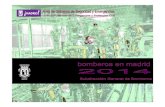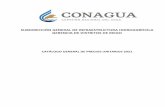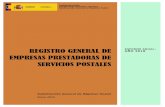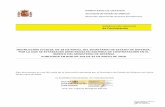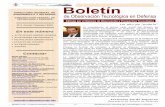SUBDIRECCIÓN GENERAL DE TECNOLOGÍAS DE … · ACCEDA-DEFENSA Configuración Java SECRETARIA DE...
-
Upload
truongkhanh -
Category
Documents
-
view
214 -
download
0
Transcript of SUBDIRECCIÓN GENERAL DE TECNOLOGÍAS DE … · ACCEDA-DEFENSA Configuración Java SECRETARIA DE...
ACCEDA-DEFENSA
Configuración Java
SECRETARIA DE ESTADO
DIRECCIÓN GENERAL DE
INFRAESTRUCTURAS
Subdirección General de
Tecnologías de la Información y
Comunicaciones
Configuración java pág. 1
SUBDIRECCIÓN GENERAL DE TECNOLOGÍAS DE LA INFORMACIÓN Y COMUNICACIONES
ACCEDA – DEFENSA
Acceso y Consulta de Ciudadanos a Expedientes de la Administración.
Configuración java
09/05/2014
Ciclo de Revisión
Elaborado por :
Validado por:
Aprobado por:
FECHA: 09/05/2014 Fecha: Fecha:
Lista de Distribución:
ACCEDA-DEFENSA
Configuración Java
SECRETARIA DE ESTADO
DIRECCIÓN GENERAL DE
INFRAESTRUCTURAS
Subdirección General de
Tecnologías de la Información y
Comunicaciones
Configuración java pág. 2
Índice
Contenido
1. SISTEMAS TESTEADOS ......................................................................................................... 5
2. SISTEMA OPERATIVO WINDOWS ........................................................................................ 6
2.1. Cómo activar el Plug-in de Java en el navegador ........................................................... 6
2.1.1. Internet Explorer.................................................................................................. 6
2.1.2. Mozilla Firefox ..................................................................................................... 8
2.1.3. Opera ................................................................................................................... 9
3. SISTEMA OPERATIVO LINUX (CENTOS) .............................................................................. 10
3.1. Cómo activar el Plug-in de Java en el navegador ......................................................... 10
3.1.1. Mozilla Firefox ................................................................................................... 10
4. SISTEMA OPERATIVO MAC ................................................................................................ 12
4.1. Cómo activar el Plug-in de Java en el navegador ......................................................... 12
4.1.1. Mozilla Firefox ................................................................................................... 12
5. MÁQUINA VIRTUAL DE JAVA ............................................................................................. 14
5.1. Comprobación de versión ............................................................................................ 14
5.1.1. Windows ............................................................................................................ 14
5.1.2. Linux (Centos) .................................................................................................... 15
5.1.3. Mac .................................................................................................................... 16
5.2. Configuración de la Máquina Virtual de Java .............................................................. 18
6. INSTALAR CERTIFICADOS ................................................................................................... 21
ACCEDA-DEFENSA
Configuración Java
SECRETARIA DE ESTADO
DIRECCIÓN GENERAL DE
INFRAESTRUCTURAS
Subdirección General de
Tecnologías de la Información y
Comunicaciones
Configuración java pág. 3
Figuras
Ilustración 1: Administrador de Complementos IE ........................................................................ 6
Ilustración 2: Administrador de Complementos IE ........................................................................ 7
Ilustración 3: Habilitar Plug-In Java IE ........................................................................................... 7
Ilustración 4: Complementos Firefox en Windows ....................................................................... 8
Ilustración 5: Plug-In Firefox en Windows..................................................................................... 8
Ilustración 6: Plug-In Opera en Windows ...................................................................................... 9
Ilustración 7: Plug-In de Java Opera en Windows ......................................................................... 9
Ilustración 8: Complementos Firefox en Centos ......................................................................... 10
Ilustración 9: Plug-In Firefox en Centos ....................................................................................... 11
Ilustración 10: Complementos Firefox en Mac ........................................................................... 12
Ilustración 11: Plug-In Firefox en Mac ......................................................................................... 13
Ilustración 12: Panel de Control de Java en Windows. ............................................................... 14
Ilustración 13: Versión de Java en Windows ............................................................................... 15
Ilustración 14: Panel de Control de Java en Linux. ...................................................................... 15
Ilustración 15: Versión de Java en Linux ...................................................................................... 16
Ilustración 16: Preferencias del Sistema en Mac. ........................................................................ 16
Ilustración 17: Panel de Control de Java en Mac. ........................................................................ 17
Ilustración 18: Versión de Java en Mac. ...................................................................................... 17
Ilustración 19: Configuración Java ............................................................................................... 18
Ilustración 20: Configuración Archivos Temporales .................................................................... 19
Ilustración 21: Borrar Archivos Temporales ................................................................................ 19
Ilustración 22: Activación del Plug-in de Java .............................................................................. 20
Ilustración 23: Consola de Java ................................................................................................... 21
Ilustración 24: Seguridad en la consola de Java .......................................................................... 22
ACCEDA-DEFENSA
Configuración Java
SECRETARIA DE ESTADO
DIRECCIÓN GENERAL DE
INFRAESTRUCTURAS
Subdirección General de
Tecnologías de la Información y
Comunicaciones
Configuración java pág. 4
Ilustración 25: Gestionar certificados en la consola de Java ....................................................... 22
Ilustración 26: Importar Certificado de firma de applet en consola de Java............................... 23
Ilustración 27: Importar Certificado de sede ............................................................................... 23
Ilustración 28: Importar Certificados raíz e intermedio .............................................................. 24
Ilustración 29: Importar Certificados raíz e intermedio .............................................................. 24
Ilustración 30: pestaña avanzado ................................................................................................ 25
Ilustración 31: Realizar comprobaciones de revocación de certificados ..................................... 26
ACCEDA-DEFENSA
Configuración Java
SECRETARIA DE ESTADO
DIRECCIÓN GENERAL DE
INFRAESTRUCTURAS
Subdirección General de
Tecnologías de la Información y
Comunicaciones
Configuración java pág. 5
1. SISTEMAS TESTEADOS
Para realizar los trámites electrónicos disponibles en la Sede Electrónica Central del Ministerio
de Defensa es necesario disponer de la Máquina Virtual Java (JVM) 1.6 o superior, instalada en
uno de los siguientes Sistemas Operativos: Windows, Linux (Centos) y Mac. También es
necesario habilitar el Plug-In de Java en el navegador de Internet:
- En Windows los navegadores con los que podrá operar son Internet Explorer 8 o
superior de 32 bits con JVM 1.6 o superior de 32 bits, Internet Explorer 8 o superior de
64 bits con JVM 1.7 de 64 bits, Mozilla Firefox 27 o superior y Opera 19 o superior.
- En Linux (Centos) con Mozilla Firefox 17 o superior.
- En Mac con Mozilla Firefox 27 o superior.
ACCEDA-DEFENSA
Configuración Java
SECRETARIA DE ESTADO
DIRECCIÓN GENERAL DE
INFRAESTRUCTURAS
Subdirección General de
Tecnologías de la Información y
Comunicaciones
Configuración java pág. 6
2. SISTEMA OPERATIVO WINDOWS
2.1. Cómo activar el Plug-in de Java en el navegador
Es necesario comprobar que el Plug-in de Java está habilitado en el navegador de internet. Siga
las indicaciones según el navegador utilizado.
2.1.1. Internet Explorer
Acceda al menú del navegador "Herramientas", "Administrar complementos".
Ilustración 1: Administrador de Complementos IE
Seleccione la opción "Todos los complementos" en el desplegable "Mostrar" y compruebe que
el estado del Plug-in de la versión de Java en uso es "Habilitado".
ACCEDA-DEFENSA
Configuración Java
SECRETARIA DE ESTADO
DIRECCIÓN GENERAL DE
INFRAESTRUCTURAS
Subdirección General de
Tecnologías de la Información y
Comunicaciones
Configuración java pág. 7
Ilustración 2: Administrador de Complementos IE
Ilustración 3: Habilitar Plug-In Java IE
ACCEDA-DEFENSA
Configuración Java
SECRETARIA DE ESTADO
DIRECCIÓN GENERAL DE
INFRAESTRUCTURAS
Subdirección General de
Tecnologías de la Información y
Comunicaciones
Configuración java pág. 8
2.1.2. Mozilla Firefox
Acceda al menú del navegador "Firefox", "Complementos", "Plug-ins".
Ilustración 4: Complementos Firefox en Windows
Compruebe que el Plug-in de la versión de Java en uso está activado; en este caso el botón que
aparecerá junto al Plug-in será "Desactivar"
Ilustración 5: Plug-In Firefox en Windows
También es posible comprobar cuáles son los Plug-In activados si en la barra de direcciones del
navegador escribe "about:Plug-ins" y pulsa Intro.
ACCEDA-DEFENSA
Configuración Java
SECRETARIA DE ESTADO
DIRECCIÓN GENERAL DE
INFRAESTRUCTURAS
Subdirección General de
Tecnologías de la Información y
Comunicaciones
Configuración java pág. 9
2.1.3. Opera
En la barra de direcciones del navegador escriba “about://plugins” y pulse Intro.
Ilustración 6: Plug-In Opera en Windows
Compruebe que el Plug-in de la versión de Java en uso está activado; en este caso el botón que
aparecerá junto al Plug-in será "Desactivar".
Ilustración 7: Plug-In de Java Opera en Windows
ACCEDA-DEFENSA
Configuración Java
SECRETARIA DE ESTADO
DIRECCIÓN GENERAL DE
INFRAESTRUCTURAS
Subdirección General de
Tecnologías de la Información y
Comunicaciones
Configuración java pág. 10
3. SISTEMA OPERATIVO LINUX (CENTOS)
3.1. Cómo activar el Plug-in de Java en el navegador
Para comprobar que el Plug-in de Java está habilitado en el navegador de internet, siga las
indicaciones según el navegador utilizado.
3.1.1. Mozilla Firefox
En el navegador Firefox acceda al menú “Herramientas”, "Complementos", "Plug-ins".
Ilustración 8: Complementos Firefox en Centos
Compruebe que el Plug-in de la versión de Java en uso está activado; en este caso el botón que
aparecerá junto al Plug-in será "Desactivar"
ACCEDA-DEFENSA
Configuración Java
SECRETARIA DE ESTADO
DIRECCIÓN GENERAL DE
INFRAESTRUCTURAS
Subdirección General de
Tecnologías de la Información y
Comunicaciones
Configuración java pág. 11
Ilustración 9: Plug-In Firefox en Centos
También es posible comprobar cuáles son los Plug-In activados si en la barra de direcciones del
navegador escribe "about:Plug-ins" y pulsa Intro.
ACCEDA-DEFENSA
Configuración Java
SECRETARIA DE ESTADO
DIRECCIÓN GENERAL DE
INFRAESTRUCTURAS
Subdirección General de
Tecnologías de la Información y
Comunicaciones
Configuración java pág. 12
4. SISTEMA OPERATIVO MAC
4.1. Cómo activar el Plug-in de Java en el navegador
Para comprobar que el Plug-in de Java está habilitado en el navegador de internet, siga las
indicaciones según el navegador utilizado.
4.1.1. Mozilla Firefox
En el navegador Firefox acceda al menú “Herramientas”, "Complementos", "Plug-ins".
Ilustración 10: Complementos Firefox en Mac
Compruebe que el Plug-in de la versión de Java en uso está activado; en este caso el botón que
aparecerá junto al Plug-in será "Desactivar".
ACCEDA-DEFENSA
Configuración Java
SECRETARIA DE ESTADO
DIRECCIÓN GENERAL DE
INFRAESTRUCTURAS
Subdirección General de
Tecnologías de la Información y
Comunicaciones
Configuración java pág. 13
Ilustración 11: Plug-In Firefox en Mac
También es posible comprobar cuáles son los Plug-In activados si en la barra de direcciones del
navegador escribe "about:Plug-ins" y pulsa Intro.
ACCEDA-DEFENSA
Configuración Java
SECRETARIA DE ESTADO
DIRECCIÓN GENERAL DE
INFRAESTRUCTURAS
Subdirección General de
Tecnologías de la Información y
Comunicaciones
Configuración java pág. 14
5. MÁQUINA VIRTUAL DE JAVA
Se recomienda tener instalada la Máquina Virtual de Java 1.6 o superior. Si no dispone de una
versión de Java actualizada, acceda a la página oficial de Java y siga las instrucciones.
5.1. Comprobación de versión
Para comprobar la versión de la Máquina Virtual de Java siga las indicaciones según el Sistema Operativo utilizado.
5.1.1. Windows
En Windows acceda al Panel de control de Java desde el menú "Inicio", "Panel de Control", "Java".
Si dispone de Windows Vista o 7, el Panel de control de Java se encuentra dentro de "Programas".
En Windows 8 acceda a la barra de accesos situando el cursor en la esquina superior derecha de la pantalla de "Escritorio" y seleccione "Configuración". Haga clic en "Panel de control". Posteriormente entre en "Programas" y seleccione "Java".
Ilustración 12: Panel de Control de Java en Windows.
ACCEDA-DEFENSA
Configuración Java
SECRETARIA DE ESTADO
DIRECCIÓN GENERAL DE
INFRAESTRUCTURAS
Subdirección General de
Tecnologías de la Información y
Comunicaciones
Configuración java pág. 15
En la pestaña "General" del Panel de control de Java pulse en el botón "Acerca de…" para comprobar la versión de Java instalada en su equipo.
Ilustración 13: Versión de Java en Windows
5.1.2. Linux (Centos)
Acceda al Panel de control de Java desde el menú "Sistema", "Preferencias", "Java".
Ilustración 14: Panel de Control de Java en Linux.
ACCEDA-DEFENSA
Configuración Java
SECRETARIA DE ESTADO
DIRECCIÓN GENERAL DE
INFRAESTRUCTURAS
Subdirección General de
Tecnologías de la Información y
Comunicaciones
Configuración java pág. 16
En la pestaña "General" del Panel de control de Java pulse en el botón "Acerca de…" para comprobar la versión de Java instalada en su equipo.
Ilustración 15: Versión de Java en Linux
5.1.3. Mac
Acceda al Panel de control de Java desde el menú "Inicio", "Preferencias del Sistema", "Java".
Ilustración 16: Preferencias del Sistema en Mac.
ACCEDA-DEFENSA
Configuración Java
SECRETARIA DE ESTADO
DIRECCIÓN GENERAL DE
INFRAESTRUCTURAS
Subdirección General de
Tecnologías de la Información y
Comunicaciones
Configuración java pág. 17
Ilustración 17: Panel de Control de Java en Mac.
En la pestaña "General" del Panel de control de Java pulse en el botón "Acerca de…" para comprobar la versión de Java instalada en su equipo.
Ilustración 18: Versión de Java en Mac.
ACCEDA-DEFENSA
Configuración Java
SECRETARIA DE ESTADO
DIRECCIÓN GENERAL DE
INFRAESTRUCTURAS
Subdirección General de
Tecnologías de la Información y
Comunicaciones
Configuración java pág. 18
5.2. Configuración de la Máquina Virtual de Java
Una vez tenga instalada una versión actualizada de Java, acceda al Panel de Control, tal y como se especifica en el apartado “4.1. Comprobar versión de Java” según el Sistema Operativo utilizado.
Es recomendable borrar la caché de Java. En la pestaña "General", haga clic en "Configuración..." de "Archivos temporales de Internet" y pinche en "Borrar archivos...".
Ilustración 19: Configuración Java
ACCEDA-DEFENSA
Configuración Java
SECRETARIA DE ESTADO
DIRECCIÓN GENERAL DE
INFRAESTRUCTURAS
Subdirección General de
Tecnologías de la Información y
Comunicaciones
Configuración java pág. 19
Ilustración 20: Configuración Archivos Temporales
Ilustración 21: Borrar Archivos Temporales
El Plug-in de Java de nueva generación debe estar activado. Para comprobarlo acceda al Panel de control de Java, en el Panel de control. Haga clic en la pestaña "Avanzado", localice el apartado "Java Plug-in" y compruebe que la casilla para su activación está marcada.
ACCEDA-DEFENSA
Configuración Java
SECRETARIA DE ESTADO
DIRECCIÓN GENERAL DE
INFRAESTRUCTURAS
Subdirección General de
Tecnologías de la Información y
Comunicaciones
Configuración java pág. 20
Ilustración 22: Activación del Plug-in de Java
Si se produjera algún error en la instalación, en la parte inferior de la página de descarga dispone también de un enlace a la página oficial de Java con información sobre los mensajes de error más frecuentes: http://java.com/es/download/help/index_error.xml.
ACCEDA-DEFENSA
Configuración Java
SECRETARIA DE ESTADO
DIRECCIÓN GENERAL DE
INFRAESTRUCTURAS
Subdirección General de
Tecnologías de la Información y
Comunicaciones
Configuración java pág. 21
6. INSTALAR CERTIFICADOS
Se deben descargar los certificados raíz de la Autoridad de Certificación (CA) del Ministerio de
Defensa (admitido como Autoridad de Certificación en el Estado Español), intermedio WanPG,
certificado de la sede electrónica y el certificado con el que se ha firmado el applet (elemento
con el que realizará sus firmas electrónicas en la sede), e instalarlos como de confianza en la
máquina virtual de Java. Además se debe eliminar la validación de revocación de certificados,
para ello realice los siguientes pasos.
En la consola Java pinche la pestaña seguridad.
Ilustración 23: Consola de Java
ACCEDA-DEFENSA
Configuración Java
SECRETARIA DE ESTADO
DIRECCIÓN GENERAL DE
INFRAESTRUCTURAS
Subdirección General de
Tecnologías de la Información y
Comunicaciones
Configuración java pág. 22
Ilustración 24: Seguridad en la consola de Java
Haga clic en el botón “Gestionar Certificados”.
Ilustración 25: Gestionar certificados en la consola de Java
En certificados de confianza importe el certificado con el cual se ha firmado el applet.
ACCEDA-DEFENSA
Configuración Java
SECRETARIA DE ESTADO
DIRECCIÓN GENERAL DE
INFRAESTRUCTURAS
Subdirección General de
Tecnologías de la Información y
Comunicaciones
Configuración java pág. 23
Ilustración 26: Importar Certificado de firma de applet en consola de Java
En certificados de sitio seguro importe el certificado de sede.
Ilustración 27: Importar Certificado de sede
En certificados CA firmante importe los certificados de la entidad raíz y la intermedia.
ACCEDA-DEFENSA
Configuración Java
SECRETARIA DE ESTADO
DIRECCIÓN GENERAL DE
INFRAESTRUCTURAS
Subdirección General de
Tecnologías de la Información y
Comunicaciones
Configuración java pág. 24
Ilustración 28: Importar Certificados raíz e intermedio
En certificados de CA de sitios seguro importe los certificados raíz e intermedia.
Ilustración 29: Importar Certificados raíz e intermedio
Asimismo los certificados raíz e intermedio deben de estar instalados en el Navegador que
utilice, como certificados de confianza, para que el mismo no le informe que el sitio al que
desea acceder no es de confianza.
La eliminación de revocación certificados se realiza, pinchando en la pestaña “avanzado” y en
el apartado “realizar comprobaciones de revocación de certificado en”, como se muestran en
las siguientes figuras:
ACCEDA-DEFENSA
Configuración Java
SECRETARIA DE ESTADO
DIRECCIÓN GENERAL DE
INFRAESTRUCTURAS
Subdirección General de
Tecnologías de la Información y
Comunicaciones
Configuración java pág. 25
Ilustración 30: Pestaña avanzado
ACCEDA-DEFENSA
Configuración Java
SECRETARIA DE ESTADO
DIRECCIÓN GENERAL DE
INFRAESTRUCTURAS
Subdirección General de
Tecnologías de la Información y
Comunicaciones
Configuración java pág. 26
Ilustración 31: Realizar comprobaciones de revocación de certificados
IMPORTANTE
Los certificados del Ministerio de Defensa tienen una validez de 2 años,
con lo que deberá de verificar antes de entrar en la sede electrónica
central del Ministerio, que los que haya instalado en su máquina virtual
java son los que se encuentran en vigor en el momento de su
transacción. Si ya no estuvieran en vigor, deberá de volver a instalarlos
en su máquina virtual.