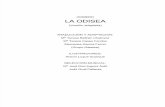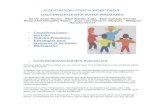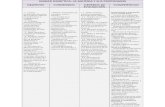SOLUCIONES EN TECNOLOGIA ADAPTADA MEXICO
Transcript of SOLUCIONES EN TECNOLOGIA ADAPTADA MEXICO

www.sta-mexico.com
Tels: 01-55-30-95-54-72 al 75
CAPACITACION DE EQUIPOS PARA PERSONAS CON
CAPACIDADES DIFERENTES
SOLUCIONES EN TECNOLOGIA
ADAPTADA MEXICO
LIC. WALDO DIAZ
MANUAL DE INSTALACION Y
CAPACITACION
Caratula

Misión
Proveer las herramientas necesarias para redefinir
el potencial humano de las personas con
capacidades diferentes.
Lograr que la tecnología forme parte de la vida
diaria de las personas con necesidades especiales.
Proveer soluciones especiales de cómputo para
personas con capacidades diferentes.
Reconocer el cambio que ofrece la tecnología en la
vida de las personas con capacidades diferentes.
Misión

Discapacidad Visual
SOFTWARE
IMPRESORAS
ACCESORIOS
DE LA VIDA
DIARIA
MOVILIDAD

Marcas con calidad y respaldo mundial
• JAWS, Lector de pantalla
• Open Book, Lector de Documentos
• Magic, Ampliador de Pantalla
• Braille Box V5, impresora braille
• Mountbatten Pro, multifuncional
• PIAF Realzador de imágenes

Discapacidad Intelectual
– Fonología en
Español
• Fonología en
Español
Tratamiento
• Dibujos y
Actividades
• Palabras básicas

Discapacidad Intelectual y Motriz
Tableros de
comunicación
Alternativa
Switchs y
Mouse
Especiales

Nuevas Opciones para
la Integración
de Personas con
Discapacidad
Nuevas Opciones de Integración

Servicios
• Proyectos Especiales
– Asesoría en la implementación de
proyectos especiales
• Desarrollo
• Información
• Cotización
– Implementación de proyectos
• Capacitación
• Instalación
• Soporte Técnico

Capacitación de equipos tiflotécnicos.
Objetivo: Capacitar e instruir a personas normo visuales en los
equipos para personas con capacidades diferentes, en particular
sobre las tecnologías para personas con discapacidad y permitir
que conozcan y se familiaricen con los equipos para operarlos y
que a su vez sean un auxiliar para el usuario ciego, débiles
visuales y personas sordas, además de crear un ambiente de
sensibilización acerca de la discapacidad.
1. Open Book con dispositivo de
exploración Perla.
2. Duxbury Traductor Braille y
Braille Box D V5
3. Ubiduo 2
Lector de
Documentos
Impresora
Braille
Comunicador
Bi-Direccional

Introducción
La actividad tecnológica influye en el progreso social y
económico, esta orientada a satisfacer los deseos de la mayoría
de los seres humanos y de aquellos que sus necesidades
esenciales puedan aportar un apoyo extra.
La tecnología ha inundado todos los ámbitos de la vida: el acceso
a la información, las comunicaciones, el comercio, la banca, las
relaciones con las administraciones públicas, la educación, etc.
Pero no todos los individuos tienen acceso e igualdad de
condiciones a estas prestaciones. Tal es el caso del grupo o
población que contienen la discapacidad visual (Ceguera o
discapacidad visual grave según se establece legalmente en la
escala de Wecker) y discapacidad auditiva (Sordos).
Así surgen términos como la Tiflotecnología (del griego tiflos =
ciego) que es el conjunto de teorías y de técnicas que permiten el
aprovechamiento práctico de los conocimientos tecnológicos
aplicados a personas ciegas o con baja visión y tecnología de
hipoacusia para el caso particular de los problemas auditivos. Es
por tanto, una tecnología de apoyo.
Debido al desconocimiento de estas tecnologías, estos grupos sin
la adaptación adecuada no podrían hacer uso de las nuevas
tecnologías. Es por ello que la tiflotecnología y tecnología de
hipoacusia se han convertido en herramientas indispensables
para estos grupos, ya que les permite acceder a las nuevas
tecnologías, mediante equipos específicos o adaptaciones, de
acuerdo con las necesidades u objetivos de cada usuario.

Lector de Documentos
Una de las primeras soluciones que apreciamos es el Lector de
Documentos, la solución integra una cámara digital que se
despliega en 3 secciones, haciendo que la cámara quede viendo
el objetivo de arriba hacia abajo el área para explorar. Además de
la cámara, integra un programa llamado Open Book, que en
conjunto con el dispositivo de exploración, el programa accede a
la información impresa en el libro (escanear), procesa la imagen
(OCR) y como resultado rescata todo el texto impreso, leyendo la
información con voz sintética para el usuario ciego y/o con apoyos
visuales para el débil visual.
Por lo que la solución claramente esta especializada para la
población con discapacidad visual.

INSTALACION
1° SE DESCARGA EL PROGRAMA DE INSTALACION EN LA
COMPUTADORA, SEGUIMOS INSTRUCCIONES EN
PANTALLA O VERBALIZADAS, SI ES QUE SE ESCOGIO EL
MODO PARA QUE LO INSTALE UNA PERSONA CIEGA.
FINALIZAMOS EL PROGRAMA DE INSTALACION. Y COMO
RESULTADO NOS VA A APARECER UN ICONO EN EL
ESCRITORIO. DENOMINADO COMO ICONO DE ACCESO AL
PROGRAMA OPEN BOOK.
2° SE COLOCA LA LLAVE EN LA COMPUTADORA (USB)* Y
EL SISTEMA LO RECONOCE AUTOMATICAMENTE.
3° SE CONECTA EL PEARL VÍA USB
Notas Aclaratorias:
Si se sigue este procedimiento en conjunto con el sistema plug and play de los
sistemas operativos windows. Observaremos que en la bandeja de sistema aparecerá
el ícono por una sola vez que instalará el controlador que corresponda para cada
dispositivo (centinela usb y cámara pearl) en automático.
En caso de presentar un problema con alguno de los dispositivos.
Ver apartado de Resolución de problemas Open Book 9.0
4° SE ESCOGE EL DISPOSITIVO PEARL. DIRIGIRSE A
MENU AVANZADO, SUB MENU SELECCIONAR
DISPOSITIVO. SI ESTA CONECTADO FÍSICAMENTE,
ESCOGERLO PARA EMPEZAR A EXPLORAR.
5° NO OLVIDAR QUE LA CAMARA POR SER UN
DISPOSITIVO PORTATIL ES PLEGABLE, POR LO QUE AL
MOMENTO DE USAR LA CAMARA, SE SACA DE SU
ESTUCHE, SE DESPLIEGA LA BASE, EL BRAZO
PRINCIPAL Y EL BRAZO QUE SOSTIENE LA CAMARA.
Instalación de Lector de
Documentos

ACTIVACIÓN Y
VERIFICACIÓN
1° PARA ACTIVAR EN TODO MOMENTO EL EQUIPO Y USAR EL PROGRAMA OPEN
BOOK 9.0, ES NECESARIO TENER CONECTADO EL CENTINELA USB A LA PC. POR
MOTIVOS DE ADMINISTRACIÓN DE LA AUTORIZACIÓN, ES FACTIBLE QUE EL
RESPONSABLE DEL ÁREA, VIGILE LA PERMANENCIA DEL CENTINELA, YA QUE SIN
LA AUTORIZACIÓN EL PROGRAMA PASA DE UNA VERSIÓN AUTORIZADA A UNA
VERSIÓN DEMO. (ALGUNAS DE LAS RECOMENDACIONES QUE SE LE BRINDA AL
USUARIO FINAL ES QUE EVITE PERDER LA AUTORIZACIÓN FÍSICA, LA
DESCOMPONGA Y QUE LA MANTENGA EN BUEN ESTADO PARA MANTENER EL USO
CORRECTO DEL PROGRAMA)
2° PARA VERIFICAR QUE LA AUTORIZACIÓN USB ESTA SIENDO DETECTADA
CORRECTAMENTE POR LA PC, EL PROGRAMA DISPONE DE UN PEQUEÑO DISPLAY,
QUE PERMITE VISUALIZAR EL REGISTRO ASIGNADO POR PARTE DEL FABRICANTE
AL PROGRAMA OPEN BOOK 9.0, ES MUY IMPORTANTE TOMAR NOTA DE ESTA
CARACTERÍSTICA PUES AL MOMENTO DE ENTREGARLE SOPORTE TÉCNICO SE LE
TOMARA NOTA DEL REGISTRO ASIGNADO. PARA ELLO DEBEMOS IR
WINDOWS>DESPLAZARSE HACIA ABAJO EN TODOS LOS PROGRAMAS>CARPETA
OPEN BOOK 9.0>ASISTENTE DE AUTORIZACIÓN CON DONGLE, CORRER EL
APLICATIVO E IDENTIFICAR EL NUMERO DE SERIE ASIGANDO POR LA LLAVE USB
FÍSICA.
Si se tiene conectado el centinela y esta
encendido el led, del centinela y se aprecia
como la imagen mostrada. Es posible que
la PC no esta leyendo la autorización
correctamente. Ver apartado de Resolución
de problemas de Open Book 9.0
Siguiente
Activación y Verificación

RESOLUCIÓN DE
PROBLEMAS
OPEN BOOK 9.0
1° En caso de apreciar problemas con el driver de la cámara pearl (aplicable para
windows 10 y 8.1) se ha detectado que en ocasiones lo instala pero no lo ejecuta por
ser un driver de terceros sin firma digital, por lo que se debe seguir las siguientes
instrucciones para permitir el uso correcto de la cámara.
– Haga un clic en el Menú de inicio y escoja Configuración.
– Haga clic en Actualización y seguridad.
– Haga clic en Recuperación.
– Debajo de la opción de Inicio avanzado haga clic en Reiniciar ahora.
– Haga clic en Solucionar problemas.
– Haga clic en Opciones avanzadas.
– Haga clic en Configuración de inicio.
– Haga clic en Reiniciar.
– En la pantalla de Configuración de inicio pulse 7 o F7 para deshabilitar el uso
obligatorio de controladores firmados.
– Una vez iniciado windows, diríjase a administrador de dispositivos, buscar nuevo
hardware y permita que windows instale los drivers correctamente.
2° En caso de apreciar problemas con la lectura correcta del centinela USB (aplicable
para windows 10 y 8.1, y solo de ser necesario) , se debe seguir las siguientes
instrucciones para permitir el uso correcto del programa Open Book 9.0
– Descargue los drivers originales del fabricante del centinela en la siguiente página
web: ftp://ftp.cis-app.com/pub/hasp/Sentinel_Legacy/SPI/Sentinel-Protection-
Installer-7.6.8_Windows.zip
– Descomprima el ejecutable
– Corra el ejecutable con derechos de administración
– Reinicie la máquina
– Verifique que aparezca el registro a través del display incorporado por el programa
(Asistente de autorización con dongle)
Ir al índice
Resolución de Problemas

INTRODUCCION AL OPEN BOOK
El programa Open Book fue creado para leer documentos de texto
impreso como una manera más sencilla que la de un lector de
pantalla. Una vez accesado al programa se empieza a escanear con la
tecla de “barra espaciadora”. A su configuración se puede accesar con
la tecla “Alt” y nos podemos desplazar con flecha derecha o izquierda.
El primer menú es Archivo después Edición, Escanear, Herramientas,
Avanzado, Configuración, visión baja, ventana y así sucesivamente
hasta el último que es Ayuda. A diferencia del Lector de Pantalla, el
Open Book nos sirve para hacer la verbalización de todo material
impreso como son los libros, revistas, actas, etc… para ello el programa
se ayuda con el uso de un escáner, que digitaliza el texto, lo pasa al
programa y éste lo empieza a leer al usuario ciego y le da la oportunidad
de trabajarlo como un procesador de textos para personas con baja
visión.
Introducción al Open Book

FUNCIONES PRINCIPALES OPEN BOOK
El programa Open Book tiene muchas funciones, para efectos de
operatividad veremos las principales.
1. Open Book es un OCR especializado para personas ciegas, por lo
que una persona con estas características puede operarlo sin
ninguna dificultad con la verbalización de sus acciones.
2. Open Book en conjunto con Pearl, hacen que la exploración sea
más rápida que con un escáner normal (puede capturar hasta 20
páginas por minuto).
3. Open Book en conjunto con Pearl, puede convertir la herramienta
como ampliador de video. A través de la vista de cámara(misma que
solo se activa cuando esta conectado el dispositivo a la PC).
4. Open Book, dispone de 3 vistas: Ventana de texto, Vista exacta y
Vista Dual. Misma que se pueden acceder a través del menú VER.
5. Open Book, dispone de modos de trabajo que facilitan la
exploración de los documentos: Capturar y leer, Captura en
segundo plano, Multipágina automático, Multipágina, Vista de correo
y Poesía y Receta. Mismas que se pueden acceder a través del
menú CAPTURAR, sub menú Modo de Trabajo.
6. Open Book, permite trabajar con archivos con extensión
.jpg,.tiff,.pdf y .doc; ademas de sus propias extensiones .obx y .ark
7. Open Book, trabaja como un procesador de texto, por lo cual
herramientas como búsqueda de palabras, ortografía, edición de
texto son susceptibles de usar en conjunto con la vista de texto, que
es la pantalla predefinida.
8. Open Book, en conjunto con la pantalla de Vista de texto, podemos
cambiar la estructura de color, tipo de fuente, espacio entre
caracteres, etc. Con el afán de mejorar la adaptabilidad visual para
persona con baja visión. Misma que se puede acceder a través del
menú BAJA VISIÓN.
Funciones Principales de Open Book

EMPEZAR A EXPLORAR CON OPEN BOOK
Para empezar a Explorar una página, recordemos que el modo
predefinido es CAPTURAR Y LEER, es decir captura una única imagen y
la agrega al final del documento, se desplaza y comienza a leer el nuevo
texto capturado. En todos los modos es aplicable para iniciar la
exploración con la tecla BARRA ESPACIADORA y/o pulsando la tecla F4.
Empezar a explorar con Open Book

EMPEZAR A LEER CON OPEN BOOK
Para empezar a LEER una página ya explorada por medio de Pearl,
recordemos que con el modo de trabajo CAPTURAR Y LEER, lo hace
automáticamente después de terminar su proceso de exploración, para
los demás modos de trabajo es susceptible de no iniciarlo de esa
manera por lo que para empezar la reproducción se sigue la siguiente
combinación de teclas INSERT + FLECHA ABAJO, a esta instrucción se
le conoce como verbalizar todo, a partir de donde se encuentre el cursor
en adelante y donde finalice el documento. Para detener la lectura
simplemente pulse la tecla CTRL. Y para reiniciar la lectura siga la
instrucción anterior.
Nota: Esta instrucción esta basada para un teclado con distribución
qwerty (PC); sin embargo para el caso del teclado de laptop cambia la
instrucción por BLOQ MAYUSC + FLECHA HACIA ABAJO
Empezar a Leer con Open Book

USAR LA VISTA DE TEXTO Y HERRAMIENTA
BAJA VISION CON OPEN BOOK
Recordemos que la Vista de texto, es la pantalla predefinida. Ésta se
puede usar en conjunto con la herramienta de baja visión. Para ello
accedemos al Menú BAJA VISIÓN. Y pulsamos cualquier submenú que
aparezca (Tamaño, Colores, etc…) cualquiera nos da acceso a la
herramienta de baja visión. Al dar click y usar el cursor de PC para
posicionarse en alguno de estos íconos, nosotros podemos Aumentar
y/o Disminuir el tamaño de la fuente, con Colores podemos cambiar el
contraste de color para una mayor adaptabilidad visual, podemos
Cambiar el color de la marca de seguimiento, Fuentes y/o Espaciado
entre caracteres. También una vez explorado el documento y en la vista
de texto podemos editar el texto, para ello es ir a menú EDICION>MODO
DE EDICIÓN y viceversa para regresar al MODO DE SOLO LECTURA.
Como
ejemplo
de ello.
Usar la Vista de Texto y Herramienta
Baja Visión

USAR LA VISTA EXACTA CON OPEN BOOK
La Vista exacta en Open Book, es hacer que la página capturada sea
mostrada tal y como se ve en el documento original, para activar la vista
exacta vaya al menú VER y seleccione la vista, quizá también puede
presionar CTRL+SHIFT+V para conmutar entre ventana de texto, Vista
Exacta, Vista Dual y Vista de cámara. Si la página actual no contiene la
imagen de la Vista Exacta Open Book mostrará una imagen con el
mensaje “no hay imagen disponible”. En la vista exacta, podrá: leer la
página, cambiar los colores de fondo y texto, seleccionar Texto y
copiarlo o aplicarle un color de resaltado, y cambiar el nivel de zoom
(CTRL+ MAS TEC. NUM “aumentar”, CTRL+MENOS TEC. NUM
“Disminuir”). La vista exacta está disponible para: documentos
capturados, Los documentos que envíe Open Book y Archivos de
imagen.
Usar la vista exacta

GUARDADO DE LA INFORMACIÓN CON OPEN
BOOK
Una vez que hemos trabajado la información en pantalla, sea con el
modo de lectura en voz alta (USO DE VOZ SINTETICA), modo de lectura
en pantalla (VISTA DE TEXTO, VISTA EXACTA, VISTA DUAL y VISTA DE
CAMARA) el programa tiene la capacidad de guardar la información
como un archivo de word y archivo de audio.
Para guardarlo en Word, es ir a
menú ARCHIVO>GUARDAR
COMO y en el menú
desplegable TIPO, escoger de
la lista la extensión .doc
Para guardarlo en Audio, es ir
a menú ARCHIVO>GUARDAR
COMO AUDIO y en el menú
desplegable TIPO, escoger de
la lista la extensión .doc nos
depliega una pantalla con dos
opciones para guardar la
página activa y/o un intervalo
de páginas.
INDICE
Guardado de la información

Braille Box V5 es una impresora braille Inter-punto de alta producción
en un formato Doble carta (A3), Tabloide, 11x17”, 11.5x11” y B4
(35.3x25cm). La encuadernación del material braille se reduce a tan
solo engrapar y doblar. Cuando un documento es enviado a la
impresora es procesado de la siguiente manera: La Braille Box V5
recibe el documento traducido en un formato braille por la
computadora (Duxbury) y lo almacena en su propia memoria, hasta
200 páginas de texto braille como máximo. El texto es procesado y
transformado a un formato de revista, Braille Box V5
automáticamente imprime una línea de pre-doblado en el centro de
cada hoja impresa para facilitar el proceso de doblado. Las páginas
serán impresas en el orden correcto para solo ser engrapadas y
dobladas.
Finalmente su revista braille está terminada.
Braille Box V5
Braille Box V5

La Braille Box V5 cuenta con una imagen en forma de cubo, del lado
de la parte mas corta se considera la parte frontal, en donde tenemos
la puerta de servicio y la bandeja de entrada de papel; del lado más
largo se encuentra la salida del papel. Su puerta es automática.
Cuando desempacamos la impresora, lo primero es retirar los
seguros de los cabezales y los empaques de protección del equipo.
Conociendo Braille Box V5
Frente
Lado
Lateral-
Salida
del
Papel.
Seguros de los
cabezales
(éstos se
retiran solo con
extraerlos
hacia el frente)
Una vez
extraídos los
seguros se
pueden
montar en
los tornillos
para
guardarlos.
Conociendo Braille Box V5

En la parte posterior encontramos las entradas para conexión
correspondiente, la Braille Box V5 tiene ahora la particularidad de
conectarse vía Wi Fi, además de la conexión tradicional USB, por red
y soporta el ingreso de memorias USB para la mandar la información
a realce. Así mismo también se encuentra la conexión para la
alimentación eléctrica.
Conociendo Braille Box V5
Alimentación
de energía
eléctrica.
WiFi
USB
RED
MEMORIA
Conociendo Braille Box V5

En la parte superior encontramos el panel de operación, para cuando
se requiere imprimir sin estar conectado a una PC. Únicamente se
muestra para conocimiento del equipo.
El panel de operación permite varias funciones, las más destacadas y
que usaremos en conjunto con Duxbury son:
Conociendo Braille Box V5
ON
Encendido/
En línea
OFF
Apagado/Fuera
de Línea y Paro
de una
Impresión
Arrastre de
papel
Apertura y
Cierre de
Puerta
Automática
MENU
AYUDA
Panel de
Navegación
Panel LED
Luminoso
de avisos.
Bocina
Conociendo Braille Box V5

Funciones del panel de control
Conociendo Braille Box V5
Conociendo Braille Box V5

Todas las impresoras de Index Braille requieren de drivers para poder
funcionar en conjunto con la PC. (Instale los drivers en la PC antes de
conectar la Impresora). Los instaladores se encuentran disponibles
para: Todos los sistemas Windows con arquitecturas de 32 y 64 bits.
1. Hay que correr el ejecutable contenida en la memoria USB,
ubicada en la siguiente dirección: Letra de la unidad en uso/Index
Printer Driver/index-installer-8.2.1.exe.
2. Corra el ejecutable con derechos de administrador
3. Conecte el cable USB a la PC
4. Encienda su Impresora
5. Y deje que plug and play de windows Instale su impresora
Para verificar que ya esta instalada, vaya a Panel de
Control/Impresoras y verifique que este instalada la BBV5.
Instalación de Drivers
Braille Box V5
Conociendo Braille Box V5

El sistema Braille es un código especialmente ideado para los
Invidentes, consta de un sistema de lectura y escritura por medio de
puntos. El inventor de dicho sistema fue Louis Braille (1809- 1852)
Cuando a la joven edad de 15 años por un accidente quedo ciego.
La forma de leer el alfabeto Braille es mover la mano de izquierda a
derecha pasando por cada línea. En promedio los lectores de Braille
pueden leer de 104 a 125 palabras por minuto.
El tamaño y distribución de los 6 puntos que forman el signo
generador es un proceso investigado por Louis Braille, ya que las
terminaciones nerviosas de la yema de los dedos están capacitadas
para captar ese tamaño. El signo generador solo permite 64
combinaciones de puntos siendo insuficientes para la variedad de
letras, símbolos y números de cada idioma. Esto obliga a la invención
de "Símbolos Dobles”
Comentarios breves del Braille
Comentarios Breves del Braille

El sistema Braille es un alfabeto especialmente ideado para los
Invidentes, consta de un sistema de lectura y escritura por medio de
puntos. El inventor de dicho sistema fue Louis Braille (1809- 1852)
Cuando a la joven edad de 15 años por un accidente quedo ciego.
Comentarios breves del Braille
Comentarios Breves del Braille

Si bien es cierto que las impresoras están equipadas para enviar la
información desde word y poder ver realzadas. Esta es una
herramienta que es muy útil cuando la demanda es alta y sea
conocida por el operador y el usuario final de la lectura. Es decir que
hay conocer el sistema braille, por lo que en ocasiones muchos de
los que dessistena a las personas con discapacidad visual
desconocen de este rubro. Así que para facilitar el uso de este código,
es por eso que usamos Duxbury. Este programa es para hacer la
traducción de caracteres normales a caracteres braille.
Para la instalación solo hay que correr el ejecutable con derechos de
administrador , contenida en la siguiente ubicación: Letra de la unidad
en uso/Braille editors/Duxbury DBT/Demo DBT 12.1 sr1/dbt-
1201sr1.exe.
Una vez instalado, hay que configurar la impresora con modo demo
para realizar una prueba de conectividad e impresión en braille. Esto
debido a que solo se tiene una licencia y solo es aplicable para una
sola máquina. Nota: para el caso del driver, este se puede instalar las
veces que sea necesario. Una vez hecho esta prueba se activa el
programa, para dejarla en esa máquina y usarla con la impresora.
Instalación de Duxbury
Instalación del Duxbury

Una vez que se carga el programa Duxbury, podemos configurarlo en
modo Demo. Después de ejecutarlo, debemos ir a
MENU>GLOBAL>CONFIGURACION IMPRESORA BRAILLE. Debe
aparecernos la siguiente ventana:
Configuración de Duxbury
En esta ventana, debemos ingresar a
Nuevo, para empezar a agregar la
impresora.
En esta ventana, debemos ir a la
lista desplegable, para escoger
la impresora (Braille Box).
En la pestaña ”Configuración
Dispositivos” escogemos la
versión (5)
Configuración del Duxbury

Después de escoger la versión en Configuración de Dispositivos,
volvemos a la pestaña General, para poder escoger la opción de
salida, tenemos 3 tipos: Enviar al puerto, Escribir al Puerto y Escribir
en Archivo. Retomando un poco el tema de los drivers, recordarán
que el driver aparece en Impresoras de Windows, aquí escogemos la
primera opción para escoger el driver original del fabricante.
Por lo demás dejamos todos los campos exactamente igual.
Configuración de Duxbury
Configuración del Duxbury

Una vez que configuramos la impresora, el siguiente paso es
configurar la plantilla de Global; esta plantilla es importante
configurarla correctamente, por que en este momento dejamos un
perfil con las características principales del formato de la hoja de
impresión: tamaño, márgenes e interpunto.
Configuración de Duxbury
En la lista desplegable, podemos
encontrar los tamaños de papel
disponibles para el uso de la
impresora. A3, Tabloide, etc…
Para poder ajustar los márgenes, es
necesario entender que éstos se
miden por caracteres a lo ancho, y
por líneas a lo alto. El formato de
Carta por lo general es 32 celdas por
línea y 25 líneas por página.
En lo siguientes campos (márgenes),
debemos ajustar de acuerdo a estas
características: 1 c representa 1
carácter a la derecha, 1 l representa
1 línea desde la parte superior.
Tip: Cuando ajustamos márgenes, debemos hacerlo con un principio de
proporcionalidad. Es decir, si tenemos 32 c y aumentamos 1 c al margen
izquierdo, de 32 disminuimos 1 en caracteres y se lo aumentamos al margen,
quedando de la siguiente manera:
31 cpl , queda 30 cpl Margen de encuadernación: 1 cpl.
Sería el mismo procedimiento para el caso de las líneas.
Configuración del Duxbury

Cuando ya tenemos configurado los drivers y la impresora con
nuestro Duxbury, podemos ahora empezar hacer una Traducción.
Para ello requerimos saber que el duxbury soporta documentos con
extensión .dbx, .dbp y .doc; aquí hacemos referencia al documento
creado por Open Book y/o cualquier otro documento creado mediante
word. Simplemente abrimos el programa, en MENU>ARCHIVO
aparecen habilitados Nuevo y Abrir, cuando optamos por la primera
opción (Nuevo) , se abre una ventana:
Empezando a traducir con
Duxbury
Esta ventana nos aparece
únicamente para escoger el idioma
de traducción que deseemos usar
para poder traducir un documento
de acuerdo al idioma que se maneje.
En este caso lo ideal es manejar
Español sin contracciones.
Después ya nos aparece la pantalla
de trabajo, en donde a través del
teclado podemos ingresar texto para
traducir. Hasta este punto al
momento de guardar este
documento se usa por default la
extensión .dbp, que en pocas
palabras es el documento en negros,
que es lo que visualizamos.
Empezando a traducir con Duxbury

Con la otra forma: Abrir lo que hace en realidad el programa es
importar la información del texto que tenga el archivo de Word, el
procedimiento es el mismo con la excepción de que aparecerán los
caracteres listos para empezar la traducción :
Empezando a traducir con
Duxbury
Ventana sin traducción
Ventana con traducción.
Para llegar aquí le damos la
instrucción: CTRL + T, que es el
comando traducir .
Empezando a traducir con Duxbury

Para mandar el archivo a
imprimir a la impresora, nos
vamos a
MENU>ARCHIVO>IMPRIMIR
BRAILLE
Mandar a imprimir con Duxbury
En Imprimir Braille, podemos
manejar el numero de copias
del documento, manejar el
rango de páginas y como
medio informativo nos indica
que impresora y que tamaño
de papel se esta usando.
Mandar a imprimir con Duxbury

Como recordarán hicimos todo el procedimiento de configuración y
traducción para realizar la prueba de impresión. Llegados a este punto si
todo ha salido correctamente (aún con errores) es momento de activar el
programa para poder eliminar esos errores en la traducción.
Para ello tenemos la siguiente manera de activar, al momento de ejecutar
el programa, nos aparece una ventana advirtiéndonos que no esta activado
el programa, damos click en activar.
Activación de Duxbury
Manejamos la opción
activar por internet, y
colocamos el código de
activación que se
encuentra en la Memoria
USB de la Impresora en
la siguiente ubicación:
Letra de la unidad en
uso/Braille
editors/Duxbury
DBT/Demo DBT 12.1
sr1/activación.txt
Con esta acción quedaría
la licencia totalmente
activada.
Nota: Tener conectividad a
internet, de preferencia sin
firewall y/o antivirus
desactivado temporalmente
para poder descargar la
activación desde el
servidor del fabricante.
Activación de Duxbury

El sistema Ubiduo 2 Wireless es una solución para facilitar la
comunicación cara a cara entre personas sordas y/o con dificultades
auditivas, su meta es ayudar a eliminar la adversidad de comunicación.
Como ejemplo cuando tienen una conversación 2 personas sordas, por lo
general se comunican a través de un lenguaje muy particular que el de
señas, entre ellos la comunicación con lenguaje de señas es su forma de
comunicación pero si tuviéramos una tercera persona que no tiene
discapacidad auditiva y mucho menos tiene conocimiento del lenguaje de
señas, es aquí en donde el Ubiduo contribuye a comunicar a los sordos
con las personas sin discapacidad.
El Ubiduo es un modelo que viene con capacidad de tener 2 dispositivos a
la vez, con la tecnología desarrollada y patentada de encadenamiento
lateral, se puede manejar una conversación cara a cara. Sin embargo
cuando hay distancias más largas a cubrir, el Ubiduo realiza su propia red
de forma inalámbrica cubriendo un alcance de hasta 300 pies. Con la
posibilidad de ir incorporando más dispositivos Ubiduo a esa red.
Introducción al Ubiduo 2
Introducción al Ubiduo 2

Hardware
Conexión de red inalámbrica estándar
CPU NXP ARM 9
128 MB de almacenamiento total (28 MB
reservados para el sistema operativo, 100
MB para el almacenamiento de usuarios)
Pantalla táctil en color diagonal de 7
pulgadas
Batería de litio-polímero de 8 horas
1.81 kg de peso total (900 gr. por
dispositivo)
Puerto micro USB para cargar
Puerto USB tipo A para conectar memoria
USB
Puerto HDMI para conectar un televisor o
un proyector
Tecnología de pliegue patentado
Ranuras antirrobo de Kensington en cada
mitad
Software
Sistema Operativo UbiOS 1
Interfaz de pantalla dividida en tiempo real
Fuentes personalizables (desde 12 pts. a
72 pts.)
Colores adaptables de texto y de fondo
Protección por contraseña en las
conversaciones guardadas
Protección por contraseña en los ajustes
de configuración
Características Técnicas del
Ubiduo 2
Características Técnicas del Ubiduo 2

Separando las 2 mitades
Para separar las dos mitades del
UbiDuo 2 sin dañar las partes
internas, siempre hay que colocar
el UbiDuo 2 en un lugar plano,
preferiblemente sobre una
superficie dura como un escritorio
o una mesa. Tome los dos
ganchos metálicos en forma de
“J” y sepárelas una de la otra.
Operatividad del Ubiduo 2
Encendiendo los dispositivos
Para encender el UbiDuo 2,
mantenga pulsado el botón de
encendido durante 2-3 segundos
(un Botón de plástico situado en la
esquina superior derecha de cada
unidad) hasta que la la luz
indicadora se encienda.
Menú Principal
En esta pantalla verá varios
indicadores e iconos, incluyendo
la fecha y hora actuales.
Pantalla dividida: inicia una sesión
de chat en pantalla dividida.
Configuración: comprueba tu
configuración o cambia la
configuración predeterminada.
Guardado: guarda una
conversación o ve las
conversaciones guardadas.
Presione la tecla Esc para regresar
al Menú Principal, o presione el
ícono de retorno en la parte
superior derecha de la pantalla.
Operatividad del Ubiduo 2

Pantalla Dividida
Esta función permite a ambos usuarios
comunicarse simultáneamente entre sí y es la
razón de existir del UbiDuo 2. Cuando se pulsa
una tecla en la mitad del UbiDuo 2, su carácter
correspondiente se transmite inmediatamente
a la segunda mitad y aparece en su pantalla.
Esto le da a cada usuario la capacidad de
escribir y leer simultáneamente
Sin tener que esperar a que los demás
terminen de escribir.
Operatividad del Ubiduo 2
Configuración
La pantalla Configuración permite configurar el
UbiDuo 2 para que se ajuste a sus
preferencias. Los cambios realizados en esta
pantalla persistirán incluso después de apagar
el UbiDuo 2. Cada mitad UbiDuo 2 se puede
configurar por separado. Esto le permite que la
otra mitad pueda adaptarse mejor a su
compañero de chat, por ejemplo si hay un
contraste de fondo y el tamaño de texto que se
desea. Para ingresar a la pantalla
configuración, toque el ícono Configuración o
presione la tecla Tabulador para desplazarse al
el icono de configuración en el menú principal
y, a continuación pulse Enter.
Operatividad del Ubiduo 2

En el rango
La funcionalidad In Range le permite detectar si
otras unidades UbiDuo 2 están dentro de un
rango de 300 pies. Mientras que usted puede
ver una lista de estas otras unidades en su
dispositivo, no podrán conectarse a su
dispositivo y participar en una conversación a
menos que usted les envíe explícitamente una
invitación de chat y se acepte.
Operatividad del Ubiduo 2
Invitando a otras unidades de UbiDuo 2 a Chat
Cuando toque en el icono In Range una lista de
posibles Usuarios de Chat aparecerá. La otra
mitad de tu UbiDuo 2 siempre aparecerá en la
lista, y siempre tienen una conexión a ella. Si
otras unidades UbiDuo 2 están dentro del
alcance y se le han asignado identificaciones
de unidad, también se enumerarán.
Para invitar a otro UbiDuo 2 a chatear, toque su
nombre o use la flecha hacia arriba y hacia
abajo para moverse en el nombre deseado y
luego presione Enter. Aparecerá el menú de
cuatro opciones:
1. Agregar una sesión de chat - Invita a otro
UbiDuo 2 a unirse a tu sesión de chat.
2. Siempre aceptar solicitudes de chat -
Configura su UbiDuo 2 para aceptar siempre
un Chat desde otro dispositivo.
3. Seleccionar como socio de chat dedicado:
utilice esta opción si desea diferentes mitad de
UbiDuo como su socio de chat dedicado
(DCP).
4. Cancelar - Salga del menú sin guardar ningún
cambio
Operatividad del Ubiduo 2

Guardado de Conversaciones
Cuando se apaga el UbiDuo 2, las
conversaciones existentes se borran de su
memoria a menos que el dispositivo esté
configurado para guardarlos primero. Si lo
desea para guardar una conversación,
presione Ctrl-S. Se le pedirá un nombre de
archivo y una vez pulse Enter, la conversación
se guardará con ese nombre.
Las conversaciones guardadas se pueden
revisar en el UbiDuo 2, o se pueden copiar a
una memoria USB para su transferencia a una
PC para su impresión o generar un archivo.
Operatividad del Ubiduo 2
Ver conversaciones guardadas
Cuando se guarda una conversación, sólo se puede leer en una de la mitades del UbiDuo 2.
En el Menú principal, use la tecla Tab o las teclas de flecha abajo para ir al ícono de
Guardado en la esquina inferior derecha y pulse Enter. Esto abrirá un cuadro de diálogo
preguntando si desea guardar en la unidad flash USB, Ver la conversación o Borrar la
conversación guardada. Utilice la tecla de flecha hacia abajo para desplazarse y seleccionar
la conversación que desea ver y pulse Enter. La conversación seleccionada aparecerá en la
pantalla.
Las indicaciones del usuario al principio de las frases de cada persona muestran quién dijo y
qué durante la conversación. Utilice las flechas arriba y abajo para desplazarse por el texto.
Pulse la tecla Esc, para regresar al menú principal.
Recuerde que las conversaciones se guardan siempre y cuando el UbiDuo 2 tenga batería
suficiente para realizar la acción. Debe mantener la batería cargada incluso un poco para
mantener sus conversaciones.
NOTA: Las conversaciones están limitadas a 100 MB de tamaño total. Si intenta guardar una conversación
que supere el límite de 100 MB, el UbiDuo 2 ahorrará sólo los primeros 100 MB de datos. El resto se perderá.
No hay ningún mensaje de error en el UbiDuo 2 para avisarle acerca del tamaño de su archivo.
Operatividad del Ubiduo 2

Operatividad del Ubiduo 2
Transferencia de una conversación guardada
a un equipo
Se debe utilizar una unidad flash USB para
copiar las conversaciones guardadas a una
computadora pues el UbiDuo 2 no se puede
conectar directamente a una computadora vía
USB. Para copiar las conversaciones
guardadas, inserte una unidad flash USB
formateada en el puerto USB del UbiDuo 2
(siga los pasos de Guardado de
Conversaciones), después de transferir las
conversaciones guardadas a la USB, quítela
de la UbiDuo 2 e insertarlo en un puerto USB
disponible en su computadora. Debe ver un
archivo de registro en el cuadro de diálogo,
haga doble clic en el archivo de registro para
abrirlo. Cualquier conversación que se haya
guardado en la memoria será guardado con
extensión .txt
Guarde el archivo en su PC.
Operatividad del Ubiduo 2

Operatividad del Ubiduo 2
Teclado
Los ajustes de las teclas de función son como atajos. Utilice las teclas de función o las
teclas F en la parte superior del teclado UbiDuo 2, ya sea por sí mismos o con otra tecla para
realizar diferentes tareas. En el UbiDuo 2, las teclas de función están configuradas para
mostrar el emoticón. Allí son otras tres combinaciones de teclas utilizadas con las teclas de
función: la tecla Mayús, la tecla Control (Ctrl) la función (Fn) y la tecla Alt.
F1 .....................Menú de ayuda
F2 ..................... Cara Feliz
F3 ..................... Cara Triste
F4 ..................... Cara de Impacto
F5 ..................... Pregunta / Desconcertado
F6 ............... …..Cara de burla
F7 ..................... Cara enferma
F8 ..................... Cara enojada
F9 ..................... Secreto con cierre
F10 ................... Cara Fría
F11 ................... Guiño
F12 ................... Amor
<Fn>+F1 ......... Menú de ayuda
<Fn>+F2 ......... Polaridad inversa del color
<Fn>+F3 .........Ver compañeros de chat de
rango
<Fn>+F4 ......... Finaliza el Chat de 3 o 4 Vías
<Fn>+F5 ......... Ajustar tamaños de fuente
<Fn>+F6 ......... Ajustar tamaños de fuente en la
pantalla del socio de chat
<Fn>+F7.........Ajuste y ajuste del temporizador
de apagado automático
<Fn>+F8 .........Aumentar el brillo de la pantalla
<Fn>+F9.........Disminución del brillo de la
pantalla
<Fn>+F10 ....... Ver / Configurar ambos Ubi ID
<Fn>+F11.......Establecer saludos
personalizados <Fn> + F12 ....... Mostrar saludo personalizado
<Mayús> + F1 ...... Menú Ayuda
<Mayús> + F7 ...... Borrar toda la pantalla
<Shift> + F8 ...... Borrar la pantalla actual
<Mayús> + F9 ...... Borrar la pantalla del socio
<Ctrl> + S ......... Guardar Chat
<Ctrl> + B ......... Fuente en negrita
<Ctrl> + I ........... Italics Fuente
<Ctrl> + U ......... Fuente de subrayado
<PgUp> ............ Desplaza la conversación hasta
una pantalla a la vez
<PgDn> ............ Desplaza la conversación hacia
abajo una pantalla a la vez
<Flecha arriba> ...... Desplaza la conversación una
línea a la vez
<Dn Arrow> ...... Desplaza la conversación hacia
abajo una línea a la vez
Operatividad del Ubiduo 2