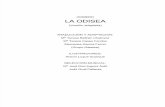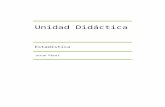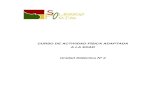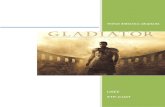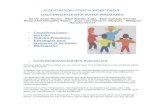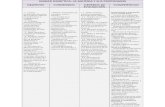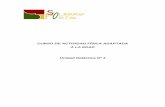informatica adaptada
-
Upload
martamartinez3809 -
Category
Documents
-
view
6.262 -
download
0
Transcript of informatica adaptada

M
Maatteerriiaalleess ddiiddááccttiiccooss aaddaappttaaddooss ppaarraa llaa
eennsseeññaannzzaa--aapprreennddiizzaajjee ddee aalluummnn@@ss cciieegg@@ss
MMaaddrriidd 22000044

Índice
ÍÍnnddiiccee
INTRODUCCIÓN AL SISTEMA OPERATIVO WINDOWS XP .....................................................1
1. Introducción .......................................................................................................................1
2. ¿Qué es la Ofimática? .......................................................................................................1
3. Componentes del Ordenador ...........................................................................................2
3.1. Elementos principales..................................................................................................2 3.2. Componentes de la CPU: Hardware y Software ........................................................3 3.3. ¿Qué es el Sistema Operativo? ...................................................................................4 3.4. ¿Qué se necesita saber para utilizar un Ordenador? ...............................................5
4. Manejo del teclado.............................................................................................................5
4.1. Línea de teclas de Función y teclas Especiales ........................................................5 4.2. Panel del teclado Alfanumérico...................................................................................6 4.3. Cómo utilizar las manos en el teclado........................................................................8 4.4. Sección de teclas de Desplazamiento ........................................................................9 4.5. Teclado Numérico .......................................................................................................10 4.6. Consideraciones útiles sobre el teclado ..................................................................11
5. Comenzar a trabajar.........................................................................................................12
5.1. Encender el Ordenador y activar Jaws.....................................................................12 5.2. Cerrar la sesión de Windows.....................................................................................12
6. Información general sobre el programa Jaws ..............................................................12
6.1. El trabajo de Jaws.......................................................................................................13 6.2. Manejo de las ventanas de Windows........................................................................13 6.3. Tipos de rutas..............................................................................................................14 6.4. Elementos de Windows..............................................................................................16 6.5. Cargar y descargar Jaws............................................................................................16 6.6. Cursores de Jaws .......................................................................................................17 6.7. Configuración de Jaws para Windows .....................................................................17
7. Escritorio ..........................................................................................................................17
7.1. Menú de Inicio .............................................................................................................18 7.2. Ejecutar y Salir de un programa................................................................................19 7.3. La opción de Ayuda ....................................................................................................19 7.4. Buscar archivos ..........................................................................................................19 7.5. Crear accesos directos en el Escritorio ........................ ¡Error! Marcador no definido. 7.6. Eliminar programas o documentos en el menú Inicio ............................................20 7.7. Incorporar programas o documentos en el menú Inicio ........................................20
8. Mi PC .................................................................................................................................21
9. El Explorador....................................................................................................................21
9.1. Las partes del Explorador ..........................................................................................22 9.2. Crear nuevas carpetas, archivos, … .........................................................................22 9.3. Configurar la lectura de archivos y carpetas ...........................................................23 9.4. Copiar y Mover archivos o carpetas .........................................................................23 9.5. Cambiar el nombre o Eliminar archivos ...................................................................24
10. Papelera de reciclaje........................................................................................................24
11. Panel de control ...............................................................................................................24
11.1. Copiar y Formatear disquetes ...................................................................................25
I

Índice
11.2. Agregar nuevo hardware............................................................................................25 11.3. Instalar software..........................................................................................................25 11.4. Configurar Fecha y hora del PC ................................................................................26
12. Algunos accesorios de Windows...................................................................................26
12.1. Programa WordPad.....................................................................................................26 12.2. Programa Paint............................................................................................................26 12.3. Calculadora..................................................................................................................27 12.4. Liberador de espacio en disco: Scandisk ................................................................27 12.5. Desfragmentador de disco.........................................................................................27 12.6. Copias de seguridad o Backup..................................................................................27
13. Reproductores................................................................................................................288
13.1. Reproductor de discos compactos.........................................................................28813.2. Dispositivos Multimedia .............................................................................................28 13.3. Reproductor Multimedia.............................................................................................29 13.4. Grabadora de sonidos ................................................................................................29
14. Consejos a recordar ........................................................................................................29
14.1. Tamaño total de varios ficheros y carpetas.............................................................29 14.2. Tener visible la extensión de los ficheros................................................................30 14.3. Eliminar múltiples ventanas.......................................................................................30 14.4. Combinación de teclas a recordar ............................................................................30
PROCESADOR DE TEXTOS WORD XP....................................................................................31
15. ¿Qué es un Procesador de Textos?...............................................................................31
16. Abrir Word ........................................................................................................................31
17. Abrir documentos ............................................................................................................32
17.1. Abrir directamente un documento antiguo ..............................................................32 17.2. Abrir un documento antiguo con la barra de menús ..............................................32 17.3. Abrir documentos recientes ......................................................................................32
18. Redactar un texto.............................................................................................................33
19. Guardar un documento nuevo........................................................................................33
20. Eliminar un documento definitivamente........................................................................33
21. Buscar una palabra o frase dentro del documento activo ........................................333
21.1. Proceso Buscar y reemplazar..................................................................................34421.2. Proceso Ir a................................................................................................................344
22. Proceso para leer y desplazarse por un documento .................................................344
23. Ortografía..........................................................................................................................35
24. Imprimir un documento...................................................................................................35
25. Plantillas .........................................................................................................................366
25.1. Crear una Plantilla.......................................................................................................36 25.2. Abrir una Plantilla .....................................................................................................366
26. Aplicar formatos.............................................................................................................366
26.1. Proceso para seleccionar texto dentro de un documento ...................................36626.2. Proceso para modificar la Fuente .............................................................................37 26.3. Formato de Párrafo .....................................................................................................37 26.4. Proceso para modificar la Configuración de página...............................................39 26.5. Cambiar formato de escritura ....................................................................................39
II

Índice
27. Resumen de teclas asociadas a ‘scripts’ y funciones de Word..................................39
28. Trucos ...............................................................................................................................40
28.1. Mostrar lo menús siempre desplegados ..................................................................40 28.2. Aplicar Títulos con el método abreviado..................................................................40 28.3. Evitar el texto intermitente .........................................................................................40 28.4. Crear un Autotexto......................................................................................................41 28.5. Eliminar palabras del diccionario de corrección de ortografía..............................41 28.6. Poner Contraseña a un texto .....................................................................................41
INTERNET....................................................................................................................................42
29. ¿Qué es Internet?.............................................................................................................42
30. Terminología básica ........................................................................................................42
31. Descripción del Navegador.............................................................................................43
32. Abrir Internet Explorer.....................................................................................................44
33. Leer una Página Web.......................................................................................................44
34. Ir a una dirección de Internet..........................................................................................45
35. Acceder a los Vínculos de una página ..........................................................................45
36. Ir a una Página Web visitada recientemente.................................................................45
37. Convertir la Página Web a solo texto.............................................................................46
38. Comandos para navegar .................................................................................................46
39. Historial .............................................................................................................................47
40. Favoritos ...........................................................................................................................47
40.1. Añadir páginas a Favoritos ........................................................................................48 40.2. Modificar Favoritos .....................................................................................................48
41. Cursor virtual....................................................................................................................48
42. Abrir un documento de Internet (documento HTML) ...................................................48
43. Rellenar Formularios en HTML.......................................................................................49
43.1. Cómo navegar por un Formulario .............................................................................49
44. Configuración de Internet Explorer................................................................................49
45. Favoritos sin conexión a Internet...................................................................................50
46. Resumen de teclas asociadas a ‘scripts’ y funciones de Internet .............................51
CORREO ELECTRÓNICO ..........................................................................................................53
47. Preguntas habituales.......................................................................................................53
47.1. ¿Qué es el correo electrónico? .................................................................................53 47.2. ¿Qué son Outlook Express y Hotmail? ....................................................................53 47.3. ¿Qué se necesita para comunicarse mediante correo electrónico?.....................53
48. El correo electrónico en el ordenador propio o en cualquier otro .............................53
49. Dirección electrónica o de correo ..................................................................................54
50. Abrir una cuenta propia en Hotmail ...............................................................................54
51. Opciones del correo electrónico ....................................................................................55
52. Leer mensajes en la Bandeja de entrada.......................................................................56
52.1. Responder, Responder a todos, Reenviar o Eliminar mensaje .............................56
III

Índice
52.2. Contactos favoritos ....................................................................................................57 52.3. Salir de Hotmail ...........................................................................................................57
53. Abrir una cuenta propia en Outlook Express ...............................................................57
54. Enviar y Recibir correo....................................................................................................58
54.1. Recibir mensajes.........................................................................................................58 54.2. Enviar mensajes..........................................................................................................59 54.3. Adjuntar archivos o ficherosa un mensaje ..............................................................60
55. Mensajes enviados y mensajes eliminados..................................................................60
55.1. La bandeja Elementos enviados ...............................................................................60 55.2. Eliminar mensajes.......................................................................................................60
56. Crear Contactos en la Libreta de direcciones ..............................................................61
56.1. Crear un mensaje a partir de un contacto ................................................................61 56.2. Buscar información sobre un contacto ....................................................................61 56.3. Resolver contactos duplicados.................................................................................62
57. Página Web interesante con ayudas y programas adaptados… ...............................62
IV

Manual del Usuario “Informática Básica” Introducción al Sistema Operativo Windows XP
IINNTTRROODDUUCCCCIIÓÓNN AALL SSIISSTTEEMMAA OOPPEERRAATTIIVVOO WWIINNDDOOWWSS XXPP
1. Introducción
A principios del siglo XX se produjo un avance tecnológico impresionante, aunque a un ritmo menor que el actual, al cual se acostumbraron y acomodaron nuestros progenitores. Sin embargo, ese ritmo se ha ido acelerando cada vez más hasta que ha llegado un punto en que, en cualquier ámbito de la vida personal o profesional, es necesario tener unos conocimientos básicos de informática a nivel usuario para escribir una carta, visitar páginas Web o enviar un correo electrónico.
Dada la importancia y necesidad de la Informática en el mundo laboral, es por lo que su falta de adaptación ha llevado a mucha gente a temerla y rechazarla como algo antinatural. ¿Quién no ha oído quejas sobre esas “maquinas infernales”?
Pero, puesto que la Informática resulta esencial y mejora nuestra calidad de vida a todos los niveles, hay que perderle el miedo y rechazar mitos y mentiras, adentrándose con audacia en su mundo.
2. ¿Qué es la Ofimática?
Para entender el significado de Ofimática, primero es necesario saber, aunque sea a grandes rasgos, qué es la informática. La Informática, en general, es la tecnología encargada de la organización automatizada de la información. ¿Qué tipo de información? Cualquiera: desde la letra de una canción hasta una agenda de teléfonos, pasando por una imagen o un vídeo.
Antes de existir la Informática, toda esa información se almacenaba en distintos soportes y formatos: los teléfonos en su correspondiente agenda telefónica; una imagen o foto, en un papel determinado y en un álbum especial; un vídeo, en una cinta magnetoscópica,… Ahora, todo esto se almacena y centraliza en un mismo dispositivo, aparato o maquina, denominado Ordenador.
La Ofimática, que viene de las palabras Oficina e Informática, representa la Informática aplicada a la empresa. Se define, por tanto, como la parte de la Informática encargada de la organización automatizada de información, destinada a facilitar al usuario su vida profesional y personal.
Dicha información se divide, principalmente y aunque existen más, en tres grupos:
• Tratamiento de documentación: permite la edición de documentos, la gestión y organización de documentación, la elaboración de informes, etc.
• Operaciones con hojas de cálculo: permite efectuar los cálculos matemáticos automatizados y realizar funciones especiales, que pueden ir desde la más simple hasta la gestión contable más compleja.
• Gestión de bases de datos: permite guardar y almacenar, a gran velocidad, gran cantidad y diversidad de datos, para su posterior gestión.
1

Manual del Usuario “Informática Básica” Introducción al Sistema Operativo Windows XP
3. Componentes del Ordenador
3.1. Elementos principales
Cualquier ordenador tiene cinco elementos básicos:
a) El primer elemento es el teclado, un panel rectangular que se compone de multitud de teclas. Igual que una máquina de escribir o un braille hablado, va a convertirse en el medio para comunicarse con el ordenador. Al teclado se le define como un elemento periférico, es decir, un dispositivo externo conectado al ordenador, con el que se comunica siguiendo las instrucciones que el usuario le transmite.
Hablando de periféricos, decir que los hay de tres tipos, según si la dirección de la comunicación va hacia o desde la unidad central principal: periféricos de salida, como son la impresora, el monitor, los auriculares o cascos, el altavoz, etc.; periféricos de entrada, como el teclado, el ratón, el micrófono, etc.; y periféricos de entrada y salida, como los discos (disquetes o CD's).
b) El segundo elemento son los auriculares o altavoces, que van a permitir al usuario escuchar el trabajo que esté realizando con el ordenador.
c) El tercer elemento es el monitor. Tiene forma de pantalla de televisión, encontrándose diferentes tamaños en el mercado, incluso, plano (de alrededor de 5 centímetros de fondo), el llamado monitor de plasma.
El monitor es el encargado de visualizar la comunicación que el usuario mantiene con el ordenador, mediante los programas que maneja. Tiene un botón de encendido/apagado en el borde inferior de la pantalla.
d) El cuarto elemento es el ratón. Tiene forma de ratón o pastilla de jabón y cabe en la palma de la mano. Se conecta al ordenador mediante un cable. Si se coloca la palma de la mano sobre el ratón, a la altura de la punta de los dedos hay dos botones: el izquierdo y el derecho. Otros ratones tienen una rueda en el centro y los hay incluso inalámbricos. El ratón sustituye al teclado en ciertas funciones. No pasa nada si se mueve para alejarlo del teclado, ya que únicamente es operativo cuando se pulsa cualquiera de sus botones.
e) El quinto y último elemento es la CPU o Unidad Central de Proceso. Su forma es la de una caja grande y rectangular, hecha de acero (horizontal o vertical). Al frente tiene varias ranuras, preparadas para meter disquetes, CD’s y otros (en este orden). Detrás se encuentran las conexiones por cable a la red eléctrica y las conexiones del ratón, el teclado, el monitor, los auriculares...
La CPU consta de dos partes: el hardware y el software, cada uno con sus respectivos componentes, que se encargan de que el ordenador funcione correctamente.
El primero se dedica a la transferencia y procesamiento de la información, además de almacenar todos los trabajos que se realicen. El segundo lo constituyen el conjunto de programas que se van a utilizar, es decir, un sistema de instrucciones que el usuario da y que la CPU procesará y almacenará.
2

Manual del Usuario “Informática Básica” Introducción al Sistema Operativo Windows XP
3.2. Componentes de la CPU: Hardware y Software
El Hardware está formado por:
• La Placa base: circuito impreso en el que se conectan los siguientes elementos:
- Microprocesador: es el cerebro del ordenador. Se encarga de realizar todas las operaciones de cálculo y de controlar lo que pasa en el ordenador, recibiendo información y dando órdenes para que los demás componentes trabajen.
- Coprocesador: está especializado en realizar cálculos matemáticos complejos (operaciones logarítmicas, trigonométricas). Ayuda al microprocesador a realizar todas estas operaciones.
- El Bus: el bus de la placa base son los circuitos por donde circulan los datos que van y vienen del microprocesador.
- Bus de transmisión de datos: líneas físicas por donde circulan los datos que se han leído o que se van a escribir (entrada/salida).
- Bus de transmisión de direcciones: líneas físicas por donde circulan las direcciones desde donde se va a leer (entrada) o donde se va a escribir (salida).
- Bus de control: líneas físicas por donde circulan las órdenes de control (entrada/salida).
- BIOS (Basic Input / Output System): es una memoria especial que tiene toda la información necesaria para hacer funcionar el ordenador correctamente y gestionar las operaciones de entrada y salida.
- Controladores de disco y placas de expansión: son tarjetas (circuitos impresos) donde se conectan y controlan los periféricos.
La información que se procesa en el ordenador debe permanecer en alguna parte, para poder hacer uso de ella en cualquier momento, por lo que el hardware, además, cuenta con la Memoria o lugar en el que almacena esa información que es procesada por el ordenador.
La Memoria físicamente se define como un conjunto de circuitos electrónicos, en cuyo caso se está haciendo referencia a la memoria interna. O bien como un conjunto de dispositivos basados en alguna propiedad física estable del medio para guardar la información: propiedades ópticas, magnéticas o dieléctricas. En este segundo caso se hace referencia a la memoria externa.
Existen tres tipos de memoria:
a) La memoria interna que se clasifica en memoria RAM y memoria ROM:
- RAM o memoria de acceso aleatorio. Es volátil. Permite leer y escribir y se pierde al apagar el ordenador, por lo que debe de guardarse en otro tipo de soporte antes de apagar el ordenador.
3

Manual del Usuario “Informática Básica” Introducción al Sistema Operativo Windows XP
La RAM puede compararse con los buzones de un portal. Cada una de estas celdas corresponde a un BIT. Cada celda tiene un indicativo, que es la dirección de acceso. Por eso se llama memoria de acceso aleatorio. Se puede acceder a una celda en concreto sin pasar por el resto.
- ROM o memoria sólo de lectura. Es permanente, no puede ser alterada y se utiliza para guardar algunos programas fundamentales para el ordenador. Está asociada a la BIOS.
b) La memoria externa o de almacenamiento externo. Es la que el usuario va a manejar para guardar sus trabajos. Hace un almacenamiento masivo o memoria masa. Son discos magnéticos u ópticos (flexibles o rígidos). Los disquetes (Unidad A), llamados en inglés floppys, son discos extraíbles y de poca capacidad. Los discos rígidos son más rápidos, seguros y de mayor capacidad.
Los métodos de almacenamiento utilizados en la memoria externa son:
- Magnéticos: disquetes, HD y cintas. Se basan en las propiedades magnéticas de los materiales ferromagnéticos (como cintas de música o vídeo).
- Ópticos: CD ROM y WORM. Se basan en la alteración de una superficie mediante perforaciones con láser. No se pueden reescribir (salvo si se tiene regrabadora de CD-R o CD-RW).
- Magneto ópticos: Se basan en las propiedades de magnetización de materiales en caliente y de la reflexión de la luz polarizada en materiales magnetizados.
c) La última memoria es la memoria caché de acceso muy rápido. Su función es la de almacenar los datos y el código utilizados en las últimas operaciones del procesador. Habitualmente el ordenador utiliza repetidas veces la misma operación. Se compone de diferentes chips.
3.3. ¿Qué es el Sistema Operativo?
El Sistema Operativo es una pieza imprescindible para el ordenador, ya que sin él no se puede trabajar, subyace al funcionamiento de los programas. Al ser dicho sistema la base de ejecución y de utilización de todos los programas, es útil conocerlo a nivel usuario (es decir, sin grandes profundidades).
En la actualidad existen diversos sistemas operativos, como Linux, Unix, etc., pero el más utilizado es Windows, sistema operativo encargado de controlar y dirigir el ordenador, traduciendo las instrucciones a un lenguaje que el hardware comprenda.
Los requisitos mínimos para instalar Windows XP en el ordenador son: un Pentium III, con un mínimo de 128 Mb de memoria RAM, y tarjeta de sonido.
Windows XP contiene varios programas, entre ellos: el Procesador de Textos Word XP, Internet Explorer 6 y Outlook Express. Gracias a ellos, el usuario podrá redactar textos, navegar por Internet y comunicarse mediante correo electrónico.
4

Manual del Usuario “Informática Básica” Introducción al Sistema Operativo Windows XP
3.4. ¿Qué se necesita saber para utilizar un Ordenador?
Es imprescindible conocer muy bien el teclado. Además y en el caso de alumnos/as invidentes, manejar el programa Jaws.
4. Manejo del teclado
Es importante familiarizarse con el teclado para trabajar con soltura. Existen diferentes tipos de teclado en el mercado, supeditado al país dónde uno se halle: por ejemplo, en Japón o China, utilizan otros caracteres de letra. No obstante, todos ellos tienen una organización básica y suelen comercializarse de manera estándar.
4.1. Línea de teclas de Función y teclas Especiales
Se halla en la parte superior del teclado, casi cruzándolo de izquierda a derecha, y se compone de dieciséis teclas, agrupadas en tres bloques (Esc, teclas de Función y teclas Especiales), y que de izquierda a derecha son:
• Tecla Esc: se utiliza para suspender operaciones a nivel de usuario y para abandonar programas o secciones de éstos; por ejemplo, puede usarse para cerrar los menús de una aplicación, invalidar una entrada de datos incorrecta que se ha efectuado, cancelar la impresión previamente solicitada de un documento…
• Teclas de Función: un total de doce, dstribuidas en tres grupos de cuatro (F1 a F4, F5 a F8 y F9 a F12). De modo general, según la operación que se realiza desempeñan una misión u otra: su cometido lo define el programa que se ejecuta. No obstante, desde Windows 95 tienden a existir usos comunes a todos los programas, como que F1 sirva para obtener ayuda acerca de las tareas que se realizan, F10 para acceder a la barra de menús de la aplicación en curso y F4+Alt para cerrar dicha aplicación.
En todos los entornos DOS, la pulsación conjunta de las teclas comodín Control y Alt con la tecla F1, activa la disposición norteamericana del teclado, volviendo a la del país de origen al pulsar dichas teclas comodín con F2. Esta función, por cierto muy poco usada, en realidad activa o desactiva el programa KEYB del sistema operativo, por lo que, si dicho controlador no está cargado, no surte efecto.
• Teclas Especiales:
- Tecla Impr Pant: en el entorno Windows, permite la copia de lo que haya en la pantalla en ese momento, como una imagen, y la guarda en la memoria del ordenador, pudiendo el usuario manipularla y después imprimirla, si lo desea.
- Tecla Bloq Despl: en programas antiguos se llegó a usar, pero hoy día sólo se conserva por razones de compatibilidad y, tal vez, para que algunos programas actuales simulen el funcionamiento de sus predecesores. Como curiosidad, citar que se trata de una tecla de bloqueo, es decir, que su pulsación sucesiva activa o desactiva sus hipotéticas funciones.
- Tecla Pause: no tiene ningún uso como interruptora de procesos.
5

Manual del Usuario “Informática Básica” Introducción al Sistema Operativo Windows XP
4.2. Panel del teclado Alfanumérico
Ocupa la parte inferior de la línea superior, desde la tecla Esc hasta F12, y se corresponde aproximadamente con el teclado de una máquina de escribir convencional, aunque con diversas teclas suplementarias.
Consta de cinco líneas de teclas distribuidas, de izquierda a derecha y de arriba hacia abajo, como sigue:
• Primera línea: diez teclas alfanuméricas (números y signos), tres teclas de signos especiales y la tecla Retroceso.
Sin pulsar la tecla Mayúsculas, contiene los siguientes caracteres de izquierda a derecha: símbolo masculino de número ordinal, números del uno al cero, apóstrofe o comilla simple y abrir admiración; con la tecla Mayúsculas pulsada: símbolo femenino de número ordinal, cerrar admiración, comillas dobles, punto volado para la doble ele catalana, símbolo de dólar, porcentaje, ampersand, barra oblicua, paréntesis circular abierto, paréntesis circular cerrado, igual, cerrar interrogación y abrir interrogación.
La tecla Retroceso retrocede un espacio en el texto que se está escribiendo (en la edición informatizada la acción supone borrar el último carácter escrito).
• Segunda línea: tecla Tabulador, diez teclas de letras, dos teclas de signos y la parte superior de la tecla Intro.
La tecla Tabulador o Tab ejerce la función correspondiente a su homóloga en la máquina de escribir, esto es, saltar de una sola vez un determinado número de espacios previamente definido por el usuario.
No obstante, en informática se usa frecuentemente para desplazarse entre los elementos que componen un cuadro o ventana de diálogo; pulsada con la tecla comodín Mayúsculas, genera la función Tabulador Atrás o BackTab, que permite borrar el último tabulador introducido, retroceder al último elemento desde donde se ha accedido al actual, etc.
Se incluyen en esta línea las letras minúsculas "Q", "W", "E", "R", "T", "Y", "U", "I", "O" y "P", el acento circunflejo y el asterisco; pulsada la tecla Mayúsculas las letras serían mayúsculas y los signos serían el acento grave y el signo de suma.
• Tercera línea: tecla Bloq Mayús, diez teclas más de letras, dos teclas de signos y la parte inferior de la tecla Intro.
La tecla Bloq Mayús o Caps Lock, se usa para mantener activa la característica de letras mayúsculas y no tener que presionar de forma continua la tecla que permite habilitarla para un único carácter. Sólo actúa sobre las letras propiamente dichas, no sobre los signos o números, que precisan ir acompañados por la tecla Mayúsculas momentánea para realizar su función en tal modo.
Le siguen las letras minúsculas "A", "S", "D", "F", "G", "H", "J", "K", "L" y "Ñ", el acento agudo y la "Ç"; pulsada la tecla Mayúsculas las letras serían mayúsculas y el signo de diéresis.
6

Manual del Usuario “Informática Básica” Introducción al Sistema Operativo Windows XP
La tecla Intro, llamada Entrar, Enter, Confirmar, Confirm, Línea Nueva o New Line, es la más importante de todo el teclado. En los editores de textos sirve para ir a la siguiente línea y situarse al principio de ella. En el resto de situaciones, se usa para confirmar operaciones, aceptar entradas de datos, procesar envíos de información… y, en definitiva, para todo lo que implique dar el visto bueno a una acción de la aplicación activa.
• Cuarta línea: tecla de Mayúsculas izquierda, siete teclas de letras, cuatro teclas de signos y la tecla Mayúsculas derecha.
Las teclas Mayúsculas o Shift: en la edición de textos, si se mantiene pulsada cualquiera de ellas al tiempo que se oprime una tecla alfanumérica, realizan su función en modo mayúsculas; en muchas otras circunstancias, se emplean como comodines, es decir, pulsando cualquier otra tecla, al tiempo que se mantiene oprimida una de las dos. Realizan acciones diversas, según el programa activo: en muchas aplicaciones Windows, Mayúsculas+F10 abre el denominado menú de contexto de dicha aplicación.
Continúa con el signo menor que, las letras "Z", "X", "C", "V", "B", "N" y "M", la coma, el punto ortográfico o de millares y el guión o signo de resta; pulsada la tecla Mayúsculas serían el signo mayor que, idénticas letras en mayúsculas, el punto y coma, los dos puntos y el símbolo de subrayado o guión bajo.
• Quinta línea: las teclas Control y Windows izquierdas, la tecla Alt, la barra Espaciadora, la tecla Alt Gr, la tecla Windows derecha, la tecla Aplicación y la tecla Control derecha.
Las teclas Control o Ctrl únicamente hacen funciones de teclas comodín, siendo preciso acompañarlas de otra tecla para que desempeñen su cometido; por ejemplo, Control+Esc abre el llamado menú de Inicio.
Las teclas Windows ostentan el logotipo de Windows y tienen la utilidad de, pulsadas una vez, abrir el menú de Inicio y, acompañada por otras teclas, realiza diversas funciones del sistema a modo de tecla comodín.
La tecla Alt izquierda o Alternativa es otra tecla-comodín muy utilizada para, por ejemplo, abrir los menús de las aplicaciones. En muchos casos puede ser utilizada sin requerir la pulsación de otras teclas.
La tecla Espacio, Space, Espaciador o Barra Espaciadora añade, en la edición de textos, un espacio en blanco en el lugar donde se halla el cursor de edición. Combinada con algunas teclas comodín, sirve para realizar otras funciones: junto a la tecla Alt, abre los llamados menús de sistema de las aplicaciones Windows.
La tecla Alt derecha, Alt Gráficos o Alt Gr se usa como acceso a los caracteres especiales terciarios que contienen algunas teclas alfanuméricas. Estos son:
- la barra inversa (obtenida pulsando Alt Gr + primera tecla de la primera fila); - la barra vertical partida o pipeline (Alt Gr + segunda tecla de la primera línea); - la arroba (con la tercera tecla de la primera fila); - el símbolo de número (con la cuarta de esa fila);
7

Manual del Usuario “Informática Básica” Introducción al Sistema Operativo Windows XP
- el símbolo de Euro (Alt Gr y la cuarta tecla de la segunda fila (letra "E"); - los corchetes abierto y cerrado (con las dos últimas de la segunda fila,
respectivamente) - y las llaves abierta y cerrada (con las dos últimas de la tercera fila).
La tecla Aplicación sirve para abrir los menús de contexto de las aplicaciones. Su función es idéntica a la del botón derecho del ratón.
4.3. Cómo utilizar las manos en el teclado
Por defecto, las manos deben estar situadas de forma que los dedos índices se encuentren, el de la mano izquierda sobre la letra "F" y el de la derecha sobre la "J", teclas ambas que disponen siempre de una pequeña muesca identificadora.
A partir de aquí, se puede obtener que las teclas que pulsará cada uno de los dedos serán las siguientes (se mencionarán sólo sus acciones en modo de minúsculas):
- Dedo meñique de la mano izquierda: signo de menor que y letra "Z" en la cuarta fila, letra "A" en la tercera, letra "Q" en la segunda y símbolo masculino de número ordinal y número uno en la primera.
- Dedo anular de la mano izquierda: letras "X", "S" y "W" y número dos. - Dedo corazón de la mano izquierda: letras "C", "D" y "E" y números tres y cuatro. - Dedo índice de la mano izquierda: letras "V", "B", "F", "G", "R" y "T" y números
cinco y seis. - Dedo índice de la mano derecha: letras "N", "M", "H", "J", "Y" y "U" y números seis
(que es indiferente pulsarlo con el índice izquierdo o con el derecho) y siete. - Dedo corazón de la mano derecha: coma, letras "K" y "I" y números ocho y nueve. - Dedo anular de la mano derecha: punto, letras "L" y "O" y número cero. - Dedo meñique de la mano derecha: guión, letra "Ñ", acento agudo, letra "Ç", letra
"P", acento grave, signo de suma, apóstrofe y abrir admiración.
Las demás teclas de edición no tienen unas pautas de colocación de los dedos tan rigurosas, pero es aconsejable atenerse a estas sugerencias:
- El Retroceso se oprimirá con el dedo meñique de la mano derecha.
- El Tabulador y el Bloq Mayús, siempre que sea posible, se accionarán con el meñique de la mano izquierda.
- El Intro se pulsará con el meñique derecho, excepto cuando sea más cómodo hacerlo, por ejemplo, con el índice de ese lado.
- Las Mayúsculas se presionarán con los dedos meñiques correspondientes.
- Para Control se utilizaran los dedos pulgar o meñique correspondientes, a gusto.
- Las teclas Alt se pulsarán con el dedo pulgar más próximo.
- La Barra Espaciadora se accionará con cualquiera de los dedos pulgar.
8

Manual del Usuario “Informática Básica” Introducción al Sistema Operativo Windows XP
Sirva como ejemplo para practicar con el teclado del ordenador el siguiente texto:
"Gran desacierto fue permitir que los niños y jovenzuelos se expusieran a beber whisky".
Como puede apreciarse, esta frase, aunque rebuscada, incluye todas las letras del alfabeto español y, escrita hasta la saciedad, puede contribuir a dominar la mecanografía al tacto.
Para practicar acentos, números y símbolos puede servir un texto como:
"¡anímate!, la '579ª feria-exposición' empieza el 8 del mes 10º a las 23:46 horas".
4.4. Sección de teclas de Desplazamiento
Es una pequeña división rectangular vertical situada a la derecha del teclado alfanumérico y debajo de las tres últimas teclas de la línea superior. La forman cuatro filas horizontales que, de izquierda a derecha y de arriba a abajo, albergan las siguientes teclas: Insert (Insertar), Inicio y Re Pág (Página Arriba) en la primera línea; Supr (Suprimir), Fin y Av Pág (Página Abajo) en la segunda; Flecha Arriba en la tercera (separada de la anterior por una zona vacía) y Flecha Izquierda, Flecha Abajo y Flecha Derecha en la cuarta.
• La tecla Insert, Insertar o Ins se utiliza casi únicamente en la edición de textos, donde su pulsación permite alternar entre el modo de inserción y el modo de sobreescritura de los caracteres tecleados. En el primero, si se escribe un carácter en la posición de otro ya existente, el nuevo ocupa la posición del antiguo y éste se desplaza un lugar hacia la derecha; en el segundo modo, al efectuar la misma operación el nuevo carácter ocupa igualmente el lugar del antiguo, pero este último es suprimido.
• La tecla Supr, Suprimir, Delete o Del, en la edición de textos, se emplea para borrar el caracter sobre el que se halla el cursor. En muchas aplicaciones se utiliza para ejecutar el borrado de algún elemento: un fichero del disco, un trabajo que se encuentra en la cola de impresión, un documento de una lista.... Por último, pulsada al mismo tiempo que las dos teclas comodín Control y Alt, permite realizar la función denominada System Reset o simplemente Reset, que no es otra cosa que reiniciar el equipo sin necesidad de apagarlo (esto sólo debe ser utilizado en casos de bloqueo del sistema y nunca de forma ordinaria ni por usuarios no expertos). En Windows 95, esta triple pulsación abre una pantalla de emergencia que permite cerrar programas que puedan estar causando problemas y, si se efectúa por segunda vez, realiza su función ordinaria.
• Las teclas de desplazamiento del cursor son las ocho restantes de este panel y sirven para desplazar el cursor de edición en diversas direcciones y variando la amplitud del salto: las flechas Izquierda, Derecha, Arriba y Abajo lo mueven una sola posición en la dirección elegida; Inicio y Fin lo desplazan a cada extremo de la línea actual; Re Pág y Av Pág realizan funciones generales de avanzar o retroceder páginas.
9

Manual del Usuario “Informática Básica” Introducción al Sistema Operativo Windows XP
4.5. Teclado Numérico
Está situado en la parte inferior derecha del teclado y se compone de diversas teclas ya existentes en otras secciones del mismo, pero reunidas para facilitar su acceso. Lo componen cinco filas distribuidas, de izquierda a derecha y de arriba a abajo, de la siguiente forma: tecla Bloq Num (Bloqueo Numérico), barra oblicua, asterisco y guión, en la primera fila; números siete, ocho y nueve y parte superior de la tecla con el signo de suma, en la segunda, números cuatro, cinco y seis y parte inferior del signo de suma, en la tercera; números uno, dos, tres y parte superior de la tecla Intro, en la cuarta; número cero, punto y parte inferior de la tecla Intro, en la quinta.
La tecla Bloq Num o Num Lock se utiliza para seleccionar si el teclado numérico debe trabajar como tal (activado) o como teclas de desplazamiento (desactivado). En el primer modo, la pulsación de cualquiera de sus teclas que ostente un símbolo agregará éste donde se halle el cursor de edición; en el otro modo, las teclas numéricas realizarán idénticas funciones que las de desplazamiento contenidas en la sección situada a su izquierda, según las siguientes correspondencias:
- número Cero = Ins - Cinco = sin función - Punto = Supr - Seis = Flecha Derecha - Uno = Fin - Siete = Inicio - Dos = Flecha Abajo - Ocho = Flecha Arriba - Tres = Página Abajo - Nueve = Página Arriba - Cuatro = Flecha Izquierda
Las letras relacionadas a continuación conservan siempre la misma función, independientemente de que se utilice la tecla Bloq Num o no:
- Barra oblicua = Dividido Por - Asterisco = Multiplicado Por - Guión = Menos - Signo de suma = Más
Esta sección del teclado se utiliza, simulando una calculadora, en programas de gestión comercial o similares. Para obtener mejores resultados en la introducción de operaciones, es provechoso atenerse a las siguientes normas de colocación de los dedos: siempre se trabajará con la mano derecha, situando el dedo corazón en el número cinco (que dispone de una muesca identificadora) y pulsando como sigue:
- Dedo pulgar: únicamente para el número 0. - Dedo índice: números 1, 4 y 7 (la tecla Bloq Num no se tiene por qué pulsar). - Dedo corazón: números 2, 5 y 8 y barra oblicua. - Dedo anular: punto, números 3, 6 y 9 y asterisco. - Dedo meñique: tecla Intro, signo de suma y guión.
10

Manual del Usuario “Informática Básica” Introducción al Sistema Operativo Windows XP
Por otro lado, la pulsación de combinaciones de números (desde el cero hasta el doscientos cincuenta y cinco), utilizando los números de este panel al tiempo que se mantiene oprimida la tecla Alt izquierda o Control+Alt, da acceso a todos los símbolos que componen la tabla de caracteres del sistema, llamada oficialmente ASCII (Código Normalizado Americano para el Intercambio de Información).
Por ejemplo, el código 65 equivale a la letra "A" mayúscula, el 32 al espacio en blanco y el 92 a la barra inversa. Bajo Windows el acceso a esta tabla de caracteres es diferente, ya que se compone de muchos más símbolos, pudiendo el propio usuario definirlos a su conveniencia. En cuanto a la tabla convencional y para quien le interese consultarla, existe un programa, "CNVTXT.EXE", que entre sus opciones incluye la visualización completa en pantalla de todos los caracteres que la integran.
4.6. Consideraciones útiles sobre el teclado
• Variaciones de la disposición del teclado: el modelo de teclado descrito en este manual es el más común pero no el único, ya que muchos fabricantes optan por variar algunos aspectos de su distribución y por añadir nuevas teclas especiales en posiciones que pueden dar lugar a equívocos. Lo que sí se puede garantizar es la existencia en todos los modelos de las teclas descritas, excepto aquellos que no posean las de uso exclusivo al sistema Windows o unos pocos que no dispongan de la tecla izquierda de la cuarta fila del teclado alfanumérico (generalmente modelos norteamericanos), llamada técnicamente Tecla 45. En cuanto a variaciones, pueden ser infinitas, pero existen dos especialmente reiterativas: la colocación de la duodécima tecla de la tercera fila del teclado alfanumérico como decimocuarta de la primera fila de dicho panel, y las modificaciones derivadas de la agregación de teclas, como desplazar el grupo de tres situado a la derecha de la línea de teclas de función y especiales hacia abajo, colocando en su lugar las nuevas incorporaciones.
• Usos distintos de las teclas: las funciones de todas y cada una de las teclas no las define el teclado, sino los programas que se empleen, que generalmente tenderán a atenerse a los criterios expuestos en este manual, pero que pueden pasarse parcial o totalmente por alto. Así, por ejemplo, habrá programas que utilicen la tecla Control derecha para aceptar entradas de datos (como si se tratara de un Intro) y la F3 para cancelar trabajos (como si fuera la tecla Esc).
• Estado de las teclas de bloqueo: Jaws lee todas las teclas de bloqueo, excepto Ins, es decir, Bloq Despl, Bloq Mayús y Bloq Num, que disponen, además, de una pequeña luz indicadora de si están activas o no. Estas lucecitas están situadas en la esquina superior derecha del teclado y se palpan como agujeritos pequeños. La tecla Ins es un comodín, por ejemplo, si se pulsa Ins+Av Pág, lee el estado de esa pantalla. Windows dispone también de la posibilidad de activar indicadores sonoros que emiten una señal acústica grave, cuando se desactiva una tecla de bloqueo, y una aguda, cuando se activa.
• Modo de pulsación adecuado: Lo correcto es pulsar decididamente, sin temor y soltando, una vez la tecla haya bajado lo suficiente. Para ejecutar combinaciones de teclas, mantener pulsadas las que hagan de comodín, pulsar y soltar la tecla que las acompañe en la forma indicada y soltar las teclas comodín.
11

Manual del Usuario “Informática Básica” Introducción al Sistema Operativo Windows XP
5. Comenzar a trabajar
5.1. Encender el Ordenador y activar Jaws
Pulsar el botón situado en la parte frontal de la CPU para encender y apagar el equipo. Al encenderse, se escucha el ruido de los componentes de Windows que están arrancando y el sonido del ventilador, que evita que éstos se calienten. Cuando el ruido baja de volumen, el PC está encendido y se puede cargar Jaws. Para ello, pulsar la combinación de teclas Control+Alt+J (la J se ubica en el centro del teclado y se reconoce por una marca) y esperar unos segundos. Cuando se oiga “listo” es que ya está cargado el Jaws.
El usuario se encontrará situado en el escritorio, que es la ventana, se podría decir, de comienzo de todas las instrucciones.
5.2. Cerrar la sesión de Windows
Ir al menú Inicio, con las flechas del teclado, seleccionar la opción Apagar Equipo y pulsar Intro (al ser una presentación en lista, el usuario puede desplazarse con letras: si pulsa la “a”, le lleva a todas las opciones que empiecen con esa letra). Cuando se abre el cuadro de diálogo Apagar el Sistema, aparece verificado el botón de Apagar el Equipo; confirmar la acción con Intro. Si se quiere seguir en Windows, elegir el botón Cancelar.
Atajo: este cuadro de diálogo aparece también en pantalla, si se abre el menú Inicio y se pulsa Alt+F4.
Cuando se cierra Windows, el sistema va cerrando todas las aplicaciones. Si en alguna de ellas existen datos que no se han guardado, aparece un cuadro de diálogo solicitando si se desea guardar los cambios. Sin embargo, si Windows ya ha cerrado Jaws y después apareciera un cuadro de diálogo de este tipo, el usuario no detectaría la situación. Para que esto no ocurra, se han de cerrar todas las aplicaciones que se estén ejecutando antes de cerrar Windows. No obstante, si se detecta que Windows está esperando una respuesta, reactivar Jaws, a fin de oír el mensaje de advertencia para cerrar las aplicaciones abiertas.
NOTA: Para saber los programas que están abiertos, pulsar Alt+Tabulador. Sin dejar de pulsar Alt, ir pulsando Tabulador: Jaws leerá una lista circular de todos los programas activos. El usuario puede establecer como referencia el Jaws, para saber dónde comienza la lista.
6. Información general sobre el programa Jaws
Para los invidentes un programa básico para trabajar bajo Windows es el manejo del Jaws, programa conocido como lector de pantalla. Es una aplicación de 32 bites muy poderosa que posibilita utilizar aplicaciones y programas que se ejecuten en cualquier versión de Windows. Viene con un sintetizador de voz integrado en su programación que permite usar la tarjeta de sonido de cualquier PC para reproducir su voz sintetizada. Jaws tiene la capacidad de 'hablar' en seis idiomas. Inclusive, puede seleccionar entre español latino-americano o español castellano.
12

Manual del Usuario “Informática Básica” Introducción al Sistema Operativo Windows XP
El programa viene en un CD y unas marcas o licencias de uso normalmente en un disquete (Unidad A). Su instalación es muy sencilla, emitiendo respuestas auditivas durante todo el proceso. Esto permite poder instalar el programa Jaws sin problema, disponiendo, además, de una versión totalmente en español para sistemas operativos de Windows.
Existen unos archivos llamados 'scripts' que configuran programas para una mayor compatibilidad con el lector de pantalla.
Es importante recordar que un lector de pantalla es un programa que tiene que ser instalado en el PC y ser configurado con un sintetizador de voz.
6.1. El trabajo de Jaws
Jaws va a procesar los textos y caracteres de los programas ejecutados en la computadora y reproducirlos en voz sintetizada. Va a ser como un guía, porque transmitirá al usuario en todo momento qué está haciendo y dónde se encuentra. Además, según las instrucciones u órdenes que el usuario le imparta, Jaws le irá ayudando y orientando.
En Windows, existen unas rutas determinadas para realizar el trabajo y para hacerlo hay que tener referencias. Jaws leerá en todo momento estas referencias.
El desarrollo de un trabajo empezaría en el Inicio hasta su conclusión final: sería como iniciar la escalada de una montaña hasta alcanzar la cima. Por ejemplo, cómo conseguir aumentar de tamaño la letra de una carta. Escribir una carta implica teclearla, pero, además, requiere hacer una serie de operaciones con el teclado como: guardar la carta en una carpeta para poder recuperarla, modificar su formato, aplicar un tamaño de letra determinado, configurar márgenes, hacer sangrías, cambiar el interlineado, etc.
Para todo ello, ha habido que descubrir y recorrer rutas, en las que se han surgido pequeñas pruebas que superar: los ‘elementos de Windows’. Habrá, pues, que aprender la manera de dialogar con ellos, para finalizar la ruta y concluir el trabajo con éxito. Cada trabajo tiene sus propias rutas y, dependiendo del tipo de trabajo (redactar una carta o guardarla), así será el recorrido.
6.2. Manejo de las ventanas de Windows
La ventaja de trabajar bajo el entorno de Windows, es que todas las ventanas comparten una estructura similar, repitiéndose en todas las mismas rutinas. Las rutas a seguir en las ventanas se hallan agrupadas en barras:
• Barra de títulos: Es el título de la ventana y muestra su nombre. Con frecuencia este nombre contiene la denominación de la aplicación abierta más el nombre del documento activo. Nada más abrir el programa o documento, Jaws lo lee para situar al usuario y decir qué ventana acaba de abrir.
• Barra de menús: Situada en la parte superior de la ventana en posición horizontal y contiene los menús de trabajo Archivo, Edición, Ver, Insertar, Formato, Herramientas, Ventanas, ?/ayuda.
13

Manual del Usuario “Informática Básica” Introducción al Sistema Operativo Windows XP
Aunque para facilitar el trabajo, se utilizará la combinación de teclas: con Alt se entra en esta barra y pulsando Alt+Flecha izquierda o derecha el usuario se desplaza por ella horizontalmente. Seleccionando cualquiera de las opciones de la barra se despliega un menú en forma de persiana, es decir, se despliega hacia abajo una lista de comandos. Para escoger uno, desplazarse con Flecha abajo hasta el comando correspondiente y confirmar.
• Barra de estado: Contienen la mayoría de las aplicaciones y está situada en la parte inferior de la ventana. Muestra información descriptiva, que se modifica en función de la posición del cursor. Jaws la lee con Ins+Av Pág.
• Cerrar ventanas: Pulsar Alt+F4.
• Barra de tareas: Es la barra que contiene el botón Inicio y la bandeja del Sistema. En ella aparecen, en forma de botones, todas las aplicaciones activas. Para pasar de una a otra, se debe tener en cuenta que la ventana activa posee la Barra de títulos, donde leer los títulos de las ventanas abiertas.
Con la combinación Alt+Tabulador aparece una nueva ventana guía que muestra todas las ventanas abiertas, para pasar de una ventana a otra. Desde aquí, dejando pulsada Alt presionar Tabulador, con lo que se irá pasando por las ventanas e irá leyéndolas.
• Mostrar la Ayuda de una ventana: Pulsar F1. Sirve para que Windows muestre información acerca de un elemento de la ventana y obtener una breve explicación.
• Volver al escritorio: Cuando haya muchas ventanas abiertas y se quiera volver al escritorio, pulsar la combinación de teclas Inicio+M (recuerda: Inicio M de Mi PC). Esto será una de las referencias para situarte a la hora de trabajar.
6.3. Tipos de rutas
Según sea su recorrido, las rutas a explorar pueden ser:
• Lineales, que son como recorrer pasillos, tienen un principio y un fin. Se recorren, pues, de arriba a-abajo y de derecha-izquierda, utilizando las Flechas.
• Circulares, que se recorren con el Tabulador y teniendo presente que se llega siempre al punto de partida. Como al pasear alrededor de una mesa: el comienzo es también el punto final del recorrido.
• Mixtas, que son las compuestas de rutas lineales y circulares, por lo que para recorrerlas se utilizarán las Flechas y el Tabulador.
El usuario se va a encontrar con multitud de rutas y de distinto recorrido, pero siempre va a saber en qué tipo de ruta está porque Jaws dirá en todo momento por dónde se va: no dice cómo son las rutas pero sí el recorrido.
Si Jaws dice “presentación en lista, menús” y se usan las flechas en los desplazamientos, la ruta es lineal.
14

Manual del Usuario “Informática Básica” Introducción al Sistema Operativo Windows XP
- Presentación en lista es una manera de presentarse la información para que resulte más fácil acceder a ella. Una presentación en lista puede ser un listado de elementos como los menús y sus submenús.
Para ir al principio o al final de una lista, pulsar las teclas Inicio o Fin. En listados con muchos elementos, se puede ir a la opción directamente, pulsando su inicial. Por ejemplo, si se busca Microsoft Word, pulsar varias veces la “M” hasta encontrarlo: aparecerá antes Microsoft Excel, ya que la W es de las últimas letras, albaféticamente hablando.
- Menú son listados verticales de programas, funciones, etc. Un ejemplo es el menú de Inicio: al pulsar la tecla Inicio se despliega el menú con su contenido. El desplazamiento por él se hace con las Flechas arriba-abajo, ya que se despliega como una persiana de arriba a abajo.
- Submenú es un menú dentro del menú. Se abre como un libro al pasar las hojas, es decir, hacia la derecha. Así pues, para acceder a él se utilizará la Flecha derecha y para salir de él o regresar al menú anterior, la Flecha izquierda.
Por ejemplo, en el menú Inicio, Programas es un submenú que contiene el listado de todos los programas instalados en el PC; y Accesorios es otro submenú que contiene la lista de los complementos existentes: Calculadora, Paint y otros.
Todos los menús y submenús se manejan igual: cuando se accede a la información Jaws lee textualmente “menú de Inicio”, lo que indica es, que al ser un menú, hay que recorrer ese listado con las Flechas.
Se sabrá que es una ruta circular, si Jaws avisa que el usuario entra en un cuadro de diálogo o cuadro de diálogo multipágina:
- Cuadro de diálogo es una ventana que, como su nombre indica, necesita que se le aporte información: dialogar con él. Siempre que en un menú se encuentre una alternativa seguida de puntos suspensivos (Jaws lee “punto punto punto”), el usuario sabrá que, al validar con Intro, se abrirá un cuadro de diálogo, por donde se trasladará usando el Tabulador.
- Cuadro de diálogo multipágina es un cuadro de diálogo que contiene varias páginas. Es como un archivador que tiene varias pestañas con el nombre de esa carpetita y, dentro, el contenido. Funciona igual que un cuadro de diálogo y, para desplazarse de una página a otra, se utiliza Control+Tabulador.
La ruta mixta es una ruta combinada de las dos rutas anteriores, identificable si Jaws dice “presentación en árbol”:
- Presentación en árbol es otro tipo de organizar información. Se recorre de manera mixta con Flechas y Tabulador y resulta más compleja que una lista. Un ejemplo es el Explorador de Windows. Si Jaws dice “presentación en árbol”, está indicando que el usuario se encuentra ante un árbol que se ramifica y vuelve a ramificarse de manera jerárquica. Para los desplazamientos entre ramas se utilizará el Tabulador. Al tabular Jaws leerá los elementos principales y, si se desea leer-abrir el contenido de una subcarpeta, pulsar Intro.
15

Manual del Usuario “Informática Básica” Introducción al Sistema Operativo Windows XP
6.4. Elementos de Windows
• Botones de opción. Si estando en una ruta se oye “botón de opción”, significa que hay un listado con opciones (son excluyentes, es decir, no se pueden escoger dos a la vez). Para descubrir una opción, nada más oír “botón verificado” y para que Jaws lea las opciones, desplazarse arriba y abajo en la lista con las Flechas.
Un ejemplo: si el usuario, trabajando con un documente oye “mayúsculas botón de opción verificado”, significa que, al aceptar la ruta con esa condición, cambiará la letra a mayúsculas. Para confirmar una opción, moverse con Flechas+Tabulador hasta encontrar el botón Aceptar y pulsarlo.
• Cuadros o Casillas de verificación. Son pruebas en forma de enunciados simples. Son de carácter lógico, ya que sólo se puede optar por verificarlas con un SÍ o con un NO. Para verificar SÍ a una opción, pulsar Barra Espaciadora.
• Botones de acción. Son el final de la ruta y son órdenes del tipo Aceptar, Cancelar, Aplicar, Abrir, Cerrar... Los botones de acción suponen confirmar acciones, por eso utilizan verbos de acción.
• Cuadro de edición. Es un cuadro en el que hay que editar texto, es decir, escribir para rellenar ese cuadro, como nombrar un documento. El Tabulador se encarga de situar el cursor en el cuadro de edición y de recorrerlo.
• Cuadro combinado. Es como un cuadro de edición pero donde el usuario sólo tiene que escoger entre una lista de opciones. Por ejemplo, si Jaws dice: “sombreado de campo: cuadro combinado, si está seleccionado”, significa que el usuario se halla sobre la opción de sombreado de campo y que este sombreado puede ser variado, estando estas posibilidades relacionadas en una lista (al ser combinado hay una lista siempre). En este caso hay tres alternativas: Siempre, Nunca, Siempre seleccionado. Para leer la lista, que es vertical, utilizar Atl+Flecha abajo. Para elegir la alternativa deseada (al leerla ya estaría seleccionada), dar Tabulador para ir al siguiente elemento (estaría seleccionado).
• Cuadro de edición con incremento-decremento. Si Jaws dice “ancho de estilo cuadro de edición con incremento-decremento cero cm.”, significa que, igual que en un cuadro de edición, el usuario puede escribir directamente el tamaño que estime o seleccionarlo de entre el listado que se ofrece con las Flechas.
• Barra de desplazamiento o Scroll. Si el lector conoce un casete de cuatro pistas sobremesa, el scroll se parece a los cuadros deslizantes, que son, en definitiva, barras deslizantes, como los raíles de la vía de un tren. Existen dos barras de desplazamiento: horizontal y vertical, aunque no tienen por qué aparecer ambas simultáneamente. La operación de desplazarse significa seleccionar un rango entre varios niveles. De uno a diez, desplazarse con las Flechas.
6.5. Cargar y descargar Jaws
Jaws puede estar configurado para que se cargue nada más arrancar el PC. Si no fuera el caso, se puede cargar con Control+Alt+J. Para descargarlo, Insert+F4.
16

Manual del Usuario “Informática Básica” Introducción al Sistema Operativo Windows XP
6.6. Cursores de Jaws
Trabajando con Jaws, se utilizan tres tipos de cursores:
• El cursor del PC es el utilizado habitualmente. Muy útil para desplazarse por los menús, los elementos de las ventanas, los cuadros de diálogo,… y muy conveniente para moverse por la mayoría de las aplicaciones. Se activa, presionando la tecla + del teclado numérico. Para situarlo encima del cursor de Jaws, presionar Insert +.
• El cursor de Jaws y el invisible se usan para explorar la pantalla línea a línea. El problema, es que no sólo leen el contenido de dentro de una ventana sino también los símbolos de ésta. Para activar el cursor de Jaws, presionar la tecla - del teclado numérico. Para situarlo encima del cursor del PC, presionar Insert -.
• Cursor invisible. Este tipo de cursor permite la lectura de toda la pantalla. Para activarlo, pulsar la tecla - del teclado numérico dos veces seguidas. La voz que utiliza es la misma del PC, pero recorre sin problemas toda la pantalla y luego se puede llevar el cursor de Jaws o el del PC a la posición del invisible.
6.7. Configuración de Jaws para Windows
Se pueden personalizar las voces de la síntesis de voz, es decir, existe la posibilidad de asociar voces diferentes a los mensajes del cursor, la voz del teclado que se escucha al escribir e incluso a los caracteres en mayúsculas.
Para ello, activar la ventana de Jaws con Insert+J e ir al menú Opciones, desplazarse con Flecha abajo hasta oír Voces y pulsar Enter. Seleccionar la opción de modificar la configuración de todas las voces (Configuración General) o de una sola (Configuración por Voces). En ambos cuadros de diálogo se pueden cambiar la velocidad de las voces, la cantidad de puntuación que se desea que verbalice Jaws, el incremento del tono para indicar las mayúsculas, etc.
7. Escritorio
Al encender el PC y tras iniciarse la sesión en Windows, el ordenador se sitúa en una primera ventana: el Escritorio. Dependiendo de cómo se haya instalado (y/o modificado posteriormente) Windows XP, al arrancar el PC pueden aparecer diferentes configuraciones, siendo típica la predeterminada por Windows. Pero por muchas modificaciones que haya, lo que siempre aparece es: Mi PC, Mis Documentos y Papelera de reciclaje.
El Escritorio contiene accesos directos a los programas, documentos, e, incluso, impresoras que se utilicen con más frecuencia. Desde el Escritorio se pueden ejecutar programas, configurar la hora del PC, instalar una impresora, configurar el idioma… Para moverse por el Escritorio y descubrir qué contiene, utilizar el Tabulador. En él aparecen una serie de elementos que merece la pena destacar:
- Barra de herramientas que contiene los botones de acceso rápido (puede aparecer o no, dependiendo de si se ha configurado o no). Alt.
17

Manual del Usuario “Informática Básica” Introducción al Sistema Operativo Windows XP
- Barra de tareas que contiene los botones de los programas que están abiertos. Insert+Av Pág.
- El reloj que informa de la hora configurada para el sistema. Desde aquí, se puede ajustar la hora y la fecha, pulsando un Intro.
A continuación, se detallan los elementos mencionados en este capítulo:
• Mi PC. Pertenece al Explorador de Windows y es una carpeta que contiene los dispositivos de almacenamiento (disco duro, una o más unidades de disquete y unidad de CD-ROM -caso de existir-) y/o de impresión a los que se tiene acceso. A través de ellos se puede acceder a toda la estructura de directorios y ficheros.
• Mis sitios de red. Son los recursos disponibles de la red (si se está conectado a una red y se tiene permiso para moverse sobre ella).
• Papelera de reciclaje. Es un lugar de almacenamiento temporal de archivos borrados, pero que pueden ser recuperados o restaurados nuevamente, mientras no se haya vaciado la papelera. Para borrar un fichero o directorio basta pulsar Supr sobre él para dejarlo en la papelera.
• Botón de Inicio. Abre el menú de Inicio, que abre documentos y programas, los ejecuta, cambia las selecciones del sistema, accede a la ayuda, etc.
7.1. Menú de Inicio
El menú Inicio es la estructura más importante de Windows XP. Según el tipo de instalación seleccionada, se incorporarán en el mismo los programas suministrados con Windows y, eventualmente, los programas ya instalados en versiones anteriores. En este menú aparecerán los programas que se instalen posteriormente.
Al pulsar la tecla Inicio de Windows, segunda tecla a la derecha en línea inferior del teclado, se despliega hacia arriba un menú en forma de persiana con una serie de contenidos o elementos. Algunos de estos ítems tienen un submenú en la parte derecha. Para desplegarlos utilizar las Flechas de desplazamiento del teclado. Estos menús se denominan menús en cascada. Algunos programas del menú de Inicio, permiten su ejecución rápida y sencilla. Ahí se colocarán los iconos correspondientes a los programas más utilizados. Se compone de los siguientes comandos de trabajo:
- Programas: Muestra los programas que pueden ser ejecutados, como Word. - Documentos recientes: Almacena la lista (con un número de documentos
determinado en la configuración) de los últimos documentos abiertos. - Configuración: Permite el acceso a Panel de Control, Impresoras y faxes, Barra
de tareas y menú Inicio, para modificar sus parámetros. - Buscar: Aplicación para rastrear archivos, directorios… en el ordenador. - Ayuda: Selecciona el servicio de apoyo de Windows. - Ejecutar…: Iniciar un programa. - Apagar…: Cerrat la sesión Windows.
18

Manual del Usuario “Informática Básica” Introducción al Sistema Operativo Windows XP
7.2. Ejecutar y Salir de un programa
Para ejecutar un programa a través del menú Inicio, pulsar la tecla Inicio y, seguidamente, buscar el submenú Programas. También se puede iniciar un programa o aplicación, como por ejemplo el Panel de Control, pulsando directamente el combinado de teclas Inicio+P, que abre el cuadro de diálogo de Panel de control (en este caso).
Si se ignora en qué carpeta se encuentra o para iniciar simplemente una aplicación fácilmente, una posibilidad es utilizar la opción Ejecutar. Así, por ejemplo, para ejecutar o arrancar la aplicación WinFile, ir a Inicio y elegir Ejecutar o pulsar el combinado de teclas Inicio+E. En el cuadro de diálogo que se muestra en pantalla, introducir el nombre del programa y presionar Aceptar. Windows buscará la aplicación en el disco duro y cuando la encuentre la pondrá en funcionamiento.
La acción de finalizar un programa y cerrar definitivamente su correspondiente ventana, se realiza presionando Alt+F4.
7.3. La opción de Ayuda
Una de los componentes más importantes de Windows XP es la Ayuda, que proporciona en cualquier momento asistencia sobre cualquier tema. Para acceder a ella, pulsar F1 o buscarla en el menú Inicio.
La Ayuda se presenta como un cuadro de diálogo multipágina con tres páginas: Contenido, Asistente para ayuda e Índice. Las tres páginas tienen el mismo contenido, solo que el usuario pregunta de manera diferente porque la presentación de la Ayuda es diferente:
Para consultar algo en la pestaña Contenido, trabajar como si se consultase un libro. Al ser una estructura en árbol los desplazamientos se hacen con las Flechas del teclado y las aperturas con Intro.
El Asistente para ayuda y el Índice son más útiles, ya que permiten al usuario escribir en un cuadro de edición una pregunta (en el Asistente para ayuda) o una palabra clave de la búsqueda (en Índice).
Para pasar de una página a otra de un cuadro de diálogo multipágina se ha de pulsar Control+Tabulador.
Para cerrar el Ayudante Office, pulsar Control+Insert+F4.
7.4. Buscar archivos
El comando Buscar que aparece tras pulsar el botón Inicio, permite localizar, de forma rápida y cómoda, cualquier archivo o carpeta en algún lugar del árbol de unidades, en lugar de ir mirando de forma manual, una por una, todas las carpetas.
La búsqueda más sencilla de todas es la búsqueda por Nombre de Archivo. Windows puede encontrar archivos aunque no se conozca el nombre completo del
19

Manual del Usuario “Informática Básica” Introducción al Sistema Operativo Windows XP
mismo. Para ello, seleccionar la opción Todos los archivos y carpetas y se presentará un cuadro de diálogo multipágina con tres páginas.
La primera página se utiliza para buscar archivos por nombre completo o mediante un conjunto de caracteres que forman parte del nombre del archivo. Para lo que se ha de introducir, en el cuadro Nombre, el nombre del archivo y, en el cuadro Buscar, la unidad en la que se va a realizar la búsqueda.
Especificados los criterios deseados, presionar el botón Búsqueda. Si se quiere que Windows localice ficheros en las diferentes subcarpetas, activar la opción Incluir subcarpetas.
Existe información adicional útil para localizar un determinado fichero, incluso si se desconoce el nombre del mismo. Para este tipo de búsqueda están las páginas Fecha de Modificación y Avanzadas.
Fecha de Modificación permite localizar archivos entre dos fechas distintas y durante los meses o días anteriores a la fecha actual, con sólo introducir los datos apropiados en los cuadros de diálogo.
La pestaña Avanzadas localiza todos los archivos que contengan una determinada cadena de caracteres y posean una determinada capacidad en Kilobytes. Para ello, introducir los datos en cada cuadro de diálogo y presionar el botón Búsqueda.
Windows XP mostrará el resultado de las búsquedas en forma de lista, pudiéndose ejecutar, directamente sobre la lista, cualquiera de los archivos encontrados, confirmando con un Intro.
7.5. Crear accesos directos en el Escritorio
Si se quiere añadir un programa, aplicación o documento existente en el menú Inicio, basta con encontrarlo, posicionarse encima y pulsar la tecla Aplicaciones (se encuentra a la izquierda de la tecla Control derecho del teclado). En la lista que aparece buscar la opción Escritorio (Crear acceso directo) y confirmar con Intro.
7.6. Eliminar programas o documentos en el menú Inicio
Para simplificar el menú Inicio, el usuario puede Eliminar cualquier elemento que contenga, simplemente buscándolo. Encontrada la aplicación o el documento a eliminar en Inicio/Programas, sacar el menú contextual, pulsando la tecla Aplicaciones, buscar la opción Seleccionar Quitar de esa lista y confirmar con Intro. La eliminación será inmediata.
7.7. Incorporar programas o documentos en el menú Inicio
Siguiendo la técnica aplicada en el capítulo anterior, si lo que se quiere es añadir un programa instalado en el ordenador, primero localizarlo dentro del menú Inicio.
Una vez encontrado, desplegar el menú contextual de la tecla Aplicaciones, buscar la opción Anclar al menú de Inicio y confirmar con Intro. Inmediatamente, se encontrará formando parte del menú Inicio.
20

Manual del Usuario “Informática Básica” Introducción al Sistema Operativo Windows XP
8. Mi PC
Mi PC es una de las carpetas del Explorador de Windows y contiene todas las unidades de almacenamiento e impresión que se encuentran conectadas en el PC.
Resulta difícil abrir directamente la carpeta y acceder a su estructura en árbol. Para solucionarlo, desde el Escritorio, colocarse sobre el icono Mi PC y, en lugar de abrirlo pulsando la tecla Intro, utilizar el botón derecho del ratón. Con las Flechas del teclado, desplazarse hasta seleccionar Explorar. La ventana de Mi PC se abrirá dividida en dos partes, pudiéndose ya acceder a su estructura en árbol y, por tanto, a las carpetas y archivos almacenados en el ordenador.
Es aquí donde se encuentran ordenados dentro de un árbol jerárquico todos los documentos, bases de datos, hojas de cálculo, programas y aplicaciones que se instalan en el disco duro del PC. La utilidad Mi PC permite moverse por este árbol de directorios del ordenador.
Trabajar dentro de Mi PC, supone que cada vez que el usuario accede a una carpeta o unidad, el contenido de ésta se visualiza en una nueva ventana, lo que, en poco tiempo, dejaría el Escritorio lleno de ventanas y la situación se volvería caótica. Para evitarlo, seleccionar Herramientas y Opciones de carpeta. En el cuadro de diálogo que emerge y posicionados en la pestaña General, seleccionar la opción Abrir todas las carpetas en la misma ventana, lo que posibilita el utilizar una única ventana para todos los accesos a las diferentes carpetas.
La información sobre las características y especificaciones propias de cualquier elemento de Windows XP como documentos, carpetas, impresoras e incluso barra de tareas y papelera de reciclaje, se pueden visualizar en el cuadro de diálogo Propiedades. Será de gran interés, antes de realizar operaciones tales como copiar, mover o eliminar archivos, revisar dichas especificaciones y configurarlas según exigencias de cada usuario.
Para ver las propiedades de una determinada carpeta, primero seleccionarla y, después, pulsar la tecla Aplicaciones. En Propiedades, aparecerá un cuadro de diálogo con información acerca del tipo, ubicación, tamaño del archivo, nombre en el entorno DOS, día en que fue creado y el día en el que fue modificado por última vez.
En el apartado de atributos, se pueden activar o desactivar diferentes atributos con las opciones Sólo Lectura, Oculto, Modificado y Sistema.
9. El Explorador
Es una presentación en árbol, que hay que conocer perfectamente, ya que es el almacén de los archivos y donde se halla guardada toda la información. Se carga pulsando Inicio+E (de Explorador).
Se trata de una herramienta muy potente para moverse entre directorios. En él existe información sobre el sistema operativo, aplicaciones del panel de control, programas, etc. Pero, además, lo útil e importante es que el Explorador permite guardar los archivos que, posteriormente, pueden ser recuperados.
21

Manual del Usuario “Informática Básica” Introducción al Sistema Operativo Windows XP
9.1. Las partes del Explorador
En el Explorador se visualizan cuatro partes: una presentación en árbol, una presentación en lista, la Dirección de campo de edición de cuadro combinado y la Barra de herramientas cerrar botón. Usar el Tabulador para moverse por ellas.
Nada más abrir el Explorador, el cursor se sitúa en la presentación en árbol, que es una ruta mixta. Como ya se ha comentado anteriormente, el contenido del Explorador tiene una estructura en árbol. El ordenador y las unidades de disco son, metafóricamente, "las raíces y el tronco" de un árbol, las carpetas "las ramas", las subcarpetas “las ramas más pequeñas” y los archivos “las hojas”.
En esta parte sólo hay carpetas y subcarpetas que se pueden recorrer con las Flechas arriba y abajo y abrirlas con Flecha derecha.
Se pueden imaginar las carpetas en la presentación en árbol como una lista de ellas en cada barrita horizontal de una persiana y las subcarpetas como una extensión que sale a la derecha de cada carpeta. Las subcarpetas se despliegan y repliegan con Flecha derecha e izquierda, respectivamente.
Seguidamente, vuelve a leer la carpeta en la que se sitúa el cursor del PC, para indicar si la carpeta está abierta o cerrada. Si está cerrada lee el número de subcarpetas del interior de la carpeta en donde está. Si lee “1 de 1” o “1 de 3”, significa que esta carpeta contiene a su vez una o tres subcarpetas cerradas. Para expandir un nivel más y acceder a su contenido, pulsar Flecha derecha.
Nota: Al desplegar un submenú, no se sabe por qué Jaws no lee la primera opción. Para que lo haga, nada más desplegar el submenú, pulsar Control+Inicio.
Una vez encontrada la carpeta o subcarpeta con el archivo, se accede a la segunda parte del Explorador: la presentación en lista. Se recorre con Flecha arriba y abajo e Intro para abrir.
La presentación en árbol contiene el área de carpetas y subcarpetas (nunca archivos), mientras que la presentación en lista muestra el contenido de esas carpetas y subcarpetas.
La tercera parte es la Dirección de campo de edición de cuadro combinado. Jaws lee el nombre de la carpeta en la que se está situado. Si se despliega la lista (Alt+Flecha abajo) aparece la estructura del árbol.
La cuarta parte, no interesa mucho, ya que Jaws lee la Barra de herramientas junto al botón de cerrar la barra. Literalmente se oye: “Barra de herramientas cerrar botón”. Esta parte no se utilizará, puesto que lo único que se puede hacer es cerrar la barra presionando Intro.
9.2. Crear nuevas carpetas, archivos, …
Para Crear una nueva carpeta o un archivo, se selecciona primero el lugar en el árbol de directorios donde se quiere que aparezca el nuevo documento o carpeta.
22

Manual del Usuario “Informática Básica” Introducción al Sistema Operativo Windows XP
Pulsar Alt+A, Nuevo y, en el menú que aparece, elegir crear nuevo Documento o nueva Carpeta y confirmar la opción. Inmediatamente, Jaws dice “cuadro de edición”. Está pidiendo que se asigne nombre a la nueva carpeta/archivo. Una vez escrito, se confirma con Intro, ya que, si no, figuraría el nombre genérico de nueva carpeta o nuevo documento.
Dar nombre al archivo creado supone añadir la extensión correspondiente que identifica el tipo de archivo: .doc para Word, .xls para Excel, .mdb para Access, etc.
9.3. Configurar la lectura de archivos y carpetas
Se puede elegir la manera en que Jaws va a leer el contenido de las carpetas: en el menú Ver existen cinco modos: Vistas en miniatura, Mosaicos, Iconos, Lista y Detalles. Estas dos últimas son las que se van a manejar, pues las otras tres, son de tipo visual.
Seleccionando el menú Ver, Lista (Alt+V, Lista), surge un listado sencillo del contenido de esa carpeta.
Seleccionando Ver/Detalles (Alt+V/Detalles), a la lista anterior se añade el nombre del archivo, su tamaño, la fecha de modificación y el tipo de archivo.
Una vez elegida la especificación deseada, ésta quedará establecida por defecto, hasta que se modifique nuevamente.
Si se entra en el menú Herramientas/Opciones de carpeta, pestaña Ver, Jaws dice: “Aplicar a todas las carpetas botón”. Confirmar con Intro y aparecerá un cuadro de confirmación que se volverá a confirmar con Intro.
9.4. Copiar y Mover archivos o carpetas
Dentro del Explorador se pueden realizar las operaciones de cortar, copiar y pegar archivos. Para ello, seleccionar el archivo/carpeta deseado y activar el menú edición con el combinado Alt+E.
Copiar y Mover archivos son operaciones similares. Con la opción Mover, el archivo se traslada a la posición de destino, desapareciendo de su posición original. En la opción Mover, se abre un cuadro de diálogo con un directorio en árbol del explorador, que pide encontrar y seleccionar la carpeta dónde se quiere mover el archivo o la carpeta. Con Copiar, el archivo permanece donde estaba, creándose una copia en la posición de destino.
Dentro de una misma unidad o disco, la opción por defecto es Mover. Entre discos distintos la opción por defecto es Copiar.
Las marcaciones con teclado para estas operaciones son las siguientes:
- Control + X = Cortar. - Control + C = Copiar. - Control + V = Pegar.
23

Manual del Usuario “Informática Básica” Introducción al Sistema Operativo Windows XP
- Control + Z = Deshacer la última acción. - Control + Y = Rehacer la última acción.
9.5. Cambiar el nombre o Eliminar archivos
Para Eliminar un archivo o carpeta, basta con seleccionarlo y pulsar Supr. Si en el momento de borrar se tiene pulsada la tecla Mayúsculas, los ficheros seleccionados se borran directamente, sin pasar por la Papelera de reciclaje.
Para cambiar el nombre a un archivo o carpeta, colocarse encima y pulsar F2. Otra forma es, una vez posicionados en el archivo/carpeta deseado, abrir el menú contextual (tecla Aplicaciones) y seleccionar Cambiar nombre.
En general, las acciones referidas a archivos/carpetas (copiar, eliminar, mover…) se pueden aplicar a varios a la vez: seleccionar el primero archivo y con tecla Mayúsculas+Flechas seleccionar hasta el último y, después, la acción deseada.
10. Papelera de reciclaje
La Papelera de reciclaje de Windows es un portapapeles para archivos borrados. Por defecto, lo que se borra va primero a la papelera, donde espera su eliminación definitiva. Para enviar archivos a la papelera, seleccionarlos y pulsar Supr.
Aunque la acumulación de archivos borrados puede presentar problemas (hay que tener en cuenta que este almacenamiento intermedio se mantiene más allá de la sesión actual de Windows), en caso de que se borre un archivo accidentalmente, la papelera puede resultar un verdadero salvavidas. Sin dificultad se podrá recuperar ese documento eliminado: en el menú contextual (tecla Aplicaciones) seleccionar Explorar, situarse sobre el archivo a recuperar y, en el menú contextual, elegir Restaurar. El archivo volverá a su ubicación original.
Si se incorpora un documento en el menú Inicio y el mismo se ha borrado, Windows puede encontrarlo de nuevo y recuperarlo como si de un archivo normal se tratase.
En cuanto la papelera está demasiado llena, Windows, por defecto, elimina los archivos necesarios, comenzando por los más antiguos, hasta que consigue espacio suficiente para el/los nuevo/s archivo/s. No obstante, existe la posibilidad de ajustar el tamaño de la papelera: situarse sobre su icono, pulsar la tecla Aplicaciones, opción Propiedades y pestaña Global. Confirmar en el botón Aplicar.
Nota: Con Mayúsculas+Supr, el archivo no pasa a la papelera. Se elimina definitivamente. No habría posibilidad de rescatarlo.
11. Panel de control
Siguiendo la ruta Inicio/Configuración/Panel de control, se accede a la carpeta donde se encuentran los iconos que permiten configurar el Interface de usuario de Windows XP, así como el hardware del ordenador, en la forma que se considere más conveniente.
24

Manual del Usuario “Informática Básica” Introducción al Sistema Operativo Windows XP
En definitiva, es el sitio en que se instalan y configuran los diferentes dispositivos de hardware: módem, impresora o CD-ROM. Dentro del Panel de control el usuario dispone de herramientas para cambiar las funciones de apariencia, como modificar el aspecto del Escritorio, además de la posibilidad de ajustar fecha, hora del reloj, agregar software, teclado, etc.
11.1. Copiar y Formatear disquetes
Siempre con el disquete metido en la unidad A, posicionarse sobre esa unidad en el Explorador y activar la tecla Aplicaciones. En el menú contextual, seleccionar: copiar disco o formatear, según la acción requerida en cada momento. En el Explorador no existe ningún comando directo para realizar copias de disquetes, así pues, abrir Mi PC y seleccionar la unidad de disquetes, marcar los archivos y elegir la opción Copiar del menú Edición. Luego, buscar la carpeta destino y confirmar con la opción Pegar.
Para Formatear disquetes desde esta misma ventana, seleccionar Archivo, Formatear y marcar la casilla de Formato rápido.
11.2. Agregar nuevo hardware
Con Windows XP, esta tarea se ha simplificado enormemente, permitiendo que prácticamente la mayoría de los usuarios sea capaz de instalar cualquier componente físico del ordenador. Para ello, lo único que hace falta es que el dispositivo que se desee instalar sea Plug and Play. Esto significa que sólo es necesario conectarlo en el lugar que corresponda (siempre con el equipo desconectado de la corriente eléctrica) y, al arrancar nuevamente el ordenador, Windows se encarga de realizar todas las tareas de configuración.
11.3. Instalar software
Windows XP dispone para ello en el Panel de control de una utilidad denominada Agregar o Quitar Programas, que guiará al usuario y a modo de asistente, en los pasos a seguir para la instalación de aplicaciones. Tras seleccionar Añadir nuevo Programa, aparece un cuadro de diálogo en el que se aprecian dos solapas. Es la primera la que permite instalar aplicaciones: Windows XP comenzará a buscar el programa de instalación en el disquete o disco compacto y, si se dispone de conexión a Internet, podrá acceder a las últimas actualizaciones de Windows, seleccionando el botón Windows Update.
Si posteriormente a esta instalación se quiere añadir o eliminar componentes del propio Windows, seleccionar Agregar o Quitar componentes de Windows. En la ficha que a continuación aparece, seleccionar los grupos deseados, mediante una marca de verificación al lado de cada componente. Si se quiere especificar qué componente de un grupo se va a instalar (o desinstalar), seleccionar el nombre del grupo y, seguidamente, el botón Detalles. Para proceder a la instalación/desinstalación definitiva, presionar Aceptar siguiente, en la ventana de componentes. Aparecerán una serie de cuadros de mensajes, pidiendo que se inserten los disquetes o el CD-ROM de instalación. Para concluir la instalación, basta seguir las instrucciones.
25

Manual del Usuario “Informática Básica” Introducción al Sistema Operativo Windows XP
11.4. Configurar Fecha y hora del PC
Desde el Escritorio, tabular hasta que Jaws lea “reloj” y pulsar Intro. Se entra al cuadro de diálogo del reloj. Para cambiar la hora, la fecha y el año, modificar los elementos de Windows que aparecen. El mes es un cuadro combinado (Alt+Flecha abajo), el año es un cuadro de incremento-decremento (Flechas arriba-abajo) y la hora es un cuadro de incremento-decremento, dividido en tres y que tiene ya la estructura de la hora puesta de la siguiente manera: DD:MM:AA. En este mismo cuadro se cambia con Flechas arriba y abajo la hora, los minutos y los segundos. Para que Jaws lea inmediatamente la hora, pulsar la combinación Insert+F12.
12. Algunos accesorios de Windows
Windows posee gran número de aplicaciones auxiliares, muchas de las cuales pueden no estar instaladas, según las exigencias de cada usuario. Entre las más importantes, destacan un pequeño procesador de textos, conocido como WordPad; una calculadora; y el programa de dibujo Paint. Además de éstos, Windows posee aplicaciones multimedia, tales como Reproductor de CD, Reproductor multimedia, Marcador de teléfono, Desfragmentador de disco…
12.1. Programa WordPad
Cuando surge la necesidad de elaborar textos de forma rápida y sin grandes complicaciones, Windows ofrece el programa WordPad, ubicado en la ruta Inicio, Programas, Accesorios. A pesar de ser un editor de textos sencillo, permite dar formato a caracteres y párrafos, crear listados, buscar texto, definir tabulaciones… Su entorno, con barras de herramientas, regla y ventana de texto, recuerda a WinWord. Uno de sus principales aciertos es que puede trabajar con formatos de WinWord 6.0 y RTF (Rich Text Format).
Para crear un nuevo documento desde WordPad, una vez cargado éste, debe seleccionarse el comando Nuevo del menú Archivo. Aparecerá un cuadro, solicitando el tipo de documento a crear. Seleccionar el oportuno en ese momento y ya se puede comenzar a editar el texto.
Lo más aconsejable para crear cualquier documento con un procesador de textos como WordPad es introducir todo el texto que va a formar parte del documento y, posteriormente, aplicar los formatos, es decir, definir los distintos tipos de letra, tabuladores, color de los caracteres, etc., utilizando el conjunto de utilidades que WordPad posee, a muchas de las cuales se puede acceder tanto con el método abreviado como con los menús.
12.2. Programa Paint
Paint es una aplicación que permite retocar dibujos. Con ella se pueden crear dibujos sencillos que pueden trasladarse a otras aplicaciones. Para abrir esta aplicación ir a Inicio, Programas, Accesorios. Seleccionando Paint, se abre una ventana en la que se pueden apreciar, aparte de la barra de título y la de menús, una caja de herramientas y una paleta de colores.
26

Manual del Usuario “Informática Básica” Introducción al Sistema Operativo Windows XP
12.3. Calculadora
La Calculadora de Windows permite realizar las mismas operaciones que una calculadora convencional. Se encuentra en la ruta Inicio, Programas, Accesorios, donde se puede configurar su modo de presentación: Científica o Estándar, ambas en el menú Ver. Para obtener información adicional, seleccionar Ayuda. Con la calculadora se utiliza en teclado numérico.
12.4. Liberador de espacio en disco: Scandisk
El Scandisk de Windows es una utilidad que permite analizar el estado del disco y marcar los sectores defectuosos. El programa detecta y repara errores y limpia cualquier fragmento de archivo inútil que se haya acumulado en el disco. También se utiliza para buscar errores en la superficie del disco. Cuando encuentra algún área afectada por errores de superficie, Scandisk informa a Windows para que no escriba en ella, impidiendo así la pérdida de información. Esta función resulta enormemente útil para proteger los datos de posibles errores. Para localizar esta utilidad seleccionar la ruta Inicio, Programas, Accesorios, Herramientas del sistema, Liberador de espacio en disco.
12.5. Desfragmentador de disco
Al almacenar un archivo en el disco duro, éste se guarda en cualquier parte donde encuentre sitio. Si no encuentra un espacio lo suficientemente grande para almacenar el fichero de una sola vez, éste se guarda por fragmentos en diferentes áreas del disco. Se dice entonces que el archivo está fragmentado. Con el tiempo, el disco duro puede estar lleno de archivos fragmentados, lo que hace que los programas se ejecuten más despacio y se produzca un mayor desgaste de la unidad del disco duro, puesto que los cabezales de lectura/escritura de la unidad deben trabajar más para acceder a los datos.
El desfragmentador de disco de Windows XP se encarga de comprobar el estado de fragmentación de los archivos del disco duro y, posteriormente, reordena todos los fragmentos en áreas consecutivas. Para localizar esta utilidad seleccionar: Inicio, Programas, Accesorios, Herramientas del sistema, Desfragmentador de disco.
Si se cuenta con un MODEM conectado a un ordenador y desea conectarse a otro ordenador para enviar o recibir archivos, Windows XP dispone de la utilidad Hyper Terminal, que simplifica esta tarea. Su ruta: Inicio, Programas, Accesorios, Comunicaciones.
Al conectarse por primera vez a un ordenador remoto o a un sistema de información electrónica, el programa pedirá la información necesaria para comenzar la conexión, permitiendo asignar nombre e icono a cada conexión.
12.6. Copias de seguridad o Backup
La herramienta Backup permite ejecutar copias de seguridad de los archivos de datos de una manera regular y sencilla. Su ruta es Inicio, Programas, Accesorios, Herramientas del sistema, Copia de seguridad.
27

Manual del Usuario “Informática Básica” Introducción al Sistema Operativo Windows XP
La primera vez que se utiliza el Backup se abre una ventana de bienvenida, donde aparece un resumen de los tres pasos necesarios para realizar el Backup. Para que esta plantilla no aparezca, cada vez que se abre la aplicación, seleccionar Empezar siempre en modo asistente. En todos los pasos del asistente hay que desplazarse con Tabulador, si es hacia delante, y con Control+Tabulador, si es hacia atrás.
Pulsando botón Siguiente, se entra en la primera ventana del proceso, para activar la opción Efectuar una copia de seguridad de archivos y configuración más botón Siguiente. En la nueva pantalla, contestar con la opción Elegir lo que deseo incluir en la copia de seguridad a la pregunta Especifique qué desea incluir en la copia de seguridad. Pulsar Siguiente y señalar todos aquellos datos que se desee. Con Siguiente ir a la próxima pantalla y rellenar el recuadro Elija el lugar para guardar su copia de seguridad (disco de 3½). Introducir un disquete virgen y formateado en la disquetera y rellenar el recuadro Escriba un nombre para esta copia de seguridad (por ejemplo, “backup de seguridad”). Pulsar Siguiente. Se inicia en ese momento el proceso de Backup. Windows pedirá los discos que sean necesarios, en el supuesto que toda la información no entrara en un único disquete. Terminado el proceso, confirmar con el botón Finalizar.
Si lo que se desea es realizar una copia de seguridad de todo el disco duro, a la pregunta Especifique qué desea incluir en la copia de seguridad, contestar con la opción Toda la información de este equipo. Este archivo incluye otros archivos que no se seleccionan cuando se elige todo el disco duro.
13. Reproductores
13.1. Reproductor de discos compactos
Es una aplicación que, además de permitir escuchar discos compactos de audio, dispone de un Interface sencillo de manejo y que resulta incluso superior a la de los reproductores más sofisticados de discos compactos del mercado. Es capaz de administrar el título del CD, los intérpretes, así como los diferentes títulos de las canciones que lo constituyen. Para ello, activar en el menú Disc el comando Editar Lista de Reproducción. Bajo Pistas Disponibles se definen los nombres para las piezas de interés, así que pulsar sobre una determinada pista en la lista de Pistas Disponibles y cambiar el texto mostrado al lado del botón Establecer Nombre, para finalmente pulsar éste. Introducidos los títulos, Agregar, aquellos que se desea escuchar y el orden de escucha en la Play List o Lista Orden de Interpretación.
Al colocar un CD en la unidad lectora, Windows determinará automáticamente si el CD de música ya había sido registrado y, en caso afirmativo, el reproductor de CD lo reconocerá y el intérprete permitirá acceder cómodamente a las piezas deseadas.
13.2. Dispositivos Multimedia
Lo componen la unidad de CD-ROM y prestaciones especiales de sonido:
• La unidad CD-ROM es un dispositivo capaz de leer información, de software o audio, en un dispositivo de almacenamiento como es el Compact Disk (CD).
28

Manual del Usuario “Informática Básica” Introducción al Sistema Operativo Windows XP
• La tarjeta de sonido es una tarjeta rígida de silicio, que lleva componentes electrónicos y está encajada generalmente en una de las ranuras del bus de expansión del ordenador, en la placa base del PC. Permite reproducir música de discos compactos o grabar sonidos como la propia voz humana.
Para utilizar los programas multimedia que incorpora Windows XP, será necesario disponer, por tanto, de una tarjeta de sonido y/o un reproductor de CD's.
13.3. Reproductor Multimedia
Con el Reproductor de Windows Media, podrá reproducir y copiar CD's de música, archivos de sonido, visualizar películas de vídeo,... La ruta de acceso al Media Player o Reproductor de Windows Media se encuentra en el menú Inicio, Programas.
Para visualizar un vídeo debe elegirse la opción Reproducción en curso.
13.4. Grabadora de sonidos
Si se dispone de una tarjeta de sonido y un micrófono, se puede usar la Grabadora de sonidos para grabar archivos de audio que, posteriormente, pueden ser insertados en documentos. Para acceder a la Grabadora de sonidos, seguir la ruta Inicio, Programas, Accesorios, Entretenimiento. Se abre una ventana, con un menú arriba y un conjunto de botones iguales a los de cualquier equipo de sonido: play, avance rápido, retroceso rápido, pausa/stop y botón de grabar.
Para grabar sonido enchufar el micrófono en la entrada MIC, en la parte posterior de la tarjeta, encender el micrófono (caso de que tenga interruptor) y pulsar el botón de Grabar.
Tras una breve pausa, el Control Deslizante de la barra de desplazamiento empieza a moverse y el registro de Posición aumenta. El registro Duración indica de cuánto tiempo de grabación se dispone.Finalizada la grabación, pulsar el botón Detener y guardar el fichero.
La grabadora ofrece distintas opciones de edición y efectos especiales. Utilizando el comando Edición se puede Eliminar parte de un archivo, Insertar otro archivo de sonido o incluso Mezclar con el archivo actual otro archivo de sonido. Los comandos del menú Efectos permiten Subir el volumen o Bajar el volumen de un sonido, Aumentar la velocidad o Reducir la velocidad de reproducción, Agregar eco o incluso Invertir el sonido.
14. Consejos a recordar
14.1. Tamaño total de varios ficheros y carpetas
Si se precisa conocer el tamaño que ocupan varios ficheros o carpetas, basta simplemente con activar la barra de estado en el Explorador de Windows: Alt+V y verificar la opción Barra de estado. Cuando se marquen varios archivos o carpetas, la suma de sus capacidades quedará reflejada en la barra de estado.
29

Manual del Usuario “Informática Básica” Introducción al Sistema Operativo Windows XP
14.2. Tener visible la extensión de los ficheros
Es muy importante que la extensión de los ficheros esté siempre visible en la presentación en lista del Explorador de Windows. Para ello, ir al menú Herramientas del Explorador y seleccionar Opciones de carpeta. Aparecerá una caja de diálogo en la que se escogerá la pestaña Ver, Configuración avanzada.
A partir de donde empiezan las casillas de verificación, desverificar la opción Ocultar las extensiones de archivo para tipos conocidos de archivo. Las extensiones de los ficheros aparecerán tan pronto como pulse Aplicar y Aceptar.
14.3. Eliminar múltiples ventanas
Para eliminar las múltiples ventanas que se abren en Mi PC, seleccionar la opción Herramientas/Opciones de carpeta y marcar, en el apartado Examinar carpetas, la opción Abrir todas las carpetas en la misma ventana. Confirmar con Aplicar y Aceptar.
14.4. Combinación de teclas a recordar
La combinación de teclas más comunes se muestra a continuación:
Control+Esc = Detener trabajos. Alt+Tabulador = Presentar sucesivamente las diferentes aplicaciones activas, es
una referencia. Retroceso = Abrir la carpeta que se encuentra en un nivel superior a la que
está actualmente activa, es decir, subir un nivel (en el Explorador de Windows).
30

Manual del Usuario “Informática Básica” Procesador de Textos Word XP
PPRROOCCEESSAADDOORR DDEE TTEEXXTTOOSS WWOORRDD XXPP
15. ¿Qué es un Procesador de Textos?
Un Procesador de Textos es un programa que permite crear textos más o menos complejos (texto, columnas, tablas, esquemas, cuadros con texto o imágenes…). Es una de las herramientas informáticas más útil, tanto en empresas, como para trabajos de clase o personales. Uno de los mejores procesadores de textos existente en el mercado y uno de los más extendidos y utilizados es Microsoft Word, incluido en el paquete de software Microsoft Office, junto con la base de datos Access y la hoja de cálculo Excel, entre otras aplicaciones. Estas aplicaciones se encuentran hoy en cualquier empresa, comercio, administración pública, universidad…
Para el manejo del Procesador de Textos Word, se necesitan ciertos conocimientos de informática previos, que son los que a continuación se especifican:
• Conocimiento del teclado y su manejo.
• Tener nociones de Windows, ya que es el entorno donde van a desarrollarse todos los procesos: por ejemplo, hay que guardar archivos y para ello se necesita conocer qué es el Explorador de Windows; se necesitará saber también cómo agregar un programa; cómo cambiar la hora del reloj de tu PC, etc.
• Conocimientos de informática básica como, por ejemplo, qué es un disco duro.
• Y, por último, saber utilizar el programa Jaws (el lector de pantalla).
16. Abrir Word
Tras arrancar el ordenador y situados en el Escritorio, existen varias formas para ejecutar el programa de Word:
a) Ir a Inicio, Programas y pulsar M hasta que se posicione en el acceso que se busca. Cada vez que el usuario pulsa la M, se recorre todos los accesos directos que empiezan por M. Una vez situados sobre el acceso directo de Microsoft Word, presionar Intro para ejecutarlo.
b) Buscar en el Escritorio el icono de acceso directo a Microsoft Word, posicionarse sobre él y ejecutar con Intro.
c) Ir a Inicio, Ejecutar y en el cuadro de diálogo que se muestra teclear “WinWord” y confirmar con Aceptar.
d) Pulsar la tecla Aplicaciones, N (Nuevo), D (Documento de Microsoft Word).
Al ejecutar Word, por defecto se abre un documento nuevo llamado Documento1: una hoja en blanco dispuesta para editar, renombrar y guardar como archivo en una carpeta, donde luego, gracias al Explorador, se podrá localizar.
Una vez dentro de Word, se puede activar y desactivar la ayuda de teclas, mediante la combinación Insert+1.
31

Manual del Usuario “Informática Básica” Procesador de Textos Word XP
17. Abrir documentos
17.1. Abrir directamente un documento antiguo
Para abrir un fichero dentro del programa Word, pulsar Control+A. Seguidamente se abre el cuadro de diálogo Abrir... con el cursor posicionado en el cuadro de texto Nombre de Archivo, donde se introducirá el nombre del documento deseado.
Cuando Jaws dice “Nombre de Archivo, Edición”, si no se recuerda el nombre del archivo en cuestión, existe la posibilidad de desplazarse hasta la lista de archivos (Mayúsculas+Tabulador o con el Tabulador hasta encontrar la presentación en lista de los documentos). Una vez en la lista de los documentos, desplazarse por ella con las Flechas y para aceptar pulsar Intro.
17.2. Abrir un documento antiguo con la barra de menús
Pulsar la tecla Alt y se escuchará “Barra de menú, Archivo”, lo que significa que el cursor se encuentra en la barra de menús y, en particular, en el menú de Archivo. Con Flecha abajo, desplegar el menú de archivos. La confirmación de que se ha desplegado dicho menú es que se oirá “Nuevo… Ctrl+U”. Continuar con Flecha abajo hasta oír “Abrir… Ctrl+A”. Ahora, confirmar con Intro. Se abrirá el cuadro de dialogo Abrir para poder buscar y seleccionar el archivo que se pretende encontrar.
Para localizarlo hay que navegar de la siguiente forma: cuando el Jaws diga “Nombre de Archivo”,
- Si el usuario lo conoce con toda la ruta, simplemente tendrá que escribirlo y confirmar con Intro.
- Si lo desconoce, debe pulsar Mayúscula+Tabulador, dos veces (la primera vez se va a una lista donde se encuentran todos los archivos del directorio, mientras que la segunda vez va a un árbol de carpetas). Se oirá entonces “Buscar en” seguido por el nombre de la carpeta en que está posicionado el cursor.
En este punto, desplazarse con las Flechas arriba y abajo hasta oír el disco o carpeta en la que se encuentra el archivo que se desea abrir y será cuando se confirme con un Intro.
Si se tuviese que entrar dentro de una carpeta o subcarpeta, una vez seleccionada, pulsar Intro y repetir lo explicado en el párrafo anterior, hasta localizar el archivo deseado.
17.3. Abrir documentos recientes
Presionar Alt y acceder a la barra de menús, donde, por defecto, el cursor se sitúa en el menú Archivo, que en este caso es el que interesa.
Una vez en este menú y con Flecha arriba, acceder a las últimas opciones del listado que se despliega, que es donde Word guarda la referencia a los últimos ficheros creados o modificados. Este método puede resultar confuso, ya que esta lista de referencias a los últimos documentos trabajados cambia muy a menudo.
32

Manual del Usuario “Informática Básica” Procesador de Textos Word XP
18. Redactar un texto
Una vez abierto un documento, solo resta comenzar a escribir el texto. Para ello y como único elemento, solo hay que utilizar el teclado.
19. Guardar un documento nuevo
Para guardar un documento recién editado, pulsar la combinación de teclas Control+G. También se puede hacer desde la barra de menú: activar con la tecla Alt y, cuando se oiga la palabra “Archivo”, utilizar Flecha abajo hasta escuchar “Guardar como”. Para confirmar la acción, pulsar Intro.
Si el documento tiene un nombre asignado, Word lo guardará automáticamente con el mismo nombre. Pero si no tuviera nombre, al escuchar “Guardar como” y confirmar con Intro, se abrirá una ventana con el cursor situado en el cuadro de diálogo Nombre de archivo.
Sin embargo, hay que saber exactamente en que carpeta se está. Por tanto, se deberá navegar por los títulos con las teclas Tabulador o Mayúsculas+Tabulador, hasta oír la voz que anuncie “Guardar en”.
Nota: Normalmente, la lista Archivo de la barra de menú tiene la siguiente estructura: Nuevo, Abrir, Cerrar, Guardar, Guardar como, Versiones, Configurar página, Vista preliminar, Imprimir, Enviar a, Propiedades y una lista con los últimos cinco archivos con que se ha trabajado.
Como Word se puede personalizar, esta lista puede encontrarse modificada, bien con comandos nuevos a los indicados o con comandos de los expuestos que no estén o los que se han indicado pero en un orden distinto.
20. Eliminar un documento definitivamente
Para Eliminar un documento existente, acceder al menú Archivo, opción Abrir. Cuando se oiga “Nombre de Archivo Edición”, presionar Mayúsculas+Tabulador para acceder a la lista de archivos del directorio de trabajo actual, donde se buscará con las flechas el fichero a eliminar. Estando sobre él, presionar la tecla Supr. El programa preguntará si se quiere enviar el fichero a la papelera de reciclaje y se contestará que Sí (caso de no querer eliminar para siempre el fichero).
Para evitar el paso de la papelera de reciclaje y en caso de querer eliminar el fichero definitivamente, pulsar el combinado de teclas Mayúsculas+Supr. Tras eliminar el archivo, pulsar Esc para cerrar el cuadro de diálogo de Abrir.
21. Buscar una palabra o frase dentro del documento activo
Dentro del documento activo, pulsar Control+B y se abrirá el cuadro de dialogo multipágina Buscar y Remplazar, compuesto por tres páginas o pestañas: Buscar que es en la que se sitúa el cursor por defecto; Reemplazar; e Ir a.
33

Manual del Usuario “Informática Básica” Procesador de Textos Word XP
Para cambiar a los apartados de Reemplazar o de Ir a, presionar Alt+Z y Alt+I, respectivamente.
Situados en el cuadro Buscar, escribir la palabra o la frase a localizar y presionar Intro: se situará encima de la primera palabra coincidente. Pulsar Esc para cerrar el cuadro de dialogo y poder leer cómodamente el párrafo donde se ha encontrado la palabra. Si resultó no ser la que interesaba, buscar la siguiente con Control+Av Pág o la anterior con Control+Re Pág.
Es posible que la revisión no se haya iniciado desde el principio del documento. Así pues, en el momento en que Word llegue al final del documento, mostrará un cuadro de diálogo que preguntará si se quiere continuar la búsqueda desde el principio del documento: las opciones serán el botón Sí, para aceptar su propuesta, o el botón No, para rechazarla. Desplazarse entre ambas opciones con Flechas derecha e izquierda.
21.1. Proceso Buscar y reemplazar
Para el proceso de Buscar y reemplazar, situarse en la pestaña Reemplazar con el combinado de teclas Alt+Z.
Iniciar el proceso escribiendo la palabra o frase en cuestión, presionar Tabulador una vez y situarse en el cuadro de texto donde se escribirá la palabra o frase por la que se quiere reemplazar. Seguidamente, pulsar el Tabulador hasta escuchar “Reemplazar todos botón”. Confirmar con Intro.
21.2. Proceso Ir a
Tercera y última pestaña del cuadro de diálogo de Buscar, que sirve para desplazarse directamente a puntos concretos del documento. Es posible acceder directamente a esta pestaña de Ir a con la combinación de teclas Control+I (sin ejecutar antes Control+B).
Situados en el apartado Ir a, sólo hay que escribir el número de página al que se desea ir y pulsar Intro. Con Esc se cierra el cuadro de dialogo de Buscar.
22. Proceso para leer y desplazarse por un documento
Para leer el cuerpo de un documento o desplazarse por él, utilizar combinaciones de la tecla Control y las Flechas. Según se vaya uno desplazando, Jaws irá leyendo el párrafo en que esté posicionado el cursor. Resumen de las combinaciones más interesantes para este tipo de acciones:
Leer párrafo = Control+Flecha abajo o arriba. Leer párrafo actual = Control+5 (del teclado numérico). Leer párrafo siguiente = Control+Flecha abajo. Leer párrafo anterior = Control+Flecha arriba. Leer frase actual = Alt+5 (del teclado numérico).
34

Manual del Usuario “Informática Básica” Procesador de Textos Word XP
Leer frase anterior = Alt+Flecha arriba. Leer frase siguiente = Alt+Flecha abajo. Leer palabra a palabra = Control+Flecha derecha o izquierda. Para saber el color = Insert+5 (del teclado numérico). Para saber el tipo de letra = Insert+F. Leer el documento a partir de donde esté situado el cursor = Insert+Flecha abajo.
23. Ortografía
Para revisar la Ortografía pulsar la tecla F7: empieza la revisión ortográfica y, si encuentra alguna falta ortográfica, Word muestra el cuadro Ortografía y gramática: Español (Idioma) cuadro de dialogo, donde aparecen las palabras alternativas por las que sustituir la falta encontrada.
Por defecto, cuando se abre esta ventana, el cursor se sitúa en el apartado No se encontró, donde se visualiza el párrafo en que se encuentra el error. En este punto, si se retrocede un carácter y se utiliza la combinación Insert+5 del teclado numérico (debe estar desactivado), se escucha la palabra errónea.
A partir de aquí, se puede corregir manualmente sobre la visualización y confirmar con el botón Cambiar o, lo que sería igual, con las teclas Control+C. El inconveniente de hacerlo manualmente es que, una vez hecha cualquier modificación, la lista de sugerencias deja de estar disponible.
Nota: Cuando se corrige a partir de una sugerencia, evitar las combinaciones de teclas como Insert+4, Insert+6 u otras con la tecla Control, ya que esto produce el mismo efecto que cuando se modifica manualmente.
Para ir a la lista de sugerencias propuesta para corregir el error, presionar Tabulador. Se escuchará “Sugerencias” y ya se podrá uno desplazar por ellas con las Flechas arriba y abajo. El cambio de la palabra errónea por la elegida de la lista, se efectúa pulsando Alt+C y para ignorar la palabra errónea, Alt+I.
Nota: Para leer la palabra errónea y la sugerencia tantas veces como se quiera, pulsar Insert+F7.
24. Imprimir un documento
Previa instalación de la impresora y configurada como predeterminada, utilizar la combinación rápida de teclas Control+P y confirmar con Intro, para imprimir una única copia del documento. Desde la barra de menú seguir la ruta Archivo, Flecha abajo hasta la opción Imprimir, Intro, Intro. El segundo Intro ejecuta la acción de imprimir todo lo establecido por defecto, es decir: todo el documento, una sola copia, a través de la impresora definida por defecto.
En caso que se desee imprimir parte de un documento o bien imprimir varias copias o cambiar de impresora, habrá que navegar por la ventana que se muestra tras el primer Intro, según la técnica aprendida para otras ventanas.
35

Manual del Usuario “Informática Básica” Procesador de Textos Word XP
25. Plantillas
25.1. Crear una Plantilla
Una Plantilla es un documento que se utiliza para crear nuevos documentos con su mismo contenido; para crear los documentos siempre con un formato determinado (tipo de letra, configuración de página, etc.); y para crear documentos con un cierto contenido que debe ser común en todos, como la carátula de un fax.
Para generar una plantilla abrir el documento que va a pasar a ser plantilla y realizar el proceso Guardar como. La ruta a seguir es Alt, Archivo, Flecha abajo hasta oír la opción Guardar como e Intro para confirmar. Seguidamente, se oye “Guardar como cuadro de dialogo y Nombre de archivo edición”. El cursor está situado en el cuadro Nombre de archivo. Si no tiene nombre asignado, se tecleará. Pulsar una vez el Tabulador para que el cursor vaya a la opción Guardar como tipo. Se oirá “Guardar como tipo cuadro combinado” y, por defecto, Documento de Word (*.doc). En este punto y con Alt+Flecha abajo se despliega una lista para elegir el tipo adecuado. Escuchar las diferentes opciones hasta llegar a la opción Plantilla de documento (*.dot).
A partir de aquí, si, por ejemplo, se quiere rellenar una carátula de fax, abrir la plantilla de fax y cumplimentar. Se deberá grabar con otro nombre, caso de querer guardar ese documento, porque si no se le diera otro nombre la plantilla quedaría modificada.
25.2. Abrir una Plantilla
Para abrir plantillas seguir la ruta Alt, Archivo, Nuevo…, Intro. Con Flecha abajo ir a Plantillas generales y confirmar con Intro. Se abrirá un cuadro de diálogo multipágina. Con Flecha derecha se accederá a la recién creada plantilla.
26. Aplicar formatos
26.1. Proceso para seleccionar texto dentro de un documento
Seleccionar texto para modificarlo en cualquiera de sus características (tipo o tamaño de letra, formato de párrafo o de página…) es básico.
Para seleccionar caracteres, palabras o frases dentro de un párrafo, la acción clave es el combinado de teclas Mayúsculas+Flechas. Dependiendo de la flecha que se presione, se tendrá una acción diferente:
- Mayúsculas+Flecha derecha = seleccionar letra a letra.
- Mayúsculas+Flecha abajo o Fin = seleccionar línea a línea (hay que estar al inicio de la línea, pues la selección funciona desde donde está el cursor).
- Control+E = seleccionar todo el documento. Esta opción es útil cuando se quiere dar un formato unificado e igual a todo el documento, especialmente a la hora de configurar la página y el formato de los párrafos.
36

Manual del Usuario “Informática Básica” Procesador de Textos Word XP
26.2. Proceso para modificar la Fuente
Para dar un formato de Fuente al texto que previamente se ha seleccionado, se puede hacer de dos maneras: desde menú Formato o con combinación de teclas.
Con la primera opción la ruta es Alt+F, Fuente… y se abre un cuadro de diálogo multipágina con tres pestañas: Fuente, Espacio entre caracteres y Efectos de texto. En la primera pestaña se podrán modificar los siguientes aspectos:
• Tipo de letra: el tipo Times New Roman, el más parecido a la letra de la máquina de escribir antigua, además de ser el predeterminado por Windows. Existen también los siguientes tipos de letra: Arial (alargado), Tahoma (redondeado), Comic Sans Ms (informal), Monotype cursiva (muy formal y barroco) y otros.
• Estilo de fuente: resalta de alguna manera la forma y el ancho de la letra. Una letra negrita es más ancha de lo habitual; cursiva está inclinada hacia la derecha; negrita y cursiva ancha e inclinada a la vez; y el estilo normal que es la letra usual de los textos.
• Tamaño: representa la letra más pequeña, como en las notas a pie de página; o más grande, como es el caso de los títulos. El tamaño 12 es el más usual; el tamaño 14 es para subtítulos; el tamaño 20 para títulos; más de 20 son letras enormes, utilizadas en señalizaciones y carteles de información.
• Color de fuente: cambia la tonalidad, con un total de 40 posibilidades o colores.
• Estilo de subrayado: para subrayar sólo palabras y dejar en blanco el espacio entre ellas, para hacer subrayados gruesos, simples, finos, punteados, simples, puntos y rayas alternadas, ondulados, etc.
• Efectos: son adornos o detalles que acompañan al texto o palabra seleccionada. Por ejemplo, añadir una sombra a la letra, tacharla, aplicar un subíndice o un superíndice, etc.
Hechas las modificaciones deseadas, confirmar el proceso con Intro.
La segunda opción es la combinación de teclas:
- Control+Mayúsculas+F = Accede a cambiar Fuente en el menú Formato.
- Control+N = Activa o desactiva la opción de Negrita.
- Control+K = Activa o desactiva la opción de Cursiva.
- Control+S = Activa o desactiva la opción de Subrayado.
26.3. Formato de Párrafo
Seguir la ruta Alt+F, Párrafo… Se abre un cuadro de diálogo multipágina con dos pestañas: Sangría y espacios y Líneas y saltos de páginas.
37

Manual del Usuario “Informática Básica” Procesador de Textos Word XP
En la pestaña Sangría y espacios, se modifican los siguientes datos:
• Alineación del párrafo (Izquierda, Derecha, Centrada y Justificada).
• Nivel de esquema, si es un documento largo y se desea incluir apartados: Izquierda y derecha se refiere a la sangría o pequeña tabulación que se puede modificar en el cuadro de edición de incremento decremento En, es decir, hacerla más grande o más pequeña.
• Anterior y Posterior: espacio antes y después del párrafo o punto y seguido. Si se quiere dar un poco de espacio, se aumentaría a 6 puntos; sin espacio, quedaría en Automático.
• Especial: es el formato de sangría genérica: (ninguna); Primera línea (la más utilizada); y sangría Francesa (para viñetas).
• Interlineado: espacio entre líneas. Lo usual es Sencillo, pero se puede ampliar (1,5 líneas, Doble, Múltiple) o disminuir (Mínimo), aunque no se utilizan apenas.
Hechas las modificaciones deseadas, confirmar con Intro.
En la segunda pestaña, Líneas y saltos de página, las opciones dadas son a verificar o desverificar (casillas de verificación), según se quieran activar o no. Y son:
• Control de líneas viudas y huérfanas: Línea viuda es la última línea de un párrafo que se imprime sola en la parte superior de la siguiente página. Línea huérfana es la primera línea de un párrafo que se imprime sola en la parte inferior de la página anterior.
• Conservar líneas juntas: Mantener las líneas de un párrafo en una página o columna.
• Conservar con el siguiente: Mantener párrafos en una página o columna.
• Salto de página anterior: Forzar un salto de página antes de un párrafo.
• Suprimir números de línea: Párrafos en los que desee omitir la numeración de líneas.
• No dividir con guiones: Significa que cuando una palabra no quepa en una línea por estar la línea al completo, en vez de quedar la palabra a la mitad (dividida con guiones), Word pasa la palabra entera al siguiente renglón o línea.
O utilizar las siguientes combinaciones de teclas como método abreviado:
Control+E = Centrar el texto.
Control+D = Justificar a la derecha.
Control+J = Justificar texto.
Control+Q = Justificar a la izquierda.
38

Manual del Usuario “Informática Básica” Procesador de Textos Word XP
26.4. Proceso para modificar la Configuración de página
Seleccionar el documento con Control+E y acceder al menú Archivo, opción Configurar página. Se abre un cuadro de diálogo de tres páginas (o pestañas): Márgenes, Papel y Diseño.
• Márgenes: para modificar los Márgenes superior, inferior, externo y de encuadernación y la Orientación del papel (horizontal o vertical).
• Papel: para ajustar el Tamaño del papel al documento editado: el más habitual DIN-A4, pero Word ofrece otros tipos de tamaño. Incluso existe la posibilidad de que el usuario introduzca medidas de ancho y alto específicos.
• Diseño: para configurar los Encabezados y pies de página: situarlos en las páginas pares o impares; especificar que en la primera página sea diferente; ajustar su tamaño, la alineación del texto respecto a la hoja (superior, centrada, abajo), así como asignar números a las líneas de texto y bordes a cada hoja.
26.5. Cambiar formato de escritura
Se puede modificar el formato de escritura en palabras, párrafos o documentos enteros, utilizando del menú Formato la opción Cambiar mayúsculas y minúsculas, en sus cinco modalidades:
• Tipo oración: el texto aparecerá en minúsculas a excepción de la primera letra de la oración.
• minúsculas: todo el texto pasará a minúsculas.
• MAYÚSCULAS: todo el texto pasará a mayúsculas.
• Tipo Título: cada palabra del texto seleccionado aparecerá con la primera letra en mayúsculas y el resto en minúsculas.
• tIPO iNVERSO: cada palabra del texto seleccionado aparecerá con la primera letra en minúsculas y el resto en mayúsculas. Esta opción no se utiliza.
27. Resumen de teclas asociadas a ‘scripts’ y funciones de Word
Control+E = Centrar el texto. Control+D = Justificar a la derecha. Control+J = Justificar texto. Control+Q = Justificar a la izquierda. Control+Supr = Borrar la palabra donde está situado el cursor. Control+Flecha abajo = Moverse al principio del siguiente párrafo y leerlo. Control+Insert+5 del teclado numérico = Leer el Campo (Nombre: Pepe). Control+Mayúsculas+F = Opción Cambiar fuente en el menú Formato.
39

Manual del Usuario “Informática Básica” Procesador de Textos Word XP
Control+N = Acceder a la opción Negrita. Control+K = Acceder a la opción Cursiva. Control+S = Acceder a la opción Subrayado. Alt+1 = Leer la primera celda de la columna donde se encuentra el cursor. Alt+7 = Leer la primera celda de la fila donde está el cursor. Alt+Flecha abajo = Leer la siguiente frase. Alt+Flecha arriba = Leer la frase anterior. Alt+más del teclado numérico = Leer la frase actual. Control+más del teclado numérico = Leer todo el párrafo actual. Insert+F5 = Convertir una tabla en texto. Control+Flecha arriba = Moverse al principio del párrafo y leerlo. Control+Insert+F4 = Cerrar el Asistente de Office. Control+Insert+V = Leer la versión del Word. Insert+F7 = En el cuadro de diálogo Ortografía leer palabra incorrecta y sugerencia. Control+Mayúsculas+L = Leer la línea y columna donde está el cursor. Alt+Control+I = Activar y desactivar el modo inserción de caracteres. Control+Av Pág = Avanzar una página dentro del documento. Control+Re Pág = Retroceder una página dentro del documento. Control+Insert+Inicio = Poner el cursor en el siguiente campo. Insert+F8 = Seleccionar el campo. Insert+AVG = Leer la línea de estado del programa Word.
28. Trucos
28.1. Mostrar lo menús siempre desplegados
Seguir la ruta Herramientas, Personalizar, pestaña Opciones y verificar el cuadro Mostrar siempre los menús completos.
28.2. Aplicar Títulos con el método abreviado
Word tiene varios Títulos predeterminados. Para cambiarlos pulsar la combinación de teclas Control+Alt+ un número (por ejemplo: Control+Alt+1 activa el título 1; Control+Alt+2, activa el título 2; y Control+Alt+3 activa el título 3).
28.3. Evitar el texto intermitente
Si como usuario de pronto nota que Word trabaja más lento y Jaws no lee bien, puede ser por la verificación gramatical.
40

Manual del Usuario “Informática Básica” Procesador de Textos Word XP
Word posee una función de verificación de ortografía y otra de verificación gramatical. La verificación ortográfica es buena, pero la gramatical no tanto (seguramente porque fue creada inicialmente para verificar la ortografía inglesa). Para desactivarla, seguir la ruta Herramientas, Opciones, pestaña Ortografía y gramática y desactivar la casilla Revisar gramática mientras escribe.
28.4. Crear un Autotexto
Crear un Autotexto es lo mismo que repetir una frase rápidamente. Puede definirse, pues, un autotexto para poder escribir rápidamente un texto que hay que repetir muchas veces. Un ejemplo de autotexto sería la firma del propio usuario y los pasos a seguir para editar el autotexto son los siguientes:
- Escribir el nombre completo en Word; por ejemplo, Ana Sánchez.
- Con ese texto seleccionado ir a Alt, Insertar, Autotexto, Tabulador derecha, Autotexto, confirmar con Intro y seleccionar Nuevo. O lo que sería lo mismo y más rápido, Alt+F3.
- En el cuadro de diálogo que aparece, Word pide que se asigne un nombre para el elemento de autotexto creado. Asignar, por ejemplo, “a” y pulsar Aceptar.
- Cada vez que el usuario escriba una “a” en la hoja de Word y pulse F3, saldrá, siguiendo con el ejemplo, su firma.
28.5. Eliminar palabras del diccionario de corrección de ortografía
Para eliminar palabras que se han añadido al diccionario de Word erróneamente, ir a Herramientas, Opciones, pestaña de Ortografía y gramática, botón Diccionarios personalizados, seleccionar “personal.dic” y presionar Modificar. Saldrán listadas todas las palabras que se han añadido. Seleccionar y Eliminar o Cambiar. Para confirmar el proceso, pulsar Aceptar.
28.6. Poner Contraseña a un texto
A fin de que ningún usuario pueda modificar los textos de otro usuario, Word da la posibilidad de asignar contraseñas a textos:
Editar un texto, ir a Archivo, Guardar como, asignándole un nombre , una carpeta y un disco. Ahora, pulsar Herramientas, Opciones, pestaña de Seguridad. Existen varias opciones de seguridad: el cursor se situará en la primera opción, la Contraseña de apertura, que significa que nadie podrá ver ni modificar el documento si no sabe la clave; con la Contraseña de escritura, todo el mundo podrá ver el documento, pero no podrá modificarlo.
Una vez asignada la contraseña y confirmada con el botón Aceptar, Word preguntará de nuevo la contraseña. Se vuelve a escribir y queda finalizado este proceso.
41

Manual del Usuario “Informática Básica” Internet
INTERNET
29. ¿Qué es Internet?
Internet es un amplísimo conjunto de ordenadores repartidos por todo el planeta, que se hallan interconectados entre sí, con la característica de que se trata de una Red Abierta y de Carácter Mundial. Esto permite a los usuarios intercambiar todo tipo de información desde cualquier punto y durante las 24 horas del día.
Los ordenadores se entienden entre si, independientemente de su configuración y sistema operativo, gracias a: los Protocolos TCP/IP (Protocolos de Transferencia de Ficheros) y porque comparten lenguajes de programación (HTML y otros).
Las líneas para el intercambio de datos más utilizadas por el momento en Internet son las telefónicas, pero también pueden efectuarse a través de: cable de fibra óptica, vía satélite, teléfonos móviles, red eléctrica, ondas de radio o por televisión; incluso desde lugares impensables hace poco tiempo, como automóviles, agendas electrónicas, electrodomésticos (neveras y microondas) o desde la ropa.
Internet se ha de considerar una red de redes, es decir, un conjunto de ordenadores conectados físicamente entre sí, de forma permanente, mediante un cable. Lógicamente, una vez conectados a alguno de los ordenadores que forman parte de la red Internet, se puede acceder a cualquiera de los ordenadores de Internet.
Para visualizar Internet existen dos aplicaciones: Internet Explorer y Netscape.
30. Terminología básica
Ancho de banda: Técnicamente es la diferencia en hertzios (Hz) entre la frecuencia más alta y la más baja de un canal de transmisión. Sin embargo, este término se usa, más a menudo, para definir la cantidad de datos que pueden enviarse en un periodo de tiempo determinado a través de un circuito de comunicación dado. Por ejemplo: 33,6 Kbps (miles de bits por segundo).
Antivirus: Programa creado para ofrecer batalla a los virus informáticos. Hoy día, es accesible en cientos de versiones, con mayores o menores prestaciones, con más o menos garantías de éxito, pero ninguno resulta ser cien por cien seguro.
@ (arroba): Signo que forma parte de los componentes de una dirección de correo electrónico. Separa el nombre del usuario del nombre de dominio del servidor de correo. Por ejemplo: [email protected].
Banner: Imagen, gráfico o texto de carácter publicitario, normalmente de pequeño tamaño, que aparece en una página web y que habitualmente enlaza con el sitio web del anunciante.
Buscador: Programa dentro de un sitio web que localiza coincidencias entre la información que el usuario demanda y la que existe en la base de datos del buscador.
Busca en la página palabras claves, títulos y textos y, en función de estos, ordena y clasifica el sitio web. La búsqueda se hace bajo unos criterios objetivos y distintos
42

Manual del Usuario “Informática Básica” Internet
para cada buscador, por lo que el usuario tendrá que incluir las palabras claves que desea que los robots incorporen en sus índices. Los resultados se muestran en forma de enlaces hacia las páginas web correspondientes. Ejemplos de buscadores son Google, Altavista, Ozú...
Contraseña: Palabra clave privada por seguridad del usuario, a la hora de acceder a algunos servicios de Internet, como tener permiso para leer el correo electrónico, mirar los movimientos de la cuenta bancaria o hacer la compra por Internet.
Correo electrónico o E-mail: Cuenta personal que permite comunicarse con otros usuarios de correo electrónico: enviar mensajes, recibirlos, reenviarlos, enviar ficheros o documentos adjuntos, etc.
Directorio o motor de búsqueda: Es como las páginas amarillas, clasifica los sitios web por categorías y servicios. En este caso hay que indicar la categoría o servicio en el que desea clasificar su página web. Un ejemplo es Yahoo.
Formulario: Documento a rellenar para solicitar un servicio, información o cumplimentar una inscripción.
Navegador: Programa que facilita la lectura y comprensión de las páginas web. Se puede utilizar Netscape o, en este caso, Explorer.
Navegar por Internet: Visitar las diferentes páginas web publicadas en Internet, a través de sus enlaces.
Página web (World Wide Web): Es un texto que se ve en la pantalla del ordenador y que puede ir acompañado de imágenes, sonidos, e incluso videos. Dentro del texto pueden existir palabras o frases resaltadas (links o enlaces) y, cada vez que el usuario las pulsa, se accede a una nueva página.
Proveedor de acceso: Empresas que ofrecen la conexión a los distintos usuarios. Generalmente proporcionan al usuario los programas e infraestructura de comunicaciones necesaria para la conexión, recibiendo a cambio una cuota por dichos servicios.
Servidor de información: Es un ordenador, ya conectado a la Red, que contiene información y servicios para que cualquier usuario que lo desee pueda consultarlo y utilizarlo.
Usuario: Cada una de las personas que utiliza la Red Internet.
Virus: Programa (o código) que se replica añadiendo una copia de sí mismo a otro archivo ejecutable. Es particularmente dañino, debido a que, sin detección o protección antivirus, el usuario no se percata que su sistema está siendo invadido hasta que ve los resultados, que pueden ir desde anuncios innocuos hasta la pérdida total del sistema.
Web: Vocablo inglés, que traducido al español, significa Red.
31. Descripción del Navegador
43

Manual del Usuario “Informática Básica” Internet
La estructura de la ventana del Explorer se compone de las siguientes barras:
• Barra de títulos: situada en la parte superior de la pantalla, donde aparece el título de página activa. Es lo primero que lee Jaws nada más abrir el Explorer.
• Barra de menús: situada debajo de la barra de títulos, es desde donde se activan las funciones del programa y en la que se encuentran los menús de: Archivo, Edición, Ver, Favoritos, Herramientas y Ayuda.
Cada uno de esos menús se despliega, conteniendo a su vez otros submenús. Pulsar Alt para activar la barra de menús. Con Flecha derecha y Flecha Izquierda el usuario se mueve por la barra y para abrir menús con Intro.
• Barra de botones: situada bajo la barra de menús, permite usar las funciones más frecuentes del Explorer. Todas ellas pueden también activarse desde la barra de menús e incluye los siguientes botones: Atrás, Adelante, Detener, Actualizar, Inicio, Búsqueda, Favoritos e Historial. Se conocerá más detenidamente pulsando la combinación de teclas Insert+F8.
• Barra de tareas: barra que, por defecto, aparece en la parte inferior del Escritorio de Windows y que contiene el botón de Inicio y la Bandeja del Sistema, donde aparecen, en forma de botones, todas las aplicaciones abiertas (Alt+Tabulador).
• Barra de estado: barra que contienen la mayoría de las aplicaciones y que está situada en la parte inferior de la ventana. Muestra información descriptiva que se modifica en función de la posición en la que se encuentre el cursor.
32. Abrir Internet Explorer
Desde el Escritorio de Windows XP, existen varias formas para arrancar el navegador Internet Explorer:
- Con un acceso directo de Internet Explorer en el Escritorio. Para localizarlo moverse con el tabulador hasta escuchar “Escritorio” y entonces presionar la I de Internet o buscar el acceso directo con las Flechas. Una vez situados sobre el acceso directo, presionar Intro para ejecutarlo.
- Sin acceso directo, pulsar Inicio o Control+Esc (en caso de que el teclado no sea para Windows XP) para desplegar el menú de Inicio y buscar la P de Programas hasta escuchar “Programas submenú”. Entonces, pulsar I de Internet varias veces, hasta oír “Internet Explorer submenú” y ejecutar con Intro.
Nota: Por el menú de Inicio el usuario también se puede desplazar con las Flechas: arriba para subir por las opciones; abajo para bajar; derecha para desplegar submenús; e izquierda para esconderlos.
Ya dentro de Internet Explorer se puede activar y desactivar la ayuda de teclas con Insert+1, que lee en qué tipo de página se está. Para silenciar Jaws, pulsar Control.
33. Leer una Página Web
44

Manual del Usuario “Informática Básica” Internet
Al abrir una página web, Jaws anuncia el número de elementos de la página: marcos, enlaces, encabezados de sección y formularios, empezando a leerla cuando está completamente cargada. Para moverse por la página, utilizar Flecha arriba y abajo, Av Pág y Re Pág, como en un procesador de textos. O bien, los comandos estándar utilizados en Word, que permiten leer por palabra, línea, frase y párrafo.
Cuando Jaws encuentra un Enlace a otro documento o a otra parte de la página, lo anuncia con la palabra "Enlace". Para acceder a él, pulsar Intro y para desplazarse entre ellos, el Tabulador.
34. Ir a una dirección de Internet
Primeramente, situarse en la barra de Dirección. Con F4 el cursor se posiciona en dicha barra y, además, muestra un cuadro combinado desplegable hacia abajo con un listado de las páginas visitadas más recientemente. Si no interesa ninguna de las mostradas, escribir la deseada. Para acceder a una nueva dirección sin que aparezca el listado descrito, pulsar F6. En ambos casos, pulsar Intro, para acceder.
Nota: Escribiendo la dirección nueva, se borra la mostrada por defecto. También se puede eliminar antes de escribir la nueva, con la tecla Supr o la tecla Retroceso, dependiendo si se está al inicio o al final de la dirección.
35. Acceder a los Vínculos de una página
Navegar requiere ir abriendo nuevas páginas para encontrar la información que se busca, mediante los enlaces de esa página. Cuando se escribe una dirección en la barra de Dirección y se pulsa Intro o el botón Ir a (situado en esta misma barra, a continuación del cuadro dirección), se carga la página web indicada y Jaws la lee. Cuando ya ha leído la primera pantalla de la página actual, se puede abrir un cuadro con el listado de enlaces de esa página y así leer la información más directamente.
Para ver los vínculos que tiene una página, abrir la ventana de enlaces de esa página con Insert+F7. Desplazarse con Flecha arriba o abajo y seleccionar con Intro; o bien, ir tecleando la primera letra del nombre del vínculo que se busca, hasta localizarlo (hay que tener en cuenta que la lista de vínculos no se genera por orden alfabético, sino por el orden de localización dentro de la página). Salir pulsando Esc.
Para hacer una búsqueda más específica y ordenar los enlaces de manera práctica, usar los botones que aparecen tras el listado al tabular. Mostrará todos los enlaces de la página, los enlaces ya visitados anteriormente y los que no se han visitado. Incluso, se puede ordenar este listado: alfabéticamente o como aparece tabulado en la página, es decir, sin orden.
Elegido el enlace que se desea visitar, pulsar sobre la opción Ir a enlace.
Si se pretende ir a la página anterior, pulsar Alt+Flecha izquierda y para ir a la siguiente, pulsar Alt+Flecha derecha.
36. Ir a una Página Web visitada recientemente
45

Manual del Usuario “Informática Básica” Internet
Pulsar F4 y Flecha abajo hasta localizar, de entre las de la lista desplegable, aquella que se busca. Una vez seleccionada, pulsar Intro para aceptar. Se cargará la pagina web y Jaws la leerá (gráficos incluidos).
37. Convertir la Página Web a solo texto
Estando en una página web, pulsar Insert+F5. Al cabo de un rato de proceso, aparecerá una nueva pagina web, pero sin gráficos, sólo con texto y vínculos.
Para moverse entre vínculos, usar el Tabulador; para volver al vínculo anterior, tecla Mayúsculas+Tabulador; y para leer el vínculo sobre el que se está posicionado, Insert+Tabulador.
38. Comandos para navegar
Insert+F8: abre un cuadro de diálogo con todos los comandos para navegar o, lo que es lo mismo, la barra de botones de navegación.
Inicio: sirve para cargar la página predeterminada como inicio.
Actualizar, F5: sirve para actualizar una página ya cargada o que se estaba cargando, pero por motivos de la red, no se ha cargado del todo.
Adelante, Alt+Flecha derecha: sirve para acceder a la página anterior. Esta opción sólo funcionará, si se ha retrocedido de página con anterioridad.
Atrás, Alt+Flecha izquierda: sirve para volver a una página anteriormente cargada.
Búsqueda: abre en el lateral derecho de la página web, una nueva pagina con los buscadores de Internet, como Yahoo, Altavista... Para cerrar esta pagina de búsqueda, hay que repetir el mismo proceso de abrirla.
Canales: como la opción anterior, pero esta vez aparece una lista de las páginas web más interesantes del navegador que se utilice.
Correo: despliega una lista para poder leer o escribir un correo nuevo. Se ubica también en el menú Herramientas.
Detener: Interrumpe el proceso de carga de una página, evitando la espera en caso de carga errónea. Pulsar Detener es igual que pulsar la tecla de Esc.
Favoritos o Control+I: es un almacén para archivar las páginas que interese tener a mano sin tener que recordar su dirección.
Imprimir: opción de impresión de la página actual, si está instalada la impresora.
Historial o Control+H: pantalla con todo el historial de las páginas que se han ido visitando. Este historial se organiza, generalmente, en carpetas por semanas y por días, es decir, aparecen las distintas semanas en que se ha trabajado.
46

Manual del Usuario “Informática Básica” Internet
39. Historial
El Historial es una presentación en árbol, donde se guarda una referencia de todas aquellas páginas que van visitándose.
Pulsar Control+H (tanto para activar como para desactivar o cerrar) y se activará el Historial. Automáticamente, la ventana del Explorer se hará más pequeña y aparecerán en pantalla dos ventanas: la del Historial y la del Explorer.
El Historial consta de una lista de las páginas visitadas en el día de hoy o en fechas anteriores. Una vez se abre, el cursor se desplaza a la dirección activa. El Historial es una presentación en árbol y para saber las páginas que se han visitado, hay que conocer que las teclas Inicio y Fin sitúan el cursor al comienzo o al final de la lista, respectivamente. Una vez tomado como referencia el primer elemento de la lista, pulsar Inicio y se oirá: “Inicio la semana pasada cerrado 1 de 4”: cerrado o abierto indica que se trata de una carpeta y que contiene información de las páginas web visitadas; 1 de 4 significa que hay cuatro carpetas y que se está en la primera.
Para desplegar la lista del historial de la fecha actual presionar Flecha derecha. Jaws leerá los diferentes niveles y enlaces sobre los que se sitúe el cursor. Si el enlace que se busca no está en esa fecha, volver a cerrar los niveles abiertos con Flecha izquierda hasta escuchar la fecha que se ha explorado.
Para explorar el Historial de la siguiente fecha presionar Flecha abajo y el cursor se desplazará a la siguiente fecha, donde se desplegará el primer nivel de la misma. Si no interesa esa fecha cerrar su primer nivel y volver a presionar Flecha abajo para continuar con la siguiente fecha.
Nota: Algunas veces, al abrir el Historial, el cursor de Jaws no se sitúa en el primer elemento. Esto podría ser que pasara sólo el primer día o la primera semana que se navegue con el Internet Explorer recién instalado. La causa del problema es que en una línea del script historial se hace una comparación con la cadena de texto semana para situar el cursor encima del Historial, pero como la primera vez que se usa no hay ninguna semana guardada, entonces da error y Jaws dice “problema al abrir el Historial”.
40. Favoritos
Favoritos es el almacén en que aparece el listado de las páginas web visitadas frecuentemente y que el usuario desea conservar para regresar a ellas sin tener que memorizar su dirección completa. Para abrir la opción Favoritos, pulsar Control+I y, a continuación, Intro. Para activar y desactivar funciona como Historial.
Normalmente, esta lista suele estar ordenada por carpetas y para desplazarse por ellas se usan las Flechas arriba y abajo.
Las carpetas, se abren automáticamente al posicionar el cursor encima de ellas. Jaws informará que la carpeta está abierta o cerrada. Una vez situados encima de otra carpeta, se cerrará la anterior y se abrirá la nueva, siempre de forma automática, es decir, el usuario sólo tiene que desplazarse con las flechas.
47

Manual del Usuario “Informática Básica” Internet
40.1. Añadir páginas a Favoritos
Crear una página como favorita no requiere que la opción Favoritos se halle abierta o cerrada. Lo importante es tener la página a incluir abierta. Entonces, pulsar la combinación de teclas Alt+F y desplegar el menú de Favoritos. Volviendo a pulsar F, se abre la opción Agregar a favoritos…, que es un cuadro de diálogo o, bien, si el usuario se encuentra sobre esta opción y Jaws lo anuncia, presionar Intro. El usuario deberá situarse sobre la primera de tres opciones que se pueden elegir.
En esta opción Jaws dice “Disponible sin conexión casilla de verificación no verificada” (se puede añadir la página para trabajar sin conexión). Pulsando el Tabulador se irá al siguiente objeto (“Nombre Editar”), donde se pondrá el texto al que se quiere asociar la dirección actual. Ahora, pulsar Tabulador hasta escuchar el “aceptar botón” y ya se habrá creado la entrada en la carpeta favoritos.
40.2. Modificar Favoritos
La carpeta favoritos es susceptible de ser modificada en su organización: el usuario puede crear, eliminar, renombrar, etc.
Para crear una carpeta y dentro de la ventana Agregar a favoritos, ir al botón Carpeta nueva. El cursor se sitúa en una casilla para asignar nombre a la carpeta en una ventana emergente nueva. Pulsar Aceptar para confirmar la acción y se volverá a la ventana, donde habrá que pulsar nuevamente Aceptar.
41. Cursor virtual
En Internet Explorer, Jaws trabaja con el cursor virtual, que permite leer como si se estuviera trabajando en un procesador de textos. El cursor virtual es también operativo en otras aplicaciones, tales como correo electrónico.
El cursor de Jaws resulta muy útil a la hora de trabajar en Windows, ya que se corresponde con el ratón del sistema. El cursor de Jaws se utiliza para mover el puntero del ratón, para leer texto estático que no puede leerse con el cursor del PC y para acceder a aquellos lugares de la pantalla a los que no puede desplazarse el cursor del PC. En general, el cursor de Jaws permite recorrer la información que muestra la pantalla. Para activarlo, pulsar la tecla - (menos) del teclado numérico.
42. Abrir un documento de Internet (documento HTML)
Se puede abrir una página web como documento .html, a través de la barra de menús o por el método abreviado: en el primer caso y estando en Internet Explorer, presionar Alt+A y se abrirá la ventana Archivo en el extremo superior izquierdo; a continuación Jaws, leerá los ítems que hay. Al oí “abrir” seleccionar Abrir con la tecla B o bien con Flecha abajo; en el segundo caso, pulsar Control+A.
Una vez efectuados estos pasos, se abre una nueva ventana, donde se escribirá la dirección de Internet deseada. En esta ventana, ya preparada para escribir la dirección, existen dos botones más: Cancelar y Examinar.
48

Manual del Usuario “Informática Básica” Internet
Si se pulsa, a continuación, la combinación de teclas Alt+X, se activa la opción Examinar en el Explorador de Windows, abriéndose la ventana de navegación por el disco duro. De optar por Cancelar, será suficiente con presionar la tecla Esc.
43. Rellenar Formularios en HTML
Los formularios .html que aparecen en las páginas web permiten introducir información para enviarla a otro ordenador.
Los formularios web son conjuntos de controles parecidos a los que forman un cuadro de diálogo de Windows. En ellos se pueden encontrar casillas de verificación, botones de opción, cuadros combinados o de edición, etc.
43.1. Cómo navegar por un Formulario
Con el cursor virtual activo, pulsar Control+Insert+Inicio para situarse en el primer campo del formulario. Para ir al siguiente, pulsar Tabulador. Para ir al anterior, Control+Insert+Mayúsculas+Tabulador. Si se va al último, Control+Insert+Fin.
• El Orden de Tabulación: El atributo html "Tabindex" permite especificar el orden de tabulación de los campos de un formulario. Pues bien; si el formulario está creado utilizando dicho atributo, Jaws se desplazará por los campos en el orden especificado cuando se pulse Tabulador. Si no todos los campos del formulario tienen asignado el atributo "Tabindex", Jaws se desplazará primero por los elementos que sí lo tienen y después por el resto de campos y enlaces, en el orden en que aparecen en la página.
• El Modo Formularios: Para introducir texto en un campo de formulario, situar sobre él el cursor virtual y pulsar Intro o / (la barra de dividir) del teclado numérico y se activará el Modo Formularios.
Jaws informará de que este modo está activo y del nombre del control actual. Al pulsar Intro para entrar en el Modo Formularios, se activa el cursor del PC. Si el campo es un cuadro de edición, el cursor se sitúa en la parte superior del mismo.
Para navegar por los cuadros de edición, en este modo, utilizar las Flechas. Para situarse en el campo siguiente, pulsar Tabulador. Para situarse en el anterior, pulsar Mayúsculas+Tabulador. Para salir del Modo Formularios, pulsar + del teclado numérico.
44. Configuración de Internet Explorer
Desplegar el menú Herramientas y seleccionar Opciones de Internet. Se abrirá un cuadro de diálogo con varias pestañas y las siguientes opciones de configuración:
En la pestaña General, se pueden configurar la página de inicio, los archivos temporales de Internet y el historial de las páginas visitadas, que por defecto está en 20 días.
49

Manual del Usuario “Informática Básica” Internet
En la de Seguridad, se puede configurar el nivel de seguridad de Internet y de nuestra Intranet local, si se tiene, así como determinar que páginas son de confianza y que páginas son restringidas. Normalmente, se selecciona el nivel medio.
En Contenido, se pueden configurar restricciones para que no se carguen páginas con contenidos no deseados, los certificados y las compañías que los han emitido y se pueden completar y configurar ciertas informaciones sobre el usuario. Permite también decirle al navegador que sugiera entradas que completen lo que se está escribiendo.
En Conexiones, se pueden configurar conexiones a Internet e incluso añadir o quitar alguna conexión. También permite decir si al abrir el navegador se marcará una conexión, de no estar conectados, y permite configurar la Red de área local (LAN), si es que se accede a Internet a través de ella.
En Programas, se pueden especificar los programas que Windows va a utilizar para cada uno de los servicios de Internet.
Por último, en Opciones avanzadas, se pueden configurar diversas opciones relativas a accesibilidad, a la configuración de HTTP y a temas como los vínculos, la impresión, la activación (ó no) del compilador de Java y también a cuestiones relativas a los contenidos multimedia y temas de seguridad.
45. Favoritos sin conexión a Internet
Para incluir una página en Favoritos sin conexión a Internet, pulsar Favoritos, Agregar a favoritos y, en el cuadro de diálogo, verificar el cuadro Disponible sin conexión. Se activará el botón Personalizar. Pulsarlo y se accede al Asistente para favoritos sin conexión a la red.
Pasada la primera pantalla de presentación, el primer cuadro permite que, si además de la página que está cargada se quieren descargar todos los vínculos del primer nivel a que lleve esa página, se marca Sí y, luego, 1, en el valor de los niveles. Si además se quiere que estas otras páginas, si tienen alguna página vinculada, también se salve, elegir 2 en el nivel de vínculos y así sucesivamente.
La pantalla siguiente permite elegir el modo en que se van a sincronizar esas páginas y posibilita el programar su descarga. Si se elige la opción Por medio de una nueva programación, en la siguiente pantalla se especifica la periodicidad de actualización de esas páginas guardadas e incluso permite que el ordenador lo haga automáticamente (incluso conectándose a Internet, si no está a esa hora conectado).
Por último, si el sitio al que el usuario se conecta para actualizar las páginas requiriese un nombre de usuario y una contraseña, esta sería la pantalla donde se introduciría. Una vez cumplimentado todo esto, pulsar Finalizar y confirmar con Aceptar: se descargará la página ó páginas elegidas.
Cuando se termina la descarga, si se marca en el menú Archivo la opción Trabajar sin conexión, se puede ver esa página descargada, eligiéndola al pulsar Favoritos y la página que aparece en ellos. Se podrá navegar sin conexión por esa página y por todas las vinculadas a ella.
50

Manual del Usuario “Informática Básica” Internet
46. Resumen de teclas asociadas a ‘scripts’ y funciones de Internet
Comandos Generales Página anterior = Alt+Flecha izquierda Página siguiente = Alt+Flecha derecha Ir a barra de Dirección = F4 o F6 Lista de enlaces = Insert+F7 Siguiente enlace = Tabulador Enlace anterior = Mayúsculas+Tabulador Activar enlace = Intro Abrir un enlace en una nueva ventana = Mayúsculas+Intro
Comandos para los Encabezados de Sección Lista de encabezados = Insert+F6 Siguiente encabezado = H o Control+Insert+Intro Encabezado anterior = Mayúsculas+H o Control+Insert+Mayúsculas+Intro Primer encabezado = Alt+Insert+Inicio último encabezado = Alt+Insert+Fin Siguiente encabezado del nivel = 1 hasta 6 Anterior encabezado del nivel = Mayúsculas+1 hasta 6 Primer encabezado del nivel = Alt+Control+Insert+1 hasta 6 Último encabezado del nivel = Alt+Control+Insert+Mayúsculas+1 hasta 6
Comandos para los Formularios Ir al Primer Campo del Formulario = Control+Inicio Ir al Siguiente Campo del Formulario = Tabulador Ir al Anterior Campo del Formulario = Mayúsculas+Tabulador Ir al Último Campo del Formulario = Control+Fin Activar el Modo Formularios = Barra de dividir (/) del teclado numérico Salir del Modo Formularios = + del teclado numérico
Comandos para Tablas Ir a la Siguiente Tabla = Alt+Control+Intro Ir a la Tabla Anterior = Mayúsculas+T Leer Fila Siguiente = Tecla Windows+Flecha abajo Leer Fila Anterior = Tecla Windows+Flecha arriba Leer Fila Actual = R o Tecla Windows+5 del teclado numérico
51

Manual del Usuario “Informática Básica” Internet
Leer Fila hasta celda actual = Mayúscula izquierda+R Leer Fila desde celda actual = Mayúscula derecha+R Leer Columna Actual = C Leer columna hasta celda = Mayúscula izquierda+C Leer columna desde celda = Mayúscula derecha+C
Comandos para los Marcos Ir al Marco Siguiente = Control+Tabulador Ir al Marco Anterior = Control+Mayúsculas+Tabulador Lista de Marcos = Insert+F9
Otros Comandos Ir a la Siguiente Lista = L Ir a la Lista Anterior = Mayúsculas+L Recargar Página = F5 Refrescar Modo Virtual de Jaws = Insert+Esc Lista de Botones de la Barra de Herramientas = Insert+F8 Activar/Desactivar Cursor Virtual = Insert+Z
52

Manual del Usuario “Informática Básica” Correo Electrónico
CORREO ELECTRÓNICO
47. Preguntas habituales
47.1. ¿Qué es el correo electrónico?
Igual que el correo postal, el correo electrónico o también llamado e-mail (en inglés) es una herramienta de comunicación, en este caso, siempre que se está conectado a Internet.
47.2. ¿Qué son Outlook Express y Hotmail?
Existen diversas aplicaciones de correo electrónico pero todas tienen una estructura similar y con funciones idénticas. Para utilizarlos, se necesita el acceso a Internet.
Outlook Express, incluida en el paquete Office, gestiona los mensajes de correo electrónico, siendo de fácil manejo. Consta de dos 'bandejas': la de correo entrante (los mensajes que el usuario recibe) y la de correo saliente (los mensajes que el usuario manda).
Hotmail es un servidor de correo electrónico gratuito. Otros servidores de correo también gratuitos son: Terra, Yahoo, etc.
47.3. ¿Qué se necesita para comunicarse mediante correo electrónico?
Básicamente, se necesita lo siguiente:
- Abrir una cuenta propia en un servidor gratuito (por ejemplo, en Hotmail).
- Y configurar esa cuenta gratuita en el Outlook Express.
Nota: Si se tiene conexión a Internet en casa o en el trabajo, quiere decirse que el proveedor de Internet ya ofrece unas cuentas de correo electrónico y habrá proporcionado la dirección al usuario. Se utilizará la que se quiera, indistintamente.
48. El correo electrónico en el ordenador propio o en cualquier otro
Se hace esta diferencia ya que, si se lee el correo en el trabajo o en casa (el ordenador del usuario), se hará a través de Outlook Express; mientras que, si se hace desde cualquier otro PC, se hará con el servidor de Hotmail, a través de su página web: www.hotmail.com.
Ventaja de leer en Outlook es, que al ser una aplicación de Windows, se utiliza igual, siendo de más fácil y rápido manejo. El inconveniente es que hay que configurarlo en el PC y, si se quiere leer el correo fuera de casa o del trabajo, esta configuración llevaría mucho tiempo. Por eso, fuera de estos entornos es mejor utilizar el servidor de Hotmail. Precisamente, esa es la ventaja que tiene, que puede leerse el correo desde cualquier ordenador conectado a Internet.
53

Manual del Usuario “Informática Básica” Correo Electrónico
49. Dirección electrónica o de correo
Es la identificación del remitente en Internet. Comparado con enviar una carta por correo normal, serían las señas. Ejemplos de direcciones de correo electrónico son: [email protected] o [email protected].
En la dirección de correo electrónico la arroba (@) es el punto medio entre las dos partes que constituyen su estructura.
La parte de la izquierda identifica al receptor del mensaje. Es un conjunto de caracteres que cada usuario escoge, es decir, cuando se da de alta en Internet se le preguntará por qué nombre quiere que se le identifique: puede ser el nombre de pila, el apellido o cualquier palabra (siempre que no coincida con la de otro usuario).
La parte derecha es el nombre de la empresa que da acceso a Internet. Por ejemplo, si el usuario se da de alta en Internet con Hotmail, será hotmail.com. Esta parte de la dirección no se escoge, sino que te dirán cuál es.
Ejemplo: un usuario decide darse de alta en Internet con Hotmail. Al darse de alta, ellos piden que escoja nombre de usuario. Si se llamara Marta Chao, por ejemplo, podría decirles que quiere que sea Marta. En ese caso, ellos dirán que la dirección completa de su correo electrónico va a ser [email protected], es decir, marta, el nombre elegido por el usuario, y hotmail.com, el nombre que dan ellos.
Es posible que el nombre de usuario elegido, lo haya 'reservado' otra persona antes. Como no se puede duplicar una dirección de correo electrónico, se ha de escoger otro nombre de usuario distinto. Para el ejemplo anterior: [email protected]; [email protected]; [email protected]; [email protected].
Otras personas optan por añadir su edad o su número preferido al nombre: [email protected].
Por supuesto, hay quien prefiere quedar en el anonimato y seleccionar un nombre ficticio (la mayoría lo hace así). Si, por ejemplo, a alguien le encanta Mortadelo, podría escoger la siguiente sugerencia: [email protected]. Si este nombre no lo tiene nadie asignado de antes, es suyo.
50. Abrir una cuenta propia en Hotmail
Para crear una cuenta en Hotmail, abrir Internet, ir a la barra de direcciones con F4 y escribir la siguiente dirección www.hotmail.com. Jaws leerá toda la página, con sus enlaces, gráficos, etc. (esperar hasta que Jaws termine de hablar).
Se puede estar al corriente de cómo va cargando la página con la barra de estado, con Insert+Av Pág, que se podrá pulsar cuantas veces se desee hasta verificar que la página web a la que se accede está lista.
Nota: Es importante recordar que se puede desactivar el sonido del Jaws con Control y utilizar el cuadro de diálogo de enlaces para acceder a ellos con Insert+F7. O bien, usar Tabulador para recorrer enlace por enlace.
54

Manual del Usuario “Informática Básica” Correo Electrónico
Tabulando, ir al botón Crear una cuenta MSN Hotmail y pulsar para entrar.
Nota: Durante el proceso hasta obtener la cuenta, se recibirán algunos avisos de la página. Por ejemplo, en el cuadro de diálogo Alerta de seguridad, pulsar el botón Aceptar. También se avisa de otro tipo de alerta de seguridad. Este otro es un mensaje más largo y se responderá que Sí se desea continuar.
Una vez dentro de Crear una cuenta MSN Hotmail, esperar hasta que se abra la ventana con el formulario que habrá que cumplimentarse con los siguientes campos: nombre, apellidos, dirección, nacionalidad, fecha de nacimiento y otros datos personales. Además, el nombre que se quiere tener en la cuenta (por si alguien tuviera asignado el nombre de cuenta elegido, verificarlo pulsando el botón Compruebe la disponibilidad. Si no está libre, Hotmail sitúa el cursor de nuevo en el cuadro de edición para una nueva elección) y una contraseña, que impida que cualquiera pueda acceder. Pulsar Aceptar para ir a la siguiente página de registro de datos: las hojas de publicidad.
Cuando Hotmail pasa a las páginas de publicidad, se pueden activar las casillas de verificación correspondientes para recibir noticias y publicidad sobre el producto que se seleccione. Si no se desea recibir mensajes de estos en el correo de Hotmail, lo mejor es no inscribirse. Por tanto, pasar rápidamente con el Tabulador hasta el botón Continuar. Se abrirá otra página de publicidad en la que se repetirá la misma operación anterior hasta llegar al botón Continuar. En la última hoja se ofrece la posibilidad de suscribir una cuenta con mayor capacidad. Tabular hasta encontrar Pulsar aquí. Queda finalizada la inscripción en Hotmail.
Una vez inscritos, ir a la barra Dirección y escribir: www.hotmail.com. Escuchar la descripción de la página de Hotmail, hasta que Jaws diga “Modo formulario desactivado”. Es un formulario que contiene dos cuadros de edición, en los que se tendrá que escribir la dirección y la contraseña que se tenga asignada. Para ello, es necesario activar el Modo formulario.
Se procederá a su activación pulsando Control+Inicio. Tabular una vez para entrar en el primer campo o cuadro de edición a rellenar. Jaws dice “inicio sesión”. Tabular y dar a la barra espaciadora para meterse en el modo formulario. En este cuadro editar la dirección completa de correo electrónico. Tabular nuevamente para ir al segundo cuadro y editar la contraseña. Tabulando, encontrar el botón Iniciar sesión y confirmar con Intro. Aparecerá un aviso de alerta de seguridad, que se confirmará afirmativamente con Intro.
Cuando la barra de estado (Insert+Av Pág) dice “listo”, el usuario se encuentra dentro de su correo.
51. Opciones del correo electrónico
Se pueden recibir mensajes de contactos y amigos, enviar mensajes, eliminar mensajes para no saturar la cuenta, etc.
Entrar directamente a la bandeja de entrada. Si en algún momento el usuario se pierde, puede pulsar Esc.
55

Manual del Usuario “Informática Básica” Correo Electrónico
Con Control+Inicio situarse al comienzo de la página. En esta página se encuentran los siguientes enlaces:
• Nuevo enlace a esta página: pulsando Intro se puede crear un mensaje.
• Eliminar enlace a esta página: opción para borrar mensajes.
• Casilla de verificación: verificando casillas, se seleccionan aquellos mensajes que después se eliminarán, dentro de la bandeja de entrada.
Junto a la casilla de verificación va asociado el remitente del mensaje, identificando así al usuario que envía el correo. Para leerlo, pulsar Intro. Para volver a la casilla de verificación o pasos anteriores, pulsar Mayúsculas (Shift)+Tabulador.
52. Leer mensajes en la Bandeja de entrada
Una vez dentro del mensaje, Jaws leerá todo el contenido de la página:
De, cuadro de edición: de quién es el mensaje (lo envía marí[email protected]).
Enviado, cuadro de edición: cuándo fue enviado, así:
jueves, 31 de enero de 2005 10:52:33.
Para, cuadro de edición: a quién se envía el mensaje.
CC, cuadro de edición: a quién se le envía una copia del mensaje.
CCO, cuadro de edición: destinatario a quien le llega una copia oculta del mensaje, es decir, el resto de usuarios que reciben el correo ignoran quién es, está oculto.
Asunto, cuadro de edición: es el motivo resumido del mensaje.
A continuación, Jaws lee todo lo escrito en el cuerpo del mensaje.
Una vez leído un mensaje se puede: Responder, Responder a todos, Reenviar a otras personas, Eliminar, ir al Mensaje siguiente, al Mensaje anterior o ir a la Bandeja de entrada de nuevo. Es aconsejable eliminar en su mayoría los mensajes para no saturar la cuenta, ya que al ser gratuita tiene una capacidad limitada.
A partir de ahora, a cada una de esas acciones se accederá como enlaces y se rellenará con cuadros de edición.
52.1. Responder, Responder a todos, Reenviar o Eliminar mensaje
Si se quiere Responder, Hotmail ya reconoce la dirección del destinatario y el asunto, por tanto, estos cuadros de edición ya vienen editados. En el Asunto pondrá RE: con el mismo contenido.
Responder a todos, es igual que la acción anterior, solo que es un mensaje que se ha enviado a un grupo de gente, por lo que, al reenviar, edita todas las direcciones de los que también recibieron el mensaje.
56

Manual del Usuario “Informática Básica” Correo Electrónico
Reenviar, quiere decir que se enviará el mensaje recibido a otra persona o personas. En este caso, Hotmail desconoce la dirección, por lo que habrá que añadirla, escribiéndola (o accediendo a los Contactos). El Asunto viene editado ya con la forma FW: Re: y el contenido original.
Cuando al tabular se oiga “escribe el cuerpo del mensaje”, el usuario pasa a editar lo que quiera decir en el correo (es la “carta” que se va a meter en ese “sobre” que es el correo electrónico).
Para borrar un mensaje, simplemente pulsar el enlace Eliminar. Aparece un cuadro de diálogo de confirmación de la acción, que se aceptará con Intro.
52.2. Contactos favoritos
Para no tener que recordar las direcciones de toda la gente con que se mantiene comunicación, se puede elaborar una Libreta de direcciones en el correo.
Cuando llega un mensaje de un nuevo usuario cuya dirección no se tiene en Contactos y una vez respondido el mensaje, Hotmail pregunta si se desea añadir a Contactos favoritos. Para añadirla se hace con un nombre fácil de recordar (por ejemplo, marideclase). Así, cuando al enviar correo a Mari, se escribirá en las áreas: Para, CC o CCO, el nombre asignado (marideclase, en este caso).
Se pueden añadir tantos destinatarios como se quiera. Después del primer destinatario, poner punto y coma, dejar un espacio y escribir el segundo nombre; así, hasta completar el número de destinatarios elegidos.
Si se comete un error en la edición del nombre del destinatario, no se produce el envío, pero se recibirá un mensaje de mail-devuelto en inglés.
Hay otra opción para Añadir contactos, para las ocasiones en que no se recuerda el nombre del contacto. Para esta opción Hotmail tiene que establecer como enlace uno de los botones (enviar mensaje). Ofrece la posibilidad de seleccionar contactos pero no enviarlos a un mensaje nuevo. En un futuro esto será factible, lo que permitirá acudir al listado de contactos, así como modificarlos y eliminarlos.
52.3. Salir de Hotmail
Ir al enlace Correo, buscar Cerrar sesión y pulsar Intro. También se puede salir con la combinación de teclas Alt+F4.
53. Abrir una cuenta propia en Outlook Express
La configuración de Outlook Express es muy sencilla, pero también fundamental. De hecho, al darse de alta con un proveedor de acceso a Internet, dicho proveedor debe aportar la información necesaria que permita al usuario configurar el correo electrónico. Incluso, pueden facilitar esa información vía telefónica, de modo que el usuario únicamente tendrá que seguir los pasos que le vayan dando para configurar correctamente el programa.
57

Manual del Usuario “Informática Básica” Correo Electrónico
Una vez que el usuario conoce su dirección de correo electrónico (por ejemplo: [email protected]) tiene que comunicárselo a Outlook Express, para que pueda trabajar con ella. Igual que en todos los programas de este tipo (como Hotmail), esto se realiza a través de cuentas de correo. Para crear una, sin mediar ningún proveedor, a continuación se detallan los principales movimientos a realizar:
- Abrir Outlook Express y seleccionar Herramientas y después Cuentas de correo electrónico. En la ventana que aparece pulsar el botón Agregar.
- Editar el nombre (completo o sólo nombre de pila). Pulsar el botón Siguiente.
- En la nueva ventana escribir la dirección de correo electrónico (en el ejemplo, era [email protected]). Pulsar el botón Siguiente.
- En la tercera ventana rellenar las casillas de los servidores de correo entrante y saliente (es de obligada cumplimentación). Esta información debe suministrarla el proveedor de acceso a Internet y es completamente diferente de un proveedor a otro. Si se ignora, ponerse en contacto telefónico con el proveedor correspondiente y solicitarla. Pulsar el botón Siguiente.
- En esta ventana rellenar en primer lugar nombre de usuario y contraseña (palabra de propia elección que se escoge al darse de alta en Internet). Procurar que ésta sea fácil de adivinar (como tu nombre de pila). Pulsar el botón Siguiente.
- Aquí rellenar la casilla que da nombre a la cuenta (se puede llamar 'Mi correo' o cualquier palabra que se quiera). Esa palabra es la que aparecerá luego como identificativo del correo electrónico. Pulsar botón Siguiente.
- En esta ventana se pregunta cuál es el tipo de conexión a Internet del usuario: si es vía módem (la opción más frecuente), seleccionar la opción Conectar por medio de la línea telefónica; si es mediante red local (muchos ordenadores conectados entre sí, como en una oficina), la opción Conectar por medio de la red local. Pulsar el botón Siguiente.
- En la última ventana que aparece solo se avisa que todo el proceso ha ido correctamente. Seleccionar, pues, Finalizar para completar la configuración.
54. Enviar y Recibir correo
El siguiente paso será Enviar y Recibir mensajes por correo electrónico, siguiendo un procedimiento similar al utilizado con Hotmail.
54.1. Recibir mensajes
El correo electrónico funciona como el correo normal de toda la vida: existe un buzón al que llegan cartas y otro en el que se introducen cartas para su envío. Estos buzones en el correo electrónico se llaman bandejas y se pueden comparar (para hacerse una idea) con las que están encima de una mesa de trabajo: una para colocar las cartas recibidas (Bandeja de entrada) y otra para las que se han de enviar (Bandeja de salida).
58

Manual del Usuario “Informática Básica” Correo Electrónico
Para comprobar el funcionamiento de estas bandejas seguir los siguientes pasos:
- Abrir Outlook Express, donde se verán dos paneles, uno a la izquierda y otro a la derecha. En el de la izquierda se muestran varios apartados, siendo el primero de ellos Outlook Express. Ponerse sobre él.
- En ese momento y en el panel de la derecha, aparecen unos iconos grandes (leer correo, leer noticias,…). Seleccionar el de Leer correo.
- Outlook Express se va a mirar en el 'buzón' virtual (el buzón del correo electrónico del usuario), comprueba si hay correo nuevo y lo sitúa en la Bandeja de entrada.
- A partir de ese momento, en el panel de la izquierda está la Bandeja de entrada activa y el panel de la derecha se divide en dos partes (una arriba y otra abajo).
- Dentro del panel derecho y en la parte de arriba aparecen los mensajes recibidos (también puede estar vacío, caso de no haber recibido correspondencia). Estos mensajes aparecen con el siguiente formato: 1º el dibujo de un sobre (si el sobre aparece cerrado, significa que aún no se ha leído el mensaje y, si está abierto, que se ha leído); 2º el nombre del remitente seguido del título del mensaje (se corresponde con el texto del Asunto); 3º la fecha y la hora.
54.2. Enviar mensajes
Pulsar el botón Redactar mensaje, es el primero que aparece a la izquierda en la parte superior de la ventana. Aparecerá una nueva ventana, donde se incorporarán todos los detalles del mensaje:
- Casilla Para, donde se incluye la dirección del destinatario.
- Casilla CC, a rellenar cuando se le quiere enviar copia del original a otras personas. N es obligatoria su cumplimentación.
- Casilla CCO, a rellenar cuando se le quiere enviar copia oculta del original a otras personas. Las direcciones que se pongan en esta casilla, quedarán encubiertas para los destinatarios que figuran en las casillas anteriores.
- Casilla Asunto, donde irá un breve comentario sobre el tema del mensaje.
- El resto de la ventana (un gran cuadro blanco) estará dedicada al texto del mensaje en sí, la carta. En su edición se pueden utilizar tipos de letra distintos, colores, tamaños, etc.
- Realizados todos los pasos anteriores, pulsar el botón Enviar, situado en la parte superior izquierda de la ventana. En unos segundos, la operación del envío del mensaje habrá finalizado: el mensaje habrá llegado a su destino.
Un mensaje recibido se puede Reenviar (a uno o a varios destinatarios). También se puede contestar a un mensaje recibido: Responder (a un destinatario) o Responder a todos, caso de que el mensaje haya llegado a un grupo de personas (lista de correo).
59

Manual del Usuario “Informática Básica” Correo Electrónico
54.3. Adjuntar archivos o ficheros a un mensaje
Cuando se elabora un nuevo mensaje, aparte de editar texto, se pueden incluir archivos. Para ello, buscar el enlace Adjuntar y dar Intro, que desplegará un menú de dos opciones. Seleccionar Adjuntar archivo y volver a dar Intro. Ahora, Tabular hasta encontrar Examinar y confirmar con Intro. Se abre el cuadro de diálogo que permite buscar el archivo a incluir. Al encontrarlo, pulsar Intro y buscar el enlace Aceptar para añadirlo en el mensaje.
Como parte del mensaje aparecerá un nuevo apartado como enlace: Datos adjuntos. Si se abre el listado de enlaces, habrá uno denominado Datos adjuntos. Para añadir varios archivos, repetir el proceso tantas veces como archivos se quieran adjuntar.
Tener MUY en cuenta: Todos los mensajes que se van recibiendo, quedan esperando en una ‘cola’ a que el usuario los cargue en el ordenador, mediante Outlook Express u otra aplicación similar. Si el primero de los mensajes contiene un archivo de 10 Mb de tamaño, hasta que no se descargue (y puede tardar horas), los restantes estarán en espera, no teniendo el usuario posibilidad de leerlos. Pero, además, aquellos sistemas de correo que no son muy estables se bloquearán con esta demora, no pudiéndose recibir más mensajes, en tanto no se elimine el archivo 'gigante'. En estos casos puede ser recomendable ponerse en contacto con la empresa proveedora de Internet (y de correo electrónico) para que ellos mismos eliminen el mensaje y desbloqueen el correo. Por todo esto, se recomienda no enviar archivos demasiado grandes.
Cuidado con los mensajes que contengan archivos adjuntos, porque estos pueden contener virus. Si no se conoce al remitente, es preferible no abrirlo y borrarlodirectamente.
De esta forma tan sencilla el destinatario recibirá, junto con el e-mail, el archivo en forma de icono.
55. Mensajes enviados y mensajes eliminados
55.1. La bandeja Elementos enviados
Es la bandeja que contiene los mensajes enviados en algún momento. Si del panel izquierdo se selecciona la opción Elementos enviados, en el panel derecho aparecerá el listado de mensajes enviados (muestran el mismo formato que los mensajes de la Bandeja de entrada). Si se selecciona cualquiera de ellos, su contenido se visualizará en la parte de abajo del panel derecho.
55.2. Eliminar mensajes
Cuando la Bandeja de entrada se vaya saturando de mensajes, conviene revisarla y eliminar aquellos que no interesen. Para ello, situados en la Bandeja de entrada, seleccionar el mensaje que se desea eliminar de la parte superior del panel derecho. Pulsar el botón Eliminar, ubicado en la parte superior de la ventana. El mensaje se borra, al menos aparentemente, pero si se posiciona uno sobre la opción Elementos eliminados, en el panel de la derecha aparecerá el mensaje recién eliminado.
60

Manual del Usuario “Informática Básica” Correo Electrónico
Elementos eliminados funciona de forma parecida a la Papelera de reciclaje. Los mensajes eliminados se van almacenando aquí, y el usuario podrá ir a recuperarlos en el momento que desee (caso de haberse equivocado al borrar, por ejemplo).
Para borrar definitivamente un mensaje, sobre la opción Elementos eliminados seleccionar el mensaje a borrar y pulsar el botón Eliminar de la parte superior de la ventana. Cuidado con esta operación de borrado, porque ahora sí que es definitiva la eliminación.
56. Crear Contactos en la Libreta de direcciones
La carpeta Contactos es la Libreta de direcciones de correo electrónico y el lugar donde se guarda la información de las personas y organizaciones con las que se mantiene comunicación: direcciones de correo electrónico, direcciones de correspondencia, números de teléfono y cualquier otra información relacionada con el contacto (su dirección de correo electrónico, fecha de cumpleaños o teléfono).
Para introducir un nuevo registro en la carpeta de Contactos, ir al menú Archivo, Nuevo y Contacto. Aparecerá una ventana nueva con el cursor posicionado en la primera casilla, donde se escribirá el nombre para el nuevo contacto. Cumplimentar todos los datos del registro. Otros campos a rellenar para el nuevo contacto:
- Se puede especificar la manera en que aparecerá el nombre del contacto en la línea Para: de un mensaje editándolo en el cuadro Mostrar como.
- Se puede especificar la dirección de mensajería instantánea del contacto en el cuadro Dirección de Instant Messenger.
- Para escribir varias entradas en un campo (por ejemplo, varias direcciones o direcciones de correo electrónico o teléfonos), pinchar la Flecha abajo que aparece delante de cada uno.
- Si el nuevo contacto tiene más de una dirección de correo, el usuario puede determinar cuál de todas utilizará en una combinación de correspondencia, activando la casilla de verificación Enviar la correspondencia a esta dirección.
56.1. Crear un mensaje a partir de un contacto
En la carpeta Contactos, seleccionar el registro deseado, ir al menú Acciones, opción Nuevo mensaje para el contacto. A continuación, cumplimentar el Asunto y el cuerpo del mensaje. Terminada la edición del mismo, seleccionar Enviar.
56.2. Buscar información sobre un contacto
Dentro de la carpeta Contactos, ir al menú Herramientas y escribir el nombre del contacto deseado en Buscar un contacto. Se puede escribir un nombre parcial (por ejemplo, Cristina M), el nombre, los apellidos, un alias de correo electrónico, mostrar como nombre o un nombre de organización. Para abrir rápidamente un contacto que ya se ha buscado, pinchar sobre Buscar un contacto y seleccionar un nombre.
61

Manual del Usuario “Informática Básica” Correo Electrónico
56.3. Resolver contactos duplicados
Si se guarda un contacto con el mismo nombre o nombre de correo electrónico que otro ya almacenado en la carpeta Contactos, Microsoft Outlook avisa de la duplicidad, mostrando un cuadro de diálogo, donde se puede agregar el nuevo contacto o actualizar el existente con la información del nuevo contacto.
57. Página Web interesante con ayudas y programas adaptados para trabajar en el ordenador:
http://www.funcaragol.org/html/gjaws.htm
62