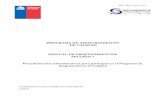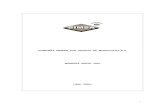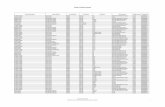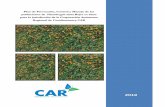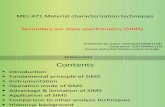SISTEMA DE INGRESO DE MERCANCÍAS SERNAPESCA (SIMS) · SIMS generará un Excel de lo que esté...
Transcript of SISTEMA DE INGRESO DE MERCANCÍAS SERNAPESCA (SIMS) · SIMS generará un Excel de lo que esté...

SISTEMA DE INGRESO DE MERCANCÍAS SERNAPESCA
(SIMS)
MANUAL DE USUARIO
Funcionario
SERVICIO NACIONAL DE PESCA Y ACUICULTURA
SUBDIRECCIÓN DE COMERCIO EXTERIOR

2
Contenido
1. ACCESO AL SISTEMA ................................................................................................................. 3
2. SECCIONES DE LA BANDEJA ...................................................................................................... 5
3. OPCIONES GENERALES ............................................................................................................. 8
3.1. Búsqueda Avanzada ........................................................................................................... 8
3.2. Exportar a Excel .................................................................................................................. 9
3.3. Ayuda.................................................................................................................................. 9
3.4. Historial ............................................................................................................................ 10
3.5. Anular ............................................................................................................................... 11
3.6. Visualizar .......................................................................................................................... 11
3.7. Evaluar .............................................................................................................................. 12
3.8. Imprimir ............................................................................................................................ 12
4. ACCIONES DEL FUNCIONARIO ................................................................................................ 13
4.1. Consideraciones generales ............................................................................................... 13
4.2. Evaluar .............................................................................................................................. 13
• Auto asignar ................................................................................................................ 13
• Evaluar ......................................................................................................................... 14
• Documentación ........................................................................................................... 15
• Otras acciones ............................................................................................................. 16
• Evaluar documentación presentada ........................................................................... 17
• Inspección física .......................................................................................................... 18
• Historial SUI ................................................................................................................. 19
• Autorización provisoria y Autorización final ............................................................... 19
3.9. Generar Solicitud Única de Ingreso .................................................................................. 20
3.10. Solicitudes en Borrador .................................................................................................. 21
5. CERRAR SESIÓN....................................................................................................................... 22

3
1. ACCESO AL SISTEMA
Para acceder al sistema ingrese en su navegador la URL o dirección proporcionada por su
administrador de sistemas. La primera pantalla que se desplegará es la de Login.
Debe ingresar su Usuario y Contraseña, que en el caso de los funcionarios de Sernapesca
corresponde a la información que utilizan para ingresar a su computador y correo institucional.
Figura 1.1: Acceso sistema-Pantalla Login.
Una vez ingresado el Usuario y Contraseña debe presionar el botón Iniciar Sesión.
Luego que el sistema ha verificado que el usuario se encuentra habilitado en el sistema, se
presenta la bandeja correspondiente al rol designado para dichas claves, en este caso se
presenta la Bandeja Funcionario Regional Salud Animal (Figura 1.2); no existen variaciones
sustanciales entre las bandejas para las distintas unidades técnicas.

4
Figura 1.2: Acceso sistema-Bandeja funcionario regional (Salud Animal).
En caso que las credenciales (Usuario y Contraseña) no sean válidas el sistema desplegará un
mensaje de alerta en rojo indicando el problema encontrado que impide el correcto acceso al
sistema. Tiene la opción de volver a realizar la operación.
Figura 1.3: Acceso sistema-Credenciales no válidas.

5
2. SECCIONES DE LA BANDEJA
Figura 3.1: Secciones de la bandeja-Encabezado y Cuerpo.
En la sección encabezado encontrará (indicados en rojo en la Figura 3.1):
1) Identificación, detalla el nombre del funcionario, su perfil, el servidor, la fecha y la hora. En
esta sección se encuentra además el botón que permite cerrar sesión en SIMS.
2) Menú de opciones, muestra Inicio, Búsqueda Avanzada y Acciones del Funcionario.
3) Funciones generales, donde se encuentran los íconos de Búsqueda Avanzada, Exportar a
Excel y Ayuda.
La sección cuerpo se muestra en la Figura 3.2.
2
1
3

6
•
•
•
Figura 3.2. Secciones de la bandeja-Sección Cuerpo.
En la sección cuerpo podrá encontrar las Notificaciones y la Bandeja de Tareas Funcionario.
Esta última sección se describe con detalle a continuación:
• En la pestaña SUI Por Tramitar se encuentran todas aquellas solicitudes que están
siendo revisadas por un departamento distinto al del funcionario (en este ejemplo
distinto a SA).
• En la pestaña SUI Pendientes se muestran aquellas que deben ser evaluadas por el
funcionario (en este ejemplo SA).
• En la pestaña SUI En Trámite se encuentran aquellas que ya fueron evaluadas por el
funcionario y que están pendientes de evaluación por otro departamento.
• En la pestaña SUI Autorizadas se muestran aquellas solicitudes que ya cuentan con
todos los VºBº requeridos y que fueron favorables (color verde, Figura 3.3).
• En la pestaña SUI Rechazadas se encuentran las SUI que cuentan con al menos un VºBº
desfavorable (color rojo, Figura 3.3).
• En la pestaña SUI Anuladas se encuentran aquellas que fueron anuladas.
En la sección Notificaciones podrá encontrar avisos y alertas de SIMS.
Otras características generales corresponden a: Pestañas con contador, Ordenar, Paginador,
Enlaces externos que se muestran en la Figura 3.2.
Pestaña con contador
Paginador
Ordenar
Enlaces externos

7
Figura 3.3: Secciones de la bandeja-Pestañas SUI Rechazadas y SUI Autorizadas.

8
3. OPCIONES GENERALES
3.1. Búsqueda Avanzada
Figura 3.1: Opciones generales -Búsqueda Avanzada.
Para acceder a la opción Búsqueda Avanzada debe presionar el ícono (en rojo en la Figura 3.1)
en la sección Funciones Generales. Una vez allí, se encontrará con la siguiente pantalla:
Figura 3.2: Opciones generales -Filtros y Resultados de la Búsqueda Avanzada.
Para buscar SUI se debe ingresar el filtro o los filtros de búsqueda que se requiera y presionar
el botón Realizar Búsqueda. Las SUI con las características indicadas en los filtros se mostrarán
en la sección Resultados.

3.2. Exportar a Excel
Figura 3.3
Para Exportar a Excel sólo debe presionar el ícono indicado en rojo en la Figura 3.3, con lo cual
SIMS generará un Excel de lo que esté trabajando en el sistema en ese momento. Por ejemplo,
si está en búsqueda avanzada podrá obtener una planilla con los re
pestaña SUI En Trámite podrá obtener una planilla con todos los registros de las SUI siendo
tramitadas.
3.3. Ayuda
Para ingresar a Ayuda debe presionar el ícono
para la generación de la SUI, indicando las acciones a seguir para completar cada uno de sus 6
Pasos.
Figura 3.3: Opciones generales-Exportar a Excel.
Para Exportar a Excel sólo debe presionar el ícono indicado en rojo en la Figura 3.3, con lo cual
SIMS generará un Excel de lo que esté trabajando en el sistema en ese momento. Por ejemplo,
si está en búsqueda avanzada podrá obtener una planilla con los resultados; si está en la
pestaña SUI En Trámite podrá obtener una planilla con todos los registros de las SUI siendo
Figura 3.4: Opciones generales-Ayuda.
Para ingresar a Ayuda debe presionar el ícono . En esta sección encontrará videos tutoriales
para la generación de la SUI, indicando las acciones a seguir para completar cada uno de sus 6
9
Para Exportar a Excel sólo debe presionar el ícono indicado en rojo en la Figura 3.3, con lo cual
SIMS generará un Excel de lo que esté trabajando en el sistema en ese momento. Por ejemplo,
sultados; si está en la
pestaña SUI En Trámite podrá obtener una planilla con todos los registros de las SUI siendo
encontrará videos tutoriales
para la generación de la SUI, indicando las acciones a seguir para completar cada uno de sus 6

3.4. Historial
Para revisar el Historial de una SUI debe presionar el ícono en la columna
3.5). Una vez allí, podrá conocer en detalle quién generó la SUI, quién la ha evaluado, entre
otros.
Podrá consultar el Historial General o la Transición de Est
información debe presionar sobre cada registro (con lo que pasará de color gris a color azul),
como se muestra en la Figura 3.6
Figura 3.6
Figura 3.5: Opciones generales-Historial.
Para revisar el Historial de una SUI debe presionar el ícono en la columna
). Una vez allí, podrá conocer en detalle quién generó la SUI, quién la ha evaluado, entre
Podrá consultar el Historial General o la Transición de Estados, para poder desplegar esta
información debe presionar sobre cada registro (con lo que pasará de color gris a color azul),
como se muestra en la Figura 3.6. Esta acción no requiere la auto asignación de la SUI.
6: Opciones generales -Acceso al Historial de la SUI.
10
Para revisar el Historial de una SUI debe presionar el ícono en la columna Acciones (Figura
). Una vez allí, podrá conocer en detalle quién generó la SUI, quién la ha evaluado, entre
ados, para poder desplegar esta
información debe presionar sobre cada registro (con lo que pasará de color gris a color azul),
. Esta acción no requiere la auto asignación de la SUI.

3.5. Anular
Para Anular una SUI debe haber sido auto asignada por un funcionario (ver
asignar). Luego presionar el ícono
Una vez anulada, la SUI pasará a la pestaña SUI Anuladas, desde la cual podrá ser restaurada
de ser requerido presionando el ícono
Figura 3.
3.6. Visualizar
Figura 3.
Para visualizar una SUI no es requisito la auto asignación. Debe presionar el ícono
columna Acciones (Figura 3.9
inspecciones, mercancías e historial
Figura 3.7: Opciones generales-Anular.
Para Anular una SUI debe haber sido auto asignada por un funcionario (ver
asignar). Luego presionar el ícono en la columna Acciones que se ve en la Figura 3.7.
Una vez anulada, la SUI pasará a la pestaña SUI Anuladas, desde la cual podrá ser restaurada
de ser requerido presionando el ícono como se muestra en la Figura 3.8.
Figura 3.8: Opciones generales-Restaurar SUI Anuladas.
Figura 3.9: Opciones generales-Visualizar.
Para visualizar una SUI no es requisito la auto asignación. Debe presionar el ícono
(Figura 3.9). Esto permitirá revisar los datos, requisitos adjuntos
inspecciones, mercancías e historial asociados a una SUI, sin la posibilidad de evaluarla
11
Para Anular una SUI debe haber sido auto asignada por un funcionario (ver 4.2 Evaluar-Auto
que se ve en la Figura 3.7.
Una vez anulada, la SUI pasará a la pestaña SUI Anuladas, desde la cual podrá ser restaurada
Para visualizar una SUI no es requisito la auto asignación. Debe presionar el ícono en la
requisitos adjuntos,
sin la posibilidad de evaluarla.

3.7. Evaluar
Se accede a la evaluación de la SUI presionando el ícono en la columna
sección 4. ACCIONES DEL FUNCIONARIO.
3.8. Imprimir
Figura 3.17:
Para imprimir una SUI debe presionar el ícono
generará un PDF que podrá imprimir. Este documento tendrá el correspondiente sello de agua
de acuerdo al estado de esa SUI (Aceptada, Rechazada, Anulada, En Trámite).
Se accede a la evaluación de la SUI presionando el ícono en la columna Acciones
sección 4. ACCIONES DEL FUNCIONARIO.
Figura 3.17: Acciones del Funcionario-Imprimir.
Para imprimir una SUI debe presionar el ícono en la columna Acciones
generará un PDF que podrá imprimir. Este documento tendrá el correspondiente sello de agua
sa SUI (Aceptada, Rechazada, Anulada, En Trámite).
12
Acciones. Consultar
Acciones, con ello SIMS
generará un PDF que podrá imprimir. Este documento tendrá el correspondiente sello de agua

4. ACCIONES DEL FUNCIONARIO
4.1. Consideraciones generales
El funcionario que haya ingresado al sistema sólo podrá visualizar y evaluar aquellas SUI que
tengan como punto de ingreso el que corresponda a su oficina y que requieran el Visto Bueno
de su departamento técnico.
4.2. Evaluar
• Auto asignar
La SUI sólo podrá ser evaluada una vez que
la columna Asig. en la pestaña
Figura 4.1. Una vez asignada
desplazar el cursor sobre este check
asignada esta solicitud.
Figura 4.1
Luego de realizada esta acción, la SUI sólo podrá ser evaluada por el funcionario que se la
asignó, para lo que se debe dirigir a la columna
la sección Evaluar.
. ACCIONES DEL FUNCIONARIO
.1. Consideraciones generales
El funcionario que haya ingresado al sistema sólo podrá visualizar y evaluar aquellas SUI que
tengan como punto de ingreso el que corresponda a su oficina y que requieran el Visto Bueno
de su departamento técnico.
La SUI sólo podrá ser evaluada una vez que se la haya auto asignado. Para esto se debe dirigir a
en la pestaña Pendientes, y presionar el check box indicado e
. Una vez asignada la SUI queda deshabilitada para los otros funcionarios
desplazar el cursor sobre este check box se mostrará el nombre del funcionario que tiene
Figura 4.1: Acciones del Funcionario-Auto asignación.
Luego de realizada esta acción, la SUI sólo podrá ser evaluada por el funcionario que se la
se debe dirigir a la columna Acciones y presionar el ícono
13
El funcionario que haya ingresado al sistema sólo podrá visualizar y evaluar aquellas SUI que
tengan como punto de ingreso el que corresponda a su oficina y que requieran el Visto Bueno
se la haya auto asignado. Para esto se debe dirigir a
indicado en rojo en la
os funcionarios y al
box se mostrará el nombre del funcionario que tiene
Luego de realizada esta acción, la SUI sólo podrá ser evaluada por el funcionario que se la
y presionar el ícono ingresando a

14
• Evaluar
En esta sección se encontrará con la pantalla a continuación, que contiene 3 subsecciones:
Figura 4.2: Acciones del Funcionario-Pantalla para la evaluación.
1
2
3

15
En la subsección 1: Evaluación, podrá evaluar la SUI indicando si está Autorizada, Rechazada,
con Autorización provisoria o Anulada. La opción de Autorización provisoria sólo se desplegará
para los funcionarios con Departamento Evaluador Comercio Exterior (CX). Si se rechaza o
anula la SUI, se debe indicar una razón para lo que se deberá seleccionar una de la lista
desplegable. De manera opcional, se podrán ingresar comentarios en la sección Agregar
Comentario (ver Figura 4.3).
Figura 4.3: Acciones del Funcionario-Evaluación de la SUI.
Para guardar la evaluación se debe presionar el botón Guardar Evaluación (ver Figura 4.2). De
acuerdo a su estado (Autorizada, Rechazada, Anulada) la SUI aparecerá en la pestaña
correspondiente de la bandeja de tareas.
• Documentación
En la subsección 2: Documentación, podrá ingresar documentos o antecedentes que
considere relevantes a incorporar en el historial de la SUI o que deberían revisar los
funcionarios que evaluarán a continuación.
Para ello se debe presionar Adjuntar documento (Figura 4.4) y seguir las instrucciones de la
ventana que se desplegará.

16
Figura 4.4: Acciones del Funcionario-Adjuntar documento.
En esta ventana debe ingresar un Título para el documento, una Descripción (opcional) y para
adjuntar el documento debe presionar el botón Examinar, seleccionar el documento y
presionar el botón Adjuntar (ver Figura 4.5).
Figura 4.5: Acciones del Funcionario-Pasos para adjuntar documentos.
• Otras acciones
En la subsección 3: Otras acciones, en la primera pestaña que corresponde a Detalle SUI,
podrá revisar toda la información declarada por el usuario intermediario. Para ello debe
presionar el ícono Ver en la columna Acciones (en rojo en la Figura 4.6), con esto se cargará la
información de las pestañas Antecedentes de Origen y Uso y Características de la Mercancía.

17
Figura 4.6: Acciones del Funcionario-Visualización de antecedentes y características de la mercancía.
• Evaluar documentación presentada
En la subsección 3, en la pestaña que corresponde a Evaluar Documentación Presentada
podrá evaluar los requisitos adjuntados por el usuario intermediario.
Figura 4.7: Acciones del Funcionario-Revisión y evaluación de la documentación.
Para visualizar y descargar los documentos debe presionar sobre el nombre de cada uno en la
columna Archivo Adjunto (en rojo en la Figura 4.7).
Para evaluarlos deberá presionar sobre el check box al lado de cada documento en la columna
Acciones (en verde en la Figura 4.7). Al presionar el check box se desplegará la ventana como
se muestra en la Figura 4.8.

18
Figura 4.8: Acciones del Funcionario-Pasos para evaluar la documentación.
En ella deberá indicar el Estado de la evaluación desplegando el listado y seleccionando una
opción (Autorizada, Rechazada, Pre Autorización).
Se debe agregar la fecha presionando sobre Fecha Evaluación que desplegará un calendario y
se podrá añadir una Observación en el espacio para ello.
Para finalizar la evaluación de cada documento debe presionar el botón Asignar Estado.
Deberá repetir estas acciones para cada documento adjunto.
• Inspección física
Figura 4.9: Acciones del funcionario-Asignación de la inspección física.
En la subsección 3, en la pestaña que corresponde a Inspección física, podrá asignar una
inspección, siguiendo los números en la Figura 4.9. Primero debe registrar la fecha para esta
inspección para lo que deberá presionar sobre (1), se desplegará un calendario y debe
seleccionar la fecha en éste.
Luego, debe agregar una descripción en (2) y finalmente presionar el botón Agregar Inspección
(3).
1
2
3

Si desea modificar la fecha o la descripción podrá presionar el botón Limpiar Datos
modificación que es posible sólo
Una vez asignada la inspección física, se podrá visualizar en la bandeja de tareas como se ve en
la Figura 4.10.
Figura 4.10:
• Historial SUI
Figura 4.11
En la subsección 3, en la pestaña que corresponde a
general y la transición de estados.
• Autorización provisoria y Autorización final
El funcionario con Departamento Evaluador Comercio Exterior (CX) t
Autorización provisoria a una SUI
la lista desplegable Acción en
Una vez realizada esta acción,
anaranjado (ver Figura 4.12)
ícono en la columna Acciones
Si desea modificar la fecha o la descripción podrá presionar el botón Limpiar Datos
modificación que es posible sólo si no ha agregado la inspección.
Una vez asignada la inspección física, se podrá visualizar en la bandeja de tareas como se ve en
Figura 4.10: Acciones del funcionario-Inspección física.
Figura 4.11: Acciones del Funcionario-Historial.
en la pestaña que corresponde a Historial SUI puede revisar el historial
general y la transición de estados. Para más detalles consultar 3.4 Historial.
utorización provisoria y Autorización final
rio con Departamento Evaluador Comercio Exterior (CX) tiene la posibilidad de dar
n provisoria a una SUI. Para dar esta autorización, se debe selecci
n la sección Evaluación (ver 4.2 Evaluación).
Una vez realizada esta acción, en la columna Depto Req. se verá el símbolo de CX en color
). Se le podrá otorgar la Autorización final presionando sobre el
Acciones, con lo que pasará a color verde.
19
Si desea modificar la fecha o la descripción podrá presionar el botón Limpiar Datos,
Una vez asignada la inspección física, se podrá visualizar en la bandeja de tareas como se ve en
puede revisar el historial
la posibilidad de dar
ionar la opción de
e verá el símbolo de CX en color
. Se le podrá otorgar la Autorización final presionando sobre el

Figura 4.12: Acciones del Funcionario
3.9. Generar Solicitud Única de Ingreso
Figura 4.13
Como funcionario tiene la posibilidad de generar una Solicitud Única de Ingreso o SUI, para lo
que debe dirigirse a Acciones del Funcionario
Generar Solicitud Única de Ingreso
Para guiarse en la generación de una SUI puede acceder a los videos tutoriales que están en la
sección Ayuda, presionando sobre el
Acciones del Funcionario-Autorización provisoria y Autorización final.
Solicitud Única de Ingreso
Figura 4.13: Acciones del Funcionario-Generar SUI.
Como funcionario tiene la posibilidad de generar una Solicitud Única de Ingreso o SUI, para lo
Acciones del Funcionario en el menú de opciones y presionar sobre
Generar Solicitud Única de Ingreso (indicado en rojo en la Figura 4.13).
ara guiarse en la generación de una SUI puede acceder a los videos tutoriales que están en la
, presionando sobre el ícono .
20
Autorización provisoria y Autorización final.
Como funcionario tiene la posibilidad de generar una Solicitud Única de Ingreso o SUI, para lo
y presionar sobre
ara guiarse en la generación de una SUI puede acceder a los videos tutoriales que están en la

21
3.10. Solicitudes en Borrador
Figura 4.14: Acciones del Funcionario-Solicitudes en Borrador.
Todas aquellas SUI que hayan sido guardadas como borrador y que no hayan sido declaradas,
estarán disponibles en la sección Solicitudes en Borrador, a la cual puede acceder a través de
Acciones del Funcionario en el menú de opciones.

22
5. CERRAR SESIÓN
Para cerrar sesión en SIMS debe dirigirse a la sección Identificación y presionar el botón Cerrar
Sesión. SIMS desplegará la pantalla en la Figura 5.2 indicando que el usuario ha cerrado su
sesión en el sistema de manera satisfactoria.
Figura 5.1: Cerrar sesión-Pantalla principal.
Figura 5.2: Cerrar sesión-Aviso de SIMS.