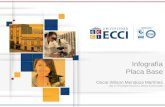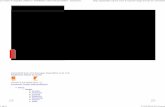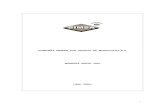SISTEMA DE INGRESO DE MERCANCÍAS SERNAPESCA (SIMS) · mensaje de alerta en rojo indicando el...
Transcript of SISTEMA DE INGRESO DE MERCANCÍAS SERNAPESCA (SIMS) · mensaje de alerta en rojo indicando el...

SISTEMA DE INGRESO DE MERCANCÍAS SERNAPESCA
(SIMS)
MANUAL DE USUARIO
Intermediario
SERVICIO NACIONAL DE PESCA Y ACUICULTURA
SUBDIRECCIÓN DE COMERCIO EXTERIOR

2
Contenido
1. ACCESO AL SISTEMA ................................................................................................................. 3
2. SECCIONES DE LA BANDEJA ...................................................................................................... 5
3. OPCIONES GENERALES ............................................................................................................. 8
3.1. Búsqueda Avanzada ........................................................................................................... 8
3.2. Exportar a Excel .................................................................................................................. 9
3.3. Ayuda.................................................................................................................................. 9
3.4. Editar ................................................................................................................................ 10
3.5. Visualizar ......................................................................................................................... 10
3.6. Eliminar ............................................................................................................................ 11
3.7. Crear Borrador a partir de SUI ......................................................................................... 12
3.8. Imprimir ............................................................................................................................ 12
3.9 Historial ............................................................................................................................. 13
4. ACCIONES DEL INTERMEDIARIO ............................................................................................. 14
4.1. Generar Solicitud Única de Ingreso .................................................................................. 14
• Guardar Borrador ........................................................................................................ 14
• Paso 1 .......................................................................................................................... 15
• Paso 2 .......................................................................................................................... 18
• Paso 3 .......................................................................................................................... 20
• Paso 4 .......................................................................................................................... 22
• Paso 5 .......................................................................................................................... 29
• Paso 6 .......................................................................................................................... 29
• Limpiar Sección ........................................................................................................... 31
• Declarar Solicitud ........................................................................................................ 31
4.2. Habilitación de Agencia de Aduanas como Intermediario ............................................... 33
4.3. Cartera de Representados ................................................................................................ 35
4.3. Búsqueda Avanzada ......................................................................................................... 35
5. CERRAR SESIÓN....................................................................................................................... 36

3
1. ACCESO AL SISTEMA
El Sistema de Ingreso de Mercancías Sernapesca, SIMS, le permite declarar la importación o
reingreso al país de mercancías de competencia de este Servicio, a partir de la Solicitud Única
de Ingreso o SUI.
Para acceder a SIMS ingrese en su navegador la URL o dirección proporcionada por su
administrador de sistemas. La primera pantalla que se desplegará es la de Login (Figura 1.1).
Debe ingresar su Usuario y Contraseña (consultar Procedimiento incorporación nuevo usuario),
luego de lo cual debe presionar el botón Iniciar Sesión.
Figura 1.1: Acceso sistema-Pantalla Login.
Luego que el sistema ha verificado que el usuario se encuentra habilitado en el sistema, se
presenta la bandeja correspondiente al rol designado para dichas claves, en este manual se
presenta mayormente la Bandeja Agente de Aduanas (Figura 1.2); no existen variaciones
sustanciales entre esta bandeja y la del Importador.

4
Figura 1.2: Acceso sistema-Bandeja Agente de Aduanas.
En caso que las credenciales (Usuario y Contraseña) no sean válidas el sistema desplegará un
mensaje de alerta en rojo indicando el problema encontrado que impide el correcto acceso al
sistema. Tiene la opción de volver a realizar la operación.
Figura 1.3: Acceso sistema-Credenciales no válidas.

5
2. SECCIONES DE LA BANDEJA
Figura 2.1: Secciones de la bandeja-Encabezado y Cuerpo.
En la sección encabezado encontrará (indicados en rojo en la Figura 2.1):
1) Identificación, detalla el nombre del usuario, su perfil, el servidor, la fecha y la hora. En esta
sección se encuentra además el botón que permite cerrar sesión en SIMS.
2) Menú de opciones, muestra Inicio y Acciones Agente de Aduanas/Importador.
3) Funciones generales, donde se encuentran los íconos de Búsqueda Avanzada, Exportar a
Excel y Ayuda.
La sección cuerpo se muestra en la Figura 2.2.
2
1
3 Sección encabezado
Sección cuerpo

Figura
En la sección cuerpo podrá encontrar las Notificaciones y
Aduanas/Importador. Esta última sección
• En la pestaña SUI Borrador
sido declaradas (siguen siendo trabajadas por el usuario)
• En la pestaña SUI Eliminadas
por el usuario (tienen posibilidad de
• En la pestaña SUI En Trámite se encuentran aquellas
tanto, están siendo evaluadas por Sernapesca (no puede realizar ninguna
modificación).
• En la pestaña SUI Autorizadas se muestran aquellas solicitudes q
todos los Vistos Buenos
(color verde, Figura 2
• En la pestaña SUI Rechazadas se encuentran las SUI que cuentan con al men
Bueno desfavorable de Sernapesca
• En la pestaña SUI Anuladas se encuentra
un funcionario de Sernapesca
En la sección Notificaciones podrá encontrar avisos y alertas de SIMS.
completar información o adjuntar antecedentes en alguno de los Pasos de la generación de la
SUI, SIMS se lo informará en esta sección con el ícono
información faltante.
Ordenar
Figura 2.2. Secciones de la bandeja-Sección Cuerpo.
En la sección cuerpo podrá encontrar las Notificaciones y Mis Operaciones Agente de
. Esta última sección se describe con detalle a continuación
Borrador se encuentran todas aquellas solicitudes que aún no han
sido declaradas (siguen siendo trabajadas por el usuario).
Eliminadas se muestran aquellas solicitudes que han
tienen posibilidad de ser restauradas).
En la pestaña SUI En Trámite se encuentran aquellas solicitudes ya declaradas, por lo
tanto, están siendo evaluadas por Sernapesca (no puede realizar ninguna
taña SUI Autorizadas se muestran aquellas solicitudes que ya cuentan con
todos los Vistos Buenos requeridos de parte de Sernapesca y que fueron favorables
2.3).
En la pestaña SUI Rechazadas se encuentran las SUI que cuentan con al men
de Sernapesca (color rojo, Figura 2.3).
En la pestaña SUI Anuladas se encuentran aquellas solicitudes que fueron anuladas
de Sernapesca a solicitud del usuario intermediario.
s podrá encontrar avisos y alertas de SIMS. Cada vez que le falte
completar información o adjuntar antecedentes en alguno de los Pasos de la generación de la
SUI, SIMS se lo informará en esta sección con el ícono entregando un detalle de la
Pestaña con contador
Paginador
6
Mis Operaciones Agente de
se describe con detalle a continuación:
das aquellas solicitudes que aún no han
solicitudes que han sido eliminadas
solicitudes ya declaradas, por lo
tanto, están siendo evaluadas por Sernapesca (no puede realizar ninguna
ue ya cuentan con
y que fueron favorables
En la pestaña SUI Rechazadas se encuentran las SUI que cuentan con al menos un Visto
que fueron anuladas por
Cada vez que le falte
completar información o adjuntar antecedentes en alguno de los Pasos de la generación de la
entregando un detalle de la
Pestaña con contador
Enlaces externos

7
Otras características generales corresponden a: Pestañas con contador, Ordenar, Paginador,
Enlaces externos que se muestran en la Figura 2.2.
Figura 2.3: Secciones de la bandeja-Pestañas SUI Autorizadas y SUI Rechazadas.

8
3. OPCIONES GENERALES
3.1. Búsqueda Avanzada
Figura 3.1: Opciones generales -Búsqueda Avanzada.
Para acceder a la opción Búsqueda Avanzada debe presionar el ícono (en rojo en la Figura
3.1) en la sección Funciones Generales. Una vez allí, se encontrará con la siguiente pantalla:
Figura 3.2: Opciones generales -Filtros y Resultados de la Búsqueda Avanzada.
Para buscar SUI se debe ingresar el filtro o los filtros de búsqueda que se requiera y presionar
el botón Realizar Búsqueda. Las SUI con las características indicadas en los filtros se mostrarán
en la sección Resultados.

3.2. Exportar a Excel
Figura 3.3
Para Exportar a Excel sólo debe presionar el ícono
SIMS generará un Excel de lo que esté trabajando en el sistema en ese momento. Por ejemplo,
si está en búsqueda avanzada podrá obtener una planilla con los resulta
pestaña SUI En Trámite podrá obtener una planilla con todos los registros de las SUI siendo
tramitadas.
3.3. Ayuda
Para ingresar a Ayuda debe presionar el ícono
para la generación de la SUI, indicando las acciones a seguir para completar cada uno
Pasos.
Figura 3.3: Opciones generales-Exportar a Excel.
Exportar a Excel sólo debe presionar el ícono indicado en rojo en la Figura 3.3, con lo cual
SIMS generará un Excel de lo que esté trabajando en el sistema en ese momento. Por ejemplo,
si está en búsqueda avanzada podrá obtener una planilla con los resultados; si está en la
pestaña SUI En Trámite podrá obtener una planilla con todos los registros de las SUI siendo
Figura 3.4: Opciones generales-Ayuda.
Para ingresar a Ayuda debe presionar el ícono . En esta sección encontrará videos tutoriales
para la generación de la SUI, indicando las acciones a seguir para completar cada uno
9
ado en rojo en la Figura 3.3, con lo cual
SIMS generará un Excel de lo que esté trabajando en el sistema en ese momento. Por ejemplo,
dos; si está en la
pestaña SUI En Trámite podrá obtener una planilla con todos los registros de las SUI siendo
En esta sección encontrará videos tutoriales
para la generación de la SUI, indicando las acciones a seguir para completar cada uno de sus 6

3.4. Editar
Debe presionar el ícono
seguir trabajando en una SUI que no ha sido declarada aún. Luego de realizada esta acción,
SIMS lo dejará en el Paso de la SUI que estaba trabajando al guardar el borrador.
Esta acción sólo está disponible en la
3.5. Visualizar
Figura 3.
Debe presionar el ícono
datos, requisitos adjuntos, inspecciones, mercancías e historial
posibilidad de editarla.
Figura 3.5: Opciones generales-Editar
en la columna Acciones (Figura 3.5). Esto le permitirá editar o
seguir trabajando en una SUI que no ha sido declarada aún. Luego de realizada esta acción,
SIMS lo dejará en el Paso de la SUI que estaba trabajando al guardar el borrador.
Esta acción sólo está disponible en la pestaña SUI Borrador.
Figura 3.6: Opciones generales-Visualizar.
en la columna Acciones (Figura 3.6). Esto permitirá revisar los
, inspecciones, mercancías e historial asociados a una SUI,
10
(Figura 3.5). Esto le permitirá editar o
seguir trabajando en una SUI que no ha sido declarada aún. Luego de realizada esta acción,
SIMS lo dejará en el Paso de la SUI que estaba trabajando al guardar el borrador.
Esto permitirá revisar los
asociados a una SUI, sin la

Esta acción se puede realizar en cualquiera de las pestañas de Mis Operaciones Agente de
Aduanas.
3.6. Eliminar
Debe presionar el ícono en la columna
SUI, luego de realizada esta acción la solicitud quedará en la pestaña SUI Eliminadas. Las
solicitudes eliminadas pueden ser restauradas presionando el ícono
Figura 3.8, con lo que la SUI volverá a la pestaña Borrador.
Esta acción sólo está disponible en la pestaña SUI Borrador.
Figura 3.
Esta acción se puede realizar en cualquiera de las pestañas de Mis Operaciones Agente de
Figura 3.7: Opciones generales-Eliminar
en la columna Acciones (Figura 3.7). Esto le permitirá eliminar una
SUI, luego de realizada esta acción la solicitud quedará en la pestaña SUI Eliminadas. Las
solicitudes eliminadas pueden ser restauradas presionando el ícono como se muestra en la
Figura 3.8, con lo que la SUI volverá a la pestaña Borrador.
Esta acción sólo está disponible en la pestaña SUI Borrador.
Figura 3.8: Opciones generales-Restaurar
11
Esta acción se puede realizar en cualquiera de las pestañas de Mis Operaciones Agente de
(Figura 3.7). Esto le permitirá eliminar una
SUI, luego de realizada esta acción la solicitud quedará en la pestaña SUI Eliminadas. Las
como se muestra en la

3.7. Crear Borrador a partir de SUI
Figura 3.9:
Debe presionar el ícono en la columna
SUI a partir de otra (clonar una solicitud). Luego de realizada esta acción SIMS
Paso de la SUI que estaba generando
SUI modificando los campos que sea necesario. Con esto evita la generación de una nueva SUI
y la digitación o llenado de campos.
Esta acción sólo está disponible en la pestaña SUI Borrador.
3.8. Imprimir
Figura 3.10
3.7. Crear Borrador a partir de SUI
Figura 3.9: Opciones generales-Crear borrador a partir de SUI.
en la columna Acciones (Figura 3.9). Esto le permitirá generar una
SUI a partir de otra (clonar una solicitud). Luego de realizada esta acción SIMS
generando al guardar el borrador y podrá seguir trabajando en esta
SUI modificando los campos que sea necesario. Con esto evita la generación de una nueva SUI
y la digitación o llenado de campos.
está disponible en la pestaña SUI Borrador.
Figura 3.10: Acciones del Funcionario-Imprimir.
12
(Figura 3.9). Esto le permitirá generar una
SUI a partir de otra (clonar una solicitud). Luego de realizada esta acción SIMS lo dejará en el
al guardar el borrador y podrá seguir trabajando en esta
SUI modificando los campos que sea necesario. Con esto evita la generación de una nueva SUI

Para imprimir una SUI debe presionar el ícono
generará un PDF que podrá imprimir. Este documento
de acuerdo al estado de esa SUI (Aceptada, Rechazada, Anulada, En Trámite
3.9 Historial
Figura 3.11
Para revisar el Historial de una SUI debe presionar el ícono en la columna
3.11). Una vez allí, podrá conocer en detalle quién generó la SUI, quién la ha evaluado, entre
otros.
Podrá consultar el Historial General o la Transición de Es
información debe presionar sobre cada registro (con lo que pasará de color gris a color azul),
como se muestra en la Figura 3.12
Esta acción sólo está disponible en las pestañas: SUI En Trámite, SUI Autorizadas, SUI
Rechazadas, SUI Anuladas.
Figura 3.12
Para imprimir una SUI debe presionar el ícono en la columna Acciones
generará un PDF que podrá imprimir. Este documento tendrá el correspondiente sello de agua
de acuerdo al estado de esa SUI (Aceptada, Rechazada, Anulada, En Trámite, Borrador
Figura 3.11: Opciones generales-Historial.
Para revisar el Historial de una SUI debe presionar el ícono en la columna
). Una vez allí, podrá conocer en detalle quién generó la SUI, quién la ha evaluado, entre
Podrá consultar el Historial General o la Transición de Estados, para poder desplegar esta
información debe presionar sobre cada registro (con lo que pasará de color gris a color azul),
como se muestra en la Figura 3.12.
Esta acción sólo está disponible en las pestañas: SUI En Trámite, SUI Autorizadas, SUI
12: Opciones generales -Acceso al Historial de la SUI.
13
Acciones, con ello SIMS
tendrá el correspondiente sello de agua
, Borrador).
Para revisar el Historial de una SUI debe presionar el ícono en la columna Acciones (Figura
). Una vez allí, podrá conocer en detalle quién generó la SUI, quién la ha evaluado, entre
tados, para poder desplegar esta
información debe presionar sobre cada registro (con lo que pasará de color gris a color azul),
Esta acción sólo está disponible en las pestañas: SUI En Trámite, SUI Autorizadas, SUI

14
4. ACCIONES DEL INTERMEDIARIO
En esta sección se describirán las acciones que pueden realizar los usuarios intermediarios,
(tanto el Agente de Aduanas como el Importador). Para acceder a estas acciones debe dirigirse
al Menú de Opciones (ver Secciones de la bandeja) y seleccionar una opción de la lista
desplegable.
4.1. Generar Solicitud Única de Ingreso
• Guardar Borrador
En cualquier paso de la generación de la SUI puede guardar la solicitud en borrador, para
continuar la generación posteriormente o para evitar perder la información ingresada en caso
de contingencias. Para esto debe presionar el botón Guardar Borrador (indicado por la flecha
roja en la Figura 4.1).
Figura 4.1: Acciones del Intermediario-Guardar Borrador

15
Al guardar el borrador, SIMS asignará un número llamado Código Borrador que le permitirá
identificar posteriormente esa solicitud.
• Paso 1
En este paso se debe identificar al importador y/o Agente de Aduanas, encargado de la
tramitación del ingreso.
La información correspondiente al usuario logueado se cargará automáticamente.
Si el usuario logueado es un Agente de Aduanas, está obligado a ingresar una empresa
importadora y un contacto para ésta. Si el usuario logueado es un Importador puede optar
trabajar con una agencia o sin ésta.
Los campos que deben ser completados se mostrarán en color celeste.
Figura 4.2: Acciones del Intermediario-Datos del Importador
El Agente de Aduanas debe completar la información del Importador presionando el botón
indicado en (1) y seleccionar una empresa desde el listado que se desplegará como se muestra
en la Figura 4.3, para lo que debe presionar el ícono en la columna Acciones.
Luego debe seleccionar un contacto de la lista desplegable indicada en (2) en la Figura 4.2.
1
2

16
Al seleccionar los datos (1) y (2) la información correspondiente a la empresa y contacto se
cargará automáticamente.
Figura 4.3: Acciones del Intermediario-Maestro de importadores
Si el Importador desea trabajar con una Agencia de Aduanas debe cargar su información
ingresando la Región a partir de la lista desplegable indicada en (1) en la Figura 4.4, a partir de
esto se cargarán las Agencias que operan en esa región. Luego, deberá seleccionar una de la
lista desplegable (2). Finalmente, seleccionar un contacto para esa agencia de la lista indicada
en (3).

17
Figura 4.4: Acciones del Intermediario-Datos de la Agencia de Aduana
Si se ha completado toda la información requerida en el Paso 1, SIMS mostrará este ícono
junto al Paso (Figura 4.5).
Figura 4.5: Acciones del Intermediario-Paso completo.
1
3
2

En caso contrario, SIMS indicará en la sección Notificaciones cuál es la información faltante
además de mostrar este ícono
Figura 4.6:
• Paso 2
Este paso debe ser completado de la misma manera por Agentes de Aduanas e Importadores. De acuerdo al Tipo de Ingreso y Tipo de Mercancía
variarán. Los campos que deben ser completados en cada paso se mostrarán en col
Los campos Tipo de Ingreso, Tipo Mercancía, SubMercancía, Razón Reingreso, Punto de
Ingreso, Medio Transporte, País de Procedencia y País de Origen/Producción
desplegables de las que se debe seleccionar una opción.
El campo Nro contenedor/Guía Aérea/Patente
Neppex o Número de Autorización de Exportación
(seleccionar sólo uno como se muestra en Figura 4.8).
En caso contrario, SIMS indicará en la sección Notificaciones cuál es la información faltante
r este ícono junto al Paso (Figura 4.6).
Figura 4.6: Acciones del Intermediario-Paso incompleto.
ebe ser completado de la misma manera por Agentes de Aduanas e Importadores. Tipo de Ingreso y Tipo de Mercancía que seleccione los campos a completar
Los campos que deben ser completados en cada paso se mostrarán en col
Tipo de Ingreso, Tipo Mercancía, SubMercancía, Razón Reingreso, Punto de
Ingreso, Medio Transporte, País de Procedencia y País de Origen/Producción
de las que se debe seleccionar una opción.
enedor/Guía Aérea/Patente debe ser digitado; al igual que el campo
Neppex o Número de Autorización de Exportación que sólo aplica en el caso de Reingresos
(seleccionar sólo uno como se muestra en Figura 4.8).
Información faltante
18
En caso contrario, SIMS indicará en la sección Notificaciones cuál es la información faltante
ebe ser completado de la misma manera por Agentes de Aduanas e Importadores. que seleccione los campos a completar
Los campos que deben ser completados en cada paso se mostrarán en color celeste.
Tipo de Ingreso, Tipo Mercancía, SubMercancía, Razón Reingreso, Punto de
Ingreso, Medio Transporte, País de Procedencia y País de Origen/Producción son listas
debe ser digitado; al igual que el campo Nro
que sólo aplica en el caso de Reingresos

19
Figura 4.7: Acciones del Intermediario-Paso 2
Figura 4.8: Acciones del Intermediario-Detalle campo código exportación.

20
Para completar la Fecha de Ingreso Mercancía debe presionar sobre este campo con lo que se
desplegará un calendario (Figura 4.9), debe seleccionar una fecha en éste.
Figura 4.9: Acciones del Intermediario-Fecha de ingreso
• Paso 3
En este paso se debe detallar la información del consignante o vendedor de la mercancía en origen. Para ingresar un exportador basta con ingresar al menos dos letras en el Buscador de Exportadores y SIMS desplegará un listado. Debe seleccionar uno de esta lista y se cargará automáticamente la información asociada a ese exportador (Figura 4.11). En el caso de que el exportador no esté en estos listados se puede ingresar un nuevo exportador completando al menos los campos obligatorios indicados con un asterisco (*) como se ve en la Figura 4.10.

21
Figura 4.10: Acciones del Intermediario-Paso 3
Figura 4.11: Acciones del Intermediario-Detalle Buscador de Exportadores.

22
• Paso 4
De acuerdo al Tipo de Ingreso, Tipo de Mercancía y Submercancía declarados en el Paso 2 y
de acuerdo al Uso previsto y Objetivo del Ingreso declarados al inicio de este Paso, variarán
los campos que debe completar. Los campos que es necesario ingresar se mostrarán en color
celeste.
Para completar este paso debe primero seleccionar el Uso previsto y el Objetivo del Ingreso a
partir de las listas desplegables y presionar el botón Continuar (Figura 4.12), con lo que se
cargarán los campos a llenar.
Figura 4.12: Acciones del Intermediario-Paso 4.
Debe completar la información obligatoria de la pestaña Antecedentes de Origen y Uso y luego
continuar con los campos requeridos en Características de la Mercancía.
En ambas pestañas la información a llenar corresponde a listas desplegables, a campos donde
debe digitar la información y a campos fecha.
Los campos que corresponden a listas desplegables se deben completar presionando el campo
y seleccionando una opción del listado como se muestra en la Figura 4.13.
Los campos en que se debe digitar la información deben ser completados ingresando lo que se
le solicite como se muestra en la Figura 4.14.
Los campos fecha deben ser completados presionando sobre éstos con lo que se desplegará un
calendario del que debe seleccionar una fecha como se muestra en la Figura 4.15.

23
Figura 4.13: Acciones del Intermediario-Lista desplegable Paso 4.
Figura 4.14: Acciones del Intermediario-Campo digitable Paso 4.
Figura 4.15: Acciones del Intermediario-Campo fecha Paso 4.

24
En la pestaña Antecedentes de Origen y Uso el campo correspondiente a Mercado de destino
debe ser llenado de acuerdo a lo que se muestra en la Figura 4.16. Seleccionar el país,
presionar el botón de Agregar o Add con lo que el país aparecerá en la lista de mercados de
destino seleccionados. Para eliminarlo de la lista, seleccionar el país y presionar el botón
Quitar o Remove.
Figura 4.16: Acciones del Intermediario-Campo Mercado de Destino.
En la pestaña Características de la Mercancía para seleccionar la mercancía existen 2
opciones:
i. Ingresar el código directamente en el campo Código Mercancía y presionar Buscar por
código (opción destacada en rojo en Figura 4.17). SIMS cargará la información que
corresponda a esa mercancía.
ii. Si no conoce el código, utilizar búsqueda avanzada para lo que debe presionar
Búsqueda Avanzada (opción destacada en verde en Figura 4.17). Una vez allí, basta con
poner el nombre de la especie o las iniciales y apretar Buscar, con lo que SIMS
desplegará todos los productos que estén cargados que tengan esa especie. Los
campos línea de elaboración, presentación, tipo presentación, tipo producto son filtros

25
de búsqueda, no es obligatorio completarlos todos, sirven para acotar la búsqueda del
producto que contiene la especie que ingresó en el campo Especie (Figura 4.18).
Para cargar el listado completo de mercancías sólo basta con apretar el botón Buscar,
sin ingresar información en Especie ni en los demás filtros.
Para cargar la mercancía deseada, apretar el visto bueno verde que está en la columna
Acciones (Figura 4.19).
Figura 4.17: Acciones del Intermediario-Opciones para cargar mercancía.
Figura 4.18: Acciones del Intermediario-Búsqueda avanzada para cargar mercancías.

Figura 4.19:
Una vez completados todos los campos del Paso 4, debe presionar Agregar mercancía (Figura
4.20), la primera vez que agregue una mercancía SIMS lo obligará a guardar el borrador (para
evitar perder la información ingresada hasta ese punto) como se muestra en l
Una vez que se cargan las mercancías se muestran en
Figura 4.22) donde además se podrán Cargar Datos (clonar la mercancía), Editar, Visualizar y
Eliminar utilizando los íconos en la columna
Cargar datos permite cargar la información ingresada para una mercancía y modificar
algunos campos, con lo que se evita la digitación de datos y se agiliza el ingreso de mercancías.
Figura 4.19: Acciones del Intermediario-Seleccionar mercancía.
vez completados todos los campos del Paso 4, debe presionar Agregar mercancía (Figura
4.20), la primera vez que agregue una mercancía SIMS lo obligará a guardar el borrador (para
evitar perder la información ingresada hasta ese punto) como se muestra en l
Una vez que se cargan las mercancías se muestran en Lista de Mercancías Ingresadas
donde además se podrán Cargar Datos (clonar la mercancía), Editar, Visualizar y
utilizando los íconos en la columna Acciones.
permite cargar la información ingresada para una mercancía y modificar
algunos campos, con lo que se evita la digitación de datos y se agiliza el ingreso de mercancías.
26
vez completados todos los campos del Paso 4, debe presionar Agregar mercancía (Figura
4.20), la primera vez que agregue una mercancía SIMS lo obligará a guardar el borrador (para
evitar perder la información ingresada hasta ese punto) como se muestra en la Figura 4.21.
Lista de Mercancías Ingresadas (ver
donde además se podrán Cargar Datos (clonar la mercancía), Editar, Visualizar y
permite cargar la información ingresada para una mercancía y modificar
algunos campos, con lo que se evita la digitación de datos y se agiliza el ingreso de mercancías.

27
Figura 4.20: Acciones del Intermediario-Agregar mercancía.
Figura 4.21: Acciones del Intermediario-Mensaje guardar borrador.

28
Figura 4.22: Acciones del Intermediario-Lista de Mercancías y Acciones.

29
• Paso 5
En este paso se debe identificar el establecimiento nacional de destino de la mercancía ingresada.
Figura 4.23: Acciones del Intermediario-Paso 5
Para completar este paso se tienen dos opciones: (1) seleccionar el Tipo Establecimiento y el
Establecimiento de las listas desplegables (opción destacada en verde en Figura 4.23) o (2)
ingresar directamente el Código de Establecimiento y presionar el botón Cargar
Establecimiento (opción destacada en rojo en Figura 4.23).
En ambos casos se cargará automáticamente la Información del Establecimiento (Código,
Razón Social y Dirección).
• Paso 6
En este paso se detallan los antecedentes, certificados, documentos de transporte, tributarios
y otros que deben acompañar a la mercancía que se desea ingresar.
La documentación requerida variará de acuerdo al Tipo de Ingreso, Tipo de Mercancía, Tipo de
Submercancía, Uso Previsto, Objetivo del Ingreso y Especie.
Sólo se dará por terminada la SUI, con lo que podrá declararla, una vez que toda la
documentación requerida sea adjuntada.
Para hacer esto, debe presionar el botón Adjuntar Documento (Figura 4.24), con lo que se
desplegará la ventana de la Figura 4.25 debe (1) seleccionar el Tipo de Documento de la lista
desplegable, (2) ingresar un título para el documento, (3) ingresar un comentario si lo desea,
(4) presionar Examinar y clickear el documento deseado, (5) presionar Adjuntar. Debe repetir

30
estos pasos para todos los documentos que aparezcan en el listado de Documentos
Requeridos.
Figura 4.24: Acciones del Intermediario-Paso 6.
Figura 4.25: Acciones del Intermediario-Detalle Paso 6.
1
2
3
4
5

• Limpiar Sección
Para eliminar la información ingresada en los campos de cualquier
botón Limpiar Sección, que se muestra en la
paso en que se encuentre y reingresar la información qu
Figura 4.25
• Declarar Solicitud
La SUI sólo puede ser declarada una vez completados los 6 Pasos
Paso 6 y adjuntar toda la documentación requerida, tiene la opción de guardar el borrador o
Declarar esta SUI.
La acción Declarar se puede realizar
1) Presionando el botón indicado en la
2) Siguiendo los pasos de la
Ingresadas en Borrador, en la columna
solicitud es “Apta para declarar”. Luego debe presionar el ch
Figura 4.27 y presionar el botón Declarar
solicitudes y declararlas al mismo tiempo.
ión ingresada en los campos de cualquier Paso, debe presionar el
botón Limpiar Sección, que se muestra en la Figura 4.25. Esto permitirá limpiar los campos
y reingresar la información que corresponda.
Figura 4.25: Acciones del Intermediario-Limpiar Sección.
La SUI sólo puede ser declarada una vez completados los 6 Pasos. Por lo tanto, al llegar al
Paso 6 y adjuntar toda la documentación requerida, tiene la opción de guardar el borrador o
se puede realizar de 3 formas:
resionando el botón indicado en la Figura 4.26 al terminar el Paso 6.
iguiendo los pasos de la Figura 4.27. Al completar el Paso 6, en la sección
en la columna Estado se debe mostrar el símbolo
es “Apta para declarar”. Luego debe presionar el check box indicado en rojo
presionar el botón Declarar Solicitudes. Se pueden seleccionar múltiples
solicitudes y declararlas al mismo tiempo.
31
Paso, debe presionar el
Esto permitirá limpiar los campos del
. Por lo tanto, al llegar al
Paso 6 y adjuntar toda la documentación requerida, tiene la opción de guardar el borrador o
7. Al completar el Paso 6, en la sección Solicitudes
que indica que la
eck box indicado en rojo en la
Se pueden seleccionar múltiples

3) Desde la pestaña SUI Borrador como se muestra en la
columna Estado el símbolo
presionar el check box indicado en rojo
pueden seleccionar múltiples solicitudes y declararlas al mism
Figura 4.26
Figura 4.27
esde la pestaña SUI Borrador como se muestra en la Figura 4.28. La SUI debe
que indica que la solicitud es “Apta para declarar”. Luego debe
presionar el check box indicado en rojo en la Figura 4.28 y presionar el botón Declarar.
pueden seleccionar múltiples solicitudes y declararlas al mismo tiempo.
26: Acciones del Intermediario-Declarar Solicitud opción 1
27: Acciones del Intermediario-Declarar Solicitud opción 2
32
a SUI debe mostrar en la
que indica que la solicitud es “Apta para declarar”. Luego debe
presionar el botón Declarar. Se
opción 1.
Declarar Solicitud opción 2.

33
Figura 4.28: Acciones del Intermediario-Declarar Solicitud opción 3
4.2. Habilitación de Agencia de Aduanas como Intermediario (exclusivo Importadores)
Antes de poder realizar una declaración de ingresos en SIMS, la Agencia de Aduanas debe
haber sido habilitada por el importador para operar en su nombre.
Para esto el importador debe ingresar a SIMS y dirigirse al menú de opciones Habilitación de
Agencia de Aduana como Intermediario, como se muestra en la Figura 4.29.
Figura 4.29: Acciones del Intermediario-Habilitación Agencia
Se encontrará con la pantalla de la Figura 4.30, primero debe seleccionar una región de la lista
desplegable (1), a partir de esta selección se cargarán las agencias que operan en esa región en

34
la lista desplegable Seleccionar Agencia de Aduana como se muestra en (2), de las cuales debe
seleccionar una, finalmente debe presionar Habilitar (3).
Figura 4.30: Acciones del Intermediario-Habilitación Agencia de Aduana

35
4.3. Cartera de Representados (exclusivo Agentes de Aduanas)
Figura 4.31: Acciones del Intermediario-Cartera de Representados.
Esta opción sólo se muestra para los Importadores. Debe dirigirse al menú de opciones,
Cartera de Representados (Figura 4.31), allí podrá revisar la lista de agencias de aduanas que
usted ha habilitado para operar en su nombre (Figura 4.32).
Figura 4.32: Acciones del Intermediario-Cartera de Representados.
4.3. Búsqueda Avanzada
Esta opción se explica con detalle en la sección 3. Opciones Generales.

36
5. CERRAR SESIÓN
Para cerrar sesión en SIMS debe dirigirse a la sección Identificación y presionar el botón Cerrar
Sesión. SIMS desplegará la pantalla en la Figura 5.2 indicando que el usuario ha cerrado su
sesión en el sistema de manera satisfactoria.
Figura 5.1: Cerrar sesión-Pantalla principal.
Figura 5.2: Cerrar sesión-Aviso de SIMS.