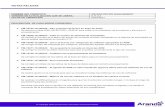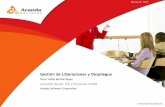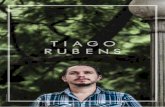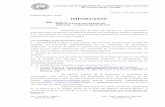SiPrEs - Colegio de Escribanos de la Provincia de Buenos Aires · 2) SiPrEs, -(Sistema de...
Transcript of SiPrEs - Colegio de Escribanos de la Provincia de Buenos Aires · 2) SiPrEs, -(Sistema de...

Colegio de EscribanosColegio de EscribanosColegio de EscribanosColegio de EscribanosColegio de EscribanosProvincia de Buenos Aires
SiPrEsSiPrEsSiPrEsSiPrEsSiPrEsSistema de Prestacionesde Escribanos
Programa de Minutas de Inscripción
MANUAL DE APOYO
La Plata2003

MANUAL DE APOYO PARA EL SiPrEs Y EL PROGRAMA MINUTA DE INSCRIPCIÓN
La presente publicación incluye dos manuales orientativos de gran valor para
la actividad notarial.
El primero corresponde al nuevo "Sistema de Presentaciones de Escribanos,
SiPrEs", aplicativo que permite confeccionar las declaraciones juradas de Impuesto
de Sellos, el Aporte Notarial, y establecer el total de los importes de retención o
percepción a depositar; imprimir comprobantes y talones de pago, así como su
presentación vía internet.
El segundo está referido al "Programa de Minutas de Inscripción", y
considera la primera etapa de su vigencia, en la cual el programa coexistirá con los
formularios de Minutas vigentes desde abril de 2002.
Al final de cada uno de los manuales se incluye el correspondiente índice.
El COLEGIO DE ESCRIBANOS DE LA PROVINCIA DE BUENOS AIRES
agradece muy especialmente la colaboración de este trabajo a los notarios de la
Delegación Mar del Plata, Daniela Alejandra Baquero y Pablo Héctor Morrone.
La Plata, noviembre de 2003

MANUAL DE APOYO PARA LA UTILIZACIÓN DE SiPrES
1
El presente manual fue confeccionado de
buena fe y con el respeto que todos y cada uno
de Uds. se merecen.
Agradecemos su comprensión en el
supuesto de encontrar algún error.
Daniela Alejandra BAQUERO Pablo Héctor MORRONE
D e l e g a c i ó n M a r d e l P l a t a O c t u b r e 2 0 0 3

MANUAL DE APOYO PARA LA UTILIZACIÓN DE SiPrES
2

MANUAL DE APOYO PARA LA UTILIZACIÓN DE SiPrES
3
Qué es SiPrEs
-Sistema de Presentación de Escribanos- El SiPrEs es un aplicativo, que constituye uno de los
módulos de la plataforma central S.I.AP1 –Sistema Integrado de
Aplicaciones- requiriendo la preinstalación de éste para su
utilización.-
El aplicativo permite:
• Confeccionar una Declaración Jurada en su secuencia
original y sus rectificativas, de declaraciones existentes en el
sistema o de alguna no ingresada y declarada por este medio.-
• Establecer el total de importes de retención o percepción a
depositar.
• Imprimir comprobantes de retención por acto declarado.
• Consulta e impresión de declaración jurada.
• Rectificativa de pagos ya efectuados.
• Imprimir talones de pago.
• Recepción de archivos de transferencia.-
1 Para disponer del SiAp puede consultar la página de A.F.I.P. (www.afip.gov.ar) y descargar el programa Siap 3.1 o concurrir con siete diskettes o un CD a las Agencias respectivas.-

MANUAL DE APOYO PARA LA UTILIZACIÓN DE SiPrES
4

MANUAL DE APOYO PARA LA UTILIZACIÓN DE SiPrES
5
REQUISITOS DEL SISTEMA
• PLATAFORMA TÉCNICA
Para que los programas2 de SIAp, Acrobat-Reader, SiPrEs y Minutas de Inscripción funcionen con el debido dinamismo, la plataforma técnica básica con la que se debe contar es:
1) Computadora con Microprocesador Intel Pentium de 32 MB RAM, 100 MB de espacio libre en disco, disquetera de CD y módem (optativo), impresora de chorro de tinta o láser. (no se aconseja el uso de la impresora de matriz de punto)
2) Programa básico: Windows 98
3) Conexión a Internet (optativo)
En cuanto a los requisitos técnicos detallados le recomendamos consultar con su técnico.-
La indicación “optativo”, como se verá más adelante se refiere a que Ud. podrá trabajar en modo local y una vez concluída la declaración jurada podrá grabarla en un disquet y enviarla por un locutorio o por alguna máquina que posea conexión a Internet.-
• PROGRAMAS INSTALADOS Los programas que deben estar instalados en la computadora
son:
1) S.I.Ap (Sistema Integrado de Aplicaciones) versión 3.1, distribuido por la AFIP (12 MB). En caso que Ud. ya tenga instalada en su máquina una versión del SIAp, corrobore que la misma sea la 3.1 Release 2.-
2) SiPrEs, -(Sistema de Presentación de Escribanos) versión 1 Release 353 distribuido por la Dirección Provincial de Rentas, a traves del Colegio de Escribanos .-
2 El Colegio de Escribanos, distribuirá en un CDRom los programas de SIAp, SiPrEs, Acrobat-Reader y Minutas de Inscripción en el Registro de la Propiedad.- 3 Versión aprobada hasta la fecha de confección del presente Manual

MANUAL DE APOYO PARA LA UTILIZACIÓN DE SiPrES
6

MANUAL DE APOYO PARA LA UTILIZACIÓN DE SiPrES
7
INSTALACIÓN DE S.I.Ap Los pasos para su instalación son:
1) Introducir el CD Rom en la disquetera correspondiente,
2) Ir a INICIO. El comando se encuentra en la barra de tareas -margen inferior izquierdo de su pantalla .-
3) Seleccionar la Opción EJECUTAR (Figura 1)
-Figura 1-
4) Presionar el comando EXAMINAR (Figura 2)
5) En la ventana “Examinar” buscar dentro del desarrollo de la pantalla la opción que corresponda a la Unidad de CD –normalmente es la identificada con la letra “D”-(Figura 3) y seleccionar haciendo doble clic con el mouse o seleccionarla y presionar la tecla ENTER en el teclado.-
Figura 2

MANUAL DE APOYO PARA LA UTILIZACIÓN DE SiPrES
8
Figura 3 6) En la ventana “Examinar” de la unidad de CD, se
desplegará las carpetas que contienen los programas indicados en la presente introducción, es decir: SIAp, SIPRES, ACROBAT y MINUTAS.- (Figura 4)
Figura 4 7) Seleccione la carpeta S.I.Ap haciendo doble click con el
mouse -o seleccionando la carpeta y presionando la tecla ENTER del teclado-. Luego de unos segundos aparecerá dentro de la ventana un archivo llamado SETUP.
8) Haga doble clic sobre el mismo o seleccione el ícono y presione el botón de ABRIR, (Figura 5) en una u otra opción aparecerá nuevamente la ventana EJECUTAR donde en la ventana “Abrir”, automáticamente se habrá seleccionado el archivo de ejecución “(Nombre de la unidad de CD:\Siap\Setup.exe”,

MANUAL DE APOYO PARA LA UTILIZACIÓN DE SiPrES
9
9) Presione ACEPTAR y comenzará la instalación del programa.- (Figura 6)
Figura 5
Figura 6 10) A continuación siga las instrucciones que el propio
sistema le presente en cada pantalla hasta concluir con el proceso de instalación.-

MANUAL DE APOYO PARA LA UTILIZACIÓN DE SiPrES
10

MANUAL DE APOYO PARA LA UTILIZACIÓN DE SiPrES
11
ALTA DEL ESCRIBANO EN EL SIAp
1. Ingresar al SIAp -Versión 3.1 Release 2.-
2. Dar de Alta al Escribano en la “Lista de
contribuyentes” desde el comando AGREGAR .
3. Se abrirá una ventana en la que debe seleccionar la opción Persona Física y luego ingresar los DATOS DEL ESCRIBANO POR UNICA VEZ, a saber: Apellido, Apellido Materno, Nombre del escribano, fecha de nacimiento
4. Una vez completados los datos presione el botón de
ACEPTAR .- (Figura 7)
Figura 7
5. En la Estructura de datos para el contribuyente
seleccionado, la que de ahora en adelante denominaremos
“ARBOL” cargue los datos correspondientes a: Domicilio,
Actividades y Datos Comerciales: Datos de interés fiscal. (Figura
8)
6. Para ingresar los datos, con el mouse posiciónese en
cada una de las ramas del “ARBOL” y haga doble clic.
Automáticamente se irán abriendo las ventanas respectivas donde
deberá ingresar los datos, que le van solicitando y una vez
completados todos los campos presione el botón Salir –identificado

MANUAL DE APOYO PARA LA UTILIZACIÓN DE SiPrES
12
con una flecha y una puerta-(Figura 9)que lo ubicará nuevamente
en la pantalla inicial, o sea en el “ARBOL” y podrá observar que los
casilleros están tildados con rojo. Ello significa que los datos del
escribano-contribuyente fueron completados.- (Figura 10)
NOTA: Recordar que en actividad, se deberá seleccionar “SERVICIOS NOTARIALES” como actividad principal
identificada con el código 741102.
Figura 8
Figura 9

MANUAL DE APOYO PARA LA UTILIZACIÓN DE SiPrES
13
Figura 10

MANUAL DE APOYO PARA LA UTILIZACIÓN DE SiPrES
14

MANUAL DE APOYO PARA LA UTILIZACIÓN DE SiPrES
15
INSTALACIÓN DE SiPrEs
Una vez instalada o actualizada la versión del programa S.I.Ap. deberá proceder a instalar el programa SiPrEs, para lo cual deberá repetir los pasos 1 a 6 de la instalación de S.I.Ap.-
Seleccione la carpeta SiPrEs haciendo doble click en el mismo o seleccionándolo y presionando la tecla ENTER del teclado. Luego de unos segundos aparecerá dentro de la ventana un archivo llamado SiPrEs. Haga doble clic sobre el mismo o seleccione el archivo y presione el botón de ABRIR, (Figura 11) en una u otra opción aparecerá nuevamente la ventana EJECUTAR donde en la ventana “Abrir” automáticamente se habrá seleccionado el archivo de ejecución “ (Nombre de la unidad de CD:\SiPrEs\SiPrEs.exe”, presione ACEPTAR y comenzará la instalación del programa.- (Figura 12)
Figura 11
Figura 12

MANUAL DE APOYO PARA LA UTILIZACIÓN DE SiPrES
16

MANUAL DE APOYO PARA LA UTILIZACIÓN DE SiPrES
17
ACCESO AL APLICATIVO SiPrEs 1.- Ingrese al SIAp -Versión 3.1 Release 2-
2.- Seleccione el Escribano de la “Lista de contribuyentes existentes” (Figura 13)
ADVERTENCIA: Este programa permite realizar las declaraciones juradas de más de un escribano. ES IMPORTANTE PRESTAR ATENCIÓN CUAL ES EL ESCRIBANO ACTIVO del cual se desea completar la DECLARACIÓN JURADA.-
Figura 13
3. Ingrese al aplicativo SiPrEs –version 1.0- haciendo doble
clic en el botón “SiPrEs” (ver barra lateral derecha de la
pantalla) y pasará a la ventana inicial del aplicativo, en la que en el margen superior le indicará el escribano activo, con la siguiente leyenda: “Escribanos Públicos: Nombre del Escribano seleccionado” (Ej. MONAT, Marcelo) (Figura 14)., Este título le indica a quien pertenecerá la declaración jurada que generará, modificará o eliminará.-
SE RECOMIENDA TENER ESPECIAL ATENCIÓN EN ESTA LEYENDA PARA EVITAR DECLARACIONES JURADAS
ERRÓNEAS

MANUAL DE APOYO PARA LA UTILIZACIÓN DE SiPrES
18
Figura 14
En esta ventana (Figura 14) que denominaremos Pantalla Inicial, se completarán por única vez, -salvo que exista alguna modificación-, los Datos Generales del Escribano seleccionado para confeccionar la Declaración Jurada.
4. Pulse el botón “Modificar” - en el margen superior derecho-, y se habilitarán los cuadros donde completará:
• Datos personales del escribano: I.- Cargo: A cargo, Adscripto, Suplente o Titular II.- Número de Carnet • Registro al que pertenece I.- Partido II.- Número III.- Bis: por defecto aparece el número cero y no debe
modificarse, salvo que corresponda.
5.- Una vez completados todos los datos, pulse el botón
“Aceptar” y aparecerá habilitado el cuadro “Funciones” el que le permitirá confeccionar las declaraciones juradas al presionar el botón “Actualización de Declaraciones Juradas”.
Se recuerda que los pasos descriptos en el punto 4 se completan una sola vez y que cada vez que ingrese al sistema los datos ya están cargados.-

MANUAL DE APOYO PARA LA UTILIZACIÓN DE SiPrES
19
COMO SE GENERA UNA DECLARACIÓN JURADA
Una vez realizados los pasos descriptos en los puntos 1, 2, 3 y 5 del capítulo anterior “Acceso al aplicativo SiPrEs”:
6.- Pulse el botón “Actualización de Declaraciones juradas” (Figura 15)
Figura 15
7. Aparecerá el cuadro de diálogo “Actualización de
Declaraciones Juradas”. Pulse el botón “Agregar una declaración jurada o rectificatoria” y se habilitará el cuadro “Alta de Declaración Jurada” donde completará los siguientes datos: (Figura 16)
Figura 16

MANUAL DE APOYO PARA LA UTILIZACIÓN DE SiPrES
20
a) Año: se tipean los números. Por defecto aparece el año actual, motivo por el cual si la declaración jurada que Ud. va a realizar corresponde al año, solamente pulse la tecla “TAB” para continuar con el dato siguiente.
Esta operación debe repetirla en todos los campos a llenar. Podrá tambien utilizar el mouse, posicionando el cursor en el campo a llenar, haciendo clic en el mismo.-
b) Mes: aparecerá una lista con todos los meses de año y seleccione el mes correspondiente.
c) Quincena: aparecerá una lista refiriéndose a la 1º ó 2º quincena y seleccione la quincena correspondiente
d) Tipo: se refiere a la Declaración Jurada, es decir si es
• Original: primera vez que se realiza la declaración jurada.
e) Actuación: del escribano como Autorizante o Interviniente
f) Actividad: con o sin actividad
Se recuerda que las declaraciones juradas se deben efectuar aún cuando no se haya otorgado ningún acto durante la quincena, siendo una obligación formal su presentación.-

MANUAL DE APOYO PARA LA UTILIZACIÓN DE SiPrES
21
DECLARACIÓN JURADA SIN MOVIMIENTO
Cumplidos los pasos descriptos en el punto 7. del capitulo, donde se explica “Como se genera una Declaración Jurada”, y habiendo optado en el cuadro Actividad (inciso f del punto 7) por la variante “SIN ACTIVIDAD”, presione el botón de ACEPTAR
(Figura 17).
Figura 17
Una vez aceptada la declaración jurada, se mostrará una ventana cuyo título superior indica “Actualización de Declaraciones Juradas” en la cual observará dos sectores: (Figura 18)
a) En sector izquierdo:
• Período: Año/Mes-Quincena generada
• Tipo de declaración jurada: original,
• Estado: abierta –con la celda vacía
• Escritura: sin número alguno, pues no se declara ningún acto
• Autorizante:
• Partido/Registro:
b) En sector derecho (estructura “ARBOL”): aparece el texto Ej: “Original: 2003/9-2 (S/Act)” lo que significa que se generó la Declaración Jurada Original de la segunda quincena del mes de septiembre del año 2003: sin actividad

MANUAL DE APOYO PARA LA UTILIZACIÓN DE SiPrES
22
Figura 18
PARA CERRAR, IMPRIMIR, GENERAR ARCHIVO DE TRANSFERENCIA Y ENVIAR LA DECLARACIÓN JURADA, CUYOS
PASOS SON COMUNES A UNA DECLARACIÓN JURADA CON MOVIMIENTO, CONTINUE EN LOS CAPITULOS
CORRESPONDIENTES DE LA PRESENTE “OPUS NOTARIAL DIGITAL”.-

MANUAL DE APOYO PARA LA UTILIZACIÓN DE SiPrES
23
DECLARACIÓN JURADA CON MOVIMIENTO Cumplidos los pasos descriptos en el punto 7. del capítulo
donde se explica “Como se genera una Declaración Jurada”, y habiendo optado en el cuadro Actividad (inciso f del punto 7) por la variante “CON ACTIVIDAD”, presione el botón de ACEPTAR
(Figura 19)
Figura 19
Aparecerá un cuadro titulado “DDJJ Nº (asignado en forma automática por el sistema)/PERIODO: Año-Mes/ Quincena – Original>Escrituras” donde se procederá a cargar todos las escrituras autorizadas en la quincena.- (Figura 20)
Figura 20
En este cuadro de diálogo que llamaremos en adelante
“CUADRO DE ESCRITURAS”, presione el botón “Agregar una

MANUAL DE APOYO PARA LA UTILIZACIÓN DE SiPrES
24
Escritura para la declaración jurada o rectificatoria seleccionada” y se habilitará:
♦ Una ventana en la que se indicará “Alta de Escritura” donde deberá completar los siguientes datos referidos a la escritura autorizada. (Figura 21)
Dia: se desplegará una ventana con los días de la quincena. Por defecto empieza con el primer día de la quincena.
Número: de la escritura. Si el número de escritura es inferior al número de escritura de una quincena anterior, el sistema le avisará del error.-
Descripción: se completará con datos que el escribano considere útil. No es necesario completarlo.-
SE RECUERDA QUE PARA VALIDAR EL DATO SE DEBERA
PRESIONAR LA TECLA “TAB” O EN SU DEFECTO MEDIANTE EL POSICIONAMIENTO DEL CURSOR DEL MOUSE EN EL CAMPO INMEDIATO POSTERIOR, HACIENDO CLIC EN EL
MISMO
Figura 21
♦ El cuadro “Acto”, donde se completará los siguientes datos:
Código: del acto.

MANUAL DE APOYO PARA LA UTILIZACIÓN DE SiPrES
25
Se siguen utilizando los mismos códigos previstos en la “Tabla de Actos Notariales, Aranceles, Impuestos, Tasas y Aportes” con las modificaciones que se fueron realizando desde diciembre de 2001 a la fecha.-
En el supuesto de no recordar el código del acto, se puede pulsar el botón “Consulta de Actos Notariales”, y el programa abrirá un nuevo cuadro que permitirá la búsqueda por distintos criterios. Para esto se recomienda ir a capítulo “Búsqueda de actos”
Monto: se tipea el monto.-
Descripción del acto: se completará con datos que el escribano considere útil. No es necesario completarlo, salvo que se refiera al código 749-00, por ejemplo.-
♦ El cuadro “Partida/Barco” donde completará los siguientes datos:
Jurisdicción: del inmueble objeto del acto
Pda/Barco: número de partida inmobiliaria o que corresponda
Subparcela:
Certificado catastral:
Se recuerda que para confeccionar las declaraciones juradas con bienes inmuebles se deben
completar con el número de CERTIFICADO CATASTRAL.
Este dato es obligatorio y se debe insertar el número de certificado CORRECTO porque esta
información se cruza con la Dirección Provincial de Catastro, para cotejar la valuación fiscal.
Parte indivisa: se completa en porcentuales
Valuación Fiscal: tipee el monto
Completados todos los datos, presione el botón “Aceptar”
que lo remitirá nuevamente a la ventana “DDJJ Nº

MANUAL DE APOYO PARA LA UTILIZACIÓN DE SiPrES
26
/PERIODO: Año-Mes/ Quincena – Original>Escrituras” y allí observará dos sectores: (Figura 22)
a) En el sector izquierdo (columnas):
• Dia: de la escritura
• Escritura: número
• Estado: abierta –con la celda vacía
• Sellos a pagar: monto
• Aportes a pagar: monto
• Total de sellos: monto • Total de Aportes: monto
b) En el sector derecho (estructura “ARBOL”): aparecerá la rama “Escritura: nº /fecha” y se desplegará otra estructura que le informará:
Actos: detalla los actos que están cargados en la escritura –a través del código del acto- y la cantidad de Partidas -entre paréntesis– sólo si la escritura contiene un acto referido a un inmueble o barco-.
Para corroborar los códigos de los actos y números de partidas cargados, con el cursor del mouse deberá hacer un clic en el cuadro identificado con el signo + y automáticamente se desplegará la información.- El cuadro con el signo - indica que la rama no contiene más información.
Pagos a cuenta
Figura 22

MANUAL DE APOYO PARA LA UTILIZACIÓN DE SiPrES
27
SI UD. DESEA CONTINUAR CARGANDO MÁS ESCRITURAS LO PODRÁ HACER REPITIENDO LOS PASOS DESCRIPTOS EN
ESTE CAPITULO EN LOS PUNTOS 10 Y 11, Y ASI SUCESIVAMENTE HASTA CARGAR TODAS LAS ESCRITURAS
DE LA QUINCENA.

MANUAL DE APOYO PARA LA UTILIZACIÓN DE SiPrES
28

MANUAL DE APOYO PARA LA UTILIZACIÓN DE SiPrES
29
ESCRITURAS CON MAS DE UN ACTOS Y/O PARTIDAS
I.- Si la escritura contiene más de un acto, (Ej: compraventa
y poder) deberá proceder de la siguiente manera:
a.- En la pantalla titulada “CUADRO DE ESCRITURA” (“DDJJ Nº /PERIODO: Año-Mes/ Quincena – Original>Escrituras”) en el sector izquierdo se desplegará las escrituras de la quincena seleccionada. Elija con el cursor del mouse la escritura en la que desea agregar un acto y/o partida, aceptándolo mediante un clic con el mouse. (Figura 23)
b.- Automáticamente en el sector derecho –estructura/árbol- se desplegará el contenido de la escritura: Rama principal “Escritura Nº /Fecha” y de ésta las ramas “Actos” de la cual se desplegará otras ramas que le indicarán: “Acto”: Nº de acto/Código del acto- y cantidad de partidas que contiene la Escritura seleccionada.- (Figura 23) y Pagos a Cuenta.
Figura 23
c.- En el sector derecho de estructura-árbol seleccione la rama “Actos” y haga doble clic.- Automáticamente aparecerá la ventana que se titula: “DDJJ Nº /PERIODO: Año-Mes/ Quincena –Original>ESCRITURA Nº (de la escritura seleccionada) > Actos ” –que denominaremos “CUADRO DE ACTOS”(Figura 24)

MANUAL DE APOYO PARA LA UTILIZACIÓN DE SiPrES
30
Figura 24
d.- Presione el botón “Agregar un Acto a la Escritura Actual” y se habitarán las ventanas “Acto seleccionado” y “Partida/Barco”, que mediante el uso de la tecla “TAB” podrá ir completando los datos.-
e.- Una vez completados los datos del acto que agrega,
presione el botón ACEPTAR y volverá nuevamente a la ventana “CUADRO DE ACTOS” (“DDJJ Nº /PERIODO: Año-Mes/ Quincena –Original>ESCRITURA Nº (de la escritura seleccionada) > Actos ”) donde en el sector izquierdo podrá observar que se agregó un nuevo renglón referido al acto que agregó en la escritura seleccionada. Al seleccionar cada uno de los renglones, en el sector derecho de estructura-árbol podrá verificar los códigos de los actos y las partidas que tienen cada acto.- (Figura 25)

MANUAL DE APOYO PARA LA UTILIZACIÓN DE SiPrES
31
Figura 25
Si necesita agregar más actos en la misma escritura repita los pasos e) y d) descriptos
anteriormente
f.- Una vez cargados todos los actos de la escritura, pulse el botón “Salir” (Figura 26) y así podrá volver a la ventana que se tituló: “CUADRO DE ACTOS”, (“DDJJ Nº /PERIODO: Año-Mes/ Quincena –Original>ESCRITURA Nº (de la escritura seleccionada) > Actos ” ) (Figura 26)
g.- Pulse nuevamente el botón “Salir” y volverá a la ventana “CUADRO DE ESCRITURAS” (“DDJJ Nº/PERIODO: Año-Mes/ Quincena – Original>Escrituras” )donde en el sector estructura-árbol podrá observar que de la rama “actos” se despliegan tantas ramas como actos contiene la escritura.
h.- En este cuadro podrá agregar, modificar o eliminar escrituras o Salir hasta la ventana Actualización de Declaraciones Juradas, presionando el botón identificado con una flecha y una puerta.-

MANUAL DE APOYO PARA LA UTILIZACIÓN DE SiPrES
32
Figura 26
II.- Si la escritura contiene más de un acto con la misma
partida, (Ej.: compraventa e hipoteca) deberá proceder de la
siguiente manera:
Deberá repetir los pasos a, b y c del supuesto anterior I.- y en la ventana titulada “CUADRO DE ACTOS” (“DDJJ Nº /PERIODO: Año-Mes/ Quincena –Original>ESCRITURA Nº (de la
escritura seleccionada) > Actos ” ) presione el botón “Agregar un Acto a la Escritura Actual” y se habitarán las ventanas “Acto seleccionado” y “Partida/Barco”, que mediante el uso de la tecla “TAB” podrá ir completando los datos.-
Al llegar a la ventana en la que debe completar la partida del inmueble, puede:
1) completar los datos tipeando uno por uno, o
2) pulsar el botón “Copiar” –identificado con dos hojas y una flecha roja- (Figura 27) y aparecerá una ventana titulada “Acto (código del acto a agregar)> Copia de partidas”.- (Figura 28)

MANUAL DE APOYO PARA LA UTILIZACIÓN DE SiPrES
33
Figura 27
Figura 28
Seleccione el Acto del cual quiera copiar la partida y
presione el botón “Aceptar” (Figura 29) y el mismo sistema le preguntará si quiere copiar la partida seleccionada en el acto que desea agregar en la escritura.
Presione “SI” o “NO” según corresponda (Figura 30)

MANUAL DE APOYO PARA LA UTILIZACIÓN DE SiPrES
34
Figura 29
Figura 30
Al confirmar la operación de copiar la partida para el nuevo acto que agregó, volverá nuevamente a la ventana titulada “CUADRO DE ACTOS” (“DDJJ Nº /PERIODO: Año-Mes/ Quincena –Original>ESCRITURA Nº (de la escritura seleccionada) > Actos ”)
Presione el botón “Aceptar” para confirmar la operación de agregar un nuevo acto con la misma partida en la escritura seleccionada y en el sector estructura-árbol podrá observar que de la rama “partidas” se despliega una rama con los datos de la partida y entre paréntesis la letra “c” que indica que la partida comparte actos.- (Figura 31)

MANUAL DE APOYO PARA LA UTILIZACIÓN DE SiPrES
35
Figura 31
Pulse nuevamente el botón “Salir” y volverá a la ventana “CUADRO DE ESCRITURAS” (“DDJJ Nº /PERIODO: Año-Mes/ Quincena – Original>Escrituras”) donde en el sector estructura-árbol podrá observar que de la rama “actos” se despliegan tantas ramas como actos contiene la escritura y entre paréntesis la cantidad de partidas que contiene el acto.-
Figura 32
En este cuadro podrá agregar, modificar o eliminar escrituras o Salir hasta la ventana Actualización de Declaraciones Juradas, presionando el botón identificado con una flecha y una puerta.-
III.- Si la escritura contiene de un acto con más de una
partida, deberá proceder de la siguiente manera:
Deberá repetir los pasos a, b y c del supuesto anterior I.- y en la ventana titulada “CUADRO DE ACTOS” (“DDJJ Nº

MANUAL DE APOYO PARA LA UTILIZACIÓN DE SiPrES
36
/PERIODO: Año-Mes/ Quincena –Original>ESCRITURA Nº (de la escritura seleccionada) > Actos ”) seleccione del sector derecho estructura-árbol, la rama titulada “Partidas” y haga doble clic.(Figura 33)
Recuerde desplegar toda la estructura con el cursor del mouse deberá hacer un clic en el cuadro identificado con el signo + y automáticamente se desplegará la información.- El cuadro con el signo - indica que la rama no contiene más información.
Se abrirá la ventana titulada “DDJJ Nº (asignado en forma automática por el sistema)/PERIODO: Año-Mes/ Quincena – Original>ESCRITURA Nº (de la escritura seleccionada)>Actos > Nº (cantidad de actos) / Código (codigo del acto cargado) (Figura 34) que denominaremos “CUADRO DE PARTIDAS”.
Figura 33

MANUAL DE APOYO PARA LA UTILIZACIÓN DE SiPrES
37
Figura 34
Presione el botón “Agregar” (Figura 35) y se habilitará en el margen inferior el cuadro Partida/Barco, en el cual tipeará los datos de la nueva partida.-
Figura 35
Una vez completados los datos de la nueva partida, presione el
botón “Aceptar” y volverá a la ventana anterior donde podrá observar un nuevo renglón que contiene los datos de la nueva partida. (Figura 36)

MANUAL DE APOYO PARA LA UTILIZACIÓN DE SiPrES
38
Figura 36
Presione “Salir” (el botón identificado con una flecha y una puerta) y volverá a “CUADRO DE ACTOS” (“DDJJ Nº /PERIODO: Año-Mes/ Quincena –Original>ESCRITURA Nº (de la escritura seleccionada) > Actos ”), donde en el sector derecho estructura-arból observará que de la rama “Actos” se desprenderá la cantidad de partidas que el acto de la escritura seleccionada contiene.- (Figura 37)
Figura 37
Pulse nuevamente el botón “Salir” (el botón identificado con una flecha y una puerta) y volverá a la ventana “CUADRO DE ESCRITURAS” (“DDJJ Nº /PERIODO: Año-Mes/ Quincena – Original>Escrituras”) donde en el sector estructura-árbol podrá observar que de la rama “actos” se despliegan tantas ramas como actos contiene la escritura y entre paréntesis la cantidad de partidas que contiene el acto.-

MANUAL DE APOYO PARA LA UTILIZACIÓN DE SiPrES
39
Desde esta ventana podrá agregar, modificar o eliminar escrituras o Salir hasta la ventana Actualización de Declaraciones Juradas.-
Con el botón “Modificar” que aparece en los distintos cuadros o ventanas podrá modificar los datos ingresados.-

MANUAL DE APOYO PARA LA UTILIZACIÓN DE SiPrES
40
CERRAR DECLARACIÓN JURADA
Este capítulo es común a las declaración juradas con o sin movimiento y a las rectificatorias de las declaraciones juradas.-
Completados los datos de la declaración jurada quincenal, esta deberá ser cerrada, utilizando la opción prevista “Cierre de Declaración Jurada seleccionada” (Figura 38) de la ventana “Actualización de Declaraciones Juradas” -indicada con el símbolo de una llave cerrojo-
Figura 38
El aplicativo le avisará que existen escrituras sin haber sido cerradas previamente.
Es por ello que le preguntará sí quiere cerrar automáticamente las escrituras y actos de la declaración jurada (Figura 39). Presione “SI” o “NO” según corresponda.

MANUAL DE APOYO PARA LA UTILIZACIÓN DE SiPrES
41
Figura 39
Al haber aceptado el cierre automático de las escrituras, en el sector izquierdo de la ventana “Actualización de Declaraciones Juradas” aparecerá en la columna “Estado” la letra “C”, que significa, como se indicó ut-supra, que la declaración jurada seleccionada –incluyendo todas las escrituras que contienen- está “cerrada” y en el cuadro de estructuras aparecerá la rama “Totales DDJJ”. (Figura 40)
Figura 40
Si se posiciona con el cursor del mouse sobre la rama “Totales DDJJ” y hace doble clic, se abrirá una nueva ventana que contendrá el resumen de los totales a abonar referidas a la declaración jurada seleccionada.- (Figura 41)

MANUAL DE APOYO PARA LA UTILIZACIÓN DE SiPrES
42
Figura 41 Presione el botón “Salir” para volver al cuadro
“Actualización de Declaraciones Juradas”

MANUAL DE APOYO PARA LA UTILIZACIÓN DE SiPrES
43
IMPRESIÓN DE DECLARACIÓN JURADA Este capítulo es común a las declaración juradas con o sin
movimiento y a las rectificatorias de las declaraciones juradas.-
Una vez cerrada la declaración jurada seleccionada y/o rectificatoria, en el cuadro “Actualización de Declaraciones Juradas” pulsamos el botón “Consulta y/o Impresión de Declaración Jurada seleccionada” (Figura 42) y aparecerá una nueva ventana “Impresión” y en la que tendrá una vista preliminar de la declaración jurada a imprimir.- (Figura 43)
Figura 42
Figura 43
Pulse el botón “Imprimir” y concluída la impresión pulse el botón “Salir”, lo que le permitirá volver a la ventana “Actualización de Declaraciones Juradas”.
Pulse el botón “Salir” y volverá a la pantalla inicial (Figura 14)

MANUAL DE APOYO PARA LA UTILIZACIÓN DE SiPrES
44

MANUAL DE APOYO PARA LA UTILIZACIÓN DE SiPrES
45
GENERAR TRANSFERENCIA DE DECLARACIÓN JURADA
En la Pantalla Inicial “Escribanos públicos” –siempre del escribano seleccionado- en el Menú “Presentación” active la opción “Generar/Enviar Archivo de Transferencia de DDJJ” (Figura 44)
Figura 44
En la ventana “ Generar Archivo de Presentación de Declaración Jurada” (Figura 45) una vez seleccionado el año, mes y quincena cuya declaración jurada desea enviar, pulse el botón
“Aceptar” (Figura 46).
Figura 45

MANUAL DE APOYO PARA LA UTILIZACIÓN DE SiPrES
46
Figura 46
Este nuevo cuadro le permitirá generar el Archivo de Transferencia de la Declaración Jurada seleccionada” pulsando el
botón “Procesar el Archivo a importar” (Figura 47)
Figura 47
Se abrirá una nueva ventana que le solicitará “CONFIRMAR LA SELECCIÓN”. (Figura 48)

MANUAL DE APOYO PARA LA UTILIZACIÓN DE SiPrES
47
Figura 48
Pulse “SI” y aparecerá una ventana titulada “Generar Declaración Jurada”
Seleccione la unidad de destino “a” –disquet4- (Figura 49) y pulse el botón de “Aceptar”. El programa le informará que “El proceso finalizó correctamente”
Figura 49
Presione el botón “Aceptar” y aparecerá un cuadro “ATENCIÓN!!!” en el cual el programa le informará que se “Se ha generado el archivo: “DJ030902.xml” para Presentar en la Carpeta a:” . (DJ=Declaración Jurada; 03= Año; 09= Mes; 02= Quincena)
Presione el botón “Aceptar” (Figura 50) 4 La unidad de destino puede ser en el disco rígido de la computadora, identificado con la letra “C”, para lo cual se recomienda crear una carpeta dentro de la denominada carpeta “SIPRES” que se denominará “Archivos de transferencia” y alli se almacenarán las declaraciones juradas que posteriormente se enviarán por Internet.-

MANUAL DE APOYO PARA LA UTILIZACIÓN DE SiPrES
48
Figura 50
En el cuadro de diálogo Generar Archivo de Presentación de
Declaración Jurada” presione el botón “Cancelar” y presione el botón “Salir” del cuadro de diálogo Generar Archivo de Presentación de Declaración Jurada”
Cierre el programa de SiPrEs y SIAp.-
SI LLEGO HASTA ACA... NUESTRAS MÁS SINCERAS FELICITACIONES...
UD. ESTA EN CONDICIONES DE ENTRAR
AL CIBER- ESPACIO Y ENVIARLE... UNA...
DECLARACIÓN JURADA A LA DIRECCIÓN PROVINCIAL DE RENTAS....

MANUAL DE APOYO PARA LA UTILIZACIÓN DE SiPrES
49
TRANSFERENCIA ELECTRÓNICA DE DECLARACIÓN JURADA
Generado el Archivo de Presentación de Declaración Jurada:
1.- Ingrese a la página web de la Dirección Provincial de Rentas: www.rentas.gba.gov.ar. (Figura 51)
Figura 51
2.- Seleccione en el Menú: “Descarga de aplicativos” y se desarrollará una lista donde deberá seleccionar “Agentes de Recaudación” y se desplegará otra lista en la cual deberá seleccionar “Escribanos” (Figura 52)
Figura 52
3.- Seleccione “2. Gestión de trasmisión, consulta y liquidaciones para el pago de DDJJ” (Figura 53) lo que le permitirá ingresar a la web, por medio de un Nombre de Usuario y Contraseña remitido por la Dirección Provincial de Rentas y de la cual en su primer ingreso DEBERA CAMBIAR LA CONTRASEÑA,

MANUAL DE APOYO PARA LA UTILIZACIÓN DE SiPrES
50
que será personal y de su exclusiva responsabilidad la divulgación.- (Figura 54)
Figura 53
Figura 54
4.-Se abrirá una ventana que le confirmará la identidad del usuario y le solicitará que agregue el número de C.U.I.T. del Escribano y su confirmación. Completados los datos presionamos “Registrar/Cuit” (Figura 55)

MANUAL DE APOYO PARA LA UTILIZACIÓN DE SiPrES
51
Figura 55
5.- Aparecerá lo que denominaremos “Pantalla Principal de la web” y seleccionará la operación que desea efectuar (Figura 56)
a) Presentación de DDJJ
b) Consulta de DDJJ
c) Solicitud de pago adelantado: se podrá generar e imprimir comprobantes de pago adelantado, reimprimir comprobantes de pago de declaraciones juradas no vencidas y actualizar e imprimir comprobantes de pago de declaraciones juradas vencidas.
d) Solicitud de Actualización de Comprobantes de pago
e) Solicitud de Reimpresión de Comprobantes de Pago.-
Figura 56

MANUAL DE APOYO PARA LA UTILIZACIÓN DE SiPrES
52
6.- Seleccione del Menú Presentación DJ y aparecerá una ventana que le solicitará ingresar los datos del Año, Mes y Quincena cuya declaración jurada desea presentar.- (Figura 57)
Figura 57 7.- En la ventana “Archivo” le solicitará que indique en que
unidad de disco se encuentra el Archivo de Transferencia de Declaración Jurada, -es el generado en el SiPrEs-. Para ello, presione el botón EXAMINAR y seleccione la unidad.- (Figura 58)
Figura 58 8.- En la ventana “Elegir archivo”, seleccione la declaración
jurada y presione el botón “Abrir” y automáticamente el archivo se introducirá en la ventana de El archivo.- (Figura 59)

MANUAL DE APOYO PARA LA UTILIZACIÓN DE SiPrES
53
Figura 59
9.- Presione el botón Presentar DJ, y luego de unos minutos el sistema le enviará la confirmación de la recepción.- (Figura 60)
Figura 60
10.- El programa le dará la opción de descargar el comprobante (Figura 61) generando un archivo “CO030902.xml” (CO=Comprobante de pago; 03= Año; 09= Mes; 02= Quincena) que guardará en el disquet5 (Figura 62) e imprimir el formulario DDJJ- 550E para el pago.-
5 La unidad de destino puede ser el disco rígido de la computadora, identificado con la letra “C”, para lo cual se recomienda crear una carpeta dentro de la denominada carpeta “SIPRES” que se denominará “Comprobantes de recepción” y alli se almacenarán las comprobantes de las declaraciones juradas enviadas por Internet.-

MANUAL DE APOYO PARA LA UTILIZACIÓN DE SiPrES
54
Figura 61
Figura 62
LAS DECLARACIONES JURADAS NO PUEDEN SER ENVIADAS SI LA QUINCENA NO
TERMINÓ, EL PROPIO SISTEMA SE LAS RECHAZA.

MANUAL DE APOYO PARA LA UTILIZACIÓN DE SiPrES
55
RECEPCIÓN DE ARCHIVOS RESULTANTES DE LA TRANSFERENCIA
En el aplicativo SiPrEs,
1) Seleccione del Menú “Presentación” el comando “Recepción de Archivo Resultante de Transferencia”, (Figura 63)
Figura 63
2) Ingrese a la ventana “Importación del comprobante de recepción” (Figura 64)
Figura 64
3) Seleccione en la ventana Unidad: la unidad que contiene el archivo a importar.
4) Seleccione en la ventana Carpetas: la carpeta que contiene el archivo

MANUAL DE APOYO PARA LA UTILIZACIÓN DE SiPrES
56
5) Seleccione de la ventana Archivos disponibles”: el archivo que corresponda a la declaración jurada enviada: Ej: “CO20030901” y haga doble clic.
El sistema automáticamente le confirmará el archivo seleccionado para la importación – con letras rojas- (Figura 65).
6) Presione ACEPTAR y el aplicativo le confirmará cual es el comprobante de pago recepcionado (Figura 66).-
Figura 65
Figura 66
En el sector izquierdo-columnas de la ventana “Actualización de Declaraciones Juradas” podrá confirmar en la columna Estado: la recepción del comprobante de envío de la declaración jurada al observar la letra “E” (Figura 67)

MANUAL DE APOYO PARA LA UTILIZACIÓN DE SiPrES
57
Figura 67

MANUAL DE APOYO PARA LA UTILIZACIÓN DE SiPrES
58

MANUAL DE APOYO PARA LA UTILIZACIÓN DE SiPrES
59
IMPRESIÓN DE COMPROBANTES DE RETENCION
Una vez recepcionado en el aplicativo “SiPrEs”, el archivo resultante de la transferencia, el aplicativo le permitirá Imprimir y Consultar los Comprobantes de Retención (Figura 68)
Seleccione del Menú “Presentación” el comando “Consulta/Impresión de Comprobantes de Retención” y se habilitará una ventana en la cual deberá seleccionar por distintos parámetros (Año/Mes/Quincena) o (Cantidad de Escritura) por las cuales desea Imprimir los comprobantes de retención.-
Figura 68

MANUAL DE APOYO PARA LA UTILIZACIÓN DE SiPrES
60

MANUAL DE APOYO PARA LA UTILIZACIÓN DE SiPrES
61
IMPRESIÓN DE FORMULARIO DE PAGO DDJJ-R-550E
Una vez recepcionado en el aplicativo “SiPrEs”, el archivo resultante de la transferencia, el aplicativo le permitirá Imprimir los Formularios de pago DDJJ-R-550 E (Fig
ura 69) con los cuales deberá ir al Banco de la Provincia de Buenos Aires y abonar.-
Seleccione del Menú “Presentación” el comando “Consulta/Impresión de Formularios de Pago y se habilitará una ventana en la cual deberá seleccionar la declaración juradas que desea imprimir.- Con este formulario deberá concurrir al Banco Provincia de Buenos Aires, para efectuar el pago.
IMPORTANTE: Las boletas de pago tienen como fecha de
vencimiento el día posterior a su emisión e incluye los intereses si correspondieren.-
Figura 69

MANUAL DE APOYO PARA LA UTILIZACIÓN DE SiPrES
62

MANUAL DE APOYO PARA LA UTILIZACIÓN DE SiPrES
63
ELIMINAR DDJJ, ESCRITURAS, ACTOS Y/O PARTIDAS
Los pasos que seguidamente se explicarán SOLO SON
POSIBLES, en la medida que la DECLARACIÓN JURADA NO
HAYA SIDO ENVIADA. En este supuesto la declaración jurada
sigue siendo ORIGINAL.-
♦ Eliminar Declaración Jurada Una vez realizados los pasos descriptos en los puntos 1, 3, 4 y
6 del capítulo “Acceso al aplicativo SiPrEs” y el punto 7 del capítulo “Como se genera una declaración jurada” se halla en el cuadro “Actualización de Declaraciones Juradas”, donde:
a) en el cuadro de columnas (a la izquierda de su pantalla), seleccione con el mouse la quincena que desea eliminar y presione el botón “Eliminar” (Figura 70). Aparecerá un cuadro “ATENCIÓN!!!!” que le solicitará que confirme si quiere o no eliminar la declaración jurada seleccionada. (Figura 71) Presione SI o NO según corresponda
Figura 70

MANUAL DE APOYO PARA LA UTILIZACIÓN DE SiPrES
64
Figura 71
♦ Eliminar Escrituras, Actos y/o Partidas:
Una vez realizados los pasos descriptos en los puntos 1, 3, 4 y 6 del capítulo “Acceso al aplicativo SiPrEs” y el punto 7 del capítulo “Como se genera una declaración jurada” se halla en el cuadro “Actualización de Declaraciones Juradas”, donde:
a) en el cuadro de columnas (a la izquierda de su pantalla), deberá seleccionar con el mouse la quincena en la cual se encuentra la escritura que quiere eliminar
b) en el cuadro de estructura (a la derecha de su pantalla) seleccione la rama “Escrituras” y haga doble clic.-
Se abrirá el cuadro “DDJJ Nº PERIODO 2003- MES/QUINCENA 1/ORIGINAL> ESCRITURAS” y:
a) en el cuadro de columnas (a la izquierda de su pantalla), seleccione con el mouse la escritura que desea eliminar.-
b) en el cuadro de estructura (a la derecha de su pantalla) seleccione en la rama “Escrituras” y/o “Actos” y/o “Partida” y pulse el botón “ELIMINAR” (Figura 72) y aparecerá un cuadro “ATENCIÓN!!!!” que les solicitará que confirme si quiere o no borrar toda la información relativa a la Escritura, Actos, Partidas, Montos Originales. (Figura 73) Presione SI o NO según corresponda

MANUAL DE APOYO PARA LA UTILIZACIÓN DE SiPrES
65
Figura 72
Figura 73
Una vez eliminadas las declaraciones juradas y/o escrituras, presione el botón “Salir” hasta llegar al cuadro “Actualización de declaración jurada” o salir del programa.-

MANUAL DE APOYO PARA LA UTILIZACIÓN DE SiPrES
66

MANUAL DE APOYO PARA LA UTILIZACIÓN DE SiPrES
67
RECTIFICAR UNA DECLARACIÓN JURADA Una vez remitida la declaración jurada a la Dirección
Provincia de Rentas y que el sistema le haya generado el
comprobante de pago, puede observar algún error involuntario en
la declaración jurada, en este supuesto debe generar una
RECTIFICATIVA DE DECLARACIÓN JURADA.-
Los pasos que seguidamente se explicarán SOLO SON
POSIBLES, en la medida que la DECLARACIÓN JURADA HAYA
SIDO ENVIADA Y NO PAGADA.
En este supuesto la declaración jurada a generar es RECTIFICATIVA.-
1.- Ingresamos al cuadro “Actualización de declaraciones juradas” como se explicó en el capítulo “Acceso al aplicativo SiPrEs” donde en el cuadro de columnas (a la izquierda de su pantalla), deberá seleccionar con el mouse la quincena sobre la cual desea rectificar la declaración jurada. Debe observar que la declaración jurada de la quincena debe estar “CERRADA” en el supuesto que no haya recepcionado en el aplicativo el archivo referido a la transferencia enviada por la web o “ENVIADA” en el supuesto que haya recepcionado en el aplicativo el archivo referido a la transferencia enviada por la web.-
2.- Presione el botón “Generar una Rectificativa de una Declaración Jurada Existente o de una a Ingresar” (Figura 74)
Figura 74

MANUAL DE APOYO PARA LA UTILIZACIÓN DE SiPrES
68
3. Se habilitará un cuadro en el que seleccionará “Rectificativa de DDJJ” y a su vez se abrirá otro cuadro en el que deberá seleccionar entre “Para la DDJJ seleccionada” (Figura 75)
-Figura 75 -
4.- Se abrirá una ventana “DD JJ Nº PERIODO: 2003-9/Quincena 1- Original Rectificativa” (Figura 76)
-Figura 76
5.- En este cuadro puedo optar por rectificar una escritura ya cargada o incorporar una nueva escritura.-
a) Primer Supuesto Rectificar los datos de una escritura: I) Seleccione el renglón de la Escritura a rectificar y pulse el
botón de “Seleccionar la Escritura a rectificar” y aparecerá un cuadro de diálogo a fin de confirmar si se desea

MANUAL DE APOYO PARA LA UTILIZACIÓN DE SiPrES
69
rectificar la escritura seleccionada (Figura 77). Presione con el mouse el botón “Si” o “No” según corresponda.-
-Figura 77
II) Aparecerá un cuadro de dialogo “DDJJ Nº /PERIODO: Año-Mes/ Quincena – Rectificativa >Escrituras”. Pulse el botón “Modificar los datos de la Escritura y/o Actos y/o partidas” (Figura 78) que le permitirá solo modificar día de la escritura y
monto.- Modificado los datos, presione Aceptar
-Figura 78

MANUAL DE APOYO PARA LA UTILIZACIÓN DE SiPrES
70
SI UD. DESEA RECTIFICAR LA DECLARACIÓN JURADA, AGREGANDO
A LA ESCRITURA UN ACTO Y/O PARTIDA DEBERÁ SEGUIR LOS PASOS
EXPLICADOS EN EL CAPITULO DECLARACIÓN JURADA CON MOVIMIENTO
EN LOS SUPUESTOS DE PLURALIDAD DE ACTOS Y/O PARTIDAS EN UNA
MISMA ESCRITURA.-
b) Segundo supuesto agregar una escritura:
I) En la ventana “DD JJ Nº PERIODO: 2003-
9/Quincena 1- Original Rectificativa” (Figura 79) y seleccione la
ventana “Nueva Escritura “ y se abrirá un cuadro de diálogo que le
pedirá confirmar si quiere incorporar una nueva escritura en la
declaración jurada seleccionada.
II) Seleccione con el mouse la ventana Nueva Ventana y
se agregará una cruz.- (Figura 79)
Figura 79
III) Se abrirá un nuevo cuadro de dialogo “DD JJ Nº
PERIODO: 2003-9/Quincena 1 –Rectificativa>Escrituras” ,

MANUAL DE APOYO PARA LA UTILIZACIÓN DE SiPrES
71
donde Ud. procederá a completar los datos de la nueva escritura.-
(Figura 80)
Figura 80
IV) Pulse el botón “Aceptar”
En los dos supuestos descriptos, una vez concluída la operación presione el botón de “Salir” y en el cuadro de “Actualización de Declaraciones juradas” observará que en el cuadro de las columnas se han generado las “Rectificativas”. (Figura 81).-
Proceda a “Cerrar” todas las declaraciones Juradas para ir al
Menú Presentación “Generar/Enviar Archivo de Transferencia de DD JJ” y proceder como se explicó en los capítulos correspondientes.-

MANUAL DE APOYO PARA LA UTILIZACIÓN DE SiPrES
72
-Figura 81

MANUAL DE APOYO PARA LA UTILIZACIÓN DE SiPrES
73
BÚSQUEDA DE ACTOS
En el supuesto de no recordar el código del acto, se puede
pulsar el botón “Consulta de Actos Notariales”, (Figura 82) y el programa abrirá un nuevo cuadro “Consulta General de Actos Notariales” que le permitirá la búsqueda de los actos por distintos criterios. (Figura 83) a saber:
Figura 82
Figura 83
Vigencia: referida a la codificación: vigente desde 01/01/2000 o la anterior al 31/12/1999.-

MANUAL DE APOYO PARA LA UTILIZACIÓN DE SiPrES
74
Jurisdicción del Escribano: de la Provincia de Buenos Aires o de Extraña Jurisdicción.-
Código puntual: a fin de corroborar la exactitud del acto
Códigos: permite la búsqueda dentro de un grupo de códigos
Con el texto:
Tipo de acto: registrable o no registrable
Una vez elegida la opción de búsqueda, presione el botón “Consulta de Actos Notariales” y se desplegará el resultado de la búsqueda.- (Figura 84)
Figura 84
Seleccione el acto y presione el botón “Seleccionar el acto”. Automáticamente se cargará en el cuadro de “Escrituras”.-

MANUAL DE APOYO PARA LA UTILIZACIÓN DE SiPrES
75
PAGOS A CUENTA
El sistema le permite hacer pagos a cuenta de los importes en concepto de sellos y aportes.-
En la “Pantalla Principal de la web” seleccione “Solicitar comprobante” e ingresará a una ventana en la que deberá completar los datos que le solicitan con relación a la Escritura por la que Ud. desea hacer un pago a cuenta. (Figura 85).
Una vez completados todos los datos, presione el botón “Solicitar pago”
Figura 85
En el supuesto de recurrir a esta modalidad de pago, RECORDAR que en la declaración jurada debe cargar en PAGOS A CUENTA en el aplicativo, como se indica a continuación.
En la ventana “DDJJ Nº /PERIODO: Año-Mes/ Quincena – Original>Escrituras” observará dos sectores: (Figura 86)
a) En el sector izquierdo (columnas): b) En el sector derecho (estructura “ARBOL”): aparecerá la
rama “Escritura: nº /fecha” y se desplegará otra estructura que le informará:
Actos: detalla los actos que están cargados en la escritura –a través del código del acto- y la cantidad de Partidas entre paréntesis– sólo si la escritura contiene un acto referido a un inmueble o barco-.
Pagos a cuenta

MANUAL DE APOYO PARA LA UTILIZACIÓN DE SiPrES
76
En el sector izquierdo elija con el cursor del mouse la escritura en la que desea agregar el pago a cuenta, aceptándolo mediante un clic con el mouse. (Figura 86)
Automáticamente en el sector derecho –estructura/árbol- se desplegará el contenido de la escritura: Rama principal “Escritura Nº /Fecha” y de ésta las ramas “Actos” de la cual se desplegará otras ramas que le indicarán: “Acto”: Nº de acto/Código del acto- y cantidad de partidas que contiene la Escritura seleccionada.- (Figura 86) y Pagos a Cuenta.
Con el cursor del mouse posiciónese en “Pagos a cuenta” y haga un clic (Figura 86) Se abrirá una ventana ““DDJJ Nº /PERIODO: Año-Mes/ Quincena – Original>Escrituras> ESCRITURA (seleccionada)” (Figura 87) que le permitirá ingresar el pago a cuenta de la Escritura Seleccionada.-
Figura 86
Figura 87

MANUAL DE APOYO PARA LA UTILIZACIÓN DE SiPrES
77
Seleccione el botón “Agregar” y se habilitará el cuadro
del margen inferior que le permitirá tipear los datos relacionados al pago de cuenta.- (Figura 88) Una vez completados todos los datos, presione el botón “Aceptar” (Figura 88) y volverá a la ventana “DDJJ Nº /PERIODO: Año-Mes/ Quincena – Original>Escrituras> ESCRITURA”
En este cuadro observará en el renglón TOTALES ( con letras azules) los montos abonados.-
Figura 88 Presione el boton de “Salir” y volverá a la ventana “DDJJ Nº
/PERIODO: Año-Mes/ Quincena – Original>Escrituras” en la que observará en el cuadro de “Pagos a Cuenta” que el mismo se encuentra tildado de color rojo, indicándole la existencia de pagos a cuenta.- (Figura 89)
Figura 89

MANUAL DE APOYO PARA LA UTILIZACIÓN DE SiPrES
78

MANUAL DE APOYO PARA LA UTILIZACIÓN DE SiPrES
79
I N D I C E
Presentación ............................................................................. 1
Que es SiPrEs............................................................................ 3
Requisitos del sistema ............................................................... 5
Instalación del SIAp .................................................................. 7
Alta de Escribano en el SIAp ...................................................... 11
Instalación del SiPrEs ............................................................... 15
Acceso al aplicativo SiPrEs......................................................... 18
Cómo se genera una declaración jurada..................................... 20
Declaración Jurada sin movimiento ........................................... 21
Declaración Jurada con movimiento .......................................... 23
Agregar Escrituras con más de un acto y/o partida
I.- Si la escritura contiene más de un acto ................................. 29
II.- Si la escritura contiene más de un acto con la misma partida....... 32
III.- Si la escritura contiene un acto con mas de una partida...... 35
Cerrar declaración jurada .......................................................... 39
Impresión de declaración jurada ................................................ 43
Generar transferencia de declaración jurada .............................. 45
Transferencia electrónica de declaración jurada ......................... 49
Recepción de archivos resultantes de la transferencia ................ 55
Impresión de comprobantes de retención ................................... 59
Impresión de formulario DDJJ-R 550-E ..................................... 61
Eliminar declaración jurada, escritura, actos y/o partidas ......... 63
Rectificar una declaración jurada............................................... 67
Búsqueda de datos .................................................................... 73
Pagos a cuenta........................................................................... 75
Indice ........................................................................................ 79