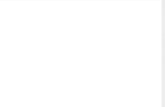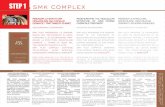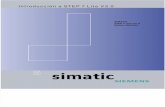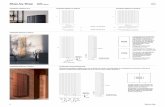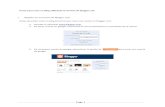Simulacion fluid sim con step 7 por Edgar Chacca Cuti
-
Upload
edgar-chacca-cuti -
Category
Technology
-
view
115 -
download
7
Transcript of Simulacion fluid sim con step 7 por Edgar Chacca Cuti

ELECTROTENCIA INDUSTRIAL EDGAR CHACCA
Página 1 / 14
Tema :
CONTROLADORES LOGICOS PROGRAMABLES Código : Semestre: Grupo :
I. OBJETIVOS
- Trabajar con la el simulador PLCSIM del STEP 7 como herramienta de apoyo en la programación de
PLCs. - Configurar la interfaz PG/PC para el trabajo de simulación en el STEP 7. - Desarrollar programas en el STEP 7 que solucionen aplicaciones neumáticas. - Implementar sistema neumáticos controlados por PLC.
II. EQUIPO A UTILIZAR
- PC con software STEP 7 y FluidSim V3.6 - Software de apoyo EzOPC de FESTO.
III. PROCEDIMIENTO
PROGRAMA EN FLUIDSIM 1. Abrir la aplicación de FuidSim.
2. Armar el circuito neumático que se muestra en la figura. Todos los elementos que están en la imagen se encuentran en la ventana de herramientas de FluidSIM.

ELECTROTENCIA INDUSTRIAL EDGAR CHACCA
Página 2 / 14
Tema :
CONTROLADORES LOGICOS PROGRAMABLES Código : Semestre: Grupo :
3. En el menú Opciones/Conexión OPC/DDE, verificar que este seleccionado el modo OPC activado.
4. Abrir la aplicación EzOPC. 5. Verificar que el enlace de Process simulation in FluidSIm este unido con el S7-PLCSIM
6. Seleccionamos la opción S7-PLCSIM y dentro de ella aparecerá una ventana en al cual se muestran las direcciones de entradas y salidas del PLC a simular. Se selecciona la opción Define I/O range… y en la casilla Starting address colocamos el valor de 124.

ELECTROTENCIA INDUSTRIAL EDGAR CHACCA
Página 3 / 14
Tema :
CONTROLADORES LOGICOS PROGRAMABLES Código : Semestre: Grupo :
7. Darle doble click al elemento FluidSIM Out, aparecerá una pantalla en la que llama a la aplicación EzOPC.

ELECTROTENCIA INDUSTRIAL EDGAR CHACCA
Página 4 / 14
Tema :
CONTROLADORES LOGICOS PROGRAMABLES Código : Semestre: Grupo :
8. Después de presionar el botón Seleccionar en la figura anterior, seleccione la opción PLCSIM y elija la
opción EB124 (Aquí estamos diciendo que trabajaremos con el byte 124 de entradas del PLC Siemens a seleccionar).
9. Darle doble click al elemento FluidSIM In, y realizar el mismo procedimiento de los pasos anteriores, con la diferencia de que se escogerá el byte 124 de salidas del PLC.
10. En la ventana de FluidSIM debería mostrarse una figura como la que se muestra.

ELECTROTENCIA INDUSTRIAL EDGAR CHACCA
Página 5 / 14
Tema :
CONTROLADORES LOGICOS PROGRAMABLES Código : Semestre: Grupo :
PROGRAMA EN STEP 7: PLC 1. En la ventana del escritorio, seleccionar el icono Administrador SIMATIC, y darle doble click.
2. Aparecerá una ventana similar a la que se muestra en la figura; por defecto aparece la opción del asistente, en nuestro no vamos a trabajar con el asistente, por lo que seleccionaremos la opción Cancelar.

ELECTROTENCIA INDUSTRIAL EDGAR CHACCA
Página 6 / 14
Tema :
CONTROLADORES LOGICOS PROGRAMABLES Código : Semestre: Grupo :
3. En la parte superior izquierda seleccionamos el icono Nuevo proyecto, el símbolo se muestra a
continuación.
4. Damos un nombre al proyecto creado, en nuestro caso le asignaremos el nombre Cilindro neumático. Una vez hecho esto presionamos el botón Aceptar. Por defecto el proyecto se guarda en la carpeta s7proj, si queremos guardar en otra ubicación solo basta con seleccionar la opción Examinar y buscar la ruta en la queremos guardar el proyecto.
5. Inicialmente aparecerá una ventana en blanco en la que solo figura una red MPI. En la barra de menús, seleccionar la opción Insertar/Equipo/SIMATIC 300.

ELECTROTENCIA INDUSTRIAL EDGAR CHACCA
Página 7 / 14
Tema :
CONTROLADORES LOGICOS PROGRAMABLES Código : Semestre: Grupo :
6. La ventana que se muestra es la que aparece después de ejecutar la acción anterior. Como vemos
aparece un icono en la ventana del administrador, el cual es el equipo que acabamos de insertar.
7. Aparece el icono de Hardware, lo seleccionamos y le damos doble click.
8. Aparece una ventana adicional, esta es la ventana de configuración del hardware del PLC que vamos a utilizar. Como vemos en la parte derecha se muestra el catálogo de equipos SIEMENS que tenemos a disposición. Lo primero que debemos de hacer es insertar un Perfil soporte (rack o bastidor), para ello solo debemos seleccionar y arrastrar o darle doble click.

ELECTROTENCIA INDUSTRIAL EDGAR CHACCA
Página 8 / 14
Tema :
CONTROLADORES LOGICOS PROGRAMABLES Código : Semestre: Grupo :
9. Luego seleccionamos el modelo de la fuente y CPU, para nuestro caso utilizaremos la siguiente configuración. Luego presionamos el botón guardar con la figura de unos y ceros, para verificar que no haya ningún inconveniente en el hardware.
10. En la ventana del administrador SIMATIC, seleccionamos Herramientas/Ajustar interface PG/PC y seleccionamos la opción de PLCSIM(MPI) y presionamos Aceptar. Adicionalmente aparece una ventana de advertencia en la que debemos se presionar Aceptar.

ELECTROTENCIA INDUSTRIAL EDGAR CHACCA
Página 9 / 14
Tema :
CONTROLADORES LOGICOS PROGRAMABLES Código : Semestre: Grupo :
11. Presionar el botón de simulación en el Administrador SIMATIC. Aparecerá una ventana adicional con la que se muestra en la figura. En el menú Insertar coloque una entrada y una salida, ambas con el número de byte de 124,
12. Verificar la conexión con el PLCSIM, para ello dentro del Administrador SIMATIC presione el botón
Estaciones accesibles. Al realizar esta acción se deberá mostrar la siguiente ventana, indicándonos que hay conexión con el PLC (Virtual).

ELECTROTENCIA INDUSTRIAL EDGAR CHACCA
Página 10 / 14
Tema :
CONTROLADORES LOGICOS PROGRAMABLES Código : Semestre: Grupo :
13. En el Administrador SIMATIC, desplegar las pestanas del dispositivo creado hasta que aparezca Bloques, seleccionamos OB1 y le damos doble click. Se nos mostrará una ventana de Propiedades, en la que seleccionamos el Lenguaje KOP. Después de ello presionamos Aceptar.
14. Aparecerá una ventana llamada Editor de Bloques que tiene la siguiente apariencia.
15. En el Administrador SIMATIC, seleccionamos la pestaña Programas S7(1) y seleccionamos Símbolos, dándole doble click. Aparecerá una tabla de símbolos, llenarla como se muestra en la figura. Presiona guardar.

ELECTROTENCIA INDUSTRIAL EDGAR CHACCA
Página 11 / 14
Tema :
CONTROLADORES LOGICOS PROGRAMABLES Código : Semestre: Grupo :
16. En la ventana de Editor de Bloques, escribir el siguiente programa.

ELECTROTENCIA INDUSTRIAL EDGAR CHACCA
Página 12 / 14
Tema :
CONTROLADORES LOGICOS PROGRAMABLES Código : Semestre: Grupo :
17. Realizar la transferencia del programa en el PLC. Después en la ventana de Editor de Bloques presionar:
Establecer enlace con CPU configurable.
Observar si/no.
18. Colocar el simulador en RUN-P.

ELECTROTENCIA INDUSTRIAL EDGAR CHACCA
Página 13 / 14
Tema :
CONTROLADORES LOGICOS PROGRAMABLES Código : Semestre: Grupo :
19. En la ventana de FluidSIM presionar el botón Iniciar. 20. Verificar el funcionamiento del programa.
21. Realizar la implementación del sistema neumático con el PLC.
IV. TRABAJO DE APLICACION
Realizar el ejercicio que se muestra a continuación.
Emplear para ello cilindros de doble efecto, válvulas biestables y detectores de posición en cada cilindro neumático.
Se tendrá un pulsador de marcha y de paro NA (Normalmente abierto)
La secuencia de movimientos se muestra a continuación.

ELECTROTENCIA INDUSTRIAL EDGAR CHACCA
Página 14 / 14
Tema :
CONTROLADORES LOGICOS PROGRAMABLES Código : Semestre: Grupo :
V. OBSERVACIONES Y CONCLUSIONES
__________________________________________________________________________________
__________________________________________________________________________________
__________________________________________________________________________________
__________________________________________________________________________________
__________________________________________________________________________________
__________________________________________________________________________________
__________________________________________________________________________________
__________________________________________________________________________________
__________________________________________________________________________________
__________________________________________________________________________________
__________________________________________________________________________________
__________________________________________________________________________________
__________________________________________________________________________________
__________________________________________________________________________________
__________________________________________________________________________________
__________________________________________________________________________________
__________________________________________________________________________________
__________________________________________________________________________________
__________________________________________________________________________________
__________________________________________________________________________________
__________________________________________________________________________________
__________________________________________________________________________________
__________________________________________________________________________________
__________________________________________________________________________________
__________________________________________________________________________________
__________________________________________________________________________________
__________________________________________________________________________________
__________________________________________________________________________________
__________________________________________________________________________________
__________________________________________________________________________________
__________________________________________________________________________________
__________________________________________________________________________________
__________________________________________________________________________________