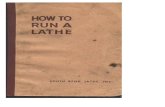Sesión 13 Introducción al Entorno de Trabajo de ... · AGENDA Introducción •Hoja electrónica...
Transcript of Sesión 13 Introducción al Entorno de Trabajo de ... · AGENDA Introducción •Hoja electrónica...
Sesión 13
Introducción al Entorno de Trabajo de Microsoft Excel 2007
Docente: Ing. María Nícida Malca Quispe
INGENIERÍA TELEINFORMÁTICAProgramas Utilitarios
26/06/20091
AGENDA
Introducción
• Hoja electrónica de cálculo.
• Entorno de trabajo.
Formas de ejecutar (arrancar) MS Excel 2007
Elementos básicos: libro, hoja, fila, columna, celda,
• Tipos de datos. Valores constantes: números, fechas,
textos. Fórmulas.
Gestión de archivos
• Crear, guardar, cerrar, abrir, proteger libros de trabajo.
Formatos de archivos.
26/06/20092
Hoja Electrónica de Cálculo
26/06/20094
Programa capaz de trabajar con números de forma sencilla e
intuitiva.
Utiliza una cuadrícula donde en cada celda de la cuadrícula se
pueden introducir números, letras y gráficos.
Microsoft Excel es una Hoja Electrónica de Cálculo
integrada en Microsoft Office.
Permite realizar operaciones con números organizados en
una cuadrícula.
Es útil para realizar desde simples sumas hasta complejos
cálculos.
… continua
26/06/20095
También es capaz de dibujar gráficos a partir de los datos
introducidos
Excel se puede utilizar para multitud de cosas, tanto en el
plano personal como en el plano profesional. Desde llevar las
cuentas familiares hasta los más complejos cálculos
financieros.
Formas de Ejecutar MS Excel
26/06/20096
Desde el botón
Desde el ícono de escritorio (acceso directo)
Desde la barra de tareas de Windows (acceso
directo)
Desde una hoja de cálculo situada en el escritorio
o en la lista del Explorador de Windows.
Opción Inicio/Ejecutar, tipeando el nombre del
archivo ejecutable excel.exe
La Pantalla Principal
26/06/20097
Barra de fórmulasEncabezados de columna
Encabezados de fila
Barra de Etiquetas de hoja
Celda Activa
Barras de desplazamiento
… continua
26/06/20098
Barra de Fórmulas: Muestra el contenido de la ceda activa, es decir la casilla donde estamos situados. Cuando se está modificando el contenido de la celda, dicha barra varía ligeramente.
Encabezado de Columna: Identifica cada una de las columnas que conforman la hoja. Excel dispone de 18.278 columnas (A aZZZ).
Encabezado de Fila: Identifica cada una de las filas que conforman la hoja. Excel dispone 1.048.576 filas.
Celda Activa: Celda o casilla actual de trabajo, se identifica por que aparece más remarcada que las demás.
Barra de Etiquetas de Hoja: Textos que identifican cada de las hojas del libro de trabajo. Inicialmente aparecen 3, pero se pueden agregar o eliminar.
Elementos Básicos
26/06/20099
Libro de Trabajo
• Es el archivo que creamos con Excel,
• Todo lo que hacemos en este programa se almacenará formando el libro de trabajo.
• Tienen la extensión .XLSX
Hoja de Cálculo
• Es uno de los distintos tipos de hojas que puede contener un libro de trabajo.
• Es como una gran hoja cuadriculada formadas por 18768 columnas y 1.048.576 filas
• Es identificada mediante una Etiqueta.
• Un libro de trabajo está formado por varias hojas, en principio constará de 3 hojas aunque el número de éstas puede variar entre 1 y 255 .
… continua
26/06/200910
Columna
• Conjunto de celdas o casillas seleccionadas verticalmente.
• Cada columna se nombra por letras: A, B, C,.......AA, AB,....IV..
… continua
26/06/200911
Fila
• Conjunto de celdas o casillas seleccionadas horizontalmente.
• Cada columna se identifica por un número entre 1 y
1.048.576.
… continua
26/06/200912
Celda
• Es la intersección entre una fila y una columna.
• Cuando el cursor está posicionado en alguna celda preparado
para trabajar con ésta, dicha celda se denomina celda activa
• Celada activa: aparece más remarcada que las demás.
• Fila activa, fila donde se encuentra la celda activa
• Columna activa, columna de la celda activa.
… continua
26/06/200913
Las celdas son nombradas mediante la combinación de
la columna y la fila en la que se encuentran, por ejemplo:
… continua
26/06/200914
Rango
• Bloque rectangular de una o más celdas que Excel trata como una
unidad.
• Los rangos son vitales, ya que todo tipo de operaciones se realizan
a base de rangos.
• Se identifican mediante las referencias a la celda superior
izquierda (inicial) y a la celda inferior derecha (final) del bloque,
separadas por dos puntos (:), así por ejemplo:
Valores Constantes
26/06/200916
En una hoja de cálculo se pueden introducir dos tipos de
datos: Valores constantes y fórmulas
Valores Constantes
Dato que se escribe directamente en una celda.
Puede ser un valor numérico (entero o real), una fecha, hora
o un texto.
Estos valores no cambian, a menos que se seleccione la celda
y se edite o reemplace el valor
Por defecto los números, fechas y horas aparecen alineados
a la derecha en la celda, y los textos, alineados a la
derecha
… continua
26/06/200917
Números, fechas, horas
• Si un número no cabe en su celda como primera medida se pasa
automáticamente a anotación científica.
• En otros casos, muestra ## se produce cuando el ancho de una
columna no es suficiente
Textos
• Si un texto no cabe en la celda puedes utilizar todas las adyacentes
que están en blanco a su derecha para visualizarlo, no obstante el
texto se almacena únicamente en la primera celda.
Fórmulas
26/06/200919
Es una secuencia de valores (constantes), referencias de
celdas, nombres, funciones u operadores, la cual produce un
nuevo valor a partir de valores existentes.
Una fórmula es una técnica básica para el análisis de datos.
Nuevo Libro de Trabajo
26/06/200921
Utilice cualquiera de las siguientes opciones:
• Botón Office/Nuevo, seleccionar Libro en blanco, y pulsar el
botón Crear
• Combinación de teclas: CTRL + U
• Botón Nuevo de la barra de inicio rápido
Guardar por Primera Vez
26/06/200922
Ejecute cualquiera de las siguientes
opciones:
• Botón Office/Guardar
• Combinación de teclas: CTRL + G
• Botón Guardar de la barra de inicio rápido
En la ventana Guardar Como, realizar lo
siguiente:
… continua
26/06/200923
1. Seleccionar la carpeta destino
2. Ingresar el nombre del archivo
3. Verificar tipo de archivo:
Libro de Excel
4. Pulsar el
botón
Guardar
Guardar Varias Veces (Actualizar)
26/06/200924
Una vez guardado el Libro de Trabajo, se puede ir actualizando
conforme se van haciendo cambios en el mismo
No se vuelve a solicitar el nombre.
Puede ejecutar cualquiera de las siguientes opciones:
• Botón Office/Guardar
• Combinación de teclas: CTRL + G
• Botón Guardar de la barra de inicio rápido
Guardar con Otro Nombre
26/06/200925
Se pueden realizar copias de un mismo libro, grabándolo con
nombre distinto al que tenía originalmente.
Para ello siga los siguientes pasos:
• Botón Office/Guardar Como
• En la ventana Guardar Como, ejecute las mismas operaciones como
si fuese a guardarlo por primera vez
Puede realizar cuántas copias desee, pero teniendo en cuenta
que el contenido de la copia será exactamente igual al Libro
actualmente en uso.
Cerrar un Libro
26/06/200926
Cerrar la ventana del mismo, teniendo en cuenta que si se han
realizado cambios en él, se mostrará un mensaje indicando si
se desea grabar o no dichos cambios.
Ejecutar cualquiera de las siguientes opciones:
• Botón Office/Cerrar
• Click en el botón Cerrar de la ventana
Abrir uno o varios Libros
26/06/200927
Se puede abrir uno o varios Libros de
Trabajo a la vez
Ejecute una de las siguientes opciones:
• Botón Office/Abrir
• Combinación de teclas: CTRL + A
• Botón Abrir de la barra de inicio rápido
Proteger un Libro
26/06/200928
Restringir el acceso mediante la colocación de una contraseña
de protección
Para ello haga lo siguiente:
• Botón Office/Guardar Como
En la ventana Guardar Como:
• Hacer clic en
Herramientas/
Opciones generales