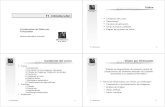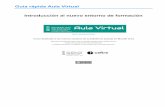Introducción al entorno de trabajoqualitaslearning.com/w/c/t/2_32LUFB/Lectura 1.pdf ·...
Transcript of Introducción al entorno de trabajoqualitaslearning.com/w/c/t/2_32LUFB/Lectura 1.pdf ·...
2
Introducción al entorno de trabajo
Contenido
Contenido .............................................................................................................. 2
Introducción a Word .............................................................................................. 2
Introducción a Word Web Apps ........................................................................... 17
Introducción a Word
Microsoft Office Word 2013 reemplaza los menús, las barras de herramientas y
la mayoría de los paneles de tareas de las versiones anteriores de Word con un
único mecanismo más sencillo e intuitivo.
3
Introducción al entorno de trabajo
Barra de título: visualiza el nombre del documento activo con el nombre de la
aplicación. Cada documento se muestra en una ventana individual. Al cerrar la
última ventana se cierra la aplicación Word.
Barra de herramientas de acceso rápido: es una barra personalizable que
contiene un conjunto de comandos independientes de la ficha que se esté
mostrando.
Esta barra de herramientas se ubica por omisión en la parte superior izquierda.
También se puede ubicar debajo de la cinta de opciones, para esto hacemos clic
en Personalizar barra de herramientas de acceso rápido , de la lista
desplegable elegimos la opción Mostrar debajo de la cinta de opciones.
Para agregar o quitar comandos de la Barra de herramientas de acceso
rápido desplegamos la lista Personalizar barra de herramientas de acceso
rápido y seleccionamos los comandos deseados.
4
Introducción al entorno de trabajo
La opción Más comandos… muestra el cuadro de diálogo Opciones de Word
desde donde podremos agregar o quitar comandos de distintas categorías
eligiéndolos de la lista Comandos disponibles en:
5
Introducción al entorno de trabajo
La Ficha ARCHIVO reemplaza el botón de Microsoft Office y el menú
Archivo de las versiones 2007 y anteriores, y está situado en la parte superior
izquierda de todos los programas de Microsoft Office.
Además de los comandos básicos para abrir, guardar e imprimir, la versión 2013
(al igual que la versión 2010) posee la Vista Backstage. La Vista Backstage es
donde se administran los archivos y sus datos, creando, guardando,
inspeccionando metadatos o información personal oculta y configurando
opciones.
Fichas: están diseñadas para estar orientadas a las tareas. Además del
conjunto estándar de fichas que se ve en la cinta de opciones cuando iniciamos
Word, hay otras dos clases de fichas que aparecen sólo cuando son útiles para
el tipo de tarea que estemos realizando.
Las Herramientas contextuales nos permiten trabajar con un objeto
seleccionado en la página como por ejemplo tablas, imágenes o dibujos. Al
hacer clic sobre el objeto, junto a la ficha estándar aparece el conjunto de
herramientas contextuales correspondientes en color resaltado.
6
Introducción al entorno de trabajo
Cinta de opciones: se extiende a lo largo del área superior de Word y sustituye
los menús y la barra de herramientas de versiones anteriores. Esta cinta
contiene los comandos necesarios para completar una tarea. Los comandos se
organizan en grupos que se agrupan en fichas.
Podemos minimizar la cinta de opciones mediante cualquiera de las siguientes
órdenes:
Hacer clic en el ícono Contraer la cinta de opciones , ubicado en el
área cinta de opciones.
Hacer doble clic en el nombre de la ficha activa.
Presionar la combinación de teclas Ctrl. + F1.
Presionar el botón secundario (derecho) del mouse en la cinta de opciones, y
a continuación, clic en Contraer la cinta de opciones.
Para restaurar la cinta de opciones ejecutamos cualquiera de las órdenes antes
descritas o hacemos clic en Opciones de presentación de la cinta de opciones, y
a continuación en “Mostrar pestañas y comandos
Grupos: cada ficha está compuesta por varios grupos que contienen elementos
relacionados.
Iniciador de cuadro de diálogo : son pequeños iconos que aparecen en
ciertos grupos en la parte inferior derecha. Al realizar clic sobre estos nos
7
Introducción al entorno de trabajo
muestra un cuadro de diálogo o panel de tareas que proporciona más opciones
relacionadas con dicho grupo.
Reglas: están ubicadas en la parte superior e izquierda del área de trabajo. La
unidad de medida que utilizan es centímetros. Para cambiar esta unidad a
Milímetros, Pulgadas, Puntos o Picas, debemos realizar los siguientes pasos:
Hacer clic en la ficha ARCHIVO.
Presionar el botón Opciones
Elegir la opción Avanzadas
Bajo el área Mostrar, desplegar la lista Mostrar medidas en unidades de: y
seleccionar la unidad de medida adecuada.
Si deseamos visualizar u ocultar la regla, hacemos clic en la ficha VISTA y en el
grupo Mostrar activamos la casilla Regla.
La parte blanca de las reglas indica el ancho que tenemos habilitado para
escribir, mientras que la parte gris representa los márgenes de nuestra hoja.
8
Introducción al entorno de trabajo
Para alinear objetos con otros objetos debemos activar la casilla Líneas de la
cuadricula de la ficha VISTA del grupo Mostrar. La imagen siguiente nos
muestra cómo se presenta la página:
Área de trabajo: es el área donde Word nos permite trabajar con el texto
ingresado. Nos proporciona una hoja en blanco con algunos formatos y
márgenes predefinidos para comenzar a escribir.
Debemos diferenciar entre el puntero del Mouse y el cursor o punto de inserción.
El puntero del Mouse cambia de forma dependiendo del lugar donde nos
posicionemos con los movimientos del mismo.
El cursor o punto de inserción está siempre dentro de la hoja de trabajo, es
una línea vertical intermitente.
Barra de estado: está ubicada en la parte inferior de la ventana, proporciona
información acerca del estado de la misma y cualquier otra información relativa
al contexto.
9
Introducción al entorno de trabajo
Desde la barra de estado podemos acceder a las diferentes vistas del
documento y utilizar la función Zoom.
Número de página del documento: nos muestra en el número de página en el
cual nos encontramos, si hacemos clic sobre Número de página del
documento nos mostrará el panel de tareas Navegación el cual posee un
buscador y tres fichas: TÍTULOS, PÁGINAS y RESULTADOS.
Número de palabras del documento: aquí nos muestra la cantidad de palabras
que tiene el documento. Podemos también obtener la cantidad de palabras de
una línea o un párrafo, para ello lo seleccionamos y lo visualizamos del siguiente
modo en la barra de estado:
10
Introducción al entorno de trabajo
Si hacemos clic en el área Número de palabras del documento accedemos al
cuadro de diálogo Contar palabras el cual nos brinda un informe detallado.
Otra forma de acceder al cuadro de diálogo Contar palabras es desde la ficha
REVISAR, en el grupo Revisión hacer clic en la opción Contar palabras .
Errores de revisión: este icono nos indica la presencia de errores
ortográficos y gramaticales, para visualizarlos hacemos clic sobre él o elegimos
la opción Ortografía y gramática de la ficha REVISAR del grupo
Revisión.
Vistas del documento: desde la barra de estado podemos visualizar el
documento de tres maneras distintas, Modo de lectura, Diseño de impresión y
Diseño Web.
Acción:
Contar palabras
11
Introducción al entorno de trabajo
Vista Modo de lectura: muestra el documento en pantalla completa para
maximizar el espacio disponible para lectura. En esta vista se puede resaltar el
contenido, realizar un seguimiento de los cambios, agregar comentarios y revisar
los cambios efectuados. Vea imagen siguiente:
Vista Diseño de impresión: es la opción predeterminada en la cual se visualiza
el documento y lo muestra tal cual aparecerá en la página impresa.
Vista Diseño Web: muestra el documento como si fuese una página web.
12
Introducción al entorno de trabajo
Las diferentes vistas del documento que acabamos de estudiar las encontramos
en la ficha VISTA en el grupo Vistas, en la cual aparecerán también las opciones
Esquema y Borrador.
Vista Esquema: el documento se visualiza en forma de esquema como puntos
de viñetas y aparece la ficha ESQUEMA con sus correspondientes herramientas,
como se muestra en la imagen siguiente:
Acción:
Cambiar ventanas
13
Introducción al entorno de trabajo
Vista Borrador: muestra el documento como un borrador para poder editar
rápidamente el texto. Algunos elementos del documento como imágenes,
encabezado y pie de página no se visualizan en esta vista. Vea imagen
siguiente:
14
Introducción al entorno de trabajo
Zoom: esta opción nos permite alejar o acercar el documento según nuestra
necesidad. Podemos realizar esta acción haciendo clic en el control deslizante o
desde el cuadro de diálogo Zoom efectuando un clic en Nivel de zoom.
En la ficha VISTA dentro del grupo Zoom encontramos diferentes opciones de
vista de página, por ejemplo: una página, varias páginas, ancho de página.
Podemos personalizar la barra de estado haciendo clic en el botón secundario
del mouse sobre dicha barra y seleccionar cualquiera de las opciones del menú
contextual.
Acción:
Zoom
15
Introducción al entorno de trabajo
Barra de desplazamiento: cambia la zona de visualización del documento
activo. Si deseamos ocultar la barra de desplazamiento debemos seleccionar la
ficha ARCHIVO, luego hacer clic en Opciones y en el cuadro de
diálogo Opciones de Word seleccionamos la opción Avanzadas, bajo el área
Mostrar desactivar la casilla de verificación Mostrar barra de desplazamiento
vertical u horizontal según lo deseemos.
Menú contextual
Contienen sólo órdenes que pueden aplicarse al elemento indicado por la
posición del puntero del mouse cuando activamos el menú. Para acceder a un
menú contextual pulsamos el botón secundario del mouse sobre el elemento y
seleccionamos la orden deseada haciendo uso del mouse o del teclado.
16
Introducción al entorno de trabajo
Uso del teclado para trabajar con las herramientas de la cinta de
opciones
Podemos obtener acceso a cualquier comando mediante el uso de claves de
acceso y sin importar donde nos encontremos en el programa. Todos los
comandos de un programa de la cinta de opciones nos permiten el ingreso
utilizando una tecla de acceso. Para esto presionamos la tecla Alt o la tecla de
función F10. Esta acción nos muestra la información sobre teclas para cada
función de la vista actual.
La imagen anterior nos muestra las teclas de acceso para acceder a las distintas
fichas. Por ejemplo si presionamos la tecla B que corresponde a la ficha
INSERTAR, veremos lo siguiente:
17
Introducción al entorno de trabajo
Si deseamos insertar una imagen debemos presionar las teclas IM.
Para desactivar esta opción debemos presionar las mismas teclas o la tecla Esc.
Introducción a Word Web Apps
Word Web App extiende la experiencia de Microsoft Word al explorador web, en
donde podemos trabajar con documentos directamente en el sitio web donde se
almacena el documento. Word Web App forma parte de Office Web Apps y está
disponible en Windows Live o en organizaciones que tienen configurado Office
Web Apps en SharePoint 2010 y 2013.
A diferencia del programa Word 2013 instalado en nuestro equipo, Word Web
App posee las fichas ARCHIVO, INICIO, INSERTAR, DISEÑO DE PAGINA,
VISTA, ABRIR EN WORD y COMPARTIR.
A continuación se muestra las distintas opciones de la ficha ARCHIVO: