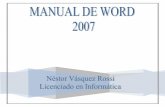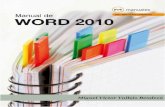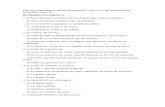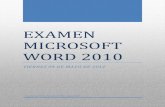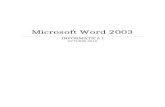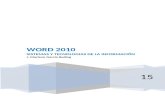Introducción a Word 2010 · Introducción a Microsoft Word 2010 Microsoft Word 2010 Sesión 1 Al...
Transcript of Introducción a Word 2010 · Introducción a Microsoft Word 2010 Microsoft Word 2010 Sesión 1 Al...

�
Introducción a Microsoft Word 2010
Microsoft Word 2010
Sesión 1
Introducción a Word 2010Objetivo
• ConocerelentornodetrabajodeWord2010.
• AdministrardocumentoenWord2010.
• Aplicarformatoatextosypárrafos.
Contenido
• Definicióndeprocesadordetexto
LaventanadeWordysuspartes. Configurarpágina. Barrasdeherramientas: ActivaryDesactivarBarrasdeHerramientas.• Edicióndetexto
Descripciónbásicasobremecanografía. UsodecódigoASCIIparacaracteres. Desplazamientosporeldocumento. Eliminartexto.• Administracióndedocumentos
• Formatodetexto
Seleccionartexto. UsodelaBarradeFormato. UsodeFuenteporlaBarradeMenús.

�
Introducción a Microsoft Word 2010
Microsoft Word 2010
Sesión 1
1. Definición de procesador de textoUn procesador de texto es una aplicación que permite la realización, modificación, almacenamiento e impresión de cualquier tipo escrito, de manera muy flexible y rápida.
En el mundo laboral, el procesador de textos es muy práctico para la realización de escritos comerciales y el diseño de todo tipo de documentos.
Un procesador de textos ejerce las siguientes funciones:
De creación: El procesador de textos posibilita la creación de un documento de manera sencilla, introduciéndolo con el teclado y después, guardándolo en un dispositivo de memoria.
De edición: Un texto o documento ya creado puede ser modificado o tratado de muy diferentes maneras.
De impresión: Permite dar al texto una forma adecuada para su salida por la impresora.
Complementarias: Estas funciones complementarias incrementan, en buena medida, la potencia de un procesador típico. Ejemplo de ellas son:
Uso del fichero de datos.
Utilización del diccionario.
Realización de gráficos.
Funciones aritméticas.
Macros.
Manejo de grandes documentos.
¿Cómo iniciar Word 2010?
1. Primero Ir al botón Inicio, todos los programas, Microsoft Office y por

�
Introducción a Microsoft Word 2010
Microsoft Word 2010
Sesión 1
último hacemos clic en Microsoft Word 2010.
2. Obtendremos la siguiente ventana:
2. La ventana de Word y sus partes

�
Introducción a Microsoft Word 2010
Microsoft Word 2010
Sesión 1
Al arrancar Word aparece una pantalla como esta, para que conozcas los nombres de los diferentes elementos han sido detallados cada uno de forma específica para que tengas una idea de para qué sirven.
Así podrás saber, en el resto del curso, a qué nos referimos cuando hablemos de la Barra de estado o de la Banda de opciones.
La pantalla puede no coincidir exactamente con la que ves en tu ordenador, ya que cada usuario puede decidir qué elementos quiere que se vean en cada momento, como veremos más adelante.
La banda o cinta de opciones. Desde las pestañas de esta barra se pueden ejecutar todos los comandos de Word2010. En Word2010 la banda de opciones tiene un comportamiento “inteligente”, que consiste, básicamente, en mostrar sólo los comandos más importantes y los que el usuario va utilizando.
La pestaña Inicio contiene las operaciones más comunes sobre copiar, cortar y pegar, además de las operaciones de Fuente, Párrafo, Estilo y Edición.
En Word2010 la pestaña Inicio se encuentra dividida en 5 secciones que contienen las operaciones correspondientes al Portapapeles, Fuente (tamaño de letra, tipo de letra, etc.), Párrafo (alineación de texto, separación entre líneas, sangría, etc.), Estilo y Edición (buscar texto, reemplazar, etc.), no como en anteriores versiones de Word donde cada parte de las recién nombradas, ocupaban una barra de herramientas aparte.
La barra de herramientas de acceso rápido: Contiene íconos para ejecutar de forma inmediata algunos de los comandos más habituales, como Guardar, Deshacer.

�
Introducción a Microsoft Word 2010
Microsoft Word 2010
Sesión 1
La barra de título: Contiene el nombre del documento sobre el que se está trabajando en ese momento. Cuando creas un documento nuevo se le asigna el nombre provisional Documento1, hasta que lo guardes y le des el nombre que quieras.
En el extremo de la derecha están los botones para minimizar, restaurar y cerrar.
Las reglas Nos permiten establecer tabulaciones y sangrías en los párrafos seleccionados, colocar los márgenes, etc.
La barra de estado nos muestra la página en que nos encontramos. También el idioma y los botones de visualización del documento, así como también una barra de desplazamiento que permite aplicar Zoom a la página, para verla más cerca o lejos.
Vistas. En Word2010 un mismo documento lo podemos ver de diferentes formas es lo que se llama modo de presentación. Estos botones permiten pasar de un modo de presentación a otro. Son equivalentes a los comandos del menú Ver.
Las barras de desplazamiento permiten movernos a lo largo y ancho del documento de forma rápida y sencilla, simplemente hay que desplazar la barra arrastrándola con el ratón, o hacer clic en los triángulos.

�
Introducción a Microsoft Word 2010
Microsoft Word 2010
Sesión 1
3. Configurar páginaCuando estamos escribiendo en un documento Word es como si lo hiciéramos en una hoja de papel que luego puede ser impresa. Por lo tanto, existe un área en la cual podemos escribir y unos márgenes los cuales no podemos sobrepasar.
Estos márgenes se definen en la pestaña Diseño de página, en el grupo de herramientas Configurar página, se nos muestra las herramientas con las que se puede modificar Márgenes, Orientación, Saltos de página, Tamaño, Números de línea, Columnas y Guiones.
Al hacer clic sobre el botón Márgenes, aparecen unos márgenes predeterminados que se pueden utilizar para agilizar la tarea. Si ninguno de esos márgenes es correcto para el documento que está realizando, entonces se puede personalizar haciendo clic en la opción Márgenes personalizados.
También se puede modificar el tamaño de la hoja, en la cual saldrá impreso el documento. Al hacer clic en el botón Tamaño, se abre una lista de tamaños predeterminados. Pero, al igual que en los márgenes,

�
Introducción a Microsoft Word 2010
Microsoft Word 2010
Sesión 1
aquí también se puede personalizar el tamaño de la hoja, haciendo clic en la opción Más tamaños de papel.
Si lo que deseamos es personalizar totalmente nuestra página, entonces daremos clic en el recuadro que aparece en la parte inferior derecha de la sección de configurar página.
Aparecerá la ventana Siguiente:
En el cuadro de diálogo de la pestaña Márgenes podemos fijar los márgenes tecleando los cm. deseados en cada campo.
Superior: debemos indicar la distancia entre el borde superior de la página y la primera línea del documento.
Inferior: indicaremos la distancia entre la última línea del documento y el borde inferior de la página.
Izquierdo: introduciremos la distancia entre el borde izquierdo de la página y el principio de las líneas del documento.
Derecho: indicaremos la distancia entre el borde derecho de la página y el final de las líneas del documento.

�
Introducción a Microsoft Word 2010
Microsoft Word 2010
Sesión 1
Encuadernación. Es un espacio adicional para cuando vamos a utilizar las páginas para encuadernar un libro.
Posición del margen interno. Posición del margen interno, normalmente se refiere al margen de encuadernación.
Orientación. Aquí indicamos si la página tiene orientación vertical (la más usual) o horizontal (también llamada apaisada).
Páginas. Podemos establecer varias páginas, en ese caso tenemos varias opciones: Márgenes simétricos, Dos páginas por hoja o Libro plegado. Al establecer cada una de estas opciones la vista previa te mostrará claramente en que consisten.
En la parte derecha de la pantalla tenemos la Vista previa que nos dará una idea bastante aproximada de cómo afectan los cambios que hemos introducido al diseño de la página.
Si pulsamos el botón Predeterminar, los valores actuales serán los que se utilicen en los nuevos documentos que creemos.
En la pestaña Papel determinaremos el tipo de papel a utilizar para la impresora, A4, Carta, etc. y también la bandeja de la que tomará el papel la impresora, en caso de que tenga más de una.
En la pestaña Diseño fijaremos la posición de Encabezados y pies de página. Hemos dicho que fuera de los márgenes no se puede escribir, pero hay una excepción, los encabezados y pies de página se escriben en la zona de los márgenes. Si vamos a utilizar encabezados o pies de página, debemos tenerlo en cuenta a la hora de fijar la amplitud de los márgenes.
Los encabezados y pies de página son un texto, generalmente de una o dos líneas, que se repite en todas las páginas, donde se suele indicar cosas como el título del documento, el autor, etc. Si vamos a utilizar encabezados o pies de página deberemos ir a la pestaña Diseño y en ese cuadro de diálogo rellenaremos los campos correspondientes:
Encabezado: indicaremos los cm. que deseamos que haya entre el borde superior del papel y la primera línea del encabezado.
Pie de página: diremos los cm. que deben quedar entre la última línea del pie de página y el borde inferior de la página.
4. Barra de herramientasLa barra de herramientas de acceso rápido normalmente incorpora por defecto los botones Guardar, Deshacer y Rehacer. Pero esto lo podemos personalizar agregándole o quitándole los botones que deseemos.
Al hacer clic sobre el botón derecho de la barra, se muestra un listado de los comandos más comunes que puedes añadir a la barra. Haz clic en

�
Introducción a Microsoft Word 2010
Microsoft Word 2010
Sesión 1
Más comandos paraañadirotros.
Se abrirá un cuadro de diálogo que veremos a continuación.
Otrasformasdeaccederalcuadrodepersonalización:

�0
Introducción a Microsoft Word 2010
Microsoft Word 2010
Sesión 1
Desde Archivo > Opciones > Barra de herramientas de acceso rápido.
O desde el menú contextual de la propia barra (al que accederás haciendo clic con el botón secundario sobre ella), seleccionando Personalizar la barra de herramientas de acceso rápido.
Activar y Desactivar Barras de Herramientas
Para agregar un botón
Los botones que se quieren agregar, pueden seleccionarse de la lista de la izquierda. Los botones disponibles se agrupan en listas, de modo que debemos seleccionar una opción del desplegable superior para cambiar de una lista a otra. Por defecto se mostrarán los Comandos más utilizados.
En el listado que hay justo bajo el desplegable, selecciona el comando que te interese y pulsa Agregar. Aparecerá entonces en el listado de la derecha que indica los comandos que hay actualmente en la barra.
El nuevo botón siempre se colocará en última posición, lo que supone que en la barra estará a la derecha del resto. Con los botones de subir y bajar nivel que se encuentran en la parte lateral derecha, se puede cambiar su posición de forma que los botones estén en el orden que

��
Introducción a Microsoft Word 2010
Microsoft Word 2010
Sesión 1
queramos.
Para quitar botones
Selecciona el botón en el listado de la derecha y pulsa el botón Quitar.
O bien, pulsa el botón que hay justo debajo de la lista. De esta forma, no sólo quitarás el botón seleccionado, sino que dejarás la barra con los botones predeterminados: Guardar, Deshacer y Rehacer.
5. Edición de texto
Descripción básica sobre mecanografía
La mecanografía es lo que nos enseña a escribir con rápidez y ortografía, esto se aprende en cualquier máquina que use teclado puede ser una máquina de escribir o una computadora pero en los tiempos contemporáneos ya no se usa mucha la maquina de escribir ya que existe algo más rapido y más complejo que es a lo que se le llama Computador o CPU.
La mecanografía consiste en que uses las dos manos la izquierda y la derecha, hay una sección para cada mano. Aprender a teclear es algo muy sencillo, es como aprender a manejar bicicleta nunca se olvida. La mecanografía es muy necesaria ya que las computadoras son unos de los avances mas usados por el hombre.
Uso del código ASCII para carácteres
Los números son el idioma de los equipos informáticos. Para comunicarse con programas (y con otros equipos), su equipo convierte los caracteres y símbolos en sus representaciones numéricas.
En la década de 1960, la necesidad de estandarización llevó a la creación del código norteamericano estándar para el intercambio de información (ASCII o American Standard Code for Information Interchange). La tabla del ASCII contiene 128 números asignados a sus correspondientes caracteres.
Insertar un carácter ASCII en un documento
Además de poder escribir un carácter con el teclado, puede usar el

��
Introducción a Microsoft Word 2010
Microsoft Word 2010
Sesión 1
código de carácter del símbolo en forma de método abreviado de teclado, por ejemplo, cuando un símbolo no esté disponible en el teclado que utilice.
¿Cómo insertar código ASCII en Word?
1.ParainsertaruncarácterASCIIcontenidoenlastablassiguientes,mantengapresionadalateclaALTmientrasescribeelnúmerodecimalequivalente.
Porejemplo,parainsertarelsímbolodegrado(º),mantengapresionadalateclaALTmientrasescribe0176eneltecladonumérico.
Nota: Debe usar el teclado numérico para escribir los números, no el tecladonormal.Asegúrese de que la tecla BLOQNUM esté activado si su teclado lorequiereparaescribirlosnúmerosconeltecladonumérico.
Caracteres ASCII imprimibles
Los números 32 a 126 están asignados a caracteres incluidos en el teclado yaparecen cuando ve o imprime un documento. El número 127 es el comandoSUPRIMIR.
TabladecaracteresASCIIimprimibles
Númerodecimal Carácter Númerodecimal Carácter
�� espacio �0 P�� ! �� Q�� “ �� R�� # �� S�� $ �� T�� % �� U�� & �� V�� ‘ �� W�0 ( �� X�� ) �� Y�� * �0 Z�� + �� [�� , �� \�� - �� ]�� . �� ^�� / �� _�� 0 �� `�� � �� a

��
Introducción a Microsoft Word 2010
Microsoft Word 2010
Sesión 1
�0 � �� b�� � �� c�� � �00 d�� � �0� e�� � �0� f�� � �0� g�� � �0� h�� � �0� i�� : �0� j�� ; �0� k�0 < �0� l�� = �0� m�� > ��0 n�� ? ��� o�� @ ��� p�� A ��� q�� B ��� r�� C ��� s�� D ��� t�� E ��� u�0 F ��� v�� G ��� w�� H ��0 x�� I ��� y�� J ��� z�� K ��� {�� L ��� |�� M ��� }�� N ��� ~�� O ��� SUPRSugerencia: Puede hacer referencia al juego de caracteres extendidos paraunafuentedeterminadamedianteelprogramaMapadecaracteresdeMicrosoftWindows.
HagaclicenInicio,elijaTodoslosprogramas,Accesorios,Herramientasdelsistemay,acontinuación,hagaclicenMapadecaracteres.
Desplazamientos por el documento
Unadelasventajasquehanaportadolosprocesadoresdetextoeslafacilidadparamodificarycorregir.Elprimerpasoeneseprocesoescolocarnosenellugar

��
Introducción a Microsoft Word 2010
Microsoft Word 2010
Sesión 1
dondevamosaefectuarlamodificación.
Porotraparte,cuandoestamosviendoundocumentoWordquenocabeenunapantalla,necesitaremosmovernosporeldocumentoparacolocarnosenlapartequenosinterese.
Tantoenun caso comoenotro será importante conocer todas las formasqueexistenparadesplazarseporeldocumento,yasípoderelegirlamásútilencadamomento.
RecordarqueelelementoquedefinelaposicióndentrodeundocumentoWordeselpuntodeinserción,queesunalíneaverticalparpadeanteynosindicadóndesevaaescribirlapróximaletraquetecleemos.
¿Cómo desplazarnos por el documento?
Desplazamientoscortosdentrodeunamismapantalla:
a) Con el ratón.Desplazarelcursordelratónhastaelpuntoelegidoyhacerclic,elpuntodeinserciónsecolocaráeneselugar.
b) Con las teclas de dirección.Lasteclasizquierda/derechadesplazanelpuntodeinserciónunaposiciónalaizquierda/derecha,ylasteclasarriba/abajodesplazanelpuntode inserciónunalíneaarriba/abajo.LateclaFinnos llevaalfinalde lalíneaylateclaInicioalprincipiodelalínea.
c) Combinación de teclas
Para desplazarse Presione las teclasUna palabra a la izquierda CTRL + flecha a la izquierdaUna palabra a la derecha CTRL + flecha a la derechaUn párrafo arriba CTRL + flecha arribaUn párrafo abajo CTRL + flecha abajo
d) Desplazamientos a lo largo de todo el documento:
TeclasAvPágyRePág.Estasteclasavanzanyretrocedenunapantallacompleta.Observaquenoeslomismounapantallaqueunapágina.Eltamañodelapantallalolimitaelmonitormientrasquelalongituddelapáginaladefinimosnosotros.

��
Introducción a Microsoft Word 2010
Microsoft Word 2010
Sesión 1
Para desplazarse Presione las teclasUna página adelante Crtl + AvPág.Una página atrás Ctrl + RepagAl principio del documento Crtl + InicioAl final del documento Crtl + Fin
e) Mediante las Barras de desplazamiento.
Lasbarrasdedesplazamientopermitenmovernosalolargoyanchodeldocumentode formagráfica.La longituddebarradedesplazamientovertical representa lalongituddeldocumentoyelcuadradopequeñoquehayensuinteriorrepresentalaposiciónactualdelpuntodeinserción.Podemosdesplazarnosdelassiguientesformas:
Haciendo clic en cualquier posición por encima/debajo del cuadro nosdesplazaremosunapantallahaciaarriba/debajodeldocumento.
Arrastrandoelcuadronosdesplazaremosproporcionalmentealaposiciónenlaquelomovamos,porejemplo,enundocumentode20páginassiarrastramoselcuadrohacialamitaddelabarranoscolocaremosenlapágina10aproximadamente.
Las barras de desplazamiento horizontal
Permitenmovernosdeformasimilaracomoacabamosdeverconlabarraverticalpero en sentido horizontal, es decir, permiten desplazar el documento hacia laderechayhacialaizquierda.Seutilizanmenosporqueesmenosfrecuentequeel

��
Introducción a Microsoft Word 2010
Microsoft Word 2010
Sesión 1
documentoseamásanchodeloquecabeenunapantalla.
Eliminar texto
Paraborraroeliminar loseleccionadobastaconpresionar la teclaSUPR,otraforma de borrar sin seleccionar previamente es utilizando las teclas, como seindicaenlasiguientetabla:
Para borrar Presione las teclasUn carácter a la izquierda Retroceso (backspace)Un párrafo a la izquierda CTRL + RetrocesoUn carácter a la derecha Suprimir o deleteUn párrafo a la derecha CTRL + supr
Un truco:Paraborrarunapalabraerróneabastaconhacerdobleclicsobreellaparaseleccionarlaypulsarlaprimeraletradelapalabracorrecta,automáticamenteseborrarálapalabraseleccionadaypodremosseguirescribiendoensulugarlapalabracorrecta.
6. Administración de documentosCuandosecreaundocumentoenWordamenudoelusuarioquerráguardarloscambios realizados con la intención de volver a usarlos o quizásmodificar sucontenidoparaellorecurrimosaopcionesquesedescribenacontinuación.
Guardar. Guardar como
Puedes utilizar los comandos Guardar y Guardar como... del Menú Archivo
(oelícono delabarradeaccesorápido)paraguardardocumentos.AlutilizarelcomandoGuardarcomo,Wordmostraráuncuadrodediálogocomoelquevesacontinuaciónquetepermitecambiarelnombredelarchivo,eltipoylacarpetaquelocontiene.
AlutilizarelcomandoGuardarnoseabriráningúncuadrodedialogo,simplementese guardarán en su actual ubicación los cambios que hayas efectuado en eldocumento.
Sinembargo,siutilizaselcomandoGuardarconundocumentonuevo,queno

��
Introducción a Microsoft Word 2010
Microsoft Word 2010
Sesión 1
hasidoguardadonunca,seabriráelmismocuadrodediálogoqueparaGuardarcomo.
EnfuncióndelaversióndeWindowsqueutilices,laventanaserádeunaformauotra.Aúnasí,aunquelaestéticaybotonescambienligeramente,labaseeslamisma.Paraguardarunarchivodebestenerencuenta:
-Dóndeseguarda.
-Elnombredelarchivo.
-Eltipodelarchivo.
Veamoscómoelegirestosparámetros:
Dónde se guarda:
Enlapartecentraldelcuadrosemuestranlosarchivosycarpetasquehaydentrode lacarpetaenqueestamossituados,enestecasoMisdocumentos.Tenencuentaque,paraguardarelarchivoenunacarpetadeterminada, la tienesquetenerabiertademodoquesemuestresucontenido.
Lo habitual es que la carpeta que se muestre sea la que está destinada pordefecto a guardar los documentos.Pero también se puede cambiar la carpetapredeterminada.
El Nombre del archivo, escribe el nombre que quieres darle a tu archivo o

��
Introducción a Microsoft Word 2010
Microsoft Word 2010
Sesión 1
documento.
Cuandoguardamosundocumentoporprimeravez,enestecampoaparecenlasprimerasletrasdelcontenidodeldocumento.
El tipo de archivoseespecificaeneldesplegableinferior.
NormalmentepordefectoseráDocumentodeWord,perodesdeelmenúdespegablepodemoselegirotrostipos,para,porejemplo,guardarunacopiaelformatoPDFyasíevitarquequienlovayaarecibirlopuedaeditar.
Cuando ya existe un archivoconelnombrequequeremosguardarenlamismacarpeta,apareceuncuadrodediálogoavisándonos,yaquenoesposiblequeestosuceda.Sepresentantresopciones:
1. Reemplazar el archivo existente. El archivo anterior desaparecerá y serásustituidoporelnuevoqueestamosguardando.
2.Guardarcambiosconunnombrediferente.SenosmostrarádenuevoelcuadrodediálogoGuardarcomo,paraqueledemosotronombrealarchivoqueestamosguardando.
3.Combinarcambiosenunarchivoexistente.Seañadiráelarchivoqueestamos
guardandoalqueyaexistía,esdecir,tendremoslosdosarchivoscombinadosen
unsoloarchivo.

��
Introducción a Microsoft Word 2010
Microsoft Word 2010
Sesión 1
Abrir archivos Word
ParacomenzaratrabajarconundocumentohayqueabrirloconelcomandoAbrirdelMenúArchivo.
EstecuadrodediálogoessimilaraldelcomandoGuardar.Ladiferenciaprincipalestriba en que dispones de algunas opciones para buscar el documento quequeremosabrir.
Normalmentepodremoslocalizareldocumentoquequeremosabrirenlalistaquesenosmuestra,ybastaráconhacerdobleclicsobreélparaabrirlo.
5. Formato de texto
Seleccionar Texto
Pararealizarmuchasoperaciones(copiar,cambiarelformato,etc.),previamentehayquedecirleaWordsobrequépartedetextotienequeactuar,enestoconsisteseleccionar.Eltextoseleccionadoseidentificaclaramenteporqueestaenmodoinverso,esdecir,elfondonegroyloscaracteresenblanco.Sepuedeseleccionarconelratónyconelteclado.
Ratón.Paraseleccionarmedianteratónhaydosmétodos:
a)Arrastrando.Colocarelcursoralprincipiode laselección,presionarelbotónizquierdo y, sin soltar el botón, mover el cursor hasta el final de la selección.Observaremoscómoloseleccionadoapareceenmodoinverso.
b)Haciendoclicydobleclic.Colocarelcursorenunapalabrayhacerdobleclic,lapalabracompletaquedaráseleccionada.Colocarelcursorjustoaliniciodela

�0
Introducción a Microsoft Word 2010
Microsoft Word 2010
Sesión 1
línea,veremosqueelcursorcambiadeformayseconvierteenunaflecha,hacerclicy la líneacompletaquedaráseleccionada;sihacemosdobleclic,elpárrafocompletoquedaráseleccionado.
c)Paraseleccionarungráficoounaimagenbastaconhacerclicencima,elgráficoquedaráenmarcadoporunrecuadronegro.
Teclado
Para seleccionar Presione una teclaUn carácter a la derecha Mayús + flecha derechaUn carácter a la izquierda Mayús + flecha izquierdaPalabra a la derecha Ctrl + Mayús + flecha derechaPalabra a la izquierda Ctrl + Mayús + flecha izquierdaHasta el final de la línea Mayús + FinHasta el principio de la línea Mayús + InicioUna línea abajo Mayús + flecha abajoUna línea arriba Mayús + flecha arribaHasta el final del párrafo Ctrl + Mayús + flecha abajoHasta el principio del párrafo Ctrl + Mayús + flecha arribaUna pantalla abajo Mayús + AvPagUna pantalla arriba Mayús + RePágHasta el final del documento Ctrl + E
Uso de la Barra de Formato
Cuandohablamosdelformatodeuntextonosestamosrefiriendoalascuestionesquetienenqueverconelaspectodeltexto,conlaformadepresentareltexto.
Por ejemplo: poner unapalabra en cursiva, alinear unpárrafo a la izquierda ocolocarunbordesombreadoaunatablasonoperacionestípicasdeformatoquesóloafectanalaformaencómovemoseltexto,peronoalpropiocontenidodeltexto.
EnWordpodemosclasificarlasaccionesquetienenqueverconelformatoentresgrandesgrupos.
1. Formato carácter.Afectanaloscaracteresensímismoscomoeltipodeletraofuente,tamaño,color,etc..
2. Formato párrafo.Afectaagruposdecaracterescomolíneasypárrafos,por

��
Introducción a Microsoft Word 2010
Microsoft Word 2010
Sesión 1
ejemploalineaciónysangrías.
3.Otrosformatos.Aquíincluimoselrestodeaccionesquesepuedenhacersobreelformatocomotabulaciones,cambioamayúsculas,numeraciónyviñetas,bordesysombreados,etc.
Ahoravamosairviendocadaunodeestostiposdeformato.
Formato carácter
Loscaracteresson todas las letras,números,signosdepuntuaciónysímbolosqueseescribencomotexto.Lasletrasincluidasenimágenes,noseconsiderancaracteresaestosefectosynoselespuedenaplicarlosformatosquevamosaestudiar.
Vamosaverlasposibilidadesmáscomunesparavariarelaspectodeloscaracteresque están disponibles en la pestaña Inicio dentro del grupo de herramientasFuente.
Fuente
Unapartadoaelegirconcuidadoeslafuentedeltextoyaquedeterminaráengranmedidaelaspectodeltexto.
Para cambiar el tipo de letra o fuente lo primero que tenemos que hacer esseleccionarloscaracteres,palabrasolíneassobrelosquequeremosrealizarel
cambio.Acontinuaciónhacerclicsobreelpequeñobotón quehayalladodela
fuenteactual ,estoharáqueseabraunaventanaconlasfuentesdisponibles.Observaqueelpropionombredelafuenteestárepresentadoenesetipodefuente,deformaquepodemosverelaspectoquetieneantesdeaplicarlo.

��
Introducción a Microsoft Word 2010
Microsoft Word 2010
Sesión 1
Elmenúdespegabletienedoszonasseparadasporunadoblelíneahorizontal,enlapartesuperiorestánlasúltimasfuentesutilizadasyenlaparteinferiortodaslasdisponibles.
Podemoshacerclicenlasflechasarribayabajodelabarradedesplazamientode laderechaparaquevayanapareciendo todos los tiposde letradisponibles,tambiénpodemosdesplazarelbotóncentralparamovernosmásrápidamente.
Unavezhemosencontradolafuentequebuscamosbastaconhacerclicsobreellaparaaplicarla.
Tamaño
Deformaparecidapodemoscambiareltamañodelafuente.Seleccionareltextoy hacer clic en el triángulo para buscar el tamaño que deseemos, o escribirlodirectamente.
Launidaddemedidaeselpunto(72puntos=1pulgada=2,54cm),lostamaños

��
Introducción a Microsoft Word 2010
Microsoft Word 2010
Sesión 1
másutilizadosson10y12puntos.
Unavezfijadalafuenteyeltamañopodemoscambiarelestiloaunodelostres
disponibles:negrita,cursivaysubrayado.
Bastaseleccionareltextoyhacerclicenelbotóncorrespondiente.
Observarcomoalaplicarunestilo,elbotóncorrespondientequedapresionado
(seveenuntonoanaranjado) .Paraquitarunestiloquehemosaplicadopreviamente,seleccionareltextoyvolverahacerclicsobreelestilo.
Tambiénsepuedenaplicarvariosestilosalavez,porejemplo,negritaycursiva.
Simplementehayqueaplicarlosestilosconsecutivamente.
MediantelasopcionesdelapestañaInicio,Fuentesepuedenmanejarlasopciones

��
Introducción a Microsoft Word 2010
Microsoft Word 2010
Sesión 1
queacabamosdeveryotrasmáscomolassiguientes
TachadoEjemplo:Holamundo
SubíndiceEjemplo:X2
SuperíndiceEjemplo:Y4
AgrandarfuenteEjemplo:Holamundo
EncogerfuenteEjemplo:Holamundo
CambiarmayúsculasyminúsculasEjemplo:hOLAmUNDO
Efectosde textoEjemplo:HolamundoColor resaltadode textoEjemplo:
ColordeFuenteEjemplo:Holamundo

��
Introducción a Microsoft Word 2010
Microsoft Word 2010
Sesión 1
Resumen¿Cómo iniciar Word 2010?
1. Primero Ir al boton Inicio, todos los programas, Microsoft Office y por último hacemos clic en Microsoft Word 2010.
Configurar página
Para configurar la página en Word usamos la ficha Diseño de página, grupo configurar página.
Barra de herramientas
Podemos configurar la barra de herramientas de acceso rápido desde Archivo > Opciones > Barra de herramientas de acceso rápido.
O desde el menú contextual de la propia barra (al que accederás hacien-do clic con el botón secundario sobre ella), seleccionando Personalizar la barra de herramientas de acceso rápido.
Eliminar texto
Un cáracter a la izquierda: presione Retroceso (backspace)
Un párrafo a la izquierda: presione las teclas CTRL + Retroceso
Un cáracter a la derecha: presione Suprimir o delete
Un párrafo a la derecha: presione CTRL + supr
Administración de archivos
Para guardar un archivo presione las teclas CTRL + G o haga clic en Ar-chivo, clic en guardar.
Para abrir un documento de Word, haga clic en Archivo, opción abrir.