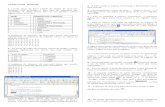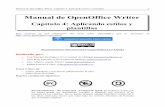Explorando el entorno · PROCESADOR DE TEXTOS CAPÍTULO II La ventana de Writer Comenzaremos por...
Transcript of Explorando el entorno · PROCESADOR DE TEXTOS CAPÍTULO II La ventana de Writer Comenzaremos por...
EXPLORANDO EL ENTORNO CAPÍTULO II
2
Explorando el entorno
En este capítulo vas a realizar un nuevo esfuerzo orientado a familiarizarte con la ventana de trabajo de Writer y algunas cuestiones de uso común que tenemos pendientes.
El objetivo es que te familiarices con los elementos que ves cada vez que arrancas el programa, no que los memorices de manera sistemática el primer día. La mayor parte de las veces que te enfrentes al programa verás en pantalla y utilizarás, básicamente, los mismos elementos. Además, si eres usuario acostumbrado a trabajar con otros programas de Windows, la similitud con la mayoría de estas aplicaciones hará que te resulte muy fácil esta tarea.
A lo largo de tu aprendizaje se usarán infinidad de veces los términos estándar que forman parte de la ventana de Writer, por lo que es esencial que los identifiques y sitúes correctamente. Éste es el momento más tedioso en el aprendizaje de cualquier programa informático, pero la experiencia nos ha enseñado que “saltarse el manual” en este punto supone un desgaste inútil que acaba pasando factura durante el resto del aprendizaje.
WRITER -47-
PROCESADOR DE TEXTOS CAPÍTULO II
La ventana de Writer
Comenzaremos por arrancar el programa Writer. Como tendrás ocasión de comprobar, la mayoría de las acciones en cualquier programa que funciona bajo Windows, dispone de varias formas de realizar la misma tarea, y este procesador de textos no va a ser menos. Así que hoy te enseñaremos una de las maneras posibles de que dispones para iniciar el programa fácilmente.
1. Localiza en la barra de inicio rápido, en la parte inferior derecha de tu pantalla, el icono .
2. Haz clic sobre él con el botón derecho del ratón, y selecciona la opción
.
Eso es todo. En unos momentos verás aparecer la ventana principal del
programa. Presta atención a las partes de la pantalla y busca el parecido entre las figuras siguientes y lo que ves en tu ordenador.
WRITER -48-
EXPLORANDO EL ENTORNO CAPÍTULO II
Si has hecho la instalación tal y como te hemos indicado en el capítulo anterior, no debería diferir mucho de las imágenes que te exponemos, pero la apariencia de tu pantalla podría ser distinta dado que Writer permite modificar un montón de cosas, como la aparición o no de parte de los elementos.
La ventana de Writer (o ventana de la aplicación) es el primer elemento que verás al ejecutar el programa. Como en todas las ventanas, en su parte superior está la barra de título que, como ya sabes, te indicará el nombre del archivo con el que estés trabajando y el nombre del programa, acuérdate de
que has visto en el anterior capítulo.
El mismo nombre del archivo incluye, pegado a su izquierda, el icono de documento de texto . Si haces clic sobre él, aparecerá un menú que te permitirá cerrar la ventana del programa, minimizarla, maximizarla o restaurarla (conceptos que verás más adelante) al estado en el que se encontraba anteriormente.
Justo debajo de la barra de título de la ventana de la aplicación se encuentra la barra de menús1.
Aquí aparecen los nombres de todos los menús desplegables que contienen las órdenes o comandos que se pueden usar en cada momento.
Cuando haces clic sobre uno de sus elementos se despliega con todas sus opciones.
Practica moviéndote por las distintas opciones para ver qué contienen. Tal vez esto te sirva para ir memorizando dónde están algunas de ellas y más adelante pueda servirte para localizarlas de manera más rápida.
1 El término barra de menús es una torpe traducción del inglés (menu bar). En los libros y manuales encontrarás términos como barra del menú, barra de los menúes, barra de menú, etcétera. Todos se refieren a lo mismo.
WRITER -49-
PROCESADOR DE TEXTOS CAPÍTULO II
Las barras de herramientas Debajo de la barra de menús empiezan a aparecer las barras de
herramientas. Hasta veintitrés distintas te propone Writer, pero puede que las encuentres también repartidas por el resto de la pantalla, pues pueden ser flotantes y no tienen porqué estar en la parte superior. Esta particularidad te permitirá desplazar la barra a otro sitio del documento donde no te moleste para escribir o leer lo escrito,
sólo tienes que hacer clic sobre la barra de título de la propia barra y arrastrarla hacia otra ubicación.
En las barras de herramientas encontrarás gran cantidad de iconos (o botones), agrupados por funcionalidad, cuya misión es facilitar el acceso a los comandos más utilizados. Dicho de otro modo, al hacer clic en uno de estos iconos conseguirás el mismo resultado que al seleccionar su comando asociado de alguno de los menús de Writer.
El programa tiene activas, por defecto, tres de ellas. La primera, que te encontrarás es la barra de herramientas Estándar:
Y justo debajo, estará la barra de herramientas Formato:
Ésta toma su nombre de su principal misión: reunir las tareas más comunes en el trabajo con el texto: tipografía, alineaciones, remarcado, color, etc.
En la parte inferior de la ventana, puedes encontrarte con la
A lo largo de tu apr
barra de herramientas Dibujo:
endizaje irás viendo el cometido de muchos de estos iconos. Por ahora basta con que compruebes que al situar el puntero del ratón sobre cualquiera de ellos (¡ojo!, sin hacer clic), Writer te mostrará su nombre.
WRITER -50-
EXPLORANDO EL ENTORNO CAPÍTULO II
Más abajo es donde se encuentran el Área de trabajo y el punto de inserción, que ya viste en el capítulo anterior. Recuerda que un título parecido a es la forma que tiene Writer de decirte que estás ante el primer documento abierto de esta sesión de trabajo y que aún no le has asignado ningún nombre.
s botones de la ventana LoObserva que, a la derecha de la barra de título de la ventana
nes que pueden llegar a causarte alguna empre es el mismo. Si la ventana
del pr
del programa hay tres botoconfusión, ya que su aspecto no si
ograma no ocupa toda la pantalla, estos tres botones serán: ; pero si la ventana ocupa toda la pantalla los tres botones
que verás serán: . Como ves solamente cambia el botón central.
Si haces clic en el botón , la ventana de Writer alcanza su máxima expresión y ocupará toda la pantalla. En este momento se dice que la ventana está maximizada. Por esa razón recibe el nombre de botón de maximizar. A partir de ese momento, el botón central cambiará a .
Si quieres dejar las cosas como estaban, haz clic n e el botón para devolver la ventana a su tamaño anterior. Se trata pues del botón de restau
Deberías
rar.
probar también el botón . Haz clic sobre él y verás como el documento se reduce a un icono en la barra de tareas de Windows:
omento se dice que el documento está minimizado.
anterio
En este mHas usado el botón de minimizar. Si haces clic sobre este nuevo icono de la barra de tareas, el documento recuperará su tamaño
r.
Finalmente, el botón (que ya conoces) se encarga de cerrar la ventana del programa. Pero no pierdas de vista que si sólo tienes un documento abierto, entonces verás dos botones de es te tipo. Uno en este grupo de tres que te estamos comentando, y otro, justo debajo, al final de la barra de menús.
WRITER -51-
PROCESADOR DE TEXTOS CAPÍTULO II
Si haces clic en el botón inferior cerrarás el documento que tengas abierto, pero no cerrarás Writer. Ahora bien, si usas el botón
superior,consec r
, así que maximiza, minimiza y restaura la ventana del programa para comprobar sus efectos.
os aparecerá en una ventana de documento distinta (que verás minimizada en la barra de tareas de W
cerrarás entonces la ventana del programa y, en uencia, también se cerra á el documento sobre el que estés
trabajando.
Es casi obligado que practiques un poco con estas herramientas
Si tuvieras más de un documento de Writer abierto (y ya verás que sí se puede), cada uno de ell
indows) y ninguna de las ventanas dispondría del botón , sólo del , pues lo necesitarán para poder cerrar cada una de ellas.
Cuando ya sólo quedase una ventana, ésta volvería a tener de nuevo los dos botones: y .
La barra de estado Si echas un vistazo a la parte inferior de la ventana del
rarás con la barra de estado. El nombre viene puedes ver información relativa al estado del
docum
plo,
documento (
programa te encontdel hecho de que aquí
ento y a las tareas que se están realizando.
En ella se informa, a través de indicadores, de, por ejemla página en la que te encuentras y del total de páginas del
), de su escala de visualización en pantalla ( )… Si aparece un asterisco ( ) nos indica que se ha realizado alguna modificación en el texto y que aún no se ha salvado el documento; e
Alguna de estas zonas es activa a los botones del ratón, así que las encon
tcétera.
trarás sensibles al doble clic (aparecerá un menú emergente con distintas opciones relacionadas con el indicador seleccionado), al clic izquierdo, o al derecho. Prueba, por ejemplo, con el indicador de escala de visualización y juega con las opciones que aparecen en su menú.
WRITER -52-
EXPLORANDO EL ENTORNO CAPÍTULO II
Las barras de desplazamiento Habrás reparado en que cuando abres el programa no logras
abajo; sólo ves una parte de la hoja ras verla entera puedes acudir a
modif
proble
hacia abajo sin m
ndo el do clic
sobre las zonas no ocupadas por el deslizador. A esta o
Deldesplazampodrías acudir a la horizo to, justo encima de la
ical. A esta operación
ver en su totalidad el área de tren la que escribes. Si quisie
icar la escala de visualización disminuyendo el porcentaje, tal y como has hecho en el apartado anterior, pero a medida que reduzcas el documento cada vez te resultará más difícil leer su contenido.
Así que lo normal será trabajar siempre con un tamaño de visualización que te facilite cómodamente la lectura, aunque no podrás ver toda la página. De todas formas, esto no es ningún
ma, pues para facilitarte la visión de manera cómoda, puedes acudir a las barras de desplazamiento.
A la derecha de la pantalla se encuentra la barra de desplazamiento vertical, que te permite desplazar el documento hacia arriba o
ás que hacer clic sobre las flechas superior e inferior.
También puedes hacerlo arrastraelemento deslizante de la barra o hacien
peración se la conoce como scroll vertical.
mismo modo, si necesitases un iento horizontal del documento
barra de desplazamiento ntal, situada debajo de la ventana de tex
barra de estado y cuyo funcionamiento es idénhorizontal, a la barra de desplazamiento vertse la conoce como scroll horizontal.
tico, pero en sentido
WRITER -53-
PROCESADOR DE TEXTOS CAPÍTULO II
En ambos casos, queremos que te fijes en el comportamiento del elemento deslizante de la barra. Su tamaño varía de manera inversa a la zona que se ha de visualizar, de manera que se hace más pequeño cuanto mayor es la zona no visible del documento.
1. Asegúrate, en la barra de estado, de que el porcentaje de
or ejemplo, el 111%. En estas condiciones tendrás que ver
2. e las ontal
ueda oculta ninguna zona horizontal del documento;
3.
derecho sobre el elemento
¿Hdespla os así, más adelante ya des
Para que comprendas mejor este concepto haremos un ejercicio práctico:
visualización del área de trabajo sea de, p
todo el ancho de la hoja de texto, pero no la página completa.
Fíjate en el tamaño del deslizador dbarras de desplazamiento. El horizocupa toda la barra, pues no q
mientras que el vertical tiene un tamaño más pequeño que la barra, lo que nos indica que existe una zona oculta. ¿Cuánto hay oculto?, pues cuanto más pequeño sea el deslizador, mayor será la parte oculta del documento y viceversa. Una cosa es cierta, si se desplaza el deslizador de un extremo a otro de la barra, recorrerás todo el documento.
Ahora modifica el porcentaje de visualización del documento al 200%. Puedes hacerlo con un clic
correspondiente de la barra de estado y seleccionar el valor en el menú contextual que se despliega.
as visto el cambio en los deslizadorzamiento? Pues por ahora lo dejaremcubrirás nuevas aplicaciones.
es de las barras de
WRITER -54-
EXPLORANDO EL ENTORNO CAPÍTULO II
Las reglas guía A continuación de las barras de herramientas superiores
ede aparecer, o bien directamente la ventana de texto (el área de putrabajo), o bien una regla horizontal graduada.
n precisión, en qué posición del papel se encuentra el texto que vas escribiendo. También aquí podrás
como tabuladores, sangrías, anchos de columnas en las tablas, etcéte
Y a su izquierda, seguramente encontrarás también la regla vertical.
Estas reglas guía te permitirán saber, co
definir algunos elementos de formato,
ra (ya trataremos estos conceptos más adelante).
Si no puedes verlas en tu pantalla, no vayas al oculista todavía: selecciona en el menú Ver, de la barra de menús, la opción Regla. Activa y desactiva varias veces esta opción con un clic de ratón para comprobar su efecto.
gla vertical, tendrás que tivarla desde la opción menú H
Si sigues sin ver la reacde erramientas - Opciones…: haz clic sobre
y selecc
regla indican ce
tu gusto desde éste mismo cuadrohaciendo clic con el botón derecho del ratón sobre cualquiera de ellas y eligiendo la unidad en el menú contextual que aparece.
iona la opción Ver para acceder a las opciones de la regla.
Las divisiones de la ntímetros,
pero puedes configurarla a o, de manera individual,
WRITER -55-
PROCESADOR DE TEXTOS CAPÍTULO II
Cómo seleccionar los comandos en los menús
Acabas de comprobar una de las formas de decirle a Writer que ejecute alguna orden o comando: usando las distintas opciones
Pero realizar la selección de un comando tiene también sus secret
C
que te brinda en los menús de la barra de menús.
os. Primero aclaremos que cuando usamos la palabra comando nos estamos refiriendo a una orden, a un elemento de un menú; tal como son, por ejemplo, el comando errar del menú Archivo, o el comando Regla del menú Ver
Hay dos maneras de seleccionar un comando en un menú de Writer: usando el ratón o usando el teclado. Cada una tiene sus ventajas y sus inconvenientes, así que nosotros te explicamos cómo trabajar con las dos, y luego tú decides cuál prefieres u
, etcétera.
tilizar.
Con el ratón Como este modo ya te resulta familiar, pues ya has realizado
alguna tarea con él, lo resumimos en tan sólo dos pasos:
1. Hacer clic en el nombre del menú que contiene el comando que buscas. Se despliega su
2. Mover el puntero hasta resaltar el comando
Anpero puedes hacerloejemp
contenido mostrándote sus opciones.
que desees ejecutar y hacer clic sobre él.
tes has practicado con la regla horizontal, también con otras opciones. Por
lo, pulsa en el menú Ver; elige el comando Pantalla c tar de una vista mucho mayor de la superficie del docum
ompleta y descubrirás que puedes disfru
ento, pues desaparece la mayoría de elementos de la pantalla.
Finalmente, vuelve a la vista anterior del documento seleccionando en la pequeña ventana que
aparece ahora en la ventana del documento.
WRITER -56-
EXPLORANDO EL ENTORNO CAPÍTULO II
Con el teclado Para seleccionar un comando de un menú utilizaremos la
tecla Alt . Si la pulsas y la liberas, verás como Writer te sitúa en la barra de menús, resaltando la primera opción que encuentra (Archivo). Se verlo con más
dice que ha pasado el foco a la barra de menús. Para claridad pulsa
varias
texto (pues ha perdido el foco), lo á
apunte el foco en cada momento; recuerda esta máxima.
e llama una hotkey (‘tecla caliente’, con perdón). Estas teclas te facilitarán mucho el acceso a las distintas opcion
También puede
, podrás moverte por todos los menús de la barra.
ado. Ya sabes que la opción que te permite ver
veces la tecla Alt y observa su comportamiento.
Además desaparece el punto de inserción del área de que quiere decir que no podr s esólo tendrán efecto donde
scribir ahí. Las acciones del teclado
Por esta razón, si pulsas una tecla alfanumérica que coincida con una de las letras subrayadas de las distintas opciones de la barra
de menús, se desplegará ese menú. Es lo que s
es. Cualquier otra tecla alfanumérica que pulses, si no existe subrayada en algún menú, no provocará ninguna acción.
s utilizar las flechas de movimiento del cursor. Una vez pasado el foco a la barra de menús, con las teclas de flecha derecha y flecha izquierda
Luego, con las teclas de flecha arriba y flecha abajo, puedes desplegar cada menú y moverte por su lista de comandos. Pulsa Intro cuando quieras ejecutar un comando seleccionado.
Vamos a llevar a cabo el mismo ejemplo que hicimos anteriormente con el ratón, pero ahora desde el teclado, para que entiendas mejor todo este entram
el documento a pantalla completa está en el menú Ver, y como puedes comprobar, la hotkey de esta opción de menú es la letra ‘V’.
WRITER -57-
PROCESADOR DE TEXTOS CAPÍTULO II
Por lo tanto, tienes que pulsar la tecla Alt y, sin soltarla, pulsar después la letra ‘V’, para desplegar el menú Ver, (recuerda que esta acción se expresa como menú
Alt + V). Ahora que ya tienes el Ver desplegado compruebas que la hotkey de Pantalla
completa es la letra ‘a’. Basta con pulsar esa tecla y se ejecutará ese comando.
Si tuvieras que salir de un menú sin seleccionar un comando, pulsa Alt de nuevo o la tecla Escape .
Atajos de teclado Probablemente te habrás fijado en que algunas veces
ciones de teclas a la derecha de los nombres de aparecen combinalos comandos de los menús.
Por ejemplo, despliega de nuevo el menú Ver y fíjate una vez más en el comando Pantalla completa. A su derecha aparece Ctrl + Mayúsculas + Jejecut
, lo que quiere decir que también puedes ar el comando Pantalla completa si, manteniendo pulsada la
tecla Control, pulsas también las teclas Mayúsculas y ‘J’. (Las teclas Mayúsculas , también llamada Shift, y Control las encontrarás a ambos lados del teclado alfanumérico).
Estas combinaciones de teclas son atajos para ejecutar las órdenes directamente desde el documento sin necesidad los m
rdo de algunos comandos en los menús?
e pueda colocarse en alguna de las barras de herramientas, este icono se visualiza a la
gusto, cuantos icolas distintas barraes un buen ejemp
de tener que desplegar enús y seleccionar después los comandos.
Practícalo.
¿Y los pequeños iconos que aparecen al lado izquie
Si a la opción del menú le corresponde un icono qu
izquierda del comando en el menú desplegado. Pero ten presente que las barras de herramientas son personalizables y puedes poner y quitar, a tu nos quieras, por lo que no siempre encontrarás en s todos los iconos que están en los menús (y éste lo de ello, ya que el icono de nuestro practicado
comando de Pantalla completa no aparace en ninguna de las barras de herramienats de las que están actualmente en pantalla).
WRITER -58-
EXPLORANDO EL ENTORNO CAPÍTULO II
Nuevos elementos de información
Writer utiliza aún más para darte información desde los menús. Fíjate
en que algunas opciones tienen un peque
elementosadicional
ño indicador triangular . Esto sugiere que conducen a otro menú (llamado submenú).
Aquí tienes un ejempl : dentro del menú
oVer; el menú
Barras de herramientas conduce a un submenú donde aparecerán nueva
Por otro lado, si existieran unos puntos suspensivos a continuación del nombre del comando, indicarán que la opción de menú te llevará entonc
Lo
s opciones.
es a un cuadro de diálogo.
s Cuadros de diálogo La reacción de Writer ante la ejecución de un comando no es
siempre la misma. En ocasiones ejecuta el comando sin más, pero si necesitase más información sobre la
riter que quieres guardar un documento, a pesar de ser un
todos estos datos.
operación que le estás pidiendo que ejecute, entrarán en escena los ya conocidos cuadros de diálogo.
Por ejemplo, como ya has tenido ocasión de comprobar en el capítulo anterior, cuando le dices a W
buen programa, no es capaz de adivinar el nombre que deseas darle al documento, ni el disco y la carpeta donde quieres guardarlo, ni el tipo de archivo, etcétera. Por tanto, te mostrará un cuadro de diálogo, a través del cual irá pidiéndote
WRITER -59-
PROCESADOR DE TEXTOS CAPÍTULO II
Una vez que tienes el cuadro de diálogo en pantalla, debes contestarle seleccionando las opciones que te interesen, cumplicorrec
mentando las que se necesiten y, cuando las consideres tas, pulsar el botón de aceptación, que en este caso es el botón
pero podría ser el botón o cualquier otro, pero siempre muy intuitivo en lo que a la acción se refiere.
mplemente, no deseas ejecutar el comando, haz clic en el botón
Si te equivocas en alguna opción o, si y Writer
abandonará el cuadro de diálogo sin hayas
haciendo clic sobre cualquiera de ellos, pero tam
tener en cuenta nada de lo que hecho hasta ese momento.
Para seleccionar los distintos elementos de un cuadro de diálogo puedes utilizar el ratón,
bién el teclado pulsando la tecla de tabulación (Tab) para desplazarte de una opción a otra o Mayús + Tab para hacerlo en sentido contrario.
También puedes hacer uso, si existieran, de las hotkeys en combinación con la tecla Alt.
os ya los has utilizado anteriormente y no está de más que conozcas sus nombres. No los veremos todos,
Lo
Los cuadros de diálogo están llenos de recursos gráficos de información o selección. Algun
pero sí haremos mención a los que destacan por su importancia.
s Recuadros de texto Un Recuadro de texto es una pequeña ventanita en la que se
ación como texto o números. La forma de clic en él para activarlo, y una
vez ap
puede introducir informusarlo es pasarle el foco, haciendo
arezca el punto de inserción en su interior (o su contenido resaltado de alguna forma), comenzar a teclear el valor que queramos pasarle.
WRITER -60-
EXPLORANDO EL ENTORNO CAPÍTULO II
Los Cuadros de lista Los Cuadros de lista se utilizan para mostrarte una lista de
opciones en la que puedes seleccionar un elemento haciendo clic sobre él.
Normalmente, al seleccionar un elemento del cuadro de lista, aparece dicha selección en el recuadro de texto asociado.
Existe una variante, los Cuadros de lista desplegable. Son similares a los cuadros de lista, pero más vergonzosos. En lugar de
Vienen acompañados de una pequeña flechita, situada
mostrar su contenido por las buenas, hay que obligarles a ello.
a la derecha del cuadro, sobre la que hay que situar el puntero del ratón y hacer clic. De esta manera, y sin ningún pudor, muestra su contenido. Para hacer una selección, sólo tienes que hacer clic sobre el elemento que desees de la lista.
WRITER -61-
PROCESADOR DE TEXTOS CAPÍTULO II
Los Botones de comando Sobre los Botones de comando, que ya conoces
, solamente decirte que reciben este ue cuando haces clic sobre ellos, el
progra
Las Casillas d
sobradamentenombre porq
ma realiza directamente alguna acción asociada.
e verificación Una C
ctivada indica que la opción que muestra una marca en su interior.
desact
Lo
asilla de verificación tiene dos posiciones: activada y desactivada. Cuando está arepresenta está activada también y
Para activar o desactivar una casilla, haz clic sobre ella. Este tipo de casilla funciona como un interruptor de la luz: la primera vez que haces clic se activa (enciende) y la siguiente vez se
iva (apaga).
s Botones de radio Los Botones de radio se
utilizan igual que las casillas de verificación: activan y desactivan opciones. La diferencia estriba en que los botones de radio suelen ir en grupos y en que sólo se puede seleccionar un miembro de cada grupo a la vez, pues son excluyentes entre sí. El que está activado aparece con un punto negro en su interior.
WRITER -62-
EXPLORANDO EL ENTORNO CAPÍTULO II
Las Fichas o Pestañas Las Fichas o Pestañas son un cómodo recurso de los cuadros
r ordenadamente una serie de elementos o s con un tema específico. Se utilizan cuando
el nú
O
de diálogo para agrupaparámetros relacionado
mero de opciones posibles es tan elevado que no sería aconsejable mostrarlas todas a la vez, sino agrupadas de manera clasificada.
Para acceder a su contenido basta con hacer clic sobre una de ellas. Verás cómo cambian los elementos que muestra el cuadro de diálogo.
tros aspectos del teclado No queremos que abandones este capítulo sin comentarte
erca del teclado y que debes
de los
inúscula (si es una letra). Si tienen dos símbolos, al pulsar arte inferior de la tecla.
en mayúsculas, mantén
algunos aspectos aún no explicados acconocer.
¿Has reparado en que hay teclas que tienen más de un carácter? Eso es debido a que pueden escribir cualquiera
símbolos que ofrecen, pero unas veces hay que pulsarlas solas y otras hay que combinarlas con otra tecla de manera simultánea.
Así, las que tienen un sólo carácter, al pulsarlas muestran ese carácter en m
las escriben el carácter situado en la pPara utilizar el símbolo superior, o la letra pulsada la tecla Shift mientras pulsas la tecla en cuestión.
WRITER -63-
PROCESADOR DE TEXTOS CAPÍTULO II
Las teclas con tres símbolos se comportan del mism modo. El primer o símbolo se obtiene con la pulsación simple de la tecla, el segundo carácter se obtiene en combinación con Shift, y para obtener el tercero debes mantener pulsada la tecla AltGr (Alternativa Gráficos), que encontrarás a la derecha de la barra espaciadortecla en cuestión.
Teclas especiales
a, y luego pulsar la
Shift y AltGr son una de esas teclas que pertenecen a las ciales. Aquí se incluyen también las teclas de
Control (Ctrl), la tecla Esc llamadas teclas espe
, usada para salir o cerrar menús, ventan
Windows, aunque no son de interés para el tratamiento de textos.
as de diálogo, cesar la ejecución de una orden, abandonar una selección, en definitiva para escapar de algún proceso…, y las teclas Intro (que ya conoces) y que, además de finalizar un párrafo, se utilizan para aceptar, confirmar o ejecutar lo que esté seleccionado.
Hemos de mencionar también en este grupo a tres teclas específicas de
La teclas que tienen el icono representativo de Windows , despliegan el menú del botón de la Barra de tareas, mientras que la que tiene el icono de un menú y una flecha , se puede
ás Bloq Mayús. Esta tecla te servirá para cuando tengas que
utilizar en lugar del botón secundario del ratón para obtener los menús de contexto.
A la izquierda del teclado alfanumérico encontrar
escribir permanentemente en mayúsculas, pues te liberará de mantener la tecla Shift pulsada simultáneamente.
WRITER -64-
EXPLORANDO EL ENTORNO CAPÍTULO II
No hace falta que la mantengas pulsada, pues su nombre viene precisamente de su función:
mo se sabe cuándo está activada o no? Pues observando la luceci
n
Bloquear (por fijar) Mayúsculas, por lo que bastará con una pulsación para activarla y una pulsación para desactivarla.
¿Qué có
ta indicadora central del grupo de tres que están situadas encima del teclado numérico.
Teclado de Edició
El teclado de edición está casi específicamente diseñado para el
cial.
procesador de textos. Será de gran ayuda para moverse por el documento de manera rápida, sobre todo cuando logres emanciparte del ratón. A medida que avances irás comprendiendo mejor su poten
Teclado Numérico
El teclado numérico se utiliza mayormente cuando deben introducirse mucho
0 al 9, los símbolos de las operaciones
s números, por ejemplo en tablas de precios, nóminas, calificaciones, etc.
Como ves, dispone de los dígitos
aritméticas elementales y el punto para separar los decimales (que sustituye a la coma decimal en muchos países), una tecla Intro para mayor comodidad, y la nueva tecla Bloq Num .
Como ya habrás observado, algunas de las teclas disponen de dos caract n lo indicado acerca de
e una tecla: pulsándola simultáneamente con Shift.
eres. También aquí es de aplicaciócómo disponer del segundo carácter d
WRITER -65-
PROCESADOR DE TEXTOS CAPÍTULO II
Pero aquí la forma de funcionar de este teclado depende precisamente de la tecla Bloq Num. Si la pulsas una vez se encenderá la lucecita izquierda del grupo de tres situadas encima del teclado numérico, indicando que está activado el teclado como numérico, mientras que si con una nueva pulsación sobre Bloq Num hacemos que la lucecita se apague, el teclado se comporta como si fuera el de edición y el de las teclas de movimiento del cursor.
Teclas de Función
Este conjunto de doce teclas, situadas en línea en la parte superior del teclado, permiten el acceso a determinadas operaciohabituales en forma simplificada.
nes
nocerse el manual para saber qué hace cada una de ellas. Se pueden utilizar también como atajos de
Verás un buen ejemplo si pulsas F1; esta tecla suele estar asocia
Cada programa las utiliza como su creador haya determinado, así que no hay más remedio que co
teclado, pero no todas tienen porqué tener asociada una tarea.
da, en casi todos los programas, a la ayuda.
WRITER -66-
EXPLORANDO EL ENTORNO CAPÍTULO II
Y esto es todo por ahora. Te hemos dado una importante visión de las herramientas y recursos de que dispones para afrontar con éxito el aprendizaj
ído este capítulo, tienes
descub
e de este procesador de textos.
En todo caso no te sobrecojas si, una vez le la sensación de no haber entendido y retenido lo suficiente.
Tenlo siempre a mano para consultar la terminología cuando más adelante te encuentres con acepciones que no recuerdes. De todas formas, ya verás como cuando avances en el uso del programa irás
riendo la utilidad (o inutilidad, también es posible) de cada uno de estos elementos.
Vamos a salir de Writer. Ya conoces una forma, pulsar sobre , pero hay otras y éste es un buen momento para descubrir más:
• Selecciona la opción Terminar del menú Archivo.
Y hasta el próximo capítulo.
WRITER -67-