Sesion 1 - Google_Drive
description
Transcript of Sesion 1 - Google_Drive
-
GOOGLE DRIVE
Sesin 1
Diana Bautista Rayo
-
1. Qu es GoogleDrive2. Acceso a GoogleDrive3. Aspecto de GoogleDrive4. Espacio de almacenamiento5. Subida de archivos6. Drive como herramienta de trabajo colaborativo7. Suite Ofimtica de GoogleDrive
1. Archivos de Texto2. Diapositivas3. Hojas de clculo
8. Compartir archivos1. Mtodo 1: Compartir un enlace2. Mtodo 2: compartir con personas especficas
ndice
-
9. Formularios1. Creacin de formularios2. Apariencia de un formulario3. Configuracin de un formulario4. Envo de formularios5. Tratamiento de los datos6. Creacin de formularios con secciones
ndice
-
Almacenamiento Web 15GB
Archivos desde cualquier lugar Tablet, mvil, ordenador
Comparte archivos y carpetas Invita a otros usuarios a ver todos los archivos que
quieras sin necesidad de correo electrnico.
Crea documentos y colabora con otros. Enva encuestas y evala los resultados de
forma ordenada. Ms info: DRIVE
4
-
Google Drive puede ser accedido desde la Web o descargando la aplicacin de la pginaWeb de Google. Descargar aplicacin: Descarga
Nosotros vamos a trabajar con la versin Web.
5
-
El acceso a GoogleDrive es muy sencillo, slo necesitas una cuenta de correo electrnico.
Para acceder al mismo, desde la pgina de Google, seleccionaremos el icono que est en la esquina superior derecha y nos saldr la siguiente imagen:
6
-
Pulsaremos en DRIVE
7
-
8
-
Aspecto de Google Drive
9
-
Podemos cambiar el aspecto de GoogleDrivedesde estos botones:
10
-
Como hemos dicho, Google nos da 15GB de almacenamiento gratuito. Slo los archivos que subimos al drive ocupan espacio, los creados con el formato GoogleDrive no ocupan.
11
-
1. Qu es GoogleDrive2. Acceso a GoogleDrive3. Aspecto de GoogleDrive4. Espacio de almacenamiento5. Subida de archivos6. Drive como herramienta de trabajo colaborativo7. Suite Ofimtica de GoogleDrive
1. Archivos de Texto2. Diapositivas3. Hojas de clculo
8. Compartir archivos1. Mtodo 1: Compartir un enlace2. Mtodo 2: compartir con personas especficas
ndice
-
Google Drive funciona como un disco duro virtual. En l podemos almacenar toda clase de archivos.
Podremos acceder a estos archivos desde cualquier ordenador, telfono o tablet, siempre y cuando tenga acceso a internet o los hayamos configurado para el acceso sin conexin.
Podemos subir tanto archivos sueltos, como carpetas enteras con todo su contenido:
13
-
Pulsamos el botn nuevo.
Carga de archivos o carpetas, dependiendo de lo que queramos subir, se nos abrir un cuadro de dialogo.
En l seleccionaremos los elementos a subir.
14
-
Sube una carpeta a Google Drive.
Sube un archivo a Google Drive.
Comprueba que se han subido correctamenteaccediendo a los mismos.
15
-
Para organizar los documentos que subimospodemos crear carpetas. Botn derecho del ratn, carpeta nueva.
16
Para mover un elemento dentro de una carpeta slo tenemos que arrastrarlo a ella.
-
Crea una carpeta llamada CURSO.
Dentro de ella mueve la carpeta y el archivosubidos con anterioridad.
17
-
Como ves, Drive nos permite almacenararchivos y acceder a ellos desde cualquierlugar.
Como hemos dicho, tenemos 15 GB de almacenamiento.
Google Drive nos permite compartir los archivos que hemos subido con otroscontactos (Ms adelante).
Hasta aqu hemos utilizado Drive como un sistema de almacenamiento en nube, peroDrive es mucho ms.
18
-
Adems de subir archivos, GoogleDrive nos permite crearlos directamente. Como hemos dicho anteriormente, los archivos con el formato de GoogleDrive no ocupan espacio en nuestro disco virtual, por tanto podremos tener cuantos queramos.
Por defecto GoogleDrive viene con una suite ofimtica bsica y un programa para hacer formularios, adems de darnos la opcin de instalar aplicaciones Web.
19
-
La parte ms potente de GoogleDrive es la que nos permite trabajar de forma colaborativa.
Qu es el trabajo colaborativo? Es una estrategia de enseanza-aprendizaje en la
que se organizan pequeos grupos de trabajo; cada miembro tiene objetivos comunes establecidos previamente y sobre los cuales se realizar el trabajo.
Cmo nos ayuda GoogleDrive? Permite trabajar en tiempo real sobre un mismo
archivo a varios colaboradores.
20
-
1. Qu es GoogleDrive2. Acceso a GoogleDrive3. Aspecto de GoogleDrive4. Espacio de almacenamiento5. Subida de archivos6. Drive como herramienta de trabajo colaborativo7. Suite Ofimtica de GoogleDrive
1. Archivos de Texto2. Diapositivas3. Hojas de clculo
8. Compartir archivos1. Mtodo 1: Compartir un enlace2. Mtodo 2: compartir con personas especficas
ndice
-
Como lo ms habitual es que utilicemos Google Drive para compartir archivos comunes, vamos a ver con ms detalle la suite ofimtica.
Para crear un archivo de cada tipo, simplemente iremos al men y escogeremos el programa que queremos utilizar.
22
-
23
-
Pero tambin nos permite conectar con muchsimas aplicaciones a travs de la Web.
24
-
25
-
26
-
Como podemos observar, el procesador de textos de drive es muy similar a un procesador de texto comn, como podra serWord o Writter.
Para guardar un documento: no tenemos quehacer nada especial, simplemente al crearlo y darle nombre se guarda automticamente en nuestra unidad de Drive.
27
-
28
Lo diferenciamos de un procesador de textos normal por la serie de servicios de comparticin que ofrece.
Adems no olvidemos que estamos trabajando a travs de la web y no tenemos que tener el programa instalado, con el consecuente ahorro del problema de compatibilidades.
-
Crea un documento de texto con GoogleDrive con el siguiente aspecto:
Gurdalo con el nombre pelcula. Para guardarlo cambia el nombre en la parte superior izquierda de la pantalla.
Descrgalo como pdf y gurdalo en el pendrive.
29
-
La presentacin de diapositivas trabaja de forma similar a la de cualquier suite ofimtica.
30
-
Crea una presentacin de diapositivas similar a la siguiente. Gurdala con el nombre Felicidad.
Investiga las diferentes opciones que ofrece la herramienta.
31
-
32
-
Creacin de una hoja de clculo
33
Como podemos ver, es similar a las hojas de clculo queconocemos.
-
Crea una hoja de clculo similar a la anterior.
Aade las frmula necesarias para realizer los clculos.
Gurdala en tu carpeta CURSO con el nombrenotas.
Guarda todos los archivos que has creado en tu carpeta CURSO.
Comprueba el espacio que tienes ocupado en drive. Para ello ves a la opcin de configuracin.
34
-
1. Qu es GoogleDrive2. Acceso a GoogleDrive3. Aspecto de GoogleDrive4. Espacio de almacenamiento5. Subida de archivos6. Drive como herramienta de trabajo colaborativo7. Suite Ofimtica de GoogleDrive
1. Archivos de Texto2. Diapositivas3. Hojas de clculo
8. Compartir archivos1. Mtodo 1: Compartir un enlace2. Mtodo 2: compartir con personas especficas
ndice
-
Hasta ahora hemos visto lo que nos ofreceGoogleDrive que tambin nos puede ofrecercualquier herramienta ofimtica.
Hemos de tener en cuenta la ventaja de trabajar online y no necesitar tener instaladoningn programa.
A continuacin vamos a ver la herramientams til que nos ofrece esta herramienta, la comparticin de archivos.
36
-
37
Para trabajar de forma colaborativa, lo primero que hemos de hacer es compartir el documento.
-
Podemos compartir un documento de dos formas diferentes: Compartir un enlace al documento con permisos de
lectura.
Compartir el documento con personas especficas para que puedan editarlo.
El Segundo mtodo lo usaremos cuandoqueramos que usuarios especficos trabajenen el documento, lo puedan leer o nos lo revisen.
38
-
Mtodo 1: Mediante un enlace Este mtodo lo usaremos para compartir el
documento desde un sitio web, pgina o enviar un enlace a un determinado grupo de personas (en general grande) por correo electrnico.
Cuando compartimos un enlace, cualquier persona con acceso al enlace (dependiendo de las opciones con las que lo hemos compartido) podr acceder al documento.
Para compartir mediante este mtodo hacemos lo siguiente:
39
-
Mtodo 1: Mediante un enlace Pulsamos el botn compartir o el botn derecho
sobre el archivos.
40
Pulsamos las opciones avanzadas
-
41
A continuacin veremos las diferentes posibilidades
Mtodo 1: Mediante un enlace
-
Mtodo 1: Mediante un enlace
42
Activado: con todo el mundo que tenga el enlace sin necesidad de estar autenticado.
Pblico: cualquier persona sin enlace.
Activado para determinados usuarios: aunque no tengamos el enlace, si pertenecemos a IES el GRAO podemos acceder.
Lo mismo que el de arriba pero slo si pulsa sobre el enlace
Slo los colaboradores
-
Otra forma:
43
-
Mtodo 1: Mediante un enlace Como podemos observar, hay muchas opciones
diferentes. Nosotros seleccionaremos la que ms nos interese y le daremos al botn aceptar.
Nos copiaremos el enlace (importante, porque sino, no lo podremos compartir) y lo expondremos donde nos interese.
44
-
Vamos a practicar lo aprendido.
Sube un nuevo documento a tu carpeta CURSO. Si no tienes ninguno descarga alguno de internet.
Comparte el documento mediante un enlace de forma que cualquier persona de IES el Grao con el enlace tenga acceso a l.
Para probarlo, enva el enlace por correo electrnico a tu compaero de al lado.
45
-
Comparte en esta ocasin una carpeta.
El enlace estar disponible para todo el mundo que tenga acceso al mismo (sin necesidad de estar en el dominio del IES el Grao).
Los permisos de acceso a la carpeta sern de edicin.
Vuelve a enviar por correo electrnico el enlace a tu compaero de al lado y comprueba que lo has hecho bien.
46
-
El mtodo anterior se usa para compartir el enlace con muchas personas, muchas de las cuales puede que no sepamos quienes son o no estn en nuestra lista de contactos.
Para compartir con personas especficas, usaremos el mtodo 2.
47
-
Mtodo 2: Con personas especficas Con este mtodo compartimos nuestro documento
con personas especficas, asignndoles a cada una de ellas los permisos que creamos oportunos.
Al igual que en el mtodo anterior, empezamos dndole al botn compartir o con el botn derecho.
48
Aqu introducimos las personas con las que queremos compartir
-
Tenemos varias formas de colaborar en un documento. Dependiento de los permisosque tengamos podemos: Editar-> nos permite trabajar al completo.
Aadir notas -> Slo permite aadir notas al documento.
Slo visualizar -> Podremos ver el documento y yaest.
49
Mtodo 2: con personas especficas
-
50
Mtodo 2: con personas especficas
Permiso que le queremos dar
-
51
Invitamos a otrosusuarios a colaborar en nuestro documento
Mtodo 2: con personas especficas
Opciones avanzadas
-
Vamos a probar las diferentes opciones.
52
Le doy al botn enviar y seguidamente a la persona le llegar un correo electrnico
Mtodo 2: con personas especficas
-
53
Ejemplo de colaboracin
-
Vamos a practicar lo aprendido. En los ejercicios anteriores hemos creado un documento,
una presentacin de diapositivas y una hoja de clculo.1. Comparte la presentacin con tu compaero de al lado.
Los permisos: slo puede visualizar el documento, perono editarlo ni comentarlo. Una vez compartidocomprueba que lo has hecho bien.
2. Comparte ahora el documento. El compaero podrcomentar pero no editar.
3. Por ltimo comparte la hoja de clculo. El compaerotiene que poder editarla tambin de forma que podistrabajar en lnea ambos.
Para todos los ejercicios comprobad que osconectis los dos a la vez a todos los documentos y que tienen los permisos correctos.
54
-
Lo ms importante de los ejercicios escomprender la diferencia entre cada uno de los mtodos de comparticin que existen.
Acurdate que en las opciones avanzadaspodemos restringir ms las opciones de comparticin evitando, por ejemplo, que los editores puedan invitar a ms personas al documento.
55
-
9. Formularios
1. Creacin de formularios2. Apariencia de un formulario3. Configuracin de un formulario4. Envo de formularios5. Tratamiento de los datos6. Creacin de formularios con secciones
ndice
-
Otra de las herramientas que tiene Drive queno vienen con cualquier suite ofimtica son los formularios.
57
-
Los formularios son algo ms complejos que los ejemplos visto anteriormente. Adems de crear el formulario debemos rellenarlo con preguntas.
Nos pueden ser muy tiles a la hora de hacer encuestas al claustro de profesores, a padres y madres, puesto que nos permiten analizar los datos con detalle una vez contestados.
58
-
Google est creando una versin de formularios, as que veremos directamente la nueva versin.
Vamos da darle un vistazo rpido y despus vamos viendo ms lentamente.
59
-
60
-
61
-
62
-
63
-
64
-
Lo primero que haremos ser dar nombre al cuestionario y una descripcin.
65
Si queremos que la respuesta sea obligatoria marcaramos este opcin
-
A continuacin iremos aadiendo preguntas, los tipos de preguta que hay son los siguientes:
66
Para respuestas cortas y largas
Daremos una serie de opciones y slo se puede elegir una pero da la opcin de que el usuario escriba la suya propia.
Daremos una serie de opciones y se pueden elegir varias
Daremos una serie de opciones y slo se puede elegir una
Para indicar grados en una escala
Fecha y hora
Permite crear una combinacin de valores con la flexibilidad que ofrece la categorizacin en formato tabla
-
Vamos a ir creando un formulario con los diferentes tipos de preguntas que hay y de esta forma iremos conocindolos.
Crea en tu carpeta curso un nuevoformulario. Puedes llamarlo como tu quieras.
67
-
68
Pregunta tipo desplegable
Ttulo de la pregunta
Posibles respuestas
Aadir ms preguntas
-
69
Si queremos que la respuesta sea obligatoria marcaramos este opcin
Borrar la pregunta
Duplicar la pregunta
-
70
Casillas de verificacin
Desplegable
-
71
Escala lineal
Grid
-
72
Pulsando aqu podemos aadir texto al formulario, para indicar secciones o ttulos a las preguntas
Pulsando sobre esto podemos mover la pregunta, titulo o elemento que sea
-
Como hemos visto el principio de la seccin, se puede cambiar la apariencia del formulariohaciendo clic en situado en la parte superior.
73
-
74
Antes de enviar el formulario podemos configurar a quien va dirigido, si queremos ms de una respuesta o no, si queremos que se mezclen las preguntas, etc..
-
Ya tenemos creado nuestro formulario.
Ahora tenemos que enviarlo.
75
-
76
Personas que pueden contestar el formulario
Si no queremos que sea annimo
Al igual que con los documentos, podemos compartir por correo o con un enlace que ponemos en alguna pgina web.
-
Las personas reciben un correo electrnicocon un enlace al formulario
77
-
Haciendo clic en el enlace podemoscompletar el formulario.
78
-
Crea un formulario con dos preguntas. Una de ellas ha ser obligatoria. Cmbiale la apariencia a la que ms te guste. Envaselo al compaero de al lado.
79
-
9. Formularios
1. Creacin de formularios2. Apariencia de un formulario3. Configuracin de un formulario4. Envo de formularios5. Tratamiento de los datos6. Creacin de formularios con secciones
ndice
-
El objetivo de todo formulario es recopilar datos.
Una vez las personas han contestado al formulario GoogleDrive recoge los datos de una forma muy cmoda, hacindonos estadsticas y grficas de cada pregunta.
81
-
82
Respuestas recibidas
Si queremos cerrar el formulario seleccionamos esta pestaa.
Podemos exportar los datos a una hoja de clculo
-
Si exportamos los datos podemos hacerlo a una hoja de clculo ya existente o a unanueva
83
-
Crea una encuesta con al menos un tipo de cada pregunta.
Envasela a varios compaeros y que la contesten.
Comprueba los datos y exprtalos a una hojaexcel.
Descarga la hoja excel al ordenador.
84
-
Los formularios con secciones son formularios que nos llevan a una pregunta y otra dependiendo de la respuesta anterior.
Se crean igual que los formularios normales pero tenemos que aadirles las secciones correspondiente.
85
-
86
Si no te gustan los helados no tiene sentido contestar el resto de preguntas.
Seleccionamos la opcin siguiente
-
87
As indicaremos que si no contesta s, que vaya al fin y sino a la seccin 2.
-
Crea un formulario nuevo de forma que contenga preguntas que nos lleven a una seccin u otra dependiendo de lo que hayamos contestado en la pregunta anterior.
88
-
Vamos a practicar todo lo aprendido.
1. Lo primero que haremos ser crear una carpeta dentro de nuestra carpeta curso, llamada Ejercicios_Finales.
2. Dentro de ella crea un documento de texto y comprtelo con un compaero de forma que los dos podis editarlo.
1. Practicar el trabajo en lnea. Realizar cambios y ver como salen en tiempo real.
2. Despus uno de los dos se debe desconectar mientras el otro hace algn cambio. Cuando haya acabado volver a conectarse y comprobar los cambios.
3. Por ltimo poner comentarios al documento.
89
-
3. Crea un cuestionario sobre un posible viaje fin de de curso. Intenta que haya todas las posibles variedades de preguntas y que tenga diferentes secciones. Envaselo al menos a 4 personas y que lo contesten. Realiza un anlisis de los datos y exprtalos a Excel. El cuestionario debe poderse contestar nicamente una vez.
90






![2da Sesion[1]](https://static.fdocuments.ec/doc/165x107/545617d8af795917618b7675/2da-sesion1.jpg)

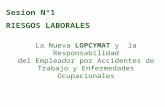




![Curriculo sesion 1[1]](https://static.fdocuments.ec/doc/165x107/55b7d2fabb61eb003f8b46a4/curriculo-sesion-11-55bd33c029f66.jpg)






