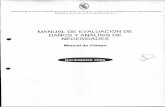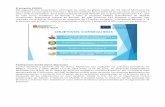SERCYC SERVICIOS DE CAPACITACIÓN Y ...valecontab-001-site1.itempurl.com/VALE_CONTAB.pdfInstructivo...
Transcript of SERCYC SERVICIOS DE CAPACITACIÓN Y ...valecontab-001-site1.itempurl.com/VALE_CONTAB.pdfInstructivo...

SERCYC
SERVICIOS DE CAPACITACIÓN Y CONSULTORÍA
INSTRUCTIVO DEL APLICATIVO INFORMÁTICO CONTABLE
VALE_CONTAB
2017

Instructivo del Aplicativo Informático Contable Vale_Contab 2 SERCYC
CONTENIDO
Pág.
Introducción
1. Objetivo del Aplicativo Informático Contable Vale_Contab 4
2. Opciones del Vale_Contab 5
2.1 Opción de Mantenimiento 6
2.2 Opción de Configuración 12
2.3 Opción de Transacciones 13
2.4 Opción de Consultas 15
2.5 Opción de Reportes 19
2.6 Opción de Procesos 27

Instructivo del Aplicativo Informático Contable Vale_Contab 3 SERCYC
INTRODUCCIÓN
La Tecnología es como el conjunto de conocimientos y técnicas que, aplicados de
forma lógica y ordenada, permiten al ser humano modificar su entorno material o
virtual para satisfacer sus necesidades, esto es, un proceso combinado de
pensamiento y acción, con la finalidad de crear soluciones útiles.
Es por ello, que en una era de constantes cambios tecnológicos, se ha diseñado el
aplicativo informático contable Vale_Contab, para brindar soluciones a los
contadores del sector gubernamental.
Este instructivo, tiene la finalidad de mostrar la operativa del sistema, de manera que
pueda servir como documento guía o de consulta para facilitar el análisis
correspondiente de las operaciones contables.

Instructivo del Aplicativo Informático Contable Vale_Contab 4 SERCYC
1. Objetivos del Aplicativo Informático Contable Vale_Contab
En estos tiempos, la tecnología es indispensable en nuestra vida cotidiana, así como
en el entorno laboral, y un ejemplo de ello es la contabilidad en las entidades del
sector público, la cual era muy desgastante.
Con los avances tecnológicos llegó la contabilidad a través de las computadoras, las
cuales han simplificado esa labor que antes era tan laboriosa.
Es así como surge Vale_Contab, un aplicativo informático diseñado para generar los
registros contables de las entidades del Sector Público y sobre todo para cumplir con
el proceso de la rendición de cuentas a través de los informes financieros.
Este sistema permite simplificación, rapidez en el trabajo y llevar la información
ordenada y siempre a tiempo, para la toma de decisiones.
Entre sus ventajas se pueden mencionar las siguientes:
Velocidad
Volumen de producción
Reducción de errores
Pases automáticos de las cuentas auxiliares al mayor general
Menores costos
Obtención de la información contable oportuna
Impresión automática de documentos financieros

Instructivo del Aplicativo Informático Contable Vale_Contab 5 SERCYC
2. Opciones del Vale_Contab
El sistema Vale_Contab tiene diversas opciones que permiten una efectiva
funcionalidad del mismo.
Por parte del administrador del sistema, se procede a la creación de la entidad y a
cargar el plan contable específico.
Al momento de querer iniciar sesión aparecerá la siguiente pantalla
Esta pantalla se utiliza para iniciar sesión en el sistema en donde se piden algunos
datos de la información de la cuenta o clave de acceso como:
Una vez introducidos estos datos se procede a dar click en iniciar sesión.

Instructivo del Aplicativo Informático Contable Vale_Contab 6 SERCYC
2.1. Opción de Mantenimiento
Esta opción permite al contador dar mantenimiento al material de insumos del
sistema para poder realizar sus registros contables, como el plan de cuentas y la
modificación de usuarios.
Plan de cuentas
A través de la pestaña de plan de cuentas se podrá visualizar las cuentas específicas
creadas para la entidad.
También se pueden visualizar por clases, grupo y subgrupos de cuentas, como en el
ejemplo.

Instructivo del Aplicativo Informático Contable Vale_Contab 7 SERCYC
Mantenimiento de auxiliares
Esta opción permite crear nuevas cuentas de mayor, auxiliares de mayor, cuentas
de auxiliares, cuentas por pagar y cuentas por cobrar.
Crear Cuenta de Mayor

Instructivo del Aplicativo Informático Contable Vale_Contab 8 SERCYC
Seleccionar la opción de crear Cuenta de Mayor
Seleccionar la clase de la cuenta
Seleccionar el grupo y subgrupo de la cuenta
Digitar los (2) dígitos que complementan la Cuenta de Mayor General
Digitar el nombre de la cuenta
Seleccionar la naturaleza de la cuenta (débito / crédito)
Seleccionar el Tipo de cuenta (Registro / Total o acumulación)
Dar click en registrar la cuenta
Crear Cuenta Auxiliar de Mayor
Seleccionar la opción Crear Cuenta Auxiliar de Mayor
Seleccionar la clase de la cuenta
Seleccionar el grupo y subgrupo de la cuenta
Seleccionar la Cuenta de Mayor
Digitar los (2) dígitos que complementan la Cuenta Auxiliar de Mayor
Digitar el nombre de la cuenta
La naturaleza de la cuenta (débito / crédito)
Seleccionar el Tipo de cuenta (Registro / Total o acumulación)
Dar click en registrar la cuenta

Instructivo del Aplicativo Informático Contable Vale_Contab 9 SERCYC
Crear Sub Cuenta de Auxiliar
Seleccionar la opción de crear Sub Cuenta de Auxiliar
Seleccionar la clase de la cuenta
Seleccionar el grupo y subgrupo de la cuenta
Seleccionar la Cuenta de Mayor
Seleccionar la Cuenta Auxiliar
Digitar los (2) dígitos que complementan la Sub Cuenta Auxiliar
Digitar el nombre de la cuenta
Seleccionar la naturaleza de la cuenta (débito / crédito)
Seleccionar el Tipo de cuenta (Registro / total o acumulación)
Dar click en registrar cuenta

Instructivo del Aplicativo Informático Contable Vale_Contab 10 SERCYC
Crear Cuentas por Pagar
Seleccionar la opción de crear Cuentas por pagar
Seleccionar la clase de la cuenta (Pasivos)
Seleccionar el grupo de la cuenta (Pasivos Corrientes / Pasivos no Corrientes)
Seleccionar el Subgrupo de la cuenta
Seleccionar la Cuenta de Mayor
Seleccionar la Cuenta Auxiliar
Digitar los dígitos que identifican al proveedor
Digitar el nombre del proveedor
Seleccionar La naturaleza de la cuenta (Crédito)
Seleccionar el Tipo de cuenta (Registro / Total o acumulación)
Dar click en registrar la cuenta

Instructivo del Aplicativo Informático Contable Vale_Contab 11 SERCYC
Crear Cuentas por Cobrar
Seleccionar la opción de crear Cuentas por cobrar
Seleccionar la clase de la cuenta
Seleccionar el grupo de la cuenta (Activos Corrientes / Activos no Corrientes)
Seleccionar el Subgrupo de la cuenta
Seleccionar la Cuenta de Mayor
Seleccionar la Cuenta Auxiliar
Digitar los dígitos que identifican al deudor
Digitar el nombre del deudor
Seleccionar La naturaleza de la cuenta (Débito)
Seleccionar el Tipo de cuenta (Registro / total o acumulación)
Dar click en registrar cuenta

Instructivo del Aplicativo Informático Contable Vale_Contab 12 SERCYC
2.2. Opción de Configuración
Esta opción permite indicar al sistema el periodo de registros contables y su fecha
de cierre anual.
También a través de esta opción se contabiliza el asiento de apertura de la entidad.
Parámetros del sistema
En esta opción se colocan los datos necesarios para poder realizar los registros
contables tales como:
El año del proceso contable
El mes del proceso contable
La fecha (dia-mes-año) del cierre contable anual

Instructivo del Aplicativo Informático Contable Vale_Contab 13 SERCYC
Asiento de apertura
El asiento de apertura es el que indica las cuentas con los saldos iniciales de la
entidad.
Se registra como un comprobante diario especial, pero con los mismos datos que se
necesitan para registrar cualquier otro comprobante diario.
2.3. Opción de Transacciones
Registrar asiento contable
Esta opción permite realizar los registros contables de la entidad.

Instructivo del Aplicativo Informático Contable Vale_Contab 14 SERCYC
Aparecerá una pantalla con las siguientes opciones:
Registrar nuevo comprobante: se utiliza para poder registrar un nuevo
comprobante diario.
Actualizar el estado de los comprobantes pendientes o preliminares: se utiliza
para listar los comprobantes con estado preliminar que aún no han sido
aprobados. También se utiliza para eliminar o anular un comprobante diario.
Con esta opción se pueden escoger los comprobantes de manera masiva con
solo seleccionar los mismos y dar el estatus deseado.
Para registrar un comprobante diario se necesitan los siguientes datos:

Instructivo del Aplicativo Informático Contable Vale_Contab 15 SERCYC
El año del proceso contable
El mes del proceso contable
La fecha (dia-mes-año) del comprobante diario
El número del comprobante
Se indica una breve descripción del asiento diario
Seleccionar el estado del comprobante (Preliminar / Definitivo). Se utiliza el
estado de preliminar cuando otra persona tiene que aprobar el mismo. Se
utiiza definitivo cuando el comprobante está aprobado.
Se procede a registrar el comprobante por cada una de las filas.
Se coloca el código contable
Se coloca la descripción de la cuenta
Se registran los montos de las cuentas de acuerdo a la naturaleza de la
cuenta (débito / crédito)
Se verifica la totalidad del comprobante
Se procede dar click en registrar
2.4. Opción de Consultas
Esta opción permite al contador realizar consultas de los registros contables a través
de los comprobantes diarios, cuentas de mayor general y por cuentas auxiliares.
Consulta por Comprobante de Diario

Instructivo del Aplicativo Informático Contable Vale_Contab 16 SERCYC
Seleccionar el año del período contable
Seleccionar el mes del proceso contable
Digitar el número del comprobante diario
Se procede dar click en buscar
Aparecerá el comprobante seleccionado
Consulta por Cuenta de Mayor General
Seleccionar el año del período contable
Seleccionar el mes del proceso contable
Digitar la fecha inicial y final del mes contable
Digitar la cuenta de mayor general
Se procede dar click en buscar
Apareceran los números de comprobantes que inlcuyen la cuenta de mayor
general indicada

Instructivo del Aplicativo Informático Contable Vale_Contab 17 SERCYC
Consulta por Cuenta Auxiliar
Seleccionar el año del período contable
Seleccionar el mes del proceso contable
Digitar la fecha inicial y final del mes contable
Digitar la cuenta auxiliar
Se procede dar click en buscar
Apareceran los números de comprobantes que inlcuyen la cuenta auxiliar
indicada
Al momento de realizar las consultas con las tres opciones aparecerá una pantalla
en la parte inferior con el número de comprobante deseado y con la opción de
imprimir el mismo.
Al momento de dar click en imprimir, se despliega otra pantalla en donde se pueden
seleccionar las opciones del formato del comprobante diario: Excel, PDF, Word.

Instructivo del Aplicativo Informático Contable Vale_Contab 18 SERCYC
Una vez seleccionado el tipo de formato (Excel, PDF, Word) se podrá visualizar o
imprimir el documento en mención.

Instructivo del Aplicativo Informático Contable Vale_Contab 19 SERCYC
2.5. Opción de Reportes
Esta opción permite al contador visualizar e imprimir cada uno de los reportes que
le brinda el sistema para elaborar los estados financieros y cumplir con la rendición
de cuentas
En cada uno de los reportes se tendrá que seleccionar la opción del formato del
documento (Excel, PDF, Word) para poder visualizarlo o imprimirlo.

Instructivo del Aplicativo Informático Contable Vale_Contab 20 SERCYC
Balance de Comprobación por Auxiliar
Este reporte llevará el control del movimiento de cada una de las cuentas por auxiliar
Seleccionar el año del período contable
Seleccionar el mes del proceso contable
Se procede dar click en consultar
Apareceran las cuentas auxiliares contabilizadas en el mes de proceso
seleccionado.
Seleccionar el tipo de formato del documento para poder visualizar o imprimir
el mismo

Instructivo del Aplicativo Informático Contable Vale_Contab 21 SERCYC
Balance de Comprobación
Este reporte tiene como objetivo brindar información por cuentas de mayor general
sobre el movimiento, sumas acumuladas y los respectivos saldos actuales de cada
una de las cuentas.
Seleccionar el año del período contable
Seleccionar el mes del proceso contable
Se procede dar click en consultar
Apareceran las cuentas de mayor general contabilizadas en el mes de
proceso seleccionado.
Seleccionar el tipo de formato del documento para poder visualizar o imprimir
el mismo

Instructivo del Aplicativo Informático Contable Vale_Contab 22 SERCYC
Estado de Rendimiento Financiero
Es un informe que revela el resultado de un período contable, de acuerdo con los
ingresos, costos y gastos reconocidos en el mismo.
Seleccionar el año del período contable
Seleccionar el mes del proceso contable
Se procede dar click en consultar
Seleccionar el tipo de formato del documento para poder visualizar o imprimir
el mismo

Instructivo del Aplicativo Informático Contable Vale_Contab 23 SERCYC
Estado de Situación Financiera
Es un informe que muestra los activos, pasivos y el activo neto parimonio de la
entidad, con la finalidad de revelar la información financiera o la liquidez de la
entidad.
Seleccionar el año del período contable
Seleccionar el mes del proceso contable
Se procede dar click en consultar
Seleccionar el tipo de formato del documento para poder visualizar o imprimir
el mismo

Instructivo del Aplicativo Informático Contable Vale_Contab 24 SERCYC
Estado de Cambios en los Activos Netos/Patrimonio
Este informe muestra las variaciones ocurridas en las distintas partidas patrimoniales
durante el período contable.
Seleccionar el año del período contable
Seleccionar el mes del proceso contable
Se procede dar click en consultar
Seleccionar el tipo de formato del documento para poder visualizar o imprimir
el mismo

Instructivo del Aplicativo Informático Contable Vale_Contab 25 SERCYC
Mayor General
Este reporte incluye los movimientos del mes (débitos y créditos) de todos los
comprobantes diarios que afectaron las cuentas del mayor general.
Seleccionar el año del período contable
Seleccionar el mes del proceso contable
Seleccionar la fecha inicial y final del mes
Se procede dar click en buscar
Seleccionar el tipo de formato del documento para poder visualizar o imprimir
el mismo

Instructivo del Aplicativo Informático Contable Vale_Contab 26 SERCYC
Diario General
Este reporte es aquel donde se registrar las transacciones a través de los
comprobantes de diarios en forma cronológica.
Seleccionar el año del período contable
Seleccionar el mes del proceso contable
Seleccionar la fecha inicial y final del mes
Se procede dar click en buscar
Seleccionar el tipo de formato del documento para poder visualizar o imprimir
el mismo

Instructivo del Aplicativo Informático Contable Vale_Contab 27 SERCYC
2.6. Opción de Procesos
Esta opción permite realizar el cierre mensual y el cierre anual o del período contable.
Proceso de Cierre Mensual
Este proceso ejecuta el cierre del mes en proceso y traslada sus saldos al siguiente
mes.
Antes del realizar el cierre mensual hay que verificar si existen comprobantes en
estado preliminar para proceder a anularlos o aprobarlos como definitivos.

Instructivo del Aplicativo Informático Contable Vale_Contab 28 SERCYC
Una vez verificados todos los pasos se procede a dar click en cerrar mes.
Aparecerá el mensaje del cierre del mes y se procede dar click en aceptar.
Proceso de Cierre Anual
Este proceso cierra las cuentas de ingresos, costos y gastos y las de ejecución
presupuestaria, a través de asientos de cierres y genera los saldos actuales para el
siguiente año.
Se necesitan realizar los siguientes pasos:

Instructivo del Aplicativo Informático Contable Vale_Contab 29 SERCYC
Antes de proceder con el cierre anual hay que verificar que todos los meses
estén cerrados.
Una vez verificados los cierres mensuales se procede dar click en cierre anual.
Seguidamente se ejecuta el comprobante de diario con el asiento de cierre
anual.
Se procede dar click en registrar

Instructivo del Aplicativo Informático Contable Vale_Contab 30 SERCYC
Aparecerá el mensaje del cierre del año
Se procede dar click en aceptar.
Una vez realizado el cierre anual, se consulta el comprobante de cierre a través de
la Opción de Consultas por Comprobante Diario.
Seleccionar el año del período contable Seleccionar el mes del proceso contable (Asiento de cierre) Se digita el número de comprobante de diario Se procede dar click en buscar Seleccionar el tipo de formato del documento (Excel, PDF, Word) para poder
visualizar o imprimir el comprobante diario

Instructivo del Aplicativo Informático Contable Vale_Contab 31 SERCYC