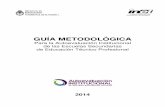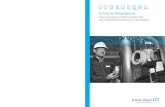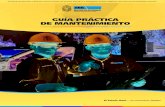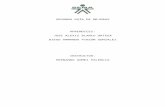Segunda Parte de Guia de Mantenimiento(2)
-
Upload
emiliano-carmona -
Category
Documents
-
view
16 -
download
0
Transcript of Segunda Parte de Guia de Mantenimiento(2)

1
GUÍA DE ESTUDIOS DE TÉCNICO EN MANTENIMIENTO
SEGUNDA PARTE
Partes Elementales de una Computadora
Una computadora está compuesta por partes mecánicas y electrónicas, las cuales en conjunto la hacen funcionar, cada parte de la computadora recibe un nombre específico de acuerdo con la función que desempeña.
Dispositivos Componentes Características, tipos y/o capacidades
Computadora
Gabinete Torre/DeskTop
Monitor CRT (Tubo de Rayos Catódico) / LCD(Liquid Crystal Display) 15”,17”,19”,21”,24”,27” 1024x768, 1280x1024, 1440x900,
Teclado AT/PS2/USB/Inalámbrico Estándar/Ergonómico/Iluminado/Multimedia
Ratón Serial / PS2(Mini DIN) / USB (Bus Serial Universal) / Inalámbrico / BlueToot| Tipo: De bola / Òptico Tamaño: Normal/Mini
Fax/Módem Interno/Externo-(serial/USB) todos a 56Kbps
Puertos USB, Serial, Paralelo, Video, Sonido, Mini DIN (Teclado y Ratón), Red, Fax/Módem
Componentes Características, tipos y/o capacidades
Disco duro Interno/Externo EIDE(Enhanced Integrated Drive Electronics) ATA/Serial ATA y Serial ATA-II 40GB – 3TB
CD ROM CD-ROM / CD-RW COMBO: DVD-ROM/CD-RW
DVD DVD-ROM / DVD-R/RW
Expansión en Puertos PCI/AGP Memoria RAM Procesador

2
Tarjeta de video
Slot AGP(Accelerated Graphics Port)/PCI (Interconexión de Componentes Periféricos) 128/256/512Mb
Tipo de CPU Pentium M/Core 2 Duo/Celeron D/Pentium 4/Pentium D 1.86-3.4Ghz
Tarjeta de red
PCI RJ45 10-10/100-1000MbPS
Tarjeta Madre (Mother Board o Tarjeta Principal)
Es la tarjeta principal o base, es un circuito impreso con dispositivos electrónicos que contiene ranuras de expansión que aceptan otras tarjetas adicionales.
La tarjeta principal contiene los conectores (zócalos) del CPU y el co-procesador matemático, cabe mencionar que el co-procesador matemático se encuentra en las 486SX y menores; los conectores de la memoria, el controlador del teclado, los chips de soporte, los puertos en serie o paralelo, las unidades de ratón y de disco pueden o no encontrarse presentes en la tarjeta principal, si no

3
están son controladores independientes que se colocan en una ranura de expansión, es decir es una tarjeta controladora de puertos. Diferentes clases de Tarjeta Madre
Una primera distinción la tenemos en el formato de la placa, es decir, en sus propiedades físicas. Dicho parámetro está directamente relacionado con la caja, o sea, la carcasa del ordenador.
Hay dos grandes estándares: ATX y AT.
La segunda distinción la haremos por el zócalo del CPU, así como los tipos de procesador de soporte y la cantidad de los mismos. Tenemos el estándar tipo 4 o 5 para Pentium, el tipo 7 para Pentium y MMX, el Super 7 para los nuevos procesadores con BUS a 100 Mhz, el tipo 8 para Pentium Pro, el Slot 1 para el Pentium II, el Celeron, y el Slot 2 para los Xeon. Éstos son los más conocidos. La siguiente distinción la haremos a partir del CHIPSET que utilicen. El CHIPSET es un conjunto de circuitos integrados diseñados para trabajar junto con el microprocesador, con el fin de ejecutar una determinada función. Los más populares son los de Intel. Éstos están directamente relacionados con los procesadores que soportan; en este caso, para el Pentium están los modelos FX, HX, VX y TX. Para Pentium PRO los GX, KX y FX. Para Pentium II y sus derivados, además del FX, los LX, BX, EX, GX y NX. Para Pentium MMX se recomienda el TX, aunque es soportado por los del Pentium ‘Classic’. También existen placas que usan como CHIPSET el de otros fabricantes como VIA, SIS, UMC o Ali (Acer).
El siguiente parámetro es el tipo de BUS. Hoy en día el auténtico protagonista es el estándar PCI de 32 bits en su revisión 2.1, pero también es importante contar con alguna ranura ISA de 16 bits, pues algunos dispositivos como modems internos y tarjetas de sonido todavía no se han adaptado a este estándar, debido básicamente a que no aprovechan las posibilidades de ancho de banda del mismo.
También existe un PCI de 64 bits, aunque de momento no está muy visto en el mundo PC. Otros tipos de bus son el ISA de 8 bits, no usado ya, por ser compatible con el de 16 bits, el EISA, usado en algunas máquinas servidoras sobre todo de Compaq, el VL-Bus, de moda en casi todos los 486, o el MCA, el famoso bus microcanal en sus versiones de 16 y 32 bits patrocinado por IBM en sus modelos PS/2.

4
Otra característica importante es el formato y cantidad de zócalos de memoria que admite. En parte viene determinado por el chipset que utiliza. La más recomendable es la DIMM en formato SDRAM (Synchronous Dynamic RAM) con 3 zócalos. En el caso de módulos SIMM de 72 contactos el formato EDO RAM (Extended Data Output RAM) con 4 zócalos manejado por pares. ATX (Advanced Technology Extended)
El estándar ATX es el más moderno y el que mayores ventajas ofrece. Está promovido por Intel, aunque es una especificación abierta, que puede ser usada por cualquier fabricante sin necesidad de pagar regalías. La versión utilizada actualmente es la 2.01. Entre las ventajas de la placa cabe mencionar una mejor disposición de sus componentes, la cual se obtiene básicamente girándola 90 grados. Permite que la colocación de la CPU no moleste a las tarjetas de expansión, por largas que sean. Otra ventaja es que se encuentra un solo conector de alimentación, que además no se puede montar al revés. La memoria está colocada en un lugar más accesible. El CPU está colocado al lado de la FA (Fuente de Alimentación) para recibir aire fresco de su ventilador.
Los conectores para los dispositivos IDE y disqueteras quedan más cerca, reduciendo la longitud de los cables, además de estorbar menos la circulación del aire en el interior de la caja.
Aparte de todas estas ventajas, dicho estándar da la posibilidad de integrar en la placa base dispositivos como la tarjeta de video o la tarjeta de sonido, pero sacando los conectores directamente de la placa, para que proporcione un diseño más compacto, y sin necesidad de perder ranuras de expansión. Así podemos tener integrados los conectores para teclado y ratón tipo PS/2, serie, paralelo o USB que son habituales en estas placas, pero también para VGA, altavoces, micrófono, etc., sacrificando apenas un poco de espacio.

5
Partes de una Tarjeta Madre ATX

6

7

8
AT (Advanced Technology) Este formato está basado en el original del IBM PC-AT, pero de dimensiones más reducidas gracias a la mayor integración en los componentes de hoy en día, aunque físicamente compatible con aquél. A la fecha sigue siendo el más extendido. En este tipo de placas es habitual el conector“DIN”. para teclado. Entre sus ventajas cabe destacar el mejor precio tanto de éstas como delas cajas que las soportan, aunque esta ventaja desaparecerá en la medida que se vaya popularizando su contrincante. Partes de una Tarjeta Madre AT
1. Ranuras de expansión o slots PCI. 2. Puertos o COMs para ratón (mouse) y/o Módem (Modulador Demodulador). 3. Conector para teclado. 4. Conectores P8 y P9. 5. Ranuras de expansión o slots ISA.

9
6. Zócalos o bancos de memoria para SIMMs. 7. Conectores IDE para discos duros o CDs. 8. Zócalos o bancos de memoria para DIMMs. 9. Zócalo del microprocesador. 10. Conector de discos flexibles. 11. BIOS o sistema básico de entrada y salida. 12. Chipset. 13. Pila que alimenta al BIOS.
Memoria Principal La computadora funciona principalmente con dos tipos de memoria: RAM Y ROM
Memoria RAM (Random Access Memory)
Memoria de acceso aleatorio también llamada memoria principal, temporal o volátil; al cortarse el suministro de corriente eléctrica la información presente en la memoria se pierde. Por este motivo se tiene que guardar los archivos en una unidad de almacenamiento permanentemente.

10
Clasificación de tipos de tipos de memoria RAM SIMMs (Single In Line Module Memory)
Son unas pequeñas tarjetas con un conjunto de chips, que aumentan la
memoria RAM de la computadora, hay diferentes capacidades y velocidades, las capacidades pueden ser de 1Mb, 4Mb, 16Mb, 32Mb y 64Mb. Los tiempos de acceso pueden ser de 80, 70, 60 o incluso 50 ns (nano segundos).
DIMMs (Dynamic In Line Module Memory) También son chips de memoria, sólo que son un poco más largos que los
SIMM, las capacidades son un poco mayores, los tiempos de acceso disminuyen en comparación de los SIMM, las capacidades pueden ser desde 16Mb, 32Mb, 64Mb y 128Mb,. Los tiempos de acceso pueden ser de 60 y 10ns (nano segundos).
MEMORIA DIMM SDRAM 168 PINES (Dimm sdram 128mb pc100)

11

12
Clasificación de memorias:
DIMM SDRAM 128MB PC100 KINGS
DIMM SDRAM 128MB PC133 KINGS
DIMM SDRAM 256MB PC133 KINGS
DIMM SDRAM 512MB PC133 KINGS
DIMM DDR 128MB PC266 KINGS
DIMM DDR 128MB PC333 KINGS
DIMM DDR 256MB PC266 KINGS
DIMM DDR 256MB PC333 KINGS
DIMM DDR 256MB PC400 KINGS
DIMM DDR 512MB PC266 KINGS

13
DIMM DDR 512MB PC333 KINGS
DIMM DDR 512MB PC400 KINGS
DIMM DDR2 256MB PC533 V-DATA
DIMM DDR2 512MB PC400 KINGS
DIMM DDR2 512MB PC533 KINGS
DIMM DDR2 512MB PC667 KINGS
DIMM DDR2 512MB PC800 KINGS
DIMM DDR2 1GB PC400 KINGS

14
DIMM DDR2 1GB PC533 KINGS
DIMM DDR2 1GB PC667 KINGS
DIMM DDR2 2GB PC667 A-DATA
DIMM DDR2 2GB PC800 A-DATA
Memoria dinmm ddr hyper x / turbo doble núcleo
DIMM DDR2 1GB PC667 HYPER-X KINGS
ROM: La Memoria ROM (Read Only Memory) como caso contrario, sólo puede
leer y es la memoria y es la memoria que se usa para el Bios del Sistema. Memoria de sólo lectura permite la lectura del usuario y no puede ser reescrita.

15
Tarjetas controladoras
Son aquellos dispositivos que se le colocan en los slots de la tarjeta madre para
realizar una función específica, además mejora el funcionamiento y le da nuevas características y funciones a la computadora. Ejemplos:
Placa de video: Aunque su función básica es
la de convertir las señales de la computadora en unas que el monitor pueda interpretar, lo cierto que en los últimos años esto ha cambiado. Con un poder de procesamiento y una complejidad que muchas veces supera a las unidades centrales de proceso más poderosas, tiene una influencia superlativa en los programas 3D.

16
Placa de audio: Este componente (que
general se encuentra integrado a la placa madre), cumple con el trabajo relacionado con la reproducción y grabación de los sonidos que provienen o que deseamos enviar a la PC.
Módem: su nombre, mezcla de
modulador/demodulador, esconde su trabajo. Éste consiste en permitir que la computadora se conecte.
Placa de red: provee uno o más puertos (por
lo general, Rj-45 que sirven para conectar dos o más computadoras en una red para compartir recursos, archivos, etc.
Bus de datos Es un conjunto de cableado que sirve para que los dispositivos hardware puedan comunicarse entre sí. Son rutas compartidas por todos los dispositivos y les permiten trasmitir información de unos a otros, son, en definitiva, las autopistas de la información interna. (Integrated Drive Electronics) Si la interfaz es IDE, el disco duro estará conectado a un cable como el de la siguiente imagen:

17
Interfaz SATA
Acrónimo de Serial Advanced Technology Attachment) Si la interfaz es SATA, el disco estará conectado a un cable como el de la siguiente imagen:

18
EL DISCO DURO
FUNCIÓN DE UN DISCO DURO
Un disco duro es un dispositivo que permite el almacenamiento y recuperación de grandes cantidades de información. Los discos duros forman el principal elemento de la memoria secundaria de un ordenador, llamada así en oposición a la memoria principal o memoria RAM (Random Access Memory, memoria de acceso aleatorio). Tanto los discos duros como la memoria principal son memorias de trabajo (varían su contenido en una sesión con el ordenador). Sin embargo, presentan

19
importantes diferencias: la memoria principal es volátil (su contenido se borra al apagar el ordenador), muy rápida (ya que se trata de componentes electrónicos) pero de capacidad reducida. La memoria secundaria, en cambio, es no volátil, menos rápida (componentes mecánicos) y de gran capacidad. La memoria principal contiene los datos utilizados en cada momento por el ordenador pero debe recurrir a la memoria secundaria cuando necesite recuperar nuevos datos o almacenar de forma permanente los que hayan variado. ESTRUCTURA FÍSICA DE UN DISCO DURO
Un disco duro forma una caja herméticamente cerrada que contiene dos elementos no intercambiables: la unidad de lectura y escritura y el disco como tal. La unidad es un conjunto de componentes electrónicos y mecánicos que hacen posible el almacenamiento y recuperación de los datos en el disco. El disco es, en realidad, una pila de discos, llamados platos, que almacenan información magnéticamente. Cada uno de los platos tiene dos superficies magnéticas: la superior y la inferior. Estas superficies magnéticas están formadas por millones de pequeños elementos capaces de ser magnetizados positiva o negativamente. De esta manera, se representan los dos posibles valores que forman un bit de información (un cero o un uno). Ocho bits contiguos constituyen un byte (un carácter).
CPU (Central Processing Unit)
Microprocesador /procesador principal El chip más importante de la tarjeta madre, es el que se encarga de organizar el funcionamiento de la computadora, procesar la información, ejecutar cálculos y en general realizar millones de instrucciones por segundos.

20
FUENTE DE PODER Es la fuente de corriente eléctrica de la computadora. Se encarga de trasformar la energía alterna de 110 – 220 Volt., en corriente directa de bajo voltaje que los componentes de la computadora pueden usar. Si este voltaje fallara, fuera demasiado alto o demasiado bajo la computadora no arrancaría o se quemaría.

21
MANTENIMIENTO DE UNA PC
Para el mantenimiento preventivo y/o correctivo será necesario quitar y poner las partes internas de la computadora, para esto se debe conocer la manera de sacar y volver a introducir adecuadamente los componentes así como las medidas básicas de seguridad, a continuación se explicará brevemente el procedimiento. Elementos necesarios para el mantenimiento de una PC Como ya se había explicado anteriormente es indispensable contar con las herramientas y material adecuados para el mantenimiento, por lo tanto revise que cuente con lo sugerido, limpie su mesa de trabajo, quite de la mesa lo que no le sea útil, también es recomendable tener a la mano un block o un cuaderno para tomar notas y hacer pequeñas gráficas. Medidas de seguridad Estas medidas aunque le parezcan básicas son vitales para la seguridad de su equipo de cómputo y su seguridad personal: Antes de abrir cualquier computadora es necesario revisarla para poder detectar posibles fallas, por lo cual hay que encender la computadora y probar todas y cada

22
una de las aplicaciones, revisar las unidades de disco flexible y la unidad de CD-ROM, así como verificar que cada una de las teclas del teclado funcionen adecuadamente, y que tanto el ratón como los botones se desplacen sin ningún problema.
· Si detectó algún problema tome nota e infórmele al dueño del equipo.
· Antes de quitar los tornillos es recomendable que desconecte la computadora de la energía, quite todos los cables exteriores, tomando nota del lugar de donde los quitó.
· Retire los tornillos e introdúzcalos en el bote para rollo fotográfico (así se
evita perder los tornillos), asegúrese de utilizar el desarmador adecuado.
· Quite la tapa de la computadora.
· Si el CPU es mini-torre “acuéstelo” para poder trabajar con comodidad y seguridad.
· Antes de quitar cualquier componente observe con cuidado la parte interna
de la PC, tome nota de la colocación de las tarjetas, para que cuando termine el mantenimiento preventivo las coloque en el lugar exacto de donde las sacó.
· Ya que haya tomado nota de todos los pequeños detalles proceda a
colocarse la pulsera antiestática, esto es para evitar dañar alguna tarjeta.
· Quite el tornillo que sujeta a la tarjeta con el chasis de la PC e introdúzcalo también en el botecito, tal vez el tornillo sea un poco más pequeño que los tornillos del chasis, si es así colóquelo en otro botecito, etiquete los botecitos con cinta adhesiva para mayor control.
· Cuando saque alguna tarjeta y ya la haya limpiado colóquela dentro de una bolsa antiestática, lo mismo para todas las tarjetas.
Reglas básicas de configuración e instalación física de dispositivos
Ya que haya limpiado todas las tarjetas, incluyendo la tarjeta principal, el siguiente paso es volver a armar la PC, para lo cual se le recomienda lo siguiente:
· Nunca introduzca una tarjeta en una ranura que no le corresponde, por
ejemplo; una tarjeta ISA nunca entrará en una ranura PCI pero si usted se empeña en meterla puede dañar la tarjeta o la ranura.
· El mismo procedimiento se lleva a cabo para los conectores de alimentación,
en tanto tienen una forma especial o particular que impide introducirlos al revés, observe muy bien el dispositivo que necesita alimentación y verá que tiene la misma forma que el conector (sólo que a la inversa), es decir, si el conector del dispositivo es hembra forzosamente necesita insertarle un

23
conector macho y así sucesivamente.
· Si desconectó los conectores P8 y P9 de la fuente de alimentación de la tarjeta principal, siga esta sencilla recomendación: los cables negros tienen que ir juntos, no los invierta ya que pueden dañar el equipo.
· Cuando inserte los cables tipo Listón tiene que seguir la “Ley del Pin 1”, esta
ley o regla implica la manera como se tiene que colocar el cable o Bus, observe con cuidado sus cables tipo Listón y podrá ver que en uno de los extremos el cable tiene un filamento rojo, ese filamento indica que es el Pin 1, ahora en su dispositivo (disco duro, unidad de disco flexible o CD-ROM) en la parte exterior cerca del lugar donde se inserta el cable tiene que ver un número 1 o una especie de flecha, esa señalización indica que es el Pin 1; en pocas palabras tiene que coincidir el filamento rojo con el No. 1 o la flecha indicada en el dispositivo.
· Colocar las tarjetas en el lugar exacto de donde las sacó, así evita alterar la
configuración que ya se tenía antes.
· Antes de cerrar el equipo verificar que funcione adecuadamente. Recomendaciones:
· Nunca introducir nada a la fuerza, ya que se pueden dañar los conectores y los dispositivos, sólo entra de una manera.
Colocar todo como estaba antes de desarmar la PC.
Seguir la regla del Pin 1. MANTENIMIENTO PREVENTIVO AL CPU
El medio ambiente que rodea a la computadora personal encuentra en ella un imán de polvo, se preguntará y esto en qué me afecta. Pues resulta que el polvo, aunado a un ambiente húmedo o muy seco puede ser un magnífico conductor eléctrico, lo cual puede provocar pequeñas fallas en los componentes electrónicos de la computadora personal, asimismo el polvo acumulado reduce la eficiencia de los ventiladores de enfriamiento y puede actuar como un manto aislante que conserva el calor y no permite que la irradiación de éste se aleje de los componentes. De este modo, se debe limpiar el sistema de acuerdo con una calendarización que ya se comentó en capítulos anteriores, tomando en cuenta que dependiendo del medio ambiente que rodee la computadora dependerá la periodicidad con que se lleve a cabo esta tarea.
Ahora bien, si ya se está dispuesto a dar mantenimiento a la computadora, será conveniente establecer medidas de seguridad y más o menos determinar cuál

24
será el área de trabajo ideal para abrir la computadora. La mayor de las veces que uno realiza un trabajo, cualquiera que sea éste, es necesario siempre contar con todo el material, herramientas y área de trabajo adecuados para llevar a buen término dicha tarea. Un ejemplo muy simple es el siguiente: si al retirar una tuerca para remover una pieza mecánica, no cuento con una llave adecuada, y por falta de tiempo utilizo unas pinzas de presión, de momento se soluciona el problema, pero al no utilizar la llave adecuada se pueden ocasionar problemas que van desde el maltrato de la tuerca en el menor de los casos, y en el peor su deformación por la aplicación excesiva de presión, con la consecuencia de quedar inutilizada y tener que retardar el término de la tarea. El ejemplo anterior muestra de una manera muy simple el problema que se puede ocasionar sino no se cuenta con la herramienta adecuada. En el caso de equipo de cómputo el uso inadecuado de herramientas puede causar conflictos muy sencillos como cambiar un tornillo, y tan graves como cambiar una tarjeta electrónica (Madre, video, sonido, etcétera). La mesa de trabajo es una parte importante para poder realizar eficientemente el trabajo de limpieza así como su amplitud es una característica importante, ya que es necesario contar con el espacio adecuado para no correr el riesgo de que se caigan los componentes retirados del gabinete (cables, tarjetas de expansión, etcétera). Una iluminación adecuada es indispensable para poder observar las áreas que se limpiarán, a la par de una mejor identificación de los componentes de la computadora para evitar confusiones al momento de conectar los diferentes cables que hay dentro del sistema.
En el mercado hay diferentes tipos de destornilladores, debido al diseño de la punta que tienen: plano, de cruz, estrella y de caja.
De todos los tipos de destornilladores mencionados se necesitarán, por lo menos un juego de tres medidas en cada uno de los casos, en cuanto a los destornilladores de caja si conviene tener un juego completo. Las pinzas son una herramienta sumamente útil ya que ayudan a llegar a esos rincones donde a veces no entran sus dedos y es necesario tomar o conectar algo de ahí. También sirven para enderezar los contactos que a veces por las prisas doblamos. Hay varios tipos de pinzas, de las cuales ocupará sólo las de punta y corte, ambas por lo menos en dos tamaños, pequeñas y medianas. Muchos de los circuitos del interior de la computadora son susceptibles de sufrir daños a causa de la electricidad estática. Una simple descarga puede inutilizar los circuitos integrados, lo cual a su vez puede repercutir en un mal y hasta inhabilitar

25
el equipo. Debido a que la electricidad estática puede inclusive generarse en el cuerpo humano —esto variará dependiendo de cada uno como individuo— se necesitan tomar unas cuantas precauciones cuando se estén manejando componentes de la computadora, y una de ellas es ocupar la pulsera antiestática.
La pulsera antiestática es un dispositivo que se adapta a su muñeca y lo conecta a una fuente de tierra (como la parte metálica de una caja) para mantenerlo libre de electricidad estática. Si tiene alfombra en el cuarto donde está trabajando con la computadora, tome sus precauciones contra la descarga de electricidad estática que definitivamente se generará en su cuerpo. En cualquier caso, no arrastre demasiado los pies mientras se encuentre trabajando con la computadora. Se generará menos electricidad estática de esta manera. Una vez que se han tomado las anteriores recomendaciones, hay que comenzar a darle mantenimiento al CPU y sus componentes. No hay que olvidar apagar la computadora y desconectar el cable de alimentación de la toma de energía.
Tarjeta Madre Las mejores herramientas para esta labor son una brocha de cerdas rígidas limpia, una aspiradora y un producto limpiador-desengrasante. Utilice la brocha para remover el polvo adherido a los componentes para que la aspiradora pueda a su vez quitarlo. Aunque se debe de aspirar todo el polvo que se encuentre dentro del sistema hasta donde sea posible (sin exagerar al remover puentes, disipadores adheridos por pegamento o grapas, etc.), hay que poner especial énfasis en las siguientes áreas:
Ventilador del CPU. Éste puede acumular casi tanto polvo como la fuente de poder, y como el CPU genera demasiado calor, es importante conservar limpio el ventilador para mantener en buen estado su capacidad de enfriamiento. Por lo tanto, si a simple vista se nota que éste ha sufrido deterioro por el paso del tiempo, o usted a notado que produce un ruido excesivo, será necesario que lo cambie, ya que el calentamiento excesivo en el CPU puede provocar fallos del sistema.
Ranuras de expansión (ISA, PCI y AGP). Al mantener el polvo fuera de estas ranuras se asegura una buena calidad de conexión, si se instala posteriormente una tarjeta adaptadora en la ranura.
Una vez retirado el polvo excesivo se puede aplicar un producto que acabe de retirar la suciedad de la tarjeta y que normalmente contiene una sustancia desengrasante; esto sirve para evitar que pequeños residuos de grasa provoquen la acumulación temprana de polvo.

26
PRECAUCIÓN. Se deberá resistir la tentación de invertir el flujo del aire de la aspiradora o emplear aire comprimido para soplar el polvo fuera de la computadora. En primer lugar, sólo se lograría soplar el polvo de regreso a la habitación, de manera que puede caer otra vez dentro de la computadora. Sin embargo es más importante el hecho de que el polvo tiene la tendencia a abrirse paso dentro de las unidades lectoras de disco flexible, ranuras de expansión y otros lugares difíciles de alcanzar. Además, cuide que la brocha y la boquilla de la aspiradora no golpeen ni dañen algo.
Limpiando la fuente de poder SIMMs y DIMMs de memoria RAM Para poder limpiar los SIMMs y DIMMs es necesario desmontarlos de la Tarjeta madre, a continuación se explica cómo hacerlo. Extraer un SIMM no es una tarea muy difícil, para extraerlos de la ranura, basta con presionar las lengüetas laterales. Si no es posible hacerlo con los dedos, puede hacerse con la ayuda de un destornillador plano, teniendo mucho cuidado de no dañar ningún componente. En especial hay que evitar clavar el destornillador o rayar con él la superficie de la tarjeta madre. El procedimiento para retirar el polvo de estos dispositivos es exactamente igual al estudiado con anterioridad (Tarjeta Madre), sólo habrá que añadir que en caso de

27
que las terminales se encuentren sucias se recomienda limpiarlas con una brocha, asegurándose de que no sea demasiado dura para no maltratar las terminales. Acto seguido se podrá aplicar sobre los mismos el producto desengrasante para eliminar cualquier residuo de grasa que pudiera existir. Se debe tener cuidado de tomar por los bordes los SIMMs y DIMMs para evitar posibles daños por descarga de electricidad estática generada por nuestro cuerpo. Es importante recalcar lo anterior ya que a veces estos dispositivos no se dañan de inmediato, pero se van degradando poco a poco, reduciendo así la vida útil de éstos. Una vez acabado el proceso de limpieza, hay que volver a colocar los SIMMs, lo cual implica un proceso donde habrá que observar que éstos tienen una pequeña muesca en uno de los lados y en la base de la ranura donde se inserta, hay una pequeña rebaba de plástico que permite insertar el modulo de la memoria únicamente cuando coincide con esta rebaba. Si esta operación se realiza correctamente, se empuja el módulo de memoria hasta que las lengüetas hacen un pequeño chasquido cuando se sitúan en su posición y aseguran el módulo de memoria. Unidades lectoras y de almacenamiento Disco duro Por lo regular, no hay nada que hacer para limpiar un disco duro, de hecho, si se llegara a abrir un disco duro, en ese momento se haría inmediatamente inservible, ya que la mínima partícula de polvo o del medio ambiente, pueden destruir la cabeza de un disco duro. Por tanto, la limpieza del disco duro, solamente implica retirar el polvo depositado sobre la superficie externa con una brocha y aspiradora. Unidad lectora de disco flexible Otro dispositivo que se debe de limpiar cada cierto tiempo es la unidad lectora de disco flexible de la computadora. A diferencia de las cabezas de un disco duro, que se desplazan sobre el disco en un cojín de aire, las de una unidad lectora de disco flexible descansan sobre la superficie del medio magnético del disco flexible. De este modo, la cabeza tiene la tendencia a acumular en forma progresiva la suciedad del disco. Si las cabezas llegan a ensuciarse en demasía, la unidad no podrá leer ni escribir en el disco. Fuente de alimentación
Abra la fuente de poder para tratar de limpiar el interior, aunque se puede y debe aspirar el polvo de los orificios laterales de la fuente. Esto ayuda al buen funcionamiento del ventilador de la misma y lo capacita para sacar más aire del gabinete. Además en la parte posterior de la fuente de poder, se puede aspirar el polvo acumulado sobre la superficie de las aspas del ventilador. Tal vez sea posible retirar temporalmente la protección de alambre que lo cubre (si es

28
movible), para poder tener acceso a las aspas y remover el polvo con la brocha de cerdas firmes y finalizar con la aspiradora, pero asegúrese de volver a colocar la protección cuando haya acabado la limpieza. Tarjetas en el sistema Para poder realizar la limpieza de estos dispositivos será necesario desmontarlos de las ranuras de expansión, lo cual sólo implica retirar un tornillo que fija la tarjeta a la estructura del gabinete y evita que se desprenda. El procedimiento para retirar el polvo de estos dispositivos es exactamente igual al estudiado con anterioridad (Tarjeta Madre), sólo debe añadirse que en caso de que las terminales se encuentren sucias se recomienda limpiarlas con una goma de lápiz, asegurándose de que no sea demasiado dura para no maltratar las terminales. Acto seguido se podrá aplicar sobre los mismos el producto desengrasante para eliminar cualquier residuo de grasa que pudiera existir. Se debe tener cuidado de tomar por los bordes laterales las tarjetas para evitar posibles daños por descarga de electricidad estática generada por nuestro cuerpo. Es importante recalcar lo anterior ya que a veces estos dispositivos no se dañan de inmediato, pero se van degradando poco a poco, reduciendo así la vida útil de éstos. El proceso de montaje de las tarjetas, al igual que el desmontaje no representa mayor problema más que introducir la tarjeta a su ranura, la mayor dificultad consistiría en que entrara muy ajustada, pero incorporando primero una de las esquinas y después el resto de la tarjeta en la ranura se soluciona el problema. Asegúrese de que inserta la tarjeta en la ranura adecuada. MANTENIMIENTO PREVENTIVO A DISPOSITIVOS
Antes que nada habrá que definir que los dispositivos a los cuales les daremos mantenimiento son considerados periféricos. Estos pueden ser de entrada, de salida y también los hay de entrada y salida. De los dispositivos periféricos a los cuales se les dará mantenimiento y se explica a continuación, los podemos considerar como: de salida al monitor y de entrada al teclado y ratón.
Un dispositivo de entrada es aquél que mandará información al CPU. Un dispositivo de salida será aquél que reciba información del CPU. Por lo tanto, un dispositivo deentrada y salida será con el que se pueda enviar y recibir información del CPU. Aunque en este documento no se explicará cómo dar mantenimiento a todos los dispositivos periféricos más utilizados, por lo menos es conveniente saber cuáles son: impresoras, modems, cámaras digitales, micrófonos, escáner (digitalizador de

29
imágenes), y las unidades de CD-ROM externas. Monitor
En ningún momento cuando se habla de mantenimiento preventivo, se debe de pensar en que se va a abrir el monitor para limpiarlo. El monitor contiene condensadores de alta capacidad eléctrica que pueden producir un peligroso y hasta mortal choque eléctrico incluso después de haberlo apagado y desconectado. De cualquier modo, no hay mucho que se pueda limpiar en el interior del monitor.
En vez de ello, hay que concentrarse en limpiar el exterior del monitor y la pantalla. Generalmente se ocupa una buena solución limpiadora de cristales para limpiar, no solamente el vidrio de la pantalla, sino también el gabinete. Hay que ocupar un lienzo libre de pelusa y vaciar el limpiador sobre el lienzo, no sobre el cristal. Esto evitará que el fluido escurra y se introduzca en el espacio entre el cristal y el gabinete. Lo anterior es muy importante recalcarlo ya que no se debe de introducir el fluido al interior del gabinete, porque podría provocar un corto circuito en el monitor.