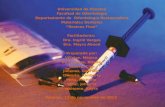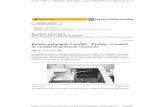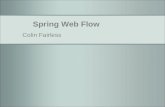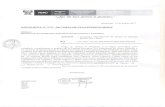Q-flow 3.0: Modelo Organizacional
Transcript of Q-flow 3.0: Modelo Organizacional

i
Q-flow 3.0: Modelo Organizacional
Código del manual: Qf304005ESP Versión: 1.1
Se aplica a: Q-flow 3.04 Última revisión: 6/5/2009

Q f 3 0 4 0 0 5 E S P v 1 . 1
ii
Q - f l o w 3 . 0
Modelo Organizacional
Urudata Software Canelones 1370 • Piso 2 CP11200
Montevideo, Uruguay Teléfono: (598 2) 900 76 68 • Fax: 900 78 56

Q f 3 0 4 0 0 5 E S P M o d e l o O r g a n i z a c i o n a l v 1 . 1
3
Tabla de Contenido
Introducción ................................................................................................................. 5
Organización de este manual ..................................................................................... 5
El Modelo Organizacional ........................................................................................... 6
Elementos del Modelo Organizacional ............................................................................................... 6 Nodos ................................................................................................................................................ 6 Grupos .............................................................................................................................................. 6 Usuarios ............................................................................................................................................ 6
Conceptos importantes ....................................................................................................................... 6 Roles de seguridad ............................................................................................................................ 6 Supervisores ...................................................................................................................................... 7 Diferencias con Q-flow 2.x ................................................................................................................. 7
El Administrador del Modelo Organizacional ............................................................ 7
Descripción general de la herramienta .............................................................................................. 8 Menús contextuales ......................................................................................................................... 11
Propiedades de los nodos ................................................................................................................ 14
Propiedades de los grupos ............................................................................................................... 24
Propiedades de los usuarios ............................................................................................................ 26
Importación de usuarios de Active Directory .................................................................................. 32
Importación de Active Directory de datos de un usuario ................................................................ 34
Archivo: importación, exportación y sincronización LDAP ............................................................ 36 Importar desde archivo .................................................................................................................... 36 Exportar a archivo ............................................................................................................................ 37 Sincronizar con LDAP ...................................................................................................................... 38
Configuración .................................................................................................................................... 38 Proveedores de seguridad ............................................................................................................... 38 Roles de seguridad .......................................................................................................................... 40 Calendarios ..................................................................................................................................... 42
Herramientas ..................................................................................................................................... 44 Conectar al servidor ......................................................................................................................... 44

Q f 3 0 4 0 0 5 E S P M o d e l o O r g a n i z a c i o n a l v 1 . 1
4
Opciones ......................................................................................................................................... 45
Propiedades extendidas ................................................................................................................... 47 Grilla de propiedades ....................................................................................................................... 47

Q f 3 0 4 0 0 5 E S P M o d e l o O r g a n i z a c i o n a l v 1 . 1
5
Introducción
El propósito de este manual es explicar el modelo organizacional utilizado por Q-flow 3.0, y la herramienta que permite modificarlo.
Organización de este manual
Este manual tiene dos partes. La primera parte explica el modelo organizacional utilizado por Q-flow 3.0 y los conceptos que este modelo maneja. La segunda parte explica el funcionamiento del Administrador del Modelo Organizacional, que es la herramienta que permite modificar el modelo organizacional de Q-flow 3.0.

Q f 3 0 4 0 0 5 E S P M o d e l o O r g a n i z a c i o n a l v 1 . 1
6
El Modelo Organizacional
Esta sección describe el modelo organizacional, los elementos que lo componen y algunos conceptos que son necesarios para comprenderlo.
Elementos del Modelo Organizacional
El modelo organizacional de Q-flow maneja tres tipos de elementos:
Nodos
Grupos
Usuarios
Nodos
Los nodos sirven para organizar de forma jerárquica la estructura del modelo organizacional. Existe un nodo que es la raíz de la estructura. Un nodo puede contener grupos y usuarios, y además puede contener otros nodos. Un nodo es un contenedor de otros elementos, y el conjunto de los nodos forman una estructura de árbol similar a la estructura de carpetas que se utiliza para organizar los archivos de una computadora. El Administrador del Modelo Organizacional muestra esa estructura de árbol. Al igual que las carpetas, los nodos poseen nombres que permiten identificarlos. Además, los nodos poseen propiedades de seguridad que permiten definir quiénes pueden verlos o modificarlos, y de qué forma pueden hacerlo.
Grupos
Los grupos permiten agrupar usuarios que comparten ciertas propiedades. Además de contener usuarios, un grupo puede contener otros grupos.
Usuarios
Los usuarios representan los usuarios de Q-flow. Un usuario puede ser miembro de varios grupos, pero no puede estar en más de un nodo. Se puede importar usuarios y sus datos de Active Directory.
Conceptos importantes
A continuación se explican los conceptos de rol de seguridad y de supervisor, necesarios para comprender algunas porciones del resto de este documento.
Roles de seguridad
A los elementos del modelo organizacional se les puede asociar roles de seguridad. Los roles de seguridad se asocian a nodos, grupos y usuarios, y sirven para agrupar permisos. El hecho de que un nodo tenga un determinado rol significa que los miembros de ese nodo tienen los permisos que están

Q f 3 0 4 0 0 5 E S P M o d e l o O r g a n i z a c i o n a l v 1 . 1
7
asociados a ese rol. Por ejemplo, si un nodo tiene entre sus roles un rol llamado “Editor”, y ese rol tiene permiso de edición del nodo, todos los usuarios y grupos que pertenecen a ese nodo pueden editarlo. El Administrador del Modelo Organizacional permite agregar, modificar y eliminar roles de seguridad, y definir, para cada elemento, qué roles están asociados a él. Los roles de seguridad no deben ser confundidos con los roles de los procesos, que son una forma de abstraer las tareas de un proceso de los usuarios que las llevan a cabo, y que se definen en el diseñador de procesos del negocio.
Supervisores
El concepto de supervisor de un usuario es equivalente al concepto de supervisor (o manager) de Q-flow 2.3. Es un rol especial que puede ser desempeñado por un usuario o un grupo, y que permite establecer relaciones de jerarquía dentro del modelo organizacional. Los supervisores pueden ser elegidos como destinatarios de alertas de workflows que están esperando por acciones de sus subordinados. Además, en el sitio personal de Q-flow hay una opción que permite ver las tareas de los usuarios supervisados por un determinado usuario.
Diferencias con Q-flow 2.x
A diferencia de Q-flow 2.x, Q-flow 3.0 no maneja en su modelo organizacional los conceptos de roles de la organización (a veces llamados “cargos”) y colas de trabajo. Q-flow 3.0 maneja el concepto de paquetes, que es similar al concepto de carpetas. Un paquete puede contener varios elementos, entre ellos templates, roles y otros paquetes. Como un paquete que está dentro de otro hereda los elementos del paquete que lo contiene, un rol definido en un paquete puede ser utilizado por templates contenidos en él, y además puede ser utilizado por templates que pertenecen a paquetes que están dentro de él. Por lo tanto, si un rol está definido en el paquete raíz, puede ser utilizado en cualquier template, y en la práctica cumple la misma función que cumplían los roles de la organización en Q-flow 2.x. Por otro lado, los roles de Q-flow 3.0 pueden ser desempeñados por muchos usuarios, por lo que también cumplen las mismas funciones que las colas de trabajo de Q-flow 2.x. Por más información sobre paquetes, templates y roles, consulte el manual del diseñador de procesos del negocio.
El Administrador del Modelo
Organizacional
El Administrador del Modelo Organizacional es la herramienta que permite modificar y mantener el modelo organizacional de Q-flow.

Q f 3 0 4 0 0 5 E S P M o d e l o O r g a n i z a c i o n a l v 1 . 1
8
Descripción general de la herramienta
La Figura 1 muestra la pantalla principal del Administrador del Modelo Organizacional, y señala los íconos que representan nodos, usuarios y grupos.
Figura 1 Pantalla principal del Administrador del Modelo Organizacional
La Figura 1 muestra en la parte izquierda de la pantalla el árbol que representa la estructura del modelo organizacional, y que está formado por nodos. El panel de la derecha muestra los grupos y usuarios que pertenecen al nodo seleccionado en el árbol. En la parte superior del árbol hay una barra de herramientas. La Figura 2 muestra los elementos de dicha barra, y describe qué función cumplen.

Q f 3 0 4 0 0 5 E S P M o d e l o O r g a n i z a c i o n a l v 1 . 1
9
Figura 2 Barra de herramientas del árbol de nodos
A continuación, se describen las operaciones mencionadas en la figura:
Crear un nuevo nodo: crea un nuevo nodo organizacional. Cuando el usuario hace clic sobre este ícono, Q-flow muestra una ventana que permite ingresar el nombre del nodo y una descripción (ver Figura 3).
Borrar el nodo seleccionado: borra el nodo seleccionado. Puede ocurrir que Q-flow no pueda borrar un nodo porque el nodo está siendo utilizado. En ese caso, Q-flow mostrará un mensaje advirtiendo al usuario de la situación.
Importar nodo de un archivo: importa un nodo (es decir, toda la rama definida por un nodo) que fue exportada en algún otro ambiente, y lo coloca dentro del nodo seleccionado. Cuando se importan elementos cuyos identificadores coinciden con elementos ya existentes, éstos son actualizados con los datos importados, pero si estaban en otro nodo, son movidos hacia el nodo seleccionado.
Exportar el nodo a un archivo: exporta a un archivo la rama definida por el nodo seleccionado. Este archivo puede ser utilizado más tarde para importar la rama exportada en otro ambiente en el que Q-flow esté instalado. Además del nodo seleccionado y su contenido (nodos descendientes, usuarios, grupos) se exportan todos los proveedores de seguridad, calendarios y roles del sistema.
Ver la historia del nodo seleccionado: muestra una ventana donde hay una lista con todas las modificaciones realizadas sobre el nodo, junto a las fechas en que fueron realizadas y al nombre del usuario que las realizó (ver Figura 5).
Actualizar el árbol: vuelve a cargar el árbol de los nodos, haciendo que refleje modificaciones realizadas en otros equipos después de la última vez en que fue cargado.
Modificar propiedades del nodo seleccionado: muestra una ventana que permite modificar las propiedades del nodo seleccionado.
Buscar elemento: permite buscar un elemento del árbol. Cuando un usuario hace clic en este botón, Q-flow muestra una ventana como la de la Figura 4. Para buscar un elemento por su nombre, escriba el nombre en la caja de texto correspondiente al nombre y haga clic en “Siguiente”. Q-flow buscará y señalará el primer elemento encontrado que contenga el nombre ingresado. Si vuelve a hacer clic en siguiente, Q-flow marcará el siguiente elemento que cumpla con esas condiciones, y así sucesivamente. También se puede buscar usuarios por logon.

Q f 3 0 4 0 0 5 E S P M o d e l o O r g a n i z a c i o n a l v 1 . 1
10
Figura 3 Creación de un nodo
Figura 4 Ventana de búsqueda
Figura 5 Historia de un nodo

Q f 3 0 4 0 0 5 E S P M o d e l o O r g a n i z a c i o n a l v 1 . 1
11
En la parte superior del panel también hay una barra de herramientas. La Figura 6 muestra los elementos de dicha barra, y describe qué función cumplen:
Figura 6 Barra de herramientas del panel
A continuación, se describen las opciones mencionadas en la figura:
Mostrar usuarios: muestra u oculta los usuarios. Si el botón está activado (en la figura está activado) los muestra. De lo contrario, los oculta.
Mostrar grupos: muestra u oculta los grupos.
Filtrar por nombre: permite escribir un pequeño texto y filtra los usuarios y grupos de acuerdo con ese texto, mostrando sólo aquellos usuarios y grupos cuyos nombres comiencen con ese texto.
Opciones de visualización: permite modificar la forma como Q-flow muestra los usuarios y grupos en el panel. Las opciones son similares a las que ofrece Windows para visualizar los archivos de una carpeta, y son las siguientes:
o Mosaico: es la opción por defecto, y la que se muestra en la Figura 1. Muestra los grupos y usuarios como una lista de íconos grandes. Además del nombre de cada usuario o grupo, muestra su estado (habilitado o deshabilitado).
o Íconos: muestra los usuarios y grupos como íconos grandes, uno al lado del otro. Además del ícono, sólo muestra el nombre del usuario o grupo.
o Lista: muestra usuarios y grupos como una lista de íconos pequeños. Esto permite ver más usuarios y grupos en el mismo espacio.
o Detalles: muestra usuarios y grupos como una lista de íconos pequeños, y además muestra la descripción y el estado (habilitado o deshabilitado) de cada usuario o grupo.
Crear usuario: crea un nuevo usuario. Cuando el usuario hace clic sobre este ícono, Q-flow muestra una ventana que permite ingresar el nombre del usuario y una descripción.
Crear grupo: crea un nuevo grupo. Cuando el usuario hace clic sobre este ícono, Q-flow muestra una ventana que permite ingresar el nombre del grupo y una descripción.
Borrar usuario o grupo seleccionado: borra el usuario o grupo seleccionado, a menos que esté siendo utilizado. En este caso, Q-flow muestra un mensaje de error.
Actualizar panel: vuelve a cargar los usuarios y grupos, haciendo que refleje modificaciones realizadas en otros equipos después de la última vez en que fue cargado.
Ver propiedades del usuario o grupo seleccionado: muestra una ventana que permite modificar las propiedades del usuario o grupo seleccionado
Menús contextuales
El Administrador del Modelo Organizacional permite realizar algunas de las operaciones disponibles en las barras de herramientas a través de menús contextuales. Para abrir un menú contextual, haga clic

Q f 3 0 4 0 0 5 E S P M o d e l o O r g a n i z a c i o n a l v 1 . 1
12
con el botón derecho en el elemento sobre el que desea efectuar la operación. Por ejemplo, para crear un nodo en el árbol, haga clic sobre el nodo que desea que contenga el nuevo nodo. El menú contextual del árbol también aparece si se hace clic con el botón derecho sobre cualquier parte de la zona donde se encuentra el árbol. En ese caso, Q-flow supone que el nodo seleccionado es el nodo raíz. Si se crea un nuevo nodo de esa forma, Q-flow creará el nuevo nodo dentro del nodo raíz. Lo mismo sucede con los menús contextuales del panel de grupos y usuarios, pero en ese caso Q-flow no considera que hay un grupo o usuario seleccionado, y sólo las opciones que no se aplican a ningún usuario o grupo en particular tendrán efecto. Estas opciones son las opciones “Nuevo” y “Actualizar”. La Figura 7 muestra el menú contextual del árbol. La Figura 8 muestra los menús contextuales de los grupos y de los usuarios.
Figura 7 Menú contextual del árbol de nodos
Figura 8 Menú contextual del los grupos (izquierda) y de los usuarios (derecha)
A continuación se describen las operaciones de los menús contextuales:
Nuevo nodo organizacional…: crea un nodo organizacional dentro del nodo sobre el que se hizo clic.

Q f 3 0 4 0 0 5 E S P M o d e l o O r g a n i z a c i o n a l v 1 . 1
13
Nuevo o Usuario: crea un nuevo usuario dentro del nodo seleccionado. Funciona aunque se
haya hecho clic con el botón derecho en el panel. En ese caso, el nodo seleccionado es que ya estaba seleccionado antes, o sea, el nodo cuyos elementos se están mostrando en el panel.
o Grupo: crea un nuevo grupo dentro del nodo seleccionado. Funciona aunque se haya hecho clic con el botón derecho en el panel. En ese caso, el nodo seleccionado es que ya estaba seleccionado antes, o sea, el nodo cuyos elementos se están mostrando en el panel.
Eliminar: elimina el objeto seleccionado.
Referencias: muestra los elementos que hacen referencia al objeto seleccionado, incluidos los roles de template, roles de seguridad, nodos, grupos y definiciones de seguridad (Figura 9). Por ejemplo, si un usuario es miembro de un grupo, al visualizar las referencias a ese usuario, aparece ese grupo.
Enviar notificaciones: permite reenviar al usuario los mensajes correspondientes a sus tareas activas.
Actualizar: actualiza la pantalla con los últimos cambios.
Importar datos de Active Directory: permite cargar los datos del usuario con datos importados de Active Directory. Más detalles en “Importación de Active Directory de datos de un usuario”.
Importar usuarios de Active Directory: permite, en un nodo, importar usuarios de Active Directory. Más detalles en “Importación de usuarios de Active Directory”.
Propiedades: muestra la ventana de propiedades del elemento seleccionado.
Habilitar usuarios: habilita todos los usuarios seleccionados.
Deshabilitar usuarios: deshabilita todos los usuarios seleccionados.

Q f 3 0 4 0 0 5 E S P M o d e l o O r g a n i z a c i o n a l v 1 . 1
14
Figura 9 Referencias a un usuario
Propiedades de los nodos
Para modificar las propiedades de un nodo, haga clic sobre el botón correspondiente de la barra de herramientas (ver Figura 2) o seleccione la opción “Propiedades” del menú contextual. Q-flow mostrará la pantalla que se muestra en la Figura 10:

Q f 3 0 4 0 0 5 E S P M o d e l o O r g a n i z a c i o n a l v 1 . 1
15
Figura 10 Propiedades de un nodo
La ventana divide las propiedades de un nodo en cinco grupos:
General: nombre y descripción del nodo.
Roles: permite agregar y quitar roles de seguridad, asociándolos al nodo.
Propiedades: permite ver y modificar propiedades personalizadas del nodo. Las propiedades personalizadas no están definidas en Q-flow, sino que son propiedades que la organización define para que complementen las propiedades que ya vienen con el producto.
Supervisores: muestra la lista de usuarios y grupos que actúan como supervisores del nodo, y permite modificar la lista.
Seguridad: permite especificar qué usuarios, grupos y roles de seguridad tienen permisos sobre el nodo, y cuáles son esos permisos.
Gene ra l
Son las mismas propiedades que las que pueden ser modificadas al crear el nodo:
Nombre: es el nombre que aparece al lado del nodo en el árbol. En la Figura 10, el nombre es “Q-flow 3.0 SQA”
Descripción: breve descripción del nodo.
Habilitado: permite habilitar o deshabilitar el nodo.

Q f 3 0 4 0 0 5 E S P M o d e l o O r g a n i z a c i o n a l v 1 . 1
16
Ruta LDAP: ruta LDAP correspondiente al nodo en Active Directory. Definir esta ruta permite sincronizar los datos del nodo con los datos que tiene en Active Directory sin necesidad de tener que especificar qué elemento de Active Directory le corresponde cada vez. Basta con especificar esta ruta, que es guardada por Q-flow, y Q-flow utilizará esta ruta para hacer la sincronización (ver “Sincronizar con LDAP”). Para elegir la ruta:
o Haga clic en “Examinar”. Esto hace que Q-flow muestra una ventana como la de la Figura 11.
o Seleccione el dominio que desee, en la lista que figura a la izquierda del botón “Cargar”, y haga clic en este botón. Esto cargará la lista que aparece en la parte inferior de la ventana (Figura 12). Ésta muestra unidades organizacionales (“oranizational units”) de Active Directory, y permite seleccionar alguna de ellas, o algún grupo. Para ver un grupo, abra la unidad organizacional a la que pertenece (Figura 13).
o Seleccione en la lista el elemento que desee asociar al nodo que está modificando y haga clic en “Aceptar”. Puede seleccionar un grupo o un nodo de Active Directory.
Figura 11 Selección de la ruta LDAP de un nodo

Q f 3 0 4 0 0 5 E S P M o d e l o O r g a n i z a c i o n a l v 1 . 1
17
Figura 12 Explorador de Active Directory con datos cargados
Figura 13 Una unidad organizacional abierta con todos sus grupos

Q f 3 0 4 0 0 5 E S P M o d e l o O r g a n i z a c i o n a l v 1 . 1
18
Propiedades
La solapa “Propiedades” muestra las propiedades extendidas del nodo. Por más información acerca de las propiedades extendidas, vea “Propiedades extendidas”.
Roles
La solapa de roles (ver Figura 14) permite agregar y quitar roles de seguridad al nodo.
Figura 14 Ventana con los roles miembros de un nodo
Para agregar un rol al nodo:
1. Haga clic en el botón “Agregar…”. Q-flow mostrará una ventana similar a la que se muestra en la Figura 15.
2. Seleccione el rol que desea agregar. 3. Haga clic en “Aceptar”.

Q f 3 0 4 0 0 5 E S P M o d e l o O r g a n i z a c i o n a l v 1 . 1
19
Figura 15 Ventana para seleccionar el rol que se desea agregar al nodo
Para quitar un rol, selecciónelo y haga clic en “Eliminar”. Nótese que esto no elimina el rol. Sólo lo quita de la lista de roles del nodo que se está modificando.
Supe rviso res
La solapa de supervisores (ver Figura 16) permite agregar o quitar usuarios y grupos a la lista de supervisores del nodo.

Q f 3 0 4 0 0 5 E S P M o d e l o O r g a n i z a c i o n a l v 1 . 1
20
Figura 16 Ventana que permite agregar o quitar supervisores
Para agregar un supervisor:
1. Haga clic en el botón “Agregar…”. Q-flow mostrará una ventana similar a la que se muestra en la Figura 17.
2. Seleccione el usuario o grupo que desee agregar como supervisor. Es posible seleccionar varios usuarios o varios grupos, dejando apretada la tecla “Control” mientras se hace la selección.
3. Haga clic en “Aceptar”.

Q f 3 0 4 0 0 5 E S P M o d e l o O r g a n i z a c i o n a l v 1 . 1
21
Figura 17 Ventana que permite elegir los usuarios y grupos a agregar como supervisores
Seguridad
La solapa de seguridad (ver Figura 18) permite definir quiénes tienen permisos para realizar operaciones sobre el nodo, y cuáles son esos permisos. Las entidades que pueden estar asociadas a permisos sobre un nodo son los usuarios, los grupos y los roles de seguridad.

Q f 3 0 4 0 0 5 E S P M o d e l o O r g a n i z a c i o n a l v 1 . 1
22
Figura 18 Configuración de seguridad de un nodo
Para agregar un usuario, grupo o rol de seguridad al conjunto de entidades que tienen permisos sobre el nodo:
1. Haga clic en el botón “Agregar…”. Q-flow mostrará una ventana similar a la que se muestra en la Figura 19.
2. Seleccione la entidad que desee agregar. Por defecto, la ventana muestra usuarios, pero se puede hacer que la ventana muestre roles o grupos, cambiando la selección donde dice “Tipo de rol”. En la Figura 19, está marcada la opción “Grupos”, por lo que la ventana muestra grupos.
3. Haga clic en “Aceptar”.

Q f 3 0 4 0 0 5 E S P M o d e l o O r g a n i z a c i o n a l v 1 . 1
23
Figura 19 Ventana para agregar un rol, grupo o usuario
Una vez agregados los usuarios, roles y grupos, es posible definir qué permisos tienen cada uno de ellos. Esto se hace marcando “Permitir” o “Denegar” al lado de cada permiso que aparece en la parte inferior de la pantalla. Los posibles permisos son:
Ver ítem: permite ver el nodo, pero no permite modificarlo.
Editar ítem: permite modificar el nodo.
Crear ítem: permite crear nodos dentro del nodo.
Eliminar ítem: permite borrar el nodo.
Auditar ítem: permite visualizar información de auditoría del nodo.
Administrar seguridad: permite agregar y modificar permisos sobre el nodo a usuarios, grupos o roles.

Q f 3 0 4 0 0 5 E S P M o d e l o O r g a n i z a c i o n a l v 1 . 1
24
Propiedades de los grupos
Para modificar las propiedades de un grupo, haga clic sobre el botón correspondiente de la barra de herramientas (ver Figura 2) o seleccione la opción “Propiedades” del menú contextual. Q-flow mostrará la pantalla que se muestra en la Figura 20:
Figura 20 Propiedades de un grupo
La ventana divide las propiedades de un grupo en seis:
General: permite ver y modificar las propiedades que identifican el grupo.
Propiedades: permite ver y modificar las propiedades extendidas del grupo.
Miembros: permite agregar y quitar usuarios y grupos.
Miembro de: muestra a qué grupos pertenece el grupo que se está editando.
Roles: permite agregar y quitar roles de seguridad, asociándolos al grupo. Funciona de la misma forma que la solapa “Roles” de los nodos.
Supervisores: muestra la lista de usuarios y grupos que actúan como supervisores del nodo, y permite modificar la lista. Funciona de la misma forma que la solapa “Supervisores” de los nodos.

Q f 3 0 4 0 0 5 E S P M o d e l o O r g a n i z a c i o n a l v 1 . 1
25
Seguridad: permite especificar qué usuarios, grupos y roles de seguridad tienen permisos sobre el grupo, y cuáles son esos permisos. Funciona de la misma forma que la solapa “Seguridad” de los nodos.
Gene ra l
Las propiedades generales son:
Nombre: es el nombre del grupo. Aparece al lado de cada ícono que representa un grupo.
Descripción: breve descripción del grupo.
Habilitado: marcando o desmarcando el casillero se puede habilitar o deshabilitar un grupo. Un grupo deshabilitado no es tenido en cuenta por Q-flow, pero puede volver a ser habilitado.
Ruta LDAP: ruta LDAP correspondiente al grupo en Active Directory. Definir esta ruta permite sincronizar los datos del grupo con los datos que tiene en Active Directory sin necesidad de tener que especificar qué elemento de Active Directory le corresponde cada vez. Basta con especificar esta ruta, que es guardada por Q-flow, y Q-flow utilizará esta ruta para hacer la sincronización (ver “Sincronizar con LDAP”). El procedimiento para modificarla es igual al procedimiento para modificar la ruta LDAP de un nodo, descrito más arriba.
Propiedades
La solapa “Propiedades” muestra las propiedades extendidas del grupo. Por más información acerca de las propiedades extendidas, vea “Propiedades extendidas”.
Mie mbros
La solapa de miembros muestra los usuarios y grupos que son miembros del grupo, y permite agregar más miembros, o quitar miembros. La Figura 21 muestra la solapa de miembros.

Q f 3 0 4 0 0 5 E S P M o d e l o O r g a n i z a c i o n a l v 1 . 1
26
Figura 21 Miembros de un grupo
Para agregar un miembro a un grupo:
1. Haga clic en el botón “Agregar…”. Q-flow mostrará una ventana similar a la que se muestra en la Figura 17, y que permite elegir usuarios o grupos.
2. Seleccione el usuario o grupo que desee agregar como miembro. Es posible seleccionar varios usuarios o varios grupos, dejando apretada la tecla “Control” mientras se hace la selección.
3. Haga clic en “Aceptar”.
Propiedades de los usuarios
Para modificar las propiedades de un usuario, haga clic sobre el botón correspondiente de la barra de herramientas (ver Figura 2) o seleccione la opción “Propiedades” del menú contextual. Q-flow mostrará la pantalla que se muestra en la Figura 22:

Q f 3 0 4 0 0 5 E S P M o d e l o O r g a n i z a c i o n a l v 1 . 1
27
Figura 22 Propiedades de un usuario
La ventana divide las propiedades de un usuario en siete grupos:
General: tiene las propiedades que identifican el usuario y permite habilitarlo y deshabilitarlo.
Configuración: permite definir las credenciales del usuario y el calendario.
Notificaciones: contiene las opciones de correo del usuario, utilizadas para enviarle notificaciones.
Propiedades: permite agregar propiedades al usuario.
Suplencias: permite definir suplencias para el usuario.
Miembro de: muestra los grupos a los que el usuario pertenece.
Roles: permite agregar y quitar roles de seguridad, asociándolos al usuario. Funciona de la misma forma que la solapa “Roles” de los nodos.
Gene ra l
Las propiedades generales son:
Nombre: es el nombre del usuario.
Descripción: breve descripción del usuario.
Dirección de correo electrónico

Q f 3 0 4 0 0 5 E S P M o d e l o O r g a n i z a c i o n a l v 1 . 1
28
Dirección de mensajería instantánea
Ruta LDAP: ruta LDAP correspondiente al usuario en Active Directory. Definir esta ruta permite sincronizar los datos del usuario con los datos que tiene en Active Directory sin necesidad de tener que especificar qué elemento de Active Directory le corresponde cada vez. Basta con especificar esta ruta, que es guardada por Q-flow, y Q-flow utilizará esta ruta para hacer la sincronización (ver “Sincronizar con LDAP”). El procedimiento para modificarla es similar al procedimiento que permite importar los datos del usuario (ver “Importación de Active Directory de datos de un usuario”). Las ventanas que aparecen son las mismas, y se debe seleccionar un usuario de Active Directory. La diferencia es que, al final del proceso, no se importan los datos del usuario, sino que se modifica la ruta LDAP del usuario.
Habilitado: marcando o desmarcando el casillero, se puede habilitar o deshabilitar el usuario. Un usuario deshabilitado no es tenido en cuenta por Q-flow, pero puede volver a ser habilitado.
Conf ig urac ió n
La solapa de configuración (Figura 23) tiene las siguientes propiedades:
Proveedor de seguridad: es el proveedor de seguridad que autentica al usuario (por ejemplo, el dominio Windows).
Login: es el nombre de usuario del usuario.
Calendario: es el calendario por el cual se rige el usuario. Usuarios diferentes pueden regirse por calendarios diferentes. Esto es útil, por ejemplo, para el caso de organizaciones con filiales en varios países diferentes que tienen regímenes laborales y feriados distintos.
Figura 23 Configuración del usuario

Q f 3 0 4 0 0 5 E S P M o d e l o O r g a n i z a c i o n a l v 1 . 1
29
Not i f icac iones
La solapa de notificaciones (Figura 24) permite configurar las opciones de correo.
Figura 24 Opciones de correo
La configuración de correo presenta cuatro opciones no excluyentes para enviar el correo:
SMTP sender: si esta opción está marcada, el motor de correo SMTP enviará las notificaciones.
MAPI sender: si esta opción está marcada, el motor MAPI (Exchange) enviará las notificaciones.
Extended MAPI sender: si esta opción está marcada, el motor MAPI extendido enviará las notificaciones. El motor MAPI extendido permite enviar HTML embebido, por lo que los mensajes enviados con él pueden ser visualizados correctamente desde cualquier cliente de correo, cosa que no es posible com el motor MAPI común.
Para cada una de las opciones anteriores, existen además varias formas de enviar el correo:

Q f 3 0 4 0 0 5 E S P M o d e l o O r g a n i z a c i o n a l v 1 . 1
30
HTML Frame: no se envía todo el mensaje, sino que se envía un mensaje que, al ser abierto por ciertos clientes de correo (por ejemplo, Outlook Express), hace que el cliente de correo navegue hasta una página en un servidor. Esa página es la que contiene el cuerpo del mensaje. Esta opción no está disponible para el motor MAPI.
HTML Link: se envía un mensaje formateado con HTML que tiene un vínculo a una página que contiene el cuerpo del mensaje. Esta opción no está disponible para el motor MAPI.
Text Link: esta opción es similar a la anterior, pero el mensaje es enviado sin formato HTML, como texto plano con in vínculo que puede ser reconocido por algunos clientes de correo (por ejemplo, el de Lotus Notes).
Xml: esta opción envía el mensaje como un documento XML que puede ser interpretado por alguna aplicación.
Propiedades
La solapa “Propiedades” muestra las propiedades extendidas del usuario. Por más información acerca de las propiedades extendidas, vea “Propiedades extendidas”.
Suple ncias
La solapa de suplencias (Figura 25) permite definir suplentes para un usuario durante ciertos períodos. De esta forma, si un funcionario se va de vacaciones, se puede definir un suplente para el período en el que el funcionario esté ausente, y Q-flow enviará al suplente todos los mensajes que originalmente estaban dirigidos a ese funcionario. Así, el suplente podrá realizar todas las tareas de Q-flow del funcionario que está supliendo.

Q f 3 0 4 0 0 5 E S P M o d e l o O r g a n i z a c i o n a l v 1 . 1
31
Figura 25 Ventana de definición de suplencias
Para agregar una suplencia:
1. Haga clic en el botón “Agregar…”. Q-flow abrirá una ventana como la que se muestra en la Figura 26.
2. Seleccione el usuario que hará la suplencia, la fecha de comienzo de la suplencia y la fecha de finalización de la suplencia. Para seleccionar el usuario que hará la suplencia, haga clic en el botón “Seleccionar”. Q-flow abrirá una ventana que le permite seleccionar un usuario, pero también le permite seleccionar un grupo. Si un grupo es seleccionado, todos los miembros del grupo podrán actuar como suplentes.
3. Haga clic en “Aceptar”.

Q f 3 0 4 0 0 5 E S P M o d e l o O r g a n i z a c i o n a l v 1 . 1
32
Figura 26 Agregar suplencia
Es posible agregar varias suplencias.
Importación de usuarios de Active Directory
Q-flow permite importar usuarios de Active Directory. Para importar usuarios a un nodo, haga lo siguiente:
1. Haga clic con el botón derecho sobre el nodo donde desea importar los usuarios y seleccione en el menú contextual la opción “Importar usuarios de Active Directory”. Q-flow muestra una ventana como la que aparece en la Figura 27.
2. Cerca de la esquina superior izquierda de la ventana abierta por Q-flow hay una lista que muestra los dominios disponibles. Seleccione el dominio deseado y haga clic en “Cargar”. Esto hace que Q-flow muestre los nodos de ese dominio (Figura 28).
3. Seleccione el nodo donde están los usuarios que desee importar. Al seleccionar un nodo con usuarios, la lista de usuarios aparecerá en el panel de la derecha. Por defecto, al seleccionar un nodo, quedan seleccionados todos los usuarios de ese nodo. Puede seleccionar usuarios individualmente utilizando el ratón, o seleccionar varios, dejando apretada la tecla Ctrl y haciendo clic en los usuarios que desea seleccionar. En la parte inferior de la ventana hay una opción para marcar:
a. Actualizar usuarios existentes: marque esta opción si, en caso de que un usuario de Active Directory ya exista en Q-flow, desea que los datos de ese usuario sean actualizados, en lugar de crear un nuevo usuario de Q-flow.
4. Haga clic en “Aceptar”.

Q f 3 0 4 0 0 5 E S P M o d e l o O r g a n i z a c i o n a l v 1 . 1
33
Figura 27 Importador de usuarios de Active Directory
Figura 28 Importador de usuarios de Active Directory con un dominio cargado

Q f 3 0 4 0 0 5 E S P M o d e l o O r g a n i z a c i o n a l v 1 . 1
34
Figura 29 Importador de usuarios de Active Directory; a la derecha se muestran los usuarios de un nodo
Importación de Active Directory de datos de un usuario
Además de importar usuarios de Active Directory, se puede importar los datos de un determinado usuario ya existente en Q-flow. Esto permite actualizar los datos de ese usuario. También sirve para, después de crear un usuario, cargar sus datos desde Active Directory (aunque en este caso probablemente sea más fácil importar directamente el usuario). Para importar los datos de un usuario, haga lo siguiente:
1. Haga clic con el botón derecho sobre el usuario cuyos datos desea importar, y seleccione del menú contextual la opción “Importar datos de Active Directory”. Q-flow muestra una ventana como la de la Figura 30.
2. En la lista que aparece debajo de donde dice “Proveedor de Active Directoy”, seleccione el dominio de Active Directory al que pertenece el usuario cuyos datos desea cargar.
3. Haga clic en “Cargar”. Esto hace que Q-flow cargue en la sección de la izquierda de la ventana el árbol de nodos de ese dominio (Figura 31).
4. Seleccione el nodo donde se encuentra el usuario de Active Directory cuyos datos desea cargar. Eso hace que Q-flow muestre todos los usuarios de ese nodo (Figura 32). Si hay muchos usuarios en ese nodo, puede filtrar la lista de usuarios utilizando la caja de texto que aparece sobre la lista (Figura 33, en la figura sólo se muestran usuarios con nombres que contienen la secuencia “so”). Si usted había creado un usuario e importa sus datos, el nombre del usuario cambiará y pasará a ser el nombre importado.

Q f 3 0 4 0 0 5 E S P M o d e l o O r g a n i z a c i o n a l v 1 . 1
35
Figura 30 Importador de datos de Active Directory
Figura 31 Importador de datos de Active Directory con dominio seleccionado

Q f 3 0 4 0 0 5 E S P M o d e l o O r g a n i z a c i o n a l v 1 . 1
36
Figura 32 Importador de datos de Active Directory con usuarios cargados
Figura 33 Lista de usuarios filtrada
Archivo: importación, exportación y sincronización
LDAP
Esta sección describe las opciones del menú “Archivo”.
Importar desde archivo
Esta opción permite importar desde un archivo todo el modelo organizacional. El archivo debe ser el producto de una exportación de todo modelo organizacional en algún ambiente en el que esté instalado Q-flow (ver “Exportar a archivo”). Cuando se importa el contenido de un archivo de esta forma, se importa toda la estructura del modelo organizacional, y cada nodo o elemento quedará ubicado dentro del nodo indicado en el archivo, a diferencia de lo que sucede cuando se importa un archivo desde un nodo.

Q f 3 0 4 0 0 5 E S P M o d e l o O r g a n i z a c i o n a l v 1 . 1
37
Figura 34 Ventana para importar el organigrama
Importac ió n de l o rganig ra ma de Q - f low 2 .3
Al importar el organigrama desde un archivo, hay dos opciones posibles de tipo de archivo:
Modelo organizacional de Q-flow
Organigrama de Q-flow 2.3 La segunda opción, “Organigrama de Q-flow 2.3”, permite seleccionar un archivo XML resultado de exportar el organigrama de Q-flow 2.3 e importar los datos de ese archivo en Q-flow 3.0, convirtiendo elementos específicos de Q-flow 2.3 en elementos de Q-flow 3.0. La importación del organigrama de Q-flow 2.3 tiene las siguientes características:
No se importan los calendarios ni los proveedores de seguridad, por lo que a todos los usuarios importados se les asigna el calendario por defecto y el proveedor de seguridad por defecto.
En Q-flow 3.03 no hay colas de trabajo. Las colas de trabajo de Q-flow 2.3 se convierten en grupos cuando son importadas en Q-flow 3.03. Los usuarios que en Q-flow 2.3 son miembros de una cola pasan a ser miembros del grupo en el que se convirtió la cola.
En Q-flow 3.03 no hay roles de la organización. Los roles de la organización de Q-flow 2.3 se convierten en grupos cuando son importados en Q-flow 3.03.
En Q-flow 3.03, los usuarios no tienen supervisores, mientras que en Q-flow 2.3, sí. Cuando se importa el organigrama de Q-flow 2.3, se crea un grupo por cada usuario que es supervisor de algún otro, y se incluyen como miembros de ese grupo todos los usuarios que son supervisados por él.
Exportar a archivo
La opción “Exportar archivo” permite exportar a un archivo toda la estructura y todo el contenido del modelo organizacional. Este archivo puede ser importado más tarde en otro ambiente en el que esté instalado Q-flow.
Figura 35 Exportación del modelo organizacional

Q f 3 0 4 0 0 5 E S P M o d e l o O r g a n i z a c i o n a l v 1 . 1
38
Sincronizar con LDAP
La sincronización con LDAP utiliza los caminos LDAP definidos en los elementos del árbol (grupos, nodos y usuarios) para actualizar la información de éstos. Cuando un usuario hace clic en “Sincronizar LDAP”, Q-flow recorre el árbol, actualiza los datos de cada nodo y grupo, y los datos de los usuarios de cada nodo o grupo. Si encuentra, en un nodo del directorio, un usuario que no está en el nodo correspondiente de Q-flow, lo agrega. Lo mismo hace con los grupos.
Configuración
Esta sección describe las opciones del menú “Configuración”.
Proveedores de seguridad
La opción “Proveedores de seguridad” permite definir los proveedores de seguridad (por ejemplo, dominios Windows) usados por Q-flow para autenticar a sus usuarios. Al seleccionar esa opción del menú, Q-flow abre una ventana como la que se muestra en la Figura 36. La ventana muestra una lista con todos los proveedores de seguridad definidos, y permite agregar nuevos proveedores de seguridad, eliminar proveedores que aparecen en la lista y editar sus propiedades. Para agregar un proveedor de seguridad:
1. Haga clic en el botón “Agregar…”. Q-flow abrirá la ventana de propiedades del proveedor de seguridad (Figura 37).
2. Complete los valores de las propiedades (explicadas más adelante). 3. Haga clic en “Aceptar”.
Para eliminar un proveedor de seguridad, selecciónelo y haga clic en “Eliminar”. Para editar un proveedor de seguridad, selecciónelo y haga clic en “Editar”. Q-flow mostrará la ventana de propiedades del proveedor.

Q f 3 0 4 0 0 5 E S P M o d e l o O r g a n i z a c i o n a l v 1 . 1
39
Figura 36 Ventana de manejo de proveedores de seguridad
Propiedades de los p roveedo res d e seguridad
Al crear o editar un proveedor de seguridad, Q-flow muestra una ventana como la que se muestra en la Figura 37. Esa ventana permite editar las propiedades del proveedor:
Nombre: nombre descriptivo que se le quiere dar al proveedor de seguridad. Es el nombre que Q-flow mostrará cuando abra alguna ventana en la que haya que elegir un proveedor de seguridad (por ejemplo, en la ventana de propiedades de un usuario).
Descripción: breve descripción del proveedor de seguridad. No importa si está vacío.
Clase del servicio del directorio: indica a qué tipo de servicio de directorio pertenece el proveedor (Dominio NT o Active Directory).
Full Qualified Domain Name: nombre característico del dominio (FQDN).
Nombre NetBIOS
Habilitado: el casillero permite habilitar o deshabilitar el proveedor de seguridad.

Q f 3 0 4 0 0 5 E S P M o d e l o O r g a n i z a c i o n a l v 1 . 1
40
Figura 37 Ventana de propiedades de un proveedor de seguridad
Roles de seguridad
La opción “Roles de seguridad” permite definir los roles de seguridad que pueden ser asociados a nodos, grupos y usuarios. Cuando esa opción es seleccionada, Q-flow abre una ventana como la que se muestra en la Figura 38. La ventana tiene una lista de los roles de seguridad definidos, y permite agregar nuevos, eliminar los roles que están en la lista y editarlos. Para agregar un rol de seguridad:
Haga clic en el botón “Agregar…”. Q-flow abrirá una ventana como la que se muestra en la Figura 39.
Complete los valores de las propiedades del rol (explicadas más adelante).
Haga clic en “Aceptar”. Para eliminar un rol, selecciónelo de la lista y haga clic en “Eliminar”. Para modificar las propiedades de un rol de seguridad, selecciónelo de la lista y haga clic en “Editar”. Q-flow abrirá una ventana que le permitirá modificar las propiedades del rol.

Q f 3 0 4 0 0 5 E S P M o d e l o O r g a n i z a c i o n a l v 1 . 1
41
Figura 38 Ventana de manejo de roles de seguridad
Propiedades de los ro les de seg ur idad
La Figura 39 muestra la ventana que Q-flow abre cuando se está agregando o editando un rol de seguridad.
Figura 39 Propiedades de un rol de seguridad
Los roles de seguridad tienen tres propiedades:
Nombre: nombre descriptivo del rol de seguridad. Es el nombre que aparece cuando hay que elegir un rol de seguridad.
Descripción: breve descripción del rol de seguridad.
Habilitado: este casillero permite habilitar o deshabilitar el rol de seguridad.

Q f 3 0 4 0 0 5 E S P M o d e l o O r g a n i z a c i o n a l v 1 . 1
42
Calendarios
La opción “Calendarios” del menú de configuración permite definir calendarios para que distintos usuarios se puedan regir por distintos calendarios. Esto es útil, por ejemplo, cuando una organización tiene filiales en varios países y, por lo tanto, esas filiales se rigen por calendarios diferentes (feriados, régimen de trabajo, etc.) Cuando esa opción es seleccionada, Q-flow abre una ventana como la que se muestra en la Figura 40.
Figura 40 Ventana de calendarios
Para agregar un calendario:
Haga clic en el botón “Agregar…”. Q-flow abrirá una ventana como la de la Figura 41.
Modifique el calendario (en la sección “Propiedades de los calendarios” se explica cómo).
Haga clic en aceptar. Para modificar un calendario, selecciónelo de la lista y haga clic en “Editar…”. Para borrar un calendario, selecciónelo de la lista y haga clic en “Borrar”:
Propiedades de los ca le nda rios
Cuando se está agregando o editando un calendario, Q-flow abre una ventana como la que se muestra en la Figura 41. Esa ventana permite definir un calendario.

Q f 3 0 4 0 0 5 E S P M o d e l o O r g a n i z a c i o n a l v 1 . 1
43
Figura 41 Definición de un calendario
La ventana de propiedades de los calendarios tiene dos solapas: La primera solapa, “General”, muestra las siguientes propiedades:
Nombre: nombre descriptivo del calendario. Es el nombre que aparece cuando hay que elegir un calendario (por ejemplo, en las propiedades de los usuarios).
Descripción: breve descripción del calendario.
Días laborales: en esa sección de la pantalla se puede marcar los días de la semana en los que se trabaja y, para cada día, el horario de trabajo (hora de entrada y de salida). Para marcar un día como día de trabajo, marque el casillero que aparece al lado del día.
La segunda solapa, “Vacaciones” (Figura 42), permite especificar feriados u otros días del año en los que no se trabaja. Para agregar un feriado
Haga clic en la flecha que aparece al lado de la fecha de hoy. Q-flow mostrará un calendario que le permitirá elegir un día del año.
Seleccione un día del año.
Haga clic en “Agregar”.

Q f 3 0 4 0 0 5 E S P M o d e l o O r g a n i z a c i o n a l v 1 . 1
44
Figura 42 Definición de feriados y vacaciones
Herramientas
El menú “Herramientas” presenta algunas opciones avanzadas.
Conectar al servidor
Esta opción permite conectarse a un servidor de Q-flow. Cuando esta opción es seleccionada, Q-flow muestra una ventana como la que se muestra en la Figura 43. La ventana presenta las siguientes opciones:
Nombre del servidor: nombre del servidor con el que se desea conectar.
Conectar utilizando: método de conexión (.net Remoting, Web services o MSMQ). Para elegir la opción correcta, debe saber qué opciones están disponibles en el servidor seleccionado.
Sub dirección: subdirección del servidor. Este dato también debe ser conocido de antemano.
Información de ingreso: o Usar mis credenciales de red: utiliza las credenciales del usuario actual. o Usar las siguientes credenciales: permite especificar un nombre de usuario y
contraseña que se utilizará para hacer la conexión con el servidor.
Conectar automáticamente: esta opción hace con que la herramienta se conecte automáticamente las próximas veces, utilizando esta configuración.

Q f 3 0 4 0 0 5 E S P M o d e l o O r g a n i z a c i o n a l v 1 . 1
45
Una vez configuradas todas las opciones, haga clic en el botón “Conectar” para conectarse al servidor seleccionado.
Figura 43 Conectar al servidor
Opciones
Esta opción permite visualizar información general de la herramienta y, además, permite configurar el acceso a ella a través de roles de seguridad. Cuando esta opción es seleccionada, Q-flow abre una ventana similar a la que se muestra en la Figura 44.
Figura 44 Opciones

Q f 3 0 4 0 0 5 E S P M o d e l o O r g a n i z a c i o n a l v 1 . 1
46
La primera solapa de la ventana muestra diversos datos:
Nombre de la herramienta
Versión de la herramienta
Usuario actual: usuario que está ejecutando la herramienta.
Conectado a: nombre del servidor con el que la herramienta está conectada.
Expiración de la sesión: fecha y hora en la que expira la sesión actual. La segunda solapa (Figura 45) permite configurar el acceso a la herramienta:
Figura 45 Configuración de seguridad
En la parte superior de la ventana (donde dice “Nombre del rol, grupo o usuario”) se muestran los roles de seguridad, grupos y usuarios que tienen acceso a la herramienta. El botón “Agregar…” permite agregar roles de seguridad, grupos y usuarios a la lista, y el botón “Eliminar” permite quitar de la lista el elemento seleccionado. En la parte inferior de la pantalla se muestran los permisos que tiene el elemento seleccionado. Hay tres tipos de operación:

Q f 3 0 4 0 0 5 E S P M o d e l o O r g a n i z a c i o n a l v 1 . 1
47
Acceder a la herramienta: permite abrir el Administrador del Modelo Organizacional, pero no permite realizar cambios.
Administrar configuración: permite editar las opciones que se despliegan en la barra de herramientas y que no están vinculadas a un nodo. Por ejemplo, crear un rol de seguridad.
Administrar seguridad: permite modificar los permisos de acceso a la herramienta.
Propiedades extendidas
A veces puede ser deseable manejar propiedades que no están definidas en Q-flow. Por ejemplo, Q-flow no dispone de una propiedad “Número de Teléfono” para un usuario. Para estos casos existen las propiedades extendidas.
Grilla de propiedades
Las propiedades extendidas de un elemento se muestran en la solapa “Propiedades” de ese elemento. Por defecto, esa solapa muestra una grilla que tiene dos columnas: “Nombre” y “Valor” (Figura 46). Un asterisco (*) marca una nueva fila en la que se puede definir una nueva propiedad. Para agregar una nueva propiedad, escriba el nombre de ésta en la celda correspondiente a la fila * y a la columna “Nombre”, y el valor de la propiedad en la celda correspondiente a la fila * y a la columna “Valor”. Después, pulse la tecla “Enter”. La ilustración que aparece en la parte derecha de la Figura 46 muestra tres propiedades. Hay otra forma de definir propiedades, que implica configurar Q-flow para que éstas queden definidas para todos los elementos de cierto tipo (por ejemplo, para todos los usuarios), y que la solapa “Propiedades”, en lugar de mostrar una grilla, muestre un conjunto personalizado de controles (Figura 47)Error! Reference source not found.. Las ventajas de hacerlo de esa forma son que se puede especificar el tipo de cada propiedad (si es un número, un texto o una fecha, por ejemplo), y cada propiedad se muestra de una forma adecuada a su tipo, lo cual permite evitar errores al asignarles valores. Por ejemplo, si una propiedad es del tipo “Sí/No”, se mostrará con un control que sólo permite elegir esos dos valores. Para definir las propiedades extendidas de esa forma es necesario modificar el archivo System.config de Q-flow. El proceso se describe en el manual de instalación y configuración.

Q f 3 0 4 0 0 5 E S P M o d e l o O r g a n i z a c i o n a l v 1 . 1
48
Figura 46 Propiedades extendidas
Figura 47 Propiedades extendidas definidas por medio de configuración