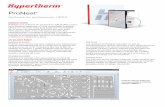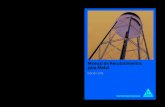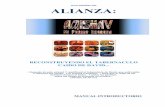ProNest 2012 Manual
-
Upload
pamela-courson -
Category
Documents
-
view
1.552 -
download
110
Transcript of ProNest 2012 Manual

ProNest®
Software de anidamiento | 2012
Man
ual d
el u
suar
io

COPYRIGHTS©2012 Hypertherm, Inc. Reservados todos los derechos.La información contenida en este documento puede estar sujeta a cambios sin previo aviso.El software que se describe en este documento se encuentra bajo un Convenio de licencia o de no divulgación. El software se puede utilizar o copiar úni-camente según los términos de dichos acuerdos. Ninguna parte de esta publicación puede ser reproducida, almacenada en un sistema de recu-peración ni transmitida de ninguna forma ni por ningúnmedio electrónico o mecánico, incluyendo fotocopiado o grabación, para ningún otro propósitoque no sea el uso personal del comprador, sin el permiso por escrito de Hypertherm, Inc.
Hypertherm22West Main StreetLockport, NY 14094EE.UU.www.hyperthermCAM.com
MARCAS COMERCIALESHypertherm yProNest sonmarcas comerciales de Hypertherm, Inc., y pueden estar registradas en Estados Unidos u otros países.Microsoft,Windowse Internet Explorer sonmarcas comerciales registradas de la empresa Microsoft Corporation en los Estados Unidos y/u otros países. Adobe yAdobeReader sonmarcas comerciales registradas o marcas comerciales de Adobe Systems Incorporated en los Estados Unidos o en otros países. HASP esuna marca comercial de Aladdin Knowledge Systems Ltd., registrada en Estados Unidos u otros países.
Rev-12/12.
- i -

Tabla de contenido
Bienvenido a ProNest 1Novedades de esta versión 2Requisitos del sistema 12Instalar ProNest 13Carpetas de instalación predeterminadas 14Licencias 16¿Qué es la configuración de ProNest? 17¿Cómo se guardan los parámetros? 18¿Qué es una máquina ProNest? 19Cuadro de diálogo configuración 20Crear una máquina nueva 22Editar los ajustes de máquina 23Guardar ajustes de sumáquina 24Ajustes de la máquina 25Parámetros importar piezas 26Ajustes Importar piezas (avanzado) 32Ajustes del bisel 34Parámetros bisel (avanzado) 35Ajustes de tamaño de placas estándar 37Parámetros antorchas 39Ajustes de zonas de trabajo 41Ajustes de anidamiento 43Parámetros anidamiento automático 45Ajustes de optimización 47Ajustes Evasión de colisiones 49Parámetros de Perforación al borde 52Parámetros recorte 53Parámetros retazos interiores 55Ajustes del cálculo de costos 56Parámetros almacenamiento trabajo 58Estrategias Matriz del patrón 59Estrategias de anidamiento automático 60Estrategias de anidamiento automático - optimización rectangular 61Estrategias de anidamiento automático - plantilla verdadera 63Parámetros Secuencia de corte 65Secuencia de corte: ajustes del perfil interior 69Ajustes de las reglas de secuencia de corte 71Editar una regla de secuencia de corte 72Parámetro cuarteo de estructura 75Parámetros cuarteo de estructura - cuadrícula de estructura 77Corte de estructura - ajuste de secuencia de corte 78Ajustes de salida CNC 79Salida CNC - ajustes de perforaciones previas 87Salida CNC - ajustes de control automático de altura 89Salida CNC - ajustes de retallar y repetir 91Salida CNC - ajustes de recorrido 92Salida CNC - ajustes de eje de salida 93Salida CNC - subrutinas 95Salida CNC - ajustes de microunión /manipulador de placa 97Salida CNC - ajustes de salida DXF 98Editar los ajustes de proceso 99Valores de parámetros de proceso 100Configuración de las rutas interiores y exteriores 101Rutas interiores: Ajustes de ranuras 105Opciones de Técnicas de corte 106Parámetros corte de línea común 107Corte de línea común - Ajustes del borde de placa 109Corte de línea común – parámetros matriz 110Corte de línea común - ajustes de cortes de seguridad 112Parámetros encadenamiento 114Parámetros puenteo 116Parámetros aletas automáticas 117Agregar o quitar procesos 120Seleccionar un postprocesador (CFF) 121Reutilizar configuración existente 122Acerca de las hojas de cálculo 123Utilizar hojas de cálculo 124Formato general de las hojas de cálculo 125Correspondencia de registros 127Conversión de unidades 130
- ii -

Manual ProNest 2012
Acerca de las hojas de cálculo Parámetros de proceso 131XLS Parámetros de proceso: formato 132Parámetros de proceso definidos por el usuario 135Acerca de las hojas de cálculo Técnicas de corte 136Utilizar las hojas de cálculo Técnicas de corte 137XLS Técnicas de corte: encabezamientos de columna 138XLS Técnicas de corte: comandos 143XLS Técnicas de corte: demostración 147Acerca de las hojas de cálculo Rutas exteriores e interiores 149XLS Rutas: formato 150Hojas de cálculo de costos 152Acerca de las hojas de cálculo Aletas automáticas 153Hojas de cálculo Bisel 155¿Qué son las preferencias? 162Cuadro de diálogo Preferencias 163Preferencias generales 164Preferencias varias 166Preferencias regionales 167Preferencias de ajustes 168Buscar actualizaciones 169Preferencias de biselado 170Preferencias pedidos de trabajo 171Administrar usuarios y permisos 173Nombrar trabajos 175Preferencias tipo de letra CAD 176Preferencias SolidWorks 177Preferencias advertencias 179Preferencias Base de datos 180¿Qué es un trabajo? 181Crear trabajos 182Abrir trabajos 183Guardar trabajos 184Cambiar de máquina 185Cambiar los materiales del trabajo 186Información del trabajo 187¿Qué es una lista de piezas? 190Panel de tareas Lista de piezas 191Propiedades de piezas 193¿Qué es un archivo PNL? 196Importar/exportar un archivo PNL 197Generar manualmente un archivo PNL 198Acerca de la ventana Editar lista de piezas 203Agregar piezas a la lista 205Propiedades de rutas 206Propiedades de anidamiento 210Propiedades de utilización y cálculo de costos 214Vista previa 216Acerca de Archivos CAD 217Agregar archivos CADa la lista de piezas 218Propiedades Importar CAD 219Acerca de archivos token de piezas 224Volver a cargar piezas 225Lista de materiales 226Marcado de texto Buge 228Limpieza CAD– simple 229Limpieza CAD– 2DCAD 232Archivos DSTV 233¿Qué es una pieza de plantilla variable (VSP)? 235Agregar piezas de plantilla variable (VSP) 236Referencia a plantilla VSP 237Agregar un corte 239Asignar procesos de corte a piezas VSP (de plantilla variable) 240Agregar una pieza de tubería a la lista de piezas 241Agregar piezas de la galería a la lista 242Agregar conjuntos a la lista de piezas 243
¿Qué es una lista de placas? 244Acerca de la ventana Editar lista de placas 245Propiedades de la placa 246Agregar placas definidas por el usuario 247Definir una placa personalizada 248Retazos personalizados 250Agregar placas de inventario a la lista 251
- iii -

Manual ProNest 2012
Reservas de placas 252¿Qué son zonas seguras? 253Acerca de Edición avanzada 254Descripción de la geometría de una pieza 255Trabajar con la geometría de una pieza 257Mover o volver a calcular el inicio de la pieza 259Crear la salida para una sola pieza 260Agregar trazado de texto a una pieza 261Modificar la secuencia de corte dentro de una sola pieza 262Cambiar la escala de una pieza 263Invertir rutas 264Fraccionar perfil 265Fraccionar entidad 266Cerrar perfiles abiertos 267Guardar cambios en una pieza 268Propiedades entidad 269Propiedades del perfil 271Propiedades punto inicial 272Vista lateral del bisel 275Acerca de los bucles 276Ajustes de bucles predeterminados 277Trabajar con bucles 278Utilizar aletas 279Configuración de aleta predeterminada 280Acerca de Cuarteo de pieza 282Utilizar la función Corte de piezas 283Acerca delmodo Editar ruta de corte 285Utilizar la función Editar rutas de corte 286¿Cuáles son los modos de operación? 288Modo seleccionar 289Zoom 291Modo vista panorámica 292Modomedición 293Modo Simulación de corte 294Modo Modificar rutas 295¿Qué es un nido? 296Crear un nuevo nido 297Eliminar un nido 298Agregar piezas al nido 299Eliminar piezas del nido 300Mover y rotar piezas 301Diferencia entre piezas anidadas y piezas seleccionadas 302Varias antorchas 303Grupos 305Utilizar perforación al borde 306Aletas automáticas 307Dirección de corte 308Reflejar 309Duplicar 310Mover rutas automáticamente 311Cambiar las veces que se corta un nido 312Propiedades del nido 313Panel de tareas Separación 318Cómo iniciar un anidamiento automático 319Instalar anidamiento automático 320Detener Anidamiento automático 322¿De qué forma se aplica las rutas en ProNest? 323Bloquear rutas de una pieza 324Importar una pieza con rutas previamente dibujadas 326¿Cuándo ProNest mueve las rutas automáticamente? 327Acerca del orden 328Cómo organizar piezas 331Matriz del patrón 334Matriz CLC 336Lista de cadena 337Detener un orden 340Acerca delmodo Secuencia de corte 341Modificar la secuencia de corte de un nido 343¿Qué es un recorte? 344Recortar un nido 345Informes estándar 346Utilizar informes 348
- iv -

Manual ProNest 2012
Informes personalizados 349Lotes 351Opciones de informes 352Usar destino 354Destino del informe a impresora 355Destino del informe PDF 356Destino del informe CVS 358Destino del informe XLS 359Destino del informe HTML 360Generar salida de CNC 361El cuadro de diálogo Salida de CNC 362¿Cómo funciona la denominación de un archivo CNC? 364Cuadro de diálogo Progreso de la salida 366Salida de una sola pieza 367¿Qué es el cálculo de costos? 368¿Dónde se encuentran las cifras de cálculo de costos? 369Calcular el tiempo de producción 370¿Cómo se calculan los costos? 371¿Qué es el cálculo de costos asignados? 372Área asignada 373Fórmulas para el cálculo de costos asignados 378¿Cómo se calculan las cifras de utilización? 380¿Dónde se encuentran las cifras de utilización? 384¿Qué es una base de datos ProNest? 385Acerca de Base de datos de materiales 386Acerca de la base de datos Clientes 388Base de datos Historial 389Acerca de galería de piezas 390Agregar piezas a la base de datos galería de piezas 391Conjunto 392Acerca del inventario de placas 393Ver información de placa de inventario 394Agregar placas a la base de datos Inventario de placas 395Crear una placa de inventario a partir de un archivo CAD 397Modificar placas de inventario 398Importar un archivo CSVa la base de datos inventario de placas 399Acerca de retazos y estructuras 401Retazos interiores 402Guardar retazos y estructuras 403Anidar en retazos y estructuras de inventario 405¿Qué es una pieza de tubería? 409Referencia a plantilla de tubería 410Utilizar vista previa de tubería 411Agregar una T 412Guardar y abrir piezas de tubería 413Asignar procesos de corte a piezas de tubería 414Configuracion de tubos 415Tubería con corte en ángulo 418Rectángulo circunscrito a la elipse 419Brida 420Elipse de diametro interior/exterior 421Cono acodado 422Tubería de doble curvatura 424Cono rectangular 426Codo reductor 428Codo segmentado 430Tubería recta 432T a tramo de tubería 433Cono trapezoidal 434Unión Y 436T cónica 438T cilíndrica 439T rectangular 440Revestimiento aislante en T 441Tde cono rectangular 442T elíptica 443Acerca del cuarteo de estructura 444Modificar líneas de estructura 448Acerca del puenteo 450Utilizar puenteo 452Comparación puenteo positivo y negativo 453Acerca de encadenamiento 454
- v -

Manual ProNest 2012
Utilizar encadenamiento 455Acerca del corte de línea común 456Cómo utilizar el corte de línea común básico 457Utilizar Matriz CLC 459Separar piezas de CLC 460Acerca del corte de línea común avanzado 462Alinear piezas 463Grupos CLCactivos 465CLCmultipieza 466CLCal borde de placa 467Acerca delmodo Evasión de colisiones 468Modificar las rutas de evasión de colisiones 470Acerca de UnClic 472Opciones UnClic 474Sistema de optimización de anidamiento 477Utilizar Sistema de optimización de anidamiento 479Acerca del corte en bisel 480Tipos de bisel 481Aplicar bordes biselados 483Bisel ciego 485Acerca de Bisel automático 487Asignar nombres de capas CADpara Bisel automático 488Acerca de pedidos de trabajo 490Importar pedidos de trabajo a ProNest 491Asignar nombres de materiales a pedidos de trabajo 492Editor base de datos pedidos de trabajo 493Agregar piezas de pedido de trabajo a la lista de piezas 495Manejar asignaciones de pedidos de trabajo 496Imagen de fondo del nido 498Cómo utilizar las tablas 500Utilizar filtros de cuadrículas 502Leyenda de colores 504Utilizar variables 505Leyenda botones barra de herramientas 507¿Qué es un archivo de configuración? 510El cuadro de diálogo Archivos de configuración 511Crear un archivo nuevo 512Restaurar un archivo 513Enviar un archivo a Asistencia Técnica 514Fundamentos cuentas de usuario 515Administrar usuarios y permisos 516Opciones de usuario 518Localizaciones 519Asistencia Técnica 520Ventas 521Índice 522
- vi -

Bienvenido a ProNestProNest® es el software de anidamiento insignia de Hypertherm, y refleja nuestro compromiso de ofrecer soluciones que no solo sean potentes, sinotambién fáciles de aprender y usar. El software de anidamiento ProNest se puede descargar y activar con rápidez por Internet y la interfaz intuitiva per-mite incluso que los usuarios conmenos experiencia puedan navegar fácilmente la aplicación. La disponibilidad operativa se logra normalmente en unashoras – una mínima parte del tiempo que necesitaría el software de nuestro competidor.
ProNest tiene capacidad para manejar sin problemas las aplicaciones de programación y anidamiento más exigentes, incluyendo plasma, láser, oxi-corte o chorro de agua.
l Infórmese sobre las novedades de esta versión de ProNest.
l Explore las configuraciones de ProNest.
l Explore las preferencias de ProNest.
l Examinar la lista de piezas
l Estudiar lo que es el anidamiento
- 1 -

Manual ProNest 2012
Novedades de esta versiónProNest 2012 incluye nuevas prestaciones ymejoras que aumentan la calidad y eficiencia de los resultados, a la vez que simplifican notablemente lainterfaz de usuario. Hacer clic en el enlace arriba para leer las novedades de esta versión o seleccionar otro enlace para ver las mejoras con respecto aversiones anteriores.
Versión actual:ProNest 2012 v10.1
Versiones anteriores:ProNest 2012 v10.0
ProNest 2010 v9.2
ProNest 2010 v9.1
ProNest 2010 v9.0
ProNest 2012 v10.1UnClicUnClic es unmódulo de producciónmuyeficaz para automatizar diferentes tareas, que van del anidamiento automático y el recorte a la salida para elab-orar informes, con vista a concluir un trabajo en ProNest. Con UnClic es posible organizar todas las acciones necesarias para concluir un trabajo. Tanpronto las piezas se agregan a la lista de piezas, UnClic hace el resto del trabajo con poca intervención del operador.
Destino del informeDestino del informe facilita elmodo de definir previamente un destinatario para la exportación o impresión de informes o lotes. Al enviar el informe a undestino, elmismo automáticamente se guarda o imprime de acuerdo con las preferencias previamente establecidas, eliminándose así la pérdida detiempo en la configuración del informe o lote cada vez que se publique. Al usar destino, puede imprimir o guardar los informes sin que se abra ningúncuadro de diálogo o mensaje de configuración.
Bloquear rutasAhora existe la posibilidad de bloquear las rutas exteriores e interiores, lo que le permite asignar el lugar y propiedades óptimas de las rutas de unapieza ymantenerlas siempre en ese estado.
Mejoras de biselAlmódulo de bisel se le hicieron considerables mejoras en numerosas áreas diferentes a fin de mejorar la calidad de los cortes biselados:
l Mejora de la geometría de bucle en las esquinas del bisel (macros vector)La nueva macro de bisel usa ampliaciones de avance de bisel para aplicar las rutas óptimas y bucles de transición a base de las diferenciasentre los distintos tipo de corte en bisel. Ello trae como resultado mejor calidad de esquinas de bisel y utilización de material. Anteriormente, eltamaño de una macro de bisel no siempre aumentaba para tener en cuenta las posibles interferencias de la esquina al cortar biseles supe-riores, trayendo como consecuencia esquinas biseladas en la pieza. En otros casos, se alargaba demasiado aumentando la región de la piezamás de lo necesario.
l Técnicas de corte e indicador de cruce de sangríaAhora es posible detectar en qué momento se cruzará la sangría durante el biselado y aplicar técnicas de corte al aproximarse a un bucle detransición o una salida de corte de un perfil biselado.
l Sangría previa a piezas con biselSe acaba de incluir la posibilidad de aplicar una sangría previa a estas piezas, reduciéndose así la probabilidad de errores. Fue concebida paramáquinas que no manejan bien los cambios de sangría en incrementos graduales.
l SuavizadoEn el caso de las piezas con bisel de sangría previa, el suavizado se puede aplicar a segmentos consecutivos de línea, de modo que sus puntosfinales conformen un arco. Es útil en casos en los que la sangría previa pudiera ocasionar un borde irregular al cortar y puede dar lugar a unavance de corte mejor.
l Parámetros de bisel gradualDe seleccionarse varias entidades consecutivas, los ángulos de bisel se distribuirán proporcionalmente entre ellas.
l Autoseleccionar borde de bisel gradualEn edición avanzada, al aplicar un bisel gradual por varias entidades contiguas, hacer clic en una de ellas seleccionará el intervalo completo.
l Ver geometría de bisel originalEn edición avanzada, ahora las piezas se pueden dibujar a color con lo que se mejora la visibilidad de las piezas biseladas. Si una pieza es bise-lada y se aplican perfiles de paso, ahora es posible identificar fácilmente la geometría de la pieza original, además de los pases de bisel por ella.
Mejoras al 2D CADl Depuración CAD
La prestación depuración CADutiliza ahora todas las funciones del programa 2DCAD, lo que posibilita hacer con rapidez cambios a los dibujosCADantes de agregarlos a la lista de piezas. Con depuración 2DCADes posible editar cualquier tipo de archivo CADque se pueda importar aProNest – los cambios se conservan en ProNest al agregar la pieza.
- 2 -

Manual ProNest 2012
l Soporte de múltiples dibujosEn 2DCAD se pueden abrir simultáneamente varios dibujos. Cada dibujo abierto se muestra en una ficha propia de la ventana principal de 2DCAD; los dibujos se pueden alternar haciendo clic en la ficha.
l Puntos de controlEn la actualidad, cualquier entidad puede moverse o modificarse con los puntos de control. Los puntos de control aparecen al inicio, centro ypunto final de la entidad seleccionada ypermitenmoverla sinmodificar su tamaño yorientación o cambiar su tamaño alrededor de un punto depivote.
Sincronización de datos (Placas)Sincronización de datos posibilita pasar los datos del inventario de placas que tiene en su sistema MRP/ERP almódulo Inventario de placas de ProNest.
Tipos de letra CADProNest admite ahora en los dibujos CAD con texto los tipos de letra (SHX) originales de AutoCADy los del sistema Windows® (TrueType,OpenType,PostScript). Al importar un archivo CAD con texto, actualmente se puede utilizar en ProNest el tipo de letra al que hace referencia el archivo. En la nuevapágina preferencias tipo de letra CADpuede optar por usar el tipo de letra que está en su archivo CADpara el texto CADo especificar uno prede-terminado de AutoCADo de sistema.
Pedidos de trabajol Con la opción recientemente añadida Preferencias pedidos de trabajo, usted puede configurar ProNest para que no informe las cantidades de
pedidos de trabajo no anidados al guardar un trabajo.l Ahora se puede eliminar pedidos.l Si tiene muchas pedidos en la base de datos Pedidos de trabajo, la vista de la cuadrícula se puede dividir en varias páginas.
Páginas de preferencias SolidWorksSe añadió una nueva página de preferencias que le deja controlar la forma en que ProNest importa las prestaciones y geometría de SolidWorks®. Laspreferencias de importación comprenden piezas de lámina de metal, BOM, grabado/marcado incluyendo o excluyendo la geometría por nombre y otrasmás.
Edición avanzadaEn edición avanzada, ahora las piezas se pueden dibujar a color.
Variables en fórmulas de nomenclaturaEn diferentes áreas de ProNest, entre ellas, formateo de materiales, nomenclatura de trabajos, archivos de salida e informes, se pueden usar variablesen fórmulas de nomenclatura.
Inventario de placasSi el nido en uso emplea una placa de inventario, el nombre de dicha placa se muestra ahora en la ventana principal de anidamiento.
Nuevas opciones y preferenciasl Secuencia de corte por disipación térmica: intervalo de pieza
Al usar disipación térmica, una nueva opción denominada “Intervalo de pieza” le dejará asignar el intervalo al que aplicará la secuencia decorte. ProNest cortará la enésima pieza del nido (rango 2-10). También puede utilizar una secuencia aleatoria.
l Punzonado y trazado con varias antorchas (cabezales)En el caso de piezas de varias antorchas que lleven punzonado o trazado, estas operaciones pueden hacerse con varias antorchas tanto en lapieza maestra como en las secundarias.
l Invertir sentido de la antorchaSe invertirá la posición de la antorcha principal en relación con el origen de anidamiento – se alejará del origen.
l Sobrecarrera de cadenaEn el caso de piezas encadenadas que utilicen rutas sin cruce, al cortar la pieza a veces se dejan pequeños espacios o muescas en el punto ini-cial que hacen que las piezas no caigan. En estas rutas se puede utilizar una ligera sobrecarrera para eliminar la muesca.
l Ajustar el origen de máquina al centro de placas circularesEn placas circulares, el origen de máquina que utiliza la salida CNCse moverá al centro de la placa.
l Ajustar el origen de máquina vertical/horizontalmente para placas de retazo (anteriormente las opciones -ffo,- ffoh y -ffov)En el caso de retazos que no tengan especificada una esquina en el origen de máquina de la página de parámetros, el punto de origen sepuede mover a una de las esquinas existentes en el retazo. Con esto se puede facilitar la inicialización del cabezal de antorcha antes del cortedel nido.
l Extensión archivo CNC: N#Entrar "N#" como extensión del archivo CNCasegurará que se aplique a todos lo nidos una extensión única. Al crearse la salida de un solo nidose aplicará la extensión .N1 al archivo CNC; a las salidas de más de un nido se aplicarán las extensiones en orden creciente (N1, .N2, .N3, etc.).
l Radios de esquinas antes o después de la sangría previaSi se están usando técnicas de corte con radio esquina (redondeo de las esquinas para un avance más fácil) y sangría previa, es posible que laspiezas se redondeen incorrectamente en determinados casos dependiendo del ajuste de máquina que se tenga. Actualmente, tiene la opciónde aplicar los radios esquina antes o después de hacer la sangría previa, lo que mejorará los resultados. También puede inhabilitar del todoradio esquina al utilizar sangría previa.
l Proceso de recorteSi la máquina admite más de un proceso de corte, se puede seleccionar el proceso a emplear para el recorte de placas.
l Rutas de cruce de antorcha variables en matriz CLCAl utilizar el estilo de ruta de antorcha “cruce”, la matriz CLC se puede asignar al corte de una pieza tras otra o bien aplicar rutas de antorchasobre la base de la geometría de la matriz CLCyno por piezas.
l Perforación previa de perfiles interiores solamentePosibilita la perforación previa solo de los perfiles interiores y no de los exteriores.
- 3 -

Manual ProNest 2012
l Delimitador PNLA los archivos PNL se les puede asignar un delimitador personalizado. Las opciones incluyen tabulador (predeterminada), coma (,), punto ycoma (;) y pleca (|).
Nuevas carpetas de preferenciasEn estos momentos se puede especificar una carpeta personalizada para lo siguiente:
l carpeta galería de piezasl carpeta utillajel carpeta macrol carpeta CIF
ProNest 2012 v10.0
Programa 2D CADLa aplicación 2DCADde ProNest ofrece todas las prestaciones básicas necesarias para crear o editar un dibujo CAD con todos los detalles. Con el pro-grama CAD se puede:
l agregar, editar y eliminar geometrías simples y complejasl insertar plantillas predeterminadas como rectángulos, elipses, etcéteral agregar chaflanes, redondeos,muescas o doblecesl manejar capas y coloresl guardar dibujos como archivos DWGo DXF
2DCADes una prestación estándar incluida con la instalación de ProNest. Puede abrirse directamente en la ventana Editar lista de piezas de ProNest.
Nomenclatura de trabajosPreferencias nomenclatura de trabajos se agregó para habilitar a ProNest a generar automáticamente nombres de trabajo unívocos siempre que seempiece un nuevo trabajo. La nomenclatura automática de trabajos se hace habitualmente sobre la base de un contador de incremento gradual quenombra los trabajos en orden ascendente. También puede seleccionar una convención de nomenclatura que use la fecha actualmás una cantidad cre-ciente para el día o entrar una fórmula personalizada.
Procesamiento pedido de trabajoEl nuevo módulo opcional, Procesamiento pedido de trabajo, es una forma de entrar automáticamente a ProNest los datos del trabajo a partir de un sis-tema ERP/MRP. Los pedidos de trabajo se crean en el sistema ERP/MRP y se ponen de inmediato a disposición de ProNest, donde las piezas del pedidose pueden ordenar, agregar a la lista de piezas, anidar y darles salida al código NC. Al concluirse el pedido, la información de seguimiento de la pieza y eltrabajo se puede enviar de vuelta al sistema ERP/MRP.
Usuarios y permisosEn el caso de entornos multiusuario, ProNest admite ahora cuentas de usuario. Si la opción está activa, los usuarios se conectan a ProNest con su nom-bre de usuario y contraseña al iniciarse la aplicación.Un administrador configura cada una de las cuentas con permisos personalizados, de modo que los derechos de usuario puedan asignarse basados enfunciones organizativas. Con los permisos se puede limitar el acceso a los editores de base de datos y a determinadas preferencias, lo que puede refor-zar la seguridad de datos, eliminar errores de usuarios y asegurar uniformidad.
Retazos interioresLa nueva función Retazos interiores permite guardar cortes como si fueran retazos en la base de datos inventario de placas. Puede ser útil si en un nidose tienen piezas con perfiles interiores grandes y se quieren guardar los cortes en el inventario de placas para que puedan anidarse posteriormente.
Mejoras a la lista de piezasEl panel de tareas Lista de piezas se rediseñó con una forma y contenido actualizados que le da mayor flexibilidad y control sobre las piezas en la ven-tana principal ProNest. Las mejoras son:
l Editar propiedades de piezasEl nuevo panel Propiedades se puede abrir directamente en la ventana principal de ProNest (se hace clic con el botón derecho en cualquierpieza y se selecciona Propiedades). En este nuevo panel ahora se puede editar toda la información de la pieza que podía verse y editarse en laventana Editar lista de piezas.
l Ordenar piezasLas piezas pueden listarse por orden alfabético o de anidamiento (por tamaño y/o calidad).
l Acceso fácil a Editar lista de piezas, importar y exportar archivos PNLHayun botón nuevo en Lista de piezas para acceder fácilmente a Editar lista de piezas. También puede importar o exportar con rapidez unarchivo PNLdirectamente de la lista de piezas.
Calidad de rutasA todas las rutas, incluyendo las de aletas y bridas, ahora se les puede asignar un valor de calidad único. La asignación del valor de calidad a cada ruta sepuede utilizar para aplicarle parámetros de corte específicos. Se puede establecer una calidad predeterminada para las rutas exteriores e interiores enla página de parámetros o cambiar la calidad de las rutas en las piezas sobre una base particular.
Grado de materialGrado se incluyó en ProNest como una propiedad opcional de los materiales, que puede usarse para diferenciar más los materiales, además de su tipo yespesor. Además de en la lista de placas y de piezas, el grado se puede buscar en la base de datos de materiales, en la galería de piezas, el inventariode placas, los PLN yBOM.
- 4 -

Manual ProNest 2012
Anteriormente, el grado tenía que entrarse en tipo de material (por ejemplo, "SS 403"), dando como resultado nombres de materiales complicados yhojas de cálculo de parámetros de proceso conmuchas filas idénticas – que diferían solo por el nombre delmaterial. La adición del campo grado eliminaestos problemas.El grado se usa también para limitar el anidamiento. Por ejemplo, piezas de igual tipo de material y espesor, pero de grados diferentes, no podrán pon-erse en elmismo nido.
Calibre del materialCalibre es un campo opcional que se ha agregado a la base de datos de materiales. Los usuarios que trabajan con calibres de materiales ahora puedenañadir esta información a un tipo y espesor de material dado en la base de datos.El calibre se usa solo con fines informativos y no limita el anidamiento ni afecta los parámetros.
Personalizar el formateo de materialesAhora se puede personalizar la forma en que ProNest muestra los nombres de materiales en toda la aplicación. Si su organización utiliza una con-vención de nomenclatura diferente a la predeterminada en ProNest, se pueden cambiar las preferencias para que coincidan. Es posible formatear losmateriales para usar cualquier arreglo de nombre de material, espesor, grado y calibre.
Archivar bases de datosAProNest se le agregó la posibilidad de archivar automáticamente la base de datos, lo que aumenta la velocidad y reacción de muchas tareas de ProN-est. Esto es especialmente útil para usuarios que tienenmuchos registros en sus bases de datos. Archivado de datos transfiere a otra ubicación los reg-istros que no se hayan usado en un determinado tiempo. ProNest retiene aún estos datos, listos para su acceso de ser necesario.
Mejoras del biselAhora el bisel puede usarse eficientemente con cuarteo de estructura, anidamiento automático y cálculo de costos. La geometría de las piezas bise-ladas ahora se modela en ProNest conmayor precisión, lo que resuelve una serie de problemas pendientes de las piezas biseladas, entre ellos, cifras decálculo de costos inexactas, líneas de estructura que cortan a través de las piezas y piezas biseladas no anidadas correctamente en el anidamientoautomático.
Ver líneas de estructura del nidoLas líneas de estructura del nido pueden verse incluso sin estar en elmodo cuarteo de estructura. Para mostrar las líneas de cuarteo de estructura:
l seleccione Líneas de estructuraen elmenúVer.
Secuencia de corte: perfil interiorSecuencia de corte interior (generar la secuencia de corte de perfiles dentro de una pieza) fue mejorada considerablemente.
l Al usar las estrategias “Horizontal” o “Vertical” en la secuencia de corte: los parámetros de perfiles interiores y las piezas conmuchos orificiosse procesan ahora conmayor rapidez.
l Al usar las estrategias “de ruta a ruta” o “centro a centro”, se agiliza la secuencia de perfiles interiores con avances cruzados más cortos. Losensayos de rendimiento demuestran que la nueva secuencia de corte interior reduce en un 95%el tiempo en distancias de cruce en com-paración con elmétodo anterior.
Evasión de colisionesEvasión de colisiones usa ahora un borde más exacto alrededor de las piezas que es más fiel a la geometría de la pieza. Además, y como resultado delas mejoras a la secuencia de corte interior, el orden consecutivo de las piezas grandes y las que tienenmuchos orificios es más eficiente. En la mayoríade los casos, esto redunda enmejores rutas de evasión, conmenos subidas totales y avances cruzados más cortos.
Perforación previaLa posibilidad de perforación previa se agregó solo a los perfiles interiores. Esto fue concebido para usuarios obligados a limpiar la escoria después de laperforación previa y solo concierne a las perforaciones en interiores.
Interfaz SolidWorksl ProNest puede ahora reconocer más de una función de trazado en un dibujo.l Toda la información BOMespecificada en un archivo SolidWorks (Archivo > Propiedades) es ahora totalmente compatible al importar. Esto
incluye piezas SolidWorks con información BOM importante, no en inglés.
Módulos y prestaciones estándarl Inventario de piezas fue renombrado como Galería de piezas y es una prestación estándar (además de Ensamblaje). Otras mejoras de la Gal-
ería de piezas son:o ahora se admite la información BOMal importar archivos CADa la Galería de piezas se pueden agregar simultáneamente varias piezas
con información BOMo ahora las piezas de la galería pueden tener un archivo token guardado en lugar de la referencia al archivo fuente CADo el editor de base de datos de la Galería de piezas fue actualizado con nuevos botones de barra de herramientaso al importar una pieza, todos los tipos de archivos CAD con licencia están ahora disponibles en el campo “Tipo de archivo”.
l Los módulos Anidamiento rectangular y Anidamiento de plantilla verdadera se consolidaron en un único módulo opcional nombrado “Ani-damiento automático”.
l Elmódulo Matriz del patrón ahora es una prestación estándar.Matriz del patrón determina automáticamente la mejor separación y orien-tación a emplear al organizar las piezas a fin de maximizar el uso de la placa.
l Elmódulo Imagen de fondo del nido ahora es una prestación estándar. Esta prestación solo se muestra en ProNest si se carga una máquina dechorro de agua.
l Elmódulo Salida DXF se ofrece ahora como una prestación estándar sin costo de más. Para más información de la forma de adquirir esta insta-lación, comuníquese con su representante regional.
Varios
- 5 -

Manual ProNest 2012
l La opción Propiedades delmenú contextual de piezas anidadas fue simplificado (ahora hayuna sola opción Propiedades que muestra todas laspropiedades).
l La ruta del archivo de una fuente de pieza agregada ahora se muestra en la ventana Editar lista de piezas (en el panel Propiedades), así comoen el panel Propiedades de la ventana principal de ProNest.
l Pulsar el botón de la rueda delmouse activa ahora elmodo Desplazarse. Se agregaron los botones Recorte automático y Eliminar recorte a labarra de herramientas Nido de manera predeterminada.
ProNest 2010 v9.2
Piezas a colorLas piezas actualmente aparecen en colores, además del trazo que se dibuja normalmente. Colorear las piezas permite una mayor visibilidad y con-traste entre ellas, con los orificios interiores y con la placa.
La opción colorear puede activarse o desactivarse en la leyenda de colores con el parámetro “Dibujar piezas a color”.
Editor de separaciónA la ventana principal de anidamiento se le agregó un nuevo panel de tareas, que le permite ver y editar los valores de separación en uso de su trabajo.Esto le da la posibilidad de editar las separaciones según lo necesite, sin tener que cambiar ninguno de los ajustes existentes en su ProNest. La sep-aración entre piezas, perforaciones y placas se puede editar según cada material/espesor del trabajo.
Prohibir anidamiento dentro de una piezaUna nueva propiedad denominada “Prohibir llenado” le permite inhabilitar el anidamiento dentro de los perfiles interiores de una pieza. Si una pieza conun corte tiene habilitado “Prohibir llenado”, anidamiento automático no le colocará ninguna pieza de menor tamaño dentro de los perfiles interiores. Sise coloca manualmente una pieza más pequeña dentro de dicha pieza, ambas piezas aparecerán en conflicto con el nido.
“Prohibir llenado” puede asignarse a cada pieza en la ficha Anidamiento de Editar lista de piezas o haciendo clic con el botón derecho en una pieza en elpanel de tareas de Lista de piezas. Es posible establecer un valor predeterminado en la página Importar piezas de sus parámetros.
Buscar actualizacionesLa nueva función Buscar actualizaciones deja que ProNest le avise cuando hayan actualizaciones del software. Esto contribuirá a asegurar que su soft-ware esté actualizado y contenga las últimas prestaciones,mejoras y correcciones de errores. Para usar esta prestación su computadora debe estarconectada a Internet.
Evasión de colisionesSe hicieronmejoras de rendimiento a la prestación evasión de colisiones. ProNest puede usar ahora un borde más exacto alrededor de las piezas quesea más fiel al perfil de la pieza, lo que reduce la cantidad necesaria de subidas totales y aumenta la probabilidad de generar rutas directas. Esto puededar lugar a tiempos de producción considerablemente más cortos.
Editor base de datos de materialesAl editor de base de datos de materiales se le añadió la posibilidad de editar varios materiales almismo tiempo. Utilizar CTRL+ clic o SHIFT+ clic paraseleccionar varios registros de materiales y, a continuación, hacer clic en el botón Editar de la barra de herramientas para abrir el cuadro de diálogo Pro-piedades y cambiar todos los materiales seleccionados almismo tiempo.
Editor de base de datos inventario de placasSi tiene muchas placas en la base de datos inventario de placas, la vista de la cuadrícula se puede dividir en varias páginas. Esto reduce con-siderablemente el tiempo necesario para abrir el editor de base de datos o refrescar los datos, además de facilitar la lectura. El ahorro de tiempo esmuchomayor si la base de datos está en una red.
Cuadro Filtro de Editar lista de piezasA la sección Fuentes de piezas de Editar lista de piezas se le agregó un nuevo cuadro Filtro. Puede usar el cuadro Filtro para filtrar el contenido de la car-peta en uso por nombre de archivo CAD. Si escribe un texto en el cuadro Filtro, se mostrarán todos los nombres de archivos CADque contengan todo oparte del texto y los demás se ocultarán.
Eliminar nidos por materialSe añadió la posibilidad de eliminar todos los nidos de unmaterial en particular de un trabajo. La opción Eliminar todos los nidos delmenú Nidos y labarra de herramientas Eliminar todos los nidos tienen ahora una flecha para abrir una lista que le permitirá eliminar todos los nidos de un trabajo queusen unmaterial dado.
Zonas de secuencia de corte variablesEn zonas con secuencia de corte tipo vertical, horizontal y vertical simple, ProNest puede actualmente ajustar automáticamente la cantidad ydis-posición de las zonas según la posición de las piezas en el nido. Esto puede redundar, en general, en una mejor secuencia de corte y en avances cru-zados más breves entre cortes. Anteriormente, estas zonas se ponían en lugares fijos de un nido, según la cantidad especificada del parámetro Zonas.
A la página de parámetros Secuencia de corte se le agregaron dos nuevos: “Tipo de zona” y “Usar secuencia serpentina entre zonas”.
Imágenes de nido para la base de datos HistorialEn la actualidad, ProNest puede guardar una imagen de cada nido registrado en la base de datos Historial. Las imágenes de nidos (.png) se guardancon un nombre de archivo que coincida con el ID (NestID) asignado al nido en la base de datos Historial (por ejemplo, siNestID=14 la imagen se llamará"14.png").
- 6 -

Manual ProNest 2012
Para habilitar esta función, se debe seleccionar la preferencia “Guardar una imagen de cada nido en la base de datos Historial al salir” (de la ficha Gen-eral de Preferencias). La preferencia “Carpeta imagen historial de nidos” (de la página Varios de Preferencias) controla el lugar en que se guardan lasimágenes de nido en la base de datos historial.
Importar archivo CSV al inventario de placasAhora se puede importar un archivo CSV (valores delimitados por coma) conteniendo una lista de placas a la base de datos inventario de placas, lo quefacilita agregar varias placas a la vez o migrar el inventario proveniente de un sistema diferente. Al importar un archivo CSV, todas las placas del archivose agregan al inventario como placas nuevas.
ProNest 2010 v9.1Mejoras
InformesLa utilidad de creación de informes de ProNest ha sido objeto de una reconstrucción completa, pasándose de Rave Report al generador de informesFastReport® basado en Unicode. Una interfaz de usuario rediseñada permite esta funcionalidad ampliada y fácil de usar.
l Informes estándar: ProNest 9.1 incluye los mismos 16 informes estándar de las versiones anteriores, pero estos son ahora de solo lectura.Con esto se asegura que siempre haya un informe estándar al que recurrir a la hora de hacer informes personalizados. Además, los usuariosque necesiten generar informes estándar en varios idiomas podrán cambiar fácilmente de uno a otro.
l Informes personalizados: los Informes personalizados pueden crearse ymanejarse fácilmente por toda la interfaz. Con la ayuda de unnuevo cuadro de diálogo, se pueden crear nuevos informes personalizados usando como plantilla un informe estándar o empezar un informepersonalizado desde cero.
l Lotes: la nueva función informes por lote le permite crear lotes (grupos) de los informes estándar o personalizados usados conmás fre-cuencia, los que pueden verse preliminarmente, imprimirse o exportarse simultáneamente. Puede tener varios lotes nombrados,modificar elorden consecutivo de los informes en un lote e incluir informes en varios idiomas en un solo lote.
l Exportar informes: informes estándar, informes personalizados y lotes se pueden exportar directamente a un archivo PDF, HTMLo CSV.l Apariencia:
l en la actualidad los informes puedenmostrar las imágenes de nidos en colores (de modo que reflejen el aspecto que tendrían en lapantalla principal de anidamiento de ProNest)
l las piezas aparecen a color y puedenmostrar medidas, dirección de corte, perforaciones y perfiles abiertosl los nidos puedenmostrar dirección de corte, perforaciones y perfiles abiertosl cada pieza con corte de línea común, puenteada o encadenada puede mostrar su número de subdivisión y nombre de pieza
l Formato:l las unidades y exactitud de longitud, área, volumen, peso ypor ciento que se muestren se pueden especificar de forma
independiente. Por otra parte, los informes se pueden configurar para que cumplan las unidades y exactitud de las preferenciasregionales.
l Además de pulgadas ymilímetros, las unidades espaciales ahora incluyen pies ymetros. La adición del pie y elmetro facilita mostrarmejor las magnitudes área y volumen.
l Los números pueden estar o no rellenos con ceros (por ejemplo, 60 contra 60,000). Desactivar rellenar con ceros puede mejorar lalegibilidad de un informe.
l Mejoras de velocidad: todos los informes abren ahora inmediatamente, lo que representa una mejora de velocidad considerable en rela-ción con el utilitario de informes anterior.
RendimientoMultihiloLa implementación delmultihilo ha mejorado el rendimiento de ProNest en computadoras con varios núcleos/procesadores. En la evaluación de ren-dimiento con programas patrones de comparación se identificaronmejoras sustanciales de velocidad en:
l matriz del patrón (especialmente matriz del patrón avanzada)l cuarteo de estructural evasión de colisionesl agregar rutas durante la importación de piezasl secuencia de perfiles interiores (al usar estrategias de ruta a ruta o centro a centro)l auto recorte de varios nidos (todos los nidos de un trabajo se recortan ahora automática y simultáneamente al seleccionar Auto recortar
todo)l creación de estructuras y retazos
Además, la interfaz de usuario es muchomás receptiva a las entradas del usuario mientras se esté ejecutando una operación (como anidamiento auto-mático,matriz del patrón, optimización, etc.). Dichas entradas de usuario pueden ser detener una operación,movimientos delmouse o redi-mensionamiento de ventanas.
Por último, elmultihilo está concebido para maximizar todos los núcleos/procesadores existentes. ProNest funcionará mejor en una computadora conmás núcleos/procesadores que en otra que tenga menos.
UnicodeProNest ahora admite Unicode, lo que beneficia a los usuarios de entornos multilingües:
l un nuevo formato de diccionario basado en XML (XLF) da cabida al soporte Unicode para traduccionesl al conmutar los idiomas, los usuarios ya no necesitarán cambiar la configuración regional del sistema de su computadoral los archivos de ayuda y sugerencia diaria automáticamente se ajustan al idioma seleccionado; ya no hayninguna necesidad de copiar man-
ualmente los archivos de idioma de una carpeta a otral los informes pueden imprimirse en un idioma diferente al que esté usando ProNestl la entrada de datos puede combinar textos en diferentes idiomas.
- 7 -

Manual ProNest 2012
Parámetros y otros desarrollos
Rutas interioresUn nuevo parámetro denominado “Ajustar rutas de perforación al centro de los orificios” ajustará automáticamente las entradas de corte interiores,de modo que la perforación se haga en el centro del orificio (se aplica a orificios de todas las formas). La perforación en el centro de un orificio sirve en lasaplicaciones de plasma para reducir la posibilidad de que la escoria salpique la línea de corte.
Rutas interiores – ranurasActualmente se puede especificar el umbral del tamañomáximo de ranura. Los perfiles interiores mayores que el tamaño especificado no se con-siderarán ranuras.
Evasión de colisionesl La página de parámetros de Evasión de colisiones fue reorganizada por alabeo de placa, virajes y posicionamiento de rutas.l Al alejarse de un corte o un trazado, se puede especificar la distancia máxima para ejecutar una subida total de la antorcha. Se pueden ajustar
diferentes distancias para perfiles interiores, exteriores y trazados.l Se quitó la página Evasión de colisiones: parámetros avanzados; dichos parámetros se unificaron con los de la página de ajustes principal de
Evasión de colisiones.
Salida CNC – perforaciones previasUn nuevo parámetro denominado “Permitir la perforación previa de perfiles para los que esta operación interferiría con la geometría del perfil” da uncontrolmayor delmomento en que deberán permitirse. Ese parámetro lo deja a usted inhabilitar una perforación previa que mellaría su propio perfil.
Salida CNC – recorridoDos nuevos parámetros, “Tiempo subida/bajada total” y “Tiempo subida/bajada parcial” permiten especificar el tiempo para ejecutar una subida totalo parcial del cabezal de corte. Estos parámetros se usan para el cálculo de costos (ver a continuación).
Hojas de cálculol Las columnas Material y Class de las hojas de cálculo admiten ahora el uso de comodines en una cadena de caracteres (por ejemplo,
400AMP*). Con esto se puede reducir considerablemente la cantidad de filas necesarias de la hoja de cálculo. Nota: esta función se concibiópara trabajar las hojas de cálculo que no sean la de Parámetros de proceso.
l Se optimizaron las operaciones de carga y ordenación de las hojas de cálculo.
Cálculo de costosEn las máquinas capaces de elevar total o parcialmente el cabezal de corte, ahora se pueden contabilizar los tiempos para subir/bajar total y par-cialmente al calcular el tiempo de activación. Los tiempos para subir/bajar total o parcialmente se pueden entrar en las páginas de ajuste Evasión de col-isiones o Salida CNC– recorrido.
PreferenciasUna nueva preferencia controla si el cuadro de diálogo Progreso de salida deberá o no cerrarse automáticamente al concluir.
TrabajosLos archivos de trabajo (.nif) a partir de la versión 9.1 serán en lo adelante compatibles con versiones futuras de ProNest. Por ejemplo, un NIF que secree en ProNest v9.2 podrá abrirse con seguridad en ProNest v9.1.
ProNest 2010 v9.0Nuevas funciones
Depuración CADHace cambios a las capas CAD sin necesidad de un editor CADexterno, antes de agregar los archivos CADa la lista de piezas. Con esta función se puede:
l mover entidades a otra capa nueva o diferentel eliminar capas CADno deseadasl renombrar las capas CAD cuyos nombres puedan ser incorrectosl asignar entidades a un proceso, sin importar la capa a que pertenezcan
Archivos de configuraciónHaga una copia de todos los ProNest archivos que afectan la configuración actual y guárdelos en un paquete único. Esto tiene varias ventajas:
l crear una copia de seguridad de los archivos para protegerse en caso de un fallo de hardwarel restaurar ProNest a una configuración guardada anteriormentel configurar fácilmente en ProNest varias cuentas de usuariol simplificar la interacción con Asistencia Técnica
ClaseLa función clase de pieza se incorporó como tercer criterio de anidamiento a tipo de material y espesor. Permite mayor flexibilidad en las áreas sigui-entes:
l puede reducir considerablemente la cantidad de materiales listados en los menús desplegables de la base de datosl los usuarios del inventario de placas ahora pueden trabajar con eficacia los parámetros de anidamiento de piezasl los usuarios tienenmás control de cómo se puede procesar un nidol los informes incluyen la clase para mejorarles la información de corte a los operadores de máquinas
- 8 -

Manual ProNest 2012
Informe Detalle de pieza asignadaSe agregó un informe nuevo que contabiliza los datos de recorte y anidamiento en la información del costo de la pieza:
l el recorte se asignará ahora a cada pieza en costo delmateriall al usar técnicas como línea común, cadena y corte puente, entre otras, ahora se contabilizan tiempo de producción y costo, longitud de corte y
perforacionesl si una pieza tiene perfiles interiores, el área y peso del corte ahora se pueden contabilizar por área de la pieza
Mejoras de configuraciónPosición de rutasLa nueva página de parámetros, Rutas interiores: ranuras, deja controlar la forma en que se ponen las rutas en diferentes tipos de ranuras. Estopuede acelerar el rendimiento al importar piezas y al generar rutas de evasión de colisiones.
Evasión de colisionesLos nuevos ajustes de evasión de colisiones danmayor control del avance automático por rutas exteriores y/o interiores al generar las rutas de eva-sión. Puede especificar los puntos de la geometría de la pieza a considerar al desplazar las rutas.
Secuencia de corteSe mejoró notablemente la secuencia de perfiles interiores. Haynuevas estrategias de secuencia de corte. El nuevo diseño de la interfaz le permiteestablecer la relación entre la velocidad y el grado de minuciosidad a utilizar a la hora de determinar una secuencia de corte para perfiles interiores.ProNest también puede configurarse para encontrar automáticamente la mejor estrategia.
RecorridoLa nueva configuración de recorrido permite controlar si la antorcha/cabezal deberá ejecutar una subida parcial o total al alejarse de diferentesacciones como perfiles exteriores/interiores, perfiles abiertos, cortes de estructura, recortes, etc. Esto puede reducir el tiempo de producción y el usode insumos.
Perforación previaLa perforación previa se puede inhabilitar selectivamente en situaciones en las que pudiera existir un conflicto con la ruta de corte. Estas situacionesson: perfiles sin entradas de corte, perfiles cuya perforación previa interferiría con otro perfil, perfiles que comienzan en el borde de placa y aletas. Estopuede evitar daños a las piezas y al cabezal de corte.
Técnicas de corteLos dos nuevos comandos Length yAngle sirven para especificar la longitud a la que se aplicará una técnica de corte y el ángulo máximo de esquina enel que se utilizarán las técnicas de encendido o apagado gradual. Asimismo, se refinaron las técnicas de corte con apagado gradual en la salida decorte.
TUBOHayun nuevo parámetro Tubo para las uniones de tubería que haya que marcar para alineación antes de soldarlas. Ahora se puede añadir un nuevotipo de marca o mitad de marca al perfil de una pieza de tubería. Fue concebida para usarse en uniones de tubería pequeñas en las que no le con-vendría hacer demasiadas marcas.
Mejoras de anidamientoOptimización de velocidadLa velocidad de anidamiento se optimizó debido a que las optimizaciones ponen en conflicto la comprobación y la coincidencia de registros de las hojasde cálculo de parámetros. También se aumentó la velocidad de matriz CLC.
Mejoras de prestacionesInventario de placasInventario de placas se mejoró notablemente:
l a las placas de inventario se les puede asignar el estado reservado, lo que puede ser de utilidad en entornos multiusuario donde no todos losusuarios deberían tener acceso a algunas placas en específico.
l ProNest rastrea continuamente las placas de inventario, los retazos y/o las estructuras del trabajo. La base de datos inventario de placas seactualiza automáticamente para reflejar los cambios, en tiempo real, cada vez que se crea una salida de nido que use placas de inventario.
MaterialesSe introdujeron varias mejoras en la forma en que ProNest gestiona los materiales:
l Ahora, la base de datos de materiales se sincroniza automáticamente con los materiales que están en las hojas de cálculo de parámetros.l Cuando se utilizan hojas de cálculo, se filtrará la lista de materiales disponibles para una pieza dada, a fin de que coincidan con las que están en
la hoja de cálculo.l La nueva función Cambiar materiales le permite cambiar todos los materiales utilizados en el trabajo.
SalidaSe implementó una nueva interfaz salida CNC, que ofrece las siguientes mejoras:
l la configuración de salida se puede ajustar al instantel en el cuadro de diálogo salida se controla la creación de retazos y estructurasl se controlan los nidos que deben yno deben salirl nomenclatura de archivos se volvió a definirl El estado de salida se muestra en una pantalla de progresol en la pantalla de progreso se puede acceder directamente a los archivos de salida recién creados
- 9 -

Manual ProNest 2012
PNLSe incorporó la posibilidad de abrir los archivos lista nidos de piezas (PNL) al agregar un nuevo trabajo. En los casos en que las piezas PNL se adjuntan ala lista de piezas del trabajo existente, todavía puede importar un PNL según lo usual. No obstante, con el nuevo método puede rápidamente crear unnuevo trabajo en torno a un PNL. El trabajo recién creado se nombrará automáticamente para que coincida con el del PNL.
Evasión de colisionesSe mejoró la secuencia de perfiles y la comprobación de conflictos almover las rutas, lo que redunda enmenores recorridos y reduce las posibilidadesde que las rutas entren en conflicto con otros perfiles. Se mejoró el recorte de rutas que entran en conflicto. Además, se incorporaron nuevas opcionesque le danmayor control sobre el posicionamiento de las rutas al calcular las rutas de evasión.
Edición avanzadaEdición avanzada se actualizó para incluir:
l ilimitadas operaciones deshacer y rehacerl modificaciones a la función Partir entidad que ahora permiten particionar entidades de arco
BiseladoSe incorporó la nueva función Bisel ciego. Anteriormente, los bordes biselados solo se podían aplicar al total de entidades del perfil de una pieza. Lanueva función Bisel ciego permite aplicar bordes biselados a los segmentos de una entidad lineal o de arco definidos por el usuario. Estos bordes bise-lados también se pueden aplicar a las muescas del perfil de una pieza.
Cuarteo de estructuraLos parámetros de proceso y las técnicas de corte se pueden aplicar mecánicamente a las líneas de cuarteo de estructura, según las líneas sean inter-nas o externas. Además, la distancia de corrimiento de perforación se puede aplicar a las líneas de cuarteo de estructura que interceptan piezas. Estoelimina la posibilidad de mellar las piezas al cortar líneas de cuarteo de estructura que empiezan o terminan en el borde de una pieza.
Bases de datosProNest ahora utiliza el sistema de administración de bases de datos SQLServer de Microsoft, que mejora las posibilidades de integración, admin-istración, análisis y almacenamiento de los datos. Asimismo, la nueva opción de menú facilita el acceso a los editores de bases de datos dentro de ProN-est.
Otras novedadesPrestaciones estándarCuarteo de piezas ampliado ySuavizado y reducción de entidad son ahora prestaciones estándar. Cuarteo de piezas posibilita dividir manual o auto-máticamente una pieza en secciones de modo que quepa en una placa. Con Suavizado y reducción de entidad, puede mejorar la calidad de corte y redu-cir el tamaño del archivo CNCcombinando líneas y arcos o convirtiendo varios segmentos de línea en arcos para reducir el conteo de entidad.
Importar CADHay varias mejoras que han perfeccionado la capacidad de ProNest para operar con otras aplicaciones:
l El procesamiento de piezas DSTVahora incluye SI Bloc (numeración en bloque), que generalmente se utiliza para incluir texto que se debeimprimir, como el nombre de una pieza. Ahora, ProNest convierte automáticamente el contenido de SI Bloc para trazado de texto.
l Es compatible con SolidWorks 2009. Los archivos 3DSolidWorks ya no hayque convertirlos a dos dimensiones antes de importarlos. ProNestpuede ahora convertir automáticamente las piezas SolidWorks y normalizarlas a las coordenadas X-Y. Las líneas de doblado también se con-vierten al importar.
l Es compatible con AutoDesk Inventor 2009, AutoCad 2009 yWindows Vista.
AyudaSe amplió notablemente el sistema de ayuda en línea para ofrecerle una mejor comprensión de cada prestación y ayudarlo a sacar elmayor provechode ProNest. Ahora existe ayuda sensible al contexto (F1) enmuchas áreas de la aplicación.
Posiciones de origenAhora se pueden especificar posiciones de origen independientes de la máquina y del anidamiento. ElOrigen de máquina es la esquina de la mesa por laque empieza el corte de una máquina real,mientras que elOrigen de anidamiento es el punto en que deberán empezar las estrategias de ani-damiento. Esto es de utilidad para máquinas que utilizan abrazaderas para sujetar elmaterial y empiezan el corte junto a ellas. En estos casos, la mejoropción suele ser la de comenzar el anidamiento en un punto alejado de dichas abrazaderas. Los puntos de origen de máquina y anidamiento inde-pendientes le dan el control necesario en esta situación.
Imprimir vista actualPermite imprimir cualquier área de un nido exactamente como aparece en pantalla. Asimismo, se puede generar un informe adjunto de la vista del nidoen uso.
Zoom/desplazarseSe agregaron varias funciones de zoom:
l Zoom en tiempo real le permite hacer clic en un nido y arrastrarlo arriba/abajo para ampliarlo/reducirlo rápidamente.l Desplazarse le permite agarrar el nido y arrastrarlo a la vista deseada.l La opción Ampliar ahora está disponible comomenú y como elemento de la barra de herramientas.
Sugerencia del díaAhora aparecen sugerencias y consejos útiles al iniciar ProNest.
Mejoras de procesoMuchos ajustes de máquina se mejoraron considerablemente para dar resultados comomejor productividad y calidad de orificios y rendimiento optim-izado más repetible.
- 10 -

Manual ProNest 2012
Utilización de plasmal Configuraciones avanzadas: Ahora hay configuraciones avanzadas para la mayoría de las marcas principales de equipos de plasma (Hyper-
therm, Kaliburn, ESAB, etc.). Los avances incluyen soporte de programa de pieza para controlar automáticamente los ajustes del trabajo, lainstalación plasma, el control de altura de la antorcha, el biselador rotativo, etc.
l Corte de orificios para consola de gases automática: Se hicieronmejoras a las técnicas usadas específicamente para el corte de orificios peque-ños con sistemas de plasma con consola de gases automática. La compatibilidad puede variar según el fabricante y elmodelo de la máquina.
Aplicaciones láserl Tablas de procesos y postprocesadores avanzados: Casi todas las instalaciones láser (Trumpf,Mazak,Mitsubishi, Cincinnati, etc.) fueron some-
tidas a revisiones importantes para mejorar la facilidad de uso yproductividad. Los usuarios podrán notar mejoras en el uso de condiciones decorte y perforación, técnicas de entrada de corte y otras prestaciones para operar las máquinas conmayor eficiencia. Los postprocesadoresfueron actualizados para admitir funcionalidades más complejas de las prestaciones de ProNest y la máquina de corte. La compatibilidadpuede variar según el fabricante y elmodelo de la máquina.
l Estilo avanzado de entrada de corte: Se desarrolló un estilo de entrada de corte avanzado con línea y arco conectados, que calculará auto-máticamente el ángulo del arco y las longitudes de cuerda correctas para garantizar que los orificios pequeños se perforen en el centro. Elradio de arco aumenta en función del espesor de material para facilitar la transición al perfil de la pieza.
Interfaz postprocesador de taladroPara los usuarios que operanmáquinas de plasma u oxicorte con taladrado, roscado yotras operaciones de mandrilado similares, la interfaz de taladrode ProNest les ofrece soporte avanzado. Las funcionalidades mejoradas son:
l ordenamiento especializado de las operaciones de mandrilado de piezas, así como soporte para el cambio y ciclo de herramiental pre taladrado de los puntos de perforación que permite a los usuarios agregar automáticamente orificios taladrados a las perforaciones de
todos los perfiles de cortel autoselección de la tolerancia de la herramienta que usa automáticamente el sistema para hacer coincidir las perforaciones y roscas hechas
en el nido con las herramientas de la biblioteca integrada de herramientasl control de la profundidad de las operaciones de escariado y avellanado desde el archivo CAD con el uso de bloquesl definición de operaciones de varios pasos utilizando distintas herramientas de la biblioteca a diferentes profundidades que después se llaman
desde el archivo CADde la pieza con solo nombrar el “bloque” en la ubicación deseadal utilización de los colores CADpara convertir automáticamente los orificios redondos de la capa de la torreta del nido en roscas fina o gruesas;
los pre taladrados para hacer las roscas se especifican automáticamente en la biblioteca de herramientasl se utiliza un archivo de parámetros flexibles para especificar automáticamente la velocidad de mandrilado, la velocidad de avance y otros par-
ámetros del ciclo para cada operación de herramienta, según el tipo y espesor de cada material
Interfaz postprocesador PeddinghausPara los usuarios que operanmáquinas de fabricación de placas Peddinghaus, que incorporan funciones de corte por plasma o gas, junto con talad-rado, roscado yotras operaciones de mandrilado similares, la Interfaz Peddinghaus de ProNest les ofrece soporte avanzado. Las funcionalidades mejo-radas son:
l ordenamiento especializado de todas las operaciones, entre ellas, la ordenación de zonas según las líneas de cuarteo de estructura o derecorte, que maximiza la exactitud de las piezas y la productividad de máquina
l pre taladrado/punzonado de los puntos de perforación que permite al usuario agregar automáticamente orificios a las perforaciones de todoslos perfiles de corte
l utilización de los colores CADpara convertir automáticamente los orificios redondos de la capa de la torreta del nido en roscas fina o gruesas oavellanados
l se utiliza un archivo de parámetros flexibles para especificar automáticamente la velocidad de mandrilado, la velocidad de avance y otros par-ámetros del ciclo para cada operación de herramienta, según el tipo y espesor de cada material
l soporte a la prestación cuarteo de estructura de ProNest que posibilita cortar automáticamente la estructura de la placa en secciones de fácilmanejo a medida que se procesa
- 11 -

Manual ProNest 2012
Requisitos del sistemaSoftware
l Windows®XP (con Service Pack 3),Windows Vista® (SP2),Windows® 7 (SP1) o posterior
l Microsoft Internet Explorer® 6.0 o posterior
l Microsoft® Excel*
Hardware
l Procesador de 1 GHz o más velocidad (se recomiendan 3 GHz)
l XP: 1 GBde RAM (se recomiendan 2 GB)
Windows Vista yWindows 7: 1 GBde RAM (se recomiendan 2 GB)
l Monitor VGAcon 256 colores comomínimo yuna resolución de 1024 x 768
l 700 MBde espacio disponible en disco
* Nota: se recomienda Microsoft Excel 2000 o posterior para modificar las Tablas de configuración. Si no dispone de Microsoft Excel, puede util-izar una aplicación de hojas de cálculo similar.
- 12 -

Manual ProNest 2012
Instalar ProNest
Importante: l Antes de instalar ProNest, compruebe que ha iniciado la sesión como administrador del sistema.De lo contrario, ProNest nose puede instalar correctamente.
l No enchufe el dispositivo de seguridad HASP ( ) en el equipo hasta que haya instalado ProNest.
Para instalar ProNest:
1. Cierre todos los programas.
2. Introducir el CD llamado ProNesten la unidad de CD-ROM. Si el sistema tiene activada la opción de ejecución automática, la instalación comen-zará automáticamente y usted puede omitir los pasos 3 y 4.
3. En elmenú Inicio, seleccione Ejecutar.
4. Escriba D:\setup (reemplace laD por la letra que corresponda a su unidad de CD-ROM).
5. Siga las instrucciones en pantalla para completar la instalación.
Para ver las carpetas de instalación predeterminadas correspondientes a los archivos de ProNest, consulte Carpetas de instalación predeterminadas.
- 13 -

Manual ProNest 2012
Carpetas de instalación predeterminadasProNest se instala en diferentes directorios, dependiendo de si su equipo utiliza Windows 7, XP oWindows Vista.
Archivo Extensión Descripción Carpeta
Hojas de cálculo par-ámetros
.xls XLS Aletas automáticas C:\ProgramData\Hypertherm CAM\ProNest 201-2\Settings\AutoTab
XLS Bisel C:\ProgramData\Hypertherm CAM\ProNest 201-2\Settings\Bevel
XLS Cálculo de costos C:\ProgramData\Hypertherm CAM\ProNest 201-2\Settings\Costing
XLS Técnicas de corte C:\ProgramData\Hypertherm CAM\ProNest 201-2\Settings\CuttingTechniques
XLS Estilos de rutas C:\ProgramData\Hypertherm CAM\ProNest 201-2\Settings\LeadStyles
XLS Parámetros de proceso C:\ProgramData\Hypertherm CAM\ProNest 201-2\Settings\ProcessParameters
Archivos de con-figuración
.pnca Archivos de configuración C:\ProgramData\Hypertherm CAM\ProNest 201-2\Configuration Archives
Archivos CAD de muestra .dxf, .dgn, .igs, .nc1 Archivos CADde muestrainstalados con ProNest
C:\ProgramData\Hypertherm CAM\ProNest 2012-\Examples
Macros .mli, .mtl, .mlo, .mti Macros C:\ProgramData\Hypertherm CAM\Macros
Tokens inventario de pla-cas
.tok Retazos, estructuras, deter-minadas placas de inventario
C:\ProgramData\Hypertherm CAM\ProNest 2012\-Inventory
Tokens galería de piezas .tok Galería de piezas C:\ProgramData\Hypertherm CAM\ProNest 2012\-Inventory
Imágenes de nido .png Archivos imágenes de nido C:\ProgramData\Hypertherm CAM\ProNest 2012\NestImages
Zonas seguras .sfz Esquemas de zona segura C:\ProgramData\Hypertherm CAM\ProNest 2012
Archivos de ajuste demáquina
.cfg Máquinas ProNest y susajustes
C:\ProgramData\Hypertherm CAM\ProNest 201-2\Settings\Machines
Decodificadores CNC .cif Archivos decodificadores CNC C:\ProgramData\Hypertherm CAM\CIF
Postprocesadores .cff Archivos del postprocesador C:\ProgramData\Hypertherm CAM\CFF
Informes .fr3 Informes estándar y per-sonalizados
C:\ProgramData\Hypertherm CAM\ProNest2012\Reports (FastReport)
Windows 7 o Vista
- 14 -

Manual ProNest 2012
Archivo Extensión Descripción Carpeta
Hojas de cálculo par-ámetros
.xls XLS Aletas automáticas C:\Documents and Settings\All Users\ApplicationData\Hypertherm CAM\ProNest 2012\Settings\AutoTab
XLS Bisel C:\Documents and Settings\All Users\ApplicationData\Hypertherm CAM\ProNest 2012\Settings\Bevel
XLS Cálculo de costos C:\Documents and Settings\All Users\ApplicationData\Hypertherm CAM\ProNest 2012\Settings\Costing
XLS Técnicas de corte C:\Documents and Settings\All Users\ApplicationData\Hypertherm CAM\ProNest 201-2\Settings\CuttingTechniques
XLS Estilos de rutas C:\Documents and Settings\All Users\ApplicationData\Hypertherm CAM\ProNest 201-2\Settings\LeadStyles
XLS Parámetros de proceso C:\Documents and Settings\All Users\ApplicationData\Hypertherm CAM\ProNest 201-2\Settings\ProcessParameters
Archivos de con-figuración
.pnca Archivos de configuración C:\Documents and Settings\All Users\ApplicationData\Hypertherm CAM\ProNest 2012\ConfigurationArchives
Archivos CAD de muestra .dxf, .dgn, .igs, .nc1 Archivos CADde muestrainstalados con ProNest
C:\Documents and Settings\All Users\ApplicationData\Hypertherm CAM\ProNest 2012\Examples
Macros .mli, .mtl, .mlo, .mti Macros C:\Documents and Settings\All Users\ApplicationData\Hypertherm CAM\Macros
Tokens inventario de pla-cas
.tok Retazos, estructuras, deter-minadas placas de inventario
C:\Documents and Settings\All Users\ApplicationData\Hypertherm CAM\ProNest 2012\Inventory
Tokens galería de piezas .tok Galería de piezas C:\Documents and Settings\All Users\ApplicationData\Hypertherm CAM\ProNest 2012\Inventory
Imágenes de nido .png Archivos imágenes de nido C:\Documents and Settings\All Users\ApplicationData\Hypertherm CAM\ProNest 2012\Nest Images
Zonas seguras .sfz Esquemas de zona segura C:\Documents and Settings\All Users\ApplicationData\Hypertherm CAM\ProNest 2012
Archivos de ajuste demáquina
.cfg Máquinas ProNest y susajustes
C:\Documents and Settings\All Users\ApplicationData\Hypertherm CAM\ProNest 201-2\Settings\Machines
Decodificadores CNC .cif Archivos decodificadores CNC C:\Documents and Settings\All Users\ApplicationData\Hypertherm CAM\CIF
Postprocesadores .cff Archivos del postprocesador C:\Documents and Settings\All Users\ApplicationData\Hypertherm CAM\CFF
Informes .fr3 Informes estándar y per-sonalizados
C:\Documents and Settings\All Users\ApplicationData\Hypertherm CAM\ProNest 2012\Reports (Fast-Report)
Windows XP
- 15 -

Manual ProNest 2012
Licencias
Su copia de ProNest se entrega con un dispositivo de seguridad HASP portátil ( ). Este dispositivo de seguridad contiene información sobre la licen-cia y se debe enchufar para que ProNest funcione.
Importante: asegúrese de guardar el dispositivo HASP en un lugar seguro. Si se pierde o se lo roban, se cobrará por el dispositivo de reemplazo.
Licencia localSi tiene una licencia ProNest local (ProNest se utilizará sólo en un equipo por vez):
l Después de la instalación de ProNest, simplemente enchufe el dispositivo HASP en el puerto USBdel equipo.
ProNest ahora puede ejecutarse en el equipo, siempre que la clave HASP permanezca enchufada.
Licencia de redSi adquirió una licencia de red, necesitará designar una computadora como el servidor de licencia de red. El servidor de la licencia de red utilizará el dis-positivo HASP para administrar la asignación de las licencias de todos los clientes de ProNest.
Tenga en cuenta que no es necesario que el servidor de la licencia de red tenga instalado ProNest.
Instalación del servidor de licencia de redSi el servidor de la licencia de red tendrá instalado ProNest, simplemente instale ProNest y, a continuación, enchufe el dispositivo HASP en el puerto USBde ese equipo. La licencia de red estará lista para su uso.
Si el servidor de la licencia de red no tendrá instalado ProNest, deberá instalar y ejecutar la utilidad Administrador de licencias independiente en eseequipo.
Para instalar el Administrador de licencias:
1. Cierre todos los programas.
2. Inserte el CDdenominado ProNest en la unidad de CD-ROMdel servidor de la licencia de red.
3. Buscar D:\Utilities (reemplazar la Dpor la letra correspondiente de su unidad CD/DVD).
4. Haga doble clic en LicenseMgrSetup.exe.
5. Seguir las instrucciones en pantalla para concluir la instalación.
Una vez finalizada la instalación, enchufar el dispositivo HASP en el puerto USBdel servidor de licencia de red. La licencia de red estará lista para su uso.
- 16 -

Manual ProNest 2012
¿Qué es la configuración de ProNest?La configuración de ProNest regula prácticamente todos los aspectos del anidamiento, desde la importación de piezas hasta el anidamiento y la gen-eración de la salida de CNC. La máquina se puede configurar para que se ajuste automáticamente a distintos tipos de procesos ymateriales. De estemodo, una sola configuración se puede utilizar para una amplia variedad de aplicaciones de corte.
La configuración está representada por una máquina ProNest. Para conocer más acerca de las máquinas ProNest, consulte "¿Qué es una máquinaProNest?" en la página 19.
- 17 -

Manual ProNest 2012
¿Cómo se guardan los parámetros?Los parámetros se guardan en distintos archivos. Todos juntos, estos archivos dan toda la información que ProNest necesita para importar piezas,crear nidos y generar salidas.
NombreExtensión dearchivo
Descripción
Máquina .cfg
La mayoría de los parámetros de máquina se almacenan en el archivo .cfg (archivo de ajuste demáquina). El nombre de este archivo coincide exactamente con el nombre de la máquina. Por ejemplo,la configuración de una máquina denominada 'Máquina de plasma demostración' se guardará en unarchivo denominado 'Máquina de plasma demostración.cfg'.
¿Dónde se almacenan los archivos de ajuste de máquina? (ver"Carpetas de instalación prede-terminadas" en la página 14)
Es posible modificar la ubicación de la carpeta Máquina en Preferencias de la ficha Ajustes.
Postprocesador .cff
El postprocesador (CFF) es un archivo de configuración de bajo nivel que describe un controlador de unamáquina real en particular. Los postprocesadores generalmente no se modifican yno es posible cam-biarlos a través de ProNest. La mayor parte del postprocesador contiene código simple para generar lasalida CNC. También define muchas propiedades del controlador, como los nombres de los procesos dis-ponibles.
¿Dónde se almacenan los postprocesadores? (ver "Carpetas de instalación predeterminadas" en la pág-ina 14)
Es posible editar la ubicación de la carpeta del postprocesador en Preferencias de la ficha Ajustes.
Hoja de cálculosde la con-figuración
.xls
ProNest los parámetros pueden configurarse para que se basen en simples hojas de cálculo. Una hojade cálculo de parámetros permite que algunas opciones varíen en diversas condiciones. Un archivo .xls,por ejemplo, podría definir los parámetros de rutas para una serie de materiales y grosores distintos.Existen distintos tipos de hoja de cálculo de parámetros:
l Aletas automáticasl Bisell Cálculo de costosl Técnicas de cortel Estilos de rutasl Micro-uniones/manipulador de placal Parámetros de proceso
¿Dónde se guardan las hojas de cálculo de parámetros? (ver "Carpetas de instalación prede-terminadas" en la página 14)
La ubicación de las carpetas de hojas de cálculo puede editarse en Preferencias de la ficha Ajustes.
- 18 -

Manual ProNest 2012
¿Qué es una máquina ProNest?La tarea principal de ProNest es generar una salida CNCpersonalizada según el controlador específico de la máquina. Para lograr este cometido, ProN-est utiliza una máquina ProNest. Una máquina ProNest contiene todas las configuraciones apropiadas para generar una salida correcta para cada con-trolador específico de la máquina. También contiene ajustes que regulan todo, desde la importación de piezas hasta el anidamiento automático y laasignación de una secuencia de corte.
Sugerencia: cree una máquina de ProNest para cada controlador de la máquina para el que necesite generar una salida. De ese modo, cadamáquina ProNest tendrá una configuración que coincidirá con el controlador deseado. Si en algúnmomento necesita generar un tra-bajo en otro controlador, simplemente puede cambiar las máquinas y generar la producción.
Para crear una máquina nueva, consulte "Crear una máquina nueva" en la página 22.Para modificar la configuración en la máquina actual, consulte "Editar los ajustes de máquina" en la página 23.Para guardar la configuración de la máquina, consulte "Guardar ajustes de sumáquina" en la página 24.
La configuración de una máquina se carga durante las operaciones siguientes:
Nuevo trabajoAl crear un nuevo trabajo, ProNest iniciará una copia nueva de la configuración. Volverá a cargar la configuración del archivo .cfg cuando cree un nuevotrabajo.
Abrir trabajoCada trabajo (.nif) contiene una copia de la configuración existente cuando se guardó el trabajo por última vez. Si abre un trabajo y selecciona Res-taurar configuración del trabajo, se recreará la configuración hallada en el trabajo.
Cambiar máquinaAl cambiar la máquina actual, ProNest desechará la configuración de la máquina actual y volverá a cargarla desde la máquina seleccionada.
Restaurar (desde el cuadro de diálogo Configuración)Al restaurar la configuración, ProNest volverá a cargar todo el contenido del archivo .cfg.
Nota: una vez que la configuración se haya cargado a la memoria, todos los cambios serán temporales. Para que sean definitivos, tendrá que guar-dar la configuración.
- 19 -

Manual ProNest 2012
Cuadro de diálogo configuraciónDiseño generalEl cuadro de diálogo Configuración se divide en dos secciones principales: la vista de árbol y la página de parámetros.
Haymás de 40 páginas de parámetros diferentes en este cuadro. Para organizarlas, se presentan como elementos en la vista de árbol a la izquierdadel cuadro de diálogo. Para ver ymodificar los parámetros de una página en particular, busque el elemento en la vista de árbol y haga clic.
Usar la vista de árbolCada página de parámetros se detalla en la vista de árbol. Algunas páginas de la vista de árbol no siempre están visibles porque están contenidasdebajo de otras páginas como elementos secundarios. Para ampliar la lista de elementos secundarios, puede hacer doble clic sobre un elemento.
La lista de árbol se expandirá para mostrar todos los elementos secundarios que se encuentran directamente debajo del elemento.
- 20 -

Manual ProNest 2012
Vuelva a hacer doble clic en el elemento para ocultar los elementos secundarios.
Los botonesHay cinco botones en la parte inferior del cuadro de diálogo Configuración:
Botón Acción al hacer clicGuardar Guarda todos los cambios a los parámetros de configuración en el archivo .cfg.
Hasta que los parámetros no se guarden explícitamente, todos los cambiosserán temporales.
Guardar como... Guarda los parámetros actuales con otro nombre. Se creará una máquinanueva y se convertirá en la actual.
Restaurar Restaura los parámetros del archivo .cfg. Puede utilizarlo si ha hecho cambios alos parámetros que quiere descartar.
Aceptar Conserva los cambios de parámetros y cierra el cuadro de diálogo respectivo.Cancelar Descarta los cambios de parámetros y cierra el cuadro de diálogo respectivo.
- 21 -

Manual ProNest 2012
Crear una máquina nuevaEn ProNest, las máquinas nuevas se crean a partir de las existentes.
Para crear una máquina nueva, simplemente cambie el nombre a la máquina actual.
1. En el cuadro de diálogo Configuración, haga clic en el botónGuardar como.
2. En el cuadro de diálogoGuardar como, seleccione o escriba el nombre de la máquina nueva yhaga clic enAceptar.
Cuando haya finalizado, observará que ahora está usando la máquina nueva. La máquina anterior todavía aparece, pero ya no es la vigente. La ediciónde los parámetros ahora afectará a la máquina nueva solamente.
- 22 -

Manual ProNest 2012
Editar los ajustes de máquinaPara editar los ajustes de una máquina, abrir el cuadro de diálogo Configuración:
l En la barra de herramientas estándar, hacer clic enConfiguración.
l En elmenú Trabajo, hacer clic enConfiguración.
l Hacer clic con el botón derecho en sumáquina en la barra de estado yhacer clic enConfiguración.
Una vez abierto el cuadro de diálogo Configuración puede hacer cualquier tipo de cambio que necesite. Después de hacer los cambios, haga clic enAceptar para aceptarlos y regresar a la ventana principal. Haga clic enCancelar para descartar los cambios y regresar a la ventana principal.
Nota: todos los cambios que haga a los ajustes de sumáquina son provisionales. Solo afectan al trabajo actual. Cuando los ajustes se modifican,pero no se guardan, aparecerá un asterisco (*) delante del nombre de máquina.
Por ejemplo: *Máquina de gas demostración
Todos los cambios de configuración provisionales pueden perderse al abrir otro trabajo, cambiar de máquina o hacer clic enRestaurar delcuadro de diálogo Configuración. Si quiere que los cambios hechos a los ajustes estén accesibles a todos los trabajos futuros que utilicenesa máquina, haga clic enGuardar en el cuadro de diálogo Configuración. Ello eliminará el asterisco del nombre de máquina y actualizará elarchivo .cfg con todos los cambios.
- 23 -

Manual ProNest 2012
Guardar ajustes de su máquinaLos ajustes de máquina se guardan de dos modos diferentes:
l Con la máquina ProNest (.cfg)
l Con el trabajo (.nif)
Guardar con la máquina ProNest
Para guardar los cambios temporales e parámetros:
l En el cuadro de diálogo Configuración, haga clic enGuardar. Esto actualizará el archivo .cfg de la máquina en uso con sus cambios.
Para guardar los cambios temporales a los parámetros como una máquina nueva:
1. En el cuadro de diálogo Configuración, haga clic enGuardar como.
2. Escriba o seleccione el nombre de una máquina yhaga clic enAceptar. Se creará un archivo .cfg nuevo con el nombre que especifique. Si entróel nombre de una máquina que ya existe, aparecerá unmensaje de advertencia antes de sobrescribirlo. La máquina actual también cambiaráa esta máquina nueva.
Guardar con el trabajo
Cada vez que se guarda un trabajo, el estado actual de los parámetros también se guarda en el trabajo. Esto no tiene ningún efecto en el archivo .cfgde la máquina actual.
- 24 -

Manual ProNest 2012
Ajustes de la máquinaEsta es la página principal de ajustes. Aunque esta página contiene sólo tres opciones que se puedenmodificar, puede servir de descripción de la con-figuración básica de la máquina. También proporciona una manera controlada de modificar este parámetro.
ProcesosLa informaciónmás importante de esta página se encuentra en la secciónProcesos, en la parte superior. En esta sección, puede ver el nombre delpostprocesador (archivo CFF) y los procesos que utiliza esta máquina.
El postprocesador es el centro de todaProNest máquina. Normalmente, este archivo está personalizado para adaptarse al controlador específico realy, por lo general, se le asigna un nombre acorde. Si bien la mayor parte del contenido de un postprocesador se relaciona específicamente con lasalida, hay cierta información que ayuda a configurar cualquier máquina ProNest que lo utilice.
Un grupo de datos del postprocesador es una lista de procesos disponibles. Los procesos que puede tener una máquina ProNest se limitan a la lista deprocesos descritos en el postprocesador. La página de la máquina muestra los nombres de todos los procesos detallados en el postprocesador porclase de proceso (corte, trazado ypunzonado). Los procesos que la máquina utiliza ProNest aparecerán como texto normal. Estos procesos tambiénaparecerán en la visualización en árbol del cuadro de diálogo Configuración (la lista de páginas de configuración que se puede expandir o reducir a laizquierda de la ventana de configuración) como elementos secundarios de la página Ajustes de la máquina. Los procesos que no se utilizan aparecerándeshabilitados y junto a ellos aparecerá la frase '<not used>'.
Avanzado: las opciones de la sección Procesos no se puedenmodificar directamente en esta página. Para cambiar el postprocesador o modificarlos procesos que se utilizan, haga clic en Agregar o quitar procesos.
Configuración de la máquinaUbicación físicaCon frecuencia, es aconsejable crear una máquina ProNest para cada equipo físico de que disponga. Este parámetro es únicamente para finesinformativos y solo indica de forma general dónde se encuentra la máquina real.
Índice de velocidadEsta opción describe la velocidadmáxima de recorrido de la máquina mientras la antorcha/cabezal se encuentra desactivado.
Unidades: longitud por minutoRango: de 0 a 254 000mm/minValor recomendado:15 240mm/min
Nota: este parámetro se utiliza sólo para generar cálculos de costos; no se incluye en ningún código de salida NC. El índice de velocidad real queutiliza sumáquina real debe ajustarse en la máquina misma.
Inicio de la máquinaEsta opción define la esquina del área de anidamiento donde se inicia el corte. Por lo general, será igual a la posición de origen de la máquina física real.
El inicio de la máquina se mostrará en el área de anidamiento como una mira amarilla.
Opciones: Inferior izquierdo, Superior izquierdo, Superior derecho, Inferior derecho
Nota:cuando Inicio del anidamiento se establece en "Igual que el inicio de la máquina", aparecerá una mira azul y amarilla ( ), querepresenta el Inicio del anidamiento y el Inicio de la máquinaen el área de anidamiento.
- 25 -

Manual ProNest 2012
Parámetros importar piezasValores predeterminados importar piezasAl agregar piezas a esta lista, se les asignan determinadas propiedades como cantidad yprioridad. Estas propiedades están en la secciónPro-piedades de dibujo de la ventana Editar lista de piezas. Cada uno de los parámetros de esta página facilita un valor predeterminado a las pro-piedades de dibujo. Cambiar un valor de propiedad en la ventana Editar lista de piezas no tiene ningún efecto sobre el parámetro que le da su valorpredeterminado.
Ficha Importar CAD
GeneralUnidades archivoSe utiliza al importar archivos CADo CNC. El archivo se guardó con una unidad de longitud en particular. El valor de este parámetro deberá coincidir conla unidad de longitud en la que se guardaron la mayoría de los archivos.
Opciones: pulgada (pulg.), milímetro (mm)
Escala de dibujoSolo se utiliza para archivos CAD.Una pieza se puede ajustar a escala a medida que se importa a ProNest.
Unidades: porcentaje (%)Rango: de 0,1 a 1 000 000%Valor recomendado: 100%
Para editar la escala de dibujo:
l Especifique un valor en el cuadro.
l Seleccione el cuadro Escala de dibujo yhaga clic en la flecha hacia abajo.
Al editar la escala de dibujo, aparecerá el editor de escala:
En el editor se puede entrar directamente una escala en el cuadro Escala.
También puede especificar una escala definiendo la relación entre una longitud en el dibujo y la longitud correspondiente importada.
Ejemplo:
En este ejemplo, la mayoría de los archivos CADde su carpeta CADdeberán ajustarse a escala a medida que se importan a ProNest. Por algúnmotivo, una longitud de 2,5 mmde cada dibujo deberá importarse como 10mm.
En el editor de escala:
1. escriba 2,5 en el cuadroDibujo,
2. escriba 10 en el cuadro Importado.
Amedida que se escriban los valores en cada uno, el valor del cuadro Escala se actualizará en correspondencia con la relación implícita entre los val-ores Dibujo e Importado. Al terminar, el cuadro Escala mostrará el valor: 400%.Haga clic en Aceptar y el campo Escala de dibujo contendrá 400%.Ahora, al importar piezas CAD, ellas se ajustarán a escala al 400%de su tamaño real en el dibujo.
Tolerancia perfil abiertoEste parámetro especifica la distancia máxima permitida para unir entidades línea y arco. En otras palabras, siTolerancia perfil abierto se pone en
- 26 -

Manual ProNest 2012
0,1 mm, se cerrarán todos los espacios de 0,1 mmomenos – lo que ayudará a evitar perfiles abiertos.
Unidades: distanciaRango: de 0,0254 a 25,4mmValor recomendado: 0,127mm
Capas CAD
Los siguientes parámetros se aplican solo a los archivos CAD:
Cortar todas las capas con [proceso de corte]Este parámetro se nombra automáticamente conforme al primer proceso de corte usado por dicha máquina. Por ejemplo, si el primer proceso de cortefue “láser”, este parámetro aparecerá como “Cortar todas las capas con [láser]”.Seleccione esta casilla de verificación si todas las capas del archivoCADdeberán cortarse con el proceso mostrado. En la mayoría de las aplicaciones se necesitará desmarcar esta casilla.
Corte – [proceso de corte]Define las capas CADque deberánmapearse a un proceso de corte en particular. Cada proceso de corte admitido por la máquina tendrá su propio par-ámetro.
Ejemplo 1:
Si una máquina fuera compatible con un proceso de gas y otro por plasma, aquí deberían haber dos filas:Corte – [gas]Corte – [plasma]
Ejemplo 2:
Si sumáquina fuera compatible con un proceso de corte llamado “Gas” y quisiera asignarle capas CAD “0” y “CUT” debería entrar:
Corte – [gas] 0;CUT
Al importar el archivo CAD, toda geometría que esté en las capas “0” y “CUT” se mapeará al proceso “Gas” de la máquina.
Trazado – [proceso de trazado]Define las capas CADque deberánmapearse a un proceso de trazado en particular. Cada proceso de trazado admitido por la máquina tendrá su propioparámetro.
Ejemplo:
Si una máquina fuera compatible con un solo proceso de trazado llamado “Trazado-G”, aquí debería haber una sola fila:Trazado – [trazado-G]
Punzonado – [proceso de punzonado]Define las capas CADque deberíanmapearse a un proceso de punzonado en particular. Cada proceso de punzonado admitido por la máquina tendrá supropio parámetro.
Ejemplo:
Si una máquina fuera compatible con un solo proceso de punzonado llamado “MiPunzonado”, aquí debería haber una sola fila:Punzonado – [MiPunzonado]
TorretaDefine las capas CADque deberánmapearse al proceso punzonadora de torreta de la máquina.
Mostrar solamenteDefine las capas CADque deberíanmostrarse en ProNest, pero que no deberán cortarse.
BOM
- 27 -

Manual ProNest 2012
Define las capas CADque contienen información BOM.
Mapear a números de colores CADSeleccione este parámetro para poder importar piezas por número de color CADen vez de por nombre de capa.
Ejemplo:
Un archivo de pieza define una pieza en una sola capa: “CUT”. La pieza es un simple rectángulo con un orificio. El perfil exterior de la pieza tiene unnúmero de color 1, pero el orificio interior tiene un número de color 2.
Si se desmarcaMapear a números de colores CAD,entonces el proceso de corte debe mapearse a “CUT” para importar la pieza como es debido.Importar la pieza de esta manera hará que se corten el perfil exterior y el interior con elmismo proceso de corte.
SiMapear a números de colores CAD está seleccionado, entonces un proceso de corte debe mapearse a “1” y, el otro (o elmismo), debemapearse a “2”. Importar la pieza de esta manera puede llevar a que un proceso maneje el perfil exterior,mientras que otro proceso maneja el perfilinterior.
Nota: si tiene más de una capa CADpara un solo proceso, sepárelas con punto y coma (;) y no incluya ningún espacio (por ejemplo, “0;CUT”).
OpcionesOrigen de rutasDetermina la posición del origen entrada de corte/salida de corte de la pieza con respecto al dibujo que se esté procesando. Este parámetro se aplica alas rutas exteriores e interiores.
Opciones: izquierda inferior, izquierda superior, derecha superior, derecha superior, izquierda, arriba, derecha, abajo
Izquierda superior Derecha superior Derecha inferior Izquierda inferior
Arriba Derecha Abajo Izquierda
Punzonar/trazar primeroSi este parámetro está seleccionado, la máquina terminará todo el punzonado y trazado de un nido antes de hacer ningún corte. Esta opción deberáseleccionarse si el corte es por plasma bajo agua. Por lo regular, al procesar metales ligeros, no se deberá seleccionar “Punzonar/trazar primero” paraevitar problemas de pandeo.
Invertir sentido y sangríaSeleccione este parámetro para importar piezas con el sentido de corte invertido. Los perfiles interiores se cortarán en sentido horario y los perfilesexteriores, en sentido anti horario. También se usa la compensación de sangría a mano derecha.
Eliminar entidades superpuestasDe seleccionarse este parámetro, las entidades duplicadas o coincidentes (líneas o arcos) se eliminarán automáticamente a medida que se importe lapieza.
Contiene varias piezasSi el dibujo tiene más de una pieza, seleccione este parámetro.
Expandir varias piezasSeleccione este parámetro si haymás de una pieza en el dibujo y quiere separarlas a medida que se importen.
Nota: este parámetro solo se activa siContiene varias piezasestá marcado.
- 28 -

Manual ProNest 2012
Rutas dibujadas por el usuarioSeleccione este parámetro si la pieza fue dibujada con sus rutas propias. Si este parámetro se desmarca, se agregarán rutas a la pieza.
Nota: Para importar las rutas dibujadas por el usuario debe tener marcado también el parámetroRetener rutas existentes (de la ficha Ani-damiento).
CalidadAdjunta un valor de calidad a cada entidad.
Opciones: (ninguna), usar colores CAD, 0..255
(Ninguna) – no se adjuntarán valores de calidad a ninguna entidad de la pieza.
Usar colores CAD – el número de color de cada entidad (del dibujo CAD) se usará como el número de calidad de la entidad.
0..255 – se asignará elmismo valor de calidad a todas las entidades.
Avanzado: el número de calidad se puede utilizar como una clave en la tabla parámetros de proceso o como una forma de sacar códigos Mespe-cíficos sobre la base del número de calidad.
Suavizar entidadesSeleccione este parámetro para convertir curvas formadas a partir de segmentos de línea (curvas aproximadas) en verdaderos arcos siempre que seaposible.
Tolerancia suavizadoAl convertir una serie de segmentos de línea en una curva, es importante definir la exactitud que debe tener. El valor Tolerancia suavizado especificala distancia máxima medida desde la curva aproximada, en la que se puede formar un arco. Una tolerancia mayor probablemente producirá más suav-izado a expensas de una menor exactitud de la curva.
Este valor de tolerancia, aunque semejante, es el opuesto deTolerancia radio de arco que está en la página de parámetros Importar piezas (avan-zado).
Ficha Anidamiento
CantidadObligatorioEste parámetro define la cantidad predeterminada utilizada al importar piezas.
Rango: de 1 a 10 000Valor recomendado:1
AtributosRotación inicialAl agregar una pieza a la lista, la misma se puede rotar (en sentido anti horario) definiendo un ángulo de rotación inicial. Esta rotación vendrá a ser laorientación “natural” de la pieza.
Unidades: grados (°)Rango: de 0 a 360°Valor recomendado:0°
Restricción de granoAl editar la lista de piezas, se puede especificar una restricción de rotación que se utilizará al importar piezas.
Unidades: grados (°)Rango: de 0 a 360°Valor recomendado: 0°
Este parámetro normalmente se usa en piezas que tienen restricciones de grano (debe ir paralelo a grano de material). El ángulo de restricción degrano define una serie de orientaciones válidas de la pieza. Por ejemplo, un valor 180° limitará las orientaciones válidas de la pieza a 0° y 180°. Un valor360° restringirá totalmente la rotación – permitiendo solo la orientación natural de la pieza. Un valor 0° permitirá cualquier rotación.
Nota: el ángulo de restricción de grano no restringirá las piezas que se rotenmanualmente. Si la pieza se rota manualmente a un ángulo que violela restricción de rotación, ProNest mostrará elmensaje de error La orientación de la pieza viola la restricción de rotación y la piezase mostrará en conflicto.
- 29 -

Manual ProNest 2012
PrioridadLa prioridad se utiliza para ordenar las piezas con vista al anidamiento automático. En condiciones normales, las piezas de prioridad 1 se anidarán pri-mero que las de prioridad 99.
Rango: de 1 a 99Valor recomendado:5
Sugerencia: el valor de prioridad 99 se reserva para el relleno (Una pieza, por lo general útil, que puede ser anidada en cualquier nido – siempreque no impida el anidamiento de las piezas que no son de relleno. Las piezas de prioridad 99 se utilizan en el anidamiento automáticocomo piezas de relleno).
Las piezas de relleno se anidan en la placa en el anidamiento automático solo si:l ya se anidó en la placa almenos una pieza que no es de relleno,l ya se trataron de colocar en la placa todas las demás piezas de prioridad inferior a 99.
ReflejarEl valor reflejar de una pieza afectará la forma en que ProNest anidará la pieza en anidamiento automático, CLCcuádruple ymatriz CLC. Al editar la listade piezas, se puede especificar un valor reflejar que se utilizará al importar piezas.
Opciones: nunca, siempre, cualquiera
Nunca– ProNestno reflejará nunca la pieza.Siempre– ProNest siempre reflejará la pieza.Cualquiera– ProNest decidirá la orientación óptima de la pieza: natural o reflejada.
Importante: para que CLCcuádruple trabaje en determinadas piezas (triángulos, piezas con una sola esquina recta), el valor reflejar debe pon-erse enCualquiera.
GrupoProNest formará automáticamente grupos con las piezas que tengan esta propiedad seleccionada.
Índice de ajusteEste índice define el límite de grupos deseables a crear automáticamente para piezas que tengan la propiedadGrupo seleccionada. Elmotivo principalpara crear un grupo es que utiliza menos espacio que dos piezas puestas una al lado de la otra. El espacio que utilizan dos piezas puestas una al lado dela otra se usa como 'criterio de referencia'. Una mejora se define como sigue:
Mejora = espacio usado por el grupo / espacio usado por dos piezas
Simejora es mayor (menor) que el índice de ajuste, el grupo se agregará a Lista de piezas como pieza personalizada.
Unidades: porcentajeRango: 50 a 100%Valor recomendado: 90%
Corte de línea comúnProNest formará automáticamente grupos CLCcon las piezas que tengan esta propiedad en cualquier valor que no sea (Ninguno).
Opciones: (ninguno), par, cuádruple, ambos
(Ninguno) – no se formarán grupos CLCcon la pieza.Par – de ser posible, se formará un grupo CLCpar (2 piezas) con la pieza.Cuádruple– de ser posible, se formará un grupo CLCcuádruple (4 piezas) con la pieza.Ambos– de ser posible, se formará un grupo CLCpar y uno cuádruple.
Propiedades anidamiento automáticoPermitir matriz del patrónTener este parámetro seleccionado significa que se puede utilizar matriz del patrón para la ordenación de la pieza en el anidamiento automático.
Permitir mover rutasTener este parámetro seleccionado significa que las rutas de la pieza se puedenmover en el anidamiento automático.
Prohibir llenadoDe seleccionarse, no se permitirá que una pieza tenga piezas de menor tamaño anidadas en su interior. Por consiguiente, ProNest no colocará piezasen los perfiles interiores de la pieza durante el anidamiento automático. Si una pieza de menor tamaño se coloca manualmente en el interior de la pieza,la pieza más pequeña aparecerá en conflicto con el nido.
Una pieza conProhibir llenado activado tendrá los perfiles interiores cuadriculados.
- 30 -

Manual ProNest 2012
Acciones importaciónRetener todas las rutas existentesAl importar la pieza, este parámetro controlará si la rutas existentes de la pieza se podrán o no quitar y reemplazar. Seleccione este parámetro paramantener todas las rutas existentes donde están. Se le aplicarán rutas a los perfiles que no las tengan.
Nota: si está importando un archivo CAD con rutas existentes, también debe seleccionar el parámetroRutas dibujadas por el usuario (de laficha Importación CAD).
Agregar aletasSeleccione este parámetro para aplicar Aletas automáticas a la pieza a medida que se importe.
- 31 -

Manual ProNest 2012
Ajustes Importar piezas (avanzado)Asociaciones archivo/controladorDespués de la instalación, ProNestpuede importar información sobre la pieza de diferentes tipos de archivos. ProNest también se puede configurarpara leer archivos de salida CNC. Para ello, la extensión de archivo tiene que corresponder con la del archivo de información del controlador (CIF). El CIFse usa para la ingeniería inversa del archivo salida CNCen información de pieza. Las asociaciones archivo/controlador definidas se presentan en for-mato tabulado.
Tabla asociaciones archivo/controlador
Hay tres botones a la derecha de la tabla:Nuevo,Editar yEliminar.
Crear una asociación archivo/controlador nueva
1. Haga clic enNuevo.
2. Escriba la extensión de archivo. Por ejemplo, para asociar archivos CNC, escriba “cnc” en el cuadro de texto.
3. Seleccione el controlador.
4. Haga clic enAceptar.
Editar una asociación archivo/controlador existente
1. Seleccione una asociación archivo/controlador en la tabla.
2. Haga clic en Editar.
3. Edite la extensión de archivo o seleccione otro controlador.
4. Haga clic enAceptar.
Eliminar una asociación archivo/controlador existente
1. Seleccione una asociación archivo/controlador en la tabla.
2. Haga clic en Eliminar.
Importar Archivos CADRadio máximo de arco controladorLos controladores CNCpueden tener limitaciones en cuanto al tamaño de los radios permitidos. Si su controlador está limitado a un tamaño deter-minado, puede especificar un radio máximo de arco. Todo arco mayor que este valor se desglosará en segmentos de línea.
Unidades: distanciaRango: de 0,0 a 1 905 000,0mmValor recomendado: 1 905 000,0mm
Avanzado: SiRadio máximo de arco controlador se pone en 0mm, todos los avances radiales se tratarán como una serie de segmentos delínea recta.
Tolerancia radio de arcoSi el radio de un avance radial supera elRadio máximo de arco controlador, elmismo se tratará como una serie de segmentos de línea.Tol-erancia radio de arco determina la exactitud de esta aproximación. Un valor de tolerancia alto dará como resultado menos segmentos de líneaporque produce una aproximación vulgar del arco. Un valor de tolerancia menor aumentará la cantidad de segmentos de línea porque produce unaaproximación suavizada.
- 32 -

Manual ProNest 2012
Unidades: distanciaRango: de 0,0254 a 25,4mmValor recomendado: 0,254mm
Guardar archivos token de piezaCada vez que se importa un archivo CAD, se le procesa como si no se hubiera importado nunca antes. Este proceso consume tiempo. Para aumentar lavelocidad de importación de los archivos CAD, puede seleccionar la casilla de verificaciónGuardar archivos token de pieza.
Al seleccionarGuardar archivos token de pieza, ProNest creará un archivo MTC token (.tok) a medida que procese cada archivo CAD. Este archivotoken representa una versión “procesada” del archivo CADy llevará elmismo nombre (excepto por la extensión .tok). La próxima vez que se importe elarchivo CAD, ProNest buscará el archivo token correspondiente. Si el archivo CADno se ha modificado desde que se creó el archivo token, ProNest loimportará de este último – ahorrando así tiempo de proceso. De lo contrario, se procesará el archivo CADy se guardará un archivo token nuevo.
Notas: l la desventaja de esta mejora de velocidad es el espacio de almacenamiento de más necesario para los archivos token.l En el recuadro Fuentes de pieza de la ventana Editar lista de piezas, un archivo CADque tenga un archivo token asociado se indica
con un indicador “TOK” azul en el icono de archivo.
Guardar token edición avanzadaSi está seleccionado, todos los cambios que se hagan a la pieza en Edición avanzada se guardarán en el archivo token de pieza. La próxima vez que seimporte el archivo CAD, se cargará el archivo token de pieza porque ya fue seleccionadoGuardar archivos token de pieza. El resultado final es quela pieza se cargará con todos los cambios hechos en Edición avanzada.
Nota: este parámetro está activo solo siGuardar archivos token de piezaestá marcada.
Usar marcador de textoSi el controlador de la máquina de corte tiene un dispositivo especial de marcado de texto, posiblemente tenga que marcar esta opción. Comuníquesecon Hypertherm para definir si necesita utilizar esta función.
Para más información del uso de esta función, ver Marcado de texto Buge.
Importar archivos CNCTamaño reconocimiento automático de aletaEste valor solo se utiliza cuando se agregan archivos CNCa la lista de piezas de ProNest. La ingeniería inversa de los archivos CNC (decodificación) engeometría de pieza se hace a partir de las instrucciones del controlador. Durante este proceso, ProNest usa tamaño reconocimiento automático dealeta para identificar si los espacios en un perfil de corte son aletas. Si el espacio es inferior a este valor, se convertirá en aleta. De lo contrario, se inter-pretará como una separación del perfil.
Unidades: distanciaRango: de -0,254 a 127,0mmValor recomendado: 0,254mm
- 33 -

Manual ProNest 2012
Ajustes del biselFunción opcional: Esta página pertenece almódulo Corte en bisel.
Configuración del biselTabla de configuraciónLa mayoría de las aplicaciones de biselado requieren la modificación de los parámetros de proceso como voltaje, sangría, corriente y velocidad deavance, en lugares específicos del código CNC. Los parámetros de proceso utilizados para perfiles biselados se almacenan en la tabla de configuracióndel bisel.
Para seleccionar una tabla de configuración:
Especifique o seleccione el nombre de la tabla de configuración en el cuadro.
Para hacer cambios en la tabla de configuración seleccionada, haga clic en el botón . Para más información sobre ésta y otras tablas de ajustes, con-sulte "Acerca de las hojas de cálculo" en la página 123.
Carpeta de macrosLos macros (bucles de transición especiales, entradas de corte y salidas de corte) Con frecuencia se requieren para las aplicaciones de biselado. Seutilizan para representar la geometría y los cambios de parámetros de procesos requeridos para biselar un perfil o cambiar los ángulos de bisel dentrode un perfil. Todos los macros de bisel se encuentran en una sola carpeta.
Para especificar esta carpeta, se puede:
Especificar la ruta completa en el cuadro
o
Buscar la carpeta macro.
Para buscar la carpeta macro:
1. Haga clic en el botón para abrir el cuadro de diálogo Buscar carpetas.
2. Busque la carpeta que contiene las macros de bisel.
3. Hacer clic enAceptar.
Avanzado: ProNest ofrece un grupo de macros de bisel estándar. Debido a las necesidades específicas de su aplicación de biselado en particular,es posible que estas macros no sean adecuadas. Comuníquese con Hypertherm si se necesitanmacros personalizadas.
Orientación superior del ánguloEste parámetro define cómo especificar los ángulos superiores. Para definir un ángulo superior, algunas biseladoras utilizan ángulos positivos, perootras utilizan ángulos negativos.
Opciones: Negativo (-), Positivo (+)
Negativo (-)Los ángulos superiores serán denominados ángulos negativos. Los ángulos positivos se utilizarán para representar biseles inferiores.
Positivo (+)Los ángulos superiores serán denominados ángulos positivos. Los ángulos negativos se utilizarán para representar biseles inferiores.
Este parámetro se utiliza principalmente para fines de producción y para extraer la información correcta de la tabla de configuración de bisel.
Ajustes de biselado automáticoCuando se agregan piezas CADa la lista de piezas, ProNest puede biselar automáticamente las piezas que contienen información sobre biselado. Estainformación está incluida en los nombres de las capas CAD.
Utilizar bisel automáticoSeleccione este parámetro si tiene archivos CAD con información sobre bisel dentro de los nombres de capas CAD.
Ángulo de bisel - prefijoLos nombres de capas CADque comienzan con este prefijo serán interpretados como nombres de capas que contienen información de biselado auto-mático. El prefijo predeterminado es "BVL".
Nota: Este parámetro sólo se activa si se ha seleccionadoUtilizar bisel automático.
- 34 -

Manual ProNest 2012
Parámetros bisel (avanzado)Función opcional: Esta página pertenece almódulo Corte en bisel.
Los perfiles de paso se crean cuando se utilizan varios pasos de biselado. El biselado de varios pasos permite realizar más de un contorno en las enti-dades de la pieza. Esto puede incluir la utilización de dos ángulos de bisel diferentes en la misma entidad o de un ángulo de bisel tal que la parte biseladade la entidad no represente el espesor total delmaterial.
Secuencia del perfil de pasoOrden de secuencia para niveles de pasoSe pueden crear hasta tres tipos de perfiles de paso: superior, inferior y plano. Este parámetro le permite elegir en qué orden se realizará el corte.
Para modificar el orden de corte:
1. seleccione el tipo de paso que desea mover.
2. Haga clic en el botónArriba o Abajo.
Antes de hacer perfiles de paseQuitar rutas existentesSeleccione esta casilla de verificación para quitar y reemplazar rutas en perfiles biselados por las rutas correctas de la tabla de configuración de bisel.Esta acción se realizará durante la creación del perfil de paso.
Quitar bucles existentesSeleccione esta casilla de verificación para quitar y reemplazar bucles de perfiles biselados por los bucles correctos de la tabla de configuración de bisel.Esta acción se hará durante la creación del perfil de paso.
Mientras se realizan perfiles de pasoAgregar rutas y buclesSeleccione esta casilla de verificación para aplicar bucles y rutas durante la creación del perfil de paso. Las propiedades exactas se extraen de la tablade configuración de bisel.
Agregar bucles a las esquinas sin biselarSeleccione esta casilla de verificación si desea agregar bucles de transición a las esquinas de los perfiles biselados, cuando las entidades que se encuen-tran a ambos lados no estén biseladas. De lo contrario, los bucles de transición solo se agregarán a las esquinas biseladas (una esquina donde almenos una de las entidades que la conforman tenga un ángulo de bisel distinto de cero).
Nota: esta opción solo se activa si se ha seleccionado Agregar rutas y bucles.
Umbral de bucle automáticoÁngulo de umbral que se utiliza para determinar las esquinas de un perfil que son aptas para la adición automática de bucles de transición. Durante lacreación del perfil de paso, se pueden agregar automáticamente bucles de transición a las esquinas que tengan un ángulo inferior al valor de estaopción.
Unidades: gradosRango: de 0 a 360°Valor recomendado: 135°
Nota: esta opción solo se activa si se ha seleccionado Agregar rutas y bucles.
Compensar geometríaAlgunas biseladoras logran la correcta ubicación de la antorcha mediante la introducción de variaciones en la sangría y en otros parámetros, depend-iendo del ángulo de bisel. Otras requieren cambiar la geometría de los perfiles mismos.
Seleccione esta casilla de verificación si la biseladora requiere que la geometría del perfil se vea compensada durante la operación de biselado. Eliminela marca de esta casilla de verificación si la biseladora utiliza la sangría y otros parámetros de proceso para determinar la posición correcta al cortar losperfiles biselados.
Estrategia perfil de paseAl definirse los cortes X,Y yKpara un perfil, se deben dividir en varios perfiles. La estrategia de perfil de paso especifica la forma en que se combinan losmovimientos que se derivan del perfil original en los perfiles que se van a cortar.
Opciones: niveles de paso, niveles combinados
- 35 -

Manual ProNest 2012
Niveles de pasoCuando se utiliza esta estrategia, cada uno de los perfiles resultantes estará compuesto en su totalidad por movimientos delmismo tipo (paso supe-rior, inferior o plano).
Niveles combinadosCuando se utiliza esta estrategia, los perfiles resultantes pueden contener movimientos de todos los tipos (paso superior, inferior y plano). Si el perfiloriginal estaba cerrado, la estrategia niveles combinados también producirá un perfil cerrado compuesto por el último tipo que queda de cada avanceen el perfil original – como se especifica enOrden de secuencia niveles de pase.
SalidaAltura antorchaAltura de la antorcha sobre la placa. Este valor se utiliza cuando se compensa la geometría de los perfiles biselados.
Unidades: distanciaRango: de 0,0 a 2540,0mm
Perfiles pre-sangría biselSeleccione esta casilla de verificación para aplicarles sangría previa a los perfiles en bisel. Los comandos de sangría se quitarán del código de salida delos perfiles en bisel.
Suavizar perfiles compensadosAl aplicarles sangría previa, los biseles graduales que consisten de muchos pequeños intervalos continuos pueden dentarse al cortarse a máquina.Seleccionar este parámetro ajustará las entidades de los puntos finales de modo que puedan conformarse lo más parecido a un arco, sin tener quecambiar en realidad la cantidad de entidades ni su forma. Esto puede crear un avance de corte más fácil.
Nota: este parámetro solo se activa siPerfiles pre-sangría bisel está marcado.
Tolerancia suavizadoEspecifica una distancia máxima a la curva aproximada en la que se puede formar un arco. Una tolerancia mayor probablemente producirá más suav-izado a expensas de una menor exactitud de la curva.
Unidades: distanciaRango: de 0 a 2540 mmValor recomendado: 0,508 mm
Nota: Este parámetro solo se activa siPerfiles pre-sangría bisel ySuavizar perfiles compensadosestánmarcados.
Suavizar radio máximoRadio máximo del arco al que se va a tratar de suavizar los perfiles. Los perfiles en bisel que sigan un arco con un radio mayor que este valor no se suav-izarán.
Unidades: distanciaRango: de 0 a 12 700 mmValor recomendado: 2540 mm
Nota: este parámetro solo se activa siPerfiles pre-sangría bisel ySuavizar perfiles compensadosestánmarcados.
Usar macro ampliaciónLas macros de bisel que contienen rutas y geometría de bucle tendrán ampliaciones aplicadas. Esto puede reducir la probabilidad de recortar las esqui-nas al cortar biseles superiores, así como la utilización de material al disminuir la región de pieza.
Umbral ampliaciónEl ángulo umbral de las esquinas para aplicarles la macro ampliación de bisel. A las esquinas con ángulos mayores que este valor no se le aplicarán ampli-aciones.
Unidades: ángulo en gradosRango: de 0° a 180°Valor recomendado: 135°
Nota: este parámetro se activa solo siUsar macro ampliación está marcado.
- 36 -

Manual ProNest 2012
Ajustes de tamaño de placas estándarTamaños de placa definidosTodas las máquinas tienen su propia lista de tamaños estándar de placa definidos en esta página de configuración. Una máquina puede tener cualquiercantidad de tamaños de placas estándar: no hayun límite máximo.No obstante, una máquina siempre debe tener un tamaño de placa estándar.
Todos los tamaños de placa estándar son rectangulares y se muestran en el formato "longitud x ancho". Por ejemplo:
3000,0 x 1500,0 mm
Agregar un tamaño de placa nuevo
1. Hacer clic enAgregar. Se abrirá el cuadro de diálogo "Agregar tamaño de placa estándar ".
2. Llene los valores para los campos Longitud yAncho.
3. Hacer clic enAceptar.
Modificar un tamaño de placa
1. Seleccione un tamaño de placa en el cuadro Tamaños de placa definidos.
2. Haga clic en Editar. Se abrirá el cuadro de diálogo "Agregar tamaño de placa estándar ".
3. Cambie los valores de los campos Longitud o Ancho.
4. Hacer clic enAceptar.
Eliminar un tamaño de placa
1. Seleccione un tamaño de placa en el cuadro Tamaños de placa definidos.
2. Haga clic enQuitar.
Notas: l El botónQuitar estará desactivado cuando sólo haya un tamaño de placa definido.l Si elimina un tamaño de placa que está marcado como la placa predefinida, una de las placas restantes se convertirá en la nueva
placa predefinida.
La placa predeterminada
Cada máquina debe tener una "placa predeterminada". Esta es la placa que está disponible de inmediato para hacer el anidamiento cada vez que secrea un nuevo trabajo. Asimismo, es la opción predeterminada para los nuevos nidos que se crean a través del cuadro de diálogo Nueva instalaciónde nido (anidamiento manual) o del cuadro Configuración de anidamiento automático (anidamiento automático). En el cuadro Tamaños de placadefinidos, la placa predeterminada aparece con una marca de verificación .
Para establecer un tamaño de placa como predeterminado:1. Seleccione un tamaño de placa en el cuadro Tamaños de placa definidos.2. Haga clic en Establecer como placa predeterminada.
Zonas seguras (placa predeterminada solamente)EsquemaEn la lista Esquema, seleccione el esquema de zona segura que se debe asignar al tamaño de placa predeterminado. También puede crear esquemasnuevos o modificar los que ya figuran en la lista.Las zonas seguras definen áreas del nido que ProNest considerará como "no utilizables". Estas áreas se pueden utilizar para sujetar las piezas o paradefinir un área que se debe dejar libre. Naturalmente, este tipo de área no debería tener piezas anidadas. Durante un anidamiento automático decualquier tipo, ProNest evitará todas las zonas seguras. Asimismo, durante el anidamiento manual, ProNest mostrará los conflictos que pudieranexistir entre las piezas y las zonas seguras.
En ocasiones, se puede utilizar un grupo particular de zonas seguras en varios tamaños de placa diferentes. Este grupo recibe el nombre de esquemade zona segura. En ProNest, puede definir esquemas de zona segura y utilizarlos (y volver a utilizarlos) en cualquier placa personalizada o deinventario.
Importante: el esquema de zona segura que se selecciona aquí se aplicará de manera automática a la placa predeterminada solamente.
- 37 -

Manual ProNest 2012
ProNest cree un nido a partir de la placa predeterminada, utilizará el esquema de zona segura aquí seleccionado.
- 38 -

Manual ProNest 2012
Parámetros antorchasParámetros antorchaCantidad de antorchasEste parámetro define la cantidadmáxima de antorchas/cabezales posibles. Por lo general, coincide con la limitación física de la máquina.
Rango: de 1 a 100Valor recomendado: 1
Importante: los demás parámetros de antorcha solo se activan siCantidad de antorchases mayor que 1.
Número antorcha principalPara operaciones con varias antorchas, este parámetro identifica a la antorcha principal.
Rango: de 1 a Cantidad de antorchasValor recomendado:1
Selección de antorchaEl cuadro de diálogo Configuración anidamiento automático utilizará este valor como predeterminado para la “Selección de antorcha”.
Opciones: fija, “fija, después uno”, variable
Al ejecutar Anidamiento automático, ProNest utiliza Selección de antorcha para determinar la cantidad de antorchas a utilizar.
Fija – ProNest tratará de anidar todas las piezas utilizando la cantidadmáxima de antorchas permitida (especificada enCantidad de antorchas). Amenos que la cantidad de cada pieza se pueda dividir exactamente entre la cantidad de antorchas, siempre quedará un reducido resto de piezas sin ani-dar.
Fija, después uno – semejante a fija. Siempre que una pieza no se pueda anidar utilizando cantidad de antorchas, el programa tratará de anidarlacon una sola antorcha.
Variable –ProNest tratará primero de anidar todas las piezas utilizando la cantidad de antorchas máxima permitida. Si no puede posicionar la pieza,reducirá la cantidad de antorchas en uno y tratará de nuevo. Este proceso se repite hasta que quede una sola antorcha.
Separación de antorchas mínimaSi las piezas se anidan automáticamente con varias antorchas, la separación de antorchas no será inferior a este valor.
Unidades: distanciaRango: de 0,0 a 254 000,0 mmValor recomendado: 0,0 mm
Sugerencia: especifique un valor de 0 para permitir cualquier separación.
Tipo separación de antorchaEl cuadro de diálogo Configuración anidamiento automático utilizará este valor como predeterminado para “Tipo separación de antorcha”. La barra deherramientas Lista de piezas también usa este valor para definir sus propios parámetros de antorcha.
Opciones: igual, fijo, variable
Al ejecutar Anidamiento automático, ProNest utiliza Tipo separación de antorcha para seleccionar la separación de antorcha. La separación queutiliza ProNest está siempre limitada por Separación de antorchas mínima.
Igual: separación de antorcha basada en el ancho del nido y la cantidad de antorchas máxima a utilizar. Se calcula dividiendo el ancho del nido (eje Y deProNest) entre Cantidad de antorchas.
Fijo: separación de antorchas tiene siempre elmismo valor (definido en Separación de antorcha) – sin importar la cantidad de antorchas utilizada.
Variable: separación de antorchas se ajustará sobre la base del tamaño de la pieza, de modo que se use la separaciónmínima entre piezas de dif-erentes antorchas. Esta opción está disponible como parte delmódulo Corte variable de varios cabezales.
Separación de antorchaEl cuadro de diálogo Configuración anidamiento automático utilizará este valor como el predeterminado para 'Separación de antorcha'. La barra de her-ramientas Lista de piezas también usa este valor para definir sus propios parámetros de antorcha.
Unidades: distanciaRango: de Separación de antorchas mínimaa 254 000,0 mmValor recomendado: 508,0 mm
- 39 -

Manual ProNest 2012
Siempre que Tipo separación de antorchaesté en Fijo, este valor define la separación de antorchas a utilizar.
Nota: esta opción se activa solo siTipo separación de antorcha se pone en Fijo.
OrientaciónPuede haber varias antorchas distribuidas a lo largo del eje Y (antorchas verticales) o a lo largo del eje X (antorchas horizontales).
Opciones: vertical, horizontalValor recomendado: vertical
Punzonado con varias antorchasHabilitará el punzonado con varias antorchas Si una pieza de varias antorchas lleva geometría punzonada, el punzonado se hará con varias antorchastanto en la pieza maestra como en las secundarias.
Trazado con varias antorchasHabilitará el trazado con varias antorchas Si una pieza de varias antorchas lleva geometría de trazado, esta operación se hará con varias antorchastanto en la pieza maestra como en las secundarias.
Minimizar cambios antorchaSi esta opción está seleccionada, ProNest minimizará la cantidad de cambios de separación de antorcha durante el anidamiento automático. En lugarde calcular la separación de una pieza, ProNest anidará la pieza dentro o cerca de una pieza previamente anidada. Siempre que sea posible, cada piezaanidada nueva utilizará la misma separación de antorcha que la pieza previamente anidada.
Nota: este parámetro solo se utiliza cuando Selección de antorcha está enVariable.
Factor cambio de antorchaEste parámetro controla la frecuencia con que pueden ocurrir cambios de antorcha. Amedida que aumenta el porcentaje, se hace muchomás prob-able que una pieza puesta cerca de otra previamente anidada comparta la misma separación de antorcha.
Unidades: porcentajeRango: de 0,0 a 100,0%Valor recomendado: 50%
Nota: este parámetro solo se activa siMinimizar cambios antorchaestá seleccionado.
Invierte el sentido de la antorcha en el caso de anidamiento con varias antorchasDe manera predeterminada en ProNest, la antorcha principal es la que está siempre más cercana al origen de anidamiento. Si se selecciona este par-ámetro, se invertirá la posición de la antorcha principal en relación con el origen de anidamiento – se alejará del origen.
- 40 -

Manual ProNest 2012
Ajustes de zonas de trabajoFunción opcional: Esta página pertenece almódulo Zonas de trabajo.
Algunas cortadoras no pueden llegar a todas las áreas de una placa sin un procesamiento especial. Estas cortadoras necesitan dividir la placa en uni-dades más pequeñas con las que puedan trabajar en su interior. Cuando se ha procesado una zona de trabajo, la máquina se desplaza a una zona dif-erente y la procesa hasta que todas las áreas del nido hayan sido procesadas.
El anidamiento automático respeta los límites de la zona de trabajo durante este proceso. Por lo general, si se permite que las zonas de trabajo sesuperpongan, se obtendrá unmejor nido que si no se permite.
Configuración de la zona de trabajoUtilizar zonas de trabajoSeleccione esta opción para activar las zonas de trabajo.
DisposiciónEsta opción define el tipo de zonas de trabajo que admite esta máquina.
Opciones: Reposiciones horizontales, Reposiciones verticales, Reposición en ambas direcciones
Reposiciones horizontales (a lo largo del eje x)Seleccione este parámetro para usar zonas de trabajo que subdividan la longitud de la placa en varias zonas de trabajo.
Reposiciones verticales (a lo largo del eje y) [No disponible]Seleccione esta opción para usar zonas de trabajo que subdividan el ancho de la placa en varias zonas de trabajo.
Reposición en ambas direcciones [No disponible]Seleccione esta opción para usar zonas de trabajo que subdividan la longitud y el ancho de la placa en zonas de trabajo.
Longitud de la zona de trabajoLongitud (a lo largo del eje x) de cada zona de trabajo. Representa el tamaño del área de trabajo disponible para el controlador en unmomento dado.
Unidades: grados DistanciaRango: de 5,0a 254000,0mm
Ancho de la zona de trabajoAncho (a lo largo del eje y) de cada zona de trabajo.
Unidades: grados DistanciaRango: de 5,0a 254000,0mm
Nota: Esta opción ha sido diseñada para funcionar con el esquema de Reposición vertical, el cual no se encuentra disponible.
Distancia de reposición horizontalRepresenta la distancia horizontal que se debe desplazar una máquina para pasar de una zona de trabajo a la siguiente.
Unidades: grados DistanciaRango: de 5,0a 254000,0mm
Ejemplos:
l Si esta opción tiene elmismo valor que Longitud de la zona de trabajo, entonces las zonas de trabajo no se superpondrán.
l Si esta opción tiene un valor inferior al de Longitud de la zona de trabajo, las zonas de trabajo se superpondrán.
l Si esta opción tiene un valor superior al de Longitud de la zona de trabajo, se crearán espacios inaccesibles entre zonas de trabajo con-secutivas.
Distancia de reposición vertical
- 41 -

Manual ProNest 2012
Representa la distancia vertical que una máquina necesita desplazarse para pasar de una zona de trabajo a la siguiente.
Unidades: grados DistanciaRango: de 5,0a 254000,0mm
Ejemplos:
l Si esta opción tiene elmismo valor que Ancho de la zona de trabajo, entonces las zonas de trabajo no se superpondrán.
l Si esta opción tiene un valor inferior al de Ancho de la zona de trabajo, las zonas de trabajo se superpondrán.
l Si esta opción tiene un valor superior al de Ancho de la zona de trabajo, se crearán espacios inaccesibles entre zonas de trabajo con-secutivas.
Nota: Esta opción ha sido diseñada para funcionar con el esquema de Reposición vertical, el cual no se encuentra disponible.
Máximo de reposicionesEsta opción limita la cantidad de zonas de trabajo para un nido dado.
Rango: de 0 a 10 000
Sugerencia: ponga el valor Reposiciones máximas en 0 para permitir un número ilimitado de reposiciones.
Permitir reposiciones hacia adelante y hacia atrásSeleccione esta opción si la cortadora admite reposiciones hacia adelante y hacia atrás a lo largo delmismo eje. Desactive esta opción si la máquinasólo admite reposiciones en una sola dirección.
Efecto de la función "Permitir reposiciones hacia adelante y hacia atrás" en la regla de secuencia de corte activa:
Cuando se selecciona esta opción, la regla de secuencia de corte activa se completará de la manera siguiente:1. Todas las tareas del paso 1 se completarán a medida que la máquina realice la reposición desde la primera zona de trabajo hasta la última
(reposición en dirección "positiva").2. Las tareas del paso 2 se completarán a medida que la máquina realice la reposición desde la última zona de trabajo hasta la primera (repo-
sición en dirección "negativa").3. Las tareas del paso 3 se completarán en dirección "positiva", igual que en el paso 1.4. etc.
Cuando no se utiliza esta opción, cada paso de la regla de secuencia de corte activa se completará de la siguiente manera:1. Todas las tareas del paso 1 se completarán a medida que la máquina realice la reposición desde la primera zona de trabajo hasta la última
(reposición en dirección "positiva").2. Cuando se hayan completado todas las tareas del paso 1, la máquina realizará la reposición hacia la primera zona de trabajo.3. Las tareas del paso 2 se completarán en dirección "positiva".4. etc.
Para más información sobre los pasos y las tareas de la secuencia de corte, consulte "Ajustes de las reglas de secuencia de corte" en la página 71.
- 42 -

Manual ProNest 2012
Ajustes de anidamientoConfiguración generalResolución del nidoEsta opción controla diversos aspectos del proceso de anidamiento (posicionamiento de piezas, verificación de conflictos, ...), dado que especifica laprecisión que se espera de ProNest. Existe una desventaja relativa entre precisión y velocidad. Una resolución de nido menor puede derivar en nidosmejor encajados y en una mejor verificación de conflictos, pero puede ralentizar la mayoría de las operaciones.
Unidades: grados DistanciaRango: de 0,254a 25,4mmValor recomendado: 2,54mm
Inicio del anidamientoEsta opción representa el punto de origen utilizado para el anidamiento automático. Todas las estrategias de anidamiento comenzarán a anidar apartir de este punto. La ubicación especificada se puede interpretar como coordenada (0, 0) y aparecerá en el área de anidamiento como una mira
azul.Opciones: Izquierdo inferior, Superior izquierdo, Superior derecho, Derecho inferior, Igual que el inicio de la máquina
Nota: cuando se selecciona Igual que el inicio de la máquina, aparecerá una mira azul y amarilla ( ), que representa el inicio delanidamiento y el inicio de la máquina, en el área de anidamiento.
Omitir rutas de piezaSi se selecciona, ProNest pasará las rutas por alto cuando determine la separación de piezas. Esto permite que ProNest cree un nido mejorencajado, pero lo más probable es que sea necesario desplazar las rutas a otras ubicaciones para evitar perfiles próximos.
Invertir dirección de corte en imagen especularCuando una pieza se refleja en el nido (ya sea mediante anidamiento manual o automático) pueden darse dos alternativas con respecto a la direcciónde corte:
1. La dirección de corte puede permanecer igual. Esto significa que los cortes en sentido horario mantendrán tal dirección.Quite la marca de estacasilla de verificación para mantener la misma dirección de corte durante las operaciones de reflexión.
2. La dirección de corte se invierte. Esto significa que los cortes en sentido horario ahora se harán en la dirección contraria. La sangría se ajustade manera acorde. Seleccione esta casilla de verificación para invertir la dirección de corte durante las operaciones de reflexión.
Anidamiento interactivo (manual)Las piezas se pueden anidar manualmente de dos maneras:
1. Las piezas se pueden arrastrar desde la barra de herramientas Lista de piezas hasta el nido.
2. Con la función Colocación automática se pueden agregar al nido piezas de la barra de herramientas Lista de piezas con la misma ubicaciónrelativa. Este tipo de anidamiento automático es elmás útil cuando se aplica junto con Choque automático.
Para colocar una pieza en el nido con la función Colocación automática:
l Haga doble clic en una pieza en la barra de herramientas Lista de piezas.
l Seleccione una pieza en esta barra de herramientas y apriete INTRO.
Zona de colocación automáticaDefine el área del nido donde la función Colocación automática ubicará las piezas.
Opciones: Superior izquierda, Superior derecha, Centro, Inferior izquierda, Inferior derecha
Choque automático es una función de anidamiento manual que se realiza cuando una pieza se agrega a un nido manualmente.Ocurre luego de que searrastra una pieza hacia el nido desde la barra de herramientas Lista de piezas o luego de aplicar la función Colocación automática. La configuración deChoque automático define hasta dos direcciones de choque que se aplican en orden. El resultado es exactamente elmismo que se obtiene cuando seanida una pieza de forma manual y luego se utilizan los manipuladores de choque para "simular" un choque automático.
Utilizar choque automáticoSeleccione esta casilla de verificación para aplicar Choque automático durante el anidamiento manual.
Dirección N.º 1 de choque automáticoÉsta es la primera dirección hacia la cual se empuja una pieza durante la función Choque automático.
Opciones: Arriba, Abajo, Izquierda, Derecha, (Ninguna)Dirección N.º 2 de choque automáticoEsta es la segunda dirección hacia la cual se empuja una pieza durante la función Choque automático.
Opciones: Arriba, Abajo, Izquierda, Derecha, (Ninguna)
- 43 -

Manual ProNest 2012
Ejemplo:Para anidar piezas manualmente en la parte inferior del nido:
l En el cuadro Zona de colocación automática, seleccione Superior derecha.
l Seleccione la casilla de verificación de Utilizar choque automático.
l En el cuadroDirección N.º 1 de choque automático, seleccione Abajo.
l En el cuadroDirección N.º 2 de choque automático, seleccione Izquierda.
Con esta opción, las piezas que se agregan al nido manualmente se empujan hacia la esquina inferior izquierda. Cuando se arrastra una piezahacia el nido, la configuración de Choque automático desplaza la pieza hacia abajo y hacia la izquierda desde donde se soltó dicha pieza. Luego dela ejecución de la función Colocación automática (como cuando se hace doble clic sobre una pieza en la barra de herramientas Lista de piezas), lapieza se ubica primero en la zona de Colocación automática. A continuación, la pieza se empuja hacia abajo y hacia la izquierda.
Distancia de impactoEsta opción define la distancia que recorre una pieza cuando se la empuja.
Unidades: grados DistanciaRango: de 5,0 a 254000,0mmValor recomendado: 2,54mm
Para empujar una pieza seleccionada:
l Mantenga presionada la tecla MAYÚS yhaga clic en uno de los manipuladores de choque ( ).
O
l Mantenga apretada la tecla MAYÚS yoprima una de las teclas de flecha.
Incrementar ánguloEsta opción define el valor de rotación aplicado a una selección de piezas, cuando se hace clic en los botones Incrementar ángulo o Disminuir ángulo.
Unidades: grados Rango: de -360,0 a 360,0°Rango: de 0 a 360°Valor recomendado: 180°
Para rotar una selección de piezas con "Incrementar ángulo":
l Haga clic en Incrementar ángulo . Esto rotará la pieza en el sentido contrario al de las agujas del reloj.
l Haga clic enDisminuir ángulo . Esto rotará la pieza en el sentido de las agujas del reloj.
l Haga clic en elmanipulador de rotación superior izquierda . Esto rotará la pieza en el sentido contrario al de las agujas del reloj.
- 44 -

Manual ProNest 2012
Parámetros anidamiento automáticoConfiguración Matriz del patrónEstrategia matriz del patrón predeterminadaAl iniciarse ProNest,Matriz del patrón utilizará esta estrategia hasta que se seleccione otra diferente. Todas las estrategias utilizan varias técnicas paracalcular un patrón óptimo de la pieza o grupo seleccionado (incluyendo el espaciado y la orientación). Una vez calculado el patrón óptimo, ProNestorganiza las piezas utilizando dicho patrón.
Opciones: básica, intermedia, avanzada
La diferencia entre estas tres opciones es la velocidad y la utilización. La estrategia Básica es muchomás veloz que la Avanzada, pero no intentará cal-cular tantas orientaciones de piezas. Enmuchos casos, la estrategia Avanzada encontrará un patrónmás ajustado que la estrategia Básica.
Avanzada: cada una de estas estrategias se define con un grupo de ajustes. Si desea modificar estas estrategias, haga clic en el botón Editarestrategiasque se encuentra en la sección “Configuración de matriz del patrón” para abrir el cuadro de diálogo Estrategias de matrizdel patrón.
Configuración Anidamiento automáticoRadio de borde rectoEsto se utiliza para estimar el área que se necesita para la última placa de un nido que intenta crear un borde recto de piezas para recorte. Cuantomayor es la utilización estimada,mayor es la cantidad. Es decir, los rectángulos se anidan con facilidad y en forma ordenada; por lo tanto, el factor deborde recto sería mayor del que posee un nido cuyas piezas tienen formas irregulares.
Unidades: porcentaje (%)Rango: de 50 a 100%Valor recomendado: 100%
Iniciar anidamientoCuando TurboNest es iniciado ProNest por primera vez, este valor se utiliza siempre que se ejecuta el Anidamiento automático. El cuadro de diálogoConfiguración de anidamiento automático utilizará este valor como predeterminado para “Iniciar anidamiento”.
Opciones: primer nido, nido actual, nuevo nido
Al ejecutar la opción Anidamiento automático, ProNest puede iniciarse en tres ubicaciones:
Primer nido significa que ProNest intentará llenar todos los nidos existentes (comenzando por elNido 1) antes de crear nuevos.
Nido actual significa que ProNest intentará llenar todos los nidos existentes (comenzando por el actual/visible) antes de crear nuevos.
Nuevo nido significa que ProNestno llenará ninguno de los nidos existentes antes de comenzar a crear nuevos.
Estrategia
Nota: estas estrategias están disponible solamente si usted tiene la opciónAnidamiento automático.
Cuando se inicia ProNest por primera vez, este valor se utiliza siempre que se ejecuta Anidamiento automático. El cuadro de diálogo Configuración deanidamiento automático utilizará este valor como predeterminado para “Estrategia”.
Opciones: las opciones que se presenten dependerán de las opciones autorizadas.
Estrategias disponibles:RectangularEl anidamiento rectangular es una estrategia de anidamiento en la cual ProNest coloca un borde rectangular imaginario alrededor de cadapieza. De este modo, las piezas quedan anidadas de talmanera que ninguna pieza se superpone al borde rectangular de otra pieza.
Para crear un nido, ProNest simplemente anida las piezas de a una, en el orden en que aparecen en la barra de herramientas Lista de piezas.
Optimización rectangularOptimización rectangular utiliza las mismas reglas para colocar piezas que el Anidamiento rectangular. Sin embargo, la estrategia es más com-plicada y lleva más tiempo.
Para crear un nido, esta estrategia trata de determinar qué piezas encajanmejor. Las piezas que pueden encajarse en unidades (juegos) efi-cientes se registran y se utilizan varias veces. Durante esta estrategia, ProNest también se adelanta algunos pasos para cada pieza anidada, afin de determinar si cada ubicación es verdaderamente óptima.
Estrategias 1-10
- 45 -

Manual ProNest 2012
Las estrategias 1-10 son todas muy similares. Son diferentes del anidamiento rectangular en el sentido de que utilizan la plantilla verdadera dela pieza para determinar dónde colocarla, en lugar de utilizar su área rectangular. Esto significa que las piezas se pueden anidar más cerca deotras, entrelazadas con otras piezas o colocadas dentro de otras piezas.
Cada una de estas estrategias aplica diferentes reglas para anidar piezas. Algunas intentarán realizar una menor cantidad de orientaciones depiezas y otras intentarán aplicar algunos de los algoritmos de matriz (matriz del patrón,matriz CLC). Dado que la estrategia prueba conmásposibilidades, el tiempo necesario para crear un nido aumenta.
Avanzado: cada una de estas estrategias (excepto Rectangular) se define con un conjunto de ajustes. Para modificar estas estrategias, abra elcuadro de diálogo Estrategias de anidamiento automático haciendo clic en el botón Editar estrategiasque se encuentra en la sec-ción “Ajustes de anidamiento automático”.
Cortar cada nido la cantidad máxima de vecesSimarca esta opción, ProNest creará un nido y luego calculará las veces que se puede cortar ese nido con las piezas que quedan.
Mover rutas (anidamiento automático y matriz del patrón)EstrategiaMientras las piezas se anidan durante el anidamiento automático o durante la ejecución de la matriz del patrón, las rutas se desplazarán sobre cadapieza anidada hasta la ubicación especificada por este parámetro.
Opciones:superior izquierda, superior derecha, inferior derecha, inferior izquierda, arriba, derecha, abajo, izquierda
Nota: este parámetro solo se aplica a piezas que tienen seleccionada la propiedadPermitir que se muevan las rutas.
Mover rutas automáticamenteSi se selecciona esta propiedad, ProNest desplazará las rutas de cada pieza a la ubicación relativa especificada por la opción Estrategia de des-plazamiento de rutas.
Nota: este parámetro solo se aplica a piezas que tienen seleccionada la propiedadPermitir que se muevan las rutas.
Mover rutas interioresSi esta casilla está marcada, ProNest desplazará las rutas interiores de acuerdo con las mismas reglas que aplica a las exteriores. De lo contrario, lasrutas interiores se desplazarán en forma independiente.
- 46 -

Manual ProNest 2012
Ajustes de optimizaciónFunción opcional: esta página pertenece almódulo Optimización del sistema de anidamiento.
El anidamiento optimizado prueba una o más estrategias con uno o más tamaños de placa, a fin de encontrar la mejor placa y la mejor estrategia paralas piezas que quedan en la lista de piezas en unmomento determinado. El usuario tiene control absoluto de la metodología de selección de hojas y delas estrategias de anidamiento que se utilizarán, así como con respecto a si los factores de cálculo de costos se deben incluir al determinar elmejorresultado de anidamiento.
Configuración de optimizaciónCriterios de selección de placaAlgoritmo que se utiliza cuando se seleccionan placas que se aplicarán en cada prueba de anidamiento.
Opciones: (Ninguno), Seleccionar un tamaño de placa, Seleccionar la mejor placa para cada nido
(Ninguno: Las placas se anidarán en orden. Se optimizará la primera placa de la lista y luego se continuará con la segunda, y así sucesivamente.
Seleccionar un tamaño de placa: todos los nidos generados durante la optimización se crearán a partir de un tamaño de placa único.
Seleccionar la mejor placa para cada nido: se realizarán todas las pruebas de anidamiento en todas las placas de la lista. Se elegirá elmejor resul-tado, luego se ejecutarán pruebas de anidamiento con las piezas restantes en las placas restantes, se elegirá elmejor resultado, etc.
Límite de utilizaciónCuando una prueba de anidamiento genera una utilización anidada igual o mayor que este valor, el resultado se elige de manera automática. Si nin-guna prueba de anidamiento excede este valor, se elige la mejor utilización general.
Unidades: porcentaje (%)Rango: de 0 a 100%Valor recomendado:95%
Estrategias de anidamiento a utilizarEste parámetro muestra las estrategias de anidamiento elegidas para las pruebas de anidamiento durante la optimización.
Para seleccionar estrategias de optimización:
1. Haga clic en la flecha hacia abajo del cuadro Estrategias de anidamiento a utilizar.
2. Seleccione cada estrategia de anidamiento que debería probarse durante la optimización.
3. Haga clic enAceptar para ingresar la selección.
Utilización de recorte recto en último nidoDurante la optimización (o cualquier clase de anidamiento automático), el último nido suele ser diferente a todos los generados previamente. Paracuando se genera el último nido, la lista de piezas ya está casi vacía y las piezas restantes no pueden llenar todo un nido. Cuando la optimización calculaelmejor nido, aplica la utilización de éste como principal factor determinante. El último nido que, en general, sólo se llena parcialmente, presentará unautilización deficiente.
Si se selecciona Utilización de recorte recto en último nido, no se calculará la utilización del último nido con respecto al tamaño completo de laplaca. En cambio, se aplicará una línea de recorte recta imaginaria, y la utilización se calculará con respecto a la parte utilizada del nido, hasta la línea derecorte. Calcular la utilización de esta manera permitirá que la optimización seleccione el nido que quede más justo entre todos los candidatos dis-ponibles para el último nido.
Debe anidar todas las piezas de prioridad 1 en el primer nidoSi se selecciona esta opción, todas las piezas con prioridad 1 se anidarán en el primer nido. Si ninguna de las piezas con prioridad 1 cabe en el primernido, aparecerá unmensaje que indica que no hay solución de optimización.
Debe anidar todas las piezasSi se selecciona esta opción, se desecharán todos los resultados de optimización, a menos que se puedan anidar todas las piezas.
- 47 -

Manual ProNest 2012
Utilizar piezas de relleno al calcular la utilizaciónSeleccione este parámetro si desea piezas de relleno (pieza con prioridad 99) para incluir en cálculos de utilización. De lo contrario, estas piezas seomiten al calcular la utilización del nido.
Incluir costos de producciónSeleccione esta opción si necesita incluir los costos de producción (como el costo de los consumibles) al determinar la mejor prueba.
Costos de materialIncluir costos de materialSeleccione esta opción si necesita incluir el costo delmaterial utilizado (para las piezas anidadas) al determinar la mejor prueba.
Las opciones siguientes proporcionan una manera de asignar importancia a las pruebas anidadas en retazos en comparación con las anidadas en pla-cas completas. Cuanto menor es el porcentaje multiplicador,menor será el costo efectivo delmaterial.
Estas opciones sólo están activas si se ha seleccionado Incluir costos de material:
Placas completas: Usar un factor de costo de <value>%.Cuando se calcula el costo de una placa completa en particular, se multiplica por este factor de costo.
Para modificar el factor de costo:
1. Haga clic en el valor actual, que es un hipervínculo.
2. Especifique un factor de costo en la casilla.
3. Hacer clic enAceptar.
Factores de costo de retazosLos retazos pueden tener tres factores de costo distintos. Estos factores de costo se pueden utilizar para ajustar el costo delmaterial a favor de utilizarlos retazos. Además, los retazos más antiguos podrían figurar como "más económicos" que los retazos nuevos.
El primer valor define el factor de costo básico para los retazos:
Retazos: Usar un factor de costo de<cost factor>%.
Todos los retazos aplicarán este factor de costo, a menos que califiquen para uno de los otros dos factores de costo. Estos otros factores se utilizanpara retazos de cierta antigüedad comomínimo:
Si la antigüedad es superior a<age period (período de antigüedad)>, usar el factor de costo<age factor (factor antigüedad)>%.
Para modificar cualquiera de estos valores:
1. Haga clic en el valor actual, que es un hipervínculo.
2. Especifique un valor nuevo en la casilla.
3. Haga clic enAceptar.
- 48 -

Manual ProNest 2012
Ajustes Evasión de colisionesFunción opcional: Esta página pertenece almódulo Evasión de colisiones.
El propósito de la evasión de colisiones es eliminar la posibilidad de que se produzcan colisiones (una condición en la cual la antorcha choca contra elmaterial, que se ha movido debido a un corte anterior) con elmaterial existente que podrían reducir significativamente el tiempo de producción. Lasrutas de evasión se generan a partir de una combinación de las siguientes acciones:
l mover las rutasl encaminar los recorridos rápidos alrededor de posibles virajes (un perfil pequeño que ha sido cortado y se ha quedado apoyado sobre el
banco, lo que ocasiona que la parte cortada que se elimina sobresalga del resto de la placa)l elevar completamente la antorcha
Nota: no todas las cortadoras distinguen entre elevación parcial y completa.
Las opciones de esta página permiten generar rutas de evasión de manera automática, antes de crear una salida CNC. También es posible modificar lasrutas de evasión directamente en el nido.
Configuración de evasión de colisionesActivar evasión de colisionesSeleccione este parámetro para activar la función Evasión de colisiones.
Nota: las demás opciones de esta página solo se activan si se ha seleccionado Activar evasión de colisiones.
Secuenciar los perfiles interiores para una ruta óptimaSeleccione este parámetro si al crear rutas de evasión se deben volver a secuenciar los perfiles interiores de cada pieza. El hacerlo puede evitar col-isiones.
Sugerencia: Elmétodo de secuencia que utiliza Evasión de colisiones se especifica en parámetros de secuencia de la página "Secuencia de corte:ajustes del perfil interior" en la página 69.
La ficha Abaleo de placa
Este parámetro representa la longitudmáxima permitida para una ruta de evasión descendente de la antorchas para cortes y trazados. El factor prin-cipal para determinar un valor adecuado para esta opción es el nivel promedio de alabeo de la placa y la importancia relativa de evitar virajes, en com-paración con la velocidad de corte. También tenga en cuenta que una ruta de evasión puede demorar más que una ruta directa de elevación completa.
Cortes exterioresLongitudmáxima permitida para una ruta de evasión descendente de la antorcha para cortes exteriores.
Unidades: distanciaRango: de de 0,0254 a 254 000,0mm
Cortes interioresLongitudmáxima permitida para una ruta de evasión descendente de la antorcha para cortes interiores.
Unidades: distanciaRango: de de 0,0254 a 254 000,0mm
TrazadosLongitudmáxima permitida para una ruta de evasión descendente de la antorcha para trazados.
Unidades: distanciaRango: de de 0,0254 a 254 000,0mm
La ficha Virajes
Omitir perfiles con aleta
- 49 -

Manual ProNest 2012
Seleccione esta opción si desea que los perfiles con aletas sean procesados como si no pudieran generar virajes para que no sea necesario evitarlos.
Tamaño de perfil máximo para evasiónEsta opción determina el tamañomáximo de perfil cuya evasión de colisiones se tratará de evitar. La función Evasión de colisiones intentará evitar todoperfil cuya longitud o ancho sea inferior al valor de este umbral. No se evitará la colisión con perfiles cuya longitud y ancho sean superiores a este valor.
Unidades: distanciaRango: de de 0,0254 a 254 000,0mm
Diámetro de la antorchaEsta opción representa el diámetro del cabezal de la antorcha y se utiliza comomargen de seguridad alrededor de los perfiles al crear rutas de evasión.Se debe considerar como el diámetro máximo del cabezal de la antorcha que puede colisionar con un viraje.
Unidades: distanciaRango: de de 0,0254 a 254,0mm
Número máximo a evitarEsta opción determina la cantidadmáxima de perfiles que se deben evitar al ejecutar la carrera entre perfiles.
Rango: de 0 a 10Valor recomendado: 3
Avanzado: Esta opción influye de manera crucial en el tiempo necesario para calcular las rutas de evasión. La función Evasión de colisiones se eje-cuta más rápidamente con valores bajos que con valores elevados.
Índice de evasiónEste parámetro se utiliza para determinar qué tipo de ruta es más conveniente en una situación dada: una ruta de evasión o una directa de subidatotal. Si el índice de evasión es mayor, se tenderá a seleccionar la ruta directa de elevación completa antes que la ruta de evasión.
Unidades: porcentaje (%)Rango: de 0 a 100%
Tiempo de elevación/descenso completoEsta opción representa el tiempo promedio requerido para elevar por completo el cabezal de corte y luego bajarlo por completo cuando vuelve a encen-derse.
Unidades: tiempoRango: de 0,0 a 100,0 s
Tiempo de elevación/descenso parcialEsta opción representa el tiempo promedio requerido para elevar la antorcha en forma parcial y luego bajarlo por completo cuando vuelve a encen-derse.
Unidades: tiempoRango: de 0,0 a 100,0 s
La ficha Posicionamiento de rutas
Mover rutas exteriores automáticamente para evitar colisionesSeleccione esta opción si la creación de rutas de evasión debe desplazar automáticamente las rutas sobre perfiles exteriores. Al desplazar las rutas, esposible que se detecten rutas rectas que no puedan pasar en caso de que hubiera posibles puntas levantadas.
Mover rutas interiores automáticamente para evitar colisionesSeleccione esta opción si la creación de rutas de evasiónmoverá automáticamente las rutas en los perfiles interiores.
Nota: las opciones siguientes solo se activan si se ha seleccionadoMover rutas interiores/exteriores automáticamente para evitar col-isiones.
Al mover las rutas, probar: Esquinas
Seleccione esta opción si las rutas se deben colocar en las esquinas del perfil cuando se muevan automáticamente para evitar colisiones.
Al mover las rutas, probar: puntos del perímetro (calculados)
- 50 -

Manual ProNest 2012
Seleccione esta opción si las rutas se deben colocar en los puntos del perímetro (incluidas las esquinas) del perfil cuando se muevan automáticamentepara evitar colisiones. Amedida que deslice el control en sentido horario, cambiará la ubicación de los puntos del perímetro y aumentará la cantidad depuntos para probar.
Tolerancia de ajusteAl desplazar las rutas para evasión de colisiones, esta opción se utiliza para determinar qué distancia debe haber entre un punto inicial seleccionado yuna esquina, antes de ajustar las rutas para ubicarlas exactamente en esa esquina. Cuando se incrementa este valor, haymás probabilidades de quesolo se seleccionen esquinas para ubicar las rutas. Cuando se disminuye este valor, haymenos probabilidades de que se seleccionen esquinas para ubi-car las rutas en cualquier perfil en particular.
Unidades: distanciaRango: de 0,0 a 254 000,0mm
Recortar rutas si están en posición de conflictoLas rutas se muevenmientras se crean rutas de evasión. En ocasiones, este desplazamiento puede ocasionar un conflicto. Seleccione esta opción si qui-ere que ProNest intente acortar las rutas para resolver el conflicto.
- 51 -

Manual ProNest 2012
Parámetros de Perforación al bordeLa Perforación al borde es unmétodo para alargar la entrada de corte de una pieza hasta el borde de la placa (incluyendo un orificio en la estructura).Esto permite reducir los tiempos de perforación, especialmente cuando se trabaja conmaterial grueso. La perforación al borde no generará ampli-aciones de perforación que entren en conflicto con otras piezas, incluso otros alargamientos de perforación al borde.
Parámetros de perforación al bordeLongitud máximaUna perforación al borde funciona como una ampliación de la entrada de corte existente de una pieza. Este parámetro define el límite superior de la lon-gitud de ampliación de una perforación al borde. Para la perforación al borde solo se considerarán las piezas que estén a esta distancia del borde deplaca (o del perfil de estructura).
Unidades: distanciaRango: de 0,0 a 254 000,0mm
Mover rutas (si es necesario)Seleccione esta opción si desea que ProNest trate de mover las rutas de la perforación al borde. Las rutas puedenmoverse a una posición en la que seaposible la perforación al borde basada en el valor de la Longitud máxima. Las rutas no se moverán a ninguna posición que entre en conflicto con otrapieza o con el borde de la placa. Si no se encuentra una posición favorable, las rutas seguirán en su posición original y lo más probable es que no se hagala perforación al borde de la pieza.
Nota: el parámetroUmbral del borde de placa solo se activará cuando el valor de Longitud máxima sea mayor que 0.
Umbral del borde de placaSolo se puede seleccionar una de las siguientes opciones en unmomento dado:
Extender más allá del borde de la placaSeleccione esta opción en caso de que necesite que las ampliaciones de perforación al borde sobrepasen el borde de la placa o lleguen al perfil de laestructura.
Parar antes del borde de la placaSeleccione esta opción en caso de que necesite que las ampliaciones de perforación al borde no sobrepasen el borde de la placa ni lleguen al perfil de laestructura.
DistanciaLa distancia hasta la que se alargará (o acortará) la ampliación de perforación al borde.
Unidades: distanciaRango: de 0 a Longitud máxima
- 52 -

Manual ProNest 2012
Parámetros recorteAjustes del recorteExtensiónUna línea de recorte siempre se define con respecto al borde de placa. Una extensión de recorte permite desplazar el punto de perforación fuera de laplaca (extensión positiva) o sobre la placa (extensión negativa).
Unidades: distanciaRango: de de -254,0 a 254,0mmValor recomendado: 0,0mm
Permitir un recorte para cada nidoEsta opción está disponible solo si cuenta con elmódulo Zonas de trabajo. Normalmente, se permite solo un recorte por nido y se seleccionaNido en elcuadro. A fin de permitir un recorte por cada zona de trabajo, seleccione Zona de trabajo.
Opciones: nido, zona de trabajo
Permitir anidamientos fuera del recorteSi se selecciona este parámetro, las piezas anidadas fuera del recorte (en el retazo) no se mostrarán en conflicto.
Proceso recortarSi sumáquina tiene más de un proceso de corte, puede seleccionar el proceso que quiera usar para el corte de líneas de recorte.
Parámetros recorte automáticoÁrea mínima de retazosTodas las líneas de recorte que se hayan calculado serán rechazadas, a menos que produzcan un retazo que alcance almenos esta área.
Unidades: áreaRango: de 0,0 a 2 540 000 000,0mm²Valor recomendado: 322 580mm²
Paso 1: buscar recorte vertical óptimoAl buscar una línea de recorte, ProNest buscará primero la mejor línea vertical (recta). Este paso siempre está marcado.
Paso 2: buscar recorte en L óptimoSi este paso está marcado, ProNest tratará de optimizar el Paso 1. Un recorte en L tiene uno (o dos) giros de 90 grados que dan lugar a un retazo enforma de L.
Se puede forzar a ProNest a aceptar la línea de recorte en forma de L solo si supera al paso 1 generando unmejor retazo (de mayor tamaño). Esteajuste indica: utilizar solo si el área de retazo presenta una mejora de almenos x%. Esto significa que se utilizará el recorte vertical del paso 1, a menosque el retazo calculado en el paso 2 sea almenos x%más grande.
- 53 -

Manual ProNest 2012
Para modificar la mejora en el recorte con forma de L:
1. haga clic en el valor%(es un hipervínculo),
2. especifique en el cuadro un valor para la mejora del recorte en forma de L,
3. hacer clic enOK.
Paso 3: buscar el mejor recorte de perfilSi se marca este paso, ProNest intentará mejorar los pasos anteriores. Para desarrollar un recorte de perfil, se procura permanecer lo más cerca posi-ble de las piezas. En general, este método crea un retazo con la mayor parte del área. Sin embargo, la desventaja es que la línea de recorte en generalpresenta más desplazamientos.
Se puede forzar a ProNest a aceptar la línea de recorte de perfil solo simejora los pasos anteriores generando unmejor retazo (de mayor tamaño). Elparámetro indica: utilizar solo si el área de retazo mejora almenos un x%. Esto significa que se utilizará la mejor línea de recorte obtenida en los pasosanteriores, a menos que el retazo calculado en el paso 3 sea un x%más grande comomínimo.
Para modificar la mejora del recorte de perfil:
1. haga clic en el valor%(es un hipervínculo),
2. especifique en el cuadro un valor para la mejora del recorte del perfil,
3. haga clic enAceptar.
Nervios de retazosCuando ProNest crea una línea de recorte (especialmente cuando se selecciona el paso 3) puede crear retazos con nervios delgados de material sin nin-guna utilidad. Utilice los siguientes parámetros para que ProNest ajuste la línea de recorte con vista a eliminar estos nervios del retazo.
Retazo con varios salientes o “nervios”. Tenga en cuenta que el nervio superior se considera como “a lo largo del borde deplaca”.
Ancho mínimo utilizable de nervioProNest quitará todos los nervios que sean inferiores a este valor. Esto no incluye nervios que compartan el borde de placa.
Unidades: distanciaRango: de 0,0 a 254 000,0mmValor recomendado: 304,8mm
Ancho mínimo a lo largo del borde de placaLos nervios que comparten el borde de placa se consideran por separado. Todo nervio menor que este valor será eliminado.
Unidades: distanciaRango: de 0,0 a 254 000,0mmValor recomendado: 457,2mm
- 54 -

Manual ProNest 2012
Parámetros retazos interiores
Importante: Para usar la función retazos interiores, en la página de parámetros Recorte, la casilla de verificación del parámetro Permitir ani-damiento fuera del recortedebe estar desmarcada.
Crear automáticamente retazos interioresAl entrar almodo Retazos interiores (en elmenú Nido, seleccionarRetazos interiores), se seleccionarán automáticamente como retazos interiorestodos los cortes mayores que la medida mínima,mientras que los cortes menores no se seleccionarán como tales.
Desmarcar este parámetro si no se desea seleccionar automáticamente los retazos interiores.
Área mínimaLos cortes cuya área sea menor que este valor no se considerarán retazos interiores de manera predeterminada.
Longitud mínima ladoSi el lado menor del rectángulo alrededor del corte es menor que este valor, el corte no se considerará un retazo interior de manera predeterminada.Este parámetro es útil para determinar si los interiores con forma irregular de deberían guardar o no como retazos.
La longitud del lado de este corte se muestra en rojo. Aunque el área de este corte puede ser lo suficientemente larga, suforma hace que sea poco práctico usarla como retazo. Este problema se resuelve estableciendo un valor adecuado de lon-gitud mínima lado.
- 55 -

Manual ProNest 2012
Ajustes del cálculo de costosCostos operativosCosto por horaEl costo por hora que implica operar la cortadora, aparte de los gastos de mano de obra.
Unidades:monedaRango: de 0,00 a 1 000 000 000,00 (unidades monetarias)
Costo de carga de la placaEl costo de cargar una sola placa de material en la cortadora.
Unidades: grados monedaRango: de 0,00 a 1 000 000 000,00 (unidades monetarias)
Costo de mano de obra por horaLa tarifa por hora que usted paga al personal involucrado en la operación de la cortadora.
Unidades: grados monedaRango: de 0,00 a 1 000 000 000,00 (unidades monetarias)
Costo de mano de obra por pesoLa tarifa por hora que usted paga al personal involucrado en la operación de la cortadora por peso unitario. El peso utilizado en el cálculo es el peso delas piezas a cortar, no el peso de las láminas completas.
Unidades: grados monedaRango: de 0,00 a 1 000 000 000,00 (unidades monetarias)
Configuración cálculo de costos (por proceso)Cada ficha de esta sección contiene opciones de cálculo de costos para un proceso específico que admite sumáquina.
Tabla de configuraciónEste parámetro especifica la tabla de ajustes que se utiliza para el cálculo de costos. Puede seleccionar cualquier tabla de configuración de la lista quecontenga todos los archivos XLS que se encuentran en la carpeta de configuración de la hoja de cálculo de costos (definida en Preferencias).
Sugerencia: para modificar o ver la hoja de cálculo, haga clic en el botón Editar.
Para más información, consulte Acerca de las hojas de cálculo de costos "Hojas de cálculo de costos" en la página 152.
Las siguientes tres opciones se aplican si:
l No se está utilizando la tabla de configuración.
O
l se está utilizando una tabla de configuración, pero un tipo de material y espesor utilizados en el trabajo no se encuentran en la tabla deconfiguración.
Tiempo de activación predeterminadoLa cantidad de tiempo que toma activar el proceso (que también es el tiempo que toma desactivarlo).
Unidades: segundosRango: de 0,0 a 12 000,0 sValor recomendado: 3,0 s
Nota: El tiempo de activación predeterminado solo se utiliza para calcular costos si usted no está empleando una hoja de cálculo de costos y sino ha especificado un tiempo para subir/bajar total o parcialmente ni un tiempo de perforación. Para más información, consulte Calcularel tiempo de producción "Calcular el tiempo de producción" en la página 370.
Costo de activación predeterminadoEl costo de activar y desactivar el proceso. Esto debe incluir el costo de los consumibles utilizados durante este período.
Unidades: grados monedaRango: de 0,00 a 1 000 000 000,00 (unidades monetarias)
Costo por minuto predeterminado
- 56 -

Manual ProNest 2012
El costo por minuto de la utilización del proceso. Este costo debe incluir el costo de los consumibles utilizados durante el proceso, pero no durante laactivación y desactivación.
Unidades: grados monedaRango: de 0,00 a 1 000 000 000,00 (unidades monetarias)
Nota: esta opción no está disponible para procesos de punzonado.
- 57 -

Manual ProNest 2012
Parámetros almacenamiento trabajoEsta página de parámetros le da la posibilidad de establecer opciones de trabajo específicas de sumáquina (CFG).
Para abrir la página de parámetros Almacenamiento trabajo:
l en elmenú Trabajo, seleccione Configuración y en el panel izquierdo, haga clic enAlmacenamiento trabajo.
Configuración generalCarpeta de trabajo predeterminadaPuede establecer una carpeta específica de máquina como predeterminada para guardar los trabajos (.nif). Esto puede ser de utilidad si desea guar-dar los archivos de trabajo en diferentes carpetas basadas en la máquina empleada para él.
Eliminar cuadro de diálogo Guardar como al guardar normalmenteDe estar seleccionado, no aparecerá el cuadro de diálogo Guardar como al guardar un nuevo trabajo por primera vez. El trabajo se guardará en la Car-peta de trabajo predeterminada (la especificada en esta página) con el nombre de archivo predeterminado definido enPreferencias nomenclaturade trabajos.
Nota: sin importar si este ajuste está o no habilitado, el cuadro de diálogo Guardar como aparecerá siempre al hacer clic en el botón con estenombre.
- 58 -

Manual ProNest 2012
Estrategias Matriz del patrónEn el cuadro de diálogo Estrategias de matriz del patrón puede modificar cada una de las tres estrategias disponibles: básica, intermedia y avanzada.
Para abrir el cuadro Estrategias de matriz del patrón:
1. Vaya a la página de configuración de Anidamiento automático.
2. Haga clic en el botón Editar estrategiasque se encuentra en la secciónConfiguración de la matriz del patrón.
En la parte superior del cuadro de diálogo, aparece un cuadro combinado que muestra la estrategia de la matriz del patrón actual.
Para modificar la configuración de una estrategia de matriz del patrón en particular:
l En el cuadro Estrategia, seleccione Básica, Intermedia o Avanzada.
Configuraciones <de la estrategia>
Nota: el nombre de la sección cambiará para coincidir con la estrategia de matriz del patrón actual. Si se selecciona Intermedia, en esa secciónaparecería "Configuración Intermedia".
Técnica de creación de grupoEsta opción le permite seleccionar la calidad del patrón que desea crear. La técnica Básica crea un patrón en la menor cantidad de tiempo posible.Laopción Avanzada suele demorar más, pero, por lo general, crea un patrónmás ajustado.
Opciones: básica, intermedia, avanzada
BásicaUna técnica adecuada para piezas simples como rectángulos.
IntermediaEsta técnica cumple las mismas funciones que la Básica,pero también intentará optimizar el tamaño del patrón. Asimismo, intenta generar un grupode "tres piezas".
AvanzadaEsta técnica es la ideal para piezas complicadas. Cumple las mismas funciones que la Intermedia, pero se esfuerza más por crear un grupo mejor enca-jado.
Incremento de rotación de patronesSe trata del ángulo sobre el que se rota la pieza antes de intentar crear el patrón. Con un ángulo más pequeño, se intentanmás patrones, lo cualaumenta el tiempo necesario para encontrar un patrón correcto.
Unidades: gradosRango: de 0 a 90°
Sugerencia: en el caso de piezas circulares y rectangulares, por lo general, un valor de 90° será suficiente, aunque podría ser útil uno de 45°según la ubicación de la ruta. En el caso de otras piezas, por lo general, un valor de 45° es adecuado. En ocasiones, un valor de 15° oincluso 5° podría producir mejores patrones.
Resolución de grupo (% de la resolución del nido)Esta opción representa el porcentaje de resolución del nido que se debe utilizar cuando se crea un patrón. Con valores más pequeños se crearánpatrones mejor encajados, pero demorará más tiempo. Los valores superiores a 100%representan resoluciones mayores que la resolución del nido.
Unidades: porcentajeRango: de 20 a 500%
Probar con fila extraSi se selecciona esta casilla de verificación, se intentará introducir una fila adicional en el patrón. Esta acción aumentará el tiempo requerido para gen-erar el patrón.
Probar con columna extraSi se selecciona esta casilla de verificación, se intentará introducir una columna adicional en el patrón. Esta acción aumentará el tiempo requerido paragenerar el patrón.
Probar con patrones mezcladosSi se selecciona esta casilla de verificación, ProNest intentará crear la combinación óptima de dos patrones, ya sea uno al lado del otro o bien unoencima del otro.
- 59 -

Manual ProNest 2012
Estrategias de anidamiento automáticoAl hacer clic en el botón Editar estrategias que se encuentra en la sección Ajustes de anidamiento automático de la página respectiva, se abre la ven-tana de diálogo Estrategias de anidamiento automático. Este cuadro le permite modificar las opciones que definen el comportamiento de cada estrate-gia.
La lista de estrategias disponibles aparece a la izquierda del cuadro de diálogo Estrategias de anidamiento automático. Si ha adquirido elmódulo Ani-damiento automático, la opción Optimización rectangular aparecerá en el tope de la lista, seguida por 10 estrategias llamadas "Estrategia 1" a "Estrate-gia 10".
Para modificar los ajustes de una estrategia:
l Seleccione la estrategia que desea modificar en el sector izquierdo.
Las opciones para dicha estrategia aparecerán en el sector derecho.
Para obtener más información sobre cómomodificar la configuración de la Optimización rectangular, consulte "Estrategias de anidamiento automático- optimización rectangular" en la página 61.
Para obtener más información sobre cómomodificar las demás estrategias, consulte "Estrategias de anidamiento automático - plantilla verdadera" enla página 63.
Renombrar estrategias
Puede asignar el nombre que desee a todas las estrategias (exceptoOptimización rectangular).
Para cambiar el nombre de una estrategia:
1. Seleccione la estrategia cuyo nombre desea cambiar en la lista que aparece a la izquierda.
2. Luego de seleccionarla, haga clic en el nombre de la estrategia.
El nombre aparecerá dentro de un cuadro que le indicará que puede hacer el cambio.
3. Escriba el nombre nuevo yoprima INTRO.
Sugerencia: para cambiar el nombre de una estrategia, también puede hacer clic con el botón derecho para seleccionarlo. Cuando lo haya hecho,seleccione Renombrar y luego escriba el nombre nuevo.
Guardar y desechar cambios
Todos los cambios que se realizan a la configuración en el cuadro de diálogo Estrategias de anidamiento automático son temporales. Esto incluye elcambio de los nombres de las estrategias.
Para aceptar los cambios:
l Haga clic enAceptar para salir del cuadro de diálogo.
Para desechar los cambios:
l Haga clic enCancelar para salir del cuadro de diálogo.
- 60 -

Manual ProNest 2012
Estrategias de anidamiento automático - optimización rectangularLa optimización rectangular se aplica mejor a piezas de forma rectangular.
GeneralLímite de utilización de nidoEl porcentaje de la placa que se debe utilizar antes de realizar la optimización rectangular. La primera vez que una configuración de piezas equivale aeste valor o lo excede, se considera que el nido está terminado. Con un valor elevado, se obtienen nidos de alto nivel de utilización, pero que tomanmástiempo de producción. Con un valor bajo, los nidos se realizan conmayor rapidez, pero tienden a menores niveles de utilización.
Unidades: grados PorcentajeRango: de 0 a 100%Valor recomendado: 95%
Límite de utilización de pilaEl porcentaje del área de cada pila horizontal o vertical de grupos con optimización rectangular que debe estar ocupado con piezas para que se selec-cione esa pila.
Unidades: grados PorcentajeRango: de 0 a 100%Valor recomendado: 90%
Tiempo límiteEste es el tiempo dedicado a intentar anidar varias combinaciones de piezas. Una vez alcanzado este límite de tiempo, las combinaciones de varias pie-zas quedan "desactivadas" y sólo se consideran las combinaciones de piezas individuales (es decir, las piezas que se encuentran en el depósito).Cuanto mayor sea el valor,más tiempo tomará cada nido pero, en algunos casos, será de mejor calidad.
Unidades: grados Tiempo (segundos)Rango: de 0 a 60 sValor recomendado: 2 s
Buscar hacia adelanteCantidad de niveles repetidos en los cuales se intentará la optimización rectangular dentro del área original disponible. Cuanto mayor sea este número,mayor será la cantidad de intentos ymejor encajado quedará el nido resultante.
Rango: de 0 a 99Valor recomendado: 99
Índice de ajuste de piezaEl porcentaje mínimo del rectángulo que rodea la pieza que debe llenar el perfil exterior de la pieza para que se la considere rectangular. Cuanto mayorsea esta cifra,menor será el número de piezas que pueden considerarse rectangulares, pero los nidos tendrán un nivelmás elevado de utilización. Silos valores son bajos, se podrán utilizar más piezas para optimización rectangular, pero los nidos resultantes tendrán un nivel de utilizaciónmás bajo.
Unidades: grados PorcentajeRango: de 50 a 100%Valor recomendado: 90%
Crear pilas verticalesSi al colocar un grupo rectangular se selecciona esta casilla de verificación, ProNest intentará una optimización rectangular en el área que se encuentradirectamente encima de dicho grupo.
Crear pilas horizontalesSi al colocar un grupo rectangular se selecciona esta casilla de verificación, ProNest intentará una optimización rectangular en el área que se encuentradirectamente al lado de dicho grupo.
CombinacionesCantidad máxima de piezas por combinaciónLa cantidadmáxima de piezas que ProNest incluirá en cada combinación que genera para la optimización rectangular.
Rango: de 0 a 99Valor recomendado: 6 - 10
Máximo de combinacionesEste parámetro indica la cantidadmáxima de combinaciones que se generarán al crear grupos rectangulares para la optimización rectangular.
Rango: de 0 a 1000
- 61 -

Manual ProNest 2012
Valor recomendado: 500
Utilización mínima de combinaciónEste parámetro indica el porcentaje mínimo del rectángulo que rodea a la pieza que debe ocupar un grupo rectangular para que se lo considere aptopara la optimización rectangular.
Unidades: grados PorcentajeRango: de 0 a 100%Valor recomendado: 90%
Nota: Al hacer clic en el botónPredeterminado de esta página, se restaurarán los últimos parámetros guardados de estrategia de ani-damiento automático.
- 62 -

Manual ProNest 2012
Estrategias de anidamiento automático - plantilla verdaderaDirección de anidamientoEsta sección incluye dos opciones: verticalu horizontal.
VerticalEn el anidamiento prevalecerá el llenado de la placa desde arriba hacia abajo, antes que la expansión horizontal. En general, esta dirección de ani-damiento tratará de completar el nido de talmanera que se pueda terminar con un recorte vertical.
HorizontalEn el anidamiento prevalecerá el llenado de la placa de un lado al otro antes de extenderlo verticalmente. En general, esta dirección de anidamiento tra-tará de completar el nido de talmanera que se pueda terminar con un recorte horizontal.
Métodos de anidamientoOptimización rectangularSeleccione esta casilla de verificación si se debe intentar la optimización rectangular durante el anidamiento automático.
Matriz del patrónSeleccione esta casilla de verificación si se debe utilizar la matriz del patrón durante el anidamiento automático.
Estrategia de la matriz del patrónEl nombre de la estrategia de la matriz del patrón utilizada durante el anidamiento automático aparecerá a la derecha de la casilla de verificaciónMatriz del patrón.
Opciones: Básica, Intermedia, Avanzada
Para modificar la estrategia utilizada:
1. Haga clic en el nombre de la estrategia (es un hipervínculo).
2. Seleccione la estrategia que desea de la lista.
Nota: Este parámetro sólo se activa si se ha seleccionadoMatriz del patrón.
Completar con la matriz del patrónSeleccione esta casilla de verificación si ProNest debe intentar llenar áreas no utilizadas de la placa con las matrices del patrón durante el anidamientoautomático.
Nota: Este parámetro sólo se activa si se ha seleccionadoMatriz del patrón.
Matriz CLCSeleccione esta casilla de verificación si se debe utilizar la Matriz CLCdurante el anidamiento automático.
Completar con matriz CLCSeleccione esta casilla de verificación si ProNest debe intentar llenar áreas no utilizadas de la placa conmatrices CLCdurante el anidamiento auto-mático.
Nota: Este parámetro sólo se activa si se ha seleccionadoMatriz CLC.
Opciones de anidamiento del perfilCantidad máxima de orientaciones de piezas a intentarEste control deslizante regula la cantidadmáxima de rotaciones que se deben probar cuando se coloca cada pieza. En algunas piezas, como rec-tángulos, no es necesario probar demasiadas orientaciones para encontrar un buen ajuste. Se pueden anidar correctamente mediante elNivel 1, conrotaciones de sólo 90°. Es posible que para otras piezas sea necesario intentar otras orientaciones para encontrar elmejor ajuste de anidamiento. Amedida que aumentan los niveles (almover el control deslizante hacia abajo), se pruebanmás orientaciones en cada pieza antes de avanzar. Si bienesto puede mejorar la utilización del nido, aumentará el tiempo necesario para colocar cada pieza.
Opciones: Nivel 1 - 7
Nota: a medida que se seleccione cada uno de los niveles, cambiará la descripción que aparece a la derecha del control deslizante.
- 63 -

Manual ProNest 2012
Intentar orientaciones en grupos de <valor>La cantidad de orientaciones que se deben intentar al colocar la pieza durante el anidamiento automático para cada ángulo de rotación aplicado.
Opciones: Dos, Cuatro
DosSe probarán dos orientaciones para cada ángulo de rotación (la orientación elegida y la orientación elegida + 180 grados).
CuatroSe probarán cuatro orientaciones para cada ángulo de rotación (la orientación elegida más la orientación elegida con rotación en 90, 180 y270 gra-dos).
Rotar para minimizar el área de la piezaSeleccione este parámetro si se deben rotar las piezas para minimizar los rectángulos limitadores antes del anidamiento.
Ajuste forzadoSeleccione esta casilla de verificación si quiere que ProNest "juegue" con las piezas después de haberlas anidado para conseguir que encajenmejor.Con frecuencia, esto permite obtener un nido de mejor calidad, pero lleva más tiempo.
Corte de línea común avanzadoSeleccione esta casilla de verificación si es preciso crear piezas de corte de línea comúnmientras se anidan las piezas.
Importante: Esta opción es independiente de la configuración deMatriz CLC.
Las configuraciones siguientes se encuentran en un grupo llamado Valoración del ajuste (unmodo de medir la eficacia de la colocación de una piezarecién anidada) :
Inmovilización de piezaCada pieza nueva anidada entrelaza las piezas existentes en el nido. En ocasiones, el nivel de entrelazamiento es nulo, lo cual significa que la piezanueva no está realmente entrelazada con las piezas existentes. Seleccione esta casilla de verificación para utilizar el nivel de entrelazado de la piezapara determinar si está bien encajada.
Entrelazado de nidoCada pieza recién anidada hace un entrelazado del área del nido que ya contiene piezas anidadas. En ocasiones, el nivel de entrelazado es nulo, lo cualsignifica que la pieza nueva no está realmente entrelazada con el área de piezas anidadas existentes. Seleccione esta casilla de verificación para utilizarel nivel de entrelazado del nido para determinar si está bien encajado.
Uso de la placaEn ocasiones, el anidamiento de una pieza se alargará a la región de piezas anidadas en una determinada distancia a lo largo del eje X. La región de pie-zas anidadas “crecerá”. Seleccione esta casilla de verificación para utilizar esta distancia comomedida de buen ajuste.
Nota: al hacer clic en el botónPredeterminado de esta página, se restaurarán los últimos parámetros guardados de estrategia de ani-damiento automático.
- 64 -

Manual ProNest 2012
Parámetros Secuencia de corteParámetros Secuencia de corteTipoDefine elmétodo utilizado para crear la secuencia de corte de un nido. En las reglas de cada tipo, la secuencia de corte siempre empezará lo más cercadel origen secuencia de corte. Después, se alejará gradualmente del origen.
Opciones:vertical, horizontal, por cantidad de antorchas, por separación de antorcha, por secuencia, por disipación decalor, vertical simple, disipación de calor por cantidad de antorchas
VerticalPrimero, el nido se divide en bandas verticales (ver Parámetros secuencia de corte: tipo de zona). El tipo secuencia de corte vertical creará unpatrón serpenteante dado que corta una banda vertical para arriba y la próxima, para abajo.
HorizontalPrimero, el nido se divide en bandas horizontales (ver Parámetros secuencia de corte: tipo de zona). El tipo secuencia de corte horizontalcreará un patrón serpenteante dado que corta a lo ancho una banda horizontal y vuelve a la siguiente.
Por cantidad de antorchasEsta es una variante del tipo secuencia de corte Vertical. Las piezas se agregan en grupos a la secuencia de corte – basado en la cantidad deantorchas. Primero se agregan a la secuencia de corte todas las piezas con la mayor cantidad de antorchas – basado en tipo secuencia decorte Vertical. Después se agregan las piezas con la mayor cantidad de antorchas siguiente. Este proceso continúa hasta que se agreguen ala secuencia de corte todas las piezas de una sola antorcha.
Por separación de antorchaEsta es una variante del tipo secuencia de corte Vertical. Las piezas se agregan en grupos a la secuencia de corte – basado en su separaciónde antorcha. Primero se agregan a la secuencia de corte todas las piezas que tengan la mayor separación de antorcha – basado en tiposecuencia de corte Vertical. Después se agregan las piezas con la mayor separación de antorcha siguiente. Este proceso continúa hasta quese agreguen a la secuencia de corte todas las piezas de una sola antorcha.
Por secuenciaLas piezas se agregan a la secuencia de corte en elmismo orden en que fueron anidadas.
Por disipación de calorCrear una secuencia de corte por disipación de calor distribuirá la entrada de calor por todo el nido para evitar el sobrecalentamiento. Esto dapor lo general una secuencia de corte aleatoria. De seleccionar este tipo, se activará el parámetro Disipación de calor.
Vertical simpleEsta es una variante del tipo secuencia de corte Vertical. En lugar de alternar el sentido cortando una banda hacia arriba y la próxima haciaabajo,Vertical simple solo cortará cada banda vertical para arriba.
- 65 -

Manual ProNest 2012
Disipación de calor por cantidad de antorchasEsta es una variante del tipo secuencia de corte Por disipación de calor. Si en un nido se utilizan varias antorchas, la disipación de calor nor-mal puede provocar una cantidad inaceptable de cambios de antorcha (cantidad y/o separación).Disipación de calor por cantidad deantorchashará la disipación de calor normal en todas las piezas del nido que utilicen una cantidad de antorchas y separación específicas. Des-pués de cortar todas esas piezas, se utilizará disipación de calor en el siguiente grupo de piezas que compartan la misma información de antor-cha y así sucesivamente...
De seleccionar este tipo, se activará el parámetro Disipación de calor.
Inicio de secuencia de corteElPunto de Origen de la secuencia de cortedefine la esquina de la placa donde comenzará dicha secuencia. Por lo general, será elmismo que elOrigen de anidamiento – de la página de configuración Anidamiento.
Opciones: igual a origen máquina, izquierdo inferior, superior izquierdo, derecho inferior, superior derecho
Punto de clasificaciónTodo tipo de secuencia de corte generará una secuencia que empieza por cortar las piezas más cercanas al origen de la secuencia de corte y terminapor las más alejadas. Por decirlo de otro modo, las piezas se ordenan de acuerdo con la distancia a partir del origen de la secuencia de corte. Con finesde ordenamiento, la distancia se mide del origen hasta un punto en la pieza – el punto de orden. El punto de clasificación puede ser el punto de inicio(perforación) o el centro geométrico de la pieza.
Opciones: punto inicial, punto central
Tipo de zonaCon Tipo enVertical,Horizontal o Vertical simple se controla que las zonas (bandas) se apliquen a ubicaciones fijas por igual en todo el nido o seajusten automáticamente sobre la base del lugar en que estén anidadas las piezas.
Opciones: variable, fijo
VariableEl ancho de la zona se ajustará automáticamente según la posición de las piezas en el nido. ProNest tratará de seleccionar los anchos de zonas que pro-duzcan la mejor secuencia de corte.
Nido usando una secuencia de corte vertical, variable
FijoEl nido se dividirá en bandas de igual tamaño, según el valor especificado en Zonas.
- 66 -

Manual ProNest 2012
Nido usando una secuencia de corte vertical, fija con el valor de Zonas en 3.
Utilización de una secuencia serpentina entre zonasCon Tipo enVertical,Horizontal o Vertical simple yTipo de zonaenVariable, el sentido de la secuencia de corte alternará de atrás para ade-lante en una zona dada, siguiendo una ruta en S o serpenteante. Enmuchos casos esto puede producir recorridos más cortos entre cortes.
Secuencia de corte Vertical, Variable con secuencia Serpentina
ZonasCon Tipo enVertical,Horizontal o Vertical simple yTipo de zonaen Fijo al generarse la secuencia de corte, el nido se divide en bandas de igualtamaño. La cantidad de bandas se define por Zonas. El sentido de las bandas depende delTipo de secuencia de corte. La mayoría de los tipos desecuencia de corte cortan todas las piezas dentro de una zona de banda antes de pasar a la siguiente.
Rango: de 1 a 99Valor recomendado: 20
Disipación de calorUna secuencia de corte basada en la disipación de calor es muydiferente de los demás tipos de secuencia de corte. Antes de agregar la primera pieza ala secuencia de corte, se genera una cuadrícula en el nido. Esta cuadrícula se utiliza para determinar la pieza que debe cortarse a continuación. Cadacelda de la cuadrícula posee un valor de temperatura. Amedida que se corten las piezas, aumentará el valor de la celda correspondiente. Para crearuna secuencia de corte ProNest puede cortar aleatoriamente a partir de las celdas más frías de la cuadrícula (las que tengan elmenor valor de calor) ocortar un intervalo específico de piezas.
Intervalo piezaElmétodo en que se aplica la secuencia de corte por disipación de calor.
Opciones: aleatoria, de 2 a 10
Si se le asigna un valor numérico, ProNest primero establecerá una secuencia de corte normal (sin disipación de calor) y después cortará cada enésimapieza de la secuencia. Por ejemplo, seleccionar “3” cortaría la primera pieza y después saltaría a cortar la tercera. Un número mayor normalmente daríacomo resultado mayor espacio entre piezas ymenos cambio en la distorsión térmica, pero tambiénmayores distancias recorridas. Un número menoraumentará la probabilidad del corte en una regiónmás caliente de la placa, pero reducirá la distancia recorrida.
Seleccionar “Aleatoria” aplicará la secuencia de corte basada en la separación X e Y de cuadrícula y la distancia mínima especificada.
Separación X de cuadrículaEspecifica el tamaño de cuadrícula de disipación de calor a lo largo de la longitud de la placa (eje X de ProNest).
Unidades: distanciaRango: de 0,0 a 254 000,0mmValor recomendado: 508mm
Nota: este parámetro se activa solo si Intervalo pieza se ha establecido enAleatoria.
Separación Y de cuadrícula
- 67 -

Manual ProNest 2012
Especifica el tamaño de cuadrícula de disipación de calor que se produce en todo el ancho de la placa (eje y de ProNest).
Unidades: distanciaRango: de 0,0 a 254 000,0mmValor recomendado: 508mm
Nota: esta opción se activa solo si Intervalo piezaestá enAleatoria.
Distancia mínimaSiempre que sea posible, la siguiente pieza agregada a la secuencia de corte estará almenos a esta distancia de la pieza actual.
Unidades: distanciaRango: de 0,0 a 254 000,0mmValor recomendado: 0,0mm
Nota: esta opción se activa solo si Intervalo piezaestá enAleatoria.
Nota: los parámetros de Disipación de calor por lo general están inactivos. Para activarlos, debe poner Tipo en una de las opciones de dis-ipación de calor.
- 68 -

Manual ProNest 2012
Secuencia de corte: ajustes del perfil interiorEsta página de ajustes le permite controlar la secuencia de los perfiles interiores, entre ellos trazados, punzonados, cortes ymarcado de texto.
La secuencia de perfiles interiores se calcula cuando:
l Se carga un archivo CAD.
l Las piezas se unen o encadenan.
l Se aplica a las piezas un corte de línea común.
l Se vuelven a ordenar los perfiles para evitar colisiones.
Importante: una vez que los perfiles interiores de una pieza han sido ordenados en serie, dicho proceso no se repite, a menos que se produzcauno de los casos arriba mencionados. Esto significa que los cambios que se realicen a los ajustes de Perfil interior no tendrán efectoinmediato en ningún nido del trabajo.
EstrategiaEsta opción define elmétodo utilizado para crear la secuencia de corte interior de una pieza.
Opciones: De ruta a ruta, Centro a centro, Vertical, Horizontal, Disipación térmica
De ruta a ruta: el siguiente perfil que se ordenará en serie será aquel cuyo punto inicial se encuentre más cercano al punto final del perfil actual.
Centro a centro: el siguiente perfil que se ordenará en serie será aquel cuyo punto central se encuentre más cercano al punto central del perfil actual.
Vertical: los perfiles interiores se ordenarán en serie generalmente en sentido ascendente (o descendente).
Horizontal: los perfiles interiores se ordenarán en serie generalmente de izquierda a derecha (o de derecha a izquierda).
Disipación térmica: para ordenar en serie los perfiles, se utilizará un algoritmo que intenta limitar la cantidad de calor generado en una zona enparticular.
Buscar estrategia óptimaSi se selecciona esta opción, se probarán todas las estrategias (excepto Disipación térmica) y se utilizará elmejor resultado para la secuencia de corte.
Nivel de intensidad para esta estrategiaEl nivel de intensidad de una estrategia refleja la cantidad de cálculos que se efectuarán para generar rutas de secuencia de corte. En este caso hayque sacrificar la velocidad por la intensidad. Unmenor nivel de intensidad funcionará más rápido, pero computará unmenor número de rutas desecuencia que un nivel de alta intensidad. En forma predeterminada, el nivel de intensidad se define en Bajo.
Puede utilizar el control deslizante para definir el nivel de intensidad para una estrategia dada.
Opciones: Bajo, Medio bajo, Medio, Medio alto, Alto
Disipación térmicaUna secuencia de corte basada en la disipación térmica es muydiferente de las otras estrategias de secuencia de corte. Antes de agregar el primerperfil interior a la secuencia de corte, se genera una cuadrícula en la pieza. Esta cuadrícula se utiliza para determinar qué perfil interior debe cortarse acontinuación. Cada celda de la cuadrícula posee un valor de temperatura. Amedida que se cortan los perfiles interiores, aumentará el valor de tem-peratura de la celda correspondiente. Para crear una secuencia de corte, ProNesthará el corte de manera aleatoria de las celdas que esténmás frías(las que tengan elmenor valor de temperatura).
Nota: la configuración de Disipación térmica sólo se encuentra activa cuando la opción Estrategia se establece en "Disipación térmica".
Espaciado de cuadrícula XEspecifica el tamaño de cuadrícula de disipación térmica que se produce en toda la longitud de la pieza (eje x de ProNest).
Unidades:DistanciaRango: de 0.0 a 254 000,0mmValor recomendado: 609,6mm
Espaciado de cuadrícula YEspecifica el tamaño de cuadrícula de disipación térmica que se produce en todo el ancho de la pieza (eje y de ProNest).
Unidades:DistanciaRango: de 0.0 a 254 000,0mmValor recomendado: 304,8mm
Distancia mínimaSiempre que sea posible, el siguiente perfil interior agregado a la secuencia de corte estará almenos a esta distancia del perfil interior actual.
Unidades:DistanciaRango: de 0.0 a 254 000,0mm
- 69 -

Manual ProNest 2012
Valor recomendado: 0,0mm
- 70 -

Manual ProNest 2012
Ajustes de las reglas de secuencia de corteLa página de configuraciónmuestra todas las reglas de secuencia de corte disponibles para la máquina actual.
Reglas disponiblesLa lista de reglas disponibles se encuentra al principio de esta página. La primera regla siempre se denomina "Utilizar configuración en lugar de reglas".Ésta es la única regla predeterminada de la lista.
Utilizar configuración en lugar de reglasÉsta es la regla activapredeterminada (la regla utilizada al generar la secuencia de corte de un nido) . La regla activa lleva una marca de verificación (). Al seleccionar esta regla, en la mitad inferior de la página de configuración aparece una sección denominada Configuración de la secuencia de
corte. Esta sección contiene todas las opciones que ayudan a controlar la secuencia de corte cuando no está en uso una regla de secuencia de cortedeterminada. Estos ajustes se muestran como "repetidos", dado que cada uno de ellos ya existe en otra página de configuración.
Las siguientes opciones se muestran en la sección Configuración de la secuencia de corte:
En la página Salida CNC: Punzonado/trazar primeroOrdenar punzonados por procesoOrdenar trazados por procesoOrdenar cortes por procesoOmitir para salida
En la página Salida CNC - Perforaciones previas: Perforación previa por pieza
En la página Corte de estructura - Secuencia de corte: Corte de estructura - Orden de secuencia de corte
Aunque puede modificar las opciones repetidas en esta página, también puede pasar a la página de configuración a la cual pertenecen.
Para pasar a la página que contiene un ajuste en particular:
l Haga clic en el botónConfiguración que se encuentra a la derecha de la opción en cuestión.
Crear y utilizar reglas de secuencia de corte real
Las reglas de secuencia de corte real sonmuchomás flexibles que las opciones normales. Para obtener una explicación completa de cómo se desarrollauna regla de secuencia de corte y de cómo funciona, consulte "Editar una regla de secuencia de corte" en la página 72.
Haydos maneras de crear una regla nueva.
Método 1:
1. Cuando seleccione Usar configuración en lugar de reglas, haga clic en Convertir a regla. Este botón se encuentra en la sección tit-ulada: "Ajustes de la secuencia de corte".
2. Escriba en el cuadro un nombre para la regla y haga clic enAceptar.
Método 2:
1. Hacer clic enAgregar.
Así abrirá el cuadro de diálogoRegla nueva.
2. Modifique la regla y haga clic enAceptar.
Elmétodo 1 es la manera más sencilla si ésta es la primera regla de secuencia de corte que crea. Este método utilizará la configuración existente paracrear una regla que opere delmismomodo que si usted hubiera conservadoUtilizar configuración en lugar de reglas como Regla activa.
Para convertir cualquier regla en Regla activa:
1. Seleccione en la lista la regla que desee convertir en activa.
2. Haga clic enDefinir como regla activa.
Nota: al seleccionar una regla de secuencia de corte real, aparecerá una vista de dicha regla en la mitad inferior de la página de configuración. Estavista coincide exactamente con la que usted ve almodificar la regla. Para obtener una explicación completa acerca de cómo leer y com-prender una regla de secuencia de corte, consulte "Editar una regla de secuencia de corte" en la página 72.
- 71 -

Manual ProNest 2012
Editar una regla de secuencia de cortePara modificar una regla de secuencia de corte, se utiliza el cuadro de diálogo Regla nueva / Editar regla.
En la parte superior del cuadro de diálogo, se ve la regla. Esta vista es la misma que se encuentra en la página Reglas de secuencia de corte, sólo que sepuede modificar. En la parte inferior de este cuadro, aparecen dos listas de acciones. A la izquierda, se encuentran acciones sin secuenciar. A la dere-cha, se muestra una lista de acciones asignadas a la tarea seleccionada en la vista anterior.
Desarrollo de una regla de secuencia de corteLas reglas de secuencia de corte se desarrollan a partir de acciones. Estas acciones se agrupan en tareas. Finalmente, si está utilizando Zonas de tra-bajo, las tareas se agrupan en pasos. En la mayoría de los casos, una máquina no admite pasos de secuencia de corte.
AccionesAl hablar de la ejecución de una secuencia de corte, una acción se refiere a un tipo de perfil específico que puede ser ejecutado por un solo proceso de lamáquina.
Tipo de perfil Descripción Completado por proceso
Perforación previa Las perforaciones de una pieza se consideran en forma separada delresto del perfil al cual pertenecen. Debido a esta distinción, se puedecrear una secuencia independiente para las perforaciones previas. Parautilizar las perforaciones previas, seleccione Utilizar perforacionespreviasen la página Salida CNC - Perforaciones previas.
Cualquier proceso de corte o pun-zonado
Punzonado Cualquier acción realizada mediante un proceso de punzonado (exceptoperforaciones previas)
Cualquier proceso de punzonado
Trazar Cualquier acción realizada mediante un proceso de trazado (excepto mar-cador de texto).
Cualquier proceso de trazado
Marcador de texto Cualquier proceso de corte o tra-zado
Perfil exterior La parte exterior principal de una pieza. Cuando se corta el perfil exterior,la pieza se cae (a menos que esté sostenida por aletas, puentes, etc.).
Cualquier proceso de corte
Perfil interior Los perfiles de este tipo generalmente se refieren a agujeros, de diversasformas, que se encuentran dentro del perfil exterior de la pieza.
Cualquier proceso de corte
Perfil abierto Cuando se trata de un perfil abierto, nada se cae al ser cortado. Si setrata de un perfil de este tipo se puede crear una secuencia inde-pendiente de perfiles interiores o exteriores.
Cualquier proceso de corte
Perfil con perforación al borde Cuando se perforan piezas al borde, sus perfiles exteriores quedan uni-dos al borde de placa. Estos perfiles pueden considerarse como perfilescon perforación al borde.
Cualquier proceso de corte
Perfil de perforación al borde CLC Cuando las piezas tienen bordes en común con el borde de la placa, el per-fil exterior se une a éste. Estos perfiles pueden considerarse como per-files CNCcon perforación al borde.
Cualquier proceso de corte
Recortar El corte que generalmente se efectúa para dividir un nido en estructura yretazo.
Cualquier proceso de corte
Línea exterior de la estructura Las líneas exteriores de la estructura son las que tocan el borde de laplaca.
Cualquier proceso de corte
Línea interior de la estructura Las líneas interiores de la estructura sólo conectan piezas. Dichas líneasno tocan el borde de la placa.
Cualquier proceso de corte
Según la configuración de sumáquina, es posible repetir varios de los tipos de perfil, uno por cada proceso que puede realizar. Por ejemplo, si unamáquina contiene un proceso de gas y uno de plasma, habría dos acciones separadas para los perfiles exteriores:
Perfil exterior (gas)
Perfil exterior (plasma)
En el ejemplo anterior, se podría crear una secuencia para exteriores cortados con gas, independientemente de los exteriores cortados con plasma.
- 72 -

Manual ProNest 2012
TareasAl hablar de la ejecución de una secuencia de corte, una tarea implica una serie de acciones. Las acciones dentro de una tarea no están ordenadas deninguna manera específica por la regla de secuencia de corte. Sin embargo, las tareas están ordenadas dentro de la regla de secuencia de corte. Porejemplo, si hubiera tres tareas en una regla, tendríamos una Tarea 1, una Tarea 2 yuna Tarea 3. Estas se procesarían en orden hasta terminar todaslas acciones de todas las tareas.
Para máquinas que no utilizan zonas de trabajo, una regla de secuencia de corte está definida por sus tareas. Si usted necesita que una acción (o unconjunto de acciones) se corte antes o después de otras acciones, colóquela en una tarea. Luego, puede crear la secuencia que desee para la tarea.Por ejemplo, para asegurarse de que los perfiles interiores se corten antes que los exteriores, cree una tarea y asigne la acción del perfil interior a esatarea. Una vez hecho esto, la tarea se puede colocar antes que la tarea que contiene la acción del perfil exterior.
PasosPor último, tenemos los pasos. Los pasos sólo se necesitan cuando se utilizan zonas de trabajo. De lo contrario, es suficiente definir una regla que sóloemplee tareas y acciones. Un paso implica una serie de tareas. Las tareas que conforman un paso se procesan en un orden específico. Además, lospasos están ordenados dentro de la regla de secuencia de corte.
¿Por qué pasos?
Cuando se utilizan zonas de trabajo, un nido se suele dividir enmás de una zona. Se puede programar a la máquina para que cambie de posición entreuna zona de trabajo y otra hasta que se realicen todos cortes. Sin los pasos, una máquina tendría que completar toda la zona de trabajo actual antesde cambiar de posición y ubicarse en la zona de trabajo siguiente. En ocasiones, es útil completar sólo ciertas acciones en una zona de trabajo, luegoreubicarse en la siguiente zona y finalmente completar esas mismas acciones en la nueva zona. Luego de ejecutar las acciones en todo el nido, lamáquina se puede programar para recorrer nuevamente todo el nido. Sólo por esta vez, se procesarán otras acciones. Los pasos permiten procesarnidos con cambios de posiciones en varios recorridos. Por ejemplo, el primer paso de una regla puede cortar todas las perforaciones previas. Inde-pendientemente de las acciones indicadas en el siguiente paso, la máquina podría programarse para cambiar de posición en todas las zonas de trabajohasta cortar todas las perforaciones previas. Sólo entonces pasaría a cualquiera de las acciones del paso siguiente.
Editar la regla (vista simple: solo acciones y tareas)Cuando cree una regla nueva, asegúrese de asignarle un nombre.
Para asignar un nombre a una regla:
l Escriba un nombre en el cuadroNombre.
Al iniciar una regla nueva, se genera una tarea vacía: Tarea 1. En el sector inferior izquierdo del cuadro de diálogo Regla nueva, observará una lista deacciones sin secuenciar.
Seleccione Tarea 1 en la parte superior. Advierta que el nombre de la lista que se encuentra en el sector inferior derecho cambiará a "Acciones de latarea 1". Esta lista siempre mostrará las acciones que hayan sido asignadas a la tarea anteriormente seleccionada.
Agregar y eliminar tareas
Un aspecto importante a la hora de modificar una regla de secuencia de corte es agregar, organizar y eliminar tareas.
Para agregar tareas nuevas:
l Haga clic enAgregar tareas.
Se insertará un nuevo trabajo vacía luego de la tarea seleccionada.
Para organizar tareas:
1. Seleccione la tarea que desea mover.
2. Haga clic en Subir y la tarea ascenderá un lugar.
OR
2. Haga clic enBajar y la tarea descenderá un lugar.
Para quitar una tarea:
1. Seleccione la tarea que desea quitar.
2. Haga clic enQuitar.
Asignar y eliminar acciones
El aspecto más importante de una tarea es la lista de acciones que contiene.
- 73 -

Manual ProNest 2012
Para asignar acciones a la tarea seleccionada:
l Haga doble clic en una acción sin secuenciar.
OR
l Seleccione varias acciones sin secuenciar y haga clic en .
Para asignar todas las acciones a la tarea seleccionada:
l Haga clic en .
Sugerencia: independientemente de la tarea seleccionada, se puede arrastrar cualquier acción de una de las listas inferiores y colocarla en latarea deseada, en la vista de regla que se encuentra en la parte superior.Mediante esta función, puede seleccionar una tarea quecontenga una acción que desee mover. Una vez seleccionada, usted puede arrastrar una acción de la lista ubicada en el sector infe-rior derecho y colocarla en la tarea deseada en la parte superior.
Para quitar acciones de la tarea seleccionada:
l Haga doble clic en una acción de la tarea.
OR
l Seleccione varias acciones de la tarea yhaga clic en .
Para quitar todas las acciones de la tarea seleccionada:
l Haga clic en .
Cuando acabe de modificar la regla, haga clic enAceptar para guardar los cambios y cerrar el cuadro de diálogo Editar regla.
- 74 -

Manual ProNest 2012
Parámetro cuarteo de estructuraFunción opcional: esta página pertenece almódulo Corte de estructura.
La función Corte de estructura permite que el usuario corte el armazón en piezas más pequeñas. Por lo general, esto se hace para facilitar elmovi-miento, el almacenamiento o la eliminación de la estructura.
Configuración Corte de estructuraHabilitar cuarteo de estructuraSeleccione esta opción si desea activar el corte de estructura.
Nota: Las opciones siguientes sólo están activas si se ha seleccionado Activar corte de estructura.
La ficha General
Tolerancia del borde de placaLa distancia máxima a la que puede acercarse una línea de cuarteo de estructura con respecto al borde de la placa, si no se usan valores de extensión.Los valores de extensión que no sean cero prevalecen sobre este ajuste.
Unidades: grados DistanciaRango: de 0.0 a 254,0mmValor recomendado: 2,54mm
Tolerancia de zona seguraEsto define la distancia máxima a la que puede acercarse una línea de cuarteo de estructura con respecto a una zona segura. Por ejemplo, si quiereque la línea de cuarteo de estructura empiece o se detenga a una distancia de menos de 25mmde una zona segura, ajuste este valor a 25mm.
Unidades: grados DistanciaRango: de 0.0 a 254,0mmValor recomendado: 2,54mm
Tolerancia de piezaEsto define la distancia máxima a la que puede acercarse una línea de cuarteo de estructura con respecto a una pieza. Por ejemplo, si quiere que lalínea de cuarteo de estructura empiece o se detenga a una distancia de menos de 25mmde de una pieza del nido, ajuste este valor a 25mm.
Unidades: grados DistanciaRango: de 0.0 a 254,0mmValor recomendado: 2,54mm
Longitud mínima de corteLongitudmínima aceptable de una línea de cuarteo de estructura. Todas las líneas de cuarteo de estructura que estén debajo de este valor de umbralse eliminarán durante el procesamiento.
Unidades: grados DistanciaRango: de 0,0 a 2540,0mmValor recomendado: 12,7mm
Ignorar entrada/salida de corte de la piezaSeleccione esta opción si es aceptable que las líneas de cuarteo de estructura corten rutas de piezas.
La fichaDirección de corte
Líneas horizontalesDirección en la que se cortarán las líneas de corte horizontales de la estructura.
Opciones: De izquierda a derecha, De derecha a izquierda, Serpentina
De izquierda a derechaTodos los cortes horizontales de estructura se harán del borde izquierdo al derecho de la placa.
- 75 -

Manual ProNest 2012
Derecha a izquierdaTodos los cortes horizontales de la estructura se realizarán desde el borde derecho de la placa hacia el borde izquierdo.
SerpentinaLa dirección de los cortes horizontales de la estructura alternará entre Izquierda a derecha yDerecha a izquierda.
Líneas verticalesDirección en la que se cortarán las líneas de corte verticales de la estructura.
Opciones: De arriba hacia abajo, De abajo hacia arriba, Serpentina
De arriba hacia abajoTodos los cortes verticales de la estructura se realizarán desde el borde superior de la placa hacia el borde inferior.
De abajo hacia arribaTodos los cortes verticales de la estructura se realizarán desde el borde superior de la placa hacia el borde inferior.
SerpentinaLa dirección de los cortes verticales de la estructura alternará entre De arriba hacia abajo yDe abajo hacia arriba.
Líneas al borde de la placaDefine el comportamiento de las líneas de corte de la estructura que entran en contacto con el borde de la placa.
Opciones: Cortar hacia el borde de la placa, Cortar lejos del borde de la placa, Predeterminado
Cortar hacia el borde de la placaLa parte de la línea de corte de la estructura que toca el borde de la placa se cortará de manera tal que arranque en una pieza (si es posible) y continúehacia el borde de la placa.
Cortar lejos del borde de la placaLa parte de la línea de corte de la estructura que toca el borde de la placa se cortará de manera tal que arranque en el borde de la placa y continúehacia la pieza (si es posible).
PredeterminadoNo se aplicará ninguna dirección de corte especial a los segmentos de las líneas de corte de la estructura que toquen el borde de la placa. Se utilizará ladirección de corte normal que utilizan las demás las líneas de corte de la estructura.
La ficha Extensiones
Borde superiorDistancia a la que se desea extender la línea de corte de la estructura pasando el borde superior de la placa.
Unidades: grados DistanciaRango: de 0,0 a 25400,0mmValor recomendado: 0,0mm
Borde superiorDistancia a la que se desea extender la línea de corte de la estructura pasando el borde inferior de la placa.
Unidades: grados DistanciaRango: de 0,0 a 25400,0mmValor recomendado: 0,0mm
Borde izquierdoDistancia a la que se desea extender la línea de corte de la estructura pasando el borde izquierdo de la placa.
Unidades: grados DistanciaRango: de 0,0 a 25400,0mmValor recomendado: 0,0mm
Borde derechoDistancia a la que se desea extender la línea de corte de la estructura pasando el borde derecho de la placa.
Unidades: grados DistanciaRango: de 0,0 a 25400,0mmValor recomendado: 0,0mm
- 76 -

Manual ProNest 2012
Parámetros cuarteo de estructura - cuadrícula de estructuraFunción opcional: esta página pertenece almódulo Cuarteo de estructura.
Los cortes de estructura se definenmediante una cuadrícula colocada encima del nido. Las líneas de la cuadrícula se espacian uniformemente a lo largoy ancho del nido, de modo que los valores de separación de cuadrícula que especifica el usuario son solo valores objetivo.
Opciones de cuadrículaHabilitar cuarteo de estructuraSeleccione esta opción si desea activar el cuarteo de estructura. Esta opción se repite de la página Cuarteo de estructura.
Nota: las opciones siguientes solo se activan si se seleccionaHabilitar cuarteo de estructura.
Utilizar cuadrículas separadas para cortes interiores y exteriores de estructuraSeleccione este parámetro si quiere usar diferentes espacios de cuadrícula para los cortes de estructura interior (los cortes de estructura que emp-iezan y terminan en una pieza) ycortes de estructura exterior (cortes de estructura con almenos un extremo en el borde de placa).
Los cortes de estructura exteriores de este nido se muestran en azul y los interiores, en rojo.
Si se borra la opciónUsar cuadrículas separadas..., se utilizará una sola cuadrícula de estructura para determinar el lugar de corte. En este caso,estarán disponibles las opciones siguientes:
Espaciado vertical de la cuadrículaEsta opción especifica el espaciado deseado entre las líneas verticales de la cuadrícula. De hecho, determina la longitudmáxima de las piezas de laestructura.
Unidades: distanciaRango: de 0,0 a 254 000,0mm
Espaciado horizontal de la cuadrículaEsta opción especifica el espaciado deseado entre las líneas horizontales de la cuadrícula. De hecho, esto determina el ancho máximo de las piezas dela estructura.
Unidades: distanciaRango: de 0,0 a 254 000,0mm
Avanzado: si se selecciona Utilizar cuadrículas separadas..., se emplearán dos cuadrículas de estructura separadas para determinar el lugarde corte. La cuadrícula exterior tendrá sus propios parámetros para definir el espaciado horizontal y vertical, al igual que la cuadrículainterior.
- 77 -

Manual ProNest 2012
Corte de estructura - ajuste de secuencia de corteFunción opcional: esta página pertenece almódulo Corte de estructura.
Configuración de corte de estructura avanzadaActivar corte de estructuraSeleccione esta opción si desea activar el corte de estructura. Esta opción se repite de la página Corte de estructura.
Nota: Las opciones siguientes sólo están activas si se ha seleccionado Activar corte de estructura.
Orden de secuencia de corteMediante esta lista, usted puede definir en qué momento se cortan las líneas de la estructura en relación a las piezas.
Si utiliza una sola cuadrícula de estructura, puede ordenar la secuencia de corte para piezas y líneas de la estructura. Si utiliza cuadrículas de estructurainteriores y exteriores, puede elegir el orden relativo entre piezas, cortes de estructura interiores y exteriores. Para más información de cómo ajustarlas cuadrículas de estructura simples o dobles, consulte "Parámetros cuarteo de estructura - cuadrícula de estructura" en la página 77.
Para modificar la secuencia:
1. Seleccione un elemento de la lista que desee mover.
2. Realice una de las siguientes acciones:
l Pulse el botón hacia arriba para mover el elemento seleccionado hacia arriba en el orden de secuencia.
l Pulse el botón hacia abajo para mover el elemento seleccionado hacia abajo en el orden de secuencia.
Avanzado: las reglas de secuencia de corte pueden ofrecer una mayor flexibilidad cuando se cortan las líneas de la estructura. Para obtener másinformación, consulte "Ajustes de las reglas de secuencia de corte" en la página 71.
Nota: Las dos opciones siguientes sólo están activas si se ha seleccionadoUtilizar cuadrículas separadas para cortes interiores y exte-riores de estructura. Esta opción aparece en la página Cuadrícula de la estructura.
Orden exterior del corteDefine el orden en que se realizan los cortes de estructura exteriores.
Opciones: (Ninguno), Rodear la placa (en sentido horario), Cortar líneas verticales primero, Cortar líneas horizontales pri-mero
(Ninguno)Los cortes de estructura exteriores se realizan según el orden en que fueron creados.
Rodear la placa (sentido horario)Los cortes de estructura exteriores se realizan en sentido horario alrededor de la placa y comenzando en el inicio de la máquina.
Cortar líneas verticales primeroPrimero se realizan todos los cortes horizontales exteriores de la estructura y luego todos los cortes verticales exteriores.
Cortar líneas horizontales primeroPrimero se realizan todos los cortes horizontales exteriores de la estructura y luego todos los cortes verticales exteriores.
Recorrer a lo largo del borde de placa entre cortes exterioresSeleccione esta opción si desea que el cabezal de la antorcha bordee la placa entre los cortes de estructura exteriores, o que vuelva a recorrer el cortede la estructura exterior recién cortado si se corta el otro extremo que toca el borde de la placa.
Sugerencia: esta opción es útil si teme que a las piezas que se generan al cortar la estructura les puedan salir picos a medida que se cortan las lín-eas de la estructura exterior. Si el cabezal de la antorcha llegase a chocar contra una de estas puntas levantadas de la placa, el cabe-zal de corte o incluso la cortadora podrían sufrir daños.
- 78 -

Manual ProNest 2012
Ajustes de salida CNCAjustes salida CNCDLL de salidaEste parámetro permite al usuario elegir los DLLde salida que se utilizarán para generar el código CNC. La lista de selección de DLL se llenará con los DLLde salida válidos que estén en la carpeta ProNest 2012.
Valor recomendado: estándar
Ficha Formato de código
Formato básicoModoDefine cómo salen los avances
Opciones: absoluto, incremento gradual
AbsolutoTodos los avances están referidos al punto de inicialización (origen).
Incremento gradualTodos los avances está referidos a la posición relativa del controlador.
PrecisiónEste parámetro rige la cantidad de lugares decimales que tendránmuchos de los valores con punto flotante del archivo CNC, entre ellos las coor-denadas, los valores de sangría y la velocidad de avance. La cantidad real de lugares decimales la rige el CFF (postprocesador)mismo.
Opciones: normal, extra
NormalSalida de menor precisión: por lo regular, 2 ó 3 lugares decimales.
ExtraSalida de precisiónmejorada: por lo regular, 3 o más lugares decimales.
Ejemplo:
Si un valor sin formato es 12,34567, la salida podría ser:
12,35 (precisión normal)12,346 (precisión extra)
UnidadesEste parámetro controla las unidades usadas en el archivo CNCde salida. Si la salida es en “pulgadas”, por lo general no se utiliza ningún factor de con-versión para las coordenadas de salida.
Opciones: pulgadas (pulg.), milímetros (mm)
Otro formatoNúmeros de línea en CNCDefine cómo se agregan los números de línea a los archivos de salida.
Opciones: (ninguno), cada línea, inicio de pieza
(Ninguno)No se agregarán números de línea a la salida.
Ejemplo: (Ninguno)%
- 79 -

Manual ProNest 2012
G70G91G00X0.7Y0.51G41M21G01Y0.75...
Cada líneaSe agregarán números a cada línea de salida. Entre las excepciones están los comentarios y la línea inicio/fin – que contiene un simple "%".
Ejemplo: Cada línea%N1G70N2G91N3G00X0.7Y0.51N4G41N5M21N6G01Y0.75...
Inicio de piezaLos números de línea se insertarán delante del inicio de cada pieza o perfil – conforme lo determine el CFF.
Ejemplo: Inicio de pieza%G70G91N1G00X0.7Y0.51G41M21G01Y0.75...
Incremento en el número de líneasDefine el incremento de los números de línea agregados a los archivos de salida.
Rango: de 1 a 100Valor recomendado: 1
Ejemplo:
Ajustar el incremento a 1 numerará las líneas en el orden 1, 2, 3, ...%N1G70N2G91N3G00X0.7Y0.51N4G41N5M21N6G01Y0.75...
Ajustar el incremento a 5 numerará las líneas en el orden 5, 10, 15, ...%N5G70N10G91N15G00X0.7Y0.51N20G41N25M21N30G01Y0.75...
- 80 -

Manual ProNest 2012
Nota: este parámetro solo se activa siNúmeros de línea en CNC está en otro valor que no sea “(ninguno)”.
Número de programaEste parámetro permite al usuario especificar un número de programa que se insertará en la primera salida de archivo CNCde cada trabajo. La formaexacta de usar este parámetro (incluso si se usa del todo) la impone enteramente el CFF en particular a utilizar.
Rango: de 0 a 99 999 999Valor recomendado: 0
Ficha Archivos de salida
Archivo de salida CNCExtensión de archivo CNCDefine la extensión de archivo de los archivos CNCque genere salida CNC.
Para que ProNest empiece a generar una salida, primero solicitará un nombre de archivo en el cuadro de diálogo Salida CNC. Este cuadro de diálogoofrece un nombre de archivo predeterminado con la extensión de archivo CNC. Si se van a sacar varios nidos, se crearán automáticamente nombres dearchivo únicos.
Ejemplo 1:Extensión archivo CNC= cncSacar un solo nido con el nombre:MiTrabajo.cncArchivo de salida:MiTrabajo.cnc
Sacar tres nidos con el nombre:MiTrabajo.cncArchivos de salida:MiTrabajo01.cnc,MiTrabajo02.cnc,MiTrabajo03.cnc
Al desmarcar este parámetro, ProNest generará un archivo de salida sin ninguna extensión. Si la salida es de varios nidos, se crearán auto-máticamente nombres de archivo únicos.
Ejemplo 2:Desmarcar el parámetro extensión archivo CNCSacar un solo nido con el nombre:MiTrabajoArchivo de salida:MiTrabajo
Sacar tres nidos con el nombre:MiTrabajoArchivos de salida:MiTrabajo.N1,MiTrabajo.N2,MiTrabajo.N3
La extensión de archivo N# asegurará que se use una extensión única para todos los nidos.
Ejemplo 3:Extensión archivo CNC=N#Sacar un solo nido con el nombre:MiTrabajoArchivo de salida:MiTrabajo.N1
Sacar tres nidos con el nombre:MiTrabajoArchivos de salida:MiTrabajo.N1,MiTrabajo.N2,MiTrabajo.N3
Carpeta salida predeterminadaProNest guardará los archivos de salida en la carpeta definida aquí.
Para que ProNest empiece a generar una salida, primero solicitará un nombre de archivo en el cuadro de diálogo Salida CNC. En un principio la carpetaserá la Carpeta salida predeterminada, pero el cuadro de diálogo Salida CNC le permitirá buscar cualquier carpeta. Si la salida se guarda en una car-peta diferente a la predeterminada, ProNest recordará la carpeta nueva y la utilizará la próxima vez que se genere la salida de CNC.
Nota: si la carpeta especificada no existe, aparecerá un símbolo amarillo de advertencia ( ) a la izquierda del campo.
Usar nombre de archivo largoSeleccione este parámetro para permitir a ProNest generar nombres largos para los archivos de salida. Desmarcar este parámetro para limitar los
- 81 -

Manual ProNest 2012
nombres de archivos de salida a 8 caracteres (ampliamente conocida como convención de nomenclatura de archivos DOS 8.3).
Archivos de salida adicionalesGenerar archivos token durante la salidaSi selecciona este parámetro, se sacará una versión de archivo MTC token del nido que irá a la misma ubicación que el archivo CNC.
Generar archivos de datos durante la salidaSeleccione este parámetro para generar un archivo de datos junto con los archivos CNCde salida. Los archivos de datos contienen información sobrecada nido en un formato legible (ojo humano) – como utilizaciones y puntos de origen, así como información sobre las piezas de cada nido.
Ubicación archivo de datos
Los archivos de datos se pondrán en la carpeta especificada en este parámetro. Haga clic en el botón para buscar la carpeta. Para desmarcar este
parámetro, haga clic en el botón . Esto hará que ProNest guarde los archivos de datos en la misma carpeta que los archivos CNC.
Nota: este parámetro solo se activa si está seleccionadoGenerar archivos de datos durante la salida.
FichaOpciones
Opciones salida CNCIncluir parámetros de máquina en salidaMarque este parámetro para habilitar los parámetros de máquina (como sangría y velocidad de avance) que se van a insertar en los archivos CNCamedida que salen. Estos valores de parámetros posiblemente estén especificados en la página Parámetros de proceso de cada uno.
Punzonar/trazar primeroSi este parámetro está seleccionado, cada nido se procesará en el siguiente orden:
1. concluir todos los punzonados del nido
2. concluir todos los perfiles de trazado del nido
3. concluir todos los perfiles de corte del nido
Si el parámetro se desmarca, entonces se procesará íntegramente cada pieza del nido antes de empezar la próxima pieza. Los perfiles en el interior decada pieza se procesarán en su orden natural.
Nota: este parámetro deberá seleccionarse cuando el corte sea por plasma bajo agua. Por lo regular no es conveniente que a los metales lig-eros se les haga primero el punzonado o el trazado – para evitar problemas de pandeo.
Avanzado: este parámetro se puede invalidar con el uso de "Ajustes de las reglas de secuencia de corte" en la página 71.
Parar antes del punzonadoSi se selecciona este parámetro, se insertará un código para que la máquina se detenga antes de comenzar el punzonado.
Nota: este parámetro solo se activa siPunzonar/trazar primero está marcado.
Parar antes del trazadoSi se selecciona este parámetro, se insertará un código para que la máquina se detenga antes de comenzar el trazado.
Nota: este parámetro solo se activa siPunzonar/trazar primero está marcado.
Parar antes del corteSi se selecciona este parámetro, se insertará un código para que la máquina se detenga antes de comenzar el corte.
Nota: este parámetro solo se activa siPunzonar/trazar primero está marcado.
Ordenar punzonados por proceso
- 82 -

Manual ProNest 2012
Si se selecciona este parámetro, todos los punzonados se agruparán por proceso. Para cada nido, todos los punzonados que utilicen un proceso en par-ticular se ejecutarán antes de pasar al proceso de punzonado que le sigue.
Nota: Este parámetro solo se activa siPunzonar/trazar primero está marcado.
Ordenar trazados por procesoSi se selecciona este parámetro, todos los trazados se agruparán por proceso. Para cada nido, todos los trazados que utilicen un proceso en particularse ejecutarán antes de pasar al proceso de trazado que le sigue.
Nota: este parámetro solo se activa siPunzonar/trazar primero está marcado.
Ordenar cortes por procesoSi se selecciona este parámetro, todos los cortes se agruparán por proceso. Para cada nido, todos los cortes que utilicen un proceso en particular seejecutarán antes de pasar al proceso de corte que le sigue.
Nota: este parámetro solo se activa siPunzonar/trazar primero está marcado.
Volver a origen máquinaAl seleccionar este parámetro, ProNest regresará la antorcha al punto de origenmáquina al final de cada nido. Si se desmarca este parámetro, la antor-cha se quedará donde está al final de cada nido.
Ajustar origen máquina al centro de placas circulares
En placas circulares, el origenmáquina ( ) que utiliza la salida CNCse moverá al centro de la placa. El origenmáquina ajustado se puede ver enmodoSimulación de corte.
Ajustar origen máquina en retazos
En el caso de retazos que no tengan especificada una esquina en el origenmáquina ( ) de la página de parámetros, el punto de origen se puede ajus-tar a una de las esquinas existentes del retazo. Con esto se puede facilitar la inicialización del cabezal de antorcha antes del corte del nido.
Seleccionado este parámetro, use las opciones vertical y horizontal para controlar el sentido en que se deberá ajustar el punto de origen.
Notas: l Los ajustes al origenmáquina se pueden ver enmodo Simulación de corte y se incluirán en la salida CNC;l De seleccionarse tanto Ajustar origen máquina a lo largo del borde de placa vertical como Ajustar origen máquina alo largo del borde de placa horizontal, el origen se moverá al punto de intersecciónmás cercano.
l Si se carga una placa circular y se desmarca el parámetro Ajustar origen máquina al centro de placas circulares, almar-carse este parámetro, el origen se ajustará al borde tanto en placas circulares como en retazos.
Ajustar origen máquina a lo largo del borde de placaOrigenmáquina se moverá verticalmente de su posición original para interceptar el borde del retazo.
Nota: este parámetro solo se activa siAjustar origen máquina en retazosestá marcado.
Ajustar origen máquina a lo largo del borde de placa horizontal
- 83 -

Manual ProNest 2012
Origenmáquina se moverá horizontalmente de su posición original para interceptar el borde del retazo.
Nota: este parámetro solo se activa siAjustar origen máquina en retazosestá marcado.
Insertar nombre de pieza como comentarioSeleccione este parámetro si se deberá sacar un comentario en el archivo CNCantes del primer perfil de cada pieza. Este comentario da por lo regularel número de secuencia y el nombre de pieza.
Validar tamaño de placaAl seleccionar este parámetro, se valida el tamaño de placa. El procedimiento para esto normalmente consiste en lo siguiente:
1. empezar con el cabezal de antorcha en origenmáquina
2. cruzar a la esquina opuesta de la placa
3. retroceder a origenmáquina
4. comenzar la elaboración normal del nido
Habilitar separación automática antorcha CNCSi se selecciona este parámetro, ProNest insertará el código para cambiar automáticamente separación de antorcha en la máquina de corte. De lo con-trario, ProNest insertará un código de parada para que el operador pueda ajustar manualmente las antorchas (cantidad y/o separación) siempre quenecesiten cambio.
Importante: seleccione este parámetro solo si la máquina es capaz de acotejar las antorchas automáticamente. Posiblemente se necesite unpostprocesador (CFF) especial para facilitarlo. Comunicarse con Hypertherm si necesita tener esta posibilidad.
Sangría previaAl seleccionar este parámetro se quitarán del código CNC todos los comandos sangría izquierda, sangría derecha y sangría Off. ProNest modificará lageometría de la pieza para compensar este cambio.
Nota: es conveniente que seleccione este parámetro si la máquina de corte es lenta al ejecutar la sangría del código CNC.
No hay ningún radio de esquinaSi se están usando técnicas de corte con radio esquina (redondeo de las esquinas para un avance más fácil) y sangría previa, es posible que las piezasse redondeen incorrectamente en determinados casos dependiendo del ajuste de máquina que se tenga. Si está seleccionado, ProNest no aplicará téc-nicas de corte de redondeo a las esquinas de ninguna de las piezas anidadas.
Nota: este parámetro solo se activa siSangría previaestá marcado.
Hacer radios de esquinas antes de sangría previaSi se están usando técnicas de corte con radio esquina (redondeo de las esquinas para un avance más fácil) y sangría previa, es posible que las piezasse redondeen incorrectamente en determinados casos.
Si este parámetro está seleccionado, a las piezas se les aplicará el redondeo de esquinas antes de la compensación de sangría y de quitar los coman-dos de sangría. En dependencia de su configuración, esto puede corregir los problemas del redondeo de piezas.
Nota: este parámetro solo se activa siSangría previaestá marcado.
Hacer radios de esquinas después de sangría previa
- 84 -

Manual ProNest 2012
Si se están usando técnicas de corte con radio esquina (redondeo de las esquinas para un avance más fácil) y sangría previa, es posible que las piezasse redondeen incorrectamente en determinados casos.
Si este parámetro está seleccionado, a las piezas se les aplicará el redondeo de esquinas antes de la compensación de sangría y de quitar los coman-dos de sangría. En dependencia de su configuración, esto puede corregir los problemas del redondeo de piezas.
Nota: este parámetro solo se activa siSangría previaestá marcado.
Quitar códigos de parada a los archivos de pieza CNCCuando se agregan archivos CNCa la lista de piezas, es posible que contengan códigos de parada. Si se selecciona este parámetro, se quitarán los cód-igos de parada al crearse el archivo de salida.
Pasar por alto en salidaLos procesos de esta lista no aparecerán en el archivo CNC. Al lista de procesos pasados por alto aparece resaltada y subrayada – como un hip-ervínculo.
Para editar la lista:
1. haga clic en el hipervínculo de la lista de procesos.
2. Seleccione los procesos que desea pasar por alto durante la salida y haga clic enAceptar.
Nota: este parámetro se pasa por alto si se usan Reglas de secuencia de corte.
Ficha Salida una sola pieza
Origen piezaAl crearse la salida de una sola pieza, es el punto de origen (o de inicialización) en el que el cabezal de corte empieza su recorrido hacia el primer corte,trazado o punzonado de dicha pieza.
Opciones: el mismo que origen máquina, inferior izquierda, superior izquierda, inferior derecha, superior derecha,centro de región, origen CAD
El origenmáquina se asigna en las páginas "Ajustes de la máquina" en la página 25 o Eje de salida de su configuración.Origen CAD se refiere al punto deorigen establecido al crear el archivo CAD.
Todas las opciones (excepto Origen CAD) se asignan en las coordenadas del recuadro que rodea a la pieza (incluyendo rutas o ampliaciones)
Generar archivos token durante la salidaSi selecciona este parámetro, se sacará una versión del archivo MTC token de la pieza que irá a la misma ubicación que el archivo CNC.
Importante: Ajustes de salida CNC y postprocesador (CFF)
Determinados ajustes de salida CNCexigen que existan posibilidades específicas de CFF para que puedan funcionar como es debido.Aunque muchos CFF ya vienen configurados para esta funcionalidad, es posible que necesite hacer cambios a su CFF para que tra-baje correctamente. Si necesita más ayuda o cree que tiene uno de estos CFF, comuníquese con Hypertherm.
Los parámetros que activan la funcionalidad residente en el postprocesador son:
l Incluir parámetros de máquina en salidal Números de línea en CNCl Número de programal Volver a origenmáquinal Insertar nombre de pieza como comentario
- 85 -

Manual ProNest 2012
l Validar tamaño de placal Habilitar separación automática antorcha CNC
Los CFF pueden invalidar los valores de modo, precisión y unidades. Además, el CFF puede invalidar los parámetros de la lista ante-rior. Por ejemplo, es posible configurar un CFF para que salga siempre enmodo incremento gradual o sin la posibilidad de sacar par-ámetros de máquina en el archivo CNC.
- 86 -

Manual ProNest 2012
Salida CNC - ajustes de perforaciones previasAntes de cortar cada perfil, es posible instruir a la máquina para que perfore un orificio que sirva como punto de partida al cortar el perfil. Los ajustes deesta página permiten definir exactamente cómo se deben hacer estas perforaciones previas. Las perforaciones previas se representanmediante unaacción que se puede ordenar en serie con las Reglas de secuencia de corte, de manera que es posible controlar exactamente la perforación previa deperfiles.
Ajustes de perforación previaUtilizar perforaciones previasSeleccione esta casilla de verificación para activar la función de perforación previa de perfiles.
Nota: las opciones siguientes sólo se activan cuando se selecciona la casilla de verificaciónUtilizar perforaciones previas.
EstiloEsta opción define elmétodo que se utiliza para perforar agujeros.
Opciones: perforación previa como círculos, perforación previa como punzonado, corte entero por antorcha
Perforación previa como círculosPara perforar todos los agujeros, se perfora y se corta un círculo pequeño.
Perforación previa como punzonadoSi la máquina tiene una perforadora, se perforan todos los agujeros perforados.
Corte entero por antorchaPara perforar los agujeros, simplemente se perfora cada punto inicial.
Activar solo para materiales con un espesor mayor que <valor> mmEs posible limitar la perforación previa para materiales con un espesor superior a un valor específico. El valor aparece resaltado y subrayado, como unhipervínculo.
Unidades: distanciaRango: 0,0 a 2540,0mmValor recomendado: 0,0mm
Para modificar este parámetro:
1. Haga clic en el valor (es un hipervínculo).
2. Especifique un valor en el cuadroUmbral de perforación previa.
ProcesoEsta opción define el proceso que se utilizará para perforar agujeros. Cuando la opción Estilo se ha establecido enPerforación previa comocírculoso Corte entero por antorcha, las opciones se limitan a procesos de corte válidos. Cuando la opción Estilo se ha establecido enPer-foración previa como punzonado, las opciones se limitan a procesos de punzonado válidos.
Radius (radio)Esta opción define el radio para los agujeros perforados en círculo.
Unidades:DistanciaRango: de 0,254 a 254,0mmValor recomendado: 12,7mm
Esta opción se activa únicamente cuando la opción Estilo se ha establecido enPerforación previa como círculos.
Perforación previa por piezaSi se selecciona esta opción, las perforaciones previas se realizan para cada pieza. Esto significa que se perforarán previamente y se cortarán losperfiles de una sola pieza antes de cortar la siguiente. Si se despeja esta opción, se realizan las perforaciones previas de todo el nido antes de cortar losperfiles.
Importante: Esta opción sólo se utiliza si la Regla de secuencia de corte activa es 'Utilizar configuración en lugar de reglas'. Una regla de secuenciade corte verdadera indicaría exactamente en qué momento se deben cortar las perforaciones previas y, de hecho, se ignoraría estaopción.
Control avanzado
- 87 -

Manual ProNest 2012
La perforación previa se aplica a todos los cortes de manera predeterminada si la opción está habilitada. No obstante, puede utilizar estos controlesavanzados para inhabilitar las perforaciones en situaciones en las que sea posible que entre en conflicto con una ruta de corte.
Permitir perforación previa para:
Perfiles sin entradas de corteSeleccione este parámetro si desea permitir la perforación previa para perfiles que no tengan entradas de salida.
Perfiles cuya perforación previa puede interferir con la geometría del perfilSeleccione este parámetro para permitir las perforaciones previas que interfieren con sus propios perfiles.
Perfiles cuya perforación previa puede interferir con otro perfilSeleccione este parámetro para permitir las perforaciones previas que interfieren con otros perfiles.
Perfiles que comienzan en el borde de la placaSeleccione este parámetro si desea permitir perforaciones previas para perfiles que comparten un punto con el borde de la placa.
AletasSeleccione este parámetro si desea aplicar perforaciones previas a las aletas. Sólo se aplicará a aletas que tengan entradas de corte.
Aletas sin entradas de corte
Seleccione esta opción si desea permitir perforaciones previas en aletas que no tengan entradas de corte. Si se selecciona, sepermitirán perforaciones previas en todas las aletas.
- 88 -

Manual ProNest 2012
Salida CNC - ajustes de control automático de alturaConfiguración del control automático de alturaDesactivar para perfiles interiores inferiores a <valor> mm²La desactivación del control automático de altura se puede limitar a perfiles interiores cuya área sea menor a un valor específico. El control automáticode altura se encuentra desactivado para todo el perfil (desde el extremo de la entrada de corte hasta el extremo de la salida de corte). El valor,Umbraldel control automático de altura, aparece resaltado y subrayado como un hipervínculo.
Unidades: grados ÁreaRango: 0,0 a 6 451 600,0mm²Valor recomendado:0,0mm²
Para modificar el valor:
1. Haga clic en el valor (es un hipervínculo).
2. Especifique elUmbral del control automático de altura.
Nota: esta opción es útil para las máquinas en las que el cabezal de corte suele seguir la superficie delmaterial que se está cortando. Cuando unperfil interior se desprende, el cabezal de corte de estas máquinas podría hundirse en el orificio, con los problemas consiguientes.
Inhabilitar en todas las salidas de corteSeleccione esta opción para desactivar el control automático de altura al comienzo de la salida de corte.
Nota: este parámetro se aplica a perfiles interiores, exteriores y abiertos. No obstante, no se aplica a perfiles interiores que ya cumplen con el crite-rio definido enDesactivar para perfiles interiores inferiores a… Dicho parámetro es el que prevalece para los perfiles interiores.
Desactivar no más de <valor> mm antes de la salida de corteDesactiva el control automático de altura al llegar a la distancia especificada antes del comienzo de la salida de corte. El valor aparece resaltado y sub-rayado, como un hipervínculo.
Unidades: grados DistanciaRango: 0,0 a 254,0mmValor recomendado: 25,4mm
Esta opción está activa sólo si se ha seleccionadoDesactivar para todos las salidas de corte.
Para modificar el valor:
1. Haga clic en el valor (es un hipervínculo).
2. Especifique el valor correspondiente aDesactivar no más de....
Notas: l En el caso de piezas con recorrido excesivo, el control automático de altura se desactivará al llegar a la distancia especificadaantes del final del recorrido.
l En el caso de piezas sin salida de corte, el control automático de altura se desactivará al llegar a la distancia especificada antesque se apague la antorcha.
Desactivar líneas de recorteSeleccione esta opción para desactivar el control automático de altura para líneas de recorte.
Reactivar antes de que la antorcha se apagueSeleccione esta opción para volver a activar el control automático de altura inmediatamente antes de que el cabezal de corte se apague en la extremasalida de corte. Si no se selecciona esta opción, el control automático de altura se volverá a activar inmediatamente después de que el cabezal de cortese apague en la extrema salida de corte.
Esta opción se encuentra activa si...
l El valor correspondiente aDesactivar para perfiles interiores inferiores a… se define en un valor que no sea cero.o
l Se ha seleccionado la casilla de verificaciónDesactivar para todos las salidas de corteo
l Se ha seleccionado la casilla de verificación Desactivar para líneas de recorte.
Desactivar para líneas de estructuras
- 89 -

Manual ProNest 2012
Seleccione esta opción para desactivar el control automático de altura para las líneas de corte de la estructura.
Importante: el valor de esta opción se utiliza únicamente en elmomento en que se crea la estructura de un nido.
- 90 -

Manual ProNest 2012
Salida CNC - ajustes de retallar y repetirLa función Retallar y repetir permite repetir el archivo CNCen toda longitud o ancho de la placa. El resultado es elmismo que armar una matriz de filas ocolumnas de piezas, excepto que el archivo CNCes muchomás pequeño.
Configuración de retalle y repeticiónUtilizar retallar y repetirSeleccione esta opción si desea utilizar elmodo Retallar y repetir durante la salida.
DesplazamientoCada fila o columna repetida se desplazará esta distancia desde la fila o columna anterior.
Unidades: grados DistanciaRango: de 0.0 a 254 000,0mm
DirecciónLas filas (o columnas) repetidas se desviarán en la dirección que se seleccione aquí.
Opciones: Izquierda, Arriba, Derecha, Abajo
Cuando se repiten piezas anidadas de manera horizontal (filas), esta opción debe establecerse enArribao Abajo. De igualmodo, cuando se repitenpiezas anidadas de manera vertical (columnas), este ajuste debe establecerse en IzquierdaoDerecha.
Avanzado: dado que algunos detalles de la función paso y repetición son específicos de cada máquina, consulte elmanual de programación de suequipo y comuníquese con Hypertherm si necesita cambiar el postprocesador (CFF).
- 91 -

Manual ProNest 2012
Salida CNC - ajustes de recorridoConfiguración de recorridoCon las opciones de recorrido es posible controlar cómo se eleva la antorcha/cabezal cuando se aleja de distintos tipos de acciones. Esta opción le per-mite reducir el tiempo de producción y el consumo de energía a la hora de procesar piezas.
Importante: no todas las cortadoras distinguen entre elevación parcial y completa. Debe comprobar que la máquina para la cual está generandola salida pueda realizar elevaciones tanto parciales como completas antes de utilizar estos ajustes.
Puede definir cómo se eleva la antorcha/cabezal cuando se aleja de los siguientes tipos de cortes:
l Perfiles exterioresl Perfiles interioresl Perfiles abiertosl Cortes de estructural Recortesl Perforaciones previas
Para cada acción, puede elegir:
(Predeterminado): esta opción dejará la antorcha/cabezal en la posición predeterminada normal (según se haya definido en su archivo fuente de lapieza) cuando se aleja de una acción dada.
Elevación parcial: esta opción hará que la antorcha/cabezal se eleve parcialmente cuando se aleja de una acción dada.
Elevación completa: esta opción hará que la antorcha/cabezal se eleve completamente cuando se aleja de una acción dada.
Nota: a fin de evitar posibles colisiones, la función Evasión de colisiones genera rutas alternativas para ciertos movimientos durante el recorrido.Cuando esta función está activada, estas rutas de evasión prevalecen sobre la configuración de recorrido de esta página. La configuraciónde recorrido sólo tendrá efecto sobre carreras que no sean rutas de evasión asignadas.
Tiempo de elevación/descenso completoEste parámetro representa el tiempo promedio que se necesita para retractar por completo el cabezal de corte a subida total y luego bajarlo del todoal volverlo a encender. Se utiliza solo para cálculo de costos.
Unidades: tiempoRango: de 0,0 a 100,0 s
Tiempo de elevación/descenso parcialEste parámetro representa el tiempo promedio que se necesita para retractar parcialmente la antorcha a subida parcial y luego bajarla del todo alvolverla a encender. Esta opción se utiliza sólo para cálculo de costos.
Unidades: tiempoRango: de 0,0 a 100,0 s
- 92 -

Manual ProNest 2012
Salida CNC - ajustes de eje de salidaLa página de configuración Eje de salida le permite modificar el inicio de la máquina y definir los ejes de salida que se utilizarán para generar los archivosCNC.
En esta pantalla se muestra una vista simplificada de una placa rectangular.
Una esquina de la placa aparecerá resaltada con dos flechas que salen de ella, las que representan los ejes de salida. En el centro de la placa hay tresbotones que le permitenmodificar el eje de salida.
Cambiar el inicio de la máquina
Para cambiar el inicio de la máquina:
1. Deslice elmouse sobre una de las esquinas de la placa. De esta forma, la esquina aparecerá temporalmente resaltada.
2. Pulse el botón izquierdo delmouse para seleccionar el inicio de la máquina nuevo.
Al cambiar el inicio de la máquina, el eje de salida permanecerá en la misma posición.
Ejemplo:Con un origen de máquina en la esquina inferior izquierda, la flecha que apunta hacia arriba se indica como el eje +Y,mientras que la flecha queapunta en sentido horario se indica como el eje +X. Si el inicio de la máquina luego se cambiara a la esquina superior izquierda, aparecería unaflecha hacia abajo indicada como el eje -Y. Tenga en cuenta que el eje de salida no ha cambiado: el que apunta hacia arriba sigue siendo +Y yelque apunta a la derecha sigue siendo +X.
Cambiar el eje de salida
Algunas máquinas tienen la placa cargada con el lado largo en la parte inferior, pero en lo que respecta a esta máquina, se trata del lado derecho de laplaca. Este tipo de máquinas suponen un punto de inicio en la parte inferior derecha. Si se presenta correctamente esta placa vertical en ProNest, segeneraría una vista muchomás pequeña del nido (dado que la mayoría de los monitores sonmás anchos que altos). Para obtener la mejor vista delnido y permitir una salida correcta, es conveniente seleccionar un inicio de la máquina en la esquina inferior izquierda y rotar los ejes 90 grados ensentido horario. Durante la salida, esta acción cambia el nido a uno con el inicio de la máquina en la parte inferior derecha y con su lado largo a la dere-cha, en lugar de en la parte inferior.
Nota: los cambios realizados en el eje de salida sólo afectarán la salida de CNC.
Para cambiar los ejes de salida, utilice los tres botones que se encuentran en el centro de la placa.
l El primer botón ( ) hará rotar el eje de salida en sentido horario en 90°.
l El botón delmedio ( ) invertirá el eje de salida verticalmente.
l El último botón ( ) lo invertirá de manera horizontal.
Haga clic enPredeterminado para restaurar el eje de salida predefinido con +Yhacia arriba y con +Xhacia la derecha.
Ejemplo:Con un inicio de la máquina en la esquina inferior izquierda, la flecha que apunta hacia arriba se indica como el eje +Y,mientras que la flecha queapunta en sentido horario se indica como el eje +X.Haga clic en una vez en el botón rotar y la flecha hacia arriba cambiará a -X y la flecha a la
- 93 -

Manual ProNest 2012
derecha cambiará a +Y.Haga clic en el botón invertir eje verticalmente y la flecha hacia arriba cambiará a +Xmientras que la flecha en sentidohorario quedará igual que la +Y.
- 94 -

Manual ProNest 2012
Salida CNC - subrutinasUna subrutina es una unidad de programa básica, que generalmente representa un perfil o un conjunto de perfiles. Algunos tipos de máquinas, prin-cipalmente las láser, permiten el uso de subrutinas para reducir el tamaño del archivo CNC. Por ejemplo, en un nido de 500 círculos idénticos, en lugarde especificar la geometría del círculo 500 veces, se podría crear una subrutina que sería invocada 500 veces.
Importante: la disponibilidad de esta página de configuración está regida por una sección especializada en el postprocesador. Por lo general, estasección no se utiliza. Esta sección también controla las opciones disponibles para Tipo yModo, y si la opciónUtilizar ángulo derotación se encuentra activa o no. Si necesita asistencia con la subrutina, comuníquese con Hypertherm.
Configuración de subrutinasTipoDefine el tipo de subrutinas que se generarán.
Opciones: (Ninguna), Perfil, Pieza, Grupo de perfiles, Grupo de piezas, Optimizada
(Ninguno)No se creará ninguna subrutina.
PerfilCada subrutina representará un solo perfil.
PiezaCada subrutina representará un conjunto de perfiles (una pieza).
Grupo de perfilesesta funcionalidad no se encuentra instalada actualmente.
Grupo de piezasesta funcionalidad no se encuentra instalada actualmente.
Optimizadoesta funcionalidad no se encuentra instalada actualmente.
Nota: Las demás opciones de esta página sólo se activan siTipo se ha establecido en otra opción que no sea (Ninguno).
ModoEsta opción define elmodo que se utilizará para generar el código CNCpara las subrutinas.
Opciones: Siempre absoluto, Siempre incremental, Igual que el programa principal
Siempre absolutoLas subrutinas se generarán en elmodo absoluto, independientemente delmodo del programa principal.
Siempre incrementalLas subrutinas se generarán en elmodo incremental, independientemente delmodo del programa principal.
Igual que el programa principalLas subrutinas se generarán con elmismomodo que el programa principal.
Utilizar ángulo de rotaciónSeleccione esta opción para permitir que ProNest utilice la misma subrutina para geometrías similares que se generen en ángulos de rotación distintos.De lo contrario, se utilizará una subrutina diferente para cada rotación de la misma geometría.
Permitir subrutinas anidadasActive esta opción para que cada subrutina invoque otra subrutina. Por ejemplo, esto permitiría que la subrutina de una pieza conste de invocaciones asubrutinas de perfiles.
Importante: esta funcionalidad no se encuentra instalada actualmente.
Permitir nidos subrutinadosSeleccione esta opción para generar subrutinas para cada nido del trabajo. Estas subrutinas de nido se pueden generar en un solo archivo CNCmaes-tro. Esta opción ha sido pensada para máquinas con sistemas automáticos de manipulación de placas.
Importante: esta funcionalidad no se encuentra instalada actualmente.
Permitir subrutinas que contengan sólo movimientos para la evasión de colisiones
- 95 -

Manual ProNest 2012
Seleccione esta opción si está utilizando la función para evasión de colisiones y desea generar subrutinas de perfiles independientes que contengansólo carreras rápidas entre perfiles. De lo contrario, los movimientos para evasión de colisiones estarán contenidos en la pieza respectiva o en las sub-rutinas de perfiles.
Nota: el propósito de esta opción es reducir la cantidad de subrutinas requeridas. Se generará una subrutina exclusiva en función de la geometríatotal de la pieza o del perfil, incluidos los movimientos de evasión. Si se quitan los movimientos de evasión, es muchomás probable que sepuedan volver a utilizar las mismas subrutinas.
- 96 -

Manual ProNest 2012
Salida CNC - ajustes de microunión /manipulador de placa
Importante: la disponibilidad de esta página de configuración está regida por una sección especializada en el postprocesador. Por lo general, estasección no se utiliza. Si necesita apoyo de micro-unión y/o manipulador de placa, comuníquese con Hypertherm.
Configuración de microempalmeLas microuniones son aletas aplicadas por la máquina. Se inserta unmarcador de posición en el código CNC, que la cortadora convierte en una aleta enelmomento de ejecutar dicho código. Los ajustes de la tabla determinan el tamaño de la aleta y la longitud de entrada de corte de la misma.No todaslas máquinas poseen esta capacidad.
Tabla de configuraciónEsta opción especifica la tabla de configuración que se utiliza para los microempalmes. Puede seleccionar cualquier tabla de parámetros de la lista contodos los archivos XLS que están en la carpeta hojas de cálculo parámetros micro-uniones (definida en Preferencias).
Sugerencia:Para modificar o ver la hoja de cálculo, haga clic en el botón Editar.
Utilizar microempalmes programadosSeleccione esta opción si desea tener la posibilidad de agregar manualmente aletas de microempalmes a la geometría de los perfiles. Cuando seagregan tabuladores manualmente en la opción Edición avanzada, usted tendrá la posibilidad de agregar el tabulador como unmicroempalme en lugarde un tabulador normal.
Nota: Las dos opciones siguientes sólo están activas si se ha seleccionadoUtilizar microempalmes programados.
Reemplazar cada trayectoria de salida con un microempalmeSeleccione esta opción si desea reemplazar todas las trayectoria de salida del perfil con aletas de microempalmes durante la producción.
Utilizar microempalmes durante el proceso de aletas automáticasSeleccione esta opción para que ProNest inserte marcadores para aletas de microempalmes durante el proceso de Aletas automáticas (en lugar de ale-tas normales). De lo contrario, se agregarán aletas normales.
Importante: El valor de esta opción se utiliza únicamente cuando se agregan aletas. Si se modifica el valor de esta opción, las piezas que ya tienenaletas (o que no las tienen) no se ven afectadas.
Utilizar microempalmes automáticosSeleccione esta opción si desea que la máquina inserte automáticamente microempalmes en el lugar que considere apropiado. La máquina puede util-izar los ajustes de la tabla Microempalmes para tomar esta determinación.
Configuración del manipulador de placaUnmanipulador automático de placas es unmecanismo que ofrecen algunos fabricantes de equipos y que permite que la cortadora cargue sus propiasplacas según se especifique en el código CNC.No todas las máquinas poseen esta capacidad.
Utilizar manipulador de placasSeleccione esta opción si la máquina es capaz de utilizar unmanipulador de placa automático y usted desea usar esta función.
Nota: La opción de Tabla de configuración sólo está activa si se ha seleccionado la opciónUtilizar manipulador de placas.
Tabla de configuraciónEsta opción determina la tabla de configuración que se utiliza para elmanipulador de la placa. Usted puede seleccionar cualquier tabla de configuraciónde la lista, que contenga todos los archivos XLS que se encuentran en la carpeta de configuración de la hoja de cálculo Manipulador de la placa (definidaen Preferencias).
Sugerencia:Para modificar o ver la hoja de cálculo, haga clic en el botón Editar.
- 97 -

Manual ProNest 2012
Salida CNC - ajustes de salida DXFPor lo general, para la salida DXF, la información de capa y color se almacena en el postprocesador y se puede extraer de los Parámetros de proceso (sise están utilizando). Algunas de las opciones de esta página permiten anular este comportamiento. ProNest o cualquier sistema CADque interpretearchivos DXF, podrá leer los archivos de este tipo que se generan durante la salida.
Importante: la disponibilidad de esta página de configuración está regida por una sección especializada en el postprocesador. También controlalas opciones de la Salida de DXF que se encuentran disponibles. Por lo general, esta sección no se utiliza. Si necesita asistencia con lasalida DXF, comuníquese con Hypertherm.
Configuración de salida de DXFSalida de líneas múltiplesSeleccione esta opción para generar archivos DXF con líneas múltiples. Cada perfil se generará como una entidad de líneas múltiples única. Elimine estaopción para generar archivos DXF como entidades DXF individuales (arcos y líneas).
Sacar láminasSeleccione esta opción para sacar la geometría de la lámina en el archivo DXF.
Zonas seguras de salidaSeleccione esta opción para sacar la geometría de la zona segura en el archivo DXF.
Rutas de salidaSeleccione esta opción para sacar las rutas de entrada y salida existentes en los perfiles almomento de generar los archivos DXF. De lo contrario, sequitan las rutas.
Utilizar calidad para salida colores CADSeleccionar esta opción para interpretar el atributo CALIDADde arcos y líneas como colores CAD. Si este parámetro se desmarca, se usarán los coloresCADpredeterminados (estos provienen del postprocesador o de la tabla de ajuste Parámetros de proceso).
Nombres de las capasSiempre que sea posible dar salida a los nombres originales de capasSeleccione esta opción para dar salida a los nombres de las capas CADoriginales como los nombres de capas de la entidad en el archivo DXF. Si el perfilque se está generando no era un archivo CADoriginal, entonces se utilizará la información predeterminada de capas (la cual deriva del postprocesadoro de la tabla de configuración Parámetros de proceso).
- 98 -

Manual ProNest 2012
Editar los ajustes de procesoCada proceso que admite la máquina tendrá su propia página de configuración directamente debajo de la Página de la Máquina.
Además de la página principal de ajustes de cada proceso, los procesos de corte y de trazado tendrán otra o más páginas de ajustes. Para expandircada elemento del proceso, haga doble clic sobre el nombre respectivo. Se ampliará la visualización en árbol para mostrar las páginas de configuraciónde un proceso en particular.
Tablas de ajustesUtilizar sólo parámetros de proceso predeterminadosParámetros de procesoEstas dos opciones se repiten en la página de configuración Parámetros de proceso. Si desea ver una descripción detallada de este parámetro,consulte Valores de parámetros de proceso "Valores de parámetros de proceso" en la página 100.
Utilizar solo rutas interiores predeterminadasRutas interioresEstas dos opciones corresponden a procesos de corte solamente. Se repiten en la página de configuración rutas interiores. Si desea ver unadescripción detallada de este parámetro, consulte "Configuración de las rutas interiores y exteriores" en la página 101.
Utilizar solo rutas exteriores predeterminadasRutas exterioresEstas dos opciones corresponden a procesos de corte solamente. Se repiten en la página de configuración rutas exteriores. Si desea ver unadescripción detallada de este parámetro, consulte "Configuración de las rutas interiores y exteriores" en la página 101.
Utilizar solo ajustes de aletas automáticas predeterminadosAletas automáticasEstas dos opciones corresponden a procesos de corte solamente. Se repiten en la página de configuración Lengüetas automáticas. Si desea ver unadescripción detallada de este parámetro, consulte"Parámetros aletas automáticas" en la página 117.
Cálculo de costosEsta opción se repite en la página de configuración Cálculo de costos. Si desea ver una descripción detallada de este parámetro,consulte "Ajustes del cálculo de costos" en la página 56.
Técnicas de corteEsta opción corresponde a los procesos de corte solamente. Se repite en la página de ajustes Técnicas de corte. Si desea ver una descripción detalladade este parámetro, consulte "Opciones de Técnicas de corte" en la página 106.
- 99 -

Manual ProNest 2012
Valores de parámetros de procesoConfiguración de Parámetros de procesoUtilizar sólo parámetros de proceso predeterminadosSi se selecciona esta opción, no se activará Parámetros de proceso dado que la configuración de todos los parámetros del proceso deriva de la sec-ciónConfiguración predeterminada. Si no se selecciona, entonces toda la secciónConfiguración predeterminadaquedará inactiva, dado quetodos los ajustes de parámetros del proceso se extraerán de la hoja de cálculo especificada por Parámetros de proceso.
Parámetros de procesoEsta opción especifica la tabla de configuración que se utiliza para los parámetros de proceso. Puede seleccionar cualquier tabla de configuración de lalista, que contenga todos los archivos XLS que se encuentran en la carpeta de configuración de la hoja de cálculo Parámetros de proceso (definida enPreferencias).
Sugerencia: para modificar o ver la hoja de cálculo, haga clic en el botón Editar.
Para obtener más información, consulte "Acerca de las hojas de cálculo Parámetros de proceso" en la página 131.
Configuración predeterminadaAncho de sangríaEsto define el ancho de la antorcha. Puede ser útil para piezas que comparten una línea común. Con un valor de sangría apropiado, ProNest puede ajus-tar una línea común de manera que no afecte a ninguna pieza.
Unidades:DistanciaRango: de -254 000,0a 254 000,0mmValor recomendado: 2,54mm
FeedrateLa velocidad de avance que se utilizará en la salida de CNCyen el cálculo de costos.
Unidades: VelocidadRango: de 0,0 a 254000,0mm/minValor recomendado: 2540,0mm/min
Separación entre pieza y piezaLa separaciónmínima permitida entre dos piezas anidadas. Las piezas anidadas que estánmás cerca se mostrarán en conflicto.
Unidades:DistanciaRango: de 0,0 a 2540,0mmValor recomendado: 12,7mm
Separación entre pieza y borde de placaLa separaciónmínima permitida entre una pieza anidada yun borde de la placa. Las piezas anidadas que esténmás cerca del borde de la placa se mos-trarán en conflicto.
Unidades:DistanciaRango: de 0,0 a 2540,0mmValor recomendado: 12,7mm
Separación entre pieza y perforaciónLa separaciónmínima permitida entre una pieza anidada y el punto de perforación de otra pieza anidada. Las piezas anidadas que estén a menos deesta distancia de un punto de perforación se mostrarán en conflicto.
Unidades:DistanciaRango: de 0,0 a 2540,0mmValor recomendado: 12,7mm
Se calculan los siguientes valores y aparecen para fines informativos solamente:Separación entre perforación y perforaciónvalor = (2 * Separación entre pieza y perforación) – Separación entre pieza y piezaSeparación entre perforación y borde de placavalor = Separación entre pieza y perforación+ Separación entre pieza y placa– Separación entre pieza y pieza
- 100 -

Manual ProNest 2012
Configuración de las rutas interiores y exterioresCada proceso de corte tiene una página de ajustes para las rutas interiores y otra, para las rutas exteriores.
Configuración de las rutas interiores y exterioresAjustar las rutas para perforar en el centro de los orificiosCuando se selecciona esta opción, las entradas de corte interiores se ajustarán de manera de que la perforación se produzca en el centro delorificio(para los fines de esta opción, un orificio puede tener cualquier forma). La perforación en el centro de un orificio es útil para aplicaciones de corte conplasma a fin de reducir la posibilidad de escoria de las salpicaduras sobre la línea de corte.
Una pieza con las entradas de corte interiores ajustadas para perforar en el centro de los orificios
Reglas para la perforación en el centroLa técnica de perforación en el centro solo se aplica a las entradas de corte del lado interior con las siguientes propiedades:
l Estilo = radiall Ángulo = 180° (excepto se especifique una ampliación, en cuyo caso el ángulo puede ser cualquier número diferente a cero que esté entre -
360 y360)
Diámetro máximo: <valor>x espesor del materialEste parámetro se activa solo cuando se habilita Ajustar las rutas para perforar en el centro de los orificios.
Un parámetro dependiente denominadoDiámetro máximo: <valor>x espesor del materialle permite fijar el tamañomáximo de orificio al que seva a aplicar esta técnica de perforación en el centro. Si un orificio tiene un diámetro superior a <valor> por el espesor delmaterial, la perforación de laentrada de corte no quedará centrada.
Ejemplo:
Supongamos que se selecciona Ajustar rutas para perforar en el centro de los orificiosy elmultiplicador de espesor delmaterial en 2x.Esto significa que todos los orificios con una proporción entre el diámetro y el espesor delmaterial de 2:1 o menor se perforarán en el centro.
Si hubiese un orificio con un diámetro de 20mmanidado en una placa de 10mmde espesor, elmismo tendría una relación diámetro a espesor dematerial de 2:1 o 2x. Puesto que no excede la proporción entre el diámetro máximo yel espesor, la entrada de corte del orificio se ajustaría paracomenzar en el centro del orificio.
Utilizar sólo rutas interiores/exteriores predeterminadasSi se selecciona esta opción, no se activará la funciónRutas interiores/exteriores, porque todos los ajustes de rutas se extraerán de la secciónCon-figuración predeterminada. Si se borra, toda la secciónConfiguración predeterminadaquedará inactiva, puesto que todos los ajustes de rutasse extraerán de la hoja de cálculos especificada porRutas interiores/exteriores.
Rutas interiores y exterioresEsta opción especifica la tabla de configuración que se utiliza para rutas interiores/exteriores. Puede seleccionar cualquier tabla de configuración de lalista, que contenga todos los archivos XLS que se encuentran en la carpeta de configuración de la hoja de cálculo Rutas interiores/exteriores (definidaen Preferencias).
Sugerencia: para modificar o ver la hoja de cálculo, haga clic en el botón Editar.
Para más información, consulte "Acerca de las hojas de cálculo Rutas exteriores e interiores " en la página 149.
Configuración predeterminadaLos ajustes de ruta predeterminada se pueden especificar tanto para las esquinas como para los lados. Una ruta se define por su estilo, tamaño,ángulo y extensión. Las salidas de corte también tienen una opción de recorrido excesivo. Aquí se definen estos cinco aspectos de una ruta.
Estilo
- 101 -

Manual ProNest 2012
El estilo de una ruta define su forma básica.
Opciones para entrada de corte: (Ninguna), Arco, Lineal, Espiral, Cierre-9, Cierre-7, Paso, Paso diagonal, Tierre-T
Opciones para salida de corte: (Ninguno), Arco, Lineal
Para cambiar el estilo de ruta:
1. En la columna Estilo, haga clic en el cuadro correspondiente al tipo de ruta que desea cambiar.
2. Haga clic en la flecha hacia abajo y seleccione un estilo nuevo de la lista.
3. Hacer clic enAceptar.
TamañoEn el caso del estilo lineal,Tamaño especifica la longitud de la ruta. En el caso del estilo arco,Tamaño especifica el radio del arco. En el caso de todoslos demás estilos de ruta,Tamaño controla la escala de la ruta.
Unidades:DistanciaRango: de 0,0 a 2540,0mmValor recomendado: 12,7mmpara una entrada de corte,6,35mmpara una salida de corte
Angle (ángulo)Para rutas lineales, el ángulo de una entrada de corte se define con respecto al primer avance siguiendo la ruta. Una entrada de corte de 0° llevará laruta directa al primer corte. Los ángulos positivos de la entrada de corte se definen en sentido horario desde la posición de 0°, de manera que unaentrada de corte de 90° provocará un giro abrupto hacia la izquierda en el primer corte. Los ángulos de la salida de corte se definen de manera similardonde una salida de corte de 0° provoca un avance directo después del último corte. Los ángulos positivos de la salida de corte se definen en sentidoanti horario desde la posición de 0°, de manera que una salida de corte de 90° provocará un giro abrupto hacia la izquierda después del último corte.
Para rutas radiales, el ángulo define la distancia que la ruta se ampliará en derredor de un círculo. Una ruta de 90° ampliará el recorrido en derredor enun cuarto,mientras que una de 180° lo ampliará a la mitad - formando un semicírculo.
Unidades: grados Rango: de -360,0 a360,0°Rango: de -360,0 a 360,0°Valor recomendado: 0,0° para rutas de esquina,180,0° para una entrada de corte lateral,90,0° para una salida de corte lateral
Ejemplo:
La pieza siguiente tiene dos juegos de rutas: un par de rutas lineales para la esquina (en el perfil exterior) y un par de rutas radiales laterales (en elperfil interior).
Elángulo de las rutas para las esquinas se ajusta a 0°. La entrada de corte lateral tiene un ángulo de 180°, la salida de corte lateral tiene unángulo de 90°.
ExtensiónLa punta de la entrada de corte de la aleta se extenderá en esta distancia. El extremo de la entrada (o salida) de corte se extenderá en esta distancia.
Unidades: DistanciaRango: de 0,0 a 2540,0mmValor recomendado: 0,0 mm
Ejemplo:
Las piezas siguientes tienen distintos valores de extensión. Las flechas junto a los perfiles de las piezas indican la dirección de corte.
- 102 -

Manual ProNest 2012
Figura 1
La pieza que se muestra en la figura 1 tiene dos rutas exterioresde estilo arco. La ampliación de la entrada de corte y la salidade corte es 0,0mm.
Figura 2
La pieza que se muestra en la figura 2 también tiene dos rutas exteriores de estiloarco. La entrada de corte tiene una ampliación de25,0mmy la salida de corteuna ampliación de 0,0mm.Tenga en cuenta que la entrada de corte de estapieza es más larga que la entrada de corte de la pieza de la figura 1.
Recorrido excesivoEste valor se aplica a la salida de corte. Si este valor es positivo (recorrido excesivo), entonces la antorcha/cabezal sobrepasará el punto inicial antes decortar la salida de corte. Si este valor es negativo (recorrido insuficiente), entonces la antorcha/cabezal comenzará a cortar la salida de corte antes dealcanzar el punto inicial.
Unidades:DistanciaRango: de -2540,0 a 2540,0mmValor recomendado: 0.0mm
Ejemplo:
Las piezas siguientes tienen valores de Recorrido excesivo/insuficientedistintos. Las flechas junto a los perfiles de las piezas indican la direcciónde corte.
Figura 3
La pieza que se muestra en la figura 3 tiene dosrutas exteriores estilo arco con un valor desobre/sub recorrido de 0,0mm.El punto ini-cial (donde la entrada de corte intersecta el per-fil de la pieza) y el punto final (donde la salida decorte intersecta el perfil de la pieza) es elmismo.
Figura 4
La pieza que se muestra en la figura 4 tambiéntiene dos rutas exteriores de estilo arco con unvalor de Recorrido excesivo/insuficientepositivo de 25,0mm. La distancia entre elpunto inicial y el punto final de esta pieza es de25,0 mm. La parte del perfil de la pieza que apa-rece resaltada en amarillo representa el recor-rido excesivo, que la antorcha cortará dosveces.
Figura 5
La pieza que se muestra en la figura 5 tiene dosrutas exteriores estilo arco con un valor neg-ativo de sobre/sub recorrido de -25,0mm.El recorrido de esta pieza es insuficiente. La sal-ida de corte irrumpe antes de que la antorchatermine de cortar todo el perfil. En con-secuencia, la pieza de la figura 5 estará con-ectada a la placa con una tira de 25,0mmdeancho de material después del corte.
Le asigna un número de calidad predeterminado a las aletas que se añadan manualmente.Le asigna un número de calidad predeterminado a las rutas. La asignación de calidad a una ruta se puede utilizar para aplicar parámetros de corte espe-cíficos a ese movimiento.
Opciones: Heredar, 1..255
Heredar - la ruta tendrá la misma calidad que la entidad contigua inmediata.
- 103 -

Manual ProNest 2012
0..255 - a todas las rutas de ese tipo (entrada de corte esquina, salida de corte lado, etc.) se les asignará el número de calidad especificado, de man-era predeterminada.
- 104 -

Manual ProNest 2012
Rutas interiores: Ajustes de ranurasSe puede controlar la ubicación de rutas en distintos tipos de ranuras (perfiles interiores cerrados dentro de una pieza con forma oblonga). Tambiénse puede definir si ciertos tipos de perfiles interiores se deben considerar o no ranuras.
Tipos de ranurasProNest reconoce los tres tipos de ranuras siguientes:
Rectángulo Rectángulo de esquinas redondeadas Rectángulo con puntas redondeadas
Los botones circulares junto al perfil de la pieza representan las ubicaciones permitidas para rutas correspondientes a cada tipo de ranura. Un botónazul ( ) indica que hayuna ubicación de ruta seleccionada, un botón vacío ( ) indica que no hayninguna ubicación seleccionada. En forma prede-terminada, se seleccionarán todas las ubicaciones permitidas para rutas.
Ubicaciones permitidas para rutasLas ubicaciones de las rutas en las ranuras se deben designar en grupos. Las rutas se pueden colocar en las esquinas, en el centro de los lados más lar-gos, en el centro de los lados más cortos o en el centro de los arcos, en función del tipo de ranura.
Para seleccionar las ubicaciones de las rutas para un tipo de ranura:
1. Señale el botón donde desee permitir rutas. Se resaltará ese grupo de ubicaciones permitidas para rutas.
2. Haga clic en el botón. Las ubicaciones seleccionadas para rutas aparecerán en azul ( ).
Se permitirán rutas en las ubicaciones seleccionadas para ese tipo de ranura.
Para eliminar las ubicaciones de las rutas para un tipo de ranura:
l Haga clic en el botón seleccionado ( ) que desea borrar. Los botones correspondientes a ese grupo de ubicaciones quedarán inactivos ( ).
Si no se selecciona ninguna posición para la ruta de un tipo de ranura, se indicará como "No es una ranura". En este caso, se le considerará como un per-fil interior normal al aplicar las rutas.
Ancho máximo de ranuraUn perfil interior cuyo ancho (lado más corto) supere este umbral no se considerará una ranura, aun si fuera un rectángulo o un rectángulo con puntasredondeadas.
Nota: el uso de ranuras ofrece unmayor rendimiento cuando se importan piezas y se generan rutas de evasión de colisiones. También ofrecemayor control en cuanto a la ubicación de rutas interiores.
- 105 -

Manual ProNest 2012
Opciones de Técnicas de corteConfiguración de las técnicas de corteDesactivar el control automático de altura para ranuras inferiores a <valor> mmControl automático de altura se desactivará para las ranuras (a los fines de esta opción, una ranura se define como una pieza muydelgada de un perfilque se corta dentro del perfil exterior o bien lo sobrepasa) que son tengan un ancho inferior al valor (conocido como Tolerancia de ranura).
Unidades: grados DistanciaRango: de 0.0 a 254,0mmValor recomendado: 0,0 mm
Para modificar la tolerancia de ranura:
1. Haga clic en el valor (es un hipervínculo).
2. Especifique la tolerancia de ranura en el cuadro.
3. Hacer clic enAceptar.
Técnicas de corte (tabla)Este parámetro especifica la tabla de ajustes que se utiliza para las técnicas de corte. Puede seleccionar cualquier tabla de configuración de la lista, quecontenga todos los archivos XLS que se encuentran en la carpeta de configuración de la hoja de cálculo Técnicas de corte (definida en Preferencias).
Sugerencia: Para modificar o ver la hoja de cálculo, haga clic en el botón Editar.
- 106 -

Manual ProNest 2012
Parámetros corte de línea comúnFunción opcional: Esta página pertenece a los módulos Corte de línea común yCorte de línea común avanzado.
El corte de línea común es unmétodo para reducir la cantidad de perforaciones y la longitud total de corte, a la vez que permite aumentar la cantidadde piezas a cortar. ProNest maneja tres métodos diferentes de corte de línea común:
Importante: los métodos de corte de línea común siguientes sólo utilizan piezas de sangría previa al crear la pieza a cortar terminada con corte delínea común. En consecuencia, no hay códigos de sangría en el perfil de CLC terminado.
ParDos piezas juntas en corte de línea común.
CuádrupleSe corta una pieza con línea común en una cuadrícula de 2 x 2.
Matriz CLCDos o más de las mismas piezas se cortan en una serie de filas y columnas de manera tal que llenen comomáximo un área del tamaño de la placa dondeestán anidadas las piezas, o un área más pequeña definida por el usuario.
Corte de línea común (CLC) avanzadoSe cortan juntas dos o más piezas con línea común. Se puede utilizar una cantidad ilimitada de piezas desiguales. También se puede usar el borde de laplaca como una de las líneas comunes.
Configuración de corte de línea comúnLongitud compartida mínimaLa longitudmínima de línea que se debe superponer a la línea de otra pieza para que se las considere "en común". Debe existir almenos una línea deese tipo entre dos piezas para que estén en condiciones de convertirse en una pieza de línea común.
Unidades: grados DistanciaRango: de 0,0 a 254 000,0mmValor recomendado: 50,8mmSe utiliza para: todos los métodos de corte de línea común
Estilo de ruta de antorchasHaydos estilos de ruta de antorcha disponibles para corte de línea común.
Opciones: Cruce, No cruzarSe utiliza para: todos los métodos de corte de línea común
CruceSeleccione esta opción cuando la máquina pueda cortar encima del ancho de una sangría previamente cortada: como en el corte láser o por plasma.
No cruzarSeleccione esta opción cuando la máquina pueda cortar encima del ancho de una sangría previamente cortada: como en el oxicorte.
Aumento máximo del áreaEsta opción se utiliza sólo cuando una pieza comparte una línea común consigo misma (igual que cuando se selecciona una pieza sola anidada y luegose hace clic en el botónCLC). El valor define en qué porcentaje el área de la pieza de par de CLC terminada puede ser mayor que el área de la pieza orig-inal.
Unidades: grados PorcentajeRango: de 0 a 1000%Valor recomendado: 150%Se utiliza para: Par y par anterior
Máxima rotación de alineaciónEsta opción se utiliza sólo cuando una pieza comparte una línea común consigo misma (igual que cuando se selecciona una pieza sola anidada y luegose hace clic en el botónCLC). El valor define el ángulo máximo hasta donde puede rotar una pieza de un par seleccionado para alinear las entidades concorte de línea común. Si no se puede alinear ninguna entidad al rotar uno de los pares seleccionados según este ángulo, no se crea ninguna pieza depar de CLC.
Unidades: grados RangoRango: de 0 a 360°Valor recomendado: 45°Se utiliza para: Par y par anterior
Utilizar ancho de sangría a partir de parámetros de proceso
- 107 -

Manual ProNest 2012
Seleccione esta casilla de verificación para utilizar los valores de sangría especificados en la configuración de Parámetros de proceso. Si se borra estacasilla, se utilizarán los valores de ancho de sangría definidos a continuación.
Ancho de sangríaMedida en la que se debe sangrar cada pieza cuando se crea la pieza de CLC terminada con cada método de CLC, excepto CLCde par anterior. En elcaso de CLCde par anterior, este valor representa la distancia entre la geometría de la segunda pieza y de la primera en la pieza de línea común ter-minada.
Unidades: grados DistanciaRango: de 0,0 a 254 000,0mmSe utiliza para: todos los métodos de corte de línea común
No intentarlo con líneas que tengan aletasEn función del uso, esta opción puede tener una finalidad ligeramente distinta.
Se utiliza para: Par, CLCAvanzado
Cuando se usa para par:Seleccione esta casilla de verificación para no permitir que las líneas con aletas se tengan en cuenta para línea común. Si se despeja esta casilla, las lín-eas con aletas se tendrán en cuenta para línea común. En ese caso, si se elige una línea con aletas como la línea común, se eliminarán todas las aletasrespectivas.
Cuando se usa para CLC avanzado:Seleccione esta casilla de verificación para quitar todas las aletas de la pieza de CLC terminada. Si se borra esta casilla, se mantendrán las aletas entodas las entidades de la pieza terminada, excepto para la línea o líneas comunes.
Mantener la más alta calidad en las líneas comunesEn ocasiones, dos líneas que se cortan juntas en línea común pueden tener valores de calidad diferentes. Seleccione esta casilla de verificación paraconservar el valor de mayor calidad de cualquiera de las entidades. Despeje esta casilla para conservar el valor de menor calidad.
Se utiliza para: par,matriz CLC, CLCavanzado ypar anterior
Tolerancia (píxeles de pantalla)Distancia de ajuste al punto finalCuando se crea una pieza de par de CLCa partir de dos piezas seleccionadas en pantalla, si la distancia entre los puntos finales de la línea común decada pieza es menor que este valor de tolerancia, dichos puntos finales se alinean antes de crear la pieza de línea común.
Unidades: grados píxeles de pantallaRango: de 0 a 100Valor recomendado: 25Se utiliza para: Par
Nota: este valor de tolerancia se expresa en píxeles de pantalla, lo que le permite utilizar la ampliación apropiada en el nido para controlar su exac-titud. Si amplía la imagen, la distancia medida en pantalla representará una distancia mayor que la real en el nido que si la redujese. Comoresultado, la tolerancia también es mayor cuando se amplía la imagen.
- 108 -

Manual ProNest 2012
Corte de línea común - Ajustes del borde de placaFunción opcional: esta página pertenece almódulo Corte de línea común avanzado.
Ajustes del borde de placaPermitir líneas comunes con el borde de placaSeleccione esta casilla de verificación si desea tener la posibilidad de colocar piezas directamente en el borde de la placa y considerar esta última comouno omás lados de la pieza. No se cortará ningún lado de la pieza que sea común con el borde de placa.
La punta de la entrada de corte de la aleta se extenderá en esta distancia.Los perfiles que se corten en común con el borde de la placa pueden comenzar fuera (o dentro) de la placa. Si la extensión es negativa, se acortará el ini-cio del perfil y la perforación se realizará en la placa. Si la extensión tiene una longitud de cero, la perforación se realizará en el borde de la placa. Si laextensión es positiva, se extenderá el inicio del perfil y la perforación se realizará fuera de la placa.
Unidades: grados DistanciaRango: de -2540,0 a 2540,0mmValor recomendado: 0,0mm
Dirección de corteEsto determina la dirección de corte de los perfiles que comparten el borde de la placa y, si no se especifica ninguna ampliación, comenzaría direc-tamente en el borde de la placa.
Opciones: Predeterminado, Cortar hacia el borde de la placa, Cortar lejos del borde de la placa
PredeterminadoNo se realiza ninguna modificación en la dirección de corte. El valor que se usa en la pieza es elmismo que la dirección de ruta de la antorcha cuando secrea por primera vez.
Cortar hacia el borde de la placaEn el caso de los perfiles que arranquen en el borde de la placa, se modificará la dirección de corte para que termine en el borde de la placa.
Cortar lejos del borde de la placaEn el caso de los perfiles que finalicen en el borde de la placa, se modificará la dirección de corte para que comience en el borde de la placa.
Nota: en los casos en los que el perfil arranque y finalice en el borde de la placa, no se realizará ninguna modificación en la dirección de la ruta de laantorcha. En estos casos, la dirección de la ruta de la antorcha ya cumple con alguna de las opciones de dirección de corte.
- 109 -

Manual ProNest 2012
Corte de línea común – parámetros matrizFunción opcional: esta página pertenece a los módulos Corte de línea común yCorte de línea común avanzado.
Parámetros matriz CLCEstilo ruta de antorchaHaydos estilos de ruta de antorcha para el corte de línea común.
Opciones: cruce, sin cruceSe utiliza para: todos los métodos de corte de línea común
CruceSeleccione esta opción cuando a la máquina le sea posible cortar encima de un ancho de sangría previamente cortado: como en el corte láser, porplasma o chorro de agua.
Sin cruceSeleccione esta opción cuando a la máquina no le sea posible cortar encima de un ancho de sangría previamente cortado: como en el oxicorte.
Esta opción se reitera en la página Corte de línea común.
Nota: la mayoría de las matrices CLCgeneradas automáticamente utilizará la opción Sin cruce como estilo de ruta de antorcha. Algunos casos depiezas específicas (rectángulos, triángulos, trapezoides y paralelogramos) pueden usar cualquier estilo.
Insertar códigos de paradaSeleccione esta casilla de verificación para insertar un código de parada al final de cada pieza, de modo que esta última pueda quitarse antes de con-tinuar el corte.
Nota: este parámetro solo se activa siEstilo ruta de antorchaestá puesto en Sin cruce.
Salidas de corte con cruce de sangríaSeleccione esta opción para permitir que las salidas de corte crucen una sangría previamente cortada.
Nota: este parámetro solo se activa siEstilo ruta de antorchaestá puesto en Sin cruce.
Porcentaje salida de corteSi se permite que las salidas de corte crucen una sangría previamente cortada, entonces este parámetro define la longitud de dicha salida de corte. Lalongitud se define como un porcentaje del ancho de sangría.
Unidades: porcentajeRango: de 0 a 100%Valor recomendado: 50%
Nota: esta opción solo se activa siSalidas de corte con cruce de sangríaestá seleccionado.
Usar variante matriz CLC con cruce ruta de antorchaSi esta casilla de verificación está desmarcada, la matriz CLC será cortar una pieza tras otra. De estar marcada, las rutas de antorcha se aplicarán basa-das en la geometría de la matriz CLCyno por piezas.
Nota: este parámetro solo se activa siEstilo ruta de antorchaestá puesto enCruce.
Limitaciones tamaño tabla de elementosAl crear una matriz CLC, el resultado final es una tabla de piezas con una determinada cantidad de filas y columnas. Cada celda de la tabla se componede unidad base. En el caso de algunas piezas como los rectángulos, la unidad base consiste en una pieza; en los paralelogramos la unidad base exigedos piezas y, en los triángulos, la unidad base se compone de cuatro piezas.
Sugerencia: para ver en vista previa la unidad base antes de crear una matriz CLC, utilice matriz CLC interactiva.
Cantidad máxima de unidadesEste parámetro limita el tamaño total de las matrices CLC. No se construiránmatrices conmás unidades base que este máximo.
- 110 -

Manual ProNest 2012
Unidades: unidades baseRango: de 0 a 10 000
Cantidad máxima de filasDefine la cantidadmáxima de filas que puede tener un pieza de matriz CLC.
Rango: de 0 a 10 000
Cantidad máxima de columnasDefine la cantidadmáxima de columnas que puede tener una pieza de matriz CLC.
Rango: de 0 a 10 000
Ancho máximoDefine el ancho máximo permitido de la matriz CLC terminada (excepto las entradas y salidas de corte).
Unidades: distanciaRango: de 0,0 a 254 000,0mm
Altura máximaDefine la altura máxima admitida de la matriz CLC terminada (excluyendo las entradas y salidas de corte).
Unidades: distanciaRango: de 0,0 a 254 000,0mm
Solo columnas llenasSi se marca esta casilla de verificación, las matrices CLCse crearán solo con columnas completamente llenas. Por lo general, la matriz podría continuaren una columna nueva, excepto que no hubieran suficientes piezas para completarla. Si esta casilla de verificación se desmarca, las matrices CLC lle-narán parcialmente esta última columna.
- 111 -

Manual ProNest 2012
Corte de línea común - ajustes de cortes de seguridadFunción opcional: esta página pertenece almódulo Corte de línea común avanzado.
Los cortes de seguridad se agregan a las piezas con corte de línea común para contribuir a evitar posibles picos a medida que se cortan las piezas. Tam-bién ofrecen unmodo de perforar a una distancia especificada por el usuario desde una parte previamente cortada de la pieza CLC. Los cortes de segu-ridad se pueden utilizar con todos los tipos de cortes de línea común, excepto en el caso de piezas unidas con elmétodo "Par anterior". Para másinformación de los métodos de corte de línea común, consulte Ajustes de corte de línea común "Parámetros corte de línea común" en la página 107.
Configuración de corte de seguridadUtilizar cortes de seguridadSeleccione esta casilla de verificación para permitir la adición de cortes de seguridad a las piezas con corte de línea común.
Importante: los cortes de seguridad se agregarán sólo durante el proceso posterior, por lo que sólo serán visibles durante la simulación de corte.No es posible seleccionarlos nimodificarlos.
Nota: Las opciones siguientes sólo estarán activas si se selecciona Utilizar cortes de seguridad.
Usar valores de Parámetros de proceso (*.xls)Seleccione esta casilla de verificación para recuperar los valores de Longitud de cortes de seguridad,Desplazamiento para proceso-dentro, yDesplazamiento para proceso-fuerade los Parámetros de proceso del archivo XLS. Si no se selecciona esta casilla, estos valores se extraerán de laconfiguración de esta página.
Nota: si se especifica un archivo XLS de Parámetros de proceso yno se encuentra ningúnmaterial que coincida, se utilizarán los valores espe-cificados en esta página.
La ficha General
Longitud de cortes de seguridadLongitudmáxima que se utilizará para los cortes de seguridad. Los cortes de seguridad no pueden atravesar límites de entidades; por ende, es posibleque se creen cortes de seguridadmás cortos.
Unidades: grados DistanciaRango: de 0,0 a 2540,0mmValor recomendado: 0,0 mm
Agregar cortes de seguridad en todas las interseccionesSeleccione esta casilla de verificación para agregar cortes de seguridad en los puntos de intersección dentro del perfil que se está procesando, asícomo con los perfiles subsiguientes. Si no se selecciona esta casilla, los cortes de seguridad se agregarán sólo en los puntos de intersección de los per-files subsiguientes.
La ficha Comienzo de perfiles
Agregar cortes de seguridad al principio de los perfilesSeleccione esta opción para agregar cortes de seguridad al comienzo de los perfiles subsiguientes. Como resultado, el punto de perforación inicial delperfil siguiente se desplazará comomínimo una longitud igual a la longitud del corte de seguridad.
Desplazamiento para proceso-dentroEspecifica la distancia pasado el corte de seguridad a la cual realizar la perforación. Si el valor es negativo, el punto de perforación estará dentro delcorte de seguridad. Si el valor es cero, la perforación se realizará exactamente al final del corte de seguridad. Si el valor es positivo, la perforación se real-izará después del corte de seguridad.
Unidades: grados DistanciaRango: de -2540,0 a 2540,0mmValor recomendado:0,0mm
- 112 -

Manual ProNest 2012
Nota: Esta opción se activa sólo si se selecciona Agregar cortes de seguridad al principio de los perfiles.
La ficha Final de perfiles
Agregar cortes de seguridad al final de los perfilesSeleccione esta opción para agregar cortes de seguridad al final de los perfiles subsiguientes. Como resultado, la antorcha final se desplazará del perfilsubsiguiente una longitud igual comomínimo a la longitud del corte de seguridad.
Desplazamiento para proceso-fueraCuando se corta un perfil, la antorcha puede avanzar hacia un corte de seguridad existente. Esta opción especifica la distancia donde detener el corteantes de llegar al corte de seguridad.
Unidades: grados DistanciaRango: de -2540,0 a 2540,0mmValor recomendado:0,0mm
Nota: Esta opción se activa sólo si se selecciona Agregar cortes de seguridad al final de los perfiles.
La ficha Avanzado
Longitud mínima del perfilCuando se aplican cortes de seguridad es posible terminar con perfiles muy cortos. Esta opción permite especificar la longitud que deben tener estosperfiles cortos para que puedan cortarse. De hecho, cualquier perfil cuya longitud sea inferior a este valor, será pasado por alto.
Unidades: grados DistanciaRango: de 0.0 a 254,0mmValor recomendado: 0,0 mm
- 113 -

Manual ProNest 2012
Parámetros encadenamientoFunción opcional: esta página pertenece almódulo Corte en cadena.
El encadenamiento de piezas permite que se corten varios perfiles exteriores con una sola perforación. La antorcha se quedará encendida a medidaque avance de la salida de corte de una pieza a la entrada de corte de próxima pieza. Si bien esto reduce la cantidad de perforaciones necesarias paracortar las piezas, da como resultado una longitud de corte mayor.
Parámetros encadenamientoSeparación pieza-cadenaSeparaciónmínima permitida entre una pieza anidada yuna cadena anidada. Las piezas que esténmás cerca que esta distancia se mostrarán en con-flicto.
Unidades: distanciaRango: de 0,0 a 254 000,0mmValor recomendado: 0,254 mm
Sobrecarrera de cadenaAl usar rutas sin cruce (las que se aplican de modo que el cabezal de corte no intercepte una sangría previamente cortada), a veces se dejan peque-ños espacios o muescas en el punto inicial al cortar la pieza debido al retraso del haz de corte con respecto a la ruta. Este espacio puede hacer que lapieza no caiga después de cortada.
En el caso de piezas encadenadas que utilicen rutas sin cruce, es posible utilizar el parámetro Sobrecarrera de cadenapara aplicar una sobrecarreramínima a las rutas y eliminar dicho espacio o muesca. Este valor es una medida de la cercanía que necesitan las rutas con sangría para que la piezacaiga. El valor más bajo dará una longitudmayor de sobrecarrera, en tanto el valor más alto, una longitudmás corta. Tenga en cuenta que la longitudde sobrecarrera no superará nunca el ancho de sangría.
Unidades: porcentajeRango: de 0 a 100%Valor recomendado: 50%
Ejemplo:
Consideremos la siguiente pieza:
Pieza con rutas sin cruces Detalle de la forma como sería cortada la mismapieza (la sangría se muestra a color) Observe elpequeño espacio en el punto inicial que puede hacerque la pieza no caiga.
De emplearse Sobrecarrera de cadena, el punto final avanzará lo suficiente como para eliminar la muesca de la pieza encadenada.
- 114 -

Manual ProNest 2012
Sobrecarrera se aplica a las rutas sin cruce de lacadena.
La salida de corte avanzó solo lo suficiente para elim-inar el espacio, aunque sin cruzar del todo la entradade corte.
Inhabilitar control automático de alturaSeleccione esta casilla de verificación para poner en Off el control automático de altura cuando corte una cadena de piezas. Control automático dealtura se rehabilitará antes del corte de la próxima pieza de la cadena.
Importante: este parámetro rige la forma en que una cadena regula el control automático de altura en elmomento en que la misma se crea. Si elparámetro se modifica, las cadenas existentes no se modificarán para que coincidan.
Lista de cadenaLista de cadena crea una matriz anidada de piezas encadenadas vertical u horizontalmente. Esto produce una matriz uniforme de piezas que no estánagrupadas tan estrechamente como enmatriz básica o matriz del patrón, aunque con una sola perforación por fila o columna (para perfiles exteriores).
Ampliación entrada de corteAl crearse una matriz de piezas encadenadas, la entrada de corte de cada fila o columna se ampliará conforme a este valor.
Unidades: distanciaRango: de 0,0 a 254 000,0mmValor recomendado: 0,0 mm
Permitir el corte que cruce la sangríaSeleccione esta casilla de verificación para permitir la creación de listas de cadena de forma que a la cadena proveniente de la salida de corte de unapieza le sea posible cruzar a la que va hacia la entrada de corte de otra pieza. Desmarque esta casilla de verificación si no se va a permitir que la cadenase cruce consigo misma.
Encadenar piezas en orden inversoSeleccione esta casilla de verificación para permitir la creación de listas de cadena que empiecen al final de cada fila o columna y terminen al principio.
Usar entrada de corte/salida de corte ‘sin cruce’Seleccione esta casilla de verificación para obligar a lista de cadena a modificar las rutas de modo que no se cruce la sangría de la pieza en el punto ini-cial. De lo contrario, la lista de cadena utilizará las rutas de la pieza existentes.
- 115 -

Manual ProNest 2012
Parámetros puenteoFunción opcional: esta página pertenece almódulo Corte puente.
Puenteo de piezas permite que se corten varios perfiles exteriores con una cantidadmínima de perforaciones. Al cortar piezas puenteadas, éstas sequedan conectadas mediante nervios delgados de material (puentes). El corte de piezas unidas de esta manera puede reducir la cantidad de per-foraciones necesarias, pero dará como resultado una longitud de corte mayor.
Parámetros puenteoAncho puenteEspecifica el ancho del puente entre piezas contiguas. Un valor positivo dejará un nervio delgado de material conectando las piezas. Un valor cero sig-nifica que la antorcha recorrerá exactamente la misma geometría de puente dos veces: una vez al ir a la próxima pieza y otra al regresar. Un valor neg-ativo invertirá los lados del puente cortándolo realmente.
Unidades: distanciaRango: de -127,0 a 127,0mmValor recomendado: 0,0mm
Para más información, ver "Comparación puenteo positivo y negativo" en la página 453.
Radio puenteLos puentes pueden tener un radio en el lugar donde entran y salen de cada pieza. Este radio permite una transiciónmás fácil de la pieza al puente. Unvalor 0,0 indicará que no se deberá utilizar ningún radio.
Unidades: distanciaRango: 0,0 a 25,4mmValor recomendado: 3,175mm
Ángulo máximo de esquinaDado que los puentes “se engancharán” a las esquinas, este parámetro ayuda a definir exactamente lo que es una esquina. A los fines del “enganche” alas esquinas, los cortes en ángulo que seanmayores que este valor no se considerarán esquinas.
Unidades: gradosRango: de 0 a 360°Valor recomendado: 135°
Tolerancia (píxeles de pantalla)Distancia de enganche punto finalDistancia máxima de la esquina a la que puede estar el punto inicial del puente para que se enganche a ella (verÁngulo máximo de esquinaante-rior). Dejar que un puente se enganche a una esquina puede producir transiciones más fáciles de la geometría de pieza al puente.
Unidades: píxeles de pantallaRango: de 0 a 100Valor recomendado: 8
Nota: esta tolerancia está en píxeles de pantalla para permitirle controlar su exactitud utilizando el nivel de zoom adecuado en el nido. Si reducedemasiado la imagen, la distancia medida en pantalla representará una distancia realmayor en el nido que si la hubiese ampliado. Con-secuentemente, la tolerancia también es mayor al reducir la imagen.
- 116 -

Manual ProNest 2012
Parámetros aletas automáticasParámetros aletas automáticasUtilizar solo parámetros predeterminados de aletas automáticasSi se selecciona esta opción,Aletas automáticasno se activará porque todos los ajustes de parámetros del proceso provendrán de la secciónPar-ámetros predeterminados de aletas automáticas. Si se desmarca la opción, toda la secciónParámetros predeterminados de aletas auto-máticas se desactivará dado que todos los ajustes de parámetros del proceso provendrán de la hoja de cálculo especificada enAletas automáticas.
Aletas automáticasEsta opción especifica la tabla de parámetros a utilizar en aletas automáticas. Usted puede seleccionar cualquier tabla de parámetros de la lista quecontenga todos los archivos XLS que están en la carpeta parámetros de la hoja de cálculo Aletas automáticas (definida en Preferencias).
Sugerencia:Para modificar o ver la hoja de cálculo, haga clic en el botón Editar.
Para más información, consulte "Acerca de las hojas de cálculo Aletas automáticas" en la página 153.
Tolerancia de ajusteSi el lugar elegido como punto inicial de la aleta está a esta distancia del punto inicial de la entidad seleccionada, el punto inicial se desplazará al com-ienzo de la entidad. De igualmanera, si la aleta terminara a esta distancia del final de la entidad, la aleta se desplazará para que su punto final coincidacon el punto final de la entidad.
Unidades: distanciaRango: de 0,0 a 127,0mmValor recomendado: 25,4mm
Nota: si se asigna a esta opción un valor diferente a cero no se podrán crear movimientos pequeños. Esto puede ser útil en algunas máquinas enlas que los movimientos pequeños pueden ser un problema.
Aplicar solo a líneas rectasSeleccione esta opción para limitar la colocación de Aletas automáticas solo a movimientos lineales (sin arcos).
Nota: este parámetro se anula si la estrategia predeterminada de Aletas automáticas se ajusta a Centro de línea (ver más abajo).
Parámetros predeterminados de aletas automáticasLongitud de aletaLongitud de cada aleta que se agregará durante la operación de Aletas automáticas. Esta longitud representa la distancia de la geometría de la piezaoriginal que se dejará sin cortar para cada aleta.
Unidades: distanciaRango: de 0,0 a 254,0mmValor recomendado: 12,7mm
Espaciado mínimoDefine el valor mínimo de perímetro del perfil que se debe cortar entre aletas. La distancia entre dos aletas nunca será menor que este valor en ningúnperímetro del perfil. Tampoco la distancia entre aletas será menor que esta distancia con respecto al punto inicial o final del perfil (la única excepción esla estrategia En esquinas).
Unidades: distanciaRango: de 2,54a 254 000,0mm
EstrategiaDetermina la estrategia de Aletas automáticas que se utilizará.
Opciones: (Ninguno), Centro de línea, Cantidad de aletas, A intervalos, En esquinas
(Ninguno)No se agregarán aletas durante la aplicación de aletas automáticas.
Centro de líneaLa función Aletas automáticas intentará colocar aletas solo en el punto central de las líneas que seanmayores que una longitud especificada.
No considerar líneas inferiores a <valor> mm
- 117 -

Manual ProNest 2012
En la operación de Aletas automáticas se ignorarán las líneas cuya longitud sea menor que la distancia.
Unidades: distanciaRango:0,0 a 254 000,0mmValor recomendado: 127,0mm
Para modificar el valor de Tamaño mínimo de la línea:
1. Haga clic en el valor (es un hipervínculo).
2. Especifique el tamañomínimo de la línea yhaga clic enAceptar.
Cantidad de aletasLa función Aletas automáticas intentará agregar a cada perfil la cantidad de aletas especificada por el usuario.
Cantidad por perfilCantidadmáxima de aletas que se puede agregar a cada perfil durante la operación Aletas automáticas. Debido a la longitud del perímetro delperfil y otros factores, la cantidad de aletas agregadas puede ser menor que el valor especificado en esta opción.
Rango: de 0 a 100
A intervalosLa función Aletas automáticas intentará agregar aletas alrededor del perímetro de cada perfil según el intervalo especificado por el usuario.
Distancia entre aletasDistancia mínima entre aletas consecutivas. Esto también representa la distancia mínima entre el punto inicial y la primera aleta.
Unidades: distanciaRango: de 2,54a 254 000,0mm
Importante: este valor nunca debe ser inferior alEspaciado mínimo.
En esquinasLa función Aletas automáticas intentará colocar aletas a los lados de cada esquina del perfil.
Distancia de la esquinaDistancia mínima de la esquina a la que empezará o terminará una aleta, en dependencia del lado al que se agregará . Un valor cero agregaráaletas que empiecen o terminen en la esquina.
Unidades: distanciaRango: de 0,0 a 254 000,0mm
Ángulo máximo de esquinaCuando se colocan aletas en las esquinas, es importante definir qué es exactamente una "esquina". Los ángulos de corte que seanmayores aeste valor no se considerarán una esquina para la colocación de aletas.
Unidades: gradosRango: de 0 a 180°Valor recomendado: 90°
Posición de la aletaEsta opción describe el lugar donde se colocarán las aletas con respecto a cada esquina.
Opciones: Lado más corto de la esquina, Lado más largo de la esquina, Ambos lados de la esquina
Lado más corto de la esquinaLa aleta se agregará a la entidadmás corta de las dos que conforman cada esquina.
Lado más largo de la esquinaLa aleta se agregará a la entidadmás larga de las dos que conforman cada esquina.
Ambos lados de la esquinaLa aleta se agregará a las dos entidades que conforman cada esquina.
Justo después del punto inicialMarque esta casilla de verificación para agregar una aleta justo después del punto inicial de cada perfil. De lo contrario, las aletas se agregaránsolo en esquinas verdaderas.
Justo antes del punto final
- 118 -

Manual ProNest 2012
Marque esta casilla de verificación para agregar una aleta justo antes del punto final de cada perfil. De lo contrario, las aletas se agregarán soloen esquinas verdaderas.
- 119 -

Manual ProNest 2012
Agregar o quitar procesosEl asistente para agregar o quitar procesos ofrece una manera controlada de cambiar la configuración fundamental de una máquina ProNest.
Para acceder al asistente:
En la página de configuración de la máquina, haga clic enAgregar o quitar procesos.
Páginas del asistenteLa primera página de este asistente se llama "Seleccionar un postprocesador (CFF)". El propósito de esta página es permitir cambios en el post-procesador o en los procesos que debe utilizar la máquina ProNest actual. Para obtener más información sobre esta página, consulte "Seleccionar unpostprocesador (CFF)" en la página 121.
La segunda página de este asistente se llama "Reutilizar ajustes existentes". El propósito de esta página es asegurar que los ajustes de proceso exis-tentes no se pierdan simplemente porque se hicieron cambios en la página anterior: "Seleccionar un postprocesador (CFF)". Para más informaciónsobre esta página, consulte "Reutilizar configuración existente" en la página 122.
Botones de navegaciónAdemás del botón del asistente de Agregar o quitar procesos, están disponibles los botones siguientes:
Botón Acción que realizaAtrás Ir a la página anterior del asistente.Siguiente Ir a la página siguiente del asistente.Terminado Aceptar cambios y salir del asistente.Cancelar Desechar cambios y salir del asistente.Ayuda Abrir la ayuda para la página actual del asistente.
- 120 -

Manual ProNest 2012
Seleccionar un postprocesador (CFF)Ésta es la segunda página del asistente para Agregar o quitar procesos. El propósito de esta página es permitir cambios en el postprocesador o en losprocesos que debe utilizar la máquina actual.
El postprocesadorEl postprocesador es el centro neurálgico de toda máquina ProNest. Normalmente, este archivo está personalizado para adaptarse al controladorespecífico real y, por lo general, se le asigna un nombre acorde. Si bien la mayor parte del contenido de un postprocesador se relaciona específicamentecon la salida, hay cierta información que ayuda a configurar cualquier máquina ProNest que lo utilice.
Esta sección contiene un cuadro combinado de los postprocesadores disponibles en su equipo.
Para cambiar el postprocesador:
l Seleccione el nombre del postprocesador en el cuadro.
Todo proceso admitido por dicho postprocesador aparece enumerado en esta sección. Amedida que cambie el postprocesador, seactualizarán los procesos enumerados.
Para agregar un proceso a la máquina:
l Seleccione la casilla de verificación asociada con el proceso.
Para quitar un proceso de la máquina:
l Quite la marca de la casilla de verificación asociada con el proceso.
Importante: la acción de agregar o eliminar procesos de una máquina ProNest se considera un tipo de cambio avanzado. En general, loscambios de esta naturaleza se realizan en una sola oportunidad, cuando se instala la máquina por primera vez. Esto se debe aque el propósito de una máquina ProNest es replicar el funcionamiento de una máquina real, cuyas capacidades no cambiancon frecuencia. Al agregar un proceso nuevo, se introduce una configuración de proceso nueva que se debe modificar parapoder obtener un resultado significativo. Asimismo, si se elimina un proceso se borrará la configuración existente. Tenga pre-caución al hacer cambios a los ajustes de esta página yno deje de visitar la página siguiente del asistente: Reutilizar ajustesexistentes.
Nota: debe seleccionar almenos un proceso de corte, o se desactivarán los botones Siguiente yFinalizado.
- 121 -

Manual ProNest 2012
Reutilizar configuración existenteÉsta es la segunda página del asistente para Agregar o quitar procesos. El propósito de esta página es asegurar que los ajustes de proceso existentesno se pierdan simplemente porque se hicieron cambios en la página anterior: Seleccionar un postprocesador (CFF).
Procesos seleccionadosTodos los procesos seleccionados en la página anterior del asistente aparecerán en un cuadro dentro de esta sección.
Las opciones siguientes están disponibles para cada proceso:
Nuevo procesoSi elige esta opción al hacer clic en Terminado, se asignará una configuración predeterminada nueva al proceso. Se deberánmodificar estasopciones predeterminadas para adaptarlas a las necesidades del proceso nuevo.
Utilizar la configuración del proceso '<process name>' existenteSi elige esta opción al hacer clic en Terminado, el proceso hereda toda la configuración del proceso existente.
Ejemplo:
Supongamos que la configuración de una máquina ProNest dada es perfecta, pero necesita cambiar el postprocesador por otro. Actualmente, elúnico proceso de corte definido se denomina 'Láser'. En la página de la máquina, hace clic enAgregar o quitar procesos. Luego, en la primerapágina de este asistente, selecciona el postprocesador nuevo.
En este momento, la lista de procesos cambia y podrá advertir que el postprocesador nuevo no posee un proceso 'Láser'. En cambio, presenta unproceso de corte denominado Superláser'. Entonces, en la primera página del asistente, lo que hace es seleccionar el proceso 'Superláser' y hacerclic en Terminado.
Sucede lo siguiente:Cuando hace clic en Terminado, ProNest vuelve a configurar la máquina. Se elimina el proceso 'Láser' anterior junto con toda la configuraciónrespectiva y se agrega un proceso 'Superláser' nuevo con una configuración predeterminada. Este puede ser un resultado válido en algunoscasos, pero supongamos que su intención era utilizar la configuración 'Láser' anterior con el proceso 'Superláser' nuevo. ¿Cómo se transfiere esteparámetro?
Transferir configuraciones de un proceso a otro:En lugar de hacer clic en Terminado en la página "Seleccionar un postprocesador (CFF)", haga clic en Siguientepara avanzar a la página "Reuti-lizar configuración existente". En esta página, ahora puede ver lo que sucede. El proceso 'Superláser' aparece definido como un 'Nuevo proceso'.Además, aparece una advertencia debajo del cuadro de proceso que le informa de que se eliminará la configuración del proceso 'Láser'.
Para utilizar la configuración anterior de 'Láser' para el proceso 'Superláser' nuevo, haga lo siguiente:
1. En 'Superláser', haga clic donde dice 'Nuevo proceso' y aparecerá una flecha descendente.
2. Haga clic en esta flecha y seleccione Utilizar configuración del proceso 'Láser' existente.
Sucede lo siguiente:Cuando haga clic en Terminado, ProNest copiará la configuración 'Láser' en el proceso 'Superláser' nuevo antes de eliminar el proceso 'Láser'.
- 122 -

Manual ProNest 2012
Acerca de las hojas de cálculoEn los casos en los que parámetros predeterminados no puede ofrecer el resultado deseado, ProNest utiliza las hojas de cálculo. Con hojas de cálculo,usted puede diferenciar ajustes basados en clave como el tipo de material, el espesor, el tipo de perfil, el área de perfil, etc. Cada fila de la hoja de cál-culo define una opción única basada en estos parámetros, lo que permite un controlmás amplio sobre los parámetros de corte y anidamiento.
Existen nueve tipos diferentes de hojas de cálculo:l Parámetros de procesol Cálculo de costosl Rutas interioresl Rutas exterioresl Aletas automáticasl Técnicas de cortel Bisell Micro-unión*l Manipulador de placa*
* Nota: El postprocesador (CFF) debe estar debidamente configurado para utilizar las hojas de cálculoMicro-unión yManipulador deplaca. Si necesita usar micro-uniones y/o unmanipulador de placa, comuníquese con Hypertherm.
Se pueden crear ymodificar hojas de cálculo de la configuración con la aplicación correspondiente, por ejemplo,Microsoft Excel, y se guardan con laextensión .xls.
¿Dónde se guardan las hojas de cálculo de la configuración?(ver "Carpetas de instalación predeterminadas" en la página 14)
Ventajas del uso de hojas de cálculoLas hojas de cálculo de ProNest ofrecen una manera muyeficaz y flexible de utilizar parámetros específicos para unmaterial y un proceso dados. Ade-más, se pueden utilizar factores tales como clase de pieza, tipo de perfil, área de perfil, calidad y condición para definir enmás detalle la configuraciónque se debe emplear. Las hojas de cálculo le ofrecen un amplio control sobre cómo y cuándo se aplican los parámetros a las piezas durante su proce-samiento y el anidamiento.
- 123 -

Manual ProNest 2012
Utilizar hojas de cálculoPuede utilizar hojas de cálculo para determinados parámetros de proceso, entre ellos Parámetros de proceso, Técnicas de corte, Aletas automáticas yRutas, así como para los ajustes de máquina seleccionada. Cuando se usa una hoja de cálculo para un parámetro dado, ProNest tratará de encontrarlos registros XLS que coincidan con los datos de las piezas que se necesitan. De encontrar una coincidencia, se utilizará el parámetro encontrado endicho XLS para el procesamiento y anidamiento de la pieza.
Para utilizar una hoja de cálculo de parámetros:
1. En el cuadro de diálogo Configuración, busque la página de parámetros correspondiente.
2. En elmenú desplegable, elija la hoja de cálculo a usar para ese parámetro.
Puede asignar una serie de hojas de cálculo diferentes a cada proceso admitido por la máquina ProNest. Varios procesos pueden compartir la mismahoja de cálculo, de ser necesario. Los parámetros de máquina que utilizan hojas de cálculo, como Cálculo de costos yBisel, solo necesitan una hoja decálculo por máquina.
Modificar las hojas de cálculoLas hojas de cálculo de parámetros se puedenmodificar con la aplicación correspondiente (por ejemplo,Microsoft Excel). Las hojas de cálculo tienen unformato muypreciso, específico del tipo XLS, que se debe respetar al hacer modificaciones. Esto se analiza detalladamente más adelante en esta sec-ción.
Sugerencia: Puede abrir ymodificar fácilmente una hoja de cálculo de parámetros en ProNest:
l En una página de parámetros, haga clic en el botón Editar.
Guardar informaciónDespués de hacer cambios a una hoja de cálculo, debe guardarlos en la aplicación correspondiente. Toda la información contenida en una hoja de cál-culo se guarda en un archivo .xls, fuera de ProNest. Tenga en cuenta que la información de parámetros de un XLS no se guarda con un trabajo. Al car-gar un trabajo, se utilizan los parámetros de las hojas de cálculo y no aquellos que existían al guardar el trabajo por última vez.
ConsideracionesHay varias consideraciones que se deben tener en cuenta al usar hojas de cálculo:
l Cada clave utilizada aumenta considerablemente la cantidad de registros necesarias. Es posible que se necesite una mayor cantidad de reg-istros, en especial, cuando se utilizan claves opcionales. No obstante, el uso de comodines puede ayudar a mitigar este problema.
l Cada hoja de cálculo debe contener registros que cubran todas las combinaciones de clave exigidas por la aplicación. Si no se cubren todas lascombinaciones explícitamente, se deberán definir los registros predeterminados del XLS.
l Los materiales listados en un registro XLS deben coincidir exactamente con aquellos en la base de datos y deben ser los mismos que había alcargar originalmente una pieza o placa. Aunque los nombres de materiales no distinguen entre mayúsculas yminúsculas y no se consideran losespacios en blanco, la ortografía y la puntuación de cada nombre de material en los registros de la tabla XLS deben ser idénticas a la de losmateriales en la base de datos. De lo contrario, no habrá ninguna correspondencia de registros.
- 124 -

Manual ProNest 2012
Formato general de las hojas de cálculoLas hojas de cálculo de ProNest tienen un formato obligatorio consistente en cuatro componentes: celda unidades, celda fila encabezamiento de col-umna, encabezamientos de columnas y filas de datos.
Celda unidades (A1)Las unidades de medida se especifican en la celda A1, ubicada en la esquina superior izquierda de la tabla. Los valores permitidos para esta celda son“pulg.” o “mm”. Si la celda está en blanco, se asume pulg.
Celda fila encabezamiento de columna (B1)En la celda B1 se debe especificar el número de fila de los encabezamientos de columna obligatorios; esta celda está a la derecha de la celda unidades.Los valores permitidos de esta celda son números enteros mayores o iguales a “2”. Si la celda está en blanco, se asume el un valor “2”. Puede ser útilmodificar este número si se deben agregar filas de información encima del encabezamiento de columna obligatorio (por ejemplo, encabezamientos decolumna traducidos o información de referencia).
Nota: en el caso de las instalaciones que no estén en inglés, la celda B1 debe especificar siempre la fila de encabezamiento de columna eninglés. Cualquier fila de encabezamiento de columna que no esté en inglés aparece solo con fines informativos.
Encabezamientos de columnaLos encabezamientos de columna están en la fila especificada en la celda B1. Cada celda de esta fila contiene un encabezamiento que indica los datosalmacenados en dicha columna. Por ejemplo, el encabezamiento de columna “Material” especifica la columna que contiene los nombres de diferentesmateriales.
Haydos tipos básicos de encabezamientos de columnas: clave y no clave. Los encabezamientos de columna clave, como Material y Thickness, se util-izan para determinar cuándo se deberá usar un grupo de parámetros en particular. Los demás encabezamientos de columna (no clave) contienen losdatos de parámetros reales utilizados en el procesamiento y anidamiento de piezas.
En general, los encabezamientos de columna existentes no se deberánmodificar y deben cumplir un formato y contexto específicos.Modificar la inform-ación de esta fila, posiblemente conlleve la imposibilidad de utilizar la información de esa tabla de parámetros. No obstante, se puedenmover las col-umnas para mejorar el diseño de la tabla.
Avanzado: En el caso de las tablas XLS Parámetros de proceso, es posible agregar encabezamientos de columna definidos por el usuario, aunqueesto se consideraría un tipo acción avanzada que requiere integración al CFF. Para más información, ver “"Parámetros de proceso defi-nidos por el usuario" en la página 135”.
Filas de datosLas filas de datos de parámetros empiezan a continuación de los encabezamientos de columna. Una fila de datos de parámetros se denomina registro.Cada registro contiene el conjunto completo de valores de los parámetros de una tabla dada. Se pueden agregar o quitar filas, así comomodificar losdatos de las filas. Es importante entrar el tipo de dato debido en cada celda. Por ejemplo, en la columna “Thickness” se deberán entrar datos numéricosy, en la columna “Material”, datos alfanuméricos.
Ejemplo:
A B C D E F G
1 mm 3
2 Atributos de pieza Varios Separación
3 Material Thickness Feedrate Kerf Part Sep Plate Sep Pierce Sep
4 Material Thickness Feedrate Kerf Part Sep Plate Sep Pierce Sep
5 MS 2.300 3500 1.016 5 5 5
6 MS 3.200 3000 1.016 5 5 5
7 MS 4.500 2200 1.250 5 5 5
8 MS 6.000 1500 2.200 8 8 8
Figura 1
La tabla que se muestra en la figura 1 se tomó de una muestra XLS Parámetros de proceso.Observe que en esta hoja de cálculo:
- 125 -

Manual ProNest 2012
l En la celda A1, las unidades están en “mm”.
l En la celda B1, el “3” indica que los encabezamientos de columna están en la fila 3.
l En la fila 2 hayuna descripción de los encabezamientos de columna definidos por el usuario. Esta fila se utiliza con fines informativos y nodefine ningún parámetro.
l En la fila 3 aparecen los encabezamientos de columna, según lo definido en la celda B1. “Material” y “Thickness” son campos clave y se util-izan en correspondencia de registros. Los demás encabezamientos de columna representan diferentes parámetros de Parámetros deproceso.
l Las filas 5-8 contienen filas de datos o registros, con valores de parámetros. En este ejemplo, hayun solo tipo de material con cuatro val-ores de espesor diferentes. Los valores de velocidad de avance, sangría y separación varían en función del espesor delmaterial.
- 126 -

Manual ProNest 2012
Correspondencia de registrosCada registro o fila de datos de una hoja de cálculo contiene un serie completa de valores de parámetros. Estos datos se organizan usando una claveque se encuentra en la fila de encabezamiento de columna de las hojas de cálculo de parámetros. La clave se utiliza para determinar en qué momentose debe seleccionar un registro dado.
La clave Material y Thickness son obligatorias para todas las hojas de cálculo XLS. Entre la clave opcional que se puede utilizar para refinar la selecciónde registros, se incluyen: Class, Profile Area, Profile Type,Quality y Condition. La clave opcional solo se utilizará para la selección de registros si ellosexisten en un XLS dado.
Clave Estado XLS asociado Descripción Valores válidos
Material Obligatorio Todas las hojas de cálculo deparámetros
El nombre delmaterial utilizado Cadena de car-acteres
Thickness Obligatorio Todas las hojas de cálculo deparámetros
El espesor delmaterial utilizado. Se expresa en uni-dades de distancia.
Cualquiernúmero positivo
Class Opcional XLS RutasXLS Parámetros de procesoXLS Técnicas de corte
La clase de pieza de una pieza dada. La clase depieza puede usarse para organizar los materialesutilizando información especializada, como el gas decorte o el amperaje.
Cadena de car-acteres
Profile Area Opcional XLS Parámetros de procesoXLS Técnicas de corteXLS Estilos de rutasXLS Aletas automáticas
El área de un perfil dado. El área se expresa en uni-dades de longitud al cuadrado (pulg.2 o mm2).
Cualquiernúmero positivo
Profile Type Opcional XLS Parámetros de procesoXLS Técnicas de corteXLS Aletas automáticas
El tipo de un perfil dado I,E,O,C,V,S,X,N,*
(ver la tabla acontinuación)
Quality Opcional XLS Parámetros de procesoXLS Aletas automáticas
La calidad de corte asignada a una entidad dada Entero entre 0 y255
Condition Opcional XLS Parámetros de proceso La condición de corte (utilizada con las técnicas decorte)
Cadena de car-acteres
Nota: las claves no distinguen entre mayúsculas yminúsculas, y no se consideran los espacios en blanco.
¿Cómo se selecciona un registro?La base para seleccionar un registro en una situación en particular es hacer coincidir los datos de la pieza con la información que aparece en las col-umnas clave de una hoja de cálculo de parámetros. Se elegirá el registro cuyos datos clave coincidanmejor con los de la pieza solicitada. Este procesose denomina correspondencia de registros. Elmétodo utilizado para lograr la correspondencia de registros varía según el tipo de clave:
l MaterialPara seleccionar un registro, debe haber una coincidencia exacta delmaterial.
Nota: cuando introduzca nombres de materiales en un XLS, compruebe que los nombres aparezcan exactamente igual acomo están definidos en la Base de datos de materiales.
l ThicknessAdiferencia de Material, no se requiere una coincidencia exacta para esta clave. Se seleccionará un registro si contiene el valor de espesor máscercano al delmaterial requerido, siempre y cuando dicho valor sea inferior o igual al espesor requerido.
- 127 -

Manual ProNest 2012
Ejemplo:
Supongamos que el espesor de material requerido es 12mm.Considere los siguientes casos:
l Si ya existe un registro con un espesor de material de 12, se seleccionará dicho registro.
l Si existe un solo registro con un espesor de material de 6, se seleccionará.
l Si existen dos registros, uno con un espesor de material de 6, y el otro con un espesor de 3, se seleccionará el reg-istro con el espesor de 6.
l Si existen dos registros, uno con un espesor de material de 6, y el otro con un espesor de 13, se seleccionará el reg-istro con el espesor de material de 6. (Si bien 13 es el valor más cercano de los dos, supera el espesor requerido delmaterial y, por lo tanto, no se seleccionará).
l ClassSi se utiliza esta clave, para que se seleccione un registro tendrá que coincidir exactamente con la clase de pieza.
l Profile AreaSi se utiliza esta clave, se selecciona un registro siempre y cuando contenga un área de perfil superior o igual al área solicitada. Si se encuentramás de un registro coincidente, se seleccionará el que tenga el valor más cercano al del área de perfil superior o igual al área solicitada.
Sugerencia: en un XLS se puede utilizar el encabezamiento de columna "Diameter" para ayudar a definir "Profile Area".Tenga en cuenta que “Diameter” no es una clave en sí y que solo se utiliza para ayudar a calcular el área delperfil.
l Tipo de perfilSi se utiliza esta clave, debe haber una coincidencia exacta del tipo de perfil para que se seleccione un registro.
Para representar los tipos de perfil en un XLS, se utiliza la primera letra de su nombre: “I” para interior, “E” para exterior y “O” para abierto.Para representar las combinaciones, se enumeran las letras separadas con comas. Por ejemplo, interior y exterior se representan juntas con“I,E”.
En la tabla siguiente, se muestra un resumen de los valores válidos para tipos de perfil:
Profile Type Valores válidos
Interior I
Exterior E
Abierto O
Interior y Abierto I,O
Interior, Exterior y Abierto I,E,O
Recortar C
Evaporar V
Cuarteo de estructura (todos) S
Cuarteo de estructura (exterior) X
Cuarteo de estructura (interior) N
Todos los tipos *
l QualitySi se utiliza esta clave, debe haber una coincidencia exacta para que se seleccione un registro.
l ConditionSi se utiliza esta clave, debe haber una coincidencia exacta para que se seleccione un registro.
Si no se encuentra una coincidencia apropiada en un XLS dado durante la selección de registros, ProNest utilizará los valores predeterminados paradicho ajuste.
ComodinesSe puede utilizar un asterisco (*) como carácter comodín para cualquier clave obligatoria u opcional, y coincidirá con cualquier valor si no se encuentraningún otro registro coincidente. Los comodines se pueden utilizar para cualquier clave, independientemente del tipo de datos. El uso de comodines esuna buena forma de designar las condiciones predeterminadas de las claves, asimismo, evita la necesidad de agregar varias filas a la tabla de
- 128 -

Manual ProNest 2012
configuración para cubrir todos los casos posibles. Esto es especialmente cierto cuando se utilizan varias claves opcionales, como Class, Profile Type yProfile Area.
Ejemplo:Si se utiliza el comodín "*" en la columna Material de un registro dado y elmaterial buscado es "A36", el registro que contenga el "*" será el que coin-cida, a menos que exista otro con un valor "A36" delmaterial.
Registros predeterminadosPuede utilizar estos registros para definir los valores de configuración predeterminados en las hojas de cálculo. Los registros predeterminados sepueden definir mediante el uso de comodines, a fin de garantizar que se pueda encontrar un registro para cualquier combinación de claves obligatoriasu opcionales. El hecho de agregar un registro que contenga un comodín para cada clave, asegurará una correspondencia predeterminada en todos los
casos posibles. Esta acción es similar a usar valores predeterminados desde la página de configuración ( ). Sin embargo, si se utilizan hojas de cálculode configuración, habrá que definir la configuración predeterminada en el XLS para asegurarse de que todos los valores se apliquen correctamente.
- 129 -

Manual ProNest 2012
Conversión de unidadesEn algunos casos, será necesario queProNest convierta los valores de los parámetros en la hoja de cálculo a otras unidades. Esto podría ocurrir, porejemplo, si en una tabla de parámetros los valores están enmilímetros y se necesita que la salida CNCsea en pulgadas. ProNest puede convertir las uni-dades de los parámetros en las hojas de cálculo, aunque solo se convertirán determinados valores como se resume en la siguiente tabla:
Tipo de hoja de cálculo Columnas convertidas
Parámetros de proceso ThicknessFeedratePart SepPlate SepPierce SepKerfProfile Area
Estilos de rutas ThicknessCorner In ScaleCorner In ExtensionCorner Out ScaleCorner Out ExtensionCorner Out OvertravelSide In ScaleSide In ExtensionSide Out ScaleSide Out ExtensionSide Out Overtravel
Cálculo de costos Thickness
Técnicas de corte ThicknessProfile Area
Al convertir del sistema de unidades estándar de EE.UU. al sistema métrico, los valores se multiplican por 25,4; si la conversión es del sistema métrico alanglosajón, los valores se dividen entre 25,4.
Importante: las unidades no se convierten si se trata de parámetros de proceso definidos por el usuario.
- 130 -

Manual ProNest 2012
Acerca de las hojas de cálculo Parámetros de procesoLas hojas de cálculo Parámetros de proceso contienen ajustes específicos para diferentes materiales, rangos de espesor, clases de piezas, tipos de per-fil, áreas de perfil, calidad y condición. Estas hojas de cálculo le dan un control dinámico de la velocidad de corte, sangría y parámetros de corte a utilizaren anidamiento, salida CNCy cálculo de costos. Combinadas con Técnicas de corte, las hojas de cálculo Parámetros de proceso pueden ofrecerle unimpresionante control sobre los parámetros que se utilizan para procesar, anidar, cortar y calcular el costo de las piezas.
Para utilizar las hojas de cálculo Parámetros de proceso:
l En la página de parámetros de un proceso dado, en el cuadro Parámetros de proceso, seleccione una hoja de cálculo.
- 131 -

Manual ProNest 2012
XLS Parámetros de proceso: formatoLas hojas de cálculo Parámetros de proceso deben ajustarse a un formato específico.
Encabezamientos de columnaEncabezamientos de columna clave permitidos:
l Materiall Thicknessl Classl Profile Areal Profile Typel Qualityl Condition
Parámetros de Parámetros de proceso definidos en la fila encabezamiento de columna:KerfEsto define el ancho de la antorcha. Puede ser útil para piezas que comparten una línea común. Con un valor de sangría apropiado, ProNest puede ajus-tar una línea común de manera que no afecte a ninguna pieza.
FeedrateLa velocidad de avance que se utilizará en la salida de CNCyen el cálculo de costos.
Part - part separationLa separaciónmínima permitida entre dos piezas anidadas. Las piezas anidadas que estánmás cerca se mostrarán en conflicto.
Part - plate edge separationLa separaciónmínima permitida entre una pieza anidada yun borde de la placa. Las piezas anidadas que esténmás cerca del borde de la placa se mos-trarán en conflicto.
Part - pierce separationLa separaciónmínima permitida entre una pieza anidada y el punto de perforación de otra pieza anidada. Las piezas anidadas que estén demasiadocerca de un punto de perforación se mostrarán en conflicto.
Dynamic pierceEsto indica la cantidad de veces que se debe cortar la ampliación de una entrada de corte. Un valor de "1" daría lugar a un pase de atrás para adelantea lo largo de la ampliación de la entrada de corte.
Nota: Dynamic Pierce es elmétodo que se utiliza en las aplicaciones con chorro de agua para realizar perforaciones con extensiones de la entradade corte. Cuando se utiliza este método, el cabezal de corte se mueve de atrás para adelante a lo largo de la ampliación de la entrada decorte para penetrar la placa antes de hacer la entrada de corte. Para que este método se pueda aplicar a un perfil dado, la ampliación de laentrada de corte debe ser mayor que cero.
En la tabla siguiente, se detalla el formato obligatorio de una hoja de cálculo Parámetros de proceso:
- 132 -

Manual ProNest 2012
Categoría Encabezamiento de columna Valores válidos
Clave Material Cadena de caracteres
Thickness Cualquier número positivo
Class Cadena de caracteres
Profile Area Cualquier número positivo
Profile Type I, E, O, C, V, S, X, N, *
(Para detalles ver "Correspondencia de registros"en la página 127)
Quality Entero entre 0 y 255
Condition Cadena de caracteres
Configuración de parámetrosde proceso
Kerf Distancia lineal
Feedrate Velocidad de corte (pulg/min o mm/min)
Part Sep Distancia lineal
Plate Sep Distancia lineal
Pierce Sep Distancia lineal
Dynamic Pierce Entero superior o igual a cero
Nota: los encabezamientos de columna no distinguen entre mayúsculas yminúsculas y no se consideran los espacios en blanco.
Ejemplo:
Considere el siguiente extracto de una hoja de cálculo Parámetros de proceso:
A B C D E F G H I
1 mm 3
2 Clave Varios Separación
3 Material Thickness ProfileArea
Feedrate Kerf DynamicPierce
Part Sep PlateSep
PierceSep
4 Material Thickness ProfileArea
Feedrate Sangría DynamicPierce
Part Sep PlateSep
PierceSep
5 MS 2.300 11.0 3000 1.2 2 5 5 5
6 MS 2.300 22.0 2000 1.2 2 5 5 5
- 133 -

Manual ProNest 2012
A B C D E F G H I
7 MS 3.200 * 24.0 1.8 3 5 5 5
8 MS 4.500 * 16.0 2.2 3 8 8 8
Esta tabla contiene un solo material con tres valores de espesor distintos. Se ha utilizado la clave opcional Profile Area para refinar aúnmás la selec-ción del registro. A los fines de este ejemplo, supongamos que una pieza solicitada tiene unmaterial y espesor MS de 2,300mm con un área de per-fil de 21,0 mm2. Se elegiría el registro de la fila 5 y se aplicarían los ajustes de dicha fila.
- 134 -

Manual ProNest 2012
Parámetros de proceso definidos por el usuario
Avanzado: el hecho de agregar parámetros de proceso definidos por el usuario a una hoja de cálculo y al CFF se considera una acción avanzada y,en general, no se recomienda. Si no se lleva a cabo de manera correcta, podría afectar negativamente la salida y ocasionar elmal fun-cionamiento de ProNest. Tenga precaución al hacer cambios en el CFF o en los encabezamientos de columna de las hojas de cálculo. Sitiene alguna pregunta, comuníquese con Hypertherm para más información.
Además de los parámetros de proceso estándar que se describen anteriormente, los parámetros de proceso definidos por el usuario se puedenagregar a la hoja de cálculo respectiva y utilizarlos para la salida CNC.
Para agregar parámetros de proceso definidos por el usuario:
1. Abra la hoja de cálculo Parámetros de proceso con la aplicación correspondiente.2. Agregue una columna nueva.3. Introduzca el nombre personalizado en el encabezamiento de dicha columna.4. Entre los datos en los registros de parámetros de proceso correspondientes.5. Para utilizar este parámetro en la salida CNC, agregue el nombre, el tipo de datos y el valor predeterminado en la sección [USER DEFINEDVAR-
IABLES] del CFF que emplea sumáquina.
Este parámetro se puede utilizar en una sección de cualquier formato CFF y se puede enviar al archivo CNCo emplear en cálculos o evaluaciones. Tengaen cuenta que los parámetros de proceso definidos por el usuario solo se utilizan para la salida CNCyno para el anidamiento o el cálculo de costos. Laconversión de unidades no se lleva a cabo con los parámetros de proceso definidos por el usuario.
- 135 -

Manual ProNest 2012
Acerca de las hojas de cálculo Técnicas de corteLas técnicas de corte se utilizan para especificar la forma en que se deben cortar las piezas sobre la base de las secciones de su geometría. Las máqui-nas pueden tener dificultades en el corte de determinadas secciones de una pieza, por ejemplo, esquinas pronunciadas y radios pequeños. Con fre-cuencia, estas secciones no se cortan bien en los niveles de velocidad yparámetros que se utilizan en el resto del perfil. Con las técnicas de corte,ProNest tendrá en cuenta la geometría de la pieza y aplicará técnicas de encendido o apagado gradual o hará ajustes a otros parámetros de corte enfunción de la situación. Las técnicas de corte le dan un control total sobre la forma en que se cortan las piezas y puedenmejorar la calidad de corte, a lavez que reducen los daños a las piezas y el cabezal de corte.
Para aplicar estas técnicas en ProNest de manera efectiva, debe utilizar una hoja de cálculo Técnicas de corte. Puede especificar un XLS Técnicas decorte para cada proceso (como corte por plasma u oxicorte) o utilizar la misma hoja de cálculo para todos los procesos de corte.
Para utilizar las hojas de cálculo Técnicas de corte:
l En la página de parámetros de un proceso dado, en el cuadro Técnicas de corte, seleccione una hoja de cálculo.
Nota: el uso de las técnicas de corte en ProNest es opcional. Si no quiere utilizar estas técnicas en un proceso dado, elija la opción (ninguno) paradicho proceso en el rectángulo de selección Técnicas de corte.
- 136 -

Manual ProNest 2012
Utilizar las hojas de cálculo Técnicas de corteLas hojas de cálculo Técnicas de corte contienen una lista de las instrucciones que se deben ejecutar en determinadas situaciones. Por lo general,estas instrucciones modifican el estado de la máquina y pueden afectar determinadas aspectos como compensación de sangría y velocidad de corte.Hay tres componentes centrales en el archivo XLS Técnicas de corte: tipos de técnicas de corte, clave y comandos.
Conceptos fundamentalesTipos de técnicas de corteUn tipo de técnica de corte especifica en qué momento usar técnicas corte en una sección dada de un perfil, como una esquina, radio (arco) o ruta. Si sedefine un tipo de técnica de corte en particular, cuando ProNest detecta la geometría de la pieza especificada por dicho tipo (por ejemplo, una entradade corte), le asignará el grupo de acciones correspondientes sobre la base de los datos contenidos en el archivo xls. Los tipos de técnicas de corte sedefinen en la fila de encabezamiento de columna de la hoja de cálculo Técnicas de corte.
Puede crear un archivo XLS Técnicas de corte para que use los siguientes tipos de técnicas:l Corner Ramp Up (encendido gradual esquina)l Corner Ramp Down (apagado gradual esquina)l Lead In Ramp Up (apagado gradual entrada de corte)l Lead Out Ramp Down (apagado gradual salida de corte)l Radius Ramp Up (encendido gradual radio)l Radius Ramp Down (apagado gradual radio)l Corner Radius (radio esquina)l Corner Radius Threshold Angle (ángulo umbral radio esquina)
Correspondencia de registrosLa correspondencia de registros de las hojas de cálculo Técnicas de corte sigue los mismos criterios que las demás hojas de cálculo de ProNest. Los cam-pos clave que se utilizan en la correspondencia de registros de los archivos XLS Técnicas de corte son: Material, Thickness, Class, Profile Area y ProfileType.
ComandosAdiferencia de otras tablas de parámetros, los registros de archivos XLS Técnicas de corte contienen comandos. Estos comandos se ejecutan con untipo de técnica de corte en particular para indicar a ProNest la serie de acciones a ejecutar en una situación específica. Los comandos se introducen enla fila de datos de la columna correspondiente en el formato siguiente:
Command (value)
Por lo general, haymás de un comando en una sola celda de un registro dado. Cuando hay varios comandos, se separan con comas.
Ejemplo:
Dos comandos comunes de técnicas de corte, "Move" y "Feedrate%", podrían aparecer en una sola celda de la fila de datos de la siguiente man-era:
Move(0.25), Feedrate%(85)
Nota: aunque no son campos clave, los comandos Radius y Length se pueden utilizar en la selección de registros al definir varias secuencias para elmismo tipo de técnica de corte. Para más información, consulte "XLS Técnicas de corte: comandos" en la página 143.
The Base ConditionLa condición básica se refiere a la condición de corte predeterminada. Es la condición que se utilizará cuando no se hayan definido técnicas de corte. Losdatos de la condición básica ofrecen un punto de referencia para valores relativos de técnicas de corte, por ejemplo, Feedrate%yKerf%. Estos datosprovienen de la hoja de cálculo Parámetros de proceso.
- 137 -

Manual ProNest 2012
XLS Técnicas de corte: encabezamientos de columnaLas hojas de cálculo Técnicas de corte deben seguir un formato específico. Los encabezamientos de columna se deberán entrar en la fila cor-respondiente según lo especificado. Los encabezamientos de columna no distinguen entre mayúsculas yminúsculas y no se consideran los espacios enblanco.
Encabezamientos de columnaClaves de encabezamientos de columna permitidos:
l Materiall Thicknessl Classl Profile Areal Profile Type
Técnicas de corte definidas en la fila de encabezamiento de columna:Lead In Ramp UpDescribe la secuencia de acciones a ejecutar en una entrada de corte.
Ejemplo:
Considere la pieza siguiente donde la ruta de corte está representada por la línea exterior y el sentido de corte se indica con las flechas:
Figura 1
La entrada de corte de la pieza de la figura 1 se indica en rojo. El corchete azul de puntos indica la parte del perfil donde se aplicará la técnica LeadIn Ramp Up (encendido gradual entrada de corte). Tenga en cuenta que esta técnica se aplica sobre la longitud de la entrada de corte.
Corner Ramp Down nDescribe la secuencia de acciones a ejecutar antes de cortar una esquina (a los fines de este parámetro, una esquina es la intersección de dos líneas,un arco yuna línea o dos arcos, de manera tal que formen un ángulo inferior o igual a 90 grados. En el caso de un arco, se utiliza la tangente al arco en elpunto de intersección para determinar el ángulo).
Ejemplo:
Considere la pieza siguiente donde la ruta de corte está representada por la línea exterior y el sentido de corte se indica con las flechas:
Figura 2
- 138 -

Manual ProNest 2012
La esquina de la pieza de la figura 2 se indica en rojo. El corchete azul de puntos indica la parte del perfil donde se aplicará la técnica Corner RampDown (apagado gradual esquina). La longitud de esta técnica se define con el comando Move (o Distance).
Se puede utilizar la variable n para especificar varias técnicas Corner Ramp Down (apagado gradual esquina). Los valores de n deben ser enteros con-secutivos. Si utiliza varias técnicas de este tipo (por ejemplo, "Corner 1 Ramp Down", "Corner 2 Ramp Down", etc.), se deberá usar el comando Lengthpara identificar elmomento a usar un índice dado.
Si no quiere usar índices para esta técnica de corte, en el encabezamiento de columna puede entrar simplemente "Corner Ramp Down".
Corner Ramp Up nDescribe la secuencia de acciones a ejecutar después de cortar una esquina (a los fines de este parámetro, una esquina es la intersección de dos lín-eas, o de un arco yuna línea, de manera tal que formen un ángulo inferior o igual a 90 grados. En el caso de un arco, se utiliza la tangente al arco en elpunto de intersección para determinar el ángulo).
Ejemplo:
Considere la pieza siguiente donde la ruta de corte está representada por la línea exterior y el sentido de corte se indica con las flechas:
Figura 3
La esquina de la pieza de la figura 3 se indica en rojo. El corchete azul de puntos indica la parte del perfil donde se aplicará la técnica Corner RampUp (encendido gradual esquina). La longitud de esta técnica se define con el comando Move (o Distance).
Se puede utilizar la variable n para especificar varias técnicas Corner Ramp Up Variable (encendido gradual esquina). Los valores de n deben serenteros consecutivos. Si utiliza varias técnicas de este tipo (por ejemplo, "Corner 1 Ramp Up", "Corner 2 Ramp Up", etc.), debe usar el comando Lengthpara identificar elmomento a usar un índice dado.
Si no quiere usar índices para esta técnica de corte, en el encabezamiento de columna puede entrar simplemente "Corner Ramp Up".
Radius Ramp Down nEspecifica la secuencia de acciones a ejecutar antes de cortar un arco (entidad radial).
Ejemplo:
Considere la pieza siguiente donde la ruta de corte está representada por la línea exterior y el sentido de corte se indica con las flechas:
- 139 -

Manual ProNest 2012
Figura 4
La pieza de la figura 4 tiene dos arcos que se indican en rojo. Los corchetes azules de puntos indican las partes del perfil donde se aplicará la téc-nica Radius Ramp Down (apagado gradual radio). La longitud de esta técnica se define con el comando Move (o Distance).
Se puede utilizar la variable n para especificar varias técnicas Radius Ramp Down (apagado gradual radio). Los valores de n deben ser enteros con-secutivos. Si utiliza varias técnicas de este tipo (por ejemplo, "Radius 1 Ramp Down", "Radius 2 Ramp Down", etc.), se deberá usar el comando Radiuspara identificar elmomento a usar un índice dado.
Si no quiere usar índices para esta técnica de corte, en el encabezamiento de columna puede entrar simplemente "Radius Ramp Down".
Radius Ramp UpnDescribe la secuencia de acciones a ejecutar después de cortar un arco (entidad radial).
Ejemplo:
Considere la pieza siguiente donde la ruta de corte está representada por la línea exterior y el sentido de corte se indica con las flechas:
Figura 5
La pieza de la figura 5 tiene dos arcos que se indican en rojo. Los corchetes azules de puntos indican las partes del perfil donde se aplicará la téc-nica Radius Ramp Up (encendido gradual radio). La longitud de esta técnica se define con el comando Move (o Distance).
Se puede utilizar la variable n para especificar varias técnicas Radius Ramp Up (encendido gradual radio). Los valores de n deben ser enteros con-secutivos. Si utiliza varias técnicas de este tipo (por ejemplo, "Radius 1 Ramp Up", "Radius 2 Ramp Up", etc.), se deberá utilizar el comando Radius paraidentificar elmomento a usar un índice dado.
Si no quiere usar índices para esta técnica de corte, en el encabezamiento de columna puede entrar simplemente "Radius Ramp Up".
Nota: debe utilizar el comando “Radius” para indicar el radio máximo al que se aplicará la técnica de corte al hacer un Radius Ramp Up o RadiusRamp Down.De lo contrario, la técnica se aplicará a todos los radios.
Lead Out Ramp Down nDescribe la secuencia de acciones a ejecutar antes de hacer una salida de corte.
- 140 -

Manual ProNest 2012
Ejemplo:
Considere la pieza siguiente donde la ruta de corte está representada por la línea exterior y el sentido de corte se indica con las flechas:
Figura 6
La salida de corte de la pieza de la figura 6 se indica en rojo. El corchete azul de puntos indica la parte del perfil donde se aplicará la técnica LeadOut Ramp Down (apagado gradual salida de corte). Tenga en cuenta que, a diferencia de la técnica mostrada en la figura 1, esta técnica de apa-gado gradual no se aplica directamente a la ruta. En vez de ello, se aplica a la parte del perfil que está justo por delante de la salida de corte.
Se puede utilizar la variable n para especificar varias técnicas Lead Out Ramp Down (apagado gradual salida de corte). Los valores de n deben serenteros consecutivos. Si usa varias técnicas de este tipo (por ejemplo, "Lead Out 1 Ramp Down", "Lead Out 2 Ramp Down", etc.), deberá usar elcomando Length para identificar elmomento a usar un índice dado.
Si no quiere usar índices para esta técnica de corte, en el encabezamiento de columna puede entrar simplemente "Lead Out Ramp Down".
Nota: si no hayninguna salida de corte en una pieza, Lead Out Ramp Down (apagado gradual salida de corte) se aplica antes del punto final dela pieza como si la salida de corte estuviera allí.
Corner Radius
Nota: esta técnica se utiliza principalmente conmáquinas láser para redondear las esquinas de un perfil, dando como resultado un avance decorte más fácil.
Corner Radius (radio esquina) describe el radio a aplicar a las esquinas durante el redondeo. Si falta este encabezamiento de columna en el XLS Téc-nicas de corte, las esquinas no se redondearán. Asimismo, si alguna de las entidades que forman la esquina no tiene longitud suficiente para darle cab-ida al radio, la esquina no se redondeará.
Expresado como: distancia lineal
Ejemplo:
Figura 7
La pieza que se muestra en la figura 7 tiene tres esquinas que todavía no se han redondeado.
- 141 -

Manual ProNest 2012
Figura 8
En la figura 8 se muestra la misma pieza con un valor Corner Radius (radio esquina) ya aplicado a cada esquina.
Figura 9
En la figura 9 se muestra de cerca una de las esquinas redondeadas con una línea roja continua representando el radio del arco usado para elredondeo. El valor Corner Radius (radio esquina) especifica la longitud de este radio.
Corner Radius Threshold AngleÁngulo máximo de la esquina que se convertirá en un radio. Si no se especifica este valor, se utilizan 90 grados como predeterminado. Para usar estatécnica se debe especificar el encabezamiento de columna Corner Radius (radio esquina).
Expresado como: ángulo en grados
Reserve LengthIndica el segmento más corto a crear contiguo a una técnica de corte.
Expresado como: distancia lineal
Base ConditionBase Condition (condición básica) establece las condiciones generales presentes en todo el perfil. Estas condiciones provienen de la hoja de cálculo Par-ámetros de proceso.
Nota: al aplicar técnicas de apagado o encendido gradual de esquina o radio, es importante recordar regresar a la condición normal o básica des-pués de aplicar la técnica. Por ejemplo, si especifica Corner Ramp Down (apagado gradual esquina), también debe utilizar Corner Ramp Up(encendido gradual esquina) para que el cabezal de corte regrese a la condición básica después del corte de una esquina.
- 142 -

Manual ProNest 2012
XLS Técnicas de corte: comandosLos comandos se entran en la fila de datos de la columna adecuada en el formato siguiente:
Command (value)
Cuando en una sola celda aparecen varios comandos, se separan con comas. Los comandos no distinguen entre mayúsculas yminúsculas y no se con-sideran los espacios en blanco.
Comando Descripción Valor del parámetro
Move Ejecutar un avance a lo largo de una entidad. Se expresa en unidades de distancia lineal (pul-gadas o milímetros) con una excepción; cuando se utiliza con "Lead In Ramp Up", se refiere alporcentaje de la longitud total de la entrada de corte.
La distancia total especificada por todos los comandos Move en una secuencia de técnica decorte dada es el espacio total requerido para aplicar dicha secuencia.
Distancia lineal en uni-dades (o porcentaje)
Radius Radio máximo para el cual se puede utilizar una técnica específica Radius Ramp Up o RadiusRamp Down. Si este comando no se utiliza para una técnica dada de apagado gradual en elradio, entonces dicha técnica específica se aplicará a todos los radios.
Distancia lineal
Feedrate Velocidad de corte que se insertará en un punto específico Velocidad de corte(pulg/min o mm/min)
Feedrate% Porcentaje de la velocidad de avance principal que se insertará en un punto específico Porcentaje
Kerf Valor de compensación de sangría que se insertará en un punto específico El valor de compensaciónde sangría se expresacomo una distancia lineal
Kerf% Porcentaje del valor de compensación de sangría principal que se insertará en un punto espe-cífico
Porcentaje
Condition Este comando se refiere a la condición de corte, que se debe especificar en el XLS Parámetros deproceso.
Cadena de caracteres
CFF Section Sección del archivo CFF que se generará en un punto específico. Por lo general, no será nece-sario utilizar este comando.
Cadena de caracteres
Dwell Es la duración de una pausa que se insertará a un punto específico. Cuando se utilice, el cabezalde corte se quedará estacionario por la duración especificada.
Tiempo en segundos
Distance Similar al comando "Move". Sin embargo, este comando representa una distancia absoluta,mien-tras que el comando "Move" representa una distancia relativa.
La distancia debe entrarse en orden descendente para apagado gradual y, en orden ascen-dente, para encendido gradualmente.
Distancia lineal
Length Describe la longitudmínima a la que se debe aplicar una técnica de corte. Distancia lineal
Angle Representa el ángulo máximo de la esquina para el que se debe utilizar una técnica de encen-dido/apagado gradual en esquina.
Ángulo en grados
TÉCNICAS DE CORTE - COMANDOS
- 143 -

Manual ProNest 2012
Comandos abreviadosDado que los registros individuales de técnicas de corte pueden ser muyextensos, puede utilizar abreviaturas para especificar los comandos de estastécnicas. Los comandos abreviados se pueden utilizar indistintamente con las expresiones largas equivalentes y se expresan de la siguiente manera:
Comando Abreviatura
Move Mv
Radius R
Feedrate Fr
Feedrate% Fr%
Kerf K
Kerf% K%
Condition Cond
CFF Section CS
Dwell Dw
Distance Dist
Length Ln
Angle An
Secuencias de comandosPor lo general, una técnica de corte dada implica la ejecución de una serie de comandos. Cuando se introducen varios comandos para una técnica decorte en particular, se ejecutan en el orden en que se escriben (de izquierda a derecha).
Ejemplo:
Considere el siguiente extracto del XLS Técnicas de corte:
A B C D1 mm 3
2 Clave Encendido/apagado gradual en esquina
3 Material Thickness Corner Ramp Down Corner Ramp Up
4 * * Feedrate%(80), Kerf%(110), Move(2.0),Feedrate%(70), Kerf%(115), Move(2.0)
Move(2.0), Feedrate%(90), Kerf%(105),Move(2.0), Feedrate%(100), Kerf%(100)
Figura 1
La hoja de cálculo de la figura 1 contiene dos técnicas de corte, cada una con su propia secuencia de comandos a seguir.
Nota: para calcular la longitud total de una técnica de corte dada, se deben sumar todas las longitudes del comando Move de dicha técnica.
En este ejemplo, la técnica Corner Ramp Down se ejecutaría de la siguiente manera:
1. En el punto que se encuentra a 4,0 mmdelante de la esquina, la velocidad de avance se reduciría al 80%de la velocidad de avance principal y elvalor de compensación de sangría aumentaría al 110%de la sangría principal. El cabezal de corte continuaría en los siguientes 2,0 mm conestos parámetros establecidos.
2. Cuando el cabezal de corte alcance el punto que está 2,0 mmpor delante de la esquina, la velocidad de avance se reduciría al 70%de la velo-cidad de avance principal, y la sangría aumentaría al 115%de la sangría principal. En el resto de apagado gradual, los cortes se harían conestos parámetros (70%y115%) establecidos.
- 144 -

Manual ProNest 2012
La técnica Corner Ramp Up se ejecutaría de la siguiente manera:
1. Desde la esquina (el punto de intersección), hasta el punto que se encuentra a 2,0 mmdespués de la esquina, la velocidad de avance per-manecería al 70%y la sangría al 115%. (Esto se debe a que el comando Move se especificó antes que los comandos Feedrate%o Kerf%paraesta técnica).
2. En el punto que se encuentra a 2,0 mmdespués de la esquina, la velocidad de avance aumentaría al 90%de la velocidad de avance principal yla compensación de sangría se reduciría al 105%de la sangría principal. El cabezal de corte continuaría los siguientes 2,0 mmutilizando estosparámetros.
En el punto que se encuentra a 4,0 mmdespués de la esquina, la velocidad de avance y la sangría regresarían a los valores base.
Observemos cómo se verían estas técnicas cuando se aplican a una pieza modelo. En el caso de la pieza que se muestra en la figura 2, la ruta de corteestá representada por la línea exterior y la dirección de corte se indica con las flechas:
Figura 2
La línea azul continua a lo largo del perfil representa la longitud total de la técnica de corte Corner Ramp Down, que es 4,0 mm. La línea roja continua rep-resenta la longitud total de la técnica Corner Ramp Up, que también es 4,0 mm. Los números indican diferentes puntos siguiendo las dos técnicas decorte. Supongamos que los puntos 2 y 4 están ambos a 2,0 mmde la esquina.
En la tabla siguiente, se detallan los efectos de las técnicas de corte aplicadas a la pieza de la figura 2:
Ubicación Parámetros de corte
Entre 1 y 2 Feedrate%= 80; Kerf%= 110
Entre 2 y 3 Feedrate%= 70; Kerf%= 115
Entre 3 y 4 Feedrate%= 70; Kerf%= 115
Entre 4 y 5 Feedrate%= 90; Kerf%= 105
Después de 5 Feedrate%= 100; Kerf%= 100
Comandos y selección de técnicasLos comandos Radius, Length yAngle se utilizan para seleccionar entre varias técnicas de corte delmismo tipo (por ejemplo, Radius 1 Ramp Down yRadius 2 Ramp Down, etc.).
Radius (radio)El comando Radius se utiliza para especificar el radio más largo para el cual se utilizará una técnica de encendido o apagado gradual en particular. Estole permite establecer diferentes técnicas de apagado gradual en el radio para cada tamaño de radio específico o para gamas de tamaños de radio. Seintroduce como una longitudmáxima.
Length
- 145 -

Manual ProNest 2012
El comando Length permite especificar técnicas de corte diferentes para las esquinas y las trayectorias de salida, en función del espacio disponible en elque se aplicará dicha técnica. Se introduce como una longitudmínima.
ÁnguloCon el comando Angle, puede especificar en qué momento se debe utilizar una técnica dada de aceleración en esquina, en función del ángulo respec-tivo. Esto le permite establecer diferentes técnicas de aceleración en esquina para varias gamas de ángulos. Se introduce como un ángulo máximo.
Ejemplo:
Considere el siguiente extracto del XLS Técnicas de corte, que utiliza diversas técnicas Radius Ramp Down:
A B C D
1 mm 3
2 Clave Apagado gradual en el radio
3 Material Thickness Radius 1 Ramp Down Radius 2 Ramp Down
4 * * Radius(100), Feedrate%(90), Move(12.0) Radius(250), Feedrate%(85), Move(6.0)
Para los arcos que tengan un radio de 100mmo inferior, se aplicará la técnica Radius 1 Ramp Down. Los arcos con un radio superior a 100mme infe-rior o igual a 250mm, utilizarán la secuencia definida en la técnica Radius 2 Ramp Down.
- 146 -

Manual ProNest 2012
XLS Técnicas de corte: demostraciónAhora que hemos cubierto todos los aspectos básicos, veamos cómo utilizar algunos ejemplos de técnicas de corte. Para este ejemplo, con-sideraremos únicamente unmaterial, aunque este análisis se aplica a varios registros de materiales. Esta demostración ha sido pensada solo comoejemplo y no representa técnicas de cortes reales que se deban utilizar en la producción.
Ejemplo:
Supongamos que ya se ha creado una hoja de cálculo Técnicas de corte en la que se han definido unidades y se han insertado las columnas Mate-rial y Thickness en la fila del encabezamiento de columna respectiva.
Base ConditionBase Condition es simplemente la condición que se debe utilizar cuando no se han definido técnicas de corte. A los fines de este ejemplo, se inser-tará un encabezamiento de columna denominado “Base Condition” con la palabra “Base” en la fila de datos de dicha columna.
Lead In Ramp Up (apagado gradual entrada de corte)Lead In Ramp Up permite variar los parámetros a lo largo de la longitud de entrada de corte. Supongamos para este ejemplo que es necesarioempezar con el 50%de la velocidad de avance y el 110%de sangría de base,moverse al 25%de la longitud total de entrada de corte y luego cam-biar al 75%de la velocidad de avance y al 105%de sangría de base. Después de otro movimiento de 4,0 mm, tanto la velocidad de avance como lasangría se establecerán al 100%de sus valores base. Esto se introduciría de la siguiente manera:
Feedrate%(50), Kerf%(110),Move(4.0), Feedrate%(75), Kerf%(105),Move(4.0), Feedrate%(100), Kerf%(100)
Tenga en cuenta que los valores finales de Feedrate%(100) yKerf%(100) no son necesarios, ya que las condiciones básicas se insertan auto-máticamente en el extremo de la entrada de corte.
Nota: a diferencia de lo que sucede con otras técnicas de corte, cuando se utiliza el comando Move con Lead In Ramp Up, se refiere al por-centaje de la longitud total de la ruta y no a una distancia lineal absoluta.
Radius Ramp Down nRadius Ramp Down le permite especificar cambios de parámetros y condiciones de salida especiales justo antes de unmovimiento de arco. Paraeste ejemplo, consideremos dos intervalos de radios:
1. Inferior o igual a 100mm2. Superior a 100mmque incluya hasta unmáximo de 200mm
En este caso se necesitan varias técnicas Radius Ramp Down (“Radius 1 Ramp Down” y “Radius 2 Ramp Down”). Estas dos técnicas se deben ing-resar en columnas separadas, y el nombre de la técnica (por ejemplo, Radius 1 Ramp Down), se debe introducir en la fila del encabezamiento decolumna.
Para los radios que sean inferiores o iguales a 100mm, se debe reducir la velocidad de avance al 85%, generar la salida del contenido de la secciónCFF "SMALLRADIUS",moverse 4,0 mm, reducir la velocidad de avance al 75%y luego moverse 4,0 mm. En la columna Radius 1 Ramp Down,entraríamos lo siguiente:
Radius(100), Feedrate%(85), CFFSection(SMALLRADIUS),Move(4.0), Feedrate%(75),Move(4.0)
Para radios mayores que 100mm, incluyendo hasta 200mm, se debe generar la salida del contenido de la sección CFF "LARGE RADIUS",moverse4,0 mm, reducir la velocidad de avance al 90%y luego moverse 4,0 mm. En la columna Radius 2 Ramp Down, entraríamos lo siguiente:
Radius(200), CFFSection(LARGE RADIUS),Move(2.0), Feedrate%(90),Move(4.0)
Siempre tenga en cuenta que hayque utilizar el comando “Radius” para indicar el radio máximo al que se debe aplicar la técnica de corte cuandose utilice el encendido o apagado gradual en el radio. De lo contrario, la técnica se aplicará a todos los radios.
Nota: la entrada de la sección delCFF no es necesaria en la mayoría de las aplicaciones. Se utiliza para generar la salida de los comandos espe-cíficos que ciertos controles requieren en diversas situaciones. En este ejemplo, se emplea para demostrar la potencia y la flexibilidadde ProNest.
Radius Ramp UpnRadius Ramp Up se utiliza para regresar los parámetros de corte a la condición básica respectiva después de cortar unmovimiento de arco. Paraesta técnica, supongamos que siempre queremos salir de un radio de la misma manera, sin importar el tamaño.Moveremos 4,0 mm y luego reg-resaremos a la condición básica. Para ello, necesitaremos una columna con el encabezamiento "Radius Ramp Up". En la fila de datos de esta col-umna, se escribirá:
- 147 -

Manual ProNest 2012
Move(4.0), Condition(BASE)
Nota: dado que se sale de cada arco radial de la misma manera, no es necesario definir varias técnicas Radius Ramp Up.
Corner Ramp Up nCorner Ramp Up permite cambiar los parámetros de corte al acercarse a una esquina.
Avanzado: en el ejemplo siguiente se utilizan comandos de condiciones. También se realizan incorporaciones en el XLS Parámetros deproceso que permiten insertar varios valores diferentes en el código. Por talmotivo, cuando se detecta una condición específica,se pueden cambiar los valores base para reflejar los requerimientos de corte en cadena.
Para este ejemplo de Corner Ramp Down, utilizaremos exclusivamente los comandos Move yCondition, y asumiremos que elCFF es capaz de gen-erar los parámetros correctos. Haremos tres movimientos de 4,0 mm, estableciendo las condiciones CRD1, CRD2 yCRD3. Se producirá una pausade dos segundos en la esquina.
En la columna Corner Ramp Down, se escribirá:
Condition(CRD1),Move(4.0), Condition(CRD2),Move(4.0), Condition(CRD3),Move(4.0), Dwell(2)
Dado que hemos utilizado las condiciones CRD1, CRD2 yCRD3 en esta técnica de corte, debemos comprobar que haya registros que empleenestas condiciones en el XLS Parámetros de proceso.
Corner Ramp Up nCorner Ramp Up (encendido gradual en esquina) se utiliza para regresar las condiciones de corte a los valores base al salir de una esquina. Supon-gamos que debemos regresar a la condición básica después de generar la salida de la sección CFF CORNER ymovernos 8,0 mm.Como se indicómás arriba, la condición básica se expresa simplemente como BASE. En la columna Corner Ramp Up, se escribirá:
CFFSection(CORNER),Move(8.0), Condition(BASE)
Lead Out Ramp Down nLead Out Ramp Down (apagado gradual en salida de corte) se utiliza para modificar los parámetros de proceso justo antes de que salgan del per-fil. Para este ejemplo, reduciremos al 50% la velocidad de corte a una distancia de 4,0 mmdesde el punto de inicio de la salida de corte. En la col-umna Lead Out Ramp Down (apagado gradual salida de corte), se introduciría lo siguiente:
Feedrate%(50),Move(4.0)
- 148 -

Manual ProNest 2012
Acerca de las hojas de cálculo Rutas exteriores e interioresCada proceso de corte puede tener asociadas dos hojas de cálculo rutas, una para las rutas interiores y otra para las rutas exteriores. Estas hojas decálculo contienen la información necesaria para agregar rutas, tanto a los lados como a las esquinas de un perfil. Las hojas de cálculo Estilos de rutaspermiten aplicar diferentes rutas en función delmaterial, espesor o área de perfil de una pieza dada.
Para utilizar las hojas de cálculo Rutas:
l En la página de parámetros de un proceso dado, en el cuadroRutas interioresoRutas exteriores, seleccione una hoja de cálculo.
- 149 -

Manual ProNest 2012
XLS Rutas: formatoEn la tabla siguiente, se detalla el formato obligatorio de una hoja de cálculo Rutas:
CategoríaEncabezamiento de
columnaDescripción Valores válidos
Clave Material El nombre delmaterial utilizadoEs una clave obligatoria.
Cadena de caracteres
Thickness El espesor delmaterial utilizadoEs una clave obligatoria.
Cualquier número positivo
Class La clase delmaterial utilizado. La clase se puede util-izar para organizar los materiales mediante el uso deinformación especializada, como el gas de corte o elamperaje.
Cadena de caracteres
Profile Area El área de un perfil dadoEl área se expresa en unidades lineales cuadradas(pulg.2 o mm2). Es una clave opcional.
Cualquier número positivo
- 150 -

Manual ProNest 2012
CategoríaEncabezamiento de
columnaDescripción Valores válidos
Configuraciónde rutas
CornerIn Name Estilo de entrada de corte que se debe utilizar en lasesquinas
Cadena de caracteres que representa el estilode entrada de corte:ARC, LINEAR, SPIRAL, TLOCK, LOCK7, LOCK9,STEP, DIAGONALSTEP o NONE
CornerIn Scale Tamaño de entrada de corte que se debe utilizar enlas esquinas
Distancia lineal
CornerIn Angle Ángulo de entrada de corte que se debe utilizar enlas esquinas
Ángulo en grados
CornerIn Extension Longitud adicional que se debe agregar al principiode las entradas de corte en la esquina
Distancia lineal
CornerOut Name Estilo de salida de corte que se debe utilizar en lasesquinas
Cadena de caracteres que representa el estilode salida de corte:ARC, LINEAR o NONE
CornerOut Scale Tamaño de salida de corte que se debe utilizar en lasesquinas
Distancia lineal
CornerOut Angle Ángulo de salida de corte que se debe utilizar en lasesquinas
Ángulo en grados
CornerOut Extension Longitud extra que se debe sumar al inicio de las sal-idas de corte de esquina
Distancia lineal
CornerOut Overtravel Distancia de sobre/sub carrera a utilizar en las esqui-nas
Valor de longitud en unidades lineales. Un valornegativo dará como resultado en una sub car-rera,mientras que uno positivo dará unasobre carrera.
SideIn Name Estilo de entrada de corte que se debe utilizar en loslaterales
Cadena de caracteres que representa el estilode entrada de corte:ARC, LINEAR, SPIRAL, TLOCK, LOCK7, LOCK9,STEP, DIAGONALSTEP o NONE
SideIn Scale Tamaño de entrada de corte que se debe utilizar enlos lados
Distancia lineal
SideIn Angle Ángulo de entrada de corte que se debe utilizar enlos lados
Ángulo en grados
SideIn Extension Longitud extra a sumar al principio de las entradasde corte de lados
Distancia lineal
SideOut Name Estilo de salida de corte que se debe utilizar en loslados
Cadena de caracteres que representa el estilode salida de corte:ARC, LINEAR o NONE
SideOut Scale Tamaño de salida de corte que se debe utilizar en loslados
Distancia lineal
SideOut Angle Ángulo de salida de corte que se debe utilizar en loslados
Ángulo en grados
SideOut Extension Longitud adicional que se debe utilizar al final de lassalidas de corte de los lados
Distancia lineal
SideOut Overtravel Distancia de sobre/sub carrera que se debe utilizaren los lados
Valor de longitud en unidades lineales. Un valornegativo dará como resultado una sub car-rera,mientras que uno positivo dará unasobre carrera.
Nota: los encabezamientos de columna no distinguen entre mayúsculas yminúsculas y no se consideran los espacios en blanco.
- 151 -

Manual ProNest 2012
Hojas de cálculo de costosLas hojas de cálculo de costos se pueden utilizar para asignar diferentes valores de parámetros de cálculo de costos a nivel de proceso. Esto puederesultar útil si se quieren utilizar valores de parámetros diferentes según elmaterial, espesor o clase. Se puede asignar una hoja de cálculo de costos dif-erente para cada proceso que utilice la máquina.
Para utilizar una hoja de cálculo de costos:
l En la página de parámetros Cálculo de costos, seleccione la ficha del proceso apropiado y, a continuación, en el cuadro Tabla de par-ámetros, seleccione una hoja de cálculo.
En la tabla siguiente, se detalla el formato obligatorio de una hoja de cálculo de costos:
CategoríaEncabezamiento de
columnaDescripción Valores válidos
Clave Material El nombre delmaterial utilizado Cadena de caracteres
Thickness El espesor delmaterial utilizado Cualquier número positivo
Class La clase delmaterial utilizado. Es una clave opcional. Cadena de caracteres
Parámetros cál-culo de costos
Activation Time Tiempo de activación del proceso Tiempo en segundos
Cost Per Activation El costo de cada activación Unidades monetarias
Operating Cost Per Min-ute
Describe el costo de ejecutar un proceso dado por 60 segundos. Unidades monetarias
Nota: los encabezamientos de columna no distinguen entre mayúsculas yminúsculas y no se consideran los espacios en blanco.
- 152 -

Manual ProNest 2012
Acerca de las hojas de cálculo Aletas automáticasLas hojas de cálculo Aletas automáticas se utilizan para definir cuándo se deben agregar aletas automáticamente a las piezas durante la carga. Conesta hoja de cálculo se pueden aplicar aletas a las piezas en función delmaterial, el espesor, el área, el tipo de perfil y la calidad. Estas hojas de cálculose asignan a nivel del proceso.
Para utilizar las hojas de cálculo Aletas automáticas:
l En la página de parámetros de un proceso dado, en el cuadro Aletas automáticas, seleccione una hoja de cálculo.
En la tabla siguiente, se detalla el formato obligatorio de una hoja de cálculo de aletas automáticas:
CategoríaEncabezamiento de
columnaDescripción Valores válidos
Clave Material El nombre delmaterial utilizado. Es una clave obligatoria. Cadena de car-acteres
Thickness El espesor delmaterial utilizado. Es una clave obligatoria. Cualquier númeropositivo
Profile Area El área de un perfil dado. El área se expresa en unidades de longitud al cuadrado(pulg.2 o mm2). Es una clave opcional.
Cualquier númeropositivo
Profile Type El tipo de un perfil dado. Es una clave opcional. I, E, O, C, V, S, X, N,*
(Para detalles ver"Correspondenciade registros" en lapágina 127)
Quality La calidad de corte asignada a una entidad dada. Es una clave opcional. Entero entre 0 y255
ConfiguraciónAletas auto-máticas
ApplyOnly to Lines Si se pone en “1”, este parámetro limitará la ubicación de las aletas automáticassolo a avances lineales (sin arcos). Si se pone en “0”, se aplicarán aletas tanto a laslíneas como a los arcos.
0 ó 1
Length Describe la longitud de cada aleta que se agregará durante la aplicación de esteajuste. Esta longitud representa la distancia de la geometría de la pieza originalque se dejará sin cortar para cada aleta.
Distancia lineal
MinimumDistance Describe la distancia de separaciónmínima entre las aletas de unmismo perfil. Ladistancia entre dos aletas nunca será menor que este valor en ningún perímetrodel perfil. Asimismo, tampoco se colocarán a una distancia inferior a este valor conrespecto al punto inicial o final del perfil. (La única excepción es la estrategia “enesquinas”).
Distancia lineal
Snap Tolerance Si la ubicación elegida como punto inicial de la aleta se encuentra dentro de estadistancia desde el punto inicial de la entidad seleccionada, el punto inicial se des-plazará al comienzo de la entidad. De igualmanera, si la aleta terminara dentro deesta distancia desde el final de la entidad, la aleta se desplazará para que su puntofinal coincida con el punto final de la entidad.
Distancia lineal
Estrategias Strategy Este parámetro determina la estrategia de aletas automáticas que se utilizará.
0= Ninguno. No se agregarán aletas durante la aplicación de aletas automáticas.1 = Centro de la línea2 = Cantidad de aletas3 = Aletas a intervalos
0, 1, 2, 3, 4
- 153 -

Manual ProNest 2012
CategoríaEncabezamiento de
columnaDescripción Valores válidos
4 = Aletas en esquinas
Parámetrosen función dela estrategia
Center Line Size Este parámetro se aplica a la Estrategia 1: centro de la línea Define la longitudmín-ima de línea que se tiene en cuenta.
Distancia lineal
Number Per Profile Este ajuste se aplica a la Estrategia 2: cantidad de aletas Define la cantidadmáx-ima de aletas que se aplican por perfil.
Entero entre 0 y100
Distance BetweenTabs
Este parámetro se aplica a la Estrategia 3: aletas a intervalos. Define la distanciadeseada entre las aletas. Este valor nunca debe ser inferior al valor de Distanciamínima.
Distancia lineal
Corner Type Este ajuste se aplica a la Estrategia 4: aletas en esquinas. Define el tipo de esquinaal que se aplicarán las aletas.
0 = Ninguno1= Ladomás corto2= Ladomás largo3= Los dos lados de la esquina
0, 1, 2, 3
Corner Angle Este ajuste se aplica a la Estrategia 4: aletas en esquinas. Define el ángulo máximoque se considerará como esquina. Los ángulos en esquina que superen este valorno se considerarán una esquina durante la aplicación del ajuste de aletas auto-máticas.
Ángulo en grados
Distance From Corner Este ajuste se aplica a la Estrategia 4: aletas en esquinas. Define la distancia mín-ima de cada esquina en que empezará o terminará una aleta, en dependencia dellado de la esquina.
Distancia lineal
Near Start Point Este ajuste se aplica a la Estrategia 4: aletas en esquinas. Define si se debe colo-car una aleta inmediatamente después de una entrada de corte.Y= SíN= No
Y o N
Near End Point Este ajuste se aplica a la Estrategia 4: aletas en esquinas. Define si se debe colo-car una aleta inmediatamente antes de una salida de corte.Y= SíN= No
Y o N
Nota: los encabezamientos de columna no distinguen entre mayúsculas yminúsculas y no se consideran los espacios en blanco.
- 154 -

Manual ProNest 2012
Hojas de cálculo BiselLa mayoría de las aplicaciones de biselado necesita la modificación de parámetros de proceso como voltaje, sangría, corriente y velocidad de avance,en lugares específicos del código NC. ProNest utiliza las hojas de cálculo Bisel para este fin; lo que le permite asignar condiciones de corte específicas enfunción del tipo de corte de bisel, ángulo de bisel, tipo de material, espesor y clase.
Los parámetros utilizados para perfiles biselados se almacenan en la hoja de cálculo parámetros de bisel. Al aplicar un borde biselado a una pieza (yasea con elmétodo manual o con Bisel automático), se aplican automáticamente los parámetros de velocidad de avance, sangría, bucles de transición ycompensaciones de corte especial, entre otras, al borde biselado en función de los valores que están en la hoja de cálculo Bisel.
Importante: en el caso de entidades biseladas, las condiciones de corte especificadas en la hoja de cálculo Bisel prevalecerán sobre las con-diciones de corte especificadas en la hoja de cálculo Parámetros de proceso.
Encabezamientos de columna XLS BiselEncabezamientos de columna clave permitidos:MaterialEl tipo de material utilizado. Es una clave obligatoria.
ThicknessEl espesor delmaterial utilizado. Es una clave obligatoria.
ClassLa clase delmaterial utilizado. Es una clave opcional.
Bevel AngleDefine el ángulo del corte biselado en relación con la orientación del ángulo superior (+/-). Si la orientación del ángulo superior se pone en Positiva (+),un valor de ángulo positivo (por ejemplo, 45°) será un “corte V”. Un ángulo negativo (por ejemplo, -45°) será un “corte A”. Al aplicar un borde biseladomanualmente en Edición avanzada, la lista de ángulos de bisel existentes se limitará a los ángulos indicados en la hoja de cálculo Bisel.
Unidades: ángulo en grados
Nota: la cantidad de registros que se listen dependerá del tipo de corte en bisel que vaya a hacer y de la máquina de corte en bisel rotatorio queesté utilizando.
Bevel TypeLimita la coincidencia de registros por tipo de bisel. Al aplicar un borde biselado manualmente en Edición avanzada, la lista de tipos de bisel existentes selimitará a los tipos indicados en la hoja de cálculo Bisel.
Valores válidos: I, V, A, X, Y, K, *
Notas: l Un corte “Y inferior” se especifica usando un valor de ángulo de bisel negativo en combinación con el tipo de bisel “Y”.l Un “corte A” se puede especificar entrando un ángulo de bisel negativo con un tipo de bisel “V”. No obstante, si también va a cor-
tar perfiles de varios pases (X, Y, Y inferior o K) con esta máquina, lo que se recomienda como buena práctica es entrar una fila deparámetros dedicada al “corte A”.
Land dimensionEl espesor del Paso de plano. Se usa para buscar registros que coincidan con perfiles de varios pases Y, Y inferior y K.
Land heightDistancia perpendicular del fondo de la placa a la parte inferior del corte de la cota Plano. Se usa para buscar registros que coincidan con perfiles de var-ios pases Y inferior y K.
- 155 -

Manual ProNest 2012
Parámetros de bisel definidos en la fila de encabezamiento de columna:KerfDefine el ancho de la ruta de antorcha y se utiliza con fines de anidamiento.
FeedrateVelocidad de avance a usar en Salida CNC.
HeightAltura de la antorcha. Para aplicaciones de biselado, la altura de la antorcha es la distancia perpendicular entre la superficie de la placa y la punta de laantorcha.
DwellDuración de la pausa que se insertará a un punto específico en el código CNC. Al utilizarse, el cabezal de corte quedará estacionario por la duración espe-cificada.
Unidades: tiempo en segundos
Loop MacroEspecifica la macro de bucles que se utilizará en un registro dado. Las macros de bucles detallan la geometría de los bucles de transición insertados alentrar o salir de un pase de bisel.
Valores válidos: el nombre raíz de la macro. (Por ejemplo, si el nombre de una macro es "Side.mtl", deberá entrar "Side" en estecampo).
Loop ScalePuede ajustar la escala del bucle especificado en la columna LoopMacro.
Unidades: porcentaje expresado en decimalesValor predeterminado: 1.0
Ejemplos:
l Un valor de “0.5” reduciría la escala de un bucle al 50%de su tamaño original.
l Un valor de “2.0” duplicaría el tamaño del bucle.
l El valor predeterminado de “1.0” no alteraría el tamaño del bucle.
Process CompensationSe trata de una opción relacionada con la salida que se utiliza con biselado de corte superior (como “corte V”) que le permite retocar la distancia entre laparte superior de un borde biselado y el borde de la placa opuesto.
Unidades: distancia en unidades lineales (positiva o negativa)
El diagrama siguiente representa una vista lateral de una pieza con un corte superior biselado.
- 156 -

Manual ProNest 2012
La distancia entre los puntos 1 y 2 se puede ajustar con la compensación del proceso. Un valor positivo ampliará la distancia (alejará el punto 2 conrespecto al punto 1), y un valor negativo reducirá la distancia (acercará el punto 2 al punto 1).
Importante: Para poder activar esta opción, se debe seleccionar Compensar geometríaen la página Bisel - Perfiles de paso de la con-figuración ( ).
Angle AdjustmentCuando afine la instalación de un bisel, puede observar que un ángulo de bisel dado en el código de salida en realidad se corta en un ángulo levementedistinto en la máquina real (por ejemplo, un corte de bisel de 45° se puede cortar físicamente en 46°).
Si utiliza la opción Angle Adjustment, puede modificar el ángulo especificado en el código de salida para compensar esta discrepancia.
Unidades: ángulo en grados (positivo o negativo)
Ejemplo:
Un extracto de código NCcorrespondiente a una curva transición de inicio y borde biselado con "corte V" de 30° (se utiliza la orientación positiva):
G03X-5.Y5.I-0.J5.G01Y-5.A30.Y-10.Y-5.
El ángulo de 30° se codifica como “A30”. Si este ángulo se cortara realmente a 28° debido a la inexactitud de la máquina, podría agregar un ajustede ángulo de "2" para compensarlo. El código de salida entonces sería:
G03X-5.Y5.I-0.J5.G01Y-5.A32.Y-10.Y-5.
Como resultado de esta corrección en el código NC, cuando la pieza se corta físicamente, el ángulo de bisel será de 30° reales.
(Tenga en cuenta que si el ángulo tenía una salida original de 30° pero se cortaba físicamente a 32°, deberá insertar un ajuste de ángulo de "-2"para compensarlo).
Importante: Para poder activar esta opción, se debe seleccionar Compensar geometríaen la página Bisel - Perfiles de paso de la con-figuración ( ).
VoltajeEl valor de tensión que se insertará en el código NCantes de cortar la entidad biselada. Se utiliza para máquinas con instalaciones de bisel avanzados.
ActualLa corriente que se insertará en el código NCantes de cortar la entidad biselada. Se utiliza para máquinas con instalaciones de bisel avanzados.
Rutas de las esquinas:Corner In NameEl estilo de ruta que se utilizará en las esquinas cuando ingresa en un borde biselado. Este valor debe coincidir con el nombre raíz de la macro de laentrada de corte que desea utilizar.
Ejemplo:
Si hayuna macro de ruta en la carpeta Sample BevelMacros denominada "BevelLead.mli", deberá ingresar "BevelLead" en la celda.
Corner In ScalePuede ajustar la escala de la entrada de corte especificado en la columna Corner In Name.
- 157 -

Manual ProNest 2012
Unidades: porcentaje expresado en decimalesValor predeterminado: 1.0
Ejemplos:
l Un valor de "0.5" reduciría la escala de la ruta al 50%de su tamaño original.
l Un valor de "2.0" duplicaría el tamaño de la ruta.
l El valor predeterminado de "1.0" no alteraría el tamaño de la ruta.
Corner In AngleEl ángulo de la entrada de corte especificado en la columna Corner In Name.
Unidades: gradosIntervalo: -360,0° a 360,0°
Corner In ExtensionLongitud de corte adicional que se debe agregar al inicio de una entrada de corte de esquina.
Unidades: distanciaRango: de 0,0 a 2.540 mm
Corner Out NameEl estilo de ruta que se utilizará en las esquinas cuando sale de un borde biselado. Este valor debe coincidir con el nombre raíz de la macro de la salida decorte que desea utilizar.
Ejemplo:
Si hayuna macro de ruta en la carpeta Sample BevelMacros denominada "BevelLead2.mlo", deberá ingresar "BevelLead2" en la celda.
Corner Out ScalePuede ajustar la escala de la salida de corte especificado en la columna Corner Out Name.
Unidades: porcentaje expresado en decimalesValor predeterminado: 1.0
Ejemplos:
l Un valor de "0.5" reduciría la escala de la ruta al 50%de su tamaño original.
l Un valor de "2.0" duplicaría el tamaño de la ruta.
l El valor predeterminado de "1.0" no alteraría el tamaño de la ruta.
Corner Out AngleEl ángulo de la salida de corte especificado en la columna Corner Out Name.
Unidades: gradosRango: de -360,0° a 360,0°
Corner Out ExtensionLongitud de corte adicional que se debe agregar al final de una salida de corte de esquina.
Unidades: distanciaRango: de 0,0 a 2.540 mm
Corner Out OvertravelDistancia de recorrido excesivo o insuficiente que se debe aplicar a la salida de corte de esquina. Un valor negativo derivará en un recorrido insuficiente,mientras que uno positivo generará un recorrido excesivo.
Unidades: distancia
Rutas laterales:Side In Name
- 158 -

Manual ProNest 2012
El estilo de ruta que se utilizará al entrar en un borde biselado con una ruta lateral. Este valor debe coincidir con el nombre raíz de la macro de la entradade corte que desea utilizar.
Ejemplo:
Si hayuna macro de ruta en la carpeta Sample BevelMacros denominada "BevelLead3.mli", deberá ingresar "BevelLead3" en la celda.
Side In ScalePuede ajustar la escala de entrada de corte especificado en la columna Side In Name.
Unidades: porcentaje expresado en decimalesValor predeterminado: 1.0
Ejemplos:
l Un valor de "0.5" reduciría la escala de la ruta al 50%de su tamaño original.
l Un valor de "2.0" duplicaría el tamaño de la ruta.
l El valor predeterminado de "1.0" no alteraría el tamaño de la ruta.
Side In AngleEl ángulo de la entrada de corte especificado en la columna Side In Name.
Unidades: gradosRango: de -360,0° a 360,0°
Side In ExtensionLongitud de corte adicional que se debe agregar al inicio de una entrada de corte lateral.
Unidades: distanciaRango: de 0,0 a 2.540 mm
Side Out NameEl estilo de ruta que se utilizará al salir de un borde biselado con una ruta lateral. Este valor debe coincidir con el nombre raíz de la macro de la salida decorte que desea utilizar.
Ejemplo:
Si hayuna macro de ruta en la carpeta Sample BevelMacros denominada "BevelLead4.mlo", deberá ingresar "BevelLead4" en la celda.
Side Out ScalePuede ajustar la escalada la salida de corte especificado en la columna Side Out Name.
Unidades: porcentaje expresado en decimalesValor predeterminado: 1.0
Ejemplos:
l Un valor de "0.5" reduciría la escala de la ruta al 50%de su tamaño original.
l Un valor de "2.0" duplicaría el tamaño de la ruta.
l El valor predeterminado de "1.0" no alteraría el tamaño de la ruta.
Side Out AngleEl ángulo de la salida de corte especificado en la columna Side Out Name.
Unidades: gradosRango: de -360,0° a 360,0°
Side Out ExtensionLongitud de corte adicional que se debe agregar al final de una salida de corte lateral.
- 159 -

Manual ProNest 2012
Unidades: distanciaRango: de 0,0 a 2.540 mm
Side Out OvertravelDistancia de recorrido excesivo o insuficiente que se debe aplicar a la salida de corte lateral. Un valor negativo derivará en un recorrido insuficiente,mientras que uno positivo generará un recorrido excesivo.
Unidades: distancia
Rutas y bucles de bisel ciegoBlind In NameEl estilo de la entrada de corte que se utilizará para una entidad de bisel ciego. Este valor debe coincidir con el nombre raíz de la macro de la entrada decorte que desea utilizar para biselado ciego.
Ejemplo:
Si hayuna macro de ruta en la carpeta Sample BevelMacros (modelos de macros de bisel) denominada "BlindLead.mli", deberá ingresar "Blin-dLead" en la celda.
Blind In ScalePuede ajustar la escala de la entrada de corte especificado en la columna Blind In Name.
Unidades: porcentaje expresado en decimalesValor predeterminado: 1.0
Ejemplos:
l Un valor de "0.5" reduciría la escala de la ruta al 50%de su tamaño original.
l Un valor de "2.0" duplicaría el tamaño de la ruta.
l El valor predeterminado de "1.0" no alteraría el tamaño de la ruta.
Blind In AngleEl ángulo de la entrada de corte especificado en la columna Blind In Name.
Unidades: gradosRango: de -360,0° a 360,0°
Blind Out NameEl estilo de la salida de corte que se utilizará para una entidad de bisel ciego. Este valor debe coincidir con el nombre raíz de la macro de la salida de corteque desea utilizar para biselado ciego.
Ejemplo:
Si hayuna macro de ruta en la carpeta Sample BevelMacros (modelos de macros de bisel) denominada "BlindLead2.mlo", deberá ingresar "Blin-dLead2" en la celda.
Blind Out ScalePuede ajustar la escalada la salida de corte especificado en la columna Blind Out Name.
Unidades: porcentaje expresado en decimalesValor predeterminado: 1.0
Ejemplos:
l Un valor de "0.5" reduciría la escala de la ruta al 50%de su tamaño original.
l Un valor de "2.0" duplicaría el tamaño de la ruta.
l El valor predeterminado de "1.0" no alteraría el tamaño de la ruta.
- 160 -

Manual ProNest 2012
Blind Out AngleEl ángulo de la salida de corte especificado en la columna Blind Out Name.
Unidades: gradosRango: de -360,0° a 360,0°
Blind Start Loop MacroLa macro de bucles que se insertará al comienzo de la entidad de bisel ciego. Este valor debe coincidir con el nombre raíz de la macro del bucle de inicioque desea utilizar para biselado ciego.
Blind Start Loop ScalePuede ajustar la escala del bucle especificada en la columna Blind Start Loop Macro.
Unidades: porcentaje expresado en decimalesValor predeterminado: 1.0
Ejemplos:
l Un valor de "0.5" reduciría la escala del bucle al 50%de su tamaño original.
l Un valor de “2.0” duplicaría el tamaño del bucle.
l El valor predeterminado de “1.0” no alteraría el tamaño del bucle.
Blind End Loop MacroLa macro de bucles que se insertará en el extremo de la entidad de bisel ciego. Este valor debe coincidir con el nombre raíz de la macro del bucle delextremo que desea utilizar para biselado ciego.
Blind End Loop ScalePuede ajustar la escala del bucle especificada en la columna Blind End Loop Macro.
Unidades: porcentaje expresado en decimalesValor predeterminado: 1.0
Ejemplos:
l Un valor de "0.5" reduciría la escala del bucle al 50%de su tamaño original.
l Un valor de “2.0” duplicaría el tamaño del bucle.
l El valor predeterminado de “1.0” no alteraría el tamaño del bucle.
Nota: los encabezamientos de columna no distinguen entre mayúsculas yminúsculas y no se consideran los espacios en blanco.
- 161 -

Manual ProNest 2012
¿Qué son las preferencias?Las preferencias ofrecen unmodo de personalizar el comportamiento general de ProNest. Adiferencia de configuración, las preferencias no son espe-cíficas de ninguna máquina en particular y no influyen directamente en el anidamiento.
Para editar las preferencias de ProNest, abrir el cuadro de diálogo Preferencias:
l En elmenúArchivo, haga clic enPreferencias.
Una vez que se abra el cuadro de diálogo Preferencias, puede realizar el cambio que desee. Cuando acabe, haga clic en Aceptar para aceptar los cam-bios y regresar a la ventana principal. Haga clic en Cancelar para desechar los cambios y regresar a la ventana principal.
Nota: todos los cambios realizados en las preferencias entran en vigencia de inmediato, excepto los cambios de preferencias en la página Con-figuración. Para obtener más detalles, consulte el tema en "Preferencias de ajustes" en la página 168.
- 162 -

Manual ProNest 2012
Cuadro de diálogo PreferenciasDisposición generalEl cuadro de diálogo Preferencias se presenta como una colección de páginas. Se puede acceder a cada página haciendo clic en el objeto cor-respondiente del panel izquierdo.
Los botonesSe incluyen dos botones en la parte inferior del cuadro de diálogo de preferencias:
Botón Acción que realizaAceptar Mantiene los cambios y cierra el cuadro de diálogo de preferencias.Cancelar Desecha los cambios y cierra el cuadro de diálogo de preferencias.
- 163 -

Manual ProNest 2012
Preferencias generalesOpcionesPreferencias del trabajoAl abrir trabajos, identificar archivos de piezas modificados y volver a cargarlosLos trabajos de ProNest incluyen un registro del nombre de archivo original y de la fecha de modificación de cada pieza que se agregó a la lista respec-tiva. Cuando se selecciona esta preferencia, ProNest compara la fecha registrada con el archivo original. Si se ha modificado el archivo desde que fueagregado al trabajo, se volverá a cargar.
Los motivos siguientes impedirán que se vuelva a cargar una pieza.
l La pieza está anidada y el nido tiene definida una secuencia de corte.
l La pieza ha sido anidada y se encuentra unida o encadenada con otras piezas, o posee una línea de corte común con otras piezas.
Cuando se vuelve a cargar una pieza:
l Se retienen todos las rutas existentes
l Se eliminan todas las aletas y bucles de transición
Guardar la lista de piezas (*.pnl) y la lista de placas (*.snl) con el trabajoSi se selecciona esta preferencia, también se guardará un archivo de lista de piezas (un archivo de lista de piezas (*.pnl) es un archivo de texto delim-itado por tabulaciones que contiene una lista de las piezas utilizadas en el trabajo. Los atributos de cada pieza que se guardan son: nombre de archivo,material y espesor, cantidad requerida, etc.) y un archivo de lista de placas (un archivo de lista de placas (*.snl) es un archivo de texto delimitadopor tabulaciones que contiene una lista de las placas utilizadas en el trabajo. Los atributos de cada placa que se guardan son: nombre - si corresponde,material y espesor, cantidad requerida, etc.) cuando se guarde el trabajo (*.nif). Estos archivos no contienen información sobre anidamiento y sirvenprincipalmente para importar una lista de piezas y placas rápidamente a ProNest. También se pueden utilizar para integrar ProNest en un sistemaMRP/ERP.
Nota: Las piezas que se crearon con elmódulo Tubo o VSP (piezas de plantilla variable) no se guardarán en el archivo de lista de piezas.
Abrir automáticamente la ventana Editar lista de piezas después de iniciar un nuevo trabajoCuando se selecciona esta preferencia, se abrirá automáticamente la ventana Editar lista de piezas después de iniciar cada nuevo trabajo.
Preferencias lista de piezasPermitir el cambio de nombre para las piezas en la listaCuando se selecciona, se puede cambiar el nombre de una pieza agregada en la ventana Editar lista de piezas, si se hace clic en el nombre respectivo.
Al agregar piezas, guarde la extensión de archivo en el nombre de la piezaDe marcarse esta preferencia, las piezas que se agreguen a la lista de piezas conservarán la extensión del archivo fuente de la pieza. Si se desmarca, alagregar piezas a la lista se les quitará la extensión de archivo.
Salida de CNCDespués de la salida, agregar información del trabajo a la base de datos HistorialSeleccione esta preferencia para registrar la información del trabajo en la base de datos histórica de ProNest. La información del trabajo se registracuando se genera la salida. Entre la información almacenada se incluye: lista de piezas, lista de placas, nidos y datos de inventario.
Después de la salida, guardar el trabajo actualProNest guardará automáticamente el trabajo en uso después de crear la salida de CNC.
Después de la salida, guardar una imagen de cada nidoProNest guardará un archivo de imagen de cada nido después de crear la salida de CNC. La imagen se guardará en la carpeta de imagen del nido espe-cificada en la ficha Varios de preferencias.
Después de la salida, guardar una imagen de cada nido en la base de datos HistorialProNest guardará un archivo de imagen (.png) de cada nido en la base de datos Historial después de crear la salida CNC. El archivo de imagen se nom-brará con el ID (NestID) asignado al nido en cuestión en la base de datos Historial y se guardará en la carpeta Imagen historial de nidos especificada enla ficha Varios de sus preferencias.
Cerrar la ventana de progreso una vez finalizada la operaciónSeleccione esta preferencia para ocultar la ventana Progreso de la salida después de haber creado correctamente la salida de CNC. Igual podrá ver
- 164 -

Manual ProNest 2012
cualquier mensaje de advertencia o error que se produzca durante la salida.
Inventario de placas
Permitir cantidades de existencias negativas
Seleccione esta preferencia para permitir que las placas de inventario puedan tener cantidades de existencias negativas. Se puede utilizar la cantidadde existencias negativa para indicar que se debe ordenar una placa de inventario.
Importante: si se permiten cantidades de existencias negativas se eliminarán todas las reservas de usuario en las placas de inventario. ProNestpasará por alto cualquier reserva de placa futura que se realice (mientras esta preferencia esté activa).
Optimización:Desactivar dibujo de pruebasDurante la optimización, es probable que ProNest intente realizar el anidamiento en varias placas con diversas estrategias de anidamiento. Amedidaque se intenta cada combinación (o prueba), los resultados generalmente se muestran en el área de anidamiento y en una ventana de progreso. Si nose elige esta preferencia, ProNest no dibujará los resultados de anidamiento de cada prueba. En la ventana respectiva solamente se mostrará el pro-greso de la optimización.
Sugerencia: si se selecciona esta preferencia, se mejorará la velocidad de la optimización, ya que no se dibujará cada prueba de anidamiento.
Control del mouseTolerancia de selecciónEsta preferencia determina la precisión que el operador tiene que ejercitar a la hora de seleccionar piezas, perfiles, rutas y otros elementos del nido.
Distancia de ajuste a la esquinaEsta preferencia determina la precisión que el operador tiene que ejercitar a la hora de seleccionar las esquinas de la pieza.
Las dos preferencias de esta sección se controlan con un botón deslizante que lleva una pequeña retícula a la derecha.
El círculo anaranjado de la retícula representa el tamaño del valor de preferencia que se quiere modificar. Lleve el botón deslizante hacia el extremoizquierdo y el círculo anaranjado se convertirá en un punto. Para la preferencia de tolerancia de selección, esto significaría que para seleccionar cual-quier elemento del nido sería necesario hacer clic exactamente en tal elemento. Lleve el botón deslizante hacia el extremo derecho y el círculo anar-anjado crecerá de tamaño. Para la preferencia de tolerancia de selección, esto significaría que para seleccionar cualquier elemento del nido no seríanecesaria tanta precisión.
Sugerencia: se incluye un área de prueba para comprobar la tolerancia de selección y la distancia de ajuste a la esquina. La tolerancia de selec-ción se ocupa de controlar la selección de la pieza en el área de prueba. Aparecerá una en la esquina de la pieza si hace clic dentrode la distancia de ajuste de la esquina desde ese ángulo.
- 165 -

Manual ProNest 2012
Preferencias variasCarpetasArchivo zona seguraTodos los esquemas de zonas seguras se guardan en el archivo que especifica esta preferencia.
Carpeta inventario de placas (almacena retazos y estructuras)Los retazos y estructuras guardados en el inventario de placas están relacionados con un archivo token (*.tok) que define su geometría. Utilice estapreferencia para especificar la carpeta donde se deben guardar estos archivos.
Carpeta galería de piezasEsta carpeta almacena los archivos token de la galería de piezas y las piezas de pedido de trabajo agregadas por lista de piezas.
Carpeta Imagen de nidoSi se configura ProNest para crear imágenes automáticamente de los nidos que salen, tales imágenes se guardarán en esta carpeta.
Carpeta Imagen historial de nidosSi ProNest se configura para guardar automáticamente imágenes de los nidos en la base de datos Historial después de la salida, tales imágenes seguardarán en esta carpeta.
OpcionesDelimitador PNLEntre el separador a usar para los archivos PNL. Si se establece un delimitador, solo los archivos PNLque usen dicho delimitador se podrán importar aProNest. Igualmente, al exportar un archivo PNLelmismo utilizará el delimitador especificado aquí.
Opciones:tabulador (es la predeterminada)coma (,)punto y coma (;)pleca (|)
- 166 -

Manual ProNest 2012
Preferencias regionalesTraducción y unidades en pantallaIdiomaProNestestá traducido a varios idiomas. Para cambiar el idioma actual, seleccione otro idioma en el cuadro Idioma.
Nota: ProNest cambiará al idioma seleccionado una vez haga clic enAceptar.
UnidadesProNest puede mostrar los valores en el sistema anglosajón (pulgadas, libras, segundos) o en el sistema métrico (milímetros, kilogramos, segundos).
Precisión: longitudEsta preferencia define la cantidad de dígitos que deben aparecer a la derecha del separador decimal para valores de longitud. Esta preferencia se util-iza solamente para fines de visualización, lo que significa que se mantienen los valores reales incluso cuando no se muestran con la precisión exacta.
Precisión: pesoEsta preferencia define la cantidad de dígitos que deben aparecer a la derecha del separador decimal para valores de peso. Esta preferencia se utilizasolamente para fines de visualización, lo que significa que se mantienen los valores reales incluso cuando no se muestran con la precisión exacta.
Precisión: costoEsta preferencia define la cantidad de dígitos que deben aparecer a la derecha del separador decimal para valores de moneda. Esta preferencia se util-iza solamente para fines de visualización, lo que significa que se mantienen los valores reales incluso cuando no se muestran con la precisión exacta.
Precisión: volumenEsta preferencia define la cantidad de dígitos que deben aparecer a la derecha del separador de decimales para los valores de volumen. Esta pref-erencia se utiliza solamente para fines de visualización, lo que significa que se mantienen los valores reales incluso cuando no se muestran con la pre-cisión exacta.
Nota: las preferencias que controlan los lugares decimales se utilizan en todo ProNest. Los ejemplos del lado a la derecha le mostrarán el efectode los cambios.
Formato mostrar materialPuede personalizar la formaProNest en que ProNest muestra los nombres de materiales en toda la aplicación. Es posible formatear los materiales parausar cualquier arreglo de nombre de material, espesor, grado y calibre.
Opciones: %Nombre%,%Espesor%,%Grado%,%Calibre%
Los campos deben aparecer en la fórmula de mostrar material entre signos de por ciento (%) para que ProNest los reconozca como variables. Puedeusar cualquier combinación de campos en cualquier orden que desee. No obstante, si el campo se usa en la base de datos de materiales, se reco-mienda que lo use delmismomodo en la fórmula de mostrar material.
- 167 -

Manual ProNest 2012
Preferencias de ajustes
Importante: los cambios que se realicen en las preferencias de esta página no tendrán efecto hasta que se reinicie ProNest.
MáquinasCarpeta de máquinaTodas las máquinas (*.cfg) se guardan en la carpeta que especifica esta preferencia.
l Para obtener más información sobre las máquinas , consulte el tema "¿Qué es una máquina ProNest?" en la página 19.
l Para obtener más información sobre cómo se guardan las máquinas ProNest, consulte el tema "¿Cómo se guardan los parámetros?" en la página18.
Carpeta Postprocesador (CFF)Todos los archivos del postprocesador (*.cff) se guardan en la carpeta que especifica esta preferencia.
l Para más información de los postprocesadores, consulte el tema Seleccionar un postprocesador (CFF) "Seleccionar un postprocesador (CFF)" enla página 121.
l Para obtener más información sobre dónde se guardan los postprocesadores, consulte el tema "¿Cómo se guardan los parámetros?" en la página18.
Máquina principalCuando se inicia ProNest, se crea automáticamente una nueva tarea con la máquina que se especifica aquí.
Para obtener más información sobre las máquinas ProNest, consulte el tema "¿Qué es una máquina ProNest?" en la página 19.
Solicitar la máquina al inicioSi se selecciona esta preferencia, aparecerá el cuadro de diálogo Selección de máquina cada vez que se inicie ProNest. La máquina seleccionada eneste cuadro de diálogo se utilizará como lamáquina principal.
Nota: si se selecciona esta preferencia, se utilizará la preferenciaMáquina principal como la selección predeterminada en el cuadro de diálogoSelección de la máquina.
Carpetas de ajustes de hojas de cálculoLas hojas de cálculo de parámetros se guardan en una carpeta específica. Puede ser una carpeta local alojada en el equipo o una carpeta que seencuentre en otro lugar de la red. Seleccione las ubicaciones de cada una de estas carpetas según la ubicación correcta de cada tipo de hoja de cálculoque utilice.
Para más información sobre hojas de cálculo, consulte el tema Acerca de las hojas de cálculo "Acerca de las hojas de cálculo" en la página 123.
- 168 -

Manual ProNest 2012
Buscar actualizacionesCon la función Buscar actualizaciones, puede averiguar si hay nuevas actualizaciones de software o una versión principalmejoradaProNest para des-cargar. Para usar esta función ProNest tiene que estar funcionando y su computadora estar conectada a Internet.
Diferencias entre actualizaciones y versionesmejoradasLas actualizaciones se sacan con frecuencia y por lo general incluyen nuevas funciones,mejoras y correcciones de errores. Una versiónmejorada serefiere a una nueva versión principal de ProNest. Por ejemplo, de ProNest 2012 versión 9.1.1 a ProNest 2012 versión 9.1.2 habría una actualización delsoftware,mientras que de ProNest 2010 a ProNest 2012 habría una versiónmejorada del software.
Buscar actualizaciones manualmente
l En elmenú Ayuda, seleccione Buscar actualizaciones.
De haber alguna actualización o versiónmejorada, puede hacer clic en el enlace relacionado y abrir la página de Internet de ProNest para descargarla.
Buscar actualizaciones automáticamente
Usted puede configurar ProNest para que busque automáticamente actualizaciones o versiones mejoradas.
1. En elmenú Archivo, seleccione Preferencias.
2. Haga clic en la ficha Actualizaciones.
3. Ajuste la frecuencia con la que quiere que ProNest busque las actualizaciones.
l Opciones:todos los días,una vez a la semana, cada semana alterna,una vez al mes,nunca (esta última desactivará la opciónBuscar actualizaciones automáticamente)
4. Si quiere que ProNest le avise también de la disponibilidad de versiones mejoradas, seleccione Además de actualizaciones, buscar ver-siones mejoradas.
Cuando ProNest esté funcionando, buscará automáticamente las actualizaciones o versiones mejoradas con la frecuencia que haya establecido.
Importante: la función Buscar actualizaciones siempre puede utilizarse para ver si existe alguna versiónmás reciente de ProNest. No obstante,descargar una actualización o versiónmejorada solo es posible con una suscripción activa del software.
- 169 -

Manual ProNest 2012
Preferencias de biseladoColores de biseladoEn ProNest, los ángulos de bisel se muestran en colores. Los biselados graduales se muestran como una línea intermitente que alterna entre el colordel ángulo de inicio y el color del ángulo final. Cada color de biselado abarca un rango de ángulos de bisel.
Ejemplo:
Los dos cuadros superiores de Ángulo especifican el rango asignado al primer color del lado izquierdo. En forma predeterminada, este rangoabarca ángulos de bisel de 50° a 40°. El color asignado a este rango se utilizará para cualquier ángulo que sea mayor a 40° ymenor o igual a 50°.Tenga en cuenta que los ángulos de bisel de 40° exactos no están comprendidos dentro de este rango.
Si se especifican los colores y las gamas de ángulo siguientes...
Rojo = color para (50° .. 40°)Azul= color para (40° .. 30°)Verde = color para (30° .. 20°)
...entonces se mostrarán los colores siguientes:
45° = Rojo40° = Azul31° = Azul29° = Verde
- 170 -

Manual ProNest 2012
Preferencias pedidos de trabajoPara abrir Preferencias pedidos de trabajo:
l En elmenúArchivo, seleccione Preferenciasy luego haga clic enPedidos de trabajo en el panel izquierdo.
OpcionesClave únicaPuede especificar una combinación de campos que cree un identificador único de cada registro Pedido de trabajo. Este es el criterio que se usa paraidentificar un pedido de trabajo al actualizar la base de datos pedidos de trabajo de ProNest.
No puede entrar una clave única que contenga campos vacíos para los pedidos de trabajo existentes.
Coincidencia galería de piezasSeleccionar si usar o no la galería de piezas para el pedido de trabajo. Si los pedidos de trabajo hacen referencia a la galería de piezas ProNest, sepuede controlar la forma en que deberá trabajar coincidencia de piezas.
(Ninguno)No tratará de conciliar las piezas del pedido de trabajo con las de la galería de piezas ProNest.
Nombre de piezaEl nombre de pieza del pedido de trabajo debe coincidir con el nombre en la galería de piezas. Si la pieza especificada en el pedido detrabajo no se puede encontrar en la galería de piezas, se importará a la base de datos y se resaltará con un error. No le será posibleagregar la pieza del pedido de trabajo a la lista de piezas.
Nombre y revisión de piezaEl nombre y revisión de pieza del pedido de trabajo deben coincidir con los que tiene la galería de piezas. Si el nombre o la revisión depieza especificada en el pedido de trabajo no se puede encontrar en la galería, se importarán a la base de datos y se resaltarán con unerror. No le será posible agregar la pieza del pedido de trabajo a la lista de piezas.
Al guardar un trabajo, liberar todas las cantidades no anidadasSi está seleccionada, al guardar un trabajo no se le asignarán las piezas del pedido de trabajo que no se hayan anidado. Las piezas del pedido de tra-bajo se quitarán de la lista de piezas y se pondrán como disponibles en la tabla Pedidos de trabajo de la ventana Editar lista de piezas.
Si se desmarca, al guardarse un trabajo elmismo tendrá asignadas las piezas de la lista de piezas no anidadas.
Campos variosEnProNest se pueden asignar los campos varios del pedido de trabajo a los campos existentes de propiedades de pieza. De este modo, la informaciónde pieza (como rotación inicial, prioridad, restricción de grano, etc.) se puede especificar en el pedido de trabajo usando los campos de texto.
El campo Varios # yTítulo se usan en la coincidencia.
Por ejemplo, si un pedido de trabajo contiene un campo denominado “Límite de rotación” y elmismo se asigna en preferencias a la propiedad de pieza“Restricción de grano” deProNest, al agregar esa pieza de pedido de trabajo a la lista de piezas, utilizará automáticamente la restricción de grano espe-cificada en el pedido.
Advertencias y erroresControla la forma en que se muestran las advertencias y errores en las tablas Pedidos de trabajo. Las piezas del pedido de trabajo con una advertenciase mostrarán en la tabla con un icono de advertencia ( ) y el campo asociado se resaltará en amarillo. Las piezas del pedido de trabajo con un error se
mostrarán en la tabla con un icono de error ( ) y el campo asociado se resaltará en rojo. Cualquier elemento que esté en (Ignorar) no se marcará enla tabla Pedidos de trabajo.
Los pedidos de trabajo con advertencias se podrán agregar a la lista de piezas,mientras que los pedidos de trabajo con error no se podrán agregarhasta que el error no se resuelva.
No se pudo encontrar la pieza de galería (obligatorio)SiCoincidencia galería de piezasestá habilitado (en “Nombre de pieza” o “Nombre de pieza y revisión”), este parámetro es obligatorio y dará unerror. Las piezas que no se puedan conciliar se importarán a la base de datos pedidos de trabajo, pero resaltadas con un error. SiCoincidencia gal-ería de piezasestá en “(Ninguno)”, este parámetro se ocultará.
No se pudo encontrar el material ProNestElmaterial especificado en el pedido de trabajo no se puede encontrar en la base de datos de materiales ProNest.
No se pudo encontrar el cliente ProNestEl cliente especificado en el pedido de trabajo no se puede encontrar en la base de datos clientes ProNest.
- 171 -

Manual ProNest 2012
La revisión no coincide con la de la pieza de galeríaEl nombre de pieza del pedido de trabajo coincide con una pieza de la galería, pero no la revisión. Esta preferencia se activa solo siCoincidencia gal-ería de piezasestá en “Nombre de pieza”.
El material no coincide con el de la pieza de galeríaEl nombre de pieza del pedido de trabajo coincide con una pieza de la galería, pero no elmaterial. Esta preferencia se activa solo siCoincidencia gal-ería de piezasestá en “Nombre de pieza” o “Nombre y revisión de pieza”.
El cliente no coincide con el de la pieza de galeríaEl nombre de pieza del pedido de trabajo coincide con una pieza de la galería, pero no el cliente. Esta preferencia se activa solo siCoincidencia galeríade piezasestá en “Nombre de pieza” o “Nombre y revisión de pieza”.
- 172 -

Manual ProNest 2012
Administrar usuarios y permisosLa opción Usuarios y permisos permite definir funciones específicas para los usuarios, y controlar las áreas de ProNest que los usuarios pueden accedery cambiar. Esto es especialmente útil en casos en que varias personas tienen acceso a la misma computadora. Al activar la opción, cada persona se con-ecta a ProNest con su propio nombre de usuario y contraseña.
Tipos de cuentaHay cuatro tipos de cuentas diferentes y cada una posibilita al usuario un nivel de control distinto en ProNest:
l Administrador del sistemaEl administrador del sistema administra todas las cuentas de los demás usuarios, incluyendo las de los administradores. Solo puede existir unacuenta de administrador del sistema. Esta cuenta tiene acceso a todas las funciones y permisos de ProNest. El administrador del sistema seregistra como “Administrador” en pantalla conectarse.
l AdministradorEl administrador puede agregar nuevos usuarios, desactivar los existentes, cambiar los permisos de usuario, restablecer las contraseñas,etcétera. Esta cuenta tiene la totalidad de los permisos de ProNest.
l NormalLa cuenta normal es para los usuarios que ejecutan tareas habituales con ProNest. Esta cuenta puede configurarse de modo que tenga unaserie de permisos de acceso a distintas preferencias y editores de base de datos.
l InvitadoLa cuenta de invitado es principalmente para personas que necesitan acceso provisional a ProNest. Este tipo de cuenta no necesita un nombrede usuario ni contraseña yprovee elmenor nivel de acceso.
Tareas administrativasLos administradores pueden administrar usuarios y permisos usando preferencias de ProNest:
1. En elmenúArchivo, seleccionar Preferencias.
2. En el panel izquierdo, seleccionarUsuarios y permisos.
Aparecerá la lista de los usuarios de ProNest. En esta página se pueden editar las cuentas de usuario y los permisos. Se necesita tener privilegios deadministrador para modificar los usuarios y permisos.
Activar o desactivar Usuarios y permisos en ProNest
l En Usuarios y permisos de la página preferencias, hacer clic enON (activar) uOFF (desactivar).
Tenga en cuenta que desactivar la función Usuarios y permisos no eliminará ninguna cuenta de usuario existente. Solamente inhabilitará la funciónpara que los usuarios no se vean obligados a conectarse al iniciar ProNest. Al estar la función desactivada, el usuario no tendrá ninguna limitación paraacceder a ProNest
Nota: Para activar Usuarios y Permisos por primera vez, se le pedirá que inicie sesión como el administrador del sistema. Inicialmente, la con-traseña delAdministrador es "hypertherm". Después de entrar como Administrador y activar Usuarios y permisos, se recomienda que res-tablezca la contraseña de Administrador como se describe en Fundamentos cuentas de usuario.
Agregar usuario nuevo
1. Hacer clic en el botón+Agregar usuario nuevo.
2. Entrar los detalles de la cuenta del usuario. Por lo general, el nombre completo deberá coincidir con el nombre de usuario de Windows. La direc-ción de correo electrónico tiene solo fines informativos.
3. Seleccionar el tipo de cuenta de usuario. “Administrador” le dará al usuario todos los derechos administrativos, "Normal" agregará una cuentacuyos permisos podrán configurarse.
4. Para los permisos, desmarcar una casilla para restringir el acceso al editor de esa base de datos.
5. Hacer clic enAceptar.
Cambiar permisos de usuarios normales
En cada cuenta de usuario normal se puede activar o desactivar la posibilidad de hacer cambios en los editores de la base de datos Material, Cliente,Inventario de placas, Galería de piezas, Conjunto o Pedidos de trabajo.
1. Seleccionar una cuenta de usuario (en Usuarios y permisos de la página preferencias, hacer clic en el nombre de usuario).
2. Para los permisos, desmarcar las casillas junto a los editores de la base de datos para restringir el acceso.
- 173 -

Manual ProNest 2012
Al desmarcar una casilla de verificación, el usuario tendrá acceso “solo lectura” a ese editor de base de datos. No podrán hacer ningún cambio (comoagregar, editar o eliminar registros) en ese editor de base de datos. Tenga en cuenta que los cambios que se hagan a la base de datos con el uso nor-mal de ProNest no estarán prohibidos a ningún usuario.
Restablecer contraseñas de usuario
Si un usuario olvida su contraseña, la misma se puede restablecer del siguiente modo:
1. Seleccionar una cuenta de usuario (en Usuarios y permisos de la página preferencias, hacer clic en el nombre de usuario).
2. SeleccionarRestablecer contraseña.
3. Hacer clic enAceptar.
La contraseña se restablecerá al valor predeterminadomostrado en pantalla.
Desactivar usuario
1. Seleccionar una cuenta de usuario (en Usuarios y permisos de la página preferencias, hacer clic en el nombre de usuario).
2. Poner Estado en inactivo.
3. Hacer clic enAceptar.
En la lista de usuarios, los usuarios inactivos pueden ocultarse desmarcando la casilla de verificaciónMostrar usuarios inactivos.
Permitir que se recuerden las contraseñas de los usuarios
Se puede configurar ProNest de modo que aparezca al inicio la opción "Recordar mi contraseña" en la página de conexión de usuario.
l En Usuarios y permisos de la página preferencias, seleccionar Permitir "Recordar mi contraseña".
Es posible que prefiera inhabilitar esta función por mayor privacidad y seguridad.
- 174 -

Manual ProNest 2012
Nombrar trabajosPreferencias para nombrar trabajos le permite controlar la forma en que se nombran automáticamente los trabajos al crearse. Pueden usarse var-iables para nombrar los trabajos por orden numérico y/o fecha. También puede entrar una combinación de variables y texto para crear una convenciónde nomenclatura personalizada.
VariablesLas siguientes variables pueden usarse en las fórmulas para nombrar trabajos. Las variables deben aparecer entre signos de por ciento (%) para queProNest las reconozca como tales.
%ID%Esta variable nombrará las nuevas tareas en orden numérico ascendente. Si se inicia una nueva sesión (cerrar y abrir de nuevo ProN-est), el conteo de ID se restablecerá a 1.
%JobID%Esta variable nombrará las nuevas tareas en orden numérico, pero dándole a cada una un número único al empezar. Si se inicia unanueva sesión (cerrar y abrir de nuevo ProNest), el ID no se restablecerá a 1.
%IDTrabajoHoy%Esta variable es similar a %JobID%, pero el conteo se restablecerá a 1 al terminar cada día. Se usa en combinación con%Date%paradarle un nombre único a cada trabajo en un día dado.
%Fecha%En este caso se insertará el día de hoy en el nombre del trabajo con el formato de fecha especificado.
Hay varias fórmulas predeterminadas que ya existen en el cuadro Fórmula:
l Job%ID%: A la variable ID descrita anteriormente se le adjuntará el texto “Tarea”.l %JobID%: Se usará la variable JobID indicada anteriormente.l %TodaysJobID%_%Date%: Cada número único será seguido de una rayita de subrayado (_) y la fecha del día de hoy.
Tenga en cuenta que puede añadir más texto a la fórmula en cualquier momento, siempre que no altere el texto de la variable que está entre los signosde por ciento (%).
Ejemplo:
Si quisiera adjuntarle al JobID información del lugar, debería entrarlo en el cuadro Fórmula del siguiente modo%JobID%_Edificio12. Comoresultado, obtendrá trabajos nombrados como "01_Edificio12", "02_Edificio12", "03_Edificio12", etcétera.
Amedida que edite la fórmula para nombrar trabajos, es conveniente que mire el cuadro Ejemplos para tener una idea delmodo en que se nombraránlos trabajos.
Nota: los siguientes caracteres no son válidos en los nombres de archivo y no deben usarse en la fórmula:
\ / : * ? " <> |
De rellenoDe marcarse, las variables numéricas (%ID%,%JobID%y%TodaysJobID%) llevarán la precisión especificada para los lugares decimales, incluso sifuera innecesaria.
Formato fechaAl usar la variable %Date%, la misma controla el formato de fecha del nombre del trabajo.
Opciones:mdaa, mdaaaa, mmddaa, mmddaaaa, ddmmaa, ddmmaaaa, aammdd, aaaammdd
Artículos relacionadosn Crear trabajos
- 175 -

Manual ProNest 2012
Preferencias tipo de letra CADLos dibujos CADque contienen texto es posible que lleven, además, información del tipo de letra de dicho texto.ProNest admite en los dibujos CAD contexto el tipo de letra formato SHXoriginal de AutoCAD® y los del sistema Windows® (TrueType,OpenType, PostScript).
Esta página de preferencias de ProNest le permite asignar una carpeta a los tipos de letra CAD (SHX). También se puede especificar un tipo de letrapredeterminado, a usar al importar los dibujos CAD con texto, que puede ser el tipo de letra CAD (SHX) o uno del sistema Windows® (TrueType, Post-Script, OpenType, etc.).
Opciones tipo de letraCarpeta tipo de letraIndica la carpeta que usa su programa CADpara el tipo de letra CAD. En el caso de AutoCAD®, el tipo de letra CAD se almacena en formato SHX. Si estapreferencia se deja en blanco o no es válida, ProNest no será capaz de utilizar el tipo de letra CADal importar los archivos CAD.
Nota: la carpeta tipo de letra de AutoCADvaría según la versión y las opciones instaladas de AutoCAD.
Estos son algunos ejemplos de ubicaciones:
C:\Program Files\AutoCAD2010\FontsC:\Program Files\Autodesk\AutoCAD2011\Fonts
Usar siempre tipo de letra predeterminadoSi está seleccionado, para todos los textos en los archivos CAD se utilizará el tipo de letra predeterminado especificado en esta página de preferencias,sin importar el que se usó en el archivo CAD. Si se desmarca, el tipo de letra predeterminado se usará solo si no se puede encontrar el tipo de letra CADdel dibujo o si no hayninguno especificado.
Tipo de letra predeterminadoUsar tipo de letra CADPuede seleccionar un tipo de letra CAD (.shx) como predeterminado para los textos de los archivos CAD. La lista de tipos de letra existentes se provienede la carpeta especificada en la preferencia Carpeta tipo de letra.
Usar tipo de letra sistemaPuede seleccionar un tipo de letra del sistema como predeterminado para los textos de los archivos CAD. Los más comunes son TrueType (.ttf), Post-Script (.ps) yOpenType (.otf). La lista de tipos de letra existentes se proviene de la carpeta C:\Windows\Fonts.
- 176 -

Manual ProNest 2012
Preferencias SolidWorksEstas preferencias controlan la manera en que ProNest importa las prestaciones y geometría de SolidWorks®.
Importar piezasNombre propiedad materialSe usa para importar la información de tipo de material BOM junto con su pieza SolidWorks. ElNombre propiedad material que se entre aquí debecoincidir con el especificado en SolidWorks a fin de que la información de material de la pieza se traiga a ProNest Tenga en cuenta que el tipo de materialya debe existir en la base de datos de materiales de ProNest para poderlo importar.
Nombre propiedad espesorSe usa para importar la información del espesor de material BOM junto con su pieza SolidWorks. ElNombre propiedad espesor que se entre aquídebe coincidir con el especificado en SolidWorks a fin de que la información del espesor de material de la pieza se traiga a ProNest Al igual que en tipo dematerial, el espesor ya debe existir en la base de datos de materiales de ProNest para poderlo importar.
Nombre función trazadoSe usa para importar perfiles grabados o textos. Este es un nombre definido por el usuario, de modo que el nombre que se entre aquí deberá coincidircon todo lo que se llame geometría de trazado en SolidWorks. Si se deja en blanco, ProNest no importará el grabado o texto con la pieza.
Los nombres de la función trazado múltiple deberán estar separados con punto y coma (;) sin ningún espacio en elmedio. Se puede utilizar un asterisco(*) como comodín.
Ejemplo:
SiNombre función trazado es TRAZADO*;GRABADO;MARCA, todas las funciones denominadas GRABADO yMARCA, así como las que emp-iecen con “TRAZADO” (como TRAZADO1, TRAZADO2, etc.), se importarán como geometría de trazado.
Importar caras de corte específicasEsta preferencia se puede usar para especificar la caras en particular que quiere cortar y hacer que ProNest pase por alto las demás caras del dibujo. Alimportar la pieza, solo las caras que coincidan conNombres caras de corte se incluirán y asignarán al proceso de corte.
Si esta preferencia está desmarcada, ProNest importará la cara de mayor área superficial.
Nombres caras de corteNombres de las caras que se deberán importar como geometría de corte. Los nombres deberán estar separados con punto y coma(;) sin ningún espacio en elmedio. Se puede utilizar un asterisco (*) como comodín.
Ejemplo:
Con Importar caras de corte específicasmarcado yNombres caras de corteen “Corte*”, se importarán todas las carasque terminen en “de corte”.
Importar totalmente pieza dobladaSi está marcada, ProNest importará la geometría de la superficie íntegra a la que pertenezca la cara mayor. Si no está marcada, ProNest solo importarála geometría de la cara mayor (funcionamiento predeterminado).
Ejemplo:
Consideremos la siguiente pieza:
- 177 -

Manual ProNest 2012
ProNest importará la cara de mayor área superficial de manera predeterminada.
Si Importar totalmente pieza dobladaestá marcada, se importará la superficie íntegra:
Las líneas de doblado se importan comomostrar solamente enProNest.
Pasar por alto las piezas que no contenganSe usa para marcar las piezas que deberán importarse a ProNest. La pieza SolidWorks no se importará si no contiene el nombre de propiedad espe-cificado enNombre propiedad cliente. Esto puede ser de utilidad cuando tiene varias piezas SolidWorks en un dibujo y solo quiere incluir deter-minadas piezas al importar el dibujo a ProNest.
Nombre propiedad clienteNombre de propiedad que debe existir para que se importe una pieza. En caso de haber más de una propiedad, separar los nombrescon punto y coma (;) sin ningún espacio en elmedio.
Importar piezas de lámina de metal solamenteSe usa para especificar si las piezas a importar sonmacizas y/o hechas de lámina de metal. Si está marcada, solo se importarán las piezas de lámina demetal. Si está desmarcada, ProNest importará tanto las piezas macizas como las de lámina de metal.
- 178 -

Manual ProNest 2012
Preferencias advertenciasAdvertenciasTodas estas preferencias controlan la visibilidad de determinadas advertencias en ProNest. En forma predeterminada, todas las preferencias de estasección se encuentran seleccionadas, lo que significa que se mostrará el cuadro de diálogo de advertencia asociado. Cada uno de estos cuadros dediálogo de advertencia contiene una casilla de verificación “No volver a mostrar”. Al seleccionar esta casilla, se borra la preferencia asociada de esta sec-ción.
- 179 -

Manual ProNest 2012
Preferencias Base de datosArchivar bases de datosArchivar automáticamente la base de datos puede aumentar la velocidad y reacción de muchas tareas de ProNest. Si está habilitado, archivado dedatos transfiere los registros que no se hayan usado en un determinado tiempo a otra ubicación en la base de datos. ProNest retiene aún estos datos,listos para su acceso de ser necesario.
Nota: si archivar base de datos está On, se archivarán las placas cuya existencia sea cero y conmás antigüedad que el umbral especificado. Enel editor base de datos inventario de placas, estas placas aparecerán como inactivas.
- 180 -

Manual ProNest 2012
¿Qué es un trabajo?Los trabajos de ProNest le ofrecen unmodo simple ymuyeficaz de organizar los trabajos porque le permiten guardar los ajustes, la lista de piezas, lalista de placas y la información de anidamiento en un solo archivo. Los trabajos pueden tener distintos usos y aplicaciones. Puede guardar un trabajo sinterminar y continuarlo en otro momento, guardar trabajos completos para fines de registro,modificar trabajos anteriores o utilizar varios trabajospara guardar distintas configuraciones para una sola máquina. Los trabajos también constituyen una parte importante a la hora de organizar datos deproducción tales como cálculos de costos y consumo de material.
Trabajos y ajustesLos trabajos han sido diseñados para funcionar con los archivos de configuración de ProNest instalados en el equipo. Cada trabajo se asigna a una solamáquina (.cfg), donde se basa la configuración. Para que un trabajo funcione correctamente, tiene que tener acceso al archivo de la máquina respec-tiva.
Amedida que avanza en un trabajo, puede personalizar la configuración. Cuando guarda un trabajo, la configuración personalizada se guardará en elarchivo de trabajo (.nif), separado de la configuración guardada en la máquina.Más adelante, cuando se abre un trabajo, se restaurará la con-figuración respectiva.
Si desea conocer conmás detalle cómo funcionan los trabajos de ProNest, siga los vínculos a continuación.
l "Crear trabajos" en la página 182
l "Guardar trabajos" en la página 184
l "Cambiar de máquina" en la página 185
l "Cambiar los materiales del trabajo" en la página 186
l "Información del trabajo" en la página 187
l "Nombrar trabajos" en la página 175
l "Parámetros almacenamiento trabajo" en la página 58
- 181 -

Manual ProNest 2012
Crear trabajosProNest siempre tiene un trabajo en uso. Cuando se abre ProNest, se inicia automáticamente un trabajo en la máquina principal (.cfg) especificada enPreferencias. Se puede crear un nuevo trabajo con la máquina que se prefiera en cualquier momento.
Comenzar un nuevo trabajo
1. En elmenúArchivo,haga clic enNuevo.
Se abrirá el cuadro de diálogo Nuevo trabajo.
2. En el cuadroDescripción,describa el trabajo.
3. En el cuadroUtilizar esta máquina, seleccione una máquina para el trabajo.
Esta máquina pasará a ser la base de la configuración del trabajo. Por lo general, se deberá seleccionar la máquina que corresponda a lamáquina real donde se desea generar la salida.
4. Hacer clic enAceptar.
Una vez que haya especificado la descripción del trabajo y la máquina, podrá comenzar con elmismo.
Tenga en cuenta que hasta que un trabajo no se haya guardado explícitamente con su propio nombre, no estará totalmente creado. Para más inform-ación, consulte "Guardar trabajos" en la página 184.
Sugerencias: l El nombre del trabajo actual se indica en la barra de título, en la parte de arriba de la ventana principal de ProNest.l Se puede personalizar la forma en que se nombran automáticamente los nuevos trabajos. Para más información, ver "Nom-
brar trabajos" en la página 175.
Establecer la convención de nomenclatura a utilizar al crear nuevos trabajos
Preferencias nomenclatura de trabajos le deja controlar la forma en que se nombrarán automáticamente los trabajos al crearse.
1. Abrir Preferencias (en elmenúArchivo, seleccionar Preferencias).
2. En el panel izquierdo seleccionarNomenclatura trabajos.
3. Entre la fórmula de nomenclatura del trabajo utilizando variables y texto.
Artículos relacionadosn Nomenclatura trabajosn Guardar trabajosn Abrir trabajos
- 182 -

Manual ProNest 2012
Abrir trabajos
Abrir un trabajo
1. En elmenúArchivo, hacer clic en Abrir.
Se abrirá el cuadro de diálogo Abrir. En el cuadro de lista Tipo de archivo seleccione ProNest (*.nif) y busque la carpeta que contiene el tra-bajo que desea abrir.
2. Seleccione el archivo de trabajo que desea abrir.
3. Haga clic enAbrir.
Sugerencia: En el extremo derecho del cuadro de diálogo Abrir trabajo aparece un cuadro que contiene información sobre el trabajo. En estecuadro se muestra el nombre de archivo y la extensión del trabajo, la descripción (si corresponde), la configuración guardada de lamáquina, la fecha de creación, la fecha de modificación y la versión de ProNest que se utilizó la última vez que se guardó el trabajo.
Cuando se abre un trabajo, ProNest primero carga una copia nueva de la configuración de la máquina que se muestra en el cuadrode información del trabajo. Luego, a medida que abre el trabajo, puede o no restaurar los ajustes que se guardaron en él.
Debajo del cuadro de información del trabajo, aparece una casilla de verificación denominada Restaurar configuración del tra-bajo. Seleccione esta casilla de verificación para restaurar la configuración que se guardó en el trabajo. De esta manera, se indica aProNest que restaure completamente la configuración tal como estaba cuando se guardó el trabajo. Quite la marca de esta casillade verificación para abrir el trabajo y utilizar la configuración de la máquina tal como está. Por lo general, esta acción se realizacuando ha modificado la configuración de la máquina y desea volver a generar un trabajo con las nuevas opciones.
Abrir una PNL
También se puede utilizar el cuadro de diálogo Abrir para abrir un archivo PNLProNest (lista de anidamiento de piezas). Esto le permite crear ráp-idamente un trabajo a partir de una lista de piezas existente.
Para abrir un archivo PNL con el cuadro de diálogo Abrir:
1. En elmenúArchivo, haga clic enAbrir.
2. Defina el cuadro Tipo de archivo en Lista de piezas ProNest (*.pnl) y busque la carpeta que contiene la PNLque desea abrir.
3. Seleccione la PNLque desea abrir.
4. Haga clic enAbrir.
El contenido de la lista de piezas será reemplazado por las piezas del archivo PNLque se abrió. Se vaciará la lista de placas, se elim-inarán todos los nidos existentes y se renombrará el trabajo que esté haciendo para que coincida con el nombre del archivo PNL.Tenga en cuenta que la máquina y la configuración no se verán afectadas.
- 183 -

Manual ProNest 2012
Guardar trabajosEn ocasiones, será conveniente guardar su trabajo para poder volver a él en otro momento. El estado exacto del trabajo se puede guardar en unarchivo de trabajo. Los trabajos de ProNest llevan la extensión .nif.
Guardar un trabajo
1. En elmenúArchivo, hacer clic enGuardar como.
Se abrirá el cuadro de diálogoGuardar como.
2. Busque la carpeta correspondiente a su trabajo.
3. En el cuadroNombre de archivo,escriba el nombre del archivo de trabajo.
4. Hacer clic enGuardar.
Se guardará el trabajo actual con el nombre que ha especificado.
¿Qué se guarda en un trabajo?Específicamente, el archivo de trabajo (.nif) contiene:
l Nidos. Se guarda el estado exacto de todos los nidos del trabajo.
l Lista de placas. Se guardan todas las placas de su lista.
l Lista de piezas. Se guardan todas las piezas que se hayan agregado a su lista.
l Configuración. Incluye la configuración del proceso yde la máquina.
Si ha agregado algúnmódulo opcional a ProNest, cualquier cambio realizado con estas funciones, también se guardará en el trabajo.
Asignar carpeta predeterminada para guardar trabajos
1. Abra configuración (en elmenú Trabajo, seleccione Configuración).
2. En el panel izquierdo, haga clic enGuardar.
3. Entre una carpeta de trabajo predeterminada.
Al guardar un trabajo (.nif) que use esa máquina, se almacenará de manera predeterminada en esa carpeta.
- 184 -

Manual ProNest 2012
Cambiar de máquinaCada trabajo se asigna a una sola máquina (.cfg) que funciona como base para la configuración. Si se cambia de máquina, ProNest desechará la con-figuración de la máquina actual y volverá a cargar la configuración nueva de la máquina sustituta que se elija.
Para acceder al cuadro de diálogo para cambiar de máquina:
l En elmenú Trabajo, seleccione Cambiar máquina.
Aparecerá el cuadro de diálogo respectivo,
donde podrá cambiar la máquina asignada al trabajo abierto. También puede asignar procesos ymodificar rutas existentes en el trabajo. Tenga encuenta que las secciones Representaciones del proceso y rutas (pieza y recorte) de este cuadro sólo aparecerán si ha agregado piezas a la lista o si eltrabajo contiene piezas anidadas.
Para cambiar de máquina:
1. Abra el cuadro de diálogo Cambiar máquina.
2. En el cuadro Cambiar a máquina, seleccione una máquina sustituta para el trabajo.
3. Si corresponde, en la secciónRepresentaciones del proceso, seleccione los procesos nuevos que se asignarán a los procesos existentes enel trabajo.
ProNest tratará de asignar automáticamente los procesos de su trabajo a los procesos de la máquina sustituta. Sin embargo, si haymás de unproceso por clase (corte,trazado,punzonado), se deberá seleccionar manualmente las asignaciones de procesos nuevos del trabajo medi-ante este cuadro.
4. Si corresponde, en la secciónRutas (pieza y recorte), en el cuadro de listaModificar, seleccione (Ninguno),Solo piezas anidadas,Solo piezas no anidadaso Todos.
Esto especifica si hay que modificar o no las rutas para las piezas existentes en el trabajo según la configuración de la máquina de reemplazo. Siselecciona (Ninguno) no cambiarán las rutas existentes.
5. Hacer clic enAceptar.
- 185 -

Manual ProNest 2012
Cambiar los materiales del trabajoCon la función Cambiar material, puede sustituir unmaterial existente que se utilice en el trabajo con unmaterial nuevo. Cuando se cambia unmaterial,se volverán a asignar todas las piezas, las placas y los nidos que utilizan elmaterial existente para comenzar a utilizar elmaterial nuevo especificado.
Para cambiar un material en el trabajo:
1. En elmenú Trabajo, seleccione Cambiar material. Se detallarán todos los materiales actuales que se utilizan en el trabajo.
2. Seleccione unmaterial nuevo para cada material que desee cambiar.
3. Hacer clic enAceptar.
- 186 -

Manual ProNest 2012
Información del trabajoEste cuadro de diálogo detalla la información general y cuatro cifras de utilización distintas sobre el trabajo actual.
Para acceder al cuadro de diálogo Información del trabajo:
l En elmenú Trabajo, seleccione Información del trabajo.
Ficha General
GeneralEsta secciónmuestra la ruta de archivo, la descripción, el número de nidos, el número de piezas, la separaciónmáxima entre antorchas y la cantidadmáxima de antorchas que se utilizan en el trabajo. Utilice este cuadro de diálogo para modificar la descripción del trabajo.
PromediosEsta sección contiene cuatro porcentajes de utilización distintos: real, de recorte, rectangular y de la placa usada. Los porcentajes de utilización, quedetallan el consumo de material de todo el trabajo, reflejan la relación entre la superficie de la pieza y la superficie total de la placa.
Utilización real
Este es el índice del área verdadera de todas las piezas anidadas con respecto al área total de la placa. Tenga en cuenta que si una pieza tiene un perfilinterior, el área superficial de la parte que se elimina no se considerará como parte de dicha pieza.
Ejemplo:
Figura 1
El nido que se ilustra en la figura 1 tiene una utilización real del 6,58%. Para fines de esta demostración, el área verdadera de la pieza es de colorazul claro y el área de la placa está perfilada en rojo.
Utilización de recorte
Si se ha recordado alguno de los nidos del trabajo, ProNest calculará la utilización del recorte como la relación entre el área verdadera de todas las pie-zas anidadas y el área de la placa hasta la línea de recorte. La sección de la placa que se ha recortado no se incluirá en el área calculada de la placa. Si eltrabajo no contiene ningún nido recortado, este valor será idéntico al porcentaje de utilización real.
Ejemplo:
- 187 -

Manual ProNest 2012
Figura 2
El nido que se ilustra en la figura 2 ha sido recortado. El área verdadera de la pieza aparece en color azul claro y el área de la placa que se usa paraeste cálculo está perfilada en rojo. La utilización de recorte para el nido de este trabajo es del 48%.
Utilización de la placa usada
Este porcentaje puede ser útil para determinar la distancia a la que quedarán las piezas en el nido de un trabajo. Para generar este valor, ProNestcoloca un punto X,Y en la pieza más alejada del inicio del anidamiento. Según aumente la distancia entre la pieza más lejana y el inicio del anidamiento,disminuirá la utilización de la placa usada.
Ejemplo:
Figura 3
El nido que se ilustra en la figura 3 tiene una utilización de la placa usada del 47%. El área de la pieza es de color azul claro y el área total de la placaestá perfilada en rojo.
- 188 -

Manual ProNest 2012
Figura 4
El nido que se ilustra en la figura 4 tiene una utilización de la placa usada del 17%. Tenga en cuenta que este porcentaje es inferior al del nido de lafigura 3 porque la pieza está más alejada del inicio del anidamiento.
Utilización rectangular
ProNest utiliza el espacio rectangular mínimo que ocupa una pieza (incluyendo rutas de la pieza y sus ampliaciones) al calcular el área de la pieza. La util-ización rectangular es el índice del área rectangular de todas las piezas de un trabajo con respecto al área total de la placa.
Ejemplo:
Figura 5
El nido que se ilustra en la Figura 5 tiene una utilización rectangular del 11,1%. El área rectangular de la pieza es de color azul claro y el área de laplaca está perfilada en rojo.
Nota: la utilización real, de recorte, rectangular y de placa usada que se muestra en este cuadro de diálogo representa los valores promedio detodos los nidos del trabajo. Puede encontrar los valores de utilización de un nido seleccionado Propiedades nido delmenúNido.
- 189 -

Manual ProNest 2012
¿Qué es una lista de piezas?La lista de piezas de ProNest contiene todas las piezas que se hayan agregado al trabajo. Al importar archivos de piezas al trabajo desde la fuenterespectiva, ProNest procesa estos archivos y luego los agrega a la lista de piezas. Las piezas agregadas contienen toda la información del archivofuente, así como los datos de anidamiento que se agregaron cuando se importó la pieza.
Para obtener más información, consulte "Panel de tareas Lista de piezas" en la página 191.
- 190 -

Manual ProNest 2012
Panel de tareas Lista de piezasEl panel de tareas Lista de piezas contiene todas las piezas que fueron agregadas al trabajo. Tambiénmuestra más información de la pieza, incluyendocantidad, estado de anidamiento, revisión y si es posible ponerla o no en el nido actual.
Panel de tareas Lista de piezas
Características de la lista de piezas:
l Debajo del nombre de cada pieza, ProNest muestra la cantidad anidada con respecto a la cantidad total requerida de una pieza (por ejemplo,"2 de 4 anidados").
l Si se selecciona una pieza de un nido, la cantidad seleccionada se mostrará entre corchetes después de la cantidad anidada/requerida (porejemplo, "1 de 4 anidadas [1]").
l La barra vertical dorada ( ) junto a la pieza indica que la misma se puede anidar en el nido actual.
l Si no es posible anidar las piezas en el nido actual, aparecerá una barra vertical gris ( ).
Algunas piezas no se pueden anidar en una placa determinada. Esto sucederá si elmaterial de la pieza y el de la placa no coinciden, o si se estáutilizando una clase de pieza y se intentan anidar dos o más piezas de distintas clases en la misma placa.
Sugerencia: si se hace clic con el botón derecho en una lista de piezas, se pueden ver o editar sus propiedades, hacerle cambios de últimominutocon Edición Avanzada, generar el código NCcorrespondiente o eliminar la pieza de la lista.
Ocultar piezas agotadasSi selecciona esta casilla, se ocultarán las piezas de la lista que ya se han anidado; sólo se mostrarán las piezas sin anidar.
Opciones panel Lista de piezasEl panel de tareas Lista de Piezas se puede personalizar haciendo clic enOpcionespara mostrar una lista de parámetros modificables.
Seleccionar piezas a mostrarEste parámetro controla las piezas visibles en la lista de piezas.
Opciones: Todas las piezas, Solo las que coincidan con el material y clase del nido actual, Solo las anidadas en el nidoactual
Todas las piezas: Todas las piezas del trabajo estarán visibles.
Solo las que coincidan con el material y clase del nido actual:No se mostrarán en la lista de piezas aquellas que no puedan anidarse en el nidoactual
Solo las anidadas en el nido actual: Solo se mostrarán en la lista de piezas aquellas anidadas en el nido actual.
Seleccionar forma de ordenar la listaEste parámetro controla el orden en que aparecen las piezas en la lista.
- 191 -

Manual ProNest 2012
Opciones: Orden de anidamiento, Orden alfabético
Orden de anidamiento: Las piezas se listarán en el orden en que deberán ser anidadas. Las piezas se listan de mayor a menor, con la mayor al prin-cipio de la lista. Sin embargo, si las piezas de la lista poseen valores de prioridad diferentes, se enumerarán según la prioridad.
Orden alfabético: Las piezas se listarán por nombre, alfabéticamente.
Mostrar sugerencias de propiedades de piezasCon el cursor delmouse, puede señalar una pieza de la lista para mostrar los detalles respectivos.
Los cambios que realice en la configuración de la lista de piezas precedente se almacenarán cuando guarde el trabajo.
Configuración de antorchas en la lista de piezasCon Lista de piezas usted puede modificar los ajustes de antorcha a usar para el anidamiento manual. En forma predeterminada, la configuración de
antorchas en la lista de piezas coincide con la configuración de ProNest ( ) para antorchas. Los cambios que haga en estos ajustes en Lista de piezasse aplicarán únicamente a las piezas que se agreguenmanualmente a los nidos del trabajo en uso.
Cantidad de antorchas
Este parámetro define la cantidad real de antorchas/cabezales que se utilizarán para el anidamiento manual. La cantidad de antorchas disponibles se
encuentra limitada por la cantidadmáxima de antorchas especificada en la configuración de ProNest ( ).
Importante: las demás opciones de antorchas sólo se activan si el valor de Cantidad de antorchases mayor que 1.
Tipo separación antorcha
Este parámetro define el tipo de separación entre antorchas para el anidamiento manual.
Opciones: Igual, Fijo, Variable
Equidistante: separación antorcha se basa en el ancho del nido y la cantidad de antorchas a utilizar. Para calcularlo, se divide el ancho del nido (eje yde ProNest) por la Cantidad de antorchas.
Fijo: La separación entre antorchas tiene siempre elmismo valor (definido en Separación antorcha) - independientemente de la cantidad de antor-chas utilizada.
Variable: ProNest intentará en primer lugar anidar todas las piezas utilizando la cantidadmáxima de antorchas permitida. Si no puede colocar la pieza,reducirá en uno la cantidad de antorchas y lo intentará de nuevo. Este proceso se repite hasta que se haya intentado con una sola antorcha.
Separación antorcha
Siempre que Tipo separación de antorchas se ponga en Fijo,este valor define la separación de antorchas a utilizar en el anidamiento manual.
Unidades: distanciaRango:Separación de antorchas mínimahasta 254 000,0mmValor recomendado: 508,0mm
Esta opción se activa solo siTipo separación de antorchas se pone en Fijo.
- 192 -

Manual ProNest 2012
Propiedades de piezasPara ver y editar las propiedades de piezas en la ventana principal de ProNest:
l Hacer clic con el botón derecho en el panel de tareas Lista de piezas y seleccionar Propiedades.
Se abrirá el panel Propiedades con las propiedades de la pieza de la lista que esté en ese momento seleccionada en la lista.
CantidadObligatorioEn este cuadro se puede modificar la cantidad necesaria de la pieza seleccionada.
Rango: de 1 a 10.000
AtributosNombreEn este cuadro se puede modificar el nombre de la pieza seleccionada.
Nota: para editar el nombre de una pieza debe estar seleccionada la preferencia Permitir renombrar piezas de la lista de piezas(Archivo > Preferencias > ficha General).
RevisiónEn este cuadro se puede editar la revisión de la pieza seleccionada.
Nombre de archivoRuta completa del archivo de una fuente de pieza.
Si la pieza se cargó de un archivo token de pieza, ello se indicará con el icono .
TamañoLongitud x ancho de la pieza seleccionada, incluyendo rutas y extensiones.
MaterialElmaterial asignado a la pieza seleccionada.
Nota: cuando se utilizan hojas de cálculo, la lista de materiales disponibles se extrae de los materiales encontrados en la hoja de cálculo Par-ámetros de proceso. Caso contrario, la lista de materiales disponibles se extrae de la base de datos de materiales.
ClassLa clase de la pieza seleccionada. La clase se puede utilizar para organizar los materiales mediante el uso de información especializada, como el gas o elamperaje de corte. No se pueden poner en elmismo nido piezas de clases diferentes.
Las clases existentes provienen de la hoja de cálculo Parámetros de proceso.
PrioridadSe aplicará el criterio de prioridad para ordenar las piezas para el anidamiento automático. Si todos los elementos son equivalentes, las piezas con prio-ridad 1 se anidarán antes que las piezas con prioridad 99.
Rango: de 1 a 99Valor recomendado: 5
Sugerencia: se reserva el valor de prioridad 99 para piezas de relleno (una pieza generalmente útil que se puede anidar en cualquier nido, siem-pre que el hacerlo no impida el anidamiento de piezas que no son de relleno. Durante el anidamiento automático, las piezas con prio-ridad 99 se utilizan como piezas de relleno).
Las piezas de relleno se anidan en una placa durante el anidamiento automático solo en los siguientes casos:
l Por lo menos una pieza que no es de relleno ya ha sido anidada en la placa.
l El anidamiento automático ya ha intentado colocar todas las demás piezas en la placa con una prioridad inferior a 99.
Rotación inicialUna pieza puede rotarse (en sentido anti horario) si se define un ángulo de rotación inicial. Esta rotación se convertirá en la orientación “natural” de lapieza. Ajustar este valor no cambiará la posición de las piezas ya anidadas.
Unidades: grados (°)
- 193 -

Manual ProNest 2012
Rango: de 0 a 360°Valor recomendado:0°
Restricción de granoEs usual que esta opción se utilice con piezas que poseen restricciones de grano (deben corresponderse con el grano delmaterial). El ángulo de restric-ción de grano define un grupo de orientaciones de pieza válidas. Por ejemplo, un valor de 180° limitará las orientaciones válidas para la pieza entre 0° y180°. Un valor de 360° restringirá totalmente la rotación y permitirá solo la orientación natural de la pieza. Un valor de 0° permitirá cualquier tipo derotación.
Unidades: grados (°)Rango: de 0 a 360°Valor recomendado: 0°
Nota: el ángulo de restricción de grano no limitará piezas que se rotanmanualmente. Si se rota la pieza manualmente a un ángulo que infrinja larestricción de rotación, ProNest mostrará elmensaje de error La orientación de la pieza infringe la restricción de rotación y la piezaen conflicto.
ReflejarEl valor del campo reflejar de una pieza afectará la forma en que seProNest anidará dicha pieza en el anidamiento automático, CLCcuádruple yMatrizCLC.
Opciones: nunca, siempre, una u otra
Nunca– ProNest nunca se reflejará la pieza.Siempre– ProNest siempre se reflejará la pieza.Una u otra– ProNest decidirá la mejor orientación de la pieza: natural o reflejada.
Importante: para que la opción CLCcuádruple opere con ciertas piezas (triángulos, piezas con una sola esquina recta), el valor reflejar debe defi-nirse enUna u otra.
Propiedades de anidamiento automáticoPermitir matriz del patrónSeleccionar esta opción implica que se puede aplicar matriz del patrón a una pieza durante el anidamiento automático.
Permitir que se muevan las rutasSeleccionar esta opción significa que las rutas de una pieza se pueden desplazar durante el anidamiento automático.
Prohibir llenadoDe seleccionarse, no se permitirá que una pieza tenga piezas más pequeñas anidadas en su interior. Por consiguiente, ProNest no colocará piezas enlos perfiles interiores de la pieza durante el anidamiento automático. Si una pieza más pequeña se coloca manualmente dentro de la pieza, la pieza máspequeña aparecerá en conflicto con el nido.
Una pieza conProhibir llenado activado tendrá los perfiles interiores cuadriculados.
Otras propiedadesReferenciaPuede asignar cualquier tipo de referencia a la pieza según lo desee.
Fecha de vencimientoUtilice el calendario ampliable de este cuadro para asignar una fecha de vencimiento a la pieza.
ClientePuede asignar un cliente a la pieza desde este cuadro. La lista de clientes se extrae de la base de datos de clientes.
Observaciones
- 194 -

Manual ProNest 2012
En este campo, puede escribir cualquier observación sobre una pieza.
Varios 1-3Puede utilizar estos campos para agregar datos varios sobre una pieza.
Artículos relacionadosn Panel de tareas Lista de piezas
- 195 -

Manual ProNest 2012
¿Qué es un archivo PNL?Un archivo PNL (lista nidos de piezas) es un archivo de texto delimitado (predeterminado) por tabulaciones que contiene una lista de las piezas util-izadas en un trabajo en particular. PNL lleva los atributos de cada pieza, entre ellos, nombre de archivo,material, espesor, cantidad solicitada, descrip-ción y otra información BOM, así como el estado de anidamiento. Con PNLpuede guardar fácilmente todas las piezas del trabajo en un solo archivo.
Importante: las piezas que se crearon con elmódulo Tubo o VSP no se guardarán en la PNL.
Archivos PNL y SNLLos archivos PNL funcionan en conjunto con los archivos SNL (lista de nidos de hojas). Los archivos SNL contienen una lista de todas las hojas (o placas)de un trabajo específico y guardan toda la información de la hoja, como tipo de placa, dimensiones,material, espesor, peso y cantidad solicitada. Cadavez que se crea una PNL, también se crea y se guarda automáticamente una SNL correspondiente con elmismo nombre.
Sugerencia: Puede configurar ProNest para que guarde automáticamente los archivos PNL ySNLal guardar un trabajo:l En elmenúArchivo,haga clic enPreferencias, y luego en la ficha General, seleccione el cuadroGuardar la lista de pie-zas (*.pnl) y la lista de placas (*.snl) con el trabajo.
Con las PNL, usted puede:
l Guardar fácilmente piezas, placas y nidos de un trabajol Abrir una lista de piezas o de placas en diferentes trabajos cada vez que lo deseel Transferir listas de piezas entre ProNest y otras aplicaciones de softwarel Intercambiar información de piezas y placas con sistemas de fabricación externos, como ERP yMRP (planificación de recursos de fabricación y
corporativos)
- 196 -

Manual ProNest 2012
Importar/exportar un archivo PNLPuede crear fácilmente una PNLnueva en ProNest en cualquier momento con la función Exportar PNL. Es posible abrir las PNLexistentes en ProNestcon la función Importar PNL.
Importar una PNL
Tras importar una PNL, la lista de piezas, las placas y los nidos se incorporarán al trabajo actual.
1. En elmenúArchivo, seleccione Importar lista de piezas. Buscar la carpeta que contiene el archivo PNLque desea abrir.
2. Seleccione la PNLque desea abrir.
3. Haga clic enAbrir.
Las piezas y placas incluidas en la PNL y en la SNLasociada se agregarán al trabajo actual y se añadirán las piezas, placas y nidos queya existan en el trabajo. Tenga en cuenta que el nombre del trabajo, la máquina y los ajustes de configuración no cambiarán.
Sugerencia: También puede abrir un archivo PNLen ProNest con el cuadro de diálogo Abrir. Esto puede ser útil si desea crear un nuevo trabajodesarrollado en torno a una PNLexistente. Para más información, consulte "Abrir trabajos" en la página 183.
Exportar una PNL
Para crear una PNLque contenga todas las piezas, las placas y los nidos actuales del trabajo, debe exportar la lista de piezas.
1. En elmenúArchivo, seleccione Exportar lista de piezas.
2. En el cuadroNombre de archivo,escriba un nombre para la PNL.
3. Hacer clic enGuardar.
El archivo de lista de piezas se guardará en la carpeta especificada. También se guardará un archivo SNL con elmismo nombre en estacarpeta.
Importante: las piezas que se crearon con elmódulo Tubo o VSP no se guardarán en la PNL.
Cuando se exporta una lista de piezas, ProNest guardará el estado del anidamiento de todas las piezas y placas en el trabajo. Si en la lista de piezas haypiezas que aún no han sido anidadas y decide exportar una PNL, ProNest generará una PNLprincipal que contenga todas las piezas anidadas y no ani-dadas del trabajo, así como otro archivo PNLque contenga solo las piezas restantes no anidadas. Al nombre de este archivo de PNLde piezas restantesno anidadas se le añadirá "_lo", seguido de la extensión .pnl (por ejemplo, “NombreDeArchivo_lo.pnl”).
Avanzado: También puede crear manualmente una PNL fuera de ProNest con un editor de textos. Para obtener más información, consulte "Gen-erar manualmente un archivo PNL" en la página 198.
- 197 -

Manual ProNest 2012
Generar manualmente un archivo PNLLos PNL ySNL son archivos de texto ASCII delimitados por tabulaciones (de manera predeterminada) con información sobre un trabajo en particular,entre ella, listas de piezas y hojas. Por lo general, estos archivos se crean en ProNest utilizando la función Exportar lista de piezas. No obstante, tambiénpuede crear o editar un archivo PNL fuera de ProNest con un editor de texto (como elBloc de notas) o un programa de hoja de cálculo (como Excel).
Avanzado: el crear manualmente una PNLo una SNLes considerado un tipo de acción avanzada.
Formato de archivos PNLLa primera línea de una PNL incluye información general sobre el trabajo, incluyendo descripción, nombre de pedido, cliente y las unidades de espesorde material. Las líneas dos, tres y cuatro no se utilizan, y se deben indicar con un retorno de carro. Cada una de las n líneas restantes provee inform-ación sobre la pieza que se anidará. Los campos de una línea dada deben ser separadas por aletas (aunque una aleta puede ser reemplazada por undelimitador diferente agregando la opción -d<delimiter> al archivo OPTIONS.INI). Si hay un campo de texto en blanco (solo algunos campos puedenestar en blanco), debe estar representado con tres espacios. Todos los demás campos deben contener un valor válido. El nombre de un archivo PNLdebe tener la extensión .pnl.
La tabla siguiente detalla el formato de un archivo PNL:
Fila/líneaNo.
Columna Campo Descripción
Tamañodecampomáximo
Valores válidos
¿Permitenespaciosen
blanco?
1 A Descripción deltrabajo
la descripción del trabajo 60 cualquier cadena de texto sí
1 B Nombre delpedido de tra-bajo
el nombre del pedido de trabajo 50 cualquier cadena de texto sí
1 C Cliente el nombre del cliente para este trabajo 50 cualquier cadena de texto sí
1 D Unidades deespesor dematerial
Las unidades utilizadas para definir o inter-pretar el espesor de material. Si se deja enblanco, se asume pulgadas.
1 I = pulgadaM= sistema métrico
sí
2 – (no se utiliza) -- -- (retorno de carro) sí
3 – (no se utiliza) -- -- (retorno de carro) sí
4 – (no se utiliza) -- -- (retorno de carro) sí
n (apartirde 5)
A Nombre la ruta completa del archivo de piezas 79 (DOS)259(Win)
nombre de ruta válida no
n B Tipo de archivo el tipo de archivo (ya no se utiliza). Debe pon-erse en 0.
1 0 = archivo token1 = archivo nc
no
n C Obligatorio la cantidad de copias de la pieza que se ani-dará
5 0-65535 no
n D Anidado la cantidad de copias de la pieza anidada 5 0-65535 no
n E Prioridad influye sobre el orden del anidamiento 2 0-99 (el valor de prioridad de 99se reserva para las piezas de rel-leno)
no
n F Restricción degrano
unmúltiplo de este ángulo se utiliza para lim-itar la rotación (para situaciones como restric-ción de grano), generalmente 0 (sinrestricción) o 180
20 0,0-360,0 (360 evitará la rota-ción en cualquier ángulo,excepto la orientación)
no
- 198 -

Manual ProNest 2012
Fila/líneaNo.
Columna Campo Descripción
Tamañodecampomáximo
Valores válidos
¿Permitenespaciosen
blanco?
n G Rotación inicial el ángulo de rotación inicial de la pieza 20 0,0-360,0 no
n H Unidades las unidades utilizadas para definir o inter-pretar la pieza
1 I = pulgadaM= sistema métrico
no
n I Opción Refle-jar
determina el estado de las copias especularesde la pieza anidada
1 0 = nunca reflejada1 = siempre reflejada2 = cualquiera
no
n J Agrupaciónautomática
determina si la pieza se agrupará consigo 1 0 = no agrupar auto-máticamente1 = agrupar automáticamente
n K Controlador El nombre del controlador. Si está importandoun archivo CNC, es el nombre delCIF. Si estáimportando un archivo MTC token, BTOKEN. Siestá importando un archivo CAD, CADFILE.
79 (DOS)259(Win)
nombre de controlador válido =archivo CNCCADFILE = archivo CADBTOKEN= archivo MTC token
n L Identificacióndel inventario
El número IDde la pieza de inventario (si lapieza es de la Base de datos de la galería depiezas)Cero (0) indica una pieza no de inventario.
10 0-4294967295 no
n M Referencia (IDtrabajo)
el número IDdel trabajo de la pieza (para labase de datos Historial)
20 cualquier cadena de texto sí
n N Descripción la descripción de la pieza 80 cualquier cadena de texto sí
n O Corte de líneacomún auto-mático
determina si la pieza ejecutará el corte delínea común consigo misma
1 0 = no realizar CLCautomático1 = intentar CLCde pares2 = intentar CLCcuádruple3 = intentar CLCde pares y cuád-ruple
no
n P Nombre delmaterial
el nombre delmaterial 29 Nombre de material válido sí
n Q Espesor delmaterial
el espesor delmaterial 20 0,0-100,0 sí
n R Cadena defecha de ven-cimiento
cadena de fecha de vencimiento de la pieza 30 cualquier cadena de texto sí
n S Varios 1 campo de texto para datos varios 60 cualquier cadena de texto sí
n T Varios 2 campo de texto para datos varios 60 cualquier cadena de texto sí
n U Varios 3 campo de texto para datos varios 60 cualquier cadena de texto sí
n V Aletas auto-máticas
determina si se crearán aletas auto-máticamente en la pieza con la función de ale-tas automáticas
1 0 = no aplicar aletas auto-máticas1 = intentar con aletas auto-máticas
no
n W Fecha deentrega
fecha de vencimiento de la pieza 20 la parte entera del valor es lacantidad de días contados a par-tir del 30/12/1899. La parte frac-cionaria del valor es la hora, por
sí
- 199 -

Manual ProNest 2012
Fila/líneaNo.
Columna Campo Descripción
Tamañodecampomáximo
Valores válidos
¿Permitenespaciosen
blanco?
ejemplo:35065,75 = 01/01/1996 6:00p.m.
n X Cliente el nombre del cliente para la pieza (debe coin-cidir exactamente con el nombre del clienteen la base de datos)
50 cualquier cadena de texto sí
n Y Observaciones observaciones sobre la pieza 60 cualquier cadena de texto sí
n Z Clase de pieza clase de pieza (se utiliza para restringir el ani-damiento y como clave opcional en la hoja decálculo parámetros de proceso.)
50 cualquier cadena de texto sí
n AA Número dearchivo CAD
Si la pieza pertenece a un dibujo CAD con var-ias piezas, es el número de la pieza.Nota: ProNest solo ajustará cualquier valor dif-erente a cero en este campo al exportar unarchivo PNL.
-- 0 = la pieza no perteneciente aun dibujo CADmultipiezan = el número de la pieza en eldibujo CAD
no
n AB Prohibir lle-nado
Prohibir llenado de la pieza 1 0 = No prohibir llenado1 = Prohibir llenado
no
n CA Grado Grado delmaterial 40 cualquier cadena de texto sí
El texto de una PNL se debe organizar de la siguiente manera, con aletas que separen los campos de una línea dada:
A B C D E F
1 descripción del tra-bajo
nombre del pedido de tra-bajo
cliente unidades de espesor delmaterial
2 (retorno de carro)
3 (retorno de carro)
4 (retorno de carro)
n nombre tipo de archivo (no se util-iza)
obligatorio anidado prioridad (etc.)
Formato de archivos SNLLa SNLes un archivo de texto delimitado por tabulaciones que contiene una lista de hojas. Cada grupo de cinco líneas define una hoja específica (1n-5n,donde n representa el orden numérico de la hoja). Los campos de una línea dada se deben separar con tabulaciones (aunque se puede reemplazaruna tabulación por un delimitador diferente si se agrega la opción -d<delimiter> al archivo OPTIONS.INI). Si hay un campo de texto en blanco (solo algu-nos campos pueden estar en blanco), se debe representar con tres espacios. Si un campo en blanco es el único campo de una línea dada (2n, 3n o 4n),no se deben utilizar espacios. Todos los demás campos deben contener un valor válido. El nombre de un archivo SNLdebe ser idéntico al del archivo PNLcon el que está asociado ydebe tener la extensión .snl.
En la tabla siguiente, se detalla el formato de un archivo SNL:
- 200 -

Manual ProNest 2012
Fila/líneaNo.
Columna Campo DescripciónTamaño decampo máx-
imoValores válidos
1n A Tipo el tipo de hoja 1 0 = rectángulo1 = circunferencia2 = retazo3 = estructura
1n B Obligatorio la cantidad de copias de la hoja que se anidará 5 0-65535
1n C Anidado la cantidad de copias de la hoja anidada 5 0-65535
1n D Espesor el espesor de material 20 0,0-99,0
1n E Dimensión X la dimensión X de la hoja 20 0,0-999,0
1n F Dimensión Y la dimensión Y de la hoja 20 0,0-999,0
1n G Diámetro el diámetro de la hoja (para hojas circulares) 20 0,0-999,0
1n H Unidades las unidades utilizadas para definir o interpretar la hoja 1 0 = pulgada 1 =sistema métrico
1n I Identificación delinventario
la identificación del inventario de la hoja 10 0-4294967295
1n J Controlador el nombre del controlador 79 (DOS)259 (Win)
nombre de con-trolador válido =archivo CNCBTOKEN= archivoMTC token
1n K Peso el peso de la hoja 20 0,0-999999,0
1n L Fecha la fecha asignada a la hoja 11 una cadena detexto con el for-mato siguiente(puede dejarse enblanco):AAAAMMDDAAAA= año MM=mesDD= día (porejemplo:19961117 = 17 denoviembre de1996)
1n M Prioridad influye sobre el orden del anidamiento 2 0-99
1n N Pila la cantidad de hojas que se pueden apilar de borde a bordepara cortes con varias antorchas
2 1-99
2n A Material elmaterial de la hoja 29 cualquier cadenade texto (puedeser solo unretorno de carro)
3n A Nombre de pan-talla
el nombre de la hoja que se utilizará en las pantallas, etc. 39 cualquier cadenade texto (puedeser solo unretorno de carro)
4n A Descripción de lahoja
una descripción de la hoja 79 cualquier cadenade texto (puedeser solo un
- 201 -

Manual ProNest 2012
Fila/líneaNo.
Columna Campo DescripciónTamaño decampo máx-
imoValores válidos
retorno de carro)
5n A Nombre la ruta completa del archivo de hojas 79 (DOS)259 (Win)
nombre de rutaválida (puededejarse enblanco)
5n B Rotación inicial el ángulo de rotación inicial de la hoja 20 0,0-360,0
El texto de una SNL se debe organizar de la siguiente manera, con aletas que separen los campos de una línea dada:
A B C D E F
1n tipo obligatorio anidado espesor dimensión x (etc.)
2n material
3n nombre de pantalla
4n descripción de la hoja
5n nombre ángulo de rotación inicial
- 202 -

Manual ProNest 2012
Acerca de la ventana Editar lista de piezasLos cambios en la lista de piezas de un trabajo se realizan en la ventana Editar lista de piezas. En esta ventana puede confeccionar una lista de piezasdel trabajo; para ello tendrá que importar los archivos de fuentes de pieza a ProNest y agregar propiedades a dichas piezas.
Para abrir la ventana Editar lista de piezas:
l En la barra de herramientas principal, haga clic en el botón Editar lista de piezas.
O
l En elmenú Trabajo, seleccione Editar lista de piezas.
Ventana Editar lista de piezas
Al igual que la ventana principal, la ventana Editar lista de piezas presenta menús ybarras de herramientas en la parte superior y una barra de estadoen la parte inferior.
Nota: Programa 2D CADProNest 2012incluye un editor 2DCADque ofrece todas las funciones básicas necesarias para crear o editar un dibujo CADdetallado.
l Puede abrir un 2DCADen cualquier momento que esté usando ProNest haciendo clic en el botón en la barrade herramientas de la ventana Editar lista de piezas.
El resto de la ventana se divide en cuatro secciones:
Fuentes de piezaLa parte superior izquierda contiene las fuentes de pieza de ProNest. Cada una de las fuentes de pieza aparece en una ficha distinta. Las fichas CADyVSP son fuentes de pieza estándar. Aparecerán también otras fichas, en función de los módulos que usted haya adquirido.
Las siguientes fuentes de pieza están disponibles en ProNest, ya sea como funciones estándar o como parte de unmódulo opcional:
l CAD
l VSP
- 203 -

Manual ProNest 2012
l Tubo (módulo opcional)
l Galería
l Conjunto
Lista de piezasel recuadro inferior izquierdo contiene la lista de piezas del trabajo. Aquí se mostrarán todas las piezas que se hayan agregado. Las propiedades de ani-damiento de cada pieza en la lista respectiva se muestran junto al nombre de la pieza. Para modificar estas propiedades de anidamiento, haga clic enun campo e introduzca el valor que desea.
Vista previaLa parte superior derecha contiene una ventana de la herramienta llamada Vista previa. Aquí se muestra la pieza actualmente seleccionada. Si la piezaseleccionada se encuentra en una de las fuentes de pieza, esta vista previa mostrará una vista preprocesada del archivo de la pieza seleccionada. Si lapieza seleccionada se encuentra en la lista, la vista previa mostrará la pieza exactamente como se anidaría en una placa.
PropiedadesLa parte inferior derecha contiene una ventana de la herramienta llamada Propiedades. Aquí se muestran las propiedades del archivo de fuente de pie-zas actualmente seleccionado. Si se modifican estos valores, la pieza seleccionada y las piezas que se agreguen posteriormente a la lista respectiva severán afectadas. Sin embargo, si la pieza seleccionada pertenece a la lista, las propiedades de la pieza reflejarán las propiedades reales de dicha pieza.
Sugerencia: se puede configurar ProNest para que abra automáticamente la ventana Editar lista de piezas al comenzar una nueva tarea:
l En la ventana ProNest principal, en elmenúArchivo, seleccione Preferencias; a continuación, en la ficha General y enPreferencias del trabajo, seleccione “Abrir automáticamente el cuadro de diálogo Editar lista de piezas des-pués de iniciar un nuevo trabajo”.
- 204 -

Manual ProNest 2012
Agregar piezas a la listaPor lo general, para agregar piezas a la lista se utiliza la ventana Editar lista de piezas. Al agregar piezas a ProNest con esta ventana, puede controlarcómo se aplican las propiedades a la pieza. El proceso de agregar piezas a la lista en un trabajo incluye dos pasos básicos:
Paso 1: aplicar las propiedades de la pieza
Este proceso implica cambiar las propiedades correspondientes a Importar CAD (sólo para archivos CAD), Anidamiento y rutas que se aplicarán alarchivo de orígenes de la pieza seleccionado. Estos cambios se aplican a las piezas seleccionadas antes de agregarlas a la lista.
Para aplicar las propiedades de la pieza:
1. En la ventana Editar lista de piezas, en el explorador deOrígenes de la pieza, para seleccionar un archivo de orígenes de la pieza haga clicen él una vez.
2. En la ventana de la herramienta Propiedades, utilice las fichas Anidamiento,Rutaso Importar CAD (si corresponde), para realizar loscambios que desee en las propiedades de la pieza.
Si no se realizan cambios en las propiedades de una pieza seleccionada en el explorador de orígenes de la pieza, ProNest aplicará las propiedadespredeterminadas de la configuración almomento de agregar la pieza.
Para más información de cómo aplicar las propiedades de anidamiento y rutas, consulte "Propiedades de anidamiento" en la página 210 y "Propiedadesde rutas" en la página 206.
Paso 2: agregar la pieza a la lista de piezas
La segunda etapa de este procedimiento implica agregar la pieza a la lista. Una vez que esté conforme con las propiedades aplicadas al archivo de orí-genes de la pieza, estará en condiciones de agregar la pieza.
Para agregar una pieza a la lista:
l Mantenga seleccionada la pieza y haga clic en el botónAgregar pieza.
o
l Haga doble clic en una pieza en el explorador deOrígenes de la pieza.
Las piezas agregadas se mostrarán en la ventana de la herramienta Lista de piezas (en la parte inferior izquierda de la ventana Editar lista de piezas).
Una vez que se haya agregado la pieza a la lista, ésta contendrá toda la información del archivo de orígenes de la pieza, como la geometría de la pieza,así como las propiedades de Importar CAD (sólo para archivos CAD), Anidamiento y rutas que se hayan aplicado a la pieza.
Si fuera necesario, puede modificar las piezas de la lista después de haberlas importado. Puede modificar las piezas en diversos lugares de la ventanaEditar lista de piezas, incluyendo las ventanas de la herramientas Vista Previa, Lista de piezas y Propiedades, así como en la ventana principal de ProN-est.
Sugerencia: para ver información sobre atributos de la pieza, utilización y cálculo de costos de una pieza agregada, seleccione la pieza y haga clicen la ficha Utilización y costosde la secciónPropiedadesde la ventana Editar lista de piezas.
Elmétodo para agregar piezas varía en función del tipo de fuente de pieza que se está agregando. Para conocer cómo agregar tipos de piezas espe-cíficos a la lista, consulte los vínculos siguientes:
l "Agregar archivos CADa la lista de piezas" en la página 218
l "Agregar piezas de plantilla variable (VSP)" en la página 236
l "Agregar una pieza de tubería a la lista de piezas" en la página 241
l "Agregar piezas de la galería a la lista" en la página 242
l "Agregar conjuntos a la lista de piezas" en la página 243
- 205 -

Manual ProNest 2012
Propiedades de rutasAntes de agregar una pieza a la lista, es importante especificar cómo se deben aplicar las rutas al archivo fuente de dicha pieza. Para controlar cómo seasignan las rutas a una pieza, debe utilizar la ficha rutas.
Para acceder a la ficha rutas:
l En la ventana Editar lista de piezasdentro de la ventana de la herramienta Propiedades, haga clic en la ficha Rutas.
Cuando se modifican las propiedades de las rutas, los cambios se aplican a las piezas seleccionadas en el explorador de fuentes de piezas, así como acualquier otra pieza subsiguiente que se agregue al trabajo actual. Puede personalizar las rutas para tantas piezas diferentes como desee.
Las propiedades de rutas se pueden personalizar para cada una de las categorías siguientes:
l Rutas interiores de las esquinasl Rutas interiores lateralesl Rutas exteriores de las esquinasl Rutas exteriores laterales
Si una pieza no posee una categoría de rutas determinada (por ejemplo, una pieza circular que no posea una ruta en esquina), las propiedades derutas se ignoran para dicha pieza.
En forma predefinida, las propiedades de rutas reflejan los valores predeterminados que se especificaron en la configuración de ProNest ( ). Cambiarlas propiedades de rutas en la ventana Editar lista de piezas no afecta a los valores predeterminados de la configuración.
Utilizar rutas interiores/exteriores a partir de la configuraciónLas rutas se aplicarán según los datos de configuración de ProNest al importar piezas.
Utilizar las rutas personalizadas siguientesLas rutas se aplicarán conforme a las propiedades especificadas a continuación.
Nota: el siguiente parámetro se activará solo siUsar las rutas personalizadas siguientesestá marcado.
BloquearLa posición de la ruta del perfil (punto final/inicial) y las propiedades de ruta (estilo, tamaño, ángulo, etc.) no cambiarán en ninguna operaciónmanual oautomática en ProNest si la ruta está bloqueada. Estas operaciones incluyen anidamiento automático, evasión de colisiones o mover rutas automáticao manualmente, etc.
Las rutas bloqueadas se indican con un candado.
Para bloquear las rutas de una pieza:
1. En la ventana Editar lista de piezas, seleccione una pieza agregada a la tabla Lista de piezas.
2. En vista previa, haga clic en las rutas que quiere bloquear. Puede hacer clic en cualquier lugar del perfil para seleccionar las rutas.
3. En el panelPropiedades, en la ficha Rutas, seleccione la casilla de verificaciónBloquear.
Nota: las rutas también se pueden bloquear en el área de anidamiento principal delmodo Modificar rutas (clic derecho) o en Edición avanzada,donde puede bloquear a la vez una selecciónmúltiple de rutas de una pieza.
EstiloEl estilo de una ruta define su forma básica.
Opciones para entrada de corte: (ninguna), arco, lineal, espiral, cierre-9, cierre-7, paso, paso diagonal, cierre-T
Opciones para salida de corte: (ninguna), arco, lineal
Para cambiar el estilo de ruta:
1. Haga clic a la derecha de la fila Estilo (donde se muestra el estilo real utilizado).
2. Haga clic en la flecha hacia abajo y seleccione un estilo nuevo de la lista.
3. Hacer clic enAceptar.
- 206 -

Manual ProNest 2012
TamañoEn el caso del estilo lineal,Tamaño especifica la longitud de la ruta. En el caso del estilo arco,Tamaño especifica el radio del arco. En el caso de todoslos demás estilos de ruta,Tamaño controla la escala de la ruta.
Unidades: distanciaRango: de 0,0 a 2540,0mmValor recomendado: 12,7mmpara una entrada de corte,6,35mmpara una salida de corte
ÁnguloPara rutas lineales, el ángulo de una entrada de corte se define con respecto al primer avance siguiendo la ruta. Una entrada de corte de 0° llevará laruta directa al primer corte. Los ángulos positivos de la entrada de corte se definen en sentido horario desde la posición de 0°, de manera que unaentrada de corte de 90° provocará un giro abrupto hacia la izquierda en el primer corte. Los ángulos de la salida de corte se definen de manera similardonde una salida de corte de 0° provoca un avance directo después del último corte. Los ángulos positivos de la salida de corte se definen en sentidoanti horario desde la posición de 0°, de manera que una salida de corte de 90° provocará un giro abrupto hacia la izquierda después del último corte.
Para rutas radiales, el ángulo define la distancia que la ruta se ampliará en derredor de un círculo. Una ruta a 90° ampliará el recorrido en derredor enun cuarto,mientras que una a 180° lo ampliará a la mitad – formando un semicírculo.
Unidades: gradosRango: de -360,0 a 360,0°Valor recomendado: 0,0° para rutas de esquina,180,0° para una entrada de corte lateral,90,0° para una salida de corte lateral
Ejemplo:
La pieza siguiente tiene dos juegos de rutas: un par de rutas lineales para la esquina (en el perfil exterior) y un par de rutas radiales laterales (en elperfil interior).
Elángulo de las rutas para las esquinas se ajusta a 0°. La entrada de corte lateral tiene un ángulo de 180°, la salida de corte lateral tiene unángulo de 90°.
AmpliaciónLa punta de la entrada de corte (o salida de corte) se ampliará a esta distancia.
Unidades: distanciaRango: de 0,0 a 2540,0mmValor recomendado: 0,0 mm
Ejemplo:
Las piezas siguientes tienen distintos valores de extensión. Las flechas junto a los perfiles de las piezas indican la dirección de corte.
- 207 -

Manual ProNest 2012
Figura 1
La pieza que se muestra en la figura 1 tiene dos rutas exterioresde estilo arco. La ampliación de la entrada de corte y la salidade corte es 0,0mm.
Figura 2
La pieza que se muestra en la figura 2 también tiene dos rutas exteriores de estiloarco. La entrada de corte tiene una ampliación de 25,0mmy la salida de corteuna ampliación de 0,0mm.Tenga en cuenta que la entrada de corte de estapieza es más larga que la entrada de corte de la pieza de la figura 1.
Recorrido excesivoEste valor se aplica a la salida de corte. Si este valor es positivo (recorrido excesivo), entonces la antorcha/cabezal sobrepasará el punto inicial antes decortar la salida de corte. Si este valor es negativo (recorrido insuficiente), entonces la antorcha/cabezal comenzará a cortar la salida de corte antes dealcanzar el punto inicial.
Unidades: distanciaRango: de -2540,0 a 2540,0mmValor recomendado: 0,0mm
Ejemplo:
Las piezas siguientes tienen valores de Recorrido excesivo/insuficientedistintos. Las flechas junto a los perfiles de las piezas indican la direcciónde corte.
Figura 3
La pieza que se muestra en la figura 3 tiene dosrutas exteriores estilo arco con un valor desobre/sub recorrido de 0,0mm.El punto ini-cial (donde la entrada de corte intersecta el per-fil de la pieza) y el punto final (donde la salida decorte intersecta el perfil de la pieza) es elmismo.
Figura 4
La pieza que se muestra en la figura 4 tambiéntiene dos rutas exteriores de estilo arco con unvalor de Recorrido excesivo/insuficientepositivo de 25,0mm. La distancia entre elpunto inicial y el punto final de esta pieza es de25,0mm. La parte del perfil de la pieza que apa-rece resaltada en amarillo representa el recor-rido excesivo, que la antorcha cortará dosveces.
Figura 5
La pieza que se muestra en la figura 5 tiene dosrutas exteriores estilo arco con un valor neg-ativo de sobre/sub recorrido de -25,0mm.El recorrido de esta pieza es insuficiente. La sal-ida de corte irrumpe antes de que la antorchatermine de cortar todo el perfil. En con-secuencia, la pieza de la figura 5 estará con-ectada a la placa con una tira de 25,0mmdeancho de material después del corte.
CalidadLe asigna un número de calidad a las rutas. La asignación de calidad a una ruta se puede utilizar para aplicar parámetros de corte específicos a ese movi-miento.
Opciones: heredar, 1..255
Heredar – la ruta tendrá la misma calidad que la entidad contigua inmediata.
0..255 – a las rutas se les asignará el número de calidad especificado.
- 208 -

Manual ProNest 2012
El número de calidad se puede utilizar como clave de la tabla de parámetros de proceso o como una forma de generar códigos Mespecíficos sobre labase del número de calidad.
Sugerencia: si hace clic enRestablecer con configuración predeterminadaen la parte inferior de la ficha rutas, restablecer todas las pro-piedades de rutas con los valores predeterminados de la configuración de ProNest.
Una vez que se haya agregado una pieza a la lista, el contenido de la ficha Rutas se mostrará como inactivo cuando se seleccione la pieza agregada. Sinembargo, puede realizar cambios en las rutas de una pieza agregada si utiliza el botónModificar rutas en la ventana de Vista previa (que reactiva laficha rutas de la pieza seleccionada), Edición avanzada, o en la ventana principal de ProNest.
- 209 -

Manual ProNest 2012
Propiedades de anidamientoAl agregar piezas a esta lista, se les asigna las propiedades de anidamiento como cantidad yprioridad. Puede agregar estas propiedades utilizando laficha Anidamiento.
Para acceder la ficha Anidamiento:
l En la ventana Editar lista de piezas, dentro de la ventana de la herramienta Propiedades, haga clic en la ficha Anidamiento.
Cuando se modifican las propiedades de anidamiento, los cambios se aplican a las piezas seleccionadas en el explorador de fuentes de piezas, así comoa cualquier pieza subsiguiente que se agregue al trabajo actual. Puede personalizar las propiedades de anidamiento para tantas piezas diferentescomo desee.
En forma predefinida, las propiedades de anidamiento reflejan los valores predeterminados que se especificaron en la configuración. Cambiar las pro-
piedades de anidamiento en la ventana Editar lista de piezas no afecta a los valores predeterminados de la configuración ( ).
CantidadObligatorioDefine la cantidad de la pieza seleccionada.
Rango: de 1 a 10.000
AtributosMaterialDefine elmaterial de la pieza seleccionada.
Nota: cuando se utilizan hojas de cálculo, la lista de materiales disponibles se extrae de los materiales encontrados en la hoja de cálculo Par-ámetros de proceso. Caso contrario, la lista de materiales disponibles se extrae de la base de datos de materiales.
ClassLa clase de la pieza seleccionada. La clase se puede utilizar para organizar los materiales mediante el uso de información especializada, como el gas o elamperaje de corte. No se pueden poner en elmismo nido piezas de clases diferentes.
Las clases existentes provienen de la hoja de cálculo Parámetros de proceso.
Ajustar una clase predeterminada
Puede ajustar un valor de clase predeterminado para un tipo de material y espesor dados:
1. Seleccione un tipo y un espesor de material en las Propiedades: panel de anidamiento en la ventana de Editar lista de piezas.
2. Seleccione la clase que desea utilizar como el valor predeterminado para ese tipo y espesor.
3. Haga clic con el botón derecho en el valor de la clase y seleccioneHacer [clase] mi valor de clase predeterminado para [material.]
La vez siguiente que se seleccione ese material, la clase predeterminada será seleccionada también automáticamente.
Rotación inicialAl agregar una pieza a la lista, la misma se puede rotar (en sentido anti horario) definiendo un ángulo de rotación inicial. Esta rotación se convertirá en laorientación “natural” de la pieza.
Unidades: grados (°)Rango: de 0 a 360°Valor recomendado: 0°
Restricción de granoAlmodificar la lista de piezas, se puede especificar una restricción de rotación que se utilizará al importar piezas.
Unidades: grados (°)Rango: de 0 a 360°Valor recomendado: 0°
Es usual que esta opción se utilice con piezas que poseen restricciones de grano (deben corresponderse con el grano delmaterial). El ángulo de restric-ción de grano define un grupo de orientaciones de pieza válidas. Por ejemplo, un valor de 180° limitará las orientaciones válidas para la pieza entre 0° y180°. Un valor de 360° restringirá totalmente la rotación y permitirá solo la orientación natural de la pieza. Un valor de 0° permitirá cualquier tipo derotación.
- 210 -

Manual ProNest 2012
Nota: el ángulo de restricción de grano no limitará piezas que se rotanmanualmente. Si se rota la pieza manualmente a un ángulo que infrinja larestricción de rotación, ProNest mostrará elmensaje de error La orientación de la pieza infringe la restricción de rotación y la piezaen conflicto.
PrioridadSe aplicará el criterio de prioridad para ordenar las piezas para el anidamiento automático. Si todos los elementos son equivalentes, las piezas con prio-ridad 1 se anidarán antes que las piezas con prioridad 99.
Rango: de 1 a 99Valor recomendado: 5
Sugerencia: se reserva el valor de prioridad 99 para piezas de relleno (una pieza generalmente útil que se puede anidar en cualquier nido, siem-pre que el hacerlo no impida el anidamiento de piezas que no son de relleno. Durante el anidamiento automático, las piezas con prio-ridad 99 se utilizan como piezas de relleno).
Las piezas de relleno se anidan en una placa durante el anidamiento automático solo en los siguientes casos:
l Por lo menos una pieza que no es de relleno ya ha sido anidada en la placa.
l El anidamiento automático ya ha intentado colocar todas las demás piezas en la placa con una prioridad inferior a 99.
ReflejarEl valor del campo reflejar de una pieza afectará la forma en que seProNest anidará dicha pieza en el anidamiento automático, CLCcuádruple yMatrizCLC. Almodificar la lista de piezas, se puede especificar el valor reflejar que se utilizará al importar piezas.
Opciones: nunca, siempre, una u otra
Nunca– ProNestno reflejará nunca la pieza.Siempre– ProNest siempre reflejará la pieza.Una u otra– ProNest decidirá la mejor orientación de la pieza: natural o reflejada.
Importante: para que la opción CLCcuádruple opere con ciertas piezas (triángulos, piezas con una sola esquina recta), el valor reflejar debe defi-nirse enUna u otra.
GrupoProNest armará automáticamente grupos de piezas que tengan seleccionada esta propiedad.
Índice de ajusteEste índice define el límite de grupos creados automáticamente para piezas que tengan seleccionada la propiedadGrupo. La principal razón paracrear un grupo es que utiliza menos espacio que dos de estas piezas ubicadas una al lado de la otra. El espacio utilizado por dos piezas ubicadas una allado de la otra se utiliza como 'patrón de referencia'. Una mejora se define de la siguiente manera:
Mejora = espacio utilizado por el grupo / espacio utilizado por dos piezas
Si la mejora es mejor (es inferior) al índice de ajuste, el grupo se agrega a la Lista de piezas como una pieza personalizada.
Unidades: porcentajeRango: 50 a 100%Valor recomendado: 90%
Corte de línea comúnProNest formará automáticamente grupos CLCde piezas que tengan esta propiedad ajustada a cualquier valor que no sea (Ninguno).
Opciones: (ninguno), par, cuádruple, ambos
(Ninguno) – no se formarán grupos CLCcon la pieza.Par – de ser posible, se formará un grupo CLCpar (2 piezas) con la pieza.Cuádruple– de ser posible, se formará un grupo CLCcuádruple (4 piezas) con la pieza.Ambos– de ser posible, se formará un grupo CLCpar y uno cuádruple.
Propiedades de anidamiento automáticoPermitir matriz del patrónSeleccionar esta opción implica que se puede aplicar la matriz del patrón a una pieza durante el anidamiento automático.
Permitir que se muevan las rutasSeleccionar esta opción significa que las rutas de una pieza se pueden desplazar durante el anidamiento automático.
Prohibir llenado
- 211 -

Manual ProNest 2012
De seleccionarse, no se permitirá que una pieza tenga piezas más pequeñas anidadas en su interior. Por consiguiente, ProNest no colocará piezas enlos perfiles interiores de la pieza durante el anidamiento automático. Si una pieza más pequeña se coloca manualmente dentro de la pieza, la pieza máspequeña aparecerá en conflicto con el nido.
Una pieza conProhibir llenado activado tendrá los perfiles interiores cuadriculados.
Acciones de importaciónRetener todas las rutas existentesAl importar la pieza, esta opción controlará si las rutas existentes de la pieza serán o no eliminadas y reemplazadas. Seleccione esta opción para man-tener todas las rutas existentes en su lugar. Se aplicarán rutas a los perfiles que no los tengan.
Nota: si está importando un archivo CAD con rutas existentes, también debe seleccionar el parámetroRutas trazadas por el usuario (de laficha Importación CAD).
Agregar aletasSeleccione esta opción para aplicar la función de Aletas automáticas a las piezas a medida que se importan.
Otras propiedadesReferenciaPuede asignar cualquier tipo de referencia a la pieza según lo desee.
Fecha de vencimientoUtilice el calendario ampliable de este cuadro para asignar una fecha de vencimiento a la pieza.
ClientePuede asignar un cliente a la pieza desde este cuadro. La lista de clientes se extrae de la base de datos de clientes.
ObservacionesEn este campo, puede escribir cualquier observación sobre una pieza.
Varios 1-3Puede utilizar estos campos para agregar datos varios sobre una pieza.
Sugerencia: si se hace clic enRestablecer con parámetros predeterminadosen la parte de abajo del panel Propiedades, todas las pro-piedades de esa ficha se restaurarán con los valores predeterminados ProNest de sus parámetros.
Una vez agregada la pieza a la lista, podrá modificar sus propiedades de anidamiento en la tabla Lista de piezas de la parte izquierda de abajo de la ven-tana Editar lista de piezas.
Claves de la lista de piezas
Advertencia
Rotación inicial (°)
Restricción de grano (°)
Reflejar
- 212 -

Manual ProNest 2012
Claves de la lista de piezas
Grupo
Corte de línea común
Permitir que se muevan las rutas
Permitir matriz del patrón
Prohibir llenado
Cargado del archivo token
- 213 -

Manual ProNest 2012
Propiedades de utilización y cálculo de costosMuestra las cifras correspondientes a la dimensión, la utilización y el cálculo de costos de la pieza seleccionada en la lista.
AtributosLengthLa longitud de la pieza seleccionada,medida horizontalmente a lo largo del eje X. Incluye rutas y extensiones.
AnchoEl ancho de la pieza seleccionada,medido verticalmente a lo largo del eje Y. Incluye rutas y extensiones.
Longitud de corteLa longitud de todos los perfiles de la pieza que se van a cortar. Incluye rutas y extensiones.
UtilizaciónÁrea verdaderaLa superficie bidimensional de la pieza. Si una pieza tiene un perfil interior, la superficie de la parte que se elimina no se considerará como parte de dichapieza.
Peso realLa masa de la pieza. Esto se calcula mediante la densidad (procedente de la base de datos de materiales), el área verdadera y el espesor delmaterial.
Área rectangular
- 214 -

Manual ProNest 2012
El espacio rectangular mínimo que ocupa una pieza (incluyendo las caladuras, las rutas de piezas y las extensiones de rutas)
Peso rectangularLa masa de la pieza, incluyendo elmaterial que hay en el espacio rectangular mínimo. Se calcula utilizando la densidad (procedente de la base de datosde materiales), el área rectangular y el espesor delmaterial.
Cálculo de costosTiempo de producciónEl tiempo de producción de todos los procesos utilizados para generar la pieza seleccionada. Para obtener más información, consulte "Calcular eltiempo de producción" en la página 370.
Costo de producciónEl costo de producción de la pieza seleccionada. Para obtener más información, consulte "¿Cómo se calculan los costos?" en la página 371.
Costo del materialEl costo delmaterial de la pieza seleccionada. Para obtener más información, consulte "¿Cómo se calculan los costos?" en la página 371.
Costo totalCosto total (costo delmaterial+ costo de producción) de la pieza seleccionada. Para obtener más información, consulte "¿Cómo se calculan los cos-tos?" en la página 371.
- 215 -

Manual ProNest 2012
Vista previaPuede ver una vista previa de una pieza seleccionada en la sección superior izquierda de la ventana Editar lista de piezas. Una vez que la pieza selec-cionada se ha agregado a la lista, puede utilizar la ventana Vista previa para modificarla.
Botón Vista previa Descripción
Modo Selec-cionar
Después de haber agregado una pieza a la lista, puede seleccionar perfiles decorte y revisar o modificar las propiedades de las rutas de entrada y salida dedichos perfiles.
Modificar rutasPara seleccionar nuevas ubicaciones de las posiciones de las rutas de entrada ysalida para la pieza, haga clic en la ubicación deseada. Este botón estará inactivohasta que se agregue una pieza a la lista.
Ventana ZoomPara ampliar un área de la pieza, puede arrastrar un cuadro alrededor de la super-ficie que desea ver. Haga clic con el botón derecho delmouse para regresar almodo Seleccionar.
AmpliarAmplía la imagen hasta el siguiente nivel de ampliación
ReducirReduce la imagen hasta el siguiente nivel de ampliación
Áreas de zoomRegresa a la vista completa de la pieza
MaximizarAbre una vista ampliada de la pieza
Limpieza CADAbre el programa 2DCADenmodo Limpieza CAD, donde se puede modificar elarchivo CAD seleccionado. Está disponible antes de agregar una pieza a la lista depiezas.
Para más información, ver "Limpieza CAD– 2DCAD" en la página 232.
Edición avan-zada
Abre la opción Edición avanzada, donde puede modificar las propiedades de lapieza. Este botón estará inactivo hasta que se agregue una pieza a la lista.
Para más información, ver "Acerca de Edición avanzada" en la página 254.
Observe que al seleccionar una pieza en la sección Fuentes de piezas, la vista previa desplegará una vista preprocesada de la pieza. Aún no se han apli-cado las propiedades de rutas o de la pieza. Sin embargo, después de haber agregado la pieza a la lista, la vista previa desplegará una vista procesada(que incluirá las rutas).
Sugerencia: cuando se encuentre en elmodo Seleccionar, puede utilizar la rueda delmouse para ampliar o reducir una pieza en la ventana Vistaprevia.
- 216 -

Manual ProNest 2012
Acerca de Archivos CADEn la ventana Editar lista de piezas, se puede acceder a los archivos CADdesde el explorador de fuentes de piezas.
Explorador de fuentes de piezas
La ficha CAD funciona comoWindows Explorer, permitiéndole buscar las carpetas y los archivos del sistema. Utilice el cuadro Buscar en para facilitar la
navegación hasta la carpeta que contiene los archivos CADque desea agregar. Puede utilizar la opción Favoritos ( ) para crear una lista de las car-petas usadas conmás frecuencia que contienen los archivos CAD.
Tipo de archivo
Puede utilizar el cuadro Tipo de archivo para filtrar los archivos por tipos en particular. La selección de este cuadro filtrará el contenido de la carpetaactual ymostrará solo los archivos que coincidan. Si selecciona Todos los archivos (*.*), se mostrarán todos los tipos de archivos de la carpeta selec-cionada. De manera predeterminada, el cuadro Tipo de archivo se pondrá enArchivos AutoCAD (*.dwg;*.dxf).
Puede agregar los siguientes tipos de archivos CADa la lista de piezas de ProNest:
l Archivos AutoCAD (.dwg; .dxf)
l Archivos FastCAM (.cam)
l Archivos IGES (.igs; .iges)
l Archivos EPS (.eps)
l Archivos DGN (.dgn)
l Archivos DSTV (.nc; .nc1)
l Archivos MTC token (.tok)
l Archivos Pro/Engineer (.prtt; .asm)(Se requiere elmódulo de interfaz Pro/Engineer™)
l Archivos de Autodesk Inventor (.iam; .ipt)(Necesita elmódulo Interfaz Inventor™)
l Archivos SolidWorks (.sldprt; .sldasm)(Necesita elmódulo Interfaz Solidworks®)
l Archivos Solid Edge (.par, .asm)(Requiere elmódulo de interfaz Solid Edge®)
Filtro
Puede usar el cuadro de lista Filtro para filtrar el contenido de la carpeta en uso por nombre de archivo CAD. Si escribe un texto en el cuadro de lista Fil-tro, se mostrarán todos los nombres de archivos CADque contengan todo o parte del texto y los demás se ocultarán.
- 217 -

Manual ProNest 2012
Agregar archivos CAD a la lista de piezasLos archivos CAD se agregan a la lista de piezas de manera similar a otros archivos, excepto que las propiedades de Importar CAD se aplican junto conlas de Anidamiento yRutas antes de importar los archivos CAD. Para agregar archivos CAD, se debe seguir un proceso de varias etapas, como se detallaa continuación:
Paso 1: seleccionar un archivo CAD
En primer lugar, deberá buscar y seleccionar el archivo CAD:
1. Abra la ventana Editar lista de piezas.
2. Busque la carpeta que contiene el archivo CAD.
3. Con ayuda del cuadro de lista Tipo de archivo, seleccione el tipo de archivo CADque va a importar.
4. Haga clic una vez en el archivo CADpara seleccionarlo.
Una vez seleccionado, estará listo para aplicar las propiedades de la pieza.
Sugerencia: Para seleccionar varios archivos CADen el explorador de fuentes de piezas,mantenga presionada la tecla MAYÚS yhaga clic en losnombres de las piezas. Esto puede resultar útil si desea aplicar propiedades personalizadas a un grupo de piezas antes de agregar-las.
Paso 2: aplicar las propiedades Importar CAD
Una vez que se seleccionó un archivo CADen el explorador de fuentes de piezas, puede comenzar a aplicar las propiedades de Importar CAD al archivo.Con el archivo CAD seleccionado:
1. En la ventana de la herramienta Propiedades ,seleccione la ficha Importar CAD.
2. Asigne las propiedades generales Importar CADa la pieza.
3. Asigne las capas de CADa los procesos disponibles. De esta manera se indicará a ProNest que asocie un proceso disponible con una capa dadaen el archivo CAD.
4. Asigne otras propiedades Importar CADa la pieza, según sea necesario.
Paso 3: aplicar las propiedades Anidamiento y Rutas
Después de haber establecido las propiedades de Importar CADy las asignaciones de capas del proceso, estará en condiciones de asignar las pro-piedades de Anidamiento y rutas:
1. En la ventana de la herramienta Propiedades ,seleccione la ficha Anidamiento.
2. Asigne una cantidad de piezas.
3. Establezca el tipo de material y espesor de la pieza.
4. De ser necesario, establezca cualquier otra propiedad de anidamiento de la pieza.
5. Seleccione la ficha Rutas.
6. Si quiere asignar rutas que difieran de las rutas interior/exterior predeterminadas en configuración, puede hacerlo aquí.
Nota: las propiedades Anidamiento yRutas también se pueden editar después agregar una pieza a la lista de piezas.
Paso 4: agregar la pieza a la lista de piezas
Una vez asignadas las propiedades de Importar CAD, Anidamiento yRutas al archivo CAD, estará en condiciones de agregar la pieza a la lista:
l Con la pieza seleccionada, haga clic enAgregar pieza.
La pieza se agregará a la lista de piezas. Todavía puede modificar el anidamiento o rutas de la pieza o abrir la pieza en Edición avanzada para hacer máscambios.
- 218 -

Manual ProNest 2012
Propiedades Importar CADAntes de agregar archivos CADa la lista de piezas, se deben asignar las propiedades de importación de CADpara tal archivo. De esta manera, se ase-gura que los detalles del diseño se procesen correctamente cuando se trasladan a ProNest. Los cambios realizados en las propiedades de importaciónde CAD se aplican al archivo CADactualmente seleccionado, así como a cualquier pieza subsiguiente que se agregue a la lista de piezas del trabajo.
Estas propiedades se muestran en la ficha Importar CADde la ventana Editar lista de piezas. En forma predefinida, reflejarán los valores prede-terminados que se especificaron en la configuración. Cambiar un valor de propiedad en la ventana Editar lista de piezas no afecta a la opción que pro-porciona el valor predeterminado.
GeneralTipo de archivoEs el tipo de archivo que está importando.
Opciones: archivo CAD, archivo CNC, archivo MTC token
Avanzado: Importar Archivos CNC
Se pueden agregar archivos a ProNest con control numérico por computadora (CNC, por sus siglas en inglés),mediante la ventana Edi-tar lista de piezas. Durante este proceso, se descompilan los archivos CNC, desde las instrucciones del controlador hasta la geometríade la pieza. Se debe asignar el archivo CIF correcto para generar una geometría de pieza precisa.
Para agregar un archivo CNC a la lista de piezas:
1. En el explorador de fuentes de piezas, busque la carpeta que contiene el archivo CNCque desea abrir. Compruebe que el filtroTipo de archivo esté en Todos los archivos (*.*).
2. Para seleccionar el archivo CNCque desea agregar, haga clic en él una vez.
3. En la ficha Importar CAD de la secciónPropiedades, establezca elTipo de archivo enArchivo CNC.
4. En el cuadro CIF, seleccione el CNCque corresponda.
5. Seleccione las unidades de archivo que se utilizaron cuando se guardó el archivo CNC.
6. Haga clic en el botónAgregar pieza.
Unidades de archivoSe utiliza al importar archivos CADo CNC. El archivo se guardó con una unidad de longitud en particular. El valor de esta propiedad debe coincidir con launidad de longitud con la cual se guardaron la mayoría de los archivos.
Opciones: pulgada (pulg.), milímetro (mm)
Escala de dibujoSolo se utiliza para archivos CAD.Una pieza se puede ajustar a escala a medida que se importa a ProNest.
Unidades: porcentaje (%)Rango: de 0,1 a 1 000 000%Valor recomendado: 100%
Para editar la escala de dibujo:
l Especifique un valor en el cuadro.
l Seleccione el cuadro Escala de dibujo yhaga clic en la flecha hacia abajo.
Cuando se modifique la escala de dibujo, aparecerá el editor de escala:
Con este editor, usted puede especificar una escala directamente en el cuadro Escala.
También para especificar una escala, puede configurar el índice entre un valor de longitud en el dibujo y la longitud importada correspondiente.
- 219 -

Manual ProNest 2012
Ejemplo:
En este ejemplo, la escala de la mayoría de los archivos CADen la carpeta CAD se debe calcular a medida que se importan a ProNest. Por algúnmotivo, una longitud de 2,5 mm en cada dibujo debe importarse como 10mm.
En el editor de escala:
1. Especifique 2,5 en el cuadroDibujo.
2. Especifique 10 en el cuadro Importado.
Amedida que se especifican los valores en cada cuadro, el valor del cuadro Escala se actualizará para coincidir con el índice inferido de los valoresde Dibujo e Importado. Al terminar, el cuadro de texto Escala mostrará el valor: 400%.Haga clic en Aceptar y el campo de Escala de dibujo mos-trará 400%.Al importar la pieza CAD, se configura la escala al 400%de su tamaño real en el diseño.
Tolerancia de perfil abiertoEste ajuste especifica la distancia máxima permitida para unir entidades de línea y de arco. En otras palabras, siTolerancia de perfil abierto sedefine en 0,1 mm, se cerrarán las brechas de 0,1 mmomenos, y esto ayudará a evitar perfiles abiertos.
Unidades: distanciaRango: de 1,0 de 0,0254 a 25,4mmValor recomendado: 0,127mm
Capas CADCuando se importan archivos CAD, se debe comprobar que las capas o colores del diseño en el archivo CAD se asignen a los procesos que utiliza lamáquina. Por lo general, cada nombre de capa en un archivo CADdefine un atributo distinto, como perfiles de corte, de trazado, de punzonado o inform-ación sobre dimensiones. Utilizar las capas de esta manera permite a ProNest distinguir los diferentes aspectos de un dibujo al agregar la pieza.Cuando se agregan piezas, el hecho de asignar capas a los procesos adecuados de la máquina es fundamental para obtener los resultados correctos.
Cortar todas las capas con [Proceso de corte]Este parámetro se nombra automáticamente conforme al primer proceso de corte usado por dicha máquina. Por ejemplo, si el primer proceso de cortefue “láser”, este parámetro aparecerá como “Cortar todas las capas con [láser]”.Seleccione esta casilla de verificación si todas las capas del archivoCADdeberán cortarse con el proceso mostrado. Para la mayoría de las aplicaciones, deberá quitarse la marca de esta casilla.
Corte - [Proceso de corte]Define las capas CADque deberánmapearse a un proceso de corte en particular. Cada proceso de corte admitido por la máquina tendrá su propio par-ámetro.
Si se selecciona un archivo CADen la sección Fuentes de la pieza, cuando haga clic en la flecha hacia abajo ( ) en la columna derecha de este par-ámetro, aparecerá una lista de los nombres de capa CAD. Si se encuentra el nombre de una capa en el archivo CAD seleccionado, aparecerá con unapequeña imagen de una pieza al lado ( ). Si se define el nombre de una capa como una capa predeterminada en la configuración, aparecerá con unaimagen pequeña de configuración al lado ( ).
Ejemplo 1:
En el caso de una máquina que admita tanto un proceso de corte por gas como por plasma, debería haber dos filas:Corte - [Gas]Corte - [Plasma]
Ejemplo 2:
Si sumáquina fuera compatible con un proceso de corte llamado “Gas” y quisiera asignarle capas CAD “0” y “CUT” debería entrar:
Corte - [Gas] 0;CORTE
Al importar el archivo CAD, toda geometría que esté en las capas “0” y “CUT” se mapeará al proceso “Gas” de la máquina.
Trazado - [Proceso de trazado]Define las capas CADque deberánmapearse a un proceso de trazado en particular. Cada proceso de trazado admitido por la máquina tendrá su propioparámetro.
- 220 -

Manual ProNest 2012
Si se selecciona un archivo CADen la sección Fuentes de la pieza, cuando haga clic en la flecha hacia abajo ( ) en la columna derecha de este par-ámetro, aparecerá una lista de los nombres de capa CAD. Si se encuentra el nombre de una capa en el archivo CAD seleccionado, aparecerá con unapequeña imagen de una pieza al lado ( ). Si se define el nombre de una capa como una capa predeterminada en la configuración, aparecerá con unaimagen pequeña de configuración al lado ( ).
Ejemplo:
Si una máquina fuera compatible con un solo proceso de trazado llamado “Trazado-G”, aquí debería haber una sola fila:Trazado - [Trazado-G]
Punzonado - [Proceso de punzonado]Define las capas CADque deberíanmapearse a un proceso de punzonado en particular. Cada proceso de punzonado admitido por la máquina tendrá supropio parámetro.
Si se selecciona un archivo CADen la sección Fuentes de la pieza, cuando haga clic en la flecha hacia abajo ( ) en la columna derecha de este par-ámetro, aparecerá una lista de los nombres de capa CAD. Si se encuentra el nombre de una capa en el archivo CAD seleccionado, aparecerá con unapequeña imagen de una pieza al lado ( ). Si se define el nombre de una capa como una capa predeterminada en la configuración, aparecerá con unaimagen pequeña de configuración al lado ( ).
Ejemplo:
Si una máquina fuera compatible con un solo proceso de punzonado llamado “MiPunzonado”, aquí debería haber una sola fila:Punzonado - [MiPunzonado]
TorretaDefine las capas CADque deberían asignarse al proceso con torreta de la máquina.
Mostrar solamenteDefine las capas CADque deberíanmostrarse en ProNest, pero que no deberán cortarse.
BOMDefine las capas CADque contienen información de la lista de materiales.
Asignar a números de colores CADSeleccione esta opción para poder importar piezas por número de color CADen lugar de por nombre de capa.
Ejemplo:
Un archivo de pieza la define en una sola capa: “CUT”. La pieza es un rectángulo simple con un orificio. El perfil exterior de la pieza tiene el número decolor 1, pero el agujero interior tiene el número de color 2.
Si se desmarcaMapear a números de colores CAD, entonces el proceso de corte debe mapearse a “CUT” para importar la pieza como es debido.Al importar la pieza de esta manera, se ejecutará elmismo proceso de corte tanto para el perfil interior como exterior.
SiMapear a números de colores CAD está seleccionado, entonces un proceso de corte debe mapearse a “1” y, el otro (o elmismo), debemapearse a “2”. Al importar la pieza de esta manera, puede ocurrir que un proceso manipule el perfil exterior, en tanto que otro proceso lo haga conel perfil interior.
Notas: l si tiene más de una capa CADpara un solo proceso, sepárelas con punto y coma (;) y no incluya ningún espacio (por ejemplo,“0;CUT”).
l La asignación de capas del proceso también se puede realizar utilizando la función Limpieza CAD.
Secuencia de corteEstrategiaEsta opción define elmétodo utilizado para crear la secuencia de corte interior de la pieza.
Opciones: de centro a centro, vertical, horizontal, buscar óptimo y disipación térmica
- 221 -

Manual ProNest 2012
De ruta a rutaEl siguiente perfil que se secuenciará será aquel cuyo punto inicial se encuentre más cercano al punto final del perfil actual.
Centro a centroEl siguiente perfil que se secuenciará será aquel cuyo punto central se encuentre más cercano al punto central del perfil actual.
VerticalLos perfiles interiores se secuenciarán generalmente en sentido ascendente (o descendente).
HorizontalLos perfiles interiores se secuenciarán generalmente de izquierda a derecha (o de derecha a izquierda).
Buscar óptimoSi se selecciona esta opción, se probarán todas las estrategias (excepto Disipación térmica) y se utilizará elmejor resultado para la secuenciade corte.
Disipación térmicaCrear una secuencia de corte por disipación térmica distribuirá la entrada de calor en toda la pieza para evitar el sobrecalentamiento. Por logeneral, esto resulta en una secuencia de corte aleatoria.
OpcionesOrigen de rutasDetermina la posición del origen entrada de corte/salida de corte de la pieza con respecto al dibujo a procesar. Este parámetro se aplica a las rutasexteriores e interiores.
Opciones: izquierda inferior, izquierda superior, derecha superior, derecha superior, izquierda, arriba, derecha, abajo
Izquierda superior Derecha superior Derecha inferior Izquierda inferior
Arriba Derecha Abajo Izquierda
Punzonar/trazar primeroSi se selecciona esta opción, la máquina realizará todo el punzonado y trazado de la pieza antes de cortar. Si realiza el corte con plasma bajo agua,debe seleccionar esta opción. Por lo regular, al procesar metales ligeros, no se deberá seleccionar “Punzonar/trazar primero” para evitar problemas depandeo.
Invertir dirección y sangríaSeleccione esta opción para importar piezas con dirección de corte invertida. El corte de los perfiles interiores se hará en sentido horario y el de los exte-riores en dirección contraria. También se utilizará la compensación de sangría derecha.
Eliminar entidades solapadasAl seleccionar esta opción, las entidades duplicadas o coincidentes (líneas o arcos) se eliminan automáticamente a medida que se importa la pieza.
Contiene varias piezasSi el diseño tiene más de una pieza, seleccione esta opción.
Realizar despiece de varias piezasSeleccione esta opción si el dibujo tiene más de una pieza y si usted desea separarlas a medida que las importa.
Nota: esta opción solo se encuentra activa cuando se selecciona Contiene varias piezas.
- 222 -

Manual ProNest 2012
Rutas trazadas por el usuarioSeleccione esta opción si la pieza fue trazada con sus propias rutas. Si se despeja esta opción, se agregarán rutas a la pieza.
Nota: para importar las rutas dibujadas por el usuario debe tener marcado también el parámetroRetener rutas existentes (de la ficha Ani-damiento). Para más información, consulte Importar una pieza con rutas previamente dibujadas.
CalidadAsigna un valor de calidad a cada entidad.
Opciones: (ninguna), usar colores CAD, 0..255
(Ninguna) – no se adjuntarán valores de calidad a ninguna entidad de la pieza.
Usar colores CAD – el número de color de cada entidad (del dibujo CAD) se usará como el número de calidad de la entidad.
0..255 – se asignará elmismo valor de calidad a todas las entidades.
Avanzado: el número de calidad se puede utilizar como clave de la tabla de parámetros de proceso o como una forma de generar códigos Mespe-cíficos basados en el número de calidad.
Suavizar entidadesSeleccione esta opción para convertir curvas hechas a partir de segmentos de línea (curvas aproximadas) en arcos reales, cuando sea posible.
Tolerancia de suavizaciónAl convertir un grupo de segmentos de línea en una curva, es importante definir su grado de precisión. El valor de Tolerancia de suavización espe-cifica una distancia máxima desde la curva aproximada en la cual se puede formar un arco. Es posible que un valor de tolerancia elevado derive en unacurva más suave, a expensas de una curva de menor precisión.
Este valor de tolerancia, aunque semejante, es el opuesto de Tolerancia radio de arco que está en la página de parámetros Importar piezas (avan-zado).
- 223 -

Manual ProNest 2012
Acerca de archivos token de piezasAl importar un archivo CAD, la información ygeometría del dibujo se procesan yguardan provisionalmente en un formato que ProNest pueda usar. Esteproceso puede consumir algún tiempo en dependencia de la complejidad del dibujo Para aumentar la velocidad de importación de los archivos CAD,puede optar por guardar definitivamente los archivos token (la versión “procesada” de los archivos CAD) de ProNest y usarlos en lo adelante, siempreque vaya a importar dibujos CAD.
Habilitar guardar archivos token de pieza
1. Abrir la página de parámetros Importar piezas (avanzado) (Trabajo > Configuración > Importar piezas > Importar piezas [avanzado]).
2. SeleccioneGuardar archivos token de pieza.
3. Hacer clic enGuardar.
Al seleccionar “Guardar archivos token de pieza”, ProNestcreará un archivo token (.tok) a medida que procese cada archivo CAD. El archivo token seguardará en la misma ubicación que el archivo CADy llevará elmismo nombre, excepto por la extensión .tok.
¿Cómo afecta esta opción la importación de archivosCAD?Al habilitar “Guardar archivos token de pieza”, la próxima vez que se importe el archivo CAD, ProNest buscará el archivo token correspondiente. Si elarchivo CADno se ha modificado desde que se creó el archivo token, ProNest lo importará de este último – ahorrando así tiempo de proceso. De lo con-trario, se procesará el archivo CADy se guardará un archivo token nuevo.
En el recuadro Fuentes de pieza de la ficha CADde la ventana Editar lista de piezas, los archivos CADque tengan un archivo token asociado se muestrande manera diferente a los demás archivos CAD.
l Un archivo CADque tenga un archivo token asociado se indica con un icono azul en el archivo:
Al agregar la pieza, en vez del archivo CAD se usará el archivo token (siempre que sea más reciente que el archivo CAD).
l Si “Guardar archivos token de pieza” está habilitado yno se muestra ningún icono en el archivo CAD:
Esto indica, bien que el archivo CADno tiene ningún archivo token asociado, bien que el archivo CADes más reciente que el archivo token aso-ciado. En ambos casos se importará el archivo CADy se creará un archivo token nuevo.
Invalidar el uso del archivo token
Se puede obligar a ProNest a importar del archivo CAD, aun cuando tenga asociado un archivo tokenmás reciente. Para importar del archivo CAD:
1. En el recuadro Fuentes de piezas de la ficha CAD, seleccione el archivo CADhaciendo clic sobre él.
El archivo CAD se mostrará con un icono azul , lo que indica que se encontró el archivo token asociado.
2. Debajo del recuadro Vista previa, haga clic en elmensaje Selección de archivo incluye los token del archivo de pieza.
3. Seleccione Usar archivo CAD.
4. Haga clic enAgregar pieza.
La pieza se importará del archivo CADyno del archivo token.
Por supuesto que siempre podrá poner Off el parámetro “Guardar archivos token de pieza” para inhabilitar del todo esta función e importar siempre delarchivo CAD.
- 224 -

Manual ProNest 2012
Volver a cargar piezasCon Recargar, usted puede volver a importar cualquier pieza de su archivo CAD fuente. Puede ser práctico si tiene un archivo CADactualizado fuera deProNest y quiere que las actualizaciones se trasladen a un trabajo en ProNest.
La posibilidad de volver a cargar una pieza existe solo para los archivos CAD - no para piezas VSP (de plantilla variable) ni tuberías.
Volver a cargar una pieza
1. Haga clic con el botón derecho en la lista de piezas.
2. Seleccione Recargar.
3. Seleccione bienModificar rutasbienPreservar rutas.
Modificar rutas: quita las rutas actuales de la pieza y las reaplica en base a su configuración ProNest.Preservar rutas:mantendrá activas las rutas existentes.
Al volver a cargar una pieza, el archivo CAD fuente se importa de nuevo a ProNest usando las mismas propiedades de importación CADyanidamiento(material, cantidad, etc.) con las que se importó originalmente la pieza.
Notas: l Se permite volver a cargar piezas anidadas, pero se podría entrar en conflicto con el nido si las rutas o la geometría de piezacambiaron.
l Las piezas con corte de línea común, puenteadas o encadenadas con otras piezas no pueden volverse a cargar.
l De haberse hecho cambios a la pieza en Edición avanzada (por ejemplo, agregar aletas, bucles, trazado de texto, etc.), los mis-mos se perderán al volver a cargar la pieza.
Volver a cargar automáticamente las piezas modificadas al abrir un trabajo
ProNest también se puede configurar para que vuelva a cargar automáticamente todas las piezas modificadas de un trabajo:
1. En elmenúArchivo, seleccionar Preferencias.
2. En la ficha General, seleccione Al abrir trabajos, identificar archivos de piezas modificados y volver a cargarlos.
Si se cambiaron archivos fuente de piezas fuera de ProNest, dichas piezas se volverán a cargar al abrir el trabajo. Al usar esta preferencia se aplicandeterminadas condiciones. Para más información, consulte en"Preferencias generales" en la página 164.
- 225 -

Manual ProNest 2012
Lista de materialesLa capa Lista de materiales (BOM, por sus siglas en inglés) de un archivo CADes una capa de diseño opcional que se utiliza para especificar informaciónde la pieza, tal comomaterial, grado, grosor y cantidad. Esta capa se agrega a un archivo CADutilizando el software respectivo y no se puede agregarcon ProNest. Si se incluye información de BOMen un archivo CAD, ProNest utilizará automáticamente dicha información cuando agregue la pieza a lalista.
La información de BOMdebe tener el formato de entidades de texto en la capa respectiva y debe incluir palabras clave específicas para detallar las pro-piedades de la pieza. Las palabras clave distinguen entre mayúsculas yminúsculas, y la ortografía debe coincidir exactamente. No se deben incluir espa-cios entre la palabra clave y el signo igual (=) ni entre este signo y el valor de la propiedad.
Nota: cuando se importa un archivo CAD con una capa BOM, ProNest buscará las palabras clave MATERIAL (material), THICKNESS (espesor),CLASS (clase) yCUSTOMER (cliente) en las bases de datos delmaterial y del cliente. Si no las encuentra, las claves se ignoran.
Palabra clave Descripción Tipo
QUANTITY Cantidad Entero (rango: 0-9999)
PART_NAME Nombre de pieza Cadena (máximo 40 caracteres)
MATERIAL Material Cadena (máximo 40 caracteres)
PART_CLASS Clase Cadena (50 caracteres máximo)
THICKNESS Espesor Flotante (rango: 0-9999)
GRADE Grado de material Cadena (máximo 40 caracteres)
INIT_ROTATION Rotación inicial Flotante (rango: 0-360)
ROTATION Rotación Flotante (rango: 0-360)
PRIORITY Prioridad Entero (rango: 0-99)
MIRROR Reflejar Entero (rango: 0-2)
CLUSTER Agrupar automáticamente Entero (rango: 0 ó 1)
CLC Línea común automática Entero (rango: 0, 1, 2, 3)0=No hacer CLCautomático1=CLCpar2=CLCcuádruple3=CLCpar yCLCcuádruple
REFERENCE Referencia Cadena (máximo 60 caracteres)
CUSTOMER Cliente Cadena (máximo 50 caracteres)
OBSERVACIONES Observaciones Cadena (máximo 60 caracteres)
MISC1 Varios 1 Cadena (máximo 60 caracteres)
MISC2 Varios 2 Cadena (máximo 60 caracteres)
MISC3 Varios 3 Cadena (máximo 60 caracteres)
PROHIBIT_FILLING Prohibir llenado Entero (rango: 0 ó 1)0=No prohibir llenado1=Prohibir relleno
Las palabras clave de una capa BOMcoinciden con los campos de propiedades de la pieza, que se encuentran en la sección Lista de piezas de la ven-tana Editar lista de piezas. Cuando se importa un archivo CAD con una capa BOMa ProNest, dichos campos de propiedades se rellenan auto-máticamente con los valores de la Lista de materiales para esa pieza.
Ejemplo:
En la tabla siguiente, se muestran palabras clave de la Lista de materiales con ejemplos de valores de propiedades.
- 226 -

Manual ProNest 2012
Información de la capa BOM(KEYWORD=Valor) (palabra clave)
Resultado
QUANTITY=12 12
PART_NAME=MyPart Mi pieza
MATERIAL=SS SS
PART_CLASS=O2 300 AMP O2 300 AMP
THICKNESS=0.250 0.250
GRADE=304 304
INIT_ROTATION=0.0 0.0
ROTATION=90.0 90.0
PRIORITY=7 7
MIRROR=0 NO
CLUSTER=0 NO
CLC=1 Sí (CLC par)
REFERENCE=45678 45678
CUSTOMER=Acme Co. Acme Co.
REMARKS=MyRemarks Mis observaciones
MISC1=Notes 1 Notas 1
MISC2=Notes 2 Notas 2
MISC3=Notes 3 Notas 3
PROHIBIT_FILLING=0 NO
Avanzado: si se importa un archivo PNLque haga referencia a un archivo CAD con una capa de BOM, la información de dicha lista de materialesprevalecerá sobre la información de la pieza en la PNL.
- 227 -

Manual ProNest 2012
Marcado de texto BugeEnmáquinas con un dispositivo especial de marcado de texto, puede configurar ProNest para que identifique texto en un archivo CADy lo conviertaautomáticamente en información de marcado buge al crear el código de salida.
Agregar un archivo CAD que contenga texto BUGE
Primero hayque configurar los parámetros deProNest para que identifique información de texto buge en archivos CAD:
1. Abrir parámetros (en elmenú Trabajo, seleccionar Parámetros).
2. En el panel izquierdo, hacer doble clic en Importar piezasy, a continuación, clic en Importar piezas (avanzado)
3. Comprobar esté seleccionada la opciónUsar marcador de texto.
4. Hacer clic enGuardar para guardar los cambios.
En el archivo CAD, el texto buge está normalmente en una capa dedicada. Necesitará mapear la capa CADde texto buge a los procesos Trazar yMos-trar solamente de ProNest:
1. Abrir la ventana Editar lista de piezas (en elmenú Trabajo, seleccionar Editar lista de piezas).
2. Buscar la carpeta que contiene el archivo CAD.
3. En el cuadro de lista Archivo de tipo, seleccionar el archivo de tipo CADque va a importar.
4. Hacer clic en el archivo CADpara seleccionarlo.
5. En el panelPropiedadesde la derecha, seleccionar la ficha Importar CAD.
6. Para el proceso Trazar oMarcado, comprobar que esté seleccionada la capa CADque contiene el texto buge.
Por ejemplo, si tiene una máquina plasma con un proceso trazar y su texto buge está en una capa CAD con el nombre “TEXT”, se verá comosigue:
Scribe - [Plasma Mark] TEXT
7. Para el proceso deMostrar solamente, comprobar que también esté seleccionada la capa CADque contiene el texto buge. Esto aseguraráque el texto buge esté visible en la pieza de ProNest.
Si su texto buge está en una capa CAD con el nombre “TEXT”, se verá como sigue:
DisplayOnly TEXT
8. Hacer clic en el botónAgregar piezade la barra de herramientas.
La posición, tamaño y ángulo del texto buge se leerán directamente del archivo CAD. En ProNest, el lugar de origen del texto Buge lo indica el icono .Si la salida se crea para la pieza, se incluirán instrucciones especiales de marcado de texto en el código NC.
- 228 -

Manual ProNest 2012
Limpieza CAD – simpleCon la función Limpieza CAD simple se pueden hacer cambios a las capas CADantes de agregar los archivos CADa la lista de piezas. Esto puede ser deutilidad si tiene archivos CAD con capas duplicadas o nombres incorrectos y quiere limpiar rápidamente estos archivos sin necesidad de un editor uneditor CADexterno.
Nota: tenga en cuenta que cualquier cambio realizado en una pieza con la función Depuración de CAD solo tendrá efecto para la pieza que seestá agregando a la lista, y no se guardará de manera permanente con el archivo CAD fuente.
En este artículo...Abrir la función Limpieza CAD
Seleccionar entidades y capas
Mover entidades y capas
Crear una capa nueva
Cambiar el nombre de una capa existente
Eliminar una capa
Abrir la función Limpieza CAD
1. En la ventana Editar lista de piezas, seleccione un archivo CADdel explorador Fuentes de pieza haciendo clic en él.
2. En Vista previa, haga clic en Limpieza CAD simple.
Se abrirá la ventana Limpieza CAD, que mostrará las capas en contradas en el archivo CAD seleccionado.
Ejemplo:
Figura 1
El archivo CADde ejemploMF2.DXF se abrió en Limpieza CAD como se muestra en la figura 1. Las diferentes capas CAD se indican en rojo, amarilloy azul.
Seleccionar entidades y capas
Puede seleccionar cualquier entidad o capa en el archivo CAD.
Para seleccionar una entidad:
1. Haga clic en el botón Seleccionar entidad.
2. Haga clic en la entidad.
Se mostrará la entidad seleccionada con una línea punteada.
Ejemplo:
- 229 -

Manual ProNest 2012
Figura 2
Se selecciona una entidad a lo largo del perfil de la capa roja.
Sugerencia: para seleccionar varias entidades,mantenga presionada la tecla SHIFT (Mayús) y haga clic en las entidades que desea seleccionar.
Para seleccionar una capa:
1. Haga clic en el botón Seleccionar capa.
2. Haga clic en cualquier lugar de la capa CAD.
Se mostrará la capa seleccionada con una línea punteada.
Ejemplo:
Figura 3
Se selecciona toda la capa roja, según lo indicado por la línea punteada.
Mover entidades y capas
Una vez que ha seleccionado una capa o una entidad, puede moverlas a una capa o a un proceso diferente.
Para mover a Capa:
1. Seleccione la entidad o la capa que desea mover.
2. En elmenú Selecciones, elijaMover a capa.
3. En el cuadro, seleccione la capa donde moverá la entidad o la capa.
4. Hacer clic enAceptar.
Se moverá la entidad o la capa seleccionada a la capa que se especificó.
Para mover al proceso:
1. Seleccione la entidad o la capa que desea mover.
2. En elmenú Selecciones, elijaMover a proceso.
3. En el cuadro, seleccione el proceso a donde moverá la entidad o la capa.
4. Hacer clic enAceptar.
Se moverá la entidad o la capa seleccionada al proceso que se especificó.
- 230 -

Manual ProNest 2012
Crear una capa nueva
1. En la sección Capas disponibles del panel de la derecha, haga clic en el botón Capa nueva.
2. Escriba un nombre para la capa nueva.
3. En la lista desplegable, asigne un proceso para la capa nueva.
Una vez creada, puede mover las entidades o capas existentes a la capa nueva.
Renombrar una capa existente
1. En la sección Capas disponibles del panel de la derecha, seleccione la capa cuyo nombre desea cambiar.
2. Cambie el nombre de la capa ypulse Intro.
Eliminar una capa
Si el archivo CAD contiene capas adicionales que desea eliminar, puede hacerlo con la ventana Limpieza CAD.
1. Con el botón Seleccionar capa, elija la capa que desea eliminar.
2. En elmenúCapas, seleccione Eliminar capa.
Avanzado: si tiene un archivo CAD con bloques asignados a la capa de torreta, para mostrar u ocultar los puntos de inserción de bloque, selec-cione Puntos de punzonado en elmenú Ver.
- 231 -

Manual ProNest 2012
Limpieza CAD – 2D CAD2DCADes una aplicación CAD fácil de usar, que ofrece todas las prestaciones básicas necesarias para crear o editar un dibujo CAD con todos losdetalles. En ProNest, la función Limpieza CAD se puede usar para hacer cambios rápidos a los dibujos 2DCAD antes de agregarlos a la lista de piezas.
Con limpieza 2DCADes posible, además, editar cualquier tipo de archivo CADque se pueda importar aProNestantes de la importación Esto incluye:
l Archivos AutoCAD (.dwg; .dxf)
l Archivos FastCAM (.cam)
l Archivos IGES (.igs; .iges)
l Archivos EPS (.eps)
l Archivos DGN (.dgn)
l Archivos DSTV (.nc; .nc1)
l Archivos Pro/Engineer (.prtt; .asm)(Se requiere elmódulo de interfaz Pro/Engineer™)
l Archivos de Autodesk Inventor (.iam; .ipt)(Necesita elmódulo Interfaz Inventor™)
l Archivos SolidWorks (.sldprt; .sldasm)(Necesita elmódulo Interfaz Solidworks®)
l Archivos Solid Edge (.par, .asm)(Necesita elmódulo Interfaz Solid Edge®)
Abrir un archivo CAD en Limpieza 2D CAD
1. Seleccione un archivo CADen el recuadro Fuentes de pieza de la ventana Editar lista de piezas.
2. En Vista previa, haga clic en el botón Limpieza CAD. El programa 2DCAD se abrirá con su dibujo cargado.
3. Haga los cambios necesarios al archivo CADen 2DCAD (modificar geometría, cambiar propiedades capa, etc.).
4. Haga clic en el botónVolver a ProNest.
5. Haga clic en Sí para actualizar el archivo CADen ProNestcon los cambios.
a. Seleccionar la casilla de verificaciónGuardar en archivo ( ) guardará definitivamente los cambios al archivo CAD (disponible solopara los formatos DXF o DWG).
b. Hacer clic en Sí conGuardar en archivo desmarcado, actualizará la instancia de la pieza a agregar a la lista de piezas, pero no guar-dará definitivamente los cambios en el archivo CAD fuente.
Notas: l Con Limpieza CADes posible editar cualquier tipo de archivo CADque admita ProNest (por ejemplo, SolidWorks, Inventor, DSTV,etc.) y actualizar ProNest con sus cambios. No obstante, guardar definitivamente los cambios hechos en Limpieza CAD solo estádisponible para los formatos de archivo DXF yDWG.
l En Limpieza CADno se pueden editar los archivos token (.tok), los archivos CNC (.cnc), los VSP ni las Piezas de tubería.
- 232 -

Manual ProNest 2012
Archivos DSTVUn archivo DSTVes un archivo de texto ASCII separado por espacios que contiene la geometría y demás información sobre la estructura de una piezade acero. Las extensiones de archivo DSTVque reconoceProNest son .nc o .nc1.
Bloques de código DSTVcompatibles con ProNest:
Bloquede cód-igoDSTV
SignificadoProceso de máquina
ProNest correspondiente
ST Descripción del inicio de la pieza. Se trata de la sección de la cabecera que contiene información de lapieza.
Nota: los únicos campos del bloque STque se trasladan a ProNest sonmaterial, cantidad y espesor.*l Elmaterial se detalla en la línea 7l La cantidad se detalla en la línea 8l El espesor se detalla en la línea 15 (y siempre en el sistema métrico)
--
EN Descripción del final de la pieza (no es obligatorio) --
AK Perfiles exteriores Corte
IK Perfiles interiores (no incluye los perfiles interiores que califican como orificios o ranuras) Corte
BO Orificios y ranuras Punzonado o Corte (segúnelmodo en que sumáquinamaneje los orificios y las ranu-ras).
SI Texto (numeración en bloque)
Nota: en ProNest, este bloque se reconoce como "NUMBERING" yno como "SI". Por lo tanto, si deseaasignar un bloque SI en un archivo DSTVal proceso de trazado de sumáquina, debería ingresar "NUM-BERING" (y no "SI") en las asignaciones de capas del proceso en la página Importar piezas de la con-figuración.
Trazado oMostrar sola-mente
* Si no hayninguna geometría listada en la capa AK, ProNest puede reconocer los datos de ancho, longitud, ángulo de inicio y ángulo final en el bloquede código ST.
Asignar los nombres de capa DSTV a los procesos disponibles
Puede configurar ProNest para que maneje las capas de bloque de código DSTVautomáticamente durante la importación:
1. En elmenú Trabajo, seleccione Configuración.
2. En el panel de la izquierda, seleccione la página Importar piezas.
En la sección Capas de CAD, hayuna o más capas de CADasignadas a cada proceso compatible con sumáquina (corte, trazado, punzonado,etc.). Los nombres del bloque de código DSTV (que se detallan en la tabla precedente) se agregarán a esta sección.
3. En la columna de la derecha, ingrese el bloque de código DSTVque corresponde a cada proceso.
Ejemplo:
Proceso de la máquina Bloque de código DSTVCorte AK;IK
Trazar NUMBERING (numeración)
Punzonado BO
Mostrar solamente
Nota: si tiene más de una capa CADo bloque de código para un solo proceso, separe las capas o los bloques con punto ycoma (;) y no incluya ningún espacio (por ejemplo, "0;CUT;AK;IK").
- 233 -

Manual ProNest 2012
4. Haga clic enGuardar para guardar los cambios de manera definitiva.
5. Hacer clic enAceptar.
Ahora, cada vez que importe un archivo DSTVa la lista de piezas, ProNest mapeará automáticamente las capas DSTVde la pieza a los procesos demáquina existentes.
Filtrar por piezas DSTV
Para poder ver archivos DSTVen ProNest:
l En Editar lista de piezas, en la sección de fuentes CAD, defina Archivo de tipo enArchivos DSTV (*.nc;*.nc1).
- 234 -

Manual ProNest 2012
¿Qué es una pieza de plantilla variable (VSP)?La función Piezas de plantilla variable (VSP) facilita crear piezas personalizadas en ProNest sin la necesidad de un archivo CAD. ProNest le da un repos-itorio de más de 50 piezas diferentes basadas en los perfiles geométricos utilizados conmayor frecuencia. Una interfaz única permite especificar dimen-siones para geometrías internas y externas. Estos perfiles también se pueden usar en combinación con cada uno para crear una variedad infinita deperfiles personalizados.
Para ver el repositorio de piezas de plantilla variable (VSP):
l En la ventana Editar lista de piezas, en el exploradorOrígenes de la pieza, hacer clic en la ficha VSP.
- 235 -

Manual ProNest 2012
Agregar piezas de plantilla variable (VSP)Para agregar piezas de plantilla variable (VSP) a la lista de piezas:
1. En la ventana Editar lista de piezas, en la secciónOrígenes de la pieza, haga clic en la ficha VSP.
2. Haga clic una vez en la pieza que desea agregar para seleccionarla.
3. Modifique las propiedades de Anidamiento yRutas según sea necesario.
4. Haga clic en el botónAgregar pieza.
Se abrirá el cuadroReferencia de forma VSP. En este cuadro de diálogo, puede modificar las dimensiones de las piezas de plantilla variable(VSP), agregar cortes y asignar procesos de corte.
5. Cuando haya terminado de modificar la pieza, haga clic enAceptar.
La pieza de plantilla variable (VSP) se agregará a la lista de piezas.
- 236 -

Manual ProNest 2012
Referencia a plantilla VSPReferencia a plantilla VSP se utiliza para especificar la información requerida para la pieza VSP (de plantilla variable) que desea agregar. En este cuadrode diálogo puede introducir las dimensiones de la pieza, agregar cortes a las piezas y asignar procesos de corte a los perfiles de pieza.
Para abrir el cuadro Referencia de forma VSP de una pieza:
l Haga doble clic en una pieza de plantilla variable (VSP)
o
l Con una pieza de plantilla variable (VSP) seleccionada, haga clic en el botónAgregar pieza.
El cuadro Referencia de forma VSP está organizado de la siguiente manera:
Cuadrícula de dimensionesLa sección superior izquierda incluye una cuadrícula donde pueden especificar las dimensiones de la pieza de plantilla variable (VSP) seleccionada o delcorte agregado.
Diagrama de referenciaLa sección superior derecha incluye un diagrama de la pieza de plantilla variable (VSP) seleccionada o del corte agregado.
Vista previa de piezas de plantilla variable (VSP)La sección inferior derecha incluye la vista previa de piezas de plantilla variable (VSP), que muestra la pieza exactamente como aparecerá en el nido.Esta vista previa se va actualizando a medida que se modifican las dimensiones de las piezas.
El resto del cuadro Referencia de forma VSP contiene campos para el nombre de la pieza y la cantidad, así como botones para agregar cortes y paraasignar procesos de corte.
Introducir dimensiones de piezas
Cuando se hace clic en un campo de la cuadrícula Dimensiones, dicho campo se activará y se podrá modificar. Aparecerá una sugerencia que describe elcampo activo en la parte inferior de la cuadrícula. El diagrama de referencia de la derecha mostrará el perfil de la pieza de plantilla variable (VSP) ennegro. El campo actualmente activo se indicará con una línea azul.
Para introducir dimensiones para una pieza de plantilla variable (VSP):
1. EnReferencia de forma, de la cuadrículaDimensiones, haga clic en el campo que desea modificar.
2. Introduzca un valor para ese campo.
3. Oprima ENTER (INTRO).
Después de cambiar las dimensiones y de agregar la pieza a la lista, ProNest guardará las dimensiones modificadas para dicha pieza de plantilla variable(VSP). La próxima vez que se abra el cuadro Referencia de forma para dicha pieza, incluirá las dimensiones modificadas.
Nota: si especifica un valor numérico en la cuadrícula de dimensiones que sea geométricamente imposible, aparecerá elmensaje "Dimensiones noválidas" en Vista previa de VSP.
Ejemplo 1:
1. Abra el cuadroReferencia de forma VSP para la pieza Rectángulo entallado.
2. En la cuadrículaDimensiones, haga clic enAncho.
Se activará el campo Ancho y cambiará el diagrama de referencia.
La línea azul que aparece en el diagrama de referencia para elRectángulo entallado indica el ancho de la pieza.
- 237 -

Manual ProNest 2012
3. En la cuadrículaDimensiones, en el campo Ancho, especifique 300.
4. Oprima ENTER (INTRO).
Tenga en cuenta que la forma de la imagen que se muestra en el diagrama de referencia no cambiará,mientras que la Vista previa de VSPreflejará los cambios realizados en la pieza de plantilla variable (VSP).
5. Haga clic enCancelar.
Se cerrará el cuadroReferencia de forma VSP y ProNest no guardará los cambios realizados en elRectángulo entallado.
Ejemplo 2:
En determinados casos, para manipular una pieza de plantilla variable se pueden introducir valores de dimensión negativos para entidades cón-cavas o convexas. Esto funciona únicamente con tipos de entidades específicos.
Figura 1
En la figura 1 se muestra la Vista previa de VSP de unRectángulo con sangría. Todos los radios de esta pieza tienen un valor 1. Tenga encuenta que las cuatro entidades con forma de arco son cóncavas.
Figura 2
En la figura 2 se muestra la Vista previa de VSP de unRectángulo con sangríamodificado. Esta pieza es idéntica a la de la figura 1, excepto queel valor correspondiente a Radio 2 fue modificado a -1. Dado que este valor es negativo, la entidad superior con forma de arco se ha invertido yahora es convexa.
- 238 -

Manual ProNest 2012
Agregar un corteSe pueden agregar cortes a cualquier pieza de plantilla variable (VSP) que todavía no tenga un perfil interior.
Para agregar un perfil interior a la pieza:
1. En el cuadroReferencia de forma VSP, haga clic en el botónAgregar corte.
Se abrirá un cuadro emergente donde se le solicitará que introduzca una forma yuna posición para el corte. La columna de la izquierda con-tiene una lista con treinta y seis formas diferentes que puede elegir.
2. Seleccione una forma para el corte.
3. Seleccione unPunto de arranque inicial para el corte. Este punto describe el lugar donde se colocará inicialmente el corte en la pieza.
4. Haga clic enAceptar.
Una vez agregado, es posible modificar el tamaño, la forma y la ubicación del corte con la cuadrícula de dimensiones. También puede ajustar la ubi-cación del corte con los campos Desplazamiento X yDesplazamiento Y. Se puede ver una imagen completa de la pieza de plantilla variable y del corte enVista previa de VSP.
Las flechas ( ) que aparecen encima del diagrama de referencia sirven para seleccionar el perfil de la pieza de plantilla variable (VSP) o cualquiercorte agregado. Tenga en cuenta que debe seleccionar la pieza o el corte para poder modificarlo.
Importante: asegúrese de ajustar el corte de manera que no entre en conflicto con el perfil de la pieza de plantilla variable (VSP). ProNest no impe-dirá que agregue un corte que se superponga con el perfil de la pieza o con otro corte.
Para eliminar un corte:
1. Seleccione un corte con las flechas que aparecen encima del diagrama de referencia.
2. Haga clic en el botón Eliminar corte.
Nota: cualquier corte añadido se agregará únicamente a la pieza de plantilla variable (VSP) actual. Adiferencia de las dimensiones de las piezas deplantilla variable (VSP), los cortes agregados no quedan guardados para poder utilizarlos con piezas VSP en el futuro.
- 239 -

Manual ProNest 2012
Asignar procesos de corte a piezas VSP (de plantilla variable)Se puede seleccionar el tipo de proceso de corte que se desea utilizar para el perfil interior y exterior de la pieza. Esto será de gran utilidad para máqui-nas con varios procesos, como aquellas que utilizan plasma yplasma de alta definición. La lista de procesos de corte disponibles depende de los proce-sos de corte que admita sumáquina ProNest actual.
Para asignar procesos de corte a una pieza VSP (de plantilla variable):
1. AbrirReferencia de plantilla variable (VSP) de la pieza.
2. Haga clic en el botónProceso de corte.
3. Seleccione un proceso de corte de la lista para el perfil interior y exterior.
4. Hacer clic enAceptar.
- 240 -

Manual ProNest 2012
Agregar una pieza de tubería a la lista de piezasFunción opcional: esta página pertenece almódulo Tubería.
Para agregar una pieza de tubería a la lista de piezas:
1. En la ventana Editar lista de piezas, en el exploradorOrígenes de la pieza, haga clic en la ficha Tubería.
2. Haga clic en la pieza de tubería para seleccionarla.
3. Modificar las propiedades de anidamiento o rutas de la pieza según sea necesario.
4. Hacer clic enAgregar pieza.
Se abrirá el cuadroReferencia a plantilla de tubería. En este cuadro, puede modificar las dimensiones de la pieza tubular, la configuración,los procesos de corte y otras propiedades.
5. Cuando haya terminado de modificar la pieza, haga clic enAceptar.
La pieza se agregará a la lista.
- 241 -

Manual ProNest 2012
Agregar piezas de la galería a la listaPara agregar una pieza de la galería a la lista:
1. En la ventana Editar lista de piezas, en la orígenes de la pieza, hacer clic en la ficha Galería.
2. Hacer clic una vez en la pieza de la biblioteca que desea para seleccionarla.
3. Modificar las propiedades de anidamiento o rutas de la pieza según sea necesario.
4. Hacer clic enAgregar pieza.
La pieza de la galería se agregará a la lista.
- 242 -

Manual ProNest 2012
Agregar conjuntos a la lista de piezasPara agregar un conjunto a la lista de piezas:
1. En la ventana Editar lista de piezas, en orígenes de la pieza, hacer clic en la aleta Conjuntos.
2. Hacer clic una vez en el conjunto que desea para seleccionarlo.
3. Modificar cualquier propiedad del anidamiento o la ruta según sea necesario. Los cambios a las propiedades se aplicarán a todas las piezas delconjunto.
4. Hacer clic enAgregar pieza.
Las piezas del conjunto se agregarán a la lista de piezas.
- 243 -

Manual ProNest 2012
¿Qué es una lista de placas?La lista de placas de ProNest contiene todas las placas definidas por el usuario y las placas de inventario que se hayan agregado al trabajo. Adiferenciade los tamaños estándar de placa, que están definidos en la configuración, a las placas de esta lista se les pueden asignar diversas propiedades talescomomaterial, tipo, cantidad de pila, prioridad, etc. Las placas se agregan a la lista de placas del trabajo mediante la ventana Editar lista de placas.
- 244 -

Manual ProNest 2012
Acerca de la ventana Editar lista de placasLas placas se agregan a la lista de placas mediante la ventana Editar lista de placas. Desde dicha ventana, se pueden definir y agregar placas per-sonalizadas a la lista,modificar las propiedades de las placas existentes y eliminar placas.
Para abrir la ventana Editar lista de placas:
l Desde la barra de herramientas principal, haga clic en el botón Editar lista de placas.
O
l En elmenú Trabajo, seleccione Editar lista de placas.
Al igual que la ventana principal, la ventana Editar lista de placas presenta menús ybarras de herramientas en la parte superior y una barra de estadoen la parte inferior. El resto de la ventana se divide en cuatro secciones:
Fuentes de la placaLa parte superior izquierda contiene las fuentes de las placas de ProNest. Cada fuente de la placa aparece en una ficha distinta. La ficha Definidas por elusuario es una fuente de placa estándar. Si ha adquirido elmódulo Inventario de placas, también aparecerá aquí la ficha Inventario.
Lista de placasEl recuadro inferior izquierdo contiene la lista de placas del trabajo. Aquí se mostrarán todas las placas que se hayan agregado. Las propiedades decada placa en la lista aparecen junto al nombre de la placa. Para modificar estas propiedades, haga clic en un campo e ingrese el valor que desee.
Vista previaLa parte superior derecha contiene una ventana de la herramienta llamada Vista previa. Aquí se muestra la placa actualmente seleccionada. Se puede
usar el botón de dimensiones ( ) para mostrar u ocultar las dimensiones de la placa.
PropiedadesLa parte inferior derecha contiene una ventana de la herramienta llamada Propiedades. Aquí se muestran las propiedades de la placa seleccionadaactualmente. Cuando usted cambia las propiedades de una placa seleccionada en el explorador Fuentes de la placa, sus cambios se aplicarán a esaplaca, así como a todas las placas subsiguientes que se hayan agregado durante el trabajo actual. Sin embargo, si usted cambia las propiedades deuna placa seleccionada en la lista, sus cambios se aplicarán solo a esa placa.
- 245 -

Manual ProNest 2012
Propiedades de la placaAl agregar placas a la lista de placas, se les asigna ciertas propiedades como cantidad yprioridad. Se pueden asignar propiedades de la placa a las pla-cas con la cuadrícula Propiedades en la sección inferior derecha de la ventana Editar lista de placas o mediante la ventana de la herramienta Lista de pla-cas.
Cuando usted cambia las propiedades de una placa seleccionada en el explorador Fuentes de la placa, sus cambios se aplicarán a esa placa, así como atodas las placas subsiguientes que se hayan agregado durante el trabajo actual. Sin embargo, si usted cambia las propiedades de una placa selec-cionada en la ventana de la herramienta Lista de placas, sus cambios se aplicarán sólo a esa placa.
CantidadObligatorioEsto define la cantidad de la placa seleccionada.
PilaLas pilas se usan enmáquinas que pueden procesar varias placas simultáneamente. La cantidad de pilas define la cantidad de placas que pueden cor-tarse simultáneamente. La cantidad requerida de una placa siempre será superior o igual a la cantidad de pilas de dicha placa.
Rango: de 1 a 100Valor recomendado: 1
Cuando se hace un anidamiento con una placa que tiene una cantidad de pila superior a uno, ProNest creará automáticamente nidos idénticos paracada pila adicional especificada. Cuando se agrega una pieza a un nido actual, también se agregará una copia de dicha pieza a cada pila de nidos idén-ticos.
Ejemplo:
Supongamos que está usando una placa personalizada con una Cantidad de pilasde 2. En la lista de piezas, tiene una sola pieza con una can-tidadRequeridade 10. En el anidamiento, se agregarán las piezas de dos en dos (una pieza en el nido actual y visible y la otra en el nido ocultopor la pila). Cuando se hayan anidado las 10 piezas, sólo se verán 5 piezas anidadas en el nido actual, a pesar de que la ventana de la herramientaLista de piezas indique "10 de 10 anidadas".
Avanzado: por lo general, para usar pilas se necesita un postprocesador especial a fin de generar la salida para la máquina. Para más información,comuníquese con Hypertherm.
AtributosMaterialCon este parámetro se puede asignar material a la placa.
Esquema de zona seguraEn la lista Esquema de zona segura, seleccione el esquema de zona segura que quiere asignar a la placa. También puede crear esquemas nuevos omodificar los que ya figuran en la lista.
Para obtener más información sobre los esquemas de zona segura, consulte "¿Qué son zonas seguras?" en la página 253
PrioridadLa prioridad se utiliza para clasificar las placas para anidamiento automático. Si todos los elementos son equivalentes, las placas con prioridad 1 se ani-darán antes que las placas con prioridad 99.
Rango: de 1 a 99
Rotación (°)Esto describe el ángulo de rotación inicial de la placa. Dicha configuración puede usarse para placas de forma irregular, tales como los retazos.
Nombre de placaEsto define el nombre de la placa.
Cuando se selecciona una placa en la ventana de la herramienta Lista de placas, también aparecerán en la sección Propiedades el tipo de placa, eltamaño, la identificación del inventario y los campos de anidamiento. El propósito de dichos campos es informativo solamente y no puedenmodificarse.
- 246 -

Manual ProNest 2012
Agregar placas definidas por el usuarioPara agregar una placa definida por el usuario a la lista de placas:
1. En la ventana Editar lista de placas, desde la fichaDefinida por el usuario, haga doble clic en el tipo de placa que desea agregar.
Aparecerá el cuadro de diálogo Placa personalizada.
2. Desde el cuadro de diálogo Placa personalizada, ajuste los detalles y las propiedades de la placa, según sea necesario.
3. Haga clic en el botón Agregar.
Se agregará la placa personalizada a la lista de placas. Repita los pasos 2 y 3 para cada placa personalizada que desee agregar.
4. Cuando haya terminado de agregar placas, haga clic enCerrar.
- 247 -

Manual ProNest 2012
Definir una placa personalizadaEn el cuadro de diálogo Placa personalizada puede definir los detalles y las propiedades de la placa personalizada que desea agregar. Con solo ajustarlas dimensiones y las propiedades y hacer clic en el botón Agregar, podrá agregar varias placas definidas por el usuario.
Defina una placaNombreEsto define el nombre de la placa.
TipoEsto define el tipo y el tamaño de la placa. Rectangular y circular son tipos estándar de placa. Si ha adquirido la opción Inventario de placas o la opciónRetazo personalizado, también puede seleccionar Retazo.
Opciones: Rectangular, Circular, Retazo (si corresponde)
RectangularLas placas rectangulares se miden según las dimensiones de longitud por ancho. Puede usar la lista de tamaños estándar de placa para seleccionaruna placa rectangular o bien ingresar un tamaño personalizado mediante los campos de longitud y ancho.
CircularLas placas circulares se miden con el diámetro.
RetazoSi desea agregar placas de retazo, pueden definirse con el botónDefinir retazo. Para más información, consulte"Retazos personalizados" en la pág-ina 250.
MaterialCon este parámetro se puede asignar material a la placa.
Esquema de zona seguraEn la lista Esquema de zona segura, seleccione el esquema de zona segura que quiere asignar a la placa. También puede crear esquemas nuevos omodificar los que ya figuran en la lista.
Para obtener más información sobre los esquemas de zona segura, consulte "¿Qué son zonas seguras?" en la página 253
PropiedadesCantidadEsto define la cantidad de la placa seleccionada.
PrioridadLa prioridad se utiliza para clasificar las placas para anidamiento automático. Si todos los elementos son equivalentes, las placas con prioridad 1 se ani-darán antes que las placas con prioridad 99.
Rango: de 1 a 99
Cantidad de pilasLas pilas se usan enmáquinas que pueden procesar varias placas simultáneamente. La cantidad de pilas define la cantidad de placas que pueden cor-tarse simultáneamente. La cantidad requerida de una placa siempre será superior o igual a la cantidad de pilas de dicha placa.
Rango: de 1 a 100Valor recomendado: 1
Cuando se hace un anidamiento con una placa que tiene una cantidad de pila superior a uno, ProNest creará automáticamente nidos idénticos paracada pila adicional especificada. Cuando se agrega una pieza a un nido actual, también se agregará una copia de dicha pieza a cada pila de nidos idén-ticos.
Ejemplo:
Supongamos que está usando una placa personalizada con una Cantidad de pilasde 2. En la lista de piezas, tiene una sola pieza con una can-tidadRequeridade 10. En el anidamiento, se agregarán las piezas de dos en dos (una pieza en el nido actual y visible y la otra en el nido ocultopor la pila). Cuando se hayan anidado las 10 piezas, sólo se verán 5 piezas anidadas en el nido actual, a pesar de que la ventana de la herramientaLista de piezas indique "10 de 10 anidadas".
- 248 -

Manual ProNest 2012
Avanzado: por lo general, para usar pilas se necesita un postprocesador especial a fin de generar la salida para la máquina. Para más información,comuníquese con Hypertherm.
Rotación (°)Esto describe el ángulo de rotación inicial de la placa. Dicha configuración puede usarse para placas de forma irregular, tales como los retazos.
- 249 -

Manual ProNest 2012
Retazos personalizadosCon la opción Retazos personalizados, puede ingresar las dimensiones de una placa o un retazo irregular en ProNest. Después de crearlos, los retazospersonalizados pueden usarse inmediatamente o almacenarse en la base de datos del inventario de placas para usarlos posteriormente.
Los retazos personalizados se definen en base a una serie de puntos de referencia en el plano cartesiano (X,Y), los cuales pueden especificarse en coor-dinadas absolutas o incrementales. Las coordinadas absolutas se ingresan en relación al punto de origen (0,0); las coordinadas incrementales se ing-resan en relación al último punto agregado.
En ProNest, los retazos personalizados pueden crearse con el cuadro de diálogo Configuración de anidamiento automático, el cuadro de diálogo Nuevonido, la ventana Editar lista de piezas o la base de datos del inventario de placas. Si se crea un retazo personalizado con la base de datos del inventariode placas, hay que almacenarlo en la base de datos y usarlo posteriormente. De lo contrario, los retazos personalizados se agregarán al nido o a la listade placas con que esté trabajando actualmente.
Sugerencia: Antes de definir un retazo personalizado en ProNest, compruebe que tiene a mano las dimensiones de la placa física.
Para definir un retazo personalizado (desde la ventana Editar lista de placas):
1. En la ficha Definido por el usuario, haga doble clic enRetazo.
2. En la casilla Tipo, seleccione Retazo.
3. Haga clic enDefinir retazo.
4. Haga clic enBorrar todos los puntos.
5. Mediante el sistema de coordinadas que prefiera (absoluto o incremental), haga clic en el botónAgregar botón para que 0.0 sea el inicio delretazo.
6. Cambie los valores "x" e "y" para definir el punto siguiente del retazo.
7. Haga clic enAgregar punto.
8. Repita los pasos 6 y 7 hasta terminar el retazo.
- 250 -

Manual ProNest 2012
Agregar placas de inventario a la listaPara agregar una placa de inventario a la lista de placas:
1. En la ventana Editar lista de placas, haga clic en la ficha Inventario.
2. Haga clic una vez en la placa de inventario que desee agregar para seleccionarla.
3. Ajuste las propiedades de la placa, si fuera necesario.
4. Haga clic en el botónAgregar placa.
La placa aparecerá en la lista de placas.
- 251 -

Manual ProNest 2012
Reservas de placasUsted puede reservar placas de inventario para que otros usuarios no puedan accederlas. Cuando se reserve una placa, ProNest no permitirá que useesa placa ningún otro usuario excepto el que la haya reservado.
En este artículo...Reserva de una placa de inventario
Liberación de una placa de inventario
Ver reservas de placa
Reserva de una placa de inventario
1. En la ventana Editar lista de placas, seleccione la ficha Inventario.
2. Haga clic con el botón derecho en la placa de inventario que desee reservar.
3. Seleccione Reservar.
4. Ingrese una cantidad para reservar.
5. Haga clic enReservar.
La placa de inventario permanecerá reservada hasta que usted la libere o la use para generar la salida.
Liberación de una placa de inventario
1. En la ventana Editar lista de placas, seleccione la ficha Inventario.
2. Haga clic con el botón derecho en la placa de inventario que desee liberar.
3. Seleccione Liberar.
4. Ingrese una cantidad.
5. Haga clic en Liberar.
Las placas reservadas sólo pueden ser liberadas por el usuario que hizo la reserva inicial.
Ver reservas de placa
1. En la ventana Editar lista de placas, seleccione la ficha Inventario.
2. Haga clic con el botón derecho en la placa de inventario que desee ver.
3. Seleccione Ver reservas.
ProNest mostrará el usuario que hizo la reservación, así como la cantidad y la fecha en que se hizo.
Sugerencia: Otra manera de reservar placas es agregar primero a la lista de placas todas las placas de inventario que quiera utilizar y luego selec-cionarReservar todasen la ventana de la herramienta Lista de placas. Esto impedirá que otros usuarios accedan a las placas deinventario que usted ya haya agregado a la lista de placas.
Si la lista contiene placas de inventario reservadas, usted podrá liberarlas a todas si selecciona Liberar todasen la ventana de la her-ramienta Lista de placas.
- 252 -

Manual ProNest 2012
¿Qué son zonas seguras?Las zonas seguras definen las áreas de una placa donde no hayque anidar piezas. Por lo general, dichas áreas se usan para sujetar las placas. Duranteun anidamiento automático de cualquier tipo, ProNest evitará todas las zonas seguras. Asimismo, durante el anidamiento manual, ProNest mostrarálos conflictos que pudieran existir entre las piezas y las zonas seguras.
En ocasiones, se puede utilizar un grupo particular de zonas seguras en varios tamaños de placa diferentes. Este grupo recibe el nombre de esquemade zona segura. En ProNest, se pueden definir esquemas de zona segura y utilizarlos en cualquier placa personalizada o de inventario. Puede agregartantos esquemas de zona segura diferentes como lo desee en ProNest.
Ejemplo:
Figura 1
La placa que se ilustra en la figura 1 tiene cuatro zonas seguras, que aparecen en amarillo. Las zonas seguras tienen que tener forma rectangulary estar situadas con respecto a los bordes de la placa.
Agregar un nuevo esquema de zona segura
Puede agregar un nuevo esquema de zona segura desde el cuadro de diálogo Nuevo esquema de zona segura, al cual se puede acceder desde la sec-ción Propiedades de la ventana Editar lista de placas o desde la página Tamaños de placa estándar de la configuración.
Para abrir el cuadro de diálogo Nuevo esquema de zona segura:
1. En la sección Editar lista de placas, de Propiedades, haga clic en la casilla Esquema de zona segura.
2. Haga clic en la flecha desplegable.
3. SeleccioneNuevo.
El cuadro de diálogo Nuevo esquema de zona segura contiene un campo para el nombre de la zona segura, una ficha de zonas seguras, una ficha dereposiciones y una vista previa. Después de abrir el cuadro de diálogo Nuevo esquema de zona segura, estará listo para agregar zonas seguras a suesquema.
Para agregar una zona segura al esquema actual:
1. En la ficha Zonas seguras, haga clic en el botónAgregar.
Aparecerá el cuadro de diálogo Agregar zona segura.
2. Ingrese las dimensiones de la zona segura en los campos Longitud yAncho.
3. En la lista Borde, seleccione el borde de la placa sobre el cual desea colocar la zona segura.
4. Con el campoDesde el borde, seleccione el borde de la placa para usarlo como punto de referencia para ubicar la zona segura.
5. En el campoDistancia, ingrese la distancia entre el borde de la placa (especificada en el campoDesde el borde) y la zona segura.
6. Hacer clic enAceptar.
Aparecerá la zona segura en la ficha Zonas seguras.
Mediante la ficha Reposiciones puede crear un duplicado de todas las zonas seguras de la lista.Mediante el campo Desplazamiento de dicha ficha,pueden colocarse las zonas duplicadas a una distancia específica de las zonas seguras originales.
Al terminar de ajustar su esquema de zonas seguras, haga clic en el botónAceptar que está al final del cuadro de diálogo Nuevo esquema de zonasegura. ProNest almacenará el nuevo esquema de zona segura.
- 253 -

Manual ProNest 2012
Acerca de Edición avanzadaLa función de Edición avanzada es una potente utilidad que se puede utilizar para realizar modificaciones avanzadas en las piezas después de habersido agregadas a la lista. Con esta función, puede crear la salida de una sola pieza, agregar manualmente bordes biselados a una pieza, cambiar laescala de una pieza, agregar trazado de texto, agregar bucles a las esquinas, entre otros.
Para iniciar la función de Edición avanzada:
l En la ventana Editar lista de piezas, seleccione una pieza de la lista y haga clic en el botón Edición avanzada.
o
l En la ventana principal de ProNest, haga clic con el botón derecho en una pieza de la lista y seleccione Edición avanzada.
o
l Haga clic con el botón derecho en una pieza anidada y seleccione Edición avanzada.
Ventana Edición avanzada
Al igual que la ventana principal, la ventana Edición avanzada tiene menú ybarra de herramientas en la parte de arriba y una barra de estado en laparte de abajo. Incluye un área principal para edición de piezas donde se puede ver ymodificar la geometría de la pieza. La ventana de la herramientaPropiedades aparece al lado de esta área ymuestra las propiedades de la geometría de la pieza seleccionada. (Si no puede ver la ventana de pro-piedades, seleccione la barra de herramientas Propiedades en elmenú Ver).
- 254 -

Manual ProNest 2012
Descripción de la geometría de una piezaEste artículo describe la geometría de la pieza en cuanto a ProNest y lo ayudará a la hora de trabajar con piezas en Edición avanzada.
PerfilesUna pieza consta de uno o más perfiles. Un perfil generalmente se clasifica como exterior o interior.
El perfil externo (1) que se ilustra arriba se considera el perfil exterior de la pieza. Los otros dos perfiles (2, 3) se consideranperfiles interiores, que se cortarán de la pieza. Tenga en cuenta que las rutas, las extensiones y los bucles de un perfil dadose consideran parte de ese perfil.
En algunos casos, las piezas contienen un tercer tipo de perfil denominado abierto. Un perfil abierto es aquel que no forma un circuito cerrado.
EntidadesCada perfil de una pieza se puede dividir en componentes lineales o de arco. Estos componentes se denominan entidades. La cantidad de entidades enuna pieza depende de la complejidad de su geometría. Por ejemplo, una pieza circular puede constar de una sola entidad,mientras que una pieza quecontiene una ranura consta de varias entidades.
Hay nueve entidades en la pieza que se muestra arriba. Observe que cada perfil de esta pieza se ha dividido en entidades lin-eales o con forma de arco. El perfil interior circular (5) es un movimiento de un solo arco y, por lo tanto, contiene una solaentidad.
Punto inicialEl punto inicial de un perfil dado se refiere al punto donde comienza el corte de ese perfil. Si se utilizan rutas, se trata del punto donde la entrada decorte se intersecta con el perfil.
La pieza que se ilustra arriba presenta tres perfiles, cada uno con su propio punto inicial.
- 255 -

Manual ProNest 2012
Puntos de intersecciónCualquier punto donde se encuentran dos entidades (excepto el punto inicial) se denomina punto de intersección.
Los puntos de intersección denotan los límites de una entidad dada. Se pueden aplicar bucles a los puntos de intersección de una pieza.
- 256 -

Manual ProNest 2012
Trabajar con la geometría de una piezaEn Edición avanzada, puede ver, seleccionar y eliminar perfiles, entidades, puntos iniciales y puntos de intersección.
En este artículo...Seleccionar un perfil
Ver perfiles de uno en uno
Seleccionar una entidad
Seleccionar un punto inicial
Seleccionar un punto de intersección
Eliminar la geometría de una pieza
Seleccionar perfil
Para seleccionar un solo perfil:
1. Haga clic en el botón Seleccionar perfiles ( ) en la barra de herramientas principal.
2. Haga clic en cualquier lugar del perfil.
Para seleccionar varios perfiles:
1. Haga clic en el botón Seleccionar perfiles ( ) en la barra de herramientas principal.
2. Mantenga pulsada la tecla CTRL yhaga clic en los perfiles que desea seleccionar.
Para seleccionar todos los perfiles de una pieza:
1. Haga clic en el botón Seleccionar perfiles ( ) en la barra de herramientas principal.
2. En elmenú Editar, haga clic en Seleccionar todo.
Ver perfiles de uno en uno
1. En elmenúVer, seleccione Ver un perfil.
2. Utilice las flechas ( ) para desplazarse a través de los perfiles.
Seleccionar entidad
Para seleccionar una sola entidad:
l Mientras se encuentra en elmodo Seleccionar ( ), haga clic en cualquier lugar de la entidad.
Para seleccionar varias entidades:
l Mientras se encuentra en elmodo Seleccionar ( ),mantenga pulsada la tecla MAYÚS yhaga clic en las entidades que desea seleccionar.
Para seleccionar todas las entidades de una pieza:
1. Seleccione una entidad cualquiera.
2. En elmenú Editar, haga clic en Seleccionar todo.
Seleccionar punto inicial (rutas)
Para seleccionar un solo punto inicial:
l Mientras se encuentra en elmodo Seleccionar ( ), haga clic en las rutas o en el punto inicial.
Para seleccionar varios puntos iniciales:
- 257 -

Manual ProNest 2012
l Mientras se encuentra en elmodo Seleccionar ( ),mantenga pulsada la tecla MAYÚS yhaga clic en los puntos iniciales que desea selec-cionar.
Para seleccionar todos los puntos iniciales de una pieza:
1. Seleccione un punto inicial cualquiera.
2. En elmenú Editar, haga clic en Seleccionar todo.
Para poder ver fácilmente los puntos iniciales de una pieza en Edición avanzada, compruebe que esté marcada la opciónPuntos inicialesen elmenúVer. Los puntos iniciales se indicarán con un cuadrado ( ).
Seleccionar punto de intersección
Para seleccionar un punto de intersección:
l Mientras se encuentra en elmodo Seleccionar ( ), haga clic en el punto de intersección de una pieza.
Para seleccionar varios puntos de intersección:
l Mientras se encuentra en elmodo Seleccionar ( ),mantenga pulsada la tecla MAYÚS yhaga clic en los puntos de intersección que deseaseleccionar.
Para seleccionar todos los puntos de intersección de una pieza:
1. Seleccione un punto de intersección cualquiera.
2. En elmenú Editar, haga clic en Seleccionar todo.
Para poder ver fácilmente los puntos de intersección de una pieza en Edición avanzada, compruebe que esté marcada la opciónPuntos de inter-sección en elmenúVer. Los puntos de intersección se indicarán con un círculo ( ).
Una vez seleccionado el perfil, la entidad, el punto inicial (rutas) o el punto de intersección, las propiedades correspondientes aparecerán en la ventanade la herramienta Propiedades. Si no puede ver la ventana de la herramienta Propiedades en Edición avanzada, revise la Barra de herramientas depropiedadesen elmenúVer.
Eliminar la geometría de una pieza
Para eliminar un perfil, una entidad, un bucle o un par de rutas de una pieza en Edición avanzada:
1. Seleccione la geometría de la pieza (como se describe anteriormente).
2. Pulse ELIMINAR.
- 258 -

Manual ProNest 2012
Mover o volver a calcular el inicio de la piezaEl inicio de la pieza define el punto de inicialización (0,0) de la pieza, o el punto a donde debe moverse el cabezal de corte antes de cortar la pieza. Ajus-tar correctamente la ubicación de inicio de una pieza permite que el operador de la máquina sepa cómo colocar la placa en una mesa.
El inicio de la pieza se indica con una mira blanca y amarilla.
Volver a calcular el inicio de la pieza
Puede restablecer el inicio de una pieza automáticamente en una de seis ubicaciones posibles.
Opciones: Inferior izquierda,Superior izquierda, Inferior derecha,Superior derecha,Centro de región,Origen de CAD
Origen de CAD se refiere al punto de origen fijado almomento de crear el archivo CAD.
Para volver a calcular el inicio de una pieza:
1. Con la pieza en Edición avanzada, en elmenúPieza, seleccione Volver a calcular inicio de pieza.
2. Seleccione una ubicación yhaga clic enAceptar.
Mover el inicio de la pieza
Puede mover manualmente el inicio de una pieza a una ubicación definida por el usuario.
Para mover el inicio de la pieza manualmente:
1. Con la pieza en Edición avanzada, en elmenúPieza, seleccioneMover inicio de la pieza.
2. Con el cursor de mira ( ), haga clic en el punto de la pieza donde desea colocar el inicio.
Un cuadro de diálogo mostrará la ubicación actual y la posición nueva que acaba de especificar. Si lo desea, puede cambiar la posición nuevacon las coordenadas X e Y.
3. Haga clic enAceptar.
- 259 -

Manual ProNest 2012
Crear la salida para una sola piezaCon ProNest, puede crear una salida de NC lista para la máquina para una sola pieza. La salida de una sola pieza se crea después de que se ha proce-sado una pieza y se la ha agregado a la lista.
Para crear la salida para una sola pieza:
1. Inicie la función Edición avanzada.
2. Realice todos los cambios necesarios en la pieza (como por ejemplo, posicionar las rutas) en elmodo de Edición avanzada.
3. En elmenúArchivo, seleccione Salida de piezas.
Se abrirá el cuadro de diálogo Salida de piezas. La pieza seleccionada aparecerá en la lista con una casilla de verificación al lado.
4. Escriba un nombre para el archivo de salida.
5. Elija una Posición de origen para la pieza. En forma predeterminada, coincidirá con el inicio de la pieza especificado en la configuración SalidaCNC.
6. Haga clic en Salida.
El archivo de salida se creará en la ubicación especificada.
- 260 -

Manual ProNest 2012
Agregar trazado de texto a una piezaEn Edición avanzada, puede agregar trazado de texto a una pieza. El trazado de texto se asigna al proceso de trazado de sumáquina.
Para aplicar el trazado de texto:
1. En Edición avanzada, haga clic en el botón Trazar texto.
2. Con el cursor ( ), haga clic en el punto de la pieza donde se debe colocar el trazado de texto.
En forma predeterminada, el texto será el nombre del archivo fuente de esa pieza (por ejemplo, "Rectángulo.vsp"). Puede cambiar el texto, eltamaño y el ángulo del trazado de texto en la barra de herramientas Propiedades.
3. Haga clic enAplicar en la barra de herramientas Propiedades.
El trazado de texto se agregará a la pieza.
Nota: si no puede ver la barra de herramientas Propiedades en Edición avanzada, vaya almenúVer y seleccione Barra de herramientas de pro-piedades.
- 261 -

Manual ProNest 2012
Modificar la secuencia de corte dentro de una sola piezaPuede cambiar manualmente la secuencia de corte de perfiles dentro de una sola pieza con la función Edición avanzada. Esto sólo se aplica a piezas quecontenganmás de un perfil.
Para modificar la secuencia de corte de los perfiles de una pieza:
1. Con la pieza en Edición avanzada, en elmenúPieza, seleccione Secuencia de corte.
Aparecerá el número de secuencia de corte de cada perfil de la pieza.
2. Haga clic en cada perfil que desea modificar.
o
Haga clic en el botón de la barra de herramientas Borrar secuencia de corte ( ) para quitar toda la secuencia.
3. Haga clic en cada perfil según el orden en que desea cortarlos.
4. Haga clic enCerrar en la barra de herramientas de Secuencia de corte.
- 262 -

Manual ProNest 2012
Cambiar la escala de una piezaEn Edición avanzada, puede utilizar la función escalar para cambiar el tamaño de una pieza de manera proporcional. Tenga en cuenta que el cambio deescala de una pieza se debe hacer antes de anidar la pieza.
Para escalar una pieza:
1. Abra la pieza en Edición avanzada.
2. Haga clic en el botón Escalar.
3. Con el cursor, arrastre una línea en la pieza.
La longitud de esta línea se utilizará para calcular DX (delta o cambio en x), DY (delta o cambio en y) y la distancia.
4. En el cuadro Escala (%), especifique el porcentaje en el que desea modificar el tamaño de la pieza.
También puede especificar un valor para DX o DY, y las dimensiones de la pieza se modificarán proporcionalmente.
5. Hacer clic enAceptar.
Las dimensiones de la pieza cambiarán proporcionalmente. Tenga en cuenta que esta acción no afectará el tamaño de las rutas, las exten-siones, los bucles o las aletas de la pieza.
- 263 -

Manual ProNest 2012
Invertir rutasEsta opción es útil en situaciones especiales donde necesita cambiar un perfil interior por uno exterior o viceversa.
Al invertir las rutas, el par seleccionado (tanto la entrada como la salida de corte) se refleja en el perfil en el que se encuentra. El punto inicial y las pro-piedades de ruta (estilo, tamaño, etc.) no se modificarán.
Para invertir un par de rutas:
1. Con una pieza en Edición avanzada, haga clic en el par de rutas para seleccionarlas.
2. Haga clic en el botón Invertir rutas.
- 264 -

Manual ProNest 2012
Fraccionar perfilPuede seleccionar una o más entidades en un solo perfil y dividirlas en distintos perfiles. El hecho de dividir un perfil en distintos componentes permiteaplicar configuraciones específicas a diferentes lados de una pieza o controlar la secuencia de corte de una pieza con un borde biselado.
Para fraccionar un perfil:
1. Abra la pieza en Edición avanzada.
2. Mientras está enmodo Seleccionar ( ), haga clic en la entidad que desea dividir en un perfil nuevo. Para seleccionar varias entidades, util-ice la tecla CTRL+ clic.
3. En elmenú Entidad, seleccione Fraccionar perfil.
La entidad se dividirá en un perfil separado. La geometría de la pieza no se verá afectada, aunque el punto de inicio y final del perfil recien-temente creado se considerarán perfiles abiertos.
- 265 -

Manual ProNest 2012
Fraccionar entidadPuede fraccionar una entidad en varios componentes. Esta opción se utiliza principalmente para aplicaciones de biselado ciego donde sólo una secciónde la entidad lleva borde biselado.
Para fraccionar una entidad:
1. Inicie la función Edición avanzada.
2. Mientras se encuentra en elmodo Seleccionar ( ), haga clic en la entidad que desea dividir. La entidad seleccionada aparecerá en colorazul.
3. En elmenú Entidad, seleccione Fraccionar entidad.
Aparecerá el cuadro de diálogo Fraccionar entidad.
4. Con una de las opciones de fraccionamiento (ver más abajo), seleccione cómo desea dividir la entidad.
5. Haga clic enAceptar.
La entidad se dividirá en dos entidades separadas. La geometría de la pieza no se verá afectada. Se pueden agregar bucles de transición en losextremos de cada entidad nueva.
Sugerencia: Para poder ver claramente los límites de una entidad, compruebe que esté marcada la casilla Puntos de intersección en elmenúVer de Edición avanzada.
Opciones de fraccionamientoValor del ángulo desde el punto
Se aplica solamente a entidades con forma de arco. Cuanto más grande sea el ángulo,más alejado estará el punto de fraccionamiento ( ) respecto
del punto especificado ( o ).
Especificación de coordenadas
Sólo deberá modificar un valor, puesto que los valores de X yde Y se sincronizan automáticamente de manera que el punto de fraccionamiento ( ) per-manezca en la entidad seleccionada.
Distancia desde el punto
La distancia a lo largo de la entidad desde el punto especificado ( o ) hasta el punto de fraccionamiento ( ).
Fraccionamiento equidistante de la entidad seleccionadaLa entidad seleccionada se dividirá a la mitad.
- 266 -

Manual ProNest 2012
Cerrar perfiles abiertosSi ha importado una pieza con un perfil abierto que deja un espacio vacío, puede utilizar la función Edición avanzada para cerrar la brecha.
Para que se considere un perfil abierto, el espacio debe superar la Tolerancia de perfil abierto especificada en la página de parámetros Importar pie-zas.
Importante: cerrar perfiles abiertos con ProNest puede ser útil cuando se utiliza con entidades lineales relativamente pequeñas. Sin embargo, elmejor modo de cerrar un perfil abierto es corregir la geometría de la pieza con un editor CADexterno.
Para cerrar un perfil abierto:
1. Inicie la función Edición avanzada.
2. En elmenúVer, compruebe que esté seleccionada la opciónPerfiles abiertos.
Los marcadores en forma de diamante ( ) indican los bordes del espacio.
3. En elmenúPieza, seleccione Cerrar perfiles abiertos.
4. Haga clic dentro de unmarcador de diamante para indicar el lugar donde debe comenzar la línea de unión.
5. Haga clic en el otro marcador de diamante para trazar una línea.
6. Seleccione el tipo de perfil (exterior, interior o abierto) que coincida con el tipo de perfil que se está cerrando.
7. Seleccione el valor de sangría apropiado para ese tipo de perfil.
8. Haga clic con el botón derecho en la pieza para cerrar el perfil.
- 267 -

Manual ProNest 2012
Guardar cambios en una piezaLos cambios realizados en una pieza en Edición avanzada no tendrán efecto hasta que los guarde.
Para guardar los cambios de una pieza:
l En elmenúArchivo, seleccioneGuardar cambios.
Se guardarán todos los cambios hechos en esa pieza (como escala, trazado de texto agregado, rutas modificadas, cambio de posición del inicio de lapieza, etc.). Tenga en cuenta que estos cambios se aplican a la pieza específica de la lista y no al archivo fuente de la pieza.
Guardar símbolos de edición avanzada
Para que los cambios hechos en una pieza con la función Edición avanzada sean definitivos, seleccioneGuardar símbolos de edición avanzada y
Guardar símbolos de archivos de piezasen la página Importar piezas (avanzado) de la configuración de ProNest ( ). De esta manera, se guar-darán todos los cambios de la pieza hechos en Edición avanzada en el archivo simbólico de la pieza.
La próxima vez que se importe el archivo CADde la fuente de la pieza, se cargará, en su lugar, el archivo simbólico de la pieza. De este modo, los cambioshechos en las piezas en Edición avanzada se mantienen después de la salida del trabajo actual.
Nota: los cambios guardados de Edición avanzada con símbolos sólo se aplican a archivos CAD.
- 268 -

Manual ProNest 2012
Propiedades entidadAl seleccionar una entidad en Edición avanzada, sus propiedades se mostrarán en la barra de herramientas Propiedades. Almodificar las propiedadesde una entidad, asegurarse de hacer clic en el botónAplicar al finalizar los cambios.
GeometríaPunto inicialLa posición del punto donde comienza la entidad seleccionada, el que se expresa en términos de coordenadas X, Y.
Punto centralEl punto central suponiendo que el arco seleccionado se extendiera para formar una circunferencia completa. Esta es una posición expresada en tér-minos de coordenadas X, Y y se aplica solo a entidades radiales.
LongitudEn el caso de entidades rectas, es la distancia lineal; en el caso de entidades radiales, la longitud del arco.
RadioEl radio suponiendo que el arco seleccionado se extendiera para formar una circunferencia completa. Esta es una distancia expresada en unidades lin-eales y se aplica solo a entidades radiales.
ParámetrosCalidadLa calidad asignada a la entidad seleccionada. La asignación de calidad a una entidad se puede utilizar para aplicarle parámetros de corte específicos.
Corte por pulsoEl corte por pulsos es una técnica especial que se utiliza conmáquinas de corte láser. Al seleccionarla, las instrucciones del corte por pulso se insertaránen el código CNCcorrespondiente a la entidad seleccionada.
Propiedades biselEsta sección existe formando parte delmódulo Corte en bisel.
Bisel gradualCon bisel gradual es posible pasar de un ángulo de bisel a otro en una misma entidad. Almarcar esta casilla, se le pedirá que entre un tipo de corte enbisel para el inicio y final de la entidad seleccionada. Lo recomendado es que utilice elmismo tipo de corte tanto para el inicio como para el final.
El aspecto más importante del bisel gradual es establecer un ángulo diferente para el inicio y el final de la entidad seleccionada. Al cortar la pieza en biselgradual, el cabezal de corte pasará gradualmente del ángulo inicial al ángulo final.
El borde en bisel que se muestra arriba es uno “tipo V” con un ángulo inicial a 15° y un ángulo final a 45°. (Se supone quese usa una orientación positiva y que la pieza se cortará en sentido horario).
Nota: el bisel gradual solo es posible con determinados cabezales de corte y tipos de máquina. Asegúrese de que sumáquina sea capaz dehacer cortes en bisel gradual antes de utilizar esta prestación.
InicioCondiciones de bisel establecidas al principio de la entidad seleccionada. Las propiedades de esta sección se aplicarán a toda la entidad seleccionada(salvo se utilice bisel gradual).
Tipo de corte
- 269 -

Manual ProNest 2012
Puede especificar un tipo de corte en bisel para aplicarlo a la entidad seleccionada. La lista de tipos de corte en bisel existentes se lim-ita a los que están en su XLS bisel.
Opciones: I (sin bisel),V, A,X, Y, inferior Y,K
Para una descripción general de los diferentes tipos de corte, ver"Tipos de bisel" en la página 481.
PasarAquí se lista cada pase del cabezal de corte para la entidad seleccionada. Para bordes en bisel de un solo pase, será simplementePasar. Para bordes en bisel de varias pases, se listará Pase superior,Pase de plano o Pase inferior de acuerdo con el tipo decorte seleccionado.
Puede especificar el ángulo de bisel de cada pase. Tan pronto se seleccionen el tipo de corte y el ángulo, se usarán automáticamentelos valores de velocidad de avance, sangría, corriente y voltaje relacionados provenientes de su hoja de cálculo bisel.
Ángulo Define el ángulo del corte biselado en relación con la orientación del ángulo superior (+/-).
Unidades: ángulo en grados
Se recomienda que utilice la lista desplegable cuando seleccione un ángulo para una pasada dada.
Esta lista de ángulos de bisel disponibles refleja los ángulos en la hoja de cálculo de bisel, los que ya tienen valores deconfiguración asociados.
FinalEste es el tipo de corte en bisel y ángulo que se asignan al final de la entidad seleccionada y se utiliza con la finalidad de bisel gradual.
- 270 -

Manual ProNest 2012
Propiedades del perfilRegiónLas coordenadas Mín. X,Mín. Y,Máx. X yMáx. Y describen el espacio rectangular mínimo que ocupa la pieza en un plano X,Y. Almodificar las propiedadesde un perfil, asegurarse de hacer clic en el botónAplicar al finalizar los cambios.
AtributosProceso de corteEl proceso de corte asignado al perfil seleccionado.
SangríaEl comando de sangría asignado al perfil seleccionado.
Opciones: Izquierda, Derecha, Off
Dirección de cortePor lo general, ProNest procesará las piezas de manera que los perfiles interiores se corten en sentido anti horario y los perfiles exteriores se corten ensentido horario.
Puede cambiar la dirección en que se corta el perfil seleccionado.
Opciones: Sentido horario, Sentido anti horario
Posición del número de secuencia de corteLugar en que se mostrará el número de secuencia de corte en la pieza.
Opciones: Opciones: Izquierda superior, Izquierda medio, Izquierda inferior, Centro superior, Centro medio, Centroinferior, Derecha superior, Derecha medio, Derecha inferior, Punto inicial
Nota: para poder ver el número de secuencia de corte, la opción Secuencia de cortedebe estar marcada en elmenúVer.
- 271 -

Manual ProNest 2012
Propiedades punto inicialAl seleccionar el punto inicial de un perfil en Edición avanzada, las coordenadas X,Y del punto inicial y las propiedades de entrada de corte y salida decorte se muestran en la ventana Propiedades. Almodificar las propiedades de un punto inicial, asegurarse de hacer clic en el botónAplicar después definalizar los cambios.
PropiedadesBloquearLa posición de la ruta del perfil (punto final/inicial) y las propiedades de ruta (estilo, tamaño, ángulo, etc.) no cambiarán en ninguna operaciónmanual oautomática en ProNest si la ruta está bloqueada. Estas operaciones incluyen anidamiento automático, evasión de colisiones o mover rutas automáticao manualmente, etc.
Las rutas bloqueadas se indican con un candado.
Para bloquear las rutas de una pieza:
1. En Edición avanzada, seleccionar una o más rutas (puntos iniciales) de los perfiles de la pieza. Puede utilizar SHIFT+ clic para seleccionar variospuntos iniciales.
2. En elmenúVer, comprobar que esté seleccionada la opciónBarra de herramientas propiedades.
3. En el panel Propiedades, en Propiedades punto inicial, seleccionar la casilla de verificaciónBloquear.
4. Hacer clic enAplicar.
EstiloEl estilo de una ruta define su forma básica.
Opciones de entrada de corte: (ninguna), arco, lineal, espiral, cierre-9, cierre-7, paso, paso diagonal, cierre-T
Opciones de salida de corte: (ninguna), arco, lineal
Para cambiar el estilo de ruta:
1. Haga clic a la derecha de la fila Estilo (donde se muestra el estilo real utilizado).
2. Haga clic en la flecha hacia abajo y seleccione un estilo nuevo de la lista.
3. Hacer clic enAceptar.
TamañoEn el caso del estilo lineal,Tamaño especifica la longitud de la ruta. En el caso del estilo radial,Tamaño especifica el radio del arco. En el caso de todoslos demás estilos de ruta,Tamaño controla la escala de la ruta.
Unidades: distanciaRango: de 0,0 a 2540,0mmValor recomendado: 12,7mmpara una entrada de corte,6,35mmpara una salida de corte
ÁnguloPara rutas lineales, el ángulo de una entrada de corte se define con respecto al primer avance siguiendo la ruta. Una entrada de corte a 0° llevará laruta directamente al primer corte. Los ángulos positivos de entrada de corte se definen en sentido horario a partir de la posición 0°, de modo que unaentrada de corte a 90° provocará un viraje abrupto a la izquierda en el primer corte. Los ángulos de salida de corte se definen de forma similar con la sal-ida de corte 0° prolongándose directo al último corte. Los ángulos positivos de salida de corte se definen en sentido anti horario a partir de la posición0°, de modo que una salida de corte a 90° provocará un viraje abrupto a la izquierda al salir del último corte.
Para rutas radiales, el ángulo define la distancia que la ruta se ampliará en derredor de un círculo. Una ruta a 90° ampliará el recorrido en derredor enun cuarto,mientras que una a 180° lo ampliará a la mitad – formando un semicírculo.
Unidades: gradosRango: de -360,0 a 360,0°Valor recomendado: 0,0° para rutas de esquina,180,0° para una entrada de corte lateral,90,0° para una salida de corte lateral
Ejemplo:
- 272 -

Manual ProNest 2012
La pieza siguiente tiene dos juegos de rutas: un par de rutas lineales para la esquina (en el perfil exterior) y un par de rutas radiales laterales (en elperfil interior).
Elángulo de las rutas de las esquinas se ajusta a 0°. La entrada de corte lateral tiene un ángulo de 180°, la salida de corte lateral tiene unángulo de 90°.
AmpliaciónLa punta de la entrada de corte (o salida de corte) se ampliará a esta distancia.
Unidades: distanciaRango: de 0,0 a 2540,0mmValor recomendado: 0,0 mm
Ejemplo:
Las piezas siguientes tienen diferentes valores de ampliación. Las flechas junto a los perfiles de piezas indican el sentido de corte.
Figura 1
La pieza que se muestra en la figura 1 tiene dos rutas exterioresestilo radial. La ampliación de la entrada de corte y la salida decorte es 0,0mm.
Figura 2
La pieza que se muestra en la figura 2 también tiene dos rutas exteriores estiloradial. La entrada de corte tiene una ampliación de 25,0mmy la salida de corteuna ampliación de 0,0mm.Tenga en cuenta que la entrada de corte de estapieza es más larga que la de la pieza de la figura 1.
Sobre carreraEl valor de sobre carrera se aplica solo a la salida de corte. Si el valor es positivo (sobre-recorrido), la antorcha/cabezal se desplazará más allá del puntoinicial para cortar la salida de corte. Si el valor es negativo (sub-recorrido), la antorcha/cabezal empezará el corte de salida de corte antes de llegar elpunto inicial.
Unidades: distanciaRango: de -2540,0 a 2540,0mmValor recomendado: 0,0mm
Ejemplo:
Las piezas siguientes tienen valores diferentes de sobre/sub recorrido. Las flechas junto a los perfiles de piezas indican el sentido de corte.
- 273 -

Manual ProNest 2012
Figura 3
La pieza que se muestra en la figura 3 tiene dosrutas exteriores estilo radial con un valor desobre/sub recorrido igual a 0,0mm.El puntoinicial (donde la entrada de corte intercepta elperfil de la pieza) y el punto final (donde la salidade corte intercepta el perfil de la pieza) es elmismo.
Figura 4
La pieza que se muestra en la figura 4 tambiéntiene dos rutas exteriores estilo radial con unvalor de sobre/sub recorrido igual a 25,0mm. La distancia entre el punto inicial y el puntofinal de esta pieza es 25,0 mm. La parte del per-fil de la pieza resaltada en amarillo representa lasobre carrera que la antorcha cortará dosveces.
Figura 5
La pieza que se muestra en la figura 5 tiene dosrutas exteriores estilo radial con un valor neg-ativo de sobre/sub recorrido igual a -25,0mm. La pieza presenta un sub-recorrido. La sal-ida de corte tiene lugar antes de que la antor-cha termine el corte del perfil entero. Comoconsecuencia, la pieza de la figura 5 quedaráconectada a la placa por una franja de materialcon 25,0mmde ancho al terminar el corte.
CalidadLe asigna un número de calidad a la ruta seleccionada. La asignación de calidad a una ruta se puede utilizar para aplicar parámetros de corte espe-cíficos a ese avance.
Opciones: heredar, 1..255
Heredar – la ruta tendrá la misma calidad que la entidad contigua inmediata.
0..255 – a la ruta se le asignará el número de calidad especificado.
El número de calidad se puede utilizar como una clave en la tabla parámetros de proceso o como una forma de sacar códigos Mespecíficos sobre labase del número de calidad.
- 274 -

Manual ProNest 2012
Vista lateral del biselLa ventana de la herramienta Vista lateral del biselmuestra un corte transversal de la entidad seleccionada. Se utiliza para mostrar una vista previa delos bordes biselados. Para poder ver esta ventana de la herramienta, se debe seleccionar Vista lateral del bisel en elmenú Ver de Edición avanzada.
Considere la siguiente ilustración 3-Dde una pieza rectangular con un borde biselado con corte "V":
Si se seleccionara la entidad biselada de esta pieza en Edición avanzada, aparecería un corte transversal de la entidad en la vista lateral del bisel comola siguiente:
Bisel gradualCuando se aplica bisel gradual a una entidad, el ángulo de bisel varía a lo largo de diferentes puntos de la entidad.
l Puede utilizar el control deslizante de la ventana de la herramienta Vista lateral del bisel para ver el avance del biselado gradual.
l La opción Ángulo de corte inicial ( )mostrará la vista lateral del bisel al comienzo de la entidad seleccionada.
l La opción Ángulo de corte del extremo ( )mostrará la vista lateral del bisel al final de la entidad seleccionada.
- 275 -

Manual ProNest 2012
Acerca de los buclesPor lo general, los bucles se utilizan para garantizar la precisión de la esquina en una pieza o para piezas con bordes biselados. Un bucle se puede apli-car en cualquier punto de intersección (cualquier punto donde se encuentran dos entidades, excluyendo el punto inicial) de una pieza.
Una pieza con tres bucles agregados en las esquinas
Los bucles se agregan a una pieza de uno de los dos modos siguientes: manualmente (con la función Edición avanzada) o automáticamente (con lashojas de cálculo de Bisel). En general, los bucles que se agreganmanualmente se utilizan en casos donde se desea preservar una esquina pronunciadaen una pieza no biselada; lo que evita que se redondeen las esquinas.
En el caso de aplicaciones de biselado, por lo general, los bucles se colocan automáticamente con las hojas de cálculo de bisel. Sin embargo, también sepueden agregar bucles de transiciónmanualmente entre las entidades biseladas en cada pieza por separado.
Macros de buclesEl número y el tipo de bucles disponibles en ProNest está limitado por las macros de bucles que se hallan en la carpeta Macros. Una macro de bucle con-tiene la información geométrica que necesita ProNest para crear un bucle dado.
Para ver la ubicación de la carpeta Macro, consulte las "Carpetas de instalación predeterminadas" en la página 14.
- 276 -

Manual ProNest 2012
Ajustes de bucles predeterminadosEstos parámetros definen las propiedades del bucle inicial que se utilizarán al agregar curvas a una pieza en Edición avanzada. Se puede tener acceso ala configuración de bucles predeterminada en elmenú Editar de Edición avanzada. Tenga en cuenta que la configuración de bucle predeterminada no
aparece en el árbol de configuración de ProNest ( ).
Estilo de bucleEl estilo de una ruta define su forma básica. Los estilos de bucle disponibles dependen de las macros que se encuentran en la carpeta respectiva.
Opciones estándar de estilo de bucle: (Ninguno), cono, diamante, semicono, cara
Para saber dónde se encuentra la carpeta Macros, consulte las "Carpetas de instalación predeterminadas" en la página 14.
TamañoLa escala del bucle
Unidades:DistanciaRango: de 0,0 a 25 400,0mm
Tiempo en segundos en que el cabezal de corte reposará cuando se reanude el corte después de la aleta.Tiempo en segundos en que el cabezal de corte reposa sobre el punto de intersección.
Le asigna un número de calidad predeterminado a las aletas que se añadan manualmente.La asignación de calidad a un bucle se puede utilizar para aplicar parámetros de corte específicos a ese movimiento. La asignación de calidad a un buclese puede utilizar para aplicar parámetros de corte específicos a ese movimiento.
Opciones: Heredar, 1..255
Heredar - el bucle tendrá la misma calidad que la entidad contigua inmediata.
0..255 - al bucle se le asignará el número de calidad especificado.
- 277 -

Manual ProNest 2012
Trabajar con buclesCon Edición avanzada, puede agregar manualmente un bucle a una pieza. En general, los bucles que se agreganmanualmente se utilizan para inter-sectar entidades no biseladas donde desea asegurar una esquina precisa. Los bucles que se agregan a una pieza manualmente o con las hojas de cál-culo de bisel se puedenmodificar o eliminar con la función de Edición avanzada.
En este artículo...Agregar bucles
Modificar bucles
Eliminar bucles
Agregar bucles
Para agregar manualmente un bucle a un perfil:
1. Inicie la función Edición avanzada.
2. Haga clic en el botónModificar bucles.
3. Con el cursor de llave ( ), haga clic en el punto de intersección donde desea aplicar el bucle.
El bucle se aplicará en función de la configuración Bucle predeterminado.
Nota: este método de agregar bucles se recomienda para bucles no biselados. Por lo general, los bucles de transición entre entidades bise-ladas se deben agregar automáticamente con una hoja de cálculo de bisel.
Modificar bucles
Para modificar un bucle existente:
1. Con la pieza en Edición avanzada, compruebe que se encuentra en elmodo Seleccionar.
2. En elmenúVer, compruebe que esté marcada la opciónBarra de herramientas de propiedades.
3. Haga clic en el bucle que desea modificar.
El bucle seleccionado cambia a color azul.
4. Con la barra de herramientas Propiedades, cambie las propiedades del bucle según sea necesario.
5. Haga clic enAplicar.
Eliminar bucles
Para eliminar un bucle:
1. Con la pieza en Edición avanzada, compruebe que se encuentra en elmodo Seleccionar.
2. Haga clic con el botón derecho en el bucle y seleccione Eliminar.
- 278 -

Manual ProNest 2012
Utilizar aletasCon Edición avanzada, puede agregar manualmente una aleta (un espacio en un perfil que se utiliza para mantener la pieza en su lugar durante elcorte) a una pieza. Las aletas que se agreguen a una pieza manualmente o con Aletas automáticas se puedenmodificar o eliminar con la función Edic-ión avanzada.
En este artículo...Agregar aletas
Modificar aletas
Eliminar aletas
Agregar aletas
Para agregar manualmente una aleta a un perfil:
1. Inicie la función Edición avanzada.
2. Haga clic en el botónModificar aletas.
3. Con el cursor de llave ( ), haga clic en la ubicación del perfil donde desea aplicar la aleta.
La aleta se aplicará en función de la configuración Aleta predeterminada. Para más información sobre cómo ajustar estos parámetros, consulte "Con-figuración de aleta predeterminada" en la página 280.
Modificar aletas
Una vez que se haya agregado la aleta puede modificar las propiedades.
Para modificar una aleta existente:
1. Con la pieza en Edición avanzada, compruebe que se encuentra en elmodo Seleccionar.
2. En elmenúVer, compruebe que esté marcada la opciónBarra de herramientas de propiedades.
3. Haga clic en la aleta que desea modificar.
La aleta seleccionada cambia a color azul.
4. Con la barra de herramientas Propiedades, cambie las propiedades de la aleta según sea necesario.
5. Haga clic enAplicar.
Eliminar aletas
Para eliminar una aleta:
1. Con la pieza en Edición avanzada, compruebe que se encuentra en elmodo Seleccionar.
2. Haga clic con el botón derecho en la aleta y seleccione Eliminar.
- 279 -

Manual ProNest 2012
Configuración de aleta predeterminadaEstos parámetros definen las propiedades iniciales de la aleta que se utilizarán al agregar aletas manualmente a una pieza en Edición avanzada. Tengaen cuenta que la configuración de aleta predeterminada no se relaciona con la configuración de aletas automáticas y no aparece en el árbol de con-
figuración de ProNest ( ). Se puede tener acceso a la configuración de aleta predeterminada en elmenú Editar de Edición avanzada.
Propiedades de aletaEstilo de la entrada de corteEl estilo de una ruta define su forma básica. Si se define en un valor que no sea (Ninguno), se colocará una entrada de corte al final de la aleta donde elperfil vuelve a comenzar.
Opciones para entrada de corte: (Ninguno), Arco, Lineal
Longitud de aleta
La distancia entre los límites ( ) de la aleta. La longitud de la aleta representa la distancia sobre la geometría de la pieza original que se quedará sin cor-tar.
Unidades:DistanciaRango: de 0.0 a 254,0mm
Longitud de la entrada de cortePara el estilo lineal, este parámetro especifica la longitud de entrada de corte de la aleta. Para el estilo radial, especifica el radio del arco.
Unidades:DistanciaRango: de 0,0 a 2540,0mm
Angle (ángulo)El ángulo de una entrada de corte se define con respecto al primer movimiento después de la ruta. Una entrada de corte de 0° llevará la ruta directa alprimer corte. Los ángulos positivos de la entrada de corte se definen en sentido horario desde la posición de 0°, de manera que una entrada de cortede 90° provocará un giro abrupto hacia la izquierda en el primer corte.
Unidades: grados Rango: de-360,0 a 360,0°Rango: de -360,0 a 360,0°
- 280 -

Manual ProNest 2012
Importante: tenga cuidado cuando ajuste el ángulo de la entrada de corte de la aleta.
Tiempo en segundos en que el cabezal de corte reposará cuando se reanude el corte después de la aleta.Tiempo en segundos en que el cabezal de corte reposará cuando se reanude el corte después de la aleta.
ExtensionLa punta de la entrada de corte de la aleta se extenderá en esta distancia.
Unidades: DistanciaRango: de 0,0 a 2540,0mm
Le asigna un número de calidad predeterminado a las aletas que se añadan manualmente.La asignación de calidad a una aleta se puede utilizar para aplicar parámetros de corte específicos a ese movimiento. La asignación de calidad a unaaleta se puede utilizar para aplicar parámetros de corte específicos a ese movimiento.
Opciones: Heredar, 1..255
Heredar - la aleta tendrá la misma calidad que la próxima entidad adyacente.
0..255 - a la aleta se le asignará el número de calidad especificado.
el número de calidad se puede utilizar como clave de la tabla de parámetros de proceso o como una forma de generar códigos Mespecíficos sobre labase del número de calidad.
- 281 -

Manual ProNest 2012
Acerca de Cuarteo de piezaCon la función Cuarteo de pieza, puede dividir una pieza en segmentos más pequeños. Puede ser útil si tiene una pieza grande que no cabe en la placa ydesea dividirla en secciones más pequeñas que se puedan anidar y cortar. Por lo general, después que se anidaron, cortaron y salieron las secciones dela pieza, se las ensambla para formar la pieza originalmás grande.
La función Cuarteo de pieza se puede aplicar a una pieza después de agregarla a la lista de piezas. Las piezas anidadas se deben desanidar para poderaplicar la función Cuarteo de pieza.
Para entrar en el modo Cuarteo de pieza:
1. En la ventana Editar lista de piezas, seleccione una pieza de la lista.
2. En la ventana de vista previa, haga clic en el botón Edición avanzada.
3. En elmenúPieza, seleccione Cuarteo de pieza.
Aparecerá la barra de herramientas Cuarteo de pieza. Las líneas verdes de la cuadrícula ( )muestran dónde se dividirá la pieza. Ini-cialmente, estas líneas se aplican sobre la base de sus parámetros Cuarteo de pieza.
Barra de herramientas Cuarteo de piezaLa barra de herramientas Cuarteo de pieza se activará una vez que se entre en este modo. Como las demás barras de herramientas de ProNest, puededejarse flotar o bien anclarse en un punto fijo. La barra de herramientas incluye las funciones siguientes:
Botón de labarra de her-ramientas
Nombre Descripción
Editar líneas En elmodo Editar líneas, se pueden agregar,mover o eliminar líneas de cuarteo.
Vista previa Elmodo Vista previa muestra la pieza tal como se vería después de cortada.
Agregar línea horizontal Se puede agregar una línea de cuarteo horizontal a la cuadrícula. Las líneas horizontales se espe-cifican en términos de dónde se intersectan con el eje Y.
Agregar línea vertical Se puede agregar una línea de cuarteo vertical a la cuadrícula. Las líneas verticales se espe-cifican en términos de dónde se intersectan con el eje X.
Borrar Si hace clic en este botón cuando está seleccionado el botón Editar líneas, se eliminarán todaslas líneas de cuarteo.
Calcular líneas nuevas Esto abre la página de parámetros Cuarteo de pieza, donde se pueden hacer ajustes a los par-ámetros y aplicar esos cambios a la pieza actual.
- 282 -

Manual ProNest 2012
Utilizar la función Corte de piezasUna vez que entra en elmodo de Corte de piezas, se aplicará automáticamente una cuadrícula de líneas de cuarteo a la pieza. La cuadrícula de cuarteose puede ajustar de diversas maneras.
En este artículo...Agregar líneas de cuarteo
Mover líneas de cuarteo
Eliminar líneas de cuarteo
Aceptar los cambios
Guardar los cambios
Agregar líneas de cuarteo
Para agregar manualmente una línea de cuarteo:
1. Haga clic en el botónAgregar línea horizontal ( ) o Agregar línea vertical ( ), según el tipo de línea que desea agregar.
2. En el cuadroDesplazamiento, especifique el punto sobre el eje X o Y donde desea colocar la línea.
3. Hacer clic enAceptar.
Para agregar automáticamente una cuadrícula de cuarteo completa:
1. Haga clic en el botónBorrar para eliminar la cuadrícula existente.
2. Haga clic en el botónCalcular líneas nuevas.
3. Ajuste la configuración Corte de piezas según sea necesario.
4. Hacer clic enAceptar.
Se aplicarán las líneas de corte de piezas nuevas según la configuración.
Mover líneas de cuarteo
Para mover una línea de cuarteo existente:
l Haga clic y arrastre la línea con el cursor ( ).
Eliminar líneas de cuarteo
Para eliminar una línea de cuarteo:
l Seleccione el botón Editar líneas ( ) y, sin soltarlo, haga clic derecho sobre una línea y seleccione Eliminar línea.
Para eliminar una cuadrícula de cuarteo completa:
l Con el botón Editar líneas ( ) seleccionado, haga clic en el botónBorrar.
Aceptar los cambios
Una vez que las líneas de cuarteo están en la posición correcta, haga clic enCerrar en la barra de herramientas de corte de piezas y en Sí para aceptarlas líneas de corte de la pieza. La pieza se segmentará en partes más pequeñas. Cada una de estas piezas nuevas más pequeñas se mostrará individ-
ualmente en la ventana Edición avanzada. Puede utilizar las flechas ( ) para desplazarse a través de las piezas recién creadas en Edic-ión avanzada.
Guardar los cambios
Para guardar los cambios:
l En elmenúArchivo, seleccioneGuardar cambios.
o
- 283 -

Manual ProNest 2012
l Haga clic enVolver a anidamiento y enGuardar cuando se le pregunta si desea guardar los cambios.
Cuando regresa a la ventana principal de ProNest, todas las piezas creadas se agregarán a la lista y se podrán anidar.
- 284 -

Manual ProNest 2012
Acerca del modo Editar ruta de corteCon la función Editar ruta de corte en elmodo Edición avanzada, puede modificar la dirección de corte establecida para las piezas CLC. Esta función estádisponible como parte delmódulo Corte de línea común avanzado.
Para pasar al modo Editar ruta de corte para una pieza CLC:
1. Haga clic con el botón derecho en una pieza CLCy seleccione Edición avanzada.
La pieza CLCse traerá almodo Edición avanzada.
2. Una vez en Edición avanzada, haga clic en el botón Editar ruta de corte.
Se mostrarán las rutas de corte generadas automáticamente que puedenmodificarse.
Barra de herramientas Editar ruta de corteLa barra de herramientas Editar ruta de corte incluye varias herramientas que pueden ser útiles a la hora de modificar una ruta de corte.
Botón de la barrade herramientasEditar ruta de
corte
Nombre Descripción
Punto dedecisiónanterior
Hace retroceder la ruta de corte a la intersección anterior. Si no hayuna intersección anterior, se eliminará laruta de corte.
Movimientoanterior
Hace retroceder la ruta de corte unmovimiento.Muchas veces, no hayninguna intersección activa después deeste tipo de retroceso. Elmovimiento anterior puede seguir retrocediendo hasta que se elimine la ruta de corte.
Siguientemovimiento
Hace avanzar la ruta de corte unmovimiento. Este botón sólo está activo cuando se ha establecido la dirección ysiempre que la ruta de corte no termine en una intersección. Por lo general, se encuentra disponible después dehaber seleccionado Movimiento anterior.
Siguientepunto dedecisión
Hace avanzar la ruta de corte hasta la próxima intersección que tenga dos o más opciones. Este botón sólo estáactivo cuando se ha establecido la dirección y siempre que la ruta de corte no termine en una intersección. Por logeneral, se encuentra disponible después de haber seleccionado Movimiento anterior.
Invertirdirecciónde corte
Este botón invertirá la dirección de la ruta de corte para las rutas seleccionadas. Si hay un punto de decisiónactivo, dicho punto cambiará.
Calcularrutasnuevas
Calcula la ruta de corte para cualquier corte restante. Si se oprime este botón antes de que se hayan generadorutas de corte, se calcularán las rutas respectivas para todos los cortes de línea común. Si se oprime después deque se hayan creado varias rutas de corte, se completará la ruta de corte para el resto de los cortes.
Eliminartodo
Este botón eliminará todas las rutas de corte asignadas a la pieza.
- 285 -

Manual ProNest 2012
Utilizar la función Editar rutas de cortePara modificar las rutas de corte de piezas de corte de línea común (CLC), abra la pieza CLCen Edición avanzada y seleccione Editar rutas de corte en elmenú Pieza.
En este artículo...Seleccionar rutas de corte
Eliminar rutas de corte
Definir una ruta de corte nueva
Seleccionar rutas de corte
Puede seleccionar una, varias o todas las rutas de corte de la pieza de corte de línea común (CLC).
Para seleccionar una sola ruta de corte:
l Haga clic en cualquier lugar de la ruta.
Cuando se selecciona una ruta de corte, ésta cambia a color azul, como se ilustra a continuación:
Para seleccionar varias rutas de corte:
l Oprima la tecla MAYÚS y, sin soltarla, haga clic en varias rutas de corte.
Para seleccionar todas las rutas de corte:
l En elmenú Editar, haga clic en Seleccionar todo.
Puede utilizar las flechas de navegación ( ) para seleccionar diferentes rutas de corte de la pieza.
Eliminar rutas de corte
Puede eliminar una ruta de corte seleccionada o eliminar todas las rutas de corte (tanto las seleccionadas como las no seleccionadas) de la pieza decorte de línea común (CLC).
Para eliminar una ruta de corte seleccionada:
l Haga clic con el botón derecho en la ruta de corte elegida y seleccione Eliminar.
Para eliminar todas las rutas de corte:
l Haga clic en el botón Eliminar todo.
Se eliminarán todas las rutas de corte de la pieza.
Definir una ruta de corte nueva
El primer paso para definir una ruta de corte nueva es eliminar las rutas existentes. Una vez que haya eliminado las rutas, puede hacer clic en el perfil dela pieza donde desea que comience la ruta de corte nueva. Aparecerán flechas de dirección en la pieza.
Simueve el puntero delmouse sobre una de las flechas de dirección, se mostrará el punto inicial y la ruta de corte hasta el punto de decisión siguiente.Puede hacer clic en una de las flechas de dirección para elegir una dirección para la ruta de corte.
- 286 -

Manual ProNest 2012
Después de elegir la dirección inicial de la ruta de corte, ProNest adelantará la ruta de corte a la siguiente intersección, donde deberá especificar la próx-ima dirección que deberá tomar dicha ruta.
Amedida que avance, aparecerán dos o más flechas de dirección en cada punto de decisión, hasta que se concluir la ruta de corte. Una vez terminadauna ruta de corte, ésta permanecerá activa hasta que se lleve a cabo otra acción.
Nota: también puede utilizar la ventana Editar rutas de corte para definir las rutas respectivas. Para abrir esta ventana, seleccione Editar rutasde corteen elmenú Ver.
- 287 -

Manual ProNest 2012
¿Cuáles son los modos de operación?ProNest tiene varios modos diferentes de operación, cada uno con su propia función. Haga clic en los vínculos siguientes para examinar los modos deoperación:
l "Modo seleccionar" en la página 289l "Zoom" en la página 291l "Modomedición" en la página 293l "Modo Simulación de corte" en la página 294l "Modo Modificar rutas" en la página 295l "Modo vista panorámica" en la página 292
- 288 -

Manual ProNest 2012
Modo seleccionarElmodo Seleccionar es elmodo de operación predeterminado de ProNest. Elmodo Seleccionar se utiliza mientras se anidan piezas manualmente,cuando se seleccionan,mueven y rotan piezas anidadas y, en general, como elmodo básico de operación en la ventana principal de ProNest. Con fre-cuencia, se entrará en elmodo Seleccionar como una forma de salir de otro modo de operación.
Para entrar en el modo Seleccionar:
l Haga clic en el botón delmodo Seleccionar en la barra de herramientas.
o
l En elmenú Editar, seleccioneModo Seleccionar.
Una vez agregadas las piezas al nido podrá modificarlo de cualquier forma. Se pueden eliminar piezas del nido, agregar nuevas, rotarlas y cambiarlas delugar, y realizar funciones más avanzadas, como por ejemplo crear grupos. En esta sección de la guía se mostrarán varios modos de trabajar con las pie-zas de un nido.
Seleccionar piezas
Las piezas anidadas no se puedenmover ni rotar hasta que se hayan seleccionado.
Para seleccionar una sola pieza:
l Haga clic en cualquier lugar dentro de la pieza.
Para seleccionar todas las piezas del nido:
l En elmenú Editar, haga clic en Seleccionar todo.
Para seleccionar varias piezas:
l Mantenga apretada la tecla MAYÚSmientras selecciona cada pieza.
Para seleccionar un área con varias piezas:
l Haga clic con el botón derecho delmouse y arrastre un área rectangular para rodear las piezas que se quieren seleccionar. Amedida que arras-tre, el área de selección se perfilará como un cuadro con líneas punteadas.
Sugerencia: el sentido al arrastrar un área de selección cambia elmodo en que se seleccionan las piezas. Si el área de selección se crea al arras-trar a la derecha, las piezas se seleccionarán solo si están totalmente dentro del área de selección. Si el área de selección se crea alarrastrar a la izquierda, las piezas se seleccionarán si están totalmente dentro del área de seleccióno en contacto con su frontera.
Cuando se selecciona una pieza (o un grupo de piezas), ésta cambia a color azul y queda rodeada de un rectángulo de selección. El rectángulo de selec-ción encierra la selección entera y lleva manipuladores de chocar y rotar. Estos manipuladores permitenmodos especializados de mover y rotar la selec-ción. Para más información de cómo utilizar los manipuladores del rectángulo de selección, ver "Mover y rotar las piezas seleccionadas".
Anular la selección de piezas
Cuando se seleccionan piezas, éstas no se anidan realmente. Es más correcto pensar en las piezas seleccionadas como grupos flotantes de piezas.Para anidar una selección, primero anúlela.
Para anular la selección de todas las piezas:
l Haga clic en cualquier lugar del área de anidamiento que no se encuentre dentro de ninguna pieza.
OR
l En elmenú Editar, haga clic enDeseleccionar todo.
Para retirar una sola pieza de la selección:
l Mantenga presionada la tecla MAYÚS y seleccione la pieza cuya selección desea anular.
Todas las demás piezas de la selección permanecerán seleccionadas.
- 289 -

Manual ProNest 2012
Nota: a medida que se selecciona y anula la selección de piezas anidadas, es posible que se noten algunos cambios en la Lista de piezas. En oca-siones, la cantidad anidada aparece de este modo:
2 de 5 anidadas [1]
Esto significa que 2 de 5 piezas están anidadas y que se ha seleccionado una pieza. Si se anulase la selección de la pieza seleccionada, lascantidades se verían de esta forma:
3 de 5 anidadas
Eliminar una pieza del nido
Es posible quitar una pieza anidada del nido y regresarla a la lista de piezas. Como consecuencia, la cantidad de piezas disponibles aumentará a medidaque la cantidad anidada disminuya.
Para quitar una pieza seleccionada del nido:
l Pulse ELIMINAR.
o
l Arrastre la pieza del área de anidamiento a la ventana de la herramienta Lista de piezas.
o
l En elmenú Editar, haga clic en Eliminar.
- 290 -

Manual ProNest 2012
ZoomCon ProNest, puede ampliar o reducir un nido de distintos modos. Las funciones de zoom se incluyen en la opción Zoom delmenúVista. Ciertas fun-ciones de zoom también se pueden encontrar en la barra de herramientas.
Función de zoomBotón de labarra de her-ramientas
Uso
Ventana Zoom Después de seleccionar la ventana Zoom, puede utilizar elmousepara arrastrar en un cuadro el área del nido que desea ampliar.
Zoom en tiempo real n/d Después de seleccionar Zoom en tiempo real, haga clic en un áreadel nido y arrastre el puntero hacia arriba o hacia abajo para ampliaro reducir.
Ampliar Amplía al nivel siguiente de ampliación.
Reducir Reduce al nivel siguiente de ampliación.
Selección de zoom Con una o más piezas seleccionadas en el nido, la opción Selecciónde zoom se aplicará a una vista de las piezas seleccionadas.
Áreas de zoom Regresa a una vista del nido completo.
Aplicar zoom en zona detrabajo
n/d Si se utilizan zonas de trabajo, se aplicará el zoom a una vista de lazona de trabajo actualmente activa.
Sugerencia: también se puede ampliar o reducir un área del nido con la rueda delmouse. Si rota la rueda delmouse hacia adelante, se amplía, y sila rota hacia atrás, se reduce.Otro modo es colocar el cursor delmouse en un área del nido y pulsar la tecla Page Up (Re Pág o ret-roceder página) o Page Down (AvPág o avanzar página).
- 291 -

Manual ProNest 2012
Modo vista panorámicaElmodo Vista panorámica sirve para arrastrar un nido completo.
Para entrar en el modo Vista panorámica:
l Haga clic en el área de anidamiento y arrástrela con la rueda delmouse.
o
l En elmenúVisualizar, seleccione Vista panorámica.
o
l Haga clic en el botón de la barra de herramientas de vista panorámica.
Con el cursor de mano, puede hacer clic y arrastrar en cualquier parte del área de anidamiento.
Para salir del modo Vista panorámica:
l Haga clic con el botón derecho en cualquier lugar del nido.
- 292 -

Manual ProNest 2012
Modo mediciónEn elmodo de medición, puede medir las distancias del nido con elmouse. La exactitud de la medición está limitada por la distancia representada por unpíxel en la pantalla y por el nivel de precisión con que se seleccionen los puntos para tomar las medidas.
Para entrar en el modo de medición:
l Haga clic en el botónModo de medición en la barra de herramientas.
o
l En elmenú Editar, seleccioneModo de medición.
ProNest mostrará una retícula sobre el área de anidamiento y el cursor delmouse cambiará a una cinta métrica.
Para tomar una medida:
1. Mientras se encuentra en elmodo de medición, haga clic en una línea de medición y arrástrela sobre cualquier parte del nido.
2. Suelte el botón delmouse.
El cursor automáticamente se adaptará a los bordes de las piezas anidadas para que la medición desde el borde de una pieza sea más exacta. Lamedida se mostrará en la parte inferior izquierda de la barra de estado. Para cada medida, se muestra la distancia, DX (delta, o cambio en X) yDY(delta, o cambio en Y).
Nota: si se mantiene pulsada la tecla MAYÚSmientras se toma una medida, la línea de medición se adaptará a la línea horizontal, vertical o de 45grados más cercana.
Para salir del modo de medición:
l Haga clic en el botónModo seleccionar de la barra de herramientas.
o
l Haga clic con el botón derecho en cualquier lugar del nido.
Sugerencia: es conveniente ampliar el área que se está midiendo.
- 293 -

Manual ProNest 2012
Modo Simulación de corteAntes de generar una salida, siempre es conveniente ver cómo se cortará el nido. Elmodo Simulación de corte presenta una animación que demuestrala forma en que la máquina cortaría el nido. ProNest permite controlar fácilmente la simulación, de manera semejante a una película.
Para ver la simulación de corte del nido actual:
l En elmenúNido, haga clic en Simulación de corte.
Al entrar en elmodo Simulación de corte, las piezas del nido se dibujarán del color Sin cortar de la ventana de la herramienta Leyenda de col-ores. Además, aparecerá la barra de herramientas Simulación de corte.
Para ejecutar la simulación:
l En la barra de herramientas Simulación de corte, haga clic en el botónReproducir.
Cuando se inicie la simulación de corte, aparecerá una imagen pequeña de un cabezal de corte en el inicio del nido. El cabezal de corte semoverá alrededor del nido y llevará a cabo el corte, trazado ypunzonado del nido en elmismo orden en que la salida CNC indicaría a la máquina.
Para realizar una pausa en la simulación:
l En la barra de herramientas Simulación de corte, haga clic en el botónPausa.
Para detener la simulación:
l En la barra de herramientas Simulación de corte, haga clic en el botónParar.
Para salir de la simulación de corte y regresar al anidamiento normal:
l En la barra de herramientas Simulación de corte, haga clic enCerrar.
Sugerencias: l Para controlar la velocidad de la simulación de corte,mueva el botón deslizante Velocidad. Mueva el control deslizante a laizquierda para retrasar la simulación.Muévalo a la derecha para aumentar la velocidad de la simulación.
l Puede avanzar (o retroceder) en una simulación de corte haciendo clic en cualquier perfil del nido.
- 294 -

Manual ProNest 2012
Modo Modificar rutasUna vez que se ha agregado una pieza a la lista, se puedenmodificar las rutas respectivas en la ventana Vista previa de la ventana Editar lista de piezaso en Edición avanzada. También puede modificar las rutas de una pieza anidada desde la ventana principal de ProNest.
Entrar al modo Modificar rutas
l Haga clic en el botónModificar rutas de la barra de herramientas.
o
l En elmenú Editar, seleccioneModificar rutas.
Mover la posición de una ruta del perfil
Con la llave ( ), puede hacer clic en cualquier lugar de un perfil dado y la ruta se moverá allí.
Cuando las rutas se mueven entre una ubicación lateral y una en esquina, ProNest aplicará el estilo de ruta que se haya especificado en el parámetro.
Sugerencias: l Si necesita ampliar o reducir la vista de un perfilmientras se encuentra en elmodo Modificar rutas, es mejor utilizar la ruedadelmouse o las teclas Page Up (retroceder página) y Page Down (avanzar página). Este tipo de zoom no cancelará elmodode modificación de rutas.
l Mientras se encuentra en elmodo de modificación de rutas, puede hacer clic con el botón derecho en la ruta de una piezaanidada para ver o modificar las propiedades (estilo, tamaño, ángulo, etc.) de esa ruta.
Ver o cambiar propiedades de rutas
1. En elmodo Modificar rutas, use la llave ( ) para hacer clic derecho en las rutas que quiere modificar.
Se abrirá el cuadro de diálogo Modificar rutas mostrando las propiedades de la ruta seleccionada.
2. Cambie las propiedades de las rutas (estilo, tamaño, ángulo, etc.).
3. Haga clic enAplicar y después enAceptar para almacenar los cambios.
Bloquear rutas de un perfil
Esto bloqueará la posición y propiedades de la ruta de ese perfil. Una vez que se bloqueen las rutas, ellas no se moverán nimodificarán por cualquieroperaciónmanual o automática de ProNest.
1. En elmodo Modificar rutas, use la llave ( ) para hacer clic derecho en las rutas que quiere modificar.
Se abrirá el cuadro de diálogo Modificar rutas mostrando las propiedades de la ruta seleccionada.
2. Seleccione la casilla de verificaciónBloquear.
3. Haga clic enAplicar y después enAceptar para almacenar los cambios.
Se bloquearán las rutas seleccionadas. Las rutas bloqueadas se indican con un candado.
Salir del modo Modificar rutas
1. Haga clic con el botón derecho en el nido.
2. Seleccione Cerrar.
Nota: ya que elmovimiento de rutas obligará a ProNest a generar una secuencia de corte nueva, es mejor moverlos antes de ajustar dicha secuen-cia.
- 295 -

Manual ProNest 2012
¿Qué es un nido?Los nidos constan de piezas ubicadas en una placa en una orientación en particular. Para los fines de ProNest, un nido es una placa a la que se le haagregado almenos una pieza.
Un nido con 24 piezas anidadas
La creación de un nido es un aspecto fundamental en la operación de ProNest. El anidamiento se puede realizar manualmente, de forma que las piezasse agreguen a la placa de a una por vez. También es posible organizar una pieza o un grupo de piezas en un nido. Si ha adquirido elmódulo de Ani-damiento automático, el anidamiento también se puede realizar automáticamente.
Los nidos se crean y se modifican desde la ventana principal de ProNest, después de haber agregado piezas a la lista. La primera fase del anidamientoimplica agregar piezas al nido. Una vez que las piezas están anidadas, se activarán numerosas funciones que se utilizan para modificar el nido. Es posi-ble mover, rotar, agrupar, aplicar aletas, duplicar y replicar las piezas del nido, también cambiar la dirección de corte y ajustar las rutas. Además sepuede recortar la placa y cambiar la secuencia de corte. Una vez realizadas todas las modificaciones, se puede guardar el nido con el trabajo y post-eriormente generar la salida como un archivo CNC.
- 296 -

Manual ProNest 2012
Crear un nuevo nidoEn la ventana principal de ProNest, siempre hayuna placa predeterminada donde comenzar a anidar. Se puede comenzar a anidar en esta placa inme-diatamente sin crear explícitamente un nuevo nido. Sin embargo, también se puede crear un nuevo nido en cualquier momento con la placa que se pre-fiera, siempre que haya piezas en la lista.
Para crear un nuevo nido:
1. En elmenúNido, seleccioneNuevo nido.
Se abre el cuadro de diálogoNueva instalación de nido.
2. Seleccione la placa y el esquema de zona segura (si corresponde) que desea utilizar.
3. Hacer clic enAceptar.
El cuadro de diálogo Nueva instalación de nido
Utilizar una placa de la lista de placasSi ha agregado placas a la lista, puede utilizar una de estas placas para el nuevo nido. Si no hayplacas en la lista, esta opción quedará inactiva.
Utilizar una placa personalizadaPuede definir un tipo y un tamaño de placa personalizados para el nuevo nido.
Opciones: Rectangular, circular, , Retazo, (solo disponible con elmódulo Retazos personalizados)
RectangularLas placas rectangulares se miden según las dimensiones de longitud por ancho. Puede usar la lista de tamaños estándar de placa para seleccionaruna placa rectangular o bien ingresar un tamaño personalizado mediante los campos de longitud y ancho.
CircularLas placas circulares se miden con el diámetro.
RetazoSi desea agregar placas de retazo, pueden definirse con el botónDefinir retazo. Para más información, consulte"Retazos personalizados" en la pág-ina 250.
Esquema de zona seguraPuede aplicar un esquema de zona segura al nuevo nido.
Notas: l Si elige Predeterminado, se utilizará la placa predeterminada y los valores de nido de la configuración.
l El botón de dimensiones ( ) se puede utilizar para mostrar u ocultar las dimensiones de la placa.
- 297 -

Manual ProNest 2012
Eliminar un nidoSe puede eliminar un nido de la ventana principal de ProNest en cualquier momento. Cuando se elimina un nido, las piezas de ese nido regresarán a lalista de piezas y quedarán disponibles para anidamiento. Además, si el nido utilizaba una placa de la lista, esa placa regresará a la lista.
Eliminar un solo nido
1. Utilice la barra de herramientas de navegación para seleccionar el nido que desea eliminar.
2. En elmenúNido, seleccione Eliminar nido.
Otra forma de eliminar el nido actual es hacer clic en el botón Eliminar nido ( ) en la barra de herramientas o pulsar CTRL+ SUPR.
Eliminar todos los nidos del trabajo
l En elmenúNido, seleccione Eliminar todos los nidos.
Eliminar todos los nidos de un material
1. En elmenúNido, señale Eliminar todos los nidosy después haga clic en la flecha a la derecha.
Aparecerá una lista de los materiales que están utilizando todos los nidos de su trabajo.
2. Seleccione Eliminar todos los nidos [material ] delmaterial para el que desea eliminar los nidos.
3. Hacer clic enAceptar.
Todos los nidos de su trabajo que estén utilizando elmaterial seleccionado se eliminarán.
Nota: ProNest siempre tiene un nido en uso – aun si elimina todos los nidos o si elimina el único nido del trabajo. Si elimina el último nido que quedaen el trabajo (conocido como Nido 1 de 1), el resultado final será similar a seleccionar todas las piezas del nido y luego eliminarlas. Delmismomodo, si elimina todos los nidos, el resultado final será similar a eliminar todos los nidos después del primero y luego borrar el primero.
- 298 -

Manual ProNest 2012
Agregar piezas al nidoCon el anidamiento interactivo, las piezas de la lista se agregan al nido manualmente.
Para agregar una pieza al nido:
l Haga doble clic sobre la pieza en la lista.
o
l Arrastre la pieza al nido.
Inicialmente, la pieza agregada se orientará en la posición especificada en la página de anidamiento de la configuración. Por ejemplo, si Zona de colo-cación automática se define en "Derecho inferior", la pieza se colocará automáticamente en la parte inferior derecha del nido. Una vez que se hayan ani-dado las piezas, puede cambiarlas de lugar dentro del nido.
- 299 -

Manual ProNest 2012
Eliminar piezas del nidoExisten varios métodos de quitar piezas de un nido.
Para quitar una pieza del nido:
l Con la pieza seleccionada, pulse la tecla ELIMINAR.
o
l Haga clic en la pieza y arrástrela desde el nido hasta la ventana de la herramienta Lista de piezas.
o
l Haga clic con el botón derecho en la pieza y seleccione Eliminar.
Cuando se quita una pieza del nido, regresa a la lista.
- 300 -

Manual ProNest 2012
Mover y rotar piezasUna vez seleccionadas las piezas, las mismas se puedenmover y rotar a cualquier posición.
Para mover una pieza seleccionada:
l Arrastre una pieza desde una ubicación en el nido a otra.
Usar los manipuladores de choque
Las piezas se puedenmover de diversas maneras con los manipuladores de choque. Los manipuladores de choque ( ) se encuentran a los lados del rec-tángulo de selección. Cuando apunta a cada manipulador de choque, el puntero se transformará en una flecha que indica la dirección de choque.
l Choque normal: haga clic en unmanipulador de choque. De esta manera, la pieza se mueve hasta que entra en contacto con otra pieza obien con el borde de placa, y dejará la pieza a una distancia de separación normal con respecto a otras piezas o al borde de placa.
l Retocar: oprima MAYÚS y, sin soltarla, haga clic en unmanipulador de choque. La pieza se mueve una distancia corta en la dirección espe-cificada. La distancia se define en los ajustes.
l Choque a distancia cero:Oprima CTRL y, sin soltarla, haga clic en unmanipulador de choque. Esta acción es similar al choque normal,excepto que deje a la pieza en contacto con otra o con el borde de placa (sin Separación). Resulta útil si se quieren cortar líneas comunes.
Sugerencia: también puede utilizar las teclas de flecha para chocar piezas. Pulsar la flecha hacia ARRIBA, por ejemplo, es lo mismo que hacer clicen elmanipulador de choque superior. Al igual que los manipuladores de choque, las teclas de flecha se pueden combinar conMAYÚSyCTRLpara realizar retoques y choques a distancia cero.
Usar las manijas para rotar
Los manipuladores para rotar ( ) se encuentran en las esquinas del rectángulo de selección. Cuando se apunta a uno de estos manipuladores, el pun-tero cambia para indicar una función de rotación específica.
l Rotación libre (superior derecha): arrastre este manipulador para rotar libremente la pieza.
l Rotar gradualmente (superior izquierdo): haga clic en este manipulador para rotar la pieza en sentido anti horario en una cantidad fija(definida en la página de Anidamiento de su configuración).
l Rotar otros 90 grados (inferior izquierda): haga clic en este manipulador para rotar la pieza en sentido anti horario otros 90°. Todos lasrotaciones de 90° se basan en la orientación neutral de la pieza (no en la rotación actual).
l Rotar longitudinalmente (inferior derecha): haga clic en este manipulador para rotar el lado más largo de la pieza en sentido anti horariootros 90°. Una pieza con forma de triángulo rotaría a posiciones que ubican la hipotenusa a 90°, 180°, 270° y 360°.
Nota: cuando se mueven y rotan las piezas seleccionadas en el nido actual, se puede deshacer el últimomovimiento realizado.
Para deshacer un movimiento:
l En elmenú Editar, seleccioneDeshacer movimiento.
o
l pulse CTRL+ Z.
Después de deshacer unmovimiento, puede volver a ejecutarlo si selecciona Repetir movimiento en elmenú Editar o si pulsa CTRL+ Y
- 301 -

Manual ProNest 2012
Diferencia entre piezas anidadas y piezas seleccionadasEn forma predeterminada, una pieza anidada que se ha de cortar aparecerá en negro. La pieza seleccionada aparecerá en azul rodeada de manip-uladores redondos y cuadrados.
Pieza anidada Pieza selec-cionada
Si una pieza se ha agregado al nido, pero está actualmente seleccionada, no se considerará anidada. Las piezas se eligen en elmodo Seleccionar.
Para seleccionar una pieza en el nido:
l Haga clic en la pieza.
Para eliminar la selección de una pieza en un nido:
l Haga clic en cualquier lugar del área de anidamiento fuera de la pieza. La pieza aparecerá en negro y ahora se podrá considerar parte del nido.
- 302 -

Manual ProNest 2012
Varias antorchasDe manera predeterminada, las piezas para varias antorchas se anidan de acuerdo con los valores de los parámetros especificados en la página Antor-
chas (o cabezales) de los ajustes de ProNest ( ). Es importante que estos valores de configuración reflejen las capacidades de la máquina real.
En este artículo...Acerca del anidamiento para varias antorchas
Anidamiento manual con varias antorchas
Anidamiento automático con varias antorchas
Cambiar la cantidad de antorchas y la separación de una pieza anidada
¿De qué manera afecta a la salida el uso de varias antorchas?
Acerca del anidamiento para varias antorchasAl agregar a un nido piezas que se van a trabajar con varias antorchas, observará que hayuna que es maestra y una cantidad predefinida de piezassubordinadas.
La pieza maestra es más oscura que las subordinadas. La pieza maestra es la que está siempre más cercana al origen de anidamiento ( ) que seespecificó en la página Ajustes de anidamiento.
Anidamiento manual con varias antorchas
l Arrastre simplemente la pieza al nido.
o
l Haga doble clic sobre la pieza en la lista de piezas.
Puede hacer cambios de últimomomento a los parámetros de antorcha utilizados en el anidamiento manual (Cantidad de antorchas,Tipo sep-aración antorcha ySeparación de antorcha), haciendo clic en el botón desplegar ( ) del panel de tareas Lista de piezas y ajustar allílos parámetros según sea necesario.
Panel de tareas Lista de piezas
Cualquier cambio que se haga a los ajustes de antorcha en la ventana de la herramienta Lista de piezas solo se aplicará al anidamiento manual.
- 303 -

Manual ProNest 2012
Anidamiento automático con varias antorchas
l Haga clic en el botón amarillo Iniciar anidamiento automático ( ) y, después, haga clic enAceptar.
o
l Haga clic en el botón verde Iniciar anidamiento automático.
Puede hacer cambios de últimomomento a los ajustes de antorcha utilizados en el anidamiento automático (Cantidad de antorchas,Tipo sep-aración de antorcha,Selección de antorcha ySeparación antorcha) con la ayuda del botón amarillo Iniciar anidamiento automático:
1. Haga clic en el botón amarillo Iniciar anidamiento automático.
Se abrirá el cuadro de diálogo Preparación del anidamiento automático.
2. En la sección Ajustes de antorcha, ajuste los valores según sea necesario.
3. Haga clic enAceptar para iniciar el anidamiento automático.
Cualquier cambio que se haga a los ajustes de antorcha en el cuadro de diálogo Configuración de anidamiento automático solo se aplicará a esteúltimo.
Cambiar la cantidad de antorchas y la separación de una pieza anidada
1. Seleccione una o más piezas del nido.
2. En la barra de herramientas Editar, localice el cuadro numérico Cantidad de antorchas.
3. Seleccione la cantidad de antorchas en la lista.
4. Si lo desea, también puede cambiar la separación entre antorchas utilizando el cuadro de texto Separación antorcha contiguo.
Puede seleccionar un valor de la lista o escribir un valor diferente en el cuadro de texto.l Separación equidistante: separación de antorcha se basa en el ancho del nido y la cantidadmáxima de antorchas a utilizar.l Separación mínima: separación de antorcha utilizará la Separación mínima antorchaespecificada en sus ajustes.
Sugerencia: Cantidad de antorchas y Separación de antorcha también se puede ajustar para las piezas anidadas haciendo clic con el botón dere-cho en determinadas piezas del nido y seleccionando Propiedades...
¿De qué manera afecta a la salida el uso de varias antorchas?Cuando se genera la salida para un nido con varias antorchas, se inserta un código de parada y comentarios en el código. Esto le indica al operador laconfiguración que debe utilizar y le permite configurar la máquina correctamente.
Función opcional: si ha adquirido elmódulo de Corte variable de varios cabezales, la cantidad de antorchas y el espaciado se pueden ajustar auto-máticamente en función del tamaño de la pieza que se está anidando.
- 304 -

Manual ProNest 2012
GruposEs posible agrupar dos o más piezas en un grupo. Un grupo mantiene la orientación de las piezas que lo componen, una respecto a la otra, y a la vez per-mite trabajar con el grupo como si fuera una sola pieza. Por lo general, un grupo se utiliza cuando las piezas se ordenan de unmodo que es práctico. Laagrupación de piezas se muestra en la lista como una "Pieza personalizada". La pieza personalizada luego se puede utilizar como si fuera una pieza nor-mal.
Agrupación
Para crear un grupo de piezas:
1. En el nido, seleccione las piezas que desea incluir en el grupo.
Para seleccionar un grupo de piezas en un nido, puede arrastrarlas en un rectángulo de selección o bien hacer clic en cada pieza mientras man-tiene pulsada la tecla MAYÚS.
2. En elmenúPieza, haga clic enGrupo.
Los grupos son tratados como piezas individuales: se pueden chocar, rotar, organizar, duplicar, etc. Una vez creado un grupo, se agrega a la lista de pie-zas y se puede utilizar en el anidamiento interactivo o automático.
Nota: Agrupación automáticaSe puede conformar un grupo de piezas similares automáticamente en la ventana Editar lista de piezas. Con una pieza seleccionada en lalista,marque la casilla de verificaciónGrupo en la sección de propiedades Anidamiento. Cuando regrese a la ventana principal de ProNest,se creará un grupo y se agregará a la lista de piezas.
Desagrupar
Un grupo se puede separar de manera que sus componentes dejen de estar agrupados.
Para desagrupar un conjunto de piezas:
1. Seleccione el grupo que desea separar.
2. En elmenúPiezas, seleccioneDesagrupar.
Después de desagrupar las piezas, es posible volver a seleccionarlas individualmente, aunque el grupo seguirá existiendo en la lista de piezas y sepuede agregar a la placa en cualquier momento.
- 305 -

Manual ProNest 2012
Utilizar perforación al bordeLa perforación en el borde es unmétodo para extender la entrada de corte de una pieza seleccionada de manera que la conecte con el borde de laplaca. Esto permite reducir los tiempos de perforación, especialmente cuando se corta material grueso.
ProNest no generará una ampliación de perforación al borde que entre en conflicto con otras piezas u otras ampliaciones de este tipo. Las per-
foraciones al borde se aplican sobre la base de los valores de configuración especificados en la página Perforación al borde de la configuración ( ).
Para aplicar una perforación al borde
1. Seleccione una pieza.
2. En elmenúPieza, seleccione Perforación al borde.
Para quitar perforaciones al borde
1. Seleccione una pieza con una perforación al borde.
2. En elmenúPieza, seleccioneQuitar perforación al borde.
- 306 -

Manual ProNest 2012
Aletas automáticasSi lo desea, puede agregar aletas a una pieza del nido. Las aletas se pueden agregar a la pieza según la configuración Aletas automáticas.
Para aplicar aletas automáticas a una pieza:
1. Seleccione una pieza anidada.
2. En elmenúPieza, seleccione Lengüetas automáticas.
Para quitar aletas de una pieza:
1. Seleccione una pieza que contenga aletas.
2. En elmenúPieza, seleccioneQuitar aletas.
- 307 -

Manual ProNest 2012
Dirección de cortePor lo general, ProNest procesará las piezas de manera que los perfiles interiores se corten en sentido anti horario y los perfiles exteriores se corten ensentido horario. Puede cambiar la dirección de corte de una pieza después de haber sido anidada.
Sugerencia: antes de cambiar la dirección de corte de una pieza, puede ser conveniente que active la vista de dirección de corte a fin de ver loscambios en las piezas.
Para ver la dirección de corte de una pieza:
l En elmenúVista, seleccioneDirección de corte.
Aparecerán flechas a lo largo de los perfiles de las piezas anidadas para indicar la dirección de corte.
Para cambiar la dirección de corte de una pieza:
1. Seleccione la pieza.
2. En elmenúPieza, seleccione Invertir dirección de corte.
Para cambiar el sentido de corte de un perfil en el interior de una pieza:
1. Abra la pieza en Edición avanzada (haga clic con el botón derecho en la pieza y seleccione Edición avanzada).
2. En elmenú Editar, haga clic en Seleccionar perfiles.
3. Haga clic en el perfil que desea cambiar para seleccionarlo. El perfil seleccionado aparecerá en azul.
4. En la ventana Propiedades, ponga elSentido de corteen Sentido horario o Sentido anti horario.
5. Haga clic enAplicar.
6. Haga clic enVolver a anidamiento.
7. Cuando se le indique, haga clic enGuardar para almacenar los cambios.
- 308 -

Manual ProNest 2012
ReflejarSe puede convertir una pieza en una imagen especular de símisma. La pieza seleccionada es reflejada en un eje vertical, que se extiende a través delcentro de la pieza.
Para replicar una pieza:
1. Seleccione una pieza.
2. En elmenúPieza, seleccione Reflejar.
Nota: en la página Anidamiento de la configuración de ProNest, hayuna casilla de verificación denominada Invertir dirección de corte enimagen especular. Cuando se selecciona esta casilla, la dirección de corte de la pieza se invierte cuando la pieza es reflejada. Esto sig-nifica que los cortes en sentido horario ahora se harán en la dirección contraria y viceversa. Si no se selecciona esta casilla, la pieza refle-jada conservará la misma dirección de corte que la pieza original.
- 309 -

Manual ProNest 2012
DuplicarSe puede crear un duplicado de una pieza anidada, siempre que haya una cantidad suficiente de esa pieza en la lista.
Para duplicar una pieza:
1. Seleccione una pieza.
2. En elmenúPieza, seleccioneDuplicar.
La pieza original permanecerá anidada. Una copia de la pieza se colocará ligeramente desplazada con respecto a la original, pero con la misma orien-tación.
- 310 -

Manual ProNest 2012
Mover rutas automáticamentePuede mover las rutas de las piezas seleccionadas automáticamente.
Para mover automáticamente las rutas de una pieza:
1. Seleccione una pieza.
2. En elmenúPieza, seleccioneMover rutas automáticamente.
3. Aparecerá el cuadro Mover rutas automáticamente. Puede especificar cómo desea mover las rutas.
4. Hacer clic enAceptar.
Parámetros Mover rutas automáticamenteMover rutas aLa posición de la pieza a la que se moverán las rutas.
Izquierda superior Derecha superior Derecha inferior Izquierda inferior
Arriba Derecha Abajo Izquierda
Mover rutas interioresSi se selecciona, las rutas interiores de la pieza también se moverán a la posición especificada enMover rutas a.
Último corte en el interior de la placaLas rutas se moverán a la parte interior de la placa, de modo que las piezas que caigan dentro de la Tolerancia borde de placaespecificada se alejende dicho borde. Esto invalidará el parámetroMover rutas apara estas piezas. Es de utilidad como una manera general de alejar las rutas de la piezadel borde de placa en un nido.
Tolerancia borde de placaLa distancia máxima a la que pueden acercarse las rutas exteriores al borde de placa (de no usarse valores de ampliación). Los valores de ampliación dif-erentes a cero prevalecen sobre este parámetro. SiMover rutas automáticamente pusiera las rutas más cerca del borde de placa que el valor espe-cificado, dichas rutas no se moverán automáticamente.
- 311 -

Manual ProNest 2012
Cambiar las veces que se corta un nidoSe puede especificar la cantidad de veces que se corta un nido en particular. Durante la salida, ProNest generará un archivo CNCdiferente para cadacopia del nido. En forma predeterminada, un nido se corta sólo una vez salvo que se especifique lo contrario.
Para cambiar la cantidad de veces que se corta un nido:
1. En elmenúNido, seleccione Cantidad de cortes.
2. Introduzca un número.
3. Haga clic enAceptar.
Observe que en la barra de herramientas de navegación el nido actual aparecerá con la cantidad de veces que se cortará indicada entre paréntesis.
Ejemplo:
Supongamos que el primero de los tres nidos de un trabajo tiene que cortarse cinco veces. Aparecerá en la barra de herramientas de navegaciónde la siguiente manera:
Nido 1 de 3 (5x)
- 312 -

Manual ProNest 2012
Propiedades del nidoEn la ventana principal de ProNest se puede ver información sobre el nido actual, incluidas las dimensiones de placa, el número de piezas anidadas, lautilización del nido y las cifras de cálculo de costos.
Para ver las propiedades del nido actual:
l En elmenúNido, seleccione Propiedades del nido.
GeneralDimensiónLa dimensión de la placa se expresa como longitud por ancho. En ProNest, la longitud se mide horizontalmente a lo largo del eje X; el ancho se expresaverticalmente a lo largo del eje Y.
MaterialElmaterial asignado a la placa actual.
Número de cortes realizadosEl número de veces que se ha de cortar el nido actual
Cantidad de piezasSe refiere a la cantidad de piezas en el nido actual. Recuerde que si una pieza está seleccionada mientras está en un nido, no se considera como ani-dada.
UtilizaciónLongitud utilizadaEsto se refiere a la distancia a lo largo del eje X entre el inicio del anidamiento y la pieza anidada más lejana.
Ejemplo:
Figura 1
La longitud usada para este nido es indicada por la línea azul horizontal.
Ancho utilizadoEsto se refiere a la distancia a lo largo del eje Y entre el inicio del anidamiento y la pieza anidada más lejana.
Ejemplo:
- 313 -

Manual ProNest 2012
Figura 2
El ancho utilizado para este nido es indicado por la línea azul vertical.
Utilización realEste es el índice del área verdadera de todas las piezas anidadas con respecto al área total de la placa. Tenga en cuenta que si una pieza tiene un perfilinterior, el área superficial de la parte que se elimina no se considerará como parte de dicha pieza.
Ejemplo:
Figura 3
El nido que se ilustra en la figura 3 tiene una utilización real del 6,58%. Para fines de esta demostración, el área verdadera de la pieza es de colorazul claro y el área de la placa está perfilada en rojo.
Utilización de recorteSi se ha recordado el nido actual, ProNest calculará la utilización del recorte como la relación del área verdadera de todas las piezas anidadas conrespecto al área de la placa hasta la línea de recorte. El retazo (la sección de la placa que se ha recortada) no se incluirá en el área de placa calculada.Si no se ha recortado el nido, este valor será idéntico al porcentaje de utilización real.
Ejemplo:
- 314 -

Manual ProNest 2012
Figura 4
El nido que se ilustra en la figura 4 ha sido recortado. El área verdadera de la pieza aparece en color azul claro y el área de la placa que se usa paraeste cálculo está perfilada en rojo. La utilización del recorte de este nido es del 48%.
Utilización de la placa usadaEste porcentaje puede ser útil para determinar el nivel al que encajan las piezas. Para generar este valor, ProNest coloca un punto X,Y en la pieza másalejada del inicio del anidamiento. Según aumente la distancia entre la pieza más lejana y el inicio del anidamiento, disminuirá la utilización de la placausada.
Ejemplo:
Figura 5
El nido que se ilustra en la figura 5 tiene una utilización de la placa usada del 47%. El área de la pieza es de color azul claro y el área total de la placaestá perfilada en rojo.
- 315 -

Manual ProNest 2012
Figura 6
El nido que se ilustra en la figura 6 tiene una utilización de la placa usada del 17%. Tenga en cuenta que este porcentaje es inferior al del nido de lafigura 5 porque la pieza está más alejada del inicio del anidamiento.
Utilización rectangularProNest utiliza el espacio rectangular mínimo que ocupa una pieza (incluyendo rutas de la pieza y sus ampliaciones) al calcular el área de la pieza. La util-ización rectangular representa la relación entre el área rectangular de todas las piezas anidadas y el área total de la placa.
Ejemplo:
Figura 7
El nido que se ilustra en la Figura 7 tiene una utilización rectangular del 11,1%. El área rectangular de la pieza es de color azul claro y el área de laplaca está perfilada en rojo.
Cálculo de costosCosto del materialRepresenta el costo de materiales correspondiente al nido actual. Para obtener más información, consulte "¿Cómo se calculan los costos?" en la página371.
Costo de producciónRepresenta el costo de producción correspondiente al nido actual. Para obtener más información, consulte "¿Cómo se calculan los costos?" en la pág-ina 371.
Costo totalRepresenta el costo total correspondiente al nido actual. Para obtener más información, consulte "¿Cómo se calculan los costos?" en la página 371.
Tiempo de producción
- 316 -

Manual ProNest 2012
Representa el tiempo de producción total correspondiente al nido actual. Para obtener más información, consulte "Calcular el tiempo de producción" enla página 370.
- 317 -

Manual ProNest 2012
Panel de tareas SeparaciónEn ProNest, los valores de separación de pieza, perforación y placa que se utilizan para el anidamiento se toman de la página Parámetros de proceso. Elpanel de tareas Separaciones le permite ver y editar los valores de separación para cada material del trabajo sin salir de la ventana principal de ProNesty sin tener que ir a modificar los ajustes. Los cambios hechos a los valores de separación en el panel de tareas Separaciones se aplican solo a los mate-riales de ese trabajo en particular – no afectan los ajustes de la máquina.
Panel de tareas Separación
Ver los valores de separación de su trabajo
l En la ventana principal de ProNest, en elmenúVer, seleccione Separaciones.
La separación entre piezas, piezas y perforaciones y piezas y placas de cada uno de los materiales del trabajo se listan en la ventana Separación. Demanera predeterminada, dichas separaciones coincidirán con los valores de Parámetros de proceso.
Cambiar los valores de separación para un material del trabajo
1. En el panel de tareas Separaciones, buscar elmaterial al que quiere editarle los valores de Separación.
2. En la columna de la derecha, escriba un nuevo valor de separación de la pieza (entre piezas), perforación (entre pieza y perforación) o placa(entre pieza y placa).
3. Oprima Enter (Intro).
Entrar un valor de separación diferente del que está en sus ajustes hará que elmismo se destaque en amarillo.
Influencia en el anidamientol Todos los materiales del trabajo utilizarán los valores de separación especificados en el panel de tareas Separaciones. Las piezas colocadas en
el nido utilizarán automáticamente estos valores.l Las piezas ya anidadas almodificar los valores de separación no cambiarán su posición en el nido. Si la posición de la pieza anidada viola el
nuevo valor de separación introducido, la misma se mostrará en conflicto.
Volver a los valores de separación de sus ajustes
Si se editó un valor de separación del trabajo en el panel de tareas Separaciones, pero quiere volver a utilizar los valores que están en sus ajustes:
1. En el panel de tareas Separaciones, hacer clic en el valor de separación editado que quiere cambiar.
2. Haga clic en el botón Revertir ( ).
Se listará de nuevo el valor de separación predeterminado de ese material.
3. Haga clic enVolver a igualar valores.
Importante: Los cambios que se hagan a los valores de separación en el panel de tareas Separaciones no se guardan con el trabajo (.nif).
- 318 -

Manual ProNest 2012
Cómo iniciar un anidamiento automáticoUna vez que haya elaborado una lista de piezas y placas, estará listo para comenzar el anidamiento automático. Adiferencia del anidamiento inter-activo, que requiere colocar las piezas manualmente en un nido, puede utilizar la función Anidamiento automático para anidar las piezas auto-máticamente. ProNest anidará las piezas basado en las estrategias de anidamiento automático definidas en sus ajustes.Haydos modos diferentes de comenzar el anidamiento automático en ProNest:
l Hacer clic en el botón amarillo Iniciar anidamiento automático.
o
l Hacer clic en el botón verde Iniciar anidamiento automático.
El botón de Inicio de anidamiento automático: Amarillo versus Verde
El botón de anidamiento automático amarillo tiene algunas diferencias con respecto al botón verde.
El botón amarillo abre el cuadro de diálogo Preparación del anidamiento automático. Con este cuadro de diálogo se pueden hacer cambios deúltimomomento a cuestiones como:
l estrategia de anidamiento automático seleccionadal El lugar donde debe comenzar el anidamiento automático (primero, actual o nuevo nido)l Los tipos y tamaños de las placas que se utilizarán.
El botón verde pasará directamente al anidamiento automático utilizando los últimos parámetros especificados en el cuadro de diálogo Configuraciónanidamiento automático. De hecho, hacer clic en el botón verde es lo mismo que abrir el cuadro de diálogo Configuración de anidamiento automático yoprimir Aceptar.
Sugerencia: en ProNest, puede utilizar tanto el anidamiento automático como el interactivo en elmismo trabajo. Coloque manualmente algunaspiezas sobre la placa a la manera deseada y luego haga clic en el botón Iniciar anidamiento automático para completar la placa. Asi-mismo, puede iniciar primero el anidamiento automático y luego reordenar las piezas anidadas para mejorar la utilización de la placa.
- 319 -

Manual ProNest 2012
Instalar anidamiento automático
Cuando use el botón Iniciar anidamiento automático amarillo ( ), aparecerá el cuadro de diálogo Configuración de anidamiento automático antesde comenzar el anidamiento.Mediante dicho cuadro de diálogo, usted podrá hacer cambios de últimomomento a elementos tales como la estrategiade anidamiento, dónde debe comenzar el anidamiento, y los tipos y tamaños de las placas que se utilizarán.
El cuadro de diálogo Configuración del anidamiento automáticoLas modificaciones que se hayan realizado a la configuración de anidamiento automático desde dicho cuadro de diálogo sólo aparecerán en el ani-damiento realizado en la sesión actual de anidamiento automático.
Configuración de anidamiento automáticoEstrategiaUsted puede seleccionar la estrategia de anidamiento automático que se utilizará para los nidos creados durante esta operación. Para obtener un aná-lisis más detallado de las estrategias, consulte "Parámetros anidamiento automático" en la página 45.
Iniciar anidamientoEsta opción define el nido con el cual desea comenzar el anidamiento.
Opciones: primer nido, nido actual, nuevo nido
¿Cómo debe crear ProNest nuevos nidos?No crear nuevos nidosAl seleccionar este botón de opción se limitará el anidamiento automático a los nidos existentes en su trabajo. ProNest no creará nuevos nidos duranteel anidamiento automático.
Utilizar una placa de la lista de placasSi ha agregado placas a la lista, puede utilizar una de estas placas para el nuevo nido. Si no hayplacas en la lista, esta opción quedará inactiva.
Utilizar una placa personalizadaPuede definir un tamaño yun tipo de placa personalizados para los nuevos nidos que se crearán durante el anidamiento automático. El número denuevos nidos que se creará se verá limitado por el valor especificado en Cantidad.
Opciones: rectangular, circular, , retazo, (solo disponible con elmódulo Retazos personalizados)
RectangularLas placas rectangulares se miden según las dimensiones de longitud por ancho. Puede usar la lista de tamaños estándar de placa para seleccionaruna placa rectangular o bien ingresar un tamaño personalizado mediante los campos de longitud y ancho.
CircularLas placas circulares se miden con el diámetro.
RetazoSi desea agregar placas de retazo, pueden definirse con el botónDefinir retazo. Para más información, consulte"Retazos personalizados" en la pág-ina 250.
Esquema de zona seguraSi está utilizando una placa personalizada, puede aplicarle un esquema de zona segura.
Configuración de la antorchaCantidad de antorchasEste parámetro define la cantidadmáxima de antorchas/cabezales que se utilizarán en el anidamiento automático. Por lo general, coincide con la lim-itación física de la máquina.
Rango: de 1 a 100Valor recomendado: 1
Selección de antorchasAl ejecutar Anidamiento automático, ProNest utiliza la opción Selección de antorchapara determinar la cantidad de antorchas a usar.
Opciones: fijo, "fijo, después uno", variable
Fijo: ProNest intentará anidar todas las piezas utilizando la cantidadmáxima de antorchas permitida (especificada enCantidad de antorchas). Amenos que la cantidad de cada pieza se pueda dividir exactamente entre la cantidad de antorchas, una pequeña porción de las piezas quedará sin ani-dar.
- 320 -

Manual ProNest 2012
Fijo, luego uno: Similar a Fijo. Similar a Fijo.
Variable: ProNest intentará en primer lugar anidar todas las piezas utilizando la cantidadmáxima de antorchas permitida. Si no puede colocar la pieza,reducirá en uno la cantidad de antorchas y lo intentará de nuevo. Este proceso se repite hasta que se haya intentado con una sola antorcha.
Tipo Separación antorchaCuando se ejecuta el Anidamiento automático, ProNest utiliza Tipo de separación entre antorchas para seleccionar la separación. Al ejecutar Ani-damiento automático, utiliza la opción Tipo separación antorchapara seleccionar el espacio entre las antorchas.
Opciones:igual, fijo, variable
Equidistante: Separación antorcha se basa en el ancho del nido y la cantidadmáxima de antorchas a utilizar. Para calcularlo, se divide el ancho delnido (eje y de ProNest) por la Cantidad de antorchas.
Fijo: La separación entre antorchas tiene siempre elmismo valor (definido en Separación antorcha) - independientemente de la cantidad de antor-chas utilizada.
Variable: Variable: Esta opción está disponible como parte delmódulo Corte variable de varios cabezales.
Separación antorchaSiempre que Tipo separación de antorchas se ponga en Fijo,este valor define la separación de antorchas a utilizar.
Unidades: distanciaRango: separación mínima entre antorchashasta 254 000,0mmValor recomendado: 508,0mm
Nota: esta opción se activa sólo siTipo de separación entre antorchas se ha establecido en Fijo.
Notas: l Si elige Predeterminado, se utilizará la placa predeterminada y los valores de nido de la configuración.
l El botón de dimensiones ( ) se puede utilizar para mostrar u ocultar las dimensiones de la placa.
- 321 -

Manual ProNest 2012
Detener Anidamiento automáticoSe puede parar el anidamiento automático en curso. Cuando se para el anidamiento automático, las piezas que ya han sido anidadas permanecerán enel nido; las que aún no hayan sido anidadas permanecerán en la lista de piezas.
Para parar el anidamiento automático:
l Haga clic en el botónParar.
- 322 -

Manual ProNest 2012
¿De qué forma se aplica las rutas en ProNest?ProNest aplica inicialmente las rutas al agregar los archivos de piezas a la lista de piezas de piezas. El estilo de ruta utilizado depende de la geometría dela pieza. Existen varios estilos de rutas que se pueden utilizar, pero los más comunes son rutas lineales y rutas radiales.
Rutas lineales Rutas radiales
Por lo general, las rutas lineales se aplican a la esquina de un perfil, de modo que la entrada de corte forme una línea recta en el perfil de corte. En loscasos en los que no haya esquina para poner la ruta, se aplican rutas radiales al lado de un perfil para lograr gradualmente que el cabezal de corteavance en el sentido del perfil de corte.
¿Qué parámetros controlan la forma en que se aplican las rutas?l Al importar una pieza, las rutas se aplican sobre la base de los parámetrosRutas exteriores e interioreso de las propiedades de rutas per-
sonalizadas especificadas en la ventana Editar lista de piezas.l Parámetros rutas exteriores/interioresl Propiedades de rutas (de la ventana Editar lista de piezas)
l En la página de parámetros Importar piezas, el parámetroOrigen de rutas se usa para especificar el lugar de la pieza en el que se posic-ionarán las rutas (abajo, izquierda, arriba, derecha, etc.).
l También puede importar una pieza con rutas dibujadas previamente.
Cambiar rutas en ProNestl ¿Cuándo ProNest mueve las rutas automáticamente?l Cambiar manualmente la posición y propiedades de ruta en elmodo Modificar rutasl Bloquear rutas de una pieza para evitar que las rutas se muevan o se cambien las propiedadesl Usar Mover rutas automáticamente para reposicionar las rutas en piezas anidadas
- 323 -

Manual ProNest 2012
Bloquear rutas de una piezaLa posición de la ruta del perfil (punto final/inicial) y las propiedades de ruta (estilo, tamaño, ángulo, etc.) no cambiarán en ninguna operaciónmanual oautomática en ProNest si la ruta está bloqueada. Estas operaciones incluyen anidamiento automático, evasión de colisiones o mover rutas automáticao manualmente, etc.
Las rutas bloqueadas se indican con un candado.
Bloquear rutas de una pieza
1. En la ventana Editar lista de piezas, seleccione una pieza agregada a la tabla Lista de piezas.
2. En vista previa, haga clic en las rutas que quiere bloquear. Puede hacer clic en cualquier lugar del perfil para seleccionar las rutas.
3. En la ficha Rutasdel panelPropiedades, seleccione la casilla de verificaciónBloquear.
Nota: las rutas también se pueden bloquear en el área de anidamiento principal delmodo Modificar rutas (clic derecho) o en Edición avanzada,donde puede bloquear a la vez una selecciónmúltiple de rutas de una pieza.
Bloquear todas las rutas de una pieza
En el caso de piezas que tenganmás un perfil se puede bloquear a la vez una selecciónmúltiple de rutas de una pieza.
1. En la ventana Editar lista de piezas, seleccione una pieza agregada a la tabla Lista de piezas.
2. Haga clic en el botón Edición avanzada.
3. En Edición avanzada, seleccione la posición de ruta/punto inicial de su pieza haciendo clic en ella.
(En el menú Ver está seleccionado Puntos iniciales [ ] para que se muestren con claridad las posiciones de rutas dela pieza)
4. Oprima CTRL+ Apara seleccionar todas las rutas de la pieza.
5. En el panel Propiedades, en Propiedades punto inicial, seleccione la casilla de verificaciónBloquear.
6. Haga clic enAplicar.
Se bloquearán todas las rutas de la pieza.
- 324 -

Manual ProNest 2012
Guardar definitivamente las rutas bloqueadas
Es posible que quiera bloquear definitivamente las propiedades y posición de las rutas de una pieza, de modo que sean las mismas siempre que seimporte un archivo CADa ProNest. Puede hacerlo como sigue:
1. Abrir la página de parámetros Importar piezas (avanzado) (Trabajo > Configuración > Importar piezas > Importar piezas [avanzado]).
2. SeleccionarGuardar archivos token de pieza yGuardar token edición avanzada.
3. Hacer clic enGuardar para almacenar los cambios a los parámetros.
4. Abrir la ventana Editar lista de piezas (Trabajo > Editar lista de piezas).
5. Agregar la pieza a la lista de piezas.
6. Abrir la pieza agregada a la lista en Edición avanzada (con la pieza seleccionada en lista de piezas, hacer clic en el botón Edición avanzada
) .
7. Hacer las modificaciones a las rutas según sea necesario. Puede usar el botónModificar rutas ( ) para mover las rutas del perfil.
8. Con las rutas que quiere bloquear ya seleccionadas,marque la casilla de verificaciónBloquear de la barra de herramientas Propiedades.
9. Salir de Edición avanzada asegurándose de guardar los cambios a la pieza.
Cada vez que se importe un archivo CADa ProNest, las rutas se bloquearán con la posición y propiedades que se especificaron.
- 325 -

Manual ProNest 2012
Importar una pieza con rutas previamente dibujadasPara importar un archivo CAD con rutas previamente dibujadas (o dibujadas por el usuario):
l la pieza debe dibujarse de modo que ProNest pueda reconocer la geometría como rutal ProNest debe estar ajustado para que reconozca las rutas al importar
Dibujar rutas en el archivo CAD
Las rutas del archivo CADdeben estar dibujadas en el punto de intersección de dos segmentos de línea o arco. Una ruta dibujada por el usuario trazadaen elmedio de un segmento de línea o arco no se reconocerá como una ruta, sino como un perfil abierto.
Ajustar ProNest para que reconozca las rutas
En la ventana Editar lista de piezas haydos opciones a establecer antes de agregar la pieza:
1. en la ficha Propiedades: Importar CAD (a la derecha inferior, debajo de Vista previa) seleccione la casilla de verificaciónRutas dibujadaspor el usuario.
Esto posibilitará que ProNest identifique las rutas dibujadas por el usuario al importar.
2. en la ficha Propiedades: Anidamiento (a la derecha inferior, debajo de Vista previa) debajo de Acciones importación, seleccione la casilla deverificaciónRetener todas las rutas existentes.
Con este parámetro está seleccionado, ProNest no aplicará nuevas rutas basadas en tipo y espesor de material de la pieza al importar.
- 326 -

Manual ProNest 2012
¿Cuándo ProNest mueve las rutas automáticamente?Al importar una pieza a ProNest, las rutas se aplican sobre la base de las páginas de parámetros Rutas exteriores e interiores o de las propiedades derutas personalizadas especificadas en la ventana Editar lista de piezas.
Una vez agregada la pieza a la lista de piezas, hay varias operaciones diferentes de ProNest que pueden hacer que se muevan automáticamente lasrutas de una pieza:
Volver a cargarl Las rutas se aplicarán de nuevo alvolver a cargar una pieza a la lista de piezas (hacer clic derecho y seleccionar Volver a cargar ymodificar
rutas).
Cambiar material o clasel Al cambiar elmaterial de una pieza utilizando los parámetros de las hojas de cálculo Rutas exteriores/interiores, las rutas se aplicarán de
nuevo sobre la base del nuevo material seleccionado.
Invertir sentido de cortel Al invertir el sentido de corte de una pieza entera o un perfil individual (en Edición avanzada), se intercambiarán las posiciones de entrada de
corte y salida de corte en la mayoría de los casos.
Corte de línea comúnl Aplicar Corte de línea común quitará las rutas de la pieza y se las aplicará de nuevo al grupo CLC íntegro.
Puenteol Al puentear piezas entre sí se reducirá la cantidad de perforaciones (y, por lo tanto, las rutas) necesarias. Un grupo de piezas puenteado solo
necesita una entrada de corte/salida de corte.
Mover rutas automáticamentel De seleccionarse una pieza anidada y elegirMover rutas automáticamente (en elmenú Pieza), las rutas de la pieza se reposicionarán con-
forme a los parámetros especificados.
Mover rutas automáticamente en anidamiento automático o matriz del patrónl De seleccionarseMover rutas automáticamenteen la página de parámetros Anidamiento automático, es posible que las rutas se muevan
al hacer el anidamiento automático o la matriz del patrón.
Evasión de colisionesl Si se seleccionanMover automáticamente rutas exteriores para evitar colisionesyMover automáticamente rutas interiores paraevitar colisionesen la página de parámetros Evasión de colisiones, es posible que las rutas se reposicionen con vista a generar rutas deantorcha óptimas para evitar colisiones.
Cuarteo de piezal De utilizarse Cuarteo de pieza en Edición avanzada, se aplicará nuevas rutas a los componentes que se creen.
Evitar que las rutas se muevan durante...
Todas las operaciones:l Bloquear las rutas para mantener la posición y propiedades de ruta en todas las operaciones.
Anidamiento automático o matriz del patrón:l En la página de parámetros Anidamiento automático, desmarque el parámetroMover rutas automáticamente.l También puede evitar que las rutas se muevan en el anidamiento automático/matriz del patrón por cada pieza:
1. en la ventana Editar lista de piezas, seleccionar la pieza agregada2. en propiedades Anidamiento, en el recuadro Propiedades anidamiento automático, desmarcar el parámetro Permitir mover rutas
Al anidar automáticamente dicha pieza, no se moverán las rutas.
Volver a cargar:l Al hacer clic con el botón derecho en la pieza de la lista de piezas, seleccione Volver a cargar > Preservar rutas.
Evasión de colisiones:l DesmarcarMover automáticamente rutas exteriores para evitar colisionesyMover automáticamente rutas interiores para evi-tar colisionesen la página de parámetros Evasión de colisiones.
- 327 -

Manual ProNest 2012
Acerca del ordenCon la función Orden, puede colocar automáticamente varias copias de una pieza o de un grupo de piezas en una placa, en una disposición específica.Las piezas organizadas se colocan lo más cerca posible unas de otras, en función del valor de separación entre piezas de la configuración, para optim-izar la utilización delmaterial.
En el diagrama siguiente, se ha organizado una sola pieza en una placa:
Ejemplo 1:
Las piezas se organizan según la orientación de la pieza maestra.
Figura 1
El nido de la figura 1 incluye una pieza rectangular colocada diagonalmente sobre la placa. A los fines de organización, esta es la pieza maestra.
- 328 -

Manual ProNest 2012
Figura 2
La figura 2 muestra el nido de la figura 1 después de haber organizado la pieza rectangular. Observe que la posición de las piezas organizadas esigual a la de la pieza maestra.
Ejemplo 2:
También se pueden organizar grupos de piezas desiguales.
Figura 3
El nido de la figura 3 contiene tres piezas maestras, las cuales se encuentran todas seleccionadas.
- 329 -

Manual ProNest 2012
Figura 4
La figura 4 muestra elmismo nido de la figura 3 después de haber organizado las piezas seleccionadas.
- 330 -

Manual ProNest 2012
Cómo organizar piezasLas matrices se pueden aplicar a un nido de manera automática o interactiva.
Organización automática de piezas
1. Arrastre una o más copias de la pieza al nido.
Para obtener mejores resultados, ponga las piezas cerca del origen anidamiento ( ).
2. Asegúrese de que las piezas a ordenar estén seleccionadas.
3. En el botónMatriz ( ), haga clic en la flecha y asegúrese de que esté seleccionada Automático.
4. Haga clic en el botónMatriz.
La cantidad de piezas solicitada se organizará en el nido.
Organización interactiva de piezas
Matriz interactiva implica un paso intermedio en el que se puede definir la tabla de elementos a usar.
Para organizar las piezas interactivamente:
1. Arrastre una copia de la pieza a la placa.
2. Compruebe que la pieza esté seleccionada.
3. En el botónMatriz ( ), haga clic en la flecha y seleccione Interactivo. Se abrirá el cuadro de diálogoMatriz.
4. En los cuadros FilasyColumnas, entre la cantidad de filas y columnas que quiere usar en la tabla de elementos.
5. En los cuadros Separación entre filasySeparación de columnas, defina las cotas a utilizar para las filas y columnas en la tabla de ele-mentos.
6. Haga clic enAceptar.
La cantidad de piezas solicitada se organizará en el nido.
Tabla de elementos FilasLa cantidad de filas de la tabla de elementos
Ejemplo:
Una tabla de elementos de 3 filas
ColumnasLa cantidad de columnas de la tabla de elementos
Ejemplo:
- 331 -

Manual ProNest 2012
Una tabla de elementos de 5 columnas
Separación entre filasDefine la separación entre filas de la tabla de elementos. La separación entre filas se expresa como la distancia en el eje Y.
Ejemplo:
En este ejemplo la separación entre filas sería una cifra negativa porque se mide en el sentido negativo del eje Y.
Separación de columnasDefine la separación de columnas de la tabla de elementos. Separación de columnas se expresa como una distancia en el eje X.
Ejemplo:
En este ejemplo la separación de columnas sería una cifra positiva porque se mide en el sentido del eje X.
- 332 -

Manual ProNest 2012
De manera predeterminada, los valores de las filas y columnas se ajustarán para adaptarlos mejor a las piezas. No obstante, puede cambiar estos val-ores según lo desee.
- 333 -

Manual ProNest 2012
Matriz del patrónMatriz del patrón fue diseñada para maximizar el uso de la placa al organizar las piezas. ConMatriz del patrón, ProNest determina automáticamente elespaciado y la orientación que se deben utilizar para la pieza o el grupo de piezas seleccionados, a fin de optimizar la cantidad de dicha pieza que sepuede anidar en el área de placa disponible.Matriz del patrón se puede aplicar a una sola pieza o a un grupo de piezas.
Hay tres niveles diferentes de anidamiento Matriz del patrón: básico, intermedio y avanzado. El nivel básico utiliza la menor cantidad de opciones y es elmás rápido; el nivel avanzado emplea la mayor cantidad de opciones y es elmás lento. El nivel intermedio es un punto de equilibrio entre la velocidad y elgrado de detalle. Por lo general, el nivel avanzado ofrece elmejor resultado.
Para organizar una pieza con matriz del patrón:
1. Coloque una pieza en el nido.
2. Compruebe que la pieza esté seleccionada.
3. En el botónMatriz del patrón ( ), haga clic en la flecha yponga el nivel de organización enBásico, Intermedio o Avanzado.
4. Haga clic en el botónMatriz del patrón.
La cantidad solicitada de la pieza se anidará utilizando Matriz del patrón.
Ejemplo: el ejemplo siguiente muestra la diferencia entre la organización enmatriz básica yMatriz del patrón.
Considere los nidos siguientes, que utilizan elmismo tamaño de placa:
Figura 1
Supongamos que la pieza seleccionada en la figura 1 tiene una cantidad solicitada de 15. A los fines de Matriz del patrón, ésta es la pieza maestra.
Figura 2
- 334 -

Manual ProNest 2012
El nido de la figura 2 muestra la pieza maestra con la organización básica aplicada. Tenga en cuenta que solo se anidaron 12 piezas. Todas las pie-zas tienen la misma orientación que la pieza maestra.
Figura 3
El nido de la figura 3 muestra la misma pieza maestra conMatriz del patrón aplicado (en el nivel avanzado). Observe que se anidaron todas las 15piezas. Se ha modificado la orientación de las piezas para que encajenmejor entre sí, lo que genera un nido mejor ajustado.
- 335 -

Manual ProNest 2012
Matriz CLCLa función Matriz CLCposibilita ordenar enmatriz y crear almismo tiempo piezas de línea común.De esta manera se reducen los retazos y el tiempo decorte, a la vez que se preservan los consumibles. Matriz CLC forma parte delmódulo Corte de línea común.
Nido en el que aplicó Matriz CLC a una pieza de forma triangular
Matriz CLC solo se puede usar en piezas cuyos lados puedan tener líneas comunes.Matriz CLCpuede aplicarse automática o interactivamente.
Matriz CLC automática
Para aplicar automáticamente Matriz CLCa una pieza:
1. Arrastre una copia de la pieza a la placa. Esta pieza deberá estar localizada en la esquina de la placa designada como origen anidamiento
( ).
2. Asegúrese de que la pieza esté seleccionada.
3. En el botónMatriz CLC ( ), haga clic en la flecha y asegúrese de que esté seleccionada la opciónAutomática.
4. Haga clic en el botónMatriz CLC.
La cantidad necesaria de la pieza se anidará utilizando Matriz CLC.
Matriz CLC interactiva
Matriz CLC interactiva implica un paso intermedio en el que se puede definir la tabla de elementos matriz CLCa usar.
Para aplicar interactivamente Matriz CLCa una pieza:
1. Arrastre una copia de la pieza a la placa. Esta pieza deberá estar localizada en la esquina de la placa designada como origen anidamiento.
2. Asegúrese de que la pieza esté seleccionada.
3. En el botónMatriz CLC ( ), haga clic en la flecha y seleccione Interactiva. Se abrirá el cuadro de diálogo Matriz CLC.
4. Entre la cantidad de filas y columnas que quiere que use la tabla de elementos matriz CLC. Las filas y columnas se definen en términos de las uni-dades CLCque estén establecidas en sus parámetros.
5. Haga clic enAceptar.
La pieza se anidará usando Matriz CLC.
Nota: todas las plantillas CLCaplicarán una sangría previa a las piezas de acuerdo con el valor establecido en la página de ajustes Corte de líneacomún. También puede utilizar la casilla de verificación de esta página de parámetros, de modo que ProNest utilice el valor de sangría de Par-ámetros de proceso.
- 336 -

Manual ProNest 2012
Lista de cadenaLa función Lista de cadena le ofrece unmodo de encadenar piezas automáticamente en una matriz. Las piezas de un nido se pueden encadenar en col-umnas verticales o en filas horizontales.
Con Lista de cadena, las piezas no se colocan tan cerca unas de otras como con la organización básica o la matriz del patrón. No obstante, la Lista decadena genera una disposición uniforme de las piezas que sólo requiere una perforación por fila o columna (para perfiles exteriores). Lista de cadenaestá disponible como parte delmódulo opcional Corte en cadena.
Utilizar Listade cadena
Para aplicar la lista de cadena a una pieza:
1. Arrastre una copia de la pieza a la placa. Esta pieza se debe ubicar en la esquina de la placa que ha sido designada como el inicio del ani-
damiento ( ).
2. Compruebe que la pieza esté seleccionada.
3. Haga clic en el botón Lista de cadena.
Se abrirá el cuadro de diálogo Lista de cadena.
4. Ajuste la configuración de la matriz de elementos y de la lista de cadena, según sea necesario. (Ver a continuación una descripción de losajustes de la lista de cadena).
5. Haga clic enAceptar.
La pieza se agregará al nido en una Lista de cadena.
El cuadro de diálogo Lista de cadenaCada vez que aplique la lista de cadena en un nido, se le solicitará que configure la matriz con el cuadro de diálogo Lista de cadena. En forma prede-terminada, se ajustarán los valores de la matriz de elementos para adaptarlos mejor a las piezas. No obstante, puede cambiar estos valores según lodesee.
VerticalLa cadena se creará en columnas verticales en el nido.
HorizontalLa cadena se creará en filas horizontales en el nido.
FilasLa cantidad de filas en la matriz de elementos
- 337 -

Manual ProNest 2012
Ejemplo:
Una cuadrícula de Lista de cadena con tres filas
ColumnaLa cantidad de columnas en la matriz de elementos
Ejemplo:
Una cuadrícula de Lista de cadena con cinco columnas
Espaciado entre filasDefine el ancho de una fila en la matriz de elementos. El espaciado entre filas se expresa como una distancia a lo largo del eje Y.
Ejemplo:
El espaciado entre filas sería un número negativo en este ejemplo, porque se mide sobre el eje Y en dirección negativa.
Espacio entre columnasDefine el ancho de una columna en la matriz de elementos. El espaciado entre columnas se expresa como una distancia a lo largo del eje X.
- 338 -

Manual ProNest 2012
Ejemplo:
El espaciado entre columnas sería un número positivo en este ejemplo, porque se mide sobre el eje X en dirección pos-itiva.
Mostrar/ocultar configuración avanzadaCon el botón de configuración avanzada, puede realizar ajustes rápidos en la configuración de encadenamiento antes de aplicar la lista de cadena. Cual-quier cambio que efectúe en este parámetro se aplicará a la cadena actual solamente, y no se guardará en la configuración de manera permanente. Sidesea ver una descripción detallada de este parámetro, consulte Configuración de encadenamiento.
Nota: Si intenta aplicar una lista de cadena a una pieza, pero la cadena no se encuentra debidamente configurada, se mostrará un icono de error (
) y el botónAceptar estará desactivado. Los valores del cuadro de diálogo Lista de cadena y la geometría de la pieza deben cumplir cier-tos criterios antes de poder aplicar la lista de cadena. Las posibles causas de un conflicto podrían ser las siguientes:
n La posición de las rutas de la pieza no permite aplicar la cadena. Intente ajustar la posición de las rutas en la pieza.
n No se puede crear la cadena sin cruzar una ruta de corte. Intente seleccionar Permitir que el corte cruce la sangríaen la con-figuración avanzada.
n No se puede crear la cadena con el orden de secuencia de corte existente. Intente seleccionar Encadenar piezas en ordeninverso en la configuración avanzada.
- 339 -

Manual ProNest 2012
Detener un ordenSe puede detener cualquier orden en progreso.
Para detener un orden:
l Haga clic en el botónParar.
- 340 -

Manual ProNest 2012
Acerca del modo Secuencia de corteCuando se anidan piezas en ProNest, el programa genera una secuencia de corte para las piezas según la configuración actual. La secuencia de cortedetermina el orden en que se cortarán las piezas individuales de un nido. Esta secuencia se genera independientemente de que las piezas se hayan ani-dado de manera manual o automática.
Para ver o modificar la secuencia de corte de la pieza actual hay que utilizar elmodo Secuencia de corte.
Para entrar en el modo Secuencia de corte:
l Haga clic en el botón de la barra de herramientas Secuencia de corte.
o
l En elmenúNido, seleccione Secuencia de corte.
Las piezas del nido aparecerán numeradas por secuencia de corte.
En los casos en que las piezas anidadas estén agrupadas (como en el puenteo, encadenamiento o corte de línea común), los números de la secuenciade corte normal estarán adjuntos con números de una subsecuencia, que indica el orden de corte de las partes dentro de ese grupo.
En este nido las piezas en cadena tienen números de secuencia de corte de 1-1, 1-2, 1-3 y 1-4. El grupo de piezas en cadenase cortará primero en el nido, a partir de la pieza en la parte más inferior de la cadena.
Una vez que esté en elmodo Secuencia de corte, puede modificar la secuencia del nido, o bien eliminar completamente la secuencia actual y definir unanueva manualmente.
La barra de herramientas Secuencia de corteEsta barra de herramientas se activará una vez que entre en elmodo Secuencia de corte. Al igual que las demás barras de herramientas de ProNest,puede ser flotante o estar anclada. La barra de herramientas Secuencia de corte incluye las funciones siguientes:
- 341 -

Manual ProNest 2012
Botón de labarra de her-ramientas
Nombre Descripción
Alternar secuencia de corte Se puede utilizar para agregar o quitar piezas de la secuencia de corte. Si se hace clic enuna pieza ordenada por secuencia, dejará de estarlo. Si se hace clic en una pieza que noestá ordenada por secuencia, se agregará a la secuencia de corte.
Insertar piezas sin secuenciar antesde
Le permite mover o insertar piezas no ordenadas por secuencia en la secuencia de corteantes de otras piezas que ya han sido ordenadas.
Añadir al final las piezas sin secuenciar Añade las piezas que no han sido ordenadas por secuencia en el nido actual al final de lasecuencia de corte.
Borrar secuencia de corte de Borra la secuencia de corte desde un punto definido por el usuario hacia adelante.
Borrar secuencia de corte Borra toda la secuencia de corte del nido actual.
Calcular secuencia nueva Esto abre la página de parámetros de Secuencia de corte, donde se puede ajustar la con-figuración y aplicar los cambios al nido actual.
- 342 -

Manual ProNest 2012
Modificar la secuencia de corte de un nidoLa secuencia de corte de un nido se puede modificar de distintos modos. Para hacerlo, hay que estar en elmodo de secuencia de corte.
Modificar la secuencia de corte
Para modificar la secuencia de corte de algunas piezas del nido:
1. En elmenúNido, seleccione Secuencia de corte.Entrará en elmodo de Secuencia de corte.
2. Haga clic en cada pieza para la que desea modificar la secuencia de corte. Las piezas dejarán de estar ordenadas por secuencia.
3. Vuelva a hacer clic en esas piezas en el orden que desee asignar la secuencia de corte nueva.
Calcular una secuencia de corte nueva
1. Haga clic en el botónCalcular secuencia nueva.
2. Ajuste la configuración de Secuencia de corte, según sea necesario.
3. Haga clic enAceptar.
Colocar las piezas en un lugar específico en la secuencia de corte
1. Haga clic en cada pieza que desea insertar en el orden correcto. Estas piezas dejarán de estar ordenadas por secuencia. El orden en que hagaclic en las piezas será el orden con que se agregarán durante la inserción.
2. Haga clic en el botón Insertar piezas sin secuenciar antes de.
3. Haga clic en la pieza ordenada por secuencia que estará inmediatamente después de las piezas que seleccione.
Los números de secuencia de todas las piezas se ajustarán para mostrar el nuevo orden.
Mover piezas al final de la secuencia de corte
1. Haga clic en cada pieza que desea insertar en el orden correcto. Estas piezas dejarán de estar ordenadas por secuencia. El orden en que hagaclic en las piezas será el orden en que se agregarán al final.
2. Haga clic en el botónAñadir al final las piezas sin secuenciar.
Las piezas se desplazarán al final de la secuencia de corte.
Volver a asignar la secuencia de corte de un nido entero
1. Haga clic en el botónBorrar secuencia de corte.
2. Haga clic en cada pieza en el orden que desea cortarlas.
Volver a asignar la secuencia de corte a partir de un punto definido por el usuario
1. Haga clic en el botónBorrar secuencia de corte de.
2. Haga clic en la pieza ordenada por secuencia donde desea interrumpir la secuencia de corte actual. Las piezas con números de secuencia infe-riores a esta pieza permanecerán ordenadas por secuencia. Todas las piezas posteriores a este punto (incluida la pieza seleccionada) dejaránde estar ordenadas por secuencia.
3. Haga clic en cada pieza no ordenada por secuencia en el orden que desea cortarlas.
Salir del modo de secuencia de corte
l Haga clic enCerrar en la barra de herramientas de Secuencia de corte.
ProNest ordenará automáticamente por secuencia las piezas sin secuenciar que queden y regresará almodo Seleccionar.
- 343 -

Manual ProNest 2012
¿Qué es un recorte?En ProNest, el recorte se utiliza para cortar una parte utilizable de la placa en la estructura que se crea después de cortar las piezas. La parte de laplaca que se recorta del nido recibe el nombre de retazo. La función de recorte le permite optimizar el uso delmaterial ya que recupera partes de las pla-cas, que de otro modo podrían convertirse en recorte. Los recortes se pueden aplicar automáticamente al nido con la función Recorte automático. Tam-bién se puede aplicar un recorte a una placa en forma manual después de que se han anidado las piezas.
Nido con dos piezas anidadas. Tenga en cuentaque no se ha anidado una parte importante dela placa.
El mismo nido con un recorte hecho. El retazo, oparte recortada de la placa, aparece en gris.Este retazo se puede catalogar y utilizar másadelante.
¿Cómo afectan los recortes a la salida?Cuando se define un recorte para un nido, la secuencia de salida predeterminada colocaría el recorte al final del archivo CNCy, en consecuencia, éste secortaría después de cortar todas las piezas. Si desea cambiar la forma en que se agregan los recortes a la salida, deberá modificar las reglas de secuen-cia de corte.
- 344 -

Manual ProNest 2012
Recortar un nidoAl recortar un nido, los datos de la página Recortar de sus parámetros (por ejemplo, extensión de un recorte) afectarán la forma de aplicar el recorte.Por lo general, los recortes se aplican después de que se han anidado todas las piezas.
Los recortes se pueden aplicar de manera manual o automática. Cuando se aplican automáticamente, ProNest utiliza los datos de la página Recortarde sus parámetros para buscar elmejor retazo que se pueda generar a partir del nido existente y aplica las líneas de recorte automático de con-formidad con ello. Antes de utilizar la función Recorte automático en los nidos, debe comprobar que los parámetros de "Parámetros recorte" en la pág-ina 53 estén debidamente configurados.
Recorte automático (Recorte automático)
Para aplicar un recorte automático al nido actual:
l En elmenúNido, seleccione Recorte automático.
Para aplicar un recorte automático a todos los nidos del trabajo:
l En elmenúNido, seleccione Recorte automático de todo.
Recorte manual
1. En elmenúNido, seleccione Recortar.
Entrará en elModo Recortar, donde puede definir la ruta para un recorte en el nido actual.
2. Con el cursor en forma de cruz, haga clic en cualquier lugar en el área gris por fuera del borde de la placa. Esto definirá dónde debe comenzar elrecorte.
3. Haga clic en una serie de puntos del nido para definir la ruta de corte.
4. Haga clic con el botón derecho para terminar el recorte y salir de este modo.
ProNest recortará o alargará automáticamente la última línea de recorte al borde de la placa.
Sugerencias: l Mientras aplica una línea de recorte, puede hacer clic y arrastrar para ver dónde se cortará cada sección del recorte.
l Simantiene presionada la tecla MAYÚSmientras hace clic y arrastra, la línea de recorte se adaptará al ángulo de 45°máscercano.
l Mientras define un recorte, para eliminar la secciónmás reciente del recorte, pulse la tecla RETROCESO.
Eliminar recortes
Para eliminar un recorte del nido actual:
l En elmenúNido, seleccione Eliminar recorte.
Para eliminar todos los recortes del trabajo:
l En elmenúNido, seleccione Eliminar todos los recortes.
Importante: ProNest no le impedirá definir una línea de recorte que se alargue de un lado a otro de una pieza anidada. Cuando aplique líneas derecorte, compruebe que los perfiles de las piezas del nido no estén en conflicto.
- 345 -

Manual ProNest 2012
Informes estándarLos informes ofrecen información detallada sobre distintos aspectos del trabajo, incluidos los tiempos y costos de producción, las cifras de utilización, lainformación de piezas y placas, la información del cliente y las etiquetas de piezas para imprimir. ProNest puede producir una variedad de informes,como se detalla en la tabla siguiente:
Informes estándar Descripción
Plano de nido Este informe muestra una imagen de cada nido, el tamaño de placa, la información de material y el número desecuencia de corte de cada pieza.
Detalle del nido de cabezalúnico
Este informe muestra una imagen de cada nido, el tamaño de placa, la información de material y el número desecuencia de corte de cada pieza. Tambiénmuestra una lista de piezas anidadas según el orden de secuenciade corte, con las dimensiones y el peso de la pieza.
Secuencia de nido de cabezalúnico
Este informe muestra una imagen de cada nido, información del tamaño de placa y elmaterial, y el número desecuencia de corte de cada pieza. También se muestra una lista de las piezas anidadas según el orden desecuencia de corte. El informe Secuencia de nido de cabezal único puede ser práctico si tiene un nido connumerosas piezas anidadas y desea que todo quepa en una sola página del informe.
Detalle de nido con varioscabezales
Este informe muestra una imagen de cada nido, el tamaño de placa, la información de material y el número desecuencia de corte de cada pieza. También se muestra una lista de las piezas anidadas según la secuencia decorte con la cantidad de antorchas utilizadas y la separación entre ellas para cada pieza.
Resumen del trabajo Ofrece resúmenes sobre utilización, placas y costos de producción para cada nido del trabajo
Detalle de la pieza Ofrece dimensiones,material, peso, cantidad y otros datos de las piezas, así como una imagen de cada pieza
Detalle de pieza asignada Contiene los mismos campos que el informe Detalle de la pieza, pero implica unmétodo totalmente diferentede calcular los costos, que se conoce como cálculo de costos asignados. Para más información, ver "¿Qué es elcálculo de costos asignados?" en la página 372
Detalle de pieza rectangular Similar al informe Detalle de la pieza, excepto que todos los valores calculados se basan en el área rectangularde la pieza (no en su área verdadera).
Resumen de piezas Similar al informe Detalle de la pieza, excepto que no se incluye una imagen de la pieza
Detalle de la placa de inven-tario
Ofrece información dimensional sobre cada placa de inventario que se utilizó en el trabajo
Resumen de placas de inven-tario
Registra las placas de inventario utilizadas en el trabajo
Optimización Muestra la información de utilización y de producción para cada nido del trabajo, junto con la estrategia deoptimización que se utilizó para crearla (si corresponde)
Lista de piezas del cliente El informe Lista de piezas contiene los nombres de archivo (incluyendo la ruta), la cantidad requerida, la can-tidad anidada, la prioridad, el ángulo de restricción, la rotación inicial y el valor de referencia para cada pieza deun trabajo, ordenados por cliente.
Etiqueta de la pieza (Avery5264)
Imprime la información de la pieza en las etiquetas Avery 5264 estándar
Etiqueta de pila (Avery 5264) Similar al informe Etiqueta de la pieza, excepto que esta etiqueta ha sido diseñada para adherirla en la parte
- 346 -

Manual ProNest 2012
Informes estándar Descripción
superior de una pila de piezas similares. Se imprime en etiquetas Avery 5264 estándar.
Etiqueta HVAC (A5164) Imprime etiquetas Avery 5164 para las piezas HVAC.
Nota: los informes contienen distintas cifras sobre utilización y cálculo de costos, según el tipo. Si desea más información, consulte "¿Cómo se cal-culan los costos?" en la página 371 y "¿Cómo se calculan las cifras de utilización?" en la página 380.
- 347 -

Manual ProNest 2012
Utilizar informesPor lo general, los informes se generan después de finalizar el anidamiento, aunque se puede confeccionar un informe en cualquier momento en ProN-est. Puede seleccionar qué tipo de informes desea ver e imprimir en el cuadro de diálogo Administrador de informes. La lista de informes disponiblespuede variar en función de los módulos opcionales que se hayan instalado.
En este artículo...Ver informes
Exportar informes
Imprimir informes
Ver informes
1. Abra el cuadro de diálogo Administrador de informes (en la ventana principal de ProNest, en elmenúArchivo, seleccione Informes).
Se mostrará una lista de los informes estándar en la sección de la derecha de la pantalla.
2. Haga clic en los informes que desea seleccionar.
Nota: para elegir varios informes individuales,mantenga pulsada la tecla CTRL yhaga clic en los informes que deseaseleccionar. Para seleccionar un rango de informes,mantenga pulsada la tecla MAYÚS yhaga clic en el primero yen el último informe de la lista que desea seleccionar.
3. Haga clic en el botón de la barra de herramientas Imprimir vista previa.
Puede utilizar las flechas ( ) en el cuadro de diálogo Vista previa para examinar los informes.
Exportar informes
1. Abra el cuadro de diálogo Administrador de informes (en la ventana principal de ProNest, en elmenúArchivo, seleccione Informes).
2. En el panel de la izquierda, seleccione la carpeta que contiene los informes que desea exportar.
3. Haga clic en los informes que desea seleccionar para exportar.
4. Haga clic en el botón de la barra de herramientas Exportar.
Puede elegir exportar a archivo Adobe PDF, CSV (valores separados por coma) o HTML.
Imprimir informes
1. Abra el cuadro de diálogo Administrador de informes (en la ventana principal de ProNest, en elmenúArchivo, seleccione Informes).
2. En el panel de la izquierda, seleccione la carpeta que contiene los informes que desea imprimir.
3. Haga clic en los informes que desea seleccionar para imprimir.
4. Haga clic en el botón de la barra de herramientas Imprimir.
Sugerencia: puede imprimir rápidamente un Informe de nido en escala (similar al Informe de plano de nido) para el nido actual desde la ventanaprincipal de ProNest.
Para imprimir un informe de nido:
1. En elmenúArchivo, seleccionar Imprimir.
2. Debajo de Imprimir escala, elija Igual que la vista actual o Ajuste óptimo. También puede introducir una escala pro-pia que desee utilizar.
3. Defina las opciones de impresión.
4. Haga clic en Imprimir.
Aparecerá el cuadro de diálogoOpciones de salida.
5. Seleccione un Destino de informe yhaga clic enAceptar.
- 348 -

Manual ProNest 2012
Informes personalizadosCon los informes personalizados de ProNest, puede crear informes según sus necesidades específicas. Adiferencia de los informes estándar, losinformes personalizados se puedenmodificar: es posible cambiarles el nombre o editarlos con el editor FastReport.
En este artículo...Crear un informe personalizado nuevo
Editar un informe personalizado
Agregar subcarpetas de informes personalizados
Cambiar el nombre de un informe personalizado
Crear un informe personalizado nuevo
Puede crear un informe personalizado nuevo de cero o utilizar un informe estándar o personalizado existente como plantilla para generar el informenuevo.
Para crear un informe nuevo:
1. Abrir el cuadro de diálogo Administrador de informes (en la ventana principal de ProNest en elmenúArchivo, seleccione Administrador deinformes).
2. En elmenúArchivo, seleccioneNuevo y luego Informe.
Se abrirá el cuadro de diálogo Informe nuevo.
3. Seleccione la plantilla que desea utilizar como base para el informe. Puede elegir entre las siguientes plantillas:
l En blanco: crea un informe nuevo sin datos, texto ni formato previo.
l Informes estándar: crea un duplicado de un informe estándar con los datos, el texto y formato existentes.
l Informes personalizados: crea un duplicado de un informe personalizado con los datos, el texto y formato existentes
4. Seleccione un informe.
5. Haga clic enCrear.
El informe nuevo se agregará a la lista de informes personalizados.
Sugerencia: puede copiar rápidamente cualquier informe estándar en los informes personalizados.
1. En el panel de la izquierda, seleccione la carpeta Estándar ( ).
2. En la sección de la derecha de la pantalla, arrastre y suelte un informe estándar en la carpeta Informes personalizados () que creó.
El informe seleccionado se agregará a la carpeta de informes personalizados.
Una vez que un informe estándar se copia en la carpeta de informes personalizados, es posible modificarlo y cambiarle el nombre.
Editar un informe personalizado
Los informes personalizados se pueden editar con el editor FastReport incorporado.
Para editar un informe personalizado:
1. Abrir el cuadro de diálogo Administrador de informes (en la ventana principal de ProNest en elmenúArchivo, seleccione Administrador deinformes).
2. En el panel de la izquierda, seleccionar la carpeta Informes personalizados ( ) que contenga el informe que quiere editar.
3. En la sección de la derecha de la pantalla, seleccione el informe.
4. Haga clic en el botón de la barra de herramientas Editar.
Se abrirá el editor FastReport, donde podrá editar el informe personalizado.
- 349 -

Manual ProNest 2012
Agregar subcarpetas de informes personalizados
1. Abrir el cuadro de diálogo Administrador de informes (en la ventana principal de ProNest en elmenúArchivo, seleccione Administrador deinformes).
2. Hacer clic con el botón derecho en la carpeta Informes personalizados ( ), seleccioneNuevo y, a continuación,Carpeta.
Aparecerá una subcarpeta debajo de la carpeta Informes personalizados.
3. Introduzca un nombre para la subcarpeta.
Renombrar un informe personalizado
1. Abrir el cuadro de diálogo Administrador de informes (en la ventana principal de ProNest en elmenúArchivo, seleccione Administrador deinformes).
2. En el panel de la izquierda, seleccionar la carpeta Informes personalizados ( ) que contenga el informe que quiere renombrar.
3. En la sección de la derecha de la pantalla, haga clic con el botón derecho en el informe y seleccione Renombrar.
4. Escriba un nombre nuevo para el informe.
- 350 -

Manual ProNest 2012
LotesUn lote es un grupo de informes estándar o personalizados que define el usuario. Por lo general, crearía un lote de los informes más comúnmente usa-dos que desea generar con regularidad.
En este artículo...Crear un lote
Agregar informes a un lote
Exportar un lote
Imprimir un lote
Eliminar informes de un lote
Crear un lote
En el panel de la izquierda, hayuna carpeta raíz denominada "Lotes" ( ). En esta carpeta, puede agregar tantos lotes como desee.
Para crear un lote nuevo:
1. En elmenúArchivo, seleccioneNuevo y, a continuación,Lote.
2. El lote nuevo aparecerá en la carpeta raíz Lotes ( ) en el panel de la izquierda.
3. Ingrese un nombre para el lote.
Agregar informes a un lote
1. En el panel de la izquierda, seleccione la fuente de los informes (estándar o personalizado).
2. Seleccione los informes que desee incluir en el lote.
Sugerencia: para elegir varios informes individuales,mantenga pulsada la tecla CTRL yhaga clic en los informes que deseaseleccionar. Para seleccionar un rango de informes,mantenga pulsada la tecla MAYÚS yhaga clic en el pri-mero y en el último informe de la lista que desea seleccionar.
3. Arrastre el informe seleccionado a la subcarpeta Lotes que creó.
Los informes seleccionados se agregarán al lote.
Exportar un lote
1. En el panel de la izquierda, seleccione el lote que desea exportar.
2. Haga clic en el botón de la barra de herramientas Exportar.
Puede elegir exportar a archivo Adobe PDF, CSV (valores separados por coma) o HTML.
Imprimir un lote
1. En el panel de la izquierda, seleccione el lote que desea imprimir.
2. Haga clic en el botón de la barra de herramientas Imprimir.
Eliminar informes de un lote
1. En el panel de la izquierda, seleccione el lote que desea modificar.
2. En la sección de la derecha, seleccione los informes que desea quitar.
3. Haga clic en el botón de la barra de herramientas Eliminar.
- 351 -

Manual ProNest 2012
Opciones de informesLa forma en que aparece la información en los informes se puede cambiar en el cuadro de diálogo Opciones.
Para abrir el cuadro de diálogo Opciones:
l En el cuadro de diálogo Administrador de informesen elmenúArchivo, seleccionarOpciones.
Opciones formatoPrecisiónEl número de decimales después de la coma
RellenarCuando se selecciona, todos los números tendrán el valor de precisión especificado para decimales, aun si la precisión no fuera necesaria.
Formato según preferencias regionalesCuando se selecciona, los informes utilizarán las unidades (MMKS o IPS) y la precisión especificada en la ficha Regional de las preferencias.
Opciones de imagenTipo de letraLa fuente que se utiliza para el texto que aparece en las imágenes de nidos, piezas o placas. Incluye los nombres de piezas, los números de secuenciade corte y las dimensiones.
Tamaño de fuenteEl tamaño del texto que aparece en las imágenes de piezas, nidos o placas. Incluye los nombres de piezas, los números de secuencia de corte y lasdimensiones.
Ancho de la líneaEl ancho de las líneas que se muestran en las imágenes de nidos, piezas o placas.
Mostrar números de secuencia de corteMuestra los números de secuencia de corte en las imágenes de nidos.
Mostrar nombres de piezasMuestra los nombres de las piezas en las imágenes de nidos.
Mostrar visualización solamenteMuestra perfiles para visualización solamente en imágenes de nidos o piezas.
Mostrar dirección de corteMuestra la dirección de corte de las piezas en las imágenes de nidos.
- 352 -

Manual ProNest 2012
Mostrar perforacionesMuestra las perforaciones en las imágenes de nidos o piezas.
Mostrar perfiles abiertosMuestra los perfiles abiertos en las imágenes de nidos o piezas.
Mostrar dimensionesMuestra las dimensiones de la pieza o de la placa en las imágenes respectivas.
Mostrar sombra de placaMuestra las imágenes de la placa o nido con un sombreado gris interior
- 353 -

Manual ProNest 2012
Usar destinoDestino del informe facilita unmodo de definir previamente una carpeta y nombre de archivo, así como establecer de manera predeterminada dif-erentes impresoras y propiedades de exportación, de modo que no tenga que hacerlo cada vez que exporta o imprime un informe.
Entre el tipo de destinatarios existentes están: impresora, PDF, CSV, XLS o HTML.
Crear destinos
1. Abrir Administrador de informes (en elmenúArchivo, seleccione Administrador de informes).
2. En el panel izquierdo, haga clic derecho en la carpeta Destinatarios.
3. SeleccioneNuevo y, a continuación, seleccione el tipo de destinatario. Las opciones son impresora, PDF, CSV, XLS o HTML.
4. Escriba un nombre de destinatario.
5. Entre las propiedades del destinatario. Cada tipo de destinatario tiene una pagina de configuración en la que puede establecer el nombre decarpeta y archivo, así como las propiedades y parámetros del documento. Haga clic en un vínculo a continuación para más información de estetipo de destinatario:
l "Destino del informe a impresora" en la página 355
l "Destino del informe PDF" en la página 356
l "Destino del informe CVS" en la página 358
l "Destino del informe XLS" en la página 359
l "Destino del informe HTML" en la página 360
Enviar informes a un destinatario
Puede enviar un informe o lote de informes a un destinatario como sigue:
1. Abrir Administrador de informes (en elmenúArchivo, seleccione Administrador de informes).
2. Seleccionar un informe o lote haciendo clic en él.
3. Hacer clic en el botón de la barra de herramientas Enviar a .
4. Seleccionar un destinatario de la lista.
-o-
1. Abrir Administrador de informes (en elmenúArchivo, seleccione Administrador de informes).
2. Hacer clic y arrastrar el informe o lote al destinatario.
-o- (solo para lotes)
1. Hacer clic en la flecha del botón de la barra de herramientas Informes.
2. Hacer clic en la flecha junto al lote que quiere seleccionar.
3. Seleccionar un destinatario de la lista.
El lote de informes se enviará al destinatario especificado.
Eliminar un destinatario
1. Abrir Administrador de informes (en elmenúArchivo, seleccione Administrador de informes).
2. En el panel izquierdo, seleccionar un destinatario.
3. Hacer clic en el botón de la barra de herramientas Eliminar.
- 354 -

Manual ProNest 2012
Destino del informe a impresoraImpresoraNombreSeleccionar una impresora de la lista de impresoras instaladas.
PropiedadesHaga clic en este botón para cambiar las propiedades de la impresora seleccionada, por ejemplo, tipo de papel.
DondeLa ubicación de la impresora seleccionada o el puerto al que está conectada la impresora.
CopiasCantidad de copiasSeleccionar en la lista la cantidad de copias que quiere imprimir.
CotejarSeleccione esta casilla de verificación si quiere que el trabajo de impresión se mantenga al imprimir en elmismo orden en que se creó el documento.Esta casilla de verificación es aplicable si va a imprimir más de una copia.
Modo imprimirTamaño del papel en el que se deberá imprimir el informe. Esto invalidará el tamaño de página establecido en propiedades de impresora.
PredeterminadoEl tamaño de página definido en el informe que coincida con el tamaño del papel en que se imprimirá.
Dividir páginas grandesLos informes se dividirán (de ser necesario) para ajustarlo al tamaño de papel especificado en “Imprimir en hoja”.
Unir páginas reducidasLos informes se unirán (de ser necesario) para ajustarlo al tamaño de papel especificado en “Imprimir en hoja”.
Cambiar a escalaLos informes se ajustarán a escala (ampliarán o reducirán) según el tamaño de papel especificado en “Imprimir en hoja”.
OtroImprimirHaga clic en esta lista si quiere imprimir todas las páginas, las páginas impares o las pares.
OrdenarEl orden en el que se imprimirán las páginas del documento. Seleccionar “Invertir”, imprimirá primero la última página.
A doble caraPredeterminadoUsa la configuración guardada en el informe (en FastReport, ir a Archivo > Configuración de página > Otras opciones).
VerticalImpresión vertical a doble cara. El final de una página está almismo final de la hoja que la parte superior de la página siguiente.
HorizontalImpresión horizontal a doble cara. La parte superior de ambos lados de la página está enmismo final de la hoja.
SimpleImpresión en una sola cara (no a doble cara).
- 355 -

Manual ProNest 2012
Destino del informe PDFNombre de archivoPuede entrar el texto y las variables para especificar la ruta y nombre de archivo en el que se guardará el destino.
Puede hacer clic en el botón buscar ( ) para abrir el cuadro de diálogo Editar campo en el que podrá personalizar una fórmula de nomenclatura dearchivo. Para más información, ver "Utilizar variables" en la página 505.
Exportar propiedadesComprimidoCompresión archivo de salida. Esto reduce el tamaño del archivo pero aumenta el tiempo de exportación.
Fuentes incrustadasTodos los tipos de letra usados en el informe estarán en el archivo de salida PDF, de modo que se pueda mostrar correctamente al abrirlo en un com-putadora que no tenga dichas fuentes. Esto aumenta el tamaño del archivo de salida.
FondoLa exportación de la imagen de gráficos se asignará a una página en el archivo PDF. Esto aumenta el tamaño del archivo de salida.
Imprimir optimizadoLas imágenes de gráficos se sacan con alta resolución para su impresión correcta. Solo se necesita habilitar esta opción si el documento tiene gráficos yes necesario imprimirlos. Esto aumenta el tamaño del archivo de salida.
DescribirSi se usa un esquema de informe, esta opción habilita su exportación al documento PDF.
Información documentalEsta información se incrustará en el documento PDF (en Propiedades del documento).
Autenticaciones y permisosContraseña propietarioEntrar una contraseña de propietario activará los permisos de seguridad del PDF. La contraseña de propietario será obligatoria para cambiar la con-figuración y permisos de seguridad del PDF.
Contraseña usuarioEsta contraseña será obligatoria para abrir el documento PDF. (La contraseña de usuario también se conoce como una contraseña para abrir doc-umento). Si no se especifica ninguna contraseña de usuario, no será obligatoria una contraseña para abrir el PDF .
Las siguientes opciones controlan la configuración y permisos de seguridad del PDF, los que limitan lo que se puede hacer en el documento:
l imprimir documentol modificar documentol copiar el texto y los gráficosl agregar o modificar anotaciones al texto
Para habilitar la acción en el PDF hayque marcar la casilla de verificación y, para prohibirla, hay que desmarcarla.
Nota: para que estas opciones de seguridad ypermisos tengan efecto se debe establecer una contraseña de propietario.
Preferencias observadorOcultar barra de herramientasOculta la barra de herramientas en el visor del PDF.
Ocultar barra de menúOculta la barra delmenú en el visor del PDF .
Ocultar ventana interfaz de usuario
- 356 -

Manual ProNest 2012
Oculta los controles de la ventana que se muestran en el fondo del visor del PDF.
Ajustar ventanaAjusta la ventana del documento para que quepa cómodamente al abrir la página.
Ventana centralPosiciona la ventana en el centro del área de pantalla.
Imprimir a escalaDe seleccionarse esta opción, en la pantalla de configuración impresión de documento PDF, Ajustar página a escala página aparece en “Reducir a áreade impresión” de manera predeterminada. Si está desmarcada, Ajustar página a escala estará en “(Ninguna)”.
- 357 -

Manual ProNest 2012
Destino del informe CVSNombre de archivoPuede entrar el texto y las variables para especificar la ruta y nombre de archivo en el que se guardará el destino.
Puede hacer clic en el botón buscar ( ) para abrir el cuadro de diálogo Editar campo en el que podrá personalizar una fórmula de nomenclatura dearchivo. Para más información, ver "Utilizar variables" en la página 505.
Página de código OEMGuarda el archivo de salida en la página de código OEMactual.
SeparadorSeparador de valor a usar en el archivo de salida. El separador predeterminado es punto y coma (;).
- 358 -

Manual ProNest 2012
Destino del informe XLSNombre de archivoPuede entrar el texto y las variables para especificar la ruta y nombre de archivo en el que se guardará el destino.
Puede hacer clic en el botón buscar ( ) para abrir el cuadro de diálogo Editar campo en el que podrá personalizar una fórmula de nomenclatura dearchivo. Para más información, ver "Utilizar variables" en la página 505.
Exportar propiedadesContinuo
ImágenesLas imágenes de gráficos se incluirán en la hoja de cálculo XLS.
Como textoTodos los objetos se transfieren a la hoja de cálculo como objetos de texto. Esta opción puede ser de utilidad al transferir campos numéricos de for-mato complicado.
Exportar rápidamenteUso de transferencia rápida optimizada de datos a Excel. Inhabilitar esta opción disminuye la velocidad de transferencia de datos pero aumenta la com-patibilidad de exportación de cualquier error durante dicha transferencia.
Líneas de cuadrículaLas líneas de cuadrícula se mostrarán en la hoja de cálculo.
Combinar celdasLas celdas contiguas vacías se combinarán en la hoja de cálculo.
WYSIWYGTotal conformidad con la apariencia del informe. En esta opción se lleva a cabo la inhabilitación de la optimización para reducir la cantidad de filas y col-umnas de la tabla resultante.
FondoExporta el de fondo color asignado a la página de informe.
Salto de páginaLos saltos de página se incluirán en la hoja de cálculo.
- 359 -

Manual ProNest 2012
Destino del informe HTMLNombre de archivoPuede entrar el texto y las variables para especificar la ruta y nombre de archivo en el que se guardará el destino.
Puede hacer clic en el botón buscar ( ) para abrir el cuadro de diálogo Editar campo en el que podrá personalizar una fórmula de nomenclatura dearchivo. Para más información, ver "Utilizar variables" en la página 505.
Exportar propiedadesEstilosTransfiere los estilos de diseño del objeto de texto. Desmarcar este parámetro optimiza la exportación pero empeora la apariencia del documento.
Todo en una carpetaSi está seleccionado, todos los archivos e imágenes HTML se guardarán en la carpeta raíz. Si está desmarcada, los archivos se guardarán siguiendo unaestructura de subcarpetas por niveles.
Navegador páginasSe incluye una barra de navegación especial (JavaScript) en la salida HTMLpara la paginación de los informes HTML. Es de utilidad si está habilitado Var-ias páginas.
Ancho fijoSeleccionar este ajuste bloqueará la modificación de ancho automática al cambiar el tamaño de ventana.
Varias páginasSi está seleccionado, cada informe se guarda en un archivo HTMLpor separado. Si se desmarca este parámetro, todos los informes se guardarán en unsolo archivo HTML.
FondoIncluye los gráficos de fondo de la página de informe.
ImágenesSelecciona un formato para guardar las imágenes.
Opciones: JPEG, BMP, GIF, PNG, (ninguno)
Si selecciona “(ninguno)” las imágenes se pasarán por alto en la salida HTML.
- 360 -

Manual ProNest 2012
Generar salida de CNCDespués de finalizar el anidamiento, puede crear la salida de CNCpara el trabajo. Durante la salida, ProNest crea archivos CNC independientes paracada nido del trabajo. Cada archivo CNC incluye instrucciones codificadas para que la cortadora pueda cortar un nido completo, incluidos los recortes ocortes de estructura que se hubieran agregado.
Para crear una salida de CNC para el trabajo actual:
1. En elmenúArchivo, haga clic en Salida de CNC.
Se abrirá el cuadro de diálogo Salida de CNC.
2. En el cuadro Nombre de archivo, escriba un nombre para el archivo de salida.
ProNest asignará un nombre de archivo único a cada nido del trabajo, en función del nombre de archivo que haya especificado.
3. Haga clic en Salida.
ProNestgenerará un archivo CNCpara cada nido del trabajo. Estos archivos CNCse enviarán al controlador de máquina.
Para obtener más información sobre cómo crear la salida de CNCpara los nidos, consulte los siguientes vínculos:
l "El cuadro de diálogo Salida de CNC" en la página 362
l "¿Cómo funciona la denominación de un archivo CNC?" en la página 364
l "Cuadro de diálogo Progreso de la salida" en la página 366
l "Ajustes de salida CNC" en la página 79
También puede crear salidas de CNC individuales para una sola pieza. Haga clic en el siguiente vínculo para obtener más información:
l "Salida de una sola pieza" en la página 367
- 361 -

Manual ProNest 2012
El cuadro de diálogo Salida de CNCPara generar la salida de los nidos se utiliza el cuadro de diálogo Salida de CNC.
Para abrir el cuadro de diálogo Salida de CNC:
l En elmenúArchivo, seleccione Salida de CNC.
El cuadro de diálogo Salida de CNC
En este cuadro, cada nido del trabajo se muestra por separado, junto con el nombre de archivo y la acción de los nidos. Puede utilizar las casillas de ver-ificación que aparecen junto a cada nido para indicar si se debe generar o no dicho nido.
Nota: si se utilizan subrutinas, se deberá generar la salida de todos los nidos del trabajo almismo tiempo. Por tal razón, las casillas de verificaciónno aparecen junto a cada nido cuando se utilizan subrutinas.
Carpeta de salidaEn forma predeterminada, esta carpeta se establecerá en la ubicación especificada en la configuración Salida de CNC.
Nombre del archivoAquí puede introducir un nombre de archivo para los archivos de salida. Si tiene más de un nido, ProNest insertará el nombre del archivo y luegoagregará un número diferente para cada archivo CNC. En forma predeterminada, este cuadro incluirá el nombre del trabajo actual.
Ejemplo:Si tiene dos nidos y escribe "PRUEBA" en el cuadroNombre del archivo, ProNest creará dos archivos de salida denominados "PRUEBA01.CNC" y"PRUEBA02.CNC".
Nota: si no se seleccionó la opciónUtilizar nombres de archivo largosen la configuración Salida de CNC, ProNest truncará el nombre delarchivo para que no supere los ocho caracteres.
Para más información sobre cómo se asignan los nombres a los archivos de salida, consulte "¿Cómo funciona la denominación de un archivo CNC?" en lapágina 364
Número de programaPuede especificar un número de programa que se insertará en la primera salida de archivo CNCdel trabajo. La forma exacta de utilizar esta opción (o sirealmente se debe utilizar) queda determinada por el procesador posterior particular en uso. Esta opción sólo aparecerá cuando se haya seleccionadola opciónMostrar número de programa en cuadro de diálogo de salidaen la configuración Salida CNC.Utilizar subrutinas para nombrar archivos de salida
- 362 -

Manual ProNest 2012
Si se selecciona esta opción, los archivos de salida de CNC recibirán un nombre de acuerdo con la dirección de subrutina. Esta opción sólo aparecerá sise están utilizando subrutinas y si se ha seleccionado la opciónMostrar número de programa en cuadro de diálogo salidaen la configuraciónSalida CNC.
HerramientasConfiguración de salidaSi hace clic en este vínculo, se dirigirá directamente a la página Salida de CNCde la configuración. Desde allí, puede modificar la configuración de salidasobre la marcha y aplicar los cambios al trabajo actual, sin necesidad de cerrar el cuadro de diálogo Salida de CNC.
Retazos y estructurasPuede guardar retazos y estructuras de los nidos en la base de datos del inventario de placas para utilizarlos más adelante. Los retazos y las estruc-turas se agregan a la base de datos una vez que se genera la salida del nido.
Para más información, consulte "Acerca de retazos y estructuras" en la página 401.
Buscar carpetasSe abrirá una ventana para buscar la ruta del archivo de salida.
La máquina (CFG) y el postprocesador (CFF) utilizados para generar la salida se muestran en la parte inferior del cuadro de diálogo Salida CNC.
Sugerencia: el icono de salida NC ( )muestra el estado de salida de un nido. Los nidos sin salida tienen un icono inactivo ( ). Los nidos con sal-
ida tienen un icono activo ( ), en el que se puede hacer clic para ver el código NCgenerado para el nido.
- 363 -

Manual ProNest 2012
¿Cómo funciona la denominación de un archivo CNC?Cuando se genera un trabajo, hay diversas variables que controlan cómo se asignará el nombre a los archivos de salida. Los nombres de los archivos desalida se asignan desde el cuadro de diálogo Salida de CNC.
Figura 1: El cuadro de diálogo Salida de CNC
En el cuadroNombre del archivo (señalado con la flecha roja), puede introducir el nombre que se deberá aplicar a todos los nidos del trabajo. Si el tra-bajo tiene un solo nido, el valor de este cuadro coincidirá con el nombre del archivo CNC (señalado con la flecha verde). Si el trabajo tiene más de un nido(como se muestra en la figura 1), a cada nombre de archivo CNCse le agregará lo siguiente: <Filename>01,<Filename>02,<Filename>03, etc. Paramodificar los nombres de archivos CNCen forma individual, haga clic en el nombre del archivo y especifique un nombre alfanumérico.
Nota: si seleccionó la opciónUtilizar nombres de archivo largos, que se encuentra en la página Salida de CNCde la configuración, puede intro-ducir nombres de archivo largos para los archivos CNC. Este parámetro se puede desactivar para limitar la extensión de los nombres de archi-vos de salida a ocho caracteres (convención de nombres de archivos DOS 8.3).
Extensiones de archivosLa extensión predeterminada de los archivos de salida es .cnc. Se puede cambiar por cualquier extensión de tres caracteres con el parámetro Exten-sión del archivo CNC, que se encuentra en la página Salida CNCde la configuración de ProNest. Si el valor de este parámetro se deja en blanco y eltrabajo tiene más de un nido, a la extensión se le agregará automáticamente lo siguiente: .N1, .N2, .N3, etc.
Ejemplo 1:Extensión de archivo CNC= cncSalida de un solo nido con el nombre:Mitrabajo.cncArchivo de salida: Mitrabajo.cnc
Ejemplo 2:Extensión de archivo CNC= cncSalida de tres nidos con el nombre:Mitrabajo.cncArchivos de salida: Mitrabajo01.cnc,Mitrabajo02.cnc,Mitrabajo03.cnc
Ejemplo 3:Despeje la opción de extensión de archivo CNCSalida de un solo nido con el nombre:MyJob (Mitrabajo)Archivo de salida: MyJob (Mitrabajo)
Ejemplo 4:Despeje la opción de extensión de archivo CNCSalida de tres nidos con el nombre:MyJob (Mitrabajo)Archivos de salida: MyJob.N1 (Mitrabajo.N1),MyJob.N2 (Mitrabajo.N2),MyJob.N3 (Mitrabajo.N3)
- 364 -

Manual ProNest 2012
Subrutinas y denominación de archivoSi se configuró el CFF para que utilice subrutinas, se puede asignar automáticamente un nombre a los archivos de salida utilizando el número de pro-grama como el nombre de archivo básico.
Figura 2: Cuadro de diálogo Salida CNC donde se muestra el Número de programa y la opción Utilizar subrutinas paranombrar archivos de salidaCuando está seleccionada la opciónUtilizar subrutinas para nombrar archivos de salida, el primer nido del trabajo se designará con el númerode programa (como se muestra en la figura 2). Los nidos subsiguientes se designarán durante la salida, en función de cuántas subrutinas haya en unnido dado. El número de programa se puede modificar en este cuadro de diálogo.
Nota: Para poder ver las opcionesNúmero de programa yUtilizar subrutinas para nombrar archivos de salidaen el cuadro Salida CNC,debe seleccionarMostrar número de programa en cuadro de diálogo de salidaen la página Salida CNCde la configuración.
Si utiliza subrutinas o números de programa, pero no desea nombrar los archivos de salida con subrutinas, no seleccione la casilla Utilizar subrutinaspara nombrar archivos de salida. Puede asignar un nombre normal a los archivos de salida.
- 365 -

Manual ProNest 2012
Cuadro de diálogo Progreso de la salidaEl cuadro de diálogo Progreso de la salida, que aparece cuando se está generando la salida de CNC,muestra el estado de cada archivo de salida.
Sugerencia: puede abrir cualquier archivo de salida de CNCdirectamente desde el cuadro de diálogo Progreso de la salida; para ello, haga clic enel nombre del archivo, como se indica en el diagrama anterior.
EstadoEl estado del archivo de salida se mostrará cuando se lleve a cabo este proceso.
Finalizado El archivo CNCse creó correctamente.
Advertencia Se creó el archivo CNC, pero hay aspectos que requieren atención.
Error Debe solucionar los conflictos que presenta el trabajo para poder crear una salida factible.
Cancelado Se canceló la salida.
Cerrar la ventana una vez completada la acción correctamente
Seleccionar esta casilla de verificación ocultará el cuadro de diálogo Progreso de salida cuando el estado de todos los nidos sea Concluido ( ). Puedecambiar este parámetro en las preferencias de ProNest.
- 366 -

Manual ProNest 2012
Salida de una sola piezaCon ProNest se pueden crear salidas de CNC listas para la máquina, para una sola pieza o para un conjunto de piezas. La salida de una sola pieza secrea después de que se ha procesado y agregado la pieza a la lista.
La salida de una sola pieza funciona de manera similar a la salida de un nido. Durante la salida, cada pieza individual se codifica en un archivo CNCaparte.ProNest tiene en cuenta todos sus parámetros Salida de CNCyEje de salida, así como otra información sobre ajustes de proceso yde la máquina almomento de escribir el código NCde una pieza.
Para crear la salida de una o más piezas:
1. En la ventana Editar lista de piezas, agregue las piezas a la lista.
2. Realice los ajustes necesarios (tales como posicionamiento de las rutas) en la pieza en Edición avanzada y, a continuación, regrese a Editarlista de piezas.
3. En la cuadrícula Lista de piezas, seleccione todas las piezas para las cuales desea generar la salida.
Para seleccionar varias piezas,mantenga presionada la tecla CTRLmientras las elige. Para seleccionar todas las piezas de la lista, haga clic enSeleccionar todo en elmenú Editar.
4. Haga clic en el botón Salida de piezasen la lista.
Se abrirá el cuadro de diálogo Salida de CNC. Aparecerán todas las piezas seleccionadas en la lista, con una casilla de verificación al lado decada pieza.
En forma predeterminada, el nombre del archivo de salida de las piezas coincidirá con el nombre de la pieza. Si lo desea, puede cambiar el nom-bre de las piezas individualmente o escribir un nombre de archivo raíz para todas las piezas con el cuadroNombre del archivo (para obtenermás información, consulte "¿Cómo funciona la denominación de un archivo CNC?" en la página 364).
5. Elija una Posición de origen para la pieza. En forma predeterminada, coincidirá con el inicio de la pieza especificado en la configuración SalidaCNC.
6. Haga clic en Salida.
El archivo de salida se creará en la ubicación especificada.
Nota: también puede generar la salida de una sola pieza desde Edición avanzada:
1. En la ventana Editar lista de piezas, agregue la pieza a la lista.
2. Compruebe que la pieza esté actualmente seleccionada en la lista.
3. En la vista previa, haga clic en el botón Edición avanzada.
4. Realice todos las ajustes necesarios en la pieza (como por ejemplo, posicionar las rutas) en elmodo de Edición avanzada.
5. En elmenúArchivo, seleccione Salida.
6. Buscar una carpeta para el archivo de salida.
7. En el cuadroNombre del archivo, introduzca un nombre de archivo para la pieza. La extensión de este archivo refleja la Extensióndel archivo CNC especificada en la página Salida CNCde la configuración.
8. Haga clic en Salida.
- 367 -

Manual ProNest 2012
¿Qué es el cálculo de costos?El sistema de cálculo de costos ProNest se ha diseñado para ayudarle a entender los costos de cortar una pieza, un nido o un trabajo en particular. Loscostos se calculan en términos tanto de tiempo como de dinero. La información de parámetros que se usa para calcular los costos se puede encontraren varios lugares de ProNest, como se indica en la siguiente tabla:
Parámetro Ubicación en ProNest Se usa para calcular...
Espesor Base de datos de materiales peso, costo de material
Densidad de material Base de datos de materiales peso, costo de material
Precio unitario de material Base de datos de materiales costo de material
Costo mano de obra por hora Página de parámetros Cálculo de costos costo de producción
Costo mano de obra por peso de piezascortadas
Página de parámetros Cálculo de costos costo de producción
Costo por hora Página de parámetros Cálculo de costos costo de producción
Costo carga de placa Página de parámetros Cálculo de costos costo de producción
Índice de velocidad Página de parámetros Máquina tiempo de producción
Velocidad de avance Hoja de cálculo Parámetros de proceso
(El valor predeterminado también puede asignarse en la página de par-ámetros Proceso.)
tiempo de producción
Tiempo de activación Hoja de cálculo de costoso(El valor predeterminado también puede asignarse en la página de par-ámetros Cálculo de costos.)
tiempo de producción
Costo de activación Hoja de cálculo de costos
(El valor predeterminado también puede asignarse en la página de par-ámetros Cálculo de costos.)
costo de producción
Costo operativo por minuto de proceso Hoja de cálculo de costos
(El valor predeterminado también puede asignarse en la página de par-ámetros Cálculo de costos.)
costo de producción
Nota: la exactitud de todo cálculo de costo depende estrictamente de la información de configuración que se usó para hacer el cálculo. Antes derealizar el cálculo de costos, compruebe que sean correctos los datos de la configuración.
Los datos del cálculo de costos son procesados automáticamente por ProNest y pueden encontrarse en diversos lugares de la aplicación. Si estáusando hojas de cálculo de configuración, ProNest lo tomará en cuenta al procesar las cifras en el cálculo de costos.
- 368 -

Manual ProNest 2012
¿Dónde se encuentran las cifras de cálculo de costos?Las cifras de cálculo de costos se pueden encontrar en tres lugares de ProNest: la ventana Editar lista de piezas, elmenú Nido de la ventana principal yen diversos informes de ProNest.
Costos de piezas individualesSe pueden ver los costos de una pieza individual que se haya agregado a la lista de piezas, incluyendo tiempo de producción, costo de producción, costode material y costo total de dicha pieza.
Para ver las cifras del cálculo de costos de una pieza individual:
l En la ventana Editar lista de piezas, seleccione una pieza agregada en la lista de piezas, luego, en la secciónPropiedades, haga clic en la aletaUtilización y cálculo de costos.
Costos de nidoPuede ver el tiempo de producción, costo de producción, costo de material y costo total del nido actual.
Para ver las cifras del cálculo de costos correspondiente al nido actual:
l Desde la ventana principal de ProNest, en elmenúNido, seleccione Propiedades del nido.
InformesCon los informes de ProNest, se puede generar información de cálculo de costos sumamente detallada. Los informes contienen los tiempos y costos deproducción correspondientes a piezas individuales y nidos, costos a nivel de trabajo y costos de recorte.
- 369 -

Manual ProNest 2012
Calcular el tiempo de producciónEl tiempo de producción se calcula primero a nivel de proceso. La siguiente fórmula se utiliza para calcular el tiempo de producción para un proceso enparticular:
Tiempo de producción delproceso
=
Longitud decorte
Feedrate+
Longitud rápidaÍndice de velo-
cidad+
Cantidad de activaciones × Tiempo de acti-vación60
Nota: la misma fórmula se utiliza al calcular el tiempo de producción de un proceso de trazado, excepto que "longitud de corte" se reemplazarápor “longitud de trazado”.
Cuando se utiliza un solo proceso, el tiempo de producción del proceso equivaldrá al tiempo total de producción. Cuando se usan varios procesos, se cal-culan los tiempos de producción individuales de cada proceso y luego se suman entre sí para determinar el tiempo total de producción de una pieza, unnido o un trabajo.
A fin de obtener un tiempo de producción válido en ProNest, tiene que cerciorarse de que sean correctos estos tres valores: Velocidad de avance, índicede velocidad y tiempo de activación.
FeedrateLa velocidad de avance se especifica en la página Parámetros de proceso de sus ajustes de ProNest. ProNest usará la velocidad de avance que estéactiva, dependiendo de si se utilizan los valores predeterminados de la página de ajustes o una hoja de cálculo de parámetros de proceso. Si se utilizauna hoja de cálculo de parámetros de proceso que contiene varias velocidades de avance en base al área o al tipo de perfil, ProNest usará en los cál-culos las velocidades de avance aplicables. Esto también se aplica cuando se usan hojas de cálculo con técnicas de corte.
Índice de velocidadEste parámetro describe la velocidadmáxima de recorrido de la máquina mientras el cabezal de corte se encuentra desactivado. El índice de velocidadde una máquina se especifica en la página principal de la configuración de ProNest y se utiliza exclusivamente a los fines de cálculo de costos. El índice develocidad de la configuración de ProNest debe coincidir con el de la máquina cortadora real.
Tiempo de activaciónEste parámetro describe el tiempo necesario para activar un proceso en particular, expresado en segundos. El tiempo de activación se refiere a la dura-ción total desde el punto donde se detiene elmovimiento de recorrido hasta que comienza elmovimiento de corte, que puede incluir prec-alentamientos, perforaciones, elevaciones/descensos, etc.
El tiempo de activación puede especificarse de uno de tres modos en ProNest:
l En una hoja de Cálculo de costos. Una columna denominada "Tiempo de activación" le permite especificar diferentes tiempos de activación enfunción del espesor delmaterial.
o
l Si sumáquina está equipada para ejecutar elevaciones parciales y completas del cabezal de corte, ProNest puede diferenciar entre unaelevación parcial y completa almomento de calcular el tiempo de activación. Para incluir el tiempo de elevación parcial o completo en el tiempode activación:
1. Ingrese un valor para Tiempo de elevación/descenso completo y para Tiempo de elevación/descenso parcial en la páginade configuración de evasión de colisiones. Si no cuenta con elmódulo Evasión de colisiones, ingrese estos valores en la página de con-figuración Salida CNC - recorrido.
2. Si está utilizando una hoja de cálculo de parámetros de proceso, ingrese un valor de Tiempo de perforación para cada material yespesor detallado.
Cuando ProNest calcula el tiempo de activación con este método, agregará el tiempo de elevación/descenso parcial o completo al tiempo deperforación. Tenga en cuenta que si está utilizando una hoja de Cálculo de costos con la columna Tiempo de activación, este tiempo seextraerá de la hoja de cálculo y no a través delmétodo que se describe anteriormente.
o
l En la página Cálculo de costos de sus ajustes. Este parámetro se denomina Tiempo de activación predeterminado. Esta cifra deberá refle-jar el tiempo de activación promedio de un proceso en particular. El tiempo de activación predeterminado solo se utiliza para calcular costos siusted no está empleando una hoja de cálculo de costos y si no ha especificado un tiempo para subir/bajar total o parcialmente ni un tiempo deperforación.
- 370 -

Manual ProNest 2012
¿Cómo se calculan los costos?ProNest puede hacer cálculos de costos con diferentes grados de complejidad, desde estimados sencillos hasta costos de gran producción.
Fórmulas para el cálculo de costosProNest utiliza las siguientes fórmulas para calcular el costo:
Peso del mate-rial
= Área × espesor × densidad
Costo del mate-rial
= Peso del material × Precio unitario
Costo de proce-samiento
= (Tiempo de producción del proceso × Costo de procesamiento por minuto) + (Can-tidad de activaciones × Costo de activación)
Costo demáquina
= Costo de carga de placas + (Costo de mano de obra por hora × Tiempo de pro-ducción) + (Costo de máquina por hora × Tiempo de producción)
Costo de pro-ducción
= Costo de procesamiento de todos los procesos + Costo de máquina
Costo total = Costo de producción + Costo de material
Hay tres tipos de costos diferentes a tener en cuenta al calcular el costo monetario total de una pieza, un nido o un trabajo: costo de material, costo deprocesamiento y costo de máquina.
Costo del materialEl costo de material se calcula teniendo en cuenta la geometría de la pieza, así como los valores de espesor, densidad yprecio unitario que se encuen-tran en la base de datos de materiales.* El precio unitario se expresa como costo por libra o costo por kilogramo, según las unidades en pantalla que seespecifiquen en las preferencias de su base de datos de materiales. Es importante ingresar los valores correctos de precio unitario y densidad paracada material en la base de datos. Ello garantizará la exactitud del peso delmaterial y del costo de material.
Costos de procesamientoLos costos de procesamiento se ingresan en la página de Cálculo de costos de su configuración en ProNest. Hayuna ficha para cada proceso de lamáquina. Cada proceso puede tener su propia hoja de cálculo y sus propios valores predeterminados de configuración. Hay tres valores que deter-minan los costos de procesamiento: costo de activación, tiempo de activación y costo de procesamiento por minuto.
Costos de máquinaLos costos de máquina se ingresan en la sección superior de la página de configuración de Cálculo de costos. Dichos valores cubren todo lo que seincluiría en la operación de la máquina propiamente dicha.
* Nota: si en un nido se usa una placa de inventario, se tomará el precio unitario de la Base de datos inventario de placas y no de la Base dedatos de materiales.
- 371 -

Manual ProNest 2012
¿Qué es el cálculo de costos asignados?El cálculo de costos asignados es una manera de distribuir el costo de cortar uno o más nidos proporcionalmente a todas las piezas individuales endichos nidos. Dichos costos tienen en cuenta factores tales como recorte, cortes adicionales (como línea de cuarteo de estructura, línea de recorte,encadenamiento o puenteo),menos corte (como en corte de línea común), avances cruzados de más(como en evasión de colisiones) y el costo de car-gar la placa.
Nota: el cálculo de costos asignados es unmétodo alternativo de cálculo de costos que se usa para procesar las cifras que contiene el Informe dedetalles de pieza asignada. Todos los demás datos del cálculo de costos que se encuentran en ProNest se procesan con elmétodo tra-dicional (no asignado). Para obtener más información sobre elmétodo tradicional de cálculo de costos, consulte ¿Qué es el cálculo de cos-tos?.
Cuando se procesa un costo asignado para una pieza en particular, ProNest toma el costo de todos los nidos en que aparece dicha pieza y le asigna elcosto proporcionalmente a la misma.
Para tener en cuenta en el cálculo de costos asignados:
l Los valores asignados a una pieza individual se basan en todos los nidos en que aparece dicha pieza.
l El área se calcula de modo diferente para los valores asignados que en el resto de ProNest. Consulte Área asignada para obtener más detalles.
l Este método tiene en cuenta todos los costos adicionales de procesamiento de un nido (costos de recorte; corte de línea de cuarteo de estruc-tura, línea de recorte, puentes, cadenas, líneas comunes [CLC], cruces para evasión de colisiones, etc.) y los asigna proporcionalmente a laspiezas anidadas.
l Al calcular los valores asignados, ProNest resta automáticamente las piezas que están anidadas dentro de otras piezas y determina la can-tidad de veces que se corta un nido y la cantidad de antorchas.
Importante: al usar el cálculo de costos asignados para procesar los costos, tenga presente que los cambios en la cantidad de piezas anidadas,los tipos de piezas anidadas, la orientación de piezas y la cantidad de nidos creados afectará los costos asignados por pieza.
- 372 -

Manual ProNest 2012
Área asignadaHayalgunas diferencias clave en la manera en que se computa el área de una pieza con respecto al cálculo de costos asignados. Antes de describirdichas diferencias, observemos algunas de las diferentes maneras en que se calcula el área en ProNest.
Cálculos de área enProNestConsidere la siguiente pieza, la cual contiene cinco áreas cortadas (cortes):
ProNest puede calcular el área de esta pieza en una de tres maneras:
Área verdadera Área acotada Área rectangular
El área efectiva de una pieza, excluy-endo los cortes
El área contenida dentro del perfilexterior de una pieza, incluyendo loscortes
El área del rectángulo que rodea unapieza, incluyendo los cortes. Estoincluye cortes y también el área deseparación que rodea el perfil exte-rior.
Tenga en cuenta que el rectánguloque rodea la pieza abarcará las rutasexteriores y las extensiones de lasrutas de la pieza.
Piezas anidadas dentro de otras piezasEn el caso del área acotada o el área rectangular, en que una pieza se anida dentro de otra, ProNest resta el área de la pieza más pequeña al calcular elárea de la más grande.
Considere las dos piezas siguientes, en que una pieza triangular más pequeña se anida dentro de una pieza circular más grande:
Al calcular el área acotada de la pieza más grande, ProNest excluye el área acotada de la pieza más pequeña:
- 373 -

Manual ProNest 2012
¿Qué tipo de área se usa al calcular los valores asignados?En el Informe de detalles de pieza asignada, que contiene todo el cálculo de costos asignados, se usan el área acotada y el área rectangular para hacerlos cálculos.
Área de recorte asignadaAl calcular el área asignada a una pieza, ProNest utiliza el área acotada para determinar el área de esa pieza individual. La otra parte de dicha ecuaciónimplica asignar el área restante en la placa, o el área de recorte, en forma proporcional a esa pieza. Esto garantiza que el costo delmaterial del recortecreado por un nido se incluya en las cifras del costo a nivel de la pieza seleccionada.
Considere el siguiente nido:
La siguiente imagen ilustra el área total de recorte de este nido (en blanco):
El área de recorte es el área sobrante de la placa después de cortar las piezas. Tenga en cuenta que el área de recorte no incluye los cortes dentro delas piezas anidadas.
Nota: si una placa tiene una línea de recorte aplicada, el área del retazo (la parte útil de la placa que se ha recortado) no se considera parte delárea de recorte.
Cuando se calculan las cifras del área asignada, el área de recorte de un nido se distribuye proporcionalmente entre todas las piezas individuales dedicho nido. El área de recorte distribuido proporcionalmente a una pieza individual es el área de recorte asignado de dicha pieza.
¿Cómo se calcula el área de recorte asignado?Según sea su forma, ciertas piezas producenmás o menos recorte que otras. Para compensar por este hecho, ProNest aplica unmétodo basado en laforma para asignar el área de recorte de un nido a sus piezas individuales. En primer lugar, ProNest resta el área acotada de una pieza de su respectivaárea rectangular, dándonos el área sobrante.
- 374 -

Manual ProNest 2012
Área rectangular – Área acotada = Área sobrante
Luego se comparan las áreas sobrantes de las diferentes piezas que hay en unmismo nido. A las piezas conmayor área sobrante se les asignará unamayor parte del área total de recorte que a las piezas conmenor área residual.
Luego se calcula el área de recorte asignado a una pieza individual de esta manera:
Área de recorte asig-nada
= El área de recorte del nido × (Área sobrante de la pieza ÷ Áreasobrante de todas las piezas)
Tenga en cuenta que el área de recorte asignado a una pieza se calcula a partir de todos los nidos del trabajo en que aparece la pieza.
Consideremos las dos piezas siguientes:
Circunferencia Cuadrado
Radio = 70,52 mm Longitud del lado = 125mm
Separación de la pieza = 10mm Separación de la pieza = 10mm
Área acotada = 15 625mm2 Área acotada = 15 625mm2
Área rectangular = 22 814mm2 Área rectangular = 18 225mm2
El área sobrante de estas piezas individuales sería:
Circunferencia Cuadrado
Área sobrante = 22 814 - 15 625 = 7189 mm2 Área sobrante = 18 225 - 15 625 = 2600 mm2
- 375 -

Manual ProNest 2012
Aunque las piezas tienen la misma área acotada, el área sobrante del cuadrado es menor que la del círculo.
Supongamos que se anidan 10 copias del cuadrado y10 copias de la circunferencia en una placa de 1600mm× 800mm.
Área total de la placa = 1600mm x800mm= 1 280 000mm2
Área de la placa usada por las piezas = 15,625mm2 x 20 piezas = 312,500mm2
Para obtener el área de recorte del nido, se resta el área total acotada de la pieza del área total de la placa:
Área de recorte total del nido = 1 280 000mm2 - 312 500mm2= 967 500 mm2
Después de calcular el área de recorte (967 500mm2) del nido, ProNest suma las áreas sobrantes de todas las piezas del nido:
Cuadrado: 2600mm2× 10 piezas = 26 000mm2
Circunferencia: 7189mm2× 10 piezas = 71 890mm2
El área sobrante total de las 20 piezas = 26 000 + 71 890 = 97 890 mm2
Una vez se determina el área total de recorte del nido, área sobrante total de todas las piezas del nido y área sobrante de una pieza individual,podemos emplear estos valores en la siguiente fórmula para obtener el área de recorte asignada a la pieza:
Área de recorte asignado = el área de recorte del nido × (Área sobrante de la pieza ÷ Área sobrantede todas las piezas)
Resultados:
Área de recorte asignado del cuadrado = 967 500 × (2600 ÷ 97 890) = 25 697,21 mm2
Área de recorte asignado de la circunferencia = 967 500 × (7189 ÷ 97 890) = 71 052,79 mm2
Apesar de que las dos piezas tienen la misma área acotada, la cantidad de recorte asignado a ellas difiere considerablemente debido a sus dif-
- 376 -

Manual ProNest 2012
erentes áreas sobrantes. En este caso, a la circunferencia se le asigna una parte muchomayor del área total de recorte del nido debido a suforma.
Tenga en cuenta que la suma de todas las áreas de recorte asignadas a todas las piezas del nido siempre será equivalente al área total de recortede ese nido.
(25 697,21 mm2× 10)+ (71 052,79 mm2× 10)= 967 500mm2
Todo en conjuntoUna vez que se determina el área de recorte asignado de la pieza, se suma al área acotada para obtener el área asignada de dicha pieza.
Área asignada = Área acotada + Área de recorte asignado
En el Informe de detalles de pieza asignada, elÁrea refleja el área asignada de la pieza, en tanto que elPeso se calcula según el área asignada.
- 377 -

Manual ProNest 2012
Fórmulas para el cálculo de costos asignadosLas cifras de esta página corresponden sólo a los campos que se encuentran en el Informe de detalles de pieza asignada. Tenga en cuenta que lascifras asignadas a una pieza individual representan una parte del costo total de procesar los nidos en los que aparece dicha pieza.
Cifras de la pieza asignadaTiempo de producciónEl tiempo de producción asignado distribuye el tiempo para procesar uno o más nidos de manera proporcional a la pieza individual. Esto representa eltiempo dedicado a cortar perfiles interiores/exteriores, líneas de estructura, recortes, puentes, cadenas y líneas comunes (CLC); el tiempo de carrerarápida entre las piezas, incluyendo todo movimiento para evasión de colisiones, y los tiempos de activación.
Tiempo de pro-ducción
= El tiempo de producción de todos los nidos en que aparece la pieza × (Tiempode producción de una sola copia de la pieza ÷ Tiempo de producción de todaslas piezas en esos nidos)
Para más información sobre cómo ProNest calcula el tiempo de producción, consulte "Calcular el tiempo de producción" en la página 370.
Longitud de corteProNest Suma la longitud de todos los perfiles a cortar de todos los nidos que contengan la pieza, contabilizando cualquier corte adicional o de menosdebido a cortes de estructura, líneas de recorte, puentes, cadenas y líneas comunes (CLC). Luego se asigna la longitud total del corte a la pieza individ-ual.
PerforacionesProNest Suma todas las perforaciones de todos los nidos que contengan la pieza, contabilizando cualquier perforación adicional por cortes de estruc-tura y líneas de recorte, así como las perforaciones de menos por puentes, cadenas o corte de línea común (CLC). Luego se asigna el total de per-foraciones a la pieza individual.
ÁreaEsta es el área de la pieza asignada. Para calcularla, ProNest suma el área cerrada de la pieza y el área de recorte asignado. Para obtener más inform-ación sobre el área cerrada o el área de recorte asignado, consulte "Área asignada" en la página 373.
Área = Área cerrada + Área de recorte asignado
PesoEste es el peso asignado y se calcula con la densidad y el espesor delmaterial; dichos valores se asignan en la Base de datos de materiales. El área serefiere al área de la pieza asignada (mencionada arriba).
Peso = Densidad × Área × Espesor
Costo de producciónEl costo de producción asignado distribuye el costo de procesar uno o más nidos en proporción a la pieza individual. Esto se basa en el tiempo de pro-ducción, el costo de procesamiento y el costo de la máquina. El costo de producción toma en cuenta: los recorridos rápidos entre piezas, incluyendo losmovimientos de evasión de colisiones, todos los cortes, las perforaciones de más yde menos, los costos de activación y de carga de la placa.
Costo de pro-ducción
= El costo de producción de todos los nidos en que aparece la pieza × (Costo deproducción de una sola copia de la pieza ÷ Costo de producción de todas laspiezas en esos nidos)
Para más información de cómo se calculan los costos de producción en ProNest, consulte "¿Cómo se calculan los costos?" en la página 371.
Costo de recorteEsto refleja una parte del costo total del recorte del nido y se base en el área de recorte asignado de la pieza. El precio unitario, la densidad y el espesor
- 378 -

Manual ProNest 2012
provienen de la Base de datos de materiales.*
Costo derecorte
= Precio unitario × Densidad × Área de recorte asignado × Espesor
*Nota:
si en un nido se usa una placa de inventario, se tomará el precio unitario de la Base de datos inventario de placas y no de la Base de datos demateriales.
Para informarse enmás detalle sobre cómo se calcula el área de recorte asignado, consulte "Área asignada" en la página 373.
Costo del materialEsto consiste en el costo delmaterial del área cerrada de la pieza. El precio unitario, la densidad y el espesor provienen de la Base de datos de mate-riales.*
Costo del material = Precio unitario × Densidad × Área cerrada × Espesor
*Nota:
si en un nido se usa una placa de inventario, se tomará el precio unitario de la Base de datos inventario de placas y no de la Base de datos demateriales.
Para informarse enmás detalle sobre el área cerrada, consulte "Área asignada" en la página 373.
Costo totalLa suma del costo delmaterial asignado, el costo de recorte asignado y el costo de producción asignado.
Costo total = Costo de producción + Costo de material + Costo de recorte
- 379 -

Manual ProNest 2012
¿Cómo se calculan las cifras de utilización?Hay cuatro porcentajes de utilización (real, de recorte, rectangular y de placa usada) que reflejan la relación entre el índice de superficie de la pieza y lasuperficie total de la placa. Ciertas cifras adicionales de utilización detallan el uso de la placa, así como también área y peso de las piezas individuales.
Porcentajes de utilizaciónUtilización realEste es el índice del área verdadera de todas las piezas anidadas con respecto al área total de la placa. Tenga en cuenta que si una pieza tiene un perfilinterior, el área superficial de la parte que se elimina no se considerará como parte de dicha pieza.
Ejemplo:
Figura 1
El nido que se ilustra en la figura 1 tiene una utilización real del 6,58%. Para fines de esta demostración, el área verdadera de la pieza es de colorazul claro y el área de la placa está perfilada en rojo.
Utilización de recorteSi se ha recortado un nido, ProNest calculará la utilización de recorte como el índice del área verdadera de todas las piezas anidadas con respecto alárea de la placa hasta la línea de recorte. La sección de la placa que se ha recortado no se incluirá en el área calculada de la placa. Si el nido no contieneningún otro nido recortado, este valor será idéntico al porcentaje de utilización real.
Ejemplo:
Figura 2
El nido que se ilustra en la figura 2 ha sido recortado. El área verdadera de la pieza aparece en color azul claro y el área de la placa que se usa paraeste cálculo está perfilada en rojo. La utilización de recorte para el nido de este trabajo es del 48%.
- 380 -

Manual ProNest 2012
Utilización de placa usadaEste porcentaje puede ser útil para determinar el nivel al que encajan las piezas. Para generar este valor, ProNest coloca un punto X,Y en la pieza másalejada del inicio del anidamiento. Según aumente la distancia entre la pieza más lejana y el inicio del anidamiento, disminuirá la utilización de la placausada.
Ejemplo:
Figura 3
El nido que se ilustra en la figura 3 tiene una utilización de la placa usada del 47%. El área de la pieza es de color azul claro y el área total de la placaestá perfilada en rojo.
Figura 4
El nido que se ilustra en la figura 4 tiene una utilización de la placa usada del 17%. Tenga en cuenta que este porcentaje es inferior al del nido de lafigura 3 porque la pieza está más alejada del inicio del anidamiento.
Utilización rectangularProNest utiliza el espacio rectangular mínimo que ocupa una pieza (incluyendo rutas de la pieza y sus ampliaciones) al calcular el área de la pieza. La util-ización rectangular es el índice del área rectangular de todas las piezas de un trabajo con respecto al área total de la placa.
Ejemplo:
- 381 -

Manual ProNest 2012
Figura 5
El nido que se ilustra en la Figura 5 tiene una utilización rectangular del 11,1%. El área rectangular de la pieza es de color azul claro y el área de laplaca está perfilada en rojo.
Cifras de utilización adicionales en el nidoLongitud utilizadaEsto se refiere a la distancia a lo largo del eje X entre el inicio del anidamiento y la pieza anidada más lejana.
Ejemplo:
Figura 6
La longitud usada para este nido es indicada por la línea azul horizontal.
Ancho utilizadoEsto se refiere a la distancia a lo largo del eje Y entre el inicio del anidamiento y la pieza anidada más lejana.
Ejemplo:
- 382 -

Manual ProNest 2012
Figura 7
El ancho utilizado para este nido es indicado por la línea azul vertical.
Cifras de utilización de piezasÁrea verdaderaLa superficie bidimensional de la pieza. Si una pieza tiene un perfil interior, la superficie de la parte que se elimina no se considerará como parte de dichapieza.
Ejemplo:
Peso realLa masa de la pieza. Esto se calcula mediante densidad (procedente de la base de datos de materiales), área verdadera y espesor de material.
Área rectangularEl espacio rectangular mínimo que ocupa una pieza (incluyendo las caladuras, las rutas de piezas y las extensiones de rutas)
Ejemplo:
Peso rectangularLa masa de la pieza, incluyendo elmaterial que hay en el espacio rectangular mínimo. Esto se calcula mediante densidad (procedente de la base dedatos de materiales), área rectangular y espesor de material.
- 383 -

Manual ProNest 2012
¿Dónde se encuentran las cifras de utilización?Las cifras de utilización se pueden encontrar en cuatro áreas de ProNest: la ventana Editar lista de piezas, los menús Nido yTrabajo de la ventana prin-cipal y en diversos informes de ProNest.
Cifras de utilización del nidoEstas incluyen el porcentaje real, de recorte, rectangular y de la placa usada, como así también la longitud y el ancho usados.
Para ver las cifras de utilización correspondientes al nido actual:
l En elmenúNido, seleccione Propiedades del nido.
Las cifras de utilización para los nidos también pueden hallarse en los siguientes informes:
l Plano de nidol Detalle del nido de cabezal únicol Secuencia de nido de cabezal únicol Detalle de nido con varios cabezalesl Optimizaciónl Vista zoom del nido
Cifras de utilización del trabajoEstos son los porcentajes promedio de utilización para todos los nidos del trabajo.
Para ver los porcentajes de utilización del trabajo:
l En elmenú Trabajo, seleccione Información del trabajo.
Las cifras de utilización correspondientes a los trabajos también se pueden hallar en el informe de resumen de trabajo.
Utilización de piezas individualesLas cifras de utilización correspondientes a una pieza individual incluyen el área verdadera, el peso real, el área rectangular y el peso rectangular.
Para ver las cifras de utilización de una pieza individual:
l En la ventana Editar lista de piezas, seleccione una pieza agregada en la lista de piezas, luego, en la secciónPropiedades, haga clic en la aletaUtilización y cálculo de costos.
Las cifras de utilización de piezas individuales también se pueden hallar en el Informe de detalles de pieza.
- 384 -

Manual ProNest 2012
¿Qué es una base de datos ProNest?ProNest utiliza bases de datos para almacenar registros de materiales, clientes, piezas de inventario, placas de inventario, ensamblajes y pedidos detrabajo. Se puede acceder a los editores de bases de datos de ProNest internamente en elmenú Base de datos de la ventana principal de ProNest. Loseditores de la base de datos también se pueden ejecutar externamente como aplicaciones independientes.
Para acceder los editores de la base de datos independientes:
l En elmenú Inicio, hacer clic en Todos los programas, luego enHypertherm CAM y enProNest 2012 Sistema de anidamiento.
ProNest utiliza las siguientes bases de datos:
Base de datos de materiales
Base de datos clientes
Base de datos inventario de placas
Base de datos galería de piezas
Base de datos ensamblaje
Base de datos pedidos de trabajo
Las bases de datos material y cliente son prestaciones estándar; las bases de datos inventario de placas, pedidos de trabajo, galería de piezas y ensam-blaje están disponibles sobre la base de los módulos opcionales que se hayan comprado.
Para más información sobre las bases de datos, consulte los vínculos siguientes:
l Acerca de Base de datos de materiales
l Acerca de Base de datos clientes
l Acerca del inventario de placas
l Acerca de galería de piezas
l Ensamblaje
l Acerca de la base de datos pedidos de trabajo
- 385 -

Manual ProNest 2012
Acerca de Base de datos de materialesLa base de datos de materiales almacena una lista de todos los diferentes materiales que usted usa. Una vez que se crea dicha lista, estará disponibleen ProNest, lo cual le permitirá asignar un tipo y un espesor de material a cada pieza y cada placa. También se almacenará en la base de datos otrainformación sobre los materiales, tales como densidad, composición química y precio.
Para abrir la Base de datos de materiales:
l En elmenúBase de datos, seleccioneMaterial.
Una vez que se abra la base de datos de materiales, usted podrá agregar,modificar o quitar materiales de la misma.
Agregar un material
1. En elmenúArchivo, seleccioneNuevo.
2. Ingrese elMaterial y elespesor delmaterial, así como también cualquier otro dato que desee incluir.
3. Hacer clic enAceptar.
Sugerencia: puede agregar fácilmente un tipo de material con un rango de espesores diferentes en la base de datos:
1. En elmenúArchivo, seleccioneNueva lista de material.
2. Ingrese un tipo de material en la casilla superior.
3. Utilice las casillasDe yApara especificar el valor más bajo ymás alto del conjunto.
4. En la casilla Incremento, ingrese un valor de incremento apropiado.
5. Agregue cualquier información adicional sobre elmaterial, tal como densidad o precio unitario.
6. Hacer clic enAceptar.
Editar información del material
Para editar un solo material:
1. Seleccione el registro delmaterial.
2. Haga clic en el botón Editar de la barra de herramientas ( ).
3. Cambie la información delmaterial según sea necesario.
4. Hacer clic enAceptar.
Para editar varios materiales a la vez:
1. Seleccione varios materiales.
a. Para seleccionar un rango de materiales, oprima la tecla MAYÚS y, sin soltarla, haga clic en primer y último rango de los materiales aeditar.
b. Para seleccionar varios materiales de uno en uno, oprima la tecla CRTL y, sin soltarla, haga clic en cada registro de material a editar.
2. Haga clic en el botón Editar de la barra de herramientas ( ).
Se abrirá el cuadro de diálogo Propiedades. Tenga en cuenta que al lado de cada campo hayuna casilla de verificación sinmarcar ( ), lo queindica que el valor está sin editar.
3. Cambie la información delmaterial según sea necesario.
Al editarse la información de un campo, la casilla de verificación se marca ( ) para indicar que el valor fue editado.
4. Hacer clic enAceptar.
Los cambios se aplicarán a todos los materiales seleccionados.
Eliminar un material
1. Seleccione elmaterial.
2. En elmenúArchivo, seleccione Eliminar.
Las hojas de cálculo de la base de datos de materiales y de parámetros de procesoAdemás de los materiales que se agreguen directamente a la base de datos, también se guardarán en ella los materiales provenientes de todas lashojas de cálculo Parámetros de proceso. ProNest agregará automáticamente a la base de datos todos los materiales que encuentre en sus hojas decálculo.
- 386 -

Manual ProNest 2012
Propiedades del materialMaterialTipo o nombre delmaterial. Este es un campo obligatorio que se usa por todo ProNest.
ThicknessEspesor delmaterial en pulgadas o milímetros. Este es un campo obligatorio que se usa por todo ProNest y para calcular el peso de la pieza y placa convista al cálculo de costos.
GradoGrado delmaterial es un campo opcional que puede usarse para diferenciar más los materiales, además de su tipo y espesor. Las piezas de igual tipo dematerial y espesor, pero de grados diferentes, no podrán ponerse en elmismo nido.
Ejemplo:
Digamos que se agregaron los dos materiales siguientes a la base de datos:
Acero A36 10,0Acero 1018 10,0
Aunque estos dos materiales son delmismo tipo y espesor, pueden considerarse diferentes en ProNest debido a que son de grado diferente. Cadamaterial tendría un precio unitario, valor de recorte, densidad, etc., únicos.
CalibreCalibre es un campo opcional que se usa solo con fines de visualización. Para diferenciar los materiales debe usarse de conjunto con el campo Espesor,pero no por sí solo.
densidadDensidad delmaterial en lb/pulg.3o kg/m3. Se usa para calcular el peso de la pieza y placa con vista al cálculo de costos.
Precio unitarioEl precio unitario delmaterial en unidades monetarias/lb o unidades monetarias/kg. Se usa para calcular los gastos de materiales por piezas y placas.
Valor del recorteValor del recorte de material en unidades monetarias/lb o unidades monetarias/kg. Se utiliza para calcular el valor del recorte de un nido (en el informede resumen del trabajo).
- 387 -

Manual ProNest 2012
Acerca de la base de datos ClientesLa base de datos de clientes almacena una lista de todos los clientes de su compañía. Una vez que se cree esta lista, estará disponible en ProNest, per-mitiéndole asignar un cliente para cada pieza.Mediante esta información, ProNest puede generar informes pormenorizados por cliente.
Para abrir la base de datos de clientes:
l En elmenúBase de datos, seleccione Cliente.
Una vez que se abra la base de datos de clientes, usted podrá agregar,modificar o quitar registros de clientes.
Agregar un cliente
1. En elmenúArchivo, seleccioneNuevo.
2. En la aleta General, dentro de la casilla Compañía, ingrese un nombre para el cliente. También puede ingresar una persona de contacto yuna dirección de facturación para dicho cliente.
3. En la aleta Envío, agregue toda información de envío que desee incluir.
4. Hacer clic enAceptar.
Su cliente será agregado a la base de datos.
Cambie la información de un cliente
1. Seleccione el registro de un cliente
2. En elmenúArchivo, haga clic en Propiedades.
3. Modifique la información del cliente según sea necesario.
4. Hacer clic enAceptar.
Sus cambios se guardarán en la base de datos.
Eliminar un cliente
1. Seleccione el registro de un cliente
2. En elmenúArchivo, seleccione Eliminar.
3. Haga clic en Sí.
Se eliminará el cliente de la base de datos.
- 388 -

Manual ProNest 2012
Base de datos HistorialLa base de datos Historial puede almacenar en un registro la información del trabajo y nido y facilitarle el acceso a los datos almacenados.
Activar la base de datos histórica
1. En elmenúArchivo, seleccionar Preferencias.
2. En la ficha General, seleccioneDespués de la salida, agregar información del trabajo a la base de datos histórica.
Una vez activada esta opción, la base de datos histórica almacenará información del trabajo y del nido cada vez que cree una salida para un trabajo.
Ver datos históricos
Adiferencia de otras bases de datos de ProNest, la base de datos histórica no se puede visualizar desde ProNest. Para ver los datos históricos, debetener acceso a la base de datos a través de SQLServer o de otro medio.
Base de datos histórica y SQL ServerLa base de datos Historial se crea durante el proceso de instalación de ProNest en la instancia de HYPERTHERMoMTCSOFTWARE. Se crean las tablassiguientes en la base de datos:
l JobParts (PiezasTrabajo)l Trabajosl NestParts (PiezasNido)l Nidosl PlateInvCreated (inventario de placa creado)
Guardar imágenes de nido en la base de datos Historial
Usted puede configurar ProNest para guardar imágenes de cada nido en la base de datos Historial al salir:
1. En elmenúArchivo, seleccionar Preferencias.
2. En la ficha General, seleccioneGuardar una imagen de cada nido en la base de datos Historial al salir.
ProNest guardará un fichero de imagen (.png) de cada nido en la base de datos Historial al generar la salida del CNC. El archivo de imagen se nombrarácon el ID (NestID) asignado al nido en cuestión en la base de datos Historial y se guardará en la carpeta Imagen historial de nidos especificada en laficha Varios de sus preferencias.
- 389 -

Manual ProNest 2012
Acerca de galería de piezasEn la base de datos galería de piezas se almacena una lista de piezas que necesitan cortarse más de una vez. Dicha lista puede usarse para armar con-juntos o para repetir pedidos de una pieza en particular. Una vez se crea esta lista, se puede acceder a ella en ProNest al agregar piezas en la ventanaEditar lista de piezas.
Para abrir la Base de datos galería de piezas:
l En la ventana principal de ProNest, en elmenúBase de datos, seleccionarGalería de piezas.
Desde la base de datos de la galería de piezas, podrá ver todas las piezas de inventario existentes. También puede crear nuevas piezas de inventario ymodificar o eliminar las piezas existentes en la base de datos.
- 390 -

Manual ProNest 2012
Agregar piezas a la base de datos galería de piezasLas piezas pueden agregarse a la base de datos galería de piezas ya sea como archivos CADo archivos MTC token.
Para agregar una pieza a la base de datos galería de piezas:
1. Abrir la Base de datos galería de piezas:
2. En elmenúArchivo, seleccioneNuevo.
Aparecerá el cuadro de diálogo Importar.
3. Buscar la carpeta que contiene la pieza que desea agregar.
4. En la casilla Tipo de archivo, especificar un tipo de archivo (archivos CAD,archivos MTC token , o Todos los archivos).
5. Hacer clic una vez en el archivo para seleccionarlo.
6. Si está agregando un archivo CAD, hacer clic en el botónPropiedades ( ) y asignar las propiedades de Importar CAD.
7. Hacer clic en el botónVista previa ( ). Aparecerá una vista previa de la pieza en la pantalla de la derecha.
8. Hacer clic enAceptar.
Se abrirá Vista de registro de pieza.
9. En la casilla Cantidad ingresar la cantidad necesaria de la pieza.
10. En la casillaMaterial, seleccionar un tipo y espesor de material para la pieza.
11. Hacer clic enCalcular.
Esto calculará automáticamente la longitud, peso, área verdadera, peso real, área rectangular y peso rectangular.
12. Entrar cualquier otra propiedad de la pieza según sea necesario.
13. Hacer clic enAceptar.
La pieza se agregará a la base de datos galería de piezas.
Avanzado: Agregar archivos token a la base de datos galería de piezas (en la ventana Editar lista de piezas)
Cada vez que se agrega un archivo CAD, una pieza de plantilla variable (VSP) o una pieza tubular a la lista, se procesa como un archivoMTC token (.tok), el cual contiene la geometría de la pieza, además de las demás propiedades agregadas de la pieza (como rutas) quefueron aplicadas. Se puede guardar rápidamente un archivo token de esta pieza procesada a la base de datos galería de piezas en laventana Editar lista de piezas:
1. En la ventana Editar lista de piezas, aplicar las propiedades de la pieza y agregar la pieza a la lista.
2. En la lista de piezas, hacer clic derecho en la pieza y seleccionarAgregar a la galería de piezas.
Su pieza, incluyendo cualquier propiedad de la misma, se guardará en la base de datos galería de piezas.
- 391 -

Manual ProNest 2012
ConjuntoUn conjunto es simplemente una lista de la galería de piezas. Los conjuntos se almacenan en la Base de datos de conjuntos; para accederlos, selec-cionar Conjunto en elmenúBase de datos.
Nota: Antes de crear un conjunto, usted debe asegurarse de que todas las piezas que quiere añadirle están listadas en la Base de datos de galeríade piezas.
Para crear un conjunto:
1. Abrir la Base de datos de conjuntos.
2. En elmenúArchivo, hacer clic enNuevo.
3. Ingresar un nombre para el conjunto.
4. Hacer clic enAceptar.
Una vez se ha creado el conjunto, se le pueden agregar piezas de inventario.
Para agregar piezas a un conjunto:
1. Seleccionar el conjunto en la Base de datos de conjuntos.
2. En elmenúArchivo, hacer clic enAgregar piezas.
3. Seleccionar las piezas de inventario que se desee agregar.
4. Hacer clic enAgregar.
Los conjuntos se pueden acceder en ProNest por medio de la ventana Editar lista de piezas mientras las agrega a su lista.
- 392 -

Manual ProNest 2012
Acerca del inventario de placasLa Base de datos inventario de placas almacena una lista de placas que usted tiene en existencia. Una vez que se crea dicha lista, se puede acceder aella en ProNest para que un usuario pueda ver fácilmente lo que haydisponible para el anidamiento. La Base de datos inventario de placas tambiénalmacena retazos y estructuras.
Para abrir Base de datos inventario de placas:
l Desde la ventana principal de ProNest, en elmenúBase de datos, seleccione Inventario de placas.
Desde la Base de datos inventario de placas, podrá ver todas las placas de inventario que están disponibles. También puede crear nuevas placas deinventario y reservar,modificar o eliminar las piezas existentes en la base de datos.
Sugerencia: Cantidad de registros por páginaSi tiene muchas placas en la Base de datos inventario de placas, puede desglosar la cuadrícula en varias páginas. Con esto puedereducir el tiempo que consume el editor de la Base de datos inventario de placas para abrir o refrescar los datos (especialmente conbases de datos en red), además de facilitar la lectura.
1. En el editor Base de datos Inventario de placas, localice el cuadro numérico Placas por páginaen la esquina inferior dere-cha.
2. Establezca la cantidad de placas por página que desea.
Opciones: 25,50,100, 200, todas (todas las placas aparecerán en una sola página)
- 393 -

Manual ProNest 2012
Ver información de placa de inventarioHay varios lugares en ProNest en los que es posible encontrar información del inventario de placas:
l El editor de base de datos inventario de placasl En elmenúBase de datos, seleccionar Inventario de placas. Las placas de inventario se listan en la tabla.
l Informesl Los informes Detalles inventario de placas yResumen inventario de placas dan información detallada del inventario que se utilizó y
creó en un trabajo.
l Cuadro de diálogo Información del trabajol En elmenú Trabajo, seleccione Información del trabajo y, a continuación, haga clic en la ficha Inventario de placas.
Cuadro de diálogo Vista registro de placaFicha generalNombreEl nombre de su placa
TipoOpciones: rectangular, circular, retazo,estructura
RectangularLas dimensiones de una placa rectangular se miden con la longitud y el ancho.
CircularLas dimensiones de una placa circular se miden con el diámetro.
RetazoCuando se selecciona Retazo se puede importar un retazo existente o definir un retazo personalizado.
EstructuraCuando se selecciona Estructura, hay que importar una estructura existente.
PropiedadesMaterialEl tipo de material y espesor de la placa. Esto sirve para determinar las piezas que pueden anidarse en la placa. La información delmaterial y espesortambién se utiliza para calcular área, peso, peso total, valor y valor total de la placa.
Precio unitarioEl precio unitario se expresa en unidades monetarias por kilogramo.
RotaciónEsto describe la rotación inicial (en grados) de la placa. Rotar una placa puede ser útil si se necesita alinear una placa de forma irregular (tal como unretazo) antes del anidamiento.
Cantidad en existenciasLa cantidad de la placa que hay en existencia.
ReservadoIndica la cantidad de placas reservadas en esos momentos. Reservar placas puede ser útil si hay varios usuarios con acceso a la misma base de datosdel inventario de placas.
CreadoLa fecha en que se creó la placa.
- 394 -

Manual ProNest 2012
Agregar placas a la base de datos Inventario de placasPuede agregar una placa rectangular, circular, de retazos o de estructura a la base de datos del inventario.
Agregar una placa a la base de datos
1. Abra la base de datos del inventario de placas.
2. En elmenúArchivo, seleccioneNuevo.
Aparecerá el cuadro de diálogo Vista del registro de placa.
3. En la ficha General, ingrese un nombre para la placa.
4. Seleccione el tipo de placa a agregar.
5. En la casillaMaterial, seleccione el tipo y espesor delmaterial para su placa.
6. Hacer clic enCalcular.
Esto calculará automáticamente el área, el peso, el peso total, el valor y el valor total de la placa.
7. Ingrese cualquier otro detalle de la placa según sea necesario.
8. Hacer clic enAceptar.
Cuadro de diálogo Vista del registro de placaCuando se agrega una placa a la base de datos, hay que definir las dimensiones y las propiedades. Esto puede hacerse con el cuadro de diálogo Vistadel registro de placa.
Definición de la placaNombreEl nombre de su placa
TipoOpciones: Rectangular,Circular,Retazo,Estructura
RectangularLas dimensiones de una placa rectangular se miden con la longitud y el ancho.
CircularLas dimensiones de una placa circular se miden con el diámetro.
RetazoCuando se selecciona Retazo se puede importar un retazo existente o definir un retazo personalizado.
EstructuraCuando se selecciona Estructura, hay que importar una estructura existente.
PropiedadesMaterialSe puede asignar un tipo y espesor de material a la placa. Esto sirve para determinar las piezas que pueden anidarse en la placa. La información delmaterial y el espesor también se utiliza para calcular el área, el peso, el peso total, el valor y el valor total de la placa.
Precio unitarioEl precio unitario se expresa en unidades monetarias por kilogramo.
RotaciónEsto describe la rotación inicial (en grados) de la placa. Rotar una placa puede ser útil si se necesita alinear una placa de forma irregular (tal como unretazo) antes del anidamiento.
Cantidad en existenciasLa cantidad de la placa que hay en existencia.
ReservadoEsto describe la cantidad de placas que debe reservarse. Reservar placas puede ser útil si hay varios usuarios con acceso a la misma base de datos del
- 395 -

Manual ProNest 2012
inventario de placas.
CreadoLa fecha en que se creó la placa
Nota: Los retazos y las estructuras que se generan durante el anidamiento en ProNest pueden guardarse fácilmente en la base de datos del inven-tario de placas. Para más información, consulte "Guardar retazos y estructuras" en la página 403.
- 396 -

Manual ProNest 2012
Crear una placa de inventario a partir de un archivo CADOtra manera de definir un tamaño de placa personalizado es crear un archivo CADde la placa externamente y luego importar el archivo CADa la basede datos del inventario de placas de ProNest.
Agregar un archivo CAD a la base de datos del inventario de placas:
1. Abra la base de datos del inventario de placas.
2. En elmenúArchivo, seleccioneNuevo.
Aparecerá el cuadro de diálogo Vista del registro de placa.
3. En la ficha Tipo, seleccione Retazo.
4. Seleccione Crear retazo y luego Importar retazo.
5. Busque la carpeta que contiene el archivo CAD.
6. Haga clic en el botónVista previa ( ). Aparecerá una vista previa de la placa en la pantalla de la derecha.
Nota: si no ve una vista previa de la placa, es posible que no se hayan asignado correctamente las capas CAD. En este caso,
haga clic en el botónPropiedades ( ) y en la sección capas CAD, asigne un proceso a la capa CADque contienela geometría de la placa.
7. Hacer clic enAceptar. Regresará al cuadro de diálogo Vista del registro de placa.
8. Ingrese los detalles y las propiedades de la placa como lo haría con cualquier otra placa.
9. Haga clic enAceptar.
La placa de inventario será agregada a la base de datos del inventario de placas con las dimensiones del archivo CAD. Ahora dicha placa puede mod-ificarse o agregarse a la lista de placas y anidarse como cualquier otra placa de inventario.
- 397 -

Manual ProNest 2012
Modificar placas de inventarioLas placas de inventario puedenmodificarse o eliminarse en cualquier momento de la base de datos del inventario de placas.
Para cambiar la información de la placa:
1. Seleccione la placa.
2. Haga clic en el botón Editar de la barra de herramientas ( ).
3. Modifique la placa según sea necesario.
4. Hacer clic enAceptar.
Se guardarán sus cambios.
Para eliminar una placa de inventario:
1. Seleccione la placa.
2. En elmenúArchivo, seleccione Eliminar.
3. Haga clic en Sí.
- 398 -

Manual ProNest 2012
Importar un archivo CSV a la base de datos inventario de placasSe puede importar un archivo CSV (valores delimitados por coma) conteniendo una lista de placas a la base de datos inventario de placas.
Nota: esta función se concibió precisamente para agregar nuevas placas a la base de datos. Ella no actualizará ni eliminará las placas exis-tentes ni pretende ser unmedio de actualización constante del inventario de placas como el sistema MRP.
Importar un archivo CSV al inventario de placas
1. Abrir el editor de la base de datos inventario de placas (en elmenúBase de datos, seleccionar Inventario de placas).
2. En elmenúArchivo, seleccionar Importar.
3. Seleccionar el archivo CSVque se quiere importar con la ayuda del explorador.
4. Haga clic enAbrir.
Esas placas se agregarán al inventario.
Formato de archivo CSVLos archivos CSV tienen los valores delimitados por coma y se pueden crear en un programa de hoja de cálculo como el Excel. En la tabla CSV, cada filacorresponde a una placa a partir de la fila 2.
La primera fila del archivo CSV se reserva para los encabezamientos de columna (de haberlos), que aparecerán solo con fines informativos. Cada una delas n filas restantes dará información de una placa dada. El archivo CSVdebe llevar la extensión .csv.
La tabla siguiente detalla el formato de un archivo CSV:
Fila/línea No.
Columna Campo Descripción Valores válidos¿Permiten espacios
en blanco?
1 - - - - sí
2 A Descripción Nombre de la placa cualquier cadena de texto no
2 B Tipo de placa Tipo de placa expresadocomo valor numérico:
0 = rectangular1 = circular2 = retazo3 = estructura
0, 1, 2 ó 3 no
2 C Unidades Las unidades usadas paradefinir/interpretar el espe-sor ymedidas delmaterial.
0 = pulgada1 = sistema métrico
0 ó 1 sí(pulgada es la prede-terminada si se deja enblanco)
2 D Length (longitud) Longitud de la placa (se nece-sita solo para placas rec-tangulares o circulares).
En el caso de las placas cir-culares es el diámetro.
valor numérico sí(obligatorio para placasrectangulares y cir-culares)
2 E Ancho Ancho de la placa (se nece-sita solo para placas rec-tangulares).
valor numérico sí(obligatorio para placasrectangulares)
2 F IDmaterial sí
2 G Material Tipo de material de la placa(debe existir en la base dedatos de materiales)
Nombre de material válido sí (si no hayningunacoincidencia, el valorpredeterminado es “Nin-guno”)
2 H Espesor Espesor de la placa (debe Espesor válido sí
- 399 -

Manual ProNest 2012
Fila/línea No.
Columna Campo Descripción Valores válidos¿Permiten espacios
en blanco?
existir en la base de datos demateriales)
2 I Cantidad en existencias La cantidad de placas enexistencia.
valor numérico sí
2 J Precio unitario El precio unitario se expresaen unidades monetarias porlibra.
valor numérico sí
2 K Fecha de creación La fecha y la hora en que secreó el registro de la placa,en formato FechaHora(fecha corta)
MM/DD/AAAAHH:MM:SS sí
2 L Rotación El ángulo de rotación inicialde la placa.
0.0 - 360.0 sí
2 M Número de colada cualquier cadena de texto sí
2 N Número de existencias cualquier cadena de texto sí
2 O Varios 1 cualquier cadena de texto sí
2 P Varios 2 cualquier cadena de texto sí
2 Q Varios 3 cualquier cadena de texto sí
2 R Ubicación cualquier cadena de texto sí
2 S Reordenar límite cualquier cadena de texto sí
2 T Reordenar cantidad cualquier cadena de texto sí
2 U Proveedor cualquier cadena de texto sí
2 V Creado por El trabajo que creó la placa. cualquier cadena de texto sí
2 W Ruta de la placa En el caso de retazos oestructuras de placas, estaes la ruta completa delarchivo CADde esa placa.
ruta válida del archivo CAD(por ejemplo: C:\ProgramFiles\MyPlate.dxf)
sí(obligatorio para reta-zos o estructuras)
2 X Grado Grado delmaterial de laplaca (debe existir en la basede datos de materiales).
cualquier cadena de texto (40caracteres comomáximo)
sí
- 400 -

Manual ProNest 2012
Acerca de retazos y estructurasLos retazos y las estructuras son las partes de la placa que sobran al cortar un nido.
Retazos Estructuras
Un retazo es la parte de la placa que queda des-pués de cortar las líneas de recorte (se ilustra engris). Tenga en cuenta que deben aplicarse líneasde recorte al nido para crear un retazo.
Una estructura es la parte de la placa que quedadespués de cortar las piezas. Tenga en cuentaque para que una placa se convierta en estructurano es necesario que se aplique un cuarteo deestructura ni línea de recorte.
Nota: los retazos pueden crearse también a partir de los cortes de piezas. Para más información, ver "Retazos interiores" en la página 402.
Retazos y estructuras y la base de datos inventario de placasCuando queda suficiente espacio viable en una placa después de haber anidado todas las piezas, es recomendable catalogar y guardar la estructura oel retazo de dicho nido para poder utilizarlo posteriormente. Cuando termine el anidamiento, se pueden guardar los retazos y las estructuras en la Basede datos inventario de placas y usarse en un anidamiento futuro.
- 401 -

Manual ProNest 2012
Retazos interioresLos retazos interiores son retazos que se crean del corte (o caída) de piezas anidadas. Estos retazos se guardan en la base de datos inventario de pla-cas, donde se almacenan para uso ulterior.
El corte del interior de la pieza circular de este nido puede guardarse como retazo interior.
Seleccionar retazos interiores de un nido
Los retazos interiores pueden seleccionarse manualmente:
1. En elmenúNido, seleccionarRetazos interiores.
Entrará almodo retazos interiores.
2. Hacer clic en los cortes que quiera guardar como retazos.
Los interiores seleccionados se mostrarán en gris (o del color que sea el fondo). Para quitar la selección de un interior, hacer clic de nuevo en elcorte.
3. Al terminar de seleccionar los retazos, hacer clic enCerrar.
Seleccionar automáticamente retazos interiores
También es posible seleccionar automáticamente los retazos interiores de un nido:
1. En la página de parámetros retazos interiores (Trabajo > Parámetros > Retazos interiores), cerciorarse de que esté seleccionada la opciónCrear automáticamente retazos interioresy de haber entrado un área y longitud de lado mínimos.
2. En elmenúNido, seleccionarRetazos interiores.
Al entrar almodo retazos interiores, se seleccionarán automáticamente como retazos interiores todos los interiores mayores que la medida mínimaespecificada en parámetros.
Guardar retazos interiores
1. En elmenú Trabajo, seleccione Retazos y estructuras.
Aparecerá una lista de todos los retazos disponibles para cada nido del trabajo.
2. Seleccionar los nidos con los retazos interiores que quiere guardar marcando la casilla de verificación correspondiente.
3. Haga clic enGuardar retazos.
La cantidad de retazos guardados para un nido dado es la suma de la cantidad de retazos interiores más cualquier retazo creado por una líneade recorte.
Cuando se genera la salida de un trabajo, se guardará el retazo en la Base de datos inventario de placas.
- 402 -

Manual ProNest 2012
Guardar retazos y estructurasSe pueden guardar estructuras y retazos de nidos en la Base de datos inventario de placas para usarlos posteriormente. Los retazos y la estructurasse guardan durante el anidamiento, antes de generar la salida de un nido.
Guardar retazos
Después de recortar una placa, se puede guardar el retazo resultante en la Base de datos inventario de placas.
Para guardar un retazo:
1. En elmenú Trabajo, seleccione Retazos y estructuras.
Aparecerá una lista de todos los retazos disponibles para cada nido del trabajo.
2. Seleccione el nido con el retazo que desee guardar.
3. Haga clic enGuardar retazos.
Cuando se genera la salida de un trabajo, se guardará el retazo en la Base de datos inventario de placas.
Ejemplo:
Considere el siguiente nido:
Figura 1
El nido de la figura 1 ha sido recortado. El retazo creado por la línea de recorte se ve de color gris.
Supongamos que el nido de la figura 1 está listo para completarse y que usted desea guardar el retazo para usarlo posteriormente. Se llevarían acabo los siguientes pasos:
Paso 1: Guardar el retazo
1. En elmenú Trabajo, seleccione Retazos y estructuras.
2. Seleccione el nido de la lista. Si lo desea, puede cambiar el nombre del retazo.
3. Haga clic enGuardar retazos.
4. Hacer clic enAceptar.
Paso 2: Generar salida
1. En elmenúArchivo, haga clic en Salida CNC.
2. Seleccione los nidos y haga clic en Salida.
Cuando genere la salida del nido, se guardará el retazo en la Base de datos inventario de placas y quedará disponible para anidamientos futuros.
Guardar estructuras
Una vez que haya anidado las piezas, podrá guardar la estructura de dicho nido en la Base de datos inventario de placas para usarlo posteriormente.
- 403 -

Manual ProNest 2012
Para guardar una estructura:
1. En elmenú Trabajo, seleccione Retazos y estructuras.
Aparecerá una lista de todos las estructuras disponibles para cada nido del trabajo.
2. Seleccione el nido con la estructura que desee guardar.
3. Haga clic enGuardar estructuras.
Cuando se genera la salida de un trabajo, se guardará la estructura en la Base de datos inventario de placas.
Haga clic aquí para ver un ejemplo
Ejemplo:
Considere el siguiente nido:
Figura 2
Supongamos que está listo para generar la salida del nido de la figura 2 yque desea guardar la estructura de este nido para utilizarlo más ade-lante. Se llevarían a cabo los siguientes pasos:
Paso 1: Guardar la estructura
1. En elmenú Trabajo, seleccione Retazos y estructuras.
2. Compruebe que se hayan seleccionado las casillas apropiadas. Si lo desea, puede cambiar el nombre de la estructura.
3. Haga clic enGuardar estructuras.
4. Hacer clic enAceptar.
Paso 2: Generar salida
1. En elmenúArchivo, haga clic en Salida CNC.
2. Seleccione los nidos y haga clic en Salida.
Cuando genere la salida del nido, se guardará la estructura en la Base de datos inventario de placas y quedará disponible para anidamientos futu-ros.
Nota: en Preferencias, de la ficha Varios, se especifica una carpeta de inventario. Cuando cree una estructura o un retazo, se almacenará unarchivo simbólico de la estructura o retazo en la carpeta de inventario especificada. Dicho archivo simbólico se asociará con la Base de datosinventario de placas durante la salida.
- 404 -

Manual ProNest 2012
Anidar en retazos y estructuras de inventarioSe pueden anidar placas de retazo o de estructura existentes que se hayan guardado en el inventario de placas.
Anidar en retazos de inventario
Antes de comenzar un anidamiento con una placa de retazo de inventario, hay dos pasos básicos que cumplir:
Paso 1: Agregar el retazo a la lista de placas
1. Abra la ventana Editar lista de placas.
2. Haga clic en la ficha Inventario.
3. Seleccione el retazo de la lista de las placas de inventario.
4. Haga clic enAgregar placa.
5. Haga clic enVolver a anidamiento para regresar a la ventana principal de ProNest.
Paso 2: Crear un nuevo nido con el retazo como si fuera una placa
1. Cree un nuevo nido mediante la selección deNuevo nido en elmenúNido.
2. Seleccione Utilizar una placa de la lista de placas.
3. Seleccione la placa de retazo.
4. Hacer clic enAceptar.
El retazo aparecerá en el área principal de anidamiento, listo para anidar.
Nota: otra forma de crear un nuevo nido que utilice la placa de retazo es hacer clic en el botón amarillo de anidamiento automático.
Ejemplo: Anidar en retazos de inventario
Considere el siguiente nido:
Supongamos que ha guardado el retazo de este nido en la Base de datos inventario de placas y ahora desea crear un nuevo nido con el retazo.Debido a que en este caso la forma del retazo es irregular, será útil rotarlo antes del anidamiento. Proceda de la siguiente manera:
Paso 1: Rotar el retazo
1. En elmenúBase de datos, seleccione Inventario de placas.
2. Seleccione el retazo de la lista y haga clic en el botónPropiedades.
3. Cambie la rotación a 180.
4. Hacer clic enAceptar. La rotación inicial del retazo ahora será de 180°.
5. Cierre la Base de datos inventario de placas.
- 405 -

Manual ProNest 2012
Paso 2: Agregar el retazo a la lista de placas
1. Abra la ventana Editar lista de placas.
2. Haga clic en la ficha Inventario.
3. Seleccione el retazo de la lista de las placas de inventario.
4. Haga clic enAgregar placa.
5. Haga clic enVolver a anidamiento para regresar a la ventana principal de ProNest.
Paso 3: Crear un nuevo nido con el retazo como si fuera una placa
1. Cree un nuevo nido mediante la selección deNuevo nido en elmenúNido.
2. Seleccione Utilizar una placa de la lista de placas.
3. Seleccione el retazo.
4. Hacer clic enAceptar.
Ahora el nuevo nido debe verse de la siguiente manera:
La placa del retazo puede anidarse como lo haría con cualquier otra placa.
Anidar en estructuras de inventario
Antes de comenzar un anidamiento con una estructura de inventario, hay dos pasos básicos que cumplir:
Paso 1: Agregar la estructura a la lista de placas
- 406 -

Manual ProNest 2012
1. Abra la ventana Editar lista de placas.
2. Haga clic en la ficha Inventario.
3. Seleccione la estructura de la lista de placas de inventario.
4. Haga clic enAgregar placa.
5. Haga clic enVolver a anidamiento para regresar a la ventana principal de ProNest.
Paso 2: Crear un nuevo nido con la estructura como si fuera una placa
1. Cree un nuevo nido mediante la selección deNuevo nido en elmenúNido.
2. Seleccione Utilizar una placa de la lista de placas.
3. Seleccione la placa de estructura.
4. Hacer clic enAceptar.
La estructura aparecerá en el área principal de anidamiento, listo para anidar.
Nota: otra forma de crear un nuevo nido que utilice la placa de estructura es hacer clic en el botón amarillo de anidamiento automático.
Haga clic aquí para ver un ejemplo
Ejemplo: Anidar en una estructura de inventario
Considere el siguiente nido:
Supongamos que ha guardado la estructura de este nido en la Base de datos inventario de placas (como se describe aquí) y ahora desea crear unnido nuevo en la estructura. Proceda de la siguiente manera:
Paso 1: Agregar la estructura a la lista de placas
1. Abra la ventana Editar lista de placas.
2. Haga clic en la ficha Inventario.
3. Seleccione la estructura de la lista de placas de inventario.
4. Haga clic enAgregar placa.
5. Haga clic enVolver a anidamiento para regresar a la ventana principal de ProNest.
Paso 2: Crear un nuevo nido con el retazo como si fuera una placa
1. Cree un nuevo nido mediante la selección deNuevo nido en elmenúNido.
2. Seleccione Utilizar una placa de la lista de placas.
3. Seleccione el retazo.
4. Hacer clic enAceptar.
Ahora el nuevo nido debe verse de la siguiente manera:
- 407 -

Manual ProNest 2012
La placa de estructura puede anidarse normalmente.
- 408 -

Manual ProNest 2012
¿Qué es una pieza de tubería?Función opcional: Esta página pertenece almódulo Tubo.
La galería paramétrica de tubos ha sido diseñada para aquellos usuarios de ProNest que deseen generar automáticamente trabajos de patrón planopara uniones y juntas de tuberías cilíndricas, soldadas ymontadas que se utilizan en aplicaciones de antorchas. Cada accesorio ha sido diseñado parapotenciar la flexibilidad, e incluye poderosas funciones como desplazamientos, inclinaciones, extensiones y solapes. Es posible agregar T cilíndricas, cón-icas, con revestimiento aislante rectangular, elípticas y de rectangular a redondo (derivación) a tubos y conos.
Para ver la galería de tubos:
l En la ventana Editar lista de piezas, en el navegadorOrígenes de la pieza, haga clic en la ficha Tubo.
- 409 -

Manual ProNest 2012
Referencia a plantilla de tuberíaReferencia a plantilla de tubería se utiliza para especificar la información de pieza solicitada para la tubería que se desea agregar. En este cuadro dediálogo puede introducir las cotas de pieza, agregar cortes a piezas y asignar procesos de corte a los perfiles de pieza.
Para abrir Referencia a plantilla de tubería de una pieza:
l En la ventana Editar lista de piezas, con una pieza de tubería seleccionada, haga clic en el botónAgregar pieza.
Referencia a plantilla de tubería está organizada como sigue:
Cuadrícula de dimensionesLa sección superior izquierda incluye una cuadrícula donde puede especificar las dimensiones de la pieza tubular o T agregada seleccionada.
Diagrama de referenciaLa sección superior derecha incluye un diagrama de la pieza tubular o de la T agregada seleccionada.
Vista previa de tuboEl recuadro inferior derecho contiene la vista previa de tubería, dividida en dos perspectivas: vista de diseño y vista 3D.
El resto de la Referencia de forma tubular incluye áreas para ajustar las opciones, agregar T, asignar procesos de corte, y abrir y guardar trabajos depiezas tubulares. También puede entrar el nombre de pieza, cantidad ymarca (con este ajuste, puede especificar si desea incluir la base solamente[pieza de base], T agregadas solamente [T], o ambas: la base y las T [ambas] en la pieza que se agrega a la lista.) a través de este cuadro de diálogo.
Introducir dimensiones de piezas
Cuando se hace clic en un campo de la cuadrícula Dimensiones, dicho campo se activará y se podrá modificar. Aparecerá una sugerencia que describe elcampo activo en la parte inferior de la cuadrícula. El diagrama de referencia de la derecha mostrará el perfil de la pieza tubular en negro. El campo actu-almente activo se indicará con una línea azul.
Para introducir dimensiones para una pieza tubular:
1. EnReferencia de forma tubular, de la cuadrículaDimensiones, haga clic en el campo que desea modificar.
2. Introduzca un valor para ese campo.
3. Oprima ENTER (INTRO).
Nota: si especifica un valor numérico en la cuadrícula de dimensiones que sea geométricamente imposible, aparecerá elmensaje “Dimensiones noválidas” en la vista previa del tubo.
Para más información sobre tuberías, analice lo siguiente:
l "Utilizar vista previa de tubería" en la página 411
l "Agregar una T" en la página 412
l "Configuracion de tubos" en la página 415
l "Guardar y abrir piezas de tubería" en la página 413
l "Asignar procesos de corte a piezas de tubería" en la página 414
Sugerencia: puede acceder fácilmente la ayuda en línea de una pieza tubular o T específica, incluida una descripción de las dimensiones de dichapieza o T, si pulsa la tecla F1 mientras la pieza o la T están seleccionadas en la Referencia de forma tubular.
- 410 -

Manual ProNest 2012
Utilizar vista previa de tuberíaLa vista previa de tubería le ofrece dos vistas de la pieza: vista de diseño y vista 3D. Estas vistas se actualizarán para reflejar los cambios que se efec-túen en un trabajo de tubería en la Referencia a plantilla de tubería.
Vista de diseñoLa vista de diseño muestra una distribución de patrón plano 2Dde la pieza de tubería y de cualquier T agregada.
Funciones de la Vista de diseño:
l Las flechas ( ) en la esquina superior derecha de la Vista de diseño se pueden utilizar para seleccionar la pieza de tubería o cualquiera delas T agregadas.
l Haga clic con el botón derecho en la pieza y seleccioneMedir para abrir elmodo Medición. Haga clic y arrastre para medir la pieza. La distanciaseleccionada se mostrará en la parte inferior de la Vista de diseño.
l Haga clic con el botón derecho en la pieza y seleccione Zoom para abrir el zoom en área. Para ampliar un área de la pieza, puede arrastrar uncuadro alrededor de la superficie que desea ver.
Vista 3DLe ofrece una vista 3Dde la pieza de tubería y de las T agregadas. También hay tres vistas más pequeñas de la pieza en elmargen derecho de la vistaen 3D, que muestran la parte superior, frontal y lateral. Puede hacer clic en cualquier lugar dentro de estas vistas para cambiar la orientación de la Vista3Dde la pieza.
Funciones de la Vista 3D:
l Para rotar la pieza, utilice las flechas en la Vista 3D ( ) o haga clic en cualquier lugar de una pieza y arrástrela.
l Haga clic con el botón derecho en la pieza y seleccione Ver Wireframe (red de alambre) para abrir una representación de la pieza.
l Rotar la rueda delmouse para ampliar o reducir la pieza.
l Haga clic con el botón derecho en la pieza y seleccione Zoom para ampliar o reducir por porcentaje.
Sugerencia: si una pieza de tubería tiene una o más T, el componente actualmente seleccionado aparecerá en amarillo en la Vista 3D.
- 411 -

Manual ProNest 2012
Agregar una TLos ramales T pueden agregarse a los siguientes trabajos de tubería: T a tramo de tubería, tubería recta o cono excéntrico.
Para agregar un perfil de brazo en T a la pieza:
1. EnReferencia de forma tubular, haga clic en el botónAgregar T.
Aparecerá el cuadro de diálogo Agregar T.
2. Seleccione una forma para la T.
3. Haga clic enAceptar.
Una vez agregada, es posible modificar el tamaño, la forma y la ubicación de la T con la cuadrícula Dimensiones. Puede ver una imagen completa de lapieza y la T en la vista previa de tubo.
Puede utilizar las flechas ( ) que aparecen encima del diagrama de referencia para seleccionar el perfil de la pieza tubular o cualquier Tagregada. Tenga en cuenta que debe seleccionar la pieza o la T que desea modificar.
Para eliminar una T:
1. Seleccione un corte con las flechas que aparecen encima del diagrama de referencia.
2. Haga clic en el botón Eliminar corte.
- 412 -

Manual ProNest 2012
Guardar y abrir piezas de tubería
Guardar una pieza tubular
Puede guardar piezas tubulares y abrirlas más adelante. Cuando se guarda una pieza de tubería, ProNest almacena el estado exacto de la pieza, inclui-das las dimensiones y las T agregadas, así como las propiedades de anidamiento y rutas que se aplicaron en elmomento de importar la pieza. Los archi-vos de piezas de tubería de ProNest tienen una extensión .pjb.
Para guardar una pieza tubular:
1. En la Referencia de forma tubular de la pieza, haga clic en el botónGuardar.
Aparecerá el cuadro de diálogoGuardar archivo de dimensión.
2. Busque la carpeta correspondiente al archivo:
3. En el cuadroNombre de archivo, escriba el nombre del archivo de la pieza tubular.
4. Hacer clic enGuardar.
La pieza tubular se guardará con el nombre especificado.
Abrir una pieza tubular
Para abrir una pieza tubular previamente guardada, utilice la Referencia de forma tubular.
Para abrir una pieza tubular existente:
1. Abra la Referencia de forma tubular de cualquier pieza tubular.
2. Haga clic en el botónAbrir.
3. Examine la carpeta que contiene la pieza tubular que desea abrir.
4. Seleccione el archivo de la pieza tubular.
5. Haga clic enAbrir.
La pieza tubular se cargará en la Referencia de forma tubular.
- 413 -

Manual ProNest 2012
Asignar procesos de corte a piezas de tuberíaSe puede seleccionar el tipo de proceso de corte que se desea utilizar para el perfil interior y exterior de la pieza. Esto será de gran utilidad para máqui-nas con varios procesos, como aquellas que utilizan plasma yplasma de alta definición. La lista de procesos de corte disponibles depende de los proce-sos de corte que admite sumáquina ProNest actual.
Para asignar procesos de corte a una pieza tubular:
1. Abra Referencia a plantilla de tuberíade la pieza.
2. Haga clic en el botónProceso de corte.
3. Seleccione un proceso de corte de la lista para el perfil interior y exterior.
4. Hacer clic enAceptar.
- 414 -

Manual ProNest 2012
Configuracion de tubosA través de la función de configuración de tubos, puede controlar los valores predeterminados y el esquema que se utiliza para las piezas tubulares.Esta configuración se aplica a todas las piezas tubulares yT en ProNest.
Opciones de dimensionesMedir dimensiones desdeLa opción de dimensión determina si los diámetros y las dimensiones rectangulares se calculan desde el eje longitudinal, o el diámetro interno o externodelmaterial.
Opciones: Centro, Interior, Exterior
Desarrollo parte exterior hacia arribaPuede especificar si la hoja de material se encuentra con la parte exterior hacia arriba o hacia abajo (de adentro hacia afuera). Si se selecciona estecuadro, las piezas tubulares se procesarán aunque la parte exterior de la hoja esté hacia arriba.
Ajustar altura transicional del espesor de materialCuando se selecciona esta opción, ProNest tendrá en cuenta el espesor delmaterial a la hora de calcular la altura para entidades de pieza que no sonparalelas al eje longitudinal. Por lo general, se obtendrá una medida más precisa.
Opciones de TMedir dimensiones desdeEsta opción de dimensión determina si los diámetros y las dimensiones rectangulares se calculan desde el eje longitudinal, o el diámetro interno oexterno delmaterial.
Opciones: Centro, Interior, Exterior
Ubicación de la junta de TDetermina elmodo en que la T calza en el orificio.
Opciones: Centro, Interior, Exterior
Espesor del materialEl espesor delmaterial.
Tamaño de T para 2 pestañasEste valor representa el diámetro de orificio mínimo que tendría dos pestañas. Si fuera menor, no tendrá ninguna pestaña.
Tamaño de T para 4 pestañasEste valor representa el diámetro de orificio mínimo que tendría cuatro pestañas. Si fuera menor, tendría dos pestañas o ninguna.
Longitud de la entrada de corte de la pestañaLa longitud deseada de la entrada de corte de la pestaña.
Marcas de curvatura/cuartosTipoDefine el tipo de marca.
Opciones: Cuarto, Curvatura, (Ninguno), Marca de la mitad
CuartoLas marcas de cuarto implican una leve desviación en elmovimiento de la antorcha. Se utilizan para alinear las uniones de tubos que se deben soldarjuntas.
CurvaturaPermite marcar elmaterial para doblarlo.
(Ninguno)Cuando se selecciona Ninguno, no se aplica ninguna marca.
Marca de la mitadLas marcas de la mitad se aplican igual que las marcas de cuarto, excepto que haymenos. Puede ser práctico para piezas más pequeñas.
Estilo
- 415 -

Manual ProNest 2012
El estilo de la marca se especifica aquí.
Opciones: Circunferencia, Muesca, Ranura, Reposo, Punzonado, Trazar
Circunferencia El tamaño del círculo depende del Tamaño de marca especificado.Tenga en cuenta que este estilo implica separar una sangría pre-viamente cortada.
Muesca El tamaño de la muesca depende del Tamaño de marca especificado.
Ranura La longitud de la ranura depende del Tamaño de marca especificado.Tenga en cuenta que este estilo implica separar una sangría pre-viamente cortada.
Tiempo en segundos enque el cabezal de cortereposará cuando sereanude el corte despuésde la aleta.
La antorcha/cabezal no se desviará del perfil. Se insertará un comandodwell (pausa) en el punto de la marca especificado en el perfil, para quela antorcha se detenga momentáneamente en el punto de la marca/do-blado.
Nota: la marca de pausa no se ve en las vistas de diseño ni 3D.
Punzonado Si la máquina admite un proceso de punzonado, el agujero se realizaráen el punto de marca.
Trazar Si la máquina admite un proceso de trazado, se puede trazar la marcade curvatura. La longitud del trazado depende del tamaño de marcaespecificado.
Tamaño de la marcaLas marcas se utilizan para alinear las uniones de tubos que se deben soldar juntas. Puede introducir el tamaño de la marca aquí o dejar 0 si no desearealizar ninguna marca. La marca se puede realizar con la antorcha o trazarla con una herramienta de marcado.
Frecuencia de curvaturaEs una medida de la frecuencia con que se marcarán las curvaturas que se utilizan para formar piezas. Un valor de 1 indica una marca en cada línea cur-vada; un valor de 2 indicaría una marca cada dos líneas curvadas, etc. Este ajuste sólo se aplica cuando la opción Tipo se configura en "Curvatura".
Valores predeterminadosSolape superiorLa longitud de las extensiones o superposición que se ha de agregar en la parte superior de la pieza.
Solape inferiorLa longitud de las extensiones o superposición que se ha de agregar en la parte inferior de la pieza.
Solape izquierdoLa longitud de las extensiones o superposición que se ha de agregar a la izquierda de la pieza.
Solape derechoLa longitud de las extensiones o superposición que se ha de agregar en la parte derecha de la pieza.
Tamaño máximo del segmentoLa longitudmáxima de cualquier segmento de línea que se utiliza para formar una curvatura.
- 416 -

Manual ProNest 2012
Ancho de sangríaEl ancho de la antorcha. Se utiliza para determinar la separación correcta entre piezas, de manera que la línea común en piezas preanidadas no afectea ninguna de ellas.
Ancho de la pestañaEl ancho del corte de pestaña cuando se corta la parte acodada como una sola pieza. (Preanidado)
Espesor del materialEl espesor predeterminado delmaterial.
Placa XLa longitud de la placa.
Placa YEl ancho de la placa.
Opciones de línea a arcoConvertir líneas en arcosCuando se selecciona esta opción, elmódulo Tubo intentará convertir las curvas formadas y segmentadas en arcos. En general, resultará en archivosmás pequeños y cortes más uniformes.
Radio máximoAlgunos controladores de CNC tienen limitaciones en cuanto a la magnitud delmovimiento de arco que puedenmanejar. Si se selecciona Convertir lín-eas en arcos, elmódulo Tubo convertirá automáticamente tantos segmentos de línea como pueda en un solo arco, siempre que sea factible. Si su con-trolador tiene un límite de tamaño determinado, usted puede especificar un radio de arco máximo. Si este valor se define en 0, todas las curvaturas seformarán como líneas rectas pequeñas.
Nota: esta opción sólo es aplicable si se selecciona Convertir líneas en arcos.
Tolerancia del arcoLa distancia máxima permitida a la que pueden estar los arcos con respecto a la curva formada cuando reemplazan los segmentos de línea. Al reem-plazar las líneas de una curvatura formada se suavizará la curva y se crearán archivos CNCmás pequeños, pero si la tolerancia de arco es demasiadogrande, la precisión se verá disminuida.
Nota: esta opción sólo es aplicable si se selecciona Convertir líneas en arcos.
- 417 -

Manual ProNest 2012
Tubería con corte en ángulo
Dimensión Descripción
Tamaño máximo del segmento La longitudmáxima de cualquier segmento de línea que se utiliza para formar una curvatura.
Diámetro del tubo El diámetro de la sección del tubo.
Longitud del tubo La menor longitud de la sección del tubo.
Ángulo izquierdo El ángulo del corte a la izquierda del tubo. El ángulo se abre en sentido anti horario desde la parte infe-rior del tubo.
Ángulo derecho El ángulo del corte a la derecha del tubo. El ángulo se abre en sentido anti horario desde la parte infe-rior del tubo.
Solape lateral izquierdo La longitud de las extensiones o superposición que se ha de agregar a la izquierda de la pieza.
Solape lateral derecho La longitud de las extensiones o superposición que se ha de agregar en la parte derecha de la pieza.
Solape lateral superior La longitud de las extensiones o superposición que se ha de agregar en la parte superior de la pieza.
Solape lateral inferior La longitud de las extensiones o superposición que se ha de agregar en la parte inferior de la pieza.
Agujero de soldadura Calcula el espacio necesario para soldaduras de penetración completa.
Número de secciones La cantidad de piezas que conforman el tubo.
Ángulo de la costura de soldadura El ángulo de rotación de la costura de soldadura (en grados).
- 418 -

Manual ProNest 2012
Rectángulo circunscrito a la elipse
Dimensión Descripción
Puntos por cuarto Los puntos por cuarto definen cuántas líneas conformarán un cuarto de la elipse. Cuanto mayor sea elnúmero de puntos,más uniforme será la abertura.
Longitud del rectángulo Longitud del rectángulo en la dirección X (horizontal).
Ancho del rectángulo Ancho del rectángulo en la dirección Y (vertical).
Diámetro mayor El diámetro más grande de la elipse. Se puede calcular este valor si se especifica el diámetro menor y elángulo.
Diámetro menor El diámetro más pequeño de la elipse. Se debe especificar este valor.
Desplazamiento X Desplazamiento enmmdel centro de la elipse con respecto al centro del rectángulo. Un valor positivodesplaza la elipse hacia la izquierda.
Desplazamiento Y Desplazamiento enmmdel centro de la elipse con respecto al centro del rectángulo. Un valor positivodesplaza la elipse hacia arriba.
Angle (ángulo) El ángulo de inclinación de la elipse. El ángulo se utilizará para calcular el diámetro mayor si no se espe-cifica ninguno. Puesto que esta pieza se refiere a los diámetros, será elmás largo de las dos dimen-siones transversales.
- 419 -

Manual ProNest 2012
Brida
Dimensión Descripción
Diámetro exterior El diámetro exterior de la brida.
Diámetro interior El diámetro interior de la brida.
Ancho El ancho de la brida, que se calcula al restar el radio interior del radio exterior. Si se utiliza el ancho, nose necesitará el diámetro exterior (OD).
Diámetro de la circunferencia delperno
El diámetro de un círculo que pasa por el centro de los orificios de los pernos.
Diámetro del orificio del perno El diámetro de cada uno de los orificios de los pernos.
Ajuste del ángulo Un ajuste en el ángulo donde se ubicarán los orificios de los pernos sobre la brida. Es una opción impor-tante para mecanizado de bridas dobles. Por ejemplo, si la brida tiene 6 orificios y se va a cortar en 4partes, use ajuste de ángulo = 12 grados y los cortes no interferirán con los orificios.
Número de orificios Número de orificios de pernos o marcas solicitadas.
Tipo de orificio Corte o punzonado: si se incluye una función de marcador (punzonado) de impacto,marcador de zinc ograbado láser, le permitirá a la máquina posicionar los orificios sin realmente cortar. Una excelente ideapara orificios de diámetro pequeño que necesitan un acabado especial. Utilice la opción Cortar para cor-tar el orificio.
Secciones por brida Número de piezas que conforman una brida única. Utilice “Ajuste del ángulo” para evitar que las sec-ciones de corte atraviesen los orificios de pernos.
- 420 -

Manual ProNest 2012
Elipse de diametro interior/exterior
Dimensión Descripción
Puntos por cuarto Los puntos por cuarto definen cuántas líneas conformarán un cuarto de la elipse. Cuanto mayor sea elnúmero de puntos,más uniforme será el arco.
Diámetro mayor exterior El diámetro principal (elmás grande) de la elipse exterior. Para calcular este valor, se puede utilizar eldiámetro menor y el ángulo. (Opcional)
Diámetro menor exterior El diámetro menor (elmás pequeño) de la elipse externa. Se debe especificar este valor.
Diámetro mayor interior El diámetro más grande de la elipse interna. Este valor no puede ser mayor que los valores exteriores.
Diámetro menor interior El diámetro más pequeño de la elipse interna. Este valor no puede ser mayor que los valores exte-riores.
Angle (ángulo) El ángulo de inclinación de la elipse. Este ángulo se utilizará para calcular los diámetros principales de laelipse, si no se especifica ninguno.
- 421 -

Manual ProNest 2012
Cono acodado
Dimensión Descripción
Tamaño máximo delsegmento
La longitudmáxima de cualquier segmento de línea que se utiliza para formar una curvatura. Las piezas con númerosmás altos generalmente forman curvas que sonmenos uniformes que aquellas con números menores. Por ejemplo,una curva con un tamaño de segmento máximo de 25mm será más uniforme que la misma curva con un tamaño desegmento máximo de 100mm. La curva con segmentos de 25mm tendrá cuatro veces más cantidad de puntos que laque utiliza segmentos de 100mm.Más cantidad de segmentos producen una curva más uniforme, pero también unarchivo más grande.
Diámetro superior delcono
El diámetro de la parte superior del cono.
Diámetro de la base delcono
El diámetro de la base del cono (parte inferior).
Altura del cono La altura vertical del cono.
Desplazamiento X delcono
El desplazamiento en la dirección X del centro de la parte superior con respecto al centro de la base. Simiramos la vistade plano, la X positiva está a la izquierda y la X negativa a la derecha.
Desplazamiento Y delcono
El desplazamiento en la dirección Y del centro de la parte superior con respecto al centro de la base. Simiramos la vistade plano; la Y positiva está arriba y la X negativa abajo.
Ángulo de inclinaciónde la base
El ángulo de inclinación de la base del cono. (Opcional: este campo no es obligatorio para crear el cono acodado.)
Ángulo de rotación dela base
Si la base del cono está inclinada, especifique la rotación que debe tener la inclinación con respecto a la costura delcono.
Ángulo de inclinaciónsuperior
El ángulo de inclinación de la parte superior del cono. (Opcional)
Ángulo de rotaciónsuperior
Si la parte superior del cono está inclinada, especifique la rotación que debe tener la inclinación con respecto a la cos-tura del cono.
Solape lateral izquierdo La longitud de las extensiones o superposición que se ha de agregar a la izquierda de la pieza.
Solape lateral derecho La longitud de las extensiones o superposición que se ha de agregar en la parte derecha de la pieza.
Solape lateral superior La longitud de las extensiones o superposición que se ha de agregar en la parte superior de la pieza.
Solape lateral inferior La longitud de las extensiones o superposición que se ha de agregar en la parte inferior de la pieza.
Agujero de soldadura Calcula el espacio necesario para soldaduras de penetración completa.
Collar superior Se trata de una pieza separada del cono que sobresale en la parte superior. Tiene elmismo diámetro que la parte supe-rior del cono.
Collar inferior Se trata de una pieza separada del cono que sobresale en la parte inferior. Tiene elmismo diámetro que la parte infe-rior del cono.
- 422 -

Manual ProNest 2012
Dimensión Descripción
Número de secciones Número de piezas que conforman el cono acodado.
Base interior / Partesuperior exterior
Si se selecciona "no", la pieza se medirá como se ha establecido en la configuración, si se selecciona ‘Medir dimensionesbase interior, parte superior exterior’, la pieza se medirá desde el interior de su base hasta la parte superior exterior delcono.
Ángulo de la costura desoldadura
Describe la rotación de la costura de soldadura (en grados)
- 423 -

Manual ProNest 2012
Tubería de doble curvatura
Dimensión Descripción
Diámetro del codo El diámetro del codo. Este valor no debe superar la mitad de la longitud del desplazamiento.
Radio del codo El radio del codo que se utilizará para generar el grado de desplazamiento.
Longitud de desplazamiento La longitud total entre los dos extremos del tubo, sin incluir las extensiones. Este valor debe ser COMOMÍNIMO dos veces el radio del codo.
Desplazamiento horizontal La distancia horizontal entre los centros de los dos tubos paralelos que se desean desplazar.
Desplazamiento vertical La distancia vertical entre los centros de los dos tubos paralelos que se desean desplazar.
Extensión A La longitud delmaterial agregado a un extremo del segmento del tubo acodado.
Extensión B La longitud delmaterial agregado al otro extremo del segmento del tubo acodado.
Número de segmentos El valor predeterminado es de cinco segmentos. Puede cambiar este número según sus necesidades.Puede ser cualquier número impar entre 3 y 31.
Secciones por segmento La cantidad de piezas que se utilizan para formar cada segmento.
Ancho de sangría Este valor es obligatorio sólo cuando el codo se corta como Preanidado. Puesto que hayun cortecomún entre los segmentos de tubo, es necesario especificar un valor de sangría preciso para ase-gurar las dimensiones correctas del segmento. Recuerde que se trata del diámetro de sangría com-pleto.
Ancho de la pestaña El ancho del corte de pestaña cuando se corta la parte acodada como una sola pieza. (Preanidado)
Piezas separadas Prenido: las piezas se anidan juntas, conectadas por 233 pestañas (aletas). Piezas separadas: cadasegmento se trata como una pieza individual.
Corte de pestaña La opción de corte de pestaña sólo puede ser "SÍ" si se define 'piezas separadas' en 'Preanidado'.
Tipo de soldadura La opción LATERAL colocará todas las costuras de soldadura en el lateral del tubo acodado, alternandode izquierda a derecha. Si se forma uno de cada dos segmentos de tubo de adentro hacia afuera,todas las costuras terminarán a la derecha o la izquierda. Talón/garganta ubica la costura en el ladocorto del tubo acodado.
Solape lateral izquierdo La longitud de las extensiones o superposición que se ha de agregar a la izquierda de la pieza.
Solape lateral derecho La longitud de las extensiones o superposición que se ha de agregar en la parte derecha de la pieza.
Solape lateral superior La longitud de las extensiones o superposición que se ha de agregar en la parte superior de la pieza.
Solape lateral inferior La longitud de las extensiones o superposición que se ha de agregar en la parte inferior de la pieza.
- 424 -

Manual ProNest 2012
Dimensión Descripción
Agujero de soldadura Calcula el espacio necesario para soldaduras de penetración completa.
Tamaño máximo del segmento La longitudmáxima de cualquier segmento de línea que se utiliza para formar una curvatura.
- 425 -

Manual ProNest 2012
Cono rectangular
Dimensión Descripción
Tamaño máximo del segmento La longitudmáxima de cualquier segmento de línea que se utiliza para formar una curvatura.
Longitud del rectángulo La longitud de la base rectangular.
Ancho del rectángulo El ancho de la base rectangular.
Altura de transición La altura vertical de la transición. La altura deriva de un plano que atraviesa horizontalmente el centrodel extremo circular (independientemente de la inclinación), hasta un plano paralelo que atraviesa hori-zontalmente el centro del extremo rectangular (independientemente de la inclinación).
Diámetro de salida El diámetro de la salida. Esta forma se mantendrá siempre como una circunferencia inde-pendientemente de la inclinación.
Desplazamiento del centro X de salida El desplazamiento del centro de la salida en relación con el centro del rectángulo. Un valor positivo des-plaza el centro hacia la izquierda, uno negativo, en sentido horario.
Desplazamiento del centro Y de salida El desplazamiento del centro circular con respecto al centro del rectángulo en la dirección Y positiva(hacia arriba) o negativa (hacia abajo).
Ángulo de inclinación de salida La inclinación de la salida con respecto al plano horizontal. Cuando se observa la transición enelevación, con el diámetro hacia arriba, si el diámetro es horizontal entonces es cero (0). El lateral dere-cho DEBE rotar hacia abajo (sentido horario). Esto establecerá el ángulo de inclinación. Para ajustar laposición del ángulo, utilice el campo de entrada siguiente.
Ángulo de rotación de salida La rotación del punto bajo de la inclinación de salida, como se observa en la vista de plano. Un valor decero coloca el punto bajo en la posición horaria de las tres. Un ángulo positivo rota este punto bajo sen-tido anti horario. (es decir: 60° rota el punto más bajo a aproximadamente la posición de la 1 en puntoy 120° lo rota a las 11 en punto, etc.)
Ángulo de inclinación del rectángulo La inclinación de la parte rectangular de la transición con respecto al plano horizontal. Si se observa laelevación, una inclinación de 30° bajará el lateral derecho 30° con respecto al centro del rectángulo,mientras que el izquierdo subirá en la misma magnitud. Un número negativo invertirá esta inclinación. Afin de inclinar la parte inferior hacia adelante y hacia atrás, se deberá describir toda la pieza desde laparte lateral y cambiar con ello la orientación del resto de las dimensiones.
Tipo de junta Talón/esquina lateral especifica el lugar en que desea hacer la costura/soldadura: en las esquinas (enel centro de la curva) o en las caras planas. Si elige ocho piezas, habrá una curvatura en las esquinas yen los lados.
Longitud 1 de faldón Una extensión recta que se agrega a la base rectangular de la transición en el punto 1. Esta extensiónse puede utilizar como la continuación del extremo o sesgo rectangular para formar una brida de con-exión. La longitud de la extensión en la esquina restante se calculará automáticamente.
Longitud 2 de faldón Una extensión recta que se agrega a la base rectangular de la transición en el punto 2. Esta extensiónse puede utilizar como la continuación del extremo o sesgo rectangular para formar una brida de con-exión. La longitud de la extensión en la esquina restante se calculará automáticamente.
- 426 -

Manual ProNest 2012
Dimensión Descripción
Longitud 3 de faldón Una extensión recta que se agrega a la base rectangular de la transición en el punto 3. Esta extensiónse puede utilizar como la continuación del extremo o sesgo rectangular para formar una brida de con-exión. La longitud de la extensión en la esquina restante se calculará automáticamente.
Solape lateral izquierdo La longitud de las extensiones o superposición que se ha de agregar a la izquierda de la pieza.
Solape lateral derecho La longitud de las extensiones o superposición que se ha de agregar en la parte derecha de la pieza.
Solape lateral superior La longitud de las extensiones o superposición que se ha de agregar en la parte superior de la pieza.
Agujero de soldadura Calcula el espacio necesario para soldaduras de penetración completa.
Collar superior Se trata de una pieza separada del cono que sobresale en la parte superior. Tiene elmismo diámetroque la parte superior del cono.
Número de secciones El rectángulo a redondo se puede realizar a partir de 1, 2, 3, 4 u 8 piezas.
Dimensiones base interior / partesuperior exterior
Si se selecciona "No", la pieza se medirá como se ha establecido en la configuración, si se selecciona"Medir dimensiones base interior, parte superior exterior", la parte se medirá desde el interior de labase de la pieza hasta la parte superior exterior del cono.
- 427 -

Manual ProNest 2012
Codo reductor
Dimensión Descripción
Tamaño máximo del segmento La longitudmáxima de cualquier segmento de línea que se utiliza para formar una curvatura.
Diámetro de entrada La entrada o el diámetro más grande del codo de reducción.
Diámetro de salida La salida o diámetro más pequeño del codo.
Radio de la entrada del codo Esta medida representa la distancia horizontal desde el centro del radio de entrada del codo hasta lasalida del codo.
Radio de la salida del codo Esta medida representa la distancia vertical desde el centro del radio de salida del codo hasta laentrada del codo.
Ángulo del codo De 1 a 359 grados. Tenga precaución cuando supere los 180 grados.
Número de segmentos La cantidad de secciones (segmentos de tubo) que se utilizan para armar el codo. Este número nopuede ser superior a doce.
Ancho de sangría El ancho de la antorcha. Se utiliza para determinar la separación apropiada entre piezas, de maneraque la línea común no afecte a las piezas preanidadas.
Ancho de la pestaña El ancho deseado de la pestaña.
Piezas separadas Prenido: las piezas se anidan juntas, conectadas por pestañas (aletas). Piezas separadas: cada seg-mento se trata como una pieza individual.
Corte de pestaña La opción de corte de pestaña sólo puede ser "SÍ" si se define 'piezas separadas' en 'Preanidado'. Laspestañas (aletas)mantienen los segmentos juntos.
Tipo de soldadura La opción LATERAL colocará todas las costuras de soldadura en el lateral del codo, alternando de izqui-erda a derecha. Si se forma uno de cada dos segmentos de tubo de adentro hacia afuera, todas las cos-turas terminarán a la derecha o la izquierda. Talón/garganta ubica la costura en el lado corto del codo.
Secciones por segmento de tubo El número de piezas individuales que se utilizan para conformar una sola sección (segmento de tubo).(1,2,4,8)
Solape lateral izquierdo La longitud de las extensiones o superposición que se ha de agregar a la izquierda de la pieza.
Solape lateral derecho La longitud de las extensiones o superposición que se ha de agregar en la parte derecha de la pieza.
Solape lateral superior La longitud de las extensiones o superposición que se ha de agregar en la parte superior de la pieza.
Solape lateral inferior La longitud de las extensiones o superposición que se ha de agregar en la parte inferior de la pieza.
Agujero de soldadura Calcula el espacio necesario para soldaduras de penetración completa.
- 428 -

Manual ProNest 2012
Dimensión Descripción
Collar superior Se trata de una pieza separada del cono que sobresale en la parte superior. Tiene elmismo diámetroque la parte superior del cono.
Collar inferior Se trata de una pieza separada del cono que sobresale en la parte inferior. Tiene elmismo diámetroque la parte inferior del cono.
- 429 -

Manual ProNest 2012
Codo segmentado
Dimensión Descripción
Diámetro del codo El diámetro del codo.
Radio del codo El radio del eje longitudinal del codo. En todos los casos, este radio TIENE que ser mayor que la mitaddel diámetro.
Extensión A La longitud de las extensiones que se agregarán a los extremos de los segmentos de tubo. Esto per-mitiría evitar una costura de soldadura adicional en el extremo del codo. La extensión Aes la más baja.
Extensión B La longitud de las extensiones que se agregarán a los extremos de los segmentos de tubo. Esto per-mitiría evitar una costura de soldadura adicional en el extremo del codo. La extensión B es la más alta.
Ángulo del codo El ángulo del codo. Cuando baje a ángulos muypequeños (10° o menos) tenga la precaución de obser-var el esquema plano para comprobar que no haya interferencia con las marcas de cuartos y si la piezase puede verdaderamente cortar. El límite es 180 grados. Si necesita más de 180, pruebe con un codode reducción que tenga la entrada y la salida delmismo tamaño.
Número de segmentos de tubo La cantidad de secciones (segmentos de tubo) que se utilizan para armar el codo.
Secciones por segmento de tubo El número de piezas individuales que se utilizan para conformar una sola sección (segmento de tubo).
Ancho de sangría Este valor se utiliza sólo cuando el codo se corta como una sola pieza. Puesto que hayun corte comúnentre los segmentos de tubo, es necesario especificar un valor de sangría preciso para asegurar lasdimensiones correctas del segmento.
Ancho de la pestaña El ancho de la pestaña corresponde al ancho de la aleta que sostiene los segmentos de tubo juntoscuando se anidan previamente.
Piezas separadas Prenido: las piezas se anidan juntas, conectadas por pestañas (aletas). Piezas separadas: cada seg-mento se trata como una pieza individual.
Corte de pestaña La opción de corte de pestaña sólo puede ser "SÍ" si se define 'piezas separadas' en 'Preanidado'.
Tipo de soldadura La opción LATERAL colocará todas las costuras de soldadura en el lateral del codo, alternando de izqui-erda a derecha. Si se forma uno de cada dos segmentos de tubo de adentro hacia afuera, todas las cos-turas terminarán a la derecha o la izquierda. La opción TALÓN/GARGANTA realizará las costurasalternando entre el talón y la garganta. Ubicar todas las costuras en el talón (o en la garganta) requi-ere un poco más de creatividad. Llámenos y con gusto le explicaremos.
Solape lateral izquierdo La longitud de las extensiones o superposición que se ha de agregar a la izquierda de la pieza.
Solape lateral derecho La longitud de las extensiones o superposición que se ha de agregar en la parte derecha de la pieza.
Solape lateral superior La longitud de las extensiones o superposición que se ha de agregar en la parte superior de la pieza.
Solape lateral inferior La longitud de las extensiones o superposición que se ha de agregar en la parte inferior de la pieza.
- 430 -

Manual ProNest 2012
Dimensión Descripción
Agujero de soldadura Calcula el espacio necesario para soldaduras de penetración completa.
Tamaño máximo del segmento La longitudmáxima de cualquier segmento de línea que se utiliza para formar una curvatura.
- 431 -

Manual ProNest 2012
Tubería recta
Dimensión Descripción
Tamaño máximo del segmento La longitudmáxima de cualquier segmento de línea que se utiliza para formar una curvatura.
Diámetro del tubo El diámetro del segmento del tubo.
Longitud del tubo La longitud del segmento del tubo, que se mide de punta a punta.
Solape lateral izquierdo La longitud de las extensiones o superposición que se ha de agregar a la izquierda de la pieza.
Solape lateral derecho La longitud de las extensiones o superposición que se ha de agregar en la parte derecha de la pieza.
Solape lateral superior La longitud de las extensiones o superposición que se ha de agregar en la parte superior de la pieza.
Agujero de soldadura Calcula el espacio necesario para soldaduras de penetración completa.
Número de secciones El número de piezas que se utiliza para formar un tubo recto. (1 - 36)
Ángulo de la costura de soldadura El ángulo de rotación de la costura de soldadura (en grados).
- 432 -

Manual ProNest 2012
T a tramo de tubería
Dimensión Descripción
Tamaño máximo delsegmento
La longitudmáxima de cualquier segmento de línea que se utiliza para formar una curvatura.
Diámetro del tubo El diámetro de la sección del tubo principal.
Material en la partesuperior
La cantidad de material de la sección de tubería que se ensancha por encima de la abertura de la T. Se mide en elesquema plano.
Material en la parte infe-rior
La cantidad de material de la sección de tubería que se ensancha por debajo de la abertura de la T. Se mide en elesquema plano.
Material en los lados La cantidad de material de la sección de tubería que se ensancha fuera de la abertura de la T. Se mide en el esquemaplano.
Solape lateral izquierdo La longitud de las extensiones o superposición que se ha de agregar a la izquierda de la pieza.
Solape lateral derecho La longitud de las extensiones o superposición que se ha de agregar en la parte derecha de la pieza.
Solape lateral superior La longitud de las extensiones o superposición que se ha de agregar en la parte superior de la pieza.
Solape lateral inferior La longitud de las extensiones o superposición que se ha de agregar en la parte inferior de la pieza.
Número de secciones La cantidad de piezas que conformarán el tubo pueden ser 1, 2, 4, 8 ó 16.
- 433 -

Manual ProNest 2012
Cono trapezoidal
Dimensión Descripción
Tamaño máximo del segmento La longitudmáxima de cualquier segmento de línea que se utiliza para formar una curvatura.
Ancho del trapezoide El ancho de la base trapezoidal.
Longitud de la base 1 La longitud de uno de los lados paralelos de la base trapezoidal.
Longitud de la base 2 La longitud del otro lado paralelo de la base trapezoidal.
Ángulo izquierdo del trapezoide Describe el ángulo de la izquierda del trapezoide.
Ángulo derecho del trapezoide Describe el ángulo de la derecha del trapezoide.
Altura de transición La altura vertical de la transición. La altura deriva de un plano que atraviesa horizontalmente el centrodel extremo circular (independientemente de la inclinación), hasta un plano paralelo que atraviesa hori-zontalmente el centro del extremo rectangular (independientemente de la inclinación).
Ángulo de diámetro de salida El diámetro de la salida. Esta forma se mantendrá siempre como una circunferencia inde-pendientemente de la inclinación.
Desplazamiento del centro X de salida El desplazamiento del centro de la salida en relación con el centro del rectángulo. Un valor positivo des-plaza el centro hacia la izquierda, uno negativo, en sentido horario.
Desplazamiento del centro Y de salida El desplazamiento del centro circular con respecto al centro del rectángulo en la dirección Y positiva(hacia arriba) o negativa (hacia abajo).
Ángulo de inclinación de salida La inclinación de la salida con respecto al plano horizontal. Cuando se observa la transición enelevación, con el diámetro hacia arriba, si el diámetro es horizontal entonces es cero (0). El lateral dere-cho DEBE rotar hacia abajo (sentido horario). Esto establecerá el ángulo de inclinación. Para ajustar laposición del ángulo, utilice el campo de entrada siguiente.
Ángulo de rotación de salida La rotación del punto bajo de la inclinación de salida, como se observa en la vista de plano. Un valor decero coloca el punto bajo en la posición horaria de las tres. Un ángulo positivo rota este punto bajo sen-tido anti horario. (es decir: 60° rota el punto más bajo a aproximadamente la posición de la 1 en puntoy 120° lo rota a las 11 en punto, etc.)
Ángulo de inclinación del rectángulo La inclinación de la parte rectangular de la transición con respecto al plano horizontal. Si se observa laelevación, una inclinación de 30° bajará el lateral derecho 30° con respecto al centro del rectángulo,mientras que el izquierdo subirá en la misma magnitud. Un número negativo invertirá esta inclinación. Afin de inclinar la parte inferior hacia adelante y hacia atrás, se deberá describir toda la pieza desde laparte lateral y cambiar con ello la orientación del resto de las dimensiones.
Tipo de junta Talón/esquina lateral especifica el lugar en que desea hacer la costura/soldadura: en las esquinas (enel centro de la curva) o en las caras planas. Si elige ocho piezas, habrá una curvatura en las esquinas yen los lados.
Longitud 1 de faldón Una extensión recta que se agrega a la base rectangular de la transición en el punto 1. Esta extensión
- 434 -

Manual ProNest 2012
Dimensión Descripción
se puede utilizar como la continuación del extremo o sesgo rectangular para formar una brida de con-exión. La longitud de la extensión en la esquina restante se calculará automáticamente.
Longitud 2 de faldón Una extensión recta que se agrega a la base rectangular de la transición en el punto 2. Esta extensiónse puede utilizar como la continuación del extremo o sesgo rectangular para formar una brida de con-exión. La longitud de la extensión en la esquina restante se calculará automáticamente.
Longitud 3 de faldón Una extensión recta que se agrega a la base rectangular de la transición en el punto 3. Esta extensiónse puede utilizar como la continuación del extremo o sesgo rectangular para formar una brida de con-exión. La longitud de la extensión en la esquina restante se calculará automáticamente.
Solape lateral izquierdo La longitud de las extensiones o superposición que se ha de agregar a la izquierda de la pieza.
Solape lateral derecho La longitud de las extensiones o superposición que se ha de agregar en la parte derecha de la pieza.
Solape lateral superior La longitud de las extensiones o superposición que se ha de agregar en la parte superior de la pieza.
Agujero de soldadura Calcula el espacio necesario para soldaduras de penetración completa.
Collar superior Se trata de una pieza separada del cono que sobresale en la parte superior. Tiene elmismo diámetroque la parte superior del cono.
Número de secciones El rectángulo a redondo se puede realizar a partir de 1, 2, 3, 4 u 8 piezas.
Dimensiones base interior / partesuperior exterior
Si se selecciona "No", la pieza se medirá como se ha establecido en la configuración, si se selecciona"Medir dimensiones base interior, parte superior exterior", la parte se medirá desde el interior de labase de la pieza hasta la parte superior exterior del cono.
- 435 -

Manual ProNest 2012
Unión Y
Dimensión Descripción
Tamaño máximo delsegmento
La longitudmáxima de cualquier segmento de línea que se utiliza para formar una curvatura.
Diámetro de la base El diámetro de la base o cintura de la junta en Y.
Diámetro 1 El diámetro que se establecerá en el extremo (botamanga) de la pata. Al igual que el diámetro de la base, se trata deuna circunferencia real ymantendrá su forma circular independientemente de la orientación.
Dimensión vertical 1 La distancia entre la línea de base y el centro de la abertura de la pata.
Dimensión horizontal 1 La distancia horizontal entre el eje longitudinal del diámetro de la base y el centro de la abertura de la pata.
Ángulo desde base 1 El ángulo en grados, desde la línea de base hasta el eje longitudinal de la pata.
Longitud de la pata 1 La distancia linealmedida desde el centro de la abertura de la base hasta el centro de la abertura de la pata.
Ángulo del tubo izqui-erdo
El ángulo de la abertura de la pata izquierda (botamanga) con respecto al plano de la base (horizontal). Con un valor decero (0), la abertura queda paralela a la base. Con un valor de menos uno (-1), el ángulo queda perpendicular al eje lon-gitudinal de la pata.
Diámetro 2 El diámetro que se establecerá en el extremo (botamanga) de la pata. Al igual que el diámetro de la base, se trata deuna circunferencia real ymantendrá su forma circular independientemente de la orientación.
Dimensión vertical 2 La distancia vertical entre el eje longitudinal del diámetro de la base y el centro de la abertura de la pata.
Dimensión horizontal 2 La distancia horizontal entre el eje longitudinal del diámetro de la base y el centro de la abertura de la pata.
Ángulo desde base 2 El ángulo en grados, desde la línea de base hasta el eje longitudinal de la pata.
Longitud de la pata 2 La distancia linealmedida desde el centro de la abertura de la base hasta el centro de la abertura de la pata.
Ángulo del tubo dere-cho
El ángulo de la abertura de la pata derecha (botamanga) con respecto al plano de la base (horizontal). Con un valor decero (0), la abertura queda paralela a la base. Con un valor de menos uno (-1), el ángulo queda perpendicular al eje lon-gitudinal de la pata.
Solape lateral izquierdo La longitud de las extensiones o superposición que se ha de agregar a la izquierda de la pieza.
Solape lateral derecho La longitud de las extensiones o superposición que se ha de agregar en la parte derecha de la pieza.
Solape lateral superior La longitud de las extensiones o superposición que se ha de agregar en la parte superior de la pieza.
Solape lateral inferior La longitud de las extensiones o superposición que se ha de agregar en la parte inferior de la pieza.
Agujero de soldadura Calcula el espacio necesario para soldaduras de penetración completa.
- 436 -

Manual ProNest 2012
Dimensión Descripción
Collar de pata 1 Describe la rotación de la costura de soldadura (en grados)
Collar de pata 2 Se trata de una pieza aparte del cono que sobresale de la pata 2. Su diámetro es igual al diámetro 2 de la unión Y.
Collar inferior Se trata de una pieza separada del cono que sobresale en la parte inferior. Tiene elmismo diámetro que la parte infe-rior del cono.
Número de secciones La cantidad de piezas requeridas para conformar la junta en Y. (Máximo 36)
- 437 -

Manual ProNest 2012
T cónica
Dimensión Descripción
Tamaño máximo delsegmento
La longitudmáxima de cualquier segmento de línea que se utiliza para formar una curvatura.
Diámetro en el extremo El diámetro que se establecerá en el extremo (botamanga) de la T.
Diámetro en la base El diámetro de la base o cintura de la T. Esto es donde la T se une con el tubo. Al igual que el diámetro del extremo, setrata de una circunferencia auténtica ymantendrá su forma circular independientemente de la orientación.
Elevación en el extremo La altura del extremo de la T. Esta es la distancia vertical desde la parte inferior del tubo hasta el extremo de la T. Estadimensión se puede utilizar para controlar la posición vertical de la T a lo largo del tubo.
Distancia desde líneacentral al extremo
La distancia horizontal entre el eje longitudinal del tubo y el extremo de la T.
Ángulo de inclinación El ángulo (en grados) de la T con respecto al eje longitudinal vertical del tubo.
Angle (ángulo) Determina la posición horizontal de la T en la pieza base.
Desplazamiento desderadial
Indica el grado de desplazamiento de la T con respecto a la línea radial del tubo.
Ancho del albardón Aquí se define el ancho del albardón.
Albardones La cantidad de albardones. (1, 2, 4 u 8 piezas)
Copias de T Si desea realizar copias de la T, puede especificar aquí el número de copias adicionales que desea realizar.
Copiar ángulo de des-plazamiento
Define el ángulo de rotación (en grados) para realizar copias de la T.
Solape lateral izquierdo La longitud de las extensiones o superposición que se ha de agregar a la izquierda de la pieza.
Solape lateral derecho La longitud de las extensiones o superposición que se ha de agregar en la parte derecha de la pieza.
Solape lateral superior La longitud de las extensiones o superposición que se ha de agregar en la parte superior de la pieza.
Solape lateral inferior La longitud de las extensiones o superposición que se ha de agregar en la parte inferior de la pieza.
Agujero de soldadura Calcula el espacio necesario para soldaduras de penetración completa.
Número de secciones La cantidad de piezas requeridas para conformar la T. (1, 2, 4, 8 ó 16 piezas)
Ángulo de la costura desoldadura
Describe el ángulo de rotación de la costura de soldadura (en grados).
- 438 -

Manual ProNest 2012
T cilíndrica
Dimensión Descripción
Tamaño máximo delsegmento
La longitudmáxima de cualquier segmento de línea que se utiliza para formar una curvatura.
Diámetro de la T El diámetro del cilindro.
Elevación en el extremo La altura del extremo de la T. Esta es la distancia vertical desde la parte inferior del tubo hasta el extremo de la T. Estadimensión se puede utilizar para controlar la posición vertical de la T a lo largo del tubo.
Distancia desde líneacentral al extremo
La distancia horizontal entre el eje longitudinal del tubo y el extremo de la T.
Ángulo de inclinación El ángulo (en grados) de la T con respecto al eje longitudinal vertical del tubo.
Angle (ángulo) Determina la posición horizontal de la T en la pieza base. (De 0 a 359 grados)
Desplazamiento desderadial
Indica el grado de desplazamiento de la T con respecto a la línea radial del tubo.
Ancho del albardón Aquí se define el ancho del albardón.
Albardones La cantidad de albardones. (1, 2, 4 u 8 piezas)
Copias de T Si desea realizar copias de la T, puede especificar aquí el número de copias adicionales que desea realizar.
Copiar ángulo de des-plazamiento
Define el ángulo de rotación (en grados) para realizar copias de la T.
Solape lateral izquierdo La longitud de las extensiones o superposición que se ha de agregar a la izquierda de la pieza.
Solape lateral derecho La longitud de las extensiones o superposición que se ha de agregar en la parte derecha de la pieza.
Solape lateral superior La longitud de las extensiones o superposición que se ha de agregar en la parte superior de la pieza.
Solape lateral inferior La longitud de las extensiones o superposición que se ha de agregar en la parte inferior de la pieza.
Agujero de soldadura Calcula el espacio necesario para soldaduras de penetración completa.
Número de secciones La cantidad de piezas requeridas para conformar la T. (1, 2, 4, 8 ó 16 piezas)
Ángulo de la costura desoldadura
Describe el ángulo de rotación de la costura de soldadura (en grados).
- 439 -

Manual ProNest 2012
T rectangular
Dimensión Descripción
Tamaño máximo delsegmento
La longitudmáxima de cualquier segmento de línea que se utiliza para formar una curvatura.
Altura del rectángulo La longitud de los lados verticales de la T.
Ancho del rectángulo La longitud de los lados horizontales de la T.
Elevación en el extremo La altura del extremo de la T. Esta es la distancia vertical desde la parte inferior del tubo hasta el extremo de la T. Estadimensión se puede utilizar para controlar la posición vertical de la T a lo largo del tubo.
Distancia desde líneacentral al extremo
La distancia horizontal entre el eje longitudinal del tubo y el extremo de la T.
Ángulo de inclinación El ángulo (en grados) de la T con respecto al eje longitudinal vertical del tubo.
Angle (ángulo) Determina la posición horizontal de la T en la pieza base. (De 0 a 359 grados)
Desplazamiento desderadial
Indica el grado de desplazamiento de la T con respecto a la línea radial del tubo.
Ancho del albardón Aquí se define el ancho del albardón.
Albardones La cantidad de albardones. (1, 2, 4 u 8 piezas)
Copias de T Si desea realizar copias de la T, puede especificar aquí el número de copias adicionales que desea realizar.
Copiar ángulo de des-plazamiento
Define el ángulo de rotación (en grados) para realizar copias de la T.
Solape lateral izquierdo La longitud de las extensiones o superposición que se ha de agregar a la izquierda de la pieza.
Solape lateral derecho La longitud de las extensiones o superposición que se ha de agregar en la parte derecha de la pieza.
Solape lateral superior La longitud de las extensiones o superposición que se ha de agregar en la parte superior de la pieza.
Solape lateral inferior La longitud de las extensiones o superposición que se ha de agregar en la parte inferior de la pieza.
Agujero de soldadura Calcula el espacio necesario para soldaduras de penetración completa.
Número de secciones La cantidad de piezas requeridas para conformar la T. (1, 2, 4, 8 ó 16 piezas)
- 440 -

Manual ProNest 2012
Revestimiento aislante en T
Dimensión Descripción
Tamaño máximo delsegmento
La longitudmáxima de cualquier segmento de línea que se utiliza para formar una curvatura.
Diámetro en el extremo El diámetro que se establecerá en el extremo (botamanga) de la T.
Elevación en el extremo La altura del extremo de la T. Esta es la distancia vertical desde la parte inferior del tubo hasta el extremo de la T. Estadimensión se puede utilizar para controlar la posición vertical de la T a lo largo del tubo.
Distancia desde líneacentral al extremo
La distancia horizontal entre el eje longitudinal del tubo y el extremo de la T.
Angle (ángulo) Determina la posición horizontal de la T en la pieza base.
Desplazamiento desderadial
Indica el grado de desplazamiento de la T con respecto a la línea radial del tubo.
Ancho del albardón Aquí se define el ancho del albardón.
Albardones La cantidad de albardones. (1, 2, 4 u 8 piezas)
Copias de T Si desea realizar copias de la T, puede especificar aquí el número de copias adicionales que desea realizar.
Copiar ángulo de des-plazamiento
Define el ángulo de rotación (en grados) para realizar copias de la T.
Solape lateral izquierdo La longitud de las extensiones o superposición que se ha de agregar a la izquierda de la pieza.
Solape lateral derecho La longitud de las extensiones o superposición que se ha de agregar en la parte derecha de la pieza.
Solape lateral superior La longitud de las extensiones o superposición que se ha de agregar en la parte superior de la pieza.
Solape lateral inferior La longitud de las extensiones o superposición que se ha de agregar en la parte inferior de la pieza.
Agujero de soldadura Calcula el espacio necesario para soldaduras de penetración completa.
Número de secciones La cantidad de piezas requeridas para conformar la T. (1, 2, 4, 8 ó 16 piezas)
- 441 -

Manual ProNest 2012
T de cono rectangular
Dimensión Descripción
Tamaño máximo delsegmento
La longitudmáxima de cualquier segmento de línea que se utiliza para formar una curvatura.
Altura de la base La altura de la T en la base (donde la T se une con el tubo).
Ancho de la base El ancho de la T en la base (donde la T se une con el tubo).
Radio del extremo El radio de la circunferencia en el extremo de la T.
Elevación en el extremo Determina la posición horizontal de la T en la pieza base.
Distancia desde líneacentral al extremo
La distancia horizontal entre el eje longitudinal del tubo y el extremo de la T.
Ángulo de inclinación El ángulo (en grados) de la T con respecto al eje longitudinal vertical del tubo.
Angle (ángulo) Determina la posición horizontal de la T en la pieza base.
Desplazamiento desderadial
Indica el grado de desplazamiento de la T con respecto a la línea radial del tubo.
Ancho del albardón Aquí se define el ancho del albardón.
Albardones La cantidad de albardones. (1, 2, 4 u 8 piezas)
Copias de T Si desea realizar copias de la T, puede especificar aquí el número de copias adicionales que desea realizar.
Copiar ángulo de des-plazamiento
Define el ángulo de rotación (en grados) para realizar copias de la T.
Solape lateral izquierdo La longitud de las extensiones o superposición que se ha de agregar a la izquierda de la pieza.
Solape lateral derecho La longitud de las extensiones o superposición que se ha de agregar en la parte derecha de la pieza.
Solape lateral superior La longitud de las extensiones o superposición que se ha de agregar en la parte superior de la pieza.
Solape lateral inferior La longitud de las extensiones o superposición que se ha de agregar en la parte inferior de la pieza.
Agujero de soldadura Calcula el espacio necesario para soldaduras de penetración completa.
Número de secciones La cantidad de piezas requeridas para conformar la T. (1, 2, 4, 8 ó 16 piezas)
Ángulo de la costura desoldadura
Describe el ángulo de rotación de la costura de soldadura (en grados).
- 442 -

Manual ProNest 2012
T elíptica
Dimensión Descripción
Tamaño máximo del segmento La longitudmáxima de cualquier segmento de línea que se utiliza para formar una curvatura.
Altura del extremo La altura de la T (donde la T se une con el tubo).
Ancho del extremo El ancho de la T (donde la T se une con el tubo).
Radio del extremo El radio de la esquina en el extremo de la T.
Elevación en el extremo Determina la posición horizontal de la T en el tubo.
Distancia desde línea central alextremo
La distancia horizontal entre el eje longitudinal del tubo y el extremo de la T.
Ángulo de inclinación El ángulo (en grados) de la T con respecto al eje longitudinal vertical del tubo.
Angle (ángulo) Determina la posición horizontal de la T en la pieza base.
Desplazamiento desde radial Indica el grado de desplazamiento de la T con respecto a la línea radial del tubo.
Ancho del albardón Aquí se define el ancho del albardón.
Albardones La cantidad de albardones. (1, 2, 4 u 8 piezas)
Copias de T Si desea realizar copias de la T, puede especificar aquí el número de copias adicionales que desea realizar.
Copiar ángulo de des-plazamiento
Define el ángulo de rotación (en grados) para realizar copias de la T.
Solape lateral izquierdo La longitud de las extensiones o superposición que se ha de agregar a la izquierda de la pieza.
Solape lateral derecho La longitud de las extensiones o superposición que se ha de agregar en la parte derecha de la pieza.
Solape lateral superior La longitud de las extensiones o superposición que se ha de agregar en la parte superior de la pieza.
Solape lateral inferior La longitud de las extensiones o superposición que se ha de agregar en la parte inferior de la pieza.
Agujero de soldadura Calcula el espacio necesario para soldaduras de penetración completa.
Número de secciones La cantidad de piezas requeridas para conformar la T. (1, 2, 4, 8 ó 16 piezas)
Ángulo de la costura de sol-dadura
Describe el ángulo de rotación de la costura de soldadura (en grados).
- 443 -

Manual ProNest 2012
Acerca del cuarteo de estructuraCuarteo de estructura es unmódulo opcional que se puede utilizar para el cuarteo de la estructura (la placa que sobra después de cortar las piezas)en partes más pequeñas, lo que facilita quitar elmaterial de recorte de la mesa de corte. Se puede especificar si se quieren cortar las líneas de estruc-tura antes o después de haber cortado las piezas en el archivo salida CNC.
Importante: Para utilizar el cuarteo de estructura, se debe seleccionar la casillaHabilitar cuarteo de estructuraen la página Cuarteo deestructura de Configuración. La información de los parámetros determinará la forma se aplican los cortes de estructura a los nidos.
Para ver los cortes de estructura:
l En elmenúNido, seleccione Cuarteo de estructura.
o
l Haga clic en el botónCuarteo de estructura .
Entrará en elmodo Cuarteo de estructura. El nido actual se verá como si ya se hubieran cortado las piezas. Las líneas de estructura, que indican el lugaren que se cortará la estructura, se mostrarán en verde.
Barra de herramientas Cuarteo de estructura La barra de herramientas Cuarteo de estructura se activará una vez que se entre en este modo. Al igual que las demás barras de herramientas de ProN-est, puede ser flotante o estar anclada. La barra de herramientas Cuarteo de estructura incluye las funciones siguientes:
Botón de labarra de her-ramientas
Nombre Descripción
Modo Editar líneas En elmodo Editar líneas, puede mover o eliminar las líneas de estructura.
Modo Editar líneas puente En elmodo Editar líneas puente, puede agregar líneas de corte por los puentes existentes en elnido. En lo que a este parámetro se refiere, un puente se define como elmaterial que se mantieneentre dos piezas después de que se cortan.
Modo Vista previa Elmodo Vista previa muestra la estructura como se vería después de cortada.
Agregar línea horizontal Se puede agregar una línea de estructura horizontal a la cuadrícula. Las líneas horizontales seespecifican en términos del lugar en que interceptan el eje Y.
Agregar línea vertical Puede agregar una línea de estructura vertical a la cuadrícula. Las líneas verticales se especifican
- 444 -

Manual ProNest 2012
Botón de labarra de her-ramientas
Nombre Descripción
en términos del lugar en que interceptan el eje X.
Borrar Si hace clic en este botón cuando está seleccionado elmodo Editar líneas, se eliminarán todas laslíneas de cuarteo. Si se hace clic cuando está seleccionado el botón de modo Editar líneas puente,se eliminarán todas las líneas de puente.
Calcular líneas nuevas Esto abre la página de parámetros Cuarteo de estructura, donde puede hacer ajustes a los par-ámetros y aplicar los cambios al nido actual.
Ejemplo:
Observe el detalle siguiente de un nido:
Figura 1
La parte del nido de la figura 1 se muestra en elmodo Cuarteo de estructura, con una sola línea de corte horizontal.
- 445 -

Manual ProNest 2012
Figura 2
Se agregó una línea de cuarteo vertical con un valor de Corrimiento X7,5.
Figura 3
El área rayada en rojo de la figura 3 representa un puente. Es el área permitida donde se puede poner una línea de cuarteo de puente.
- 446 -

Manual ProNest 2012
Figura 4
Se agregó una línea de cuarteo de puente entre los cortes de dos piezas.
Figura 5
El nido de la figura 5 se muestra enmodo Vista previa para ilustrar la forma se cortará realmente la estructura.
- 447 -

Manual ProNest 2012
Modificar líneas de estructura
Las líneas de estructura de un nido se puedenmodificar en elmodo cuarteo de estructura ( ).
En este artículo...Mover líneas de estructura
Agregar líneas de estructura nuevas
Eliminar líneas de estructura
Volver a calcular la cuadrícula completa de cuarteo de estructura
Salir delmodo Cuarteo de estructura
Mover líneas de estructura
l Con el botón Editar líneas ( ) seleccionado, haga clic y arrastre una línea de cuarteo con el cursor ( ).
Agregar líneas de estructura nuevas
Para agregar una línea de estructura horizontal:
1. Haga clic en el botónAgregar línea horizontal.
2. En el cuadro Corrimiento Y, especifique el punto sobre el eje Y del nido donde desea colocar la línea. El eje Y se mide en la regla a la izquierdadel nido.
Para agregar una línea de estructura vertical:
1. Haga clic en el botónAgregar línea vertical.
2. En el cuadro Corrimiento X, especifique el punto sobre el eje X del nido donde desea colocar la línea. El eje X se mide en la regla situadaencima del nido.
Para agregar una línea puente entre cortes:
1. Haga clic en el botón Editar líneas puente.
2. Haga clic y arrastre una línea por el puente donde quiere aplicar una línea de corte.
Eliminar líneas de estructura
Para eliminar una sola línea de la estructura:
l Con el botón Editar líneas ( ) seleccionado, haga clic con el botón derecho sobre una línea y seleccione Eliminar línea.
Para eliminar una cuadrícula completa de cuarteo de estructura:
l Con el botón Editar líneas ( ) seleccionado, haga clic en el botónBorrar ( ).
Para eliminar una línea de cuarteo de puente:
l Con el botón Editar líneas de puente ( ) seleccionado, haga clic con el botón derecho sobre una línea puente y seleccione Eliminarlínea.
Para eliminar una cuadrícula completa de cuarteo de puente:
l Con el botón Editar líneas puente ( ) seleccionado, haga clic en el botónBorrar ( ).
- 448 -

Manual ProNest 2012
Volver a calcular la cuadrícula completa de cuarteo de estructura
1. Haga clic en el botónCalcular líneas nuevas.
2. Ajuste los parámetros de cuarteo de estructura según sea necesario.
3. Haga clic enAceptar.
Se aplicarán las líneas de cuarteo de estructura nuevas según los parámetros.
Salir del modo Cuarteo de estructura
l Haga clic enCerrar en la barra de herramientas Cuarteo de estructura.
- 449 -

Manual ProNest 2012
Acerca del puenteoPuenteo es unmódulo opcional que permite conectar las piezas con un delgado nervio de placa. Al puentear las piezas entre sí se formará un perfil exte-rior único que facilitará que el cabezal de corte haga el corte las piezas siguiendo una ruta de corte continua.
El siguiente esquema ilustra dos piezas puenteadas:
Figura 1
El puenteo ofrece diversos beneficios y usos para diferentes aplicaciones de corte. Para los cortes por láser y por plasma bajo agua, en que elmovi-miento de la placa no constituye una preocupación, se puede aplicar el corte puente para crear una ruta de corte continua para diversas piezas. Paralos cortes con gas o por plasma en seco, además de reducir la cantidad de perforaciones, se puede aplicar el puenteo para prevenir la pérdida de exac-titud geométrica causada por elmovimiento de la placa. Se pueden puentear entre sí tantas piezas como se desee. Cuantas más piezas se puenteenjuntas,menor será la cantidad de perforaciones necesarias para cortarlas.
Los puentes se aplican a las piezas en elmodo de puente.
Para ingresar al modo Puente:
l En elmenúPieza, seleccione Puente.
o
l Haga clic en el botónPuente.
La barra de herramientas PuenteLa barra de herramientas Puente se activará al ingresar almodo Puente. Como las demás barras de herramientas de ProNest, puede ser flotante oestar anclada. Si usa la barra de herramientas Puente, puede modificar el ancho y el radio del puente, aceptar un puente o eliminar un puente activo.
AnchoEspecifica el ancho del puente entre piezas adyacentes. Un valor positivo dejará un nervio delgado de material uniendo las piezas. Un valor cero sig-nifica que la antorcha recorrerá exactamente la misma geometría de puente dos veces: una vez al ir a la pieza siguiente y otra al regresar. Un valor neg-ativo invertirá los laterales del puente y, de hecho, lo cortará.
Unidades: distanciaRango: de -127,0 a 127,0mm
Figura 2
Vista detallada del puente ilustrado en la figura 1, con el ancho del puente indicado con flechas rojas.
- 450 -

Manual ProNest 2012
Radius (radio)Los puentes pueden tener un radio donde se conectan con una pieza. Este radio permite una transiciónmás uniforme de la pieza al puente. Si el valores 0,0, esto significa que no se debe utilizar ningún radio.
Unidades: distanciaRango: de 0,0 a 25,4mm
Figura 3
Vista detallada del puente ilustrado en la figura 1, con el radio del puente indicado por el círculo rojo.
- 451 -

Manual ProNest 2012
Utilizar puenteoLos puentes se agregan o se modifican en elmodo Puente. Los puentes se aplicarán como se especifique en la página Puenteo de la configuración.Tenga en cuenta que las piezas se deben anidar antes de poder puentearse entre sí. Los puentes se aplican entre los perfiles exteriores de las piezas.
Añadir puentes
Para puentear las piezas entre sí:
1. En elmenúPieza, seleccione Puente. Entrará en elmodo Puente.
2. Haga clic y arrastre el cursor desde el interior del perfil exterior de la primera pieza al interior del perfil exterior de la última pieza.
3. Ajuste el ancho y el radio del puente, según se necesite.
4. Haga clic en el botónAceptar.
Después de que se hayan puenteado entre sí las piezas seleccionadas, forman un solo perfil exterior. Todas las rutas exteriores innecesarias para laspiezas puenteadas se quitarán automáticamente. Ahora las piezas puenteadas podrán tratarse como si fueran una sola pieza.
Sugerencia: se puede aplicar fácilmente un puente a una cadena larga de piezas si se arrastra un puente a través de ellas.
Separar piezas en puente
Para separar un grupo de piezas en puente:
1. Seleccione el grupo de piezas en puente.
2. En elmenúPieza, seleccione Separar.
- 452 -

Manual ProNest 2012
Comparación puenteo positivo y negativoCon el parámetro Ancho puentepodrá controlar el espesor de los puentes utilizados entre piezas contiguas, así como el estilo de puente aplicado.Este parámetro está en la página de parámetros Puenteo (Trabajo > Configuración > [proceso de corte] > Puenteo) y en la barra de herramientasPuenteo.
Puenteo positivoDe especificarse un valor de ancho positivo (por ejemplo, 0,2 pulg.), se dejará un nervio delgado de material conectando las piezas.
l El perfil exterior de las piezas puenteadas solo necesitará una perforación.l El cabezal de corte no cruzará por encima de un ancho de sangría previamente cortado.l Las piezas no caerán hasta después de cortar el puente completo.l Al concluir el corte, las piezas puenteadas tendrán que separarse manualmente y posiblemente necesiten terminación si se deja una pequeña
muesca/aleta en el borde de la pieza.
Puenteo negativoUn valor de ancho negativo (por ejemplo, -0,2 pulg.) invertirá los lados del puente cortándolos realmente, lo que hará que caigan las piezas del puentea medida que se corten.
l El perfil exterior de las piezas puenteadas solo necesitará una perforación.l El cabezal de corte cruzará por encima de un ancho de sangría previamente cortado.l Las piezas caerán en orden inverso a medida que se corten. La primera pieza del puente será la última en caer.l Al concluir el corte las piezas puenteadas ya estarán separadas y no se necesitará ninguna terminación de los bordes de la pieza para alisar los
puntos de conexión del puente.
- 453 -

Manual ProNest 2012
Acerca de encadenamientoEncadenamiento es unmódulo opcional que permite vincular entre sí perfiles exteriores de modo que se corten siguiendo una ruta de corte única. Si laspiezas están encadenadas, el cabezal de corte continuará el corte a medida que avance de la salida de corte de una pieza a la entrada de corte de lapróxima pieza. Si bien el corte en cadena reduce la cantidad de perforaciones necesarias para cortar las piezas, aumenta la longitud de corte.
El esquema siguiente muestra dos piezas en cadena, con la línea de cadena en azul:
Puede aplicar cadenas a cuantas piezas desee. Las cadenas se aplican a las piezas en elmodo Cadena.
Para entrar en el modo Cadena:
l En elmenúPieza, seleccione Cadena.
o
l Haga clic en el botónCadena.
Barra de herramientas Encadenamiento
Esta barra de herramientas se activará tras entrar en elmodo Cadena. Como las demás barras de herramientas de ProNest, puede ser flotante o estaranclada. La barra de herramientas Encadenamiento incluye las funciones siguientes:
Botón de labarra de her-ramientas
Nombre Descripción
Editar cadenas Con este botón se pueden agregar cadenas y definir la ruta de corte entre piezas en cadena.
Seleccionar vínculos Con este botón se pueden seleccionar cadenas que estén terminadas.
Retroceder Elimina el último segmento agregado a la cadena actual.
Concluido Esto terminará la cadena actual.
Aceptar Acepta la cadena activa actualmente. Una vez aceptada, la cadena se bloqueará y no podráseleccionarse nimodificarse con elmodo cadena.
Eliminar Elimina la cadena activa actualmente.
- 454 -

Manual ProNest 2012
Utilizar encadenamientoLas cadenas se agregan o modifican en elmodo Cadena. Las cadenas se aplicarán según se especifique en la página Encadenamiento de la con-figuración. Las piezas se deben anidar antes de que puedan agregarse a una cadena.
Agregar cadenas
Las cadenas se aplican desde el extremo final de la salida de corte de una pieza hasta el inicio de la entrada de corte de la siguiente. Si lo desea, puedemover fácilmente las rutas exteriores de las piezas en elmodo Cadena para facilitar la aplicación de líneas de cadena.
Para encadenar piezas:
1. Cerciórese de estar en elmodo Cadena (en elmenúPieza, seleccionar Cadena).
2. En la barra de herramientas Encadenamiento, comprobar esté seleccionado el botón Editar cadenas ( ).
3. Haga clic en el punto a lo largo del perfil exterior de la pieza donde quiere comenzar la cadena. ProNest moverá automáticamente la salida decorte a dicha ubicación. Aparecerá un punto negro ( ) en la salida de corte que indica que la cadena comenzará allí.
4. Si desea definir una ruta de cadena que no sea directa, haga clic en varios puntos del nido para especificar la ruta de la cadena. (Si desea apli-car una ruta directa de la salida de corte a la entrada de corte, omita este paso).
5. Haga clic en el punto junto al perfil exterior de la pieza que desea conectar. La entrada de corte de esta pieza se desplazará a esa ubicación.
6. Aplique las líneas de cadena a tantas piezas como desee, siguiendo los pasos 1-3.
7. Haga clic en el botónCompleto ( ) para finalizar la cadena.
8. Hacer clic en el botónCerrar para salir delmodo Cadena y, al indicársele aceptar las cadenas, hacer clic en Sí.
Una vez que se hayan encadenado las piezas seleccionadas, forman un solo perfil exterior. El punto inicial del primer perfil en la cadena se convierte enel punto inicial de toda la cadena. La cadena conservará la entrada de corte del primer perfil, así como la salida de corte del último perfil.
Separar cadenas
Para separar una cadena:
1. Seleccione la cadena.
2. En elmenúPieza, seleccione Separar.
- 455 -

Manual ProNest 2012
Acerca del corte de línea comúnEl corte de línea común (CLC, por sus siglas en inglés) es unmódulo opcional que permite cortar dos o más piezas para que compartan almenos unalínea común entre sí. Esta función reduce en granmanera la longitud de corte y la cantidad de perforaciones requeridas.
En el diagrama siguiente, se muestran dos piezas que comparten una línea común:
El corte de línea común sólo se puede aplicar a entidades lineales en un perfil exterior. No es posible aplicar este corte a las porciones con curvas de unperfil exterior ni a los perfiles interiores. Asimismo, cuando se aplica un corte de línea común a las piezas, ProNest tomará en cuenta el ancho de sangríaespecificado en la configuración y separará las piezas en función de dicha distancia.
Configuración del corte de línea comúnEl corte de línea común se aplica de acuerdo con los valores establecidos en las páginas correspondientes de la configuración. La configuración de cortede línea común (CLC) se asigna a nivel del proceso. Esto significa que se puede tener una configuración de CLCdistinta para cada proceso de corte queutilice la máquina. Si desea un análisis más detallado de la configuración de CLC, consulte "Parámetros corte de línea común" en la página 107.
- 456 -

Manual ProNest 2012
Cómo utilizar el corte de línea común básicoEl corte de línea común (CLC) se puede aplicar a piezas que se han agregado al nido. En función de la geometría de la pieza, se puede aplicar el corte delínea común a las piezas en pares o en grupos de cuatro (denominado CLCcuádruple).
En este artículo...Acerca del corte de línea común básico
Cómo cortar piezas de línea común
Aplicar CLCautomáticamente con la configuración
Acerca del corte de línea común básicoEl tipo de corte de línea comúnmás básico comprende la formación de un par de piezas de CLC.
En el diagrama siguiente, se muestra un CLCpar:
La línea común que comparten estas piezas solo se cortará una vez.
También puede crear un CLC par con piezas desiguales. En el diagrama siguiente, se muestran dos piezas desiguales que forman un CLCpar:
Ambas piezas de este CLC par tienen un borde exterior recto que permite cortarlas con una línea común.
La opción CLCcuádruple permite realizar un corte de línea común en cuatro piezas iguales unidas en una cuadrícula de 2×2. Las piezas utilizadas paraun CLCcuádruple deben tener varios lados que se puedan cortar con línea común.
En el diagrama siguiente, se muestra una pieza de CLCcuádruple:
Una vez creado, un grupo de piezas de CLCse puedenmover, rotar, duplicar y agrupar. Básicamente, se les puede tratar como si fueran una sola pieza.
Hacer piezas con corte de línea común
Para crear un CLCpar de dos piezas similares:
1. Compruebe que la cantidad solicitada de la pieza sea mayor que 1.
2. Arrastre la pieza al nido.
- 457 -

Manual ProNest 2012
3. Con la pieza seleccionada, haga clic en el botónCorte de línea común.
El CLCpar aparecerá en el nido.
Para crear un CLCpar de dos piezas dispares:
1. Coloque las dos piezas de la forma aproximada como se debería aplicar el corte de línea común.
2. Haga clic con el botón derecho y arrastre un rectángulo de selección alrededor de ambas piezas.
3. Haga clic enCorte de línea común.
Para crear un grupo de CLCde cuatro piezas (CLCcuádruple):
1. En la ventana Editar lista de piezas, en la ficha Propiedades de anidamiento, ponga el valor de Reflejar enUna u otra.
2. Especifique una cantidad para la pieza que sea almenos de 4.
3. Haga clic enVolver a anidamiento.
4. Seleccione la pieza del nido.
5. Haga clic enCorte de línea común (cuádruple).
La pieza de CLCcuádruple aparecerá en el nido.
Sugerencia:si hace clic en el botónGrupo ( ) cuando está seleccionada una pieza de CLC, puede agregar dicha pieza a la lista de piezas.
Aplicar CLC automáticamente con la configuración
Puede configurar los parámetros de manera que las piezas que se pueden cortar con una línea común se agrupen automáticamente en CLCpares ocuádruples cuando se agregan a la lista de piezas.
Para agrupar automáticamente piezas de CLCdurante la importación:
1. En la página Importar piezasde la configuración ( ), haga clic en la ficha Anidamiento.
2. Defina la opciónCorte de línea común enPar,Cuádruple o Ambos, según los tipos de agrupamientos de CLCque desea crear cuando seagrega una pieza a la lista.
3. Si desea crear CLCcuádruples, ajuste el valorReflejar a Una u otra.
4. Guarde la configuración.
Ahora, cuando se agrega a la lista una pieza que reúne las condiciones para formar un CLC, el agrupamiento de CLCde esa pieza también apa-recerá en la lista, lista para anidar.
Nota: si no desea que se cree un grupo de CLCpara todas las piezas que se importan que reúnan las condiciones, pero sí desea crear CLCparesy cuádruples automáticamente para una pieza en particular, cambie la configuraciónReflejar yCorte de línea común de esa pieza enla ficha Anidamiento de Editar lista de piezas.
- 458 -

Manual ProNest 2012
Utilizar Matriz CLCLa función Matriz CLC le permite organizar y crear almismo tiempo piezas de línea común. Esto reduce su recorte y el tiempo de corte, a la vez que sepreservan los consumibles. La función Matriz CLC forma parte delmódulo Corte de línea común.
En el diagrama siguiente se muestra un nido con la función Matriz CLCaplicada a una pieza triangular:
La Matriz CLC solo se puede utilizar con piezas cuyos lados puedan tener líneas comunes. Esta función se puede aplicar de manera automática o inter-activa.
Matriz CLC automática
Para aplicar automáticamente la Matriz CLCa una pieza:
1. Arrastre una copia de la pieza a la placa. Esta pieza se debe ubicar en la esquina de la placa que ha sido designada como el inicio del ani-damiento.
2. Compruebe que la pieza esté seleccionada.
3. Haga clic en la flecha del botónMatriz CLC ( ), y asegúrese de que esté seleccionado Automático.
4. Haga clic en el botónMatriz CLC.
La cantidad solicitada de la pieza se anidará con la función Matriz CLC.
Matriz CLC interactiva
La función Matriz CLC interactiva comprende un paso intermedio donde se puede definir la matriz de elementos del CLCque se utiliza.
Para aplicar de manera interactiva la Matriz CLCa una pieza:
1. Arrastre una copia de la pieza a la placa. Esta pieza se debe ubicar en la esquina de la placa que ha sido designada como el inicio del ani-damiento.
2. Compruebe que la pieza esté seleccionada.
3. Haga clic en la flecha del botónMatriz CLC ( ) y seleccione Interactivo. Se abrirá el cuadro de diálogo Matriz CLC.
4. Introduzca el número de filas y columnas que desea que utilice Matriz CLC. Las filas y las columnas se definen en términos de unidades del CLCque se establecen en la configuración.
5. Haga clic enAceptar.
La pieza se anidará con la función Matriz CLC.
Nota: todas las formas de CLCsangrarán las piezas según el valor establecido en la página de configuración Corte de línea común. También puedeutilizar la casilla de verificación de esta página de configuración para que ProNest tome el valor de sangría especificado en Parámetros deproceso.
- 459 -

Manual ProNest 2012
Separar piezas de CLCLas piezas de CLCdel nido se pueden separar en cualquier momento.
Para separar piezas de CLC:
1. Seleccione el grupo de piezas de CLC.
2. En elmenúPieza, seleccione Separar. Las piezas de CLCse separarán en un grupo CLCactivo.
3. Para borrar la selección del grupo CLCactivo, haga clic en cualquier lugar de la ventana de anidamiento.
4. Arrastre una pieza individual para sacarla del grupo.
Haga clic aquí para ver un ejemplo
Ejemplo:
supongamos que desea separar las piezas de CLCsiguientes:
Para separar las piezas de CLC, deberá:
1. Seleccionar las piezas de CLC.
2. Hacer clic en el botón Separar.
3. Borrar la selección.
4. Arrastrar una pieza individual para sacarla.
- 460 -

Manual ProNest 2012
- 461 -

Manual ProNest 2012
Acerca del corte de línea común avanzadoEl corte de línea común avanzado es unmódulo opcional que permite que cualquier combinación de piezas comparta líneas comunes con otra pieza ocon el borde de la placa. Se puede ubicar manualmente cualquier cantidad de piezas juntas para formar su propia pieza de corte de línea común (CLC)personalizada. Este tipo de pieza recibe el nombre de CLCmultipieza. Con la función CLCavanzado, también puede modificar rutas de corte para piezasde CLCyaplicar cortes de seguridad para evitar colisiones del cabezal.
En el diagrama siguiente, se muestra un CLCmultipieza, formado con la función CLCavanzado:
Para crear un CLCmultipieza factible, se deben completar tres pasos básicos:
l Paso 1: alinear piezasSe deben alinear dos o más piezas del nido a lo largo de líneas comunes para crear un grupo de corte de línea común (CLC) activo. Las piezas sepueden alinear utilizando los métodos de arrastre y choque geométrico.
l Paso 2: seleccionar un grupo de corte de línea común (CLC) activoSe debe seleccionar el grupo CLCactivo que se creó en el paso 1.
l Paso 3: aplicar el corte de línea comúnSe debe aplicar un corte de línea común al grupo CLCactivo.
Para obtener más información sobre el primer paso de este proceso, consulte "Alinear piezas" en la página 463.
- 462 -

Manual ProNest 2012
Alinear piezasPuede utilizar el arrastre o choque geométrico para alinear piezas en una línea común o con el borde de la placa.
Arrastre geométrico
Este método consiste en arrastrar el lado de una pieza, de manera que quede enganchado con otra pieza o con el borde de placa. El arrastre geo-métrico sólo se puede utilizar con los lados lineales del perfil exterior de una pieza.
Para llevar a cabo un arrastre geométrico:
1. Haga clic y sostenga el borde de la pieza donde desea aplicar una línea común. El lado seleccionado se mostrará en negrita y aparecerá el cur-sor para el arrastre geométrico.
2. Arrastre la pieza seleccionada al borde de línea común de otra pieza o al borde de la placa.
3. Sosténgala hasta que las piezas queden encajadas y alineadas.
Las piezas alineadas se sombrearán en anaranjado para crear un grupo CLC (corte de línea común) activo.
Sugerencia: si arrastra un rectángulo a una esquina con elmétodo geométrico, el rectángulo se ajustará a la esquina para compartir dos líneascomunes.
Choque geométrico
Este método permite chocar una pieza a un grupo CLCactivo existente, a otra pieza o al borde de la placa. El choque geométrico sólo se puede aplicaren cuatro direcciones: arriba, abajo, derecha e izquierda.
Para llevar a cabo un choque geométrico:
1. Seleccione la pieza que desea chocar.
2. Mantenga pulsada la tecla CTRL.
3. Mueva el puntero delmouse sobre elmanipulador de choque ( ) de la pieza. Elmanipulador de choque se transformará en una flecha dechoque geométrico ( ), que indica que la pieza está lista para ser chocada geométricamente a una línea común.
- 463 -

Manual ProNest 2012
4. Haga clic en elmanipulador. La pieza chocará automáticamente en la dirección deseada a una distancia de sangría de uno desde la pieza máscercana o sin ninguna separación desde el borde de la placa.
Las piezas alineadas se sombrearán con líneas diagonales anaranjadas para crear un grupo CLC (corte de línea común) activo.
Nota: el choque geométrico ignora las rutas, los bucles y aletas.
Choque geométrico a lo largo de una línea comúnUna vez que las piezas están alineadas para crear un grupo CLC (corte de línea común) activo, se las puede reubicar a lo largo de sus líneas comunescon el choque geométrico. Por lo general, para conseguirlo se desliza la pieza hasta el final de la línea común que comparte con otra pieza.
Para llevar a cabo un choque geométrico a lo largo de una línea común:
1. Seleccione la pieza.
2. Mantenga pulsada la tecla CTRL.
3. Oprima la flecha de choque geométrico.
La pieza se deslizará hasta el final de la línea común.
Mientras que el choque geométrico mueve las piezas seleccionadas hacia arriba, hacia abajo, a la derecha o a la izquierda, el choque geométrico a lolargo de una línea común las mueve sobre esta línea en cualquier ángulo, siempre que todas puedanmoverse en la misma dirección.Una vez que las piezas se han alineado, formarán un grupo de corte de línea común (CLC) activo. Para más información, ver "Grupos CLCactivos" en lapágina 465.
- 464 -

Manual ProNest 2012
Grupos CLC activosLos grupos CLCactivos se crean al combinar varias piezas a lo largo de líneas comunes con los métodos de arrastre y choque geométrico. Las piezas deun grupo CLCactivo todavía no están listas para que se aplique el corte de línea común. Este grupo se genera para que se puedan ordenar, agregar yquitar piezas antes de crear una pieza de CLC.
Un grupo CLCactivo se indica con el color anaranjado de las piezas, como se muestra en el diagrama siguiente:
Grupo CLC activo
Un grupo CLCactivo permanecerá intacto mientras todavía haya almenos dos piezas que lo integren o hasta que se transforme en un CLCmultipieza. Sise selecciona una pieza de un grupo CLCactivo, ésta todavía integra este grupo y se la puede seguir alineando con elmétodo de choque o arrastre geo-métrico. Las piezas de un grupo CLCactivo conservan sus aletas, rutas y bucles de transición, aunque se los ignora cuando se aplican operaciones dearrastre y choque geométrico.
Seleccionar un grupo CLC activo
Puede seleccionar todo un grupo CLCactivo mediante uno de los procedimientos siguientes:
l Haga clic con el botón derecho y arrastre un rectángulo de selección alrededor del grupo CLCactivo.
l Haga doble clic en cualquier pieza del grupo CLCactivo.
l Haga clic con el botón derecho en cualquier pieza del grupo CLCactivo y elija la opción Seleccionar el grupo CLC entero.
l Oprima la tecla MAYÚS y, sin soltarla, haga clic en cada pieza del grupo de CLCactivo.
Agregar una pieza a un grupo CLC activo
l Utilice elmétodo de choque o de arrastre geométrico para agregar una pieza a un grupo CLCactivo.
Nota: puede agregar tantas piezas como desee a un grupo CLCactivo.
Quitar una pieza de un grupo CLC activo
1. Compruebe que el grupo CLCactivo no esté seleccionado en su totalidad.
2. Arrastre la pieza para sacarla del grupo.
La pieza que se quitó ya no tendrá líneas diagonales anaranjadas.
Separar un grupo CLC activo
1. Seleccione el grupo CLCactivo en su totalidad.
2. Haga clic en el botón Separar.
Todas las piezas regresarán a su estado normal en el nido.
Restricciones a los grupos CLC activosl No se pueden agregar piezas con perfiles exteriores biselados a un grupo CLCactivo. Esto se debe a los estrictos requerimientos que afectan al
proceso de corte de bordes biselados. Asimismo, la mayoría de las instrucciones para el cabezal de biselado aparecen en las rutas y en losbucles de transición que posiblemente no puedanmantenerse cuando se aplica el corte de línea común a las piezas.
l Para que dos entidades puedan cortarse juntas con línea común, deben tener elmismo proceso de corte. Si los procesos de corte son dif-erentes, no se podrán situar las piezas para el CLCni por choque ni por arrastre geométrico.
l No se puede aplicar el corte de línea común a entidades radiales, perfiles interiores ni perfiles abiertos.Una vez que haya creado y ajustado a su satisfacción un grupo CLCactivo, estará en condiciones de convertirlo en un CLCmultipieza. Para leer más,ver"CLCmultipieza" en la página 466.
- 465 -

Manual ProNest 2012
CLC multipiezaUn CLCmultipieza consta de dos o más piezas que comparten líneas comunes. Un CLCmultipieza se crea a partir de grupos CLCactivos y, por lo general,se considera el producto final de un CLCavanzado.
En el diagrama siguiente, se muestra un CLCmultipieza:
Crear un CLC multipieza
Un CLCmultipieza se crea a partir de un grupo CLCactivo.
Para crear un CLCmultipieza:
1. Alinee las piezas en un grupo CLCactivo con los métodos de arrastre y choque geométrico.
2. Seleccione el grupo de corte de línea común (CLC) activo en su totalidad.
3. En elmenúPieza, seleccione Corte de línea común.
Rutas, aletas y bucles de transiciónCuando se crea un CLCmultipieza a partir de un grupo CLCactivo, se quitan automáticamente las rutas, las aletas y los bucles de transición de todas laslíneas o bordes de placa comunes. También es posible quitar o modificar otras rutas, aletas y bucles de transición según sea necesario. Las rutas sevuelven a aplicar automáticamente, según la configuración de rutas predeterminada o los ajustes de la hoja de cálculo respectiva. Las rutas se puedenmodificar o mover si se encuentran en perfiles cerrados. No se pueden agregar aletas a las líneas comunes, pero sí permanecerán enmovimientos queno correspondan a un corte de línea común.
Sangría previaEn elmomento en que se crea un CLCmultipieza, el perfil exterior se preentalla en función de los valores de sangría definidos en el trabajo o en las hojasde cálculo de la configuración. Dado que las piezas de CLCestán sangradas, los códigos de sangría del perfil exterior se eliminan del código CNCde salidade estas piezas. Los perfiles interiores no se sangran. Si se cambia el valor de sangría en el trabajo o en las hojas de cálculo de la configuración, las pie-zas de un CLCmultipieza no compensan automáticamente por este cambio. La pieza se mostrará en rojo para indicar un error, si se hanmodificado losvalores de sangría desde que se creó la pieza de CLCmultipieza.
Sugerencia: si ha modificado los valores de sangría en la configuración, puede aplicar los cambios en las piezas de CLCmultipieza existentes. Paraello, deberá separar la pieza de corte de línea común (CLC) en cada una de sus piezas individuales y, a continuación, volver a recon-struirla.
- 466 -

Manual ProNest 2012
CLC al borde de placaComo parte delmódulo Corte de línea común avanzado, puede colocar fácilmente una pieza para que comparta una línea común con el borde de laplaca. La función CLCde borde de placa funciona igual que el CLCentre piezas: se coloca la pieza con el choque geométrico, se crea una pieza de CLCactiva y luego se aplica el CLC.
Para permitir que una pieza comparta una línea común con el borde de la placa:
1. En la página Borde de placa (debajo de la página Corte de línea común) de sus ajustes ProNest, compruebe que esté seleccionada laopciónPermitir líneas comunes con el borde de la placa.
2. Ubique la pieza de manera tal que el lado donde desea aplicar el corte de línea común quede paralelo al borde de la placa. (Si es necesario,puede utilizar elmanipulador inferior izquierda [ ] para rotar la pieza hasta los próximos 90°).
3. Mantenga presionada la tecla CTRL yuna flecha para realizar un choque de separación cero hasta el borde de la placa.
La pieza CLCactiva se sombreará con una cuadrícula anaranjada.
4. Haga clic en el botónCorte de línea común.
La pieza se unirá al borde de la placa.
Tenga en cuenta que no se cortará el lado de la pieza que comparte una línea común con el borde de la placa.
- 467 -

Manual ProNest 2012
Acerca del modo Evasión de colisionesEvasión de colisiones es unmódulo opcional que ayuda a eliminar la posibilidad de colisiones entre antorchas y piezas, y puede reducir sig-nificativamente el tiempo de producción. Para lograrlo, se combina lo siguiente: se mueven las posiciones de las rutas, se cambia la secuencia de los per-files interiores, se desarrollan rutas de evasión para sortear posibles picos y se usan elevaciones parciales o completas de la antorcha.
Importante: Para utilizar esta función, se debe seleccionar el cuadro Activar evasión de colisionesen la página Evasión de colisiones de laconfiguración. La información de la configuración determinará cómo se generan las rutas de evasión.
Para ver las rutas de evasión de colisiones:
l En elmenúNido, seleccione Evasión de colisiones.
o
l Haga clic en el botón Evasión de colisiones.
Entrará en elmodo de evasión de colisiones. Los movimientos de recorrido (o rápidos) del cabezal de corte se indicarán con líneas negras en el nidoactual.
Una línea negra continua indica una subida total de la antorcha; una línea negra de puntos indica una subida parcial.
La barra de herramientas Evasión de colisionesLa barra de herramientas Evasión de colisiones se activará una vez que entre en este modo. Como las demás barras de herramientas de ProNest,puede dejarse flotar o bien anclarse en un punto fijo. La barra de herramientas de Evasión de colisiones contiene las siguientes funciones:
- 468 -

Manual ProNest 2012
Botón de labarra de her-ramientas
Nombre Descripción
Ruta directa Enderezará una ruta de evasión para que tome la ruta más directa entre los extremos.
Elevación completa Se puede asignar una elevación completa del cabezal de corte a una ruta dada.
Elevación parcial Se puede asignar una elevación parcial del cabezal de corte a una ruta dada.
Mostrar secuencia de corte Esto muestra la secuencia de corte de las piezas anidadas.
Calcular rutas nuevas Abre la página de configuración de Evasión de colisiones, donde se puede ajustar la con-figuración y aplicar los cambios al nido actual.
- 469 -

Manual ProNest 2012
Modificar las rutas de evasión de colisionesEn elmodo de evasión de colisiones, puede cambiar la ubicación de la ruta de evasiónmanualmente,mover rutas y especificar si desea que el cabezalde corte se levante de manera parcial o completa. También puede volver a calcular un grupo completo de rutas de evasión en un nido.
En este artículo...Seleccionar rutas
Mover rutas
Modificaciones en la evasión de colisiones
Ver el tiempo de producción de una ruta específica.
Seleccionar rutas
En elmodo de evasión de colisiones, los movimientos de carrera del cabezal de corte se indican con líneas color azul claro.
Para seleccionar una sola ruta de recorrido:
1. Haga clic en el botón Evasión de colisiones ( ) en la barra de herramientas. Entrará en elmodo de evasión de colisiones.
2. Haga clic en una ruta con el cursor de mira ( ).
Cuando se selecciona, la ruta de recorrido aparece en azul oscuro.
La línea azul punteada que se muestra arriba es la ruta seleccionada
Los cuadros azules ( ) en cada extremo de la ruta indican los puntos inicial/final (y en la mayoría de los casos, las ubicaciones de los cabezales) en el per-fil.
Sugerencia: es recomendable ampliar la pieza para ver exactamente cómo se aplican las rutas de evasión de colisiones.
Mover rutas
Haydos modos distintos de mover las rutas de evasión. Unmétodo implica mover los puntos finales de la ruta, lo que hace que se muevan las rutas de lapieza misma. El otro método (curvatura) afecta sólo a la mitad de la ruta y no tiene efecto sobre las rutas de la pieza.
Para mover un punto final de una ruta:
1. Seleccione una ruta de evasión.
2. Haga clic y arrastre el cuadro azul ( ) del extremo de la ruta a la ubicación deseada en el perfil de la pieza.
Las rutas del perfil de la pieza se desplazarán junto con la ruta de evasión.
Para curvar una ruta:
1. Seleccione una ruta.
2. Sin hacer clic en un cuadro, haga clic y arrastre la línea de la ruta de evasión para curvarla como desee.
Puede curvar una ruta en tantos segmentos como desee. Este método no afectará las ubicaciones de las rutas y no modificará los extremosde la ruta.
- 470 -

Manual ProNest 2012
Tras curvar una ruta, puede volver a enderezarla a su forma original.
Para enderezar una ruta:
1. Seleccione una ruta curvada.
2. Haga clic en el botónRuta directa.
Modificaciones en la evasión de colisiones
Para asignar una elevación parcial:
1. Seleccione la ruta que desea cambiar.
2. Haga clic en el botón Elevación parcial.
Cuando se asigna una elevación parcial, la ruta se muestra con una línea intermitente ( ).
Para asignar una elevación completa:
1. Seleccione la ruta que desea cambiar.
2. Haga clic en el botón Elevación completa.
Cuando se asigna una elevación completa, la ruta se muestra con una línea ininterrumpida ( ).
Para volver a calcular todo el grupo de rutas de evasión de colisiones:
1. Haga clic en el botónCalcular rutas nuevas.
2. Ajuste la configuración de evasión de colisiones según sea necesario.
3. Haga clic enAceptar.
Las rutas de evasión nuevas se aplicarán según la configuración.
Para mostrar los números de secuencia de corte de las piezas:
l Haga clic en el botónMostrar secuencia de corte.
Ver el tiempo de producción de una ruta específica.
1. Haga clic con el botón derecho en una ruta.
2. Seleccione Propiedades.
La duración de la ruta se mostrará en el cuadro de diálogo Propiedades. Puede comparar el tiempo de producción de la ruta en uso con el tiempo quedemoraría hacer directamente una subida total.
En esta imagen, la ruta seleccionada es una subida parcial cuya ejecución demora 2 segundos. Si fuera una ruta directa consubida total, demoraría 4 segundos en concluirse.
Nota: cada vez que se modifica un nido, es probable que sea necesario volver a calcular la secuencia de corte y las rutas de evasión de dichonido. Por este motivo, es recomendado que el cambio de las rutas de evasión de colisiones sea una de las últimas operaciones que se real-izan en un nido antes de guardar el trabajo y generar la salida.
- 471 -

Manual ProNest 2012
Acerca de UnClicUnClic es una herramienta de producciónmuyeficaz para automatizar diferentes trabajos, que van del anidamiento automático y el recorte a la salidapara elaborar informes, con vista a concluir un trabajo en ProNest. También puede ejecutar automáticamente la optimización, generar rutas/subidasde evasión de colisiones, guardar retazos y estructuras en el inventario y cortar estructuras, en dependencia de los módulos deProNest que haya com-prado).
Con UnClic se pueden organizar todas las acciones necesarias para concluir un trabajo en ProNest. Tan pronto las piezas se agregan a la lista de piezas,se puede ejecutar UnClic para hacer el resto del trabajo con poca intervención del operador.
Para abrir UnClic:
l Haga clic en el botón UnClic de la barra de herramientas.
-o-
l En elmenú Trabajo, seleccione UnClic.
Panel de control UnClic
Este es un panel de tareas acoplable, igual que Lista de piezas, Leyenda de colores y los paneles Separación y Propiedades.
Las acciones que se llevarán a cabo en UnClic se listan en la columna Acción. Amedida que UnClic concluya cada acción, su estado se mostrará en verdecomo Concluido.
- 472 -

Manual ProNest 2012
Ejecutar/reanudar
UnClic pasará por cada acción en orden descendente,mostrando el estado de cada una.Mientras se esté eje-cutando UnClic, no se puede interactuar con ProNest cam-biando parámetros, agregando o quitando piezas, etc.
Pausa Detiene provisionalmente UnClic, cuya continuación serenueva haciendo clic en Reanudar. La pausa puede serde utilidad para revisar el trabajo finalizado hasta esemomento, por ejemplo, un nido. Al hacer la pausa tam-poco podrá
Parar Detiene la acción actual y finaliza cualquier progreso queUnClic haya concluido. Después de parar a UnClic hay quevolverlo a ejecutar desde el principio.
Mensajes
La información de cada paso se muestra en el área de mensajes, al final del panel. Enmuchos de estos vínculos se puede hacer clic (tan pronto UnClichaya concluido satisfactoriamente) ymostrar información importante, ya sea del nido o de algún área diferente de ProNest.
Mostrar u ocultar el área de mensajes:
1. Haga clic en el botón Opciones de la barra de herramientas.
2. Marque o desmarqueMostrar mensajes.
Configurar UnClic
En este cuadro de diálogo es posible habilitar o inhabilitar las acciones de UnClic y establecer si hacer o no una pausa después de concluir cada acción.También se puede configurar elmodo en que se aplicarán las acciones.
Para configurar las opciones UnClic:
1. Hacer clic en el botón Opciones de la barra de herramientas.
2. Seleccionar Configurar UnClic.
Se abrirá el cuadro de diálogo Opciones UnClic. Para leer más sobre la forma de configurar UnClic, consulte "Opciones UnClic" en la página 474.
- 473 -

Manual ProNest 2012
Opciones UnClicLas opciones y propiedades existentes de automatización de trabajo UnClic se listan en el cuadro de diálogo Opciones UnClic. En este cuadro de diálogoes posible habilitar o inhabilitar las acciones de UnClic y establecer si hacer o no una pausa después de concluir cada acción. También se puede con-figurar elmodo en que se aplicarán las acciones. Tenga en cuenta que las opciones UnClic no son específicas de máquina, ellas son parámetros globalessemejantes a las preferencias de ProNest.
Para abrir el cuadro de diálogo Opciones UnClic
1. Abrir UnClic (en elmenú Trabajo, seleccione UnClic).
2. Hacer clic en el botónOpciones.
3. Seleccionar Configurar UnClic.
Cuadro de diálogo Opciones UnClic
Habilitar acciones de UnClic
Cada acción puede habilitarse o inhabilitarse según se quiera incluir o no en el proceso UnClic. Al inhabilitar una acción, la misma se excluirá en UnClic,aun cuando esté actualmente habilitada en configuración.
Para habilitar una acción:
l Seleccione la casilla de verificación Habilitar ( ) junto a la acción de la lista.
-o-
1. Seleccione una acción haciendo clic en ella.
2. En el recuadro Propiedades generales, seleccione la casilla de verificaciónAcción habilitada ( ).
Pausar después de esta acción
En cada acción se puede pausar automáticamente UnClic al terminar dicha acción. Esto puede ser de utilidad si quiere revisar el trabajo terminadohasta ese punto en UnClic. Por ejemplo, si selecciona Pausa después de Anidamiento automático, UnClic hará una pausa al terminar esta acción y podráusar la barra de herramientas navegación del nido para avanzar por cada nido del trabajo antes de continuar UnClic.
Para hacer una pausa después de una acción:
l Haga clic en el botón Pausa ( ) junto a la acción de la lista.
-o-
- 474 -

Manual ProNest 2012
1. Seleccione una acción haciendo clic en ella.
2. En el recuadro Propiedades generales, seleccione la casilla de verificaciónPausar después de esta acción ( ).
Propiedades acción
Acción Propiedades
Nido (Anidamiento automático /Sistema de optimización de ani-damiento)
Puede optar por anidar las piezas utilizando Anidamiento automático o Sistema de optimización de ani-
damiento. Es lo mismo que hacer clic en el botón Anidamiento automático ( ) o el botón Sistema de
optimización de anidamiento ( ).
Mostrar cuadro de diálogo configuración antes de empezar anidamientoSi se marca esta opción yUnClic se está ejecutando, aparecerá el cuadro de diálogo Configuración ani-damiento automático o el cuadro de diálogo Sistema de optimización de anidamiento, antes de empezar elanidamiento. Si se desmarca, ProNest seguirá adelante y empezará el anidamiento sinmostrar el cuadrode diálogo configuración.
Crear evasión de colisiones Acada nido se le aplicarán rutas de evasión de colisiones y subidas. Es lo mismo que hacer clic en el botón
de la barra de herramientas Evasión de colisiones ( ).
Tenga en cuenta que, para que esta acción tenga efecto,Habilitar evasión de colisionesdebe estarmarcado en la página de parámetros Evasión de colisiones. Además, aun cuandoHabilitar evasión decolisionesesté marcada en su configuración, esta acción se pasará por alto en UnClic si no se habilita en elcuadro de diálogo Opciones UnClic.
Recortar Auto recortar se aplicará automáticamente a los nidos de conformidad con Parámetros recorte auto-mático (de la página de parámetros Recorte). Es lo mismo que hacer clic en el botón de la barra de her-
ramientas Auto recortar todo ( ).
Guardar retazos Se guardará en el inventario cualquier retazo creado con Auto recortar. En el caso de los nidos del trabajo,es lo mismo que ir a Trabajo > Retazos y estructuras y hacer clic en “Guardar retazos”.
Convención nomenclatura de retazosAl nombrar los retazos creados, se puede establecer una fórmula semejante a las convenciones para lanomenclatura de trabajos. Actualmente, esta opción solo controla la forma en que se nombran los retazoscreados en UnClic – no afecta los retazos y estructuras que se creenmanualmente.
Guardar retazos interiores tambiénSe crearán automáticamente retazos interiores que cumplan los requisitos de tamaño de Parámetros reta-zos interiores, así como se guardarán en el inventario.
Cuarteo de estructura /guardar estructuras
Puede seleccionar aplicar cuarteo de estructura a los nidos o guardar las estructuras en el inventario. Haydos opciones disponibles dado que algunos usuarios cuartean las estructuras para quitarlas y recortarlas yotros las guardan en el inventario para poder anidar en ellas posteriormente.
Cuarteo de estructuraPara que esta acción tenga efecto al seleccionarHabilitar cuarteo de estructura, la misma debe estarmarcada en la página de parámetros Cuarteo de estructura. Tenga en cuenta que, aun cuandoHabilitarcuarteo de estructuraesté seleccionada en su configuración, si esta acción no se habilita en el cuadrode diálogo Opciones UnClic, se pasará por alto al ejecutar este último.
Guardar estructurasSi está marcada, se puede especificar una Convención nomenclatura de estructurasusando var-iables y texto. En el caso de los nidos del trabajo, es lo mismo que ir a Trabajo > Retazos y estructuras yhacer clic en “Guardar retazos”.
- 475 -

Manual ProNest 2012
Acción Propiedades
Salida Para cada nido del trabajo actual se creará una salida CNC. Es lo mismo que hacer clic en el botón de la
barra de herramientas Salida CNC ( ) y, a continuación, hacer clic en Salida en el cuadro de diálogo Sal-ida CNC.
En el cuadroNombre de archivo base se puede establecer una convención de nomenclatura para losarchivos de salida usando variables y texto. SiNombre de archivo base se deja vacío, los archivos de sal-ida se nombrarán conforme a la convención de nomenclatura predeterminada.
Generar informes Puede hacer que UnClic envíe un lote de informes a un destino del informe (un destinatario pre-viamente definido para edición de un informe o lote de informes). Se pueden entrar uno o más lotes porasignaciones de destino. Al ejecutar esta acción, el lote de informes se imprimirá o guardará conforme a losdestinos especificados.
Para agregar un lote a la asignación de destino:1. Haga clic en el botón Agregar.
2. Haga clic en la flecha del cuadro Lote ( ) y seleccione un lote de la lista.3. En la lista del cuadro Destinatario, seleccione el destino correspondiente.
Para habilitar esta acción, debe haberse establecido destino del informe (en Administrador de informes).
Guardar Guarda el trabajo actual (.nif) en la carpeta de trabajo predeterminada especificada en sus parámetros(Trabajo > Configuración > Almacenamiento trabajo) con un nombre basado en la formula de nomen-clatura trabajos de sus preferencias (Archivo > Preferencias > Nomenclatura trabajos).
¿En qué medida afecta el cambio de máquinas a UnClic?Las opciones de UnClic son semejantes a preferencias en que controlan globalmente la forma en éste opera y no son específicas de una máquina en par-ticular. ProNest tratará de aplicar UnClic de la misma forma en diferentes máquinas. Si una acción habilitada en UnClic no existe en una máquina dada, lamisma se pasará por alto al ejecutar UnClic. Tenga en cuenta que el parámetro “Almacenamiento trabajo” es específico de máquina, de modo que lostrabajos podrán guardarse en carpetas diferentes sobre la base de la máquina cargada.
Ejemplo:
Digamos que tiene una máquina que usa evasión de colisiones y otra que no lo usa. Tiene Crear evasión de colisioneshabilitado en UnClic. Alejecutar UnClic en la máquina que no usa evasión de colisiones, la misma se pasará por alto aun cuando Crear evasión de colisionesesté habil-itado en el cuadro de diálogo Opciones.
- 476 -

Manual ProNest 2012
Sistema de optimización de anidamientoSistema de optimización de anidamiento es unmódulo opcional que prueba varias estrategias de anidamiento y tamaños de placas, y selecciona lamejor placa y la mejor estrategia que se utilizarán para las piezas de la lista de piezas. Puede controlar del todo la metodología de selección de placa ylas estrategias de anidamiento que se utilizarán, así como si los factores de cálculo de costos se incluyen o no al determinar elmejor resultado de ani-damiento.
La información detallada en la página Optimización de la configuración determinará cómo se optimizará el nido. Para información detallada sobre losparámetros que afectan al Sistema de optimización de anidamiento, ver "Ajustes de optimización" en la página 47.
Sistema de optimización de anidamiento se puede utilizar en cualquier momento, siempre que la lista de piezas contenga piezas para anidar.
Para iniciar el Sistema de optimización de anidamiento:
l Haga clic en el botón Sistema de optimización de anidamiento.
o
l En elmenúNido, seleccione Sistema de optimización de anidamiento.
Se abrirá el cuadro de diálogo Optimizar configuración.
Cuadro de diálogo Optimizar configuraciónCon este cuadro, puede ajustar la configuración de optimización sobre la marcha y aplicar los cambios a los nidos. También puede establecer cómo seconsideran las placas durante el proceso de optimización.
Configuración de optimizaciónEstrategias de anidamiento a utilizarEste parámetro muestra las estrategias de anidamiento elegidas para las pruebas de anidamiento durante la optimización.
Para seleccionar estrategias de optimización:
1. Haga clic en la flecha hacia abajo del cuadro Estrategias de anidamiento a utilizar.
2. Seleccione cada estrategia de anidamiento que debería probarse durante la optimización.
3. Haga clic enAceptar para ingresar la selección.
Criterios de selección de placaAlgoritmo que se utiliza cuando se seleccionan placas que se aplicarán en cada prueba de anidamiento.
Opciones: (ninguno), seleccionar un tamaño de placa, seleccionar la mejor placa para cada nido
(Ninguno) – las placas se anidarán en orden. Se optimizará la primera placa de la lista y luego se continuará con la segunda, y así sucesivamente.
Seleccionar un tamaño de placa– todos los nidos generados durante la optimización se crearán a partir de un tamaño de placa único.
Seleccionar la mejor placa para cada nido – se realizarán todas las pruebas de anidamiento en todas las placas de la lista. Se elegirá elmejorresultado, luego se ejecutarán pruebas de anidamiento con las piezas restantes en las placas restantes, se elegirá elmejor resultado, etc.
AvanzadoAl hacer clic en el botónAvanzado se abrirá la página de parámetros Optimización donde podrá hacer otros ajustes a la configuración delmódulo Sis-tema de optimización de anidamiento.
Utilizar placas de las siguientes fuentesLista de placasLas placas de la lista siempre se tendrán en cuenta durante las pruebas de anidamiento. El número entre paréntesis indica la cantidad de placas de lalista que se probarán.
- 477 -

Manual ProNest 2012
InventarioSeleccione esta casilla de verificación para que se consideren las placas de inventario en el Sistema de optimización de anidamiento. El número entreparéntesis indica la cantidad de placas de inventario que se probarán.
Al hacer clic en el hipervínculo Filtro se abrirá el cuadro de diálogo Filtro de inventario donde podrá seleccionar las placas de inventario que se debenincluir en las pruebas de anidamiento.
Cortar a medidaSeleccione esta casilla para que se considere un rango de tamaños de placas definidos por el usuario. Puede especificar las longitudes máximas ymín-imas de la placa, así como los incrementos a probar. Esta opción puede ser práctica si se utilizan nervios de retazo y quiere probar tramos largos de laplaca en la optimización. El ancho se especifica como un solo valor.
Nota: en ProNest, la longitud se mide horizontalmente a lo largo del eje X; el ancho se expresa verticalmente a lo largo del eje Y.
- 478 -

Manual ProNest 2012
Utilizar Sistema de optimización de anidamientoEl sistema de optimización de anidamiento se puede utilizar en cualquier momento, siempre que la lista de piezas contenga piezas para anidar.
Iniciar el sistema de optimización de anidamiento
1. En elmenúNido, seleccione Sistema de optimización de anidamiento.
Se abrirá el cuadro de diálogo Optimizar configuración.
2. Ajuste los parámetros de optimización y las fuentes de placas según sea necesario.
3. Hacer clic enAceptar.
Comenzará el sistema de optimización de anidamiento
Nota: en la parte inferior izquierda de la ventana principal de ProNest, aparece una barra de progreso que indica que la optimización está en curso.
Las piezas se anidarán después de que ProNest analice todas las combinaciones posibles y seleccione elmejor tamaño de placa y la mejor estrategiade anidamiento.
Detener una optimización en curso
l En el cuadro de diálogoOptimizar, haga clic en el botónParar.
- 479 -

Manual ProNest 2012
Acerca del corte en biselEn el caso de usuarios que operen una cortadora equipada con un cabezal de bisel programable, elmódulo Corte con bisel permite crear la salida de pie-zas con distintos tipos de bordes biselados, como cortes de bisel de varias pasadas, cortes de bisel que requieren variación del ángulo dentro de lamisma entidad y cortes de bisel que requieren esquinas con bucles (para permitir cambios en el ángulo de bisel entre distintas entidades dentro delmismo perfil).
Los bordes biselados se pueden aplicar a una pieza manualmente con la función Edición avanzada, o bien de manera automática al importar direc-tamente información de bisel dentro de una capa de dibujo de CAD.
- 480 -

Manual ProNest 2012
Tipos de biselExisten seis tipos distintos de corte de bisel que puede crear en ProNest.
Nota: Las siguientes explicaciones suponen una orientación positiva. Esto significa que el corte superior, o corte V, es el bisel positivo.
Tipo de bisel Diagrama (vista lateral) Descripción
Corte V El corte V requiere una sola pasada superior del cabezal de corte,que se define con un ángulo de bisel ( ).
Corte A El corte A requiere una sola pasada inferior del cabezal de corte,que se define con un ángulo de bisel ( ).
Corte X El corte en X requiere dos pasadas del cabezal de corte: unapasada superior y una inferior. Cada pasada está definida por unángulo de bisel.
1 = ángulo de la pasada superior2 = ángulo de la pasada inferior
Tenga en cuenta que con el corte X, la pasada superior e inferiorsiempre se intersectarán en el bisector horizontal (indicado conuna línea de puntos).
Corte Y El corte en Y requiere dos pasadas del cabezal de corte: unapasada superior y una de cara. La pasada superior está definidapor un ángulo de bisel,mientras que la pasada de área está defi-nida por una distancia lineal denominada dimensión de área.
1 = ángulo de la pasada superior2 = dimensión de área
Corte infe-rior Y
El corte en Y inferior requiere dos pasadas del cabezal de corte:una pasada de cara y una inferior. La pasada inferior está definidapor un ángulo de bisel,mientras que la pasada de área está defi-nida por una distancia lineal denominada dimensión de área.
1 = ángulo de la pasada inferior2 = dimensión de área
- 481 -

Manual ProNest 2012
Tipo de bisel Diagrama (vista lateral) Descripción
Corte K El corte K es elmás complicado de los tipos de bisel, porque requi-ere una pasada superior, una pasada de área yuna pasada infe-rior.
Las pasadas superior e inferior se definen en términos del ángulode bisel, de manera similar a los cortes V yA. La pasada de área sedefine en función de dos factores: dimensión del área (el espe-sor del pase de área) yaltura del área (la distancia entre el bordeinferior de la placa y el final de la pasada de área).
1 = ángulo de la pasada superior2 = ángulo de la pasada inferior3 = dimensión de área4 = altura del área
- 482 -

Manual ProNest 2012
Aplicar bordes biseladosPuede agregar manualmente bordes biselados a una pieza en Edición avanzada. Se tienen que cumplir un par de condiciones antes de poder aplicar losperfiles de paso de bisel a una pieza:
l elmaterial y el espesor asignados a la pieza biselada deben aparecer tanto en la hoja de cálculo de bisel como en la hoja de cálculo de par-ámetros de proceso. Elmaterial y el espesor se deben asignar antes de agregar la pieza a la lista.
l Si está utilizando rutas de bisel específicos o bucles de transición, debe comprobar que las macros de tales rutas y bucles se encuentren en la
carpeta Macro especificada en la página Bisel de la configuración de ProNest ( ).
l En la página Bisel de la configuración de ProNest ( ), el cuadro Tabla de configuración debe especificar la hoja de cálculo de bisel correcta.
Paso 1: preparar la pieza
1. Abra Editar lista de piezas
2. En la sección Fuentes de la pieza, haga clic una vez en la pieza para seleccionarla
3. En la sección de propiedades Anidamiento, defina elMaterial según un tipo de material y espesor que se halle en la hoja de cálculo Bisel
4. Aplique cualquier otra propiedad de Importar CAD, anidamiento o rutas según sea necesario.
5. En elmenú Editar, seleccione Agregar pieza
6. Inicie la función de Edición avanzada, haga clic en el botón respectivo ( ) que aparece en Vista previa
7. En elmenúVer de Edición avanzada, compruebe que esténmarcadas las opciones Barra de herramientas de propiedadesyVista lateraldel bisel
Una vez que la pieza se ha agregado a la lista y se ha abierto Edición avanzada, estará listo para aplicar el bisel.
Paso 2: aplicar las propiedades de bisel
1. Con elmouse, seleccione la pieza que desea biselar.
La entidad seleccionada cambia a color azul. Las propiedades de la entidad se mostrarán en la barra de herramientas Propiedades, y la Vistalateral del biselmostrará una vista lateral de la entidad seleccionada, que será elcorte "I".
2. En la secciónPropiedades, debajo de Propiedades de bisel, seleccione elTipo de corte deseado de la lista desplegable. Los tipos decorte disponibles reflejan los tipos de bisel que aparecen en la hoja de cálculo Bisel.
Tenga en cuenta que la Vista lateral del bisel se actualizará para mostrar el tipo de corte seleccionado. Según el tipo de corte que seleccione,aparecerán una o más subsecciones de Paso.
3. Para cada paso superior o inferior, seleccione un ángulo del cuadro de lista desplegable.* La lista de ángulos disponibles reflejará los valoresque figuran en la hoja de cálculo Bisel.
La velocidad de avance, sangría, corriente y voltaje se aplicarán automáticamente sobre la base de la XLS Bisel y de conformidad con el tipo decorte y ángulo seleccionados.
4. Si está haciendo un corte de varios pases (corte en Y, Y inferior o K), necesitará una cota Plano y, posiblemente, la Altura de plano para Pasode plano. Utilice las flechas de incremento gradual para seleccionar un valor.*
5. Una vez que ha definido las propiedades de bisel que desee, haga clic enAplicar que aparece en la parte inferior de la barra de herramientasPropiedades.
6. Repita este procedimiento para todas las entidades de la pieza que se biselarán.
- 483 -

Manual ProNest 2012
*Nota: cuando asigne un ángulo de bisel o una dimensión de área a una pasada dada, lo más aconsejable es utilizar el cuadro desplegable olas flechas de incrementos para seleccionar un valor. De esta manera, se garantizará que el valor aparezca en las hojas de cálculo Bisel.
Si entra con el teclado un ángulo o cota de plano que no estén en la lista, ProNest no podrá encontrar el registro de parámetro cor-respondiente en la hoja de cálculo Bisel. Si bien es posible entrar manualmente los parámetros de corte de un pase dado, lo rec-omendado es que se utilicen las hojas de cálculo Bisel, de modo que los parámetros a utilizar sean los debidos.
Paso 3: bloquear los perfiles de paso
Una vez que haya agregado todos los bordes biselados que necesita para la pieza, estará listo para bloquear estos perfiles de paso. Tenga en cuentaque una vez que se bloquean los perfiles de paso de bisel, no se puedenmodificar.
Para bloquear los perfiles de paso de bisel:
l En elmenúBisel,haga clic enHacer perfiles de paso.
o
l Haga clic en el botón de la barra de herramientas Hacer perfiles de pasos.
Los bordes biselados se indicarán con el color definido en las Preferencias de biselado. Los perfiles de varias pasadas (como Xo Y) aparecerán en vista2-D comomúltiples líneas paralelas.
Nota: después de seleccionarHacer perfiles de pase, no se pueden agregar,modificar ni eliminar bordes biselados a una pieza. Si, por algúnmotivo, bloqueó los perfiles de pase, pero necesita cambiar el ángulo o tipo de bisel, necesitará descartar todos los cambios hechos a lapieza en Edición avanzada.
l Si no ha guardado todavía los cambios a la pieza, puede seleccionarVolver a cargar en elmenúArchivo. Se descartarántodos los cambios hechos en Edición avanzada.
l Si guardó los cambios después de hacer perfiles de pase, tendrá que salir de Edición avanzada, quitar la pieza de la lista de piezasy llevar a cabo de nuevo todo el proceso.
Paso 4: guardar los cambios
Con los perfiles de pase bloqueados, ahora deberá guardar los cambios a la pieza:
l En elmenúArchivo de Edición avanzada, seleccioneGuardar cambios.
Se guardarán todos los cambios realizados en la pieza en Edición avanzada, incluso toda la información de biselado. Es importante tener en cuenta quelos cambios guardados se aplican a la pieza que se ha agregado a la lista de ProNest, y no al archivo de fuente mismo.
- 484 -

Manual ProNest 2012
Bisel ciegoLa función Bisel ciego en ProNest permite aplicar los bordes biselados sobre los segmentos de una entidad lineal o de arco definidos por el usuario. Estosbordes biselados también se pueden aplicar a las muescas del perfil de una pieza.
Nota: A fin de utilizar el biselado ciego, se debe configurar la hoja de cálculo de bisel de ProNest. Además, necesitará macros de bucles y rutasde bisel ciego especiales.
El biselado ciego funciona de manera semejante al biselado convencional, excepto que el corte de bisel sólo se realiza en una parte de la entidad.Puesto que los bordes biselados se deben aplicar a toda la entidad, y no a una sección, deberá dividir esa entidad original en componentes más peque-ños antes de poder aplicar un corte de bisel ciego.
Aplicar un bisel ciego
Para agregar manualmente un bisel ciego a una pieza:
1. Con la pieza en Edición avanzada,mientras se encuentra en elmodo Seleccionar entidad, elija el lado donde desea aplicar el bisel ciego.
2. Utilice la función Fraccionar entidad para dividir la entidad seleccionada de manera que el segmento que desea para biselar a ciego sea unaentidad separada. (Para conocer las instrucciones sobre cómo utilizar la función Fraccionar entidad, consulte "Fraccionar entidad" en la página266).
3. Seleccione la entidad recién creada que desea biselar a ciego.
4. Aplique manualmente un borde biselado a la entidad seleccionada, como lo haría normalmente. (Para conocer las instrucciones detalladaspara este paso, consulte "Aplicar bordes biselados" en la página 483).
Cuando hace clic enHacer perfiles de paso, las rutas de bisel ciego y los bucles de transición especiales se aplicarán automáticamente.
- 485 -

Manual ProNest 2012
Una vez que los perfiles de paso estén bloqueados, la pieza estará lista para el anidamiento.
Avanzado: También puede aplicar bisel ciego a una pieza con Bisel automático; para ello, simplemente coloque el segmento de bisel ciego enuna sola capa CADyasígnele un nombre según el tipo de bisel y el ángulo, como se describe en "Asignar nombres de capas CADparaBisel automático" en la página 488.
- 486 -

Manual ProNest 2012
Acerca de Bisel automáticoCon la función Bisel automático, puede configurar un dibujo CADde manera que ProNest aplique la información de bisel automáticamente cuando seimporta el archivo CAD.
Las capas de bisel generalmente se asignan a un archivo CADa través de un editor CADexterno, como AutoCAD, pero también se pueden agregardesde dentro de ProNest con la función Limpieza CAD. Si incluye información de bisel en un archivo CAD, ProNest utilizará automáticamente esa inform-ación para aplicar bordes biselados a la pieza al importar CAD.
Para utilizar el bisel automático, asegúrese de implementar lo siguiente:
l En la página de bisel de la configuración de ProNest ( ), compruebe que esté marcada la casilla Bisel automático. También verifique que hadefinido un prefijo para asignar el nombre de la capa de bisel en el dibujo CAD.
l Compruebe que ha definido elmaterial correcto para el archivo CADde bisel automático en ProNest antes de agregarlo a la lista de piezas.
- 487 -

Manual ProNest 2012
Asignar nombres de capas CAD para Bisel automáticoCuando asigne nombres de capas CADpara Bisel automático, utilice el formato siguiente:
{prefijo}{comando}{valor}
El prefijo de Bisel automático predeterminado que reconoce ProNest es "BVL". Puede modificar este prefijo en la página de bisel de la configuración deProNest, pero tenga en cuenta que el prefijo de la configuración siempre debe coincidir con el prefijo de los nombres de capas CAD.
Los nombres de capas no pueden contener espacios en blanco. Los nombres de capas no distinguen entre mayúsculas yminúsculas y no dan impor-tancia al orden en que aparezcan los comandos de bisel (por ejemplo, BVLT30B30 = BVLB30T30).
Clave de las capas de Bisel automático
T = ángulo superiorB = ángulo inferiorL = dimensión de áreaH = altura del áreaS = inicio (ángulo de bisel grad-ual)E = extremo (ángulo de bisel grad-ual)
Los ángulos (T, B, S, E) se expresan en grados; las distancias lineales (L, H) se expresan en pulgadas o milímetros (según la unidad que se use en elarchivo CAD).
Los ejemplos siguientes muestran vistas laterales de distintos tipos de entidades biseladas, con los nombres correspondientes de la capa CAD. Se util-iza una orientación positiva.
Corte V Corte A
Capa CAD: BVLT30 Capa CAD: BVLB30
Corte X Corte superior Y
Capa CAD: BVLT45B45 Capa CAD: BVLT45L15
- 488 -

Manual ProNest 2012
Corte inferior Y Corte K
Capa CAD: BVLB45L15 Capa CAD: BVLT45B45L8H4
Bisel gradual(Corte V con inicio y extremo)
Capa CAD: BVLTS15E45
- 489 -

Manual ProNest 2012
Acerca de pedidos de trabajoElmódulo Procesamiento pedido de trabajo es una forma de entrar automáticamente a ProNest los datos del trabajo a partir de un sistema ERP/MRP.Los pedidos de trabajo se crean en el sistema ERP/MRP y se ponen de inmediato a disposición de ProNest, donde las piezas del pedido se pueden orde-nar, agregar a la lista de piezas, anidar y darles salida al código NC. Al concluirse el pedido, la información de seguimiento de la pieza y el trabajo sepuede enviar de vuelta al sistema ERP/MRP.
Para más información de los pedidos de trabajo, utilice los vínculos abajo:
l Preferencias pedidos de trabajo
l Asignar nombres de materiales a pedidos de trabajo
l Importar pedidos de trabajo a ProNest
l Editor base de datos pedidos de trabajo
l Agregar piezas de pedido de trabajo a la lista de piezas
- 490 -

Manual ProNest 2012
Importar pedidos de trabajo a ProNestLos pedidos de trabajo normalmente se crean en un sistema MRP externo, sincronizado conProNest. Los pedidos de trabajo creados en el sistema MRPse importan automáticamente a la base de datos pedidos de trabajo de ProNest mediante un procedimiento de importación establecido.
Los pedidos de trabajo MRP importados a la base de datos pedidos de trabajo tienen un estado activo y están listos para agregarse a la lista de piezasde un trabajo enProNest.
Crear manualmente pedidos de trabajo en ProNestAdemás delmétodo automático descrito anteriormente, los pedidos de trabajo también pueden crearse e importarse manualmente a la base de datospedidos de trabajo.
Crear un pedido de trabajo en la base de datos pedidos de trabajo
Puede crear un pedido de trabajo a partir de un archivo CADo token existente.
1. Abrir el editor de la base de datos pedidos de trabajo (en elmenúBase de datos, seleccionar Pedidos de trabajo).
2. En elmenúArchivo, seleccionarNuevo.
3. En el cuadro de diálogo Nuevo, entrar la información necesaria del pedido de trabajo. Número pedido de trabajo yNombre de pieza son cam-pos obligatorios.
4. En el cuadro Nombre archivo CADhacer clic en el botón buscar ( ).
5. Establezca el tipo de archivo (DXF, DWG, etc.) que coincida con el archivo CADque esté usando.
6. Seleccione el archivo CADyhaga clic enAbrir.
7. Entre cualquier otra información del pedido de trabajo.
8. Hacer clic enAceptar.
El pedido de trabajo se creará en la base de datos en estado Activo.
Crear un pedido de trabajo a partir de una pieza agregada
También es posible crear pedidos de trabajo a partir de las piezas agregadas a ProNest. Al usar este método, ProNest guardará un archivo token de lapieza agregada junto con el pedido de trabajo. El archivo token es una versión procesada de la pieza y contiene la geometría de pieza, así como lasrutas y demás propiedades.
1. Agregar la pieza a la lista de piezas.
2. Hacer clic derecho en la pieza y seleccionarAgregar a pedidos de trabajo.
3. Entrar un número pedido de trabajo (númeroWO).
4. Hacer clic enAceptar.
La pieza se agregará a la base de datos pedidos de trabajo en estado Activo. El archivo token con la geometría del elemento de pedido de trabajo estáguardado en la carpeta galería de piezas especificada en sus Preferencias varias de.
- 491 -

Manual ProNest 2012
Asignar nombres de materiales a pedidos de trabajoLa convención de nomenclatura de materiales puede diferir en su sistema MRP yProNest. Para dar cuenta de ello, la asignación de materiales se puedehacer en el Editor base de datos de materiales después de importar un pedido de trabajo.
1. Abrir Editor base de datos de materiales (en elmenúBase de datos, seleccionarMaterial).
2. En elmenúArchivo, seleccionarMapear materiales MRP.
En la columna izquierda aparecerá la lista de materiales MRP. Estos son los materiales encontrados en los pedidos de trabajo importados. Ini-cialmente, la columna derecha que muestra los materiales correspondientes aProNest estará vacía.
3. Seleccione unmaterial ProNest de la lista desplegable para cada uno de los materiales MRP listados. La lista de materiales ProNest existentesproviene de su base de datos de materiales.
Tan pronto concluya Mapear materiales MRP-ProNest, los materiales ProNest se asignarán automáticamente a las piezas del pedido de trabajo. Tengaen cuenta que si una asignación de material no aparece en el cuadro de diálogo Mapear materiales MRP, la misma no coincidirá con la pieza del pedidode trabajo en ProNest.
- 492 -

Manual ProNest 2012
Editor base de datos pedidos de trabajoEl editor de la base de datos pedidos de trabajo le deja ver y administrar todos los pedidos de trabajo de ProNest. Todos los pedidos de trabajo impor-tados a ProNest estarán visibles, sin importar que estén activos, cerrados o cancelados.
En este artículo...Abrir el editor de la base de datos pedidos de trabajo
Ver asignaciones a pedidos de trabajo e información de estado
Ver asignaciones por trabajo
Cambiar el estado de un pedido de trabajo
Editar un pedido de trabajo
Abrir el editor de la base de datos pedidos de trabajo
l En elmenúBase de datos, seleccionar Pedidos de trabajo.
Ver asignaciones a pedidos de trabajo e información de estado
1. Hacer clic derecho en un pedido de trabajo de la tabla.
2. Seleccionar Propiedades.
Se abrirá el cuadro de diálogo Detalle elemento pedido de trabajo mostrando las asignaciones para ese elemento de pedido de trabajo.
Ver asignaciones por trabajo
1. Hacer clic derecho en un pedido de trabajo de la tabla, asignado al trabajo que quiere ver.
2. Seleccionar Propiedades. Se abrirá el cuadro de diálogo Detalle elemento pedido de trabajo.
- 493 -

Manual ProNest 2012
3. En la lista Asignaciones de trabajo, hacer clic derecho en el vínculo al trabajo.
Se abrirá el cuadro de diálogo Detalle del trabajo,mostrando una lista de todos los pedidos de trabajo asignados a dicho trabajo.
Cambiar el estado de un pedido de trabajo
Una vez que un pedido de trabajo ha sido anidado, sacado y cortado, es posible que quiera cambiar su estado a Concluido.O quizá necesite cancelar unpedido de trabajo que tenga un estado activo para que no aparezca como elemento disponible en la ventana Editar lista de piezas.
1. Seleccione un pedido de trabajo en la tabla haciendo clic en él.
2. Haga clic en el botón de la barra de herramientas Asignar estado.
3. Seleccione Activo,Cerrado o Cancelado.
l Los usuarios solo pueden agregar pedidos de trabajo en estado activo a los trabajos y anidamiento. Los pedidos de trabajo cerradoso cancelados no se pueden agregar a la lista de piezas.
Editar un pedido de trabajo
1. Seleccione un pedido de trabajo en la tabla haciendo clic en él.
2. En elmenúArchivo, seleccione Editar.
3. Haga los cambios.
4. Haga clic enAceptar al terminar de hacer los cambios.
Importante: Tenga precaución al editar campos que se usen en el conjunto IDúnico de Preferencias pedidos de trabajo (ellos pueden incluirNombre de pieza, Número WO,Revisión). ProNest y el software MRP usan estos campos para identificar y seguir los pedidos de tra-bajo.
- 494 -

Manual ProNest 2012
Agregar piezas de pedido de trabajo a la lista de piezasLos pedidos de trabajo que tengan estado activo se pueden agregar a la lista de piezas como sigue:
1. Abrir la ventana Editar lista de piezas (en elmenú Trabajo, seleccionar Editar lista de piezas).
2. En la sección Fuentes de pieza, seleccionar la ficha Pedidos de trabajo.
En la tabla se mostrarán todos los pedidos de trabajo activos.
Sugerencia: quizá sea conveniente usar agrupar, ordenar y filtrar para organizar los pedidos de trabajo en la tabla por fecha de entrega,material, cliente, etc. Para más información, ver Cómo utilizar las tablas yUtilizar filtros de cuadrículas.
3. Seleccionar una o más piezas de pedidos de trabajo en la lista.
4. En el panel Propiedades: Importar CAD, ponga el proceso en asignaciones capa CAD.
5. Haga clic en el botónAgregar piezas.
Las piezas del pedido de trabajo se agregarán en la cantidad especificada en el pedido.
Puntos a considerarl Tan pronto un pedido de trabajo se agrega a la lista de piezas, elmismo se asigna a dicho trabajo.l Las propiedades especificadas en el pedido de trabajo invalidarán cualquier propiedad establecida en la ventana Editar lista de piezas.
- 495 -

Manual ProNest 2012
Manejar asignaciones de pedidos de trabajoCada pieza del pedido de trabajo tiene una cantidad necesaria especificada en el pedido. Al agregar a la lista de piezas una pieza de pedido de trabajo,la cantidad solicitada en el pedido se asigna a ese trabajo ProNest.
Ver asignaciones de piezas a pedidos de trabajo
1. Abrir el editor de la base de datos Pedidos de trabajo (en elmenúBase de datos, seleccionar Pedidos de trabajo).
2. Hacer clic derecho en un pedido de trabajo de la tabla y seleccionar Propiedades.
Se abrirá el cuadro de diálogo Detalle elemento pedido de trabajo mostrando las asignaciones para ese elemento de pedido de trabajo.
Cuadro de diálogo Detalle elemento pedido de trabajo
Sugerencia: si hace clic en el vínculo a un trabajo, podrá abrir el cuadro de diálogo Detalle del trabajo, el que le mostrará todas las asignaciones depedidos de trabajo correspondientes.
Sobre y sub asignacionesCuando una pieza del pedido de trabajo se agrega a la lista de piezas, ProNest tratará de agregar la cantidad total necesaria que está en el pedido detrabajo de manera predeterminada. Si la cantidad de la pieza se ajusta en ProNest de modo que sea menor que la especificada en el pedido, ello se indi-cará en la lista de piezas.
Esta pieza fue sub-asignada en tres ( 3). El pedido solicita 10 copias de la pieza, pero la cantidad especificada en ProNestes solo 7.
Igualmente, si la cantidad de piezas supera la cantidad especificada en el pedido, aparecerá en rojo en la lista de piezas.
- 496 -

Manual ProNest 2012
La pieza mostrada aquí está sobre-asignada en dos ( 2).
Rectificar sobre y sub asignaciones
1. Hacer clic con el botón derecho en el panel Lista de piezas.
2. Seleccionar Pedidos de trabajo y, después,Asignación correcta
-o-
l Ajustar manualmente la cantidad de la pieza.
Liberar cantidades no anidadas
Es posible que durante el anidamiento se dé cuenta de que toda la cantidad necesaria de una pieza puede acomodarse en un trabajo dado. Por ejem-plo, digamos que la cantidad asignada de una pieza es 15 pero solo se podrán anidar diez copias. Posiblemente quiera liberar las otras 5 copias de lapieza a la base de datos pedido de trabajo, de modo que puedan añadirse a otro trabajo.
l En el panel Lista de piezas, haga clic derecho en la pieza y seleccione Liberar cantidades no anidadas.
Se deshará la asignación de la cantidad de piezas no anidadas al trabajo. En la base de datos pedidos de trabajo se reducirá la cantidad asignada en lamisma cantidad de piezas que fuera liberada.
- 497 -

Manual ProNest 2012
Imagen de fondo del nidoCon elmódulo Imagen de fondo del nido, se puede sobreponer una foto digital de la placa sobre el área de trabajo de ProNest. Esto es ideal para apli-caciones donde elmaterial fuente tiene defectos en la superficie y se desea ver exactamente dónde están esos defectos durante el anidamiento.
Para utilizar esta función, simplemente tome una fotografía digital de la placa y asigne tal imagen a un nido, como se describe más adelante:
Tomar la fotografía
Al tomar una foto de la placa, compruebe que la cámara esté centrada en la placa.
La correcta ubicación de la cámara garantizará una imagen bidimensional exacta de la placa.
Transferir la imagen a la computadora
Una vez que haya sacado la foto de la placa, transfiera la imagen a la computadora. Las fotos digitales pueden guardarse como archivo gráfico JPEG(*.jpg, *.jpeg) o Bitmap (*.bmp) para poder usarlas como imagen de fondo.
Ajustar la imagen de fondo para un nido
Después de transferir la foto de la placa a la computadora, podrá agregarla como imagen de fondo del nido.
Para establecer una imagen de fondo para el nido actual:
1. Compruebe que las dimensiones del nido actual en ProNest coincidan con las de la placa física.
2. En elmenúNido, seleccione Imagen de fondo del nido.
3. Haga clic enCargar y luego busque la carpeta que contiene su imagen.
4. Seleccione la imagen yhaga clic enAbrir.
La imagen se mostrará en el cuadro de diálogo Imagen de fondo del nido.
5. Haga clic enDefinir punto de esquina y ponga el cursor en una esquina real de la placa conforme aparece en la foto.
6. Ajuste la Posición del punto de la esquinapara que coincida con el punto de esquina definido en el paso anterior (opciones: izquierdainferior, izquierda superior,derecha inferior o derecha superior).
7. Haga clic enDefinir una línea de medida.
- 498 -

Manual ProNest 2012
8. En la imagen, arrastre la línea amarilla sobre una distancia física medida sobre la placa. Por lo general, se puede usar uno de los bordes de laplaca para dicha medición.
9. En la casillaDistancia medida, especifique la longitud de la línea de medida que definió en el paso anterior.
10. Hacer clic enAceptar.
Aparecerá su imagen de fondo en el nido actual. Ahora puede agregar piezas al nido de la manera habitual.
Nota: la imagen de fondo del nido debe usarse como referencia solo para el nido actual. Aunque con el trabajo se pueden guardar nidos con unaimagen de fondo, en realidad no pueden almacenarse como placas en la Base de datos inventario de placas para usarse posteriormente.
- 499 -

Manual ProNest 2012
Cómo utilizar las tablasEn ProNest hay cuadrículas en diferentes lugares, entre ellos, Lista de piezas (en la ventana Editar lista de piezas), Lista de placas (en la ventana Editarlista de placas) y en los editores de base de datos. Estas cuadrículas se pueden personalizar de diversas formas. Tenga en cuenta que cualquier cambioa la presentación de una cuadrícula no afectará los datos propiamente - solo afecta la forma en que se muestran.
En este artículo...Ordenar por orden ascendente o descendente
Elegir campo
Agrupar por recuadro
Ordenar por orden ascendente o descendente
Para ordenar por orden ascendente (de menor a mayor):
l Haga clic en el encabezamiento de columna hasta que el triángulo indique de menor a mayor ( ).
Para ordenar por orden descendente (de mayor a menor):
l Haga clic en el encabezamiento de columna hasta que el triángulo indique de mayor a menor ( ).
Nota: clic en un encabezamiento de columna + CRTLdesactivará la ordenación de la columna.
Elegir campo
Con la opción Elegir campo se pueden controlar los campos (columnas) visibles en la fila de encabezamiento de columna de una cuadrícula.
Para agregar un campo a la fila de encabezamiento de columna:
1. Haga clic con el botón derecho en la fila de encabezamiento de columna.
2. Seleccione Elegir campo.
Aparecerá una lista de campos disponibles.
3. Arrastre el campo que desea agregar de la lista Elegir campo a la fila de encabezamiento de columna.
Las flechas ( ) le indicarán el lugar en que se colocará la columna.
Para quitar un campo de la fila de encabezamiento de columna:
1. Haga clic con el botón derecho en la fila de encabezamiento de columna.
2. Seleccione Elegir campo.
3. Arrastre el campo de la fila de encabezamiento de columna a la lista Elegir campo.
Agrupar por recuadro
Agrupar por recuadros le permite organizar los datos de la cuadrícula por categoría (encabezamiento de columna). Por ejemplo, agrupar por "Prio-ridad" organizará la cuadrícula de modo que los registros con la misma prioridad se listen juntos.
- 500 -

Manual ProNest 2012
Para usar Agrupar por recuadro:
1. Haga clic con el botón derecho en la fila de encabezamiento de columna y seleccione Agrupar por recuadro.
2. Arrastre un recuadro de encabezamiento de columna a la barra gris de la parte de arriba de la cuadrícula. (Si lo desea, puede arrastrar másrecuadros de columnas a la barra y crear una estructura de grupos combinada).
Todos los elementos de la cuadrícula se ordenarán de acuerdo con la categoría seleccionada.
Sugerencia: después de agrupar por recuadro, se puede mostrar u ocultar la barra gris de la parte de arriba de la cuadrícula haciendo clic con elbotón derecho en la fila de encabezamiento de columna y removiendo la selecciónAgrupar por recuadro.
Para quitar el agrupamiento:
1. Haga clic con el botón derecho en la fila de encabezamiento de columna yasegúrese que esté seleccionada la opciónAgrupar por
recuadro.
2. En la barra gris, haga clic con el botón derecho en un recuadro y seleccioneNo agrupar por este campo.
o
Arrastre el recuadro de regreso a la fila de encabezamiento de columna.
- 501 -

Manual ProNest 2012
Utilizar filtros de cuadrículasLos filtros de cuadrículas le permiten seleccionar los elementos a mostrar en una cuadrícula según los criterios especificados. Al aplicar un filtro a unacuadrícula, en ella se mostrarán los elementos que cumplan las condiciones especificadas mientras que los demás se ocultarán. Esto facilita encontrardeterminados registros u organizar los elementos de la cuadrícula.
En este artículo...Filtrar por valores de columna
Crear un filtro de columna personalizado
Modificar un filtro
Eliminar un filtro
Filtrar por valores de columna
Permite filtrar por los valores existentes en una columna dada. Se mostrarán solamente las filas cuyos valores coincidan con los seleccionados para el fil-tro.
1. Si va a aplicar un filtro a la ventana Editar lista de piezas o Editar lista de placas, haga clic con el botón derecho sobre la cuadrícula Lista de pie-zas o Lista de placas y seleccione Filtrar. Si va a aplicar un filtro a un editor de base de datos, puede omitir este paso.
2. En el encabezamiento de columna que quiere usar para el filtrado, haga clic en la flecha de dirección ( ).
Aparecerá un cuadro de lista desplegable.
Cada valor de esa columna se listará con su propia casilla de verificación.
3. Marque las casillas de verificación de los valores que quiere mostrar. Los valores de la cuadrícula no seleccionados se ocultarán.
Crear un filtro de columna personalizado
Los filtros personalizados de columnas funcionan igual que los normales, pero le permiten especificar operadores más complejos para filtrar una cat-egoría dada (por ejemplo,mayor que,menor que, diferente a, etc.).
1. Si va a aplicar un filtro a la ventana Editar lista de piezas o Editar lista de placas, haga clic con el botón derecho sobre la cuadrícula Lista de pie-zas o Lista de placas y seleccione Filtrar. Si va a aplicar un filtro a un editor de base de datos, puede omitir este paso.
2. En el encabezamiento de columna que quiere usar para el filtrado, haga clic en la flecha de dirección ( ).
3. En cuadro de lista desplegable, seleccione (Personalizar).
Se abrirá el cuadro de diálogo Filtro personalizado.
- 502 -

Manual ProNest 2012
4. Especifique las condiciones de la categoría seleccionada.
5. Hacer clic enAceptar.
Nota: puede aplicar filtros de columna a tantas columnas como desee. En este caso, ProNest filtrará la cuadrícula completa basándose en los fil-tros de columna aplicados.
Modificar un filtro
1. En el encabezamiento de columna que esté usando para filtrar, haga clic en la flecha de dirección ( ).
2. Si está usando casillas de verificación para filtrar, puede marcar otros valores de la lista o quitar marcas de selección.
3. Si desea modificar el Filtro personalizado, seleccione la opción (Personalizar...) en la lista y ajuste el Filtro personalizado según sea necesario.
Eliminar un filtro
l Haga clic en el botón Cerrar ( ) de la banda gris al final de la cuadrícula.
o
l Haga clic con el botón derecho sobre la cuadrícula y desmarque la selección Filtro.
Ejemplo:
Supongamos que lo único que desea mostrar en la cuadrícula Lista de piezas son las piezas con prioridad entre 1 y 5.
1. En la ventana Editar lista de piezas, haga clic con el botón derecho sobre la cuadrícula Lista de Piezas y seleccione Filtrar.
2. Haga clic en la flecha de dirección ( ) del encabezamiento de columna Prioridad.
3. En el cuadro de lista desplegable, seleccione (Personalizar...).
Se abrirá el cuadro de diálogo Filtro personalizado.
4. En la primera fila, seleccione "es inferior a" y especifique 5.
5. Asegúrese que esté marcado el botón de opciónY. Esto asegurará el uso de ambas condiciones.
6. En la segunda fila, seleccione "es superior a" e ingrese 1.
7. Hacer clic enAceptar.
Como resultado, en la cuadrícula Lista de piezas solo se mostrarán las piezas con prioridad entre 1 y 5.
- 503 -

Manual ProNest 2012
Leyenda de coloresLa leyenda de colores le permite controlar los colores de las funciones en un nido y en cualquier otro lugar de ProNest.
Para mostrar la leyenda de colores en la ventana principal de anidamiento:
l En elmenúVer, seleccione Leyenda de colores.
Ajustes de la leyenda de coloresPara personalizar la leyenda de colores, haga clic en el botón desplegar ( ) para mostrar la lista de parámetros que puedenmodificarse.
Mostrar todos los coloresMuestra los colores establecidos para todas las funciones de la ventana de anidamiento, incluyendo placas, fondo, piezas en conflicto, etc.
Mostrar sombra de placaSombrea el área bajo la placa
Dibujar gradiente de fondoEl fondo de la ventana principal de anidamiento tiene aplicado un gradiente
Dibujar piezas con colorToma el color asignado al proceso de corte y sombrea ligeramente las piezas con ese color. Se aplica a las piezas en el nido y al panel de Vista previa dela ventana Editar lista de piezas.
- 504 -

Manual ProNest 2012
Utilizar variablesEn diferentes áreas de ProNest, se pueden usar variables en fórmulas de nomenclatura. En campos que lo admitan, puede hacer clic en el botón buscar
( ) para abrir el cuadro de diálogo Editar campo en el que podrá personalizar una fórmula de nomenclatura.
Cuadro de diálogo Editar campo
Variables deProNestLas siguientes variables deProNest se pueden usar en las fórmulas de nomenclatura. Las variables deben estar entre por cientos (%) para que ProNestlas reconozca como tales.
%ID%Esta variable nombrará los nuevos trabajos por orden numérico ascendente. Si se inicia una nueva sesión (cerrar y abrir de nuevoProNest), el conteo de ID se restablecerá a 1.
%JobID%Esta variable nombrará lss nuevos trabajos por orden numérico, pero dándole a cada una un número único que se inicia en una can-tidad determinada. Si se inicia una nueva sesión (cerrar y abrir de nuevo ProNest), el ID no se restablecerá a 1.
%TodaysJobID%Esta variable es similar a %JobID%, pero el conteo se restablecerá a 1 al terminar cada día. Se usa en combinación con%Date%paradarle un nombre único a cada trabajo en un día dado.
%Date%En este caso se insertará el día de hoy en el nombre con el formato de fecha especificado en preferencias.
%Job Name%Nombre de trabajo en uso sin ruta de archivo ni extensión.
%Job Path%La ruta de archivo trabajo en uso (*.nif). Si el trabajo no fue guardado, esta variable llevará la carpeta de trabajo predeterminada deconfiguración.
%Nest Index%Un número que indica la posición de un nido en el trabajo. Por ejemplo: “nido 4 de 8” tiene un%Nest Index%de 4.
%Nest Name%El nombre de placa (personalizada o de inventario) usado por un nido en el trabajo.
%ReportName%El nombre del informe o lote (por ejemplo, “Ploteo de nido”).
Variables de entorno
SeleccionarMostrar todas las variables mostrará todas las variables del sistema existentes que puede usar en las fórmulas de nomenclatura.
- 505 -

Manual ProNest 2012
Insertar una variable en una fórmula
l Hacer simplemente doble clic en ella en la lista
-o-
l Hacer clic y arrastrar
-o-
l Escribir la variable (asegurarse de ponerla entre por cientos [%] a cada lado, por ejemplo %ID%)
- 506 -

Manual ProNest 2012
Leyenda botones barra de herramientasBarra de herramientas estándar
Nuevo trabajo
Abrir trabajo
Guardar trabajo
Salida CNC
Informes
Editar lista de piezas
Editar lista de placas
UnClic
Modo seleccionar
Modomedición
Ventana zoom
Zoom en tiempo real
Selección de zoom
Ampliar
Reducir zoom
Alcance del zoom
Desplazarse
Barra de herramientas nido
Nuevo nido
Eliminar nido
Eliminar todos los nidos
Secuencia de corte
Evasión de colisiones
Cuarteo de estructura
Simulación de corte
Retazos interiores
- 507 -

Manual ProNest 2012
Recortar
Autorecorte
Eliminar recorte
Barra de herramientas anidamiento automático
Anidamiento automático (con-figuración)
Anidamiento automático
Sistema de optimización de ani-damiento
Matriz
Matriz del patrón
Lista de cadena
Matriz CLC
Parar anidamiento automático
Barra de herramientas editar
Deshacer
Rehacer
Agrupar
Desagrupar
Mover rutas
Corte de línea común
Corte de línea común (cuád-ruple)
Cadena
Puente
Separar
Reflejar
Duplicar
Invertir sentido de corte
- 508 -

Manual ProNest 2012
Mover rutas automáticamente
Perforación al borde
Quitar perforación al borde
Aletas automáticas
Quitar aletas automáticas
Rotar otros 90°
Rotar longitudinalmente
Incrementar ángulo
Disminuir ángulo
Barra de herramientas navegación
Primer nido
Nido anterior
Próximo nido
Último nido
- 509 -

Manual ProNest 2012
¿Qué es un archivo de configuración?Su configuración actual está constituida por múltiples archivos (archivos de máquina, postprocesadores, hojas de cálculo de configuración,macros,preferencias, archivos de configuración, etc.), los cuales determinan la manera en que ProNest funcionará. Un archivo de configuración de ProNest lepermite crear una copia de todos los archivos de ProNest que afectan a la configuración actual, y almacenarlos en un único archivo. Los archivos de con-figuración se guardan con la extensión .pnca .
Los archivos de configuración tienen varios propósitos diferentes:
Copia de seguridadAmenudo, usted creará una copia de seguridad de sus archivos de ProNest para protegerse en un caso de una colisión de hardware u otro tipo deerror de funcionamiento. Al usar el archivo, usted puede almacenar con seguridad tantas configuraciones de ProNest diferentes como desee. Selec-cionar cuáles archivos incluir en la carpeta.
Varios usuariosSi está instalando ProNest para varias computadoras y desea usar una sola configuración para todas las unidades, puede utilizar el archivo de con-figuración para hacerlo de unmodo rápido y fácil. En lugar de configurar manualmente ProNest en cada computadora, lo cual insumiría mucho tiempo,puede crear un archivo de configuración que desee en una computadora y luego transferirla a las demás computadoras.
Asistencia TécnicaSi tiene problemas con ProNest, puede enviar un archivo de configuración a nuestro equipo de asistencia técnica; dicho registro les permitirá observarpersonalmente su configuración actual y diagnosticar su problema sin demora. Si se necesita reparar un archivo o modificarlo de algún otro modo, elequipo de Asistencia Técnica podrá hacerlo por medio de su archivo de configuración, el cual se podrá luego restaurar fácilmente en su computadora.
- 510 -

Manual ProNest 2012
El cuadro de diálogo Archivos de configuraciónDesde el cuadro de diálogo del archivo de configuración ProNest, puede crear un nuevo archivo, restaurar o eliminar un archivo existente, o enviar unarchivo al equipo de asistencia técnica de Hypertherm.
Para abrir el cuadro de diálogo Utilidad de configuración de ProNest:
l En elmenúAyuda, seleccione Archivos de configuración.
Se abrirán los registros generales existentes en la cuadrícula Registros generales.
¿Dónde se almacenan los registros generales?Esto muestra dónde se almacenarán los registros generales después de ser creados. Si desea cambiar esta carpeta, use el explorador para especificaruna nueva ubicación para los archivos del archivo de configuración (*.nca).
Sugerencia: si está creando un archivo para hacer copias de seguridad, es mejor almacenar el archivo NCAen una unidad de la red, para prote-gerse en un caso de una colisión de hardware.
Haga clic aquí para deshacer la última restauración del archivoSi ha restaurado un archivo, esta operación recuperará la configuración anterior (la que existía antes de la restauración).
Enviar un archivo al al departamento de asistencia técnicaAl hacer clic en este vínculo accederá a un asistente donde podrá crear y enviar un archivo de configuración de su trabajo actual al equipo de asistenciatécnica.
- 511 -

Manual ProNest 2012
Crear un archivo nuevoPara crear un nuevo archivo de configuración:
1. En elmenúAyuda, haga clic enArchivos de configuración.
Aparecerá el cuadro de diálogo Archivos de configuración.
2. Haga clic en el botónCrear un nuevo archivo.
3. En el campoNombre del archivo, ingrese un nombre para su archivo.
4. Seleccione los tipos de archivos de ProNest que desea incluir en el archivo de configuración. Haga clic enPersonalizar su archivo paraescoger archivos específicos.
5. Haga clic en Siguiente. El sistema le pedirá que confirme el contenido del archivo.
6. Haga clic enCrear.
El archivo recién creado se almacenará en la carpeta de archivo que usted haya designado, con una extensión .pnca.
Nota: se recomienda crear un nuevo archivo cada vez que realicen cambios importantes en su configuración ProNest actual. Esto garantizará quela copia de seguridad de sus archivos sea suficiente.
- 512 -

Manual ProNest 2012
Restaurar un archivoPuede restaurar un archivo de configuración existente en ProNest en cualquier momento. Al restaurar un archivo de configuración, los archivos con-tenidos en ese pnca se restablecen a las ubicaciones anteriores. Se sobrescribirá cualquier archivo existente con elmismo nombre. Si su archivo de con-figuración contiene nuevos archivos, estos se agregan a las carpetas correspondientes.
Para restaurar un archivo de configuración:
1. En elmenúAyuda, haga clic enArchivos de configuración.
Aparecerá el cuadro de diálogo ProNestArchivos de configuración.
2. Seleccione el archivo PNCAque desea restaurar.
3. Haga clic enRestaurar. El sistema le pedirá que confirme el contenido que será restaurado. Si no desea restaurar un archivo en particular, noseleccione la casilla junto a dicho archivo.
4. Haga clic en el botónRestaurar una vez más.
Los archivos contenidos en el archivo de configuración se restaurarán en las ubicaciones designadas para ellos.
Nota: después de restaurar un archivo de configuración, verifique manualmente que la máquina asignada y el postprocesador sean los correctospara su trabajo.
- 513 -

Manual ProNest 2012
Enviar un archivo a Asistencia TécnicaCon los archivos de configuración es posible transmitir fácilmente toda su configuración ProNest al equipo de asistencia técnica para ayuda.
Para enviar un archivo existente a asistencia técnica:
1. En elmenúAyuda, seleccione Archivos de configuración.
2. Seleccione el archivo que desee enviar.
3. Haga clic en Enviar.
4. Ingrese su nombre, número telefónico, nombre de la compañía y una descripción del problema.
5. Haga clic en Siguiente. El sistema le pedirá que confirme el contenido de su archivo.
6. Haga clic en Enviar.
Se abrirá su programa predeterminado de correo electrónico. El archivo de configuración se adjuntará a unmensaje de correo electrónico, elcual contiene información de contacto y sobre el caso. Si estuvo trabajando con un técnico específico de Hypertherm CAMSolutions, incluya elnombre de dicha persona en sumensaje de correo electrónico.
Sugerencia: si aún no ha creado un archivo de su trabajo actual y necesita enviar su configuración actual al equipo de asistencia técnica, haga clicen el vínculo Enviar un archivo al departamento de asistencia técnicaen el cuadro de diálogo Archivos de configuración deProNest para crear y enviar un archivo de configuración en un solo paso.
- 514 -

Manual ProNest 2012
Fundamentos cuentas de usuario
Conectarse a ProNest
Al iniciar ProNest, se le pedirá iniciar sesión usando su nombre de usuario y contraseña.
1. En la lista Usuario , seleccionar un nombre de usuario.
2. Entrar su contraseña.
Sugerencia: Si olvidó su contraseña, comunicarse con un administrador para conseguir una nueva. Puede hacer clic en el enlaceOlvidé mi con-traseñapara ver la lista de administradores.
Salir de ProNest
l Al salir deProNest, su sesión finalizará automáticamente.
Cambiar contraseña
Si quiere restablecer su contraseña, puede hacerlo con rapidez en ProNest:
1. A la derecha de la barra de estado (en la esquina inferior derecha de la ventana principal deProNest), hacer clic en el nombre de usuario pre-sente.
2. Seleccionar Cambiar contraseña.
3. Entrar su contraseña existente.
4. Entrar una nueva contraseña (debe tener de 6 a 20 caracteres de largo).
Cambiar usuario
Mientras esté usando ProNest puede cambiar con rapidez a una cuenta de usuario diferente.
1. A la derecha de la barra de estado, hacer clic en el nombre de usuario presente.
2. Seleccionar Cambiar usuario.
3. Entrar el nombre de usuario y contraseña para conectarse como ese nuevo usuario.
Al conectarse como un nuevo usuario, la sesión del usuario anterior finalizará automáticamente.
Conectarse como invitado
Siempre es posible conectarse a ProNest como invitado. Aunque ello le dé elmenor nivel de acceso, la opción está siempre disponible.
l En el cuadro de diálogo conectarse, hacer clic en el enlace Conectarse como invitado.
- 515 -

Manual ProNest 2012
Administrar usuarios y permisosLa opción Usuarios y permisos permite definir funciones específicas para los usuarios, y controlar las áreas de ProNest que los usuarios pueden accedery cambiar. Esto es especialmente útil en casos en que varias personas tienen acceso a la misma computadora. Al activar la opción, cada persona se con-ecta a ProNest con su propio nombre de usuario y contraseña.
Tipos de cuentaHay cuatro tipos de cuentas diferentes y cada una posibilita al usuario un nivel de control distinto en ProNest:
l Administrador del sistemaEl administrador del sistema administra todas las cuentas de los demás usuarios, incluyendo las de los administradores. Solo puede existir unacuenta de administrador del sistema. Esta cuenta tiene acceso a todas las funciones y permisos de ProNest. El administrador del sistema seregistra como “Administrador” en pantalla conectarse.
l AdministradorEl administrador puede agregar nuevos usuarios, desactivar los existentes, cambiar los permisos de usuario, restablecer las contraseñas,etcétera. Esta cuenta tiene la totalidad de los permisos de ProNest.
l NormalLa cuenta normal es para los usuarios que ejecutan tareas habituales con ProNest. Esta cuenta puede configurarse de modo que tenga unaserie de permisos de acceso a distintas preferencias y editores de base de datos.
l InvitadoLa cuenta de invitado es principalmente para personas que necesitan acceso provisional a ProNest. Este tipo de cuenta no necesita un nombrede usuario ni contraseña yprovee elmenor nivel de acceso.
Tareas administrativasLos administradores pueden administrar usuarios y permisos usando preferencias de ProNest:
1. En elmenúArchivo, seleccionar Preferencias.
2. En el panel izquierdo, seleccionarUsuarios y permisos.
Aparecerá la lista de los usuarios de ProNest. En esta página se pueden editar las cuentas de usuario y los permisos. Se necesita tener privilegios deadministrador para modificar los usuarios y permisos.
Activar o desactivar Usuarios y permisos en ProNest
l En Usuarios y permisos de la página preferencias, hacer clic enON (activar) uOFF (desactivar).
Tenga en cuenta que desactivar la función Usuarios y permisos no eliminará ninguna cuenta de usuario existente. Solamente inhabilitará la funciónpara que los usuarios no se vean obligados a conectarse al iniciar ProNest. Al estar la función desactivada, el usuario no tendrá ninguna limitación paraacceder a ProNest
Nota: Para activar Usuarios y Permisos por primera vez, se le pedirá que inicie sesión como el administrador del sistema. Inicialmente, la con-traseña delAdministrador es "hypertherm". Después de entrar como Administrador y activar Usuarios y permisos, se recomienda que res-tablezca la contraseña de Administrador como se describe en Fundamentos cuentas de usuario.
Agregar usuario nuevo
1. Hacer clic en el botón+Agregar usuario nuevo.
2. Entrar los detalles de la cuenta del usuario. Por lo general, el nombre completo deberá coincidir con el nombre de usuario de Windows. La direc-ción de correo electrónico tiene solo fines informativos.
3. Seleccionar el tipo de cuenta de usuario. “Administrador” le dará al usuario todos los derechos administrativos, "Normal" agregará una cuentacuyos permisos podrán configurarse.
4. Para los permisos, desmarcar una casilla para restringir el acceso al editor de esa base de datos.
5. Hacer clic enAceptar.
Cambiar permisos de usuarios normales
En cada cuenta de usuario normal se puede activar o desactivar la posibilidad de hacer cambios en los editores de la base de datos Material, Cliente,Inventario de placas, Galería de piezas, Conjunto o Pedidos de trabajo.
1. Seleccionar una cuenta de usuario (en Usuarios y permisos de la página preferencias, hacer clic en el nombre de usuario).
2. Para los permisos, desmarcar las casillas junto a los editores de la base de datos para restringir el acceso.
- 516 -

Manual ProNest 2012
Al desmarcar una casilla de verificación, el usuario tendrá acceso “solo lectura” a ese editor de base de datos. No podrán hacer ningún cambio (comoagregar, editar o eliminar registros) en ese editor de base de datos. Tenga en cuenta que los cambios que se hagan a la base de datos con el uso nor-mal de ProNest no estarán prohibidos a ningún usuario.
Restablecer contraseñas de usuario
Si un usuario olvida su contraseña, la misma se puede restablecer del siguiente modo:
1. Seleccionar una cuenta de usuario (en Usuarios y permisos de la página preferencias, hacer clic en el nombre de usuario).
2. SeleccionarRestablecer contraseña.
3. Hacer clic enAceptar.
La contraseña se restablecerá al valor predeterminadomostrado en pantalla.
Desactivar usuario
1. Seleccionar una cuenta de usuario (en Usuarios y permisos de la página preferencias, hacer clic en el nombre de usuario).
2. Poner Estado en inactivo.
3. Hacer clic enAceptar.
En la lista de usuarios, los usuarios inactivos pueden ocultarse desmarcando la casilla de verificaciónMostrar usuarios inactivos.
Permitir que se recuerden las contraseñas de los usuarios
Se puede configurar ProNest de modo que aparezca al inicio la opción "Recordar mi contraseña" en la página de conexión de usuario.
l En Usuarios y permisos de la página preferencias, seleccionar Permitir "Recordar mi contraseña".
Es posible que prefiera inhabilitar esta función por mayor privacidad y seguridad.
- 517 -

Manual ProNest 2012
Opciones de usuarioLas opciones de usuario de cada usuario de ProNest puede manejarlas un administrador.
Para abrir el cuadro de diálogo opciones de usuario:
1. En elmenúArchivo, seleccionar Preferencias.
2. En el panel izquierdo, seleccionarUsuarios y permisos.
3. Hacer clic en un nombre de usuario.
Opciones de usuario de...Nombre completoEste es el nombre de usuario de la cuenta. Por lo general, el nombre de usuario de ProNest deberá coincidir con el de Windows.
Dirección correo electrónicoLa dirección de correo electrónico tiene solo fines informativos.
TipoNormalLa cuenta normal es la destinada al usuario habitual de ProNest. Esta cuenta puede configurarse de modo que tenga una serie de permisos de accesoa distintas preferencias y editores de base de datos. Los usuarios normales no tienen la posibilidad de activar o desactivar Usuarios y permisos ni tam-poco pueden agregar ni editar las cuentas de otros usuarios.
AdministradorEl administrador puede agregar nuevos usuarios, desactivar los existentes, cambiar los permisos de usuario, restablecer las contraseñas, etcétera.Esta cuenta tiene la totalidad de los permisos de ProNest.
EstadoEstado puede utilizarse para desactivar o reactivar una cuenta de usuario existente. Los usuarios inactivos no se listan en el cuadro de diálogo con-ectarse que aparece al iniciarse ProNest.
Opciones: Activo, Inactivo
PermisosEl administrador puede editar los permisos de una cuenta de usuario Normal. Los permisos limitan la posibilidad de hacer cambios a la base de dato deeditores y a determinadas preferencias.
Al desmarcar una casilla de verificación, el usuario tendrá acceso “solo lectura” a ese editor de base de datos. Esto significa que estos usuarios no pod-rán hacer ningún cambio, por ejemplo, agregar, editar o eliminar registros en ese editor de base de datos. Tenga en cuenta que los cambios que sehagan a la base de datos con el uso normal de ProNest no estarán prohibidos a ningún usuario.
ContraseñaEs útil si un usuario olvidó su contraseña. Para restablecer la contraseña de un usuario, seleccionar esta opción yhacer clic en Aceptar. La contraseñase restablecerá al nombre mostrado en pantalla. Una vez restablecida, el usuario puede cambiar la contraseña.
- 518 -

Manual ProNest 2012
Localizaciones
América del NorteHypertherm22West Main StreetLockport, NY 14094 USA+1 (716) 434-3755 Tel+1 (716) 434-3711 [email protected]
EuropaHypertherm Europe B.V.Vaartveld 94704 SERoosendaalPaíses Bajos+31 (0) 165 596907 Tel+31 (0) 165 5969801 [email protected]
América LatinaHypertherm México, S.A de C.V.Av. Toluca No. 444, Anexo 1Col. Olivar de los PadresDel. Álvaro ObregónD.F. C.P. 01780,Mexico+52 55 5681 8109 Tel+52 55 5683 2127 [email protected]
Hypertherm Brasil Ltda.Rua Brás Cubas231 - JardimMaiaCEP 07115-030Guarulhos, SP - Brasil+55 11 2409 2636 Tel+55 11 2408 0462 [email protected]
AsiaHypertherm (Shanghai) Trading Co., Ltd.Unit A, 5th Floor, Careri Building432West HuaiHaiRoadShanghai 200052, PR China86-21 5258 3330 /1 Tel86-21 5258 3332 [email protected]
Hypertherm (S) Pte Ltd.82 Genting LaneMedia Centre Annexe Block#A01-01Singapur 349567+65 6841 2489 Tel+65 6841 2490 [email protected]
Hypertherm Japan Ltd.801 SamtyWill Building2-40 MNiyahara 1-ChromYodogawa-kuOsaka, 532-0003, Japan+81 (6) 6225 1183 Tel+81 (6) 6225 1184 [email protected]
Hypertherm Korea Branch#3904 Centum Leaders MarkB/D1514Woo-DongHaeundae –GuBusan, Korea 612-889+82-51-747-0358 Tel+82-51-701-0358 [email protected]
Hypertherm (India) Thermal Cutting Pvt. Ltd.NewNo. 83,Old No. 52Bazullah Road, T. NagarChennai, TamilNaduIndia 600 017Sur/Este: +91 99 4068 1650 TelNorte/Oeste: +91 99 5844 4984 Tel+91 (0) 44 2834 5362 [email protected]
Visítenos en línea en www.hyperthermCAM.com
- 519 -

Manual ProNest 2012
Asistencia TécnicaHypertherm CAMSolutions asume el compromiso de ofrecerle la mejor experiencia posible con el producto. Esto incluye productos técnicos intuitivos yopciones flexibles para satisfacer sus necesidades. Nuestros productos han sido diseñados para ofrecer una calidad superior y una gran confiabilidadde uso, pero sabemos que pueden surgir problemas ocasionales que requieran la asistencia de nuestros recursos técnicos.
Si desea detalles sobre las propuestas de servicio técnico, visite nuestra página web:
www.hyperthermCAM.com
Si necesita asistencia técnica, comuníquese con su representante más cercano de Hypertherm CAM.
- 520 -

Manual ProNest 2012
VentasComuníquese con su representante de ventas para informarse de los últimos productos de Hypertherm CAM, el programa de servicios de suscripción yopciones de actualización y precios, entre otros temas. Para una lista de nuestras oficinas en EE. UU. y en todo elmundo, consulte Establecimientos. Sitiene una consulta técnica o un problema, comuníquese con Asistencia Técnica.
- 521 -

Índice 2D CAD – Bisel
Índice
2
2DCAD 203Limpieza 232
A
Abrir automáticamente el cuadro de diálogo Editar lista de pie-zas después de iniciar un nuevo trabajo
164
Abrir trabajo 183Acciones 72Activar evasión de colisiones 49Actualizacionesbuscar 169
Administrarclientes 173, 516conjunto 173, 516galería de piezas 173, 516inventario de placas 173, 516materiales 173, 516pedidos de trabajo 173, 516
Advertencias 179Agregar a pedidos de trabajo 491Agregar aletas 31, 212Agregar bucles a esquinas sin bisel 35Agregar cortes de seguridad al final de los perfiles 112Agregar cortes de seguridad al principio de los perfiles 112Agregar cortes de seguridad en todas las intersecciones 112Agregar o quitar procesos 25, 120reutilizar configuración existente 122seleccionar un postprocesador (CFF) 121
Agregar piezas 205Agregar rutas y bucles 35Agregar T 412Agrupación automática 305Agrupar automáticamente 211Agrupar por recuadro 500AHC 89Ajustar las rutas para perforar en el centro de los orificios 101Ajuste forzado 63Ajustes 23-24Alargar pasado el borde de placa 52Aletasmanual 279-280
Aletas automáticas 31, 99, 117, 153Almacenamiento de archivos 14Altura antorcha 35Altura máxima 110Ampliación 207Ampliación entrada de corte 114Ancho de la zona de trabajo 41Ancho de nervio mínimo utilizable 53Ancho de sangría 100, 107Ancho máximo 110Ancho mínimo – a lo largo del borde de placa 53Ancho puente 116, 453Ancho utilizado 382
Á
Ángulo 101Ángulo de bisel - prefijo 34Ángulo máximo de esquina 116-117Anidamientoconfiguración 43propiedades 210
Anidamiento automático 45, 319instalación 30parada 322
Anidamiento automático instalación 320Anidamiento de plantilla verdadera 320Antorchas 39, 192cambio de una pieza anidada 303
varias 303Anular la selección de piezas 289Aplicar solo a líneas rectas 117Archivo de configuración 510-513envío 514restauración de un archivo 513
Archivo TOK 33Archivo token 33, 224agregar a la base de datos galería de piezas 391generar durante la salida 82, 85
Archivo token de pieza 224Archivo zona segura 166Archivos Autodesk Inventor 217Archivos CAD 32, 217capa BOM 226importar 32, 219, 397mapeo de capa 229
Archivos CIF 32, 219Archivos DGN 217Archivos DSTV 217, 233Archivos DWG 217Archivos DXF 98, 217Archivos EPS 217Archivos IGES 217Archivos Pro/Engineer 217archivos SFZ 253Archivos Solid Edge 217Archivos SolidWorks 217Área de recorte asignada 374Área mínima de retazos 53Área rectangular 214, 383Área verdadera 214, 383Arrastre geométrico 463Asignación correcta 497Asignación de nombres de archivos CNC 364Asignadoscálculo de costos 372
Asignados, cálculo de costosfórmulas 378
Asignar a números de colores CAD 221Asistencia Técnica 520Asociaciones archivo/controlador 32Auto anidamiento 319
B
Base de datos 180, 385Cliente 388Conjunto 392galería de piezas 390Galería de piezas 391Inventario de placas 393, 395Material 386
Base de datos de clientes 388Base de datos de inventario de placasmodificar placas 398
Base de datos de la galería de piezas 242Base de datos de materiales 386Base de datos del inventario de placas 393agregar placas a la base de datos 395Agregar placas de inventario a la lista de placas 251Importación de archivos CAD 397
Base de datos galería de piezas 390agregar piezas a la base de datos 391
Base de datos historial 164, 389Base de datos históricacarpeta de imagen de nido 166
Base de datos inventario de placasguardar retazos y estructuras 401importar CSV lista de placas 399placas por página 393ver información de placa 394
Bisel 34Bisel automático 34cómo aplicar 483
- 522 -

Índice Bisel automático – Cuadrículas
gradual 269, 275perfiles de pase 35tipos 481
Bisel automático 34, 487-488Bisel gradual 170bloquear 272Bloquear rutas de una pieza 206, 272, 295, 324BOM 27, 221, 226Borde de placa 109, 463, 467Borde derecho 75Borde izquierdo 75Borde superior 76Botón amarillo Iniciar anidamiento automático 319Botón verde Iniciar anidamiento automático 319Bucles 276-278Buscar actualizaciones 169Buscar hacia adelante 61
C
Cabezales 39, 192varias 303
Cálculo de costos 56, 99, 368, 370área de recorte 374asignados 373, 378cálculo 371costos de piezas 215hojas de cálculo 152
Cálculo de costos asignados 372área 373
Calibre 387Calidad 269asignar a entidades 269asignar durante importación 29rutas 103utilizar colores CAD 29
Cambiar de máquina 185Cambiar material 186Cantidad 26Cantidad de antorchas 39, 320Cantidad de cortes 312Cantidad de pilas 248Cantidadmáxima de columnas 110Cantidadmáxima de filas 110Cantidadmáxima de orientaciones de piezas a intentar 63Cantidadmáxima de piezas por combinación 61Cantidadmáxima de unidades 110Cantidad por perfil 117Carpeta de macros 34Carpeta de máquina 168carpeta de salida 81Carpeta del postprocesador 168Carpeta inventario 166Carpeta salida predeterminada 81Carpetas de instalación 14Carpetas de instalación predeterminadas 14Carrera excesiva 101, 208Carrera insuficiente 208CFF 18, 79, 121, 168CFG 18, 181Chocar piezaschoque geométrico 463Distancia cero 301normal 301retocar 301
Choque a distancia cero 301Choque automático 43Choque geométrico 463ciegobiselado 485
Claseajustar un valor predeterminado 210
Class 193Clave 127Clave única 171
ClavesTipo de perfil 128
CLCcuádruple 107, 457CLCpar 107colisiones 49Colocación automática 43Colocar rutas en las esquinas cuando sea posible 49Colores de biselado 170Columnasagregar a cuadrícula 500
Combinaciones 61Completar conmatriz CLC 63Completar conmatriz del patrón 63Conductoresmover automáticamente 311
Conductores interioresranuras 105
Conectarse 515Configuración 17-20, 22guardar 20restaurar 20Tubo 415usar cuadro de diálogo 20
Conjunto 392Contáctenos 519-521Asistencia Técnica 520Ventas 521
Contiene varias piezas 26Contraseñacambiar 515olvido 515
Control automático 89Control de altura de antorcha 89Copia de seguridad 510Corner Radius 141Correspondencia de registros 127Cortar cada nido la cantidadmáxima de veces 45Cortar todas las capas con [proceso de corte] 26corte 480Corte – [proceso de corte] 26Corte de estructurasecuencia de corte 78
Corte de línea común (CLCAvanzado) 107, 466-467Corte de línea común (CLC) 26, 107, 456-457Avanzado 462-463, 465CLCmultipieza 463, 466grupo CLCactivo 463, 465-466
Borde de placa 109, 467cómo realizar 457Cortes de seguridad 112matriz 63, 336Matriz 110pares y cuádruples 107separar 460
Corte de línea común avanzado (CLCavanzado) 63, 462Corte de piezas 283Corte variable de varios cabezales 39Cortes de seguridad 112Costo de activación predeterminado 56Costo de carga de la placa 56Costo de mano de obra por hora 56Costo de mano de obra por peso 56Costo por hora 56, 370Costo por minuto predeterminado 56Costos de material 48Crear pilas horizontales 61Crear pilas verticales 61Crear salida de piezas 367Criterios de selección de placa 47, 477Cruce 110CSV lista de placas 399Cuadrículasagregar columnas 500filtro 502
- 523 -

Índice Cuadro de diálogo Editar campo – Fuentes de pieza
Cuadro de diálogo Editar campo 505Cuadro de diálogo Preferencias 163Cuadro de diálogo Salida CNC 362Cuadro de diálogo Vista del registro de placa 395Cuadro de diálogo Vista registro de placa 394Cuarteo de estructura 75, 444, 448cuadrícula de estructura 77
Cuarteo de pieza 282
D
Debe anidar todas las piezas 47Debe anidar todas las piezas de prioridad 1 en el primer nido 47Decodificador de CNC 219Definición de un remanente personalizado 250densidad 387Desactivar control automático de altura 89, 106Desactivar dibujo de pruebas 165Descripción 187Descripción del trabajo 187Deshacer movimiento 301Desplazamiento 91Desplazamiento para proceso-dentro 112Desplazamiento para proceso-fuera 112Destinatarios 354CVS 358HTML 360Impresora 355PDF 356
DestinoXLS 359
Destino del informe a impresora 355Destino del informe CSV 358Destino del informe HTML 360Destino del informe PDF 356Destino del informe XLS 359Diámetro de la antorcha 49Diámetro máximo 101Dibujar piezas con color 504Dirección 91Dirección de anidamiento 63Dirección de corte 109, 308invertir 308
Dirección N.º 1 de choque automático 44Dirección N.º 2 de choque automático 44Dirección sangríacambiar por perfil 271
Disipación de calor 65Disipación térmica 69Disposición 41Distancia 52Distancia de ajuste a la esquina 165Distancia de enganche punto final 107, 116Distancia de impacto 44Distancia de la esquina 117Distancia de reposición horizontal 41Distancia de reposición vertical 41Distancia desde el punto 266Distancia entre aletas 117Distancia máxima a la antorcha para evasión 49Distancia mínima 65, 69DLLde salida 79Duplicar 310
E
Edición avanzada 254, 268abrir piezas en 254salida 367vista lateral del bisel 275
Editar estrategias 59-60Editar regla de secuencia de corte 72Editar ruta de corte 285Editar rutas de corte 286Editor CAD 203Eje de salida 93
El postprocesador 25Elegir campo 500Elevación completa/tiempo inferior 49Elevación parcial/tiempo inferior 49Eliminar entidades 258Eliminar entidades superpuestas 26Eliminar la geometría de una pieza 258Eliminar perfiles 258Empujar piezas 301Encadenamiento 114, 454-455Encadenar piezas en orden inverso 114Entidad 255fraccionar 266propiedades 269
Entrelazado de nido 64Escala de dibujo 26, 219Espaciado de cuadrícula X 69Espaciado de cuadrícula Y 69Espaciado horizontal de la cuadrícula 77Espaciado mínimo 117Espaciado vertical de la cuadrícula 77Especificación de coordenadas 266Esquema 37Esquemas de zona segura 37, 253Esquinas de radio 141Esta opción está disponible como parte delmódulo Corte var-iable de varios cabezales.
321
Estilo 87, 101Estilo de ruta de antorchas 107Estilo ruta de antorcha 110Estrategia 45, 117Estrategia de la matriz del patrón 63Estrategia del perfil de paso 35Estrategia matriz del patrón predeterminada 45Estrategias de anidamiento a utilizar 47Estrategias de anidamiento automático 60cambiar nombre 60guardar y desechar cambios 60
Estrategias de matriz del patrón 59Estructuras 75, 401anidar 405guardar 403
Evasión de colisión 468modo 468
Evasión de colisiones 49modificar rutas de evasión 470ver tiempo de producción de una ruta 471
Expandir varias piezas 26Exportar informes 348Extensión 53Extensión archivosalida 81
Extensión archivo CNC 81Extensión archivo de salida 81Extensión del archivo CNC 364
F
Factor cambio de antorcha 39Factores de costo de retazos 47Feedrate 100Filtrarpor nombre de archivo CAD 217
Filtro 502aplicar personalizado 502
Filtro personalizado 502Fórmulas de nomenclatura 505Fraccionamiento equidistante de la entidad seleccionada 266Fraccionar entidad 266Fraccionar perfil 265Fuentes de pieza 203Filtro 217
- 524 -

Índice Galería – Lista de placas
G
Galeríapieza 390piezas 242Piezas 391
Generar archivos de datos durante la salida 79Generar archivos token durante la salida 79Grado 387, 400Grupo 30, 211, 305agrupar 211agrupar automáticamente 305
Guardar archivo token de pieza 224Guardar archivos token de pieza 33Guardar como 184Guardar imágenes de nido en la base de datos Historial 164Guardar la lista de piezas (*.pnl) y la lista de placas (*.snl) con eltrabajo
164
Guardar token edición avanzada 32
H
Habilitar cuarteo de estructura 75, 77Habilitar separación automática antorcha en CNC 79Hojas de cálculoBisel 155
Hojas de cálculo (tablas de configuración) 34, 56, 97, 99, 106bisel 34cálculo de costos 56carpetas 168microempalmes 97técnicas de corte 106
Hojas de cálculo (tablas de parámetros) 18, 123aletas automáticas 153cálculo de costos 152comodines 127conversión de unidades 130correspondencia de registros 127estilos de rutas 149-150formato 125parámetros de proceso 131-132, 135registros predeterminados 127técnicas de corte 136-138, 143, 147
Hojas de cálculo Bisel 155
I
Idioma 167Ignorar entrada/salida de corte de la pieza 75Imagen de fondo 498Imagen de fondo del nido 498Imagen de nido 166Importar piezas 26Importar piezas (avanzado) 32Imprimir 348informes 348
Incluir costos de material 47Incluir costos de producción 47Incluir los nombres originales de las capas siempre que sea posi-ble
98
Incluir parámetros de máquina en salida 79Incrementar ángulo 44Incremento de área máximo 107Incremento de rotación de patrones 59Incremento en el número de líneas 79
Í
Índice de ajuste 30, 211Índice de ajuste de pieza 61Índice de evasión 50Índice de velocidad 25Informe de detalle de la placa de inventario 346Informe de detalle de nido con varios cabezales 346Informe de detalle de pieza 346Informe de detalle de pieza asignada 346Informe de detalle del nido de cabezal único 346
Informe de detalles de pieza asignada 378Informe de detalles de pieza rectangular 346Informe de etiqueta de la pieza 346Informe de etiqueta de pila 346Informe de etiquetas HVAC 347Informe de lista de piezas del cliente 346Informe de optimización 346Informe de plano de nido 346Informe de resumen de piezas 346Informe de resumen de placas de inventario 346Informe de resumen del trabajo 346Informe de secuencia de nido de cabezal único 346Informes 346, 348destinatarios 354-356, 358, 360destinos 359exportar 348guardar 348imprimir 348Informe de detalles de pieza asignada 378lotes 351ver 348
Informes CSV 348Informes estándar 346Inhabilitar control automático de altura 114Iniciar anidamiento 45Iniciar anidamiento automático 319Inicio de la máquina 25, 93Inicio de secuencia de corte 66Inicio del anidamiento 43Inmovilización de pieza 64Insertar códigos de parada 110Insertar nombre de pieza como comentario 79Instalar ProNest 13InventarioPlaca 395, 398placas 251Placas 393
Invertir dirección de corte 271, 308Invertir sentido y sangría 26Invitado 515
J
Justo antes del punto final 117Justo después del punto inicial 117
L
La punta de la entrada de corte de la aleta se extenderá enesta distancia.
101,109
Le asigna un número de calidad predeterminado a las aletasque se añadanmanualmente.
223
Leyenda botones barra de herramientas 507Leyenda de colores 504Leyenda iconos 507Liberar cantidades no anidadas 497Límite de utilización de nido 61Límite de utilización de pila 61Limpieza CAD2DCAD 232
Limpieza CAD (simple) 229Líneas al borde de placa 75Líneas de medición 293Líneas horizontales 75líneas múltiples 98Líneas verticales 75Lista de cadena 115, 337utilizar 337
Lista de materiales 226Lista de nidos de hojas 196Lista de piezas 190-191, 203Exportar 197Importar 197opciones 191
Lista de placas 164, 244
- 525 -

Índice Lista nidos de piezas – Permitir reposiciones hacia adelante y hacia atrás
Lista nidos de piezas 196Llenar regiones sin usar con patrón nuevo 59Localizaciones 519Longitud de aleta 117Longitud de cortes de seguridad 112Longitud de la zona de trabajo 41Longitudmáxima 52Longitudmínima compartida 107Longitudmínima de corte 75Longitudmínima del perfil 112Longitudmínima lado 55Longitud utilizada 382Lotes 351Lugares decimales 167
M
Manipulador de placa 97Manipuladores de choque 301, 463Manipuladores de rotación 301Mantener máxima calidad en líneas comunes 107Mapear a números de colores CAD 28Mapear materiales MRP 492Máquina 18, 22, 25, 121Cambiar 185configuración 25, 120crear nueva 22, 24editar 23guardar 24
Máquina principal 168Máquina ProNest 19Marcado de texto Buge 228Materialesagregar a base de datos 386editar en base de datos 386eliminar de base de datos 386propiedades 387
Matriz 110Cadena 337corte de línea común 63, 336, 459Corte de línea común 110Patrón 334
Matriz CLC 107Matriz del patrón 63, 334Máximo de combinaciones 61Máximo de reposiciones 42Microempalme 97Minimizar cambios antorcha 40Modificar rutas 295Modo 79, 95Modo de vista panorámica 292Modomedición 293modo Recortar 345Modos de operación 288Evasión de colisión 468medir 293Modificar rutas 295Secuencia de corte 341seleccionar 289Simulación de corte 294vista panorámica 292zoom 291
Mostrar solamente 26Mover conductores automáticamente 311Mover piezas 301Mover rutas (si es necesario) 52Mover rutas automáticamente 45Mover rutas exteriores automáticamente para evitar colisiones 49Mover rutas interiores 46Mover rutas interiores automáticamente para evitar colisiones 49
N
Nervios 54Nidoscantidad de cortes 312
crear nuevo 297eliminar 298imprimir 348
NIF 181, 184No considerar líneas inferiores a <valor> pulg. 117No probar con líneas que tengan aletas 107No volver a mostrar 179Nombrar trabajos 175Nomenclatura trabajos 182Novedades 2Nuevo proceso 122Número antorcha principal 39Número de programa 81, 362Número máximo a evitar 49Números de línea en CNC 81Números de subsecuencia 341
O
Obligatorio 29, 193, 210Olvido contraseña 515Omitir perfiles con aleta 49Optimización 47, 477, 479ajustes 47configuración 477criterios de selección de placa 477Desactivar dibujo de pruebas 165estrategias 477
Optimización rectangular 60-61, 63Orden 328detener 340
Orden de secuencia de corte 78Orden de secuencia niveles de pase 35Orden exterior del corte 78Ordenar cortes por proceso 79Ordenar punzonados por proceso 79Ordenar trazados por proceso 79Organizarcómo 331
Orientación 40Orientación superior del ángulo 34Origen de rutas 26Origenmáquina 65
P
Parámetros 58Parámetros almacenamiento trabajo 58Parámetros de proceso 99-100hojas de cálculo 131-132, 135
Parar antes de comenzar el punzonado 82Parar antes del borde de placa 52Parar antes del corte 82Parar antes del trazado 82Pasar por alto en salida 79Paso 1: buscar recorte vertical óptimo 53Paso 2: buscar recorte en L óptimo 53Paso 3: buscar recorte de perfil óptimo 53Pasos 72Pedidos de trabajo 171, 490-493, 495-496Perfil 255fraccionar 265
Perfiles abiertoscerrar 267
Perforación al borde 306Perforación en el borde 52Perforaciones previas 87Permisos 173, 516Permitir anidamientos fuera del recorte 53Permitir cantidades de existencias negativas 165Permitir el corte que cruce la sangría 114Permitir líneas comunes con el borde de placa 109Permitir matriz del patrón 26Permitir mover rutas 26Permitir nidos subrutinados 95Permitir reposiciones hacia adelante y hacia atrás 42
- 526 -

Índice Permitir subrutinas anidadas – Rutas interiores
Permitir subrutinas anidadas 95Permitir subrutinas que contengan sólo movimientos para la eva-sión de colisiones
95
Permitir un recorte para cada nido 53Peso real 214, 383Peso rectangular 215, 383Pieza – separación borde de placa 318Pieza – separación perforación 318Pieza – separación pieza 318Piezas 289agrupación 289, 305anular la selección 289crear salida 367mover 289, 301rotar 289, 301seleccionar 289
Piezas anidadas dentro de otrasprohibición 30
Piezas de relleno 30, 48, 193, 211Placa predeterminada 37Placa, reservas 252Placasdefinidas por el usuario 247-248
Placas enteras: Usar un factor de costo de <valor>% 47Placas por página 393Plantilla verdadera 60, 63PNCA 510PNL 183, 196-198Porcentaje salida de corte 110Posición de la aleta 117Postprocesador 18, 84, 121precio unitario 387Precisión 79, 167Preferencias 162-163información 164
Prioridad 26, 30, 193, 211Prioridad 99 30, 48, 193, 211Probar con columna extra 59Probar con fila extra 59Probar con orientaciones en grupos de <valor> 63Proceso 87modificar configuración 99
Procesos 25, 121-122agregar o quitar 121
Progreso de salida 366Progreso de salidaestado 366
Prohibir llenado 30, 194, 200, 211, 226ProNestinstalación 13requisitos del sistema 12
Propiedadesanidamiento 210Importar CAD 219placa 246rutas 206
Propiedades de nido 313Puenteo 116, 450, 452agregar 452negativo 453separar 452
Puenteo negativo 453Punto de clasificación 66Punto de inicio 25Punto de intersección 256Punto inicial 255Puntos de punzonado 231Punzonado – [proceso de punzonado] 26Punzonar/trazar primero 26, 82
Q
Quitar bucles existentes 35Quitar códigos de parada a los archivos de pieza CNC 79Quitar rutas existentes 35
R
Radio máximo de arco controlador 32Radio puente 116Radius (radio) 87Rampdowns 138Rampups 138Ranuras 105Recorrer a lo largo del borde de placa entre cortes exteriores 78Recorrido excesivo 101, 208Recorrido insuficiente 208Recortar rutas si están en posición de conflicto 49Recorte 344automático 345eliminar 345manual 345parámetros 53
Recorte automático 53, 345parámetros 53
Recorte manual 345Redondeado esquina 141Redondeado esquinas 141Reducir velocidad de avance en <valor1>%a <valor2> ... 107Reemplazar cada salida de corte con unmicroempalme 97Reflejar 30, 194, 211Regla activa 71Reglas de secuencia de corte 71editar 72
Relación rectitud de borde 45Remanentesanidar 405definición de un remanente personalizado 250
Remanentes personalizados 250Repetir movimiento 301Reportes 352formato 352opciones 352
Reproducir en espejo 309Requisitos del sistema 12Reserva de una placa 252Resolución de grupo (%de la resolución del nido) 59Resolución del nido 43Restaurar configuración del trabajo 19, 183Restricción de grano 29, 194, 210Retallar y repetir 91retazosinteriorCortesguardar como retazos 402
Retazos 54, 401guardar 403
Retazos interiores 402parámetros 55
Retazos personalizados 297, 320Retener todas las rutas existentes 26, 326Retocar 301Reutilizar configuración existente 122Rotación de alineaciónmáxima 107Rotación inicial 29, 193, 210Rotar para minimizar el área de la pieza 63Rotar piezas 301lado largo 301libre 301Otros 90 301Por incremento gradual 301
Rutas 272hojas de cálculo 149-150modificar 295propiedades 206
Rutas de evasión 49Rutas de salida 98Rutas dibujadas por el usuario 26, 326Rutas exteriores 99, 101Rutas interiores 99, 101
- 527 -

Índice Rutas previamente dibujadas – Usuarios
Rutas previamente dibujadas 326
S
Sacar láminas 98Salida 361-362piezas individuales 367progreso 366
Salida CNC 32, 79Salida CNC - Perforaciones previas 87Salida de CNC 164, 361asignación de nombres 364cuadro de diálogo de salida 362eje de salida 93manipulador de placa 97microempalme 97progreso 366retallar y repetir 91salida de DXF 98subrutinas 95
Salida de DXF 98Salida de líneas múltiples 98Salida de una sola pieza 367Salidas de corte con cruce de sangría 110Sangría previa 84se establece 101Secuencia de corte 65, 341, 343perfiles interiores 69subsecuencia 341
Secuenciar los perfiles interiores para una ruta óptima 49Selección de antorcha 39Selección de antorchas 320Seleccionar 289, 302Seleccionar área 289Seleccionar piezas 289, 302seleccionar un postprocesador (CFF) 121Separación antorcha 192Separación de antorcha 39Separación de antorchas mínima 39, 192Separación entre perforación y borde de placa 100Separación entre perforación y perforación 100Separación entre pieza y borde de placa 100Separación entre pieza y perforación 100Separación entre pieza y pieza 100separaciónmínima entre antorchas 321Separación pieza-cadena 114Separación X de cuadrícula 65Separación Y de cuadrícula 65Separacioneseditor 318panel de tareas 318pieza-cadena 114Valores de parámetros de proceso 100
Separar piezas de CLC 460Si cruce 110Simulación de corte 294reproducir 294
Sistema de optimización de anidamiento 477, 479SNL 196Sobre-asignada 497Solicitar la máquina al inicio 168SolidWorkspreferencias 177
Solo columnas llenas 110Suavizar entidades 26Sub-asignada 497Subrutinas 95asignación de nombres 365
T
T 412Tamaño 101Tamaño de perfilmáximo para evasión 49Tamaño reconocimiento automático de aleta 33Tamaños estándar de placa 37
Tareas 72Técnica de creación de grupo 59Técnicas de corte 99, 106, 136-138, 143, 147Corner Radius 141
Texto 261THC 89Tiempo de activación 370Tiempo de activación predeterminado 56Tiempo de producción 370Tiempo límite 61Tipo 65, 95Tipo de archivo 217Tipo de perfil 128Tipo separación antorcha 192, 321Tipo separación de antorcha 39Tolerancia de ajuste 49, 117Tolerancia de la pieza 75Tolerancia de selección 165Tolerancia de zona segura 75Tolerancia del borde de placa 75Tolerancia perfil abierto 26Tolerancia radio de arco 32Tolerancia suavizado 26Torreta 27, 221Trabajos 181-182abrir 183cambiar de máquina 185cambiar materiales 186carpeta predeterminada 184descripción 187guardar 184información 187nomenclatura automática 175nuevo 182
Traducción 167Trazado – [proceso de trazado] 26Trazar texto 261Tuberíaagregar 241Conexiones 420Referencia a plantilla 410vista previa 411
Tubo 409abrir 413Accesorios 418-419, 421-422, 424, 426, 428, 430, 432-434,
436agregar T 412asignar proceso de corte 414configuración 415guardar 413T 438-443
U
Ubicación archivo de datos 79Ubicación física 25Ubicaciones de archivos ProNest 14Ubicaciones de carpetas 14Umbral bucle automático 35Umbral del borde de placa 52UnClic 472opciones 474
Unidades 79, 167Unidades archivo 26Usar archivo CAD 224Usar entrada de corte/salida de corte ‘sin cruce’ 114Usar marcador de texto 32Usar marcador texto 228Usar nombre de archivo largo 79Uso de la placa 63Usuariosadministrar 174, 517fundamentos 515opciones 518
- 528 -

Índice Usuarios y permisos – Zoom
Usuarios y permisosfundamentos 515
Utilización 380, 384nido 313pieza 214trabajo 187
Utilización de corte 47Utilización de placa usada 381Utilización de recorte 380Utilizaciónmáxima de combinación 61Utilización real 380Utilización rectangular 381Utilizar ancho de sangría de parámetros de proceso 107Utilizar ángulo de rotación 95Utilizar bisel automático 34Utilizar choque automático 43Utilizar configuración del proceso '<process name>' actual 122Utilizar configuración en lugar de reglas 71Utilizar cortes de seguridad 112Utilizar cuadrículas separadas para cortes interiores y exterioresde estructura
77
Utilizar manipulador de placas 97Utilizar microempalmes automáticos 97Utilizar microempalmes durante el proceso de aletas auto-máticas
97
Utilizar microempalmes programados 97Utilizar piezas de relleno al calcular la utilización 47Utilizar recorte recto en último nido 47Utilizar retallar y repetir 91Utilizar solamente configuración predeterminada de aletas auto-máticas
99
Utilizar solo los parámetros de proceso predeterminados 100Utilizar sólo parámetros de proceso predeterminados 99Utilizar solo parámetros predeterminados de aletas auto-máticas
117
Utilizar solo rutas exteriores predeterminadas 99Utilizar sólo rutas exteriores predeterminadas 101Utilizar solo rutas interiores predeterminadas 99Utilizar sólo rutas interiores predeterminadas 101Utilizar valores de calidad para colores CAD 98Utilizar valores de los parámetros de proceso (*.xls) 112Utilizar zonas de trabajo 41
V
Validar tamaño de placa 79Valor del ángulo desde el punto 266valor del recorte 387Valoración del ajuste 63Variables 505Varias antorchas 303Ventana Editar lista de piezas 26, 203Vista previa 216
Ventana Editar lista de placas 245-246Versionesbuscar por nuevas 169
virajes 49Vista lateral del bisel 275Vista previa 216Volver a cargar 225archivo de piezas al abrir trabajo 164, 225piezas en la lista 225
Volver al punto inicial 79VSP 235agregar 236, 239asignar procesos de corte 240referencia de forma 237
X
XLS 18, 123-125
Z
Zona de colocación automática 44Zonas de trabajo 41
Zonas seguras de salida 98Zoom 291
- 529 -

Hypertherm y ProNest son marcas comerciales de Hypertherm, Inc. y pueden estar registradas en Estados Unidos u otros países.
Para más información, comuníquese con su distribuidor autorizado Hypertherm o visite www.hyperthermCAM.com.
© 2012 Hypertherm, Inc. Todos los derechos reservados. PNMNL-0001-SP Español / Spanish