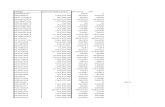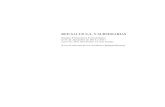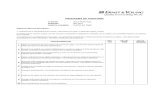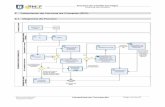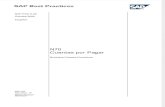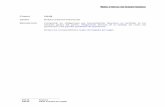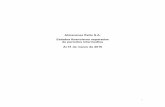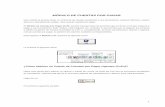Proceso P2P desde Órdenes de compra hasta cuentas … · Agrega una cuenta por pagar directa sin...
Transcript of Proceso P2P desde Órdenes de compra hasta cuentas … · Agrega una cuenta por pagar directa sin...
Proceso P2P desde Órdenes de compra hasta cuentas por Cobrar - Nuevo
•Módulo Administración – Nuevo
1.1 Módulo Administración - Submenú Movimientos de Inventario
Da click en Movimientos de Inventario para registrar un nuevo movimiento.- busca “Agregar”
Módulo Administración - Submenú Movimientos de Inventario
Da click en Movimientos de Inventario para registrar un nuevo movimiento.- busca “Agregar”
1.2 Selecciona el movimiento deseado, llena los campos solicitados en pestaña de
“Información General” y “Productos” y guarda tus cambios.
Ahora con “salida por transferencia” encontrarás al momento de hacer la “entrada por
transferencia” hacía tu otra sucursal la opción de ingresar en automático la mercancía.
Da click en Movimientos de Inventario para registrar un nuevo movimiento.- busca “Agregar” –
“salida por transferencia” Llena los campos solicitados en pestaña de “Información General” y
“Productos” y guarda tus cambios. (es importante que guardes el folio que te arroja o bien lo
consultes en el dashboard de órdenes de transferencia, ese será tu “orden de salida”)
Recuerda que
Salida por transferencia: Almacén= de dónde sale la mercancía, Almacén de referencia = a dónde
llega la mercancía
Entrada por transferencia: Almacén = a dónde llega la mercancía, Almacén de referencia = de
dónde sale la mercancía
Da click en Movimientos de Inventario para registrar un nuevo movimiento.- busca “Agregar” –
“entrada por transferencia” Llena los campos solicitados en pestaña de “Información General” te
solicitará el folio de “orden de salida” (recuerda que lo puedes consultar en el dashboard), valida en
la pestaña de “Productos” lo que entrará a tu otro almacén, guarda tus cambios y se generará en
automático la entrada.
Módulo Administración - Submenú Movimientos de Caja, ahora esta opción se ha cambiado de
Ventas al módulo de Administración
Da click en Movimientos de Caja para registrar un nuevo movimiento.- busca “Agregar”
Asigna tu caja
• Selecciona el movimiento deseado, llena los campos solicitados en “Entrada y Salida de Efectivo” y guarda tus cambios
Módulo Administración - Submenú Órdenes de Compra, ahora esta opción se ha cambiado de
Productos al módulo de Administración. (En este módulo comenzarás el nuevo proceso de P2P
desde Órdenes de compra hasta cuentas por Cobrar)
Da click en Órdenes de Compra para dar de alta una nueva orden de compra.- busca “Agregar”
Llena los campos solicitados en pestaña de “Información General” y “Productos” y…
Guarda tus cambios.
Guarda tus cambios y notifica a tu proveedor sobre tu pedido.
Da click en el botón “Mas” para Editar o Eliminar tus órdenes de compra y guarda tus cambios.
(cuando las editas puedes seleccionar el estatus de tu orden de compra)
Envía por correo tu pedido al encargado de sucursal, proveedor o usuario en sesión.
Descarga e imprime tu orden de compra
Recepción de tu pedido. Ingresa directo tu “movimiento de inventario” (liga tu proceso P2P)
Da click en “Recepción”. Liga tu orden de compra a la recepción de mercancía y registra una
cuenta por cobrar.
Te lleva a “órdenes de transferencia” en el submenú movimientos de inventario tu pedido ya estáregistrado.
Guarda tus cambios e ingresará en automático a tu inventario.
Te lleva a submenú “Cuentas por pagar”, sólo llena el campo de No. Factura/Documento y
selecciona tu fecha. Guarda tus cambios.
Registra tu pago en el catálogo de “Cuentas por pagar”
Da click en el botón “pagos”, “Realizar Pago”.
Llena los campos solicitados. Guarda tus cambios. Método de Pago. Cambiar el monto para tu
abono.
Agrega o selecciona un remitente.
Agrega o selecciona un beneficiario.
• Si deseas eliminar tu pago, da click en el botón “Mas”, cancelar.
Aquí termina tu proceso de P2P.
Agrega una cuenta por pagar directa sin pasar por el proceso P2P. Módulo Administración -
Submenú “Cuentas por pagar” – Da click en cuentas por pagar y busca “Agregar”.
Llena los campos solicitados. Escoge el concepto de pago. Guarda tus cambios.
Se reflejará en tu catálogo de “Cuentas Por Pagar”, Da click en el botón “Mas” para Cancelar o
Descargar tu Reporte.
Módulo Administración - Submenú “Gastos”. Da click en cuentas por pagar y busca “Agregar”.
Llena los campos solicitados en pestaña de “Información General” y “Detalles”. Selecciona el
concepto de tu gasto. Con opción a subir archivos digitales. Guarda tus cambios, notifica al
interesado.
Da click en el botón “Mas” para Editar o Descargar tu Reporte de gastos.
Agrega un comentario adicional a tu gasto.
Descarga la factura que subiste en la opción de gastos.
Descarga el ticket que subiste en la opción de gastos.