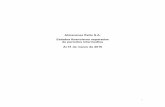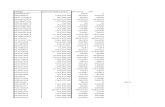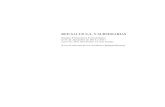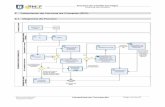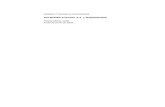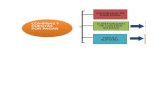Cuentas pagar
description
Transcript of Cuentas pagar

MÓDULO DE CUENTAS POR PAGAR
Este módulo le permite llevar un control de las deudas pendientes a sus proveedores, elaborar informes, realizar
abonos o cancelaciones totales, crear nuevas cuentas por pagar.
El Módulo de Cuentas por Pagar (CxP), permite manejar todos los procesos que se llevan en lo que respecta a
pagar a sus proveedores. Este módulo, está integrado con compras, lo que permite que, al registrar las compras
a crédito se genere de manera automática la CxP; y, contablemente, al hacer cancelaciones, abonos o ingresar
nuevas cuentas por pagar, se generen los asientos contables correspondientes.
Para ingresar al Módulo CxP, presione el siguiente ícono:
Le muestra el siguiente menú:
¿Cómo obtener un listado de Cuentas por Pagar vigentes (CxPv)? Utilice esta opción para obtener un informe o estado de cuenta, de todas las CxP que se encuentran pendientes
de cancelación. Además esta opción le sirve para registrar las cancelaciones o abonos, para cada proveedor.
Haga clic en:
Presentará la siguiente pantalla:
1

La pantalla presenta un buscador para una localización mejor del proveedor, usted puede ocuparla de la
siguiente manera:
Como puede observar, la información que presenta en las columnas es la siguiente:
• Código de la Compra,
• RUC Identificación del Proveedor,
• Nombre, del Proveedor.
• Dirección del Proveedor.
• Teléfono del Proveedor;
• Balance Total de la Compra o de la CxPv
• Monda el tipo de moneda local
De esta pantalla principal, usted puede generar algunos informes de CxPv, que le permitirán visualizar sus
deudas con los proveedores.
La primera forma es obtener un informe sencillo:
Clic en mostrará la siguiente ventana, con la vista preliminar:
2

En este formato, podemos ver, que únicamente se presenta la información general de la CxPv, solo
constan los proveedores con el subtotal y el saldo total de pagar.
La segunda forma de obtener un informe más detallado es: Escogiendo la opción de Detallado,
considere que puede también generar el reporte eligiendo un tipo de comprobante, así:
3

Una tercera forma de obtener un reporte es: activar la opción de Detallado más la opción de
Formato 2, escoja el tipo de comprobante, para que usted obtenga el reporte de acuerdo a sus
necesidades.
En este reporte, las cuentas que aparecen de color rojo, son un indicativo de vencimiento.
Una cuarta forma de obtener un reporte es utilizando las opciones de exclusión, por ejemplo:
4

Observe, como la información que presenta la combinación de los íconos activados, es completa y
detallada. La vista preliminar muestra:
- Todas las CxP por proveedor.
- Saldo total por proveedor
- Un Total general de todas las CxPv.
En las columnas usted puede revisar:
- Número del documento.
- Fecha de la compra.
- Fecha de vencimiento.
- El proveedor
- Total
- Abono
- Saldo
¿Qué hacer para obtener un informe de CxP por Proveedor?
• Haga doble clic en el nombre del proveedor, al cual le va hacer la cancelación o el abono.
• Presenta la siguiente pantalla:
La pantalla se encuentra dividida en dos partes:
La primera parte (superior) presenta la siguiente información (columnas):
• Nro. de Factura, de compra
5

• Tipo de Comprobante,
• Fecha de Emisión de la Compra
• Fecha de Vencimiento de la Compra.
• Moneda, tipo de moneda local
• Total de la Factura,
• Balance cuenta
• Nro. de Cuotas.
La segunda parte (inferior) presenta la información (columnas) de pagos realizados al proveedor.
• Nro. de recibo,
• Tipo de Comprobante de pago,
• Fecha del pago,
• No. de Documento de pago,
• Nro. de la Cuenta (aparecerá cuando el pago haya sido en Cheque)
• Banco (aparecerá cuando el pago haya sido en Cheque)
• Valor del pago
Clic en para que pueda revisar la factura de compra. Aparecerá la información de la
factura de compra:
Si desea revisar la información del proveedor, haga clic en , le indica la siguiente información del
proveedor en pantalla a continuación:
6

Si desea realizar algún cambio en la información del proveedor, debe presionar el ícono para
que pueda hacer los cambios respectivos. Luego presione guardar
Para modificar una CxP:
o Primeramente señale la cuenta,
o Presione presentará la ventana de la nueva CxP para que usted la modifique.
o Luego presione guardar
o El sistema le preguntará
o Digite SI, el sistema le pedirá su clave personal
o Aparecerá el siguiente mensaje:
Considere que, sólo puede modificar una CxP, si ha sido creada directamente por este módulo, caso
contrario el sistema le avisará lo siguiente:
7

Utilice para reconstruir (actualizar) una Cuenta por Pagar. Al igual que
en el módulo de CxC, esta opción permite, corregir (casos excepcionales) algún saldo con error de la
CxP.
o Al realizar clic en presenta el siguiente mensaje:
o Ejecute SI, el sistema le pedirá su clave personal seguida de
o Y la cuenta queda reconstruida.
Utilice este botón para anular una CxP, siempre que esta haya sido creada como
nueva cuenta por pagar, a través de este ícono
o Clic en , muestra el siguiente mensaje:
o Pulse la opción SI.
o Digite su código de usuario seguido de
o La cuenta será anulada.
8

¿Cómo Registrar el Pago al Proveedor?
• Elija la cuenta a cancelar.
• Clic en para registrar abonos o pagos totales de la CxP. Muestra la siguiente pantalla:
Para realizar un abono o pago total:
• Digite el número de Recibo.
• Seleccione la cuenta que quiere cancelar
• En el casillero Pago se coloca automáticamente el valor de la cuenta seleccionada.
• Seleccione el tipo de pago, que puede ser en efectivo, cheque, etc.
• Si el pago es en cheque las siguientes opciones se activan:
• Digite una nota u observación (en caso de ser necesaria).
• Ejecute y automáticamente los datos se colocan en esta pantalla:
9

• Presione Guardar o Control + G, le muestra el siguiente mensaje:
• Ejecute SI, indica el siguiente mensaje:
• Acepte, y el pago es registrado en el sistema.
¿Cuáles son los pasos para la elaboración de un Comprobante de Egreso por el módulo de Cuentas por Pagar?
Un Comprobante de Egreso, también se lo puede realizar a través de los Módulos de Bancos y Contabilidad.
Utilice para buscar o generar un Comprobante de Egreso, desde este módulo. Presenta la
siguiente pantalla:
Utilice los filtros (buscadores) para que la información sea
de acuerdo a sus necesidades.
10

Active la opción de USUSARIO para que el sistema pueda generar
un informe por el usuario que usted especifique.
Active la opción de NOMBRE en este caso el sistema en base al
nombre del proveedor generará el informe.
Active las opciones de VIGENTES, ANULADOS O TODOS según el caso; para que
el sistema busque en base a los comprobantes de pago seleccionados.
Active según necesite la opción de TODOS, INVENTARIOS O GASTOS para que el
sistema le pueda buscar los comprobantes de egreso que se realizaron por Inventarios o Gastos.
• Utilice para imprimir un listado de todos los comprobantes de pago emitidos.
• Utilice para imprimir el comprobante de pago seleccionado.
En la Pantalla del Comprobante de Egreso, le indica:
• Año o Periodo, en el que se realizó el comprobante de pago.
• Secuencia, del Comprobante de Pago.
• Nombre del Proveedor, al que se le realizó el Comprobante de pago.
• Fecha (cuando se realizó el Pago),
• Nro. de Documento que se ha cancelado.
• Importe, valor del comprobante.
• Nota, del por qué se ha realizado el pago.
Para obtener el listado de los Comprobantes de Pago, es preciso colocar el rango de fecha:
11

El ícono de es utilizado para revisar pagos en estado negativo, al ejecutar esta acción el
sistema le pedirá que digite su clave personal
Ejecute y las transacciones realizadas hasta el momento quedan reconstruidas.
Para Crear un Nuevo Comprobante de Egreso: Para Crear un Nuevo Comprobante de Egreso se sigue los siguientes pasos:
Presione Nuevo ,
Presenta la siguiente pantalla:
Los pasos para crear un Nuevo Comprobante de Egreso y realizar el Pago o Abono, se encuentran
detallados en el Módulo Bancos.
Permite Modificar el Comprobante de Egreso.
12

Para Eliminar Comprobante de Egreso.
Le permite regresar a la pantalla Lista de Cuentas por Pagar.
Utilice para reconstruir los saldos de las cuentas por pagar.
Active para que el sistema revise si existen errores.
¿Qué hacer para revisar las Cuentas por Pagar Canceladas? Con esta opción, usted puede buscar las CxP que ya fueron canceladas.
Haga clic en:
Muestra la siguiente pantalla:
La información (columnas) que presenta es:
• Id. O código del Proveedor,
• Nombre del Proveedor.
• El valor total de la Cuenta que ha sido cancelada.
13

Utilice para revisar los saldos de las CxPc.
Active para que el sistema revise si existen errores en las CxPc.
Para imprimir la información del reporte presione
¿Para qué sirve el ícono de Reportes?
El ícono de Reportes sirve para elaborar diferentes informes relacionados con la CxP, para lo cual realice lo
siguiente:
Ejecute clic en el siguiente ícono:
Presenta el siguiente menú:
¿Para qué se utiliza la opción Pagos? Se la utiliza para mostrar una pantalla, con todos los pagos y abonos que se han realizado a los proveedores, por
rango de fecha.
Para visualizar la pantalla de Pagos, presione clic en
14

Muestra la siguiente pantalla:
Coloque el rango de fecha, y la información se generará.
Utilice los filtros de para que el sistema le genere la
información en base a los requerimientos.
La información que indica en las Columnas es:
• Nombre del Proveedor,
• Tipo de Comprobante de pago,
• Nro. Del documento de pago,
• Total que se encuentra registrado en el Comprobante de pago,
• El balance de la cuenta.
• No. Del recibo
• No. De la referencia
• Total de la Factura de Compra,
• Nro. de Cuotas,
• Fecha de Emisión, de Pago y de Cobro.
• Banco, Cuenta.
Para obtener la información de los pagos realizados, se utiliza varias opciones:
1. Active la opción Agrupado:
15

2. Seleccione cualquiera de las siguientes opciones:
3. Presione el visto bueno para ejecutar la tarea.
4. Elija el Nombre del Usuario y/o del Proveedor.
5. Para revisar los valores de pagos totales y tipos de comprobantes, que ha realizado la empresa a los
proveedores, en la siguiente pantalla puede revisar:
¿Para qué sirve la opción de Listar las CxP, por medio de la opción de Reportes? Para obtener un reporte completo del listado de todas la CxPv, realice lo siguiente:
Presione este ícono
La pantalla aparece vacía, para que genere la búsqueda haga clic en (aplicar), muestra la
siguiente pantalla:
16

La información se la puede generar de manera más exacta, gracias al empleo de los filtros (buscadores), como
son que son opciones que generan la información en base a los documentos de
compra como al usuario que las ingresó.
Los siguientes filtros generan la información en base
a los datos del proveedor.
¿Qué hacer para revisar los saldos en CxP? Para revisar los Saldos pendientes de las CxP, utilice la siguiente opción:
Presione clic en
Muestra el siguiente mensaje:
Presione Aceptar.
Indica la pantalla, sin ninguna información. Coloque el rango de fecha
para que genere la información como se muestra a continuación:
17

La información se la puede obtener:
Seleccionando el Nombre del Proveedor:
Agrupando por cualquiera de estas opciones:
Activando el ícono se obtiene un informe únicamente con los saldos mayores a cero.
¿Para obtener la información con los Cheques Emitidos?
A través de esta opción, usted puede visualizar los cheques que usted ha emitido para cancelar sus cuentas
pendientes. Es una herramienta informativa para usted, que le permite programar sus pagos.
Haga clic en el siguiente ícono
Presentará la siguiente pantalla:
En el casillero en blanco, que por defecto aparecerá la fecha actual, presione enter y aparecerán
los cheques por vencer.
18

¿Cómo elaborar el Reporte de Obligaciones Vencidas? Este reporte permite obtener un informe de CxP tanto por rango como por días; ya sean Obligaciones Futuras
como de Obligaciones Vencidas.
Haga clic en el siguiente ícono:
¿Para qué sirve el reporte de Análisis de Vencimiento de Obligaciones Futuras, por rango?
Esta opción, genera un reporte en el cual, usted puede visualizar mediante cuatro rangos, las CxPv que a futuro
usted debe de cancelar. Para lo cual, usted al momento de ingresar la fecha de inicio generará por 4 rangos de
fecha el informe:
Primeramente, tiene que tener presente que el sistema cuenta con unos casilleros (filtros), que le permitirán tener
un informe, de acuerdo a sus necesidades: Por Ejemplo:
Active para que el sistema le permita buscar por el documento y por el usuario, para
que usted encuentre al proveedor de manera más rápida.
Los siguientes casilleros están relacionados con la información del proveedor, detallada en el Módulo de
Directorio.
Para que pueda obtener un reporte de vencimiento de obligaciones futuras, de sus CxP por rango, haga lo
siguiente:
19

• Active y , presenta la información de la siguiente manera:
Digite y a partir de estas opciones, el sistema generará cuatro rangos de búsqueda
para que genere el reporte, clic en y luego
Presentará la siguiente información.
Al final se visualiza los siguientes casilleros, con los saldos totales por rangos de búsqueda:
La utilización de los colores, ayuda a entender los 4 rangos de búsqueda que presenta el sistema. Los
saldos que aparecen al final son:
El valor dentro del color amarillo, indica el saldo que tiene que pagar al proveedor, en el primer rango de
búsqueda.
El valor dentro del color turquesa, indica el saldo que tiene que pagar al proveedor, en el segundo rango
de búsqueda.
El valor dentro del color fucsia, indica el saldo que tiene que pagar al proveedor, en el tercer rango de
búsqueda.
El valor dentro del color rosado, indica el saldo que tiene que pagar al proveedor, en el cuarto rango de
búsqueda.
El valor dentro del color negro, indica el saldo total de las cuentas que tiene que pagar al proveedor.
20

La información que se presenta, está en función de la fecha y el rango que usted digitó al inicio, así el
sistema generará la búsqueda, de sus deudas con los proveedores que estén dentro de los rangos y de
la fecha, hacia el futuro.
¿Cómo generar un reporte de Análisis de Vencimiento de Obligaciones Futuras, por días?
• Active y presenta la información de la siguiente manera:
Digite y a partir de estas opciones, el sistema generará cuatro rangos de búsqueda
para que genere el reporte, clic en y luego
Presentará la siguiente información.
Al final se visualiza los siguientes casilleros, con los saldos totales por días de búsqueda:
La utilización de los colores, ayuda a entender los saldos pendientes de pago a proveedores por rangos
de días. Los saldos que aparecen al final son:
El valor dentro del color amarillo, indica el saldo que deberá cancelar en 10 días.
El valor dentro del color turquesa, indica el saldo que deberá cancelar en 20 días.
21

El valor dentro del color fucsia, indica el saldo que deberá cancelar en 30 días.
El valor dentro del color rosado, indica el saldo que deberá cancelar en 40 días.
El valor dentro del color negro, indica el saldo total de las CxP, con obligaciones futuras por rango de
días.
La información que se presenta, está en función de la fecha y el rango que usted digitó al inicio, así el
sistema generará la búsqueda con el valor a pagar a los proveedores, que estén dentro de los días,
hacia el futuro.
¿Qué hacer para generar un reporte de Análisis de Vencimiento de Obligaciones Vencidas, por rangos?
• Active y presenta la información de la siguiente manera:
La diferencia entre obligaciones futuras con las obligaciones vencidas es, que mientras las primeras
generan un reporte de sus deudas, a partir de la fecha hacia el futuro; las segundas, generan un reporte
a partir de la fecha en retrospectiva.
Digite y a partir de estas opciones, el sistema generará cuatro rangos de
búsqueda (hacia el pasado) para que genere el reporte, clic en
y luego
Presentará la siguiente información.
22

Al final, se visualiza los siguientes casilleros, con los saldos totales por rango de búsqueda:
La utilización de los colores, ayuda a entender los 4 rangos de búsqueda requeridos. Los saldos que
aparecen al final son:
El valor dentro del color amarillo, indica la CxP en el cuarto rango de búsqueda, a partir de la fecha.
El valor dentro del color turquesa, indica la CxP en el tercer rango de búsqueda, a partir de la fecha.
El valor dentro del color fucsia, indica la CxP en el segundo rango de búsqueda, a partir de la fecha.
El valor dentro del color rosado, indica la CxP en el primer rango de búsqueda, a partir de la fecha.
El valor dentro del color negro, indica el saldo total de las CxP con obligaciones vencidas, por rango de
fecha.
La información que se presenta, está en función del rango que usted digitó al inicio. Es decir las CxP
que ya vencieron.
¿Qué hacer para generar un reporte de Análisis de Vencimiento de Obligaciones Vencidas, por días?
• Active y presenta la información de la siguiente manera:
23

Digite y a partir de estas opciones, el sistema generará cuatro rangos de
búsqueda (hacia el pasado, de manera inversa), así:
Para que genere el reporte, clic en y luego . Presentará la siguiente información:
Al final se visualiza los siguientes casilleros, con los saldos totales por días de búsqueda:
La utilización de los colores, ayuda a entender la búsqueda por días. Los saldos que aparecen al final
son:
El valor dentro del color amarillo, indica la CxP vencida en 40 días.
El valor dentro del color turquesa, indica la CxP vencida en 30 días.
El valor dentro del color fucsia, indica la CxP vencida en 20 días.
El valor dentro del color rosado, indica la CxP vencida en 10 días.
El valor dentro del color negro, indica el valor de la CxP total con obligaciones futuras por opción de
búsqueda de días.
La información de los días, está en función del rango que usted digitó al inicio.
¿Cómo crear una Nueva Cuenta por Pagar?
Esta opción le permite, ingresar al sistema, el valor de una CxP que no provenga de una factura de compra.
Esta nueva cuenta, pasará directamente al Listado de CxPv, para que usted la tenga pendiente de pago.
Presione clic en el siguiente ícono:
Le muestra la siguiente pantalla:
24

Se sigue los siguientes pasos:
• Seleccione el Proveedor.
o Si no se encuentra en la lista se procede a crear uno nuevo, presionando y siguiendo los
mismos pasos que fueron detallados en el Módulo Directorio.
• Digite la Fecha de Vencimiento, de la cuenta por pagar.
• Coloque Nro. Doc. En caso de que olvide digitar el número del documento el sistema le muestra el
siguiente mensaje al momento de guardar:
• Digite el Total de la deuda,
• Seleccione el Tipo de Comprobante:
• Si la nueva CxP, se genera por un Cheque, seleccione el Banco, digite la Referencia y el Nro. de
Cuenta.
• Nota, le permite colocar alguna observación de la Cuenta por Pagar.
• Presione guardar o Control + G, y aparecerá el siguiente mensaje:
• Presione SI, y la nueva CxP se archivará.
25

• Para verificar la nueva CxP, seleccione la opción Listar CxP.
¿Para qué sirve la opción Estado de Cuenta? Utilice esta opción para obtener un estado de cuenta de todos los proveedores.
Haga clic en el siguiente ícono
Seleccione el proveedor
Elija el rango de fecha y luego para que el sistema genere el
informe:
Si desea imprimir el estado de cuenta, presione y la vista preliminar mostrará:
26

¿Para qué sirve el ícono de listar pagos en Cuentas por Pagar? Este ícono presenta la ventaja de visualizar los recibos emitidos a proveedores.
Haga clic en el siguiente ícono.
Le presentará la siguiente pantalla
Digite el rango de fecha, para que le pueda presentar los recibos en la fecha indicada:
También puede presentar los recibos, por el usuario así:
Si desea imprimir el recibo seleccionado, de un clic en el ícono de la derecha, porque la opción de
imprimir que se encuentra a la izquierda, imprime el listado general de los recibos a proveedores.
La opción le permite buscar únicamente los recibos que son anulados con valor a
cero.
• Para revisar los cambios que ha tenido un recibo, presione este ícono
Para salir de Cuentas por Pagar
De clic en el siguiente ícono y saldrá de módulo de cuentas por pagar y quedará en el menú principal del
sistema.
27