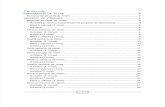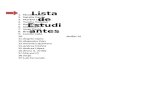PREPARADOR INFORMÁTICA 4°
-
Upload
giosue-francois-perea-z -
Category
Documents
-
view
229 -
download
0
Transcript of PREPARADOR INFORMÁTICA 4°
-
7/24/2019 PREPARADOR INFORMTICA 4
1/32
Clase 1. Componentes y Partes de un computador
Antes de enumerar los distintos componentes de una computadora, deberamos definir
qu entendemos por "computadora" (u ordenador). Una computadora es
un dispositivo electrnico compuesto bsicamente de procesador, memoria y dispositivos
de entradasalida. !os componentes de una computadora pueden clasificarse en dos
#ard$are, %oft$are.
Componentes
!os componentes del soporte fsico o #ard$are ms importantes son los si&uientes
'rocesador, emoria A, *isco duro, Unidades de +* , Unidad de +* -,
dem, +ac secundario, /ar0eta adre, 'uertos U%1, Unidad de *2* , /eclado,
3mpresora, 4scner y onitor ya que ellos nos ayudan a cumplir nuestro propsito.
Partes de un Computador
El Hadware
4l ard$are (equipo) es la parte fsica de una computadora. 4sta palabra se emplea paradesi&nar todos aquellos componentes de la '+ que estn a la vista y son tan&ibles comoson el monitor, el mouse, el disco duro, la impresora, las unidades de almacenamientosecundario (disquete,U%1, cd5s, dvd5s), etc.
-
7/24/2019 PREPARADOR INFORMTICA 4
2/32
El Software4l soft$are (pro&ramas) es la parte l&ica y se utili6a para identificar los pro&ramas, queson intan&ibles y slo pueden emplearse a travs de la computadora instalndose ein&resando informacin ayudndonos en diversas tareas como son el redactarinformes, cartas, acer cuadros, fotos, etc. *ependiendo de la necesidad del usuariotenemos los si&uientes pro&ramas -ord, 47cel, 'o$er 'oint, +orel *ra$, 'otosop,3ndesi&n, 8o7 'ro, entre otros.
Tareita: Repasar la clase 1 para la clase 2, se preguntar en el aula so!re el tema
Clase 2. "sos del "S# y de las carpetas
El "S#
4s un dispositivo de almacenamiento que utili6a memoria flas para &uardar la
informacin que puede requerir y no necesita bateras. 4stas memorias se an
-
7/24/2019 PREPARADOR INFORMTICA 4
3/32
convertido en el sistema de almacenamiento y transporte personal de datos ms
utili6ado, despla6ando en este uso a los tradicionales disquetes, y a los +*. %e
pueden encontrar en el mercado fcilmente memorias de 9, :, ;, :, =;, 9:ado y Pie de pgina
'ara insertar encabe6ados y pie de p&inas a los documentos que estemos escribiendo o
editando. *ebemos de acerlo si&uiendo el proceso a continuacin
Enca!e>ados
9. 1uscamos y seleccionamos en la barra de erramientas la viEeta 3nsertar
:. Los ubicamos en la seccin 4ncabe6ado y pie de p&ina
>. 'ulsamos 4ncabe6ado
%e abrir la ventada de opciones
-
7/24/2019 PREPARADOR INFORMTICA 4
9/32
;. %eleccionamos el tipo de encabe6ado, por e0emplo el encabe6ado llamado 4n blanco
?. 4n nuestra o0a de traba0o aparecer el espacio destinado para escribir nuestro
encabe6ado, en la ima&en es el espacio sombreado que dice "4scribir te7to".
ecordemos que este encabe6ado es para todo el documento.
-
7/24/2019 PREPARADOR INFORMTICA 4
10/32
=. 4scribimos el encabe6ado, por e0emplo /raba0o 4conoma 3nternacional
C. 4l encabe6ado tendr la si&uiente visuali6acin en el documento. Lotemos que la
fuente es ms clara y esta sobre el mar&en superior de la p&ina
Pies de Pgina
a) 'ulsamos el botn 'ie de p&ina
-
7/24/2019 PREPARADOR INFORMTICA 4
11/32
b) %e abrir en nuestra o0a de traba0o el espacio para escribir el pie de p&ina que
deseamos establecer en nuestro documento. Lotemos que se identifica por el espacio
sombreado "4scribir te7to"
c) 4scribimos el pie de p&ina en este espacio.
d) 4l pie de p&ina tendra esta visin en el documento, ba0o el mar&en inferior de la
p&ina. bservemos que la fuente es ms clara que el resto del te7to del documento.
Si no es tan fcil comprenderlo asi entonces miralo a+uA a!a@o:
-ttps:BBwww.youtu!e.comBwatc-(D6=ddmr6mg"
Tareita: Reali>ar 2 enca!e>ados con nom!re de negocios y 2 pies de pginas de las
direcciones y direcciones we! de los negocios.
Clase . Columnas y Secciones
-
7/24/2019 PREPARADOR INFORMTICA 4
12/32
para saber mas sobre este tema muy importante podemos verlo aqu en la direccin que
tenemos aqui a ba0o bservemos
-ttps:BBwww.youtu!e.comBwatc-(D5H+FG-9*stE
Columnas
4n -ord podemos dividir una o0a o todo el documento en dos o ms columnas,
lo cual es muy Htil cuando nos encontramos editando diferentes tipos de te7to que
permiten visuali6ar me0or el contenido.
'or e0emplo las personas que escriben artculos para revistas o peridicos,
&eneralmente encontramos utili6an la divisin de la p&ina en columnas. 4sto
facilita la movilidad y enfoca la lectura en una seccin especfica.
+mo dividimos en columnasN
9. Los ubicamos en el documento y pulsamos el botn +olumnas de la barra de
erramientas
:. *esple&amos la ventana de opciones y seleccionamos *os, como e0emplo
>. 2eremos que nuestro documento esta dividido en dos columnas proporcionalmente
i&uales de tamaEo
https://www.youtube.com/watch?v=DHq9khM0stEhttps://www.youtube.com/watch?v=DHq9khM0stE -
7/24/2019 PREPARADOR INFORMTICA 4
13/32
'odemos seleccionar cualquiera de las opciones de divisin por columnas, de acuerdo a
lo que necesitemos en nuestro documento. %ino tambin podemos in&resar a la opcin
s columnas... de la ventana que se desple&a
Ac encontraremos un cuadro de controles para la divisin por columnas, incluyendo a las
preestablecidas.
Un control importante es el de Aplicar a que nos permite seleccionar que seccin del
documento dividiremos en las columnas, si es /odo el documento o *e donde nosencontremos acias adelante (*e aqu en adelante)
-
7/24/2019 PREPARADOR INFORMTICA 4
14/32
Secciones
-ord da la opcin de que utilicemos la funcin %alto de '&ina, cuando queremos
cambiar a otra p&ina una ve6 ayamos terminado de escribir lo esperado en la actual. 4s
decir, si por e0emplo tenemos un te7to con seis prrafos, pero nos interesa mostrar
solamente cuatro en la primera p&ina y el resto en la se&unda, podemos insertar un salto
de p&ina entre el cuarto y quinto prrafo.
%i tuviramos el si&uiente te7to compuesto por dos ideas diferentes
'odemos insertar un salto de p&ina que divida ambos prrafos en p&inas diferentes.
'ara ello nos ubicamos al inicio del se&undo prrafo o al final del primer prrafo, y
pulsamos el cono %altos
%e abrir una ventana con las opciones establecidas y seleccionamos. 4n este caso
seleccionaremos '&ina, para marcar el punto en que termina una p&ina e inicia la
si&uiente.
-
7/24/2019 PREPARADOR INFORMTICA 4
15/32
/endremos la si&uiente visin de nuestro te7to, claramente dividido en dos p&inas
diferentes
*e i&ual manera podemos incluir en nuestros documentos %altos de secciones, utili6ados
&eneralmente para dividir diferentes captulos de un mismo documento por secciones.
4sto facilita la edicin de cada captulo.
'ara insertar un %alto de %eccin, nos ubicamos al inicio de donde queremos inicie una
nueva seccin y pulsamos %altos de la barra de erramientas
Los ubicamos en la ventana denominada %altos de seccin, y seleccionamos la opcin
que requerimos para nuestro traba0o. *epender de la visuali6acin que deseamos dar alfinal e inicio de las diferentes secciones.
-
7/24/2019 PREPARADOR INFORMTICA 4
16/32
Tareita. Practicar la clase de -oy para la siguiente clase ser con nota
Clase . Power Point: entana de tra!a@o
(ideo del entorno de Power point
-ttps:BBwww.youtu!e.comBwatc-(D)=P+F(fe3listDPF=&5*F*'==I
'o$er'oint es la erramienta que nos ofrece icrosoft ffice para crear
presentaciones. !as presentaciones son imprescindibles oy en da ya que
permiten comunicar informacin e ideas de forma visual y atractiva.
+on 'o$er'oint podemos crear presentaciones de forma fcil y rpida pero con
&ran calidad ya que incorpora &ran cantidad de erramientas que nos permiten
personali6ar asta el Hltimo detalle, por e0emplo podemos controlar el estilo de los
te7tos y de los prrafos, podemos insertar &rficos, dibu0os, im&enes, e incluso
te7to -ordArt.
/ambin podemos insertar efectos animados, pelculas y sonidos. 'odemos
revisar la orto&rafa de los te7tos e incluso insertar notas para que el locutor puedatener unas pequeEas aclaraciones para su e7posicin y mucas ms cosas que
veremos a lo lar&o del curso.
https://www.youtube.com/watch?v=WL5Pq9vfe7A&list=PL9753D079076455F8https://www.youtube.com/watch?v=WL5Pq9vfe7A&list=PL9753D079076455F8 -
7/24/2019 PREPARADOR INFORMTICA 4
17/32
3pertura del Power Point
Al iniciar 'o$er 'oint aparece una pantalla inicial como la que a continuacin te
mostramos. Aora conoceremos los nombres de los diferentes elementos de estapantalla y as ser ms fcil entender el resto del curso. !a pantalla que se
muestra a continuacin puede no coincidir e7actamente con la que ves en tu
ordenador, ya que cada usuario puede decidir qu elementos quiere que se vean
en cada momento, como veremos ms adelante.
!a parte central de la ventana es donde visuali6amos y creamos las diapositivas que
formarn la presentacin.
Una diapositiva no es ms que una de las mucas pantallas que forman parte de una
presentacin, es como una p&ina de un libro.
+omo muestra inicial se insertara te7to, ima&en y fondo de color en diapositiva.
-
7/24/2019 PREPARADOR INFORMTICA 4
18/32
Tareita. Reali>ar ' diapositi(as con su respecti(a inserci%n de imagen yteJto,con nota.
Clase I. 3nimaci%n de teJto
o!ser(emos este (Adeo tutorial
-ttps:BBwww.youtu!e.comBwatc-(DdKo0>-J4a9
'ara animar un te7to u ob0eto lo primero que ay que acer
es seleccionarlo, a continuacin ir a la
pestaEa Animaciones y 'ersonali6ar animacin.
*espus aparecer en el panel de 'ersonali6ar animacin.
4n este panel aparece el botn desple&ableA&re&ar efecto en
la cual seleccionaremos eltipo de efecto que queramos aplicar, incluso podremos ele&ir
la trayectoria e7acta del movimiento seleccionndola del menH/rayectorias de
despla6amiento.
-
7/24/2019 PREPARADOR INFORMTICA 4
19/32
'odemos utili6ar el botn Ouitar para eliminar al&una
animacin que ayamos aplicado a al&Hn te7to.
4n la lista desple&able 3nicio podemos seleccionar
cundo queremos que se aplique la animacin (al
acer clic sobre el ratn, despus de la anterior
diapositiva, etc).
!as dems listas desple&ables cambiarn en funcin
del tipo de movimiento y el inicio del mismo.
!a 2elocidad suele ser una caracterstica comHn por
lo que podemos controlarla en casi todas las
animaciones que apliquemos a un ob0eto.
!a lista que aparece deba0o de velocidad nos muestra
las distintas animaciones que emos aplicado a los
ob0etos de la diapositiva, como podrs comprobar
aparecen en orden.
4l botn eproducir te muestra la diapositiva tal y
como quedar con las animaciones que emos
aplicado.
Transici%n de diapositi(as
!a transicin de diapositiva nos permite determinar cmo va a producirse el paso de una
diapositiva a la si&uiente para producir efectos visuales ms estticos.
'ara aplicar la transicin a una diapositiva desplie&a la pestaEa Animaciones y selecciona
una de las opciones de transicin a esta diapositiva.
!os diferentes diseEos te permiten seleccionar el movimiento de transicin entre una
diapositiva y la si&uiente. #ay una lista muy lar&a de movimientos.
4n la lista 2elocidad podemos indicarle la velocidad de la
transicin entre una y otra diapositiva.
3ncluso podemos insertar al&Hn sonido de la lista %onido .
4n la seccin Avan6ar a la diapositiva podemos indicarle que si para pasar de una
diapositiva a la si&uiente ay de acer clic con el ratn o bien le indicas un tiempo de
transicin (9 minuto, BB?B se&undos, etc..)
%i quieres aplicar estas caractersticas a todas las diapositivas pulsa en el botn Aplicar a
todo.
-
7/24/2019 PREPARADOR INFORMTICA 4
20/32
Tareita. Reali>ar ' diapositi(as con sus animaciones de teJto y sus respecti(as
transiciones para la pr%Jima clase traerlo en su "S#
Tercer #imestre
Clase F. Power Point 2*1*: 3nimaci%n de imagen y teJto
-ttps:BByoutu.!eBpd4#
-
7/24/2019 PREPARADOR INFORMTICA 4
21/32
>. 3nsertar un te7to al tema que se est creando ya sea de su propia inspiracin o del
internet. !ue&o procederemos a ir a la solapa insertar opcin cuadro de te7to aremos un
arrastre en dia&onal para tener en claro donde se colocar el te7to a ele&ir, solo bastar
dar clic dereco dentro del cuadro de te7to y se pe&ar.
;. 3nsertar una ima&en descar&ada de su buscador favorito.
?. !ue&o se comen6ar a colocar las animaciones en cada una de ellas, solapa animacin
y debers esco&er que tipo de animacin vas a utili6ar.
=. Pa solo faltara darle los intervalos que tambin son opcin en la solapa animacin
(posee tres opciones de intervalo) acer un clic, al anterior y despus de la anterior, se
&uarda la diapositiva y ya podemos acer la muestra de la diapositiva con las
animaciones reali6adas o creadas.
Tareita. Reali>ar = animaciones con teJto para la pr%Jima clase traerlo en el "S#
Clase 1*. Power Point 2*1*: 0nsertar sonidos
-
7/24/2019 PREPARADOR INFORMTICA 4
22/32
'ara insertar un sonido en una presentacin desplie&a la pestaEa 3nsertar y eli&e %onido.
*espus aparecer una lista donde podrs insertar un sonido que ya
ten&as almacenado en tu ordenador (con la opcin %onido de arcivo), o &rabar tH mismo
el sonido e incluso insertar como sonido una pista de un +* de audio.
+uando la banda de opciones sea de un tamaEo reducido, este icono aparecer en el
desple&able +lip multimedia.
*esplie&a la pestaEa 3nsertar y eli&e %onido.
*espus selecciona %onido de la @alera multimedia....
-
7/24/2019 PREPARADOR INFORMTICA 4
23/32
4n el panel de tareas aparecer la lista de sonidos que incorpora la &alera multimedia de
'o$er 'oint.
'ara insertar el sonido, a6 doble clic sobre l, despus te pre&untar si quieres que se
reprodu6ca automticamente el sonido o cuando a&as clic sobre l.
Una ve6 ayas ele&ido el sonido, en la diapositiva vers que aparece un altavo6 que
representa al sonido.
Tareita. Reali>ar ' diapositi(as con efectos de sonido en teJto se traera la tarea en
el "S#
Clase11. EJcel 2*1*: entana de tra!a@o
47cel es un pro&rama del tipo #o0a de +lculo que permite reali6ar operaciones
con nHmeros or&ani6ados en una cuadrcula. 4s Htil para reali6ar desde simples
sumas asta clculos de prstamos ipotecarios. %i no as traba0ado nunca con
47cel aqu puedes ver con ms detalle qu es y para qu sirve una o0a de
clculo.
-ttps:BBwww.youtu!e.comBwatc-(D&yKmEIo75o'
a+ui puede o!ser(a la introducci%n al eJcel 2*1*
Al iniciar 47cel aparece una pantalla inicial como sta, vamos a ver sus
componentes fundamentales, as conoceremos losnombres de los diferentes
elementos y ser ms fcil entender el resto del curso. !a pantalla que se muestra
a continuacin (y en &eneral todas las de este curso) puede no coincidir
e7actamente con la que ves en tu ordenador, ya que cada usuario puede decidir
qu elementos quiere que se vean en cada momento, como veremos ms
adelante.
https://www.youtube.com/watch?v=3y-mE8oJDo4https://www.youtube.com/watch?v=3y-mE8oJDo4 -
7/24/2019 PREPARADOR INFORMTICA 4
24/32
9.F 1otn de inicio.
:.F 1arras de erramientas.
>.F 3nsertar nueva o0a de clculo.
;.F 1arra de 6oom
?.F +elda activa
=.F 1arra de minimi6ar, ma7imi6ar, cerrar.
C.F enHs
.F 2ista de la o0a.
9;.F 4ncabe6ado de la fila.
9?.F 4ncabe6ado de la columna.
Tareita. repasar la clase de -oy se preguntara en clase con nota
Clase 12. ormula de Suma y Resta
'asos para acer una autosuma
'ara empe6ar, escribe los datos que ves en la ima&en de aba0o en tu propio libro de
-
7/24/2019 PREPARADOR INFORMTICA 4
25/32
clculo. %i no tienes uno, crea uno y ase&Hrate de tener los datos listos.
9. %elecciona las celdas que contienen los valores que vas a sumar. *e0a en blanco una
celda por deba0o de ellas porque all es donde aparecer el resultado.
:. Una ve6 las celdas estn resaltadas, a6 clic en el botn Autosuma ubicado en la parte
superior dereca.>. 2ers que automticamente, la celda que estaba vaca te muestra el resultado de la
suma de los valores que aparecan en las otras celdas. Aora, a6 clic sobre la celda que
contiene y mira el clculo que se utili6 para acer la suma en la barra de frmulas.
Pero si -a!lamos de reali>ar una f%rmula de suma:
'ara darle los valore le tienes que poner el nombre de la celda por e0emplo si quieres
sumar A9 y 19 es as.
DL31/#1M o DsumaL31/#1M
Si -a!lamos de reali>ar una f%rmula
de resta:
-
7/24/2019 PREPARADOR INFORMTICA 4
26/32
'ara darle los valore le tienes que poner el nombre de la celda por e0emplo si quieres
restar A9 y 19 es as.
DL31K#1M o DrestaL31K#1M
TareAta: Reali>ar 1* operaciones de cada una con sus respecti(as formulas. Traerlo
en el "S#.
Cuarto #imestre
Clase 1&. ormula 9ultiplicaci%n y 5i(isi%n
'asos para acer una multiplicacin y divisin
Pero si -a!lamos de reali>ar una
f%rmula de multiplicaci%n:
'ara darle los valore le tienes que poner el nombre de la celda por e0emplo si quieresmultiplicar A9 y 19 es as.
DL31N#1M
Pero si -a!lamos de reali>ar una
f%rmula de multiplicaci%n:
'ara darle los valore le tienes que poner el nombre de la celda por e0emplo si quieres
multiplicar A9 y 19 es as.
-
7/24/2019 PREPARADOR INFORMTICA 4
27/32
DL31N#1M
TareAta: Reali>ar 1* operaciones de cada una con sus respecti(as formulas. Traerloen el "S#.
Clase 1'. os na(egadores
Un nave&ador $eb o de 3nternet, en in&ls un "bro$ser", es un pro&rama que
permite visuali6ar la informacin que contiene una p&ina $eb (que es un p&ina
de los sitios en la red, ya sea esta la 3nternet o en una red local). Adems son
usados para visuali6ar arcivos que utilicen el mismo formato de los documentos
en la 3nternet (e incluso oy en da permiten visuali6ar prcticamente todo tipo dedocumentos).
P Qpor qu necesitamos de los nave&adores para visitar estos sitiosN 4sto se
debe a que el formato de los documentos en la $eb es bastante particular, para
permitir el uso de los enlaces o linRs que todos conocemos, entre otros elementos.
'ara lo&rar esto, las p&inas se codifican usando len&ua0es especiali6ados, que
slo los nave&adores pueden leer. As como usamos icrosoft -ord para
visuali6ar arcivos .doc, usaremos un nave&ador para poder ver arcivos .tml y
.pp, entre otras e7tensiones usadas en la red.
!a istoria de los nave&adores $eb comien6a con /im 1ernersF!ee, uno de los
&estores de la 3nternet, que creo el primer nave&ador, llamado -orld-ide-eb, en
9DDB. !a verdad es que este dato slo tiene valor anecdtico, porque este primer
nave&ador no posea las caractersticas que populari6aron por el mundo el
nave&ar por 3nternet. Antes de los nave&adores que sur&ieron a continuacin, la
3nternet no era un lu&ar muy ami&able para visitar slo aquellos con ciertos
conocimientos tcnicos podan aventurarse en ella, en un ambiente de slo te7to,
sin las &rficas que nos acompaEan oy. 4sta interfase &rfica es la que ace tan
ami&ables a los nave&adores modernos.
-
7/24/2019 PREPARADOR INFORMTICA 4
28/32
4n 9DD>, se lan6a la primera versin
de osaic, de manos de el +entro Lacional para Aplicaciones de %upercomputacin (L+%A) este fue el primer nave&ador &rfico, que como veremos
sent precedentes para la e7plosin en la utili6acin de estos pro&ramas. Uno de
los colaboradores en la creacin del osaic, arc Andreesen, form una nueva
compaEa, Letscape +ommunications, que tuvo &ran 7ito con su nave&ador
Letscape Lavi&ator, en 9DD;. 'or supuesto que icrosoft entr en la
competencia, para ms tarde incluir su 3nternet 47plorer como parte inte&ral de
-indo$s. +omo resultado de esta verdadera &uerra, oy pocos recuerdan al tan
querido Lavi&ator.
4ntre los nave&adores ms populares utili6ados en la actualidad, en los '+
basados en -indo$s encontramos al 3nternet 47plorer, por supuesto, al o6illa8irefo7 (un nave&ador &ratuito, pariente del Lavi&ator) y a pera. !yn7, es un
nave&ador para sistemas operativos Uni7, basado en te7to solamente. 4l
nave&ador estndar para ac es el Apple %afari. Una novedad en el mundo de los
nave&adores es +rome de @oo&le lan6ado el aEo :BBar concepto de tres na(egadores de internet, los mas usadostraer el tra!a@o en el "S#
-
7/24/2019 PREPARADOR INFORMTICA 4
29/32
Clase 1=. os #uscadores
3+uApodremos o!ser(ar tipos de !uscadores en diferentes na(egadores
-ttp:BBwww.youtu!e.comBwatc-(D73I=>f7m5E
!os buscadores en 3nternet, son pro&ramas o aplicaciones que residen en un sitio
o p&ina $eb, los cuales, al in&resar palabras en sus recuadros de bHsqueda,
operan dentro de la base de datos del mismo buscador y recopilan todas las
p&inas que conten&an informacin relevante y relacionada con lo que se busca.
#ubo un tiempo, al comien6o de 3nternet en los aEos DB, en que buscar al&o por la
red de redes era una tarea a&otadora y aburrida, aora las cosas an cambiado.
Lormalmente uno se sorprende de lo fcil y rpido que resulta buscar informacin.
A veces resulta muy &ratificante encontrar al&o que ni siquiera sabamos que
e7ista y que supera nuestras e7pectativas. 4s uno de los motivos por los que
3nternet en&anca a la &ente. 4s como encontrarse frente a un &i&antesco
basurero y en la primera patada encontrar un diamante.
+laro que antes ay que saber buscar en 3nternet, y eso es lo que intentaremos
e7plicar en esta unidad.
4l proceso de bHsqueda, a &roso modo, siempre es el si&uiente
9. Acceder a un buscador.
:. 4scribir la palabra o palabras clave en su correspondiente ca0a de
bHsqueda.
>. 'ulsar el botn 1uscar o la tecla 3L/.
P con esos sencillos pasos tendremos a nuestro alcance un &ran listado de
resultados entre los cuales, muy probablemente, encontraremos lo que
necesitamos.
*entro de los buscadores mas usados en el mundo tenemos
http://www.youtube.com/watch?v=JA85zf6JmDEhttp://www.youtube.com/watch?v=JA85zf6JmDE -
7/24/2019 PREPARADOR INFORMTICA 4
30/32
Tareita. #uscar informaci%n so!re ' !uscadores de 0nternet
Clase 1. #Os+ueda de pagina we!
Un sitio we!es una coleccin de p&inas $eb relacionadas y comunes a undominio internet en internet
Una p&ina $eb es un documento #/!S#/! que es accesible &eneralmente
mediante el protocolo #//' de 3nternet.
/odos los sitios $eb pHblicamente accesibles constituyen una &i&antesca World
Wide Webde informacin (un &i&antesco entramado de recursos de alcance
mundial).
A las p&inas de un sitio $eb se accede frecuentemente a travs de un U! ra6
comHn llamado portada, que normalmente reside en el mismo servidor fsico. !os
U! or&ani6an las p&inas en una 0erarqua, aunque los iperenlaces entre ellas
controlan ms particularmente cmo el lector percibe la estructura &eneral y como
el trafico $eb fluye entre las diferentes partes de los sitios.
-
7/24/2019 PREPARADOR INFORMTICA 4
31/32
Utili6a la barra de bHsqueda para encontrar una palabra o frase especfica en una
p&ina $eb. !as si&uientes instrucciones acen referencia al nave&ador @oo&le
+rome instalado en dispositivos que utili6an -indo$s, ac, !inu7 o el %istema
operativo de +rome.
9. #a6 clic en el menH de +rome en la barra de erramientas del nave&ador.
:. %elecciona #uscar.
>. 4scribe el trmino que deseas buscar en la barra de bHsqueda que aparece en la
esquina superior dereca de la p&ina.
;. 'resiona Enterpara buscar la p&ina.
?. /ambin puedes utili6ar la combinacin de teclas para acceso
directo Ctrl/(-indo$s, !inu7 y %istema operativo de +rome) yK(ac) paraabrir rpidamente la barra de bHsqueda.
-
7/24/2019 PREPARADOR INFORMTICA 4
32/32
@oo&le +rome busca automticamente la p&ina a medida que escribes y resalta
las coincidencias posibles en amarillo. /ambin puedes ver rpidamente la
ubicacin de las coincidencias en una p&ina $eb para ello, utili6a los marcadores
amarillos de la barra de despla6amiento.
Tareita. Reali>ar la !us+ueda de informaci%n so!re el wwwy +uien fue elcreador del mismo.Ubique informacion aqui ttpes.$iRipedia.or&$iRi%itioG$ebo en ttp$$$.youtube.com$atcN
vTi;4=d1A0#;
http://es.wikipedia.org/wiki/Sitio_webhttp://www.youtube.com/watch?v=i4RE6dBAjH4http://www.youtube.com/watch?v=i4RE6dBAjH4http://es.wikipedia.org/wiki/Sitio_webhttp://www.youtube.com/watch?v=i4RE6dBAjH4http://www.youtube.com/watch?v=i4RE6dBAjH4