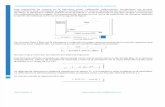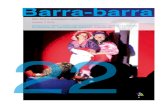Powerpoint barra de inicio trabajar con textos_función de corrección
Transcript of Powerpoint barra de inicio trabajar con textos_función de corrección

OFIMÁTICA III
MECÁNICA AUTOMOTRIZ
TERCER NIVELINTEGRANTES:
Efrén MejíaCristian Méndez
Anthony Ordoñez

TEMAHERRAMIENTAS
DE POWERPOINT

BARRA DE INICIO
Funciones de las herramientas de la barra de inicio de PowerPoint 2010: La barra de inicio está divida en 6 secciones:

Portapapeles: Tiene 4 opciones:
Diapositivas: Tiene 4 opciones:

Fuente: Tiene 13 opciones:
Párrafo: Tiene 13 opciones:

Dibujo: Tiene 6 opciones:
Edición: Tiene 3 opciones:

TRABAJO CON TEXTOS

Insertar texto• Para introducir textos en le herramienta para presentaciones
electrónicas "power point" se siguen una serie de sencillos pasos, la cantidad de utilidades que se cuentan en esta aplicación son extensas, y muchas de ellas producen grandes resultados sin necesidad de un amplio conocimiento de software.
• Para introducir un texto, se pueden usar distintos medios como:
1. Seleccionar la dirección del texto al momento de agregar una nueva diapositiva.
2. Introducir un cuadro de texto, cuya posición es totalmente manipulable.

Al momento de agregar una nueva diapositiva
Paso #1• Click en “Nueva diapositiva”
Paso #2• Seleccionar la diapositiva.

Paso #3 • Agregar texto en la diapositiva

Paso #4• Modificar la fuente del texto:- Tamaño de letra (14).- Tipo de letra. - Poner la letra en negrita, cursiva o subrayada.- Cambiar el color de letra.- Cambiar la le MAYUSCULA a minúscula o viceversa.
- Ejemplo:
holaBuenos días compañeros

Paso #5Modificar el párrafo del texto:- Insertar viñetas y numeración.- Disminuir y aumentar el nivel de sangría. - Modificar el interlineado.- Alinear texto izquierda, derecha, centrado y justificar.- Colocar texto en columnas.- Cambiar dirección del texto.
- Ejemplo:hola
•Herramientas 1. ofimáticas
hola
hola

Introducir Cuadros de Textos• El introducir cuadros de textos es muy sencillo solo es cuestión de dar click en el icono.
• Escribir el texto.
• Modificar fuente y párrafo del texto.

Insertar Word Art• El insertar un texto con Word Art es muy sencillo solo es cuestión de dar click en el icono.
• Seleccionar el tipo de letra.

• Escribir el texto
• Modificar texto (aquí también puedes modificar la fuente de texto como en un cuadro de texto.
• Dar formato a wordart - Estilos de wordart.- Color.- Color de contorno- Efectos de texto.

• Efectos de texto- Sombra: Reflexión:

• Resplandor Bisel

• Giro 3D Transformar

FUNCIONES DE CORRECCIÓN Una de las herramientas que pueden resultar de utilidad es la de Buscar y Reemplazar, y sobre todo Reemplazar fuentes ya que se pueden realizar cambios de estas a grandes porciones de textos. Si nos dirigimos a la pestaña Iniciar dentro de la Sección Edición encontraremos un ícono con forma de binocular llamado Buscar.

• Pulsando el mismo accederemos a un cuadro con el campo Buscar para colocar allí una palabra que deseamos ubicar en la Presentación.

• Al pulsar el botón que vemos a la derecha Buscar siguiente nos llevará a la palabra inmediata desde la posición en que nos encontramos actualmente.

• Si ahora pulsamos Buscar siguiente continuará la búsqueda a la palabra inmediatamente posterior. Siempre la palabra aparecerá sombreada.

• Haciendo clic en Reemplazar nos extenderá un campo nuevo para colocar allí una palabra nueva para reemplazar la palabra señalada.

• Como ejemplo haremos el cambio para luego deshacer la acción.
• Como dijimos, quizá una de los usos más significativos para el reemplazo lo encontremos en el botón desplegable Reemplazar y Reemplazar fuentes.
• En este caso nos aparecerá un cuadro con un campo con la fuente actual y en el campo inferior, un menú para desplegar y reemplazar la fuente actual para todos los casos que la esta fuente aparezca.

GRACIAS POR SU
ATENCIÓN ☻