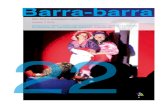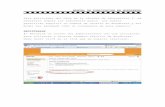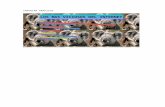Barra insertar
description
Transcript of Barra insertar

Barra insertar
Barra de herramienta de documentos
Ventana de documento
Grupos de paneles
Panel de archivoSelector de etiquetas
Inspector de propiedades
ENTORNO DE TRABAJO DEDREAMWEAVER 8

La barra Insertar contiene botones para la creación e inserción de diversos tipos de objetos, como tablas, capas e imágenes. Al pasar el puntero sobre un botón, aparece una descripción
de la herramienta con el nombre del botón.
Algunas categorías tienen botones con menús emergentes. Al seleccionar una opción de un menú emergente, dicha opción se convierte en la acción predeterminada del botón. Por ejemplo, si selecciona Marcador de posición de imagen en el menú emergente del botón
Imagen, la siguiente vez que haga clic en el botón Imagen, Dreamweaver insertará un marcador de posición de imagen. Siempre que seleccione una nueva opción del menú
emergente cambiará la acción predeterminada del botón.
BARRA INSERTAR
La barra Insertar está organizada en las categorías siguientes:

LA CATEGORÍA COMÚN permite crear e insertar los objetos que se utilizan con más frecuencia, como las imágenes y las tablas.LA CATEGORÍA DISEÑO: permite insertar tablas, etiquetas div, capas y marcos. También puede elegir entre las tres vistas de las tablas: Estándar (valor predeterminado), Tablas expandidas y Diseño. Si se selecciona el modo de diseño, se pueden utilizar las herramientas de diseño de Dreamweaver: Dibujar celda de diseño y Dibujar tabla de diseño. LA CATEGORÍA FORMULARIOS: contiene botones que permiten crear formularios e insertar elementos de formulario. LA CATEGORÍA TEXTO permite insertar diversas etiquetas de formato de texto y listas, como b, em, p, h1 y ul. La categoría HTML: permite insertar etiquetas HTML para las reglas horizontales, el contenido de la sección head, las tablas, los marcos y los scripts.

Las categorías de código de servidor sólo están disponibles para las páginas que emplean un lenguaje de servidor determinado, como ASP, ASP.NET, CFML Basic, CFML Flow, CFML Advanced, JSP y PHP. Cada una de estas categorías contiene objetos de código de servidor que pueden insertarse en la vista Código. La categoría Aplicación permite insertar elementos dinámicos como juegos de registros, regiones repetidas y grabar formularios de inserción y actualización.La categoría Elementos Flash permite insertar elementos de Macromedia Flash.La categoría Favoritos le permite agrupar y organizar los botones de la barra Insertar que utiliza con más frecuencia en un lugar común.

BARRA DE HERRAMIENTAS DE DOCUMENTO La barra de herramientas de Documento contiene botones que permiten alternar entre diferentes vistas del documento rápidamente: vista Código, vista Diseño y una vista dividida que muestra las vistas Código y Diseño.
La barra de herramientas contiene también algunos comandos y opciones relativos a la visualización del documento y a su transferencia entre los sitios local y remoto.

EN LA BARRA DE HERRAMIENTAS DE DOCUMENTO, APARECEN LAS SIGUIENTES OPCIONES:MOSTRAR VISTA DE CÓDIGO: sólo muestra la vista Código en la ventana de documento.MOSTRAR VISTAS DE CÓDIGO Y DISEÑO: muestra la vista Código en una parte de la ventana de documento y la vista Diseño en la otra parte. Cuando seleccione esta vista combinada, se encontrará disponible la opción Vista de diseño encima del menú Ver. Utilice esta opción para especificar qué vista debe aparecer en la parte superior de la ventana de documento.MOSTRAR VISTA DE DISEÑO: sólo muestra la vista Diseño en la ventana de documento.DEPURACIÓN DEL SERVIDOR: muestra un informe que le ayudará a depurar la página de ColdFusion actual. El informe contiene los errores de la página, si los hay.TÍTULO DEL DOCUMENTO: permite introducir un título para el documento, que aparecerá en la barra de título del navegador. Si el documento ya tiene título, éste aparecerá en dicho campo.NO HAY ERRORES DE COMPROBACIÓN DE NAVEGADOR: permite comprobar la compatibilidad con distintos navegadores.VALIDAR FORMATO: permite validar el documento actual o una etiqueta seleccionada.ADMINISTRACIÓN DE ARCHIVOS: muestra el menú emergente Administración de archivos.

VISTA PREVIA/DEPURAR EN EXPLORADOR: permite ver una vista previa del documento o depurarlo en un navegador. Seleccione un navegador en el menú emergente.
ACTUALIZAR VISTA DE DISEÑO: actualiza la vista Diseño tras realizar cambios en la vista Código. Los cambios realizados en la vista Código no aparecerán de forma automática en la vista Diseño hasta que se efectúen determinadas acciones, como guardar el archivo o hacer clic en este botón.VER OPCIONES: permite definir las opciones de las vistas Código y Diseño, y establecer qué vista va a aparecer en la parte superior de la ventana. Las opciones del menú corresponden a la vista actual: la vista Diseño, la vista Código o ambas.AYUDAS VISUALES: permite utilizar distintas ayudas visuales para el diseño de las páginas.

VENTANA DE DOCUMENTOLa ventana de documento muestra el documento actual. Puede elegir entre una de las vistas siguientes:

LA VISTA DISEÑO: es un entorno de diseño para el diseño visual de la página, la edición visual y el desarrollo rápido de aplicaciones. En esta vista, Dreamweaver muestra una representación visual del documento completamente editable, similar a la que aparecería en un navegador. LA VISTA CÓDIGO: es un entorno de codificación manual para escribir y editar código HTML, JavaScript, código de lenguaje de servidor, como por ejemplo PHP o ColdFusion Markup Language (CFML), y otros tipos de código.

EL INSPECTOR DE PROPIEDADESEl inspector de propiedades permite examinar y editar las propiedades más
comunes del elemento de página seleccionado actualmente, como texto o un objeto insertado. El contenido del inspector de propiedades es distinto en
función del elemento seleccionado. Por ejemplo, si selecciona una imagen en la página, el inspector de propiedades cambiará para mostrar las propiedades de la
imagen (como la ruta del archivo de imagen, el ancho y alto de la imagen, el borde que la rodea, etc.).
El inspector de propiedades se encuentra en la parte inferior del espacio de trabajo de forma predeterminada, pero puede colocarlo en la parte superior si lo desea.
También puede convertirlo en un panel flotante en el espacio de trabajo.

EL PANEL ARCHIVOSEl panel Archivos se utiliza para ver y administrar los archivos del sitio de Dreamweaver. Al visualizar sitios, archivos o carpetas en el panel Archivos, puede cambiar el tamaño del área de visualización y expandir o contraer el panel Archivos. Cuando el panel Archivos se contrae, muestra el contenido del sitio local, el sitio remoto o el servidor de prueba como
una lista de archivos. Cuando se expande, muestra el sitio local, además del sitio remoto o el servidor de prueba. El panel Archivos también puede mostrar un mapa visual del sitio local.

EL SELECTOR DE ETIQUETAS: muestra la jerarquía de etiquetas que rodea a la selección actual. El selector de etiquetas es el método más adecuado para seleccionar etiquetas, porque le garantiza que siempre se está seleccionado la
etiqueta de manera precisa.

GRUPOS PANELES

Para mover un panel, ya sea para acoplarlo o desacoplarlo de un grupo de paneles, simplemente hay que pulsar sobre la zona de puntos que se encuentra junto al nombre del panel, y mantener pulsado el ratón mientras se arrastra el panel hacia el lugar deseado.Los grupos de paneles pueden mostrarse y ocultarse pulsando sobre el botón que tiene el siguiente aspecto . También pueden mostrarse y ocultarse todos los paneles pulsando la tecla F4, o a través de una opción del menú Ventana.Al ocultar los paneles la ventana de trabajo queda más grande, por lo que estas opciones son de gran utilidad.

INTEGRANTES:LUZ CENID ALVAREZ
LEIDY ALVAREZ