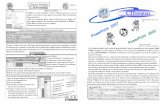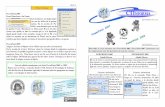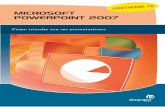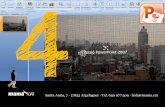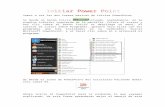Powerpoint 2007
-
Upload
edwin-sanchez-zapata -
Category
Documents
-
view
216 -
download
4
description
Transcript of Powerpoint 2007
2 [ POLITÉCNICO GANCOLOMBIANO EN ALIANZA CON WHITNEY INTERNATIONAL SYSTEM ]
Tabla de Contenido Power Point 2007
Tabla de Contenido Power Point 2007 ................................................................................. 2 8. NÚCLEO TEMÁTICO 8 ........................................................................................................3 Planeación, diseño y ejecución de presentaciones .............................................................3 8.1. Objetivo específico ..........................................................................................................3 8.2. Competencia ...................................................................................................................3 8.3. Desarrollo temático ........................................................................................................3 8.3.1 Introducción al software de presentaciones ..............................................................3 8.3.2 Descripción de los principales recursos del software de presentaciones ............... 5
Barra de Título ........................................................................................................................ 5 Cinta de Opciones (o Barra de Menús) .................................................................................. 5 Área de Edición o Área de visualización de contenido .......................................................... 6 Barra de estado ....................................................................................................................... 8 8.3.2.1 Diseño de Diapositiva ...................................................................................................... 8 Práctica 1 ...................................................................................................................................... 9
8.3.3 Aplicar fondos y plantillas personalizadas ................................................................ 16 Práctica 2. ................................................................................................................................... 17 Temas de plantillas ............................................................................................................... 17
8.3.4 Planeación de una presentación ................................................................................ 21 8.3.5 Manejo adecuado de imágenes, dibujos y animaciones .......................................... 22
Práctica 2 .................................................................................................................................... 23 Imágenes ............................................................................................................................... 23 Dibujos ................................................................................................................................. 35 Animaciones ......................................................................................................................... 37 Práctica 3 .................................................................................................................................... 38
8.3.6 Ejecución de una presentación ................................................................................. 43 Ver la presentación ..................................................................................................................... 43 Configurar una presentación ...................................................................................................... 44 Imprimir la presentación ............................................................................................................ 45
3 [ HERRAMIENTAS PARA LA PRODUCTIVIDAD ]
8. NÚCLEO TEMÁTICO 8
Planeación, diseño y ejecución de presentaciones
No se puede poner en duda que una imagen vale más que mil palabras. Se ha demostrado que la capacidad de recordar la información visual es superior al 50%, mientras que de la información oral se recuerda alrededor de un 20%. Cuando se requiere exponer un tema ante un público es mejor contar con un apoyo visual.
8.1. Objetivo específico
Describir, identificar y aplicar las herramientas indispensables de un software de presentaciones en la elaboración de exposiciones llamativas y dinámicas para la audiencia.
8.2. Competencia
Crear presentaciones llamativas aplicando conceptos de diseño, estética y manejo adecuado de animaciones, estableciendo vínculos con otros documentos y aplicaciones informáticas.
8.3. Desarrollo temático
8.3.1 Introducción al software de presentaciones
Microsoft Power Point 2007 es una aplicación que aporta un conjunto completo de herramientas para preparar presentaciones visuales, a partir del concepto de diapositiva, empleadas normalmente en exposiciones orales.
Microsoft Power Point es considerada como una aplicación para presentaciones multimedia, pues permite el uso de texto, imágenes, animación, sonido y video, todos medios de comunicación e información, a los que, además, se les pueden agregar efectos especiales.
4 [ POLITÉCNICO GANCOLOMBIANO EN ALIANZA CON WHITNEY INTERNATIONAL SYSTEM ]
Para ejecutar el Microsoft Power Point existen varias alternativas aunque la más sencilla
es la de hacer clic con el botón derecho del Mouse sobre el icono que usualmente
está en la pantalla de escritorio de Windows y que se conoce con el nombre de “acceso directo a Microsoft Power Point”.
Si no existe un acceso directo a Microsoft Word, se puede ejecutar siguiendo estos pasos:
Haga clic en el botón . Aparece un menú (que también puede llegar a tener un acceso directo a Word).
Seleccione y trate de ubicar el acceso directo a Microsoft
Power Point o bien un menú que contiene el acceso directo.
Una vez se ha ejecutado el programa Microsoft Power Point, se presenta en la pantalla la siguiente ventana:
5 [ HERRAMIENTAS PARA LA PRODUCTIVIDAD ]
La apariencia de esta ventana puede ser diferente en algunos aspectos, dependiendo de la configuración inicial de Microsoft Power Point en cada computador.
8.3.2 Descripción de los principales recursos del software de presentaciones
Barra de Título
Indica el nombre del documento de texto que se esté trabajando, antecedido por el nombre del programa Microsoft Power Point. Al igual que en Microsoft Word y en Microsft Excel, se cuenta con el botón de Office y la barra de Herramientas de acceso rápido. Se ha explicado ampliamente su aprovechamiento en los manuales de Word 2007 y de Excel 2007, para cualquier inquietud refiérase a ellos.
En la parte derecha están siempre tres botones cuya finalidad es permitir el control sobre la
ventana de Word: Maximizar,/Minimizar para , Restaurar es decir ocupar toda o
parte de la pantalla y Cerrar que termina la ejecución del programa Microsoft Power Point).
Cinta de Opciones (o Barra de Menús)
Contiene las cintas de opciones, cada una de los cuales presenta una variedad de opciones para aplicar a una presentación. Dentro de estas opciones existen tres tipos de alternativas:
6 [ POLITÉCNICO GANCOLOMBIANO EN ALIANZA CON WHITNEY INTERNATIONAL SYSTEM ]
Comandos Inmediatos, que ejecutan la acción sobre el contenido del documento en el momento en que son seleccionados. Algunos tienen asociada una combinación de teclas, que pueden ser usadas para ejecutar la misma acción desde el teclado sin necesidad de abrir el menú.
Menús Desplegables, los cuales se identifican por tener un triángulo a la derecha, que indica que al seleccionarlos se abrirá otro menú con más opciones.
Comandos con Ventana, en los que al hacer clic, se despliega una ventana conocida como “cuadro de diálogo” solicitando información para aplicarla al contenido del documento. Se identifican porque su nombre termina con puntos suspensivos (...).
Área de Edición o Área de visualización de contenido
En este espacio se ingresa todo el contenido de la presentación que se desea realizar. En él se pueden diferenciar las siguientes partes:
7 [ HERRAMIENTAS PARA LA PRODUCTIVIDAD ]
Panel de Fichas
Muestra el contenido de diapositivas que se hayan ingresado en la presentación, permitiendo alternar entre la Ficha de
esquema (sólo el contenido texto de cada
diapositiva) o la Ficha de diapositivas (muestra en miniatura de cada diapositiva).
Área de Edición de Diapositiva
En este espacio usted construye los contenidos de cada diapositiva.
8 [ POLITÉCNICO GANCOLOMBIANO EN ALIANZA CON WHITNEY INTERNATIONAL SYSTEM ]
Panel de notas
Espacio destinado a escribir las notas para el orador sobre la diapositiva que está editando, que no serán vistas por la audiencia.
Barra de estado
Entre sus funciones está la de mostrar la posición de la diapositiva con relación al total y el tipo de diseño PowerPoint aplicado a la misma.
Botones de Vistas
Están ubicados en el ángulo izquierdo de la barra de estado y permiten mostrar en pantalla tres vistas diferentes en forma alternada, lo que es útil cuando se está diseñando la presentación.
La vista Normal es la vista seleccionada por defecto al entrar a Power Point.
Vista Clasificador de diapositivas permite ver todas las diapositivas en miniatura. Se usa normalmente para eliminar, copiar o ubicar diapositivas en otro orden.
Vista Presentación a partir de la diapositiva actual presenta la imagen de la diapositiva tal como la verá el auditorio.
8.3.2.1 Diseño de Diapositiva
Una diapositiva es una “hoja en blanco” en la que se le pueden colocar los siguientes objetos:
Marcadores de posición de texto
Imágenes
Gráficos
Diagramas / cronogramas
Tablas
9 [ HERRAMIENTAS PARA LA PRODUCTIVIDAD ]
Autoformas
Cuadros de Texto
Texto de Word Art
Películas
Archivos de sonido
Hipervínculos
Objetos importados de otras aplicaciones
Desde el momento mismo en que se ejecuta el Power Point, la primera diapositiva que muestra tiene aplicado un diseño preestablecido que permite escribir un título y un subtítulo:
Si se hace clic sobre la frase “Haga clic para agregar título”, la frase desaparece y usted podrá ingresar el título de su presentación.
Estos espacios para agregar textos, se conocen como marcadores de posición de texto y son espacios especiales de Power Point, que tienen un formato propio.
Práctica 1
1. Haga clic sobre el marcador de posición título, ingrese el siguiente texto:
Frases de Mark Twain
10 [ POLITÉCNICO GANCOLOMBIANO EN ALIANZA CON WHITNEY INTERNATIONAL SYSTEM ]
Observe cómo el formato preestablecido le otorga un tamaño “interesante” a la frase escrita. Sí, parece un título. Observe además el comportamiento del panel de fichas, reflejando el estado actual de la diapositiva, en miniatura.
2. Haga clic sobre el marcador de posición de subtítulo, ingrese el siguiente texto:
Gran Escritor y Periodista norteamericano. 1835-1910
11 [ HERRAMIENTAS PARA LA PRODUCTIVIDAD ]
Va bien la primera diapositiva, pero se vería mejor si la fecha de nacimiento y muerte estuviera en un renglón aparte:
Haga clic en el espacio en blanco que hay entre el punto y la fecha 1835 y presione <enter>:
Esto demuestra que en los marcadores de posición de texto, se pueden teclear varias líneas y además…
Ya tiene la “portada” de la presentación.
¿Y ahora qué? Se necesita insertar una nueva diapositiva para poder escribir las frases de Mark Twain.
Ubíquese en la cinta de opciones Insertar y seleccione la opción Nueva diapositiva del bloque Diapositivas:
12 [ POLITÉCNICO GANCOLOMBIANO EN ALIANZA CON WHITNEY INTERNATIONAL SYSTEM ]
Se verá ahora:
Se ha insertado la diapositiva número 2, según lo muestra el Panel de fichas:
Esta diapositiva tiene 2 marcadores de posición: uno para el título de la diapositiva y otro para agregar texto:
13 [ HERRAMIENTAS PARA LA PRODUCTIVIDAD ]
Pero no todas las diapositivas deben tener esos 2 marcadores. Si se hace clic en icono
del mismo bloque Diapositivas, se podrá acceder a las opciones disponibles que cambian el diseño por defecto que trae la diapositiva:
14 [ POLITÉCNICO GANCOLOMBIANO EN ALIANZA CON WHITNEY INTERNATIONAL SYSTEM ]
Bastará con seleccionar el diseño que más se acomode al contenido para que se refleje en la diapositiva seleccionada (en este caso, la diapositiva 2 es la que está seleccionada).
Observe que no en todos los diseños en los que es posible ver
Esta herramienta es útil cuando se requiere que la diapositiva contenga uno o más de los siguientes objetos:
Tabla
Gráfico tipo Excel
Diagrama SmartArt
Imagen (desde un archivo, por ejemplo una foto)
Imagen prediseñada (desde la galería de Microsoft)
Clip multimedia (que incluye películas y/o sonidos)
Por lo pronto, no cambie el formato propuesto por Power Point, o si lo cambió entonces ubique la opción Diseño y seleccione el segundo diseño de diapositiva.
Guarde la presentación con el nombre sugerido “Frases de Mark Twain”. Se almacenará con la extensión de archivo .pptx, que es la extensión de Power Point 2007.
Ingrese el siguiente título:
15 [ HERRAMIENTAS PARA LA PRODUCTIVIDAD ]
¿Observó el cambio entre el tamaño inicial de la letra y el tamaño al terminar de digitar? Esa característica es una ventaja del objeto marcador de posición: de manera automática configura los contenidos al tamaño del marcador.
Ingrese la siguiente frase en el marcador de posición para texto y presione <enter>:
El marcador de posición para texto está predefinido con viñetas ( ) para manejar párrafos cortos. Usted puede configurar las viñetas (cinta de opciones INICIO, bloque párrafo) haciendo
clic en el pequeño triángulo que la acompaña, o eliminarlas (haciendo clic en ).
Continúe, ingresando las siguientes frases:
16 [ POLITÉCNICO GANCOLOMBIANO EN ALIANZA CON WHITNEY INTERNATIONAL SYSTEM ]
Recuerde, hasta este momento su presentación tiene 2 diapositivas.
8.3.3 Aplicar fondos y plantillas personalizadas Como ya debe suponer - sucede en Microsoft Word y en Microsoft Excel - también es posible cambiar la apariencia de las diapositivas en PowerPoint.
El menú Insertar presenta una opción llamada Fondo, que hace posible la definición “a mano” de las características del fondo de las diapositivas. Explore la opción fondo por su cuenta. En este curso verá métodos más eficientes.
Están disponibles plantillas de diseño para la construcción de presentaciones atractivas, con distintos colores y estilos. Se puede aplicar un diseño a las diapositivas existentes o comenzar una nueva presentación defiendo la plantilla.
17 [ HERRAMIENTAS PARA LA PRODUCTIVIDAD ]
Práctica 2.
Guarde la presentación “Frases de Mark Twain” y ubíquese en la primera diapositiva.
Temas de plantillas
Haga clic en la cinta de opciones DISEÑO y ubique la sección Temas:
Como lo puede observar Power Point 2007 trae una buena cantidad de temas preestablecidos
para su uso. Si desea verlos todos, haga clic en el botón que se encuentra a la derecha de los temas:
Como puede observar, los temas incluyen tanto el fondo de la diapositiva como diseños para sus textos, gráficos y rellenos.
Seleccione la séptima propuesta de tema bajo la categoría “Predeterminados”. El resultado:
18 [ POLITÉCNICO GANCOLOMBIANO EN ALIANZA CON WHITNEY INTERNATIONAL SYSTEM ]
En esencia, puede hacer clic en cada una de las opciones para verificar cual se ajusta a su gusto personal. Si quiere dejar su presentación como estaba antes, haga clic en el botón deshacer de la barra de herramientas de acceso rápido.
Es más, una vez seleccionado un tema, puede hacer clic en cualquiera de las opciones que aparecen justo a la derecha de los temas para realizar cambios en el diseño preestablecido:
Apliquemos un cambio de Colores:
Una vez se decida por una combinación de colores, bastará con hacer clic sobre ella para que se aplique al tema. Como ejemplo, se seleccionó “Equidad”:
19 [ HERRAMIENTAS PARA LA PRODUCTIVIDAD ]
En la opción Fuentes se realiza, para este ejemplo, un cambio de tipos de letras a “Civil”:
20 [ POLITÉCNICO GANCOLOMBIANO EN ALIANZA CON WHITNEY INTERNATIONAL SYSTEM ]
El resultado
Continuemos modificando el diseño de los temas. En la misma cinta de opciones Diseño se encuentra el bloque Fondo, que permite alterar la imagen de fondo de las diapositivas. Hagamos uso de la opción “Estilos de Fondo”:
21 [ HERRAMIENTAS PARA LA PRODUCTIVIDAD ]
Para el ejemplo se aplico el “Estilo 2” a la presentación:
8.3.4 Planeación de una presentación Cuando se va a exponer un tema ante un auditorio es importante dedicar esfuerzo a la construcción de los apoyos visuales, sean estos documentos, proyecciones (acetatos) o presentaciones Power Point.
Los aspectos a tener en cuenta para construir una presentación son:
No basta con tener claro el tema sobre el que va a exponer. También es importante tener claro cómo lo va a exponer y cómo lo quiere exponer.
El título del tema de la presentación debe ser corto pero claro y contundente (primera diapositiva).
No olvide hacer una introducción. Segunda diapositiva o en forma verbal.
Evalúe la necesidad de una diapositiva que muestre el contenido de la presentación, como un índice de temas generales.
22 [ POLITÉCNICO GANCOLOMBIANO EN ALIANZA CON WHITNEY INTERNATIONAL SYSTEM ]
Es importante planear una serie progresiva de diapositivas que vayan desarrollando la exposición.
No mezcle temas en una misma diapositiva. Limite cada diapositiva a desarrollar una sola idea.
Es preferible usar varias diapositivas sencillas y claras, en lugar de una compleja y recargada.
Todas las diapositivas debe tener un diseño, color y tamaño estándar. Es importante el uso de un patrón uniforme.
No se debe saturar una diapositiva de fuentes (tipos de letra) diferentes, ni de textos de múltiples colores: 3 máximo. Esto no aplica para imágenes ni gráficos.
Garantice que el tamaño de la letra sea lo suficientemente grande como para que pueda ser leído desde cualquier parte de la sala de conferencia.
Es más legible un texto en minúsculas que un texto en mayúsculas.
Recuerde que los Gráficos y las imágenes son más impactantes y efectivos que las palabras. Seleccione imágenes de recordación relacionadas con el tema en cuestión.
8.3.5 Manejo adecuado de imágenes, dibujos y animaciones
Es necesario hacer una distinción inicial:
Se considera como imagen a todo elemento gráfico que se puede insertar en una diapositiva, pero sobre el cual no es posible efectuar modificaciones en su contenido, solo en su tamaño y orientación.
23 [ HERRAMIENTAS PARA LA PRODUCTIVIDAD ]
Un dibujo es un elemento gráfico que se puede construir con las herramientas de Microsoft Power Point.
Práctica 2
Imágenes Ubíquese en la segunda diapositiva. Inserte una nueva diapositiva, haciendo clic en el selector (triángulo pequeño) debajo de “Nueva Diapositiva” en la cinta de opciones Inicio: seleccione el tipo de diapositiva “Contenido con título”:
24 [ POLITÉCNICO GANCOLOMBIANO EN ALIANZA CON WHITNEY INTERNATIONAL SYSTEM ]
Se tiene ahora la diapositica 3:
Ingrese la siguiente información, dejando que el autoajuste de texto cumpla su función, es decir, escriba tranquilo que el Power Point se encarga de reducir la letra de ser necesario:
25 [ HERRAMIENTAS PARA LA PRODUCTIVIDAD ]
Ubíquese en el manejador de objetos:
Puede seleccionar alguno de los seis iconos posibles:
Tabla
Permite dibujar una tabla. Al seleccionar esta opción, aparece un cuadro de diálogo en el que se define el número de columnas y de filas que se requieran y se presiona <enter>
26 [ POLITÉCNICO GANCOLOMBIANO EN ALIANZA CON WHITNEY INTERNATIONAL SYSTEM ]
Si definió 3 columnas y 3 filas, se verá:
En cada celda es posible escribir texto o insertar objetos. Adicionalmente se despliega una cinta de opciones de Herramientas Tabla, con dos pestañas de opciones.
También es posible insertar una tabla desde el menú Insertar.
En esta diapositiva vamos a insertar una imagen, así que presione el botón deshacer para poder seleccionar más objetos.
Gráfico
Esta opción brinda una herramienta simple tipo Excel para crear gráficos dentro de la diapositiva. Al hacer clic sobre esta opción se despliega la ventana para seleccionar el tipo de gráfico deseado:
27 [ HERRAMIENTAS PARA LA PRODUCTIVIDAD ]
Y una vez seleccionado la ventana completa se divide en 2, para realizar el ingreso de datos:
28 [ POLITÉCNICO GANCOLOMBIANO EN ALIANZA CON WHITNEY INTERNATIONAL SYSTEM ]
Bastará con cargar los datos en la ventana “Gráfico en Microsoft Office Power Point” y se reflejará en la diapositiva.
Diagrama SmartArt
Sobre el uso de esta poderosa herramienta se dio buena explicación en el manual de Word 2007. Por ahora, solo se mostrará un ejemplo en diapositiva:
Imagen
Se trata de poder insertar fotos o cualquier otro tipo de imágenes que estén digitalizadas. Al hacer clic sobre este objeto se abre una ventana solicitando la ubicación del archivo de imagen:
29 [ HERRAMIENTAS PARA LA PRODUCTIVIDAD ]
Una vez seleccionada la imagen deseada, se hace clic en el botón “Insertar” (también funciona hacer dobleclic sobre la imagen misma):
30 [ POLITÉCNICO GANCOLOMBIANO EN ALIANZA CON WHITNEY INTERNATIONAL SYSTEM ]
La imagen puede ser reposicionada y redimensionada cambiando su característica de ancho y de alto, mediante los puntos que la demarcan:
Todo objeto que se puede demarcar, como la imagen, tiene asociado un elemento muy
interesante para manejar su apariencia: un botón de giro que permite hacer que el objeto cambie su orientación. Bastará con ubicar el mouse sobre ese botón y mantener el clic izquierdo mientras se mueve el mouse en la dirección deseada:
31 [ HERRAMIENTAS PARA LA PRODUCTIVIDAD ]
Imagen prediseñada
Microsoft incorpora una serie de imágenes que pueden servir para diferentes situaciones. Cuando se selecciona imagen prediseñada, se presenta el cuadro de diálogo Seleccionar imagen en la parte derecha de Power Point (las imágenes que presenta pueden variar):
32 [ POLITÉCNICO GANCOLOMBIANO EN ALIANZA CON WHITNEY INTERNATIONAL SYSTEM ]
Al hacer clic en el botón Buscar, se mostrarán todas las imágenes disponibles. Basta con seleccionar la imagen y hacer clic en Aceptar (Otra manera de insertar imágenes es en la cinta de opciones INSERTAR, bloque Ilustraciones).
Se puede modificar su tamaño haciendo clic en los controladores de tamaño, pequeños indicadores ubicados en las esquinas y puntos medios de los marcos de la imagen. El puntero del Mouse cambia a pequeñas flechas doble punta. Haga clic y mueva el Mouse hacia adentro de la imagen para achicarla o hacia fuera para aumentar el tamaño.
Además, tiene un controlador de orientación , que permite variar la orientación de la imagen: lleve el puntero al controlador de orientación y cuando cambie su forma a una flecha circular, haga clic y rote la imagen a su gusto:
33 [ HERRAMIENTAS PARA LA PRODUCTIVIDAD ]
Como todo objeto, también puede cambiarla de sitio, haciendo clic sobre ella y, sin soltar el Mouse, ubicarla en un nuevo sitio.
Guarde la presentación. Practique los siguientes conceptos de este capítulo en una
presentación nueva ( )
Clip Multimedia
Se incluyen como clip multimedia los archivos de sonido, clips de movimiento, películas, etc. Se abre la ventana para “Insertar película”, en la que se selecciona en archivo de video o sonido que se quiere incorporar a la presentación.
Una vez seleccionado el archivo, Power Point pregunta sobre la forma como se dará incio al video o sonido seleccionado:
34 [ POLITÉCNICO GANCOLOMBIANO EN ALIANZA CON WHITNEY INTERNATIONAL SYSTEM ]
Si se selecciona “Automáticamente”, durante la presentación se iniciará el archivo de video o sonido con solo mostrar la diapositiva. Si se selecciona “Al hacer clic encima” se tendrá control sobre el archivo, pues requerirá que usted haga clic sobre el para iniciar su ejecución.
El resultado:
35 [ HERRAMIENTAS PARA LA PRODUCTIVIDAD ]
Solo en modo presentación , se podrá ver el clip multimedia seleccionado:
Como siempre que se maneja un objeto, observe que en la cinta de opciones se ha abierto un menú “Herramientas de Películas” para realizar las acciones que desee.
Dibujos
Al igual que en Word 2007 y Excel 2007, es posible realizar dibujos utilizando Power Point. En la cinta de opciones INSERTAR, bloque Ilustraciones se encuentra el menú Formas para este efecto:
36 [ POLITÉCNICO GANCOLOMBIANO EN ALIANZA CON WHITNEY INTERNATIONAL SYSTEM ]
En general, contiene todos o casi todos los posible tipos de formas que lleguemos a necesitar para realizar un dibujo.
37 [ HERRAMIENTAS PARA LA PRODUCTIVIDAD ]
El siguiente ejemplo es sobre el uso de una autoforma de la categoría Cintas y estrellas, y muestra además el menú emergente asociado, que se obtiene al hacer clic con el botón derecho sobre la autoforma:
Se le agregó texto, se redimensionó el centro (con los rombos amarillos) y se cambió de color:
Animaciones
Se busca agregar movimiento (con o sin sonido) al texto o a las diapositivas de una presentación. Permite crear presentaciones más interesantes.
Existen varias formas de aplicar las animaciones a una presentación: solo a la diapositiva, a algún elemento de una diapositiva o a todos los elementos de cada diapositiva.
38 [ POLITÉCNICO GANCOLOMBIANO EN ALIANZA CON WHITNEY INTERNATIONAL SYSTEM ]
Práctica 3
Sobre la presentación “Frases de Mark Twain”, seleccione la primera diapositiva. Elija la cinta de opciones ANIMACIONES:
Tiene 3 bloques: El primero, una vista previa para ver cómo ha quedado la animación seleccionada.
El bloque Animaciones permite realizar acciones de movimiento sobre los objetos individuales de una diapositiva.
El tercero, Transición a esta diapositiva, sirve para aplicar movimientos en diferentes momentos a la diapositiva completa.
Retomemos, en la primera dispositiva se ha hecho clic en “Personalizar animación” del segundo bloque “Animaciones”:
39 [ HERRAMIENTAS PARA LA PRODUCTIVIDAD ]
Observe la ventana abierta al lado derecho de la diapositiva. Esta primera diapositiva tiene 2 componentes: Título y Subtítulo, razón por la cual se le aplicará animación a ambos de
manera individual. Haga clic en el Título y observe que se habilita el botón de la ventana “Personalizar animación”, haga clic sobre el:
Se deduce que es posible agregar efectos de animación a ese objeto Título cuando, en modo presentación, entra la diapositiva (Entrada), una vez se ha mostrado la diapositiva (Énfasis) y al pasar a la siguiente diapositiva (Salir). También es posible determinar la trayectoria del movimiento. Agregue el efecto “Remolino” a la Entrada y observe detenidamente la diapositiva en ese mismo instante (¿Vio como giró el título?). Ese efecto ahora hace parte de la ventana “Personalizar animación”:
40 [ POLITÉCNICO GANCOLOMBIANO EN ALIANZA CON WHITNEY INTERNATIONAL SYSTEM ]
Aplique al título un segundo efecto “Aumentar y hundir” en Énfasis. Además un tercer efecto “Desplazar hacia afuera” al Salir:
41 [ HERRAMIENTAS PARA LA PRODUCTIVIDAD ]
Observe que puede los efectos o pasar al modo .
Para el Subtítulo, aplique el efecto “Zoom desvanecido” en la Entrada (lo encuentra al hacer clic en “Mas efectos…” cuando selecciona Entrada), y “Cuadros bicolores” al Salir.
Observe que, dado que el objeto Subtítulo tiene 2 líneas (recuerde que se dio <enter> para que la fecha quedará abajo), los efectos aplicados se duplican. Podría si lo desea aplicar un efecto solo para la fecha, seleccionándola.
Haga clic en el botón para hacerse una idea de lo que ha seleccionado para esa primera diapositiva.
Cierre la ventana de la derecha “Personalizar animación” cuando se encuentre a gusto con lo realizado.
Animar la Diapositiva:
Aún en la diapositiva, ubique en el bloque “Transición a esta diapositiva” las posibles transiciones (movimientos que se realizan al momento de pasar de una diapositiva a otra en modo presentación) y despliegue todas las opciones:
42 [ POLITÉCNICO GANCOLOMBIANO EN ALIANZA CON WHITNEY INTERNATIONAL SYSTEM ]
Entretenida cantidad de opciones de transición. Observe que en la medida en que se desplaza el mouse por cada opción, la diapositiva muestra el efecto, para facilitar la elección.
Se aplicó el efecto a la diapositiva 1.
Se aplicó el efecto a la diapositiva 2.
Se aplicó el efecto a la diapositiva 3.
Nota: solo es posible aplicar un efecto de transición a cada diapositiva.
Entre en modo presentación y revise el resultado final.
43 [ HERRAMIENTAS PARA LA PRODUCTIVIDAD ]
8.3.6 Ejecución de una presentación
Ver la presentación
En todo momento, cuando se está construyendo una diapositiva o cuando se ha terminado la presentación, es posible tener una vista previa, tal como será vista por el auditorio.
Cuando se desea observar cómo se verá una diapositiva, la opción es hacer clic sobre el
botón Presentación a partir de la diapositiva actual , ubicado en los botones de vistas debajo del panel de fichas. Una vez se está observado la diapositiva tal como se proyectará ante un auditorio, en la parte inferior izquierda de la pantalla se podrá encontrar un menú, que permite navegar entre diapositivas, controlar el apuntador o terminar la presentación.
Las opciones centrales de la imagen anterior despliegan un menú propio.
La forma más rápida para cancelar la presentación es hace clic en la tecla <Esc>.
Para ver la presentación completa, puede:
Presionar la tecla <F5>, o
Ir la cinta de opciones VISTA, bloque Vistas de presentación, y hacer clic
sobre , o
Ir hacer clic en que se encuentra en la barra de información.
Cualquiera de estas formas desplegará la presentación desde la primera diapositiva.
44 [ POLITÉCNICO GANCOLOMBIANO EN ALIANZA CON WHITNEY INTERNATIONAL SYSTEM ]
Configurar una presentación
Cuando la presentación cumpla con los objetivos planeados, es posible configurarla para su uso final. Vaya a la cinta de opciones “Presentación con diapositivas”, opción Configuración de la presentación con diapositivas del bloque Configurar.
Se presenta una ventana:
45 [ HERRAMIENTAS PARA LA PRODUCTIVIDAD ]
Tipo de presentación: generalmente es la realizada por un orador.
Mostrar diapositivas. es posible definir si se hará la presentación completa o sólo de un grupo de dispositivas.
Opciones de presentación: normalmente sin seleccionar, esta opción se utiliza cuando la presentación se va a utilizar en centros promocionales (stand de feria), en los que se debe repetir indefinidamente.
Avance de diapositivas: un buen consejo, cuando hace una exposición, es que el avance entre dispositivas sea manual.
Las demás opciones dependen de consideraciones como computadores poco potentes o con varios monitores.
Imprimir la presentación
Tanto el botón de Vista preliminar como la opción Vista preliminar del menú Imprimir que se encuentra en el botón de Office, darán una idea de la forma como se imprimirán las diapositivas en papel, según la configuración del cuadro de diálogo Imprimir.
Para Imprimir, entre al botón de Office, abra el menú Imprimir y seleccione la opción Imprimir:
46 [ POLITÉCNICO GANCOLOMBIANO EN ALIANZA CON WHITNEY INTERNATIONAL SYSTEM ]
Es posible imprimir diapositivas, documentos, páginas de notas y vista esquema, e
Incluso, tener una vista previa de cada una.
Opciones de Impresión
Impresora: con esta opción es posible dirigir la impresión a una máquina en particular.
Intervalo de Impresión: igual que en Microsoft Word o Excel, se puede imprimir toda la presentación, solo una diapositiva o un grupo de diapositivas.
Imprimir: esta opción permite definir lo que se quiere imprimir del archivo de presentación:
Diapositivas: Imprime las diapositivas como tal.
Documentos: imprime diapositivas en miniatura, para conformar un documento con más de una dispositiva por hoja. Se activa la sección documentos para efectuar esa definición:
47 [ HERRAMIENTAS PARA LA PRODUCTIVIDAD ]
Páginas de Notas: imprime la diapositiva y las notas de ella, en la misma página.
Vista esquema: imprime el contenido textual (marcadores de posición de texto) de cada diapositiva.
48 [ POLITÉCNICO GANCOLOMBIANO EN ALIANZA CON WHITNEY INTERNATIONAL SYSTEM ]
Color o escala de grises
Cuando se han aplicado esquemas de color, la impresión de diapositivas puede resultar en documentos saturados e ilegibles. Es preferible seleccionar escala de grises, o blanco y negro puros, para mejorar el documento impreso.
En este punto, ya tiene usted conocimiento de las herramientas necesarias para que el computador se convierta en un aliado de su productividad. No dude en investigar y profundizar.