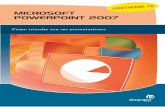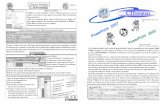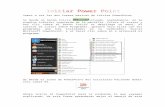Powerpoint 2007 grado 8°
-
Upload
gabriel-diaz -
Category
Education
-
view
1.814 -
download
0
Transcript of Powerpoint 2007 grado 8°

ÁREA DE TECNOLOGÍA E INFORMÁTICA
COLEGIO JAIME QUIJANO CABALLERO

Introducción a PowerPoint 2007
Microsoft PowerPoint es una aplicación desarrollada por
Microsoft para Windows y Mac OS, que permite desarrollar
presentaciones multimediales. Es ampliamente usada en el
mundo empresarial y educativo y hace parte del paquete
Microsoft Office.
Es un programa que permite hacer presentaciones. Es una
aplicación donde se crean "diapositivas" o slides que
contienen información, en formato de texto, dibujos, gráficos o
videos.

Características de PowerPoint 2007Se destacan:
• La nueva extensión de los archivos de PowerPoint 2007 es la siguiente: .pptx.
• Interfaz gráfica: el espacio de trabajo y las opciones de menú (ahora integradas en una cinta de opciones) permiten un uso mucho más intuitivo de las herramientas de la aplicación.
• Gráficos SmartArt: una completa galería de gráficos y diagramas, que vienen incorporados con el producto. Se destacan por su facilidad de uso y la posibilidad de personalización.
• Temas y estilos: uno de las mejoras más importantes para la productividad es la posibilidad de aplicar temas y estilos rápidos, permitiendo lograr excelentes resultados en minutos.

• Personalización: esta versión del programa, permite un alto grado de personalización, ofreciéndole al usuario mayor libertad.
• Efectos: para lograr que una presentación se destaque, es imprescindible dotarla de efectos, dentro de los que se destacan sombreado, alisado de bordes, iluminación y otras características 3D.
• Formato de texto: nuevas características de formato de texto se suman a las ya existentes, para ofrecer un mayor número de posibilidades, con rellenos, sombras y efectos tridimensionales.
• Importación y exportación: PowerPoint utiliza el formato de archivos basado en XML, pero también permite abrir y guardar archivos compatibles con versiones anteriores del programa, como .ppt y .pps.

Inicio de PowerPointPara empezar a trabajar con Microsoft PowerPoint deberás hacer lo siguiente:
Haz clic en el botón INICIO, una
vez seleccionado te saldrá una
ventana en la cual deberás
escoger la opción de Programas
donde te abrirá una lista de
programas, de allí seleccionarás
la opción de Microsoft office y allí
seleccionarás el programa de
PowerPoint.

Pantalla inicial
A
C
HI
E F
D
B
G

A. El botón de Microsoft Office La interfaz de usuario se ha rediseñado significativamente en los siguientes programas de 2007 Microsoft Office: Word, Excel, PowerPoint, Access y Outlook (en las ventanas de redacción y lectura).
El botón de Microsoft Office reemplaza el menú Archivo y está situado en la esquina superior izquierda de estos programas de Microsoft Office.
Al hacer clic en el botón de Microsoft Office , verá los mismos comandos básicos disponibles en versiones anteriores de Microsoft Office para abrir, guardar e imprimir el archivo.

B. Barra de Herramientas de Accesos Rápidos
Con esta barra, el programa nos permite colocar a la vista y más a mano aquellas herramientas que vamos a utilizar de manera habitual en nuestra labor diaria.
Nosotros mismos decidiremos que iconos deseamos que aparezcan visibles, para ello hacemos clic sobre el triángulo que aparece más a la derecha de la barra y a través del cual se nos despliega un nuevo menú que nos permite elegir que accesos rápidos queremos colocar en nuestra barra de herramientas. Los elegidos mediante un clic, quedan señalados en la lista mediante un tic de confirmación sobre fondo naranja.

C. Barra de títulos y botones minimizar, maximizar y cerrar
La barra de títulos se presenta en la parte superior de la ventana principal, en el centro aparece el nombre del documento activo, inicialmente Presentación1, y del programa, Microsoft PowerPoint y los botones:
Minimizar
Maximizar
Cerrar.

D. Cinta de opciones
La cinta de opciones es una de las novedades de esta nueva versión 2007 del programa, sustituyendo a los antiguos menús, mediante las opciones que incluye esta cinta se llevan a cabo la mayor parte de las operaciones realizadas con PowerPoint.
En esta cinta aparecen las opciones organizadas en modo de pestañas o de fichas, de manera original aparecerá el nombre de todas ellas, y sólo una abierta o desplegada con todos los comandos que incluye.

E. Vista normal y esquema

F. Las diapositivas
Las diapositivas son cada uno de los elementos que constituyen la presentación y cada una de ellas podría identificarse con una lámina o página. Se pueden crear y modificar de manera individual.
El número de diapositivas varía en función del contenido de la presentación, pero en general, podemos decir que es aconsejable que cada diapositiva contenga una única idea o elemento de información.

G. El Área de notas
El Área de notas será donde añadiremos las notas de apoyo para realizar la presentación.
Estas notas no se ven en la presentación pero si se lo indicamos podemos hacer que aparezcan cuando imprimamos la presentación en papel.

H. Los Botones de vistas
Con ellos podemos elegir el tipo de Vista en la cual queremos encontrarnos según nos convenga, por ejemplo podemos tener una vista general de todas las diapositivas que tenemos, también podemos ejecutar la presentación para ver cómo queda, etc.
El icono que queda resaltado nos indica la vista en la que nos encontramos.

I. Barra de estado
La Barra de estado, es la zona inferior de la ventana del programa que muestra información referente a la presentación actual, que puede resultar de utilidad para el usuario.
Además de disponer de un control del Zoom, y de los botones desde los que puedo seleccionar el tipo de vista que quiero aplicar a la presentación.