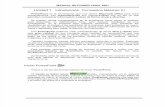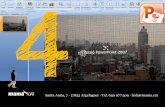Libro de powerpoint 2007
Transcript of Libro de powerpoint 2007
Ana María Villar Varela (Vigo, 1976) es técnica superior en Desarrollo de Aplicaciones Informáticas. Cuenta con una dilatada experiencia docente en cursos de ofimática, diseño y programación
web, alfabetización informática y gestión empresarial.
Su formación y experiencia profesional le han permitido publicar los manuales: Informática aplicada a la gestión inicial; Base de datos
Access; Hoja de cálculo: Excel; Microsoft Word 2003; Microsoft Word 2003. Nociones básicas; Microsoft Word 2003. Nivel intermedio; y
Microsoft Word 2003. Nivel avanzado. Todos estos títulos han sido publicados por Ideaspropias Editorial.
Autora
Ideaspropias Editorial ha incorporado en la elaboración de este material didáctico citas y referencias de obras divulgadas y ha cumplido todos los requisitos establecidos por la Ley de Propiedad Intelectual. Por los posibles errores y omisiones, se excusa previamente y está dispuesta a introducir las correcciones pertinentes en las próximas ediciones y reimpresiones.
DErEChoS rESErVADoS 2010, respecto a la primera edición en español, por
© Ideaspropias Editorial.
No está permitida la reproducción total o parcial de este libro, ni su tratamiento informático, ni la transmisión de ninguna forma o por cualquier medio, ya sea electrónico, mecánico, por fotocopia, por registro u otros métodos, sin el permiso previo y por escrito de los titulares del Copyright.
ISBN: 978-84-9839-227-2Depósito legal: VG 1048-2010Autora: Ana María Villa VarelaImpreso en España - Printed in Spain
Microsoft PowerPoint 2007. Guía para crear presentaciones eficaces
1.ª ediciónIdeaspropias Editorial, Vigo, 2010
ISBN: 978-84-9839-227-2Formato: 17 x 24 cm • Páginas: 180
MICroSofT PowErPoINT 2007. GuíA PArA CrEAr PrESENTACIoNES EfICACES.
ÍNDICE
INTroDuCCIÓN ................................................................................... 9
1. Crear una presentación ......................................................................... 11 1.1. Presentaciones en blanco ............................................................... 11 1.2. Presentaciones basadas en plantillas .............................................. 17 1.3. Álbumes fotográficos ...................................................................... 20 1.4. Guardar una presentación ............................................................. 24 CoNCLuSIoNES ................................................................................ 27 AuToEVALuACIÓN ......................................................................... 29 SoLuCIoNES ..................................................................................... 31
2. Diapositivas ........................................................................................... 33 2.1. Trabajar con diapositivas ................................................................ 33 2.2. Transición entre diapositivas ......................................................... 38 CoNCLuSIoNES ................................................................................ 41 AuToEVALuACIÓN ......................................................................... 43 SoLuCIoNES ..................................................................................... 47
3. Diseño de página ................................................................................... 49 3.1. Temas ............................................................................................. 49 3.2. fondo ............................................................................................. 54 3.3. organizar elementos ...................................................................... 59 CoNCLuSIoNES ................................................................................ 65 AuToEVALuACIÓN ......................................................................... 67 SoLuCIoNES ..................................................................................... 71 4. Diapositivas con texto ........................................................................... 73 4.1. formato de texto ............................................................................ 73 4.2. formato de párrafo ......................................................................... 76 4.3. Corrección ortográfica ................................................................... 82 4.4. Encabezados y pies de página ......................................................... 85 4.5. Notas y comentarios ....................................................................... 87 4.6. wordArt ......................................................................................... 89 CoNCLuSIoNES ................................................................................ 93 AuToEVALuACIÓN ......................................................................... 95 SoLuCIoNES ..................................................................................... 99
5. Diapositivas con objetos ....................................................................... 101 5.1. Imágenes ........................................................................................ 101 5.2. Tablas ............................................................................................. 103 5.3. Gráficos .......................................................................................... 107 5.4. Gráficos SmartArt .......................................................................... 110 5.5. formas ............................................................................................ 113 CoNCLuSIoNES ................................................................................ 115 AuToEVALuACIÓN ......................................................................... 117 SoLuCIoNES ..................................................................................... 121
6. Elementos multimedia y animaciones ................................................... 123 6.1. Vídeo .............................................................................................. 123 6.2. Audio ............................................................................................. 125 6.3. Animaciones personalizadas .......................................................... 127 CoNCLuSIoNES ................................................................................ 133 AuToEVALuACIÓN ......................................................................... 135 SoLuCIoNES ..................................................................................... 137 7. Preparar una presentación para su publicación .................................... 139 7.1. Configurar una presentación ......................................................... 139 7.2. formatos de publicación ................................................................ 146 7.3. opciones de impresión ................................................................... 149 CoNCLuSIoNES ................................................................................ 151 AuToEVALuACIÓN ......................................................................... 153 SoLuCIoNES ..................................................................................... 157 GLoSArIo ............................................................................................... 159
EXAMEN .................................................................................................. 163
BIBLIoGrAfíA ....................................................................................... 169
Microsoft PowerPoint 2007 9
INtroDuCCIóN
Microsoft® office 2007 es uno de los paquetes ofimáticos más populares y utilizados del mercado. Entre los programas que lo componen se encuentra Microsoft office PowerPoint® 2007, dirigido a crear presentaciones con dia-positivas de forma fácil y eficaz.
una presentación de Microsoft PowerPoint 2007 es un conjunto de diapositivas organizadas que contienen la información que se desea transmitir utilizando texto, imágenes, sonido, etc. Además, este programa incorpora funcionalidades que permiten personalizar las presentaciones para adecuarlas a las necesidades específicas de cada usuario.
Microsoft PowerPoint 2007 aporta novedades respecto a las versiones anterio-res del programa, entre las que destacan: la estructura de fichas para acceder a las tareas organizadas en la cinta de opciones; los temas que se pueden aplicar a todas las diapositivas para aunar el estilo y el formato de la presentación; y los estilos rápidos para dar formato a determinados objetos. Además, se han mejorado sustancialmente funcionalidades del programa que ya existían como la corrección ortográfica, que en esta versión puede ser contextual; los efectos para animar diapositivas; así como las opciones para usar gráficos convencio-nales y gráficos SmartArt.
Con este manual aprenderá a desenvolverse con soltura con Microsoft PowerPoint 2007. También conocerá cómo crear nuevas presentaciones, guar-darlas, modificarlas y utilizarlas para exponerlas posteriormente ante un grupo de personas. Además, asimilará los conceptos necesarios para trabajar con tex-to, objetos, animaciones y elementos multimedia en una presentación.
Esta obra pretende ser un instrumento de aprendizaje asequible para todos los usuarios, donde cada tarea se desarrolla paso a paso, para facilitar su compren-sión, a través de una metodología visual de ejemplos prácticos y accesibles. Asimismo, las numerosas actividades distribuidas por todo el texto garanti-zan el refuerzo del aprendizaje y las autoevaluaciones que se encuentran en cada unidad didáctica permiten comprobar el adecuado aprovechamiento de la materia.
Microsoft PowerPoint 200710
Los métodos que permiten crear una nueva presentación de Microsoft PowerPoint 2007 son varios. Así, es posible crear presentaciones en blanco a partir de cero, presentaciones basadas en plantillas e incluso álbumes foto-gráficos.
El objetivo de esta unidad didáctica es conocer cómo crear y guardar nuevas presentaciones gracias a las opciones que ofrece el programa.
Al ejecutar Microsoft PowerPoint 2007 se muestra, por defecto, una pantalla preparada para comenzar a trabajar en una presentación en blanco. Esto signi-fica que las diapositivas que se realizan no disponen de ningún tipo de diseño preestablecido, su formato es básico, el fondo es blanco y no hay transiciones entre ellas. Estas presentaciones deben utilizarse cuando se quiera personalizar completamente su diseño o cuando ninguna de las plantillas existentes cumpla los requisitos deseados.
Para ejecutar el programa por primera vez, es necesario seguir la ruta Inicio>todos los programas>Microsoft office>Microsoft office PowerPoint 2007. De esta forma se abre la ventana para una presentación en blanco.
Microsoft PowerPoint 2007 11
1 Crear una presentación
Los métodos que permiten crear una nueva presentación de Microsoft PowerPoint 2007 son varios. Así, es posible crear presentaciones en blanco a partir de cero, presentaciones basadas en plantillas e incluso álbumes foto-gráficos.
El objetivo de esta unidad didáctica es conocer cómo crear y guardar nuevas presentaciones gracias a las opciones que ofrece el programa.
1.1. Presentaciones en blanco
Al ejecutar Microsoft PowerPoint 2007 se muestra, por defecto, una pantalla preparada para comenzar a trabajar en una presentación en blanco. Esto signi-fica que las diapositivas que se realizan no disponen de ningún tipo de diseño preestablecido, su formato es básico, el fondo es blanco y no hay transiciones entre ellas. Estas presentaciones deben utilizarse cuando se quiera personalizar completamente su diseño o cuando ninguna de las plantillas existentes cumpla los requisitos deseados.
Para ejecutar el programa por primera vez, es necesario seguir la ruta Inicio>todos los programas>Microsoft office>Microsoft office PowerPoint 2007. De esta forma se abre la ventana para una presentación en blanco.
Microsoft PowerPoint 2007
Microsoft PowerPoint 200712
El Botón de office se encuentra en la parte superior izquierda de la ventana. En las anteriores versiones del programa no existía, puede decirse que reempla-za y completa al antiguo menú Archivo. A partir de este botón es posible crear nuevas presentaciones, abrir las ya existentes, guardarlas, imprimirlas, publicar-las, etc.
La barra de acceso rápido contiene los comandos Guardar, Deshacer y re-petir de forma predeterminada. Sin embargo, si se pulsa el botón con forma de flecha ( ), surge un menú contextual desde el que se pueden insertar nuevos comandos o botones. De este modo, para añadir en la barra de acceso rápido un icono, es necesario activar la entrada correspondiente en este menú ha-ciendo clic sobre ella. Cuando la entrada está activa aparece el símbolo a su izquierda.
Microsoft PowerPoint 2007 13
El Botón de office se encuentra en la parte superior izquierda de la ventana. En las anteriores versiones del programa no existía, puede decirse que reempla-za y completa al antiguo menú Archivo. A partir de este botón es posible crear nuevas presentaciones, abrir las ya existentes, guardarlas, imprimirlas, publicar-las, etc.
La barra de acceso rápido contiene los comandos Guardar, Deshacer y re-petir de forma predeterminada. Sin embargo, si se pulsa el botón con forma de flecha ( ), surge un menú contextual desde el que se pueden insertar nuevos comandos o botones. De este modo, para añadir en la barra de acceso rápido un icono, es necesario activar la entrada correspondiente en este menú ha-ciendo clic sobre ella. Cuando la entrada está activa aparece el símbolo a su izquierda.
La barra de título indica el nombre del archivo abierto y el nombre del progra-ma. Además, incluye los botones que permiten Minimizar, Maximizar/res-taurar y Cerrar la ventana del programa.
La cinta de opciones contiene los comandos o herramientas necesarios para trabajar con una presentación. Está compuesta por fichas dispuestas en un orden lógico de creación y diseño de la presentación: Inicio, Insertar, Diseño, Animaciones, Presentación con diapositivas, revisar y Vista.
Además, los comandos se muestran asociados por grupos, dentro de cada fi-cha, según su funcionalidad. Algunos de los grupos contienen una pequeña flecha en su extremo inferior derecho que abre un cuadro con más opciones referentes al grupo.
Es importante tener en cuenta que la cinta de opciones funciona de modo inteligente, ya que solo aparecen los comandos necesarios en cada momento y en el caso de trabajar con determinados objetos, se muestran nuevas fichas con más comandos. Por ejemplo, al insertar una imagen, surge en la cinta de opciones la ficha Formato, denominada ficha contextual, con las herramien-tas adecuadas para manejar imágenes.
El panel de tareas se localiza en el lateral izquierdo de la ventana. De forma predeterminada contiene dos pestañas: Diapositivas y Esquema. Se seleccio-nará una u otra dependiendo del trabajo que se quiera llevar a cabo en cada momento. Además, es posible modificar el tamaño del panel situando el pun-tero del ratón sobre el margen derecho del mismo y arrastrándolo hacia dentro o hacia fuera, según se desee hacer más grande o más pequeño.
El área de trabajo muestra la información contenida en la diapositiva actual, y el área de notas es el lugar reservado para realizar las anotaciones que no se muestran al ejecutar la presentación.
La barra de estado se encuentra en la parte inferior de la ventana. De forma predeterminada indica el número de diapositiva seleccionada y el número total
Microsoft PowerPoint 200714
de diapositivas que contiene la presentación, el nombre del tema utilizado en la presentación y el idioma seleccionado. Esta barra puede personalizarse para que muestre otras opciones; para ello, hay que hacer clic con el botón derecho del ratón sobre cualquier punto de la barra y, a continuación, se desplegará un menú como el que se muestra.
Los botones permiten seleccionar el tipo de vista con el que se desea ver la presentación: Normal, Clasificador de diapositivas y Presentación con diapositivas. El tipo de vista que se encuentre activo se muestra resaltado.
La herramienta Zoom sirve para alejar o acercar la diapositiva desplazando el pequeño mando central o utilizando los botones con los signos más o menos. Además, el botón , que aparece a la derecha, permite ajustar el tamaño de la diapositiva a la ventana.
En el área de trabajo de una presentación en blanco, por defecto se muestra una diapositiva preparada para trabajar con dos cuadros de texto: Haga clic para agregar título y Haga clic para agregar subtítulo.
Es posible insertar nuevas diapositivas a la presentación haciendo clic en el botón Nueva diapositiva, del grupo Diapositivas, de la ficha Inicio.
Microsoft PowerPoint 2007 15
de diapositivas que contiene la presentación, el nombre del tema utilizado en la presentación y el idioma seleccionado. Esta barra puede personalizarse para que muestre otras opciones; para ello, hay que hacer clic con el botón derecho del ratón sobre cualquier punto de la barra y, a continuación, se desplegará un menú como el que se muestra.
Los botones permiten seleccionar el tipo de vista con el que se desea ver la presentación: Normal, Clasificador de diapositivas y Presentación con diapositivas. El tipo de vista que se encuentre activo se muestra resaltado.
La herramienta Zoom sirve para alejar o acercar la diapositiva desplazando el pequeño mando central o utilizando los botones con los signos más o menos. Además, el botón , que aparece a la derecha, permite ajustar el tamaño de la diapositiva a la ventana.
En el área de trabajo de una presentación en blanco, por defecto se muestra una diapositiva preparada para trabajar con dos cuadros de texto: Haga clic para agregar título y Haga clic para agregar subtítulo.
Es posible insertar nuevas diapositivas a la presentación haciendo clic en el botón Nueva diapositiva, del grupo Diapositivas, de la ficha Inicio.
Al pulsar en la parte inferior del botón Nueva diapositiva, se despliega un menú desde el que se puede seleccionar el tipo de diapositiva más apropiada según la información que se quiere presentar. En concreto, los tipos de diapo-sitivas que se pueden seleccionar son:
•Diapositivadetítulo:crea una diapositiva para escribir un título y un sub-título.
•Título y objetos: inserta una diapositiva con dos cuadros de texto, uno para poner el título y otro para escribir texto e incluir algún objeto (tabla, gráfico, gráfico SmartArt, imagen desde archivo, imagen prediseñada o clip multimedia).
•Encabezadodesección: permite insertar texto de título y subtítulo con un formato diferente a la diapositiva de título.
•Dosobjetos: tipo de diapositiva similar a la de Títuloyobjetos, pero con la peculiaridad de que permite introducir dos objetos en la misma diapositiva.
•Comparación: tipo de diapositiva casi idéntico al estilo Dos objetos con la particularidad de que permite introducir un título a cada uno de los objetos.
•Sóloeltítulo: como indica su nombre, genera una diapositiva para insertar solo un título.
•Enblanco: crea una diapositiva que no sigue ningún esquema concreto, lo cual proporciona libertad al usuario para introducir formas, objetos y texto en la posición que desee.
•Contenidocontítulo: proporciona una diapositiva para título y texto en la parte izquierda, y otra para agregar texto y un objeto en la parte derecha.
•Imagencontítulo: crea una diapositiva con una imagen seleccionada desde un archivo, a la que se puede asignar un título y un subtítulo o bien un texto explicativo.
Microsoft PowerPoint 200716
otra forma de crear presentaciones en blanco consiste en pulsar, una vez abier-to el programa, sobre el Botón de office>Nuevo, seleccionar Enblancoyre-ciente en el panel izquierdo y Presentación en blanco en el panel central del cuadro de diálogo Nueva presentación. Entonces, se muestra una vista previa de la presentación en el panel derecho del cuadro de diálogo. Para finalizar la creación se debe pulsar el botón Crear.
1. Ejecute Microsoft PowerPoint 2007 y compruebe que, por defecto, se abre una presentación en blanco.
2. Inserte una nueva diapositiva en blanco para Dos objetos.
Los programas ofimáticos de la suite Microsoft office 2007 pretenden facilitar al usuario la creación de sus trabajos. Por ello, Microsoft PowerPoint 2007 in-corpora la opción de realizar presentaciones basadas en plantillas al pulsar en alguna de las siguientes opciones a las que se accede a través de la ruta Botón de office>Nuevo>Plantillas:
•Plantillasinstaladas: se incluyen cuando se instala el programa o cuando se descargan e instalan desde Internet. Para ello, una vez que se selecciona esta opción, es necesario elegir la plantilla cuyo formato sea el adecuado para la presentación que se desea crear y hacer clic en el botón Crear.
Entonces, se crea una presentación completa que puede ser modificada y adaptada a las necesidades específicas de cada usuario. Conviene destacar
Microsoft PowerPoint 2007 17
otra forma de crear presentaciones en blanco consiste en pulsar, una vez abier-to el programa, sobre el Botón de office>Nuevo, seleccionar Enblancoyre-ciente en el panel izquierdo y Presentación en blanco en el panel central del cuadro de diálogo Nueva presentación. Entonces, se muestra una vista previa de la presentación en el panel derecho del cuadro de diálogo. Para finalizar la creación se debe pulsar el botón Crear.
Actividades
1. Ejecute Microsoft PowerPoint 2007 y compruebe que, por defecto, se abre una presentación en blanco.
2. Inserte una nueva diapositiva en blanco para Dos objetos.
1.2. Presentaciones basadas en plantillas
Los programas ofimáticos de la suite Microsoft office 2007 pretenden facilitar al usuario la creación de sus trabajos. Por ello, Microsoft PowerPoint 2007 in-corpora la opción de realizar presentaciones basadas en plantillas al pulsar en alguna de las siguientes opciones a las que se accede a través de la ruta Botón de office>Nuevo>Plantillas:
•Plantillasinstaladas: se incluyen cuando se instala el programa o cuando se descargan e instalan desde Internet. Para ello, una vez que se selecciona esta opción, es necesario elegir la plantilla cuyo formato sea el adecuado para la presentación que se desea crear y hacer clic en el botón Crear.
Entonces, se crea una presentación completa que puede ser modificada y adaptada a las necesidades específicas de cada usuario. Conviene destacar
Microsoft PowerPoint 200718
que si se quiere insertar nuevas diapositivas, estas mantendrán el mismo es-tilo y formato que las del resto de la presentación.
•Temasinstalados: esta opción permite crear una presentación con un estilo o tema determinado. Cada tema utiliza un conjunto de colores y efectos pre-determinados que se aplican tanto al fondo como a la fuente.
•Misplantillas…: se trata de plantillas personalizadas creadas a partir de otras plantillas o de presentaciones en blanco. En este caso, es fundamental saber que este tipo de plantillas debe guardarse con un formato y extensión espe-cíficos.
Para guardar una plantilla personalizada, es necesario pulsar en el Botón de office>Guardar como y, en el menú de Guardar como tipo:, seleccio-nar Plantilla de PowerPoint (*.potx). En ese momento, hay que definir el nombre del archivo. Se puede observar entonces que, por defecto, la nueva plantilla se almacena dentro de la carpeta Plantillas, y está lista para ser utilizada.
Microsoft PowerPoint 2007 19
que si se quiere insertar nuevas diapositivas, estas mantendrán el mismo es-tilo y formato que las del resto de la presentación.
•Temasinstalados: esta opción permite crear una presentación con un estilo o tema determinado. Cada tema utiliza un conjunto de colores y efectos pre-determinados que se aplican tanto al fondo como a la fuente.
•Misplantillas…: se trata de plantillas personalizadas creadas a partir de otras plantillas o de presentaciones en blanco. En este caso, es fundamental saber que este tipo de plantillas debe guardarse con un formato y extensión espe-cíficos.
Para guardar una plantilla personalizada, es necesario pulsar en el Botón de office>Guardar como y, en el menú de Guardar como tipo:, seleccio-nar Plantilla de PowerPoint (*.potx). En ese momento, hay que definir el nombre del archivo. Se puede observar entonces que, por defecto, la nueva plantilla se almacena dentro de la carpeta Plantillas, y está lista para ser utilizada.
•Nuevoapartirdeexistente…: permite crear una presentación idéntica a partir de otra original.
•MicrosoftOfficeOnline: es la opción que hace posible crear presentaciones empleando plantillas que se descargan desde la página oficial de Microsoft. Dichas plantillas se muestran clasificadas por categorías para facilitar la tarea de localizar la plantilla más adecuada al tipo de presentación que se quiere llevar a cabo.
Por ejemplo, al pulsar Diapositivas de diseño, se muestran las categorías en las que agrupan estas plantillas y, al seleccionar una de ellas, aparecen las plantillas disponibles en el panel central.
Microsoft PowerPoint 200720
Asimismo, en el cuadro de texto Buscar plantilla en Microsoft office on-line, es posible localizar plantillas escribiendo una o varias palabras que iden-tifiquen lo que se desea encontrar.
Algunas de estas plantillas han sido creadas por usuarios del programa que permiten a cualquier otro utilizarlas. Estas plantillas se diferencian porque,
en la miniatura que las representa, tienen el icono .
Además, si es la primera vez que se descarga una plantilla, Microsoft office 2007 realiza una comprobación para averiguar si la aplicación instalada en el equipo es original. Esta comprobación la efectúa en todas las descargas de plantillas que se realicen, pero solo lo advierte en la primera de ellas.
Actividades
1. Cree una presentación basada en la plantilla instalada Concurso. ojee las distintas diapositivas.
2. Elabore una presentación basada en el tema Brío instalado en su equipo.
3. Busque la plantilla Plantilla de diseño Azul en Microsoft office online y observe la descripción y la vista previa en el panel derecho del cuadro de diá-logo Nueva Presentación. A continuación, pulse en el botón Descargar para comenzar a trabajar en la presentación.
1.3. Álbumesfotográficos
Los álbumes de fotografías son tipos específicos de presentaciones que per-miten manejar conjuntos de fotografías con Microsoft PowerPoint 2007. Se pueden crear a partir de una presentación en blanco o desde plantillas.
Para crear un álbum fotográfico desde una presentación en blanco, primero es necesario abrir un nuevo documento en blanco y, a continuación, situarse en la ficha Insertar, pulsar el botón Álbum de fotografías y elegir, en el menú desplegable, Nuevo álbum de fotografías...
Entonces se abre el cuadro de diálogo en el que se pueden localizar las imá-genes en la unidad de almacenamiento en la que se encuentran pulsando Ar-chivoodisco…una vez seleccionadas las imágenes que se quieren incluir en
Microsoft PowerPoint 2007 21
Asimismo, en el cuadro de texto Buscar plantilla en Microsoft office on-line, es posible localizar plantillas escribiendo una o varias palabras que iden-tifiquen lo que se desea encontrar.
Algunas de estas plantillas han sido creadas por usuarios del programa que permiten a cualquier otro utilizarlas. Estas plantillas se diferencian porque,
en la miniatura que las representa, tienen el icono .
Además, si es la primera vez que se descarga una plantilla, Microsoft office 2007 realiza una comprobación para averiguar si la aplicación instalada en el equipo es original. Esta comprobación la efectúa en todas las descargas de plantillas que se realicen, pero solo lo advierte en la primera de ellas.
1. Cree una presentación basada en la plantilla instalada Concurso. ojee las distintas diapositivas.
2. Elabore una presentación basada en el tema Brío instalado en su equipo.
3. Busque la plantilla Plantilla de diseño Azul en Microsoft office online y observe la descripción y la vista previa en el panel derecho del cuadro de diá-logo Nueva Presentación. A continuación, pulse en el botón Descargar para comenzar a trabajar en la presentación.
Los álbumes de fotografías son tipos específicos de presentaciones que per-miten manejar conjuntos de fotografías con Microsoft PowerPoint 2007. Se pueden crear a partir de una presentación en blanco o desde plantillas.
Para crear un álbum fotográfico desde una presentación en blanco, primero es necesario abrir un nuevo documento en blanco y, a continuación, situarse en la ficha Insertar, pulsar el botón Álbum de fotografías y elegir, en el menú desplegable, Nuevo álbum de fotografías...
Entonces se abre el cuadro de diálogo en el que se pueden localizar las imá-genes en la unidad de almacenamiento en la que se encuentran pulsando Ar-chivoodisco…una vez seleccionadas las imágenes que se quieren incluir en
la presentación, se debe hacer clic en el botón Insertar y, automáticamente, se incorporan en la sección Imágenesdelálbum:.
Además, en este cuadro de diálogo es posible modificar una serie de opciones. Los botones sirven para cambiar el orden de presentación de las imá-genes. En Vistaprevia: se previsualiza la imagen y se puede observar cómo le afectan los cambios que se efectúan, por ejemplo, con los botones para girar la imagen o para modificarle el brillo y el contraste: .
El botón Nuevo cuadro de texto sirve para insertar una diapositiva en la que sea posible introducir texto después de la dispositiva que contiene la fotografía seleccionada en la sección Imágenesdelálbum:. El botón Quitar elimina una imagen o un elemento de texto incluido en la presentación.
En la sección Opcionesdeimagen: es posible elegir la opción títulos debajo deTODASlasimágenes, a no ser que en Diseñodeimagen: se escoja la op-ción Ajustar a la dispositiva. Esta alternativa coloca la imagen ocupando toda la diapositiva, lo que imposibilita la opción de aplicarle un título. Además, en la sección opciones de imagen se puede seleccionar la opción TODASlasimágenes en blancoynegro si se desean así.
Microsoft PowerPoint 200722
El menú desplegable Diseñodelaimagen: sirve para especificar que se incluya, en cada diapositiva, una, dos o cuatro imágenes sin texto o con título. Asimis-mo, en Formadelmarco: se puede modificar el tipo de marco que rodeará cada fotografía.
Del mismo modo, es posible elegir el tema que se quiere aplicar a la presenta-ción pulsando el botón Examinar…, de la opción tema:, y seleccionando uno en el listado que aparece.
una vez creado el álbum fotográfico, también se pueden modificar todas las características establecidas pulsando la opción Editarálbumdefotografías… en la ficha Insertar. En este caso, para que las modificaciones se apliquen a la presentación, es necesario pulsar el botón Actualizar.
Esta es una de las dos opciones posibles que hay para crear presentaciones fotográficas. La otra, tal como se ha indicado anteriormente, consiste en crearlas a partir de plantillas. En este último caso es necesario acceder al Botón de office, pulsar Nuevo y seleccionar, entre las Plantillas instala-das, la que más se adecue a la finalidad para la que se crea la presentación. Entonces, hay que pulsar Crear, o elegir la plantilla para álbumes fotográficos de Microsoft office online en Más categorías y hacer clic en Descargar. En ese momento, en la ventana del programa, se muestra un ejemplo de este tipo de presentaciones a las que se le puede añadir o eliminar dispositivas, modificar las existentes, etc.
Microsoft PowerPoint 2007 23
El menú desplegable Diseñodelaimagen: sirve para especificar que se incluya, en cada diapositiva, una, dos o cuatro imágenes sin texto o con título. Asimis-mo, en Formadelmarco: se puede modificar el tipo de marco que rodeará cada fotografía.
Del mismo modo, es posible elegir el tema que se quiere aplicar a la presenta-ción pulsando el botón Examinar…, de la opción tema:, y seleccionando uno en el listado que aparece.
una vez creado el álbum fotográfico, también se pueden modificar todas las características establecidas pulsando la opción Editarálbumdefotografías… en la ficha Insertar. En este caso, para que las modificaciones se apliquen a la presentación, es necesario pulsar el botón Actualizar.
Esta es una de las dos opciones posibles que hay para crear presentaciones fotográficas. La otra, tal como se ha indicado anteriormente, consiste en crearlas a partir de plantillas. En este último caso es necesario acceder al Botón de office, pulsar Nuevo y seleccionar, entre las Plantillas instala-das, la que más se adecue a la finalidad para la que se crea la presentación. Entonces, hay que pulsar Crear, o elegir la plantilla para álbumes fotográficos de Microsoft office online en Más categorías y hacer clic en Descargar. En ese momento, en la ventana del programa, se muestra un ejemplo de este tipo de presentaciones a las que se le puede añadir o eliminar dispositivas, modificar las existentes, etc.
Es importante destacar que las nuevas diapositivas que se inserten tendrán el formato de la plantilla seleccionada. Además, para modificar o sustituir las imágenes que aparecen, es necesario hacer clic con el botón derecho del ratón sobre la imagen y pulsar en las opciones que ofrece el menú contextual que aparece (Cambiarimagen…,Tamañoyposición...,Formatodeimagen…, etc.).
Microsoft PowerPoint 200724
Actividades
1. Cree un Nuevo álbum de fotografías... a partir del botón del mismo nom-bre localizado en la ficha Insertar siguiendo las pautas que se describen a continuación:
a. Las imágenes seleccionadas deben ser las incluidas en la carpeta Imágenes de muestra de windows.b. han de aparecer dos imágenes por diapositiva.c. El rectángulo de las imágenes tiene que ser de bordes suaves.d. El tema que hay que especificar es opulento.e. Las imágenes han de aparecer en blanco y negro.
1.4. Guardar una presentación
Para salvar los cambios que se vayan realizando en la presentación o para poder utilizarla y proyectarla ante un público, es necesario guardar la presentación. Lo aconsejable es guardar cada cierto tiempo las modificaciones que se lleven a cabo, ya que así se consigue que, si se produce algún fallo, no se pierda ningún cambio efectuado durante la creación de la presentación.
Existen varias posibilidades para guardar una presentación. una de ellas es pulsar sobre el botón Guardar de la barra de herramientas de acceso rápido. Si es la primera vez que se guarda el fichero, surge el cuadro de diálogo Guardar como. En cambio, en el caso de que la presentación ya esté guardada, simple-mente se almacenan los cambios efectuados hasta el momento en el lugar y con el nombre que se indicó la primera vez que se guardó.
En el cuadro de diálogo Guardar como se debe definir:
•Guardaren: para determinar el lugar donde se almacenará el trabajo. Es necesario elegir la unidad o carpeta en la que se quiere almacenar la pre-sentación a través de la lista desplegable, en el panel izquierdo o en el panel central del cuadro de diálogo.
•Nombredearchivo: para adjudicar un nombre a la presentación y poder localizarla cuando sea necesario abrirla de nuevo.
Microsoft PowerPoint 2007 25
1. Cree un Nuevo álbum de fotografías... a partir del botón del mismo nom-bre localizado en la ficha Insertar siguiendo las pautas que se describen a continuación:
a. Las imágenes seleccionadas deben ser las incluidas en la carpeta Imágenes de muestra de windows.b. han de aparecer dos imágenes por diapositiva.c. El rectángulo de las imágenes tiene que ser de bordes suaves.d. El tema que hay que especificar es opulento.e. Las imágenes han de aparecer en blanco y negro.
Para salvar los cambios que se vayan realizando en la presentación o para poder utilizarla y proyectarla ante un público, es necesario guardar la presentación. Lo aconsejable es guardar cada cierto tiempo las modificaciones que se lleven a cabo, ya que así se consigue que, si se produce algún fallo, no se pierda ningún cambio efectuado durante la creación de la presentación.
Existen varias posibilidades para guardar una presentación. una de ellas es pulsar sobre el botón Guardar de la barra de herramientas de acceso rápido. Si es la primera vez que se guarda el fichero, surge el cuadro de diálogo Guardar como. En cambio, en el caso de que la presentación ya esté guardada, simple-mente se almacenan los cambios efectuados hasta el momento en el lugar y con el nombre que se indicó la primera vez que se guardó.
En el cuadro de diálogo Guardar como se debe definir:
•Guardaren: para determinar el lugar donde se almacenará el trabajo. Es necesario elegir la unidad o carpeta en la que se quiere almacenar la pre-sentación a través de la lista desplegable, en el panel izquierdo o en el panel central del cuadro de diálogo.
•Nombredearchivo: para adjudicar un nombre a la presentación y poder localizarla cuando sea necesario abrirla de nuevo.
•Guardarcomotipo: para guardar la presentación con un formato o tipo de archivo distinto, por ejemplo, como plantilla, página web, compatible con versiones anteriores del programa, etc.
Las presentaciones creadas con Microsoft PowerPoint 2007 se guardan, por defecto, con la extensión *.pptx.
otro modo de guardar una presentación consiste en hacer clic sobre en el Botón de office y seleccionar Guardar o Guardar como. Además, al posi-cionarse sobre esta última opción, surge un menú desplegable desde el que se puede guardar la presentación especificando distintos formatos:
•PresentacióndePowerPoint:guarda la presentación como un archivo de Microsoft PowerPoint 2007 convencional y, por tanto, le añade la extensión *.pptx.
•PresentacióndePowerPoint:guarda el fichero preparado para ejecutar la propia presentación. La extensión en este caso es *.ppsx.
•PresentacióndePowerPoint97-2003…: guarda la presentación de manera que sea compatible con versiones anteriores del programa. La extensión de los archivos en este caso es *.ppt.
•Buscarcomplementosparaotrosformatosdearchivo: permite instalar un complemento para guardar la presentación en formato Portable Document Format (PDF1) o XMLPaperSpecification (XPS2).
•otrosformatos:permite guardar la presentación como página web, esque-ma, etc.
1 Tipo de fichero creado por Adobe Systems Incorporated que permite la transmisión por Internet de documentos que no se pueden modificar. Estos documentos pueden ser abiertos en cualquier ordenador que disponga del software Adobe® reader® que puede ser descargado gratuitamente desde la página web de Adobe.2 Consta de funcionalidades similares a las del formato PDf, pero ha sido creado por Microsoft Corporation.
Microsoft PowerPoint 200726
Asimismo, es posible establecer que sea el propio programa el encargado de guardar el documento cada cierto tiempo para que, en caso de que se produzca algún problema (corte de suministro eléctrico en el equipo, errores del progra-ma o despistes del usuario), se haga una Autorrecuperación de la información contenida en la presentación. Para ello, es necesario seguir la ruta Botón de office>opciones de PowerPoint>Guardar y, a continuación, definir las ca-racterísticas sobre el formato de almacenamiento, el intervalo de grabación y la ubicación predeterminada del archivo de recuperación.
Actividades
1. Guarde las presentaciones creadas en los apartados anteriores de esta uni-dad didáctica en una carpeta llamada trabajos de PowerPoint 2007. utilice esta carpeta para almacenar todas las presentaciones que cree a partir de las actividades propuestas en este manual.
2. Determine que el programa guarde automáticamente cada cinco minutos los cambios que efectúe en las presentaciones que cree.
Microsoft PowerPoint 2007 27
Asimismo, es posible establecer que sea el propio programa el encargado de guardar el documento cada cierto tiempo para que, en caso de que se produzca algún problema (corte de suministro eléctrico en el equipo, errores del progra-ma o despistes del usuario), se haga una Autorrecuperación de la información contenida en la presentación. Para ello, es necesario seguir la ruta Botón de office>opciones de PowerPoint>Guardar y, a continuación, definir las ca-racterísticas sobre el formato de almacenamiento, el intervalo de grabación y la ubicación predeterminada del archivo de recuperación.
1. Guarde las presentaciones creadas en los apartados anteriores de esta uni-dad didáctica en una carpeta llamada trabajos de PowerPoint 2007. utilice esta carpeta para almacenar todas las presentaciones que cree a partir de las actividades propuestas en este manual.
2. Determine que el programa guarde automáticamente cada cinco minutos los cambios que efectúe en las presentaciones que cree.
CONCLUSIONES
En esta unidad didáctica ha conocido las distintas opciones que ofrece Microsoft PowerPoint 2007 para empezar a crear una presentación. ha com-probado que, si comienza a trabajar a partir de una presentación en blanco, tendrá menos características de formato establecidas, y que en cambio, si es-coge una plantilla como base, dispondrá de ciertas opciones preestablecidas que pueden facilitarle el trabajo.
Además, ha aprendido a guardar una presentación y los diferentes formatos en los que puede hacerse en función del objetivo para el que se cree.
Es importante tener claros estos conceptos básicos sobre las presentaciones de Microsoft PowerPoint 2007 para poder asimilar correctamente las funciona-lidades que ofrece el programa y que se explicarán en las siguientes unidades didácticas del manual.
Microsoft PowerPoint 2007 29
AutoEVALuACIóN
1. relacione cada elemento de la ventana del programa con su denominación.
Botones de vista
Zoom
Panel de tareas
Barra de acceso rápido
2. Señale la extensión que tienen, por defecto, los archivos de Microsoft PowerPoint 2007.
a. *.ppt.b. *.potx.c. *.pptx.d. *.xml.
3. Indique si las siguientes opciones son verdaderas o falsas según permitan o no, respectivamente, crear nuevas presentaciones desde el cuadro de diálogo Nueva Presentación.
V F
Enblancoyreciente.
Plantillas de PowerPoint 2007.
temas instalados.
Mis plantillas a partir de asistente.
Microsoft PowerPoint 200730
4. ¿Cuál será la extensión de un fichero guardado como plantilla personalizada?
a. *.potx.b. *.pptx.c. *.plantx.d. *.mdb.
5. ¿Qué entidad o personas crean las plantillas de Microsoft office online?
a. Microsoft.b. usuarios de Microsoft PowerPoint 2007 que las ponen a disposición de otros usuarios.c. Las opciones a y b son correctas.d. Ninguna de las opciones anteriores es correcta.
6. Si activa la casilla Guardar información de Autorrecuperación, puede de-terminar que sea el propio programa el encargado de almacenar los cambios efectuados durante la creación de una presentación cada cierto tiempo.
a. Verdadero.b. falso. Para guardar una presentación, siempre hay que utilizar la opción Guardar como.
7. ordene los pasos que hay que seguir para crear un álbum fotográfico desde una presentación en blanco.
Elegir, en el menú desplegable, Nuevo álbum de fotografías...
Situarse en la ficha Insertar.
Abrir un nuevo documento en blanco.
Pulsar el botón Álbum de fotografías.
1. 2. 3. 4.
8. Enumere los comandos que aparecen por defecto en la barra de acceso rápido.
SOLUCIONES
1.
2.c.
3.
V F
Enblancoyreciente. X
Plantillas de PowerPoint 2007. X
temas instalados. X
Mis plantillas a partir de asistente. X
4.a.
5.c.
6.a.
������������ ���������� ����� ����� ������������ ������
��� ������� ���� ������� ������ �� � ������ ����������������
������ ������ ������������� � ������� �� � ���� ��� ��
��!��� ���������������� � ����� ��������������"� � �
��������# ��� ���� $�#���! � �#������# ��
%� �� ������������#"� &� ���������%�������� �����������#
� � �����'( ������������ �� ���� ���� (�� ���� � � �
���!��������� ���#� �� ��� ������� �����!)�����������
"� � ���!� ������ ������� ����� ��� �( ��!����������*��� #
������ ������������� ������'�����������!�� ��� � $�
� ��������� � ��� �� � ��� ��� �( # � ��� ��� ��������� �"�
����������������������������� � �������������'�� �'� �
����� ����� ��� ���� ����
����������� ���������
�������������������� ������������
����������� �