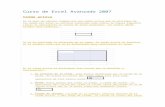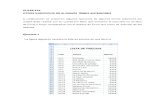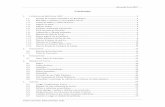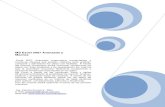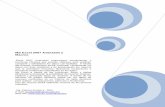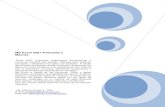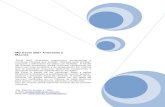Manual de PowerPoint 2007 Avanzado
-
Upload
sebastian-isai-monarrez-vazquez -
Category
Documents
-
view
47 -
download
5
description
Transcript of Manual de PowerPoint 2007 Avanzado
-
CCUURRSSOO DDEE PPOOWWEERRPPOOIINNTT AAVVAANNZZAADDOO 22000077
TEMARIO
Elabor: Ing. Cynthia Yolanda Onofre Limn
Contenido I N T R O D U C C I O N ............................................................................................................................................................ 2
DISEOS PRE-ESTABLECIDOS EN POWERPOINT .................................................................................................................... 3
Hipervnculos y botones de accin......................................................................................................................................... 6
CREAR UN DIAGRAMA EN SMARTART ................................................................................................................................... 8
EDICIN GRFICO DE SMARTART ........................................................................................................................................ 10
CREAR ALBM DE FOTOGRAFAS ......................................................................................................................................... 13
TRABAJAR CON ORGANIGRAMA .......................................................................................................................................... 19
Crear un Organigrama ...................................................................................................................................................... 19
MODIFICACIN DE ORGANIGRAMAS ............................................................................................................................... 24
CREAR UN GRFICO ............................................................................................................................................................. 26
MODIFICAR GRAFICOS ..................................................................................................................................................... 27
Insertar sonidos y pelculas .................................................................................................................................................. 31
Cambiar las propiedades del sonido ................................................................................................................................ 32
Animaciones y transiciones .................................................................................................................................................. 35
-
I N T R O D U C C I O N
Una presentacin grfica permite comunicar informacin e ideas de forma visual y
atractiva, que permite captar la atencin del espectador o interlocutor.
Se pueden utilizar presentaciones en la enseanza, para exponer resultados de una
investigacin, en la empresa para preparar reuniones y presentar los resultados de un
trabajo o los resultados de la empresa, para presentar un nuevo producto, etc.
Con PowerPoint vamos a poder crear presentaciones grficas de forma fcil y rpida y
con gran calidad ya que incorpora gran cantidad de herramientas que nos permiten
personalizar hasta el ltimo detalle.
Importante para aquellos que quieren realizar presentaciones dinmicas, atractivas,
que mejoren la dinmica y la comunicacin.
Una buena comunicacin se basa en presentar correctamente las ideas a transmitir y el uso de las presentaciones en power point son una herramienta importante para lograr
llegar al pblico objetivo.
Dirigido a toda persona que por su cargo o profesin requiere utilizar presentaciones en power poiint (presentaciones a clientes, proveedores, jefes, alumnos, presentacin de
tesis, etc.)
Personas que tienen conocimientos bsicos de Power Point que desean ampliarlos, y elaborar presentaciones interactivas, creativas e impactantes a travs de diferentes
herramientas como ser imagen, video, audio por medio de este programa.
-
DISEOS PRE-ESTABLECIDOS EN POWERPOINT
Hemos aprendido en lecciones anteriores a diseas nuestras propias presentaciones, en la que hemos seleccionado temas y hemos insertado figuras o imgenes para que nos
quede mejor hecha.
PowerPoint tambin tiene una serie de plantillas pre-establecidas de las que podemos
echar mano cuando necesitemos algo rpido y bien presentado.
1. Abrimos el botn Office de la barra de herramientas y pulsamos Nuevo, se abrir la ventana de opciones de plantillas y temas
2. Seleccionamos Diapositivas de diseo
3. En la ventana contigua aparecern los diferentes tipos que PowerPoint tienen cargado de diseos. Que van desde reas temticas relacionadas con Acadmico hasta Viajes.
-
4. Pulsamos Acadmico y aparecern en la ventana los diferentes diseos que tenemos disponibles relacionados al tema.
5. Nos posicionamos sobre la Plantilla de diseo de nmeros y en otra ventanita tendremos una visualizacin para hacer nuestra seleccin final
6. Si quisieramos regresar al men de los temas, pulsamos las flechitas de navegacin
que presenta la ventana principal
-
7. Seleccionamos ahora la temtica Empresa y se abrirn las opciones de diseo que se tienen pre-establecidas.
No olvidemos que nuestra seleccin depender de la informacin que queremos
presentar y del pblico con quien compartiremos nuestro trabajo.
8. Seleccionamos Plantilla diseo Estrategia y en nuestra hoja de trabajo aparecer este diseo, con el cual podremos iniciar a trabajar nuestra presentacin
-
Hipervnculos y botones de accin
En Microsoft PowerPoint, un hipervnculo es una conexin entre diapositivas, a una presentacin personalizada, a una pgina Web o a un archivo. El hipervnculo puede ser texto o un objeto como una imagen, grfico, forma o WordArt. Los botones de accin
son botones predefinidos que puede insertar en una presentacin y para los que puede
definir hipervnculos.
Hipervnculo
Botn de accin
Si el vnculo es a otra diapositiva, la diapositiva de destino se muestra en la
presentacin de PowerPoint. Si el vnculo es a una pgina Web, ubicacin de red o un tipo diferente de archivo, la pgina de destino o archivo se muestran en la aplicacin
apropiada o en un explorador Web.
En PowerPoint, los hipervnculos se activan cuando se ejecuta la presentacin, no en el
momento de crearla.
Tras sealar un hipervnculo, el puntero se transforma en una mano , para indicar que se puede hacer clic. El texto que representa un hipervnculo aparece subrayado y en un
color que coordina con la combinacin de colores seleccionada. Los hipervnculos de imgenes, formas y otros objetos no incluyen un formato adicional. Puede agregar la
configuracin de acciones como sonido o resaltado para destacar los hipervnculos.
Utilice los botones de accin cuando desee incluir botones con smbolos convencionales
para ir a las diapositivas siguiente, anterior, primera o ltima. PowerPoint tambin tiene botones de accin para reproducir pelculas o sonidos. Los botones de accin se utilizan
normalmente para ejecutar presentaciones sin supervisin, por ejemplo, en una cabina o exposicin.
Una vez creado el hipervnculo a un objeto que no sea una diapositiva, el destino se
codifica como una direccin URL (Localizador Uniforme de Recursos), por ejemplo,
http://www.microsoft.com/ o archivo://Nombre de equipo/Carpeta compartida/Nombredearchivo.htm. Tras crear un hipervnculo a una pgina o a un
archivo en un sistema local de archivos, la ruta de acceso al archivo representa el destino del hipervnculo, como C:\Documentos y configuracin\minombre\Mis
documentos\archivo.xls
Puede crear hipervnculos que sean vnculos absolutos o vnculos relativos.
-
Una vez creada una presentacin con vnculos a varios archivos, conviene poner los
archivos en una ubicacin comn del servidor y establecer una base de hipervnculo. Si la direccin URL del servidor cambia, no es necesario actualizar los destinos del
hipervnculo, slo la base del hipervnculo.
Probar y reparar hipervnculos rotos
CREAR UN DIAGRAMA EN SMARTART
Powerpoint contiene una herramienta importante que es la de crear diagramas en SMARTART. Hay diferentes formas y opciones que se pueden utilizar, en esta leccin
veremos una de estas.
Muchas veces necesitamos incluir en nuestra presentacin una diapositiva que
comprenda una figura con esquema de ciclo; veamos como hacerlo muy fcilmente en Powerpoint, sin necesidad de dibujar cada elemento.
Nos ubicamos en la transparencia donde se encuentra la informacin que queremos
mostrar en un ciclo. Especialmente en la seccin donde se encuentran los puntos a diagramar.
Nos movemos hacia la pestaa Insertar de la barra de herramientas
Buscamos el cono Convertir a SmartArt
Lo pulsamos y veremos como se despliega el cuadro de opciones, donde se muestran
las diferentes alternativas a las cuales podemos convertir la informacin seleccionada.
-
En este caso seleccionamos el dibujito correspondiente al diagrama de ciclo.
Y veremos como nuestro esquema se convierte automticamente despus de realizados
todos estos pasos. Si se ha creado una esfera ms, como en el ejemplo (para que puedan ver que estas cosas pueden pasar y se pueden corregir)
Nos ubicamos en la esfera sobrante y damos suprimir o delete. De igual manera lo
hariamos con la flechita que queda.
-
EDICIN GRFICO DE SMARTART
Hemos realizado el grfico en SmarArt en la leccin anterior, como vemos nos ha quedado de un solo color todos los elementos que componen el digrama.
En PowerPoint podemos realizar los cambios necesarios para que se vea mejor y pueda causar una buena impresin nuestra presentacin.
Cambiemosle para este ejemplo el color del fondo o relleno de cada valo.
Para ello seleccionamos el valo a cambiar, esto lo hacemos posicionandonos sobre ste.
-
Una vez seleccionado el objeto, pulsamos el botn derecho del ratn y se abrir un
cuadro con opciones.
De todas estas opciones escogemos la denominada Formato de forma
Al pulsar esta alternativa, se abrir un cuadro de opciones y nos ubicamos en lo que respecta a Relleno. Y seleccionamos el color que deseamos de las opciones mostradas
en la parte derecha de esta pantallita, para poder ingresar a la paleta de colores, pulsamos la flechita donde dice Color.
Repetimos este procedimiento con cada uno de los componentes y cambiamos los
colores de relleno.
-
Tambin podemos cambiar el tipo, tamao y color de fuente del texto del grfico. Para cambiarlo, seleccionamos todos los cuadros que componen el digrama.
Nos ubicamos en el tipo de fuente y el tamao, seleccionamos las que deseamos
conforme a como pensemos que se ver mejor nuestro grfico.
Tambin podemos seleccionar el color del tipo de fuente, abriendo la paletas de colores
y escogiendo el deseado.
Veamos como nos queda el digrama, mucho mejor que al inicio verdad??
-
CREAR ALBM DE FOTOGRAFAS
En PowerPoint podemos crear diferentes aplicaciones, entre las que se encuentra un
lbum de fotografas; con sta se logra crear una presentacin especial de fotos para compartir con los amigos o con la familia.
Veamos como crear un lbum de fotografas sencillo.
1. Nos ubicamos en la vieta Insertar de la barra de herramientas
2. Pulsamo el cono lbum de fotografas.
-
3. Al pulsar este cono se abrir un cuadro de opciones, en el que podremos seleccionar
las fotografas que insertar en nuestro lbum.
4. Para agregar las fotos, nos ubicamos en la seccin Contenido lbum y pulsamos el
botn Archivo o disco.
5. Al pulsar este botn se abrir el cuadro de controles a travs del cual podremos
seleccionar las fotos que vamos a insertar en el lbum. Si vemos en un cuadro de dilogo de directorios y archivos en los cuales tendremos que seleccionar nuestras fotos.
-
6. Buscamos el subdirectorio en el que encontramos las fotografas, a travs de la
navegacin que podemos realizar en el computador pulsando la flechita que encontramos en la parte superior del cuadro.
7. Una vez encontrado el subdirectorio donde se encuentran las fotos, seleccionamos la
que deseamos y damos aceptar.
Veremos en la parte derecha de la pantalla de controles, la fotografa insertada en el lbum
Repetimos los pasos para agregar fotografas, hasta seleccionar todas deseadas. Si observamos el cuadro de controles, se han insertado tres imgenes que forman parte
del lbum.
-
Una vez seleccionadas las fotografas, pulsamos el botn Crear.
Aparecer en nuestra hoja de trabajo el lbum de fotografas que se ha creado, en el
que se muestran las fotografas seleccionadas.
Veamos como podemos editar nuestro lbum de fotografas para que se vea mucho ms
bonito y presentable.
Nos ubicamos en una de las diapositivas
-
Y seleccionamos el tema (o fondo) que ms nos guste
Veremos que nuestro lbum tendr el fondo que hemos seleccionado, el cual tambin podemos cambiar o editar
-
Para ello en la misma barra de herramientas donde encontramos el tipo de tema, nos
ubicamos en el botn Colores
Pulsamos y abrimos el cuadro de opciones de las distintas variaciones de colores.
Recordemos que estas combinaciones son previamente pre-establecidas por PowerPoint.
Podemos ir probando cual nos parece mejor para nuestro lbum, al posicionarnos en
cada una de las combinaciones y ver como cambia nuestro fondo de diapositiva. No necesitamos dar enter para ver como cambia la combinacin de colores, simplemente
con posicionarnos en cualquiera de estas opciones veremos como va cambiando el fondo.
Una vez encontremos la combinacin que ms nos guste, seleccionamos dando Enter
en el teclado. Para el ejemplo es Vrtice
-
Veremos como todo el lbum de fotografas cambia a este tema, y an ms la portada
se modifica de acuerdo a la nueva combinacin seleccionada.
Recordemos que todas estas ediciones podemos realizarlas no solo para un lbum de fotografas, sino tambin para cualquier tipo de presentacin en la que deseamos
matizar de diferente forma los temas o fondos de las diapositivas.
TRABAJAR CON ORGANIGRAMA
Crear un Organigrama
Para crear un organigrama tienes que seleccionar de la pestaa Insertar la opcin SmartArt.
Aparecer una ventana como la que te mostramos con los tipos de diagramas que te ofrece PowerPoint. Nosotros elegiremos un organigrama de Jerarqua.
-
Selecciona el tipo de diagrama que ms se adapte a tus necesidades y pulsa
Aceptar.
Una vez insertado el organigrama aparecen las nuevas pestas de organigramas Diseo y Formato:
A travs de esta barra podrs controlar todas las operaciones que puedes realizar
con el organigrama.
Agregar forma te permite insertar una nueva rama o un nuevo nivel en el organigrama.
En Diseo podrs controlar la mayora de aspectos relacionados con los niveles y ramas del organigrama. Estas opciones variarn en funcin del tipo de diagrama que utilicemos.
Utiliza el desplegable Diseos para cambiar el organigrama y seleccionar uno de la
misma familia, en este caso muestra todos los organigramas pertenecientes a la categora Jerarqua.
En el desplegable Estilos encontrars diferentes estilos para aplicar a tu diagrama.
-
Al pasar el ratn por encima de uno de ellos vers una previsualizacin en el organigrama de la diapositiva.
Aadir texto en los cuadros de un diagrama
Para aadir texto en los cuadros de algn tipo de diagrama que incorpora
PowerPoint, como puede ser un organigrama, nicamente tienes que hacer clic con el botn izquierdo del ratn sobre el cuadro del diagrama en el que quieras insertar
texto y vers como aparece el cursor para que insertes el texto.
Puedes aplicar al texto de las elementos del diagrama las mismas opciones de
formato que hemos visto en el tema 9. Por ejemplo se puede subrayar, cambiar su
tamao, el color de la fuente, justificar al centro, etc...
Agregar relaciones en el organigrama
Para aadir nuevos niveles en un organigrama tienes que situarte primero en el
cuadro del nivel a partir del cual quieres insertar el nuevo nivel.
Despus en la pestaa Diseo despliega el men Agregar Forma y selecciona la opcin Agregar forma debajo.
-
Despus de Agregar forma debajo
Para aadir nuevos cuadros en un mismo nivel tienes que situarte en el cuadro del
nivel donde vas a insertar el nuevo cuadro teniendo siempre en cuenta que PowerPoint aadir el nuevo cuadro a la derecha del cuadro seleccionado.
Despus en la pestaa Diseo despliega el men Insertar Forma y selecciona la
opcin Agregar forma delante o Agregar forma detrs, segn la posicin que quieras que tome.
Despes de Agregar forma delante
-
Agregar relaciones en el organigrama (cont)
Para aadir un ayudante tienes que situarte donde quieres insertar la nueva rama y despus en la pestaa Diseo desplegar el men Insertar Forma y
seleccionar Agregar asistente.
Despes de agregar asistente
Para practicar estas operaciones te aconsejamos realizar Ejercicio agregar relaciones
Organizar los elementos de un
diagrama
-
PowerPoint te permite modificar la posicin de las ramas que dependen de un
cuadro, por ejemplo le podemos decir que todos los cuadros que dependan del que tenemos seleccionado se situen a la izquierda, etc.
Para modificar el Diseo tienes que seleccionar el cuadro que quieras y despus
desplegar el men Diseo de la pestaa Diseo.
Si seleccionas Dependientes a la izquierda por ejemplo te aparecer algo similar a lo que te mostramos a continuacin.
Los elementos dependientes del que est seleccionado (B2), se posicionan todos a la izquierda.
MODIFICACIN DE ORGANIGRAMAS
Pueden modificarse los organigramas en cualquier momento que se desee, por ejemplo
si se quiere agregar una posicin en cualquiera de sus ramas.
Por ejemplo, agregar una subdivisin en la Gerencia de Operaciones, identificando como compras y logstica dos nuevos componentes.
1) Ubicarse en Gerente de Operaciones y pulsar el botn derecho del ratn, se abrir un men
-
2) Identificar la opcin Agregar forma, y escoger Agregar forma debajo
3) Aparecer el el organigrama un nuevo elemento y ya se podr escribir esta nueva posicin, Compras.
4) Para agregar el otro elemento, ubicarse nuevamente en Gerente de Operaciones y repetir el paso 1 y 2. Escribir la informacin en el nuevo rectngulo
5) Ya se tendr el Organigrama ya modificado
-
CREAR UN GRFICO
A veces es necesario en una presentacin dar a conocer grficos que muestren tendencia de comportamiento en el tiempo, volmenes de ventas o ingresos, u otro tipo de comportamientos.
Para crear grficos en PowerPoint se siguen los siguientes pasos:
1. se posiciona en el men de Insertar, se busca el cono de Grfico dentro de Ilustraciones
2. se pulsa Grfico y se abrir un men conteniendo las opciones de esta aplicacin
3. por ejemplo si se escoge un grfico por Columna, aparecer uno por defecto,
conteniendo series predeterminadas en una hoja de excel
-
4. para realizar el grfico que interesa, se podrn cambiar las cifras de la hoja de excel
y se tendr actualizado con la informacin que se necesita
Por ejemplo si se quieren graficar la ventas de tres pases en los ltimos aos en miles de euros. Se colocan las cifras correctas en la hoja base de excel y se delimita la nueva
infromacin.
Inmediatamente se actualizar el grfico de columnas en PowerPoint
MODIFICAR GRAFICOS
-
Modificar el tipo de grfico
Como podrs apreciar cuando ests trabajando con un grfico en la barra de
herramientas estndar aparecen nuevos botones como pueden ser estos que te
mostramos y que iremos explicando a lo largo del tema.
Haciendo clic en el botn Editar datos se abrir la ventana de Excel de nuevo para que puedas modificar los datos introducidos.
Utiliza las opciones de Diseo rpido para decidir con unos pocos clics aspectos relativos a tu grfico. Tambin puedes cambiar sus colores desde el desplegable
Estilos de diseo.
Para modificar el tipo de grfico hemos de hacer clic enel botn Cambiar tipo de grfico de la pestaa Diseo, se abrir de nuevo el cuadro de dilogo de seleccin de
Grfico y podrs cambiar su apariencia.
A continuacin te mostramos una imagen de cmo queda el grfico que anteriormente te habamos mostrado al cambiar el tipo de grfico a circular.
Opciones de diseo
Puede utilizar los botones de la seccin Etiquetas de la pestaa Presentacin para
ocultar o mostrar etiquetas del grfico, como por ejemplo la leyenda, el ttulo, los rtulos de los ejes, etc...
-
Incluso puedes mostrar la Tabla de datos para que quede algo as:
Cuando tenemos la ventana de Excel abierta se nos activa una opcin muy til, Cambiar entre filas y columnas:
Al utilizar esta opcin permutamos las columnas por las filas dando como resultado lo que puedes ver en las siguientes imgenes:
-
Si quieres que en el grfico aparezcan unas lneas horizontales y/o verticales para interpretar mejor los valores representados, pulsa en
los botones de la seccin Ejes de la pestaa Presentacin.
Este es el resultado:
Si quieres modificar el color o estilo de alguna de las series que componen el grfico (una de las barras
que se representan en el grfico, el rea del grfico, etc.) primero seleccinala en la seccin Seleccin
actual o haciendo clic directamente sobre ella en el grfico.
Luego aplica los cambios de color o de estilo que prefieras utilizando las opciones correspondientes.
Para eliminar un grfico haz clic sobre l y pulsa SUPR.
-
Insertar sonidos y pelculas
Otro elemento muy til a la hora de disear presentaciones son elementos
multimedia como sonido y pelculas. En PowerPoint podemos insertar en nuestras presentaciones sonidos e incluso pelculas.
Insertar sonidos en una presentacin
Para insertar un sonido en una presentacin despliega la pestaa Insertar y elige
Sonido.
Despus aparecer una lista donde podrs insertar un sonido que ya tengas almacenado en tu ordenador (con la opcin Sonido de archivo), o grabar t mismo el sonido e incluso insertar como sonido una pista de un CD de audio.
Cuando la banda de opciones sea de un tamao reducido, este icono aparecer en el desplegable Clip multimedia.
Insertar sonidos de la galera multimedia
-
Despliega la pestaa Insertar y elige Sonido.
Despus selecciona Sonido de la Galera multimedia....
En el panel de tareas aparecer la lista de
sonidos que incorpora la galera multimedia de PowerPoint.
Para insertar el sonido, haz doble clic sobre l, despus te preguntar si quieres que se
reproduzca automticamente el sonido o cuando hagas clic sobre l.
Una vez hayas elegido el sonido, en la diapositiva vers que aparece un altavoz que
representa al sonido.
Cambiar las propiedades del sonido
Para modificar los parmetros de alguno de los sonidos insertados en la diapositiva
podemos utilizar la nueva pestaa opciones que aparecer. En ella encontramos estas Opciones de sonido:
Si marcas la casilla Repetir la reproduccin hasta su interrupcin el sonido no
parar hasta que cambies de diapositiva. Esto puede ser til cuando queremos incluir una msica de fondo a la diapositiva.
En Reproducir sonido, podemis elegir si el sonido se reproduce Automticamente al iniciar la diapositiva, si lo hace al Hacer clic encima, o si se reproduce para Todas las
diapositivas.
Podemos tambin refinar las propiedades del sonido.
-
Despliega la pestaa Animaciones, y haz clic en el botn Personalizar animacin. Aparecer un cuadro de dilgoo con el listado de los elementos en pantalla.
En ese listado despliega el cuadro referente al
sonido y selecciona la opcin Opciones de efectos... como te mostramos a continuacin.
Se abrir la ventana Reproducir sonido.
En esta ventana podemos hacer que el sonido se inicie en la diapositiva y contine en las siguientes diapositivas (til para definir una msica de fondo para toda la
presentacin), y otras opciones que puedes ver.
Insertar sonidos desde un archivo
Despliega la pestaa Insertar y despliega Sonido.
Despus selecciona Sonido de archivo....
Te mostrar una ventana en la que tendrs que buscar la ruta del archivo de sonido, una vez lo encuentres pulsa Aceptar.
-
Insertar pista de un CD de audio
Despliega la pestaa Insertar y despliega Sonido.
Despus selecciona Reproducir pista de audio de Cd ....
Te mostrar la siguiente ventana:
Indcale desde qu pista hasta qu pista quieres reproducir y pulsa Aceptar.
Insertar pelculas desde la galera multimedia
Despliega la pestaa Insertar y despliega Pelcula.
Despus selecciona Pelculas de la galera Multimedia...
Aparecer una lista con las distintas pelculas que incorpora la galera de PowerPoint.
Haz doble clic sobre la que te guste para insertarla en la diapositiva.
Insertar pelculas desde un archivo
Despliega la pestaa Insertar y despliega Pelcula.
Despus selecciona Pelcula de archivo....
Te mostrar una ventana en la que tendrs que buscar la ruta del archivo de
pelcula, una vez lo encuentres pulsa Aceptar.
-
Animaciones y transiciones
En las presentaciones podemos dar movimiento a los objetos que forman parte de ellas e incluso al texto hacindolas as ms profesionales o ms divertidas, adems
de conseguir llamar la atencin de las personas que la estn viendo.
Animar Textos y objetos
Para animar un texto u objeto lo primero que hay que hacer es seleccionarlo, a
continuacin ir a la pestaa Animaciones y Personalizar animacin.
Despus aparecer en el panel de Personalizar
animacin.
En este panel aparece el botn desplegable Agregar
efecto en la cual seleccionaremos el tipo de efecto que queramos aplicar, incluso podremos elegir la
trayectoria exacta del movimiento seleccionndola del men Trayectorias de desplazamiento.
Podemos utilizar el botn Quitar para eliminar alguna animacin que hayamos aplicado a algn texto.
En la lista desplegable Inicio podemos seleccionar cundo queremos que se aplique la animacin (al hacer
clic sobre el ratn, despus de la anterior diapositiva,
etc).
Las dems listas desplegables cambiarn en funcin
del tipo de movimiento y el inicio del mismo.
La Velocidad suele ser una caracterstica comn por
lo que podemos controlarla en casi todas las animaciones que apliquemos a un objeto.
La lista que aparece debajo de velocidad nos muestra las distintas animaciones que hemos aplicado a los objetos de la diapositiva, como podrs comprobar aparecen en
orden.
-
El botn Reproducir te muestra la diapositiva tal y como quedar con las animaciones que hemos aplicado.
Para practicar estas operaciones te aconsejamos realizar Ejercicio Animar texto y
objetos
Ocultar diapositivas
La funcin ocultar diapositivas se puede utilizar para reducir una presentacin
por problema de tiempo pero sin que perdamos las diapositivas que hemos creado. Para generar una presentacin ms corta pero sin perder las diapositivas que no
visualizamos.
Para ocultar las diapositivas unicamente tienes que seleccionar la diapositiva que quieres ocultar y despus desplegar la pestaa Presentacin con diapositivas y
elegir Ocultar diapositiva.
Transicin de diapositiva
La transicin de diapositiva nos permite determinar cmo va a producirse el paso
de una diapositiva a la siguiente para producir efectos visuales ms estticos.
Para aplicar la transicin a una diapositiva despliega la pestaa Animaciones y selecciona una de las opciones de Transicin a esta diapositiva.
Los diferentes diseos te permite seleccionar el movimiento de transicin entre
una diapositiva y la siguiente. Hay una lista muy larga de movimientos.
En la lista Velocidad podemos indicarle la velocidad de la
transicin entre una y otra diapositiva.
Incluso podemos insertar algn sonido de la lista Sonido .
-
En la seccin Avanzar a la diapositiva podemos indicarle que si para pasar de una diapositiva a la siguiente hay de hacer clic con el ratn o bien le indicas un tiempo de transicin (1 minuto, 00:50 segundos, etc..)
Si quieres aplicar estas caractersticas a todas las diapositivas pulsa en el botn
Aplicar a todo.
Para practicar estas operaciones te aconsejamos realizar Ejercicio Transicin
entre diapositivas
Ensayar intervalos
Ensayar intervalos te permite calcular el tiempo que necesitas para ver cada diapositiva sin prisas.
Para calcular el tiempo que necesitas tienes que ir a la pestaa Presentacin con
diapositivas y elegir la opcin Ensayar Intervalos, despus vers que la presentacin empieza a reproducirse pero con una diferencia, en la parte superior
izquierda aparece una especie de contador que cronometra el tiempo que tardas en pasar de una diapositiva a otra pulsando algn botn del ratn.
En el recuadro blanco te mostrar el tiempo para la diapositiva actual y el recuadro del tiempo que aparece en la parte derecha muestra la suma total de intervalos, es
decir, el tiempo que transcurrido desde la primera diapositiva.
La flecha sirve para pasar a la siguiente diapositiva, el botn para pausar el
ensayo de intervalos y para repetir la diapositiva (para poner a cero el cronmetro de la diapositiva.
Una vez terminas el ensayo PowerPoint te pregunta si quieres conservar esos intervalos para aplicarlos a cada diapositiva de la presentacin. Si contestas que s
vers que aparece una pantalla en la que te muestra en miniatura las diapositivas y debajo de cada una aparece el tiempo utilizado para ver cada una de ellas.