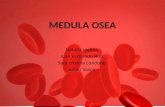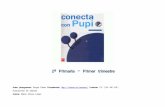Pasos de mantenimiento preventivo 141204105428-conversion-gate02
-
Upload
juan-munoz-de-aguas -
Category
Documents
-
view
27 -
download
1
Transcript of Pasos de mantenimiento preventivo 141204105428-conversion-gate02
Apl icar mantenimiento preventivo al hardware conforme las normas de seguridad e higiene Real izar mantenimiento a peri fér icos de entradaTeclado Mouse Escaner Microfono Camara
• Realizar mantenimiento a tarjetas
• Las mejores herramientas para esta labor son: Brocha de cerdas rígidas limpia · Una aspiradora y un producto limpiador-desengrasante.
• Realizar mantenimiento a perifericos de salida• MONITOR• Limpieza del monitor• Si la carcasa del monitor acumuló polvo y suciedad, siga los pasos a continuación para limpiarla:• 1.Utilice un paño humedecido con agua tibia para limpiar el monitor. Si hay restos de adhesivo, utilice alcohol isopropílico o alcohol desinfectante y un paño para eliminar los residuos. • 2.Utilice un paño limpio y seco para secar.
• Realizar mantenimiento a disp. de almacenamiento• Periódicamente (es recomendable cada 6 meses) es importante
limpiar en forma completa el gabinete, del polvo que se acumula en su interior es muy perjudicial.• Antes de que comencemos con el desarme del gabinete, debemos
comprobar que nuestro cuerpo no posea corriente estática y para ello nos descargaremos de la siguiente forma, tocando una parte de metal que tenga descarga a tierra, puede ser la cañería del agua, e incluso la misma carcasa del gabinete, puedes usar guantes antiestáticos o usar un brazalete.• Comenzaremos quitando los tornillos que posee el gabinete en su
parte posterior. Una vez retirada la cubierta te encontraras con los órganos vitales de tu equipo informático.• 1.- Mather Board.• 2.- Microprocesador.• 3.- Placas de video, de sonido, puerto de impresora, USB, PS2 Puertos
com,
• aplicar materiales quimicos de limpieza al hardware segun el fabricante• la limpieza correcta del hardwre de una pc es nesesario contar contar con cualquiera de uno de los siguietes limpiadres:• Limpiador interno de precisión, formulado especialmente para la limpieza y mantenimiento de circuitos eléctricos y electrónicos de equipos de cómputo. Desintegra grasas, cochambre y polvos, sin dañar plástico, hule o pintura. Contenido 454 ml. Libre de Cloro Floro Carbonos (CFC’s) que dañen la capa de ozono.
• Alcohol isopropilico en espuma:• • Se utiliza principalmente para eliminar la grasa en tarjetas de circuitos y para limpiar cabezas de equipos reproductores de cinta o video• •Se evapora rápidamente sin dejar residuos y su presentación es en aerosol de 400 ml.• PRECAUCIONES :• *No de debe aplicar directamente sobre el periferico .• *Aplicar sobre un trapo o bayetilla part evitar cualquier daño .
• Limpiador universal de pantallas:• Limpiador antiestático especial para todo tipo de pantallas. Ideal para monitores, cinescopios, pantallas protectoras, televisiones, LCD (Cristal Liquido), lentes de cámaras, instrumentos de medición, scanner y más. Deja una capa protectora repelente al polvo, suciedad y la grasa que dejan los dedos al tocar. No produce residuos, no es abrasivo ni conductor. Se puede aplicar en la mayoría de superficies como plástico, metales,
• Limpiador electrónico:• •Limpiador de contactos eléctricos y electrónicos de los equipos de navegación.• •Remueve fácilmente polvo, pelusas, aceite liviano y mugre.• •Aplicable en contactos de motores fuera de borda.• •Rápida evaporación.• •No deja residuos que ocasionen problemas de conducción de electricidad.• •Puede usarse en equipos procesadores de alimentos.• •Debe ser aplicado en equipos desenergizados.
• Limpiador de contactos: Limpiador de presición para contactos eléctricos y electrónicos.• •Evita las fallas en los contactos, mejorando el funcionamiento
de los equipos.• •Remueve eficientemente polvo, aceite liviano, pelusas y mugre.• •No mancha ni deja residuos que ocasionen problemas de
conducción de electricidad.• •Seca en segundos y no es corrosivo.• •Puede usarse en plantas procesadoras de alimentos.• •Seguro de aplicar sobre plásticos.• •Debe aplicarse en equipos desenergizados.
• Disquete limpiador:Diskette limpiador para unidad (drive) de 3 1/2 pulgadas de computadoras, Marca Steren. Útil para mantenimiento preventivo, no correctivo.
• Aire comprimido removedor de polvo:•Removedor de polvo con gran fuerza y precisión• •Gas seco ultra filtrado con más fuerza que los demás, ideal para
usarse sobre casi cualquier superficie; no es abrasivo• •No contribuye a la destrucción de la capa de ozono• •No deja residuos• •Es seguro para usarse en equipos energizados• •No es flamable, ideal para remover polvo, basura, pelusas y
partículas de óxido en cualquier tipo de superficie, tablero de circuitos impresos, computadoras, teclados, instrumentos de laboratorio, equipos de fotografía y video, instrumentación médica y más…
•
• ESPUMA PARA TECLADOS:• Con la espuma Perfect Choice puede limpiar cualquier tipo de superficie plástica de una forma muy sencilla, brindando así una mayor durabilidad y apariencia a sus equipos de cómputo y electrónicos CONTENIDO.• •Espuma limpiadora para superficie de plástico y teclados• •Contenido: 454 Grs.• •No es tóxico• •No daña la capa de ozono• •No reacciona con otros químicos• •No es inflamable• •No requiere de protección personal para su uso• Gel de limpieza antirayas para pantallas sin marcas:
• Aplicar mantenimiento preventivo al software para conservar el equipo de computo en condiciones operativas.• Al irse escribiendo y borrando archivos continuamente en el disco duro, éstos tienden a no quedar en áreas contiguas, así, un archivo puede quedar "partido" en muchos pedazos a lo largo del disco, se dice entonces que el archivo está "fragmentado". Al tener los archivos esparcidos por el disco, se vuelve ineficiente el acceso a ellos.
• La fragmentación es un problema que surge debido al ordenamiento interno de los datos en algunos sistema de archivos. Se da muy comúnmente en el sistema operativo Windows aunque también afecta a otras plataformas pero en una escala mucho menor. También se produce fragmentación dentro de la memoria del computador (memoria RAM) cuando se asignan los procesos a los diferentes bloques de memoria.
• Existen dos tipos de fragmentación: doble y triple. Desfragmentar no hace que el ordenador trabaje más rápido, sino que agiliza el proceso de la navegación por los archivos.
• Pero ocurre que con el paso del tiempo, estamos continuamente borrando programas, y cargando otros nuevos, "copiamos y pegamos" archivos de un sitio a otro y en fin, estamos cambiando el contenido de esos sectores casi cada día; el resultado es que a la vuelta de un tiempo esta muy desgastado y ya no funciona igual.
• Tips para respaldar archivos:• Realice un respaldo mínimo una vez al semestre.• Los respaldos no deben de ser guardados en la misma computadora
donde se realiza el respaldo, ya que tiene el riesgo de perderse en el mismo momento en que se dañe la información original, se recomienda guardar los respaldos en CD's, DVD's, cintas magnéticas o en otra computadora• Respalde únicamente sus archivos personales como documentos de
Word, Excel, PowerPoint, etc., NO respalde los programas instalados ya que cuando sea recuperado el respaldo éstos no funcionarán, los programas con los que contaba su computadora es relativamente fácil volver a instalarlos.• Organice sus respaldos de tal forma que sea fácil identificar cuando
se realizó, por ejemplo si respalda en CD's colóqueles una marca en donde indique la fecha en que se realizó y una breve descripción de lo que contiene
• Respaldar informacion• El respaldo de información es un proceso muy importante que debe de tener cada usuario de computadora, sea un equipo portátil o un equipo de escritorio. El contar con respaldos permite al usuario en algún momento dado recuperar información que haya sido dañada por virus, fallas en el equipo o por accidentes.• Tips para respaldar archivos Realice un respaldo mínimo una vez al semestre. Los respaldos no deben de ser guardados en la misma computadora donde se realiza el respaldo, ya que tiene el riesgo de perderse en el mismo momento en que se dañe la información original, se recomienda guardar los respaldos en CD's, DVD's, cintas magnéticas o en otra computadora.
• Respalde únicamente sus archivos personales como documentos de Word, Excel, Powerpoint, etc., NO respalde los programas instalados ya que cuando sea recuperado el respaldo éstos no funcionarán, los programas con los que contaba su computadora es relativamente fácil volver a instalarlos, no así sus documentos personales que una vez borrados es imposible recuperarlos sin un respaldo.• Organice sus respaldos de tal forma que sea fácil identificar cuando se
realizó, por ejemplo si respalda en CD's colóqueles una marca en donde indique la fecha en que se realizó y una breve descripción de lo que contiene.• Cómo organizar mi información Es recomendable para todos los usuarios
de computadora, que cuenten con su información organizada de tal forma que sea fácil encontrar la información de los archivos que el equipo contiene.• Cada usuario tiene su forma particular de organizar su información; al
llevar a cabo este hábito de mantener organizada la información de una buena manera, le será mucho más fácil identificar la ubicación de la información relevante que desea respaldar.
• ¿Si no tengo quemador qué puedo hacer?• Si usted no cuenta con quemador para poder respaldar su información, le
recomendamos ver la posibilidad de adquirir alguno ya que es una herramienta muy necesaria para mantener los respaldos y así guardar la información relevante, o bien puede pedirle a algún compañero que cuenten con quemador que le haga el favor de respaldarle su información.• Por el momento NO ofrecemos el soporte de Respaldo a Alumnos, sólo al
Personal (Ver siguiente punto).• Exclusivo Personal del Campus• Actualmente la mayor parte del personal cuenta con una laptop que
cuenta con quemador de CD's incluída por lo que de manera sencilla y sin trámites, usted mismo puede respaldar su información. Si tiene duda sobre si su equipo cuenta con una quemadora incluída, revise el punto "¿Cómo sé si mi laptop tiene quemador?" o bien favor de hablar al HelpDesk a la extensión 5065.• Para el Personal del Campus que no cuenta con quemadora en su equipo,
ofrecemos el servicio de Respaldo de Información, el cuál se da en el HelpDesk, lo puede solicitar a la extensión 5065.
• Desfragmntar unidades de almacenamiento• Desfragmentar unidades de almacenamiento• La desfragmentación es el proceso mediante el cual se acomodan los archivos de un disco de tal manera que cada uno quede en un área contigua y sin espacios sin usar entre ellos. Al irse escribiendo y borrando archivos continuamente en el disco duro, éstos tienden a no quedar en áreas contiguas, así, un archivo puede quedar "partido" en muchos pedazos a lo largo del disco, se dice entonces que el archivo está "fragmentado". Al tener los archivos esparcidos por el disco, se vuelve ineficiente el acceso a ellos.• El problema de almacenamiento no contiguo de archivos se denomina fragmentación, se produce debido al almacenamiento de archivos en dispositivos como disco duro y memoria RAM por el uso del computador.
• La fragmentación es un problema que surge debido al ordenamiento interno de los datos en algunos sistema de archivos. Se da muy comúnmente en el sistema operativo Windows aunque también afecta a otras plataformas pero en una escala mucho menor. También se produce fragmentación dentro de la memoria del computador (memoria RAM) cuando se asignan los procesos a los diferentes bloques de memoria. Existen dos tipos de fragmentación: doble y triple.• Desfragmentar no hace que el ordenador trabaje más rápido, sino que
agiliza el proceso de la navegación por los archivos.• El disco duro de nuestro ordenador está formado por una serie de pistas y
sectores a modo de trocitos de una tarta, y cuando cargamos algo en dicho disco, el sistema operativo se vá encargando de ir colocando los diversos bloques de datos del archivo cargado en los mencionados sectores, uno detrás de otro para que la cabeza lectora acceda a ellos de una forma fácil y rápida.• Pero ocurre que con el paso del tiempo, estamos continuamente borrando
programas, y cargando otros nuevos, "copiamos y pegamos" archivos de un sitio a otro y en fín, estamos cambiando el contenido de esos sectores casi cada dia; el resultado es que a la vuelta de un tiempo
• corregir errores logicosen unidades de almacenamiento• Algunas veces los discos duros pueden perder la integridad de los datos,
obtener malos sectores, dañarse, etc. Una forma de checar• Que tú disco este en buen estado es utilizar los comandos SCANDISK y
CHKDISK. Estos programas comprobaran cada sección del disco duro o alguna memoria USB que deseemos comprobar, este se recomienda realizarlos una vez al mes.
• Para el CHKDISK:• 1. Ir al comando ejecutar que esta en el menú inicio• 2. Escribir CHKDISK• Para el SCANDISK:• 1. Ir a Mi PC y dar clic derecho en la unidad deseada, y después a
Propiedades• 2. Dar clic en Comprobar ahora…• 3. Aparecerá la ventana siguiente, y seleccionar lo que se desea realizar• 4. Esperar a que termine.
• Depurar archivos• Depurar un archivo significa separar la documentación que debe guardarse de la que
ya no es necesaria (vencida). • Sólo se debe guardar en el archivo la documentación que: • - Legalmente debe preservarse durante determinado tiempo • - Es necesaria para ser consultada • Solución : • Previamente se debe conocer el plazo de guarda de los documentos de su institución
y la necesidad de consulta. • Luego un equipo de operadores nuestros trabaja en su archivo revisando la
documentación que cumple con los requisitos de guarda, separando la que puede destruirse
• En ese mismo proceso se registra la documentación que quedará en el archivo para que no sea necesario en el futuro volver a revisarla. Consultando los auxiliares anualmente se podrá determinar qué documentos pueden destruirse.
• Comenzamos instalando el programa para depuración de archivos (en este caso “CCleaner”)
• Una vez que haya instalado CCleaner puede abrir la aplicación por:
• ·
• Doble clic en el icono del escritorio• · Al hacer clic en "Inicio -> Programas -> CCleaner• · Click-derecho en la Papelera de reciclaje y seleccionando "Abrir
CCleaner..."• · También hay un "Ejecutar CCleaner" en el menú de la papelera
de reciclaje, lo que limpia su sistema sin ningún tipo de indicaciones. Sin embargo, le recomendamos que no haga esto hasta que haya familiarizado con el programa y sus opciones.• Ahora veremos como funciona el programa “CCleaner”:• VENTANA PRINCIPAL
• CCleaner tiene cuatro secciones principales que se pueden seleccionar utilizando los 4 iconos en la parte izquierda del panel de navegación. (El limpiador de la sección se ha seleccionado de forma predeterminada.)
• Cleaner “Limpiador”• Esta es la característica principal del programa, el cual le permitirá optimizar su
sistema, eliminando los no utilizados y los archivos temporales. Asimismo, protege su privacidad personal mediante la eliminación de los rastros de los sitios web que han visitado y los archivos que se han abierto. (Es importante señalar que lo hace sin eliminar los archivos que usted todavía necesita!)
• Registro• Esta es una característica más avanzada que analiza los equipos de registro
(donde las ventanas se almacenan los parámetros del sistema) y fija los problemas e incongruencias que existen.
• Herramientas• Esta sección le permite gestionar los programas instalados y aplicaciones que
se ejecutan al encender el ordenador.
• Opciones • La sección Opciones maneja una amplia gama de preferencias de cómo se
ejecuta CCleaner.
• Emplear las utilerias de antivirus• Los sistemas de computación, específicamente aquellos conectados al mundo vía red o línea telefónica, son susceptibles de uso no autorizado
y virus. Virus de computadora: Pequeño programa creado por vándalos electrónicos que pueden tener varios efectos indeseables.• §Resultado: Se despliega la ventana Configuración.• §Utilerías
• Utilizar antivirus como herramienta para detectar y eliminar virus.
• Categorías de virus y sus características • Conocer el daño que puede causar un virus y cómo evitarlo.• §Operación
• 1 Cierra nuestros sistemas y el antivirus. En caso de que tengas nuestro sistema instalado en Red, todos los usuarios deberán estar fuera de la aplicación.
• §2 Descomprime el archivo ProteccionService.zip en cualquier carpeta.• Resultado: Se genera la carpeta ProteccionService que contiene los archivos PS200908.exe y Manual de Uso utilería PS200908.pdf• §3 Ejecutar el archivo PS200908.exe
• §• 4 Si los sistemas se encuentran instalados sobre las rutas por default, sigue las instrucciones del paso 6.• En caso de haber instalado los sistemas CONTPAQ i en una ruta distinta a la que por default tienen los sistemas, haz clic en el botón
Configurar ubicado en la parte inferior izquierda de la ventana.• §5 Captura las rutas donde instalaste los archivos de programa de nuestros sistemas en el siguiente renglón de la pantalla y haz clic en el
botón Cerrar.• §6 Haz clic en el botón Aplicar y acepta el mensaje de confirmación para iniciar el proceso.• Continúa
• §7 Una vez terminado el proceso, la utilería mandará una ventana donde se listan las acciones realizadas por la utilería.• Haz clic en el botón Ok para cerrar la ventana.8 Abre el antivirus y continúa con la operación de nuestros sistemas.