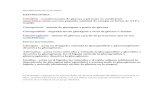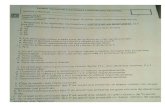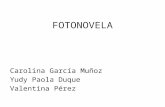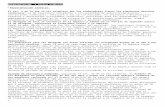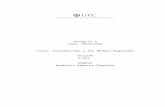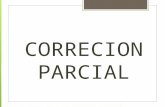Parcial 2.
description
Transcript of Parcial 2.
Buscar informacion
PAGE
INFORMATICA I
CORPORACIN UNIVERSITARIA AMERICANA MDULO
INFORMATICA ITERCERA UNIDAD HOJA ELECTRONICA DE CLCULOAUTORES:
ING. MARIO ALEJANDRO LONDOOFEIBERT GUZMAN
MEDELLIN 2015REGISTRO DEL ESTUDIANTE
NOMBRE DEL ESTUDIANTE:Jennifer Alejandra Ospina Quiros_______________________________________________________
CARRERA: Contadura publica ______________________________
JORNADA: 1 A____________________________________________
NOMBRE DEL DOCENTE: Feiber Alirio guzman________________
FECHA mayo 7 2015
: DEL ___Hoy_____ AL ________
CALIFICACION: 4.7__________________________________
___Jennifer Alejandra Ospina Q_____
FIRMA DEL DOCENTE
TABLA DE CONTENIDO PAG66SEGUNDA UNIDAD: HOJA ELECTRONICA DE CALCULO
67OBJETIVOS
67OBJETIVO GENERAL
67OBJETIVOS ESPECFICOS
67PRUEBA INICIAL
688. TEMA1: HOJA ELECTRONICA DE CALCULO
688.1 VENTANA PRINCIPAL DE MICROSOFT EXCEL
698.2 COMANDOS BASICOS
698.3 INICIANDO CON MICROSOFT EXCEL
72Actividad
749. TEMA 2: FORMULACION BASICA
749.1ESTRUCTURA DE FORMULAS
749.2 OPERACIONES BASICAS
7810. TEMA 3: FUNCIONES BASICAS
7810.1 ESTRUCTURA BASICA DE LAS FUNCIONES
7810.1.1 Promedio
7810.1.2 MIN
7810.1.3 MAX
78Actividad
8011. TEMA 4: FORMATO CONDICIONAL
82Actividad
8312. TEMA 5: FILTROS
8312.1 APLICAR FILTRO
8412.2 FILTRO AVANZADOS
8412.3 FILTRO DE TEXTO
8412.4 FILTRO DE NMERO
85aUTOAPRENDIZAJE
8613. TEMA 6: GRAFICOS
8613.1 CONCEPTO
8613.2 INSERTAR UN GRAFICO
8713.2 PROPIEDADES DE UN GRAFICO
87Actividad
8814. TEMA 5: FUNCION LOGICA SI
8814.1 CONCEPTO
8813.2 SINTAXIS CORTA
8912.3 SINTAXIS LARGA
90Evaluacin
91Pistas de aprendizaje
Conceptualizar proceso para manipulacin de formulas. Disear formatos bajo hoja de clculo. Tabular y graficar informacin en hoja de calculo.SEGUNDA UNIDAD: HOJA ELECTRONICA DE CALCULOUnahoja de clculoes unprograma, ms precisamente unaaplicacin, que permite manipulardatosnumricos yalfanumricosdispuestos en forma de tablas compuestas porceldas(las cuales se suelen organizar en una matriz bidimensional defilasycolumnas). La celda es la unidad bsica de informacin en la hoja de clculo, donde se insertan los valores y las frmulas que realizan los clculos. Habitualmente es posible realizar clculos complejos confrmulasfuncionesy dibujar distintos tipos degrficas.OBJETIVOS
OBJETIVO GENERAL Manejar de informacin general en hojas electrnica de calculo para OBJETIVOS ESPECFICOS Identificar interfaz grfica de la aplicacin. Digitar formulas aplicando su sintaxis. Solucionar situaciones reales con ayuda de formulas. Graficar informacin.PRUEBA INICIAL
Leamos y respondamos las siguientes preguntas Que es una formula?
Escribe una formula Qu es un grfico?
Qu es una encuesta?
Qu es un proceso dinmico?8. TEMA1: HOJA ELECTRONICA DE CALCULO8.1 VENTANA PRINCIPAL DE MICROSOFT EXCEL
8.2 COMANDOS BASICOSTECLADESCRIPCIN
CTRL+RePgCambia entre las fichas de la hoja de clculo, de izquierda a derecha.
CTRL+AvPgCambia entre las fichas de la hoja de clculo, de derecha a izquierda.
CTRL+NAplica o quita el formato de negrita.
CTRL+KAplica o quita el formato de cursiva.
CTRL+SAplica o quita el formato de subrayado.
CTRL+ESelecciona toda la hoja de clculo.
CTRL+CCopia las celdas seleccionadas.
CTRL+BMuestra el cuadro de dilogoBuscar y reemplazar.
CTRL+KAplica o quita el formato de cursiva.
CTRL+UCrea un nuevo libro en blanco.
CTRL+AMuestra el cuadro de dilogoAbrir
CTRL+PMuestra la fichaImprimir
CTRL+GGuarda el archivo activo
CTRL+SAplica o quita el formato de subrayado.
CTRL+VPegar
CTRL+RCierra la ventana del libro seleccionado.
CTRL+XCorta las celdas seleccionadas.
CTRL+YRepite el ltimo comando o accin, si es posible.
CTRL+ZUtiliza el comandoDeshacer
8.3 INICIANDO CON MICROSOFT EXCELPara iniciar nuestro proceso debemos saber que el rea de trabajo de Microsoft Excel est dividida en tres partes fundamentales:
Columnas: Estn ubicadas en sentido vertical y se nombran con letras maysculas A, B, C, D, E, F; etc.
Filas: Estn ubicadas en orden horizontal y se numeran 1, 2, 3, 4, etc. Celdas: Es la interseccin entre Columnas y Filas su nombre sale de la combinacin de las dos anteriores A1, B3, C5, H8, etc.
Vamos a iniciar con el proceso de crear una planilla de datos de los empleados de una empresa.
1. Vamos a celda A1 escribimos la palabra Nombre Completo2. Vamos a celda B1 escribimos la palabra Direccin3. Vamos a celda C1 escribimos la palabra Telfono4. Vamos a celda D1 escribimos la palabra E-mail5. Vamos a celda E1 escribimos la palabra Departamento6. Vamos a celda F1 escribimos la palabra Cargo7. Luego proceso a llenar datos en cada una de las columnas para cinco (5) personas en total al final debe lucir algo parecido a lo siguiente
Ahora vamos a darle formato para que quede mejor presentado, esto lo haremos con la ayuda de la ficha Inicio y algunos de los comandos que la componen
ACCIONICONOFUNCION
Relleno de celdas
Cambia el color de la celda o celdas seleccionadas
Color de letra
Se cambia color de la letra
Borde de celdas
Aplica lneas a las celdas que estn seleccionadas
Combinar celdas
Nos permite convertir varias celdas en una sola
Insertar
Si hacen falta Filas o Columnas se pueden insertar con ayuda de este icono
Eliminar
Si sobran Filas o Columnas se pueden eliminar con ayuda de este icono
Disminuir Decimales
Nos permite quitar decimales cuando los resultados son demasiados extensos
Aumentar Decimales
Cuando deseamos agregar decimales a los nmeros
Convertir a Porcentajes
Cuando un resultado lo deseamos en porcentajes
Cambiar Formato de datos
Cambia tipo de dato que digitamos en las celdas
Formato Moneda
Cuando necesitamos aplicar el signo de algn tipo de moneda (pesos, dlares, euros)
El resto de los iconos se aplican igual que en Microsoft Word (Tamao de letra, Negrita, Cursiva, Subrayado, etc.)
Al aplicar el resultado es el siguiente
CAMBIAR NOMBRE A LA S HOJAS
Cuando hemos terminado el diseo o antes de iniciarlo es importante saber que se hizo en cada hoja para cuando deseemos buscar la informacin se ms sencillo.
Para cambiar el nombre de la hoja hay una forma sencilla:
1. Ubicamos la hoja a la que le vamos a cambiar el nombre
2. Damos doble clic con el mouse
3. Se colocara en color negro, borramos, escribimos el nuevo nombre y clic en el rea de trabajo.
4. Listo
ActividadEjercicio 1
1. Abrimos Microsoft Excel
2. Antes de iniciar cualquier proceso guardamos el archivo como TALLER 1 EXCEL3. Le cambiamos el nombre a la hoja por HORARIO4. Vamos a la celda A1 y seleccionamos hasta la celda G1, luego combinamos las celdas y colocamos el titulo HORARIO DE CLASE5. En la celda A2 digitamos la palabra Periodo6. En la celda B2 digitamos la palabra Hora7. En la Celda C2 digitamosla palabra Lunes y as sucesivamente hasta completar los das hasta el Viernes8. Ahora debajo de la columna de Periododigitamos en orden hacia abajo los nmeros 1,2,3, dejamos una fila libre, 4,5 y 6.
9. Debajo de la columna Horadigitamos las horas que corresponde a cada periodo as en la primera celda escribimos 07:15 presionamos las teclas ALT y Enter para que el cursor baje y escribimos 08:10, luego hacemos lo mismo para 08:10 a 09:05, 09:05 a 10:00, dejamos una fila libre, 10:30 a 11:25, 11:25 a 12: 20 y 12:20 a 01:15
10. Debajo de cada da procede a digitamos el nombre de la materia que pertenece al horario.11. Si todo va bien y es correcto en este momento debes tener la fila 6 libre, seleccinala hasta la columna G, combnala y digitamos la palabra DESCANSO 12. Aplcale formato al cuadro a tu gusto.Ejercicio 2
1. Nos ubicamos en la hoja 2 y le cambiamos el nombre por CONTROL DE ESTUDIANTES
2. Disea el siguiente formato
CUADRO DE CONTROL DE ESTUDIDANTES
ESTRATOHOMBRESMUJERES
MAYMENMAYMEN
121100100
2180365
31822100
4034125
5040030
TOTALES43466320
TOTAL350326
TOTAL676
3. Aplcale formato a tu gustoEjercicio 3
1. Nos ubicamos en la hoja 3 y le cambiamos el nombre por DIRECTORIO FAMILIAR.2. Vamos a la celda A1 digitamos la palabra APELLIDOS3. Vamos a la celda A1 digitamos la palabra NOMBRES
4. Vamos a la celda A1 digitamos la palabra FECHA DE NACIMIENTO5. Vamos a la celda A1 digitamos la palabra EDAD
6. Vamos a la celda A1 digitamos la palabra DIRECCION
7. Vamos a la celda A1 digitamos la palabra TELEFONO
8. Vamos a la celda A1 digitamos la palabra PROFESION
9. Vamos a la celda A1 digitamos la palabra PARENTESCO10. Digita los datos de 10 familiares
11. Aplica formato a tu gusto
9. TEMA 2: FORMULACION BASICAExcel trabaja las operaciones bsicas en relacin a una serie de pasos ordenados llamados formulas es este el tema que abarcaremos en esta clase.
Definiremos como operaciones bsicas: Suma, resta, multiplicacin, Divisin Porcentajes
Promedio
Raz Aplicacin de las diversas formulas
9.1 ESTRUCTURA DE FORMULAS
Para digitar correctamente una formula se procede de la siguiente forma:
Primero que todo signo =
Estructura de la formula (ya las veremos)
Enter9.2 OPERACIONES BASICAS
Se entiende por operaciones bsicas a la suma, resta, multiplicacin y divisin, vamos a mostrar una tabla de las frmulas para aplicar las operaciones bsicas:
OPERACIONFORMULA
SUMA 1=Suma(Celda Inicial : Celda Final) Enter
SUMA 2=Celda1 + Celda2 +Celda final Enter
SUMA 3Se seleccionan las cantidades y clic en autosuma
RESTA=Celda1- Celda2 -Celda final Enter
MULTIPLICACION=Celda1 * Celda2 *Celda final Enter
DIVISION=Celda1 / Celda2 /Celda final Enter
PORCENTAJES=(celda 1+ celda 2 + celda 3. Celda final) /numero de celdas
RAIZ=raz(celda)
Actividad
Ejercicio 11. Abrimos Excel
2. Antes de iniciar los ejercicios guardamos el archivo como TALLER 2 EXCEL
3. Cambiamos el nombre de la hoja 1 por OPERACIONES BASICAS
4. Diseo el siguiente formato
Los resultados los obtenemos con ayuda de las siguientes formulas
Resul 1= cant 1 + cant 2 + cant 3Resul 7= (cant 3 + cant 6) - cant 3
Resul 2= cant 5 * cant 4 - cant 6Resul 8= cant 5 (cant 4* cant 6)
Resul 3= can 3 + cant 4 - cant 1Resul 9= can 6 + cant 5 + cant 4
Resul 4= can 6 - cant 2 - cant 4Resul 10= can 3 / cant 5 / cant 2
Resul 5= can 1 * cant 4 * cant 2Resul 11= can 6 (cant 3 * cant 2)
Resul 6= (can 1 / cant 2) + cant 3Resul 12= (can 1 / cant 2) - cant 3
Ejercicio 21. A la hoja 2 le cambiamos el nombre por PROMEDIO2. Digito el siguiente formato
Ejercicio 31. Cambio el nombre de la hoja 3 por NOTAS2. Combino las celdas A1 y A2, digito el texto ESTUDIANTES
3. Combino las celdas B1, C1, D1, E1, F1, G1 y H1, escribimos la palabra NOTAS4. Debajo de notas escribo en su orden N1, 30%, N2, 30%, N3, 40% y FINAL 5. Debajo de estudiante digito el nombre de cinco (5) estudiantes
6. Procedo a digitar a todos la nota 1 (N1) de la siguiente forma 3,5 4,2 3,8 2,5 5,0
7. Procedo a digitar a todos la nota 2 (N2) de la siguiente forma 4,5 3,2 4,0 4,2 3,8
8. Procedo a digitar a todos la nota 3 (N3) de la siguiente forma 3,9 3,5 5,0 3,5 4,0
9. Vamos a hallar el primer 30% de cada nota para ello hacemos lo siguiente:
Debajo del primer 30% escribimos =
Clic en la primera N1
Signo *
Digitamos 30% y Enter
10. Lo mismo con el resto de las notas
11. Vamos a hallar el segundo 30% de cada nota para ello hacemos lo siguiente:
Debajo del segundo 30% escribimos =
Clic en la primera N2
Signo *
Digitamos 30% y Enter
12. Lo mismo con el resto de las notas
13. Vamos a hallar el 40% de cada nota para ello hacemos lo siguiente:
Debajo de 40% escribimos =
Clic en la primera N3
Signo *
Digitamos 40% y Enter
14. Lo mismo con el resto de las notas
15. Para la nota final hacemos lo siguiente:
Debajo de FINAL escribimos =
Clic en el primer resultado del primer 30%
Signo +
Clic en el primer resultado del segundo 30%
Signo +
Clic en el primer resultado del 40%
Enter
10. TEMA 3: FUNCIONES BASICAS10.1 ESTRUCTURA BASICA DE LAS FUNCIONESLas funciones que vamos a trabajar el da de hoy son Promedio, Min, Max.
10.1.1 Promedio La estructura para aplicar el PROMEDIO es:
=promedio (selecciono lo que voy a promediar)
10.1.2 MIN La estructura para aplicar el MIN es:
=Min (selecciono lo que voy a promediar)
10.1.3 MAX La estructura para aplicar el MAX es:
=Max (selecciono lo que voy a promediar)
Actividad
Ejercicio 1 1. Abrimos Excel
2. Antes de iniciar guardamos el archivo como TALLER 3 EXCEL3. Cambiamos el nombre de la hoja 1 por NOTAS4. Diseemos el siguiente formato y aplicamos las correspondientes formulas en orden vertical y horizontal.
NombreMateriaPROMMAXMIN
EspMatIngSocNatRelArt
Alejandro3,54,13,244,543,5
Andrea43,241,53,853,8
Carlos 4,22,532,63,44,54,1
Daniela53,13,23,63,94,23,2
Danilo3,242,53,83,84,32,5
Erika53,233,93,443,1
Gabriel41344,14,14
PROMEDIO
NOTA MAXIMA
NOTA MINIMA
Ejercicio 2
1. Cambiamos el nombre de la hoja 2 por VENTAS
2. Diseemos el siguiente formato y aplicamos las correspondientes formulas en orden vertical y horizontal.
VENDEDORENEROVentas en MillonesFEBREROVentas en MillonesMARZOVentas en MillonesTOTAL TRIM.PROM. TRIMVENTA
MAX.VENTA
MIN.
ANA105106100
JOSE98110112
KAREN98110112
MANUEL10099113
MARIA112105112
DOMINGO100110100
TOTAL MES
PROM.MES
VENTA MAX.
VENTA MIN.
11. TEMA 4: FORMATO CONDICIONALSe utiliza para dar colores a las celdas analizando el contenido de las mismas, ejemplo:
Deseamos disear un formato que nos identifique por medio de colores las notas de la siguiente forma
Si la nota es menor de 3.5 la celda se torne roja
Si la nota esta entre 3.5 y 4.8 la celda se torne azul
Si la nota es mayor de 4.8 se torne verde claro.
Para este proceso:
1. Digitamos el siguiente formato:
Nombre:
Grado:
Materia:
Estudiante1234PROMEDIONOTA MENORNOTA MAYOR
Vaca Colorado Andres3,53,44,53,8
Dominguez DiaZ Juan Camilo54,84,24,5
Posada Tovar Dayana Helena4,74,543,8
Caceres Rios Camila4,33,84,53,8
Gomez Martinez Jonathan4,54,13,94,1
Soler Hernandez Miguel Angel3,553,84,2
Jimenez Vivas Daniela Fernanda2,52,93,73,5
PROMEDIO
NOTA MENOR
NOTA MAYOR
2. Hallo los promedio, las notas menores y las notas mayores
3. Para aplicar el formato condicional seleccionamos todas las notas (Solo las notas).
a. Voy a la ficha Inicio
b. busco la opcin Formato Condicional y le doy clic
c. Selecciono la primera opcin que dice Resaltar reglas de celdasd. Se selecciona la opcin que satisfaga la condicin de la operacin.
4. Cuando selecciono la opcin debo especificar el valor y la condicin a trabajar
Aparecer un cuadro de dialogo, selecciono Relleno, Selecciono el color que necesito en el panel de colores y aceptar.
Actividad
1. Abrimos Excel
2. Guardamos el archivo como TALLER 4
3. Diseamos el siguiente formato
4. Hallo el total de ventas de cada producto5. Hallo el promedio de ventas de cada producto6. Hallo el total de ventas por cada vendedor7. Hallo el promedio de venta por vendedor8. Aplico formato condicional al TOTAL PRODUCTO de la siguiente forma: Si el resultado es menor que 1000 se debe colocar la celda roja Si el resultado entre 1000 y 2500 se debe colocar la celda azul Si el resultado mayor que 2500 se debe colocar la celda verde9. Aplico formato condicional al TOTAL VENDEDOR de la siguiente forma: Si el resultado es menor que 2000 se debe colocar la celda roja Si el resultado entre 2000 y 3500 se debe colocar la celda azul Si el resultado mayor que 3500 se debe colocar la celda verde12. TEMA 5: FILTROSEs un proceso en el cual se seleccionan datos con una caracterstica determinada dentro de un conjunto ms amplio:
Ejemplos De un listado se desea sacar las personas que viven en un barrio determinado.
Necesitamos saber quienes son mayores.
12.1 APLICAR FILTRO
1. Se ubican sobre los datos del archivo.
2. Vamos a la ficha Inicio, opcin Ordenar y filtrar
3. Observaremos que en los ttulos de las columnas aparecern unos tringulos a su lado.
SIN FILTRO
CON FILTRO
4. Despus de aplicar los filtros nos dirigimos a la columna o titulo que necesitamos y le damos clic sobre el cuadro, luego seleccionamos el o los datos que queremos buscar.
5. Si nos podemos dar cuenta solo esta seleccionada con la palabra que deseo buscar.
6. Luego presiono enter y en el archivo se ocultan todas las personas que no vivan en el barrio La Esperanza.
Yo puedo realizar filtros combinados, quiere decir que podemos usar varias columnas segn la necesidad que tenga en la bsqueda de informacin.
Despus de ubicada la informacin se procede a:
Seleccionarla.
Copiarla.
Abrir otra hoja y pegarla.
Se le cambia el nombre a la hoja.
12.2 FILTRO AVANZADOS
Se dan cuando necesitamos datos ms precisos como rangos de sueldo o que la persona pertenezca a varias opciones, etc.
1. Aplicamos los filtros normalmente.
2. Vamos al triangulo del titulo que deseamos trabajar y damos clic.
3. Al aparecer las opciones vamos a Filtro de Texto o Filtro de nmero segn sea el caso.12.3 FILTRO DE TEXTOOPCIONACCION
Es igual aUbica todos los datos que coincidan con lo escrito.
No es igual aUbica todos los datos que no coincidan con lo escrito.
Comienza porSe ubican los datos que inicien por una letra o silaba escrita.
Termina con Se ubican los datos que terminen en una letra o silaba que se escriba.
ContieneMuestra los datos que contengan una letra o silaba escrita
No contieneMuestra los datos que no contengan una letra o silaba escrita
12.4 FILTRO DE NMEROOPCIONACCION
Es igual aUbica todos los datos que coincidan con lo escrito.
No es igual aUbica todos los datos que no coincidan con lo escrito.
Mayor queSe muestran los datos que sean mayores a la cantidad escrita
Mayor o igual queSe muestran los datos que sean mayores e iguales a la cantidad escrita.
Menor queSe muestran los datos que sean menores a la cantidad escrita
Menor o igual queSe muestran los datos que sean menores e iguales a la cantidad escrita.
EntreSe muestran los valores que estn contenidos entre dos cantidades escritas sin incluir dichas cantidades.
Diez mejoresSelecciona las cantidades que mas se repitan
Superior al promedioExcel internamente promedia y muestra las cantidades que estn por encima del promedio
Inferior al promedioExcel internamente promedia y muestra las cantidades que estn por debajo del promedio
aUTOAPRENDIZAJE1. Digitemos los siguientes datos
PRIM. APE.SEG. APE.PRI. NOM.SEG. NOM.DOC.No. DOC.BARRIOTELEFONOPROGRAMASEM.
GOMEZLOPERA DANIELFELIPECC1117322007GALAN6640630SISTEMASI
NUEZLONDOOCAMILOCAMILO TI911110553191LA ESMERALDA6625689ADMONI
GONZALESJOMENEZHUGOLORENATI9205255073620 DE JULIO6656530CONTABI
LOPEZ VIVASDAVIDPATRICIATI92121407827MANANTIAL6656698SISTEMASI
LOPERAPINOFERNANDOCLAUDIATI91090703167VILLA ORTIZ6698998CONTABII
GUZMANBONILLAGONZALOXIMENACC105378685520 DE JULIO6640630ADMONII
BENAVIDESCASTILLOPEDROMONICACC1122122440PORFIA 6625689MANTI
BONILLAGAITANGUSTAVOYAMIVECC1121874065LA ESPERANZA6656530SISTEMASII
DIAZURREGODANIELASANDRACC21240753LA BASTILLA6656698SISTEMASI
LOPERAZAMBRANOMARIACAMILACC17319117HIERBABUENA6698998SISTEMASI
DIAZPEREZDANIELAEDWINCC17785129HIERBABUENA6640630SISTEMASI
FERNANDEZDOMINGUEZLAURALUISCC40445128EL ESTERO6625689SISTEMASI
YEPESGONZALESPAOLAFELIPECC93435111EL ESTERO6656530SISTEMASII
VIVESLOPEZ GISELAEDUARDOCC86086666PORFIA 6656698ADMONII
LOZADALOPERAANDREANELDERCC1121708315MONTECARLO6698998CONTABII
BENAVIDESGUZMANYURANYJOHNCC1098610907EL JORDAN6640630CONTABII
LOPEZ BENAVIDESFELIPEJOSECC40185756EL ESTERO6625689ELECTROI
CASTILLONUEZCAMILO DANIELACC1088944420LA CEIBA6656530ELECTROI
CASTROGONZALESLORENAMARIACC1121851069EL BOSQUE6656698ELECTROI
GAITANURREGOCAMILAHUGOTI93060321025MORICHAL6640630SISTEMASII
2. Realicemos los siguientes filtros:
Personas que pertenecen al semestre 1 y estudian electrnica. Personas que son mayores de edad, estudian sistemas y estn en el segundo semestre.
Personas que viven en el estero, estudian electrnica y estn en el semestre 113. TEMA 6: GRAFICOS13.1 CONCEPTO
Cuando realizamos alguna consulta pblica para cualquier tipo de trabajo que debemos reflejar medianteestadsticas, stas, para ser ms entendibles, deben ser mostradas mediante grficos.
Esto se lo puede realizar de manera rpida y sencilla en el programaExcel, que est especialmente pensado para este tipo de trabajos, nuestro experto en el tema nos estar explicando el paso por paso para lograr realizar este tipo degrficos estadsticos.13.2 INSERTAR UN GRAFICO
1. Seleccionamos los datos que vamos a graficar
2. Vamos a la ficha Insertar, buscamos el grupo Grficos y procedemos a seleccionar el tipo de grfico que necesitamos.
3. Cuando realicemos estos pasos aparecer en el rea de trabajo el grafico para ser modificado en sus diversas propiedades.
13.2 PROPIEDADES DE UN GRAFICO
Para modificar las propiedades del grfico se debe tener en cuenta el siguiente proceso: Tener el grfico seleccionado, para ello se da clic sobre el grafico.
Se debe activar el grupo Herramientas de Grfico
Seleccionamos la ficha que deseamos trabajar teniendo en cuenta las propiedades de cada una de ellas.
Diseo: Estn incluidas las propiedades de estructura del grfico.
Presentacin: en esta ficha se modifica la apariencia visual del grfico a nivel de elementos que lo componen. Formato: Esta ficha nos permite el modificar la apariencia artstica del grfico.
Actividad
1. Inserto grficos Circular de los vendedores con los valores del total del trimestre
2. Inserto grfico de Columnas de los vendedores con los datos del mes de Enero
3. Inserto grfico de lneas con los vendedores y los datos del mes de marzo.
VENTAS EN MILLONES
VENDEDORENE.FEB.MAR.1T
Carlos2,51,54,1
Jos3,52,54,1
Nadia4,22,93,8
Shirley3,63,53,7
Sandra2,83,23,6
Lorena1,93,23,2
Pablo3,23,53
14. TEMA 5: FUNCION LOGICA SI14.1 CONCEPTO
Es una funcin para manejar situaciones especiales que dependen del valor de la verdad de una condicin, escogiendo una operacin determinada para cuando la condicin sea verdadera y otra para cuando la condicin sea falsa. Los operadores que permiten realizar comparaciones son: , >=, =.
c) El caracter