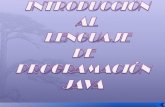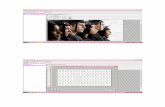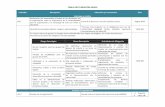Para Descarga J Clic
-
Upload
gabrielamelo -
Category
Documents
-
view
803 -
download
2
description
Transcript of Para Descarga J Clic



A continuación aparecerá un cuadro de diálogo como el siguiente, que es una advertencia a su sistema que se protege ante sistemas invasores, en este caso es un software en que por el momento podemos confiar, de click en permitir

Después aparecerá un cuadro como el siguiente que cambiara en la medida en que se ejecute Java, este verifica e inicia la ejecución para guardar a JClic en su equipo

El cuadro de diálogo resultante es el siguiente, para ir concluyendo la instalación de click en ejecutar.

Por último aparecerá esta pantalla, que es la que aparecerá cada vez que usted ingrese a JClic.
En su escritorio aparecerá el icono de JClic que es el siguiente

Enseguida se presenta un ejemplo la forma en
que se presenta una actividad en JClic, así como los elementos en
la pantalla

El programa principal de JClic permite ver y ejecutar las actividades desde el disco duro (o desde la red) sin necesidad de estar conectados a Internet. Utiliza un formato homogéneo para presentar las actividades en el que se diferencian diversas zonas:

La ventana principal agrupa todos los elementos. Puede tener distintos colores, texturas o imágenes de fondo.
La ventana de juego es la zona en la que se desarrolla la actividad. Muestra los contenidos de los paneles. Puede contener uno o dos paneles según el tipo de actividad, y éstos pueden estar situados en cualquier lugar de la ventana principal.
La caja de mensajes acostumbra a aparecer en la parte inferior de la pantalla. Las actividades pueden tener tres tipos de mensajes: un mensaje inicial, que se muestra al inicio, un mensaje final, que aparece únicamente al resolver la actividad, y un mensaje de error, que únicamente puede llegar a aparecer en las actividades que tengan limitados el tiempo o el número máximo de intentos. Estos mensajes pueden contener texto, imágenes, sonido, animaciones o una combinación de estos recursos.

Los botones permiten acceder a diversas funciones: pasar a la actividad anterior o a la siguiente, repetir la actividad, pedir ayuda para solucionarla, acceder a información adicional o ver los informes de usuario. Los botones pueden tener aspectos diferentes y estar situados en un lugar distinto en función de la piel (o entorno visual) que esté utilizando JClic.

Los contadores indican el número de aciertos, intentos y tiempo. Acostumbran a aparecer a la derecha de la caja de mensajes.
En el momento de crear las actividades se puede decidir que algunos de los contadores y/o botones no estén activos.
La barra de estado, en la parte inferior, nos informa si la actividad está activa o se está cargando. A su derecha un icono nos informa también sobre si el sonido de la actividad está o no activado. Haciendo clic en este icono podemos activar o desactivar temporalmente el sonido.
con sonido sin sonido
La piel, o entorno visual, es el marco en el que se muestran las actividades. Hay diversas pieles para escoger, que se diferencian en el diseño, el color y el aspecto y situación de los botones y contadores. La piel de JClic puede ser definida por el usuario, pero si la actividad lleva una definida se mantendrá ésta.
La barra de menús, siempre en la parte superior de la ventana principal, permite acceder a las diferentes funciones para utilizar las actividades y para configurar el programa.

Archivo:Desde ahí se pueden abrir archivos (que se encuentran en el ordenador en el que se esté trabajando, en la red local o en Internet) y cerrar el programa.
Actividad:Las flechas verdes Siguiente y Anterior permiten moverse por las secuencias de actividades (equivalen a los botones de paso de actividad), de la misma manera que la opción Reiniciar equivale al botón para volver a hacer la actividad.La flecha Volver lleva al último menú por el que hayamos pasado.Desde aquí se puede acceder también a la información y a la ayuda de la actividad (en caso de que tengan) y a los informes de usuario (de nuevo se encuentran menús equivalentes a los botones)Desde Sonidos se puede activar o desactivar el sonido de la actividad.

Herramientas:El menú de Configuración contiene 5 pestañas desde las cuales se pueden configurar algunos aspectos del programa.
Desde Seguridad
se puede poner una contraseña para proteger la configuración establecida y las bibliotecas de proyectos que se hayan creado.
Desde General se puede escoger el aspecto, la piel y el idioma de JClic.
El "aspecto" permite elegir entre diversas maneras de mostrar los menús y botones del programa.
La piel escogida determinará el marco con que se visualizan las actividades, con respecto al diseño, color y aspecto y situación de los botones y contadores, siempre que la actividad que está en marcha no tenga una piel definida por el autor.
El cambio de idioma afecta a los menús y botones del programa, no. de la actividad.

Desde la pestaña Multimedia se puede configurar el sistema multimedia y activar o desactivar los sonidos de eventos.
Por último, desde la pestaña Bibliotecas se pueden crear, borrar o editar bibliotecas de proyectos.
Las bibliotecas son los almacenes donde se guardan los proyectos de actividades JClic. Las bibliotecas se pueden organizar en carpetas, en las que se sitúan los botones que permitiran poner en marcha los proyectos.
Des de el Menú Herramientas | Bibliotecas se accede al diálogo de selección de la biblioteca de proyectos.

Ayuda: Proporciona información sobre JClic, el proyecto y la actividad que esté abierta. También muestra los informes de progreso e información técnica sobre el sistema Java.


Para iniciar a utilizar las actividades recomendadas para el tema de “Tradiciones y cultura” en JClic debe insertar en su PC el disco que le proporcionaremos (después de insertar el CD cierre el cuadro de dialogo que aparece), después de clic para iniciar JClic. De un clic en el icono
A continuación aparecerá la pantalla de JClic….

Enseguida de click en archivo
A continuación de click en abrir archivo, posteriormente localice el CD (con el nombre de tradiciones y cultura), y de click en inicio.

Enseguida aparecerá un cuadro de dialogo para ubicar el archivo que desea abrir, es aquí donde seleccionara el CD, y comenzara con las actividades.
La actividad inicial se denomina “bienvenida” en este encontrar las instrucciones, una sopa de letra y una asociación simple

Cuando se concluyan esas dos actividades, repita en
procedimiento de dar clic en archivo y en esta ocasión
seleccione cualquiera de las diferentes carpetas, cada una
tiene un nombre con referencia a la actividad que contiene.
Le recomendamos que explore todas las actividades antes de
presentarla a sus alumnos.

La gran parte de las actividades llevan su introducción, y se manejan de forma
sencilla.Así que:
DISFRUTE DE EMPLEAR JCLIC.