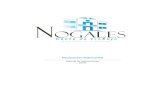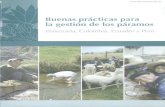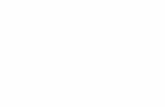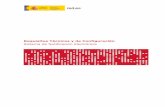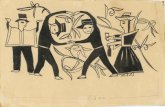Manual - WordPress.com · Tu navegador pedirá una confirmación de que deseas descargar el...
Transcript of Manual - WordPress.com · Tu navegador pedirá una confirmación de que deseas descargar el...

1
Programa libre de notación musical
Retrieved from http://musescore.org on Vie, 02/04/2011
Manual
Este manual es para Musescore versión 0.9.2 y posteriores. Inicie sesión ycontribuya a mejorar o traducir el manual.

2
Capítulo 1
Inicio
En este capítulo se describe como instalar y ejecutar MuseScore por primeravez. También se verá como crear una nueva partitura.
Instalación
WindowsEl instalador de Windows puede obtenerse desde la página de Descarga de laweb de MuseScore. Presiona sobre el enlace para que comience la descarga.Tu navegador pedirá una confirmación de que deseas descargar el archivo.Presiona sobre "Guardar el Archivo".
Cuando la descarga finalice haz doble clic al archivo descargado para iniciarla instalación. Es posible que Windows abra un diálogo de seguridadpidiendo permiso para ejecutar el programa. Haz clic en Permitir paracontinuar.
El instalador recomienda cerrar todas las aplicaciones abiertas antes decontinuar. Haz clic en "Next" para continuar.

3
El asistente para la instalación muestra los términos de licencia de SoftwareLibre. Haz clic en "Estoy de acuerdo" para continuar.
La siguiente pantalla muestra la ruta de instalación. Si se está instalandouna versión nueva y quiere conservarse la anterior deberá modificarse laruta, de lo contrario presionar en "Next".
A continuación se muestra el nombre de la carpeta donde se instalarán losaccesos a MuseScore en el menú Inicio. Si ya habías instalado una versión deMuseScore anteriormente y deseas preservarla, deberás cambiar la ruta dedestino de la instalación. En caso contrario, presiona "Siguiente" paracontinuar.
En unos minutos el instalador copiará a nuestro disco duro los archivos yconfiguraciones necesarias. Después de esto dar clic en "Finish". Si se deseapuede eliminarse el instalador.
Iniciar MuseScorePara iniciar MuseScore debe ir al menú Inicio → Todos los programas →MuseScore 0.9 → MuseScore.
Después de algunos segundos se nos mostrará la partitura de demostración.Siéntete libre para experimentar con esta partitura de ejemplo y asífamiliarizarte con el manejo del programa. Lo siguiente sería crear unapartitura nueva.

4
MacOSX
InstalaciónEncontrarás el archivo dmg para MAC en la página de Descarga web deMuseScore. Haz click en el enlace para iniciar la descarga. Cuando ésta hayafinalizado, el archivo dmg se monta automáticamente en tu escritorio como"MuseScore-0.9.6" y el instalador se activa.
Arrastra el icono de MuseScore al icono de la carpeta de Aplicaciones. Si noeres el administrador, MacOSX preguntará tu contraseña. Posteriormentepodrás iniciar MuseScore desde Aplicaciones o SpotLight.
DesinstalaciónSimplemente elimina MuseScore de la carpeta de Apicaciones.
LinuxPor favor, lee la página de Descargas para informarte de las instrucciones relativas a la instalación de MuseScore en Linux. Se proporcionan paquetes para Debian, Ubuntu, Fedora y PCLinuxOS. Para otras distribuciones será

5
necesario que tu mismo compiles las fuentes. A continuación se exponen lasinstrucciones para la instalaión en Fedora.
FedoraImporta la clave GPG:
su
rpm --import http://prereleases.musescore.org/linux/Fedora/RPM-GPG-KEY-Seve
2. Ve a la página de Descargas de la web de MuseScore. Presiona sobre elenlace al paquete estable para Fedora y escoge el rpm adecuado a tuhardware.
3. Según el hardware que tengas, usa uno de estos conjuntos de comandospara instalar MuseScore:
para arquitecturas i386
su
yum localinstall musescore-0.9.4-1.fc10.i386.rpm
para arquitecturas x86_64
su
yum localinstall musescore-0.9.4-1.fc10.x86_64.rpm
Si encuentras problemas con el sonido, lee Fedora 11 y el sonido (en inglés).
Crear una partitura nuevaDel menú principal elija Archivo → Nuevo.... Esto abre el asistente parapartitura nueva.
Título, compositor y otra información

6
Ingrese título, compositor y cualquier otra información tal como se muestraen la imagen de abajo. Nótense las dos últimas opciones:
• Crear partitura desde plantilla
• Crear partitura desde cero
De las plantillas hablaremos más abajo, por el momento dejemos marcada laopción "Crear partitura desde cero". Esto nos mostrará toda la gama deinstrumentos disponibles para elegir en la siguiente ventana.
Para continuar daremos clic en "Siguiente":
Instrumentos y partes

7
La ventana de instrumentos se divide en dos columnas. La primera columnamuestra la lista de instrumentos o partes a elegir. La segunda columna estávacía pero empezará a listar el contenido elegido previamente en la columnaanterior.
Los instrumentos de la primera columna están organizados dentro de lascategorías de familias de instrumentos. Dando doble clic a una categoría senos mostrarán todos los instrumentos contenidos en ella. Seleccione uninstrumento y pulse el botón "Añadir". El instrumento elegido aparecerá enla segunda columna. Se pueden añadir todos los instrumentos o partes deinstrumentos deseados.
El orden de los instrumentos en la segunda columna determina el orden enque aparecerán en la partitura. Para cambiar dicho orden, dar clic en elnombre de un instrumento y pulsar el botón "Arriba" o "Abajo" para subirlo obajarlo de lugar. Al terminar de clic en "Siguiente".
Armadura

8
Si está usando una compilación mas reciente de MuseScore, el asistentepreguntará por la armadura. Seleccione la armadura deseada y de clic en"Siguiente" para continuar.
Si se está usando la versión 0.9.2 o anterior omita este paso ya que elasistente no preguntará por la Armadura.
Signo de compás, anacrusa, y cantidad de compases

9
Elija el signo de compás con los números deseados. Si la pieza inicia conanacrusa entonces habilite la opción "Compás de anacrusa" y elija laduración correcta de la anacrusa.
También pueden especificarse el número total de compases que contendrá lapieza en caso de saberlo. En todo caso siempre existirá la posibilidad deagregar o quitar compases.
Clic en "Finalizar" para crear la nueva partitura.
Toques finales para la partitura recién creadaTodas las elecciones que haya hecho en el asistente pueden modificarse encualquier momento.
• Para añadir o quitar compases o crear anacrusa véase Trabajando concompases
• Para cambiar cualquier texto véase Edición de texto. Para añadir Título(o cualquier otro texto) use el menú Crear → Texto → Título (o cualquierotro texto)
• Para añadir, eliminar o cambiar el orden de los instrumentos use elmenú Crear → Instrumentos....
Véase también: Armadura, Signo de compás, Clave.
PlantillasLa primera pantalla del asistente de creación de partitura tiene una opciónpara "Crear una partitura desde una plantilla" (vease Título y otro textoarriba para más detalles). Para crear una partitura usando este método,escoge la opción de plantilla y presiona sobre "Siguiente" para continuar.
La siguiente pantalla muestra una lista de plantillas. Escoge una y presionaen "Siguiente". Continua y finaliza el asistente de creación de partitura deforma habitual.
Los archivos de plantilla son archivos de MuseScore almacenados en lacarpeta de plantillas. Puedes crear tus propias plantillas guardando losarchivos de MuseScore a la carpeta de plantillas:
• En Windows la carpeta de plantillas está normalmente en C:\Archivos dePrograma\MuseScore\templates.
• En Linux:
1. Mira en /usr/share/mscore-xxx si instalaste el programa mediante elgestor de paquetes.
2. Si compilaste tú mismo mscore en Linux, mira en/usr/local/share/mscore-xxx.
• En Mac mira en/Applications/MuseScore.app/Contents/Resources/templates

10

11
Capítulo 2
Básico
Ingresar notasLas notas se introducen en el Modo de escritura de notas. Seleccione unanota o silencio para comenzar a escribir. Al introducir notas usted siempreestará reemplazando notas o silencios ya existentes. Así, la duración delcompás nunca cambia. Si deseas añadir una sección a la partitura, primerodeberás crear el número necesario de compases en el lugar adecuado.
• N: Activa el Modo de escritura de notas.
• Escape: Abandona el Modo de escritura de notas.
Después de ingresar al Modo de escritura de notas deberá seleccionar lafigura deseada desde la paleta de notas o mediante las siguientescombinaciones de teclas:
A partir de la versión 0.9.4 los accesos del teclado para seleccionar losvalores de duración de las notas son:
• 1: Semifusa
• 2: Fusa
• 3: Semicorchea
• 4: Corchea
• 5: Negra
• 6: Blanca
• 7: Redonda
• 8: Breve
• 9: Longa
• .: Un punto añade un puntillo al valor de la figura seleccionada

12
En la versión 0.9.3 y anteriores los accesos del teclado a los valores deduración requería la combinación de dos teclas:
• Alt+1 Negra
• Alt+2 Corchea
• Alt+3 Semicorchea
• Alt+4 Fusa
• Alt+5 Semifusa
• Alt+6 Redonda
• Alt+7 Blanca
• .: Un punto añade un puntillo al valor de la figura seleccionada
Para escribir las notas presione: C D E F G A B:
0 (Cero) crea un silencio: C D 0 E. Fíjese que la duración seleccionada para lasnotas en este ejemplo (negra/corchea) también determina la duración delsilencio (de negra/corchea):
Por favor, ten en cuenta que en antiguas versiones de MuseScore, el silenciose introducía con la tecla Espacio. En las últimas versiones, esta tecla inicia lareproducción.
Conforme se introducen notas, MuseScore mueve el puntero de escriturahacia adelante en la partitura de forma automática. Se pueden agregar notasa la última nota introducida creando un acorde. Mantén Shift pulsado altiempo que se presionan las teclas correspondientes a las notas musicalesdeseadas: C D Mayus+F Mayus+A E F
Para crear una nota con puntillo pulsa .. Por ejemplo: 5 . C 4 D E F G A (Nota: lasversiones 0.9.3 y anteriores usan distintas combinaciones de teclas paraseleccionar el valor de la nota introducida. Vease la sección de más arribapara más información.)
Para cambiar de octava úsense las siguientes combinaciones de teclas:
• Ctrl+Arriba (Mac: ⌘+Arriba): Sube la nota una octava.
• Ctrl+Abajo (Mac: ⌘+Abajo): Baja la nota una octava.

13
Otros comandos de edición:
• x: Invertir la dirección de la plica de la nota.
• Shift+x: Mover la cabeza de la nota al lado opuesto de la plica.
Teclado MIDITambién es posible insertar notas con un teclado MIDI tanto en Windowscomo en Linux a partir de la versión 0.9.4. La versión 0.9.3 o anteriores soloaceptan teclado MIDI con Linux.
1. Conecte su teclado MIDI al ordenador y enciendalo.
2. Arranque MuseScore
3. Cree un nueva partitura
4. Seleccione con el ratón el silencio del primer compás para indicardónde desea comenzar a introducir notas
5. Pulse N para activar el modo de escritura de notas
6. Seleccione una figura como una negra o una corchea, del modo que sedescribe más arriba
7. Pulse una tecla en su teclado MIDI, y el tono pulsado se añadira a supartitura
Nota: el teclado MIDI permite la introducción de una nota o acorde por cadapulsación. Este modo de escritura de notas (a menudo llamado "step-timeentry", o escritura por pasos) es rápido y fiable. Algunos programas denotación musical intentan interpretar lo que se toca en el teclado paraescribir en tiempo real ("real-time entry") el valor de las figuras. El músicotocará un pasaje con el teclado y el programa intentará determinar lanotación. Sin embargo, los resultados frecuentemente son poco fiables,incluso cuando toca un músico con experiencia empleando un caro software.El objetivo de MuseScore se centra en sistemas fiables de escritura de notas.
Si posee múltiples dispositivos MIDI conectados a su ordenador quizánecesite especificar a MuseScore cual es el teclado MIDI. En la versión 0.9.6y posteriores vaya a la pestaña Editar → Preferencias... → E/S (Mac: MuseScore →Preferencias...). En el diálogo de preferencias, pulse sobre la pestaña E/S yseleccione su dispositivo en la sección con la etiqueta "Seleccionar interfazde entrada para PortMidi".
ColoresMuseScore colorea las notas extremas del registro en amarillo o rojo en las versiones 0.9.5 y posteriores. Las notas por encima o por debajo del registro confortable para un aficionado aparecerán amarillas, y rojas si están en los extremos del registro confortable para un profesional. Los colores tienen un carácter informativo y aparecen en la pantalla del ordenador, pero no en las copias impresas. Para deshabilitar el marcado de notas por colores en las

14
versiones 0.9.6 y posteriores, escoge en el cuadro de diálogo que despliegael menu Editar → Preferencias... (Mac: MuseScore → Preferencias...), la etiquetaEntrada de Notas, y desmarca "Colorear notas fuera del registro útil".
Enlaces externos
• Tutorial de vídeo: Nociones básicas de escritura de notas (subtitulado alcastellano)
Copiar y pegarMuseScore puede copiar notas individuales o un conjunto de ellas. Laversión 0.9.4 incluye muchas mejoras como el soporte para copiar-pegar pormedio de arrastrar-soltar una selección. La característica de copiar-pegar enla versión 0.9.3 y anteriores se limitaba a compases completos y tenía variascomplicaciones (véase abajo para instrucciones).
Copiar1. Clic en la primera nota de la selección
2. Mayus+clic en la última nota de la selección. La región deberá ahora estarseleccionada con un rectángulo azul.
3. Ir al menú Editar → Copiar
Pegar1. Clic en una nota o compás
2. Ir al menú Editar → Pegar
Instrucciones para la versión 0.9.3 y anteriores
Copiar
1. Clic en una parte vacía de un compás para seleccionar el compáscompleto (rectángulo azul)
2. Para extender la selección Mayus+clic en una parte vacía de otro compás
3. Ir al menú Editar → Copiar
Pegar
1. Clic en la parte vacía de un compás en el que se quiera pegar lo copiado
2. Ir al menú Editar → Pegar

15
Modo de ediciónMuchos elementos en la partitura pueden ser modificados en el Modo deedición:
• Doble Click inicia Modo de edición
• Escape finaliza Modo de Edición
Algunos elementos muestran asas en modo de edición las cuales puedenarrastrarse por medio del ratón o el teclado.
Ligado in modo de edición:
Comandos disponibles:
• Izquierda mueve el asa un espacio a la izquierda
• Derecha mueve el asa un espacio a la derecha
• Arriba mueve el asa un espacio arriba
• Abajo mueve el asa un espacio abajo
• Ctrl+Izquierda (Mac: ⌘+Izquierda): mueve el asa a la izquierda 0.1 espacios
• Ctrl+Derecha (Mac: ⌘+Derecha): mueve el asa a la derecha 0.1 espacios
• Ctrl+Arriba (Mac: ⌘+Arriba): mueve el asa hacia arriba 0.1 espacios
• Ctrl+Abajo (Mac: ⌘+Abajo): mueve el asa hacia abajo 0.1 espacios
• Mayus+Izquierda mueve el punto de anclaje del asa a la izquierda
• Mayus+Derecha mueve el punto de anclaje del asa a la derecha
• Tab ir al asa siguiente
Véase también: Edición de texto, Ligadura de expresión, Corchete, Líneas.
Trabajando con compases
AñadirPara añadir un compás al final de la pieza presione Ctrl+B (Mac: ⌘+B), odesde el menu escoge Crear → Compases → Añadir Compás. Para añadir varioscompases pulsa Ctrl+Shift+B (Mac: ⌘+Shift+B) o utiliza el menú Crear →Compases → Añadir Compases....
Insertar

16
Primero seleccione un compás, y luego presione Ins o usa el menu Crear →Compases → Insertar Compás para insertar un compás vacío antes del compásseleccionado. Para insertar varios compases pulsa Ctrl+Ins (Mac: ⌘+Ins) outilice el menú Crear → Compases → Insertar Compases....
EliminarPrimero selecciona el compás y luego pulsa Ctrl+Supr (Mac: ⌘+Fn+Retroceso).Para la versión 0.9.5 y anteriores es distinto: Pulsa Ctrl (Mac: ⌘) y haz clicken una parte vacía del compás con el ratón. El compás se enmarca con unalínea punteada, indicando que se ha elegido una "porción de tiempo". PulsaCtrl+Click (Mac: ⌘+Click) para extender la selección. Presionando Supr (Mac:Fn+Retroceso) se eliminan los compases seleccionados.
PropiedadesPara editar las propiedades de un compás dar clic derecho en una partevacía del mismo y seleccionar Propiedades de Compás....
PentagramasLa propiedad Visible te permite mostrar u ocultar las notas y líneas delpentagrama del compás seleccionado. La propiedad Sin plica te permitemostrar u ocultar las plicas del compás seleccionado. Para las notas quehabitualmente tienen plica, como las blancas y las negras, sólo se mostrarala cabeza.
Duración del compásLa duración Nominal es la que corresponde a la indicación de compásmostrada en la partitura. Puedes cambiar la duración Real del compás acualquier valor de forma independiente a la indicación de compás mostrada.Normalmente, la duración nominal y actual de un compás son idénticas. Sinembargo, un compás de anacrusa puede tener una duración real diferente.
En la siguiente imagen, la anacrusa de negra tiene una duración nominal de 4/4, y una duración real de 1/4. Las medidas en el medio tienen una duración

17
nominal y real de 4/4. El compás de cortesía con la blanca con puntillo alfinal tiene una duración real de 3/4.
Compás irregularUn compás "irregular" no se tiene en cuenta al numerar los compases.Normalmente, un compás de anacrusa se considera "irregular".Si estáutilizando la versión 0.9.4 o anterior y marca un compás como irregularentonces puede que tenga que guardar y cargar la partitura antes de losnúmeros compás muestren el cambio.
Sumar al número del compásPuedes emplear la opción "sumar al número del compás" para influenciar lanumeración de compases. Puedes introducir tanto valores positivos comonegativos. Ten en cuenta que esta opción afectará a los compases siguientestambién. Un valor de "-1" tiene el mismo efecto que marcar un compás comoirregular.
AnchoPuedes aumentar o reducir el espacio horizontal entre las notas medianteesta opción.
Conteo de repeticionesSi un compás es el final de una repetición, es posible definir el número deveces que se realizará ésta.
Separar compases de esperaEsta propiedad separa un compás de espera en el compás actual. Esta opcióndebe marcarse antes de activar la opción de "Crear compases de espera" enEstilo → Editar Estilo General.
Las versiones 0.9.6 y posteriores separan los compases de esperaautomáticamente en zonas importantes, como números de ensayo, cambio demétrica, dobles barras, etc.
NumeraciónMuseScore numera automáticamente el primer compás de cada sistema,pero existen más opciones de numeración. Desde el menú principal, elijaEstilo → Editar Estilo General. En el panel izquierdo escoge "Números". En lamitad inferior del panel de la derecha está la sección de "Números deCompás".
Marque la casilla que aparece junto a "Números de Compás" para activar la númeración de compás automática. Marca "mostrar primero" si deseas mostrar el primer compás numerado. Marca "todos los pentagramas" si deseas números en todos los pentagramas. De lo contrario sólo se aparecerá la numeración en la parte superior.

18
Escoge mostrar los números "en todos los sistemas" para numerar el primercompás de cada línea, o mostrar los números en un "intervalo" y especifica eltamaño del intervalo. Por ejemplo, un intervalo de 1 numera cada compás;un intervalo de 5 numera cada cinco compases.
PaletasPara mostrar u ocultar la paleta úsese el menú Mostrar → Paleta.
Para aplicar un símbolo de una paleta deberá arrastrarse a algún elementode la partitura.
Se puede hacer exactamente lo mismo seleccionando un elemento de lapartitura y dando doble clic en algún símbolo de la paleta. Por ejemplo, paraponer el símbolo de tenuto a varias notas simultáneamente:
1. seleccionar notas,
2. doble click en el símbolo de tenuto, en la paleta de atributos.
Deshacer y rehacerMuseScore puede deshacer y rehacer un número ilimitado de funciones. Losatajos estandar son:
• Deshacer: Ctrl+Z (Mac: ⌘+Z)
• Rehacer: Ctrl+Mayus+Z o Ctrl+Y (Mac: ⌘+Shift+Z)
También pueden usarse los botones de la barra de heramientas:
ExportarUna partitura puede exportarse desde el menú Archivo → Guardar Como... adiferentes formatos:
Formato Comprimido de MuseScore (*.mscz)
MSCZ es el formato de archivo estándar de MuseScore y recomendadopara la mayoría de los usuarios. Una partitura guardada en este formatono perderá información. Este formato es una versión del archivo .mscxcomprimido en ZIP.

19
Formato MuseScore (*.mscx)
MSCX es la versión sin comprimir del formato de archivo de MuseScoreusada a partir de la versión 0.9.5. Una partitura guardada en esteformato no tendrá pérdida de información, y se recomienda si necesitaseditar manualmente el formato de archivo usando un editor de texto. Lasversiones anteriores de MuseScore usaban la extensión de archivo MSC.Sin embargo esta extensión puede tener conflictos de asociación enMicrosoft Windows y es bloqueada por algunos proveedores de correo.La nueva extensión MSCX sustituye a la antigua extensión MSC, debidoal problema anteriormente citado.
MusicXML (*.xml)
MusicXML es el estándar universal de música escrita y puede ser usadopor la mayoría de los editores actuales incluyendo Sibelius, Finale, y másde 100 programas. Es el formato recomendado para compartir partiturascon otros editores.
MusicXML Comprimido (*.mxl)
MusicXML Comprimido crea archivos más pequeños que MusicXML.MusicXML Comprimido es un nuevo estándar y aún no está soportado ensu totalidad por otros editores.
MIDI (*.mid)
Musical Instrument Digital Interface (MIDI) es un formatouniversalmente soportado por secuenciadores y software de notaciónmusical. Los archivos MIDI están diseñados para la reproducción, nopara la partitura, por lo que no contienen información sobre formato,nombres de notas, voces, adornos, articulaciones, repeticiones, oarmaduras, entre otras cosas. Para compartir archivos entre programasde notación musical úsese MusicXML. Si sólo te interesa la reproducciónde sonido, utiliza MIDI.
PDF (*.pdf)
Portable Document Format (PDF) es ideal para compartir partituras conotros que no necesiten editarlas. La mayoría de los usuarios cuenta conun lector PDF así que no será necesario instalar ningún software extrapara ver la partitura.
PostScript (*.ps)
PostScript (PS) es un lenguaje descriptivo de página popular usado paraimprimir.
PNG (*.png)

20
Portable Network Graphics (PNG) es un formato de imagen con soportenativo en los principales sistemas operativos y aplicaciones de imagen, ymuy popular en internet. Desde la versión 0.9.3, las partituras conmuchas páginas exportan un archivo PNG por cada página. MuseScorecrea imágenes tal y como deberían aparecer en la página. Si quierescrear imágenes que muestren los elementos de pantalla, como las cajasde texto, notas invisibles o las notas de colores fuera de tesitura, ve aEditar → Preferencias... (Mac: MuseScore → Preferencias...), haz click en lapestaña Exportar y marca "Función de volcado de pantalla".
SVG (*.svg)
Scalable Vector Graphics (SVG) puede abrirse con la mayoría de losnavegadores de internet (supuestamente también Internet Explorer) ycon la mayoría de aplicaciones de gráficos vectoriales. Sin embargo lamayoría del software SVG no soporta fuentes incrustadas así que sedeberán instalar las fuentes de MuseScore para ver estos archivoscorrectamente.
LilyPond (*.ly)
El formato de LilyPond puede abrirse con el editor de Lilypond. Sinembargo, la función de exportar al formato LilyPond aun está incompletay en fase experimental en las versiones actuales de MuseScore.
WAV Audio (*.wav)
WAV (Waveform Audio Format) es un formato de sonido no comprimidodesarrollado por Microsoft e IBM, pero ampliamente soportado porsoftware en Windows, Mac OS y Linux. Es un formato ideal para crearCDs, ya que no hay pérdida de calidad de sonido en el proceso de guardarel archivo. Sin embargo, el gran tamaño del archivo complica lacompartición de los archivos a través de internet. La opción de exportar aeste formato está disponible desde la versión 0.9.5 y posteriores.
FLAC Audio (*.flac)
Free Lossless Audio Codec (FLAC) es un formato de audio comprimido. Losarchivos FLAC tienen aproximádamente la mitad del tamaño de losarchivos sin comprimir, y mantienen la misma calidad. Windows y Mac OSno tienen soporte nativo para FLAC pero software como VLC media playerpuede reproducir archivos FLAC en cualquier sistema operativo. La opciónde exportar a este formato está disponible desde la versión 0.9.5 yposteriores.
Ogg Vorbis (*.ogg)
Ogg Vorbis pretende ser un remplazo libre de patentes para el popular formato MP3. Como MP3, los archivos Ogg Vorbis son relativamente pequeños (a menudo, una décima parte del tamaño descomprimido) pero se produce cierta pérdida en la calidad del sonido. Windows y Mac OS no tienen soporte nativo para Ogg Vorbis. Sin embargo, pero software como VLC media player y Firefox 3.5 y posteriores pueden reproducir archivos

21
FLAC en cualquier sistema operativo La opción de exportar a este formatoestá disponible desde la versión 0.9.5 y posteriores.

22
Capítulo 3
Notación
En el capítulo anterior (Básico) se estudió cómo ingresar notas e interactuarcon las paletas. El capítulo "Notación" describe con detalle los diferentestipos de notación incluyendo los mas avanzados..
AlteracionesLas alteraciones pueden agregarse o cambiarse arrastrando el símbolocorrespondiente desde la paleta de alteraciones a una nota.
Si solamente quiere cambiar la altura de una nota, puede seleccionarla y:
• Arriba: Subir la nota un semitono.
• Abajo: Bajar la nota un semitono
• Ctrl+Arriba: Subir la nota una octava.
• Ctrl+Abajo: Bajar la nota una octava
MuseScore automáticamente intenta utilizar la alteración apropiada para el cambio de altura. Si no está conforme con el resultado o quiere agregar una alteración cautelar (alteración editorial), debe arrastrar la alteración manualmente desde la paleta de alteraciones a la nota. Si nuevamente cambia la altura de la nota con las teclas de dirección, los cambios

23
agregados manualmente se perderán.
La función del menú Notes → Pitch spell intenta adivinar las alteracionescorrectas para toda la partitura.
ApoyaturaUna apoyatura breve o corta (Acciaccatura) se representa por unapequeña nota, generalmente corchea, rayada o tachada (rayita que cruzaplica y corchete un poco inclinada). La apoyatura larga (Appoggiatura) noestá tachada. Ambas se suelen colocar justo antes de la nota principal, detamaño normal.
Puede crear una apoyatura arrastrando el símbolo de apoyatura de desde lapaleta de Notas de Adorno hasta la nota principal (en la versión 0.9.5 einferiores, la paleta se llama simplemente Notas)
Véase también: Grace note (en inglés) en Wikipedia.
ArmaduraLas armaduras son creadas o modificadas arrastrando una armadura desdela paleta de armaduras hacia un compás u otra armadura.
F9 muestra la ventana de paletas.
CambiarArrastre una armadura desde la paleta hacia una armadura de la partitura.Incluso puede arrastrarse una armadura ya creada hacia otra armadura de lapartitura usando Mayus+BotonIzqMouse+Arrastrar.
Agregar

24
Arrastre una armadura desde la paleta hacia un compás vacío, se creará unaarmadura al comienzo del mismo.
QuitarSeleccione una armadura presione Supr.
Arpegio
NotaciónAunque hay diversas formas de representar un arpegios suelen indicarse conuna línea vertical ondulada frente a un acorde.
CreaciónLos Arpeggios pueden agregarse arrastrandolos desde la paleta de arpegiosa una nota o acorde..
En la versión 0.9.5 y posteriores puedes editar la longitud de un arpegiohaciendo doble click en el y arrastrando el asa hacia arriba o abajo
Enlaces externos• Arpeggio at es.wikipedia.org
Barras de agrupación de notas
Agrupado automático en MuseScoreLas barras de agrupación se crean automáticamente y pueden modificarsede forma manual. Arrastre el símbolo de barra de agrupación de la paletapropiedades de barras a una nota para cambiar el comportamiento de labarra.

25
Tambien puede seleccionarse una nota y dar doble clic en el símbolocorrespondiente de la paleta propiedades de barras.
Iniciar la barra a partir de esta nota.No finalizar la barra en esta nota.No agrupar la nota.Iniciar una barra de segundo nivel en esta nota (sin implementar aún en
las versiones actuales de MuseScore).
Véase también• Barras de agrupación de notas entre pentagramas.
Barras de compás
Cambiar tipo de barraLas barras de compás pueden cambiarse arrastrando el símbolocorrespondiente de la paleta de barras de compás hacia una barra de lapartitura.
Para ocultar una barra de compás, haga click con el botón derecho sobre labarra y selecciona Hacer Invisible.
Crear un sistema de varios pentagramasPara extender las barras de compás hacia varios pentagramas damos dobleclic en una barra para editarla (véase Modo de edición).
Arrástre el cuadro azul hacia el pentagrama de abajo.Todas las barras de la partitura se actualizarán al abandonar el modo deedición.
Véase también: Trabajando con compases

26
ClaveLas claves se pueden crear o modificar arrastrandolas desde la paleta declaves a un compás u otra clave previamente creada.
F9 muestra/oculta la ventana de paletas.
CambiarArrastre una clave desde la paleta a una clave de la partitura. También esposible arrastrar una clave previamente creada a otra clave de la partitura,usandoMayus+botónIzqMouse+Arrastrar.
AgregarArrastre una clave desde la paleta dentro de una sección vacía de uncompás. Esto crea una clave al principio del compás. Arrástrela hacia unanota para crear una clave a mitad del compás. Si el compás no es el primerodel pentagrama, se dibujará clave mas pequeña.
EliminarSeleccione una clave y presione Supr.
Nótese que el cambiar una clave no cambia la altura de ninguna nota, solo semueven al lugar correspondiente a la nueva clave.
Corchete
EliminarSeleccionar el corchete y pulsar Supr
AñadirArrastrar un símbolo de corchete desde la paleta de corchetes hacia unespacio en blanco en el primer compás de un sistema.

27
CambiarArrastrar un símbolo de corchete desde la paleta de corchetes hacia uncorchete de la partitura.
Posicionamiento horizontalA partir de la versión 0.9.4 el corchete puede posicionarse horizontalmente.Doble clic en el corchete y presioneMayus+Izq ó Mayus+Der para moverlo hacia los lados.
EditarHacer doble clic en un corchete para activar el modo de edición. En el modode edición se puede modificar la altura de un corchete para expandirarbitrariamente pentagramas de un sistema.
Barras de agrupación de notas entrepentagramasEn partituras de piano, es común usar ambos pentagramas (clave de bajo yagudo) para escribir una frase musical. Esto puede ser realizado enMuseScore como sigue:
Primero ingrese todas las notas en un pentagrama::
Utilizando Ctrl+Mayus+Abajo (Mac: ⌘+Mayus+Abajo.) , se mueve la nota o acordeal siguiente pentagrama.
Véase también: Barras de compás para las barras de agrupación queconectan notas de dos compases adyacentes.

28
LigaduraUna ligadura es una línea curva que une dos notas de la misma altura. Si sedesea una línea curva que una notas de múltiples alturas véase Ligadura deexpresión.
Primer métodoSeleccione la primera nota:
+ crea una ligadura: (En la versión 0.9.3 y anteriores el atajo es Mayus+S)
Segundo métodoPara crear ligados en modo de ingreso de notas presione + después deescribir la primera nota de la ligadura. En la versión 0.9.3 y anteriores debepresionarse + antes de añadir la primera nota.
Véase también: Ligadura de expresión.
Ligadura de expresiónUna ligadura de expresión es una línea curva entre dos o más notas queindica que estas deberán tocarse sin ningún tipo de separación. Si se deseaunir dos notas de la misma altura véase ligadura.
Instrucciones1. Abandona el Modo de Entrada de Notas presionando N. Luego
selecciona una nota:
2. S en modo edición crea una ligadura de expresión:

29
3. Shift+Derecha mueve el final de la ligadura a la siguiente nota:
4. X invierte la dirección de la ligadura:
5. Escape sale del modo de edición:
AjustesLos pequeños cuadros o asas (mostrados anteriormente en las imágenes delos pasos 2 y 4) pueden ajustarse con el ratón. Las dos asas de los extremosajustan el comienzo y final del ligado. Las dos asas internas ajustan elcontorno del ligado.
Una ligadura de expresión puede abarcar varios sistemas o páginas (ligadurade fraseo). Su inicio y final están fijados a una nota, acorde, o silencio. Por lotanto, al mover una nota, la ligadura también se mueve.
Nota: No es posible cambiar la primera o la última nota a la que va fijadauna ligadura usando el ratón. Usa Shift + izquierda o derecha para ajustar elpunto de comienzo o final de una ligadura.
Línea PunteadaA veces se emplean ligaduras punteadas en canciones donde la presencia deuna ligadura varia entre las estrofas. Una ligadura discontinua tambiénpuede indicar una sugerencia del editor (en oposición a las anotacionesoriginales del compositor). Presiona el botón derecho del ratón sobre laligadura y selecciona Propiedades de la Ligadura.... Desde el diálogo dePropiedades de la Ligadura puedes escoger entre una línea continua opunteada.
Ver también: Ligadura, Modo de edición.
ReguladoresLos reguladores son objetos de línea.

30
Para crear una llave de dinámica, primero selecciona la primera nota paramarcar el punto de inicio.
• H crea una llave de dinámica de crescendo
• Mayus+H crea una llave de dinámica de decrescendo
Las llaves de dinámica pueden ser también creadas al arrastrar el símbolocorrespondiente de la paleta de líneas a la cabeza de una nota.
1. H crea una llave de dinámica de crescendo:
2. doble clic cambia al modo edición:
3. Mayus+derecha mueve el ancla final:
4. derecha mueve el punto final:
LíneasLa paleta de líneas como las otras paletas funciona con "arrastrar y soltar".Úsese el ratón para arrastrar el objeto y soltarlo en la partitura.
Cambiar tamaño1. Si estás en modo de escritura de notas entonces presiona N para
abandonar ese modo
2. Doble clic en la línea que se quiere modificar
3. Muévanse las asas usando los siguientes atajos:
• Mayus+Derecha para mover la línea una nota (o compás) a la derecha
• Mayus+Izquierda para mover la línea una nota (o compás) a la izquierda

31
4. Si se quiere cambiar el tamaño de manera mas fina sin cambiar de notao compás a la que la línea está anclada entonces deberán usarse lossiguientes atajos
• Derecha mueve el asa a la derecha una unidad
• Izquierda mueve el asa a la izquierda una unidad
Véase también: Reguladores, Volta (1er y 2o finales)
Notación de percusiónUn ejemplo de notación de percusión:
La notación para percusión a menudo implica el uso de notas con plicashacia arriba y hacia abajo de forma simultánea. Si la edición de vocesmultiples no te resulta familiar, lee voces para hacerte una idea general.Abajo se explican las cuestiones relacionadas de forma específica para lanotación de percusión.
Teclado MIDILa forma más sencilla de añadir notación de percusión a una partitura es através de un teclado MIDI. La mayoría de los teclados MIDI tienen marcas depercusión sobre cada tecla. Si presionas la tecla de hi hat, MuseScoreinsertará la notación correcta en la partitura, encargándose de formaautomática de escoger la dirección de la plica y el tipo de cabeza para lanota.
RatónDesde la versión 0.9.4 es posible introducir notas mediante el ratón.
1. Escoge una nota o silencio en el pentagrama de percusión. Esto haráque se cargue la correspondiente paleta de percusión
2. Presiona "N" para iniciar el modo de introducción de notas
3. Escoge una duración de la barra de herramientas del modo deintroducción de notas
4. Escoge un tipo de nota (como bombo o caja) de la paleta de percusión

32
5. Presiona en el pentagrama de percusión para añadir la nota a lapartitura
RepeticionesLos principios y finales de las repeticiones simples pueden ser definidosusando las barras apropiadas. Para instrucciones para hacer primer ysegundo finales véase Volta.
ReproducciónPara escuchar las repeticiones durante la reproducción asegúrese de que el
botón "Play Repeats" está seleccionado en la barra de herramientas.También puede desactivarse este botón mientras se está reproduciendo lamúsica.
En el último compás de una repetición es posible elegir la propiedad "Cant.repeticiones" para definir el número de repeticiones.
TextoTextos de repetición como "D.C. al Fine" ó "D.S. al Coda" se encuentran en lapaleta de repeticiones.
Respiración y PausaPara poner una respiración arrastramos un símbolo desde la paleta derespiraciones hacia una nota de la partitura. El símbolo de respiración secoloca tras la nota. En la versión 0.9.5 y anteriores el símbolo de respiraciónaparecerá delante de la nota sobre la que se arrastró.

33
Símbolo de respiración en una partitura:
La cesura tiene la misma función y está disponible desde la versión 0.9.6.
Signo de compásEl Signo de compás está disponible en la paleta lateral. Los elementospueden arrastrarse y soltarse a la partitura (véase paletas para másinformación sobre cómo trabajar con las paletas de MuseScore).
Si se necesita un signo de compás que no está listado en la paleta entoncesvaya a Create → Time... para crear uno. Pueden editarse ambos números en elpánel Create Time Signature.
En la mayoría de los casos solo se necesita editar el número superior. Elnúmero superior adicional es para métrica de adición que contiene múltiplesdividendos separados por un signo de "más" (+).
AnacrusaHay ocasiones en que la duración de un compás es diferente a la especificada en el signo de compás. La anacruza es un ejemplo común. Para cambiar la duración de un compás sin mostrar su medida véase la sección de

34
Propiedades en trabajando con compases.
Compases de espera
Silencio de compás
Cuando un compás completo no posee notas, se emplea un silencio decompás.Para crear un silencio de compás marca el compás y presiona Supr. Todas lasnotas y silencios en este compás serán reemplazados por un silencio con laduración de todo el compás.
Compases de espera
Los silencios de compás indican un periodo relativamente largo durante elcual un instrumento ha de permanecer en silencio y se emplean confrecuencia en las partituras para música de conjunto. En las versiones 0.9.5y anteriores esta característica es experimental (véase la sección"limitaciones" más abajo)
Instrucciones
1. Desde el menú escoge Estilo → Editar el Estilo General... (en la versión 0.9.5y anteriores se llama Estilo → Editar Estilo)
2. Pulsa en la pestaña "Partitura" si aun no está seleccionada
3. Marca la casilla "Crear Compases de Espera"
LimitacionesLas versiones 0.9.5 y anteriores no separaban los compases de espera deforma automática en lugares importantes como dobles barras, cambios dearmadura y marcas de ensayo. Esto ya ha sido implementado para la versión0.9.6. A modo de solución temporal para estas versiones anteriores véase lasección "Separar compases de espera" de trabajando con compases.
La opción dentro del diálogo de estilo crea automáticamente compases deespera a lo largo de toda la partitura. Por lo tanto, se recomienda queprimero escribas toda la pieza y después actives la casilla de compases deespera a través del citado menú de estilo.
Grupos Irregulares

35
NotaciónUn grupo irregular se identifica por un número colocado sobre o bajo ungrupo de notas. Con frecuencia van acotadas por unos corchetes a los ladosdel citado número.Los grupos irregulares se emplean para representar valores rítmicosdiferentes a los que corresponden a las figuras rítmicas convencionalesconforme a las proporciones dadas por el compás. Por ejemplo, una corcheaen un dos por cuatro debería valer la mitad de una negra. Sin embargo, enun tresillo de corcheas, cada corchea vale un tercio, en lugar de la mitad deuna negra. El dosillo y el tresillo son algunos de los ejemplos comunes degrupos irregulares.
CreaciónPara crear un tresillo primero escriba una nota que contenga la duracióntotal del tresillo. A continuación seleccione la nota recién creada y presioneCtrl+3 (Mac: ⌘+3) para cambiarla a tresillo. De manera similar puede hacerseCtrl+5 (Mac: ⌘+5) para cambiar la nota a quintillo.
Primero seleccione una nota:
Ctrl+3 (Mac: ⌘+3) crea un tresillo:
Después podrán editarse
Modo de entrada de notasLa introducción de grupos irregulares funciona de un modo ligeramentedistinto en modo ingresar notas . En la versión 0.9.5 y posteriores, debesatender a la duración de las notas primero y después introducir laentonación. Abajo se presentan las instrucciones necesarias para hacertresillos de corchea.
1. Activa el modo de entrada de notas
2. Asegurate de que el puntero de entrada de nota se haya en el lugardonde deseas comenzar el tresillo(usa las flechas derecha e izquierda sies necesario)
3. Escoge una negra de la barra de herramientas para especificar laduración del tresillo completo
4. Notas → Grupos Irregulares → Tresillo para especificar el tipo de grupoirregular o pulsa la combinación de teclas Ctrl+3

36
5. Date cuenta de que se selecciona automáticamente una corchea en labarra de herramientas. Presiona sobre el pentagrama para añadir laentonación de las notas
PropiedadesModificar las propiedades de un grupo irregular, presiona con el botónderecho de ratón en el número del grupo irregular, y escoge Propiedades delGrupo Irregular....
La sección "Número" del diálogo de propiedades te permite mostrar unentero, una proporción con dos enteros o ningún número.
En la sección "Llave" puedes escoger entre mostrar una llave para delimitarel grupo irregular o no mostrar nada. La opción "auto encorchetar" oculta lallave para notas agrupadas y la muestra si el grupo irregular incluye notasno agrupadas o silencios.
Enlaces externos• Tresillo en es.wikipedia.org
TrémoloEl trémolo es la repetición rápida de una nota o la repetición rápida de dos omas notas alternadas. Se indica por medio de lineas atravezadas en lasbarras de agrupación de las notas. Si el trémolo es entre dos o mas notastales líneas se dibujan entre ellas.
En la paleta de trémolo pueden encontrarse diferentes símbolos para una ydos notas.
Cuando el trémolo es entre dos notas, cada nota tiene el valor de la duración total del trémolo. Para ingresar un trémolo con una duración de la mitad de

37
la nota (blanca), primero ingrese dos cuartos (negras). Después de arrastrarel símbolo de trémolo a la primera nota, el valor de las notasautomaticamente se dividen en medias notas.
VocesLas Voces te permiten escribir notas en un único pentagrama que, sonandosimultáneamente, tienen una duración distinta. En los programasinformáticos de notación musical, las voces se llaman con frecuencia tambiéncapas.
Ingresar múltiples voces en un pentagrama:1. Primero escriba la voz aguda (con las plicas hacia arriba).
2. Al ingresar notas, algunas tendrán las plicas hacia abajo. Si se estáusando la versión 0.9.4 o posterior no hay que preocuparse ya que alingresar la siguiente voz, las plicas automáticamente cambiarán a ladirección apropiada.
3. Solo versión 0.9.3: Si se está usando la versión 0.9.3 o anterior lasplicas deberán arreglarse manualmente. Seleccione una nota y de click
en el botón "Dirección de plica" en la barra de herramientas opresionando X en el teclado.
4. Si estás utilizando un ordenador o un teclado MIDI para ingresar lasnotas (en lugar del ratón), usa la tecla de la flecha Izquierda para mover elcursor de nuevo al inicio.
5. Dé click en el botón de la "Voz 2" y escriba la voz grave (con lasplicas hacia abajo).
6. Solo versión 0.9.3: Recuerde que en la versión 0.9.3 o anterior, paracambiar la dirección de las plicas mientras escribe, puede pulsar X en el
teclado o dando clic en el botón 7. Asi se verá el resultado final:
Cuando usar voces

38
• Cuando se requiera que las plicas apunten a direcciones opuestas dentrode un acorde o dentro de un solo pentagrama
• Cuando se necesiten notas de diferente valor interpretadassimultáneamente dentro del mismo pentagrama
Ocultar SilenciosPara ocultar un silencio, click derecho en el mismo y seleccionar HacerInvisible. Si se tiene habilitado Mostrar → Mostrar Invisible entonces el silenciooculto se mostrará en pantalla de color gris. Esto solo sirve para ver dondeestá situado, no aparecerá en la impresión final.
VoltaLos corchetes de Volta son usados para marcar diferentes finales en unarepetición:
Para colocar un signo de volta en la partitura, arrástralo desde la paleta delíneas.
Los corchetes pueden abarcar más de un compás. Para editar una volta, hazdoble click para entrar en el modo edición, y luego mueve los extremos con:
• Shift+Derecha: un compás hacia la derecha
• Shift+Izquierda: un compás hacia de izquierda
Estos comandos mueven el principio o final "lógico" de la volta que es lo quedetermina cuántos compases abarca ésta, su colocación en los distintospentagramas de un mismo sistema y cómo MuseScore la ejecuta. Puedenajustarse de forma precisa los extremos de la línea de volta pulsando dosveces sobre la misma y moviendo las asas de los laterales bien mediante lasteclas de izquierda y derecha, bien mediante el ratón. Estos pequeñosajustes, no obstante, no cambian cómo la repetición es interpretada. Si semueven los extremos, una línea punteada desde la posición lógica a laposición real es mostrada:
Propiedades
Texto

39
Puedes modificar el texto y otras muchas propiedades de un corchete devolta usando el diálogo de Propiedades de la Línea. Haz click con el botónderecho sobre un corchete de volta y escoge Propiedades de la Línea....
Si usas la versión 0.9.3 o anterior, escoge "Propiedades de Volta..." La figurainferior muestra el texto de la volta como "1.-5."
ReproducciónA veces una repetición se ha de realizar más de dos veces. En la figurasuperior, el texto de la volta indica que debe repetirse 5 veces antes decontinuar. Si deseas modificar el número de veces que MuseScore reproduceuna repetición, ve al compás que contiene la barra de repetición y cambia elvalor de Conteo de repeticiones (vease trabajando con compases para másdetalles).
En al versión 0.9.4 y anteriores puedes colocar voltas únicamente en elpentagrama superior de una partitura con varias partes. De otro modo,puedes encontrar errores como salidas inesperadas de MuseScore cuandocrees partes (véase bug report) o desplazamientos del punto de anclaje de lavolta al recargar la partitura.
Enlaes externos• Video demostrativo: Añadir repeticiones alternativas con MuseScore
0.9.5

40
Capítulo 4
Atajos del teclado
Los atajos del teclado pueden personalizarse en Editar → Preferencias... →pestaña Atajos del Teclado . Aquí hay una lista de la configuración inicial de losatajos.
NavegaciónComienzo de la partitura: Inicio
Última página de la partitura: Fin
Siguiente página: Av Pág
Página anterior: Re Pág
Siguinte compás: Ctrl+Derecha
Compás anterior: Ctrl+Izquierda
Siguiente nota: Derecha
Nota anterior: Izquierda
Nota inferior (en un acorde o en un pentagrama inferior): Alt+Abajo
Nota superior (en un acorde o en un pentagrama superior): Alt+Arriba
Nota más aguda del acorde: Ctrl+Alt+Arriba (Los usuarios de Ubuntu usan esteatajo para las Áreas de trabajo)Nota más grave del acorde: Ctrl+Alt+Abajo (Los usuarios de Ubuntu usan esteatajo para las Áreas de trabajo)
Introducir notasComenzar el modo de introducción de notas: NDejar el modo de introducción de notas: N o Esc
DuraciónPara una lista de los atajos para cada duración (como negra, corchea, etc.),ver ingresar notas.

41
Disminuir la mitad de la duración de la nota anterior: QAumentar el doble de la duración de la nota anterior: W
VocesVoz 1: Ctrl+I, Ctrl+1
Voz 2: Ctrl+I, Ctrl+2
Voz 3: Ctrl+I, Ctrl+3
Voz 4: Ctrl+I, Ctrl+4
AlturasLas alturas se pueden introducir por la letra de su nombre o con un tecladoMIDI. Ver ingresar notas para todos los detalles.
Repetir nota anterior: R
Subir la altura una octava: Ctrl+Arriba
Bajar la altura una octava: Ctrl+Abajo
Subir la altura un semitono: Arriba
Bajar la altura un semitono: Abajo
Añadir un sostenido a la nota: (sin definir, debido a conflictos con el zoom)Añadir un bemol a la nota: -
Silencio: Space
IntervaloAñadir intervalo sobre la nota actual: Alt+[Número]Añadir intervalo bajo la nota actual: Shift+[Número]
DirecciónCambiar dirección (de plica, ligaduras, línea de grupeto, etc.): XReflejar cabeza de nota: Shift+X
ArticulacionesTie: +Slur: SStaccato: Shift+.
Crescendo (hairpin): HDecrescendo: Shift+H
Introducir letraSílaba anterior: Ctrl+Izquierda
Siguiente sílaba: Ctrl+Derecha
Subir a la estrofa anterior: Ctrl+Arriba
Bajar a la siguiente estrofa: Ctrl+Abajo
Para más atajos de letra, ver letras

42
VisualizaciónNavegador: F12 (Mac: ⌥+⌘+N)Panel de Reproducción: F11 (Mac: ⌥+⌘+P)Paleta: F9 (Mac: ⌥+⌘+K)Mezclador: F10 (Mac: ⌥+⌘+M)

43
Capítulo 5
Comparación de versionesestables, de pre-estreno ycompilación diaria.
MuseScore se distribuye en tres tipos de versiones: estables, de pre-estrenoy de compilación diaria. Si nunca te has involucrado con un proyecto desoftware con anterioridad, esta terminología te resultará poco familiar. Nodejes que esto te disuada. La calidad de una versión estable depende en granmedida de las pruebas realizadas con las versiones de pre-estreno ycompilación diaria.
Versiones EstablesLas versiones estables (también llamadas versiones finales) aparecen cadapocos meses y se enfocan al uso habitual y cotidiano del programa. Lasversiones estables se prueban de forma intensa antes de ser publicadas. Enla preparación de una versión oficial, el desarrollo del programa se ralentizapara concentrarse en la reparación de errores encontrados por la comunidadde usuarios y para evitar introducir nuevos problemas. Si un error críticoaparece en el último minuto, la publicación puede retrasarse. Para obtener laúltima versión estable, presiona en el boton de descarga verde en la parte dearriba de la página de MuseScore.
Pre-EstrenoLas versiones de pre-estreno aparecen cada dos o tres semanas. Ofrecen unaaproximación a las características de la próxima versión estable y seemplean por los usuarios avanzados para realizar pruebas. Antes de publicaruna versión de pre-estreno se prueba de forma rápida para asegurar quepuede abrir y guardar partituras. Pueden contener errores importantes,aunque esto no impide su publicación, salvo que afecte a funciones muybásicas como introducir una negra en 4/4. Para obtener el último pre-estrenolee la sección pertinente de la página de descarga.
Diarias

44
Las compilaciones diarias de MuseScore estan disponibles para Windows ypara GNU/Linux y normalmente aparecen cada noche, aunque estafrecuencia se puede ver alterada si no se producen cambios en el código o elcompilador no ha sido capaz de crear la versión ese día. Las compilacionesdiarias se emplean para efectuar pruebas únicamente. Dado que lacompilación diaria es un proceso prácticamente automático, puedes ser elprimer humano en probarla esa versión del programa. A veces, incluso lasfunciones más básicas pueden contener errores. Para obtener la últimacompilación diaria mira en:
• Compilaciones diarias para Windows
• Compilaciones diarias para Mac OS X
• Compilaciones diarias para GNU/Linux
Resumen Frecuencia Proposito Estabilidad
Versión oficial Cada pocos meses Uso habitual Estable
Pre-estreno Cada dos o tressemanas
Versión inmadurapara pruebas porusuarios avanzados
Puede comportarsede forma algoinestable
Diaria De uno a tres días Sólo para realizarpruebas No probada

45
Capítulo 6
Extracción de partes.
Si has escrito una partitura para ensamble, MuseScore puede crearpartituras que muestren solo la parte de cada músico del ensamble.
En las versiones actuales de MuseScore, el proceso de extracción de partesde una partitura completa implica dos pasos:
1. Definición de las partes.
2. Creación de las partes.
Definición de las partesPara extraer las particellas para cada una de las partes del conjunto esnecesario que éstas sean definidas. Puedes hacerlo en cualquier momentodespués de crear la partitura. Este proceso debe hacerse solo una vez, peropuede modificarse posteriormente. A continuación usaremos como ejemplola escritura de las partes de un cuarteto de cuerdas:
Ir al menú Archivo → Partes...
2. Para cada parte haga click en el botón "Nuevo"

46
En el lado derecho, introduzca el "Nombre de archivo" y el "Título de laparte".
"Nombre de archivo"
Nombre por defecto bajo el cual será guardada la parte una vezcreada (Obligatorio).
"Título de la parte"
Texto que se colocará en la partitura de la parte (Opcional).
4. Seleccione el o los instrumentos que aparecerán en la parte, activandolas cajas de verificación a la izquierda de los instrumentos. (Usualmentecada instrumento corresponde a una parte, pero es posible asociar variosinstrumentos a una misma parte).
Repita los pasos 2, 3 y 4 para cada parte requerida.

47
5. Haga click en el botón "Cerrar".
En este punto la definición de la partes se ha concluido y no es necesariohacerla nuevamente a menos que se agreguen o se quiten instrumentos.Como puede apreciarse es posible tener varios instrumentos en una mismaparte (por ejemplo, la partitura de un doble coro puede tener una 'parte'acumulativa de un coro y otra de otro coro), pero no es posible dividir unsolo pentagrama (con dos o más voces) en partes separadas. Así cualquierinstrumento que que vaya a tener su propia parte necesita tener su propiopentagrama en la partitura completa. Eso puede requerir algunaplanificación.
Creación de las partesUna vez que la partitura general está escrita completa o parcialmente y sequiere extraer las distintas partes , se hace lo siguiente:
1. Ir al menú Archivo → Partes... para retornar a la ventana de "Partes".
2. Seleccione la parte en la lista de la izquierda.
3. Haga click en el botón "Crear parte": el programa agregará una nuevapestaña a la ventana principal con el nombre de archivo de la partecreada.
Repita los pasos 2 y 3 para cada parte requerida. No es necesario creartodas las partes a la vez. Además cada parte puede recrearse en cualquiermomento (por ejemplo si la partitura cambia) mediante el procedimientoanterior sin tener que repetir los pasos de definición.
Muy importanteLas partes son creadas como archivos no guardados. Cada parte reciéncreada debe ser guardada como un archivo individual (con el acostumbradocomando Archivo → Guardar) o se perderán. Usualmente se requiere revisarlosantes de salvarlos para verificar su formato apropiado.
Adjunto Tamañopart_creation_1.png 10.81 KB

48
part_creation_2.png 48.87 KBpart_creation_3.png 11.63 KBpart_creation_4.png 54.4 KB

49
Capítulo 7
Glosario
El glosario es un trabajo en continuo progreso. Ayudanos con él si tees posible. Puedes discutir sobre esta página en el foro dedocumentación.La lista a continuación es un glosario tanto de los términos usadosfrecuentemente en MuseScore como de sus significados. Los traductores deesta página deberían añadir la traducción de cada uno de ellos.
Voz
Los instrumentos polifónicos como los teclados, el violín o la percusión,emplean un tipo de escritura musical que les permite plasmar distintasvoces en un mismo pentagrama. Cada voz puede considerarse como unasucesión de sonidos de duración diversa y puede tener lugar de formasimultánea con otras voces. Esto a su vez genera también polirritmias, esdecir distintos patrones rítmicos que suenan al mismo tiempo. En estetipo de escritura, cada voz ha de ser escrita en el pentagrama enMuseScore de forma independiente.
Acorde
La definición mínima de acorde consiste en dos notas distintas tocadas almismo tiempo. Los acordes consisten en combinaciones de notasescogidas entre las pertenecientes a las series de armónicos de uno, dos,tres (o más) sonidos fundamentales. Por ejemplo, en el acorde de Do M,Sol es el 2º armónico de la fundamental y Mi el 4º. En Do7 M, el Si b esel 6º armónico de la fundamental y en Do Maj7, Si es el 13º armónico dela fundamental a la vez que el 2º armónico de Mi y el 4º de Sol...
Pentagrama
Un grupo de hasta 5 líneas horzontales empleadas para colocar signosmusicales. El pentagrama apareción en el Siglo XI en la notacióngregoriana, contando entonces con 4 líneas.
Parte

50
Una parte consiste en un extracto parcial de la partitura general (aquellaque muestra la pieza completa). Sólo contiene la música que habrá detocar o cantar un intérprete o un grupo de intérpretes del conjunto para elcual está escrita la obra. Sin embargo, puede contener también pequeñosfragmentos de la música interpretada por los otros instrumentos o vocesdel conjunto para orientar a los ejecutantes de dicha parte. En un cuartetode cuerda las partes serían 1º Violín, 2º Violín, Viola y Violoncello.
Sistema
Sistema: Conjunto de pentagramas que han de leerse simultáneamente enuna partitura.Sistema Operativo (SO): Conjunto de programas escritos con objeto deocultar las particularidades de los componentes electrónicos que lointegran tanto al usuario final como a los programas que éste ejecuta a finde permitir el uso del ordenador de una forma sencilla. MicrosoftWindows, Mac OS X, y GNU/Linux son sistemas operativos comunes.
Clave
Signo al comienzo del pentagrama que determina el nombre de las notasque se escriben en éste. Hay 2 claves de Fa, 4 de Do y 2 de Sol: Fa en 3ª yen 4ª líneas, Do en 1ª, 2ª, 3ª y 4ª líneas y Sol en 1ª y en 2ª. Sin embargo,Sol en 1ª y Fa en 4ª son equivalentes. Las claves pueden emplearse comoherramienta para transportar partituras a vista.
Armadura
Conjunto de alteraciones situadas al comienzo de un pentagrama. Lasalteraciones que aparecen en la armadura afectan a toda la partitura salvoque se especifique lo contrario con una alteración accidental o con uncambio de armadura. En la música tonal, la armadura guarda relación conla tonalidad en que está escrita la pieza.
Ligadura
La ligadura consiste en una línea curva que conecta dos o más notas ypuede tener un doble significado. Cuando las notas ligadas tienenentonaciones diferentes estamos ante una ligadura de expresión. En esecaso indica que estas notas han de tocarse en legato. Además, la ligadurapuede darnos una noción sobre el fraseo del grupo de notas que abarca.Por otro lado, cuando la ligadura engloba varias notas (habitualmente dos)de la misma altura, el valor rítmico de estas dos notas se sumará. Porejemplo, dos negras de igual entonación ligadas se interpretarían comouna blanca.
Ligadura de Expresión
Véase ligadura

51
Capítulo 8
Imágenes
Puedes emplear imágenes para ilustrar partituras o añadir símbolos que nose incluyen en las paletas standard.
Para añadir una imagen arrastra el archivo en la partitura. MuseScoresoporta archivos en formato PNG y JPEG, así como archivos SVG simples.Esto no incluye archivos SVG con sombreado (shading) o difuminación(blurring).

52
Capítulo 9
Sonido y reproducción
MuseScore trae consigo herramientas de "Sonido y reproducción". Estecapítulo abarca tanto los controles de reproducción como formas de extenderlos sonidos aparte del sonido de piano por defecto.
Modo de ReproducciónMuseScore tiene integrado un secuenciador y un sintetizador. Presionando el
botón Play se ingresa al Modo de reproducción. En este modo lossiguientes comandos están disponibles:
• Izquierda busca el acorde previo
• Derecha busca el acorde siguiente
• Ctrl+Izquierda busca el compás previo
• Ctrl+Derecha busca el compás siguiente
• Inicio retrocede al inicio de la partitura
• F11 alterna mostrar el panel de reproducción
Presione de nuevo el botón de play para detener la reproducción y salir delmodo de reproducción.
MuseScore comienza la reproducción desde el lugar en el que se dejó laúltima vez. Si selecciona una nota, MuseScore comenzará la reproduccióndesde la nota seleccionada. La barra de herramientas tiene también un botónde retroceso, para volver rápidamente al comienzo de la partitura yreproducirla.
Panel de ReproducciónEl Panel de Reproducción ofrece mucho más control de la reproducción, incluyendo tempo, posición inicial y volumen general. Desde el menú

53
principal, elija Mostrar → Panel de ejecución para abrir el Panel deReproducción
ProblemasVersion 0.9.5 o inferior: Si se quiere reproducir otro instrumento que nosea el piano, se deberá cambiar el SoundFont integrado en MuseScore poruno más versátil en el menú Editar → Preferencias... → pestaña E/S. VéaseSoundFont para instrucciones.
Sonido en UbuntuSi está teniendo dificultades con el sonido en Ubuntu, se recomiendaactualizar a la versión 0.9.5 o superior. Las instrucciones para conseguir laúltima versión se encuentran en la página de descarga. Si tiene másproblemas, siéntase libre de utilizar los foros.
SoundFontMuseScore proporciona un archivo especial llamado SoundFont que contienela información necesaria para que puedan reproducirse los sonidos de cadainstrumento. Algunas SoundFonts estan diseñadas para música clásica,mientras que otras lo están para jazz o pop. Algunas son archivos enormesque consumen gran cantidad de memoria, mientras otras son pequeñas yligeras. Las últimas versiones de MuseScore (versiones 0.9.6 o superiores)contienen una SoundFont de propósito general, relativamente ligera llamada"TimGM6mb.sf2" .
Descripción GeneralUn archivo SoundFont puede almacenar un número determinado de sonidos.Muchos SoundFonts pueden descargarse de internet. Busque alguno quetenga los 128 sonidos de General MIDI (GM). Si utiliza una fuente de sonidoque no se ajusta al estándar General MIDI, los demás no podrán oír losinstrumentos adecuados al compartir la partitura o guardarla como MIDI.
El tamaño del archivo y la calidad del sonido de los SoundFonts accesibles en internet es muy variado. Los SoundFonts con una mayor calidad de sonido pueden ser demasiado grandes para la capacidad de algunas computadoras. Si usted nota que MuseScore funciona lentamente tras instalar un

54
SoundFont grande y no puede mantener estable la reproducción, considereinstalar un SoundFont mas pequeño. Aquí abajo encontrará tres SoundFontsGM muy populares de diferentes tamaños.
• FluidR3_GM.sf2 (141 MB descomprimida), véase Fluid (129 MB)
• MagicSF_ver2.sf2 (67.8 MB descomprimida), véase Big SoundFonts
• TimGM6mb.sf2 (5.7 MB descomprimida), véase TimGM6mb.sf2modificada (Por cortesía de Tim Brechbill)
CompresiónComo los archivos de Fuentes de Sonido son muy grandes, a menudo vienencomprimidos en diversos formatos inclyendo .zip, .sfArk, y .tar.gz. Esnecesario descomprimir estos archivos para poder usarlos.
• ZIP es un formato estandar de compresión soportado por la mayoría delos sistemas operativos.
• sfArk es un formato de compresión diseñado especialmente paracomprimir archivos SoundFont. Es necesario tener un descompresorsfArk exclusivo para descomprimirlo.
• .tar.gz es un formato de compresión muy popular para Linux. Losusuarios de Windows necesitarán el programa 7-zip el cual permitedescomprimir una amplia variedad de formatos. Note que deberádescomprimir dos veces: una para GZip y la otra para TAR.
Configurando MuseScoreDespués de encontrar y descomprimir un SoundFont, no hagas doble click enel archivo para abrirlo, ya que esto no configurará MuseScore. Por elcontrario, mueve el archivo a una carpeta de tu elección, arrancaMuseScore, y sigue las instrucciones de abajo.
Ve a Mostrar → Sintetizador. La configuración inicial de la fuente de sonido(SoundFont) depende del sistema operativo que se utilice.
• Windows: C:/Program Files/MuseScore//sound/TimGM6mb.sf2
• Windows (64-bit): C:/Program Files(x86)/MuseScore//sound/TimGM6mb.sf2
• Mac OS X:/Applications/MuseScore.app/Contents/Resources/sound/TimGM6mb.sf2
• Linux (Ubuntu): /usr/share/sounds/sf2/TimGM6mb.sf2
Pulsa sobre el icono de "Abrir" junto a la localización del archivo SoundFont.En el diálogo que aparece navega hasta tu nueva fuente de sonido (archivo.sf2), seleccionalo y pulsa "Abrir".

55
Instructiones para las versiones 0.9.5 y anterioresSi usas la versión 0.9.5 o anterior, ve a Editar → Preferencias... → sección E/S.
La configuración inicial de el SoundFont es :/data/piano1.sf2. Reemplazaesta configuración con el lugar del nuevo archivo SoundFont (.sf2). Haz clicen el ícono Abrir para navegar hasta el archivo y abrirlo.
Para aplicar los cambios haz clic en OK y sal del panel de preferencias.Reinicia MuseScore para que los cambios surtan efecto.
Problemas habitualesSi el pánel de reproducción desaparece o está inactivo sigue lasinstrucciones de abajo para hacer que el sonido vuelva a funcionar:
1. Asegurate de que la entrada del menú Mostrar → Transporte está marcada.Puedes añadir o eliminar la marca presionando con el ratón sobre laentrada correspondiente.Si este paso no resuelve tu problema continuacon el siguiente paso
2. Si el pánel de reproducción desaparece después de cambiar elSoundFont ve a Editar → Preferencias... → sección E/S y haz clic en OK sihacer ningún cambio. Después de reiniciar MuseScore el panel dereproducción deberá mostrarse de nuevo. Este es un bug conocido en laversión 0.9.3 y anteriores
.
TempoEl tempo puede modificarse a travez del pánel de reproducción o por mediode texto en la partitura.
Pánel de reproducción• Mostrar el pánel de reproducción: Mostrar → Play Panel
• Modificar los Pulsos por Minuto (bpm) usando la palanca deslizante delTempo (Tmp)
Texto de tempo• Seleccione una nota para indicar donde se creará el tempo
• Del menú principal: Crear → Texto... → Tempo...
• Presione Aceptar para finalizar
En las versones 0.9.3 ó anteriores no se puede cambiar el tempo o los BPMdesde el diálogo Tempo Text al inicio. Sin embargo pueden cambiarse conposterioridad.

56
El texto de tempo puede modificarse dándole doble clic para entrar al modode edición. Puedes usar la paleta F2 para añadir una negra o cualquier figurapara mostrar una indicación metronómica junto al texto de tempo.
Los pulsos por minuto (BPM) en un tempo ya existente puede ajustarsedando clic derecho en el mismo y seleccionando Propiedades de Tempo...
Nota: La velocidad de reproducción de una partitura puede ser distinta delos BPM especificados si la configuración de tempo en el panel dereproducción no es igual al 100%.
Cambiar y ajustar los sonidos
MezcladorEl mezclador te permite modificar el sonido del instrumento asociado a cadaparte y ajustar el volumen, el balance, así como efectos de reverberación ychorus de cada pentagrama. Desde el menú principal escoge Mostrar →Mezclador para abrirlo.
Silenciado de PentagramasUsa la casilla de verificación Silenciar para silenciar determinadospentagramas. De forma alternativa, usa la casilla de verificación Solo parasilenciar todos los pentagramas excepto el que has marcado como "solo".
DialesPara girar los diales en el sentido de las agujas del reloj, pulsa sobre elloscon el ratón y arrastra hacia arriba. Para girar un dial en el sentido contrarioa las agujas del reloj presiona y arrastra hacia abajo con el ratón.
SonidoEl menú desplegable de sonidos lista todos los instrumentos que soporta tuFuente de Sonido actual. Esta propiedad no está implementada en la versión0.9.4 y anteriores para Windows, pero sí se presenta en la versión 0.9.5.
Cambiar instrumento

57
Aunque puede cambiar el sonido del instrumento, el nombre del pentagramay la transposición del pentagrama por separado, las versiones 0.9.6 oposteriores pueden cambiar todas estas propiedades juntas.
1. Haz click con el botón derecho en una zona vacía del compás y elijaPropiedades del Pentagrama...
2. Haz click en Cambiar Instrumento
3. Elige el nuevo instrumento y haga click en Aceptar para volver aldiálogo de Propiedades del Pentagrama
4. Haz click en Aceptar para volver a la partitura
Cambios dentro de un mismo PentagramaEn MuseScore algunos instrumentos pueden cambiar su sonido durante lapieza. Por ejemplo, las cuerdas pueden sonar en pizzicato o en tremolo y latrompeta puede emplear sordina. Las siguientes instrucciones se aplican a latrompeta con sordina pero los mismos principios se aplican a otros efectos.
1. Escoge la primera nota de la sección con sordina
2. Desde el menú principal escoge Crear → Texto → Texto del Pentagrama
3. Teclea Sordina (o una indicación equivalente como Con Sordino). En estepunto, el texto sóo guarda sentido para el intérprete que lo lee, y noafecta al modo en que MuseScore reproducirá la partitura
4. Haz click con el botón derecho en el texto del pentagrama y seleccionaPropiedades del Texto del Pentagrama...
5. En el cuadro de diálogo de las Propiedades del Texto del Pentagramamarca la casilla de verificación de Canal
6. En el cuadro de diálogo de Propiedades del Texto del Pentagramaselecciona sordina
7. Pulsa OK para retornar a la partitura
Cada nota después de este texto añadido al pentagrama sonará con sordina.Para retornar a un sonido sin sordina con posterioridad sigue los mismospasos, con la excepción del tercer paso. Habrás de escoger Senza sordina. Asímismo, en el sexto paso, selecciona normal.

58
Capítulo 10
Texto
El capítulo anterior trata el texto que afecta al tempo de ejecución, pero haymuchos otros tipos de texto disponibles en MuseScore: versos, nombres deacordes, indicaciones de dinámica, digitaciones, encabezados y muchas más.Todas ellas son accesibles desde el menu principal mediante Crear → Texto.
Para textos cortos de tipo genérico, emplea texto del pentagrama o delsistema. La diferencia entre estos dos tipos radica en si quieres aplicar eltexto a un único pentagrama o a todo el sistema.
Edición de textoDoble click sobre el texto para entrar al modo de edición:
En el modo de edición de texto los siguientes comandos están disponibles:
• Ctrl+B alterna negrita
• Ctrl+I alterna cursiva
• Ctrl+U alterna subrayado
• Arriba comienza superscript o termina subscript si está en modo subscript
• Abajo comienza subscript o termina superscript si está en modosuperscript
• mover el cursor: Inicio Fin Izquierda Derecha
• Backspace borra el caracter a la izquierda del cursor
• Delete borra el caracter a la derecha del cursor
• Return empieza nueva línea

59
• F2 Muestra la paleta de texto. Ésta puede ser usada para insertarcaracteres y símbolosespeciales.
Ver también: Nombres de acordes, Letra
Estilo de textoLos elementos de texto se crean desde un Estilo de Texto.Este estilo define sus propiedades iniciales.
Propiedades de texto:• Familia de la fuente: Nombre de la fuente, como por ejemplo "Times
New Roman" o "Arial"
• Tamaño por puntos: tamaño de la fuente en puntos
• Itálica, Negrita, Subrayada: propiedades de la fuente
• Anclaje: página, hora/fecha, cabeza de nota, sistema, pentagrama
• Alineación: horizontal: izquierda, derecha, centrado; vertical: superior,inferior, centrado
• Espaciado: Un espacio extra a la posición normal fijada
• Tipo de Espaciado: mm, espacio, o porcentaje del tamaño de la página
Tipos de texto• Título, Subtítulo, Compositor, Poeta: fijado a la página
• Digitación: Las digitaciones son fijadas a las cabezas de las notas.
• Letra: La letra es fijada al valor de la nota.
• Nombres de acordes: Los nombres de los acordes también son fijadosa los valores de su posición.
• Sistema: Se aplica a todos los pentagramas del sistema. * Quedaanclado a un pulso determinado.
• Pentagrama: Se aplica a un único pentagrama en un sistema.* Quedaanclado a un pulso determinado.
* La distinción entre texto del Sistema y del Pentagrama tiene relevancia enel caso de las piezas de conjunto. El texto del Sistema se extraerá a todas laspartes (particellas), mientras que el texto del Pentagrama solo se extraerá ala parte a la cual está anclado.
Nombres de acordes

60
Los nombres de los acordes pueden ser ingresados luego de seleccionar unanota y apretar Ctrl+K. Esto crea un objeto de texto para el acordeseleccionado.
• Use espacio para ir al siguiente acorde.
• Shift+Espacio va al acorde anterior.
• Ctrl+Espacio ingresa un espacio en el texto del nombre del acorde.
Los nombres de los acordes pueden ser editados como texto normal. Paraañadir un sostenido, escribe #, y para añadir un bemol, escribe b. Estoscaracteres se transformarán automáticamente en un sostenido o bemolcuando te muevas al siguiente acorde.
Fuente de jazz
Si prefieres los nombres de acordes con una apariencia de escritura a mano,las versiones 0.9.5 y posteriores incluyen una opción de fuente de jazz.
1. En el menú principal escoge Estilo → Editar Estilo...
2. Selecciona en el panel de la izquierda Nombres de acorde
3. En el panel de la derecha reemplaca el texto chords.xml porjazzchords.xml
DigitaciónLas digitaciones pueden ser agregadas a las notas arrastrando un caracterdesde la paleta de digitaciones a la cabeza de una nota. Si la cabeza de unanota ha sido previamente seleccionada, el digitado se puede añadir con lapulsando con ratón dos veces sobre la indicación deseada. Las digitacionesson texto normal, que puede ser editado como cualquier otro texto.
Letra• En primer lugar, ingresar las notas.
• Seleccionar la primera nota.

61
• Presionar Ctrl+L e ingresar la letra para la primera nota.
• Presionar Espacio al final de la palabra para ir a la siguiente nota.
• Presionar - al final de una sílaba para ir a la siguiente nota.Las sílabas son conectadas con un guión.
• Shift+Espacio cambia a la nota anterior.
Las sílabas puede ser extendidas con una línea baja:
Ingresado con: soul, _ _ _ To Esc.
Caracteres especialesLa letra puede ser editada como texto normal, salvo algunos caracteres. Siquieres añadir un espacio, un guión o un guión bajo a una sílaba, usa lossiguientes atajos:
• Ctrl+Espacio (Mac: ⌥+Espacio) introduce un espacio en el texto de la letra
• Ctrl+- (Mac: ⌥+-) introduce un - en el texto de la letra
• Sólo para Mac: ⌥+_ introduce un guión bajo (_) en el texto de la letra
Ver también: Texto, Nombres de acordes.

62
Capítulo 11
Formato
Salto o espaciadorLos saltos de página o saltos de línea (saltos de sistema) se aplicanarrastrando el símbolo correspondiente desde la paleta de saltos hacia unespacio en blanco de la partitura. El salto ocurrirá después del compásmarcado. Por supuesto, las marcas verdes de los saltos sólo son visibles enpantalla, pero no se imprimen.
Los salto de sistema en mitad de un compás son necesarios en ocasiones(especialmente para lieder o himnos estróficos). Por ejemplo, si quieres quetres pulsos de un compás aparezcan en un sistema y el cuarto aparezca en elsiguiente, a modo de anacrusa, necesitas crear dos compases con unaduración real reducida - en contraposición a la nominal. para más detallesvéanse las secciones "Duración" e "Irregular" de la página Trabajando concompases, así como la última sección de la misma.
Los espaciadores se usan para incrementar la separación entre dospentagramas adyacentes. Arrastra el espaciador a un compás sobre el áreaque requiere más espacio vertical. Haz doble click en el espaciador yarrastra el mango usando el ratón para ajustar la altura del espaciador.
Si deseas ajustar el espacio entre pentagramas para toda la partitura, editael Estilo General a través del menu Estilo. Los espaciadores estan diseñadospara realizar ajustes locales.
Marco

63
Los marcos proveen un espacio vacío fuera de los compases normales.Pueden contener texto o imágenes. MuseScore tiene dos tipos de marcos:
horizontal
Los marcos horizontales rompen un sistema. El ancho es modificable y laaltura iguala la altura del sistema. Los marcos horizontales pueden serusados para separar una Coda.
vertical
Los marcos verticales proveen espacio vacío entre o antes de lossistemas. La altura es modificable y el ancho es el mimso que el delsistema. Los marcos verticales son usados para ubicar títulos, subtítuloso compositor. Si creas un título, un marco vertical es ubicadoautomáticamente antes del primer compás si todavía no fue creado.
Crear un marcoPrimero seleccionar un compás. El comando para insertar un marco seencuentra en el menú Crear → Compás. El marco es insertado antes el compásseleccionado.
Borrar un marcoSeleccionar un marco y presionar Del.
Editar un marcoPara entrar en el modo de edición haz doble click sobre el marco. Una asaaparece, y puede ser usada para arrastrar y modificar el tamaño de unmarco.
Marco de título en modo edición:

64
Capítulo 12
Soporte
Como reportar un error o solicitar ayudaAntes de enviar una solicitud de ayuda en el foro:
• POR FAVOR, trata de encontrar la solución en el manual.
• Usa la función de búsqueda de la página web para ver si alguien ya haencontrado el mismo problema en el foro.
• Si estás enviando un reporte de errores, primero trata de reproducir elproblema con la última versión. Puedes consultar el historial deversiones (en inglés) para verificar si ya ha sido corregido.
Cuando envíes tu solicitud de soporte o reportes un error, por favor incluyeen lo posible la siguiente información:
• La versión de MuseScore que estás usando y el sistema operativo en elque lo tienes instalado.
• Sistema operativo en el que lo tienes instalado (Windows Vista, Mac OS10.5 o Ubuntu 9.04)
• Trata de describir los detalles precisos del problema (donde das clic, queteclas presionas, que ves, etc.). Si no puedes describir el problema conestas preguntas, probablemente no vale la pena reportarlo pues losdesarrolladores no podrán reproducirlo (ni resolverlo).
• Limita tus informes en el seguidor de incidencias a un único error porinforme
• Recuerda que el objetivo de un informe de error no es sólo mostrar elfallo, sino permitir a los demás reproducirlo con facilidad
Licenciado bajo la licencia Creative Commons Atribución 3.0 Unported,2002-2011 Werner Schweer y otros.
����