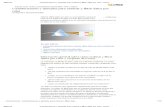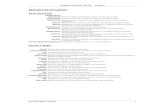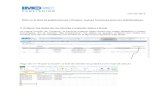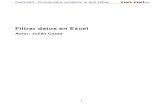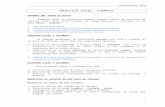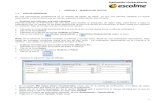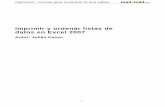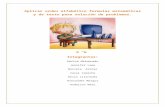Consideraciones y Ejemplos Para Ordenar y Filtrar Datos Por Color - Excel - Office
Ordenar datos con Excel
-
Upload
manolo-diaz -
Category
Technology
-
view
77.618 -
download
1
Transcript of Ordenar datos con Excel

Ordenar datosOrdenar datos
en una hoja deen una hoja de
EXCELEXCEL

1.- Seleccionar, con el mouse, los datos que deseamos ordenar, incluyendo la fila de títulos de columnas.

2.- Hay 2 formas de realizar esta tarea, la más simple es usando los íconos de ordenación: ya sea en orden ascendente o descendente. Y el que nos permite seleccionar la(s) columna(s) a usar como base del ordenamiento, utilizando del menú la opción de “datos” y “ordenar”

3.- Para este ejemplo usaremos la segunda. Tomando en cuenta que ya has seleccionado los datos que necesitas ordenar, seleccionamos del menú la opción “datos” y después la opción “ordenar”, como mostramos en la diapositiva anterior, inmediatamente después nos mostrará un cuadro de diálogo como el siguiente:
1º, 2º y 3er criterio para ordenar los datos.

4.- La ventaja de este método es que podemos ordenar nuestros datos tomando como base 3 columnas, es decir, en nuestro ejemplo, tenemos las columnas de apellido paterno, materno y nombre, que son las tres columnas (criterios) que usaremos para ordenar nuestros datos.
Por lo tanto configuraremos esta ventana de la manera siguiente:
• Criterio 1: Apellido paterno (ascendente)
• Criterio 2: Apellido materno. (ascendente)
• Criterio 3: Nombre (ascendente)
• Como nuestros datos contienen una fila de títulos de columna seleccionaremos la opción “si”
• Aceptar.

5.- Nuestros datos quedan de la siguiente manera al realizar los pasos anteriores:
NOTA: Excel ordenará, primero, todas las filas que se hayan seleccionado basadas en el primer criterio elegido; después, ordena las filas que tengan los mismos valores que esa primer columna, usando el segundo criterio y, por último, ordena las filas que tengan los mismos primeros y segundos valores de columna, utilizando el tercer criterio.

6.- A continuación muestro otras configuraciones para este mismo ejemplo:

6.- Suponiendo que queremos saber quiénes tuvieron mejor calificación en la materia de química realizaremos la siguiente configuración en nuestra ventana de ordenar: