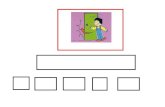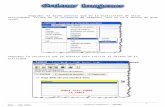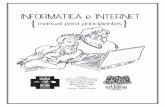Imprimir Ordenar Listas Datos Excel 2007 32628
-
Upload
david-medina -
Category
Documents
-
view
238 -
download
6
description
Transcript of Imprimir Ordenar Listas Datos Excel 2007 32628

Imprimir y ordenar listas dedatos en Excel 2007Autor: Julián Casas
1
mailxmail - Cursos para compartir lo que sabes

Presentación del curso
Llegados a este punto, es el momento de imprimir hojas de cálculo de Excel.Hastsa ahora hemos visto todos los fundamentos necesarios para construir hojas decálculo de nivel medio. Sin embargo, hay algo que nos falta y que te será necesariodurante tu trabajo con Excel. Me estoy refiriendo a imprimir en papel el trabajo querealices.
Este curso está dedicado a la impresión y presupone que tienes una impresoraconectada al ordenador e instalada en Windows. Las hojas de cálculo de Excel son,frecuentemente, listas de datos. Por tanto, es importante saber qué es una lista ycómo gestionarla, para qué sirve y cómo ordenar la información que aparece en ella.En este curso también aprenderás a hacer todo esto y a crear diferentes criterios deordenación en tus listas.
2
mailxmail - Cursos para compartir lo que sabes

1. Excel 2007. Impresión rápida
Al igual que ocurría con los gráficos y, de hecho, con muchas funciones de Excel,hay una manera muy rápida de imprimir una hoja de cálculo. Este método utiliza laconfiguración de impresión que tengas definida en el momento en que lo utilices yno permite seleccionar ninguna opción. Esto implica que no tienes control sobre laimpresión de la hoja pero, a cambio, es un método muy rápido.
Para probar este método abre el libro de trabajo Ventas mensuales y ve a la hoja Total con la que hemos estado trabajando (la puedes ver en la figura 8.1).
Figura 8.1. La hoja Total que vamos a imprimir
Ahora pulsa el Botón Office. Verás la ficha Imprimiry en ella está Impresión rápida(cuando personalizamos la barra de acceso rápido, añadirle este comando era unabuena idea). Enciende la impresora y ejecuta esa acción. Excel imprimirá la hoja decálculo de manera similar a la que aparece en la figura 8.2.
3
mailxmail - Cursos para compartir lo que sabes

Figura 8.2. La hoja Total impresa
Si miras con atención la copia impresa que has obtenido, observarás que no aparecetoda la tabla del Informe de ventas. En concreto faltan las columnas Comisión yReparto. Además, si observas también la pantalla verás que había aparecido unalínea vertical discontinua justo a la izquierda de esas dos columnas (figura 8.1).
Lo que ha ocurrido es que, al utilizar la configuración por omisión, Excel sólo haimpreso lo que cabe en una página (a lo ancho, aunque lo mismo hubiese sucedidosi el tamaño vertical de la tabla hubiera sido mayor de lo que cabe en una página) yha dejado sin imprimir lo que no cabe. La línea vertical te marca el área deimpresión, es decir, la parte de la hoja que se ha impreso.
Evidentemente, en este caso lo que ganamos en rapidez al imprimir lo perdemos enexactitud: falta una parte de la tabla. Así pues, lo primero que debemos aprender amodificar a la hora de imprimir es el área de impresión.
Determinar el área de impresión
A la copia impresa que hemos obtenido le falta una parte de la tabla porque no cabeen el papel. Si le decimos a Excel que imprima toda la tabla, es decir, siestablecemos como área de impresión toda la tabla, solucionaremos el problemasólo parcialmente: Excel imprimirá toda la tabla, pero en dos hojas de papel (figura8.3). La primera hoja será idéntica a la que has obtenido en el apartado anterior y enla segunda aparecerán las dos columnas que faltan. Un poco más adelante veremosalgunas formas de solucionar este problema, pero para aprender a determinar elárea de impresión vamos a hacer justo lo contrario: vamos a suponer que sóloquieres imprimir una parte de la tabla.
4
mailxmail - Cursos para compartir lo que sabes

Figura 8.3. Si usamos la vista Diseñode página vemos cómo la tabla no cabe en elpapel
Supón que sólo quisieras imprimir la columna de nombres y las ventas de enero yfebrero (es decir, las columnas B, C y D). Lo que hay que hacer es determinar unárea de impresión que ocupe sólo la parte de la tabla que quieres imprimir. Si lopiensas bien, el área de impresión es en realidad un rango de la hoja. Así pues, paradeterminarla, el primer paso es seleccionar el rango que quieres imprimir. Ennuestro ejemplo es el rango B4:D10.
Una vez que tengas seleccionado el rango que quieres imprimir, ejecuta el comando Establecer área de impresiónEstablecer área de impresión, de la ficha Diseño de página. Luego haz clic encualquier parte de la hoja para deseleccionar el rango y mira la hoja (figura 8.4).
5
mailxmail - Cursos para compartir lo que sabes

Figura 8.4. El área de impresión que hemos establecido
Ahora, en lugar de haber una línea vertical discontinua, hay un recuadro hecho delmismo tipo de línea. Ese recuadro es el área de impresión, es decir, la parte de lahoja que se imprimirá cuando ordenes a Excel que imprima la hoja. Prueba a utilizar Impresión rápida igual que en el apartado anterior y verás que lo que obtienes enel papel es lo mismo que está dentro del recuadro en la pantalla.
Cambiar y eliminar el área de impresión
Una vez establecida el área de impresión, ésta se queda fijada hasta que la cambieso la elimines. Si la cambias, al imprimir obtendrás en el papel todo lo que haya en lanueva área de impresión que hayas establecido. Si la borras, estarás como alprincipio, es decir, le dejas a Excel la libertad de imprimir todo lo que haya en la hoja.
Para cambiar el área de impresión repite el mismo procedimiento que hemosutilizado antes para establecerla, pero seleccionando en primer lugar el nuevo rangoa imprimir.
Si quieres eliminar el área de impresión, utiliza el comando Archivo, Área deimpresión, Borrar área de impresión. Hazlo ahora para recuperar la situacióninicial de la hoja de cálculo.
Saltos de página
Si el área de impresión es mayor de lo que cabe en una página, o si no estableces elárea de impresión y el tamaño de tu hoja no cabe en una sola página, Exceldistribuirá la impresión en varias páginas. Para ello, Excel sitúa saltos de páginaautomáticos en el lugar donde da comienzo cada nueva página. Son marcas que leindican a la impresora que a partir de ellos debe imprimir en una página nueva. Lossaltos de página aparecen en la hoja de cálculo como líneas discontinuas (como las
6
mailxmail - Cursos para compartir lo que sabes

que hemos visto ya).
Sin embargo, puede ocurrir que no quieras que los saltos de página estén dondeExcel los sitúa automáticamente. En esas ocasiones tú puedes establecer saltos depágina manuales, es decir, situar marcas en la hoja de cálculo que le digan a laimpresora donde debe cambiar de página. Lógicamente, si los sitúas de manera quelo que ha de imprimirse en una página no quepa físicamente en ella, Excel volverá acolocar sus propios saltos de página automáticos para corregir el error. Por ejemplo,si en el caso del primer apartado tratas de imprimir toda la tabla en una sola páginaestableciendo solamente un salto de página y sin modificar nada más, no loconseguirás.
Para establecer un salto de página manual, sitúa el puntero de celda en la celda quedé comienzo a una nueva página. Luego ejecuta el comando Saltos, y en eldesplegable, Insertar, de la ficha Diseñode página. En la hoja aparecerán las líneasdiscontinuas que marcan el salto (el cambio de página). El efecto del salto de páginalo puedes comprobar en la pantalla de la vista preliminar que veremos en elsiguiente apartado.
Si quieres quitar un salto de página manual, sitúa el puntero de celda en el lugardonde está el salto (es decir, donde comienza la nueva página) y ejecuta el mismocomando, pero ahora elige Quitar salto de página.
7
mailxmail - Cursos para compartir lo que sabes

2. Vista preliminar en Excel
Como puedes ver, los procedimientos básicos de impresión en Excel no soncomplicados, aunque hasta ahora hemos tenido que imaginarnos cómo va a quedarla copia impresa del área de impresión a partir de las líneas que aparecen enpantalla. Sería realmente útil que pudiésemos ver cómo va a quedar la copia impresaantes de imprimirla realmente. Así ahorraríamos papel y la frustración que produceel procedimiento de ensayo y error. Pues bien, en Excel esa utilidad se denomina la Vista preliminar.
Puedes acceder a la vista preliminar en cualquier momento siguiendo casi el mismoproceso que para imprimir (está en la misma ficha Imprimir del Botón Office)aunque te recomendamos agregar eñ botón Vista preliminar a la barra deherramientas de acceso rápido. Entonces pasarás a una pantalla de la figura 8.5.
Figura 8.5. La pantalla Vista preliminar
Si comparas la hoja impresa que obtuviste en el primer apartado del capítulo con larepresentación que tienes en pantalla, verás que son idénticas. En esta pantallapuedes ver cómo va a quedar la copia impresa de la hoja de cálculo según lasopciones definidas en cada momento (como, por ejemplo, el área de impresión). Enla parte superior de la ventana hay varios botones cuya función es la siguiente:
ð Página siguiente. Si lo que vas a imprimir (el área de impresión) ocupa más deuna página, este botón permite pasar a la siguiente. Esto es lo que ocurre ahoramismo con nuestro informe de ventas. Si quieres ver la segunda página, haz clic eneste botón. Cuando en la pantalla Vistapreliminar puedes ver la página completa(consulta el botón Zoom un poco más abajo), puedes usar la barra de
8
mailxmail - Cursos para compartir lo que sabes

desplazamiento vertical que aparece a la derecha de la pantalla en lugar de losbotones Página siguiente y Página anterior para pasar de una página a otra.
ð Página anterior. Si has utilizado el botón Página siguiente para avanzar páginas,éste te permite pasar a la página anterior.
ð Mostrar márgenes. Marca esta casilla y podrás ver y mover los márgenes de lapágina.
ð Zoom. Ahora mismo estás viendo una representación de una hoja de papel con loque se va a imprimir en ella. Como normalmente una hoja de papel tiene un tamañomayor que la pantalla, esa representación muestra la hoja de papel ligeramentereducida. Pues bien, si haces clic en el botón Zoom, Excel te mostrará la hoja atamaño real; no cabrá toda en la pantalla (aunque puedes usar las barras dedesplazamiento que aparecerán para recorrerla) pero a cambio podrás ver todos losdetalles. Después de pulsar el botón Zoom para ampliar la página, si vuelves a hacerclic en él volverás a ver la página completa.
Si te fijas en el puntero del ratón cuando estás viendo la página completa,observarás que tiene forma de lupa. Si haces clic sobre la página, obtendrás elmismo efecto que si pulsas el botón Zoom. Haciendo clic de nuevo sobre la páginarecuperarás la vista original.
ð Imprimir. Cuando estés satisfecho con el aspecto de la página puedes utilizareste botón para imprimirla. Cuando hagas clic sobre él aparecerá el cuadro dediálogo Imprimir (consulta más adelante).
Realiza los ajustes necesarios en este cuadro de diálogo y luego pulsa Aceptar paraque Excel imprima la hoja de cálculo.
ð Configurar página. Hace que aparezca el cuadro de diálogo Configurar página.En este cuadro de diálogo se pueden modificar la mayoría de las opciones deimpresión (lo veremos más adelante).
ð Cerrar vista preliminar. Cierra esta pantalla y te devuelve a la hoja de cálculo.
Para terminar con el repaso de la pantalla Vista preliminar fíjate que en la parteinferior hay una barra de estado que te mantiene informado del número total depáginas y de la página que estás viendo en la pantalla en ese momento. Si ves losmárgenes y los mueves con el ratón aquí te dirá qué mueves y su posición.
Configurar la impresión
Ahora que ya hemos visto la manera de imprimir rápidamente y la forma decomprobar cómo va a quedar la impresión antes de realizarla realmente, ha llegadoel momento de que estudiemos cómo cambiar las opciones fundamentales queconfiguran la impresión. Siempre que apliques las opciones que vamos a ver puedesutilizar la vista preliminar para comprobar su efecto. Además, las opciones queselecciones determinarán la configuración de impresión que Excel tomará cuandoutilices la impresión rápida.
Cuando se establecen opciones de impresión en una hoja de cálculo, Excel lasalmacena, de manera que si más adelante vuelves a imprimir Excel utilizará laconfiguración que ya habías determinado. Es decir, no es necesario establecer lasopciones de impresión más de una vez, a no ser que quieras cambiarlas por otras.
Para acceder a las opciones de impresión debes tener delante la ficha Diseñode
9
mailxmail - Cursos para compartir lo que sabes

página y el grupo Configurar página (figura 8.6). Ahí ves algunos comandosrápidos importantes, pero para un control más complero lanza el cuadro de diálogo Configurar páginaConfigurar página (figura 8.7). Las opciones de cada una de sus fichas son las quedeterminan la configuración de impresión.
Figura 8.6. El grupo Configurar página en la cinta de opciones
Figura 8.7. La ficha Página del cuadro de diálogo Configurar página
Página
La ficha Página del cuadro de diálogo Configurar página permite determinar lasopciones de impresión relativas al tipo de papel en el que vas a imprimir.
Esta ficha tiene tres zonas diferenciadas. En la primera, Orientación, puedes decidirsi quieres imprimir con la página en posición vertical u horizontal. Por ejemplo, enel caso del primer apartado no nos cabía la tabla completa en la página porque poromisión Excel usa la orientación vertical. Sin embargo, si activas la opción HorizontalHorizontal y pulsas el botón Vista preliminar del mismo cuadro de diálogo, verásque ahora si cabe la tabla completa en una sola página (figura 8.8).
1 0
mailxmail - Cursos para compartir lo que sabes

Figura 8.8. Si seleccionas la orientación horizontal de la página, podrás imprimir latabla de ventas en una sola página
La segunda zona de la ficha se denomina Ajustes de escala. En ella puedesmodificar la escala a la que se va a imprimir el área de impresión. Por ejemplo, sinuestro informe de ventas fuese tan grande que no cupiese en una sola página nisiquiera seleccionando la orientación Horizontal, podrías activar la opción Ajustar a1 página de ancho por 1 de alto para que Excel redujese su tamaño al imprimirlade manera que sí cupiese en una sola página. Para comprobar cómo funcionan estasopciones de escala, vuelve a seleccionar la orientación Vertical, activa la opción Ajustara 1 página de ancho por 1 de alto y luego haz clic en el botón Vistapreliminar para ver el efecto conseguido.
Por último, la tercera zona permite seleccionar el tipo de papel que estás utilizandoen la impresora y la calidad de impresión. Estas opciones normalmente no hay quemodificarlas a no ser que cambies de tipo de papel o que tu impresora disponga deuna gran variedad de resoluciones de impresión adaptadas a cada necesidad(consulta el manual de la impresora).
Márgenes
La ficha Márgenes del cuadro de diálogo Configurar página (que puedes ver en lafigura 8.9) permite establecer los distintos márgenes del papel en centímetros.Simplemente utiliza los dos pequeños botones que hay en cada recuadro de margenpara aumentarlos o reducirlos. O directamente introduce el tamaño del margen quequieras cambiar en el recuadro correspondiente.
1 1
mailxmail - Cursos para compartir lo que sabes

Figura 8.9. La ficha Márgenes del cuadro de diálogo Configurar página
También puedes cambiar, como vimos, los márgenes en la pantalla de la vistapreliminar. Pasa a la pantalla Vistapreliminar y marca la casilla Mostrar márgenesque hay en su parte superior. Cuando lo hagas, verás que aparecen unos recuadrosnegros en el borde de la representación de la página. Arrastrando esos recuadroscon el ratón puedes cambiar el tamaño de los márgenes (figura 8.10). Observa quetambién hay recuadros que te permiten cambiar la anchura de las columnas.
1 2
mailxmail - Cursos para compartir lo que sabes

Figura 8.10. Cambiar los márgenes en la pantalla Vistapreliminar
En esta ficha del cuadro de diálogo Configurar página también puedes activar unoo los dos botones que hay en su parte inferior: Centrar en la páginaHorizontalmente o Verticalmente. Si los activas, Excel centrará en la página el áreade impresión, en lugar de situarla en su extremo superior izquierdo como hace poromisión.
Encabezado y pie de página
La tercera ficha del cuadro de diálogo Configurar página se denomina Encabezadoy pie de página (figura 8.11). En ella puedes definir un encabezamiento y un pie depágina para que aparezcan en todas las páginas que compongan tu hoja impresa.
1 3
mailxmail - Cursos para compartir lo que sabes

Figura 8.11. La ficha Encabezadoy pie de página del cuadro de diálogo Configurarpágina
El procedimiento es tan fácil como desplegar las listas Encabezado y Pie de páginay seleccionar uno de los textos predefinidos que aparecen en las listas.
Si lo deseas, también puedes personalizar el encabezado y el pie de página,mediante los correspondientes botones del cuadro de diálogo, pero ese es un temaque no vamos a ver en este libro.
Otras opciones de impresión
En la ficha Hojadel cuadro de diálogo Configurar página se pueden establecer otrasmuchas opciones de impresión (figura 8.12). Trata de determinar por ti mismo lautilidad de cada una de ellas.
1 4
mailxmail - Cursos para compartir lo que sabes

Figura 8.12. La ficha Hoja del cuadro de diálogo Configurar página
Recuerda que puedes usar la vista preliminar en todo momento para apreciar elefecto de los cambios que hayas realizado.
1 5
mailxmail - Cursos para compartir lo que sabes

3. Excel. El cuadro de diálogo Imprimir
Una vez que estés satisfecho con el aspecto que tiene la página (o páginas) queaparece en la vista preliminar después de establecer todas las opciones deimpresión, ya sólo te queda imprimir realmente la hoja.
El primer método para imprimir la hoja ya lo conoces: el comando Impresiónrápida. Sin embargo, si quieres un control completo de la impresión, deberásutilizar otro método: hacer clic en el botón Imprimir de la pantalla Vistapreliminaro ejecutar el comando Botón Office, Imprimir. Cuando lo hagas, aparecerá elcuadro de diálogo Imprimir que puedes ver en la figura 8.13.
Figura 8.13. El cuadro de diálogo Imprimir
Para imprimir sin modificar ninguna de las opciones de este cuadro de diálogo, sólotienes que hacer clic en el botón Aceptar. Si por el contrario quieres modificaralgunas de las opciones que se te presentan, la siguiente guía te mostrará la funciónde las más relevantes.
ð Impresora. Esta zona sirve para determinar la impresora que Excel utilizará alimprimir, así como para modificar su configuración. Si tienes tu impresoracorrectamente instalada en Windows, normalmente no tendrás que modificar lasopciones de esta zona.
ð Imprimir. En esta zona tienes tres opciones:
ð Selección. Si seleccionas un rango en la hoja de cálculo y activas esta opción,Excel imprimirá sólo ese rango (ignorando el área de impresión que pudieras tenerseleccionada). Esta opción es muy útil para imprimir rápidamente partes concretasde la hoja de cálculo.
1 6
mailxmail - Cursos para compartir lo que sabes

ð Hojas activas. Esta opción permite imprimir más de una hoja de cálculo del librode trabajo a la vez; en concreto, provoca que se imprima el área de impresión detodas las hojas que tengas seleccionadas.
ð Todo el libro. Esta opción hace que Excel imprima el área de impresión de todaslas hojas de cálculo del libro de trabajo. Las hojas que no contengan ningún dato nose imprimirán.
ð Intervalo de páginas. Ya sabes que si el área de impresión no cabe en una solapágina, la impresión se distribuirá en varias. Si sólo quieres obtener algunas de esaspáginas, en esta zona le puedes decir a Excel qué páginas quieres que se impriman.Por ejemplo, si le dices Desde 2 Hasta 2, sólo se imprimirá la página 2; si le indicas Desde 3 Hasta <vacío>Desde 3 Hasta <vacío>, se imprimirán todas las páginas desde la 3 hasta el final.
ð Copias. Por último, en esta zona podrás indicar el número de copias que quieresimprimir.
Cuando hayas realizado todas las modificaciones que necesites en este cuadro dediálogo, puedes volver a la pantalla Vista preliminar para ver cómo han afectadolos cambios a la impresión de tu documento o hacer clic en Aceptar para comenzarla impresión inmediatamente.
1 7
mailxmail - Cursos para compartir lo que sabes

4. Excel. Listas de datos
Una lista es una relación de objetos, personas, direcciones cosas o sucesos (comopor ejemplo una agenda de direcciones, donde se muestran los nombres de laspersonas acompañados de su dirección, teléfonos, email...).
Normalmente los elementos de una lista están colocados al azar (por ejemplo, enuna agenda, los nombres de las personas se van apuntando conforme las vamosconociendo y obteniendo sus datos, pero no los ordenamos alfabéticamente). Peroocurre que una lista hecha al azar casi no tiene utilidad, ya que es difícil encontrarun dato determinado.
En una lista desordenada es mucho más difícil hacer cualquier comprobación obúsqueda; apenas es posible manejarla. En la figura 9.1 puedes ver un ejemplo deuna lista de películas desordenada.
Figura 91. Una lista de películas
Para que la lista sea realmente útil, lo lógico es que los elementos de la misma esténordenados con algún criterio, ya sea alfabético, numérico o de cualquier tipo. Eneste caso, los elementos que forman la lista pueden localizarse fácilmente ypodríamos decir que lo que tenemos no es una simple lista, sino una base de datos.En la figura 9.2 puedes ver la lista anterior ordenada.
1 8
mailxmail - Cursos para compartir lo que sabes

Figura 9.2. La lista de películas ordenada alfabéticamente
Las listas de las figuras 9.1 y 9.2 son listas de una sola columna. Es decir, cada filade la lista contiene un solo dato (en este caso, el nombre de la película). Pero en lamayoría de los casos las listas se componen de más de una columna, esto es,contienen dos o más datos de cualquiera de sus elementos. En la figura 9.3 puedesver que de cada película se ofrece además información acerca de la categoría, laduración y el número de cinta de vídeo en el que se encuentra. Es decir, de cadaelemento (registro) tenemos cuatro datos.
Puedes ver que todos los datos que corresponden al mismo elemento de una lista(en nuestro caso a la misma película) se sitúan en la misma fila, pero en distintascolumnas. A cada una de las columnas se les denomina campo, y al conjunto de loscampos pertenecientes al mismo elemento, registro. En la figura 9.3 hay cuatrocampos (Nº de cinta, Título, Categoría y Duración) que definen cada dato de la lista(cada película).El conjunto de los cuatro campos pertenecientes a la misma películaforma un registro.
En Excel es muy importante distinguir los campos. Casi siempre, los nombres de loscampos son, también, los encabezados de la lista.
1 9
mailxmail - Cursos para compartir lo que sabes

5. Excel. Ordenar una lista en función de los datos deuna columna
A la hora de ordenar una lista siempre debemos hacernos la siguiente pregunta:¿cómo hay que ordenarla?
Debes tener en cuenta que una lista que dispone de varias columnas (campos)puede ordenarse por cualquiera de ellas. Esto es, en el ejemplo de la figura 9.3,podemos ordenar la lista en función del título de la película, en función del númerode cinta, de la categoría o de la duración, depende del objetivo que persigamos.Pues bien, la columna en función de la que se ordene la lista se denomina criterio deordenación.
Figura 9.3. Una lista con varias columnas
Por tanto, debes tener siempre en cuenta que un criterio de ordenación correspondesiempre a una columna.
A continuación vamos a ordenar nuestra lista de ejemplo en función del título de lapelícula (es decir, en función del campo Título). Tenemos dos posibilidades paraeste criterio de ordenación: sentido ascendente y sentido descendente. El ordenalfabético normal de la «A» a la «Z» se llama ascendente, y el inverso, es decir de la«Z» a la «A», se llama descendente.
Si el criterio elegido fuera la duración de la película (campo Duración), lógicamenteel sentido ascendente se corresponde con el orden ascendente de los números (1,2, 3,...), mientras que el sentido descendente se corresponde con el ordendescendente de los números (9, 8, 7,...).
En la figura 9.4 puedes ver nuestra lista de ejemplo ordenada según el título de lapelícula en sentido ascendente, mientras que en la figura 9.5 el criterio deordenación elegido es la duración de la película en sentido descendente.
2 0
mailxmail - Cursos para compartir lo que sabes

Figura 9.4. La lista de películas ordenada según el título de las películas y ensentido ascendente
2 1
mailxmail - Cursos para compartir lo que sabes

Figura 9.5. La lista de películas ordenada según la duración y en sentido descendente
Ha llegado el momento de ver cómo se ordena una lista en Excel. Vamos a utilizarde ejemplo la lista de la figura 9.6, que es una lista de películas reducida. De estaforma siempre tendrás a la vista todos los registros y podrás apreciar mejor loscambios que llevemos a cabo.
2 2
mailxmail - Cursos para compartir lo que sabes

Figura 9.6. Lista de películas reducida
La lista de la figura 9.6 está compuesta de 21 registros (que se corresponden con elnúmero de películas) y 4 campos (esto es, 4 datos por cada película, que son elnúmero de cinta, el título, la categoría y la duración).
La primera fila es el nombre de la lista y la segunda contiene los nombres de loscampos, a los que podemos denominar también encabezados de la lista.
En Excel es muy importante que los encabezados de la lista ocupen una sola fila. Deotro modo, se pueden producir errores a la hora de ordenar los datos.
Vamos a ordenar la lista de películas en función de los títulos de las mismas. Loprimero que hay que hacer es seleccionar cualquier celda de la lista que se quieraordenar. Con esto bastará para que Excel reconozca la lista completa. Lo mejor esque la celda que selecciones pertenezca a la columna por la que quieres ordenar.Como queremos ordenar la lista por los títulos de las películas, selecciona una celdade la columna C, por ejemplo la celda C5.
Acto seguido ejecuta el comando Ordenar y filtrar del grupo Modificar en la ficha Inicio (también disponible en la ficha Datos). Al ejecutarlo puedes elegir el ordenascendente o descendente, prueba con el primero. Verás que Excel seleccionaautomáticamente toda la lista, pero excluye de esta selección los encabezados decada columna y el título de la lista. Para que esto salga bien es necesario, comodijimos anteriormente, que los encabezados de las columnas ocupen sólo una fila.En caso contrario, Excel no podrá reconocer correctamente la lista y la seleccionarámal.
Siempre debes asegurarte de que la selección es correcta. Si no es así, haz clic en elbotón Deshacer de la cinta de opciones y busca y corrige el posible error antes deintentar de nuevo la ordenación.
Además, había una tercera opción en el desplegable del comando Ordenar y filtrar, Orden personalizado..., cuando la eliges se abre el cuadro de diálogo Ordenar
2 3
mailxmail - Cursos para compartir lo que sabes

Orden personalizado..., cuando la eliges se abre el cuadro de diálogo Ordenar(puedes verlo en la figura 9.7).
Figura 9.7. El cuadro de diálogo Ordenar
Lo primero que tienes que hacer en este cuadro de diálogo es indicar a Excel si lalista tiene una fila de encabezados. Aunque el programa suele detectarlo de formaautomática, nunca está de más que te asegures. Si tiene encabezado, activa lacasilla Mis datos tienen encabezados.
A continuación, debes seleccionar la columna poor la que se van a ordenar loselementos de la lista. Para ello, despliega la lista Ordenar por y selecciona elnombre del campo correspondiente, en nuestro caso, el nombre Título.
Selecciona también el sentido de ordenación ascendente activando la casilla delmismo nombre que se encuentra a la derecha de la lista Ordenar por .
Puedes comprobar que el cuadro de diálogo Ordenar te permite añadir más criteriospara ordenar los datos agregando niveles. De momento, vamos a dejar las cosascomo están.
Nota
Si no existiera una lista de encabezados, en la lista desplegable Ordenar por noaparecerían los nombres de los campos. En lugar de ellos se mostrarían losnombres de las columnas, o sea, Columna B, Columna C, etcétera.
Acto seguido, haz clic en el botón Aceptar. Excel ordenará la lista en función de lostítulos de las películas en sentido ascendente. El resultado final lo puedes ver en lafigura 9.8.
2 4
mailxmail - Cursos para compartir lo que sabes

Figura 9.8. La lista ordenada en función de los títulos de las películas en sentidoascendente
Aviso
Ten en cuidado cuando ordenes listas que contengan fórmulas ya que, cuando lasfilas de la lista cambien de orden, las fórmulas que contengan se ajustarán a sunueva posición, lo cual puede producir referencias que proporcionen un resultadoincorrecto. Para evitar este problema, procura que las fórmulas se refieran a celdasde su misma fila o que las fórmulas incluyan referencias absolutas o nombres deceldas o de rangos, en lugar de referencias relativas.
Pero si tu ordenación no es muy compleja es mejor que uses las opciones Ordenascendente y Orden descendente del desplegable del comando Ordenar y filtrar.Recuerda los pasos a seguir para ordenar una lista utilizando este botón:
1. Selecciona una celda de la columna según la cual deseas ordenar los datos. Ennuestro ejemplo, basta con que selecciones cualquier celda de la columna C (campo Título).
2. Haz clic en Orden ascendente u Orden descendente, según corresponda.
Esta operación ordena la lista en la que has situado el puntero de celda, con elcriterio de ordenación correspondiente a la columna elegida y en el sentidoseleccionado.
Nota
Para devolver la lista a su estado original usa Deshacer justo después de realizar laoperación. Si llevas a cabo cualquier otra operación, éste ya no permitirá recuperarel estado original de la lista. Como solución, antes de aplicar cualquier criterio de
2 5
mailxmail - Cursos para compartir lo que sabes

ordenación, crea una columna al principio de la lista que contenga los números 1, 2,3,... (uno para cada registro). Así, siempre puedes ordenar los elementos de la listasegún esta columna.
Criterios de ordenación
Siempre y cuando no utilices criterios de ordenación personalizados (los cualesveremos más adelante), Excel utiliza el orden de las letras del alfabeto o el de losnúmeros.
Pero las celdas de una hoja de cálculo pueden contener otras cosas, además de textoy números. Generalmente, la prioridad que utiliza Excel para ordenar los datos es lasiguiente:
1. Números, del más pequeño negativo al más grande positivo.
2. Texto (ordenado alfabéticamente).
3. Resultados FALSO de una fórmula.
4. Resultados VERDADERO de una fórmula.
5. Valores de ERROR.
6. Celdas vacías.
Si seleccionas la opción Descendente, los criterios de ordenación son los mismospero a la inversa.
2 6
mailxmail - Cursos para compartir lo que sabes

6. Excel. Ordenar una lista en función de los datos demás de una columna
Con frecuencia, para tener ordenada una lista en la que algunos de los datospuedan coincidir, es necesario aplicar más de un criterio de ordenación, esto es,ordenar los elementos utilizando más de una columna con el objetivo de poderfacilitar la búsqueda de datos concretos.
Siguiendo con el ejemplo anterior, supón que necesitases ordenar la lista porcategorías y, dentro de cada categoría, por títulos. En estos casos es necesarioordenar en función de dos columnas, o sea, en función de dos criterios (Categoría y Título). Cuando hay más de un criterio, estos se designan en orden.
El primer criterio será el más general y el segundo el más concreto. Como queremosordenar por categorías y, dentro de las categorías, por títulos, en este caso elprimer criterio será Categoría y el segundo Título.
Para ordenar una lista en función de dos criterios, haz lo siguiente:
1. Selecciona una celda cualquiera de la lista, preferiblemente que corresponda a lacolumna del primer criterio, o sea, a la columna Categoría. Por ejemplo, seleccionala celda D3.
2. Ejecuta el comando Ordenar y filtrar y personaliza la ordenación. Excelselecciona la lista y abre el cuadro de diálogo Ordenar. Comprueba que estéactivada la casilla Misdatos tienen encabezados.
3. Ahora debes elegir el encabezado o columna que va a ser el primer criterio de laordenación. En este caso es Categoría, ya que vamos a ordenar la lista porcategorías. Despliega la lista Ordenarpor y selecciona el campo Categoría.
4. Selecciona el orden A a Z si no lo está ya. A continuación hay que elegir elencabezado o columna que va a ser el segundo criterio de la ordenación. En estecaso es Título. Pulsa el botón Agregar nivel y despliega la nueva lista Luego porque aparecerá justo debajo de Ordenar por y selecciona el campo Título. De estaforma, todas las películas que pertenezcan a la misma categoría se ordenaránalfabéticamente por el título de las mismas. Selecciona también el sentidoascendente A a Z.
5. Ya están seleccionadas todas las opciones, como puedes ver en la figura 9.9. Porúltimo, haz clic en Aceptar. Excel ordenará la lista según nuestros deseos. La listaordenada la puedes ver en la figura 9.10.
2 7
mailxmail - Cursos para compartir lo que sabes

Figura 9.9. El cuadro de diálogo Ordenar con todos los ajustes efectuados
Figura 9.10. La lista ordenada por categorías y, dentro de éstas, por títulos
Nota
Asegúrate siempre de los ajustes personalizados que has realizado en el cuadro dediálogo Ordenar. Cada vez que éste se abre, aparece con los ajustes que realizastela última vez que lo utilizaste en la sesión de trabajo actual con Excel.
Para ordenar una lista en función de tres o más columnas, sólo tienes que añadir
2 8
mailxmail - Cursos para compartir lo que sabes

nuevos criterios de ordenación con Agregar nivel o copiarlos con Copiar nivel, delcuadro de diálogo Ordenar.
Por ejemplo, si quisieras ordenar la lista por categorías, las categorías por títulos ylos títulos por duración, el cuadro de diálogo Ordenar debería presentar los ajustesque se muestran en la figura 9.11.
Figura 9.11. El cuadro de diálogo Ordenar ajustado para ordenar por categorías,después por títulos y finalmente por duración
2 9
mailxmail - Cursos para compartir lo que sabes

7. Excel. Más opciones para ordenar listas de datos
Hasta ahora hemos visto cómo ordenar una lista de datos por filas, sin embargo,Excel también te permite realizar ordenaciones menos comunes y, para ello, cuentacon diversas opciones que te permitirán configurar exactamente las ordenacionesque realices.
Ordenar columnas
En la figura 9.12 puedes ver una lista de las ventas realizadas por determinadosempleados cada mes. Pero, por alguna razón, los meses aparecen desordenados.Vamos a ver cómo ordenar todos estos datos por meses, esto es, dispondremos lascolumnas de forma que aparezcan los meses en el orden que les corresponde(Enero, Febrero, Marzo...).
Figura 9.12. Vamos a ordenar esta lista por columnas
En primer lugar, selecciona la parte de la lista que quieres ordenar. Cuando vayas aordenar columnas en lugar de filas no debes confiar en Excel para que seleccionepor ti, de modo que debes seleccionar por completo el rango que quieres ordenar.
Por ejemplo, los nombres de las personas, que están en la columna B, no debesincluirlos en la selección. En este caso debes seleccionar el rango C2:G8. Ahoraejecuta el comando Ordenar y filtrar y personaliza la lista. Cuando aparezca elcuadro de diálogo Ordenar, haz clic en el botón Opciones y verás que Excel muestrael cuadro de diálogo Opciones de ordenación (observa la figura 9.13).
3 0
mailxmail - Cursos para compartir lo que sabes

Figura 9.13. El cuadro de diálogo Opciones de ordenación
En el cuadro Orientación, que está en la parte inferior del cuadro de diálogo, activala opción Ordenar de izquierda a derecha y, después, acepta. Excel te devuelve alcuadro de diálogo Ordenar. Despliega la lista Primercriterio de ordenación yselecciona en personalizadas la opción Enero, Febrero, Marzo, Abril... .
Ahora debes seleccionar la fila que corresponda al criterio de ordenación. Nosotrosqueremos ordenar las columnas en función de los meses, los cuales están en la fila2. Por tanto, despliega el cuadro Ordenar por y selecciona Fila 2. Asegúrate deordenar según Valores y haz clic en Aceptar. Excel ordena la lista por columnas enfunción de los meses, tal y como puedes ver en la figura 9.14.
3 1
mailxmail - Cursos para compartir lo que sabes

Figura 9.14. Excel ordena la lista por columnas en función de los meses
Al seleccionar la opción Enero, Febrero, Marzo, Abril... en el cuadro de diálogo Opciones de ordenación, hemos utilizado lo que se conoce como un criteriopersonalizado. Más adelante aprenderás a crear tus propios criterios personalizados.
En la figura 9.15 puedes ver que los meses vienen representados por números. Eneste caso la ordenación es más sencilla, pues Excel sólo debe realizar unaordenación numérica.
3 2
mailxmail - Cursos para compartir lo que sabes

Figura 9.15. La lista anterior pero con los meses representados por números
Al igual que hicimos antes, selecciona el rango que quieras ordenar, en nuestro casoC2:G8. A continuación abre el cuadro de diálogo Ordenar y pulsa el botón Opciones. Activa también la opción Ordenarde izquierda a derecha y pulsa Aceptar. Volverás al cuadro de diálogo Ordenar.
En este cuadro de diálogo, despliega la lista Ordenarpor y selecciona la fila quecontiene los datos que queremos ordenar, que en este caso es la fila 2.
Acto seguido, despliega la lista Primercriterio de ordenación y selecciona la opción Demenor a mayor. Cuando hayas terminado, pulsa Aceptar de nuevo y Excel temostrará la lista ordenada por meses (figura 9.16).
Figura 9.16. La lista ordenada por columnas
Crear criterios de ordenación personalizados
En la figura 9.17 puedes ver una lista de alumnos y su actitud en el comportamientoen clase. Supón que queremos ordenar dicha lista por actitud, es decir, desde losque muestran una actitud muy buena hasta los que muestran una muy mala.
3 3
mailxmail - Cursos para compartir lo que sabes

Figura 9.17. Vamos a ordenar esta lista por la actitud de los alumnos
Excel no cuenta con ningún criterio de ordenación personalizado que nos permitarealizar una ordenación de ese tipo. Sin embargo, lo que sí nos permite es definirnuestros propios criterios de ordenación, de manera que no quedemos limitados alos que él ofrece.
Para definir un criterio de ordenación personalizado, haz clic en el Botón Office yluego en Opciones de Excel. En la pestaña Másfrecuentes, haz clic sobre el botón Modificar listas personalizadas (figura 9.18).
Figura 9.18. La opción Listaspersonalizadas en Opciones de Excel
Como puedes ver, en la parte izquierda del cuadro de diálogo que se abre hay unalista que contiene las ordenaciones personalizadas que hay creadas hasta ahora. Siseleccionas cualquier opción (menos la primera), podrás ver en el cuadro de laderecha las entradas que componen el orden personalizado.
Para crear el nuevo criterio personalizado debes seleccionar la opción NUEVA LISTAen el cuadro Listas personalizadas. A continuación escribe la primera entrada de tuordenación personalizada (en este caso, Muy buena). Verás que lo que escribes vaapareciendo en el cuadro Entradas de lista. Cuando termines de escribir la entrada,pulsa Intro. Ahora sigue escribiendo las entradas de tu ordenación personalizada(Buena, Regular, Mala, Muy mala). Cada vez que escribas una acuérdate de pulsarIntro. Cuando hayas introducido todas las entradas, haz clic en el botón Agregar.Como puedes ver en el cuadro Listas personalizadas, Excel ha incluido una líneacon tu criterio de ordenación personalizado (observa la figura 9.19). Por último,
3 4
mailxmail - Cursos para compartir lo que sabes

pulsa el botón Aceptar.
Figura 9.19. La ordenación personalizada que acabamos de crear para nuestra lista
Ya sólo queda que ordenes la lista igual que has hecho en el apartado anterior conlos meses. Pero en esta ocasión no olvides seleccionar la nueva ordenaciónpersona-lizada en el cuadro de diálogo Ordenar (mira la figura 9.20). Fíjate tambiénen que el Primer criterio sea Actitud y no Alumno. El resultado final de todo elproceso, con la lista ya ordenada, lo puedes ver en la figura 9.21.
3 5
mailxmail - Cursos para compartir lo que sabes

Figura 9.20. El cuadro de diálogo Opciones de ordenación
Figura 9.21. La lista ordenada de acuerdo con el criterio de ordenaciónpersonalizado que hemos creado
3 6
mailxmail - Cursos para compartir lo que sabes