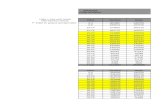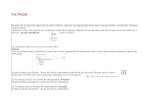Filtrar Datos Excel 32630 Completo
-
Upload
davinche-olivares-pena -
Category
Documents
-
view
549 -
download
0
Transcript of Filtrar Datos Excel 32630 Completo

Filtrar datos en ExcelAutor: Julián Casas
1
mailxmail - Cursos para compartir lo que sabes

Presentación del curso
En este curso vamos a aprender a buscar datos en las listas que satisfagan unacondición concreta. Excel cuenta con herramientas avanzadas para filtrar losdatos, pero hay una, el Autofiltro, que sorprende por su facilidad de manejo y porsus excelentes resultados. Veremos cómo utilizarla en este curso.
Posiblemente, si encuentras que Excel te resulta de utilidad, a continuación tratarásde obtener formación de nivel medio o medio-alto. Sin embargo, y aunque teconviertas en un usuario de nivel medio o alto, la cantidad de opciones yposibilidades de Excel es tan grande que no podrás memorizar cada una de ellas.Para solucionar el problema que eso representa, y para que no tengas que estarconsultando libros continuamente durante tu trabajo con Excel, éste cuenta con un sistema de ayudasistema de ayuda, al que siempre puedes acudir cuando tengas una duda. No es unsistema de formación, sino una ayuda de referencia, pero más que suficiente para elobjetivo que persigue.
2
mailxmail - Cursos para compartir lo que sabes

1. El autofiltro. Filtrar datos por columnas en Excel
Qué es el autofiltro
La herramienta Autofiltro permite separar los distintos elementos de una lista demanera totalmente automática, o sea, sin más que indicar a Excel los criteriosoportunos de filtro. Cuando se utiliza Autofiltro con una lista, Excel oculta de lavista todos aquellos registros (filas) de esa lista que no cumplan la condición quedeseemos. De esa manera, quedará visible solamente el conjunto de registros quehayamos elegido.
La operación de filtrar datos suele hacerse cuando trabajamos con listas muygrandes que no nos permiten visualizar de una pasada rápida cuáles son loselementos de la lista que satisfacen una condición concreta. Por ejemplo, si tenemosuna lista en la que aparezcan todas las poblaciones de España ordenadasalfabéticamente y queremos ver sólo las que pertenecen a la provincia de Badajoz, latarea de ir buscando una por una sería larga y tediosa. Con Autofiltro podemosespecificar a Excel que muestre sólo aquellas poblaciones que satisfagan lacondición de que la provincia a la que pertenecen sea Badajoz. De forma automática,Excel realizará el trabajo de búsqueda por nosotros y ocultará todas las poblacionesdel resto de provincias.
Filtrar datos por columnas
En la figura 10.1 puedes ver una lista de películas, dibujos animados y vídeosmusicales acompañada de la categoría de cada programa, de la duración y delnúmero de cinta en el que se encuentra cada uno. Aunque no puedas verlo, estalista consta de 283 registros. Supón que queremos saber qué películas de la listapertenecen a la categoría Comedia, o cuales tienen una Duración que empiece por 9o, en general que necesitásemos seleccionar determinados registros en función decualquier criterio. Pues bien, todo ello es posible empleando la característica AutofiltroAutofiltro de Excel.
3
mailxmail - Cursos para compartir lo que sabes

Figura 10.1. Una lista de películas, dibujos animados y vídeos musicales
Vamos a ver cómo funciona Autofiltro. Supongamos, para empezar, que nosinteresa conocer qué registros de la lista pertenecen a la categoría Comedia. Elprimer paso será seleccionar la lista. Para ello basta con que sitúes el puntero decelda en cualquier celda de la misma ya que, como ocurría al ordenar listas, cuandose usa Autofiltro Excel selecciona la lista por ti.
A continuación ejecuta el comando Filtro en la ficha Datos de la cinta de opciones(o en la ficha Inicio, en el grupo Modificar).
Si te fijas detenidamente en la lista, podrás ver que junto a los encabezados de lascolumnas han aparecido unas flechas a través de las cuales puedes desplegar listascon los datos de toda la columna. Eso significa que hemos entrado en el modo Filtrar.
Ahora haz clic en la flecha de la columna Categoría y observa la lista que aparece(observa la figura 10.2).
4
mailxmail - Cursos para compartir lo que sabes

Figura 10.2. Lista de Autofiltro correspondiente a la columna Categoría
Las primeras opciones de esta lista son para ordenar la lista como vimos en elcapítulo anterior. Pero debajo de estas opciones está lo que nos interesa; losnombres de todas las categorías de programas que hay en la lista. Todas llevan unacasilla de verificación porque en realidad, todas filtran la lista, así desmarca Seleccionar todoSeleccionar todo. Si ahora marcas la opción Comedia, y aceptas, Excel ocultará dela vista todas las filas de la lista cuya categoría no sea ésta. Hazlo y mira luego lafigura 10.3.
5
mailxmail - Cursos para compartir lo que sabes

Figura 10.3. Lista filtrada. Desaparecen todos los elementos cuya categoría no sea Comedia
Observa que:
ð La flechita del campo Categoría aparece con el icono del filtro, para mostrar quelos datos de la lista se han filtrado utilizando una condición de esta columna.
ð Los números de las filas correspondientes a los elementos que han quedadovisibles también aparecen en azul.
Estas dos características te indican que actualmente estas viendo una lista filtrada.
Nota
Cuando se utiliza la característica Autofiltro, Excel hace desaparecer de la vista lasfilas que no cumplen los criterios especificados, pero dichas filas siguen estandoahí. Puedes visualizarlos en cualquier momento quitando el filtro.
Cuando quieras volver a ver todos los registros, basta con que despliegues de nuevoel cuadro de la columna Categoría y que selecciones la opción Seleccionartodo. Lalista recupera su aspecto primitivo, aunque seguirá presentando las flechas de lossubmenús en cada una de sus columnas. Es decir, al seleccionar todas se ha quitadoel filtro concreto que hemos empleado en esa columna, aunque seguimos en modo FiltrarFiltrar, por lo que sigue siendo posible aplicar una condición diferente.
También puedes quitar todos los filtros ejecutando el comando Borrar filtro, en lacinta de opciones, en la ficha Datos.
Quitar Autofiltro
Cuando termines de trabajar con la lista y quieras salir del modo Filtrar, deberásemplear el mismo procedimiento que utilizaste para activar la característica AutofiltroAutofiltro. Es decir, ejecutar el comando Filtro. En la cinta de opciones verás la
6
mailxmail - Cursos para compartir lo que sabes

opción Filtro aparece como retroiluminada. Esa marca te indica que está activo. Sivuelves a hacer clic sobre ese comando, la luz desaparecerá, al igual que las flechasde cuadro desplegable de las cabeceras de las columnas. Todo ello indica que hassalido del modo Filtrar.
Nota
Si cuando desactivas Autofiltro estás viendo una lista filtrada, ésta desapareceráautomáticamente y volverá a mostrarse la lista completa.
7
mailxmail - Cursos para compartir lo que sabes

2. Excel 2007. Buscar celdas vacías en una celda
En nuestra lista de ejemplo (figura 10.4) tenemos los datos correspondientes a lacategoría de algunos registros que están vacíos, pues en el momento de crearla nosabíamos en concreto cómo clasificar estos programas. A continuación vamos abuscar las celdas vacías para completar la lista.
Figura 10.4. Una lista con algunos datos incompletos
En estos casos tienes dos opciones. La primera consiste en que recorras la listabuscando los programas que tienen en blanco el campo Categoría. Si la lista no esmuy larga, ésta no es mala solución; pero, para una lista como esta, que tiene 283registros, la tarea puede llegar a ser realmente ardua. La segunda opción consisteen usar la característica Autofiltropara que Excel nos muestre sólo las filas quetengan en blanco el campo Categoría. Para encontrar celdas vacías en una lista:
1. Activa el modo Filtrar a través del comando Filtro, en la cinta de opciones.
2. Haz clic en la flecha que se encuentra a la derecha del encabezado Categoría yobserva la lista que aparece. Al final de dicha lista verás que la dos últimas opcioneses Vacías como puedes ver en la figura 10.5.
8
mailxmail - Cursos para compartir lo que sabes

Figura 10.5. La lista desplegable del encabezado Categoría
3. Desmarca la casilla de Seleccionar todo, después marca la de Vacías yobserva la lista tras aceptar. En efecto, Excel oculta todas las filas excepto aquellasque tienen en blanco el campo Categoría. Ahora puedes completar los datos de tusprogramas con total comodidad (mira la figura 10.6).
9
mailxmail - Cursos para compartir lo que sabes

Figura 10.6. La lista filtrada para que muestre sólo las filas que tienen en blanco elcampo Categoría
Opción Diez mejores...
Imagina que en nuestra lista de programas queremos encontrar las 10 películas quetienen mayor duración. Excel te permite realizar esta tarea con toda sencillez graciasa la opción Diezmejores... de la característica Autofiltro. A continuación puedes vercómo hacerlo:
1. Selecciona cualquier celda de la lista y ejecuta el comando Filtro. Verás cómoaparecen las flechas desplegables junto a los encabezados de las columnas.
2. Despliega la lista del encabezado Duración (min.) y selecciona la opción Filtros de número, Diez mejores.... Aparece el cuadro de diálogo Autofiltro de las diezmejores (figura 10.7).
Figura 10.7. Cuadro de diálogo Autofiltro de diez mejores
3. El primer recuadro te permite elegir si se van a seleccionar los elementos superiores o inferiores, es decir, los mayores o los menores. El segundo recuadrode este cuadro de diálogo te permite escoger el número de elementos que quedaránal filtrar la lista. Ahora está seleccionado 1 0, pero puedes introducir el número quequieras. El tercer recuadro te permite elegir entre encontrar elementos o porciento. Si activas la primera opción, quedarán 10 elementos (o los que hayaselegido) tras filtrar la lista. Si señalas la opción por ciento, tras filtrar la listaquedarán un número de elementos igual al 10 por ciento (o al tanto por ciento quehayas escogido) de filas de la lista. Como esta lista tiene 283 filas, sólo quedarían28 elementos.
4. Deja las opciones que aparecen por omisión y haz clic en Aceptar. Excel filtra la
1 0
mailxmail - Cursos para compartir lo que sabes

lista y muestra sólo las diez películas de mayor duración (figura 10.8).
Figura 10.8. Lista filtrada que muestra las 10 películas de mayor duración
Puedes practicar aplicando los siguientes filtros del tipo Diez mejores...:
ð Selecciona las opciones inferiores, 1 0, elementos en el campo Duración (min.) yExcel te mostrará los diez programas de menor duración.
ð Activa las opciones superiores, 1 0, por ciento en el campo Duración (min.) yExcel te presentará los 28 programas de mayor duración.
ð Selecciona las opciones superiores, 2 0, elementos en el campo Nº de cinta yExcel te mostrará los programas almacenados en las 20 últimas cintas de vídeo.
1 1
mailxmail - Cursos para compartir lo que sabes

3. Excel. Filtrar una lista en función de los criteriosde más de una columna
Supón que queremos buscar las películas de ciencia ficción cuya duración sea de100 minutos exactos. Para ello debemos aplicar dos filtros diferentes en más de unacolumna (en nuestro caso en los encabezados Categoría y Duración (min.)).
Para ello selecciona cualquier celda de la lista y ejecuta el comando Filtro. Acontinuación marca solamente la opción Ciencia ficción de la lista desplegable delencabezado Categoría. El resultado lo puedes ver en la figura 10.9.
Figura 10.9. Todas las películas pertenecientes a la categoría Ciencia Ficción
Ya tenemos todas las películas de ciencia ficción de nuestra lista. Sólo nos faltasaber cuáles son aquellas que duran 100 minutos. Si la lista no es demasiado larga,puedes buscarlas tú mismo. En otro caso, es mejor dejar que Excel haga el trabajopor ti. Para ello vamos a aplicar un segundo filtro.
Nota
En caso de que apliques más de un filtro, debes tener en cuenta que cada filtroadicional se aplica sobre la lista ya filtrada. Es decir, ahora nos encontramos viendolas películas cuya Categoría es Ciencia Ficción. Si aplicamos el filtro 1 0 0 en lacolumna Duración (min.), ese filtro se va a aplicar sobre las películas de cienciaficción y no sobre la lista completa de películas y programas, por tanto, en pantallavan a quedar solamente aquellas películas de ciencia ficción que duran 100 minutos.
Hagamos la prueba. Despliega la lista del encabezado Duración (min.) y selecciona
1 2
mailxmail - Cursos para compartir lo que sabes

la opción 1 0 0. Como puedes ver en la figura 10.10, Excel sólo deja en pantalla laspelículas de ciencia ficción que duran 100 minutos.
Figura 10.10. Películas de ciencia ficción de 100 minutos de duración
Observa que ahora aparecen iconos de filtro en las flechas desplegablescorrespondientes a las dos columnas en las que hay establecidas un filtro. Asípuedes saber en todo momento cuántos filtros hay activos. Los filtros puedenquitarse de uno en uno; es decir, si quitas el de una columna sólo estás quitandoese filtro, mientras que los demás permanecen activos. Si usas el comando Borrarfiltro eliminas todos a la vez. En todo caso, si quieres salir del modo Filtrar puedeshacerlo usando de nuevo el comando Filtro.
Condición Y
Como acabas de ver, cuando se aplican dos filtros sucesivamente a una lista, sóloquedan en pantalla los registros (las filas) que cumplen a la vez las dos condicionesplanteadas. En el caso del apartado anterior, Excel sólo deja en pantalla las películas cuya categoría es ciencia ficción Ycuya duración es de 100 minutos exactos. Puesbien, esto es lo que se llama una condición Y. Es decir, cuando se aplica estacondición, Excel sólo deja en pantalla aquellos registros que cumplen todas lascondiciones individuales a la vez.
Condición O
En el ejemplo del apartado anterior, las posibilidades de Autofiltro de Excel sólonos permitían establecer condiciones Y. Como recordarás, una condición Y secaracteriza porque una fila tiene que cumplir a la vez todos los criterios establecidospara que Excel la muestre en pantalla al aplicar el filtro.
Sin embargo, mediante los criterios personalizados (que veremos en el siguiente
1 3
mailxmail - Cursos para compartir lo que sabes

apartado) podemos también establecer condiciones O. Las condiciones O sedistinguen de las Y en que basta con que se cumpla uno de los criterios establecidospara que Excel muestre la fila en pantalla cuando se aplica el filtro. Es decir, esposible ver todas las películas cuya categoría sea Histórica o Bélica.
1 4
mailxmail - Cursos para compartir lo que sabes

4. Crear filtros personalizados en Excel
Al buscar en la lista desplegable Filtro, la opción de Diez mejores..., miramos enuna sublista llamada Filtros de número (porque la celda contenía un número,prueba en una celda que contenga texto y verás). Se trata de filtros preestablecidospor Excel (los vemos adelante), pero en esas sublistas, tenemos además la opciónFiltro personalizado, que nos permite búsquedas más avanzadas. Por ejemplo,podremos buscar las películas cuya duración sea inferior a 100 minutos, o bien laspelículas cuya categoría sea Histórica o Bélica,...
Veamos pues la manera de establecer una condición O (en este caso, indicando aExcel que nos muestre todas las películas cuya categoría sea Histórica o Bélica).Selecciona cualquier celda de la lista y activa el modo Filtro (o, si ya hay algún filtroactivo, marca Seleccionar todo).
Ahora despliega la lista de la columna Categoría y selecciona la opción (Filtropersonalizado...). Entonces Excel mostrará el cuadro de diálogo Autofiltropersonalizado que puedes ver en la figura 10.11.
En la parte superior del cuadro de diálogo aparece la frase: Mostrar las filas en lascuales: Categoría. Debajo hay un cuadro desplegable que contiene la frase es iguala y, a su derecha, otro cuadro en blanco. Despliega ese último cuadro y verás queaparecen todas las categorías de nuestra lista. Selecciona Histórica. Es decir, hemosestablecido un criterio para que Excel nos muestre todas aquellas filas cuyo campo CategoríaCategoría sea igual a Histórica.
Debajo de los dos cuadros que acabas de rellenar veras dos opciones: Y y O. Y,debajo de esas dos opciones, otros dos cuadros como los anteriores. Pues bien,despliega esos dos cuadros y selecciona la frase es igual a en el de la izquierda y Bélica en el de la derecha. Ya hemos introducido los dos criterios.
Ahora sólo queda por determinar si la condición será del tipo Y o bien del tipo O.Como lo que queremos es que Excel muestre todas las filas que contengan HistóricaO Bélica en el campo Categoría, deberás seleccionar la condición O. Puedesver los criterios elegidos en la figura 10.11.
1 5
mailxmail - Cursos para compartir lo que sabes

Figura 10.11. Cuadro de diálogo Autofiltro personalizado
Para terminar haz clic en Aceptar. Verás cómo Excel oculta todas las filas exceptolas de aquellas películas cuya categoría es Histórica o Bélica (mira la figura 10.12).
1 6
mailxmail - Cursos para compartir lo que sabes

Figura 10.12. Ejemplo de una condición O. El filtro sólo muestra las películas cuyacategoría es Histórica o Bélica
Crear un filtro personalizado para encontrar un rango de valores
En el cuadro de diálogo Autofiltro personalizado aparecen una serie de operadoresque nos permiten configurar de forma avanzada los criterios de búsqueda. Hastaahora sólo hemos visto el operador es igual a, pero hay muchos más:
ð es igual a: Excel muestra todos los registros que coincidan con el valorespecificado.
ð no es igual a: Excel muestra todos los registros que no coincidan con el valorespecificado.
ð es mayor a: presenta todos los registros cuyo valor sea estrictamente mayor que elespecificado. Se utiliza sobre todo con campos numéricos.
Nota
Si usas cualquiera de los operadores es mayor que, es mayor o igual que, es menorque y es menor o igual que con campos de texto, Excel utilizará el orden alfabéticopara filtrar los datos. Por ejemplo, la condición es mayor que Histórica, hará queExcel muestre los registros cuyas categorías tengan un nombre alfabéticamenteposterior a la palabra «Histórica».
ð es mayor o igual a: Excel muestra todos los registros cuyo valor sea mayor o igualque el especificado.
ð es menor que: presenta todos los registros cuyo valor sea estrictamente menorque el señalado.
ð es menor o igual a: Excel muestra todos los registros cuyo valor sea menor o igualque el especificado.
ð comienza por: Excel señala todos los registros cuyo valor (ya sea numérico o detexto), empiece por el número o el texto especificado.
ð no comienza por: muestra todos los registros cuyo valor (ya sea numérico o detexto), empiece por un número o un texto distinto al especificado.
ð termina con: Excel presenta todos los registros cuyo valor (ya sea numérico o detexto), termine por el número o el texto especificado.
ð no termina con: muestra todos los registros cuyo valor (ya sea numérico o detexto), termine por un número o un texto distinto al especificado.
ð contiene: Excel muestra todos los registros cuyo valor (ya sea numérico o detexto), contenga los números o caracteres especificados.
ð no contiene: Excel muestra todos los registros cuyo valor (ya sea numérico o detexto), no contenga los números o caracteres especificados.
Todos estos operadores permiten personalizar aún más el criterio de selección delas filas que queden en pantalla tras aplicar el filtro. Por ejemplo, vamos a llevar a lapráctica el ejemplo que te proponía para encontrar todas las películas que durenmenos de 100 minutos. La forma de hacerlo es la siguiente:
1 7
mailxmail - Cursos para compartir lo que sabes

1. Selecciona una celda de la lista y activa el Autofiltro. Ahora en la listadesplegable del encabezado Duración (min.) elige la opción Filtrosde número..., Esmenor que. Excel mostrará el cuadro de diálogo Autofiltro personalizado.
2. Fíjate que en el primer cuadro ya aparece seleccionado el operador es menorque. Hemos atajado con el paso anterior.
3. Ahora despliega el cuadro que está a su derecha y busca el valor 1 0 0. Si teresulta más cómodo, también puedes escribir directamente dicho valor en el cuadro(figura 10.13).
Figura 10.13. Filtro para buscar las películas que duran menos de 100 minutos
3. Una vez seleccionados los criterios, pulsa el botón Aceptar. Como puedes veren la figura 10.14, Excel sólo ha dejado las filas de las películas cuya duración esinferior a 100 minutos.
Figura 10.14. Excel sólo ha dejado las filas de las películas cuya duración es inferiora 100 minutos
1 8
mailxmail - Cursos para compartir lo que sabes

Vamos a complicarlo un poco más. ¿Sabrías encontrar las películas que duranmenos de 100 minutos pero más de 96? Para ello sólo hay que utilizar los doscuadros inferiores del cuadro de diálogo Autofiltro personalizado.
La única dificultad que se puede plantear es elegir el tipo de condición. ¿Se necesitauna condición Y o una condición O? La respuesta la tienes en la figura 10.15 pero,antes de ver la solución, puede ser una buena idea que trates de razonarla por tucuenta.
Figura 10.15. Criterios que hay que aplicar para buscar las películas cuya duraciónes menor que 100 minutos pero mayor que 96
1 9
mailxmail - Cursos para compartir lo que sabes

En la figura 10.16 puedes ver el resultado de aplicar el filtro especificado en lafigura 10.15.
Figura 10.16. Tras aplicar el filtro, en la lista sólo aparecen las películas cuyaduración está comprendida entre 96 y 100 minutos
Pero todavía podemos complicarlo un poco más. Ahora vamos a crear filtrospersonalizados en función de más de una columna. Para hacerlo no tienes más queaplicar primero un filtro y después otro como vimos anteriormente.
Veámoslo con un ejemplo. Vamos a buscar las películas cuya categoría sea Suspenseo Terror y cuya duración se encuentre entre 9 0 y 120 minutos (incluidos los valores90 y 120). Antes de seguir leyendo, intenta pensar en cómo lo harías tú.
Primero ejecuta el comando Borrar filtro para devolver la lista a su estado original.A continuación despliega la lista correspondiente al encabezado Categoría yselecciona la opción Filtropersonalizado....
En el cuadro de diálogo Autofiltro personalizado señala los criterios tal y comoaparecen en la figura 10.17 y después pulsa Aceptar. Comprobarás que ahora en lalista solamente se muestran las películas cuya categoría es Suspense o Terror.
2 0
mailxmail - Cursos para compartir lo que sabes

Figura 10.17. Criterios para buscar las películas de Suspense o Terror
Acto seguido, vamos a aplicar el segundo filtro. Despliega la lista del encabezado Duración (min.)Duración (min.) y selecciona la opción Filtropersonalizado.... En el cuadro dediálogo que aparece señala los criterios tal y como aparecen en la figura 10.18 ypulsa Aceptar cuando hayas terminado. El resultado de aplicar los dos filtros lopuedes ver en la figura 10.19.
2 1
mailxmail - Cursos para compartir lo que sabes

Figura 10.18. Criterios para buscar las películas cuya duración sea mayor o igualque 90 minutos pero menor o igual que 120
Figura 10.19. Resultado final de los dos filtros. Sólo se muestran las películas de SuspenseSuspense o Terror que duran 90 minutos o más pero sin superar los 120 minutos
2 2
mailxmail - Cursos para compartir lo que sabes

5. Excel. Usar comodines. Acciones que se puedenrealizar con una lista filtrada
Usar comodines
Los comodines nos permiten realizar búsquedas cuando los criterios presentanalgún grado de indeterminación. Por ejemplo, supón que has invitado a tu casa, paraver una película, a un amigo muy maniático que sólo ve películas cuyos títulosempiecen por la letra F. Puesto que tienes muchas películas en casa y no recuerdasel título de todas, puedes hacer dos cosas: mandar a tu amigo a tomar viento o usarlos comodines de Excel para satisfacer las exigencias de tu invitado. Puesto quesupongo que no hace falta que te explique cómo debes hacer lo primero,estudiemos la segunda opción que, diplomáticamente, es más correcta.
Dispones de dos comodines:
ð El comodín asterisco (*) que representa a cualquier número de caracteres. Porejemplo, el criterio m * encontraría mesa, mus, matemáticas, etcétera.
ð El comodín interrogación (?) que representa a un sólo carácter. Por ejemplo, elcriterio m?sa encontraría misa, mesa, masa, etcétera, pero no melosa.
Nota
Los comodines pueden usarse en cualquier lugar del criterio, es decir, puedes usarm*, *m, c*sa, N123?, ?ez, etcétera.
Veamos cómo llevar a cabo la búsqueda propuesta:
1. Selecciona una celda de la lista y activa el modo Filtro. Ahora elige la opción Filtro personalizado... en la lista desplegable del encabezado Título. Excel mostraráel cuadro de diálogo Autofiltro personalizado.
2. Como ya está seleccionado el operador es igual a, pasa al cuadro de la derecha yescribe f *. Para terminar pulsa Aceptar.
Como puedes ver en la figura 10.20, la lista de títulos se ha reducido a aquellascuyos títulos comienzan por la letra F.
2 3
mailxmail - Cursos para compartir lo que sabes

Figura 10.20. Películas y vídeos musicales cuyos nombres comienzan por la letra F
Evidentemente, puedes combinar el uso de operadores con las demás posibilidadesque hemos visto de los filtros personalizados. Con todas las opciones de las quedispones es seguro que en todo momento podrás especificar aquella que necesites.Es cuestión de práctica.
Acciones que se pueden realizar con una lista filtrada
Con las listas filtradas, Excel puede llevar a cabo la mayoría de las operaciones quehemos visto en los capítulos anteriores. Así, podrás sumar, ordenar o imprimirsolamente las filas visibles de la lista filtrada.
Por ejemplo, para ordenar una lista que esté filtrada se procede de la misma formaque si no lo estuviera (tal y como aprendiste en el capítulo anterior).
Al salir del modo Filtrar, la lista original aparecerá en su totalidad pero laordenación realizada queda hecha, aunque solamente afecta a los registrosresultantes del filtraje sobre los cuales se hizo.
Lo mismo ocurre si das formato a las filas visibles de una lista filtrada. Cuandosalgas del modo Filtrar, sólo aparecerán con formato las filas que estaban visiblescuando la lista estaba filtrada.
A continuación puedes ver cómo se comportan otros comandos cuando se aplicansobre una lista filtrada.
ð Presentación preliminar: si realizas la presentación preliminar de una lista filtrada,sólo aparecerán las celdas visibles.
ð Imprimir: si imprimes una hoja de cálculo que tenga una lista filtrada, sólo se
2 4
mailxmail - Cursos para compartir lo que sabes

imprimirán las celdas visibles.
ð Gráficos: si creas un gráfico a partir de una lista filtrada, éste sólo representará losdatos.
ð Autollenado: si extiendes el Autollenado sobre una lista filtrada, rellenarásúnicamente las celdas visibles de la lista.
ð Autosuma: si usas la herramienta Autosuma sobre una lista filtrada, sólo sesumarán los valores visibles.
ð Autocalcular: la característica Autocalcular sólo tendrá en cuenta las celdasvisibles al realizar las operaciones.
ð Fórmulas: las fórmulas normales seguirán usando todas las filas de la lista pararealizar los cálculos (aunque estén ocultas), a no ser que utilices una función propiade listas, como la función SUBTOTALES que veremos en el aparatado siguiente.
Insertar fórmulas en listas filtradas
En el caso de que quieras realizar operaciones sólo con las filas que quedan visiblesdespués de filtrar una lista, debes utilizar la función SUBTOTALES, ya que lasfunciones normales (SUMA, PROMEDIO, etcétera) seguirán teniendo en cuenta todaslas filas de la lista (ocultas o no).
Por ejemplo, supón que quisiéramos calcular el promedio de duración de todas laspelículas de Terror y Suspense (ver figura 10.19).
Si utilizas la función PROMEDIO(E11:E260) en la celda E287, el resultado será elpromedio de duración de todos los programas. Sin embargo, si usas la funciónSUBTOTALES(1; E11:E260), el resultado será el promedio de duración de las películasvisibles solamente.
La función SUBTOTALES tiene dos argumentos. El segundo (E11:E260) es el rango deceldas sobre el que quieres operar. Es conveniente que selecciones todas las filas dela lista. El primero (1) es un número que indica la operación que quieres realizar conese rango. Los números corresponden a las operaciones que puedes ver en la tabla10.1.
Tabla 10.1. Código de las operaciones de la función SUBTOTALES
Número Función
1 PROMEDIO
2 COMTAR
3 CONTARA
4 MAX
5 MIN
6 PRODUCTO
7 DESVEST
8 DESVESTP
9 SUMA
2 5
mailxmail - Cursos para compartir lo que sabes

1 0 VAR
1 1 VARP
Por tanto, SUBTOTALES (1; E11:E260) producirá un subtotal (es decir, una operaciónrealizada solamente sobre las filas visibles) de las celdas E11:E260 utilizando lafunción PROMEDIO (que tiene el número uno en la tabla 10.1 que puedes observaren la página anterior).
2 6
mailxmail - Cursos para compartir lo que sabes

6. El sistema de ayuda de Excel
Todo el enorme sistema de ayuda de Excel se basa en estas herramientas:
ð Microsoft Office Online.
ð La ayuda sistematizada.
Microsoft Office Online es un servicio que sólo está disponible si estamosconectados a internet. Se trata de una web de asistencia que podemos visitar fuerade Office (con cualquier navegador, figura 11.1) pero que aquí además estáintegrada con Excel. A través de él podemos tener acceso a artículos, sugerencias,imágenes prediseñadas, plantillas, formación en línea, descargas y servicios paramejorar su trabajo con los programas de Office. Con el éxito de internet, Microsoftha potenciado más esta herramienta en las últimas versiones de sus programas endetrimento del Ayudante de Office. Aquel asistente amistoso y animado dabaconsejos y ofrecía ayuda utilizando un sistema que intentaba detectar qué queríashacer en cada momento o responder a las preguntas que le hicieras sobre elprograma.
Figura 11.1.Microsoft Office Online puede visitarse con cualquier navegador
La ayuda sistematizada es el sistema que te permite acceder sin limitaciones a todala información de ayuda que posee Excel. Es un sistema más lento y mucho menosamigable, pero a cambio ganas en control y en profundidad.
Además, existe una ayuda interactiva que Excel te proporciona por sí mismo, sin quetú la solicites, cuando realizas alguna tarea especial por primera vez, en forma demensajes informativos en pantalla. Nos referimos a la información, que sin duda yahabrás utilizado a lo largo de este libro, que aparece automáticamente cuando dejasel cursor del ratón unos segundos encima de algún elemento del que quieras saber
2 7
mailxmail - Cursos para compartir lo que sabes

algo y que puedes configurar en las Opciones de Excel (figura 11.2).
Figura 11.2. Configurar el Estilo de información en pantalla
Otro tipo de ayuda interactiva es el botón Ayuda que se encuentra en la mayoría delos cuadros de diálogo de Excel, que te permite obtener informacióncontextualizada referente a cada una de las opciones y a la función de ese cuadro.
2 8
mailxmail - Cursos para compartir lo que sabes

7. Microsoft Office online
No vamos a detenernos mucho en esta utilidad, ya que no es exclusiva de Excel y,en cierto modo, la trasciende. La principal ventaja que posee una ayuda en línea esla actualización. Microsoft agrega constantemente información nueva y actualizada aMicrosoft Office Online como respuesta a los comentarios de los clientes, asícomplementa y mejora el estado de Excel con respecto a la copia que adquiriste ensu momento.
Puedes visitar la web de Microsoft Office Online desde Excel, solo tienes que pulsarel enlace que encontrarás en las Opciones de Excel (recuerda, se llega a ellas através del Botón Office), pestaña Recursos, Ir a Microsoft Office Online. Loscontenidos que sólo estarán disponibles en línea son:
ð Asistencia. Información actualizada en forma de artículos de consejos, temasconceptuales, columnas y sugerencias para responder a sus preguntas acerca deluso de los programas de Office 2007. (Los temas de la Ayuda también estándisponibles cuando se trabaja sin conexión, no obstante, el contenido disponible enlínea es más amplio.)
ð Plantillas. Plantillas prediseñadas entre las que se incluyen calendarios, tarjetas depresentación, facturas, boletines, materiales de marketing y muchas otras.
ð Formación. Los cursos de formación tratan sobre funciones o actividades deOffice y permiten descubrir funciones nuevas y conocer las mejores prácticas de usode los productos. Los cursos son breves (entre 20 y 50 minutos), se adaptan alritmo de cada usuario e incluyen gráficos, animación, sonido y sesiones de prácticapara adquirir experiencia de este tipo.
ð Galería de imágenes y multimedia. Imágenes prediseñadas, sonidos,animaciones, fotos para descargar y utilizar con Office.
Pero el potencial de Excel es que parte de ese contenido en línea está integrado enel programa. Por ejemplo, podemos acceder a una plantilla disponible en línea desdeel cuadro de diálogo Nuevo libro. Compruébalo, pulsa el Botón Office y elige elcomando Nuevo (figura 11.3).
2 9
mailxmail - Cursos para compartir lo que sabes

Figura 11.3. El cuadro de diálogo Nuevo libro integra contenidos de MicrosoftOffice Online
Si te fijas en la columna de la izquierda, viene listadas categorías de plantillas ydescargas que solo están disponibles si tienes conexión a internet. Si es tu caso hazclic en alguna y verás cómo Excel necesita un tiempo de descarga para ofrecerte lasplantillas.
Ahora vamos a probar la integración con el contenido en línea insertando unaimagen prediseñada. Ve a la ficha Insertar de la cinta de opciones, y pulsa elcomando Imágenes prediseñadas del grupo Ilustraciones.
Aparece el panel Imágenes prediseñadas acoplado en el lado derecho del libro detrabajo, junto a la barra de desplazamiento vertical. En él verás unos cuadros detexto para introducir una búsqueda, pero lo que nos interesa es el desplegableBuscar en. Ahí nos aparecen las colecciones que tenemos instaladas en el ordenadorcon la copia de Excel y la opción, si disponemos de internet, de buscar en lascolecciones en línea de Microsoft Office Online (observa la figura 11.4).
3 0
mailxmail - Cursos para compartir lo que sabes

Figura 11.4. Microsoft Office Online también integra colecciones de imágenesprediseñadas
De este modo, Microsoft Office Online complementa a Excel en varias de sus facetas,pero la más destacada es, si cabe, cómo mejora y actualiza la ayuda sistematizadade Office, como veremos ahora.
3 1
mailxmail - Cursos para compartir lo que sabes

8. La ayuda sistematizada de Excel
La ayuda sistematizada de Excel es la guía de referencia del programa en formatoelectrónico, es decir, apta para que se pueda consultar en pantalla en cualquiermomento.
Para acceder a la ayuda de Excel pulsa la tecla F1 o pulsa el pequeño botón delsigno de interrogación que está situado en la cinta de opciones. Entonces se abriráuna ventana flotante y mostrará la Ayuda de Microsoft Excel, que puedes ver en lafigura 11.5.
Figura 11.5. Ventana de la Ayuda de Excel
Esta ventana está diseñada para hacer búsquedas y ofrecer resultados. De hecho,esta pantalla inicial es tan sencilla como un cuadro de búsqueda y un contenidosugerido para empezar a leer la ayuda.
Vamos a escribir un concepto en ese cuadro, por ejemplo, función, y pulsa buscar.Observa en la figura 11.6 el aspecto de esta ventana cuando la maximizas (haz clicen su botón Maximizar segundo por la derecha de la barra de título) y en Mostrartabla de contenido para ver dónde está ubicada la búsqueda que has solicitado.
3 2
mailxmail - Cursos para compartir lo que sabes

Figura 11.6. La ventana de Ayuda de Excel maximizada y mostrando la Tabla decontenidos
En la Tabla de contenido verás la guía de referencia completa, sistematizada en unaserie de temas precedidos por un pequeño libro. Si pulsas dos veces sobre cualquiericono de libro que aparezca en esta zona, el libro se abrirá y podrás ver sucontenido. El contenido puede ser otros libros (que se pueden abrir a su vez) ypáginas del libro (el signo de interrogación que indica un tema de ayuda).
Si pulsas dos veces sobre una de las interrogaciones, Excel te mostrará el contenidode la misma en la ventana de ayuda para que puedas leerlo. Cuando un libro estáabierto, es decir, cuando se ve su contenido, puedes pulsar dos veces sobre él otravez para cerrarlo.
La forma de desplazarse por la ventana de ayuda es muy similar a la forma dedesplazarse por Internet en un explorador Web. El texto que aparece en azul enlazaa otras partes de la consulta u otro apartado de la ayuda relacionado con elcontenido que tratamos. A veces, esos enlaces solo añaden algo más de texto encolor rojo como descripción de ese elemento. Un icono de un signo más tambiénindica contenido "comprimido"; al pulsarlo desplegará más información pertinente.
Son significativos los comandos que representan iconos situados en la barras deherramientas de la ayuda, y que a continuación se describen:
ð Botones Atrás y Adelante: haciendo clic en el botón Atrás, en la ventana sevolverá a mostrar la ayuda que hayas consultado anteriormente y con el botónAdelante volverás a ver la ayuda que consultaste posteriormente. Es una forma fácilde no perderte si quieres consultar varias cosas.
ð Detener / Actualizar: cancela una búsqueda en línea si se trata de una consulta aOffice Online. Si estás conectado (ya veremos cómo hacer para que Excel se conectey haga búsquedas en línea), puedes pulsar Actualizar para que descargue el últimocontenido disponible.
3 3
mailxmail - Cursos para compartir lo que sabes

ð Inicio: vuelve al contenido de ayuda sugerido por defecto.
ð Imprimir: te permite imprimir la ayuda en papel.
ð Cambiar tamaño de fuente: ajusta a más grande o pequeño el tamaño de la letrapara ponerlo a nuestro gusto.
ð Mostrar / Ocultar tabla de contenido: ya lo has utilizado. Muestra la ayuda enforma de guía de referencia dividida en libros.
ð Mantener visible / no visible la ventana Ayuda: hace que la ventana de ayuda sevea por encima de otras ventanas de Excel, es decir, podemos, por ejemplo, escribiren un documento y leer en la ayuda al mismo tiempo. Si lo mantenemos como novisible, la ventana de ayuda se ocultará detrás de la ventana de Excel.
Fíjate de nuevo en la opción de buscar ayuda en Microsoft Office Online que ya tehemos anunciado. Si buscas de esta manera el resultado de tu búsqueda contendrámás y mejor información de ayuda. La manera de hacerlo es sencilla. Observa lafigura 11.5; pulsa el botón Estado de conexión en la parte inferior derecha de laventana de ayuda y elige la opción Mostrarcontenido de Office Online. Tras unossegundos de espera el botón debería mostrar Conectado a Office Online. A partir deahora la ayuda de Excel será la más completa.
Ejemplo: cómo buscar ayuda sobre las funciones de Excel
Como vimos en el capítulo 5, Excel cuenta con una gran cantidad de funciones quepermiten realizar todo tipo de cálculos. Sin embargo, conocerlas todas osimplemente saber que existen es bastante difícil. Afortunadamente, la ayuda deExcel contiene una lista con todas las funciones de las que dispone el programa, asícomo una explicación de cada una de ellas. Es importante que conozcas la manerade llegar a esta información para que en todo momento puedas saber si Excelcuenta con la función que necesitas para realizar tus cálculos.
Haz clic en Tabla de contenido de la Ayuda de Microsoft Excel. A continuaciónbusca el libro denominado Referencia a funciones y haz clic para abrirlo. Apareceráel contenido de ese libro, que consta de varios libros más. Cada uno de esos librosagrupa las distintas funciones de Excel según su tipo.
Ahora ya sólo te queda pulsar en el libro que agrupa a las funciones sobre las queestás interesado.
Por ejemplo, pulsa en la tabla de contenido sobre el libro Funciones matemáticas ytrigonometría. El libro se abrirá y te mostrará todas las funciones de ese tipoordenadas alfabéticamente.
Utiliza la barra de desplazamiento para ir bajando hasta llegar a la función SUMAyhaz clic sobre ella. La ventana de ayuda mostrará el contenido solicitado; sipulsamos en el botón Mantener visible de su barra de herramientas la ventana severá siempre por encima de la de Excel compartiendo el espacio de la pantalla; estaes una manera adecuada para así poder trabajar y consultar la ayuda al mismotiempo (observa la figura 11.7).
3 4
mailxmail - Cursos para compartir lo que sabes

Figura 11.7. La ventana de Ayuda de Excel sobre la ventana de Excel
3 5
mailxmail - Cursos para compartir lo que sabes




![Macros Excel 12719 Completo[1]](https://static.fdocuments.ec/doc/165x107/5571fffa49795991699e8838/macros-excel-12719-completo1.jpg)