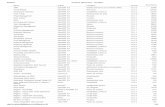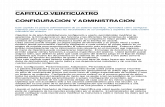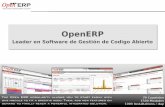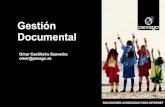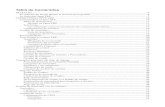OpenERP 6
-
Upload
nancy-bernaola-viru -
Category
Documents
-
view
112 -
download
2
Transcript of OpenERP 6

Confi
gura
ción
Ope
nERP
6Configuración de OpenERP 6
1

Confi
gura
ción
Ope
nERP
6
Para comenzar a utilizar el cliente de OpenERP, se debe configurar una nueva base de datosArchivo> Bases de datos > Nueva Base de datos
2

Confi
gura
ción
Ope
nERP
6
Esperar mientras la operación se concreta
3

Confi
gura
ción
Ope
nERP
6
Cuando la base de datos ya esté creada, nos aparecerá la sgte ventana. Seleccionar EMPEZAR CONFIGURACIÓN
4

Confi
gura
ción
Ope
nERP
6
Para este ejemplo, solo utilizaremos la configuración simplificada
5

Confi
gura
ción
Ope
nERP
6
En la sgte. ventana, colocar los datos de la empresa
6

Confi
gura
ción
Ope
nERP
6
7

Confi
gura
ción
Ope
nERP
6
Para este ejemplo instalaremos las aplicaciones de Fabricación y Ventas, pues la empresa a considerar es de manufacturas
8

Confi
gura
ción
Ope
nERP
6
CONFIGURACIÓN DE CLIENTES, PROVEEDORES Y PRODUCTOS Y PEDIDOS DE VENTA
9

Confi
gura
ción
Ope
nERP
6
MENÚ PRINCIPAL
10

Confi
gura
ción
Ope
nERP
6
Registrar Proveedor y Cliente
Para registrar un nuevo proveedor, en el Menú, vamos al móduloContabilidad> Proveedores> Proveedores
11

Confi
gura
ción
Ope
nERP
6
En la nueva ventana, damos clic en Nuevo para registrar un nuevo proveedor
12

Confi
gura
ción
Ope
nERP
6
Ingresamos los datos básicos como Nombre de la empresa, verificar que esté activada la opción Proveedor. Luego ingresamos los datos del contacto de la empresa (Nombre +Función), esto será necesario para el registro de pedidos.
13

Confi
gura
ción
Ope
nERP
6
14

Confi
gura
ción
Ope
nERP
6
Para registrar un nuevo cliente, repetimos los pasos para registrar un proveedor, tener en cuenta verificar la opción Cliente
15

Confi
gura
ción
Ope
nERP
6
Registrar producto
Para registrar un nuevo producto, en el módulo Almacén, elegir la opción Productos > Productos
16

Confi
gura
ción
Ope
nERP
6
17

Confi
gura
ción
Ope
nERP
6
Ingresar datos del producto, como nombre, referencia( importante para las órdenes de pedido), tipo de producto, modo suministro, precio base (de coste y de venta) y unidad de medida
18

Confi
gura
ción
Ope
nERP
6
19
Para este caso, al ser una empresa de manufactura, primero registraremos la materia prima.

Confi
gura
ción
Ope
nERP
6
20
Tener en cuenta que debemos asignar un proveedor al producto, para hacer los pedidos correspondientes

Confi
gura
ción
Ope
nERP
6
21
Para obtener la lista de proveedores registrados, damos clic en el ícono de buscar

Confi
gura
ción
Ope
nERP
6
22
Seleccionamos el proveedor correspondiente

Confi
gura
ción
Ope
nERP
6
23

Confi
gura
ción
Ope
nERP
6
24
Como observamos, ya tenemos registrado el producto con su proveedor correspondiente.

Confi
gura
ción
Ope
nERP
6
25
Seguimos registrando un producto de materia prima, con los pasos antes mencionados

Confi
gura
ción
Ope
nERP
6
26

Confi
gura
ción
Ope
nERP
6
27
Como indicamos, nuestra empresa de ejemplo es de manufactura, por ello ahora procedemos a registrar los bienes finales

Confi
gura
ción
Ope
nERP
6
28
Para un bien final, recordar que en la opción de “Modo suministro” debemos seleccionar modo PRODUCIR.

Confi
gura
ción
Ope
nERP
6
29
Para este caso se habilita el menú de componentes, para este bien utilizaremos la materia prima antes registrada.

Confi
gura
ción
Ope
nERP
6
30

Confi
gura
ción
Ope
nERP
6
31

Confi
gura
ción
Ope
nERP
6
32
Registrar Pedido de Venta
Ahora, registraremos un pedido de venta.Ventas> Ventas>Pedido de ventas

Confi
gura
ción
Ope
nERP
6
33
Damos clic en NUEVO, para registrar un pedido de venta.Debemos ingresar el producto, cantidad solicitada, unidad de medida, precio por unidad y si corresponde algún descuento o impuesto.

Confi
gura
ción
Ope
nERP
6
34

Confi
gura
ción
Ope
nERP
6
35
Cuando no se cuente con suficiente stock de componentes para producir el bien, en la lista de productos nos aparece un déficit en el producto

Confi
gura
ción
Ope
nERP
6
36

Confi
gura
ción
Ope
nERP
6
37
Ingresamos a pedidos de compra y damos clic en nuevo e ingresamos los datos del producto a solicitar

Confi
gura
ción
Ope
nERP
6
38
Luego de hacer el pedido de compra, se tiene que aceptar la solicitud de presupuesto

Confi
gura
ción
Ope
nERP
6
39
Al ingresar el pedido, debemos dar clic en Convertir a pedido de compra

Confi
gura
ción
Ope
nERP
6
40

Confi
gura
ción
Ope
nERP
6
41
Cuando ya se reciban los productos solicitados, nos dirigimos a Almacén>Movimientos de productos>Recibir productos

Confi
gura
ción
Ope
nERP
6
42
Ingresamos al producto el cual se ha recibido

Confi
gura
ción
Ope
nERP
6
43
Tenemos la opción de procesar ya el ingreso o la opción PARCIAL si solo se ha recibido una parte

Confi
gura
ción
Ope
nERP
6
44
Luego ya podemos generar la orden de producción

Confi
gura
ción
Ope
nERP
6
45
Para nuestro ejemplo, iremos a la opción almacén y planificaremos la orden de producción en la opción CALCULAR PLANIFICADORES

Confi
gura
ción
Ope
nERP
6
46

Confi
gura
ción
Ope
nERP
6
47
En el Menú, vamos a módulo PRODUCCIÓN > Fabricación > Órdenes de producción

Confi
gura
ción
Ope
nERP
6
48
La orden de producción ya se debe haber generado automáticamente

Confi
gura
ción
Ope
nERP
6
49
Ingresamos a la orden de producción y damos clic en Empezar la producción

Confi
gura
ción
Ope
nERP
6
50
Cuando la producción esté lista, nos dirigimos al módulo ALMACÉN > Movimientos de productos> Enviar productos para registrar la entrega de pedidos

Confi
gura
ción
Ope
nERP
6
51

Confi
gura
ción
Ope
nERP
6
52
Ingresamos al producto a entregar y damos clic en Procesar ahora

Confi
gura
ción
Ope
nERP
6
53

Confi
gura
ción
Ope
nERP
6
Conclusiones • El OPEN ERP es un ERP que teniendo la facultad de poder
configurar el tipo de negocio nos permite acomodarnos mejor para utilizarlo.
• Aunque es una herramienta con muchas opciones para explotar siempre hay cosas que no se adaptan del todo en la empresa y para poder hacer un buen trabajo con la herramienta uno tiene que estar conforme con las opciones y reportes que este presenta ya que si no habrá que modificarlo
• Por ende sostenemos la idea de que un ERP a medida para la empresa siempre será la mejor alternativa ya que uno comienza a ver las fallas en las herramientas cuando las empieza a usar y aunque sean mínimas o no a la larga trae problemas 54