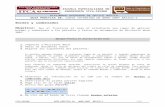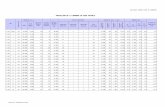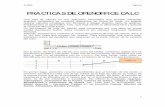Módulo Linux: Comenzar con Calc · 2011-01-28 · Dar formato básico a las celdas: colores,...
Transcript of Módulo Linux: Comenzar con Calc · 2011-01-28 · Dar formato básico a las celdas: colores,...
Módulo 3 Linux: Comenzar con Calc
Recursos metodológicos para la alfabetización digital
Ordenador Práctico v2 / diciembre 2009
Este material está licenciado bajo Creative Commons Reconocimiento‐no comercial 2.5 Genérica (http://creativecommons.org/licenses/by‐nc‐sa/3.0/es/)
Linux Práctico
Módulo 2: Comenzar con Calc
Comenzar con Writer es una colección de fichas prácticas para el aprendizaje del uso básico de la hoja de cálculo, con la finalidad deadquirir las competencias prácticas esenciales.
Los aprendizajes de este módulo se complementan con los del módulo 6, que permite ampliar y completar los aprendizajesadquiridos en este.
Todo el módulo está basado en OpenOffice Calc
Carpeta de materiales
Alguna fichas requieren para su realización algunos textos o imagenes. Para tener este material a mano, te sugerimos que descargues el
fichero comprimido y lo descomprimas en una carpeta en tu ordenador. En ella encontrarás los materiales requeridos en las distintas lenguas de
España.
Descargar la Carpeta de Materiales (3Gb, fichero TAR)
Listado de fichas
300 Introducción
301 Abrir Calc
302 La ventana de Calc
303 Barras de herramientas
304 Escritura y edición de celdas
305 Gestionar la hoja de calculo
306 Escribir en una celda
307 Introducir texto y números
308 Ajustar columnas y filas
309 Desplazar celdas
310 Aplicar formatos básicos
311 El teclado numérico
312 Hacer una suma
313 Suma paso a paso
314 Autosuma
315 Hacer una resta
316 Resta paso a paso
317 Hacer una multiplicación
318 Multiplicación paso a paso
319 Hacer una división
320 División paso a paso
321 Poner y quitar decimales
322 Punto de miles
323 Tabla conversión euros
324 Cuadro de doble entrada
325 Aplicar porcentajes
326 Trabajar con porcentajes
327 Presupuesto de juguetes
328 Copiar, pegar y arrastrar
329 Generar una serie
330 Copiar de una hoja a otra
331 Copiar formatos
332 Confeccionar un menú escolar
333 Poner bordes
334 Hacer una sopa de letras
335 Insertar filas, columnas y hojas
336 Eliminar filas, hojas y columnas
337 Insertar y eliminar filas
1/12
Ficha 300
Introducción - Comenzar con el Calc
En este módulo vamos a conocer una hoja de cálculo: el
Calc de OpenOffice.
Una hoja de cálculo es un programa que permite
manipular datos numéricos y alfanuméricos dispuestos en
forma de tablas, es decir, en filas y columnas. Es posible
realizar cálculos complejos, con fórmulas y funciones, y
dibujar distintos tipos de gráficas.
También se utilizan las hojas de cálculo para hacer
pequeñas bases de datos, listas, tablas, calendarios e
informes.
OpenOffice Calc
La hoja de cálculo con la que trabajaremos en este módulo es Calc del paquete de aplicaciones de oficina
OpenOffice. Puede funcionar en diversos sistemas operativos, como GNU/Linux, Microsoft Windows y Mac OSX, y
está traducido a una gran variedad de idiomas.
La página web oficial de OpenOffice en castellano es: es.openoffice.org
Objetivos del módulo
Conocer los menús, botones y diferentes características de la ventana de Calc.
Conocer el funcionamiento básico de las celdas en la hoja de cálculo: escribir y borrar números y texto en las
celdas.
Aprender a gestionar la hoja de cálculo.
Dar formato básico a las celdas: colores, tamaño, bordes y sombreados.
Aprender a realizar las operaciones básicas: sumas, restas, multiplicaciones y divisiones.
Utilizar porcentajes.
Generar series de datos.
1/12
Ficha 301
Abrir el Calc
Para entrar en Calc, nos vamos al menú
aplicaciones, en Oficina, OpenOffice.org 2.4
Hoja de Cálculo.
Su icono es
Cuando abrimos Calc, tendremos un documento en
blanco donde ya podremos empezar a trabajar.
Los documentos hechos con Calc se denominan
libros de trabajo.
Aquí tenemos la ventana de Calc con un documento nuevo
abierto, listo para trabajar.
1/12
Ficha 302
La ventana de Calc
En la parte superior encontraremos, como en todos los programas, la barra de título, donde podemos ver el
nombre del documento con el que estamos trabajando si lo hemos guardado ya.
Debajo de la barra de título encontramos las barras de Menús y de Botones.
A continuación, las letras que nos indican cada una de las columnas de nuestra hoja de cálculo.
Después nos encontramos las celdas o casillas donde vamos a trabajar.
A la izquierda de estas celdas, está la numeración de cada una de las filas de nuestro espacio de trabajo.
Debajo del espacio de trabajo encontramos unas pestañas mediante las cuales podemos cambiar entre las
diferentes hojas de nuestro documento.
Por último, debajo y a la derecha podemos ver las barras de desplazamiento, para movernos por nuestro
documento.
1/12
Ficha 303
Barras de herramientas
Como en otros programas, en Calc disponemos de diversos botones que nos facilitan el acceso a todas lasfunciones del programa. Estos están agrupados en barras de herramientas. Estas Barras de herramientas noestán activas en todo momento, sino que tendremos que activarlas o desactivarlas dependiendo de lo quenecesitemos en cada momento. Asimismo, podemos situar las barras de herramientas a nuestro gusto por toda laventana del programa.
Para activar o desactivar una barra de herramientas vamos a seguir el siguiente procedimiento:
Abrimos el menú Ver y nos situamos sobre
la opción Barras de herramientas.
1.
Aquí vemos que nos aparece una lista con
las diferentes barras de herramientas que
tenemos disponibles: Alinear, Campos de
control de formulario...
2.
Observamos que hay al menos tres
marcadas con una señal a su izquierda,
generalmente serán: Estándar, Formato y
Barra de fórmulas.
3.
Vamos a desmarcar una de ellas haciendo
clic sobre la misma, por ejemplo: Formato.
4.
Comprobamos cómo ha desaparecido de la
parte superior de la ventana.
5.
Para volver a activar la barra de formato,
repetimos de nuevo el proceso, hasta
conseguir que aparezca de nuevo en la parte
superior de la ventana.
6.
Más...
Algunas de las barras de herramientas no aparecen "pegadas" a uno de los laterales
de la ventana, sino que estarán flotando. Podemos desplazarlas y situarlas donde
queramos si arrastramos de la parte superior de la barra.
También podremos cerrar una barra de herramientas que se encuentre flotando en la ventana si pulsamos a la
x de la parte superior derecha.
Si cierras por error una barra de herramientas que necesitas, ya sabes que puedes recuperarla en el menú Ver
- Barras de herramientas
1/12
Ficha 304
Las celdas de la hoja de cálculo
Se llama celda a cada casilla del área de trabajo de la hoja de cálculo.
Las celdas reciben el nombre de la columna y la fila a la que
pertenecen (como en el juego de los barcos: C10, B33, A15...).
Primero ponemos la letra de la columna y luego el número de la fila:
columna B, fila 5: celda B5.
Las celdas son el espacio del documento donde podemos introducir
texto, números, fómulas...
Para seleccionar una celda, haz clic sobre ella.
Añadir contenido en las celdas
Seleccionamos la celda que queramos, por ejemplo en la D7. Para esto, hacemos clic en ella.1.
Ahora escribimos la palabra euros y pulsamos Intro .2.
El texto ha sido introducido y la celda seleccionada ha pasado a ser la inferior.3.
Prueba a introducir textos y números en otras celdas.4.
1/12
Ficha 305
Gestionar la hoja de cálculo
Cuando creamos un nuevo documento de Calc, éste tiene para empezar
3 hojas. Las puedes ver en la parte inferior de la ventana.
Las hojas nos permiten organizar el trabajo y ordenar los
documentos (cada cosa en una hoja).
Para cambiar de una hoja a otra, sólo has de hacer clic sobre la
etiqueta de la hoja que quieras. Inténtalo.
Cambiar el nombre a la hoja
Hacemos clic con el botón derecho sobre la etiqueta de la hoja
(Hoja1).
1.
Se desplegará un menú. Aquí seleccionamos Cambiar nombre a la
hoja...
2.
Aparece una ventana, donde escribiremos el nuevo nombre de la hoja.
Escribe Presupuesto y pulsa Aceptar.
3.
Añadir una hoja nueva
Podemos añadir a nuestro documento todas las hojas que queramos.
Haz clic con el botón derecho sobre las etiquetas.1.
Selecciona la opción Insertar hoja...2.
Se abrirá una ventana donde podremos seleccionar la posición
de la hoja (delante o detrás de la actual), el número de hojas
que queremos crear, y el nombre de la nueva hoja.
3.
1/12
Cambiar la posición de una hoja
Podemos reordenar las diferentes hojas de un documento a nuestro gusto. Veamos cómo:
Hacemos clic sobre la Hoja4 y, sin soltar, arrastramos a la posición deseada.1.
Observa dos pequeñas flechas indicando la posición donde quedará la hoja.2.
Borrar una hoja
Para borrar una hoja, hacemos clic con el botón derecho sobre la
etiqueta, y seleccionamos Eliminar hoja...
El programa nos pedirá confirmación. Si contestamos Sí, la hoja
será borrada definitivamente.
1/12
Ficha 306
Escribir en una celda
Escribir texto en una celda
Haz clic en la celda C4.1.
Escribe Calc y pulsa Intro .2.
El texto queda fijado y la selección saltará a la celda inferior.3.
Escribir números en una celda
Sitúate en la celda B6.1.
Escribe 7458 y pulsa Intro .2.
El número ha quedado escrito en la celda y la selección saltará a la
celda inferior.
3.
Observa las celdas C4 y B6: el texto se alinea por defecto a la izquierda y los números a la derecha.
Más...
Con los textos y las cifras de Calc se pueden usar las mismas herramientas de formato que con Writer.
Puedes aplicar negritas, cursivas, subrayados, así como tamaño y tipo de letra.
También tienes disponibles los botones de alineación izquierda, derecha y centrado.
Recuerda que primero tienes que seleccionar la celda o celdas que quieres modificar.
1/12
Ficha 307
Introducir textos y números
Recuerda, para introducir textos o números
primero te has de situar en la celda (hay que hacer
clic en ella).
Cuando vas escribiendo en una celda, lo que
escribes también aparece en la barra de
fórmulas.
Para modificar el contenido escrito en una celda tienes que hacer doble clic sobre la misma, o modificarlo en
la barra de fórmulas.
Introduce datos en la hoja de cálculo como en el ejemplo a continuación.
A B C D E F G
1 PRESUPUESTO MENSUAL
2
3 GASTOS EUROS
4
5 Comida mensual 700
6 Hipoteca hogar 600
7 Otros gastos 300
8
9 TOTAL GASTOS
10
11 INGRESOS
12
13 Sueldo del mes 1200
14 Otros ingresos 400
15
16 TOTAL INGRESOS
17
18 DIFERENCIA
19
Guarda el documento con el nombre "Ejercicio de Calc 307".
1/12
Ficha 308
Ajustar columnas y filas
Abre el ejercicio hecho en la ficha anterior
"Ejercicio de Calc 307".
Observa que en la columna B el texto ocupa parte de
la celda siguiente. Vamos a arreglarlo ensanchando
la columna B para dar cabida a todo el texto.
Ensanchar una columna
Sitúa el cursor en la zona gris donde están los nombres de las columnas,
en la línea de división entre dos columnas, B y C. Observa cómo
cambia el cursor:
1.
Haz clic sobre la línea de división y arrástrala hacia la derecha hasta que
quepa todo el texto en la columna B.
2.
Más...
Podemos estrechar una columna de la misma forma.
También podemos ensanchar o estrechar una fila.
Vuelve a guardar el documento una vez realizados los ajustes de filas.
1/12
Ficha 309
Desplazar celdas
Abre el ejercicio hecho en la ficha anterior, con el
nombre "Ejercicio de Calc 307".
Observa que ahora la columna C está vacía.
Vamos a trasladar el contenido de la columna D a
la columna C.
Mover celdas
Ponte sobre la celda D3 y clica sin soltar, arrastrando hasta la celda D14. Queda sombreada en negro toda la
selección.
1.
Sitúa el puntero sobre la selección.2.
Clica y, sin soltar, arrastra la selección hasta la columna C. Suelta ahora el ratón.3.
Más...
Puedes mover las celdas de una en una o varias al mismo tiempo.
Vuelve a guardar el documento una vez realizados los cambios.
1/12
Ficha 310
Aplicar formatos básicos
Abre el ejercicio hecho en la ficha anterior, con el nombre
"Ejercicio de Calc 307".
A nuestro ejercicio le falta un poco de "decoración". Vamos a
aplicar algunos formatos que mejorarán el aspecto de nuestro
presupuesto.
Alineación
Ponte en la celda C3 y centra la palabra EUROS.
Negritas
Pon las celdas B1, B3, C3, B9, B11, B16 y B18 en
negritas.
Tamaño de la fuente
Pon el título B1 en tamaño 16. El resto del texto en tamaño
12.
Vuelve a guardar el documento una vez realizados los cambios.
1/12
Ficha 311
El teclado numérico
A la derecha del teclado encontrarás un grupo de teclas, con números y signos. Este es el teclado numérico.
Para trabajar con la hoja de cálculo con mayor eficiencia es recomendable acostumbrarse a utilizar este teclado
para escribir los números, ya que en muchas ocasiones encontramos aquí todas las teclas que necesitamos
para trabajar.
1/12
Ficha 312
Hacer una suma
Abre el ejercicio hecho en la ficha anterior, con el nombre "Ejercicio
de Calc 307".
Observa que todavía no hemos hecho las sumas para conocer los
totales de gastos (C9) e ingresos (C16).
Vamos a conocer dos formas de hacer una suma.
Suma manual o paso a paso
Ahora haremos la suma total de los gastos:
Sitúate en la celda C9.1.
Pulsa el símbolo = para activar el editor de fórmulas, o escribe = con
el teclado: Shift + 0 .
2.
Haz clic en la celda C5 (700), y a continuación pulsa el signo + en el
teclado.
3.
Haz clic en la celda C6 (600) y pulsa el signo + .4.
Haz clic en la celda C7 (300).5.
Como ya no hay más cifras a sumar, pulsamos Intro .6.
Puedes ver cómo en la celda C9 aparece la suma total de las tres
cantidades (1600).
En la barra de fórmulas, si nos colocamos en la celda C9, aparece la
estructura de la fórmula que nos ha dado el resultado: =C5+C6+C7.
Suma automática o autosuma
Ahora haremos el total de los gastos, para ello utilizaremos otra forma de hacer las sumas:
Nos situamos en la celda C16, Total de ingresos.1.
En la barra de fórmulas tenemos este botón: . Hacemos clic en él.2.
Nos quedan recuadradas en azul las dos cantidades que se encuentran
encima, 1200 y 400. Comprobamos que son éstas las cantidades que
queremos sumar y pulsamos Intro .
3.
Al pulsar Intro en la celda C16 aparece la suma total de las dos
cantidades (1600).
La estructura de esta fórmula podemos verla en la barra de fórmulas:
=SUMA(C13:C15), que quiere decir: suma todas las celdas que hay
entre la C13 y la C15.
1/12
Más...
Podemos utilizar cualquiera de estos dos métodos de suma, dependiendo del número de sumandos de los que
conste.
Para suma de pocos sumandos, o estos no están seguidos, usaremos la suma paso a paso.
Para sumas de muchos sumandos seguidos, mejor la Autosuma.
Vuelve a guardar el documento una vez realizados los cambios, con el nombre "Ejercicio de Calc 307".
1/12
Ficha 313
Practicar la suma paso a paso
Escribe los datos y realiza estas sumas. Pon en negrita los resultados
Ejemplo:
Sitúate en la celda A3.1.
Haz clic en el signo = de la barra de fórmulas.2.
Haz clic en A1.3.
Pulsa la tecla + .4.
Haz clic en A2.5.
Pulsa Intro para finalizar.6.
A B C D E F
1 12 45 78 36 20 55
2 48 63 45 44 58 41
3 60 108 123 80 78 96
4
5 21 54 87 63 200 550
6 54 98 98 51 100 85
7 84 36 54 440 85 14
8 159 188 239 554 385 649
9
10 268 378 426 546 621 737
11 789 852 753 951 147 325
12 756 658 359 325 784 851
13 452 147 741 542 681 545
14 1997 1657 1853 1818 1612 1721
15
Guarda el trabajo con el nombre "Ejercicio de Calc 313".
1/12
Ficha 314
Practicar la autosuma
Haz estas sumas utilizando la función autosuma. Pon en negrita los resultados.
Ejemplo:
Sitúate en la celda A3.1.
Haz clic en el icono de la barra de fórmulas.2.
Observa que el rango marcado para sumar es
el correcto (A1:A3).
3.
Si es correcto, pulsa Intro .4.
A B C D E F
1 12 45 78 36 20 55
2 78 89 96 63 32 21
3 45 89 89 15 10 58
4 48 63 45 44 58 42
5 183 286 308 158 120 176
6
7 12356 4523 36987 488 45287 25287
8 4587 879 4589 459 4582 5874
9 987 45 4258 2668 12547 11212
10 1258 1258 2200 2587 4587 47558
11 19188 6705 48034 6202 67003 89932
12
Haz estas sumas utilizando la función autosuma, en horizontal. Puedes
utilizar la Hoja 2.
A B C D E F
1 789 896 963 632 321 3601
2 123 236 369 698 987 2413
3 147 478 789 896 963 3273
4 654 547 478 852 268 2799
5 3074 2571 2247 4004 1260 13155
6 279 908 1499 1702 1830 6219
7 39 33 29 51 16 169
8 4418 5018 5393 3539 1798 20166
9
Guarda el trabajo con el nombre "Ejercicio de Calc 314".
1/12
Ficha 315
Hacer una resta paso a paso
Abre el ejercicio hecho en la ficha anterior, con el nombre
"Ejercicio de Calc 307".
Observa que aún no hemos hecho la diferencia entre ingresos y
gastos, es decir, a los ingresos (C16), restarle los gastos (C9).
Hacer una resta
Sitúate en la celda C18.1.
Pulsa el símbolo = para activar el editor de fórmulas, o escribe = con el
teclado: Shift + 0 .
2.
Haz clic en la celda C16 (total de ingresos: 1600).3.
Pulsa el signo - en el teclado (signo de restar).4.
Haz clic en la celda C9 (total de gastos: 1600).5.
Pulsamos Intro para terminar.6.
Ahora aparecerá en la celda C18 la diferencia entre los ingresos y los gastos, 0 euros en este ejemplo.
En la barra de fórmulas, si nos colocamos en la celda C18, aparece la estructura de la fórmula: =C16-C9. Es
decir, "al contenido de la celda C16 (dinero que tengo), réstale el contenido de la celda C9 (dinero que gasto)".
Más...
Vamos a suponer que reducimos los gastos incluídos en "otros
gastos" a 200 €:
Sitúate en la celda C7 (Otros gastos).1.
Escribe la nueva cantidad (200) y pulsa Intro .2.
Ahora verás que se han actualizado el TOTAL GASTOS y la
DIFERENCIA, quedando esta última en 100 €.
3.
Haz otras modificaciones en los gastos e ingresos.
Observa que no tienes que volver a hacer las fórmulas, ya que se actualizan solas.
Así puedes ir simulando tu presupuesto hasta que lo ajustes.
Vuelve a guardar el documento una vez realizados los cambios, con el nombre "Ejercicio de Calc 307".
1/12
Ficha 316
Practicar la resta
Escribe los datos y realiza estas restas. Pon en negrita los resultados.
El resultado será distinto dependiendo del orden en que selecciones los números a restar.
Ejemplo:
Sitúate en la celda A3, donde queremos el
resultado.
1.
Haz clic en el signo = de la barra de fórmulas,
o pulsa = en el teclado.
2.
Haz clic en A1.3.
Pulsa la tecla - en el teclado numérico.4.
Haz clic en A2.5.
Pulsa Intro para finalizar.6.
A B C D E F
1 12 45 78 36 20 55
2 48 63 45 44 58 41
3 -36 -18 33 -8 -38 14
4
5 21 54 87 63 200 550
6 84 36 54 440 85 14
7 -63 18 33 -377 115 536
8
9 756 658 359 325 784 851
10 452 147 741 542 681 545
11 304 511 -382 -217 103 306
12
13 3629 3158 1723 1560 3763 4085
14 2170 706 3557 2602 3269 2616
15 1459 2453 -1834 -1042 494 1469
16
Guarda el trabajo con el nombre "Ejercicio de Calc 316".
1/12
Ficha 317
Hacer una multiplicación
Abre el ejercicio hecho en la ficha anterior, con el nombre
"Ejercicio de Calc 307".
El ejercicio consistirá en convertir la columna de Euros a
Pesetas. Recuerda: 1 Euro = 166,386 Pesetas.
Hacer una multiplicación
Escribe en D3 la palabra "PESETAS" (ponlo en negrita, alineado a la derecha,
en tamaño 12). Ensancha la columna si es necesario.
1.
Sitúate en la celda D5 y haz clic en el símbolo = para activar el editor de
fórmulas.
2.
Haz clic en la celda C5 (cantidad en Euros que queremos multiplicar).3.
Pulsa el signo * en el teclado numérico (signo de multiplicar).4.
Escribe 166,386 (valor del Euro).5.
Pulsamos Intro para terminar.6.
Repite esta fórmula en las celdas D6, D7, D13 y D14.7.
Para obtener el total en pesetas, haz las sumas correspondientes.8.
Para obtener la diferencia final, haz la resta.9.
Vuelve a guardar el documento una vez realizados los cambios, con el nombre "Ejercicio de Calc 307".
1/12
Ficha 318
Practicar la multiplicación
Escribe los datos y realiza estas multiplicaciones. Pon en negrita los resultados.
No importa el orden en el que selecciones los números, el orden de los factores no altera el producto.
Ejemplo:
Sitúate en la celda A3, donde queremos el
resultado.
1.
Haz clic en el signo = de la barra de fórmulas,
o pulsa = en el teclado.
2.
Haz clic en A1.3.
Pulsa la tecla * (asterisco) en el teclado
numérico.
4.
Haz clic en A2.5.
Pulsa Intro para finalizar.6.
A B C D E F
1 12 45 78 36 20 55
2 48 63 45 44 58 41
3 576 2835 3510 1584 1160 2255
4
5 21 54 87 63 200 550
6 84 36 54 440 85 14
7 1764 1944 4698 27720 17000 7700
8
9 268 378 426 546 621 737
10 452 147 741 542 681 545
11 121136 55566 315666 295932 422901 401665
12
13 54,60 104,40 226,20 163,80 520,90 1430,70
14 218,40 93,60 104,40 1144,10 221,50 36,40
15 11924,64 13141,44 31758,48 187403,58 115379,35 52077,48
16
Guarda el trabajo con el nombre "Ejercicio de Calc 318".
1/12
Ficha 319
Hacer una división
Abre el ejercicio hecho en la ficha anterior, con elnombre "Ejercicio de Calc 307".
El ejercicio consistirá en convertir la columna dePesetas a Dólares. Vamos a utilizar la siguiente relaciónpara convertir: 1 Dólar = 107 Pesetas (la cotizaciónpuede variar, pero tomaremos este valor comoaproximado).
Hacer una división
Escribe en E3 la palabra "DÓLARES" (ponlo en negrita, alineado a la derecha,en tamaño 12). Ensancha la columna si es necesario.
1.
Sitúate en la celda E5 y haz clic en el símbolo = para activar el editor defórmulas.
2.
Haz clic en la celda D5 (cantidad en Pesetas que queremos dividir).3.Pulsa el signo / en el teclado numérico (signo de dividir).4.Escribe 107 (valor en Pesetas del Dólar).5.Pulsamos Intro para terminar.6.Repite esta fórmula en las celdas E6, E7, E13 y D14.7.Para obtener el total en dólares, haz las sumas correspondientes.8.Para obtener la diferencia final, haz la resta.9.
Vuelve a guardar el documento una vez realizados los cambios, con el nombre "Ejercicio de Calc 307".
1/12
Ficha 320
Practicar la división
Escribe los datos y realiza estas divisiones. Pon en negrita los resultados.
En la división se obtienen distintos resultados dependiendo del orden en el que seleccionemos los números.
Los decimales pueden variar dependiendo de la configuración de Calc en tu ordenador.
Ejemplo:
Sitúate en la celda A3, donde queremos el
resultado.
1.
Haz clic en el signo = de la barra de fórmulas,
o pulsa = en el teclado.
2.
Haz clic en A1.3.
Pulsa la tecla / (barra) en el teclado
numérico.
4.
Haz clic en A2.5.
Pulsa Intro para finalizar.6.
A B C D E F
1 120 870 78 638 746 147
2 48 60 26 44 373 42
3 2,5 14,5 3 14,5 2 3,5
4
5 21058 547 87 6325 200 550
6 84 36 54 440 85 14
7 250,6904762 15,19444444 1,611111111 14,375 2,352941176 39,28571429
8
9 25489 3789 426 546 621 7892
10 452 147 41 542 81 545
11 56,39159292 25,7755102 10,3902439 1,007380074 7,666666667 14,48073394
12
13 54,60 104,40 226,20 163,80 520,90 1430,70
14 218,40 93,60 104,40 1144,10 221,50 36,40
15 11924,64 13141,44 31758,48 187403,58 115379,35 52077,48
16
Realiza estas divisiones en horizontal, con el resultado a la derecha.
A B C D E F
1 43331,30 6441,30 6,727104777
2 3209,20 1043,70 3,074829932
3 25998,78 3864,78 6,727104777
4 1925 621 3,09983897
5 4567 671 6,80625931
6 12133 58 209,189655
7 986 71 13,8873239
8
Guarda el trabajo con el nombre "Ejercicio de Calc 320".
1/12
Ficha 321
Poner y quitar decimales
Abre el ejercicio hecho en la ficha anterior, con el
nombre "Ejercicio de Calc 307".
Habrás observado que cuando hacías las
multiplicaciones y las divisiones te han aparecido
muchos decimales.
Ahora queremos controlar cuántos decimales
queremos mostrar.
Cómo poner decimales
Vamos a poner en la columna EUROS dos decimales.
Pon el cursor en la celda C5 y, sin soltar, arrastra hasta la celda C18.1.
En la barra de herramientas de Formato, encontrarás este botón , Formato numérico: añadir decimal.2.
Con cada clic sobre este botón, aparece un decimal. Clica dos veces para dejarlo como en la imagen.3.
Cómo quitar decimales
Vamos a quitar de la columna PESETAS todos los decimales.
Pon el cursor en la celda D5 y, sin soltar, arrastra hasta la celda D18.1.
En la barra de herramientas de Formato, encontrarás este botón , Formato numérico: eliminar
decimal.
2.
Con cada clic sobre este botón, desaparece un decimal. Haz los clics necesarios para quitarlos todos.3.
1/12
Más...
Deja la columna DOLARES con dos decimales.
Puedes aplicar decimales a una sola celda, a toda una columna o al rango de celdas que selecciones.
Vuelve a guardar el documento una vez realizados los cambios, con el nombre "Ejercicio de Calc 307".
1/12
Ficha 322
Poner punto de miles y decimales
Abre el ejercicio hecho en la ficha anterior, con el
nombre "Ejercicio de Calc 307".
Cuando trabajamos con dinero, las cifras de
cuatro o más números se ponen normalmente con
un punto que separa los miles: 12.324.
También veremos otra forma de poner y quitar
decimales.
Cómo poner el punto de miles
Vamos a poner todas las cifras de la columna de PESETAS con el punto de miles.
Pon el cursor en la celda D5 y, sin soltar, arrastra hasta
la celda D18.
1.
En el menú Formato, haz clic en Celdas.2.
Aquí, en la etiqueta Números, activa la casilla de
selección Separador de miles.
3.
Observa que aquí también tienes la opción de seleccionar
cuántos decimales. queremos que se muestren en
la celda. En este caso lo dejaremos en 0 decimales.
4.
Cuando lo tengas todo a tu gusto, haz clic en Aceptar .5.
1/12
Más...
Aplica el punto de miles a las columnas de Euros y Dólares. Presta atención a los decimales.
Observa que los decimales los separamos con una coma y los miles con un punto.
No tienes que poner el punto manualmente cuando escribas las cifras. Escribe primero las cantidades y
después aplicas el punto de miles.
El presupuesto ha de quedar así:
Vuelve a guardar el documento una vez realizados los cambios, con el nombre "Ejercicio de Calc 307".
1/12
Ficha 323
Tabla de conversión Euro-Peseta
Construye esta tabla de conversión Euro-Peseta.
El símbolo del Euro (€) está en la letra E: pulsa Alt Gr + E .
Una vez escrita, aplica los formatos adecuados.
de Euro a Peseta: Multiplicar: Euro x
166,386
de Peseta a Euro: Dividir: Peseta /166,386
A B C D E F
1 € Ptas Ptas €
2 1,00 166 1 0,01
3 2,00 333 5 0,03
4 3,00 499 10 0,06
5 4,00 666 25 0,15
6 5,00 832 50 0,30
7 6,00 998 75 0,45
8 7,00 1.165 100 0,60
9 8,00 1.331 200 1,20
10 9,00 1.497 300 1,80
11 10,00 1.664 400 2,40
12 20,00 3.328 500 3,01
13 25,00 1.664 1.000 6,01
14 50,00 8.319 2.000 10,02
15 75,00 12.479 3.000 18,03
16 100,00 16.639 4.000 24,04
17 200,00 33.277 5.000 30,05
18 300,00 49.915 10.000 60,10
19 400,00 66.554 15.000 90,15
20 500,00 83.193 25.000 150,25
21 1.000,00 166.386 50.000 300,51
Guarda el trabajo con el nombre "Ejercicio de Calc 323".
1/12
Ficha 324
Construir un cuadro de doble entrada
Construye esta tabla y pon los formatos adecuados.
Utiliza la autosuma para hacer las sumas horizontales y verticales. Pon los separadores de miles y
ningún decimal.
Número de asistentes al teatro por meses y días de la semana
A B C D E F G
1 Lunes Martes Miércoles Jueves Viernes TOTAL
2 Enero 257 587 789 158 458 2.249
3 Febrero 456 456 456 910 985 3.263
4 Marzo 258 528 236 470 258 1.750
5 Abril 458 698 584 117 741 2.598
6 Mayo 458 759 953 191 153 2.514
7 Junio 789 987 869 174 494 3.313
8 Julio 456 741 623 124 371 2.315
9 Agosto 123 852 748 150 426 2.299
10 Septiembre 236 357 159 320 157 1.229
11 Octubre 321 963 369 740 482 2.875
12 Noviembre 654 147 258 520 740 2.319
13 Diciembre 478 842 862 172 421 2.775
14 TOTAL 4.944 7.917 6.906 4.046 5.686 29.499
Guarda el trabajo con el nombre "Ejercicio de Calc 324".
1/12
Ficha 325
Aplicar porcentajes
Los porcentajes son el resultado de una serie de operaciones. Podríamos decir que son una fórmula compuesta
de sumas, resta, multiplicaciones y/o divisiones.
Básicamente haremos tres tipos de operaciones con porcentajes:
Sacar el porcentaje. Por ejemplo los impuestos que debemos pagar para
matricular un coche. El 16 % de 10.000 € = 1.600 € (10.000 x 16%).
Sumar un porcentaje. Por ejemplo cuando le sumamos el IVA a un
presupuesto. 800 € + su 16%= 926 € (800 + (800 x 16%)).
Restar un porcentaje. Por ejemplo cuando tenemos una rebaja al comprar una
cosa en una tienda. 90 € - el 50 % = 45 € (90 - (90 x 50%)).
Escribir un porcentaje
Hay varias maneras para escribir un porcentaje en Calc, la más sencilla es utilizar el símbolo que tenemos
encima de la tecla 5 del teclado. Escribiremos primero la cifra y después le añadimos el símbolo %.
Sacar un porcentaje (ejemplo 1)
Escribimos el porcentaje en la celda C4 (16%) tal como hemos visto
en el punto anterior y escribimos en B4 el número (10000) del que
queremos extraer el porcentaje.
1.
Nos colocamos en la celda donde queremos poner el resultado
(D4) y escibimos el signo = .
2.
Escribimos la formula: hacemos clic en la celda B4 (10000) sobre la que queremos obtener el porcentaje,
pulsamos en el teclado el signo multiplicar * .
3.
Hacemos clic en la celda C4. Por último, pulsamos Intro ↵ .4.
Sumar un porcentaje (ejemplo 2)
Procedemos igual que en el punto anterior: escribiremos el
porcentaje en C5 (16%) y escribimos en B5 el número (800) al
que queremos sumar el porcentaje.
1.
Nos colocamos en la celda D5 y escibimos el signo = .2.
Escribimos la formula: hacemos clic en la celda B5 (800),
pulsamos el signo + y hacemos clic otra vez en la celda B5
(800)
3.
Pulsamos en el signo multiplicar * y hacemos clic en la celda C5 (16%) y pulsamos Intro ↵ .4.
Restar un porcentaje (ejemplo 3)
Procedemos igual que en el punto anterior: escribiremos el
porcentaje (50 %) en C6 y escribimos en B6 el número (90) del
que queremos extraer el porcentaje
1.
Nos colocamos en la celda D6 y escibimos el signo = .2.
Escribimos la formula: hacemos clic en la celda B6 (90) y
pulsamos el signo -
3.
Hacemos clic otra vez en B6 (90) y pulsamos en el signo multiplicar *4.
Hacemos clic en la celda C6 (50%) y pulsamos Intro ↵5.
Realiza este ejercicio y guárdalo con el nombre "Ejercicio de Calc 325".
1/12
Ficha 326
Practicar los porcentajes
Vamos a practicar las tres operaciones con porcentajes que hemos visto en la ficha anterior.
Sacar el porcentaje: cuánto es el 3% de 753.
Fórmula: =A2*B2...
A B C D E
1 cantidad porcentaje resultado
2 753 3% 22,6
3 753 45% 338,9
4 753 47% 353,9
5 753 7% 52,7
6 753 23% 173,2
7 753 1% 7,5
8 753 20% 150,6
Sumar el porcentaje: cuánto es 753 más un 3%.
Fórmula: =A2+A2*B2...
A B C D E
1 cantidad porcentaje resultado
2 753 3% 775,6
3 753 45% 1091,9
4 753 47% 1106,9
5 753 7% 805,7
6 753 23% 926,2
7 753 1% 760,5
8 753 20% 903,6
Restar un porcentaje: cuánto es 753 menos un 3%.
Fórmula: =A2-A2*B2...
A B C D E
1 cantidad porcentaje resultado
2 753 3% 730,4
3 753 45% 414,2
4 753 47% 399,1
5 753 7% 700,3
6 753 23% 579,8
7 753 1% 745,5
8 753 20% 602,4
Guarda el trabajo con el nombre "Ejercicio de Calc 326".
1/12
Ficha 327
Presupuesto de juguetes
Construye este presupuesto.
Utiliza la autosuma para hacer las sumas horizontales y verticales.
Para que el título "Presupuesto de Juguetes"
quede centrado en varias celdas, las
seleccionamos y utilizamos el botón Combinar
celdas .
1.
Ahora escribimos las columnas de Concepto y
Precio neto.
2.
Aplica en la siguiente columna un descuento
del 3% sobre el precio neto (precio neto
-3%).
3.
Sobre el precio con el 3% calculamos el 16%
de IVA
4.
Calculamos el coste final sumando el precio
con el 3% de descuento + el IVA.
5.
Aplica los formatos y haz las sumas. Ajusta
también el ancho de las columnas.
6.
A B C D E
1 Presupuesto de Juguetes2 Concepto Precio Neto 3% descuento 16% de IVA Coste final
3 Tren eléctrico 35,00 33,95 5,43 39,38
4 Balón de fútbol 18,00 17,46 2,79 20,25
5 Muñeca grande 18,00 17,46 2,79 20,25
6 Teledirigido 42,00 40,74 6,52 47,26
7 Monopatín 32,80 31,82 5,09 36,91
8 Rompecabezas 11,50 11,16 1,78 12,94
9 Cuento infantil 10,00 9,70 1,55 11,25
10 Ceras colores 5,50 5,34 0,85 6,19
14 TOTAL 172,80 167,62 26,82 194,43
Guarda el trabajo con el nombre "Ejercicio de Calc 327".
1/12
Ficha 328
Copiar, pegar y arrastrar
En Calc podemos usar las opciones de cortar, copiar y pegar de la misma manera en que lo hemos usado en
Writer.
Podemos seleccionar una celda o un rango de celdas, y usar copiar o cortar y pegar esta selección en otro
lugar de la hoja, en otra hoja, o en otro libro.
También podemos pegar la selección en un documento de Writer.
Mover una celda o un rango de celdas
Escribe lo que quieras utilizando varias celdas de una misma columna, por ejemplo, el texto de la imagen.
Selecciona el rango de celdas a desplazar. Para ello, pon el cursor
en la celda A2 y, sin soltar, arrastra hasta la celda A7.
1.
Pon la flecha del ratón sobre lo seleccionado en negro. Ahora, haz
clic y, sin soltar, arrastra hasta la nueva posición. Observa cómo
ha cambiado el cursor.
2.
Cuando estés en la posición deseada, suelta el botón del ratón. Las
celdas se habrán desplazado hasta su nueva posición.
3.
Copiar una celda o un rango de celdas
Selecciona el rango de celdas a desplazar. Para ello, pon el cursor
en la celda A2 y, sin soltar, arrastra hasta la celda A7.
1.
Pon la flecha del ratón sobre lo seleccionado en negro. Ahora, haz
clic y, sin soltar, arrastra hasta la nueva posición, igual que para
desplazar las celdas. Antes de soltar el botón del ratón, pulsa
la tecla Control . Observa que el cursor es diferente al de copiar
celdas, ahora aparece un signo más (+).
2.
Cuando estés en la posición deseada, suelta el botón del ratón y
después la tecla Control . Las celdas se habrán copiado en su
nueva posición.
3.
Guarda el documento con el nombre "Ejercicio de Calc 328".
1/12
Ficha 329
Copiar de una hoja a otra
En Calc podemos usar las opciones de cortar, copiar y pegar de la misma manera en que lo hemos usado en
Writer.
Podemos seleccionar una celda o un rango de celdas, y usar copiar o cortar y pegar esta selección en otro
lugar de la hoja, en otra hoja, o en otro libro.
En esta ficha vamos a ver cómo copiar o mover un rango de celdas de una hoja a otra.
Copiar una celda o un rango de celdas a otra hoja
Escribe lo que quieras utilizando varias celdas de una misma columna, por ejemplo, el texto de la imagen.
Selecciona el rango de celdas a desplazar. Para ello, pon el cursor
en la celda A2 y, sin soltar, arrastra hasta la celda A7.
1.
Haz clic en el botón copiar de la barra de herramientas.2.
Hacemos clic en la pestaña Hoja2 en la parte inferior de la pantalla
. Nos colocamos en la celda donde queramos
copiar los datos.
3.
Hacemos clic en el botón Pegar de la barra de herramientas.4.
Repite el procedimiento con la columna B (lunes) y pégalo en la celda A2 de la
Hoja2.
Mover una celda o un rango de celdas a otra hoja
Vamos a utilizar la misma tabla que en el punto anterior.
Selecciona el rango de celdas a desplazar.1.
Haz clic en el botón cortar de la barra de herramientas.2.
Hacemos clic en la pestaña Hoja3 en la parte inferior de la pantalla
. Nos colocamos en la celda donde queramos
copiar los datos.
3.
Hacemos clic en el botón Pegar de la barra de herramientas.4.
Repite el procedimiento con la columna B (lunes) y pégalo en la celda A2 de la
Hoja3.
1/12
Ficha 330
Generar una serie
Observa el borde inferior derecho de una selección de celdas: aparece un
pequeño cuadrado negro.
Si colocamos la flecha del ratón encima, ésta se convierte en una cruz
blanca.
Crear una serie
Escribe en la celda B2 la palabra enero.1.
Haz clic sobre la celda B2 para seleccionarla.2.
Pon el cursor sobre el cuadradito de la esquina inferior derecha y arrastra hacia
abajo.
3.
Verás que aparece una etiqueta amarilla con el nombre de los meses. Suelta
cuando aparezca diciembre.
4.
Has generado automáticamente una lista de meses.
Prueba también con los días de la semana.
Crear una serie de números
Escribe en la celda D2 el número 1.1.
Haz clic sobre la celda D2 para seleccionarla.2.
Pon el cursor sobre el cuadradito de la esquina inferior derecha y arrastra hacia abajo.3.
Verás que aparece una etiqueta amarilla con la numeración. Suelta cuando aparezca el
número 10.
4.
Has generado automáticamente una serie de números.
1/12
Ficha 331
Copiar formatos
En ocasiones tenemos que repetir muchas veces los mismos formatos (colores, tamaño y tipo de letra,
alineación...). En Calc podemos ahorrarnos todo este esfuerzo mediante el botón Copiar formato .
Copiar un formato de un rango de celdas a otro
Escribe la tabla siguiente en la Hoja1 de Calc, y aplica los formatos propuestos en la columna del lunes.
tamaño de letra: 14
Color de lunes: azul
Color de los números: verde
A B C D E F
1 Lunes Martes
2 20 56
3 32 89
4 78 23
5 47 25
6 177 193
Selecciona la columna del lunes.1.
Haz clic en el botón Copiar formato , situado en la barra de herramientas.2.
Observa que ha cambiado el cursor: .3.
Ahora, selecciona el rango del martes. Al soltar el ratón, verás que el formato de estas celdas es igual a la
columna del lunes.
4.
Crea las columnas del miércoles al domingo y repite el proceso.
Vuelve a guardar el documento una vez realizados los cambios, con el nombre "Ejercicio de Calc 331".
1/12
Ficha 332
Confeccionar un menú
Abre el fichero "material ejercicio 332.ods" que encontrarás en la Carpeta de materiales.
Observa que no puedes ver completamente el contenido de alguna celda.
Ajustar y alinear contenidos
Vamos a ajustar las celdas al texto de cada una de ellas,
para que se pueda leer completamente.
Selecciona el rango de celdas donde está contenido el
texto: desde A3 a F6.
1.
Abre el menú Formato - Celdas.... y haz clic en la
pestaña Alineación.
2.
En Alineación de texto selecciona la opción Centrado
tanto en Horizontal como en Vertical.
3.
En Propiedades, activamos la opción Ajustar texto
automáticamente.
4.
Haz clic en Aceptar .5.
Ahora puedes ver el contenido completo de las celdas.6.
A B C D E F
1Menúescolar
2
3 Lunes Martes Miércoles Jueves Viernes
5 PrimeroSopa depasta
Arroz blanco Ensaladilla Sopa vegetalEnsaladaverde
6 Segundo Pescado converdura
Croquetasde pollo conpatatas
Bistec deternera congarbanzos
Pescado conensaladaverde
Espaguetiscon
salchichas
7 Postre Manzana Flan Naranja Yogurt Pera
Ahora vamos a igualar la altura de todas las filas.
Selecciona las filas de la 3 a la 6. Para ello, haz clic en el número indicativo de la fila 3, y
arrastra hasta el 6. Hemos seleccionado cuatro filas completas.
1.
Posiciona el cursor sobre la línea que separa el 3 y el 4. Observa que el cursor tiene ahora
forma de doble flecha: Haz clic y arrastra hasta obtener una altura suficiente para la fila
de mayor altura. Repite esta acción si es necesario.
2.
Observa que ahora todas las celdas tienen la misma altura y el texto es
totalmente visible.
1/12
Aplicar formatos
Aplica los formatos necesarios para que el menú quede como el ejemplo. Para aplicar colores, usa los
botones .
Recuerda que puedes usar el botón de copiar formato para facilitar la tarea.
Guarda el documento (con Guardar como...) en tu carpeta con el nombre "Ejercicio de Calc 332".
1/12
Ficha 333
Poner bordes
Abre el ejercicio guardado como "Ejercicio de Calc 333", elaborado en la ficha anterior.
Vamos a dibujar las líneas de borde a la tabla del menú.
Poner bordes interiores
Selecciona toda la tabla: desde A3 a F6.1.Abre el menú Formato - Celdas.... y haz clic en lapestaña Borde.
2.
Aquí definimos Línea: 2,50 pt y Color rojo.3.Ahora, en el dibujo de la izquierda, Definido por elusuario, seleccionamos las líneas interiores, queson la cruz central, haciendo clic sobre cada una delas dos líneas. Éstas tomarán el color y el estilo quehemos definido previamente.
4.
Para terminar, haz clic en Aceptar .5.Ahora puedes ver la tabla con los bordes interiores decolor rojo.
6.
Poner bordes exteriores
Selecciona toda la tabla: desde A3 a F6.1.Abre el menú Formato - Celdas.... y haz clic en lapestaña Borde.
2.
Seleccionamso una Línea: 4,00 pt y Color Magenta.3.Ahora, en la izquierda, Disposición de líneas,Predeterminado, hacemos clic en el botón de laderecha, Borde exterior sin modificación de laslíneas interiores. Ahora se modificará todo elcontorno exterior de la tabla.
4.
Para terminar, haz clic en Aceptar .5.Ahora puedes ver la tabla con los bordes exteriores decolor magenta.
6.
1/12
Guarda el documento (con Guardar como...) en tu carpeta con el nombre Ejercicio de Calc 333.
Más...
Experimenta con otras posibilidades de colores y estilos.
1/12
Ficha 334
Hacer una sopa de letras
Vamos a aplicar los conocimientos adquiridos en los ejercicios anteriores para confeccionar una sopa de
letras con los días de la semana.
Escribir los días de la semana y ajustar las columnas
Abre un documento nuevo de Calc.1.
Escribe los días de la semana como en el ejemplo. Pon el texto en negritas, tamaño 18, centrado.2.
Selecciona desde la A a la J y estrecha las columnas.3.
A B C D E F G H I J K
1
2 S V
3 E J I
4 L U N E S E
5 O E O R
6 C V D N
7 R E A E
8 E S B S
9 D O M I N G O A
10 M A R T E S11
Poner los bordes
Selecciona el rango: desde B2 a K10.1.
Pon bordes internos de línea fina y un contorno más
grueso. Usa el color verde.
2.
Recuerda, para poner bordes entra en el menú
Formato - Celdas, y luego en Borde.
Completar la sopa
Rellena el resto de la sopa de letras de forma aleatoria
para esconder los días de la semana.
Guarda el documento (con Guardar como...) en tu carpeta con el nombre "Ejercicio de Calc 335".
Más...
Puedes mejorar el aspecto de la sopa de letras añdiendo colores a las celdas. Acuérdate del botón copiar
formato.
1/12
Ficha 335
Insertar filas y columnas
Abre el fichero "Material ejercicio 336.ods" que encontrarás en la Carpeta materiales.
Observa que hemos olvidado la columna correspondiente al miércoles y la fila correspondiente a julio.
Insertar columnas
Nos posicionamos en cualquier celda de la columna E (la del
jueves). Por ejemplo, en E6.
1.
En el menú Insertar, y seleccionamos la opción Columnas.2.
Automáticamente se insertará una nueva columna a la
izquierda de la celda donde estamos.
3.
Insertar filas
El proceso es el mismo que para las columnas. La nueva fila se
insertará encima de la celda en la que te hayas situado.
Haz clic en una celda de la fila de julio, abre el menú Insertar y haz
clic en Filas.
Guarda el documento (con Guardar como...) en tu carpeta con el nombre "Ejercicio de Calc 336".
1/12
Ficha 336
Eliminar filas y columnas
Abre el fichero "Material ejercicio 337.ods" que encontrarás en la Carpeta materiales.
Observa que está repetida la columna correspondiente al miércoles y la fila correspondiente a junio.
Eliminar columnas
Nos posicionamos en la columna que queremos eliminar,
en este caso la F (la del segundo miércoles). Por
ejemplo, en F6.
1.
Abrimos el menú Editar, y seleccionamos la opción
Eliminar celdas.
2.
Nos aparece una ventana, donde marcaremos Eliminar
columnas completas y pulsamos Aceptar .
3.
Observa que ha desaparecido toda la columna.4.
Eliminar filas
El porcedimiento es idéntico al de las columnas:
Nos posicionamos en la fila que queremos eliminar, en
este caso la fila 11 (la del segundo junio). Por ejemplo,
en D11.
1.
Abrimos el menú Editar, y seleccionamos la opción
Eliminar celdas.
2.
Nos aparece una ventana, donde marcaremos Eliminar
filas completas y pulsamos Aceptar .
3.
Observa que ha desaparecido toda la fila.4.
Guarda el documento (con Guardar como...) en tu carpeta con el nombre "Ejercicio de Calc 337".
1/12
Ficha 337
Insertar y eliminar celdas
Abre el fichero "Material ejercicio 338.ods" que encontrarás en la Carpeta materiales. Ponte en la Hoja1.
Observa que hay dos secuencias:
Secuencia 1: de números, situada en la columna A. A esta secuencia le falta el número 7.
Secuencia 2: de letras, situada en la fila 5. A esta secuencia le falta la letra F.
Insertar una celda
Vamos a insertar una celda para poner el número 7 en la secuencia 1.
Pon el cursosr en la celda A8.1.
Abrimos el menú Insertar, y seleccionamos la opción
Celdas...
2.
Nos aparece una ventana, donde marcaremos
Desplazar celdas hacia abajo y pulsamos
Aceptar .
3.
Observa que ha aparecido una celda nueva, y esta ha empujado las celdas inferiores hacia abajo. Ahora puedes
poner en esa celda el número que falta.
4.
Más...
Sigue el mismo proceso para insertar la letra F en la secuencia 2. Observa que ahora tendrás que seleccionar
Desplazar las celdas hacia la derecha.
Eliminar una celda
Pasa a la Hoja2 y observa que ahora están repetidos el número 7 y la letra F.
Nos posicionamos en la celda A9 (segundo 7).1.
Abrimos el menú Editar, y seleccionamos la opción
Eliminar celdas.
2.
Nos aparece una ventana, donde marcaremos
Desplazar las celdas hacia arriba y pulsamos
Aceptar .
3.
Observa que ha desaparecido la celda repetida, y que
el contenido de las anteriores ha subido para rellenar el hueco.
4.
Más...
Sigue el mismo procedimiento para eliminar la letra F de la secuencia 2. Recuerda que en este caso tendrás que
seleccionar Desplazar celdas a la izquierda.
Guarda el documento (con Guardar como...) en tu carpeta con el nombre "Ejercicio de Calc 338".
1/12