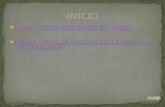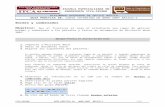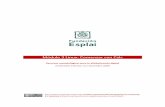Bordes y sombreados - Word 2010
-
Upload
arandaines -
Category
Education
-
view
6.907 -
download
4
description
Transcript of Bordes y sombreados - Word 2010

BORDES Y SOMBREADOS
Ejemplos de aplicación
Creado por: Ing. INES ARANDA

Desde la solapa Inicio, grupo Párrafo, opción Bordes.
Eligiendo las opciones Borde inferior y Borde derecho;
No olvidemos seleccionar
previamente el texto

Haciendo clic en la opción Bordes y sombreado….
Se abrirá un cuadro de diálogo con tres solapas:
La solapa Bordes, que permitirá dibujar diferentes bordes a un texto o a un párrafo.
La solapa Borde de página, para dibujar los bordes a las páginas de un documento.
La solapa Sombreado, que permitirá sombrear utilizando diferentes diseños y colores ,un texto o un párrafo.
Veamos algunos ejemplos:

Cuadro de diálogo de Bordes y SombreadoEn la solapa Bordes (1), podremos elegir entre los distintos valores:
Ninguno: que utilizaremos si deseamos borrar un borde que fue aplicado.
Cuadro: para dibujar un cuadro al texto seleccionado.
Sombra: dibuja un cuadro con sombra.
3D: para aplicar un efecto de profundidad.
En el cuadro Estilo (2): diferentes estilos de línea a aplicar.En el cuadro Color (3): se abrirá una paleta de colores.En el cuadro Ancho (4): diferentes opciones de ancho de línea.En el cuadro Aplicar a: (5) tendremos la opción de aplicar a Párrafo o a Texto.

Haciendo algunas elecciones:Seleccionando previamente el texto, eligiendo cuadro, estilo, color y ancho, tal como se ve en la imagen. Al desplegar Aplicar a: hay dos opciones Párrafo y Texto, veamos las diferencias.

Utilizando la opción Aplicar a: Párrafo
El borde quedará así:

Utilizando la opción Aplicar a: Texto
El borde quedará así:

En la solapa Sombreado
La opción Relleno (1), nos permitirá elegir de una paleta de colores.
La opción Tramas (2), nos muestra diferentes estilos de tramas, e intensidad de color.
En Color (3) se abre una paleta de colores a aplicar en la trama.
El cuadro Aplicar a: (4) también tiene las opciones Párrafo y Texto.
1
2
3
4

Seleccionando previamente el texto, y haciendo algunas elecciones de relleno, tramas y color, en el cuadro de diálogo de la solapa Sombreado:
Desde la opción Aplicar a: Párrafo, el sombreado quedará:

Desde la opción Aplicar a: Texto
El sombreado quedará así:

Desde la solapa Borde de páginaHaciendo algunas elecciones como muestra el cuadro, se dibujará un borde a todas las hojas del documento.
Hoja con borde tipo Sombra

Otro borde de página, diferenteWord, nos da la opción Arte, con diferentes diseños, como en este ejemplo:
Hoja con borde estilo Arte