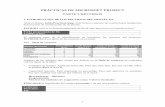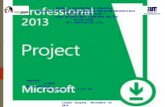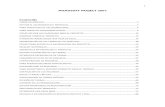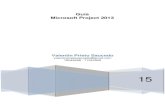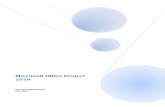Microsoft Project
Click here to load reader
-
Upload
franz-del-pozo -
Category
Documents
-
view
237 -
download
0
description
Transcript of Microsoft Project

CURSO MICROSOFT PROJECT
CURSO DE MICROSOFT PROJECT INTERMEDIO
Microsoft Project es una herramienta diseñada y enfocada especialmente en la gestión de proyectos, El uso adecuado de esta herramienta, permitirá a los gerentes de proyectos planificar, ejecutar, hacer seguimiento y control de los proyectos adecuadamente.
Lineamientos generales de la capacitación El objetivo del presente curso es brindar conocimientos intermedios de Microsoft Project, dentro de un temario inicial, pero flexible y adaptable a las necesidades particulares de los participantes. A lo largo de la capacitación se incluirán prácticas especialmente diseñadas y desarrolladas para ejercitar los temas que se soliciten. Los materiales entregados a los participantes estarán compuestos por contenido original, desarrollado específicamente para la comprensión de cada tema, y la orientación del curso. Esta modalidad de capacitación posee la flexibilidad de poder reforzar aquellos temas que aporten más valor al cliente, la capacitación abarcará temas de diseño de proyectos, asignación y distribución de recursos, informes y reportes, mejores prácticas y criterios de uso de la herramienta, en un nivel intermedio.

CURSO MICROSOFT PROJECT
Conocimientos
1. Entorno de MS-Project. 2. Conceptos de planificación. 3. Creación de Planes de Proyectos. 4. Seguimiento a ejecución de un Plan de Proyecto. 5. Presentación de avances.
Habilidades y destrezas
1. Creación de proyectos de consolidados. 2. Reconocimientos de conflictos en proyectos. 3. Creación de informes visuales. 4. Análisis del rendimiento de un proyecto. 5. Facilidad para emprender conceptos avanzados
El objetivo del presente curso es brindar conocimientos intermedios de Microsoft Project, dentro de un temario inicial, pero flexible y adaptable a las necesidades particulares de los participantes. A lo largo de la capacitación se incluirán prácticas especialmente diseñadas y desarrolladas para ejercitar los temas que se soliciten. Los materiales entregados a los participantes estarán compuestos por contenido original, desarrollado específicamente para la comprensión de cada tema, y la orientación del curso.

CURSO MICROSOFT PROJECT
Esta modalidad de capacitación posee la flexibilidad de poder reforzar aquellos temas que aporten más valor al cliente. En términos generales, la capacitación abarcará temas de diseño de proyectos, asignación y distribución de recursos, informes y reportes, mejores prácticas y criterios de uso de la herramienta, en un nivel intermedio.
Dirigido a:
Este curso va dirigido a personas que requieren formalizar sus proyectos, a gerentes o líderes de proyectos y áreas, profesionales en administración de proyectos, integrantes de equipo de proyectos, organizaciones que buscan mejorar los procesos de gerencia de proyectos, y personas interesadas en aprender el manejo de esta herramienta.
Requerimientos
• Estar familiarizado con la herramienta Microsoft Project. • Tener conocimiento en la gestión de proyectos.

CURSO MICROSOFT PROJECT
PRIMER MÓDULO
La utilización de esta herramienta nos sirve para aprovechar de mejor manera los recursos cuando están limitados en cantidad y/o tiempo de disponibilidad.
Ingreso a Microsoft Project
Para ingresar a Microsoft Project seguimos los siguientes pasos:
1. Elegimos el botón Inicio Todos los programas Microsoft Office Microsoft Office Project.

CURSO MICROSOFT PROJECT
Figura Nº 1
2. A continuación se iniciará Microsoft Project en donde podremos observar los siguientes elementos:

CURSO MICROSOFT PROJECT
Figura Nº 2
Opciones de Menú Los menús en Project se encuentran al tope de la pantalla como se lo puede observar en la Figura Nº 2:
Figura Nº 3 Cuando damos clic en alguna opción del menú, se ve una pequeña selección de comandos que son los más usados:

CURSO MICROSOFT PROJECT
Figura Nº 4
La descripción de cada menú se muestra en el siguiente cuadro:
Menú Descripción
Archivo
Abre y cierra archivos nuevos o existentes; guarda e imprime archivos; ajusta las propiedades de la página y las propiedades de los documentos; también puede enviar archivos por correo electrónico. Además puede buscar archivos de acuerdo a diferentes opciones.
Edición
Puede cortar, copiar y pegar texto u objetos, manipula datos con los comandos rellenar y borrar; relaciona datos con vincular y dividir tareas; y localiza información con buscar, reemplazar e ir a.
Ver
Selecciona diversos tipos de vista para el área de trabajo, accede a formatos de reportes estándar, se puede elegir que barras de herramientas queremos seleccionar, se encuentra el comando de zoom para disminuir o aumentar el tamaño de la ventana y podemos insertar encabezado y pie de página.
Insertar
Inserta nuevas tareas, otro proyecto, tareas repetitivas o inserta columnas en el área de tareas, inserta también dibujos, tablas de excel, documentos de word y vínculos hacia sitios Web.
Formato
Ajusta el estilo del texto, estilo de barras; muestra la escala temporal, podemos cambiar el tipo de cuadrícula del diagrama, podemos modificar el formato del dibujo.
Herramientas
Verifica la ortografía o permite opciones de autocorrección, crea vínculos entre proyectos, importa tareas de Outlook; también puede cambiar el calendario laboral, se pueden asignar, compartir y redistribuir recursos,

CURSO MICROSOFT PROJECT
podemos dar seguimiento a las tareas o proyectos que estamos realizando, graba macros y personaliza el área de trabajo.
Colaborar
Publica información hacia project server, solicita o actualiza el progreso de la información del proyecto, podemos acceder al centro de proyectos o al centro de recursos; analiza y modifica un portafolio, se pueden ver los riesgos, problemas o documentos dentro del Project Server.
Ventana y Ayuda
Las opciones de Ventana y Ayuda contienen comandos para manejar las ventanas de la pantalla y para acceder a la ayuda de windows.
Figura Nº 5
Tabla de tareas Nos muestra información acerca de las tareas del proyecto, por ejemplo, cuándo comienzan y finalizan, su longitud y los recursos asignados a ellas. Cada columna corresponde con una característica de la tarea, cada fila representa una tarea. La intersección de una fila con una columna se reconoce como Campo.
Figura Nº 6 Barra de herramientas
La barra de herramientas muestra los botones que permiten utilizar las diferentes opciones de Microsoft Project, de una manera más accesible. Por defecto se muestran las siguientes barras:
• Barra de Formato • Barra Estándar
Barra de Formato
Esta barra permite aplicar formatos específicos a los diferentes elementos de las vistas de Microsoft Project.
Figura Nº 7

CURSO MICROSOFT PROJECT
A continuación se detalla la descripción de cada botón:
Figura Nº 8
Barra Estándar
La barra de herramientas Estándar permite iniciar las tareas más comunes tales como crear una nueva tarea, cortar, copiar y pegar texto y guardar un archivo.
Figura Nº 9 La descripción de cada botón se detalla a continuación:

CURSO MICROSOFT PROJECT
Figura Nº 10
Para personalizar la barra de herramientas y ver todas las que están disponibles, haga clic en el menú Ver Barras de Herramientas o de un clic en Personalizar. Escala temporal Se encuentra disponible en algunas vistas en la parte superior que consta de dos componentes: una escala temporal principal en la parte superior y una secundaria debajo de ésta. Las escalas principal

CURSO MICROSOFT PROJECT
y secundaria se pueden ajustar de forma independiente, lo cual permite ver el proyecto con el nivel de detalle deseado.
Figura Nº 11
Área de gráfico de Gantt Nos muestra gráficamente cada una de las tareas. La posición de la barra en la línea de tiempo, así como su longitud, indica cuándo comienza y finaliza esa tarea. Además, la posición de una barra de tarea en relación a otra indica si las tareas se suceden o se superponen.
Figura Nº 12 Barra de desplazamiento Las barras de desplazamiento permiten desplazar el contenido del cuadro hacia un lado u otro. Las barras suelen aparecer o activarse cuando el recuadro no es lo suficientemente grande como para visualizar todo su contenido.

CURSO MICROSOFT PROJECT
Figura Nº 13
Apariencia de la información
En la barra de menú en la opción Formato podemos modificar la apariencia de nuestro proyecto.
Tenemos disponibles las siguientes opciones:

CURSO MICROSOFT PROJECT
Figura Nº 14
A continuación la descripción de cada parámetro que se puede observar en la Figura 4:
Menú Descripción
Fuente Nos permite cambiar el tipo de letra, estilo de la fuente, el tamaño, color y trama de fondo
Barra Mediante esta opción podemos cambiar la forma y el texto de la barra
Escala temporal Es el indicador de período de tiempo que aparece en la parte superior de las vistas de Gantt
Cuadrícula Nos permite mejorar la legibilidad y claridad de una vista.
Asistente para diagramas de Gantt
Con este asistente se puede cambiar al instante el formato de elementos como la ruta crítica, mostrar tareas dependientes o seleccionar opciones de color y tramas para barras de Gantt que representan tareas.
Estilos de texto Nos permite cambiar la apariencia de nuestro proyecto
Estilos de barra Es utilizado para personalizar el aspecto de todas las barras de Gantt
Diseño Tiene opciones adicionales de formato para las barras de Gantt
Figura Nº 15

CURSO MICROSOFT PROJECT
Modificación del tipo de fuente
Cambiar el tipo de fuente que se presenta por defecto al iniciar un proyecto en Microsoft Project es muy sencillo, seguiremos los siguientes pasos:
Figura Nº 16
1. Nos ubicamos en la Barra de menú y seleccionamos: Formato Fuente. 2. Se desplegará una ventana en donde se podrá dar un formato personalizado a la
apariencia del proyecto, aquí podemos cambiar el tipo de fuente, tamaño, color, color de fondo, etc., una vez hechos los cambios damos clic en Aceptar.
Ejercicio: Cambiar el formato de la tarea “Curso Capacitación” a:
• Tipo de fuente a Arial Rounded MT • Color (fuente) a Blanco • Color de fondo a Azul marino
Desarrollo del ejercicio:
Para desarrollar este ejercicio realizamos los siguientes pasos:
1. Nos ubicamos en la barra Opciones de menú y escogemos la opción Formato
Fuente.

CURSO MICROSOFT PROJECT
Figura Nº 17
2. Elegimos el tipo de fuente que deseamos en este caso Arial Rounded MT como se observa en la siguiente figura:
Figura Nº 18
3. Luego escogemos el color de fuente Blanco, como podemos visualizar en la figura siguiente:

CURSO MICROSOFT PROJECT
Figura Nº 19
4. A continuación seleccionamos el color de fondo Azul Marino, como nos presenta la siguiente figura:
Figura Nº 20

CURSO MICROSOFT PROJECT
5. Una vez realizado los pasos a seguir para cambiar el formato a la tarea Curso Capacitación, el ejercicio se despliega como se muestra en la siguiente figura:
Figura Nº 21
Tarea 1:
• Cambiar el formato de las filas correspondientes a las tareas de segundo nivel a:
• Tipo de fuente a Arial • Color (fuente) a Blanco • Color de fondo a Verde azulado

CURSO MICROSOFT PROJECT
Antes de iniciar conozcamos unos los siguientes tips que nos ayudarán en esta tarea.
Tip1: Para seleccionar una fila damos un clic en el número de fila:
Figura Nº 22
Tip2: Seleccionamos con un clic las 5 tareas de segundo nivel manteniendo pulsado la tecla Ctrl, este procedimiento nos permitirá realizar selección múltiple.
Luego aplicamos el procedimiento que conocemos para cambiar el formato a todas estas tareas.
Tip3: Otra manera para realizar esta tarea es dar un clic derecho en la selección múltiple y accedemos a la opción Fuente.
Figura Nº 23

CURSO MICROSOFT PROJECT
Desarrollo de la tarea:
Para realizar esta tarea hacemos lo siguiente:
1. Procedemos a seleccionar con un clic las 5 tareas de segundo nivel manteniendo pulsado la tecla Ctrl, este procedimiento nos permitirá realizar una selección múltiple.
Figura Nº 24
2. Para cambiar el formato a las tareas tenemos dos opciones:
a. Nos ubicamos en la barra Opciones de Menú Formato Fuente b. Una vez seleccionadas las tareas damos clic derecho Fuente
3. Luego realizamos el proceso que ya conocemos como es:
a. Elegimos el tipo de fuente Arial

CURSO MICROSOFT PROJECT
b. Seleccionamos el color de fuente Blanco c. Escogemos el color de fondo Verde Azulado
Figura Nº 25
4. Luego damos clic en Aceptar y se nos presenta la siguiente figura:

CURSO MICROSOFT PROJECT
Figura Nº 26
5. Con la ayuda del mouse damos un clic en el área tabla de tareas y observamos los cambios realizados.

CURSO MICROSOFT PROJECT
Figura Nº 27
Uso del asistente de Diagrama de Gantt Este asistente se utiliza para dar el formato deseado a las barras del diagrama de Gantt. Para utilizar el asistente, asegúrese de estar en la vista Diagrama de Gantt, si no está en esta vista, haga clic en Ver Diagrama de Gantt.

CURSO MICROSOFT PROJECT
Ejercicio:
• Visualizar la ruta crítica en el diagrama de Gantt de nuestro proyecto.
Desarrollo del ejercicio:
Para realizar esta tarea hacemos lo siguiente:
1. Nos ubicamos en la barra de menús: Formato Asistente para diagramas de Gantt
Figura Nº 28
2. Visualizamos la siguiente pantalla y damos clic en Siguiente:

CURSO MICROSOFT PROJECT
Figura Nº 29
3. A continuación el asistente nos pregunta la información que deseamos que aparezca en el diagrama de Gantt:
Figura Nº 30

CURSO MICROSOFT PROJECT
4. Aquí seleccionamos la opción Ruta crítica y damos clic en Siguiente:
Figura Nº 31
5. A continuación escogemos la opción Recursos y fechas y damos clic en Siguiente:
Figura Nº 32

CURSO MICROSOFT PROJECT
6. En la siguiente pantalla nos permite elegir si queremos líneas de vínculo entre las tareas y elegimos la opción Si y damos clic en Siguiente:
Figura Nº 33
7. Ahora para darle un formato a nuestro asistente, damos clic en Dar formato.
Figura Nº 34

CURSO MICROSOFT PROJECT
8. Una vez completados los pasos anteriores el asistente de Gantt está terminado y damos clic en Salir del asistente.
Figura Nº 35
Impresión del Diagrama de Gantt
Al igual que las demás vistas el Diagrama de Gantt puede imprimirse
Para generar la vista de impresión del diagrama de Gantt realizamos lo siguiente:
1. Nos ubicamos en la Barra de Menús Archivo Vista Preliminar.

CURSO MICROSOFT PROJECT
Figura Nº 36
Por defecto Project imprime exactamente lo que se muestra en la pantalla.
2. Si deseamos imprimir todas las columnas de la tabla, damos un clic Configurar página Vista.

CURSO MICROSOFT PROJECT
Figura Nº 37
3. Activamos la opción Imprimir todas las columnas Ajustar escala temporal a la página Aceptar.
4. El número total de páginas por imprimir aparecerá en la parte inferior, a la izquierda de la ventana.

CURSO MICROSOFT PROJECT
Figura Nº 38
5. Damos clic en el botón Imprimir Aceptar
Figura Nº 39
Estilo de textos
Esta herramienta le permite al usuario crear y definir un estilo de textos con la opción de aplicarlo a uno, varios o todos los ítems del archivo, esto ahorra tiempo a la hora de dar un nuevo formato al texto.
1. Nos ubicamos en la Barra de menús Formato Estilo de textos. 2. En el campo Cambiar Todo podemos cambiar el tipo de fuente, tamaño, color, color
de fondo, una vez hechos los cambios de clic en Aceptar.

CURSO MICROSOFT PROJECT
Ejercicio:
• Cambiar el estilo del texto de las tareas de resumen a:
o Fuente Calibri o Tamaño de 9 o Estilo Negrita Cursiva
Desarrollo del ejercicio:
Para el desarrollo de nuestro ejercicio seguimos los siguientes pasos:
1. Seleccionamos en la Barra de menú Formato Estilos de texto

CURSO MICROSOFT PROJECT
Figura Nº 40
2. A continuación se despliega la siguiente pantalla con los parámetros a elegir:
Figura Nº 41
3. Elegimos la opción Cambiar Tareas de resumen

CURSO MICROSOFT PROJECT
Figura Nº 42
4. Ahora procedemos a cambiar el estilo del texto a las tareas de resumen Fuente Calibri, Estilo de fuente Negrita cursiva y el Tamaño 9:

CURSO MICROSOFT PROJECT
Figura Nº 43
5. Una vez concluidos los cambios el proyecto se presenta de la siguiente manera:
Figura Nº 44
Estilo de Barra
Esta herramienta le permite al usuario cambiar y personalizar el formato de las barras del Diagrama de Gantt.
1. Nos ubicamos en la Barra de menús Formato Estilo de Barras.

CURSO MICROSOFT PROJECT
Figura Nº 45
2. En la parte superior se muestra una tabla con una lista de barras que se pueden utilizar para diferentes actividades. Los campos que se muestran a la derecha de cada una pueden ser modificados según su preferencia.

CURSO MICROSOFT PROJECT
Figura Nº 46
Aquí encontramos las siguientes opciones:
o Cortar fila: Quita la fila seleccionada de la tabla de definición de barras de Gantt y la guarda temporalmente en el Portapapeles.
o Pegar fila: Inserta la última fila que se haya cortado de la tabla de definición de barras de Gantt (mediante el botón Cortar fila) encima de la fila seleccionada.
o Insertar fila: Agrega una fila en blanco en la tabla de definición de barras
de Gantt encima de la fila seleccionada.
También encontramos los siguientes campos, los mismos que se describen a continuación:
o El campo Nombre nos indica el nombre de la barra de Gantt e indica el tipo de información que ésta representa.
o El campo Aspecto muestra la configuración actual de color, anchura y trama de cada barra. Se pueden modificar estos parámetros en la ficha Barras ubicada debajo de la tabla de definición de barras de Gantt.

CURSO MICROSOFT PROJECT
o El campo Mostrar para Tareas permite seleccionar en que actividad o tarea se mostrará esa barra.
o El campo Filas permite seleccionar cuantas filas va a utilizar la barra dentro
de la misma tarea.
o Los campos Desde-Hasta permite elegir desde y hasta que evento se va a mostrar la barra.
En la parte inferior damos un clic en “Barra” y se nos presentan tres opciones:
o Parte inicial: Permite modificar la forma del inicio de la barra, el tipo y el color respectivamente.
o Parte central: Permite modificar el cuerpo de la barra en cuanto a su forma, tipo y color.
o Parte final: Permite modificar el final de la barra, en su forma, tipo y color.
Ejercicio:
Parte 1: Añadir un hito con la siguiente información:
Figura Nº 47
Parte 2: Cambiar el estilo de los hitos del proyecto a:
• Color: Purpura
Desarrollo del ejercicio:
Para desarrollar la primera parte de este ejercicio seguimos los siguientes pasos:
1. Nos ubicamos en nuestro proyecto y seleccionamos la línea 27:

CURSO MICROSOFT PROJECT
Figura Nº 48
2. Nos ubicamos en la Barra de menú Formato Estilos de barra.

CURSO MICROSOFT PROJECT
Figura Nº 49
3. A continuación nos despliega la siguiente pantalla:

CURSO MICROSOFT PROJECT
Figura Nº 50
4. Luego seleccionamos la opción Hito:
Figura Nº 51
Ahora para desarrollar la segunda parte de este ejercicio seguimos los siguientes pasos:

CURSO MICROSOFT PROJECT
5. Elegimos en el cuadro Estilos de barra Parte inicial Color y seleccionamos la opción “Purpura”.
Figura Nº 52
6. Una vez finalizado los pasos a seguir nuestra tarea queda de la siguiente manera:

CURSO MICROSOFT PROJECT
Figura Nº 53
Formato de Barra (Formato Barra)
Esta opción nos permite modificar la apariencia de las barras de tareas así también la información que aparece en ellas, como:
1. Forma de la barra: Aquí encontramos los siguientes parámetros:
o Forma inicial

CURSO MICROSOFT PROJECT
o Barra central o Forma final
Figura Nº 54
A continuación se detalla la información de cada opción:
o Forma inicial
Forma: Indica la forma del símbolo en la parte inicial de la barra seleccionada.
Hacemos clic en la flecha para agregar o cambiar la forma de comienzo; si no deseamos que se muestre símbolo alguno en la parte inicial de la barra, hacemos clic en la primera opción.
Figura Nº 55

CURSO MICROSOFT PROJECT
Tipo: Indica el estilo del borde de la forma que se muestra en la parte inicial de la barra seleccionada.
Hacemos clic en la flecha si desea cambiar el tipo; puede seleccionar Discontinua, Vacía o Sólida, si desea obtener una forma sin bordes y completamente sólida, haga clic en Sólida.
Figura Nº 56
Color: Indica el color de la forma que se muestra en la parte inicial de la barra seleccionada. Hacemos clic en la flecha para cambiar el color de la forma.
Figura Nº 57
o Barra central

CURSO MICROSOFT PROJECT
Forma: Indica la forma de la barra seleccionada.
Damos clic en la flecha para cambiar la forma de la barra, si no desea ninguna forma de barra visible, hacemos clic en la primera opción.
Figura Nº 58
Trama: Indica la trama de relleno de la barra seleccionada.
Damos clic en la flecha para cambiar la trama de relleno de la barra.
Figura Nº 59
Color: Indica el color de la barra seleccionada.
Damos clic en la flecha para cambiar el color de la barra.

CURSO MICROSOFT PROJECT
Figura Nº 60
o Forma final
Forma: Indica la forma del símbolo ubicado en la parte final de la barra seleccionada.
Hacemos clic en la flecha para agregar o cambiar la forma de la parte final. Si no deseamos que aparezca ningún símbolo en la parte final de la barra, hacemos clic en la primera opción.
Figura Nº 61
Tipo: Indica el estilo del borde de la forma ubicada al final de la barra seleccionada.

CURSO MICROSOFT PROJECT
Hacemos clic en la flecha para cambiar el tipo, podemos seleccionar Discontinua, Vacía o Sólida, si deseamos obtener una forma sin bordes y completamente sólida, hacemos clic en Sólida.
Figura Nº 62
Color: Indica el color de la forma ubicada en la parte final de la barra seleccionada.
Hacemos clic en la flecha para cambiar el color de la forma de la parte final.
Figura Nº 63
2. Texto de la barra: En esta opción encontramos la siguiente información:

CURSO MICROSOFT PROJECT
o Izquierda o Derecha o Arriba o Abajo
o Dentro
Figura Nº 64
Las opciones Izquierda, Derecha, Arriba, Abajo o Dentro muestran el nombre del campo cuyo contenido aparecerá alineado según la posición indicada al lado o sobre la barra de Gantt.
Para agregar o cambiar el texto que mostrará la barra de Gantt, hacemos clic en el campo que representa la posición que deseamos para el texto (por ejemplo, Derecha), hacemos clic en la flecha y acto seguido, hacemos clic en el campo. Todos los campos de tareas, incluidos los personalizados, se muestran en la lista.
Puede mostrar el contenido de un campo por cada posición.
Por ejemplo, podemos mostrar una fecha de comienzo de tarea a la izquierda de la barra, su fecha de fin a la derecha y la prioridad de la tarea en el interior de la barra.
Si agregamos texto a la parte superior o inferior de la barra de Gantt, la altura de la fila de la tarea correspondiente aumentará para acomodar el espacio adicional que

CURSO MICROSOFT PROJECT
se necesite. Podemos controlar el tamaño y estilo del texto de la barra usando el comando Fuente del menú Formato.
Para quitar texto de una barra de Gantt, hacemos clic en el campo correspondiente y presionamos Retroceso con el objetivo de borrar el nombre del campo.
Ejercicio:
• Modificar el formato de la barra de la actividad “Capacitación” del proyecto a: a. Formato barra central – Trama : b. Formato barra central – Color : Verde azulado c. Texto barra – Dentro : % completado
Desarrollo del ejercicio:
Para desarrollar el ejercicio y modificar el formato de la barra de la actividad “Capacitación” seguimos los siguientes pasos:
1. Seleccionamos la tarea Capacitación, como se muestra en la siguiente figura:

CURSO MICROSOFT PROJECT
Figura Nº 65
2. Damos clic en Formato Barra

CURSO MICROSOFT PROJECT
Figura Nº 66
3. Luego nos ubicamos en Forma de la Barra Barra central Trama y seleccionamos la Trama Nº 9:

CURSO MICROSOFT PROJECT
Figura Nº 67
4. Ahora para cambiar el color nos ubicamos Forma de la Barra Barra central
Color y seleccionamos la opción “Verde azulado”.

CURSO MICROSOFT PROJECT
Figura Nº 68
5. A continuación podemos visualizar las opciones escogidas:
Figura Nº 69
6. Ahora nos falta cambiar el % completado, para esto nos ubicamos en Formato de la barra Texto de la barra:

CURSO MICROSOFT PROJECT
Figura Nº 70
7. En la opción Dentro damos un clic y se despliegan los siguientes parámetros:
Figura Nº 71
8. Ahora seleccionamos el parámetro % completado:

CURSO MICROSOFT PROJECT
Figura Nº 72
9. Una vez ejecutados todos los pasos podemos observar nuestro ejercicio:
Figura Nº 73

CURSO MICROSOFT PROJECT
Modificación de la Cuadrícula
La herramienta Cuadrícula le permite revisar o modificar la apariencia y los intervalos de las líneas de división en una vista, en este caso para la vista del Diagrama de Gantt, las opciones que se puede realizar son:
Cambiar el estilo de las líneas de división seleccionadas, por ejemplo, sólida o continua.
Modificar el color de las líneas de división seleccionadas. Especificar resaltados de líneas de división en algunos intervalos.
1. Para acceder a esta ventana, nos ubicamos en la Barra de menús Formato
Cuadrícula, a continuación se despliega la siguiente pantalla:
Figura Nº 74
La descripción de este cuadro se detalla a continuación:
• El campo Cambiar la Línea nos muestra una lista de líneas de división disponibles. Hacemos clic en la línea cuyo formato deseamos cambiar. Los

CURSO MICROSOFT PROJECT
cambios que realicemos en las secciones Normal y A intervalos se aplican a la línea seleccionada.
Figura Nº 75
• La sección Normal se utiliza para establecer los tipos y colores de la línea de división seleccionada.
Figura Nº 76
Tipo: Especifica el estilo de la línea de división seleccionada. Los estilos son, entre otros, sólida, puntos y guiones. Si no desea utilizar ninguna línea, seleccione la primera opción, que está en blanco.
Figura Nº 77
Color: Especifica el color de la línea de división seleccionada.

CURSO MICROSOFT PROJECT
Figura Nº 78
• La sección A intervalos se utiliza para establecer una línea de división de contraste que aparezca a los intervalos que defina. Las líneas de división a intervalos no están disponibles para todos los tipos de cuadrículas.
Figura Nº 79
Ninguna Significa que no desea que aparezcan líneas de división. 2 Significa que las líneas de división aparezcan cada dos filas o
columnas. 3 Significa que las líneas de división aparezcan cada tres filas o columnas. 4 Significa que las líneas de división aparezcan cada cuatro filas o
columnas. Otros Especifica un intervalo personalizado.

CURSO MICROSOFT PROJECT
Hacemos clic en la opción Otros y a continuación, ingresamos un número en el cuadro para especificar el intervalo de líneas de división que aparecerán.
Figura Nº 80
Tipo Específica el tipo de línea de división del intervalo, por ejemplo, puntos o guiones.
Figura Nº 81
Color Especifica un color de línea para la línea de división del intervalo.
Figura Nº 82

CURSO MICROSOFT PROJECT
Ejercicio
• Cambiar el color de la línea de la “Fecha de hoy” a:
1. Color : verde
Desarrollo del ejercicio:
Para el desarrollo de este ejercicio seguimos los siguientes pasos:
1. Nos ubicamos en la Barra de menú Formato Cuadricula
Figura Nº 83

CURSO MICROSOFT PROJECT
2. Luego nos despliega la siguiente pantalla:
Figura Nº 84
3. Elegimos en la opción Cambiar la línea Fecha de hoy
Figura Nº 85

CURSO MICROSOFT PROJECT
4. En la sección Normal Color escogemos el color solicitado, en este caso es Verde:
Figura Nº 86
5. Una vez ejecutados los pasos a seguir nuestra tarea queda de la siguiente manera:

CURSO MICROSOFT PROJECT
Modificación del Formato del Diagrama de Red
El diagrama de red nos muestra las dependencias entre las tareas del proyecto, las tareas se representan mediante cuadros o nodos y las dependencias entre tareas se representan mediante líneas que conectan los cuadros.

CURSO MICROSOFT PROJECT
Para acceder al diagrama de red seguimos los siguientes pasos:
1. Nos ubicamos en la Barra de Menús Ver Diagrama de red 2. Luego seleccionamos Formato Diseño 3. En la opción Diseño Cuadro Organización hacemos un clic en el modo en que desea
que se organicen los cuadros. 4. Para las filas y columnas, especifique la alineación, espaciado, alto y ancho en los cuadros
correspondientes. 5. Para espaciar uniformemente los cuadros, hacemos clic en Fijo Cuadros Alto y Ancho 6. Si desea mantener las tareas y las subtareas de resumen juntas, active la casilla de
verificaciónMantener las tareas con sus resúmenes.
A continuación un ejemplo del diagrama de red.
Figura Nº 88
Ejercicio
• Cambiar la figura del nodo de “Curso de Capacitación” a:

CURSO MICROSOFT PROJECT
• Paralelogramo con inclinación a la izquierda
Desarrollo del ejercicio:
Para el desarrollo de este ejercicio seguimos los siguientes pasos:
1. Damos un clic en la Barra de Menús Ver Diagrama de red
Figura Nº 89
2. Elegimos el nodo Curso de Capacitación:

CURSO MICROSOFT PROJECT
Figura Nº 90
3. En el nodo Curso Capacitación damos clic derecho Formato de cuadro:

CURSO MICROSOFT PROJECT
Figura Nº 91
4. Luego visualizamos la siguiente pantalla:
Figura Nº 92
5. En la sección Borde Forma elegimos el paralelogramo con inclinación a la izquierda:

CURSO MICROSOFT PROJECT
Figura Nº 93
6. Una vez concluido los pasos a seguir, nuestro ejercicio se presenta de la siguiente manera:

CURSO MICROSOFT PROJECT
Figura Nº 94
Imputando costos a las tareas
1. Hacemos clic en Insertar Columna.

CURSO MICROSOFT PROJECT
Figura Nº 95
2. En el campo Nombre de Campo Costo Real Aceptar.
Figura Nº 96
3. Enseguida nos despliega la columna “Costo Real”.

CURSO MICROSOFT PROJECT
Figura Nº 97
4. Luego nos ubicamos en la Barra de Menús Ver Tabla: Costo Costo

CURSO MICROSOFT PROJECT
Figura Nº 98
5. En donde llenamos la tabla con los siguientes valores:

CURSO MICROSOFT PROJECT
Figura Nº 99
6. En la columna Costo Previsto (presupuestado) ingresamos los siguientes datos:

CURSO MICROSOFT PROJECT
Figura Nº 100
7. Una vista de nuestro proyecto con las datos ingresados es la siguiente:

CURSO MICROSOFT PROJECT
Figura Nº 101
Asignación de recursos
Para realizar la asignación de recursos a las tareas seguimos los siguientes pasos:
1. Nos ubicamos en la Barra de Menús Ver Tabla: Entrada Entrada.

CURSO MICROSOFT PROJECT
Figura Nº 102
2. Seleccionamos cada una de las actividades:
Figura Nº 103

CURSO MICROSOFT PROJECT
3. Luego colocamos los recursos que vamos a asignar:
Figura Nº 104
4. A continuación una vista de todos los recursos asignados en nuestro proyectos:

CURSO MICROSOFT PROJECT
Figura Nº 105
Generación de informes
Para generar un informe de nuestro proyecto se siguen los siguientes pasos:
1. Seleccionamos en la Barra de Menús Informe Informes visuales

CURSO MICROSOFT PROJECT
Figura Nº 106
2. Procedemos a generar un informe visual de la disponibilidad de los recursos:
Figura Nº 107

CURSO MICROSOFT PROJECT
3. A continuación se puede visualizar el Gráfico y el Uso de recursos del “Informe de Disponibilidad de los Recursos ”:
Figura Nº 108
Figura Nº 109

CURSO MICROSOFT PROJECT
Tarea:
• Generar un reporte del trabajo restante de los recursos
Desarrollo de la tarea
Para el desarrollo de esta tarea seguimos los siguientes pasos:
1. Seleccionamos en la Barra de Menús Informe Informes visuales 2. Escogemos la opción “Informe del trabajo restante de los recursos”
Figura Nº 110
3. Luego podemos visualizar el Gráfico y el Uso de recursos del “Informe del trabajo restante de los recursos ”:

CURSO MICROSOFT PROJECT
Figura Nº 111
Exportar gráficos a Excel
Esta opción es muy útil, ya que a partir de los datos originales de Project, se puede realizar operaciones matemáticas, gráficos y estudios de factibilidad económica.
A continuación se muestra paso a paso un ejemplo de exportación a formato xls:
Pasos a seguir:
1. Nos ubicamos en el nuestro proyecto. 2. Seleccionamos en la Barra de Menús Archivo Guardar como

CURSO MICROSOFT PROJECT
Figura Nº 112
3. Se ingresa el nombre del archivo en la carpeta de destino y en la sección Guardar como tipo debemos escoger Libro de Microsoft Excel:

CURSO MICROSOFT PROJECT
Figura Nº 113
4. Al presionar el botón Aceptar, se activará el Asistente de Exportación:

CURSO MICROSOFT PROJECT
Figura Nº 114
5. Presione Siguiente 6. Seleccionamos el Formato Plantilla de Excel del Proyecto

CURSO MICROSOFT PROJECT
Figura Nº 115
7. Presione Siguiente 8. En la siguiente ventana, seleccionamos la opción Utilizar una equivalencia existente

CURSO MICROSOFT PROJECT
Figura Nº 116
9. Presione Siguiente 10. En esta ventana son muy utilizadas las siguientes equivalencias existentes:
• Comparar con línea de base: si desea diagnosticar la situación actual • Datos de costos por tareas: si desea desglosar el presupuesto o crear en Excel
una curva S • Exportar a HTML usando la plantilla estándar: si desea mostrar las tablas de
tareas, recursos y asignaciones.
Elegimos la opción Informe de tabla dinámica de tareas y recursos

CURSO MICROSOFT PROJECT
Figura Nº 117
Sugerencia: En caso de que se despliegue algún error, debemos ir a: Herramientas Opciones Seguridad
Figura Nº 118
11. La información finalmente exportada aparecerá en un Libro de Excel conteniendo hojas como “Tareas”, “Recursos”.

CURSO MICROSOFT PROJECT
Figura Nº 119
Creación de Tablas
Las tablas son conjuntos de columnas que muestran información específica acerca de tareas, recursos y asignaciones en una vista de hoja.

CURSO MICROSOFT PROJECT
Existen dos tipos de tablas:
o Las tablas de tareas (que se pueden aplicar a las vistas de tareas) como: o Tablas de Línea de Base o Costos o Retraso
• Las tablas de recursos (que se pueden aplicar a las vistas de recursos) como:
• Tablas de Recursos Materiales • Recursos de Trabajo • Exportación.
Debemos tomar en cuenta que al cambiar una tabla no se agrega ni se quita información del proyecto; únicamente se cambia la información del proyecto que se muestra al usuario.
Crear una tabla
Para la creación de una tabla seguimos los siguientes pasos:
1. En la Barra de Menús Ver Tabla Más tablas.
Figura Nº 120

CURSO MICROSOFT PROJECT
2. Para crear una tabla de tareas, seleccionamos Tarea Nueva…
Figura Nº 121
3. Para crear una tabla de recursos, seleccionamos Recurso Nueva…
Figura Nº 122
Modificar una tabla

CURSO MICROSOFT PROJECT
Para la modificación de una tabla seguimos los siguientes pasos:
1. Para modificar una tabla de tareas, haga clic en Tarea, elegimos el nombre de la tabla que desee modificar en la lista Tablas y luego haga clic en Modificar.
Figura Nº 123
2. Para modificar una tabla de recursos, haga clic en Recurso, elija el nombre de la tabla que desee modificar en la lista Tablas y luego haga clic en Modificar.
Figura Nº 124
3. En el cuadro Nombre escribimos el nombre de la nueva tabla. 4. Seleccione un nombre de campo, la alineación de los datos y el ancho de la columna.

CURSO MICROSOFT PROJECT
5. Para agregar un título de columna diferente al nombre del campo, escríbalo en el campo Título y seleccione una alineación de título en el campo Alinear título.
6. Para que el nombre del campo de la columna se ajuste en la segunda línea, seleccione Sí en el campo Ajustar encabezado.
7. En el cuadro Formato de fecha, haga clic en un formato de fecha para los campos de fecha.
8. En el cuadro Alto de fila, haga clic en uno de los números para cambiar el alto de fila estándar.
9. Para evitar que la primera columna se desplace, active la casilla de verificación Bloquear la primera columna.
10. Para ajustar automáticamente el alto de la fila de modo que se ajuste a todo el texto, active la casilla de verificación Ajuste automático de alto de filas de encabezado.
Figura Nº 125
Cuando guarde el proyecto, la tabla nueva o modificada se guardará con el proyecto. No es posible aplicar tablas de tareas a vistas de recursos ni tablas de recursos a vistas de tareas.
Basar una tabla en una tabla existente

CURSO MICROSOFT PROJECT
En el menú Ver, elija Tabla y haga clic en Más tablas.
1. Para crear una tabla de tareas, haga clic en Tarea, elija el nombre de la tabla en función de la cual desea basar la nueva tabla y luego haga clic en Copiar.
Figura Nº 126
2. Si se quiere crear una tabla de recursos, haga clic en Recurso, elija el nombre de la tabla en función de la cual desea basar la nueva tabla y luego haga clic en Copiar.

CURSO MICROSOFT PROJECT
Figura Nº 127
3. En el cuadro Nombre, escriba el nombre de la nueva tabla. 4. En la lista de campos, cambie el nombre del campo, la alineación de los datos, el ancho, el
título, la alineación del título y la opción de ajuste del encabezado de las columnas de la tabla.
5. Si la nueva tabla dispone de un campo de fecha, haga clic en un formato de fecha en el cuadro Formato de fecha.
6. Para cambiar el alto de fila predeterminado de la tabla, escriba un nuevo número en el cuadro Alto de fila.
7. Para evitar que la primera columna se desplace, active la casilla de verificación Bloquear la primera columna.
8. Para ajustar automáticamente el alto de fila de modo que se ajuste a todo el texto, active la casilla de verificación Ajuste automático de alto de filas de encabezado.

CURSO MICROSOFT PROJECT
Es importante saber que la tabla en la que ha basado la nueva tabla no se modificará, además cuando guarde el proyecto, la tabla nueva o modificada se guardará con el proyecto.
Ejercicio:
• Modificar la tabla entrada insertando un campo llamado “Costo Real” en la parte izquierda de nuestro proyecto.
Desarrollo del ejercicio:
Para el desarrollo de este ejercicio seguimos los siguientes pasos:
1. Nos ubicamos en la Barra de Menús Ver Tabla: Entrada Más tablas
Figura Nº 128
2. A continuación se presenta la siguiente pantalla Más tablas Entrada Modificar

CURSO MICROSOFT PROJECT
Figura Nº 129
3. Con la opción Insertar fila agregamos el campo “Costo real”:
Figura Nº 130
4. Nuestro campo insertado quedaría como se muestra en la siguiente figura:

CURSO MICROSOFT PROJECT
Figura Nº 131
5. Luego damos clic en Aceptar y nos despliega la siguiente pantalla en donde hacemos clic en Aplicar:
Figura Nº 132
6. A continuación podemos visualizar el campo insertado en nuestro proyecto:

CURSO MICROSOFT PROJECT
Figura Nº 133
Ejercicio:
• En la parte izquierda de nuestro proyecto insertar un campo llamado “Costo previsto”.
Desarrollo del ejercicio
Para el desarrollo de este ejercicio seguimos los siguientes pasos:
1. Nos ubicamos en nuestro proyecto y marcamos la columna “Costo real”:

CURSO MICROSOFT PROJECT
Figura Nº 134
2. Luego damos clic derecho en la columna marcada y elegimos “Insertar columna”:

CURSO MICROSOFT PROJECT
Figura Nº 135
3. Luego en la sección “Definición de columna” llenamos los siguientes datos:
• Nombre de campo Costo previsto • Alinear título Centro • Alinear datos Derecha
Figura Nº 136

CURSO MICROSOFT PROJECT
4. El campo insertado se vería como se muestra en la figura siguiente:
Figura Nº 137

CURSO MICROSOFT PROJECT
SEGUNDO MÓDULO
Aplicación de Fórmulas
Esta herramienta sirve para crear o revisar una fórmula asociada con un campo del documento u hoja personalizado, para escribir una fórmula con la sintaxis correcta se puede:
o Elegir de un conjunto de botones que representen un conjunto estándar de operaciones. o Insertar el nombre de cualquier campo del proyecto para que contenga la fórmula que
utiliza el valor del campo. o Insertar en la fórmula una función predefinida. o Importar una fórmula desde otro archivo de proyecto.
Para acceder a este cuadro de dialogo de fórmulas seguimos los siguientes pasos:
1. Seleccionamos el campo “Costo previsto” y damos clic derecho en “Insertar columna”.

CURSO MICROSOFT PROJECT
Figura Nº 138
2. Luego en la sección “Definición de columna” llenamos los siguientes datos:
• Nombre de campo Número 1 • Título Días Actividad • Alinear título Centro • Alinear datos Derecha
Figura Nº 139
3. Ahora podemos observar el campo insertado.

CURSO MICROSOFT PROJECT
Figura Nº 140
4. Escogemos la celda de la columna recién insertada y luego nos ubicamos en la Barra de Menú Herramientas Personalizar Campos:

CURSO MICROSOFT PROJECT
Figura Nº 141
5. Escogemos el campo al que deseamos aplicar la fórmula en este caso el campo “Número 1” y damos clic en el botón Fórmula.
Figura Nº 142
6. El cuadro “Editar o Modificar Fórmula” nos permite escribir la fórmula para el campo seleccionado, puede también utilizar los botones de la parte inferior para crear la fórmula.

CURSO MICROSOFT PROJECT
Figura Nº 143
La barra de herramientas de fórmula que se encuentra abajo contiene varios botones:
Figura Nº 144
A continuación se describe la funcionalidad de cada botón:

CURSO MICROSOFT PROJECT
Figura Nº 145
• Suma (+) Agrega un valor a otro valor. • Resta (-) Resta un valor de otro valor. • Multiplicación (*) Multiplica un valor por otro valor. • División (/) Divide un valor entre otro valor. • Concatenación de cadena (&) Combina dos cadenas en una. Por
ejemplo, "fecha" y "hora"="fechahora". • Módulos (división modular) (MOD) El resultado es el decimal que se
obtiene de la división de dos enteros. • División entre enteros (\) El resultado es el entero que se obtiene de la
división de dos enteros, sin decimales. • Exponenciación (^) Indica un valor exponencial. • Cerrar paréntesis ()) Con el cierre de paréntesis, se puede especificar el
orden de las operaciones en la fórmula. Puede incluir entre paréntesis cualquier operando sin modificar el tipo o el valor de la expresión entre paréntesis.
• Abrir paréntesis (() Con la apertura de paréntesis, se puede especificar el orden de las operaciones en la fórmula. Puede incluir entre paréntesis cualquier operando sin modificar el tipo o el valor de la expresión entre paréntesis.
• Igual (=) Especifica que el valor de la izquierda de una ecuación debería ser exactamente el mismo que el valor de la derecha.
• No es igual a (<>) Especifica que el valor de la izquierda de la ecuación no debería ser el mismo que el valor de la derecha.
• Menor que (<) Indica que el valor de la izquierda de la ecuación o fórmula debe ser menor que el valor de la derecha.
• Mayor que (>) Indica que el valor de la derecha de la ecuación o fórmula debe ser mayor que el valor de la izquierda.
• Y lógica (Y) Compara dos expresiones de forma lógica. Si las dos expresiones son verdaderas, la comparación se considera verdadera, pero si alguna es falsa, la comparación se considera falsa.

CURSO MICROSOFT PROJECT
• O lógica (O) Compara dos expresiones de forma lógica. Si alguna expresión es verdadera, la comparación se considera verdadera.
• NO lógica (NO) Niega el valor lógico de la expresión predecesora y convierte de este modo una verdadera en falsa o una falsa en verdadera.
En la sección Insertar se encuentran 3 botones:
Campo De clic para seleccionar e insertar un campo en una fórmula que esté creando en el cuadro Editar fórmula. Se elije el tipo de campo que desee (por ejemplo, Proyecto, Fecha o Duración). Aparecerá la lista de todos los campos de Microsoft Project para ese tipo de campo. Haga clic en el nombre del campo específico que desee utilizar en su fórmula. Con esto el campo se insertará en su fórmula en el cuadro Editar fórmula. Cuando la fórmula se evalúe, el campo de referencia se reemplazará con el valor real del campo para la tarea o recurso actual.
Función De clic para seleccionar e insertar una función en una fórmula que esté creando en el cuadro Editar fórmula. Elija el tipo de función que desee (por ejemplo, Fecha/Hora, Matemáticas o Conversión). Aparecerá la lista de todas las funciones para ese tipo de función. Haga clic en el nombre de la función que desee utilizar. La función, junto con sus argumentos, se inserta en su fórmula en el cuadro Editar fórmula. Los argumentos por los valores o expresiones reales.
Importar fórmula

CURSO MICROSOFT PROJECT
Haga clic para abrir el cuadro de diálogo Importar fórmula e importe una fórmula desde otro proyecto u otro campo del mismo proyecto.
7. Una vez ingresada la fórmula damos clic en Aceptar.
Figura Nº 146
8. Como podemos apreciar en la nueva columna se calculan los valores existentes entre la fecha de inicio y la fecha fin de las actividades.

CURSO MICROSOFT PROJECT
Figura Nº 147
Comparación de proyectos
Podemos utilizar la opción “Comparar versiones de un proyecto” para revisar las diferencias entre la versión actual y una versión anterior del mismo proyecto en un informe detallado; también se puede utilizar esta herramienta para comparar la versión actual con una versión posterior del mismo proyecto. Para acceder a esta opción seguimos los siguientes pasos:
1. Elegimos en la Barra de herramientas Comparar versiones de un proyecto, la misma que se encuentra en la parte inferior de la Barra de menús.

CURSO MICROSOFT PROJECT
Figura Nº 148
Otra forma es ubicarse en la Barra de Menús Ver Barra de herramientas Comparar versiones de un proyecto.

CURSO MICROSOFT PROJECT
Figura Nº 149
2. En la sección Elija las versiones del proyecto que desea comparar hacemos clic en las versiones del proyecto que desea comparar en los campos Versión 1 del proyecto (más antigua) y Versión 2 del proyecto (más reciente), respectivamente.
Figura Nº 150
Para localizar las versiones del proyecto, de clic en Examinar.

CURSO MICROSOFT PROJECT
Figura Nº 151

CURSO MICROSOFT PROJECT
Figura Nº 152
Si utiliza Microsoft Office Project Professional, deberá iniciar una sesión en Microsoft Office Project Server para abrir los proyectos que estén almacenados en el servidor. Sólo puede comparar versiones de proyectos para las que disponga de permisos de acceso.
3. En la sección Elija las tablas que desee utilizar en la comparación de clic en las tablas que contengan los datos que desea comparar en los campos Tabla de tareas y Tabla de recursos.

CURSO MICROSOFT PROJECT
Figura Nº 153
Si no desea comparar tareas ni recursos, haga clic en Ninguno.
Figura Nº 154
4. De clic en Aceptar.

CURSO MICROSOFT PROJECT
Figura Nº 155
Figura Nº 156
5. Exclusivamente con fines de comparación y creación de informes, se crea un proyecto
temporal donde se muestran las tareas y los recursos de ambas versiones.

CURSO MICROSOFT PROJECT
Figura Nº 157
6. Para conservar el informe y consultarlo más adelante, haga clic en Guardar en el menú Archivo.

CURSO MICROSOFT PROJECT
Figura Nº 158
NOTAS
• El informe de comparación muestra indicadores y códigos de colores que proporcionan gran variedad de información sobre las tareas y los recursos.
• Para ver una leyenda y obtener ayuda sobre los símbolos utilizados, haga clic en Más información en la barra de herramientas.
• Un informe de comparación se parece a una programación de proyecto, pero no lo es. Aunque pueda resultar similar a una consolidación de las dos versiones analizadas, en realidad sólo contiene las diferencias entre ellas.
• Los botones Examinar del cuadro de diálogo Comparar versiones de un proyecto no se pueden utilizar para comparar versiones de un proyecto que se haya abierto en Windows Internet Explorer o que esté incrustado como objeto OLE en otro documento.
• La utilidad Comparar versiones de un proyecto no compara las asignaciones. Compara únicamente las tareas y los recursos.

CURSO MICROSOFT PROJECT
Tarea
Para realizar la tarea seguir los siguientes pasos:
1. Grabar el presente proyecto como “Curso de capacitación v2.0” 2. Agregar una tarea adicional “Generación de Informes” cuya tarea
predecesora sea Proceso de Contratación, su duración 2 días. 3. Grabar esta nueva versión como “Curso de capacitación v3.0” 4. Comparar las dos versiones del proyecto 5. Guardar el archivo generado con el nombre “Curso de capacitación
diferencias - TU NOMBRE APELLIDO”. Este archivo debes enviar al correo del tutor.
Comunicación de la información
Copiar una imagen del archivo
Esta opción le permite capturar una imagen del plan de trabajo y pegarla en otra aplicación o guardarla para ser utilizada en una página web. Este procedimiento resulta útil para aquellos usuarios que no tienen instalado Project y desean utilizar ese plan de trabajo. Para realizar esta actividad realizamos los siguientes pasos: Seleccionamos la vista que muestra los datos que deseamos capturar como imagen. Si sólo deseamos capturar una imagen de algunas filas mostradas en la pantalla,
seleccionamos las filas.

CURSO MICROSOFT PROJECT
Figura Nº 159
Con la vista o filas escogidas nos ubicamos en la Barra de menús Informe
Copiar Imagen.
Figura Nº 160
En la ventana Copiar imagen, en la sección Representar imagen, elegimos cómo desea capturar la imagen:

CURSO MICROSOFT PROJECT
Figura Nº 161
o Para pantalla hacemos clic en esta opción para capturar la imagen con una resolución que se adapte a su presentación en un monitor.
Figura Nº 162
o Para impresora hacemos clic en esta opción para capturar la imagen con una resolución que se adapte a la impresión.
Figura Nº 163
o Para archivo de imagen GIF hacemos clic en esta opción para guardar la imagen como un archivo de imagen GIF, si la imagen excede el tamaño de 100 por 100 pulgadas (254 por 254 centímetros), se le ofrecerán opciones para reducir su tamaño.Especifique la ruta de acceso en donde desea guardar la imagen, desde el campo Examinar.
Figura Nº 164

CURSO MICROSOFT PROJECT
o En la sección Copiar seleccione Filas en pantalla para capturar las filas de datos actualmente visibles en la pantalla.
Figura Nº 165
O seleccione Filas seleccionadas para capturar sólo las filas que ha seleccionado.
Figura Nº 166
o En la sección Escala temporal, elegimos Como se ve en pantalla para
capturar los datos de escala temporal tal y como aparecen en la pantalla.
Figura Nº 167
O bien elija Desde y especifique una fecha de comienzo y de fin para el período de tiempo que desea capturar.
Figura Nº 168
o Damos clic en Aceptar y si ha elegido capturar Para pantalla o Para
impresora, vaya a la aplicación o programa desde donde desea mostrar la imagen capturada y pegue la imagen mediante el comando Pegar del programa.

CURSO MICROSOFT PROJECT
Figura Nº 169
Guardar la información del proyecto como una página Web
Puede exportar (exportar, transferir datos desde Project a otro programa, como Excel, cuando exporte datos, elija o cree una equivalencia que especifique la relación existente entre los campos de Project y las columnas del formato de archivo al que va a exportar los datos) información de una programación (programación: medición del tiempo y secuencia de las tareas dentro de un proyecto, una programación se compone principalmente de tareas, dependencias entre tareas, duraciones, restricciones e información del proyecto en función del tiempo) de Microsoft Office Project 2003 a formato HTML (HTML: Acrónimo de Hypertext Markup Language ó lenguaje de marcado de hipertexto, convención de formato para representar texto y gráficos en el World Wide Web) cuando desee incluirla en un documento HTML o guardarla como una página Web. Para guardar un proyecto como página web seguimos los siguientes pasos:

CURSO MICROSOFT PROJECT
1. En el menú Archivo Guardar como página Web. 2. Hacemos clic en Guardar para aceptar el nombre del archivo exportado o
escribimos un nombre nuevo en el cuadro Nombre de archivo y, a continuación, hacemos clic en Guardar.
3. Seguimos las instrucciones del Asistente para exportación para exportar los datos que desee a los campos adecuados del archivo de destino (destino: ubicación donde se inserta la información que se movió, copió, importó o exportó; también puede ser una vista, una tabla, un documento u otro programa. En OLE, el documento o programa donde reside un objeto vinculado; también, el documento al que tiene acceso un hipervínculo cuando se hace clic en él).
Notas
El Asistente de exportación le ayuda a determinar qué campos se pueden exportar y permite utilizar una plantilla HTML para mostrar los datos en el archivo HTML. Si desea incluir una imagen GIF (archivo GIF: formato de archivo gráfico comprimido que pueden mostrar los exploradores de Web como gráficos en línea. Generalmente se utiliza GIF para transmitir imágenes por Internet) en el archivo HTML de destino, utilice la herramienta Copiar imagen para crear el archivo de imagen GIF antes de guardar la información de su proyecto como una página Web.
También puede exportar su proyecto como una imagen GIF para utilizarla en una página Web. Obtener información sobre cómo copiar una imagen de Project en otro programa o en una página Web.
Si exporta datos de Project a formato HTML y después mueve el archivo HTML resultante, asegúrese de mover también todas las imágenes asociadas. Si no mueve los archivos de imágenes, puede que éstos no se muestren cuando abra el archivo HTML.
Sólo puede exportar a formato HTML, no puede importar datos de formato HTML a Project.

CURSO MICROSOFT PROJECT
Aclaración
¿Por qué no puedo guardar el proyecto como página Web?
Microsoft Office Project 2007 no es compatible con la funcionalidad de guardar un archivo de proyecto como página Web. En su lugar, puede guardar un proyecto como archivo XML (XML: el lenguaje de marcado extensible o lenguaje XML es un formato que se utiliza para mostrar datos estructurados enriquecidos desde una aplicación de manera coherente y estándar. XML describe el contenido de un documento, mientras que las etiquetas HTML describen el aspecto del documento) más flexible. De esta forma, puede aplicar cualquier hoja de estilos al archivo XML.
Tarea
o Con el proyecto trabajado generar un archivo XML. o Guardar el archivo generado conel nombre “Curso de capacitación XML -
TU NOMBRE APELLIDO”. Este archivo debes enviar al correo del tutor.

CURSO MICROSOFT PROJECT
TERCER MÓDULO
Inserción de varios proyectos
Al consolidar los proyectos relacionados en un proyecto principal, puede organizar y administrar proyectos complejos o varios proyectos relacionados de forma más eficaz. Puede ver, cambiar o imprimir información del proyecto principal y de los subproyectos. También puede tener acceso a cada subproyecto de forma independiente. Proyecto Principal Es un proyecto que contiene otros proyectos, también se denomina proyecto consolidado. Subproyecto El subproyecto es un proyecto insertado en otro proyecto. Estos se utilizan como un medio de dividir proyectos complejos en partes más fáciles de manejar. También se denominan proyectos insertados. Proyecto consolidado Es un archivo que contiene uno o más archivos de proyecto insertados. Los proyectos insertados pueden conservar los vínculos con sus proyectos originales, de modo que todos los cambios que se realicen en los proyectos insertados en el archivo consolidado se reflejarán en el archivo de origen. Los proyectos insertados se pueden vincular entre sí. Un proyecto consolidado también se denomina proyecto principal. Para insertar un proyecto seguimos los siguientes pasos:
1. Abra el proyecto que deseamos convertir en proyecto principal y que contendrá los subproyectos.
2. Asegúrese de que la vista abierta del proyecto sea la de Diagrama de Gantt.

CURSO MICROSOFT PROJECT
3. Ubíquese en el campo Nombre de tarea del archivo abierto y damos clic en la fila debajo de la cual desea insertar el proyecto.
4. En la Barra de menús Insertar Proyecto.
Figura Nº 170
5. En la ventana Insertar Proyecto ubique la dirección del proyecto.
Figura Nº 171
6. Para insertar varios proyectos, mantenemos presionada la tecla CTRL y damos clic en los proyectos en el orden en que deseamos insertarlos. Para

CURSO MICROSOFT PROJECT
ver los archivos de Microsoft Office Project guardados en una base de datos, hacemos clic en Bases de datos de Project en el campo Tipo de archivos. Si no desea actualizar el subproyecto con cambios del proyecto original o si no desea mostrar los cambios del subproyecto en el proyecto original, desactive la casilla de verificación Vincular al proyecto
7. Si deseamos insertar un archivo de solo lectura damos clic en la flechita del botón Insertar y luego damos clic en Insertar sólo lectura, de lo contrario de clic en Insertar.
8. Luego de estos pasos podrá ver los subproyectos insertados en su proyecto principal en las filas seleccionadas.
Figura Nº 172
Filtros y Autofiltros

CURSO MICROSOFT PROJECT
Project proporciona dos métodos para filtrar los datos del proyecto.
o Puede filtrar las vistas de tareas y recursos mediante filtros predefinidos o
personalizados o Puede activar los autofiltros que permiten filtrar rápidamente columnas en una
vista Filtros Hay ocasiones en las que puede ser conveniente ver sólo un tipo determinado de datos del proyecto. Por ejemplo, tal vez desee ver solamente los hitos (hito: punto de referencia que marca un evento importante en un proyecto y se utiliza para controlar el progreso del proyecto.) del proyecto o las tareas que no han comenzado. Si el proyecto tiene muchas tareas e implica muchos recursos, los filtros pueden ser útiles para ver un conjunto específico de datos. Los filtros permiten mostrar sólo la información que le interesa y ocultar el resto. La selección de un filtro no elimina la información del proyecto, sólo la oculta. Asimismo, cuando se aplica un filtro, los datos no se vuelven a calcular en función de los elementos filtrados.
Creación de un filtro
Para crear un filtro en el proyecto seguimos los siguientes pasos: En la vista Diagrama de Gantt del proyecto escogemos Barra de menús Proyecto
Filtrar para: y escogemos la opción por la que desea filtrar los datos del archivo del proyecto.

CURSO MICROSOFT PROJECT
Figura Nº 173
Si escogemos la opción Filtrar Hitos la nueva vista del archivo mostrará solo los hitos del proyecto con su respectiva información
Figura Nº 174
Autofiltros
Además de los filtros estándar, Office Project 2007 proporciona autofiltros, visibles en cualquier vista de hoja. Cada campo de una vista de hoja tiene su propio auto filtro. De forma predeterminada, los autofiltros están desactivados cuando se abre Office Project 2007, pero puede activarlos cuando cree un nuevo proyecto o en cualquier momento durante el proyecto actual.

CURSO MICROSOFT PROJECT
Al hacer clic en un autofiltro, Office Project 2007 sólo muestra las tareas y los recursos que coinciden con los criterios (criterios: en un filtro, instrucciones que especifican las tareas o los recursos que deberían mostrarse cuando se aplica el filtro) del autofiltro seleccionado. La selección de un autofiltro no elimina la información del proyecto, sino que la filtra en la vista. Activamos los autofiltros de cada campo, ubicándonos en la Barra de Menús Proyecto Filtro para: Todas las tareas Autofiltro.
Figura Nº 175
Por ejemplo supongamos que está revisando las tareas del proyecto y solo desea ver
aquéllas que requieren para su ejecución más de una semana. Hacemos clic en la flecha de autofiltro del campo Duración y, a continuación damos clic en > 1 semana.

CURSO MICROSOFT PROJECT
Figura Nº 176
Project muestra ahora sólo las tareas que requerirán más de una semana para su
realización. (Observe que el encabezado de columna del campo Duración aparece resaltado en azul, lo que indica que se está utilizando un autofiltro).
Figura Nº 177
Puede restringir aún más la información seleccionando autofiltros en varios campos.
Por ejemplo, si define también un autofiltro en el campo Nombre del recurso en una determinada persona, sólo verá las tareas asignadas a esa persona.

CURSO MICROSOFT PROJECT
Figura Nº 178
Hay dos filtros comunes al autofiltro de todos los campos: Todo quitará todos los criterios de filtro de ese campo. Personalizado creará su propio filtro para ese campo
Todos los demás autofiltros salvo Todo y Personalizado varían considerablemente de un campo a otro.
Ver Tablas Esta opción le permite escoger la información que usted quiere ver a través de tablas, según elija la categoría de la tabla que quiere ver, se irán cargando los datos. La tabla mostrará información resumida y ordenada acerca del proyecto. Para acceder a las tablas:
1. Nos ubicamos en la Barra de Menús Ver Tabla y escogemos el tipo de tabla que deseamos visualizar.

CURSO MICROSOFT PROJECT
Figura Nº 179
2. Por defecto la tabla que se muestra, es la tabla de Entrada, si por ejemplo escogemos la
tabla de Trabajo, los campos que se muestran cambiarán, como se muestra en la siguiente pantalla:

CURSO MICROSOFT PROJECT
Figura Nº 180
Agregar Notas
Esta opción es de gran utilidad al momento de programar las tareas, permite ingresar cualquier tipo de información adicional de las tareas, o una descripción detallada de la misma. Este campo es muy versátil y permite agregar texto enriquecido con formato. Adicionalmente adjuntar objetos como documentos de Word o Excel a dicha descripción. Para agregar o insertar notas a una tarea
1. De doble clic sobre la tarea, o bien vaya a la barra de menús y en el menú Ver escoja la opción Uso de tareas.

CURSO MICROSOFT PROJECT
Figura Nº 181
2. En la nueva vista señalamos la tarea a la que desea agregar una nota, luego damos clic en el menú Proyecto y escogemos la opción Notas de Tareas.
Figura Nº 182

CURSO MICROSOFT PROJECT
3. A continuación observará una ventana con la Información de la tarea.
Figura Nº 183
4. Seleccione la pestaña Notas.

CURSO MICROSOFT PROJECT
Figura Nº 184
5. En la sección Notas escriba las notas necesarias utilizando los comandos disponibles en la parte superior de esta sección tales como: Formato de fuente Alinear a la izquierda Centrado Alinear a la derecha Listar con viñetas
6. De clic en Aceptar. 7. Para ver la nota, sitúe el puntero sobre el indicador de notas, en la columna del indicador
de la vista. Para ver una nota larga por completo, haga doble clic en el indicador de notas.
Figura Nº 185
8. Para eliminar una nota, seleccione el texto en el cuadro Notas y, a continuación, presione la
tecla SUPRIMIR.
9. Para agregar una nota a un recurso, seleccionamos en el menú Ver Uso de recursos, luego damos clic en el menú Proyecto Notas del recurso.

CURSO MICROSOFT PROJECT
Figura Nº 186
10. Para agregar una nota a la asignación, seleccionamos una de las que se muestran debajo
del recurso o tarea en la Vista de uso, hacemos clic en el menú Proyecto Notas de la asignación.
Figura Nº 187
11. Para insertar una imagen, gráfico o archivo, hacemos clic en Insertar objeto. 12. Para agregar una nota a un proyecto de sólo texto, sin formato, en el menú Archivo,
hacemos clic en Propiedades Ficha Resumen. 13. En el cuadro Comentarios, escriba el contenido de la nota y hacemos clic en Aceptar.
Compartir Recursos
Con esta herramienta, Microsoft Project 2007 facilita la tarea de compartir recursos en varios proyectos donde se utilizarán los mismos recursos, materiales o equipos.

CURSO MICROSOFT PROJECT
Si asigna los mismos recursos a más de un proyecto o utiliza recursos compartidos en más de un proyecto, puede combinar toda la información de recursos en un único archivo denominado fondo de recursos.
Fondo de Recursos
Un fondo de recursos le permite programar el trabajo de los recursos de varios proyectos, identificar conflictos de identidad entre sus asignaciones de distintos proyectos y ver cómo se distribuye su tiempo en cada proyecto.
Facilita la administración de los usuarios y equipos asignados a tareas en más de un archivo de proyecto. Centraliza la información de recursos, el calendario utilizado, las unidades de recursos y tablas de porcentajes de costos.
Para compartir recursos entre proyectos
1. Abra el proyecto al que le compartirán recursos de otro proyecto (proyecto que comparte) y el proyecto que contiene los recursos que desea compartir (proyecto del fondo de recursos).
2. Mantenga en la vista el proyecto que comparte, esto lo puede hacer dando clic en el menú Ventana y escogiendo la opción del nombre del proyecto que comparte.
Figura Nº 188
3. Vaya al menú Herramientas Compartir recursos Compartir recursos.

CURSO MICROSOFT PROJECT
Figura Nº 189
4. En la ventana que se abre damos clic en Utilizar recursos y luego en el campo de, de clic en el proyecto de fondo de recursos que abrió anteriormente
5. A continuación indique si el fondo de recursos tiene prioridad, o si el proyecto compartidor tiene prioridad, en la sección si hay conflicto con la información de recursos o calendarios.
Figura Nº 190
6. Por ejemplo, si el recurso denominado Carmen García tiene un máximo de unidades del cien por cien en el proyecto que comparte, y el mismo recurso tiene un máximo de unidades

CURSO MICROSOFT PROJECT
del 75 por ciento en el proyecto del fondo de recursos, e indica que el fondo tiene prioridad, entonces el valor de 75 por ciento se mantiene como el número de unidades máximas para Carmen García. Si por el contrario indica que el proyecto compartidor tiene prioridad entonces se mantendrá como número de unidades máximas el valor de 100.
7. Haga clic en Aceptar.
Los recursos estarán disponibles para utilizarlos en el proyecto activo. Si su proyecto ya contiene recursos, éstos se combinarán con los del otro proyecto.
Si quiere visualizar los recursos compartidos en otra ocasión abra el archivo compartido como cualquier otro archivo y en la ventana Abrir la información del fondo de recursos que aparece, marque la primera opción para abrir el fondo de recursos y el archivo receptor o la tercera para no abrir los demás archivos.
Figura Nº 191
Actualizar las asignaciones en un archivo que comparte y enviar los cambios al fondo de recursos

CURSO MICROSOFT PROJECT
Cuando varios proyectos comparten un fondo de recursos, usted puede actualizar la información de asignaciones en el archivo del fondo de recursos periódicamente mientras trabaja en un archivo que comparte. La actualización del fondo de recursos permite que otros usuarios vean cualquier cambio que afecte a sus proyectos antes de que cierre el archivo.
1. Abra el archivo que comparte. 2. En la ventana que aparece, seleccionamos Abrir el fondo de recursos para ver las
asignaciones contenidas en todos los archivos que comparten. Esto abre el fondo de recursos en modo de sólo lectura. Todas las asignaciones del archivo que comparte actual, así como las asignaciones de cualquier otro archivo que comparte para este fondo de recursos, aparecerán en la vista Uso de recursos.
3. Actualice la información de progreso de las tareas y asignaciones para el proyecto que comparte actual.
4. Una vez actualizadas las tareas vaya al menú Herramientas Compartir recursos Actualizar fondo de recursos.
Figura Nº 192

CURSO MICROSOFT PROJECT