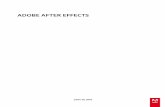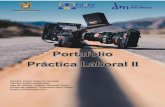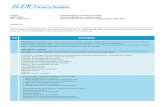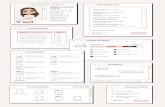Mejora del rendimiento cuando se utilizan efectos · ejecutar en After Effects CS5. Los plugins...
Transcript of Mejora del rendimiento cuando se utilizan efectos · ejecutar en After Effects CS5. Los plugins...

653USO DE AFTER EFFECTS CS5
Memoria, almacenamiento y rendimientoÚltima modificación 5/5/2010
• Presione Bloq Mayús para que After Effects no actualice los paneles Material de archivo, Capa o Composición. Si
realiza algún cambio que, en otro caso, aparecería en un panel, After Effects agrega una barra roja con un texto
recordatorio en la parte inferior del panel. After Effects sigue actualizando los controles del panel, como los
trazados de movimiento, los puntos de anclaje y los contornos de máscara, a medida que se desplazan. Para
reanudar las actualizaciones del panel y mostrar todos los cambios, vuelva a presionar Bloq Mayús.
Nota: Al presionar Bloq Mayús se suspenden las actualizaciones (se deshabilita la actualización) de las vistas previas en
los visores durante el procesamiento del resultado final, aunque no aparece ninguna barra recordatoria roja.
• Disminuya la calidad de visualización de una capa como Borrador. Consulte “Calidad de imagen de una capa y
posicionamiento de subpíxeles” en la página 135.
• Seleccione Borrador 3D en el menú del panel Línea de tiempo, que deshabilita todas las luces y sombras que se
proyectan sobre las capas 3D. También se deshabilita el desenfoque de la profundidad de campo de una cámara.
• Deseleccione Actualización en directo en el menú del panel Línea de tiempo para que After Effects no actualice las
composiciones dinámicamente. Consulte “Preferencias de modos de previsualización y previsualizaciones rápidas”
en la página 182.
• Muestra formas de onda de audio en el panel Línea de tiempo sólo cuando es necesario. Consulte “Visualización
de propiedades y grupos en el panel Línea de tiempo (métodos abreviados de teclado)” en la página 762.
• Deshabilite la la corrección de proporción de aspecto de los píxeles haciendo clic en el botón Conmutar corrección
de la proporción de píxeles en la parte inferior de un panel Composición, Capa y Material de archivo. La
velocidad y la calidad de la corrección de proporción de aspecto de píxeles y otras escalas para previsualizaciones,
se controlan mediante las preferencias de calidad de visor. Consulte “Preferencias de la calidad del visor” en la
página 183.
• Deseleccione Reflejar en el monitor del equipo (MS Windows) o Reflejar en el monitor del ordenador (Mac OS)
cuando previsualice imágenes de vídeo en un monitor de vídeo externo. (Consulte “Previsualización en un monitor
de vídeo externo” en la página 186.)
• Oculte los controles de capa, como las máscaras, los ejes de referencia 3D y los controles de capa. Consulte “Mostrar
u ocultar los controles de capa en el panel Composición” en la página 188.
• Disminuya el aumento de una composición. Cuando After Effects muestra los paneles Composición, Capa y
Material de archivo con un aumento superior al 100%, disminuye la velocidad con la que se redibuja la pantalla.
(Consulte “Aplicación de zoom a una imagen para previsualización” en la página 188.)
• Establezca el valor Resolución/Submuestreo de la composición en Automático en el panel Composición, lo cual
evita el procesamiento innecesario de filas o columnas de píxeles que no se dibujan en pantalla con niveles bajos de
zoom. Consulte “Resolución” en la página 189.
Mejora del rendimiento cuando se utilizan efectos
Algunos efectos, como los desenfoques y las distorsiones, requieren grandes cantidades de memoria y recursos del
procesador. Si limita la frecuencia y la forma en que utiliza estos efectos, mejorará mucho el rendimiento en general.
• Aplicación posterior de efectos que consuman muchos recursos de memoria y procesador Anime las capas y
aquello que requiera previsualizaciones en tiempo real antes de aplicar efectos que consuman muchos recursos de
memoria y procesador (como resplandores y desenfoques) cuya previsualización sea más lenta que la
previsualización en tiempo real.
• Desactive los efectos temporalmente para aumentar la velocidad de las previsualizaciones. (Consulte “Eliminar o
deshabilitar efectos y ajustes preestablecidos de animación” en la página 407.)

654USO DE AFTER EFFECTS CS5
Memoria, almacenamiento y rendimientoÚltima modificación 5/5/2010
• Limite el número de objetos generados mediante los efectos de objeto. Consulte “Efectos de simulación” en la
página 559.
• En lugar de aplicar el mismo efecto con la misma configuración a varias capas, aplique el efecto a una capa de ajuste.
Cuando un efecto se aplica a una capa de ajuste, se procesa una sola vez, en el compuesto de todas las capas bajo el
mismo. Consulte “Capas de ajuste” en la página 117.

655Última modificación 5/5/2010
Capítulo 16: Plugins, secuencias de comandos y automatización
Plugins
Los plugins son pequeños módulos de software, con extensiones de nombre de archivo como .aex, .pbk y .8bi, que
agregan funcionalidad a una aplicación. Los efectos de After Effects se implementan como plugins, del mismo modo
que algunas funciones para importar y trabajar con determinados formatos de archivo. Por ejemplo, el plugin RAW
de cámara de Photoshop proporciona a After Effects la capacidad de trabajar con archivos sin procesar procedentes de
cámaras.
Importante: Debido a que After Effects CS5 es una aplicación de 64 bits, únicamente los plugins de 64 bits se pueden
ejecutar en After Effects CS5. Los plugins creados para versiones anteriores de 32 bits de After Effects no se ejecutarán en
After Effects CS5. Para obtener información sobre la disponibilidad de las versiones de 64 bits de los plugins, póngase en
contacto con el proveedor de plugins.
Más temas de ayuda
“Recursos y descripción general de los efectos” en la página 400
Instalación y carga de plugins
Puede obtener plugins para After Effects y otros productos de Adobe a través de Adobe u otros proveedores. Para
obtener instrucciones específicas para la instalación de un plugin, consulte la documentación del producto.
Cuando se inicia After Effects, la aplicación carga los plugins de varias carpetas, incluyendo la carpeta de plugins. Si
un plugin no se incluye con un instalador o con las instrucciones específicas para su instalación, generalmente se puede
instalar situándolo en la carpeta Plugins.
De forma predeterminada, la carpeta Plugins se encuentra en la siguiente ubicación:
• (Windows) \Archivos de programa\Adobe\Adobe After Effects CS5\Support Files\
• (Mac OS) Applications/Adobe After Effects CS5
Varios plugins se suministran con After Effects y se instalan automáticamente en la carpeta Plugins.
Al cargar los plugins, After Effects omite el contenido de las carpetas cuyos nombres empiezan y terminan con
paréntesis; por ejemplo, no se cargará el contenido de la carpeta (archived_effects).
After Effects también carga plugins de la carpeta MediaCore, destinada a albergar plugins compartidos entre After
Effects y Premiere Pro. Algunos instaladores de plugin de terceros instalan sus plugins en esta carpeta. En general, a
no ser que se indique específicamente, los plugins no se instalan en la carpeta MediaCore. Si se instala un plugin en
esta carpeta que no se admite en una o varias aplicaciones que leen en esta carpeta, se pueden producir errores u otros
problemas.
Nota: (Mac OS) Algunos instaladores de plugins de otros fabricantes instalan incorrectamente sus plugins en el paquete
de Mac OS X para After Effects. Para mostrar estos plugins, presione Ctrl, haga clic en el icono de aplicación de After
Effects en el buscador y elija Mostrar contenido del paquete. Después, podrá mover los plugins a la carpeta Plug-ins de
After Effects.

656USO DE AFTER EFFECTS CS5
Plugins, secuencias de comandos y automatizaciónÚltima modificación 5/5/2010
Al intercambiar proyectos de After Effects entre sistemas informáticos, asegúrese de que los plugins de los que depende
el proyecto estén instalados en ambos sistemas. Del mismo modo, si está procesando una composición con varios
equipos en una red, asegúrese de que todos los plugins utilizados en la composición estén instalados en todos los
equipos de procesamiento.
En Mac OS, presione Comando+Opción+Mayús+Ayuda para generar una lista de todos los plugins cargados en After
Effects (incluyendo los números de versión). Para obtener más información sobre el uso de este comando en Windows
o con un teclado Macintosh que no incluya un botón de ayuda, consulte el blog de Todd Kopriva, en el sitio web de Adobe
(en inglés).
Plugins de terceros incluidos con After Effects
After Effects incluye varios plugins de terceros. Estos plugins se instalan de forma predeterminada con la versión
completa del software Adobe After Effects. Estos plugins no se incluyen en la versión de prueba del software Adobe
After Effects.
Foundry Keylight Keylight instala su documentación en la subcarpeta del plugin de la carpeta Plugins. Para obtener
más información, consulte “Efectos de incrustación, incluyendo Keylight” en la página 387.
Synthetic Aperture Color Finesse Color Finesse instala su documentación en la subcarpeta del plugin en la carpeta
Plugins. Para obtener más información, consulte “Recursos para Synthetic Aperture Color Finesse” en la página 272.
fnord ProEXR La documentación de los plugins ProEXR está disponible en un documento PDF del sitio web de fnord
(en inglés). Para obtener más información, consulte “Acerca de los efectos de canal 3D, incluidos los efectos de
ProEXR” en la página 436.
Digieffects FreeForm La documentación sobre el plugin FreeForm AE está disponible en el sitio web Digieffects (en
inglés). Para obtener más información, consulte “Recursos para Digieffects FreeForm” en la página 480.
Cycore FX (CC) La documentación de los plugins Cycore FX está disponible en el sitio Web de Cycore. Para obtener
más información, consulte “Recursos para los efectos de Cycore FX (CC)” en la página 402.
Imagineer mocha shape AE La documentación sobre el plugin mocha shape for After Effects (mocha shape AE) está
disponible en el sitio web Imagineer (en inglés). Para obtener más información, consulte “Recursos para Imagineer
mocha shape for After Effects” en la página 386.
Nota: A diferencia del plugin del mismo nombre mocha shape for After Effects (mocha shape AE), Imagineer mocha-AE
no es un plugin; se trata de una aplicación rastreadora planar independiente. Para obtener más información, consulte
“Recursos sobre mocha para After Effects (mocha-AE)” en la página 250.
Plugins en C/C++ y SDk de After Effects
Muchos plugins para After Effects se escriben en los lenguajes de programación C/C++ utilizando el Kit de desarrollo
de software (SDK) de After Effects. Los plugins de efectos escritos en C/C++ tiene la extensión de nombre de archivo
.aex. Para obtener información sobre el desarrollo de plugins para After Effects con C/C++ y el SDK, visite la sección
After Effects Developer Center del sitio web de Adobe.
Kas Thomas incluye un tutorial en el sitio web MacTech que muestra paso a paso cómo escribir un plugin de After
Effects.
Para formular preguntas sobre la escritura de plugins con el SDK en C/C++ para After Effects, visite el foro de usuario
a usuario del SDK de After Effects.

657USO DE AFTER EFFECTS CS5
Plugins, secuencias de comandos y automatizaciónÚltima modificación 5/5/2010
Plugins de efectos y kit de herramientas Pixel Bender
Cada vez con más frecuencia, diversos plugins de efectos para After Effects se escriben en lenguaje Adobe Pixel Bender.
Pixel Bender está diseñado para mejorar el rendimiento de las operaciones de procesamiento de imágenes
aprovechando los diversos núcleos de procesador; el multiprocesamiento para los plugins de efectos de Pixel Bender
no se basa en la selección de la opción Procesar varios fotogramas simultáneamente.
Los plugins de efectos escritos con Pixel Bender tienen la extensión de nombre de archivo .pbk (para efectos de un solo
núcleo) o .pbg (para efectos de varios núcleos).
El lenguaje Pixel Bender también se utiliza para escribir efectos y filtros para su uso con otros programas de Adobe,
incluyendo Flash y Photoshop.
Para obtener más información sobre los plugins de efectos de Pixel Bender y su kit de herramientas, consulte la sección
sobre Pixel Bender en el sitio web de Adobe.
Tom Beddard proporciona varios plugins de Pixel Bender y materiales de ayuda en su sitio web subblue (en inglés),
incluyendo los efectos Droste y Fractal Explorer.
Dónde encontrar más plugins para After Effects
Para obtener información sobre los plugins disponibles para After Effects, visite la página de plugins de After Effects
en el sitio web de Adobe.
Entre otros recursos para adquirir y aprender el uso de plugins para After Effects se incluyen el sitio web Toolfarm y
la guía sobre plugins de Lutz Albrecht en su sitio web Mylenium.
Para intercambiar plugins, scripts, proyectos y otros elementos útiles con otros usuarios de After Effects, visite After
Effects Exchangeen el sitio web de Adobe.
Para obtener otros recursos sobre plugins, consulte los recursos de la comunidad After Effects (en inglés) en el sitio
web de Adobe.
Scripts
Una secuencia de comandos (o "guión" en Mac OS) es un conjunto de comandos que indican a una aplicación que
realice una serie de operaciones. En la mayoría de aplicaciones de Adobe se pueden utilizar secuencias de comandos
para automatizar tareas repetitivas, realizar cálculos complejos o incluso utilizar alguna funcionalidad no expuesta
directamente a través de la interfaz gráfica de usuario. Por ejemplo, puede configurar After Effects para que reordene
las capas de una composición, para que busque y reemplace texto de origen en capas de texto o para que envíe un
mensaje de correo electrónico cuando finalice el procesamiento.
Las secuencias de comandos de After Effects utilizan el lenguaje Adobe ExtendScript, que es una extensión de
JavaScript, similar a Adobe ActionScript®. Los archivos ExtendScript tienen la extensión de nombre de archivo .jsx o
jsxbin.
Para obtener una descripción completa de las capacidades de las secuencias de comandos disponibles con After Effects,
consulte la guía de secuencias de comandos de After Effects en la sección After Effects Developer Center del sitio web
de Adobe.

658USO DE AFTER EFFECTS CS5
Plugins, secuencias de comandos y automatizaciónÚltima modificación 5/5/2010
Carga y ejecución de scripts
Cuando se inicia After Effects, carga scripts de la carpeta Scripts. De forma predeterminada, la carpeta Scripts se
encuentra en la siguiente ubicación:
• (Windows) \Archivos de programa\Adobe\Adobe After Effects CS5\Support Files\
• (Mac OS) Applications/Adobe After Effects CS5
Varios scripts se suministran con After Effects y se instalan automáticamente en esta carpeta.
Las secuencias de comandos cargadas están disponibles desde el menú Archivo > Secuencias de comandos. Si edita una
secuencia de comandos mientras se está ejecutando After Effects, debe guardar los cambios para que éstos puedan
aplicarse. Si coloca una secuencia de comando en la carpeta Secuencias de comandos mientras se ejecuta After Effects,
debe reiniciar After Effects para que la secuencia de comando aparezca en el menú Scripts, aunque puede ejecutar
inmediatamente la nueva secuencia mediante el uso del comando Ejecutar archivo de secuencias de comandos.
Las secuencias de comandos de la carpeta Paneles ScriptUI están disponibles en la parte inferior del menú Ventana. Si
una secuencia de comandos se ha escrito para proporcionar una interfaz de usuario en un panel acoplable, la secuencia
se debe situar en la carpeta ScriptUI. Los paneles ScriptUI funcionan de forma similar a los paneles predeterminados
de la interfaz de usuario de After Effects.
Nota: El valor predeterminado es que las secuencias de comandos no puedan escribir archivos ni enviar o recibir
comunicaciones a través de una red. Para que las secuencias de comandos puedan escribir archivos y comunicarse a
través de una red, elija Edición > Preferencias > General (Windows) o After Effects > Preferencias > General (Mac OS)
y seleccione la opción Permitir que las secuencias de comandos puedan escribir archivos y acceder a la red.
• Para ejecutar una secuencia de comandos cargada, elija Archivo > Secuencias de comandos > [nombre de la
secuencia de comandos].
• Para ejecutar una secuencia de comandos no cargada, elija Archivo > Secuencias de comandos > Ejecutar archivo
de secuencias de comandos, localice y seleccione una secuencia de comandos, y haga clic en Abrir.
• Para detener un script en ejecución, presione Esc.
• Para ejecutar una secuencia de comandos desde una línea de llamada, llame al archivo afterfx.exe desde la línea de
comando. Use el definidor -r y la ruta completa de la secuencia de comandos para ejecutarla como argumentos.
Este comando no abre una nueva instancia de la aplicación After Effects; ejecuta la secuencia de comandos en la
instancia existente.
Ejemplo (para Windows):
afterfx -r c:\script_path\example_script.jsx
Puede usar esta técnica de línea de comando (junto con el software que acompaña al teclado personalizable) para
vincular la invocación de una secuencia de comandos a un método abreviado de teclado.
Jeff Almasol proporciona un conjunto de secuencias de comandos que incluye la secuencia Launch Pad, que crea un
panel acoplable desde el que se puede ejecutar cualquier otra secuencia que se haya instalado. En el mismo paquete de
secuencias de comandos de Jeff se incluye Keyed Up, una secuencia con la que se pueden modificar los métodos
abreviados de teclado. Para obtener más información, consulte Adobe After Effects Exchange en el sitio web de Adobe
(en inglés).
Sebastien Perier proporciona instrucciones en su sitio web para asignar métodos abreviados de teclado a scripts de
modo que un script se pueda ejecutar con una sola pulsación de tecla. Esta técnica se basa en el script KeyEd Up.

659USO DE AFTER EFFECTS CS5
Plugins, secuencias de comandos y automatizaciónÚltima modificación 5/5/2010
Jeff Almasol proporciona una secuencia de comandos que crea un sencillo panel de consola. El panel de consola
incluye un área de texto en el que puede introducir comandos ExtendScript para ser evaluados. No existe captura de
errores o mensajes; esta consola sólo es una forma sencilla de introducir comandos sin tener que crear primero una
secuencia de comandos. Para obtener más información, consulte el sitio web redefinery de Jeff Almasol.
Secuencias de comandos incluidas con After Effects
After Effects ofrece varias secuencias de comandos preprogramadas para ayudarle a realizar tareas comunes y para que
le sirvan de referencia a la hora de modificar y crear sus propias secuencias de comandos.
Ejecute la secuencia de comandos de ejemplo DemoPalette.jsx para hacerse una idea del tipo de operaciones que se
pueden hacer con las secuencias de comandos.
Escritura y modificación de secuencias de comandos
Puede escribir sus propias secuencias de comandos para utilizarlas en After Effects empleando el editor de secuencias
de comandos, que forma parte de ExtendScript Toolkit. ExtendScript Toolkit le ofrece una práctica interfaz para crear,
depurar y comprobar sus propias secuencias de comandos. A veces, sólo hay que hacer una ligera modificación en una
secuencia de comandos existente para que ésta haga lo que quiere; este tipo de ligeras modificaciones se puede realizar
normalmente sin necesidad de tener un conocimiento exhaustivo de los lenguajes de programación informática y
secuencias de comando.
❖ Para iniciar el editor de secuencias de comandos, elija Archivo > Secuencias de comandos > Abrir el Editor de
secuencias de comandos.
Un tutoría del foro de AE Enhancers guía al lector paso a paso en la creación de una secuencia de comandos.
Jeff Almasol proporciona un conjunto de utilidades de secuencias de comandos (como funciones útiles) para facilitar
la creación de sus propias secuencias en su sitio web redefinery.
Dónde encontrar secuencias de comandos adicionales útiles
Para intercambiar secuencias de comandos, proyectos y otros elementos útiles con otros usuarios de After Effects,
visite After Effects Exchange en el sitio web de Adobe.
Dan Ebberts proporciona tutoriales de creación scripts y scripts útiles en la sección sobre scripts de su sitio web
Motionscript.
Lloyd Alvarez ofrece una colección de scripts útiles en su sitio web After Effects Scripts.
En el foro de AE Enhancers se incluyen secuencias de comandos de ejemplo e información útil sobre la creación de
secuencias (así como ajustes preestablecidos de animación y expresiones) en After Effects.
Jeff Almasol proporciona una colección de secuencias de comandos útiles en su sitio web redefinery.
Dale Bradshaw proporciona secuencias de comandos y trucos en su sitio web Creative Workflow Hacks.
En el sitio web de nabscripts se incluyen diversas secuencias de comandos útiles.
Mathias Möhl ofrece scripts útiles, incluyendo MochaImport, KeyTweak y Tracker2Mask, en su sitio web
AExtensions. Mathias también proporciona tutoriales de vídeo donde se explica el uso de los scripts.
Christopher Green ofrece varios scripts útiles en su sitio web (en inglés).

660USO DE AFTER EFFECTS CS5
Plugins, secuencias de comandos y automatizaciónÚltima modificación 5/5/2010
Automatización
After Effects y otros programas de Adobe con lo que se integra proporcionan diferentes modos de automatizar
distintos procesos.
Se puede automatizar la animación y el procesamiento de imágenes en After Effects con expresiones, secuencias de
comandos y plugins. El procesamiento se puede automatizar mediante aerender, procesamiento en red y acciones de
postprocesamiento. También se pueden automatizar algunas tareas utilizando secuencias de comandos de
automatización de flujo de trabajo en Adobe Bridge. Debido a que es posible intercambiar datos fácilmente entre
Photoshop y After Effects, puede utilizar macros, acciones, gotas y secuencias de comandos en Photoshop para
automatizar el procesamiento de imágenes para su uso en After Effects.
Más temas de ayuda
“Expresiones” en la página 661
“Plugins” en la página 655
“Scripts” en la página 657
“Procesamiento automático y en red” en la página 736
“Operaciones de postprocesamiento” en la página 723

661Última modificación 5/5/2010
Capítulo 17: Expresiones
Conceptos básicos sobre expresiones
Muchos de los ejemplos de esta sección se basan en los ejemplos ofrecidos por Dan Ebberts. Dan Ebberts también
cuenta con una excelente colección de expresiones de ejemplo y tutoriales para aprender cómo se trabaja con
expresiones en su sitio web Motionscript.
En el foro de AE Enhancers se incluyen diversos ejemplos e información sobre expresiones, así como scripts y ajustes
preestablecidos de animación.
Chris y Trish Meyer incluyen una sencilla descripción general en vídeo de las expresiones en el sitio web ProVideo
Coalition.
Acerca de las expresiones
Cuando desee crear y vincular animaciones complejas sin necesidad de crear cientos de fotogramas clave de manera
manual, opte por el uso de expresiones. Una expresión es un pequeño elemento de software (muy similar a la secuencia
de comandos) que evalúa hasta un solo valor para una propiedad de capa única en un punto específico en el tiempo.
Mientras que las secuencias de comandos indican a la aplicación que realice alguna operación, una expresión indica
que una propiedad es algo.
Mediante las expresiones, puede crear relaciones entre las propiedades de capa y utilizar los fotogramas clave de una
propiedad para animar dinámicamente otras capas. Por ejemplo, puede utilizar el icono espiral para vincular las
propiedades de la ruta, de forma que una máscara pueda adoptar su ruta de un trazo de pincel o un objeto de capa de
forma.
El lenguaje de la expresión está basado en el lenguaje estándar JavaScript, pero no es necesario saber JavaScript para
poder utilizar las expresiones. Puede crear expresiones utilizando el icono espiral o copiando ejemplos sencillos y
modificándolos según sus necesidades.
Nota: El proyecto de plantilla Muestra de expresión (Archivo > Examinar proyectos de plantilla) y los ajustes
preestablecidos de animación de la categoría Comportamiento (Animación > Examinar ajustes preestablecidos) son dos
fuentes de expresiones de ejemplo.
Los ajustes preestablecidos de animación pueden incluir expresiones o incluso estar formados totalmente por una
expresión. Los ajustes preestablecidos de animación que utilizan expresiones en vez de fotogramas clave se suelen
llamar comportamientos.
Después de agregar una expresión a una propiedad, puede continuar agregando o editando fotogramas clave de la
propiedad. Una expresión puede adquirir el valor de una propiedad determinada por sus fotogramas clave y utilizarlo
como entrada para generar valores nuevos y modificados. Por ejemplo, la siguiente expresión sobre la propiedad
Rotación de una capa agrega 90 grados al valor de la propiedad, así como al movimiento de fotogramas clave:
value + 90
Algunos métodos, como la ondulación ), actúan directamente en los valores de fotograma clave de la propiedad.
(Consulte “Atributos y métodos de propiedad (referencia de expresión)” en la página 694.)
La siguiente expresión sobre la propiedad Posición de una capa mantiene el movimiento de fotogramas clave de la capa
y produce un poco de ondulación:
wiggle(10, 10)

662USO DE AFTER EFFECTS CS5
ExpresionesÚltima modificación 5/5/2010
Nota: El uso de la expresión de ondulación suele ser más fácil y rápido que utilizar el Ondulador.
Si se anima texto, se puede utilizar el selector de expresión para especificar el grado de influencia de una propiedad de
animación en cada carácter de texto. Se pueden agregar uno o más selectores de expresión a un grupo de animación y
ese grupo puede contener una o varias propiedades.
Más temas de ayuda
“Almacenamiento de un ajuste preestablecido de animación” en la página 399
“Acerca de la animación, fotogramas clave y expresiones” en la página 194
“Selectores de texto” en la página 359
Adición, edición y eliminación de expresiones
Puede introducir expresiones enteras, tecleándolas o utilizando el menú Lenguaje de expresión, o bien puede crear una
expresión con el icono espiral o pegarla desde un ejemplo u otra propiedad.
Puede realizar todos los trabajos con expresiones en el panel Línea de tiempo, aunque es aconsejable arrastrar el icono
espiral a una propiedad del panel Controles de efectos. Las expresiones se indican y se editan en el campo de expresión,
un campo de texto de tamaño variable en el gráfico de tiempo. El campo de expresión aparece a lo largo de la propiedad
en el modo de barra de capa; el campo de expresión aparece en la parte inferior del Editor de gráficos en el modo Editor
de gráficos. Puede escribir una expresión en un editor de texto y, a continuación, copiarla en el campo Expresión.
Cuando agregue una expresión a una propiedad de capa, aparecerá una expresión predeterminada en el campo
Expresión. Fundamentalmente la expresión predeterminada no hace nada; define el valor de propiedad en sí mismo,
lo que facilita que el propio usuario retuerza la expresión.
Interfaz Expresión en el panel Línea de Tiempo del modo de barra de capaA. Habilitar el definidor Expresión B. Mostrar el botón Gráfico de post-expresión C. Icono espiral D. Menú de lenguaje de expresión E. Campo Expresión
Al editar una expresión, todas las vistas previas se suspenden; aparece una barra roja en la parte inferior de los paneles
que esperan a que finalice el modo de edición de textos.
Los valores de una propiedad que contiene una expresión aparecen en caracteres rojos o rosas.
Una buena forma de comenzar a trabajar con expresiones es crear una expresión sencilla con el icono espiral y
posteriormente ajustar el comportamiento de la expresión con operaciones matemáticas sencillas, como las que se
incluyen en la siguiente tabla:
B C D EA

663USO DE AFTER EFFECTS CS5
ExpresionesÚltima modificación 5/5/2010
Por ejemplo, puede doblar el resultado tecleando *2 al final de la expresión o puede dividir el resultado tecleando /2al
final de la expresión.
A medida que adquiera confianza en la edición de expresiones, puede ir combinando estas operaciones sencillas y
realizar más acciones. Por ejemplo, puede agregar /360*100 al final de una expresión para cambiar su rango de 0-360
a 0-100. Este cambio resultaría útil si deseara convertir los valores de un indicador de 360 grados en un indicador que
se mida en porcentajes.
El menú de Lenguaje de expresión del panel Línea de tiempo contiene todos los elementos de idioma específicos de
After Effects que pueden utilizarse en una expresión. Este menú sirve para determinar los elementos válidos y su
sintaxis correcta; utilícelo como referencia para saber cuáles son los elementos disponibles. Al elegir un objeto, atributo
o método del menú, After Effects lo inserta automáticamente en el campo Expresión, en el punto de inserción. Si el
texto se selecciona en el campo de expresión, el nuevo texto de expresión reemplaza al texto seleccionado. Si el punto
de inserción no está en el campo de expresión, el nuevo texto de expresión reemplaza a todo el texto del campo.
En el menú de lenguaje de expresión se incluyen los argumentos y valores predeterminados. De este modo es más
sencillo recordar qué elementos se pueden controlar cuando se escribe una expresión. Por ejemplo, en el menú del
lenguaje, el método de ondulación de la categoría Propiedad aparece como wiggle(freq, amp, octaves=1,
amp_mult=.5, t=time). Se incluyen cinco argumentos en el paréntesis tras la ondulación. El signo = de los tres
últimos argumentos indica que el uso de estos argumentos es opcional. Si no se especifica ningún valor, se definirán
de manera predeterminada en 1, 0,5 y el tiempo actual, respectivamente.
Importante: Debe reemplazar los nombres de los argumentos escritos por el menú Lenguaje de expresión con valores
reales.
Paul Tuersley proporciona una secuencia de comandos en el foro de AE Enhancers que agrega automáticamente las
expresiones wiggle (ondulación), smooth (suavizado) y loop (bucle) a las propiedades seleccionadas. El uso de esta
secuencia es una buena forma de comenzar a experimentar con expresiones.
Jeff Almasol ofrece una secuencia de comandos que procesa automáticamente las expresiones, haciendo los cambios
especificados. Por ejemplo, la secuencia de comandos se puede usar para eliminar o habilitar automáticamente las
expresiones deshabilitadas. Para obtener más información, consulte el sitio web redefinery de Jeff Almasol.
Más temas de ayuda
“Acerca de la animación, fotogramas clave y expresiones” en la página 194
Símbolo Función
+ sumar
- restar
/ dividir
* multiplicar
*-1 realizar lo contrario del original, como
por ejemplo, en el sentido contrario de
las agujas del reloj en lugar de en el
sentido de las agujas del reloj

664USO DE AFTER EFFECTS CS5
ExpresionesÚltima modificación 5/5/2010
Adición, deshabilitación o eliminación de una expresión
• Para agregar una expresión a una propiedad, seleccione la propiedad en el panel Línea de tiempo y elija Animación
> Agregar expresión o presione Alt+Mayús+= (Windows) u Opción + Mayús += (Mac Os); o Alt-clic (Windows)
u Opción-clic (Mac OS) en el botón del cronómetro junto al nombre de la propiedad del panel Línea de tiempo
o Controles de efectos.
• Para deshabilitar temporalmente una expresión, haga clic en el definidor Habilitar expresión . Cuando una
expresión esté deshabilitada, aparecerá una barra diagonal encima del definidor .
• Para eliminar una expresión de una propiedad, seleccione la propiedad en el panel Línea de tiempo y elija
Animación > Eliminar expresión, o bien presione Alt (Windows) u Opción (Mac OS) y haga clic en el botón del
cronómetro junto al nombre de la propiedad del panel Línea de tiempo o Controles de efectos.
Edición de una expresión con el icono espiral
Si no está familiarizado con JavaScript o con el lenguaje de las expresiones de After Effects, puede servirse del icono
espiral para escribir expresiones. Arrastre el icono espiral de una propiedad a otra para vincular las propiedades con
una expresión. El texto de la expresión se introduce en el campo de la expresión del punto de inserción. Si el texto se
selecciona en el campo de expresión, el nuevo texto de expresión reemplaza el texto seleccionado. Si el punto de
inserción no está en el campo de expresión, el nuevo texto de expresión reemplaza a todo el texto del campo.
Arrastre el icono espiral hasta una propiedad para crear un enlace con el valor de la propiedad.
Puede arrastrar el icono espiral hasta el nombre o el valor de una propiedad. Si lo arrastra hasta el nombre de una
propiedad, la expresión resultante mostrará todos los valores como un único valor. Por ejemplo, si arrastra el icono
espiral hasta el nombre de la propiedad Posición, aparecerá la siguiente expresión:
thisComp.layer("Layer 1").transform.position
Si arrastra el icono espiral a uno de los valores de componente de la propiedad Posición (como el valor y), aparecerá
una expresión similar a la siguiente, en la que las coordenadas de las propiedad x e y están vinculadas al valor y de la
propiedad Posición:
temp = thisComp.layer("Layer 1").transform.position[1]; [temp, temp]
Si la capa, máscara o efecto a la que se arrastra el icono espiral no tiene un nombre único en su contexto local, After
Effects le asignará un nombre. Por ejemplo, si hay dos o más máscaras con el nombre "Máscara" en la misma capa y
arrastra el icono espiral hasta una de ellas, After Effects le asignará el nombre "Máscara 2”.

665USO DE AFTER EFFECTS CS5
ExpresionesÚltima modificación 5/5/2010
El formato de las expresiones creadas por el icono espiral se determina mediante la preferencia Icono espiral de
expresión escribe inglés conciso (Edición > Preferencias > General (Windows) o After Effects > Preferencias > General
(Mac OS)). De forma predeterminada, el icono espiral crea expresiones en inglés conciso, que utilizan los nombres
para las propiedades conforme aparecen en el panel Línea de tiempo para las propiedades de una expresión. Debido a
que estos nombres están codificados dentro de la aplicación y nunca cambian, estas expresiones pueden seguir
trabajando cuando After Effects se ejecuta en otro idioma. Todos los nombres de propiedad que se pueden cambiar
aparecen entre comillas dobles y son los mismos en todos los idiomas. Si no tiene planeado compartir el proyecto en
otros idiomas, puede deseleccionar esta preferencia. Esta preferencia no afecta a los nombres o propiedades de los
efectos.
A continuación aparece un ejemplo en inglés conciso:
thisComp.layer("Layer 1").transform.position
Esta es la misma expresión, pero no en inglés conciso:
thisComp.layer("Layer 1")("Transform")("Position")
Nota: Puesto que se utiliza el inglés conciso de manera predeterminada, en muchos ejemplos e ilustraciones de este
documento se utiliza inglés conciso.
1 Arrastre el icono espiral hasta otra propiedad del panel Línea de tiempo o el panel Controles de efectos.
2 Si lo desea, modifique la expresión predeterminada del campo Expresión.
Nota: Si el icono espiral se emplea para crear una expresión para hacer referencia a una capa y esa capa tiene el mismo
nombre que otra capa en la misma composición, el nombre de la capa de destino cambia. El nuevo nombre de la capa es
el nombre antiguo con un número al final. Este cambio es necesario para garantizar que la expresión haga referencia de
forma inequívoca a una sola capa de la composición.
Edición manual de una expresión
1 Haga clic en el campo de expresión para entrar en el modo de edición de texto.
Nota: Cuando se encuentre en el modo de edición de texto, se seleccionará la expresión completa. Para agregar en la
expresión, haga clic dentro de la expresión para marcar el punto de inserción; de lo contrario, reemplazará la expresión
completa.
2 Teclee y edite el texto en el campo de expresión, de manera opcional, con el menú Lenguaje de expresión.
Para ver más de una expresión de varias líneas, arrastre la parte inferior o superior del campo de expresión para
reajustar su tamaño.
3 Para salir del modo de edición de texto y activar la expresión, realice uno de los pasos siguientes:
• Presione Intro del teclado numérico.
• Haga clic fuera del campo de expresión.
Ejemplo: Uso del lenguaje de expresión para escribir una expresión
Siga los pasos de este ejemplo para saber cómo utilizar la referencia de lenguaje de expresión de After Effects para
escribir expresiones. La expresión creada en este ejemplo vincula la propiedad Posición de Sólido 2 a la propiedad
Posición de Sólido 1, con un desplazamiento de movimiento del Sólido 2 de dos segundos respecto al movimiento de
Sólido 1.
1 Cree dos capas sólidas: Sólida 1 y Sólida 2.
2 Anime los valores de la propiedad Posición de Sólida 1 con fotogramas clave. (Consulte “Acerca de la animación,
fotogramas clave y expresiones” en la página 194.)

666USO DE AFTER EFFECTS CS5
ExpresionesÚltima modificación 5/5/2010
3 Seleccione la propiedad Posición de Sólido 2 y elija Animación > Agregar expresión, o bien, presione Alt y haga clic
(Windows) o presione Opción y haga clic en el botón del cronómetro para la propiedad. De manera
predeterminada, aparece la siguiente expresión:
transform.position
4 Escriba lo siguiente directamente sobre transform.position:
thisComp
5 El elemento thisComp es un atributo global cuyo valor es un objeto Comp que representa la composición actual.
Para determinar lo que puede seguir a thisComp en la expresión, consulte el valor devuelto para thisComp en la
sección “Objetos globales, atributos y métodos (referencia de expresión)” en la página 676.
Tenga en cuenta que thisComp devuelve un objeto Comp. A continuación, consulte “Atributos y métodos de
Comp. (referencia de expresión)” en la página 683 para saber qué atributos y métodos pueden utilizarse con un
objeto Comp. Una opción es layer(index). El índice, o el número, situado dentro de los paréntesis, especifica la
capa que desea utilizar. Para este ejemplo, asumimos que Sólido 1 es la primera capa de la composición. Para
recuperar valores de la primera capa en la composición activa, escriba .layer(1) al final de la expresión, para llegar
a este punto:
thisComp.layer(1)
6 Consulte de nuevo la referencia de los elementos de la expresión para comprobar que layer(index) devuelve
un objeto Layer. Consulte “Atributos y métodos generales de capa (referencia de expresión)” en la página 686 y
localice el elemento que desee utilizar. Por ejemplo, si desea acceder a los valores de la propiedad Posición para la
capa, escriba .position al final de la expresión para obtener lo siguiente:
thisComp.layer(1).position
7 En “Atributos y métodos generales de capa (referencia de expresión)” en la página 686, puede observar que el
atributo position devuelve una propiedad. Consulte “Atributos y métodos de propiedad (referencia de
expresión)” en la página 694 y observe que puede agregar un factor de tiempo a la expresión. Para agregar un
tiempo específico, como el tiempo actual más dos segundos, teclee .valueAtTime(time+2)al final de la expresión
para llegar a este punto:
thisComp.layer(1).position.valueAtTime(time+2)
8 En “Atributos y métodos de propiedad (referencia de expresión)” en la página 694, observe que el método
valueAtTime devuelve un Número o Conjunto. Cuando una expresión devuelve un Número, Conjunto o valor
Booleano (como true o false), no se pueden agregar más atributos ni métodos a la expresión (no obstante, si lo desea
puede agregar operadores aritméticos, como + , - , * y /).
Visualización de expresiones y el gráfico de expresión
En el modo Editor de gráficos, el campo de expresión único aparece como un cuadro redimensionable en la parte
inferior del Editor de gráficos y sólo muestra la expresión de la propiedad seleccionada. Para mostrar varios campos
de expresión a la vez, el panel Línea de tiempo deberá estar en el modo de barra de capa.
Para cambiar entre el modo de barra de capa y el modo Editor de gráficos, presione Mayús+F3.
• Para mostrar sólo las propiedades con expresiones, seleccione una o más capas y, a continuación, presione EE.
• Para mostrar el campo de expresión en el Editor de gráficos, seleccione Mostrar el editor de expresiones en el menú
Elegir tipo y opciones de gráfico de la parte inferior del Editor de gráficos. Al agregar una nueva expresión a
una propiedad, se muestra el editor de expresión, a pesar de sus ajustes.

667USO DE AFTER EFFECTS CS5
ExpresionesÚltima modificación 5/5/2010
Para redimensionar el campo Expresión, arrastre su borde inferior hacia arriba o hacia abajo.
• Para ver cómo una expresión cambia el gráfico de valor o de velocidad, haga clic en el botón Mostrar gráfico post-
expresión mientras se muestra dicho gráfico en el Editor de gráficos.
El gráfico coloreado tenue muestra el valor o la velocidad antes de aplicar la expresión, mientras que el gráfico
coloreado más brillante muestra el valor o la velocidad después de aplicarla. Al activar la superposición de gráficos para
la propiedad Posición, cambiará también la visualización del trazado de movimiento en el panel Composición de
forma que pueda ver el trazado afectado por la expresión.
Puede usar el campo de búsqueda del panel Línea de tiempo para buscar expresiones así como otros componentes de
una propiedad. Si la cadena de búsqueda aparece en una expresión, la propiedad así como los grupos de propiedad
que la contienen y la capa se muestran en el conjunto filtrado de los resultados de la búsqueda.
Más temas de ayuda
“El editor de gráficos” en la página 196
“Trazados de movimiento” en la página 209
Escritura de expresiones para el texto de origen
La propiedad Texto de origen de una capa de texto es interpretada por la expresión como una cadena JavaScript. Puede
utilizar el icono espiral para recuperar el texto de origen de otra capa de texto; no obstante, sólo se utilizará el estilo del
primer carácter de la capa de destino.
Para obtener más información sobre el objeto Cadena de JavaScript, consulte la referencia de JavaScript.
Puede utilizar "\r" en la expresión de una cadena para iniciar una nueva línea de texto. Por ejemplo, para copiar el
texto original de una capa dentro de la misma capa y repetirlo en todos los caracteres en mayúscula en una nueva línea,
utilice la expresión siguiente:
text.sourceText + "\r" + text.sourceText.toUpperCase()
Agregar una capa de texto a una composición y agregar una expresión a la propiedad Texto de origen es un buen modo
de examinar los valores de propiedad de otras capas. Por ejemplo, la siguiente expresión de una propiedad Texto de
origen informa sobre el nombre y valor de la propiedad Opacidad de la siguiente capa en el orden de apilamiento de
las capas:
thisComp.layer(index + 1).name + "\rOpacity = " + thisComp.layer(index + 1).opacity.value
El siguiente ejemplo informa del nombre del elemento de material de archivo empleado como origen de la capa de
imagen superior según el orden de apilamiento en el tiempo actual que tenga ajustado su definidor de Vídeo.

668USO DE AFTER EFFECTS CS5
ExpresionesÚltima modificación 5/5/2010
source_footage_name = ""; for (i = 1; i <= thisComp.numLayers; i++){ if (i == index) continue; my_layer = thisComp.layer(i); if (! (my_layer.hasVideo && my_layer.active)) continue; if (time >= my_layer.inPoint && time < my_layer.outPoint){ try{ source_footage_name = my_layer.source.name; }catch(err1){ source_footage_name = my_layer.name } break; } } source_footage_name
Aharon Rabinowitz incluye un tutorial de vídeo y expresiones de ejemplo en Red Giant TV (en inglés) que muestran
cómo animar una puntuación de vídeojuego con la propiedad Texto de origen y un efecto Deslizador (efecto Controles
de expresión).
Más temas de ayuda
“Creación y edición de capas de texto” en la página 339
Adición de comentarios a una expresión
Si escribe una expresión compleja y desea que esté disponible para volverla a utilizar más tarde (usted mismo u otro
usuario), es recomendable agregar comentarios que expliquen lo que hace la expresión y cómo funcionan sus piezas.
• Escriba // al principio del comentario. Se ignorará todo el texto situado entre // y el final de la línea. Por ejemplo:
// This is a comment.
Para ver ejemplos de este tipo de comentario, consulte “Ejemplo de expresión: Opacidad de transición de una capa 3D
en función de la distancia desde la cámara” en la página 703.
• Escriba /* al principio del comentario y */ al final del comentario. Se ignorará todo el texto situado entre /* y */.
Por ejemplo:
/* This is a multiline comment. */
Para ver ejemplos de este tipo de comentario, consulte “Almacenamiento y reutilización de expresiones” en la
página 668.
Almacenamiento y reutilización de expresiones
Una vez que haya escrito la expresión, puede guardarla para usarla en el futuro. Para ello, copie y péguela en una
aplicación de edición de texto o guárdela en un ajuste preestablecido de animación o proyecto de plantilla. No
obstante, como las expresiones se escriben en relación a otras capas de un proyecto y podrían usar nombres de capa
específicos, a veces tendrá que modificar una expresión para transferirla de un proyecto a otro.
Puede definir sus propias funciones dentro de expresiones con la sintaxis de función JavaScript normal. En este
ejemplo, se ha definido una función que calcula la media de dos valores y la última línea utiliza esta función:

669USO DE AFTER EFFECTS CS5
ExpresionesÚltima modificación 5/5/2010
function average(a, b) { return (a + b) / 2; } average(position, thisComp.layer(1).position);
Nota: Todas las funciones se deben definir por completo en cada expresión en la que se utilizarán. No existe ninguna
biblioteca global de funciones que se pueda agregar.
Si desea guardar una expresión para usarla en otro proyecto, es recomendable agregar comentarios a la expresión.
(Consulte “Adición de comentarios a una expresión” en la página 668.) Debe utilizar también variables para que pueda
cambiar un valor en un lugar antes que tener que cambiarlo en varios lugares.
Por ejemplo, esta expresión tiene un comentario multilínea al principio que explica lo que hace y un breve comentario
después de declarar e inicializar una variable que explica para qué sirve la variable:
/* This expression on a Source Text property reports the name of a layer and the value of its Opacity property. */ var myLayerIndex = 1; // layer to inspect, initialized to 1, for top layer thisComp.layer(myLayerIndex).name + ": \rOpacity = " + thisComp.layer(myLayerIndex).opacity.value
Puede guardar un ajuste preestablecido de animación que incluya una expresión y volver a utilizarlo en otros
proyectos, siempre y cuando la expresión no haga referencia a propiedades que no existan en los otros proyectos.
Cuando guarde un ajuste preestablecido en el que una propiedad tenga una expresión pero no contenga fotogramas
clave, sólo se guardará la expresión. Si la propiedad tiene uno o varios fotogramas clave, el ajuste preestablecido
guardado incluirá la expresión junto con todos los valores de fotogramas clave.
Puede copiar una expresión de una propiedad de capa, con o sin los fotogramas claves de la propiedad.
• Para copiar una expresión o fotogramas clave de una propiedad a otra, seleccione la propiedad de capa de origen
en el panel Línea de tiempo, copie la propiedad de la capa, seleccione las propiedades de la capa de destino y pegue.
• Para copiar una expresión de una propiedad a otra sin copiar los fotogramas clave, seleccione la propiedad de
origen, elija Edición > Copiar sólo expresión, seleccione las propiedades de destino y pegue.
La copia de una expresión sin los fotogramas clave resulta útil cuando se desee copiar simultáneamente varias
expresiones y pegarlas en una o varias capas nuevas, o bien, cuando se desee copiar una expresión y pegarla en varias
capas.
Nota: Así como con los fotogramas clave y otros elementos, a menudo puede pegar los elementos dentro de la capa de
destino y depender de After Effects para que determine qué propiedad debe ser el destino de la operación de pegado. Por
ejemplo, esto funciona para copiar propiedades de Posición de una capa a otra, pero debe seleccionar la propiedad de
destino correctamente si pega una expresión de una propiedad de Posición a una propiedad de Escala.
Más temas de ayuda
“Almacenamiento de un ajuste preestablecido de animación” en la página 399
“Propiedades de capa en el panel Línea de tiempo” en la página 137
Efectos de controles de expresión
Utilice un efecto Controles de expresión para agregar un control que pueda utilizar para manipular los valores de una
o varias propiedades vinculando la propiedad al control mediante expresiones. Un único control puede afectar a varias
propiedades a la vez.

670USO DE AFTER EFFECTS CS5
ExpresionesÚltima modificación 5/5/2010
Los nombres de los efectos Controles de expresión indican qué tipo de control de propiedad ofrecen: Control de
ángulo, Control de casilla de verificación, Control de color, Control de capa, Control de puntos, Control de regulador.
Si aplica un ajuste preestablecido de animación desde Ajustes preestablecidos de animación > Formas > categoría
Fondos, verá un efecto Control de forma animada personalizado en el panel Controles de efectos. Este efecto
personalizado es un efecto de control de expresión especializado que se creó específicamente para estos ajustes
preestablecidos de animación. Puede copiar y pegar este efecto en otras capas, o puede guardarlo como un ajuste
preestablecido de animación en sí mismo para poderlo aplicar en otras ocasiones.
Los efectos Controles de expresión se aplican a una capa del mismo modo que se aplican otros efectos como, por
ejemplo, arrastrando el efecto a la capa desde el panel Efectos y ajustes preestablecidos.
Puede aplicar efectos Controles de expresión a cualquier capa; no obstante, resulta útil aplicarlos a una capa nula, la
cual se podría utilizar simplemente como capa de control. A continuación, agregue expresiones a las propiedades de
otras capas para obtener una entrada de ese control. Por ejemplo, puede agregar el efecto Control del indicador a una
capa nula (Nulo 1) y, a continuación, aplicar la expresión en la propiedad Posición de varias capas:
position+[0,10*(index-1)*thisComp.layer("Null 1").effect("Slider Control")("Slider")]
En este ejemplo, al arrastrar el indicador, se moverán todas las capas con esta expresión. Las capas con mayores
números de índice (capas cerca de la parte inferior del panel Línea de tiempo) se cambiarán más que las capas con
números de índice menores, en intervalos de 10 píxeles. Puede ajustar los fotogramas clave para el indicador de la capa
nula y las otras capas se animarán con arreglo a ello.
A menudo resulta útil cambiar el nombre de cada instancia de un efecto Control de expresión para indicar su uso. Por
ejemplo, si se cambia el nombre de una instancia del efecto Control de color a color cielo es más fácil identificar el efecto
que se está controlando. El nombre de cada instancia de un efecto Control de expresión se cambia igual que se cambia
el nombre de cualquier efecto: selecciónelo en el panel Línea de tiempo o en el panel Controles de efectos y presione
la tecla Intro (Windows) o Retorno (Mac OS) en el teclado principal.
Para modificar el rango de un control, haga clic con el botón derecho (Windows) o presione la tecla Control y haga
clic (Mac OS) en el valor de propiedad subrayado del control y seleccione Edición valor en el menú contextual.
Más temas de ayuda
“Capas de objeto nulo” en la página 146
“Descripción general y recursos sobre ajustes preestablecidos de animación” en la página 398
Recursos adicionales sobre los efectos Controles de expresión
Jerzy Drozda, Jr. (Maltaannon) proporciona una sencilla explicación y demostración de los efectos Control de ángulo
y Controles de expresión de forma general en el sitio web Motionworks.
En la tercera parte de la serie “After Effects Expression Controls” de Aharon Rabinowitz de tutoriales de vídeo del sitio
web de Creative COW se presenta el efecto Controles de expresión y se muestran algunos ejemplos básicos de sus usos.
Harry Frank incluye un proyecto sobre relojes en su sitio web graymachine, en el que los movimientos de las manillas
se conectan al efecto Control de ángulo en una capa nula que controla la hora.
Todd Kopriva proporciona instrucciones para el uso del método sampleImage y el efecto de control de puntos para
controlar los colores de un punto especificado durante la corrección de color en su blog After Effects Region of
Interest.

671USO DE AFTER EFFECTS CS5
ExpresionesÚltima modificación 5/5/2010
Conversión de una expresión a fotogramas clave
En algunas ocasiones, es útil convertir una expresión a fotogramas clave. Por ejemplo, si desea congelar los valores de
una expresión, puede convertir la expresión en fotogramas clave y ajustar los fotogramas clave como corresponda; o
bien, si la evaluación de una expresión lleva mucho tiempo, puede convertirla en fotogramas clave para que se procese
con mayor rapidez. Al convertir una expresión en fotogramas clave, After Effects evalúa la expresión, crea un
fotograma clave en cada fotograma y, a continuación, deshabilita la expresión.
❖ En el panel Línea de tiempo, seleccione la propiedad en la que esté escrita la expresión y elija Animación > Asistente
de fotogramas clave > Convertir expresión a fotogramas clave.
El lenguaje de expresión
El lenguaje de expresión de After Effects está basado en JavaScript 1.2, con un conjunto extendido de objetos
integrados. After Effects utiliza solamente el lenguaje JavaScript 1.2 estándar principal, no las extensiones específicas
del navegador web. After Effects contiene su propio conjunto de objetos de extensión (como Capa, Comp, Material de
archivo y Cámara) que puede utilizar para acceder a la mayoría de los valores de un proyecto de After Effects.
Aunque el lenguaje de expresión se basa en un lenguaje de secuencias de comandos, hay una diferencia sutil pero
importante entre una secuencia de comandos y una expresión: mientras que la secuencia de comandos indica a una
aplicación que realice alguna operación, la expresión se limita a indicar que una propiedad es algo.
Para obtener más información sobre JavaScript, consulte un recurso de referencia sobre JavaScript.
Al crear expresiones, tenga en cuenta lo siguiente:
• El valor de una expresión es el valor de la última instrucción evaluada.
• JavaScript es un lenguaje que reconoce mayúsculas y minúsculas.
• Son necesarios puntos y comas para separar instrucciones o líneas.
• Los espacios entre palabras se ignoran, excepto en una cadena.
En JavaScript, un valor almacenado en un objeto se denomina propiedad. No obstante, After Effects usa el término
propiedad para hacer referencia a los componentes de capa según se define en el panel Línea de tiempo. Por este
motivo, en After Effects se hace referencia a las propiedades de JavaScript como métodos o atributos. En la práctica
general, la diferencia entre un método y un atributo es que un método normalmente hace algo para crear su valor de
salida (devolución), mientras que un atributo simplemente hace referencia a un valor existente para determinar su
valor de salida (devolución). La forma más sencilla de diferenciar un método de un atributo es buscando los paréntesis
que aparecen detrás del nombre del método, que rodea cualquier argumento de entrada al método.
Un objeto es un elemento que puede contener otros objetos, atributos y métodos. Las composiciones, capas y
elementos de material de archivo son ejemplos de objetos. En concreto, las composiciones, capas y elementos de
material de archivo son objetos globales, lo cual significa que se puede hacer referencia a ellos en cualquier contexto sin
necesidad de hacer referencia a otros objetos de nivel superior.
Acceso a atributos y métodos
Utilice el lenguaje de expresiones para acceder a los atributos y métodos de las propiedades de capa. Para acceder a un
valor, utilice una cadena de referencias a objetos separadas por el punto (.). Para encadenar referencias a objetos en
un nivel superior al de capa (por ejemplo, para hacer referencia a propiedades de efectos, máscaras o animadores de
texto), también pueden utilizarse los paréntesis. Por ejemplo, para vincular la propiedad Opacidad de la Capa A con
la propiedad Difuminación del efecto Desenfoque gaussiano de la Capa B, escriba la siguiente expresión en el campo
de expresión de la propiedad Opacidad de la Capa A:
thisComp.layer("Layer B").effect("Gaussian Blur")("Blurriness")

672USO DE AFTER EFFECTS CS5
ExpresionesÚltima modificación 5/5/2010
Al leer esta expresión de izquierda a derecha, avanzará desde el nivel superior, que contiene el objeto, hasta la
propiedad específica:
• El objeto global utilizado hace referencia a la composición actual: thisComp.
• A un objeto de capa específico dentro de esa composición se hace referencia por su nombre: capa("Capa B").
• A un objeto de efecto específico dentro de esa capa se hace referencia por su nombre: efecto("Desenfoque
gaussiano").
• A una propiedad de efecto específica dentro de ese efecto se hace referencia por su nombre: ("Difuminación").
Para el componente n de una propiedad multidimensional, como el componente y de un punto de control de efecto,
añada [n] al final, tal y como se muestra a continuación:
thisComp.layer("Layer B").effect("Advanced Lightning")("Origin")[1]
El objeto predeterminado de una expresión es la propiedad en la que está escrita la expresión, seguida de la capa que
contiene la expresión; por lo tanto, no es necesario especificar la propiedad. Por ejemplo, la expresión de una
ondulación escrita sobre la propiedad Posición de una capa puede ser de cualquier de las siguientes maneras:
wiggle(5, 10) position.wiggle(5, 10)
No es necesario incluir la capa y la propiedad al recuperarlas del exterior de la capa y la propiedad en las que está escrita
la expresión. Por ejemplo, una expresión escrita en la propiedad Opacidad de la Capa B y con vinculación a la
propiedad Rotación de la Capa A sería como la siguiente expresión:
thisComp.layer("Layer A").rotation
Para ver más ejemplos sobre cómo funciona, utilice el icono espiral para vincular una propiedad de capa a otra y
observe la expresión que crea.
Jeff Almasol proporciona una secuencia de comandos en su sitio web redefinery con la que puede determinar cómo
hacer referencia a cualquier propiedad en expresiones.
Conjuntos y propiedades multidimensionales
Un conjunto es un tipo de objeto que almacena un grupo ordenado de números. Un conjunto se representa como una
lista de números separados por comas y escritos entre corchetes, como en este ejemplo:
[10, 23]
Puede asignar un objeto Conjunto a una variable, lo que facilita la referencia a valores de conjunto en otras áreas de la
expresión. Por ejemplo:
myArray = [10, 23]
La dimensión de un objeto Conjunto es el número de elementos en el conjunto. La dimensión de myArray es 2. Las
distintas propiedades de After Effects tienen diferentes dimensiones según el número de argumentos de valores que
tienen. En el lenguaje de expresión, los valores de las propiedades son valores sencillos (objetos Número) o conjuntos
(objetos Conjunto).
En la siguiente tabla encontrará ejemplos de algunas propiedades y sus dimensiones:

673USO DE AFTER EFFECTS CS5
ExpresionesÚltima modificación 5/5/2010
Para acceder a los elementos individuales de un objeto Conjunto, utilice los corchetes y un número de índice que
indique el elemento deseado. Los elementos de un objeto Conjunto se indexan empezando por 0. En el ejemplo
anterior, myArray[0] es 10 y myArray[1] es 23.
Las siguientes dos expresiones son equivalentes:
[myArray[0], 5] [10, 5]
Los conjuntos de la propiedad Posición se indexan de la siguiente manera:
• position[0] es la coordenada x de la posición.
• position[1] es la coordenada y de la posición.
• position[2] es la coordenada z de la posición.
Los colores se representan en conjuntos de cuatro dimensiones [rojo, verde, azul, alfa]. En los proyectos con una
profundidad de color de 8 ó 16 bpc, cada valor de un conjunto de colores oscila entre 0 (negro) y 1 (blanco). Por
ejemplo, el rojo puede variar entre 0 (sin color) y 1 (rojo). Por lo tanto, [0,0,0,0] es negro y transparente, y [1,1,1,1] es
blanco y completamente opaco. En los proyectos con una profundidad de color de 32 bpc, se permiten valores por
debajo de 0 y por encima de 1.
Si utiliza un índice mayor que el índice del componente de mayor dimensión en un objeto Conjunto, After Effects
devolverá un error. Por ejemplo, myArray[2] generará un error; en cambio, position[2] devolverá la coordenada z
de Posición.
Muchas de las propiedades y métodos del lenguaje de expresión de After Effects toman los objetos Conjunto como
argumentos o los devuelven como valores. Por ejemplo, thisLayer.position es un objeto Conjunto
bidimensional o tridimensional dependiendo de si la capa es 2D o 3D.
Si desea escribir una expresión que conserve el valor y de una animación de Posición pero que fije el valor x en 9, utilice
lo siguiente:
y = position[1]; [9,y]
La siguiente expresión es aún más sucinta:
[9, position[1]]
Dimensión Propiedad
1 Giro °
% de opacidad
2 Escala [x = anchura, y = altura]
Posición [x, y]
Punto de anclaje [x, y]
Niveles de audio [izquierdo, derecho]
3 Escala [anchura, altura, profundidad]
Posición 3D [x, y, z]
Punto de anclaje 3D [x, y, z]
Orientación [x, y, z]
4 Color [rojo, verde,azul, alfa]

674USO DE AFTER EFFECTS CS5
ExpresionesÚltima modificación 5/5/2010
Es un punto importante y por ello analizaremos un ejemplo más. Si desea combinar el valor de posición x de la Capa
A con el valor de posición y de la Capa B, utilizaría la siguiente expresión:
x = thisComp.layer("Layer A").position[0]; y = thisComp.layer("Layer B").position[1]; [x,y]
Puede crear una expresión que haga referencia a sólo un valor del conjunto de una propiedad 2D o 3D. De manera
predeterminada, se utiliza el primer valor, a menos que se especifique lo contrario. Por ejemplo, si arrastra el icono
espiral de la propiedad Rotación de la Capa A a la propiedad Escala de la Capa B, aparece la siguiente expresión:
thisComp.layer("Layer B").scale[0]
De manera predeterminada, la expresión anterior utilizar el primer valor de la propiedad Escala, que es la anchura. Si
prefiere utilizar el valor de la altura, arrastre el icono espiral directamente hasta el segundo valor en lugar del nombre
de la propiedad o cambie la expresión de la siguiente manera:
thisComp.layer("Layer B").scale[1]
En cambio, si arrastra el icono espiral desde la propiedad Escala de la Capa B a la propiedad Rotación de la Capa A,
After Effects crea automáticamente una variable, le asigna el valor unidimensional de la propiedad Rotación y, a
continuación, utiliza esa variable para ambas dimensiones de la propiedad Escala:
temp = thisComp.layer(1).transform.rotation; [temp, temp]
Más temas de ayuda
“Profundidad de color y color de rango dinámico alto” en la página 265
Vectores
En After Effects, muchas propiedades y métodos contienen o devuelven vectores. After Effects hace referencia a un
conjunto como vector si representa un punto o una dirección en el espacio. Por ejemplo, After Effects describe la
posición en la forma de un vector.
Sin embargo, aunque una función como audioLevels devuelve un valor bidimensional (los niveles de canal izquierdo
y derecho), no se denomina vector porque no representa ni un punto ni una dirección. Algunas funciones de After
Effects aceptan argumentos vectoriales, pero generalmente sólo son útiles cuando los valores transmitidos representan
una dirección. Por ejemplo, cross(vec1, vec2) calcula un tercer vector que forma ángulos rectos con los vectores
de entrada. El producto cruzado es útil cuando vec1 y vec2 son dos vectores que representan direcciones en el espacio,
pero no lo es si sólo representan dos conjuntos arbitrarios de números.
Índices y etiquetas
La indexación de los elementos de Capa, Efecto y Máscara en After Effects empieza en 1. Por ejemplo, la primera capa
del panel Línea de tiempo es layer(1).
Por lo general, es mejor utilizar el nombre de una capa, efecto o máscara en lugar de un número para evitar confusiones
y errores si se mueve la capa, el efecto o la máscara, o bien si los argumentos cambian durante las actualizaciones de
productos. Cuando utilice un nombre, enciérrelo siempre entre comillas rectas. Por ejemplo, la primera de estas
expresiones es más fácil de comprender que la segunda; la primera expresión continuará siendo válida aunque se
cambie el orden de los efectos:
effect("Colorama").param("Get Phase From") effect(1).param(2)

675USO DE AFTER EFFECTS CS5
ExpresionesÚltima modificación 5/5/2010
Expresión tiempo
El tiempo dentro de una expresión está siempre en tiempo de composición (no en tiempo de capa) y se mide en
segundos. El tiempo predeterminado de cualquier expresión es el tiempo de composición actual en el que se está
evaluando la expresión. Las dos expresiones siguientes utilizan el tiempo de composición predeterminado y devuelven
los mismos valores:
thisComp.layer(1).position thisComp.layer(1).position.valueAtTime(time)
Para utilizar un tiempo relativo, agregue un valor de tiempo incremental al argumento tiempo. Por ejemplo, para
obtener el valor Posición en 5 segundos antes del tiempo actual, utilice la siguiente expresión:
thisComp.layer(1).position.valueAtTime(time-5)
Las referencias de tiempo predeterminadas a las propiedades de composiciones anidadas utilizan el tiempo de
composición predeterminado original, no el tiempo reasignado. Sin embargo, si utiliza la función source (origen)
para recuperar una propiedad, se utiliza el tiempo reasignado.
Por ejemplo, si el origen de una capa de la composición contenedora es una composición anidada y en la composición
contenedora el tiempo está reasignado, al acceder a los valores de posición de una capa de la composición anidada con
la siguiente expresión, los valores de posición utilizan el tiempo predeterminado de la composición:
comp("nested composition").layer(1).position
Sin embargo, si accede a la Capa 1 mediante la función source, los valores de posición utilizan el tiempo reasignado:
thisComp.layer("nested composition").source.layer(1).position
Nota: Si utiliza un tiempo específico en una expresión, After Effects ignora el tiempo reasignado.
Las expresiones actúan sobre el tiempo en unidades de segundos (no en fotogramas), por lo que a veces es necesario
usar métodos de conversión de tiempo para convertir los valores temporales y poder realizar operaciones en los
fotogramas. (Consulte “Métodos de conversión del tiempo (referencia de expresión)” en la página 677.)
Errores de expresiones
Si no se puede procesar una expresión, After Effects muestra un mensaje que explica el error y deshabilita
automáticamente la expresión. Junto a la expresión aparece un icono de advertencia; haga clic en él para ver el
mensaje de error de nuevo.
Para mostrar las expresiones que tienen errores, seleccione una o más capas, haga clic con el botón derecho (Windows)
o haga clic mientras pulsa Control (Mac OS) en una capa seleccionada en el panel Línea de tiempo y elija Revelar
errores de expresión del menú contextual.
Algunas expresiones se basan en los nombres de las capas o propiedades del proyecto. Si cambia el nombre de una capa
o propiedad que forma parte de una expresión, After Effects intentará actualizar la expresión para utilizar el nuevo
nombre. Sin embargo, en algunos casos complejos, After Effects no podrá actualizar automáticamente la expresión, en
cuyo caso la expresión puede generar un mensaje de error y debe actualizarla usted mismo.
Importante: Si se está ejecutando After Effects en un idioma distinto de aquel en el que fue escrita la expresión, o bien si
se han cambiado los nombres de los elementos (como por ejemplo capas, efectos u otros grupos de propiedades), puede
que la expresión no funcione hasta que modifique la expresión para utilizar los nuevos nombres o cadenas que coincidan
con el idioma en el que se está ejecutando After Effects. Puesto que los ejemplos de este documento fueron creados para
el estado predeterminado de After Effects ejecutándose en inglés, algunos de estos ejemplos no funcionarán sin dicha
modificación.

676USO DE AFTER EFFECTS CS5
ExpresionesÚltima modificación 5/5/2010
Nota: Los argumentos de algunos efectos de After Effects son distintos a los de versiones anteriores. Si existen expresiones
que utilizan referencias del índice de argumentos en lugar de nombres de argumentos, puede que sea necesario actualizar
las expresiones para utilizar los nombres de los argumentos.
La precomposición de varias capas también provoca que las expresiones que hacen referencia a un propiedad de una
de las capas generen un error, por lo que resulta necesaria la actualización de esas expresiones para que hagan
referencia a la capa dentro de la nueva composición. Esto implica un problema especialmente con las expresiones que
utilizan thisComp en lugar de hacer referencia a una composición por su nombre. (Consulte “Acerca de la
precomposición y anidamiento” en la página 57.)
Jeff Almasol ofrece un script en su sitio web redefinery con el que es posible sustituir instancias de thisComp con
referencias explícitas a un nombre de composición.
Referencia de lenguaje de expresión
Utilice los elementos de expresión de After Effects junto con los elementos estándar de JavaScript para escribir las
expresiones. Puede utilizar el menú Lenguaje de expresión en cualquier momento para insertar métodos y atributos
en una expresión y puede utilizar el icono espiral para insertar propiedades.
Si la descripción de un argumento contiene un signo igual (=) y un valor (como t=time o width=.2)), el argumento
utiliza el valor predeterminado incluido si no se especifica un valor diferente.
Las descripciones de algunos argumentos incluyen un número entre corchetes; este número indica la dimensión de la
propiedad o del conjunto esperado.
Las descripciones de algunos valores devueltos incluyen un número entre corchetes; este número especifica la
dimensión de la propiedad o del conjunto devuelto. Si no se incluye una dimensión específica, la dimensión del
conjunto devuelto depende de la dimensión de la entrada.
En el sitio web de referencia sobre JavaScript W3Schoolsse proporciona información sobre el lenguaje estándar
JavaScript, incluyendo páginas para los objetos de JavaScript Math y String.
Más temas de ayuda
“Conceptos básicos sobre expresiones” en la página 661
“Ejemplos de expresión” en la página 700
Objetos globales, atributos y métodos (referencia de expresión)comp(name) Tipo de valor devuelto: Comp.
Tipo de argumento: name es una cadena.
Recupera otra composición por su nombre.
footage(name) Tipo de valor devuelto: material de archivo.
Tipo de argumento: name es una cadena.
Recupera un elemento de material de archivo por el nombre.
thisComp Tipo de valor devuelto: comp.
Representa la composición que contiene la expresión.
thisLayer Tipo de valor devuelto: capa, luz o cámara.

677USO DE AFTER EFFECTS CS5
ExpresionesÚltima modificación 5/5/2010
Representa la capa que contiene la expresión. Dado que thisLayer es el objeto predeterminado, su uso es opcional.
Por ejemplo, puede iniciar una expresión con thisLayer.width o width y obtener el mismo resultado.
thisProperty Tipo de valor devuelto: propiedad.
Representa la propiedad que contiene la expresión. Por ejemplo, si escribe una expresión en la propiedad Rotación,
puede iniciar una expresión con thisProperty para hacer referencia a la propiedad Rotación.
time Tipo de valor devuelto: número.
Representa el tiempo de la composición, en segundos, en el que se va a evaluar la expresión.
colorDepth Tipo de valor devuelto: número.
Devuelve el valor de profundidad de color del proyecto. Por ejemplo, colorDepth devuelve 16 cuando la profundidad
de color del proyecto es de 16 bits por canal.
posterizeTime(framesPerSecond) Tipo de valor devuelto: número.
Tipo de argumento: framesPerSecond es un número.
El valor framesPerSecond se convierte en la velocidad de fotogramas a partir de la cual funciona el resto de la expresión.
Esta expresión permite establecer que la velocidad de fotogramas de una propiedad sea más baja que la velocidad de
fotogramas de la composición. Por ejemplo, la siguiente expresión actualiza el valor de la propiedad con un valor
aleatorio una vez por segundo:
posterizeTime(1); random()
valor Tipo de valor devuelto: Número, Conjunto o Cadena.
Representa el valor en el momento actual de la propiedad que contiene la expresión.
Métodos de conversión del tiempo (referencia de expresión)timeToFrames(t = time + thisComp.displayStartTime, fps = 1.0 / thisComp.frameDuration, isDuration = false) Tipo de
valor devuelto: número.
Tipo de argumento: t y fps son números; isDuration es un valor booleano.
Convierte el valor de t, que se define de manera predeterminada en el tiempo de la composición actual, en un número
entero de fotogramas. El número de fotogramas por segundo se especifica en el argumento fps, que se define de manera
predeterminada en la velocidad de fotogramas de la composición actual (1.0 / thisComp.frameDuration). El
argumento isDuration, que está definido como falso de manera predeterminada, debe ser verdadero si el valor t
representa una diferencia entre dos tiempos en lugar de un tiempo absoluto. Los tiempos absolutos se redondean a la
baja hacia el infinito negativo; las duraciones se redondean alejándose de cero (hacia arriba para valores positivos).
framesToTime(frames, fps = 1.0 / thisComp.frameDuration) Tipo de valor devuelto: número.
Tipo de argumento: frames y fps son números.
El inverso de timeToFrames. Devuelve el tiempo correspondiente al argumento frames, que es necesario. No es
necesario que sea un número entero. Consulte timeToFrames para ver una explicación sobre el argumento fps.
timeToTimecode(t = time + thisComp.displayStartTime, timecodeBase = 30, isDuration = false) Tipo de valor
devuelto: cadena.
Tipo de argumento: t y timecodeBase son números; isDuration es un valor booleano.

678USO DE AFTER EFFECTS CS5
ExpresionesÚltima modificación 5/5/2010
Convierte el valor de t en una cadena que representa un código de tiempo. Consulte timeToFrames para ver una
explicación de los argumentos t e isDuration. El valor timecodeBase, que se define en 30 de manera predeterminada,
especifica el número de fotogramas por segundo.
timeToNTSCTimecode(t = time + thisComp.displayStartTime, ntscDropFrame = false, isDuration = false) Tipo de valor
devuelto: cadena.
Tipo de argumento: t es un número, ntscDropFrame e isDuration son valores booleanos.
Convierte t en una cadena que representa el código de tiempo NTSC. Consulte timeToFrames para ver una
explicación de los argumentos t e isDuration. Si ntscDropFrame es falso (valor predeterminado), la cadena resultante
es un código de tiempo sin eliminación de fotogramas NTSC. Si ntscDropFrame es verdadero, la cadena resultante es
un código de tiempo con eliminación de fotogramas NTSC.
timeToFeetAndFrames(t = time + thisComp.displayStartTime, fps = 1.0 / thisComp.frameDuration, framesPerFoot = 16,
isDuration = false) Tipo de valor devuelto: cadena.
Tipo de argumento: t, fps y framesPerFoot son números; isDuration es un valor booleano.
Convierte el valor de t en una cadena que representa pies de película y fotogramas. Consulte timeToFrames para ver
una explicación de los parámetros t, fps e isDuration. El argumento framesPerFoot especifica el número de fotogramas
en un pie de película. Se define en 16 de manera predeterminada, que es la velocidad más común para material de
archivo de 35 mm.
timeToCurrentFormat(t = time + thisComp.displayStartTime, fps = 1.0 / thisComp.frameDuration, isDuration = false)
Tipo de valor devuelto: cadena.
Tipo de argumento: t y fps son números; isDuration es un valor booleano.
Convierte el valor de t en una cadena que representa el tiempo en el formato de visualización actual de Ajustes del
proyecto. Consulte timeToFrames para obtener una definición de todos los argumentos.
Si desea ejercer un mayor control sobre el aspecto del código de tiempo del material de archivo, utilice el método
timeToCurrentFormat u otros métodos timeTo para generar el código de tiempo en lugar de utilizar el efecto
Código de tiempo o Números. Cree una capa de texto, agregue una expresión a la propiedad Texto de origen e introduzca
timeToCurrentFormat en el campo de expresión. Con este método, puede dar formato y animar el texto de código de
tiempo. Asimismo, el código de tiempo utiliza el mismo estilo de visualización definido en los ajustes actuales del
proyecto.
Más temas de ayuda
“Unidades de visualización de tiempo” en la página 50
Métodos matemáticos vectoriales (referencia de expresión)
Las funciones matemáticas vectoriales son métodos globales que realizan operaciones en conjuntos, tratándolos como
vectores matemáticos. A diferencia de los métodos JavaScript integrados, como Math.sin, estos métodos no utilizan
el prefijo Math. A menos que se especifique lo contrario, los métodos matemáticos vectoriales no son estrictos con las
dimensiones, devuelven un valor que es la dimensión del objeto Conjunto de entrada más grande y los elementos que
faltan se rellenan con ceros. Por ejemplo, la expresión add([10, 20], [1, 2, 3]) devuelve [11, 22, 3].
El sitio web de JJ Gifford proporciona explicaciones y ejemplos que muestran cómo utilizar geometría y trigonometría
simple con expresiones.
add(vec1, vec2) Tipo de valor devuelto: conjunto.
Tipo de argumento: vec1 y vec2 son conjuntos.

679USO DE AFTER EFFECTS CS5
ExpresionesÚltima modificación 5/5/2010
Agrega dos vectores.
sub(vec1, vec2) Tipo de valor devuelto: conjunto.
Tipo de argumento: vec1 y vec2 son conjuntos.
Resta dos vectores.
mul(vec, amount) Tipo de valor devuelto: conjunto.
Tipo de argumento: vec es un conjunto, amount es un número.
Multiplica cada elemento del vector por la cantidad.
div(vec, amount) Tipo de valor devuelto: conjunto.
Tipo de argumento: vec es un conjunto, amount es un número.
Divide cada elemento del vector entre la cantidad.
clamp(value, limit1, limit2) Tipo de valor devuelto: número o conjunto.
Tipo de argumento: value, limit1 y limit2 son números o conjuntos.
El valor de cada componente de value debe encontrarse entre los valores correspondientes de limit1 y limit2.
dot(vec1, vec2) Tipo de valor devuelto: número.
Tipo de argumento: vec1 y vec2 son conjuntos.
Devuelve el producto de puntos (interior) de los argumentos vectoriales.
cross(vec1, vec2) Tipo de valor devuelto: conjunto [2 ó 3].
Tipo de argumento: vec1 y vec2 son conjuntos [2 ó 3].
Devuelve el producto vectorial cruzado de vec1 y vec2. Si desea obtener más información, consulte una referencia
matemática o una guía de JavaScript.
normalize(vec) Tipo de valor devuelto: conjunto.
Tipo de argumento: vec es un conjunto.
Normaliza el vector para que su longitud sea de 1,0. El uso del método normalize es un modo rápido de realizar la
operación div(vec, length(vec)).
length(vec) Tipo de valor devuelto: número.
Tipo de argumento: vec es un conjunto.
Devuelve la longitud del vector vec.
length(point1, point2) Tipo de valor devuelto: número.
Tipo de argumento: point1 y point2 son conjuntos.
Devuelve la distancia entre dos puntos. El argumento point2 es opcional. Por ejemplo, length(point1, point2) es
lo mismo que length(sub(point1, point2)).
Por ejemplo, añada esta expresión a la propiedad Focus Distance (Distancia de enfoque) de una cámara para bloquear
el plano focal en el punto de interés de la cámara de modo que este punto esté enfocado:
length(position, pointOfInterest)
lookAt(fromPoint, atPoint) Tipo de valor devuelto: conjunto [3].

680USO DE AFTER EFFECTS CS5
ExpresionesÚltima modificación 5/5/2010
Tipo de argumento: fromPoint y atPoint son conjuntos [3].
El argumento fromPoint es la ubicación en el espacio del entorno de la capa que se desea orientar. El argumento atPoint
es el punto en el espacio del entorno al que desea que apunte la capa. El valor devuelto se puede utilizar como una
expresión de la propiedad Orientación, haciendo que el eje z de la capa señale a atPoint. Este método es especialmente
útil para cámaras y luces. Si utiliza esta expresión en una cámara, desactive la orientación automática. Por ejemplo, esta
expresión de la propiedad Orientación de una luz concentrada hace que la luz señale hacia el punto de anclaje de la
capa número 1 de la misma composición: lookAt(position, thisComp.layer(1).position)
Métodos de números aleatorios (referencia de expresión)
Nota: El método wiggle, utilizado para modificar de forma aleatoria un valor de propiedad, se encuentra en la categoría
de métodos y atributos de propiedad. (Consulte “Atributos y métodos de propiedad (referencia de expresión)” en la
página 694.)
seedRandom(offset, timeless=false) Tipo de valor devuelto: ninguno.
Tipo de argumento: offset es un Número, timeless es un Valor booleano.
Los métodos random y gaussRandom utilizan un valor de raíz que controla la secuencia de números. De forma
predeterminada, la raíz se computa como una función de un identificador de capa único, la propiedad en la capa, el
tiempo actual y un valor de desplazamiento de 0. Utilice seedRandom para establecer el desplazamiento en un valor
distinto a 0 y crear una secuencia aleatoria diferente.
Utilice true para el argumento timeless para no utilizar el tiempo actual como entrada a la raíz aleatoria. El uso de true
para el argumento timeless permite generar un número aleatorio que no varía dependiendo del tiempo de evaluación.
El valor offset, y no timeless, también se utiliza para controlar el valor inicial de la función wiggle.
Por ejemplo, esta expresión de la propiedad Opacidad establece el valor Opacidad en un valor aleatorio que no varía
con el tiempo:
seedRandom(123456, true); random()*100
La multiplicación por 100 en este ejemplo convierte el valor entre 0 y 1 devuelto por el método random en un número
entre 0 y 100; este rango suele ser más útil para la propiedad Opacidad, que tiene valores de 0% a 100%.
random() Tipo de valor devuelto: número.
Devuelve un número aleatorio entre 0–1.
random(maxValOrArray) Tipo de valor devuelto: número o conjunto.
Tipo de argumento: maxValOrArray es un número o un conjunto.
Si maxValOrArray es un número, este método devuelve un número en el rango de 0 a maxValOrArray. Si
maxValOrArray es un conjunto, este método devuelve un conjunto con la misma dimensión que maxValOrArray,
donde cada componente varía entre 0 y el componente correspondiente de maxValOrArray.
random(minValOrArray, maxValOrArray) Tipo de valor devuelto: número o conjunto.
Tipo de argumento: minValOrArray y maxValOrArray son números o conjuntos.
Si minValOrArray y maxValOrArray son números, este método devuelve un número en el rango de minValOrArray
a maxValOrArray. Si los argumentos son conjuntos, este método devuelve un conjunto con la misma dimensión que
el argumento de dimensión mayor, con cada componente en el rango desde el componente correspondiente de
minValOrArray al componente correspondiente de maxValOrArray. Por ejemplo, la expresión random([100, 200],
[300, 400]) devuelve un conjunto cuyo primer valor está en el rango 100–300 y cuyo segundo valor se encuentra

681USO DE AFTER EFFECTS CS5
ExpresionesÚltima modificación 5/5/2010
entre 200–400. Si las dimensiones de los dos conjuntos de entrada no coinciden, los valores de mayor dimensión del
conjunto más corto se rellenarán con ceros.
gaussRandom() Tipo de valor devuelto: número.
Devuelve un número aleatorio. Los resultados tienen una distribución gaussiana (acampanada). Aproximadamente el
90% de los resultados está en el rango de 0–1 y el 10% restante está fuera de este rango.
gaussRandom(maxValOrArray) Tipo de valor devuelto: número o conjunto.
Tipo de argumento: maxValOrArray es un número o un conjunto.
Cuando maxValOrArray es un número, este método devuelve un número aleatorio. Aproximadamente el 90% de los
resultados está en el rango de 0 a maxValOrArray y el 10% restante está fuera de este rango. Cuando maxValOrArray
es un conjunto, este método devuelve un conjunto de valores aleatorios, con la misma dimensión que maxValOrArray.
El 90% de los valores está en el rango de 0 a maxValOrArray y el 10% restante está fuera de este rango. Los resultados
tienen una distribución gaussiana (acampanada).
gaussRandom(minValOrArray, maxValOrArray) Tipo de valor devuelto: número o conjunto.
Tipo de argumento: minValOrArray y maxValOrArray son números o conjuntos.
Si minValOrArray y maxValOrArray son números, este método devuelve un número aleatorio. Aproximadamente el
90% de los resultados está en el rango de minValOrArray a maxValOrArray y el 10% restante está fuera de este rango.
Si los argumentos son conjuntos, este método devuelve un conjunto de números aleatorios con la misma dimensión
que el argumento de mayor dimensión. Para cada componente, aproximadamente el 90% de los resultados están en el
rango desde el componente correspondiente de minValOrArray al componente correspondiente de maxValOrArray
y el 10% restante está fuera de este rango. Los resultados tienen una distribución gaussiana (acampanada).
noise(valOrArray) Tipo de valor devuelto: número.
Tipo de argumento: valOrArray es un número o un conjunto [2 ó 3].
Devuelve un número en el rango de -1 a 1. El ruido no es realmente aleatorio; se basa en el ruido Perlin, lo que significa
que los valores devueltos para los dos valores de entrada que están cerca entre sí también tienden a estar cerca el uno
del otro. Este tipo de ruido resulta útil cuando se desea una secuencia de números aparentemente aleatorios que no
varíen mucho de uno a otro, como es habitual en el caso de la animación de cualquier tipo de movimiento natural
aparentemente aleatorio. Ejemplo: rotation + 360*noise(time)
Métodos de interpolación (referencia de expresión)
Para todos los métodos de interpolación, el argumentot es a menudotiempo o valor, aunque puede tener otros
valores en lugar de estos. Si t es tiempo, la interpolación entre los valores ocurre sobre una duración. Si t es valor, la
expresión asigna un rango de valores a un nuevo rango de valores.
Para obtener explicaciones y ejemplos adicionales de los métodos de interpolación, consulte el sitio web de JJ Gifford.
Ian Haigh proporciona un script en el sitio webAfter Effects Scripts que se puede emplear para aplicar fácilmente
expresiones del método de interpolación avanzadas como, por ejemplo, rebotes, a las propiedades.
linear(t, tMin, tMax, value1, value2) Tipo de valor devuelto: Número o Conjunto.
Tipo de argumento: t, tMin y tMax son números y value1 y value2 son números o conjuntos.
Devuelve value1 cuando t <= tMin. Devuelve value2 cuando t >= tMax. Devuelve una interpolación lineal entre value1
y value2 cuando tMin < t<tMax.
Por ejemplo, esta expresión sobre la propiedad Opacidad hace que los valores de Opacidad aumenten linealmente del
20% al 80% durante el tiempo comprendido entre 0 y 6 segundos:

682USO DE AFTER EFFECTS CS5
ExpresionesÚltima modificación 5/5/2010
linear(time, 0, 6, 20, 80)
Este método (al igual que todos los métodos de interpolación) también se puede emplear para convertir de un rango
de valores en otro. Por ejemplo, esta expresión sobre la propiedad Opacidad convierte los valores de Opacidad de 0%-
100% al rango 20%- 80%:
linear(value, 0, 100, 20, 80)
linear(t, value1, value2) Tipo de valor devuelto: número o conjunto.
Tipo de argumento: t es un número y value1 y value2 son números o conjuntos.
Devuelve un valor que se interpola linealmente desde value1 a value2 a medida que t varía entre 0 y 1. Devuelve value1
cuando t <= 0. Devuelve value2 cuando t >= 1.
ease(t, value1, value2) Tipo de valor devuelto: número o conjunto.
Tipo de argumento: t es un número y value1 y value2 son números o conjuntos.
Similar a linear con los mismos argumentos, excepto que la interpolación facilita la entrada y la salida para que la
velocidad sea 0 en los puntos inicial y final. Mediante este método se obtiene una animación suave.
ease(t, tMin, tMax, value1, value2) Tipo de valor devuelto: Número o Conjunto.
Tipo de argumento: t, tMin y tMax son números y value1 y value2 son números o conjuntos.
Similar a linear con los mismos argumentos, excepto que la interpolación facilita la entrada y la salida para que la
velocidad sea 0 en los puntos inicial y final. Mediante este método se obtiene una animación suave.
easeIn(t, value1, value2) Tipo de valor devuelto: número o conjunto.
Tipo de argumento: t es un número y value1 y value2 son números o conjuntos.
Similar a ease, excepto que la tangente es 0 sólo en el lado de value1 y la interpolación es lineal en el lado de value2.
easeIn(t, tMin, tMax, value1, value2) Tipo de valor devuelto: Número o Conjunto.
Tipo de argumento: t, tMin y tMax son números y value1 y value2 son números o conjuntos.
Similar a ease, excepto que la tangente es 0 sólo en el lado de tMin y la interpolación es lineal en el lado de tMax.
easeOut(t, value1, value2) Tipo de valor devuelto: número o conjunto.
Tipo de argumento: t es un número y value1 y value2 son números o conjuntos.
Similar a ease, excepto que la tangente es 0 sólo en el lado de value1 y la interpolación es lineal en el lado de value2.
easeOut(t, tMin, tMax, value1, value2) Tipo de valor devuelto: Número o Conjunto.
Tipo de argumento: t, tMin y tMax son números y value1 y value2 son números o conjuntos.
Similar a ease, excepto que la tangente es 0 sólo en el lado de tMin y la interpolación es lineal en el lado de tMax.
Más temas de ayuda
“Interpolación de fotogramas clave” en la página 218
“Moderar la velocidad automáticamente” en la página 231

683USO DE AFTER EFFECTS CS5
ExpresionesÚltima modificación 5/5/2010
Métodos de conversión de color (referencia de expresión)
Harry Frank ofrece un tutorial de vídeo en su sitio web graymachine que muestra cómo utilizar estos métodos de
conversión de color para cambiar el color de la ondas producidas por el efecto Ondas de radio.
rgbToHsl(rgbaArray) Tipo de valor devuelto: conjunto [4].
Tipo de argumento: rgbaArray es un conjunto [4].
Convierte un color del espacio RGBA al espacio HSLA. La entrada es un Conjunto de valores de los canales rojo, verde,
azul y alfa normalizados, todos en el rango de 0,0 a 1,0. El valor obtenido es un Conjunto de valores de los canales de
tono, saturación, luminosidad y alfa, también en el rango de 0,0 a 1,0. Ejemplo:
rgbToHsl.effect("Change Color")("Color To Change")
hslToRgb(hslaArray) Tipo de valor devuelto: conjunto [4].
Tipo de argumento: hslaArray es un conjunto [4].
Convierte un color del espacio HSLA al espacio RGBA. Esta conversión es el proceso inverso de la conversión realizada
con el método rgbToHsl.
Otros métodos matemáticos (referencia de expresión)degreesToRadians(degrees) Tipo de valor devuelto: número.
Tipo de argumento: grados es un número.
Convierte los grados en radianes.
radiansToDegrees(radians) Tipo de valor devuelto: número.
Tipo de argumento: radianes es un número.
Convierte los radianes en grados.
Atributos y métodos de Comp. (referencia de expresión)layer(index) Tipo de valor devuelto: capa, luz o cámara.
Tipo de argumento: index es un número.
Recupera la capa por el número (orden en el panel Línea de tiempo). Ejemplo: thisComp.layer(3)
layer(nombre) Tipo de valor devuelto: Capa, Luz o Cámara.
Tipo de argumento: name es una cadena.
Recupera la capa por el nombre. Los nombres se clasifican en función del nombre de capa o de origen, si no existe
nombre de capa. Si existen nombres duplicados, After Effects utiliza el primero (posición más alta) del panel Línea de
tiempo. Ejemplo:
thisComp.layer("Solid 1")
layer(otherLayer, relIndex) Tipo de valor devuelto: Capa, Luz o Cámara.
Tipo de argumento: otherLayer es un objeto de capa y relIndex es un número.
Recupera la capa que está relIndex capas por encima o por debajo de otherLayer. Por ejemplo,
thisComp.layer(thisLayer, 1).active devuelve verdadero si la siguiente capa en el panel Línea de tiempo está
activa.
marcador Tipo de valor devuelto: MarkerProperty.

684USO DE AFTER EFFECTS CS5
ExpresionesÚltima modificación 5/5/2010
Importante: No puede acceder a un marcador de composición mediante un número de marcador. Si ha creado un
proyecto en una versión anterior de After Effects que utiliza números de marcador de composición en expresiones, debe
cambiarlos para utilizar marker.key(name). Debido a que el nombre predeterminado de un marcador de composición
es un número, para la conversión de la referencia para que utilice el nombre sólo suele ser necesario poner el número entre
comillas.
marker.key(index) Tipo de valor devuelto: MarkerKey.
Tipo de argumento: index es un número.
Devuelve el objeto MarkerKey del marcador con el índice especificado. El índice hace referencia al orden del marcador
en el tiempo de composición, no al nombre del marcador. Por ejemplo, esta expresión devuelve el tiempo del primer
marcador de composición:
thisComp.marker.key(1).time
marker.key(name) Tipo de valor devuelto: MarkerKey.
Tipo de argumento: name es una cadena.
Devuelve el objeto MarkerKey del marcador con el nombre especificado. El valor name es el nombre del marcador, tal
como se escribió en el campo Comentario del cuadro de diálogo del marcador; por ejemplo, marker.key("1"). Para
un marcador de composición, el nombre predeterminado es un número. Si más de un marcador en la composición
tienen el mismo nombre, el método devuelve el marcador que sucede primero en el tiempo (en tiempo de
composición). El valor de una clave de marcador es una cadena, no un número. Por ejemplo, esta expresión devuelve
el tiempo del marcador de composición con el nombre "0":
thisComp.marker.key("0").time
marker.nearestKey(t) Tipo de valor devuelto: MarkerKey.
Tipo de argumento: t es un número.
Devuelve el marcador que esté más cercano en el tiempo a t. Por ejemplo, esta expresión devuelve el tiempo del
marcador de composición más cercano en el tiempo a 1 segundo:
thisComp.marker.nearestKey(1).time
Esta expresión devuelve el tiempo del marcador de composición más cercano al tiempo actual:
thisComp.marker.nearestKey(time).time
marker.numKeys Tipo de valor devuelto: número.
Devuelve el número total de marcadores de composición en la composición.
numLayers Tipo de valor devuelto: número.
Devuelve el número de capas de la composición.
activeCamera Tipo de valor devuelto: cámara.
Devuelve el objeto Cámara de la cámara a través de la cual se procesa la composición en el fotograma actual. La cámara
no es necesariamente por la que se mira en el panel Composición.
width Tipo de valor devuelto: número.
Devuelve la anchura de la composición en píxeles.
Aplique la siguiente expresión a la propiedad Posición de una capa para centrar la capa en el fotograma de
composición:
[thisComp.width/2, thisComp.height/2]

685USO DE AFTER EFFECTS CS5
ExpresionesÚltima modificación 5/5/2010
altura Tipo de valor devuelto: número.
Devuelve al altura de la composición en píxeles.
duration Tipo de valor devuelto: número.
Devuelve la duración de la composición en segundos.
displayStartTime Tipo de valor devuelto: número.
Devuelve el tiempo de inicio de la composición en segundos.
frameDuration Tipo de valor devuelto: número.
Devuelve la duración de un fotograma, en segundos.
shutterAngle Tipo de valor devuelto: número.
Devuelve el valor del ángulo del obturador de la composición en grados.
shutterPhase Tipo de valor devuelto: número.
Devuelve la fase del obturador de la composición en grados.
bgColor Tipo de valor devuelto: Conjunto [4].
Devuelve el color de fondo de la composición.
pixelAspect Tipo de valor devuelto: número.
Devuelve la proporción de aspecto de píxeles de la composición.
name Tipo de valor devuelto: cadena.
Devuelve el nombre de la composición.
Atributos y métodos de material de archivo (referencia de expresión)
Para utilizar un elemento de material de archivo del panel Proyecto como un objeto en una expresión, utilice el método
global footage, como en footage("file_name"). También puede acceder a un objeto de material de archivo
mediante el atributo source en una capa cuyo origen sea un elemento de material de archivo.
width Tipo de valor devuelto: número.
Devuelve la anchura del elemento de material de archivo, en píxeles.
altura Tipo de valor devuelto: número.
Devuelve la altura del elemento de material de archivo, en píxeles.
duration Tipo de valor devuelto: número.
Devuelve la duración del elemento de material de archivo, en segundos.
frameDuration Tipo de valor devuelto: número.
Devuelve la duración de un fotograma en el elemento de material de archivo, en segundos.
pixelAspect Tipo de valor devuelto: número.
Devuelve la proporción de aspecto de píxeles del material de archivo.
name Tipo de valor devuelto: cadena.
Devuelve el nombre del elemento de material de archivo tal y como se muestra en el panel Proyecto.

686USO DE AFTER EFFECTS CS5
ExpresionesÚltima modificación 5/5/2010
Atributos y métodos de subobjetos de capa (referencia de expresión)source Tipo de valor devuelto: comp o material de archivo.
Devuelve el objeto Comp o Material de archivo de origen de la capa. El tiempo predeterminado se ajusta al tiempo del
origen. Ejemplo: source.layer(1).position
effect(name) Tipo de valor devuelto: efecto.
Tipo de argumento: name es una cadena.
After Effects busca el efecto por su nombre en el panel Controles de efectos. El nombre puede ser el nombre
predeterminado o el nombre definido por el usuario. Si varios efectos tienen el mismo nombre, se utiliza el efecto más
cercano a la parte superior del panel Controles de efectos. Ejemplo:
effect("Fast Blur")("Blurriness")
effect(index) Tipo de valor devuelto: Efecto.
Tipo de argumento: index es un número.
After Effects busca el efecto en su índice del panel Controles de efectos, partiendo de 1 y continuando hacia abajo desde
el principio.
mask(name) Tipo de valor devuelto: máscara.
Tipo de argumento: name es una cadena.
El nombre puede ser el nombre predeterminado o el nombre definido por el usuario. Si varias máscaras tienen el
mismo nombre, se utiliza la primera (superior). Ejemplo:
mask("Mask 1")
mask(index) Tipo de valor devuelto: Máscara.
Tipo de argumento: index es un número.
After Effects busca la máscara por su índice en el panel Línea de tiempo, a partir de 1 hacia abajo desde el principio.
Atributos y métodos generales de capa (referencia de expresión)width Tipo de valor devuelto: número.
Devuelve la anchura de la capa, en píxeles. Es el mismo que source.width.
altura Tipo de valor devuelto: número.
Devuelve la altura de la capa, en píxeles. Es el mismo que source.height.
index Tipo de valor devuelto: número.
Devuelve el número de índice de la capa de la composición.
parent Tipo de valor devuelto: Capa, Luz o Cámara.
Devuelve el objeto Capa primario de la capa, si lo hay. Ejemplo: position[0] + parent.width
hasParent Tipo de valor devuelto: booleano.
Devuelve verdadero si la capa tiene una capa primaria y falso si no la tiene.
Utilice el atributo hasParent para determinar si una capa tiene una capa primaria. Puede utilizar este atributo aunque
la capa no tenga ninguna capa primaria en ese momento. Por ejemplo, la siguiente expresión indica que la capa a la

687USO DE AFTER EFFECTS CS5
ExpresionesÚltima modificación 5/5/2010
que se aplica se ondulará según la posición de su capa primaria. Si la capa no dispone de capa primaria, se ondulará
según su propia posición. Si la capa cuenta con capa primaria, el comportamiento de la capa cambia en consecuencia:
idx = index; if (hasParent) { idx = parent.index; } thisComp.layer(idx).position.wiggle(5,20)
inPoint Tipo de valor devuelto: número.
Devuelve el punto de entrada de la capa, en segundos.
Nota: Por lo general, el valor de outPoint es mayor que el valor deinPoint. Sin embargo, si una capa se cambia en el
tiempo, el valor de inPoint será mayor que el valor de outPoint. Del mismo modo, el valor de startTime puede ser
mayor que el valor de inPoint.
outPoint Tipo de valor devuelto: número.
Devuelve el punto de salida de la capa, en segundos.
startTime Tipo de valor devuelto: número.
Devuelve la hora de inicio de la capa, en segundos.
hasVideo Tipo de valor devuelto: booleano.
Devuelve verdadero si la capa tiene vídeo y falso si no lo tiene.
hasAudio Tipo de valor devuelto: booleano.
Devuelve verdadero si la capa tiene audio y falso si no lo tiene.
active Tipo de valor devuelto: booleano.
Devuelve true si el definidor de vídeo está activado para la capa y el tiempo actual está en el rango de Punto de
inicio de la capa a Punto final de la capa; de lo contrario, devuelve false.
enabled Tipo de valor devuelto: booleano.
Devuelve el valor true si el conmutador de vídeo está activado para la capa; de lo contrario, se devuelve false.
audioActive Tipo de valor devuelto: booleano.
Devuelve true si el definidor de audio está activado para la capa y el tiempo actual está en el rango de Punto de
inicio de la capa a Punto final de la capa; de lo contrario, devuelve false.
sampleImage(point, radius = [.5, .5], postEffect=true, t=time) Tipo de valor devuelto: Conjunto [4].
Tipo de argumento: point es un Conjunto [2], radius es un Conjunto [2], postEffect es un valor booleano y t es un
número.
Muestrea los valores de color y de canal alfa de una capa y devuelve el promedio del valor de peso de alfa de los píxeles
dentro de la distancia especificada del punto como un conjunto: [ rojo, verde, azul, alfa]. Si postEffect es verdadero, los
valores muestreados son para la capa después de que las máscaras y los efectos se hayan procesado. Si postEffect es falso,
los valores muestreados son para la capa antes de que las máscaras y los efectos se hayan procesado. El valor de entrada
point está en espacio de capa, el punto [0,0] es el centro del píxel de la parte superior izquierda de la capa. El valor de
entrada radius especifica la distancia horizontal y vertical desde el centro de la muestra hasta los bordes del rectángulo
muestreado. El valor predeterminado muestrea un píxel.
Nota: El parámetro postEffect hace referencia a los efectos aplicados directamente a la capa, no a los efectos
aplicados indirectamente, como con una capa de ajuste.

688USO DE AFTER EFFECTS CS5
ExpresionesÚltima modificación 5/5/2010
Este ejemplo muestrea un rectángulo de 4 píxeles de ancho y 3 píxeles de alto, centrado alrededor de un punto 100
píxeles hacia abajo y hacia la derecha de la esquina superior izquierda de la capa:
thisComp.layer(1).sampleImage([100, 100], [2, 1.5])
Dan Ebberts incluye un ejemplo de cómo utilizar el método sampleImage en su sitio web Motionscript.
El foro de AE Enhancers proporciona una expresión que utiliza el método sampleImage para medir una capa de texto
o capa de forma y determinar su cuadro delimitador eficaz.
Todd Kopriva proporciona instrucciones para el uso del método sampleImage y el efecto de control de puntos para
controlar los colores de un punto especificado durante la corrección de color en su blog After Effects Region of
Interest.
Atributos y métodos de las propiedades de capa (referencia de expresión)
Cuando se agregan máscaras, efectos, pintura o texto a una capa, After Effects agrega nuevas propiedades en el panel
Línea de tiempo. Son muchas las propiedades que deberíamos incluir aquí, por ello recomendamos que utilice el icono
espiral para conocer la sintaxis y poder hacer referencia a ellas en las expresiones.
anchorPoint Tipo de valor devuelto: propiedad [2 ó 3].
Devuelve el valor de punto de anclaje de la capa en el sistema de coordenadas de la capa (espacio de capa).
position Tipo de valor devuelto: propiedad [2 ó 3].
Devuelve el valor de posición de la capa, en el espacio de entorno si la capa no tiene primaria. Si la capa tiene primaria,
devuelve el valor de posición de la capa en el sistema de coordenadas de la capa primaria (en el espacio de capa de la
capa primaria).
escala Tipo de valor devuelto: propiedad [2 ó 3].
Devuelve el valor de escala de la capa, expresado como porcentaje.
rotación Tipo de valor devuelto: propiedad.
Devuelve el valor de giro de la capa en grados. Para una capa 3D, devuelve el valor de giro z en grados.
opacidad Tipo de valor devuelto: Propiedad.
Devuelve el valor de opacidad de la capa, expresado como porcentaje.
audioLevels Tipo de valor devuelto: propiedad [2].
Devuelve el valor de la propiedad Niveles de audio de la capa en decibelios. Se trata de un valor 2D; el primer valor
representa el canal de audio izquierdo y el segundo valor al derecho. El valor no es la amplitud de la pista de audio del
material de origen. Por el contrario, se trata del valor de la propiedad Niveles de audio, que se puede ver afectado por
los fotogramas clave.
timeRemap Tipo de valor devuelto: propiedad.
Devuelve el valor de la propiedad Reasignación de tiempo en segundos, si está habilitada.
marker.key(index) Tipo de valor devuelto: MarkerKey.
Tipo de argumento: index es un número.
Devuelve el objeto MarkerKey del marcador de capa con el índice especificado.
marker.key(name) Tipo de valor devuelto: MarkerKey.
Tipo de argumento: name es una cadena.

689USO DE AFTER EFFECTS CS5
ExpresionesÚltima modificación 5/5/2010
Devuelve el objeto MarkerKey del marcador de capa con el nombre especificado. El valor name es el nombre del
marcador, tal como se escribió en el campo Comentario del cuadro de diálogo del marcador; por ejemplo,
marker.key("ch1"). Si más de un marcador en una capa tienen el mismo nombre, este método devuelve el marcador
que suceda en primer lugar (en el tiempo de capa). El valor de una clave de marcador es una cadena, no un número.
Esta expresión sobre una propiedad aumenta el valor de la propiedad de 0 a 100 entre dos marcadores identificados
por el nombre:
m1 = marker.key("Start").time; m2 = marker.key("End").time; linear(time, m1, m2, 0, 100);
marker.nearestKey(t) Tipo de valor devuelto: MarkerKey.
Tipo de argumento: t es un número.
Devuelve el marcador de capa más cercano en el tiempo a t. Por ejemplo, esta expresión devuelve el tiempo del
marcador en la capa más cercana en tiempo a 1 segundo:
marker.nearestKey(1).time
Esta expresión devuelve el tiempo del marcador en la capa más cercana al tiempo actual:
marker.nearestKey(time).time
marker.numKeys Tipo de valor devuelto: número.
Devuelve el número total de marcadores en la capa.
name Tipo de valor devuelto: cadena.
Devuelve el nombre de la capa.
Atributos y métodos de capas 3D (referencia de expresión)orientation Tipo de valor devuelto: propiedad [3].
Devuelve el valor de orientación 3D, en grados, de una capa 3D.
rotationX Tipo de valor devuelto: Propiedad.
Devuelve el valor de giro x, en grados, de una capa 3D.
rotationY Tipo de valor devuelto: Propiedad.
Devuelve el valor de giro y, en grados, de una capa 3D.
rotationZ Tipo de valor devuelto: Propiedad.
Devuelve el valor de giro z, en grados, de una capa 3D.
lightTransmission Tipo de valor devuelto: Propiedad.
Devuelve el valor de la propiedad Transmisión de la luz de una capa 3D.
castsShadows Tipo de valor devuelto: propiedad.
Devuelve un valor de 1.0 si la capa proyecta sombras.
acceptsShadows Tipo de valor devuelto: propiedad.
Devuelve un valor de 1.0 si la capa acepta sombras.
acceptsLights Tipo de valor devuelto: propiedad.

690USO DE AFTER EFFECTS CS5
ExpresionesÚltima modificación 5/5/2010
Devuelve un valor de 1.0 si la capa acepta luces.
ambient Tipo de valor devuelto: propiedad.
Devuelve el valor del componente de ambiente como porcentaje.
diffuse Tipo de valor devuelto: propiedad.
Devuelve el valor del componente de difusión como porcentaje.
specular Tipo de valor devuelto: propiedad.
Devuelve el valor del componente especular como porcentaje.
shininess Tipo de valor devuelto: propiedad.
Devuelve el valor del componente de brillo como porcentaje.
metal Tipo de valor devuelto: propiedad.
Devuelve el valor del componente de metal como porcentaje.
Métodos de transformación de espacio de capa (referencia de expresión)
Utilice los métodos de transformación de espacio de capa para transformar los valores de un espacio a otro, como del
espacio de capa al espacio de entorno. Los métodos “de” transforman valores del espacio de capa al espacio con nombre
(composición o entorno). Los métodos “a” transforman valores del espacio con nombre (composición o entorno) al
espacio de capa. Cada método de transformación utiliza un argumento opcional para determinar el tiempo en el que
se calcula la transformación; sin embargo, casi siempre se puede utilizar el tiempo actual (predeterminado).
Utilice los métodos de transformación “Vec” cuando desee transformar un vector de dirección, como la diferencia
entre dos valores de posición. Utilice los métodos de transformación sencillos (no ”Vec”) para transformar un punto,
como una posición. El espacio de composición (comp.) y de entorno es el mismo para las capas 2D. Si embargo, en el
caso de las capas 3D, el espacio de composición depende de la cámara activa y el espacio de entorno es independiente
de la cámara.
toComp(point, t=time) Tipo de valor devuelto: conjunto [2 ó 3].
Tipo de argumento: point es un conjunto [2 ó 3] y t es un número.
Transforma un punto del espacio de capa al espacio de composición.
fromComp(point, t=time) Tipo de valor devuelto: conjunto [2 ó 3].
Tipo de argumento: point es un conjunto [2 ó 3] y t es un número.
Transforma un punto del espacio de composición al espacio de capa. El punto resultante en una capa 3D puede tener
un valor distinto de cero aunque esté en el espacio de capa. Ejemplo: fromComp(thisComp.layer(2).position)
toWorld(point, t=time) Tipo de valor devuelto: conjunto [2 ó 3].
Tipo de argumento: point es un conjunto [2 ó 3] y t es un número.
Transforma un punto del espacio de capa al espacio de entorno independiente de la vista. Ejemplo:
toWorld.effect("Bulge")("Bulge Center")
Dan Ebberts incluye una expresión en su sitio web MotionScript que utiliza el método toWorld para orientar de forma
automática una capa a lo largo únicamente de un eje. Por ejemplo, esto resulta útil a la hora de cambiar de posición los
caracteres de lado a lado de modo que sigan a la cámara mientras permanecen verticales.

691USO DE AFTER EFFECTS CS5
ExpresionesÚltima modificación 5/5/2010
Carl Larsen ofrece un par de tutoriales de vídeo en el sitio web Creative COW en los que se explican los principios
básicos de la asociación y posteriormente se utiliza una expresión que implica al método toWorld para trazar la ruta
de una capa secundaria:
• Parte 1
• Parte 2
Rich Young ofrece un conjunto de expresiones en su sitio web AE Portal (en inglés) que utilizan el método toWorld
para vincular una cámara y luz a una capa con el efecto Esfera CC.
fromWorld(point, t=time) Tipo de valor devuelto: conjunto [2 ó 3].
Tipo de argumento: point es un conjunto [2 ó 3] y t es un número.
Transforma un punto del espacio de entorno al espacio de capa. Ejemplo:
fromWorld(thisComp.layer(2).position)
Consulte “Ejemplo de expresión: Creación de un abombado entre dos capas” en la página 702 para obtener un ejemplo
de cómo se puede utilizar este método.
toCompVec(vec, t=time) Tipo de valor devuelto: conjunto [2 ó 3].
Tipo de argumento: vec es un conjunto [2 ó 3] y t es un número.
Transforma un vector del espacio de capa al espacio de composición. Ejemplo: toCompVec([1,0])
fromCompVec(vec, t=time) Tipo de valor devuelto: conjunto [2 ó 3].
Tipo de argumento: vec es un conjunto [2 ó 3] y t es un número.
Transforma un vector del espacio de composición al espacio de capa. Ejemplo (capa 2D):
dir=sub(position, thisComp.layer(2).position); fromCompVec(dir)
toWorldVec(vec, t=time) Tipo de valor devuelto: conjunto [2 ó 3].
Tipo de argumento: vec es un conjunto [2 ó 3] y t es un número.
Transforma un vector del espacio de capa al espacio de entorno. Ejemplo:
p1 = effect("Eye Bulge 1")("Bulge Center"); p2 = effect("Eye Bulge 2")("Bulge Center"); toWorld(sub(p1, p2))
fromWorldVec(vec, t=time) Tipo de valor devuelto: conjunto [2 ó 3].
Tipo de argumento: vec es un conjunto [2 ó 3] y t es un número.
Transforma un vector del espacio de entorno al espacio de capa. Ejemplo:
fromWorld(thisComp.layer(2).position)
fromCompToSurface(point, t=time) Tipo de valor devuelto: conjunto [2].
Tipo de argumento: point es un conjunto [2 ó 3] y t es un número.
Proyecta un punto situado en el espacio de la composición en un punto de la superficie de la capa (valor z cero) en la
ubicación donde aparece cuando se ve desde la cámara activa. Este método es útil para definir puntos de control de
efecto. Utilícelo sólo con capas 3D.

692USO DE AFTER EFFECTS CS5
ExpresionesÚltima modificación 5/5/2010
Atributos y métodos de cámara (referencia de expresión)
Los objetos Cámara tienen los mismos atributos y métodos que los objetos Capa, a excepción de source, effect,
mask, width, height, anchorPoint, scale, opacity, audioLevels, timeRemap y todas las propiedades materiales.
pointOfInterest Tipo de valor devuelto: propiedad [3].
Devuelve el punto de valores de interés de una cámara en el espacio de entorno.
zoom Tipo de valor devuelto: propiedad.
Devuelve los valores de zoom de una cámara en píxeles.
A continuación se indica una expresión para la propiedad Escala de una capa que mantiene el tamaño relativo de la
capa en el fotograma, al mismo tiempo que cambia la posición z (profundidad) de una capa o el valor de zoom de una
cámara:
cam = thisComp.activeCamera; distance = length(sub(position, cam.position)); scale * distance / cam.zoom;
depthOfField Tipo de valor devuelto: propiedad.
Devuelve 1 si la propiedad Profundidad de campo de una cámara está activada, o bien, devuelve 0 si esta propiedad
está desactivada.
focusDistance Tipo de valor devuelto: propiedad.
Devuelve el valor de distancia de enfoque de una cámara, en píxeles.
aperture Tipo de valor devuelto: propiedad.
Devuelve el valor de apertura de una cámara, en píxeles.
blurLevel Tipo de valor devuelto: propiedad.
Devuelve el valor de nivel de desenfoque de una cámara como porcentaje.
active Tipo de valor devuelto: booleano.
Devuelve true si la cámara es la cámara activa para la composición en el momento actual: el definidor de vídeo para
la capa de la cámara está activado, el tiempo actual está en el rango de Punto de inicio de la capa a Punto final de la
capa y es la primera (superior) capa de la cámara que se incluye en el panel Línea de tiempo. Si no es así, devuelve el
valor falso.
Más temas de ayuda
“Cámaras, luces y puntos de interés” en la página 165
Atributos y métodos de luces (referencia de expresión)
Los objetos Cámara tienen los mismos atributos y métodos que los objetos Capa, a excepción de source, effect,
mask, width, height, anchorPoint, scale, opacity, audioLevels, timeRemap y todas las propiedades materiales.
pointOfInterest Tipo de valor devuelto: propiedad [3].
Devuelve el punto de valores de interés para una luz en el espacio de entorno.
intensity Tipo de valor devuelto: propiedad.
Devuelve los valores de intensidad de una luz como porcentaje.
color Tipo de valor devuelto: propiedad [4].

693USO DE AFTER EFFECTS CS5
ExpresionesÚltima modificación 5/5/2010
Devuelve el valor de color de una luz.
coneAngle Tipo de valor devuelto: propiedad.
Devuelve el ángulo de cono de una luz, en grados.
coneFeather Tipo de valor devuelto: propiedad.
Devuelve el valor de calado de cono de una luz como porcentaje.
shadowDarkness Tipo de valor devuelto: propiedad.
Devuelve el valor de oscuridad de la sombra de una luz como porcentaje.
shadowDiffusion Tipo de valor devuelto: propiedad.
Devuelve el valor de difusión de la sombra de una luz, en píxeles.
David Van Brink incluye un artículo informativo y un proyecto de ejemplo en su blog omino pixel que muestra cómo
utilizar expresiones con luces.
Más temas de ayuda
“Cámaras, luces y puntos de interés” en la página 165
Atributos y métodos de efectos (referencia de expresión)active Tipo de valor devuelto: booleano.
Devuelve verdadero si el efecto está activado (el definidor Efecto está seleccionado).
param(name) Tipo de valor devuelto: propiedad.
Tipo de argumento: name es una cadena.
Devuelve una propiedad de un efecto. Los puntos de control de efecto están siempre en el espacio de capa. Ejemplo:
effect("Bulge").param("Bulge Height")
param(index) Tipo de valor devuelto: Propiedad.
Tipo de argumento: index es un número.
Devuelve una propiedad de un efecto. Los puntos de control de efecto están siempre en el espacio de capa. Por ejemplo,
effect("Bulge").param(4) devuelve la propiedad Alto de abombado.
Atributos y métodos de máscara (referencia de expresión)
Nota: Puede vincular propiedades Trazado de máscara a otras propiedades de trazado (como capa de forma o trazos de
pincel) pero no es posible acceder a las propiedades para realizar una manipulación numérica directa a través de
expresiones.
maskOpacity Tipo de valor devuelto: propiedad.
Devuelve el valor de opacidad de una máscara como porcentaje.
maskFeather Tipo de valor devuelto: propiedad.
Devuelve el valor de calado de una máscara, en píxeles.
maskExpansion Tipo de valor devuelto: propiedad.
Devuelve el valor de expansión de una máscara, en píxeles.

694USO DE AFTER EFFECTS CS5
ExpresionesÚltima modificación 5/5/2010
invert Tipo de valor devuelto: booleano.
Devuelve verdadero si se invierte la máscara y falso si no se invierte.
Atributos y métodos de propiedad (referencia de expresión)valor Tipo de valor devuelto: Número, Conjunto o Cadena.
Devuelve el valor de una propiedad en el momento actual.
valueAtTime(t) Tipo de valor devuelto: número o conjunto.
Tipo de argumento: t es un número.
Devuelve el valor de una propiedad en el tiempo especificado, en segundos.
Por ejemplo, para elegir aleatoriamente un valor de propiedad para cada fotograma entre un conjunto de cuatro
valores, defina cuatro valores como fotogramas clave a 0, 1, 2 y 3 segundos y, a continuación, aplique la siguiente
expresión a la propiedad:
valueAtTime(random(4))
Nota: Dan Ebberts ofrece más ejemplos y técnicas para el uso de los métodos valueAtTime y velocityAtTime en su sitio
web MotionScript (en inglés).
velocity Tipo de valor devuelto: número o conjunto.
Devuelve el valor de la velocidad dirigida temporal en el tiempo actual. Para propiedades espaciales, como Posición,
devuelve el valor del vector tangente. El resultado es la misma dimensión que la propiedad.
velocityAtTime(t) Tipo de valor devuelto: número o conjunto.
Tipo de argumento: t es un número.
Devuelve el valor de la velocidad dirigida temporal en el tiempo especificado.
speed Tipo de valor devuelto: número.
Devuelve un valor de velocidad positiva 1D igual a la velocidad a la que la propiedad cambia en el tiempo
predeterminado. Este elemento sólo puede utilizarse para propiedades espaciales.
speedAtTime(t) Tipo de valor devuelto: número.
Tipo de argumento: t es un número.
Devuelve el valor de la velocidad espacial en el tiempo especificado.
wiggle(freq, amp, octaves=1, amp_mult=.5, t=time) Tipo de valor devuelto: número o conjunto.
Tipo de argumento: freq, amp, octaves, amp_mult y t son números.
Agita (ondula) de manera aleatoria el valor de la propiedad.
El valor freq es la frecuencia en ondulaciones por segundo.
El valor amp es la amplitud en unidades de la propiedad a la que se aplica.
El valor octaves es el número de octavas de ruido para agregar de forma conjunta. Este valor controla el grado de detalle
de la ondulación. Haga que este valor sea superior al valor predeterminado 1 para incluir frecuencias más altas o más
bajas e incorporar armonía de amplitud en la ondulación.

695USO DE AFTER EFFECTS CS5
ExpresionesÚltima modificación 5/5/2010
El valor amp_mult es la cantidad por la que se multiplica amp para cada octava. Este valor controla la rapidez de
eliminación de armonía. El valor predeterminado es 0,5; acérquelo más a 1 para que la armonía se agregue con la
misma amplitud que la frecuencia base, o más cerca de 0 para agregarlo con menos detalle.
El valor t es el tiempo de inicio base. El valor predeterminado se ajusta al tiempo actual. Use este parámetro si desea
que la salida sea una ondulación del valor de propiedad muestreada en un tiempo distinto.
Ejemplo: position.wiggle(5, 20, 3, .5) produce unas 5 ondulaciones por segundo con un tamaño medio de
unos 20 píxeles. Además de la ondulación principal, se producen dos niveles más de ondulación detallada con una
frecuencia de 10 y 20 ondulaciones por segundo, y tamaños de 10 y 5 píxeles, respectivamente.
Este ejemplo, en una propiedad bidimensional como Escala, ondula ambas dimensiones con la misma cantidad:
v = wiggle(5, 10); [v[0], v[0]]
Este ejemplo, en una propiedad bidimensional, ondula sólo a través del eje y:
freq = 3; amp = 50; w = wiggle(freq,amp); [value[0],w[1]];
Paul Tuersley proporciona un script en el foro de AE Enhancers que agrega automáticamente las expresiones wiggle
(ondulación), smooth (suavizado) y loop (bucle) a las propiedades seleccionadas.
Dan Ebberts proporciona una expresión de ejemplo y una explicación detallada en su sitio web MotionScript que
muestra cómo utilizar el parámetro de tiempo del método wiggle para crear una animación en bucle.
temporalWiggle(freq, amp, octaves=1, amp_mult=.5, t=time) Tipo de valor devuelto: número o conjunto.
Tipo de argumento: freq, amp, octaves, amp_mult y t son números.
Muestrea la propiedad en un tiempo ondulado. El valor freq representa la frecuencia en ondulaciones por segundo,
amp representa la amplitud en unidades de la propiedad a la que se aplica, octaves es el número de octavas de ruido
que se van a sumar, amp_mult es la cantidad por la que amp se multiplica por cada octava y t es el tiempo de inicio
base. Para que esta función tenga sentido, la propiedad que muestrea debe estar animada, dado que la función sólo
modifica el tiempo de muestreo, no el valor. Ejemplo: scale.temporalWiggle(5, .2)
smooth(width=.2, samples=5, t=time) Tipo de valor devuelto: número o conjunto.
Tipo de argumento: width, samples y t son números.
Suaviza los valores de la propiedad a lo largo del tiempo, convirtiendo breves desviaciones largas del valor en pequeñas
desviaciones distribuidas de forma más regular. Esto se consigue aplicando un filtro de cuadro al valor de la propiedad
en el momento especificado. El valor width es el intervalo de tiempo (en segundos) sobre el cual se realiza el promedio
del filtro. El valorsamples es el número de muestras diferenciadas espaciadas a partes iguales en el tiempo. Utilice un
valor mayor para una obtener suavidad mayor (aunque el rendimiento disminuirá). Por lo general, se recomienda que
el parámetro samples sea un número impar para que el valor en el tiempo actual se incluya en el promedio. Ejemplo:
position.smooth(.1, 5)
loopIn(type="cycle", numKeyframes=0) Tipo de valor devuelto: número o conjunto.
Crea un bucle de un segmento de tiempo que se mide desde el primer fotograma clave de la capa hacia delante, hacia
el punto de salida de la capa. El bucle se reproduce desde el punto de inicio de la capa. El valor numKeyframes
determina qué segmento se repite: este segmento es la porción de la capa desde el primer fotograma clave hasta el
fotograma clave numKeyframes+1 fotograma clave. Por ejemplo, loopIn("cycle", 3) crea un bucle del segmento
limitado por los fotogramas clave primero y cuarto. El valor predeterminado 0 significa que se creará un bucle de todos
los fotogramas clave.

696USO DE AFTER EFFECTS CS5
ExpresionesÚltima modificación 5/5/2010
Si lo desea puede utilizar los métodos de bucle de fotogramas clave para repetir una serie de fotogramas clave. Puede
usar estos métodos en la mayoría de las propiedades. Las excepciones incluyen propiedades que no se pueden expresar
mediante valores numéricos sencillos en el panel Línea de tiempo como, por ejemplo, la propiedad Texto de origen,
las propiedades de forma de trazado y la propiedad Histograma para el efecto Niveles. Los fotogramas clave o los
valores de duración que son demasiado grandes se recortan al máximo valor permitido. Los valores que son demasiado
pequeños generan un bucle constante.
Todd Kopriva incluye un proyecto de ejemplo en su blog donde se muestra el uso de los métodos loopIn y loopOut
y todos los tipos de bucle.
Paul Tuersley proporciona un script en el foro de AE Enhancers que agrega automáticamente las expresiones wiggle
(ondulación), smooth (suavizado) y loop (bucle) a las propiedades seleccionadas.
loopOut(type="cycle", numKeyframes=0) Tipo de valor devuelto: Número o Conjunto.
Crea un bucle de un segmento de tiempo que se mide desde el último fotograma clave de la capa hacia atrás, hacia el
punto de inicio de la capa. El bucle se reproduce hasta el punto final de la capa. El número especificado de fotogramas
clave determina el segmento que forma el bucle. El valor numKeyframes define el número de segmentos de fotogramas
clave que forman el bucle; el rango especificado se mide hacia atrás desde el último fotograma clave. Por ejemplo,
loopOut("cycle", 1) repite el segmento delimitado por los fotogramas clave último y penúltimo. El valor
predeterminado 0 significa que se creará un bucle de todos los fotogramas clave. Para obtener más información,
consulte la entrada para loopIn.
David Van Brink ofrece un artículo instructivo y un proyecto de ejemplo en su blog omino pixel que muestra cómo
utilizar los efectos de eco y animación y el método loopOut para animar un conjunto de bacterias estilizadas en
movimiento.
loopInDuration(type="cycle", duration=0) Tipo de valor devuelto: número o conjunto.
Crea un bucle de un segmento de tiempo que se mide desde el primer fotograma clave de la capa hacia delante, hacia
el punto de salida de la capa. El bucle se reproduce hasta el punto de inicio de la capa. La duración especificada
determina el segmento que forma el bucle. El valor duration define el número de segundos de composición de un
segmento que forman el bucle; el rango especificado se mide desde el primer fotograma clave. Por ejemplo,
loopInDuration("cycle", 1) crea un bucle del primer segundo de toda la animación. El valor predeterminado 0
significa que el segmento que forma el bucle comienza en el Punto de salida de la capa. Para obtener más información,
consulte la entrada para loopIn.
loopOutDuration(type="cycle", duration=0) Tipo de valor devuelto: Número o Conjunto.
Crea un bucle de un segmento de tiempo que se mide desde el último fotograma clave de la capa hacia atrás, hacia el
punto de inicio de la capa. El bucle se reproduce hasta el punto final de la capa. La duración especificada determina el
segmento que forma el bucle. El valor duration define el número de segundos de composición de un segmento que
Tipo de bucle Resultado
ciclo (predeterminado) Repite el segmento especificado.
pingpong Repite el segmento especificado, alternando entre adelante y atrás.
desplazamiento
Repite el segmento especificado, pero desplaza cada ciclo según la diferencia en el valor de la
propiedad al principio y al final del segmento, multiplicada por el número de veces que se ha
repetido el segmento.
continuar No repite el segmento especificado, pero continúa animando una propiedad según la
velocidad dirigida en el primer o el último fotograma clave. Por ejemplo, si el último fotograma
clave de la propiedad Escala de una capa es 100%, la capa continúa la escala desde 100% hasta
el punto final, en lugar de volver directamente hasta el punto final. Este tipo no acepta un
argumento fotogramas clave o duración.

697USO DE AFTER EFFECTS CS5
ExpresionesÚltima modificación 5/5/2010
forman el bucle; el rango especificado se mide hacia atrás desde el último fotograma clave. Por ejemplo,
loopOutDuration("cycle", 1) crea un bucle del último segundo de toda la animación. El valor predeterminado 0
significa que el segmento que forma el bucle comienza en el punto de entrada de la capa. Para obtener más
información, consulte la entrada para loopIn.
key(index) Tipo de valor devuelto: Clave o MarkerKey.
Tipo de argumento: index es un número.
Devuelve el objeto Clave o MarkerKey por el número. Por ejemplo, key(1) devuelve el primer fotograma clave.
key(markerName) Tipo de valor devuelto: MarkerKey.
Tipo de argumento: markerName es una cadena.
Devuelve el objeto MarkerKey con su nombre. Utilícelo sólo en propiedades de marcador.
nearestKey(t) Tipo de valor devuelto: Clave o MarkerKey.
Devuelve el objeto Clave o MarkerKey más cercano a un tiempo designado.
numKeys Tipo de valor devuelto: número.
Devuelve el número de fotogramas clave de una propiedad. Devuelve el número de marcadores de una propiedad de
marcador.
Nota: Si utiliza el comando Separar dimensiones para dividir las dimensiones de la propiedad Posición en componentes
individuales, el número de fotogramas clave cambia, por lo que también cambia el valor devuelto por este método.
propertyGroup(countUp = 1) Tipo de valor devuelto: grupo.
Devuelve un grupo de propiedades relacionadas con la propiedad en la que se ha escrito la expresión. Por ejemplo, si
agrega la expresión propertyGroup(1) a la propiedad Rotación de un trazo de pincel, la expresión se aplica al grupo
de propiedades de Transformación, que contiene la propiedad Rotación. Si, en su lugar, agrega propertyGroup(2),
la expresión se aplica al grupo de propiedades de Pincel. Este método le permite establecer relaciones independientes
de los nombres en la jerarquía de propiedades. El método resulta especialmente útil cuando se duplican propiedades
que contienen expresiones.
El método numProperties para propertyGroup devuelve el número de propiedades en el grupo de propiedades.
Este ejemplo devuelve el número de propiedades en el grupo que contiene la propiedad en la que se escribe la
expresión:
thisProperty.propertyGroup(1).numProperties
propertyIndex Tipo de valor devuelto: Número.
Devuelve el índice de una propiedad en relación con otras propiedades de su grupo de propiedades, incluidos los
grupos de propiedades de máscaras, efectos, animadores de texto, selectores, formas, rastreadores y puntos de rastreo.
name Tipo de valor devuelto: Cadena.
Devuelve el nombre de la propiedad o el grupo de propiedades.

698USO DE AFTER EFFECTS CS5
ExpresionesÚltima modificación 5/5/2010
Ejemplo: Animación con el método propertyGroup y el atributo propertyIndex
Valores de propertyGroup relativos a la propiedad Posición de un trazo de pincelA. propertyGroup(4) B. propertyGroup(3) C. propertyGroup(2) D. propertyGroup(1) E. El valor propertyIndex de Posición es 2; el valor propertyIndex de Rotación es 4.
En este ejemplo, el método propertyGroup de cada trazo de pincel se aplica al grupo de propiedades Pincel porque
este grupo está dos grupos de propiedades por encima de la propiedad Rotación. El atributo propertyIndex de cada
trazo de pincel devuelve un valor único para cada trazo de pincel. El valor resultante se multiplica por el tiempo y por
200 y se aplica a cada valor de giro, lo que hace girar cada trazo de pincel de manera diferente, creando trazos de pintura
en espiral:
propertyGroup(2).propertyIndex * time * 200
Animación de un trazo de pincel con una expresión
Atributos y métodos de claves (referencia de expresión)
Al acceder a un objeto Clave, puede obtener las propiedades de tiempo, índice y valor de él. Por ejemplo, la siguiente
expresión proporciona el valor del tercer fotograma clave Posición: position.key(3).value.
La siguiente expresión, cuando se escribe en una propiedad Opacidad con fotogramas clave, ignora los valores de
fotograma clave y sólo utiliza la ubicación de los fotogramas clave en el tiempo para determinar dónde debe producirse
un destello:
d = Math.abs(time - nearestKey(time).time); easeOut(d, 0, .1, 100, 0)
valor Tipo de valor devuelto: número o conjunto.
Devuelve el valor del fotograma clave.
time Tipo de valor devuelto: número.
Devuelve el tiempo del fotograma clave.
D
C
BA
E

699USO DE AFTER EFFECTS CS5
ExpresionesÚltima modificación 5/5/2010
index Tipo de valor devuelto: número.
Devuelve el índice del fotograma clave.
Atributos MarkerKey (referencia de expresión)
Puede tener acceso a valores para marcadores de composición y de capa con los mismos métodos. Acceda a los
marcadores de capa mediante el objeto thislayer.marker; acceda a los marcadores de composición mediante el
objeto thisComp.marker.
Para las expresiones, los marcadores son un tipo especial de Objeto clave, de modo que puede utilizar métodos como
nearestKey(time) para acceder a los marcadores y éstos también disponen de los atributos tiempo e índice. El
atributo índice no es el número (nombre) del marcador, sino el número de índice del fotograma clave que representa
el orden del marcador en la regla de tiempo.
Las expresiones tienen acceso a todos los valores de un marcador que puede establecer en el cuadro de diálogo
Marcador de composición o Marcador de capa. Esta expresión en la propiedad Texto de origen de una capa de texto
muestra el tiempo, la duración, el índice, el comentario (nombre), el capítulo, la URL, el destino de fotograma y el
nombre de punto de partida del marcador de capa más cercano al tiempo actual, además de si el marcador es para un
punto de partida de evento:
m = thisLayer.marker.nearestKey(time); s = "time:" + timeToCurrentFormat(m.time) + "\r" + "duration: " + m.duration + "\r" + "key index: " + m.index + "\r" + "comment:" + m.comment + "\r" + "chapter:" + m.chapter + "\r" + "URL:" + m.url + "\r" + "frame target: " + m.frameTarget + "\r" + "cue point name: " + m.cuePointName + "\r" + "Event cue point? " + m.eventCuePoint + "\r"; for (param in m.parameters){ s += "parameter: " + param + " value: " + m.parameters[param] + "\r"; } s
Debido a que los metadatos XMP de un elemento de material de archivo se pueden convertir en marcadores de capa
para una capa basada en ese elemento, las expresiones pueden interactuar con metadatos XMP. Para obtener más
información, consulte “metadatos XMP en After Effects” en la página 637.
Dan Ebberts ofrece un tutorial en el Centro de desarrolladores de After Effects donde se incluye un ejemplo del uso de
metadatos XMP con expresiones.
duration Tipo de valor devuelto: Número.
Duración en segundos del marcador.
comment Tipo de valor devuelto: Cadena.
Contenidos del campo Comentario en el cuadro de diálogo de marcador.
chapter Tipo de valor devuelto: Cadena.
Contenidos del campo Capítulo en el cuadro de diálogo de marcador.
url Tipo de valor devuelto: Cadena.
Contenido del campo URL en el cuadro de diálogo de marcador.
frameTarget Tipo de valor devuelto: Cadena.

700USO DE AFTER EFFECTS CS5
ExpresionesÚltima modificación 5/5/2010
Contenidos del campo Destino de fotograma en el cuadro de diálogo de marcador.
eventCuePoint Tipo de valor devuelto: Valor booleano.
Ajuste del tipo punto de partida en el cuadro de diálogo de marcador. Verdadero para Evento; falso para Navegación.
cuePointName Tipo de valor devuelto: Cadena.
Contenidos del campo Nombre del punto de partida en el cuadro de diálogo de marcador.
parámetros Tipo de valor devuelto: conjuntos asociados de valores de Cadena.
Contenidos de los campos Nombre de parámetro y Valor de parámetro en el cuadro de diálogo de marcador.
Por ejemplo, si tiene un parámetro denominado "color de fondo", puede utilizar la siguiente expresión para acceder a
su valor en el marcador más cercano:
thisComp.marker.nearestKey(time).parameters["background color"]
Ejemplos de expresión
Muchos de los ejemplos de esta sección se basan en las expresiones ofrecidas por Dan Ebberts.
Recursos en línea para ejemplos de expresión
Dan Ebberts ofrece expresiones de ejemplo y tutoriales para aprender cómo se trabaja con expresiones en su sitio web
Motionscript (en inglés). Por ejemplo, Dan proporciona una excelente página sobre detección de colisión.
Colin Braley ofrece un tutorial y un proyecto de ejemplo en su sitio web que muestra cómo utilizar expresiones para
hacer que una capa rechace a otras de forma aparentemente natural.
El foro de AE Enhancers ofrece muchos ejemplos e información útil sobre expresiones, así como secuencias de
comandos y ajustes preestablecidos de animación. En esta entrada del foro AE Enhancers, Paul Tuersley ofrece un
tutorial y un proyecto de ejemplo que muestra cómo utilizar expresiones para animar varias capas en un enjambre.
Rick Gerard proporciona un ejemplo en su sitio web que muestra el desplazamiento de un objeto cuadrado a lo largo
de un suelo de forma que los lados están en contacto con la superficie del suelo.
Carl Larsen ofrece un tutorial de vídeo en el sitio web Creative COW que muestra cómo utilizar expresiones y
asociaciones para relacionar la rotación de un conjunto de ruedas en el movimiento horizontal de un vehículo.
Marcus Geduld incluye algunos ejemplos de su libro, After Effects Expressions, en el sitio web Focal Press. En la sección
"String Manipulation" (Manipulación de cadenas), Marcus explica cómo utilizar JavaScript básico para manipular el
texto en la propiedad Source Text de una capa. Incluso se muestra cómo usar un conjunto de cadenas de modo que la
propiedad Source Text de una capa se puede establecer como una palabra específica en una lista. En la sección "Physical
Simulations" (Simulaciones físicas), Marcus explica el uso de expresiones para órbitas (orbits), rebotes (bounces),
jiggles (resonaciones) y detección de colisión (collision detection).
Chris Zwar incluye un proyecto de ejemplo en su sitio web para organizar automáticamente vídeos o imágenes fijas en
una cuadrícula (como un muro de vídeo). Es posible ajustar fácilmente la posición y el espaciado con reguladores que
estén conectados a un sistema de expresiones. Existen tres composiciones en el proyecto: una para imágenes fijas, otra
para vídeos y otra para crear un storyboard automático en el que un vídeo se muestre en intervalos definidos por el
usuario y se alinee en una cuadrícula.
En el sitio Web de JJ Gifford se incluyen varios proyectos de ejemplo que muestran cómo utilizar expresiones.

701USO DE AFTER EFFECTS CS5
ExpresionesÚltima modificación 5/5/2010
Rhys Enniks proporciona un tutorial de vídeo en su sitio web en el que utiliza expresiones, varios animadores de texto
y selectores de rango para animar texto como si se estuviera escribiendo en la pantalla de un ordenador.
Ejemplo de expresión: Giro de una capa en círculos
Puede crear una expresión sin necesidad de utilizar propiedades de otras capas. Por ejemplo, puede hacer que una capa
gire en un círculo perfecto.
1 Seleccione una capa, presione P para mostrar la propiedad Posición en el panel Línea de tiempo y presione Alt
(Windows) u Opción (Mac OS) mientras hace clic en el cronómetro situado a la izquierda del nombre de la
propiedad.
2 Introduzca el texto siguiente en el campo de expresión:
[(thisComp.width/2), (thisComp.height/2)] + [Math.sin(time)*50, -Math.cos(time)*50]
Ejemplo de expresión: Giro de las manecillas de un reloj
Puede utilizar el icono espiral para vincular valores de rotación entre capas para animar las manecillas de un reloj:
mientras la manecilla de la hora se mueve de hora en hora, el minutero realiza la circunferencia completa del reloj. La
creación de este tipo de animación llevaría mucho tiempo si tuviera que definir cada fotograma clave en las dos capas
de manecillas, pero con el icono espiral puede hacerlo en cuestión de minutos.
1 Importe o cree dos capas de color sólido largas y estrechas: una manecilla de las horas y un minutero. (Consulte
“Capas y elementos de material de archivo de color sólido” en la página 116.)
2 Establezca los puntos de anclaje al final de las capas. (Consulte “Puntos de anclaje de la capa” en la página 141.
3 Mueva las capas de forma que los puntos de anclaje estén en el centro de la composición. (Consulte “Mover capas
en el espacio” en la página 121.)
4 Defina los fotogramas claves de Giro de la manecilla de las horas. (Consulte “Configuración o adición de
fotogramas clave” en la página 198.)
5 Seleccione la propiedad Rotación para la manecilla de los minutos y elija Animación > Agregar expresión (MS
Windows) o Añadir expresión (Mac OS).
6 Arrastre el icono espiral de la propiedad Rotación para la manecilla de las horas. Aparece la siguiente expresión:
thisComp.layer("hour hand").rotation
7 Para hacer que la manecilla de los minutos gire 12 veces más rápido que la manecilla de las horas, agregue *12 al
final de la expresión de la siguiente manera:
thisComp.layer("hour hand").rotation*12
Guy Chen incluye un sencillo proyecto en After Effects Exchange en el sitio web de Adobe que amplía esta idea,
conectando la rotación de las manecilla de los minutos y las horas de un reloj con la rotación de la segunda manecilla.
Harry Frank incluye un proyecto sobre relojes en su sitio web graymachine, en el que los movimientos de las manecillas
se conectan con un efecto Controles de expresión (Control de ángulo) en una capa nula que controla el tiempo.
(Consulte “Efectos de controles de expresión” en la página 669.)
Ejemplo de expresión: Colocación de una capa entre otras dos
Esta expresión de ejemplo coloca y mantiene una capa a una distancia equilibrada entre otras dos capas.
1 Empiece con tres capas. (Consulte “Creación de capas” en la página 113.)

702USO DE AFTER EFFECTS CS5
ExpresionesÚltima modificación 5/5/2010
2 Anime las posiciones de las dos primeras capas en el panel Línea de tiempo. (Consulte “Trazados de movimiento”
en la página 209.)
3 Seleccione la tercera capa, presione P para mostrar la propiedad Posición y presione Alt (Windows) u Opción (Mac
OS) mientras hace clic en el botón del cronómetro situado a la izquierda del nombre de la propiedad.
4 Introduzca el texto siguiente en el campo de expresión:
(thisComp.layer(1).position + thisComp.layer(2).position)/2
Ejemplo de expresión: Creación de una trayectoria de imágenes
Esta expresión de ejemplo ordena a una capa que se sitúe en la misma posición que la capa inmediatamente superior
del panel Línea de tiempo, pero retrasada una cantidad específica de tiempo (en este caso, 0,5 segundos). Puede definir
expresiones parecidas para las otras propiedades geométricas.
1 Comience con dos capas de color sólido que estén en escala aproximadamente al 30% del tamaño de la
composición. (Consulte “Capas y elementos de material de archivo de color sólido” en la página 116.)
2 Anime la posición de la primera capa. (Consulte “Trazados de movimiento” en la página 209.)
3 Seleccione la segunda capa, presione P para mostrar la propiedad Posición y presione Alt (Windows) u Opción
(Mac OS) mientras hace clic en el botón del cronómetro situado a la izquierda del nombre de la propiedad.
4 Introduzca el texto siguiente en el campo de expresión:
thisComp.layer(thisLayer, -1).position.valueAtTime(time - .5)
5 Duplique la última capa cinco veces seleccionándola y pulsando Ctrl+D (Windows) o Comando+D (Mac OS) cinco
veces.
Todas las capas siguen la misma trayectoria y cada una de ellas se retrasa 0,5 segundos con relación a la anterior.
Dan Ebberts incluye más ejemplos y técnicas para la creación de rastros de imágenes en su sitio web MotionScript (en
inglés).
Ejemplo de expresión: Creación de un abombado entre dos capas
Esta expresión de ejemplo sincroniza el argumento Centro del abombado del efecto Abombar de una capa con la
posición de otra capa. Por ejemplo, puede crear un efecto que parezca una lupa que se desplaza sobre una capa y que
haga que el contenido situado bajo la lupa se abombe a medida que se mueve la lente (es decir, la capa superpuesta).
Esta expresión utiliza el método fromWorld, que hace que la expresión funcione correctamente independientemente
de si se mueve o no la capa de la lupa o la capa subyacente. Puede girar o escalar la capa subyacente y la expresión
permanecerá intacta.
También puede utilizar otros efectos, como Rizo, con esta expresión.
1 Empiece con dos capas. Convierta una capa en una lupa u objeto similar con un orificio en el medio y asígnele el
nombre de Lupa. (Consulte “Creación de capas” en la página 113.)
2 Anime la posición de la capa de la lupa. (Consulte “Trazados de movimiento” en la página 209.)
3 Aplique el efecto Abombar a la otra capa. (Consulte “Aplicar un efecto o ajuste preestablecido de animación” en la
página 406.)
4 Seleccione la propiedad Centro del abombado del efecto Abombar en el panel Línea de tiempo y elija Animación >
Agregar expresión, o bien, presione Alt y haga clic (Windows) o presione Opción y haga clic en el botón del
cronómetro para la propiedad.
5 Seleccione el texto de la expresión predeterminada y escriba lo siguiente:

703USO DE AFTER EFFECTS CS5
ExpresionesÚltima modificación 5/5/2010
fromWorld(thisComp.layer("Magnifier").position)
Ejemplo de expresión: Opacidad de transición de una capa 3D en función de la
distancia desde la cámara
❖ Aplique la siguiente expresión a la propiedad Opacidad de una capa 3D:
startFade = 500; // Start fade 500 pixels from camera. endFade = 1500; // End fade 1500 pixels from camera. try{ // Check whether there's a camera. C = thisComp.activeCamera.toWorld([0,0,0]); }catch(err){ // No camera, so assume 50mm. w = thisComp.width * thisComp.pixelAspect; z = (w/2)/Math.tan(degreesToRadians(19.799)); C = [0,0,-z]; } P = toWorld(anchorPoint); d = length(C,P); linear(d,startFade,endFade,100,0)
El fundido comienza a una distancia de 500 píxeles de la cámara y se completa a 1.500 píxeles de la cámara. El método
de interpolación lineal se emplea para asignar valores de distancia a valores de opacidad.
Más temas de ayuda
“Adición, edición y eliminación de expresiones” en la página 662
“Creación de una capa de cámara y cambio de los ajustes de la cámara” en la página 165
Ejemplo de expresión: Invisibilización una capa 3D si se sitúa de forma
opuesta a la cámara
❖ Aplique la siguiente expresión a la propiedad Opacidad de una capa 3D:
if (toCompVec([0, 0, 1])[2] > 0 ) value else 0
Dan Ebberts explica esta expresión en su sitio web Motionscript.
Más temas de ayuda
“Adición, edición y eliminación de expresiones” en la página 662
“Creación de una capa de cámara y cambio de los ajustes de la cámara” en la página 165
Ejemplo de expresión: Volteo horizontal de la capa si se sitúa de forma
opuesta a la cámara
❖ Aplique la siguiente expresión a la propiedad Escala de una capa 3D:
if (toCompVec([0, 0, 1])[2] > 0 ) value else [-value[0], value[1], value[2]]
Más temas de ayuda
“Adición, edición y eliminación de expresiones” en la página 662
“Creación de una capa de cámara y cambio de los ajustes de la cámara” en la página 165

704USO DE AFTER EFFECTS CS5
ExpresionesÚltima modificación 5/5/2010
Ejemplo de expresión: Animación de una escala en cada marcador de la capa
❖ Aplique la siguiente expresión a una propiedad Escala para hacer que una capa tiemble en cada marcador:
n = 0; t = 0; if (marker.numKeys > 0){ n = marker.nearestKey(time).index; if (marker.key(n).time > time) n--; } if (n > 0) t = time - marker.key(n).time; amp = 15; freq = 5; decay = 3.0; angle = freq * 2 * Math.PI * t; scaleFact = (100 + amp * Math.sin(angle) / Math.exp(decay * t)) / 100; [value[0] * scaleFact, value[1] / scaleFact];
Más temas de ayuda
“Adición, edición y eliminación de expresiones” en la página 662
Ejemplo de expresión: Inicio o parada de la ondulación en un momento
determinado
Puede utilizar cualquier expresión en el lugar de la expresión ondulación utilizada aquí para comenzar y finalizar la
influencia de cualquier expresión en un momento determinado.
• Aplique la siguiente expresión a una propiedad para ondularla comenzando en el tiempo 2 segundos:
timeToStart = 2; if (time > timeToStart){ wiggle(3,25); }else{ value; }
• Aplique la siguiente expresión a una propiedad para parar la ondulación en el tiempo 4 segundos:
timeToStop = 4; if (time > timeToStop){ value; }else{ wiggle(3,25); }
• Aplique la siguiente expresión a una propiedad para comenzar a ondularla en el tiempo 2 segundos y dejar de
ondularla en 4 segundos:
timeToStart = 2; timeToStop = 4; if ((time > timeToStart) && (time < timeToStop)){ wiggle(3,25); }else{ value; }

705USO DE AFTER EFFECTS CS5
ExpresionesÚltima modificación 5/5/2010
Más temas de ayuda
“Adición, edición y eliminación de expresiones” en la página 662
Ejemplo de expresión: Coincidencia del plano focal de la cámara con otra capa
❖ Aplique la siguiente expresión a la propiedad Distancia de enfoque de una capa de cámara para que coincida su
distancia focal con la distancia del punto de anclaje de una capa denominada "target":
target = thisComp.layer("target"); V1 = target.toWorld(target.anchorPoint) - toWorld([0,0,0]); V2 = toWorldVec([0,0,1]); dot(V1,V2);
Más temas de ayuda
“Adición, edición y eliminación de expresiones” en la página 662
“Creación de una capa de cámara y cambio de los ajustes de la cámara” en la página 165

706Última modificación 5/5/2010
Capítulo 18: Procesamiento y exportación
Principios básicos del procesamiento y la exportación
Descripción general de procesamiento y exportación
El procesamiento es la creación de los fotogramas de una película a partir de una composición. El procesamiento de un
fotograma es la creación de una imagen de dos dimensiones compuesta a partir de todas las capas, los ajustes y otra
información de una composición que conforma el modelo de esa imagen. El procesamiento de una película es el
procesamiento fotograma por fotograma de todos los fotogramas que forman una película. Si desea más información
sobre cómo se procesa un fotograma, consulte “Orden de procesamiento y contracción de transformaciones” en la
página 62.
A pesar de que con frecuencia se habla del procesamiento como si el término sólo se aplicara al resultado final, también
se considera que los procesos de crear vistas previas que se puedan visualizar en los paneles de material de archivo,
capas y composición son otros tipos de procesamiento. De hecho, es posible guardar una previsualización de RAM
como una película y utilizarla como salida definitiva. (Consulte “Previsualización de vídeo y audio” en la página 176).
Después de procesar una composición para obtener el resultado final, se procesa mediante uno o más módulos de
salida que codifican los fotogramas procesados para componer uno o más archivos de salida. Este proceso de
codificación de fotogramas procesados en archivos para su salida es un tipo de exportación.
Nota: Algunas clases de exportación no requieren el procesamiento y son fases intermedias del proceso de trabajo, en
lugar del producto final. Por ejemplo, puede exportar un proyecto como proyecto de Adobe Premiere Pro seleccionando
Archivo > Exportar > Proyecto de Adobe Premiere Pro. La información del proyecto se guarda sin procesamiento. En
general, los datos transferidos a través de Dynamic Link no se procesan.
Las películas pueden crearse en un único archivo de salida (como una película en un contenedor F4V o FLV) que
contenga todos los fotogramas procesados o pueden crearse en una secuencia de imágenes fijas (como cuando se crea
una salida para reproductores de películas).
Aharon Rabinowitz incluye una introducción al procesamiento en su tutorial de vídeo “What is Rendering?” (¿Qué es
procesamiento?), parte de la serie Multimedia 101 en el sitio Web de Creative COW.
Más temas de ayuda
“Ajustes de procesamiento” en la página 716
“Módulos de salida y Ajustes de módulos de salida” en la página 719
El panel Cola de procesamiento
La forma principal de procesar y exportar películas de After Effects es a través del panel Cola de procesamiento.
(Consulte “Procesamiento y exportación con el panel Cola de procesamiento” en la página 709.)
Importante: No es necesario procesar una película varias veces para exportarla a varios formatos con los mismos ajustes
de procesamiento. Puede exportar varias versiones de la misma película procesada agregando módulos de salida a un
elemento de procesamiento en el panel Cola de procesamiento.

707USO DE AFTER EFFECTS CS5
Procesamiento y exportaciónÚltima modificación 5/5/2010
Desde el panel Cola de procesamiento se pueden definir varios elementos a un mismo tiempo, cada uno de ellos con
sus propios ajustes de procesamiento y de módulo de salida. Los ajustes de procesamiento determinan características
como la velocidad de fotogramas, la duración, la resolución y la calidad de las capas. Los ajustes del módulo de salida,
que se aplican después de los ajustes de procesamiento, determinan características postprocesamiento del tipo del
formato de salida, las opciones de compresión, el recorte y si se inserta un enlace al proyecto en el archivo de salida. Se
pueden crear plantillas que contengan los ajustes de módulo de salida o de procesamiento más utilizados.
Utilizando el panel Cola de procesamiento, se puede procesar la misma composición en diferentes formatos o con
ajustes diferentes, con tan sólo hacer un clic en el botón Procesar:
• Se puede guardar la salida como una secuencia de imágenes fijas, como una secuencia Cineon, que pueda
transferirse posteriormente a una película para una proyección de cine.
• Se puede guardar la salida utilizando la compresión sin pérdida (o sin comprimirla) en un contenedor de
QuickTime para transferirla a un sistema de edición no lineal para la edición de vídeos.
• Se puede guardar la salida en H.264 u otro formato de alta compresión para la reproducción en dispositivos móviles
como, por ejemplo, teléfonos móviles o dispositivos iPod de Apple.
• Se puede guardar la salida en MPEG-2 para reproducirla en un DVD.
Nota: Para transferir la salida procesada desde After Effects a película o vídeo, debe tener el hardware apropiado para
transferencia de película o vídeo, o bien acceder a una oficina de servicio que preste servicios de transferencia.
Adobe Media Encoder
After Effects utiliza una versión incrustada de Adobe Media Encoder para codificar la mayoría de los formatos de
películas mediante el panel Cola de procesamiento. Cuando se administran operaciones de procesamiento y
exportación con el panel Cola de procesamiento, la versión incrustada de Adobe Media Encoder se activa
automáticamente. Adobe Media Encoder sólo aparece como cuadros de diálogo de ajustes de exportación en los que
se especifican ciertos ajustes de codificación y salida. (Consulte “Opciones de codificación y compresión para
películas” en la página 722.)
Importante: La versión incrustada de Adobe Media Encoder utilizada para administrar los ajustes de exportación en los
módulos de salida de After Effects no proporciona todas las funciones de la aplicación completa e independiente Adobe
Media Encoder. Para obtener información sobre la aplicación completa e independiente Adobe Media Encoder, consulte
la ayuda de esta aplicación.
Menú Archivo > Exportar
Puede utilizar los comandos del menú Archivo > Exportar para procesar y exportar archivos SWF y XFL para
utilizarlos en Flash Player o Flash Professional respectivamente. (Consulte “Procesamiento y exportación para Flash
Professional y Flash Player” en la página 726.)
Selección de formatos y ajustes de salida
After Effects ofrece distintos formatos y opciones de compresión para la salida. El formato y las opciones de
compresión que elija dependerá de cómo se vaya a utilizar la salida. Por ejemplo, si la película que procese desde After
Effects es el producto definitivo que va a reproducirse directamente ante un público, tendrá que tener en cuenta el
medio en el que reproducirá la película y qué limitaciones tiene en cuanto al tamaño del archivo y la velocidad de
transmisión de datos. Por el contrario, si la película que está creando desde After Effects es un producto intermedio
que va a emplearse como entrada para un sistema de edición de vídeo, debería guardar la salida sin comprimir y en un
formato compatible con el sistema de edición de vídeo. (Consulte “Planificación del trabajo” en la página 14.)
Aharon Rabinowitz incluye un artículo en el sitio Web de Creative COW sobre la planificación de su proyecto y cómo
decidir qué formatos y ajustes deben utilizarse para la salida final.

708USO DE AFTER EFFECTS CS5
Procesamiento y exportaciónÚltima modificación 5/5/2010
Recuerde que puede usar distintos esquemas de codificación y compresión para las diferentes fases del flujo de trabajo.
Por ejemplo, puede decidir exportar un pequeño número de fotogramas como imágenes fijas de resolución completa
(por ejemplo, archivos TIFF) cuando necesita la aprobación del cliente sobre los colores de una toma; mientras que
podría exportar la película con un esquema de codificación con pérdida (por ejemplo, H.264) cuando necesita la
aprobación para la sincronización de la animación.
Formatos de salida compatibles
Nota: La versión de prueba gratuita del software Adobe After Effects no incluye algunas características que dependen del
software con licencia de terceros distintos a Adobe. Por ejemplo, mocha para After Effects, algunos plugins de efectos y
algunos códecs para codificar y descodificar los formatos MPEG sólo están disponibles con la versión completa del
software Adobe After Effects.
Puede agregar la capacidad de exportar otros tipos de datos mediante la instalación de plugins o secuencias de
comandos ofrecidas por terceros que no son Adobe. Por ejemplo, Paul Tuersley incluye un script en el foro de AE
Enhancers con el que podrá exportar datos de composiciones de After Effects como datos de proyecto de Cinema 4D.
Mark Christiansen incluye un artículo en el sitio web ProVideo Coalition donde aparecen vínculos a scripts y plugins
para la exportación desde After Effects y su uso en Cinema 4D, Maya, Lightwave, y otras aplicaciones 3D. (Consulte
“Plugins” en la página 655.)
A menos que se especifique lo contrario, todos los formatos de archivo de imagen se exportan a 8 bits por canal (bpc).
Formatos de vídeo y animación
• 3GPP (3GP)
• FLV, F4V
• H.264 y H.264 Blu-ray
• MPEG-2
• MPEG-2 DVD
• MPEG-2 Blu-ray
• MPEG-4
Nota: Para obtener más información sobre formatos MPEG, consulte el sitio web sobre MPEG y la página sobre
MPEG en el sitio web de Wikipedia.
• QuickTime (MOV)
• SWF
• Vídeo para Windows (AVI; sólo Windows)
• Windows Media (sólo Windows)
Para crear una película GIF animada, en primer lugar procese y exporte una película de QuickTime desde After
Effects. A continuación, importe la película de QuickTime en Photoshop Extended y exporte la película a GIF
animado utilizando Guardar para Web y dispositivos.
Formatos de proyectos de vídeo
• Proyecto de Adobe Premiere Pro (PRPROJ)
• XFL para Flash Professional (XFL)

709USO DE AFTER EFFECTS CS5
Procesamiento y exportaciónÚltima modificación 5/5/2010
Formatos de imagen fija
• Adobe Photoshop (PSD; 8, 16 y 32 bpc)
• Mapa de bits (BMP, RLE)
• Cineon (CIN, DPX; 16 y 32 bpc convertidos a 10 bpc)
• Maya IFF (IFF; 16 bpc)
• JPEG (JPG, JPE)
• OpenEXR (EXR)
• PNG (PNG; 16 bpc)
• Radiance (HDR, RGBE, XYZE)
• SGI (SGI, BW, RGB, 16 bpc)
• Targa (TGA, VBA, ICB, VST)
• TIFF (TIF; 8, 16 y 32 bpc)
Formatos sólo de audio
• Formato de archivo de intercambio de audio (AIFF)
• MP3
• WAV
Más temas de ayuda
“Formatos de importación compatibles” en la página 65
“Almacenamiento de proyectos y realización de copias de seguridad” en la página 47
Procesamiento y exportación con el panel Cola de procesamiento
El panel Cola de procesamiento se utiliza para procesar composiciones, aplicar ajustes de procesamiento y del módulo
de salida, así como para obtener información sobre el procesamiento.
Cuando se coloca una composición en el panel Cola de procesamiento, ésta pasa a ser un elemento de procesamiento.
Se pueden agregar múltiples elementos de procesamiento a la cola y After Effects puede procesar varios elementos en
un lote de forma automática. Al hacer clic en el botón Procesar de la esquina superior derecha del panel Cola de
procesamiento, se procesan todos los elementos cuyo estado es En cola siguiendo el orden en el que aparecen en la lista
del panel.
Al finalizar el procesamiento de un elemento, éste permanece en el panel Cola de procesamiento, indicando el estado
Listo hasta que se suprima el elemento del panel. Un elemento completado no se puede volver a procesar pero se puede
duplicar para crear un elemento en la cola con los mismos ajustes o con los nuevos ajustes. También puede arrastrar
un módulo de salida al panel Proyecto para importar la película finalizada o un marcador de posición en el proyecto
para usarlo como elemento de material de archivo. (Consulte “Importación de elementos de material de archivo” en
la página 68.)
Cuando se trabaja con múltiples elementos de procesamiento, suele ser de gran ayuda incluir notas en la columna
Comentarios del panel Cola de procesamiento. Si la columna Comentario no está visible, haga clic con el botón
derecho del ratón (Windows) o presione Control y haga clic (Mac OS) en el encabezado de una columna y seleccione
Columnas > Comentario.

710USO DE AFTER EFFECTS CS5
Procesamiento y exportaciónÚltima modificación 5/5/2010
Puede seleccionar, duplicar y reorganizar elementos de procesamiento mediante muchos de los mismos métodos
abreviados del teclado que utiliza para trabajar con capas y otros elementos. Consulte “General (métodos abreviados
de teclado)” en la página 751.
Procesamiento y exportación de una película utilizando la cola de procesamiento
1 Seleccione la composición desde la cual desea crear una película en el panel Proyecto y, a continuación, siga una de
las instrucciones siguientes para agregar la composición a la cola de procesamiento:
• Seleccione Composición > Añadir a la cola de procesamiento.
• Arrastre la composición hasta el panel Cola de procesamiento.
Para crear una composición nueva a partir de un elemento de material de archivo y agregar inmediatamente esa
composición a la cola de procesamiento, arrastre el elemento de material de archivo desde el panel Proyecto al panel
Cola de procesamiento. Es un método práctico para convertir un elemento de material de archivo de un formato a otro.
2 Haga clic en el triángulo que aparece junto al encabezado Salida a del panel Cola de procesamiento para seleccionar
un nombre para el archivo de salida siguiendo una convención de asignación de nombres y, a continuación,
seleccione una ubicación. O, alternativamente, haga clic en el texto junto al encabezado Salida a para introducir un
nombre cualquiera. (Consulte “Especificación de nombres de archivo y ubicaciones para las salidas procesadas” en
la página 715.)
3 Haga clic en el triángulo que aparece a la derecha del encabezado Ajustes de procesamiento para seleccionar una
plantilla de ajustes de procesamiento o haga clic en el texto subrayado situado a la derecha del encabezado Ajustes
de procesamiento para personalizar los ajustes. (Consulte “Ajustes de procesamiento” en la página 716.)
4 Seleccione un tipo de registro en el menú Registro.
Cuando se ha escrito un archivo de registro, la ruta al archivo de registro aparece en el encabezado Configuración de
procesamiento y el menú Registro.
5 Haga clic en el triángulo situado a la derecha del encabezado Módulo de salida para seleccionar una plantilla de
ajustes para el módulo de salida o haga clic en el texto subrayado que aparece a la derecha del encabezado Módulo
de salida para personalizar los ajustes. Utilice los ajustes del módulo de salida para especificar el formato del archivo
de la película de salida. En algunos casos, después de elegir un formato se abre un cuadro de diálogo específico en
el cual se pueden definir ajustes propios de cada formato. (Consulte “Módulos de salida y Ajustes de módulos de
salida” en la página 719 y “Opciones de codificación y compresión para películas” en la página 722.)
Después de haber asignado un nombre y una ubicación a la salida y de haber seleccionado las opciones de
procesamiento y el módulo de salida, se seleccionará automáticamente la entrada de la columna Procesar (indicado
con una marca de verificación) y el estado cambiará a En Cola. El estado En cola significa que el elemento de
procesamiento se encuentra en la cola de procesamiento.
Presione la tecla Bloq Mayús antes de iniciar el procesamiento para evitar que el panel Composición muestre los
fotogramas procesados. Si no se actualiza el panel Composición, After Effects necesita menos tiempo para procesar
elementos simples de procesamiento con una gran cantidad de fotogramas.
6 Haga clic en el botón Procesar de la esquina superior derecha del panel Cola de procesamiento.
Una vez procesado un elemento, puede importar la película finalizada como elemento de material de archivo. Para
ello, arrastre su módulo de salida desde el panel Cola de procesamiento al panel Proyecto. (Consulte “Importación de
elementos de material de archivo” en la página 68.)
Procesar una composición en una película puede necesitar unos segundos o muchas horas, dependiendo del tamaño
de los fotogramas, la calidad, la complejidad y el método de compresión de la composición. Mientras After Effects
procesa el elemento, no se posible trabajar en el programa. Cuando el procesamiento ha terminado, se indica con una
alerta de audio.

711USO DE AFTER EFFECTS CS5
Procesamiento y exportaciónÚltima modificación 5/5/2010
Los estados de los elementos de procesamiento
Cada elemento de procesamiento posee un estado, que se indica en la columna Estado del panel Cola de
procesamiento:
No en cola Los elementos de procesamiento se muestran en el panel Cola de procesamiento pero no están preparados
para procesarse. Confirme que ha seleccionado los ajustes deseados para el procesamiento y el módulo de salida y, a
continuación, seleccione la opción Procesar para poner en cola el elemento de procesamiento.
En cola El elemento está preparado para el procesamiento.
Necesita salida No se ha especificado un nombre para el archivo de salida. Seleccione un valor en el menú Salida a o
haga clic en el texto subrayado Todavía no especificado que aparece junto al encabezado Salida a para especificar un
nombre de archivo y una ruta.
Error After Effects no ha procesado el elemento correctamente. Utilice un editor de texto para ver el archivo de registro
y obtener información específica sobre los motivos por los que el procesamiento no ha tenido éxito. Cuando se ha
escrito un archivo de registro, la ruta al archivo de registro aparece en el encabezado Configuración de procesamiento
y el menú Registro.
Usuario detenido El procesamiento se ha detenido.
Listo El procesamiento del elemento ha terminado.
Gestión de los elementos de procesamiento y modificación de los estados de procesamiento
• Para seleccionar una composición de origen del elemento de procesamiento en el panel Proyecto, haga clic con el
botón derecho del ratón (Windows) o mantenga pulsada la tecla Control y haga clic (Mac OS) en el elemento de
procesamiento y elija la opción Revelar composición en proyecto del menú contextual.
• Para suprimir un elemento de la cola de procesamiento (modificar el estado de En cola a No en cola), anule la
selección de su entrada en la columna Procesar. El elemento permanece en el panel Cola de procesamiento.
• Para cambiar el estado del elemento de No en cola a En cola, seleccione su entrada en la columna Procesar.
• Para eliminar un elemento de procesamiento del panel Cola de procesamiento, selecciónelo y presione Borrar o
seleccione Edición > Eliminar.
• Para volver a ordenar los elementos en el panel Cola de procesamiento, arrastre un elemento hacia arriba o hacia
abajo de la cola. Aparece una línea negra gruesa entre los elementos para indicar dónde se va a colocar el elemento
seleccionado. También puede reorganizar los elementos de procesamiento seleccionados si elige Capa > Organizar
y seleccionando Traer elemento de procesamiento hacia delante, Enviar elemento de procesamiento hacia atrás,
Traer elemento de procesamiento al frente o Enviar elemento de procesamiento al fondo.
• Para mover los elementos de procesamiento seleccionados hacia arriba (antes) en la cola de procesamiento,
presione Ctrl+Alt+Flecha arriba (Windows) o Comando+Opción+Flecha arriba (Mac OS). Para mover los
elementos de procesamiento seleccionados hacia abajo (después), presione Ctrl+Alt+Flecha abajo (Windows) o
Comando+Opción+Flecha abajo (Mac OS).
• Para mover los elementos de procesamiento seleccionados a la parte superior de la cola de procesamiento, presione
Ctrl+Alt+Mayús+Flecha arriba (Windows) o Comando+Opción+Mayús+Flecha arriba (Mac OS). Para mover los
elementos de procesamiento seleccionados a la parte inferior de la cola de procesamiento, presione
Ctrl+Alt+Mayús+Flecha abajo (Windows) o Comando+Opción+Mayús+Flecha abajo (Mac OS)
• Para duplicar un elemento de procesamiento, haga clic con el botón derecho del ratón (Windows) o mantenga
pulsada la tecla Control y haga clic (Mac OS) en el elemento de procesamiento y elija un comando en el menú
contextual.
• Para realizar el procesamiento con el mismo nombre de archivo, seleccione Duplicar con nombre de archivo.

712USO DE AFTER EFFECTS CS5
Procesamiento y exportaciónÚltima modificación 5/5/2010
• Para realizar el procesamiento con un nombre de archivo nuevo, seleccione Duplicar, haga clic en el nombre de
archivo subrayado que aparece junto a Salida a, introduzca un nuevo nombre de archivo y haga clic en Guardar.
Cómo pausar o detener el procesamiento
Si el disco en el que está escribiendo un módulo de salida se queda sin espacio, After Effects hace una pausa en la
operación de procesamiento. Puede lograr espacio adicional en el disco y luego reanudar el procesamiento y la
exportación.
• Para pausar el procesamiento, haga clic en Pausa. Para reanudar el procesamiento, haga clic en Continuar.
Mientras el procesamiento esté pausado, no se pueden modificar los ajustes ni utilizar ninguna otra opción de After
Effects.
• Para detener el procesamiento con el fin de volver a comenzar de nuevo el mismo procesamiento, presione Alt
(Windows) u Opción (Mac OS) Detener.
Al elemento para el cual se ha detenido el procesamiento se le asigna el estado Usuario detenido y, entonces, se agrega
al panel Cola de procesamiento otro elemento que tenga el estado En cola. El nuevo elemento utiliza el mismo nombre
de archivo de salida y adquiere la misma duración que el elemento de procesamiento original.
• Para detener el procesamiento con la intención de reanudar el mismo procesamiento, haga clic en Detener.
Al elemento para el cual se ha detenido el procesamiento se le asigna el estado Usuario detenido y se agrega al panel
Cola de procesamiento un nuevo elemento que tenga el estado No en cola. El nuevo elemento utiliza un nombre de
archivo de salida incrementado y reanuda el procesamiento en el fotograma anterior en el que se detuvo el
procesamiento, por lo que el primer fotograma del nuevo elemento es el último fotograma procesado correctamente
del elemento detenido.
Información mostrada para las operaciones actuales de procesamiento
En la parte inferior del panel Cola de procesamiento, se muestra información básica sobre el lote actual de
procesamientos:
Mensaje Un mensaje sobre el estado.
RAM Memoria disponible para el procesamiento.
Procesamiento iniciado La hora a la que se ha iniciado el lote actual de procesamientos.
Tiempo total transcurrido El tiempo de procesamiento transcurrido (sin contar las pausas) desde que se ha iniciado el
lote actual de procesamientos.
Para obtener más información sobre la operación de procesamiento actual, haga clic en el triángulo situado a la
izquierda del encabezado Procesamiento actual. El panel Procesamiento actual se contrae (se cierra) tras un breve
periodo. Para ampliar el panel para que no se contraiga tras el periodo de inactividad, presione la tecla Alt (Windows) o
la tecla Opción (Mac OS) y haga clic en el triángulo situado junto al encabezado Procesamiento actual. Para ver detalles
de un procesamiento completo, vuelva a ver el archivo de registro. Cuando se ha escrito un archivo de registro, la ruta al
archivo de registro aparece en el encabezado Configuración de procesamiento y el menú Registro.
Reprocesamiento de un elemento procesado anteriormente
1 Seleccione el elemento de procesamiento.
2 Realice una de las acciones siguientes:
• Para realizar el procesamiento con el mismo nombre de archivo, seleccione Edición > Duplicar con nombre de
archivo.

713USO DE AFTER EFFECTS CS5
Procesamiento y exportaciónÚltima modificación 5/5/2010
• Para realizar el procesamiento con un nombre de archivo nuevo, seleccione Edición > Duplicar, haga clic en el
nombre de archivo subrayado que aparece junto a Salida a, introduzca un nuevo nombre de archivo y haga clic en
Guardar.
3 Haga clic en Procesar.
Cambio de sonidos de finalización de procesamiento
Suena una nota musical cuando todos los elementos de la cola de procesamiento se han procesado y exportado; si la
operación de procesamiento falla, suena un sonido distinto. Es posible cambiar los sonidos de finalización de
procesamiento, sustituyendo los archivos denominados rnd_okay.wav y rnd_fail.wav en la carpeta de sonidos. La
carpeta de sonidos se encuentra en la siguiente ubicación:
• (Windows) \Archivos de programa\Adobe\Adobe After Effects CS5\Support Files\
• (Mac OS) Applications/Adobe After Effects CS5/Adobe After Effects CS5/Contents/Resources
Presione Control y haga clic en el paquete de aplicaciones de Adobe After Effects CS5 y seleccione Mostrar
contenido para abrir el paquete de aplicaciones de Adobe After Effects CS5 y mostrar el directorio de contenido.
Recursos en línea para el procesamiento y exportación con la cola de procesamiento
Lloyd Alvarez incluye un script en sitio web After Effects Scripts que selecciona los elementos de la cola de
procesamiento y los envía para su procesamiento en segundo plano utilizando aerender.
Jeff Almasol incluye una secuencia de comandos en su sitio Web redefinery que procesa y exporta cada capa
seleccionada por separado. Esta secuencia de comandos le resultará útil si las capas representan diferentes versiones
de un efecto o diferentes partes de un efecto que desea procesar como pases independientes para mayor flexibilidad en
cómo se componen.
Christopher Green proporciona un script (Queue_Comp_Sections.jsx) en su sitio web (en inglés) con el que se pueden
utilizar diversas capas de guía para designar varios espacios de tiempo para ser procesados y exportados de forma
independiente a través de la cola de procesamiento.
Recopilación de archivos en una ubicación
El comando Recopilar archivos se utiliza para obtener copias de todos los archivos de un proyecto o composición en
una sola ubicación. Resulta práctico como paso previo al procesamiento, para archivar o para trasladar un proyecto a
un equipo o a otra cuenta de usuario.
Cuando se utiliza este comando, After Effects crea una nueva carpeta en la que se guarda una nueva copia del proyecto,
copias de los archivos de material de archivo, archivos proxy según se haya especificado y un informe en el que se
describen los archivos, los efectos y las fuentes necesarias para volver a crear y procesar las composiciones.
Después de recopilar archivos, puede seguir realizando cambios en un proyecto, pero tenga en cuenta que estos
cambios se almacenan con el proyecto original y no con la versión recién recopilada.
Carl Larsen muestra el uso los comandos Recopilar archivos y Consolidar todo el material de archivo en un tutorial de
vídeo del sitio web Creative COW, donde se indica cómo organizar, consolidar y archivar el material de archivo y los
archivos de proyectos.
1 Seleccione Archivo > Recopilar archivos.
2 En el cuadro de diálogo Recopilar archivos, seleccione una opción apropiada para Recopilar archivos de origen.
Todo Recopila todos los archivos de material de archivo, incluidos material de archivo no utilizado y proxy.
Para todas las comp Recopila todos los archivos de material de archivo y proxy utilizados en cualquier composición
del proyecto.

714USO DE AFTER EFFECTS CS5
Procesamiento y exportaciónÚltima modificación 5/5/2010
Para las comp seleccionadas Recopila todos los archivos de material de archivo y los proxy utilizados en las
composiciones seleccionadas actualmente en el panel Proyecto.
Para las comp en cola Recopila todos los archivos de material de archivo y los proxy utilizados directa o
indirectamente en las composiciones que se encuentren en estado En cola en el panel Cola de procesamiento.
Ninguno (sólo proyecto) Copia el proyecto en una nueva ubicación sin recopilar el material de archivo de origen.
3 Seleccione otras opciones, según sea necesario:
Generar sólo informe Al seleccionar esta opción no se copian los archivos ni los proxy.
Obedecer los ajustes proxy Utilice esta opción con aquellas composiciones que incluyan proxies para especificar que
desea que la copia incluya los ajustes actuales de los proxy. Si se selecciona esta opción, sólo se copiarán los archivos
utilizados en la composición. Si no se selecciona, la copia incluirá tanto los proxy como los archivos de origen para
poder cambiar más adelante los ajustes de los proxy en la versión recopilada.
Nota: Si selecciona Para las comp en cola en el cuadro de diálogo Recopilar archivos de origen, After Effects utiliza los
ajustes de los proxy de los ajustes de procesamiento, no de la composición.
Reducir proyecto Elimina todos los elementos de material de archivo y composiciones no utilizados de los archivos
recopilados cuando se seleccionan las siguientes opciones en el menú Recopilar archivos de origen: Para todas las
comp, Para las comp seleccionadas y Para las comp en cola.
Cambiar salida de procesamiento por Se utiliza para redirigir los módulos de salida para que procesen archivos en una
carpeta con nombre de la carpeta de archivos recopilados. Esta opción garantiza el acceso a los archivos procesados al
procesar el proyecto desde otro sistema. El estado de procesamiento debe ser válido (En cola, No en cola o Continuar)
para que los módulos de salida procesen archivos en esta carpeta.
Activar Procesamiento de "carpeta de inspección". El comando Recopilar archivos se puede utilizar para guardar
proyectos en una carpeta de inspección y, a continuación, iniciar el procesamiento de la carpeta de inspección a través
de una red. After Effects también incluye un archivo de control de procesamiento denominado [project
name]_RCF.txt, que indica a los sistemas de inspección que el proyecto está disponible para procesamiento. A
continuación, After Effects y todos los motores de procesamiento instalados pueden procesar el proyecto a través de
una red. (Consulte “Configuración del procesamiento de carpetas de inspección” en la página 740).
Número máximo de equipos Se utiliza para especificar el número de motores de procesamiento o copias con licencia
de After Effects que desea asignar para procesar el proyecto recopilado. Debajo de esta opción, After Effects comunica
el número de elementos del proyecto que se va a procesar utilizando más de un equipo.
Nota: Si el procesamiento es demasiado largo, es posible que haya definido un Número máximo de equipos demasiado
alto y que la sobrecarga de la red necesaria para controlar el progreso del procesamiento entre todos los equipos sea
excesiva en relación con el tiempo dedicado realmente al procesamiento de fotogramas. El número óptimo depende de
muchas variables relacionadas con la configuración y los equipo de la red; pruebe para determinar el número óptimo
para su red.
4 Para agregar información propia al informe que se genere, haga clic en Comentarios, introduzca sus notas y haga
clic en Aceptar (MS Windows) u OK (Mac OS). Los comentarios aparecerán al final del informe.
5 Haga clic en Recopilar. Introduzca un nombre para la carpeta y una ubicación para los archivos recopilados.
Una vez que se inicia la recopilación de archivos, After Effects crea la carpeta y copia los archivos especificados en la
misma. La jerarquía de las carpetas es igual a la jerarquía de las carpetas y el material de archivo del proyecto. La nueva
carpeta incluye una carpeta (material de archivo) y puede incluir una carpeta de salida (si se selecciona Cambiar salida
de procesamiento por).
Los nombres de estas carpetas aparecen entre paréntesis para indicar a los motores de procesamiento que no deben
buscar proyectos en estas carpetas.

715USO DE AFTER EFFECTS CS5
Procesamiento y exportaciónÚltima modificación 5/5/2010
David Torno proporciona un script en el sitio web After Effects Scripts que exporta información especificada sobre un
proyecto.
Especificación de nombres de archivo y ubicaciones para las salidas
procesadas
Se puede colocar un elemento procesado previamente o comprobar el destino de un elemento de procesamiento en cola
mediante la ampliación del grupo Módulo de salida del panel Cola de procesamiento y haciendo clic en la ruta del
archivo subrayada, o bien haciendo clic con el botón derecho (MS Windows) o con el botón Control (Mac OS) en el
encabezado Módulo de salida.
Haga clic en el triángulo para abrir el menú Salida a o haga clic en el texto subrayado para escribir un destino.
Especificar el nombre de archivo y la ubicación de un único elemento de procesamiento
• Para escribir manualmente un nombre de archivo y una carpeta de destino, haga clic en el texto subrayado situado
junto al encabezado Salida a.
• Si desea dar nombre a un archivo utilizando una plantilla de asignación de nombres de archivo, haga clic en el
triángulo que aparece junto al encabezado Salida a y seleccione una plantilla en el menú.
Creación y uso de plantillas personalizadas de asignación de nombres de archivo
Se pueden utilizar plantillas personalizadas para asignar un nombre a la salida de acuerdo con propiedades de la
composición y del proyecto.
Para convertir una plantilla de asignación de nombre de archivo en la plantilla predeterminada, mantenga pulsada
la tecla Control (Windows) o Comando (Mac OS) y seleccione la plantilla en el menú emergente Salida a.
1 En el panel Cola de procesamiento, seleccione Personalizado en el menú emergente Salida a.
2 Si desea basar la nueva plantilla de asignación de nombre de archivo en una plantilla existente, seleccione la plantilla
existente en el menú Ajustes preestablecidos.
3 Haga clic en el cuadro Plantilla en el que desee insertar una regla de asignación de nombres y realice una de las
opciones siguientes:
• Para agregar una propiedad preestablecida al nombre de archivo, selecciónela en el menú Agregar propiedad.
• Escriba el texto en el cuadro Plantilla.
Nota: Asegúrese de que el punto de inserción está fuera de los corchetes ([ ]) de las propiedades preestablecidas.
4 Realice una de las acciones siguientes:
• Para guardar la plantilla de asignación de nombre de archivo para utilizarla más adelante en el menú Salida a, haga
clic en el botón Guardar . En el cuadro de diálogo Elegir nombre, introduzca un nombre para la plantilla de
asignación de nombre de archivo y haga clic en Aceptar (MS Windows) u OK (Mac OS).
• Para utilizar siempre la plantilla de asignación de nombre de archivo, seleccione Predeterminada.

716USO DE AFTER EFFECTS CS5
Procesamiento y exportaciónÚltima modificación 5/5/2010
• Para aplicar la plantilla de asignación de nombre de archivo seleccionada al Módulo de salida actual, haga clic en
Aceptar (MS Windows) u OK (Mac OS).
Asignación automática de nombres para los archivos de salida
La preferencia Utilizar nombre de archivo y carpeta predeterminados garantiza la asignación automática de un
nombre de archivo de salida único a todas las composiciones agregadas a la cola de procesamiento (excepto para los
archivos creados mediante el almacenamiento de previsualizaciones RAM que siguen utilizando el nombre de la
composición). Si se selecciona esta opción, se asignará a cada elemento de procesamiento el mismo nombre de carpeta
del elemento anterior hasta que se modifique la ruta. Si una composición se procesa más de una vez, After Effects
agregará un número al nombre del archivo (por ejemplo, composition_name_1).
Nota: No deben utilizarse caracteres ASCII superior ni caracteres extendidos en los nombres de archivo de los proyectos
que se van a utilizar en diferentes plataformas o se van a procesar mediante una carpeta de inspección.
1 Seleccione Edición > Preferencias > Salida (MS Windows) o After Effects > Preferencias > Salida (Mac OS).
2 Selección de Utilizar nombre de archivo y carpeta predeterminados
Ajustes de procesamiento
Los ajustes de procesamiento se aplican a todos los elementos de procesamiento y determinan cómo se procesa la
composición para cada elemento específico. De forma predeterminada, los ajustes de procesamiento de un elemento
se basan en los ajustes del proyecto, los ajustes de composición y los ajustes de definidores de la composición actuales
sobre los que se basa el elemento de procesamiento. No obstante, los ajustes de procesamiento se pueden modificar
para cada elemento y, de este modo, cambiar algunos de estos ajustes.
Los ajustes de procesamiento se aplican a la composición raíz de un elemento, así como a las composiciones anidadas.
Importante: Los ajustes de procesamiento sólo afectan a la salida del elemento al que están asociados; no afectan a la
composición propiamente dicha.
Haga clic en el triángulo para que se abra el menú Ajustes de procesamiento o haga clic en el texto subrayado para abrir el cuadro de diálogo Ajustes de procesamiento.
Más temas de ayuda
“Ajustes de composición” en la página 55
“Definidores de capa y columnas del panel Línea de tiempo” en la página 131
Cambiar ajustes de procesamiento
• Para modificar los ajustes de procesamiento relativos a un elemento, haga clic en el texto subrayado del nombre de
la plantilla de ajustes de procesamiento que aparece junto al encabezado Ajustes de procesamiento del panel Cola
de procesamiento y seleccione los ajustes en el cuadro de diálogo Ajustes de procesamiento.
• Si desea aplicar la plantilla de ajustes de procesamiento a elementos de procesamiento seleccionados, haga clic en
el triángulo que aparece junto al encabezado Ajustes de procesamiento del panel Cola de procesamiento y
seleccione una plantilla en el menú. Se puede seleccionar una plantilla personalizada de ajustes de procesamiento
o una de las plantillas predeterminadas:
Ajustes óptimos Se suelen emplear para el procesamiento de la salida final.

717USO DE AFTER EFFECTS CS5
Procesamiento y exportaciónÚltima modificación 5/5/2010
Ajustes de borrador Suelen ser apropiados para la revisión y las pruebas de movimiento.
Ajustes de DV Es similar a Ajustes Óptimos, pero la opción Procesamiento de campos está activada y establecida en
Campo inferior primero.
Ajustes de varios equipos Similar a Configuración óptima, pero con la opción Omitir archivos existentes seleccionada
para habilitar el procesamiento en varios equipos.
Nota: Se asigna la plantilla predeterminada de ajustes de procesamiento a un elemento de procesamiento en el momento
de su creación. Para cambiar de plantilla de ajustes de procesamiento predeterminada, mantenga pulsada la tecla
Control (Windows) o Comando (Mac OS) mientras selecciona una plantilla de ajustes de procesamiento en el menú.
Creación, edición y gestión de plantillas de ajustes de procesamiento
Realice las siguientes acciones en el cuadro de diálogo Plantillas de ajustes de procesamiento. Para abrir el cuadro de
diálogo Plantillas de ajustes de procesamiento, seleccione Edición > Plantillas > Ajustes de procesamiento o haga clic
en el triángulo que aparece junto al encabezado Ajustes de procesamiento en el panel Cola de procesamiento y elija
Crear plantilla.
• Para crear una nueva plantilla de ajustes de procesamiento, haga clic en Nuevo, especifique los ajustes de
procesamiento que desee y haga clic en Aceptar (MS Windows) u OK (Mac OS). Introduzca un nombre para la
nueva plantilla.
• Para editar una plantilla existente de ajustes de procesamiento, selecciónela en el menú Nombre de los ajustes y, a
continuación, haga clic en Editar y especifique los ajustes de procesamiento.
Nota: Los cambios en una plantilla existente no influyen en los elementos de procesamiento que ya se encuentran en la
cola de procesamiento.
• Para especificar la plantilla predeterminada de ajustes de procesamiento que se utilizará en el procesamiento de
películas, fotogramas individuales, películas preprocesadas o proxy, seleccione una plantilla en el menú del área
Opciones predeterminadas del panel Plantillas de ajustes de procesamiento.
• Para guardar todas las plantillas de ajustes de procesamiento cargadas actualmente en un archivo, haga clic en
Guardar todo.
• Para cargar un archivo de plantillas de ajustes de procesamiento guardado, haga clic en Cargar, selecciónelo y haga
clic en Abrir.
Ajustes de procesamiento referencia
Cada uno de estos ajustes anula los ajustes de composición, los ajustes del proyecto y los ajustes del definidor de capa.
Registro Puede elegir cuánta información escribirá After Effects al archivo de registro de procesamiento. Si selecciona
Sólo errores, After Effects sólo crea el archivo si se producen errores durante el procesamiento. Si selecciona Más
ajustes, se crea un archivo de registro que enumera los ajustes de procesamiento actuales. Si selecciona Más
información por fotograma, se crea un archivo de registro que enumera los ajustes de procesamiento actuales e
información sobre el procesamiento de cada fotograma. Cuando se ha escrito un archivo de registro, la ruta al archivo
de registro aparece en el encabezado Configuración de procesamiento y el menú Registro.
Calidad El ajuste de la calidad que se empleará para todas las capas. (Consulte “Calidad de imagen de una capa y
posicionamiento de subpíxeles” en la página 135).
Resolución La resolución de la composición procesada, relativa a las dimensiones de la composición original.
(Consulte “Resolución” en la página 189).
Nota: Si realiza el procesamiento a una resolución reducida, defina la opción Calidad como Borrador. Realizar el
procesamiento a una calidad Óptima ofrece una imagen que no es nítida y tarda más que en calidad Borrador.

718USO DE AFTER EFFECTS CS5
Procesamiento y exportaciónÚltima modificación 5/5/2010
Caché de disco Determina si se utilizan las preferencias de la caché de disco durante el procesamiento. La opción Sólo
lectura impide que se escriban fotogramas nuevos en la caché de disco mientras After Effects está procesando. La
opción Ajustes actuales (predeterminado) utiliza los ajustes de la caché del disco que se han definido en las preferencias
de memoria y caché de disco. (Consulte “Caché de disco” en la página 649.)
Utilizar procesador OpenGL Determina si se emplea OpenGL para el procesamiento. (Consulte “Procesamiento con
OpenGL” en la página 724).
Uso de proxy Determina si se deben utilizar los proxy durante el procesamiento. Ajustes actuales utiliza los ajustes de
cada elemento de material de archivo. (Consulte “Marcadores de posición y proxies” en la página 83.)
Efectos Ajustes actuales (predeterminado) utiliza los ajustes actuales para los definidores Efecto . Todos activados
procesa todos los efectos aplicados. Todos desactivados no procesa ningún efecto.
Definidores Solo Ajustes actuales (predeterminado) emplea los ajustes actuales para los definidores Solo para cada
capa. Todos desactivados lleva a cabo el procesamiento como si todos los definidores Solo estuvieran desactivados.
(Consulte “Conversión a una capa solo” en la página 133).
Capas de guía Ajustes actuales procesan las capas de guía en la composición de nivel superior. Todos desactivados (la
opción predeterminada) no procesa las capas de guía. Las capas de guía de las composiciones anidadas nunca se
procesan. (Consulte “Capas guía” en la página 147.)
Profundidad de color Ajustes actuales (predeterminado) utiliza la profundidad de bits del proyecto. (Consulte
“Profundidad de color y color de rango dinámico alto” en la página 265.)
Fusión de fotogramas Sí para capas verificadas procesa la fusión de fotogramas sólo para las capas con el definidor
Fusión de fotogramas activado, independientemente del ajuste Habilitar fusión de fotogramas de la composición.
(Consulte “Fusión de fotogramas” en la página 242.)
Procesamiento del campo Determina la técnicas de procesamiento de campos que se utiliza para la composición
procesada. Seleccione Desactivado para procesamiento de película o visualización en la pantalla de un equipo.
(Consulte “Vídeo entrelazado y separación de campos” en la página 91.)
Telecine 3:2 Especifica la fase de telecine 3:2. (Consulte “Introducción de telecine 3:2” en la página 748).
Desenfoque de movimiento Ajustes actuales utiliza los ajustes actuales para el definidor de capa Desenfoque de
movimiento y el definidor de composición Activar desenfoque de movimiento. Sí para capas verificadas procesa el
desenfoque de movimiento sólo para las capas en las que esté activado el definidor de capa Desenfoque de movimiento,
independientemente de la opción Habilitar desenfoque de movimiento de la composición. No para todas las capas
procesa todas las capas sin desenfoque de movimiento independientemente del definidor de capa y de las opciones de
los definidores de composición. (Consulte “Desenfoque de movimiento” en la página 213).
Espacio de tiempo Qué parte de la composición se va a procesar. Para procesar la composición completa, seleccione
Longitud de la comp. Para procesar sólo la parte de la composición indicada por los marcadores del área de trabajo,
elija Sólo área de trabajo. Para procesar el intervalo de tiempo que usted decida, seleccione Personalizar. (Consulte
“Entorno de trabajo” en la página 184.)
Velocidad de fotograma La velocidad de muestreo de fotogramas que se empleará al procesar la película. Seleccione
Utilizar la velocidad de fotogramas de la comp. para utilizar la velocidad de fotogramas especificada en el cuadro de
diálogo Ajustes de composición o seleccione Utilizar esta velocidad de fotogramas para introducir otra velocidad de
fotogramas. No se modifica la velocidad real de los fotogramas de la composición. La velocidad de fotogramas de la
película codificada y final se determina mediante los ajustes del módulo de salida. (Consulte “Velocidad de
fotogramas” en la página 73.)
Omitir archivos existentes Le permite volver a procesar una parte de una secuencia de archivos sin perder tiempo en
los fotogramas procesados anteriormente. Al procesar una secuencia de archivos, After Effects busca archivos que
forman parte de la secuencia actual, identifica los fotogramas que faltan y, a continuación, sólo procesa estos

719USO DE AFTER EFFECTS CS5
Procesamiento y exportaciónÚltima modificación 5/5/2010
fotogramas y los inserta en el lugar correspondiente de la secuencia. También se puede utilizar esta opción para
procesar una secuencia de imágenes en múltiples equipos. (Consulte “Procesamiento de una secuencia de imágenes
fijas con varios sistemas” en la página 742.)
Nota: La secuencia de imágenes actual debe tener el mismo nombre que la secuencia de imágenes existente y el número
del fotograma inicial, la velocidad de los fotogramas y el espacio de tiempo deben ser iguales. El procesamiento se debe
realizar en la carpeta que contiene los fotogramas procesados anteriormente.
Shoaib Khan incluye un tutorial de vídeo en el sitio web MaxAfter que muestra cómo utilizar la opción Omitir archivos
existentes para evitar la necesidad de volver a procesar una película entera al corregir un error sencillo en una secuencia
de imagen procesada.
Módulos de salida y Ajustes de módulos de salida
Los ajustes del módulo de salida afectan a todos los elementos de procesamiento y determinan cómo se procesará la
película para la salida final. Los ajustes del módulo de salida se emplean para especificar el formato de archivo, el perfil
de color de la salida, las opciones de compresión y otras opciones de codificación de la salida definitiva.
También se pueden emplear los ajustes del módulo de salida para recortar, ampliar o reducir una película procesada;
llevar a cabo estas operaciones después del procesamiento suele ser útil cuando se generan múltiples tipos de salidas a
partir de una sola composición.
Los ajustes del módulo de salida se aplican a la salida procesada que se genera de acuerdo con los ajustes de
procesamiento.
En el caso de algunos formatos, se abre un cuadro de diálogo adicional cuando se selecciona el formato en el cuadro
de diálogo Ajustes del módulo de salida. Se pueden especificar estos ajustes y utilizar los ajustes predeterminados para
especificar opciones específicas del formato, como, por ejemplo, las opciones de compresión.
Puede aplicar varios módulos de salida de cada elemento de procesamiento, lo cual es útil cuando desea realizar más
de una versión de una película a partir de un procesamiento. Por ejemplo, puede automatizar la creación de una
película y su mate alfa, o crear versiones de alta y baja resolución de una película.
Nota: Antes de iniciar el procesamiento, verifique los ajustes de Salida de audio en el cuadro de diálogo Ajustes de módulo
de salida para asegurar que son correctos. Para procesar sonido es necesario que esté seleccionada la opción Salida de
audio. Si la composición no incluye audio, no seleccione la opción Salida de audio para que el tamaño del archivo
procesado no aumente innecesariamente.
Haga clic en el triángulo para abrir el menú Ajustes del módulo de salida o haga clic en el texto subrayado para abrir el cuadro de diálogo Ajustes del módulo de salida.
Se puede arrastrar un módulo de salida al panel Proyecto para importar la película finalizada o un marcador de
posición en el proyecto para usarlo como elemento de material de archivo. (Consulte “Importación de elementos de
material de archivo” en la página 68.)
Andrew Kramer incluye un tutorial de vídeo con sugerencias para trabajar con los proxy, módulos de salida y plantillas
de módulo de salida en el sitio web Video Copilot.

720USO DE AFTER EFFECTS CS5
Procesamiento y exportaciónÚltima modificación 5/5/2010
Más temas de ayuda
“Opciones de codificación y compresión para películas” en la página 722
Modificación de los ajustes del módulo de salida
• Para modificar los ajustes del módulo de salida de un elemento de procesamiento, haga clic en el nombre subrayado
de la plantilla de ajustes del módulo de salida junto al encabezado Módulo de salida del panel Cola de
procesamiento y seleccione los ajustes que desee en el cuadro de diálogo Ajustes del módulo de salida.
• Para aplicar una plantilla de ajustes del módulo de salida a los elementos seleccionados, haga clic en el triángulo que
aparece junto al encabezado Módulo de salida del panel Cola de procesamiento y seleccione una plantilla en el
menú.
Se puede seleccionar una plantilla personalizada de ajustes del módulo de salida o una de las plantillas predefinidas. Se
proporcionan varias plantillas, entre las que se incluye la plantilla Sin pérdida para la creación de películas para
transferencia de vídeo, película o sistema NLE.
Nota: Al crear un elemento de procesamiento, se le asigna la plantilla predeterminada de ajustes del módulo de salida.
Para cambiar la plantilla predeterminada del módulo de salida, mantenga pulsada la tecla Control (Windows) o
Comando (Mac OS) mientras selecciona otra plantilla en el menú.
Para cambiar los ajustes del módulo de salida para varios módulos de salida a la vez, seleccione los módulos y, a
continuación, elija una plantilla del módulo. La plantilla se aplica a todos los módulos de salida seleccionados.
Creación, gestión y edición de las plantillas del módulo de salida
Se pueden realizar las siguientes tareas en el cuadro de diálogo Plantillas del módulo de salida. Para abrir el cuadro de
diálogo Plantillas del módulo de salida, seleccione Edición > Plantillas > Módulo de salida, o bien, haga clic en el
triángulo que aparece junto al encabezado Módulo de salida del panel Cola de procesamiento y elija Crear plantilla.
• Para crear una plantilla de ajustes del módulo de salida nueva, haga clic en Nuevo, especifique los ajustes de módulo
de salida y haga clic en Aceptar. Introduzca un nombre para la nueva plantilla.
• Para editar una plantilla de ajustes del módulo de salida existente, seleccione una plantilla en el menú Nombre de
los ajustes, haga clic en Editar y especifique los ajustes del módulo de salida.
Nota: Los cambios en una plantilla existente no influyen en los elementos de procesamiento que ya se encuentran en la
cola de procesamiento.
• Para especificar la plantilla predeterminada de ajustes de módulo de salida que debe utilizarse cuando se procesen
películas, fotogramas individuales, previsualizaciones de RAM, películas preprocesadas o proxy, seleccione una
plantilla en el menú del área Opciones predeterminadas del cuadro de diálogo Plantillas del módulo de salida.
• Para guardar todas las plantillas del módulo de salida cargadas actualmente en un archivo, haga clic en Guardar
todo.
• Para cargar un archivo de plantilla de módulo de salida guardado, haga clic en Cargar, seleccione el archivo de
plantilla, haga clic en Abrir y, a continuación, en Aceptar (MS Windows) u OK (Mac OS).
Adición de módulos de salida y eliminación de módulos de salida de elementos de procesamiento
• Para agregar un nuevo módulo de salida con los ajustes predeterminados a un único elemento de procesamiento,
haga clic en el signo más (+) situado a la izquierda del encabezado Salida a del último módulo de salida para el
elemento de procesamiento.
• Para eliminar un módulo de salida del elemento de procesamiento, haga clic en el signo menos (-) situado a la
izquierda del encabezado Salida a del módulo de salida.

721USO DE AFTER EFFECTS CS5
Procesamiento y exportaciónÚltima modificación 5/5/2010
• Para agregar un nuevo módulo de salida con los ajustes predeterminados a los elementos de procesamiento
seleccionados, elija Composición > Agregar módulo de salida.
• Para duplicar los módulos de salida seleccionados, presione Ctrl+D (Windows) o Comando+D (Mac OS).
Ajustes del módulo de salida
Si desea información sobre cómo utilizar los controles en el área Administración del color del cuadro de diálogo
Ajustes del módulo de salida, consulte “Asignación de un perfil de color de salida” en la página 282.
Formato Especifica el formato para el archivo de salida o la secuencia de archivos.
Incluir enlace de proyecto Especifica si se incluye información en el archivo de salida para vincularlo al proyecto de
origen en After Effects. Cuando se abre el archivo de salida en otra aplicación, como Adobe Premiere Pro, se puede
utilizar el comando Editar original para editar el proyecto de origen en After Effects.
Incluir metadatos XMP de origen Especifica si se incluirán metadatos XMP en el archivo de salida de los archivos que
se utilizan como origen de la composición procesada. Los metadatos XMP pueden ir a través de After Effects a partir
de los archivos de origen a los elementos de material de archivo, a las composiciones y a los archivos procesados y
exportados. Para todas las plantillas del módulo de salida predeterminadas, la opción Incluir metadatos XMP de origen
está desactivada de forma predeterminada. (Consulte “Exportación de metadatos XMP desde After Effects” en la
página 639.)
Acción de postprocesamiento Especifica una acción para que After Effects la realice una vez que se haya procesado la
composición. (Consulte “Operaciones de postprocesamiento” en la página 723)
Opciones de formato Abre un cuadro de diálogo en el que se definen las opciones específicas del formato.
Canales Los canales de salida incluidos en la película de salida. After Effects crea una película con una canal alfa si
selecciona RGB+Alfa, lo que implica una profundidad de Más de millones de colores. No todos los códecs son
compatibles con canales alfa.
Nota: Todos los archivos creados con una profundidad de color de Más de millones de colores, Más de trillones de colores
o Más de punto de flotación, tienen canales etiquetados como alfa; la información que describe el canal alfa se almacena
en el archivo. Por lo tanto, no es necesario especificar una interpretación alfa cada vez que importa un elemento creado
en After Effects.
Profundidad Especifica la profundidad de color de la película de salida. Determinados formatos pueden limitar los
ajustes de profundidad y de color.
Color Especifica cómo se crean los colores con el canal alfa. Elija entre Premultiplicado (con mate) o Recto (sin mate).
(Consulte “Interpretación de canal alfa: premultiplicado o recto” en la página 71.)
Nº de inicio Especifica el número del fotograma de inicio de una secuencia. Por ejemplo, si esta opción se define como
38, After Effects denomina el primer fotograma como [nombre_de_archivo]_00038. La opción Utilizar el fotograma
de la comp. número agrega el número de fotograma de inicio del área de trabajo al fotograma de inicio de la secuencia.
Cambiar tamaño Especifica el tamaño de la película de salida. Seleccione Bloquear la proporción de aspecto a, si desea
mantener la proporción de aspecto del fotograma existente al cambiar su tamaño. Seleccione una calidad de cambio
de tamaño baja al procesar las pruebas y una calidad alta al crear la película final. (Consulte “Reducción del tamaño de
una película” en la página 746 y “Aumento del tamaño de una película” en la página 747).
Cortar Se utiliza para restar o sumar filas o columnas de píxeles a los bordes de la película de salida. Puede especificar
el número de filas o columnas de píxeles que desea sumar o restar de los lados superior, inferior, izquierdo y derecho
de la película. Utilice valores positivos para recortar y valores negativos para agregar filas o columnas de píxeles.
Seleccione Región de interés para exportar únicamente la región de interés seleccionada en el panel Composición o
Capa. (Consulte “Región de interés” en la página 184.)

722USO DE AFTER EFFECTS CS5
Procesamiento y exportaciónÚltima modificación 5/5/2010
Agregando una fila de píxeles a la parte superior y restando una fila a la parte inferior de una película, se puede
modificar el orden de los campos.
Salida de audio Especifica la velocidad de muestreo, la profundidad de muestreo (8 bits o 16 bits) y el formato de
reproducción (mono o estéreo). Seleccione una velocidad de muestreo que corresponda a la capacidad el formato de
salida. Seleccione una profundidad de muestreo de 8 bits para reproducción en el equipo y una profundidad de
muestreo de 16 bits para reproducción en disco compacto y audio digital o para hardware que admita reproducción
de 16 bits.
Nota: Las especificaciones de algunos formatos imponen límites en los parámetros de audio. En estos casos, puede que las
opciones de audio no se puedan modificar en el cuadro de diálogo Ajustes del módulo de salida. Asimismo, las opciones
de audio de algunos formatos se establecen en el cuadro de diálogo de ajustes de exportación para un formato concreto.
Por ejemplo, para establecer las opciones de salida de audio para Windows Media, haga clic en Opciones de formato en
el cuadro de diálogo Ajustes del módulo de salida.
Aviso de valores no coincidentes en la velocidad de fotogramas o dimensiones
Algunos formatos (por ejemplo, los formatos de Blu-ray) aplican limitaciones en las dimensiones y la velocidad del
fotograma.
Si se selecciona este formato de salida restringido y su composición, sus ajustes de procesamiento o su configuración
del módulo de salida no coinciden con las limitaciones, After Effects muestra un icono amarillo de advertencia y
el mensaje “Los ajustes no coinciden” en la parte inferior del cuadro de diálogo Ajustes del módulo de salida.
Haga clic en el icono de advertencia para ver un mensaje detallado que describe el modo en que el archivo de salida se
modificará para ajustarse a las limitaciones de formato. Se pueden volver a modificar los ajustes de la composición, el
procesamiento y el módulo de salida si no desea que After Effects realice cambios automáticamente en el módulo de
salida.
Opciones de codificación y compresión para películas
La compresión resulta esencial a la hora de reducir el tamaño de las películas de forma que se puedan almacenar,
transmitir y volver a reproducir de forma eficaz. La compresión se lleva a cabo mediante el codificador y la
descompresión a través del descodificador. Los codificadores y descodificadores se denominan con el término común
códec. No existe un códec único ni un conjunto de ajustes que resulte el mejor para todas las situaciones. Por ejemplo,
el mejor códec para comprimir la animación de dibujos animados no suele ser eficaz para comprimir vídeo de acción
en directo. Del mismo modo, el mejor códec para la reproducción en una conexión de red lenta no suele ser el mejor
para un escenario intermedio en un flujo de trabajo de producción. Para obtener información sobre la planificación
del trabajo teniendo en cuenta la salida final, consulte “Planificación del trabajo” en la página 14.
After Effects utiliza una versión incrustada de Adobe Media Encoder para codificar la mayoría de los formatos de
películas mediante el panel Cola de procesamiento. Cuando se gestionan operaciones de procesamiento y exportación
con el panel Cola de procesamiento, la versión incrustada de Adobe Media Encoder se activa automáticamente. Adobe
Media Encoder sólo aparece como cuadros de diálogo de ajustes de exportación en los que se especifican ciertos ajustes
de codificación y salida.
Importante: La versión incrustada de Adobe Media Encoder utilizada para administrar los ajustes de exportación en los
módulos de salida de After Effects no proporciona todas las funciones de la aplicación completa e independiente Adobe
Media Encoder. Para obtener información sobre la aplicación completa e independiente Adobe Media Encoder, consulte
la ayuda de esta aplicación.

723USO DE AFTER EFFECTS CS5
Procesamiento y exportaciónÚltima modificación 5/5/2010
Para la mayoría de los formatos de salida se pueden especificar opciones específicas de codificación y compresión. En
muchas ocasiones, se abrirá un cuadro de diálogo que presentará estas opciones cuando seleccione un formato de
exportación o cuando haga clic en el botón Opciones de formato en el cuadro de diálogo Ajustes del módulo de salida.
(Consulte “Módulos de salida y Ajustes de módulos de salida” en la página 719.)
Más temas de ayuda
“Descripción general de procesamiento y exportación” en la página 706
“Procesamiento y exportación de una película utilizando la cola de procesamiento” en la página 710
“Módulos de salida y Ajustes de módulos de salida” en la página 719
Ajustes de compresión y codificación de QuickTime (MOV)
1 En el panel Cola de procesamiento, haga clic en el nombre subrayado del módulo de salida.
2 Seleccione QuickTime en el menú Formato.
3 Haga clic en Opciones de formato en la sección Salida de vídeo.
4 En el cuadro de diálogo de opciones de QuickTime, seleccione un códec y establezca las opciones en función del
códec específico y de sus necesidades:
Calidad Con una configuración de mayor calidad se obtiene una mejor calidad de imagen pero se genera un archivo
de película más grande.
Imagen principal cada En terminología de QuickTime, el término fotogramas clave es diferente a los fotogramas clave
que cambian con el tiempo que se colocan en el panel Línea de tiempo de After Effects. En QuickTime, los fotogramas
clave son fotogramas que tienen lugar a intervalos regulares en la película. Durante la compresión se almacenan como
fotogramas completos. Cada fotograma intermedio que los separa se compara con el anterior y sólo se guardan los
datos modificados. Si utiliza fotogramas clave, se reduce significativamente el tamaño de la película y se incrementa la
memoria requerida para editar y procesar una película. Los intervalos más cortos entre fotogramas clave permiten una
búsqueda más rápida y reproducción inversa, pero aumentan significativamente el tamaño del archivo.
Reorganización de fotogramas Algunos códecs permiten que los fotogramas se codifiquen y descodifiquen fuera de
su orden para que el almacenamiento sea más eficaz.
Nota: Para obtener más información sobre los fotogramas clave y la reorganización de fotogramas en QuickTime,
consulte el sitio web de Apple.
5 Haga clic en Aceptar.
6 Especifique otros ajustes en el cuadro de diálogo Ajustes del módulo de salida.
Más temas de ayuda
“Procesamiento y exportación con el panel Cola de procesamiento” en la página 709
“Módulos de salida y Ajustes de módulos de salida” en la página 719
Operaciones de postprocesamiento
Se pueden utilizar las acciones de postprocesamiento para automatizar las funciones sencillas que se realizan después
del procesamiento de una composición.
Un ejemplo frecuente del uso de las acciones de postprocesamiento es el preprocesamiento: seleccionando
Composición > Preprocesamiento, se añade la composición seleccionada a la cola de procesamiento y en Acción de
postprocesamiento se establece la opción Importar y reemplazar uso.

724USO DE AFTER EFFECTS CS5
Procesamiento y exportaciónÚltima modificación 5/5/2010
Nota: Puede seleccionar una opción de Acción de postprocesamiento en el grupo Módulo de salida y debe tener en cuenta
que al modificar la plantilla del Módulo de salida también se puede cambiar la opción de Acción de postprocesamiento.
(Consulte “Módulos de salida y Ajustes de módulos de salida” en la página 719.)
1 Expanda el grupo Módulo de salida en el panel Cola de procesamiento haciendo clic en la flecha que queda a la
izquierda del encabezado Módulo de salida.
2 Seleccione una de las opciones siguientes en el menú Acción de postprocesamiento:
Ninguno No realiza ninguna acción de postprocesamiento. Esta opción es la predeterminada.
Importar Importa el archivo procesado al proyecto como elemento de material de archivo una vez completado el
procesamiento.
Importar y reemplazar uso Importa el archivo procesado al proyecto y lo sustituye por el elemento especificado. Para
especificar el elemento que desea sustituir, arrastre el icono espiral hasta él en el panel Proyecto.
Utilice la opción Importar y reemplazar uso para crear una cadena de elementos de procesamiento dependientes. Por
ejemplo, se puede establecer que un elemento de procesamiento utilice una carpeta de inspección y múltiples equipos
para crear una secuencia de imágenes fijas y, entonces, el siguiente elemento puede procesar un único archivo de película
a partir de esa secuencia de imágenes fijas. (Consulte “Procesamiento en red con carpetas de inspección y motores de
procesamiento” en la página 738.)
Definir proxy Define el archivo procesado como un proxy para el elemento del proyecto especificado. Arrastre el icono
espiral al elemento del panel Proyecto para especificarlo.
Más temas de ayuda
“Marcadores de posición y proxies” en la página 83
“Preprocesamiento de una composición anidada” en la página 62
Procesamiento con OpenGL
OpenGL es un conjunto de estándares para el procesamiento de gráficos 2D y 3D de alto rendimiento en la unidad de
procesamiento de gráficos (GPU) para una amplia variedad de aplicaciones. OpenGL proporciona a los usuarios de
After Effects un procesamiento rápido para las previsualizaciones y la salida final transfiriendo el procesamiento de la
CPU a la GPU de la tarjeta de visualización. A veces, a las mejoras de rendimiento producto del procesamiento en la
GPU se hace referencia como aceleración de hardware.
Para utilizar OpenGL en After Effects, será necesario disponer de una tarjeta gráfica que admita OpenGL 2.0.
La compatibilidad de las características en After Effects depende del hardware de OpenGL; para obtener información
detallada, póngase en contacto con el fabricante del hardware. La primera vez que se inicia After Effects, la aplicación
intenta determinar si la tarjeta de visualización cumple los requisitos y habilita o deshabilita OpenGL, según proceda.
Para obtener información sobre hardware específico de OpenGL, vaya a la sección de After Effects del sitio Web de
Adobe.
Importante: Debido a que no todas las funciones de una composición se pueden procesar con (y debido a que algunas
funciones que se pueden procesar con OpenGL lo hacen con resultados distintos), puede que sólo desee emplear el
procesamiento con OpenGL para acelerar vistas previas y obtener un procesamiento más rápido para resultados no
finales.
Para obtener más información sobre el procesamiento para previsualizaciones con OpenGL, consulte “Modos de
previsualización y preferencias de la calidad del visor” en la página 182.

725USO DE AFTER EFFECTS CS5
Procesamiento y exportaciónÚltima modificación 5/5/2010
Nota: No puede usar la función de multiprocesado Procesar varios fotogramas simultáneamente al tiempo que usa
OpenGL para procesar previsualizaciones RAM o procesar para la salida final. La función Procesar varios fotogramas
simultáneamente funciona mediante la utilización de procesos en segundo plano en los núcleos de procesadores de varias
CPU para procesar los fotogramas. (Consulte “Preferencias de memoria y multiprocesado” en la página 643.)
La previsualización de OpenGL en After Effects puede procesar las características siguientes:
• Sombras, excepto las sombras de luz punto (las sombras en color aparecen grises)
• Luces (ocho como máximo)
• Máscaras
• Canales alfa
• Mates de seguimiento
• Capas en intersección
• Transformaciones para capas 2D y 3D
• Efectos acelerados por GPU, entre los que se incluyen Biselar alfa, Desenfoque bilateral, Desenfoque de cuadro,
Brillo y contraste, Desenfoque del canal, Equilibrio de color, Equilibrio de color (HLS), Curvas, Desenfoque
direccional, Sombra paralela, Desenfoque rápido, Encontrar bordes, Ruido fractal, Desenfoque gaussiano,
Tono/Saturación, Invertir, Ruido, Desenfoque radial, Pendiente, Enfocar, Matiz, Máscara de enfoque, Teñir y
Ruido de turbulencia
• Todos los modos de fusión excepto Disolver y Disolver con variación
• Estilos de capa
• Ajustes de las propiedades de metal para capas 3D
• Ajustes de calado de cono para capas de luz
• Desenfoque del movimiento 2D
• Capas de ajuste
• Suavizar
• Desenfoque de profundidad de campo
• Composiciones anidadas
Nota: OpenGL no se utiliza para procesar una composición anidada si la capa precomposición tiene aplicada una
máscara o un efecto no acelerado por GPU.
Importante: Preste atención al habilitar el procesador OpenGL en un entorno de procesamiento en red. Se pueden
producir incoherencias si existen diferencias en los conjuntos de características que admiten las tarjetas OpenGL en la red.
Si OpenGL no admite una característica, simplemente lleva a cabo el procesamiento sin utilizarla. Por ejemplo, si las
capas contienen sombras y el hardware de OpenGL no las admite, la previsualización no las tendrá.
• Para permitir a OpenGL que procese la salida final, haga clic en el texto subrayado que aparece junto a Ajustes de
procesamiento del panel Cola de procesamiento y seleccione Utilizar procesador OpenGL.
• Para permitir a OpenGL que procese previsualizaciones, seleccione Edición > Preferencias > Previsualizaciones
(Windows) o After Effects > Preferencias > Previsualizaciones (Mac OS) y seleccione Activar OpenGL. Para
permitir también que OpenGL procese a una resolución inferior y conservar la velocidad de procesamiento al
tiempo que procesa composiciones complejas para previsualizaciones, seleccione Habilitar resolución adaptable
con OpenGL.

726USO DE AFTER EFFECTS CS5
Procesamiento y exportaciónÚltima modificación 5/5/2010
• Si desea ver qué características admite su tarjeta de OpenGL, seleccione Edición > Preferencias > Previsualizaciones
(Windows) o After Effects > Preferencias > Previsualizaciones (Mac OS) y haga clic en Información de OpenGL.
• Para modificar la cantidad de memoria de textura, seleccione Edición > Preferencias > Previsualizaciones
(Windows) o After Effects > Preferencias > Previsualizaciones (Mac OS), haga clic en Información OpenGL e
introduzca en Memoria de Textura un valor que no supere el 80% de la RAM de vídeo (VRAM) instalada en la
tarjeta de vídeo.
Más temas de ayuda
“Ajustes de procesamiento” en la página 716
“Previsualización de vídeo y audio” en la página 176
Procesamiento y exportación para Flash Professional y Flash Player
Puede procesar y exportar películas de After Effects como películas que puede reproducir en Adobe Flash Player. Los
archivos SWF se reproducen de forma nativa en Flash Player, mientras que un archivo FLV o F4V debe contenerse en
un archivo SWF (o estar vinculado a él) para poder reproducirse en Flash Player. También puede exportar
composiciones a Flash Professional como archivos XFL.
XFL
Los archivos XFL son representaciones de composiciones que pueden abrirse en Flash CS4 Professional o posterior.
Los archivos XFL son el equivalente XML de los archivos FLA.
SWF
Los archivos SWF son archivos pequeños que se reproducen en Flash Player. Suelen utilizarse para distribuir gráficos
vectoriales animados (como dibujos animados), sonido y otros tipos de datos a través de Internet. Los archivos SWF
también permiten que el espectador interactúe, por ejemplo haciendo clic para seguir un enlace Web, controlar animación
o agregar elementos a una aplicación de Internet rica (RIA). Los archivos SWF se crean a partir de archivos FLA.
FLV y F4V
Los archivos FLV y F4V sólo contienen vídeos basados en píxeles (rasterizados), no admiten gráficos vectoriales y no
son interactivos. Los archivos FLA pueden contener archivos FLV y F4V y referirse a ellos. A continuación, dichos
archivos se incrustan o vinculan en archivos SWF que se reproducen en Flash Player.
Más temas de ayuda
“Trabajo con Flash y After Effects” en la página 22
“Principios básicos del procesamiento y la exportación” en la página 706
Exportación de una composición como archivo XFL a Flash Professional
Puede exportar una composición desde After Effects al formato XFL para utilizarla y editarla en Flash CS4 Professional
o posterior. Por ejemplo, ActionScript se puede utilizar en Flash Professional para añadir una animación interactiva a
cada una de las capas desde una composición de After Effects.

727USO DE AFTER EFFECTS CS5
Procesamiento y exportaciónÚltima modificación 5/5/2010
Cuando exporte una composición como archivo XFL, After Effects intentará exportar capas y fotogramas clave
individuales y conservar el máximo de información que pueda para utilizarla directamente en Flash Professional. Si
After Effects no puede exportar un elemento de una composición como datos sin procesar en un archivo XML, el
elemento se ignora o se procesa en un elemento PNG o FLV, según si ha elegido ignorar las características
incompatibles.
Para ver un tutorial de vídeo sobre la exportación al formato XFL (en inglés), visite el sitio web de Adobe.
Más temas de ayuda
“Trabajo con Flash y After Effects” en la página 22
“Principios básicos del procesamiento y la exportación” en la página 706
Acerca de los archivos XFL
Los archivos XFL son el equivalente XML de los archivos FLA. Un archivo XFL es una carpeta de archivos comprimida
que contiene una carpeta de biblioteca y un documento XML (DOMDocument.xml) que describe el archivo FLA. La
carpeta de biblioteca contiene los recursos a los que se hace referencia en el archivo XML. Cuando se abre un archivo
XFL en Flash Professional, extrae esos elementos del archivo XFL y los utiliza para crear un documento FLA. El
documento se guarda desde Flash Professional como un nuevo archivo FLA, sin cambiar el archivo XFL con Flash
Professional.
Si desea examinar o editar manualmente el contenido de un archivo XFL, puede abrir el archivo comprimido de igual
forma que se hace con cualquier otro archivo .zip. No es necesario cambiar la extensión del nombre del archivo a .zip,
pero hacerlo así puede simplificar la extracción de los archivos para este examen manual.
Exportación de una composición al formato XFL
1 Para exportar la composición seleccionada como un archivo XFL, elija Archivo > Exportar > Adobe Flash
Professional (XFL).
2 En el cuadro de diálogo Ajustes de Adobe Flash Professional (XFL), elija lo que debe hacer After Effects con las
capas que incluyen funciones no compatibles:
Ignorar Las capas que tienen funciones no compatibles no se incluyen en la salida XLF.
Rasterización Las capas que tienen funciones no compatibles se rasterizan. Esto significa que las capas se procesan
a un formato de mapa de bits (un archivo FLV o una secuencia de imágenes PNG). Los vectores no se conservan.
De esta forma se conserva el aspecto de la capa cuando se utiliza el archivo XFL en Flash Professional. Al rasterizar
a una secuencia PNG, los fotogramas idénticos adyacentes sólo se rasterizan una vez, a un archivo PNG único al
que se hace referencia varias veces.
3 (Opcional) Haga clic en el botón Opciones de formato y modifique los ajustes usados para la creación de secuencias
de PNG o archivos FLV.
Si hace clic en Opciones de formato tras elegir FLV en el menú Formato, se abre el cuadro de diálogo de ajustes de
exportación. Aunque se pueden modificar elementos como la velocidad de transferencia de bits, por lo general no
es necesario cambiar muchos ajustes en este cuadro de diálogo. Los cambios que realice en este cuadro de diálogo
se mantienen y se utilizan para posteriores operaciones de exportación, por lo que debe tener cuidado con los
cambios que realice.
Si desea deshacer algún cambio efectuado en las opciones de formato, haga clic en el botón Restablecer ajustes
preestablecidos del cuadro de diálogo Ajustes de Adobe Flash Professional (XFL).
4 En el cuadro de diálogo Exportar como Adobe Flash Professional (XLF), elija una ubicación para los archivos de
salida.

728USO DE AFTER EFFECTS CS5
Procesamiento y exportaciónÚltima modificación 5/5/2010
Mientras se procesa la composición un cuadro de diálogo muestra el progreso de la operación de exportación.
Cuando After Effects crea un archivo XLF, también guarda un informe ( [nombre_de_archivoXLF] report.html) en la
misma carpeta del archivo XLF. El informe contiene los siguientes datos:
• si se han rasterizado o se han ignorado las capas que tienen funciones no compatibles
• si se ha rasterizado ("procesado") cada uno de los elementos de origen o se ha pasado por ellos ("vinculado")
• si se ha rasterizado ("procesado") cada una de las capas o se han convertido a un objeto Flash nativo
Uso de Flash Professional con documentos FLA creados a partir de archivos XFL
El panel Biblioteca de Flash Professional es parecido al panel Proyecto de After Effects. Cuando Flash Professional crea
un documento FLA a partir de un archivo XFL, crea símbolos, carpetas y clips de vídeo, y los organiza en el panel
Biblioteca. Todos los elementos del panel Biblioteca tienen un nombre exclusivo, incluso aunque estén basados en
elementos de After Effects que tienen el mismo nombre, para que estos elementos se puedan manipular con
ActionScript. Este requisito de que los nombres sean exclusivos obliga a que After Effects añada caracteres de
subrayado y números a muchos nombres cuando crea los archivos XFL.
Cuando Flash Professional crea un documento FLA a partir de un archivo XFL que incluye archivos FLV, estos
archivos FLV se incrustan en la línea de tiempo de Flash. Con frecuencia, una forma más eficiente de crear documento
FLA consiste en mover los archivos de vídeo a una ubicación externa a la que haga referencia el archivo SWF para el
flujo de vídeo. Puede incrustar archivos FLV como desee dentro de Flash Professional si borra el vídeo y lo vuelve a
importar con el componente FLVPlayback.
Nota: En After Effects, la línea de tiempo de la composición empieza en el fotograma 0. En Flash Professional, la línea de
tiempo comienza en el fotograma 1. Esta diferencia hace que la línea de tiempo de la composición de After Effects y la
línea de tiempo correspondiente de Flash parezcan estar desplazadas un fotograma entre sí.
En After Effects, las composiciones pueden tener proporciones de aspecto de píxeles distintas de 1,0 (píxeles
cuadrados). Flash Professional sólo admite la proporción de aspecto de píxeles de 1,0. Cuando se exporta una
composición al formato XFL, el documento FLA será un documento de píxeles cuadrados con un número distinto de
píxeles, de forma que el aspecto del documento en Flash Professional sea igual al de la composición en After Effects.
Los valores de escala del archivo XFL conservan el aspecto de las capas.
Conservación de las funciones y datos al exportar una composición al formato XFL
Cuando una composición se exporta como archivo XFL, After Effects pasa por varias etapas en las que intenta exportar
la máxima cantidad de información de las capas y sus archivos de origen.
Si la composición utiliza archivos PNG, JPEG y FLV como origen de las capas, estos archivos de origen se incluyen en
la salida XFL (se pasa por ellos) a menos que las capas utilicen funciones que obliguen a After Effects a transcodificar
los archivos de origen o a rasterizar las capas para exportarlas a XFL.
Nota: La transcodificación es la conversión de un archivo de origen de un formato a otro, por ejemplo de GIF a PNG. La
rasterización es la conversión de una capa a una imagen de mapa de bits, incorporando toda la información del modelo,
como vectores y fotogramas clave, en una imagen acoplada basada en píxeles para cada fotograma.
Etapa 1: los archivos de origen se transfieren sin modificarse si es posible.
Para que se pase por un archivo de origen de una capa hacia el archivo XFL, la capa debe cumplir estos requisitos:
• La capa tiene un elemento de material de archivo de origen que utiliza una secuencia PNG o JPEG o un archivo
FLV como origen. (La capa no debe ser una capa de texto, de cámara, de luz, ni de formas.)
• La velocidad de fotogramas del elemento de material de archivo de origen coincide con la velocidad de fotogramas
de la composición.

729USO DE AFTER EFFECTS CS5
Procesamiento y exportaciónÚltima modificación 5/5/2010
• El origen de la capa no está recortado.
• La capa no está ampliada por delante del primer fotograma ni a continuación del último fotograma del área de
trabajo de la composición.
• La capa no tiene otras propiedades distintas de Posición, Punto de anclaje, Opacidad, Escala y Rotación. Puesto que
los efectos agregan propiedades a las capas, este requisito también significa que la capa no debe tener aplicado
ningún efecto.
• La capa no tiene aplicados desenfoque de movimiento, fusión de fotogramas ni remapeo de tiempo.
• La capa no tiene un mate de seguimiento.
• No hay ninguna capa de ajuste encima de la capa.
• Las capas situadas encima no usan modos de fusión distintos de Normal.
• La capa no tiene configurada la opción Conservar transparencia ni tiene ninguna otra capa encima de ella.
• La capa no es una capa 3D.
Etapa 2: los archivos de origen restantes se convierten en secuencias PNG o archivos FLV si es posible.
Si la única razón por la que un archivo de origen de capa no se pueda pasar al archivo XFL es que no utilice como origen
una secuencia de PNG o JPEG o un archivo FLV, el origen de la capa se transcodifica o se rasteriza a una secuencia de
PNG o a un archivo FLV que se incluye en el archivo XFL. En este caso, los fotogramas clave Posición, Opacidad, Escala
y Rotación se conservan y se convierten a fotogramas clave en la salida XLF. Si varias capas usan el mismo origen en
After Effects y cumplen todos los demás requisitos de paso indicados antes, también compartirán un origen común en
el documento creado en Flash Professional. Las precomposiciones se pueden rasterizar como elementos de origen.
El archivo XFL creado a partir de una composición conserva la información de animación de las capas de la
composición. Los fotogramas clave de las propiedades Posición, Opacidad, Escala y Rotación se convierten a
fotogramas clave en Flash Professional, con un fotograma clave por fotograma de cada propiedad animada. Sólo se
convierten los fotogramas clave de Posición 2D (x e y) y de Rotación 2D (z).
En After Effects, la propiedad Punto de anclaje se puede animar, pero no el punto de transformación en Flash
Professional. En Flash Professional, el punto de transformación se encuentra situado en la esquina superior izquierda
del símbolo. Las animaciones de fotograma clave de propiedades de transformación (incluido el punto de anclaje) en
After Effects se convierten en animaciones basadas en el centro de transformación del archivo XFL exportado.
Etapa 3: las capas restantes se rasterizan como capas individuales si es posible.
Si una capa no cumple los requisitos para que su archivo de origen se pase, se transcodifique o se rasterice como
elemento de origen, la propia capa se debe rasterizar como una capa. Al rasterizar una capa se pierde toda su
información de fotogramas clave: toda la información se incluye en los propios fotogramas de imagen rasterizada.
Para que se rasterice como capa individual, una capa debe cumplir estos requisitos:
• La capa está basada en un elemento de material de archivo de vídeo (que incluya un sólido), es una capa de formas
o una capa de texto. (La capa no es una capa de cámara, una capa de luz ni una capa de sólo audio.)
• No hay ninguna capa de ajuste encima de la capa.
• Las capas situadas encima no usan modos de fusión distintos de Normal.
• La capa no tiene un mate de seguimiento.
• La capa no tiene configurada la opción Conservar transparencia ni tiene ninguna otra capa encima de ella.
• La capa no es una capa 3D.

730USO DE AFTER EFFECTS CS5
Procesamiento y exportaciónÚltima modificación 5/5/2010
Etapa 4: las capas restantes se procesan y rasterizan juntas en bandejas.
Si la capa no cumple los requisitos para la rasterización a una capa individual, se procesa y rasteriza junto con las demás
capas en un grupo (bandeja). Las bandejas de capas rasterizadas juntas son normalmente capas 3D, capas que están
compuestas con los modos de fusión, los mates de seguimiento y las capas afectadas por una capa de ajuste.
Limitaciones de la exportación de composiciones al formato XFL
Cuando Flash Professional abre un archivo XFL, tiene que cargar todos los recursos en memoria. After Effects presenta
un aviso si se exporta una composición para la que los recursos consumirán más de 580 MB. De manera similar, After
Effects le avisará si un archivo XFL tardará mucho tiempo en abrirse en Flash Professional porque el número de
fotogramas de una secuencia de PNG sea de más de 1.050. La composición se puede exportar al formato XFL incluso
aunque se superen estos límites, pero es posible que no se pueda abrir el archivo XFL con Flash Professional.
Para evitar largos tiempos de carga relacionados con las secuencias de una gran cantidad de archivos de PNG,
considere la posibilidad de preprocesar las capas basadas en secuencias de PNG al formato FLV.
After Effects se basa en la versión incorporada de Adobe Media Encoder para crear los archivos FLV. Adobe Media
Encoder no puede crear archivos FLV con dimensiones en píxeles superiores a 1920x1080.
Cuando exporta una composición al formato XFL desde un proyecto de 32 bpc, el procesamiento de colores con
valores inferiores a 0 y superiores a 1 no produce resultados que conserven el aspecto de la composición en After
Effects. Sólo debería trabajar en proyectos de 8 bpc o 16 bpc al crear composiciones que desee exportar a Flash
Professional en el formato XFL.
El audio no se exporta al archivo XFL.
Procesamiento y exportación de una composición como archivo SWF
Los archivos SWF son archivos pequeños que se reproducen en Flash Player. Suelen utilizarse para distribuir gráficos
vectoriales animados (como dibujos animados), sonido y otros tipos de datos a través de Internet. Los archivos SWF
también permiten que el espectador interactúe, por ejemplo haciendo clic para seguir un enlace Web, controlar animación
o agregar elementos a una aplicación de Internet rica (RIA). Los archivos SWF se crean a partir de archivos FLA.
Al procesar y exportar una película a un archivo SWF, After Effects mantiene los gráficos vectoriales como objetos
vectoriales siempre que sea posible. Sin embargo, las imágenes rasterizadas, los modos de fusión, los desenfoques de
movimiento, algunos efectos y el contenido de las composiciones anidadas no se pueden representar como vectores en
el archivo SWF y se rasterizan.
Puede ignorar estos elementos no compatibles de manera que el archivo SWF sólo incluya aquellas funciones de After
Effects que se puedan convertir en elementos nativos de SWF, o puede rasterizar fotogramas que contengan funciones
no compatibles y agregarlos al archivo SWF como imágenes de mapa de bits comprimidas JPEG, lo que puede reducir
la eficacia del archivo SWF.
El audio se codifica en formato MP3 y se agrega al archivo SWF como flujo de audio.
Cuando After Effects crea un archivo SWF, también guarda un informe ([nombre_de_archivoSWF] R.htm) en la
misma carpeta del archivo SWF. El informe contiene también un enlace al archivo SWF para que se pueda
previsualizar la salida utilizando el plugin Flash Player. Abra el informe en un explorador para visualizar el archivo
SWF y ver qué elementos de la composición no se admiten.
El archivo SWF exportado incluye en la composición una instancia de cada elemento, sin modificar, y después hace
una referencia por cada uso. Si una capa se usa en varios fotogramas, todos los usos hacen referencia al mismo objeto,
incluso si las propiedades de transformación de la capa (como la Posición) son animadas. No obstante, si el contenido
de la campa cambia, por ejemplo, si una máscara de la capa es animada o si el elemento de material de archivo de origen
de la capa es un vídeo, se crea un objeto nuevo para cada fotograma en el que la capa sea visible. Si varias capas de la

731USO DE AFTER EFFECTS CS5
Procesamiento y exportaciónÚltima modificación 5/5/2010
composición comparten el mismo elemento de material de archivo de origen, se agrega el origen una vez y,
posteriormente, se incluye una referencia para cada capa adicional que comparta el origen. Si el origen es un archivo
de Illustrator, se crea y se hace referencia a un clip de película SWF. Los caracteres de texto se agregan como vectores
una vez y, a continuación, se hace referencia en todos los fotogramas posteriores, a menos que haya seleccionado
Relleno sobre trazo en el menú de opciones Relleno y trazo; en este caso, los caracteres se agregan como vectores en
cada fotograma.
Nota: Si está habilitada la gestión del color para el proyecto, los colores se convierten desde el espacio de color de trabajo
del proyecto en el espacio de color sRGB IEC61966-2.1 para la salida. Este espacio de color de salida es el adecuado para
las películas que se muestran en un navegador web. (Consulte “Administración de color” en la página 276.)
1 Seleccione la composición que desea exportar y, a continuación, elija Archivo > Exportar > Adobe Flash Player
(SWF).
2 Escriba un nombre de archivo (asegurándose de incluir la extensión .swf) y una ubicación y, a continuación, haga
clic en Guardar.
3 Especifique las opciones según sea necesario y haga clic en Aceptar.
Chris Jackson ofrece sugerencias para el procesamiento y exportación de archivos SWF desde After Effects en un
pasaje de su libro Flash + After Effects, en el sitio web Focal Press.
Más temas de ayuda
“Trabajo con Flash y After Effects” en la página 22
“Principios básicos del procesamiento y la exportación” en la página 706
Ajustes de exportación de SWF
Calidad JPEG Especifica la calidad de las imágenes rasterizadas. Cuando mayor sea la calidad, más grande será el
archivo. (Si se selecciona Rasterizar para Funciones no compatibles, el ajustes Calidad JPEG se utiliza para todas las
imágenes de mapa de bits comprimidas JPEG exportadas al archivo SWF, incluidas las imágenes de mapa de bits
generadas a partir de fotogramas de composición o archivos de Adobe Illustrator).
Funciones no compatibles Especifica si se rasterizan las funciones no compatibles con el formato SWF. Seleccione
Ignorar para excluir funciones no compatibles o Rasterizar para procesar todos los fotogramas que contengan
funciones no compatibles, como las imágenes de mapa de bits comprimidas, e incluirlas en el archivo SWF. Si
selecciona Rasterizar, el exportador de SWF rasteriza archivos de origen para cada capa de la composición (excepto las
capas de utilizan archivos o sólidos de Illustrator como material de archivo de origen) y composiciones anidadas con
Contraer transformaciones habilitado.
Velocidad de transferencia de bits de audio Especifica la velocidad de bits de audio exportado. Seleccione Auto para
obtener la velocidad de bits más baja para los ajustes especificados de Velocidad de muestreo y canales. Las velocidades
de bits más altas incrementan el tamaño del archivo. El audio en un archivo SWF está en formato MP3.
Bucle continuo Especifica que el archivo SWF exportado se repite continuamente durante la reproducción. Si desea
especificar un bucle mediante la escritura de un código HTML para controlar el reproductor de Flash, anule la
selección de Repetir continuamente.
Impedir edición Crea un archivo SWF que no se puede modificar mediante aplicaciones como Flash Professional.
Incluir nombres de objetos Incluye el nombre de las capas, máscaras y efectos del archivo para utilizarlos como
entradas para programas ActionScript. Al seleccionar esta opción, aumenta el tamaño del archivo. A los objetos
rasterizados no se les asigna nombre.

732USO DE AFTER EFFECTS CS5
Procesamiento y exportaciónÚltima modificación 5/5/2010
Cada máscara se exporta como un objeto SWF independiente, cuyo nombre es el nombre de la capa seguido del
nombre de la máscara. Si todas las máscaras utilizan el modo Diferencia, se exportarán como un objeto SWF y el
nombre será el nombre de la capa. Cada carácter se exporta como un objeto SWF independiente.
Acoplar material gráfico de Illustrator Divide todos los objetos superpuestos en fragmentos no superpuestos. Cuando
se selecciona esta opción, no es necesario convertir texto de Illustrator en contornos antes de la exportación. (Esta
opción admite archivos de origen de Illustrator 9.0 o superior).
El acoplamiento del material gráfico de Illustrator tiene ventajas e inconvenientes. Cuado se acopla material gráfico de
Illustrator, el texto se exporta correctamente al formato SWF y no es necesario convertir el texto en contornos. Los
objetos superpuestos se eliminan de manera que las capas parezcan iguales en After Effects y en el archivo SWF. Los
extremos finales, las uniones y los grupos de transparencia se exportan correctamente y no se incluye el material
gráfico que se encuentra fuera de las marcas de recorte, que no son visibles en el archivo SWF. Sin embargo, el tamaño
de los archivos SWF no se reduce necesariamente. Además, el proceso de acoplamiento puede introducir objetos no
compatibles que se ignoran o se rasterizan, y pueden aparecer rebordes blancos alrededor de algunos objetos. El
proceso puede ser lento, con un gran consumo de memoria, y posiblemente ineficaz para material gráfico complejo de
Illustrator.
Incluir enlaces Web en los marcadores de capa (MS Windows) Incluir enlaces Web en los marcadores de capa (Mac OS)
Hace que los marcadores de capa se comporten como enlaces Web. La opción Incluir enlaces Web en los marcadores
de capa agrega enlaces Web y una acción Obtener URL al archivo SWF mediante el uso de información de los
marcadores de capa. Esta opción también agrega una etiqueta de fotograma a cada fotograma SWF que tenga un
marcador de capa. Puede especificar cómo abre el explorador el enlace Web con comandos de destino estándar (por
ejemplo, _blank). (Consulte “Enlaces Web, enlaces de capítulo, puntos de señal y marcadores” en la página 634.)
Comandos de destino para enlaces Web en un archivo SWF
_blank Carga el enlace Web en una nueva ventana del explorador.
_parent Carga el enlace Web en el fotograma primario del fotograma en el que se esté reproduciendo el archivo actual.
_self Carga el enlace Web en el fotograma actual.
_top Carga el enlace Web en el fotograma superior de la ventana actual.
_level0 Carga otro archivo SWF en el nivel 0. Normalmente, el archivo actual se reproduce en el nivel 0; otro archivo
cargado en el nivel 0 suele reemplazar al archivo actual. La URL debe hacer referencia a otro archivo SWF.
_level1 Carga otro archivo SWF en el nivel 1 si la URL hace referencia a otro archivo SWF.
Funciones no compatibles para exportación de formato SWF
Capas Las capas de texto de After Effects se exportan al formato SWF en forma de gráficos vectoriales. Los siguientes
tipos de capas y definidores de capas no son compatibles: Mates de seguimiento, Capas 3D, Cámaras 3D, Luces 3D,
Capas de ajuste, Capas de forma, Conservar transparencia, Contraer transformaciones y Desenfoque del movimiento.
La opción de caracteres Trazo sobre relleno y la propiedad de animación Desenfoque no son compatibles, y sólo es
compatible el modo de fusión normal. Las composiciones anidadas no son compatibles y se rasterizan.
Máscaras Sólo son compatibles las máscaras con el modo de máscara Agregar o Diferencia; las máscaras múltiples de
una capa deben utilizar el mismo modo de máscara. Si se especifica el modo Agregar, también se admiten la opacidad
parcial y la opción de máscara Invertida. No se admite el calado de máscara. El resultado de la superposición de
máscaras con el modo Agregar y la opacidad parcial puede visualizarse de forma diferente en el archivo SWF y en After
Effects. (Consulte “Modos de máscara” en la página 380).
Efectos El texto de trazado, la forma de onda de audio y el espectro de audio son compatibles con la salida en formato SWF.

733USO DE AFTER EFFECTS CS5
Procesamiento y exportaciónÚltima modificación 5/5/2010
Todas las opciones de texto de trazado son compatibles, con la excepción de las siguientes: Compuesto sobre original,
Relleno sobre trazo y el modo Diferencia.
Las líneas que trazan los efectos espectro de audio y forma de onda de audio se convierten en vectores. Se omiten las
siguientes características no compatibles: Color exterior (sólo se emplea el Color interior), Suavidad y Compuesto
sobre original. Además, sólo se incluyen líneas gruesas uniformes en el archivo SWF. Por ejemplo, si selecciona la
opción Usar trazado polar en Espectro de audio, las líneas se hacen más gruesas cuando se alejan del centro en After
Effects, pero en el archivo SWF las líneas conservan el mismo grosor.
Las formas de onda pueden incrementar el tamaño del archivo SWF, de forma que debe reducir el valor de Muestreo
de visualización en el efecto Forma de onda de audio, o el valor Bandas de frecuencia del efecto Espectro de audio, o
reducir la velocidad de los fotogramas para que se reduzca el tamaño del archivo SWF.
Resolución Los archivos SWF siempre se crean con máxima resolución (tamaño de la composición); las imágenes de
mapa de bits JPEG comprimidas se procesan con máxima resolución.
Archivos de Adobe Illustrator Sólo son compatibles los trazados contorneados y los trazados rellenos en los espacios
de color CMYK o RGB.
Las capas que contienen archivos de origen de Illustrator se convierten en los elementos SWF correspondientes si la
capa no contiene máscaras o no tiene activada la opción Contraer transformaciones. Las capas de Illustrator que
contienen máscaras o tienen activada la opción Contraer transformaciones se rasterizan. El archivo SWF mantiene las
marcas de recorte de Illustrator El material gráfico que se encuentra fuera de las marcas se incluye en el archivo SWF
aunque no sea visible, y se incrementa el tamaño del archivo.
El informe de exportación de SWF muestra información de funciones no compatibles en los archivos de Illustrator, en
el primer fotograma en que es visible el archivo de Illustrator. Las funciones no compatibles se ignoran o se rasterizan
(dependiendo de si ha seleccionado Ignorar o Rasterizar funciones no compatibles) en todos los fotogramas en los que
el material de archivo es visible.
Procesamiento y exportación de una composición como archivo FLF o F4V
Los archivos FLV y F4V sólo contienen vídeos basados en píxeles (rasterizados), no admiten gráficos vectoriales y no
son interactivos.
Los formatos FLV y F4V son formatos contenedores, cada uno de ellos asociado a un conjunto de formatos de audio
y vídeo. Los archivos FLV suelen incluir datos de vídeo codificados con el códec de vídeo On2 VP6 y datos de audio
codificados con un códec de audio MP3. Los archivos F4V normalmente contienen datos de vídeo codificados
mediante un códec de vídeo H.264 y el códec de audio AAC.
Nota: After Effects CS4 y versiones anteriores también ofrecían la opción para codificar datos de vídeo en archivos FLV
utilizando el códec de vídeo Sorenson Spark.
Puede reproducir una película en un archivo contenedor FLV o F4V en muchas formas diferentes, entre las que se
incluyen:
• Importar el archivo en la aplicación de creación Flash Professional y publicar el vídeo en un archivo SWF.
• Reproducir la película en Adobe Media Player (AMP).
• Previsualizar la película mediante Adobe Bridge.
Los marcadores de After Effects se pueden incluir como puntos de señal en un archivo FLV o F4V de salida. Para
transferir fotogramas clave o valores de propiedades globales desde After Effects a la aplicación de creación Flash
Professional, ejecute la secuencia de comandos Convert Selected Properties To Markers.jsx antes de procesar y exportar
un archivo FLV o F4V.

734USO DE AFTER EFFECTS CS5
Procesamiento y exportaciónÚltima modificación 5/5/2010
Una película se procesa y se exporta al formato contenedor FLV o F4V utilizando la cola de procesamiento
exactamente igual que con otros formatos. (Consulte “Procesamiento y exportación de una película utilizando la cola
de procesamiento” en la página 710.)
Para incluir el canal alfa en la salida FLV, utilice el códec On2 VP6 y seleccione Codificar canal alfa en la ficha Vídeo
del cuadro de diálogo de ajustes de exportación. After Effects premultiplica los canales con negro cuando codifica la
transparencia en los archivos FLV. (Consulte “Interpretación de canal alfa: premultiplicado o recto” en la página 71.)
Cuando procesa y exporta una composición al formato F4V o FLV desde un proyecto de 32 bpc, el procesamiento de
colores con valores inferiores a 0 y superiores a 1 no produce resultados que conserven el aspecto de la composición
en After Effects. Para evitar resultados inesperados, puede trabajar con un proyecto de 8 bpc o 16 bpc al crear una
composición que desee procesar y exportar al formato F4V o FLV. Si lo prefiere, puede trabajar en un proyecto de 32
bpc, procesar y exportar la composición a otro formato y convertir el archivo de salida en F4V o FLV.
Más temas de ayuda
“Opciones de codificación y compresión para películas” en la página 722
“Trabajo con Flash y After Effects” en la página 22
“Principios básicos del procesamiento y la exportación” en la página 706
Recursos en línea sobre los formatos FLV y F4V
Jan Ozer ofrece sugerencias e información técnica en “Encoding options for H.264 video” (Opciones de codificación
para vídeo H.264), en el sitio web Adobe Developer Connection (en inglés) para codificar vídeo utilizando el códec
H.264.
Kush Amerasinghe incluye una descripción general de H.264 y F4V en “H.264 for the rest of us“, en el sitio web Adobe
Developer Connection (en inglés).
Robert Reinhardt proporciona información sobre vídeo para Flash Player en algunos capítulos de ejemplo en su libro
Video with Adobe Flash CS4 Professional Studio Techniques en el sitio web Peachpit (en inglés). En el capítulo
"Compression primer", se explican detalladamente las ventajas y desventajas de los códecs de vídeo On2 VP6 y H.264.
Procesamiento y exportación de imágenes fijas y secuencias de imágenes fijas
Procesamiento y exportación de una secuencia de imágenes fijas
Puede exportar una película procesada como una secuencia de imágenes fijas, en cuyo caso, la salida de cada fotograma
de la película se presenta como una archivo de imágenes fijas aparte. Cuando se procesa una película utilizando varios
equipos en una red, la salida de la película siempre se presenta como una secuencia de imágenes fijas. Muchos
programas de animación de 3D aceptan secuencias de imágenes fijas. Las secuencias de archivos PNG suelen ser una
buena opción para transferir elementos visuales desde After Effects a Flash Professional.
Si está creando una película para transferirla a una película, tendrá que crear una secuencia de imágenes fijas que pueda
transferir posteriormente a una película utilizando una grabadora de película.
Crear una secuencia de archivos PSD es una buena forma de transferir fotogramas a Photoshop para los retoques y la
edición. Después, se puede importar la secuencia de imágenes de vuelta a After Effects.

735USO DE AFTER EFFECTS CS5
Procesamiento y exportaciónÚltima modificación 5/5/2010
Cuando se especifica el nombre de archivo de salida de una secuencia de imágenes fijas, lo que realmente se está
especificando es una plantilla de asignación de nombres de archivo. El nombre que se especifique debe contener signos
# entre corchetes ([#####]). Cuando se procesa un fotograma y se crea un nombre de archivo para él, After Effects
reemplaza la parte [#####] del nombre por un número que indica el orden del fotograma en la secuencia. Por ejemplo,
si se especifica mymovie_[#####].tga, a los archivos de salida se les asignarían los nombres mymovie_00001.tga,
filmout_00002.tga, etc.
El número máximo de fotogramas en una secuencia de imágenes fijas es de 32.766.
Más temas de ayuda
“Procesamiento y exportación con el panel Cola de procesamiento” en la página 709
“Procesamiento automático y en red” en la página 736
Procesamiento y exportación de un solo fotograma de una composición
Se puede exportar un solo fotograma de una composición, bien como archivo de Adobe Photoshop (PSD) con capas
intactas bien como una imagen renderizada. Esta opción resulta útil para editar archivos en Adobe Photoshop,
preparar archivos para Adobe Encore, crear un proxy o exportar una imagen de una película para pósters o guiones
gráficos.
El comando Capas de Photoshop conserva todas las capas de un solo fotograma de una composición de After Effects
en el archivo Photoshop resultante. Las composiciones anidadas de hasta cinco niveles de profundidad se conservan
en el archivo PSD como grupos de capas. El archivo PSD hereda la profundidad de bits de color del proyecto de After
Effects.
Además, el archivo con capas de Photoshop contiene una imagen compuesta incrustada (acoplada) de todas las capas.
De este modo se garantiza que el archivo sea compatible con aplicaciones que no admiten capas de Photoshop; estas
aplicaciones muestran la imagen compuesta e ignoran las capas.
Tenga en cuenta que el archivo con capas de Photoshop guardado procedente de After Effects puede tener una
apariencia diferente al fotograma visualizado en After Effects si el fotograma utiliza funciones que no son compatibles
con Adobe Photoshop. Por ejemplo, si el fotograma contiene un modo de fusión que no está disponible en Photoshop,
se reemplazará en la capa por el modo de fusión que más se parezca, pero la imagen compuesta incrustada (que sólo
se podrá visualizar con aplicaciones que no admitan capas de Photoshop) tendrá la misma apariencia.
Alternativamente, se puede procesar el fotograma utilizando el comando Composición > Guardar fotograma como >
Archivo para exportar una versión acoplada y procesada del archivo al formato PSD.
Los archivos PSD generados mediante Guardar fotograma como > Capas Photoshop tienen el perfil de color sRGB
IEC61966-2.1 ICC incorporado si la administración de color se deshabilita para el proyecto (el espacio de color de
trabajo del proyecto se establece en Ninguno). Si la administración de color se habilita para el proyecto (el espacio de
color de trabajo del proyecto se establece en un valor distinto a Ninguno), los archivos PSD generados mediante
Guardar fotograma como > Capas Photoshop tienen el perfil de color incorporado que corresponde al espacio de color
de trabajo del proyecto. (Consulte “Gestión de color y perfiles de color” en la página 276.)
1 Abra el fotograma que desea exportar para que se muestre en el panel Composición.
2 Realice una de las acciones siguientes:
• Para procesar un único fotograma, seleccione Composición > Guardar fotograma como > Archivo. Si es necesario,
modifique los ajustes del panel Cola de procesamiento y, a continuación, haga clic en Procesar.
• Para exportar un único fotograma como un archivo de Adobe Photoshop con capas, seleccione Composición >
Guardar fotograma como > Capas de Photoshop.

736USO DE AFTER EFFECTS CS5
Procesamiento y exportaciónÚltima modificación 5/5/2010
Para modificar los ajustes de salida predeterminados para el comando Guardar fotograma como > Archivo, cambie
los ajustes de la plantilla de ajustes de procesamiento Fotograma predeterminado (Consulte “Creación, edición y
gestión de plantillas de ajustes de procesamiento” en la página 717.)
Más temas de ayuda
“Procesamiento y exportación con el panel Cola de procesamiento” en la página 709
Procesamiento automático y en red
Procesamiento automático con aerender
El archivos ejecutable de aerender (aerender.exe en Windows) es un programa que cuenta con una interfaz de línea de
comandos y con el cual se puede automatizar el procesamiento. El archivo ejecutable se ubica en la misma carpeta que
la aplicación principal de After Effects. Las ubicaciones predeterminadas son:
• Windows: \Program Files\Adobe\Adobe After Effects CS5\Support Files
• Mac OS: /Applications/Adobe After Effects CS5
La aplicación aerender se puede utilizar para realizar operaciones de procesamiento en varios equipos como parte de
una granja de procesamiento, o bien, se puede emplear en un solo equipo como parte de una operación por lotes.
Se puede utilizar el programa introduciendo el comando aerender en la línea de comandos (o en una secuencia de
comandos por lotes), seguido por una serie de argumentos adicionales. Algunos de los argumentos son opciones muy
sencillas que no tienen argumentos por sí mismas (por ejemplo, -reuse), mientras que otras incluyen argumentos
propios (como -project project_path).
Introduzca el comando aerender -help para mostrar la información de uso.
La versión y el número de la publicación de la aplicación se escriben la salida estándar (stdout).
El procesamiento puede realizarse con una instancia de After Effects que ya esté en ejecución o mediante una instancia
iniciada recientemente. De manera predeterminada, aerender inicia una nueva instancia de After Effects, aunque ya
haya una abierta. Si desea utilizar la instancia que ya tiene abierta, utilice el argumento –reuse.
Este comando de ejemplo indica a After Effects que procese los fotogramas del 1 al 10 de Composition_1 del
project_1.aep en una secuencia numerada de archivos de Photoshop utilizando un procesamiento con múltiples
equipos:
aerender -project c:\projects\project_1.aep -comp "Composition_1" -s 1 -e 10 -RStemplate "Multi-Machine Settings" -OMtemplate "Multi-Machine Sequence" -output c:\output\project_1\frames[####].psd
Para procesar sólo Composition_1 en un archivo especificado, introduzca este comando:
aerender -project c:\projects\project_1.aep -comp "Composition_1" -output c :\output\project_1\project_1.avi
Para procesar todos los elementos de la cola de procesamiento con los ajustes actuales del archivo de proyecto,
introduzca el siguiente comando:
aerender -project c:\projects\project_1.aep

737USO DE AFTER EFFECTS CS5
Procesamiento y exportaciónÚltima modificación 5/5/2010
Argumento Descripción
–help Imprime el mensaje de uso.
–versión Muestra el número de versión de aerender en la consola. No realiza el
procesamiento.
–v verbose_flag verbose_flag especifica el tipo de mensajes enviados:
ERRORS : Informa únicamente de errores graves y problemas.
ERRORS_AND_PROGRESS : (predeterminado) Informa de los errores y del
progreso del procesamiento.
–reuse Reutiliza la instancia de After Effects que está actualmente en ejecución (si la
encuentra) para llevar a cabo el procesamiento. Cuando se emplea una
instancia que ya estaba en ejecución, aerender guarda las preferencias en el
disco cuando finaliza el procesamiento, pero no sale de After Effects. Si no se
emplea este argumento, aerender inicia una nueva instancia de After Effects,
aunque ya haya una en ejecución. Cierra la instancia cuando termina el
procesamiento y no guarda las preferencias.
–mem_usage
image_cache_percentmax_mem_
percent
image_cache_percent especifica el porcentaje máximo de memoria
utilizada para guardar en la caché las imágenes y el material de archivo
procesados. max_mem_percent especifica el porcentaje total de memoria
que utilizará After Effects. Para ambos valores, si la RAM instalada es inferior
a la cantidad especificada (n gigabytes), el valor es un porcentaje de la RAM
instalada y, de lo contrario, sería un porcentaje de n. El valor de n es 2 GB para
Windows de 32 bits, 4 GB para Windows 64 bits y 3,5 GB para Mac OS.
–project project_path project_path es una ruta de archivos o URI que especifica el archivo de
proyecto que se va a abrir. Si no se utiliza este argumento, aerender trabajar
con el proyecto que haya abierto en ese momento. Si no se especifica ningún
proyecto y tampoco hay ninguno abierto, se produce un error.
–comp comp_name comp_name especifica la composición que debe procesarse. Si la
composición ya está en la cola de procesamiento, se procesa la primera
instancia de esa composición que se encuentre en la cola. Si la composición
está en el proyecto pero no en la cola de procesamiento, se agrega a la cola y
se procesa. Si no se utiliza este argumento, aerender procesa toda la cola. En
ese caso, sólo se emplean los argumentos –project, –log, –output, –v, –mem_usagey –close. Todos los demás se omiten.
–s start_frame start_frame es el primer fotograma que se va a procesar. Si no se emplea
este argumento, aerender utiliza el primer fotograma del archivo.
–e end_frame end_frame es el último fotograma que se va a procesar. Si no se especifica
este argumento, aerender utiliza el último fotograma del archivo.
–i increment increment es el número de fotogramas que se avanza antes de procesar
otro fotograma. Con el valor 1 (predeterminado) se aplica el procesamiento
normal a todos los fotogramas. Valores superiores significan que se procesa
un fotograma y se utiliza increment veces en la salida y, a continuación, se
saltan increment fotogramas para comenzar el ciclo de nuevo. Los valores
más altos dan lugar a procesamientos más rápidos pero el resultado es un
movimiento más agitado.
–OMtemplate
output_module_template
output_module_template es el nombre de una plantilla que se aplicará al
módulo de salida. Si la plantilla no existe, se produce un error al utilizar este
argumento. Si no se emplea este argumento, aerender utilizar la plantilla que
ya se ha definido para el módulo de salida.
–RStemplate
render_settings_template
render_settings_template es el nombre de una plantilla que se aplicará
al elemento de procesamiento. Si la plantilla no existe, se produce un error al
utilizar este argumento. Si el argumento no se utiliza, aerender utiliza la
plantilla de procesamiento ya definida para el procesamiento.

738USO DE AFTER EFFECTS CS5
Procesamiento y exportaciónÚltima modificación 5/5/2010
Lloyd Alvarez incluye un script en su sitio web After Effects que selecciona los elementos de la cola de procesamiento
y los envía para su procesamiento en segundo plano utilizando aerender.
Más temas de ayuda
“Principios básicos del procesamiento y la exportación” en la página 706
Procesamiento en red con carpetas de inspección y motores de
procesamiento
Utilizando varios equipos conectados a través de una red, se pueden procesar una o más composiciones de un proyecto
en una fracción del tiempo que necesitaría un solo equipo. Para el procesamiento en red es necesario copiar el proyecto
y los archivos de origen en una carpeta de red y, a continuación, iniciar el procesamiento del proyecto. (Una red de
equipos utilizados de forma conjunta para procesar una sola composición se denomina en ocasiones granja de
procesamiento.)
Si dispone de una copia completa con licencia de After Effects, puede configurarla para trabajar con versiones sólo para
procesamiento de After Effects, conocidas como motores de procesamiento. Esta licencia le autoriza a instalar todas las
copias del motor de procesamiento que desee en la red, siempre que haya una copia con licencia activada de After
Effects instalada en esa red.
–output output_path output_path es una ruta de archivo o URI que especifica el destino del
archivo de salida final. Si no se emplea este argumento, aerender utiliza la
ruta definida en el archivo del proyecto.
–log log_file_path log_file_path es una ruta de archivo o URI que especifica la ubicación del
archivo de registro. Si no se utiliza este archivo, aerender utiliza la salida
estándar (stdout).
–sound sound_flag Si sound_flag está en ON, se reproduce un sonido cuando finaliza el
procesamiento. La opción predeterminada es OFF.
–close close_flag close_flag especifica si se debe o no cerrar el proyecto cuando finalice el
procesamiento y si se deben guardar los cambios:
DO_NOT_SAVE_CHANGES : (predeterminado) Se cierra el proyecto sin
guardar los cambios.
SAVE_CHANGES : Se guardan los cambios y se cierra el proyecto.
DO_NOT_CLOSE : Se deja el proyecto abierto si se está empleando una
instancia de After Effects que ya estaba abierta. (Las instancias nuevas de
After Effects deben cerrarse siempre al terminar.)
-rqindex
index_in_render_queue
-rqindex funciona igual que -comp, con la excepción de que no crea
automáticamente un elemento de procesamiento a partir de la composición.
-mp enable_flag Si enable_flag es 0, no se crearán procesos adicionales para procesar
varios fotogramas al mismo tiempo.
Si enable_flag es 1, pueden crearse procesos adicionales para procesar
varios fotogramas al mismo tiempo, dependiendo de la configuración del
sistema y de los ajustes de las preferencias. (Consulte “Preferencias de
memoria y multiprocesado” en la página 643.)
-continueOnMissingFootage La operación de procesamiento continuará incluso si falta algún elemento de
material de archivo de origen.
Argumento Descripción

739USO DE AFTER EFFECTS CS5
Procesamiento y exportaciónÚltima modificación 5/5/2010
Instale motores de procesamiento de la misma forma que la versión completa de la aplicación, pero no los active. El
motor de procesamiento se ejecuta mediante el método abreviado del motor de procesamiento de Adobe After Effects
de la carpeta Adobe After Effects CS5. (Consulte “Configuración e instalación” en la página 10.)
No se puede utilizar una carpeta de inspección y varios motores de procesamiento para procesar simultáneamente un
archivo de película único. Sin embargo, se pueden utilizar varios motores de procesamiento para procesar una película
como una secuencia de archivos de imágenes fijas. Posteriormente se puede utilizar una acción de postprocesamiento
para crear un único archivo de película a partir de la secuencia de imágenes fijas. (Consulte “Operaciones de
postprocesamiento” en la página 723)
Si dispone de varios motores de procesamiento en múltiples equipos que supervisan una carpeta de inspección, éstos
cooperan para obtener la máxima eficacia. Si se define para los elementos de procesamiento en cola la opción Omitir
archivos existentes (una opción de Ajustes de procesamiento), todos los motores de procesamiento trabajan a la vez
en un solo elemento de procesamiento; ningún motor de procesamiento procesa un fotograma con el que haya
trabajado ya otro motor de procesamiento. Si esta opción no está seleccionada, cada motor de procesamiento
manipulará un elemento de procesamiento.
Rhys Enniks incluye un tutorial de vídeo en su sitio web que muestra el uso de varios equipos en una red para procesar
una composición con una carpeta de inspección.
El equipo que posee una versión completa de After Effects (A) guarda un proyecto y todos los archivos de origen en una carpeta (B) de un servidor. Los equipos que tienen instalado el motor de procesamiento (C) abren el proyecto y procesan un secuencia de fotogramas fijos a una carpeta de salida designada (D) del servidor.
Consideraciones acerca de la red
Cuando trabaje con varios motores de procesamiento en múltiples sistemas, tenga en cuenta las siguientes directrices:
• Siempre que sea posible, identifique las carpetas utilizando rutas de archivo absolutas para que se puedan identificar
correctamente para todos los motores de búsqueda. Si identifica las carpetas con rutas de archivo absolutas, puede
significar asignar unidades de red en una letra de unidad particular para todos los equipos (por ejemplo,
H:\renders\watch\). Evite utilizar rutas relativas (por ejemplo, \\renders\watch).
• Todos los equipos Macintosh que supervisan la carpeta de inspección deben tener un nombre único. Los nombres
predeterminados de los equipos a menudo son idénticos, por lo que debería cambiar el nombre de sus equipos para
que no utilicen el nombre predeterminado.
• Asegúrese de que todos los servidores y los clientes (equipos que supervisan la carpeta de inspección) tienen discos
duros con nombres únicos.
• No utilice el mismo equipo para prestar servicio a una carpeta de inspección y para ejecutar After Effects en modo
Carpeta de inspección. Utilice un servidor dedicados que sea accesible para todos motores de procesamiento que
prestan servicio a la carpeta de inspección.
A
B
D
C

740USO DE AFTER EFFECTS CS5
Procesamiento y exportaciónÚltima modificación 5/5/2010
• No realice el procesamiento en modo Carpeta de inspección ni lo inicie en la raíz de un volumen o en un carpeta
compartida que aparezca como raíz cuando se visualiza desde otro equipo. En su lugar especifique una subcarpeta.
Tampoco debe utilizar caracteres ASCII superior ni guiones en los nombres de archivo. En caso de procesamiento
en múltiples equipos, After Effects incluye una plantilla de muestreo de varios equipos que se puede utilizar como
punto de partida.
Al procesar en una red que incluye volúmenes que utilizan diferentes redes o sistemas operativos, como Windows,
Mac OS, Novell y UNIX, asegúrese de especificar archivos de salida utilizando una convención de nombres de archivo
compatible con todos los volúmenes de procesamiento o de destino.
Consideraciones acerca del proyecto
Asegúrese de que instala todas las fuentes, los efectos y los codificadores (compresores) utilizados en el proyecto en
todos los equipos que supervisan la carpeta de inspección. Si un equipo que supervisa la carpeta de inspección no
puede encontrar fuentes, efectos o codificadores utilizados en un proyecto, se producirá un error en el procesamiento.
Cuando se instala un motor de procesamiento de After Effects en un equipo, éste contiene todos los plugins incluidos
en After Effects. Si una composición utiliza un plugin de otro fabricante, éste deberá estar presente en todos los equipos
que procesen la composición. Sin embargo, la compatibilidad con el procesamiento en red varía entre los distintos
fabricantes de plugins. Antes de configurar una red para procesar efectos creados mediante plugins de terceros,
consulte la documentación del plugin o póngase en contacto con el fabricante para obtener respuestas a las siguientes
preguntas:
• ¿El contrato de licencia del plugin permite instalar varias copias en una red para procesamiento?
• ¿Existe alguna limitación o consejo adicional que se aplique al uso de ese plugin para procesamiento en red?
Consideraciones acerca de la carpeta Recopilar archivos
Cuando se utiliza el comando Archivo > Recopilar archivos, los archivos relacionados con un proyecto se copian en
una misma carpeta. Esta carpeta incluye una copia del proyecto, un archivo de control de renderización (RCF) y otros
archivos, en función de las opciones que se hayan seleccionado en el cuadro de diálogo Recopilar archivos. Si guarda
la carpeta Recopilar archivo en un equipo en red que no sea un servidor, no ejecute un motor de procesamiento en ese
equipo. Evite guardar la carpeta Recopilar archivos en un disco local, el nivel raíz de un disco (tal como C: en Windows
o el disco duro de Macintosh en Mac OS), o en una carpeta compartida, ya que para cada motor de procesamiento
puede significar una ubicación diferente. Todos los motores de procesamiento deben interpretar la ruta de la misma
forma.
Una vez que los archivos recopilados aparecen en la carpeta de inspección, todos los motores de procesamiento de
supervisión iniciarán el procesamiento automáticamente. Si lo prefiere, puede utilizar el comando Recopilar archivos
para almacenar composiciones y el material de archivo de origen en una ubicación especificada y, a continuación, iniciar
el procesamiento de la carpeta de inspección más adelante. De este modo los proyectos se procesan en orden alfabético en
lugar de hacerlo en el orden en el que se guardaron en la ubicación.
Más temas de ayuda
“Principios básicos del procesamiento y la exportación” en la página 706
Configuración del procesamiento de carpetas de inspección
1 Instale el motor de procesamiento de After Effects en todos los equipos que desee que participen en el
procesamiento en red. (Para obtener información sobre la instalación de After Effects como un motor de
procesamiento, consulte “Configuración e instalación” en la página 10.)

741USO DE AFTER EFFECTS CS5
Procesamiento y exportaciónÚltima modificación 5/5/2010
Nota: Si el procesamiento es demasiado lento, es posible que esté utilizando demasiados equipos y que la sobrecarga de
la red necesaria para controlar el progreso del procesamiento entre todos los equipos sea excesiva con relación con el
tiempo dedicado realmente al procesamiento de fotogramas. El número óptimo depende de muchas variables
relacionadas con la configuración y los equipo de la red; pruebe para determinar el número óptimo para su red.
2 Cree una carpeta de inspección denominada Carpeta de inspección AE en un sistema que se encuentre accesible
para todos los motores de procesamiento de After Effects de la red.
3 En cada motor de procesamiento, seleccione Archivo > Carpeta de inspección, y seleccione la carpeta de inspección
que ha creado.
4 Cree los proyectos y las composiciones y configúrelos en la cola de procesamiento con los ajustes de procesamiento
y los módulos de salida que desee utilizar. (Todos los elementos de procesamiento del proyecto deben disponer de
nombres de salida; de otro modo, la opción Habilitar procesamiento de la carpeta de inspección (MS Windows) o
Activar procesamiento de la carpeta de inspección (Mac OS) del cuadro de diálogo Recopilar archivos no estará
disponible.)
5 Seleccione Archivo > Recopilar archivos para copiar archivos completados en la carpeta de inspección especificada.
Una vez que haya seleccionado Recopilar archivos, After Effects copiará el proyecto o la composición y todos los
archivos de origen en la carpeta de inspección.
Nota: After Effects no puede copiar archivos de origen de un tamaño superior a 2 GB utilizando el comando Recopilar
archivos: debe copiarlos manualmente en el carpeta (material de archivo) de la carpeta Recopilar archivos.
6 En el menú Recopilar archivos de origen, seleccione Para las comp en cola (a menos que ya haya trasladado
manualmente los archivos de origen) y seleccione Cambiar salida de procesamiento por. Esta opción crea una
carpeta en el servidor de la red para los archivos procesados. Todos los motores de procesamiento deben poder
acceder a esta carpeta para completar sus tareas de procesamiento.
7 Seleccione Habilitar procesamiento de la carpeta de inspección (MS Windows) o Activar procesamiento de la
carpeta de inspección (Mac OS) haga clic en Recopilar y asigne un nombre a la carpeta Recopilar archivos.
8 Guarde la carpeta Recopilar archivos en un equipo en red, preferiblemente un servidor en red.
9 Supervise el progreso del los motores de procesamiento mediante el uso de un navegador web para ver las páginas
HTML guardadas en la carpeta de inspección. After Effects genera estas páginas automáticamente cuando
comienza el procesamiento. Haga clic en el botón Volver a cargar del explorador para ver el estado actualizado.
Estas páginas HTML describen cualquier error que se produzca.
After Effects procesa el elemento en la carpeta de destino especificada. Una vez que After Effects termina el
procesamiento de todos los elementos en cola de un proyecto determinado, cierra el proyecto sin guardarlo y, a
continuación, busca nuevos proyectos en la carpeta de inspección para procesarlos. Dado que no guarda el proyecto,
After Effects ignorará las acciones de postprocesamiento del cuadro de diálogo de ajustes del Módulo de salida que
especifica que se importe el elemento cuando se haya procesado.
Control de dependencias de procesamiento de una carpeta de inspección
Cuando el procesamiento se realiza a través de una red se pueden controlar las dependencias de procesamiento
mediante la definición de las opciones de Acción de postprocesamiento. Cuando se definen estas opciones, After
Effects confirma que todos los elementos que se van a procesar están preparados y disponibles. Por ejemplo, si un
elemento depende de otro para procesarse, y el primero no ha terminado de procesarse o ha recibido un error, el
segundo no se procesará.
Este proceso se puede utilizar para procesar una única película QuickTime o AVI desde el procesamiento de una
carpeta de inspección. En realidad la película se crea en un solo equipo.

742USO DE AFTER EFFECTS CS5
Procesamiento y exportaciónÚltima modificación 5/5/2010
Nota: En este procedimiento se supone que ya ha creado una carpeta de inspección de múltiples sistemas.
1 En el panel Cola de procesamiento, arrastre el módulo de salida al panel Proyecto. After Effects crea un marcador
de posición para la salida de ese elemento.
2 Vuelva a arrastrar el marcador al panel Cola de procesamiento.
3 Defina los ajustes de procesamiento y los ajustes del módulo de salida para el marcador, y haga clic en Procesar.
Inicio en el modo carpeta de inspección
El modo carpeta de inspección sólo se aplica al procesamiento desde una carpeta del equipo local.
• Para iniciar After Effects automáticamente en modo carpeta de inspección, guarde un proyecto con el nombre de
archivo Watch This Folder.aep. After Effects inspecciona la carpeta que contenga el proyecto al abrir ese proyecto.
• Para iniciar After Effects en modo carpeta de inspección al arrancar el equipo, cree un método abreviado (MS
Windows) o alias (Mac OS) en el proyecto Watch This Folder.aep y muévalo a la carpeta Inicio (MS Windows) o a
la carpeta Items de Arranque (Mac OS). After Effects inspecciona la carpeta que contenga el proyecto al abrir ese
proyecto.
• (Sólo Windows) Para iniciar After Effects en modo carpeta de inspección desde la línea de comandos, seleccione
Inicio > Ejecutar y, a continuación, introduzca la siguiente información, modificando la ruta de la aplicación con
el nombre exacto de la carpeta en la que ha instalado After Effects y sustituyendo C:\ [temp] por la ruta de la carpeta
de inspección: “C:\Archivos de programa\Adobe\Adobe After Effects CS5\Support Files\afterfx.exe" -wf C:\ [temp]
Para iniciar el motor de procesamiento de After Effects en lugar de la versión completa de la aplicación, utilice la
opción -re con el comando.
Nota: También puede usar esta línea de comandos en archivos por lotes.
Procesamiento de una secuencia de imágenes fijas con varios sistemas
Aunque el método preferido para procesamiento en varios sistemas es el uso de la función Carpeta de inspección,
también puede utilizar varios sistemas y varias copias de After Effects para procesar una composición en una red. Se
pueden emplear varios sistemas para procesar sólo secuencias de imágenes fijas, pero no se pueden emplear para
procesar una única película.
Al procesar una secuencia de imágenes fijas con varios sistemas, el procesamiento comienza aproximadamente al
mismo tiempo en cada copia de After Effects. Si se especifica que cada copia ignore el fotograma o los fotogramas en
curso, varios sistemas pueden procesar el proyecto simultáneamente, escribiendo la secuencia de imágenes fijas en una
misma carpeta.
Puede utilizar varios equipos para el procesamiento. En general, como más equipos utilice, más rápido será el
procesamiento. Sin embargo, si se utilizan demasiados sistemas en una red ocupada, el tráfico de la red puede retardar
todo el proceso. Se puede detectar una desaceleración de la red mediante la observación del tiempo dedicado a la etapa
de compresión y escritura en la sección Procesamiento actual del panel Cola de procesamiento.
Nota: Adobe no proporciona asistencia técnica para configuración general de la red; consulte con el administrador de la red.
Aharon Rabinowitz incluye un tutorial en vídeo en el sitio Web de Creative COW, que explica los pasos necesarios
para procesar una secuencia de imagen fija con varios equipos.
1 Instale After Effects en todos los sistemas que se vayan a utilizar para procesar el proyecto. Asegúrese de que están
instaladas las mismas fuentes en todos los sistemas.

743USO DE AFTER EFFECTS CS5
Procesamiento y exportaciónÚltima modificación 5/5/2010
Nota: No se deben compartir plugins en una red. Asegúrese de que dispone de una copia de la carpeta de plugins en todos
los sistemas que están ejecutando After Effects. Cuando esté utilizando plugins de terceros, asegúrese de que están
disponibles los mismos plugins en todos los sistemas y que tiene suficientes licencias para los plugins.
2 Abra el proyecto en un sistema y, a continuación, seleccione la composición y haga clic en Composición > Agregar
a cola de procesamiento (MS Windows) o Composición > Añadir a cola de procesamiento (Mac OS).
3 Especifique un formato en la sección Módulo de salida y seleccione una carpeta en la sección Salida a. Esta carpeta
debe estar disponible para los todos sistemas que estén realizando procesamiento.
4 En el panel Cola de procesamiento, seleccione Omitir archivos existentes en la sección Ajustes de procesamiento
para evitar que varios sistemas procesen los mismos fotogramas. Si utiliza Omitir archivos existentes, no use varios
módulos de salida para un elemento de procesamiento.
5 Guarde el proyecto en el sistema en el que lo haya abierto en el paso 2.
6 En cada sistema que esté realizando procesamiento, abra y guarde el proyecto. De este modo se garantiza que After
Effects registre las nuevas rutas relativas en todos los sistemas en el paso siguiente.
7 A menos que la red pueda gestionar transferencias de archivos grandes rápidamente, copie el archivo del proyecto
y todo el material de archivo de origen en cada sistema que esté realizando el procesamiento.
8 Abra el panel Cola de procesamiento en cada sistema y haga clic en Procesar. No es necesario iniciar el
procesamiento en todos los sistemas simultáneamente, pero para asegurarse de que la carga de trabajo sea igual,
inícielos aproximadamente al mismo tiempo. Cuando cada sistema termina de procesar un fotograma, After Effects
busca en la carpeta Salida el siguiente fotograma sin procesar e inicia de nuevo el procesamiento.
9 Puede detener e iniciar un sistema en cualquier momento. Sin embargo, si detiene un sistema y no lo vuelve a
iniciar, es posible que no se termine de procesar el fotograma que estaba en curso. Si se detienen uno o varios
sistemas durante el procesamiento, iniciar uno de ellos asegura que se procesen todos los fotogramas de la
secuencia.
Más temas de ayuda
“Procesamiento en red con carpetas de inspección y motores de procesamiento” en la página 738
“Procesamiento y exportación con el panel Cola de procesamiento” en la página 709
Ajustes de segmentos
Los ajustes de segmentos se encuentran en la categoría de preferencias de salida.
Seleccione Edición > Preferencias > Salida (MS Windows) o After Effects > Preferencias > Salida (Mac OS).
After Effects puede procesar archivos de película y secuencias en segmentos que se limitan a un número especificado
de archivos o mediante tamaño de archivo. Esto resulta útil a la hora de preparar una película para un medio como,
por ejemplo, CD-ROM, para el que puede ser necesario limitar el tamaño de archivo o carpeta en bloques de 650 MB
o menos. Utilice el valor Segmentar archivos de película de sólo vídeo en para definir el tamaño máximo de los
segmentos en megabytes. Utilice Segmentar secuencias en para definir el número máximo de archivos de imágenes
fijas que deben guardarse en una carpeta.

744USO DE AFTER EFFECTS CS5
Procesamiento y exportaciónÚltima modificación 5/5/2010
Si va a exportar una película que supera el tamaño de archivo máximo para el esquema de formato del disco duro,
puede definir el valor Segmentar archivos de película de sólo vídeo en, en un valor inferior a este máximo. Los discos
duros formateados para Windows se pueden formatear con los esquemas FAT, FAT32 o NTFS. El tamaño de archivo
máximo del esquema FAT es 2 GB, y el tamaño de archivo máximo en el esquema FAT32 es 4 GB. El tamaño máximo
para un archivo para NTFS es muy grande (aproximadamente 16 terabytes), así que es poco probable que alcance este
límite con una sola película.
Únicamente se pueden segmentar las películas que no contienen audio. Si un módulo de salida incluye audio, la
preferencia Segmentar archivos de película de sólo vídeo en se omite para ese elemento.
La preferencia Segmentar secuencias en se omite para todos los elementos de procesamiento para los que la opción
Omitir archivos existentes está seleccionada en los ajustes de procesamiento. (Consulte “Ajustes de procesamiento
referencia” en la página 717.)
Nota: After Effects no procesará ni exportará una película segmentada en el directorio raíz (p. ej., C:\). Para procesar y
exportar una película segmentada, seleccione un directorio de salida distinto al directorio raíz. (Consulte “Especificación
de nombres de archivo y ubicaciones para las salidas procesadas” en la página 715.)
Conversión de películas
Conversión de elementos de material de archivo de un formato de vídeo a otro
Puede utilizar After Effects para convertir un tipo de material de archivo en otro. Al convertir vídeo, tenga en cuenta
las directrices siguientes:
• Los cambios en la resolución pueden provocar una pérdida en la claridad de la imagen, especialmente cuando
efectúe conversiones de formatos de definición estándar a formatos de alta resolución.
• Los cambios realizados en la velocidad de fotogramas pueden requerir el uso de la fusión de fotogramas para
suavizar los fotogramas interpolados. Para los elementos de material de archivo más prolongados, el uso de la
mezcla de fotograma puede resultar en tiempos de procesamiento muy prolongados.
1 Importe el material de archivo que va a convertir en una composición usando el ajuste preestablecido del formato
al que está realizando la conversión. Ejemplo: si va a convertir de NTSC a PAL, agregue el elemento de material de
archivo NTSC a una composición con el ajuste de composición PAL preestablecido que corresponda.
2 Seleccione la capa con el material de archivo que desea convertir y elija Capa > Transformar > Ajustar a ancho
comp. (o Ajustar a alto comp.).
Nota: Para una conversión entre dos formatos con la misma proporción de aspecto de fotogramas, puede utilizar
cualquiera de estos dos comandos de ajuste; si las proporciones de aspecto de fotogramas es distinta (por ejemplo, de 4:3
a 16:9), al ajustar la anchura o la altura se decide si recortar o hacer una panorámica de la imagen resultante.
3 Realice una de las acciones siguientes:
• Si su material de archivo no tiene tomas de escenas, seleccione Capa > Fusión de fotogramas > Movimiento de
píxeles. De este modo se lograrán los mejores resultados para la interpolación de los fotogramas, pero el
procesamiento podría requerir más tiempo.
• Si hay tomas de escenas en el material de archivo, o si prefiere sacrificar calidad para conseguir tiempos de
procesamiento más cortos, elija Capa > Fusión de fotogramas > Mezcla de fotogramas.
4 Seleccione Composición > Añadir a cola de procesamiento.

745USO DE AFTER EFFECTS CS5
Procesamiento y exportaciónÚltima modificación 5/5/2010
5 En el panel Cola de procesamiento, junto a Configuración de procesamiento, seleccione el ajuste preestablecido
correspondiente en el menú. Por ejemplo, si va a convertir a material de archivo DV, seleccione Configuración de
DV en el menú.
6 En el panel Cola de procesamiento, junto al Módulo de salida, seleccione el ajuste de módulo de salida apropiado
del menú, o seleccione Personalizar para introducir ajustes personalizados. Por ejemplo, si va a convertir a DV PAL,
seleccione el ajuste preestablecido de D1/DV-PAL junto con la velocidad de muestreo de audio que precise.
7 Haga clic en el nombre del ajuste preestablecido que eligió en el paso 6 para seleccionar Opciones de formato
adicionales.
8 Especifique un nombre y un destino del archivo de salida con los controles a la derecha del encabezado Salida a al
encabezado del panel Cola de procesamiento. (Consulte “Especificación de nombres de archivo y ubicaciones para
las salidas procesadas” en la página 715.)
9 Haga clic en el botón Procesar para procesar la película.
Más temas de ayuda
“Módulos de salida y Ajustes de módulos de salida” en la página 719
“Procesamiento y exportación con el panel Cola de procesamiento” en la página 709
Conversión de material de archivo DV de PAL a NTSC mediante telecine
Debido a que After Effects puede convertir fácilmente película (24 fps) a vídeo (29,97 fps) mediante telecine 3:2, puede
realizar una transferencia limpia de PAL a NTSC ajustando el vídeo PAL de 25 fps para que actúe como película de 24
fps. Esto le permite aplicar telecine de 3:2 al material de archivo cuando convierta a 29,97 fps. Esta técnica funciona
especialmente bien con vídeo PAL progresivo (no entrelazado).
1 Cree una composición nueva con el ajuste preestablecido Pantalla ancha de DV NTSC o DV NTSC.
2 Importe el material de archivo DV PAL a la nueva composición.
3 Seleccione la capa con el material de archivo DV PAL y elija Capa > Transformar > Ajustar a ancho comp. (o
Ajustar a alto comp.).
4 Realice una de las acciones siguientes:
• Para mantener la sincronización de audio pero disminuir un poco el tono, elija Capa > Tiempo > Ampliación de
tiempo, y luego introduzca 95,904 en el cuadro Factor de ampliación.
• Para mantener el tono de audio pero sin sincronizar, o bien para clips sin audio, haga clic con el botón derecho
(Windows) o presione el botón Control y haga clic (Mac OS) en el elemento de material de archivo en el panel
Proyecto, seleccione Interpretar material de archivo > Principal, seleccione Ajustar a la velocidad de fotogramas y
luego introduzca 23,976 en el cuadro Ajustar a la velocidad de fotogramas.
5 Seleccione Composición > Añadir a cola de procesamiento.
6 Elija Personalizar en el menú Ajustes de procesamiento.
7 En el panel Ajustes de procesamiento, active la renderización de campo (elija el orden de campos requeridos por su
tipo de salida), seleccione una opción del menú Telecine 3:2, y a continuación, haga clic en Aceptar (MS Windows)
u OK (Mac OS).
8 Elija el tipo de salida del menú Módulo de salida en el panel Cola de procesamiento (por ejemplo, Microsoft DV
NTSC 32 kHz).

746USO DE AFTER EFFECTS CS5
Procesamiento y exportaciónÚltima modificación 5/5/2010
9 Especifique un nombre y un destino del archivo de salida con los controles a la derecha del encabezado Salida a al
encabezado del panel Cola de procesamiento. (Consulte “Especificación de nombres de archivo y ubicaciones para
las salidas procesadas” en la página 715.)
10 Haga clic en el botón Procesar para procesar la película.
Más temas de ayuda
“Módulos de salida y Ajustes de módulos de salida” en la página 719
“Procesamiento y exportación con el panel Cola de procesamiento” en la página 709
“Introducción de telecine 3:2” en la página 748
Reducción del tamaño de una película
Existen varios métodos para reducir el tamaño de una película a partir de la composición, cada uno de ellos con
ventajas e inconvenientes en cuanto a velocidad y calidad:
Anidar la composición Cree una nueva composición en las dimensiones reducidas y anide la composición grande
dentro de ella. Por ejemplo, si crea una composición de 640 x 480, colóquela en una composición de 320 x 240. Utilice
el comando Reducir para ajustar para escalar la composición de manera que se pueda ajustar al tamaño reducido de la
nueva composición: Presione Ctrl+Alt+F (MS Windows) o Comando+Opción+F (Mac OS) y, a continuación,
contraiga las transformaciones mediante la selección de Capa > Definidores > Contraer. Las composición resultante
procesada a resolución completa y calidad óptima tendrá una calidad de imagen excelente, mejor que si se hubiera
procesado utilizando una resolución menor.
Cambio de tamaño de la composición Este método genera una película de tamaño reducido y calidad óptima pero es
más lento que el anidamiento. Por ejemplo, si crea una composición de 640 x 480 y la procesa a resolución completa,
puede definir el valor de cambio de tamaño en el cuadro de diálogo Ajustes del módulo de salida al 50% para crear una
película de 320 x 240. En el caso de una composición procesada a resolución completa, la calidad de la imagen es
óptima si la calidad del cambio de tamaño se define como Alta.
Nota: No utilice el cambio de tamaño para cambiar las dimensiones verticales de una película cuando el procesamiento
de campos está activo. El cambio de tamaño vertical mezcla el orden de los campos lo que distorsiona el movimiento. Si
necesita redimensionar verticalmente una película con campos procesados, recorte o anide la composición.
Recortar la composición Este método es ideal para reducir varios píxeles el tamaño de una película. Utilice las opciones
de Recortar del cuadro de diálogo Ajustes del módulo de salida. Recuerde que al recortar se corta una parte de una
película, y es posible que los objetos centrados en la composición no aparezcan centrados, a menos que los bordes
opuestos de la película se recorten uniformemente.
Nota: En algunos casos especiales, After Effects recortará automáticamente en lugar de escalar al crear una película de
salida con dimensiones que no coincidan con las de la composición. Por ejemplo, al crear una película de 720x480 con
una proporción de aspecto de píxeles de 0,91 ó 1,21 a partir de una composición de 720x486, After Effects recortará en
lugar de aplicar escala.
Recortar una región de interés Para procesar sólo una parte del fotograma de la composición, defina una región de
interés en el panel Composición. A continuación, seleccione la opción Región de interés del cuadro Ajustes del módulo
de salida antes de realizar el procesamiento. (Consulte “Región de interés” en la página 184.)

747USO DE AFTER EFFECTS CS5
Procesamiento y exportaciónÚltima modificación 5/5/2010
Nota: Al recortar un número de píxeles impar de la parte superior de una película con campos procesados se invierte el
orden de los campos. Por ejemplo, si recorta una fila de píxeles de la parte superior de una película con procesamiento de
campos de tipo Campo superior primero, el orden de procesamiento de los campos cambiará a Campo inferior primero.
Recuerde que si recorta píxeles de la parte superior de la película, deberá agregarlos a la fila inferior de la película para
mantener el tamaño original. Si está dispuesto a perder una línea de exploración, tiene la posibilidad de utilizar dos
películas a partir de un procesamiento, cada una con un orden de campos diferente.
Procese la composición a la resolución reducida Este es el método más rápido para crear películas de tamaño
reducido. Por ejemplo, si crea una composición de 640 x 480, puede definir la resolución de la composición a la mitad,
reduciendo el tamaño de la composición procesada a 320 x 240. A continuación, puede crear películas o imágenes con
este tamaño. La reducción de la resolución también reduce el enfoque de la imagen y se debe utilizar para crear
previsualizaciones o borradores de películas.
Nota: Cuando el procesamiento se realice con una resolución reducida, ajuste la calidad de la composición a Calidad
borrador. Si el procesamiento se realiza con la opción Calidad Óptima y reduce la resolución, la imagen que obtendrá no
será nítida y se prolongará más el procesamiento que con la opción calidad Borrador.
Más temas de ayuda
“Módulos de salida y Ajustes de módulos de salida” en la página 719
“Procesamiento y exportación con el panel Cola de procesamiento” en la página 709
Aumento del tamaño de una película
El aumento del tamaño de salida de una composición procesada reduce la calidad de imagen de una película y no es
aconsejable. Si es necesario que amplíe una película, para mantener una calidad de imagen óptima, amplíe una
composición procesada a resolución completa y con calidad óptima utilizando uno de los métodos siguientes:
Anidar la composición Cree una nueva composición en las dimensiones más grandes y anide la composición reducida
dentro de ella. Por ejemplo, si crea una composición de 320 x 240, puede colocarla en una composición de 640 x 480.
Cambie de tamaño la composición para ajustarla en la nueva composición de mayor tamaño y, a continuación,
contraiga las transformaciones mediante la selección de Capas > Definidores > Contraer. Las composición resultante
procesada a resolución completa y calidad óptima tendrá una calidad de imagen mejor que si hubiera cambiado el
tamaño de la película. Sin embargo, este método también se procesa con más lentitud que si crea una composición y
la cambia de tamaño.
Nota: Para crear un borrador de película con dimensiones concretas, utilice la opción Cambiar tamaño y una resolución
reducida en la composición procesada.
Cambio de tamaño de la composición Por ejemplo, si crea una composición de 320 x 240 y la procesa a resolución
completa, puede definir el valor de cambio de tamaño en el cuadro de diálogo Ajustes del módulo de salida al 200%
para crear una película de 640 x 480. En el caso de una composición procesada a resolución completa, generalmente la
calidad de la imagen será aceptable.
Nota: No utilice el cambio de tamaño para cambiar las dimensiones verticales de una película con procesamiento de
campos. El cambio de tamaño vertical mezcla el orden de los campos lo que distorsiona el movimiento. Si necesita
redimensionar verticalmente una película con campos procesados, recorte o anide la composición.
Recortar la composición Para ampliar varios píxeles una película, aumente el tamaño utilizando valores negativos para
las opciones de recorte en el cuadro de diálogo Ajustes del módulo de salida. Por ejemplo, para incrementar 2 píxeles
el tamaño de una película, introduzca –2 en la sección Recorte del cuadro de diálogo Ajustes del módulo de salida.
Recuerde que el recorte negativo se agrega a un lado de la película, de manera que es posible que los objetos centrados
en la composición no aparezcan centrados cuando se recorte la película.

748USO DE AFTER EFFECTS CS5
Procesamiento y exportaciónÚltima modificación 5/5/2010
Nota: Al agregar un número de píxeles impar a la parte superior de una película con campos procesados se invierte el
orden de los campos. Por ejemplo, si agrega una fila de píxeles a la parte superior de una película con procesamiento de
campos de tipo Campo superior primero, el orden de procesamiento de los campos cambiará a Campo inferior primero.
Recuerde que si agrega píxeles a la parte superior de la película, deberá recortarlos de la fila inferior de la película para
mantener el tamaño original.
Adobe Photoshop ofrece un control preciso de los métodos de remuestreo utilizados para ajustar la escala de las
imágenes. Para un control preciso de remuestreo, puede exportar fotogramas a Photoshop para cambiar el tamaño
de la imagen y luego importar nuevamente los fotogramas en After Effects.
Para obtener una lista de plugins que ofrecen unas escalas de alta calidad (incluidos algunos diseñados para crear
imágenes de alta definición a partir de fuentes de definición estándar), consulte el sitio Web de Toolfarm.
Para·obtener·una·secuencia·de·comandos·que·escala·varias·composiciones·simultáneamente, visite el foro de AE
Enhancers.
Más temas de ayuda
“Módulos de salida y Ajustes de módulos de salida” en la página 719
“Procesamiento y exportación con el panel Cola de procesamiento” en la página 709
Creación de una composición y procesamiento simultáneo de elementos de
material de archivo de origen
Se puede crear una composición a partir del material de archivo y prepararlo para procesamiento simultáneamente.
Este proceso es útil cuando se desea cambiar algunos aspectos del material de archivo de origen, como la velocidad de
los fotogramas o el método de compresión, y esa versión procesada está disponible en el proyecto.
1 Arrastre uno o más elementos del material de archivo desde el panel Proyecto hasta el panel Cola de procesamiento,
o bien selecciónelos en el panel Proyecto y presione Ctrl+Mayús+/ (MS Windows) o Comando+Mayús+/ (Mac
OS). After Effects crea un nuevo elemento en la cola de procesamiento y una nueva composición en el panel
Proyecto para cada elemento del material de archivo.
2 Defina los ajustes de procesamiento como desee y haga clic en Procesar.
Más temas de ayuda
“Ajustes de procesamiento” en la página 716
“Procesamiento y exportación con el panel Cola de procesamiento” en la página 709
Introducción de telecine 3:2
Si va a crear una salida para una película que se ha transferido a vídeo o si desea simular una apariencia de película para
animación, utilice telecine 3:2. Los elementos del material de archivo en los que la película se haya transferido a vídeo
y se haya eliminado telecine 3:2 al importarlo a After Effects, se pueden volver a procesar a vídeo y reintroducir telecine
3:2. Puede introducir telecine 3:2 mediante la selección de una de cinco fases diferentes. (Consulte “Eliminación de
una conversión 3:2 o 24Pa del vídeo” en la página 94).
Nota: Es importante que coincida la fase de un segmento en la que se ha eliminado el telecine 3:2 si se va a volver a editar
en el material de archivo de vídeo del que proviene.
1 En el panel Cola de procesamiento, seleccione el elemento de procesamiento y, a continuación, haga clic en el
nombre subrayado que aparece junto al encabezado Ajustes de procesamiento.

749USO DE AFTER EFFECTS CS5
Procesamiento y exportaciónÚltima modificación 5/5/2010
2 En Procesamiento de campos, seleccione el orden de los campos.
3 En Telecine 3:2, seleccione una fase.
4 Seleccione otros ajustes según sea necesario y, a continuación, haga clic en Procesar.
Chris y Trish Meyer incluyen una descripción general de telecine 3:2 en un artículo del sitio web Artbeats.
Más temas de ayuda
“Ajustes de procesamiento” en la página 716
“Procesamiento y exportación con el panel Cola de procesamiento” en la página 709
Prueba del orden de procesamiento de los campos
Al procesar una composición que contenga material de archivo separado, defina la opción Procesamiento del campo
en el mismo orden de campos que el equipo de vídeo. Si no se realiza el procesamiento de campos con ajustes
incorrectos, la película final puede parecer demasiado difusa, irregular o distorsionada. Con una sencilla prueba puede
determinar el orden en el que solicita los campos el equipo de vídeo.
Nota: El orden de los campos puede verse alterado si cambia el hardware o el software de configuración de producción.
Por ejemplo, al cambiar el software de control del dispositivo o VCR después de ajustar el orden de los campos se pueden
invertir los campos. Por lo tanto, en cualquier momento puede realizar un cambio en la configuración y ejecutar esta
prueba para conocer el orden de procesamiento de campos.
La prueba dura unos 15 minutos aproximadamente e implica la creación de dos versiones de la película de la misma
composición (una procesada con Primero campo superior y otra con Primero campo inferior ) y, a continuación, se
reproducen las películas para ver cuál de las dos opciones se ve correctamente.
1 Creación de una composición sencilla con el tamaño y la velocidad de fotogramas correctos. Seleccione un ajuste
preestablecido de NTSC o PAL en el cuadro de diálogo Ajustes de composición y cree una composición de 3
segundos de duración como mínimo.
2 Dentro de la composición, cree una capa que sea un sólido rectangular pequeño. La capa puede ser de cualquier
color siempre que contraste claramente con el fondo de la composición. Puede agregar un título (por ej. "Campo
superior primero") al sólido para simplificar la identificación de la película.
3 Aplique movimiento rápido al sólido utilizando fotogramas clave en la propiedad Posición. Defina fotogramas
clave desde la parte superior izquierda del panel Composición hasta la parte inferior derecha durante 1 segundo.
4 Guarde el proyecto y, a continuación, arrastre la composición hasta el panel Cola de procesamiento.
5 Haga clic en el nombre subrayado de Ajustes de procesamiento y, a continuación, seleccione Campo superior
primero en el menú Procesamiento de campos.
6 Haga clic en Aceptar (MS Windows) u OK (Mac OS) y, a continuación, en Procesar, para crear la película.
7 En la composición, cambie el color del sólido en el panel Composición y agregue un nuevo título como, por
ejemplo, "Primero campo inferior" para identificarlo.
8 Vuelva a procesar la composición, seleccionando Campo inferior primero en el menú Procesamiento de campos
del cuadro de diálogo Ajustes de procesamiento.
9 Grabe ambas películas en el mismo dispositivo.
10 Reproduzca las dos películas.

750USO DE AFTER EFFECTS CS5
Procesamiento y exportaciónÚltima modificación 5/5/2010
Una película parecerá distorsionada y tendrá movimiento horizontal con saltos o distorsión de la forma durante el
movimiento vertical. La otra película se reproducirá uniformemente con bordes bien definidos. Utilice el orden de
campos de la película que se reproduce uniformemente siempre que procese películas con esa configuración hardware
determinada.
Más temas de ayuda
“Ajustes de procesamiento” en la página 716
“Procesamiento y exportación con el panel Cola de procesamiento” en la página 709
Exportación de un proyecto de After Effects como un proyecto de Adobe Premiere Pro
Puede exportar un proyecto de After Effects como un proyecto de Adobe Premiere Pro sin procesamiento.
Nota: Los proyectos de After Effects guardados como proyectos de Adobe Premiere Pro no se pueden abrir en todas las
versiones de Adobe Premiere Pro.
Al exportar un proyecto de After Effects como un proyecto de Adobe Premiere Pro, Adobe Premiere Pro utiliza los
ajustes de la primera composición del proyecto de After Effects para todas las secuencias posteriores. Los fotogramas
clave, los efectos y otras propiedades se convierten del mismo modo que cuando se pega una capa de After Effects en
una secuencia de Adobe Premiere Pro. (Consulte “Importación desde After Effects y Adobe Premiere Pro” en la
página 86.)
1 Seleccione Archivo > Exportar > Proyecto de Adobe Premiere Pro.
2 Especifique un nombre de archivo y una ubicación para el proyecto y haga clic en Guardar.
Nota: También puede importar proyectos y secuencias de Adobe Premiere Pro en After Effects, copiar y pegar entre After
Effects y Premiere Pro y utilizar Dynamic Link para intercambiar datos entre After Effects y Premiere Pro.
Más temas de ayuda
“Uso de Adobe Premiere Pro y After Effects” en la página 24
“Dynamic Link y After Effects” en la página 26

751Última modificación 5/5/2010
Capítulo 19: Métodos abreviados de teclado
Nota: En los equipos Mac OS, algunos comandos de teclado para interactuar con el sistema operativo entran en conflicto
con los comandos del teclado para interactuar con After Effects. Seleccione Utilizar las teclas de método abreviado del
sistema en las Preferencias generales para anular el comando de teclado de After Effects en aquellos casos en los que se
produzca un conflicto con el comando de teclado de Mac OS.
Modificación de métodos abreviados de teclado
Para modificar los métodos abreviados de teclado, utilice el script KeyEd Up de Jeff Almasol, que se encuentra
disponible en el sitio web Adobe After Effects Exchange (en inglés).
Sebastien Perier proporciona instrucciones en su sitio web para asignar métodos abreviados de teclado a scripts de
modo que un script se pueda ejecutar con una sola pulsación de tecla. Esta técnica se basa en el script KeyEd Up.
Para obtener más información sobre la reasignación de los métodos abreviados del teclado para los teclados con una
disposición de teclas distinta a la estándar de inglés de Estados Unidos, consulte el sitio web de Jonas Hummelstrand.
General (métodos abreviados de teclado)
Resultado Windows Mac OS
Seleccionar todo Ctrl + A Comando + A
Anular selección F2 o Ctrl + Mayús + A F2 o Comando + Mayús + A
Cambiar el nombre del grupo, máscara,
carpeta, composición, capa o efecto
seleccionado
Tecla Intro del teclado principal Retorno
Abrir la capa, la composición o el elemento
de material de archivo seleccionados
Tecla Intro del teclado numérico Tecla Intro del teclado numérico
Desplazar las capas, máscaras, efectos o
elementos de procesamiento
seleccionados hacia abajo (atrás) o hacia
arriba (adelante) en el orden de
apilamiento
Ctrl + Alt + Flecha abajo o Ctrl +
Alt + Flecha arriba
Comando + Opción + Flecha
abajo + Comando + Opción +
Flecha arriba
Desplazar las capas, máscaras, efectos o
elementos de procesamiento
seleccionados hasta la última posición
(atrás) o hasta la primera posición (delante)
del orden de apilamiento
Ctrl + Alt + Mayús + Flecha abajo o
Ctrl + Alt + Mayús + Flecha arriba
Comando + Opción + Mayús +
Flecha abajo + Comando +
Opción + Mayús + Flecha arriba
Ampliar la selección al siguiente elemento
del panel Proyecto, del panel Cola de
procesamiento o del panel Controles de
efectos
Mayús + Flecha abajo Mayús + Flecha abajo

752USO DE AFTER EFFECTS CS5
Métodos abreviados de tecladoÚltima modificación 5/5/2010
Proyectos (métodos abreviados de teclado)
Ampliar la selección al elemento anterior
del panel Proyecto, del panel Cola de
procesamiento o del panel Controles de
efectos.
Mayús + Flecha arriba Mayús + Flecha arriba
Duplicar las capas, máscaras, efectos,
selectores de texto, animadores, mallas de
posición libre, formas, elementos de
procesamiento, módulos de salida o
composiciones seleccionados.
Ctrl + D Comando + D
Quit Ctrl + Q Comando + Q
Deshacer Ctrl + Z Comando + Z
Rehacer Ctrl + Mayús + Z Comando + Mayús + Z
Depurar todo Ctrl+Alt+/ (en el teclado
numérico)
Comando + Opción + / (en el
teclado numérico)
Interrupción de la ejecución de un script. Esc Esc
Resultado Windows Mac OS
Nuevo proyecto Ctrl + Alt + N Comando + Opción + N
Abrir proyecto Ctrl + O Comando + O
Abrir el proyecto más reciente Ctrl + Alt + Mayús + P Comando + Opción + Mayús + P
Nueva carpeta en panel Proyecto Ctrl + Alt + Mayús + N Comando + Opción + Mayús + N
Abrir el cuadro de diálogo Ajustes del
proyecto
Ctrl + Alt + Mayús + K Comando + Opción + Mayús + K
Buscar en el panel Proyecto Ctrl + F Comando + F
Cambiar entre profundidades de bits de
color para el proyecto
Haga clic en el botón Profundidad
de color de la parte inferior del
panel Proyecto mientras pulsa la
tecla Alt
Haga clic en el botón Profundidad
de color de la parte inferior del
panel Proyecto mientras pulsa la
tecla Opción
Abrir el cuadro de diálogo Ajustes del
proyecto
Haga clic en el botón Profundidad
de color de la parte inferior del
panel Proyecto
Haga clic en el botón Profundidad
de color de la parte inferior del
panel Proyecto
Resultado Windows Mac OS

753USO DE AFTER EFFECTS CS5
Métodos abreviados de tecladoÚltima modificación 5/5/2010
Preferencias (métodos abreviados de teclado)
Paneles, visores, espacios de trabajo y ventanas(métodos abreviados de teclado)
Nota: (Mac OS) Los métodos abreviados que impliquen el uso de las teclas de función F9-F12 pueden entrar en conflicto
con los métodos abreviados utilizados por el sistema operativo. Consulte la Ayuda de Mac OS para obtener instrucciones
para la reasignación de métodos abreviados del Panel de instrumentos y Exposición.
Resultado Windows Mac OS
Abrir el cuadro de diálogo Preferencias Ctrl + Alt + ´ (acento agudo) Comando + Opción + ´ (acento
agudo)
Restaurar los ajustes predeterminados de
las preferencias
Mantener presionadas las teclas
Ctrl + Alt + Mayús al iniciar After
Effects
Mantener pulsadas las teclas
Comando + Opción + Mayús al
iniciar After Effects
Resultado Windows Mac OS
Abrir o cerrar el panel Proyecto Ctrl+0 Comando + 0
Abrir o cerrar el panel Cola de procesamiento Ctrl + Alt + 0 Comando + Opción + 0
Abrir o cerrar el panel Herramientas Ctrl + 1 Comando +1
Abrir o cerrar el panel Información Ctrl + 2 Comando +2
Abrir o cerrar el panel Previsualización Ctrl + 3 Comando +3
Abrir o cerrar el panel Audio Ctrl + 4 Comando + 4
Abrir o cerrar el panel Efectos y preajustes Ctrl + 5 Comando + 5
Abrir o cerrar el panel Carácter Ctrl + 6 Comando + 6
Abrir o cerrar el panel Párrafo Ctrl + 7 Comando + 7
Abrir o cerrar el panel Pintar Ctrl + 8 Comando + 8
Abrir o cerrar el panel Pinceles Ctrl+9 Comando+9
Abrir o cerrar el panel Control de efectos para
la capa seleccionada
F3 o Ctrl + Mayús + T F3 o Comando + Mayús + T
Abrir el panel Diagrama de flujo para el
diagrama de flujo del proyecto
Ctrl + F11 Comando + F11
Cambiar al espacio de trabajo Mayús + F10, Mayús + F11 o
Mayús + F12
Mayús + F10, Mayús + F11 o
Mayús + F12
Cerrar el panel o el visor activo (primero cierra
el contenido)
Ctrl + W Comando+W
Cerrar el panel activo o todos los visores del
tipo del visor activo (primero cierra el
contenido). Por ejemplo, si el panel Línea de
tiempo está activo, este comando cierra
todos los paneles Línea de tiempo.
Ctrl + Mayús + W Comando + Mayús + W

754USO DE AFTER EFFECTS CS5
Métodos abreviados de tecladoÚltima modificación 5/5/2010
Activación de herramientas (métodos abreviados de teclado)
Nota: Ciertas herramientas sólo pueden activarse bajo determinadas circunstancias. Por ejemplo, sólo se puede activar
una herramienta de cámara si la composición activa contiene una capa de cámara.
Para activar temporalmente una herramienta con un método abreviado de teclado de una sola letra, mantenga
pulsada la tecla; suéltela para volver a la herramienta activa anterior. Para activar una herramienta y mantenerla
activa, presione la tecla y suéltela de inmediato.
Divida el fotograma que contiene el visor
activo y cree un nuevo visor con el estado
contrario (bloqueado o desbloqueado)
Ctrl + Alt + Mayús + N Comando + Opción + Mayús + N
Maximizar o restaurar el panel situado bajo el
puntero
` (acento grave) ` (acento grave)
Redimensionar ventana de aplicación o
ventana flotante para que se ajuste a la
pantalla. (Presione de nuevo, para
redimensionar la ventana de forma que el
contenido llene la pantalla).
Ctrl + ñ (eñe) Comando + ñ (eñe)
Desplazar la ventana de la aplicación o la
ventana flotante al monitor principal;
redimensionar la ventana para que se adapte
a la pantalla. (Presione de nuevo, para
redimensionar la ventana de forma que el
contenido llene la pantalla).
Ctrl + Alt + ñ (eñe) Comando + Opción + ñ (eñe)
Conmutar la activación entre el panel
Composición y el panel Línea de tiempo para
la composición actual
ñ (eñe) ñ (eñe)
Navegar al elemento anterior o siguiente en
el visor activo (por ejemplo, desplazarse por
las composiciones abiertas)
Mayús + , (coma) o Mayús + .
(punto)
Mayús + , (coma) o Mayús + .
(punto)
Navegar al panel anterior o siguiente en el
fotograma activo (por ejemplo, desplazarse
por los paneles de Línea de tiempo abiertos)
Alt + Mayús + , (coma) o Alt +
Mayús + . (punto)
Opción + Mayús + , (coma) u
Opción + Mayús + . (punto)
Activar una vista en un diseño multivista en el
panel Composición sin afectar a la selección
de capas
haga clic con el botón central del
ratón
haga clic con el botón central del
ratón
Resultado Windows Mac OS
Navegación por las herramientas Pulsar Alt y hacer clic en el
botón de la herramienta
en el panel Herramientas
Pulsar Opción y hacer clic
en el botón de la
herramienta en el panel
Herramientas
Activar la herramienta Selección V V
Activar la herramienta Mano H H
Resultado Windows Mac OS

755USO DE AFTER EFFECTS CS5
Métodos abreviados de tecladoÚltima modificación 5/5/2010
Composiciones y el entorno de trabajo (métodos abreviados de teclado)
Activar la herramienta Mano temporalmente Mantener pulsada la barra
espaciadora o el botón
central del ratón.
Mantener pulsada la barra
espaciadora o el botón
central del ratón.
Activar la herramienta Acercar Z Z
Activar la herramienta Alejar Alt (si la herramienta
Acercar está activa)
Opción (si la herramienta
Acercar está activa)
Activar la herramienta Giro W W
Activación de la herramienta Pincel tipo rotoscopia Alt+W Opción+W
Activar las herramientas de cámara y desplazarse por ellas
(Cámara unificada, Cámara orbital, Seguir cámara XY y
Seguir Cámara Z)
C C
Activar la herramienta Panorámica trasera Y Y
Activar y cambiar entre herramientas de máscara y de
forma (Rectángulo, Rectángulo redondeado, Elipse,
Polígono, Estrella)
Q Q
Activar y navegar por las herramientas Tipo (Horizontal y
Vertical)
Ctrl + T Comando + T
Activar y navegar por las herramientas de pluma (Pluma,
Agregar vértice, Eliminar vértice y Convertir vértice)
G G
Active temporalmente la herramienta Selección cuando
esté seleccionada una herramienta Pluma
Ctrl Comando
Active temporalmente la herramienta Pluma cuando esté
seleccionada la herramienta Selección y el puntero esté
sobre un trazo (Herramienta para agregar vértices cuando
el puntero está sobre un segmento; Herramienta para
convertir vértices cuando el puntero está sobre un vértice)
Ctrl + Alt Comando + Opción
Activar y navegar por las herramientas Pincel, Tampón de
clonar y Borrador
Ctrl + B Comando + B
Activar y desplazarse por la herramientas de posición libre Ctrl+P Comando+P
Cambiar temporalmente la herramienta Selección por la
herramienta Duplicación de forma
Alt (en una capa de forma) Opción (en una capa de
forma)
Convertir temporalmente la herramienta Selección en la
herramienta Selección directa
Ctrl (en una capa de
forma)
Comando (en una capa de
forma)
Resultado Windows Mac OS
Nueva composición Ctrl + N Comando + N
Abrir el cuadro de diálogo Ajustes de composición para la
composición seleccionada
Ctrl + K Comando + K
Ajustar el inicio o el final del área de trabajo a la hora actual B o N B o N
Resultado Windows Mac OS

756USO DE AFTER EFFECTS CS5
Métodos abreviados de tecladoÚltima modificación 5/5/2010
Desplazamiento en el tiempo (métodos abreviados de teclado)
Ajustar el área de trabajo a la duración de las capas
seleccionadas o, si no hay seleccionada ninguna capa, ajustar el
área de trabajo a la duración de la composición
Ctrl + Alt + B Comando + Opción + B
Abrir el Minidiagrama de flujo de composición para la
composición activa
Nota: Si pulsa la tecla Mayús varias veces sin pulsar
ninguna otra tecla, es posible que se active el software
de accesibilidad Teclas especiales del sistema
operativo. Consulte la documentación del sistema
operativo para desactivar la función.
Toque Mayús Toque Mayús
Activar la composición activa más reciente que esté en la misma
jerarquía de composición (red de composiciones anidadas) que
la composición activa.
Mayús+Esc Mayús+Esc
Resultado Windows Mac OS
Ir a un tiempo específico Alt+Mayús+J Opción+Mayús+J
Ir al inicio o al final del área de trabajo Mayús + Inicio o Mayús + Fin Mayús + Inicio o Mayús + Fin
Ir al elemento visible anterior o siguiente en la
regla de tiempo (fotograma clave, marcador o
inicio/fin del área de trabajo)
Nota: también nos desplazamos al
principio, final o al fotograma base de
un espacio de Pincel tipo rotoscopia si
el Pincel tipo rotoscopia se visualiza en
el panel Capa.
J o K J o K
Ir al inicio de la composición, capa o elemento
de material de archivo
Inicio o Ctrl + Alt + Flecha
izquierda
Inicio o Comando + Opción +
Flecha izquierda
Ir al final de la composición, capa o elemento
de material de archivo
Fin o Ctrl + Alt + Flecha derecha Fin o Comando + Opción +
Flecha derecha
Avanzar un fotograma Av Pág o Ctrl + Flecha derecha Av Pág o Comando + Flecha
derecha
Avanzar 10 fotogramas Mayús + Av Pág o Ctrl + Mayús +
Flecha derecha
Mayús + Av Pág o Comando +
Mayús + Flecha derecha
Retroceder un fotograma Re Pág o Ctrl + Flecha izquierda Re Pág o Comando + Flecha
izquierda
Retroceder 10 fotogramas Mayús + Re Pág o Ctrl + Mayús +
Flecha izquierda
Mayús + Re Pág o Comando +
Mayús + Flecha izquierda
Ir al punto de entrada de una capa I I
Ir al punto de salida de una capa O O
Resultado Windows Mac OS

757USO DE AFTER EFFECTS CS5
Métodos abreviados de tecladoÚltima modificación 5/5/2010
Previsualizaciones (métodos abreviados de teclado)
Ir al punto de entrada o de salida anterior Ctrl + Alt + Mayús + Flecha a la
izquierda
Comando + Opción + Mayús +
Flecha izquierda
Ir al punto de entrada o de salida siguiente Ctrl + Alt + Mayús + Flecha a la
derecha
Comando + Opción + Mayús +
Flecha derecha
Desplazarse hasta el tiempo actual en el panel
Línea de tiempo
D D
Resultado Windows Mac OS
Iniciar o detener la previsualización
estándar
barra espaciadora barra espaciadora
Previsualización RAM 0 en el teclado numérico* 0 en el teclado numérico* o
Control+0 (cero) en el teclado
principal
Previsualización RAM con ajustes alternos Mayús + 0 en el teclado numérico* Mayús + 0 en el teclado numérico*
o Mayús+Control+0 (cero) en el
teclado principal
Guardar previsualización RAM Pulsar Ctrl y hacer clic en el botón
Previsualización RAM o pulsar Ctrl
+ 0 en el teclado numérico*
Pulsar Comando y hacer clic en el
botón Previsualización RAM o
pulsar Comando + 0 en el teclado
numérico*
Guardar previsualización RAM con ajustes
alternos
Pulsar Ctrl + Mayús y hacer clic en
el botón Previsualización RAM o
pulsar Ctrl + Mayús + 0 en el
teclado numérico*
Pulsar Comando + Mayús y hacer
clic en el botón Previsualización
RAM o pulsar Comando + Mayús +
0 en el teclado numérico*
Previsualizar sólo audio, a partir del tiempo
actual
. (punto decimal) en el teclado
numérico*
. (punto decimal) en el teclado
numérico* o Control+. (punto) en
el teclado principal
Previsualizar sólo audio, en el área de
trabajo
Alt + . (punto decimal) en el
teclado numérico*
Opción + ' (punto decimal) en el
teclado numérico* o
Control+Opción+. (punto) en el
teclado principal
Previsualizar (eliminar) vídeo manualmente Arrastrar el indicador de tiempo
actual o arrastrarlo manteniendo
pulsada la tecla Alt, según el
ajuste de Actualización en directo
Arrastrar el indicador de tiempo
actual o arrastrarlo manteniendo
pulsada la tecla Opción, según el
ajuste de Actualización en directo
Previsualizar (eliminar) audio manualmente Arrastrar el indicador de tiempo
mientras se pulsa Ctrl
Arrastrar el indicador de tiempo
actual mientras se pulsa la tecla
Comando
Número de previsualización RAM de
fotogramas especificados mediante la
preferencia Previsualización RAM
alternativa (el valor predeterminado es 5)
Alt + 0 en el teclado numérico* Opción + 0 en el teclado
numérico* o Control+Opción+0
(cero) en el teclado principal
Mostrar el fotograma actual en el
dispositivo de previsualización de vídeo
/ (en el teclado numérico) / (en el teclado numérico)
Resultado Windows Mac OS

758USO DE AFTER EFFECTS CS5
Métodos abreviados de tecladoÚltima modificación 5/5/2010
Nota: Algunos métodos abreviados están marcados con un asterisco (*) para recordarle que se asegure de que Bloq Num
está activado cuando utiliza el teclado numérico.
Vistas (métodos abreviados de teclado)
Conmutar la preferencia de Dispositivo de
salida entre Sólo escritorio y el dispositivo
de previsualización de vídeo
Ctrl+/ (en el teclado numérico) Comando+/ (en el teclado
numérico)
Tomar instantánea Mayús + F5, Mayús + F6, Mayús +
F7 o Mayús + F8
Mayús + F5, Mayús + F6, Mayús +
F7 o Mayús + F8
Mostrar instantánea en el visor activo F5, F6, F7 o F8 F5, F6, F7 o F8
Depurar instantánea Ctrl + Mayús + F5, Ctrl + Mayús +
F6, Ctrl + Mayús + F7 o Ctrl +
Mayús + F8
Comando + Mayús + F5,
Comando + Mayús + F6,
Comando + Mayús + F7 o
Comando + Mayús + F8
Resultado Windows Mac OS
Activar o desactivar la administración de
color de visualización para una vista activa.
Mayús+/ (en el teclado numérico) Mayús+/ (en el teclado numérico)
Mostrar el canal rojo, verde, azul o alfa
como escala de grises.
Alt + 1, Alt + 2, Alt + 3, Alt + 4 Opción + 1, Opción + 2, Opción +
3, Opción + 4
Mostrar el canal coloreado de rojo, verde o
azul
Alt + Mayús + 1, Alt + Mayús + 2,
Alt + Mayús + 3
Opción + Mayús + 1, Opción +
Mayús + 2, Opción + Mayús + 3
Conmutar la visualización de color RGB
directo
Alt + Mayús + 4 Opción + Mayús + 4
Mostrar el límite alfa (contorno entre las
regiones transparentes y opacas) en el
panel Capa.
Alt+5 Opción+5
Mostrar superposición alfa (superposición
coloreada en las regiones transparentes) en
el panel Capa.
Alt+6 Opción+6
Restablecer la vista en el panel
Composición al 100% y centrar la
composición en el panel
Hacer doble clic en la herramienta
Mano
Hacer doble clic en la herramienta
Mano
Acercar en el panel Composición, Capa o
Material de archivo
. (punto) en el teclado principal . (punto) en el teclado principal
Alejar en el panel Composición, Capa o
Material de archivo
, (coma) , (coma)
Factor de zoom al 100% en el panel
Composición, Capa o Material de archivo
< <
Factor de zoom para encajar en el panel
Composición, Capa o Material de archivo
Mayús + < Mayús + <
Factor de zoom hasta el 100% para encajar
en el panel Composición, Capa o Material
de archivo
Alt + < Opción + <
Resultado Windows Mac OS

759USO DE AFTER EFFECTS CS5
Métodos abreviados de tecladoÚltima modificación 5/5/2010
Material de archivo (métodos abreviados de teclado)
Ajustar la resolución a Máxima, Mitad o
Personalizada en el panel Composición
Ctrl + J, Ctrl + Mayús + J, Ctrl + Alt
+ J
Comando + J, Comando + Mayús
+ J, Comando + Opción + J
Abrir el cuadro de diálogo Opciones de
visualización para el panel Composición
activo
Ctrl + Alt + U Comando + Opción + U
Tiempo de acercar + (signo más) en el teclado
principal
+ (signo más) en el teclado
principal
Tiempo de alejar - (guión) del teclado principal - (guión) del teclado principal
Panel Acercar en línea de tiempo en
unidades de un solo fotograma (presione la
opción de alejar para mostrar la duración
completa de la composición.)
´ (acento agudo) ´ (acento agudo)
Panel Alejar en línea de tiempo para
mostrar la duración completa de la
composición (presione de nuevo la opción
para reducir la imagen en la duración
especificada por el navegador de tiempo.)
Mayús+; (punto y coma) Mayús+; (punto y coma)
Suspender las actualizaciones de imágenes Bloq Mayús Bloq Mayús
Mostrar u ocultar zonas seguras ' (apóstrofe) ' (apóstrofe)
Mostrar u ocultar la cuadrícula Ctrl+' (apóstrofe) Comando+' (apóstrofe)
Mostrar u ocultar la cuadrícula
proporcional
Alt+' (apóstrofe) Opción+' (apóstrofe)
Mostrar u ocultar reglas Ctrl + R Comando + R
Mostrar u ocultar guías Ctrl + ´ (acento agudo) Comando + ´ (acento agudo)
Activación y desactivación del ajuste a la
cuadrícula
Ctrl + Mayús + ' (apóstrofe) Comando + Mayús + ' (apóstrofe)
Activar o desactivar el ajuste a las guías: Ctrl + Mayús + ´ (acento agudo) Comando + Mayús + ´ (acento
agudo)
Bloquear o desbloquear guías Ctrl + Alt + Mayús + ´ (acento
agudo)
Comando + Opción + Mayús + ´
(acento agudo)
Mostrar u ocultar los controles de capa Ctrl + Mayús + H Comando + Mayús + H
Resultado Windows Mac OS
Importar un archivo o una secuencia de
imágenes
Ctrl+I Comando+I
Importar varios archivos o secuencias de
imágenes
Ctrl + Alt + I Comando + mayús + opción + I
Abrir la película en un panel de material de
archivo de After Effects
Alt + doble clic Opción + doble clic
Resultado Windows Mac OS

760USO DE AFTER EFFECTS CS5
Métodos abreviados de tecladoÚltima modificación 5/5/2010
Efectos y ajustes preestablecidos de animación (métodos abreviados de teclado)
Capas (métodos abreviados de teclado)
Nota: Algunas operaciones no afectan a las capas atenuadas.
Agregar los elementos seleccionados a la
última composición activada
Ctrl + < (en el teclado principal) Comando + <
Sustituir el material de archivo de origen
para capas seleccionadas con el elemento
de material de archivo seleccionado en el
panel Proyecto
Ctrl+Alt+/ (en el teclado principal) Comando + Opción +/ (en el
teclado principal)
Sustituir el origen para una capa
seleccionada
Pulsar Alt y arrastrar el elemento
de material de archivo desde el
panel Proyecto hasta la capa
seleccionada
Pulsar Opción y arrastrar el
elemento de material de archivo
desde el panel Proyecto hasta la
capa seleccionada
Eliminar un elemento de material de
archivo sin advertencia
Ctrl + Retroceso Comando + Supr
Abrir el cuadro de diálogo Interpretar
material de archivo para el elemento de
material de archivo seleccionado
Ctrl + Alt + G Comando + Opción + G
Recordar la interpretación del material de
archivo
Ctrl + Alt + C Comando + Opción + C
Editar el elemento de material de archivo
seleccionado en la aplicación con la que
está asociado (editar original)
Ctrl + E Comando + E
Reemplazar el elemento de material de
archivo seleccionado
Ctrl + H Comando + H
Volver a cargar los elementos de material
de archivo seleccionados
Ctrl + Alt + L Comando + Opción + L
Ajustar un proxy para el elemento de
material de archivo seleccionado
Ctrl + Alt + P Comando + Opción + P
Resultado Windows Mac OS
Eliminar todos los efectos de las capas
seleccionadas
Ctrl + Mayús + E Comando + Mayús + E
Aplicar el último efecto aplicado a las capas
seleccionadas
Ctrl + Alt + Mayús + E Comando + Opción + Mayús + E
Aplicar el último ajuste preestablecido de
animación aplicado a las capas
seleccionadas
Ctrl + Alt + Mayús + F Comando + Opción + Mayús + F
Resultado Windows Mac OS

761USO DE AFTER EFFECTS CS5
Métodos abreviados de tecladoÚltima modificación 5/5/2010
Resultado Windows Mac OS
Nueva capa de color sólido Ctrl + Y Comando + Y
Nueva capa nula Ctrl + Alt + Mayús + Y Comando + Opción + Mayús + Y
Capa de ajuste nueva Ctrl+Alt+Y Comando + Opción + Y
Seleccionar una capa (1-999) por su número
(entrada rápida de dígitos para números de
dos y tres dígitos)
0-9 en el teclado numérico* 0-9 en el teclado numérico*
Alternar la selección de una capa (1-999) por
su número (entrada rápida de dígitos para
números de dos y tres dígitos)
Mayús + 0-9 en el teclado
numérico*
Mayús + 0-9 en el teclado
numérico*
Seleccionar la capa siguiente en el orden de
apilamiento
Ctrl+Flecha abajo Comando + Flecha abajo
Seleccionar la capa anterior en el orden de
apilamiento
Ctrl+Flecha arriba Comando + Flecha arriba
Ampliar la selección a la siguiente capa del
orden de apilamiento
Ctrl+Mayús+Flecha abajo Comando + Mayús + Flecha
abajo
Ampliar la selección a la capa anterior del
orden de apilamiento
Ctrl+Mayús+Flecha arriba Comando + Mayús + Flecha
arriba
Anular la sección de todas las capas Ctrl+Mayús+A Comando + Mayús + A
Desplazar la capa superior seleccionada al
primer lugar del panel Línea de tiempo
X X
Mostrar u ocultar la columna principal Mayús + F4 Mayús + F4
Mostrar u ocultar las columnas Definidores de
capa y Modos
F4 F4
Desactivar el resto de definidores solo Pulsar Alt y hacer clic en el
definidor solo
Pulsar Opción y hacer clic en el
definidor solo
Activar o desactivar Vídeo para las capas
seleccionadas
Ctrl + Alt + Mayús + V Comando + Opción + Mayús + V
Desactivar el definidor de vídeo para todas las
capas de vídeo distintas a las capas
seleccionadas
Ctrl + Mayús + V Comando + Mayús + V
Abrir el cuadro de diálogo de ajustes para la
capa de ajuste, nula, de cámara, de luz o de
color sólido seleccionada
Ctrl + Mayús + Y Comando + Mayús + Y
Pegar las capas en el tiempo actual Ctrl + Alt + V Comando + Opción + V
Dividir las capas seleccionadas (si no hay
ninguna capa seleccionada, dividir todas las
capas)
Ctrl + Mayús + D Comando + Mayús + D
Precomponer las capas seleccionadas Ctrl + Mayús + C Comando + Mayús + C
Abrir el panel Control de Efectos para las capas
seleccionadas
Ctrl + Mayús + T Comando + Mayús + T
Abrir la capa en el panel Capa (abre la
composición de origen para una capa de
precomposición en el panel Composición)
Haga doble clic en una capa Haga doble clic en una capa

762USO DE AFTER EFFECTS CS5
Métodos abreviados de tecladoÚltima modificación 5/5/2010
Nota: Algunos métodos abreviados están marcados con un asterisco (*) para recordarle que se asegure de que Bloq Num
está activado cuando utiliza el teclado numérico.
Visualización de propiedades y grupos en el panel Línea de tiempo (métodos abreviados de teclado)
Nota: Esta tabla contiene métodos abreviados de dos letras (por ejemplo, LL). Para utilizar estos métodos abreviados,
presione las letras en una sucesión rápida.
Abrir origen de una capa en el panel Material
de archivo (abre la capa de precomposición en
el panel Capa)
Pulsar Alt y hacer doble clic en
una capa
Pulsar Opción y hacer doble clic
en una capa
Invertir las capas seleccionadas en el tiempo Ctrl + Alt + R Comando + Opción + R
Permitir la reasignación de tiempo para las
capas seleccionadas
Ctrl + Alt + T Comando + Opción + T
Desplazar el punto de entrada o de salida de
las capas seleccionadas al tiempo actual
¡ o ç ¡ o ç
Sanear el punto de entrada o de salida de las
capas seleccionadas según el tiempo actual
Alt + ¡ o Alt + ç Opción + [ (corchete izquierdo) u
Opción + ] (corchete derecho)
Agregar o eliminar una expresión de una
propiedad
Pulsar Alt y hacer clic en el
cronómetro
Pulsar Opción y hacer clic en el
cronómetro
Agregar un efecto (o varios efectos
seleccionados) a las capas seleccionadas
Hacer doble clic sobre el efecto
seleccionado en el panel Efectos
y preajustes
Hacer doble clic sobre el efecto
seleccionado en el panel Efectos
y preajustes
Ajustar el punto de entrada o de salida por
expansión de tiempo
Ctrl + Mayús + , (coma) o Ctrl +
Alt + , (coma)
Comando + Mayús + , (coma) o
Comando + Opción + , (coma)
Desplazar el punto de entrada de las capas
seleccionadas al inicio de la composición
Alt + Inicio Opción + Inicio
Desplazar el punto de salida de las capas
seleccionadas al final de la composición
Alt + Fin Opción + Fin
Bloquear las capas seleccionadas Ctrl+L Comando + L
Desbloquear todas las capas Ctrl + Mayús + L Comando + Mayús + L
Ajustar la calidad a Óptima, Borrador o
Estructura metálica para las capas
seleccionadas
Ctrl + U, Ctrl + Mayús + U o Ctrl +
Alt + Mayús + U
Comando + U, Comando +
Mayús + U, Comando + Opción +
Mayús + U
Ir pasando hacia delante o hacia detrás por los
modos de fusión para las capas seleccionadas
Mayús+ - (guión) o Mayús+=
(signo igual) del teclado
principal
Mayús+ - (guión) o Mayús+=
(signo igual) del teclado
principal
Buscar en el panel Línea de tiempo Ctrl + F Comando + F
Resultado Windows Mac OS

763USO DE AFTER EFFECTS CS5
Métodos abreviados de tecladoÚltima modificación 5/5/2010
Resultado Windows Mac OS
Buscar en el panel Línea de tiempo Ctrl + F Comando + F
Conmutar la expansión de las capas seleccionadas
para mostrar todas las propiedades
Ctrl + ` (acento grave) Comando + ` (acento grave)
Alternar la expansión del grupo de propiedad y
todos los grupos de propiedad secundarios para
que se muestren todas las propiedades
Presione Ctrl y haga clic en el
triángulo situado a la izquierda
del nombre del grupo de
propiedad
Presione Comando y haga clic
en el triángulo situado a la
izquierda del nombre del
grupo de propiedad
Mostrar sólo la propiedad Punto de anclaje (para
luces y cámaras, Punto de interés)
A A
Mostrar sólo la propiedad Niveles de audio L L
Mostrar sólo la propiedad Suavizado de máscara F F
Mostrar sólo la propiedad Trazo de máscara S S
Mostrar sólo la propiedad Opacidad de máscara TT TT
Mostrar sólo la propiedad Opacidad (para luces,
Intensidad)
T T
Mostrar sólo la propiedad Posición P P
Mostrar sólo las propiedades Rotación y
Orientación
R R
Mostrar sólo la propiedad Escala S S
Mostrar sólo la propiedad Reasignación de
tiempo
RR RR
Mostrar únicamente las instancias de los efectos
que faltan
FF FF
Mostrar sólo el grupo de propiedad Efectos E E
Mostrar sólo los grupos de propiedades de
máscara
MM MM
Mostrar sólo el grupo de propiedad Opciones de
material
AA AA
Mostrar sólo expresiones EE EE
Mostrar sólo propiedades modificadas UU UU
Visualización sólo de trazos de pintura, trazos del
pincel tipo rotoscopia y ubicaciones de posición
libre
PP PP
Mostrar sólo forma de onda de audio LL LL
Mostrar sólo propiedades con fotogramas clave o
expresiones
U U
Mostrar sólo las propiedades y los grupos
seleccionados
SS SS

764USO DE AFTER EFFECTS CS5
Métodos abreviados de tecladoÚltima modificación 5/5/2010
Visualización de propiedades en el panel Controles de efectos (métodos abreviados de teclado)
Modificación de propiedades de capa (métodos abreviados de teclado)
Ocultar propiedad o grupo Pulsar Alt + Mayús y hacer clic
en el nombre de la propiedad
o del grupo
Pulsar Opción + Mayús y hacer
clic en el nombre de la
propiedad o del grupo
Agregar o eliminar una propiedad o un grupo de
los mostrados
Mayús + método abreviado de
la propiedad o del grupo
Mayús + método abreviado de
la propiedad o del grupo
Agregar o eliminar fotograma clave en el tiempo
actual
Alt + Mayús + método
abreviado de la propiedad
Opción + Mayús + método
abreviado de la propiedad
Resultado Windows Mac OS
Conmutar la expansión de los efectos
seleccionados para mostrar todas las
propiedades
Ctrl + ` (acento grave) Comando + ` (acento grave)
Alternar la expansión del grupo de propiedad y
todos los grupos de propiedad secundarios
para que se muestren todas las propiedades
Presione Ctrl y haga clic en el
triángulo situado a la izquierda
del nombre del grupo de
propiedad
Presione Comando y haga clic
en el triángulo situado a la
izquierda del nombre del grupo
de propiedad
Resultado Windows Mac OS
Modificar el valor de la propiedad a
incrementos predeterminados
Arrastrar el valor de la
propiedad
Arrastrar el valor de la
propiedad
Modificar el valor de la propiedad a
incrementos predeterminados x10
Pulsar Mayús y arrastrar el valor
de la propiedad
Pulsar Mayús y arrastrar el valor
de la propiedad
Modificar el valor de la propiedad a
incrementos predeterminados 1/10
Pulsar Ctrl y arrastrar el valor de
la propiedad
Pulsar Comando y arrastrar el
valor de la propiedad
Abrir el cuadro de diálogo Orientación
automática para las capas seleccionadas
Ctrl + Alt + O Comando + Alt + O
Abrir el cuadro de diálogo Opacidad para las
capas seleccionadas
Ctrl + Mayús + O Comando + Mayús + O
Abrir el cuadro de diálogo Giro para las capas
seleccionadas
Ctrl + Mayús + R Comando + Mayús + R
Abrir el cuadro de diálogo Posición para las
capas seleccionadas
Ctrl + Mayús + P Comando + Mayús + P
Centrar las capas seleccionadas en la vista
(modifica la propiedad Posición para colocar
puntos de anclaje de las capas seleccionadas
en el centro de la vista actual)
Ctrl + Inicio Comando + Inicio
Resultado Windows Mac OS

765USO DE AFTER EFFECTS CS5
Métodos abreviados de tecladoÚltima modificación 5/5/2010
Mover las capas seleccionadas 1 píxel con el
aumento actual (posición)
Tecla de flecha Tecla de flecha
Mover las capas seleccionadas 10 píxeles con el
aumento actual (posición)
Mayús + tecla de flecha Mayús + tecla de flecha
Mover las capas seleccionadas 1 fotograma
hacia atrás o hacia delante
Alt + Re Pág o Alt + Av Pág Opción + Re Pág u Opción + Av
Pág
Mover las capas seleccionadas 10 fotogramas
hacia atrás o hacia delante
Alt + Mayús + Re Pág o Alt +
Mayús + Av Pág
Opción + Mayús + Re Pág u
Opción + Mayús + Av Pág
Aumentar o reducir 1° el giro (giro Z) de las
capas seleccionadas
+ (signo más) o - (signo menos)
en el teclado numérico
+ (signo más) o - (signo menos)
en el teclado numérico
Aumentar o reducir 10° el giro (giro Z) de las
capas seleccionadas
Mayús + + (signo más) o Mayús
+ - (signo menos) en el teclado
numérico
Mayús + + (signo más) o Mayús
+ - (signo menos) en el teclado
numérico
Incrementar o reducir la opacidad (o la
intensidad en las capas luminosas) de las capas
seleccionadas en un 1%
Ctrl + Alt + + (signo más) o Ctrl +
Alt + - (signo menos) en el
teclado numérico
Control + Opción + + (signo
más) o Control + Opción + -
(signo menos) en el teclado
numérico
Incrementar o reducir la opacidad (o la
intensidad en las capas luminosas) de las capas
seleccionadas en un 10%
Ctrl + Alt + Mayús + + (signo
más) o Ctrl + Alt + Mayús + -
(signo menos) en el teclado
numérico
Control + Opción + Mayús + +
(signo más) o Control + Opción
+ Mayús + - (signo menos) en el
teclado numérico
Aumentar la escala de las capas seleccionadas
en un 1%
Ctrl + + (signo más) o Alt + +
(signo más) del teclado
numérico
Comando + + (signo más) u
Opción + + (signo más) del
teclado numérico
Reducir la escala de las capas seleccionadas en
un 1%
Ctrl + - (signo menos) o Alt + -
(signo menos) del teclado
numérico
Comando + - (signo menos) u
Opción + - (signo menos) del
teclado numérico
Aumentar la escala de las capas seleccionadas
en un 10%
Ctrl + Mayús + + (signo más) o
Alt + Mayús + + (signo más) del
teclado numérico
Comando + Mayús + + (signo
más) u Opción + Mayús + +
(signo más) del teclado
numérico
Reducir la escala de las capas seleccionadas en
un 10%
Ctrl + Mayús + - (signo menos) o
Alt + Mayús + - (signo menos)
del teclado numérico
Comando + Mayús + - (signo
menos) u Opción + Mayús + -
(signo menos) del teclado
numérico
Modificar el giro o la orientación en
incrementos de 45°
Pulsar Mayús y arrastrar con la
herramienta Giro
Pulsar Mayús y arrastrar con la
herramienta Giro
Modificar la escala, limitado a la relación de
aspecto de fotograma de material de archivo
Mantener pulsada la tecla
Mayús y arrastrar un control de
capa con la herramienta
Selección
Mantener pulsada la tecla
Mayús y arrastrar un control de
capa con la herramienta
Selección
Restablecer el giro a 0° Hacer doble clic en la
herramienta Giro
Hacer doble clic en la
herramienta Giro
Restablecer la escala al 100% Hacer doble clic en la
herramienta Selección
Hacer doble clic en la
herramienta Selección
Resultado Windows Mac OS

766USO DE AFTER EFFECTS CS5
Métodos abreviados de tecladoÚltima modificación 5/5/2010
Capas 3D (métodos abreviados de teclado)
Nota: (Mac OS) Los métodos abreviados que impliquen el uso de las teclas de función F9-F12 pueden entrar en conflicto
con los métodos abreviados utilizados por el sistema operativo. Consulte la Ayuda de Mac OS para obtener instrucciones
para la reasignación de métodos abreviados del Panel de instrumentos y Exposición.
Escalar y recolocar las capas seleccionadas para
que encajen en la composición
Ctrl + Alt + F Comando + Opción + F
Ajustar la escala y la posición de las capas
seleccionadas para que se ajusten al ancho de
la composición conservando la proporción de
aspecto de la imagen para cada capa
Ctrl + Alt + Mayús + H Comando + Opción + Mayús + H
Ajustar la escala y la posición de las capas
seleccionadas para que se ajusten a la altura de
la composición conservando la proporción de
aspecto de la imagen para cada capa
Ctrl + Alt + Mayús + G Comando + Opción + Mayús + G
Resultado Windows Mac OS
Cambiar a vista 3D 1 (al frente de forma
predeterminada)
F10 F10
Cambiar a vista 3D 2 (vista personalizada 2 de forma
predeterminada)
F11 F11
Cambiar a vista 3D 3 (cámara activa de forma
predeterminada)
F12 F12
Volver a la vista anterior Esc Esc
Nueva luz Ctrl + Alt + Mayús + L Comando + Opción + Mayús
+ L
Nueva cámara Ctrl + Alt + Mayús + C Comando + Opción + Mayús
+ C
Mover la cámara y sus puntos de interés para mirar
las capas 3D seleccionadas
Ctrl + Alt + Mayús + ñ (eñe) Comando + Opción + Mayús
+ ñ (eñe)
Con la herramienta de cámara seleccionada, mueva
la cámara y su punto de interés para ver las capas 3D
seleccionadas.
F F
Con la herramienta de cámara seleccionada, mueva
la cámara y su punto de interés para ver todas las
capas 3D.
Ctrl + Mayús + F Comando + Mayús + F
Activar o desactivar la propiedad Proyectar sombras
para las capas 3D seleccionadas
Alt + Mayús + C Opción + Mayús + C
Resultado Windows Mac OS

767USO DE AFTER EFFECTS CS5
Métodos abreviados de tecladoÚltima modificación 5/5/2010
Fotogramas clave y el Editor de gráficos (métodos abreviados de teclado)
Nota: (Mac OS) Los métodos abreviados que impliquen el uso de las teclas de función F9-F12 pueden entrar en conflicto
con los métodos abreviados utilizados por el sistema operativo. Consulte la Ayuda de Mac OS para obtener instrucciones
para la reasignación de métodos abreviados del Panel de instrumentos y Exposición.
Resultado Windows Mac OS
Conmutar entre el editor de gráficos y los
modos de barras de capas
Mayús + F3 Mayús + F3
Seleccionar todos los fotogramas clave
para una propiedad
Hacer clic en un nombre de
propiedad
Hacer clic en un nombre de
propiedad
Seleccionar todos los fotogramas clave y
propiedades visibles
Ctrl + Alt + A Comando + Opción + A
Anular la selección de todos los fotogramas
clave, propiedades y grupos de
propiedades
Mayús + F2 o Ctrl + Alt + Mayús +
A
Mayús + F2 o Comando + Opción
+ Mayús + A
Mover el fotograma clave 1 fotograma
hacia delante o hacia atrás
Alt + Flecha derecha o Alt + Flecha
izquierda
Opción + Flecha derecha u
Opción + Flecha izquierda
Mover el fotograma clave 10 fotogramas
hacia delante o hacia atrás
Alt + Mayús + Flecha derecha o Alt
+ Mayús + Flecha izquierda
Opción + Mayús + Flecha derecha
u Opción + Mayús + Flecha
izquierda
Ajustar la interpolación para los
fotogramas clave seleccionados (modo de
barras de capas)
Ctrl + Alt + K Comando + Opción + K
Ajustar el método de interpolación para los
fotogramas clave a sostenida o Bezier
automática
Ctrl + Alt + H Comando + Opción + H
Ajustar el método de interpolación para los
fotogramas clave a lineal o Bezier
automática
Pulsar Ctrl y hacer clic en el modo
de barras de capas
Pulsar Comando y hacer clic en el
modo de barras de capas
Ajustar el método de interpolación para los
fotogramas clave a lineal o sostenida
Pulsar Ctrl + Alt y hacer clic en el
modo de barras de capas
Pulsar Comando + Opción y hacer
clic en el modo de barras de capas
Desaceleración/Aceleración suave de los
fotogramas clave seleccionados
F9 F9
Desaceleración suave de los fotogramas
clave seleccionados
Mayús + F9 Mayús + F9
Aceleración suave de los fotogramas clave
seleccionados
Ctrl + Mayús + F9 Comando + Mayús + F9
Ajustar la velocidad para los fotogramas
clave seleccionados
Ctrl + Mayús + K Comando + Mayús + K
Agregar o eliminar el fotograma clave en el
tiempo actual (Para ver métodos
abreviados de propiedad, consulte
“Visualización de propiedades y grupos en
el panel Línea de tiempo (métodos
abreviados de teclado)” en la página 762.)
Alt + Mayús + método abreviado
de la propiedad
Opción + Mayús + método
abreviado de la propiedad

768USO DE AFTER EFFECTS CS5
Métodos abreviados de tecladoÚltima modificación 5/5/2010
Texto (métodos abreviados de teclado)
Resultado Windows Mac OS
Nueva capa de texto Ctrl + Alt + Mayús + T Comando + Opción + Mayús + T
Alinear el texto horizontal seleccionado a la
izquierda, al centro o a la derecha
Ctrl+Mayús+L, Ctrl+Mayús+C o
Ctrl+Mayús+R
Comando+Mayús+L,
Comando+Mayús+C o
Comando+Mayús+R
Alinear el texto vertical seleccionado a la
parte superior, al centro o a la parte inferior
Ctrl+Mayús+L, Ctrl+Mayús+C o
Ctrl+Mayús+R
Comando+Mayús+L,
Comando+Mayús+C o
Comando+Mayús+R
Ampliar o reducir la selección un carácter a
la derecha o a la izquierda en el texto
horizontal
Mayús + Flecha derecha o Mayús
+ Flecha izquierda
Mayús + Flecha derecha o Mayús
+ Flecha izquierda
Ampliar o reducir la selección una palabra a
la derecha o a la izquierda en el texto
horizontal
Ctrl + Mayús + Flecha derecha o
Ctrl + Mayús + Flecha izquierda
Comando + Mayús + Flecha
derecha + Mayús + Flecha
izquierda
Ampliar o reducir la selección una línea
hacia arriba o hacia abajo en el texto
horizontal
Mayús + Flecha arriba o Mayús +
Flecha abajo
Mayús + Flecha arriba o Mayús +
Flecha abajo
Ampliar o reducir la selección una línea a la
derecha o a la izquierda en el texto vertical
Mayús + Flecha derecha o Mayús
+ Flecha izquierda
Mayús + Flecha derecha o Mayús
+ Flecha izquierda
Ampliar o reducir la selección una palabra
hacia arriba o hacia abajo en el texto
vertical
Ctrl + Mayús + Flecha arriba o Ctrl
+ Mayús + Flecha abajo
Comando + Mayús + Flecha arriba
o Comando + Mayús + Flecha
abajo
Ampliar o reducir la selección un carácter
hacia arriba o hacia abajo en el texto
vertical
Mayús + Flecha arriba o Mayús +
Flecha abajo
Mayús + Flecha arriba o Mayús +
Flecha abajo
Seleccionar el texto desde el punto de
inserción hasta el principio o el final de la
línea
Mayús + Inicio o Mayús + Fin Mayús + Inicio o Mayús + Fin
Mover el punto de inserción al principio o al
final de la línea
Inicio o Fin Inicio o Fin
Seleccionar todo el texto de una capa Hacer doble clic en la capa de
texto
Hacer doble clic en la capa de
texto
Seleccionar el texto desde el punto de
inserción hasta el principio o el final del
fotograma de texto
Ctrl + Mayús + Inicio o Ctrl +
Mayús + Fin
Comando + Mayús + Inicio o
Comando + Mayús + Fin
Seleccionar el texto desde el punto de
inserción hasta el punto en el que se haga
clic con el ratón
Mayús + clic Mayús + clic
En el texto horizontal, mover el punto de
inserción un carácter a la izquierda o a la
derecha; una línea hacia arriba o hacia
abajo; una palabra a la izquierda o a la
derecha; o un párrafo hacia arriba o hacia
abajo
Flecha izquierda o Flecha derecha;
Flecha arriba o Flecha abajo; Ctrl +
Flecha izquierda o Ctrl + Flecha
derecha; o Ctrl + Flecha arriba o
Ctrl + Flecha abajo
Flecha izquierda o Flecha derecha;
Flecha arriba o Flecha abajo;
Comando + Flecha izquierda o
Comando + Flecha derecha; o
Comando + Flecha arriba o
Comando + Flecha abajo

769USO DE AFTER EFFECTS CS5
Métodos abreviados de tecladoÚltima modificación 5/5/2010
En el texto vertical, mover el punto de
inserción un carácter hacia arriba o hacia
abajo; una línea a la izquierda o a la
derecha; una palabra hacia arriba o hacia
abajo; o un párrafo a la izquierda o a la
derecha
Flecha arriba o Flecha abajo;
Flecha izquierda o Flecha derecha;
Ctrl + Flecha arriba o Ctrl + Flecha
abajo; o Ctrl + Flecha izquierda o
Ctrl + Flecha derecha
Flecha arriba o Flecha abajo;
Flecha izquierda o Flecha derecha;
Comando + Flecha arriba o
Comando + Flecha abajo; o
Comando + Flecha izquierda o
Comando + Flecha derecha
Seleccionar una palabra, una línea, un
párrafo o todo el fotograma de texto
Doble clic, triple clic, cuádruple
clic o quíntuple clic con la
herramienta Tipo
Doble clic, triple clic, cuádruple
clic o quíntuple clic con la
herramienta Tipo
Activar o desactivar Todo en mayúsculas
para el texto seleccionado
Ctrl + Mayús + K Comando + Mayús + K
Activar o desactivar Versalitas para el texto
seleccionado
Ctrl + Alt + Mayús + K Comando + Opción + Mayús + K
Activar o desactivar Superíndice para el
texto seleccionado
Ctrl + Mayús + + (signo más) Comando + Mayús + + (signo
más)
Activar o desactivar Subíndice para el texto
seleccionado
Ctrl + Alt + Mayús + + (signo más) Comando + Opción + Mayús + +
(signo más)
Ajustar la escala horizontal al 100% para el
texto seleccionado
Ctrl + Mayús + X Comando + Mayús + X
Ajustar la escala vertical al 100% para el
texto seleccionado
Ctrl + Alt + Mayús + X Comando + Opción + Mayús + X
Interlineado automático para el texto
seleccionado
Ctrl + Alt + Mayús + A Comando + Opción + Mayús + A
Restablecer a cero el espacio entre
caracteres para el texto seleccionado
Ctrl + Mayús + Q Comando + Mayús + Control + Q
Justificar el párrafo, alinear a la izquierda la
última línea
Ctrl + Mayús + J Comando + Mayús + J
Justificar el párrafo, alinear a la derecha la
última línea
Ctrl + Alt + Mayús + J Comando + Opción + Mayús + J
Justificar el párrafo, forzar la última línea Ctrl + Mayús + F Comando + Mayús + F
Reducir o aumentar 2 unidades el tamaño
del texto seleccionado
Ctrl + Mayús + , (coma) o Ctrl +
Mayús + . (punto)
Comando + Mayús + , (coma) o
Comando + Mayús + . (punto)
Reducir o aumentar 10 unidades el tamaño
del texto seleccionado
Ctrl + Alt + Mayús + , (coma) o Ctrl
+ Alt + Mayús + . (punto)
Comando + Opción + Mayús + ,
(coma) o Comando + Opción +
Mayús + . (punto)
Aumentar o reducir 2 unidades el
interlineado
Alt + Flecha abajo o Alt + Flecha
arriba
Opción + Flecha abajo u Opción +
Flecha arriba
Aumentar o reducir 10 unidades el
interlineado
Ctrl + Alt + Flecha abajo o Ctrl +
Alt + Flecha arriba
Comando + Opción + Flecha
abajo + Comando + Opción +
Flecha arriba
Reducir o aumentar 2 unidades el
desplazamiento con respecto a la línea
base
Alt + Mayús + Flecha abajo o Alt +
Mayús + Flecha arriba
Opción + Mayús + Flecha abajo u
Opción + Mayús + Flecha arriba
Reducir o aumentar 10 unidades el
desplazamiento con respecto a la línea
base
Ctrl + Alt + Mayús + Flecha abajo o
Ctrl + Alt + Mayús + Flecha arriba
Comando + Opción + Mayús +
Flecha abajo + Comando +
Opción + Mayús + Flecha arriba
Resultado Windows Mac OS

770USO DE AFTER EFFECTS CS5
Métodos abreviados de tecladoÚltima modificación 5/5/2010
Máscaras (métodos abreviados de teclado)
Reducir o aumentar 20 unidades (20/1000
ems) la distancia horizontal entre dos
caracteres o el espacio entre caracteres
Alt + Flecha izquierda o Alt +
Flecha derecha
Opción + Flecha izquierda u
Opción + Flecha derecha
Reducir o aumentar 100 unidades
(100/1000 ems) la distancia horizontal
entre dos caracteres o el espacio entre
caracteres
Ctrl + Alt + Flecha izquierda o Ctrl
+ Alt + Flecha derecha
Comando + Opción + Flecha
izquierda o Comando + Opción +
Flecha derecha
Conmutar composición de párrafo Ctrl + Alt + Mayús + T Comando + Opción + Mayús + T
Resultado Windows Mac OS
Nueva máscara Ctrl+Mayús+N Comando + Mayús + N
Seleccionar todos los puntos de una
máscara
Pulsar Alt y hacer clic en la
máscara
Pulsar Opción y hacer clic en la
máscara
Seleccionar la máscara siguiente o anterior Alt+` (acento grave) o
Alt+Mayús+` (acento grave)
Opción+` (acento grave) u
Opción+Mayús+` (acento grave)
Acceder al modo de edición de
transformación libre de máscaras
Hacer doble clic sobre la máscara
con la herramienta Selección o
seleccionar la máscara en el panel
Línea de tiempo y pulsar Ctrl + T
Hacer doble clic sobre la máscara
con la herramienta Selección o
seleccionar la máscara en el panel
Línea de tiempo y pulsar
Comando + T
Salir del modo de edición de
transformación libre de máscaras
Esc Esc
Escalar alrededor del punto central en el
modo Transformación libre
Presionar Ctrl y arrastrar Presionar Comando y arrastrar
Mover los puntos de trazado seleccionados
1 píxel con el aumento actual
Tecla de flecha Tecla de flecha
Mover los puntos de trazado seleccionados
10 píxeles con el aumento actual
Mayús + tecla de flecha Mayús + tecla de flecha
Conmutar entre punto suave y punto de
borde
Ctrl+Alt-clic en el vértice Comando+Opción-clic en el
vértice
Redibujar controles Bézier Ctrl+Alt-arrastrar el vértice Comando+Opción-arrastrar el
vértice
Invertir la máscara seleccionada Ctrl + Mayús + I Comando + Mayús + I
Abrir el cuadro de diálogo Suavizado de
máscara para la máscara seleccionada
Ctrl + Mayús + F Comando + Mayús + F
Abrir el cuadro de diálogo Forma de
máscara para la máscara seleccionada
Ctrl + Mayús + M Comando + Mayús + M
Resultado Windows Mac OS

771USO DE AFTER EFFECTS CS5
Métodos abreviados de tecladoÚltima modificación 5/5/2010
Herramientas de pintura (métodos abreviados de teclado)
Resultado Windows Mac OS
Intercambiar color de fondo y colores de primer
plano
X X
Definir el color de primer plano como negro y el
color de fondo como blanco
D D
Definir el color de primer plano como el color
actual con cualquier puntero de la herramienta
de pintura
Pulsar Alt y hacer clic Pulsar Opción y hacer clic
Definir el color de primer plano como el
promedio de un área de 4 píxeles x 4 píxeles
con cualquier puntero de la herramienta de
pintura
Ctrl l+ Alt mientras hace clic Comando + Opción mientras
hace clic
Definir el tamaño de pincel para una
herramienta de pintura
Pulsar Ctrl y arrastrar Pulsar Comando y arrastrar
Definir la dureza de pincel para una
herramienta de pintura
Pulsar Ctrl y arrastrar y, a
continuación, soltar Ctrl al
arrastrar
Pulsar Comando y arrastrar y, a
continuación, soltar Comando al
arrastrar
Unir el trazo de pintura actual con el trazo
anterior
Mantener presionada la tecla
Mayús al empezar el trazo
Mantener presionada la tecla
Mayús al empezar el trazo
Definir el punto de muestra inicial como el
punto actual bajo el puntero de la herramienta
Tampón de clonar
Pulsar Alt y hacer clic Pulsar Opción y hacer clic
Activar temporalmente la herramienta
Borrador con la opción Sólo último trazo
Ctrl + Mayús Comando + Mayús
Mostrar y mover superposición (cambiar el
valor Desplazamiento de la herramienta
Tampón de clonar alineadoo cambiar el valor
de Posición de origen de la herramienta
Tampón de clonar sin alinear)
Pulsar Alt + Mayús y arrastrar
con la herramienta Tampón de
clonar
Pulsar Opción + Mayús y
arrastrar con la herramienta
Tampón de clonar
Activación de un ajuste específico de la
herramienta Tampón de clonar
3, 4, 5, 6, ó 7 en el teclado
principal
3, 4, 5, 6, ó 7 en el teclado
principal
Duplicar un ajuste preestablecido de la
herramienta Tampón de clonar en el panel
Pintar
Presione Alt y haga clic en el
botón del ajuste preestablecido
Presione Opción y haga clic en el
botón del ajuste preestablecido
Definir la opacidad para una herramienta de
pintura
Dígito en un teclado numérico
(por ejemplo, 9=90%, 1=10%)*
Dígito en un teclado numérico
(por ejemplo, 9=90%, 1=10%)*
Definir la opacidad para una herramienta de
pintura a 100%
. (punto decimal) en el teclado
numérico*
. (punto decimal) en el teclado
numérico*

772USO DE AFTER EFFECTS CS5
Métodos abreviados de tecladoÚltima modificación 5/5/2010
Nota: Algunos métodos abreviados están marcados con un asterisco (*) para recordarle que se asegure de que Bloq Num
está activado cuando utiliza el teclado numérico.
Capas de forma (métodos abreviados de teclado)
Definir el flujo para una herramienta de pintura Mayús + un dígito del teclado
numérico (p. ej., 9=90%,
1=10%)*
Mayús + un dígito del teclado
numérico (p. ej., 9=90%,
1=10%)*
Definir el flujo para una herramienta de pintura
a 100%
Mayús + . (punto decimal) en el
teclado numérico*
Mayús + . (punto decimal) en el
teclado numérico*
Mover hacia atrás o hacia delante el número de
fotogramas especificado para la duración del
trazo
Ctrl + Re Pág o Ctrl + Av Pág (1 ó
2 en le teclado principal)
Comando+Re Pág o
Comando+Av Pág (o 1 ó 2 en el
teclado principal)
Resultado Windows Mac OS
Agrupar formas seleccionadas Ctrl+G Comando + G
Desagrupar formas seleccionadas Ctrl + Mayús + G Comando+Mayús+G
Acceder al modo de edición de trazado de
transformación libre de máscaras
Seleccione la propiedad Trazado
en el panel Línea de tiempo y
presione Ctrl+T
Seleccione la propiedad Trazado
en el panel Línea de tiempo y
presione Comando+T
Aumentar redondez interior de la estrella Re pág al arrastrar para crear
forma
Re pág al arrastrar para crear
forma
Reducir redondez interior de la estrella Av pág al arrastrar para crear
forma
Av pág al arrastrar para crear
forma
Aumentar el número de puntas de una
estrella o polígono; aumentar la redondez
de un rectángulo redondeado
Flecha arriba al arrastrar para crear
forma
Flecha arriba al arrastrar para crear
forma
Reducir el número de puntas de una
estrella o polígono; reducir la redondez de
un rectángulo redondeado
Flecha abajo al arrastrar para crear
forma
Flecha abajo al arrastrar para crear
forma
Reposicionar forma durante la creación Mantener presionada la barra
espaciadora al arrastrar para crear
forma
Mantener presionada la barra
espaciadora al arrastrar para crear
forma
Definir la redondez de un rectángulo
redondeado a 0 (afilar esquinas); reducir la
redondez exterior de un polígono y una
estrella
Flecha izquierda al arrastrar para
crear forma
Flecha izquierda al arrastrar para
crear forma
Definir la redondez de un rectángulo
redondeado al máximo; aumentar la
redondez exterior de un polígono y una
estrella
Flecha derecha al arrastrar para
crear forma
Flecha derecha al arrastrar para
crear forma
Restringir rectángulos a cuadrados;
restringir elipses a círculos; restringir
polígonos y estrellas a rotación cero
Mayús al arrastrar para crear
forma
Mayús al arrastrar para crear
forma
Cambiar radio exterior de una estrella Ctrl al arrastrar para crear forma Comando al arrastrar para crear
forma
Resultado Windows Mac OS

773USO DE AFTER EFFECTS CS5
Métodos abreviados de tecladoÚltima modificación 5/5/2010
Marcadores (métodos abreviados de teclado)
Seguimiento de movimiento (métodos abreviados de teclado)
Almacenamiento, exportación y procesamiento (métodos abreviados de teclado)
Resultado Windows Mac OS
Ajustar el marcador al tiempo actual
(funciona durante la previsualización de
RAM y durante la previsualización de sólo
audio)
* (signo de multiplicación) en el
teclado numérico
* (signo de multiplicación) en el
teclado numérico o Control+8 en
el teclado principal
Ajustar el marcador al tiempo actual y abrir
el cuadro de diálogo de marcadores
Alt + * (signo de multiplicación) en
el teclado numérico
Opción + * (signo de
multiplicación) en el teclado
numérico o Control+Opción+8 en
el teclado principal
Ajustar y numerar un marcador de
composición (de 0 a 9) en el tiempo actual
Mayús+0-9 del teclado principal Mayús+0-9 del teclado principal
Ir a un marcador de composición (0-9) 0-9 del teclado principal 0-9 del teclado principal
Mostrar la duración entre dos marcadores
de capa o fotogramas clave en el panel
Información
Pulsar Alt y hacer clic en los
marcadores o fotogramas
Pulsar Opción y hacer clic en los
marcadores o fotogramas
Eliminar marcador Pulsar la tecla Ctrl y hacer clic en el
marcador
Pulsar la tecla Comando y hacer
clic en el marcador
Resultado Windows Mac OS
Desplazar 1 píxel la región de características, la región de
búsqueda y el punto de adición en la ampliación actual
Tecla de flecha Tecla de flecha
Desplazar 10 píxeles la región de características, la región
de búsqueda y el punto de adición en la ampliación actual
Mayús + tecla de flecha Mayús + tecla de flecha
Desplazar 1 píxel la región de características y la región de
búsqueda en la ampliación actual
Alt + tecla de dirección Opción + tecla de
dirección
Desplazar 10 píxeles la región de características y la región
de búsqueda en la ampliación actual
Alt + Mayús + tecla de
dirección
Opción + Mayús + tecla de
dirección
Resultado Windows Mac OS
Guardar proyecto Ctrl + S Comando + S
Incrementar y guardar proyecto Ctrl + Alt + Mayús + S Comando + Opción + Mayús
+ S
Guardar como Ctrl + Mayús + S Comando + Mayús + S

774USO DE AFTER EFFECTS CS5
Métodos abreviados de tecladoÚltima modificación 5/5/2010
Agregar la composición activa o los elementos
seleccionados a la cola de procesamiento
Ctrl + Mayús + < Comando + Mayús + <
Agregar el fotograma actual a la cola de
procesamiento
Ctrl + Alt + S Comando + Opción + S
Duplicar el elemento procesado con el mismo
nombre de archivo de salida que el original
Ctrl + Mayús + D Comando + Mayús + D
Resultado Windows Mac OS