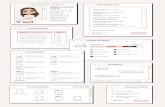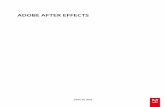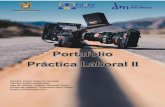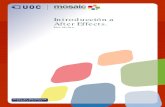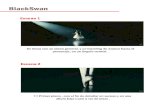Manual de After Effects CC (PDF)
Click here to load reader
Transcript of Manual de After Effects CC (PDF)
-
ADOBE AFTER EFFECTS
Junio de 2016
-
ContenidoNovedades 1
Resumen de las nuevas funciones 2Espacio y flujo de trabajo 8
Planificacin y configuracin 9Configuracin e instalacin 14Elementos generales de la interfaz de usuario 16Flujos de trabajo 21Dynamic Link y After Effects 25Referencia de mtodos abreviados de teclado 29Uso de After Effects y otras aplicaciones 56Adobe Dynamic Link 62Modificacin de mtodos abreviados de teclado 66Sincronizacin de la configuracin 67Preferencias 70Espacios de trabajo, paneles y visores 76Uso de la extensin Temas de Adobe Color 85
Proyectos y composiciones 93Proyectos 94Conceptos bsicos sobre composiciones 99Precomposicin, anidamiento y preprocesamiento 106Unidades de visualizacin de tiempo y cdigo de tiempo 113
Importacin de material de archivo 116Importacin e interpretacin de elementos de material de archivo 117Importacin e interpretacin de vdeo y de audio 133Preparacin e importacin de archivos de imagen 3D 139Uso de elementos de material de archivo 144CINEMA 4D y Cineware 151Importacin desde After Effects y Adobe Premiere Pro 160Preparacin e importacin de imgenes fijas 166
Capas y propiedades 176Creacin de capas 177Seleccin y organizacin de capas 183Administracin de capas 195Propiedades de capa 203Modos de fusin y estilos de capas 214Capas 3D 223
-
Cmaras, luces y puntos de inters 229Vistas y previsualizaciones 242
Previsualizacin 243Previsualizacin de vdeo con Mercury Transmit 259Modificar y utilizar vistas 261
Animacin y fotogramas clave 268Conceptos bsicos sobre animaciones 269Herramientas de animacin varias 275Ajuste, seleccin y eliminacin de fotogramas clave 284Edicin, desplazamiento y copia de fotogramas clave 289Interpolacin de fotogramas clave 296Animacin con herramientas de posicin libre 304Seguimiento y estabilizacin del movimiento 312Seguimiento del movimiento de la cmara 3D 332Velocidad 338Ampliacin del tiempo y reasignacin del tiempo 346Seguimiento de caras 357
Color 363Conceptos bsicos sobre colores 364Administracin de color 375Bibliotecas Creative Cloud en After Effects 388
Dibujo, pintura y trazado 392Herramientas de pintura: Pincel, Tampn de clonar y Borrador 393Descripcin general de las capas de forma, trazados y grficos vectoriales
404Creacin de formas y mscaras 411Administracin y animacin de trazados de formas y mscaras 424Seguimiento de caras 437Seguimiento de mscara 443Atributos de forma, operaciones de pintura y operaciones de trazado para capas de forma 445Referencia de mscara 454
Texto 456Creacin y edicin de capas de texto 457Formato de caracteres y el panel Carcter 465Ejemplos y recursos para animacin de texto 473Animacin del texto 480Extrusin de capas de texto y formas 493
-
Aplicacin de formato a prrafos y el panel Prrafo 499Plantillas de texto interactivo 502
Transparencia y composicin 504Descripcin general y recursos sobre composicin y transparencia 505Canales alfa, mscaras y mates 507Incrustacin 519Efectos Pincel tipo rotoscopia, Perfeccionar borde y Perfeccionar mate | CC
524Ajustes preestablecidos de animacin y efectos 531
Descripcin general de efectos y ajustes preestablecidos de animacin532
Efecto Mejora de conservacin de detalles 551Lista de efectos 552Incrustacin 562Efectos de audio 567Efectos Desenfocar y Enfocar 572Efectos de incrustacin 580Efectos de distorsin 593Efectos de generacin 613Efectos Ruido y granulado 635Efectos de transicin 660Efectos de canal 668Efectos de utilidad 676Efectos de correccin de color 682Efectos de simulacin 703Efectos obsoletos 740Efectos de mate 750Efectos de canal 3D 752Efectos de Estilizar 759Efectos de texto 772El efecto Reparacin de obturacin de desplazamiento 776Efectos de perspectiva 777
Marcadores 783Marcadores de capa y marcadores de composicin 784Metadatos de XMP 789
Memoria, almacenamiento y rendimiento 796Mejora del rendimiento 797Funciones de GPU (CUDA, OpenGL) 802
-
Memoria y almacenamiento 805Expresiones y automatizacin 813
Plugins 814Automatizacin 817Conceptos bsicos sobre expresiones 818Referencia de lenguaje de expresin 834Ejemplos de expresin 858Secuencias de comandos 864
Procesamiento y exportacin 867Principios bsicos del procesamiento y la exportacin 868Procesamiento y exportacin de imgenes fijas y secuencias de imgenes fijas 889Exportacin de un proyecto de After Effects como un proyecto de Adobe Premiere Pro 891Conversin de pelculas 892Procesamiento automtico y en red 898Uso del cdec de GoPro CineForm en After Effects 906
Requisitos del sistema 910Requisitos del sistema | After Effects 911
-
Novedades
1
-
Resumen de las nuevas funcionesVersiones 2015 de After Effects CC (enero y junio de 2016)
Las versiones 2015 de After Effects CC le permiten crear y grficos enmovimiento y efectos visuales dinmicos y sorprendentes siempre que se sientainspirado. After Effects se conecta perfectamente con las aplicaciones deescritorio y mviles de Creative Cloud, por lo que puede sentirse inspirado encualquier lugar.
Ir al principio
Mejoras de After Effects CC 2015.3 | Junio de 2016
Esta versin de After Effects introduce una arquitectura superior deprevisualizacin de vdeo y audio con la cual ofrece la reproduccin en tiemporeal de fotogramas almacenados en cach con audio sincronizado. La nuevaarquitectura de motores de previsualizacin comparte su base con otrasaplicaciones de vdeo de Adobe para una experiencia ms uniforme en todaslas aplicaciones de Creative Cloud.
Ir al principio
Mejoras de After Effects CC 2015.3 | Junio de 2016
After Effects CC ahora es significativamente ms rpido y fiable a en los flujosde trabajo, desde importar un archivo y cargar un proyecto hasta elprocesamiento final. Ahora puede trabajar de forma rpida mediante la funcinde desplazamiento en la lnea de tiempo, el trabajo con mscaras complejas yla edicin de un gran nmero de fotogramas clave.
Novedades y cambiosReproduccin mejorada de vdeo y audioMejoras de rendimiento interactivoEfectos acelerados por GPUImportador MAXON Cinema 4D mejoradoImportacin ms rpida de la secuencia de imgenesMejoras en las bibliotecas de Creative Cloud y experiencia en StockCharacter Animator Preview 4Almacenamiento en cach antes de reproducir mejoradoAlmacenamiento automtico mientras se inicia la cola de procesamiento Integracin con Maxon CINEWARE 3.0
Reproduccin mejorada de vdeo y audio
Mejoras de rendimiento interactivo
2
-
Ir al principio
Novedades de After Effects CC 2015.3 | Junio de 2016
Algunos de los efectos que se utilizan con ms frecuencia, como Lumetri colory Desenfoque gaussiano, ahora utilizan aceleracin por GPU. Los efectosacelerados por GPU ofrecen un rendimiento hasta cinco veces superior, lo quele permite realizar cambios y ver el resultado inmediatamente.
Ir al principio
Mejoras de After Effects CC 2015.3 | Junio de 2016
Ahora puede exportar texto animado en 3D y las capas de formas a Cinema 4Dcon el fin de lograr un flujo de trabajo de grficos animados de Live 3D conciclo completo. Personalice los elementos exportados en Cinema 4D utilizandola aplicacin integrada de Cinema 4D Lite, guarde los cambios y vea cmo seactualizan en vivo en After Effects con CINEWARE.
Para obtener ms informacin, consulte Cinema 4D y CINEWARE.
Ir al principio
Mejoras de After Effects CC 2015.3 | Junio de 2016
After Effects ahora importa secuencias de imgenes hasta diez veces msrpido. Puede ver el rendimiento mejorado especialmente cuando se importansecuencias de imgenes de un almacenamiento de red compartida. Algunos deestos cambios se introdujeron en el parche reciente 13.7.1.
Para obtener ms informacin, consulte Importacin e interpretacin deelementos de material de archivo.
Ir al principio
Mejoras de After Effects CC 2015.3 | Junio de 2016
La bsqueda de recursos en Adobe Stock y Bibliotecas CC ahora es muchoms rpida. Ahora puede aadir recursos de Adobe Stock a su proyecto,incluido vdeo 4K, y especificarles una licencia directamente desde AfterEffects. Los recursos con licencia de Adobe Stock en su biblioteca ahora tienenuna placa para identificarlos con facilidad. Los vdeos de la biblioteca semuestran con la informacin de duracin y formato y tienen vnculos a lasprevisualizaciones de vdeo. Con esta actualizacin de Bibliotecas CreativeCloud, el propietario de la biblioteca puede garantizar que los usuarios de labiblioteca siempre vern la versin ms reciente de los recursos y que se les
Efectos acelerados por GPU
Importador MAXON Cinema 4D mejorado
Importacin ms rpida de la secuencia de imgenes
Mejoras en las bibliotecas de Creative Cloud y experiencia enStock
3
-
informar de los cambios. Se encuentran disponibles las siguientes funcionesnuevas:
Resultados de la bsqueda filtrados del stock y de la biblioteca que leayudan a encontrar el contenido que desea ms rpidamente.Licencias de placas de Stock en la vista Biblioteca para que sea msfcil identificar si un recurso de Stock tiene licencia.Placas y vnculos de vdeo para previsualizacin en la vista Bibliotecapara garantizar la coherencia entre la vista de los usuarios tanto en losresultados de bsqueda como en sus bibliotecas.Bsqueda de vdeo comn 4k de Stock para proporcionar a los usuariosla amplitud completa del contenido de vdeo de Stock y garantizar unaexperiencia de usuario coherente con el sitio de Stock.
Para obtener ms informacin, consulte Bibliotecas de Creative Cloud yStock en After Effects.
Ir al principio
Novedades de After Effects CC 2015.3 | Junio de 2016
Esta versin de After Effects incluye la Preview 4 de Character Animator, queofrece las siguientes funciones:
Etiquetado de capa visual: el nuevo sistema de aparejo basado enetiquetas que le permite montar su marioneta directamente dentro deCharacter Animator.Dynamic Link a Adobe Media Encoder: exporte directamente a unaamplia variedad de formatos de vdeo y secuencias de imgenes conAdobe Media Encoder.Compatibilidad del sifn: adapte su rendimiento a cualquier aplicacincliente del sifn en tiempo real para trabajar con Character Animator en unentorno de produccin vivo.Consiga el control exacto de su animacin: controle la velocidad degrabacin y reproduccin para capturar y para revisar rendimientosdetallados, o fotogramas de la captura individualmente para un flujo detrabajo pose a pose.Comportamientos mejorados: los comportamientos mejorados incluyenagrupacin de tomas para controladores arrastrables y suavizado paraseguimiento de caras. De este modo, es ms fcil e intuitivo crear y ejecutarcaracteres expresivos. La sincronizacin de labios mejorada le proporcionaun seguimiento y una compatibilidad ms precisos para nuevos visemas.Nuevos comportamientos de Activador del movimiento y Parpadeoautomtico: el activador del movimiento permite a los usuarios arrastrar sucarcter a travs de la pantalla y tenerlo animado en respuesta a susmovimientos. Adems, el Parpadeo automtico facilita el control deparpadeo sin usar el seguimiento facial.Configuracin simplificada de posicin libre: los caracteres de multivistaahora requieren solamente un conjunto de comportamientos de Cara y deSincronizacin de labios. Ahora es mucho ms fcil aplicar y configurarcomportamientos de colgar. A su vez, esos comportamientos incluyencontroles de gravedad por posicin libre.
Nota: Character Animator ha evolucionado mucho desde Preview 1, pero siguesiendo software de previsualizacin. Pensamos que el software est listo parasu utilizacin en flujos de trabajo de animacin real, pero nos gustara recibirms comentarios de los usuarios para lograr el nivel de integridad y calidad queespera de las aplicaciones creativas de Adobe. Cuando utilice Adobe CharacterAnimator, puede enviar sus comentarios mediante un foro vinculado
Character Animator Preview 4
4
-
directamente desde la aplicacin. Nos gustara saber su opinin para ofrecerlela mejor experiencia.
Para obtener ms informacin, consulte Introduccin a Character Animator.
Ir al principio
Mejoras de After Effects CC 13.7 | Enero de 2016
Cuando la opcin Almacenar en cach antes de reproducir est habilitada en elpanel Previsualizar, After Effects previsualiza los fotogramas mientras seprocesan.
A medida que se procesan los fotogramas:
Solo se previsualizan los fotogramas recin procesados; los fotogramasprocesados anteriormente se omiten.Los fotogramas recin procesados se reproducen lo ms rpidamenteposible (tenga en cuenta que la velocidad de fotogramas mxima deprevisualizacin est limitada por la velocidad de actualizacin del monitor;por ejemplo, 60 Hz = 60 fps).
Tras procesar todos los fotogramas, se inicia la previsualizacin de losfotogramas almacenados en cach (con audio, si se ha habilitado).
Ir al principio
Novedades de After Effects CC 13.7 | Enero de 2016
Ahora puede controlar si After Effects guarda el proyecto automticamentecuando se inicia la cola de procesamiento. Para ello, seleccione Preferencias >Guardado automtico.
La nueva opcin Guardar al iniciar a la cola de procesamiento se activa deforma predeterminada. Esta nueva opcin es un control independiente delguardado automtico en intervalos (Guardar cada X minutos). Las opcionesde guardado automtico se han modificado para dejar claro que puede guardaren intervalos, guardar al iniciar la cola de procesamiento o utilizar ambasopciones.
En After Effects 13.6, el almacenamiento automtico no funciona cuando la colade procesamiento est procesando. En After Effects 13.6, si la opcin Guardarproyectos automticamente estaba habilitada en Preferencias >Almacenamiento automtico, los proyectos siempre se guardabanautomticamente al iniciar la cola de procesamiento; After Effects 13.7 ahora lepermite controlar este comportamiento.
Ir al principio
Novedades de After Effects CC 13.7 | Enero de 2016
Esta versin de After Effects le permite trabajar de forma nativa con archivosCinema 4D de Maxon CINEWARE 3.0. La integracin ofrece las funcionessiguientes:
Almacenamiento en cach antes de reproducir mejorado
Almacenamiento automtico mientras se inicia la cola deprocesamiento
Integracin con Maxon CINEWARE 3.0
5
-
Live Link
Live Link permite sincronizar las lneas de tiempo de Cinema 4D y After Effects.Para utilizar Live Link, asegrese de que las rutas de Cinema 4D en el cuadrode dilogo Opciones de CINEWARE se hayan configurado a una versin deCinema 4D que admita Live Link. Cuando haga clic en el botn Habilitar deLive Link (debajo del botn Mostrar ayuda), la versin de Cinema 4Despecificada abrir el archivo actual. Si no se ha habilitado Live Link en Cinema4D, aparecern instrucciones breves.
Nota: Live Link requiere Cinema 4D R17.048 (SP2) o una versin posterior. Sila versin seleccionada de Cinema 4D no admite Live Link, el botn Habilitarestar desactivado.
Para activar Live Link en Cinema 4D:
1. Elija Editar > Preferencias > Comunicacin > Live Link.2. Seleccione Live Link habilitado al inicio. Las lneas de tiempo se
sincronizan al cambiar entre After Effects y Cinema 4D.3. Cuando se selecciona otra capa C4D en After Effects, presione Habilitar
para sincronizar esa capa.
Take System
Cinema 4D R17 Take System se ha incorporado a CINEWARE. El botn Definirtoma del efecto CINEWARE se habilita si el archivo C4D contiene tomas. Si elprocesador actual no admite las selecciones de tomas, After Effects utiliza latoma principal.
Extraccin de marcadores de lnea de tiempo C4D
Al hacer clic en el botn Extraer, se aadirn los marcadores de lnea detiempo en archivos C4D a la capa C4D en After Effects.
Nota: Como anteriormente, para evitar problemas al extraer datos de escenaen After Effects, habilite las opciones Guardar polgonos para Melange yGuardar animaciones para Melange en las preferencias de Cinema 4D.
Procesador OpenGL
El procesador de CINEWARE puede establecerse en OpenGL para obtenerprocesamiento acelerado por hardware.
No hay limitaciones de procesador para Fsico, Hardware y Esbozo yCaricatura
Las limitaciones del procesador se han eliminado de CINEWARE. Cuando hayaguardado el archivo C4D en una versin de pago completa de Cinema 4D conConfiguracin de procesamiento configurada en un procesador Fsico oHardware, se procesa con esta configuracin cuando el procesador CINEWAREse haya configurado en Estndar (final) o Estndar (borrador). Esbozo yCaricatura se procesar cuando la configuracin de procesamiento en el efectoCINEWARE se establezca como Estndar (final).
Nota: No es necesario tener una versin de pago completa de Cinema4D instalada para que CINEWARE procese con los procesadores Fsico oEsbozo y Caricatura. Sin embargo, Cinema 4D Lite no resulta afectado porestos cambios y todava tiene limitaciones en los procesadores que puedeutilizar.
Canales alfa de pasadas mltiples
Las capas de pasadas mltiples se crean con un canal alfa.
Sincronizacin de capas C4D
Cuando se habilita la opcin Capas de Cinema 4D, After Effects presenta unanueva opcin Sincronizar capas C4D disponible cuando hay varias instancias
6
-
Los trminos de Creative Commons no cubren las publicaciones en Twitter y Facebook.
Avisos legales | Poltica de privacidad en lnea
(incluidas las pasadas extradas) de la capa C4D en la composicin. Todas lasinstancias de la misma capa con la opcin Sincronizar capas C4D habilitadasincronizarn los cambios realizados al habilitar o inhabilitar las capas deCinema 4D haciendo clic en Definir capas.
La diferencia entre las dos opciones de sincronizar en CINEWARE es lasiguiente:
Sincronizar capa de AE: Las opciones Configuracin de procesamiento yCmara se sincronizan en todas las instancias de la capa C4D.Sincronizar capas C4D: Las configuraciones de las capas de Cinema 4D sesincronizan en todas las instancias de la capa C4D.
Otros cambios
La opcin Sin clculos previos est habilitada de forma predeterminada. Deesta forma se inhabilitan los clculos previos de la dinmica de movimiento olas simulaciones de objetos. Es posible que tenga que inhabilitar la opcin Sinclculos previos para el procesamiento final, en funcin de la animacinutilizada en el archivo c4d.
7
http://creativecommons.org/licenses/by-nc-sa/3.0/http://help.adobe.com/es_ES/legalnotices/index.htmlhttps://www.adobe.com/go/gffooter_online_privacy_policy_es
-
Espacio y flujo de trabajo
8
-
Planificacin y configuracin
Ir al principio
Planificacin del trabajoGuiones grficos y guiones (para pantalla)Adquisicin, seleccin y preparacin del material de archivoAjustes del proyectoAjustes de composicinConsideraciones sobre el rendimiento, la memoria y el almacenamiento
Planificacin para la reproduccin en monitores de ordenadores y dispositivosporttilesConsideraciones de un proyecto multiplataforma
Planificacin del trabajo
Una correcta configuracin del proyecto, la preparacin del material de archivo y los ajustes de composicininiciales pueden ayudarle a evitar errores y resultados inesperados al procesar el resultado final de unapelcula. Antes de comenzar, reflexione sobre el trabajo que va a realizar en After Effects y sobre el resultadoque pretende crear. Una vez que haya planificado su proyecto y haya tomado ciertas decisiones bsicassobre los ajustes de este, estar listo para comenzar a importar material de archivo y montar composicionesa partir de capas basadas en dicho material de archivo.
La mejor forma de garantizar que una pelcula sea adecuada para un medio especfico es procesar unapelcula de prueba y visualizarla usando el mismo tipo de equipo que utilizarn los destinatarios paravisualizarla. Lo ideal es hacerlo antes de completar las partes del trabajo que son ms difciles y requierenms tiempo a fin de detectar los problemas de forma temprana.
Aharon Rabinowitz incluye un artculo en el sitio web Creative COW sobre la planificacin del proyectoteniendo en cuenta las especificaciones de la entrega final.
Para obtener ms informacin sobre las opciones de compresin y codificacin, consulte esta entrada depreguntas frecuentes: PF: Cul es el mejor formato para el procesamiento y la exportacin desde AfterEffects?
Guiones grficos y guiones (para pantalla)
El proyecto de produccin de una pelcula o un vdeo a menudo se inicia con las tareas de preproduccin,como escribir un guion para pantalla y crear guiones grficos. Estos guiones le guiarn por las etapas deproduccin (rodaje) y de posproduccin (edicin, bandas sonoras, efectos visuales, etc.).
Puede utilizar Adobe Story para escribir y administrar guiones para pantalla en colaboracin y para generardinmicamente mediante metadatos los guiones de rodaje, la programacin de rodaje, las listas depersonajes, listas de tomas, etc. a partir del guion. Tambin puede generar informes especficos basados enmetadatos durante la fase de edicin de Adobe Story. Adobe Photoshop y Adobe Illustrator le ayudan a crearguiones grficos basados en el guion para rodar la pelcula o el vdeo.
Adquisicin, seleccin y preparacin del material de archivo
Antes de importar material de archivo, decida qu medios y formatos utilizar para las pelculas finales y,
9
http://www.adobe.com/go/learn_ae_aharonplanning_eshttp://forums.adobe.com/thread/729526http://forums.adobe.com/thread/729526
-
Nota:
despus, determine los ajustes ms adecuados para el material de origen. A menudo, se recomiendapreparar el material de archivo antes de importarlo a After Effects.
Por ejemplo, si desea que una imagen ocupe todo el fotograma de la composicin, puede configurar laimagen en Adobe Photoshop para que el tamao y la proporcin de aspecto de pxeles de la imagencoincidan con el tamao y la proporcin de aspecto de pxeles de la composicin. Si la imagen es demasiadogrande al importarla a After Effects, aumentarn los requisitos de memoria y de procesador de lascomposiciones que la utilicen. Si la imagen es demasiado pequea, se perder calidad de imagen al ajustarlaal tamao deseado. Consulte Proporcin de aspecto de pxeles y fotogramas.
Si puede filmar material de archivo con colores e iluminacin uniformes, y al mismo tiempo evitar lanecesidad de realizar mucho trabajo tedioso con utilidad en la postproduccin, dispondr de ms tiempo parael trabajo creativo.
Si es posible, utilice material de archivo sin comprimir o codificado con compresin sin prdida. Lacompresin sin prdidas produce mejores resultados para las operaciones, como la incrustacin o elseguimiento de movimiento, porque la compresin es reversible; en la compresin con prdidas, por otraparte, se descartan algunos datos que no pueden recuperarse (prdida de generacin). Ciertos tipos decompresin, como la que se utiliza para los formatos de cmara MPEG-2 o MPEG-4, son especialmenteinapropiados para la incrustacin de color porque descartan las sutiles diferencias de color que sondeterminantes para una incrustacin correcta de fondo azul o de fondo verde. A menudo, lo mejor es esperarhasta la fase de procesamiento final para utilizar una compresin distinta a la compresin sin prdida.Consulte Recursos e introduccin a la incrustacin.
Si es posible, utilice material de archivo con una velocidad de fotogramas que sea, al menos, equivalente ala del resultado final, de modo que After Effects no tenga que utilizar la fusin de fotogramas o mtodossimilares para completar los fotogramas no disponibles. Consulte Velocidad de fotogramas.
El tipo de trabajo que se va a realizar en After Effects y el tipo de pelcula final que se desea crear puedeninfluir incluso sobre el modo de rodar y adquirir el material de archivo. Por ejemplo, si se desea realizar unaanimacin con seguimiento de movimiento, considere la toma de la escena de forma que se optimice elseguimiento de movimiento; por ejemplo, utilizando marcadores de seguimiento. Consulte Flujo de trabajo deseguimiento de movimiento.
Adems, tenga en cuenta que puede capturar con un tamao de fotograma superior al que necesita para laentrega final y as disponer de espacio de sobra para posproduccin (por ejemplo, para panormicas yampliaciones falsas, o bien para estabilizacin).
Ajustes del proyecto
Los ajustes del proyecto se dividen en tres categoras bsicas: el modo en el que se visualiza el tiempo en elproyecto, el modo en el que se tratan los datos de color en el proyecto y la velocidad de muestreo que seutiliza para el audio. De ellos, los ajustes de color son los que hay que tener en cuenta antes de avanzar conlos trabajos en el proyecto, porque determinan el modo en el que se van a interpretar los datos de color alimportar los archivos de material de archivo, el modo en el que se van a realizar los clculos de color duranteel proceso y el modo en el que se van a convertir los datos de color para el resultado final. ConsulteAdministracin de color y Unidades de visualizacin y cdigo de tiempo.
Si habilita la administracin de color para su proyecto, los colores que ve son los colores que su audienciaver al ver la pelcula que ha creado.
Haga clic en el indicador de profundidad de color en la parte inferior del panel Proyecto para abrir elcuadro de dilogo Ajustes del proyecto. Presione Alt (Windows) u Opcin (Mac OS) para visualizar lasprofundidades de bits de color: 8 bpc, 16 bpc y 32 bpc. Consulte Profundidad de color y color de alto rangodinmico.
Ajustes de composicin
Una vez preparados e importados, los elementos de material de archivo se utilizan para crear capas en unacomposicin, donde se realizan animaciones y se aplican efectos. Al crear una composicin, debenespecificarse ajustes como la resolucin, el tamao de fotograma y la proporcin de aspecto de pxeles parael resultado final procesado. Aunque se pueden cambiar los ajustes de la composicin en cualquiermomento, se recomienda definirlos correctamente cada vez que se cree una composicin nueva con el fin de
10
-
Ir al principio
evitar resultados inesperados en el resultado final procesado. Por ejemplo, el tamao de fotogramas de lacomposicin debe ser el tamao de imagen en el medio de reproduccin. Consulte Ajustes de composicin.
Si una composicin se va a procesar y exportar en varios formatos de medios, ajuste siempre lasdimensiones de pxeles de la composicin a las dimensiones de pxeles ms altas utilizadas para elresultado final. Despus, puede utilizar mdulos de salida en el panel Cola de procesamiento paracodificar y exportar una versin independiente de la composicin para cada formato. Consulte Mdulos desalida y ajustes de mdulos de salida.
Consideraciones sobre el rendimiento, la memoria y el almacenamiento
Si trabaja con composiciones de gran tamao, asegrese de configurar After Effects y el equipo paramaximizar el rendimiento. Las composiciones complejas pueden llegar a requerir gran cantidad de memoriapara el procesamiento, y las pelculas procesadas pueden llegar a requerir gran cantidad de espacio en discopara el almacenamiento. Antes de intentar procesar una pelcula de tres horas, asegrese de que hayabastante espacio en disco disponible para almacenarla. Consulte Requisitos de almacenamiento paraarchivos de salida.
Si los archivos del material de archivo de origen estn en una unidad de disco lenta (o se transmiten con unaconexin de red lenta), el rendimiento ser pequeo. Si es posible, mantenga los archivos del proyecto enuna unidad de disco local rpida. La mejor opcin sera disponer de tres unidades: una para los archivos delmaterial de archivo de origen, otra desde la que se ejecute la aplicacin y otra para el resultado procesado.
Para obtener ms informacin, consulte Mejora del rendimiento y Preferencias de memoria ymultiprocesamiento.
Planificacin para la reproduccin en monitores de ordenadores ydispositivos porttiles
Cuando cree una pelcula para reproducirla en un equipo o un dispositivo mvil (mediante una descarga porInternet, una reproduccin desde una unidad de medios o transmitida desde un sitio web), especifiqueajustes de composicin, procesamiento y del mdulo de salida que mantengan un tamao del archivoreducido sin comprometer la calidad. Tenga en cuenta que una pelcula con una velocidad de datos alta nose reproducir bien en dispositivos ms antiguos. De forma similar, una pelcula larga puede tardar bastanteen descargarse a travs de una red de datos lenta.
Cuando procese la pelcula final, elija un tipo de archivo y un codificador adecuado para los medios finales.El correspondiente descodificador debe estar disponible en el sistema que vaya a utilizar la audiencia; de locontrario, no podr reproducirse la pelcula. Los cdecs habituales (codificadores/descodificadores) incluyenlos instalados con reproductores de medios como Flash Player, Windows Media Player y QuickTime Player.
Adobe Media Encoder CC ofrece ajustes preestablecidos con configuraciones predefinidas para variasplataformas y formatos de dispositivos mviles, difusin, cine, vdeo web, etc. Para obtener ms informacinsobre los ajustes preestablecidos de Media Encoder, consulte Uso del Navegador preestablecido.
Para obtener ms informacin sobre cmo procesar y exportar en After Effects, consulte Principios bsicosdel procesamiento y la exportacin.
El artculo Exportacin para la web y dispositivos mviles ofrece sugerencias importantes relacionadas con laexportacin de los vdeos para la web y dispositivos mviles
Para obtener ms informacin sobre las opciones de compresin y codificacin de After Effects, consulteesta entrada de preguntas frecuentes: PF: Cul es el mejor formato para el procesamiento y la exportacindesde After Effects?.
Dispositivos mviles
Muchas de las consideraciones para crear pelculas que se vayan a reproducir en dispositivos mviles, talescomo telfonos mviles y tablets, son similares a aquellas para crear pelculas para reproducirlas en equiposinformticos, aunque las limitaciones son incluso ms extremas. Debido a que la cantidad dealmacenamiento (espacio en disco) y la potencia del procesador pueden ser diferentes para los telfonos
11
http://forums.adobe.com/thread/729526http://forums.adobe.com/thread/729526
-
Ir al principio
mviles, es necesario controlar mucho ms el tamao de archivo y la velocidad de los datos para laspelculas.
Las dimensiones de pantalla, las velocidades de fotogramas de vdeo y las gamas de color varan en granmedida de un dispositivo mvil a otro.
Siga estas sugerencias a la hora de capturar vdeo para dispositivos mviles:
Las tomas de cerca son mejores. Es difcil ver una cara en una pantalla diminuta a noser que se grabe en un relativo primer plano.Ilumine bien los elementos y mantngalos separados del fondo; los colores y valoresde brillo entre el fondo y el elemento no deben ser demasiado similares.Evite un uso excesivo del zoom y el desplazamiento, que ocultan esquemas decompresin temporales.El vdeo estabilizado (sin saltos) es ms fcil de comprimir, as pues, capture el vdeocon la ayuda de un trpode para minimizar el movimiento de la cmara.Evite utilizar las funciones de enfoque automtico y exposicin automtica. Si dichasfunciones estn activas, cambian el aspecto de todos los pxeles de la imagen de unfotograma al siguiente, lo cual hace que la compresin con esquemas de codificacinentre fotogramas sea menos eficaz.
Siga estas sugerencias cuando trabaje con After Effects (para dispositivos mviles):
Utilice una velocidad de fotograma inferior (12-24 fps) para dispositivos mviles.Utilice herramientas de estabilizacin de movimiento y efectos de reduccin de ruido ode desenfoque antes de procesar el resultado final, a fin de ayudar al compresor areducir el tamao del archivo.Equipare la paleta de colores para los dispositivos mviles a los que est destinada.Los dispositivos mviles, en general, tienen una gama de colores limitada. Considere la utilizacin de cortes y otras transiciones rpidas en lugar del zoom, outilice fundidos y disoluciones. Los cortes rpidos facilitan la compresin.
Consideraciones de un proyecto multiplataforma
Los archivos de proyecto de After Effects son compatibles con sistemas operativos Mac OS y Windows, peroalgunos factores (sobre todo, los relativos a la nomenclatura y la ubicacin de los archivos de material dearchivo y a los archivos de soporte) pueden afectar a la posibilidad de trabajar con el mismo proyecto endistintas plataformas.
Rutas de archivos del proyecto
Cuando mueve un archivo del proyecto a un equipo diferente y lo abre, After Effects intenta ubicar losarchivos de material del archivo del proyecto de la siguiente manera: After Effects busca primero en lacarpeta donde se encuentra el archivo del proyecto; despus busca la ruta o la ubicacin original de carpetao del archivo y, por ltimo, busca la raz del directorio en el que se encuentra el proyecto.
Si se van a crear proyectos para varias plataformas, se recomienda que las rutas completas tengan losmismos nombres en los sistemas Mac OS y Windows. Si el material de archivo y el proyecto se encuentranen volmenes diferentes, asegrese de que se monta el volumen correspondiente antes de abrir el proyectoy de que los nombres de los volmenes de red son iguales en ambos sistemas.
Es mejor almacenar el material de archivo en la misma carpeta que el archivo del proyecto o en unasubcarpeta de esa carpeta. Esta es una jerarqua de ejemplo:
/proyectonuevo/archivo_proyePcto.aep
/proyectonuevo/origen/material de archivo1.psd
/proyectonuevo/origen/material de archivo2.avi
12
-
Los trminos de Creative Commons no cubren las publicaciones en Twitter y Facebook.
Avisos legales | Poltica de privacidad en lnea
Despus, se puede copiar la carpeta proyecto nuevo completa de una plataforma a otra. After Effectsencontrar correctamente todo el material de archivo.
La funcin Recopilar archivos se utiliza para obtener copias de todos los archivos de un proyecto en unasola carpeta. Despus, se puede mover la carpeta que contiene el proyecto copiado a la otra plataforma.Consulte Recopilacin de archivos en una ubicacin.
Convenciones de nomenclatura de archivos
Nombre el material de archivo y los archivos del proyecto con las extensiones de nombre de archivocorrectas; por ejemplo, .mov para las pelculas QuickTime y .aep para los proyectos de After Effects. Si losarchivos se van a utilizar en Internet, asegrese de que los nombres de archivo cumplen las convencionescorrespondientes en cuanto a extensiones y rutas.
Tipos de archivo compatibles
Algunos tipos de archivo son compatibles con una plataforma, pero no con la otra. Consulte Formatos deimportacin compatibles y Formatos de salida compatibles.
Recursos
Asegrese de que todas las fuentes, efectos, cdecs y otros recursos estn disponibles en ambos sistemas.Estos recursos suelen ser plugins.
Si utiliza un efecto nativo de After Effects en un proyecto en un sistema operativo, el efecto seguir en vigoren el otro sistema operativo al que haya transferido el proyecto. Sin embargo, es posible que algunosefectos y plugins de otros fabricantes dejen de funcionar aunque existan versiones de estos plugins en elsistema de destino. En tales casos, puede que tenga que volver a aplicar algunos efectos de otrosfabricantes.
Adobe tambin recomiendaFlujo de trabajo de Adobe StoryAjustes de composicinMdulos de salida y sus ajustesAjustes de procesamientoPluginsFuentes
13
http://creativecommons.org/licenses/by-nc-sa/3.0/http://help.adobe.com/es_ES/legalnotices/index.htmlhttps://www.adobe.com/go/gffooter_online_privacy_policy_es
-
Configuracin e instalacin
Ir al principio
Instalacin del softwareActivacin del software
Instalacin del software
Antes de instalar el software de Adobe After Effects, consulte los requisitos del sistema completos.
Adems de la versin completa de Adobe After Effects, tambin puede instalar copias adicionales en otrosequipos para utilizarlos como motores de procesamiento de After Effects para facilitar el procesamiento enred.
Instalacin de una instancia de solo procesamiento de Adobe After EffectsCC
Antes de comenzar:
Si ha instalado las aplicaciones de Creative Cloud en dos equipos, cierre sesin en uno de ellos. Para eso,abra cualquiera de las aplicaciones y elija Cerrar sesin en el men Ayuda.
Puede volver a iniciar sesin en Creative Cloud en este equipo una vez que estn instaladas las instanciasde solo procesamiento de After Effects.
Para instalar una instancia de After Effects CC de solo procesamiento, haga lo siguiente:
1. Vaya a la pgina de producto para descargar e instalar After Effects CC.2. Cuando se haya completado la instalacin, inicie After Effects.3. Seleccione Cerrar sesin en el men Ayuda.4. Salga de After Effects5. Cree y coloque el archivo ae_render_only_node.txt file como se describe en esta entrada
de blog.
Limitaciones de la versin de prueba
La versin de prueba de After Effects incluye todos los cdecs que se incluyen en la versin completa deAfter Effects. As pues, con la versin de prueba se pueden importar y exportar todos los formatos de archivocompatibles.
La versin de prueba de After Effects tambin incluye el plugin Keylight, mocha-AE, mocha shape, losefectos Cycore (CC) y Color Finesse.
Si en la instalacin de After Effects faltan algunos componentes de terceros, pngase en contacto con eladministrador del sistema para garantizar que todos los componentes con licencia se hayan instaladocorrectamente.
14
https://www.adobe.com/in/products/aftereffects.htmlhttp://blogs.adobe.com/aftereffects/2012/06/codecs-and-the-render-engine-in-after-effects-cs6.htmlhttp://blogs.adobe.com/aftereffects/2012/06/codecs-and-the-render-engine-in-after-effects-cs6.html
-
Los trminos de Creative Commons no cubren las publicaciones en Twitter y Facebook.
Avisos legales | Poltica de privacidad en lnea
Ir al principio
Activacin del software
La activacin de la licencia comercial para un solo usuario se puede realizar en dos equipos. Por ejemplo, elsoftware se puede instalar en un equipo de escritorio en el trabajo y en un equipo porttil en casa.
Para obtener ms informacin acerca de la licencia y activacin del producto, consulte el archivo Lame ovisite el sitio web de Adobe en: sitio web de Adobe.
Adobe tambin recomiendaProcesamiento en red con carpetas de inspeccin y motores de procesamientoPlugins
15
http://creativecommons.org/licenses/by-nc-sa/3.0/http://help.adobe.com/es_ES/legalnotices/index.htmlhttps://www.adobe.com/go/gffooter_online_privacy_policy_eshttp://www.adobe.com/go/activation_es
-
Elementos generales de la interfaz de usuario
Ir al principio
Nota:
Ir al principio
Activar una herramientaAbrir panel, visor y mens contextualesColumnasBsqueda y filtro en los paneles Lnea de tiempo, Proyecto y Efectos y ajustespreestablecidosDesplazamiento o aplicacin del zoom con la rueda del ratnDeshacer cambiosSugerencias de la interfaz de usuario de After Effects
Activar una herramienta
La herramienta Paneles se puede ver como una barra de herramientas en la parte superior de la ventana dela aplicacin como un panel normal acoplable.
Los controles relacionados con algunas herramientas solo aparecen cuando la herramienta estseleccionada en el panel Herramientas.
Haga clic en el botn de la herramienta. Si el botn tiene un pequeo tringulo en laesquina inferior derecha, mantenga pulsado el botn del ratn para ver las herramientasocultas. A continuacin, haga clic en la herramienta que desee activar.
Presione el mtodo abreviado de teclado para la herramienta. (Al colocar el punterosobre un botn de herramienta, aparecer informacin sobre la herramienta, incluido sunombre y mtodo abreviado de teclado.)
Para desplazarse por las herramientas ocultas de una categora de herramientas,presione repetidamente el mtodo abreviado de teclado para la categora de herramienta.(Por ejemplo, presione la tecla Q repetidamente para moverse por las herramientas depluma.)
Para activar momentneamente una herramienta, mantenga presionada la tecla de laherramienta deseada y sultela para regresar a la herramienta que estaba activaanteriormente. (Esta tcnica no funciona con todas las herramientas.)
Para activar la herramienta Mano momentneamente, mantenga presionada la barraespaciadora, la tecla H o el botn central del ratn. (El botn central del ratn no activala herramienta Mano en algunas circunstancias, incluida cuando la herramienta Cmaraunificada est activa.)
Para desplazarse por la Composicin, Capa o el panel Material de archivo, arrastre con la herramientaMano. Para aplicar una panormica ms rpida, mantenga Mays presionada.
Para ver u ocultar los paneles ms relevantes para la herramienta activa, haga clic en el botn del panel,si se encuentra disponible. Por ejemplo, si hace clic en este botn cuando la herramienta de pintura estactiva, se abren o cierran los paneles Pintar y Pinceles. Seleccione la opcin Paneles de apertura automticaen el panel Herramientas para abrir automticamente los paneles relevantes cuando se activan ciertasherramientas.
16
-
Ir al principio
Nota:
Ir al principio
Abrir panel, visor y mens contextuales
Los mens de paneles ofrecen comandos relacionados con el panel o el fotograma que est activo. Losmens de visores ofrecen una lista de composiciones, capas o elementos de material de archivo que sepueden mostrar en el visor, as como comandos para cerrar elementos o bloquear el visor. Los menscontextuales ofrecen comandos relativos al elemento en cuyo men contextual se hace clic. Muchoselementos de la interfaz de usuario de After Effects cuentan con mens contextuales asociados. Si utilizamens de contexto, podr trabajar con mayor rapidez y facilidad.
Para abrir un men de paneles, haga clic en el botn situado en la esquina superiorderecha del panel.Para abrir un men de visores, haga clic en el nombre de la composicin, capa oelemento de material de archivo que est activo en la ficha del visor.Para abrir un men contextual, haga clic con el botn derecho del ratn (Windows) ohaga clic mientras presiona Control (Mac OS). A menudo esto se conoce como hacer clicen el men contextual.
Columnas
Los paneles Proyecto, Lnea de tiempo y Cola de procesamiento tienen columnas.
Para mostrar u ocultar las columnas, haga clic con el botn derecho del ratn (Windows)o presione Control a la vez que hace clic (Mac OS) en el encabezado de una columna (oelija Columnas en el men del panel) y seleccione las columnas que desea mostrar uocultar. Una marca de verificacin indica que la columna est visible.
En general, las funciones de bsqueda y filtro de los paneles Proyecto y Lnea de tiempo solofuncionan sobre el contenido de las columnas que se muestran.
Para volver a ordenar una columna, seleccione el nombre de la columna y arrstrela auna nueva ubicacin.
Para cambiar el tamao de las columnas, arrastre la barra junto a un nombre de columna.Algunas columnas no pueden cambiar de tamao.
Para ordenar los elementos de material de archivo en el panel Proyecto, haga clic en elencabezado de la columna. Haga clic otra vez para ordenarlos a la inversa.
Bsqueda y filtro en los paneles Lnea de tiempo, Proyecto yEfectos y ajustes preestablecidos
Los paneles Proyecto, Lnea de tiempo, Efectos y Ajustes preestablecidos contienen campos de bsquedaque puede utilizar para filtrar elementos en el panel.
Para colocar el punto de insercin en un campo de bsqueda, haga clic en el campo debsqueda.
Para colocar el punto de insercin en el campo de bsqueda para el panel activo,seleccione Archivo > Buscar o presione Ctrl+F (Windows) o Comando+F (Mac OS).
Para borrar el campo de bsqueda, haga clic en el botn que aparece a la derecha deltexto en el campo de bsqueda.
17
-
Cuando escriba en el campo de bsqueda, la lista de elementos en el panel se filtra y muestra ciertoselementos y oculta otros. Solo se muestran los elementos con entradas que coincidan con la consulta debsqueda que se haya escrito. Las carpetas, capas, categoras o los grupos de propiedades que contienenlos elementos que coincidan tambin se muestran, para ofrecer contexto.
En general, solo se busca el texto en las columnas que se muestran para esta operacin de filtrado. Porejemplo, puede que sea necesario mostrar la columna Comentarios para buscar y filtrar por el contenido delos comentarios. (Consulte Columnas).
Si se seleccionan una o ms capas en una composicin, la operacin de filtrado en el panel Lnea de tiemposolo afecta a las capas seleccionadas. En este caso, las capas sin seleccionar no se filtran (ocultan) si nocoinciden con la consulta de bsqueda. Sin embargo, si no se selecciona ninguna capa en la composicin, laoperacin de filtrado se aplica a todas las capas de la composicin. Este comportamiento coincide con el demostrar y ocultar propiedades de capa cuando pulsa sus teclas de mtodo abreviado de propiedades.(Consulte Visualizacin u ocultacin de propiedades en el panel Lnea de tiempo).
El borrado del campo de bsqueda y la finalizacin de la bsqueda hace que las carpetas expandidas ylos grupos de propiedades se contraigan (cerrndose). Por lo tanto, resulta ms fcil trabajar con loselementos encontrados mediante la operacin de filtro si se trabaja con ellos antes de borrar el campo debsqueda y finalizar la bsqueda.
Si el texto que escribe en el campo de bsqueda del panel Proyecto o Lnea de tiempo contiene espacios,los espacios se tratan como operadores basados en AND. Por ejemplo, si escribe oscuro slido semostrarn elementos de material de archivo o capas denominadas rojo oscuro slido o gris oscuro slido. Enel panel Efectos y Ajustes preestablecidos, los espacios se tratan como caracteres de espacio en el campode bsqueda. Por ejemplo, si escribe cambiar vista se encontrar Cambiar vista 3D pero no Cambiar a laltima vista 3D.
Los paneles Proyecto, Lnea de tiempo y Efectos y ajustes preestablecidos aceptan bsquedas basadas enOR. En una bsqueda basada en OR, una coma significa OR ylos operadores basados en ANDtienenprioridad sobre los basados en OR. Por ejemplo, a veces el nombre de la propiedad que determina lacantidad de efecto de desenfoque es Cantidad a veces es Desenfoque y a veces es Radio dedesenfoque. Si busca Cantidad, Desenfoque, Radio, ver los valores equivalentes de todos sus efectos dedesenfoque.
Cuando escriba en un campo de bsqueda, se mostrarn las cadenas de bsqueda recientes que coincidancon su entrada.
Este mtodo de bsqueda tambin permite guardar elementos que utilice a menudo gracias a un men quese abre cuando hace clic en el icono de bsqueda del campo de bsqueda. El men de bsqueda consisteen dos listas separadas por un separador. La lista superior contiene las seis bsquedas ms recientes, con lams reciente arriba. La lista inferior contiene elementos de bsqueda guardados. A medida que escriba, lalista superior se filtrar para mostrar los trminos que coincidan.
Para guardar un elemento de bsqueda, presione Mays y haga clic en la lista superiordel men de bsqueda. Se pueden guardar hasta diez elementos.
Para eliminar un elemento de bsqueda guardado de cualquiera de las listas, pase elratn por el elemento para resaltarlo y presione Suprimir o Retroceso.
Consulte este vdeo del sitio web de Video2Brain para obtener ms informacin sobre las funciones debsqueda y filtrado en los paneles.
Ejemplos de bsquedas en el panel Proyecto
Para mostrar solo elementos de material de archivo para los que el nombre o comentariocontenga unan cadena especfica, empiece a escribir la cadena.
Para mostrar solo elementos de material de archivo para los que falta el archivo deorigen, escribe toda la palabra falta. Este bsqueda funciona incluso si no se muestrala columna Trazado de archivo, lo que es una excepcin a la regla general de que solose busca en las columnas que se muestran.
Para mostrar solo los elementos de material de archivo que no se utilizan, escriba toda lapalabra no utilizados.
Para mostrar solo los elementos de material de archivo que se utilizan, escriba toda lapalabra utilizados.
18
http://www.video2brain.com/en/videos-3959.htm
-
Ir al principio
Ir al principio
Para mostrar solo los elementos de material de archivo Cineon, escriba Cineon cuandose muestre la columna Tipo.
Ejemplos de bsquedas en el panel Lnea de tiempo
Para mostrar solo capas y propiedades para las que el nombre o comentario contengauna cadena especfica, empiece a escribir la cadena. Por ejemplo, escriba estiradopara mostrar ubicaciones creadas con la herramienta Estirado de posicin libre.
Para mostrar solo propiedades que tienen una expresin que utiliza un mtodoespecfico, escriba el nombre del mtodo.
Para mostrar solo capas con una etiqueta especfica, escriba el nombre de la etiqueta.(Consulte Etiquetas de color para capas, composiciones y elementos de material dearchivo).
Haga clic en la muestra para una etiqueta para ver el men de contexto que enumera los nombre deetiqueta. Si lo prefiere, arrastre el borde derecho del encabezado de columna Etiqueta para expandir lacolumna para poder leer los nombres de etiqueta.
Desplazamiento o aplicacin del zoom con la rueda del ratn
Puede usar la rueda del ratn para ampliar los paneles Lnea de tiempo, Composicin, Capa y Material dearchivo. Puede usar la rueda del ratn para desplazarse por los paneles Lnea de tiempo, Proyecto, Cola deprocesamiento, Diagrama de flujo, Controles de efectos, Metadatos y Efectos y ajustes preestablecidos.
Para acercarse al centro del panel, o a la zona presentada cuando hace el seguimiento,mueva la rueda del ratn hacia adelante.Para alejarse del centro del panel, o de la zona presentada cuando hace el seguimiento,mueva la rueda del ratn hacia atrs.Para acercarse a la zona situada debajo del puntero, mantenga presionada la tecla Alt(Windows) u Opcin (Mac OS) a la vez que gira la rueda del ratn hacia adelante. En lospaneles Lnea de tiempo, Material de archivo y Capa, con esta accin se ampla eltiempo cuando el puntero se sita sobre el navegador de tiempo o la regla de tiempo.Para alejarse de la zona situada debajo del puntero, mantenga presionada la tecla Alt(Windows) u Opcin (Mac OS) a la vez que gira la rueda del ratn hacia atrs. En lospaneles Lnea de tiempo, Material de archivo y Capa, con esta accin se ampla eltiempo cuando el puntero se sita sobre el navegador de tiempo o la regla de tiempo.Para desplazarse verticalmente, gire la rueda del ratn hacia atrs o hacia adelante.Para desplazarse horizontalmente, mantenga presionada la tecla Mays a la vez que girala rueda del ratn hacia atrs o hacia adelante. En los paneles Lnea de tiempo, Materialde archivo y Capa, al presionar Mays y girar la rueda hacia atrs nos adelantamos en eltiempo y viceversa cuando el puntero se sita sobre el navegador de tiempo o la regla detiempo.
Puede desplazarse o usar el zoom con la rueda del ratn en un panel, incluso si no est activo en esemomento, siempre y cuando el puntero est sobre l.
Deshacer cambios
Puede deshacer solo las acciones que alteran los datos del proyecto. Por ejemplo, puede deshacer uncambio en un valor de propiedad pero no puede deshacer el desplazamiento de un panel o la activacin deuna etiqueta.
Puede deshacer secuencialmente un mximo de 99 de los cambios ms recientes realizados en el proyecto.
19
-
Los trminos de Creative Commons no cubren las publicaciones en Twitter y Facebook.
Avisos legales | Poltica de privacidad en lnea
Ir al principio
Para evitar perder el tiempo deshaciendo modificaciones accidentales, bloquee una capa cuando deseeverla pero no modificarla.
Para deshacer el cambio ms reciente, seleccione Edicin > Deshacer [accin] o Ctrl-Z
Para deshacer un cambio y todos los cambios posteriores a l, seleccione Edicin >Historial y seleccione el primer cambio que desea deshacer.Para volver a la versin del proyecto que se guard por ltima vez, elija Archivo > Volver.Se perdern todos los cambios realizados y los elementos del material de archivoimportados desde la ltima vez que guard el proyecto. Esta accin no se puededeshacer.
Sugerencias de la interfaz de usuario de After Effects
Use el suavizado de texto ClearType en Windows. El suavizado de texto ClearTypefacilita la lectura de los contornos del texto del sistema como, por ejemplo, los mens ylos cuadros de dilogo. Consulte la Ayuda de Windows para obtener ms informacinsobre cmo habilitar el suavizado de texto ClearType.
Para mostrar consejos sobre las herramientas, seleccione la preferencia de Mostrarinformacin sobre herramientas (Edicin > General > Preferencias (Windows) o AfterEffects > Preferencias > General (Mac OS)).
Utilice una espacio de trabajo que contenga el panel Informacin y deje el panel en frentede los otros paneles en su grupo de paneles cuando sea posible. El panel Informacinmuestra mensajes acerca de lo que hace After Effects, informacin sobre elementos bajoel puntero y mucho ms.
Use mens contextuales.
Use los mtodos abreviados de teclado.
Adobe tambin recomiendaActivacin de herramientas (mtodos abreviados de teclado)Panel Efectos y Ajustes preestablecidosOrganizacin, visualizacin, administracin y recorte de elementos de material de archivoSeleccin de capasAplicacin de zoom a una imagen para previsualizacinAcercar o alejar en el tiempo para una composicinMovimiento o ajuste de una cmara o una vista 3D de trabajo con las herramientas de cmaraBloqueo o desbloqueo de una capa
20
http://creativecommons.org/licenses/by-nc-sa/3.0/http://help.adobe.com/es_ES/legalnotices/index.htmlhttps://www.adobe.com/go/gffooter_online_privacy_policy_es
-
Flujos de trabajo
Ir al principio
Flujo de trabajo general en After EffectsTutorial de flujo de trabajo bsico: Creacin de una pelcula sencilla
Flujo de trabajo general en After Effects
Descripcin general del flujo de trabajo bsico en After Effects
Si Adobe After Effects se emplea ya sea para animar un ttulo sencillo, crear grficos de movimientocomplejos o componer efectos visuales realistas, generalmente se sigue el mismo flujo de trabajo bsico,aunque se pueden repetir u omitir algunos pasos. Por ejemplo, es posible que se repita el ciclo demodificacin de propiedades de capas, animacin y previsualizacin hasta que finalice el proyecto y seacorrecto. Puede que se omita el paso de importacin de material de archivo si se pretenden crear elementosgrficos en After Effects en su totalidad.
1. Importacin y organizacin del material de archivo
Una vez creado un proyecto, importe el material de archivo al proyecto en el panel Proyecto. After Effectsinterpreta automticamente la mayora de los formatos de medios ms comunes, pero tambin puedeespecificar cmo desea que After Effects interprete los atributos tales como la velocidad de fotogramas y laproporcin de aspecto de los pxeles. Puede ver cada elemento en el panel Material de archivo y definir sustiempos de inicio y de fin para ajustarlos a su composicin. Para obtener ms informacin, consulteImportacin e interpretacin de elementos de material de archivo.
2. Creacin, disposicin y composicin de capas en una composicin
Cree una o varias composiciones. Cualquier elemento de material de archivo puede ser el origen de una oms capas en una composicin. Las capas se pueden organizar espacialmente en el panel Composicin opor tiempo en el panel Lnea de tiempo. Puede apilar capas en dos dimensiones u organizarlas en tresdimensiones. Puede utilizar mscaras, modos de fusin y herramientas de incrustacin, para componer(combinar) las imgenes de las diferentes capas. Puede incluso utilizar capas de forma, capas de texto yherramientas de pintura para crear sus propios elementos visuales. Para obtener ms informacin, consulteGeneralidades sobre las composiciones, Creacin de capas, Transparencia, opacidad y composicin,Informacin general sobre las capas de forma, trazados y grficos vectoriales y Creacin y edicin de capasde texto.
3. Modificacin y animacin de las propiedades de capa
Puede modificar cualquier propiedad de una capa, como su tamao, posicin y opacidad. Puede crearcualquier combinacin de propiedades de capa para que cambien con el tiempo, mediante el uso defotogramas clave y expresiones. Utilice el seguimiento de movimiento para estabilizar el movimiento o paraanimar una capa de forma que siga el movimiento en otra capa. Para obtener ms informacin, consulteConceptos bsicos de animaciones, Conceptos bsicos sobre expresiones y Seguimiento y estabilizacin delmovimiento.
21
-
Ir al principio
4. Incorporacin de efectos y modificacin de las propiedades de los efectos
Puede agregar cualquier combinacin de efectos para alterar el aspecto o el sonido de una capa o inclusogenerar elementos visuales a partir de cero. Puede aplicar uno cualquiera de los cientos de efectos, ajustespreestablecidos y estilos de capas. Puede incluso crear y guardar sus propios ajustes preestablecidos deanimacin. Tambin puede animar propiedades de efecto, que son simplemente propiedades de capa con ungrupo de propiedad de efecto. Para obtener ms informacin, consulte Informacin general sobre efectos yajustes preestablecidos de animacin.
5. Previsualizacin
Previsualizar composiciones en el monitor de un equipo o en un monitor de vdeo externo resulta rpido ycmodo, incluso para proyectos complejos. Puede cambiar la velocidad y la calidad de las previsualizacionesespecificando su resolucin y velocidad de fotogramas, as como limitando el rea y la duracin de lacomposicin que est previsualizando. Puede utilizar funciones de administracin de color para previsualizarel aspecto que tendr su pelcula en otro dispositivo de salida. Para obtener ms informacin, consultePrevisualizacin and Administracin de color.
6. Procesamiento y exportacin
Agregue una o varias composiciones a la cola de procesamiento para procesarlas segn los ajustes quehaya seleccionado y para crear pelculas en los formatos especificados. Puede usar la opcin Archivo >Exportar o Composicin > Aadir a la cola de procesamiento.
Para obtener ms informacin, consulte la seccin Principios bsicos del procesamiento y la exportacin enAdobe Media Encoder.
Introduccin a After Effects
Recursos en lnea para el flujo de trabajo general en After Effects
Encontrar una introduccin bsica paso a paso al flujo de trabajo general en un pasaje de su libro AfterEffects Classroom in a Book.
Trish y Chris Meyer presentan una introduccin paso a paso a la creacin de una animacin bsica en unpasaje de su libro The After Effects Apprentice (El aprendiz de After Effects).
Para obtener una descripcin general de la navegacin del proyecto de After Effects, consulte el tutorial envdeo, "Caminando a travs de un Mini proyecto", de Jeff Sengstack e Infinite Skills.
Tutorial de flujo de trabajo bsico: Creacin de una pelculasencilla
En el blog de Todd Kopriva encontrar unacoleccin de recursos que le ayudarn ainiciarse en After Effects.... Leer ms
http://blogs.adobe.com/aftereffects/2010/01/g...
de Todd Kopriva
22
http://www.peachpit.com/articles/article.aspx?p=1252829http://www.peachpit.com/articles/article.aspx?p=1252829http://www.focalpress.com/uploadedFiles/Books/Book_Media/Film_and_Video/AEA2-01-BasicAnimation_excerpt.pdfhttps://vimeo.com/54543818http://blogs.adobe.com/aftereffects/2010/01/getting-started-with-after-eff.htmlhttp://blogs.adobe.com/aftereffects/2010/01/getting-started-with-after-eff.html
-
En este tutorial se asume que el usuario ya ha iniciado After Effects y que no ha realizado ningn cambio enel proyecto vaco predeterminado. Este ejemplo omite el paso de importacin de material de archivo y en sulugar muestra cmo crear elementos visuales sintticos propios. Una vez procesada una pelcula final, puedeimportarla a After Effects para verla y usarla tal como se hara con cualquier otro elemento de material dearchivo.
Algunos usuarios prefieren usar el ratn y los mens para interactuar con After Effects, mientras que otrosprefieren usar los mtodos abreviados de teclado para las tareas habituales. En varios de los pasos de esteejemplo se ofrecen dos comandos alternativos que proporcionan el mismo resultado (el primero demuestradnde estn los comandos de los mens y el segundo demuestra la rapidez y la comodidad que suponen losmtodos abreviados de teclado). Probablemente comprobar que utiliza una combinacin de mtodosabreviados de teclado y comandos de men en su trabajo diario.
1. Cree una nueva composicin:
Seleccione Composicin > Nueva composicin.
Presione Ctrl+N (Windows) o Comando+N (Mac OS).
2. Cambie el valor Duracin del cuadro de dilogo Ajustes de composicin introduciendo5.00 (5 segundos), seleccione Vdeo Web en el men Ajustes preestablecidos y hagaclic en Aceptar.
3. Cree una nueva capa de texto:
Seleccione Capa > Nuevo > Texto.
Presione Ctrl+Alt+Mays+T (Windows) o Comando+Opcin+Mays+T (Mac OS).
4. Escriba su nombre. Presione Intro en el teclado numrico o presione Ctrl+Intro(Windows) o Comando+Retorno (Mac OS) en el teclado principal para salir del modo deedicin de texto.
5. Defina un fotograma clave inicial para la propiedad Posicin:
Haga clic en el tringulo a la izquierda del nombre de capa (en el panel Lnea detiempo), haga clic en el tringulo a la izquierda del nombre de grupo Transformaciny, a continuacin, haga clic en el botn de cronmetro situado a la izquierda delnombre de propiedad Posicin.
Presione Alt+Mays+P (Windows) u Opcin+Mays+P (Mac OS).
6. Active la herramienta Seleccin:
Haga clic en el botn de la herramienta Seleccin del panel Herramientas.
Presione V.
7. Con la herramienta Seleccin, arrastre el texto a la esquina inferior izquierda delfotograma del panel Composicin.
8. Mueva el indicador de tiempo actual al ltimo fotograma de la composicin:
Arrastre el indicador de tiempo actual en el panel Lnea de tiempo hasta el extremoderecho ms alejado de la Lnea de tiempo.
Presione Fin.
9. Con la herramienta Seleccin, arrastre el texto a la esquina superior derecha delfotograma del panel Composicin.
En este momento se crear un nuevo fotograma clave para la propiedad Posicin. Elmovimiento se interpola entre los valores de fotograma clave.
10. Previsualice la animacin con la previsualizacin:
Haga clic en el botn Reproducir del panel Previsualizacin. Vuelva a hacer clicen Reproducir para detener la previsualizacin.
Presione la barra espaciadora. Vuelva a pulsar la barra espaciadora para detener laprevisualizacin.
23
-
Los trminos de Creative Commons no cubren las publicaciones en Twitter y Facebook.
Avisos legales | Poltica de privacidad en lnea
11. Aplique el efecto Resplandor:
Seleccione Efecto > Estilizar > Resplandor.
Escriba glow en el campo de bsqueda situado en la parte superior del panelEfectos y ajustes preestablecidos para encontrar el efecto Resplandor. Haga dobleclic en el nombre del efecto.
12. En el panel Cola de procesamiento, haga clic en el texto subrayado a la derecha deSalida a. En el cuadro de dilogo Salida de la pelcula, seleccione un nombre y unaubicacin para el archivo de la pelcula de salida y haga clic en Guardar. Para laubicacin, seleccione algo que sea fcil de encontrar, como el Escritorio.
13. Haga clic en el botn Procesar para proceder con el procesamiento de todos loselementos de la cola de procesamiento. El panel Cola de procesamiento muestra elprogreso de la operacin de procesamiento. Cuando el procesamiento ha concluido, elsistema emite un sonido.
Acaba de crear, procesar y exportar una pelcula.
Puede importar la pelcula que acaba de crear y previsualizarla en After Effects, o puede navegar hasta lapelcula y reproducirla con un reproductor de vdeo como QuickTime Player o elReproductor de Windows Media.
Adobe tambin recomiendaActivacin de herramientas (mtodos abreviados de teclado)Importacin de elementos de material de archivo
24
http://creativecommons.org/licenses/by-nc-sa/3.0/http://help.adobe.com/es_ES/legalnotices/index.htmlhttps://www.adobe.com/go/gffooter_online_privacy_policy_es
-
Dynamic Link y After Effects
Ir al principio
Ir al principio
Acerca de Dynamic LinkCreacin y vinculacin de composiciones de After Effects con Dynamic LinkModificacin de una composicin de Dynamic Link en After EffectsEliminacin de una composicin o un clip de Dynamic LinkCreacin de una secuencia enlazada en Adobe Premiere Pro con Dynamic LinkRendimiento de Dynamic LinkExportar a Adobe Media Encoder
Nota: Las funciones de Dynamic Link solo pueden utilizarse entre aplicaciones de la misma versin principal,como la versin de 2014 de After Effects CC con la versin de 2014 de Premiere Pro CC. Las funciones deDynamic Link no funcionan entre aplicaciones que no son de la misma versin principal, como After EffectsCC y Premiere Pro CS6.
Acerca de Dynamic Link
Anteriormente, para compartir recursos de medios entre aplicaciones de postproduccin era necesarioprocesar y exportar el trabajo desde una aplicacin antes de importarlo en otra. Se trataba de un flujo detrabajo poco eficaz y en el que se perda mucho tiempo. Si deseaba hacer cambios en el recurso original,era preciso volver a procesar y exportar el recurso. Mltiples versiones procesadas y exportadas de unrecurso consumen espacio del disco y pueden generar dificultades para gestionar los archivos.
Dynamic Link ofrece una alternativa a este flujo de trabajo. Se pueden crear vnculos dinmicos entreAfter Effects y Adobe Premiere Pro. Crear un vnculo dinmico es tan sencillo como importar cualquier otrotipo de recurso. Los recursos con vnculos dinmicos aparecen con iconos nicos y colores de etiquetas queayudan a identificarlos. Los vnculos dinmicos se guardan en proyectos generados por dichas aplicaciones.
Creacin y vinculacin de composiciones de After Effects conDynamic Link
Se pueden crear nuevas composiciones de After Effects y vincularlas de forma dinmica desdeAdobe Premiere Pro. Asimismo, puede vincularlas dinmicamente a composiciones existentes deAfter Effects desde Adobe Premiere Pro.
Creacin de una composicin a partir de clips en Adobe Premiere Pro
Puede sustituir los clips seleccionados en Adobe Premiere Pro con una composicin de After Effectsenlazada dinmicamente basada en esos clips. La nueva composicin hereda los ajustes de la secuencia deAdobe Premiere Pro.
1. Abra Premiere Pro y seleccione los clips que desee reemplazar.
2. Haga clic con el botn secundario en cualquiera de los clips seleccionados.
25
-
Nota:
Ir al principio
3. Seleccione Reemplazar con composicin de After Effects.
Se abre After Effects (si no estaba abierto) y se crea una nueva composicin vinculada.
Creacin de una composicin vinculada dinmicamente desdeAdobe Premiere Pro
Al crear una nueva composicin vinculada dinmicamente desde Adobe Premiere Pro, se inicia After Effects.A continuacin, After Effects crea un proyecto y una composicin con las dimensiones, la proporcin depxeles, la velocidad de fotogramas y la frecuencia de muestreo de audio del proyecto original. (Si AfterEffects ya se est ejecutando, crea una nueva composicin en el proyecto actual.) El nombre de la nuevacomposicin se basa en el nombre del proyecto de Adobe Premiere Pro, seguido de Comp. vinculada [x].
1. En Adobe Premiere Pro, seleccione Archivo > Adobe Dynamic Link > Nuevacomposicin de After Effects. En la versin de 2014 de Premiere Pro se pueden importarcomposiciones con el Navegador de medios. Consulte las secciones siguientes enPremiere Pro para obtener ms informacin:
Importar archivos con el Navegador de mediosAdobe Dynamic Link
2. Si aparece el cuadro de dilogo Guardar como de After Effects, introduzca un nombre yuna ubicacin para el proyecto de After Effects, y haga clic en Guardar.
Al crear una composicin vinculada dinmicamente en After Effects, la duracin de lacomposicin se fija en 30 segundos. Para modificar la duracin, seleccione lacomposicin en After Effects y elija Composicin > Ajustes de composicin. Haga clicen la ficha Bsico y especifique un nuevo valor para Duracin.
Vnculo a una composicin existente
Para obtener resultados ptimos, haga que los ajustes de composicin (como las dimensiones, la proporcinde pxeles y la velocidad de fotogramas) coincidan con los del proyecto de Adobe Premiere Pro.
Realice una de las acciones siguientes:
En Adobe Premiere Pro, seleccione Archivo > Adobe Dynamic Link > Importarcomposicin de After Effects. Seleccione un archivo de proyecto de After Effects(.aep) y, a continuacin, elija una o varias composiciones.
En Adobe Premiere Pro, seleccione un archivo de proyecto de After Effects y hagaclic en Abrir. A continuacin, seleccione una composicin en el cuadro de dilogo queaparece y haga clic en Aceptar.
Arrastre una o ms composiciones del panel Proyecto de After Effects al panelProyecto de Adobe Premiere Pro.
Arrastre un archivo de proyecto de After Effects al panel Proyecto de Premiere Pro. Siel archivo de proyecto de After Effects contiene varias composiciones, se abre elcuadro de dilogo Importar composicin.
Puede vincular una sola composicin de After Effects en un solo proyecto de Adobe Premiere Promuchas veces.
Modificacin de una composicin de Dynamic Link en After Effects
En Adobe Premiere Pro, utilice el comando Editar original para modificar una composicin vinculada deAfter Effects. Una vez que la composicin est abierta en After Effects, puede cambiar la composicin sintener que volver a utilizar el comando Editar original.
26
-
Nota:
Ir al principio
Ir al principio
Ir al principio
1. Seleccione la composicin de After Effects en Adobe Premiere Pro, o bien elija un clipvinculado en la lnea de tiempo y seleccione Editar > Editar original.
2. Cambie la composicin en After Effects. A continuacin, vuelva a Adobe Premiere Propara ver los cambios.
Los cambios realizados en After Effects aparecen en Adobe Premiere Pro. Adobe Premiere Pro deja deutilizar los archivos de previsualizacin representados para el clip antes de los cambios.
Puede cambiar el nombre de la composicin en After Effects despus de crear un vnculo dinmico aesta desde Adobe Premiere Pro. Adobe Premiere Pro no actualizar el nombre de la composicin vinculadaen el panel Proyecto. Sin embargo, Adobe Premiere Pro conserva el vnculo dinmico.
Eliminacin de una composicin o un clip de Dynamic Link
Se puede eliminar una composicin vinculada de un proyecto de Adobe Premiere Pro en cualquier momento,aunque se est utilizando en un proyecto.
Los clips vinculados desde la lnea de tiempo se pueden eliminar en cualquier momento de una secuencia olnea de tiempo de Adobe Premiere Pro.
En Adobe Premiere Pro, seleccione la composicin o el clip vinculados y pulse la teclaSupr.
Creacin de una secuencia enlazada en Adobe Premiere Pro conDynamic Link
Vnculo a una secuencia nueva
Al crear una secuencia de Adobe Premiere Pro en After Effects se inicia Adobe Premiere Pro. Acontinuacin, Adobe Premiere Pro crea un proyecto y una secuencia con las dimensiones, la proporcin depxeles, la frecuencia de fotogramas y la velocidad de muestreo de audio del proyecto original. (Si AdobePremiere Pro ya se est ejecutando, crea una secuencia en el proyecto actual.)
En After Effects, seleccione Archivo > Adobe Dynamic Link > Nueva secuencia dePremiere Pro.
Vnculo a una secuencia existente
Para obtener mejores resultados, haga coincidir los ajustes de la secuencia y del proyecto en AdobePremiere Pro (como las dimensiones, la proporcin de pxeles y la velocidad de fotogramas) con los delproyecto de After Effects.
Realice una de las acciones siguientes:
En After Effects, seleccione Archivo > Adobe Dynamic Link > Importar secuencia dePremiere Pro. Elija un proyecto de Adobe Premiere Pro y, a continuacin, elija una ovarias secuencias.
Arrastre una o varias secuencias desde el panel Proyecto de Adobe Premiere Pro hastael panel Proyecto de After Effects.
27
-
Los trminos de Creative Commons no cubren las publicaciones en Twitter y Facebook.
Avisos legales | Poltica de privacidad en lnea
Nota:
Ir al principio
Rendimiento de Dynamic Link
Un clip vinculado puede hacer referencia a una composicin de origen compleja. Las acciones que se llevana cabo en la composicin de origen requieren tiempo de procesamiento adicional segn la complejidad. AfterEffects aplica las acciones y coloca los datos finales a disposicin de Adobe Premiere Pro con la cach derendimiento global y las funciones de la cach de disco persistente. Estas funciones mejoran el rendimientode After Effects con los fotogramas almacenados en cach cuando Premiere Pro solicita los fotogramas.
Para reducir los retrasos en la reproduccin, siga uno de estos procedimientos:
Desconecte la composicin vinculada
Deshabilite un clip vinculado para que temporalmente no haga referencia a unacomposicin
Sustituya la composicin vinculada dinmicamente por el archivo procesado mediante lafuncin Procesar y reemplazar en Premiere Pro (Clip > Procesar y reemplazar).
Si normalmente trabaja con composiciones de origen complejas, agregue RAM o actualice a un procesadorms rpido.
Una composicin vinculada de After Effects no ser compatible con el procesamiento mltiple deProcesar mltiples marcos a la vez de forma simultnea. Consulte Mejorar el rendimiento optimizando laconfiguracin de memoria, cach y multiprocesamiento.
Exportar a Adobe Media Encoder
Para codificar composiciones de After Effects, debe agregarlas a la cola de codificacin en Adobe MediaEncoder y, a continuacin, seleccionar ajustes preestablecidos o crear su propia configuracin personalizadade procesamiento. En After Effects, puede aadir una composicin a la cola de Media Encoder con una delas siguientes opciones:
Archivo > Exportar > Aadir a la cola de Media EncoderComposicin > Aadir a la cola de Media Encoder
Cuando agrega una composicin o un proyecto a la cola de Adobe Media Encoder, After Effects ejecutaAdobe Media Encoder con composiciones enumeradas en la cola.
En los siguientes artculos se explica el proceso de codificacin:
Codificar elementos de vdeo o audio en Adobe Media Encoder Codificar mediante ajustes preestablecidosCodificar mediante ajustes personalizados
Adobe tambin recomiendaUso de Adobe Premiere Pro y After EffectsImportacin desde After Effects y Adobe Premiere Pro
28
http://creativecommons.org/licenses/by-nc-sa/3.0/http://help.adobe.com/es_ES/legalnotices/index.htmlhttps://www.adobe.com/go/gffooter_online_privacy_policy_eshttps://helpx.adobe.com/es/after-effects/using/improve-performance.html#improve_performance_by_optimizing_memory_cache_and_multiprocessing_settingshttps://helpx.adobe.com/es/after-effects/using/improve-performance.html#improve_performance_by_optimizing_memory_cache_and_multiprocessing_settings
-
Referencia de mtodos abreviados de teclado
Ir al principio
GeneralProyectosPreferenciasPaneles, visores, espacios de trabajo y ventanasActivacin de herramientasComposiciones y el rea de trabajoDesplazamiento en el tiempoPreferencias deVistasMaterial de archivoAjustes preestablecidos de animacin y efectosCapasVisualizacin de propiedades y grupos en el panel Lnea de tiempoVisualizacin de propiedades en el panel Controles de efectosModificacin de propiedades de capaCapas 3DFotogramas clave y el Editor de grficosTextoMscarasHerramientas de pinturaCapas de formaMarcadoresSeguimiento de movimientoAlmacenamiento, exportacin y procesamientoGrficos de mtodos abreviados de teclado
General
Resultado Windows Mac OS
Seleccionar todo Ctrl+A Comando+A
Anular seleccin F2 oCtrl+Mays+A
F2 o Ctrl+Mays+A
Cambiar el nombre de la capa, composicin,carpeta, efecto, grupo o mscara seleccionados
Tecla Intro deltecladoprincipal
Retorno
Abrir la capa, la composicin o el elemento dematerial de archivo seleccionados
Tecla Intro deltecladonumrico
Tecla Intro del tecladonumrico
29
-
Ir al principio
Desplazar las capas, mscaras, efectos oelementos de procesamiento seleccionadoshacia abajo (atrs) o hacia arriba (adelante) enel orden de apilamiento
Ctrl+Alt +Flecha abajo oCtrl+Alt +Flecha arriba
Comando + Opcin +Flecha abajo +Comando + Opcin +Flecha arriba
Desplazar las capas, mscaras, efectos oelementos de procesamiento seleccionadoshasta la ltima posicin (atrs) o hasta laprimera posicin (delante) del orden deapilamiento
Ctrl+Alt+Mays+ Flecha abajooCtrl+Alt+Mays+ Flecha arriba
Comando + Opcin +Mays + Flecha abajo+ Comando + Opcin+ Mays + Flechaarriba
Ampliar la seleccin al siguiente elemento delpanel Proyecto, del panel Cola deprocesamiento o del panel Controles de efectos
Mays +Flecha abajo
Mays + Flecha abajo
Ampliar la seleccin al elemento anterior delpanel Proyecto, del panel Cola deprocesamiento o del panel Controles de efectos
Mays +Flecha arriba
Mays + Flecha arriba
Duplicar las capas, mscaras, efectos,selectores de texto, animadores, mallas deposicin libre, formas, elementos deprocesamiento, mdulos de salida ocomposiciones seleccionados.
Ctrl+D Comando+D
Salir Ctrl+Q Comando+Q
Deshacer Ctrl+Z Comando+Z
Rehacer Ctrl+Mays+Z Comando+Mays+Z
Depurar toda la memoria Ctrl+Alt+/ (enel tecladonumrico)
Comando + Opcin + /(en el tecladonumrico)
Interrupcin de la ejecucin de un script. Esc Esc
Mostrar el nombre de archivo correspondienteal fotograma actual en el panel Informacin Ctrl+Alt+E Comando+Opcin+E
Proyectos
Resultado Windows Mac OS
Nuevo proyecto Ctrl+Alt+N Comando+Opcin+N
Abrir proyecto Ctrl+O Comando+O
Abrir el proyectoms reciente
Ctrl+Alt+Mays+P Comando+Opcin+Mays+P
Nueva carpeta enpanel Proyecto
Ctrl+ Alt+Mays+N Comando+Opcin+Mays+N
Abrir el cuadro dedilogo Ajustesdel proyecto
Ctrl+Alt+Mays+K Comando + Opcin + Mays + K
Buscar en el Ctrl+F Comando+F
30
-
Ir al principio
Ir al principio
Nota:
panel Proyecto
Cambiar entreprofundidades debits de color parael proyecto
Haga clic en el botnProfundidad de color en la parteinferior del panel Proyectomientras presiona la tecla Alt
Haga clic en el botn Profundidadde color en la parte inferior delpanel Proyecto mientras presionala tecla Opcin
Abrir el cuadro dedilogo Ajustesdel proyecto
Haga clic en el botnProfundidad de color en la parteinferior del panel Proyecto
Haga clic en el botn Profundidadde color en la parte inferior delpanel Proyecto
Preferencias
Resultado Windows Mac OS
Abrir el cuadro dedilogo Preferencias
Ctrl+Alt+ (acento agudo) Comando+Opcin+ (acentoagudo)
Restaurar los ajustespredeterminados dePreferencias
Mantener pulsadas lasteclas Ctrl+Alt+Mays aliniciar After Effects
Mantener pulsadas las teclasComando+Opcin+Mays aliniciar After Effects
Paneles, visores, espacios de trabajo y ventanas(Mac OS) Los mtodos abreviados que impliquen el uso de las teclas de funcin F9-F12 pueden
entrar en conflicto con los mtodos abreviados utilizados por el sistema operativo. Consulte la Ayuda de MacOS para obtener instrucciones para la reasignacin de mtodos abreviados del Panel de instrumentos yExposicin.
Resultado Windows Mac OS
Abrir o cerrar el panel Proyecto Ctrl + 0 Comando + 0
Abrir o cerrar el panel Cola deprocesamiento
Ctrl+Alt+0 Comando+Opcin+0
Abrir o cerrar el panel Herramientas Ctrl+1 Comando+1
Abrir o cerrar el panel Informacin Ctrl+2 Comando+2
Abrir o cerrar el panel Previsualizacin Ctrl+3 Comando+3
Abrir o cerrar el panel Audio Ctrl+4 Comando+4
Abrir o cerrar el panel Efectos y preajustes Ctrl+5 Comando+5
Abrir o cerrar el panel Carcter Ctrl+6 Comando+6
Abrir o cerrar el panel Prrafo Ctrl+7 Comando+7
Abrir o cerrar el panel Pintura Ctrl 8 Comando+8
Abrir o cerrar el panel Pinceles Ctrl+9 Comando+9
31
-
Ir al principio
Abrir o cerrar el panel Controles de efectospara la capa seleccionada
F3 oCtrl+Mays+T
F3 o Comando+Mays+T
Abrir el panel Diagrama de flujo para eldiagrama de flujo del proyecto
Ctrl+F11 Comando+F11
Cambiar al espacio de trabajo Mays + F10,Mays + F11o Mays +F12
Mays + F10, Mays + F11o Mays + F12
Cerrar el panel o el visor activo (primerocierra el contenido)
Ctrl+W Comando+W
Cerrar el panel activo o todos los visoresdel tipo del visor activo (primero cierra elcontenido). Por ejemplo, si el panel Lneade tiempo est activo, este comandocierra todos los paneles Lnea de tiempo.
Ctrl+Mays+W Comando+Mays+W
Divida el fotograma que contiene el visoractivo y cree un nuevo visor con el estadocontrario (bloqueado o desbloqueado)
Ctrl+Alt+Mays+N
Comando+Opcin+Mays+N
Maximizar o restaurar el panel situadobajo el puntero
` (acentograve)
` (acento grave)
Redimensionar la ventana de aplicacin ola ventana flotante para que se ajuste a lapantalla. (Presione de nuevo pararedimensionar la ventana de forma que elcontenido llene la pantalla).
Ctrl+ (ee) Comando+ (ee)
Desplazar la ventana de la aplicacin o laventana flotante al monitor principal;redimensionar la ventana para que seadapte a la pantalla. (Presione de nuevopara redimensionar la ventana de formaque el contenido llene la pantalla).
Ctrl+Alt+(ee)
Comando+Opcin+ (ee)
Alternar la activacin entre el panelComposicin y el panel Lnea de tiempopara la composicin actual
(ee) (ee)
Desplazarse al elemento anterior osiguiente en el visor activo (por ejemplo, aldesplazarse por las composicionesabiertas)
Mays+,(coma) oMays+.(punto)
Mays+, (coma) o Mays+.(punto)
Desplazarse al panel anterior o siguienteen el fotograma activo (por ejemplo, aldesplazarse por los paneles Lnea detiempo abiertos)
Alt+Mays+,(coma) oAlt+Mays+.(punto)
Opcin+Mays+, (coma) uOpcin+Mays+. (punto)
Activar una vista en un diseo multivistaen el panel Composicin sin afectar a laseleccin de capas
Hacer clic conel botncentral delratn
Hacer clic con el botncentral del ratn
Activacin de herramientas
32
-
Nota: Ciertas herramientas solo pueden activarse bajo determinadas circunstancias. Por ejemplo, solo sepuede activar una herramienta de cmara si la composicin activa contiene una capa de cmara.
Para activar temporalmente una herramienta con un mtodo abreviado de teclado de una sola letra,mantenga pulsada la tecla y sultela para volver a la herramienta activa anterior. Para activar unaherramienta y mantenerla activa, presione la tecla y sultela de inmediato.
Resultado Windows Mac OS
Desplazamiento por las herramientas Presionar Alt yhacer clic enel botn de laherramientaen el panelHerramientas
Presionar Opciny hacer clic en elbotn de laherramienta en elpanelHerramientas
Activar la herramienta Seleccin V V
Activar la herramienta Mano H H
Activar temporalmente la herramienta Mano Mantenerpulsada labarraespaciadora oel botncentral delratn
Mantener pulsadala barraespaciadora o elbotn central delratn
Activar la herramienta Acercar Z Z
Activar la herramienta Alejar Alt (si laherramientaAcercar estactiva)
Opcin (si laherramientaAcercar estactiva)
Activar la herramienta Giro W W
Activar la herramienta Pincel tipo rotoscopia Alt+W Opcin+W
Activar la herramienta Perfeccionar borde Alt+W Opcin+W
Activar y desplazarse por las herramientas deCmara (Cmara unificada, Cmara orbital, Seguircmara XY y Seguir cmara Z)
C C
Activar la herramienta Panormica trasera Y Y
Activar y desplazarse por las herramientas demscara y de forma (Rectngulo, Rectnguloredondeado, Elipse, Polgono, Estrella)
Q Q
Activar y desplazarse por las herramientas Tipo(Horizontal y Vertical)
Ctrl+T Comando+T
Activar y desplazarse por las herramientas Pluma yCalado de mscara. (Nota: puede desactivar estaopcin en el cuadro de dilogo Preferencias.)
G G
Activar temporalmente la herramienta Seleccincuando est seleccionada una herramienta Pluma
Ctrl Comando
Active temporalmente la herramienta Pluma cuandoest seleccionada la herramienta Seleccin y el
Ctrl+Alt Comando+Opcin
33
-
Ir al principio
Ir al principio
puntero est sobre un trazo (Herramienta paraagregar vrtices cuando el puntero est sobre unsegmento; Herramienta para convertir vrticescuando el puntero est sobre un vrtice)
Activar y desplazarse por las herramientas Pincel,Tampn de clonar y Borrador
Ctrl+B Comando+B
Activar y desplazarse por las herramientas deposicin libre
Ctrl+P Comando+P
Cambiar temporalmente la herramienta Seleccin porla herramienta Duplicacin de forma
Alt (en unacapa deforma)
Opcin (en unacapa de forma)
Convertir temporalmente la herramienta Seleccin enla herramienta Seleccin directa
Ctrl (en unacapa deforma)
Comando (en unacapa de forma)
Composiciones y el rea de trabajo
Resultado Windows Mac OS
Nueva composicin Ctrl+N Comando+N
Abrir el cuadro de dilogo Ajustes de composicinpara la composicin seleccionada
Ctrl+K Comando+K
Ajustar el inicio o el final del rea de trabajo a la horaactual
B o N B o N
Ajustar el rea de trabajo a la duracin de las capasseleccionadas o, si no hay seleccionada ningunacapa, ajustar el rea de trabajo a la duracin de lacomposicin
Ctrl+Alt+B Comando+Opcin+B
Abrir el Minidiagrama de flujo de composicin para lacomposicin activa
Tabulador Tabulador
Activar la composicin activa ms reciente que esten la misma jerarqua de composicin (red decomposiciones anidadas) que la composicin activa.
Mays+Esc Mays+Esc
Separar composicin del entorno de trabajo Ctrl +Mays + XComando + Mays+ X
Nueva composicin a partir de seleccin Alt+\ Opcin+\
Desplazamiento en el tiempo
Resultado Windows Mac OS
Ir a un tiempo especfico Alt+Mays+J Opcin+Mays+J
34
-
Ir al principio
Ir al inicio o al final del reade trabajo
Mays + Inicio oMays + Fin
Mays + Inicio o Mays + Fin
Ir al elemento visible anterioro siguiente en la regla detiempo (fotograma clave,marcador de capa o inicio/findel rea de trabajo)
(Nota: Tambin va al inicio,al final o al fotograma basedel espacio del pincel tiporotoscopia, si se visualizaPincel tipo rotoscopia en elpanel Capa.)
J o K J o K
Ir al inicio de la composicin,capa o elemento de materialde archivo
Inicio o Ctrl+Alt+Flechaizquierda
Inicio o Comando+Opcin+Flechaizquierda
Ir al final de la composicin,capa o elemento de materialde archivo
Fin o Ctrl+Alt+Flechaderecha
Fin o Comando+Opcin+Flechaderecha
Avanzar un fotograma AvPg o Ctrl+Flechaderecha
AvPg o Comando+Flechaderecha
Avanzar 10 fotogramas Mays+AvPg oCtrl+Mays+Flechaderecha
Mays+AvPg oComando+Mays+Flechaderecha
Retroceder un fotograma RePg o Ctrl+Flechaizquierda
RePg o Comando+Flechaizquierda
Retroceder 10 fotogramas Mays+RePg oCtrl+Mays+Flechaizquierda
Mays+RePg oComando+Mays+Flechaizquierda
Ir al punto de entrada de unacapa
I I
Ir al punto de salida de unacapa
O O
Ir al punto de entrada o desalida anterior
Ctrl+Alt+Mays+Flechaa la izquierda
Comando+Opcin+Mays+Flechaizquierda
Ir al punto de entrada o desalida siguiente
Ctrl+Alt+Mays+Flechaa la derecha
Comando+Opcin+Mays+Flechaderecha
Desplazarse hasta el tiempoactual en el panel Lnea detiempo
D D
Preferencias de
Resultado Windows Mac OS
Iniciar o detener la Barra espaciadora, 0 en el Barra espaciadora, 0 en el
35
-
previsualizacin teclado numrico, Mays +0 en el teclado numrico
teclado numrico, Mays + 0en el teclado numrico
Restablecer los ajustes deprevisualizacin parareplicar comportamientos deprevisualizacin de RAM yde previsualizacin estndar
Presionar Alt y hacer clic enel botn Restablecer en elpanel Previsualizac