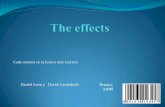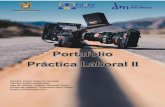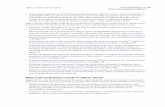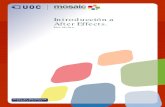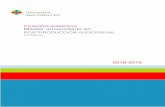After Effects CS5 (02) (PDF, 48 Mb)
-
Upload
truongtram -
Category
Documents
-
view
274 -
download
7
Transcript of After Effects CS5 (02) (PDF, 48 Mb)
-
Tutorial 02. Realitzacin de una presentacin fotogrfica Desarrollo: paso 1 de 19
Plantearemos ahora otro tutorial en el que de nuevo compararemos procesos que conocemos de Premiere con los de After Effects. Con el fin de establecer analogas y diferencias, y sobre todo de conocer particularidades y especificidades de After Effects. Como podemos ver en el clip adjunto llevaremos a cabo una presentacin de fotografas, montadas con transiciones para encadenado entre ellas, colocadas en varias posiciones sobre un clip de vdeo en cmara lenta para compaginarlo con la posicin del pelcano.
Guia de aprendizaje After Effects CS5
PA 02 Clip final.flv
El clip de fondo est virado a sepia, tiene aplicado un filtro de dibujos animados y las fotos proyectan una sombra sobre el video del fondo. Introduciremos tambin una banda sonora y un ttulo. En la construccin de la secuencia de fotografas y en la aplicacin del efecto de sombra en la serie de imgenes veremos una de las caractersticas que dan una especial potencia a After Effects. Se trata de la de composicin anidada.
-
Tutorial 02. Realitzacin de una presentacin fotogrfica Desarrollo: paso 2 de 19
Guia de aprendizaje After Effects CS5
Como hemos dicho, en este programa llevaremos a cabo una presentacin de fotografas. Antes de pasar a la importacin de las imgenes configuraremos la duracin de cada foto importada para no tener que ajustar posteriormente el tiempo individualmente. A travs del men de Editar / Preferencias accedemos al apartado de Importar. Aqu definiremos la duracin que tendr por defecto cada una de las imgenes importadas. En este caso le damos un valor de 4 segundos. En apartados posteriores veremos que podemos variar tambin otros parmetros de este cuadro de dilogo como es el tratamiento que hace After Effects los archivos con canal alfa. De momento nos limitamos a variar la duracin de cada imagen ya que para el proyecto actual no necesitamos hacer ms cambios.
-
Tutorial 02. Realitzacin de una presentacin fotogrfica Desarrollo: paso 3 de 19
Guia de aprendizaje After Effects CS5
A continuacin pasamos a importar las fotografas. Una primera forma de hacerlo es a travs del men Importar que tenemos en Archivo. Al activar la opcin se abre el cuadro de dilogo con las carpetas del disco duro donde trabajamos. Pero podemos llegar al mismo punto haciendo simplemente un doble clic en la carpeta de Proyecto. Se nos abre tambin el cuadro de dilogo para acceder a las carpetas del disco duro. Podemos seleccionar los archivos e importarlos, o bien seleccionar la carpeta donde se encuentran y importarla completa. En este caso se crea una carpeta Galpapos con las imgenes en la ventana de proyecto. Le cambiamos el nombre a 03 Fotos. Si queremos importar una nica imagen lo podemos hacer seleccionando la misma. Una vez la tenemos en la carpeta de proyecto la podemos desplazar o mover a la carpeta que hemos creado anteriormente. Tambin importaremos ahora los archivos con la msica y el clip de video para el fondo para los que crearemos tambin las carpetas correspondientes. 01 Msica y 02 Vdeo.
-
Tutorial 02. Realitzacin de una presentacin fotogrfica Desarrollo: pas 4 de 19
Guia de aprendizaje After Effects CS5
Una vez tenemos los archivos de trabajo importados al proyecto pasaremos a crear una primera composicin. Ser la que utilizaremos para hacer el montaje de la secuencia fotogrfica. Vamos a Composicin / Nueva composicin. En el cuadro de dilogo que se abre ponemos como nombre Fauna de las Galpagos. A continuacin seleccionamos en Ajuste predeterminado la opcin de HDTV 1080 25. Crearemos as una composicin para trabajar en alta definicin, con unas dimensiones del fotograma de Ancho 1920 x Altura 1080 y una proporcin de pxel cuadrada (Proporcin de pxeles / pxel cuadrados) Trabajando en una composicin en alta definicin mantendremos mejor la calidad original de las fotografas, si estas tienen una resolucin alta. Finalmente daremos una Duracin de 50 segundos.
-
Tutorial 02. Realitzacin de una presentacin fotogrfica Desarrollo: paso 5 de 19
Guia de aprendizaje After Effects CS5
A continuacin incorporaremos las fotografas en la composicin. Pero al hacerlo aprovecharemos para ver una opcin que segn como la tengamos configurada determinar funcionamientos diferentes del programa. Vamos a Editar / Preferencias / General y comprobamos si est activada o no la opcin de Crear capas en el tiempo de inicio de la composicin. Con la opcin activada cuando incorporamos un elemento en la composicin, este elemento incorporado siempre se sita al comienzo de la composicin. Aunque tengamos el cursor situado en una posicin avanzada de la lnea de tiempo, la fotografa, por ejemplo, se coloca al comienzo de la composicin. Podremos observar, si lo hacemos como tiene la duracin de los segundos que hemos especificado antes de importarla.
Con la opcin de Crear capas en el tiempo de inicio de la composicin desactivada la fotografa quedar en el punto donde tengamos el cursor de la lnea de tiempo. Y tambin en este caso cada foto tendr la duracin que hemos determinado en el cuadro de Importar. Podemos trabajar en cualquiera de las dos formas, la que nos resulte ms cmoda.
-
Tutorial 02. Realitzacin de una presentacin fotogrfica Desarrollo: paso 6 de 19
Guia de aprendizaje After Effects CS5
A continuacin incorporaremos las fotografas en la composicin. Las podemos seleccionar todas y arrastrarlas a tres lugares diferentes. Lo veremos en este paso y los siguientes. Sobre el monitor. En este caso quedarn en la posicin en la que las dejamos ir y en el punto de la lnea de tiempo donde se encuentra el cursor.
-
Tutorial 02. Realitzacin de una presentacin fotogrfica Desarrollo: paso 7 de 19
Guia de aprendizaje After Effects CS5
Sobre la lnea de tiempo. En este caso quedarn centradas en el monitor y se pondrn en el punto de la lnea de tiempo donde soltamos el cursor cuando arrastramos las fotos.
-
Tutorial 02. Realitzacin de una presentacin fotogrfica Desarrollo: paso 8 de 19
Guia de aprendizaje After Effects CS5
Sobre la zona izquierda de la lnea de tiempo. En este caso quedaran centradas y al principio de la lnea de tiempo.
Para nuestro proceso de trabajo elegiremos la tercera opcin. Al hacerlo vemos como las fotografas se sobreponen unas a otras. Y observamos tambin como sobrepasan en altura y anchura las dimensiones de la composicin que hemos creado. Podemos arreglar este ltimo punto actuando en bloque. Vamos al siguiente paso.
-
Tutorial 02. Realitzacin de una presentacin fotogrfica Desarrollo: paso 9 de 19
Guia de aprendizaje After Effects CS5
Manteniendo todas las fotografas activas, abrimos las opciones de trabajo de la primera y abrimos a continuacin Transformar. En la casilla de Escala reducimos el valor de esta. Nos fijamos en el monitor en qu momento todas las fotografas quedan dentro del rea de la composicin. Podemos dejarlas en esta escala reducida uniforme o actuar individualmente sobre cada una para ajustarla lo mejor posible. En este supuesto actuaramos sobre los valores de Escala de cada una. Es lo que hacemos en el caso del trabajo que nos ocupa, ajustamos las fotos una a una.
Una vez hemos reducido la escala de las imgenes a unas medidas que quepan dentro de la composicin, desplazamos el conjunto a la derecha de la ventana. En este espacio ser donde mayoritariamente colocaremos las fotos en su posicin final, dejando el pelcano sobre lo que las pondremos a la izquierda. Pero el ajuste final de las posiciones la llevaremos a cabo ms adelante.
-
Tutorial 02. Realitzacin de una presentacin fotogrfica Desarrollo: paso 10 de 19
Guia de aprendizaje After Effects CS5
Una vez hemos decidido la escala aproximada a la que dejamos las fotos, crearemos una composicin anidada. Es decir,pondremos toda la composicin que tenemos en estos momentos dentro de otra nueva de forma en la que despus podremos actuar sobre esta segunda y hacer que las acciones se apliquen en toda la secuencia en bloque.
Creamos una nueva composicin de las mismas caractersticas que la anterior y la llamamos Fauna de las Galapagos 02 Una vez hecho esto, arrastramos la primera composicin, Fauna de las Galpagos sobre la segunda. Vemos que al hacerlo sta contiene una nica lnea de tiempo que contiene la sucesin de fotografas que hemos construido hasta ahora. El fondo es negro. Procederemos a continuacin a incorporar el clip del pelcano y pasar a cmara lenta. Vamos al siguiente paso.
-
Tutorial 02. Realitzacin de una presentacin fotogrfica Desarrollo: paso 11 de 19
Guia de aprendizaje After Effects CS5
A continuacin incorporamos el clip del pelcano Pelica.m4v y lo ponemos en la parte inferior de las capas para que queden en el fondo de la composicin. La arrastramos a la parte izquierda de la lnea de tiempo, debajo de la capa donde tenemos la composicin anidada. Observamos que el clip de video es ms corto que la composicin y que ocupa menos espacio en la lnea de tiempo. Igualaremos las dos duraciones en el prximo paso.
-
Tutorial 02. Realitzacin de una presentacin fotogrfica Desarrollo: paso 12 de 19
Guia de aprendizaje After Effects CS5
Para incrementar el tiempo del clip hacemos clic sobre el mismo con el botn derecho y activamos Tiempo / ampliacin de tiempo. En el cuadro de dilogo que sale, damos como duracin del clip la duracin de la composicin (50 segundos en este caso) y activamos Mantener en su sitio / Punto de inicio de la capa. Vemos como el clip pasa a ocupar toda la duracin de la composicin. La ampliacin del tiempo genera evidentemente una cmara lenta. Pero en el clip vemos como parte del agua y el pelcano se visualiza tambin una parte de la costa. Lo podemos evitar incrementando la Escala del clip. Lo hacemos hasta dejar slo el ave y el agua. Tambin iremos variando las coordenadas de posicin para situar el ave en el punto que consideramos ms idneo en cada momento. Como vemos en el grfico de abajo a la derecha, con la ampliacin del fotograma no se ve ningn recorte de costa por los bordes.
-
Tutorial 02. Realitzacin de una presentacin fotogrfica Desarrollo: paso 13 de 19
Guia de aprendizaje After Effects CS5
A continuacin aplicaremos un efecto al clip del fondo. Vamos a Efectos / Estilizar / Dibujos animados. Podemos probar los parmetros del efecto para variar el grosor o la intensidad de las lneas. Tambin podemos optar por mezclar la imagen de fondo y dibujo de los bordes, o dejar slo las lneas del dibujo. Lo podemos hacer en base a las opciones de la casilla Procesar. En el ejemplo la dejamos en la opcin de Relleno y bordes. A continuacin aplicamos un segundo filtro: Efecto / Correccin de color / Filtro de fotos y dentro de Filtro: Sepia. Pasamos la intensidad al 100%
-
Tutorial 02. Realitzacin de una presentacin fotogrfica Desarrollo: paso 14 de 19
Guia de aprendizaje After Effects CS5
A continuacin procederemos a extender las fotografas que ahora tenemos todas en una misma posicin de la lnea de tiempo. Haremos que ocupen de forma equilibrada toda la duracin de la composicin. Las seleccionamos todas y pulsando con el botn derecho del ratn elegimos Asistente de fotogramas clave / Capas de secuencia. Activamos la opcin de Superposicin, para que la transicin entre las fotografas sea por encadenado, damos una duracin de 1 segundo y en Transicin seleccionamos Disolucin cruzada de las capas delantera y trasera.
Observamos como las fotografas se reparten por la lnea de tiempo y que tienen incorporados fotogramas clave para modificar la opacidad en la entrada y final de cada una de ellas. En el prximo tutorial veremos como crear y editar los fotogramas clave. Ahora los vemos como se han incorporado a partir de la opcin que hemos elegido como transicin. Si se quiere ver cmo trabajar con los fotogramas clave se puede pasar al prximo tutorial.
-
Tutorial 02. Realitzacin de una presentacin fotogrfica Desarrollo: paso 15 de 19
Guia de aprendizaje After Effects CS5
Observamos en el primer clip, el que proviene del paso anterior, como todas las fotografas se encuentran en la misma posicin y que en muchos momentos tapan el pelcano. Lo arreglaremos de inmediato. En el segundo, en cambio, hemos distribuido las fotos. Las hemos variado de posicin, y hemos adaptado la escala individual, actuando sobre los parmetros de Posicin y Escala. Por otra parte hemos ido moviendo tambin la posicin del pelcano. En este caso marcando fotogramas clave en varias posiciones e interpolando el desplazamiento del fotograma.
Clip amb fotos sense colocar.flv
Clip amb fotos colocades.flv
-
Tutorial 02. Realitzacin de una presentacin fotogrfica Desarrollo: paso 16 de 19
Guia de aprendizaje After Effects CS5
A continuacin aplicamos efectos de Sombra paralela y Bordes biselados en la capa Fauna de las Galpagos. Recordemos que la tenemos imbricada y que por tanto los efectos que aplicamos en la capa repercuten en todos los elementos que hay en la composicin anidada.
-
Tutorial 02. Realitzacin de una presentacin fotogrfica Desarrollo: paso 17 de 19
Guia de aprendizaje After Effects CS5
Pasamos a incorporar el ttulo del final. Lo hacemos con la herramienta de texto. Cuando la seleccionamos y pulsamos sobre la composicin nos crea una nueva capa con el texto. Estirndola por los bordes del icono que hay en la capa de la composicin, podremos controlar los puntos de la lnea de tiempo donde aparece o desaparece el texto en pantalla. Tambin lo podemos desplazar a cualquier punto de la lnea de tiempo En cuanto al estilo del texto, lo definiremos en la casilla de Carcter. Seleccionamos un color de fondo y de trazo de las letras con tonos similares a los del fotograma del fondo. Seleccionamos el color de fondo o el color del borde de las letras activando los dos selectores de color correspondientes que tenemos en el cuadro de dilogo.
-
Tutorial 02. Realitzacin de una presentacin fotogrfica Desarrollo: paso 18 de 19
Guia de aprendizaje After Effects CS5
Finalmente ponemos la banda sonora, tal y como hemos visto ya en el tutorial anterior. Para exportar el clip ajustamos los parmetros que vemos en el cuadro de dilogo contiguo.
-
Tutorial 02. Realitzacin de una presentacin fotogrfica Desarrollo: paso 19 de 19
Guia de aprendizaje After Effects CS5
PROPUESTA DE TRABAJO Proponemos la realizacin de una presentacin fotogrfica basndonos aproximadamente en los pasos que hemos presentado en este tutorial. Eso s sin descartar un cierto nivel de experimentacin libre con las posibilidades del programa. Como muestra presentamos en este paso otro ejemplo de presentacin fotogrfica.
Galpagos fotos musica.flv
En este caso hemos partido de un nico archivo en psd que contiene como capas cada una de las fotografas. Todas tienen el mismo efecto. Podemos importar en una nica operacin si seleccionamos la opcin de Importar tipo : Composicin-Conservar tamaos de capa. Se importa cada capa de Photoshop en una capa de After Effects y se mantienen los efectos. Por lo dems el procedimiento es idntico.
Nmero de diapositiva 1Nmero de diapositiva 2Nmero de diapositiva 3Nmero de diapositiva 4Nmero de diapositiva 5Nmero de diapositiva 6Nmero de diapositiva 7Nmero de diapositiva 8Nmero de diapositiva 9Nmero de diapositiva 10Nmero de diapositiva 11Nmero de diapositiva 12Nmero de diapositiva 13Nmero de diapositiva 14Nmero de diapositiva 15Nmero de diapositiva 16Nmero de diapositiva 17Nmero de diapositiva 18Nmero de diapositiva 19