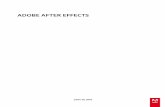CLASIFICACIÓN DE TODOS LOS TIPOS DE … · - PROGRAMAS DE DIBUJO, PINTURA Y AUTOEDICION Corel...
Transcript of CLASIFICACIÓN DE TODOS LOS TIPOS DE … · - PROGRAMAS DE DIBUJO, PINTURA Y AUTOEDICION Corel...
M. en A. Salvador Barrera Rodríguez. Universidad de Guadalajara, Agosto de 2010
II. TIPOS DE PROGRAMAS (SOFTWARE)1. LOS SISTEMAS OPERATIVOS2. PROGRAMAS DE DESARROLLO3. APLICACIONES4. UTILERIAS5. DESCRIPCION DE APLICACIONES
CLASIFICACIÓN DE TODOS LOS TIPOS DE PROGRAMASProgramas para manejar el sistema y programas para manejar los usuarios finales.
SISTEMAS OPERATIVOS
ConsumidorEmpresarial
WIN XP , 7 home premium
VISTA, 7 PRO, Business
MAC OS X,UBUNTU
SOLARIS , LINUX
PROGRAMAS DE DESARROLLO
Lenguajes:MaquinaEnsambladorAlto nivelVisuales
COMPILADOR: traduce todo el programa. INTERPRETE: línea por línea
3.APLICACIONES
3.1 Comerciales
3.2Renta (ASP) Proveedor de Servicios de Aplicaciones
3.3Hechas a la medida
3.1.1.GENERICAS
3.1.2ESPECIFICAS
3.1.1.1Procesadores de PalabrasHojas de CalculoBase de DatosPresentacionesComunicacionesAgendaDibujoFotoediciónAutoediciónPublicación WebReferenciaJuegos“Multimedios “
UTILERIAS AntivirusCompresoresReproductoresOrganizadores
SISTEMA
1) SISTEMAS OPERATIVOS:#DOS(1 solo usuario y una tarea a la vez), EJ. MS-DOS 6.22
M. en A. Salvador Barrera Rodríguez. Universidad de Guadalajara, Agosto de 2010
# LINUX-UBUNTU (multiples usuarios y tareas a la vez) software libre# WINDOWS VISTA, 7, PRO, ULTIMATE, MAC OS X propietarios
2) DESARROLLO Y PROGRAMACION# Existen Varios Niveles Partiendo Del Lenguaje Maquina Al Humano* Lenguaje Maquina (O Binario) (Especifico De La Computadora ).* Lenguaje Ensamblador ( Palabras 3 Letras, Números Hexadecimales)* Lenguajes De Alto Nivel (Quick Basic, Turbo Pascal, Turbo C)* Programación Visual (Visual Basic, Delphi, Visual C++ Etc.)
USUARIOS:
3) APLICACIONES
# COMERCIALES_
* GENERICAS: - PROCESADOR DE PALABRASWord, Writer,Word Perfect- HOJAS DE CALCULOExcel, Calc, Quattro Pro- BASE DE DATOSAccess, Base, Paradox - PROGRAMAS DE PRESENTACIONESPower Point, Impress, WP Presentations - PROGRAMAS DE COMUNICACIONES: NAVEGADORESInternet Explorer, Mozilla Firefox, Apple safari, Google Chrome
* ESPECIFICAS
-ADMINISTRACION Y CONTABILIDAD MEGAPAK, SAE, CONTPAK, COI, NOMIPAK etc.-MEDICINAHOMEOPAK (para homeopatia)
- DISEÑO ASISTIDO POR COMPUTADORAAUTODESK AUTOCAD
- PROGRAMAS DE DIBUJO, PINTURA Y AUTOEDICIONCorel Draw; Adobe Ilustrator, Photo Shop, Page Maker, Publisher.
- ANIMACION Y AUTORIA MULTIMEDIAAdobe Flash, After effects, 3D Studio, Maya.
# HECHAS A LA MEDIDA (POR PROGRAMADORES)
M. en A. Salvador Barrera Rodríguez. Universidad de Guadalajara, Agosto de 2010
Pueden ser de cualquier tipo, pero normalmente se usan para las funciones no disponibles comercialmente o para ajustar más un programa a las necesidades específicas de la empresa.
4) UTILERIAS
# ANTIVIRUS(AVG, Norton antivirus, Scan de McAfee)# PROGRAMAS PARA COMPRIMIR(Winrar, winzip y compresores específicos de audio y video MP3, MP4, JPG)# MEJORAS AL SISTEMA, a través de menús, reparadores de información(Norton Utilities)# PROGRAMAS DE DIAGNOSTICO, características del equipo y de los programas. ( geekbench, cpu-z, Sandra sisoftware)
# VISORES de archivos de dibujos, de imágenes, de fotos.Picasa web albums# REPRODUCTORES de sonidos, música, animaciones y videos digitalesVLC (software libre) ,Quick Time para Windows, Real player#ORGANIZADORES DE FUENTES (tipos de letra), iconos (dibujos que representan programas)
DESCRIPCION DE LAS PRINCIPALES TIPOS DE APLICACIONES
PROCESADOR DE PALABRAS:
Sirve para capturar, almacenar, manipular e imprimir textos para cartas, informes, libros etc. Es la aplicación número uno en la actualidad, tiende a evitar las correcciones con liquido corrector y escribir de nuevo cartas e informes ya revisados. Lo que lo diferencia de otros programas para escribir se encuentra en que con este programa podemos presentar trabajos con buena apariencia, nos permitirá cambiar el formato a los caracteres, párrafos, páginas y documentos, además de facilitar la inclusión de tablas, dibujos, gráficos, ecuaciones, revisión ortográfica etc.
HOJA ELECTRONICA DE CÁLCULO:Es una alternativa para realizar en forma electrónica miles de trabajos que tradicionalmente se realizan en forma manual. Piense en cualquier cosa con renglones y columnas de datos y encontrará una aplicación para ella, por ejemplo declaraciones e ingresos (pérdidas y ganancias), perfiles de personal, datos demográficos y resumen de presupuestos, pero además de su capacidad de presentación y de cálculo su principal función es el análisis, nos permite formular preguntas del estilo ¿que pasaría si...? (aumentan los costos fijos, cuál sería el nuevo punto de equilibrio) etc.
BASE DE DATOS:
M. en A. Salvador Barrera Rodríguez. Universidad de Guadalajara, Agosto de 2010
Permite crear, conservar, mantener y extraer una estructura organizada para guardar los datos. Para ello primero se indica las características de cada elemento de información (campo), se diseña un formato en pantalla, para introducir y corregir los datos y luego se añaden, corrigen, borran registros y datos.
Capacidades fundamentales:1. Crear y conservar (añadir, borrar y corregir registros) a una base de datos2. Extraer y hacer listas de todos los registros o solo aquellos que satisfagan ciertas condiciones3. Permiten hacer preguntas a la base de datos (por ejemplo que empleados son mayores o menores de tal edad)4. Ordenar los registros en una secuencia ascendente o descendente según uno o varios campos5. Generar formatos para informes con totales y campos estadísticos
PRESENTACIONES:Un paquete de presentaciones tiene como función principal presentar información a una audiencia en una serie de páginas consecutivas. Las páginas pueden contener diferentes tipos de información, desde simple texto hasta dibujos, organigramas o imágenes.
Una vez preparadas las páginas, éstas se pueden imprimir varias páginas en una sola hoja; puede llevarse la presentación en disquete para mostrarla con ayuda de la computadora. Adicionalmente se puede imprimir cada página en acetatos o prepararse una presentación independiente (autoejecutable) que se ejecuta en la computadora, aunque el programa no este presente.
COMUNICACIONES:La comunicación de datos permite recopilar y distribuir datos de forma electrónica desde y hacia lugares remotos, ya sea a la habitación contigua o alrededor del mundo.
Normalmente ocupamos un módem para poder utilizarlos y permite acceder a servicios como los “Boletines Electrónicos” (BBS) o tener acceso remoto a nuestra computadora, o mandar archivos a una computadora remota.
Con la llegada de Internet, este tipo de aplicaciones, solo disponibles antes para eruditos, ahora ya son utilizadas por el usuario promedio que tenga acceso a Internet.Aplicaciones como el correo electrónico, el acceso y búsqueda de páginas web, la transferencia de archivos (programas, fotos, música etc.) y la comunicación en tiempo real con otros usuarios ya son posibles y evolucionan rápidamente.
III. OPERACION BASICA ( SISTEMA OPERATIVO/ AMBIENTE GRAFICO)
1. ENCENDIDO Y APAGADO2. INTERFASE USUARIO-MAQUINA3. EL AMBIENTE GRAFICO: WINDOWS XP
M. en A. Salvador Barrera Rodríguez. Universidad de Guadalajara, Agosto de 2010
III. 1. ENCENDIDO Y APAGADO
PARA ENCENDER:1. Revisar que el regulador este prendido2. Revisar que los cables (monitor, corriente, red) estén conectados y bien3. Presionar el botón de encendido con el circulo y una vertical en medio en el
gabinete debajo del monitor ( o vertical si es de torre)4. Encender del monitor con un botón similar al anterior5. Una vez entrando a Windows, como entra a una red pide la cuenta y la contraseña,
aunque varia, normalmente se revisa que diga USUARIO en la cuenta y se da clic en el botón aceptar. Sin contraseña. Recordar que este tipo de usuario tiene los derechos limitados y solo los de soporte tienen derechos de administradores.
6. Si aparecen otros mensajes leerlos siempre antes de clic en aceptar.
PARA APAGAR:
7. Dar clic en botón de inicio o la tecla de Windows , escoger para cerrar los programas abiertos, cerrar Windows y luego el equipo (úsalo en las noches, si vas a dormir, o no las a usar en mucho tiempo). ; después hay varias
opciones en cambiar usuario, cerrar sesión para entrar con otra cuenta de usuario, bloquear, reiniciar (arrancar de nuevo para que se carguen en memoria, archivos importantes), Suspender, (guardando documentos y programas abiertos en memoria y pasando a un modo de ahorro de energía, donde presionando ese botón de encendido, regresa a trabajar en pocos segundos), algunas portátiles incluyen también HIBERNAR (recomendable para pausar su uso durante el día, guarda los documentos y programas al disco duro y NO GASTA ENERGIA)
8. Aparecer cerrando Windows y tarda varios segundos (o si tiene actualizaciones pendientes de sistema, pide no se apague hasta que haya terminado)
NOTA:La mayoría de las computadoras se pueden apagar directamente con el botón encendido/apagado de la máquina 5 a 10 segundos y se apaga, excepto el monitor. No es recomendable desconectar el cable de energía (solo de emergencia, cuando la máquina este congelada), pero si eso se hace normalmente aparecerá al volverá a encender un programa de mantenimiento llamado SCANDISK que es muy recomendable se complete todo, para la mejor salud del disco duro.
EN CASO DE CONGELARSE (TRABARSE o no responder) EL SISTEMA
Se tendrá que reiniciar la máquina, aunque normalmente se puede presionar Ctrl-Mayus-Esc significa al mismo tiempo, dos teclas con una mano y ESC con la otra), y sino aparece la ficha aplicaciones darle clic, escoger un aplicación y dar clic en finalizar tarea. Si esta
M. en A. Salvador Barrera Rodríguez. Universidad de Guadalajara, Agosto de 2010
bien trabada se tiene que usar el botón de encedido/apagado, también como botón de reinicio o reset (presionado 1 o 2 segundos).
Se acaso a alguno le pareciera extraño ese proceso, pudiéramos compararlo a si:Para la apagar la televisión, usando el control remoto, presionamos la tecla de apagar y nos preguntará:- “Que desea hacer: apagar la TV, desconectar el cable, apagar la video, volver a encender la televisión”. Y uno dijera, pues quiero apagar la PC, “pues para ello presione de nuevo el botón de apagar”, y una vez que la presionará apareciera, apagando la TV, y final dijera “ahora puede apagar la TV, acérquese al aparato y accione el switch de apagado”.
Si ha alguien le parece absurdo, no esta solo, y muchas computadoras tienen teclas rápidas para manejar estos procesos.
FORMA RAPIDA DE ENCEDER Y APAGAR LA COMPUTADORA
A partir del Pentium II, existe la posibilidad de un apagado rápido y correcto del sistema operativo, existen muchas maquinas en el centro, con la tecla de POWER, que permite rápidamente apagar la computadora sin preguntar nada, y encenderla también.
FORMA DE RAPIDA DE SUSPENDER
Muchos teclados en la actualidad tienen teclas para suspender pueden decir SLEEP o pueden tener una luna, y para activar se mueve el hartón, presiona el teclado o la tecla WAKE UP o la misma tecla de la luna. Si hay problemas, siempre se puede apagar el monitor.
III.2. EL SISTEMA OPERATIVO Y LA INTERFASE USUARIO MAQUINA
CONCEPTO:El sistema operativo permite empezar a trabajar con la computadora, reconoce sus diferentes elementos físicos, organiza la memoria y el almacenamiento de datos y permite una comunicación con el usuario, para realizar una serie de acciones llamadas “comandos”.Estos se dividen en dos tipos de comandos los internos que están siempre disponibles (son más frecuentes de usar) y los externos que tiene que leerlos de un disco.
INTERFASE USUARIO MAQUINA:Se refiere a la forma en que nosotros como usuario, interactuamos con la computadora, y le damos ordenes.
1ER NIVEL: LINEA DE COMANDOSEjemplo: MSDOS, C:\> DIR /W /PPide un directorio de archivos a lo ancho y con pausa, para ello uno debe conocer la sintaxis del comando y sus posibles parámetros (opciones) de antemano.
M. en A. Salvador Barrera Rodríguez. Universidad de Guadalajara, Agosto de 2010
NO ES INTUITIVO: cualquier cosa que se escriba y de INTRO, aparecerá “comando no reconocido”. VENTAJAS: ocupa poca memoria para funcionar.
2DO NIVEL: AMBIENTE GRAFICOEjemplo: Windows 3.1, 95, 98, 2000, ME, XP (Mac OS, Solaris, Linux con KDE)Representa los comandos por medio de dibujos llamados iconos, usan un dispositivo apuntador normalmente el ratón, Venus de persiana desplegables para no memorizar los comandos y cuadros de dialogo con opciones, para no memorizar los parámetros. Además funciona en ventanas que permites realizar múltiples tareas. Aquí si se quiere activar una calculadora, se le da dos clic en su icono y se activa.
3ER NIVEL: LENGUAJE NATURALEn este caso ejemplos como las macs que hablan sus mensajes con una voz sintetizada de computadora, permiten tomar dictado, y manejarse por medio de voz. O las computadoras de pluma como las Palm que permiten escribir y manejar el sistema operativo con una pluma.(existen programas como Via voice para dictado por voz, o el OCR reconocimiento óptico de Caracteres para no tener que escribir un documento, se digitaliza en el escáner y se convierte a texto).
PERO NO ES SUFICIENTE, CADA VEZ QUEREMOS MÁS COMODIDAD, Y MEJORAS FUTURA A LAS INTERFACES INCLUIRAN:
4TO NIVEL: REALIDAD VIRTUALPronto nos parecerá aburrido el mundo plano de las pantallas de monitores y queremos más realismo es decir tridimensionalidad, para ello hay dos formas usar un casco que proporcione inmersión, y un guante para el sentido táctil y simular tomar los documentos virtuales en 3D. La otra opción son los hologramas y su proyección sobre el aire.
5TO NIVEL: EL CYBORGCuando el reconocimiento de voz y de la escritura sea lo habitual, es posible que pensemos , ¡que flojera tener que hablar para que la computadora me haga caso!, o tener que escribirlo, lo que debería es : LEERME EL PENSAMIENTO, esta en investigación científica que el pensamiento es otra onda más que se transmite por el ambiente, si hubiera alguna manera de recogerla y descodificarla, ya no tendríamos que hablar para comunicarnos con ella, incluso podríamos tener incrustados chips en el cuerpo para una comunicación más directa.
Puedes imaginarte otros niveles, haz el intento…
6TO NIVEL: LA TELEPRESENCIA Y ROBOTICAUna vez que no ocupemos hablar ni escribir, nos parecerá un desperdicio de energía movernos, para que hacerlo si un robot nos puede traer lo que ocupamos, para que viajar si un robot con cámara nos puede mostrar una realidad virtual remota, he incluso podríamos manejar el robot con telepresencia y manipular nuestro entorno remoto, y con nuestro traje de realidad virtual podríamos simular las sensaciones del ambiente remoto, o evitarlas y tener otras más confortables.
M. en A. Salvador Barrera Rodríguez. Universidad de Guadalajara, Agosto de 2010
Sugerencia: ver el hombre bicentenario de Robin Wiliams
APENDICE: para los que extrañan el MSDOS, la línea de comandos, he aquí un resumen.* PARA EL MANEJO DE DIRECTORIOS (CARPETAS): MD -CREA RD -ELIMINA CD -CAMBIA PATH -MUESTRA LA RUTA DE BUSQUEDA
* PARA EL MANEJO DE ARCHIVOS (DOCUMENTOS): DIR -LISTA TYPE -PRESENTA CONTENIDO COPY -COPIA REN -RENOMBRA DEL -BORRA
* VARIOS: (FECHA, HORA Y LIMPIAR PANTALLA) DATE -FECHA TIME -HORA CLS -LIMPIA PANTALLA
* FUNCIONES DEL SISTEMA PROMPT -CAMBIA EL INDICADOR DE COMANDOS VER -VERSION DEL DOS VOL -ETIQUETA (NOMBRE DEL DISCO) VERIFY -VERIFICA ESCRITURAS AL DISCO
***** EN TOTAL LOS COMANDOS INTERNOS SON: *****
CD EXIT SETCHCP LH (LOADHIGH) TIMECLS MD TYPECOPY PATH VERDATE PROMPT VERIFYDEL (ERASE) RD VOLDIR REN
COMO DAR FORMATO, CREAR UN DISCO DE SISTEMA Y VERIFICAR UN DISCO
1. Abrir el equipo, 2 clic en su icono del escritorio o la tecla de Windows y E al mismo tiempo.
2. Localizar el disco o memoria USB para trabajar3. Presionar el botón secundario y propiedades
M. en A. Salvador Barrera Rodríguez. Universidad de Guadalajara, Agosto de 2010
4. Formatear para borrarlo (no escoger formato rápido si queremos que revise sectores dañados, que evitaban leer bien los archivos), tomar en cuenta que FAT32 no permite archivos mayores a 4GB (aún si hay espacio libre) y NTFS si los permite.
5. Si el disco permite arrancar sistema operativo activar la casilla: crear un disco de inicio de MS-DOS.
Si lo que estamos grabando es un DVD, tomar en cuenta que formato por omisión es JolietNombres largos hasta 64 caracteres y un máximo de tamaño de 2 Gb, si lo excede, debemos guardar en formato UDF que solo se lee en computadoras, mientras que Joliet se lee en reproductores de DVD también. Hablando de Limites, en memoria RAM, lo máximo para Windows Vista de 32 bits (de Intel dual core para abajo es de 4 Gb de RAM, la cual después de los 3.2 Gb no se usa adecuadamente, porque carga programas del hardware)
La siguiente imagen esta sacada del nero que permite hacer respaldos da datos en DVD.
M. en A. Salvador Barrera Rodríguez. Universidad de Guadalajara, Agosto de 2010
III.3. EL AMBIENTE GRAFICO
Consideraciones en el uso del ambiente gráfico de Windows XP
Las principales funciones del manejo del sistema operativo con el usuario (Windows Vista y Windows 7) son :
• Uso de multitareas, e interactuar con la máquina con ESCRITORIO, a• Organización, ejecución y administración de programas con el menú de INICIO• Manejo y vista de previa de documentos, carpetas, unidades de disco con el
EQUIPO• Configuración de las preferencias del usuario con el PANEL DE CONTROL y de
las características de los periféricos en el ADMINISTRADOR DE DISPOSITIVOS. (Pueden estar restringidos, en nuestros laboratorios)
• COMUNICACIÓN ENTRE APLICACIONES a través de:o Copiar y pegar (y/o arrastrar y soltar)o Pegar con vinculo (si cambia el origen, cambia el destino)o Insertar una información de un programa dentro de otro y editarlo con las
herramientas del programa original “en situ”
M. en A. Salvador Barrera Rodríguez. Universidad de Guadalajara, Agosto de 2010
ESCRITORIO DE WINDOWS 7 (HOME PREMIUM) Y TEMA AERO: WINDOWS 7
POR OMISION APARECEN LOS PROGRAMAS MÁS FRECUENTES
VISTA DE TODOS LOS PROGRAMAS
M. en A. Salvador Barrera Rodríguez. Universidad de Guadalajara, Agosto de 2010
SE PUEDE BUSCAR ENTRE DOCUMENTOS
PANTALLA DEL EQUIPO
M. en A. Salvador Barrera Rodríguez. Universidad de Guadalajara, Agosto de 2010
VISTA POR CATEGORÍAS DEL PANEL DE CONTROL
LA VISTA CLASICA AHORA SE LLAMA:
M. en A. Salvador Barrera Rodríguez. Universidad de Guadalajara, Agosto de 2010
En vez de centro de bienvenida tenemos TAREAS INICIALES
M. en A. Salvador Barrera Rodríguez. Universidad de Guadalajara, Agosto de 2010
Y ahora un CENTRO DE ACTIVIDADES
INDICE DE EXPERIENCIA DEL SISTEMA
TECLAS RAPIDAS PARA EL MANEJO DE WINDOWS
M. en A. Salvador Barrera Rodríguez. Universidad de Guadalajara, Agosto de 2010
ALT + TAB: cambiar entre aplicaciones abiertas
MINIATURAS EN LA BARRA DE TAREASWin-D: Mostrar Escritorio.Win-T: Navega entre las aplicaciones abiertas en la barra de tareas.Win-Número: Presiona la tecla Win y elige el número de la aplicación que se encuentra en la barra de enlaces rápidos (quick launch task bar). Por ejemplo el tercer icono de la barra de enlaces rápidos es el Explorer, así que si presionas Win-3 se abrirá el navegador.
Win-Tab: Flip 3D.
M. en A. Salvador Barrera Rodríguez. Universidad de Guadalajara, Agosto de 2010
Ctrl Win Tab: Deja activado el Flip 3D para poder navegar entre las pantallas usando las teclas direccionales.
NO HAY BARRA LATERAL (SIDEBAR) PORQUE LOS GADGETS DE ESCRITORIO SE PUEDEN UBICAR DONDEQUIERA:
DARLE UN CLIC Y ACTIVAS EL GADGETS Y ARRASTARLO Y SE MUESTRA SOBRE LA VENTANA ACTIVAWin-G: Da el foco a los gadgets y cuando presionas esta combinación de teclas puedes navegar entre los gadgets que se encuentran en ella.
M. en A. Salvador Barrera Rodríguez. Universidad de Guadalajara, Agosto de 2010
Win-E: Abrir explorador de ventana.qqq
Win-R: Abrir la ventana de ejecución.
kWin-F: Abrir la ventana de búsqueda.
Win-L: Bloquear el ordenador. Muy útil en la mi oficina.
Win-M: Minimizar todas las ventanas.
Win-U: Abrir el centro de accesibilidad.
OTRAS TECLAS GENERALES DE WINDOWS 7 se pueden consultar enhttp://carrero.es/teclas-rapidas-para-windows-7/4411 como estas:
• Win + Inicio: Minimiza todas las ventanas activas, y si pulsamos otra vez las activa.• Win + Espacio: Ver todas las ventanas disponibles en el escritorio, al más puro estilo Éxpose de OS X.
Más teclas rápida útiles que deberías conocerWindows 7 tiene muchos atajos de teclado nuevos para mejorar la experiencia del usuario, un poco en la línea de lo que OS X tiene desde hace mucho tiempo.Aquí tenéis algunas de las teclas rápidas más interesantes para ti:
• Ctrl + Mayus + N: Crear una nueva carpeta en el explorador de Windows.• Alt + Arriba: Ir la carpeta del nivel superior en el explorador de Windows.• Alt + P: Cambiar a panel de vista previa en el explorador de Windows.
M. en A. Salvador Barrera Rodríguez. Universidad de Guadalajara, Agosto de 2010
• Mayus + Clic Derecho en un fichero: Añadir una copia de la ruta, la cual copiará la ruta del fichero al portapapeles.
• Mayus + Clic Derecho en un fichero: Añadir datos extra ocultos para el menú Enviar a.
• Mayus + Clic Derecho en una carpeta: Añadir comandos aquí, el cual permite de forma fácil abrir un comando en la carpeta.
En el blog de Geekbinario mencionan las siguientes:
Manejo de ventanas. Alt + F4 Cierra la ventana activa. Alt + Tab Cambia a la siguiente ventana activa. Alt + Esc Cambia el foco entre todas las ventanas. Win + Tab Flip 3D. Ctrl + Win + Tab Flip 3D persistente. Win + M Minimiza todas las ventanas. Win + Shift + M Restaura todas las ventanas minimizadas. Win + ↑ Maximiza la ventana actual
. Win + ↓Minimiza la ventana actual. Si está maximizada la pone a su tamaño normal.
. Win + ←
Coloca la ventana en el lado izquierdo de la pantalla ocupando la mitad de esta. Si se continua presionando pasará a ocupar el lado derecho y después su posición original.
. Win + →
Coloca la ventana en el lado derecho de la pantalla ocupando la mitad de esta. Si se continua presionando pasará a ocupar el lado izquierdo y después su posición original.
. Win + Home Despeja todas las ventanas salvo la actual.
. Win + EspacioHace todas las ventanas transparentes para poder ver el escritorio.
. Win + D Muestra el escritorio.
. Win + Shift + ←Si hay varios monitores mueve la ventana al monitor de la izquierda.
. Win + Shift + →Si hay varios monitores mueve la ventana al monitor de la derecha.
.
.Barra de tareas
.Win + T Muestra las previsualizaciones de las aplicaciones minimizadas.
.Shift + Click un elemento
Abre una nueva instancia de la aplicación.
. Win + [1..0]Abre la aplicación número X de la barra de tareas.
. Win + B Mueve el foco al área de
M. en A. Salvador Barrera Rodríguez. Universidad de Guadalajara, Agosto de 2010
notificaciones..Ejecución de programas.Win + F Abre el cuadro de búsqueda..Win + E Abre el explorador..Win + R Abre el diálogo de ejecutar programa..Win + Pausa Abre el diálogo de propiedades del sistema..Ctrl + Shift + Esc Abre el Administrador de tareas
Explorador
Alt + ←Ir hacia atrásAlt + →Ir hacia adelanteAlt + ↑Subir un directorioAlt + DIr a la barra de direccionesAlt + EnterAbrir el diálogo de las propiedades del objeto actualCtrl + RuedaCambia el tipo de la vista (pequeño, lista, detalles, ...)
Sistema
.Win, →, →, →, Enter Apagar el sistema
.Win, →, →, →, U Apagar el sistema
.Win, →, →, →, R Reiniciar el sistema
.Win, →, Enter Dormir el equipo
.Win, →, →, →, W Cambio de usuarios
.Win + L Bloquea el equipo
.Win + P Ajusta las propiedades de la pantalla o proyector
.Win + + Aumentar zoom
.Win + -
Otras teclas rápidas heredadas• Evitar que el CD o el CD-ROM empiece a funcionar automáticamente [MAYUS]
mientras se inserta el disco • Cambiar al menú en el que "X" está subrayada [ALT] "X" • Cerrar el actual menú seleccionado [ESC] • Cancelar la selección activada de la barra de menús [ALT] o [F10] • Abrir el menú de Control de aplicaciones [ALT] [SPACE] • Abrir el menú Control de documentos [ALT] [-] • Maximizar o minimizar la ventana Doble Click en la barra del título • Copiar un archivo [Mouse R] arrastrando el archivo, [C] • Crear un acceso directo [CTRL] [MAYUS] arrastrando el archivo