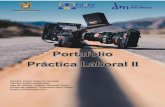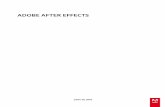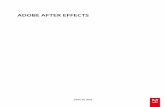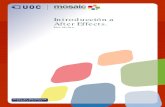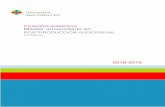Adobe after effects
-
Upload
ivan-aillon -
Category
Documents
-
view
249 -
download
8
description
Transcript of Adobe after effects

Nuestro sitio reúne la mayor comunidad de tecnología en América Latina. Aquí podrá comunicarse con lectores, editores y autores, y acceder a noticias, foros y blogs constantemente actualizados. Además, podrá descargar material adicional de los libros y capítulos gratuitos, o conocer nuestras otras publicaciones y comprarlas desde cualquier parte del mundo.
Adobe After EffectsIn the second book of the series, we will introduce the reader to the fascinating world of After Effects. Learn how to make projects with outstanding special effects, 3D videos and animations, and unleash your imagination with the ideal Premiere Pro complement.
will introduce
En este libro introducimos al lector en el apasionante mundo de After Effects. Aprenda a realizar proyectos con efectos especiales, videos 3D y animaciones, y dé rienda suelta a su imaginación con el complemento ideal de Premiere Pro.
Dentro del libro encontraráInterfaz y elementos básicos ■ Iniciar nuevo proyecto ■ Panel de control ■ Capas ■ Efectos especiales ■ Animación ■ Chroma key ■ Capas 3D ■ Luces ■ Cámaras ■ Animación profesional ■ Panel de animación ■ Puppet tool ■ Expresiones ■ Textos y graffi tis ■ Estabilización y tracking con Mocha
Otros títulosPremiere Pro / Postproducción de video
Sobre la colecciónUna colección única en donde el lector encontrará: explicaciones claras y concisas de cada tema, los consejos de los profesionales, procedimientos paso a paso, guías visuales y ejemplos de uso.
N I V E L D E U S U A R I O
INTERMEDIOBÁSICO AVANZADO EXPERTO
AdobeAfter Effects
AdobeAfter Effects
Adob
e Af
ter E
ffect
s
Conviértase en un experto en composición y creación de efectos cinematográficos
Trabajar con capas y máscaras + Técnicas de efectos especiales
Composiciones 3D: cámaras y luces + Estabilización y tracking
Animación: conceptos, Puppet tool y expresiones
C O L E C C I Ó N P R O D U C C I Ó N A U D I O V I S U A L
AV03 Final OK.indd 1 2/2/2012 15:25:59

>> AUDIO, VIDEO, Y FOTO>> 192 PÁGINAS>> ISBN 978-987-1857-35-7
En esta obra repasaremos
los últimos pasos que
debemos dar con la suite de
Adobe para la finalización de
nuestros proyectos. Desde la
organización del trabajo hasta
los últimos ajustes, todas las
herramientas para terminar de
dominar el paquete audiovisual
de Adobe.
TERMINE SUS VIDEOS CON PROFESIONALISMO
SOBRE LA COLECCIÓN: PRODUCCIÓN AUDIOVISUAL
Aprendizaje guiado mediante explicaciones claras y concisas .Proyectos prácticos basados en necesidades reales .
Consejos de los profesionales .Producciones fotográficas profesionales .
+54 (011) 4110-8700
LIBRO After Effects RT.indd 1 31/01/2012 12:18:19

AdobeAfter Effects
Conviértase en un experto en composición y creación de efectos cinematográficos
Preliminares AfE_OK.indd 1 16/07/2012 05:33:19 p.m.

TÍTULO: After EffectsCOLECCIÓN: Desde CeroFORMATO: 15 x 19 cmPÁGINAS: 192
After Effects / coordinado por Daniel Benchimol. -
1a ed. - Buenos Aires: Fox Andina; Dalaga, 2012.
v. 24, 192 p. ; 19x15 cm. - (Desde cero)
ISBN 978-987-1857-33-3
1. Informática. I. Daniel Benchimol, coord.
CDD 005.3
Copyright © MMXII. Es una publicación de Fox Andina en coedición con DALAGA S.A.
Hecho el depósito que marca la ley 11723. Todos los derechos reservados. Esta pu-
blicación no puede ser reproducida ni en todo ni en parte, por ningún medio actual o
futuro sin el permiso previo y por escrito de Fox Andina S.A. Su infracción está penada
por las leyes 11723 y 25446. La editorial no asume responsabilidad alguna por cualquier
consecuencia derivada de la fabricación, funcionamiento y/o utilización de los servicios y
productos que se describen y/o analizan. Todas las marcas mencionadas en este libro son
propiedad exclusiva de sus respectivos dueños. Impreso en Argentina. Libro de edición
argentina. Primera impresión realizada en Sevagraf, Costa Rica 5226, Grand Bourg,
Malvinas Argentinas, Pcia. de Buenos Aires en VII, de MMXII.
ISBN 978-987-1857-33-3
2
Preliminares AfE_OK.indd 2 16/07/2012 05:33:29 p.m.

La edición audiovisual incluye multitud de técnicas que debemos conocer y manejar a la perfección para obtener los resultados que esperamos. Para nues-tra fortuna, las innovaciones técnicas se acumulan, lo que facilita nuestro camino hacia la obtención de resultados espectaculares. A esto se suma el cam-bio del sistema analógico al digital, y la aparición de aplicaciones y soportes que simplifi can nuestra tarea en todos los sentidos.
Si pensamos en los inicios de la edición de video, de-bemos tener en cuenta que, sobre el trabajo de los pioneros de la animación analógica, la era digital se ocupó de asumir toda la responsabilidad en la rama artística al realizar la traducción de los sistemas ana-lógicos imperantes, como Stop Motion, GoMotion y PlasticAnimation, entre otros. De esta forma, pode-mos tener acceso a programas que simplifi can este arte, sin desprestigiar las anteriores innovaciones y mejorando los resultados que es posible obtener.
Pero esos días han pasado; en la actualidad, al admi-rar una edición de video efectuada con las técnicas imperantes, nos resultará difícil, y en algunos casos
imposible, distinguir los planos reales de los cons-truidos con la ayuda de computadoras digitales, al punto de poner en jaque en diversas producciones las actuaciones de los actores frente a la gran pom-posidad de los escenarios y los personajes virtuales.
En este sentido, After Effects se presenta como la base de cualquier animador. Es la aplicación de com-posición más amigable por su plasticidad y dinámi-ca de trabajo. Podemos afi rmar que es un programa dotado de una gran plataforma de desarrollo técni-co y, por lo tanto, no permite acercarnos al arte de la producción audiovisual sin conocer en detalle todo lo que puede ofrecernos. Quienes se atrevan a con-jugar la teoría, el arte y esta maravillosa herramienta de trabajo serán los pioneros de las futuras genera-ciones de animadores y los arquitectos del arte mul-timedia actual.
Gracias al desarrollo que se ofrece en cada uno de los capítulos de este libro, será posible repasar y aprender todo el potencial de After Effects. El camino está frente a ustedes, les deseamos éxito en el pro-ceso de convertirse en los mejores artistas digitales.
Prólogo
Prólogo al contenido
3
Preliminares AfE_OK.indd 3 16/07/2012 05:33:30 p.m.

El libro de un vistazo
Esta obra reúne todos los conocimientos que necesitamos tener para apoyar la tarea de edición audiovisual. A través de cada uno de los capítulos, se reúnen todos los consejos e indicaciones requeridos para enfrentar el uso de After Effects.
CAPÍTULO 1
INTERFAZ Y ELEMENTOS
BÁSICOS
Aquí podremos repasar las características que en-contraremos en la aplicación con la cual trabaja-remos en esta obra: After Effects. Describiremos el potencial de este programa y daremos los primeros pasos en el uso de su interfaz de trabajo.
CAPÍTULO 3
¡LUCES, CÁMARAS, 3D!
Este capítulo nos introducirá en la incorporación de las opciones 3D en nuestros proyectos. Entre otras cosas, revisaremos la forma de realizar animaciones y desenfoques, y de trabajar con partículas. También analizaremos el potencial del Chroma Key y apren-deremos a generar un banner con partículas.
CAPÍTULO 4
CONCEPTOS DE ANIMACIÓN
PROFESIONAL
En esta sección profundizaremos en los conceptos de animación que pudimos aprender en capítulos anteriores. Aquí encontraremos información sobre todas las opciones avanzadas que necesitamos para dar rienda suelta a nuestra creatividad.
Preliminares
CAPÍTULO 2
PRIMEROS EFECTOS
ESPECIALES
Este capítulo nos acompañará en los primeros pasos que daremos con respecto a la aplicación de efectos especiales en nuestras producciones. Repasaremos conceptos importantes tales como capas, ajustes de color y máscaras, entre otros.
Preliminares AfE_OK.indd 4 16/07/2012 05:33:31 p.m.

5
CAPÍTULO 7
TEXTOS
En este capítulo veremos las herramientas de After Effects para trabajar con textos. Analizaremos y apren-deremos a utilizar las opciones relacionadas para crear textos que acompañen a nuestros proyectos.
CAPÍTULO 8
ESTABILIZACIÓN
La estabilización es una tarea esencial para lograr que un proyecto de video tenga una calidad pro-fesional. En este capítulo profundizaremos en con-ceptos tales como Motion Tracking y puntos de se-guimiento. También veremos paso a paso la forma correcta de estabilizar las tomas deseadas.
CAPÍTULO 5
ANIMACIÓN CON PUPPET TOOL
La animación es fundamental en el trabajo con After Effects; por eso, dedicaremos este capítulo a conocer el trabajo de animar con Puppet Tool. Revisaremos conceptos como posición libre, formas y canal alfa.
CAPÍTULO 6
ANIMACIÓN CON EXPRESIONES
Como sabemos, la tarea de animar utilizando ex-presiones nos abre un mundo de posibilidades en el trabajo con After Effects. En este capítulo nos en-cargaremos de analizar todos los detalles relacio-nados con esta técnica y analizaremos en detalle las tareas correspondientes.
El libro de un vistazo
Preliminares AfE_OK.indd 5 16/07/2012 05:33:31 p.m.

6
Prólogo al contenido 003
El libro de un vistazo 004
Introducción a After Effects 010
CAPÍTULO 1
INTERFAZ Y ELEMENTOS
BÁSICOS 011
Presentación de After Effects 012
Campo de aplicación 013
Nuevo proyecto 014
Panel de control 015
• Selección 015
• Mano 016
• Rotación 016
• Cámara 017
• Panorámica trasera 017
• Máscaras y formas 018
• Pluma 018
• Pincel, tampón de clonar y borrador 019
• Posición libre 020
Composición y formatos 020
Capas 022
Abrir y cerrar propiedades de capa 023
Multiple choice 024
CAPÍTULO 2
PRIMEROS EFECTOS
ESPECIALES 025
Celuloide y VFX 026
Otros entusiastas 027
El padre del stop motion 027
Conclusiones cuadro a cuadro 028
Animación 029
• Lineal 030
• Curva 030
• Curva automática 030
• Curva continua 030
• Mantener 030
Trazado de movimiento 030
Editor de gráfi cos 031
Animación de capas 033
Animación, capas y fotogramas clave 033
El navegador de fotogramas clave 034
Manipulación de fotogramas clave 034
Cuidado con el cronómetro 035
Previsualización de la animación 035
Ventana de composición 035
Desenfoque 037
Confi guración del desenfoque 038
Keying 039
Keylight 040
Cómo funciona 040
Ajustes fi nos 041
Screen mate 043
Partículas 044
¿Usar partículas o fi lmación? 045
Particle Illusion 046
Banner con partículas 047
Contenido del libro
Preliminares
Preliminares AfE_OK.indd 6 16/07/2012 05:33:32 p.m.

7
Ajustes y efectos 051
Guardar ajustes 051
Los presets de efectos 052
Multiple choice 054
CAPÍTULO 3
¡LUCES, CÁMARAS, 3D! 055
Capas 3D 056
Las vistas 056
Posicionamiento e capas 3D 057
Punto de anclaje 057
Luces 058
Propiedades de una capa de luz 059
Las capas y las sombras 060
Animación de luces 061
El camino de la luz 061
Moviendo la luz 062
Orientación automática 062
Cámaras 063
Opciones de confi guración 063
Confi guración de cámaras 064
Posicionamiento de cámaras 065
Animación de cámaras 066
Propiedades de cámara 066
Del 2D al 3D 067
Movimiento profundo 068
Vista y ángulo 070
Acción recomendada 070
Ubicación de los objetos 070
Ángulos de cámara 071
• Vista superior o inferior 071
• Vista desde atrás y frente 071
Contenido del libro
• Vistas personalizadas 071
• Vista lateral (derecha/izquierda) 071
Banner 3D, luz y cámara 072
Multiple choice 078
CAPÍTULO 4
CONCEPTOS DE ANIMACIÓN
PROFESIONAL 080
Editor de gráfi cos 080
Una mejor visualización 080
Tipos de gráfi cos 081
Herramientas del editor de gráfi cos 082
Conceptos de animación 084
La interpolación 084
Generación automática de
fotogramas clave 085
Ajustes de animación 085
Desenfoque de movimiento 086
El obturador 087
Fusión de fotogramas 088
Tipos de fusión de fotogramas 088
Velocidad adecuada 089
Valores estándar de velocidad 089
Panel de animación 090
• Esbozo de movimiento 091
Preliminares AfE_OK.indd 7 16/07/2012 05:33:32 p.m.

Animación de un grupo de formas 120
Mate de seguimiento (Track Mate) 120
Opciones de mate de seguimiento 121
Canal alfa 121
Formatos de archivo y canal alfa 122
Modo de fusión 123
Tipos de modo de fusión 124
Multiple choice 126
CAPÍTULO 6
ANIMACIÓN CON
EXPRESIONES 127
Parenteo de capas 128
Capas primarias y capas secundarias 128
Aplicaciones de los robots 128
Asignación de capas
primarias y secundarias 129
Trabajo con capas 130
Guías, reglas y grillas 131
Cuadrícula 131
Reglas y líneas guías 132
Márgenes seguros para título/acción 132
Animación con expresión 134
Qué son las expresiones 134
Agregar expresiones 135
Crear expresiones 135
El lenguaje de las expresiones 136
El menú del lenguaje 136
Trabajo con expresiones 137
Conversión de expresiones
a fotogramas clave 138
Almacenamiento de expresiones 138
• Desenfoque de movimiento 092
• Ondulador 093
• Suavizador 094
Cómo animar un objeto 095
Multiple choice 100
CAPÍTULO 5
ANIMACIÓN CON
PUPPET TOOL 101
Posición libre 102
Puntos de deformación 102
Tipos de pines 102
Mallas de distorsión 102
Variables de ajuste de malla 103
Superposición de mallas 104
Posición libre y animación de partículas 105
Distorsión de imagen 111
Capturar la animación 111
Ubicación de posición libre 112
Selección de puntos de distorsión 113
Superposición 114
Determinación de las áreas
de superposición 114
Visualización de la malla de distorsión 114
Estirado de posición libre 115
Ajustes de estirado de posición libre 116
Animación de archivos PSD 117
Importación en After Effects 117
Animación de textos 118
Animación de un texto en bloque 118
Formas 119
Rasterización y posición libre 119
8
Preliminares
Preliminares AfE_OK.indd 8 16/07/2012 05:33:33 p.m.

9
Ajustes preestablecidos de animación 139
Capa de ajuste 139
Uso de capas de ajuste 140
Conversión a capas de ajuste 141
Objetos null 142
Trabajar con objetos null 142
Objetos null y controles de expresión 143
Uso de expresiones 144
Multiple choice 150
CAPÍTULO 7
TEXTOS 151
Creación de textos 152
Animación de textos 152
Previsualización de animaciones 153
Animación de texto manual 153
Banner de texto 154
Capa de formas 158
Formas en caracteres individuales 158
Capas de formas creadas a partir de textos 158
Máscaras y capas de texto 158
Funcionamiento de las máscaras 160
Crear capas de textos 160
Animación de texto editable 160
Convertir un texto de Photoshop
en texto editable 160
Ajustes preestablecidos 160
Visualización de ajustes 161
Formas, textos y máscaras 162
Multiple choice 168
CAPÍTULO 8
ESTABILIZACIÓN 169
Motion tracking 170
Los puntos de seguimiento (trackers) 170
La región de las características 171
La región de búsqueda 171
Punto de adición 171
Puntos de seguimiento 172
Modos de seguimiento (trackeo) 172
Paleta de rastreo 173
Flujo de trabajo para el tracking 174
Estabilización 176
Correción manual de datos de seguimiento 177
Tracking 2D y 3D 178
Ubicación de las regiones de características 178
Etabilizar una toma 179
Multiple choice 184
SERVICIOS AL LECTOR 185
Índice temático 186
Catálogo 190
El libro de un vistazo
Preliminares AfE_OK.indd 9 16/07/2012 05:33:33 p.m.

10
Preliminares
10
La producción audiovisual, más que una simple ta-rea o trabajo, es una ventana que abre ante nues-tros ojos un apasionante mundo de posibilidades. Se trata de un espacio donde todo es posible y donde el límite solo se encuentra fi jado por nuestra pro-pia creatividad.
Una vez entendido este punto, únicamente necesita-mos una aplicación que nos entregue las posibilida-des y las herramientas técnicas para plasmar lo que nuestra imaginación nos dicte.
Cuando nos encargamos de realizar edición de vi-deo, en general, partimos de una dinámica común a todos los proyectos que vamos a encarar. En primer lugar, reunimos los archivos que serán la base del proyecto: imágenes, sonidos y clips de video, entre otros. Una vez que tenemos estos elementos, pode-mos organizarlos y modifi carlos en lo que será nues-tra creación.
Cuando comenzamos a trabajar con After Effects, lo primero que debemos hacer es crear un proyec-to nuevo e incorporar en él los archivos externos que pensamos utilizar. Esta es una de las tareas funda-mentales y básicas que analizaremos en los primeros capítulos de esta obra.
Para continuar nuestro viaje a través del potencial que nos ofrece After Effects, revisaremos todas las herramientas que no entrega esta fantástica aplica-ción. Pasaremos por la defi nición del espacio de tra-bajo y la disposición de las herramientas disponibles, hasta llegar a conocer la forma adecuada de aplicar efectos y opciones avanzadas para hacer de nuestros videos una verdadera obra de arte.
En este sentido, el libro que el lector tiene delante de sí se presenta como una obra imprescindible para dar los primeros pasos y profundizar sus conocimien-tos en el manejo de After Effects.
Introducción a After Effects
Preliminares AfE_OK.indd 10 16/07/2012 05:33:33 p.m.

Capítulo 1
En este capítulo, revisaremos la interfaz de uso de After Effects y conoceremos los elementos básicos que nos ofrece.
Interfaz y elementos gráfi cos
Cap1- AfE_OK .indd 11 16/07/2012 05:24:48 p.m.

1. Interfaz y elementos gráfi cos
12
de empresas dedicadas a este fi n (thrird party plu-gins). Por lo tanto, podemos crear efectos visuales como distorsiones y correcciones de color, y otros más complejos, como recorte de fondos azules y verdes (chroma key).
Si bien existe una serie de programas que tienen propósitos y funciones similares, Adobe After Effects, con una amplia trayectoria y un display muy intuitivo (formato de pantalla), ha sabido ganarse un espacio entre los animadores y compositores del mundo pro-fesional de la edición de video.
Presentación deAfter EffectsAdobe After Effects es un software principalmente utilizado para generar gráfi cos animados y como compositor de video. En el primer caso, se lo usa en conjunto con Adobe Photoshop y Adobe Illustrator, en los cuales se generan los diseños y composicio-nes multicapa. Estas luego son importadas a After Effects, para animar parámetros tales como posi-ción, rotación y opacidad, entre otros, de manera independiente en cada una de las capas.
Con respecto a la composición (video composition), con este programa podremos integrar elementos tales como video e imágenes de distintas fuentes para crear una toma que los unifi que.
Adicionalmente, todos los procesos de animación y composición pueden realizarse en 2D o 3D, jun-to al uso de fi ltros o plugins nativos del software o
FIGURA 1.
Ventana principal del
programa de
postproducción audiovisual
por excelencia.
Cap1- AfE_OK .indd 12 16/07/2012 05:25:38 p.m.

13
contenidos multimedia (TV, telefonía celular, Web, y otras). Es tanta la necesidad de crear animaciones y efectos, que, incluso, en los periódicos online se están requiriendo profesionales que sepan desarro-llar animaciones para integrar con Adobe Flash en la creación de avisos interactivos dentro del sitio.
El concepto de multicapa nace en el proceso online de edición y de composición. Su propósito es inte-grar los elementos en una composición que permita animar y aplicar efectos a cada capa o layer ubica-da en su propio track, lo que permite mayor efi cien-cia en el ajuste de los parámetros aplicados a ella. Por otra parte, en composiciones de gran compleji-dad, podemos encontrar muchísimas capas. Por lo tanto, en el transcurso de estas páginas, veremos cómo optimizar nuestro espacio de trabajo y agru-par las capas de manera lógica.
CAMPO DE APLICACIÓN
Con Adobe After Effects, se realiza la composi-ción de efectos en películas y postproducción de vi-deoclips, animaciones (motion graphics) para intro-ducciones de programas de televisión, créditos con animación de textos, menús de DVDs interactivos, introducciones basadas en animación para páginas web, y mucho más. La fl exibilidad en el uso de efec-tos y la gran disponibilidad de plugins de terceros (no nativos del software, pero a disposición de él) permite enfrentar cualquier tipo de trabajo que in-volucre animación de múltiples capas con un altísi-mo nivel de calidad.
A nivel de mercado, podemos encontrar After Effects en cualquier empresa de gestación de
Es posible encontrar
After Effects en
empresas de gestación
multimedia
¿DÓNDE QUEDAN ESOS ARCHIVOS?
Cuando se inicia el proceso de autoguardado, After Effects crea una carpeta llamada Auto guar-
dar en la misma ubicación de nuestro archivo de proyecto. En ella estarán los archivos con la ex-
tensión .AEP (la cual corresponde a After Effects Project),
Presentación de After Effects
Cap1- AfE_OK .indd 13 16/07/2012 05:25:39 p.m.

1. Interfaz y elementos gráfi cos
14
Illustrator y Photoshop?, los recursos de media, ¿los generaremos nosotros o serán entregados por algún departamento de gráfi ca?
Contemplar y solucionar estos aspectos nos ayu-dará a organizar correctamente los materiales de nuestro proyecto, defi nir el tipo de importación que
Nuevo proyectoComo mencionamos anteriormente, para comenzar el trabajo, debemos crear un nuevo proyecto y, lue-go, generar una composición dentro de él. Además, debemos importar todos los recursos de media que utilizaremos. También es posible generar un proyec-to de animación completo sin utilizar recursos exter-nos al software.
Dentro de un proyecto, podemos tener todas las composiciones que necesitemos; cada una de ellas representará una línea de tiempo que contendrá ca-pas ordenadas de acuerdo con la animación que es-temos realizando.
Para pensar y confi gurar correctamente nuestros proyectos de animación, debemos tener en claro al-gunos puntos: ¿se precisará crear distintas animacio-nes para este proyecto o será solo una?, ¿cuál será el grado de complejidad que tendrá a nivel de ani-mación?, ¿habrá que generar recursos externos de media para la animación, como composiciones de
VALORES
Para todas las propiedades, excepto para Opacidad, es posible cambiar el valor desde la ventana
de Composición. Es decir, con la herramienta Selección normal podemos activar una capa, es-
calarla y cambiarla de posición sin necesidad de ver dichas propiedades.
En un proyecto
podemos tener todas las
composiciones necesarias
Cap1- AfE_OK .indd 14 16/07/2012 05:25:39 p.m.

15
Panel de controlEl conjunto de herramientas disponibles en After Effects se ha ido incrementando a medida que pasan las versiones. Principalmente, están las que permiten modifi car las propiedades básicas de las capas, las opciones para ubicar las cámaras y las destinadas a animar capas por deformación.
Selección
Además de seleccionar las distintas capas de una composición, podemos cambiarlas de posición y es-calarlas, si es que usamos las opciones de transfor-mación una vez que seleccionamos la capa. Si hemos creado una animación de la posición de la capa, esta herramienta nos permitirá seleccionar la trayectoria de desplazamiento (Motion Path) y variarla. En caso de haber creado máscaras, podremos seleccionar sus puntos y cambiarlos de ubicación.
realizaremos para emplear estos recursos y tener una idea de cuántas composiciones necesitaremos aproximadamente. Un punto aparte merece el tema de los ajustes de resolución y formato de las compo-siciones, que detallaremos más adelante.
Para crear un proyecto, vamos al menú Archivo/Nuevo Proyecto. Lo primero que debemos ha-cer es guardarlo, para lo cual nos dirigimos al menú Archivo/Guardar. After Effects tiene un módu-lo de seguridad que almacena automáticamente una copia de nuestro proyecto cada cierta cantidad de minutos; esta opción se encuentra en Editar/Preferencias/Auto-guardar. Este módulo vie-ne activado por defecto en las preferencias; solo debemos indicar el intervalo de tiempo que quere-mos utilizar para la grabación de la copia y la canti-dad máxima de archivos por proyecto que deseamos mantener asegurados.
FIGURA 2.
Es una de las opciones que
ofrece la herramienta Cámara
unificada.
Panel de control
Cap1- AfE_OK .indd 15 16/07/2012 05:25:39 p.m.

1. Interfaz y elementos gráfi cos
16
composición. En el caso de una capa 2D, el pará-metro que se modifi ca es la rotación, mientras que en una 3D, el que se altera es el que seleccionemos en los controles relativos a la herramienta. Las dos opciones que podemos elegir son rotación u orien-tación de la capa.
Además, podemos colocar la herramienta de ro-tación sobre uno de los indicadores de ejes de una capa 3D, y estaremos cambiando la orienta-ción solo en él, de manera que obtendremos ma-yor control sobre la transformación que estamos realizando.
Mano
Nos permite mover el área de trabajo dentro de la ventana de composición, en caso de que tengamos un valor de zoom alto y no podamos ver toda la com-posición. En la línea de tiempo, nos permite despla-zarnos para visualizar el armado y la ubicación de las capas en la composición. También podemos acceder a esta herramienta manteniendo presionada la barra espaciadora y desplazando el mouse.
Rotación
Se utiliza para rotar las capas de video, fotografía, vectores o textos que tengamos en la ventana de
FIGURA 3.
La rotación antes y
después de cambiar el
punto de anclaje.
CAMBIAR VALORES
En la ventana de la línea de tiempo, cuando una propiedad fue abierta para una capa, se mues-
tran sus valores numéricos. Haciendo clic sobre cualquiera de ellos, es posible introducir un
nuevo valor. Para pequeños incrementos, debemos presionar la tecla CTRL.
Cap1- AfE_OK .indd 16 16/07/2012 05:25:40 p.m.

17
Panorámica trasera
Esta herramienta cumple dos funciones específi -cas. Cuando tenemos una máscara en una capa, nos permite mover la capa detrás de ella. Esto es bastante útil cuando precisamos hacer un ajuste de una máscara, sin necesidad de mover sus paráme-tros de forma y posición. La segunda función es mover el punto de anclaje de una capa, también conocido como “pivote” en otros programas. Esto es bastante útil si queremos modifi car la posición desde la que gira dicha capa en la composición. Por defecto, el punto de anclaje está en el centro en to-das las capas, pero podemos moverlo a un extre-mo de manera que se genere una rotación distinta. Gracias a esta herramienta, al momento de mover el punto de anclaje, no se produce un cambio en la posición de la capa en la ventana de composición. Por último, si hacemos doble clic sobre el icono de esta herramienta, la capa se moverá dentro de la ventana de composición, para hacer que el punto de anclaje quede ubicado en el centro.
Cámara
Dentro de este grupo encontraremos varias opcio-nes de desplazamiento de cámaras distintas. La pri-mera es la cámara unifi cada, cuya función es aplicar, en una misma herramienta, las opciones de orbita-ción (traslación en ejes X-Y-Z). El botón izquierdo nos permite orbitar la cámara en torno a un pun-to de interés. El derecho se usa para hacer trasla-ción en el eje Z (similar a un dolly: la cámara con su transporte se desplazan hacia adelante o hacia atrás), y el del centro, para traslación en los ejes X-Y. Este comportamiento es similar a la funciona-lidad que encontramos en las aplicaciones de com-posición 3D.
Las otras herramientas de cámara de este grupo tienen, por separado, las funcionalidades de orbi-tación y de traslación en los ejes, respectivamente. Podemos cambiar de una herramienta de cámara a la siguiente presionando la tecla C.
En la función Cámara
encontramos opciones
de desplazamiento en
distintas cámaras
FUNCIONES ADICIONALES
Si presionamos la tecla ALT y el icono de la herramienta Máscaras prediseñadas, podremos pa-
sar de una forma a la siguiente. Para todas las máscaras, excepto la cuadrada, tendremos la po-
sibilidad de modifi car su forma si presionamos las fl echas arriba y abajo o el scroll del mouse.
Panel de control
Cap1- AfE_OK .indd 17 16/07/2012 05:25:40 p.m.

1. Interfaz y elementos gráfi cos
18
en Adobe Illustrator. Posteriormente, es posible aplicar una serie de efectos de vector para defor-marlo y repetirlo.
Pluma
Es una de las herramientas que poseen mayor fun-cionalidad, ya que nos permite crear máscaras con trazado libre, si previamente tenemos seleccionada una capa. También podemos crear una forma Shape Layer (trazado), que puede ser editada y, a nivel más avanzado, nos permite modifi car una trayectoria de movimiento, agregando puntos de vértice que se tra-ducen en cuadros clave (keyframes) en el parámetro de posición de la capa.
Máscaras y Formas
Este grupo de herramientas es el que mayores opcio-nes ofrece, ya que permite generar dos tipos de fun-ciones. En el primer caso, si tenemos una capa se-leccionada en la composición, podremos crear una máscara con una forma predefi nida (rectángulo, elip-se, polígono y estrella), cuyo trazado puede editarse posteriormente.
Si no tenemos ninguna capa seleccionada, se creará una capa de forma, la cual tendrá la misma forma predefinida. En este caso, no operará como una máscara, sino que, más bien, tendremos un objeto vectorial similar a los que podemos diseñar
FIGURA 4. Los tres tipos
de elementos sobre los
cuales opera la herramienta
Pluma son apreciados
en esta imagen.
KEYFRAME
Ubicación específi ca en la línea de tiempo donde se indica un valor clave para una propiedad en
particular, como posición, o para un parámetro de un efecto. Para crear una animación, se re-
quieren, al menos, dos keyframes que contengan distintos valores.
Cap1- AfE_OK .indd 18 16/07/2012 05:25:41 p.m.

19
sólidos de la composición. Se utilizan para aplicar trazos de pintura a una capa. Cada una aplica mar-cas de pincel que modifi can el color o la transparen-cia del área de una capa, sin alterar la capa en sí. Estos parámetros están controlados por un efecto, por lo que podemos eliminar un pincel o variar sus características de color, tamaño, etc.
Cada trazo de pintura creado tiene su propia dura-ción dentro de la capa, además de las propiedades Opciones de trazo y Transformar, que se pue-den modifi car.
El Tampón de clonar nos permite copiar, dentro de un pincel, píxeles que hayamos seleccionado de una muestra en una capa en particular y que, luego, po-demos replicar en la misma capa o en otra.
En caso de estar clonando desde una capa de video, se toma como referencia la zona de píxeles defi ni-da como patrón y, adicionalmente, el frame o cuadro desde el que estemos tomando la referencia. Esto
La herramienta Pluma tiene tres complementos adi-cionales: Agregar vértice, Borrar punto de vértice y Convertir punto de vértice. Estas opciones nos permitirán modifi car las máscaras, eli-minando o quitando vértices para deformarlas.
Lo mismo ocurre para las formas Shape Layer y también para las trayectorias de movimiento. En el caso de las trayectorias de movimiento, la Pluma es muy usada para crear una trayectoria más compleja o para generar una que tenga una curva personalizada.
Cuando seleccionamos la herramienta Pluma en el área de los controles relativos a la herramienta, apa-rece la posibilidad de activar la opción RotoBezier. Esta función permite generar las curvas de manera automatizada en la máscara o forma que estemos creando.
Pincel, Tampón de clonar y Borrador
Estas tres herramientas son, esencialmente, de pin-tura, y pueden usarse en las capas de video, fotos o
FIGURA 5. Con esta
herramienta podemos
deformar objetos como
el que vemos en la imagen.
Panel de control
Cap1- AfE_OK .indd 19 16/07/2012 05:25:42 p.m.

1. Interfaz y elementos gráfi cos
20
Junto con la herramienta principal, tenemos dos complementos: Superposición de posición li-bre y Estirado de posición libre. La prime-ra nos permite defi nir qué parte de la capa va ade-lante cuando existe superposición en la imagen. La segunda se usa para endurecer o hacer más rígidas ciertas zonas de la imagen, a fi n de controlar su ni-vel de deformación.
COMPOSICIÓN
Y FORMATOS
Uno de los aspectos más importantes que debemos considerar es la selección de la confi guración según el formato de video fi nal requerido. No es lo mis-mo trabajar en un proyecto de alta defi nición, que en uno pensado para la Web. Lo que deberemos te-ner en claro es el estándar fi nal que tendrá el pro-yecto de animación.
La recomendación siempre es ir de más a menos; es decir, si tenemos un proyecto que será llevado a la televisión y también a la Web, resultará mucho más
signifi ca que podemos llevar esos valores a otra capa manteniendo la propiedad de video, por lo que no actuará solo como un simple cuadro fi jo.
Posición libre
Su función es crear una malla y puntos de deforma-ción sobre la capa en donde la apliquemos, para ani-mar sin necesidad de tener que dividir el objeto en múltiples capas. Es una herramienta ideal para usua-rios que necesitan generar animación de personajes o deformar objetos.
La malla creada por esta herramienta se basa en la in-formación de alfa que exista en la capa. Por este mo-tivo, es necesario crear una máscara o utilizar un fi l-tro de recorte para determinar el objeto a deformar.
ZOOM
Esta herramienta solo actúa dentro de la ventana de composición, y es similar a utilizar el scroll
del mouse o el selector de zoom ubicado en la ventana de composición. Si queremos hacer zoom
out (alejar la imagen), aplicamos esta herramienta mientras presionamos la tecla ALT.
Es importante seleccionar
la confi guración
dependiendo del formato
de video fi nal
Cap1- AfE_OK .indd 20 16/07/2012 05:25:43 p.m.

21
Para generar una composición, vamos al menú Composición/Nueva composición; se abrirá el cuadro de diálogo Configuración de la com-posición. Es importante aclarar que, al hacer esto, After Effects le asigna, por defecto, el nombre “Comp” seguido de un número específi co. Luego, podemos renombrarla según nuestro trabajo.
provechoso armarlo en el formato de mayor resolu-ción y, luego, hacer las versiones más pequeñas.
Uno de los formatos que más pueden confundirnos es el HD (alta defi nición), ya que existen distintos es-tándares: HDV, con una resolución de 1440 × 1080 píxeles (menor unidad homogénea en color que for-ma parte de una imagen digital); y DVCPRO HD, con 1280 × 1080 píxeles. Aun cuando estos tienen dis-tintos tamaños en píxeles, también el píxel tiene una proporción diferente (1.33 o 1.5, respectivamente). Multiplicando el ancho del formato por la proporción del píxel, se llega al mismo número: 1920. Por lo tan-to, si no estamos seguros de qué formato de alta de-fi nición vamos a usar, lo ideal es seleccionar alguno de los que están indicados como HDTV (1080 o 720).
SOPORTE
Para soportar todos los tipos de video en formato AVI y MOV, es necesario instalar códecs adicio-
nales. Esto sucede porque, en general, un archivo de video es creado en una computadora bajo
un códec específi co y, al importarlo, dicho códec podría no ser nativo del programa.
FIGURA 6. En este
cuadro seleccionamos
la confi guración de
acuerdo con el fl ujo
de video que utilizaremos.
Panel de control
Cap1- AfE_OK .indd 21 16/07/2012 05:25:44 p.m.

1. Interfaz y elementos gráfi cos
22
para las propiedades de posición, tamaño y rotación. Por defecto, está ubicado en el centro de cada capa.• Posición (Position): se expresa en coordenadas X e Y en una capa 2D; y X, Y, Z (profundidad) en una 3D. Nos permite conocer la ubicación de una capa dentro de la composición y, en caso de que esta lo requiera, modifi car sus valores• Escala (Scale): controla el tamaño de la capa y se mide con un valor que representa el porcentaje de in-cremento (o de reducción) del tamaño con relación a su tamaño original.• Rotación (Rotation): mide el ángulo de giro de una capa con relación a su posición original. La rotación se realiza alrededor del punto de anclaje de la capa y se indica mediante dos parámetros. Por un lado, el número de grados de la rotación: un valor positivo señala una rotación hacia la derecha, y uno negati-vo, hacia la izquierda. Por otro lado, el número de re-voluciones o vueltas: el valor acompañado de la X.
CapasExisten cinco propiedades básicas de transformación, presentes en cualquier tipo de capa, ya sea fotogra-fía, video o una capa sólida creada en After Effects. Cada una de ellas puede ser animada de manera in-dependiente en cada capa. De esta forma, podremos tener el máximo control sobre nuestra composición. Las cinco propiedades básicas son las siguientes:
• Punto de anclaje (Anchor Point): es un punto den-tro de la capa que sirve de referencia como punto eje
Existen cinco propiedades
básicas de transformación
para cualquier capa
Cap1- AfE_OK .indd 22 16/07/2012 05:25:45 p.m.

23
debemos hacer clic sobre el pequeño triángu-lo situado a la izquierda de su nombre, en la lí-nea de tiempo. Se abrirá una lista que mostrará tres opciones: Máscaras, Efectos (si tiene uno) y Transformaciones. Si la capa posee sonido, se mos-trará también un apartado para el audio; si solo es de sonido, se verán exclusivamente Efectos y Audio.
• Opacidad/Transparencia (Opacity): con una opaci-dad del 100%, una imagen será opaca; con 0%, será por completo transparente.
ABRIR Y CERRAR
PROPIEDADES DE CAPA
Para abrir la lista de propiedades de una capa,
FIGURA 7. Las cinco
propiedades visibles en
una capa. En esta área
es posible generar
fotogramas clave para
crear una animación.
Capas
Cap1- AfE_OK .indd 23 16/07/2012 05:25:45 p.m.

1. Interfaz y elementos gráfi cos
24
Multiple choice
¿Qué es After Effects?
a- Un conjunto de aplicaciones de diseño gráfi co.
b- Software para generar gráfi cos animados y
componer video.
c- Un programa destinado a la edición de audio.
d- Un programa para gestionar descargas.
¿Qué podemos realizar con After Effects?
a- Composición de efectos en películas y postpro-
ducción de video.
b- Generación de contenidos estáticos para la
Web.
c- Animaciones para la Web.
d- Retoque fotográfi co.
¿Cómo creamos un nuevo proyecto en After
Effects?
a- Archivo/Nueva plantilla.
b- Archivo/Comenzar.
c- Archivo/Guardar.
d- Archivo/Nuevo Proyecto.
¿Qué opciones encontramos en el Panel de
control?
a- Selección, Cámara y Mano.
b- Solo Cámara.
c- Selección y Mano, entre otras.
d- Solo Selección.
¿Cómo generamos una nueva composición?
a- Composición/Nueva composición.
b- Composición/Nueva plantilla.
c- Archivo/Nuevo proyecto.
d- Archivo/Composición/Nueva composición.
¿Para qué sirve la herramienta Escala?
a- Para controlar el tamaño de la capa.
b- Para medir el ángulo de giro.
c- Como punto de referencia.
d- Para controlar la opacidad de la capa.
1 4
2 5
3
6
Respuestas: 1-b, 2-a, 3-d, 4-c, 5-a, 6-a.
Cap1- AfE_OK .indd 24 16/07/2012 05:25:47 p.m.

Capítulo 2
En este capítulo revisaremos el sistema de cuadros clave e interpolación para aplicar en nuestras animaciones con After Effects.
Primeros efectos especiales
Cap2 AfE_OK.indd 25 16/07/2012 05:26:39 p.m.

2. Primeros efectos especiales
26
Celuloide y VFXUn 28 de diciembre de 1895, en París, los hermanos Lumière abrieron las puertas del primer cine-teatro, presentando la película Salida de la fábrica Lumière en Lyon-Montplaisir. Así nacía una de las industrias más poderosas de la actualidad: el cine.
Georges Méliès, hijo de un empresario del calzado, desafi ó el legado familiar inclinado por su vocación artística, y ofreció a los hermanos Lumière comprar uno de sus proyectores. La negativa de estos no hizo más que impulsar a George Méliès a emprender lo que sería un fructífero viaje que todo compositor de video moderno debería de agradecerle.
Con su propio proyector, el 5 de abril de 1896, las primeras películas de Méliès se estaban exhibiendo en el teatro Robert Houdin. Su adolescente contacto con el mundo del ilusionismo, cuando frecuentaba el Egyptian Hall (sala de variedades dirigida por el céle-bre mago Maskelyne), seguramente fue lo que lo in-citó a evolucionar rápidamente a crear películas ins-pirándose en los espectáculos vistos. George Méliès también fue el pionero en el uso del truco de sustitu-ción de elementos con cámara fi ja, en la exposición múltiple del negativo (doble sobreimpresión), y los fundidos a negro y desde negro.
Si bien para lo que es la historia de los efectos espe-ciales este suceso puede contarse decorosamente en
Cap2 AfE_OK.indd 26 16/07/2012 05:27:03 p.m.

27
la vida de Méliès, fue solo un pequeño paso, ya que en 1902 se conoció su obra cumbre, Viaje a la luna, considerada la primera película de ciencia fi cción.
Un hecho llamativo, desde el punto de vista con-tractual, fue que los técnicos que trabajaban para Thomas Edison lograron hacer copias del fi lme y las distribuyeron por todo Estados Unidos. A pesar de que esto fue un éxito, Méliès nunca recibió dinero por su explotación; fue pionero no solo en efectos especiales, sino también en sufrir la piratería.
OTROS ENTUSIASTAS
En 1908 se realizó el primer cortometraje en dibujo animado de la historia del cine. La película en cues-tión fue Fantasmagorie, de Emile Cohl, y se hizo con una sucesión de más de 700 dibujos de tinta ne-gra sobre papel blanco impresos en negativo. Si bien no podemos decir que este arte en sí es un efec-to especial, más tarde surgieron técnicas inspira-das en esa obra, en las cuales se combinaban tra-zos con material de rodaje. En 1914 vio la luz un escocés que iba a modifi car el mundo de la anima-ción. Inspirándose tanto en sus antecesores como en su ilimitada ansia de experimentación, Ronald Mc Laren pintaba directamente sobre negativos o ras-pando la emulsión de la película para lograr efec-tos de animación con técnicas nunca antes vistas.
Pero sus desarrollos no terminaron ahí, ya que imple-mentó lo que llamó pixellation (animación stop mo-tion con seres humanos). Tan importante como sus obras en celuloide fue su aporte a la institucionaliza-ción de la animación, al fundar el Departamento de Animación del National Film Board, que existe has-ta el día de hoy, y ha generado una gran cantidad de excelentes animadores y premios a nivel mundial.
EL PADRE DEL STOP MOTION
Un estudiante de escultura, fotografía y drama, Ray Harryhousen, surgió paralelamente a la carrera de Mc Laren. Era un americano muy afi cionado a las maquetas y a los seres antediluvianos, pasión que
El primer largometraje
de dibujos animados
apareció en
el año 1908
Celuloide y VFX
Cap2 AfE_OK.indd 27 16/07/2012 05:27:04 p.m.

2. Primeros efectos especiales
28
compartía con su amigo Ray Bradbury. Por casua-lidad, conoció a Willis O’Brien, director de efectos especiales de King Kong, quien le enseñó los fun-damentos del stop motion. Esta técnica consis-te en mover una maqueta e ir atrapando su des-plazamiento fotograma por fotograma. Ray llevó el stop motion a la excelencia, y también creó y pa-tentó el dinamation, que consistía en proyectar las animaciones en una pantalla, frente a la que actua-ban los actores reales. Los planos se superponían, con lo cual se lograba un alto grado de realismo. Esta técnica fue usada por Ray en numerosos fi lmes,
como Millions to Earth (1957) y Simbad y la Princesa (1958). Reconocido con dos premios Oscar –uno por su trabajo en El gran gorila (1949) y otro Honorífi co por toda su carrera (1993)– se lo considera, no como el precursor, sino como el padre de la animación.
CONCLUSIONES CUADRO A CUADRO
Estos pioneros creativos extraordinarios que mencio-namos son los pilares –entre algunos más– en dar vida a lo inanimado, en concretar en una toma lo in-verosímil, lo imposible.
En la actualidad, las grandes corporaciones reúnen a los Harryhousen y a los Mc Laren modernos para brindar fi lmes en los cuales la composición ha llega-do a tal extremo de realidad, que se jaquea inclu-so a los actores. Además, nos encontramos con pe-lículas en las que lo virtual de la toma resulta más virtuoso en su performance que la actuación del protagonista.
En cualquier técnica de animación que implemen-temos, ya sea analógica –stop motion, go motion,
EL PUNTO DE PARTIDA
En 1902, Georges Méliès deslumbra al mundo con una producción de 20 minutos, todo un récord
para la época. La película Viaje a la Luna, una adaptación de dos novelas: De la Tierra a la Luna
y por otra parte Los Primeros Hombres en la Luna.
Superponiendo los planos
lograron un alto grado
de realismo
Cap2 AfE_OK.indd 28 16/07/2012 05:27:04 p.m.

29
dinamation o pixellation– o digital –composición por computadoras–, tenemos que inspirarnos en es-tas personas, y utilizar todo el avance tecnológico para poder soñar nuevos mundos y crearlos tal como ellos lo han hecho.
Trabajar en este ámbito implica largas horas de su-dor, de intentar una y otra vez; es dedicarse con amor absoluto a este hermoso arte, recordar lo privi-legiados que somos al poder acceder a la tecnología actual para exprimir nuestro talento y purifi carlo; es soñar con ver nuestros editados. La animación en el cine o en la televisión signifi ca animarse una y otra vez hasta que fl uya, porque cada error que cometa-mos al aprender es solo un escalón más hacia la ex-celencia que nos aguarda.
AnimaciónHay varias formas de animar con After Effects: existe la animación por presets, con expresiones y, además,
la más clásica, la que se realiza por cuadros clave, donde indicando solo el inicial y el fi nal, el progra-ma se ocupa de crear toda la información intermedia entre ellos. Este tipo de animación genera un proce-so llamado interpolación, un sistema que abarca las propiedades de una capa, efecto o cualquier coman-do animable, incluso, el control de volumen, indicán-dole dónde debe subir o bajar.
La interpolación es un proceso que realiza After Effects para introducir datos intermedios, generados mediante algoritmos complejos entre dos cuadros
FIGURA 1. Podemos
transformar la curva de
trazado en una línea recta,
con solo hacer un clic en sus
nodos. Para volver a curvar
el trazado, basta con hacer
un segundo clic.
Animación
Cap2 AfE_OK.indd 29 16/07/2012 05:27:05 p.m.

2. Primeros efectos especiales
30
clave o valores de key. Existen modifi cadores de in-terpolación, que se representan en la línea de tiem-po mediante distintos indicadores gráfi cos de cua-dro clave. Para modifi car una interpolación, debemos hacer clic derecho sobre el cuadro clave en cuestión y, luego, elegir Interpolación de fotograma clave. Dentro de esta opción, encontraremos las si-guientes variables:
• Lineal: la interpolación entre los dos cuadros cla-ve se realiza de manera uniforme, sin cambios de velocidad. • Curva: crea transiciones más suaves entre cua-dros clave. Los dos cuadros funcionan de manera independiente.• Curva automática: igual que la anterior, pero se ve afectada por la modifi cación de cualquiera de los cuadros clave que componen la animación.• Curva continua: crea transiciones modifi cadas en tiempo de salida y entrada, en cuanto a veloci-dad, pero se defi ne en forma manual.• Mantener: es importante aclarar que esta opción no crea transición, solo mantiene la posición del cua-dro clave hasta llegar en tiempo al fotograma cla-ve siguiente.
TRAZADO DE MOVIMIENTO
Cuando creamos una interpolación de movimiento entre dos cuadros clave –por ejemplo, un texto que se traslada de un punto A hacia otro B–, veremos en
la ventana de Composición que se genera una línea entre los dos puntos. Esta es el trazado que descri-be el objeto en su desplazamiento. Puede ser recta o curva, y posee puntos que indican los valores re-corridos en el tiempo. Por defecto, el trazado entre dos fotogramas clave es recto, pero la transición en-tre estos valores puede variarse, curvando las entra-das y salidas en el trazado de desplazamiento (cur-vas Bezier). Al alterar la interpolación (lineal, curva) sin modifi car la posición del keyframe en el timeli-ne, las variables con las que componemos son tiem-po y espacio de traslación, velocidad y posición. Esto puede regularse editando el trazado en la ventana de Composición, modifi cando sus nodos (marcado-res de keyframes editables). Los puntos sobre la lí-nea que indican los pasos intermedios del comando por modifi car también marcan su velocidad de tras-lación: a mayor curvatura de la línea de salida, ma-yor es la velocidad del recorrido; cuanto más pronun-ciada es la curva, mayor recorrido y velocidad tendrá el desplazamiento.
El trazado entre
dos fotogramas clave
siempre es recto
Cap2 AfE_OK.indd 30 16/07/2012 05:27:05 p.m.

31
Si queremos que el objeto no describa una curva en alguno de los nodos del trazado, podemos transfor-marlo en una línea recta con la opción Convertir vértices o presionando la tecla G. Una vez selec-cionada esta herramienta, solo debemos hacer clic con ella sobre los nodos que queremos convertir en recta, y un segundo clic para restaurar la curva. Con la herramienta de Selección o fl echa (tecla V), po-demos arrastrar los brazos de los nodos (represen-tación gráfi ca del key en el editor de gráfi cos) para modifi car las curvas descriptas por ellos, acentuan-do o reduciendo su pronunciación. Esta acción pue-de hacerse y previsualizarse hasta obtener valores de trazado que respondan a las necesidades de la animación.
EDITOR DE GRÁFICOS
Existe otro modo de editar la forma en la que se de-sarrollan las interpolaciones, y es a través del Editor de gráfi cos. Accedemos a él mediante la opción del mismo nombre, ubicada en último lugar en la barra superior de la ventana Línea de tiempo. Esta he-rramienta permite plasmar en dos ejes cartesianos el cambio de cada propiedad a lo largo del tiempo.
Para que las propiedades de una capa puedan vi-sualizarse en el editor, es necesario habilitarlas una por una, desde el icono que fi gura en cada una de las propiedades de la capa, llamado Incluir esta propiedad en el conjunto de editores gráficos. Esta herramienta es muy útil cuando
SOBREINTERPOLACIÓN
Como sabemos, las interpolaciones permiten crear animaciones en pocos pasos, controlando
múltiples aspectos que, de otra manera, deberíamos de hacer cuadro por cuadro. Es un proceso
que realiza After Effects para introducir datos desconocidos.
FIGURA 2. Al modifi car
los nodos de una propiedad
en el Editor de gráfi cos,
generamos oscilaciones
en su desempeño.
Animación
Cap2 AfE_OK.indd 31 16/07/2012 05:27:05 p.m.

2. Primeros efectos especiales
32
Tomemos como ejemplo un objeto que se trasla-da de un lugar a otro. La propiedad en el gráfi co será Posición.
Una línea recta entre dos nodos indica que la ve-locidad será uniforme entre ellos. Convirtiéndola en una curva, lograremos un efecto de variación, mientras que en la vista de trazado, una línea rec-ta entre dos nodos indicará que el objeto se des-plazará en línea recta de modo uniforme. La veloci-dad entre un paso y otro de ese objeto estará dada por la cercanía entre los puntos del trazado, mien-tras que en el Editor de gráfi cos, estará dada por la cercanía entre los nodos.
estamos trabajando con múltiples objetos y anima-ciones, y ya no resulta cómodo manejar la línea de trazado de movimiento sobre la composición.
La forma de trabajar con el editor es muy similar a la que aplicamos con el trazado, ya que se maneja por nodos. Solo debemos recordar que esos nodos funcionan de otra manera: dependiendo de la pro-piedad, las modifi caciones de la forma de la línea entre un nodo y otro generarán oscilaciones en los valores de la propiedad seleccionada.
FIGURA 3. El Editor de
gráficos muestra en un
gráfi co cartesiano las
modifi caciones en el
tiempo sobre las propiedades
seleccionadas.
Una línea recta entre dos
nodos nos indica que la
velocidad será uniforme
entre ellos.
Cap2 AfE_OK.indd 32 16/07/2012 05:27:05 p.m.

33
Animación de capasBásicamente, toda capa incorporada en After Effects dispone de una serie de propiedades. Si las cambia-mos a lo largo del tiempo, junto con el uso de foto-gramas clave (keyframes), creamos una animación. Así, por ejemplo, se puede ver cómo una capa “se mueve” a lo largo de la ventana de Composición, gira, se amplía o reduce su tamaño.
After Effects, así como muchas aplicaciones de este tipo, se basa en el proceso de interpolación para ge-nerar animaciones. Este toma como guía las diferen-cias de valores que pueden existir para una propie-dad determinada a la largo de la línea de tiempo. A través de esta técnica, el software calcula dichas di-ferencias, y así obtenemos la animación.
ANIMACIÓN, CAPAS
Y FOTOGRAMAS CLAVE
Conociendo cuáles son las propiedades de trans-formación, y sabiendo cómo cambiarlas, podemos crear una animación. Para animar las capas, debe-mos generar fotogramas clave (keyframes), activando
el icono de cronómetro de variaciones temporales que tiene cada propiedad (posición, escala, rotación, etc.). Los fotogramas clave están representados por un rombo en el gráfi co de la línea de tiempo.
Una vez que creamos el primer fotograma clave, mo-vemos el cabezal de reproducción hacia el fotograma en la línea de tiempo donde queremos colocar uno nuevo. Una vez allí, simplemente modifi camos el va-lor de dicha propiedad, ya sea a través de las propie-dades numéricas que encontramos bajo cada capa o modifi cando la propiedad de la capa en la ventana de Composición (interacción). Con dos fotogramas cla-ve como mínimo, obtendremos una animación.
Por ejemplo, si queremos crear una animación de po-sición en una capa, hacemos lo siguiente. Activamos el cronómetro en la propiedad de Posición en la ubicación de la línea de tiempo donde queremos que se inicie la animación. Allí se creará el primer foto-grama clave que tendrá la posición inicial de la capa. Luego, movemos el cabezal de reproducción hacia la posición deseada donde queremos que termine la animación, y modifi camos la posición de la capa. Se creará entonces el segundo fotograma clave indican-do la posición fi nal.
Animación de capas
Cap2 AfE_OK.indd 33 16/07/2012 05:27:06 p.m.

6. Personalización del sistema operativo
34
EL NAVEGADOR
DE FOTOGRAMAS CLAVE
Una vez que se ha activado el cronómetro de va-riaciones temporales, a su izquierda se muestra el navegador de fotogramas clave. A través de él, po-demos movernos entre los distintos fotogramas de una capa, así como también añadir o eliminar otros. Además, esta función nos ayudará a sincronizar la posición de los fotogramas para distintas propieda-des en la misma ubicación en la línea de tiempo.
MANIPULACIÓN DE
FOTOGRAMAS CLAVE
Para cambiar la posición de uno o varios fotogramas clave, una vez creados, los seleccionamos y arras-tramos con el cursor hasta una nueva ubicación. Si se encuentran muy separados entre sí, la animación será más lenta. Por el contrario, si los juntamos, ha-remos que nuestra animación se desarrolle con ma-yor velocidad.
También es posible copiar el valor de uno o varios fo-togramas clave, y pegarlo en otro lugar, ya sea en la
misma capa o en una diferente. Para hacerlo, basta con seleccionarlos, pulsar Editar/Copiar y colocar el cabezal de reproducción en el fotograma de la lí-nea de tiempo donde queremos pegarlos. Si vamos a copiarlos en la misma capa, solo necesitamos tenerla seleccionada y, luego, elegir Editar/Pegar. Para lle-varlos a otra capa, primero la seleccionamos y, des-pués, elegimos el mismo comando anterior. Adobe After Effects pegará automáticamente los fotogra-mas clave en la misma propiedad desde la cual fue-ron copiados.
Si queremos editar con mayor velocidad un fotogra-ma clave, no es necesario llevar el cabezal de repro-ducción hasta él. Podemos hacer doble clic direc-tamente en él, con lo cual aparecerá un cuadro de diálogo donde podremos cambiar el valor de esa propiedad. Esta opción es bastante útil cuando ne-cesitamos modifi car una cantidad importante de fo-togramas clave.
CORREGIR TRAZADOS
Debemos tener presente que la modifi cación del movimiento permite cambiar el recorrido que
describe el trazado. De este modo, podemos corregir o ajustar los efectos que se producen auto-
máticamente, como el desplazamiento más allá del punto indicado.
Para cambiar fotogramas
clave de posición, los
arrastramos con el mouse
Cap2 AfE_OK.indd 34 16/07/2012 05:27:06 p.m.

35
CUIDADO CON EL CRONÓMETRO
Es muy importante recordar que el icono del cronó-metro presente para cada propiedad se utiliza solo para comenzar la animación, ya que este crea el pri-mer fotograma clave. Si volvemos a presionarlo, pen-sando en crear un nuevo fotograma clave, nos lleva-remos la sorpresa de que se borrarán todos los que hayamos generado previamente. Es decir que, al pul-sarlo otra vez, se creará un nuevo fotograma, pero no recuperaremos la animación anterior. La opción, entonces, es seleccionar el menú Editar/Deshacer.
PREVISUALIZACIÓN
DE LA ANIMACIÓN
La previsualización en tiempo real de la animación se realiza a través de la paleta de control de tiempo, que se abre desde Ventana/Control de tiempo.
Aquí veremos dos opciones. La primera, Previsualización estándar, se activa o detie-ne pulsando el botón de Reproducción o la barra
espaciadora. En ella se reproducen todos los fotogra-mas de la composición, y se utilizan los ajustes ac-tuales para ella y sus distintas capas. Normalmente, el resultado se ve a una velocidad inferior a la real de cuadros o fotogramas por segundo de la composición.
La segunda opción es Previsualización RAM, y se activa pulsando el botón del mismo nombre. Esta es la que ofrece una mayor calidad. La cantidad de se-gundos que podamos visualizar de la línea de tiem-po dependerá de la cantidad de memoria RAM dis-ponible en el sistema. Esta previsualización puede ser confi gurada en términos de la resolución y la tasa de fotogramas por segundo a la cual se muestra. Los datos de previsualización RAM son temporales, ya que si hacemos algún cambio en las capas, otra vez habrá que calcular la información.
Es importante aclarar que, cuanta más cantidad de RAM tengamos instalada en el sistema, mayor será el tiempo de previsualización que tendremos dispo-nible. A medida que agregamos más efectos o más capas, ese tiempo va disminuyendo, porque After Effects debe procesar toda la información de efectos y transformaciones sobre las capas.
VENTANA DE COMPOSICIÓN
Si bien la línea de tiempo nos permite realizar muchísi-mas operaciones, sobre todo, de animación en las ca-pas, la ventana de Composición, junto con todos los
Para previsualizar en
tiempo real usamos la
paleta de control de tiempo
Animación de capas
Cap2 AfE_OK.indd 35 16/07/2012 05:27:06 p.m.

2. Primeros efectos especiales
36
comandos y menús de selección que contiene, tam-bién nos da diversas posibilidades. Veremos a conti-nuación los comandos más importantes para el traba-jo de nuestras composiciones a nivel básico. Una vez que vayamos avanzando en ciertos temas más com-plejos, volveremos sobre otros de esta misma ventana.
A- Botón Zoom: permite cambiar el tamaño de vi-sualización del área de la ventana de Composición o seleccionar la opción Ajustar a ventana, para que el valor de zoom cambie a medida que agranda-mos o achicamos la ventana.
B- Botón Activación de zonas seguras y grillas: permite mostrar las zonas visibles de la pantalla en la emisión del video en televisión y, además, las grillas para ordenar la composición.C- Indicador de máscaras/capas de forma: mues-tra el vector de las máscaras que estén aplicadas a la capa seleccionada. En caso de ser una capa de forma, muestra también el contorno del objeto diseñado.D- Indicador de fotograma activo: indica la posi-ción en que se encuentra el cabezal de reproducción en la línea de tiempo.E- Toma de instantánea: permite capturar el
ATENCIÓN A LOS FOTOGRAMAS
Si cambiamos el valor de una propiedad sin haber colocado fotogramas clave, esa variación afec-
tará a toda la capa. Si colocamos fotogramas clave, el cambio de valor de una propiedad afecta-
rá solo a aquel donde el indicador de tiempo esté ubicado.
Cap2 AfE_OK.indd 36 16/07/2012 05:27:06 p.m.

37
fotograma que estamos visualizando en la venta-na de Composición.F- Mostrar última instantánea: una vez que haya-mos capturado una instantánea, presionando este botón, nos la mostrará, de manera que si estamos en otro fotograma, podremos usarlo como compa-ración de posición, efecto aplicado, etc.G- Canales de color y alpha: este selector nos per-mite visualizar los componentes de color rojo, ver-de y azul, o el canal alpha (transparencia) de la composición.H- Región de interés: se trata de una opción que nos permite visualizar solo una porción de la com-posición a fi n de procesar una pequeña parte de los efectos. También se puede usar como opción de Exportación.I- Indicador de áreas transparentes: al presionar este botón, podemos visualizar una cuadrícula que indica las zonas de transparencia, similar al com-portamiento de Photoshop.J- Corrección de aspecto de píxel: en caso de estar trabajando con composiciones para televisión, que no sean de píxel cuadrado (como los que encontra-mos en los monitores de la computadora), pode-mos presionar este botón para corregir los píxeles con el objetivo de desplegarlos de manera correcta en el monitor que utilicemos.
DesenfoqueA la hora de desenfocar una imagen, existen múl-tiples variantes. Podemos hacerlo con el desenfo-que en movimiento o desde el lente de la cáma-ra, modifi cando la profundidad de campo. También, mediante una máscara o usando un plugin o pre-set de desenfoque, como Gaussiano, Radial, Bilateral, etc.
Una forma muy práctica y muy difundida es el Desenfoque Bilateral, efecto que nos permite des-enfocar la imagen respetando bordes o detalles, y seleccionando el grado de aplicación. La particula-ridad de este efecto frente a los demás de su tipo es la forma en la que actúa, ya que desenfoca en menor grado los píxeles que están en áreas de alto contraste, y en mayor grado los de zonas de menor contraste. De este modo, se consigue que las líneas de los bordes tengan más foco que las grandes áreas compuestas por un color o de tonos simila-res, como los degradados.
Para acceder a este efecto, podemos hacerlo des-de el menú Efecto/Desenfocar y enfocar/Desenfoque Bilateral o bien siguiendo el mis-mo recorrido, pero haciendo clic con el botón dere-cho del mouse sobre la capa en la cual queremos
El Desenfoque bilateral
nos permite desenfocar
la imagen respetando los
bordes o detalles.
Desenfoque
Cap2 AfE_OK.indd 37 16/07/2012 05:27:07 p.m.

2. Primeros efectos especiales
38
aplicarlo. También podemos acceder a él mediante el panel Efectos y ajustes preestableci-dos, presionando las teclas CTRL + 5.
CONFIGURACIÓN
DEL DESENFOQUE
Este efecto es muy simple de manejar, ya que solo presenta tres valores para confi gurar: Umbral, Radio y Colorear. El primero nos permite indicar
cuánto detalle conservará la imagen una vez hecho el desenfoque. Si elevamos el valor, el desenfoque será mayor, y el detalle de los bordes en la foto, me-nor. Radio se emplea para indicar la tolerancia del desenfoque, mezclando en mayor o menor grado los píxeles de valores similares.
Este parámetro es el que alisará la imagen. Este efecto actúa en el valor de Luminancia de la toma. Al aplicarlo, la foto se convierte en escala de grises, descartando los demás valores. Aquí es don-de entra en juego el indicador Colorear.
Debemos tener presente que esta propiedad, que por defecto se encuentra deshabilitada, se encarga de indicarle al efecto que debe actuar en todos los canales de cada píxel; de esta forma, le devuelve el color a la imagen.
FIGURA 4. El Desenfoque
Bilateral actúa sobre la lu-
minancia de la imagen, con-
virtiéndola en escala de gri-
ses. Al habilitar la propiedad
Colorear, restauramos su co-
lor a los valores adecuados
para el proceso que estamos
realizando.
Cap2 AfE_OK.indd 38 16/07/2012 05:27:07 p.m.

39
KeyingEl proceso de keying o croma nos ahorrará el tedio-so trabajo de recortar imagen por imagen cuidado-samente, y muchas horas de enmascarar cuadros para separar el fondo. Pero esta técnica, que pare-ce tan simple y es tan utilizada, posee algunos se-cretos que debemos tener en cuenta para poder lle-gar a un buen resultado fi nal.
El primero y más importante es la iluminación. El material que vayamos a fi lmar debe estar correc-tamente iluminado para poder separar la fi gura del fondo, sin que esta genere sombras que necesite-mos enmascarar para eliminarlas.
Por otro lado, no debemos olvidar que todos los objetos absorben y refl ejan luz. Esto quiere decir que ese fondo que queremos eliminar también re-fl ejará su color, o parte de él, sobre la fi gura, que puede ser un actor, un objeto, etc. Esto hará que, al momento de tener que reemplazar la señal de color correspondiente, también quitemos parte de la fi gura, lo que habitualmente percibimos como un mal recorte.
Otro de los aspectos relevantes es el color que uti-lizaremos como fondo para poder eliminarlo fácil-mente. Por lo general, se utilizan dos colores, azul y verde, ya que el rojo está presente en la piel huma-na y no se puede eliminar correctamente.
ADOBE BRIDGE
La suite de diseño Adobe CS4 incluye una aplicación llamada Adobe Bridge, a través de la cual
podemos acceder a una breve demostración de cada efecto. Llegamos a ella haciendo clic en el
menú Animación/Examinar ajustes preestablecidos.
FIGURA 5. Vemos un
escenario con croma de
fondo azul, uno de los más
utilizados por ser el color
que menos está presente
en la piel humana.
Keying
Cap2 AfE_OK.indd 39 16/07/2012 05:27:08 p.m.

2. Primeros efectos especiales
40
Por último, como la suma de todo hace a la escena, debemos tener cuidado con la elección de las piezas de metraje que vamos a unir, porque la composición puede resultar inverosímil si unimos, por ejemplo, un fondo con una perspectiva de toma distinto del co-rrespondiente al metraje con croma.
Una vez que dispongamos del material con croma, nos conviene realizar una edición previa seleccio-nando solo la porción justa que vamos a utilizar; esto nos ahorrará el proceso de retocar el material que no vamos a emplear.
KEYLIGHT
Existen muchos plugins de croma. La versión com-pleta de After Effects incorpora KeyLight 1.2, una poderosa herramienta desarrollada por la empresa Cycore FX. Este plugin fue premiado por la Academy Awards, más conocida por otorgar los premios Oscar, dado que ha sido la herramienta con la cual se forjaron películas como Matrix y Minority Report. KeyLight 1.2 suprime la señal de color azul o verde, según el material que estemos utilizando, y genera
un recorte altamente profesional. También se pue-den suprimir otros, dado que, mediante el cuenta-gotas, permite seleccionar el tono exacto y ajustar la cantidad de tonalidades de ese color que recor-tará, en caso de que la iluminación del metraje no sea uniforme.
CÓMO FUNCIONA
Lo primero que debemos hacer es indicarle a KeyLight cuál es el color que queremos suprimir. Para hacerlo, arrastramos el cuentagotas del indica-dor Screen Color hasta la parte más homogénea del telón de croma. De manera automática, vere-mos el resultado: la mayor parte del fondo desapa-rece, y queda la fi gura recortada, pero con defectos o “dientes”. Dependiendo de la iluminación, se si-guen viendo partes verdes sobre los bordes o en el fondo del cuadro.
COPIAR AJUSTES
Los ajustes pueden ser transportados de una PC a otra si los copiamos en la carpeta correcta.
Es conveniente hacer un backup de esta carpeta con cierta frecuencia (User Presets) dentro de la
carpeta del programa, y con extensión .FFX.
La versión completa
de After Effects
incorpora KeyLight
Cap2 AfE_OK.indd 40 16/07/2012 05:27:08 p.m.

41
Debemos tener en cuenta que, cuando aplicamos el plugin, estaremos viendo el resultado fi nal. Pero te-nemos otras opciones de vista –que podemos cam-biar desde View– que nos permitirán observar con más claridad lo que está sucediendo realmente con los canales del video y hacer una limpieza más fi na del croma. A través de la vista Screen Matte, po-demos ver en blanco y negro qué parte de la imagen se suprimirá y qué parte se mostrará.
Es importante aclarar que el croma es un efecto muy utilizado para componer escenarios que, de otro modo, serían muy costosos, peligrosos o imposibles de lograr. Pero el 90% del trabajo dependerá de que hayamos hecho una buena iluminación. De lo con-trario, nos pasaremos horas tratando de confi gurar correctamente el plugin o enmascarando lo que este no puede recortar.
AJUSTES FINOS
Para que el recorte se vea bien, debemos ajustar algunos detalles. Es muy común que el color del croma se “derrame” sobre los bordes de la silueta
del personaje que queremos recortar. Para reducir este derramamiento o spill (en inglés), existen las funciones Despill Bias y Alpha Bias. Algunas imágenes necesitarán ajustes más fi nos que otras; el secreto está en verifi car cómo funciona el recor-te durante el correr del metraje. El plugin KeyLight permite generar cuadros clave para que los valo-res se vayan modifi cando según la situación de luz del cuadro.
FIGURA 6. El croma se
utiliza para proyectar placas
generadas por animación,
por ejemplo, el informe del
clima donde el mapa se
agrega por montaje.
Keying
Cap2 AfE_OK.indd 41 16/07/2012 05:27:08 p.m.

2. Primeros efectos especiales
42
Despill Bias se usa para establecer con un cuen-tagotas el color de la piel, y que no se vea el refl ejo del croma. La opción Alpha Bias permite ampliar un
poco más del recorte, seleccionando los píxeles del color del croma en el borde de la imagen.
Por su parte, Pre-Screen Blur se emplea para extender la máscara de recorte sobre la fi gura con un efecto de suavizado. Usándola con criterio, pue-de ayudarnos a compensar el acabado del recorte.
FIGURA 7. El poderoso plugin KeyLight 1.2, de Cycore FX, incorporado en After Effects CS4, nos permite
realizar recortes por croma de manera profesional.
ANIDAMIENTO
Para reducir la cantidad de capas que visualizamos en la línea de tiempo, o para agrupar varias
capas a las cuales aplicaremos un efecto simultáneamente, podemos crear una nueva composi-
ción y colocar la primera dentro de ella. Esto se conoce como anidamiento.
Pre-Screen Blur extiende
la máscara de recorte
Cap2 AfE_OK.indd 42 16/07/2012 05:27:09 p.m.

43
SCREEN MATTE
Al seleccionar la opción de vista Screen Matte, ve-remos el cuadro en dos colores: blanco y negro. En la mayoría de los casos, podemos verifi car que el re-corte todavía no es perfecto, dado que en las seccio-nes blancas del cuadro hay algunos píxeles negros, y viceversa. Debemos lograr que el blanco sea puro, sin píxeles grises o negros, y de igual manera, el ne-gro tiene que ser puro, sin píxeles blancos o grises. Esto puede solucionarse mediante los modifi cadores Clip Black y Clip White, que acentúan la supre-sión de negro y blanco, respectivamente. Es preciso tener mucho cuidado de no suprimir demasiado uno u otro valor, para que la imagen no se vea con de-fectos o agujeros.
Cabe aclarar que After Effects permite lograr resulta-dos muy profesionales en cuanto a recorte de croma, y aunque no haya una receta específi ca para cada si-tuación, disponemos de muchas opciones de confi -guración que podemos combinar para conseguir el resultado deseado.
FIGURA 8. Screen Matte permite ver con más claridad el efecto de recorte de KeyLight, y da la posibilidad
de hacer un ajuste más preciso sobre bordes dentados y objetos que no fueron eliminados por completo.
Cuando seleccionamos
Screen Matte,
veremos
el cuadro en dos colores:
blanco y negro.
Keying
Cap2 AfE_OK.indd 43 16/07/2012 05:27:09 p.m.

2. Primeros efectos especiales
44
PartículasLos generadores de partículas funcionan de manera similar: una vez aplicados a una capa, basta con confi -gurar sus valores para indicar el modo en que se lleva-rá a cabo la animación. Podemos acceder a ellos a tra-vés del menú Efecto/Simulación. Vamos a tomar como ejemplo el generador Espuma, que nos permi-te producir burbujas de jabón. A simple vista, pue-de parecer una herramienta de poco uso, pero al ser completamente confi gurable, nos da la posibilidad de cambiar todas sus propiedades para desarrollar nue-vos efectos. A continuación nos encargaremos de de-tallar cada uno de sus parámetros:
• Borrador: permite previsualizar el resultado para trabajar con más fl uidez, ya que este efecto consu-me muchos recursos. Si confi guramos este valor en Procesado, veremos el resultado fi nal.• Productor: este valor es el generador de movi-miento, e indica desde dónde surgen las partículas y cómo se trasladarán por el escenario. Sus valores son: Tamaño (relativo al área donde se desplazarán las partículas), Orientación (sentido en el que se mo-verán), Frecuencia (cantidad por generar) y Zoom (en relación al productor de partículas y la cámara).• Burbujas: permite controlar las partículas en sí. Sus valores corresponden al tamaño de las burbu-jas, la variación de tamaño entre una y otra, su du-ración en pantalla, la velocidad de crecimiento y la
FIGURA 9. Podemos ver cómo, después de aplicar el plugin y seleccionar el color de fondo, todavía hay
restos de color azul sobre los bordes del personaje.
Cap2 AfE_OK.indd 44 16/07/2012 05:27:09 p.m.

45
intensidad. Este último valor corresponde a la proba-bilidad de que las burbujas exploten antes de alcanzar el punto máximo de variación de tamaño.
• Velocidad de explosión: indica cuán rápido explotan.• Viscosidad: regula la desaceleración de las bur-bujas al trasladarse.• Pegajoso: controla que las burbujas se aglome-ren o no.
¿USAR PARTÍCULAS
O FILMACIÓN?
Una de las preguntas clave es por qué usar partícu-las para crear algo que podemos fi lmar y componer
FIGURA 10. El Generador de espuma, por defecto, trabaja en modo borrador, ya que consume muchos
recursos. Para ver el resultado fi nal debemos seleccionar Procesado.
• Controles de física: los controles de física nos permiten indicar cómo actuará el medio sobre las burbujas, en este caso. Sus valores son: Velocidad inicial, que controla la rapidez con la que se emi-ten las burbujas desde el punto de producción; Dirección inicial, es decir, hacia dónde se diri-gen al salir; Velocidad y dirección del viento y Turbulencias (cómo infl uye el viento sobre ellas).• Nivel del temblor: infl uye de modo aleatorio en la forma de las burbujas.• Repulsión: indica en qué grado las burbujas se atraen o se repelen entre sí.
en postproducción. La realidad es que podemos usar tanto una opción como la otra –incluso, la suma de ambas–, dependiendo de qué resultado estemos buscando.
Si tenemos una escena de camping con un fogón, qui-zá la mejor alternativa sea generar una fogata real en la fi lmación, controlando las medidas de seguridad y la iluminación. No hay necesidad de crear en esta si-tuación algo que podemos fi lmar. Pero si estamos ha-blando de una explosión, podemos reducir notable-mente los costos y evitar accidentes haciéndolo en
Partículas
Cap2 AfE_OK.indd 45 16/07/2012 05:27:09 p.m.

2. Primeros efectos especiales
46
postproducción. Claro está que todo depende de la si-tuación escénica. A veces, simplemente no nos queda otro camino, como sucede en el caso de una persona que dispara un arma frente a su rostro, ya que aunque las balas sean de salva, el fogonazo podría lastimarla.
Vale aclarar que After Effects, en su versión CS4, in-corpora varios generadores de partículas en la car-peta Efectos/Simulación.
Dos de los más potentes son de la fi rma Cycore FX: Particle Systems II y Particle World. Ambos admiten un alto grado de confi guración y pueden combinar-se con todo tipo de plugins.
PARTICLE ILLUSION
Uno de los generadores de partículas más utilizados es Particle Illusion, de la empresa Wondertouch. Este pro-grama permite generar videos de partículas realistas y
FIGURA 11. Particle World
permite generar partículas
tridimensionales y
manipularlas en los tres ejes,
siendo más aptas a la hora de
integrarlas a una fi lmación.
FIGURA 12. El panel
de control de efectos se
utiliza para combinar
distintos efectos y presets
con generadores de
partículas, con el fi n
de crear animaciones
complejas.
Cap2 AfE_OK.indd 46 16/07/2012 05:27:10 p.m.

47
exportarlos en múltiples formatos, desde secuencia de imágenes hasta video con canal alfa. Tiene una amplia gama de librerías de emisores que podemos ir actuali-zando en forma gratuita desde el programa. Los crea-dores ofrecen una demo de la herramienta que puede adquirirse en www.wondertouch.com.
Banner con partículasPodemos bajar un demo de este plugin desde www.redgiantsoftware.com/downloads/trial-versions e instalarlo, para, luego, llevarlo a: C:\Archivos de programa\Adobe\Adobe After Effects CS4\Support Files\Plug-ins. Tendremos que espe-cifi car una dirección para los presets, que será: C:\Archivos de programa\Adobe\Adobe After Effects CS4\Support Files\Presets.
1
Abra una composición en After Effects y confi gúrela según el formato de video con el
que esté trabajando. Por lo general, se utiliza el preset D1/DV Pal, 720 × 576 píxeles,
25 frames. Utilizando sólidos y máscaras de recorte, genere el banner, y déle alguna for-
ma que se adapte a la artística que se maneja en el proyecto completo, tanto en formas
como en paleta de colores.
PASO A PASO /1
Crear un banner con partículas
Es posible obtener
demos gratuitas de
diversos plugins.
Banner con partículas
Cap2 AfE_OK.indd 47 16/07/2012 05:27:11 p.m.

2. Primeros efectos especiales
48
PASO A PASO /1 (cont.)
3
Usando dos sólidos y máscaras, genere recortes y conforme la base del banner. En el sólido que está
por encima, aplique el efecto Drop shadow, ubicado en Efectos/Perspectiva/Sombra parale-
la; confi gúrelo para esfumar una sombra que lo despegue del sólido que está por debajo. También im-
porte el video con el que trabaja y ubíquelo de back para ver cómo queda.
Con el comando Texto, escriba la primera línea de la titulación; en este caso es “Sikaria”, banda de
rock para la que se está armando el banner del editado. Genere un segundo texto con el nombre del
tema, “Crónicas de terror”. La elección de las tipografías es a gusto del compositor, pero es convenien-
te utilizar fuentes que tengan relación con la obra, sin dejar de considerar su legibilidad. Al posicionar
los textos, tenga en cuenta los márgenes de seguridad de After Effects.
2
Cap2 AfE_OK.indd 48 16/07/2012 05:27:11 p.m.

49
PASO A PASO /1 (cont.)
5
Ya tiene el banner en la composición; ahora hay que aplicarle las partículas. Abra un nuevo sólido, llá-
melo “Partículas” y aplíquele el efecto Trapcode/Particular. Una vez hecho eso, vaya a Ajustes
preestablecidos y elija t2,WipeStarDots. Si ya quiere ver cómo queda la preconfi guración, pre-
sione 0 en el teclado. La confi guración funciona bien, pero es necesario ajustarla. Despliegue el co-
mando Emiter en el plugin y deshabilite el reloj de posición X-Y.
Ubíquese al comienzo de la composición, lleve el puntero seleccionador de posición del efecto y haga
clic por fuera de ella, a la altura de los textos. Ya está confi gurado el inicio; ahora habilite otra vez el
cronometrador de posición en el Panel de efectos, en el comando Posición, y desplácese 2 se-
gundos en la línea de tiempo.
4
Banner con partículas
Cap2 AfE_OK.indd 49 16/07/2012 05:27:12 p.m.

2. Primeros efectos especiales
50
PASO A PASO /1 (cont.)
Verá cómo las partículas sobrevuelan el banner y el texto. Seleccione los textos y varíe su opacidad a
medida que las partículas pasen por encima de ellos. Puede hacer lo mismo para que, en opacidad, el
banner –soporte del texto– también aparezca en cronología. El hecho de que aparezca con un poco
de anterioridad le dará fl uidez.
Solo resta exportar el banner para poder editarlo, para lo cual necesita hacerlo en un formato que per-
mita trasladar campos alpha, es decir, campos que tengan transparencias. En primer lugar, quite el vi-
deo que usó de referencia y, luego, haga un render. Puede elegir Quicktime RGB + Alpha o TGA
(millones de colores).
6
7
Cap2 AfE_OK.indd 50 16/07/2012 05:27:12 p.m.

51
Ajustes y efectosAdobe After Effects presenta una amplia galería de efectos y ajustes preconfi gurados que simplifi can nuestro trabajo o nos dan ideas en esos momentos en los que ya hemos probado todo. También nos per-mite crear nuevos ajustes, modifi car los que ya exis-ten o bien guardar aquellas confi guraciones que uti-lizamos con frecuencia.
Muchas veces, necesitamos volver a utilizar efectos o ajustes de proyectos anteriores para generar una unidad estética o, simplemente, porque nos gusta el resultado obtenido. Una manera de agilizar este tipo de tareas es recurriendo a los presets, o ajus-tes preestablecidos. Se trata de un conjunto de con-fi guraciones de acciones, efectos, keyframes y expre-siones para aplicar a una composición. Por defecto, After Effects incluye una importante galería de efec-tos y confi guraciones, pero podemos agregar y mo-difi car e, incluso, crear otros nuevos.
Para acceder a los efectos, lo hacemos a través del panel Efectos y Ajustes Preestablecidos, al que accedemos desde el menú Ventana. En él po-demos apreciar que el primer ítem, resaltado con un asterisco, es Ajustes Preestablecidos de Animación. Aquí es donde se guardan los presets en categorías. Debajo están todos los efectos agru-pados en categorías o bien por el nombre del fabri-cante o producto.
GUARDAR AJUSTES
Para guardar los ajustes que efectuemos sobre una capa, debemos expandir sus propiedades (punto de anclaje, posición, escala, etc.) y seleccionar las que deseamos salvar. Tenemos la opción de expan-dir aquellas propiedades de capa que nos interesan, presionando la letra correspondiente a cada una. Por ejemplo, para expandir solo Posición, presionamos la tecla P; para cambiarla por Escala, pulsamos S, y así sucesivamente. También podemos expandir un conjunto de propiedades. Si dejamos presionada la tecla SHIFT, las propiedades se irán sumando en vez de reemplazarse. Por ejemplo, al oprimir P y, luego, dejar presionadas SHIFT y S, expandiremos las pro-piedades de posición y escala en conjunto.
Una vez seleccionadas las propiedades, desde el menú Animación, vamos a Guardar ajustes preestablecidos de animación; estos serán guardados en un archivo con extensión FFX y, au-tomáticamente, se cargarán en la librería de ajustes cada vez que accedamos a After Effects, dentro de la carpeta Ajustes de usuario.De esta manera, cuando necesitemos trabajar en otra computadora, podremos transportar los ajustes que hayamos generado o modifi cado, simplemente,
Podemos acceder a los
efectos deseados
mediante el panel Efectos
Ajustes y efectos
Cap2 AfE_OK.indd 51 16/07/2012 05:27:12 p.m.

2. Primeros efectos especiales
52
copiando estos archivos FFX a la carpeta de Ajustes de usuario de la otra máquina, o bien, arrastrán-dolos a la aplicación Adobe Bridge.
Cuando guardemos ajustes, tal vez estos no se mues-tren instantáneamente en la lista. Si escribiendo par-te de su nombre en el buscador no podemos encon-trarlos, debemos asegurarnos de haber guardado el archivo FFX en la carpeta indicada para tal fi n, llama-da User Presets, dentro de la carpeta del progra-ma. Si el archivo está almacenado correctamente, po-demos refrescar la lista accediendo al menú del panel Efectos y Ajustes preestablecidos y selec-cionando Actualizar lista.
LOS PRESETS DE EFECTOS
Disponemos de una amplia galería de efectos, cla-sifi cados según su función. Su aplicación no es ni destructiva, ni defi nitiva; esto quiere decir que sus modifi caciones sobre el material pueden cambiarse
constantemente y combinarse para obtener nuevos resultados. Existen diferentes tipos de efectos que podemos dividir en dos grandes ramas: los de au-dio y los de video.
Veamos cuáles son sus funciones principales y las carpetas en las que se encuentran:
• Ajuste o corrección de imagen: ubicados en las carpetas Canal.• Ajuste o corrección de audio: ubicados en la carpeta Audio.
FIGURA 13. A la derecha
del monitor se abre el
panel Efectos y Ajustes
preestablecidos, con un
buscador que nos permite
encontrar rápidamente
aquellos que necesitemos
utilizar.
Cap2 AfE_OK.indd 52 16/07/2012 05:27:12 p.m.

53
• Generación de partículas, trazos y texto: ubicados en las carpetas Generación, Simulación, Pintura y Texto.• Distorsión de imagen: ubicados en las car-petas Ruido y granulado, Perspectiva, Distorsionar y Estilizar.• Integración de material 3D de terceros: ubicados en la carpeta Canal 3D.• Keying o croma: estos importantes efectos están ubicados en las carpetas llamadas Incrustación, Mate y Keying.• Edición, transiciones y tiempo: ubicados en las carpetas Transición y Tiempo.• Efecto de manejo de expresiones: ubi-cados en la carpeta Controles de expresión.• Compatibilidad con versiones anterio-res: ubicados en la carpeta Obsoletos.
Muchos de estos efectos aparecen en la lista por su nombre en inglés, en castellano o ambos. Los efectos
guardados en la carpeta Obsoletos solo se mantie-nen en caso de que queramos volver a abrir un ar-chivo de proyecto generado con versiones anteriores.
Es importante dejar en claro que After Effects inclu-ye algunos efectos que nos permiten realizar ajus-tes sobre el audio de una composición. Pero no hay que olvidar que el fuerte de esta aplicación no es tal. Para realizar edición de audio, es recomendable utili-zar programas especialmente diseñados para ese fi n, como Adobe Soundbooth, que nos dan la posibilidad de tener un mejor manejo en cuanto a la producción y edición de sonido. Si necesitamos escuchar el audio de nuestra composición mientras estamos editando, podemos hacerlo presionando la tecla 0.
FIGURA 14. Dentro de
los efectos Obsoletos,
se encuentran algunos
como el relámpago, que
debido a su escasa utilidad,
solo se mantienen por
cuestiones de compatibilidad.
Muchos de los efectos
aparecen con su nombre
en inglés
Ajustes y efectos
Cap2 AfE_OK.indd 53 16/07/2012 05:27:13 p.m.

2. Primeros efectos especiales
54
Multiple choice
¿Cuál es el primer cortometraje en dibujo
animado?
a- La era de hielo.
b- Cars.
c- Fantasmagorie.
d- La bella y la bestia.
¿Quién se considera el padre del stop motion?
a- Emile Cohl.
b- Ray Harryhousen.
c- Ernest Mc Laren.
d- Harry Cohl.
¿A qué se denomina animación clásica?
a- Animación por cuadros clave.
b- Animación con stop motion.
c- Animación con presets.
d- Copiar y grabar.
¿Para qué sirve el Editor de gráfi cos?
a- Para editar sombras.
b- Para editar confi guraciones.
c- Para editar interpolaciones.
d- Para editar títulos.
¿Cómo animamos las capas?
a- Mostrando el clip.
b- Cortando el clip en la línea de tiempo.
c- Utilizando stop motion.
d- Cambiando sus propiedades en el tiempo.
¿De qué forma accedemos a una previsuali-
zación en tiempo real?
a- Desde Ventana/Control de tiempo.
b- Desde Archivo/Ventana/Control de tiempo.
c- Desde Control de tiempo.
d- Desde Configuración/Control de tiempo.
1 4
25
36
Respuestas: 1-c, 2-b, 3-a, 4-c, 5-d, 6-a.
Cap2 AfE_OK.indd 54 16/07/2012 05:27:13 p.m.

Capítulo 3
Las composiciones pueden ser en dos o en tres dimensiones, en este capítulo aprenderemos todos los detalles relacionados.
¡Luces, cámara, 3D!
Cap3 AfE_OK.indd 55 16/07/2012 05:27:44 p.m.

3. ¡Luces, cámara, 3D!
56
Capas 3DAfter Effects fue concebido como un programa de animación en dos dimensiones. Con el correr del tiempo, se le fueron agregando opciones de manejo de objetos en 3D. Hoy en día, sigue teniendo ciertas limitaciones en comparación con un software de ani-mación específi camente 3D, pero a la hora de com-poner, es una herramienta vital.
Cuando manejamos una capa o layer, habitualmen-te lo hacemos mediante dos coordenadas: X e Y, que equivalen en el escenario a lo que sería arriba, aba-jo, derecha e izquierda. Pero para trabajar en tres di-mensiones, se introduce el concepto de profundidad, por lo cual actuaremos sobre un nuevo eje denomi-nado Z, que corresponde a la profundidad de campo. Para que una capa pueda manejarse sobre este nue-vo eje, debemos habilitar sus propiedades tridimen-sionales mediante el Definidor de capa 3D. Esto se logra de dos maneras: a través del menú, seleccio-nando Capa/Capa 3D; o bien habilitando el
Definidor de capa 3D, con el icono de cubo de la capa elegida, en la línea de tiempo.
Al trabajar con capas 3D, debemos entender que, en realidad, estamos tratando con un objeto plano en un espacio 3D. Esto quiere decir que, cuando veamos la capa de costado, notaremos que es plana.
LAS VISTAS
Cuando trabajamos con un proyecto nuevo, en la ventana de composición veremos una opción deno-minada Cámara activa, que corresponde a las dife-rentes vistas o perspectivas desde las cuales veremos la escena. Por defecto, este valor está confi gurado de esa manera, aun cuando no hayamos incorpora-do ninguna cámara a la composición. Cuando selec-cionamos dicha opción, se despliega un listado de valores que nos permiten ver la escena desde otros ángulos: frente, izquierda, superior, atrás, derecha, inferior, y vista personalizada 1, 2 y 3. Esta última es muy útil cuando tenemos múltiples objetos tridimen-sionales, ya que al componer una escena compleja,
FIGURA 1. Si habilitamos el
Definidor de capa 3D,
podemos manipular la capa
seleccionada, no solo sobre
los eje X e Y, sino también
sobre el Z, equivalente a la
profundidad del objeto sobre
el cual estamos trabajando.
Cap3 AfE_OK.indd 56 16/07/2012 05:28:03 p.m.

57
podemos cambiar la vista para verifi car qué es lo que está sucediendo con los layers que no vemos por completo en la vista habitual.
POSICIONAMIENTO DE CAPAS 3D
Al habilitar el Definidor de capa 3D, se generan nuevas propiedades en la capa con respecto a su po-sición; estas son Rotación (X, Y, Z) y Orientación, lo que nos permitirá girar esa capa sobre su eje. Ambos valores provocan, a simple vista, el mismo efecto, pero la diferencia está al momento de animar la capa, dado que los de Orientación tratan de lle-gar a los puntos indicados en el menor trayecto po-sible. En otras palabras, si indicamos que la capa en un cuadro clave tenga un valor de 0º (cero grados), y al cuadro clave próximo, 359º –esperando que gire una vuelta sobre su eje–, nos desilusionaremos al ver que solo se mueve 1º. Pero si hacemos lo mismo con los valores de Orientación, conseguiremos el efecto deseado. Estos valores están compuestos por tres segmentos que se corresponden con cada eje (X, Y, Z) y se indican en grados. Por su parte, los de
Rotación están integrados por dos segmentos se-parados por una X: el primero corresponde al núme-ro de vueltas sobre el eje, y el segundo, a los grados. Un valor de 1X +180º indica que la capa dará una vuelta y media sobre su eje.
PUNTO DE ANCLAJE
Es muy importante que el punto de anclaje o eje de la capa esté ubicado en el lugar exacto, ya que sobre él actuarán estas propiedades. Por defecto, este pun-to se sitúa en el centro de la capa, pero tal vez ne-cesitemos que esté en otro sitio. Por ejemplo, si que-remos animar el aspa de un ventilador, precisaremos
FIGURA 2. Al habilitar el
Definidor de capa 3D,
se agregan los valores de
rotación y orientación. Si lo
volvemos a deshabilitar,
perderemos las modifi cacio-
nes realizadas. Este es un
dato que nunca se nos debe
pasar por alto.
Capas 3D
Cap3 AfE_OK.indd 57 16/07/2012 05:28:03 p.m.

3. ¡Luces, cámara, 3D!
58
que el punto sobre el que actúe la rotación se en-cuentre en el extremo del aspa más cercano al cen-tro del aparato.
Para cambiar el punto de anclaje de una capa, pode-mos recurrir a la opción Panorámica trasera, ubi-cada en el Panel de herramientas. Una vez selec-cionada, arrastramos el punto de anclaje de la capa, o bien hacemos doble clic sobre la capa, entramos en el Modo de edición de capa –donde veremos como único objeto de nuestra composición la capa en cues-tión– y allí arrastramos el punto de anclaje.
LucesCuando creamos una luz a través del menú Capa/Nuevo/Luz, o bien mediante un clic con el botón derecho del mouse sobre la línea de tiempo y selec-cionando Nuevo/Luz, estamos generando una nue-va capa que imprimirá un efecto de luz sobre las ca-pas 3D de la composición.
Todas las luces permiten modifi car el color del foco emisor, y esto hace que los colores de la escena ac-túen de manera diferente, incrementándose, redu-ciéndose o variando la tonalidad general.
Las capas 2D no se ven afectadas ni por las luces ni por las cámaras. Al momento de crear una capa de luz, se despliega la ventana de confi guración, que nos permitirá elegir el tipo de luz que utilizaremos. Las opciones son las siguientes:
• Paralelo: similar a la luz proyectada por el sol, se posiciona desde un punto muy lejano y tiene una di-rección defi nida.• Luz concentrada: es el equivalente a un spot de escenario. El haz tiene una forma cónica variable y li-mitada. Es una de las más utilizadas.• Punto: bombita de luz hogareña. Su luz es omnidi-reccional e ilimitada, y posee un punto de proyección.
EMPEZAR POR ANCLAR
Indicar correctamente el punto de anclaje es vital cuando comenzamos a animar una capa, dado
que, a través de él, manejamos su posición en el espacio. Si modifi camos este valor una vez ani-
mada la capa, esta se moverá de otra manera diferente.
Cap3 AfE_OK.indd 58 16/07/2012 05:28:04 p.m.

59
• Ambiente: este tipo de luz no tiene un punto de proyección, es omnidireccional, se utiliza para incre-mentar la luz general de la escena o, como su nom-bre lo indica, permite crear un ambiente determina-do para nuestro proyecto.
PROPIEDADES DE UNA CAPA DE LUZ
Dependiendo de la luz elegida, se presentarán dife-rentes grupos de propiedades. Los tres primeros ti-pos de luces citados poseen dos grupos de propieda-des: Transformar y Opciones de luz. El primero corresponde a la animación de esa capa de luz, y el segundo, a las opciones del emisor. Es importan-te aclarar que la luz del tipo Ambiente no posee el grupo Transformar, ya que, dada la naturaleza de su utilidad, no tiene una posición determinada en el escenario.
Veamos cual es la función que cumple cada una de estas propiedades:
• Intensidad: es la fuerza del emisor. A través de ella, indicamos cuán potente debe ser esa luz. A medida que la intensidad aumenta, los colores se van empa-
tando hasta llegar a la máxima expresión de luz RGB.• Ángulo de cono (solo para luz concentrada): es-pecifi ca el grado de apertura del cono sobre la base del emisor de luz; el máximo es 180°, y el mínimo, 0°. Con esta propiedad ampliamos el diámetro del haz emitido.• Calado del cono (solo para luz concentrada): este valor regula la dureza del borde de la proyección de luz, permitiendo suavizar o difuminar el borde del círculo de luz proyectado.• Color: modifi ca el color del emisor de luz. Posee un cuentagotas para tomar muestras de color.• Proyección de sombras: indica si la luz hace que las capas actúen frente a ella, proyectando sombras.• Oscuridad de la sombra: defi ne la dureza o sua-vidad de la sombra proyectada por las capas ante el accionar de la luz emitida.
FIGURA 3. Es una de las
más utilizadas y equivale al
spotlight. Se puede animar
para hacer que siga a la
cámara o generar un
recorrido por el escenario.
Dependiendo del tipo de
luz que seleccionemos,
veremos diferentes
propiedades
Luces
Cap3 AfE_OK.indd 59 16/07/2012 05:28:04 p.m.

3. ¡Luces, cámara, 3D!
60
• Difusión de la sombra: se trata de una opción que se encarga de realizar el suavizado de la sombra en relación con la distancia entre la capa que la emite y la capa que la recibe.
LAS CAPAS Y LAS SOMBRAS
Al habilitar una luz, se abre para los objetos 3D un nuevo grupo de propiedades llamado Opciones de material, que indicará cómo debe reaccionar esa capa ante la presencia de una o más luces. Para des-plegar solo las Opciones de luz –tanto de la capa de luz en sí como de las capas 3D–, únicamente de-bemos presionar dos veces consecutivas la tecla A.
Si queremos que una capa proyecte sombras, de-bemos habilitar dentro de este grupo la opción Proyectar sombras, que presenta tres valores po-sibles: Desactivado, Activado y Solo.
Esta última opción permite que el objeto sea invisi-ble y solo veamos la proyección de su sombra. Por otra parte, debemos tener en cuenta que también podemos indicar si la capa en cuestión aceptará lu-ces y sombras de otras capas. Se trata de una opción que nos permite hacer ajustes más fi nos en la com-posición; las opciones correspondientes tienen, pre-cisamente, esos nombres.
FIGURA 4. Al crear una nueva capa de luz, se
despliega la ventana Configuración de luz,
donde podemos elegir el tipo de luz, su intensidad,
color, y otros parámetros.
FIGURA 5. La opción
Proyectar sombras de la
capa 3D incidirá sobre las
capas que tengan la opción
Aceptar sombras.
Cap3 AfE_OK.indd 60 16/07/2012 05:28:04 p.m.

61
Animación de lucesVolviendo a los grupos de propiedades de las capas de luz que mencionamos anteriormente, nos queda por analizar el grupo Transformar, presente en la mayoría de ellas. Este es el que posee las propie-dades que sitúan a la capa en el espacio, y a través del cual indicaremos cómo reaccionará esta a lo lar-go del tiempo.
No explicaremos las opciones ya conocidas de Posición, Orientación y Rotación, pero sí un nuevo ítem que aparece, el cual veremos también cuando mencionemos las cámaras: el Punto de interés.
Esta opción se refi ere al punto hacia el cual se orien-ta la luz, el lugar hacia donde está enfocada y se hace más fuerte. Se presenta en las luces de tipo Paralelo y Luz concentrada, ya que la Luz de punto únicamente tiene un punto de emisión (es decir, no tiene una dirección específi ca) y la luz am-biente es de tipo general.
Un ejemplo muy claro de la aplicación de una luz fi ja con un punto de interés en movimiento es el de la sirena de un patrullero, en donde la fuente de emi-sión se encuentra fi ja, y lo que varía es el punto des-de donde se emite.
Un caso inverso corresponde al de un reloj de sol, que muestra la hora mediante la proyección de la sombra. Al cambiar la posición de la fuente emisora, y manteniendo el punto de interés, veremos refl eja-do su desplazamiento a través del movimiento de la sombra que proyecta.
Podemos animar casi todas las propiedades de una luz dependiendo del efecto que deseemos crear. Las únicas opciones que no se pueden animar son el tipo de luz y la posibilidad de proyectar sombras o no.
EL CAMINO DE LA LUZ
La capa de luz, al igual que otras que permiten des-plazamientos –como los sólidos–, también genera un trazado vectorial que puede ser modifi cado grá-fi camente en la ventana de composición o median-te el editor gráfi co. Esto, sumado a las opciones de vistas de la ventana de composición, nos permite te-ner un manejo más preciso del posicionamiento de las luces.
El desplazamiento de la luz producirá dos trazados: uno corresponde al emisor, y el otro, al punto de in-terés. Pueden modifi carse independientemente.
FIGURA 6. El punto de interés de una luz indica
hacia dónde está enfocada. Podemos verlo clara-
mente gracias a una línea que se extiende desde la
luz hacia el punto de interés, que varía de acuerdo
con el proyecto que realicemos.
Animación de luces
Cap3 AfE_OK.indd 61 16/07/2012 05:28:04 p.m.

3. ¡Luces, cámara, 3D!
62
Por el contrario, si trasladamos el punto de interés, el emisor permanecerá fi jo, rotando sobre su eje para reorientarse hacia la nueva posición de dicho punto (este es el ejemplo de la sirena de policía).
Si al desplazar la luz mediante su eje mantenemos presionada la tecla CTRL, veremos que la luz se mo-verá sobre él, sin modifi car la ubicación del punto de interés. Pero por otro lado, tal vez necesitemos trasla-dar la cámara libremente por los tres ejes, conservan-do la distancia respecto de dicho punto. Para lograrlo, seleccionamos Panorámica trasera y arrastramos el punto de interés; la cámara se moverá con él.
ORIENTACIÓN AUTOMÁTICA
Otra forma de animar la luz es activando la opción de orientación automática, a la que se accede desde el menú Capa/Transformar o mediante la combina-ción de teclas CTRL+ALT+O. Se desplegará una venta-na con tres opciones:
• Desactivado: la luz sigue el punto de interés deseado.• Orientar en el trazado: la luz ignora el punto de interés, y presta atención solo al recorrido indicado. Su orientación variará libremente.• Orientar hacia la cámara: esta opción permi-te que la luz apunte todo el tiempo a la cámara.
MOVIENDO LA LUZ
Para trasladar las luces que poseen un punto de in-terés existen varias maneras de hacerlo. Si arrastra-mos la luz desde los ejes X, Y, Z, notaremos que esta se traslada sin modifi car el sentido hacia donde está orientada. Por lo tanto, el punto de interés se va mo-difi cando junto con la posición de la luz en el espa-cio, solo sobre el eje en cuestión. Pero si la arras-tramos desde el punto central –es decir, desde el emisor–, el punto de interés quedará inamovible, y la luz se irá reorientando a fi n de mantener su direc-ción hacia ese punto (este es el ejemplo correspon-diente al reloj de sol).
FIGURA 7. Tanto el punto de interés de la luz como
su emisor describen en su recorrido trazados de
movimiento independientes entre sí.
LUCES QUE OSCURECEN
Proyectar una sombra determinada requiere tapar parcialmente la luz emitida con cuidado, para
no oscurecer más de lo necesario. After Effects permite generar luces que proyecten sombras,
introduciendo valores negativos en Intensidad.
Cap3 AfE_OK.indd 62 16/07/2012 05:28:05 p.m.

63
CámarasLos objetos 3D pueden moverse en el eje Z, pero den-tro de una composición, siempre que hayamos ha-bilitado todos los sólidos y gráfi cas. En este sentido, responderán con mayor fl uidez y sensación de pro-fundidad real entre ellos. La cámara nos permite tras-ladarnos a través del escenario. Imaginemos que si no existiera este tipo de capa, deberíamos trasladar todo el escenario para hacer un simple travelling (mo-vimiento de cámara).
Para agregar una nueva cámara debemos seleccio-nar Capa/Nuevo/Cámara o aplicar la combinación de teclas CTRL+ALT+SHIFT+C. Se desplegará la ven-tana Configuración de la cámara.
OPCIONES DE CONFIGURACIÓN
Las opciones que podemos confi gurar a través de esta ventana serán detalladas a continuación.
• Nombre: es el que se le asignará a la capa “cáma-ra” en la línea de tiempo. Podemos modifi car este valor directamente desde el timeline, pero es conve-niente darle un nombre que nos indique su función en la escena, por ejemplo: “cámara contra picada” o “cámara paneo lateral”.• Ajustes preestablecidos: son las confi gura-ciones correspondientes a una cámara de 35 mm con los lentes indicados en el nombre del preset. Si no sabemos mucho sobre cámaras, es aconsejable utilizar la opción 50 mm, que corresponde al lente convencional.• Zoom: se trata del grado de ampliación que corres-ponde al cuadro.• Ángulo de visión: esta opción se encarga de incrementar o reducir la cantidad de escena que se verá a través del lente.• Distancia focal: esta importante opción es la distancia que existe entre el lente y la película o fi l-me correspondiente.
FIGURA 8. Al orientar una luz automáticamente,
podemos ahorrarnos el trabajo de indicar hacia
dónde debe apuntar todo el tiempo.
FIGURA 9. Al agregar una nueva capa de cámara,
se despliega el recuadro de confi guración,
donde podemos determinar el tipo de lente, el
zoom, la profundidad de campo, y otras variables.
Cámaras
Cap3 AfE_OK.indd 63 16/07/2012 05:28:05 p.m.

6. Personalización del sistema operativo
64
Es importante aclarar que la modifi cación de cual-quiera de estos valores infl uye notablemente en el resto de la confi guración. Recordemos que After Effects intenta reproducir el comportamiento de una cámara real. Sabemos que, al usar esta cámara, no existe un rollo de película físico en el cual se impri-mirán las imágenes cuando pasen a través del lente. Pero el programa realiza los ajustes necesarios para que el resultado fi nal sea lo más similar posible a la imagen que generaría una cámara real sobre un fi l-me, tratando de imitar el efecto visual del lente con las características indicadas.
CONFIGURACIÓN DE CÁMARAS
Cuando fi lmamos en un espacio real, dependiendo de la confi guración de lentes, luz y cámara que utili-cemos, habrá cierto espacio en el escenario que per-manecerá en foco, y otro por delante de este y por detrás que no lo estará. Un ejemplo claro es cuan-do fi lmamos un personaje en la calle, que se ve en foco y, por delante y por detrás de él, las personas caminan desenfocadas. Este es un buen efecto que podemos aplicar cuando queremos resaltar un deta-lle, o cuando acercamos demasiado la cámara a una capa que está pixelada, para que se vea difuminada.Un camarógrafo profesional probablemente busca-ría confi gurar los valores de la cámara para lograr este efecto, pero algunas opciones no responden por completo como lo harían en la vida real. Por ejemplo, After Effects no responde a los valores de apertura del lente. Sin embargo, hay otras maneras
de conseguir ese resultado. Por ejemplo, podemos habilitar la opción Profundidad de campo de la cá-mara, desde la ventana de confi guración de Cámara anterior o mediante las propiedades de la cámara en la Capa de cámara, en la línea de tiempo. En el gráfi co que representa a la cámara dentro de la ventana de composición, veremos que, en el cono formado por la visión de la cámara, aparecerá una segunda línea correspondiente a la distancia de en-foque. Al modifi car este valor, podemos ampliar o re-ducir la profundidad de campo, trasladando esa lí-nea a través del cono o más allá de él.
También podemos defi nir la cantidad de desenfoque que producirá este efecto. Un valor de 100% equiva-le al desenfoque natural que tendría esa cámara con esos valores de lente, profundidad de campo, etc. Al reducirlo, la imagen fuera de campo se verá más níti-da. Es posible apreciar en profundidad este efecto a medida que trasladamos la cámara por el escenario a través de capas con distintas distancias entre ellas.
FIGURA 10. Habilitando la profundidad de
campo, podemos suavizar y difuminar la vista,
dejando desenfocado todo aquello que esté fuera
del centro de atención de la escena.
Es posible defi nir la
cantidad de desenfoque
que deseemos
Cap3 AfE_OK.indd 64 16/07/2012 05:28:05 p.m.

65
POSICIONAMIENTO DE LAS CÁMARAS
Para ubicar las cámaras en el escenario disponemos de las Herramientas de cámara. A la hora de ma-nejarlas a través de estas opciones, debemos tener muy en cuenta que las cámaras disponen de una po-sición y un punto de interés hacia el cual están orien-tadas. Por eso, estas herramientas trabajarán sobre la cámara en sí, y no sobre el punto de interés. Para modifi car dicho punto, simplemente debemos arras-trarlo con el mouse o cambiar sus valores en la lí-nea de tiempo.
tenemos la posibilidad de hacer girar la cámara so-bre cualquiera de sus ejes.• Cámara XY (dejando presionada la rueda del mouse): podemos hacer que la cámara varíe su posi-ción sobre los ejes X e Y, correspondientes a izquier-da y derecha, arriba y abajo. Cuando utilicemos esta opción, la cámara se trasladará sin variar la orienta-ción del punto de interés.• Cámara Z (dejando presionado el botón derecho del mouse): con esta herramienta podemos hacer que la cámara varíe su posición sobre Z, acercan-do o alejando la escena. Cuando la utilicemos, la cá-mara se trasladará sobre el eje del punto de interés.También podemos elegir cada una de estas herra-mientas por separado, alternando entre ellas me-diante la tecla C. Es importante aclarar que todas estas funciones deben utilizarse en una vista de cá-mara, ya sea cámara activa; vista personalizada 1, 2, 3; o las cámaras que tengamos en la composición: cámara 1, 2, 3, etcétera.
FIGURA 11. A medida que separemos las capas
espacialmente entre sí, algunas se irán tornando
más borrosas. De este modo, se podrá destacar un
determinado espacio.
Volviendo al panel de Herramientas de cáma-ra, por defecto, aparece seleccionada la opción Herramienta de cámara unificada, que permite controlar las tres alternativas posibles. Veamos cómo alternar entre una y otra mediante los botones del mouse, y cuál es la función específi ca de cada una:
• Cámara orbital (dejando presionado el botón iz-quierdo del mouse): por medio de esta herramienta,
FIGURA 12. Podemos manejar las cámaras
cuando vemos a través de ellas o para generar
vistas personalizadas. Estas vistas son
imprescindibles para trabajar en un proyecto
desde diferentes ángulos.
Cámaras
Cap3 AfE_OK.indd 65 16/07/2012 05:28:05 p.m.

3. ¡Luces, cámara, 3D!
66
Animación de cámarasCuando nos disponemos a animar una cámara, lo pri-mero que debemos establecer es el recorrido que rea-lizará. De esta decisión surge cómo debemos ordenar los objetos, tanto en la profundidad como en el or-den en que deseamos que aparezcan. Lo que tenemos que hacer es colocar los distintos objetos que inte-grarán la animación, armando un recorrido particular y cambiando su posición, rotación, etc. Es entonces cuando recurrimos a las propiedades de transforma-ción o a las fl echas X, Y, Z, para realizar un movimien-to más sencillo.
En segunda instancia, hay que considerar la veloci-dad de movimiento. Para mover la cámara necesita-mos activar el cronómetro de tiempo. Determinamos la primera imagen con la que deseamos comenzar y marcamos cada reencuadre que haremos con hitos adecuados en el tiempo.
Después de generar el recorrido y lograr que la cá-mara se deslice de un objeto a otro, podemos acce-der al asistente de fotogramas clave, haciendo clic derecho sobre el cuadro de posición. Allí podemos elegir que el movimiento comience de manera sua-ve (inicio fácil), que pase de un encuadre a otro sin movimientos bruscos (fácil) y que tenga un fi nal sua-ve (fi n fácil). No debemos olvidar que, para generar una animación en After Effects, siempre debemos ac-cionar el cronómetro de variación de tiempo y, lue-go, desplazar el cursor hacia adelante para ver su evolución.
Propiedades de cámaraLa cámara es una herramienta que nos brinda After Effects y que es capaz de ser animada para generar lo que se conoce como espacio 3D. Al crear una cá-mara, estamos añadiendo una nueva dimensión a la
FIGURA 13. La cámara
está representada por un
triángulo, cuya parte abierta
apunta hacia el sector de
interés. Presionando sobre
las distintas fl echas, podemos
operar sobre sus propiedades
de movimiento.
Cap3 AfE_OK.indd 66 16/07/2012 05:28:05 p.m.

67
composición. Sin embargo, este espacio solo es per-cibido cuando empezamos a recorrerlo. Básicamente, las capas 2D muestran dos variables en sus propie-dades de transformación: la X y la Y. Pero cuando creamos una cámara en nuestra composición, esta-mos añadiendo una nueva variable: la Z, un mundo tridimensional que se asemeja más a nuestra reali-dad cotidiana.
Es por eso que no está de más aclarar que estas cá-maras virtuales funcionan igual que las reales: debe-mos tener en cuenta el lente, la angulación, la altu-ra, el movimiento y el área de selección, entre otros parámetros. Por lo tanto, sus propiedades específi cas serán las mismas que las de una cámara real: zoom, profundidad de campo, distancia de enfoque, aber-tura y nivel de desenfoque. Cada una de ellas ten-drá, además, la capacidad de variar en el tiempo y de
modifi carse a los fi nes de obtener un diseño deter-minado. Es importante explorar estas opciones para conseguir una mejor calidad en el diseño general de un proyecto.
DEL 2D AL 3D
Ya vimos en otras oportunidades las propiedades de transformación de capas en 2D, similares a las de la herramienta Cámara. Al igual que en las demás ca-pas, en estas podemos desplegar sus propiedades como un elemento más de la composición. Al intro-ducir el 3D, estamos agregando una nueva dimen-sión que hace que aparezca una columna donde po-dremos manipular los valores Z de la cámara. Para ver el accionar de esta herramienta, tenemos que convertir las capas 2D en capas 3D. Así, automática-mente adquirirán los mismos valores de transforma-ción que vimos en la cámara.
Es importante tener en cuenta que la composición 3D no brinda la posibilidad de manipular objetos 3D; esta composición es 3D, pero si rotamos un obje-to, lo veremos plano, y esto sucede porque compo-nemos en tres dimensiones usando objetos de dos.
FIGURA 14. Es importante convertir las capas elegidas en 3D utilizando la herramienta Cubo, así podremos
ubicarlas espacialmente.
La composición 3D nos
permite manipular objetos
en tres dimensiones
Propiedades de cámara
Cap3 AfE_OK.indd 67 16/07/2012 05:28:05 p.m.

3. ¡Luces, cámara, 3D!
68
Movimiento profundoArmaremos un recorrido en profundidad de una fo-tografía a otra, para poner en práctica todos los con-ceptos explicados hasta el momento.
1
Empiece por convertir las capas en 3D con el uso del cubo. Luego, ordene los objetos en el espa-
cio. Puede detenerse en cada objeto y su diseño, y adornarlo con lo que quiera, teniendo presente
que el uso de la cámara aumentará el tiempo de render.
PASO A PASO /1
Movimiento profundo
Movimiento profundo
La tarea de realizar un movimiento profundo entre dos fotografías solo requiere el manejo de al-
gunas acciones sencillas. A través de este Paso a paso, podremos poner en práctica diferentes
acciones para lograr un efecto casi profesional.
Cap3 AfE_OK.indd 68 16/07/2012 05:28:06 p.m.

69
PASO A PASO /1 (cont.)
3
Una vez ordenados los objetos en el espacio, puede crear una cámara. Elija una de 35 mm y ubí-
quela en el primer encuadre a partir del cual quiere empezar la animación. Presione el cronómetro
de tiempo y, automáticamente, se creará un hito en el timeline. Aquí puede moverse con las fl echas
de cámara en alguna de las vistas. Al desplazar la cámara, es conveniente marcar la opción de mo-
vimiento y la de punto de interés.
Al fi nalizar, debe centrarse en los aspectos más estilísticos del diseño: puede hacer que la cámara se
deslice por medio del Asistente de fotogramas clave y agregarle algo de desenfoque de mo-
vimiento. Además, tiene la opción de realizar ajustes de enfoque y profundidad de campo, para dar-
le un aspecto más cinematográfi co.
2
Movimiento profundo
Cap3 AfE_OK.indd 69 16/07/2012 05:28:06 p.m.

3. ¡Luces, cámara, 3D!
70
Vista y ánguloEste programa nos permite dividir el monitor utili-zando dos o cuatro vistas simultáneamente. De este modo, tenemos la posibilidad de operar sobre la cá-mara, nuestra vista principal y, al mismo tiempo, vi-sualizar todos los elementos que hemos dispuesto desde el lugar que consideremos óptimo.
Analicemos las distintas alternativas que tenemos para visualizar lo que está sucediendo en nuestra composición 3D.
La opción de dos vistas se encuentra en la parte in-ferior de la ventana del monitor. Al desplegar Vista, podemos elegir la que mejor se adecue a nuestro di-seño. Podemos utilizar hasta cuatro vistas al mismo tiempo, con la capacidad de operar indistintamente sobre todas ellas. Para tener una mayor comodidad de trabajo, es posible cambiar los tamaños de cada una desde la solapa que está en la parte inferior iz-quierda del monitor.
ACCIÓN RECOMENDADA
Cuando realizamos composiciones 3D, debemos re-cordar que estamos agregando profundidad. Por lo tanto, es conveniente utilizar dos vistas: la de nues-tra cámara, Vista de cámara, que será el resul-tado fi nal y las correcciones más fi nas; y una supe-rior o personalizada, para observar dónde podremos
efectuar los cambios más generales. Si es necesario, nos convendrá cerrar alguna otra ventana que no es-temos utilizando.
UBICACIÓN DE LOS OBJETOS
Una vez que hemos elegido las capas que compo-nen el diseño, pasamos a su disposición en el es-pacio. Con este fi n, mirando desde alguna de las vistas superiores, podemos mover los objetos direc-tamente desde la pantalla del monitor. Primero, se-leccionamos la capa sobre la que vamos a operar; en ese momento veremos que, en el monitor, nues-tro objeto tendrá tres fl echas. Cada una representa
Al realizar composiciones
3D, estamos agregando
profundidad
Cap3 AfE_OK.indd 70 16/07/2012 05:28:07 p.m.

71
una variable: X (lateral), Y (vertical) y Z (profundi-dad). Podemos mover los objetos pensando en el posterior recorrido de cámara, operando directa-mente sobre las fl echas. Lo mismo podremos ha-cer cuando nos dispongamos a trazar el recorrido de la cámara.
ÁNGULOS DE CÁMARA
El monitor del programa nos permite visualizar nues-tra composición desde diferentes ángulos y hasta en cuatro vistas el mismo tiempo. Veamos las opciones, una por una.
Vista superior o inferior
Accediendo a esta vista, podemos observar la dispo-sición de las capas desde una perspectiva de “plan-ta”, ya sea desde arriba o desde abajo, según las ne-cesidades particulares.
Vista desde atrás y frente
Estas vistas nos permiten ver la composición desde atrás o desde el frente, abriendo la posibilidad de observar los objetos claramente y obviando el movi-miento de cámara que está en acción.
Vistas personalizadas
Se trata de tres opciones que nos dejan observar la composición desde perspectivas oblicuas, las cuales resultan muy útiles para la disposición de los ele-mentos de nuestro proyecto.
Vista lateral (derecha/izquierda)
Al utilizarla, observaremos la composición y las ca-pas desde uno de los costados. Esto nos servirá cuando hagamos una composición en diferentes profundidades.
CÁMARA ACTIVA
Como sabemos, al utilizar una cámara, es importante recordar que la composición sobre la que
estamos trabajando es la vista Cámara activa. Es común cometer el error de operar sobre otra
vista, creyendo que esta será el resultado fi nal.
Vista y ángulo
Cap3 AfE_OK.indd 71 16/07/2012 05:28:07 p.m.

3. ¡Luces, cámara, 3D!
72
Banner 3D luz y cámara
Hemos recorrido la mayoría de las herramientas que nos ofrece After Effects. En este Paso a paso aplica-remos los conocimientos adquiridos para la realiza-ción de un banner 3D.
2
Cuando se dispone a crear una composición, debe saber cuál será el formato fi nal en el que
será proyectada. Como ya sabe que su trabajo será utilizado en la Web, deberá tener un tama-
ño pequeño y liviano. En este caso, usará una composición de video Web de 320 × 240 píxeles.
1
En general, los banners tienen forma rectangular y alargada de manera horizontal o vertical, ya que
deben ubicarse sin molestar en los sitios web. Estas dos premisas marcan ciertas pautas que debe se-
guir al realizar el diseño y elegir las capas. Es importante saber qué estilo quiere utilizar a la hora de
hacer su diseño particular. Traiga los objetos al proyecto desde Importar/Archivo.
PASO A PASO /2
Creación de un banner 3D
Cap3 AfE_OK.indd 72 16/07/2012 05:28:07 p.m.

73
PASO A PASO /2 (cont.)
4
Va a crear el fondo de su diseño publicitario. La decisión es hacer un banner rectangular y horizon-
tal con bordes redondeados. Utilizando la opción de Transparencia, haga clic sobre la herramienta
Rectángulo redondeado y aplíquela con la función Generar relleno. Elija el color rojo para rellenar
y darle un carácter “tenebroso” al trabajo.
Puede aplicarle al banner algún tipo de textura, para lo cual debe introducir una imagen de una textu-
ra rugosa que sirva a los fi nes del diseño; puede conseguirla de una fotografía o buscando en la Web.
Adáptela a la forma del fondo y realice una máscara para unirla al diseño. Cambie los valores de ca-
lado y expansión para lograr una mejor fusión entre ellos.
3
Banner 3D, luz y cámara
Cap3 AfE_OK.indd 73 16/07/2012 05:28:08 p.m.

3. ¡Luces, cámara, 3D!
74
PASO A PASO /2 (cont.)
6
Para darle identidad a la composición, pasará e integrar al fondo una fotografía gótica. Adapte el con-
torno del fondo utilizando la misma herramienta que en el paso anterior (Máscara). También aplique
el calado y la expansión otra vez.
En esta etapa va a mejorar el aspecto visual de la composición. Utilizará distintos modos de fusión de
capas para generar efectos interesantes. Puede agregar esta opción haciendo clic con el botón dere-
cho del mouse sobre la ventana Capas/Columna/Modos. En este ejemplo, se aplica una luz focal so-
bre la fotografía y otra suave sobre la textura. Es posible dar unos últimos retoques utilizando el efec-
to de curvas y jugando con sus valores.
5
Cap3 AfE_OK.indd 74 16/07/2012 05:28:08 p.m.

75
PASO A PASO /2 (cont.)
8
Ahora va a generar un texto legible e integrado al diseño. Cree una capa de texto, seleccione Texto
horizontal, haga clic sobre el monitor del software y redacte el texto. Elija la tipografía desde
Carácter. Para tener una rápida visualización, colóquese sobre el nombre del carácter, presione
CTRL y pase con el cursor hacia arriba o hacia abajo.
El texto principal será destacado por su posición y tamaño. Es importante lograr que el texto se dis-
tinga del fondo, y para hacerlo, la diferencia principal debe darse a través del color. En este ejemplo,
utilice un fondo rojo con letras blancas. Además, genere un efecto de sombra en negro para aumen-
tar la legibilidad, desde la ventana Efectos/Perspectiva/Sombra paralela.
7
Banner 3D, luz y cámara
Cap3 AfE_OK.indd 75 16/07/2012 05:28:09 p.m.

3. ¡Luces, cámara, 3D!
76
PASO A PASO /2 (cont.)
10
Puede crear luces para resaltar ciertos aspectos de la composición. Haga clic derecho sobre el mo-
nitor y seleccione Nuevo/Luz. Se abre la ventana Configuración de luz, desde donde pue-
de establecer diferentes tipos de luces. Cree una sola luz concentrada con una tonalidad sua-
ve y amarilla. Luego, modifi que el calado del cono, haciendo hincapié en el centro del banner.
Tiene la posibilidad de generar animaciones de texto fácilmente. Despliegue los ajustes prees-
tablecidos de animación, en la carpeta Texto. Solo debe arrastrar el preset elegido has-
ta la capa y, luego, podrá realizar los cambios necesarios. En este ejemplo se ha aplicado una
entrada en giro espiral por línea 3D de la carpeta 3D, y una gradual por caracteres al subtexto.
9
Cap3 AfE_OK.indd 76 16/07/2012 05:28:09 p.m.

77
PASO A PASO /2 (cont.)
12
Ahora hay que exportar el banner con transparencia. Diríjase a la ventana de composición
y pulse Añadir a la cola de procesamiento. En la nueva ventana indique la confi gura-
ción necesaria para exportar la transparencia con la opción Alpha. En la columna Estado haga
doble clic en Sin pérdida. En Formato, busque la opción de película Quicktime, lo cual ha-
bilita el canal RGB + Alpha. Luego, haga el render para tener el objeto con transparencia.
Siempre es importante recordar que existen diferentes formatos, y cada uno es ideal para cada
tipo de proyecto. En caso de necesitarlo, también puede exportar el banner en formato Flash
(SWF o FLV), para lo cual debe ir a Archivo/Exportar y, fi nalmente, elegir la opción requerida.
11
Banner 3D, luz y cámara
Cap3 AfE_OK.indd 77 16/07/2012 05:28:09 p.m.

3. ¡Luces, cámara, 3D!
78
Multiple choice
¿Dónde habilitamos las propiedades 3D?
a- Seleccionando Capa/Capa 3D.
b- Seleccionando Capa 3D.
c- Seleccionando Archivo/Capa/Capa 3D.
d- Seleccionando Capa/Capa tridimensional.
¿Para qué sirve la cámara activa?
a- Para crear cámaras.
b- Para acceder a las distintas vistas de una
escena.
c- Para eliminar cámaras.
d- Para cargar nuevas capas.
¿Qué valores se agregan al habilitar las capas
3D?
a- Rotación y Orientación.
b- Solo Rotación.
c- Herramientas para crear títulos.
d- Opciones de confi guración.
¿Qué tipos de luz podemos seleccionar?
a- Solo Paralelo.
b- Solo Ambiente.
c- Punto y Ambiente.
d- Paralelo, Luz concentrada, Punto y Ambiente.
¿Para qué sirve Oscuridad de la sombra?
a- Defi ne la dureza o suavidad de la sombra.
b- Defi ne la proyección de la sombra.
c- Defi ne el ángulo de la sombra.
d- Defi ne si existe o no una sombra.
¿Para qué nos sirven las Herramientas de
cámara?
a- Para duplicar las cámaras.
b- Para crear y eliminar cámaras.
c- Para ubicar las cámaras en el escenario.
d- Para confi gurar el color de las cámaras.
1 4
2 5
36
Respuestas: 1-a, 2-b, 3-a, 4-d, 5-a, 6-c.
Cap3 AfE_OK.indd 78 16/07/2012 05:28:10 p.m.

Capítulo 4
La animación transforma las propiedades de un objeto. Aquí revisaremos conceptos avanzados de animación profesional
Conceptos de animación profesional
Cap4 - AfE_OK.indd 79 16/07/2012 05:28:41 p.m.

4. Conceptos de animación profesional
80
Editor de gráfi cosEn After Effects se trabaja con fotogramas clave y ex-presiones de dos modos diferentes: Barra de capa y Editor de gráficos. El primero es el predeter-minado y nos muestra las diferentes capas alineadas verticalmente en la línea de tiempo, con sus fotogra-mas clave y expresiones. Por su parte, el Editor de gráficos presenta, en un eje cartesiano, los valores de interpolación entre fotogramas.
UNA MEJOR VISUALIZACIÓN
El Editor de gráficos es una poderosa herra-mienta que nos permite manipular todos los aspec-tos de las animaciones y los efectos utilizados en una
composición. Básicamente, es una representación de las propiedades de los efectos y animaciones en un gráfi co en dos dimensiones.
El tiempo se representa de manera horizontal, como en el modo Barra de capa, y las propiedades, de manera vertical, lo que genera líneas y curvas entre los fotogramas clave.
Debemos tener en cuenta que en el Editor de gráficos, cada propiedad se representa mediante su propia gráfi ca de valores entre fotogramas. Por esta razón, es posible ver y manipular una propiedad a la vez o varias al mismo tiempo. Cuando hay más de una visible, cada representación gráfi ca tiene el mismo color que el valor correspondiente en el con-torno de la capa adecuada.
FIGURA 1. Para facilitar
la visualización, After Effects
le asigna un color diferente a
cada propiedad seleccionada.
Cap4 - AfE_OK.indd 80 16/07/2012 05:28:51 p.m.

81
TIPOS DE GRÁFICOS
Existen dos tipos de gráfi cos disponibles en el edi-tor: los de valores y los de velocidad. Los primeros muestran los valores de la propiedad y son los prede-terminados para las propiedades temporales, como opacidad, rotación y escala. Consisten en una repre-sentación cartesiana bidimensional, donde el eje ho-rizontal marca el tiempo, y el vertical, el valor de la propiedad. Dependiendo del efecto que estemos apli-cando, el valor de la propiedad puede representarse en porcentajes, grados, píxeles, etc.
Los segundos muestran las velocidades de cambio de los valores de la propiedad, y son predeterminados para las propiedades espaciales, como el punto de anclaje y la posición. En un gráfi co de este tipo, los cambios de la altura indican las variaciones de la ve-locidad, lo que nos permite controlar la velocidad de entrada y salida entre fotogramas clave. El control en-trante aumenta la velocidad cuando lo arrastramos hacia arriba, y la reduce cuando lo llevamos hacia
abajo. El saliente afecta de la misma forma al foto-grama clave siguiente. También podemos controlar la infl uencia en la velocidad moviendo los controles a iz-quierda y derecha. Ambos gráfi cos son importantes y nos ayudan a perfeccionar la animación.
Si bien After Effects muestra, por defecto, el gráfi co predeterminado para cada propiedad, podemos ver el que precisemos cuando sea necesario. Además, una
EDITOR DE GRÁFICOS
Sabemos que una de las ventajas de trabajar con el Editor de gráficos es que podemos trans-
formar los valores de las propiedades, agregando fotogramas clave en cualquier lugar de la cur-
va y desplazándolos hacia donde queramos.
El Editor de gráficos
muestra, en un eje carte-
siano, los valores de inter-
polación entre fotogramas
Editor de gráfi cos
Cap4 - AfE_OK.indd 81 16/07/2012 05:28:52 p.m.

4. Conceptos de animación profesional
82
opción muy útil que siempre debemos tener en cuen-ta es la de referencia. Cuando está activada, aparece el gráfi co opuesto como referencia, lo que nos permi-te cotejar cambios y velocidades en el mismo gráfi -co. Debemos tener en cuenta que este gráfi co solo se muestra para su visualización, y no podemos manipu-larlo. Si queremos agregar, quitar o modifi car fotogra-mas clave, debemos cambiar de modo.
HERRAMIENTAS DEL
EDITOR DE GRÁFICOS
A continuación, detallaremos las principales herra-mientas que se pueden utilizar:
• Mostrar propiedades: permite seleccionar las capas que queremos visualizar en el Editor de gráficos.• Mostrar las propiedades seleccionadas:
hace que aparezcan en el gráfi co solo las propieda-des que hemos seleccionado. • Mostrar propiedades con animación: apa-recerán todas las propiedades que hayan sido anima-das, estén seleccionadas o no. • Mostrar conjunto de editores gráficos: muestra todas las capas que tengan activado el defi -nidor Editor de gráficos, ubicado al lado del cro-nómetro de las capas animadas.• Tipo y opciones de gráfico: permite ele-gir entre gráfi co de velocidad, de valores o selección automática. • Mostrar gráfico de referencia: muestra como referencia el gráfi co opuesto al seleccionado. Si estamos viendo el de valores, presenta como referen-cia el de velocidad, y viceversa. • Mostrar forma de onda de audio: mues-tra el audio de la capa en la que estamos trabajando. Esta opción es muy útil cuando tenemos una anima-ción que depende de los cambios en el audio, como un videoclip. • Mostrar puntos de entrada y salida de capa: presenta los puntos de inicio y fi n que tiene una propiedad en el Editor de gráficos. • Mostrar marcadores de capa: muestra los marcadores de capa en el Editor de gráficos. • Mostrar información sobre herramien-tas gráficas: permite observar los valores numéri-cos de las propiedades que estamos modifi cando, al arrastrar un fotograma clave o al pasar el puntero so-bre la curva de animación. • Mostrar el editor de expresiones: muestra u oculta el campo del editor de expresiones. • Permitir fotogramas clave entre foto-gramas: activando esta opción, podemos conseguir una animación mucho más precisa.
FIGURA 2. Independientemente de cuál sea el
gráfi co predeterminado para la propiedad con la
que estamos trabajando, en cualquier momento
podemos ver el de valor o el de velocidad.
Cap4 - AfE_OK.indd 82 16/07/2012 05:28:52 p.m.

83
• Mostrar el cuadro de transformación al seleccionar varios fotogramas clave: cuan-do esta opción está activada, se genera automática-mente un cuadro que abarca todos los fotogramas clave seleccionados. Esta herramienta es muy útil cuando queremos modifi car varias propiedades a la vez. Podemos mover el cuadro por todo el Editor de gráficos, achicarlo o agrandarlo según nues-tras necesidades. Todos los fotogramas clave inclui-dos dentro de él se moverán según las transformacio-nes que apliquemos.• Ajustar: si tenemos este botón seleccionado, cuando movamos un fotograma clave, se ajustará a los valores y tiempos de los demás, los puntos de en-trada y salida, los marcadores, el comienzo y el fi nal del área de trabajo, y el de la composición. Cuando el fotograma clave se ajusta a uno de estos elementos, aparece una línea naranja en el Editor de gráfi-cos para indicar el objeto al que se está ajustando.
• Aplicar zoom a la altura del gráfico: per-mite ajustar el zoom automáticamente. Siempre se ajustará para mostrar toda la altura del gráfi co.• Adaptar selección a la vista: ajusta el zoom centrando en el Editor de gráficos los fo-togramas clave que estén seleccionados.• Adaptar todos los gráficos a la vista: ajusta el zoom mostrando el gráfi co completo de la propiedad o propiedades seleccionadas.• Editar los fotogramas clave selecciona-dos: despliega un menú contextual, habilitando va-rias opciones para editar a mano los fotogramas cla-ve seleccionados.• Convertir a mantenimiento, lineal y curva automática: estas opciones permiten selec-cionar el tipo de interpolación para el fotograma: de mantenimiento, lineal o curva.• Fácil, inicio de fácil y fin de fácil: son preconfi guraciones que permiten defi nir curvas auto-máticas en los fotogramas clave.
FIGURA 3. Al presionar este botón, se abre un
menú contextual que permite cambiar las
opciones del gráfi co.
FIGURA 4. Podemos modifi car las propiedades de
varios fotogramas clave a la vez, lo que nos
permite ahorrar tiempo y ganar precisión.
Editor de gráfi cos
Cap4 - AfE_OK.indd 83 16/07/2012 05:28:52 p.m.

4. Conceptos de animación profesional
84
Conceptos de animaciónLa animación puede defi nirse como el cambio de una propiedad en el tiempo. Las propiedades básicas de una capa son las del grupo Transformar, que inclu-yen punto de anclaje, posición, escala, rotación y opa-cidad. Estas se encuentran, por defecto, en el panel de Capas y se representan mediante valores modifi -cables. Sin embargo, no son las únicas que se pueden animar; existe un sinfín de propiedades correspon-dientes a diversos efectos que podemos manipular.
Ahora bien, el hecho de modifi car una propiedad no indica, necesariamente, que estemos animando. Para que exista animación, esa transformación debe defi -nirse en un período de tiempo. Por ejemplo, si cam-biamos la opacidad de una capa del 100% al 75% para toda su duración, no existe animación alguna. En cambio, si defi nimos que entre el segundo 3 y el 6 cambie del 100% al 75%, sí habrá animación, por-que el cambio de propiedades se efectuará con una variación temporal.
Para que exista esa variación en el tiempo, cada foto-grama debe registrar un cambio en la propiedad que estamos animando. Es decir, si estamos trabajando a
25 cuadros por segundo, y la animación dura 3 se-gundos, eso signifi ca que cada uno de los 75 cua-dros que la componen posee valores diferentes para esa propiedad.
LA INTERPOLACIÓN
El sistema de fotogramas clave consiste en asig-nar valores a determinados fotogramas y permi-tir que el programa calcule el resto de los interme-dios. Este proceso de cálculo de valores se denomina interpolación.
VALORES
Es importante tener presente que en el caso que tuviéramos que cambiar los valores de cada fo-
tograma, el trabajo de animación sería casi infi nito. Pero existe una solución sencilla para evitar
esto, solo debemos utilizar el sistema de fotogramas clave.
FIGURA 5. After Effects muestra valores
numéricos para los estados de las propiedades.
Cuando animamos, podemos variarlos
manualmente, y así ganamos precisión.
Cap4 - AfE_OK.indd 84 16/07/2012 05:28:52 p.m.

85
ajustes preestablecidos de animación. Así, es posi-ble guardar y reutilizar confi guraciones específi cas de animaciones y propiedades de capa, lo que in-cluye fotogramas clave y efectos. Por ejemplo, si he-mos creado una explosión utilizando varios efectos con ajustes de propiedades y fotogramas clave com-plejos, podemos conservar todos esos ajustes como uno solo preestablecido de animación. Luego, ten-dremos la posibilidad de aplicarlo a cualquier otra capa. Muchos ajustes preestablecidos de anima-ción no contienen animación, sino combinacio-nes de efectos, propiedades de transformación, etc. Los ajustes mencionados pueden guardarse y trans-ferirse de una computadora a otra. After Effects in-cluye librerías con varios ajustes preestablecidos de animación que podremos aplicar a nuestras ca-pas y modifi carlos para adaptarlos a otras necesi-dades. Una manera interesante de buscar estos ajustes es utilizando Adobe Bridge, el cual permi-te explorar las carpetas que contienen los ajus-tes y buscar el que más nos convenga. Tenemos que hacer clic en Examinar ajustes prees-tablecidos, dentro del menú Animación.
La interpolación puede ser lineal o curva, y se la in-dica en el Editor de gráficos como una línea, recta o curva. Cada punto de esta línea representa un fotograma, cuyo valor de propiedad está interpo-lado por After Effects. Podemos convertir cualquie-ra de estos fotogramas en un fotograma clave en cualquier momento, generando nuevas líneas y cur-vas, con lo cual la animación se torna más compleja.
GENERACIÓN AUTOMÁTICA
DE FOTOGRAMAS CLAVE
Para animar una capa, el botón de Animación debe estar activado; está representado por un pequeño cronómetro que se ubica a la izquierda del nombre de la propiedad. Cuando está activado, cada varia-ción que hagamos de la propiedad seleccionada ge-nerará un nuevo fotograma clave.
AJUSTES DE ANIMACIÓN
Muchas veces generamos valores de animación que utilizaremos de manera frecuente en varias anima-ciones. Para no tener que ingresar cada vez los va-lores, After Effects ofrece la posibilidad de crear
FIGURA 6. Podemos navegar
entre las carpetas de ajustes
prediseñados. A la izquierda,
tenemos una pequeña ventana
de Preview, en la que podemos
ver en qué consiste la
animación seleccionada.
Conceptos de animación
Cap4 - AfE_OK.indd 85 16/07/2012 05:28:53 p.m.

4. Conceptos de animación profesional
86
Nuestro ojo está acostumbrado a ese desenfoque que generan las cámaras de cine y video, y aunque la animación producida de manera artifi cial tenga mejor calidad, notaremos la diferencia.
After Effects cuenta con una herramienta para simu-lar este desenfoque: Desenfoque de movimien-to. Al utilizarla, logramos un efecto de suavizado que hace que el movimiento parezca más natural. Esta función puede aplicarse a cada capa en forma completamente individual.
Desenfoque de movimientoYa hemos visto que tanto el cine como el video se componen de una serie de fotogramas que, visua-lizados a una determinada velocidad, generan la ilusión de movimiento. La velocidad de la serie de fotogramas puede variar (24 por segundo en cine, 25 por segundo en video PAL, etc.). Cuando fi lma-mos un objeto real, la cámara registra los objetos en distintas posiciones y hace un resumen de los movimientos. Esto permite que la imagen aparez-ca un poco desenfocada, porque la cámara no pue-de captarla entre los fotogramas. Cuanto más rá-pido se mueva el objeto, más desenfocado estará, debido a que el equipo pierde porciones más gran-des de su movimiento. El ángulo y la fase del obtu-rador de la cámara también afectan la apariencia del desenfoque.
Por el contrario, cuando el objeto animado es crea-do íntegramente en una computadora, este des-enfoque no existe; la máquina sabe exactamente dónde está el objeto a cada momento y no pierde ninguna parte de su movimiento. Como resultado, se obtiene una imagen excesivamente nítida, dife-rente de las fi lmadas en la realidad.
DESENFOQUE DE MOVIMIENTO
Es importante destacar que esta herramienta, al igual que muchos otros fi ltros, ralentiza el pro-
cesamiento de la imagen. Muchas veces es conveniente desactivarla mientras trabajamos y ha-
bilitarla solo cuando queremos ver el resultado fi nal.
FIGURA 7. Independientemente de las capas a las
que aplicamos Desenfoque de movimiento,
podemos decidir si vamos a hacerlo cuando
exportemos la película terminada.
Cap4 - AfE_OK.indd 86 16/07/2012 05:28:53 p.m.

87
El número de muestras que utiliza After Effects para calcular el desenfoque de movimiento se ajusta para cada capa, dependiendo del movimiento que esta tenga. De manera automática, se calcula la canti-dad de muestras que toma el programa, que es es-casa para las capas de movimiento lento y aumen-ta cuando estas se mueven más rápido. Este tipo de cálculo automático permite obtener un perfecto ba-lance entre rendimiento y calidad.
EL OBTURADOR
En fotografía, se llama obturador al elemento que impide el paso de la luz. En las cámaras, se trata de una placa que se retira a gran velocidad, destapan-do la ventana que permite el ingreso de luz al ma-terial sensible. En cámaras de cine y video, el obtu-rador es giratorio, ya que tiene que tapar y destapar a gran velocidad. En las de cine, es posible variar el ángulo de apertura del obturador para aumentar o disminuir el tiempo de exposición. En las de video, el desenfoque está determinado por el ángulo y la fase del obturador.
Tengamos en cuenta que para realizar la simu-lación del desenfoque, After Effects permite imi-tar el funcionamiento de un obturador con el fi n de modifi car las propiedades de la composición. Manipulando este elemento, podemos ajustar la intensidad del Desenfoque de movimiento.
Existen dos valores que podemos cambiar: el án-gulo y la fase. El ángulo se mide en grados y re-presenta la exposición permitida por un obturador mientras gira. Utiliza la velocidad de fotogramas del material de archivo para determinar la exposi-ción simulada, la cual afecta la cantidad de desen-foque de movimiento.
El nivel de Desenfoque de movimiento de-pende del valor que ingresemos en este campo. El máximo es 720º (grados); si colocamos 1º, apenas se aplicará, mientras que si ponemos 720º, se apli-cará un alto grado de desenfoque. El valor prede-fi nido es 180º.
FIGURA 8. Para acceder a los controles del
obturador, debemos ingresar en las opciones
avanzadas de los ajustes de composición.
Desenfoque de movimiento
Cap4 - AfE_OK.indd 87 16/07/2012 05:28:53 p.m.

88
FUSIÓN DE FOTOGRAMAS
Cuando fi lmamos un video de acción real, utiliza-mos un determinado número de fotogramas por se-gundo. Por lo general, la velocidad normal se defi -ne entre 24 y 30 fps. Si queremos lograr un efecto de cámara lenta, se agregan fotogramas al registro y, por el contrario, para conseguir uno de cámara rá-pida, se sustraen.
Cuando estos efectos ya vienen incluidos en el mate-rial con el que estamos trabajando –es decir, si se fi l-mó a velocidad diferente de la normal–, podemos uti-lizar el material sin ningún problema. Esto se debe a que, cuando importemos este material, After Effects lo adaptará a la velocidad que hayamos seleccionado en los ajustes de la composición.Sin embargo, muchas veces tenemos el material de
archivo a una velocidad normal, y queremos acelerarlo o ralentizarlo para conseguir un efecto determinado.
TIPOS DE FUSIÓN DE FOTOGRAMAS
After Effects permite realizar dos tipos de fusión: mezcla de fotogramas y movimiento de píxeles. El primero tarda menos tiempo en procesarse, pero tie-ne una calidad menor. El segundo proporciona me-jores resultados, pero el tiempo de procesamiento es mucho mayor. Cuando la variación en la veloci-dad del material de archivo es muy grande, convie-ne aplicar la fusión por movimiento de píxeles, ya que la compensación necesaria es muy alta. Si que-remos trabajar a más del doble o menos de la mi-tad de la velocidad original, debemos aplicar fusión por movimiento de píxeles, sin importar lo que tar-de en procesarse.
Otro factor que infl uye en la calidad de la fusión de fotogramas es el ajuste de calidad de la capa. Cuando la capa está defi nida en calidad óptima, la fusión de fotogramas produce un movimiento más suave, mientras que si está defi nida en calidad bo-rrador, la calidad de la fusión de fotogramas se verá afectada. Como siempre, mayor calidad signifi ca ma-yor tiempo de procesamiento, por lo que debemos tener en cuenta ambos factores antes de defi nir las confi guraciones del fi ltro.
VELOCIDAD
Cuando modifi camos la velocidad de una capa, notaremos que el movimiento parecerá irregular,
debido a que esta se mueve a una velocidad diferente del resto de la composición. Para compen-
sar esta diferencia, contamos con Fusión de fotogramas.
4. Conceptos de animación profesional
Cap4 - AfE_OK.indd 88 16/07/2012 05:28:54 p.m.

89
VELOCIDAD ADECUADA
En todos los casos es conveniente registrar el video a la velocidad que corresponda. Es decir, si necesita-mos una cámara rápida o una cámara lenta, debe-mos pensarlo en el momento del registro. Siempre que sea posible, convendrá trabajar con el material adecuado, y solo corregir la velocidad cuando no nos quede otra solución. Esto se debe a que, si bien la fu-sión de fotogramas realiza un excelente trabajo, el resultado fi nal no será el mismo que si fue registra-do a la velocidad adecuada. La fusión de fotogramas nos permite corregir cuando hacemos modifi cacio-nes a la velocidad, pero siempre se nota cuando una cámara lenta está hecha en postproducción.
Otro aspecto que debemos considerar cuando va-riamos la velocidad del material es la sincroniza-ción con el audio. Recordemos que, al aplicar estas variaciones, el material original no cambia. Si esta-mos trabajando con un material que contiene audio
y video, debemos fi jarnos que, al alterar la veloci-dad del video, no se pierda sincronismo con el audio.
Siempre hay que tratar de que la velocidad de foto-gramas de la composición coincida con la del forma-to de salida fi nal. En la mayoría de los casos, sim-plemente tenemos que seleccionar un ajuste de composición preestablecido. De no ser así, podemos defi nir valores personalizados, pero debemos tratar de que se adecuen a los valores estándar del tipo de video que estamos realizando.
VALORES ESTÁNDAR DE VELOCIDAD
Es importante recordar que los videos NTSC tienen una velocidad de 29,97 fotogramas por segundo
FIGURA 9. Para modifi car la velocidad de una
capa, debemos ir al menú de ampliación
de tiempo e ingresar los valores deseados.
FIGURA 10. En cualquier momento podemos
variar la cantidad de fotogramas por segundo de
una composición. Solo tenemos que ir a los ajustes
de composición e ingresar el valor adecuado.
En todos los casos,
conviene registrar el video
a la velocidad adecuada
Desenfoque de movimiento
Cap4 - AfE_OK.indd 89 16/07/2012 05:28:54 p.m.

4. Conceptos de animación profesional
90
(fps); los PAL, de 25 fps; y las películas con imágenes en movimiento, 24 fps. Según el sistema de emisión, los DVD pueden tener la misma velocidad de foto-gramas que los NTSC o PAL, o bien una de 23,976. Los dibujos animados y los videos diseñados para Web o CD-ROM suelen ser de 10 a 15 fps.
Panel de animaciónLas capas de una secuencia pueden animarse me-diante los controles de Opacidad, Movimiento, Escala y Rotación, entre otros, que podemos ma-nipular a lo largo de ella. Pero a estos comandos se les suman otras herramientas que nos ofrecen va-riantes para el proceso creativo. Por ejemplo, el re-corrido de una capa puede hacerse cuadro a cuadro,
modifi cando la posición manualmente, o si tenemos la animación buscada, podemos usar la herramienta Trazado de movimiento para dibujar el recorrido en tiempo real, usando el mouse.
Si elegimos la primera opción, debemos ser cons-cientes de que tal vez necesitemos una mayor can-tidad de tiempo para terminar nuestro producto, ya que, de alguna manera, el trabajo es más artesanal. Pero está muy bien saber en qué ocasiones nos con-viene hacerlo cuadro a cuadro y en cuáles, usar el Trazado de movimiento.
Es oportuno mencionar que estas herramientas pue-den alterarse utilizando, por ejemplo, la Pluma. De
FIGURA 11. Aquí se muestran
todas las herramientas de
animación. Tengamos en
cuenta que algunas no están
en versiones anteriores de
este programa.
Las capas de una secuen-
cia pueden animarse con
los controles de opacidad
Cap4 - AfE_OK.indd 90 16/07/2012 05:28:55 p.m.

91
esta manera, podemos agregar o quitar fotogramas clave y, también, variar el trazado, si cambiamos el método de interpolación espacial. Pero no son la única modalidad para conseguir el efecto busca-do. Debemos saber que, en muchas ocasiones, exis-te más de un modo de obtener el mismo resulta-do, y está en nosotros saber cuál es el que más nos conviene utilizar (hasta podemos usar un poco de cada uno).
Esbozo de movimiento Lo que hace esta herramienta es crear keyframes de ubicación a medida que dibujamos el recorrido de una capa en el panel de composición, y grabar-lo en tiempo real. El recorrido se muestra con una lí-nea de puntos, en la que cada uno representa la po-sición de la capa en ese fotograma. Para usar esta herramienta y dibujar el recorrido de una capa so-bre la ventana de composición, es aconsejable recu-rrir al lápiz óptico, ya que el mouse suele ser menos
exacto; aunque si solo contamos con este elemento, de todas maneras podremos hacerlo.
El mejor resultado siempre se obtendrá usando al fi -nal el Suavizador. En algunas ocasiones, esta he-rramienta es muy útil, ya que si animamos el mo-vimiento solo con keyframes que nosotros mismos ubicamos dentro de la composición, el camino pue-de quedarnos un poco brusco. Si lo dibujamos con el mouse y, luego, lo suavizamos, obtendremos un re-sultado más real. Además, de este modo podremos ahorrar mucho tiempo de trabajo.
FIGURA 12. Dentro de la
ventana Composición, vemos
el recorrido que acabamos de
aplicarle a la pelota, y en la
línea de tiempo, todos los
keyframes que se produjeron.
Panel de animación
Cap4 - AfE_OK.indd 91 16/07/2012 05:28:55 p.m.

4. Conceptos de animación profesional
92
Pensemos en lo útil que puede ser el Esbozo de movimiento si precisamos que un elemento de nuestra composición siga el recorrido que hace otro dentro de la imagen (previamente grabada en video, la cual no podemos modifi car) que corre por debajo de la animación. Por ejemplo, si tenemos que hacer un fuera de foco para tapar algún rostro, el Esbozo de movimiento permite ahorrar mucho tiempo. En este caso particular, podemos usar la opción de Mostrar fondo, que presentará el primer fotogra-ma de la animación que tengamos debajo de la capa con la que estamos trabajando.
El programa comienza la captura justo con el primer clic del mouse sobre la ventana de composición, y la fi naliza al soltar el botón o llegar al fi nal del área de trabajo. Pero también tenemos la opción de modifi -car la velocidad de captura. Es posible reproducir a dicha velocidad, pero si la de reproducción es mayor, el movimiento se verá más lento.
Desenfoque de movimiento
Cuando grabamos o fi lmamos objetos en movimien-to, puede ocurrir que, en algunos cuadros de la gra-bación, estos se vean fuera de foco. Esto se debe,
DESENFOQUE DE MOVIMIENTO
Es importante aclarar que el Desenfoque de movimiento hace que la computadora funcione un
poco más lentamente, por lo que es aconsejable deshabilitarlo mientras trabajamos y habilitarlo
para ver el resultado fi nal; así no afectaremos el rendimiento del equipo.
FIGURA 13. Vemos cómo
la pelota está fuera de foco,
aunque para que el efecto se
aprecie mejor, tendría que
verse un video.
Cap4 - AfE_OK.indd 92 16/07/2012 05:28:56 p.m.

93
justamente, a que están en movimiento, lo cual está bien, ya que nos da sensación de continuidad. Al uti-lizar un software como After Effects, si queremos dar esta sensación más realista, tenemos que usar una función como Desenfoque de movimiento. De no hacerlo, se verá un objeto que se mueve muy rápido dentro del cuadro, pero que nunca se va de foco; de-masiado perfecto para ser real.
Esta función nos permite representar el fuera de foco para complementar el Trazado de movimiento y, así, conseguir un deaplazamiento más fl uido y mu-cho más natural.
Ondulador
Esta herramienta agrega variaciones aleatorias (al azar) a cualquiera de las propiedades, a medida que se van modifi cando a lo largo de la secuencia, ya sea opacidad, forma, etc. Modifi ca los valores insertan-do fotogramas clave al azar y variando fortuitamen-te la forma de las interpolaciones entre ellos. Lo que hace es tomar el valor en el key-frame de entrada y en el de salida (asignados por nosotros), y dar valo-res que estén dentro de esos parámetros entre los dos cuadros clave.
Podemos decir que es una función muy útil a la hora de reproducir objetos que no son uniformes en la
vida cotidiana. La manera más simple de ejemplifi -carlo es pensar en el destello de luz de una lampa-rita que tiene un falso contacto o durante un rayo. Para reproducir el primer caso, tendríamos que usar el Ondulador, que permite mostrar, de una manera realista, cómo la bombilla se apaga y se enciende en fracciones de segundo.
Esta herramienta se utiliza frecuentemente en todo tipo de procesos que no son uniformes, parejos o predecibles. Imaginemos el tiempo que nos puede tomar reproducir estos cambios repentinos al azar en forma manual, cuadro a cuadro. También puede emplearse para imitar un falso contacto, el aleteo de una mariposa y el recorrido de un rayo, entre mu-chas otras acciones.
Panel de animación
Cap4 - AfE_OK.indd 93 16/07/2012 05:28:56 p.m.

4. Conceptos de animación profesional
94
Este tipo de factores son los que nos permitirán con-seguir un mejor resultado, y por eso es muy impor-tante tenerlos en cuenta. Los valores de frecuencia y magnitud son los que habitualmente deben regu-larse más de una vez en cada animación –incluso, cuando creemos haber terminado–, para obtener los mejores productos.
Suavizador
Esta herramienta nos permite suavizar los cambios que se producen en forma aleatoria, ya sea usan-do el Trazado de movimiento o el Ondulador.
Concretamente, reduce la cantidad de keyframes in-troducidos en forma aleatoria entre los dos que in-sertamos en la secuencia.
Se usa con una escala de 1 a 10, que mide la tole-rancia. Podemos usarla como creamos conveniente; el requisito es que debe haber como mínimo tres ke-yframes insertados por el software. Como resultado, obtendremos una animación más suave. Es importante dejar en claro que el Suavizador puede usarse también como una de las confi gura-ciones de la herramienta Trazado de movimiento.
FIGURA 14. A la izquier-
da vemos el recorrido an-
tes de usar el Suavizador; y
abajo, el resultado con una
Tolerancia de 5. Es posible
notar cómo se redujo la can-
tidad de keyframes.
Cap4 - AfE_OK.indd 94 16/07/2012 05:28:56 p.m.

95
Cómo animar un objetoEn este tutorial aplicaremos lo que hemos visto en párrafos anteriores de manera teórica, desde la con-fi guración de la composición y la importación del
material, mediante las opciones Esbozo de mo-vimiento, Suavizador, Ondulador y Desenfoque de movimiento.
Aplicaremos estas funciones a una pelota que rebo-ta, ya que tiene movimiento en sentido horizontal y vertical, y también sobre su eje.
1
Abra una nueva composición dentro del proyecto que tenga creado y asígnele un nombre. Tiene que
importar las capas que formarán la composición; para hacerlo, importe la pelota como archivo de
Photoshop por capas, y el pasto, que será el fondo, como imagen JPG. Cabe mencionar que la pelota te-
nía un fondo blanco, y como era una imagen JPG, no estaba separada por capas; por lo tanto, es nece-
sario hacer el trabajo de despegarla del fondo.
PASO A PASO /1
Cómo animar un objeto
Cómo animar un objeto
Cap4 - AfE_OK.indd 95 16/07/2012 05:28:57 p.m.

4. Conceptos de animación profesional
96
PASO A PASO /1 (cont.)
3
Arrastre los elementos hasta la ventana de composición, teniendo mucho cuidado con la ventana
que queda por arriba y con la que queda por debajo. Despliegue Transformar y las distintas opcio-
nes que presenta. En esta ventana aparece Esbozo de movimiento, Velocidad de captura,
Suavizado, Mostrar estructura metálica o Mostrar fondo, Inicio y Duración. Haga
clic en Iniciar captura y, luego, otro clic sobre la pelota.
Aquí se ven varias cosas interesantes. Por un lado, la barra volvió al comienzo de la secuencia, por lo
que la pelota regresó al inicio. Volvió el pasto como fondo; el recorrido en la pantalla de composición,
que antes eran solo puntitos pequeños, ahora son puntos y keyframes representados por pequeños cua-
drados. Sobre la línea de tiempo aparecieron, en amarillo, todos los cuadros clave que forman el rebote.
2
Cap4 - AfE_OK.indd 96 16/07/2012 05:28:57 p.m.

97
PASO A PASO /1 (cont.)
5
En la imagen anterior vimos cómo la línea de tiempo se llenó de keyframes. Ahora tiene que usar el
Suavizador para hacer más natural el movimiento. Vuelva a la solapa Ventana, despliegue el menú
y haga clic sobre la opción que necesita. La solapa se cierra, y en donde estaba la herramienta Esbozo
de movimiento ahora aparece Suavizador. Seleccione que se aplique al trazado espacial y presio-
ne en la opción Aplicar.
Verá que la cantidad de keyfra-
mes ha disminuido. Puede mani-
pular algunos de ellos para que el
recorrido sea más realista; es de-
cir, que cuando la pelota esté ca-
yendo, lo haga en línea recta. Por
un lado, se ven los cuadros clave
que reubicó para mejorar el re-
corrido de la pelota. Por otro, se
agregó un detalle: cuando la pe-
lota toca el suelo, se modifi ca su
Escala vertical. Da la sensación
de que se aplasta un poco, y le im-
prime impulso para saltar otra vez.
4
Cómo animar un objeto
Cap4 - AfE_OK.indd 97 16/07/2012 05:28:58 p.m.

4. Conceptos de animación profesional
98
PASO A PASO /1 (cont.)
7
Ahora va a aplicar el Ondulador a la rotación, de modo que, a medida que la pelota haga el reco-
rrido, vaya girando aleatoriamente. Seleccione Rotación e ingrese un keyframe. Vuelva a desplegar
la solapa Ventana y haga clic en Ondulador.
Elija el ruido, la Frecuencia que le dará la cantidad de keyframes por segundo. En este caso se optó
por Frecuencia 2, para que no gire demasiado rápido; presione Aplicar. Aparecerán los nuevos
keyframes en color amarillo. Si hace correr la línea de tiempo, verá de qué manera la pelota va gi-
rando mientras rebota.
6
Cap4 - AfE_OK.indd 98 16/07/2012 05:28:58 p.m.

99
PASO A PASO /1 (cont.)
9
En este paso, tiene que volver a aplicar el Suavizador, ya que el resultado no es del todo aceptable.
Es preferible que la pelota gire un poco menos, para lograr un efecto más real, pero esta vez, con una
tolerancia de 4. Así, se sacan más keyframes que antes.
Por último, aplique Desenfoque de movimiento para que se vea algo más cercano a lo que sería
una pelota rebotando de verdad. En esta imagen se puede apreciar que esta función realmente apor-
ta mucho. También podría usar un Fuera de foco, con el fi n de que la animación cobre un poco más
de realismo y dé mayor sensación de movimiento.
8
Cómo animar un objeto
Cap4 - AfE_OK.indd 99 16/07/2012 05:28:59 p.m.

4. Conceptos de animación profesional
100
Multiple choice
¿Para qué sirve Mostrar propiedades?
a- Para normalizar las capas.
b- Para seleccionar capas.
c- Para aplicar fi ltros de color.
d- Para corregir el color de una capa.
¿Para qué sirve Adaptar selección a la vista?
a- Realizar tareas de colorimetría.
b- Mostrar opciones de confi guración.
c- Hacer zoom.
d- Ajusta el zoom en fotogramas seleccionados.
¿Qué propiedades encontramos en
Transformar?
a- Ajuste y exposición.
b- Punto de anclaje, posición, escala, rotación y
opacidad.
c- Capas, valores y guías.
d- Solo exposición.
¿Qué tipo de interpolación encontramos?
a- Lineal y curva.
b- Lineal y expuesta.
c- Expuesta y lineal.
d- Solo curva.
¿Para qué sirve el desenfoque de
movimiento?
a- Para aplicar fi ltros de imagen.
b- Para ajustar el ángulo del tono.
c- Para lograr un efecto suavizado en el
movimiento.
d- Para ajustar el brillo de una capa.
¿Qué es el Trazado de movimiento?
a- Un control para elegir colores.
b- Un control para cambiar el brillo.
c- Una herramienta para crear capas.
d- Una herramienta para dibujar un recorrido en
tiempo real.
1 4
25
36
Respuestas: 1-b, 2-d, 3-b, 4-a, 5-c, 6-d.
Cap4 - AfE_OK.indd 100 16/07/2012 05:29:00 p.m.

Capítulo 5
Aquí recorreremos todas las instancias técnicas de Puppet Tool para volcarlas sobre las animaciones de nuestros proyectos.
Animación con Puppet Tool
Cap 5 - AfE_OK .indd 101 16/07/2012 05:29:28 p.m.

5. Animación con Puppet Tool
102
Posición libreLas herramientas de Posición libre (Puppet Tool)
se utilizan, principalmente, para animar en movimiento y dar distorsión a gráfi cos vectoriales e imágenes raste-rizadas. A través de la inserción de pines, se defi ne qué partes de la imagen serán factibles de animar, cuáles permanecerán de manera rígida, y cuáles serán las que se posicionen al frente cuando las partes se solapan.
PUNTOS DE DEFORMACIÓN
El funcionamiento de esta herramienta se basa en la aplicación de puntos de deformación (Deform pins)
sobre la imagen, que determinarán las áreas que se-rán animadas. Al aplicar el primer pin sobre la ima-gen de nuestra composición, la herramienta genera una malla de distorsión, conformada por triángulos, que indica el área total afectada por la herramienta.
La herramienta Posición libre cuenta con tres ins-tancias de aplicación, según la clase de animación que se efectúe:
• Ubicación de Posición libre: coloca los puntos de animación básicos. • Superposición de Posición libre: señala qué área de la imagen permanece en orden supe-rior cuando la animación provoca que distintas par-tes se superpongan. • Estirado de Posición libre: indica qué áreas de la imagen deben animarse con mayor rigidez. Un
Con más puntos de anima-
ción, mayor naturalidad
tendrá el material
ejemplo claro es generar movimiento en la imagen de la copa de un árbol, pero, obviamente, mante-niendo rígido el tronco.
TIPOS DE PINES
La experiencia y el trabajo con otros programas simi-lares a After Effects determinan que, a mayor cantidad de puntos de animación aplicados, mayor naturalidad y organicidad tendrá el material. Sin embargo, el fun-cionamiento interno de esta herramienta es el inver-so: en una primera instancia, debemos aplicar solo los puntos de animación imprescindibles para determinar el movimiento, y After Effects se encargará de gene-rar los intermedios necesarios para obtener fl uidez.
MALLAS DE DISTORSIÓN
Al hacer clic sobre nuestra composición, la herramien-ta Posición libre crea una malla de distorsión so-bre la capa con características que permiten ajustar la animación. Esta malla determina el área de la imagen que será afectada por la animación. Los bordes de la imagen serán establecidos de maneras distintas, según el tipo de contenido sobre el que se esté trabajando.
Por defecto, las herramientas Posición libre em-plean el canal Alfa para determinar los bordes. Si im-portamos una imagen sin este canal, la malla se apli-cará sobre toda la imagen, adoptando su contorno
Cap 5 - AfE_OK .indd 102 16/07/2012 05:29:43 p.m.

103
rectangular, lo cual no servirá a nuestros objetivos. Por eso, debemos generar un canal Alfa (recortando pre-viamente la imagen en Photoshop o en After Effects) que será usado por la herramienta para determinar los contornos.
Las otras vías por las que se determina la malla son: el contorno de una máscara aplicada a la capa, el con-torno de una forma en las capas de forma o bien los contornos de los caracteres de un texto.
After Effects permite incluir varias mallas dentro de una misma capa, lo cual nos da la posibilidad de ani-mar distintas zonas de una capa por separado (por ejemplo, las diversas letras de un texto o los diferen-tes elementos de un logotipo).
VARIABLES DE AJUSTE DE LA MALLA
Dentro de la ventana Herramientas, o desplegan-do la línea de tiempo, podemos ver las variables de la malla:
FIGURA 1. Visualizamos
una imagen PSD
después de aplicar el
primer punto de deformación
de la herramienta
Posición libre y, luego,
la misma imagen tras haber
animado dos
puntos de deformación.
Posición libre
Cap 5 - AfE_OK .indd 103 16/07/2012 05:29:43 p.m.

5. Animación con Puppet Tool
104
SUPERPOSICIÓN DE MALLAS
Como vimos anteriormente, las mallas de distor-sión pueden crearse sobre la base de un contorno de máscara, una capa de forma o un contorno de tex-to. Ahora bien, en caso de que en una misma capa coexistan varios de estos elementos y se superpon-gan entre sí, al aplicar Posición libre sobre al-guno de ellos, el contorno será determinado por el contorno fusionado de los elementos superpuestos.
FIGURA 2. Malla creada por
la herramienta Posición
libre, con el primer
punto de deformación
activado y los valores de
malla establecidos por
defecto. Luego, la
misma malla, con los
valores de triángulos y
extensión aumentados.
• Triángulos: se trata de la opción que nos per-mite Indicar la cantidad de triángulos que con-forman esa malla; debemos tener en cuenta que será un mínimo de 2 y un máximo de 1500. A va-lores más altos, conseguiremos mayor suavidad en el movimiento, a costo de mayor trabajo de la computadora. • Expansión: permite aumentar los contornos que la malla haya generado por defecto.
Cap 5 - AfE_OK .indd 104 16/07/2012 05:29:43 p.m.

105
Posición libre y animación de partículasLa primera aplicación que nos sugiere la herramien-ta Posicion libre es su uso como instrumento de animación de personajes o la distorsión de imá-genes (logos, formas o textos). En el siguiente Paso a paso veremos un ejemplo distinto de aplicación:
cómo direccionar un fl ujo de partículas a lo largo del contorno de una forma común, lo cual nos ser-virá para futuras aplicaciones, en nuestras compo-siciones. Para este fi n, utilizaremos la herramien-ta Posición libre combinada con el efecto CC Particle World. También analizaremos la diná-mica de funcionamiento del canal Alfa en la herra-mienta Posición libre y los diversos ajustes que debemos aplicar para utilizarla sobre una imagen con canal Alfa animado, como es el caso de un fl u-jo de partículas.
1
Cree una forma inicial, cuyo contorno será el recorrido que seguirán las partículas. Esta forma pue-
de ser un gráfi co vectorial (generado en Adobe Illustrator) o una fotografía. Una vez que tenga
la imagen de guía, cree el fl ujo de partículas. Para hacerlo, genere un nuevo sólido desde Capa/
Nuevo/Sólido, y las partículas a partir de él. Con este fi n, seleccione la capa del sólido y, luego,
haga clic en Efectos/Simulación/CC Particle World.
PASO A PASO /1
Uso de Posición libre
Posición libre y animación de partículas
Cap 5 - AfE_OK .indd 105 16/07/2012 05:29:43 p.m.

5. Animación con Puppet Tool
106
PASO A PASO /1 (cont.)
3
Este efecto crea un fl ujo de partículas. El sólido a partir del cual se crean las partículas se vuel-
ve invisible, y solo verá las partículas y la malla de cuadrículas que se genera por defecto. Al
moverse a lo largo de la línea de tiempo, verá el nacimiento del fl ujo de partículas. Posiciónese
en cualquier punto de ella que le permita verlas en su totalidad.
Hará algunos cambios en el sistema de partículas para que se parezcan, en forma y estructura,
al fl ujo que le interesa crear. Vaya a la pestaña de parámetros del efecto y despliegue Physics
(Física). Allí ajuste la direccionalidad del fl ujo con Physics/Animation, y el ángulo de su emisión
desde Physics/Extra Angle. Ajuste la gravedad en nivel cero para que las partículas se manten-
gan fl otando, sin caer, yendo hacia la opción denominada Physics/Gravity.
2
Cap 5 - AfE_OK .indd 106 16/07/2012 05:29:43 p.m.

107
PASO A PASO /1 (cont.)
5
Ahora va a realizar el ajuste de algunos aspectos estéticos de las partículas. Para crear un
movimiento fl uido, se han escogido partículas esféricas, en Particle/Particle Type/Faded Sphere,
y se eligió también una gama de color para ellas, desde Particle/Birth Color/ Death Color. En
este punto, debería obtener un fl ujo de partículas con la estética elegida, que se despla-
ce de derecha a izquierda de cuadro a una velocidad constante, en forma paralela al suelo.
Posición libre basa su funcionamiento en el canal Alfa. La malla de distorsión creada por ella
queda fi ja en el frame donde fue generada, con lo cual funciona si el canal Alfa no es altera-
do. Las partículas, al moverse, modifi can el canal Alfa. Si aplicara Posición libre directamente so-
bre la capa “partículas”, vería artefactos en la animación. Para resolver esto, haga una precom-
posición. Seleccione la capa de partículas y vaya a la barra de herramientas Capa/Precomponer.
4
Posición libre y animación de partículas
Cap 5 - AfE_OK .indd 107 16/07/2012 05:29:44 p.m.

5. Animación con Puppet Tool
108
PASO A PASO /1 (cont.)
7
Al hacer clic en Capa/Precomponer, se abre un cuadro de diálogo con los parámetros de la precom-
posición, en el cual debe seleccionar Transfi era todos los atributos a la nueva composición y Abrir nueva
composición. Una vez hecho esto, verá que en la línea de tiempo se ha creado una nueva precom-
posición, donde estará incluida la capa de partículas. En la composición principal, la capa original
de partículas fue reemplazada por su precomposición.
En la precomposición cree un nuevo canal Alfa que contendrá el movimiento del fl ujo de partícu-
las, con el objetivo de mantener intacto el canal Alfa de la composición principal. Genere un nue-
vo sólido desde Capa/Nuevo/Sólido y colóquelo debajo de la capa de partículas en la línea de tiem-
po. Este será utilizado como canal Alfa temporal de la composición principal.
6
Cap 5 - AfE_OK .indd 108 16/07/2012 05:29:44 p.m.

109
PASO A PASO /1 (cont.)
9
Finalmente, escale este sólido de forma que abarque el área de movimiento del fl ujo de par-
tículas. Obtendrá una forma rectangular que sirve de fondo al fl ujo de partículas. Este rectán-
gulo será el contorno que utilizará la herramienta Posición libre para generar la malla de distor-
sión más adelante. Aquí podrá aumentar la suavidad del fl ujo añadiendo efectos de desenfoque.
Para hacerlo, vaya a Efectos/Desenfocar y seleccione algunas de las opciones que allí se presentan.
Regrese a la composición principal y seleccione la capa de la precomposición. En la barra de he-
rramientas, elija Posición libre. Aplique los puntos de distorsión y verá que la malla de distorsión se
crea en forma rectangular, siguiendo el contorno de fondo de la precomposición. Genere todos los
puntos de distorsión necesarios, aunque es importante que todavía no los desplace.
8
Posición libre y animación de partículas
Cap 5 - AfE_OK .indd 109 16/07/2012 05:29:44 p.m.

5. Animación con Puppet Tool
110
PASO A PASO /1 (cont.)
11
Al terminar de hacerlo, vuelva a la precomposición y, allí, haga invisible el rectángulo de fondo,
apagando el ojo de la capa en la línea de tiempo. Regrese a la composición principal y verá que
el sólido rectangular también se volvió invisible. A continuación, desplace los puntos de distorsión
para que se ajusten al recorrido que desea que realice el fl ujo de partículas.
Al crear la malla de distorsión en la composición principal, puede ajustar todos los parámetros
usuales de la herramienta Posición libre, tal como la cantidad de triángulos que componen la malla
y su expansión, a fi n de acercarse a los objetivos deseados para la animación. Finalmente, haga
una previsualización y verá cómo el fl ujo de partículas se desplaza siguiendo el trazado creado a
partir de los puntos de distorsión.
10
Cap 5 - AfE_OK .indd 110 16/07/2012 05:29:45 p.m.

111
Distorsión de imagenLos puntos de deformación que vamos aplicando ha-cen que la malla de distorsión reacomode su forma, a fi n de generar el movimiento o la distorsión que desee-mos. Sin embargo, este cambio se produce solo en la parte seleccionada con el mouse, y la estructura gene-ral de la malla intenta mantenerse lo más intacta po-sible; esto es lo que otorgará realismo al movimiento.
Si observamos los movimientos del cuerpo humano –por ejemplo, al caminar–, veremos que la rodilla se desplaza en una proporción mucho menor que la pier-na o el pie. Esta diferencia en la proporción de la ani-mación es la característica principal de las herramien-tas de Posición libre.
Podemos seleccionar varios puntos de animación manteniendo presionada la tecla SHIFT, para obtener así nuevas posibilidades de movimiento y distorsión.
A diferencia de otras aplicaciones de After Effects, al utilizar la herramienta Posición libre, el de-fi nidor de tiempo (reloj o cronómetro en la línea de tiempo) se activa automáticamente en la variable de posición cuando creamos un punto de animación.
UN MENSAJE POSIBLE
Si aplicamos la herramienta Posición libre sobre una forma demasiado compleja, After Effects
nos dará el error Fallo en la Generación de Malla. Para evitarlo, deberemos aumentar la can-
tidad de triángulos que integran las mallas de distorsión.
Esto hace que, cada vez que cambiemos la posición de un pin, se cree un nuevo fotograma clave o se modifi que uno existente.
Al seleccionar un único punto de animación, pode-mos visualizar el trazado generado por sus fotogra-mas clave en forma de un trazado de movimiento, tanto en la ventana de composición como en la lí-nea de tiempo.
CAPTURAR LA ANIMACIÓN
After Effects nos permite grabar en tiempo real el proceso de animación de una imagen. En primer lu-gar, debemos establecer los puntos de animación. Luego, seleccionamos uno de ellos y, mantenien-do presionada la tecla CTRL, vamos moviendo los distintos puntos y produciendo la animación. Al sol-tar el botón del mouse, la grabación se detiene, y en la línea de tiempo aparecen los distintos foto-gramas clave que se fueron creando a medida que animamos.
Asimismo, el programa permite ajustar los pa-rámetros de esta grabación, yendo al pa-nel Herramientas/Opciones de graba-ción de posición, desde donde podemos regular la velocidad de la grabación y de reproduc-ción, y la suavidad con que se crea la animación.
Distorsión de imagen
Cap 5 - AfE_OK .indd 111 16/07/2012 05:29:45 p.m.

5. Animación con Puppet Tool
112
UBICACIÓN DE POSICIÓN LIBRE
El icono de la tachuela en el panel de Herramientas
es el punto de partida para comenzar a animar las imá-genes. La herramienta Posición libre se basa en la aplicación de puntos de distorsión (Deform pins) so-bre la imagen que deseamos animar. Estos son de tres tipos y determinan qué zona de la fotografía deberá
animarse, cuál deberá permanecer fi ja y cuáles que-darán visibles al superponerse durante la animación.
Si aplicamos el primer punto de distorsión en una imagen, vemos que se crea la malla de triángulos. Continuamos aplicando los puntos necesarios; al fi na-lizar, vamos a la ventana de la línea de tiempo y, con
FIGURA 3. Visualización
del trazado de movimiento
creado por la captura de
la animación utilizando
la tecla CTRL.
ANTES DE EXPORTAR
Debemos tener en cuenta que, una vez fi nalizada la animación, podemos considerar un aspecto impor-
tante. En primer lugar, probar pequeños incrementos en la cantidad de triángulos de la malla, a fi n de
ganar suavidad en la animación fi nal (esto aumentará el tiempo de render).
Cap 5 - AfE_OK .indd 112 16/07/2012 05:29:45 p.m.

113
nuestra capa seleccionada, presionamos la tecla U. La capa se despliega y allí veremos todos los puntos de dis-torsión con sus valores de posición activos, y el primer fotograma clave insertado en la línea de tiempo. Nos desplazamos a un nuevo punto en la línea de tiempo y movemos los puntos de distorsión. Al hacerlo, veremos que se ha creado un trazado de movimiento en la ven-tana de composición y nuevos keyframes en el timeline.
En caso de que también hayamos aplicado la herra-mienta Superposición, estos puntos de distorsión estarán visibles en la línea de tiempo, al igual que los regulares. En la línea de tiempo además podre-mos ajustar sus valores correspondientes (Delante
y Extensión) e ir generando fotogramas clave a medida que el trabajo lo requiera.
SELECCIÓN DE
PUNTOS DE DISTORSIÓN
Es posible seleccionar varios puntos de animación a la vez, utilizando la tecla SHIFT. Estos puntos, al estar se-leccionados en conjunto, pueden animarse de la mis-ma forma, de modo que ganaremos rapidez y preci-sión en el trabajo. También podemos seleccionar todos los puntos de una misma clase (punto de animación, de superposición o de estirado) de la siguiente mane-ra: hacemos clic sobre un punto de la clase que que-remos seleccionar y presionamos las teclas CTRL + A.
FIGURA 4. Uso de la
herramienta Posición
libre para generar la malla
de distorsión. Luego, una
visualización del punto de de-
formación seleccionado en la
ventana Composición, don-
de aparece activado el valor
Posición.
Distorsión de imagen
Cap 5 - AfE_OK .indd 113 16/07/2012 05:29:47 p.m.

5. Animación con Puppet Tool
114
SuperposiciónDesde el momento en que comencemos a trabajar con el movimiento, veremos la posibilidad de gene-rar la ilusión de tridimensionalidad en nuestros grá-fi cos o imágenes 2D. Esta ilusión es producida por la profundidad de campo que generan los niveles de vi-sualización de las partes de esa imagen. El rol que cumple la herramienta Superposición es clave: si buscamos dar movimiento a una fi gura humana, por ejemplo, veremos que, al hacerlo, partes de su cuer-po (manos o pies) se van ocultando y reapareciendo.
DETERMINACIÓN DE LAS
ÁREAS DE SUPERPOSICIÓN
Activamos la herramienta Superposición en el pa-nel de herramientas y vamos marcando los distintos puntos que deseamos conservar al frente de la ima-gen. Es importante recordar que esta herramienta se utiliza sobre la malla de distorsión original (no sobre la imagen ya deformada). Al activarla, notaremos que aparecen sus opciones correspondientes: Delante
(In Front) y Extensión. En la primera ajustamos los valores de proximidad del área de trabajo con el primer término de visualización del proyecto, siendo valores acumulativos. También es posible insertar va-lores negativos, anulando así el efecto de superposi-ción en determinadas posiciones del proyecto. El ajus-te Extensión permite determinar las dimensiones del área que afectará la herramienta, a partir del pun-to central de animación. Dicha área se visualiza de manera más clara en la composición.
VISUALIZACIÓN DE LA
MALLA DE DISTORSIÓN
Es posible aplicar puntos de distorsión tanto con la herramienta Posición libre como desde Superposición y Estirado, ya sea que la malla de distorsión esté visible o no, según las necesidades de nuestro proyecto. Para activar o desactivar esta vi-sualización, manteniendo la malla seleccionada, nos dirigimos al panel Herramientas y, allí, hacemos clic en el recuadro Malla/Mostrar. Este comando afecta a cada malla en forma individual.
Cap 5 - AfE_OK .indd 114 16/07/2012 05:29:49 p.m.

115
ESTIRADO DE POSICIÓN LIBRE
La herramienta Estirado de Posición libre es el integrante fi nal de este set de variables, que nos permi-te ajustar, precisamente, los controles de la animación.
La función de esta herramienta es determinar qué áreas de una imagen deben permanecer más rígidas durante un movimiento o distorsión, mientras las demás son ani-madas. Esto responde a las distintas necesidades que la arquitectura de nuestra composición nos demande.
Al trabajar en la animación de una fi gura de carácter humano, podemos controlar sus movimientos a través de la herramienta Posición libre y sus variables.
Como concepto básico, los movimientos de un per-sonaje se defi nen por oposición a las partes que se mantienen inmóviles. En el caso de una persona que camina, sabemos que sus manos y pies se mueven, pero que su cabeza y torso deben quedar fi jos. Para lograrlo, utilizamos la herramienta Estirado, apli-cando diversos puntos de animación sobre todas las áreas de la imagen que deseamos conservar quietas.
Esta herramienta es muy útil para capas que contienen más de una malla de distorsión. Al poder fi jar y mover al-ternativamente distintas zonas de una imagen a lo largo de la línea de tiempo, las posibilidades de creación de efectos y de manipulación de la toma se incrementan.
FIGURA 5. Vemos la
composición con áreas de
la imagen superpuestas y,
luego, la visualización
de las zonas selecciona-
das por la herramienta
Superposición.
Superposición
Cap 5 - AfE_OK .indd 115 16/07/2012 05:29:49 p.m.

5. Animación con Puppet Tool
116
AJUSTES DE ESTIRADO
DE POSICIÓN LIBRE
Es interesante saber que con la opción Estirado ac-tivada, vamos al panel Herramientas y podremos ver sus dos ajustes disponibles: Nivel y Extensión.
En el primero determinamos el grado de rigidez que
tendrá el área afectada. Debemos considerar que no es conveniente utilizar valores demasiado altos, ya que una rigidez excesiva restará naturalidad al perso-naje. El segundo, Extensión, al igual que en el caso de la herramienta Superposición, determina la ex-tensión del área de la imagen que se verá afectada.
EFECTO TÍTERE
El efecto conocido como Títere, a través de la opción llamada Sobre Transparente, nos permi-
te ocultar las áreas de una capa que no tienen ningún punto de animación aplicado, y que, por lo
tanto, no deseamos animar con esta instancia.
FIGURA 6. En la secuencia
vemos el área de aplicación
de la herramienta Estirado
de Posición libre y, luego,
el aumento del área de apli-
cación de Estirado, manipu-
lando el valor Extensión.
Cap 5 - AfE_OK .indd 116 16/07/2012 05:29:51 p.m.

117
Animación de archivos PSDPara animar una imagen fi ja en After Effects, nece-sitamos que contenga capas. Por lo tanto, iremos a Photoshop con el fi n de prepararlas. El proceso bási-co consiste en seleccionar la imagen que luego ani-maremos, separándola del fondo y guardándola con un fondo transparente que aportará el canal Alfa co-rrespondiente. Por ejemplo, si tenemos la silueta de un hombre con un fondo de cielo, la recortamos a fi n de despegarla del fondo original. El archivo debe guardarse en formato .PSD; recordemos que las imá-genes de Photoshop que serán utilizadas en After Effects tienen que estar en modo de imagen RGB, lo cual puede verifi carse desde Imagen/Modo.
IMPORTACIÓN EN AFTER EFFECTS
Para llevar estos archivos a After Effects, vamos a dirigirnos a Archivo/Importar. El programa nos ofrece diversas formas de hacerlo: como ma-terial de archivo (footage) o como composición. En caso de que nuestro archivo .PSD contenga capas que vamos a utilizar en After Effects, deberemos importarlo como composición. De esta manera, el programa reconocerá las distintas capas y armará la composición correspondiente. Esto nos permi-te animar por separado cada una de ellas (objeto principal y fondo).
En caso de que se trate únicamente de la imagen recortada con su canal Alfa, podemos importar-la como material de archivo. Para visualizar el ca-nal Alfa dentro de After Effects, vamos a la ventana
FIGURA 7. Vemos el
canal Alfa en After
Effects y, luego, la
visualización de la
capa de fondo.
Animación de archivos PSD
Cap 5 - AfE_OK .indd 117 16/07/2012 05:29:52 p.m.

5. Animación con Puppet Tool
118
Composición y seleccionamos Activar cuadrícu-la de transparencia. Recordemos que la impor-tancia del canal Alfa aquí radica en que se trata de la base sobre la cual opera la herramienta Posición libre para generar la malla de distorsión.
Es importante aclarar que una forma rápida de selec-cionar objetos en Photoshop es a través de la herra-mienta Selección rápida, la cual funciona como un pincel con el que vamos pintando el área de la imagen que deseamos seleccionar.
ANIMACIÓN DE TEXTOS
La herramienta Posición libre permite animar y distorsionar los textos creados en After Effects a par-tir de cada carácter en particular. Para realizar esta tarea, procedemos en forma simi-lar al caso de las imágenes fi jas o de gráfi cos vec-toriales. Creamos una nueva capa de texto en la composición, escribimos el texto deseado y, luego, aplicamos los puntos de deformación necesarios para producir la animación.
Para crear la malla de distorsión sobre las capas de tex-to, After Effects determina los contornos de la malla a partir de los de cada carácter. En el caso de caracteres compuestos por diversos trazados (como la letra Ñ o la i), cada trazado genera una malla de distorsión individual.
Al crear un texto en After Effects, podemos deter-minar el grosor de su borde en el panel Carácter.
Puede suceder que necesitemos un borde grueso; en este caso, al generar la malla de distorsión, esta se ajustará al contorno de cada carácter (independien-temente del grosor de su contorno). Así, ciertos píxe-les que componen el borde del texto quedarán fuera de la malla, por lo que no serán animados. Para solu-cionar este problema, debemos aumentar el valor de expansión de la malla de distorsión hasta que abar-que toda la superfi cie del texto.
ANIMACIÓN DE UN TEXTO EN BLOQUE
Otra opción de la herramienta Posición libre es utilizarla en la animación de un texto, no por caracte-res, sino en su conjunto. Un modo de hacerlo es crear una capa de ajuste sobre el texto y aplicarle dicha fun-ción. Veremos que la malla de distorsión se genera so-bre la totalidad del cuadro de la composición y po-dremos aplicar los puntos de distorsión donde sean necesarios. El efecto de Posición libre afectará a la capa de texto como un único conjunto.
POSICIÓN LIBRE Y ANIMACIÓN DE TEXTOS
Una forma de enriquecer aún más las animaciones de textos es combinar el uso de la herra-
mienta Posición libre con las animaciones de texto incluidas en After Effects. Podemos aplicar
ambas funciones de manera simultánea en la capa de texto.
Cap 5 - AfE_OK .indd 118 16/07/2012 05:29:53 p.m.

119
FormasLa creación de formas en After Effects se realiza di-bujando con la herramienta Pluma sobre la ventana de composición. Al fi nalizar la tarea, veremos que, en la línea de tiempo, se ha creado una nueva capa de forma, con los atributos de trazado, trazo y relleno, entre otros. La herramienta Posición libre funcio-na con los gráfi cos vectoriales de manera similar a lo que sucede con los textos: crea su contorno a par-tir del contorno mismo de la forma, sin considerar el grosor del borde. Recordemos ajustar los valores de expansión de la malla de distorsión para incluir toda la imagen en la animación.
RASTERIZACIÓN
Y POSICIÓN LIBRE
Por defecto, After Effects interpreta las capas de forma con el método de rasterización continua. Esto puede ocasionar artefactos cuando utiliza-mos herramientas basadas en el canal Alfa, como
Posición libre, y deseamos aplicarlas con trans-formaciones de posición o escalado. Para evitar re-sultados erróneos, debemos hacer una precomposi-ción de la capa que vamos a animar, aplicar allí los valores de transformación deseados y, luego, utili-zar la herramienta Posición libre sobre la pre-composición (en vez de hacerlo directamente so-bre la capa).
FIGURA 8. Aplicación de la he-
rramienta Posición libre so-
bre un texto generado en After
Effects, animando cada carác-
ter. Luego, la misma herramienta
aplicada sobre una capa de ajuste
para animar el texto en conjunto.
Formas
Cap 5 - AfE_OK .indd 119 16/07/2012 05:29:55 p.m.

5. Animación con Puppet Tool
120
ANIMACIÓN DE UN
GRUPO DE FORMAS
Dentro de una capa de formas podemos dibujar va-rias por separado. Si deseamos animarlas grupal-mente con la herramienta Posición libre, una manera de hacerlo es crear una máscara alrededor de ellas y, luego, aplicar la herramienta Posición libre sobre esta. Después marcamos los puntos de deformación deseados y creamos la animación nor-malmente. Por último, podemos eliminar la más-cara sin que esto afecte la animación. En caso de que la capa contenga máscaras que serán usadas con otros propósitos, para evitar que sean interpre-tadas para la generación de una máscara de distor-sión, debemos bloquearla antes de utilizar la herra-mienta Posición libre.
MATE DE SEGUIMIENTO (TRACK MATTE)
La opción Mate de seguimiento de After Effects permite crear distintas fusiones y modos de interacción entre las capas de un proyecto. Así, tenemos distintas vías de visualización de una capa a través de otra.
Los mates de seguimiento entre capas son distintos en función de si se generan a partir del canal Alfa de la imagen o si lo hacen a partir de la luminancia de esta. Al crear un mate de seguimiento, After Effects nos permite utilizar la información de luminancia o de Alfa de una capa como el área de transparencia de otra. Los mates de seguimiento se articulan a par-tir de dos capas: una servirá de relleno para la otra, que tendrá activada la transparencia. Cuando reali-zamos un mate de seguimiento, lo que vemos en la
FIGURA 9. Aplicamos Posición
libre sobre dos formas
superpuestas, para componer
un único contorno.
Cap 5 - AfE_OK .indd 120 16/07/2012 05:29:56 p.m.

121
ventana de la composición es la capa de relleno vis-ta a través de las áreas de transparencia (canal Alfa) de aquella que contiene el mate.
Para realizar un mate de seguimiento, arrastramos la capa que vamos a utilizar como transparencia a la lí-nea de tiempo sobre la imagen principal. Luego, a tra-vés de la opción de menú Mate de seguimiento,
elegimos el modo de fusión que queremos asignarle.
OPCIONES DEL MATE DE SEGUIMIENTO
Las opciones del menú Mate de seguimiento son cinco:
• Sin máscara de seguimiento: esta es la opción por defecto. No se crea transparencia, y la capa su-perior actúa como una capa normal.• Mate Alfa: el mate de seguimiento es opaco cuando el valor de píxel del canal Alfa está al 100%. De esta forma, las áreas claras de la imagen son opacas, y las oscuras, transparentes. • Mate Alfa invertida: al igual que la ante-rior, se basa en la información del canal Alfa de la imagen, pero su resultado es el inverso: el mate de
seguimiento resulta opaco cuando el valor de píxel del canal Alfa es 0%.• Mate Luma: a partir de aquí, la fusión se basa en la información de luminancia de la imagen. El mate de seguimiento es opaco cuando el valor de luminancia de un píxel es 100%. Las áreas claras son opacas, y las oscuras, transparentes. • Mate luma invertida: funciona igual que Mate Luma, pero con el resultado inverso: el mate de segui-miento es opaco cuando el valor de luminancia de un píxel es 0%.
Canal AlfaPara entender el funcionamiento del canal Alfa en After Effects es necesario comprender cómo se dis-tribuye la información de color dentro de la imagen.
En una imagen de video, esta se divide en tres cana-les principales: uno está dedicado al color rojo; otro, al verde, y otro, al azul. Por eso, el modo de color se denomina RGB (Red, Green, Blue).
Además de estos tres canales destinados al color, existe un cuarto canal de transparencia, llamado Alfa (Alpha channel). After Effects nos da la posibilidad de visualizar cada canal por separado desde la ventada
USOS DEL MATE DE SEGUIMIENTO
Es muy importante destacar que el Mate de seguimiento puede emplearse para añadir texturas
a una imagen, que pueden ser efectos visuales como brillos y refl ejos, entre otros. Es interesan-
te su uso en la creación de títulos y gráfi cas.
Encontramos cinco
opciones en el menú
Mate de seguimiento
Canal Alfa
Cap 5 - AfE_OK .indd 121 16/07/2012 05:29:57 p.m.

5. Animación con Puppet Tool
122
FIGURA 10.
Dos capas y un sólido gris con
la opción de fusión del menú
Mate de seguimiento en
modo Ninguno. Las capas
interactúan normalmente.
de composición, haciendo clic en Mostrar Canal. Al visualizar el canal Alfa, observaremos que la imagen aparece en blanco, negro o gris. Según este esquema, el blanco corresponde a la máxima opacidad de la fo-tografía, mientras que todo lo que se encuentra en negro corresponde a la máxima transparencia. Lo que aparece en grises son transparencias porcentuales.
FORMATOS DE ARCHIVO
Y CANAL ALFA
Es preciso tener en cuenta que no todos los forma-tos de archivo de imagen tienen la capacidad de in-cluir un canal Alfa. Es decir, para trabajar con cana-les de transparencia, necesitamos los contenedores AVI y QuickTime con códecs que permitan transportar
RGB+ALFA. El códec de QuickTime Animation es reco-mendable para imágenes en video; y Adobe Photoshop, Electric Image, Adobe Flash Video (FLV), TGA, TIFF, EPS, PDF y Adobe Illustrator, para imágenes fi jas.
Por otra parte, para exportar una película con el canal Alfa, debemos asignar la función Canal Alfa en los parámetros de exportación Cola de Procesamiento/Ajustes del Módulo de Salida/Salida de Video/Canales/ RGB + Alfa.
Sabemos que esto nos sirve, por ejemplo, para expor-tar un texto creado en After Effects y mantener su fon-do transparente para sobreimprimirlo sobre una ima-gen de fondo.
Cap 5 - AfE_OK .indd 122 16/07/2012 05:29:58 p.m.

123
Modo de fusiónComo regla general, al seleccionar un modo de fusión para una capa, estamos indicando de qué forma se mezclará con aquellas que se encuentren por debajo. Esto se hace actuando sobre sus valores cromáticos. After Effects presenta, para cada capa, casi los mis-mos modos de fusión que Photoshop; solo agrega las opciones de fusión para el canal Alfa. Como excepción a la regla mencionada anteriormente, los modos de fusión Silueta Alfa y Diseñar Alfa no afectan al canal Alfa de la capa en donde se seleccionan, sino a los de las capas inferiores. Los modos de fusión no se pueden animar. Para seleccionar el modo de fusión
de una capa, podemos hacerlo desde la línea de tiem-po en la columna Modo. Allí aparece, en cada capa, un menú desplegable con la lista de posibilidades. Todas las capas deben tener, inevitablemente, un modo de fusión seleccionado; por defecto, es el Normal. Si no visualizamos este menú desplegable, tenemos varias maneras de acceder a él. Podemos presionar el bo-tón Conmutar definidores/modos, ubicado al pie de dicha columna en la línea de tiempo. Este botón muestra u oculta el panel Definidores y el de Modos de fusión. Si este botón no aparece, presionamos en Expandir o contraer, el panel de control de transferencia, que está en el borde inferior izquierdo. También podemos hacer clic con el botón derecho del mouse sobre el nombre de las columnas y seleccionar Columnas/Modos en el menú emergente.
FIGURA 11.
Vemos una ima-
gen utilizando la opción
Conmutar Cuadrícula de
Transparencia de la venta-
na Composición.
Modo de fusión
Cap 5 - AfE_OK .indd 123 16/07/2012 05:29:59 p.m.

5. Animación con Puppet Tool
124
Otra forma de seleccionar el modo de fusión para una capa es a través del menú Capa/Modo de fusión,
donde elegimos Aplicar. La ventaja de hacerlo des-de la línea de tiempo es que, dejando presionada la tecla SHIFT y pulsando =, podremos ir recorriendo los distintos modos para ver el resultado al aplicarlos en esa capa. Con esta combinación de teclas, vamos avanzando en sentido descendente, mientras que con
SHIFT + -, lo hacemos en el sentido contrario.
TIPOS DE MODOS DE FUSIÓN
Al igual que en Photoshop, el menú de modos de fu-sión está dividido en grupos por líneas. Esto se debe a que cada grupo de modos trabaja de una forma espe-cífi ca. En After Effects, a diferencia de en Photoshop, hay ocho categorías, que son las siguientes:
• Normal: solo afecta a la opacidad de la capa. No realiza cambios tonales sobre los píxeles. Las opciones de esta categoría son: Normal, Disolver y Disolver con variación.
• Resta: los modos de fusión de esta categoría actúan oscureciendo o saturando los colores de las capas infe-riores sobre la base de las tonalidades de la capa don-de se aplican. Al seleccionar cualquiera de ellos, elimi-naremos la gama de píxeles que se acerquen al blanco.• Adición: esta categoría es opuesta a la anterior, ya que fusiona píxeles como lo haría una luz proyectada
SOBRE MODOS DE FUSIÓN
Los modos de fusión nos permiten generar efectos asombrosos y crear montajes con capas muy
diferentes entre sí, de una manera realista y profesional. Es necesario saber cuál es el resultado
que queremos lograr antes de usarlos.
FIGURA 12. Al accionar el menú desplegable
Modo de fusión de la capa, se abre un menú
emergente, en el cual podemos seleccionar el
modo en que actuará esa capa.
que atraviesa la capa, sumando colores. Al mismo tiem-po, todo píxel con información de color negro u oscuro tenderá a hacerse transparente. Estos modos de fusión suelen incrementar la luminosidad de las capas infe-riores; por lo tanto, hay que tener cuidado al manejar-los, para no sobreexponer la imagen. Las opciones son: Agregar, Aclarar, Pantalla, Sobreexposición de color clásico, Lineal y Color más claro.
De esta forma, si disponemos de una capa con fondo blanco y debemos fusionarla con un paisaje, la mejor manera de hacerlo es con el modo de fusión Resta. En el caso contrario, para fusionar una imagen con fondo
Cap 5 - AfE_OK .indd 124 16/07/2012 05:30:00 p.m.

125
negro sobre un paisaje, utilizamos alguno de los mo-dos de la categoría Adición, por ejemplo, Pantalla.
• Complejidad: a diferencia de las opciones vistas anteriormente, esta categoría desplaza los tonos me-dios. Por ejemplo, un gris exacto entre el blanco y el ne-gro se volverá transparente.
Esta función agrega saturación a los colores de las ca-pas inferiores y calcula un promedio de color entre los tonos de los píxeles, devolviendo un resultado que per-cibiremos como una fusión más uniforme de capas. Las opciones son: Superponer, Luz suave, Luz fuerte,
Luz lineal, Luz intensa, Luz focal y Mezcla dura.
• Diferencia: esta categoría realiza un proceso que calcula la diferencia entre el color de la capa donde se aplica y la capa siguiente, devolviendo el valor de to-nalidad resultante. Cuando el valor del píxel es igual al de la capa inferior, el resultado es negro. De esta mane-ra, podemos restar píxeles por superposición para crear
una tonalidad mate. Las opciones de esta categoría son: Diferencia, Diferencia clásica y Exclusión.
• HSL: mezcla uno de los valores que componen la tonalidad del píxel de la capa (ya sea tono, satura-ción o luminosidad) con el píxel que se encuentra de-bajo de él. De esta manera, podemos incrementar di-cho valor de la capa inferior. Las opciones son: Tono,
Saturación, Color y Luminosidad.
• Categoría Mate: estos modos de fusión transfor-man la capa en cuestión en un mate para aquellas que se encuentran por debajo, permitiendo reemplazar el contenido de un canal de color por el de la capa si-guiente, de la misma manera que un croma. En com-paración con un mate de seguimiento, que solo afecta una capa, estos nos permiten ver varias capas inferio-res a través del canal Alfa. Los valores tonales que se eliminan por completo son el blanco y el negro. De los demás obtendremos una transparencia parcial. Los va-lores Alfa trabajan en relación al borde externo de la capa en donde se aplican.
FIGURA 13. Podemos ocultar las columnas que
no vayamos a usar en la línea de tiempo, para
trabajar con más comodidad. Para volver a activar
una columna, basta con hacer un clic derecho.
FIGURA 14. Al aplicar el modo Luma sobre un
cuadrado negro con un círculo blanco, este último
se transforma en un agujero por donde veremos
la capa inferior.
Modo de fusión
Cap 5 - AfE_OK .indd 125 16/07/2012 05:30:00 p.m.

5. Animación con Puppet Tool
126
Multiple choice
¿Qué elemento utiliza Puppet Tool?
a- Creación de capas.
b- Control de capas.
c- Filtros de color.
d- Inserción de pines.
¿Para qué sirve la malla de distorsión?
a- Para crear una animación.
b- Para mostrar el panel de confi guración.
c- Para hacer el zoom.
d- Para ajustar la animación.
¿Cómo generamos un nuevo sólido?
a- Capa/Nuevo.
b- Capa/Nuevo/Sólido.
c- Archivo/Nuevo/Sólido.
d- Archivo/Capa/Nuevo.
¿Dónde podemos activar Superposición?
a- En el panel de herramientas.
b- En las opciones de confi guración.
c- En el panel de sólidos
d- En la ventana de presentación.
¿Para qué sirve Estirado de posición libre?
a- Para ajustar el ángulo.
b- Para crear controles de animación.
c- Para ajustar los controles de animación.
d- Para ajustar el brillo.
¿Qué herramienta nos sirve para crear
formas?
a- Pluma.
b- Posición libre.
c- Dibujo.
d- Seguimiento.
1 4
2 5
3 6
Respuestas: 1-d, 2-d, 3-b, 4-a, 5-c, 6-a.
Cap 5 - AfE_OK .indd 126 16/07/2012 05:30:01 p.m.

Capítulo 6
En este capítulo revisaremos los conceptos relacionados con el sistema de animación con expresiones.
Animación con expresiones
Cap6- AfE_OK.indd 127 16/07/2012 05:30:36 p.m.

6. Animación con expresiones
128
Parenteo de capasEn una animación, existen varias capas que se ani-man de manera independiente o no. Por lo general, animamos cada una por separado, dependiendo de las necesidades del proyecto.
Sin embargo, a veces debemos sincronizar el movi-miento para que una o varias capas sigan a otra en alguna o en todas sus funciones, y para esto recurri-mos al Parenteo de capas. Esta función de After Effects consiste en vincular las transformaciones de una capa a otra.
CAPAS PRIMARIAS
Y SECUNDARIAS
Mediante la función Parenteo de capas, pode-mos defi nir capas primarias y secundarias. La capa “padre” será considerada primaria y, todas las su-bordinadas a ella, secundarias. Cuando asignamos una capa como secundaria de otra, las propiedades del grupo Transformar se subordinan a la capa pri-maria y no, a la composición. Esto quiere decir que si aplicamos un cambio de posición en la capa prima-ria, este se refl ejará en la secundaria, haciendo que sus valores se modifi quen.
Por ejemplo, si decidimos mover la capa primaria 200 píxeles hacia abajo, todas las secundarias se
ASIGNACIÓN DE CAPAS
Cuando asignamos una capa como secundaria de otra, será para todo el tiempo que dure la ani-
mación. Es decir, si tenemos una animación de 20 segundos, no podemos asignar el parenteo en
los primeros 10 segundos y, luego, desactivarlo.
FIGURA 1. Si bien la capa secundaria seguirá a la primaria, no se agregarán fotogramas clave en ella,
sino que su posición se hará relativa a esta.
Cap6- AfE_OK.indd 128 16/07/2012 05:30:46 p.m.

129
desplazarán del mismo modo. Esto no quiere decir que se agreguen fotogramas clave a la capa secun-daria; simplemente, signifi ca que los valores de las propiedades de esta capa se subordinarán a la capa primaria, y cambiarán junto con ella. Podemos se-guir agregando fotogramas clave por nuestra cuenta a la capa secundaria y animarla independientemen-te de la primaria.
Debemos tener en cuenta que el Parenteo de ca-pas no se encarga de funcionar como una propiedad de animación más.
ASIGNACIÓN DE CAPAS
PRIMARIAS Y SECUNDARIAS
Para asignar una capa como secundaria de otra, pri-mero tenemos que verifi car que se encuentre visi-ble la columna Primario, en el panel de la línea de tiempo. En esta columna, simplemente vamos al menú que aparece en cada capa y seleccionamos la que queremos que sea secundaria. De manera auto-mática, quedarán designadas como capa primaria y secundaria.
Otra forma de realizar este proceso consiste en ha-cer clic sobre el icono de espiral ubicado al lado del menú y arrastrarlo hacia la capa de la que queremos que sea secundaria.
Cuando asignamos una capa como secundaria, es-tamos transformando los valores de sus propieda-des para que sean relativos a los de la capa prima-ria. Podemos decidir si la secundaria conservará los
FIGURA 2. Muchas veces es necesario “hacer saltar” la capa secundaria para que asuma los valores
relativos de la primaria. Para lograrlo, presionamos ALT mientras asignamos el parenteo.
Parenteo de capas
Cap6- AfE_OK.indd 129 16/07/2012 05:30:46 p.m.

6. Animación con expresiones
130
valores específi cos de sus propiedades o si estos se transformarán en los valores de la capa primaria.
Por ejemplo, tenemos una capa sólida 01, cuya posi-ción es X:257, Y:127; y una capa sólida 02, cuya posi-ción es X:128, Y:375. Si asignamos 02 como secunda-ria de 01, tendremos dos opciones: que 02 conserve su valor de posición inicial de X:128, Y:375, o que esta propiedad se transforme y asuma relativamen-te los valores de 01, es decir, posición X:257, Y:127.
Si queremos que la capa secundaria asuma los valo-res de la primaria, solo tenemos que mantener pre-sionada la tecla ALT mientras asignamos la capa como tal.
Si queremos eliminar el Parenteo de capas entre dos de ellas, mantenemos presionada la tecla CTRL y hacemos clic sobre el icono de espiral. De esta for-ma, la capa quedará libre y no será secundaria de nin-guna otra.
Trabajo con capas Pensemos en una animación que requiera un objeto creado por nosotros, por ejemplo, un logotipo dibu-jado en Illustrator o armado en Photoshop.
Supongamos que para hacer la animación detallada tendremos muchas capas: el símbolo de la empresa, las letras separadas una por una, los diferentes ele-mentos decorativos, etc. Si tuviéramos que animar cada cosa por separado, el trabajo sería muy engo-rroso e imperfecto. En este caso, nos conviene asig-nar la capa principal –en nuestro ejemplo, se trata del símbolo de una empresa– y designar todas las demás como secundarias de esta. Cada vez que mo-vamos la capa principal, las otras la seguirán, y nos ahorrarán el trabajo de animarlas una a una.
Es importante recordar que el parenteo de capas se aplica solo a las propiedades de transformación; es decir, punto de anclaje, posición, esca-la y rotación. Si bien la opacidad también for-ma parte del grupo de propiedades de transfor-mación, los cambios producidos por transparencia no se aplican a las capas secundarias. Cualquier otro efecto que agreguemos a la capa primaria no
VALORES DE CAPA
Para que los valores de la capa vuelvan a ser relativos a la composición, y no a la capa primaria,
presionamos ALT + CTRL y hacemos clic en el icono de espiral. Así liberamos a la capa del pa-
renteo y haremos que recupere los valores originales.
Cap6- AfE_OK.indd 130 16/07/2012 05:30:46 p.m.

131
infl uirá en los valores de los efectos ni en las pro-piedades de las capas secundarias.
Otra cuestión que debemos considerar son los va-lores de las propiedades. Tengamos presente que cuando asignamos una capa como secundaria, los valores de sus propiedades no cambian, sino que se hacen relativos a los de las capas primarias.
Las capas secundarias solo seguirán a la primaria en sus transformaciones, pero no modifi carán sus valo-res, ni agregarán fotogramas clave. Debido a esto, podemos seguir transformando las capas secunda-rias, independientemente de los valores de las pri-marias. Podremos designar que sigan a la capa pri-maria, pero a su vez, animarlas independientemente cuando necesitemos.
GUÍAS, REGLAS Y GRILLAS
En este apartado conoceremos las herramientas de After Effects que nos permiten ordenar los distintos elementos de la composición en nuestro proyecto.
La mayoría de los programas de diseño y edición cuentan con una serie de herramientas que sirven para situarnos, proporcionar, alinear y jerarquizar el material de la composición.
En After Effects podemos acceder a numerosas alter-nativas que nos facilitan la ubicación espacial de los objetos, presionando el botón Opciones de cua-drícula y guía, ubicado debajo del monitor de composición. Debemos tener en cuenta que todas las opciones que activamos de esta manera solo tie-nen una función de previsualización mientras esta-mos trabajando. Es decir, no aparecerán en la pelí-cula fi nal cuando la exportemos, ni tampoco en las previsualizaciones RAM.
CUADRÍCULA
Cuando activamos esta opción, aparece una grilla cuadriculada de color verde que nos permite ubicar con mayor exactitud los objetos dentro de la compo-sición. Podemos elegir la Cuadrícula común o la Cuadrícula proporcional. La primera consta de
FIGURA 3. Los efectos fuera
del grupo Transformar
se aplican a cada capa de
manera individual. Aunque
los apliquemos a la capa
primaria, no se copiarán a
las secundarias.
Trabajo con capas
Cap6- AfE_OK.indd 131 16/07/2012 05:30:46 p.m.

6. Animación con expresiones
132
un sistema de cuadriculado más detallado, dibujan-do cuadros de 80 x 80 píxeles, que se subdivididen en cuadros más chicos de 20 x 20 píxeles. La propor-cional solo dibuja cuadros de 90 x 90 píxeles sin sub-divisiones internas.
Una opción interesante al trabajar con cuadrículas es Ajustar a la cuadrícula, que se encuentra en el menú Ver. Cuando la activamos, los bordes de las capas y de las máscaras se ajustan automáticamen-te a las líneas de la cuadrícula.
Reglas y líneas guíasCuando activamos estas dos opciones, aparecen dos reglas en los bordes del monitor, una horizon-tal y otra vertical. Estas contienen valores estándar que nos dan la posibilidad de ubicarnos en el es-pacio y entender la posición relativa entre los ob-jetos. Podemos defi nir el punto de origen de ambas reglas haciendo clic en la intersección de ambas, y arrastrando el puntero en forma de cruz a donde queramos. Al hacerlo, en el panel de información se muestran dos juegos de coordenadas: las que están predefi nidas y las dictaminadas por la nueva posi-ción del punto de origen.
Es importante aclarar que las guías son líneas de referencia que sirven para alinear objetos entre sí. Para crear una nueva línea guía, basta con arras-trarla desde la regla correspondiente (horizontal o vertical). En el menú Ver podemos elegir varias op-ciones para ellas. Si activamos Ajustar con las guías, los bordes de las capas y de las máscaras se ajustarán automáticamente a dichas líneas. Al acti-var Bloquear guías, no podremos moverlas; esta opción es muy útil, ya que muchas veces las move-mos por error.
MÁRGENES SEGUROS
PARA TÍTULO/ACCIÓN
Como todos los programas de edición y composi-ción de video, After Effects cuenta con la visualiza-ción de recuadros de márgenes seguros para título y acción. Esto se debe a que en las pantallas de los televisores comunes no se reproduce la totalidad de
FIGURA 4. La cuadrícula nos permite visualizar
mejor el espacio, y nos da la posibilidad de calcular
distancias y tamaños con mayor precisión.
Las líneas son guías de
referencia para alinear
objetos entre sí
Cap6- AfE_OK.indd 132 16/07/2012 05:30:47 p.m.

133
dentro de los márgenes seguros. El margen de ac-ción es un poco más amplio, ya que se entiende que es posible perder una parte de la imagen sin variar su sentido.
la imagen. Debido a su funcionamiento, por lo ge-neral, amplían la imagen cuando la reproducen, y dejan afuera sus bordes. Para estar tranquilos de no perder nada importante, debemos trabajar siempre
FIGURA 5. Es importante
aprender a utilizar las
reglas y guías para un
correcto ordenamiento de
los objetos en el espacio
de la composición.
MÁRGENES
Es importante saber que es posible acceder a realizar la activación o desactivación de los már-
genes en cualquier momento, para lo cual solo debemos hacer clic en la opción correspondien-
te, o presionar ALT más el botón Opciones de cuadrícula y guía.
FIGURA 6. En lo posible,
debemos trabajar dentro de
los márgenes seguros, ya
que más allá de ellos, no
podemos saber si la
imagen se reproducirá de
manera correcta.
Reglas y líneas guías
Cap6- AfE_OK.indd 133 16/07/2012 05:30:48 p.m.

6. Animación con expresiones
134
ejemplo, si ingresamos una expresión que indica un comportamiento para la propiedad Rotación, esta actuará también sobre los valores de los fotogramas clave que tengamos para ese valor.
También pueden utilizarse expresiones para vincular valores entre diferentes capas. Es decir, si en nuestra animación el movimiento de una capa afecta a las demás, este puede vincularse mediante expresiones. Por ejemplo, podemos vincular el movimiento de un objeto y su sombra; simplemente, mediante una ex-presión de los valores de movimiento de la capa del objeto con los del efecto de sombra.
Si bien las expresiones de After Effects se basan en el lenguaje JavaScript, debemos tener en cuenta que no es necesario tener conocimientos sobre progra-mación para utilizarlas.
ANIMACIÓN
CON EXPRESIÓN
Animar con fotogramas clave no es el único modo de trabajar en After Effects. Aprenderemos a manejar un sistema más complejo: las expresiones. Supongamos que tenemos que realizar una animación compleja, donde hay muchas capas y efectos para animar y sincronizar. Si bien el sistema de fotogramas clave es efectivo, a veces puede resultar engorroso agregar y modifi car cientos de fotogramas clave para alcanzar el efecto deseado. Para simplifi car esta tarea, After Effects permite el uso de expresiones.
QUÉ SON LAS EXPRESIONES
Las expresiones en After Effects son secuencias de comandos basadas en el lenguaje JavaScript. Estas pueden agregarse a cualquier propiedad de una capa y sirven para indicar un comportamien-to de ella. Mediante una expresión, le asignamos a la propiedad un patrón de comportamiento, sin ne-cesidad de utilizar fotogramas clave. Las expresio-nes afectan a todos los valores de la propiedad se-leccionada, incluyendo a los fotogramas clave. Por
Debemos saber que
After Effects permite el
uso de expresiones
FIGURA 7. Las expresiones son secuencias de comandos escritas en lenguaje JavaScript, que se visualizan
como un cuadro de texto en la interfaz de After Effects.
Cap6- AfE_OK.indd 134 16/07/2012 05:30:48 p.m.

135
Agregar expresiones Para añadir una expresión a una propiedad, solo tenemos que seleccionar la propiedad y hacer clic en Agregar expresión en el menú Animación. También podemos hacerlo pulsando la tecla ALT y presionando en el cronómetro correspondiente. Cuando agregamos la expresión, aparece un cuadro de texto en el panel de la línea de tiempo donde po-demos editar a mano la expresión. Si estamos en el modo Barra de capa, el texto de la expresión apa-recerá a la derecha del panel de línea de tiempo. En este modo de visualización, se mostrarán todas las expresiones que tengamos.
Si estamos en el modo Editor de gráficos, las expresiones aparecerán debajo de él solo si te-nemos activa la opción Mostrar el editor de expresiones. En este modo únicamente se mos-trará una expresión, y siempre será la de la propie-dad que tengamos seleccionada en ese momento;
independientemente de que si hemos agregado ex-presiones a una propiedad, en cualquier momento podemos seguir añadiendo fotogramas clave, pero debemos tener en cuenta que los valores de estos se modifi carán acorde a los de la expresión.
CREAR EXPRESIONES
Como ya hemos dicho, las expresiones son secuen-cias de comandos. Para crear una expresión correc-tamente, debemos escribir las instrucciones y los va-lores en el cuadro de texto que aparece al agregarla. Si no conocemos el lenguaje de las expresiones, po-demos hacer clic en el botón Menú de lenguaje de expresión, con lo cual aparecerá un menú con-textual que nos mostrará todas las posibilidades de expresión para esa propiedad. Bastará con hacer clic en el que queramos aplicar y, luego, editar los valo-res correspondientes. Por ejemplo, para agregar una expresión y lograr un movimiento de ondulación, abrimos el menú contextual de expresiones y selec-cionamos Wiggle, del submenú Property. Luego, reemplazamos las propiedades que aparecen entre paréntesis por valores.
FIGURA 8. Este menú
permite agregar cualquier
expresión dentro de las
posibilidades de la propiedad
seleccionada.
Agregar expresiones
Cap6- AfE_OK.indd 135 16/07/2012 05:30:49 p.m.

136
EL LENGUAJE DE LAS EXPRESIONES
Como dijimos anteriormente, el uso de expresio-nes en After Effects utiliza un lenguaje basado en JavaScript. Sin embargo, After Effects solo emplea el núcleo de este y deja de lado todas las exten-siones para Web empleadas por él. En vez de esas extensiones, el programa cuenta con sus propias extensiones para acceder a los valores de las pro-piedades. Debemos tener en cuenta que, aunque la versión de After Effects con la que trabajemos esté en español, las instrucciones del lenguaje de expre-sión se encontrarán en inglés. Esto se debe a que el lenguaje de expresión es universal, y los coman-dos son siempre los mismos, no importa la versión que manejemos.
EL MENÚ DEL LENGUAJE
En el menú de lenguaje de expresión aparecen todos los argumentos y valores predeterminados posibles. Si bien podemos editar las expresiones manualmen-te, escribiendo el texto propio de cada una, es más sencillo utilizar el menú, debido a que este muestra todos los elementos válidos para cada expresión, así como su correcta sintaxis. El modo más fácil de tra-bajar con expresiones consiste en agregarlas direc-tamente desde el menú de lenguaje y editar solo los valores.
El menú de lenguaje de expresión nos ayuda tam-bién a recordar los valores que podemos modifi car, indicándonos su nombre. Por ejemplo, al agregar
SINTAXIS
Si no agregamos los valores correctamente o si la sintaxis de la expresión no está bien escri-
ta, esta no funcionará. Por esta razón, cuando una expresión resulta ser errónea, After Effects
muestra un mensaje de error y la deshabilita.
FIGURA 9. Aunque no
conozcamos el lenguaje de
las expresiones, de todos
modos podemos trabajar
con ellas. Simplemente,
buscamos la expresión que
necesitamos en el menú que
vemos en la imagen.
6. Animación con expresiones
Cap6- AfE_OK.indd 136 16/07/2012 05:30:49 p.m.

137
una expresión para ondulación, la expresión resul-tante por defecto será: wiggle (freq, amp, oc-taves=1, amp_mult=.5, t=time). Para que la expresión funcione correctamente, debemos ingre-sar valores para frecuencia y amplitud. El signo <=> (igual), que se ubica antes de los otros valores, indi-ca que estos son opcionales, y en caso de no ingresar ninguno, se utilizarán los predeterminados.
Trabajo con expresionesCuando agregamos una expresión a una propiedad, los valores de esta cambian a color rojo. Debajo de los números de los valores aparece una serie de bo-tones que nos ayudan a trabajar con las expresiones.El primero –de izquierda a derecha– es Habilitar expresión. Cuando se encuentra desactivado, la expresión no produce ningún efecto en la propiedad. El segundo es Mostrar gráfico de postexpre-sión, que habilita la visualización del resultado de la expresión en el Editor de gráficos. Sobre la línea del gráfi co normal del editor para la propiedad se-leccionada, aparece una línea más brillante que in-dica el resultado de la propiedad después de aplicar la expresión. Al estar activado este botón, también cambia la visualización del trazado del movimiento en el monitor del panel de composición, donde apa-rece el resultado de la expresión.
FIGURA 10. After Effects nos avisa cuando una
expresión contiene errores. No podremos habilitar
la expresión hasta no haberlos corregido.
FIGURA 11. Resultado de la propiedad luego de
la expresión. La línea más brillante corresponde
al gráfi co de postexpresión, mientras que la más
opaca se refi ere a la propiedad sin la expresión que
corresponde.
Trabajo con expresiones
Cap6- AfE_OK.indd 137 16/07/2012 05:30:49 p.m.

6. Animación con expresiones
138
El tercer botón es Expresión icono espiral, que sirve para insertar una referencia al destino. Esta he-rramienta es similar a Espiral, que vimos en pági-nas anteriores, cuando hablamos sobre Parenteo de capas. Al presionarlo, podemos arrastrarlo hacia otra propiedad de la misma capa o de otra para vin-cularlas. Cuando vinculamos dos propiedades con el icono de espiral, se crea una expresión que las rela-ciona. Podemos arrastrar el espiral hacia el nombre de la propiedad para que se vincule con todos los va-lores, o a uno solo de ellos. Por ejemplo, si agrega-mos una expresión para vincular la posición de una capa con otra, tendremos tres posibilidades: vincu-larla con la posición X (horizontal), con la Y (vertical) o con ambas a la vez.
El cuarto y último botón es Menú de lenguaje de expresión, que, como ya vimos, despliega un menú contextual que nos muestra todos los comandos po-sibles para construir una expresión.
CONVERSIÓN DE EXPRESIONES
A FOTOGRAMAS CLAVE
Si nuestra animación requiere ajustes minucio-sos, After Effects permite convertir las expresiones
a fotogramas clave, para trabajarlas fotograma por fotograma. Para hacerlo, debemos ir al menú Animación, desplegar el submenú Asistente de fotogramas clave y seleccionar Convertir ex-presión en fotogramas clave. After Effects evalúa la expresión y convierte todos los fotogramas de la capa en fotogramas clave, de acuerdo con el resultado de la expresión. Luego, la deshabilita au-tomáticamente. Esta opción nos permite tener ma-yor control sobre la animación, al darnos la posibili-dad de ingresar a mano los valores de la propiedad en cada fotograma.
ALMACENAMIENTO
DE EXPRESIONES
Cuando hemos creado exitosamente una expresión, es probable que queramos guardarla para reutilizar-la en futuros proyectos. Debido a que una expresión es, básicamente, una secuencia de comandos, para guardarla podemos, simplemente, copiarla en cual-quier editor de texto. Sin embargo, hay que tener en cuenta que, en ocasiones, las expresiones se escri-ben en relación a otras capas del mismo proyecto y, por lo tanto, deberemos rescribir algunas partes cuando queramos aplicarlas a otro proyecto.
FIGURA 12. Los ajustes
preestablecidos de animación
aplican varias expresiones a un
grupo de efectos. Muchas veces
podemos modifi carlas para
adecuarlas a lo que buscamos.
Cap6- AfE_OK.indd 138 16/07/2012 05:30:49 p.m.

139
AJUSTES PREESTABLECIDOS
DE ANIMACIÓN
La mayoría de los ajustes preestablecidos de ani-mación utilizan una o varias expresiones. La for-ma más sencilla de aprender a trabajar con ex-presiones consiste en aplicar los distintos ajustes preestablecidos y analizar las expresiones que uti-lizan, como cambiar los valores, agregar expresio-nes nuevas, etc.
Vale destacar que aprender a utilizar correctamen-te las expresiones es trabajoso, y requiere de mu-cho esfuerzo y paciencia por parte del usuario. Siempre es útil buscar ejemplos en trabajos pre-vios, ya sea en los ajustes preestablecidos por After Effects o buscando en la Web. Aprenderemos más rápidamente adaptando expresiones exitosas, que creando otras propias desde cero.
Capa de ajusteEn After Effects, cuando aplicamos efectos, estos valen solo para la capa sobre la que estamos tra-bajando. Si queremos crear uno que se aplique a varias de ellas, debemos generar una Capa de ajuste y aplicarlo ahí.
Hemos visto que en este programa, para aplicar cualquier efecto, siempre precisamos algún tipo de capa, ya sea un gráfi co, un sólido, una composición o un clip de video. Sin embargo, la gran variedad y complejidad de efectos disponibles hace que, en ocasiones, queramos aplicar uno solo, no a una capa en particular, sino a toda la composición. Para faci-litar esta tarea, existen las Capas de ajuste, ca-pas “invisibles” que se crean en la composición con el único fi n de añadir efectos. Se comportan como
CONTROL DE EXPRESIÓN
Los efectos de control de expresión proveen controles que se emplean para manipular los valo-
res de una o varias propiedades de efectos que estemos aplicando en la composición. Podemos
elegir distintos tipos de controles, dependiendo de la propiedad deseada.
FIGURA 13. Podemos crear una
capa de ajuste en cualquier
momento; solo hay que
desplegar el menú contextual
y agregarla.
Capa de ajuste
Cap6- AfE_OK.indd 139 16/07/2012 05:30:50 p.m.

6. Animación con expresiones
140
cualquier otra capa, es decir que podemos cambiar los valores de propiedad del grupo Transformar, moverlas, escalarlas, rotarlas, etc. Sobre ellas es po-sible aplicar cualquier efecto en cualquier momento, animarlas y agregar máscaras, además de utilizar fo-togramas clave y expresiones.
Los efectos aplicados a una capa de ajuste infl uyen en todas las que se encuentren por debajo de ella, en el orden de apilamiento. Por este motivo, utilizan-do este recurso, aumentamos el rendimiento del pro-cesado. Esto se debe a que, si aplicamos el mismo
efecto a todas las capas, por ejemplo, copiándolo y pegándolo, After Effects lo procesará tantas veces como capas existan. En cambio, si lo hacemos sobre una capa de ajuste, el procesamiento de cada efecto se realizará una sola vez, y se aplicará a la composi-ción resultante de la combinación de capas.
USO DE CAPAS DE AJUSTE
Para crear una Capa de ajuste tenemos que ir al menú Capas y seleccionar la opción correspondiente. También podemos hacer clic derecho sobre el panel de la línea de tiempo y elegir Nuevo/Capa de ajuste.
FIGURA 14. Como puede
verse, el efecto aplicado a la capa de
ajuste solo vale para las capas que se
encuentran debajo de ella.
FIGURA 15. Cualquier
capa sólida puede convertirse
en Capa de ajuste y
viceversa, activando el
defi nidor correspondiente.
Cap6- AfE_OK.indd 140 16/07/2012 05:30:50 p.m.

141
Al hacerlo, podemos entrar en Capas/Configuración de sólidos y defi nir todos los parámetros que tendrá: nombre, tamaño, propor-ción de píxeles, etc. After Effects tratará esa capa de la misma forma que cualquier capa sólida que haya en el proyecto. De esta manera, la guarda-rá en la carpeta de capas sólidas del panel de pro-yecto y podremos aplicarla a cualquier composición que tengamos en él.
CONVERSIÓN A
CAPAS DE AJUSTE
Muchas veces sucede que hemos aplicado un efec-to a una capa y pasamos mucho tiempo trabajando con los ajustes hasta lograr lo que queremos. Solo en-tonces nos damos cuenta de que queremos aplicarlo a todas las capas. En ese caso, debemos transformar la capa trabajada en Capa de ajuste. Para hacer-
lo, vamos a Capas y, en la opción Definidores, se-leccionamos Capa de ajuste. Otro modo de conse-guirlo es activando el defi nidor de Capa de ajuste en el panel de la línea de tiempo. Debemos tener en cuenta que, cuando convertimos una capa sólida en Capa de ajuste, esta se volverá “invisible” den-tro de la composición y solo podremos ver los efectos aplicados. Si queremos que vuelva a ser sólida, simple-mente le quitamos el defi nidor de Capa de ajuste. Su color mate será el que hayamos seleccionado en la Configuración de sólidos.
FOTOGRAMAS CLAVE
Podemos agregar fotogramas clave a este efecto en el objeto nulo y, de esta forma, crear una ani-
mación dinámica. Nuestra capa de Objeto null se convirtió, entonces, en una capa de control de
efectos para todas las capas vinculadas a ella.
FIGURA 16. Cuando convertimos una Capa de
ajuste en capa sólida, su color mate será el que
seleccionamos en la confi guración de sólidos.
Capa de ajuste
Cap6- AfE_OK.indd 141 16/07/2012 05:30:50 p.m.

6. Animación con expresiones
142
Objetos nullEn páginas anteriores aprendimos a utilizar el Parenteo de capas, mediante el cual podemos hacer que una capa “siga” a otra en sus transfor-maciones. Las capas primarias determinan un com-portamiento para las secundarias. Cuando la anima-ción se vuelve muy compleja, suele ser útil tener una capa que sirva para emparentar las demás, pero que no sea una que estemos utilizando en la composi-ción. Para esto existen los Objetos null.
Se trata de capas totalmente invisibles que podemos agregar a cualquier composición, y que sirven, ge-neralmente, para controlar a las demás por medio del parenteo. Los Objetos null son invisibles siem-pre, y se diferencian de las Capas de ajuste en que los efectos que les apliquemos no se verán en la composición.
TRABAJAR CON OBJETOS NULL
Para crear un objeto nulo, vamos a Capa/Nuevo y hacemos clic en la opción correspondiente.
Otra posibilidad es hacer clic derecho sobre el panel de la línea de tiempo y seleccionar Nuevo/Objeto null. También podemos recurrir al atajo de teclado ALT+SHIFT+CTRL+Y.
Estos objetos son considerados por After Effects como capas sólidas y se guardan en la carpeta de sólidos, dentro del panel de proyecto. Tienen las mismas características que cualquier capa sólida, es decir que podemos cambiar sus propiedades, agre-gar efectos y animarlos.
La mayoría de las veces, los Objetos null se crean con el objetivo de que sirvan como capas primarias de otras. Por este motivo, podemos cambiar todas
FIGURA 17. Objeto null
posee las mismas propiedades
que cualquier capa y se
comporta de manera similar.
Cap6- AfE_OK.indd 142 16/07/2012 05:30:51 p.m.

143
sus propiedades de transformación, aplicar efectos, y añadir fotogramas clave y expresiones. Si bien los efectos no serán visibles en estos objetos, sus trans-formaciones pueden vincularse a otras capas me-diante expresiones o parenteo.
OBJETOS NULL Y
CONTROLES DE EXPRESIÓN
Una de las principales utilidades de los Objetos null es que trabajan como capas de control para las expresiones. Para modifi car los valores de propiedad de las expresiones, es posible usar Controles de expresión. Estos se encuentran en el menú Efectos y pueden agregarse a cualquier capa, como cualquier efecto normal.
Si bien estos controles pueden utilizarse sobre cual-quier capa, es muy útil crear una capa de objeto nulo y agregarle los necesarios. Luego, mediante expresiones, vinculamos los efectos que queremos manipular con los controles agregados al objeto nulo. De esa forma, tendremos controles de efec-tos que podremos vincular a cualquier efecto, sin que estén en ninguna de las capas usadas para rea-lizar la animación.
Por ejemplo, supongamos que necesitamos animar varias capas a la vez transformando los valores de la propiedad Posición. Una forma sencilla de ha-cerlo es crear un Objeto null y agregarle el efec-to Control del indicador. Luego, añadimos una expresión para la propiedad Posición a cada una de las capas que queramos animar utilizando este control. Una vez hecho esto, vinculamos la ex-presión de posición al deslizador, utilizando el bo-tón de Espiral. Ahora, cada vez que movamos el deslizador que se encuentra en la capa de Objeto null, se moverán también las que están vincula-das a ese efecto.
FIGURA 18. Los
Objetos null
son muy útiles
para trabajar
con expresiones.
En general, se usan
para agregar efectos
de control de expresión.
Objetos null
Cap6- AfE_OK.indd 143 16/07/2012 05:30:51 p.m.

6. Animación con expresiones
144
Uso de expresionesEn este Paso a paso aprenderemos a hacer una ani-mación de texto sencilla, utilizando la expresión Wiggle, que proporciona un efecto de “temblor” a la
capa animada y es una de las más empleadas por los usuarios del programa. También veremos de qué ma-nera controlar la animación por medio de los contro-les de expresión sobre Objetos null, como explica-mos en páginas anteriores. Tengamos en cuenta que, si bien este tutorial está aplicado a una capa de texto, puede servir para cualquier tipo de capa.
1
Lo primero que debe hacer es crear una composición con el tamaño y la duración que juzgue con-
veniente. Dentro de ella, genere una nueva capa de texto, utilizando la herramienta correspon-
diente. Debe tratar de usar alguna tipografía que resulte atractiva para el tipo de efecto que está
manejando.
PASO A PASO /1
Animar texto
Cap6- AfE_OK.indd 144 16/07/2012 05:30:52 p.m.

145
PASO A PASO /1 (cont.)
3
Cree una expresión para la propiedad Posición. Puede hacerlo presionando ALT + clic en el cro-
nómetro ubicado en el panel de la línea de tiempo. Observará que debajo de la propiedad aparecen
los controles de la expresión. Una vez que haya agregado la expresión, haga clic en el Menú del
lenguaje de expresión y seleccione Wiggle.
Edite los valores para la expresión Wiggle. Freq signifi ca frecuencia y mide la cantidad de movi-
mientos por segundo; cuanto más alto sea este valor, más rápido será el movimiento. Amp es la am-
plitud y determina cuánto espacio cubrirá el movimiento; mientras más alto sea, el movimiento será
más amplio. Los demás valores quedan como están por defecto, ya que no es necesario cambiarlos.
2
Uso de expresiones
Cap6- AfE_OK.indd 145 16/07/2012 05:30:52 p.m.

6. Animación con expresiones
146
PASO A PASO /1 (cont.)
5
Cree un Objeto null y renómbrelo como Control de movimiento. Esta capa servirá para con-
tener los deslizadores que le permitirán animar la expresión. Conviene tener los controles de la ex-
presión separados en un Objeto null, para transformarla sin afectar a otras capas.
Agreggue un efecto de Deslizador al Objeto null. Para hacerlo, diríjase al menú Efecto/
Controles de expresión y seleccione Control del indicador, tal como se observa en el
menú de la pantalla.
4
Cap6- AfE_OK.indd 146 16/07/2012 05:30:54 p.m.

147
PASO A PASO /1 (cont.)
7
Seleccione el primer valor de la expresión, correspondiente a frecuencia. Haga clic en el botón de
Espiral y arrastre hacia el Deslizador del control del indicador. Esto hará que ese va-
lor quede vinculado a esta propiedad. El resultado en el campo de expresión será: Wiggle,(12 20).
Agregue un nuevo Control del indicador a la capa de control de movimiento. Nómbrelo
Control del indicador 2 y ubíquelo debajo del anterior. Su función será manejar los valores
de amplitud de la expresión.
6
Uso de expresiones
Cap6- AfE_OK.indd 147 16/07/2012 05:30:54 p.m.

6. Animación con expresiones
148
PASO A PASO /1 (cont.)
9
Marque el segundo valor, correspondiente a la amplitud, y vincúlelo mediante el botón Espiral
con el Control del indicador 2. Ahora tendrá controles independientes para frecuencia y
amplitud. La expresión resultante será: Wiggle (control de movimiento). Effect (Control del in-
dicador) (Deslizador), (control de movimiento”); Effect (Control del indicador 20) (Deslizador).
Edite los valores de los deslizadores de los Controles del indicador 1 y 2. Puede hacerlo ma-
nualmente, ingresando los valores en el campo numérico correspondiente al valor de la propiedad,
o moviendo los deslizadores del panel de controles de efectos.
8
Cap6- AfE_OK.indd 148 16/07/2012 05:30:55 p.m.

149
PASO A PASO /1 (cont.)
11
Active el botón de Cronómetro de los deslizadores de cada control del indicador, para animarlos.
Agregue tantos fotogramas clave como sean necesarios para lograr la animación deseada.
De ser preciso, puede modifi car la animación de los deslizadores en el Editor de gráficos para
tener un control más preciso de la animación. Esto facilita la visualización de los controles del des-
lizador y permite hacer ajustes fi nos.
10
Uso de expresiones
Cap6- AfE_OK.indd 149 16/07/2012 05:30:56 p.m.

6. Animación con expresiones
150
Multiple choice
¿Para qué sirve el Parenteo de capas?
a- Para defi nir capas primarias y secundarias.
b- Para controlar las capas.
c- Para defi nir el orden de las capas.
d- Para copiar capas.
¿A qué propiedades se aplica el Parenteo de
capas?
a- Transformación.
b- Punto de anclaje y transformación.
c- Zoom y ubicación.
d- Punto de anclaje, posición, escala y rotación.
¿Qué herramientas nos permiten ordenar
elementos?
a- Efectos.
b- Guías, reglas y grillas.
c- Capas.
d- Previsualizaciones.
¿Qué son las expresiones?
a- Opciones de confi guración.
b- Propiedades de capas.
c- Secuencias de comandos.
d- Elementos de titulación.
¿Qué lenguaje se utiliza en las expresiones?
a- Basic.
b- PHP.
c- JavaScript.
d- C#.
¿De qué forma añadimos una expresión?
a- Animación/Agregar expresión.
b- Archivo/Agregar expresión.
c- Archivo/Animación/Agregar expresión.
d- Capas/Agregar expresión.
1 4
2 5
3 6
Respuestas: 1-a, 2-d, 3-b, 4-c, 5-c, 6-a.
Cap6- AfE_OK.indd 150 16/07/2012 05:30:57 p.m.

7Capítulo 7
En este capítulo analizaremos todas las opciones que encontraremos para sacar el máximo provecho a nuestros textos.
Textos
Cap7- AfE_OK.indd 151 16/07/2012 05:31:28 p.m.

7. Textos
152
Creación de textosEl texto es uno de los elementos que se desta-can en una animación de motion graphics, desde una introducción a un programa televisivo, hasta los modestos generadores de caracteres para una entrevista. Por lo tanto, esta herramienta contiene muchas opciones y existe la posibilidad, además, de aplicar fi ltros sobre los textos para realzar cier-tos elementos en la animación. Así como el resto de las aplicaciones de Adobe, la herramienta Texto
también tiene una amplia gama de funciones de edición en cuanto a carácter y párrafo.
Para crear un texto, seleccionamos la herramienta del mismo nombre en la paleta. Al hacerlo, tendre-mos la posibilidad de activar la opción para que se abra la paleta Carácter automáticamente, donde podemos variar opciones como tamaño de tipogra-fía, interlineado, etc.
También podemos ordenar nuestra interfaz con todos los elementos que tengan que ver con la creación y
animación de textos. Para hacerlo, vamos a Ventana/Espacio de trabajo/Texto; se abrirán las paletas
Carácter, Párrafo y Ajustes preestablecidos.
Una vez que tenemos la herramienta de texto acti-va, hacemos clic sobre la ventana de Composición
y comenzamos a escribir. Se creará una nueva capa, que contendrá el texto, y tendrá además propieda-des y parámetros específi cos, que pueden animarse.
ANIMACIÓN DE TEXTO
Al igual que las capas de fotografías o videos, pode-mos animar las propiedades básicas de una capa de texto, como punto de anclaje, posición, escala, rotación y opacidad, parámetros que afectarán a dicha capa por completo.
After Effects incluye una amplia biblioteca de animacio-nes preestablecidas, que podemos aplicar a una capa de texto. Una vez hecho esto, podemos modifi carlas para crear un efecto totalmente distinto y, luego, guar-dar esos cambios como un nuevo ajuste de animación.
Para visualizar las animaciones preestablecidas, va-mos a la paleta Ajustes preestablecidos. Si no
FIGURA 1. Paleta de
animaciones prees-
tablecidas y gru-
pos de ajustes pre-
defi nidos de texto.
Dentro de cada uno,
encontramos distin-
tos ajustes de ani-
mación para aplicar
a los textos.
Cap7- AfE_OK.indd 152 16/07/2012 05:31:39 p.m.

153
está visible, la seleccionamos del menú Ventana.
Una vez hecho esto, se inician los ajustes y podre-mos navegar por las distintas carpetas que contie-nen animaciones. Seleccionamos la primera, llamada
Animaciones preestablecidas (marcada con un asterisco), y dentro de ella encontraremos la carpe-ta Texto, la cual, a su vez, contiene todas las carpe-tas con efectos de texto organizados según el tipo.
Para aplicar uno, ubicamos el indicador de tiempo o cabezal de reproducción donde queremos que co-mience la animación. Desde la paleta Animaciones preestablecidas, arrastramos un efecto a la capa que queremos animar. De este modo, se crearán nue-vos grupos de parámetros en la capa de texto, que indican cuál es la propiedad por animar y sobre qué tipografías se aplicará (controles llamados animado-res y selectores de rango). Además, en aquellos efec-tos que contengan texto en un trazado, se crearán las máscaras correspondientes, que podremos modifi car para personalizar el movimiento en cuanto a forma y velocidad. Para hacerlo, debemos fi jarnos en las op-ciones que se agregarán, dependiendo del efecto.
PREVISUALIZACIÓN
DE ANIMACIONES
Para previsualizar las animaciones antes de aplicar-las, es posible utilizar Adobe Bridge, a fi n de seleccio-nar y aplicar una animación de texto. Para utilizar la función de interacción con Bridge, seleccionaremos
Ajustes preestablecidos/Explorar ajus-tes preestablecidos. Cuando se abra Adobe Bridge, podremos navegar dentro de la carpeta de animaciones correspondiente. Luego de previsualizar y seleccionar una animación, usamos el botón de-recho del mouse y elegimos Colocar en After Effects. En caso de no haber creado una capa de texto previamente, After Effects hará una de referen-cia, que después podremos modifi car.
ANIMACIÓN DE TEXTO MANUAL
Cuando necesitamos utilizar una gran cantidad de animaciones, también podemos crear las propias. En este caso, precisamos agregar las propiedades y los efectos que nos interesa animar en el texto. Este proceso se realiza a través de los Animadores, op-ción que encontraremos navegando en las propieda-des de la capa de texto. Allí fi guran parámetros como tracking (interletra), desenfoque, color, etc. Cada ani-mador requiere de un selector de rango que indica cuáles serán las tipografías modifi cadas por el efec-to. Ambos elementos pueden animarse.
AFTER EFFECTS Y ADOBE BRIDGE
Para que la opción de interacción entre ambos programas funcione, debemos abrir Bridge a
través de After Effects, desde la opción Explorar ajustes preestablecidos. Si no lo hacemos de
esta manera, Adobe Bridge no se conectará con After Effects.
Podemos utilizar Adobe
Bridge para previsualizar
las animaciones
Creación de textos
Cap7- AfE_OK.indd 153 16/07/2012 05:31:39 p.m.

7. Textos
154
La animación de texto con animadores y selectores se resume en tres pasos: agregamos un animador para especifi car qué propiedades se van a animar; utilizamos un selector de rango para especifi car a cuáles y cuánto afecta el Animador a cada carác-ter; y, por último, ajustamos las propiedades de ani-mación, creando fotogramas clave.
Cada vez que elegimos un nuevo Animador, este aparece en las opciones con el nombre “Animador 1”, que podemos cambiar en cualquier momento. Por ejemplo, agregamos un animador de posición y, luego, cambiamos su valor; se moverá la palabra en-tera, según los nuevos valores.
Cuando se agrega un animador a la capa, se crea un rango selector Selector 1, que permite ajustar la propiedad modifi cada en cierta parte del texto. Por defecto, el Inicio (0%) está al principio de la pa-labra, y el Fin (100%), al fi nal. Esto signifi ca que, dentro de su rango de modifi cación, tiene todo el texto. Para fi nalizar, animaremos a través de foto-gramas clave solo el Fin. En el segundo 0, activamos
el cronómetro de Fin y le damos un valor de 0% (no selecciona nada). Avanzamos con el indicador de tiempo al segundo 2, y damos un valor de 100% (se-lecciona todo).
Al hacer una previsualización de RAM de la composi-ción, presionando el botón de la pestaña del mismo nombre, veremos que el valor otorgado a la propie-dad de posición se aplica letra por letra, hasta modifi -car el texto completo.
Banner de textoEn este Paso a paso crearemos una animación de texto usando las animaciones preestablecidas, para luego modifi car sus parámetros.
FIGURA 2. Observamos
una capa de texto
con la aplicación
del animador.
Podemos realizar la
animación de texto
completa en pocos pasos
Cap7- AfE_OK.indd 154 16/07/2012 05:31:40 p.m.

155
PASO A PASO /1
Crear un banner de texto
2
Comience creando una composición en formato PAL D1/DV. Seleccione Composición/Nueva
composición y busque PAL D1/DV. Ajuste la duración a 15 segundos. Luego, elija la herra-
mienta Texto y empiece a escribir para que se cree la capa que necesita con el texto que pon-
drá en el banner. Este puede ser un recorte de máscara que utilizará como base para el texto.
Vaya a la pestaña Ajustes preestablecidos y seleccione una animación. Recuerde que puede
aplicarla directamente arrastrándola hacia la capa o previsualizando a través de Adobe Bridge. En
este ejemplo, vaya a la carpeta Desenfoques y aplique el efecto Evaporar, que será el de entrada.
1
Banner de texto
Cap7- AfE_OK.indd 155 16/07/2012 05:31:40 p.m.

7. Textos
156
PASO A PASO /1 (cont.)
4
Una vez aplicado el efecto, necesita ajustar la velocidad de la animación a través del reposicio-
namiento de los fotogramas clave. Teniendo la capa de texto seleccionada, presione la tecla U,
de manera que se muestren todos los parámetros que contienen fotogramas clave; en la anima-
ción aplicad solo existen keyframes en el selector. Para crear una animación más suave, separe
los fotogramas de modo que esta se produzca en 4 segundos.
Si bien la velocidad es correcta, hay que modifi car algunas opciones. Primero, como la ani-
mación tiene que ser de entrada, precisa hacer un cambio, ya que la seleccionada hace lo
contrario, desenfocando y haciendo transparente el texto. Tome el último keyframe y pón-
galo en la posición de inicio. Luego, tome el inicial y ubíquelo en la posición del fi nal.
3
Cap7- AfE_OK.indd 156 16/07/2012 05:31:42 p.m.

157
PASO A PASO /1 (cont.)
6
Para aplicar una animación de salida, asegúrese de tener el indicador de tiempo o cabe-
zal de reproducción en la ubicación de la línea de tiempo donde quiere colocar la nueva ani-
mación. En este caso, seleccione alguna animación que sirva de salida y arrástrela a la capa.
Vuelva a presionar la tecla U para ver todos los fotogramas clave y ajuste según sea necesario.
Por último, presione CTRL + M para enviar la composición a la cola de procesamiento. Para ex-
portar en la mejor calidad y, con el canal alpha incorporado, deje la opción Mejor Calidad y, en
el módulo de salida, seleccione Sin pérdida con alpha. De este modo, podrá darse cuenta de
que resultará una película AVI sin compresión.
5
Banner de texto
Cap7- AfE_OK.indd 157 16/07/2012 05:31:42 p.m.

7. Textos
158
de la totalidad del texto escrito. En caso de que que-ramos convertir en forma cada carácter individual, de-bemos ir a la ventana Composición y seleccionar el que queremos. Luego, hacemos clic derecho del mou-se y elegimos Crear Formas a partir del texto.
CAPAS DE FORMAS
CREADAS A PARTIR DE TEXTOS
Esta aplicación de After Effects es muy utilizada cuan-do necesitamos animar iconos que están incluidos dentro de conjuntos de tipografías, como el de co-pyright o la letra arroba. De esta manera, podemos escribir sobre el icono que vamos a animar, convertir-lo en forma y luego trabajar sobre él. Existen familias tipográfi cas, como la Webdings, que se componen de formas e iconos; estas pueden ser un punto de partida importante para generar animaciones.
MÁSCARAS Y CAPAS DE TEXTO
Al poder crear máscaras a partir de textos, After Effects nos abre amplias posibilidades de recortar imágenes, fu-sionar capas, y crear todo tipo de animaciones y efectos.
La creación de máscaras a partir de capas de tex-to es similar a la generación de formas. En la barra de herramientas, vamos a Capa/Crear máscaras a partir del texto. En el timeline aparece una capa que contiene las nuevas máscaras. En el caso
Capa de formasPara crear una capa de formas a partir de texto gene-rado en After Effects, debemos proceder del siguien-te modo: una vez que tenemos el texto, selecciona-mos la capa correspondiente y vamos a la barra de herramientas Capa/Crear Formas a partir del Texto. Al hacerlo, After Effects producirá nuevas for-mas que se corresponderán con los contornos de di-cho material. Estas formas se incluirán en una nueva capa de formas que aparecerá en la línea de tiempo.
Al convertirse en forma, el texto se vuelve un gráfi co vectorial, compuesto por un trazado, un trazo y un relle-no, que pueden ajustarse y animarse individualmente. Recordemos que, a la hora de fusionar las formas con otras imágenes (fondos, texturas, etc.), es recomenda-ble que las primeras cuenten con un borde que se des-taque (grosor, aplicación de resplandor), a fi n de se-pararlas del fondo y evitar la sensación de “empaste” en la visualización del resultado fi nal. Esta nueva capa puede animarse como cualquier otra de formas, como aplicar efectos, dar movimiento y utilizar herramien-tas como Posición Libre, entre otras alternativas.
FORMAS EN
CARACTERES INDIVIDUALES
Por defecto, la creación de formas se realiza a partir
CREACIÓN DE MÁSCARAS A PARTIR DE TEXTOS
En versiones anteriores de After Effects, la manera de utilizar un texto como máscara era a tra-
vés de los Mates de movimiento. En ese caso, se establecía la capa de texto como mate de segui-
miento y, luego, se le defi nía una capa de relleno.
Cap7- AfE_OK.indd 158 16/07/2012 05:31:42 p.m.

159
de caracteres compuestos –como las letras i o eñe–se crean distintas máscaras con cada parte de ese carácter y, luego, se combinan. Estas nuevas másca-ras cuentan con todos los atributos de las regulares, tales como Expansión, Calado y Opacidad. Si de-seamos convertir en máscara un carácter individual
de un texto, debemos seleccionarlo en la ventana Composición, hacer clic derecho y elegir Crear máscaras a partir del texto.
Al igual que las capas de formas, las de texto son crea-das internamente por After Effects y se denominan
FIGURA 3. Visualización del co-
mando Crear Formas a partir
del texto en la barra de
herramientas de After Effects.
Luego, vemos que en la línea de
tiempo aparece una nueva capa
que contiene las formas creadas,
con las propiedades de
animación correspondientes.
FIGURA 4. Visualización
de una máscara creada a
partir del texto, tanto en la
ventana de composición
como en la línea de tiempo.
Capas de formas
Cap7- AfE_OK.indd 159 16/07/2012 05:31:42 p.m.

160
capas sintéticas, para diferenciarlas de otras ge-neradas a partir de material importado. Las másca-ras producidas desde las capas de texto interactúan con el canal Alfa de la imagen; es decir, trabajan sobre la transparencia de esta. Combinando estas dos he-rramientas, podemos crear áreas de transparencia en una capa o áreas de fusión entre capas con contornos complejos, como los de fuentes y tipografías.
FUNCIONAMIENTO DE LAS MÁSCARAS
Recordemos que las máscaras tienen diversas for-mas de interactuar con otras capas, entre las que encontramos Agregar, Quitar, Intersectar,
Aclarar, Oscurecer y Diferencia. Podemos defi -nir el modo en que cada una interactúa con otras desde la ventana Modo de la línea de tiempo.
Crear capas de textoAfter Effects genera sus propias capas de texto como ca-pas vectoriales. Para escribir un texto en este programa, basta con seleccionar la herramienta del mismo nombre y comenzar a escribir sobre la ventana de Composición.
Una capa de texto tiene las mismas propiedades que cualquier otra capa de After Effects, como Posición,
Rotación y Escalado, entre otras. Puede editarse mientras no sea convertida en formas o máscaras a través de los procesos vistos anteriormente. En tanto se mantenga como capa de texto editable, es posible ajustar las propiedades intrínsecas del texto, como fuente, tamaño, color de relleno y borde, interlineado y espacio entre caracteres. También es posible editar las características del párrafo que conforma ese tex-to (alineación y márgenes, entre otras).
ANIMACIÓN DE TEXTO EDITABLE
After Effects cuenta con varias herramientas y méto-dos para animar capas de texto, entre los que se des-tacan los ajustes preestablecidos de animación y los animadores de texto.
Podemos acceder a los animadores de texto a tra-vés de la barra de herramientas Animación/Animar Texto. Allí veremos los distintos grupos de animado-res que proporciona After Effects para trabajar sobre las propiedades de la capa de texto.
Los ajustes preestablecidos de animación son una amplia galería de animaciones creadas por After Effects que pueden ayudarnos a enriquecer nuestras composiciones. Estas animaciones pueden ser ajus-tadas en sus parámetros y animadores en todo mo-mento. Para aplicar estos ajustes, debemos ir a la pestaña Efectos y Ajustes Preestablecidos,
desde donde veremos las diversas animaciones de texto en la solapa Ajustes de Animación/Texto.
CONVERTIR UN TEXTO DE
PHOTOSHOP EN TEXTO EDITABLE
En caso de que tengamos en nuestra composición un texto creado en Photoshop, After Effects nos permite convertirlo en editable. Para lograrlo, debemos seleccio-nar la capa que contiene el texto y, en la barra de he-rramientas, ir a Capa/Convertir a texto que se pueda editar.
AJUSTES PREESTABLECIDOS
La galería de ajustes preestablecidos de animación de After Effects ofrece una amplia variedad de animacio-nes para textos, que nos ayudarán a dar dinamismo y riqueza visual a nuestro trabajo. Solo pueden aplicarse
7. Textos
Cap7- AfE_OK.indd 160 16/07/2012 05:31:44 p.m.

161
de animación con ejemplos visuales de cada uno de ellos. De este modo, tendremos una idea de todas las animaciones disponibles y podremos navegar a través de ellas fácilmente.
Para aplicar un ajuste preestablecido de animación, nos dirigimos a la ventana Efectos y Ajustes Preestablecidos/Ajustes de Animación/Texto y elegimos el deseado. Luego, lo aplica-mos sobre la capa de texto en la línea de tiempo o bien sobre el texto en la ventana de Composición.
Veremos que en la línea de tiempo, dentro de la capa de texto, se insertan los distintos animadores que componen el ajuste realizado. Estos pueden ser re-gulados según nuestra conveniencia, a fi n de acomo-darlos a las necesidades visuales de la composición.
FIGURA 5. Primero
vemos una visualización de
una capa de texto creada en
After Effects. Luego, la
vista del acceso a los
animadores de texto en la
barra de herramientas.
a capas de texto editables de After Effects, y no, a aque-llas que hayan sido convertidas a máscaras o formas.
Estos ajustes se dividen en varios tipos, entre los que podemos encontrar: animaciones de entrada y de sali-da de texto, animaciones basadas en desenfoques, ani-maciones con fusiones de elementos gráfi cos (barras, contadores, etc.), animaciones con fusión de elemen-tos de luces y ópticos (fusión del texto con fl ash, luces fl uorescentes, etc.), entre otros. Es importante recor-dar que podemos aplicar varios ajustes de animación en una misma capa, combinando los efectos de estas.
VISUALIZACIÓN DE AJUSTES
A través del Link de ayuda de After Effects, pode-mos acceder a una galería de ajustes preestablecidos
FIGURA 6. Vista de una capa de texto
con un ajuste preestablecido de ani-
mación aplicado. La línea de tiempo
muestra las distintas capas de ani-
madores que la componen. Luego,
una capa de texto con la animación
3D por carácter habilitada.
Crear capas de texto
Cap7- AfE_OK.indd 161 16/07/2012 05:31:44 p.m.

7. Textos
162
Formas, textos y máscaras
Realizaremos en unos cuantos pasos un diseño de tí-tulo en el que veremos las distintas posibilidades para crear máscaras y generar interpolaciones entre ellas.
PASO A PASO /2 (cont.)
Diseño de título
2
Primero debe saber para qué medio será
utilizado el diseño. En caso de ser para
TV (dependiendo del país), cree una
composición nueva en PAL; esto signifi -
ca 25 cuadros por segundo y 720 x 576
píxeles. Buscando la ruta Proyecto/
Nueva composición/D1 DV PAL
1,09, se abre la nueva composición en
la ventana de proyecto y aparece la lí-
nea de tiempo con la cantidad que desea.
A continuación, debe realizar aquellos di-
seños sobre los que va a colocar el tex-
to principal. Haga un degradé en el fon-
do utilizando dos sólidos y efectuando
una máscara elipsoidal sobre uno de
ellos. Lleve a cabo el ajuste de calado
necesario para que se forme el degra-
dé del centro hacia afuera. Puede utili-
zar las formas predeterminadas de más-
caras. Colocándose desde el centro y
presionando CTRL + ALT simultánea-
mente, puede elegir el centro del círculo.
1
Cap7- AfE_OK.indd 162 16/07/2012 05:31:45 p.m.

163
PASO A PASO /2 (cont.)
4
Ya tiene el fondo; ahora debe realizar
aquellas formas sobre las que quie-
re que se deposite el título, así como
también los objetos que puede simu-
lar con el uso de sólidos y máscaras.
En este caso, está creando un enrejado.
Entonces, traiga una textura al proyec-
to y haga doble clic para trabajar direc-
tamente sobre ella. Cree máscaras para
generar el efecto de Rejas. Además,
puede aplicar el efecto Mosaico en
movimiento, en caso de querer agran-
dar la imagen sin que pierda calidad.
Una vez que realice el diseño de fondo,
tiene que ubicar el texto principal. En
este caso, debe tener una textura me-
tálica similar a las rejas que lo enmar-
can. Para esto, busque una fotografía de
buen tamaño en cuanto a píxeles y co-
lóquela justo debajo del texto. Luego,
en la línea de tiempo –en la columna
Mate de seguimiento– cambie ese
valor por Mate Alpha. Puede ver cómo
la textura ocupa todo el relleno del texto.
3
Formas, textos y máscaras
Cap7- AfE_OK.indd 163 16/07/2012 05:31:46 p.m.

7. Textos
164
PASO A PASO /2 (cont.)
6
Vamos a darle homogeneidad a la com-
posición, aplicando correcciones de co-
lor. Primero tiña la reja de un color azu-
lado desde Corrección de color/
Tono y saturación. Luego, modifi que
su brillo y contraste yendo a Corrección
de color/Brillo y contraste y, fi -
nalmente, dele unos últimos toques con
el efecto Curvas. Si lo desea, puede re-
petir lo pasos anteriores con el texto,
lo que dará aún más unidad al diseño.
Como la intención es resaltar el texto prin-
cipal, puede realizar un nuevo encuadre
alrededor de él. Genere un sólido y, lue-
go, con las máscaras predefi nidas, haga
un rectángulo con vértices redondeados.
Es necesario que la segunda máscara
esté restando, para lo cual vaya a Capa/
Máscara/Modo/Restar. Finalmente, y
para darle algo de estilo al diseño, cambie
el modo de fusión a Sobreexposición
de color clásico.
5
Cap7- AfE_OK.indd 164 16/07/2012 05:31:47 p.m.

165
PASO A PASO /2 (cont.)
8
Una vez que consiguió darle al diseño la
forma deseada, dedíquese a jerarquizar-
lo y embellecerlo. Para este fi n, cree una
nueva luz, siempre utilizando las mismas
tonalidades azuladas con las que empe-
zó el trabajo. Elija la opción de Luz con-
centrada y ubíquela desde abajo, in-
tentando que su ángulo se oriente hacia
el enrejado superior. Luego, realice los
mismos pasos para iluminar el enrejado
inferior.
Ahora daremos al texto una vista de tridi-
mensionalidad. Seleccione la capa de tex-
to y su respectiva textura, y diríjase a la
ventana Capa/Precomponer. Verá cómo
se crea una composición en la línea de
tiempo que integra ambas capas. Para
editar esa capa, debe seleccionarla en el
timeline, presionar CRTL + ALT y hacer
doble clic en ella.
7
Formas, textos y máscaras
Cap7- AfE_OK.indd 165 16/07/2012 05:31:48 p.m.

7. Textos
166
PASO A PASO /2 (cont.)
10
Vuelva al proyecto inicial. Allí copie el tex-
to y la textura (la composición) dos veces
más. Selecciónelas y presione CTRL + C.
Posicione las capas en el mismo lugar y
cambie los nombres de cada una para no
perder el orden en el diseño: llame Capa
principal a la primera, Relieve a la se-
gunda y Base a la última. Desplace leve-
mente la segunda capa hacia atrás en el
eje Z y, un poco más atrás, la tercera. Este
movimiento le permitirá armar un efec-
to 3D.
Ya tiene posicionadas las capas de texto;
ahora debe trabajar con el color de cada
una de ellas. En la segunda capa, la som-
bra será la capa de relieve; por lo tanto,
su color y brillo deben diferir de la capa
principal, para lo cual eija Efectos/
Corrección de color/brillo y
contraste. Baje el brillo hasta que que-
de en una tonalidad grisácea. Luego, ya
que el fondo es oscuro, puede cambiar-
le el color de la capa de fondo. Diríjase a
Efecto/Generar/Relleno y conviérta-
lo en un color gris claro.
9
Cap7- AfE_OK.indd 166 16/07/2012 05:31:49 p.m.

167
PASO A PASO /2 (cont.)
12
Queremos que las letras realmente lla-
men la atención, por lo que va a apli-
car un efecto que genera un resplan-
dor alrededor del texto. Entonces, elija
la última capa, la más brillante, y diríja-
se a Efecto/Estilizar/Resplandor,
donde puede escoger entre varias opcio-
nes, aunque por ahora nos detendremos
en Radio y Umbral del resplandor, y en
su intensidad.
Finalmente, no queremos realizar tres pasos cada vez que deseemos cambiar el texto principal. Por
lo tanto, existe la opción de linkear las dos capas siguientes a la principal. Esto signifi ca que, al mo-
ver o cambiar el texto, lo mismo sucederá en todas las capas. Para hacer esto, debe situarse en la co-
lumna primaria de la segunda capa. Allí verá una espiral; presione sobre ella y arrastre hasta el nom-
bre de la primera capa. Automáticamente, quedarán linkeadas. Para terminar, repita este paso con la
tercera capa.
11
Formas, textos y máscaras
Cap7- AfE_OK.indd 167 16/07/2012 05:31:50 p.m.

7. Textos
168
Multiple choice
¿Para qué sirve la paleta Caracter?
a- Para crear textos.
b-Para variar el formato de un texto.
c- Para defi nir el tamaño de los textos.
d- Para copiar textos.
¿Para qué sirven los Animadores?
a- Para crear capas.
b- Para animar capas.
c- Para crear texto.
d- Para animar texto.
¿De qué forma creamos una composición?
a-Composición/Nueva tarea.
b- Archivo/Composición/Nueva composición.
c- Composición/Nueva composición.
d- Archivo/Nueva composición.
¿Cómo creamos una capa de formas a partir
de texto?
a- Capa/Crear Formas.
b- Capa/Tareas/Crear Formas a partir del
Texto.
c- Capa/Crear Formas a partir del Texto.
d- Tareas/Crear Formas a partir del Texto.
¿Qué propiedades posee una capa de texto?
a- Posición, Rotación y Escalado, entre otras.
b- Solo Rotación.
c- Solo Escalado.
d-Rotación y Escalado.
¿Cómo podemos convertir un texto en
editable?
a- Capa/Convertir a texto que se pueda
editar.
b- Capa/Convertir a texto.
c- Archivo/Convertir a texto editable.
d- Capa/Tareas/Convertir a texto.
1 4
2
5
3
6
Respuestas: 1-a, 2-d, 3-b, 4-c, 5-c, 6-a.
Cap7- AfE_OK.indd 168 16/07/2012 05:31:51 p.m.

8Capítulo 8
En este capítulo conoceremos todos los detalles para realizar la estabilización en nuestras tomas.
Estabilización
Cap8- AfE_OK.indd 169 16/07/2012 05:32:19 p.m.

8. Estabilización
170
Motion trackingEl tracking de tomas es, básicamente, la generación de lecturas de cámaras o de objetos con el fi n de agregar a la composición otro objeto que integre el cuadro, sin afectar la normal lectura de cámara sobre él, o sobre al-gunos otros programas y usos de esta técnica. En otras palabras, signifi ca solamente seguir la trayectoria de la cámara. Este procedimiento es de composición avanza-da. En este caso, más allá de introducirnos de lleno en el tema, también contaremos con un tutorial al respecto.
Por otro lado, la estabilización de una toma forma parte, normalmente, del circuito de tomas que llegan en mal estado; por ejemplo, cuando un trípode se mueve mien-tras estamos grabando un desfi le o cuando los graves del sonido en vivo repercuten en las tarimas. Estos imprevis-tos tienen solución, y los detallaremos en este apartado.
Las herramientas de tracking nos ayudan a colocar ca-pas de gráfi ca sobre un objeto en movimiento o a esta-bilizar un video con vibración.
La herramienta Rastreo de movimiento (Motion Tracking) en Adobe After Effects nos permite captu-rar desplazamientos, rotaciones y cambios en la esca-la dentro de un clip de video o en una escena en parti-cular. Posteriormente, podemos llevar esos datos a una capa de destino, con el fi n de reproducir o empatar la
posición, rotación y escala, por ejemplo. Así, lograremos componer varias capas para que se ajusten al movi-miento de aquella que seleccionamos como referencia.
Motion Tracking es uno de los procesos más utiliza-dos en la composición de video, tanto en programas de televisión, como en comerciales y efectos para cine; por ejemplo, cuando hay que reemplazar marcas registradas o logos en una misma posición (múltiples versiones de idioma de un mismo producto). También podemos uti-lizarlo en caso de querer aplicar textos en movimiento sobre un sujeto que se desplaza en la escena, o cuando necesitamos simular el efecto de video a través de una animación que, luego, se coloca dentro de una pantalla de televisión o un teléfono celular, entre otras opciones.
LOS PUNTOS DE
SEGUIMIENTO (TRACKERS)
Para aplicar el proceso de tracking o seguimiento, pri-mero debemos seleccionar la capa desde la cual cap-turaremos los datos de movimiento. Luego, nos diri-gimos al menú Animación/Seguir movimiento,
donde sucederán varias cosas.
Primero, se abrirá automáticamente la capa selecciona-da en la ventana Edición de capa. Segundo, apare-cerá un punto de seguimiento sobre la capa que quere-mos seguir; este contendrá tres elementos –región de características, región de búsqueda y punto de adición–, que nos ayudarán a defi nir la manera en que se gene-rará el seguimiento de la capa. Tercero, se asignará un operador de seguimiento de movimiento a la capa se-leccionada en la línea de tiempo, donde se almacena-rán los datos distintos, los puntos de seguimiento y los parámetros por capturar, que fi nalmente se convertirán en parámetros de transformación en la capa de destino.
La estabilización forma
parte del circuito de tomas
en mal estado
Cap8- AfE_OK.indd 170 16/07/2012 05:32:31 p.m.

171
FIGURA 1. Seguimiento de texto sobre una imagen.
En este caso, se realizó sobre el área del edifi cio,
para que el texto siguiera el movimiento de cámara.
LA REGIÓN DE CARACTERÍSTICAS
Esta región defi ne el área de patrón en la capa donde se seguirá el movimiento. Dicha área debe poseer zonas de color y luminancia lo más contrastadas posible, para facilitar el proceso de análisis de movimiento. Cuando tenemos oportunidad de preparar la producción para implementar el tracking (paso más que prudencial), podemos colocar marcas de color contrastantes, como cruces de cinta adhesiva o algún tipo de indicador que nos facilite el seguimiento. Adobe After Effects debe poder identifi car de manera clara la característica so-bre la que se realizará el seguimiento mientras dure,
independientemente de los cambios en la luz y los ele-mentos de fondo. Si dicha identifi cación no es posi-ble durante todo el segmento de tiempo que se debe seguir o rastrear, el proceso no se realizará con éxito.
LA REGIÓN DE BÚSQUEDA
Esta región defi ne el área en la que After Effects bus-cará para encontrar la característica sobre la que se hace el seguimiento. Por lo general, limitar la búsque-da a una región pequeña ahorra tiempo en el proceso. Sin embargo, puede ocurrir que las áreas muy peque-ñas hagan que la característica se pierda rápidamente, sobre todo, con material de video que contiene mucho movimiento. En dichos casos, es recomendable am-pliar la región de búsqueda, de modo que contemple el desplazamiento de la región de características en-tre varios fotogramas.
PUNTO DE ADICIÓN
Indica el lugar de destino de la capa o el punto de con-trol del efecto que se va a sincronizar con el movimiento de la capa donde se realiza el seguimiento. Por ejemplo, si queremos colocar un texto sobre la cabeza de una persona que se desplaza en una escena, tomaremos los datos de movimiento desde una zona de la cabeza, pero colocaremos el punto de adición en la posición so-bre la cabeza donde nos interesa que se ubique el texto.
FIGURA 2. Podemos
confi gurar los valores
del análisis de
movimiento, en forma
numérica o en la
ventana Capa, de forma
manual.
Motion tracking
Cap8- AfE_OK.indd 171 16/07/2012 05:32:31 p.m.

8. Estabilización
172
Puntos de seguimientoUna capa admite el agregado de todos los puntos de seguimiento que consideremos necesarios para captu-rar distintos desplazamientos. Un seguimiento de mo-vimiento puede contener más de un punto, dependien-do del proceso que precisemos realizar. Por ejemplo, si consideramos posición y rotación como parámetros por capturar, tendremos dos puntos de seguimiento.
MODOS DE SEGUIMIENTO (TRACKEO)
Dependiendo del tipo de proceso de seguimiento que debamos efectuar, podemos seleccionar entre cuatro opciones de análisis. Además, tenemos la posibilidad de realizar una estabilización, tema que veremos más ade-lante. Estas opciones están presentes dentro del panel Seguidor, al que accedemos yendo al menú Ventana.
La opción Transformar nos permite realizar el se-guimiento de la posición, la rotación y la escala, para
aplicar posteriormente a otra capa. Cuando se hace un seguimiento de la posición, este modo crea un punto de seguimiento en la capa sobre la que se rea-liza la tarea, y crea fi nalmente fotogramas de posi-ción para la capa de destino.
Cuando se hace un seguimiento de la rotación, se crean dos puntos en la capa correspondiente y se establecen fotogramas de rotación para la capa de destino. Por último, al hacer uno de la escala, se crean dos puntos de seguimiento y se producen fo-togramas clave de escala para la capa de destino.
La opción Posicionar bordes en paralelo reali-za el seguimiento de la rotación, pero no de la pers-pectiva, ya que las líneas paralelas se mantienen de esa forma y se conservan las distancias relativas. Esta opción utiliza tres puntos de seguimiento y cal-cula automáticamente la posición del cuarto.
Una vez realizado el análisis y aplicado el proceso a la capa de destino, se le agrega un efecto llamado Posicionar bordes. Este tendrá fotogramas clave en sus cuatro puntos. Los cuatro puntos de adición utilizados defi nirán la ubicación de los cuatro puntos del borde. Esta opción es la más conveniente cuan-do estamos haciendo el seguimiento a un objeto o forma que mantiene sus segmentos paralelos, como el marco de una ventana o un cuadro cuyo dibujo reemplazaremos.
La opción Posicionar bordes en perspectiva
realiza el seguimiento de los cambios en la rotación y la perspectiva en la capa sobre la que se hace el aná-lisis. Este modo utiliza cuatro puntos de seguimien-to y aplica fotogramas clave en los cuatro puntos de
FIGURA 3. Las opciones de tracking presentes
en el panel Seguidor.
Cap8- AfE_OK.indd 172 16/07/2012 05:32:31 p.m.

173
borde del efecto Posicionar bordes, que se colo-ca en la capa de destino. Los cuatro puntos de adi-ción marcan la ubicación de los cuatro puntos del borde. Normalmente, utilizamos esta opción cuando queremos colocar una animación o gráfi ca sobre una pantalla de televisión o un teléfono celular.
Como los puntos de seguimiento son independientes entre ellos, podemos trabajar sin problemas en esce-nas en las que la cámara o el objeto rotan, se po-nen en perspectiva o se mueven dentro del cuadro.
Finalmente, Sin procesar (Raw) lleva a cabo solo el seguimiento de la posición. Se utiliza cuando quere-mos aplicar estos datos de movimiento sin emplear el botón Aplicar del panel Seguimiento, sino a través de las opciones de Copiar y Pegar los foto-gramas clave a un controlador de un efecto o una expresión, por ejemplo.Es importante indicar que en una capa también po-demos aplicar varios rastreadores (trackers), cada uno con un modo de seguimiento distinto en cada caso. Por lo tanto, en una misma capa podemos
tener un primer rastreador que obtenga datos con respecto a posición y rotación; y otro que obtenga datos de perspectiva. Luego, cada uno de los mo-dos de datos pueden aplicarse a una o a varias ca-pas dentro de la composición.
Paleta de rastreoLa opción Pista actual indica cuál es la pista so-bre la que se almacenarán los datos de análisis. Con
Tipo de pista defi nimos la clase de seguimien-to que vamos a realizar, mientras que con Destino del movimiento seleccionamos la capa a la cual llevaremos los datos obtenidos. Las capas que en-contramos disponibles son solo aquellas que están contenidas en la composición, por lo que si quere-mos llevar los datos de seguimiento a un video en nuestro proyecto, debemos, primero, trasladarlo a la composición.Si presionamos el botón Opciones, podemos con-fi gurar las propiedades de la pista de seguimiento
FIGURA 4. Datos de
seguimiento de un tracking
de perspectiva, en el que
podemos apreciar los cuatro
puntos correspondientes.
Paleta de rastreo
Cap8- AfE_OK.indd 173 16/07/2012 05:32:31 p.m.

8. Estabilización
174
El botón Aplicar permite
crear fotogramas
clave en la capa destino
que especifi quemos
en términos del canal sobre el cual se hará el análi-sis: RGB es para valores de color, la opción de selec-cionar el canal de Luminancia se aplica en caso de tener un área de registro con bastante contraste de sombras y luces, mientas que Saturación es útil si tenemos diferencias de color muy notorias. Es acon-sejable modifi car estas opciones avanzadas solo si estamos trabajando con videos en los que resulta di-fícil defi nir un área de seguimiento adecuada.
Los botones de Análisis nos permiten llevar ade-lante el seguimiento de acuerdo con los parámetros confi gurados. Podemos analizar hacia adelante o ha-cia atrás con respecto a la posición del indicador de tiempo; o, incluso, analizar fotograma por fotogra-ma si es necesario desde cualquier punto de la toma.
Por último, el botón Restablecer restaura la región de características, la de búsqueda y el punto de adi-ción a sus posiciones originales en la capa, y elimi-na los datos de seguimiento de la pista seleccionada (en la que estemos trabajando).
El botón Aplicar permite crear los fotogramas cla-ve en la capa de destino que hayamos especifi cado previamente. Por lo tanto, si hemos realizado un se-guimiento de posición, los valores de seguimiento de nuestra capa de origen serán traducidos a fotogra-mas clave de posición en la de destino.
FIGURA 5. Panel Rastreo,
desde donde podemos indicar
el canal de información sobre
el cual se realizará el rastreo o
seguimiento.
FLUJO DE TRABAJO PARA EL TRACKING
Hemos explorado las distintas opciones de segui-miento y los controles. Ahora defi niremos el fl ujo co-rrecto de trabajo y daremos algunos consejos para realizar el proceso de manera profesional.
Cada proceso de composición que involucre un trac-king de capas requiere un proceso de seguimiento
Cap8- AfE_OK.indd 174 16/07/2012 05:32:32 p.m.

175
específi co y distintos ajustes de los puntos de segui-miento. La calidad del material que estemos utilizando y las características visuales de las imágenes o fotogra-mas que componen la capa de video determinarán el proceso y el tiempo que se invertirá en lograr un tracking con resultados correctos. Las siguientes recomendacio-nes nos permitirán poner atención a los elementos que se deben controlar para alcanzar un resultado exitoso.
En lo posible, debemos confi gurar la toma para que el seguimiento del movimiento se desarrolle sin pro-blemas. Esta debe contar con una buena característi-ca o patrón sobre la cual realizar el seguimiento; pre-ferentemente, un objeto o región destacada.
Un consejo que ayuda bastante es preparar el objeto o la región sobre la que realizaremos el seguimien-to antes de comenzar a grabar. After Effects compa-ra datos de patrón de imagen entre un fotograma y
el siguiente para producir un seguimiento consisten-te. Es por eso que podemos colocar marcadores que servirán de región de características. De este modo, si se insertan marcadores de alto contraste en el ob-jeto o en la región de búsqueda, el programa podrá seguir el movimiento de un fotograma a otro con más facilidad. El recurso más habitual es la aplica-ción de cruces autoadhesivas de color contrastante para defi nir un área de trabajo.
Si necesitamos hacer un tracking nocturno y nos damos cuenta de que la escena que obtendremos no nos ayu-dará a realizar el proceso fácilmente, podemos colocar pequeñas luces o LEDs en ciertos puntos, con el objeti-vo de tomar esas áreas como puntos de seguimiento.
Por otro lado, una vez importado el video a nues-tra composición, seleccionamos dicha capa y presio-namos el botón Seguir movimiento en el panel Rastreador, o bien, elegimos la opción del menú
Animación/Seguir movimiento. Se abrirá la pes-taña en el modo de edición de capa y aparecerá un punto de seguimiento.
Al mismo tiempo, se activarán las opciones del panel Rastreador. Luego, agregaremos el número adecua-do de puntos de seguimiento, dependiendo del tipo de análisis que necesitemos, sea transformar o perspectiva.
PLUGINS DE TRACKING
Además del sistema de tracking interno que nos ofrece After Effects, existe una gran cantidad de
plugins de tracking, tanto en 2D como en 3D. La versión CS4 de Adobe incorpora Mocha, una aplicación
de tracking que permite exportar datos al programa.
Paleta de rastreo
Cap8- AfE_OK.indd 175 16/07/2012 05:32:32 p.m.

8. Estabilización
176
capa. Si el análisis comienza a fallar, podemos vol-ver a los fotogramas en los que el seguimiento es-taba correcto, y ajustar las regiones de característi-cas y de búsqueda. Defi nimos la capa de destino a la cual irán los fotogramas clave; si no ha sido crea-da, debemos incorporarla a nuestra composición.
Si el proceso de análisis se realizó correctamen-te, presionamos el botón Aplicar, dentro del panel Rastreador, con lo cual aparece un cuadro de diá-logo para indicar a qué coordenadas aplicaremos fi -nalmente los fotogramas clave en la capa de destino. Si el desplazamiento fue horizontal y vertical, selec-cionamos la opción X e Y, o seleccionamos solo un eje en particular para llevar los datos de movimiento.
EstabilizaciónEn el caso de la estabilización, el software toma los datos y los aplica sobre la misma capa con los valores invertidos. Es decir, si estamos estabilizando un movi-miento de la cámara y esta oscila hacia la izquierda, la estabilización hará que la capa recupere su intención original, moviéndola en la misma proporción hacia la derecha para compensar el movimiento. Por lo tanto, la sensación es que los píxeles se mantienen en la misma ubicación con respecto a la ventana de composición.
Este proceso es muy similar a lo que se llama estabi-lización digital de la imagen, el método usado en cámaras fotográfi cas y de video mediante el cual, según el tipo de tecnología utilizada, es posible mover los píxeles de la imagen o el sensor de la cámara. La diferencia radica en que, como la imagen, al escalarse, queda más pequeña que el tamaño de la composición,
Otro de los aspectos que debemos tener en cuenta es seleccionar las áreas de características sobre las que realizaremos el análisis de seguimiento. La mejor re-comendación, como mencionamos anteriormente, es que dichas áreas tengan un buen contraste de color o luminancia, que estén visibles durante todo el tiempo de análisis, y que su forma y color sean constantes a lo largo de la toma. Las pelotas de ping-pong son una buena opción, ya que siempre mantienen la misma forma, independientemente del ángulo en que se las grabe. Además, debemos ajustar la región de caracte-rísticas y la de búsqueda, dependiendo de la velocidad de desplazamiento de los objetos en nuestra escena.
FIGURA 6. El cuadro de diálogo para seleccionar
las coordenadas en las cuales aplicaremos el
seguimiento a la capa de destino.
Presionamos sobre alguno de los botones de
Analizar para iniciar el proceso de seguimien-to de la capa. Podemos hacerlo de forma automá-tica o fotograma a fotograma, para hacer el segui-miento en pequeñas cantidades de tiempo. A medida que se realiza la tarea, se van generando fotogramas clave en el rastreador correspondiente dentro de la
Cap8- AfE_OK.indd 176 16/07/2012 05:32:32 p.m.

177
se verán sus bordes y, alrededor, habrá un marco negro que corresponde al color de fondo de la composición.
Para estabilizar una capa, debemos tenerla incorpo-rada en la composición. Luego, la seleccionamos y vamos al menú Animación/Estabilizar; si ya he-mos abierto la capa en el modo de edición (hacien-do doble clic sobre ella), podemos presionar en el bo-tón Estabilizar Movimiento del panel Seguidor.
Al igual que en el caso del seguimiento, aparece un punto de seguimiento sobre la capa por analizar, que contiene tres elementos destinados a ayudarnos a
defi nir la manera en que se generará el seguimien-to y la posterior estabilización de la capa: Posición,
Rotación y Escala.
En este punto es importante ajustar correctamente las regiones de características sobre las cuales va-mos a realizar el análisis. Si bien tanto el proceso de seguimiento como el de estabilización requieren analizar varias veces una capa hasta llegar al mejor resultado, lo ideal es efectuar este proceso para no tener que repetir muchas veces los pasos.
CORRECCIÓN MANUAL DE
LOS DATOS DE SEGUIMIENTO
En ocasiones, pese a que hemos realizado el ajuste correcto de la región de características y de la de bús-queda sobre nuestra capa, se producen cambios de lu-minosidad, variaciones de color e, incluso, objetos que pasan por delante del área seleccionada. Entonces, la región de características se pierde y, aunque lo inten-temos una y otra vez, no logramos conseguir el segui-miento necesario durante toda la capa. En esos casos, podemos ajustar manualmente los saltos o errores producidos en ciertas zonas del seguimiento.
Bastará con ver los parámetros del rastreador en la capa presente en la línea de tiempo, para dar-nos cuenta de que cada punto de seguimiento tiene
ATENCIÓN
Si en el panel Seguidor seleccionamos Rotación o Escala, estaremos estableciendo dos puntos de
seguimiento sobre la capa. Hay una línea que conecta los puntos de adición, representada por una
fl echa que va desde el primero hasta el segundo.
FIGURA 7. La imagen con la estabilización aplicada
queda más pequeña que la composición, por lo que
requiere un ajuste de tamaño para corregirla.
Estabilización
Cap8- AfE_OK.indd 177 16/07/2012 05:32:32 p.m.

8. Estabilización
178
un trazado de movimiento (motion path) que mues-tra la posición del centro de la región de caracte-rísticas. Por lo tanto, es posible ajustar manualmente esos trazados en el panel Capa usando la herramien-ta Selección normal, algo similar a lo que hacemos cuando modifi camos la propiedad de posición en una capa que contiene animación. Lo importante es variar el trazado de movimiento antes de aplicar la estabili-zación a la capa, ya que los datos de estabilización no se actualizarán en la capa si lo hacemos a posteriori. Muchas veces, este método de corrección resulta más rápido que intentar hacer el seguimiento automático.
TRACKING 2D Y 3D
El tracking 2D (que es el que hemos revisado y el que incluye After Effects) permite calcular y obtener datos a partir de una imagen 2D para aplicar a un destino y crear el empate de movimiento, también conocido
como match moving. Esta técnica da la posibilidad de crear efectos que se ven reales, en los que compo-nemos elementos que no estaban grabados juntos en un principio.
Por su parte, el tracking 3D se diferencia del anterior en que permite calcular o extrapolar información tridi-mensional a partir de una imagen bidimensional. Por lo tanto, en estos casos aparecen los conceptos de suelo o piso, techo y áreas expresadas en tres dimensiones.
UBICACIÓN DE LAS REGIONES
DE CARACTERÍSTICAS
Siempre que sea posible, debemos ubicar las regio-nes de características en lados opuestos del mismo objeto. Si no podemos hacerlo, por lo menos, trate-mos de encontrar objetos o zonas que estén a una distancia similar de la cámara. Lo ideal es alejar las regiones de características lo máximo posible. Así, el proceso de cálculo y el análisis serán de mayor pre-cisión y obtendremos mejores resultados. Si durante el análisis, el seguimiento pierde precisión, debemos
FIGURA 8. Dos puntos asignados para la
estabilización: posición y rotación.
FIGURA 9. Debido al excesivo grano de este video,
los pixeles del área de características varían, por lo
que se difi culta el seguimiento para la estabilización.
After Effects nos permite
suavizar o eliminar el
desplazamiento
Cap8- AfE_OK.indd 178 16/07/2012 05:32:32 p.m.

179
regresar a la posición en la cual está correcto y em-pezar a analizar los fotogramas siguientes.
Tal como lo indicamos en el proceso de rastreo o tracking, debemos manipular y ajustar tanto el área de características como la de seguimiento a fi n de prevenir cualquier error en el análisis.
Para hacerlo, siempre es bueno revisar los fotogramas que están antes y después de uno que seleccionemos como referencia, a fi n de verifi car que, dentro de nues-tra área de búsqueda, la zona o área de características a seguir se mantiene dentro. De esta forma, podremos obtener un análisis con buen nivel de precisión, y el seguimiento resultará sencillo en nuestra capa.
Cuando realizamos la estabilización de la capa, el mo-vimiento de compensación podría provocar que esta se desplazara demasiado lejos en una dirección, lo
que dejaría visible el fondo de la composición. Para corregir esta situación, tenemos que hacer un cambio en la propiedad de escala de la capa, tratando de que no sea muy exagerado; de lo contrario, perderemos calidad en ella. Para calcular qué proporción de escala necesitamos, simplemente navegamos en la línea de tiempo hasta la posición donde se haya producido el mayor desplazamiento de la capa y generamos el au-mento de escala. Otra opción es incorporar la capa en una composición de menor tamaño o ajustar el ta-maño de la composición en la cual estamos trabajan-do; de esta forma, no veremos los bordes de la capa.
Estabilizar una tomaAfter Effects nos provee de una poderosa herramien-ta capaz de suavizar o eliminar completamente el des-plazamiento de cámara: el Rastreador de movimiento.
PASO A PASO /1
Estabilizar una toma
Cree una nueva composición a partir de
la toma en cuestión. Una opción que tie-
ne para habilitar el rastreador es orde-
nar el espacio de trabajo. Para hacer-
lo, diríjase a Espacio de trabajo/
Seguimiento Movimiento. Se produ-
cirá un cambio en la interfaz del progra-
ma, y a la derecha del monitor verá la
ventana del rastreador.
1
Estabilizar una toma
Cap8- AfE_OK.indd 179 16/07/2012 05:32:33 p.m.

8. Estabilización
180
PASO A PASO /1 (cont.)
3
Haga doble clic sobre la capa que
desea estabilizar. Vaya a la venta-
na de rastreo y presione sobre el
botón Estabilizar movimien-
to creando un punto de ras-
treo. La estabilización debe ha-
cerse sobre una sola capa, para
enfocarse en su movimiento particu-
lar. Verá que en esta ventana, el ori-
gen de movimiento cambia su nom-
bre al de la capa en cuestión. Podrá
operar sobre su posición, rotación o
escala, pero de manera separada.
Para realizar el tracking, debe indicarle a After Effects que siga una característica de una región del ma-
terial que está estabilizando. Es importante que la selección sea de un objeto estático, un punto que no
haya sufrido los movimientos que va a eliminar de la toma. Deberá tener una forma defi nida y contornos
contrastantes. En esta toma elegimos el sector medio del portalámparas, ya que cumple estos requisitos.
2
Cap8- AfE_OK.indd 180 16/07/2012 05:32:33 p.m.

181
PASO A PASO /1 (cont.)
5
El punto de rastreo consiste en dos
áreas de selección y un centro. El
área más chica será la selección en sí
misma, aquel punto que seguirá de
un cuadro a otro. La externa indicará
cuánto movimiento tendrá este obje-
to de un cuadro a otro. El centro es
el lugar de anclaje de cualquier esta-
bilización que se lleve a cabo. Para
lograr el rastreo, debe seleccionar el
punto que va a seguir.
Puede elegir el modo más con-
veniente para el rastreo, tenien-
do en cuenta tres tipos de varia-
bles: RGB (diferencias de color),
Luminancia (diferencias lumíni-
cas) y Saturación (diferencias de
tono). En este caso, se eligió utilizar
la segunda, ya que existe una clara
diferencia entre el portalámparas y
el fondo: la pared de la habitación.
Puede investigar cuál es la opción
más conveniente en cada caso rea-
lizando diferentes pruebas.
4
Estabilizar una toma
Cap8- AfE_OK.indd 181 16/07/2012 05:32:33 p.m.

8. Estabilización
182
PASO A PASO /1 (cont.)
7
Una vez elegido el punto de trac-
king, debe indicarle al programa que
lo siga a través del tiempo, proce-
so que creará hitos en el tiempo en
cada uno de los frames del material.
Presione Play para analizar el movi-
miento. En caso de que este proceso
no se haya realizado correctamen-
te, tiene la posibilidad de corregir el
área de selección y analizarla otra
vez. Si el rastreo continuó siendo
erróneo, puede cambiar el canal de
rastreo o corregir la selección a par-
tir del frame con fallas.
Una vez que consiguió que el pun-
to de rastreo logre seguir la imagen
durante el tiempo estipulado, debe-
rá aplicar el efecto de estabilización
a la capa, para lo cual tiene que pre-
sionar Aplicar. Se abre un nuevo cua-
dro de diálogo, en el que puede ele-
gir trabajar sobre las propiedades X
o Y (o ambas en conjunto). En este
caso, deseamos estabilizar las dos
propiedades, por lo que deje la op-
ción por defecto.
6
Cap8- AfE_OK.indd 182 16/07/2012 05:32:34 p.m.

183
PASO A PASO /1 (cont.)
9
Luego de aplicar este efecto, lo
que ocurrió es que el programa ha
creado keyframes para el Anchor
point, realizando un efecto de es-
tabilización. Estos hitos aparecen
ubicados en la ventana del timeline
de la capa. Si realiza una previsuali-
zación RAM, observará la toma es-
tabilizada. El programa compensará
el movimiento del objeto selecciona-
do con un movimiento exactamente
opuesto.
Notará que los bordes de la imagen
se mueven a los lados de la compo-
sición. Como habíamos aclarado an-
teriormente, en estos casos es im-
portante rodar en un material de
alta calidad, con más píxeles que
los requeridos en el material fi nal.
Entonces, con tan solo escalar el ma-
terial, no verá ningún tipo de pérdi-
da de calidad. Es común rodar en ca-
lidad HD y, luego, realizar este tipo
de modifi caciones para la transmi-
sión televisiva. Para un uso no profe-
sional, puede escalar con una pérdi-
da relativa de calidad.
8
Estabilizar una toma
Cap8- AfE_OK.indd 183 16/07/2012 05:32:34 p.m.

8. Estabilización
184
Multiple choice
¿Qué es el tracking?
a- Seguir la trayectoria de la cámara.
b- Grabar un video.
c- Agregar efectos a un video.
d- Descargar un video.
¿Para qué sirven los Animadores?
a- Para crear capas.
b- Para animar capas.
c- Para crear texto.
d- Para animar texto.
¿Qué indica la opción Pista actual?
a- La pista sobre la que se almacenarán los datos
del análisis.
b- La capa que está siendo utilizada.
c- El fotograma clave.
d- El archivo para importar.
¿Para qué sirve Tipo de pista?
a- Para seleccionar la pista de audio.
b- Para crear una capa.
c- Para defi nir la clase de seguimiento.
d- Para seleccionar una capa.
¿Qué podemos hacer para realizar un trac-
king nocturno?
a- Realizar una postproducción de video.
b- Ubicar LEDs en ciertos puntos.
c- Iluminar con un rastreador.
d- Aplicar contraste.
¿De qué forma se conoce al empate de
movimiento?
a- Match panel.
b- Match moving.
c- Transformation.
d- Moving 3D.
1 4
2 5
36
Respuestas: 1-a, 2-d, 3-a, 4-c, 5-b, 6-b.
Cap8- AfE_OK.indd 184 16/07/2012 05:32:35 p.m.

SCon el índice temático podremos realizar búsquedas específi cas a partir de los términos clave del libro.
Serviciosal lector
Servicio al lector_OK.indd 185 16/07/2012 05:34:24 p.m.

Servicios al lector
186
Adobe Bridge 39
After Effects 12
Agregar expresiones 135
Ajustes de estirado 116
Ajustes fi nos 41
Ajustes y efectos 51
Almacenar expresiones 138
Ángulo 70
Anidamiento 42
Animación 29
Animación con expresiones 134
Animación de capas 33
Animación de luces 61
Animación de partículas 105
Animación de PSD 117
Animación de textos 118
Animar cámaras 66
Animar un objeto 95
Asignación de capas 128
Banner 3D 72
Banner con partículas 51
Banner de texto 154
Cámara activa 71
Cámara unifi cada 15
Cámaras 63
Cambiar valores 16
Campo de aplicación 13
Capa de ajuste 139
Capa de formas 158
Capa de luz 59
Capas 22
Capas 3D 56
Conceptos de animación 84
Confi guración de cámaras 63
Confi gurar desenfoque 38
Contenido multimedia 13
Control de expresión 139
Corregir trazados 34
Creación de textos 152
Cuadrícula 131
Cuadro a cuadro 28
Desenfoque 37
Desenfoque bilateral 37
Desenfoque de movimiento 86
Distorsión de imagen 111
Índice temático
B
A
C
D
Servicio al lector_OK.indd 186 16/07/2012 05:34:34 p.m.

187
Editor de gráfi cos 32
Editor de gráfi cos 80
Efecto títere 116
Esbozo de movimiento 91
Escalas 22
Estabilización 176
Estabilizar una toma 179
Expresiones 134
Formas 119
Fotograma clave 30
Funciones adicionales 17
Fusión de fotogramas 88
Keyframe 18
Keying 39
Keylight 40
Luces 58
Luces que oscurecen 62
Malla de distorsión 102
Mano 16
Márgenes seguros 132
Motion tracking 170
Moviendo la luz 62
Movimiento profundo 68
Objetos null 142
Obturador 87
Ondulador 93
Orientación automática 62
Paleta de rastreo 172
Panel de animación 90
Panel de control 15
Panorámica trasera 17
Parenteo de capas 128
Particle Illusion 46
Partículas 44
Pincel 19
Plugins de tracking 175
Pluma 18
Posición libre 20
Posición libre 102
Posicionar cámaras 65
Presets de efectos 52
Propiedades de cámaras 66
Propiedades de capa 23
Índice tématico
E
L
F
K
M
P
O
Servicio al lector_OK.indd 187 16/07/2012 05:34:35 p.m.

Servicios al lector
188
Punto de adición 171
Punto de anclaje 57
Punto de partida 28
Punto de seguimiento 172
Puntos de distorsión 113
Puntos de seguimiento 170
Región de búsqueda 171
Región de características 171
Reglas 132
Rotación 16
Screen Matte 43
Selección 15
Sintaxis 136
Sobreinterpolación 31
Sombras 60
Soporte 21
Stop Motion 27
Tampón de clonar 19
Trabajo con capas 130
Trackers 170
Tracking 2D 178
Tracking 3D 178
Trazado de movimiento 30
Ubicación de objetos 70
Uso de expresiones 144
Valores 14
Velocidad adecuada 89
Ventana principal 12
Vista desde atrás 71
Vista lateral 71
Vista personalizada 71
Vista superior 71
Vistas 56
R
S
T
U
V
Servicio al lector_OK.indd 188 16/07/2012 05:34:35 p.m.

Este libro está dirigido tanto a los que se inician con el overclocking, como a aque-llos que buscan ampliar sus experiencias.
Este libro único nos introduce en el fascinante y complejo mundo de las redes inalámbricas.
Esta increíble obra está dirigida a los entu-siastas de la tecnología que quieran apren-der los mejores trucos de los expertos.
> 320 páginas / ISBN 978-987-1857-30-2 > 320 páginas / ISBN 978-987-1773-98-5 > 320 páginas / ISBN 978-987-1857-01-2
Esta obra está dirigida a todos aquellos que buscan ampliar sus conocimientos sobre Access.
Este libro nos introduce en el apasio-nante mundo del diseño y desarrollo web con Flash y AS3.
Esta obra presenta un completo recorrido a través de los principales conceptos sobre las TICs y su aplicación en la actividad diaria.
> 320 páginas / ISBN 978-987-1857-45-6 > 320 páginas / ISBN 978-987-1857-40-1
> 320 páginas / ISBN 978-987-1857-41-8
Esta obra se encuentra destinada a todos los desarrolladores que necesitan avan-zar en el uso de la plataforma Adobe Flash.
Un libro clave para adquirir las herra-mientas y técnicas necesarias para crear un sitios sin conocimientos previos.
Una obra para aprender a programar en Java y así insertarse en el creciente mer-cado laboral del desarrollo de software.
> 320 páginas / ISBN 978-987-1857-00-5 > 320 páginas / ISBN 978-987-1773-99-2 > 352 páginas / ISBN 978-987-1773-97-8
Llegamos a todo el mundo
Nuevo Catalogo libros DesdeCero 15x19 BN.indd 1 27/08/2012 03:13:17 p.m.

Un libro imprescindible para aprender cómo programar en VB.NET y así lograr el éxito profesional.
Una para quienes buscan aprender sobre los fundamentos de los microcontrolado-res y llevar adelante sus propios proyectos.
> 352 páginas / ISBN 978-987-1773-57-2
> 320 páginas / ISBN 978-987-1773-25-1
> 320 páginas / ISBN 978-987-1773-56-5
> 352 páginas / ISBN 978-987-1773-18-3
> 352 páginas / ISBN 978-987-1773-26-8
> 352 páginas / ISBN 978-987-1773-19-0
Esta obra presenta todos los fundamentos y las prácticas necesarios para montar redes en pequeñas y medianas empresas.
Una obra única para aprender sobre el nuevo estándar y cómo aplicarlo a nues-tros proyectos.
> 320 páginas / ISBN 978-987-1773-96-1 > 320 páginas / ISBN 978-987-1773-80-0 > 320 páginas / ISBN 978-987-1773-79-4
Este libro presenta un nuevo recorrido por el máximo nivel de C# con el objetivo de lograr un desarrollo más efi ciente.
Un manual único para aprender a desa-rrollar aplicaciones de escritorio y para la Web con la última versión de C#.
Un libro imperdible para aprender a utilizar Photoshop desde la teoría hasta las técnicas avanzadas.
Una obra imprescindible, para quienes quieran conseguir un nuevo nivel de profesionalismo en sus blogs.
Un libro único para ingresar en el apa-sionante mundo de la administración y virtualización de servidores.
Obtenga Información detallada
Nuevo Catalogo libros DesdeCero 15x19 BN.indd 2 27/08/2012 03:13:41 p.m.

Este libro único nos permitirá alcanzar el grado máximo en el manejo de Win-dows: Administrador Profesional.Una obra
Este libro brinda las herramientas para acercar al trabajo diario del desarrollador los avances más importantes en PHP 6.
ideal para todos aquellos que busquen realizar manipulación y retoque de imá-genes de forma profesional.
Un libro imprescindible para quienes quieran aprender y perfeccionarse en el dibujo asistido por computadora.
Este libro presenta toda la producción musical, desde composición y masteriza-do, hasta distribución fi nal del producto.
> 352 páginas / ISBN 978-987-1773-17-6 > 432 páginas / ISBN 978-987-1773-16-9 > 352 páginas / ISBN 978-987-1773-15-2
Esta guía enseña cómo realizar un correcto diagnóstico y determinar la solución para los problemas de hardware de la PC.
Esta obra permite sacar el máximo provecho de Windows 7, las redes sociales y los dispositivos ultraportátiles del momento.
Este libro presenta la fusión de las dos herramientas más populares en el desa-rrollo de aplicaciones web: PHP y MySQL.
Este manual va dirigido tanto a principiantes como a usuarios que quieran conocer las nuevas herramientas de la Excel 2010.
> 352 páginas / ISBN 978-987-1773-08-4 > 320 páginas / ISBN 978-987-1773-05-3 > 320 páginas / ISBN 978-987-1773-04-6
> 320 páginas / ISBN 978-987-1773-14-5 > 400 páginas / ISBN 978-987-1773-07-7 > 384 páginas / ISBN 978-987-1773-06-0
Compre los libros desde su casa y con descuentosEntérese de novedades y lanzamientos
Descargue un capitulo gratuito
Nuevo Catalogo libros DesdeCero 15x19 BN.indd 3 27/08/2012 03:13:56 p.m.

Llegamos a todo el mundo
Los temas más importantes del universo de la tecnología, desarrollados con la mayor profundidad y con un despliegue visual de alto impacto:
explicaciones teóricas, procedimientos paso a paso, videotutoriales, infografías y muchos recursos más.
CURSOSINTENSIVOS
CON SALIDA
LABORAL
Curso para dominar las principales herramientas del paquete Adobe CS3 y conocer los mejores secretos para diseñar de manera profesional. Ideal para quienes se desempeñan en diseño, publicidad, productos gráfi cos o sitios web.
25 Fascículos 600 Páginas 2 DVDs / 2 Libros
Obra teórica y práctica que brinda las habilidades necesarias para convertirse en un profesional en composición, animación y VFX (efectos especiales).
25 Fascículos 600 Páginas 2 CDs / 1 DVD / 1 Libro
Obra ideal para ingresar en el apasionante universo del diseño web y utilizar Internet para una profesión rentable. Elaborada por los máximos referentes en el área, con infografías y explicaciones muy didácticas.
25 Fascículos 600 Páginas 4 CDs
Brinda las habilidades necesarias para planifi car, instalar y administrar redes de computadoras de forma profesional. Basada principalmente en tecnologías Cisco, busca cubrir la creciente necesidad de profesionales.
25 Fascículos 600 Páginas 3 CDs / 1 Libros
Nuevo Catalogo libros DesdeCero 15x19 BN.indd 10 27/08/2012 03:16:20 p.m.

CONVIERTA SU PC EN UN COMPLETO ESTUDIO DE SONIDO PROFESIONAL
120 PROYECTOS INCREÍBLES PARA EXPERIMENTAR TODO EL PODER DE SU PC
¡ILLUSTRATOR, PHOTOSHOP, INDESIGN, FLASH, DREAMWEAVER Y MÁS!
LOS MEJORES CONSEJOS DE LOS EXPERTOS PARA ADMINISTRAR SITIOS WEB
>> AUDIO / HOME>> 320 PÁGINAS>> ISBN 978-987-1773-04-6
>> MICROSOFT / WINDOWS>> 352 PÁGINAS>> ISBN 978-987-663-036-8
>> INTERNET / HOME>> 336 PÁGINAS>> ISBN 978-987-663-011-5
>> DISEÑO / PHOTOSHOP>> 320 PÁGINAS>> ISBN 978-987-1347-87-2
>> INTERNET >> 336 PÁGIN>> ISBN 978-
+54 (011) 4110-8700
LIBRO After Effects RCT.indd 1 31/01/2012 12:28:51

Nuestro sitio reúne la mayor comunidad de tecnología en América Latina. Aquí podrá comunicarse con lectores, editores y autores, y acceder a noticias, foros y blogs constantemente actualizados. Además, podrá descargar material adicional de los libros y capítulos gratuitos, o conocer nuestras otras publicaciones y comprarlas desde cualquier parte del mundo.
Adobe After EffectsIn the second book of the series, we will introduce the reader to the fascinating world of After Effects. Learn how to make projects with outstanding special effects, 3D videos and animations, and unleash your imagination with the ideal Premiere Pro complement.
will introduce
En este libro introducimos al lector en el apasionante mundo de After Effects. Aprenda a realizar proyectos con efectos especiales, videos 3D y animaciones, y dé rienda suelta a su imaginación con el complemento ideal de Premiere Pro.
Dentro del libro encontraráInterfaz y elementos básicos ■ Iniciar nuevo proyecto ■ Panel de control ■ Capas ■ Efectos especiales ■ Animación ■ Chroma key ■ Capas 3D ■ Luces ■ Cámaras ■ Animación profesional ■ Panel de animación ■ Puppet tool ■ Expresiones ■ Textos y graffi tis ■ Estabilización y tracking con Mocha
Otros títulosPremiere Pro / Postproducción de video
Sobre la colecciónUna colección única en donde el lector encontrará: explicaciones claras y concisas de cada tema, los consejos de los profesionales, procedimientos paso a paso, guías visuales y ejemplos de uso.
N I V E L D E U S U A R I O
INTERMEDIOBÁSICO AVANZADO EXPERTO
AdobeAfter Effects
AdobeAfter Effects
Adob
e Af
ter E
ffect
s
Conviértase en un experto en composición y creación de efectos cinematográficos
Trabajar con capas y máscaras + Técnicas de efectos especiales
Composiciones 3D: cámaras y luces + Estabilización y tracking
Animación: conceptos, Puppet tool y expresiones
C O L E C C I Ó N P R O D U C C I Ó N A U D I O V I S U A L
AV03 Final OK.indd 1 2/2/2012 15:25:59