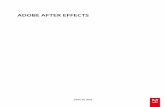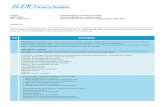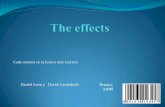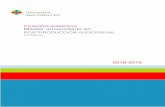Manual Adobe After Effects 5.0
-
Upload
juan-felipe-estrada -
Category
Documents
-
view
1.525 -
download
1
Transcript of Manual Adobe After Effects 5.0

After Effects 5.0: Guía del usuario 1
Siguiendo con su conocida política tendente a facilitar enel mundo hispano el manejo de las principales herra-mientas de edición de vídeo, Quinurio de Liguria presentala siguiente
GUÍA DEL USUARIO DE AFTER EFFECTS 5.0
INTRODUCCIÓN
1. Visión global de After Effects
1.1. Qué es y para qué sirve After Effects.
After Effects es un programa diseñado para la generación de
efectos especiales en vídeo. Se dice, por ejemplo, que alguno de
los efectos introducidos en películas tales como Titanic, o Star-
ship Troppers fueron generados con este programa. Igualmente
es bastante usado en publicidad y en algunas series televisivas.
Pero After Effects no es sólo eso. En realidad su potencia y rela-
tiva facilidad de uso lo convierte en una herramienta ideal para
desarrolladores de páginas Web, productos multimedia o pre-
sentaciones de todo tipo. Por ello puede decirse que se trata de
una herramienta aplicable a todo tipo de gráficos en movimien-
to.
Uno de los aspectos que convierten a After Effects en un pro-
grama tan potente estriba en su alto grado de integración con
otros productos de Adobe. En especial para quienes se dediquen
al tratamiento de imágenes, After Effects es enteramente com-
patible con programas tan conocidos (y reconocidos como bue-
nos) como Photoshop o Illustrator; y, para el caso concreto del
tratamiento de vídeo, After Effects está plenamente integrado

2 After Effects 5.0: Guía del usuario
con uno de los programas de edición de vídeo semi-profesional
más extendidos y potentes: Adobe Premiere. Ello hace que,
para quienes utilizan alguno de estos programas, After Effects
sea el programa ideal para hacer lo que tales programas no
pueden llegar a hacer: los efectos especiales.
La integración entre After Effects y otros programas llega hasta
el punto de que podría definirse a After Effects como la herra-
mienta de Adobe que se encuentra a mitad de camino entre
Photoshop y Premiere. Y es que After Effects permite generar
ficheros de vídeo (como Premiere) con un control de las imáge-
nes similar, en muchos aspectos, al que se puede conseguir uti-
lizando Photoshop.
De hecho, en After Effects se usan muchos filtros de Photoshop
(todos los efectos cuyo nombre comienza por PS) y en Premiere
se usan, a su vez, filtros de After Effects (todos aquellos cuyo
nombre termina con AE)
1.2. Qué se supone que podemos hacer con After Effects.
Es importante que tengamos claro desde el principio lo que po-
demos hacer con After Effects: Generar ficheros de vídeo en los
que hemos introducido algún tipo de efecto.
Pero los ficheros de vídeo no salen de la nada. Con After Effects
en realidad lo que hacemos es modificar otros ficheros para
crear un vídeo. Esos otros ficheros que vamos a modificar cons-
tituyen nuestra materia prima y pueden ser ficheros que con-
tengan imágenes en cualquiera de los formatos más populares
(BMP, JPG, TIFF, GIF, EPS, etc), o vídeo (MOV, AVI, MPG...),
sonido (WAV, MP3, AIF...) o incluso de otros formatos (Flash,
gifs animados...). A todos estos ficheros originales se les suele

After Effects 5.0: Guía del usuario 3
denominar clips (en terminología de Premiere) o elementos de
metraje (en terminología de After Effects).
Lo primero que hay que decirle a After Effects es qué ficheros
pensamos utilizar. Para ello se utilizan los proyectos. En ellos se
almacena la información sobre los ficheros utilizados y las modi-
ficaciones introducidas en ellos.
La modificación de los ficheros originales se hace mediante
composiciones, las cuales también se almacenan en el proyecto.
En una composición colocamos nuestros ficheros originales en
un determinado orden y les aplicamos una serie de efectos.
Como After Effects coloca a los distintos elementos de la com-
posición unos encima de otros, a estos elementos se les deno-
mina capas.
Una vez que hemos terminado nuestra composición, estamos
preparados para pedirle a After Effects que construya el fichero
final. A este proceso se le denomina exportación y consume
numerosos recursos del sistema, pues requiere ir analizando los
ficheros originales, comprobar las modificaciones introducidas
en ellos fotograma a fotograma y escribir en disco dichos foto-
gramas en el formato de salida que se haya especificado.
Ese es el procedimiento general de trabajo en After Effects; el
cual, como inmediatamente comprobará cualquier usuario
acostumbrado a Premiere, o a cualquier otro programa de edi-
ción de vídeo no es muy diferente del de dichos programas.
¿Qué ofrece entonces After Effects que no ofrezcan otros pro-
gramas de edición de vídeo? Básicamente una serie de herra-
mientas orientadas a obtener un control completo sobre las
imágenes que finalmente serán exportadas. Usando esas he-
rramientas las posibilidades de modificación de los ficheros ori-
ginales son casi infinitas.

4 After Effects 5.0: Guía del usuario
En Premiere, por ejemplo, lo que podemos hacer (y eso lo hace
Premiere mejor que After Effects) es colocar los clips por orden,
ajustar con exactitud su fotograma inicial y final y superponerlos
creando zonas de transparencia.
En After Effects podemos, además:
• Determinar el lugar exacto que un clip ocupará dentro del
fotograma mediante las llamadas propiedades de transfor-
mación que incluyen la posición, tamaño y giro. Podemos in-
cluso determinar un punto dentro del clip que será conside-
rado su centro (aunque no lo sea) para todas estas opera-
ciones, de manera que el clip puede girar en torno a su ver-
dadero centro, o en torno a una de sus esquinas o en torno a
donde le hayamos indicado.
• Modificar, a lo largo del tiempo, el lugar que ocupan los fi-
cheros originales, así como otras de sus características. Esto
se hace mediante el proceso denominado animación de pro-
piedades.
• Determinar el método de interpolación de fotogramas que
será utilizado para generar las animaciones.
• Controlar absolutamente la velocidad de una animación, o la
de reproducción del clip original.
• Generar transparencias tan precisas como sea necesario.
• Realizar movimientos en los clips que simulen el 3D.
• Escribir expresiones que controlen con precisión la relación
entre dos o más efectos.
• Etc.
Y todo ello sin contar con sus numerosos efectos internos, en los
que prácticamente podemos controlar todos los aspectos me-

After Effects 5.0: Guía del usuario 5
diante parámetros, así como los numerosos plug-ins externos
que añaden potencialidad al programa.
Si tuviera que decirlo con pocas palabras diría que mientras los
programas ordinarios de edición de vídeo permiten aplicar
efectos, After Effects nos permite inventarlos.
A cambio tengo que decir que After Effects resulta menos intui-
tivo que otros programas. Por ejemplo: el recorte de clips, o la
colocación precisa de unos tras otros, o la diferenciación entre el
vídeo y el audio, se hace más cómodamente en Premiere que en
After Effects. Por eso este último programa está recomendado
no para hacer largas películas, sino para generar pequeños
fragmentos de vídeo con efectos especiales, que luego podre-
mos usar como clips en Premiere o en algún otro programa de
edición de vídeo, para insertarlos en un montaje más largo.
1.3. Por qué After Effects parece más difícil de lo que
realmente es.
Aunque, como acabo de decir, After Effects es menos intuitivo
que otros programas, lo cierto es que la primera vez que uno se
aproxima a él, da la sensación de que la expresión poco intuitivo
está dicha con cariño, siendo más cierto que se trata de un pro-
grama excesivamente complicado.
Eso sin embargo es sólo una sensación aparente, porque no se
trata en realidad de complejidad sino, más bien, de potencia y
de versatilidad.
• Potencia: Con After Effects se pueden hacer muchas cosas.
Tantas que aprenderlas todas ellas lleva bastante tiempo. E
incluso sabiéndolas todas es posible que no demos con la
forma adecuada de ejecutar un determinado efecto: eso sólo

6 After Effects 5.0: Guía del usuario
se aprende con práctica, imaginación y, por supuesto, arte.
Porque algo –o mucho– de arte hay en todo esto.
Pero el que se puedan hacer tal vez demasiadas cosas, en
realidad es algo positivo. El problema es que complica la do-
cumentación del programa. Quien la lea sin experiencia pre-
via, puede perderse en multitud de detalles que difícilmente
se pueden comprender mientras no se hayan digerido co-
rrectamente los fundamentos del programa. En la próxima
sección explicaré cómo he intentado solucionar este proble-
ma; es decir: cómo conseguir una guía del programa que,
sin ser superficial, sin renunciar a explicarlo todo, facilite la
aproximación al programa por parte de usuarios inexpertos.
• Versatilidad: Con esta palabra me refiero al hecho de que
las cosas que en After Effects se pueden hacer, normalmente
–casi siempre– pueden ser hechas de muchas maneras. Ello
también contribuye a que la documentación del programa, si
pretende ser completa, tienda a hacerse farragosa y difícil de
digerir.
Pero quizás el factor que más contribuya a ahuyentar a los no-
vatos del uso de After Effects sea su deficiente sistema de ayu-
da. Deficiencia que no se encuentra tanto en el hecho de que
sea incompleto (que, en líneas generales, no lo es), sino a su
mala concepción y absoluto desorden.
En ningún momento se ofrece en él una visión de conjunto del
programa. Hay muchos temas de ayuda que están claramente
mal ubicados. Otros están repetidos. A veces se explica con mu-
cho detalle una cuestión nimia y otras (afortunadamente no
demasiadas), una importante, ni se menciona. Se mezclan, en
un mismo tema, cosas que no tienen nada que ver. En ocasio-
nes se explica cómo hacer algo, sin previamente explicar para

After Effects 5.0: Guía del usuario 7
qué sirve eso que hay que hacer. Otras, ocurre exactamente lo
contrario: tras una detenida discusión acerca de cierto concepto
o función, se olvida indicar cómo se ejecuta, etc.
En parte es esta deficiente concepción del sistema de ayuda de
After Effects la que me ha llevado a escribir esta guía del usua-
rio; porque he comprobado que los libros en el mercado sobre
After Effects una de dos: o se limitan a traducir –casi siempre
parcialmente– la ayuda oficial del programa, o son un tipo de
libros que me parecen nefastos: los que te dicen: Coja usted
este fichero del CD que acompaña al libro; pulse esta tecla, se-
leccione esta opción del menú, arrastre el ratón.... y ya está.
¿Qué hemos aprendido así?: Nada, o casi nada.
1.4. Versiones disponibles de After Effects, y contenido
de esta guía.
After Effects se presenta en dos versiones: el paquete estándar
y el llamado paquete de producción (Production Bundle). Este
segundo paquete incluye algunas posibilidades adicionales, co-
mo, por ejemplo, el paquete de distorsión, el de movimiento,
algunos efectos no incluidos en el paquete estándar, etc.
Mi idea inicial fue escribir una guía completa. Pero cuando lleva-
ba más de 300 páginas vi que la tarea era excesiva. Por eso re-
nuncié a ella, y hay aspectos que no se han incluido. Así:
• En primer lugar, como todo lo que he escrito en esta guía ha
sido personalmente comprobado por mí, no he incluido los
aspectos que no he podido comprobar, por falta de conoci-
mientos, por falta de equipo o por ambas cosas:
⇒ Utilización de varios ordenadores en Red con After
Effects, lo que incluye las carpetas de inspección

8 After Effects 5.0: Guía del usuario
(Wath Fólder), uso de varios ordenadores para acele-
rar las operaciones de renderizado, etc.
⇒ Efectos del grupo 3d Channels, que están diseñados
para ser aplicados sólo a determinados formatos de fi-
cheros que requieren aplicaciones de las que carezco.
• En segundo lugar, en After Effects hay dos aspectos (uso de
expresiones y uso de Motion Math) que permiten controlar el
comportamiento de los efectos mediante script y rutinas de
programación. De ellos sólo he incluido lo más básico, por
considerar que para comprender el resto es preciso tener no-
ciones de programación, y que no conozco a nadie que tenga
dichas nociones y no sepa el suficiente inglés como para en-
tender la ayuda oficial de After Effects en este punto.
• Finalmente, tampoco se ha incluido, por tratarse de aspectos
bastante avanzados, y referidos exclusivamente al paquete
de producción:
⇒ Uso de propiedades y controles de rastreo (Property
and tracking Controls).
⇒ Uso de Vector Paint (Vector Paint).
⇒ Creación de Efectos de partículas (Particle Effects).
Es decir: en la guía se incluyen casi todos los aspectos del pa-
quete estándar (salvo una parte importante de las expresiones),
y algunos aspectos del Paquete de Producción. Concretamente
en el apartado de aplicación de efectos se incluyen tanto los del
paquete estándar como los del paquete de producción.
Para distinguir lo que pertenece a cada paquete, cuando alguna
utilidad no está disponible en el paquete estándar, en el título
del apartado en el que esta utilidad sea explicada se añade la
expresión (Sólo PB).

After Effects 5.0: Guía del usuario 9
Esa advertencia, insisto, se realiza sólo en el título de los apar-
tados, pero no en el texto de la guía. Si la advertencia está en el
título de un apartado, hay que entenderla aplicable al apartado
donde está, y a todos sus sub-apartados.
2. Sobre la presente guía del usuario
2.1. Qué es, y qué no es, esta guía.
Empezaré por lo que no es: No es un tutorial. Los tutoriales in-
tentan facilitar el aprendizaje de un programa mediante nume-
rosos ejemplos y explicación detallada de procedimientos para
conseguirlos. Dadas las posibilidades casi infinitas de After
Effects, resulta prácticamente imposible escribir un tutorial
completo. Los tutoriales además suelen explicar cómo hacer
funcionar algo, pero no dicen por qué funciona, lo cual da un
conocimiento bastante limitado del programa que sea.
Tampoco es una traducción de la ayuda oficial del programa.
Como ya he dicho esa ayuda me parece mal concebida, desor-
denada y sin visión global. En ocasiones explica la misma noción
varias veces; en otras ocasiones da por sentados ciertos con-
ceptos que no se han explicado. En definitiva: aunque en ella
está casi todo lo necesario para aprender el manejo de After
Effects, hay que bucear demasiado en ella para obtener tal fina-
lidad.
De ahí el título que he escogido para este documento: Guía del
usuario. Es decir: se pretende explicar, de una manera com-
prensible, todo lo que After Effects hace, y cómo lo hace, inclu-
yendo para qué sirven todas y cada una de las opciones del
programa (menús, herramientas, ventanas, botones, etc.)

10 After Effects 5.0: Guía del usuario
No se trata, por lo tanto, de una traducción de la ayuda oficial,
aunque sí puedo asegurar que –salvo omisión mía– en los temas
tratados en esta guía no hay nada que esté dicho en dicha ayu-
da y no esté también dicho aquí, aunque normalmente en la
guía las cosas se dicen de otra manera, y se ordenan también
de forma diferente.
2.2. Distinción entre aspectos básicos y aspectos avanza-
dos.
En numerosas ocasiones la documentación sobre un punto con-
creto es tan extensa que su lectura se hace tediosa, producién-
dose además el efecto de que se pierde de vista la visión de
conjunto.
Yo he intentado escribir una guía completa, pero que al mismo
tiempo facilite la aproximación a esta excepcional herramienta.
Por ello he recurrido a un procedimiento tipográfico que permita
distinguir lo esencial de lo avanzado, lo básico de las cuestiones
de detalle.
La idea es utilizar la técnica corriente en numerosos manuales
universitarios por la que se distinguen los conocimientos im-
prescindibles (para aprobar) de los restantes. Los primeros van
en una letra normal, y otros aspectos, a veces más avanzados,
a veces simplemente de detalle, se escriben en un tipo de letra
distinto: Más pequeño.
De esta manera creo que quien se aproxime por primera vez al
programa podrá leer exclusivamente la letra gorda, dejando
esos otros aspectos para más adelante; una vez se haya digeri-
do y entendido perfectamente lo anterior.
En todo caso una cosa es clara: esta guía no debe leerse como
si fuera una novela, mientras nos tomamos un café o una cer-

After Effects 5.0: Guía del usuario 11
veza, o en la cama antes de dormir. Hay que leerla junto al or-
denador, con After Effects ejecutándose, y probando todos los
procedimientos que en él se explican. Esa es la única manera de
obtener un conocimiento aceptable del programa.
2.3. Forma de referirnos, en la guía, a opciones de menú,
atajos de teclado, botones, pulsaciones de ratón,
etc.
After Effects dispone, como todo programa de Windows, de un
menú principal. Además sus ventanas disponen de un específico
menú de ventana, y para prácticamente todos los elementos
que pueden existir en una ventana, existe un menú contextual.
Además en las ventanas hay botones específicos, existen nu-
merosos atajos de teclado, etc.
Recogerlo todo, en todos los temas, provocaría ese tono farra-
goso del que antes he hablado. Pero, al mismo tiempo, el obje-
tivo principal sigue siendo que la guía sea completa. Por ello se
han adoptado una serie de convenciones que a continuación se
exponen. Estas convenciones son extremadamente importantes,
porque si no se conocen, no se entenderá cómo está redactada
la guía. Las expongo a continuación.
2.3.1. Opciones del menú principal.
Para referirme a las opciones del menú principal, la convención
es la de que estas se escriben en texto de color fucsia y con
mayúsculas, respetando siempre el nombre en inglés de la op-
ción. Las distintas selecciones que hay que hacer antes de llegar
a la opción concreta de que se trate se separan unas de otras
mediante el signo >. Así, por ejemplo, la expresión
COMPOSITION > COMPOSITION SETTINGS significa que

12 After Effects 5.0: Guía del usuario
hay que elegir la opción denominada “Composition Settings” que
se encuentra dentro del menú denominado “Composition”.
Cuando el nombre de una opción depende de lo que queramos
hacer, se escribe entre cursiva y en minúsculas. Así si escribi-
mos EFFECT > ADJUST > el efecto que se quiera queremos
decir que hay que abrir el menú “Effect”, seleccionar la opción
llamada “Adjust” y en ella elegir el efecto que queramos.
2.3.2. Menús de ventanas.
En After Effects las ventanas y las paletas pueden y suelen tener
un menú específico de ventana, al cual se accede haciendo click
sobre el icono en forma de triángulo que hay encima de la barra
de desplazamiento vertical de la ventana ( ). Para referirme a
estas opciones sigo la misma convención que en el menú princi-
pal pero encerrando la expresión entre llaves. Al principio se es-
cribe el nombre de la ventana de que se trate, separándolo del
resto mediante una barra vertical. Cuando una misma opción
exista en más de una ventana, se escribe el nombre de todas
ellas, separado por una barra invertida. Así por ejemplo la frase
{PROYECTO | PROJECT SETTINGS}, hace referencia a la op-
ción Project settings del menú de la ventana de proyecto, y con
la expresión {COMPOSICIÓN\LÍNEA TEMPORAL |
COMPOSITION SETTINGS} nos referimos a la opción COM-
POSITION SETTINGS que existe en el menú de la ventana de
composición y en el de la ventana de línea temporal.
Si una opción de un menú de ventana existe también en el me-
nú principal, con carácter general se escribirá sólo la opción del
menú principal.

After Effects 5.0: Guía del usuario 13
2.3.3. Menús contextuales.
Las ventanas disponen de menús contextuales. Haciendo click
con el botón derecho del ratón sobre algún elemento de la ven-
tana, o sobre una zona vacía de la misma, se abre dicho menú.
El menú puede ser diferente según sobre qué elemento se haga
click.
Para referirme a estas opciones la convención es idéntica a la
anterior, pero en lugar de llaves se emplean corchetes. Si se
trata de un menú contextual que se abre al hacer click sobre
una zona vacía de la ventana, se pone sólo el nombre de la
ventana. Si el menú requiere que se haya hecho click sobre al-
gún elemento concreto de la ventana, se pone el nombre de la
ventana y el nombre del elemento separado por un guión. Así
por ejemplo si se escribe [PROYECTO – NOMBRE DE
COLUMNA | HIDE THIS] significa que nos referimos a la op-
ción Hide This del menú contextual que se abre cuando en la
ventana de proyecto hacemos click con el botón derecho del
ratón sobre el nombre de alguna de las columnas existentes en
dicha ventana.
Cuando una opción del menú contextual se corresponde con al-
guna opción del menú principal o de un menú de ventana, la
opción del menú contextual.
Esta decisión de no incluir los menús contextuales la he tomado
consciente de que muchas veces son los más cómodos. Sin em-
bargo, de cara a evitar el tono farragoso de la guía, habrá que
estar de acuerdo en que también son los más difíciles de descri-
bir, porque hay que indicar qué ventana y qué elemento; y hay
que indicarlo con la suficiente claridad como para que un usua-
rio novato sepa localizar dicho elemento.

14 After Effects 5.0: Guía del usuario
2.3.4. Pulsaciones de teclado
After Effects dispone de numerosos atajos de teclado. La con-
vención para referirnos a ellos es texto de color verde y mayús-
culas. Cuando hay que mantener pulsadas varias teclas simultá-
neamente, todas ellas se separan unas de otras mediante un
guión. Así, si se escribe E significa que hay que pulsar la tecla
“E”, pero si se escribe CTRL-Y significa que hay que pulsar la
letra “Y” mientras se mantiene pulsada la tecla Control.
Para las teclas que no representan letras o números (signos de
puntación, acentos, la tecla guión, el ordinal masculino “º”, las
teclas de flecha, etc), en general se utiliza el nombre de la tecla
y no el carácter que representa, ya que entiendo que es más
claro escribir, por ejemplo CTRL-ACENTO GRAVE que escribir
CTRL-‘.
Por otra parte en esta guía he puesto los atajos de teclado de
Windows. Si algún lector utiliza el sistema operativo MAC, la
conversión es muy fácil: La tecla ALT, se sustituye por la tecla
Opción, y la tecla Control se sustituye por la tecla Comando.
Sobre los atajos de teclado debe tenerse en cuenta que After
Effects distingue entre el teclado normal y el teclado numérico y
así por ejemplo no es lo mismo pulsar ALT-5 en el teclado nor-
mal que en el teclado numérico. La regla que aquí se sigue al
respecto es que cuando no se trate del teclado normal, el nom-
bre de la tecla irá encerrado entre corchetes. Así, por ejemplo
ALT-INTRO se refiere a la tecla Intro del teclado normal (el
punto y aparte), mientras que ALT-[INTRO] se refiere a la te-
cla Intro del teclado numérico.
Por otra parte hay que tener en cuenta que los atajos de teclado
de After Effects están pensados para un teclado inglés estándar.
En esta guía los he adaptado al teclado español donde, por

After Effects 5.0: Guía del usuario 15
ejemplo, la “Ñ” ocupa el lugar que en los teclados ingleses ocu-
pa el punto y coma “;”.
Los teclados ingleses tienen, no obstante, una tecla inexistente
(como tal tecla) en los teclados españoles. La tecla que repre-
senta a la barra invertida (“\”) que se encuentra entre la tecla
de retroceso y la del punto y aparte. Los atajos referentes a
esta tecla no los he recogido en la guía, pues no he conseguido
hacer que funcionen en mi teclado.
OJO: La interfaz de After Effects ofrece ayuda sobre los atajos
de teclado, escribiéndolos junto a la opción del menú que con
ellos se realiza. Pero esa ayuda se refiere a los atajos en un te-
clado inglés. Por lo tanto cuando se observe una discrepancia
entre lo que el propio programa dice y lo que dice esta guía,
HAY QUE HACERLE CASO A LA GUÍA si se está utilizando un te-
clado español; y así, por ejemplo, si desplegamos el menú EDIT
> PREFERENCES de After Effects, veremos que se nos informa
de que para abrir el cuadro de diálogo de preferencias generales
hay que pulsar ALT-CTRL-;. En un teclado español, sin embar-
go, habría que pulsar ALT-CTRL-Ñ.
Finalmente hay que decir que, a diferencia de lo que ocurre con
las opciones de menús contextuales o de menús de ventanas,
los atajos de teclado siempre se incluyen. Normalmente entre
paréntesis, para distinguirlos de lo que es una opción de menú.
2.3.5. Botones
A los botones y herramientas de la caja de herramientas me re-
fiero por su nombre y con texto en mayúsculas y de color Vio-
leta. Así, por ejemplo si se escribe MANO nos referimos a la
herramienta Mano de la barra de herramientas. Cuando lo esti-
mo conveniente para ayudar a localizar el botón, se escribe, tras

16 After Effects 5.0: Guía del usuario
el nombre del botón, entre paréntesis, el de la ventana donde
se ubica. Así ZONAS SEGURAS (COMPOSICIÓN) se refiere al
botón denominado “Zonas seguras” que se encuentra en la
ventana de composición.
Cuando hay que pulsar un botón al tiempo que se mantiene pul-
sada cierta tecla, se pone el nombre de la tecla delante del
nombre del botón. Así, por ejemplo ALT-ZONAS SEGURAS in-
dica que hay que pulsar el botón Zonas seguras mientras se
mantiene pulsada la tecla ALT.
A lo largo de la guía se describe el uso de todos los botones,
pero cuando la acción de un botón también se consigue me-
diante una opción de menú, en muchas ocasiones se cita sólo la
opción del menú.
Nombre de los botones en inglés y en español
After Effects dispone de la utilidad de los tool-tips, mediante la
cual, deteniendo el cursor unos instantes sobre un botón o he-
rramienta de la ventana activa, aparece un pequeño rótulo con
un texto en inglés que ayuda a identificarlo. Esa utilidad se acti-
va o desactiva pulsando EDIT > PREFERENCES > GENERAL
(CTRL-ALT-Ñ) > SHOW TOOL TIPS.
Durante algún tiempo he dudado sobre si, dada la existencia de
esa utilidad, escribir el nombre de los botones en inglés para
que quien tenga activada esa utilidad pueda, con más facilidad,
localizar el botón en la ventana que sea. Al final he optado por
no hacerlo así, porque los tool-tips de After Effects no utilizan
un nombre para identificar los botones, sino que incluyen una
verdadera explicación de lo que hay que hacer con ellos.

After Effects 5.0: Guía del usuario 17
Por eso los nombres de los botones se escriben en español, sal-
vo, claro es, aquellos que, en lugar de un icono identificativo,
tienen un texto escrito en inglés.
2.3.6. Resumen de las convenciones
Resumiendo: los colores ayudan a distinguir visualmente lo que
son opciones de menú (FUCSIA), pulsaciones de teclado
(VERDE) y pulsaciones de botones (VIOLETA). Las llaves ({ })
ayudan a identificar la existencia de un menú de ventana y los
corchetes ([ ]), en opciones de menú indican que se trata de un
menú contextual, y en pulsaciones de teclado indican que la
pulsación hay que hacerla en el teclado numérico.
Soy consciente de que al principio esto puede parecer lioso. Es-
pero que con un poco de práctica le cojamos el truquillo, así
como que el comprensivo lector tenga en cuenta que con ellas
me ahorro cientos de líneas de texto. Y después de todo esta
guía la he confeccionado gratis et amore (que decían los anti-
guos).
2.4. Nombres que se han conservado en inglés
Además de las opciones del menú, que se dejan en inglés porque ello ayuda a locali-zar en la pantalla lo que se busca, hay otros nombres que se han conservado en in-glés. Así:
• Determinadas expresiones procedentes del mundo de la informática o del mundode la edición de vídeo que es corriente que se utilicen en inglés también por loshispanos. Por ejemplo: Tool-tips.
• Los nombres de algunas paletas de After Effects, por considerar que así seríanmás fáciles de localizar. Por ejemplo cuando nos referimos a la paleta “MotionSketch”.
• Los nombres de algunas utilidades, sobre todo cuando esas utilidades aparecenen algún Tool-tip: Así Frame Blending, Motion Blur, etc.
• Los nombres de los efectos internos de After Effects, ya que estos efectos debenseleccionarse de una lista en la que dichos nombres aparecen en inglés.

18 After Effects 5.0: Guía del usuario
En todos estos casos, salvo en el primero, junto con el nombre en inglés se suele po-ner, entre paréntesis, el nombre en español. A veces, incluso, sólo se utiliza el nombreen inglés la primera vez que se hace referencia a la cuestión y, a partir de ahí, se utili-za ya la traducción.
2.5. Otros aspectos de la guía
2.5.1. Enlaces entre distintas partes de la guía.En esta guía se usan numerosos enlaces que facilitan los saltos de unas partes aotras. El texto indicador de un enlace va escrito en color azul. Haciendo click sobre élse saltará a la parte de la guía en la que se explica el concepto relacionado. El númerode enlaces es variable. En los temas más elementales he procurado incluir más enla-ces, por considerar que esos temas son candidatos a ser leídos por los más novatoslos cuales, obviamente, necesitan más ayuda y los enlaces pueden servir para ello.Por otra parte, cuando en la misma sección en que se describe una ventana el uso dealguno de sus elementos no se explica, en el gráfico de la ventana se incluye un enla-ce al apartado de la guía en donde dicho elemento es explicado; y si se trata de unacuestión tratada en más de un apartado, el enlace será al más completo o, al primero(si no es posible considerar que alguna de las explicaciones es más completa).
2.5.2. Impresión de la guía
Al confeccionar la guía he tenido en cuenta su posible impresión.
Por ello se ha utilizado un tipo de letra lo bastante grande como
para poder imprimir a mitad de tamaño mediante alguna utili-
dad como, por ejemplo fineprint 2000, que nos permite imprimir
a doble espacio y en forma de folleto, preparado para la encua-
dernación (www.fineprint.com)
2.6. Una última reflexión sobre la guía
Como se puede ver, esta guía me la he currado mucho. A cam-
bio, hacerla me ha servido para alcanzar un dominio aceptable
de un programa tan interesante como After Effects.
En generar, para escribirla, he funcionado de la siguiente ma-
nera: En primer lugar he leído la ayuda disponible sobre todas y
cada una de las utilidades de After Effects. Luego las he puesto

After Effects 5.0: Guía del usuario 19
en práctica, y finalmente he redactado su explicación de la ma-
nera que me ha parecido más clara.
Es decir: todo, o casi todo, lo que aquí se explica ha sido perso-
nalmente experimentado por mí. Esta es, entre otras, la razón
de que no se hayan incluido algunos apartados (como el funcio-
namiento del programa en red).
Mi intención al confeccionarla ha sido la de poder ayudar con
ella a los compañeros del foro de vídeo digital de imagendv
(www.imagendv.com). Espero haberlo logrado. Es en honor a
que en dicho foro hay personas de países con sistemas NTSC
por lo que he incluido información que para los habitantes de
países como España (donde la televisión es en formato PAL) re-
sulta totalmente inútil.
Si alguien encuentra algún error, o tiene alguna sugerencia para
mejorarla, le ruego que me la comunique a [email protected].
Para terminar con las introducciones, sería injusto si aquí no
mencionara a dos compañeros del foro sin los cuales esta guía
no se habría escrito:
• Majadero, que con su gran página Web consiguió intrigarme
en el uso de After Effects. No creo que se me hubiera ocurri-
do empezar nunca con el programa, si no fuera por sus tuto-
riales (www.majadero.com).
• Cubata, por lo que él y yo sabemos, y que aquí no importa a
nadie. Pero es claro que sin eso no estaría esto (la guía).

20 After Effects 5.0: Guía del usuario
CAPÍTULO PRELIMINAR: NOCIONES PREVIAS NECESA-RIAS ANTES DE EMPEZAR A TRABAJAR
CON AFTER EFFECTS.Antes de empezar a trabajar con After Effects, conviene tener claras ciertas nocionesreferentes al tratamiento informático de las imágenes y de las imágenes en movi-miento. En este capítulo nos ocuparemos de ellas de forma sistemática.
3. Formatos de ficheros de imagenLos formatos informáticos de las imágenes son básicamente de dos tipos: mapas debits o gráficos vectoriales.Los mapas de bits descomponen una imagen en un conjunto de puntos de color. Acada uno de esos puntos se le denomina píxel. Este tipo de imágenes puede ser cam-biado de tamaño, pero ello afecta a su calidad. Porque cuando la imagen es reducidalo que se hace es eliminar información (eliminar píxeles). Por el contrario, cuando laimagen se amplía, hay que añadir unos píxeles que realmente no están. Para ello,cada programa de tratamiento de imágenes utiliza un procedimiento distinto para su-poner cómo deben ser los píxeles que hay que añadir. A este procedimiento se le de-nomina interpolación de píxeles, y, dependiendo del programa que lo haga, la imagenresultante tendrá mayor o menor calidad. En todo caso, siempre habrá menos calidadque la que tenía la imagen original.Los gráficos vectoriales funcionan de otra manera. En ellos la imagen se define comoun conjunto de objetos matemáticos (curvas, elipses, cuadrados, rectángulos, etc),definidos por sus propiedades geométricas (radio del círculo, longitud del cateto, etc.).De esta manera, cuando hay que cambiar el tamaño de la imagen, basta con cambiarlas medidas de las figuras geométricas, lo que se traduce en que en estos ficheros loscambios de tamaño no afectan a la calidad de la imagen. Un ejemplo claro de este tipode imágenes son las fuentes True Type, que podemos representar a cualquier tamañosin deterioro de la calidad.
3.1. Tamaño de la imagen
El tamaño de la imagen, en una imagen de mapa de bits, se define como el número depíxeles de que dicha imagen consta, lo cual se indica, no mediante un número abso-luto, sino mediante dos números: el ancho y el largo. Así, por ejemplo, si leemos queuna imagen tiene un tamaño de 600 x 400, queremos decir que dicha imagen tiene600 píxeles de ancho y 400 de largo, con lo que además de saber el número total depíxeles que tiene (600 x 400 = 240.000), sabremos también el tamaño del rectánguloen donde hay que mostrarla.

After Effects 5.0: Guía del usuario 21
Como regla general After Effects puede manejar imágenes con una resolución máximade 30.000 x 30.000. Aunque esta regla tiene algunas excepciones para ciertos forma-tos específicos, y así:
• Ficheros PICT: 4.000 x 4.000.
• Ficheros BMP: 16.000 x 30.000.
• Ficheros PXR : 30.000 x 16.000.Como es lógico, cuanto mayor sea el tamaño de una imagen, más memoria RAM haráfalta para manejarla, y será preciso un mayor tiempo para procesarla. De tal maneraque el tamaño máximo de las imágenes que After Effects pueda manejar muchas ve-ces se ve reducido por falta de memoria RAM.Para cargar en memoria una imagen necesitamos tantos bytes de memoria como nú-mero de píxeles tenga la imagen, multiplicado por el número de bytes necesario paramanejar el color de cada píxel, aparte de la memoria adicional necesaria para procesarla imagen.
3.2. Tamaño absoluto, tamaño relativo y proporción de
aspecto
Se llama proporción de aspecto a la relación entre el ancho y el alto de una imagen, detal manera que aunque podamos reproducir la imagen a distintos tamaños, para evitarsu deformación, siempre tendremos que mantener su proporción.Así, imaginemos que disponemos de distintas pantallas cada una de ellas con un ta-maño diferente, y que intentamos proyectar una imagen para llenar por entero cadauna de esas pantallas. Si la imagen tiene una proporción de, por ejemplo, 4:3, que esla proporción estándar de los televisores clásicos, cuando enfoquemos nuestro pro-yector en una pantalla que mida 40 centímetros de ancho y 30 de alto, llenaremos porcompleto la pantalla. Exactamente igual podremos llenar por completo la pantalla siesta tiene cuatro metros de ancho por tres de alto. Pero si la pantalla tiene 5 metros deancho y dos de alto, será imposible, por mucho que intentemos centrar nuestro pro-yector, que la imagen llene por completo la pantalla sin salirse de ella.La noción de proporción de aspecto se aplica en varios sentidos, y así se habla de:
• Proporción de aspecto de una imagen
• Proporción de aspecto de la pantalla en la que reproducimos la imagen. Si quere-mos que la imagen llene toda la pantalla, la proporción de aspecto entre ambosdebe coincidir. Y así, por ejemplo, si trabajamos en imágenes que serán reproduci-dos en un televisor, hay que tener en cuenta que las pantallas de los televisoresnormales tienen una proporción de aspecto de 4:3 (cuatro unidades de ancho portres de alto), mientras que en los televisores panorámicos la proporción de aspectoes de 16:9.
• Proporción de aspecto de píxel.

22 After Effects 5.0: Guía del usuario
Esta última proporción requiere cierta explicación. Porque a priori podría pensarseque, como el píxel es un punto, carece de tamaño y, por lo tanto, de forma y de pro-porción de aspecto. Al menos así es como se define en la geometría clásica a lospuntos.Sin embargo el píxel no es un verdadero punto ideal de aquellos a los que se refiere lageometría clásica, porque no es una medida material, sino una medida lógica. Cuandodecimos que una pantalla, por ejemplo, tiene una resolución de 1024 x 768 píxeles,queremos decir que es capaz de representar todos esos puntos, con independencia desu tamaño físico. De manera que cuanto más grande sea en realidad la pantalla, másgrandes serán los puntos, pero no habrá más puntos.Es decir: los píxeles sí tienen tamaño y forma. El tamaño depende del tamaño de lapantalla en la que se represente una imagen. La forma puede ser cuadrada o rectan-gular.Las pantallas y monitores pueden admitir píxeles cuadrados o rectangulares, y losprogramas de tratamiento de imágenes pueden generar imágenes con píxeles cuadra-dos o rectangulares. Esta circunstancia es la que hace que en ocasiones ciertas imá-genes no se vean correctamente en determinados monitores, porque si en un monitorde píxeles cuadrados se reproduce una imagen construida con píxeles rectangulares,la imagen aparecerá distorsionada y así, por ejemplo, los círculos se mostrarán comoóvalos, lo cual no es un fallo de la imagen, sino una incompatibilidad entre la construc-ción interna de dicha imagen y el monitor en donde se representa: esa misma imagen,en otro monitor, se verá correctamente.Cuando un píxel no es cuadrado, sino rectangular, se habla de su proporción de as-pecto para hacer referencia a la forma del rectángulo. Es decir: un píxel cuya propor-ción de aspecto tenga 4:3, tendrá cuatro unidades de ancho por tres de alto, cualquie-ra que sea el tamaño de dicha unidad.La proporción de aspecto de píxel es importante cuando se trabaja con imágenes di-gitales, porque determinados formatos estándar exigen una proporción determinada,de tal modo que si no se respeta, la imagen se verá distorsionada; o simplemente eldispositivo al que hay que enviar la imagen no la recibirá correctamente.After Effects necesita además conocer la proporción de aspecto de píxel de una ima-gen, para realizar las correcciones necesarias que impidan su distorsión al ser repro-ducida en un determinado monitor.
3.3. Color, profundidad del color y canales de color
Existen varias formas para representar la información sobre el color de una imagen(HLS, RGB, CMYK, CIE, etc). De todas ellas After Effects utiliza el sistema denomina-do RGB que es posiblemente el más extendido, y cuyo nombre viene de las siglas, eninglés, de las palabras Rojo, Verde, Azul (Red, Green, Blue).

After Effects 5.0: Guía del usuario 23
El sistema RGB se basa en la consideración de que un amplio porcentaje del espectrode colores visible se puede representar combinando luz de color rojo, verde y azul(RGB) en distintas proporciones e intensidades.
Debido a que los colores RGB secombinan para crear el blanco, tam-bién se denominan colores aditivos.La suma de todos los colores produceel blanco, es decir, se transmite todala luz al ojo. Los colores aditivos seusan para iluminación, vídeo y moni-tores. El monitor, por ejemplo, creacolor mediante la emisión de luz através de fósforos de color rojo, verdey azul.
Los ficheros que utilizan este sistema de representación del color, lo que hacen es,para cada píxel, almacenar la información del color en tres bytes de la memoria delordenador: El primer bit representa al valor de rojo de dicho píxel, el segundo el valorde verde y el tercero el valor de azul. Y como un byte admite un rango de valores entre0 y 255, mediante este sistema pueden representarse hasta 16.777.215 colores dife-rentes (2553).Como un byte tiene ocho bits, en estos casos se dice que se está utilizando una pro-fundidad de color de ocho bits. Algunos programas pueden, no obstante, generar imá-genes con una profundidad de color de 16 bits, lo que significa que, para cada color(verde, rojo, azul), se utiliza no un byte, sino dos bytes. Ello hace que el número decolores distintos que puede haber en la imagen llegue hasta 281.462.092.005.375.Aunque After Effects por defecto trabaja con una profundidad de color de 8 bits, puedetrabajar con una profundidad de 16 bits, aunque, en este caso, algunos efectos de losque After Effects puede aplicar, no funcionarán correctamente.Por otro lado, si el color de un píxel concreto se representa mediante tres valores (va-lor de rojo, valor de verde y valor de azul), es posible descomponer la imagen pararepresentar solamente los valores de rojo, los de verde o los de azul. En estos casosse habla de “canales de color”. Toda imagen cuyo color se represente mediante elsistema RGB tiene un canal rojo, otro verde y otro azul.
3.4. Zonas transparentes (canal alfa)
Algunas aplicaciones permiten incluir en una imagen ciertas partes que sean total oparcialmente transparentes. Eso significa que cuando dicha imagen se coloque sobreotra imagen, a través de las partes transparentes podrá verse a la imagen que estádebajo; lo cual es extremadamente útil en composición de efectos especiales paravídeo, pues permite superponer dos imágenes de tal manera que se vean ambas.

24 After Effects 5.0: Guía del usuario
La información sobre transparencia de la imagen se realiza de modo análogo a la in-formación sobre el color: para cada píxel de la imagen se almacena, en un byte (o endos bytes si se trabaja a una profundidad de color de 16 bits), un valor representativode su nivel de transparencia. Y del mismo modo que se habla de canales de color (ro-jo, verde o azul), se habla también del canal de transparencia, normalmente denomi-nado canal “alfa”.Por otra parte, los programas capaces de crear imágenes con zonas transparentes,pueden almacenar la información sobre la transparencia de dos maneras: De maneradirecta en un canal alfa simple, o de manera enmascarada. En el primer caso se hablade canal alfa directo, o de canal alfa no enmascarado. En el segundo caso se habla decanal alfa premultiplicado, o canal alfa enmascarado.En las imágenes con un canal alfa premultiplicado, la información sobre transparenciase almacena en dos lugares distintos:
• En el canal alfa propiamente dicho.
• En los canales de color rojo, verde y azul.Esto se hace asignando un color a la transparencia absoluta (normalmente el blanco oel negro), y multiplicando el valor de rojo, verde, y azul por un valor igual al nivel detransparencia que el píxel posea. De esta manera la información sobre la transparen-cia se encuentra no solo en el canal alfa, sino también en los canales rojo, verde yazul.Cuando After Effects lee un fichero que incorpore un canal alfa, para interpretarlo co-rrectamente necesita saber dos cosas:
• Si se trata de un canal alfa directo o premultiplicado.
• En el caso de ser un canal alfa premultiplicado, qué color se utilizó para la premul-tiplicación.
Esta es la razón de que cuando en After Effects se importa un fichero que contiene uncanal alfa, si en el propio fichero no se contiene información sobre el tipo de canal alfade que se trata, After Effects muestre el cuadro de diálogo de interpretación de clips,para que el usuario le indique cómo debe interpretar dicho canal alfa.Nota: Muchas veces al canal alfa se le denomina mate; aunque se trata de dos técni-cas distintas que tienen en común el que ambas sirven para crear una transparencia.La diferencia está en que el canal alfa incorpora la transparencia al fichero. No obs-tante, cuando se hable de los efectos de transparencia se verá hasta qué punto la ter-minología es variable.Nota (Bis): La experiencia me dice que, aunque tal y como acabo de explicarlos, loscanales alfa se entienden con cierta claridad, a la mayoría de los usuarios poco expe-rimentados, les cuesta trabajo hacerse una idea de sus múltiples posibilidades y modoreal de funcionamiento. Sobre todo cuando los canales alfa se ponen en relación conla técnica de los mate para crear trasparencias. Desgraciadamente no puedo aquí de-dicarle más tiempo a esa cuestión (ya le he dedicado bastante más que el que le dedi-

After Effects 5.0: Guía del usuario 25
ca Adobe). Por eso mi consejo es que se experimente con canales alfa. Un programacomo Photoshop puede generar ficheros con canales Alfa. También Premiere incorpo-ra un canal alfa a los ficheros en los que almacena un título.
3.5. Otros sistemas de representación del color
El modelo RGB no es el único modelo posible para representar colores. Existen otrosmodelos, de los que proceden nociones que es necesario comprender para entenderel funcionamiento de los efectos de color incorporados en After Effects, así como, engran medida, las claves de transparencia y los mates.Un sistema de representación de colores bastante popular es el conocido como Mo-delo HLS (siglas, en inglés de Hue (Tono), Lightness (Brillo), Saturation (saturación)).En este sistema existe una rueda de colores estándar en la que los distintos colores seven como mezclados. Pues bien: partiendo de dicha rueda estándar (que sin dudahabrá visto en numerosas aplicaciones informáticas), se distinguen las siguientes no-ciones.
• Tono: Es el color reflejado o transmitido a través de un objeto. Este concepto coin-cide con el concepto normal de color. Así hay un tono azul, o amarillo, o naranja,etc. El tono se mide como un radio en la rueda de colores estándar y se expresa engrados entre 0 y 360.
• Saturación: También denominado cromatismo. Representa la fuerza o pureza delcolor, la cual depende de la cantidad de gris que existe en proporción al tono. Lasaturación se mide como un porcentaje comprendido entre el 0% (gris) y el 100%(la saturación completa). En la rueda de colores estándar, la saturación aumentaconforme nos acercamos al borde y disminuye conforme nos acercamos al centro.
• Brillo: Es la luminosidad u oscuridad relativa del color y se suele medir como unporcentaje comprendido entre el 0% (negro) y el 100% (blanco).
Las emisiones televisivas, por su parte, utilizan el modelo YUV en el que la señal sedescompone en tres partes. De un lado la llamada Luminancia o intensidad (Y), ensegundo lugar la componente de color azul (U), o cromancia azul, y, finalmente, lacomponente de color rojo (V) o cromancia roja.Aunque After Effects utiliza internamente el sistema RGB, es capaz de convertir entreRGB y los demás sistemas, de tal manera que muchos efectos se apoyan en las com-ponentes de color de sistemas de representación del color distintos de RGB.
4. Ficheros con imágenes en movimiento
Un sistema informático logra producir la sensación de que una imagen se mueve por elsimple procedimiento de reproducir, a una velocidad determinada, varias imágenesentre las cuales hay pequeñas variaciones: la sensación final es la de que la imagense mueve. En este principio se basan el cine, la televisión, o los dibujos animados.

26 After Effects 5.0: Guía del usuario
Existen muchas modalidades de ficheros con imágenes en movimiento, por ejemplo:Ficheros de vídeo (extensión AVI, MPG, MOV), gifs animados, Macromedia Flash,etc.. After Effects es capaz de crear ficheros en la mayoría de estos formatos.
4.1. Fotogramas y campos
Si un fichero de vídeo reproduce a cierta velocidad un número de imágenes, cada unade dichas imágenes se denomina fotograma.En vídeo para ordenador, así como en cine, para cada imagen hay exactamente unfotograma. Ahora bien, en los sistemas televisivos, junto al concepto fotograma seencuentra el concepto campo:Para entender la noción de campo hay que tener en cuenta que los televisores, paramostrar un fotograma, realizan un barrido de arriba a abajo; es decir: van dibujando laslíneas horizontales desde la primera hasta la última. Sin embargo, para mantener laestabilidad de la imagen, el barrido no es uniforme, sino que primero se dibujan laslíneas impares y luego las pares (o al revés). A este procedimiento se le denominavídeo entrelazado y se consigue dividiendo cada fotograma en dos campos distintos:uno contiene las líneas horizontales pares de la imagen y el otro las líneas horizonta-les impares.Lo anterior significa que, por ejemplo en un sistema PAL, donde se muestran 25 foto-gramas por segundo, habrá 50 campos por segundo. El campo, sin embargo, no sepuede tratar de forma independiente, porque un campo no es un fotograma. No pode-mos, por ejemplo, editar un campo para hacer en él cambios, tendremos que editar elfotograma entero.El vídeo entrelazado se utiliza sólo en televisión. Por lo tanto cuando capturamos ví-deo que procede de la televisión (o de una vídeo-cinta) nuestro fichero tendrá vídeoentrelazado. Asimismo, cuando realizamos un trabajo cuyo destino es la televisión,tendremos que generar un fichero de vídeo con campos.Pero si el destino no es la televisión, es preferible trabajar con vídeo no entrelazado,pues así aumenta la calidad y estabilidad de la imagen.Por ello con After Effects es posible:
• Separar los campos entrelazados, para convertir el vídeo entrelazado en no entre-lazado.
• Generar campos y entrelazarlos partiendo de vídeo no entrelazado.Al procedimiento por el que se muestra vídeo no entrelazado (sin campos) se le de-nomina también Exploración progresiva; y algunas vídeo cámaras son capaces deutilizar tal procedimiento.

After Effects 5.0: Guía del usuario 27
4.2. Velocidad
Como se ha dicho, la sensación de movimiento se obtiene reproduciendo los distintosfotogramas a cierta velocidad. La velocidad de reproducción es pues una característicafundamental de estos ficheros.La velocidad de reproducción se suele medir en Fotogramas Por Segundo (FPS).Normalmente, a mayor velocidad, más fluidez tendrá el movimiento pero, a cambio, elfichero ocupará un mayor espacio en disco (porque almacenará más fotogramas) yrequerirá un equipo más potente, porque tendrá que cargar y descargar en memoriamuchos más datos.Aunque podemos darle a nuestro fichero de vídeo la velocidad que queramos, nor-malmente se utilizan ciertas velocidades estándar:
• Para gifs animados se suele utilizar una velocidad de entre 10 y 15 FPS.
• El cine utiliza la velocidad de 24 FPS.
• La televisión y el vídeo PAL utilizan la velocidad de 25 FPS.
• La televisión y el vídeo NTSC utilizan la velocidad de 29’97 FPS.Indicación de la velocidad en After Effects:Respecto del tratamiento de la velocidad de fotogramas en After Effects, hay que teneren cuenta las siguientes velocidades de fotogramas:
• Velocidad de fotogramas original del clip.
• Velocidad de fotogramas con la que After Effects interpreta el clip
• Velocidad de fotogramas de la composición.
• Velocidad de fotogramas de un clip dentro de una composición.
• Velocidad de fotogramas del fichero final.En teoría todas estas magnitudes pueden ser diferentes. Es decir: Podemos, porejemplo, importar al proyecto un clip cuya velocidad de fotogramas es de 15 FPS. Enel proyecto indicar que queremos interpretar dicho clip a una velocidad de 24 FPS.Más tarde incorporarlo a una composición con una velocidad de fotogramas de 25FPS. Dentro de la composición, alterar el clip mediante algún efecto para que su velo-cidad pase a ser de 12 FPS, y, finalmente, exportar la composición a un fichero conuna velocidad de fotogramas de 30 FPS.Todo esto es posible, pero normalmente se traducirá en una reproducción con pocafluidez. Y aunque After Effects proporciona una utilidad para evitar esa falta de fluidez(la mezcla de fotogramas), lo preferible es utilizar siempre que sea posible la mismavelocidad de fotogramas en todos los casos.

28 After Effects 5.0: Guía del usuario
4.3. Medición y visualización del tiempo
Normalmente contamos el tiempo mediante unidades más o menos grandes (siglos,años, meses ... minutos, segundos) según para qué lo estemos contando.Cuando se trata de medir la velocidad a la que se proyectan unos fotogramas paraproducir sensación de movimiento, es claro que la unidad “segundo” es demasiadogrande, pues si se reprodujera un vídeo o película a la velocidad de un fotograma porsegundo no habría sensación alguna de movimiento. Por ello se han ideado otros sis-temas de cuenta del tiempo, de los que After Effects puede manejar los siguientes:
• Sistema SMTPE: Es el sistema que emplea After Effects por defecto, también lla-mado Código de tiempo. En él el tiempo se cuenta por horas, minutos, segundos yfotogramas, separando todas estas magnitudes, normalmente, mediante el signode los dos puntos (:). Así, por ejemplo: 01:10:01:3 se refiere al tercer fotograma delprimer segundo del décimo minuto de la primera hora de reproducción.
• Fotogramas: Este sistema cuenta exclusivamente fotogramas. Por lo tanto pararelacionarlo con el tiempo real, debemos saber a qué velocidad se reproducen losfotogramas. Es decir: la cuenta 00529, en un vídeo emitido a 25 FPS (fotogramaspor segundo), se refiere al cuarto fotograma del segundo 21; pero esa mismacuenta en un vídeo emitido a 30 FPS, se refiere al fotograma nº 19 del segundo nº17.
• Pies y fotogramas: Es una medida de tiempo basada en la longitud de una pelí-cula cinematográfica. En las películas cinematográficas de 25 mm, en un pie (me-dida anglosajona) caben 16 fotogramas; mientras que si la película es de 16 mm,en un pie caben 40 fotogramas. Pues bien: con este sistema de medición se indicael nº de pies y el nº de fotogramas. Así por ejemplo la medida 002+11 indicará dospies y once fotogramas del tercer pie. Eso significa, si la película es de 25 mm, untotal de 43 fotogramas; y si la película es de 16 mm, un total de 91 fotogramas.
El sistema usado por After Effects por defecto, llamado Código de tiempo o SMTPE(siglas de Society of Motion Picture and Television Engineers), no sólo es el más claro,pues es el único que nos permite hacernos una idea real de la duración, sino tambiénel más extendido. Es, por ejemplo, el utilizado en las vídeo-cámaras digitales y, engeneral, en los dispositivos de captura de vídeo. Las cintas de vídeo digital lo incorpo-ran en una pista aparte. Por ello, salvo que haya razones importantes, no convienecambiarlo.

After Effects 5.0: Guía del usuario 29
Nota sobre como escribir medidas de tiempo en After Effects.Siempre que en After Effects haya que escribir una medida de tiempo, si el sistema demedición del tiempo es el de código de tiempo, podemos introducir el tiempo deseadosin necesidad de escribir los dos puntos que se usan como separadores en dicho sis-tema. Asimismo el número introducido se interpretará siempre de derecha a izquierda,asumiendo que las partes no introducidas tienen un valor de cero.Así, por ejemplo, si introducimos como valor 102, After Effects interpretará que se haquerido introducir 0:00:01:02. Es decir: la cifra introducida se interpreta de derecha aizquierda considerando que las dos últimas cifras se refieren a los fotogramas, las doscifras anteriores a los fotogramas se refieren a los segundos, etc.Si introducimos un número imposible de minutos, segundos o de fotogramas, AfterEffects realizará los cálculos necesarios. Así, por ejemplo, si introducimos el número7500, After Effects, en lugar de interpretar 0:00:75:00, como un minuto no puede tener75 segundos, considerará que se ha introducido 0:01:15:00 (porque 75 segundosequivalen a un minuto y quince segundos).
4.4. Sistemas de televisión: NTSC, PAL y SECAM.
Cuando estamos trabajando en un fichero de vídeo cuyo destino es el de ser reprodu-cido en un televisor, es imprescindible tener en cuenta que en el mundo existen dosestándares televisivos diferentes: el NTS (National Television System Committee) y elPAL (Phase Alternation Line). El primero se usa en Estados Unidos y Japón. El se-gundo en Europa. El resto del mundo adopta uno de ambos estándares.Muy parecido al sistema PAL es el sistema SECAM (SECuentielle A Mémoire), utiliza-do en Francia y en gran parte de la Europa del Este. Las diferencias entre ambos sis-temas son puramente técnicas, pero desde el punto de vista informático, los ficherosPAL y SECAM son idénticos. Por esta razón a lo largo de esta guía no se volverá ahablar del sistema SECAM: todo lo que se diga para el sistema PAL vale también parael SECAM.Las diferencias entre NTSC y PAL se cifran en los siguientes aspectos:
• Velocidad de fotograma: 29’97 en NTSC y 25 en PAL.
• Tamaño de fotogramas: 720 x 480 en NTSC y 720 x 576 en PAL
• Rango de colores admisibles: Restringido en NTSC y mucho más amplio en PAL.
• Proporción de aspecto de píxel: 0’9 en NTSC y 1.067 en PAL.El resultado de estas diferencias es el de que un fichero de vídeo construido para unode los sistemas, no podrá verse correctamente en el otro. Por lo tanto, a la hora dehacer nuestros trabajos con After Effects es imprescindible tener en cuenta cuál es elsistema de televisión de nuestro país, o de los países en los que se piensa difundirnuestro vídeo.

30 After Effects 5.0: Guía del usuario
NOTA: Como el NTSC es el sistema de Estados Unidos y de Japón, que son los prin-cipales fabricantes de software para edición de vídeo y de sistemas de vídeo digital, esrelativamente corriente que la documentación de los programas solo haga referencia aNTSC. A veces incluso se hace así sin advertirlo, cosa que ocurre en algunos temasde la ayuda oficial de After Effects.
4.5. Vídeo analógico y vídeo digital (DV)
Desde un punto de vista estricto, todo fichero de vídeo constituye vídeo digital. Sinembargo, en la práctica esta denominación se reserva para un tipo de ficheros muyespecíficos: los que fueron grabados con un dispositivo digital de acuerdo con un es-tándar denominado DV que (en sistemas NTSC) admite un subformato denominadoD1. Este estándar implica que en tamaño de fotograma, velocidad y proporción deaspecto de píxel, el fichero se debe ajustar a uno de los dos estándares: NTSC o PAL.Desde el punto de vista interno estos ficheros utilizan un codec específico que mantie-ne un flujo constante de datos de 3’6 MB por segundo.El vídeo analógico, por el contrario, es un vídeo que ha sido grabado mediante un dis-positivo analógico; es decir: un dispositivo que transmite la información sobre la ima-gen y el sonido creando variaciones en una señal electromagnética.Antes de poder usar cualquiera de ambos tipos de vídeo en un proyecto de AfterEffects tendremos que importarlo al ordenador, para lo cual será preciso algún dispo-sitivo que nos permita conectar el ordenador con el dispositivo reproductor del vídeo.Este dispositivo puede ser, para el vídeo digital, una tarjeta firewire (también llamadai.link, o puerto IEEE 1834). Para digitalizar el vídeo analógico necesitaremos una tar-jeta capturadora de vídeo.Es en este punto en el que se observa la principal diferencia entre el vídeo analógico yel vídeo digital, porque mientras el proceso de captura del vídeo digital transmite alordenador EXACTAMENTE el vídeo grabado, sin pérdida alguna de calidad, la capturade vídeo analógico mediante tarjeta casi siempre implica una mayor o menor pérdidade calidad, dependiendo de la calidad de la tarjeta y de la potencia del equipo.Hay además otras diferencias significativas. Así el vídeo digital lleva incorporado supropio código de tiempo, por lo que es posible realizar sobre él operaciones con preci-sión de fotograma incluso aunque se encuentre en la cinta.Los distintos formatos de DV/D1 han de cumplir los siguientes estándares:
• DV/D1 NTSC:
⇒ Tamaño de fotograma: 720 x 480 (720 x 486 en D1)
⇒ Proporción de aspecto de píxel: 0’9, o 1’2 en modo panorámico
⇒ Velocidad de fotogramas: 29’97 FPS.
⇒ Codec: Microsoft DV o algún codec específico para DV
• DV PAL:

After Effects 5.0: Guía del usuario 31
⇒ Tamaño de fotograma: 720 x 576
⇒ Proporción de aspecto de píxel: 1’0666, ó 1’422 en modo panorámico
⇒ Velocidad de fotogramas: 25 FPS.
⇒ Codec: Microsoft DV o algún codec específico para DVLos formatos analógicos, sin embargo, son mucho más flexibles en cuanto a tamañode fotograma (siempre que se mantenga la proporción de aspecto de fotograma de4:3, propia de la televisión.
4.6. Cine: Películas digitalizadas y método 3:2 pulldown.
Obviamente, desde un ordenador no podemos generar directamente una película ci-nematográfica; pero si podemos generar un fichero preparado para ser convertido,mediante los procedimientos adecuados, a película cinematográfica.Las características que debe tener en cuenta un fichero que pretenda ser convertidoen película cinematográfica son las siguientes:
• Tamaño de fotograma: Debe tener la proporción 4:3 o 16:9, que son las resolucio-nes estándar. La segunda es la adecuada para el llamado cinemascope.
• Velocidad de fotogramas: Debe ser de 24 FPS.
• El vídeo no debe estar entrelazado.Si se trabaja en NTSC también hay que tener en cuenta el método 3:2 pulldown. Estemétodo se utiliza cuando se transfiere una película cinematográfica (con una velocidadestándar de 24 FPS) a vídeo NTSC (con una velocidad de 29’97 FPS).Para llevar a cabo dicha conversión, los fotogramas de la película se distribuyen entrelos campos de vídeo según un patrón repetido de 3:2; es decir: el primer fotograma delfilm se copia en los campos 1 y 2 del primer fotograma de vídeo, y también en el cam-po 1 del segundo fotograma de vídeo. El segundo fotograma de la película es tambiéncopiado en los dos campos de vídeo siguiente (campo 2 del segundo fotograma ycampo 1 del tercer fotograma de vídeo); y así sucesivamente, de tal manera que cua-tro fotogramas de la película ocuparán cinco fotogramas de vídeo.El método 3:2 pulldown provoca fotogramas completos (representados por una W) yfotogramas partidos (representados por una S). Un fotograma completo es el que con-tiene dos campos con el mismo fotograma (tres de cada cinco fotogramas de vídeo).Un fotograma partido (dos de cada cinco) contiene en cada campo un fotograma dis-tinto (aunque adyacentes entre sí).Se denomina fase 3:2 al punto en el que los dos fotogramas partidos se encuentrandentro de los cinco primeros fotogramas del metraje. Esta fase es el resultado de dosconversiones que ocurren durante la aplicación del método:

32 After Effects 5.0: Guía del usuario
Como con este método los 24 fotogramas de la película se convierten en treinta, espreciso, en primer lugar, reducir la velocidad en un 0.1% para ajustarla a la velocidadestándar NTSC de 29.97.En segundo lugar, cada fotograma de la película es repetido según un patrón especialy emparejado con los campos de vídeo.NOTA: Este método sólo se utiliza cuando se trabaja con vídeo NTSC. Ello es porqueeste procedimiento es preciso para ajustar una velocidad de 24 FPS a la velocidad(tan rarita) de 29.97 NTSC; lo que obliga a generar un fotograma adicional (dos cam-pos) por cada cuatro fotogramas originales y además reducir la velocidad 1.8 segun-dos por hora. Por el contrario, en los sistemas PAL, a 25 FPS, sólo hay que generar unfotograma extra por cada 24 fotogramas originales, lo cual se puede hacer, simple-mente acelerando la película un 4% de su velocidad original, y así conseguir el sincro-nismo. Claro que esto hace que la película en PAL dure 2 minutos 24 segundos menospor hora que el original y que las voces suenen cerca de medio tono más altas, lo que,sobre todo en musicales, puede ser distorsionador para personas con el oído espe-cialmente sensible (aunque la mayoría no notará ninguna diferencia, sobre todo por labaja calidad del sonido en los equipos estándar de TV).
4.7. Compresión y codec.
Si se tiene en cuenta lo dicho hasta ahora sobre imágenes (Tamaño y canales de co-lor), y vídeo (imágenes por segundo), se comprobará que un fichero de vídeo puedellegar a ser muy grande. Así, por ejemplo, en diez minutos de vídeo, en un sistemaPAL estándar, tenemos 600 segundos, o, lo que es lo mismo, 15.000 fotogramas. Sicada fotograma tiene un tamaño de 720 x 576 (= 414.720 píxeles), y para almacenarcada píxel necesitamos cuatro bytes (u ocho bytes con una profundidad de color de 16bits), resultará que esos diez minutos de vídeo ocuparían más de 23 GB de espacio endisco.Obviamente eso no es operativo. Por ello los distintos formatos de vídeo (también mu-chos formatos de imagen), aplican ciertos algoritmos de compresión, de tal maneraque la información que se almacena en el disco sea reducida.La compresión del vídeo se hace en el momento de grabarlo en el disco. Cuando lasimágenes son leídas, necesitan ser descomprimidas. De ello se ocupa el programareproductor o manipulador del fichero de vídeo.En todo caso una cosa es clara: cuando un fichero de vídeo es comprimido se pierdeinformación. Ello, en una primera instancia, puede no afectar a la calidad. Pero si a unmismo fichero se le aplica varias veces la compresión, la calidad se irá deteriorandoprogresivamente.El programa que se ocupa de comprimir y descomprimir el vídeo se denomina codec(acrónimo de Compresor/DECompresor).

After Effects 5.0: Guía del usuario 33
La peculiaridad de los codec estriba en que deben encontrarse instalados en el orde-nador para poder manipular o reproducir cierto tipo de ficheros de vídeo. Hay codecsque se instalan con el sistema operativo; otros hay que instalarlos expresamente yotros son instalados por ciertas aplicaciones.El codec es importante por varios aspectos:
• De él depende la calidad final de nuestro vídeo, ya que en el proceso de compre-sión puede perderse más o menos calidad de imagen. No olvidemos que, al com-primir, lo que hacemos es eliminar información.
• Dependiendo del codec elegido, cada vez que editemos y modifiquemos nuestrovídeo, podemos deteriorar aun más la imagen. Así ocurre, por ejemplo, con todoslos sistemas de compresión basados en MPEG, que proporcionan unos muy bue-nos resultados de compresión, pero que son muy poco adecuados para la ediciónde vídeo, pues cada modificación que hagamos en el fichero deteriorará sensible-mente su calidad, aparte de que con ellos puede ser extremadamente difícil traba-jar a nivel de fotogramas, debido al peculiar sistema de compresión que utilizan.
• Algunos formatos de vídeo requieren la utilización de un codec específico. Porejemplo el llamado vídeo digital (DV).
• Algunas tarjetas capturadoras de vídeo, trabajan con un codec específico, de talmanera que, para, por ejemplo, enviar a través de dicha capturadora un vídeocreado por nosotros, el codec tendrá que ser necesariamente el de dicha tarjeta.

34 After Effects 5.0: Guía del usuario
CAPÍTUL O 1º: BREVE RECORRIDO POR EL ÁREA DETRABAJO DE AFTER EFFECTS
Los programas de Adobe suelen adoptar una interfaz bastante
similar, y After Effects no es una excepción. La interfaz se com-
pone de ventanas, dotadas de su propio menú y de menús
contextuales, paletas y caja de herramientas.
1. VentanasAfter Effects, trabaja a base de ventanas. Las principales ca-
racterísticas de las ventanas de After Effects estriban en el he-
cho de que pueden agruparse entre sí, así como en que la ma-
yoría de las ventanas disponen de un menú de ventana.
Para cada tarea específica hay una ventana, o tipo de ventana.
Así, para gestionar el proyecto tenemos la ventana de proyecto,
para reproducir un clip tenemos las ventanas de metraje, etc.
1.1. Las ventanas principales de After Effects.
Las ventanas principales de After Effects son las siguientes:
• Ventana de proyecto (Project Window): Un proyecto es
un fichero de extensión AEP en el que se almacena informa-
ción sobre qué clips se usan, dónde están ubicados, cómo se
ordenan los distintos clips en las composiciones, qué efectos
se aplican a cada clip, etc. Para gestionar todos los aspectos
relativos al proyecto propiamente dicho se dispone de esta
ventana, la cual se explica con detenimiento en el Capítulo
2º: Creación y gestión de proyectos.
• Ventanas de reproducción de clips: En After Effects, co-
mo ya se ha dicho tantas veces, se usan ficheros de sonido,
vídeo o imagen, a los que se denomina genéricamente clips.

After Effects 5.0: Guía del usuario 35
Pues bien: los clips se reproducen en una ventana específica.
After Effects distingue, no obstante, entre la reproducción de
un clip en sí mismo considerado y la reproducción de un clip
incorporado a una composición. Estas diferencias determinan
que el programa distinga dos tipos de ventanas las llamadas
“Footage Window” (ventana de metraje) y la llamada “Layer
Window” (ventana de capa).
• Ventanas para trabajar con composiciones: Posible-
mente las más importantes y con las que más trabajaremos.
Las composiciones de After Effects son el lugar en donde
combinamos todos los clips originales y aplicamos los efectos
que queramos para generar un fichero nuevo. Constituyen,
por lo tanto, el verdadero esqueleto de After Effects. En ellas
se puede trabajar desde dos puntos de vista, habiendo un ti-
po de ventana distinto para cada uno de dichos puntos de
vista:
⇒ Ventana de composición (Composition Window):
Esta ventana nos permite examinar un fotograma con-
creto de la composición, y manipular algunos aspectos del
mismo, de manera similar a como lo haríamos en un pro-
grama de edición de imagen.
⇒ Ventana de línea temporal (Timeline Window): Esta
ventana nos permite ver una representación gráfica de
toda la composición, es decir: cuantos clips la componen,
cuanto dura cada uno de ellos, en qué orden se apilan,
etc.
• Otras ventanas: Hay otras ventanas, pero con las que se
trabajará en menor medida. Así la ventana de cola de cons-
trucción, utilizada en el momento de la exportación, o la
ventana de control de efectos, etc.

36 After Effects 5.0: Guía del usuario
1.2. Agrupación de ventanas
A efectos de simplificar el entorno de trabajo, por defecto la
mayoría de las ventanas se muestran agrupadas por categorías;
y así, por defecto, habrá un grupo de ventanas de composición,
otro grupo de ventanas de línea temporal, o de ventanas de
metraje, etc.
Es decir: todas las ventanas del grupo se muestran en una sola
ventana de grupo, en la que cada ventana individual se identifi-
ca por una pestaña en la que se encuentra el nombre del clip, o
de la composición, un icono identificativo del tipo de clip de que
se trata (vídeo, audio...), y un pequeño botón, a la derecha del
nombre, que sirve para cerrar dicha ventana dejando abierto el
grupo.
Para activar una ventana del grupo, basta con hacer click sobre
su pestaña identificativa.
Si un grupo de ventanas contiene más ventanas de las que se pueden mostrar en lapantalla, en la parte inferior del grupo aparecerá una barra de desplazamiento hori-zontal que permitirá acceder a todas las ventanas del grupo.
Podemos deshacer la agrupación simplemente haciendo click
sobre la pestaña de una de las ventanas del grupo, y arrastrán-
dola fuera de él: con ello convertiremos a esa ventana en autó-
noma. Para volver a agruparla, en el mismo grupo o en otro di-
ferente, basta con arrastrarla de nuevo sobre algún grupo de
ventanas.
Las utilidades del menú de After Effects referentes a la agrupación de ventanas son:
• EDIT > PREFERENCES > GENERAL (ALT-CTRL-Ñ) > TABBED WINDOWS:Esta opción del menú controla si por defecto las ventanas estarán o no agrupadas.
• WINDOW > GROUP TAB WITH COMPS: Esta opción del menú que sólo puedepulsarse cuando la ventana activa es una ventana de metraje o una ventana decapa, indica si las ventanas de capa o de metraje se deben por defecto agrupar ono con las ventanas de composición.

After Effects 5.0: Guía del usuario 37
Cuando cerramos un grupo de ventanas, se cierran todas las
ventanas que estén dentro del grupo. Para cerrar una ventana
del grupo, dejando abierto el resto, hay que hacer click sobre el
pequeño cuadrado situado a la derecha del nombre de la venta-
na (en la pestaña identificativa).
1.3. El menú principal y el foco del programa
En cada momento estará activa alguna de las ventanas de After Effects, y sólo una deellas. De la ventana activa se dice que es la que tiene el Foco del programa, es decir:determinadas pulsaciones o acciones se entenderán referidas exclusivamente a dichaventana. Así ocurre especialmente con las opciones del menú EDIT de tal manera que
• EDIT > SELECT ALL (CTRL-A): Selecciona todos los elementos de la ventanaactiva. Si es una ventana de proyecto, seleccionará todos los elementos del pro-yecto. Si es una ventana de composición o de línea temporal, seleccionará todaslas capas de dicha ventana. Si es una ventana de control de efectos, seleccionarátodos los efectos de la capa de que se trate, etc.
• EDIT > DESELECT ALL (MAYUS-CTRL-A): Deselecciona todos los elementosseleccionados de la ventana activa.
• EDIT > CUT (CTRL-X), EDIT > COPY CTRL-C), EDIT > CLEAR (SUPR), cortará,copiará o borrará los elementos seleccionados en la ventana activa
• EDIT > PASTE (CTRL-V) pegará en la ventana activa el contenido del portapape-les en la ventana o elemento activo en dicho momento.
La ventana activa se distingue de las restantes en que su barra de título se ve de colorazul. Podemos ir cambiando la ventana activa, de entre las distintas ventanas abiertas,pulsando (CTRL-TAB). Haciendo click sobre una ventana también la activaremos, oseleccionándola del menú WINDOW.Cual sea la ventana activa en cada momento también tiene importancia para el menúprincipal, pues muchas de sus opciones son sensibles al contexto. Esto significa quetales opciones aparecerán inhabilitadas si no se encuentra activa una determinadaventana, o si, en dicha ventana, no hay seleccionado un elemento.Así, todas las opciones del menú FILE que se refieren al Proyecto, requieren, paraestar activas, que se encuentre activa la ventana de proyecto. Y las referidas a la ges-tión de elementos del proyecto, exigen que en dicha ventana se haya seleccionadouno o más elementos. Exactamente igual, las opciones de los menús LAYER (Capa),EFFECT (Efectos) y ANIMATION (Animación) solo están activas cuando la ventanaactiva es una ventana de composición o de línea temporal, y la mayoría de ellas re-quieren, además, que esté seleccionada alguna o varias capas de la composición.

38 After Effects 5.0: Guía del usuario
Algunas opciones del menú son incluso sensibles a qué es lo que está seleccionado.Así, las opciones del menú LAYER destinadas a cambiar el orden de apilamiento, sondiferentes según esté seleccionada una capa, una máscara o un efecto.
1.4. Forma de seleccionar elementos de una ventana
Como se acaba de indicar, numerosas opciones del menú exigen que exista algúnelemento seleccionado. Por lo tanto una de las tareas que más veces tendremos quellevar a cabo es la de seleccionar elementos. Dependiendo de en qué ventana nosencontremos o de qué tarea estemos llevando a cabo, seleccionaremos elementos dediferente naturaleza, pero la forma de seleccionarlos es siempre la misma, la cualcoincide con la estándar de las aplicaciones para Windows, con alguna pequeña ex-cepción. Así:
• Haciendo click con el ratón sobre algún elemento, este quedará seleccionado, y elelemento, de la misma ventana que estuviera previamente seleccionado, dejaráde estarlo.
• Pulsando EDIT > SELECT ALL (CTRL-A), seleccionaremos todos los elementosde la ventana activa y pulsando EDIT > DESELECT ALL (CTRL-MAYUS-A) pro-vocaremos el efecto contrario: ningún elemento de la ventana quedará seleccio-nado. Téngase en cuenta, respecto de esta opción, que en las ventanas de líneatemporal y de composición, donde podemos seleccionar capas y muchas otrascosas, siempre producirá la selección de todas las capas.
• Para seleccionar simultáneamente varios elementos, si estos están dispuestos enla ventana que sea en forma de lista, y queremos seleccionar varios elementoscontiguos, debemos hacer click sobre el primer elemento a seleccionar, y despuéshacer click sobre el último elemento de la lista mientras mantenemos la teclaMAYUS pulsada: Todos los elementos dispuestos entre ambos, quedarán selec-cionados.
• Para seleccionar simultáneamente varios elementos que estén dispuestos en for-ma de lista pero que no sean contiguos, debemos irlos seleccionando de uno enuno, mientras mantenemos pulsada la tecla CTRL.
• Para seleccionar varios elementos que no están dispuestos en forma de lista (ypor lo tanto no puede hablarse literalmente de elementos contiguos), como, porejemplo, fotogramas clave, puntos de control de máscaras, capas en la ventanade composición, etc., debemos seleccionarlos de uno en uno mientras mantene-mos pulsada la tecla MAYUS.
• En las ventanas en las que hay etiquetas de color también podemos seleccionartodos los elementos que tenga el mismo color en su etiqueta, abriendo el menúcontextual de la etiqueta de color y seleccionado la opción [SELECT LABELGROUP].

After Effects 5.0: Guía del usuario 39
1.5. Uso de etiquetas de color para identificar tipos de
elementos
En tres de las ventanas de After Effects, la de Proyecto, la de línea temporal y la decola de construcción, junto con el nombre de un elemento, se muestra una etiqueta decolor. Con dicha etiqueta se pretende ayudar a identificar con facilidad de qué tipo deelemento se trata.Esto es así porque, como ya sabemos, en nuestro trabajo podemos utilizar ficheros demuy diferente naturaleza: imágenes, fragmentos de vídeo, ficheros de sonido, etc. Hayfunciones que sólo trabajan con alguno de estos elementos, o que, según el tipo deelemento de que se trate, trabajarán de forma distinta; y así, por ejemplo, la ventanaque se abre cuando hacemos doble click sobre un elemento del proyecto no es lamisma si dicho elemento era un fichero de sonido que si era un fichero de audio....Las etiquetas de color pretenden, por lo tanto, ayudar para que a simple vista poda-mos identificar la naturaleza de un determinado elemento. Estas etiquetas se muestranen la columna denominada Label que existe tanto en la ventana de proyecto como enla de línea temporal.Los colores asignados por defecto son los siguientes:
• Composiciones: Ninguno
• Clips o capas de Vídeo: Amarillo
• Clips o capas de Audio: Azul
• Clips o capas de Imagen fija: Rosa
• Carpetas del proyecto: Ninguno
• Capas sólidas: Melocotón
• Capas de cámara: Rojo
• Capas de Luz: VioletaNo se preocupe si aun no entiende el significado de alguno de estos elementos. Seexplican en los capítulos adecuados (Proyectos, Composiciones, Composiciones 3D).El menú contextual de las etiquetas de color permite: Seleccionar todos los elementosdel proyecto o de la composición que tengan asignado el mismo color ([SELECTLABEL GROUP]), o asignar un color específico a un elemento concreto. Ambas posi-bilidades permiten utilizar a las etiquetas de color para fabricar nuestro propio tipo deelemento.Así, por ejemplo, si en una composición hemos aplicado el mismo efecto a varias ca-pas distintas y, en ocasiones, queremos realizar acciones conjuntas sobre dichas ca-pas, podemos asignar el mismo color a todas las capas que dispongan de dicho efectoy, cuando queramos seleccionarlas todas ellas, pulsar [SELECT LABEL GROUP],Las etiquetas de color también se pueden gestionar globalmente desde el menú depreferencias:

40 After Effects 5.0: Guía del usuario
• EDIT > PREFERENCES > LABEL COLORS, permite cambiar el nombre de loscolores, así como definir colores personalizados. Con esta opción podemos, porejemplo, traducir al español el nombre de las etiquetas de color.
• EDIT > PREFERENCES > LABEL DEFAULTS, permite cambiar la asignación decolores por defecto.
2. Paletas
2.1. Descripción general de las paletas
Los programas de Adobe suelen incluir, junto con las ventanas
propiamente dichas, las paletas, que son unas ventanas espe-
ciales que flotan sobre las restantes, no son redimensionables,
no pueden recibir el foco del programa y son de color gris. En
las paletas o bien se muestra información útil sobre la composi-
ción o clip activo, o bien es posible introducir alguna modifica-
ción en la composición o clip activo. Todo lo dicho sobre la
agrupación de ventanas es también aplicable a las paletas.
A la izquierda, imagen de un grupo de paletas expandidas. Abajo,imagen del mismo grupo, colapsado:
A. Pestañas de paletas, púlselas para activar una de las paletasdel grupo. B. Menú de paleta. C. Botón Colapsar/Expandir. D.Botón Cerrar.
Las paletas se pueden abrir o cerrar, y las paletas abiertas se
pueden colapsar o expandir, ocultar o mostrar:

After Effects 5.0: Guía del usuario 41
• Para abrir una paleta: selecciónela dentro del menú
WINDOWS.
• Para cerrar una paleta: Pulse el Botón CERRAR (Véase el
gráfico de arriba).
• Para colapsar o expandir un grupo de paletas: Pulse el botón COLAPSAR: Sila paleta está expandida, se colapsará. Si está colapsada, se expandirá.
Si se colapsan las paletas, pueden colocarse en algún lugar de la pantalla donde nomolesten mucho, pero se siguen teniendo a nuestra disposición cuando hagan falta.Aunque hay otro procedimiento para quitar de la vista las paletas mientras no hacenfalta: Ocultarlas.
Ocultar las paletas no es lo mismo que cerrarlas. Las paletas
ocultas se eliminan de la pantalla, pero vuelven a aparecer
exactamente en el lugar en el que se encontraban con una sim-
ple pulsación del teclado.
• Para ocultar todas las paletas abiertas: Pulse TAB.
• Para ocultar todas las paletas abiertas salvo la caja de
herramientas: Pulse (MAYUS-TAB).
• Para mostrar las paletas ocultas: Pulse de nuevo TAB.
Es importante tener claro que no es lo mismo cerrar una paleta que ocultarla. Si lacerramos, para volver a abrirla será preciso seleccionarla del menú WINDOWS. Sisimplemente la ocultamos, para volver a mostrarla basta con pulsar la tecla TAB.Las paletas, además, se cierran individualmente o por grupos. Pero se ocultan todasellas conjuntamente. Es decir: la tecla TAB ocultará (o mostrará) TODAS las paletasque estén abiertas.Si ha movido las paletas de lugar, y desea devolverlas todas a su lugar por defecto,pulse WINDOWS > RESET PALETTE LOCATION. Esta opción del menú tiene lossiguientes efectos:
• Abre las paletas que están cerradas
• Vuelve a colocar cada paleta en su grupo por defecto.
• Expande las paletas colapsadas
• Coloca cada grupo de paletas en el lugar del monitor que por defecto le corres-ponde.

42 After Effects 5.0: Guía del usuario
Nota: Las paletas Align, Wiggler, Motion Sketch y Smoother no se ven afectadas por elcomando Reset Palette Location.
2.2. Paletas incluidas en After Effects.
After Effects incluye las siguientes paletas que se activan mediante el menúWINDOWS: Tools CTRL-1 (caja de herramientas), Info CTRL-2, Time controls CTRL-3(controles de tiempo), Audio CTRL-4, The Wiggler (el ondulador), Align & Distribute(Alinear y distribuir), Motion Sketch (Bosquejo de movimiento), The Smoother (el sua-vizador).Las dos primeras se explican a continuación. Para ver una descripción del uso de lasrestantes, pulse sobre el enlace incluido en su nombre. La paleta The Wiggler no seexplica en esta guía (Véase Contenido de esta guía).
2.3. Uso de la paleta Info
Esta paleta describe el área que se encuentra bajo el puntero
del ratón cuando éste se arrastra o mueve sobre un fotograma
en la ventana de composición, o en las ventanas de capa o de
metraje. Su aspecto es el siguiente:
Imagen de la paleta Info:
A. Zona de información del color. B. Zona de infor-
mación sobre la posición del cursor. C. Zona de in-
formación adicional.
• Información del color: En esta zona se informa del color
correspondiente al píxel que se encuentra exactamente bajo
el puntero del ratón. En el cuadrado que hay a la izquierda
se representa visualmente el color. Los indicadores R, G, B,
A muestran, respectivamente, el valor numérico de los
canales Rojo, Verde, Azul y Alfa correspondientes a dicho pí-
xel.

After Effects 5.0: Guía del usuario 43
• Información sobre la posición del puntero: Aquí se in-
forma de la posición del puntero en relación con la ventana
sobre la que se encuentra. Esta posición se define mediante
las coordenadas X e Y. La primera representa el eje hori-
zontal, y la segunda el eje vertical. El valor 0, 0 equivale a la
esquina superior izquierda de la ventana.
Como en After Effects es posible establecer el valor 0,0 en cualquier otro lugar dela ventana, si así se ha hecho, en la paleta, junto con las coordenadas X e Y, apa-recen las coordenadas X’ e Y’, que miden la distancia entre el puntero del ratón yel punto 0, 0 de la ventana.
• Información adicional: La zona inferior de la paleta Info
muestra información variada y sensible al contexto, es decir:
depende de la tarea que se esté realizando, o de la ventana
que esté abierta en cada momento:
⇒ Cuando se modifica gráficamente una propiedad de una capa, la parteinferior de esta paleta muestra valores precisos que se refieren a la capapropiamente dicha. Así por ejemplo, mientras se arrastra una capa laPaleta Info muestra las coordenadas del punto central de la capa y eldesplazamiento desde su última posición. Esto simplifica mover una capaun número específico de píxeles en cada eje.
⇒ Durante otras operaciones la paleta Info proporciona información sensi-ble al contexto, como, por ejemplo, el progreso de construcción de laprevisualización de una ventana.
⇒ Cuando se arrastra una capa, la parte inferior de la paleta muestra lascoordenadas X e Y del punto de anclaje de la capa, y si la capa incluyeanimación 3D, también se mostrará el valor correspondiente a la coorde-nada Z.
Cambiar del sistema de información sobre color de la Pa-
leta Info:
En el menú de la paleta Info se permite cambiar la manera en la que se informa delcolor, las opciones son
• Auto color display: Esta opción muestra automáticamente los valores de colorcon valores de 8 o de 16 bits por canal, dependiendo de la profundidad de color delproyecto.

44 After Effects 5.0: Guía del usuario
• Percent: Muestra los valores de color no como números absolutos, sino porcen-tualmente.
• Web: Los valores se muestran mediante números hexadecimales de 8 bits (del 00al FF)
• 8 bpc: Muestra los valores de color mediante números decimales de 8 bits (del 0 al255).
• 16 bpc: Muestra los valores de color mediante números decimales de 16 bits (del 0al 32.768)
• Decimal: El color blanco vale 1, el negro vale 0, y los colores restantes tienen unvalor intermedio que se representa mediante un número con cuadro cifras deci-males.
Haciendo click en cualquier lugar de la paleta, se alterna entre los distintos modos devisualización del color.
3. La caja de herramientasLa caja de herramientas es una paleta especial. En ella se alma-
cenan una serie de herramientas que permiten realizar opera-
ciones especiales tales como seleccionar, mover, editar y ver
objetos.
En la próxima imagen se muestra la apariencia de la caja de
herramientas:
A. Selección B. Pluma C. Añadir puntoD. Borrar punto E. Convertir punto F.Girar cámara G. Rastrear cámara XY H.Rastrear cámara Z I. Mano J. RotaciónK. Rectángulo L. Elipse M. Mover puntode anclaje /Capa N. Zoom O. Modo deeje local P. Modo de eje mundial Q.Modo de eje de vista.
Obsérvese que en la esquina inferior derecha de algunas herra-
mientas hay un pequeño triángulo. Su significado es el de que
existen herramientas adicionales, las cuales se mostrarán si se

After Effects 5.0: Guía del usuario 45
mantiene pulsado el ratón sobre esa herramienta durante unos
instantes. En tal caso, sin dejar de pulsar el ratón, puede des-
plazarse entre las herramientas del grupo hasta que se resalte
la que pretende seleccionar.
Cada herramienta se explica en su lugar adecuado. Aquí hare-
mos referencia a las tres herramientas que, al ser más genera-
les, no se explican en ningún otro lugar de esta guía: La herra-
mienta de selección (A), la herramienta Mano (I) y la herra-
mienta Zoom (N).
• Herramienta de selección: Se activa pulsando la letra V y
es la herramienta de mayor uso; con ella se seleccionan ob-
jetos, se arrastran y cambian de posición, etc. Esta herra-
mienta debe usarse cuando no esté específicamente reco-
mendado el uso de alguna otra.
• Herramienta Mano: Esta herramienta, que se activa pul-
sando la letra H, se utiliza para mover la zona de visualiza-
ción de la imagen, cuando el tamaño al que se muestra la
imagen es mayor que el de la ventana.
• Herramienta Zoom: Esta herramienta, que se activa pul-
sando la tecla Z, amplía o reduce el tamaño al que se mues-
tran las imágenes sobre las que se haga click con ella. Ha-
ciendo click, la imagen se verá al doble de su tamaño actual.
Haciendo ALT–CLICK, la imagen será vista a la mitad de su
tamaño actual.
La misma función que esta herramienta es cumplida por el botón cambiar nivel deampliación, existente en las ventanas de metraje, de capa y de composición.
Para usar una herramienta basta con hacer click sobre ella en la caja de herramientas,o con pulsar la tecla que la selecciona (la cual se muestra en los tool-tips de la caja deherramientas.En el caso de varias herramientas agrupadas en una sola caja, la tecla rápida corres-pondiente seleccionará la herramienta del grupo que esté activa, es decir: la última

46 After Effects 5.0: Guía del usuario
que se utilizo, cuyo icono se muestra en la caja de herramientas como representativode todo el grupo.No obstante, para ciertas herramientas de uso más frecuente que otras, After Effectsproporciona un método de selección temporal; es decir: podemos estar usando unaherramienta, realizar una operación con otra herramienta y volver a la herramientainicial. Para ello se utiliza la tecla CTRL. Mantener pulsada esta tecla activará:
• La herramienta de selección si la herramienta que se estaba usando era Pluma,Añadir punto, Convertir punto, Borrar punto, Rectángulo o Elipse.
• La herramienta que esté activada en el grupo de herramientas de Pluma, cuandola herramienta que se estaba utilizando era la herramienta de selección o la de ro-tación.
4. Los espacios de trabajo
Dependiendo del tipo de trabajo que se esté realizando es posible que desee redimen-sionar y ordenar de cierta manera las ventanas y paletas. En After Effects se denomi-na espacio de trabajo (Workspace) a una determinada disposición de las ventanas ypaletas en la pantalla. Existe un espacio de trabajo predeterminado llamado Default(es decir: espacio de trabajo por defecto) y podemos guardar uno o varios espacios detrabajo personalizados.Para guardar el espacio de trabajo actual:Ordene las paletas y ventanas de la manera en la que desee almacenarlas, incluyendotamaño y posición, a continuación pulse WINDOW > WORKSPACE > SAVEWORKSPACE: Escriba un nombre para el espacio de trabajo y pulse OK. El nuevoespacio de trabajo se añadirá al menú de espacios de trabajo.Para seleccionar o borrar un espacio de trabajo personalizado:Para seleccionar un espacio de trabajo, elija WINDOW > WORKSPACE > nombre delespacio de trabajo a abrir.Para borrar un espacio de trabajo, elija WINDOW > WORKSPACE > DELETEWORKSPACE > nombre del espacio de trabajo a borrar.Devolver al espacio de trabajo actual sus valores inicialesCuando seleccionamos un especio de trabajo determinado todas las ventanas y pale-tas se colocan en la posición que tenían en el momento en que el espacio de trabajofue grabado o, en el caso del espacio denominado Default, en su lugar por defecto,Por lo tanto si hemos realizado cambios, movido o redimensionado ventanas, etc, yqueremos restaurar la posición y tamaño por defecto de todas las ventanas y paletas,nos basta con pulsar WINDOW > WORKSPACE > Nombre del Espacio de Trabajo.Además, si mantenemos pulsada la tecla MAYUS mientras se inicia After Effects, seactivará el espacio de trabajo Default con todos sus valores por defecto.

After Effects 5.0: Guía del usuario 47
5. Establecimiento de preferenciasCuando se ejecuta After Effects por primera vez, se carga la configuración por defecto.Estas opciones se pueden modificar de tal manera que cada vez que se inicie el pro-grama se carguen nuestras preferencias en lugar de las opciones por defecto.Todas las opciones por defecto de After Effects se almacenan en un fichero por lo que,incluso después de haberlas cambiado, es posible restaurarlas con facilidad. En elfichero de preferencias de After Effects, además de las preferencias propiamente di-chas, se almacena la posición de las paletas. En el fichero de proyecto se guarda in-formación sobre cada ventana abierta (que no constituya una paleta). También es po-sible, como se acaba de ver, guardar espacios de trabajo personalizados.Los cuadros de diálogo de preferenciasAfter Effects dispone de diez cuadros de diálogo de preferencias del programa. Paraabrir uno de ellos pulse EDIT > PREFERENCES > y el nombre de aquel que deseaabrir. Pulsando ALT-CTRL-Ñ, se abrirá el cuadro de preferencias generales.Los distintos cuadros de diálogo de preferencias se encuentran ordenados y conecta-dos entre sí de tal manera que, abriendo uno de ellos, podemos desplazarnos a cual-quier otro. Para ello podemos, bien elegir el cuadro concreto al que queremos despla-zarnos desde la lista de cuadros que se encuentra en la esquina superior izquierda,bien movernos secuencialmente de uno a otro pulsando los botones NEXT para ir alpróximo o cuadro, o PREVIOUS, para ir al cuadro anterior. Si nos encontramos en elúltimo cuadro el botón NEXT nos llevará al primero, y si nos encontramos en el prime-ro el botón PREVIOUS nos llevará al último.Los botones OK y CANCEL, como su propio nombre indica, sirven para cerrar el cua-dro guardando los cambios introducidos o descartándolos. Debe no obstante tenerseen cuenta que, como es posible que hayamos hecho cambios en alguno de los cua-dros y luego nos hayamos desplazado a otro cuadro distinto, estos botones validan oanulan TODOS los cambios introducidos en cualquiera de los cuadros de preferencias.Para restaurar todas las preferencias a sus valores por defecto:En primer lugar, debe asegurarse de que After Effects no está funcionando. Si lo estu-viera cierre el programa. Después hay que localizar en el disco duro el fichero denomi-nado “Adobe After Effects 5 Prefs.txt”, y borrarlo, moverlo a otra carpeta o cambiarle elnombre.La próxima vez que inicie After Effects, se creará un nuevo fichero de preferencias endonde todas las opciones tendrán de nuevo su valor por defecto.Nota: En mi sistema (Windows 2000), este fichero se almacena en el directorio Docu-ments and settings \ Nombre de usuario \ Datos del programa \ Adobe. Y en Windows98, se localiza en el directorio Windows\Application Data\Adobe\After Effects\Prefs.

48 After Effects 5.0: Guía del usuario
Algunas preferencias no explicadas en ningún otro lugar de la guía:Normalmente la utilidad de las distintas preferencias se explican en el capítulo corres-pondiente. Aquí sin embargo se explicarán algunas para las que no hay ningún capí-tulo específico.
• EDIT > PREFERENCES > DISPLAY > HOT TEXT: Esta opción permite escoger elcolor que se usará, en las diferentes ventanas para escribir los textos sobre losque se puede hacer click para sustituirlos. Así, ocurre, por ejemplo, con las propie-dades de las capas, máscaras, efectos, etc.
• EDIT > PREFERENCES > DISPLAY > SHOW RENDERING IN PROGRESS ININFO PALETT: Esta opción determina que cuando se está construyendo una pre-visualización, en la paleta Info se vaya informado del porcentaje construido.
6. Corrección de erroresSi se comete un error, o, por cualquier otra razón, se decide
deshacer un cambio efectuado en un proyecto, puede ejecutar
el comando EDIT > UNDO el cambio que sea (CTRL-Z).
El último cambio, el que se deshará al ejecutar este comando,
se escribe en el menú Edit. Así podremos ver EDIT > UNDO
COPY, o EDIT > UNDO PASTE, etc.
Mediante este procedimiento sólo podremos deshacer cambios
que modifiquen el proyecto; por ejemplo, puede deshacer una
edición, pero no puede deshacer el desplazamiento de una
ventana.
Tampoco podremos deshacer:
• Las acciones que impliquen grabación en el disco (como guardar en disco el pro-yecto, o guardarlo con un nombre diferente, etc.)
• Los cambios que haya habido en una composición antes de modificar su configu-ración.
Por defecto se pueden deshacer las últimas 20 acciones pero este número puede serincrementado hasta 99 (mediante la opción EDIT > PREFERENCES > GENERAL >(ALT-CTRL-Ñ) LEVELS OF UNDO), si bien, en tal caso, será precisa una mayor can-tidad de memoria, lo cual, sin embargo, no afectará, normalmente, al rendimiento delprograma.Nota: El efecto Vector Paint tan solo admite un nivel de deshacer, con independenciadel número de niveles que se hayan fijado.

After Effects 5.0: Guía del usuario 49
Otro procedimiento para descartar cambios consiste en volver a la última versiónguardada del proyecto, lo cual se puede conseguir pulsando FILE > REVERT. Con elloperderá todas las acciones realizadas desde que guardó el proyecto y no podrá recu-perarlas puesto que esta acción no se puede deshacer.
7. La interfaz común a las ventanas de clip, capa y composi-ción.
En After Effects hay tres ventanas en las que se pueden editar
imágenes:
• La ventana estándar de clip (ventana de metraje): se abre
cuando se hace doble click sobre el nombre de un clip en la
ventana de proyecto o, estando seleccionado en dicha ven-
tana, se pulsa [INTRO]. Aunque, si el clip es de vídeo o de
sonido, para abrir esta ventana hay que mantener pulsada la
tecla ALT para abrir esta ventana (Véase: Reproducción de
los clips desde la ventana de proyecto).
• La ventana de capa: se abre cuando se hace doble click so-
bre una capa de una composición, o cuando, estando la capa
seleccionada, se pulsa LAYER > OPEN LAYER WINDOW
[INTRO].
• La ventana de composición: se abre cuando se hace doble
click sobre el nombre de una composición dentro de un pro-
yecto o, estando seleccionada, se pulsa [INTRO].
Pues bien, las tres ventanas tienen una serie de controles y uti-
lidades comunes, alguna de las cuales, sin duda, serán familia-
res para los usuarios de Photoshop.

50 After Effects 5.0: Guía del usuario
1. Ventana de composición 2. Ventana de metraje 3. Ventana de capa
A. Reglas. B. Botón de nivel de ampliación. C. Botón de zonas seguras. D. Indicador del fotograma activo. E. Botón detoma de instantánea. F. Botón Mostrar última instantánea. G. Canales de color y canal alfa. H. Botón Región de interés.
Como se observará, las ventanas no son idénticas, pero sí son lo
suficientemente parecidas como para explicarlas en este lugar.
7.1. Cambio del zoom de las ventanas:
En la esquina inferior izquierda de estas tres ventanas se
muestra el zoom o nivel de amplificación actualmente aplicado.
Cuando se cambia este nivel de amplificación, también se cam-
bia la apariencia de los píxeles en la ventana, pero no la
resolución de la composición.
El nivel de ampliación también se puede cambiar mediante la herramienta zoom de lacaja de herramientas.
7.2. Visualización de zonas seguras
Los equipos de televisión alargan la imagen de vídeo y con ello
provocan el que alguna parte de la misma caiga fuera de la
pantalla, de tal forma que no sea visible. Este efecto es conoci-
do como overscan. Desgraciadamente la cantidad de imagen
que se pierde en la pantalla es imprevisible: depende de cada
televisor.
Aun así debe tenerse en cuenta la existencia de este efecto para
evitar que partes importantes de la imagen, como una acción, o

After Effects 5.0: Guía del usuario 51
un título, se pierdan. Para ello se utilizan los llamados márgenes
seguros o zonas de seguridad: márgenes que con toda certeza
se verán, por mucho que el televisor recorte la imagen.
Cuando se coloca un clip en una composición procure mantener los elementos impor-tantes de la escena, gráficos y actores, dentro de la zona de seguridad de la acción.Mantenga los títulos y otros textos dentro de la zona de seguridad de títulos.El overscan se da tanto en sistemas PAL como NTSC; sin embargo, al ser diferente laproporción entre los tamaños estándar de ambos sistemas, los márgenes segurostambién varían. La ayuda oficial de After Effects informa de que esta opción proporcio-na márgenes seguros para NTSC y el autor de esta guía no sabe si eso quiere decirque los márgenes proporcionados no son seguros para PAL, o si, una vez más, losautores de la ayuda se han olvidado de que existe el sistema PAL.
Para alternar entre ver o no los márgenes seguros, pulse el bo-
tón ZONAS SEGURAS (ACENTO AGUDO), que se encuentra
junto al menú de ampliación.
Es posible cambiar el tamaño de los márgenes de seguridad. Para ello pulse EDIT >PREFERENCES > GRID & GUIDES y escriba los valores deseados para las opcionesAction Safe Margin y Title Safe Margin. Tenga en cuenta que estos valores se estable-cen proporcionalmente.
7.3. Uso de cuadrículas
También es posible mostrar en la ventana una cuadrícula que
ayude a alinear correctamente los distintos clips de una compo-
sición. La cuadrícula puede ser normal o proporcional. La pri-
mera se activa pulsando VIEW > SHOW GRID (CTRL-
ACENTO AGUDO) y se desactiva con VIEW > HIDE GRID
(CTRL-ACENTO AGUDO), la segunda se activa y desactiva pul-
sando ALT-ZONAS SEGURAS (ALT-ACENTO AGUDO).
El espacio entre las líneas de la cuadrícula, color de líneas, número de líneas, etc, seconfiguran mediante la opción EDIT > PREFERENCES > GRID & GUIDES, donde losvalores agrupados bajo el nombre Grid se refieren a la cuadrícula normal, y los agru-pados bajo Proportional Grid se refieren a la cuadrícula proporcional. La primeramuestra una línea cada cierto número de píxeles. La segunda muestra un número fijode líneas, las cuales estarán más o menos apretadas dependiendo del tamaño de vi-sualización de la ventana.

52 After Effects 5.0: Guía del usuario
Cuando una cuadrícula normal está activada, puede forzarse a
los clips de la composición a que se ajusten a ella pulsando el
comando VIEW > SNAP TO GRID (MAYUS-CTRL-ACENTO
AGUDO): el efecto será que al mover un clip, siempre se ajus-
tará a la línea de la cuadrícula más próxima.
El color y el estilo de las cuadrículas se pueden cambiar pulsando EDIT >PREFERENCES > GRID & GUIDES y eligiendo un nuevo color para las líneas queforman la cuadrícula, así como un estilo diferente de línea.
7.4. Uso de reglas y guías
Las reglas se muestran en la parte superior y en el lateral iz-
quierdo de la ventana. Ayudan, en conjunción con la paleta Info
a colocar los objetos con mayor precisión. Para activarlas o des-
activarlas pulse VIEW > SHOW RULERS (CTRL-R) o VIEW >
HIDE RULERS (CTRL-R).
Por defecto el punto cero de la regla, a partir del cual empiezan
las medidas, corresponde a la esquina superior izquierda del
fotograma. Este punto cero se puede modificar simplemente
arrastrando la cruz que se encuentra en la intersección entre
ambas reglas, hasta otro lugar de la ventana. El cambio del
punto cero puede ayudar a tomar medidas relativas desde cierto
punto de la imagen.
Cambio del punto 0 de la imagen
Las líneas guías pueden ayudar a colocar con precisión los ob-
jetos en la ventana. Se crean simplemente arrastrando desde la
regla hasta el punto en el que se desea colocar la línea guía, y
se borran volviendo a arrastrarlas hasta la regla. Los siguientes
comandos afectan a las líneas guías:

After Effects 5.0: Guía del usuario 53
• VIEW > HIDE GUIDES (CTRL-Ñ): Oculta las líneas guía,
pero no las borra, seguirán en su lugar preparadas para vol-
ver a ser mostradas.
• VIEW > SHOW GUIDES (CTRL-Ñ): Muestra las líneas guía
(si las hay).
• VIEW > LOCK GUIDES (MAYUS-ALT-CTRL-Ñ): Bloquea
las líneas guía, impidiendo que puedan ser movidas.
• VIEW > UNLOCK GUIDES (MAYUS-ALT-CTRL-Ñ): Des-
bloquea las líneas guía, permitiendo su arrastre a otra posi-
ción.
• VIEW > CLEAR GUIDES: Borra todas las líneas guía.
Los comandos Hide/Show, Lock/Unlock funcionan como conmutadores, es decir: si lasguías están ocultas, el comando que se ve en el menú es el de Show guides. Si seestán mostrando se verá el de Hide guides.Pulsando EDIT > PREFERENCES > GRID & GUIDES podemos cambiar el color y elestilo de las guías.Nota: Tanto las cuadrículas, como las líneas guía, o los indicadores de márgenes deseguridad son simples ayudas visuales, es decir: no forman parte de la imagen que seincorporará a nuestro trabajo final, una vez construido el fichero de vídeo.
7.5. Visualización de los canales de color y del canal alfa
Los cuatro botones de color rojo, verde, azul y blanco que se encuentran en la parteinferior de las ventanas de composición, metraje o capa, sirven para poder ver, porseparado, los distintos canales de color o el canal alfa.Al previsualizar un canal de color cada píxel de la imagen se ve más o menos clarodependiendo del valor asignado para dicho color. Así, si previsualizamos el canal rojo,por ejemplo, un punto absolutamente rojo, se verá blanco, mientras que un punto queno tenga nada de rojo, se verá negro. Igual ocurre con el canal alfa, donde el blancoabsoluto equivale a la total opacidad de la imagen, y el negro a la total transparencia.Si al pulsar el botón de uno de los canales de color se mantiene pulsada la teclaMAYUS, en lugar del negro y el blanco, se utilizará para la previsualización el colorcorrespondiente al canal de que se trate.Pulsando ALT-1, ALT-2, ALT-3 ó ALT-4 obtendremos el mismo efecto que pulsando,respectivamente los botones de los canales rojo, verde, azul y alfa.

54 After Effects 5.0: Guía del usuario
7.6. Toma de instantáneas de la ventana.
Cuando se quiere comparar dos fotogramas en una ventana de
composición, capa o clip, podemos tomar una instantánea de
uno de ellos y temporalmente, reemplazar la imagen de la ven-
tana con la de la instantánea. Por ejemplo, si deseáramos com-
parar dos fotogramas en localizaciones diferentes de una pelí-
cula, es posible mostrar y ocultar la instantánea de uno de ellos
para identificar las diferencias entre ambos con rapidez. Si se
dispone de una tarjeta de sonido instalada en el sistema, cuan-
do se toma una instantánea se oye un sonido similar al del ob-
turador de una cámara fotográfica.
Para tomar una instantánea, pulse TOMAR INSTANTÁNEA
(MAYUS-F5). Para verla en otro lugar distinto pulse MOSTRAR
INSTANTÁNEA (F5), teniendo en cuenta que la instantánea se
mostrará mientras se mantenga pulsada la tecla o el botón.
En realidad es posible mantener en memoria hasta cuatro instantáneas diferentes,utilizando, para tomarlas, la tecla MAYUS-F5, F6, F7 ó F8, y para mostrarlas las teclasF5, F6, F7, F8.La opción del menú EDIT > PURGE > SNAPSHOT (CTRL-ALT-[/]) libera la memoriautilizada para las instantáneas (las cuales se perderán). Para liberar sólo la memoriacorrespondiente a alguna de las instantáneas pulse CTRL-MAYUS-F5, CTRL-MAYUS-F6, CTRL-MAYUS-F7 o CTRL-MAYUS-F8.Al trabajar con instantáneas, téngase en cuenta que estas son intercambiables entreventanas. Es decir: una instantánea tomada, por ejemplo, en una ventana de composi-ción, puede mostrarse en una ventana de metraje, o de capa, y viceversa.
7.7. Indicador de fotograma activo.
Tanto en la ventana de metraje, como en la de capa y en la de
composición existe un indicador de fotograma. Debe tenerse en
cuenta que ese indicador refleja cosas distintas según la venta-
na que sea y el tipo de clip de que se trate.

After Effects 5.0: Guía del usuario 55
• En una ventana de metraje, si el clip es de vídeo, dicho indi-
cador se refiere al fotograma original del vídeo que estamos
viendo en cada momento. Si el clip es de imagen, dicho indi-
cador está inactivo y sobre él aparece la palabra Still.
• En la ventana de composición dicho indicador se refiere
siempre al fotograma de la composición que se está mos-
trando en cada momento.
• En la ventana de capa, el indicador se refiere al fotograma
de dicha capa dentro de la composición. Así, por ejemplo, si
una capa empieza en el segundo 15 de la composición y dura
dos segundos, y nos encontramos en su tercer fotograma, en
dicho indicador se recogerá 0:00:00:03, que se corresponde
con el fotograma 0:00:15:03 de la composición.
Pues bien, pulsando sobre dicho indicador TIEMPO ACTUAL
(CTRL-G), podemos cambiar el fotograma activo (salvo en el
caso de que se trate de una ventana de metraje que muestre
una imagen fija).
Tras pulsar el indicador aparece un cuadro de diálogo donde po-
demos introducir el fotograma que pretendemos activar. Re-
cuerde, al respecto lo que se dijo sobre cómo escribir medidas
de tiempo en After Effects.
7.8. Cambio de la zona de interés
El botón ZONA DE INTERÉS se utiliza para marcar una zona de la imagen mostradaen la ventana, de tal manera que sólo se muestre dicha zona, a la que, por ello, sedenomina zona de interés.Con respecto a las zonas de interés, tenga en cuenta lo siguiente:
• La primera vez que se pulsa el botón, con el cursor podremos dibujar el rectángulode la zona de interés.
• Una vez definida una zona de interés, podemos alternar entre ver sólo la zona deinterés o toda la imagen pulsando de nuevo el botón.

56 After Effects 5.0: Guía del usuario
• Cuando se está viendo sólo la zona de interés, podemos cambiar el tamaño delrectángulo colocando el ratón sobre alguno de sus puntos de control.
• Para borrar la zona de interés, mantenga pulsada la tecla ALT mientras pulsa en elbotón de zona de interés.
Definir una zona de interés puede ser útil para ahorrar memoria en las previsualizacio-nes. Esta zona, por otra parte, sólo afecta a la previsualización, no a la salida final.

After Effects 5.0: Guía del usuario 57
CAPÍTUL O 2º: CREACIÓN Y GESTIÓN DE PROYECTOS
1. Proyectos en generalPara la edición de vídeo en general (y After Effects no es una
excepción) la dinámica de trabajo es siempre la misma: Se
parte de unos ficheros que contienen nuestra materia prima:
Imágenes, sonidos, fragmentos de vídeo, etc. A estos ficheros
se les denomina habitualmente clips. Nuestro trabajo consiste
en ordenarlos y modificarlos para crear un fichero nuevo.
After Effects, al igual que su pariente Premiere, exige que antes
de utilizar un fichero existente en el ordenador, le hayamos in-
dicado al programa nuestra intención de utilizarlo. Para ello se
utilizan los proyectos; aunque, como en seguida veremos, en
los proyectos se almacena algo más que los ficheros utilizados.
En consecuencia, al empezar a trabajar con After Effects, lo
primero que hay que hacer es crear un proyecto nuevo e incor-
porar a él los ficheros externos que pensamos utilizar.
En el fichero de proyecto (cuya extensión es EAP) se hace referencia a los clips, perono se contienen realmente los clips. Por ello, por más modificaciones que hagamos aun proyecto de After Effects no corremos nunca el riesgo de modificar los ficheros ori-ginales con los que trabajamos, y así si, por ejemplo, decidimos eliminar un clip delproyecto, el fichero que contenía dicho clip no se borrará.Por la misma razón, si incorporado un clip a un proyecto de After Effects, este es des-pués modificado desde otro programa, la próxima vez que se abra el proyecto, se re-flejarán los cambios habidos en dicho clip. Lo cual provocará que las composicionesdonde dicho fichero se utilizaba, dejen de funcionar correctamente.
Tipos de elementos que puede haber en un proyecto:
En un proyecto pueden almacenarse tres tipos de elementos:
• Clips propiamente dichos, es decir: ficheros de imagen, vídeo
o sonido que existen en el ordenador.

58 After Effects 5.0: Guía del usuario
• Composiciones, creadas por After Effects, las cuales no se
guardan como ficheros independientes en el disco.
• Carpetas utilizadas para organizar el resto de los elementos.
Por lo tanto, cuando a partir de ahora hablemos de elementos
del proyecto pretendemos referirnos indistintamente a cual-
quiera de estos tres posibles elementos.
1.1. Creación de un proyecto nuevo
Por defecto After Effects, cada vez que se inicia, empieza un
proyecto nuevo. Es decir, tras abrir el programa podemos em-
pezar a trabajar con el nuevo proyecto que se acaba de crear.
También podemos crear un nuevo proyecto en cualquier otro
momento, simplemente pulsando FILE > NEW > NEW
PROYECT (ALT-CTRL-N). En tal caso, antes de crear el nuevo
proyecto After Effects cerrará el proyecto con el que se estu-
viera trabajando previamente.
1.2. Abrir, cerrar y guardar proyectos
Las siguientes opciones del menú principal permiten realizar las
operaciones básicas con proyectos:
• FILE > OPEN PROJECT (CTRL-O). Permite abrir un pro-
yecto existente.
• FILE > OPEN RECENT PROYECTS. Permite seleccionar al-
guno de los últimos proyectos que han sido utilizados. Pul-
sando MAYUS-ALT-CTRL-P abriremos automáticamente el
último proyecto con el que se estuvo trabajando.
• FILE > CLOSE (CTRL-W). Cierra el proyecto actual
• FILE > SAVE (CTRL-S). Guarda los cambios en el proyecto
que está abierto. Si no ha habido cambios desde que se

After Effects 5.0: Guía del usuario 59
abrió, o desde la última vez que el proyecto fue guardado,
esta opción del menú aparecerá desactivada.
• FILE > SAVE AS. Permite guardar el proyecto con otro
nombre, o en otro lugar del disco, de tal modo que la copia
anterior del proyecto se conserve tal cual estaba. El proyecto
inicial se cerrará y la nueva copia se convertirá en el pro-
yecto activo.
• FILE > SAVE A COPY. Equivale al comando anterior, aunque con la diferencia deque el proyecto inicial sigue abierto.
• FILE > REVERT. Equivale a cerrar el proyecto sin guardar
los cambios y a volverlo a abrir, es decir: se descartan todos
los cambios introducidos en él desde la última vez que fue
guardado.
Para todas estas operaciones debe tener en cuenta lo siguiente:
• After Effects no permite tener abiertos simultáneamente más de un proyecto. Porlo tanto si estando abierto un proyecto, se intenta abrir otro distinto, o crear unproyecto nuevo, antes de abrir o crear el nuevo proyecto, After Effects tendrá quecerrar el proyecto actual.
• Cuando se cierra un proyecto, bien expresamente, bien por abrir o crear un pro-yecto distinto, After Effects comprueba si el proyecto ha cambiado desde la últimavez que se guardó. En el caso de que así sea, le preguntará, antes de cerrarlo, sidesea guardar los cambios habidos en él.
• A diferencia de otras ventanas de After Effects, que se pueden abrir y cerrar tran-quilamente, no es posible cerrar la ventana del proyecto sin cerrar también el pro-yecto. Por lo tanto, el cerrar esta ventana tiene el mismo efecto que elegir en elmenú FILE > CLOSE (CTRL-W).
• Cuando se cierra un proyecto, se cierran también todas las ventanas asociadas aél, pero se mantienen abiertas las paletas.
Por último, es conveniente aclarar que como en los ficheros de proyecto se guardainformación que incluye la posición de las ventanas, al abrir un proyecto, todas lasventanas de este se abren y colocan en la posición que tuvieran cuando dicho pro-yecto fue guardado por última vez. Puede, no obstante, abrirse un proyecto con todassus ventanas cerradas, si se mantiene pulsada la tecla MAYUS durante la apertura.

60 After Effects 5.0: Guía del usuario
1.3. Localización de los ficheros del proyecto.
Cada vez que After Effects abre un proyecto, comprueba que todos los clips que locomponen se encuentren en el disco duro. Si no localiza alguno de ellos, porque hasido borrado, o cambiado de nombre, o de localización, After Effects emitirá un men-saje de advertencia, y, en lugar de ese fichero, en la ventana de proyecto utilizará loque se denomina un fichero de referencia. Ello se indicará escribiendo el nombre delclip en cursiva.
1.4. Consideraciones sobre proyectos multiplataforma
Los ficheros de proyecto de After Effects son compatibles con Windows y con Mac OS.Mediante ciertas acciones puede simplificar el proceso de intercambiar proyectos entreambas plataformas.
• Jerarquía del proyecto: Cuando se traslada un proyecto a un ordenador diferentey se abre, After Effects intenta localizar los ficheros que lo componen; en primerlugar busca en la carpeta en la que se encuentra el fichero del proyecto, despuésbusca en la ruta original de los ficheros y, en tercer lugar, buscará en la ruta del di-rectorio en donde el proyecto se encuentra.
Si se está construyendo un proyecto multiplataforma, es conveniente que las rutasde acceso a los ficheros tengan el mismo nombre en ambos sistemas (Windows yMac OS). Si los ficheros originales se encuentran en una unidad de disco distintade la del proyecto, debemos asegurarnos de que dicha unidad se ha activado an-tes de abrir el proyecto, y de que el nombre de dicha unidad es el mismo en ambossistemas.Si todos los directorios utilizados se encuentran en una misma jerarquía, como enel siguiente ejemplo, será sencillo copiar el directorio raíz del proyecto de una pla-taforma a otra.
C:\Proyectos\Proyecto01.aepC:\Proyectos\Fuentes\Imagen01.psdC:\Proyectos\Fuentes\Video1.avi
En este caso, tras copiar el directorio Proyectos, After Effects localizará correcta-mente todos los ficheros.
• Convenciones para denominar los ficheros: Cuando sea posible, hay que utili-zar para los nombres de los ficheros de proyecto y de clip extensiones compati-bles con las estándar de Windows, como .MOV para las películas QuickTime, y.AEP para los proyectos de After Effects. Si los ficheros deben usarse en Internet,debemos también asegurarnos de que los nombres se ajustan a las convencio-nes, extensiones y rutas adecuadas.
• Tipos de ficheros de Mac OS: En los sistemas Mac OS, los ficheros que conten-gan los clips deben ser de los tipos apropiados. Utilizando servicios para Macin-

After Effects 5.0: Guía del usuario 61
tosh en Windows NT Server o en Windows 2000 Server, pueden establecerseextensiones explícitas para mapeados de tipos de fichero; consulte la documenta-ción del servidor del sistema. Si los ficheros que contienen los clips no son reco-nocidos adecuadamente en un sistema Mac OS, seleccione All Files en la opciónMostrar del cuadro de diálogo Importar Fichero, para sobrescribir los tipos de fi-chero de Mac OS. Para abrir un proyecto de Windows en un sistema Mac OS, elproyecto debe tener la extensión .AEP.
Para obtener una lista de extensiones comunes y sus tipos de ficheros asociados,consulte la página web de Adobe
• Recursos: Asegúrese de que todos los recursos están disponibles en ambos sis-temas. Los recursos pueden incluir fuentes, efectos y codecs.
2. Configuración del proyecto
Tras crear un nuevo proyecto, es conveniente ajustar su configuración.Para acceder al cuadro de diálogo de configuración del proyecto pulse FILE >PROJECT SETTINGS (MAYUS-ALT-CTRL-K).Las opciones de configuración del proyecto son sólo dos:
• Modo de visualizar el tiempo (Display Style): Mediante esta opción le indicamosa After Effects cuál, de los distintos modos de representar el tiempo, se utilizará enel proyecto. Si elegimos un modo distinto del Código de tiempo, podremos tam-bién indicar el número del primer fotograma. Para ello basta con introducir un valoren el cuadro Start Numbering Frames At. Si elegimos el sistema de código detiempo, tendremos que indicar a continuación la velocidad de fotogramas, es de-cir, cuantos fotogramas hay en un segundo de vídeo. Consulte el tema Velocidad.Código de tiempo Drop-Frame para NTSCCuando en nuestro proyecto pretendemos realizar composiciones que se vayan areproducir en un sistema televisivo NTSC, hay que elegir como velocidad de foto-gramas la de 30 y luego, en la lista desplegable que se encuentra debajo de lalista de velocidades disponibles, elegir la opción Drop Frame.Esto es así porque la velocidad de fotogramas utilizada por el sistema NTSC, esde 29.97 fotogramas por segundo. Esta velocidad tan rara dificulta extremada-mente el cálculo de fotogramas mediante el sistema de código de tiempo, puestoque en un segundo no hay un número exacto de fotogramas. Para evitar este pro-blema es para lo que se utiliza el sistema de código de tiempo Drop frame.Básicamente este sistema consiste en cambiar la numeración de los dos primerosfotogramas de los nueve primeros minutos de cada diez minutos. Por ejemplo: elfotograma que está después de 59:29 tendrá la numeración 1:00:02, en lugar de1:00:00. Con ello no se pierde ningún fotograma, puesto que este sistema en rea-lidad no elimina fotogramas sino, simplemente, números de fotograma.

62 After Effects 5.0: Guía del usuario
El código de tiempo non-drop-frame también se puede utilizar cuando la determi-nación de la duración exacta no sea de vital importancia, o en composiciones demuy poca duración.After Effects indica que se está utilizando un código de tiempo drop-frame, sepa-rando con un punto y coma los números de la visualización del tiempo, e indicaque se está usando un código de tiempo non-drop-frame separando dichos núme-ros mediante dos puntos.El código de tiempo drop-frame, sólo debe usarse para sistemas NTSC, utilizadosen Estados Unidos y Japón. En Europa y en gran parte de América Latina se utili-za el sistema PAL (o el SECAM), que reproduce el vídeo exactamente a 25 FPS,por lo que no es preciso todo ese follón.
• Profundidad de color (Color Depth): Se trata de indicar si se trabajará con unaprofundidad de color de 8 ó de 16 bits por canal. El modo de 16 bits está reco-mendado cuando se trabaja con imágenes de alta resolución, o cuando se quierecrear un degradado preciso para efectos en películas, o para salida a televisión dealta definición (HDTV). Asimismo este modo es preferible en numerosas tareas deAfter Effects, como, por ejemplo, el ajuste de capas, la mezcla de fotogramas, larealización de imágenes 3D, la exportación a ficheros Cineon, etc.Hay, no obstante, algunos efectos que sólo soportan un sistema de color de 8 bitspor canal. En estos casos, cuando el proyecto está establecido a 16 bits por canal,junto al nombre de dichos efectos, en la ventana de control de efectos, se mostra-rá un pequeño icono de advertencia.Hay programas que generan imágenes con 16 bits por canal, como Photoshop.Aun así After Effects puede adaptarlas para trabajar a 8 bits por canal.Dado que trabajar a 16 bits por canal duplica los requerimientos de memoria, yaumenta el tiempo necesario para el procesado de imágenes, puede ser una bue-na idea trabajar en el modo de 8 bits y, al terminar la composición, establecer parala salida el modo de 16 bits.Nota: La posibilidad de trabajar con una profundidad de 16 bits, sólo está disponi-ble en el paquete Production Bundle.
Tanto el modo de visualización del tiempo como la profundidad de color se puedencambiar sin necesidad de abrir el cuadro de diálogo de configuración del proyecto.
• Para ir alternando entre los distintos modos de visualización del tiempo, pulseCTRL-INDICADOR DE FOTOGRAMA ACTIVO (COMPOSICIÓN\LÍNEA TEM-PORAL)
• Para cambiar la profundidad de color, pulse ALT-INDICADOR DE PROFUNDI-DAD DE COLOR (PROYECTO).

After Effects 5.0: Guía del usuario 63
3. La ventana de proyectoEn la ventana de proyecto se muestran todos los clips y compo-
siciones que forman parte del proyecto. Desde ella es posible
importar, identificar, reemplazar, eliminar e interpretar el con-
tenido del proyecto. Su aspecto es el siguiente:
A. Fotograma de muestra del clip seleccionado. B. Elementos del proyecto. C. Botón colapsar carpeta. D. Buscarelemento. E. Crear carpeta. F. Crear composición. G. Eliminar elemento. H. Indicador de profundidad de color delproyecto. I. Etiquetas de color. J. Ver diagrama. K. Menú de ventana. L. Nombre de columna M. Modificador de anchode columna. N. Información sobre el elemento seleccionado.
La ventana de proyecto se divide básicamente en dos zonas. En
la zona superior se ve un fotograma de muestra del clip actual-
mente seleccionado, así como información detallada sobre sus
propiedades y características. La zona inferior contiene la lista
de clips y composiciones que forman parte del proyecto, así co-
mo información variada sobre cada clip.
Esta información se divide en columnas, las cuales podemos de-
cidir mostrar o no mostrar.

64 After Effects 5.0: Guía del usuario
3.1. Organización del proyecto mediante carpetas
En un proyecto complejo pueden intervenir muchos clips y com-
posiciones, de tal modo que puede llegar a ser difícil localizar
un elemento concreto.
Para facilitar la ordenación de los elementos del proyecto es po-
sible ordenarlos utilizando carpetas, las cuales, a su vez, pueden
contener otras carpetas, de modo similar a cómo se organiza el
disco duro mediante directorios y subdirectorios.
Al crear una carpeta dentro de un proyecto, dicha carpeta se crea sólo en el proyecto,no en el disco duro.
Para crear una carpeta nueva pulse FILE > NEW > NEW
FOLDER (MAYUS-ALT-CTRL-N) CREAR CARPETA.
Las carpetas nuevas se crean en el nivel superior del proyecto.
Una vez creadas se convierten en nuevos elementos del pro-
yecto con las que se pueden realizar las siguientes acciones:
• Moverlas a otra carpeta, convirtiéndolas en subcarpetas:
Para ello arrastre el nombre de la carpeta que desea mover
hasta que se seleccione el nombre de la carpeta de destino.
• Mover clips, composiciones o carpetas a la nueva carpeta:
seleccione los elementos a mover y arrástrelos hasta la nue-
va carpeta.
• Mover un clip, composición o carpeta, desde su ubicación
actual hasta el nivel superior: Arrastre el nombre del ele-
mento hasta la zona gris que se encuentra en la parte supe-
rior de la ventana de proyecto.
• Expandir o colapsar el contenido de una carpeta: Al expandir
el contenido de una carpeta, este se muestra en la ventana
de proyecto. Al colapsarlo, el contenido de la carpeta no se
ve en la ventana de proyecto. Para expandir o colapsar el

After Effects 5.0: Guía del usuario 65
contenido de una carpeta, haga doble click sobre su nombre,
o pulse el icono en forma de triángulo que se encuentra a la
izquierda del nombre, o, tras seleccionar la carpeta, pulse
[INTRO]. El efecto de todas estas acciones será que si la
carpeta estaba expandida se colapsará, y viceversa: si esta-
ba colapsada se expandirá.
3.2. Localizar un elemento en el proyecto
Cuando un proyecto es relativamente complejo, y consta de va-
rias carpetas, las cuales a su vez pueden tener subcarpetas, ca-
da una de las cuales puede estar abierta o cerrada, puede ser
difícil localizar un elemento concreto del proyecto. Por ello After
Effects incorpora en la ventana de proyecto el botón BUSCAR
ELEMENTO que también se activa pulsando FILE > FIND
(MAYUS-CTRL-G).
Mediante esta opción podemos introducir un texto de búsqueda
y dejar que After Effects localice por nosotros el primer ele-
mento del proyecto en cuyo nombre se encuentra dicho texto.
Si no es ese el que buscábamos, podemos pedirle a After Effects
que localice la siguiente coincidencia pulsando FILE > FIND
NEXT (ALT-CTRL-G).
Nota: La función de búsqueda siempre actúa sobre el nombre del elemento, y buscauna coincidencia literal, aunque sin distinguir entre mayúsculas y minúsculas. Es decir:no es necesario introducir caracteres comodín, y After Effects considerará textos dife-rentes los escritos con acentos y los escritos sin acentos.
3.3. Eliminar elementos del proyecto.
Es posible eliminar elementos de distinta manera.
• Para eliminar uno o varios elementos individuales, selecció-
nelos y pulse EDIT > CLEAR (SUPR) BORRAR ELEMEN-
TOS SELECCIONADOS. Tenga en cuenta que si se elimina

66 After Effects 5.0: Guía del usuario
una carpeta, se eliminarán también todos los elementos
contenidos en ella. Asimismo, si elimina un clip, se verán
afectadas todas las composiciones que utilicen dicho clip.
• Para eliminar los clips que no están siendo utilizados en ninguna composición,pulse FILE > REMOVE UNUSED FOOTAGE.
• Para eliminar todos los clips y composiciones que no están siendo utilizados, di-recta o indirectamente en una determinada composición, selecciónela y pulseFILE > REDUCE PROJECT.
• Para eliminar todos los elementos duplicados del proyecto pulse FILE >CONSOLIDATE ALL FOOTAGE.
Nota: Al eliminar un clip del proyecto, este no se elimina del disco duro, por lo quepodremos volver a importarlo. Por el contrario, como las composiciones y las carpetassólo existen dentro del proyecto, si las eliminamos, para recuperarlas tendremos quevolver a crearlas (o, si es posible, utilizar la función de corrección de errores de AfterEffects).
3.4. Personalización de la ventana de proyecto
La ventana de proyecto puede personalizarse en los siguientes aspectos:
• Para mostrar u ocultar una de las columnas de información, pulse {PROYECTO |PANNELS} y active o desactive la visualización de la columna de que se trate.También es posible ocultar una columna pulsando [PROYECTO-NOMBRE DE LACOLUMNA | HIDE THIS]. Las columnas disponibles son
⇒ Name (nombre): Indica el nombre del clip, composición o carpeta.
⇒ Label (Etiqueta): Indica el color de etiqueta asignado al elemento de quese trate, según de qué tipo sea. Este color permite identificar rápida-mente el tipo de clip de que se trata.
⇒ Type: Indica el tipo de elemento de que se trata y, si es posible, identificala aplicación con la que fue creado.
⇒ Size: Tamaño en bytes del fichero
⇒ Duration: Duración de la composición o de los clips de sonido o vídeo.
⇒ File path: Ruta de acceso al fichero en el disco duro
⇒ Date: Fecha de la última modificación del elemento
⇒ Comment: Comentarios personalizados para el elemento de que se tra-te. Para escribir un comentario debemos hacer click sobre esta columnay, tras haber escrito el comentario, validarlo pulsando INTRO.

After Effects 5.0: Guía del usuario 67
• Para ordenar el contenido del proyecto según alguna de las columnas mostradas,haga click sobre el nombre de la columna. Por ejemplo: si pulsa sobre la columnaType, los elementos del proyecto se ordenarán atendiendo a su tipo.
• Para cambiar el nombre de la columna Comment, pulse [PROYECTO-NOMBREDE LA COLUMNA | RENAME THIS].
• Para cambiar el ancho de las columnas, coloque el ratón sobre la barra separado-ra del nombre de las columnas y arrastre a derecha o izquierda.
• Para cambiar el orden de las columnas, pulse el nombre de una columna y arrás-trela hacia la izquierda o hacia la derecha.
• Para activar o desactivar la muestra de un fotograma de ejemplo del elementoseleccionado en cada instante, utilice la opción EDIT > PREFERENCES >DISPLAY > DISABLE THUMBNAILS IN PROJECT WINDOW.
4. Importación de clips al proyectoUna vez que se ha creado el proyecto y ha sido correctamente
configurado, es preciso importar a él todos los clips que serán
utilizados en nuestro trabajo.
Cuando importamos un clip, no se copia el fichero propiamente dicho dentro del pro-yecto, sino que After Effects se limita a crear un enlace o referencia dentro del pro-yecto, de tal manera que se ahorra espacio en el disco duro y se garantiza que, traba-jando con After Effects, nunca modificaremos los ficheros originales.
Si una vez que se ha importado un clip, el fichero original se
borrara, o cambiara de nombre o de ubicación en el disco duro,
After Effects detectará tal circunstancia, y al no poder localizar
el fichero usará en su lugar un fichero de referencia indicando
esta circunstancia mediante el uso de letras cursivas para refe-
rirse a él en la ventana de proyecto.
Existen varios procedimientos para importar ficheros al proyec-
to. Así:
• Para importar uno o varios ficheros individuales que se en-
cuentren en un mismo directorio, pulse FILE > IMPORT >
FILE (CTRL-I). Se abrirá un cuadro de diálogo que le per-
mitirá localizar el fichero o ficheros a importar. Tras locali-
zarlos y seleccionarlos, pulse el botón ABRIR.

68 After Effects 5.0: Guía del usuario
• Para importar varios ficheros individuales que no se encuen-
tren en un mismo directorio, pulse FILE > IMPORT >
MULTIPLE FILES (ALT-CTRL-I). En este caso, tras impor-
tar los ficheros de un directorio, el cuadro de diálogo de im-
portación se mantendrá abierto, pudiendo navegar a otro u
otros directorios. Cuando haya acabado pulse el botón DONE
para cerrar el cuadro de diálogo.
• Para importar todos los ficheros que se encuentren en un
determinado directorio del disco duro, siga cualquiera de los
procedimientos anteriores, seleccione el directorio a importar
y pulse el botón IMPORT FOLDER. En este caso, además de
importarse al proyecto todo el contenido del directorio, se
creará en el proyecto una carpeta con el mismo nombre que
tenía el directorio importado.
• Para volver a importar un fichero recientemente importado, pulse FILE > IMPORTRECENT FOOTAGE.
• Para importar un fichero arrastrándolo a After Effects: Desde el explorador deWindows o desde Mi PC, simplemente arrástrelo hasta la ventana de proyecto. Silo que se importa es una carpeta completa, por defecto esta se importará comouna secuencia animada, a no ser que durante el arrastre se estuviera pulsando latecla ALT.
Observaciones sobre la importación de ficheros:• Cuando se importa un fichero, este se coloca dentro de la carpeta del proyecto
que estuviera activa en ese instante.
• Aunque un mismo fichero se quiera utilizar varias veces, normalmente basta conimportarlo una sola vez y después reutilizarlo tantas veces como se desee. Noobstante en algunas ocasiones puede ser recomendable importarlo más de unavez. Por ejemplo si se quiere usar el mismo fichero, en distintos lugares, y con unavelocidad de reproducción diferente: en este caso importándolo más de una vezahorraremos tiempo de procesado.
4.1. Preparación de los clips antes de la importación
Cuando el fichero que vamos a importar a nuestro proyecto, lo hemos generado noso-tros mismos, conviene generarlo ya teniendo en cuenta que será utilizado por AfterEffects. En este sentido los siguientes consejos pueden ser útiles:

After Effects 5.0: Guía del usuario 69
• Tamaño del fichero: Conviene que los ficheros de imagen o de vídeo tengan elmismo tamaño con el que serán utilizados en After Effects. De esta manera elprograma no tendrá que redimensionarlos, ahorrándose ese tiempo de procesadoy la posible pérdida de calidad.
Si se tiene pensado que el clip cambie de tamaño a lo largo de la composición,entonces el tamaño original debe ser la del máximo tamaño con el que el clip llega-rá a ser mostrado, puesto que siempre se pierde más calidad al aumentar el tama-ño de una imagen que al reducirlo.De otro lado hay que tener en cuenta que si las dimensiones utilizadas en AfterEffects se expresan en números pares, el tamaño original debería también ser par.Y viceversa. Esto es debido al diseño técnico de After Effects. De no hacerlo comoaquí se indica el clip podría aparecer desenfocado.
• Canal alfa: Si el clip tendrá una zona transparente, prepárelo de antemano crean-do en él un canal alfa.
• Letras y líneas: Si la salida final será un fichero de vídeo, conviene evitar el usode letras o líneas delgadas (de un píxel de ancho), pues al reproducirse en vídeoproducen una fluctuación. Por ello, si resultara inevitable el uso de estas líneas,puede ser conveniente aplicarles después un pequeño desenfoque para que la lí-nea ocupe los dos campos de vídeo, evitando así el parpadeo.
• Campos en ficheros de vídeo: Si la salida final de su trabajo será vídeo entrela-zado, y su fichero de vídeo está desentrelazado, puede ser conveniente cons-truirlo a una velocidad de 50 FPS (para PAL) o 60 FPS (para NTSC). Con ello,cuando After Effects construya los campos, estos serán completos.
• Velocidad de fotogramas: Aunque es posible que en el momento de exportar sutrabajo desde After Effects se indique a qué velocidad de fotogramas desea quese genere el vídeo, normalmente se obtienen mejores resultados si el fichero devídeo se construye ya con la velocidad de fotograma a la que será utilizado.
• Nombre del fichero: Es conveniente nombrar el fichero siguiendo las convencio-nes de nombres y, sobre todo, de extensiones. Así, por ejemplo, un fichero AVI,no debe llevar como extensión ninguna otra, pues After Effects podría no inter-pretarlo correctamente y quedar bloqueado.
• Proporción de aspecto de píxel: Si la salida final de nuestro trabajo será D1/DV,que utiliza píxeles rectangulares, y se va a utilizar ficheros con píxeles cuadrados,puede evitarse la distorsión ajustando el tamaño del clip a las medidas que a con-tinuación se indican:
⇒ Para salida final DV NTSC: 720 x 534.
⇒ Para salida final D1 NTSC: 720 x 540.
⇒ Para salida final DV PAL: 768 x 576.

70 After Effects 5.0: Guía del usuario
Luego, una vez creada la composición, deberán ajustarse algunos parámetros queen su momento se explicarán.
4.2. Formatos de ficheros
After Effects reconoce y puede importar o exportar los formatos de fichero menciona-dos a continuación. Para más información y una lista más extensa de los formatos deQuickTime soportados, consulte la página web de Apple. También se recomiendacomprobar la página Web de Adobe por si hubiera actualizaciones.Los formatos soportados incluyen: QuickTime, Direct Show (Sólo en Windows), AVI(Sólo en Windows), WAV (Sólo en Windows), Adobe Photoshop, JPEG, SGI, SoftIma-ge PIC, Targa, TIFF, PICT, Cineon, RLA, Electric Image, Filmstrip, FLC/FLI, PS (sóloimportación), Adobe Illustrator (sólo importación), Adobe Premiere (sólo importación),IF89a (sólo exportación), SWF (Sólo exportación), PDF (sólo importación), Además sesoporta el formato de otros ficheros utilizando plug-ins de Photoshop: Amiga IFF, BMP,PCX, Pixar, PNG, GIF (sólo importación).Y los formatos de audio soportados por QuickTime: Adobe Illustrator FF, AU, WAV(sólo Mac OS), Mac Sound (sólo Mac OS). Para una lista completa, consulte la docu-mentación de QuickTime.
4.3. Consideraciones especiales sobre algunos tipos de
formatos de clips
A continuación se recogen algunas observaciones sobre ciertos tipos de ficheros. Esnormal que no se entiendan si no se conoce el funcionamiento de esos ficheros y si,todavía, no sabemos manejar correctamente After Effects. Por lo tanto, si esta es laprimera lectura de la presente guía, mi consejo es que nos saltemos esta sección.
4.3.1. Importación de una secuencia de imágenes fijas
After Effects puede importar una secuencia de imágenes fijas, cada una en su propiofichero, y tratar a toda la secuencia como un solo clip. Para ello es preciso que todoslos ficheros se encuentren en una misma carpeta o directorio, y que el nombre de losficheros siga un patrón numérico o alfabético en virtud del cual pueda determinarse elorden de la secuencia. Por ejemplo: “Imagen0000.bmp”, “Imagen0001.bmp”, Ima-gen0002.bmp”, etc.Cuando se importa una secuencia de imágenes fijas, After Effects, utiliza la primeraimagen para establecer las dimensiones y profundidad de color de toda la secuencia; ycomo velocidad de fotograma establece, por defecto, la que se haya establecido en elcuadro de diálogo de preferencias de importación (EDIT > PREFERENCES > IMPORT> SEQUENCE FOOTAGE). El cambio del valor de esta opción afectará a los ficheros

After Effects 5.0: Guía del usuario 71
que se importen DESPUÉS de dicho cambio, pero no a los que ya se habían importa-do.Para cambiar la velocidad de fotogramas de la secuencia después de la importación,debemos pulsar FILE > INTERPRET FOOTAGE > MAIN (CTRL-F), y escribir el valordeseado en el cuadro denominado Asume this frame rate.Para realizar este tipo de importación existen varios procedimientos.
• Pulsando FILE > IMPORT > FILE (CTRL-I), con lo que se abrirá el cuadro de diá-logo de importación. Seleccione cualquiera de las imágenes de la secuencia, yentonces, en la parte inferior izquierda del cuadro se activará una casilla de verifi-cación cuyo nombre será el del formato de la imagen seleccionada, seguida por eltérmino “Sequence”, es decir: si, por ejemplo, seleccionó una imagen de formatoJPG, el nombre de la casilla de verificación será JPEG Sequence.Marque dicha casilla de verificación y, si desea que las imágenes se ordenen alfa-béticamente, marque también la casilla denominada Force alphabetical order.Tras ello pulse el botón abrir. El resultado será que se importará toda la secuenciacomo un solo clip.Si no desea importar toda la secuencia, sino sólo algunos de sus elementos, hagaclick en el primero, y, con la tecla MAYUS pulsada vaya seleccionando los res-tantes ficheros que compondrán la secuencia. Luego proceda como en el pasoanterior.
• Para importar una secuencia de imágenes arrastrando, simplemente arrastre lacarpeta que contiene los ficheros que forman la secuencia hasta la ventana deproyecto de After Effects.Si en una carpeta hay ficheros que forman una secuencia, y desea importar elcontenido de la carpeta como ficheros individuales, mantenga pulsada la teclaALT mientras realiza la operación de arrastre.
4.3.2. Importación de ficheros de Adobe Photoshop
After Effects es compatible con Adobe Photoshop, por lo que al importar ficheros gene-rados con este programa, resulta posible conservar determinadas características deestos ficheros, en especial las capas y las máscaras de capa, de tal manera que éstasse encuentre listas para su animación.Preparación del fichero en Photoshop:Si desea que After Effects conserve las capas del fichero
• Organice y ponga nombres a las capas, asegurándose de que no haya nombresduplicados. Evite cambiar el nombre por defecto de una capa, o borrar una capa,ya que en tal caso After Effects detectará (por la numeración) que falta una capa.
• En el cuadro de diálogo de preferencias de almacenamiento de Photoshop, mar-que la opción Include composite image with layered files

72 After Effects 5.0: Guía del usuario
Importación como clip o como composiciónAl importar un fichero de Photoshop con capas, en el cuadro de diálogo de importaciónse podrá elegir entre importar como un clip, o importar como una composición (selec-cionando, respectivamente, la opción footage o composition de la lista Import As queaparece en dicho cuadro de diálogo).Si se elige la importación como composición, en el proyecto se creará una composi-ción con dicho clip, y una carpeta que contendrá, como clips diferentes, cada una delas capas.Si, por el contrario, se elige importar el fichero como clip, se abrirá un cuadro de diálo-go solicitándole que elija entre importar todas las capas combinadas (merged layers),o importar solamente una de las capas. En este último caso, el nombre que el clip re-cibirá en el proyecto será el de la capa elegida, seguido por el nombre del fichero dePhotoshop.Características de Photoshop preservadas durante la importación:Los ficheros de Photoshop, además de capas normales, pueden tener numerosas ca-racterísticas. Si se decide importar el fichero como un clip, de estas características nose conservará ninguna en After Effects (aunque, claro está, a la hora de crear unaimagen que combine todas las capas, se tendrán en cuenta las zonas transparentes.Pero si el fichero de Photoshop se importa como una composición, entonces:
• Para cada capa de Photoshop se combinará el área transparente y la máscara decapa (si está presente) y se convertirán en un canal alfa directo.
• Cada uno de los grupos de recorte presentes en el fichero original aparecerá co-mo una composición anidada en la composición principal. Automáticamente seaplicará la opción de preservar la transparencia subyacente a cada capa del grupode recorte, para mantener la configuración de transparencia.
• Las rutas de recorte del fichero original se convierten en máscaras de AfterEffects. Estas máscaras se pueden modificar y animar desde After Effects.
• Las capas de ajuste de Photoshop se convertirán en capas de ajuste de AfterEffects.
• Respecto de las capas con efectos, algunos se ignorarán, y para los reconocidos(entre los que se incluyen la sombra decreciente, sombra interior, incandescenciaexterna, incandescencia interna, relieve, bajorrelieve y color), se generarán al me-nos dos capas en la composición.
4.3.3. Importación de ficheros de gráficos vectoriales
(Adobe Illustrator, PDF o EPS).
After Effects no puede trabajar directamente ficheros de gráficos vectoriales, por lo queen el momento de importar estos ficheros los convierte (internamente) en ficheros demapa de bits. A este proceso se le denomina rasterización.

After Effects 5.0: Guía del usuario 73
La rasterización se puede hacer solamente en el momento de importar el fichero, otambién cada vez que se modifique alguna de sus propiedades. En este último caso sehabla de rasterización continua, que determina un proceso de edición más lento, perocon una mayor calidad de imagen, sobre todo en los cambios de la imagen que afec-ten a su tamaño.Para indicar que debe hacerse una rasterización continua, una vez que el fichero hasido importado e incorporado a una composición, pulse COLAPSAR TRANSFORMA-CIÓN / RASTERIZACIÓN CONTINUA (LÍNEA TEMPORAL).En el caso concreto de los ficheros de Adobe Illustrator, además hay que tener encuenta lo siguiente:
• Si se trata de un fichero con capas, se puede importar como una composición ocomo un clip, de modo similar a los ficheros de Photoshop.
• La información de texto de los ficheros de Illustrator, se convertirá en Trayectoriasde After Effects, y las áreas vacías se convierten en áreas transparentes, me-diante la incorporación de un canal alfa.
• Si el fichero original utilizaba el sistema de color CMYK, After Effects lo transfor-mará a color RGB, aunque, para preservar la calidad, es preferible que el ficherosea ya en Illustrator guardado como RGB.
• Las trayectorias y máscaras de Illustrator se pueden copiar en Illustrator y pegardirectamente en After Effects. Este procedimiento trabaja mejor si en las preferen-cias de Illustrator se ha establecido CB Clipboard y Preserve Paths.
4.3.4. Importación de un proyecto de After Effects
Dentro de un proyecto de After Effects es posible importar otro proyecto. El efecto seráque todos los clips, composiciones y carpetas del proyecto importado, aparecerán enel proyecto de destino, dentro de una carpeta.Esta utilidad está pensada para el caso de que en un proyecto se haya realizado algu-na animación o efecto especialmente complicada. Si quiere repetirla con otros clips,puede importar el proyecto y luego sustituir los clips sobre los que trabaja el proyectoimportado. Consulte sustitución de clips.Incluso es posible importar un proyecto de After Effects construido en otra plataforma(Windows o Mac OS). Al respecto consulte Consideraciones para proyectos multipla-taforma.Si algún formato de fichero del proyecto importado no es soportado en la nueva plata-forma, podrá simplemente sustituir dicho clip.

74 After Effects 5.0: Guía del usuario
4.3.5. Importación de proyectos de Adobe Premiere
La posibilidad de importar proyectos de Adobe Premiere en After Effects elimina lanecesidad de renderizar un proyecto de Premiere antes de aplicar efectos visuales yanimaciones en After Effects.Cuando se importa un proyecto de Premiere 5.0 o posterior, After Effects crea dentrode la ventana de proyecto una nueva composición y una carpeta. En la composición secontiene el proyecto de Premiere como tal: cada clip formará una capa distinta de lacomposición. En la carpeta habrá una referencia a todos y cada uno de los clips usa-dos por el proyecto de Premiere. Si el proyecto de Premiere tiene contenedores, AfterEffects los convierte en carpetas dentro de la carpeta donde se encuentra importado elproyecto de Premiere.After Effects mantiene el orden de los clips en la ventana de línea temporal, la dura-ción de los clips (incluyendo todos los puntos In y Out), y la localización de las marcasy transiciones. El orden de las capas en After Effects se basará en el orden de los clipsen la ventana de línea temporal de Premiere. After Effects añadirá los clips de Premie-re a su ventana de línea temporal como capas en el orden en el que aparecen deabajo a arriba y de izquierda a derecha en la ventana de línea temporal de Premiere.Las transiciones y títulos incluidos en el proyecto de Premiere, aparecerán en la com-posición de After Effects como capas sólidas, manteniendo su localización y duraciónoriginales. After Effects descarta todas las transparencias y animaciones de clips.
4.3.6. Importación de ficheros de imágenes 3D
After Effects puede importar ficheros de imágenes 3D guardados con los formatos deSoftimage PIC, RLA, y Electric Image EI.Estos ficheros de imágenes 3D contienen canales de color rojo, verde, azul y un canalalfa (RGBA) junto a otros canales auxiliares con información opcional, como el eje Zde profundidad, identificación de objetos, coordenadas de textura y más.La versión estándar de After Effects lee y muestra la información RGBA.En los ficheros RLA, el resto de los canales auxiliares se incluyen en un fichero aparte.Los ficheros de Softimage PIC tienen un fichero ZPIC asociado que contiene la infor-mación sobre el eje Z de profundidad. Aunque no es posible importar los ficherosZPIC, puede accederse al canal de información adicional si el fichero ZPIC está alma-cenado en la misma carpeta que el fichero PIC importado.Igualmente los ficheros de Electric Image (EI) pueden tener asociados ficheros EIZ coninformación sobre el eje Z. Estos ficheros EIZ tampoco se puede importar en AfterEffects pero sí pueden almacenarse en la misma carpeta que el fichero EI asociado.Para más información sobre cómo crear ficheros EIZ, consulte la documentación deElectric Image.

After Effects 5.0: Guía del usuario 75
4.3.7. Importación de ficheros Cineon
El sistema Cineon es el más extendido para convertir una cinta de cine a formato digi-tal. Los ficheros Cineon versión 4.5 (ficheros de extensión DPX que resultan tras laconversión) se pueden importar de dos maneras; bien como una secuencia de imáge-nes (Una para cada fotograma), bien como una composición.Tras haber importado el fichero, puede utilizarse en una composición y después ex-portar la composición como una secuencia de Cineon preparada para volver a sertransferida a una cinta de acetato. Consulte Importación de una secuencia de imáge-nes fijas.Cuando se ha importado un fichero de Cineon hay que tener en cuenta que estos, pa-ra preservar la calidad de la cinta original, almacenan la información utilizando un sis-tema logarítmico de 10 bits por canal. After Effects, sin embargo, usa un sistema decolor lineal (no logarítmico) de 8 bits por canal (o de 16 en el paquete PB). Esta dife-rencia puede ocasionar que los colores se muestren deformados y las imágenes con-fusas, lo cual no es problema si luego el proyecto se exporta como una secuencia Ci-neon. Pero si no se piensa exportar como secuencia Cineon, o, simplemente, se quie-re ver una previsualización de calidad, se puede utilizar el filtro Cineon Converter(Conversor de Cineon) para convertir la información logarítmica de 10 bits a informa-ción lineal de 8 bits.También es posible, en el momento de la importación, realizar la conversión a 8 bits.Para convertir una secuencia de Cineon de logarítmica a lineal:• Seleccione la secuencia en la ventana de proyecto y pulse FILE > INTERPRET
FOOTAGE > MAIN (CTRL-F).
• En el cuadro de diálogo de interpretación de clips, pulse More Options.
• En el cuadro de diálogo de Conversión de Cineon, seleccione la opción Loga-rithmic Conversion option, pulse OK y, después, OK de nuevo.
Cuando esté listo para exportar el proyecto a un fichero Cineon, es importante que seinvierta la conversión desde logarítmico a lineal.
4.3.8. Importación de ficheros basados en DDR
Para averiguar si hay disponibles plug-ins de After Effects para su sistema DDR (digitaldisk recorder), contacte con su fabricante.Se pueden incorporar a un proyecto de After Effects clips basados en DDR de dosmaneras. La primera consiste en trabajar con el clip mientras permanece en el DDR, loque se hace tratando al DDR como un disco duro remoto. Pero también es posibletransferir el clip a su disco duro e importarlo en un proyecto de After Effects comocualquier otro fichero.Para más información sobre cómo usar su específico DDR con After Effects, consultela documentación proporcionada por el fabricante del plug-in.

76 After Effects 5.0: Guía del usuario
4.4. Ficheros que se pueden importar de varias maneras.
Ciertos ficheros se pueden importar de varias maneras: como clips propiamente di-chos, como proyectos, o como composiciones. Así ocurre, por ejemplo, con los fiche-ros con capas.En estos casos, cuando After Effects detecta, en el momento de importar, que el fiche-ro podría importarse no sólo como un clip, en el cuadro de diálogo de importación indi-ca las posibles modalidades de importación dependiendo del tipo de fichero que sea,en la lista titulada “Import As”.Por defecto la importación se hará como clip (footage), salvo en el caso de los ficheroscon capas, donde se puede establecer que por defecto se importen como composicio-nes marcando el cuadro de verificación existente en EDIT > PREFERENCES >IMPORT > DEFAULT DRAG IMPORT.
5. Interpretación de los clips importados.
Podemos importar a nuestro proyecto básicamente tres clases
de clips: De sonido, de imagen individual o de imagen en movi-
miento. En los clips que no sean de sonido, After Effects puede
cambiar en el momento de la importación (o más tarde), ciertas
propiedades; lo cual afectará a cómo funcionen dichos clips
dentro de una composición. A este proceso mediante el cual
After Effects adapta ciertas propiedades de los ficheros, se le
denomina interpretación.
La interpretación se puede hacer de modo automático en el
momento mismo de la importación, mediante las llamadas re-
glas de interpretación, o más tarde de manera manual.
5.1. Propiedades de los clips a los que se refiere la inter-
pretación
Los aspectos de los clips a los que se refiere la interpretación
son los siguientes

After Effects 5.0: Guía del usuario 77
5.1.1. Canal alfa
En los ficheros que contienen un canal alfa After Effects puede,
ignorar dicho canal alfa, tenerlo en cuenta considerándolo un
canal alfa directo, o tenerlo en cuenta considerándolo un canal
alfa premultiplicado.
Por lo tanto los valores posibles de la interpretación son:
• Ignorar canal alfa: El efecto será el de que el fichero es tratado como si carecierade canal alfa.
• Canal alfa directo (straight-Unmatted): El canal alfa se interpreta como un canalalfa directo.
• Canal alfa premultiplicado: En este caso habrá que indicar también con qué co-lor se hizo la premultiplicación. La forma para indicar esto varía según el procedi-miento de interpretación elegido. Si la interpretación se hace mediante el cuadrode diálogo de interpretación, entonces hay que pulsar el cuadro de color que hayjunto a la opción Premultiplied – Matted with color, y seleccionar el color que sea.Cuando la interpretación se realiza mediante una regla de interpretación, o se es-tablece una interpretación por defecto en el cuadro de diálogo de preferencias, sepuede especificar que la premultiplicación se hizo con blanco o con negro.
Además de los procedimientos normales de interpretación (véase más adelante), en elcaso concreto del canal alfa, puede indicársele a After Effects una interpretación pordefecto mediante la opción del menú EDIT > PREFERENCES > IMPORT >INTERPRET UNLABELED ALPHA AS.En este caso, junto con los valores de interpretación que se acaban de explicar, po-demos indicar dos valores adicionales, aunque en ellos no se hace una verdadera in-terpretación. El primero se denomina Ask User y provoca que cuando se vaya a im-portar un fichero con un canal alfa no etiquetado, se abra automáticamente el cuadrode diálogo de interpretación, para introducir manualmente la interpretación adecuada.El segundo se denomina Guess, y provoca que After Effects intente determinar el tipode canal alfa de que se trata, analizando el fichero.Esta detección por parte de After Effects del tipo de canal alfa, se puede hacer tam-bién con posterioridad, desde el cuadro de diálogo de interpretación, pulsando el botónGuess.NOTA:Los ficheros con canal alfa pueden almacenar información sobre el tipo de canal alfade que se trata. En ese caso se habla de ficheros con canal alfa etiquetado. En princi-pio solo es precisa la interpretación del canal alfa cuando éste no esté etiquetado. Porello la interpretación automática solo se aplica en estos casos. No obstante, siemprepuede realizarse la interpretación manual de cualquier fichero, esta interpretación ma-

78 After Effects 5.0: Guía del usuario
nual prevalecerá incluso frente al etiquetado del fichero. Es decir: si le decimos a AfterEffects que para un determinado fichero el canal alfa se interprete como directo, así lohará, aunque el propio fichero informe de que el canal alfa era premultiplicado.
5.1.2. Interpretación de la velocidad de fotogramas
Aunque todo fichero de vídeo tiene una velocidad de fotogramas
determinada, puede pedírsele a After Effects que el fichero sea
interpretado a una velocidad distinta.
Cuando After Effects altera la velocidad de fotogramas original de un fichero de vídeo,no añade ni quita fotogramas, sino que simplemente se modifica el tiempo en el que semostrarán los fotogramas, lo cual puede afectar a la velocidad de reproducción. Almismo tiempo, el cambio en la velocidad de un fichero de vídeo, puede provocar unafalta de sincronización entre vídeo y audio. Por ello en estas ocasiones está recomen-dado el uso de la opción de fusión de fotogramas para prevenir una posible pérdida decalidad.
5.1.3. Interpretación del tratamiento de campos
After Effects, por defecto, trata a los ficheros de vídeo entrela-
zado como tales, es decir: no se separan los campos, salvo que
se trate de vídeo digital (D1/DV). No obstante, mediante la in-
terpretación es posible pedirle que se separen los campos, o lo
contrario, que en el vídeo digital, los campos no se separen.
La separación de campos es fundamental si se tiene pensado
realizar cambios significativos al clip original tales como, por
ejemplo, escalar o rotar la imagen, o aplicarle efectos especia-
les.
Separar los campos significa crear un fotograma distinto para cada campo. Cada foto-grama tendrá sólo la mitad de información del fotograma original, de tal manera quealgunos fotogramas pueden aparentar tener la mitad de información que otros.Al separar los campos hay que indicarle a After Effects cual de los dos campos es pre-dominante, si el superior o el inferior. Este orden de campos depende del hardwarecon el que el fichero fue capturado, por lo tanto, con el mismo hardware, el orden decampos para todos los ficheros será siempre el mismo. Si se desconoce cual es, pue-de averiguarse mediante la siguiente prueba:
• Genere una nueva composición de al menos tres segundos de duración.

After Effects 5.0: Guía del usuario 79
• Dentro de la composición introduzca una capa que consista en un rectángulo pe-queño de un color sólido que contraste suficientemente con el color del fondo.
• Aplique un movimiento rápido a esta capa
• Genere un fichero de vídeo para la composición, especificando en la configuracióndel fichero que la predominancia de campos es del campo superior.
• Cambie el color del rectángulo, y vuelva a construir el fichero (ahora con otronombre de salida), indicando como predominancia de campos el del campo infe-rior.
• Exporte ambos ficheros a vídeo cinta con el mismo dispositivo, y luego reprodúz-calos: uno de ellos debe verse distorsionado en los movimientos verticales.
5.1.4. Interpretación de la proporción de aspecto de píxel
Como antes se explicó, la proporción de aspecto de píxel de un
clip es un elemento a tener en cuenta en ficheros de imagen y
de vídeo. After Effects sólo establece automáticamente la pro-
porción de aspecto de píxel adecuada para los ficheros de vídeo
digital (D1/DV). En los demás casos habrá que asegurarse de
que la proporción establecida es la correcta.
En el próximo cuadro se informa los distintos valores para esta proporción, así como,en general, en qué casos se utiliza cada proporción:
Square píxel Píxeles cuadrados: En ellos la proporción es de 1.0.Suele usarse en clips de imagen, y en ficheros de vídeoen donde el tamaño de fotograma sea de 640 x 480 o de648 x 486.
D1/DV NTSC Vídeo digital NTSC: Utiliza una proporción de aspecto depíxel de 0.9. Use esta configuración, para el vídeo digitalNTSC y para vídeo analógico con fotogramas de 720 x480 ó de 720 x 486, si desea que en el fichero final losfotogramas tengan la proporción 4:3
D1/DV NTSC Wide-Screen
Vídeo digital NTSC con formato panorámico: Utilizauna proporción de aspecto de píxel de 1.2. Use esta con-figuración, para el vídeo digital NTSC en formato panorá-mico y para vídeo analógico con resolución de 720 x 480 o720 x 486, si en el fichero final se desea que los fotogra-mas tengan la proporción 16:9.
D1/DV PAL Vídeo digital PAL: Utiliza una proporción de aspecto depíxel de 1.0666. Use esta configuración, para el vídeo

80 After Effects 5.0: Guía del usuario
digital PAL y para vídeo analógico con resolución de 720 x576, si en el fichero final se desea que los fotogramastengan la proporción 4:3.
D1/DV PAL WideScreen Vídeo digital PAL con formato panorámico: Utiliza unaproporción de aspecto de píxel de 1.422. Use esta confi-guración, para el vídeo digital PAL en formato panorámicoy para vídeo analógico con resolución de 720 x 576, si enel fichero final se desea que los fotogramas tengan la pro-porción 16:9
Anamorphic 2:1 Utiliza una proporción de aspecto de píxel de 2.0. Useesta configuración si se trata de un clip que fue grabadoutilizando una lente anamórfica.
D4/D16 Estándar Utiliza una proporción de aspecto de píxel de 0.948. Useesta configuración si se trata de un clip con resolución de1440 x 1024 ó 2880 x 2048, y en el fichero final se deseaque los fotogramas tengan la proporción 4:3.
D4/D16 Anamorphic Utiliza una proporción de aspecto de píxel de 1.896. Useesta configuración si se trata de un clip con resolución de1440 x 1024 o 2880 x 2048 y en el fichero final se deseaque los fotogramas tengan la proporción 8:3.
5.2. Formas de realizar la interpretación
La interpretación de los clips puede realizarse de dos maneras: manual y automática-mente. También es posible aplicar a un clip la interpretación que se hizo de otro clip.
5.2.1. Interpretación individual de clips.
Los cuatro aspectos que se acaban de ver, pueden indicarse
manualmente para cada fichero mediante el cuadro de diálogo
de interpretación que se abre seleccionando el clip que sea en la
ventana de proyecto y pulsando FILE > INTERPRET FOOTAGE
> MAIN (CTRL-F).
En ocasiones este cuadro de diálogo se abre automáticamente en el instante de im-portar un clip. Así ocurre si se dan las siguientes circunstancias:
• Que el clip tenga un canal alfa.
• Que en dicho clip no se haya guardado información sobre el tipo de canal alfa deque se trata; es decir: se trate de lo que se llama un canal alfa no etiquetado.

After Effects 5.0: Guía del usuario 81
• Que no haya una regla de interpretación para ese tipo de ficheros (ver más ade-lante).
• Que la opción EDIT > PREFERENCES > IMPORT > INTERPRET UNLABELEDALPHA AS esté establecida con el valor Ask User.
Cuando este cuadro de diálogo se abre automáticamente, sólo muestra la parte relati-va a la interpretación del canal alfa. En los demás casos se divide en cuatro apartados,que se refieren, respectivamente, a la interpretación del canal alfa, velocidad de foto-gramas, tratamiento de campos de vídeo y proporción de aspecto de píxel.
5.2.2. Las reglas de interpretación
Las reglas de interpretación consisten en un conjunto de reglas mediante las que AfterEffects sabe cómo interpretar los distintos tipos de ficheros, de tal forma que seránaplicadas automáticamente al importarlos.Estas reglas se almacenan en un fichero de texto denominado Interpretation Rules.txt,que se debe encontrar en el mismo directorio en donde se encuentre After Effects.Con cualquier editor de texto se pueden modificar, suprimir o añadir nuevas reglas deinterpretación.A continuación intentaré explicar la sintaxis de dicho fichero, así como su funciona-miento. No obstante, antes de modificarlo, recomiendo que se haga una copia de se-guridad del mismo, al menos mientras no estemos seguros de dominar dicha sintaxis.Téngase en cuenta también que los cambios realizados en este fichero no producenefecto hasta que After Effects sea reiniciado.
• Las líneas que empiecen con el carácter # serán ignoradas por After Effects. Pue-den por lo tanto utilizarse para escribir comentarios.
• Las reglas se ejecutan en el mismo orden en el que se encuentren en el fichero.Por lo tanto es posible que una regla posterior invalide a una anterior.
• Las reglas propiamente dichas constan de dos partes separadas por un signoigual. La primera parte contiene los parámetros necesarios para identificar el tipode fichero a que se aplicará dicha regla. La segunda parte contiene las acciones arealizar ante ese tipo de fichero.
• Identificación de tipo de fichero: Se realiza mediante cuatro campos separadosentre sí por comas:
⇒ Anchura (en píxeles): ha de ser un número entero.
⇒ Altura (en píxeles): ha de ser un número entero.
⇒ Velocidad de fotogramas: debe ser un número decimal, en el que se sigala convención anglosajona, es decir: la parte entera se separa de la partedecimal, mediante un punto (y no, como en España, mediante una co-ma).

82 After Effects 5.0: Guía del usuario
⇒ Tipo de fichero: Se trata de un código de cuatro caracteres asociado a untipo concreto de ficheros. El código debe encerrarse entre comillas. Paraconocer el código asociado a un tipo concreto de ficheros, véase másabajo.
⇒ Codec: Se trata de un código asociado a un codec concreto, que debeespecificarse entre comillas. Para conocer el código que se asocia a ca-da codec, véase más abajo.
• Las reglas de interpretación, propiamente dichas (separadas de la parte ante-rior por un signo igual), constan de los siguientes campos, también separados porcomas:
⇒ Proporción de píxel/Nombre: Consiste en una fracción entre númerosenteros. Por ejemplo 4/3, o 124/765. Opcionalmente tras la proporciónpuede escribirse entre comillas un nombre asignado a dicha proporción,separando el nombre de la proporción también mediante una barra. Porejemplo: 10/11/”Mi proporción”
⇒ Orden de campos: Una letra cuyo significado es F (Fotograma, es decir:sin campos), U (predominancia del campo superior), L (prevalencia delcampo inferior).
⇒ Velocidad adaptada de fotogramas: Velocidad de fotogramas a la que seadaptará el clip, con independencia de la que tuviera originariamente.Consiste en un número decimal del que la parte entera y la decimal seseparan por un punto.
⇒ Interpretación del canal alfa: Puede adoptar los siguientes valores: I (ig-norar), S (directo), P (premultiplicado en negro), W (premultiplicado enblanco).
• Salvo el signo igual que separa las dos partes de la regla de interpretación, elresto de los campos se separan mediante comas.
• No es preciso introducir todos los campos de una regla de interpretación. Algunosde ellos se pueden sustituir por comodines. Sin embargo al menos debe haber unvalor en la parte izquierda (identificación del fichero) y otro en la derecha (inter-pretación).
• Para conocer el código asociado a cada tipo de fichero o a cada tipo de codec, enprimer lugar, hay que importar al proyecto un fichero del tipo cuyo código quere-mos conocer, o un fichero construido con el codec cuyo código queremos descu-brir. Entonces, si mantenemos pulsada la tecla ALT mientras seleccionados dichofichero, en la parte superior de la ventana de proyecto, entre la información que seproporciona del clip, se incluirá el código asociado al tipo de fichero y al codec encuestión.

After Effects 5.0: Guía del usuario 83
Ejemplos de reglas de interpretaciónAsí, por ejemplo, la siguiente regla720, 480, 29.97, “.AVI”, “dvsd” = 648/720, L, *, *se traduciría de la siguiente manera: Los ficheros con tamaño de fotograma de 720 x480, con una velocidad de fotograma de 29.97 (NTSC) de extensión AVI y con el co-dec DV (es decir, ficheros de vídeo DV NTSC) tienen la proporción de píxel 648/720 yen ellos siempre prevalece el campo inferior.y esta otra regla*, *, *, “EIDI”, * = *, *, *, Squiere decir que en los ficheros de tipo EIDI (ficheros generados con Electric Image),el canal alfa es un canal alfa directo, no premultiplicado.
5.2.3. Copiar y pegar una interpretación
Es posible copiar la interpretación aplicada a un clip y pegarla en otro. Para ello selec-cione el clip que tiene la interpretación a copiar y pulse FILE > INTERPRETFOOTAGE > REMEMBER INTERPRETATION (ALT-CTRL-C), después seleccione elclip donde desea aplicar dicha interpretación y pulse FILE > INTERPRET FOOTAGE >APPLY INTERPRETATION (ALT-CTRL-V).
6. Gestión avanzada de proyectos
6.1. Reproducción de los clips desde la ventana de pro-
yecto
Un clip importado a un proyecto se puede examinar, bien en
una ventana de metraje de After Effects, bien en su aplicación
original.
6.1.1. Reproducción de un clip en una ventana de metraje
Para ello basta con hacer doble click sobre el clip en cuestión o,
teniéndolo seleccionado, pulsar la tecla [INTRO]. Se abrirá una
ventana para la reproducción del clip.
Esta ventana será diferente según de qué tipo de clip se trate:
• Los clips de vídeo se abren en una ventana específica según se trate de vídeopara Windows o de Vídeo QuickTime. Desde esas ventanas es posible reproducirel vídeo y escuchar el sonido.

84 After Effects 5.0: Guía del usuario
• Los clips de audio se abren en ventanas específicas, según el tipo de audio deque se trate. Desde esas ventanas es posible reproducir el audio.
• Los clips de imagen se abren todos en la ventana de metraje estándar de AfterEffects.
La diferencia entre la ventana estándar de clip de After Effects y las ventanas específi-cas para audio o vídeo son las siguientes:
• En la ventana estándar de clip de After Effects no es posible reproducir el sonido.
• Las ventanas específicas de audio o vídeo no muestran el efecto que sobre el clippuedan tener los valores establecidos para la interpretación del clip.
• Desde la ventana estándar de clip es posible recortar el clip, e insertar el clip di-rectamente en una composición. Además estas ventanas incluyen controles paraampliar o reducir la imagen, ver los distintos canales de color o el canal alfa, tomaruna instantánea de un fotograma concreto del clip, etc.
Por ello, After Effects permite que un clip para el que hay asociada una ventana espe-cífica de clip se abra en una ventana estándar de metraje. Para ello basta con tenerpulsada la tecla ALT mientras se hace doble click sobre él en la ventana de proyecto.
6.1.2. La ventana estándar de metraje
La ayuda oficial de After Effects apenas nos informa sobre la
ventana estándar de metraje, aunque es una ventana bastante
completa. Su aspecto es el siguiente:

After Effects 5.0: Guía del usuario 85
A. Icono identificador detipo de clip. B. Pestaña declip. C. Cerrar ventana. D.Establecer fotograma final.E. Indicador de fotogramainicial. F. Establecer foto-grama inicial. G. Punto deedición del clip. H. Puntode edición en la barra denavegación. I. Ajustarbarra de navegación. J.Ajustar fotograma inicial.K. Nivel de ampliación. L.Zonas seguras. M.Indicador de fotogramaactivo. N. Tomar instantá-nea. O. Mostrar instantá-nea. P. Canales de color.Q. Región de interés. R.Edit Target (Composiciónobjetivo). S. Insertar ydesplazar. T. Insertar clip.U. Regla de tiempo. V.Barra de navegación. W.Duración del clip. X.Indicador de fotogramafinal. Y. Menú de ventana.
Como podemos ver en esta ventana se encuentran los controles comunes a las venta-nas de metraje, capa y composición (elementos K, L, M, N, O, P y Q de la imagen), asícomo otros controles, alguno de los cuales existirán o no dependiendo del tipo de clipde que se trate; del tipo de clip nos informa el icono identificador situado a la izquierdadel nombre del clip (A).Si el clip se puede reproducir, habrá una barra de navegación, una regla de tiempo yunos controles para establecer los fotogramas inicial y final del clip.La regla de tiempo (U) nos informa visualmente de en qué momento del clip nos en-contramos en cada instante. Su nivel de detalle depende de la barra de navegación(V). Esa barra representa siempre toda la duración del clip. La barra blanca que haydentro de ella indica qué parte de dicha duración se representa actualmente en la re-gla de tiempo. Mediante los tiradores que hay a cada lado de la barra de navegación(I) podemos, por lo tanto, ampliar o reducir el nivel de detalle de la regla de tiempo:Reduciendo el tamaño de la barra blanca, ampliaremos el nivel de detalle de la reglade tiempo. Los indicadores G y H nos informan de la ubicación del punto de edición enrelación con la extensión total del clip (G) y con la regla de tiempo actual (H).

86 After Effects 5.0: Guía del usuario
Esta ventana carece de controles dirigidos a la reproducción del
clip (aunque podemos utilizar la paleta Time controls para re-
producirlo). Tiene, no obstante, la utilidad de que desde ella po-
demos recortar el clip e insertarlo directamente en una compo-
sición.
El menú de esta ventana, por otra parte, sólo tiene una opción: Pixel Aspect Correc-tion. Cuando la activamos After Effects ajustará la visualización del clip en el caso deque su proporción de aspecto de píxel lo requiera, evitando así que la imagen puedaverse deformada.
6.1.3. Reproducción de un clip en su aplicación original
Para abrir un clip en su aplicación original, es preciso que esta
se encuentre correctamente instalada en el ordenador, y tras
haber seleccionado el clip, pulsar EDIT > EDIT ORIGINAL
(CTRL-E), tras ello se abrirá la aplicación original del clip.
After Effects considera que la aplicación original de un clip es, no necesariamenteaquella con la que se creó, sino la que está asociada al tipo de fichero de que se trata.Así, por ejemplo, si tenemos un programa visor de ficheros de imágenes, y lo tenemosasociado con los ficheros BMP, de tal manera que cuando se hace doble click sobreellos en el explorador de Windows o en Mi PC, se abre dicho programa, After Effectsabrirá ese programa, y no el programa Paint o cualquier otro con el que se hubieracreado.Si el clip en cuestión es una secuencia de imágenes, se abrirá la primera imagen, a noser que el comando EDIT ORIGINAL se ejecute estando activa la ventana de compo-sición o la de línea temporal, en cuyo caso se abrirá la imagen correspondiente al fo-tograma actual.
Si con la aplicación original se realizan cambios en el clip, estos
serán reflejados en After Effects la próxima vez que se abra el
proyecto, o cuando se pulse FILE > RELOAD FOOTAGE (ALT-
CTRL-L).
Esta última opción sirve para actualizar el contenido del clip
siempre que haya sido modificado por alguna aplicación externa
mientras el proyecto estaba abierto.

After Effects 5.0: Guía del usuario 87
Reproducción en bucleSe trata de una reproducción que, cuando termina, vuelve automáticamente a empe-zar.Puede activarse este tipo de reproducción para clips individuales, pulsando FILE >INTERPRET FOOTAGE > MAIN (CTRL-F), y escribiendo un valor distinto de 1 para laopción Looping.NOTAS:• La reproducción en bucle sólo funciona cuando la reproducción se hace en una
ventana estándar de metraje, no cuando se hace en la ventana asociada por de-fecto a los clips tipo AVI o MOV.
• El valor indicado en la opción Looping es indiferente. En cuanto el valor sea dis-tinto de uno el bucle será infinito, hasta que se detenga expresamente la repro-ducción.
6.2. Sustitución de clips
Las opciones de sustitución de clips permiten:
• Sustituir un clip por otro a lo largo de todo el proyecto.
• Sustituir un clip por otro en una o varias capas de una composición.
• Utilizar elementos de referencia.
• Utilizar sustitutos para un clip.Para sustituir un clip por otro a lo largo de todo el proyecto, basta con seleccionarlo enla ventana de proyecto y pulsar FILE > REPLACE FOOTAGE > FILE (CTRL-H). Trasello se abrirá un cuadro de diálogo que permitirá localizar un fichero que sustituya alactual.La sustitución se hace cambiando simplemente la referencia a los clips; pero no seajustan las propiedades. Es decir: si el tamaño o velocidad de fotogramas son distin-tos, After Effects no ajustará el nuevo clip a los valores que tenía el clip anterior.Si se pretende sustituir un clip sólo en una o varias capas de una composición, bastacon seleccionar el clip en la ventana de composición o en la de línea temporal, ymantener la tecla ALT pulsada mientras se arrastra el nuevo clip desde la ventana deproyecto hasta algún lugar de la composición ocupado por el clip que se pretendesustituir, o al icono de la composición en la ventana de proyecto.
6.2.1. Uso de ficheros de referencia
Un fichero de referencia es un clip especial, generado automáticamente por AfterEffects, que consiste en una imagen fija con barras de color. Se puede usar en lugarde clips perdidos o no localizados en el disco duro, o simplemente para hacer pruebas

88 After Effects 5.0: Guía del usuario
sobre cómo quedan ciertos efectos, antes de tener disponible el clip al que estos seaplicarán.Cuando se trata de clips perdidos, automáticamente After Effects utiliza ficheros dereferencia. Podremos seguir trabajando con ellos y, en su momento, restaurar el enla-ce tal y como a continuación se explica.En los demás casos deberá indicar expresamente a After Effects que desea usar unfichero de referencia, para lo cual siga alguno de los siguientes procedimientos:
• Para incorporar al proyecto un fichero de referencia como un nuevo elemento delproyecto, pulse FILE > IMPORT > PLACEHOLDER.
• Para sustituir un clip del proyecto por un fichero de referencia, seleccione el clip asustituir, y pulse FILE > REPLACE FOOTAGE > PLACEHOLDER.
En ambos casos se abrirá un cuadro de diálogo en el que deberá introducir el nombreque After Effects utilizará para referirse al clip, su tamaño (ancho y alto), velocidad defotograma y duración (número de fotogramas).Cuando desee sustituir el fichero de referencia por un verdadero clip, selecciónelo enla ventana de proyecto y luego pulse la tecla ENTRAR, o pulse FILE > REPLACEFOOTAGE > FILE (CTRL-H).En ambos casos se abrirá un cuadro de diálogo donde podrá indicar el nombre y loca-lización del clip que debe sustituir al fichero de referencia.NOTA: Aunque no es obligatorio que el clip que sustituye al fichero de referencia tengaexactamente sus mismas características, para preservar la calidad y la precisión de losefectos, conviene que así sea. Es decir: que tenga el mismo tamaño, velocidad defotogramas y duración.
6.2.2. Uso de sustitutos para los clips:
Un sustituto es un clip que se utiliza en lugar de otro. Esto puede ser útil cuando sequiere acelerar el tiempo de procesado de After Effects durante la construcción de lacomposición, y para ello se utilizan versiones de baja calidad (que exijan el uso demenos memoria) de los clips definitivos, para acelerar así las previsualizaciones yconstrucciones temporales de nuestro trabajo.Cuando se utiliza un sustituto, todos los efectos, animaciones, transparencias, másca-ras, etc, que se hayan aplicado al sustituto, se aplicarán después al fichero definitivo,una vez que haya tenido lugar la sustitución.Para utilizar un sustituto, en primer lugar debe importar al proyecto el fichero definitivo.Después, tras haberlo seleccionado en la ventana de proyecto, pulse FILE > SETPROXY > FILE (ALT-CTRL-P), aparecerá un cuadro de diálogo donde podrá indicarel nombre y localización del fichero sustituto. No es obligatorio que este tenga lasmismas características que el sustituido, pero sí es conveniente respecto de la veloci-dad de fotograma, duración, y proporción de aspecto de píxel. En cuanto al tamaño,

After Effects 5.0: Guía del usuario 89
puede ser inferior, siempre que se mantenga la proporción con el fichero original: si eltamaño cambia, After Effects reescalará el fichero sustituto hasta que alcance las pro-porciones del sustituido.Una vez que se ha establecido un sustituto para un fichero, After Effects lo indica en laventana de proyecto mediante dos símbolos: Una caja negra a la izquierda del nombredel fichero indica que se trata de un clip con un sustituto asignado y que en ese mo-mento se está utilizando el sustituto. Una caja vacía a la izquierda del nombre del fi-chero, indica que se trata de un clip al que se le ha asignado un sustituto, pero queactualmente se está usando el original y no el sustituto.Para dejar de usar el sustituto y volver a utilizar el clip original, pulse FILE > SETPROXY > NONE.
6.3. Visualización del proyecto (o de la composición) me-
diante la vista de diagrama.
After Effects proporciona la posibilidad de examinar un proyecto en forma de diagra-ma, de tal manera que se represente visualmente las relaciones entre los distintoselementos que lo componen.Para abrir la vista de diagrama de todo el proyecto pulse WINDOW > PROJECTFLOWCHART VIEW VISTA DE DIAGRAMA (PROYECTO\COMPOSICIÓN).Para abrir la vista de diagrama de una composición, selecciónela en la ventana deproyecto y pulse COMPOSITION > COMP FLOWCHART VIEW.En esta ventana cada elemento del proyecto se muestra como una caja con su nom-bre. Si un elemento es complejo, sobre la caja hay un signo mas: pulsándolo se ex-pande el elemento. Las relaciones entre los distintos elementos se representan me-diante líneas de dirección.Los elementos que se muestran, dependen de si se ha abierto la vista de diagrama delproyecto o de una composición, así como de si se utilizan o no composiciones anida-das.El aspecto de la vista de diagrama es el siguiente:

90 After Effects 5.0: Guía del usuario
A. Botón mostrar capas. B. Botónmostrar efectos. C. Botón Conmutarentre líneas rectas y líneas de organi-grama. D. Botón dirección de diagra-ma. E. Icono de elemento. F. Líneas deconexión. G. Nombre de elemento. H.Botón expandir elemento. I. Botón Ir aproyecto (o a composición).
En esta vista pueden realizarse algunas acciones que afectan al proyecto propiamentedicho. Asimismo es posible personalizar la vista, mostrando el diagrama de distintasmaneras.Cambios en la forma en la que se muestra el diagrama.El diagrama se puede mostrar de distintas maneras, controlables mediante el menú dela ventana, el menú contextual que aparece cuando se hace click sobre una zona va-cía de la ventana, y mediante los botones situados en su esquina inferior izquierda. Asíes posible:
• Mostrar capas o mostrar efectos: Para alternar entre las dos formas básicas derepresentación del diagrama, pulse los botones mostrar capas y mostrar efectos, oseleccione las opciones show layers o show effects del menú de la ventana.
• Tipo de líneas entre elementos: Pueden ser líneas rectas (straight) o líneas deorganigrama (angled). Por otro lado, si la línea entre dos elementos es de colorgris, significa que en ese elemento se ha desactivado la vista de audio o la de ví-deo.
• Dirección del diagrama: La dirección del diagrama se puede elegir pulsando elbotón “dirección del diagrama”, o del menú de la ventana.
• Justificación en pantalla del diagrama: El diagrama se puede justificar hacia laizquierda, derecha, arriba, etc. Para ello, seleccione el tipo de justificación del me-nú contextual o del menú de la ventana.También puede usar para la justificación el botón “Mostrar efectos”. Si mantienepulsada la tecla ALT al tiempo que se hace click en él, bajo el puntero del ratón

After Effects 5.0: Guía del usuario 91
aparecerá un deslizador: arrastrándolo a derecha o izquierda, el diagrama se irájustificando en una u otra dirección.Nota: la dirección en la que el diagrama se justificará, depende de la dirección enla que el diagrama se esté mostrando.
• Mover un elemento: Para cambiar un elemento a otro lugar de la pantalla, sim-plemente arrástrelo. Tenga en cuenta que con ello sólo afectará a la representa-ción visual del diagrama, porque desde esta ventana no es posible establecercambios en las relaciones entre los distintos elementos de un proyecto o composi-ción.
• Reajuste del diagrama: Todos los cambios de posición de elementos y de justifi-cación, se deshacen pulsando la opción {DIAGRAMA > CLEANUP}.
Relaciones entre la ventana de proyecto y la ventana de vista de diagrama:Aunque visualmente muy diferentes, la ventana de proyecto y la de vista de diagramano tienen entre sí tantas diferencias como pudiera parecer, ya que ambas están dise-ñadas para ver los elementos de un proyecto. Por lo tanto, determinadas acciones quese pueden realizar en la ventana de proyecto, también son realizables en la ventanade vista de diagrama. Así:
• Selección de elementos
• Uso y cambio de las etiquetas de color.
• Eliminación de elementos.Cuando se selecciona un elemento en la vista de diagrama, éste se convierte en elelemento seleccionado de la ventana de proyecto, salvo si el elemento seleccionadoes una capa, en cuyo caso su selección en la vista de diagrama equivale a su selec-ción en la ventana de línea temporal.Los menús contextuales en la vista de diagrama:En la vista de diagrama hay tres menús contextuales distintos: El menú contextual dela ventana (que aparece cuando se hace click con el botón derecho en una zona va-cía), que es idéntico al menú de la ventana. El menú contextual de los elementos pro-piamente dichos, que equivale al menú contextual que en la ventana de proyecto apa-rece cuando se hace click sobre la etiqueta de color de un elemento, y el menú con-textual de los iconos de elemento.Este último depende del tipo de elemento de que se trate, y equivale al menú contex-tual que se activaría haciendo click en la ventana natural de dicho elemento. Así re-sulta que:
• En los elementos que representan clips, el menú contextual es el mismo que elexistente para los clips en la ventana de proyecto.
• En los elementos que representan capas, el menú contextual equivale al de losclips en las ventanas de composición y de línea temporal.

92 After Effects 5.0: Guía del usuario
• En los elementos que representan composiciones, el menú contextual de la ven-tana de composición.
Ello significa que, haciendo click en el elemento adecuado, desde esta ventana esposible realizar cambios en el proyecto o en una composición, de la misma maneraque esos cambios tendrían lugar en una ventana de proyecto, composición o líneatemporal.
6.4. Juntar todos los ficheros en una misma localización
Mediante el comando FILE > COLLECT FILES podemos almacenar una copia de to-dos los ficheros del proyecto o de una concreta composición en una sola carpeta. AfterEffects crea una nueva carpeta y copia en ella los ficheros especificados, incluyendoun informe que describe los ficheros, efectos y fuentes necesarias para construir elfichero final.Después de la ejecución de este comando, podemos seguir realizando cambios en elproyecto, pero teniendo en cuenta que estos cambios serán en el proyecto original, yno en la copia que se acaba de crear.El cuadro de diálogo que se abre tras ejecutar Collect Files incluye las siguientes op-ciones:
• Collect Source Files: Nos permite elegir si queremos que se genere una copia detodos los ficheros incluidos en el proyecto (All), o sólo de los ficheros incluidos enalguna composición (For All Comps), o de los ficheros incluidos en alguna compo-sición que esté actualmente seleccionada (For Selected Comps), de los ficherosnecesarios para llevar adelante las tareas de construcción que están en cola en laventana de cola de construcción (For Queued Comps), o solamente una copia delproyecto (None).
• Obey Proxy Settings: Si en alguna de las composiciones se utilizan ficherossustitutos, esta opción determina cuando está marcada que se copien sólo los fi-cheros realmente usados; mientras que cuando no está marcada se copiarán to-dos los ficheros, tanto los sustitutos como los originales.Nota: Si en Collect Source Files se eligió For Queued Comps, After Effects tendráen cuenta la configuración de los ficheros sustitutos en la cola de construcción, yno en la composición.
• Generate Report Only: Marcando esta opción no se copiarán los ficheros, sinoque simplemente se generará un informe sobre el proyecto en su estado actual.
• Change Render Output To: Esta opción se utiliza para redirigir los módulos desalida en la ventana de cola de construcción, a la carpeta en la que se copiará elproyecto.
• Enable Watch Fólder Render: Esta opción y la siguiente (For Maximum Numberof Machines), que sólo están disponibles en el paquete de producción, se refieren

After Effects 5.0: Guía del usuario 93
a la posibilidad, no explicada en esta guía, de utilizar una carpeta de inspección(Watch Fólder) para construir el fichero final mediante varios ordenadores en red.

94 After Effects 5.0: Guía del usuario
CAPÍTUL O 3º: COMPOSICIONESRealmente After Effects es un programa con muchas posibilida-
des. La prueba está en que nos encontramos en la página 94 y
es ahora cuando entramos verdaderamente en materia, porque
las composiciones constituyen el verdadero esqueleto de After
Effects. En ellas ponemos a funcionar a los diferentes clips que
constituyen nuestra materia prima, de tal forma que podamos
obtener el resultado final pretendido.
Una de las posibilidades más potentes de After Effects se en-
cuentra en el hecho de que una vez creada una composición,
ésta se incorpora al proyecto como un elemento más, y puede
ser reutilizada en otra composición. En estos casos se habla de
anidamiento de composiciones.
Esas composiciones previas tienen un valor instrumental. Pero
de todas las composiciones que incorporemos a un proyecto,
habrá una que será la definitiva: la que finalmente exportare-
mos como resultado final de nuestro trabajo. Es en ella en la
que hay que pensar básicamente a la hora de planificar nuestro
trabajo.
1. Planificación previa de las composicionesAntes de crear una composición conviene tenerla bien planifica-
da, atendiendo a lo que queremos hacer, cómo hacerlo y con
qué calidad conviene hacerlo. Para ello previamente habrá que
tomar ciertas decisiones.

After Effects 5.0: Guía del usuario 95
1.1. Determinación del medio en el que se reproducirá
nuestro trabajo final.
Dependiendo de en qué medio se vaya a reproducir nuestro tra-
bajo una vez que haya sido exportado, habrá que elegir una
determinada configuración para nuestra composición. Al res-
pecto las siguientes indicaciones generales pueden ayudar.
• Vídeo para ser emitido en televisión: Tenga en cuenta la
existencia de distintos sistemas de televisión.
Si el vídeo se enviará desde su ordenador mediante una
tarjeta capturadora, consulte la documentación de ésta res-
pecto del formato que debe tener, ya que hay tarjetas que
sólo trabajan con ciertos tamaños de imagen o con ciertos
codecs.
• Vídeo para ser transferido a película cinematográfica: Tenga en cuenta lo di-cho sobre películas digitalizadas y método 3:2 pulldown.
• Reproducción desde CD-ROM: En este caso es preciso te-
ner en cuenta que los distintos reproductores de CD-ROM
pueden tener características muy diferentes, pero que, en
general, los más lentos y antiguos exigen un flujo de datos
reducido, para lo cual se deben especificar las siguientes
características:
• La velocidad de fotogramas debe reducirse cuanto sea posi-
ble. Puede empezarse, por ejemplo, con una velocidad de 15
FPS.
⇒ El codec de compresión debe poder funcionar con un bajo flujo de datos(por ejemplo, un codec de QuickTime, o codecs como Indeo, Cinepak oSorenson Video).
⇒ También debe considerarse la frecuencia de fotogramas clave del codecseleccionado. Consulte en la Web de Adobe para más información sobreel compresor de QuickTime y las frecuencias de keyframes.

96 After Effects 5.0: Guía del usuario
• Vídeo para Internet o para una intranet: Cuando el ví-
deo se prepara para ser emitido a través de una red, hay
diferencias según dicha red sea Internet o una intranet.
Una intranet es una red privada que utiliza los protocolos de Internet. Desde unpunto de vista interno, por tanto, las especificaciones deben ser, aparentementesimilares; sin embargo hay una diferencia fundamental entre Internet y las intra-nets, y es que normalmente en las intranets se utilizan líneas de comunicación demayor calidad que en Internet (que utiliza las líneas telefónicas estándar). Por ellolas intranets suelen ser más rápidas y admiten un flujo de datos mayor.Tratándose de Internet, hay que distinguir dos posibilidades: Si se quiere que elvídeo se reproduzca desde la página en la que se encuentra, en cuyo caso se ha-bla de Transferencia de vídeo, o si se quiere simplemente que el fichero de vídeose encuentre alojado en una página desde la que sea posible descargarlo a unordenador local, donde será reproducido.La transferencia de vídeo por Internet se asemeja a una señal de televisiónconvencional en la que el vídeo es enviado a sus destinatarios fotograma a foto-grama. Por ello está restringida al ancho de banda de la mayoría de los módemsque suele ser de 56 kbps o menos.Este ancho de banda exige un flujo de datos menor incluso que el utilizado para lareproducción desde CD-ROM. Por ello deben utilizarse las técnicas descritas an-tes adaptándolas para obtener una reducción en el tamaño del fichero y en el flujode transferencia de datos.Cuando lo que se pretende es generar un fichero de vídeo para ser descargadodesde Internet, el aspecto principal a tener en cuenta es el del tamaño del fiche-ro, que afecta directamente al tiempo de duración de la descarga. QuickTime yMicrosoft vídeo para Windows son formatos que se utilizan a menudo para esta fi-nalidad. La diferencia está en que los ficheros QuickTime pueden ser construidosde tal manera que sean directamente reproducibles tanto en sistemas Windowscomo en sistemas Mac OS.
• GIF animado: El formato GIF es un formato de imagen bastante utilizado en In-ternet, puesto que consigue una altísima compresión; es decir, este tipo de fiche-ros ocupa muy poco espacio en disco y se transmite a gran velocidad. Otra de suspeculiaridades es la de que pueden estar animados y tener zonas transparentes;son por lo tanto muy útiles para crear logotipos, banners publicitarios, etc.Cuando se crea un GIF animado mediante After Effects, conviene tener en cuentaque la paleta de colores debe ser de 8 bits, y que es imprescindible incorporar uncanal alfa para las transparencias.
• Películas Flash: Los ficheros Flash (extensión .SWF) también son usados confrecuencia en páginas web. Permiten un gran número de animaciones y tienen la

After Effects 5.0: Guía del usuario 97
ventaja de ser redimensionables puesto que utilizan un sistema de imágenesvectoriales.
1.2. Otras cuestiones a tener en cuenta
Si se está preparando un trabajo que será exportado a más de un formato, se debeusar siempre la configuración adecuada para la más alta calidad y resolución posible.Entonces se puede utilizar la ventana de cola de construcción para construir una ver-sión separada del proyecto para cada formato.Téngase en cuenta que After Effects permite especificar la misma propiedad en dis-tintos lugares. Así, por ejemplo, la velocidad de fotograma se puede especificar paraun clip concreto (mediante la interpretación de clips), para una composición (dentro desu configuración), y en el momento de la exportación del fichero final: pues bien AfterEffects trabajará más efectivamente si el valor asignado a estas propiedades coincidesiempre.Si en la composición se mezclan clips con diferentes proporciones de aspecto de píxel,debe especificarse correctamente, para cada uno de ellos, la proporción adecuada.
1.3. División en subtareas de la tarea a realizar.
Como antes he dicho, en After Effects las composiciones son
reutilizables. Esta posibilidad permite planificar el trabajo divi-
diendo una tarea compleja en varias subtareas más simples.
Volver a utilizar una composición en otra significa que estamos
anidando dos composiciones. Ello está recomendado en los si-
guientes casos:
• Cuando se quiere aplicar cambios complejos simultánea-
mente a un conjunto de clips. Así, por ejemplo, podemos ge-
nerar una composición en donde se muestren varias imáge-
nes fijas, y luego utilizar esa composición dentro de otra
composición para mover simultáneamente todas las imáge-
nes, rotarlas, etc.
• Si se desea generar clips inexistentes que podemos utilizar
como si existieran.
Esto es porque si toda composición la podemos exportar a un fichero externo, uti-lizar una composición dentro de otra nos ahorra el tener que exportar la primera

98 After Effects 5.0: Guía del usuario
composición y luego importar el fichero así generado dentro del proyecto. Desdeeste punto de vista pudiéramos considerar que una composición anidada es algoparecido a un clip virtual: Un clip que no existe, pero que existiría si exportáramosnuestra composición.
Será la práctica la que nos diga cuándo conviene utilizar composiciones anidadas, ycuando es preferible trabajar en una sola composición. Así, por ejemplo podemos ima-ginar la siguiente situación: Queremos generar un panal en el que las celdas giren yque se vaya viendo como poco a poco va disminuyendo de tamaño. Pues bien: paragenerar ese efecto sólo necesitamos un fichero de imagen que represente un hexágo-no. El resto lo podemos hacer mediante composiciones anidadas siguiendo los si-guientes pasos:
• Creamos una composición en la que hacemos girar a nuestro hexágono.
• Esa composición la usamos para crear una nueva composición en la que la panta-lla se llene de hexágonos que giran hasta formar un panel.
• Esta segunda composición la utilizamos para crear una nueva composición en laque el clip va disminuyendo de tamaño poco a poco.
Las dos primeras composiciones, también podrían generarse en una sola composiciónen la que se incluyera varias veces el clip del hexágono, aplicando en todas ellas elefecto de rotación. Pero para generar el efecto consistente en todos los hexágonosdecreciendo poco a poco de tamaño, lo más eficiente será crear una nueva composi-ción donde usaremos como clip la composición anterior.
2. Crear y configurar una composición
2.1. Creación de composiciones
Existen varios medios para crear una composición. El más sen-
cillo consiste en pulsar COMPOSITION > NEW
COMPOSITION (CTRL-N) CREAR UNA NUEVA COMPOSI-
CIÓN (PROYECTO). Tras lo que se abrirá el cuadro de diálogo
de configuración de la composición.
Otro procedimiento consiste en arrastrar un clip o composición desde la ventana deproyecto hasta el botón CREAR COMPOSICIÓN de dicha ventana. En este caso secreará directamente una composición en la que se incluirá dicho clip. La nueva com-posición así creada heredará además las características del clip que se utilizó paracrearla, es decir: tendrá el tamaño de fotograma, duración y velocidad del clip o com-posición utilizados para la creación. El nombre de la nueva composición será el del cliputilizado, seguido de “comp.” y un número de identificación.

After Effects 5.0: Guía del usuario 99
2.2. Nombrar y cambiar el nombre una composición
Cuando se crea una nueva composición, After Effects le asigna por defecto, comonombre, la palabra Comp seguida de un número identificativo.Podemos cambiar este nombre de dos maneras:
• En el cuadro de diálogo de configuración de la composición.
• Seleccionando la composición en la ventana de proyecto y pulsando INTRO: Trasello podremos escribir un nuevo nombre y pulsar de nuevo INTRO para validarlo.
OJO: Si en la ventana de proyecto, estando seleccionada una composición, en lugarde INTRO pulsamos [INTRO] (en el teclado numérico) el efecto será que se abrirádicha composición.
2.3. Configuración de las composiciones.
Se entiende por configuración de una composición el conjunto
de sus propiedades, las cuales determinan sus características
fundamentales una vez que la composición pase a funcionar
como un clip autónomo, bien por ser exportada, bien por ser
anidada en otra composición.
Por defecto una composición hereda como valores de configura-
ción los de la última composición creada. Estos valores se pue-
den cambiar en el mismo momento de crearla o con posteriori-
dad.
En el momento en el que se crea una nueva composición (salvo
que se haga por el procedimiento de arrastre explicado antes),
se abre el cuadro de diálogo de configuración de la composición.
Con posterioridad a haber sido creada, se puede cambiar la
configuración pulsando COMPOSITION > COMPOSITION
SETTINGS (CTRL-K). Téngase en cuenta, no obstante, que el
cambio de la configuración de una composición ya existente,
produce un efecto colateral, y es que será imposible deshacer
los cambios que hubo en la composición antes de modificar su
configuración.

100 After Effects 5.0: Guía del usuario
Por otro lado, deben tenerse en cuenta dos circunstancias:
• En el momento de crear la composición, After Effects realiza ciertos cálculos, paralos que se basa en la configuración que la composición tenga. Por lo tanto uncambio posterior de la configuración puede determinar que el resultado final nosea el que esperábamos. Por ello conviene establecer la configuración adecuadadesde el principio. Ello se conseguirá si la composición fue correctamente planifi-cada.
• Cualquiera de los valores de configuración puede ser cambiado en el momento dela exportación del fichero final, aunque estos cambios pueden determinar queciertos efectos que requieren una gran precisión, no produzcan el resultado espe-rado.
2.3.1. Las preconfiguraciones de After Effects.
Para una mayor facilidad de uso, After Effects contiene un grupo
de preconfiguraciones que contienen los valores adecuados para
cierto tipo de películas que se realizan con frecuencia. A estas
preconfiguraciones After Effects las denomina presets.
Las preconfiguraciones, por otra parte, no incluyen todos los
valores posibles de configuración de una composición, sino ex-
clusivamente los relativos a tamaño, velocidad de fotogramas y
proporción de aspecto de píxel.
La lista de las preconfiguraciones disponibles aparece en la parte superior del cuadrode diálogo. El nombre de las preconfiguraciones es bastante claro, aunque tal vezconvenga alguna aclaración:
• La lista de preconfiguraciones se dividen en tres partes: Preconfiguraciones paravídeo normal (Windows o QuickTime). Preconfiguraciones para los sistemas es-tándar de televisión (NTSC y PAL), y preconfiguraciones referidas al cine o a otrossistemas televisivos.
• En NTSC hay preconfiguraciones tanto para vídeo analógico como para vídeodigital. Se distinguen dos formatos de vídeo digital: DV y D1, entre ambos varía eltamaño estándar de fotograma. Se incluyen asimismo preconfiguraciones tantopara el formato normal, como para el formato panorámico, así como para el tra-bajo con píxeles cuadrados.
• En PAL no se incluyen preconfiguraciones para vídeo analógico, y no se diferen-cia entre DV y D1 puesto que en el sistema PAL no hay diferencia alguna entreambos formatos.

After Effects 5.0: Guía del usuario 101
• Las preconfiguraciones denominadas HDTV se refieren a los estándares para latelevisión de alta definición.
Junto con las preconfiguraciones estándar, After Effects permite que guardemos endisco nuestra propia preconfiguración personalizada. Para ello basta con introducir losvalores adecuados para las opciones que se almacenan en la preconfiguración, pulsarel botón GUARDAR PRECONFIGURACIÓN, que se encuentra a la derecha de la listade preconfiguraciones y darle un nombre. A partir de ese momento nuestra preconfigu-ración se mostrará en la lista de preconfiguraciones.Asimismo es posible borrar una preconfiguración simplemente seleccionando su nom-bre y pulsando el botón BORRAR PRECONFIGURACIÓN, que se encuentra a la de-recha del botón Guardar preconfiguración. After Effects nos solicitará confirmación ytras dársela procederá a borrar la preconfiguración.
2.3.2. Configuración básica
La configuración básica incluye el tamaño del fotograma, la
proporción de aspecto de píxel, la velocidad de fotograma, la
resolución, el código de tiempo inicial y la duración.
En el cuadro de diálogo de configuración, estos aspectos se en-
cuentran visualmente diferenciados en dos grupos: Los que se
refieren a la calidad del vídeo a producir y los que se refieren al
modo en que After Effects trabajará: estos últimos valores no
forman parte de ninguna preconfiguración y, por defecto, tienen
el valor de la última composición creada.
• Tamaño del fotograma: El tamaño del fotograma, se esta-
blece mediante dos valores medidos en píxeles: su anchura
(Width) y su altura (Height). Estos valores se encuentran
relacionados entre sí mediante la opción Look Aspect ratio
(bloquear la proporción de aspecto), de tal manera que
cuando esta casilla está marcada, al modificar uno de los dos
valores, automáticamente se ajustará el otro para mantener
la proporción que existiera cuando dicha casilla se activó.
Para determinar el tamaño del fotograma, debe tenerse en
cuenta el tipo de película que queremos hacer, pues hay

102 After Effects 5.0: Guía del usuario
formatos que exigen cierto tamaño de fotograma, y tarjetas
capturadoras de vídeo que sólo trabajan con ciertos tamaños
de fotograma.
• Proporción de aspecto de píxel: La mayor parte de los
monitores de ordenador utilizan píxeles cuadrados como ITU-
R 601 (D1). El DV, sin embargo, utiliza píxeles rectangula-
res. Ello podría provocar distorsiones en la visualización de la
imagen. Para evitarlo se utiliza esta opción, mediante la cual
el programa reproductor ajusta los valores de la imagen para
evitar distorsiones. Es decir: en la configuración de la com-
posición debemos fijar la proporción de aspecto de píxel
atendiendo, no a nuestro monitor, sino al fichero final que
deseamos generar.
En las preconfiguraciones vienen establecidas las proporciones correctas paranumerosos formatos de salida.Respecto de los distintos valores de esta lista, consulte Interpretación de la pro-porción de aspecto de píxel.
• Velocidad de fotogramas: Es decir: la velocidad a la que
se debe reproducir nuestra película final. Esta dependerá del
tipo de fichero que queramos generar y del medio en el que
se reproducirá nuestro trabajo final.
Hay que tener en cuenta que una cosa es la velocidad de la composición, y otradistinta la velocidad de los clips que lo componen. En teoría estas velocidadespueden ser diferentes aunque con ello se puede provocar que un clip se repro-duzca sin suavidad o naturalidad. Por ejemplo, si disponemos de un clip a 15 FPSy la composición tiene como velocidad 30 FPS, cada dos fotogramas de la com-posición se mostrará un fotograma del clip, lo cual normalmente provocará unareproducción a trompicones. Para evitar esta falta de fluidez puede activarse laopción de Mezcla de fotogramas.
• Resolución: La opción denominada “Resolution” del cuadro
de diálogo de configuración, tiene un nombre poco afortuna-
do; porque en vídeo por resolución muchas veces se entien-
de el tamaño del fotograma. Sin embargo esta opción no se

After Effects 5.0: Guía del usuario 103
refiere a eso sino a la calidad a la que After Effects construirá
las imágenes de la composición. Establecer una baja resolu-
ción incrementa significativamente la velocidad a la que After
Effects podrá trabajar, reduce la cantidad de memoria preci-
sa para el procesado pero, también, empeora la calidad. Por
ello muchas veces conviene utilizar una calidad baja durante
las previsualizaciones, y luego incrementarla antes de gene-
rar la película final.
Los valores posibles para este apartado son: Full, Half, Third, Quarter, Custom.Las cuatro primeras, respectivamente, implican renderizar todos los píxeles, unacuarta parte, una novena parte y una dieciseisava parte. Obviamente la calidad irádisminuyendo según se rendericen menos píxeles. Cuando se elige Custom, apa-rece un cuadro de diálogo preguntando cada cuantos píxeles horizontales y verti-cales hay que renderizar.Si elegimos un valor reducido para la calidad de renderización, en la ventana decomposición podremos elegir entre mantener la claridad de la imagen, reduciendoel tamaño de la composición, o mantener el tamaño de la composición, reducien-do la claridad de la imagen. Esto se hace activando o desactivando la opción delmenú EDIT > PREFERENCES > DISPLAY > AUTO-ZOOM WHEN RESOLUTIONCHANGES.
• Establecimiento del código de tiempo inicial: Mediante
esta opción podemos indicar el código de tiempo que hay
que asignar al primer fotograma de la composición.
Cuando se trabaja con DV pensando en enviar el resultado final de nuestro tra-baja a una vídeo cinta mediante la función DV-IN, no le veo mucho sentido a estaopción, porque en el momento de grabarse la cinta, el código de tiempo de nues-tra película será sustituido por el correspondiente a la cinta. Por el contrario, si setrabaja en vídeo analógico, el código de tiempo no se graba, por lo que, en miopinión, esta opción sólo tiene utilidad (muy reducida, por cierto) cuando se piensautilizar alguno de los efectos que superponen el código de tiempo sobre la imagen(Numbers y Timecode).
• Duración de la composición: Es decir, cuánto tiempo du-
rará nuestra composición.
Personalmente entiendo que este es uno de los principales inconvenientes de Af-ter Effects: el de que la duración debe ser definida de antemano, lo que nos obligaa calcular la duración de los clips que utilizaremos, y a trabajar al milímetro (con

104 After Effects 5.0: Guía del usuario
precisión de fotograma). Por ello, mi consejo, es establecer una duración lo sufi-cientemente larga y luego, al terminar el trabajo, ajustarla o mejor aun, construir elfichero solo con la parte útil de la composición. Para ello debemos ajustar el áreade trabajo a la parte que nos interesa y luego pulsar COMPOSITION > TRIMCOMP TO WORK AREA.
2.3.3. Configuración avanzada
A las opciones de configuración avanzada se accede pulsando la pestaña “Advanced”del cuadro de diálogo de configuración. Las opciones de configuración de este aparta-do son: Anclaje, ajuste del ángulo y de la fase del obturador, anidamiento y plug-in derenderización. Veámoslas por separado:
• Punto de anclaje de la composición: Cuando se cambia el tamaño de fotogramade una composición, por defecto las capas quedan centradas de acuerdo con lasnuevas dimensiones. El control de anclajes (Anchor) sujeta las capas a una es-quina o lado de la composición cuando es redimensionada. Para establecer unanclaje simplemente haga click sobre los botones de flecha en el diagrama de an-clajes para indicar en qué lugar se “anclarán” las capas existentes al redimensio-nar la composición.
• Angulo y fase del obturador: Estas dos opciones tienen efecto cuando se aplicaun desenfoque de movimiento. Por lo tanto se explican en dicho tema.
• Opciones de anidamiento: Una composición anidada es una composición inclui-da como un elemento de otra composición. A la primera se la denomina composi-ción contenida, mientras que la segunda es la composición contenedora. AfterEffects permite indicar dos valores generales para el caso de que haya anida-miento:
⇒ Preserve resolution when nested: Esta opción determina si una com-posición anidada en otra conservará o no su propia configuración relativaa la resolución.
⇒ Preserve frame rate when nested: Cuando esta opción está activada,una composición contenida en otra conservará su propia velocidad, locual puede ser útil en algunos casos.
• Plug-in de renderización: Las capas se pueden animar dentro de un espaciotridimensional (3D). El espacio 3D incluye las sombras, realces especulares, enfo-ques especiales y un método automático de composición de capas basado en laprofundidad.El renderizado en 3D normalmente se hace por el método estándar. No obstante,puede usarse esta opción para especificar un plug-in para esta tarea, si existe unodisponible.

After Effects 5.0: Guía del usuario 105
3. Añadir elementos a la composiciónUna vez se ha creado una nueva composición y se han importa-
do al proyecto los clips necesarios, es posible agregarlos a la
composición.
A una composición se pueden importar tres tipos de elementos:
• Clips previamente importados al proyecto.
• Otras composiciones creadas en el mismo proyecto
• Algunos elementos especiales
A una composición podemos añadir cualquier clip o composición existente en el pro-yecto con una sola limitación: Una composición no puede añadirse a sí misma. Noobstante sí es posible duplicar la composición y añadir la copia.Para duplicar una composición, hay que seleccionarla en la ventana de proyecto ypulsar EDIT > DUPLICATE (CTRL-D). Tras ello habrá dos composiciones autónomas,es decir: los cambios realizados en una de ellas no repercutirán en la otra.
3.1. Elementos de la composición y capas.
Cada elemento nuevo que se añade a la composición, formará
una capa dentro de ella. Esta es la razón de que en la termino-
logía de After Effects se denomine “capa” a cualquier cosa que
esté dentro de una composición, hasta el punto de que los clips,
por ejemplo, dejan de llamarse clips en cuanto se incorporan a
una composición. La ventana en la que se editan ya no es una
ventana de metraje, sino una ventana de capa.
A partir de este momento adoptaremos esa terminología, de tal
manera que cuando digamos capa queremos referirnos a un
elemento de la composición, sea un clip, sea otra composición,
o sea alguna de las capas especiales.

106 After Effects 5.0: Guía del usuario
3.2. Control del lugar en donde se añadirá el nuevo ele-
mento
Las distintas capas que forman parte de una composición se sitúan unas encima deotras, en forma de capas apiladas (precisamente por eso se les denomina capas).La posición de una capa en una composición depende de tres factores: Posición tem-poral, posición horizontal y posición vertical:
• Posición temporal: Está constituida por el momento de inicio, es decir: por elfotograma de la composición a partir del cual se empieza a reproducir dicha capa.Por defecto las nuevas capas que se añaden a la composición empiezan en elpunto de edición actual o fotograma activo de la composición.
• Posición horizontal: Es decir: En qué lugar del fotograma se ubica la nueva ca-pa. Por defecto se situará exactamente en el centro del fotograma.
• Posición vertical: Las distintas capas se amontonan o apilan unas encima deotras. La posición vertical se refiere al lugar exacto, dentro del montón de capas,en el que se ubica una capa concreta. Por defecto una nueva capa se colocaráencima de las previamente existentes.
Es importante tener en cuenta estas tres posiciones de la capa porque aunque paraañadir una nueva capa a la composición basta con arrastrar un clip o composicióndesde la ventana de proyecto, según hacia donde realicemos el arrastre podremoscontrolar alguna de las posiciones (temporal, horizontal y vertical) en las que se colo-cará la nueva capa. El resto de las posiciones asumirán su valor por defecto.
• Si el nuevo clip o composición se arrastra hasta el icono de la composición dedestino (en la ventana de proyecto), no podremos controlar ninguno de los tresfactores que determinan su posición, es decir: el nuevo clip empezará en el foto-grama activo y se colocará en el centro del fotograma y por encima de las restan-tes capas.
• Si el clip o composición se arrastra a la ventana de composición, podremos con-trolar la posición en el espacio: el nuevo clip se colocará en el lugar del fotogramaen el que lo soltemos.
• Si el nuevo clip o composición se arrastra hasta la ventana de línea temporal, po-dremos controlar la posición en el tiempo y la posición en la lista de capas.
De todas manera cualquiera de estos tres factores se puede modificar después deañadir la nueva capa.Si se realizó el arrastre simultáneo de varios clips, se colocarán en la composición enel mismo orden en el que fueron seleccionados.

After Effects 5.0: Guía del usuario 107
3.3. Añadir clips a la composición con el teclado:
Si se selecciona un clip en la ventana de proyecto, las siguientes combinaciones deteclas producirán el efecto que a continuación se describe:
• CTRL-GUION: Añade el clip seleccionado a la composición que, estando abierta,más recientemente fue activada.
• CTRL-ALT-GUION: Provoca que en la composición más recientemente activada,la capa que estuviera seleccionada sea sustituida por el clip seleccionado en laventana de proyecto. Este efecto se obtiene también pulsando ALT mientras searrastra el clip a la composición.
3.4. Añadir clips desde la ventana de metraje.
Desde la ventana estándar de metraje también podemos insertar un clip en la compo-sición. Para ello esta ventana dispone de tres botones. El botón EDIT TARGET (Com-posición objetivo) nos permite seleccionar en qué composición queremos añadir el clip.Los botones INSERTAR Y DESPLAZAR e INSERTAR CLIP nos permiten insertar elclip en la composición. Pulsando cualquiera de ellos el clip se insertará exactamenteen el lugar donde se encuentre el punto de edición, si bien el botón INSERTAR YDESPLAZAR tiene un efecto adicional: Al insertar nuestro clip, desplazará todos losclips que se encuentren debajo de él y que empiecen después del punto de edición,para evitar que el nuevo clip se superponga sobre ellos.La inserción de clips desde esta ventana tiene además otra peculiaridad y es que, sien dicha ventana hemos recortado el clip, el recorte será respetado.
3.5. Apilamiento y visibilidad de las capas en la composi-
ción.
El hecho de que las distintas capas se apilen unas encima de
otras determina que, en principio, la capa superior tape a las
capas inferiores, las cuales sólo podrán verse en tres circuns-
tancias:
• Si la capa superior no ocupa todo el tamaño del fotograma.
• Si la capa superior posee zonas transparentes a través de las
cuales pueda verse una o varias capas inferiores.
• Si la localización en el tiempo de ambas capas no coincide.

108 After Effects 5.0: Guía del usuario
Para usuarios acostumbrados a programas de edición de vídeo, podríamos considerarque las distintas capas equivalen a pistas de vídeo superpuesto, aunque hay una dife-rencia fundamental entre After Effects y tales programas: Un clip ocupa una capa y enuna capa no puede haber más de un clip.En Premiere, por ejemplo, podemos poner dos o más clips en la misma pista de vídeo,siempre que los puntos de inicio y fin de ambos clips no se superpongan. En AfterEffects eso no es posible: para cada clip se genera necesariamente su propia “pista devídeo” que debe ocupar necesariamente un lugar en el orden de apilamiento.
4. Tipos de capas normales
4.1. Clips de imágenes fijas
Estos clips no tienen duración propiamente dicha, sino que se
les puede hacer durar tanto tiempo como se quiera.
En el momento de ser incorporados a la composición, After
Effects les da una duración por defecto, la cual depende del va-
lor que se haya introducido en la opción EDIT >
PREFERENCES > IMPORT > STILL FOOTAGE. Si dicha op-
ción está establecida como “Length of Composition”, la imagen
durará hasta el final de la composición. En otro caso durará el
tiempo que se haya indicado.
Nota: Esto me parece una inconsistencia de After Effects. Porque en realidad estapreferencia no se refiere a la importación de imágenes, sino que posiblemente debieraser un valor de la propia composición.
4.2. Clips con imágenes en movimiento
Estos clips tienen su propia duración y velocidad de fotogramas.
Respecto a la duración, en el caso de que, por el lugar de la
composición en el que se coloque este tipo de clips, su duración
sea superior a la de la composición, el clip se recortará por el
lado derecho para ajustar su duración a la de la composición.
En cuanto a la velocidad de fotogramas, si ésta no coincide con
la de la composición, lo normal es que el resultado se traduzca

After Effects 5.0: Guía del usuario 109
en un movimiento brusco y como a trompicones. Para evitarlo
puede activar la función de mezcla de fotogramas.
Si se trata de un clip que incluye vídeo y sonido, formará una sola capa; es decir: nose podrá trabajar con independencia el vídeo y el audio, a diferencia de la mayoría delos programas de edición de vídeo. Lo que si podemos hacer con estos clips, claroestá, es excluir el vídeo o el audio. De esta manera, si incorporamos dos veces elmismo clip, y en la primera capa excluimos el vídeo y en la segunda el audio, habre-mos obtenido una capa para el vídeo y otra para el audio.
4.3. Clips de sonido
A diferencia de los programas normales de edición de vídeo, en
After Effects no se diferencia entre pistas de sonido y pistas de
vídeo. Es decir: un clip de sonido puede incorporarse en cual-
quier capa.
En los clips de audio es posible cambiar el nivel de sonido desde
la paleta de audio. Para ello, seleccione la capa que contiene
audio, active la paleta de audio y escriba un valor para el nivel
de volumen del canal izquierdo y del canal derecho de audio. El
valor 0 representa el nivel original de audio. Un valor positivo
incrementa el volumen, y un valor negativo lo reduce. El rango
de valores oscila entre +12,0 y –48,0.
Nota: Esta misma operación se puede realizar en la propia ventana de línea temporal,tal y como se explicará al hablar de las propiedades de las capas de audio.
4.4. Inclusión de una composición dentro de otra
Como ya se ha dicho, una vez que hemos creado una composi-
ción, esta se incorpora al proyecto como un elemento más, y en
consecuencia puede utilizarse en una composición distinta.
Cuando hacemos eso tenemos lo que se llama una composición
anidada.
En las composiciones anidadas se distingue entre:

110 After Effects 5.0: Guía del usuario
• Composición padre o contenedora: Es la composición dentro
de la cual se ha incorporado otra composición.
• Composición hija o contenida: Es la composición que se ha
incorporado a otra composición.
Pues bien: Cuando hay anidamiento, el cambio de ciertos pará-
metros de la composición contenedora por defecto afectará a la
composición contenida. Concretamente eso ocurrirá en:
• Las configuraciones de resolución de la composición conte-
nedora.
• Las opciones de calidad de imagen establecidas mediante
LAYER > QUALITY.
• Varias de las opciones que se establecen mediante LAYER >
SWITCHES.
• Las opciones del menú de la ventana de línea temporal
{ENABLE MOTION BLUR}, {ENABLE FRAME
BLENDING}, y {DRAFT 3D}.
Para evitar que esto ocurra, es decir: que estos cambios en la
composición contenedora afecten a la composición contenida,
pulse EDIT > PREFERENCES > GENERAL (CTRL-ALT-Ñ) y
desactive la casilla de verificación denominada Switches affect
Nested Comp.
Otra preferencia que afecta a las composiciones anidadas es EDIT > PREFERENCES> GENERAL (CTRL-ALT-Ñ) > SYNCHRONIZE TIME OF ALL RELATED ITEMS. Me-diante esta opción podemos hacer que un cambio en el punto de edición de una com-posición contenedora, se refleje también en el punto de edición de la composicióncontenida (si su ventana está abierta).
5. Añadir a la composición capas especiales.
Además de clips y composiciones, en una composición puede haber otros elementos,los cuales también se incorporan a la composición como una capa. Estos elementosespeciales son:

After Effects 5.0: Guía del usuario 111
• Capas de color sólido
• Capas de luz o cámara
• Capas de ajuste
• Objetos nulos
5.1. Capas de color sólido
Una capa de color sólido es una especie de clip incorporado a una composición de uncolor concreto y que puede tener cualquier tamaño. Una vez añadida a la composiciónpuede tratarse como cualquier otra capa. Se suelen usar como fondos de color, o paragenerar imágenes geométricas simples.
Para crear una capa de este tipo pulse LAYER > NEW > SOLID
(CTRL-Y), tras lo que aparecerá el cuadro de diálogo de confi-
guración de la capa sólida, en el que deberemos indicar el nom-
bre de la capa, sus dimensiones, unidad de medida y color
Los aspectos de este cuadro de diálogo son bastante claros y no requieren explica-ción. Tan solo indicaré, por lo tanto, que para seleccionar el color existen dos procedi-mientos. Pulsar en la muestra de color, para seleccionar un color, o pulsar en la he-rramienta cuentagotas para seleccionar cualquier color existente en la pantalla en esemomento.
5.2. Capas de luz o de cámara
Estas capas se utilizan en composiciones 3D. Para aprender más sobre ellas consulteUso de capas de cámara y Luces en 3D.Se crean pulsando LAYER > NEW > LIGHT (MAYUS-ALT-CTRL-L) o LAYER > NEW> CAMERA (MAYUS-ALT-CTRL-C) según se desee crear una capa de luz o una capade cámara.
5.3. Capas de ajuste
Cuando se aplica un efecto a una capa normal, éste sólo afecta a dicha capa y no aotras. Pero si se crea una capa de ajuste se consigue que el efecto exista con inde-pendencia de las capas. Es decir: cualquier efecto aplicado a una capa de ajuste,afectará a todas las capas situadas por debajo de la capa de ajuste. Y por ello, unacapa de ajuste que sea la primera (que no tenga capas por debajo) no tiene ningúnefecto visible.Como estas capas de ajuste aplican sus efectos a todas las capas que hay bajo ellas,son muy útiles para aplicar efectos a un grupo de capas.

112 After Effects 5.0: Guía del usuario
En todo lo demás las capas de ajuste funcionan exactamente igual que el resto decapas; por ejemplo: se pueden usar fotogramas clave con ellas, pueden ser renom-bradas, se pueden crear máscaras, etc.Para crearlas pulse LAYER > NEW > AJUSTEMENT LAYER. La capa se creará en-cima de todas las existentes.También es posible convertir una capa previamente existente en una capa de ajuste yviceversa: convertir una capa de ajuste en capa normal. Para ello seleccione la capa aconvertir y pulse: LAYER > SWITCHES > AJUSTEMENT LAYER CAPA DE AJUSTE(LÍNEA TEMPORAL). Esta opción funciona como un conmutador, es decir: convierteen capa de ajuste a una que no lo sea, y hace que una capa que es de ajuste vuelva aser una capa normal.Sobre la posible conversión de una capa normal en capa de ajuste, y viceversa, tén-gase en cuenta lo siguiente:
• Cuando una capa de ajuste se convierte en capa normal, pasa a ser una capa decolor sólido blanco.
• Cuando una capa normal se convierte en capa de ajuste, se pierde su contenidoexcepto el canal alfa y los efectos aplicados.
• Cuando una capa normal que fue convertida en capa de ajuste, vuelve a conver-tirse en capa normal, recupera su contenido original.
5.4. Objetos nulos
Un objeto nulo es una capa invisible, que tiene todas las propie-
dades de las capas visibles excepto la opacidad. Normalmente
se utiliza cuando se quiere emparentar una capa con otra, pero
no se desea que la capa padre sea visible.
Para aprender más sobre estos objetos, consulte: Uso de objetos nulos.
6. Las ventanas de composición y de línea temporal.
6.1. Dos puntos de vista diferentes de la composición
En las composiciones se trabaja mediante dos ventanas estre-
chamente relacionadas entre sí: la ventana de composición y la
ventana de línea temporal.
En realidad, existe un tercer punto de vista desde el que se puede ver una composi-ción: la vista de diagrama., que en las composiciones funciona de forma similar a co-mo funciona en los proyectos.

After Effects 5.0: Guía del usuario 113
Para entender las relaciones entre ambas ventanas empecemos
por imaginar una composición que solo contenga un clip: En la
ventana de línea temporal tendríamos una representación gráfi-
ca del clip a lo largo del tiempo, es decir: en qué momento em-
pieza y en qué momento termina.
En la ventana de composición podríamos entonces ver el foto-
grama que en cada momento se esté editando, o fotograma ac-
tivo.
Pues bien: en una composición con varios clips tendremos lo
mismo: en la ventana de línea temporal podremos ver una es-
pecie de corte transversal en donde cada clip se representa a lo
largo del tiempo, indicándose también qué clip está arriba y qué
clip está colocado abajo. En la ventana de composición vería-
mos, en cada momento, el fotograma activo, tal y como se vería
si miráramos los distintos clips desde arriba.
Nota para usuarios de Premiere: Podríamos establecer una analogía entre, de unlado, la ventana de línea temporal de After Effects y la ventana de línea temporal dePremiere, y de otro, entre la ventana de composición y la ventana de monitor.
6.2. La ventana de composición:
Esta ventana muestra fotogramas individuales permitiendo su
modificación en algunos aspectos. También se utiliza para las
previsualizaciones. Su apariencia es la siguiente.

114 After Effects 5.0: Guía del usuario
A. Pestaña de clip. B. Cerrar composición. C.Capas en la composición. D. Nivel de ampliación.E. Zonas seguras. F. Indicador de fotogramaactivo. G. Tomar instantánea. H. Mostrar instantá-nea. I. Canales de color. J. Región de interés K.Resolución. L. Cámara activa. M. Máscara. N.Trayectoria de movimiento. O. Ver diagrama. P.Activar ventana de línea temporal. Q. Menú deventana.
En la imagen se muestra una ventana de composición con nu-
merosas capas. Obsérvese que algunas capas se encuentran
parcialmente fuera del fotograma, lo cual se representa me-
diante un marco blanco en la zona externa del fotograma; y que
hay capas que se superponen unas a otras, de tal modo que, en
la zona de solapamiento sólo se ve una de ellas (la que esté por
encima en el apilamiento de capas). Por otra parte, alrededor de
la capa actualmente seleccionada se ven una serie de puntos de
control que dibujan su marco.
Tanto las reglas como los botones designados con las letras D-J existen, además deen la ventana de composición, en las ventanas de capa y de clip, y ya se han explica-doOtros elementos de la ventana también son ya conocidos, como, por ejemplo, el botónque abre el menú de la ventana (Q) o el que activa la vista de diagrama de la compo-sición (O).De otros elementos de la ventana, como la representación visual de las máscaras ytrayectorias de movimiento, se hablará en su momento. Ahora vamos a explicar:
• El botón de resolución (K). Permite cambiar este parámetro de la composición sinnecesidad de abrir el cuadro de diálogo de configuración de la composición.
• El botón Activar Ventana de línea temporal (O). Activa la ventana de línea tempo-ral asociada con la de composición.

After Effects 5.0: Guía del usuario 115
6.2.1. Personalización de la ventana de composición
De la ventana de composición es posible personalizar los siguientes aspectos:
• Color de fondo: Por defecto es negro puede cambiarlo pulsando COMPOSITION >BACKGROUND COLOR (MAYUS-CTRL-B).
• Color de la zona externa al fotograma: Por defecto es de color gris. Puede cam-biarse mediante EDIT > PREFERENCES > DISPLAY > PASTEBOARD COLOR.
• Establecimiento de un fondo cuadriculado para transparencias: Este fondo cuadri-culado (que se activa o desactiva pulsando {COMPOSICIÓN | CHECKERBOARDBACKGROUNDS} permite distinguir a simple vista las zonas transparentes de lasque no lo son. Cuando esta opción está activada la ventana tarda más tiempo enredibujarse.
Nota: El color de fondo de la composición es el color que se muestra en las zonas enlas que la composición está vacía. No equivale por lo tanto a una capa de color sólidoque es un clip de cierto color generado automáticamente por After Effects.Cuando se establece un fondo de color determinado, éste se convierte en el color pordefecto para las nuevas composiciones. Asimismo, cuando una composición se anidadentro de otra, el color de fondo de la segunda composición se mantiene y el de laprimera se vuelve transparente.
6.2.2. Actualización, automática o no, de la ventana de
composición
En principio, cada cambio que introduzcamos en la composición
se verá automáticamente reflejado en la ventana de composi-
ción, siempre que en ella se esté mostrando un fotograma que
se vea afectado por tal cambio. Así, por ejemplo, cuando se
añade una nueva capa, o cuando se cambia el tamaño o la posi-
ción de una capa, o incluso, simplemente cuando se cambia de
lugar el punto de edición.
Ahora bien: en ocasiones puede ser conveniente evitar que las
modificaciones se reflejen inmediatamente en la ventana de
composición. Por ejemplo, si nuestro ordenador anda escaso de
memoria, o si la ventana tarda cierto tiempo en actualizarse, o
por cualquier otra razón.

116 After Effects 5.0: Guía del usuario
En After Effects la actualización automática o no de la ventana
de composición se controla por la tecla BLOQUEO DE
MAYÚSCULAS. Cuando está activado el bloqueo de mayúscu-
las, los cambios en la composición no se reflejan en la ventana
de composición; cuando el bloqueo de mayúsculas está desacti-
vado la actualización de esta ventana es automática tras cada
cambio.
Si está activado el bloqueo de mayúsculas, y en la composición se realiza algún cam-bio que normalmente se reflejaría en la ventana, aparecerá un cuadrado rojo alrededorde la ventana, para indicarnos que hay actualizaciones pendientes de realización. Parallevarlas a cabo basta con desbloquear las mayúsculas.Hay algunos cambios que siempre se reflejan en esta ventana, como los que afecten alas trayectorias de movimiento, puntos de anclaje o máscaras.Por otra parte hay que decir que la función de la tecla BLOQUEO DE MAYÚSCULASes igual en las ventanas de capa y de metraje. La he explicado aquí, porque será enesta ventana en la que en mayor medida se utilizará.
6.3. La ventana de línea temporal
La ventana de línea temporal es, con diferencia, la ventana más
compleja de After Effects. La cantidad de herramientas existen-
tes en ella hace imposible exponerla en un solo gráfico (aparte
de que no hay letras suficientes para asignar a todos sus ele-
mentos). Por lo tanto la estudiaremos por partes. Sólo espero
que las líneas que he tenido que trazar en los gráficos para
identificar los elementos de la ventana no la hagan parecer más
complicada de lo que ya de por sí es:
6.3.1. La zona de paneles.
Se encuentra situada en la parte izquierda de la ventana de lí-
nea temporal y su aspecto por defecto es el siguiente:

After Effects 5.0: Guía del usuario 117
A. Barra de herramientas. B. Panel de característi-cas de Audio/Vídeo. C. Panel de etiquetas de color.D. Panel de números de capas. E. Panel de nom-bres de capas. F. Panel de conmutadores.1. Botón cerrar ventana. 2. Modificador de ancho decolumna. 3. Nombre de columna. 4. Visualizaciónde marcos. 5. Dibujo 3D. 6. Ocultar/Mostrar capasmarcadas. 7. Activar/Desactivar mezcla de fotogra-mas. 8. Activar/Desactivar desenfoque de movi-miento. 9. Pestaña de la composición. 10. Indicadorde fotograma activo. 11. Excluir/Incluir vídeo. 12.Excluir/Incluir audio. 13. Aislar. 14. Bloquear / des-bloquear. 15. Expandir/Colapsar capa. 16. Etiquetasde color. 17. Número de capa. 18. Capa 3D. 19.Capa de ajuste. 20. Marcar para desenfoque demovimiento. 21. Marcar para mezcla de fotogramas.22. Incluir / excluir efectos. 23. Calidad de imagen.24. Colapsar transformaciones/Rasterización conti-nua. 25. Marcar para ocultar capas. 26. Ocul-tar/Mostrar panel de conmutadores. 27. Cambiarentre panel de conmutadores y panel de modos.
La verdad es que los diseñadores de Adobe han hecho un ver-
dadero esfuerzo para incluir tantas herramientas en tan poco
espacio, y además hacerlo de una manera que es relativamente
cómoda de usar (cuando uno se acostumbra a ella).
En el gráfico de arriba he utilizado letras y números. Las letras
agrupan un conjunto de herramientas (que he encerrado en un
rectángulo azul), y los números se refieren a las herramientas
concretas.
En la zona superior de la ventana vemos una serie de botones que constituyen unapequeña barra de herramientas (A). Todos ellos actúan como conmutadores; es decir:pueden estar activados o desactivados. Estos botones, por otra parte, recogen accio-nes que también se encuentran en el menú de la ventana. De cada uno de ellos habla-remos en el lugar adecuado.Todavía en la zona superior de la ventana, pero en su parte izquierda, tenemos el indi-cador de fotograma activo (10). En el se muestra el fotograma que actualmente seestá editando y, por lo tanto, el fotograma que se muestra en la ventana de composi-ción. Haciendo click sobre él podremos cambiar el fotograma activo.
Las herramientas de la ventana, por otra parte, se agrupan en
paneles temáticos que pueden ser mostrados u ocultados sim-
plemente pulsando {LÍNEA TEMPORAL | PANNELS}.
Para algunos paneles concretos de bastante uso hay botones que los abren y cierran.Y así:

118 After Effects 5.0: Guía del usuario
• El botón OCULTAR / MOSTRAR PANEL DE CONMUTADORES (26) abre y cie-rra dicho panel.
• El botón SWITCHES/MODES (27) Cambia el panel de conmutadores en el panelde modos y viceversa.
• El botón PANELES ADICIONALES (que no se ve en el gráfico porque se en-cuentra situada en la parte inferior del gráfico de tiempo), abre o cierra los panelesIn, Out, Duration, y Stretch.
6.3.1.1. Paneles por defecto
Los paneles que se muestran por defecto son los que se pueden
ver en la imagen de la ventana situada en la página 116, y son
los siguientes, de izquierda a derecha:
• Panel de características de Audio/Vídeo (B): Contiene
una serie de conmutadores por los que podemos bloquear o
desbloquear las capas, aislarlas, o excluirlas.
• Panel de etiquetas de color (C): Mediante estas etiquetas
de color podemos identificar con rapidez el tipo de capa de
que se trata. Funcionan igual que las etiquetas de color de la
ventana de proyecto.
• Panel de número (D): A cada capa en la composición se le
asigna automáticamente un número representativo de su po-
sición en la lista de capas. El número 1 es siempre la capa
que está encima de todas las demás.
• Panel de nombre de capas (E): Este panel muestra el
nombre de las capas o el nombre de su fichero fuente. Para
alternar entre ambas posibilidades haga click sobre el nom-
bre del panel.
• Panel de conmutadores (F): En este panel hay varias op-
ciones que en general (aunque no todas ellas) afectan a la
calidad con la que se construirán tanto las previsualizaciones

After Effects 5.0: Guía del usuario 119
como el trabajo final. Estas características se explican en
distintos lugares de la guía.
El nombre de este panel, además, no es muy afortunado, porque también en elpanel de características de A/V hay conmutadores, y no todas las opciones deeste panel son, en el sentido estricto de la palabra, un verdadero conmutador; almenos si se entiende por conmutador una opción que puede estar activada odesactivada.
6.3.1.2. Otros paneles.
Además de los paneles por defecto, existen los siguientes paneles:
A. Panel de comentarios. B. Panel de modos. C. Panel de emparentamientos. D. Panel de fotogramas clave. E. Panelde inicio de las capas. F. Panel de fin de las capas. G. Panel de duración de las capas. H. Panel de extensión de lascapas. I. Botón mostrar paneles adicionales.
Sobre el uso de estos paneles se hablará en el lugar adecuado. Ahora, como se tratade comprender el funcionamiento de esta ventana, me interesa resaltar lo siguiente(aunque algunas cosas ya estaban dichas):
• El panel Comment (A) permite adjuntar comentarios personalizados para una ca-pa concreta.
• El panel de modos (B) se puede mostrar como un panel individual, pero, por de-fecto, comparte el espacio con el panel de conmutadores, pudiéndose cambiar deuno a otro pulsando el botón que se encuentra debajo del panel.
• El panel Keys (D) no necesita nunca abrirse. En él se aloja el navegador de foto-gramas clave; pero si este panel no está abierto dicho navegador se mostrará bajoel panel de características de Audio Video.
• Pulsando el botón Mostrar paneles adicionales (I), abriremos o cerraremos lospaneles de inicio, fin, duración y extensión de las capas.

120 After Effects 5.0: Guía del usuario
6.3.1.3. Expandir y colapsar las propiedades de capa
El botón Expandir/Colapsar capa (marcado con el número 15 en el gráfico de la página116) permite expandir las propiedades de la capa. El mismo efecto se produce cuan-do, estando seleccionada la capa, pulsamos la tecla ORDINAL MASCULINO. Asimis-mo podemos expandir una concreta propiedad pulsando su tecla de acceso rápido.Como ahora estamos sólo describiendo la ventana, me limitaré a decir que cuandoexpandimos las propiedades de la capa, el aspecto de la ventana de línea temporalcambia de la siguiente manera:
• Bajo el panel de características de A/V se muestra el navegador de fotogramasclave.
• Bajo el panel de conmutadores se muestran los valores numéricos de las distintaspropiedades.
• En el gráfico de tiempo, se muestran los fotogramas claves y los gráficos de valory de velocidad.
Explicar todo esto aquí es imposible, porque sería tanto como explicar aquí todo lo quese puede hacer con After Effects. Por eso no hay más remedio que remitirse a los pró-ximos capítulos: en cada uno de ellos se explica alguna de las propiedades de las ca-pas.
6.3.2. El gráfico de tiempo
A. Gráfico de tiempo. B.
Marcadores de zona de
visualización. C. Vista del
navegador. D. Marcador de
área de trabajo. E. Regla de
tiempo. F. Botón de menú
de la ventana G. Generador
de marcas. H. Botón venta-
na asociada. I. Controlado-
res del Zoom
En este gráfico se muestra visualmente toda la composición a lo
largo del tiempo. La regla de tiempo (E) nos indica exactamente
en qué momento se produce cada suceso de la composición
(empezar la visualización de una capa, iniciar un movimiento,
cambiar de dirección o de tamaño, etc.).

After Effects 5.0: Guía del usuario 121
El zoom o nivel de detalle (I)
Dependiendo de la duración de la composición puede interesar-
nos que el gráfico de tiempo se represente con un mayor o me-
nor nivel de detalle. Este aspecto se controla mediante los con-
troladores del zoom (I) que consisten en (de izquierda a dere-
cha):
• Un botón que reduce el nivel de detalle (zoom-out).
• Un deslizador de zoom: arrastrándolo a la derecha aumen-
tamos el zoom, y hacia la izquierda lo disminuimos.
• Un botón que aumenta el nivel de detalle (zoom-in).
Podemos por lo tanto cambiar el nivel de detalle, arrastrando el deslizador o pulsandolos botones de aumentar o reducir el nivel de detalle. También podemos cambiarlomediante la barra de navegación, que se explica a continuación.La barra de navegación (B y C)En Windows es habitual que cuando una ventana tiene más contenido del que se pue-de mostrar en ella se utilicen las barras de desplazamiento, en las cuales su botóncentral nos indica exactamente en qué lugar nos encontramos y su tamaño, nos dauna idea de cuánto ocupa la parte que estamos viendo en relación con el todo. En estesentido la ventana de línea temporal dispone de una barra de desplazamiento hori-zontal en su zona inferior que es exactamente igual a todas las barras de desplaza-miento de Windows.Ahora bien, el gráfico de tiempo dispone de otra forma de indicarnos visualmente enqué lugar nos encontramos de la composición, y cuanto ocupa la zona que estamosviendo en relación con toda la composición. Se trata de la barra de navegación.Esta barra (B y C) se encuentra en la zona superior del gráfico de tiempo. En colorblanco se representa la zona de la composición correspondiente a la parte que se estámostrando, el resto se ve en gris. Dentro de la zona blanca (zona de visualización ac-tual) se ve (si el nivel de zoom lo permite) el indicador del punto de edición, y en susextremos se encuentran unos tiradores. Desplazándolos a la derecha o a la izquierdaaumentaremos o reduciremos la zona que se visualiza, es decir: el nivel de zoom apli-cado a la ventana.

122 After Effects 5.0: Guía del usuario
Arrastrando a izquierda o derecha los marcadores de lazona de visualización, aumenta o reduce la parte de lacomposición que se muestra y, por lo tanto, su nivel dezoom.
El área de trabajo (D)
Inmediatamente debajo de la barra de navegación se encuentra
la zona de área de trabajo (D). Se trata de una barra que
muestra visualmente cuál es el área de trabajo actual.
El área de trabajo se utiliza cuando, para ahorrar tiempo de
procesado, se decide definir una zona de la composición que
será la única que deba ser procesada cuando se realiza una pre-
visualización.
Para definir un área de trabajo determinada basta con arrastrar
los tiradores que se encuentran en los extremos de la barra de
área de trabajo, hasta que coincidan con el principio y el final de
la parte de la composición sobre la que se pretende trabajar. En
las composiciones recién creadas el área de trabajo coincide con
la duración de la composición, por lo que dichos tiradores se en-
contrarán al principio y al final de la composición.
Si hace click dentro de la barra representativa del área de tra-
bajo, podrá moverla a derecha o izquierda sin alterar su dura-
ción. Asimismo cuando está activa esta ventana pulsando B se
hará coincidir el principio del área de trabajo con el punto de
edición actual, y pulsando N será el final del área de trabajo el
que coincidirá con el punto de edición (la regla nemotécnica
para estas teclas es Begin/eNd, en inglés, por supuesto).
Cuando hemos ajustado el área de trabajo, de tal manera que no coincide con el totalde la composición, pulsando COMPOSITION > TRIM COMP TO WORK AREA pode-mos modificar la duración de la composición para ajustarla al área de trabajo actual.

After Effects 5.0: Guía del usuario 123
Otros botones y herramientasEn el gráfico de tiempo, además de los elementos que se acaban de explicar, se en-cuentran:
• Botón de menú de ventana (F). Pulsándolo se muestra el menú de la ventana.
• Generador de marcas (G). Permite generar marcas indicadoras de un punto im-portante de la composición.
• Botón de ventana asociada (H). Pulsándolo se abrirá la ventana de composiciónasociada con la ventana de línea temporal activa.
6.3.3. Personalización de la ventana de línea temporal
El aspecto de la ventana de línea temporal se puede personalizar de manera similar ala personalización de columnas en la ventana de proyecto, es decir: pueden ocultarseo mostrarse los distintos paneles, cambiarles el ancho, cambiar su orden, cambiar elnombre del panel Comment, etc. Consulte Personalización de la ventana de proyecto,y la referencia a las columnas de dicha ventana, sustitúyala por una referencia a lospaneles de la ventana de línea temporal.La única diferencia entre la personalización de la ventana de proyecto y la de líneatemporal, es que en esta última no es posible ordenar el contenido haciendo click so-bre el encabezado de los diferentes paneles: en la ventana de línea temporal el ordenen el que se muestran las capas corresponde siempre con su orden de apilamiento.
6.4. Asociación entre las ventanas de composición y de
línea temporal
Ambas ventanas constituyen dos puntos de vista diferentes: en una se ven los foto-gramas como imágenes, y en la otra se ve la duración y la ordenación por capas delos clips. Por ello es lógico que, tratándose de dos puntos de vista distintos, ambasventanas estén asociadas y así:
• Cuando se abre una composición, haciendo doble click sobre su nombre en laventana de proyecto, se abrirán simultáneamente las ventanas de composición yde línea temporal.
• Al seleccionar una composición concreta en cualquiera de ambos grupos de ven-tanas, en la otra quedará seleccionada la misma composición. Es decir: si en elgrupo de ventanas de composición se hace click sobre una composición, en elgrupo de ventanas de línea temporal, se activará la línea temporal de dicha com-posición.
• Al cerrar una ventana de composición o de línea temporal, se cerrará también laotra, a no ser que se haya deseleccionado la opción del menú principal WINDOW

124 After Effects 5.0: Guía del usuario
> CLOSING IN GROUPS, en cuyo caso las ventanas tendrán que cerrarse indivi-dualmente.
• Desde una ventana es posible activar la otra. Así en la ventana de composición,sobre la barra de desplazamiento vertical se encuentra un botón denominado AC-TIVAR LÍNEA TEMPORAL. Haciendo click sobre él se activará la ventana de lí-nea temporal asociada a dicha composición. Y viceversa: en la ventana de líneatemporal, sobre la barra de desplazamiento vertical, hay un botón denominadoACTIVAR COMPOSICIÓN: haciendo click sobre él se activará la ventana decomposición asociada.
• Si al pulsar el botón de activación la ventana asociada estuviera cerrada, ésta seabrirá automáticamente. Téngase en cuenta que para que sea posible que una delas ventanas asociadas esté abierta y la otra cerrada, es preciso haber desactiva-do la opción del menú WINDOW > CLOSING IN GROUPS.
Pero, más importante aun: Los cambios en una ventana afectan a la otra. Así, al esta-blecer el fotograma activo en una ventana, se establecerá el mismo fotograma en laotra, al cambiar una propiedad en una ventana, se reflejará el cambio en la otra, etc.
6.5. El punto de edición o fotograma activo
Como se ha dicho, la ventana de composición muestra fotogra-
mas individuales. El fotograma concreto que se esté mostrando
es el llamado fotograma activo, al que afectarán los cambios
que se puedan introducir. Cuál sea este depende del punto de
edición.
El punto de edición se muestra en los siguiente sitios:
• En la ventana de línea temporal mediante una línea que se
inicia en la regla de tiempo y atraviesa verticalmente todo el
gráfico de tiempo.
• En la ventana de línea temporal mediante un tirador que se
encuentra en la barra de navegación.
• En las ventanas de línea temporal y de composición, en el
indicador de tiempo.
Por lo tanto podemos cambiarlo de tres maneras principales:

After Effects 5.0: Guía del usuario 125
• Arrastrando su indicador, bien en la barra de navegación,
bien en la regla de tiempo.
• Haciendo click en algún lugar de la regla de tiempo, con lo
que se establecerá ese instante como nuevo punto de edi-
ción.
• Haciendo click en el indicador de tiempo de cualquiera de
ambas ventanas, e introduciendo numéricamente un nuevo
tiempo.
Por cualquiera de estos tres procedimientos, el punto de edición y el fotograma activocambiarán tanto en la ventana de línea temporal como en la de composición.Si, al tiempo que arrastramos el indicador del punto de edición, mantenemos pulsadala tecla MAYUS, éste se detendrá durante unos instantes cada vez que pase por algúnpunto importante de la composición, tal como, por ejemplo, una marca, el principio o elfinal de una capa, etc.Mover el punto de edición mediante el tecladoLos siguientes atajos de teclado afectan a la posición del punto de edición cuando estáactiva una ventana de composición o de línea temporal:
• INICIO ó CTRL-ALT-FLECHA IZQUIERDA: Mueve el punto de edición al primerfotograma de la composición.
• FIN ó CTRL-ALT-FLECHA DERECHA: Mueve el punto de edición al último foto-grama de la composición.
• AVPAG ó ALT-FLECHA DERECHA: Mueve el punto de edición al próximo foto-grama.
• REPAG ó ALT-FLECHA IZQUIERDA: Mueve el punto de edición al fotogramaanterior.
• MAYUS-AVPAG ó MAYUS-CTRL-FLECHA DERECHA: Mueve el punto de edi-ción diez fotogramas hacia delante.
• MAYUS-REPAG ó MAYUS-CTRL-FLECHA IZQUIERDA: Mueve el punto de edi-ción diez fotogramas hacia detrás.
• I: Mueve el punto de edición al punto In de la capa seleccionada.
• O: Mueve el punto de edición al punto Out de la capa seleccionada
• CTRL-G: Abre un cuadro de diálogo en el que podemos introducir exactamente lalocalización a la que deseamos ir.

126 After Effects 5.0: Guía del usuario
Mover el punto de edición mediante la paleta de control de tiempo.Mediante los botones FIRST FRAME, LAST FRAME, PREVIOUS FRAME y NEXTFRAME, podemos mover el punto de edición, respectivamente al principio, final, foto-grama anterior o próximo fotograma.Estos botones se encuentran en la paleta de control de tiempo, la cual se activa pul-sando WINDOW > TIME CONTROLS (CTRL-3).
7. Previsualización de las composiciones
7.1. Previsualización desde el menú Composition.
Cuando realizamos una previsualización lo que hacemos es ver
en la ventana de composición cómo se comporta nuestra com-
posición.
La composición consta de varios fotogramas, y antes de previ-
sualizarla es preciso que After Effects genere la imagen que co-
rresponde a cada uno de ellos, lo cual podría llevar mucho tiem-
po dependiendo de la complejidad de nuestra composición. Por
eso After Effects proporciona varios métodos para previsualizar,
en los que aunque la calidad no es perfecta (es decir: no vemos
la composición exactamente tal y como se comportaría), si po-
demos hacernos una idea de cómo funcionará. Estos distintos
procedimientos intentan buscar un equilibrio entre la calidad a la
que veremos el funcionamiento de la composición, y la veloci-
dad a la que podremos construir la previsualización.
En el menú de composición disponemos de tres tipos de previ-
sualización. En la paleta de control de tiempo disponemos de
algún tipo adicional de previsualización
Los tipos de previsualización disponibles en el menú de compo-
sición son:
• Previsualización RAM: Se activa pulsando COMPOSITION
> PREVIEW > RAM PREVIEW, y es la que ofrece una ma-

After Effects 5.0: Guía del usuario 127
yor calidad y también la que más tiempo tarda en construir-
se, dependiendo, además de la cantidad de RAM disponible
en el sistema y de la velocidad de nuestro procesador. Si
estos fueran insuficientes, la previsualización se mostraría no
a la velocidad de fotogramas real, sino a la más aproximada
que su sistema pueda resistir.
Si la composición contiene capas de audio (o capas de vídeo
y audio), la previsualización también reproducirá el audio,
siempre que la opción COMPOSITION > PREVIEW >
AUDIO esté seleccionada.
• Previsualización de marco: En esta previsualización, que
se activa pulsando COMPOSITION > PREVIEW >
WIREFRAME PREVIEW, se puede ver el movimiento de las
distintas capas, pero no el contenido de las capas propia-
mente dichas, sino, en su lugar, un marco representativo del
tamaño y posición de cada capa o, si se trata de una imagen
que posee un canal alfa creado por otro programa, una línea
de puntos que delimita el canal alfa salvo que se mantenga
pulsada la tecla CTRL al tiempo que se solicita este tipo de
previsualización, en cuyo caso, incluso tratándose de imáge-
nes con canales alfa, se verá un marco representativo de la
capa.
• Estela de movimiento: Este tipo de previsualización es muy similar al anterior. Seactiva pulsando COMPOSITION > PREVIEW > MOTION WITH TRAILS. En ellase puede ver una especie de estela que marca el movimiento de las capas; lo cu-al, aunque en ocasiones es interesante, la mayor parte de las veces resulta confu-so.Al igual que en el caso anterior, si pulsa CTRL mientras activa la previsualización,se verá un marco representativo de las capas.

128 After Effects 5.0: Guía del usuario
7.2. Previsualización desde la paleta de control de tiem-
po.
La paleta de control de tiempo, que se abre pulsando WINDOW
> TIME CONTROL (CTRL-3), permite realizar tres tipos de
previsualizaciones: RAM, estándar y manual.
A. Botón ir al primer fotograma. B. Botón ir al
fotograma anterior. C. Botón reproducir. D. Botón
ir al próximo fotograma. E. Botón ir al último foto-
grama. F. Botón reproducir audio. G. Botón repro-
ducir en bucle. H. Botón construir previsualización
RAM. I. Control de avance rápido. J: Indicador de
tiempo. K. Deslizador de tiempo.
Desde esta paleta podemos modificar valores tales como la ve-
locidad de fotogramas, o la resolución, al tiempo que podemos
indicar si queremos que la previsualización sea o no a pantalla
completa.
Las previsualizaciones RAM se activan con el botón marcado
como H en el gráfico de arriba, o pulsando la tecla [0] en el te-
clado numérico. Junto a ellas disponemos también de:
• Previsualización estándar: Se activa o detiene pulsando el
botón de reproducción (C) o la barra espaciadora. En ella se
reproducen todos los fotogramas de la composición y se utili-
zan los ajustes actuales para la composición y para sus dis-
tintas capas. Normalmente el resultado se verá a una veloci-
dad inferior a la velocidad verdadera de la composición.

After Effects 5.0: Guía del usuario 129
• Previsualización manual: Se realiza simplemente arras-
trando hacia la derecha o hacia la izquierda el control de
avance rápido (I). Con él podremos ver la composición en
sentido normal o en sentido inverso, según la dirección en
que arrastremos. La velocidad de la reproducción dependerá
de cuánto hayamos arrastrado el control: Un gran arrastre
determina una visualización rápida, y un arrastre mínimo
determina una visualización lenta.
• Opciones de la previsualizaciones RAM y previsualización RAM CAMBIADA:Desde la paleta de control de tiempo podemos almacenar una serie de opcionesde previsualización RAM, y luego ejecutar la previsualización con o sin esas op-ciones. Las opciones configurables son:
⇒ En Frame Rate podemos, si lo deseamos, cambiar la velocidad de foto-grama de la previsualización, para que sea distinta de la de la composi-ción propiamente dicha. Por defecto esta opción está establecida con elvalor Auto, que significa que se utilice la misma velocidad de fotogramasen la previsualización y en la composición.
⇒ La opción Skip Frames nos permite saltarnos un número determinado defotogramas. Es decir: indicarle a After Effects que sólo debe mostrarciertos fotogramas. Por ejemplo: uno de cada tres (poniendo esta opcióncon el valor 2), uno de cada 10, etc.
⇒ La opción Resolution tiene la misma utilidad que esa misma opción enlas composiciones, aunque referida ahora a la calidad de la previsualiza-ción.
⇒ La opción From Current time hace que la previsualización se inicie en elpunto de edición actual y no en el principio de la composición.
⇒ La opción Full Screen hace que la previsualización se reproduzca apantalla completa.
En realidad After Effects permite indicar estas opciones dos veces, y luego eje-cutar la previsualización con el conjunto de opciones que prefiramos. Por defectoestas opciones se refieren a las previsualizaciones RAM, pero desde el menúde la paleta podemos decidir si queremos rellenar las opciones de las previsuali-zaciones RAM, o las de las previsualizaciones SHIFT-RAM. Mostremos el con-junto de opciones que sea, las previsualizaciones RAM se ejecutarán con las su-yas y las previsualizaciones SHIFT-RAM con las suyas.

130 After Effects 5.0: Guía del usuario
El que nuestra previsualización sea una previsualización RAM normal, o unaprevisualización SHIFT-RAM depende de si tenemos o no pulsada la teclaMAYUS al iniciar la previsualización. En el segundo caso se realizará una previ-sualización SHIFT-RAM que usará el conjunto de opciones especificado paraesta clase de previsualizaciones.Hay que admitir que esto suena bastante complicado, pero no se como explicarlomejor. Es que en realidad creo que aquí Adobe se complica la vida innecesaria-mente.
7.3. Establecimiento de preferencias para el control de las
previsualizaciones.
Desde las preferencias de After Effects es posible controlar tres aspectos de las previ-sualizaciones: el envío de la previsualización a un dispositivo externo, la memoria ca-ché utilizada en ellas, y el uso o no de la resolución dinámica.
7.3.1. Enviar la previsualización a un dispositivo externo.
Pulsando EDIT > PREFERENCES > VIDEO PREVIEW podremos establecer algunaspreferencias de previsualización relacionadas todas ellas con la posibilidad de hacerque la previsualización se vea en algún dispositivo externo que esté conectado al or-denador, bien mediante un puerto firewire, bien mediante su conexión a la tarjeta gráfi-ca, bien por algún otro procedimiento.Para establecer estas opciones es imprescindible que el dispositivo se encuentre co-nectado y perfectamente configurado. Al respecto consulte la documentación queacompañaba a dicho dispositivo o al sistema de conexión.Las opciones de este cuadro de diálogo son las siguientes
• Dispositivo de salida (Output device): Si el dispositivo externo al que quiereenviar la salida está correctamente configurado, debe aparecer en esta lista y serseleccionado. Solo entonces se activarán el resto de las opciones del cuadro dediálogo.Si elige la opción Destok Only (valor por defecto), la previsualización no se enviaráa ningún dispositivo externo.
• Modo de salida (Output Mode): Los modos de salida posibles dependerán delconcreto dispositivo de que se trate. Consulte la documentación de este.
• Enviar la salida simultáneamente al dispositivo externo y a la ventana decomposición: Para ello debe marcar la casilla denominada Update Desktop Du-ring Video Playback. Tenga en cuenta, no obstante, que la salida al dispositivoexterno tendrá prioridad, por lo que lo normal es que en la pantalla del ordenadorla previsualización se vea a saltos.

After Effects 5.0: Guía del usuario 131
• Cuándo enviar la salida al exterior: Las casillas situadas bajo la opción ShowOutput indicarán a After Effects si la salida al dispositivo externo debe realizarsesólo cuando se trate de una previsualización RAM o en todo caso
7.3.2. La memoria caché.
La primera vez que se ordena una previsualización, ésta tarda más en construirse.Pero, conforme la previsualización se va construyendo, After Effects va almacenandolos fotogramas generados para ella en una memoria cache, de tal manera que la pró-xima vez que haya que realizar la previsualización, no sea preciso reconstruir otra vezlos mismos fotogramas.En el caso de que se modifique un fotograma incluido en la memoria cache, AfterEffects directamente lo hará, pero dejando en la memoria cache todos los fotogramasque no necesitan ser modificados.Cuando un fotograma de la composición se encuentra en la memoria caché AfterEffects lo indica mediante una pequeña barra verde en la regla de tiempo de la venta-na de línea temporal. Si la memoria caché no fuera lo suficientemente grande comopara almacenar toda la previsualización, en la memoria caché se irían enviando losfotogramas por orden, y cuando estuviera llena, los nuevos fotogramas irán reempla-zando a los anteriores.Pulsando EDIT > PREFERENCES > CACHE podremos configurar el tamaño de lamemoria cache utilizada para las previsualizaciones, así como el máximo de memoriaque After Effects está autorizado a utilizar. Asimismo, mediante el comando EDIT >PURGE > IMAGE CACHES podremos liberar la memoria caché, borrando de ella to-dos los fotogramas almacenados.Para el tamaño de la memoria cache, el valor por defecto es del 60%. Es posible au-mentarlo, aunque teniendo en cuenta que los valores en torno al 90% no están reco-mendados (pues apenas quedaría memoria para otras tareas). Asimismo, para el pa-rámetro Maximum Memory Usage, podemos introducir incluso valores superiores al100%, puesto que Windows utiliza espacio en disco como memoria virtual. En ningúncaso es recomendable incrementar este valor hasta el 200%, ni superar el 100% si haypoco espacio en disco o el disco duro está excesivamente fragmentado.
7.3.3. Uso de la resolución dinámica
Cuando esta opción está activada, After Effects automáticamente va ajustando el nivelde resolución de una previsualización dependiendo de las necesidades del sistema,degradando, si es preciso, la calidad de la imagen.Esta opción se activa pulsando EDIT > PREFERENCES > PREVIEW > USEDYNAMIC RESOLUTION; y una vez que se ha activado el uso de resolución dinámi-ca, podremos indicar el límite admisible en la degradación de la resolución

132 After Effects 5.0: Guía del usuario
7.4. Controlar la calidad de la previsualización
En el panel de conmutadores de la ventana de línea temporal, que por defecto semuestra a la derecha del panel que contiene el nombre de las capas, existen variasopciones que afectan a la calidad de la previsualización y, en consecuencia, al tiempoque tardará esta en ser construida.En el gráfico de abajo se muestra una imagen del panel de conmutadores.
A. Ocultar capa. B. Colapsar / Rasterización continua. C. Calidad deimagen. D. Mostrar Efectos. E. Frame blending. F. Desenfoque demovimiento. G. Capa de ajuste. H. Capa 3D.
Salvo las opciones A, G y H, las restantes opciones de este panel afectan, en mayor omenor medida, a la calidad de la previsualización y a la calidad de nuestro vídeo final.No obstante como varias de esas opciones están recomendadas sólo en ciertas cir-cunstancias (que es donde se estudian), ahora analizaremos tan solo las opciones B,C y D
7.4.1. Colapsar transformaciones / Rasterización conti-
nua
Este conmutador, que sólo se puede aplicar a capas en las que no haya ningún efectoni máscara, tiene una doble función, según cuál sea el fichero original de la capa.
• Si se trata de una composición, la activación de este conmutador mejorará la cali-dad de imagen a la vez que se reducirá el tiempo de procesado.
• Si se trata de un fichero de gráfico vectorial, este conmutador provoca surasterización continua, lo cual, aunque aumenta considerablemente el tiempode procesado, también mejora la calidad de imagen, especialmente cuando hayaque redimensionar dicha capa.
Una vez activado el conmutador, no podrá aplicarse a dicha capa, de forma directa,ningún efecto ni máscara; pero sí podrán aplicarse efectos indirectos. Por ejemplo,mediante una capa de ajuste o anidando la composición en la que se activó este con-mutador en otra composición.

After Effects 5.0: Guía del usuario 133
La función del menú LAYER > SWITCHES > COLLAPSE tiene el mismo efecto queeste conmutador.
7.4.2. Conmutador de calidad de imagen
Existen tres niveles distintos de calidad de imagen:
• Best (la mejor): En esta calidad, para mostrar y construir una capa se utiliza posi-cionamiento de sub-píxel, suavización de bordes, sombras 3D y cálculos comple-tos de cualquier efecto aplicado por algún plug-in. A cambio en esta modalidad esen la que más se tarda para redibujar la ventana de composición y mostrar previ-sualizaciones. Se activa pulsando LAYER > QUALITY > BEST (CTRL-U) o pul-sando el conmutador hasta que muestre una barra / entera.
• Draft (Borrador): Es la calidad de imagen por defecto. Muestra una capa de talmanera que pueda ser vista, pero con una calidad tosca. No hay suavizado debordes ni posicionamiento de sub-píxel, y algunos efectos no se calculan con pre-cisión. Es, no obstante una calidad suficiente para el trabajo ordinario, teniendo encuenta que tarda mucho menos tiempo en procesarse. Se activa pulsando LAYER> QUALITY > DRAFT (MAYUS-CTRL-U) o pulsando el conmutador hasta quemuestre una barra invertida (\) de bordes no muy precisos.
• Wireframe (Marco): Es la más rápida de todas, porque no representa el contenidode las capas ni las máscaras, sino solamente la posición y el tamaño. Debido asus limitaciones esta opción no se puede seleccionar desde el conmutador de ca-lidad de imagen, sino solo desde pulsando LAYER > QUALITY > WIREFRAME(MAYUS-ALT-CTRL-U).
7.4.3. Conmutador Mostrar / ocultar efectos
Este conmutador, que sólo está disponible cuando se ha aplicado un efecto a una ca-pa, permite activar o desactivar la aplicación de los efectos de la capa. Cuando sedesactivan los efectos, estos no se incluyen ni en las previsualizaciones ni en la cons-trucción del fichero final.La misma función que este conmutador es cumplida por el comando LAYER >SWITCHES > EFFECT.Nota: También es posible desactivar temporalmente un efecto.
7.5. Simplificar la previsualización mediante la exclusión
de capas:
Varias opciones disponibles en el panel de características de audio vídeo, que seráexplicado en el próximo capítulo, afectan a las previsualizaciones, por cuanto puedensimplificarlas al eliminar de ellas el contenido de ciertas capas, las cuales, sin embar-

134 After Effects 5.0: Guía del usuario
go, se conservan en la composición. Consulte Excluir, aislar, ocultar y bloquearcapas.
7.6. Previsualización de las capas de audio
Hay que admitir que el audio no es el fuerte de After Effects, y de hecho su tratamientoes, en mi opinión, bastante deficiente porque:
• Desde la paleta de audio, en teoría, podemos subir o bajar el volumen de una ca-pa de audio. Pero esa paleta sólo funciona con las capas que son exclusivamentede audio. Si tenemos un fichero que lleva vídeo y audio After Effects no nos dejarácontrolar, desde dicha paleta, el nivel de audio.
• Las previsualizaciones de audio tienen una duración fija, decidida de antemano enlas preferencias generales (EDIT > PREFERENCES > PREVIEWS > DURA-TION).
Pero en fin, como no se trata aquí de criticar, sino de explicar como funciona la cosa,diré que podemos determinar las características de las previsualizaciones de audiomediante el cuadro de diálogo que se abre al pulsar EDIT > PREFERENCES >PREVIEWS, y que desde la paleta de audio podemos ver gráficamente el nivel delaudio, así como sus posibles distorsiones cuando el nivel es superior al admitido por eldispositivo de audio incorporado en el equipo de reproducción. Asimismo en el menúde esa paleta podemos elegir la unidad en la que se mostrarán los niveles de audio(decibelios o porcentaje) así como el valor mínimo de audio que se mostrará en el me-didor de nivel.Para realizar una previsualización sólo de audio, hay que pulsar COMPOSITION >PREVIEW > AUDIO PREVIEW (HERE FORWARD), o pulsar la tecla PUNTO en elteclado numérico. Aunque también es posible realizar una previsualización del audio, amuy baja calidad, eso sí, si mantenemos pulsada la tecla CTRL mientras arrastramosel punto de edición a lo largo de la composición.Cuando se realiza una previsualización completa, el audio sonará o no dependiendodel estado del botón Audio en la paleta de control de tiempo, o del valor de la opciónCOMPOSITION > PREVIEW > AUDIO.
8. Técnicas para ahorrar tiempo de procesado y requerimientosde memoria.
La complejidad de una composición puede llevar a que su pro-
cesado ocupe un tiempo excesivo. Existen algunas técnicas que
permiten ahorrar tiempo y trabajar más eficientemente

After Effects 5.0: Guía del usuario 135
8.1. Técnicas para ahorrar tiempo en composiciones ani-
dadas
8.1.1. Exportación preliminar de composicionesCuando dentro de una composición anidamos otra composición, cada vez que hayaque realizar una previsualización, o simplemente actualizar la vista del fotograma acti-vo en la ventana de composición, habrá que procesar las dos composiciones, lo cualpuede llevar bastante tiempo.Si no pensamos introducir cambios en la composición anidada, puede ser una buenaidea, exportar la composición anidada a un fichero de vídeo, y usar dicho fichero enlugar de la composición.En el caso de que no estemos seguros sobre si habrá o no que introducir cambios enla composición, también podemos exportarla y usar el fichero resultante comosustituto de la composición; de tal manera que si después realizáramos cambios enella, no hubiera que modificar la composición principal sino, simplemente, cambiar elsustituto por el fichero original.Es importante, eso sí, al realizar una exportación preliminar, asegurarnos de que laexportación se hace con la calidad final pretendida. Consulte Configuración de la ex-portación.
8.1.2. Uso del conmutador Colapsar transformacionesYa antes se ha explicado el funcionamiento general de este conmutador (a propósitode las previsualizaciones). Voy a explicar aquí cómo funciona este conmutador enlas composiciones anidadas, y por qué –y cuando-- su activación se traduce en unaumento de calidad correlativo a una reducción de tiempo de procesado.Por defecto, After Effects, cuando tiene que procesar una composición, comprueba lanaturaleza de las capas que hay en ella, y si alguna es una composición anidada, em-pieza por procesarla.Teniendo eso en cuenta, imaginemos que en la composición contenida se ha cambia-do el tamaño de una capa. Ya sabemos que al redimensionar una capa, se pierde ca-lidad de imagen. Pues bien: si After Effects procesa dicho redimensionamiento, y lue-go, al procesar la composición contenedora, de nuevo hay que cambiar el tamaño dela capa, lo hará una vez más; pero además, en esta segunda operación usará comopunto de partida el resultado del anterior redimensionamiento. Es decir: estaremosrealizando dos veces la misma operación, y, el punto de partida de la segunda vez esuna copia a menor calidad que el original.Cuando activamos el conmutador Colapsar transformaciones, lo que hacemos es indi-carle a After Effects que no procese las composiciones anidadas hasta el mismo mo-mento en el que tenga que procesar la capa en donde se encuentran. En estas cir-

136 After Effects 5.0: Guía del usuario
cunstancias, After Effects se encontraría simultáneamente con dos peticiones de redi-mensionamiento, y calcularía el redimensionamiento final, haciéndolo una sóla vez, ytomando como punto de partida la capa original. Ese es el motivo de que se tarde me-nos tiempo (la operación se hace una sola vez) y, sin embargo, la calidad resultantesea mayor.Por lo tanto colapsar las transformaciones es útil siempre que en la composición ani-dada y en la contenedora se modifica la misma propiedad de la capa original; sobretodo si esta propiedad es el tamaño.También es especialmente útil cuando se trabaja con composiciones anidadas quecontienen capas 3D.
8.1.3. PrecomposicionesLas precomposiciones son una buena manera para anidar capas dentro de una com-posición; también es especialmente útil cuando queremos alterar el orden de procesa-do que por defecto utiliza After Effects, creando niveles intermedios.Al precomponer una o más capas, lo que hacemos es moverlas a una nueva composi-ción, la cual ocupa el lugar de las capas seleccionadas (algo que no ocurre en el ani-damiento normal). La nueva composición también se incorpora al proyecto, y puedeser utilizada con normalidad, como cualquier otra composición.Si precomponemos exclusivamente una capa, podemos transferir sus fotogramas cla-ve, máscaras, propiedades de transformación y efectos desde la capa original a lanueva capa. Si, por el contrario, se precompone más de una capa, todos estos as-pectos se conservarán en la capa original (que es la que se incluye en la precomposi-ción).Para realizar una precomposición hay que pulsar LAYER > PRE COMPOSE (MAYUS-CTRL-C). Se abrirá un cuadro de diálogo donde podremos escribir un nombre para lanueva composición (o aceptar el propuesto por After Effects) y seleccionar alguna delas siguientes opciones:
• Leave all attributes in X: (donde X = nombre de la composición actual). Marcan-do esta opción todos los atributos de la capa seleccionada (fotogramas clave,máscaras, etc), se mantendrán en la composición actual. Esta opción, que no estádisponible cuando la precomposición comprende más de una capa, se debe utili-zar en alguno de los siguientes casos:
⇒ Cuando no queremos cambiar el orden de procesado.
⇒ Cuando hemos realizado la precomposición exclusivamente para simpli-ficar o reutilizar la capa actual
• Move all attributes into the New Composition: Marcando esta opción, las capasseleccionadas se moverán a la nueva composición con todos sus atributos, y en lacomposición actual serán sustituidas por la nueva composición. Es decir: en la

After Effects 5.0: Guía del usuario 137
composición actual desaparecerán los fotogramas clave, propiedades, efectos,etc. Esta opción es, para mi gusto, la más útil.
8.2. Otras técnicas para trabajar eficientemente
Las siguientes técnicas ayudan a reducir las necesidades de memoria de After Effectsy, por lo tanto, a trabajar con más eficiencia:
• Reduzca la resolución de la composición.
• Cierre las ventanas y paletas que no esté utilizando (Windows les asigna memoriapara su actualización mientras estén abiertas).
• Si es posible, utilice sustitutos de baja calidad en lugar de los clips originales.
• Reduzca la calidad de imagen.
• Oculte las capas que no necesite ver, o aísle la capa en la que está trabajandosi no necesita ver las restantes.
• En composiciones anidadas, active el conmutador Colapsar transformaciones,y en ficheros de Illustrator, desactive dicho conmutador.
• Desactive la actualización automática de las ventanas de composición y decapa cuando no sea imprescindible ver inmediatamente el resultado de una ac-ción.
• Use la visualización de marcos, o la opción dibujo en 3D.
• Utilice máscaras rectangulares.

138 After Effects 5.0: Guía del usuario
CAPÍTUL O 4º: TRABAJO BÁSICO CON LAS CAPAS DELA COMPOSICIÓN
En este capítulo vamos a ocuparnos de las tareas básicas que se
pueden llevar a cabo con las capas de una composición. Tareas
estas que se llevarán a cabo básicamente en las ventanas de
composición y de línea temporal.
Las tareas de las que aquí nos ocuparemos, en general se pueden realizar en los pro-gramas de edición de vídeo más habituales. Por ello, para facilitar la comprensión delprograma, a continuación indico algunas analogías entre lo que veremos en este ca-pítulo y ciertas tareas corrientes en Premiere, uno de los programas de edición de ví-deo más utilizados:
• El cambio de la posición vertical de las capas, equivale a cambiar un clip de pistade vídeo.
• El cambio de la posición temporal de las capas, equivale a indicar en qué mo-mento empieza la reproducción de un clip.
• Las operaciones por las que se puede ocultar, excluir o bloquear capas, equivalena las mismas operaciones sobre las pistas.
• El recorte de capas equivale al establecimiento de los puntos In y Out de un clip.
• El uso de marcas es igual en After Effects que en Premiere
• Etc.
1. Forma de seleccionar capasPara las operaciones que se explican en este capítulo (y en los
siguientes), tendremos a menudo que seleccionar una o varias
capas.
Ya se ha explicado la forma general de realizar selecciones en
After Effects. Por lo tanto a continuación tan sólo se explicarán
algunas peculiaridades en relación con las capas:
• En la ventana de composición sólo podemos seleccionar di-
rectamente las capas que estén visibles en el fotograma ac-
tivo. Para seleccionar cualquier otra capa tendremos que ha-
cerlo desde la ventana de línea temporal. Tras ello, en la

After Effects 5.0: Guía del usuario 139
ventana de composición se verá un marco representativo de
la situación de la capa en el fotograma que nos permitirá
manipularla a pesar de no encontrarse visible.
• En la ventana de línea temporal podemos seleccionar una
capa pulsando en el teclado numérico su número de identifi-
cación, el cual se corresponde con su posición en el orden de
apilamiento. Cuando el número de una capa conste de más
de una cifra, conviene teclearlo con cierta rapidez, para que
After Effects pueda reconocer dicho número como uno sólo,
y no como dos números tecleados sucesivamente.
2. Colocación precisa de las capasEn After Effects, cuando hablamos de colocar una capa, pode-
mos referirnos a tres tipos de colocación diferentes
• En qué coordenadas de la ventana de composición se coloca
una capa.
• En qué lugar, del orden de apilamiento, se coloca una capa.
• En que instante de la duración de una composición se coloca
una capa.
2.1. Cambio de la posición de una capa en relación con el
fotograma (Posición horizontal)
En la mayoría de los programas de edición de vídeo este pro-
blema no existe, porque cuando se utiliza un clip este es auto-
máticamente redimensionado para que su tamaño coincida con
el del fotograma.
En After Effects no ocurre así: Las capas conservan su tamaño
original, por lo que es posible que no ocupen todo el fotograma.
Pero es que además, puede interesarnos que una parte de la

140 After Effects 5.0: Guía del usuario
capa se encuentre fuera del fotograma, en cuyo caso, obvia-
mente, esa parte no será visible en nuestro futuro vídeo; si bien
mediante este procedimiento pueden lograrse efectos intere-
santes.
La colocación exacta de una capa depende de sus coordenadas
en relación con la ventana de composición. Para medir esas co-
ordenadas se utiliza el llamado punto de anclaje que es un
punto ubicado exactamente en el centro de la capa (aunque,
como veremos, es posible cambiar la localización del punto de
anclaje).
2.1.1. Colocación precisa de una capa en la ventana de composi-ción.
La manera más sencilla de cambiar la posición de una capa, es
arrastrándola en la ventana de composición. Para ello hay que
seleccionarla y arrastrarla hasta su nueva localización. Si la ca-
pa no estuviera visible en dicha ventana, selecciónela en la
ventana de línea temporal y así podrá ver en la ventana de
composición un marco representativo del lugar donde hay que
hacer click para arrastrar dicha capa.
Conforme vayamos arrastrando la capa, en la zona de informa-
ción adicional de la paleta Info se podrán ver las coordenadas
del punto de anclaje de la capa correspondientes al lugar donde
nos encontramos. Ese punto de anclaje se representa por un
punto normalmente en el centro de la capa de que se trate.
Para facilitar el movimiento preciso de la capa, después de ha-
ber hecho click sobre ella, pero antes de iniciar el arrastre, pue-
de:

After Effects 5.0: Guía del usuario 141
• Pulsar la tecla MAYUS, y mantenerla pulsada durante todo el
arrastre. Con ello sólo se autorizarán los movimientos verti-
cales o los horizontales.
• Pulsar las teclas CTRL-MAYUS y mantenerlas pulsadas du-
rante todo el arrastre. Con ello nuestro arrastre se detendrá
durante unos instantes cuando la posición de la capa coinci-
da con los bordes o con el centro del fotograma.
Estos procedimientos ayudan a realizar movimientos precisos,
sin temor a que nos tiemble el pulso.
También es posible mover la capa con el teclado, lo cual nos
dará movimientos más precisos. A estos efectos se usan las te-
clas de flecha (izquierda, derecha, arriba, abajo) para indicar la
dirección del movimiento.
La cantidad de píxeles que se moverá la capa cada vez que se pulse una de las teclasde flecha depende de dos circunstancias:
• Del nivel de ampliación de la imagen en la ventana de composición
• De si se mantiene o no pulsada, al mismo tiempo la tecla MAYUS.El nivel de ampliación influye de la siguiente manera: Si se está mostrando el fotogra-ma a su tamaño real, cada pulsación de tecla moverá la capa un píxel en la direcciónindicada. A cualquier otro tamaño, el número de píxeles que se moverá la capa secalcula dividiendo 100 (tamaño real de la imagen) entre el tamaño actual. Así, porejemplo, si estamos mostrando la imagen a un 50%, como 100/50 = 2, cada pulsaciónde tecla moverá la capa dos píxeles.Si se mantiene pulsada la tecla MAYUS, el número de píxeles que se moverá la capase multiplica por 10. Así, con un nivel de zoom del 25%, tendremos:
• 100/25 = 4
• Por tanto: una pulsación de las teclas de flecha moverá la capa cuatro píxeles.
• Una pulsación de las teclas de flecha, manteniendo pulsada la tecla MAYUS mo-verá la capa 40 píxeles (4*10).

142 After Effects 5.0: Guía del usuario
2.1.2. Visualización de marcos durante el movimiento de
una capa
Cuando movemos una capa en la ventana de composición, After Effects, por defecto,muestra siempre la capa tal y como es; lo que significa que si el sistema anda escasode memoria, o si la composición es muy compleja (por ejemplo, si se trata de moveruna capa en 3D), es posible que el sistema tarde en actualizar la ventana de composi-ción, lo que se traducirá en la imposibilidad de un arrastre preciso de la capa, ya que,conforme vamos arrastrando, el sistema se bloqueará durante unos instantes paraactualizar la ventana de composición.
Podemos impedir que esto ocurra, evitando la actualización automática de la ven-tana de composición; pero After Effects ofrece otro procedimiento específicamentepensado para el movimiento de capas. Se trata del botón VISUALIZACIÓN DE MAR-COS, que se encuentra en la barra de herramientas de la ventana de línea personal,así como en {COMPOSICIÓN\LÍNEA TEMPORAL | WIREFRAME INTERACTIONS}.Activando esta opción, durante las operaciones de arrastre de capas por la ventana decomposición, no se verá moverse a la capa propiamente dicha, sino simplemente unmarco representativo de la capa; lo cual exige menos requerimientos de memoria yfacilita un arrastre fluido.La activación de la visualización de marcos afecta a los cambios en la posición de lascapas, así como a sus posibles rotaciones, y está especialmente recomendada cuan-do estemos trabajando en composiciones en 3D.La opción EDIT > PREFERENCES > PREVIEWS > USE WIREFRAMEINTERACTIONS WHILE ALT KEY IS nos permite controlar cómo queremos usar estaposibilidad. Si seleccionamos la opción Up, la visualización de marcos sólo estará acti-va cuando se haya seleccionado expresamente. Pero si seleccionamos la opciónDown, esta opción estará disponible cuando se mantenga pulsada la tecla ALT du-rante una operación de arrastre.
2.1.3. Cambiar la posición de la capa desde la ventana de
línea temporal
En la ventana de línea temporal podemos cambiar la posición de
una capa indicando sus coordenadas. Para ello seleccione la ca-
pa en cuestión y pulse LAYER > TRANSFORM > POSITION
(MAYUS-CTRL-P), indique las nuevas coordenadas de la capa y
pulse OK.
Para más información consulte la documentación sobre La pro-
piedad posición de las capas.

After Effects 5.0: Guía del usuario 143
2.1.4. Ajustar simultáneamente la posición de varias capas.
Existen dos operaciones mediante las que podemos mover si-
multáneamente varias capas de tal manera que pasen a ocupar
una posición coordinada entre todas ellas: La alineación de ca-
pas y la distribución de capas.
Alinear varias capas significa igualar para ellas alguna de sus
coordenadas. Así por ejemplo podemos colocar todas las capas
para que su borde izquierdo coincida, o para que todas estén a
la misma altura, etc.
Distribuir varias capas significa igualar la distancia que las se-
para. Así por ejemplo si tenemos una capa situada a 30 píxeles
de la capa que tiene a su izquierda, y a 50 píxeles de la capa
que tiene a su derecha, mediante la distribución haríamos que
esa capa se encontrara exactamente a 45 píxeles de la que tie-
ne a la derecha y a 45 de la que tiene a su izquierda.
Tanto la alineación como la distribución puede hacerse en dis-
tintos sentidos. Es decir: podemos alinear las capas a la dere-
cha, a la izquierda, por arriba, por abajo, por el centro.... y po-
demos distribuirlas horizontalmente, verticalmente... Para ali-
near es obvio que necesitamos tener seleccionadas al menos
dos capas y para distribuir necesitamos al menos tres.
Ambas operaciones se realizan mediante la paleta Align & Dis-
tribute, la cual, si estuviera cerrada, se abre pulsando
WINDOW > ALIGN & DISTRIBUTE. En la parte superior de
dicha paleta tenemos una serie de iconos representativos del
tipo de alineación deseada y en la parte inferior, un grupo de
iconos representativos del tipo de distribución deseada. Pulsan-
do sobre el icono que se corresponda con lo que queremos ha-
cer tendrá lugar la alineación o distribución de las capas que
estuvieran seleccionadas.

144 After Effects 5.0: Guía del usuario
Los tipos de alineación posibles son:
• A la izquierda: El lado izquierdo de todas las capas seleccionadas se coloca en lacoordenada vertical donde estuviera el lado izquierdo de la capa situada más a laizquierda.
• Centrado vertical: El centro de las capas seleccionadas se coloca en la mismacoordenada vertical.
• A la derecha: El lado derecho de todas las capas seleccionadas se coloca en lacoordenada vertical donde estuviera el lado derecho de la capa situada más a laderecha.
• Arriba: El lado superior de todas las capas seleccionadas se coloca en la coorde-nada horizontal donde estuviera el lado superior de la capa situada más arriba.
• Centrado horizontal: El centro de las capas seleccionadas se coloca en la mismacoordenada horizontal.
• Abajo: El lado inferior de todas las capas seleccionadas se coloca en la coorde-nada horizontal donde estuviera el lado inferior de la capa situada más abajo.
En cuanto a los tipos de distribución, depende de cómo midamos el espacio entre lascapas. Así tenemos:
• Distribuciones que cuentan el espacio vertical (de arriba abajo):
⇒ De borde superior a borde superior
⇒ De centro a centro
⇒ De borde inferior a borde inferior
• Distribuciones que cuentan el espacio horizontal (de izquierda a derecha):
⇒ De borde izquierdo a borde izquierdo.
⇒ De centro a centro.
⇒ De borde derecho a borde derecho.
En la distribución nunca se mueven las capas que estuvieran en los extremos de lascapas seleccionadas, sino que lo que After Effects hace es medir la distancia entreesas dos capas, y dividirla por el número de capas que haya que situar entre ambas,para colocar todas las capas intermedias en el lugar adecuado para que la distanciaentre todas ellas sea igual.
2.1.5. Nota importante sobre el cambio de posición horizontal deuna capa
Todas las operaciones que se acaban de explicar afectan a una propiedad de las ca-pas que aun no se ha explicado. La propiedad posición. Como luego se verá, los cam-

After Effects 5.0: Guía del usuario 145
bios que se hagan en esta propiedad tendrán un efecto distinto según esté o no habi-litado el modo de fotogramas clave.Lo hasta ahora dicho asume que dicho modo estará inhabilitado.
2.2. Cambio en la posición vertical de una capa.
Por posición vertical de la capa entendemos su posición en el
orden de apilamiento de capas. Esta posición es muy importante
en dos tipos de capas: las que contienen imágenes y las capas
de ajuste.
• Las capas que contienen imágenes (clips de imagen fija, clips
de vídeo, clips de secuencia de imágenes y clips de color só-
lido) pueden tener zonas opacas y zonas transparentes. Las
zonas opacas de una capa situada encima de otra u otras
ocultan el contenido de las capas inferiores.
• Las capas de ajuste contienen uno o varios efectos que se
aplican a todas las capas que se encuentren por debajo de
ellas.
La forma más sencilla de modificar el orden de apilamiento de
las capas consiste en hacer click sobre el nombre de una capa
en la ventana de línea temporal, y arrastrar dicha capa a su
nueva posición. Durante el arrastre se mostrará una línea hori-
zontal de color negro que nos indica dónde se colocará la capa si
la soltamos en ese mismo instante.
También puede modificarse la posición vertical de una capa desde las siguientes op-ciones del menú (que requieren, para estar activas) que haya una o varias capas se-leccionadas):
• LAYER > BRING LAYER TO FRONT (MAYUS-CTRL-+): Convierte la capa se-leccionada en la primera. Si había seleccionadas más de una capa, se colocarántodas ellas al principio, y conservarán, entre ellas, su orden relativo.
• LAYER > BRING LAYER FORWARD (CTRL-+): Eleva la capa seleccionada unnivel, es decir: la coloca por encima de la capa que estuviera inmediatamente en-cima de ella.

146 After Effects 5.0: Guía del usuario
• LAYER > BRING LAYER BACKWARD (CTRL-ACENTO GRAVE): Desciende lacapa un nivel, es decir: la coloca por debajo de la capa que estuviera inmediata-mente debajo de ella.
• LAYER > SEND LAYER TO BACK (MAYUS-CTRL-ACENTO GRAVE): Envía lacapa seleccionada al fondo.
2.3. Determinar el momento exacto en el que una capa se
reproducirá (posición temporal).
La composición tiene una duración determinada. A lo largo de
ella se van reproduciendo las capas que la componen. Algunas
capas pueden durar tanto como la composición, y otras no. Es
importante determinar exactamente en qué momento empezará
a reproducirse una capa y cuándo acabará.
A estos efectos el instante o fotograma exacto en el que una ca-
pa empieza a reproducirse se denomina punto In de la capa o
punto de inicio; y el fotograma exacto en el que la capa termina
su reproducción se denomina punto Out de la capa o punto final.
Ambos puntos se miden en relación con la composición.
Como cada capa tiene una duración determinada, fijando el
punto In, automáticamente se fijará también el punto Out, y vi-
ceversa. Es decir: si, por ejemplo, tenemos una capa que dura
exactamente cuatro segundos, y fijamos su punto In en el ter-
cer segundo de la composición, es claro que el punto Out se lo-
calizará cuatro segundos después: en el segundo séptimo de la
composición.
Pero, por otra parte, cuando una capa empieza a reproducirse
no necesariamente tiene que hacerlo desde su primer fotogra-
ma, sino que podemos indicarle a After Effects que queremos
que la capa empiece a reproducirse desde cualquier otro foto-
grama. E igualmente: no es imprescindible que la capa necesa-
riamente se deba reproducir hasta su último fotograma, sino

After Effects 5.0: Guía del usuario 147
que podemos indicar que la capa se reproduzca sólo hasta cierto
fotograma. En estos casos se habla de recorte de capas.
2.3.1. Determinar el punto In y el punto Out de una capa.
Para indicar exactamente en que instante empieza a reproducir-
se una capa, o termina de reproducirse, disponemos de varios
procedimientos, todos ellos desde la ventana de línea temporal:
• Arrastrando la capa en el gráfico de tiempo hasta la nueva
posición. Si durante el arrastre se mantiene pulsada la tecla
MAYUS, la capa se detendrá durante unos instantes al pasar
por puntos importantes de la composición como puede ser
una marca, el inicio o el final de otra capa, etc.
• Indicando numéricamente el fotograma de inicio de la repro-
ducción. Para ello debe abrir el panel In (desde el menú de la
ventana de línea temporal, o mediante el botón situado en la
esquina inferior izquierda del gráfico de tiempo), hacer click
sobre el punto In de la capa que desea desplazar, e introdu-
cir un nuevo valor.
• Convirtiendo el punto de edición en su momento de arran-
que. Para ello coloque el punto de edición en el fotograma en
el que desea que la capa se inicie, abra el panel In y haga
click sobre el valor indicado al tiempo que mantiene pulsada
la tecla ALT.
2.3.2. Ordenar varias capas en el tiempo como una secuencia
Otra forma de determinar el punto In de una capa es por rela-
ción a otras capas. Es decir: si seleccionamos varias capas e in-
dicamos que queremos que funcionen como secuencia, automá-
ticamente cada capa se colocará exactamente en el fotograma

148 After Effects 5.0: Guía del usuario
siguiente a aquel en el que acabe la reproducción de la capa
anterior de la secuencia.
Así, en la imagen a la iz-
quierda puede verse como
las capas que inicialmente
estaban desordenadas
(arriba), se colocan una
tras otra (abajo), tras ha-
ber aplicado esta utilidad.
En esta operación resulta extremadamente importante el orden
en el que se hayan seleccionado las capas, pues será en ese or-
den en el que se colocarán en la composición. La capa que se
seleccionó la primera se quedará donde estaba, y las restantes
se pondrán a continuación.
Si la duración de alguna de las capas sobrepasara la duración de
la propia composición, la operación no podría tener lugar, pues
no habría espacio para ubicar todas las capas.
Para realizar esta operación, tras haber seleccionado las capas
en el orden en el que desea colocarlas, pulse ANIMATION >
KEYFRAME ASSISTANT > SEQUENCE LAYER. Si simple-
mente pulsa OK, las capas se distribuirán en el orden previsto.
Pero también puede, si así lo desea, marcar la casilla de verifi-
cación denominada Overlap. Con ello lo que hace es indicar que
desea que las capas se solapen unas a otras durante cierto
tiempo, en cuyo caso podrá indicar el tiempo durante el que de-
ben solaparse, así como si las capas deben o no fundirse entre
sí durante el solapamiento (crossfade):

After Effects 5.0: Guía del usuario 149
El fundido es un efecto muy utilizado en el cine en virtud del cual una escena terminadisolviéndose poco a poco al tiempo que va apareciendo la nueva escena. Si se indicaque no se desea ningún fundido, tenga en cuenta que en la zona de solapamiento en-tre capas, la capa superior siempre tapará a la inferior (salvo que tenga zonas transpa-rentes, o no ocupe todo el fotograma).Si se elige que durante el solapamiento haya un fundido, puede elegir entre dos opcio-nes:
• Front Layer only: Elija esta opción cuando ninguna de las capas que se van a so-lapar posee un canal alfa.
• Front & Back Layer: Elija esta opción cuando alguna de las capas que se solapa-rán posee un canal alfa.
Cuando se realiza un fundido After Effects automáticamente establece los fotogramasclave necesarios para controlarlo, alterando la propiedad de Opacidad de las capas.
3. Recorte de capasRecortar una capa significa hacer que empiece a reproducirse en
un fotograma distinto del primero, o que termine su reproduc-
ción antes de llegar al último fotograma. Esto es imprescindible
cuando hemos capturado un clip de vídeo en el que la escena
que nos interesa se encuentra dentro de él, pero en el clip hay
algo más que dicha escena.
3.1. Recortar una capa en la ventana de capa
Desde la ventana de capa podremos establecer el fotograma ini-
cial y el fotograma final de dicha capa.
Como esta es la primera vez que nos ocupamos con detenimiento de la ventana decapa, hay que empezar por señalar su gran parecido con la ventana estándar de me-traje. De hecho sólo difieren en dos controles: El botón Sustituir máscara (R) y el botónActivar composición (X), que activa la composición correspondiente.

150 After Effects 5.0: Guía del usuario
A-Q: Idéntico a la ventana estándar de metraje. R.Sustituir máscara. S. Regla de tiempo. T. Barra denavegación. U. Duración de la capa. V. Indicador defotograma final. W. Trazado de una máscara. X. Activarcomposición. Y. menú de ventana.
En la ventana de edición de capa, se muestra el contenido visi-
ble de la capa como una barra amarilla sobre una regla de tiem-
po (S). Los indicadores E y V nos dicen exactamente en qué fo-
tograma están establecidos actualmente los puntos de inicio y
final.
Para recortar la capa disponemos de dos procedimientos:
• Arrastrando los botones representativos del punto de inicio y
punto final actuales (J).
• Colocando el punto de edición en un fotograma concreto y
pulsando el botón Establecer punto de inicio (F) o Establecer
punto final (D).
Para colocar el punto de edición en un lugar concreto, arrastre
su indicador (G), haga click sobre la regla de tiempo o la barra
de clip, o pulse el indicador de fotograma actual e introduzca un
nuevo valor. También pulsando VIEW > GO TO TIME (CTRL-
G) se obtiene este mismo resultado.
Sobre esta ventana téngase en cuenta que en ella tanto el indicador de fotograma ac-tual como la representación visual de los puntos inicial y final, se refieren al fichero

After Effects 5.0: Guía del usuario 151
fuente original, y no a la composición. Es decir: si se nos informa de que nos encon-tramos en el fotograma 15, dicha información se refiere al fotograma 15 del clip origi-nal, no al fotograma 15 de la composición.
3.2. Recortar una capa en la ventana de línea temporal
Para recortar una capa en la ventana de línea temporal simple-
mente arrastre los tiradores indicativos de los puntos inicial y
final de la capa, tal y como se muestra en la imagen de abajo.
La parte recortada de la capa se representará mediante una
barra blanca.
También es posible utilizar el punto de edición para ayudar al
recorte. Así:
• Coloque el punto de edición en el fotograma en el que quiere
establecer el punto inicial y pulse ALT-ACENTO GRAVE.
• Coloque el punto de edición en el fotograma en el que quiere
establecer el punto final y pulse ALT-+
3.3. Recortar una capa, antes de insertarla, en la ventana
de metraje.
En la ventana estándar de metraje existen unos controles similares a los de la ventanade capa, de tal manera que podemos recortar la capa antes de insertarla en la compo-sición. Para ello podemos, bien arrastrar los tiradores que hay en los extremos de labarra de tiempo, para establecer los fotogramas inicial y final, bien colocar el punto deedición (de dicha ventana) en un fotograma concreto y pulsar los botones ESTABLE-CER FOTOGRAMA INICIAL o ESTABLECER FOTOGRAMA FINAL.El ajuste que hagamos en esta ventana sólo tendrá efectos si el clip es insertado en lacomposición desde la misma ventana, bien mediante el botón INSERTAR Y DESPLA-ZAR, bien mediante el botón INSERTAR CLIP.

152 After Effects 5.0: Guía del usuario
3.4. Mover una capa recortada en el tiempo
Una vez que se ha recortado una capa, es posible realizar sobre ella dos tipos dearrastre, que tienen efectos muy diferentes:
• Arrastrar la capa, propiamente dicha, a lo largo del gráfico de tiempo: Esta acciónse limitará a cambiar el momento de la composición en el que dicho clip empiezaa reproducirse, pero dejará inalterados sus fotogramas inicial y final.
• Arrastrar el rectángulo blanco indicador de que una zona del clip está recortada.Esta operación no afecta al momento de la reproducción en la que el clip empeza-rá a reproducirse, sino a los inicial y final del clip, los cuales cambiarán como re-sultado del arrastre. El efecto es similar al de la opción Slip Edits existente en losprogramas de edición de vídeo más corrientes
3.5. Recortar una capa eliminando la parte que está den-
tro del área de trabajo, o la parte que está fuera.
Otro procedimiento para recortar una capa consiste en establecer los puntos de inicioy final del área de trabajo de tal manera que la capa se recorte para eliminar la parteque coincide con el área de trabajo, o al revés: que se conserve sólo la parte de lacapa que se encuentra dentro del área de trabajo.Nota: Esta operación afecta a todas las capas que no estén bloqueadas, por lo que serecomienda cuando se quiere recortar simultáneamente varias capas. Antes de reali-zarla deberá bloquear todas las capas que no desea que se vean afectadas por el re-corte.Para eliminar la parte de un clip que se encuentra dentro del área de trabajo, marqueel área de trabajo de tal forma que empiece y termine, respectivamente, en el primer yúltimo fotograma que se desea eliminar, y luego pulse EDIT > LIFT WORK AREA.Para eliminar la parte del clip que está fuera del área de trabajo, establézcala de talforma que empiece en el primer fotograma que desea conservar y termine en el últimofotograma a conservar, y luego pulse EDIT > EXTRACT WORK AREA.Para establecer con rapidez el área de trabajo, recuerde que la tecla B marca comoinicio del área de trabajo el punto de edición actual, y la tecla N marca como final delárea de trabajo el punto de edición actual.
4. Personalización de la forma de ver las capas
After Effects permite personalizar ciertos aspectos de la forma
de ver las capas y del trabajo con ellas. Así es posible:

After Effects 5.0: Guía del usuario 153
4.1. Renombrar una capa
Cuando se añade una capa nueva a la composición, por defecto
su nombre es el que tuviera el clip o la composición en el pro-
yecto. Podemos no obstante renombrar cualquier capa, lo cual
es bastante útil cuando un mismo clip se ha incluido varias ve-
ces en la misma composición.
Para renombrar una capa simplemente hay que seleccionar su
nombre en la ventana de línea temporal, pulsar INTRO y escri-
bir un nuevo nombre.
Cuando se ha hecho uso de esta posibilidad, de tal manera que
los nombres de las capas no coinciden con los de los clips, po-
demos alternar entre ver el nombre de la capa o el nombre del
clip, simplemente haciendo click sobre el encabezamiento del
panel “Nombre de la capa”.
Cuando la paleta Info está visible, al seleccionar una capa, en la zona de informaciónadicional se muestra el nombre de la capa. Podemos hacer que se muestre el nombreoriginal del clip pulsando CTRL-ALT-E.
4.2. Cambiar el color de la etiqueta de las capas
Las capas en la ventana de línea temporal tienen unas etiquetas de color que ayudana identificar su tipo. Su funcionamiento y modificación es igual al de estas mismas eti-quetas en la ventana de proyecto..
5. Excluir, aislar, ocultar y bloquear capas
Estas operaciones con las capas no son estrictamente de perso-
nalización de la forma de ver las capas, ya que la exclusión de
una capa la elimina del trabajo final (mientras esté excluida), y
su bloqueo impide su edición. Ocultar una o varias capas, por el
contrario, es una pura operación que afecta a lo que veamos en
la ventana de línea temporal. No obstante se trata en este ca-

154 After Effects 5.0: Guía del usuario
pítulo para distinguir con claridad entre ocultar una capa y ex-
cluirla o bloquearla.
Nota para usuarios de Premiere: Estas operaciones equivalen a las operaciones conpistas de Premiere (ocultar pistas, bloquear pistas, excluir pistas). No existe, sin em-bargo, en Premiere una operación similar al aislamiento de capas de After Effects (sal-vo para clips de audio).
5.1. Excluir o incluir una o varias capas
Cuando se excluye una capa, no sólo deja de verse en la venta-
na de composición, sino que tampoco será tomada en cuenta en
las previsualizaciones o en la construcción del fichero final.
Dependiendo de que se trate de una capa de sonido, o una capa
que contenga imágenes (fijas o en movimiento), usaremos para
la exclusión un conmutador u otro del panel de características
de Audio/Video.
• Para el sonido se utiliza el conmutador Audio, que se repre-
senta por la imagen de un altavoz ( ).
• Para las imágenes se utiliza el conmutador Vídeo, que se re-
presenta por la imagen de un ojo ( ).
Si la capa contiene simultáneamente vídeo y audio, podremos
elegir entre excluir uno u otro. Excluyendo el vídeo convertire-
mos dicha capa en una capa de audio y viceversa. Por esta vía
podemos separar en dos capas el vídeo y el audio de un fichero.
Varias opciones del menú afectan también a la exclusión de las capas. Para todasellas debe tenerse una capa seleccionada en la ventana de línea temporal o en la deplanificación:
• Excluir o incluir la capa seleccionada: LAYER > SWHITCHES > VIDEO (MAYUS-ALT-CTRL-V), o LAYER > SWHITCHES > AUDIO.
• Excluir todas las capas, excepto la seleccionada: LAYER > SWHITCHES > HIDEOTHER VÍDEO (MAYUS-CTRL-V).
• Incluir todas las capas que estén excluidas: LAYER > SWHITCHES > SHOW ALLVIDEO.

After Effects 5.0: Guía del usuario 155
Obsérvese que las dos últimas opciones solo afectan a las capas de vídeo, o alvídeo contenido en capas que tengan vídeo y audio. Es decir: Si, por ejemplo, te-nemos una capa que contiene vídeo y audio y, estando seleccionada otra capadistinta, pulsamos LAYER > SWHITCHES > HIDE OTHER VÍDEO (MAYUS-CTRL-V), se excluirá el vídeo de dicha capa, pero se mantendrá su audio.
5.2. Aislar capas.
Aislar una capa equivale a excluir todas las capas que sean del
mismo tipo que aquella que se aísla. Para ello seleccione la capa
que pretende aislar y pulse el conmutador SOLO ( ) que se en-
cuentra en el panel de características de Audio/Vídeo, o pulse
LAYER > SWITCHES > SOLO.
Nota: Aunque esta opción equivale a la de excluir capas, en todos los sentidos, no sepuede desactivar por los procedimientos explicados para la exclusión/Inclusión de ca-pas, sino que para desactivar el aislamiento de una capa basta con volver a pulsar elconmutador SOLO, o volver a pulsar LAYER > SWITCHES > SOLO.
5.3. Ocultar y mostrar capas en la ventana de línea tem-
poral
Ocultar una capa en la ventana de línea temporal se hace en
dos pasos. En primer lugar es preciso marcar la capa para
ocultarla, y después hay que indicarle a After Effects que oculte
(o que muestre) las capas marcadas.
Para marcar una capa (o para desmarcarla), selecciónela y lue-
go pulse LAYER > SWITCHES > SHY MARCAR PARA OCUL-
TAR.
El panel de conmutadores indica visualmente si una capa está
marcada ( ) o no ( ).
Una vez que se dispone de capas marcadas para ser ocultadas,
el comando {LÍNEA TEMPORAL | HIDE SHY LAYERS} o el
botón OCULTAR CAPAS MARCADAS de la barra de herra-

156 After Effects 5.0: Guía del usuario
mientas de la ventana de línea temporal ( ) oculta o muestra
todas las capas marcadas.
Nota: A diferencia de la exclusión o inclusión de capas, que hace que estas no seantomadas en cuenta, al ocultar una capa, esta sigue existiendo, sigue viéndose en laventana de composición y sigue utilizándose tanto para las previsualizaciones comopara la construcción del fichero final. Por lo tanto el ocultar una capa en la ventana delínea temporal sirve para dos cosas fundamentalmente:
• Para hacer sitio en dicha ventana.
• Para evitar el que accidentalmente pueda modificarse la capa desde dicha venta-na.
Aunque esta última utilidad se obtiene mucho mejor mediante el bloqueo de capas.
5.4. Bloqueo y desbloqueo de capas.
Cuando se bloquea una capa se impide que se puedan realizar
cambios en ella. La capa bloqueada sigue mostrándose en las
ventanas de línea temporal y de composición y sigue siendo uti-
lizada en las previsualizaciones y construcción del vídeo final.
En la ventana de línea temporal, el conmutador BLOQUEAR que
se encuentra en el panel de características de Audio/Vídeo y que
se representa por la imagen de un candado ( ), controla el blo-
queo o desbloqueo de una capa. Es decir: pulsándolo, la capa de
que se trate quedará bloqueada (si estaba desbloqueada) o se
desbloqueará, si estaba bloqueada.
Desde el menú las capas seleccionadas pueden bloquearse pul-
sando LAYER > SWITCHES > LOCK (CTRL-L), o desbloquear-
se pulsando LAYER > SWITCHES > UNLOCK ALL LAYERS
(MAYUS-CTRL-L). Esta última opción desbloqueará todas las
capas que estuvieran bloqueadas.
6. Otras operaciones básicas con las capas
Además de las operaciones vistas, After Effects ofrece las si-
guientes posibilidades:

After Effects 5.0: Guía del usuario 157
6.1. Duplicación de una capa
Duplicar una capa significa copiarla (con todos sus efectos, pro-
piedades, etc), y añadir la copia encima de la capa original. Para
ello, tras seleccionar la capa, pulse EDIT > DUPLICATE
(CTRL-D). Tras haber realizado esta operación, la copia que-
dará automáticamente seleccionada.
Esta operación es bastante útil, pues nos ahorra el tiempo de
repetir todos los cambios que se habían realizado a la capa. Así,
por ejemplo, si queremos realizar una composición en la que un
objeto geométrico vaya creciendo desde distintos lugares de la
pantalla, primero, en una capa, estableceremos el crecimiento
del objeto, y luego podemos duplicar varias veces la capa, y en
cada uno de los duplicados cambiar la posición del objeto.
Si se desea copiar una capa, pero sin sus efectos, basta con in-
cluir de nuevo su clip original desde la ventana de proyecto.
6.2. División de una capa en dos
Dividir una capa equivale a cortarla con unas tijeras de tal ma-
nera que, donde había una capa, habrá dos: la segunda empe-
zará en el fotograma siguiente a aquel en el que termina la pri-
mera.
Es decir: esta operación constituye un procedimiento rápido para, primero duplicar lacapa, y después recortarlas ambas; lo cual en algunas ocasiones puede ser bastanteútil. Por ejemplo: si tenemos un objeto que gira alrededor de otro, como el objeto gira-torio en algún momento debe estar por delante del segundo objeto y en otros momen-tos estará por detrás, podemos dividir la capa que contiene el objeto que gira y cam-biar el orden vertical de las capas para que el objeto giratorio esté por encima cuandopase por delante, y por debajo cuando pase por detrás.
Para dividir una capa, simplemente hay que seleccionarla, colo-
car el punto de edición en el lugar donde deseamos realizar el
corte, y pulsar EDIT > SPLIT LAYER (MAYUS-CTRL-D).

158 After Effects 5.0: Guía del usuario
Tras la división, las dos capas resultantes conservarán todos los fotogramas clave quehabía en la capa original, en la posición que tenían antes de la división.
6.3. Realizar cortes simples y transiciones entre capas
Cuando una capa deja de reproducirse y empieza a reproducirse la siguiente, se diceque hay una transición al corte, lo que en realidad significa que no hay transición entrelas capas: acaba una y empieza la siguiente. El cambio es brusco y repentino.Para realizar verdaderas transiciones entre capas es preciso que entre ellas hayacierta zona de solapamiento, de tal manera que la transición se consigue aplicandociertos efectos o cambiando ciertas propiedades en la zona en la que las capas sesolapan.Por ejemplo, para realizar una transición clásica como es el fundido de escenas, bastacon modificar la propiedad opacidad de la capa superior durante el tiempo de solapa-miento.En EFFECTS > TRANSITIONS existe un grupo de efectos que permiten realizar algu-nas transiciones estándar.
6.4. Invertir el sentido de la reproducción de una capa
En las capas cuyo contenido es otra composición, o consta de
sonido o de imágenes en movimiento (como el vídeo), existe
una dirección normal de reproducción.
Podemos invertir la dirección normal de reproducción de tal ma-
nera que la capa se reproduzca desde detrás hacia delante. Esto
se consigue simplemente seleccionando la capa y pulsando
(CTRL-ALT-R). Cuando hacemos esto:
• Si en la capa hubiera fotogramas clave, estos invertirán su
posición relativa. Consulte Invertir el orden de varios foto-
gramas clave.
• La capa, en sí misma considerada, se quedará en el mismo
lugar de la composición en donde se encontraba, es decir:
mantendrá su posición temporal.
Nota: Para obtener la mejor calidad en estas operaciones se recomienda, en lugar desimplemente invertir la dirección en la que la capa se reproduce, seguir los siguientespasos:

After Effects 5.0: Guía del usuario 159
• Cree una nueva composición que tenga el mismo tamaño de fotograma que lacapa.
• En dicha composición, introduzca la capa que desea reproducir al revés, y allípulse (CTRL-ALT-R).
• En la primera composición, sustituya a la capa original con la nueva composición.Otro procedimiento para invertir la dirección en la que una capa se reproduce se expli-ca a propósito del Cambiar la duración temporal de una capa sin recortarla.
7. Uso de marcas
Las marcas proporcionan una manera de indicar puntos impor-
tantes en el tiempo y ayudan a colocar y alinear las capas.
After Effects utiliza dos tipos distintos de marcas: Marcas de
composición y Marcas de capa. Las primeras se identifican por
un número y se refieren a un momento de la composición pro-
piamente dicha. Las segundas se identifican por una etiqueta de
texto e indican un momento importante dentro de una capa. Por
lo tanto, si movemos una capa que tiene marcas, se moverán
también sus marcas; pero las marcas de la composición no se
moverán aunque movamos las capas.
Las marcas de capa pueden además incluir un comentario o un
enlace.
7.1. Marcas de la composición
Estas marcas se colocan en la regla de tiempo de la composición
no puede haber más de diez, y se pueden añadir de las si-
guientes dos maneras:
• Arrastrando el botón MARCA TEMPORAL, situado encima
de la barra de desplazamiento vertical de la ventana de línea
temporal, hasta el lugar de la regla de tiempo en el que de-
see colocar la marca, tal y como se muestra en la imagen de
abajo

160 After Effects 5.0: Guía del usuario
En el punto en el que suelte el ratón se añadirá una marca
en la que automáticamente se escribirá su número identifi-
cativo. Estos números se asignan secuencialmente atendien-
do al orden en el que las marcas han sido creadas.
• Coloque el punto de edición en el lugar en el que desea esta-
blecer una marca, y pulse un número del 0 al 9 al tiempo
que mantiene pulsada la tecla MAYUS. Entonces si el nú-
mero pulsado se corresponde con alguna marca existente,
ésta se moverá al lugar donde esté el punto de edición. Si no
hubiera ninguna marca con dicho número asignado, se
creará una marca, con dicho número.
Una vez creada la marca, es posible moverla o borrarla. Para
moverla, puede arrastrarla a otra posición, o llevarla al lugar
donde se encuentre el punto de edición pulsando MAYUS y su
número.
Una marca se borrará si su indicador es arrastrado de nuevo ha-
cia el botón MARCA TEMPORAL, o si, en el menú contextual
del indicador de la marca se elige la opción [DELETE THIS
MARKER]. Si en ese mismo menú se elige la opción [DELETE
ALL MARKERS], se borrarán todas las marcas.
Cuando hay creadas marcas de composición, si se arrastra el
punto de edición o una capa mientras se mantiene presionada la
tecla MAYUS, el objeto arrastrado se detendrá durante unos
instantes al pasar sobre una marca.

After Effects 5.0: Guía del usuario 161
7.2. Marcas de capa
Las marcas de capa se muestran como pequeños triángulos en
el indicador de duración de la capa en el gráfico de tiempo y su
número no está limitado.
Para crearlas hay que colocar el punto de edición en el lugar
donde se desea que aparezca la marca, seleccionar la capa a la
que se desea añadir la marca y pulsar LAYER > ADD MARKER.
Estas marcas se identifican mediante un rótulo. Para estable-
cerlo haga doble click sobre el indicador de la marca y en el
cuadro de diálogo que aparecerá escriba el rótulo en Comment.
Para mover la marca, simplemente arrástrela hasta otro lugar
de la capa. Para impedir que la marca pueda moverse pulse
[INDICADOR DE MARCA | LOCK MARKERS]. Tenga en
cuenta que esta opción bloquea todas las marcas de la capa.
Para desbloquearlas, vuelva a pulsar [INDICADOR DE MARCA
| LOCK MARKERS].
Estas marcas se pueden borrar de tres maneras:
• Pulsando [INDICADOR DE MARCA | DELETE MARKER].
• Pulsando [INDICADOR DE MARCA | DELETE ALL
MARKERS]: se borrarán todas las marcas de dicha capa.
• Manteniendo pulsado la tecla CTRL mientras mueve el pun-
tero del ratón por encima del indicador de la marca. Cuando
el puntero adopte la forma de unas tijeras, haga click para
borrar la marca.
7.3. Creación de un enlace desde una marca de capa.
En una marca de capa es posible incluir dos tipos de enlaces:
• Enlace URL: After Effects incluirá la información del enlace dentro de la películagenerada, de tal manera que cuando dicha película sea incluida en una página

162 After Effects 5.0: Guía del usuario
web creada con un programa capaz de reconocer esa información (como AdobeGoLive), al llegar al punto de reproducción en donde se encuentra la marca, au-tomáticamente se saltará a la dirección especificada.
• Enlace de capítulo: Estos enlaces funcionan como punto de referencia a un ca-pítulo, de modo similar a los capítulos usados en un VCD o en un DVD.Cuando se ha incluido un enlace de este tipo, la película se divide en segmentosde modo similar a lo que ocurre con los capítulos de un libro.Este tipo de enlaces son soportados en películas QuickTime y en DVD.
Para crear un enlace a partir de una marca, en primer lugar hay que abrir el cuadro dediálogo de configuración de la marca, lo cual se puede hacer de dos maneras: Hacien-do doble click sobre su indicador en la capa, o pulsando [INDICADOR DE LA MARCA| SETTINGS].• En el apartado Chapter del cuadro de diálogo, debe indicarse el nombre y número
del capítulo al que se quiere realizar el enlace.
• En el apartado URL debe indicarse la dirección web del enlace y, si se desea, unmarco concreto de la página de destino (identificado por su nombre).
7.4. Añadir marcas de capa para sincronizar el vídeo y el
audio.
Este tema lo tengo que redactar, pero de momento no consigo
hacer la prueba. Ya veré.
7.5. Funcionamiento de las marcas en composiciones ani-
dadas
Cuando una composición se añade como capa a otra composición, todas las marcasde composición de la composición contenida se convierten en marcas de capa dentrode la composición contenedora.Los cambios que se hagan en las marcas desde la composición contenedora, noafectan a la situación de tales marcas en la composición contenida. Es decir: si abri-mos de nuevo la composición contenida en su propia ventana de composición, lasmarcas seguirán estando en su lugar original, con independencia de que en la compo-sición contenedora se haya cambiado su posición, o se hayan borrado.

After Effects 5.0: Guía del usuario 163
CAPÍTUL O 5º: PROPIEDADES DE LAS CAPAS.En los capítulos anteriores hemos ido conociendo el funciona-
miento básico de After Effects. Pero la verdad es que hasta
ahora no se ha visto nada que sea verdaderamente espectacu-
lar; prácticamente todo lo que hemos visto podría hacerse con
un programa normal de edición de vídeo, aunque, claro, hay co-
sas que en After Effects se hacen mejor, o más fácilmente, co-
mo el Cambio de la posición de una capa en relación con el fo-
tograma (Posición horizontal) de las capas.
Pero en realidad es a partir de ahora cuando empezamos a ver
la potencia de After Effects.
El punto de partida es el de que toda capa incorporada a After
Effects dispone de una serie de propiedades: Cambiando tales
propiedades a lo largo del tiempo provocaremos un efecto de
animación. Así, por ejemplo, veremos como una capa “se mue-
ve” a lo largo del fotograma, o gira, o crece, o decrece, etc.
1. Las propiedades de transformación de las capasLas cinco propiedades de transformación, existentes en cual-
quier capa, son las siguientes:
• Punto de anclaje.
• Posición.
• Escala.
• Rotación.
• Transparencia.
En negrita he escrito, para cada propiedad la letra que la abre,
aunque eso lo veremos después.

164 After Effects 5.0: Guía del usuario
Estas cinco propiedades se clasifican en dos grupos que, como
luego se verá, tienen un tratamiento distinto: Las propiedades
espaciales y las propiedades temporales.
Las propiedades espaciales son las que afectan a la situación del
objeto dentro del fotograma y se miden por coordenadas. Son
dos: Punto de anclaje y posición. En ellas las animaciones se re-
presentan mediante trayectorias de movimiento en las que,
conforme cambia de valor la propiedad, la situación del objeto
es diferente.
Las propiedades temporales son las demás: se trata de propie-
dades cuyos valores cambian a lo largo del tiempo. Aunque en
realidad eso también pasa con las propiedades espaciales. Por
ello quizás sea más correcto definir a las propiedades tempora-
les como aquellas que no son espaciales, es decir, que no impli-
can un cambio en la situación del objeto dentro del fotograma.
Cualquier propiedad se puede cambiar:
• Para toda la duración de la capa. Por ejemplo: un objeto
aparece todo el tiempo en el mismo lugar, o con cierto ta-
maño.
• Varias veces a lo largo del tiempo, de tal manera que la pro-
piedad vaya cambiando de valor y se produzca un efecto de
animación. En estos casos se habla de animación de propie-
dades.
En primer lugar explicaremos cada una de las propiedades, en
qué consiste y como se puede modificar su valor. A continuación
se explicará cómo animar las propiedades utilizando fotogramas
clave, y, finalmente, nos centraremos en la creación y modifica-
ción de trayectorias de movimiento, mediante las que se anima
la propiedad Posición.

After Effects 5.0: Guía del usuario 165
1.1. Abrir y cerrar una propiedad de capa.
Para abrir la lista de propiedades de una capa, hay que hacer
click sobre el pequeño triángulo situado a la izquierda de su
nombre en la ventana de línea temporal o, teniendo selecciona-
da la capa, pulsar ORDINAL MASCULINO. Tras ello se abrirá
una lista que nos mostrará tres opciones: Máscaras, efectos y
transformaciones (si la capa posee sonido, se mostrará también
un apartado para el audio; si la capa sólo es se sonido se mos-
trará exclusivamente Efectos y Audio). Cada una de esas opcio-
nes actúa como un contenedor; es decir: en la opción Masks se
agrupan las máscaras que se hayan creado para la capa (Ver el
Capítulo 7º: uso de máscaras y Transparencias), en Effects se
agrupan los efectos aplicados a la capa (Ver el Capítulo 8º: Apli-
cación de efectos.) y en Transform las propiedades de transfor-
mación de las que vamos a hablar a continuación.
Por lo tanto, debemos hacer click de nuevo sobre el triángulo
situado a la izquierda de “Transform”, para ver una lista de las
cinco propiedades de transformación, tal y como se muestra en
la imagen de abajo.
Los nombres en inglés de las propiedades de transformación
son:
• Anchor point (Punto de Anclaje)
• Position (Posición)

166 After Effects 5.0: Guía del usuario
• Scale (EScala)
• Rotation (Rotación)
• OpaciTy. (Opacidad – Transparencia).
Pulsando las letras que he resaltado, abriremos exclusivamente
la propiedad a la que dicha letra se refiere para la capa o capas
seleccionadas. Volviéndola a pulsar la cerraremos. Ese procedi-
miento simplifica el aspecto de la ventana de línea temporal,
pues nos permite tener abierta exclusivamente la propiedad con
la que queremos trabajar.
Así, si seleccionamos una capa y pulsamos P, se abrirá su pro-
piedad de posición. Si volvemos a pulsar P la cerraremos. O si
queremos ver la posición de todas las capas, pulsamos CTRL-A
para seleccionarlas todas, y luego P.
Si queremos abrir más de una propiedad, debemos abrir la pri-
mera de ellas, y luego pulsar la tecla correspondiente a la se-
gunda, manteniendo pulsada la tecla MAYUS: con ello le indi-
camos a After Effects que queremos abrir una nueva propiedad
sin cerrar las que estuvieran abiertas.
La tecla ORDINAL MASCULINO expande y colapsa la lista de
las propiedades de la capa o capas seleccionadas. Esta tecla es
la que se encuentra a la izquierda del número 1 en un teclado
español, y se usa para escribir, por ejemplo 1º. En el teclado
inglés se corresponde con la tecla ‘ (acento grave).
Cuando una propiedad está abierta, a su derecha, en el panel de
conmutadores, se mostrarán sus valores numéricos. Haciendo
click sobre ellos podremos cambiarlos.

After Effects 5.0: Guía del usuario 167
1.2. Cambiar los valores de propiedad y personalizar su
unidad de medida.
Podemos cambiar el valor de una propiedad de distintas mane-
ras:
• En la ventana de línea temporal, donde cuando una propie-
dad ha sido abierta, se muestran sus valores numéricos: Ha-
ciendo click sobre cualquiera de ellos podremos introducir un
nuevo valor.
• En la ventana de línea temporal, también podremos colocar
el puntero del ratón sobre el valor de una propiedad, y
arrastrar a izquierda o derecha para incrementarlo o decre-
mentarlo automáticamente. Si se mantiene pulsada la tecla
MAYUS durante el arrastre el incremento o decremento se
hará mediante múltiplos de 10.
• Para todas las propiedades, excepto para la de opacidad, es
posible cambiar el valor gráficamente, bien desde la ventana
de composición, bien desde una ventana de capa. En cada
propiedad el procedimiento es distinto, y se explica a conti-
nuación, en la explicación de cada una de ellas.
• Para todas las propiedades, salvo la opacidad, mediante
atajos de teclado. Estos atajos también varían según de qué
propiedad se trate, y se explican a propósito de cada una de
ellas.
• Mediante el menú contextual de la propiedad, pulsando
[LÍNEA TEMPORAL-NOMBRE DE PROPIEDAD | EDIT
VALUE]. Al hacer esto para cada propiedad aparece un cua-
dro de diálogo que nos permite cambiar su valor.
Este último procedimiento tiene una ventana adicional, y es que, en el cuadro de diá-logo de alguna de estas propiedades (punto de anclaje, posición y tamaño) nos per-

168 After Effects 5.0: Guía del usuario
mite cambiar también la unidad de medida pudiendo elegir entre píxeles, milímetros,pulgadas, tanto por ciento, etc.
1.3. La propiedad punto de anclaje
El punto de anclaje es un punto dentro de la capa esencial para
varias de sus propiedades, puesto que:
• Las coordenadas de la posición de la capa se refieren a su
punto de anclaje.
• El tamaño de la capa se calcula partiendo de su punto de an-
claje
• La rotación se hace alrededor del punto de anclaje.
En la ventana de composición (y en la de capa) el punto de an-
claje de un objeto se representa mediante una X rodeada de un
círculo. Inicialmente se establece exactamente en el centro de la
capa, pero podemos cambiar dicho punto a cualquier lugar den-
tro de la capa. Esto nos permitirá varios efectos, sobre todo si
cambiamos el punto de anclaje durante un giro del objeto. Así,
por ejemplo, si quisiéramos animar unas maracas de tal forma
que parezca que están siendo agitadas, deberíamos colocar el
punto de anclaje primero en el centro, y luego desplazarlo hasta
el mango, tal y como se ve en la imagen de abajo, en la que
primero el objeto rota alrededor del centro, y después rota alre-
dedor del mango.
Nota importante: Como las coordenadas que marcan la posición de una capa se re-fieren a su punto de anclaje, cuando cambiamos el valor del punto de anclaje y deja-

After Effects 5.0: Guía del usuario 169
mos la propiedad posición tal y como estaba, el efecto será el de que la capa se mue-va para ajustar las coordenadas de posición al nuevo punto de anclaje.
El punto de anclaje se puede cambiar numéricamente, indicando
sus nuevas coordenadas (tras abrir la propiedad pulsando la le-
tra A), o en la ventana de composición o en una ventana de ca-
pa. Al respecto tenga en cuenta que las coordenadas del punto
de anclaje son relativas a la propia capa, y no a la composición.
Para mover el punto de anclaje en una ventana de capa,
en primer lugar hay que abrir la ventana de la capa que sea, y
luego pulsar {CAPA | ANCHOR POINT PATH}, con lo que po-
dremos arrastrar el punto de anclaje a algún otro lugar. Mien-
tras realizamos el arrastre, en la ventana de composición po-
dremos ver como se mueve el objeto según vamos cambiando
su punto de anclaje.
También podremos ir moviendo el punto de anclaje desde la ventana de capa con lasteclas de flecha. Sobre la cantidad de píxeles que se moverá el objeto a cada pulsa-ción, consulte mover la capa con el teclado.Otra forma de cambiar el punto de anclaje, es desde la ventana de composición,para lo cual hay que utilizar la herramienta MOVER PUNTO DE ANCLAJE .. Conesa herramienta seleccionada podremos arrastrar el punto de anclaje a una nuevalocalización dentro del objeto.La peculiaridad de la herramienta MOVER PUNTO DE ANCLAJE se encuentra en quecon ella no sólo movemos el punto de anclaje, sino que además, conforme se va cam-biando de lugar el punto de anclaje, After Effects calcula las nuevas coordenadas ne-cesarias para dejar el objeto exactamente en el lugar en el que estaba antes. Es decir:con esta herramienta cambiaremos simultáneamente el punto de anclaje y la posiciónde la capa, aunque el cambio en la posición de la capa será sólo el necesario para queel objeto realmente no se mueva.
Lo anterior se ve claro en el gráfico situado a la izquierda, en el quese ve un objeto con dos posibles puntos de anclaje, el A y el B. Si elpunto de anclaje es el A, las coordenadas necesarias para mantenerel objeto en dicha posición no son las mismas que si el punto deanclaje es el B.

170 After Effects 5.0: Guía del usuario
Es decir: la herramienta MOVER PUNTO DE ANCLAJE cambia el punto de anclajedejando el objeto donde estaba, para lo cual tiene que cambiar también sus coordena-das espaciales.Téngase en cuenta que como esta herramienta cambia las coordenadas del objeto, suuso se traducirá en que si para dicho objeto se había establecido una trayectoria demovimiento, esta se verá afectada. Por ello en estos casos es preferible mover elpunto de anclaje desde la ventana de capa.
1.4. La propiedad posición
La propiedad posición mide las coordenadas horizontal y vertical
del punto de anclaje de un objeto el cual, en principio, se co-
rresponde con su centro geométrico. Para abrirla en la ventana
de composición necesitamos tener seleccionada la capa y pulsar
la letra P.
Es posiblemente esta propiedad la más sencilla de cambiar des-
de la ventana de composición: Basta con arrastrar el objeto a su
nueva posición. Sobre los procedimientos por los que esto se
hace, ya hemos hablado al referirnos al cambio de la posición de
una capa en relación con el fotograma (Posición horizontal).
1.5. La propiedad Escala.
La propiedad Escala controla el tamaño de la capa y se mide
mediante un valor que representa el porcentaje de incremento
(o de reducción) del tamaño con relación a su tamaño original.
Es decir: cuando el tamaño es del 100% significa que estamos
representando el objeto a su tamaño original. Un porcentaje del
200% implicaría el doble del tamaño original, etc.
A diferencia de otros programas, como por ejemplo Premiere,
After Effects al incorporar un clip a una composición no cambia
su tamaño original para ajustarlo al tamaño del fotograma. Es
decir: la propiedad escala, por defecto, siempre es del 100%
cuando el objeto se acaba de incorporar a la composición.

After Effects 5.0: Guía del usuario 171
Cuando cambiamos ese valor hacemos crecer o decrecer el ob-
jeto alrededor de su punto de anclaje.
Podemos cambiar el tamaño desde la ventana de línea tempo-
ral, simplemente indicando un nuevo valor para esta propiedad
(tras abrirla pulsando la letra S), o desde la ventana de compo-
sición, simplemente seleccionando la capa, y arrastrando alguno
de los puntos que rodean al objeto (denominados tiradores). Si
mantenemos pulsada la tecla MAYUS durante el arrastre, se
realizará un escalado proporcional.
También es posible realizar un escalado con el teclado. Así:
• Pulsando ALT-+ o ALT-GUION en el teclado numérico incrementaremos o reduci-remos el tamaño en un 1%
• Pulsando MAYUS-ALT-+ o MAYUS-ALT-GUION en el teclado numérico incre-mentaremos o reduciremos el tamaño en un 10%
Si al cambiar el tamaño de una capa su anchura o su altura
acogen valores negativos, el efecto será el de que la capa se
volteará horizontal o verticalmente.
Así en el gráfico de abajo pueden verse los siguientes efectos:
• A: Anchura 100, altura 100
• B: Anchura -100, altura 100.
• C: Anchura 100, altura -100.
• D: Anchura -100, altura -100.
Cuando introducimos el valor de esta propiedad numéricamente, antes de introducir unvalor negativo, hay que asegurarse de que está desactivada la opción de preservar laproporción de aspecto del objeto, lo cual lo podremos ver pulsando [LÍNEA

172 After Effects 5.0: Guía del usuario
TEMPORAL-NOMBRE DE PROPIEDAD SCALE | EDIT VALUE > PRESERVE]: estaopción debe estar ajustada a None.Para producir el volteo gráficamente, basta con arrastrar uno de los lados del objeto enla dirección en que se encuentre el punto de anclaje y sobrepasarlo.
1.6. La propiedad Rotación.
La propiedad rotación, que se abre teniendo seleccionada la ca-
pa y pulsando la tecla R, mide el ángulo de giro de una capa con
relación a su posición original.
Así, en la imagen de la izquierda
podemos ver, en primer lugar, una
capa en su posición original, y a la
derecha, la misma capa con una
rotación de 45 grados a la dere-
cha.
Además de esta rotación simple, After Effects permite incluir rotaciones en 3D de lasque se hablará más adelante.
La rotación se realiza alrededor del punto de anclaje de la capa
y se indica mediante dos parámetros:
• Número de grados de la rotación: Un número positivo in-
dica una rotación hacia la derecha y un número negativo in-
dica una rotación hacia la izquierda.
• Número de revoluciones: Este parámetro tiene efecto tan
solo cuando la propiedad Rotación está siendo animada.
Podemos modificar la propiedad rotación, además de numérica-
mente desde la ventana de línea temporal, gráficamente desde
la ventana de composición, utilizando la herramienta de ROTA-
CIÓN: .

After Effects 5.0: Guía del usuario 173
Cuando teniendo esta herramienta seleccionada hacemos click
sobre un objeto y arrastramos a derecha o izquierda, éste será
rotado. Podremos controlar con más precisión la rotación,
cuanto más lejos del punto de anclaje hagamos click; por ello se
recomienda hacer click en uno de los extremos del objeto. Si
mantenemos pulsada la tecla MAYUS durante el arrastre, la
rotación se realizará mediante incrementos o decrementos de
exactamente 45 grados.
También podemos cambiar el valor de esta propiedad desde el teclado numérico, pul-sando las teclas [+] o [GUIÓN]. Cada pulsación hará girar el objeto un grado a la de-recha o a la izquierda. Si se mantiene pulsada la tecla MAYUS cada pulsación implica-rá una rotación de 10 grados.
1.7. La propiedad Opacidad.
La propiedad Opacidad, se abre cuando teniendo seleccionada la
capa pulsamos T. Por ello sería quizás preferible pensar que la
propiedad se llama Transparencia. No lo he hecho así porque en
After Effects el término transparencia tiene un significado muy
concreto, al cual se dedicará todo un capítulo.
La opacidad de una capa determina su nivel de transparencia.
Con una opacidad del 100%, una imagen no será en absoluto
transparente; con una opacidad del 0% será totalmente trans-
parente (y por tanto prácticamente invisible), permitiendo, por
tanto, ver otras capas a través de ella. Con otros porcentajes, la
imagen es parcialmente transparente, por lo que las imágenes
que se encuentren debajo serán visibles al mismo tiempo.
Cambiando el valor de esta propiedad podemos, por ejemplo,
dar entrada o salida gradual a una capa, o crear transiciones o
superposiciones simples, como fundidos.
El valor de esta propiedad, afecta a toda la capa, es decir: a to-
dos sus píxeles (salvo en el caso de que haya un canal alfa); y

174 After Effects 5.0: Guía del usuario
esa es la principal diferencia entre la opacidad y las transparen-
cias: estas últimas lo que pretenden es que sólo ciertas partes
de los fotogramas sean transparentes, lo cual nos da mucha
versatilidad.
Para cambiar la opacidad, que por defecto es siempre del 100%,
habrá que hacerlo desde la ventana de línea temporal, ya que
esta propiedad no se puede modificar gráficamente desde la
ventana de composición.
2. Propiedades de las capas de audioSi una capa, además de vídeo, contiene audio, junto con los grupos Mask, Effects yTransform, se mostrará el grupo Audio donde se contienen las propiedades de audio.Si la capa es sólo de audio, no existirá ni el grupo Masks (porque no puede habermáscaras sobre una capa de audio), ni el grupo Transform (porque el audio carece depropiedades de transformación), pero si estarán los grupos Effects y Audio.En el grupo Audio se contienen las propiedades de audio de la capa. Si lo expandi-mos, haciendo click sobre el triángulo situado a la izquierda de la palabra Audio, vere-mos la propiedad Levels y WaveForms.Waveforms no es una verdadera propiedad, sino simplemente un gráfico en el que sepuede ver la forma de la onda de audio de la capa, de modo similar a como esta formase muestra en los programas de edición de audio.Levels es una propiedad que se refiere al volumen del audio. El valor 0 indica que esteno ha sido modificado. Aumentando o reduciendo el valor, aumentaremos o reducire-mos el volumen.El efecto de modificar esta propiedad es similar al que se obtiene modificando el volu-men desde la paleta de audio. Conviene no obstante tener claro que eso es una pro-piedad porque, como en seguida se verá, también se puede animar esta propiedad.
3. Los modos de fusión de capaAdemás de las propiedades de transformación, que son animables y accesibles desdela ventana de línea de tiempo, las capas disponen de una propiedad denominada mo-do de fusión.Para entender correctamente esta otra propiedad hay que empezar por matizar unaafirmación que se lleva haciendo desde el principio de la guía: Hasta ahora hemosdicho que cuando una capa se coloca por encima de otra, la tapa a no ser que no

After Effects 5.0: Guía del usuario 175
coincidan en la posición del fotograma, o que en la capa superior haya zonas detransparencia.La verdad es que eso no es estrictamente cierto. O mejor dicho: no siempre es cierto,pues el que ello sea así depende del modo de fusión de la capa superior.Los modos de fusión de capa no son exactamente transparencias, aunque funcionande modo parecido a ellas. Mediante ellos se controla cómo una capa reacciona enrelación con las capas que se encuentran debajo de ella. Para los usuarios experi-mentados de Photoshop, estos modos de capa son idénticos a los de Photoshop.La forma de trabajar que tienen los modos de fusión consiste en llevar a cabo opera-ciones matemáticas con los colores de los píxeles coincidentes de dos capas conti-guas. Cada modo de fusión distinto realiza una operación diferente, provocando unefecto particular.Los modos de fusión se seleccionan, bien pulsando LAYER > TRANSFER MODE yeligiendo el modo deseado, bien desde el panel de modos, en la ventana de líneatemporal.
3.1. Modos de fusión disponibles
Se puede elegir cualquiera de los siguientes modos de fusión
• Normal: Es el valor por defecto para todas las capas. En realidad aquí no hayningún tipo de fusión con la capa inferior, pues los píxeles de la capa superior se-rán opacos, con lo que no dejarán ver los de la capa inferior.
• Dissolve: (Disolver). Reemplaza al azar píxeles de la capa superior por otros dela capa inferior, creando así un efecto de fusión entre ambas capas.
• Dancing dissolve: (Baile de disoluciones). Funciona de modo similar al anterior,pero los píxeles reemplazados varían a lo largo del tiempo.
• Add: (Añadir). Combina los colores de las capas contiguas obteniendo un colormás claro que el original, lo cual es un buen procedimiento para combinar imáge-nes no solapadas en dos capas contiguas. Téngase en cuenta que el color negropuro en la capa superior y el blanco puro en la inferior no cambian nunca.
• Multiply: (Multiplicar). Multiplica los valores de luminosidad de los píxeles coinci-dentes en las dos capas y el resultado lo divide por el valor máximo posible de unpíxel que puede ser 255 o 65535, según se esté trabajando con una profundidadde color de 8 o de 16 bits. El color resultante tras esta operación nunca resultamás brillante que el original. Donde hay negro en cualquiera de las capas, habránegro al final, y donde hay blanco en cualquiera de las capas, quedará el colororiginal.
• Screen: (Trama). Multiplica los valores de luminosidad inversos de los píxelescoincidentes de las dos capas. El color resultante es siempre más oscuro que el

176 After Effects 5.0: Guía del usuario
original. El uso de esta opción es similar a la técnica tradicional de superponer dosnegativos con imágenes diferentes e imprimir el resultado.
• Overlay: (Superposición). Superpone los colores, mezclando los píxeles coinci-dentes, de tal modo que se conservan las luces y las sombras.
• Soft light: (Luz suave). Genera colores más claros o más oscuros, dependiendode la claridad del color de la capa inferior. El resultado es similar al que se obten-dría apuntando con un reflector suave sobre la capa. Una capa con colores negroso blancos puros, quedará marcadamente oscurecida o aclarada, pero en ella yano habrá un blanco o un negro puro.
• Hard light: (Luz intensa). Aplica el modo multiplicar o el modo trama, dependien-do del color de la capa superior, de tal manera que el resultado será un oscureci-miento de los colores oscuros, mientras que los claros se aclararán aun más. Elefecto es similar al que se obtendría apuntando un reflector de luz intensa sobre lacapa. Este modo es bastante útil para crear un efecto de sombras en la capa.
• Color dodge: (Sobreexponer color). Aclara las capas fusionadas actuando sobrela saturación, brillo y tono.
• Color burn: (Subexponer color). Produce el efecto contrario a la opción anterior.
• Darken: (Oscurecer). Compara los valores de color de ambas capas, y muestra elmás oscuro de ambos.
• Lighten: (Aclarar). Exactamente al revés: compara los valores de color de ambascapas y muestra el más claro de ambos.
• Difference: (Diferencia). De la luminosidad de los píxeles de la capa superior,resta el valor correspondiente a los de la capa inferior, y muestra el valor absolutode la resta (sin signo negativo, si lo hubiera).
• Exclusion: (Exclusión). Crea un efecto similar al anterior pero con la diferencia deque al mezclar con el blanco se invierte el valor del color base, y al mezclar con elnegro no se producen cambios.
• Hue: (Tono). Crea el color resultante con la luminancia y saturación de la capainferior y con el tono de la superior.
• Saturation: (Saturación). Crea el color resultante con la luminancia y tono de lacapa inferior y con la saturación de la superior. Si la capa está en tonos de colorgris (que carece de saturación) no habrá cambios.
• Color: (Color). Crea los colores resultantes con la luminancia de la capa inferior yel tono y la saturación de la superior. Con esta opción se preservan los tonos gri-ses de la capa.
• Luminosity: (Luminosidad). Crea los colores resultantes con el tono y saturaciónde la capa inferior y la luminancia de la superior. Es decir: resulta la opción inversaa “Color”.

After Effects 5.0: Guía del usuario 177
• Alpha Add: (Añadir alfa). La capa se muestra normal, pero añade canales alfacomplementarios para crear zonas de transparencia consistentes. Se utiliza paraocultar bordes visibles que pueden aparecer cuando existen dos canales alfa in-vertidos entre sí, o cuando hay canales alfa en dos capas que están siendo ani-madas.
• Luminescent premul: (Luminiscencia premultiplicada). Evita la supresión de valo-res de color que sobrepasan el valor del canal alfa, añadiéndolos a ésta. Cuandose aplica este modo se obtendrán mejores resultados fijando el método deinterpretación del canal alfa como directo, en lugar de premultiplicado.
Estoy seguro de que con estas pequeñas explicaciones (extraídas casi en su integri-dad de la ayuda oficial de After Effects), nadie se puede hacer una idea clara de losefectos que estos modos de fusión provocan en las capas. La mejor forma para lle-garlos a conocer es practicar con ellos, superponiendo capas con colores sólidos y enlos que haya un rango abundante (¿qué tal una carta de ajuste?).
3.2. Los modos de fusión Stencil y Silhouette (Alpha y
Luma)
Estos dos modos de fusión se explican aparte, porque con ellos sí se generan auténti-cas trasparencias de modo similar al funcionamiento de los mates que, como más tar-de se verá, se basan, bien en un canal alfa, bien en la luminancia del mate.La diferencia fundamental entre estos modos de fusión y el uso de los mates se en-cuentra en que un mate sólo afecta a la capa inferior, mientras que mediante estosmodos de fusión podemos afectar a TODAS las capas situadas por debajo de aquellaen la que se aplica este modo.Ambos modos de fusión admiten dos modalidades, la basada en el canal alfa (StencilAlpha y Silhouette Alpha) y la basada en la luminancia (Stencil Luma y Silhouette Lu-ma). La diferencia entre los modos alfa y los modos luma se encuentra en si la fusiónse basa en un canal alfa o en la luminancia de la capa.El modo Stencil (que podría traducirse por estarcir --técnica por la que se traspasanlos colores de un estampado-- o quizás, por un término más familiar: Plantilla) equivaleal alpha matte o al luma matte: Permite ver todas las capas inferiores a través de suszonas trasparentes. En Stencil Alpha las zonas trasparentes vienen determinadas porlos canales alfa. En Stencil Luma por la luminancia, es decir: los píxeles más clarosserán más opacos que los píxeles más oscuros: El negro puro será enteramente tras-parente.El modo Silohuette (Silueta) produce el efecto contrario; equivale pues a los matesalpha inverted matte y luma inverted matte. Crea zonas negras tapando todas las ca-pas inferiores. Por lo tanto en este modo los píxeles más claros serán más trasparen-tes y los más oscuros más opacos. El blanco puro será enteramente trasparente.

178 After Effects 5.0: Guía del usuario
Nota: Como estos modos afectan a todas las capas subyacentes, si se desea afectarsólo a una capa, deben usarse los mates. Si se desea afectar a varias capas, pero noa todas, lo mejor es crear una composición para realizar esta trasparencia, y luegoanidar dicha composición en la composición principal.
3.3. Cambiar el modo de fusión de una capa a lo largo de
la composición.
A diferencia de las propiedades de transformación de las capas, el modo de fusión nose puede cambiar dinámicamente a lo largo de la composición. Es decir: los modos defusión no se pueden animar. Aun así podemos obtener un efecto similar al de la ani-mación, simplemente dividiendo la capa en el punto en el que queremos cambiar elmodo de fusión, o usando los efectos de Compound Arithmetic (Aritmética combina-da), que presentan resultados muy similares a los modos de fusión, y en ellos si pue-den establecerse fotogramas clave.

After Effects 5.0: Guía del usuario 179
CAPÍTUL O 6º: ANIMACIÓN DE CAPASYa sabemos cuales son las propiedades de transformación y, en
general, como cambiarlas.
En principio si cambiamos una de estas propiedades, el cambio
implica un nuevo valor para la propiedad, que sustituye al ante-
rior durante toda la composición. Ahora bien: cuando consegui-
mos que a lo largo del tiempo que dura la composición, una ca-
pa vaya cambiando alguna de sus propiedades, provocaremos
un efecto de animación. Así, por ejemplo, si la capa empieza en
un lugar del fotograma y al terminar se encuentra en un lugar
distinto, la sensación será la de que la capa se va moviendo;
efecto que obtendríamos simplemente cambiando, a lo largo del
tiempo, el valor de la propiedad posición. Exactamente igual si
rotamos la capa a lo largo del tiempo, o la cambiamos de tama-
ño, etc.
Para provocar la animación de las capas lo que necesitamos es
simplemente distintos valores para la misma propiedad a lo lar-
go del tiempo. Los fotogramas en los que se produce un cambio
de valor de una propiedad se denominan fotogramas clave.
Cuando introducimos un fotograma clave After Effects generará
los fotogramas intermedios necesarios para que el cambio de
valor de la propiedad se haga poco a poco produciendo la sen-
sación de movimiento. A este proceso se le denomina
Interpolación de fotogramas.
Para poder establecer fotogramas clave, necesitamos indicarle a
After Effects que pretendemos animar la capa; de esta manera
el programa sabrá que cuando cambiamos el valor de una pro-
piedad no queremos cambiarlo durante toda la duración de la
capa, sino que lo que queremos es establecer un nuevo foto-

180 After Effects 5.0: Guía del usuario
grama clave. Esta intención de animar las propiedades se le
comunica a After Effects activando el cronómetro de variaciones
temporales.
1. Los fotogramas clave
1.1. Noción de fotograma clave.
Se denomina fotograma clave (en inglés keyframe) al fotograma
en el que el valor de una propiedad o efecto experimenta un
cambio.
After Effects utiliza los fotogramas clave para crear y controlar
una animación (también puede usar expresiones, pero eso se
verá más adelante). Un fotograma clave representa el punto en
el tiempo de una composición en el que se especifica un valor
para una propiedad de capa o para un efecto. Para la animación
se requieren al menos dos fotogramas clave con valores distin-
tos: After Effects creará la animación entre los fotogramas clave
interpolando los fotogramas necesarios para que el cambio en el
valor de la propiedad sea gradual.
Así, en el ejemplo del gráfico de arriba, los fotogramas clave
están representados por un rombo en el gráfico de tiempo. En el

After Effects 5.0: Guía del usuario 181
primer fotograma clave indicamos la posición inicial de la capa
que contiene el avión. En el segundo fotograma clave se indica
la posición final: After Effects calcula la posición que debe tener
el avión en cada uno de los fotogramas intermedios.
Es decir: si cambiamos el valor de una propiedad, pero no he-
mos colocado fotogramas clave, el cambio de valor afecta a toda
la capa. Pero si colocamos fotogramas clave, el cambio de valor
de una propiedad afecta exclusivamente al fotograma clave se-
leccionado.
1.2. Activar la animación mediante el cronómetro de va-
riaciones temporales.
A la izquierda del nombre de cada propiedad, se encuentra un
icono que representa un reloj. Es el cronómetro de variaciones
temporales. El primer paso para realizar una animación consiste
en activarlo haciendo click en él, o seleccionando el nombre de
la propiedad y pulsando ANIMATION > ADD nombre de
propiedad KEYFRAME.
Cuando el cronómetro
está activado (A), dentro
de él se ven las agujas del
reloj. Cuando está desac-
tivado (B), se ve vacío.
La activación de ese cronómetro indica a After Effects que que-
remos trabajar con fotogramas clave. Es decir: si el cronómetro
está activado, en cada punto de la composición en el que cam-
biemos el valor de una propiedad, se generará automáticamente

182 After Effects 5.0: Guía del usuario
un fotograma clave. Por el contrario, si el cronómetro está des-
activado, cuando cambiemos el valor de una propiedad, After
Effects interpretará que queremos cambiar dicho valor para toda
la duración de la capa, y no sólo para el punto concreto en el
que nos encontrábamos.
1.3. El navegador de fotogramas clave
Una vez que se ha activado el cronómetro de variaciones tem-
porales, a su izquierda se muestra el navegador de fotogramas
clave: Mediante ese navegador podemos movernos entre los
distintos fotogramas clave de una capa, así como añadir o eli-
minar fotogramas clave.
A. Ir al fotograma clave anterior. B. Indi-
cador de fotograma clave. C. Ir al próximo
fotograma clave. D. Icono de fotograma
clave. E. Punto de edición. F. Fotograma
clave actual.
En el gráfico de arriba tenemos, a la izquierda, el navegador de
fotogramas clave. Mediante los botones A y C podemos despla-
zar rápidamente el punto de edición de un fotograma clave a
otro. Si no se muestra el botón A, significa que no hay ningún
fotograma clave a la izquierda del punto de edición. Si no se
muestra el botón C significa que no hay ningún fotograma clave
a la derecha del punto de edición.
La caja del centro nos indica si en el momento actual el punto
de edición se encuentra o no sobre un fotograma clave. Cuando
así sea, aparecerá marcada, como en la imagen. Cuando no sea
así, aparecerá vacía.

After Effects 5.0: Guía del usuario 183
Mediante esa misma caja podemos crear y borrar fotogramas
clave con facilidad. Haciendo click sobre ella crearemos un foto-
grama clave, si no lo había, o borraremos el que había.
El navegador de fotogramas, por defecto, se muestra en el pa-
nel de características de Audio/Vídeo. Pero, si así lo deseamos,
podemos hacer que se muestre en su propio panel, activando el
panel denominado Keys.
1.4. Iconos de fotogramas clave
El icono que representa a un fotograma clave en el gráfico de tiempo, depende delmétodo de interpolación que se haya seleccionado.Podemos elegir dos formas de representar gráficamente los fotogramas clave:
• Mediante iconos: Es el método por defecto. Los iconos consisten en pequeñosrombos que pueden ser grises o negros. El color negro a izquierda o derecha delicono indica que no hay más fotogramas clave en dicha dirección. El color gris in-dica lo contrario. Así, un rombo totalmente gris significa que se trata de un foto-grama clave que no es ni el primero ni el último, pues hay otros fotogramas claveantes (a la izquierda) y después (a la derecha).
• Mediante índices: Los fotogramas clave se representan gráficamente mediantepequeños cuadrados en los que se ve el número que corresponde a cada uno deellos.
Desde el menú de la ventana de línea temporal se controla si se usarán iconos o índi-ces. Pulsando {LÍNEA TEMPORAL | USE KEYFRAMES INDICES} se utilizarán losíndices, mientras que {LÍNEA TEMPORAL | USE KEYFRAMES ICONS} activa la utili-zación de iconos.
2. Operaciones con fotogramas clave
2.1. Añadir fotogramas clave
El primer fotograma clave se añade cuando se activa el
cronómetro de variaciones temporales, y se añade en el lugar
donde se encontrara el punto de edición en el momento en el
que dicho cronómetro se activó.

184 After Effects 5.0: Guía del usuario
Para añadir otros fotogramas clave a la capa, pueden seguirse
los siguientes procedimientos. Todos ellos requieren que el
punto de edición se encuentre en el lugar donde se generará el
fotograma clave y que el cronómetro de variaciones temporales
esté activado:
• Cambiando el valor de la propiedad de que se trate: Una vez
activado el cronómetro de variaciones temporales, cualquier
cambio en el valor de la propiedad en un lugar donde no hu-
biera un fotograma clave, automáticamente genera uno.
• Haciendo click sobre la caja del navegador de fotogramas
clave.
• Pulsando ANIMATION > ADD nombre_de_propiedad
KEYFRAME, donde nombre_de_propiedad representa la
propiedad que esté en ese momento seleccionadada (Posi-
tion, Rotation, Scale, etc).
• Pegando fotogramas clave previamente copiados. Consulte
Copiar y pegar fotogramas clave.
Nota: Como, una vez activado el cronómetro de variaciones temporales, cualquiercambio en el valor de una propiedad implica añadir un nuevo fotograma clave, convie-ne que, antes de activarlo, se le de a la propiedad el valor del que se partirá para laanimación, y que el primer fotograma clave de dicha propiedad tenga exactamente esevalor. En caso contrario tendríamos una especie de fotograma clave fantasma es de-cir: que no se ve pero que en realidad existe.Eso se entenderá con el siguiente ejemplo: Imaginemos que para una capa hemosestablecido una posición, la que sea, y que luego activamos el cronómetro de varia-ciones temporales, creamos el primer fotograma clave y cambiamos en él el valor de lapropiedad posición. El resultado será que la animación empezará antes de que empie-ce el primer fotograma clave, puesto que After Effects calculará los cambios necesa-rios para, partiendo del valor de partida, llegar al valor que debe tener la propiedad enel momento en el que se alcance el primer fotograma clave. Eso es lo mismo que decirque habría un fotograma clave en el primer fotograma de la capa, pero se trataría deun fotograma que no podríamos ver, cambiar de posición, cambiar de valor... en defi-nitiva: un fotograma clave fantasma.

After Effects 5.0: Guía del usuario 185
2.2. Moverse entre los fotogramas clave y seleccionarlos
Para desplazar el punto de edición entre los distintos fotogramas
clave, es conveniente utilizar el navegador de fotogramas clave.
Para seleccionar fotogramas clave, además de los métodos ge-
nerales de selección ya explicados (respecto de los cuales, re-
cuerde que los fotogramas clave no se muestran en forma de
lista) utilice cualquiera de los métodos siguientes:
• Para seleccionar varios fotogramas clave que estén conti-
guos, con el puntero del ratón trace un rectángulo: todos los
fotogramas clave comprendidos dentro de dicho rectángulo
quedarán seleccionados.
• Para seleccionar todos los fotogramas clave de una propie-
dad, haga click sobre el nombre de la propiedad.
En algunas propiedades, como por ejemplo la de posición, en la
ventana de composición se puede ver dibujada la trayectoria del
movimiento, en la que un pequeño cuadrado representa a los
distintos fotogramas clave. En estos casos, también es posible
seleccionar los fotogramas clave haciendo click sobre ellos en
dicha ventana.
2.3. Borrar y mover fotogramas clave
Para borrar uno o varios fotogramas clave, en primer lugar debe
seleccionarlos tal y como se acaba de indicar. Tras ello pulse
EDIT > CLEAR (SUPR).
Otros dos procedimientos para borrar son:
• Mediante el navegador de fotogramas clave: Desplácese al
fotograma clave que desea borrar y haga click sobre la caja
del navegador.

186 After Effects 5.0: Guía del usuario
• Desactivando el cronómetro de variaciones temporales: Esto
borrará todos los fotogramas clave de la propiedad.
Nota: Si borramos todos los fotogramas clave de una propiedad, el efecto será el dedesactivar el cronómetro de variaciones temporales, pues éste no puede estar activa-do si no hay fotogramas clave.
Para cambiar la posición de uno o varios fotogramas clave pue-
de, simplemente seleccionarlos y arrastrarlos con el cursor
hasta una nueva posición. En este caso, si se está arrastrando
más de un fotograma clave, entre ellos conservarán la distancia
relativa.
Para realizar el arrastre con precisión, puede colocar el punto de
edición en el lugar al que desea llegar, o establecer en dicho lu-
gar una marca, y mantener pulsada la tecla MAYUS durante el
arrastre, para que al llegar a ese punto el arrastre se detenga
durante unos instantes.
Si se seleccionan tres o más fotogramas clave y se mantiene pulsada la tecla ALTmientras se arrastra el primer fotograma seleccionado o el último, la distancia relativaentre los fotogramas se irá expandiendo o contrayendo, según en qué dirección serealice el arrastre.
2.4. Copiar y pegar fotogramas clave
Es posible copiar el valor de uno o varios fotogramas clave, y
pegarlo en otro lugar distinto de la misma capa o de una capa
distinta. También podemos copiar el valor de uno o varios foto-
gramas clave para una propiedad concreta y pegarlos en otra
propiedad distinta, siempre que el tipo de datos de ambas pro-
piedades sea equivalente.
Se considera que los datos de dos propiedades son equivalentes
cuando miden el mismo tipo de cosas. Así, por ejemplo, las pro-
piedades Posición y Punto de anclaje son equivalentes, puesto
que ambas miden posiciones en el espacio. La propiedad rota-

After Effects 5.0: Guía del usuario 187
ción, que mide ángulos, se considerará equivalente a todas
aquellas que midan también ángulos, etc.
Téngase en cuenta que la operación consistente en copiar y pe-
gar se puede hacer no sólo para las propiedades, sino también
para las máscaras y efectos, es decir: para todo aquello que en
After Effects funciona mediante fotogramas clave. Por ello, la
propiedad posición tiene datos equivalentes no sólo a la propie-
dad punto de anclaje, sino genéricamente a todos los efectos o
máscaras donde se midan posiciones espaciales. En especial así
ocurre con la propiedad existente en numerosos efectos llamada
Punto de efecto.
Para copiar y pegar basta con seleccionar los fotogramas clave
que se desea copiar, pulsar EDIT > COPY (CTRL-C), colocar el
punto de edición en el lugar donde se desea pegar los valores
que se acaban de copiar, seleccionar la capa o propiedad donde
se desean pegar los datos, y pulsar EDIT > PASTE (CTRL-V).
Si seleccionamos sólo la capa, los datos se pegarán, en las
mismas propiedades de donde se copiaron. Si seleccionamos
una propiedad, los datos se pegarán en esa propiedad, si son
compatibles con ella.
Si se copió un solo valor o fotograma clave, este se pegará en el
lugar donde se encontrara el punto de edición. Si se seleccio-
naron varios valores, en el lugar donde se encontraba el punto
de edición se pegará el primero de ellos, y los restantes a conti-
nuación según su orden y manteniendo la distancia relativa.
Si en lugar de EDIT > COPY (CTRL-C) pulsamos EDIT > CUT (CTRL-X), los valorescopiados se borrarán de la capa de donde se copiaron, lo cual puede ser útil a veces.Por ejemplo, si queremos mover en el tiempo una capa, dejando sus fotogramas clavedonde están. Por defecto al mover una capa en el tiempo, con ella se mueven sus fo-togramas clave. Pero si primero realizamos una operación de corte, luego movemos lacapa, y finalmente colocamos el punto de edición en el lugar donde estaba el primer

188 After Effects 5.0: Guía del usuario
fotograma clave y pegamos los fotogramas previamente copiados, habremos conse-guido mover la capa sin mover también sus fotogramas clave.Observaciones avanzadas sobre esta operaciónNo podemos copiar fotogramas clave de más de una capa; pero sí podemos copiarfotogramas clave para varias propiedades distintas de la misma capa, lo cual exige,claro es, que tengamos abiertas todas las propiedades de las que queremos copiaralgún fotograma clave.En este caso, sólo será posible pegar los valores copiados en la misma capa de dondese copiaron, o en otra distinta, pero, en todo caso, en las mismas propiedades origi-nales.Podemos copiar también el valor absoluto de una propiedad; es decir: el valor de unapropiedad para la que no se hayan habilitado fotogramas clave, lo cual ocurrirá cuan-do, para dicha propiedad, el cronómetro de variaciones temporales esté desactivado.En este caso, si pulsamos EDIT > CUT (CTRL-X), After Effects interpretará que lo quequeremos copiar y cortar no es el valor de la propiedad, sino la capa propiamente di-cha.Tras copiar el valor absoluto de una propiedad, podemos pegarlo en otra capa o pro-piedad equivalente:
• Si la capa o propiedad de destino posee fotogramas clave, el valor copiado secopiará como un nuevo fotograma clave en el lugar donde estuviera el punto deedición.
• Si la capa o propiedad de destino no posee fotogramas clave, el valor copiadosustituirá al valor que tuviera la propiedad antes de realizar la operación de pegar.
2.5. Invertir el orden de varios fotogramas clave
Si invertimos el orden de los fotogramas clave, lo que provoca-
mos es que la animación se vea al revés. Así, por ejemplo, si
mediante varios fotogramas clave hemos conseguido que un
objeto se vea creciendo, al invertir el orden de los fotogramas
clave el objeto se verá encogiéndose.
Ello, claro es, podría hacerse a mano. Sin embargo After Effects
proporciona un comando específicamente destinado a tal fun-
ción. Tal comando se activa pulsando ANIMATION >
KEYFRAME ASSISTANT > TIME-REVERSE KEYFRAMES. El
efecto será el de invertir el orden de todos los fotogramas clave
seleccionados.

After Effects 5.0: Guía del usuario 189
Al respecto téngase en cuenta que:
• Para que la operación funcione, es preciso haber seleccionado dos o más foto-gramas clave de una misma propiedad.
• Es posible seleccionar fotogramas clave de varias propiedades, pero la inversiónse hará sólo entre los fotogramas clave de la misma propiedad.
• La inversión de fotogramas clave no afecta a las marcas de la composición ni alas de la capa, con lo que es posible que éstas se tengan que modificar despuésde la operación.
2.6. Cambiar el valor de uno o varios fotogramas clave
Un fotograma clave implica, como se ha dicho, un punto en el
que cambia el valor de una propiedad. Si en cualquier lugar de
la composición, cambiamos el valor de una propiedad para la
que esté activado el cronómetro de variaciones temporales, se
creará en ese punto un nuevo fotograma clave.
Pero una vez creado el fotograma clave, también podemos mo-
dificar su valor, lo cual se puede hacer de dos maneras: Numé-
rica o gráficamente.
Todos los fotogramas clave se pueden modificar numéricamen-
te. Para ello hay dos procedimientos distintos:
• Hacer doble click sobre él: Aparecerá un cuadro de diálogo
que nos permitirá introducir un nuevo valor para la propie-
dad.
• Colocar el punto de edición sobre él, y cambiar el valor nu-
méricamente de la propiedad de que se trate.
Para cambiar gráficamente una propiedad, es preciso que se
trate de una propiedad de las que pueden ser modificadas desde
la ventana de composición. En estos casos, colocando el punto
de edición sobre un fotograma clave, podremos modificar su
valor en la ventana composición.

190 After Effects 5.0: Guía del usuario
El cómo se cambie el valor de un fotograma clave tiene importancia cuando se tienenseleccionados varios fotogramas clave correspondientes a una misma propiedad deuna misma capa, porque entonces resulta que:
• Si cambiamos el valor de uno de ellos numéricamente, todos los fotogramas se-leccionados asumirán dicho valor. Es decir: el cambio será absoluto.
• Si cambiamos el valor de uno de ellos gráficamente, los demás fotogramas selec-cionados cambiarán su valor relativamente, es decir: se medirá la diferencia entreel nuevo valor y el viejo valor en el fotograma donde se hizo el cambio, y se apli-cará dicha diferencia a los demás fotogramas seleccionados. A este cambio se lepuede denominar cambio relativo.Por ejemplo: si se seleccionan varios fotogramas clave de una trayectoria de mo-vimiento, y luego uno de ellos se arrastra 10 píxeles hacia la izquierda, todos sedesplazarán diez píxeles hacia la izquierda.
También es posible cambiar simultáneamente el valor de varias capas mediante suemparentamiento.Todas las propiedades y la mayoría de los efectos admiten otro procedimiento paracambiar sus valores: Copiar los fotogramas clave, pegarlos en una aplicación de hojade cálculo, como Excel, modificar allí sus valores, volverlos a copiar y pegarlos denuevo en nuestra composición.
3. Casos especiales de animaciónCon lo hasta ahora visto estamos en condiciones de animar
cualquiera de las propiedades de las capas.
Ahora bien: Hay dos propiedades que merecen volver a ser es-
tudiadas desde el punto de vista de su animación: La propiedad
posición y la propiedad Rotación.
3.1. Representación gráfica de trayectorias de movi-
miento.
Cuando estamos utilizando fotogramas clave para modificar la
posición de la capa a lo largo del tiempo, After Effects va mos-
trando gráficamente la animación mediante una trayectoria de
movimiento en la ventana de composición.
La trayectoria de movimiento (que sólo es visible cuando está
seleccionada la capa en cuestión), consiste en una secuencia de

After Effects 5.0: Guía del usuario 191
puntos que se corresponden con el lugar por el que pasará el
punto de anclaje de la capa en cada fotograma. Los fotogramas
clave se marcan como una X y la distancia entre los puntos indi-
ca la velocidad del movimiento: Puntos muy espaciados signifi-
can un movimiento rápido, y puntos muy apretados significan
un movimiento lento.
Además de los puntos (representativos de fotogramas normales) y las X (representati-vas de fotogramas clave), en la trayectoria de movimiento existen líneas de dirección.Esas líneas aparecen en los lugares en los que hay un fotograma clave. Más adelantese verá como, al modificarlas, cambia también la trayectoria de movimiento.
Así, en la imagen a la izquierda
podemos ver una típica tra-
yectoria de movimiento. La ca-
pa que se mueve se marca
mediante unos puntos que de-
limitan su contorno (A). Los
fotogramas clave (B) se mar-
can con una X, junto a ellos
hay una línea tangente que es
la línea de dirección (C). Los
puntos indican los fotogramas
generados directamente por
After Effects para ajustar el
movimiento.
Desde el menú de preferencias podemos controlar la forma en la que se dibujará latrayectoria de movimiento. Así:
• EDIT > PREFERENCES > DISPLAY > NO MOTION PATH: Indica que no se de-ben dibujar trayectorias de movimiento
• EDIT > PREFERENCES > DISPLAY > ALL KEYFRAMES: Indica que se debendibujar todos los fotogramas clave de la trayectoria

192 After Effects 5.0: Guía del usuario
• EDIT > PREFERENCES > DISPLAY > NO MORE THAN X KEYFRAMES: Indicaque la trayectoria que se dibuje no debe comprender más que X fotogramas clave,es decir: la trayectoria que se irá dibujando será parcial. El valor por defecto es elde no mas de 5 fotogramas clave.
• EDIT > PREFERENCES > DISPLAY > NO MORE THAN X:XX:XX:XX: Indica quela trayectoria que se dibuje no debe representar más que el tiempo indicado. Esdecir: si por ejemplo aquí se incluye el valor de 2 segundos (0:00:02:00) se irá di-bujando una trayectoria parcial que irá representando, en cada momento, dos se-gundos de la trayectoria.
Las dos últimas opciones implican que la trayectoria no se dibuje completa, por lo quese utilizará el punto de edición actual para centrar la parte de la trayectoria que hayque dibujar. Es decir: si, por ejemplo, se ha indicado que se dibujen trayectorias de nomás de 2 segundos, en cada momento veremos en pantalla el segundo anterior y elsegundo posterior al fotograma actual.También en el menú de la ventana de composición hay algunas opciones que afectanal trazado de la trayectoria. Así:
• {COMPOSICIÓN | LAYER PATHS}: De la activación o no activación de esta op-ción depende que se dibujen o no los puntos representativos de la trayectoria demovimiento.
• {COMPOSICIÓN | LAYER KEYFRAMES}: De la activación o no activación deesta opción depende que se marquen o no en la trayectoria los fotogramas clave.
• {COMPOSICIÓN | LAYER TANGENTS}: De la activación o no activación de estaopción depende que se dibujen o no las líneas de dirección del movimiento.
3.2. Modificar una trayectoria de movimiento
Una trayectoria de movimiento se modifica, bien añadiendo al-
gún nuevo fotograma clave, bien modificando el valor de alguno
de los fotogramas clave, bien haciendo ambas cosas.
Una trayectoria es menos compleja y, generalmente, más fácil
de modificar, cuando consta de pocos fotogramas clave.
Desde la ventana de composición podemos cambiar el valor de
cualquier fotograma clave y añadir fotogramas clave nuevos.
Para cambiar el valor de un fotograma clave, basta con selec-
cionarlo (haciendo click sobre la X que lo representa en la tra-
yectoria de movimiento) y arrastrarlo a otro lugar.

After Effects 5.0: Guía del usuario 193
Para añadir un nuevo fotograma clave, hay que colocar el punto
de edición en el fotograma en donde deseamos crear el nuevo
fotograma clave, y arrastrar la capa a otro lugar. Si, cuando
arrastramos la capa, el punto de edición se encontraba ya sobre
algún fotograma clave, el efecto será, no el de crear un nuevo
fotograma clave, sino el de cambiar el valor del fotograma clave
sobre el que nos encontráramos.
3.2.1. Añadir y borrar fotogramas clave con la herra-
mienta pluma.
Para esta operación podemos utilizar, indistintamente, la he-
rramienta PLUMA ( ) o la herramienta AÑADIR PUNTO ( ).
Lo primero pues es seleccionar cualquiera de ellas de la paleta
de herramientas. Después, con dicha herramienta seleccionada,
haga click en el punto de la trayectoria en el que desee añadir
un nuevo fotograma clave. Para cambiar de lugar el nuevo foto-
grama clave hay que usar la herramienta de selección, tal y co-
mo se acaba de explicar.
Para borrar un fotograma clave, se requiere la herramienta
ELIMINAR PUNTO ( ). Haciendo click con ella sobre cualquier
fotograma clave de la trayectoria, este será borrado.
3.2.2. Modificar la forma de una trayectoria mediante las
líneas de dirección.
En la ventana de composición, sobre los fotogramas clave que no son ni el inicial ni elfinal, en ocasiones se muestra una línea denomina línea de dirección. Esta línea per-mite controlar la forma de la trayectoria: Al desplazar cualquiera de sus extremos, lacurva se modifica para mantener la tangente con la línea que une los dos puntos dedirección de cada fotograma clave.Confieso que me cuesta mucho trabajo explicar cómo funciona exactamente. La ayudaoficial de After Effects no lo explica, y posiblemente lo mejor sea verlo por uno mismo yhacer pruebas. No obstante volveremos a hablar de la cuestión cuando nos refiramosa los Métodos de interpolación.

194 After Effects 5.0: Guía del usuario
Si los puntos de dirección no estuvieran visibles seleccione la herramienta Pluma ( )de la paleta de herramientas o la herramienta Añadir punto ( ). Al hacer un click condicha herramienta sobre cualquiera de los fotogramas clave se verán los puntos dedirección y la línea que los une.
3.3. Rotar un objeto a lo largo de una trayectoria de mo-
vimiento
Cuando un objeto se desplaza a lo largo de una trayectoria, en principio lo único quehacemos es cambiar su propiedad posición.Ahora bien: en la realidad, para provocar un movimiento natural, tendríamos que alte-rar también el valor Rotación, para que el objeto fuera girando ligeramente cada vezque hubiera un cambio en la dirección del movimiento. Imaginemos, por ejemplo, uncoche a lo largo de una carretera: cada vez que hubiera una curva, el coche deberíarotar ligeramente para que su morro estuviera siempre orientado hacia la carretera.En After Effects podemos obtener ese efecto mediante el comando Auto Orientación,que hace girar automáticamente un objeto a lo largo de una trayectoria. Para ello, trasseleccionar la capa en cuestión, pulse LAYER > TRANSFORM > AUTO ORIENT >ORIENT ALONG PATH (ALT-CTRL-O). Pulsando de nuevo LAYER > TRANSFORM> AUTO ORIENT > ORIENT ALONG OFF (ALT-CTRL-O) desactivará esta función.
3.4. Dibujar una trayectoria con la paleta “Motion Sketch”
(Bosquejo de movimiento).
La paleta Motion Sketch se utiliza para grabar el movimiento de
una capa y la velocidad a la que se realiza. Es decir: usando
esta paleta podremos trazar directamente con el cursor del ra-
tón el movimiento que debe realizar la capa seleccionada: en-
tonces After Effects calculará los valores de los fotogramas clave
necesarios para representar dicho movimiento.
Sobre el uso de esta herramienta, debe tenerse en cuenta lo si-
guiente:
• Motion Sketch no sólo graba el trazado que hagamos en la
pantalla, sino que también mide a qué velocidad lo hacemos.
• El tiempo que tardemos en hacer el trazado se compara con
la duración del área de trabajo a efectos de calcular la velo-

After Effects 5.0: Guía del usuario 195
cidad que debe asumir la capa. Por ello es una buena idea,
antes de usar esta herramienta, restringir el área de trabajo
al periodo durante el que queremos que dure el movimiento.
• Motion Sketch generará un fotograma clave para cada foto-
grama, y no solo cuando cambiemos la dirección del trazado.
• Los fotogramas claves establecidos para otras propiedades
no se verán afectados.
• Después de usar esta utilidad se recomienda usar la paleta
The Smoother para eliminar los fotogramas clave innecesa-
rios, lo cual hará que el movimiento sea más suave y parez-
ca más natural. Consulte Suavización del movimiento y de la
velocidad.
La paleta Motion Sketch (que se abre pulsando WINDOWS >
MOTION SKETCH) permite la introducción de los siguientes
parámetros:
• Capture speed (Velocidad de captura): Aquí se debe intro-
ducir un valor que represente (en términos porcentuales) la
relación entre la velocidad de la reproducción y la velocidad a
la que se realice el trazado a mano. Un valor de 100 hace
que ambas velocidades coincidan, con lo que se grabará
exactamente a la velocidad a la que se realice el trazado. Un
valor distinto de 100 provocará que el movimiento se repro-
duzca más lento o más rápido de cómo fue dibujado.
• Show wireframe (Mostrar marco): Marcando esta casilla,
haremos que, durante la captura del movimiento, se vea un
marco representativo del objeto cuyo movimiento estamos
trazando, lo cual nos permitirá hacernos una idea real de por
donde va pasando el objeto, sus bordes, etc. Además, según
se va dibujando el trayecto, se podrán observar los cambios

196 After Effects 5.0: Guía del usuario
en el ángulo de rotación que se hubieran establecido para di-
cha capa. No marcando esta casilla, en cierto modo el movi-
miento se dibuja “a ciegas”, sólo veremos el rastro dejado
por nuestro puntero al trazar el movimiento.
• Keep Background (Mantener el fondo): Hace que durante
la captura del movimiento se vea el contenido de la ventana
de composición. Si no se marca esta casilla, la ventana se
verá con un fondo vacío de color negro durante el dibujo del
trazado. Esta opción es por lo tanto imprescindible si el mo-
vimiento que queremos generar exige tener en cuenta la po-
sición de otros objetos de la composición.
• START CAPTURE (Empezar captura): Pulse este botón
cuando esté preparado para iniciar la captura del movimien-
to.
Tras seleccionar algún valor para las opciones anteriores y pul-
sar el botón de inicio de la captura, el cursor adoptará la forma
de una cruz. Haga click sobre el punto de la ventana de compo-
sición en donde desea iniciar el movimiento, y, sin soltar el bo-
tón del ratón, vaya dibujando la trayectoria que debe seguir la
capa seleccionada. Si dibuja despacio, se creará un mayor nú-
mero de fotogramas clave, que indican que el movimiento tam-
bién será más pausado, y cuando dibuje un trazo más rápida-
mente, verá como se crean menos fotogramas clave, lo que sig-
nifica una mayor velocidad de movimiento.
3.5. Suavización del movimiento y de la velocidad.
After Effects proporciona dos procedimientos para facilitar la suavización del movi-miento. La paleta The Smoother (que habría que traducir, más o menos, por El Suavi-zador), y el uso de expresiones de suavizado (que no se explican en esta guía).La paleta The Smoother, por otra parte, se puede aplicar no sólo a las trayectorias demovimiento, sino, en general, a todas aquellas propiedades que cambian espacial o

After Effects 5.0: Guía del usuario 197
temporalmente, aunque normalmente se utiliza, sobre todo, para ajustar las trayecto-rias de movimiento creadas mediante Motion Sketch o Motion Math. Téngase, noobstante, en cuenta que cuando se utiliza esta paleta con propiedades que cambianespacialmente (como la propiedad posición), la suavización que se puede realizar esespacial y no temporal.Esta paleta básicamente lo que hace es un análisis de una trayectoria de tal maneraque se eliminan los fotogramas clave innecesarios, lo cual se traduce en un movi-miento mucho más natural. Para utilizarla es preciso:
• Abrir la paleta si no estuviera ya abierta. Para ello pulse WINDOW > THESMOOTHER.
• Seleccionar, bien todos los fotogramas clave de la propiedad a suavizar, bien unaparte de ellos (si queremos suavizar sólo una parte de la trayectoria), aunque, eneste caso habrá que seleccionar al menos tres fotogramas clave.En el momento en el que se realiza la selección, en la paleta The Smoother auto-máticamente se ajusta el valor de la opción Apply to, según la propiedad de la quehayamos seleccionado fotogramas clave.
• Introduzca un valor de tolerancia.
• Pulse el botón Apply.El valor de tolerancia es fundamental para el rendimiento de esta operación. Con élindicamos a After Effects a partir de qué variación se considerará necesario un nuevofotograma clave. Así, por ejemplo, si para la propiedad Posición indicamos una tole-rancia de 1, queremos decir que el cambio en las coordenadas del objeto de 1 píxelrequerirá un nuevo fotograma clave. Eso, por otra parte, significa que los valores detolerancia altos provocan trayectorias con menos fotogramas clave, aunque es posibleque ello haga perder la forma original de la curva.Por lo tanto, si tras realizar la operación el resultado no nos gusta, basta con pulsarEDIT > UNDO (CTRL-Z) para deshacerla, indicar un nuevo valor de tolerancia y probarotra vez.
3.6. Creación de trayectorias de movimiento con másca-
ras.
Es posible crear una trayectoria de movimiento a partir de cualquier máscara que ha-yamos creado en After Effects, o a partir de una ruta que hayamos copiado desdeAdobe Illustrator o Adobe Photoshop.Esto se hace pegando la máscara o trayectoria en alguna propiedad espacial (posi-ción, punto de anclaje, punto de efecto de algún efecto, etc).Los fotogramas clave asignados, excepto el primero y el último, se ajustarán en eltiempo para crear una velocidad constante a lo largo de la máscara o de la ruta. Pordefecto After Effects asigna una duración de dos segundos a estas rutas. Puede ajus-

198 After Effects 5.0: Guía del usuario
tar la duración por defecto arrastrando el primer fotograma clave, o el último, a unanueva posición temporal.Para crear una trayectoria de movimiento de esta manera realice los siguientes pasos:
• Seleccione una máscara, o cree y seleccione una ruta desde Adobe Illustrator oAdobe Photoshop. Consulte, al respecto, la ayuda de estos productos.
• Copie la máscara o la ruta al portapapeles.
• En la ventana de línea temporal seleccione la propiedad donde se realizará el pe-gado.
• Pegue la máscara o la ruta.
3.7. Animar la propiedad rotación haciendo que un objeto
gire sobre sí mismo varias veces.
Como antes se dijo, la propiedad rotación mide el ángulo de giro
de una capa con relación a su posición original. Cuando usamos
fotogramas clave para esta propiedad, producimos la sensación
de que el objeto gira alrededor de su punto de anclaje.
Para el ángulo de rotación podemos indicar cualquier valor, in-
cluso aunque dicho valor supere los 360 grados. Así si, por
ejemplo, indicamos como valor para el ángulo de rotación el de
450 grados, After Effects dividirá dicho valor por 360 (longitud
de un giro completo), y llegará a la conclusión de que lo que
queremos es que el objeto de primero una vuelta completa (360
grados) y luego noventa grados más (360+90 = 450).
Aunque hay un procedimiento más sencillo para indicar esto: el
parámetro “revoluciones” de la propiedad rotación. Mediante él
podemos indicar directamente el número de vueltas completas
que queremos que el objeto de.
A. Número de revoluciones a dar. B. Angulo final

After Effects 5.0: Guía del usuario 199
Si indicamos el valor de esta propiedad mediante la HERRA-
MIENTA DE ROTACIÓN, entonces el valor de este parámetro
se introduce girando el objeto con la herramienta tantas veces
como vueltas completas queremos que de.
El valor del parámetro que indica el número de revoluciones, también funciona de ma-nera especial en las animaciones. Porque si ya en el primer fotograma clave indicamosalgún valor para este parámetro, After Effects restará dicho valor del indicado en elsiguiente fotograma clave, a efectos de calcular cual es el movimiento efectivo que hayque realizar entre ambos fotogramas clave.Así, por ejemplo, si establecemos dos fotogramas clave, en el primero el valor para lasrevoluciones y la rotación es de 0, 0 y en el segundo el valor es de 1, 45, el objeto gira-rá una vuelta completa y 45 grados entre ambos fotogramas clave. Pero si en el primerfotograma clave indicamos como valores 1, 45 y en el segundo 0, 0, el objeto hará elmismo giro, aunque en dirección inversa.
4. Coordinar la animación de varias capas
4.1. Emparentamiento de capas.
Al emparentar dos capas lo que hacemos es indicar una relación
entre ambas de acuerdo con la cual a la capa denominada hija
se le asignan automáticamente los valores de todas las propie-
dades de transformación de la capa padre, salvo la propiedad
opacidad.
Es conveniente, para entender el emparentamiento de capas,
usar como punto de partida el siguiente ejemplo: Imaginemos
que queremos representar a la luna dando la vuelta alrededor
de la tierra, la cual, a su vez, está dando la vuelta alrededor del
sol. Para ello necesitaríamos
• Dibujar la trayectoria de movimiento de la luna alrededor de
la tierra.
• Emparentar a la luna con la tierra (haciendo que la luna sea
hija de la tierra).

200 After Effects 5.0: Guía del usuario
• Finalmente: dibujar el movimiento de la tierra alrededor del
sol
Si hiciéramos las cosas así, el efecto del emparentamiento sería
que, conforme la tierra se fuera desplazando alrededor del sol,
la luna se iría desplazando para mantener su posición con res-
pecto a la tierra, al tiempo que va girando alrededor de ella.
Para emparentar dos capas tenemos que indicar qué capa es la
capa padre y cuál es la capa hija; y al igual que ocurre en la vi-
da real, un padre puede tener varios hijos, pero cada hijo tendrá
sólo un padre. Es decir: podemos indicar que la misma capa
actúe como padre de varias capas. Pero para cada capa con-
creta sólo podremos establecer una capa padre.
El emparentamiento provoca que el movimiento de la capa hija
se sincronice con el de la capa padre, lo cual se consigue por el
procedimiento de hacer que las propiedades de la capa hija se
interpreten como propiedades relativas con respecto de las pro-
piedades de la capa padre. Así, por ejemplo, si la capa padre se
desplaza cinco píxeles a la izquierda, todas las capas hijas harán
lo mismo.
Por lo tanto al emparentar conseguimos dos cosas:
• Que los cambios en la capa padre se reflejan inmediata-
mente en las capas hijas.
• Y ello con independencia del hecho de que las capas hijas
pueden tener su propia animación, distinta de la de la capa
padre, de tal modo que la capa hija ejecutará las dos anima-
ciones: la propia y la de su capa padre.
Para emparentar dos capas, en primer lugar hay que abrir el
panel Parent de la ventana de línea temporal, y a continuación

After Effects 5.0: Guía del usuario 201
podemos indicar el emparentamiento de dos maneras diferen-
tes:
• Haciendo click sobre el
icono situado a la iz-
quierda, en el panel
parent correspondiente
a la capa hija, y arras-
trando hasta el nombre
de la capa padre.
• Seleccionando en la capa hija el nombre de la capa padre en
el menú de capas que aparece en el panel Parent.
Por defecto, After Effects no muestra en la capa hija los cambios realizados en la capapadre, puesto que son cambios que, aunque se aplicarán a dicha capa, no dependenpropiamente de ella, sino de la capa padre.No obstante es posible hacer que los cambios en la capa padre se reflejen en los foto-gramas clave de la capa hija. El efecto de esto será que entonces los cambios de lacapa padre serán cambios absolutos en la capa hija; y no cambios relativos, de talmanera que incluso eliminando el parentesco, los movimientos heredados por la capahija permanecerán.Para entender esto volvamos a nuestro ejemplo inicial: tenemos a la luna (capa hija)girando alrededor de la tierra (capa padre), y luego movemos a la tierra alrededor delsol: la luna se moverá con la tierra, pero en su propiedad Posición no se reflejará esemovimiento, de tal manera que si más tarde eliminamos el emparentamiento, o borra-mos la capa que representa a la tierra (capa padre), nuestra luna se quedará quieta.Ahora bien: si conseguimos que los movimientos de la capa padre sean movimientosabsolutos en la capa hija, estos movimientos se mantendrán aunque después se eli-mine el parentesco.Para hacer que la capa hija herede los movimientos de la capa padre como movi-mientos absolutos, basta con mantener pulsada la tecla ALT mientras se realiza elemparentamiento, o cuando éste se deshace.
4.2. Uso de objetos nulos.
Un objeto nulo es una capa invisible, que tiene todas las propiedades de las capasvisibles excepto la opacidad. Normalmente se utiliza cuando se quiere emparentar unacapa con otra, pero no se desea que la capa padre sea visible.

202 After Effects 5.0: Guía del usuario
Por ejemplo, si queremos que varios objetos se muevan alrededor de un punto con-creto de la composición, en el que no hay ni debe haber una capa, podemos colocaren ese punto un objeto nulo, y hacer que todas las capas cuyo movimiento debe coor-dinarse con el de dicho punto declararlas hijas de la capa nula.En una composición podemos tener tantos objetos nulos como queramos; y aunqueestos objetos son invisibles, en la ventana de composición se representan mediante unmarco vacío. Para crearlos hay que pulsar LAYER > NEW > NULL OBJECT[COMPOSICIÓN/LÍNEA TEMPORAL] (MAYUS-ALT-CTRL-Y).Cuando el objeto nulo está recién creado, su punto de anclaje se coloca en la esquinasuperior izquierda. Solo en eso se distingue del resto de capas (aparte, claro es, de suinvisibilidad). Pero podremos cambiar el punto de anclaje, así como el resto de suspropiedades, salvo la opacidad, de la misma manera que las cambiaríamos para cual-quier otro objeto.
5. Aumentar la naturalidad de una animación utili-
zando el desenfoque de movimiento (Motion
Blur).
En la vida real cuando grabamos con una cámara un objeto en
movimiento se produce un ligero desenfoque debido a que la
velocidad del movimiento no siempre coincide con la velocidad
del obturador. Ello se puede comprobar claramente si observa-
mos un vídeo real fotograma a fotograma: Un porcentaje muy
alto de ellos aparecerán desenfocados, pero eso no se percibe
cuando el vídeo se reproduce. Al revés: Mantener todos los ob-
jetos perfectamente enfocados provocaría que el movimiento se
viera poco natural.
Sin embargo cuando generamos una animación con un ordena-
dor todos los objetos se verán perfectamente nítidos: exacta-
mente igual los que se mueven que los que no se mueven.
La opción de desenfoque de movimiento de After Effects se utili-
za para simular el desenfoque que habríamos obtenido si un
movimiento generado por el ordenador hubiera sido grabado
con una cámara verdadera. Por lo tanto sólo se puede aplicar a

After Effects 5.0: Guía del usuario 203
movimientos provocados por el propio programa, y no al movi-
miento interno de un clip de vídeo o de una secuencia de imá-
genes (para esto último la opción equivalente es la de mezcla de
fotogramas). Así se recomienda el uso de esta opción en los si-
guientes casos:
• Cuando se anima una capa haciéndola cambiar de posición a
lo largo de la composición.
• Cuando se anima una capa introduciendo una rotación en
ella.
• Cuando se anima una capa haciéndola cambiar de tamaño a
lo largo de la composición.
Hay que distinguir este efecto, del efecto denominado Directional Blur que en versio-nes anteriores de After Effects se denominaba Desenfoque de movimiento..
Para realizar un desenfoque de movimiento debemos, en primer
lugar, marcar la capa indicando que hay que aplicarle dicho
efecto; y, en segundo lugar, ordenarle a After Effects que active
el efecto para todas las capas que lo tengan marcado.
Esto se hace así para ahorrar tiempo en las previsualizaciones:
El desenfoque de movimiento puede provocar que la construc-
ción de una previsualización tarde mucho más tiempo, o que
ésta se reproduzca a muy poca velocidad o a trompicones. Sin
embargo podemos marcar las capas donde queremos que se
aplique, y no aplicarlo realmente hasta el final, teniendo entre
tanto previsualizaciones que se construyan razonablemente rá-
pidas.
• Para marcar una capa se utiliza, bien el conmutador DESEN-
FOQUE DE MOVIMIENTO del panel de conmutadores, bien
la opción LAYER > SWITCHES > MOTION BLUR.

204 After Effects 5.0: Guía del usuario
• Para indicar que se debe aplicar el efecto a todas las capas
marcadas para él, se puede utilizar el botón ACTIVAR DE-
SENFOQUE DE MOVIMIENTO de la barra de herramientas
de la ventana de composición, o la opción {LÍNEA
TEMPORAL\COMPOSICIÓN | ENABLE MOTION BLUR};
aunque también se puede indicar que se habilite el desenfo-
que de movimiento en el instante de exportar nuestro tra-
bajo final.
La cantidad de desenfoque a aplicar es configurable mediante dos valores existentesen la configuración avanzada de la composición: Angulo del obturador y fase delobturador.
• El valor del ángulo del obturador imita el ángulo de la cortina de obturación rotati-va del mecanismo de exposición de una cámara verdadera. La unidad de medidaque emplea son los grados: el valor asignado en grados determina la exposiciónficticia en función de la velocidad de proyección.
• El valor de la fase del obturador es un valor opcional (por encima de 360º) que nohe conseguido ver explicado con claridad en ningún sitio.
Así, por ejemplo, para calcular la exposición ficticia, imaginemos que proporcionamoscomo ángulo del obturador, 90 y que nuestra composición se reproduce a 24 FPS. Elcálculo habría que hacerlo siguiendo los siguientes pasos:
⇒ 90 equivale al 25% de 360 (el máximo valor para el ángulo).
⇒ Un fotograma tarda en capturarse 1/24 segundos
⇒ El 25% de 1/24 es 1/96En consecuencia la exposición ficticia que se aplicaría en ese caso sería de 1/96.
6. Métodos de interpolación
Hasta ahora sabemos que cuando introducimos dos fotogramas clave, After Effects seencarga de generar los fotogramas intermedios entre ambos, y que es así como seproduce la animación. Al proceso por el que se crean esos fotogramas intermedios sele denomina interpolación.After Effects dispone de varios métodos de interpolación; eligiendo uno u otro pode-mos refinar nuestra animación.Básicamente la diferencia entre unos métodos de interpolación y otros estriba en si elcambio entre el valor de un fotograma clave y el siguiente debe hacerse de modo gra-dual o de forma abrupta.

After Effects 5.0: Guía del usuario 205
6.1. Interpolación temporal e interpolación espacial
Dos fotogramas clave de una misma propiedad se encuentran necesariamente enmomentos temporales diferentes. Si entre ambos hay un cambio de valor, After Effectstendrá que calcular el tiempo existente entre los dos fotogramas, para, en los fotogra-mas intermedios, ir introduciendo gradualmente el cambio. A este procedimiento se ledenomina interpolación temporal y se produce en todas las propiedades y efectos.La interpolación temporal se representa visualmente en el gráfico de valor que auto-máticamente es generado por After Effects en cuanto para alguna propiedad que nosea espacial se genera algún fotograma clave. Sobre ese gráfico véase más adelante.Pero además de este tipo de interpolación, que refleja los cambios temporales en elvalor de las propiedades, cuando la propiedad es una propiedad espacial, como ocu-rre, por ejemplo, en las propiedades Posición y punto de anclaje, el cambio en susvalores implica una trayectoria de movimiento, para la cual After Effects tiene que rea-lizar una segunda interpolación: la llamada interpolación espacial en la cual tiene quecalcular las coordenadas que una capa tendrá en cada fotograma.La interpolación espacial se representa gráficamente mediante las trayectorias de mo-vimiento, que se pueden ver en la ventana de composición.Los métodos de interpolación son los mismos con independencia de que se trate deinterpolación temporal o espacial, con la única diferencia de la interpolación sostenidaque solo existe para la interpolación temporal.
6.2. Los concretos métodos de interpolación
After Effects proporciona los siguientes métodos de interpolación: Lineal, Auto Bezier,Bezier continua, Bezier temporal y sostenida.En realidad estimo que para entender las diferencias entre ellas, lo mejor es agrupar-las en tres categorías: interpolación lineal, interpolación sostenida e interpolación detipo Bezier (que a su vez admite tres subtipos). Lo mejor es verlas por separado, y conejemplos.
6.2.1. Interpolación Lineal
Este es el método de interpolación que After Effects utiliza por defecto para la interpo-lación temporal, y se representa en el gráfico de valores mediante líneas rectas entrefotogramas clave. En la ventana de línea temporal los fotogramas clave con este tipode interpolación se representan con el icono .En este tipo de interpolación el cambio de valores entre fotogramas clave se produce auna velocidad constante: Cuando se llega al primer fotograma clave, el cambio empie-za instantáneamente y continua, a la misma velocidad, hasta el próximo fotogramaclave. Cuando se llega a este segundo fotograma clave, la velocidad del cambio inme-diatamente se modifica para ajustarse a la relación entre el fotograma clave actual y el

206 After Effects 5.0: Guía del usuario
próximo... Así hasta el último fotograma clave, en donde el cambio cesa tan repenti-namente como se inició.En las trayectorias de movimiento, la interpolación lineal hace que el objeto se despla-ce desde un fotograma clave al próximo en línea recta. El dibujo de la trayectoria, porlo tanto, no tendrá curvas, sino ángulos, es decir: cambios bruscos de dirección.Este tipo de interpolación proporciona por lo tanto un movimiento excesivamente me-cánico y artificial, el cual puede, no obstante, ser útil en algunos casos, como, porejemplo, si queremos representar el movimiento de una bola de billar o de una máqui-na del tipo pinball.Ejemplo de interpolación lineal (para la propiedad rotación):Si en un fotograma clave la propiedad rotación es de 0 grados, y en el siguiente foto-grama clave la propiedad rotación es de 10 grados, y entre ambos fotogramas claveshay 20 fotogramas intermedios, After Effects realizará los siguientes cálculos:
• Diferencia entre los dos fotogramas = 10 grados.
• Nº de fotogramas a generar = 20
• Distribución del cambio por fotograma: 10 / 20 = 0.5.Es decir: en cada fotograma intermedio, el ángulo de rotación se incrementará en 0.5grados.
6.2.2. Interpolación sostenida
Este tipo de interpolación solo existe en la interpolación temporal y consiste en mante-ner el valor de un fotograma clave hasta que se llegue al próximo. Es decir: Los valo-res de los fotogramas clave cambian de golpe y se mantienen hasta que deban volvera ser cambiados.En el ejemplo que acabamos de poner para la propiedad rotación, si la interpolaciónfuera sostenida, todos los fotogramas intermedios hasta el segundo fotograma clavemantendrían el valor del primer fotograma clave (0 grados). Al entrar el segundo foto-grama clave, de golpe el valor de la propiedad pasaría a ser 10 grados.Este tipo de interpolación resulta útil para crear efectos estroboscópicos, o para hacerque las capas desaparezcan o aparezcan de forma inmediata, etc.En la ventana de línea temporal el icono que indica que a un fotograma clave se le haaplicado este tipo de interpolación es .
6.2.3. Interpolaciones basadas en las curvas de Bezier
El resto de los métodos de interpolación se basa en las curvas de Bezier.Explicar aquí el funcionamiento y fundamento de estas curvas, no solo sobrepasa laspretensiones de esta guía, sino también mis propios conocimientos, pues exigen una

After Effects 5.0: Guía del usuario 207
fuerte base en geometría computacional. Por ello me limitaré más a describir que aexplicar:Si en la interpolación lineal los cambios son constantes, en las interpolaciones basa-das en las curvas de Bezier los cambios no son constantes sino que se suavizan lige-ramente para obtener una animación dotada de mayor naturalidad, lo que, por su par-te, significa que, en el caso de movimientos, los cambios de dirección se representanpor curvas y no por líneas rectas, como se puede ver con claridad en el gráfico deabajo:
En este gráfico se muestra como se dibujaría una misma trayectoria de movimiento,según se utilizara una interpolación lineal (A) o alguno de los tipos de interpolaciónBezier (B, C y D). Obsérvese que en el primer caso entre fotograma y fotograma clavehay una línea recta, mientras que en los demás hay una línea curva en la parte dearriba. En esa línea curva existe una tangente que nos permitirá manipular la forma dela curva.Partiendo de lo anterior podemos examinar los tres tipos de interpolación basados encurvas de Bezier que After Effects proporciona:
• Interpolación auto Bezier: Es simplemente una interpolación Bezier en donde laforma de la curva es dibujada automáticamente por After Effects. Pero como des-pués de ser dibujada la curva la podemos modificar, en realidad esta interpolaciónes muy parecida a la próxima. Los fotogramas clave con este tipo de interpolaciónse representan con el icono .
• Interpolación Bezier continua: Es una interpolación Bezier en la que, manual-mente hemos modificado la forma de la curva arrastrando simultáneamente losdos puntos de dirección de la tangente. Esta interpolación, hasta que realizamosuna modificación, es, en realidad, una interpolación auto-Bezier. Los fotogramascon este tipo de interpolación se representan con el icono .
• Interpolación Bezier pura: Es idéntica a la anterior, con la única diferencia deque en ella hemos manipulado los puntos de dirección de manera diferente. Losfotogramas con este tipo de interpolación se representan con el icono (el mismoque para la interpolación Bezier continua).
Dicho con otras palabras: Si la interpolación no es lineal (ni sostenida), será de tipoBezier. En principio una interpolación de tipo Bezier es siempre Auto-Bezier, es decir,la forma de la curva es determinada automáticamente. Si modificamos la forma de lacurva manualmente la convertiremos en una interpolación Bezier continua o en una

208 After Effects 5.0: Guía del usuario
interpolación Bezier: La diferencia entre ambas se encuentra en que en la interpola-ción Bezier continua, cuando se mueve uno de los puntos de dirección de la curva, elotro se mueve al unísono, lo cual lleva siempre a modificaciones uniformes, mientrasque en la interpolación Bezier, podemos mover independientemente cada uno de lospuntos de dirección.Por defecto After Effects utiliza como método de interpolación espacial el Auto-Bezier.Si modificamos la curva directamente en la ventana de composición, la interpolaciónse convertirá en Bezier continua.Pulsando EDIT > PREFERENCES > GENERAL (CTRL-ALT-Ñ) > DEFAULTSPATIAL INTERPOLATION TO LINEAL provocaremos que el método de interpola-ción espacial por defecto sea la interpolación lineal.
6.3. Cambiar el método de interpolación
Ya sabemos que cada fotograma clave dispone de un método de interpolación pordefecto: Para la interpolación temporal se aplica la interpolación lineal, y para la espa-cial se aplica la auto Bezier.Podemos, no obstante, para cada fotograma clave indicar su propio método de inter-polación, lo cual nos permitirá crear animaciones complejas y muy variadas.El método de interpolación se puede cambiar, en primer lugar, mediante el cuadro dediálogo de métodos de interpolación, o bien de manera gráfica.
6.3.1. El cuadro de diálogo de métodos de interpolación.
Este cuadro de diálogo se abre seleccionando los fotogramas clave para los que sequiere cambiar el método de interpolación, y pulsando ANIMATION > KEYFRAMEINTERPOLATION [LÍNEA TEMPORAL-FOTOGRAMA CLAVE] (ALT-CTRL-K).El cuadro de diálogo se divide en dos zonas: Mediante la superior podemos modificarel método de interpolación temporal; mediante la inferior podemos modificar el métodode interpolación espacial. La zona inferior, por lo tanto, sólo está activa cuando losfotogramas clave seleccionados lo son de una propiedad para la que existe interpola-ción espacial.Para la interpolación temporal podemos elegir cualquiera de los métodos de interpola-ción disponibles. La primera opción de la lista “current settings” lo que hace es nocambiar el método de interpolación, con cualquiera de las otras, ajustaríamos el méto-do de interpolación para todos los fotogramas clave seleccionados.Para la interpolación espacial (cuando esté activa) podemos elegir cualquiera de losmétodos disponibles, y también podemos indicar un valor para la opción Roving Ke-yframes (fotogramas clave itinerantes). Esta opción indica cómo se desplazan los foto-gramas clave en el tiempo, a efectos de suavizar el gráfico de velocidad. Las posibili-dades son:

After Effects 5.0: Guía del usuario 209
• Current settings: Conserva los ajustes actuales de los fotogramas clave selec-cionados.
• Lock to time: Esta opción mantiene los fotogramas clave fijos en su posicióntemporal.
• Rove across time: Esta opción suaviza la velocidad de los cambios, al desplazaren el tiempo los fotogramas clave de forma automática. El desplazamiento queexperimentan dichos fotogramas está en función de los fotogramas clave conti-guos. Más tarde volveremos a hablar de estos fotogramas clave itinerantes.
6.3.2. Cambio rápido del método de interpolación en la
ventana de línea temporal o en la de composición.
En la ventana de línea temporal, cada vez que hagamos CTRL-CLICK sobre el iconorepresentativo de un fotograma clave, cambiaremos su método de interpolación de lasiguiente forma:
• Si el fotograma clave utilizaba la interpolación lineal, cambiará a auto Bezier.
• Si el fotograma clave utilizaba algún tipo de interpolación distinta de la lineal,cambiará a esta.
En el caso de la interpolación espacial, el mismo efecto obtendremos haciendo CTRL-CLICK sobre un indicador de fotograma clave de una trayectoria de movimiento.Por el procedimiento anterior, por lo tanto, podemos asignar rápidamente a cualquierfotograma el tipo de interpolación Lineal o Auto Bezier. Una vez que se ha asignado lainterpolación Auto Bezier:
• Para cambiarla a Bezier continua, basta con arrastrar cualquiera de los manipula-dores de dirección para cambiar manualmente la forma de la curva de Bezier,pues como ya sabemos eso convierte a una interpolación auto Bezier en una in-terpolación Bezier Continua.
• Si durante el arrastre de los manipuladores de dirección se mantiene pulsada latecla CTRL conseguiremos arrastrar sólo dicho manipulador, con lo que el métodode interpolación automáticamente se convertirá en Bezier puro.
6.3.3. Modificación gráfica de la forma de una curva
Bezier.
Cuando el método de interpolación es un método Bezier, simplemente arrastrando losmanipuladores de dirección de la curva, podremos modificar gráficamente su forma.Esta operación la podemos realizar tanto en la ventana de composición, para la inter-polación espacial, como en el gráfico de valor para la interpolación temporal. Al res-pecto téngase en cuenta lo ya dicho:

210 After Effects 5.0: Guía del usuario
• Si se trata de una curva auto Bezier o Bezier continua, al modificar uno de los ma-nipuladores, el otro se modificará automáticamente, con lo que nos será imposiblecrear formas no redondeadas.
• Para crear esquinas agudas, necesitamos que el tipo de interpolación sea Bezierpuro, lo que podremos conseguir manteniendo pulsada la tecla CTRL mientrasarrastramos uno de los manipuladores de dirección.
Izquierda: Manipuladores
de dirección de una curva
Bezier continua. Derecha:
Manipuladores de dirección
de una curva Bezier pura.
También podemos usar para esta operación la herramienta de CONVERSIÓN DEPUNTOS ( ). Con esta herramienta seleccionada podremos:
• Arrastrar directamente uno sólo de los manipuladores de dirección, convirtiendouna interpolación auto Bezier o Bezier continua en Bezier pura.
• Alternar entre interpolación lineal e interpolación bezier, haciendo click con estaherramienta sobre el icono representativo del fotograma clave.
6.4. Mezclar, en un fotograma, dos tipos distintos de in-
terpolación
En principio un fotograma clave tiene asignado un solo tipo de interpolación. Es posi-ble, no obstante, mezclar en él dos tipos de interpolación diferentes: Una interpolaciónentrante que afectará al modo en que cambia el valor de la propiedad a medida que seacerca al fotograma clave, y una interpolación saliente que afecta al cambio según nosalejamos del fotograma clave.En estos casos el icono representativo del fotograma clave se muestra como unamezcla de los iconos correspondientes a los dos métodos de interpolación que en di-cho fotograma se mezclan.Para realizar esta operación hay que utilizar el gráfico de aceleración o el de veloci-dad. El primero se aplica a las propiedades no espaciales y se encuentra justo debajodel gráfico de valor en la ventana de línea temporal; el segundo se aplica a las propie-dades espaciales y se encuentra, en la ventana de línea temporal, en el lugar donde,para las otras propiedades, se encuentra el gráfico de valor.En cualquiera de estos gráficos podemos arrastrar el manipulador de entrada o el desalida para modificar el tipo de interpolación.

After Effects 5.0: Guía del usuario 211
6.5. Uso del gráfico de valor.
El gráfico de valor, como ya se ha dicho, existe sólo para las propiedades que no sonespaciales, es decir: para las propiedades Rotación, Escala y Opacidad. En él el valorde cada propiedad se representa por puntos unidos por líneas. En las propiedadesespaciales, por el contrario, no se requiere dicho gráfico puesto que el dibujo de latrayectoria de movimiento en la ventana de composición cumple esa misma función:Mostrar gráficamente las modificaciones en el valor de la propiedad a lo largo de lacomposición.
En la imagen superior puede verse un gráfico de valor para la propiedad Rotación.Obsérvese que en cuanto se activa el cronómetro de variaciones temporales para lapropiedad, en el lado izquierdo del nombre de la propiedad aparece un pequeño trián-gulo. Haciendo click sobre él se abrirá el gráfico de valor para dicha propiedad.En el gráfico de valor podemos llevar a cabo las siguientes acciones:
• Modificar la forma de una curva Bezier. Para ello realice los pasos ya explicadospara la modificación gráfica de la forma de una curva Bezier, pero utilicelos manipuladores de dirección que se muestran en el gráfico de valor cuando elmétodo de interpolación de un fotograma clave es cualquiera de los métodosBezier. Tenga en cuenta que esta modificación afectará a la interpolación tempo-ral, y no a la espacial.
• Cambiar el valor de un fotograma clave. Para ello basta con arrastrar el punto co-rrespondiente a un fotograma clave hacia arriba o hacia abajo. En el primer casoaumentaremos el valor de la propiedad y en el segundo lo disminuiremos.
• Añadir fotogramas clave: Para ello utilice la herramienta Pluma ( ) y haga clickcon ella.
Téngase en cuenta que las operaciones realizadas en este gráfico afectan sólo a pro-piedades no espaciales y, por lo tanto, a la interpolación temporal, nunca a la interpo-lación espacial.
7. Control de la velocidad de la animación
La velocidad de la animación nos indica a qué ritmo se producen los cambios en elvalor de las propiedades clave. Si se producen a un mayor ritmo obtendremos una

212 After Effects 5.0: Guía del usuario
sensación de velocidad superior a la que obtendríamos si los cambios se van produ-ciendo lentamente.Como ya sabemos, la velocidad de la animación depende básicamente de dos facto-res: La distancia temporal entre los fotogramas clave y la diferencia de valor entre és-tos.Imaginemos, por ejemplo, que queremos desplazar un objeto desde la parte izquierdade la pantalla hasta la parte derecha. Para ello deberíamos colocar un fotograma claveen el que la propiedad posición indicara que el objeto está en la parte derecha, y otrofotograma clave en el que dicho objeto hubiera sido desplazado a la derecha. Puesbien: es bastante obvio que la velocidad del desplazamiento dependerá de cuántotiempo transcurra entre ambos fotogramas clave. Si entre los dos fotogramas clavehay una distancia de un segundo, veremos al objeto moverse con mucha más rapidezque si entre ambos fotogramas clave hubiera cinco segundos de diferencia.Igualmente la diferencia de valor entre dos fotogramas clave consecutivos incide en lasensación de velocidad; y así veremos a un objeto girar con más rapidez si en un se-gundo da una vuelta completa que si, en ese mismo tiempo, gira solo 45 grados.Es decir: la velocidad resulta directamente proporcional al cambio de valor entre dosfotogramas clave, e inversamente proporcional a la distancia temporal entre ambosfotogramas clave; lo que quiere decir que: a mayor cambio de valor, mayor velocidad,pero a mayor distancia temporal, menor velocidad.Por lo tanto, un control básico de la velocidad lo obtendremos mediante la manipula-ción de los fotogramas clave. Podemos modificar su distancia en el tiempo desde laventana de línea temporal, o su valor desde esa misma ventana o desde la ventana decomposición, tal y como ya se ha explicado hasta ahora.Por otra parte, y como también sabemos ya, para las propiedades espaciales, tene-mos un indicador de la velocidad en el dibujo de la trayectoria de movimiento: Si enellas cada fotograma intermedio está representado por un punto, una abundancia depuntos significa poca velocidad porque quiere decir que entre dos fotogramas clavehay muchos fotogramas intermedios, lo cual es tanto como decir que los dos fotogra-mas clave están muy separados en el tiempo.
7.1. Velocidad constante y velocidad variable.
En principio, entre dos fotogramas clave, la velocidad será constante, aunque eso,como ya sabemos, depende, en parte, del método de interpolación elegido.Por lo tanto, si queremos que la velocidad de desplazamiento de un objeto (o de cam-bio de una propiedad temporal) no sea uniforme, nos basta con crear fotogramas claveintermedios.Así, por ejemplo, si queremos desplazar un objeto desde la parte izquierda de la pan-talla a la derecha, pero queremos que en el primer tercio del trayecto se inviertan dostercios del tiempo total (lo que provocaría un efecto según el cual el objeto empieza

After Effects 5.0: Guía del usuario 213
desplazándose muy despacio y, al llegar a un tercio de su recorrido, repentinamenteacelera), nos basta con colocar un fotograma clave en la posición adecuada y con losvalores adecuados, tal y como se puede ver en el próximo gráfico:
Arriba: Representa-ción visual de la tra-yectoria de movi-miento.Abajo: Fotogramasclave necesarios paraconseguir ese efecto.
Como se puede ver, la parte izquierda de la trayectoria aparece muy llena de puntos,indicador de que la velocidad es lenta, mientras que en la parte derecha, los puntosestán más espaciados, indicador de una mayor velocidad. Eso se consigue mediantetres fotogramas clave. El primero y el tercero marcan el momento inicial y final de latrayectoria y, por lo tanto, el tiempo total del recorrido. El fotograma clave intermediose utiliza para alterar la velocidad haciendo que no sea constante: al estar más cercadel fotograma clave final, indica que la velocidad será superior en la última parte delrecorrido.
7.2. Uso de los fotogramas clave itinerantes
De lo que se acaba de decir se desprende que si tenemos una trayectoria de movi-miento con más de dos fotogramas clave, y queremos uniformar la velocidad a lo largode toda la trayectoria, o de una parte de ella, deberíamos reajustar en el tiempo losdistintos fotogramas clave que la componen.After Effects nos permite hacer esto de forma automática mediante los llamados foto-gramas clave itinerantes.Cuando convertimos un fotograma clave en itinerante le estamos indicando a AfterEffects que queremos que lo sitúe en el momento temporal preciso para que la veloci-dad sea uniforme. Por eso a estos fotogramas se les llama itinerantes: porque no es-tán vinculados con un momento temporal preciso, sino que After Effects modificará susituación según sea preciso para, manteniendo la forma de una trayectoria, ajustar suvelocidad. Si después modificamos la forma de la trayectoria, de nuevo la colocacióntemporal de estos fotogramas se reajustará para mantener la uniformidad de la veloci-dad.

214 After Effects 5.0: Guía del usuario
Izquierda: Una trayectoria de movimiento normal, en la que se indican diferentes velocida-des entre los fotogramas clave. Derecha: La misma trayectoria de movimiento después deque los fotogramas clave intermedios se hayan convertido en itinerantes. La velocidad esahora uniforme: sin cambios bruscos.
La posibilidad de convertir un fotograma clave en itinerante sólo existe en las propie-dades espaciales (posición y punto de anclaje) y exige, además que se trate de unfotograma intermedio, es decir: Ni el primer ni el último fotograma de una trayectoriade movimiento puede ser itinerante. Cualquier fotograma intermedio sí puede serlo.Como de costumbre, podemos convertir un fotograma clave normal en itinerante dedos maneras: Gráficamente o mediante una opción del menú.Gráficamente, un fotograma clave se convierte en itinerante simplemente haciendoclick sobre el pequeño recuadro que se muestra inmediatamente debajo del icono re-presentativo de un fotograma clave cuando está abierto el gráfico de tiempo para lapropiedad de que se trate.
Cuando se hace eso, tal y como se ve en la imagen superior, inmediatamente la curvade la velocidad se ajusta para suavizarse. Volviendo a hacer click sobre ese pequeñocuadrado, volvemos a convertir el fotograma itinerante en un fotograma normal. Aun-

After Effects 5.0: Guía del usuario 215
que este efecto se producirá también simplemente con que desplacemos el fotogramaclave itinerante por la línea de tiempo: volverá a convertirse en fotograma normal.La opción del menú que controla si un fotograma es o no itinerante se encuentra en elcuadro de diálogo de métodos de interpolación el cual se abre pulsando ANIMATION> KEYFRAME INTERPOLATION [LÍNEA TEMPORAL-FOTOGRAMA CLAVE] (ALT-CTRL-K). Dentro de ese cuadro de diálogo debemos seleccionar el valor Rove AcrossTime en el menú Roving, para convertir a un fotograma en itinerante, o la opción Lockto time, para hacer que el fotograma deje de ser itinerante.Si usamos la opción del menú, podemos simultáneamente convertir en itinerantes si-multáneamente todos los fotogramas clave que estuvieran seleccionados.
7.3. El gráfico de velocidad de After Effects.
After Effects proporciona un gráfico de velocidad que nos permite alterar la velocidadde la animación, pudiendo incluso obtenerse una velocidad variable sin necesidad deutilizar fotogramas clave intermedios.Hay que empezar por decir que en realidad After Effects proporciona dos gráficos develocidad: Uno denominado Speed graph, que se aplica a las propiedades espaciales,y otro denominado Velocity graph que se aplica a las propiedades no espaciales. Elporqué After Effects distingue estos dos gráficos es algo difícil de entender, ya que laapariencia y funcionalidad de ambos gráficos es idéntica. La única diferencia está ensu localización: como ya sabemos para las propiedades espaciales no hay gráfico devalor, por lo que su gráfico de velocidad se coloca en el lugar del gráfico de valor; y enlas propiedades no espaciales, donde sí hay un gráfico de valor, el gráfico de veloci-dad se coloca debajo del gráfico de valor.En todo caso aquí explicaré ambos gráficos como si fueran uno sólo. Y para empezardiré que, para mostrar dicho gráfico necesitamos expandir la propiedad de que se tratey hacer click en el pequeño triángulo situado a la izquierda del nombre de la propie-dad. Este triángulo sólo se muestra cuando en dicha propiedad hay fotogramas clave,es decir: una animación.En la imagen de abajo se puede ver el aspecto del gráfico de velocidad:

216 After Effects 5.0: Guía del usuario
A. Indicador de la velocidad en el lugar donde se encuentra el punto de edición actualmente.B. Indicadores de la velocidad mínima y máxima. C. Línea de velocidad. D. Control de lavelocidad.
En el gráfico de velocidad podemos ver la curva de velocidad del objeto: Las líneasascendentes indican aumento de velocidad y las líneas descendentes indican descen-so de la velocidad.Podemos ajustar el tamaño al que se dibuja el gráfico, para obtener un control máspreciso sobre él. Para ello basta con arrastrar, hacia arriba o hacia abajo, la línea infe-rior del gráfico, tal y como se muestra en la próxima imagen:
Colocando el puntero del cursor sobre la línea puntada de la parte inferior del gráfico, po-demos ampliarlo o reducirlo. Al ampliarlo (arrastrando hacia abajo), conseguiremos que lascurvas de velocidad sean más precisas, de manera que las diferencias de velocidad se perci-ban visualmente con mayor claridad.
Por defecto, cuando en el gráfico de velocidad los extremos superior o inferior de laslíneas de velocidad no están visibles, éste se redibujará a una nueva escala para quepodamos ver el gráfico entero. Esta utilidad la podemos impedir haciendo click sobre elicono que se encuentra junto a los indicadores numéricos de la velocidad, en la parteizquierda del gráfico de velocidad.

After Effects 5.0: Guía del usuario 217
También podemos alterar el tamaño por defecto del gráfico pulsando EDIT >PREFERENCES > DISPLAY e indicando un valor para la opción Default Height ofTimelline Graphs. La altura del gráfico será entonces de tantos píxeles como el valorque hayamos indicado, multiplicado por 14.
7.4. Relación entre la velocidad y el método de interpola-
ción
El método de interpolación elegido para un fotograma clave, afecta también al tra-tamiento de la velocidad. En la interpolación lineal, como sabemos, los cambios entrefotogramas clave se representan mediante líneas rectas, lo que quiere decir que lamodificación de valores se va realizando linealmente a una velocidad constante. Por lotanto, con esa interpolación, en el gráfico de velocidad veremos líneas rectas y cam-bios bruscos de velocidad. Por el contrario, con un método de interpolación basado enlas curvas de Bezier, los cambios entre fotogramas claves se suavizan, lo cual tambiénafecta a la velocidad que se representa, no mediante líneas rectas, sino mediante cur-vas, indicadoras de que la velocidad entre dos fotogramas clave no es constante.Por lo tanto, si tras hacer las modificaciones necesarias en el gráfico de velocidad (taly como a continuación se explica) no se obtiene el resultado pretendido, pruebe acambiar el método de interpolación.
7.5. Velocidad absoluta y velocidad relativa: Velocidad
entrante, saliente e influencia de un fotograma so-
bre los fotogramas adyacentes.
Para entender cómo manipular la velocidad desde el gráfico de velocidad, previamentees preciso tener clara la diferencia entre velocidad absoluta y velocidad relativa.La velocidad absoluta depende exclusivamente de los dos factores que controlan lavelocidad, tal y como antes se explicaron: distancia entre fotogramas clave y diferenciade valor entre ambos. Es decir: After Effects tendrá que representar el movimiento,necesariamente en el tiempo que transcurre entre los diferentes fotogramas clave. Esosólo lo podemos alterar cambiando los fotogramas clave.Ahora bien: teniendo claro lo anterior, podemos hacer que esa velocidad sea absolu-tamente uniforme, o que se redistribuya a lo largo del tiempo, provocando cambiosgraduales de velocidad. A eso es a lo que se refiere la velocidad relativa, la cual, paracada fotograma clave, puede ser una velocidad entrante o saliente. La velocidad en-trante es la velocidad a la que se entra en el fotograma, y la velocidad saliente es lavelocidad con la que se sale de él. El primer fotograma clave de una propiedad sólotiene velocidad saliente, y el último sólo tiene velocidad entrante.

218 After Effects 5.0: Guía del usuario
Modificando la velocidad entrante o saliente de un fotograma clave, forzamos a AfterEffects a redistribuir la velocidad entre dicho fotograma y el que le precede (si es velo-cidad entrante) o el que le sigue (si es velocidad saliente), para que no sea uniforme.Así, por ejemplo, imaginemos un coche moviéndose por una carretera. La meta marcael fotograma clave final y la salida el inicial. Si reducimos la velocidad entrante de lameta haremos que el coche al principio vaya más rápido y, conforme se acerque a lameta, vaya reduciendo su velocidad. Es decir: el tiempo total que el coche tarde enllegar a la meta será el mismo (velocidad absoluta), pero durante ese tiempo no siem-pre irá a la misma velocidad (velocidad relativa).Sigamos con nuestro coche. Sabemos que saldrá a cierta velocidad (velocidad de sa-lida) y poco a poco irá ajustando su velocidad hasta alcanzar la velocidad de entradaen la meta. Ese proceso es gradual y tiene lugar en los fotogramas intermedios. Ahorabien: también podemos hacer que la influencia de la velocidad de salida sea mayorque la de la velocidad de entrada en la meta, lo que significa que el coche tardará mástiempo en perder velocidad, o la perderá más lentamente; o podemos hacer lo contra-rio, que empiece antes a perder velocidad o que la pierda más lentamente.Este último aspecto se controla mediante la influencia de un fotograma clave sobre losfotogramas claves adyacentes. Es decir: podemos hacer que un fotograma clave tengamás influencia que el próximo o que el anterior o que ambos. Si, por ejemplo, un foto-grama clave tiene más influencia que el próximo ello significa que éste último tardarámás en tomar el control sobre la velocidad; y viceversa: si es este último el que tienemás influencia que el fotograma que le precede, la velocidad del objeto se ajustaráantes a la velocidad de entrada en dicho fotograma clave.
7.6. Los manipuladores de velocidad:
Dicho lo que se acaba de decir, estamos en condiciones de comprender cómo permiteAfter Effects controlar la velocidad relativa entre fotogramas clave. Para ello se usanlos manipuladores de velocidad.
Los manipuladores de velocidad se representan, en el gráfico develocidad, mediante una línea azul con puntos en ambos extre-mos, tal y como se muestra en la imagen a la derecha. Si los ma-nipuladores no estuvieran visibles, haga click sobre el icono de unfotograma clave para mostrarlos.
Para modificar la velocidad relativa, entre fotogramas clave, realice las siguientes ope-raciones:

After Effects 5.0: Guía del usuario 219
• Haga click sobre cualquiera de los extremos del manipulador, y arrastre haciaabajo para reducir simultáneamente la velocidad de entrada y la de salida de di-cho fotograma clave.
• Haga CTRL-CLICK sobre el extremo derecho y arrastre arriba o abajo para au-mentar o reducir la velocidad de salida, dejando la velocidad de entrada tal y comoestaba.
• Haga CTRL-CLICK sobre el extremo derecho y arrastre arriba o abajo para au-mentar o reducir la velocidad de entrada, dejando la velocidad de salida tal y comoestaba. (Nota pulse la tecla CTRL antes de hacer click sobre el manipulador).
• Haga click sobre el extremo derecho del manipulador, y arrástrelo a la derechapara aumentar su influencia sobre el próximo fotograma clave, o arrástrelo haciala izquierda para reducirla. (Nota: pulse la tecla CTRL antes de hacer click sobreel manipulador).
• Realice la misma operación sobre el extremo izquierdo del manipulador para au-mentar o reducir su influencia sobre el fotograma clave anterior a él.
Conforme vamos realizando todas estas operaciones, podremos ver como la línea develocidad se va redibujando, con lo que podremos hacernos una idea bastante exactasobre cómo quedará finalmente la velocidad del objeto.
7.7. Cambiar numéricamente la velocidad relativa
Además de los procedimientos que se acaban de explicar para modificar la velocidadrelativa del objeto, también podemos realizar esos cambios numéricamente medianteel cuadro de diálogo de velocidad de fotogramas clave.Este cuadro de diálogo se abre seleccionando el fotograma clave de que se trata ypulsando ANIMATION > KEYFRAME VELOCITY (MAYUS-CTRL-K).
En El lado izquierdo del cuadro de diálogo podemos modificar la velocidad de entraday la influencia sobre el fotograma clave anterior, y en el derecho la velocidad de saliday la influencia sobre el próximo fotograma clave. La casilla de verificación “Continuous”provoca que se realice una transición suave, manteniendo velocidades de entrada y desalida iguales.

220 After Effects 5.0: Guía del usuario
El nivel de influencia siempre se mide en un tanto por ciento. Pero la velocidad depen-de de la propiedad de que se trate. Y así:
• Posición y punto de anclaje miden su velocidad en píxeles por segundo.
• Escala en porcentaje por segundo (tanto para la dimensión horizontal como parala vertical).
• Rotación en ángulos por segundo.
• Opacidad en porcentaje por segundo.
7.8. Ajuste automático de la velocidad mediante el asis-
tente de suavizado fácil de fotogramas clave.
Además de las posibilidades de control manual de las velocidades de entrada y desalida, After Effects proporciona un método para automáticamente ajustar la velocidadrelativa entre los distintos fotogramas clave, de tal manera que esta sea lo más suaveposible.
• Pulsando LAYER > KEYFRAME ASSISTANT > EASY EASE lograremos unasuavización de la velocidad de entrada y salida de todos los fotogramas clave se-leccionados.
• Pulsando LAYER > KEYFRAME ASSISTANT > EASE IN lograremos una suavi-zación de la velocidad de entrada de todos los fotogramas clave seleccionados.
• Pulsando LAYER > KEYFRAME ASSISTANT > EASE OUT lograremos una sua-vización de la velocidad de salida de todos los fotogramas clave seleccionados.
El efecto de estas opciones es el siguiente:
• La influencia del fotograma clave sobre los adyacentes será del 33’33%
• La velocidad de entrada y de salida de los fotogramas se reduce a 0, lo que signi-fica que el objeto irá reduciendo su velocidad al acercarse a un fotograma clave, yaumentándola al alejarse de él hasta que entre en la zona de influencia del próxi-mo fotograma clave, momento en el que empezará de nuevo a reducir la veloci-dad.... y así sucesivamente.
8. Control de la velocidad de reproducciónCuestión distinta a la de la velocidad de una animación, es la de la velocidad de repro-ducción de un clip dentro de una composición.
Como sabemos, dentro de una composición puede haber clips
que contengan sólo imágenes, o clips que contengan vídeo, au-
dio, imágenes en movimiento o incluso otras composiciones ani-
dadas.

After Effects 5.0: Guía del usuario 221
Pues bien: todos los clips que no consistan exclusivamente en
imágenes fijas, tienen que reproducirse y ello lo harán a la velo-
cidad marcada por su propiedad velocidad de fotogramas, la cu-
al puede o no coincidir con la de la propia composición. Incluso,
como también ya sabemos, podemos forzar a After Effects para
que reproduzca un determinado clip a una velocidad distinta de
la original, simplemente indicándoselo así en el cuadro de diálo-
go de Interpretación de clips.
En esta sección vamos a indagar algo más sobre las posibilida-
des que ofrece After Effects para modificar la velocidad de re-
producción de una capa, o su duración.
8.1. Cambiar la duración temporal de una capa sin recor-
tarla
Es claro que podemos modificar la duración de una capa sin al-
terar su velocidad de reproducción, simplemente recortándola.
Pero también podemos modificar la duración alterando la veloci-
dad de reproducción. En este caso After Effects calculará la ve-
locidad a la que la capa tiene que reproducirse para durar
exactamente el tiempo indicado.
Al alterarse la velocidad de reproducción de la capa, pero mantenerse la velocidad dereproducción de la composición, lo que After Effects tendrá que hacer será suprimiralgunos fotogramas de la capa (si reducimos su duración), o repetir algunos fotogra-mas de la capa (si aumentamos su duración).
La forma de hacer esto es pulsando LAYER > TIME STRETCH.
En el cuadro de diálogo que se abre a continuación podemos
optar entre:
• Indicar el tanto por ciento en que se variará la duración de la
capa: Un tanto por ciento inferior a 100 supondrá reducir su
duración, y un tanto por ciento superior a 100 supondrá am-

222 After Effects 5.0: Guía del usuario
pliarla. Si introducimos un valor negativo, obtendremos una
reproducción en sentido inverso.
• Indicar con exactitud la nueva duración de la capa, en cuyo
caso After Effects calculará el tanto por ciento de variación.
En el cuadro de diálogo existe una opción denominada Hold In Place que podemosutilizar para asegurarnos de que cierto fotograma no será suprimido en caso de reduc-ción. Las opciones posibles son:
• Layer In point: Mantiene el primer fotograma de la capa (punto In); por lo tantorealiza el ajuste moviendo el punto Out.
• Current frame: Mantiene el fotograma sobre el que se encuentre actualmente elpunto de edición. Por lo tanto realiza el ajuste moviendo los puntos In y Out
• Layer Out point: Mantiene el último fotograma de la capa (punto Out). Por lo tantorealiza el ajuste moviendo el punto In.
Otra forma, quizás más sencilla, de realizar esta misma opera-
ción es mediante los paneles In y Out. Si, tras abrir dichos pa-
neles, colocamos el punto de edición en un momento determi-
nado dentro de la capa podremos:
• Indicar que se debe ajustar la duración al tiempo existente
entre el punto de edición y el final de la capa. Para ello pul-
saremos CTRL-CLICK sobre el valor del panel In.
• Indicar que se debe ajustar la duración al tiempo existente
entre el inicio de la capa y el punto de edición. Para ello pul-
saremos CTRL-CLICK sobre el valor del panel Out.
Nota: Si en la capa que estamos ajustando por este procedimiento existiesen fotogra-mas clave, el cambio en la duración temporal les afectará, pues After Effects reajusta-rá su posición de la manera más eficaz posible para que mantengan, en la medida delo posible, su distancia relativa dentro de la capa.En el caso de que queramos cambiar la duración temporal de una capa, dejando susfotogramas clave en el lugar en el que se encontraban, conviene, antes de realizar elajuste temporal, guardar en el portapapeles la posición de los fotogramas clave, me-diante el comando EDIT > CUT (CTRL-X) que habría que ejecutar tras haber seleccio-nado todos los fotogramas clave.Tras ello podremos cambiar la duración temporal de la capa, colocar el punto de edi-ción en el momento en el que queremos que empiece el primer fotograma clave y pul-

After Effects 5.0: Guía del usuario 223
sar EDIT > PASTE (CTRL V): Los fotogramas clave conservarán su distancia relativaanterior a la operación de cambio de la duración.
8.2. Remapeado temporal
Para entender correctamente el funcionamiento del remapeado
temporal, posiblemente lo mejor sea empezar con un ejemplo y
luego explicar exactamente qué es lo que se ha hecho. Para
entender el ejemplo (y poderlo seguir), necesitamos previa-
mente conocer el funcionamiento de los fotogramas clave y, en
particular, cómo añadir fotogramas clave.
8.2.1. Un ejemplo del remapeado temporal.
Para nuestro ejemplo, imaginemos que tenemos un clip de vídeo
donde se ve a nuestro hijo saltar desde una roca hasta el río. En
el momento de entrar en contacto con el agua, hemos captado
su expresión de miedo, o quizás de frío y eso nos ha dado una
idea. Queremos producir el siguiente efecto: se debe ver a
nuestro hijo saltando al agua. En el momento de entrar en con-
tacto con ella hay que congelar la imagen durante unos instan-
tes (medio segundo, por ejemplo) para que se vea bien su ex-
presión, y luego, como si se lo pensara mejor, debe reproducir-
se marcha atrás el vídeo inicial para que parezca que nuestro
hijo, al comprobar lo fría que está el agua, vuelve volando hasta
lo alto de la roca. Para refinar nuestro efecto, hemos pensado
que el salto debe verse a cámara lenta.
Para nuestro ejemplo, imaginemos que nuestro clip original se
reproduce a 25 FPS, y que el código de tiempo de los momentos
clave es el siguiente:
• 0:00:05:03: Empieza el salto.
• 0:00:06:12: El protagonista toma contacto con el agua.

224 After Effects 5.0: Guía del usuario
Pues bien: Hay muchos procedimientos para conseguir lo que
pretendemos. El primero que se nos puede ocurrir es trocear
nuestro clip, y proyectarlo por partes, ajustando la velocidad de
cada una de ellas. Pero vamos a hacerlo mediante el remapeado
temporal, que nos permitirá todos estos efectos de una forma
mucho más elegante y sin necesidad de trocear nuestro clip.
Los pasos para obtener nuestro efecto son los siguientes:
• Colocar nuestro clip en una composición de la misma dura-
ción y a la misma velocidad de reproducción (25 FPS).
• Seleccionar la capa que contiene el clip, y pulsar LAYER >
ENABLE TIME REMAPPING (CTRL-ALT-T).
• Abrir las propiedades de la capa y comprobar que, junto con
las propiedades normales, ahora hay una nueva propiedad
denominada Time Remap, la cual, tras abrirla, nos muestra
que se han colocado dos fotogramas clave, uno en el primer
fotograma, y otro al final.
• Ahora deberemos hacer lo siguiente:
⇒ Colocar el punto de edición en el momento en el que
empieza el salto, es decir, en 0:00:05:03.
⇒ Ahí generar un nuevo fotograma clave.
⇒ El salto acababa en 0:00:06:12, o sea que duraba
exactamente un segundo y 9 fotogramas. Como
queremos que se vea a cámara lenta, hay que darle
algo más de tiempo, por ejemplo: dos segundos. Por
lo tanto
⇒ Colocamos el punto de edición dos segundos más tar-
de de donde está, o sea en 0:00:07:03.

After Effects 5.0: Guía del usuario 225
⇒ Ahí establecemos un nuevo fotograma clave, hacemos
doble click sobre él y como valor escribimos el del
momento en el que en el clip original acababa el salto,
o sea: 0:00:06:12.
⇒ Ahora queremos congelar la imagen del contacto con
el agua, durante, por ejemplo, 13 fotogramas. Trasla-
damos por lo tanto el punto de edición trece fotogra-
mas a la derecha, es decir a 0:00:07:00 y en ese lu-
gar creamos un nuevo fotograma clave, al que le da-
mos como valor 0:00:06:12 (el mismo que dimos en
el fotograma clave anterior.
⇒ Ahora hay que reproducir el salto hacia atrás, pero a
su velocidad normal. Como el salto ocupaba un se-
gundo y nueve fotogramas, desplazamos ese tiempo
el punto de edición y nos vamos a 0:00:08:09, lugar
en el que creamos un nuevo fotograma clave, al que
le damos como valor el del momento en el que empe-
zaba el salto, o sea: 0:00:05:03
• Finalmente reproducimos nuestra composición y vemos como
se va viendo el salto a cámara lenta, al entrar en contacto
con el agua la imagen se congela durante unos instantes, y
luego vemos salir a nuestro hijo volando hacia arriba, ahora
a velocidad normal.
¿Qué es exactamente lo que hemos hecho? Para entenderlo re-
pasemos los pasos que hemos seguido.
Al pulsar LAYER > ENABLE TIME REMAPPING (CTRL-ALT-
T), le hemos indicado a After Effects que queremos que la velo-
cidad de reproducción de nuestro clip original sea tratada como
una propiedad más; y eso es lo que ha hecho. Por ello entre las
propiedades de la capa ahora se encuentra la de Time Remap,

226 After Effects 5.0: Guía del usuario
la cual, tras ser abierta, tiene su gráfico de valor y su gráfico de
velocidad exactamente igual que cualquier otra propiedad. Y si
la propiedad posición mide coordenadas espaciales, o la propie-
dad rotación mide ángulo de giro, la propiedad Time Remap mi-
de fotogramas de la capa original.
En los dos primeros fotogramas clave que hemos creado hemos
puesto dos valores correspondientes a fotogramas originales,
pero la distancia temporal entre ellos es distinta en nuestra
composición de la que había en el clip original. Por lo tanto After
Effects ha ajustado la velocidad de reproducción del clip original
para que el tiempo necesario para ir desde el fotograma
0:00:05:03 al fotograma 0:00:06:12 no sea un segundo y nue-
ve fotogramas, sino dos segundos. Para ello ha tenido que re-
producir el clip a una velocidad más lenta de la original, lo cual
produce el efecto de la cámara lenta.
Luego en el tercer fotograma clave, hemos indicado que segui-
mos en el mismo lugar del clip original en el que nos encontrá-
bamos antes. Por lo tanto After Effects ha congelado dicho foto-
grama durante tanto tiempo como distancia temporal había en-
tre nuestros fotogramas clave.
Finalmente, el valor del cuarto fotograma clave que hemos
creado es un valor anterior en el tiempo al del tercer fotograma
clave, en consecuencia, After Effects ha reproducido el clip ori-
ginal hacia atrás.
En definitiva, After Effects siempre ha hecho lo mismo: Ajustar
la velocidad de reproducción del clip original para conseguir que
entre dos fotogramas clave consecutivos se reproduzca la parte
del clip indicada por los valores de dichos fotogramas clave.
Para ello la velocidad de reproducción de nuestro clip original a

After Effects 5.0: Guía del usuario 227
veces será superior, otras inferior, otras negativa o incluso ine-
xistente... After Effects hará todos los ajustes necesarios.
8.2.2. Explicación teórica del remapeado temporal.
El remapeado temporal es por lo tanto un efecto que nos permite controlar íntegra-mente la velocidad de reproducción del clip original mediante fotogramas clave.Para entenderlo correctamente es preciso tener clara la diferencia entre la velocidad ala que se reproduce la composición propiamente dicha, que es fija y constante, y lavelocidad a la que se reproducen las capas, que se puede hacer variar en el tiempopara conseguir que, en un instante preciso de la composición se esté reproduciendoun momento concreto de la capa.En consecuencia sólo es posible el remapeado temporal en clips que se reproduzcanes decir: clips que contengan vídeo o audio. No es posible el remapeado temporal nien imágenes fijas, ni en secuencias de imágenes. Además, si a la capa se le ha modi-ficado la duración temporal, los resultados pueden ser impredecibles.Tras activar el remapeado temporal para una capa, ésta pasa a tener una propiedadmás, denominada Time Remap. Entonces mediante fotogramas clave colocados en elmomento preciso, podremos ir alterando su velocidad de reproducción.Inicialmente After Effects coloca dos fotogramas clave para la capa una vez que se haactivado esta propiedad. Un fotograma clave al principio de la capa y otro fotogramaclave al final. Estos fotogramas clave se colocan al principio y al final de la duraciónreal de la capa. Es decir: si hubiéramos recortado la capa, tendríamos que desplazar-los de lugar para ponerlos exactamente en sus puntos In y Out .La propiedad time remap mide fotogramas del clip original, y por lo tanto los valores dedichos fotogramas hay que indicarlos con referencia al clip original y no a la composi-ción. En el ejemplo que hemos puesto, nuestra capa empezaba exactamente al mismotiempo que la composición, con lo que, hasta que hemos alterado su velocidad, losvalores de los fotogramas coincidían. Pero si no hubiera sido así (por ejemplo, nuestracapa empezaba no al principio de la composición sino en 0:05:10:13) habríamos teni-do que proceder exactamente igual, e indicar como valores para los fotogramas clavelos mismos que hemos indicado, pues estos valores se refieren a fotogramas de lacapa.
8.2.3. Usar la ventana de línea temporal para establecer
el remapeado temporal.
En nuestro ejemplo el remapeado temporal lo hemos hecho uti-
lizando la ventana de línea temporal. Veamos una imagen de
ella con la propiedad Time Remap abierta.

228 After Effects 5.0: Guía del usuario
A. Código temporal del primer fotograma de la capa. B. Código temporal del último fotograma de lacapa C. Código tiempo del fotograma de la capa actual. D. Velocidad máxima. E. Velocidad actual F.Velocidad mínima
Como se ve, hay un gráfico de valor y un gráfico de velocidad
exactamente igual que en cualquier otra propiedad. También
existen una serie de fotogramas clave, para los que podemos
establecer el método de interpolación que deseemos.
El valor de la propiedad se refiere a fotogramas de la capa origi-
nal. Arrastrando hacia arriba o hacia abajo en el gráfico de va-
lor, modificaremos dicho valor exactamente igual que haríamos
con cualquier otra propiedad.
Para entender el efecto que tiene la modificación de un valor de
un fotograma clave, pensemos siempre en la velocidad de re-
producción desde el fotograma clave anterior al actual.
• Cuando aumentamos el valor del fotograma clave actual, la
velocidad de reproducción desde el anterior aumentará.
• Si reducimos el valor del fotograma clave actual, la velocidad
de reproducción desde el anterior disminuirá.

After Effects 5.0: Guía del usuario 229
• Si dos fotogramas clave consecutivos tienen el mismo valor,
la imagen quedará congelada. Esto, en el gráfico de valor se
representa mediante una línea horizontal.
• Si el fotograma clave actual tiene un valor inferior al del fo-
tograma clave anterior, la reproducción se hará en sentido
inverso (hacia atrás). Esto, en el gráfico de valor, se repre-
senta mediante una línea descendente.
Y exactamente igual, mediante el gráfico de velocidad podemos
ajustar la velocidad relativa entre los distintos fotogramas clave.
Consulte Control de la velocidad de la animación.
8.2.4. Usar la ventana de capa para establecer el rema-
peado temporal.
El remapeado temporal también puede establecerse mediante la ventana de capa, lacual, como sabemos, se abre haciendo doble click sobre la capa en la ventana de lí-nea temporal o pulsando LAYER > OPEN LAYER WINDOW.Con la ventana de capa abierta, o incluso antes de abrirla, hemos de pulsar LAYER >ENABLE TIME REMAPPING (CTRL-ALT-T). Tras lo cual en la ventana de capa apa-recerá una nueva barra de tiempo con un marcador de remapeado, mientras que en laesquina inferior derecha de la ventana aparecerá un indicador con el valor de rema-peado actual.
A. Punto de edición actual. B. Marcador
de remapeado C. Valor de remapeado
actual D. Barra de tiempo de remapeado.

230 After Effects 5.0: Guía del usuario
Para establecer fotogramas clave de remapeado y darles el valor deseado, siga lossiguientes pasos:
• Sitúe el punto de edición actual en el fotograma donde desea empezar la opera-ción de remapeado.
• Desplace el marcador de remapeado a otra posición en el tiempo para indicar que,en el punto actual, se debe mostrar ese otro fotograma.
• Cambie nuevamente el punto de edición actual al momento en el que desea quetermine la operación de remapeado.
• Desplace otra vez la posición de remapeado para cambiar el fotograma del finaldel intervalo.
8.2.5. Remapeado temporal de capas de audio.
Cuando aplicamos el remapeado temporal a capas que tienen vídeo y audio, éstepermanecerá siempre sincronizado con el vídeo, es decir: cuando el vídeo se reprodu-ce más lento, también lo hará el audio; si se reproduce hacia atrás, lo mismo ocurrirácon el audio, etc.Si se remapea temporalmente una capa que es sólo de audio, la operación afectarádirectamente al tono al que el audio se reproducirá, y la mejor forma de controlarlo esmediante el gráfico de velocidad de la propiedad Time Remap de la capa. Realizandocambios en este gráfico pueden conseguirse una gran cantidad de efectos de sonidointeresantes. En general no se recomienda el aumento de la velocidad por encima del200%, pues se obtienen tonos muy chirriantes.Es posible que al principio o al final de la zona remapeada se escuche un sonido declick molesto. Para evitarlo utilice los controles de la paleta de audio, rebajando el nivelde audio.
8.3. Suavización del movimiento mediante la mezcla de
fotogramas (Frame blending).
Cuando a una capa que contenía imágenes en movimiento o so-
nido se le ha aplicado algún efecto de los descritos en esta sec-
ción, de tal manera que la velocidad de reproducción de la capa
no coincida con la de la composición, es posible (e incluso nor-
mal) que el movimiento del vídeo se muestre brusco y como a
trompicones, con pequeños saltos entre fotogramas.
Los casos en los que se puede observar esta brusquedad en la
reproducción son:

After Effects 5.0: Guía del usuario 231
• Cuando se altera la velocidad de fotogramas original me-
diante la interpretación de los clips importados.
• Cuando se modifica la velocidad de fotogramas mediante el
recorte de la duración temporal de la capa.
• Cuando se modifica la velocidad de fotogramas mediante el
remapeado temporal.
En todos casos, si la velocidad de la capa resulta ser inferior a la
de la composición After Effects añade los fotogramas que faltan
repitiendo el último fotograma mostrado, y si la velocidad de la
capa es superior, After Effects elimina algunos de los fotogra-
mas originales.
Activando el conmutador MEZCLA DE FOTOGRAMAS, que se
encuentra en el panel de conmutadores de la ventana de línea
temporal, se fuerza a After Effects a ir combinando los fotogra-
mas para obtener un movimiento más gradual y natural.
La mezcla de fotogramas hace que el procesado sea bastante
más lento. Por ello After Effects distingue entre marcar una capa
para aplicarle el efecto, y su aplicación real.
Las capas se marcan para dicho efecto mediante el conmutador
MEZCLA DE FOTOGRAMAS, o pulsando LAYER > SWITCHES
> FRAME BLENDING [LÍNEA TEMPORAL \ COMPOSICIÓN-
CAPA].
Pero el efecto no se aplica realmente hasta que se le ordene a
After Effects que lo aplique. Esa orden se puede dar en dos
momentos diferentes: Para la construcción de una previsualiza-
ción, o para la exportación del fichero final. Para la construcción
de previsualizaciones, el efecto se activa pulsando {LÍNEA
TEMPORAL\COMPOSICIÓN | ENABLE FRAME BLENDING}

232 After Effects 5.0: Guía del usuario
o el botón de la barra de herramientas de la ventana de línea
temporal ACTIVAR MEZCLA DE FOTOGRAMAS.
Es decir: cuando se activa Enable Frame Blending, se aplicará
este efecto a todas las capas que estuvieran marcadas para
ello; pero por el hecho de marcar una capa no se le aplica el
efecto, sino que es preciso además activar la opción Enable
Frame Blending.
Por lo tanto es una buena idea, para acelerar el trabajo, mante-
ner desactivada la opción Enable Frame Blending durante nues-
tro trabajo, y activarla sólo al final.
Por último hay que indicar que la mezcla de fotogramas sólo
actúa con capas que contengan un clip de vídeo, sonido o se-
cuencia de imágenes; es decir: capas que contenga objetos que
se mueven; pero no capas que se muevan porque en After
Effects hayan sido animadas.

After Effects 5.0: Guía del usuario 233
CAPÍTUL O 7º: USO DE MÁSCARAS Y TRANSPARENCIAS
1. Clases de transparencias existentes en After Effects.En un programa como After Effects en el que las distintas pistas
de vídeo de superponen formando capas, la noción de transpa-
rencia se convierte en fundamental, porque cuando una capa se
sitúa por encima de otra u otras, sólo en el caso de que en ella
haya zonas transparentes podremos llegar a ver las capas que
se encuentran debajo.
Ya sabemos que toda capa dispone de una propiedad llamada
Opacidad que mide su nivel de transparencia. Ahora bien: la
opacidad difiere sensiblemente de la transparencia propiamente
dicha, porque mientras la opacidad se aplica a todo el fotograma
de una capa, las transparencias propiamente dichas permiten
que en un mismo fotograma haya zonas transparentes y otras
que no lo sean.
Una capa totalmente opaca no deja ver nada de lo que haya de-
bajo, y una capa totalmente transparente resulta invisible. Una
capa que sea parcialmente opaca, se verá en todas sus partes,
pero dejando entrever, como a través de una cortina, el conte-
nido de las otras.
Eso es muy diferente de las transparencias propiamente dichas.
Mediante ellas podemos conseguir que, en una misma capa, ha-
ya partes totalmente opacas y otras absolutamente transpa-
rentes.
After Effects utiliza cuatro métodos distintos para crear y ges-
tionar transparencias:

234 After Effects 5.0: Guía del usuario
• Canales alfa: After Effects no puede crear directamente un
canal alfa; pero cuando se importa un fichero que contiene
un canal alfa, este será respetado.
• Máscaras: Se denomina máscara a una zona delimitada por
un trazado dentro de una capa mediante el que se delimita
una zona de transparencia. En After Effects una máscara de-
be pertenecer a una capa concreta, aunque una misma capa
puede tener hasta 127 máscaras. Las máscaras se pueden
dibujar con cualquier forma, e incluso animar para que, du-
rante la reproducción de la capa, la máscara vaya cambiando
de lugar.
• Mates: Se denomina mate a una capa que define zonas
transparentes de otras capas, o de sí misma. Este método es
quizás el más utilizado cuando la capa original carece de ca-
nal alfa.
• Claves de color: En ellas se utiliza un color concreto, o un
determinado valor de brillo en una imagen para definir zonas
de transparencia. Así, podemos hacer transparente todas las
zonas de una imagen cuyo color sea el azul, el verde, el rojo,
etc.
En este capítulo veremos el uso de las máscaras y de los mates.
De los canales alfa ya hemos hablado, y de las claves de color
se hablará a propósito de los efectos de clave de transparencia
(Keying effects).
Nota para que los usuarios de Premiere no se hagan un completo lío:En After Effects se denomina Mate a lo mismo que en la traducción que yo hice dePremiere denominé Máscara. La verdad es que, en aquella ocasión usé el términomáscara por considerarlo más claro y porque, realmente, un mate lo que hace es en-mascarar una zona de la pista de vídeo que se encuentra debajo de él.

After Effects 5.0: Guía del usuario 235
Estuve dudando si, para mantener la coherencia con mi traducción de Premiere, debe-ría traducir el término Mate por Máscara, y el término Máscara por Trazado (que es loque en realidad son las máscaras: un trazado de transparencia).Al final decidí no hacerlo así, porque las opciones del menú de esos trazados, conti-nuamente se refieren a ellos como Máscaras. En las propiedades de la capa hay unadenominada Mask, que se refiere a esos trazados, etc.Por ello téngase claro que las máscaras de After Effects no equivalen a nada queexista en Premiere, y los mates de After Effects equivalen a lo que en mi traducción dePremiere denominé máscaras: Imagen como máscara, máscara de diferencia y más-cara de pista aparte.
2. Crear, modificar, seleccionar y borrar máscaras.Las utilidad principal de las máscaras consiste en crear zonas de
transparencia. Sin embargo, también son útiles para la aplica-
ción de determinados efectos, tal y como en su momento se
verá.
Una máscara consiste en una serie de puntos de control unidos
por líneas rectas o curvas. Manipulando esos puntos de control
podremos modificar con facilidad la forma de la máscara. Ade-
más podremos ir modificando a lo largo del tiempo esos puntos
de control para conseguir una animación de la máscara.
Básicamente existen dos tipos de máscaras: las abiertas y las
cerradas. Una máscara abierta consiste en dos o más puntos de
control, unidos por líneas que no unen sus puntos inicial y final,
por lo que no se llega a delimitar ninguna zona de la capa. Con
estas máscaras no podemos crear transparencias, aunque nos
pueden servir para generar líneas mediante el efecto denomina-
do Stroke (Contornear).
En las máscaras cerradas, por el contrario, los puntos de control
delimitan una forma de tal manera que no es posible distinguir
un punto inicial y otro final. Es con estas máscaras con las que
se crean las transparencias: Una vez establecida una máscara
cerrada, toda la zona de la capa que se encuentre fuera de la

236 After Effects 5.0: Guía del usuario
máscara se volverá transparente, mientras que la zona encerra-
da en la máscara se mantendrá opaca.
Podemos, no obstante, invertir la transparencia de una másca-
ra, de tal manera que la zona transparente sea la que está fuera
de ella. Para ello basta con pulsar LAYER > MASK > INVERSE
(MAYUS-CTRL-I). Este mismo efecto se puede conseguir desde
la ventana de línea temporal. Marcando la casilla Inverted que
aparece a la derecha del nombre de cada máscara existente en
una capa.
2.1. Acceso a las máscaras en las distintas ventanas
Una máscara creada es accesible y manipulable desde tres
ventanas: La ventana de línea temporal, la de composición y la
de capa.
En la ventana de línea temporal, las distintas máscaras
creadas para una capa están accesibles cuando se abre la pro-
piedad Mask de la capa, lo cual puede hacerse pulsando el pe-
queño triángulo a la izquierda del nombre de la capa, para abrir
todas sus propiedades, o, para abrir sólo las máscaras, pulsando
la tecla M.
Allí aparecerán listadas las diferentes máscaras de una capa,
según el orden de su creación. Cada máscara, a su vez, dispone
de varias propiedades, accesibles pulsando el pequeño triángulo
a la izquierda del nombre de la máscara. De estas propiedades
hablaremos más adelante.
En la ventana de composición se ve en todo caso el efecto de
la máscara, es decir: la zona transparente deja siempre de ver-
se. Podemos también decidir si queremos ver las líneas y puntos
que componen las máscaras o no queremos verlos. Ello viene
determinado por la opción {COMPOSICIÓN | LAYER MASK}.

After Effects 5.0: Guía del usuario 237
En la ventana de capa siempre se ve el contenido entero de la
capa, con independencia de que una parte de ella sea o no
transparente. Para ver la forma de las máscaras debemos pulsar
{CAPA | MASKS}. Pulsando {CAPA | NONE} dejaremos de
ver la forma de la máscara, aunque la máscara seguirá estando
en su lugar.
Obsérvese que las opciones de visualización de las ventanas de composición y decapa funcionan de manera distinta. En el menú de la ventana de composición pode-mos ir activando o desactivando distintas opciones de visualización. Por el contrario,en la ventana de capa, debemos elegir una de las posibles opciones de visualización:al elegir una de ellas se desactiva la que estuviera activada hasta entonces. Si elegi-mos {CAPA | NONE} anularemos todas las opciones de visualización.Igualmente en ambas ventanas vemos las máscaras de forma diferente:
• En la ventana de composición, una vez creada una máscara, sólo veremos laparte opaca de la capa que puede ser la parte encerrada en la máscara o la queestá fuera, según se haya activado o no la inversión en la transparencia de lamáscara.
• En la ventana de capa, siempre veremos todo el contenido de la capa, y la másca-ra, si está activada la opción {MASKS} se mostrará superpuesta a la capa.
Esto hace que, en general, sea preferible utilizar la ventana de capa para trabajar conlas máscaras, pues siempre tendremos un más preciso control sobre ellas si podemosver toda la capa.
2.2. Creación de máscaras rectangulares y ovales
Con la herramienta Rectángulo ( ) podemos dibujar, en la
ventana de composición o en la ventana de capa, una máscara
de forma rectangular, simplemente haciendo click en una de las
esquinas de la máscara y arrastrando hacia la esquina contraria.
• Si durante el arrastre mantenemos pulsada la tecla MAYUS,
la forma de la máscara será cuadrada.
• Si durante el arrastre mantenemos pulsada la tecla CTRL el
rectángulo comenzará a dibujarse a partir del centro.

238 After Effects 5.0: Guía del usuario
• Si se mantiene pulsado durante el arrastre las teclas
MAYUS-CTRL, se combinarán ambos efectos.
• Si hacemos doble click sobre la herramienta rectángulo, en
la caja de herramientas, se dibujará una máscara rectangu-
lar de las mismas dimensiones que la capa que estuviera
seleccionada.
Exactamente igual, podemos dibujar máscaras ovales con la
herramienta Elipse ( ). Las combinaciones de teclas que se
acaban de ver funcionan de manera similar, y así, con la tecla
MAYUS se dibujará un círculo, con la tecla CTRL la elipse se di-
bujará partiendo del centro, y haciendo doble click sobre la he-
rramienta se creará una máscara de forma oval cuyas tangentes
coincidan con los límites de los lados de la capa.
Nota: Las máscaras rectangulares (o cuadradas) son las que
menos recursos del sistema ocupan a la hora de la previsualiza-
ción o de la construcción del fichero final.
2.3. Creación de máscaras Bezier
Las dos herramientas que se acaban de ver permiten crear de
manera rápida máscaras de formas simples. Pero podemos
crear máscaras con cualquier forma mediante la herramienta
Pluma ( )que nos permitirá dibujar curvas Bezier.
2.3.1. Máscaras poligonales
Con la herramienta pluma seleccionada, para dibujar una más-
cara poligonal, deberemos ir haciendo click en el lugar de la ca-
pa en donde queramos generar un punto de control. Cada vez
que creamos un punto de control nuevo, automáticamente se
dibujará una línea entre el nuevo punto de control y el punto de
control anterior. De esta manera podremos ir dibujando un polí-

After Effects 5.0: Guía del usuario 239
gono de líneas rectas que tenga la forma que deseemos. Para
cerrar el polígono, tras haber marcado el último punto de con-
trol, disponemos de tres posibilidades:
• Hacer doble click, en cuyo caso automáticamente se trazará
una línea entre el último punto de control y el primero.
• Hacer click, de nuevo, sobre el primer punto de control. After
Effects nos indica que el puntero del ratón se encuentra so-
bre el primer punto de control, cambiando su forma: Cuando
el puntero adopte la forma de una pluma con un pequeño
círculo a la derecha ( ), significa que haciendo click en ese
lugar cerraremos el polígono.
• Pulsar LAYER > MASK > CLOSED para cerrar la máscara.
Nota: Cuando se crea una máscara, y se deja sin cerrar, sólo
podremos cerrarla seleccionándola en la ventana de línea tem-
poral o en la ventana de capa y pulsando LAYER > MASK >
CLOSED. Esto es así porque la próxima vez que sobre la capa
usemos la herramienta Pluma, After Effects interpretará que
queremos generar una máscara nueva, de manera que no es
posible empezar el trazado de la máscara, luego realizar cual-
quier operación, y después volver a él. Lo que si podemos ha-
cer, por supuesto, es modificar el trazado una vez creado.
2.3.2. Generar líneas curvas
El procedimiento para generar una máscara con líneas curvas es
muy similar al anterior. La única diferencia se encuentra en que,
en el momento de hacer click para generar un punto de control
nuevo, hay que realizar un pequeño arrastre con el ratón en la
dirección en la que queremos que se curve la línea.
Cuando arrastramos, en pantalla se muestran inmediatamente
los manipuladores de dirección que inciden sobre la forma de la

240 After Effects 5.0: Guía del usuario
curva, de manera que la dirección en la que arrastremos reper-
cute sobre la suavidad de la misma.
2.3.3. Funcionamiento de los manipuladores de dirección y conver-sión de puntos.
Tal y como se acaba de explicar, conforme vamos generando la forma de la máscarapodemos ir creando líneas rectas o líneas curvas. Para las líneas curvas se muestranlos manipuladores de dirección, y para las líneas rectas no.Si antes de cerrar la máscara, colocamos el puntero del ratón sobre un punto de con-trol el puntero adoptará la forma de la herramienta de conversión de puntos ( ), de talmanera que si hacemos click sobre el punto de control lo transformaremos. Es decir:Si unía líneas rectas pasará a unir líneas curvas, con lo que se verán sus manipulado-res de dirección. Si unía líneas curvas, pasará a unir líneas rectas, con lo que dejaráde tener manipuladores de dirección.Cuando un punto de control tiene manipuladores de dirección, podemos colocar elpuntero del ratón sobre cualquiera de los extremos del manipulador y moverlo. Losmovimientos tienen los siguientes efectos:
• Alargando el segmento derecho o izquierdo, aumentamos la influencia de esepunto de control sobre el punto de control anterior o posterior. Reduciendo la lon-gitud del segmento, reducimos también la influencia del punto de control. Esta in-fluencia tiene que ver con la forma de la curva, como más adelante se verá.
• Moviendo en cualquier otra dirección, modificaremos la forma de la curva. Estamodificación depende del movimiento que hagamos, y del nivel de influencia delpunto de control de que se trate, tal y como se acaba de explicar.
Por otra parte, cuando movemos un manipulador de dirección para modificar la formade una curva, es posible que se muevan simultáneamente ambos segmentos del ma-nipulador, o sólo uno de ellos. En el primer caso estaremos modificando simultánea-mente la curvatura de las líneas a la derecha e izquierda, con lo que la forma final dela curva será más suave que si modificamos exclusivamente una de las dos líneas.En este sentido, téngase claro que After Effects alterna entre modificar simultánea-mente ambas líneas o sólo una de ellas. Es decir: la primera vez que arrastremos unmanipulador de dirección, modificaremos sólo la forma situada en el lado al queapunte el segmento arrastrado. La segunda vez, modificaremos simultáneamente am-bos lados. La tercera, de nuevo sólo uno de los lados, y así sucesivamente.Algunas observaciones importantes:La verdad es que lo que digo a continuación, me llevó cierto tiempo descubrirlo, ya queen la ayuda de After Effects no se dice nada sobre ello:

After Effects 5.0: Guía del usuario 241
• Los procedimientos que se acaban de explicar sólo funcionan tal y como se hanexplicado antes de terminar la forma de la máscara. Una vez que hemos cerradola máscara, podemos tirarnos medio siglo haciendo click con la herramienta deconversión de puntos sobre cualquiera de los puntos de control. Lo único queconseguiremos será ir alternando entre una forma de máscara con líneas curvas orectas.
• Si hemos cerrado la máscara, para que funcione lo que se acaba de explicar espreciso: Con la herramienta de selección, hacer click fuera de la máscara. Luegoseleccionar la máscara haciendo click sobre alguna de sus líneas o puntos mien-tras se mantiene pulsada la tecla ALT (o por cualquiera de los procedimientos deselección de puntos de control que se explican a continuación). Tras ello podre-mos usar la herramienta pluma o la herramienta de conversión de puntos paramodificar la forma de las curvas.
• Exactamente igual, si mientras no hemos cerrado la máscara, convertimos dosveces un punto de control (haciendo click sobre él), After Effects dejará la másca-ra sin cerrar. Podremos cerrarla, pulsando LAYER > MASK > CLOSED, y luegomodificarla para así terminarla.
2.4. Otras formas de creación de máscaras.
Además de los métodos gráficos que se acaban de explicar, todavía disponemos delos siguientes procedimientos para crear una máscara:
• Mediante el menú pulsando LAYER > MASK > NEW MASK (MAYUS-CTRL-N).Se creará una máscara rectangular con las mismas dimensiones que la capa.Luego pulsando LAYER > MASK > MASK SHAPE (MAYUS-CTRL-M), podremosmodificar las coordenadas superior, inferior, izquierda y derecha de la máscara,así como indicar si la forma ha de ser oval, rectangular o Bezier.
• Importando máscaras creadas en Photoshop o en Illustrator. Esta importación sepuede hacer utilizando, en Photoshop o Illustrator el comando Copiar, y pegandoel trazado directamente en After Effects.Si tiene instalado Illustrator, este es un buen procedimiento, ya que la manera enla que Illustrator genera los trazados es mucho más potente y versátil que la deAfter Effects.
2.5. Apilamiento de máscaras
Al igual que las diferentes capas se van apilando en la composi-
ción, las máscaras se van colocando unas encima de otras con-
forme van siendo creadas. Este orden de apilamiento tiene im-
portancia a la hora de determinar exactamente qué zona será

242 After Effects 5.0: Guía del usuario
transparente, lo cual dependerá del orden en el que estén situa-
das las máscaras y del valor asignado, en cada una de ellas, a la
propiedad modo de fusión.
En cualquier caso me interesa destacar que en la ventana de línea temporal el ordende apilamiento se muestra exactamente al revés de cómo es en realidad. Esto es asíporque las máscaras se van añadiendo a la ventana de línea temporal en el orden enel que van siendo creadas. Es decir: si en una capa con tres máscaras creamos unanueva, la nueva máscara será la que está por encima de todas, sin embargo en laventana de línea temporal se mostrará la última.
Podemos modificar el orden de apilamiento de las máscaras
exactamente igual que el orden de apilamiento de las capas, e
incluso con las mismas opciones de menú y combinaciones de
teclas. Es decir: Podemos seleccionar una máscara por su nom-
bre y arrastrarla arriba o abajo, o podemos elegir en el menú:
• LAYER > BRING MASK TO FRONT (MAYUS-CTRL-+):
Convierte la máscara seleccionada en la primera. Si había
seleccionadas más de una máscara, se colocarán todas ellas
al principio, y conservarán, entre ellas, su orden relativo.
• LAYER > BRING MASK FORWARD (CTRL-+): Eleva la
máscara seleccionada un nivel, es decir: la coloca por encima
de la máscara que estuviera inmediatamente encima de ella.
• LAYER > BRING MASK BACKWARD (CTRL-ACENTO
GRAVE): Desciende la máscara un nivel, es decir: la coloca
por debajo de la que estuviera inmediatamente debajo de
ella.
• LAYER > SEND MASK TO BACK (MAYUS-CTRL-ACENTO
GRAVE): Envía la máscara seleccionada al fondo.
De hecho funciona de modo tan igual al del cambio del apilamiento de las capas quelas opciones del menú son las mismas: cuando está seleccionada una capa, en ellasvemos escrito, por ejemplo, LAYER > BRING LAYER TO FRONT y cuando lo queestá seleccionado es una máscara, veremos escrito LAYER > BRING MASK TOFRONT.

After Effects 5.0: Guía del usuario 243
Aunque OJO: aquí hay una inconsistencia bastante grave de After Effects:Como he dicho, el orden de apilamiento, en la ventana de línea temporal, se muestraal revés. Pero cuando usamos estas opciones, el orden de apilamiento para la másca-ra afectada, se mostrará correctamente, lo que significa que cuando alteramos ma-nualmente el orden de apilamiento de alguna de las máscaras de una capa, no hayforma de saber cuál es su verdadero orden de apilamiento, pues en la ventana de lí-nea temporal se mostrarán algunas máscaras al revés de cómo verdaderamente es-tán, y otras exactamente en la posición en la que están.Con un ejemplo se verá claro: Si tenemos, por ejemplo, en la ventana de línea tempo-ral, las siguientes máscaras:
• Mask 1• Mask 2• Mask 3• Mask 4Sabemos que la máscara que está por encima de las demás, es la cuarta, porque semuestra por debajo de las restantes.Si ahora, teniendo seleccionada la tercera máscara, pulsamos LAYER > BRINGMASK TO FRONT (MAYUS-CTRL-+), las máscaras pasarán a mostrarse en el si-guiente orden en la ventana de línea temporal.
• Mask 3• Mask 1• Mask 2• Mask 4Y sabemos que la máscara que está por encima de todas es la 3ª (porque así se loacabamos de indicar), pero, inmediatamente debajo de ella está la que antes estaba laprimera, es decir, la 4ª. ¿Cómo podemos saber eso mirando la ventana de línea tem-poral? De ninguna manera. Lo cual creo que es un fallo del programa.Por ello, mi consejo es: Si se modifica el orden de apilamiento de alguna máscara,inmediatamente hay que modificar el de todas las demás, para que en la ventana delínea temporal se muestren de modo coherente. Quizás lo mejor sea, cada vez quecreamos una máscara nueva, seleccionarla en la ventana de línea temporal y, ma-nualmente, decirle que la coloque la primera. Así el orden de apilamiento se verásiempre correctamente mostrado.
2.6. Seleccionar máscaras o puntos de control:
Una vez creada una máscara, cualquier operación que hagamos
sobre ella exige previamente su selección.

244 After Effects 5.0: Guía del usuario
La selección de puntos de control funciona de modo similar al
resto de las selecciones de After Effects. Conviene, no obstante,
tener en cuenta que:
• Al hacer click sobre una línea se seleccionarán los dos puntos
de control que la delimitan.
• Al trazar con el ratón un rectángulo sobre la máscara, se se-
leccionarán todos los puntos de control que caigan dentro de
él.
• Para seleccionar toda la máscara, haga click sobre cualquiera
de sus puntos de control o segmentos mientras mantiene
pulsada la tecla ALT.
• Para seleccionar simultáneamente varias máscaras, haga
MAYUS-ALT-CLICK sobre ellas.
En la ventana de línea temporal, haciendo click sobre el nombre
de alguna máscara, la seleccionaremos entera.
2.7. Copiar, como forma de una máscara, una trayectoria
de movimiento
Si copiamos los fotogramas clave de la trayectoria de movimiento de una propiedadespacial (posición o punto de anclaje), podemos copiar en una máscara existente di-cha información, de tal manera que la forma de la trayectoria de movimiento pasará aser la forma de la máscara.Esto puede ser útil cuando se quiere realizar una animación que siga la forma de unamáscara colocada en una capa distinta. Por ejemplo: Un coche circulando por unacarretera: Si la carretera la tenemos en un fotograma del que queremos hacer transpa-rente la zona que está fuera de la carretera, podríamos dibujar la trayectoria del vehí-culo y en la capa en la que está la carretera crear una máscara cuya forma coincidacon la de la trayectoria del vehículo, lo que nos garantizaría que la parte externa a lacarretera se vuelve transparente.Para obtener este efecto debemos, en primer lugar copiar los fotogramas clave de latrayectoria, teniendo cuidado de copiar sólo fotogramas clave de una propiedad. Lue-go, teniendo la máscara seleccionada en la ventana de línea temporal, debemos pul-sar EDIT > PASTE (CTRL-V).

After Effects 5.0: Guía del usuario 245
2.8. Modificar gráficamente una máscara
Las distintas modificaciones que podemos hacer en una másca-
ra, dependen de la herramienta que se utilice.
Con la herramienta de selección podemos mover los puntos
de control seleccionados. Si estuviera seleccionada toda la más-
cara, se moverá entera sin cambiar su forma. Si algún punto de
control no estuviera seleccionado, al mover los restantes cam-
biará la forma de la máscara. Si no estuviera seleccionado nin-
gún punto de control, al hacer click sobre uno de ellos para em-
pezar el arrastre, ese punto sería el que se movería. Haciendo
click sobre un segmento, seleccionaríamos los dos puntos de
control que lo delimitan, de forma que moveríamos toda la lí-
nea.
También podemos mover los puntos seleccionados mediante las teclas de dirección.Cada pulsación moverá el punto un píxel en la dirección marcada por la tecla que sehaya pulsado. Manteniendo pulsada la tecla MAYUS el movimiento será de 10 píxeles.
Con la herramienta AÑADIR PUNTO podemos añadir puntos
de control. Para ello sitúe el puntero del ratón sobre una línea y
haga click.
Con la herramienta BORRAR PUNTO podemos eliminar pun-
tos de control. Para ello sitúe el puntero del ratón sobre un
punto de control y haga click.
Con la herramienta CONVERSIÓN DE PUNTOS podemos
modificar la forma de la curva. Para ello sitúe el puntero sobre
un punto de control y haga click: Se mostrarán los manipula-
dores de dirección que podrá desplazar para modificar la forma
de la curva.
Notas:• Las herramientas añadir punto, borrar punto y convertir punto no exigen que esté
seleccionada la máscara sobre la que actúan, aunque si la máscara no estabaseleccionada, puede ser preciso hacer click dos veces.

246 After Effects 5.0: Guía del usuario
• La herramienta pluma se convertirá automáticamente en la herramienta Añadirpunto cuando el cursor pase por encima de una línea, y en la herramienta Con-vertir punto cuando el cursor se coloque sobre un punto de control.
2.9. transformación libre de máscaras (escalar y rotar)
Otra forma de modificar una máscara es escalándola o rotándola. Esta operación sepuede hacer:
• Teniendo seleccionada una máscara
• Teniendo seleccionadas varias máscaras
• Teniendo seleccionados varios puntos de una máscara.La operación afectará al contenido de nuestra selección.Para escalar o rotar una o varias máscaras (o una parte de una máscara), debemosrealizar la selección pertinente y pulsar LAYER > MASK > FREE TRANSFORMPOINTS (CTRL-T). Tras ello se mostrará un rectángulo alrededor de la máscara omáscaras seleccionadas, o alrededor de los puntos seleccionados. Ese rectánguloconsta de Tiradores que nos permiten modificar su tamaño y forma, así como de unpunto de anclaje que indica el ángulo de rotación de la zona seleccionada. Entoncespodremos realizar las siguientes acciones:
• Arrastrando cualquiera de los tiradores centrales, provocaremos un cambio en eltamaño horizontal o vertical. Si mantenemos pulsada la tecla CTRL durante elarrastre, el cambio de tamaño se hará por los dos lados del rectángulo.
• Arrastrando cualquiera de los tiradores de esquina provocaremos un tamaño si-multáneo de altura y anchura. Si mantenemos pulsada la tecla MAYUS las pro-porciones del rectángulo no se verán alteradas. Si mantenemos pulsada la teclaCTRL la variación se producirá en forma simétrica respecto del punto de anclajedel rectángulo.
• Arrastrando el punto de anclaje del rectángulo lo cambiaremos de lugar. Cuandoel puntero del ratón se encuentre sobre el punto de anclaje adoptará la forma .
• Para rotar el rectángulo, coloque el cursor cerca de una de las esquinas, pero fue-ra del rectángulo, hasta que el puntero tome la forma de una curva con una dobleflecha ( ). Entonces arrastre en la dirección en la que desee girar el rectángulo.La rotación se produce con respecto al punto de anclaje del rectángulo, que actúacomo centro del giro.
Cuando haya terminado pulse INTRO. Para anular los cambios pulse ESC.

After Effects 5.0: Guía del usuario 247
2.10. Otras posibles modificaciones de la forma de una
máscara.
Además de los sistemas expuestos, todavía hay algunas maneras más de modificar laforma de una máscara, aunque no ofrecen tantas posibilidades como las modificacio-nes gráficas que acabamos de ver.La primera es desde el cuadro de diálogo de forma de la máscara, que se abre pul-sando LAYER > MASK > MASK SHAPE (MAYUS-CTRL-M) o haciendo click, en laventana de línea temporal, sobre la palabra Shape situada a la derecha de la propie-dad Mask Shape de la máscara. Desde este cuadro de diálogo podemos modificar lascuatro coordenadas principales de la máscara y su forma básica.También desde el menú principal podemos pulsar LAYER > MASK > RESET MASK loque producirá el efecto de hacer que la máscara se vuelva rectangular y sus dimen-siones coincidan con las de la capa.Una última posibilidad consiste en sustituir una máscara por otra. Esto en realidad noes una modificación, pero se le parece mucho. Esta operación equivale a borrar unamáscara, crear una máscara nueva, darle el mismo nombre que la máscara original yatribuirle las propiedades que ésta tuviera (salvo, obviamente, las que afectan a laforma).Todo ello se consigue en la ventana de capa seleccionando una máscara del menúTARGET que aparece en la esquina inferior izquierda de la ventana cuando en ellaestá activada la visualización de máscaras. Cuando en dicho menú seleccionados unamáscara, la próxima máscara que dibujemos en la capa en lugar de añadirse a la capacomo una máscara más, sustituirá a la máscara que hubiéramos seleccionado.Por lo tanto, cuando queremos dibujar una máscara nueva hay que asegurarse en laventana de capa, hay que asegurarse de que en dicho menú está seleccionado comoTarget None.
2.11. Personalización de las máscaras
Las máscaras las podemos personalizar de varias maneras: Cambiándoles el nombre,o cambiando el color de los segmentos y puntos de control con que se dibuja
Cambiándoles el nombre:
Por defecto el nombre de una máscara es asignado por After Effects, quien lo compo-ne de la palabra Mask, seguida de un número de identificación. Así la primera máscarase llamará Mask 1, la segunda Mask 2, etc.Podemos cambiar el nombre de las máscaras de la misma manera que podemoscambiar el nombre de las capas, es decir: seleccionando, en la ventana de línea tem-poral una máscara, pulsando INTRO en el teclado normal y escribiendo un nuevonombre.

248 After Effects 5.0: Guía del usuario
Cambiándoles el color:El color de una máscara depende del cuadro que se encuentra inmediatamente a laizquierda de su nombre en la ventana de línea temporal. Haciendo click sobre él po-dremos cambiar el color de cualquiera de las máscaras de una capa.
2.12. Borrar máscaras
Para borrar una máscara hay varios procedimientos:
• Si está seleccionada alguna parte de la máscara, pulse
LAYER > MASK > DELETE MASK.
• Si está seleccionada toda la máscara, puede ejecutar el pro-
cedimiento anterior, o pulsar EDIT > CLEAR (SUPR).
• Para borrar simultáneamente todas las máscaras de una ca-
pa, debemos pulsar LAYER > MASK > REMOVE ALL
MASKS.
3. Propiedades de las máscarasLas máscaras disponen de cinco propiedades: modo de fusión, forma, suavizado, opa-cidad y expansión. De ellas la primera es perenne es decir: no puede ser animada. Lasrestantes propiedades pueden ser animadas mediante fotogramas clave, del modosimilar a como se animan las propiedades de las capas.A continuación veremos todas las propiedades, salvo la de forma, de la que ya hemoshablado a propósito de la creación de máscaras y de su modificación.
3.1. El modo de fusión de las máscaras (Mask Mode)
El modo de fusión se define como la manera en la que una máscara crea una transpa-rencia. Al menos así lo definiría yo, ya que After Effects no lo define en ningún sitio.Este modo de fusión tiene un efecto distinto en las siguientes dos situaciones:
• Cuando una máscara es la única máscara de una capa en la que no hay un canalalfa.
• Cuando una máscara está en una capa en la que hay un canal alfa, o haya o nocanal alfa, en la misma capa existen varias máscaras.
Es decir: a efectos de modo de fusión, el posible canal alfa de la capa se considerauna máscara más; y los modos de fusión funcionan de manera distinta cuando haymás de una máscara y existen zonas en las que las máscaras se solapan.

After Effects 5.0: Guía del usuario 249
En este último caso las máscaras se consideran apiladas, exactamente igual que lascapas de la composición. La primera máscara creada se superpone sobre la capa. Lasegunda máscara se superpone sobre la primera, etc. De tal manera que el modo defusión de una determinada máscara nos ayuda a determinar cómo interactúa dichamáscara con aquellas máscaras que tiene por debajo.Lo que ocurre es que, como ya se explicó, el modo en el que las máscaras se mues-tran en la ventana de línea temporal, podría no tener nada que ver con su orden deapilamiento. Por ello en la explicación que sigue debe tenerse claro que cuando hablode orden de máscaras, me refiero al orden de apilamiento, y no al orden en que semuestran en la ventana de línea temporal. Esto no lo hace así la ayuda oficial de AfterEffects, que para referirse a las máscaras que están por debajo de otras (en el apila-miento) se refiere a las que están por encima de otras (en la ventana de línea tempo-ral), lo cual puede o no ser así.Los modos de fusión se pueden elegir, bien del menú LAYER > MASK > MODE (ha-biendo previamente seleccionado la máscara de que se trate, o alguna de sus partes),bien pulsando en el menú que aparece a la derecha del nombre de cada máscara enla ventana de línea temporal. Los modos posibles son los siguientes:
• None (Ninguno): Este modo anula el efecto de transparencia creado por la másca-ra. Es decir: es como si la máscara no existiera: no influye para nada en la capa oen la composición. Este modo es útil cuando se quiere usar la forma de la másca-ra para algún efecto como el efecto Stroke (Contornear) o el efecto Fill (Llenar).
• Add (Añadir): Este es el modo de fusión por defecto y significa que se añade elárea de la máscara a cualquier otra máscara existente en la capa. En la zona enla que varias máscaras se solapan la opacidad de todas ellas se va sumando.
• Substract (sustraer): Sustrae la máscara de cualquier máscara situada debajo deella (en el apilamiento de máscaras); es decir: de cualquier máscara creada antesque ella. Si aplicamos este modo de fusión a una máscara que está en una capaen la que no hay más máscaras, el efecto será similar al de la inversión en latransparencia de la máscara.
• Intersect (Intersección): En este modo de fusión sólo será opaca la parte en laque la máscara superior se solape con las inferiores. Es un modo muy especial,porque afecta a las máscaras inferiores. Imaginemos que tenemos dos máscaras.La primera tiene el modo Add: toda la zona encerrada dentro de ella es opaca. Sia la segunda le damos, como modo de fusión, Intersect, en ella será opaca la zo-na de solapamiento con la primera. Pero en la primera también: es decir, es comosi a la capa inferior también le hubiéramos puesto este modo de fusión.
• Lighten (Aclarar): Equivale al modo Add, con la diferencia de que en las zonas desolapamiento, en lugar de sumarse los niveles de opacidad, se emplea el menorvalor de transparencia de los existentes.

250 After Effects 5.0: Guía del usuario
• Darken (Oscurecer): Equivale al modo Intersect, con la diferencia de que en lazona de solapamiento, en lugar de sumar los niveles de opacidad, se emplea elmayor valor de transparencia.
• Difference (Diferencia): Es exactamente el contrario a Intersect: La máscara pro-duce efectos exclusivamente en las zonas en las que ninguna máscara se solapa.
3.2. Nivel de suavizado de la máscara (Mask Feather).
Se denomina suavizado de la máscara a una zona de transparencia parcial situada ensus bordes que produce una especie de desvanecimiento de los contornos de la ima-gen.Por defecto el suavizado es 0, lo que significa que la transición entre la zona opaca yla zona transparente será brusca e inmediata, sin zonas de transparencia intermedia.Si queremos que haya zonas de transparencia intermedia (lo cual puede ser útil paradisimular un borde pixelado, o, simplemente, para obtener un efecto interesante), po-demos indicar cualquier medida en píxeles como nivel de suavizado.
Así en la imagen de arriba podemos ver dos capas superpuestas con una máscarapara que en la capa superior sólo sea opaco el platillo volador. En la imagen A no haysuavizado alguno. En la imagen B hay un suavizado casi imperceptible (de 1 píxel),mientras que en la imagen C tenemos un suavizado de 40 píxeles que crea una espe-cie de halo luminoso alrededor de la capa superpuesta.Cuando se indica alguna medida distinta de cero para esta propiedad, el número depíxeles indicado se distribuye de tal manera que la mitad se colocan dentro de la más-cara y la otra mitad fuera.El nivel de suavizado lo podemos indicar de las siguientes maneras:
• En la ventana de línea temporal, abriendo las propiedades de la máscara que sea,colocando el ratón sobre el valor de la propiedad Mask Feather y deslizando haciala derecha para aumentarlo o hacia la izquierda para reducirlo. Cuando colocamosel puntero del ratón sobre el valor de la propiedad, adopta la forma de una manocon una flecha de dos puntas sobre el dedo. Si no fuera así, mantenga pulsada latecla ALT e inicie el arrastre.

After Effects 5.0: Guía del usuario 251
• En la ventana de línea temporal, haciendo click sobre el valor de la propiedadMask Feather y escribiendo a continuación el nivel deseado. Una vez que hemoshecho esto, cuando volvamos a colocar el cursor del ratón sobre el valor de lapropiedad, no adoptará automáticamente la forma de una mano con una flecha dedos puntas en el dedo, por lo que para utilizar el procedimiento anterior debere-mos mantener pulsada la tecla ALT.
• Mediante el cuadro de diálogo de nivel de suavizado.Esta última forma es la más precisa pues nos permite indicar algunos parámetros adi-cionales.El cuadro de diálogo se abre pulsando LAYER > MASK > MASK FEATHER (MAYUS-CTRL-F) cuando está seleccionada la capa que sea. También podemos abrirlo me-diante la opción Edit Value del menú contextual de las máscaras en la ventana de lí-nea temporal, o mediante el menú contextual de la máscara en las ventanas de com-posición o capa. En él podemos diferenciar el nivel de suavizado horizontal y el verticalhaciendo que sean distintos. Téngase en cuenta que para que ambos niveles seandiferentes la casilla Lock del cuadro de diálogo no debe estar marcada.Por otra parte, en la ventana de línea temporal se muestra un solo nivel de suavizadoa no ser que previamente hayamos abierto el cuadro de diálogo y hayamos deselec-cionado la casilla Lock. Tras ello podremos introducir, en la ventana de línea temporal,valores independientes para el suavizado vertical y para el horizontal.
3.3. Opacidad de la máscara (Mask Opacity)
Como sabemos en las máscaras será opaca la zona encerrada dentro de ellas, a noser que se haya producido una inversión en la transparencia de la máscara, o que elmodo de fusión determine otra cosa.Sea como fuere, esta propiedad mide el nivel de opacidad de la zona opaca de lamáscara. Si la capa, a su vez, tuviera especificado algún valor para su opacidad, am-bos valores se combinan para crear un nivel de opacidad único.El nivel de opacidad lo podemos cambiar, desde la ventana de línea temporal, de mo-do similar a como se cambia el nivel de suavizado, o pulsando LAYER > MASK >MASK OPACITY cuando tenemos seleccionada la máscara o una parte de ella.
3.4. Expansión de la máscara (Mask Expansion)
La propiedad expansión se utiliza para, sin cambiar la forma de la máscara, ampliar oreducir su zona de transparencia. Podemos indicar en ella un valor positivo o negativoque mida, en píxeles, la zona de expansión de la máscara, a contar desde sus bordesoriginales.Es decir, cambiar esta propiedad equivale a aumentar o reducir el tamaño de la más-cara, pero dejando, sin embargo, su forma tal y como era. Esto puede ser útil, de cara

252 After Effects 5.0: Guía del usuario
a la animación de máscaras, pues es más sencillo cambiar el nivel de expansión quecambiar la forma de la máscara para hacerla más pequeña.
4. Operaciones con máscaras
4.1. Mover una capa detrás de una máscara:
La posición de una máscara en la capa determina la zona de transparencia de la capa.Podemos cambiar dicha zona de transparencia, cambiando la máscara de lugar. Peroal hacer eso, cambiaríamos también la posición de la máscara dentro de la ventana decomposición.Si quisiéramos dejar la máscara exactamente donde está en la ventana de composi-ción, pero, al mismo tiempo, cambiar la zona de la capa que la máscara oculta, debe-ríamos realizar dos operaciones:
• Primero: mover la máscara dentro de la capa.
• Segundo: Mover la capa en la ventana de composición, para que la zona de lamáscara vuelva a ocupar el lugar que antes ocupaba.
Esto es así, porque como la capa pertenece a la máscara, al mover la capa, se muevetambién la máscara.After Effects nos ofrece una herramienta que nos permite en un solo paso realizar am-bas operaciones: La herramienta MOVER CAPA ( ). Con ella podemos mover la ca-pa que está detrás de la máscara, dejando la máscara en el lugar que ocupaba en laventana de composición. El resultado de usar esta herramienta es que la máscara semueve dentro de la capa, y la capa se mueve dentro de la composición.
4.2. Animación de máscaras
Podemos animar cualquiera de las propiedades de las máscaras salvo el modo defusión, y la inversión en la transparencia de la máscara.La manera de animar estas propiedades es similar a la que se utiliza para animar laspropiedades de las capas. Es decir: en primer lugar debemos desplegar en la ventanade línea temporal las propiedades de la máscara que queremos animar, y activar elcronómetro de variaciones temporales, para establecer fotogramas clave que recojanlas variaciones en las propiedades de la máscara a lo largo del tiempo.En el caso concreto de la propiedad forma, su animación requiere algunas observacio-nes adicionales. Y así:
• Aunque las máscaras carecen de una propiedad Posición, su posición dentro de lacapa se considera incluida en su forma. Por lo tanto para generar una animaciónen la que la máscara se vaya desplazando a lo largo de la capa, tendremos queanimar esta propiedad.

After Effects 5.0: Guía del usuario 253
• Cuando se anima la propiedad forma añadiendo y eliminando puntos de control,After Effects, por defecto, añade y elimina los nuevos puntos de control durantetoda la duración de la máscara. Y aunque en el caso de añadir nuevos puntos, lamáscara no se redibujará hasta llegar al fotograma clave en el que se añadieron,en el caso de eliminar puntos, el hecho de que se eliminen durante toda la dura-ción de la máscara puede producir resultados insospechados.Para impedir que los puntos de control se añadan y eliminen durante toda la dura-ción de la máscara, deseleccione EDIT > PREFERENCES > GENERAL (CTRL-ALT-Ñ) > PRESERVE CONSTANT VERTEX COUNT WHEN EDITING MASKS.
Todavía hay una observación importante que hacer con respecto a la animación de laforma de la máscara, y es la relativa al vértice de la máscara.En el momento en el que se activa la animación de la propiedad forma, After Effectsnecesita de alguna manera identificar los distintos puntos de control, para lo cual es-coge el punto de control que se encuentre más arriba, en relación con las coordenadasde la capa, y lo considera el punto Vértice. Los restantes puntos de control se van nu-merando a partir de él; de tal manera que cuando en la animación un punto de controlcambia de sitio, After Effects interpola el movimiento del punto de control desde el fo-tograma clave inicial hasta la posición que, en el próximo fotograma clave, tenga elpunto de control con el mismo número asignado.El punto vértice, por otra parte, es fácil de reconocer visualmente, pues en la ventanade composición, se dibuja con un grosor superior a los restantes.En cualquier momento de la animación podemos indicarle a After Effects que el puntovértice debe ser otro, simplemente colocando el punto de edición en el instante en elque ello debe ocurrir, seleccionando el punto de control que queremos convertir envértice y pulsando LAYER > MASK > SET FIRST VERTEX.El efecto de esta acción está en que After Effects renumerará los restantes puntos decontrol, lo cual puede producir efectos interesantes de animación, pues se generará unmovimiento en el que los puntos de control viejos se harán coincidir con los puntos decontrol nuevos.Por otra parte, la forma de la máscara en la ventana de composición se dibujará ate-nuada y con líneas de puntos o guiones cuando el punto de edición no se encuentresobre algún fotograma clave de la propiedad forma.
4.3. Aplicación de efectos a una máscara
Algunos de los efectos internos incluidos con After Effects se pueden aplicar a lasmáscaras.Concretamente así ocurre con los efectos Path text, Audio Waveform, Audio Spectrum,Stroke, Fill, Smear, Reshape, Vegas y Inner Outer Key. Asimismo el efecto ParticlePlayground puede utilizar una máscara para definir sus límites.

254 After Effects 5.0: Guía del usuario
De estos efectos algunos actúan sobre cualquier máscara, y otros sólo sobre las más-caras cerradas, lo cual se irá explicando cuando nos ocupemos de ellos, en el capítulodedicado a los efectos internos de After Effects.Aunque cada efecto se explica en su lugar, si conviene decir aquí que hay dos de ellosespecialmente útiles para el trabajo con máscaras: Stroke (contornear) y Fill (llenar).
4.4. Bloquear y ocultar máscaras
Podemos bloquear máscaras de la misma manera que se produce el bloqueo y des-bloqueo de capas. Cuando una máscara está bloqueada no se pueden realizar cam-bios en ella.Para bloquear la máscara podemos utilizar el conmutador BLOQUEAR que se en-cuentra en el panel de características de audio / vídeo en la ventana de línea temporaly que se representa por la imagen de un candado ( ). También podemos realizar ac-ciones de bloqueo, seleccionando una máscara y pulsando:
• LAYER > MASK > LOCKED. El efecto será que se bloqueará la máscara selec-cionada. Si hubieran varias seleccionadas todas ellas se bloquearán.
• LAYER > MASK > LOCK OTHER MASKS. El efecto será que se bloquearán to-das las máscaras salvo las que estuvieran seleccionadas.
Para desbloquear una máscara, podemos hacer click de nuevo sobre el candado, opulsar LAYER > MASK > UNLOCK ALL MASKS. Esta opción desbloquea simultá-neamente todas las máscaras de la capa que estuvieran bloqueadas.Cuando una máscara está bloqueada, sigue existiendo, por lo que el bloqueo se re-comienda sólo cuando queremos evitar un cambio accidental en la máscara.Una vez bloqueada una máscara podemos ocultarla pulsando LAYER > MASK >HIDE LOCKED MASKS. Volviendo a pulsar la misma opción, la volveremos a mostrar.Nota: si bloqueamos una máscara, la ocultamos, y después la desbloqueamos en teo-ría debería mostrarse, aunque a veces no ocurre así. Para volverla a ver, simplementemueva el punto de edición a otro lugar: la máscara volverá a verse.
5. Uso de los mates.Un mate es una capa, que normalmente sólo consta de dos co-
lores entre los que hay un fuerte contraste (por ejemplo: el
blanco y el negro). Esa capa se coloca por encima de otra, de tal
manera que interactúa con ella, convirtiendo en transparentes
las zonas de la capa inferior que se correspondan con cierto co-
lor de la máscara que cumple la función del mate.

After Effects 5.0: Guía del usuario 255
Como el mate es una capa autónoma de la capa subyacente,
podemos animarla para que vaya recorriendo ciertas zonas de la
capa inferior. En estos casos se habla de mate móvil. Adobe re-
comienda que cuando se desee hacer un mate móvil se utilice
una precomposición.
Siendo el mate una capa, con una imagen, es preciso indicarle a
After Effects que cierta capa la usaremos como mate. Esto se
hace mediante el panel de modos de la ventana de línea tem-
poral.
Dicho panel (que, recuerde, se puede abrir pulsando bajo el pa-
nel de conmutadores para alternar entre dicho panel y el de
modos), consta, para cada capa de dos botones separados por
una casilla de verificación. El botón a la izquierda se refiere a los
modos de fusión de capa de los que se hablará en seguida. El
botón a la derecha, es el panel de mates. Mediante él podemos
definir si la capa situada por encima actuará como un mate, y,
en tal caso, qué tipo de mate.
Obsérvese que para indicar que una capa actúa como mate, no
lo hacemos en la capa de mate propiamente dicha, sino en la
que está debajo, es decir: la que se volverá parcialmente trans-
parente. Esta es la razón de que en el panel de modos, el menú
de tipos de mate no aparezca en la capa superior.
5.1. Tipos de mate disponibles
Básicamente hay dos tipos de mates: los basados en el canal
alfa de la capa que actúa como mate, y los basados en la lumi-
nosidad de la capa que actúa como mate.
Las opciones que en este menú podemos elegir, afectan a qué
zonas de transparencia se crearán. Puede ser:

256 After Effects 5.0: Guía del usuario
• No track matte: Valor por defecto. Significa que la capa
superior a la actual no actúa como un mate.
• Alpha Matte: (Mate de canal alfa). Esta opción provoca que
en la capa inferior sean opacos los píxeles que están debajo
de los píxeles de la capa mate en donde el valor de luminosi-
dad en el canal alfa sea del 100%; es decir: la zona total-
mente transparente del mate generará zonas opacas en la
capa inferior, y la zona totalmente opaca del mate generará
zonas transparentes en la capa inferior.
• Alpha inverted matte: (Mate de canal alfa invertido). Esta
opción provoca el efecto contrario a la anterior: Serán opa-
cos los píxeles cuyo valor de luminosidad en el canal alfa sea
del 0%.
• Luma matte: (Mate de luminosidad) Provoca la opacidad de
aquellos píxeles cuyo valor de luminosidad en el mate sea
del 100%
• Luma inverted matte: (Mate de luminosidad invertida)
Tiene el efecto contrario: Serán opacos los píxeles cuyo valor
de luminosidad en el mate sea del 0%.
Por otra parte, en todos los tipos de mate, los píxeles con valores intermedios seránparcialmente transparentes. Esta es la razón de que, para mates, se suelan usar ca-pas con imágenes en blanco y negro, porque con ellas se crean transparencias preci-sas. El color blanco del mate se corresponde con las zonas opacas y el negro con lastransparentes en el Luma Matte, y al revés en el Luma Inverted Matte.Nota: Una vez que se selecciona una opción distinta de No track Matte, After Effectsasume que la capa superior actuará como mate, por lo que desactiva su casilla devisualización de vídeo, para evitar que la imagen de la capa sea mostrada. Si luego,en la capa inferior, volvemos a seleccionar No track matte, la capa superior seguirá sinverse hasta que volvamos a activar su casilla de visualización de vídeo.
Cuando una capa actúa como Mate, After Effects lo indica colo-
cando el icono ( ) a la izquierda del nombre de la capa en la
ventana de línea temporal.

After Effects 5.0: Guía del usuario 257
Por lo demás una capa mate puede funcionar como cualquier otra capa. Podemoscambiarle la posición, el tamaño, rotarla, etc. Todo ello afectará, claro está a la trans-parencia de la capa inferior.
5.2. Preservar la trasparencia subyacente
La opción de preservar la trasparencia subyacente provoca que las áreas opacas deuna capa sean visibles sólo al colocarse sobre áreas opacas de las capas trasparen-tes. De esta manera, si una capa se mueve sobre otra, se puede provocar que la dearriba sólo sea visible cuando pase sobre ciertas zonas de la de abajo, lo cual es útilpara la creación de efectos tales como un reflejo o una luz proyectada sobre una su-perficie pulida.Esta opción se marca para una capa seleccionando la casilla que se encuentra entrelos dos menús existentes en el panel de capas de la ventana de línea temporal.

258 After Effects 5.0: Guía del usuario
CAPÍTUL O 8º: APLICACIÓN DE EFECTOS.Por fin hemos llegado a la aplicación de efectos. Se supone que
en un programa llamado After Effects, los efectos son lo más
importante; aunque eso no es estrictamente cierto, pues con lo
que se ha aprendido ya y un poco de imaginación es posible
causar efectos que resulten asombrosos. Aun así, es cierto que
los efectos incluidos en After Effects son numerosos y muy in-
teresantes.
Ya de entrada diré que la mejor manera de llegar a conocerlos y
entenderlos es practicar con ellos. De todas maneras en las pá-
ginas que siguen se hará una descripción de cada uno de ellos.
Su utilidad y, en su caso, parámetros.
En cuanto a la organización de este capítulo, tras una primera
sección dedicada al tratamiento de efectos en general, habrá
una sección para cada uno de los grupos de efectos incluidos
con After Effects.
En el título de la sección correspondiente a cada grupo de efec-
tos se pondrá, entre paréntesis, el apartado, dentro del menú
Effects, donde se contienen los efectos en él explicados.
1. Aspectos generales del trabajo con efectos.
1.1. Aplicación y orden de los efectos.
Para aplicar un efecto hay que seleccionarlo del menú Effects,
donde se muestran agrupados por categorías. Para aplicar uno
nos basta con seleccionar la capa o capas en donde queremos
aplicarlo y seleccionar el efecto desde el menú. Tras ello se
abrirá la ventana de control de efectos desde el que podremos
controlar los parámetros o valores con los que trabajará el

After Effects 5.0: Guía del usuario 259
efecto. Este será, asimismo, accesible en la ventana de línea
temporal, bajo la propiedad Effects de la capa. Esta propiedad
se abre pulsando la letra E (o haciendo click en el pequeño
triángulo verde a su izquierda), y en ella podremos ver todos los
efectos aplicados a dicha capa.
A una misma capa se le pueden aplicar numerosos efectos. In-
cluso un mismo efecto puede aplicarse varias veces con distin-
tos valores para sus propiedades. En este caso, en la ventana
de línea temporal (y en la paleta de control de efectos) podre-
mos ver todos los efectos aplicados a cada capa en el orden en
el que se aplicaron.
Este orden es importante, porque After Effects irá ejecutando
los efectos siguiendo el orden en el que aparezcan en la ventana
de línea temporal. Es decir: en primer lugar se aplica el primer
efecto. En segundo lugar, al resultado de la operación anterior
se le aplicará el segundo efecto, etc. Y si bien normalmente el
orden de aplicación no tiene demasiada importancia, a veces
puede no ser así. Por ejemplo si aplicamos un efecto que se ba-
se en los colores de la capa, y previamente, otro efecto, los ha
modificado, obtendremos resultados inesperados.
Por ello podremos cambiar el orden de los efectos de la misma
manera que se cambia el orden de las capas o el de las másca-
ras:
• Con el ratón, haciendo click sobre el nombre del efecto y
arrastrando a otra posición.
• Desde el menú, seleccionando el efecto y pulsando:
⇒ LAYER > BRING EFFECT TO FRONT (MAYUS-
CTRL-+): Convierte el efecto seleccionado en el pri-
mero. Si había seleccionados más de un efecto, se

260 After Effects 5.0: Guía del usuario
colocarán todos ellos al principio, y conservarán, entre
ellas, su orden relativo.
⇒ LAYER > BRING EFFECT FORWARD (CTRL-+):
Eleva el efecto seleccionado un nivel, es decir: lo colo-
ca por encima del efecto que estuviera inmediata-
mente encima de él.
⇒ LAYER > BRING EFFECT BACKWARD (CTRL-
ACENTO GRAVE): Desciende el efecto seleccionado
un nivel, es decir: lo coloca por debajo del que estu-
viera inmediatamente debajo de él.
⇒ LAYER > SEND EFFECT TO BACK (MAYUS-CTRL-
ACENTO GRAVE): Envía el efecto seleccionado al
fondo.
De hecho funciona de modo tan igual al del cambio del apilamiento de las capas quelas opciones del menú son las mismas: cuando está seleccionada una capa, en ellasvemos escrito, por ejemplo, LAYER > BRING LAYER TO FRONT, cuando lo que estáseleccionado es una máscara, veremos escrito LAYER > BRING MASK TO FRONT, ycuando se trata de un efecto veremos LAYER > BRING EFFECT TO FRONT.
1.2. La capa original y la capa tras la aplicación del efecto
Cuando se aplica un efecto, After Effects genera en memoria una imagen que se co-rresponde con el resultado de aplicar el efecto a la capa original, la cual, en realidad,permanece inalterada.En muchas ocasiones es interesante mezclar la capa original con la capa fruto de laproducción del efecto; cosa que After Effects suele ofrecer mediante un parámetro denumerosos efectos, el cual tiene una denominación diferente dependiendo del efectode que se trate.
• En los efectos de audio suele haber dos parámetros denominados respectiva-mente Dry Out y Wet Out. Mediante ellos se puede indicar la proporción que en elresultado final tendrán, respectivamente, el sonido original (Dry) y el sonido modi-ficado (Out).
• En el resto de los efectos, el parámetro que se suele utilizar para fusionar ambascapas, se suele denominar Blend With Original. Normalmente este parámetro,ajustado al valor de 0 indica que sólo se vea el resultado de la aplicación del

After Effects 5.0: Guía del usuario 261
efecto; ajustado al 100 indica que sólo se debe ver la capa original (lo que es lomismo que la no aplicación del efecto), y con valores intermedios permite unamezcla mayor o menor entre la capa original y la capa resultante del efecto.
1.3. La ventana de control de efectos.
Como se ha dicho, cuando se aplica el primer efecto se abre
automáticamente esta ventana. En ella existe una pestaña para
cada capa de la composición a la que se haya aplicado algún
efecto; y en cada capa tendremos una lista de los efectos apli-
cados.
En realidad esta ventana lo que viene a recoger es un subcon-
junto de la ventana de línea temporal que nos hace más sencillo
el trabajo con los efectos. En ella vemos lo mismo que para los
efectos se muestra en la ventana de línea temporal, pero agru-
pando los efectos de todas las capas en la misma ventana. Para
cada efecto mostrado existe una casilla que nos permitirá acti-
var o desactivar el efecto. A la izquierda del nombre de cada
efecto se encuentra el conocido triángulo que nos permite ex-
pandir o colapsar las propiedades del efecto, y junto a las pro-
piedades animables disponemos del cronómetro de variaciones
temporales.
Si hemos cerrado la ventana, podemos volverla a abrir pulsando EFFECT > EFFECTCONTROL (MAYUS-CTRL-T), o haciendo doble click sobre el nombre de cualquierefecto en la ventana de línea temporal.
En general es más cómodo el control de los efectos desde esta
ventana que desde la de línea temporal, y en la explicación de
los efectos asumiré que se trabaja en ellos con esta ventana.
En esta ventana, casi todos los parámetros de los efectos se pueden ajustar gráfica-mente; cambiando el modo de ajuste dependiendo del tipo de parámetro de que setrate. Cuando un efecto dispone de demasiados parámetros, estos suelen agruparsetemáticamente, de tal manera que hay que expandir el grupo para acceder al paráme-tro concreto de que se trate.

262 After Effects 5.0: Guía del usuario
El menú de la ventana de control de efectos sólo dispone de la opción {AUTORESIZE} que actúa como conmutador. Cuando está activada, el tamaño de la ventanase ajusta automáticamente dependiendo del efecto que se haya seleccionado, paramostrar todas sus opciones, o sus grupos de opciones.
1.4. Propiedades y animación de los efectos
La principal potencia de los efectos incluidos en After Effects se
encuentra en que prácticamente todos se pueden animar me-
diante fotogramas clave del mismo modo que hemos aprendido
a animar las propiedades de las capas o las de las máscaras.
Es decir: Los distintos efectos poseen una serie de propiedades
que, cuando se trata de efectos a veces se denominan paráme-
tros o controles, los cuales definen exactamente cómo actuará
el efecto de que se trate; y en la mayor parte de los casos po-
demos hacer que cada una de esas propiedades vaya cambian-
do a lo largo de la composición, lo cual, claro es, representa una
potencia y posibilidades prácticamente infinitas.
En la ventana de control de efectos, para cada efecto dispone-
mos de una lista de sus controles. Dependiendo del tipo de pro-
piedad que sea, la forma de cambiar su valor variará. Así en
ocasiones habrá que hacer click sobre el valor y escribir un valor
nuevo; otras veces podrá ser preciso arrastrar un deslizador, o
abrir una ventana de selección de colores, etc.
En esa misma ventana, a la derecha del nombre del efecto suele
encontrarse tres textos subrayados:
• Reset: Pulsando sobre este texto, restauraremos para todas
las propiedades su valor por defecto.
• About: Pulsando sobre este texto, se mostrará en pantalla
un cuadro de diálogo con información sobre el fabricante o
diseñador del efecto.

After Effects 5.0: Guía del usuario 263
• Options: En algunos efectos existe también un cuadro de
diálogo de opciones adicionales, que se abre pulsando sobre
Options. La mayoría de los efectos internos de After Effects
(salvo los procedentes de Photoshop) carecen de este cuadro
de diálogo. Pero muchos efectos externos, realizados por
distintos fabricantes y que pueden añadirse a After Effects
mediante un plug-in, sí lo poseen.
En fin: la animación de las propiedades de un efecto funciona
exactamente igual que la de las propiedades de la capa. Es de-
cir: en principio, cuando indicamos un valor para una determi-
nada propiedad, ese valor será aplicado a toda la duración del
efecto, a no ser que hayamos activado el cronómetro de varia-
ciones temporales, en cuyo caso cada vez que cambiamos el
valor de la propiedad se generará un fotograma clave, de tal
manera que After Effects producirá la animación necesaria in-
terpolando los fotogramas que sean precisos para producir el
cambio de valor de la propiedad.
1.4.1. La propiedad Punto de efectoMuchos de los efectos incluidos en After Effects (y también muchos efectos externos),requieren que se identifique una posición específica en el fotograma que permita iden-tificar cómo será aplicado el efecto.En estos casos la propiedad en la que se indica ese valor se denomina propiedadPunto de efecto y tiene la consideración de propiedad espacial, es decir: de naturalezasimilar a las propiedades estándar de las capas posición y punto de anclaje; de talmanera que cuando esta propiedad es animada, genera una trayectoria de movimien-to; en ella se produce la interpolación espacial, carece de gráfico de valor, etc.Es importante señalar que las coordenadas de la propiedad Punto de efecto se refie-ren siempre a la capa a la que el efecto se aplica, y no a la ventana de composición.Los efectos que necesitan colocarse en algún lugar concreto de la capa, son tratadospor After Effects con una precisión extraordinaria que llega a ser de 1/1000 píxeles.Ello, claro es, depende de la calidad de imagen seleccionada en el panel de conmuta-dores.

264 After Effects 5.0: Guía del usuario
Esta calidad es superior a la que un monitor de ordenador es capaz de mostrar, por loque puede ser una buena idea trabajar con la calidad mediana, para acelerar los pro-cesos internos de After Effects así como las previsualizaciones, y, en el momento deexportar el fichero final, pasar a la mejor calidad posible.En todo caso, para colocar con exactitud un efecto en la ventana de capa o en la decomposición, el nivel de amplificación que estemos aplicando a la ventana tiene mu-cha importancia: a mayor nivel de amplificación, con mayor exactitud podremos colo-car el efecto en la capa.
1.4.2. Efectos procedentes de PhotoshopTodos los efectos cuyo nombre empieza por PS proceden de Photoshop. En ellossiempre existe un cuadro de diálogo que se activa al aplicar el efecto a la capa, y quenos permite indicar valores para los distintos parámetros del efecto. Ese cuadro dediálogo también se puede abrir, una vez el efecto ha sido aplicado, haciendo click so-bre el rótulo Options que se encuentra a la derecha del nombre del efecto.En estos efectos es importante tener en cuenta que ciertas propiedades (que no sonanimables), no siempre están disponibles directamente en la ventana de control deefectos, sino exclusivamente en el cuadro de diálogo del efecto.
1.5. Otras posibilidades en relación con los efectos
1.5.1. Copiar y pegar efectosPodemos copiar un efecto aplicado a una capa, incluidos sus fotogramas clave y cam-bios de valor, y luego pegarlo en una capa diferente. Para ello, en la ventana de con-trol de efectos (o en la de línea temporal) debemos seleccionar el efecto (o los efectos)a copiar y pulsar EDIT > COPY (CTRL-C). Luego, en la ventana de línea temporal seselecciona la capa o capas donde pegar, y se pulsa EDIT > PASTE (CTRL-V).
1.5.2. Activación y desactivación de efectos
Una vez que se ha aplicado un efecto, podemos mantenerlo ac-
tivado o desactivado. Cuando se desactiva un efecto, este no es
mostrado en la ventana de composición y, normalmente, no es
incluido cuando se realiza una previsualización o se genera un
fichero nuevo, aunque en la ventana de cola de construcción
podemos especificar que el nuevo fichero se construya con to-
dos los efectos activados.

After Effects 5.0: Guía del usuario 265
Para activar o desactivar un efecto, hay que utilizar el conmuta-
dor de activación o desactivación de efectos. En la ventana de
control de efectos, a la izquierda de cada efecto se encuentra
dicho conmutador (A). En la ventana de línea temporal el con-
mutador aparece dos veces: En el panel de características de
Audio/Vídeo, para cada efecto (B), y en el panel de conmuta-
dores, para la capa (C).
Activar o desactivar el efecto en la ventana de control de efectos
o en el panel de características de audio / vídeo (A o B), no es lo
mismo que activarlo o desactivarlo en el panel de conmutadores
(C), porque en este último caso estaríamos activando o desacti-
vando TODOS los efectos de la capa.
1.5.3. Reutilización rápida de efectosEn el menú Effect hay varias opciones que ayudan a reutilizar varias veces el mismoefecto.En primer lugar, el último efecto que se utilizó, aparece específicamente como opcióndel menú, de tal manera que podremos volver a utilizarlo sin necesidad de buscarlo enla categoría en la que se encuentre: Simplemente habrá que elegirlo del menú o pulsarMAYUS-ALT-CTRL-E.Pero, además, existen tres opciones en el menú Effects pensadas para facilitar la reu-tilización rápida de efectos:
• EFFECT > SAVE FAVORITE• EFFECT > APPLY FAVORITE• EFFECT > RECENT FAVORITES

266 After Effects 5.0: Guía del usuario
La primera de estas tres opciones nos permite almacenar en un fichero en nuestrodisco duro (de extensión .FFX), como efecto favorito, un determinado efecto, con suconfiguración actual, incluyendo sus fotogramas clave así como, en su caso, lasexpresiones que se hayan utilizado con él.La segunda opción, nos permite aplicar a la capa o capas seleccionadas cualquierefecto que hayamos guardado previamente como favorito.En la tercera opción se muestra una lista de los 20 últimos efectos favoritos aplicados;de tal manera que se puedan aplicar una vez más sin necesidad de tener que localizaren el disco duro el fichero que los contiene.
1.5.4. Borrar efectos
Teniendo un efecto seleccionado (en la ventana de línea tem-
poral o en la de control de efectos) y pulsando EDIT > CLEAR
(SUPR), borraremos el efecto.
Teniendo una capa seleccionada y pulsando EFFECT > REMOVE
ALL (MAYUS-CTRL-E) borraremos todos los efectos asignados
a dicha capa.
1.6. Efectos internos y efectos externos
Existen numerosos plug-in para After Effects que le añaden algunos efectos. Así, porejemplo, son muy conocidos: Boris, DigiEffects, F.E. Particle, Holliwood FX, PíxelanVídeo SpiceRack, CineLook, CineMotion, Conmotion, etc.A todos estos efectos se les denomina efectos externos. Algunos requieren algunainstalación adicional, aunque la mayoría funcionan simplemente con copiarlos en lacarpeta Plug-ins de After Effects, dentro de la cual, además podemos generar sub-carpetas.Numerosos plug-in para Photoshop funcionan también en After Effects.En esta guía, sin embargo, me limitará a explicar los efectos internos de After Effects,entendiendo por tales los que vienen incluidos por defecto con el programa, incluyendolos del paquete Production Bundle.
2. Efectos incluidos con After Effects.La explicación sobre los efectos incluidos con After Effects la he
dividido en dos apartados. En un primer apartado se ofrece una
visión general, bastante resumida, sobre lo que cada efecto ha-

After Effects 5.0: Guía del usuario 267
ce. En el segundo apartado, se incluye ya información más de-
tallada sobre cada efecto.
Haciéndolo así espero ayudar al usuario con poca experiencia a,
en primer lugar, elegir el efecto que necesita, o seleccionar un
grupo de efectos que tal vez puedan hacer lo que él pretende.
Una vez hecho eso hay que ir al segundo apartado a consultar la
documentación sobre el efecto de que se trate.
Creo que cualquier otro procedimiento nos haría perdernos en
una documentación que necesariamente tiene que ser extensa
si pretende ser completa.
Aunque también es cierto que la información que aquí ofrezco
tampoco es exhaustiva. Desde luego es bastante más completa
que la deficiente información que para la mayor parte de los
efectos incluye Adobe, que normalmente se los despacha en dos
o tres líneas, sin indicar, por ejemplo, para qué sirve cada uno
de los parámetros. Pero no llega a ser tanta como, por ejemplo,
ofrece Adobe en su Web (concretamente en la dirección
http://www.adobe.com/products/aftereffects/indepth.html). Ha-
cerlo así habría convertido a esta guía en interminable.
En general me suelo limitar a decir qué hace, cómo funciona, y
para qué sirven los distintos parámetros o propiedades; o por lo
menos los parámetros más importantes (cuando hay demasia-
dos parámetros y me da pereza ponerlos todos). Algunas veces
se incluye información más detallada; pero eso sólo es con los
efectos que me han parecido particularmente interesantes o di-
fíciles de entender.
En cuanto a las propiedades de los efectos, en ocasiones al prin-
cipio del apartado referido a un grupo de efectos, se explica al-
guna propiedad común en ellos. Esto se hace así para evitar re-
peticiones.

268 After Effects 5.0: Guía del usuario
2.1. Efectos que no se explican
En las páginas que siguen se explican CASI todos los efectos in-
cluidos con After Effects. Pero no todos.
No se explican los efectos que según la ayuda están disponibles
en el sitio Web de Adobe, pero que en realidad no van incluidos
en el programa propiamente dicho. Todos estos efectos se en-
cuentran en el grupo Simulation y son: Card Dance, Caustics,
Foam y Wave World.
Tampoco se explican dos efectos pertenecientes al paquete de
producción, cuya complejidad determina que la ayuda de Adobe
les dedique un capítulo especial. Me refiero a Vector Paint (único
efecto del grupo de efectos Paint), y a Particle Playground (en el
grupo Simulation).
Finalmente, tampoco se explican los efectos del grupo denomi-
nado 3D Channels. Esto es debido a que estos efectos actúan
sólo sobre cierto tipo de ficheros que contienen información 3D,
tales como los ficheros SoftImage (PIC/ZPIC) o Electric Image
(EI/EIZ). Como yo no dispongo de esas aplicaciones, no he po-
dido probar estos efectos, y, por lo tanto he decidido excluirlos.
Por lo demás, todos los efectos que aquí se explican han sido
probados por mí, y los explico a la vista de cómo me parece que
funcionan (teniendo delante, eso sí, la información de Adobe).
Por eso es por lo que no me atrevo a incluir efectos que yo no
he visto funcionar.
2.2. Breve resumen de los efectos incluidos en After
Effects.
After Effects agrupa los efectos en varias categorías; y en el
apartado en el que se explican detalladamente todos los efectos

After Effects 5.0: Guía del usuario 269
he respetado dicha división. Sin embargo, en este apartado,
destinado a ayudar a elegir un determinado efecto, he preferido
seguir una clasificación diferente; atendiendo a qué es lo que
manipula cada grupo de efectos.
Téngase en cuenta que el presente resumen pretende ayudar a
preseleccionar uno o varios efectos. Todo resumen, necesaria-
mente, obliga a dejar de decir algo; y por lo tanto es posible
que alguna de las posibilidades de los efectos no estén recogi-
das. Obviamente al intentar describir con una sola frase qué es
lo que cada efecto hace, me he dejado llevar de mis impresio-
nes. Posiblemente otra persona, con más experiencia, los des-
cribiría de otra manera.
Nota: Cuando para conseguir un mismo resultado se mencionan
varios efectos, cada uno de ellos lo hace de una manera distinta
o por un procedimiento diferente. Las diferencias se ven en la
explicación detallada).
2.2.1. Efectos para la manipulación del sonido.
Todos los efectos dedicados a la manipulación del sonido se in-
cluyen en el grupo de efectos EFFECTS > AUDIO.
Estos efectos nos permiten realizar distintos tipos de manipula-
ciones, y así podemos, por ejemplo, reproducir el sonido hacia
atrás (BackWards), aumentar o reducir las bajas frecuencias, de
tal modo que se incrementen los sonidos graves o agudos (Bass
& treble), provocar un retraso en la reproducción (Delay), mez-
clar los canales izquierdo y derecho del sonido estéreo (Stereo
Mixer), duplicar una voz para que suene como si fueran varias
(Flange & Chorus), establecer un límite superior o inferior para
las frecuencias (High-Low pass), añadir vibraciones y trémolos
(Modulator), enfatizar o atenuar rangos concretos de frecuen-

270 After Effects 5.0: Guía del usuario
cias (Parametric EQ), hacer reverberar el sonido (Reverb), o
sintetizar nuestros propios sonidos (Tone).
2.2.2. Efectos para la manipulación del color
En realidad la mayoría de los efectos de After Effects funcionan
manipulando, de alguna manera, el color de la imagen. Sin em-
bargo en este grupo voy a incluir aquellos cuya finalidad princi-
pal es alterar el color de la imagen. Para entender todos estos
efectos es preciso tener claro cómo se representan los colores
de una imagen, qué son los canales de color, y las diferencias
entre los distintos sistemas de representación del color, espe-
cialmente entre RGB y HLS. Sobre todas estas cuestiones, con-
sulte lo dicho en el capítulo preliminar.
Entre las numerosísimas manipulaciones del color posibles, se
pueden aquí destacar las siguientes: Eliminar todos los colores
salvo uno (Leave Color), ajustar el brillo y el contraste de toda
la imagen (Brightness & Contrast), cambiar los valores de color
de uno o varios canales (Channel Mixer, Color Balance,
Arithmetic, Change Color), ajustar el tono, brillo y saturación de
la imagen (Hue/Saturation), o la gama tonal de la imagen
(Curves, Levels), reducir el número de colores, creando así un
efecto de posterizado (Posterize), convertir la imagen a blanco y
negro (Threshold), o a una escala de grises (Channel Mixer),
intercambiar los canales de color (Shift Channels), generar un
negativo de la imagen (Invert), copiar en nuestra imagen el co-
lor de otras imágenes (Set Channels), colorear una parte de la
imagen (Colorama), distribuir equitativamente los colores o
componentes de color (Equalize), suavizar los contrastes elimi-
nando las impurezas de la imagen (Median), teñir una imagen
(Tint), etc.

After Effects 5.0: Guía del usuario 271
En el apartado de la manipulación de color difícilmente se puede
ser exhaustivo. Muchos otros efectos, además de los citados,
permiten su manipulación, el problema es que es muy difícil re-
sumir en una frase su resultado. Por ejemplo, Minimax asigna a
cada píxel el valor mínimo o el máximo que se encuentre en un
determinado radio; o Gamma/Pedestal/Gain nos permite asignar
un valor mínimo y otro máximo para cualquier componente del
color, etc.
2.2.3. Manipulación de la nitidez de la imagen.
After Effects incluye en el grupo EFFECTS > BLUR & SHARPEN
un conjunto de herramientas que permiten generar zonas bo-
rrosas en la imagen a modo de desenfoque. Asimilo se incluyen
dos efectos para lograr el resultado contrario: enfocar la ima-
gen, es decir: aumentar su nitidez.
Mediante estos efectos podremos desenfocar por entero toda la
imagen (Fast Blur, Gaussian Blur), o desenfocar alguno de los
canales de color (Channel Blur), o utilizar para calcular el de-
senfoque los valores de luminancia de una capa distinta
(Compound Blur), o hacer que el desenfoque se produzca en
una determinada dirección (Directional Blur, Radial Blur).
Y para resaltar o aumentar la nitidez de la imagen disponemos
de los efectos Sharpen y Unsharp Mask.
2.2.4. Manipulación de la forma de la imagen
Los efectos que nos permiten cambiar la forma de la imagen se
incluyen en el grupo denominado EFFECTS > DISTORT (Dis-
torsiones). Mediante ellos podemos reflejar la imagen o una
parte de ella (Mirror), hacer que el extremo de una imagen
aparezca por el lado contrario (Offset), mover una parte de la

272 After Effects 5.0: Guía del usuario
imagen a otro lugar (Smear), envolver una parte de la imagen
en una forma esférica (Spherize, PS Spherize), inclinar la ima-
gen a lo largo de cualquier eje (Transform), comprimir o hinchar
la imagen (PS Pinch), añadir ondas o rizos a la imagen (PS Ri-
pple, PS Wave, Ripple, Wave Warp), girar una parte de ella (PS
Twirl, Twirl), modificar manualmente su forma (Bezier Warp,
Mesh warp y Reshape), hacer aparecer un bulto o protuberancia
(Bulge), estirar, encoger, inclinar o torcer la imagen (Corner
Pin), corregir o provocar deformaciones ópticas (Optics compen-
sation), etc.
2.2.5. Generación y gestión de transparencias
After Effects dispone de varios efectos para crear zonas trans-
parentes a partir de los valores de color de la imagen, los cuales
se agrupan, en general, en EFFECTS > KEYING . También dis-
pone, entre los efectos, de un conjunto de herramientas para
gestionar y precisar las transparencias creadas a partir de di-
chos efectos, o a partir de un mate. Estos efectos se encuen-
tran, algunos en EFFECTS > KEYING, otros en EFFECTS >
MATTE TOOLS, y algún otro en otros grupos.
Mediante este conjunto de herramientas podemos hacer trans-
parente un fondo (o zona de la imagen) de color uniforme:
(Color Key, Color Difference Key), o de color no uniforme (Color
range key, Linear color key), o de color no uniforme pero con un
brillo uniforme (Luma Key), o que posea un determinado nivel
de luminosidad (Extract), o eliminar un fondo fijo sobre el que
hay un objeto en movimiento (Difference Matte), o, en fin, eli-
minar un fondo complejo (Inner Outer).
Asimismo podemos depurar o afinar una transparencia aumen-
tando o reduciendo la transparencia del mate (Alpha Levels,

After Effects 5.0: Guía del usuario 273
Threshold), o limpiando el mate para eliminar zonas semitrans-
parentes (Remove color Matting), o eliminar los rastros que ha-
yan quedado del color usado para la transparencia (Spill Su-
ppressor), o ajustar el borde de la transparencia (Simple Cho-
ker, Matte Choker).
En cierto sentido, también cabría calificar como efectos de
transparencia los pertenecientes al grupo EFFECTS >
TRANSITIONS, ya que mediante ellos se generan transparen-
cias que ayudan a cambiar de escena.
2.2.6. Manipulación del aspecto de la imagen:
Los grupos de efectos Perspective y Stylize contienen herra-
mientas que nos permiten manipular el aspecto general de la
imagen. Así podemos darle relieve a sus bordes (Bevel Alpha,
Bevel Edges, Color Emboss, Emboss), generar una sombra para
el objeto, fingiendo que se trata de un objeto 3D iluminado
(Drop Shadow), darle a la imagen el aspecto de una pintura
(Brush Strokes), o de un dibujo (Find Edges), mostrar la imagen
con un halo resplandeciente y difuminado (Glow), descomponer
la imagen en un mosaico (Mosaic), o como si se tratara de pie-
zas de un rompecabezas (PS Tiles), o duplicar varias veces la
imagen generando una especie de azulejos con miniaturas de la
imagen (Motion Tile), provocar impurezas (Noise), representar
la imagen como si estuviera construida de bloques tridimensio-
nales (PS Extrude), esparcir los píxeles de la imagen para pro-
vocar un aspecto borroso (Scatter), generar luces estroboscópi-
cas (Strobe Light), darle la textura de otra capa (Texturize).
2.2.7. Generación y superposición de formas o de textos.
Mediante este grupo de efectos, podemos generar formas que
se superpondrán al contenido de la capa. La mayoría (no todos)

274 After Effects 5.0: Guía del usuario
se encuentran ubicados en el grupo EFFECTS > RENDER y
mediante ellos podemos generar un espectro de audio (Audio
Spectrum), una onda de audio (Audio Waveform), un rayo o es-
pada láser (Beam), formas elípticas (Ellipse), formas fractales
(Fractal), ondas de radio (Radio Waves), degradados de color
(Ramp), texturas extrañas (Fractal Noise), relámpagos
(Lightning), brillos y reflejos luminosos (PS Lens Flare), líneas o
contornos sobre ciertas partes de la imagen (Stroke, Write On),
luces palpitantes alrededor de los bordes internos del objeto
(Vegas) rellenar una parte de la imagen con un color determi-
nado (Fill).
En el grupo EFFECTS > TEXT se cuenta con tres efectos espe-
cíficamente diseñados para los textos: Basic text, Numbers y
Path text.
2.2.8. Otros efectos:
Además de los explicados, quedan varios efectos que se han in-
cluido exclusivamente por razones de compatibilidad con versio-
nes anteriores de After Effects (como Blend, Compound
Arithmetic, Set Matte, Color balance HLS, PS Arbitrary Map,
Basic 3D) y otros difíciles de clasificar, como Cineon Converter
para manejar ficheros Cineon, Shatter que hace explotar a la
imagen, o, en general, los agrupados bajo los apartados
EFFECTS > VIDEO y EFFECTS > TIME.
2.3. Explicación detallada de los efectos
2.3.1. Efectos de ajuste (Adjust)Este grupo de efectos permite ajustar los atributos de color de las capas a las que seaplican. Si se es usuario de Photoshop todos estos efectos resultarán familiares, puesaparecen en ese programa con las mismas funciones.

After Effects 5.0: Guía del usuario 275
Para entender la mayor parte de los efectos de este grupo, hay que tener claro, enprimer lugar, cómo se construye un color en el sistema RGB, y, en segundo lugar, aqué se llama canales de color.
A. EFFECTS > ADJUST > BRIGHTNESS & CONTRAST (Brillo y contraste).
Este efecto ajusta el brillo y el contraste de toda la capa (no de sus canales individua-les de color). Posee dos parámetros uno para el brillo (Brightness) y otro para el con-traste (Contrast). El valor 0 en cualquiera de ellos indica que el efecto no se aplica unvalor superior a cero produce un incremento (en el brillo o en el contrate) y un valornegativo produce una reducción.Posiblemente sea este efecto la manera más sencilla para realizar ajustes sencillos enel rango tonal de una imagen. Con él se ajustan simultáneamente todos los píxeles dela imagen.
B. EFFECTS > ADJUST > CHANNEL MIXER (Mezclador de canales).
Con este efecto puede modificarse un canal de color utilizando una mezcla de loscanales de color actual. Con ello se pueden lograr ajustes creativos de color que no seobtendrían fácilmente con otras herramientas de ajuste de color. Asimismo se puedencrear imágenes en escala de grises eligiendo el porcentaje en el que cada color contri-buirá al gris. También se pueden crear tonos sepia de alta calidad u otras imágenesteñidas, además de poderse intercalar o duplicar canales.Nota: La explicación de las propiedades de este efecto la baso en mis pruebas perso-nales, ya que en la ayuda oficial de After Effects esto no se explica.En primer lugar con este efecto podemos modificar cualquiera de los tres canales decolor (o los tres). Para modificar el canal Rojo, hay que modificar las propiedades cuyonombre empieza por la palabra Rojo (Red-Red, Red-Green, Red-Blue, Red-Const),para modificar el verde, hay que modificar las propiedades cuyo nombre empieza porla palabra Green (Green-Green, Green-Red, Green-Blue, Green-Const), y para modifi-car el canal azul hay que modificar las propiedades cuyo nombre empieza por la pala-bra Blue (Blue-Blue, Blue-Red, Blue-Green, Blue-Const).¿Cómo modificamos un canal de color?: Sustituyendo los valores que para ese colorhay en los píxeles por un valor nuevo, el cual se calcula a partir de los valores queindiquemos en las propiedades correspondientes a dicho canal. Obsérvese que el va-lor por defecto en cada canal es 100 para el valor correspondiente a dicho canal, y 0para los restantes. Eso significa que, antes de hacer una modificación, el canal rojo,por ejemplo, está compuesto en un 100% de rojo, y en un 0% del resto de los canales:Si alteramos esos valores, alteraremos modificaremos la imagen de tal manera quesus valores de rojo se sustituyan por nuevos valores, formados a partir de los porcen-tajes indicados.Para cada color podemos indicar un porcentaje entre –200% y + 200%. Los valoresnegativos invierten el color de salida.

276 After Effects 5.0: Guía del usuario
Para cada canal, disponemos también de un parámetro denominado Const (Red-Const, Green-Const y Blue-Const). Este parámetro sirve (según la ayuda de Pho-toshop), para añadir un canal de opacidad cambiante al canal de salida: los valoresnegativos actúan como un canal de negro y los positivos como uno de blanco.En fin: si se marca la casilla de verificación “Monochrome”, la imagen se convierte enescala de grises, y para la determinación de los grises se toma en consideración losvalores indicados para cada canal.¿Complicado? Es posible, pero merece la pena probar este efecto, ya que produceunos resultados bastante interesantes.
C. EFFECTS > ADJUST > COLOR BALANCE (Equilibrio de color).
Este efecto permite cambiar la cantidad de verde, rojo, o azul en una capa. El valorcero, en cada parámetro, indica que no hay cambios. Un valor de –100 en un paráme-tro elimina ese color de la imagen y un valor de +100 lo intensifica al máximo.Para cada color disponemos de tres parámetros, lo cual nos permite distinguir el nivelde luminosidad sobre el que pretendemos actuar. Podemos aumentar o reducir, porejemplo, todo el azul de la imagen, o sólo el azul de las sombras (Shadow), o de lossemitonos (Midtone), o de las zonas iluminadas (Hilight).Marcando la casilla Preserve Luminosity preserva el porcentaje de brillo en la imagentras el cambio de los colores, es decir: el equilibro tonal de la imagen se mantendrá.
D. EFFECTS > ADJUST > CURVES (Curvas)
Al igual que en el efecto anterior, este efecto permite ajustar la gama tonal completade una imagen. Pero en lugar de realizar ajustes usando sólo tres variables (ilumina-ciones, sombras y medios tonos), en Curvas sólo se puede ajustar un punto a lo largode una escala de 0 a 255 al tiempo que se mantienen constantes un máximo de otros15 valores. Curvas también se utiliza para realizar ajustes exactos en los canales decolor individuales de una imagen.
Este efecto se ajusta mediante un gráficocomo el de la imagen a la derecha. El ejehorizontal del gráfico representa los valo-res de intensidad original de los píxeles;es decir: los niveles de entrada. El ejevertical representa los valores de colornuevos (niveles de salida). En la líneadiagonal que aparece por defecto, todoslos píxeles tienen idénticos valores deentrada y de salida.

After Effects 5.0: Guía del usuario 277
Los puntos situados en la parte baja del gráfico (A) representan sombras. En la zonaintermedia (B) constituyen tonos medios, y en la zona superior (C) representan ilumi-naciones fuertes.Con este efecto podemos modificar simultáneamente los tres canales de color, o indi-vidualmente los canales Rojo, Verde, Azul y alfa. Para ello hay que elegir, en el menúsuperior del efecto el canal que se quiere modificar.Se pueden incluso importar curvas de color creadas con Photoshop, pulsando el botóncon forma de carpeta, que nos permite abrir una curva de color creada con Photoshop(.acv), o un mapa arbitrario de color de Photoshop (.amp), o incluso una curva genera-da con After Effects, y grabada en disco mediante el botón que representa un disque-te.Nota: Este efecto sólo se puede configurar desde la ventana de control de efectos.En fin, hay que hacer muchas pruebas antes de familiarizarse con este efecto. Algunode sus usos posibles son:
• Ajustar áreas reducidas con anomalías RGB
• Crear posterizaciones personalizadas, al determinar las curvas RGB de modo másradical.
E. EFFECTS > ADJUST > HUE/SATURATION (Tono y saturación)
Este efecto ajusta el tono, saturación y brillo de los componentes individuales de colorde una imagen y está basado en el sistema de color HLS.En el menú que se encuentra a la derecha del nombre del efecto (en la ventana decontrol de efectos), podemos elegir entre un ajuste global (Master), o un ajuste parti-cular de los tonos, rojos, amarillos, verdes, cian, azules o magentas.El tono se escoge de la rueda de colores; para la saturación y el brillo hay un desliza-dor. La opción colorize nos permite añadir colores adicionales a una imagen RGB.
F. EFFECTS > ADJUST > LEVELS (Niveles)
Mediante este efecto, similar al cuadro de diálogo del mismo nombre de Photoshop, esposible corregir la gama tonal y el equilibrio de color de una imagen ajustando los ni-veles de intensidad de las sombras, los medios tonos y las iluminaciones de la imagen.En la paleta de control de efectos se muestra una propiedad grafica denominada histo-riograma que sirve como guía visual para ajustar la tonalidad de la imagen.

278 After Effects 5.0: Guía del usuario
A. Canal. B. Historiograma. C.
Entrada de negro. D. Salida de
negro. E. Gamma. F. Salida de
blanco. G. Entrada de blanco.
Es decir: mediante el historiograma podemos modificar simultáneamente todas laspropiedades del efecto.Este efecto se utiliza para realizar ajustes básicos en la calidad de la imagen, así comopara alterar los valores de brillo o los medios tonos, sin modificar drásticamente lassombras y luces de la imagen.
G. EFFECTS > ADJUST > POSTERIZE (Posterizar).
El efecto de posterización, existente en casi todos los programas de tratamiento deimagen, lo que en realidad hace es reducir el número de colores disponibles en la pa-leta, de modo que algunos tonos se tienen que transponer en otros diferentes.Este efecto posee un solo parámetro denominado Level (nivel), mediante el que seindica el número de niveles tonales (o valores de brillo) por cada canal de color de laimagen. Así, por ejemplo, indicando para este parámetro el número dos significa quela imagen sólo admitirá dos niveles de rojo, dos de azul y dos de verde.El valor mínimo de esta propiedad es 2 y el máximo 255. Cuanto más reducido sea elnúmero, más evidente será el efecto, dotando a la imagen de un aspecto irreal. Unvalor de 255 significa que el efecto no tendrá lugar.
H. EFFECTS > ADJUST > THRESHOLD (Umbral)
Convierte a la imagen en blanco y negro; es decir: reduce la información de color a unsolo bit.
A. Imagen original. B. Posterización con cinco niveles de color. C. Con el efecto Threshold aplicado.

After Effects 5.0: Guía del usuario 279
El parámetro Level se utiliza para decidir si un determinado píxel de la imagen se con-vertirá en blanco o en negro. La regla es que todos los píxeles cuya luminosidad supe-re el valor indicado para este parámetro se convertirán en blanco, y los restantes ennegro. Es decir: Si al parámetro le damos como valor 0 (el mínimo), la imagen seráabsolutamente blanca. Si le damos como valor 255 (el máximo), la imagen será abso-lutamente negra. Entre ambos extremos, cualquier nivel intermedio tenderá a oscure-cer la imagen cuanto más alto sea y a aclararla cuanto más reducido sea.Cuando usamos una imagen o vídeo como mate, puede ser una buena idea aplicarleeste efecto para asegurarnos de que no habrá zonas de transparencia intermedia, esdecir: de que todos los píxeles son blancos o negros.
2.3.2. Efectos de audioEstos efectos son aplicables a capas que sean sólo de sonido, o que incluyan audio yvídeo.
A. EFFECTS > AUDIO > BACKWARDS (Reproducción hacia atrás).
Este efecto invierte la reproducción de una capa de audio haciendo que se reproduzcadesde el último fotograma hacia el primero. Los fotogramas conservarán sin embargo,en la ventana de línea temporal, su posición originalMediante este efecto podemos generar sonidos extraños y singulares. Resulta espe-cialmente espectacular cuando se aplica a un fichero de audio con mucha percusión.El único parámetro de este efecto se denomina Swap Channels (intercambiar canales)y sirve para, además, intercambiar los datos desde el canal estéreo de la izquierda alde la derecha y viceversa.
B. EFFECTS > AUDIO > BASS & TREBLE (Graves y agudos)
Mediante este efecto se puede especificar la cantidad de aumento o reducción que seaplica a las bajas frecuencias de la capa de audio. Es un efecto simple, por lo que paraajustes más precisos se recomienda que se utilice el efecto Parametric EQ (ecualiza-ción paramétrica).La utilidad principal de este efecto se encuentra cuando estamos trabajando en unproyecto cuyo destino final será ser reproducido en ordenadores (o a través de Inter-net). Porque la calidad de los altavoces de muchísimos ordenadores es pésima, de talmanera que podremos reforzar todos los graves de audio reduciendo los agudos.Los parámetros admisibles son Bass que modifica en la mezcla la dominancia del ca-nal de graves, con valores que van de –100 a +100, y Treble que modifica en la mez-cla la dominancia del canal de agudos.Otro uso interesante de este efecto se encuentra en que, como es modificable me-diante fotogramas clave, hacer que en determinadas fases de la animación predomi-nen los sonidos graves y en otras los agudos.

280 After Effects 5.0: Guía del usuario
C. EFFECTS > AUDIO > DELAY (Retraso)
Este efecto hace que el sonido se retrase el tiempo que se le haya indicado. Con ellose puede, por ejemplo, similar el eco o rebote de un sonido sobre una superficie queesté a cierta distancia, o establecer variaciones en la sonoridad de distintas habitacio-nes o zonas.Los parámetros admitidos son:
• Delay Time: Tiempo de retraso. Este valor se especifica en milisegundos y marcael intervalo de tiempo entre el sonido originario y su eco.
• Delay Amount: Cantidad de retraso. Se refiere a la cantidad de audio que se re-trasará y transformará en eco. Los valores posibles van de 0 a 1000.
• Feddback: Retroalimentación. Se refiere a la cantidad de eco que es retroali-mentada de tal manera que genera ecos subsiguientes.
• Dry Out/Wet Out: Indican la proporción en el resultado final del sonido original(dry) con respecto al sonido retrasado (wet). Reforzando el valor wet acentuamosel retraso al lograr que la repetición del sonido del audio suene como si se produ-jera en una sala muy amplia.
D. EFFECTS > AUDIO > FLANGE & CHORUS (Reborde y coros) (Sólo PB)
En este efecto se combinan dos efectos Flange (Reborde) y Chorus (Coros). El prime-ro, muy utilizado en los discos de los años 60 (se dice que fue inventado por GeorgeMartín o, según otros, John Lennon), y consiste en un filtrado periódico de una seriede frecuencias determinadas por el tiempo de retardo; aunque explicarlo con palabrases muy difícil, hay que oírlo: Si al grabar una cinta en un magnetófono presionamoscon el dedo de vez en cuando y con una fuerza variable, originamos microfrenazosque alteran la señal original. Si grabamos simultáneamente en dos aparatos, y en unoaplicamos el “flanging” manual y en el otro no, generaremos el barrido característicode este efecto, en el que experimentando con la separación temporal de la voz y laprofundidad de la modulación es posible crear muchos sonidos originales.El efecto Chorus se aplica normalmente para añadir profundidad y carácter a una capade audio que contenga un solo instrumento o voz. Provoca que una sola voz suenecomo si fueran varias voces.
• Voice separation Time: Lapso de separación entre voces. Se mide en milisegun-dos (de 0 a 3000) e indica el tiempo que separa a cada voz. Los valores más altosse aplican habitualmente a acoplamientos y los más altos para crear coros.
• Voices: Voces. Este valor, de 0 a 32, especifica el número de voces del audio.
• Modulation Rate: Tasa de modulación. Este valor, de 0 a1000, señala la veloci-dad en hz. de la modulación de frecuencia.
• Modulation Depth: Profundidad de la modulación. Con este parámetro se especi-fica un porcentaje de la cantidad total de modulación de frecuencia.

After Effects 5.0: Guía del usuario 281
• Voice Phase Change: Cambiar fase de voz. Este valor indica la diferencia demodulación entre cada voz consecutiva. El rango de valores es de 0 a 360 grados.
• Invert Phase: Invertir fase. Con este parámetros se invierte la fase del audio pro-cesado, con lo que se acentuarán las altas frecuencias. Si no se invierte la faseserán las bajas frecuencias las que resultarán acentuadas.
• Stereo Voices: Voces en estéreo. Mediante esta propiedad se puede alternarcada voz entre dos canales, de manera que la primera voz aparezca en el canalizquierdo, la segunda en el derecho, la tercera en el izquierdo, etc.
• Dry Out/Wet Out: Indican la proporción en el resultado final del sonido original(dry) con respecto al sonido procesado (wet).
El efecto de acoplamiento produce que un sonido normal suene como si fuera futuris-ta. El efecto de coros produce voces múltiples. Para aplicar el segundo sin el primerohabría que ajustar los valores aproximadamente como se indica:
• En voice separation time, un valor en torno a 40
• En Voices, 4
• En modulation rate, 0.1.
• En modulation Depth, 50%
• En voice phase change 90 y a continuación hay que elegir la opción Stereo Voi-ces. O en general: Para encontrar la fase adecuada hay que aplicar la fórmulaP=360/x, donde P es la fase y x el número de voces.
• En Dry Out/Wet Out habría que elegir 50% para hacer que las voces aparezcandesde más de una dirección.
E. EFFECTS > AUDIO > HIGH-LOW PASS (Paso alto-bajo) (Sólo PB)
Este efecto establece un límite por encima o por debajo del cual pueden pasar las fre-cuencias. High Pass (Paso alto) permite que pasen las frecuencias superiores al límitey bloque las inferiores. Low Pass produce el efecto contrario: bloquea las frecuenciassuperiores al límite y deja pasar las superiores. Con estos efectos podremos
• Resaltar o atenuar un sonido. Por ejemplo el efecto High Pass puede reducir elruido que a menudo se concentra en las bajas frecuencias, afectando muy poco ala voz. El efecto Low Pass puede ayudar a eliminar los zumbidos o ruidos estáti-cos.
• Cambiar la atención de unos sonidos a otros a lo largo del tiempo. Por ejemplo,podemos aumentar la voz y reducir la música o viceversa (en determinados clipsde audio donde voz y música vayan en frecuencias distintas).
Los parámetros del efecto son los siguientes:
• Filter options: Indica cuándo aplicar el filtro High Pass o el Low Pass

282 After Effects 5.0: Guía del usuario
• Cut Off Frequency: Especifica la frecuencia límite por encima o por debajo de lacual el sonido no será reproducido.
• Dry Out/Wet out: Indica el porcentaje de sonido original y procesado en la salidafinal. Por defecto su valor es 0% para sonido de entrada y 100% para sonido desalida. El rango admisible va de 0 a 400.
Para eliminar frecuencias utilizando este efecto, hay que empezar por determinar si lasfrecuencias que se desea eliminar son altas o bajas, para escoger, en el parámetroFilter Options, High Pass o Low Pass. A continuación hay que ajustar la propiedad CutOff para aislar el sonido que se desea eliminar. Para ello puede ser una ayuda aplicarel efecto Audio Spectrum, para ver la magnitud de las frecuencias.
F. EFFECTS > AUDIO > MODULATOR (Modulador) (Sólo PB)
Este efecto añade vibraciones y trémolos al audio modulando (variando) la frecuenciay amplitud del espectro de sonido. Usándolo puede incluso crearse un efecto Doppler,como cuando se escucha el sonido de un tren que se va incrementando conforme estese acerca.Dispone de los siguientes parámetros:
• Modulation type: Especifica el tipo de onda de sonido a usar. Puede ser Triangle(triangular) o Sine (Sinuosa). Una onda con forma triangular produce un sonidodistorsionado. Una onda con forma sinuosa produce un sonido puro.
• Modulation Rate: Especifica el rango en hz. al que se modulará la frecuencia.
• Modulation Depth: Especifica la cantidad de modulación de la frecuencia
• Amplitude modulation: Especifica la amplitud de la modulación.
G. EFFECTS > AUDIO > PARAMETRIC EQ (Ecualizador paramétrico). (Sólo PB)
Mediante este efecto es posible enfatizar o atenuar rangos concretos de frecuencias.Resulta útil para intensificar la música, por ejemplo reforzando las bajas frecuenciaspara aumentar los graves. Mediante él es posible resaltar hasta tres bandas distintasde una capa de audio.Consta de un gráfico de respuestas de frecuencia en el que se va indicando la curvade la ecualización combinada que se haya creado, dependiendo del valor introducidoen los distintos parámetros. La Banda 1 es roja, la 2 es verde y la 3 es azul.Para modificar las propiedades es preciso empezar por activar una (o varias) de lastres bandas sonoras que se modificarán, pulsando la casilla Band 1 Enabled, Band 2Enabled o Band 3 Enabled. Luego, para cada banda, podemos introducir los siguien-tes valores:
• Frequency: Especifica qué frecuencia se modificará. El valor que aquí se indiqueserá el tope máximo del efecto (el centro del ancho de banda especificado).

After Effects 5.0: Guía del usuario 283
• Bandwith: Ancho de banda, es decir el rango de frecuencias a intensificar porencima y por debajo de la frecuencia indicada en el parámetro anterior.
• Boos/Cut: Especifica la cantidad de incremento o corte que haya que aplicar a laamplitud de las frecuencias incluidas dentro del ancho de banda especificado. Losvalores positivos representan un incremento y los negativos un corte.
Si se tiene una capa de audio con sonidos no deseados (como un pitido de fondo), esposible aislar el rango de frecuencia de ese sonido para eliminarlo o al menos ate-nuarlo. Para ello será preciso probar con distintas configuraciones. Podemos inclusoestablecer fotogramas clave para ir probando distintas frecuencias y anchos de banda.También el efecto Audio Spectrum nos puede ayudar a ver las frecuencias que de-seamos aislar.
H. EFFECTS > AUDIO > REVERB (Reverberación) (Sólo PB)
Este efecto simula un lugar interior espacioso o acústico, al provocar la reverberaciónaleatoria de un sonido sobre varias superficies, por lo que puede ser útil para simular,por ejemplo, una emisión en directo desde un lugar amplio y cerrado.Las propiedades son las siguientes:
• Reverb Time: Expresa, en milisegundos el tiempo medio que transcurrirá entre elsonido original y la reverberación.
• Diffusion: Especifica hasta qué punto el efecto debe alejarse del audio original.Una mayor difusión puede provocar que el audio suene lejos del micrófono.
• Decay: Indica la cantidad de tiempo que tardará el efecto en desaparecer. Cuantomás grande sea este valor más amplio parecerá el lugar que provoca la reverbe-ración.
• Brightness: Especifica la cantidad de detalles del audio original que hay que pre-servar en su reflejo.
• Dry Out/Wet Out: Especifica el porcentaje de audio no procesado (dry) y de audioprocesado (wet) en la salida final.
I. EFFECTS > AUDIO > STEREO MIXER (Mezclador estéreo)
Este efecto permite mezclar los canales izquierdo y derecho de una capa de audio ycambiar la señal entera desde un canal al otro. Por lo tanto con este efecto podemoscrear un audio que parezca que se mueve por el espacio (al cambiar de un canal aotro el sonido) o variar el sonido en una dirección, modificándolos hacia la derecha ohacia la izquierda, dejando un canal enteramente libre para una pista nueva.Las propiedades de este efecto son:
• Left/Right level: Introduzca aquí valores entre 0 y 400 para especificar el nivel delcanal de audio derecho o izquierdo.

284 After Effects 5.0: Guía del usuario
• Left/Right Pan: Los valores aquí introducidos (de –100 a +100) alteran la señalde estéreo cambiándola de un canal de audio a otro.
• Invert Phase: Este parámetro invierte la fase de ambos canales de señal de esté-reo. Al utilizarlos se evita que dos sonidos de la misma frecuencia se anulen entresí.
J. EFFECTS > AUDIO > TONE (Tono). (Sólo PB)
Este efecto sintetiza tonos simples para crear efectos tales como el retumbar sordo deun submarino, un timbre de teléfono en el fondo, sonidos de sirenas, o disparos láser.Es posible añadir hasta cinco tonos por cada efecto, para crear un acorde.Las propiedades del efecto son:
• Waveform Options: Indica el tipo de onda de audio que hay que utilizar. Puedeser sinuosa (Sine), que produce los tonos más puros, cuadrada (Square) paraproducir los tonos más distorsionados, triangular (triangle) que tiene elementos delas dos anteriores, o con dientes de sierra (Saw), que también tiene elementos dela sinuosa y de la cuadrada, pero está más cerca de esta última.
• Frequency: Especifica la frecuencia en hz. del primer al quinto tono. Para desac-tivar un tono hay que ajustar su frecuencia en 0.
• Level: Cambia la amplitud de todos los tonos. Si durante la reproducción se oyeun clic, es posible que este parámetro tenga un valor demasiado alto. Para produ-cir un sonido limpio conviene usar para este parámetro un valor igual o inferior a100, dividido por el número de frecuencias que se utilicen. Por ejemplo: si se utili-zan las cinco frecuencias posibles, se debería elegir 20 como máximo.
Como este efecto sintetiza audio (es decir: lo crea), se puede aplicar a cualquier capa(de imagen, vídeo o audio). Si se aplica a una capa que ya llevara audio, el sonidooriginal será ignorado y solo se reproducirá el creado por este efecto.Para evitar un clic al final del efecto, puede establecerse un fotograma clave inmedia-tamente antes del lugar donde el efecto debe terminar, e inmediatamente después otrofotograma clave en el que el valor level se establezca a 0.0.
2.3.3. Efectos de enfoque y de desenfoque (Blur & Sharpen).Este grupo de efectos permiten generar desenfoques que suavicen los bordes de lasimágenes, o enfoques que eliminen el aspecto borroso de los bordes resaltando losbordes de la imagen.La verdad es que la cantidad de efectos de desenfoque disponibles, junto con la utili-dad integrada en After Effects de desenfoque de movimiento, hacen que cuando sedesea desenfocar algo tenga dudas sobre qué efecto utilizar; aparte de que, leyendotoda la documentación sobre estos efectos llega a producirse la sensación –falsa– deque After Effects es un programa desenfocador. Sin embargo nada más lejos de la

After Effects 5.0: Guía del usuario 285
realidad: cada uno de los efectos de desenfoque es único y puede hacer cosas que losdemás no pueden hacer.
A. EFFECTS > BLUR & SHARPEN > CHANNEL BLUR (Desenfoque de canal).
Este efecto desenfoca individualmente uno de los canales de color (rojo, verde o azul),o incluso el canal alfa. Se puede especificar si se desea un desenfoque sólo horizon-tal, sólo vertical, o ambos.Cuando se utiliza la mejor calidad el desenfoque producido por este efecto resultasuave. Este efecto se puede utilizar para generar un resplandor que no se quiere quese vuelva transparente cerca de los bordes de la capa.Los parámetros de este efecto son:
• Red, Green, Blue, Alpha Blurriness: Indica la cantidad de desenfoque que hay queaplicar, respectivamente, a los canales rojo, verde, azul y alfa.
• Blur Dimensions: Indica si se desea realizar un desenfoque sólo horizontal, sólovertical o ambos simultáneamente.
• Edge Behavior: Este parámetro describe como tratar los bordes de la imagen des-enfocada. Si se deselecciona los píxeles de fuera de la imagen se harán transpa-rentes lo que provoca que los bordes de la imagen desenfocada se vuelvan semi-transparentes. Este resultado se evita marcando la opción Repeat Edge Píxeles,lo que provocará que esos píxeles se repitan, previniendo el que los bordes de laimagen parezcan semitransparentes.
B. EFFECTS > BLUR & SHARPEN > COMPOUND BLUR (Desenfoque compuesto).
Este efecto genera un desenfoque muy peculiar, ya que, para desenfocar una capa,utiliza los valores de luminancia de los píxeles de una capa distinta.Este efecto puede ser bastante útil para simular manchas o huellas dactilares, o cam-bios en la visibilidad debidos a condiciones atmosféricas tales como el humo, el exce-sivo calor, etc, especialmente cuando es animado. Asimismo resulta especialmenteefectivo en combinación con otros efectos como Displacement Map (Mapa de despla-zamiento).Para entender el funcionamiento de este efecto hay que distinguir entre:
• Capa a la que se aplica el efecto, llamada capa desenfocada.
• Capa que se utiliza para aplicar el efecto, llamada capa de desenfoque. La capade desenfoque puede ser la misma capa desenfocada u otra distinta, aunque co-mo la principal peculiaridad del efecto se encuentra en la posibilidad de usar unacapa distinta para generar los valores de desenfoque, habitualmente no se usarála misma capa desenfocada. Cuál será la capa de desenfoque se selecciona me-diante la opción Blur Layer del efecto (que no es susceptible de animación).

286 After Effects 5.0: Guía del usuario
¿Qué hace Compound Blur? En primer lugar superpone (internamente y sólo para laaplicación del efecto) sobre la capa desenfocada a la capa de desenfoque. Si no tie-nen el mismo tamaño, redimensiona la capa de desenfoque para que el tamaño entreambas coincida (a no ser que la opción Stretch Map to fit) esté deseleccionada, encuyo caso la capa de desenfoque se coloca en el centro de la capa desenfocada).Luego va desenfocando los píxeles de la capa desenfocada, en mayor o menor medi-da dependiendo de la luminancia de los píxeles correspondientes de la capa de de-senfoque. Los píxeles blancos de la capa de desenfoque provocan el máximo desen-foque (indicado por la opción Maximum Blur). Los píxeles negros no provocan ningúndesenfoque; los píxeles claros provocan mayor cantidad de desenfoque que los oscu-ros.Finalmente el parámetro Invert Blur provoca, cuando es activado, una inversión deldesenfoque; es decir: los píxeles más desenfocados pasarán a estar menos desenfo-cados y viceversa.En fin: una utilidad adicional de este efecto se encuentra en que nos permite generaruna imagen que actúe como mapa de desenfoque. Si por ejemplo queremos desenfo-car sólo una parte de la imagen, podemos generar un fichero con una imagen de lasmismas dimensiones que la capa a desenfocar y totalmente negra salvo en la parteque queremos desenfocar. Si usamos ese fichero como capa de desenfoque, en lacapa desenfocada solo se desenfocará la zona deseada (la que no sea negra en lacapa que haga de capa de desenfoque).
C. EFFECTS > BLUR & SHARPEN > DIRECTIONAL BLUR (Desenfoque direc-cional).
Este efecto, en versiones anteriores de After Effects era denominado Motion Blur (de-senfoque de movimiento). Ahora se le ha cambiado el nombre para que no coincidacon la utilidad Motion Blur del programa.Mediante él es posible crear un desenfoque en una determinada dirección, lo que pro-porciona la ilusión de movimiento. Cuando se está trabajando con la calidad de borra-dor el efecto se ve como un desenfoque en el que para cada píxel se utiliza una mediacalculada sobre los píxeles adyacentes. Cuando se trabaja con la máxima calidad elefecto utiliza curvas Gaussian que permiten generar un desenfoque suave y gradual.Los parámetros son:
• Direction: Permite establecer, mediante un dial radial, la dirección del desenfo-que.
• Blur Lenght: Indica la longitud del desenfoque. Este ajuste puede ir de 0 a1000.
D. EFFECTS > BLUR & SHARPEN > FAST BLUR (Desenfoque rápido).
Este es el más sencillo de todos los desenfoques, porque se limita a aplicar un nivel dedesenfoque en la dirección indicada.

After Effects 5.0: Guía del usuario 287
Sus propiedades son:
• Blurrines: Nivel de desenfoque. Su valor máximo es 32 767, aunque, la verdad,por encima de 500 la imagen desaparece. Los valores entre 100 y 500 muestransolo un brillo de la imagen, por lo que, animando esta propiedad, podemos hacerque, por ejemplo, un ángel (o un enviado del cielo, o un extraterrestre) se vayamaterializando a partir de un rayo de luz.
• Blur Dimensions: Podemos elegir un desenfoque sólo vertical, sólo horizontal, oambos.
• Repeat edge píxel: Esta opción permite mantener visibles los bordes de la ima-gen.
E. EFFECTS > BLUR & SHARPEN > GAUSSIAN BLUR (Desenfoque de Gauss)
Podríamos decir que este efecto es una versión perfeccionada del anterior. Resultaligeramente más lento que él, pero a cambio permite obtener mejores resultados a lahora de eliminar cualquier ruido de la imagen.Conviene por lo tanto su uso cuando se desea obtener un desenfoque sencillo, rápidoy con más calidad que el obtenido mediante Fast Blur.Este efecto no se ve afectado por la calidad de imagen con la que se trabaja.
F. EFFECTS > BLUR & SHARPEN > RADIAL BLUR (Desenfoque radial)
Este es el último efecto de desenfoque incluido en After Effects, y posiblemente sea elmejor de todos para aplicar a capas de vídeo (o imágenes en movimiento). Con él segeneran desenfoques alrededor de un punto específico en una capa, simulando elefecto de una cámara que estuviera girando alrededor o haciendo zoom sobre la ima-gen.Con calidad de borrador el efecto aparece algo granulado, y ese grano, si se generavídeo entrelazado, puede verse parpadeando.Los parámetros del efecto son:
• Type: Aunque no es el primer parámetro, conviene explicarlo el primero. Nospermite elegir entre un desenfoque que simule a una cámara rotando (Spin) o auna cámara acercándose (Zoom).
• Amount: Cantidad de desenfoque, medida en grados. El comportamiento de lacantidad seleccionada depende del valor introducido en la propiedad Type. En laventana de planificación de tiempo esta propiedad se indica mediante un númeroque oscila entre 0 y 1000. En la ventana de control de efectos este parámetro secontrola mediante un gráfico con un deslizador. En el gráfico podemos hacer clickpara cambiar el valor, pero ese es un procedimiento que no nos permite contro-larlo bien: es preferible utilizar el deslizador.

288 After Effects 5.0: Guía del usuario
• Center: Indica el centro (en relación al fotograma) a partir del cual partirá el de-senfoque. Si como centro señalamos un lugar fuera del fotograma, podemos ob-tener efectos parecidos a los que se obtienen con el desenfoque direccional.
• Antialiasing: El efecto aliasing es el efecto de dientes de sierra en los bordes deun objeto. Mediante esta opción podemos indicar el nivel de suavización de bor-des utilizado en la mejor calidad. En la calidad de borrador esta opción carece deefecto.
G. EFFECTS > BLUR & SHARPEN > SHARPEN (Enfocar)
Este efecto produce los resultados contrarios a los efectos de desenfoque. Mediante élse incrementa el contraste en las zonas en las que cambian los colores de la imagen.Dispone de un solo parámetro mediante el que se indica hasta qué punto hay que en-focar la imagen.Este efecto tiene una doble utilidad:
• Con valores por debajo de 100, puede servir para corregir desenfoques en el ví-deo o imagen original.
• Con valores más altos puede servir para añadir a las imágenes efectos de relieveen color.
H. EFFECTS > BLUR & SHARPEN > UNSHARP MASK (Máscara de enfoque).
La máscara de enfoque es una técnica tradicional de composición de películas, que seutiliza para enfocar los bordes de una imagen, es decir: para corregir el posible de-senfoque de una imagen. Su funcionamiento consiste en localizar los píxeles que sondiferentes de aquellos que están a su alrededor, dependiendo del umbral especificado(propiedad Treshold) y aumentar su contraste, también según la cantidad especificadaen la propiedad Amount.Los parámetros, por lo tanto son:
• Amount: Indica en qué medida se aumentará el contraste de los bordes.
• Radius: Especifica la cantidad de píxeles que rodean al borde que se va a con-trastar que se deben ver afectados por la operación. Un valor muy alto puede pro-vocar una sensación de irrealidad en la imagen.
• Treshold: Especifica qué diferencia debe haber entre un píxel y los que le rodeanpara considerar que dicho píxel constituye un borde. Si se coloca un valor de 0 elefecto se aplicará a todos los píxeles de la imagen. Los valores normales oscilanentre 2 y 20.

After Effects 5.0: Guía del usuario 289
2.3.4. Efectos de canal (Channel)Este grupo de efectos actúa sobre los canales de color de la imagen o sobre su canalalfa. Permiten manipular, extraer, insertar o convertir los distintos canales, de ahí sunombre.Aunque el grupo de efectos se denomina Channel, lo cierto es que la mayoría de estosefectos permiten trabajar también con otros componentes de color, además de loscanales RGB, como el tono, brillo, saturación, luminancia, etc. Para evitar repeticiones,en general al explicar estos efectos hablaré de canales pero téngase en cuenta que eneste grupo, como digo, esos otros componentes del color son tratados como canales.
A. EFFECTS > CHANNEL > ALPHA LEVELS (Niveles alfa) – Solo PB.
Este efecto aumenta o reduce la transparencia de un mate. Mediante él podemosajustar las áreas enteramente blancas o enteramente negras de la capa mate, paraque sean semitrasparentes, o podemos ajustar las zonas grises para que sean ente-ramente negras o blancas.Para entender los parámetros de este efecto recordemos que en el canal alfa el colornegro equivale a la absoluta transparencia, el blanco a la opacidad y el gris a zonassemitransparentes. Pues bien: podemos indicar un tono de entrada que el efecto debeconsiderar negro (Input Black Level) o blanco (Input White Level). Se procesarán lospíxeles que se encuentren por encima de esos niveles, los cuales se ajustarán a lostonos que hayamos indicado para salida (Output Black Level, Output White Level). Osea: el efecto analizará píxel a píxel la imagen. Los que encuentre con el tono indicadoen Input Black, los convertirá al tono indicado en Output Black, e igual hará con losque encuentre con el tono Input White.Además de esos parámetros, el efecto utiliza un parámetro adicional denominadoGamma. Con él se mide el rango de valores grises que serán convertidos. Un valor de1 produce una distribución lineal (gradual) de los valores de gris. Un valor inferior a 1genera valores más oscuros de gris (y, por lo tanto, mayores transparencias). Un valorsuperior a 1 crea zonas de un gris más claro (y por lo tanto menos transparencia).
B. EFFECTS > CHANNEL > ARITHMETIC (Aritmética)
Este efecto realiza varias operaciones matemáticas simples sobre los valores de loscanales de color (rojo, verde y azul). Podemos indicar un valor para cada canal y unoperador: entonces se realizará sobre dicho canal la operación indicada sobre dichovalor. Es decir: si elegimos, por ejemplo, Red Value un valor de 27 y el operador Xor,se realizará una operación Xor entre el contenido del canal rojo y el valor de 27, paracada píxel de la imagen.Los operadores disponibles incluyen las operaciones lógicas a nivel de bit (And, Or,Xor, Not), que aquí no puedo explicar aunque serán familiares a cualquiera acostum-brado a lenguajes de programación (incluso a lenguajes de bases de datos), así comoalgunas operaciones matemáticas simples: Add, Substract, Difference.

290 After Effects 5.0: Guía del usuario
Otras operaciones posible son:
• Max: Comprueba el valor del canal especificado para cada píxel, y si es inferior alespecificado para la operación, cambia su valor por este último.
• Min: Funciona exactamente al revés: Todos los píxeles con valor superior al espe-cificado se convertirán en el especificado.
• Block Above y Block Below: Apagan el canal siempre que su valor sea superior oinferior al especificado.
• Slice: Desconecta el canal cuando su valor sea inferior al especificado y lo co-necta en caso contrario.
En fin: el parámetro Clip Result Values impide, cuando está activado, que estas opera-ciones generen colores que se encuentren fuera del rango admisible
C. EFFECTS > CHANNEL > BLEND (Mezclar)
Este efecto se incluye para garantizar la compatibilidad de After Effects con versionesanteriores, porque lo que con él se hace, es posible ahora hacerlo de forma más sen-cilla y completa mediante los modos de fusión de capa. Ahora bien: el uso del efectotiene la ventaja de que es posible animarlo, a diferencia de los modos de fusión.
Uso del efecto Blend para texturizar la imagen de una mariposa
Los parámetros son:
• Blend with layer: Permite elegir con qué capa se fusionará la capa a la que apli-camos el efecto.
• Mode: Indica el modo de fusión que utilizaremos. Puede ser cualquiera de lossiguientes:
⇒ Crossfade: Funde la imagen original con la secundaria.
⇒ Color Only: Colorea cada píxel de la imagen principal, basándose en elcolor del píxel correspondiente de la imagen secundaria.
⇒ Tint Only: Similar al anterior, pero sólo tiñe los píxeles de la imagen ori-ginal que estuvieran ya coloreados.
⇒ Darken Only: Oscurece los píxeles de la imagen original que sean másclaros que los correspondientes en la secundaria.
⇒ Lighten Only: Aclara los píxeles de la imagen original que sean más os-curos que los correspondientes en la secundaria.

After Effects 5.0: Guía del usuario 291
• Blend with original: Especifica el nivel de fusión que se debe realizar entre am-bas capas. Con un 0% se mostraría sólo la capa secundaria. Con un 100% sólo lacapa principal sería visible.
• If layer sizes differ: Mediante este parámetro se determina si cuando las dos ca-pas a fundir no tienen el mismo tamaño debemos centrar la secundaria, o ajustarsu tamaño para el fundido.
Como se verá el uso de este efecto sólo tiene sentido para animarlo. Si se pretende unfundido igual a lo largo de toda la duración de la capa, es preferible usar los modos defusión de capa.Animando este efecto podemos crear transiciones personalizadas entre dos capas. Esincluso preferible a los fundidos que se pueden crear animando la propiedad opacidadde las capas, porque dichos fundidos no funcionan correctamente cuando en las capashay zonas transparentes.
D. EFFECTS > CHANNEL > CINEON CONVERTER (Conversor de Cineon).
Ya se ha explicado que Cineon es un sistema mediante el que podemos convertir unacinta de cine a un formato digital. Esta conversión genera un fichero no enteramentecompatible con los utilizados por After Effects (por ejemplo: se utilizan 10 bits para elcolor, mientras que After Effects utiliza 8 ó 16).Mediante este efecto podemos controlar esas diferencias, es decir: aplicando esteefecto a un fichero Cineon, podremos utilizarlo con normalidad.Como esto es algo tan específico, no explicaré más sobre este efecto.
E. EFFECTS > CHANNEL > COMPOUND ARITHMETIC (Aritmética combinada).
Este efecto combina matemáticamente la capa a la que es aplicado con otras capas.Se incluye en After Effects exclusivamente para mantener la compatibilidad con ver-siones anteriores, pues sus resultados se obtienen ahora de manera más efectiva, enla mayor parte de los casos, mediante los modos de fusión de capa.Las propiedades de este efecto son:
• Second Source Layer: Indica el nombre de la capa con la que queremos realizarla combinación.
• Operator: Especifica la operación a realizar entre ambas capas.
• Operate on Channels: Indica con qué canales de color (o alfa) se hará la opera-ción.
• Overflow Behavior: Especifica cómo serán tratados los píxeles cuyo valor sobre-pase el rango permitido.
• Stretch second source to fit: Redimensiona la segunda capa para ajustarla altamaño de la capa actual. Si esta opción no se selecciona la segunda capa se si-

292 After Effects 5.0: Guía del usuario
tuará, a su tamaño actual, alineada con la esquina superior izquierda de la capaactual.
• Blend With Original: Ajusta la opacidad de la segunda capa hasta que se fundacon la primera.
F. EFFECTS > CHANNEL > INVERT (Invertir).
Este efecto invierte la información de color de una imagen. Es un efecto bastante po-tente, puesto que nos permite seleccionar el modo de color con el que se trabajará:RGB, HLS, YIQ.Ya hemos explicado el sistema RGB y el HLS. El sistema de color YIQ es el sistemautilizado por NTSC para representar el color. Y representa la señal de luminancia,mientras que I y Q representan, respectivamente, la fase In o la cuadratura de la cro-mancia.Las propiedades del efecto son:
• Channel: Especifica el canal con el que se trabajará. Como ya se ha dicho sepuede elegir cualquiera de los tres sistemas con los que el efecto trabaja (HLS,RGB, YIQ) o cualquiera de los componentes de color en uno de dichos sistemas(canal rojo, azul, verde, alfa, tono, brillo, saturación, luminancia, etc). La eleccióndel canal Alpha provocaría una inversión en el canal alfa de la imagen, es decir: laparte transparente se convertiría en opaca y viceversa.
• Blend with original: Combina la imagen invertida con la original. El valor máximo100 provoca que no haya efecto. El valor mínimo 0, maximiza el efecto. Podemosanimar esta propiedad para provocar el efecto poco a poco en un fundido.
Teniendo en cuenta la posible animación del efecto, las posibilidades son muchísimas.Y así podemos invertir a lo largo del tiempo cualquiera de los canales de color, provo-cando un aspecto posterizado, o el canal alfa, invirtiendo así la zona de transparencia;invertir la luminancia para convertir una imagen en su negativo.
G. EFFECTS > CHANNEL > MINIMAX (Minimizar-Maximizar)
Este efecto asigna a cada píxel en uno de sus canales de color o en todos ellos, elvalor mínimo o el valor máximo que se encuentre en los píxeles que hay dentro de undeterminado radio. Cuando se aplica a una capa que actúa de mate produce resulta-dos curiosos. En imágenes normales con valores entre 2 y 6 para el parámetro Radiusproduce efectos parecidos a la pintura al óleo (cuando se maximiza).Para que el efecto funcione hay que indicarle que operación realizar (parámetro Ope-ration). Las operaciones disponibles son cuatro:
• Minimizar (Minimum): Reemplaza cada píxel por el valor más pequeño encontra-do.
• Maximizar (Maximum): Reemplaza cada píxel por el valor más alto encontrado.

After Effects 5.0: Guía del usuario 293
• Minimizar y después maximizar (Minimum then maximum). Primero aplica el filtrominimizando y después lo vuelve a aplicar maximizando.
• Maximizar y después minimizar: Hace lo contrario que la anteriorUna vez que se le ha indicado qué debe hacer, hay que indicarle dónde buscar losvalores máximos y mínimos. Para ello existen dos parámetros: Radius y Direction. Elprimero indica cuantos píxeles alrededor del actual hay que tener en cuenta para bus-car los valores máximo o mínimo. Por lo tanto un valor de 0 en este parámetro deter-minará que el efecto no se produzca. El parámetro Direction, por su parte, indica enqué dirección hay que buscar los valores. Puede ser en todas direcciones, o sólo endirección horizontal o vertical.Por último el parámetro requiere que se le indique si la modificación tendrá lugar entodos los canales de color o sólo en alguno de ellos, para lo cual está el parámetroChannel.
H. EFFECTS > CHANNEL > REMOVE COLOR MATTING (Eliminar el color delmate).
Este efecto elimina franjas de color de capas que han sido premultiplicadas con uncolor. Es útil cuando se crean canales alfa con After Effects para eliminar algunos ha-los de la imagen que son causados por un fuerte contraste entre los colores de la ima-gen y el color del fondo o del mate. Eliminando o cambiando el color del mate desapa-recerán los halos causados por esta razón (no así los causados por una incorrectainterpretación del canal alfa).Su único parámetro indica el nuevo color de fondo, en el caso de que se desee cam-biar el color de un mate.Este filtro funciona mejor cuando previamente se ha aplicado Difference Matte, ya quecon este último podemos ajustar al milímetro la gama de color.
I. EFFECTS > CHANNEL > SET CHANNELS (Ajustar canales).
Este efecto copia los canales de otras capas al canal rojo, verde, azul o alfa de la capaactual. Por ejemplo: Podemos coger la luminancia de un canal y colocarla en algunode los canales de color de la capa actual.El efecto nos permite combinar hasta cuatro capas. Es decir: para cada uno de loscanales de color y para el canal alfa de la capa actual, podemos seleccionar una capaorigen y un canal de color de dicha capa. Los parámetros son, por lo tanto.
• Source 1, 2, 3 y 4: Cada uno de estos parámetros especifica la capa fuente paracada uno de los canales de la capa a la que se aplica el efecto. OJO: Esta propie-dad no es animable.
• Set Red/Green/Blue/Alpha to Source: Mediante estos parámetros asignamos, acada canal de nuestra capa, uno de los canales de la capa fuente de que se trate.

294 After Effects 5.0: Guía del usuario
También podemos escoger, de la capa fuente, la luminancia, el tono, el brillo o lasaturación.
• Stretch layers to fit: Marcando esta opción, si las capas seleccionadas comofuente no tuvieran el mismo tamaño que la capa actual, serían redimensionadas.No marcándola se pueden conseguir resultados muy interesantes, pues produciríael que sobre la capa activa apareciera una especie de imagen espectral de otracapa que está por debajo, en un color determinado (ya que sólo se tomaría unode los canales de color).
J. EFFECTS > CHANNEL > SET MATTE (Ajustar mate).
Este efecto reemplaza el canal alfa de una imagen por algún canal de otra capa. Enversiones anteriores de After Effects se utilizaba para crear mates móviles. En la ver-sión 5 se ha incluido exclusivamente por razones de compatibilidad; puesto que la pre-sente versión proporciona la posibilidad de definir, en la misma composición, a unacapa como mate.Aun así, y lo que acabo de escribir está tomado de la información de Adobe, yo no veoeste efecto totalmente inútil, puesto que nos permite usar como mate cualquiera de loscanales de color de la capa elegida, mientras que en los mates generados por AfterEffects, la transparencia sólo se puede definir por la luminancia o por el canal alfa.Para crear un mate móvil con este efecto hay que, en primer lugar, generar la anima-ción de la capa mate, y realizar una precomposición. La composición resultante seusará como capa de la que tomar el mate.Las propiedades del efecto son:
• Take matte from layer: Indica que capa actuará como mate. Este parámetro noes animable.
• Use for matte: Nos permite indicar el canal RGB o la característica HLS que usa-remos para generar la transparencia.
• Invert matte: Esta opción permite invertir el mate, es decir: la zona de transparen-cia.
• If layer sizes differ: Nos permite indicar que hacer cuando el tamaño de las ca-pas difiere.
K. EFFECTS > CHANNEL > SHIFT CHANNELS (Cambiar canales)
Este efecto nos permite hacer algo muy básico, pero que muchas veces ofrece resul-tados interesantes: Intercambiar la información de color entre los distintos canales dela imagen.Dispone de cuatro parámetros todos ellos denominados Take nombre de canal From,pudiendo elegir, para cada canal de la imagen, con qué canal lo sustituiremos.Mediante este efecto podemos, por ejemplo: convertir cualquiera de los canales de laimagen en un canal Alpha (haciendo transparentes los verdes, rojos o azules).

After Effects 5.0: Guía del usuario 295
2.3.5. Efectos de distorsión (Distort)Este grupo de efectos realiza distorsiones geométricas sobre las imágenes.
A. EFFECTS > DISTORT > BEZIER WARP (Deformación Bezier) (Sólo PB).
Este efecto es uno de los más flexibles, pues permite, mediante el uso de curvas deBezier, modificar a nuestra voluntad la forma de una capa. Sirve por ejemplo para ge-nerar una etiqueta alrededor de un frasco, así como para corregir algunas distorsionesde las lentes como el efecto de ojo de pez que puede producirse al utilizar un granangular, o, en fin, un trozo de gelatina temblando sobre una bandera vibrante.
A. Imagen sin alterar. B. Envolviendo una etiqueta alrededor de un frasco. C. Anidando la composición en otra y modi-ficando la forma del frasco.
La curva cerrada de Bezier se establece sobre los límites de la capa y consiste encuatro segmentos, cada uno de los cuales dispone de cuatro puntos de control (dosvértices y dos tangentes). Los puntos de control de los vértices controlan la posiciónde los segmentos y las tangentes controlan su curvatura. La posición de los vértices yde las tangentes determina el tamaño y forma de un segmento curvo. Arrastrandoesos puntos se modifica la forma de las curvas que constituyen la esquina y se consi-gue distorsionar la imagen.Los parámetros del efecto recogen la posición de los distintos puntos de control: Losvértices y las tangentes. Junto a ellos el parámetro Elasticity nos permite elegir en quémedida la imagen seguirá la forma definida por la curva pudiendo elegir desde la me-nor elasticidad (Stiff = almidonado) hasta la máxima (Liquid = líquido).Nota: Al ajustar las curvas hay que tener cuidado de no generar “pliegues” en la ima-gen, es decir: zonas en las que una parte de la imagen se superpone sobre otras,pues ello puede provocar la aparición de bordes dentados. También hay que procurarno establecer ángulos obtusos (de más de 90 grados entre dos tangentes), porque laimagen podría, en estos casos, salirse de la envoltura constituida por la curva Bezier,aunque estos problemas se reducen o desaparecen al aumentar el parámetro de elas-ticidad.

296 After Effects 5.0: Guía del usuario
B. EFFECTS > DISTORT > BULGE (Protuberancia) (Sólo PB).
Este efecto distorsiona una imagen alrededor de un punto específico, haciendo que enla imagen aparezca una protuberancia hacia o desde el espectador, dependiendo de laopción que se seleccione.
Los parámetros son:
• Horizontal radius: Establece el ancho de la protuberancia medido en píxeles.Este parámetro se puede establecer numéricamente o gráficamente arrastrandolos manipuladores en la capa.
• Vertical radius: Establece la longitud de la protuberancia, medida en píxeles.También se puede establecer gráficamente.
• Bulge Height: Establece la profundidad de la protuberancia. Los valores positivosestablecen hacen que esta se dirija hacia el espectador. Los valores negativosprovocan el efecto contrario. Un valor de 0 provocará la ausencia de efecto.
• Taper radius: Establece la pendiente de los lados de la protuberancia. Un valorde 0 produce una pendiente escarpada. Su incremento determina una mayor sua-vidad.
• Antialiasing: Determina la cantidad de suavización de los bordes que hay queaplicar en los extremos de la protuberancia. El suavizado de bordes se realizamediante una mezcla de los colores y sólo es perceptible con la máxima calidadde imagen. En la mayoría de los casos elegir el valor Low (bajo) produce resulta-dos satisfactorios. Si se establece en High (alto) aumenta la suavidad, pero se in-crementa significativamente el tiempo necesario para el procesado de la imagen.
• Pin all edges: Impide que los bordes de la imagen se pandeen.
C. EFFECTS > DISTORT > CORNER PIN (Sólo PB).
Este efecto distorsiona una imagen cambiando la posición de cada una de sus cuatroesquinas. Sirve para estirar, encoger, inclinar o torcer una imagen o para simular unaperspectiva o movimiento que pivota desde la esquina de una capa, como una puertaabriéndose o una página de un libro que se pasa (el conocido efecto page peel). Tam-bién se puede usar para unir una capa a una región rectangular móvil establecida conel rastreador de movimiento (Motion Tracker).

After Effects 5.0: Guía del usuario 297
Los parámetros de este efecto (consistentes en la posición de las esquinas) se esta-blecen gráficamente desde la ventana de composición.
D. EFFECTS > DISTORT > DISPLACEMENT MAP (Mapa de desplazamiento) (SóloPB).
Este efecto distorsiona una capa desplazando sus píxeles horizontal y verticalmentede acuerdo con los valores de color de los píxeles de una segunda capa a la que sedenomina mapa de desplazamiento. El tipo de distorsión generado por este efectopuede ser muy variado, dependiendo de la imagen que se utilice como mapa y de losvalores que se seleccionen para sus propiedades. Se puede utilizar cualquier capacomo mapa de desplazamiento.Para entender exactamente como funciona este efecto, lo mejor es pensar en él porpasos. En el primer paso After Effects superpone la capa que actúa como mapa (es-pecificada en el parámetro Displacement map) sobre la capa que se está distorsionan-do. Se puede especificar (mediante la propiedad Displacement Map Behavior) si elmapa debe ser centrado (Center), redimensionado (Stretch) para coincidir con la capaa modificar, o establecido en mosaico (Tiled). La capa que actúa como mapa, por otraparte, se utiliza con su forma original: ignorando cualquier máscara o efecto que se lehaya añadido. Si se desea que estos se tengan en cuenta habrá que realizar una pre-composición, utilizando la opción Move all attributes into the new Composition.En segundo lugar hay que especificar un canal de color (del mapa) en el que basar losdesplazamientos horizontales y verticales de los píxeles. Podemos escoger un canaldiferente para los desplazamientos verticales y horizontales, y el canal elegido se es-pecifica en los parámetros Use for horizontal displacement o Use for vertical displace-ment. Si en estos parámetros escogemos la opción Full desplazaremos todos los pí-xeles la cantidad máxima. Si escogemos la opción Off el desplazamiento será igual ala cantidad negativa máxima. Si escogemos Half no habrá desplazamiento.En tercer lugar hay que especificar la cantidad máxima de desplazamiento (horizontaly vertical) para cada píxel. Ello se hace mediante las propiedades Max horizontal dis-placemente y Max vertical displacement.Tras ello After Effects utilizará el valor de color de cada píxel del mapa para calcular eldesplazamiento del píxel correspondiente en la capa origen. Ello se hace mediante lasiguiente operación:

298 After Effects 5.0: Guía del usuario
• El valor de color (de 0 a 255) se transforma en un valor entre –1 y +1. Un valor decolor de 0 producirá –1. Un valor de color de 255 se convertirá en +1.
• El valor obtenido mediante la operación anterior se multiplica por el valor máximoseñalado para el desplazamiento.
• En general la cantidad de desplazamiento se puede calcular mediante la siguienteecuación: Desplazamiento_máximo * (2 * valor_color – 128)/256).
Finalmente, se crea una nueva imagen con las mismas dimensiones de la imagen ori-ginal. Para cada píxel en la imagen original se calcula la cantidad de desplazamiento yse coloca en el lugar que, según ella, corresponda para la nueva imagen. Este métodoprovoca que la imagen parezca cambiar en la dirección opuesta a la del desplaza-miento.A las propiedades ya explicadas hay que añadir la propiedad Edge Behavior que indi-ca de qué manera debe el desplazamiento afectar a los píxeles de los bordes de laimagen.
E. EFFECTS > DISTORT > Filtros de Photoshop.
Se trata de un conjunto de efectos cuyo nombre empieza por PS y que proceden dePhotoshop. After Effects no proporciona ninguna información sobre ellos, remitiéndosea la ayuda de Photoshop. Incluso he leído, no se donde, que estos filtros sólo funcio-nan si en el mismo ordenador en el que está After Effects está también instalado Pho-toshop. Aunque no me apetece desinstalar Photoshop para comprobarlo.En la mayoría de ellos hay dos parámetros: Amount, que indica la cantidad o porcen-taje en que hay que aplicar el efecto, y el parámetro Blend with original que permiteindicar el porcentaje en el que la nueva imagen se debe fusionar con la imagen origi-nal. Con un valor del 0% no se verá la imagen original, y con un valor del 100% no severá el efecto.Por ello, y para evitar repeticiones, en este grupo de efectos no se incluirán los pará-metros, salvo que difieran de estos dos o requieran alguna observación adicional.Igualmente, en la mayor parte de estos efectos aparece, en el momento en el que seaplican, un cuadro de diálogo que nos permite definir sus propiedades visualmente.
• PS Pinch (Pellizco): Este efecto, cuyo nombre podríamos traducir por pellizco,prensa, o encogimiento comprime o hincha la imagen.Se puede usar, por ejemplo, para crear una animación que palpite, o para crear unefecto de lupa sobre la imagen.Un valor positivo en el parámetro Pinch Amount encogerá la imagen y un valornegativo la hinchará.
• PS Ripple (Rizo): Este efecto permite añadir ondas o rizos a la imagen
• PS Spherize (Esferizar): Envuelve a la imagen en una forma esférica, distorsio-nándola y estirándola para que se ajuste a la curva seleccionada.

After Effects 5.0: Guía del usuario 299
Combinando este efecto con Pinch es posible realzar el hinchado producido poreste último efecto.
• PS Twirl (Giro):Gira la imagen con más intensidad en el centro que en los bordes.Con este efecto aplicado con ángulos pequeños, podemos, por ejemplo, producirla sensación de que un objeto real penetra por un lugar en el que no cabe.
• PS Wave (Onda): Funciona de modo similar al efecto Ripple (rizo), pero permi-tiéndonos un control mucho mayor, pues podemos definir el número de generado-res de onda, la longitud, altura y tipo de la onda, etc.Si aplicamos este efecto a una capa de imagen o vídeo, haciendo que sus valoresvayan coincidiendo con los valores de amplitud de onda de una capa de audio, seproducirá la sensación de que es el sonido el que va distorsionando a la imagen.Asimismo, con un número bajo de generadores (2 ó 3) puede servir este efectopara fingir una escena subacuática
• PS Zigzag (Zigzag): Distorsiona la imagen radialmente. Incluye un parámetroadicional denominado Ridges (cresta) mediante el que se define el número decambios de dirección del zigzag
F. EFFECTS > DISTORT > MESH WARP (Urdimbre de malla) (Sólo PB).
Este efecto genera una cuadrícula alrededor de la imagen que podemos manipularpara distorsionar determinadas áreas de la misma, tal y como se ve en el gráfico infe-rior:
A. Imagen original con la cuadrícula producida por el efecto. B. Manipulación de la cuadrícula.C. Imagen resultante
La cuadrícula que se coloca sobre la imagen en realidad está formada por segmentosde Bezier. En cada uno de sus puntos existe un vértice y de dos a cuatro tangentesque controlan la curvatura de los segmentos. El número de tangentes depende de lacolocación de cada punto: en una esquina, en un borde o dentro de la cuadrícula.Moviendo los vértices y las tangentes se puede manipular la forma de los segmentos.Con este efecto, un poco de habilidad en el dibujo (de la que yo carezco) y una anima-ción adecuada es posible mostrar cómo una forma se convierte en otra diferente. Porello las capas de color sólido son serias candidatas a que se les aplique este efecto.Los parámetros para el efecto son:

300 After Effects 5.0: Guía del usuario
• Rows/Columns: Indica el número de filas y el de columnas de que constará lacuadrícula. Cuantos más sean mayor control tendremos sobre la distorsión acrear.
• Elasticity: Indica en qué medida la forma de la imagen se ajustará a la curva.Puede ser Stiff (almidonada), que hace a la imagen más reacia a seguir la formade la curva, Normal, Loose (suelta) o Liquid (líquida). Obviamente la mayor elasti-cidad la tiene la última opción, la cual es, también la que más tiempo de procesa-do exige.
• Grid values: Confieso que no he llegado a entender este parámetro, que es ani-mable, pero que carece de indicadores de valor. La información de Adobe señalaque con él se especifica la resolución (en filas y columnas) que se utilizará paraconstruir la película, y que si se añaden filas o columnas pero no se cambia laforma de la cuadrícula este valor no cambiará; pero que cuando se cambia la for-ma este valor se actualiza.
G. EFFECTS > DISTORT > MIRROR (Espejo)
Este efecto divide una imagen a lo largo de una línea y refleja el contenido de un ladoen el otro. La propiedad Reflection Center indica la posición de la línea y la propiedadReflection Angle especifica qué lado será reflejado, y dónde aparecerá el reflejo. Unángulo de 0 grados refleja el lado izquierdo en el derecho, y un ángulo de 180 gradoshace lo contrario. Un ángulo de 270 grados reflejará la parte superior en la inferior.Este efecto es bastante útil para reflejar textos si se ajusta el centro de reflexión al piédel texto, produciendo la sensación de que éste se encuentra sobre una imagen refle-jada. Al mismo tiempo, animando el centro de reflexión podemos generar una rotaciónsimétrica.La calidad de imagen elegida afecta a los resultados de efecto.
H. EFFECTS > DISTORT > OFFSET (Desplazamiento)
Este efecto desplaza una imagen dentro de una capa de manera que si supera suslímites la parte de la imagen que debería desaparecer se muestra por el extremo con-trario, como hacen las cintas continuas, es decir: si desplazamos, por ejemplo hacia laderecha, por el lado derecho empieza a aparecer el extremo izquierdo de la imagen.Dispone de dos parámetros Shift Center to, que indica la nueva posición del centrooriginal de la imagen, y Blend With original que especifica el porcentaje en el que laimagen generada por el efecto se fundirá con la imagen original.
I. EFFECTS > DISTORT > OPTICS COMPENSATION (Compensación óptica) (SóloPB).
Este efecto elimina distorsiones provocadas por la lente de la cámara o añade distor-siones que las imitan. Se debe usar, para evitar anomalías en la animación, cuando setienen elementos con distorsiones de lente.

After Effects 5.0: Guía del usuario 301
Es este otro efecto cuyos parámetros no he conseguido terminar de entender tras sulectura en la sede web de Adobe. Posiblemente por mis pocos conocimientos sobreóptica y sobre fotografía. El parámetro central es el Field Of View que más o menosmide la cantidad de distorsión existente en el clip original y que depende de la lenteque se usó para grabarlo; un gran angular, por ejemplo, tendría aquí un valor alto.Tampoco he podido hacer muchas pruebas con él, porque parece ser que este efectoexige más memoria de la que mi sistema tiene disponible.En definitiva: una pena. Me quedo sin saber bien cómo usarlo. Si esta guía tuviera unasegunda edición, volvería sobre él, porque soy de natural cabezón.
J. EFFECTS > DISTORT > POLAR COORDINATES (Coordenadas polares)
Este efecto distorsiona una imagen transponiendo cada píxel desde el sistema de co-ordenadas X, Y de la capa, a la posición correspondiente en el sistema de coordena-das polares, o al revés. Con el se producen distorsiones sorprendentes y poco usua-les.El sistema de coordenadas X,Y, mide la posición de un objeto midiendo la distanciahorizontal (X) y la vertical (Y) con respecto a los ejes correspondientes. El sistema decoordenadas polares especifica la situación de un punto midiendo su distancia res-pecto del punto origen (R) y su ángulo con respecto al eje X (θ). Cada punto por lotanto se especifica por los dos valores R y Θ. (ese simbolito es una letra griega llama-da Fi).Nota: En realidad un píxel de una imagen se puede siempre medir con los dos siste-mas. De hecho eso es lo que hace After Effects, y por ello puede convertir en las dosdirecciones.Los parámetros son:
• Interpolación: Especifica la cantidad de distorsión. Sus valores van desde el 0%hasta el 100%.
• Type of conversion: Indica si debemos convertir desde el sistema X, Y normal(llamado Rect) al polar, o viceversa. Según el valor que elijamos aquí se producendistintos tipos de distorsiones.
K. EFFECTS > DISTORT > RESHAPE (Redibujar forma) (Sólo PB).
Este efecto transforma una forma en otra en la misma capa, usando para ello tresmáscaras de la capa que definen, respectivamente, la forma original, la forma final ylos límites de la transformación.Las tres máscaras deben ser cerradas, aunque si se selecciona una máscara abiertaAfter Effects automáticamente la cerrará para aplicar el efecto, lo que produciría unosefectos difíciles de prever. Las tres máscaras deben, además, encontrarse en la mis-ma capa a la que se aplica el efecto.

302 After Effects 5.0: Guía del usuario
La máscara fuente (Source Mask) será la que contenga el área de la imagen que sepretende cambiar de forma. En las ventanas de composición y de capa, esta máscarase mostrará rodeada por una línea roja.La máscara de destino (Destination mask) especifica la forma final de la imagen. Enlas ventanas de composición y de capa, esta máscara se mostrará rodeada por unalínea amarilla.La máscara de límite (Boundary Mask) especifica la parte de la imagen que se modifi-cará. Es decir: ninguna parte de la imagen que esté fuera de esta máscara podrá sermodificada. En las ventanas de composición y de capa, esta máscara se mostrarárodeada por una línea azul.Además de las tres máscaras utilizadas, existen los siguientes parámetros:
• Percent: Especifica el porcentaje de nueva forma que se quiere aplicar. Este valorpuede ser utilizado para crear distorsiones parciales.
• Elasticity: Especifica en qué medida la imagen se ajustará a la forma definida porla curva creada por el efecto. Los distintos valores van desde la menor elasticidad(Stiff) a la máxima (Super fluid). En general hay que usar la elasticidad más bajaposible que se ajuste a nuestras necesidades, porque a mayor elasticidad mástiempo de procesado.
• Correspondence Points: Especifica el número de puntos de la máscara fuenteque se asocian con el puntos de la máscara de destino. Estos puntos se muestranen la ventana de composición y controlan la interpolación espacial de la distorsión.Para controlar con precisión el efecto se preciso añadir, borrar o mover los puntosen ambas máscaras.Una máscara puede tener cualquier número de puntos de correspondencia; perocuantos más tenga, más tiempo se invertirá en el proceso de construcción. Noobstante si la distorsión parece torcida prueba a añadir más puntos de correspon-dencia
• Interpolation Method: Indica cómo debe realizarse la animación de fotogramasdentro del efecto. Puede ser Discrete, Linear o Smooth. La primera significa queno serán precisos fotogramas clave porque se calculará la distorsión para cadafotograma. Es la que mejores resultados produce pero también la que exige unmayor tiempo de procesado. La interpolación lineal (valor por defecto) requieredos o más fotogramas clave, y la interpolación suave requiere tres o más fotogra-mas clave y utiliza para la distorsión curvas cúbicas, produciendo distorsiones conmovimientos elegantes.
L. EFFECTS > DISTORT > RIPPLE (Rizo) (Sólo PB).
Este efecto produce la apariencia de unas ondas moviéndose en círculos concéntricosen la capa a la que es aplicado; y al igual que ocurre cuando arrojamos una piedra aun estanque, las ondas van creciendo conforme se alejan de su centro.

After Effects 5.0: Guía del usuario 303
Tiene la peculiaridad de que uno de sus parámetros (Wave Speed) produce por símismo una animación a una velocidad constante sin necesidad de fotogramas clave.Podemos no obstante utilizar fotogramas clave para alterar la velocidad de la anima-ción a lo largo del tiempo. Por otra parte si en este parámetro introducimos un valornegativo el efecto será que veremos a las ondas moviéndose hacia el centro.Los parámetros son, por lo demás, los corrientes en este tipo de efecto: El punto des-de el que se girará (Center of Ripple) y el radio de la circunferencia (Radius), que seespecifica mediante un porcentaje en relación con el tamaño de la capa, así como elancho (Wave width) y el alto (Wave height) de las ondas a crearPodemos también especifica el tipo de ondas que se crearán (Type of conversion):Asimétricas o simétricas (las primeras son más realistas pues producen también mo-vimientos laterales), así como un valor (Ripple Phase) para especificar el punto, dentrode la forma de la onda, en el que empieza un nuevo ciclo. El valor por defecto (0º) ha-ce que una nueva onda empiece a el punto central del descenso de la anterior. Con90º se iniciaría en el punto más bajo, con 180º en el punto central del ascenso, etc.
M. EFFECTS > DISTORT > SMEAR (Borrón)
Mediante este efecto podemos definir un área dentro de la imagen y luego moverla aotra localización, modificando o emborronando así la zona de la imagen circundante ala que hemos movido. Para definir la zona a distorsionar se utilizan máscaras.Este efecto, aplicado a rostros humanos, ofrece unos resultados de deformación muyinteresantes. Si yo quisiera simular el efecto llamado morphing, no incluido con AfterEffects, mediante el que se ve como un rostro se transforma en otro, sin duda que usa-ría este efecto para empezar a deformar el primero rostro (hasta que sea irreconoci-ble), e inmediatamente insertar la capa con el segundo rostro exactamente igual dedeformado (e igual de irreconocible) que se iría, poco a poco restaurando: habríamospegado el cambiazo sin que se notará mucho.Para aplicar este efecto debemos, en primer lugar, crear o importar dos máscaras: lamáscara fuente y la máscara límite. Ambas deben ser máscaras cerradas y debenencontrarse en la misma capa a la que se aplica el efecto. La máscara fuente debeencontrarse dentro de la máscara límiteAl mover la máscara fuente dentro de la imagen, Smear modificará la porción de laimagen que se encuentre dentro de la máscara límite, para seguir los bordes de lamáscara fuente. Es decir: La zona que se modificará es la incluida dentro de la másca-ra límite, y la modificación dependerá del movimiento aplicado a la máscara fuente.El movimiento de la máscara fuente se determina indicando unas coordenadas dedesplazamiento, un ángulo de rotación y una escala. Los parámetros del efecto, por lotanto, son:
• Source mask / Boundary Mask: Indican, respectivamente, la máscara fuente y lamáscara límite. Por defecto After Effects selecciona la segunda máscara creada

304 After Effects 5.0: Guía del usuario
para la capa como máscara fuente y la primera como límite. Si no hay máscarafuente o límite el efecto no puede funcionar. Si alguna de las máscaras indicadasfuera una máscara abierta, será cerrada previamente a la aplicación del efecto.
• Mask offset: Indica las coordenadas de la posición de destino de la máscarafuente.
• Mask rotation: Indica el giro de la máscara fuente alrededor de su centro.
• Mask Scale: Indica el cambio de tamaño de la máscara fuente
• Percent: Indica el porcentaje de emborronamiento a aplicar a la máscara límitedependiendo del movimiento de la máscara fuente. Por ejemplo, si el valor es del50%, se aplicará, dentro de la máscara límite, el 50% de giro, escalado, etc quehaya experimentado la máscara origen.
• Elasticity: Se refiere a la elasticidad del efecto, es decir: a la forma en la que sedistorsionará la imagen
• Interpolation method: Permite indicar el método de interpolación que se utilizaráentre dos fotogramas clave para alguna de las propiedades del efecto. Si elegimosel método Linear (lineal), serán precisos al menos dos fotogramas clave y obten-dremos una animación mecánica. Si elegimos Smooth (suave), serán precisos almenos tres fotogramas clave aunque el resultado será más fluido cuantos másfotogramas clave utilicemos.
N. EFFECTS > DISTORT > SPHERIZE (Esferizar)
Este efecto distorsiona una capa envolviendo una parte de ella dentro de una formaesférica. La calidad de imagen afecta a sus resultados.Para indicar la parte que se deformará disponemos de dos parámetros que nos defi-nen el tamaño y localización de la circunferencia de distorsión: El parámetro Radiusindica la longitud en píxeles del radio de dicha circunferencia. Aunque hay un desliza-dor para indicarlo, podemos poner algún valor que supere el valor máximo de dichodeslizador. El parámetro Center of Sphere indica el centro de la circunferencia.
O. EFFECTS > DISTORT > TRANSFORM (Transformación)
Este efecto proporciona a la capa a la que se aplica una serie de propiedades detransformación geométrica adicionales a las propiedades estándares. Así, aplicándoloa una capa podemos inclinarla a lo largo de cualquier eje, y si está activado el desen-foque de movimiento podemos especificar para la capa un desenfoque de movimientoindependiente del ángulo de obturación de la composición. El resto de las propiedadesincorporadas al efecto (punto de anclaje, posición, rotación y opacidad) funciona igualque las propiedades de transformación normales.Aunque sus efectos no son idénticos. Porque, por ejemplo, si cambiamos la posiciónde la capa mediante las propiedades de transformación normales, con ello moveremos

After Effects 5.0: Guía del usuario 305
también sus máscaras; pero cambiándola mediante este efecto, las máscaras seguiránen su lugar original.Los parámetros son los siguientes:
• Scale Height, Scale Width: Indica un porcentaje por el que se escalarán la alturay la anchura de la capa (el tamaño vertical y el horizontal).
• Skew: Especifica la cantidad de inclinación
• Skew axis: Indica el eje en el que se basará la inclinación. El cambio de eje noproduce ningún efecto si la propiedad Skew vale 0.
• Use composition’s shutter angle: Si se selecciona, el efecto utilizará el ángulode obturación indicado para la composición cuando haya que aplicar el desenfo-que de movimiento. Si no se selecciona, se aplicará su propio ángulo de obtura-ción.
• Shutter angle: Indica el ángulo de obturación específico para esta capa al aplicarun desenfoque de movimiento. Solo produce efecto si el parámetro anterior estádeseleccionado.
Además, el efecto dispone, como ya se ha dicho, de las propiedades de transforma-ción normales de la capa: Punto de anclaje, rotación, opacidad y posición.
P. EFFECTS > DISTORT > TWIRL (Giro rápido) (Sólo PB).
Este efecto produce un giro rápido de los píxeles de una imagen de un determinadotamaño alrededor de un punto concreto. Los píxeles más próximos al centro serángirados a mayor velocidad.Como este efecto produce distorsiones significativas, con él se utilizan técnicas espe-ciales de suavizado que producen la más alta calidad de imagen; por ello este efectopuede ser especialmente lento a la hora de ser procesado.Es preciso especificar el centro de giro (Twirl Center), el radio de la circunferencia(Twirl radius) y el ángulo de giro (Angle). Con valores positivos para el ángulo obten-dremos un giro en el sentido de las agujas del reloj. Podemos provocar la sensaciónde un remolino animando la propiedad Angle.
Q. EFFECTS > DISTORT > WAVE WARP (Envoltura de onda). (Sólo PB).
Este efecto produce la apariencia de una onda atravesando una imagen. Se puedengenerar muchas formas de onda diferentes incluyendo ondas cuadradas, circulares,sinusoidales, etc.Tiene la peculiaridad de que uno de sus parámetros (Wave Speed) produce por símismo una animación a una velocidad constante sin necesidad de fotogramas clave.Podemos no obstante utilizar fotogramas clave para alterar la velocidad de la anima-ción a lo largo del tiempo. Por otra parte si en este parámetro introducimos un valornegativo el efecto será que veremos a las ondas moviéndose en la dirección contraria.

306 After Effects 5.0: Guía del usuario
Debemos especificar el tipo de onda (Wave type), su anchura (wave widht) su altura(Wave Height) y la dirección a través de la imagen (Direction). Podemos además es-pecificar mediante el parámetro Pinning que ciertas áreas de la imagen no sean distor-sionadas y con el parámetro Phase podemos indicar el punto, dentro de la forma de laonda, en el que empieza un nuevo ciclo. El valor por defecto (0º) hace que una nuevaonda empiece a el punto central del descenso de la anterior. Con 90º se iniciaría en elpunto más bajo, con 180º en el punto central del ascenso, etc. Finalmente el paráme-tro Antialiasing indica el nivel de suavización a aplicar. Este parámetro sólo se utilizacuando la calidad de la imagen está establecida como la mejor (Best).
2.3.6. Efectos de control de imagen (Image control)Este grupo de efectos, una vez más, actúa sobre los atributos de color de la imagen.Por lo tanto, para entenderlos, hay que tener claro, en primer lugar, cómo se construyeun color en el sistema RGB, y, en segundo lugar, a qué se llama canales de color.
A. EFFECTS > IMAGE CONTROL > CHANGE COLOR (Cambiar color)
Este efecto permite ajustar el tono, saturación y brillo de un rango de colores.Los parámetros del efecto son:
• View: Especifica qué se verá en la composición si el resultado del efecto (Correc-ted layer), o las áreas de la capa que serán cambiadas (Color correction Mask),caso este último en el que se muestra la imagen en blanco y negro: las zonasblancas serán cambiadas y las negras no.
• Hue/Lightness/Saturation transform: Especifican, respectivamente la cantidaden que se transformarán el tono, brillo y saturación de los colores seleccionados.El tono se mide en grados. El brillo y la saturación en tantos por ciento. Los valo-res positivos aumentan el brillo o la saturación y los negativos los reducen.
• Color to change: Permite elegir el color que será cambiado.
• Matching tolerance: Indica el grado de parecido que debe tener un píxel con elcolor elegido en el parámetro anterior para considerar que se trata del mismo co-lor.
• Matching softness: Especifica la suavidad de la corrección de color
• Match colors: Indica con base en qué criterios se considerará que dos coloresson similares: pudiéndose elegir aquí alguno de los tres sistemas básicos de color:RGB, HLS (Tono saturación brillo), o Cromancia.
• Invert color correction mask: Seleccionando esta opción se consigue que seancorregidos todos los colores salvo el que se seleccionó para ser cambiado.

After Effects 5.0: Guía del usuario 307
B. EFFECTS > IMAGE CONTROL > COLOR BALANCE HLS (Equilibrio de colorHLS).
Este efecto está incluido exclusivamente a efectos de compatibilidad con versionesanteriores. Sus resultados hoy día se consiguen mejor con el efecto Hue/Saturation(Tono/Saturación).
C. EFFECTS > IMAGE CONTROL > Colorama
Este efecto permite asignar una paleta de colores personalizada a un elemento de laimagen, y luego cambiar los colores de la paleta aplicando la rueda estándar de colo-res que se utiliza en el sistema HLS: el cambio se realiza girando dicha rueda estándaren una u otra dirección, de tal manera que, por ejemplo, para llegar del rojo al azulhabrá que pasar previamente por todos los colores que en la rueda estándar se en-cuentran interpuestos entre ambos, con lo que se consiguen cambios suaves y tra-yectorias de degradados.Es este un efecto bastante complicado precisamente por sus muchas posibilidades. Suexplicación detallada ocuparía demasiado, y no estoy seguro, ni de haberlo entendido,ni de ser capaz de escribir algo que se entienda. Por lo tanto me limitaré a indicar, enlíneas generales, como funciona. La información que se incluye a continuación es unextracto de la existente en la sede Web de Adobe:La idea es, en primer lugar, elegir una característica del color a modificar. Ello se hacemediante el parámetro Input Phase, que dispone de varios subparámetros que nospermiten especificar si queremos utilizar exclusivamente una característica de color dela capa activa, o si queremos utilizar una característica del color de alguna otra capa, ocombinar las características de ambas capas para determinar qué será lo que habráque cambiar. Los subparámetros de Input Phase son:
• Get Phase From: Permite elegir la característica de la capa principal que se utiliza-rá. Si se elige Zero, sólo se utilizará la capa secundaria.
• Add Phase: Permite indicar el nombre de la capa secundaria.
• Add Phase From: Si se eligió alguna capa secundaria, en este parámetro indica-mos qué característica de dicha capa hay que utilizar.
• Add Mode: Si hay que combinar dos capas, aquí decimos con qué procedimientose hará la combinación: Sumando sus respectivos valores (Wrap y Clamp), cal-culando la media entre ambas (Average) o usando los valores más claros de cual-quiera de las capas (Screen). Las dos primeras, como he dicho, suman los valoresde ambas capas; la diferencia entre una y otra está en qué hacer cuando el re-sultado de la suma supere 100.
• Phase Shift: Utiliza la rueda de colores estándar para cambiar el color resultantede la aplicación de los anteriores subparámetros.
Una vez elegida la característica del color que queremos modificar, hay que elegir unapaleta de colores para aplicar a dicha característica. Para ello se utiliza el parámetro

308 After Effects 5.0: Guía del usuario
Output Cycle, el cual, a su vez, también cuenta con varios subparámetros que nospermiten elegir una paleta personalizada.Teniendo ya seleccionados esos dos parámetros, After Effects mapeará los píxelesque respondan a las características indicadas en Input Phase, con el color resultantedel parámetro Output Cycle, tras lo cual el resultado se aplicará a la característica delcolor que se especifique en el parámetro Modify (que también cuenta con subparáme-tros).El parámetro píxel selection nos permite indicar con precisión qué colores de la ima-gen serán afectados, y mediante el parámetro Masking podemos especificar los píxe-les que se modificarán atendiendo a la luminancia o al canal alfa de alguna otra capa.
D. EFFECTS > IMAGE CONTROL > EQUALIZE (Ecualizar)
Este efecto distribuye de forma equitativa los colores o componentes de brillo de unaimagen.La ecualización se puede realizar utilizando los componentes RGB, el brillo, o al modode Photoshop, lo cual se indica mediante el parámetro Equalize. La cantidad de redis-tribución que hay que aplicar se determina con el parámetro Amount to equalize.Este efecto ignora los píxeles completamente transparentes (con un valor 0 en el canalalfa); de tal manera que cuando en la capa hay una máscara que hace transparentesciertos píxeles, la ecualización se aplicará sólo a la parte opaca.
E. EFFECTS > IMAGE CONTROL > GAMMA/PEDESTAL/GAIN (Gamma, pedestaly ganancia)
Este efecto ajusta de modo independiente para cada canal, los factores de Gamma,pedestal y ganancia.Para entender este efecto hay que empezar por entender qué representa el gamma,qué el pedestal y qué la ganancia:
• El valor gamma tiene que ver con la curva de color y representa un exponente quedescribe la forma de dicha curva.
• El pedestal es el valor más bajo posible para un color. Por lo tanto, activándolo enun determinado canal indicamos que todos los píxeles han de tener al menos esevalor para ese color.
• La ganancia representa lo contrario: el valor máximo de un píxel.Si para el pedestal o para la ganancia el valor de cero, significa que no queremos quesean tenidos en cuenta. Es decir: no se ajustará el valor mínimo o máximo de los pí-xeles. Cualquier otro valor (de 1 a 32000) provoca el ajuste.El parámetro Black Stretch remapea los valores bajos de los píxeles en cada canal, detal manera que un valor alto en este parámetro provocará que las áreas oscuras de laimagen se aclaren.

After Effects 5.0: Guía del usuario 309
F. EFFECTS > IMAGE CONTROL > MEDIAN (Mediana)
Reemplaza el valor de color o de luminosidad de cada píxel con la media de los valo-res de los píxeles que se encuentran a su alrededor dentro de determinado radio. Elefecto es una suavización de la imagen de tal manera que los bordes aparecen menoscontrastados. Es por ello bastante útil para eliminar el posible ruido o imperfeccionesen una imagen digitalizada.Este efecto proporciona a las imágenes un aspecto similar a las pintadas a mano
G. EFFECTS > IMAGE CONTROL > PS ARBITRARY MAP (Mapa arbitrario de Pho-toshop)
Este efecto aplica un fichero de mapa arbitrario de Photoshop a la imagen. Se incluyea efectos de compatibilidad. Hoy debe ser sustituido por el efecto Curves (Curvas).Estos ficheros ajustan (de modo arbitrario) los niveles de brillo de una imagen. Sepueden crear en Photoshop desde la ventana Curves.Para abrir el fichero de mapa, pulse sobre el rótulo Options que se encuentra a la de-recha del nombre del efecto.
H. EFFECTS > IMAGE CONTROL > TINT (Tinte)
Mediante este efecto podemos sustituir el valor de luminosidad de cada píxel de laimagen por el resultado de la fusión de dos valores especificados en las propiedadesMap Black To y Map White To.En realidad lo que hace el efecto es sustituir los píxeles enteramente negros por elvalor indicado en Map Black To, y los enteramente blancos por el valor indicado enMap White To. A los píxeles que no sean ni negros ni blancos se les aplicará un colorintermedio. El parámetro Amount to Tint especifica la intensidad con la que se aplicaráel efecto.Para conseguir tintes más complejos, puede usar Colorama.
2.3.7. Efectos de clave de transparencia (Keying).Como se indicó en el capítulo dedicado a las transparencias, uno de los procedimien-tos que After Effects utiliza para lograr crear transparencias es haciendo transparenteslos píxeles de determinado color o con determinada característica de color. Para ellose utiliza este grupo de efectos.El paquete estándar de After Effects incluye dos efectos de este tipo a los que pode-mos considerar efectos básicos. El paquete de producción añade otros siete efectosadicionales.Para usar estos efectos, tendremos que elegir un color o nivel de brillo sobre el quebasar la transparencia. En este sentido conviene elegir el fotograma más intrincado dela escena y sobre él localizar el color deseado. Y si, debido a los cambios en la esce-

310 After Effects 5.0: Guía del usuario
na, nos vemos obligados a animar el color base de la transparencia, puede ser unabuena idea la de utilizar la interpolación sostenida, para evitar que la transparenciavaya cambiando gradualmente.Internamente estos efectos lo que hacen es generar una capa en la que los píxelestransparentes serán negros y los píxeles opacos blancos. Esa capa actúa como unmate. Por ello en muchos de estos efectos se habla de mate, y existen formas de vi-sualización del mate en el que la imagen se ve en blanco y negro. Esto ocurre sobretodo con los efectos incluidos en el paquete de producción y con las Herramientas deMate (Matte tools).
A. EFFECTS > KEYING > COLOR DIFFERENCE KEY (Clave de diferencia de co-lor) (Sólo PB).
Este efecto, pensado para eliminar fondos de color uniforme, crea transparencias ba-sándose en dos puntos opuestos. Para ello divide la imagen en dos mates: el mateparcial A y el mate parcial B. El segundo basa la transparencia en el color que se hayaespecificado como clave de transparencia; y el primero hace transparentes aquellasáreas de la imagen que NO CONTENGAN un segundo color. Finalmente se combinanlos dos mates en un tercero denominado mate alfa.Con este efecto podemos producir transparencias muy precisas en imágenes que seencuentren bien iluminadas; y trabaja especialmente bien cuando en la imagen hayáreas semitransparentes como humo, sombras, cristal....
A. Miniatura de la imagen original. B. Selector decolor blanco. C. Controles del efecto. D. Selectorde color en la miniatura. E. Selector de colornegro. F. Miniatura del mate. G. Botones del mate.H. Selector de tipo de vista. I. Selector de clave decolor. J. Ajuste de la exactitud del color.

After Effects 5.0: Guía del usuario 311
Para entender cómo configurar el efecto, téngase en cuenta que en los canales alfa, elblanco se corresponde con la opacidad absoluta, y el negro con la absoluta transpa-rencia. Por eso para configurar este efecto disponemos de dos selectores de colordistinto, el de blanco y el de negro. El primero define las zonas opacas y el segundodefine las zonas transparentes. Ello se hace sobre la miniatura del mate.Por lo tanto el procedimiento para aplicar el efecto es el siguiente:
• Con el selector de clave de color (I) o con el selector de color en la miniatura (D)elija el color que desea hacer transparente. Por defecto el valor de esta propiedades el azul, por si se desea hacer desaparecer un fondo azul. Inmediatamente ve-remos en la miniatura del mate el resultado de nuestra selección: las zonas trans-parentes se verán oscuras y las opacas claras. En esa miniatura podemos elegirentre ver el mate parcial A, el mate parcial B o el mate alfa; para ello se usan losbotones indicados con G en el gráfico. En general trabajaremos mejor viendo elmate alfa (α).
• Una vez elegido el color base, todavía no hemos hecho transparente ningunaparte de la imagen, pero en la miniatura del mate ya se representa el canal alfa dela imagen tal y como quedaría. Con los selectores de negro (E) y de blanco (B)(aplicados a la miniatura del mate) podemos elegir las zonas que serán transpa-rentes (usando el selector negro) y las opacas (usando el blanco). En general de-beremos pulsar con el selector de negro sobre la zona oscura del mate que másclara sea, y con el selector de blanco sobre la zona clara del mate que más oscurasea.
• El paso anterior también se puede dar sobre cualquiera de los mates parciales: elajuste de un mate parcial no afecta al del otro mate parcial, pero el ajuste de cual-quiera de los mates parciales afectará al mate alfa.
El resto de los parámetros e indicadores del efecto cumplen la siguiente finalidad:
• El menú J ajusta la exactitud del color, es decir: la coincidencia de los píxeles dela imagen con el color base elegido para el mate. Podemos elegir Faster (muy rá-pido) o More Accuracy (mayor exactitud). Habrá que elegir una u otra opción de-pendiendo de si el color base es o no un color primario. Si no es un color primariohabrá que elegir More Accuracy, que se procesa con más lentitud, pero ofrecemejores resultados.
• El resto de los parámetros nos permiten un ajuste exacto. Y así los parámetrosdenominados Black ajustan el nivel de transparencia de alguno de los mates, y losdenominados White ajustan su nivel de opacidad. Los parámetros denominadosGamma determina hasta qué punto los niveles de transparencia de cada mate se-guirán o no una progresión lineal. El valor de 1 (por defecto) indica una progresiónlineal, cualquier otro valor puede provocar ajustes especiales.
• En el selector del tipo de vista (H), seleccione qué desea ver en la ventana decomposición, si la imagen original, alguno de los mates parciales, el mate final, el

312 After Effects 5.0: Guía del usuario
resultado del efecto... Si selecciona A,B matte corrected final, podrá ver, en laventana de composición, cuatro miniaturas que representan la imagen original, losdos mates parciales y el mate final. Cada mate, por otra parte, podemos verlo co-rregido o no corregido. No corregido significa no tener en cuenta los ajustes preci-sos hechos con los parámetros Black, White y Gamma
B. EFFECTS > KEYING > COLOR KEY (Clave de color)
Mediante este efecto podemos hacer transparentes todos los píxeles de la imagen quesean de determinado color. Cuando se aplica a una capa, todos los píxeles de la mis-ma que tengan el color indicado (o un color dentro del rango indicado) se volverántransparentes. Es por lo tanto muy útil para eliminar un fondo de color uniforme.Los parámetros de este efecto son, por otra parte, bastante sencillos. En primer lugarhay que seleccionar el color que se volverá transparente, lo cual se hace mediante elparámetro Key Color. A continuación, mediante el parámetro Color Tolerance indica-mos el nivel de similitud con el color indicado que debe tener un píxel para volversetransparente, y mediante los parámetros Edge Thin y Edge Feather indicamos cómodeberán ser tratados los bordes de la zona transparente. Edge thin indica la anchurade los bordes. Pueden indicarse valores positivos (para ampliar la zona de transparen-cia) o negativos (para reducirla). Edge Feather especifica la suavidad del borde. Losvalores más altos requieren un mayor tiempo de procesado.
C. EFFECTS > KEYING > COLOR RANGE KEY (Clave de rango de color) (SóloPB).
Este efecto genera transparencias basándose en un determinado rango de coloresque pueden ser tanto del sistema de color estándar RGB como de los sistemas LaB oYUV. Está pensado para eliminar fondos de color no uniforme, o fondos azules o ver-des con una iluminación no uniforme que provoca distintos tonos del color.Sobre el sistema de color RGB véase el capítulo preliminar. El modelo YUV es el quese utiliza por la televisión. La Y representa el componente de blanco y negro (not Ye-llow = no amarillo), y la información de color va en los componentes U y V. El sistemaLaB distingue entre la Luminancia (L) y dos componentes de color el a (del verde alrojo) y el b (del azul al amarillo); es un modelo diseñado para ser independiente deldispositivo que produce colores coherentes. Normalmente este último modelo es utili-zado como paso intermedio por el software capaz de convertir colores desde un mo-delo a otro.

After Effects 5.0: Guía del usuario 313
A. Miniatura del mate. B. Control de falta de claridad. Cparámetros del efecto. D. Selector de color clave. E. Se-lector para incluir colores. F. Selector para restar colores.G. Selector de sistema de color.
Lo primero que hay que hacer es elegir, mediante el selector de sistema de color (G) elsistema de color con el que trabajaremos: RGB, LaB o YUV. Si con uno de los siste-mas no obtenemos los resultados esperados, podemos probar con cualquier otro. Acontinuación, con el selector de color clave (D) hay que hacer click sobre la miniaturadel mate sobre un área que se corresponda, en la ventana de Composición, con elcolor que queremos hacer transparente.A continuación podemos, con el selector para incluir colores (E) incluir otros coloresque se harán transparentes, y con el selector para restar colores quitar colores trans-parentes.El resto de los controles se utiliza para ajustes manuales. Así:
• Fuzzines: Mediante él podemos suavizar los bordes entre zonas transparentes yno transparentes.
• Los parámetros L, Y, R controlan el primer componente del color seleccionado,que cambiará según el sistema de color elegido. En RGB, por ejemplo, es el rojo;en LaB es la luminancia... Los parámetros a,U,G controlan el segundo compo-nente de color, y los parámetros B, V, B controlan el tercer componente de color.De tal manera que podemos ajustar con bastante precisión los niveles de transpa-rencia.
D. EFFECTS > KEYING > DIFFERENCE MATTE (mate de diferencia). (Sólo PB).
Este efecto funciona sobre dos capas: la capa fuente (aquella a la que se aplica) y lacapa de diferencia (Difference Layer). El efecto compara ambas capas y hace transpa-rentes los píxeles del mismo color que coincidan en ambas capas. Su uso típico es elde ocultar un fondo sobre el que hay un objeto en movimiento. Como para su correcto

314 After Effects 5.0: Guía del usuario
funcionamiento el fondo que se ocultará debe ser siempre igual, este efecto funcionabien para escenas grabadas con una cámara estática.La forma de aplicar este efecto consiste en, en primer lugar, buscar un fotograma deuna escena en el que se vea exclusivamente el fondo de la escena. Ese fotograma,tras ser guardado como una imagen independiente, se utilizará como capa de diferen-cia. Si no conseguimos un fotograma limpio del fondo, podemos construirlo nosotros(por ejemplo con Photoshop), combinando las distintas partes del fondo que nuestroobjeto en movimiento deja ver.Por otra parte, como la capa de diferencia sólo se utilizará para hacer transparenteuna parte de la capa fuente, conviene recordar que en la composición esa capa debeestar excluida; es decir: no debe ser visible en la composición.Los distintos parámetros tienen el siguiente significado:
• View: Nos permite indicar qué queremos que se vea en la composición, si el re-sultado final, sólo la capa fuente o sólo el mate generado por la capa de diferen-cia.
• Difference layer: Permite elegir la capa de diferencia.
• If layer sizes differ: Podemos indicar aquí qué hacer en el caso de que el tamañode la capa de diferencia no coincida con el de la capa fuente: Redimensionarla, ocentrarla.
• Matching tolerance: Indica hasta qué punto hay que considerar que dos píxelesson iguales. Una tolerancia mayor aumentará las zonas transparentes.
• Matching softness: Permite suavizar los bordes entre zonas opacas y transpa-rentes.
• Blur before difference: Esta opción desenfoca ligeramente ambas capas antesde generar el mate. Es útil cuando en el mate hay píxeles extraños para eliminarel ruido.
E. EFFECTS > KEYING > EXTRACT (Extraer). (Sólo PB).
Este efecto permite crear una trasparencia extrayendo un determinado rango de brillo,basándose en un historiograma de uno de los canales de la imagen. Está recomenda-do para crear trasparencias en imágenes grabadas sobre un fondo muy oscuro o muybrillante, pero en el que haya más de un color. También se puede utilizar para eliminarsombras de la imagen.En la ventana de control de efectos, se muestra un historiograma del canal seleccio-nado en el parámetro Channel. En él se muestra una representación de los niveles debrillo en la capa, mostrando el número relativo de píxeles en cada nivel. La parte iz-quierda del historiograma representa las zonas más oscuras, y la derecha las másclaras. Utilizando la barra de control de la trasparencia (bajo el historiograma) es posi-ble ajustar el rango de píxeles que serán hechos transparentes.

After Effects 5.0: Guía del usuario 315
En el parámetro Channel debemos seleccionar Luminancia, si queremos basar latransparencia en la luminosidad u oscuridad de los píxeles, o uno de los canales decolor si lo que deseamos es generar algún tipo de efecto visual.El resto de los parámetros del efecto son:
• Black Point, White Point:: Ajustan el nivel de trasparencia respectivamente delas zonas oscuras y de las zonas claras: Un valor black de 0 y white de 255 signi-fican que no habrá trasparencia. Al incrementar Black point la barra de trasparen-cia se recorta por el lado izquierdo, y al reducir White point se recorta por el dere-cho.
• Black softness, White softness: Afectan a la suavidad de la trasparencia en laszonas oscuras y en las claras.
Estos cuatro parámetros los podemos controlar también mediante la barra de transpa-rencia, tirando de los tiradores superiores para modificar los parámetros Black y WhitePoint, y de los inferiores para afectar a los parámetros Softness.
F. EFFECTS > KEYING > INNER OUTER (Dentro / fuera) (Sólo PB).
Este efecto aísla el primer plano de un objeto de su fondo. Incluso objetos con bordesintrincados o indefinibles, pueden ser aislados con un poco de trabajo. Para usar esteefecto lo primero que hay que hacer es definir una máscara en la que se defina laparte que se encuentra dentro y la que se encuentra fuera de la zona que se pretendeaislar. La máscara puede ser simplemente aproximada, sin que sea preciso que definacon exactitud los bordes de la zona. Esto es porque este efecto, además de aislar unobjeto de su fondo, modifica los colores alrededor del borde del objeto para eliminar laposible contaminación por los colores del fondo.Las máscaras deben tener establecido como modo de fusión el de None.Se pueden utilizar dos procedimientos. Mediante el primero basta con dibujar una solatrayectoria alrededor del objeto, la cual es elegida en el menú Foreground, dejando enel menú Background el valor de None. Después habría que ajustar el parámetro SingleMask Highlight Radius para cubrir el tamaño del borde alrededor del objeto (este mé-todo trabaja mejor con objetos que tengan bordes simples).En el segundo procedimiento dibujaríamos dos trayectorias: una en la parte interior delobjeto y otra en la parte exterior, asegurándonos de que todas las zonas dudosas seencuentran entre ambas trayectorias. A continuación, tras aplicar el objeto, habría queseleccionar la trayectoria interior en el menú Foreground (primer plano) y la exterior enel menú Background (fondo).Para extraer más de un objeto, o para crear un halo alrededor de un objeto deberemosdibujar máscaras adicionales y después seleccionarlas de los menús AdditionalBackground y Additional Foreground. Por ejemplo: para extraer el cabello de una mu-jer flotando al viento contra un cielo azul habría que dibujar una máscara en la parte

316 After Effects 5.0: Guía del usuario
interior de la cabeza, otra (la exterior) en la parte exterior del pelo, y una tercera más-cara alrededor del hueco en el pelo por el que se puede ver el cielo.Podemos crear máscaras adicionales, abiertas o cerradas, para limpiar otras áreas dela imagen, y luego seleccionarlas en los menús Cleanup Foreground o CleanupBackground. Las máscaras seleccionadas en el primero incrementan la opacidad a sualrededor. La seleccionadas en el segundo reducen la opacidad a su alrededor. Me-diante las opciones Brush Radius y Brush Pressure podemos ajustar el tamaño y den-sidad de cada trazo.Mediante los parámetros Edge Thin y Edge Feather indicamos cómo deberán ser tra-tados los bordes de la zona transparente. Edge thin indica la anchura de los bordes.Pueden indicarse valores positivos (para ampliar la zona de transparencia) o negativos(para reducirla). Edge Feather especifica la suavidad del borde. Los valores más altosrequieren un mayor tiempo de procesado.Mediante el parámetro Edge Threshold podemos eliminar los píxeles de baja opacidadque pueden originar ruidos en el fondo de la imagen. Invert Extraction invierte la zonade transparencia creada y Set Blend with original determina la medida en la que lanueva imagen se fundirá con la imagen original.
G. EFFECTS > KEYING > LINEAR COLOR KEY (Clave de color lineal) (Sólo PB).
Este efecto utiliza la información RGB, HLS o croma para crear transparencias desdeun color específico. En la ventana de control de efectos se muestran dos miniaturas; lade la izquierda representa a la imagen original, y la de la derecha al tipo de vista quese haya elegido en el parámetro View (I).
A. Imagen original. B- Selector Minus. C. Selectorde color clave. D. Control de ajuste de tolerancia.E. Control de ajuste de suavidad. F. Selector deminiatura. G. Selector Plus. H. Miniatura de previ-sualización. I. Selector de vista. J. Cuentagotas.K. Sistema de colores. L. Selector de tipo deoperación.
Para aplicar este efecto lo primero es elegir, del menú de sistema de colores (K), conqué tipo de color queremos trabajar, RGB, HLS o Croma; y después seleccionar el

After Effects 5.0: Guía del usuario 317
color clave, en el parámetro Key Color (C y J). Si mantenemos pulsada la tecla ALTmientras desplazamos la herramienta cuentagotas por la pantalla, podremos ver en laminiatura de previsualización, una imagen preliminar de la transparencia que se pro-vocaría en el caso de seleccionar el color que está bajo el puntero del ratón en cadamomento, aunque ello exige un procesador potente y mucha memoria RAM.Mediante el selector Plus (G) podemos añadir colores a la transparencia seleccionán-dolos de la miniatura izquierda, y mediante el selector Minus (B) podemos hacer locontrario: eliminar colores de la transparencia. Ese mismo objetivo se obtiene cam-biando el valor del parámetro Matching Tolerance (D).Si, una vez aplicado el efecto, lo desactivamos temporalmente y lo volvemos a aplicaruna segunda vez (seleccionándolo de nuevo del menú EFFECTS), podemos seleccio-nar un color que se debe preservar, seleccionando en el parámetro Key Operation laopción Keep Colors. Tras ello podemos volver a activar la primera aplicación del efec-to. Si los resultados no fueran los apetecidos, podemos aplicar el efecto una terceravez para realizar un ajuste preciso.
H. EFFECTS > KEYING > LUMA KEY (Clave de luminancia).
Este efecto provoca la transparencia de aquellas partes de la capa que posean unnivel determinado de brillo. Está indicado para eliminar el fondo en aquellas imágenesque aunque no poseen un fondo de color uniforme (pues de poseerlo sería preferibleutilizar el efecto Clave de color), si es apreciable una diferencia en la claridad y oscuri-dad entre el fondo y el resto de la imagen.El valor de luminosidad que se hará transparente se elige mediante el parámetroThreshold (umbral), y la forma de funcionar el efecto mediante el parámetro Key Type,donde podemos indicar que se hagan transparentes las zonas más brillantes que elvalor indicado (Key Out Brighter), las más oscuras (Key Out Darker), las que tengan unvalor similar al indicado (Key Out Similar), o las que tengan un valor diferente del indi-cado (Key Out Dissimilar).De elegirse alguna de las dos últimas opciones (Similar o diferente), habrá que indicaren el parámetro Tolerance el rango de tolerancia, es decir: cuánto tiene que parecerseun píxel a otro para considerar que tienen o no tienen el mismo brillo.Los dos últimos parámetros cumplen la misma función que en el efecto anterior.
I. EFFECTS > KEYING > SPILL SUPPRESSOR (Supresor de derrame de color)(Sólo PB).
Este efecto, más que generar una transparencia, permite ajustar la transparencia ge-nerada con algún otro efecto eliminando rastros del color clave que hayan quedado enla imagen.En muchas ocasiones, tras aplicar una clave de color, en los bordes de la imagenquedan rastros del color que se convirtió en transparente. Mediante Spill Suppressor

318 After Effects 5.0: Guía del usuario
podemos eliminarlos. Este mismo ajuste se puede obtener (a veces con mejores re-sultados), aplicando el efecto Hue/Saturation y reduciendo el valor de saturación.Los parámetros son: Color to suppress, que indica el color que hay que suprimir, ColorAccuracy, que debe ser Faster, si se desea eliminar el color rojo, el verde o el azul, oBetter en cualquier otro caso, y Suppression que especifica el tanto por ciento en elque el color elegido se debe suprimir.
2.3.8. Las herramientas de mate del paquete de producción (Mattetools).
Estas herramientas, incluidas como efectos aparte, permiten refinar una transparenciacreada por cualquiera de los efectos de transparencia que se acaban de exponer; de-ben ser por lo tanto aplicadas después del efecto de transparencia. Son dos SimpleChoker y Matte Choker:
A. EFFECTS > MATTE TOOLS > SIMPLE CHOKER (Ajuste simple del borde)
Esta herramienta se limita a aumentar o reducir, en pequeños incrementos, los bordesdel mate creado para la transparencia, lo cual se hace mediante el parámetro ChokeMatte
B. EFFECTS > MATTE TOOLS > MATTE CHOKER (Ajuste fino del mate)
Esta herramienta nos permite realizar un ajuste mucho más preciso de los bordes denuestra transparencia. Mediante ella se van repitiendo una serie de ajustes tendentesa eliminar los indeseables halos de transparencia que han podido generarse en laszonas opacas de la imagen.El ajuste se realiza normalmente en dos fases, haciéndose en la segunda exacta-mente lo contrario de lo que se hizo en la primera. En el primer paso utilizaremos lostres primeros parámetros, y en el segundo los restantes. Su significado es el siguiente:
• Geometric Softness especifica (en píxeles) la extensión máxima de los bordestransparentes.
• Choke establece la cantidad de ajuste. Los valores positivos extienden los bordesy los negativos los reducen.
• Gray level softness especifica como se suavizarán los bordes del mate. A un 0%,en ellos se contendrán valores totalmente opacos o totalmente transparentes. Aun 100% contendrán un rango completo de valores de gris, con lo que podrá apa-recer un ligero desenfoque.
El parámetro Iterations indica cuántas veces hay que repetir la operación completa.

After Effects 5.0: Guía del usuario 319
2.3.9. Efectos de perspectiva (Perspective)Este conjunto de efectos nos permite ajustar la posición de una capa en un espacioimaginario 3D así como añadir profundidad.
A. EFFECTS > PERSPECTIVE > BASIC 3D (3D básico).
Este efecto se incluye por razones de compatibilidad; pero con la versión 5 de AfterEffects es preferible utilizar las opciones 3D de las capas.Este efecto manipula una capa en un espacio 3D imaginario, de tal manera que esposible rotarla alrededor de un eje (horizontal o vertical) y acercarla o alejarla de no-sotros. Con este efecto también es posible crear un reflejo especular que produce elefecto de una luz reflejada sobre una superficie girada. La fuente de luz para este re-flejo se encuentra siempre arriba, detrás y a la izquierda del espectador. Al venir la luzde arriba, es preciso inclinar la imagen hacia atrás para que el reflejo sea visible, loque puede acentuar el realismo de la apariencia 3D.Nota: El reflejo sólo será visible con la máxima calidad de imagen.Los parámetros son:
• Swivel (Eje de giro): Controla la rotación horizontal (alrededor del eje vertical). Sila rotación alcanza o sobrepasa los 90º se verá la parte trasera de la capa, cons-tituida por un reflejo de la delantera.
• Tilt (Inclinación): Controla la rotación vertical (alrededor del eje horizontal).
• Distance to Image (Distancia de la imagen): Controla la distancia entre la ima-gen y el espectador. Al aumentar la distancia, la imagen retrocede.
• Specular Highlight (Reflejo especular): Añade un brillo de luz que se reflejasobre la superficie de la capa rotada, como si una luz superior estuviera iluminán-dola. En las previsualizaciones el reflejo se indica mediante una cruz, de color rojo(+) cuando el reflejo no es visible, o de color verde (+) cuando el reflejo es visible.El reflejo no será visible cuando la posición de la capa no lo intercepte.
• Preview (Previsualización): Mediante esta opción podemos elegir si queremosque durante el ajuste del efecto la capa se represente exclusivamente por un mar-co, con lo que ganaremos en rapidez de respuesta. No hay que olvidar que la ma-nipulación en tiempo real de un objeto en 3D consume muchos recursos de orde-nador. Antes de exportar el trabajo debemos recordar deshacer esta opción, paraque se vea la imagen y no el marco. De todas maneras, como garantía de seguri-dad, el marco sólo se ve cuando se trabaja en calidad de borrador. Al activar lamáxima calidad se desactivará la opción de dibujar sólo el marco.
B. EFFECTS > PERSPECTIVE > BEVEL ALPHA (Biselado Alfa).
Este efecto proporciona una apariencia cincelada e iluminada a los extremos alfa deuna imagen; es decir: a la zona donde acaba la opacidad y empieza la transparencia.A menudo provoca que un elemento en dos dimensiones parezca tridimensional. Si la

320 After Effects 5.0: Guía del usuario
capa carece de canal alfa, o su canal alfa es totalmente opaco el efecto se aplica a losbordes exteriores de la capa.Trabaja especialmente bien cuando hay elementos de texto en un canal alfa.El cincelado se genera simulando una fuente de luz de cierto colorSus parámetros son:
• Edge Thickness: Controla el grosor de los bordes
• Light Angle: Dirección o ángulo de la luz sobre los bordes cincelados
• Light Color: Color de la luz
• Light Intensity: Intensidad de la luz
C. EFFECTS > PERSPECTIVE > BEVEL EDGES (Biselado de bordes).
Este efecto es muy similar al anterior (de hecho sus parámetros son idénticos): Pro-porciona un aspecto de cincelado a los bordes de una imagen, los cuales se definenpor los límites de la zona de opacidad en el canal alfa. Las diferencias con el efectoanterior son:
• Bevel Alpha genera bordes más suaves que Bevel Edges.
• Bevel Edges sólo trabaja con canales alfa rectangulares.
D. EFFECTS > PERSPECTIVE > DROP SHADOW (Sombra 3D)
Este efecto añade una sombra detrás de la capa. La forma de la sombra la determinael canal alfa, y la sombra puede incluso sobrepasar los límites de la capa. El efectopuede ser muy útil con capas que contengan texto rodeado de un canal alfa.Este efecto puede consumir mucha memoria, y la calidad de imagen establecida influ-ye en cómo se representará. Trabaja mejor con ficheros construidos a 32 bits por pro-gramas de construcción de ficheros 3D o capaces de generar canales alfa.Si queremos rotar la imagen con su sombra, es preferible realizar la rotación mediantela propiedad Rotate del efecto Transform que hacerlo mediante la propiedad normal delas capas. Es posible que además necesitemos realizar una precomposición y anidarla composición precompuesta en otra.Los parámetros del efecto son:
• Shadow Color: Indica el color de la sombra. Lo mejor, para que ésta destaque, esque se utilice un color que sea complementario con el color del fondo.
• Opacity: Determina la transparencia u opacidad de la sombra.
• Direction: Nos permite fijar la dirección de la sombra.
• Distante: De este parámetro depende la altura de la capa con respecto a su som-bra.

After Effects 5.0: Guía del usuario 321
• Softness: Este parámetro permite desenfocar el borde de la sombra. En la reali-dad las sombras se hacen más suaves a medida que aumenta la distancia conrespecto a la fuente de luz que las provoca.
• Shadow Only: Determina que no se vea la capa, sino sólo su sombra.
2.3.10. Efectos de generación de formas (Render)Este grupo de efectos nos permite generar formas sintetizadas por el ordenador. Aun-que el nombre de dos de ellos (Audio Spectrum y Audio Wave) pudiera dar a entenderlo contrario, todos son efectos de vídeo.Posiblemente en este grupo se encuentren los efectos más espectaculares, y, tambiénlos más complejos, con un mayor número de parámetros. Mediante ellos podemosgenerar rayos sobre la imagen, halos de luz, ondas de radio, formas fractales, etc.La ayuda oficial de After Effects es especialmente parca a la hora de explicar estosefectos. De Lens Fare, por ejemplo, ni siquiera dice para qué sirve: le dedica una lí-nea; y de Lightning se limita a decir que nos sirve para generar el efecto de la Escalerade Jacob; como si todo el mundo tuviera que saber cuál es ese efecto...Me hubiera encantado explicarlos todos en profundidad. Pero eso habría exigido todoun libro dedicado a estos efectos, y media vida de pruebas. Como he dicho antes elnúmero de parámetros de alguno de estos efectos es a veces abrumador. Por eso,aunque la información que aquí proporciono es infinitamente superior a la de la ayudade After Effects, no llega a ser completa. En general he explicado para qué sirve elefecto, qué cosas podemos hacer con él, y cuál es la utilidad de sus parámetros fun-damentales. Pero hay parámetros que no se mencionan. A veces porque la extensiónno lo permitía; otras veces por ser parámetros repetitivos, que existen en otros efectosdonde sí se explican; y, en fin, otras veces porque yo no los entiendo; aunque eso ocu-rre menos: cuando realmente no se para qué sirve un parámetro, suelo decirlo en laguía, por si alguien que la lea lo descubre me lo comunique.
A. EFFECTS > RENDER > AUDIO SPECTRUM (Espectro de audio)
Este efecto muestra sobre la capa a la que es aplicado el espectro de una capa deaudio (o de una capa con audio). Mediante los parámetros podemos determinar lasdistintas maneras en las que se generará el espectro, incluyendo un espectro a lo lar-go de una trayectoria Bezier existente en la capa.El audio a partir del cual se general el espectro, es tomado tal cual, sin tener en cuentalos efectos que previamente se le hubieran aplicado. Si se quiere que éstos sean teni-dos en cuenta, será preciso precomponer dicha capa con los efectos aplicados.Hay que tener en cuenta que este efecto ha sido diseñado para, en principio, ser apli-cado a una capa sólida. Estas es la razón de que cuando lo aplicamos, por defecto, lacapa se vuelve transparente, quedando sólo la forma del espectro. Si queremos ver elcontenido de la capa tendremos que marcar el parámetro Comp With Original.

322 After Effects 5.0: Guía del usuario
Para explicar los parámetros del efecto, voy a agruparlos por categorías:
• Parámetros relativos al audio: En primer lugar, y por supuesto, la capa de dondeprocede el audio (Audio Layer), el rango de frecuencias que se mostrarán, deter-minado por el número de frecuencias a mostrar (Frequency bands), la frecuenciainicial (Start Frequency) y la final (End Frequency), duración del audio que se ten-drá en cuenta para generar el espectro (Audio Duration), calculada en milisegun-dos, así como el tiempo de compensación necesario para recuperar el audio (Au-dio Offset).
• Forma del espectro: Viene determinada por los puntos inicial (Start Point) y final(End Point), su altura máxima (Maximum Height), grosor de sus líneas (Thi-ckness), color interior (Inside Color) y exterior (Outside Color) y tipo de espectro(Display Options) que puede ser digital, o analógico representado por líneas o porpuntos.
• Localización del espectro: En principio se sitúa entre los puntos inicial (StartPoint) y final (End Point). Podemos no obstante indicar que se coloque sobre unamáscara (normalmente abierta) mediante el parámetro Path. En ese caso pode-mos indicar, mediante el parámetro Side Options si la forma se colocará sobre laruta de la máscara (Side A), bajo ella (Side B) o superpuesta a ella (Side A B). Si,por otra parte marcamos la opción Use Polar Path, la ruta de acceso empezará enun punto concreto y se mostrará como un gráfico radial.
• Color: Como he dicho, los colores de la forma se controlan mediante los paráme-tros Inside Color y Outside Color. Hay sin embargo otros parámetros relativos alcolor como Blend Overlapping Colors que mezclará los colores solapados, lo cualpuede ser útil cuando la forma se sitúa sobre una trayectoria que contiene plie-gues. Asimismo Hue Interpolation nos permite (cuando su valor es distinto de 0),que los colores de la forma vayan alternando según la rueda de colores estándardel sistema HLS. En este caso las opciones Dynamic Hue Phase determina que elcolor inicial pase a la frecuencia máxima en la gama de frecuencias visibles,mientras que Color Symmetry provoca que los colores de inicia y final sean siem-pre los mismos
B. EFFECTS > RENDER > AUDIO WAVEFORM (Onda de audio)
Este efecto es similar al anterior, pero en lugar de mostrar el espectro del audio, cons-tituido por sus frecuencias, muestra la forma de la onda de audio. Para la mayoría desus parámetros, me remito al efecto anterior. Aquí me concentraré en los parámetrosque existen aquí y no allí:
• Displayed Samples: Cumple aquí la función que en Audio Spectrum cumplían lasopciones relativas a las frecuencias. Mediante ella determinamos el número demuestreos a visualizar (entre 1 y 44.100)
• Random Seed: Especifica un punto de inicio para aleatorizar el efecto.

After Effects 5.0: Guía del usuario 323
• Waveform Options: Especifica si hay que mostrar el canal izquierdo (Left) de au-dio, el derecho (Right) o una combinación de ambos (Mono). Si queremos mostrarambos canales por separado tendremos que aplicar dos veces el efecto a la capa.
C. EFFECTS > RENDER > BEAM (Rayo láser)
Este efecto anima el movimiento de un rayo láser. Podemos generar un disparo láser,o crear una especie de espada láser, similar a las de la saga de la Guerra de las gala-xias, en donde habrá unos puntos inicial y final fijos. Este efecto utiliza una perspectiva3D basada en el cambio del grosor inicial y final del rayo.
El efecto se verá más real cuando se activa el desenfoque de movimiento y el án-gulo de obturación se establece en 360º.Los parámetros son:
• Starting Point, Ending Point: Indican, respectivamente, el punto inicial y final delrayo.
• Length: Especifica la longitud del rayo. Es decir: cuando animamos el rayo, severá un disparo moverse por el espacio desde el punto inicial al punto final, y estaopción recoge el tanto por ciento del total de la trayectoria que ocupará el halo deluz que compone el disparo. Si queremos generar una espada láser, hay que indi-car aquí como valor 100%.
• Time: Indica el tiempo que tardará el rayo de luz en llegar desde el principio hastael final de su trayectoria.
• Starting/Ending Thickness: Se refiere al grosor que el rayo de luz tendrá en suprincipio y en su final: Si estos valores son diferentes, se verá una cierta tridimen-sionalidad.
• Inside/Outside Color: Especifican los colores interior y exterior del rayo de luz. Siqueremos que destaque suficientemente, para Incide Color hay que escoger uncolor complementario con el del fondo sobre el que el rayo se aplica.
• 3D Perspective: Marcando esta opción el rayo se verá tridimensional.
• Composite On Original: Cuando esta opción está marcada, el rayo de luz sesuperpone sobre la imagen de la capa. Cuando no está marcada, la imagen de lacapa no se ve. Esto es útil cuando queremos colocar el rayo sobre una capa ani-mada superpuesta a otra. Podemos utilizar, por ejemplo, una capa de color sólidode la que en la composición final sólo se verá el rayo láser.
D. EFFECTS > RENDER > ELLIPSE (Elipse)
Este efecto dibuja una forma elíptica sobre la capa a la que es aplicado. Podemos in-dicar el centro (Center), anchura (Width), altura (Height), grosor (Thickness) y colorinterior (Incide color) y exterior (Outside color).

324 After Effects 5.0: Guía del usuario
Cuando la opción Composite On original está marcada, la elipse se superpone sobrela imagen de la capa. Cuando no está marcada, la imagen de la capa no se ve.
E. EFFECTS > RENDER > FILL (Llenar)
Este efecto rellena con el color que se le especifique una máscara en la capa y, ade-más, permite indicar el nivel de transparencia del color de relleno. Con un color semi-transparente podemos transmitir la sensación de que la capa está empañada, o deque es vista a través, por ejemplo, de unas cortinas.Los parámetros son:
• Fill Mask: Permite elegir la máscara que se rellenará. Normalmente la transpa-rencia de esa máscara debe estar establecida en None (ninguna), porque no seráuna máscara para transparencia, sino simplemente para delimitar el área a relle-nar.
• Color: Especifica el color con el que se rellenará la máscara seleccionada.
• Invert: Activando esta opción, se rellenará la zona exterior a la máscara seleccio-nada.
• Horizontal y Vertical Feather: Estos parámetros solo tienen efecto cuando elrelleno no es totalmente opaco. Permiten especificar el suavizado en los bordes(horizontal o vertical) del relleno. Lo que técnicamente se denomina calado de laimagen.
• Opacity: Indica el nivel de opacidad del relleno de color.Si este efecto se utiliza en conjunción con Stroke (contornear), tiene importancia elorden en el que se apliquen. Si se aplicó Stroke antes, el relleno se superpondrá sobreél, oscureciendo la parte del contorno que caiga dentro de la máscara. En caso contra-rio el contorno se superpondrá al relleno.
F. EFFECTS > RENDER > FRACTAL
Este efecto nos introduce en la geometría de fractales, en la que, obviamente, no voya entrar; tan sólo diré que es una geometría que pretende explicar las formas de lanaturaleza, y que el nombre procede del latín frangere (=romper) y significa más omenos: segmentos irregulares. De las distintas estructuras fractales, generadas pordistintos matemáticos, este efecto puede generar formas basadas en el conjunto deMandelbrot (considerado padre de la teoría fractal) y en los conjuntos de Julia (¿lamadre de la teoría? es posible, por lo menos con Mandelbrot llegó a acostarse comomás adelante se explica, requisito sine qua non para ser madre –y padre--).Al aplicar el efecto se ve inmediatamente el conjunto clásico de Mandelbrot (el áreacoloreada en negro). Cualquier píxel próximo al conjunto será coloreado dependiendode lo cercano o lejano que se encuentre de él.Como el tema es muy complejo e imposible de explicar sin sólidos conocimientos degeometría avanzada, no diré sino que podemos elegir distintas formas fractales están-

After Effects 5.0: Guía del usuario 325
dar mediante el parámetro Set Choice; incluidas varias que atentan contra las buenascostumbres como Mandelbrot mariquita (Mandelbrot Inverse), Julia idem (Julia Inver-se), Manderbrot pasándolo bien con Julia (Mandelbrot Over Julia) e incluso el no vamas: Mandelbrot y Julia uno sobre otro pero al revés (Mandelbrot Inverse over Julia)....Vamos que en lugar de hacer “Una mente maravillosa”, deberían haber hecho la pelisobre Mandelbrot y Julia, que parece una historia de amor bastante apasionada.En fin; dejándonos de coña, son formas muy interesante y bastante utilizables paraefectos especiales. Pero me siento absolutamente incapaz de explicarlas (incluso deentender como funcionan).Nota: Este efecto ha sido diseñado para ser aplicado sobre una capa de color sólido;por ello hace transparente a la imagen de la capa, quedando sólo la forma fractal. Nodebe pues ser aplicado a una capa en la que haya imágenes que queremos que for-men parte de la composición.Uso de herramientas con el efecto Fractal:Una vez aplicado este efecto, y teniéndolo seleccionado en la ventana de control deefectos, las herramientas generales de After Effects actuarán sobre la forma fractalgenerada, pudiendo, por ejemplo, navegar por ella, comprobar las líneas que conver-gen sobre un determinado punto (haciendo click en él), etc.
G. EFFECTS > RENDER > FRACTAL NOISE (Impureza fractal) (Sólo PB).
Este efecto genera texturas y objetos que no pueden ser descritos con la geometríatradicional. Se puede usar para generar fondos con apariencia orgánica, mapas dedesplazamiento, texturas, nubes, gases, etc.Como no puedo explicar aquí (porque no lo se) exactamente en qué consiste la geo-metría de fractales, y los resultados del efecto son puramente visuales, en este casono tengo más remedio que recomendar que se practique con el efecto para ver lasdistintas formas que se pueden crear con él. Algunas son bastante interesantes.
H. EFFECTS > RENDER > LIGHTNING (Relámpago) (Sólo PB).
Este efecto genera rayos luminosos entre dos puntos de la capa. El rayo se ve mo-viéndose de manera predeterminada (ondulándose, agitándose y cambiando de gro-sor), sin necesidad de fotogramas clave. Podemos controlar la forma del relámpago,número de segmentos, bifurcaciones, etc. Y animando las propiedades Start Point yEnd Point haríamos que el rayo se fuera desplazando, por ejemplo entre dos torreseléctricas de arriba abajo.Puede añadirse aleatoriedad a los rayos mediante la paleta The Wiggler (el ondulador,o el meneador).Como los parámetros son bastantes, voy a intentar explicarlos todos por encima:
• El relámpago propiamente dicho se define por su punto inicial (Start Point) y supunto final (End Point), consta de varios segmentos (Segments), los cuales pue-

326 After Effects 5.0: Guía del usuario
den tener bifurcaciones (Branching), las cuales a su vez pueden también bifurcar-se (Rebranching). Está compuesto de luz cuyo color varía entre la parte interior(Inside Color) y la exterior (Outside Color), pudiendo determinar la anchura de laparte interior (Core Width) y la del relámpago propiamente dicho (Width).
• Las bifurcaciones a su vez se definen por un ángulo (Branch Angle), una longi-tud (Branch Seg. Length), un número de segmentos (Branch Segments) y una an-chura (Brand Width), que como no puede ser superior a la del relámpago propia-mente dicho, se define como un porcentaje de la anchura de éste.
• El movimiento del relámpago es aleatorio y se realiza a una determinada veloci-dad (Speed). El movimiento es además doble. De un lado tiene una ondulación,de la que podemos definir su tamaño (Amplitude) como un porcentaje del tamañode la capa. Esta ondulación, además, determinará que el relámpago no termineexactamente en su punto final, sino que ondule alrededor de él, a no ser que sehaya marcado la opción Fixed End Point.Además del movimiento ondulatorio, también podemos hacer que el relámpago seagite como si se combara antes de golpear con fuerza. La intensidad de este se-gundo movimiento se define por el parámetro Pull Forze, y la dirección en la queel relámpago se va combando es definida mediante Pull Direction.Un tercer movimiento del relámpago viene determinado por las variaciones aleato-rias en su anchura, de las que podemos determinar un límite mediante Width Va-riation. Indicando aquí un valor de 0, este movimiento no tendrá lugar.
• También las bifurcaciones son ondulantes esta ondulación la controlamos me-diante Detail Level y Detail Amplitude.
Con ello creo que hemos definido rápidamente la mayor parte de los parámetros. Nosquedan por especificar sólo algunos que son:
• Stability: No estoy muy seguro de para qué sirve. La documentación de Adobedice de ella que utilizada en conjunción con Pull Force permite realizar el efecto deLa Escalera de Jacob (una película de 1990); pero como no he visto la película, nose a qué se podrá referir. Intuyo que es posible que se refiera a la flexibilidad delmovimiento de arqueo del relámpago, aunque tras varias pruebas no estoy segurode nada concluyente. Desde luego si afecta en algo no es muy determinante, por-que a simple vista no es fácil de apreciar.
• Random Seed: Nos permite especificar un punto en el que empiece a generarseel movimiento aleatorio. Esto es así porque, al ser aleatorio el movimiento del re-lámpago, cabe la posibilidad de que interfiera con algún otro elemento de la com-posición, caso este en el que habría que introducir aquí algún otro valor para queel movimiento vaya por otro lugar.
• Blending Mode: Es un parámetro común en numerosos efectos. Se refiere a có-mo se mezclara la imagen generada por el efecto con la imagen original. Si elegi-mos normal, el relámpago sencillamente se superpondrá sobre nuestra imagen.

After Effects 5.0: Guía del usuario 327
Si elegimos Add, se añadirán los valores de color, produciendo unos colores másbrillantes. Si elegimos Screen se multiplicará el valor inverso del nivel de brillo dela capa con los píxeles del relámpago, y se usará el valor resultante que será mu-cho más claro.
• Rerun at Each Frame: Controla la generación del relámpago fotograma a foto-grama. Seleccionando esta opción se regenera el relámpago en cada fotograma.No seleccionándola se consigue que cada vez que se reproduce la composición,el relámpago sea idéntico.
Notas: Con lo anterior creo que queda suficientemente explicado este interesanteefecto. No obstante todavía conviene tener en cuenta un par de observaciones:
• Un valor muy alto para Segments produce un relámpago más verídico, pero acambio con una menor suavidad de movimiento.
• Informa Adobe de que los valores por encima de 3 en Detail Level, y por en cimade 0’3 en Detail Amplitude tienen a oscurecer la animación.
I. EFFECTS > RENDER > PS LENS FLARE (Foco de luz de Photoshop) (Sólo PB).
Este efecto aplica brillos hiper realísticos, halos y reflejos luminosos sobre la imagen,simulando los reflejos que producen las luces directas sobre el objetivo de una cáma-ra. Yo lo he usado para llenar de luz un punto de la pantalla en el que se supone quese va a producir una transformación mágica (un sujeto pasa a ser otro sujeto). Paraello se coloca el punto luminoso en el lugar donde va a producirse la transformación,se va poco a poco incrementando su luminosidad hasta que oculte la parte de la esce-na donde se va a dar el cambiazo, se da al cambiazo y se vuelve a ir decreciendo elpunto luminoso. Majadero lo utiliza para crear una bola de luz Kame-Kame que elprotagonista sostiene sobre su mano y arroja hacia el espectador....Los parámetros son:
• Flare Center: Especifica el lugar donde se colocará el punto luminoso.
• Flare Brightness: Indica el brillo del punto luminosos. El valor máximo es 300 y elmínimo 10. Un valor normal es 100. Con valores de 200 la escena casi no se vepor quedar inundada de luz. Al valor máximo sólo se ve luz.
• Blend with Original: Especifica el porcentaje en el que la nueva imagen debefundirse con la imagen original. Con un valor de 0%, el punto luminoso se super-pone sobre la imagen original y es perfectamente visible. Con un valor de 100%sólo es visible la imagen original, es decir: el efecto no tiene lugar.
J. EFFECTS > RENDER > RADIO WAVES (Ondas de radio)
Este efecto crea ondas radiales a partir de un punto fijo o animado (Producer Point).Se puede utilizar para generar ondas en un estanque, ondas de sonido o modelosgeométricos bastante intrincados. Prácticamente podemos controlar cualquiera de losaspectos de la onda : forma, color, anchura, velocidad, rotación, lapso de vida, etc.

328 After Effects 5.0: Guía del usuario
Mediante la opción Reflection haremos a la forma rebotar contra los bordes de la capa.También se puede utilizar este efecto para crear mapas de desplazamiento de ondasde apariencia real, que funcionan mejor con el efecto Caustics.Nota: Dada la gran cantidad de parámetros de este efecto, y que muchos de elloscoinciden con los existentes en otros efectos, me limitaré aquí a explicar los paráme-tros fundamentales para poderlo manejar.Forma básica de la ondaEl parámetro Wave Type nos permite seleccionar un tipo de onda : Poligonal, basadaen los contornos de la capa, o basada en una máscara. Según el tipo que elijamos,podremos usar un grupo u otro de parámetros para depurar la forma de la onda :
• Ondas poligonales : En este caso el parámetro Sides nos permite ajustar la formabásica de la onda : Un valor de 3 creará un triángulo, 4 un cuadrado.... y a partirde 64 se generará una forma circular. El parámetro Curve Size indica hasta quépunto las esquinas deben ser puntiagudas o estar curvadas. Con un valor de 1,prácticamente la forma será siempre circular, aunque en realidad eso depende delparámetro Curvyness que indica cuánto se deberá curvar la onda en cada punto.Finalmente el parámetro Star provoca que el polígono automáticamente se redi-buje con la forma de una estrella. El tipo de estrella dependerá de los anterioresparámetros y así, por ejemplo, tendrá tantas puntas como valor tenga el paráme-tro Sides
• Contorno de capa: En este caso podemos elegir qué capa se usará para generarel contorno de la onda (Source Layer), dónde se ubicará, a efectos de la onda, elcentro de dicha capa (Source Center), si debemos usar toda la capa o solo algunade sus características de color (Value channel), parámetro este último que permitegenerar formas muy interesantes para la onda. Por ejemplo, con una capa en laque haya formas de color sólido rojo, verde o azul, podemos generar una ondacon dicha forma ; un perro rojo generará, si no hay nada más que lleve rojo en lacapa, una onda con forma de perro..... Las posibilidades son infinitas.
• Máscara : También podemos elegir alguna máscara CERRADA de la capa actualy convertirla en forma de la onda.
Otros aspectos de la forma de la onda :El grupo de parámetros agrupados bajo Stroke (contorno) controla otros aspectos dela forma de la onda que no tienen que ver con que esta sea poligonal, basada en más-cara, etc. Así podemos controlar el color de la onda (Color), su opacidad (Opacity),anchura de la onda al nacer (Start Width) o al extinguirse (End Width), etc.Movimiento de la onda :Además de la posible animación del punto desde el que la onda es emitido (ProducerPoint), la onda generada por este efecto tiene un movimiento sin necesidad de anima-ción alguna, el cual es controlado por varios parámetros que nos permiten indicar (porel orden en el que los menciono) la frecuencia o número de ondas por segundo, ex-

After Effects 5.0: Guía del usuario 329
pansión o velocidad a la que la onda viaja, orientación, dirección, velocidad, rotación,tiempo de vida (hasta que se extinga) y posible rebote al llegar al borde de la capa.Los parámetros para controlar todo esto se agrupan en la ventana de control de efec-tos bajo la voz « Wave Motion », y siguen el orden en el que los he citado. Por lo tantoaquí sólo aclararé que el parámetro denominado Velocity no mide la velocidad de laonda, que es medida por el parámetro Expantion, sino que mide la velocidad a la quela onda se desplaza en la dirección indicada por Direction; parámetro este último que,por otra parte, con ondas circulares solo produce un efecto visible si el parámetro ve-locity tiene un valor distinto de cero.Otros parámetros de interés:El parámetro Parameters Are Set At nos indica el efecto que tendrá la animación delos parámetros. Si indicamos Birth significa que una vez que una onda ha nacido, se-guirá con los valores especificados cuando nació, aunque estos cambien durante lavida de la onda; es decir: el cambio en algún parámetro afectará a las ondas aun nonacidas, pero no a las ya nacidas. Por el contrario el valor Each Frame indica que elcambio de algún parámetro tiene efecto inmediato incluso sobre las ondas ya nacidas.El parámetro Render Quality, por su parte, controla la calidad de la salida.Nota: Este efecto ha sido diseñado para ser aplicado sobre una capa de color sólido;por ello hace transparente a la imagen de la capa, quedando sólo la onda. No debepues ser aplicado a una capa en la que haya imágenes que queremos que formenparte de la composición.
K. EFFECTS > RENDER > RAMP (Degradado de color)
Este efecto genera un degrado de color que se funde sobre la imagen. Podemos indi-car el punto inicial (Start of ramp) y el punto final (End of ramp) de degradado, así co-mo los colores inicial y final (Start Color, End Color), la forma lineal o radial del degra-dado (Ramp Shape) y el nivel de fusión con la imagen original (Blend with original), sieste nivel es 0% sólo se verá el degradado, y si es 100% no habrá efecto alguno.Normalmente los degradados de color no se ven bien en televisión porque la señal decrominancia no contiene suficiente resolución como para reproducirlos. Para evitaresto puede usarse el parámetro Ramp Scatter (esparcir degradado) que dispersa loscolores del degradado, eliminando el problema (aunque también haciendo que el de-gradado, en un monitor de ordenador, se vea con mucha menos resolución).Este efecto es muy útil para proporcionar a la escena un aspecto irreal. Por ejemplopara indicar que cierta escena es soñada por el protagonista.
L. EFFECTS > RENDER > STROKE (Contorno)
Este efecto nos permite crear una línea superpuesta sobre los bordes de una máscaraabierta o cerrada. Podemos controlar la máscara (Path), o indicar que se utilicen todaslas máscaras (All Masks), así como su color (Color).

330 After Effects 5.0: Guía del usuario
Se supone que el trazo del contorno se dibuja con un pincel; y por lo tanto podemosindicar el tamaño del pincel (Brush Size) del que dependerá la anchura del contorno,así como la dureza del pincel (Brush Hardness) que en teoría representa la fuerza conla que se pinta, pero que en la práctica afecta a la mayor o menor borrosidad del trazo.Otros parámetros son:
• Opacity: Determina la opacidad del contorno.
• Start, End: Indica el tanto por ciento del trazado de la máscara en donde empeza-rá o terminará el contorno. Si Start vale 0 y End 100, el contorno cubrirá todo eltrazado de la máscara.
• Spacing: El contorno no se dibuja mediante una línea única, sino mediante pe-queños segmentos espaciados entre sí. Mediante este parámetro podemos indicarla cantidad de ese espaciado, de tal manera que con valores altos, veremos unalínea irregular, casi una sucesión de puntos o pequeños segmentos, en lugar deuna línea uniforme.
• Paint Style: Indica si el contorno se debe aplicar a la capa propiamente dicha (OnOriginal Image) o en su canal alfa (On transparent). O al menos eso dice Adobe,que no explica la tercera posibilidad de este menú: Reveal original image. Con ellase hace transparente toda la capa salvo la línea del contorno.
M. EFFECTS > RENDER > Vegas
Este efecto es bastante original e interesante. Permite generar luces palpitantes alre-dedor de los contornos de un objeto. Podemos elegir cualquier capa o máscara, y po-demos decidir también cómo se determinarán los contornos sobre los que establecerla animación.Los parámetros, por su parte, se agrupan atendiendo a su finalidad. Un primer pará-metro, Stroke, nos deja elegir si el parámetro se aplicará sobre una capa o sobre unamáscara; según elijamos una u otra posibilidad se activará el grupo de opciones ImageContours, o Mask/Path. En este último caso sólo podremos elegir la máscara sobre laque aplicar el efecto, que puede ser abierta o cerrada. Pero en el caso de elegir comoobjeto el valor Image Contours, entonces las posibilidades aumentan, y en el grupo deopciones Image Contours podremos elegir entre:
• Capa sobre la que se buscarán los bordes o contornos (Input Layer): Puede sercualquier capa de la composición. Podemos también determinar qué hacer si eltamaño de la capa no coincide (If layer sizes Differ), o incluso invertir la selecciónde contornos (Invert Input)
• Elemento de la capa que se utilizará para determinar los contornos (Channel):Puede ser cualquiera de los canales de color RGB, incluido el canal alfa, o cual-quiera de los componentes de color HLS. Si elegimos la intensidad, automática-mente se considerará que el contorno está formado por los bordes más contrasta-dos de la imagen.

After Effects 5.0: Guía del usuario 331
• Para determinar los contornos, además de Channel, hay que tener en cuenta losparámetros Threshold y Pre-Blur. El primero especifica el valor porcentual decambio necesario para considerar que hay un contorno. Por ejemplo: si hemoselegido en Channel el canal verde, cuando tiene que cambiar el valor de verdeentre dos píxeles para considerar que estamos ante un contorno. Pre-Blur, por suparte provoca una suavización de los valores de la imagen antes de aplicarThreshold.
• Con Tolerance podemos indicar hasta qué punto las líneas trazadas por el efectorodearán enteramente los contornos, y con Render indicamos si deben generarseformas en todos los contornos de la capa o solo en los contornos seleccionados.Para seleccionar un contorno se utiliza Selected Contours. A efectos de este pa-rámetro los contornos se numeran desde la esquina superior izquierda la inferiorderecha. Es decir el contorno que esté más alto será el número 1....
• Por defecto Vegas genera sus formas mediante un número de segmentos, que esel mismo número para cada contorno, con independencia de su tamaño. No obs-tante, mediante el parámetro Shorter Contours Have podemos indicarle que enlos contornos más pequeños se utilicen menos segmentos. Esto es útil, por ejem-plo, cuando se trabaja con letras.
Control de la forma generada:Para controlar la forma que se generará, está el grupo de opciones bajo la voz Seg-ments, mediante las que podemos indicar el número de segmentos de que constarácada contorno (Segments), la longitud de un segmento en relación con el máximo po-sible (Length), o la forma de distribuir los segmentos (Segment Distribution), que pue-de ser Bunched o Even: en el primer caso los segmentos se colocan juntos, como losvagones de un tren; en el segundo se va igualando el espacio entre los segmentosalrededor del contorno. También podemos indicar, mediante el parámetro Rotation, siqueremos que los segmentos vayan rotando produciéndose así esa sensación de quela forma palpita, así como si el punto de inicio de la forma debe ser diferente para cadacontorno (Random Phase) y si queremos que a dos contornos idénticos se les apli-quen diferentes formas (Random Seed).Otros parámetros:En el grupo Rendering se encuentran los parámetros relativos a la fusión de la formagenerada por Vegas con nuestra imagen original. En Blend Mode podemos, por ejem-plo, indicar si deseamos eliminar la capa original (Transparent), colocar la forma sobrela capa (Over), bajo ella (Under) o utilizarla como una máscara de transparencia(Stencil).La mayor parte de los parámetros de este grupo se explican por sí mismos. Así me-diante Color, Widht, Hardness, podemos controlar, respectivamente, el color, la anchu-ra y la dureza de los segmentos, los tres parámetros denominados Opacity miden,respectivamente, la opacidad al principio, en el medio y al final, etc.

332 After Effects 5.0: Guía del usuario
2.3.11. Efectos de simulación (Simulation)En este grupo se incluyen una serie de efectos que pretenden simular sucesos delmundo real.La ayuda oficial de After Effects incluye seis efectos en este grupo; pero cuatro deellos en realidad no se instalan con After Effects, sino que hay que descargarlos de laweb de Adobe; razón esta por la que no los incluyo aquí. Otro, Particle Playground,permite crear animaciones en donde varios objetos similares pueden tener movimien-tos independientes, como un enjambre de abejas. La complejidad de este efecto haceque tampoco lo explique aquí: requiere un capítulo entero para él solo, y, como dije alprincipio de la guía, este es uno de los capítulos que, por razones de tiempo, he deci-dido no incluir.Nos queda por lo tanto un solo efecto:
A. EFFECTS > SIMULATION > SHATTER (Estrellarse)
Este efecto hace explotar una imagen. La explosión parte de uno o dos puntos y seextiende alrededor de una (o dos) circunferencias, provocando que la parte de la capaque se encuentra dentro de dicha circunferencia se descomponga en una serie deformas que salen desperdigadas, generándose en la capa un agujero transparente,dentro del cual podremos ver las capas inferiores.Control de la zona de explosión:La zona que explotará se controla mediante los parámetros que se agrupan bajo Force1 y Force 2. Como he dicho antes se pueden establecer dos puntos de explosión, peropor defecto viene establecido sólo uno. Para cada punto de explosión debemos indi-car:
• Su posición (Position).
• Su profundidad (Depth). Este parámetro se refiere al eje tridimensional Z. Dichomás claro: las partes de la imagen son arrojadas hacia el espectador o hacia laparte de atrás de la capa. Mediante este parámetro controlamos con qué fuerza searrojan, es decir: si se alejarán más o menos de la capa, por delante (cuando elvalor del parámetro es positivo) o por detrás (cuando es negativo).
• Su radio (Radius). Este parámetro delimita la circunferencia que señala la parte dela imagen que explotará. Para anular uno de los dos puntos de explosión bastacon poner este parámetro a cero.
• Su fuerza (Strength); es decir: la velocidad a la que las piezas en que se descom-pone la capa se moverán. De todas formas el valor de este parámetro es relativo,puesto que las partículas resultantes en todo caso se moverán hacia abajo porefecto de la fuerza de gravedad; incluso aunque el valor de ese parámetro fuera 0.En este parámetro los valores negativos provocan que las piezas sean absorbidaspor el centro de la explosión. Por lo tanto si ponemos aquí un valor negativo y en

After Effects 5.0: Guía del usuario 333
Depth pusimos un valor positivo, las piezas primero serán absorbidas y luego ex-pulsadas hacia fuera.
Si queremos animar la velocidad de la explosión, es preferible hacerlo sobre la propie-dad Radius, y no sobre Depth. Jugando con el tamaño de la zona que explotará, po-demos alterar la velocidad a la que las piezas salen disparadas.Forma de las piezas en que se descompone la capa:Por otra parte, en cuanto a la forma de las piezas resultantes tras la explosión, la po-demos controlar mediante el conjunto de parámetros que se agrupan bajo Shape. Po-demos elegir una forma estándar del menú Pattern, o la forma de cualquiera de lascapas de la composición; para ello hay que seleccionar Custom en el menú Pattern, yelegir la capa que queramos usar en Custom Shatter Map. También podremos, eneste caso, marcar la opción White Tiles Fixed para impedir que se utilicen las zonasblancas de la capa especificada en la generación de formas.En cuanto al resto de los parámetros que afectan a la forma de las partículas, Repeti-tion sólo funciona cuando se ha elegido algún modelo en Pattern, y entonces el incre-mento de su valor determina un aumento de piezas. Direction gira la orientación de lacapa elegida como modelo, y Origin permite colocar con precisión dicha capa, a efec-tos de la aplicación de Shatter. Extrusion Depth, por su parte añade tridimensionalidada los bordes de las piezas resultantes de la explosión.Observaciones personales sobre el uso de capas para generar las formas: Trasvarias pruebas eligiendo distintas capas como modelo para las formas, he llegado a laconclusión de que Adobe no ha explicado en profundidad este efecto, ni siquiera en suWeb. Anotaré algunas rarezas:
• La forma de la capa afecta, no a la forma de las piezas en que se descompone laimagen, sino a la forma del agujero que se provoca en la imagen. Por lo menoscuando la capa tiene un canal alfa que delimita una forma opaca.
• Cuando la capa carece de zonas transparentes, las piezas tienen a ser rectangu-lares, y la forma del agujero provocado por la explosión es impredecible.
• La opción White Tiles Fixed tiene un efecto curioso: cuando no está marcada todala capa se termina descomponiendo, o cayéndose hacia un lado...
Efectos tridimensionales:Como se sabe los efectos tridimensionales requieren un tercer eje (Z) una posición dela cámara y una posición de la luz que ilumina la escena. Pues bien, mediante el pa-rámetro Camera System podemos indicar un sistema de cámara determinado. Si ele-gimos camera position, entonces el grupo de parámetros Camera Position nos permi-ten ajustar cualquiera de los tres ejes de la imagen para dotarla de tridimensionalidad,y mediante el grupo Lighting podemos seleccionar los valores de las luces.Si por el contrario elegimos en Camera System el valor Corner Pins, entonces el grupode parámetros de dicho nombre nos permite colocar exactamente en el lugar que que-

334 After Effects 5.0: Guía del usuario
ramos las cuatro esquinas de la capa, permitiéndonos distorsionarla a nuestro gusto(es muy interesante)Otros controles:Mediante los controles Gradient podemos seleccionar una capa (en Gradient Layer)cuya luminancia sirva como modelo para ajustar, por ejemplo, qué partes de la zonade explosión serán desperdigadas (Shatter Threshold). Un valor de 0 eh ShatterThreshold determinará que, si se seleccionó alguna capa en Gradient Layer, no hayaexplosión, porque no habrá piezas que salten. Un valor de 1 determinará que sólo laspiezas blancas o casi blancas salten.El movimiento de las piezas que explotan se controla mediante el grupo de parámetrosagrupados bajo el nombre Physics. Podemos controlar la velocidad de rotación (Rota-tion Speed), eje de caída (Tumble Axis), desaceleración (Viscosity), influencia del pesode cada pieza en el movimiento (Mass Variance), o efecto, dirección e inclinación de lafuerza de gravedad (Gravity, Gravity Dirección, Gravity Inclination) sobre el movimien-to.El grupo Textures permite especificar el tamaño, opacidad y textura de las piezas, y elgrupo Materials contiene los parámetros por los que se indican los valores de reflexiónde las piezas.
El parámetro View (el primero de todos) nos permite elegir cómo queremos ver elefecto en la ventana de composición. El resultado del efecto solo se ve si se eligeRendered; pero entonces la previsualización puede requerir mucho tiempo, por lo queeste parámetro permite elegir otras posibles visualizaciones que se actualizan casiinstantáneamente. Podemos elegir entre ver tanto la capa como las piezas resultantescomo marcos (Wireframe), o ver también las fuerzas de la explosión (Force), etc.Cómo crear una capa que actúe como mapa personalizado para este efecto:Todas las capas en After Effects se representan como una imagen RGBA, incluso lasimágenes en blanco y negro. Cuando a Shatter se le indica que utilice, para la genera-ción de las piezas, un mapa personalizado, calcula el umbral de luminancia de cadauno de los canales de la capa que se le indica, y con ello genera una imagen en la quela luminancia es siempre del 50% del original, y que cuenta con 8 colores: rojo, verde,azul, amarillo, magenta, cian, blanco y negro. Estos ocho colores son todas las posi-bles combinaciones de RGB si se decide que en un canal sólo pueda haber dos valo-res el mínimo (0) o el máximo (255). Las piezas que explotarán se generan partiendode estas distintas zonas coloreadas.Sabiendo eso podemos preparar de antemano la imagen. En primer lugar establecien-do el umbral de cada canal al 50% (eso lo podemos hacer, por ejemplo, con Curves),tras lo que podremos ver cómo se descompondrá la imagen. Alternativamente, pode-mos también dibujar una imagen sólo con esos ocho colores.

After Effects 5.0: Guía del usuario 335
2.3.12. Efectos de estilización (Stylize)Este grupo de efectos produce un cambio en el aspecto de la imagen cuyo punto encomún es que le da la apariencia de una pintura. Ello se consigue alterando y despla-zando píxeles, así como manipulando el esquema de color de la imagen.
A. EFFECTS > STYLIZE > BRUSH STROKES (Trazos de pincel)
Este efecto proporciona a la imagen el aspecto de haber sido pintada con un pinceltosco. Con él se modifica el canal alfa al igual que el resto de los canales de color, y sihay una máscara que oculta parte de la imagen, la pintura se aplicará sobre los bordesde la máscara.
• Stroke Angle: Indica la dirección de los trazos. Si este valor no se modifica, lostrazos irán en direcciones aleatorias, para darle a la pintura un aspecto más real.Si se modifica, todos los trazos irán en la dirección indicada, lo cual puede, ade-más, hacer que se lleguen a sobrepasar los límites físicos de la capa.
• Stroke Length: Especifica la máxima longitud (en píxeles) de cada trazo. Si elvalor de Stroke Randomness es distinto de cero, la longitud de cada trazo será li-geramente inferior que el valor aquí indicado.
• Stroke Density: Representa la más alta densidad posible en los trazos super-puestos.
• Paint Surface: Determina dónde hay que aplicar el efecto, sobre la capa original,sin modificarla (Paint on Original Image), haciendo que la capa propiamente dichase vuelva transparente y sólo se vea el resultado de la aplicación del efecto (Painton Transparent), o sobre un fondo blanco o negro.
• Blend With Original: Indica hasta qué punto la capa original debe o no fusionarsecon el resultado de la aplicación del efecto.
B. EFFECTS > STYLIZE > COLOR EMBOSS (Relieve de color)
Este efecto trabaja igual que el efecto Emboss (Realzado), pero sin suprimir los colo-res originales.
C. EFFECTS > STYLIZE > EMBOSS (Relieve)
Este efecto realza los bordes de los objetos de la imagen, y suprime los colores, pro-vocando casi la sensación de un bajorrelieve.
• Direction: Los bordes se realzan mediante una luz que los ilumina. Este paráme-tro nos permite indicar la dirección en la que dicha luz incide sobre los bordes.
• Relief: Determina, en píxeles, el relieve o altura aparente de los bordes realzados.
• Contrast: Determina la intensidad de la iluminación de los bordes, que es la queprovoca el contraste entre éstos y el resto de la imagen.

336 After Effects 5.0: Guía del usuario
• Blend With Original: Permite fusionar la imagen original con la imagen resultantedel efecto, lo que, puede contribuir a devolverle algo de color.
D. EFFECTS > STYLIZE > FIND EDGES (Encontrar bordes)
Este efecto localiza las áreas de la imagen en donde hay transiciones significativas ylas enfatiza eliminando el resto de los colores. Es decir: la imagen se transformará enuna especie de dibujo en el que los bordes de la imagen se mostrarán como líneasnegras contra un fondo blanco, o, si se marca el parámetro Invert, como líneas de co-lor contra un fondo negro. En el primer caso la imagen parecerá dibujada a mano, y enel segundo una especie de negativo de un dibujo.Además del mencionado parámetro Invert, sólo consta de una propiedad más: Blendwith original, que determina el grado de fusión entre la imagen original y la imagentransformada por el efecto.
E. EFFECTS > STYLIZE > GLOW (Resplandor) (Sólo PB)
Este efecto localiza las partes más brillantes de la imagen y les proporciona, a ellas y alos píxeles circundantes, un mayor brillo, de tal manera que se crea una especie dehalo resplandeciente y difuminado. También podemos con él simular una sobre expo-sición de las partes brillantes de la imagen.El efecto puede basarse, bien en los colores originales de la imagen, bien en su canalalfa; en este último caso se producirán los resplandores difusos exclusivamente en losbordes de la imagen, es decir: en la zona de transición entre las partes opacas y laspartes transparentes.Asimismo, mediante este efecto, podemos un degradado entre dos colores.Uso básico de Glow:• Glow based on: Nos permite elegir si deseamos basar el resplandor en los colo-
res de la imagen o en su canal alfa.
• Glow Threshold: Establece el porcentaje de brillo necesario para que el efectodeje de aplicarse. Es decir: un valor más bajo determinará que haya más zonasresplandecientes.
• Glow Radius: Indica, en píxeles, el radio de extensión del resplandor. Valoresaltos provocan brillos difusos; valores bajos provocan brillos con bordes másacentuados.
• Glow Intensity: Establece la intensidad del resplandor. Los valores más altosimplican resplandores más brillantes.
• Glow Dimensions: Determina si el resplandor será horizontal, vertical, o en am-bas direcciones.

After Effects 5.0: Guía del usuario 337
Uso de Glow para crear un degradado:Con Glow podemos crear un degradado entre dos colores. Para ello podemos usar unmapa arbitrario de Photoshop (o generado con el efecto Curves), o directamente indi-car los dos colores que se usarán para el degradado.La opción básica por lo tanto se encuentra en Glow Colors. Mediante ella indicamos siqueremos usar un Glow normal o básico (Original Colors), o si queremos hacer undegradado entre dos colores que seleccionaremos (A & B Colors), o si, por el contra-rio, para el degradado usaremos un mapa arbitrario (Arbitrary Map).Si queremos usar un mapa arbitrario, deberemos cargarlo. Para ello hay que pulsarsobre el rótulo Options que se encuentra a la derecha del nombre del efecto en laventana de control de efectos. Si queremos hacer un degradado entre dos colores,debemos seleccionarlos en los parámetros Color A y Color B.El parámetro A & B Midpoint nos permite indicar qué porcentaje del color A y qué por-centaje del B se utilizará para el degradado. Los valores más bajos incrementan elcolor B en detrimento del A y viceversa. Es decir: al 0% sólo se usará el color B y al100% sólo el A.También podemos indicar cómo se combinarán los dos colores. Ello se hace en ColorLooping donde podemos elegir: Primero el color A y luego el B; Primero el B y luego elA; Primero el A, luego el B y finalmente de nuevo el A, y Primero el B, luego el A y fi-nalmente de nuevo el B.En fin los parámetros Color Loops y color phase especifican el número de veces quese cambiará de un color a otro y en qué momento del ciclo hay que empezar.Otros parámetros:• Composite Original: Indica si debemos colocar la capa original delante de la mo-
dificada (en cuyo caso esta no se verá), detrás de ella, o si no la debemos colocar.
• Glow Operation: Nos permite elegir el modo en el que el efecto se fusionará conla capa original. Estos modos prácticamente coinciden con los modos de fusión decapa.
F. EFFECTS > STYLIZE > LEAVE COLOR (Mantener color)
Mediante este efecto podemos eliminar todos los colores de la capa salvo aquel queelijamos. Es muy usado en anuncios publicitarios en donde, por ejemplo, para resaltaruna corbata, toda la escena va en blanco y negro salvo la corbata. Los parámetrosson:
• Amount to decolor: Porcentaje de decoloración. Un porcentaje del 100% deter-mina que las áreas de la imagen donde no esté presente el color elegido, semuestren en escala de grises
• Color to leave: O sea, el color que no desaparecerá.

338 After Effects 5.0: Guía del usuario
• Tolerance: Indica el porcentaje en el que el color de un píxel debe diferenciarsedel color indicado para considerar que no es el mismo color.
• Edge Softness: Determina el porcentaje en el que se suavizarán los bordes entrelas zonas con color y las zonas sin color
• Match Colors: Indica el sistema de colores que se usará: RGB o HLS
G. EFFECTS > STYLIZE > MOSAIC (Mosaico)
Este efecto descompone la imagen en una serie de rectángulos de color, de tal mane-ra que toma el aspecto de un mosaico. Puede servir para simular una muy baja reso-lución, o para oscurecer rostros (lo usan mucho los noticiarios para desfigurar el rostrode algún testigo, o algo así).Los parámetros nos permite especificar el número de bloques horizontales (HorizontalBlocks) y verticales (Vertical Blocks). Con valores muy bajos, habrá pocos bloques ypor lo tanto no será posible reconocer la imagen de la escena. Con valores más altospodremos ver la escena convertida en un mosaico.Por defecto los bloques con el color medio de los píxeles correspondientes de la ima-gen. Pero marcando la opción Sharp Colors, el color de los bloques será el correspon-diente al píxel central.
H. EFFECTS > STYLIZE > MOTION TILE (Azulejo de movimiento)
Este efecto replica la imagen de la capa, creando un efecto de azulejos repetidos queocupan la totalidad de la capa. Se denomina Motion Tile porque, aunque en esteefecto no hay nada que se mueva, al cambiar el lugar de los azulejos se utiliza eldesenfoque de movimiento, si esta activa la opción Enable Motion Blur.En cada uno de los azulejos que se generan, se mostrará una miniatura de la imagenen la capa. Uno de los azulejos será considerado el principal, de tal manera que variosparámetros actúan sobre los azulejos adyacentes al principal.Los parámetros nos permiten aplicar un desplazamiento horizontal o vertical a algunosazulejos, o reflejar algunos azulejos.
• Tile Center: Nos permite indicar qué azulejo es el azulejo principal. Por defecto loserá el que esté exactamente en el centro de la capa.
• Tile Width, Height: Se refieren, respectivamente, a la anchura y altura de cadaazulejo. Los valores más altos implicarán, por lo tanto, azulejos más grandes, enlos que será más fácil percibir la imagen original de la capa.
• Output Widht, Height: Determina el tamaño de la capa de salida, el cual se midecomo un porcentaje del tamaño que tenía la capa antes de aplicar el efecto.
• Mirror Edges: Provoca que los azulejos que rodean al principal se muestren co-mo un reflejo de él. Los que estén a derecha o izquierda de él mostrarán un volteohorizontal hacia la derecha o la izquierda. Los que estén por encima o por debajodel azulejo principal se mostrarán como un reflejo vertical.

After Effects 5.0: Guía del usuario 339
• Phase: Mediante este parámetro podemos desplazar los azulejos adyacentes alprincipal. En principio el desplazamiento que se aplica es vertical: Es decir: Lascolumnas de azulejos contiguas a aquella donde se encuentre el azulejo principalse desplazarán hacia arriba o hacia abajo. Pero si marcamos la opción HorizontalPhase Shift, lograremos que el desplazamiento sea horizontal, es decir: se des-plazarán, no las columnas a derecha e izquierda de la principal, sino las filas su-perior e inferior.En realidad el desplazamiento no es sólo de las filas o columnas adyacentes, sinode todas las columnas o filas pares o impares. Es decir: si el azulejo principal seencuentra en una columna par, se desplazarán todas las impares.
I. EFFECTS > STYLIZE > NOISE (Impurezas)
Este efecto provoca cambios aleatorios en el valor de los píxeles de la imagen quehacen que esta se vea como con suciedades o impurezas.Podemos controlar la cantidad de impurezas (Amount of Noise). Las impurezas seañaden sumando un determinado valor a píxeles seleccionados aleatoriamente. Elvalor que se suma es siempre el mismo, salvo que en Type of Noise marquemos laopción Use Color Noise, en cuyo caso para cada píxel individual se cambiará, aleato-riamente, el valor del rojo, el verde o el azul.Cuando se suma un valor a los píxeles, es posible que el resultante sea superior alvalor máximo permitido. En ese caso se restará el valor máximo. Es decir: si el valormáximo para cada color es de 255, y tras añadir un valor aleatorio, el resultado fuera400, se restará 255 y nos dará un valor de 145. No obstante, si marcamos la opciónClip Result Values, si la suma da un resultado superior a 255, se dejará el valor de255, lo que se traduce en que las impurezas serán más brillantes, porque habrá mástendencia a producir píxeles blancos (que son aquellos en los que el valor de los trescanales de color es de 255).
J. EFFECTS > STYLIZE > PS EXTRUDE (Extrucción de Photoshop)
Este efecto provoca una textura tridimensional en la capa. Cuando se aplica apareceun cuadro de diálogo que nos permite seleccionar todos sus parámetros, los cualesson:
• Type: Podemos elegir entre bloques o pirámides. Si elegimos bloques se crearánobjetos con una cara frontal cuadrada y cuatro caras laterales. Si elegimos pirámi-des se crearán objetos con cuatro caras triangulares que convergen en un punto.Este parámetro no es directamente accesible desde la ventana de control deefectos, sino sólo desde el cuadro de diálogo del efecto, el cual, como se ha di-cho, se abre cuando el efecto es seleccionado del menú EFFECTS > STYLIZE, ocuando pulsamos sobre el rótulo Options, a la derecha del nombre del efecto en laventana de control de efectos.

340 After Effects 5.0: Guía del usuario
• Block Size: Determina el tamaño de cada una de los lados del bloque o del trián-gulo (dependiendo de que en la opción anterior se eligiera bloque o pirámide).
• Depth: Indica la profundidad del objeto. Desde la ventana de control de efectospodemos elegir una determinada profundidad; pero desde el cuadro de diálogo delefecto podemos también marcar la opción Random, con la que a cada bloque o pi-rámide se le asignará una profundidad aleatoria, o Level Based, para que la pro-fundidad dependa del brillo, de tal manera que los bloques más brillantes sobre-salgan más que los oscuros.
• Blend with Original: Indica la fusión entre la capa original y la capa resultante dela aplicación del efecto.
Desde el cuadro de diálogo del efecto podemos también marcar dos casillas, no acce-sibles desde la ventana de control de efectos. La casilla Solid Front Faces determinaque la cara frontal de la forma se rellene con el color medio de la parte de la imagencon la que se corresponde. Si no se marca, en la cara frontal se verá, no un color sóli-do, sino la parte correspondiente de la imagen. Esta opción sólo está disponible cuan-do se ha elegido la forma de bloques.Mediante la casilla Mask Incomplete blocks, se ocultan los objetos (bloques o pirámi-des) que no puedan verse completos.
K. EFFECTS > STYLIZE > PS TILES (Azulejos de Photoshop)
Este filtro descompone la imagen en una serie de azulejos. Se diferencia del efectoMotion Tile en que en éste último, en cada azulejo se representa una miniatura de laimagen de la capa; mientras que en PS Tiles, en cada azulejo habrá una parte de laimagen, de tal manera que entre todos componen una sola imagen. El aspecto generalque produce este efecto se parece, por lo tanto, a un rompecabezas recién montado.Los parámetros del efecto son:
• Foreground Color: Color del primer plano. Más adelante se explica su uso.
• Number of Tiles: Número de azulejos. La verdad es que no estoy seguro de có-mo se calcula este número. A veces, pero no siempre, representa el número deazulejos por fila, pero no el número de filas. En todo caso, un número mayor impli-ca azulejos más pequeños.
• Maximum Offset: Representa la separación máxima entre los azulejos; es decir:el grosor de las líneas de separación.
• Blend With Original: Tanto por ciento de fusión entre la imagen original y la ima-gen modificada. Al fusionar ambas imágenes, como los azulejos resultan despla-zados de su posición original por las líneas de separación, se produce un efectocurioso en el que los bordes de la imagen son duplicados.
El color de las líneas de separación entre azulejos se controla desde el cuadro de diá-logo del efecto. En él disponemos de las siguientes opciones:

After Effects 5.0: Guía del usuario 341
• Background color: Se usará el color de fondo de la composición.
• Foreground color: Se usará el color indicado en la propiedad Foreground color.
• Inverse image: Se usará una versión invertida de la imagen
• Unaltered image: Se usará la imagen original.
L. EFFECTS > STYLIZE > SCATTER (Esparcir)
Este efecto dispersa los píxeles de la capa, creando una apariencia borrosa; es decir:Scatter redistribuye aleatoriamente los píxeles, sin cambiarles el color, manteniéndoloscerca de su posición original.Las propiedades del efecto son:
• Scatter Amount: Especifica cuánto hay que dispersar los píxeles. Los valoresmás altos provocan, lógicamente, un aspecto más borroso.
• Grain: Determina la dirección en la que los píxeles serán esparcidos. Podemoselegir entre la dirección horizontal, la vertical o ambas (Both).
• Scatter Randomness: Cuando se marca esta opción, en cada fotograma se apli-cará una dispersión aleatoria y distinta del fotograma anterior, lo cual provoca unaanimación automática del efecto.
M. EFFECTS > STYLIZE > STROBE LIGHT (Luz estroboscópica).
Un estroboscopio es un dispositivo que emite destellos luminosos a una frecuenciapredeterminada, dándole a las películas una apariencia similar a las de los primeraspelículas del cine mudo.Este efecto realiza esa misma operación, a intervalos aleatorios, sobre la capa a laque se aplica; de tal manera que, por ejemplo, cada cinco segundos la capa se mos-trará completamente blanca durante una décima de segundo; o los colores de la capase invertirán a intervalos aleatorios.Los parámetros que permiten controlar el funcionamiento del efecto son:
• Strobe Color: Indica el color que se utilizará para la luz estroboscópica.
• Blend with Original: Determina el porcentaje en que la capa producto del efectose fusionará con la capa original. Si mantenemos el valor por defecto de 0, la luzestroboscópica tapará completamente la capa. Si aumentamos el porcentaje defusión, esta luz simplemente se superpondrá sobre la capa en mayor o menormedida.
• Strobe Duration: Indica la duración de cada destello de luz estroboscópica.
• Strobe Period: Especifica en segundos el intervalo de tiempo entre destellos es-troboscópicos. Dentro de ese intervalo se incluye la longitud del destello; es decir:si por ejemplo hemos fijado como duración del destello 0,1 segundos, y como in-tervalo entre destellos 1 segundo, entre la terminación de un destello y el principiodel siguiente habrá 0,9 segundos.

342 After Effects 5.0: Guía del usuario
• Random Strobe Probability: Especifica la probabilidad de que durante la repro-ducción de un determinado fotograma se esté produciendo un destello
• Strobe: Indica cómo se aplicará el efecto. Puede ser: Operates On Color Only oMake Layer Transparent. En el primer caso el efecto se aplicará a todos loscanales de color de la capa. En el segundo no habrá en realidad destello, sino quela capa se volverá transparente dejando ver las capas inferiores. Aunque si BlenWith Original tenía un valor distinto de cero, sobre ellas se mostrará la capa supe-rior, con mayor o menor nivel de opacidad.
• Strobe Operator: Este parámetro nos permite indicar cómo se produce el efectoen realidad; es decir: generada la luz del destello: cómo se combina con la capaoriginal. Por defecto el valor de esta opción es Copy; con otros valores podemoslograr resultados interesantes; como, por ejemplo, que en lugar de un destello segenere un negativo de la capa.... etc.
N. EFFECTS > STYLIZE > TEXTURIZE (Texturizar).
Este efecto proporciona a una capa la apariencia de tener la textura de alguna otra.Por ejemplo: podemos hacer que la imagen de un árbol se muestre con una textura deladrillos y controlar la profundidad de la textura y la fuente aparente de luz.Los parámetros son:
• Texture Layer: Indica la capa que se utilizará para la textura.
• Light Direction: Dirección de la fuente aparente de luz.
• Texture contrast: Contraste de la textura.
• Texture Placement: Colocación de la textura sobre la capa. Puede ser en formade mosaico (Tile Texture), Centrada (Center Texture), o ajustado su tamaño paraque coincida con el de la capa a la que se aplica el efecto (Stretch Texture to fit).
O. EFFECTS > STYLIZE > WRITE ON (Sobrescribir)
Mediante este efecto podemos escribir sobre la capa a la que es aplicado. Así, porejemplo, puede verse como sobre la capa se va escribiendo una letra a mano, o puededibujarse una flecha que apunte a un lugar específico de la capa, etc.Para escribir sobre la capa, tenemos que animar la propiedad Brush Position. Estapropiedad se refiere a un punto concreto en la capa. Cuando la animamos, se va di-bujando en el fotograma un trazo que representa el movimiento de dicho punto. Elresto de las propiedades afectan a las características de dicho trazo:
• Color: Color del trazo que se dibujará.
• Brush Size: Tamaño del pincel. Con un tamaño de 0 el trazo no será visible; au-mentando el tamaño aumentaremos el grosor del trazo.
• Brush Hardness: Dureza del pincel. En teoría representa la fuerza con la que sepinta, pero que en la práctica afecta a la mayor o menor borrosidad del trazo.

After Effects 5.0: Guía del usuario 343
• Brush Opacity: Transparencia del trazo.
• Stroke Length: Especifica la longitud, en segundos del trazo. Con un valor de 0 eltrazo durará tanto como la capa. Con otro valor, transcurrido dicho tiempo se iráborrando.
• Brush Spacing: Especifica el intervalo de tiempo (en segundos) entre los distintosbrochazos que van dibujando el trazo. Con valores más bajos el trazo será mássuave, pero también será preciso un mayor tiempo de procesado.
• Paint Time Properties: Determina cómo debe funcionar la animación de las pro-piedades de color y de opacidad. Si elegimos None, el color y la opacidad especi-ficados en cada fotograma clave se aplicarán a todo el trazo. Si elegimos Color, elcolor especificado en cada fotograma clave se aplicará al segmento del trazo queempiece en dicho fotograma clave. Si elegimos opacidad, la que se haya especifi-cado se aplicará al segmento que empiece en dicho fotograma clave.
• Brush Time Properties: Afecta a la animación de las propiedades Brush Size yBrush Hardness. Funciona igual que el parámetro anterior.
• Paint Style: Indica si el trazo se debe aplicar a la capa original o antes hay quehacerla transparente.
Convertir una trayectoria de movimiento en un trazo sobrescrito en la capa:Si combinamos este efecto con Motion Skecth y con Motion Path, podemos dibujaruna trayectoria de movimiento con Motion Sketch y convertirlo en el trazo que se di-bujará mediante Write On. Para ello siga los siguientes pasos:
• Con Motion Skecth dibuje una trayectoria de movimiento sobre alguna otra capa.Por ejemplo: una capa de color sólido.
• Seleccione la capa sobre la que desea dibujar dicho trazado, y aplíquele Write On,pulsando EFFECTS > STYLIZE > WRITE ON.
• Pulse ANIMATION > KEYFRAME ASSISTANT > MOTION MATH para abrir elcuadro de diálogo de Motion Math.
• En Motion Math, pulse el botón LOAD para cargar el script ToEffect (que se en-cuentra en la carpeta MMSCRIPT, dentro de la carpeta donde esté instalado AfterEffects.
• Seleccione, como capa 1, aquella a la que se ha aplicado Write On, y, en dichacapa, en Property elija Write on/Brush position.
• Seleccione, como capa 2, la capa sobre la que dibujo el trazado con MotionSketch, y en dicha capa, en Property elija Position.
• Pulse el botón APPLY.El efecto de estos pasos consiste en que se asocia la propiedad Brush Property delefecto Write On, con la propiedad Position de la capa con la que se dibujó un trazado;de tal manera que, para cada fotograma clave en esta última capa, se generará un

344 After Effects 5.0: Guía del usuario
fotograma clave en Brush Position, consiguiendo así que dicha trayectoria de movi-miento se convierta en un trazo sobrescrito.
2.3.13. Efectos de texto (Text)Aunque los efectos anteriores se pueden aplicar a capas que contengan texto, el gru-po de efectos específicamente diseñados para los textos es el denominado Text. Ladiferencia fundamental se encuentra en que con los efectos de este grupo no es preci-so haber creado previamente una imagen que contenga el texto a aplicar; sino que eltexto podemos introducirlo directamente.Este grupo de efectos comprende Basic Text (texto básico), Numbers (Números) yPath Text. Dado el parecido entre los tres, por una vez, y sin que sirva de precedente,los explicaré conjuntamente.Especificar el texto y sus características esenciales:Tanto el texto como sus características esenciales (fuente, estilo –normal, subrayado,negrita...--, alineación, orientación horizontal o vertical), no constituyen propiedades deestos efectos, sino que se especifican mediante el cuadro de diálogo de los mismosque se abre al pulsar sobre Options, a la derecha del nombre del efecto en la ventanade control de efectos. En este cuadro podemos elegir:
• La fuente: Cualquier fuente que elijamos, debe estar disponible en el sistema enel que construyamos el fichero final; de no estarlo After Effects la sustituirá por lamás parecida que encuentre, debiéndose tener en cuenta que el parecido entredos fuentes depende de sus características internas, tal y como las define el sis-tema operativo.
• El estilo de fuente: Puede ser normal (Regular), negrita (Bold), cursiva (Italic) onegrita y cursiva (Bold Italic).
• La dirección: Puede ser horizontal o vertical. En el efecto Path Text no se puedeespecificar la dirección mediante el cuadro de diálogo.
• La alineación: Este valor, que tampoco es ajustable por esta vía en Path Text,depende de la dirección elegida. Si se eligió una dirección horizontal, aquí podre-mos elegir entre alineación a la izquierda (Left), centrada (Center) o a la derecha(Right). Pero si se eligió como dirección vertical, aquí podremos elegir entre colo-car el texto en la parte superior de la capa (Top), en el centro (Center) o en laparte inferior (Bottom).
• El texto a representar: En los tres efectos, salvo en Numbers, donde el número aescribir sí se considera una propiedad del efecto.
Parámetros comunes a los tres efectos:En los tres efectos existe un grupo de parámetros denominado Fill & Stroke. Medianteestas opciones podemos:

After Effects 5.0: Guía del usuario 345
• Decidir si queremos que el texto se represente mediante un contorno, mediante unrelleno de color, o mediante un contorno rellenado de color. Ello se hace mediantela propiedad Display Options donde podemos elegir entre mostrar sólo el rellenodel texto (Fill Only), sólo el contorno (Stroke Only), el relleno sobre el contorno (Fillover Stroke), o el contorno sobre el relleno (Stroke over Fill).
• Elegir el color del relleno (Fill Color) y el color del contorno (Stroke color).
• Elegir el grosor del contorno (Stroke Width).Además, los tres efectos disponen de un parámetro denominado Comp. With Originalque determina si el texto se superpone sobre la capa, o si, por el contrario, la capa sehace transparente y se muestra sólo el texto (o el número). Téngase en cuenta, noobstante, que aunque la capa sea transparente, sólo se verá la parte del texto que seencuentra sobre la capa.Cuando volvemos a la capa transparente, After Effects trata al texto superpuesto comouna capa con un canal alfa que determina que sólo el texto sea opaco. Podemos por lotanto utilizar las herramientas para el ajuste de transparencias con el texto.Otros parámetros comunes son:
• Size: Determina el tamaño del texto. Este puede superar las dimensiones de lacapa, pero sólo será visible la parte que se encuentre dentro de ella.
• Tracking: Determina la distancia entre las letras o cifras. Por alguna extraña cir-cunstancia, sólo en Numbers existe una opción (Proporcional Spacing) que, mar-cándola, genera un espaciado proporcional entre las cifras.
• Line Spacing: Determina, si el texto ocupa más de una línea, el porcentaje delinterlineado. En Numbers no existe esta opción.
A. EFFECTS > TEXT > BASIC TEXT (Texto básico)
Este efecto es el más básico de todos. Además de las características comunes a estosefectos, y que se acaban de exponer, la única propiedad específica de que dispone esla de Position, que determina su posición dentro de la composición. Es decir: no espreciso que el texto se encuentre sobre algún lugar de la capa a la que se aplica esteefecto; pero sólo será visible la parte del texto que se encuentre sobre dicha capa.Animando esta propiedad podremos crear un texto que se desplaza por la pantalla.
B. EFFECTS > TEXT > NUMBERS (Números)
Si se me permite indicaré para qué creo que sirve este efecto. Porque es claro que conBasic Text, podemos generar tanto textos como números. Por lo tanto la utilidad prin-cipal de este efecto está en que podemos conseguir que el número que se muestre secorresponda, bien con el fotograma actual, bien con la fecha y hora del momento enque se produce la visualización o la construcción del fichero final.A cambio, su principal inconveniente está en que carece de la propiedad Position, porlo que no podremos ubicarlo exactamente en el lugar de la capa que deseemos. Po-

346 After Effects 5.0: Guía del usuario
demos, claro es, generar una capa exclusivamente para aplicar este efecto; mover lacapa entera para que el número se muestre exactamente en el lugar deseado, y, fi-nalmente, mediante la opción Comp. With Original, hacer transparente dicha capa.Los parámetros específicos de este efecto se agrupan bajo la voz Format, y son lossiguientes:
• Type: Indica el tipo de número que queremos mostrar. Puede ser: Number(muestra el número que se le indique), Number Leading Zeros (muestra el númeroen un formato de cinco cifras, poniendo ceros a la izquierda si es preciso), Time-code (muestra el número en formato de código de tiempo, pudiéndose elegir entreun código para una velocidad de fotogramas de 30 –NTSC--, 25 –PAL—ó 24 –ci-ne--), Time (muestra el número en formato de hora), Numerical/Short/Long Date(Muestra el número con formato de fecha numérica, corta o larga), o Hexadecimal(muestra el número en formato hexadecimal).Nota: Cuando se elige como tipo cualquiera de las opciones de Timecode, el nú-mero mostrado coincidirá con el código de tiempo actual calculado a la velocidadde fotogramas correspondiente. Es decir: si nuestra composición va a 25 FPS y seelige Timecode 30, no se mostrará exactamente el número de fotograma actual,sino el que correspondería a la velocidad de 30 FPS.
• Random Values: Cuando se marca esta opción el número mostrado tendrá unvalor aleatorio, aunque en el formato especificado en Type.
• Value/Offset/Random Max: El significado de este parámetro depende del tipoelegido en Type, así como de si está o no marcada la opción Random Values.Cuando esta opción está marcada, el valor aquí introducido se toma como valormáximo posible para el número aleatorio. Cuando dicha opción no está marcadaen general el número introducido aquí será el que se muestre, salvo cuando enType se haya elegido Timecode, pues entonces el valor aquí introducido se suma-rá al código de tiempo actual (o se restará si es un número negativo).
• Decimal places: Indica el número de decimales que se mostrarán, en aquellosformatos que admiten decimales.
• Current Time/Date: Cuando se marca esta opción, si en type se eligieron las op-ciones Time, Numerical Date, Short Date o Long Date, se representará la hora o lafecha actual (o la hora o la fecha a la que se construye la previsualización o el fi-chero final.
Conclusión (del autor de la guía):Este efecto es útil exclusivamente si en type se elige el formato de código de tiempo, oalgún formato de fecha u hora y está marcada la opción Current Time Date. En cual-quier otro caso es preferible usar Basic text, y escribir el número a representar comotexto, ya que así podremos, por lo menos, especificar la posición del texto en la capa.

After Effects 5.0: Guía del usuario 347
C. EFFECTS > TEXT > PATH TEXT (Texto sobre una trayectoria)
Es este, en mi opinión, el más interesante de los efectos de este grupo. Permite situarun texto a lo largo de una trayectoria, de tal manera que la línea por la que se escribeel texto coincida con la de dicha trayectoria.Además de los controles comunes a todos los efectos de texto, Path Text cuenta connumerosas propiedades que se ordenan por grupos:Ajuste de la trayectoria:Por defecto se genera una trayectoria para el texto, aunque también podemos dibujaruna máscara (cerrada o sin cerrar) y luego seleccionarla como trayectoria. Sin dudaesta última posibilidad es preferible cuando queremos crear un texto que bordeeexactamente a un objeto.Los parámetros que permiten controlar a la trayectoria son:
• Shape Type: Tipo de trayectoria. Podemos elegir entre una trayectoria Bezier,Circular, en bucle o lineal.Según el tipo de trayectoria que hayamos elegido, dispondrá de más o menospuntos de control, los cuales podemos ubicar en el fotograma mediante el grupode propiedades denominado Control Points.
• Custom Path: Permite elegir alguna máscara de la capa como trayectoria para eltexto. Me parece la modalidad más flexible puesto que podemos modificar la más-cara y el texto se ajustará a la modificación introducida.
• Reverse Path: Marcando esta opción se invierte la trayectoria; es decir: el textoirá de derecha a izquierda.
Formato del texto:El grupo de propiedades Character nos permite modificar el formato de carácter deltexto; y el grupo Paragraph nos permite modificar el formato de párrafo. Recordemos,no obstante, que algunas características de formato se introducen mediante el cuadrode diálogo del efecto.
• Kerning: Controla la distancia horizontal entre dos caracteres. Los cambios quese hagan en esta propiedad no se pueden deshacer mediante EDIT > UNDO(CTRL-Z), y además se aplicarán a cualquier nuevo texto que se introduzca. Paracambiar este parámetro, primero hay que seleccionar en Kerning Pair la pareja decaracteres que se quiere ajustar; y luego en Kerning value, especificar la distanciadeseada entre ambos caracteres.
• Orientation: Especifica los valores de orientación o rotación para cada carácter.Para ello hay que especificar, en character rotation el ángulo de rotación, el cualse aplicará a todos los caracteres del texto teniendo en cuenta que el centro derotación será el de la intersección entre cada carácter y la trayectoria. Si marca-mos Perpendicular to Path, la rotación se aplicará de tal manera que cada carác-ter se mantenga perpendicular a la trayectoria.

348 After Effects 5.0: Guía del usuario
• Horizontal Shear: Este parámetro inclina los caracteres a la derecha o a la iz-quierda, de modo similar a las letras cursivas.
• Horizontal / Vertical Scale: Estos parámetros permiten aumentar o reducir eltamaño horizontal o vertical de los caracteres en el porcentaje indicado. Teniendoen cuenta que mediante Size indicamos el tamaño de partida, estos parámetrospermiten deformar los caracteres haciéndoles crecer más en el sentido horizontalque en el vertical, o viceversa. Size, por el contrario, hace crecer o decrecer al ca-rácter proporcionalmente.
• Alignment: Especifica la alineación horizontal del texto a lo largo de la trayectoria.Puede ser a la izquierda (Left), a la derecha (Right), centrado (Center) o ocupandoexactamente toda la trayectoria (Force); esta última opción coloca el primer ca-rácter en el lugar que se haya indicado para el margen izquierdo; el último carác-ter en el lugar del margen derecho, y el resto de los caracteres son repartidos en-tre estos dos, ignorando, si es preciso, los valores introducidos para Tracking opara Kerning.
• Left / Right Margin: Permiten especificar los márgenes derecho e izquierdo. Es-tos parámetros estarán o no activos dependiendo de la selección hecha enAlignment.
• Baseline Shift: Especifica la distancia en píxeles entre la línea de la trayectoria ylos caracteres. Teniendo en cuenta que tanto el centro de rotación de los caracte-res como el ángulo de inclinación, dependen de su intersección con la trayectoria,el ajuste de este valor afectará a las propiedades Rotation y Horizontal Shear.
Otros parámetros:En el grupo Avanced se encuentran otros parámetros que afectan al modo de presen-tarse el texto:
• Visible Characters: Especifica el número de caracteres (incluyendo los espaciosen blanco) que serán visibles en un momento dado. Animando esta propiedad po-demos, por ejemplo, generar el efecto de que los caracteres van siendo tecleados.Un valor positivo especifica el número de caracteres de izquierda a derecha. Unvalor negativo especifica el número de caracteres de derecha a izquierda.
• Fade Time: Indica el rango de tiempo durante el cual un carácter es parcialmentevisible. Esta propiedad trabaja en conjunción con la anterior. Cuando vale 0, cadacarácter aparece enteramente opaco. Cuando su valor es de 100 los caracteresse van mostrando con una opacidad creciente conforme se va incrementando elvalor de Visible Characters.
• Mode: Determina el modo de transferencia utilizado cuando un carácter se super-pone sobre otro. Puede ser normal o Difference. En este último caso, las partessuperpuestas se verán de color negro.
• Jitter Settings: Especifica la cantidad máxima de desviación que se añadiráaleatoriamente a algunos parámetros (Baseline Shift, Kerning, Rotation, Scale).

After Effects 5.0: Guía del usuario 349
Esta propiedad provoca un movimiento en los caracteres sin necesidad de foto-gramas clave. Admite cuatro valores distintos, para las cuatro propiedades en lasque se puede establecer una desviación aleatoria.
2.3.14. Efectos de manipulación del tiempo (Time).Estos efectos permiten manipular el tiempo de una capa. Todos ellos utilizan comopunto de partida el estado original de la capa, ignorando los efectos que se hubieranpodido aplicar antes.
A. EFFECTS > TIME > ECHO (Eco)
Este efecto combina fotogramas de momentos diferentes. Es decir: En un momentodado de la reproducción se muestra un fotograma que no corresponde a ese instantesino a uno anterior. Por lo tanto sólo se puede utilizar con capas que contengan movi-miento interno (vídeo), ya que en las capas de imagen fija todos los fotogramas sonidénticos.Tiene una amplia variedad de usos: desde un simple eco visual, hasta un efecto deemborronamiento.No es posible aplicar este efecto en la ventana de capa, sino sólo en la ventana decomposición; única desde la que, además, será visible.
• Echo time: Especifica el tiempo, en segundos, entre ecos. Los valores negativoshacen que se utilice para el eco un fotograma anterior; los positivos hacen que seutilice un fotograma posterior.
• Numbers of Echoes: Determina el número de fotogramas que hay que combinarpara lograr el efecto de eco.
• Starting Intensity: Se refiere a la intensidad del fotograma inicial en la secuenciade eco. Por ejemplo: si se elige 1, el primer fotograma será mostrado con toda suintensidad y si se elige 0’5, el primer fotograma será mostrado a la mitad de suintensidad.
• Decay: Este parámetro indica las intensidades de los diferentes ecos. Por ejem-plo, si se establece a 0.5 y Start Intensity se fijó en 1, el primer eco tendrá una in-tensidad de 0.5 (la mitad); el segundo eco tendrá, a su vez, la mitad del anterior,es decir: 0.25, etc.
• Echo Operator: Indica la operación que hay que realizar entre los distintos ecos.Puede ser: Add, que combina los ecos añadiendo los valores de sus píxeles, Ma-ximum, que para cada píxel elige el valor máximo, Minimum, que elige el valor mí-nimo, Screen, que los intercala de modo óptimo, Composite in Back, que utiliza elcanal alfa del eco para combinarlo detrás del primer plano, o Composite in Front.

350 After Effects 5.0: Guía del usuario
B. EFFECTS > TIME > POSTERIZE TIME (Posterización de tiempo)
Este efecto, que en algunos dispositivos de Hardware se denomina Strobe, bloqueauna capa a una determinada velocidad de fotogramas. Esto es útil en sí mismo paragenerar efectos especiales; pero también tiene utilidades más sutiles. Por ejemplo: Siun clip a 60 FPS lo bloqueamos a 24 FPS y luego lo renderizamos a 60 FPS concampos de vídeo, el resultado será una apariencia cinematográfica. También podemosusarlo para bloquear una composición anidada a la velocidad de fotogramas deseada.Animar la propiedad Frame Rate puede tener resultados impredecibles. Por eso laúnica interpolación autorizada para esta propiedad es la interpolación sostenida.
C. EFFECTS > TIME > TIME DISPLACEMENT (Desplazamiento de tiempo) (SóloPB).
Este efecto distorsiona la imagen cambiando píxeles a través del tiempo, con lo que seproduce una gran variedad de resultados interesantes.Al igual que el efecto Mapa de desplazamiento, Time Displacement utiliza un mapa dedesplazamiento, pero el movimiento de los píxeles de la capa se basa en los valoresde luminancia del mapa. Los píxeles de la capa a la que se aplica el efecto, que secorrespondan con áreas brillantes en el mapa, serán reemplazados por los píxelescorrespondientes de un fotograma posterior de la misma capa; y los píxeles que secorrespondan con áreas oscuras del mapa, serán reemplazados por los píxeles co-rrespondientes de un fotograma anterior de la misma capa.Para comprender mejor cómo se desplazan los píxeles en el tiempo, hay que pensarque este efecto se aplica mediante varios pasos:
• After Effects superpone el mapa de desplazamiento (elegido en la propiedad TimeDisplacement Layer) sobre la capa a la que es aplicado. Si las dimensiones nocoinciden el parámetro If Layer Sizes Differ nos permite elegir si queremos o noque el mapa sea redimensionado.
• Especificamos, en segundos, un valor máximo de desplazamiento en la propiedadMax Displacement Time.
• Los valores de luminancia de cada píxel del mapa se utilizan para calcular el des-plazamiento, es decir: qué fotograma de la capa se utilizará para sustituir a los pí-xeles del fotograma actual. Para ello los valores de luminancia (que van de 0 a255) son convertidos a un número entre -1 y +1. El valor mínimo posible (-1) secorresponde con el máximo desplazamiento posible, pero hacia atrás. El valormáximo (+1) se corresponde con el máximo desplazamiento pero hacia delante.Los valores intermedios se corresponden con un desplazamiento intermedio.Así, por ejemplo, si en Max Displacement Time elegimos un valor de 1 segundo, ynuestro vídeo es a 25 FPS, significa que para los píxeles que en el mapa seanblancos (máxima luminancia), se escogerá el fotograma que esté exactamente unsegundo después del actual, y para los píxeles que en el mapa sean negros (mí-

After Effects 5.0: Guía del usuario 351
nima luminancia) se escogerá el fotograma que esté exactamente un segundoantes del actual.
• Una vez seleccionados para cada píxel del fotograma actual, de qué fotogramahay que tomar los valores, se crea un fotograma nuevo, que sustituye al actual, enel que cada píxel procede de un fotograma diferente, tal y como se acaba de ex-plicar.
• Todavía queda aclarar un detalle: Time Displacement, para elegir el fotogramaque sea, no se basa en la velocidad de fotogramas de la capa, ni en la de la com-posición, sino en el valor que se haya indicado en el parámetro Time Resolution.
2.3.15. Efectos de transición (Transitions)El cambio visual de una capa a otra se denomina transición. La más sencilla de todases el corte, en el que el último fotograma de una capa conduce directamente al primerfotograma de la siguiente.Normalmente el corte es la forma más efectiva de cambiar de escena; sin embargootras transiciones resultan útiles para añadir un elemento creativo a la composición.La mayoría de los programas de edición de vídeo disponen de numerosas transicio-nes, y, además, de una pista de transiciones en donde se colocan las transicionespropiamente dichas. After Effects no dispone de pista de transiciones, ni tampoco dis-pone de demasiadas transiciones.Para aplicar una transición entre dos escenas debemos colocar dos capas de tal ma-nera que el final de una de ellas se superponga con el principio de otra: Es en esa zo-na superpuesta en la que se creará la transición. Luego hay que seleccionar uno delos efectos de transición y aplicarlo a una de las dos capas (normalmente a la capasuperior), y animar la propiedad común a todas las transiciones: Transition Comple-tion: En el primer fotograma de superposición de las capas hay que establecer un fo-tograma clave para la transición en donde dicha propiedad tenga el valor de 0. En elúltimo fotograma de superposición, otro fotograma clave para la misma propiedad de-be tener el valor de 100.
A. EFFECTS > TRANSITIONS > BLOCK DISSOLVE (Disolución en bloques)
Esta transición provoca que una capa se vaya disolviendo en bloques aleatorios,mientras va apareciendo la capa inferior. Podemos establecer la anchura (Block Width)y altura de los bloques (Block Height), así como el porcentaje en el que debe suavizar-se el efecto (Feather).
B. EFFECTS > TRANSITIONS > GRADIENT WIPE (Cortina de degradado).
Esta transición está basada en los valores de luminancia de una segunda capa, de-nominada Capa de degradado. La luminancia de un píxel en dicha capa determina elmomento en el que el píxel correspondiente de la capa a la que el efecto se aplica, se

352 After Effects 5.0: Guía del usuario
volverá transparente. Las áreas más oscuras de la capa de degradado se correspon-den con las que antes se harán transparentes en la capa fuente.El efecto se denomina cortina porque está diseñado pensando en que se use comocapa de degradado, una capa con un degradado en escala de grises; de tal maneraque, si por ejemplo, dicha capa va, de izquierda a derecha, del negro al blanco, severá como si se corriera una cortina de izquierda a derecha que va dejando ver la capainferior.Con Adobe Photoshop o con cualquier otro programa de tratamiento de imágenes,podemos crear una capa de degradado que haga que nuestra cortina se corra encualquier dirección. También podemos usar, por supuesto, cualquier capa de la com-posición (no necesariamente una capa de imagen fija), lo que nos dará unos efectosinteresantes. Incluso podemos aplicar a la capa de degradado el efecto Ramp paragenerar en ella degradados originales.Los parámetros son:
• Transition Softness: Especifica la suavización que hay que aplicar a los bordesde la transición.
• Gradient Layer: Indica la capa de degradado que se utilizará.
• Gradient Placement: Permite decidir dónde colocar la capa de degradado. Po-demos aplicarla a modo de mosaico (Tile Gradient), centrarla en la capa fuente(Center Gradient), o redimensionarla para que coincida con el tamaño de la capafuente (Stretch gradient to fit).
• Invert Gradiente: Cuando se selecciona esta opción se invierte la posición de lacapa de degradado.
C. EFFECTS > TRANSITIONS > IRIS WIPE (Cortina Iris)
Esta transición determina que se vaya abriendo un agujero o boquete sobre la capa através del cual se va mostrando la capa inferior. A diferencia de las transiciones ante-riores, en Iris Wipe no existe la propiedad Transition Completion, por lo que la transi-ción deberá animar las propiedades Outer Radius e Inner Radius.Para entender bien como se controla la forma y el tamaño del Iris, lo mejor es un gráfi-co:
En la imagen de arriba podemos ver un iris triangular. El punto blanco del centro cons-tituye el centro del iris y se establece mediante el parámetro Iris Center. Obsérvese

After Effects 5.0: Guía del usuario 353
que en la imagen he marcado seis puntos negros. Mediante ellos se controla la formabásica del Iris. El número de puntos se establece mediante el parámetro Iris Points.Se verá que he representado la unión de los puntos impares con el centro medianteuna línea azul, y la unión de los puntos pares con el centro mediante una línea amari-lla. La distancia entre los puntos impares y el centro se controla por el parámetro OuterRadius. Si este parámetro vale cero el Iris no se verá.En principio los puntos pares ajustan su distancia a la de los impares. Por ello con seispuntos de control la forma del iris es triangular, con ocho será cuadrada, etc.Ahora bien: si marcamos la opción Use Inner Radius, con ello indicamos que quere-mos controlar también la distancia de los puntos pares, lo cual lo podremos hacer me-diante el parámetro Inner Radius.
Una vez que hemos marcado Use Inner Radius, la dis-tancia de los puntos pares respecto del centro pasa aestar controlada por el parámetro Inner Radius, quenos permitirá establecer una distancia distinta para lospuntos pares y para los impares (controlados por OuterRadius), pudiendo así dar al iris una forma bastantepersonalizada
Si se marcó Use Inner Radius y el parámetro Inner Radius tiene un valor de 0, el irisno se verá. Si en Inner Radius damos el mismo valor que en Outer Radius, el Iris ten-drá una forma redonda (puesto que todos sus puntos se encuentran a la misma dis-tancia del centro); en cualquier otro caso, tendrá una forma poligonal con tantas carascomo puntos de control.Una vez establecida la forma y tamaño del Iris, podemos también rotarla mediante elparámetro Rotation.
D. EFFECTS > TRANSITIONS > LINEAR WIPE (Cortina lineal)
Esta transición es bastante sencilla: Se limita a una línea que va recorriendo el foto-grama y haciéndolo transparente, dejando ver, por lo tanto, la capa inferior. Su únicoparámetro (además de Transition completion) es Wipe Angle que nos permite controlarla dirección de la línea.
E. EFFECTS > TRANSITIONS > RADIAL WIPE (Cortina radial)
Esta transición va mostrando la capa inferior mediante una línea que traza un círculoalrededor de un centro en la capa superior. Podemos controlar el centro del círculo(Wipe Center), el ángulo inicial de la línea (Start Angle) y la dirección (Wipe) que pue-

354 After Effects 5.0: Guía del usuario
de ser la de las agujas del reloj, la inversa a las agujas del reloj, o simultáneamenteambas.El parámetro Feather nos permite suavizar la transición.
F. EFFECTS > TRANSITIONS > VENETIAN BLINDS (Persiana veneciana)
En esta transición, sobre la capa superior van apareciendo líneas transparentes para-lelas que van aumentando hasta que sólo se ve la capa inferior. El aspecto general esel de una persiana corriéndose tras la cual se encuentra la capa inferior.Podemos controlar la dirección (Direction) y anchura (Widht) de las líneas, así como elnivel de suavizado a aplicar.
2.3.16. Efectos de vídeo (Video)El grupo de efectos al que After Effects denomina Efectos de vídeo contiene tresefectos pensados para vídeos televisivos.
A. EFFECTS > VIDEO > BROADCAST COLORS (Colores de calidad Broadcast)
Normalmente se denomina Broadcast a la calidad necesaria para una emisión televisi-va estándar.Los sistemas de televisión admiten un rango determinado de colores, que depende dela amplitud de la señal, la cual se mide en IRE, siendo 120 la amplitud máxima admiti-da por NTSC, en la cual no tienen cabida muchos colores que sí son reproducibles enun ordenador.Si intentáramos emitir por televisión (o grabar en VHS) un vídeo con un rango de colo-res superior al admitido por televisión, los resultados podrían ser absolutamente im-previsibles; y el color final de las imágenes podría ser de todo menos verosímil. De ahíla existencia de este efecto que se asegura de ajustar los colores presentes en lacomposición para que se ajusten a la amplitud máxima admitida por los sistemas PALo NTSC. En el efecto debemos, por lo tanto, seleccionar nuestro sistema televisivo enel parámetro Broadcast Locale, e inmediatamente, en How To Make Color Safe debe-mos indicar el procedimiento por el que se llevará a cabo el efecto. Puede ser redu-ciendo la luminancia o reduciendo la saturación. Normalmente es preferible reducir laluminancia, puesto que reducir la saturación requiere una mayor modificación paraalcanzar niveles IRE parangonables con los que se pueden obtener mediante una re-ducción de luminancia.Las opciones Key Out Unsafe y Key Out Safe, existentes en How To Make Color Safe,nos permiten determinar con facilidad qué porciones de la capa serán afectadas por laaplicación de Broadcast Colors. Si elegimos como color de fondo uno que tenga unfuerte contraste y temporalmente seleccionamos alguna de estas dos opciones po-dremos ver el fondo a través de las áreas afectadas por el efecto (o de las no afecta-das).

After Effects 5.0: Guía del usuario 355
El parámetro Maximum Signal nos permite seleccionar la amplitud IRE máxima quetendrá nuestro vídeo. El rango admisible es entre 100 y 120. Un valor de 100 puededeteriorar demasiado nuestra imagen. Un valor de 120 es arriesgado. Por ello convie-ne dejar aquí el valor por defecto de 110.Consejos sobre el uso de los colores en sistemas televisivos (Para NTSC, supon-go).
• Hay que procurar no usar colores con un excesivo nivel de saturación. Por ejem-plo un rojo puro (Red = 255, Green = 0, Blue = 0), ocasionará, en un televisorNTSC un rojo embarrado o manchado.
• Hay que tener cuidado con los blancos puros (255) y con los negros puros (0). Espreferible reducir el blanco a un nivel de, aproximadamente, 235 y aumentar elblanco a un nivel de 16.
• Conviene exportar previamente una parte de la composición a efectos de compro-bar cómo se reproducen los colores en un monitor televisivo.
B. EFFECTS > VIDEO > REDUCE INTERLACE FLICKER (Reducción del parpadeo)
En vídeo entrelazado, las líneas estáticas excesivamente delgadas producen un efectode parpadeo en la pantalla bastante molesto. Este efecto reduce las altas frecuenciasverticales para evitar dicho parpadeo.
C. EFFECTS > VIDEO > TIMECODE (Código de tiempo)
Este efecto muestra dentro de la capa información sobre el código de tiempo. Pode-mos elegir entre mostrar el código de tiempo, o codificar con nuestro vídeo informaciónsobre el código de tiempo. En este último caso, el código de tiempo será accesibledesde cualquier aplicación.Los parámetros son:
• Mode: Aquí podemos elegir entre mostrar el código de tiempo embebido en nues-tros clips originales, para lo que hace falta que éstos hayan sido capturados conalgún dispositivo que incluya dicha información, como, por ejemplo, un puerto Fi-rewire; Mostrar el código de tiempo actual; Codificar en el momento de la exporta-ción el código de tiempo, o Mostrar y codificar el código de tiempo.
• Display Format: Se refiere al formato de visualización del código de tiempo. Pue-de ser el formato normal SMTPE, o sólo el número de fotogramas.
• Time Units: Se refiere a la velocidad en fotogramas por segundo de la capa a laque se aplica el efecto.
• Starting Frame: Especifica el fotograma en el que empezará a contarse el códigode tiempo.

356 After Effects 5.0: Guía del usuario
• Text Position, Size, Color: Estos tres parámetros nos permiten controlar la posi-ción, tamaño y color del código de tiempo a mostrar. Por lo tanto sólo tienen utili-dad si en Mode se eligió Mostrar el código de tiempo.

After Effects 5.0: Guía del usuario 357
CAPÍTUL O 9º: CARACTERÍSTICAS AVANZADASEn el presente capítulo estudiaremos algunas características avanzadas de AfterEffects: Composiciones en 3D y uso de expresiones.Sobre las composiciones en 3D, más o menos recojo la ayuda oficial de adobe (expli-cada por mí tal y como la entiendo). A diferencia de otras partes de la guía, no me res-ponsabilizo de lo que se dice, porque no estoy seguro de haberlo entendido realmente.Como siempre hago, lo que aquí digo se basa en mis pruebas; pero como la ayudaoficial es aquí tan defectuosa y yo entiendo tan poco de animaciones 3D, es posibleque alguna de mis conclusiones sea errónea, dado que lo que no he llegado a haceres la prueba del algodón: Generar ficheros de vídeo para ver cómo queda todo. Eso esasí porque construir un fichero con animación 3D es una tarea casi eterna (en mi or-denador, con sólo 128 MB RAM).Respecto del uso de expresiones, no tengo tantos problemas de comprensión (puesposeo los suficientes conocimientos de programación). Sin embargo, como dudo mu-cho de que alguien que no sepa programar llegue a entender muchos aspectos, hepuesto sólo lo esencial: lo que se puede hacer sin saber programar. El resto (bastanteinteresante, por cierto) está accesible en la ayuda oficial del programa, para quienestengan un conocimiento suficiente de Java-Script.
1. Composiciones en 3D
1.1. Aspectos generales del trabajo en 3D
1.1.1. Nociones básicas (¡y tan básicas!) sobre 3DEl número de dimensiones de una imagen se mide por el número de ejes a lo largo delos cuales puede desplazarse la imagen. Un gráfico normal en 2D, se puede desplazara lo largo de dos ejes: un eje horizontal, denominado eje X, y un eje vertical denomi-nado Y. Por lo tanto la posición de la imagen se mide por dos coordenadas (X,Y). In-crementando el valor del eje X, la imagen se desplaza hacia la derecha. Incrementan-do el valor del eje Y la imagen se desplaza hacia abajo.Una imagen se convierte en 3D cuando se le añade un tercer eje a lo largo del cualpodamos desplazar a la imagen. Ese tercer eje se denomina Z y mide la profundidad odistancia relativa de la imagen con respecto del espectador. Incrementando el valor deleje Z, la imagen se alejará del espectador, con lo que la veremos más pequeña. Au-mentándolo, se acercará al espectador, con lo que la veremos más grande.En teoría, sólo con añadir el tercer eje, ya tenemos una imagen en 3D. Ahora bien: el3D es sólo una sensación, pues la imagen en la pantalla realmente será siempre en2D (ya que la pantalla sólo tiene dos dimensiones). Por ello, para producir una verda-

358 After Effects 5.0: Guía del usuario
dera sensación de tridimensionalidad tendremos que hacer algo más que añadir untercer eje: deberemos controlar las luces y las cámaras.Si queremos representar de forma realista una composición en 3D, no nos bastará condesplazar unos objetos haciéndolos aparecer más pequeños si están más lejos, o másgrandes si están más cerca, sino que obtendremos una verdadera sensación tridimen-sional sólo cuando unos objetos reflejen la sombra de otros objetos, dependiendo de laposición e intensidad de la luz. Para ello es para lo que en 3D se utilizan las llamadascapas de luces.Asimismo, otra característica que diferencia al 3D del 2D estriba en que mientras en2D se supone que sólo podemos mirar la escena de frente, en 3D podemos mirar laescena desde cualquier punto de vista, de tal manera que, según desde donde la mi-remos, la imagen se vea de una manera distinta. Para eso se utilizan las capas decámara.
1.1.2. Conversión de una capa en capa de 3D.Cualquier capa de After Effects, salvo las capas de ajuste, puede ser convertida enuna capa 3D. Al convertirla en 3D, la capa sigue estando representada por un rectán-gulo de sólo dos dimensiones, pero ahora podremos moverlo también a lo largo de lacoordenada Z. Podremos asimismo añadir capas de luz que nos permitan controlar ladirección e intensidad de la luz (es decir: cómo un objeto genera sombras en otrosobjetos para producir la sensación de profundidad), o capas de cámara, que nos per-mitan decidir desde qué ángulo queremos examinar la composición.Para trabajar en 3D lo primero que hay que hacer es indicarle a After Effects que que-remos que cierta capa sea tratada como 3D, con lo que se activará su coordenada Z.Para ello hay que seleccionar la capa de que se trate y pulsar LAYER > 3D LAYER, o,en la ventana de línea temporal, hacer click sobre la columna CAPA 3D en el panel deconmutadores.
1.1.3. Visualización y manipulación de una capa 3D en la ventana decomposición
Una vez que la capa se ha convertido en 3D, en la ventana de composición, sobre lacapa en cuestión, se podrán ver tres flechas que representan los tres ejes. La flecharoja representa el eje X (horizontal), la verde representa el eje Y (Vertical) y la azulrepresenta al eje Z (Profundidad). Cuando colocamos el puntero del ratón sobre algu-no de los ejes (estando activa la herramienta de selección o la de rotación), sobre elpuntero se mostrará la letra correspondiente al eje que sería manipulado si hiciéramosclick en ese instante.Estas tres flechas convergen en el punto de anclaje de la capa.

After Effects 5.0: Guía del usuario 359
Operaciones de arrastre con la herramienta de selección:Con la herramienta de selección podemos seguir arrastrando la capa de la misma ma-nera que antes de convertirla en 3D, con una sola diferencia, y es que cuando hace-mos click, para empezar el arrastre, sobre alguno de los tres ejes, el movimiento seaplicará exclusivamente a dicho eje, al tiempo que la paleta Info nos indica las nuevascoordenadas.Ya he señalado que cuando el puntero del ratón se encuentra sobre alguno de losejes, junto a él se mostrará el nombre del eje de que se trate.Operaciones de arrastre con la herramienta de rotación:En las capas 3D la herramienta de rotación funciona de manera diferente a su funcio-namiento en las capas 2D. Porque hay que indicar de alguna manera alrededor decuál de los tres ejes queremos rotar la cámara. Para ello se sigue la siguiente conven-ción:
• Haciendo click sobre cualquiera de los manipuladores de la capa que se encuen-tran en las esquinas, la rotación se hará sobre el eje Z.
• Haciendo click sobre los manipuladores de la capa que se encuentran en la partesuperior o en la inferior y que no forman esquina, la rotación se hará sobre el eje X
• Haciendo click sobre los manipuladores de la capa que se encuentran en la partederecha o izquierda y que no forman esquina, la rotación se hará sobre el eje Y.
• Haciendo click en cualquier lugar de dentro de la capa, podremos realizar unarotación que afecte simultáneamente a más de un eje.
Para estas operaciones, es preferible usar la utilidad de visualización de marcos.Téngase asimismo en cuenta que la rotación se hará en torno al punto de anclaje, elcual podemos cambiarlo mediante la herramienta MOVER PUNTO DE ANCLAJE.Si mantenemos pulsada la tecla MAYUS durante la rotación, ésta se hará en porcen-tajes exactos de 45 grados.
1.2. Peculiaridades de las capas 3D
1.2.1. El orden de apilación de las capasPuesto que las capas 3D poseen profundidad, el orden en el que se ven estas capasen la ventana de composición no depende exclusivamente de su lugar en el apila-miento de capas, sino de la profundidad que se les haya asignado. Es decir: una capa3D que tenga, por ejemplo, un valor de profundidad de 0 siempre se verá por delantede otra cuyo valor de profundidad sea 50, y ello con independencia de cuál esté arribaen el orden de apilación de capas.Ahora bien: el resto de las propiedades y utilidades de After Effects seguirá utilizandoel orden de apilamiento de capas. Así, por ejemplo, los modos de fusión afectan a las

360 After Effects 5.0: Guía del usuario
capas inferiores en el orden de apilamiento, y las capas de mate afectarán a la trans-parencia de la capa inferior, etc.
1.2.2. Propiedades de transformación de las capas 3DSi abrimos las propiedades de transformación de las capas 3D, veremos que en laspropiedades Punto de anclaje y Posición aparece una nueva coordenada. Es la coor-denada Z, puesto que ahora la capa cuenta con tres ejes y su posición se define, porlo tanto, de acuerdo con tres coordenadas.
1.2.3. Propiedades de rotación y propiedad OrientaciónPor otra parte veremos que la propiedad Rotation se ha disgregado en tres apartadosy que hay una propiedad nueva denominada Orientation. Pulsando R (tecla de accesorápido para la propiedad Rotación normal), se nos mostrarán las cuatro propiedades(Orientación y las tres rotaciones).Para entender correctamente el porqué de esto, piénsese que, una vez que la capa estridimensional, la rotación ya no es exclusivamente alrededor del punto de anclaje,sino alrededor de alguno de los ejes que atraviesan dicho punto. De ahí la necesidadde distinguir entre Rotación por el eje X, por el eje Y o por el eje Z. Eso creo que estáclaro ¿Para qué sirve entonces la nueva propiedad Orientation?La propiedad Orientación es una nueva propiedad que permite rotar la capa alrededorde cualquiera de los tres ejes. Es decir: hace lo mismo que la suma de las tres propie-dades de rotación. La ventaja de usar la nueva propiedad, en lugar de las antiguas, seencuentra en que podremos realizar la animación con menos fotogramas clave, yaque, usando la rotación individual sobre cada eje, necesitaremos un fotograma clavepara cada movimiento a lo largo de cada eje. Además, si establecemos fotogramasclave para cada una de las rotaciones posibles a lo largo de los tres ejes, el movi-miento resultante de la conjunción de todos estos fotogramas clave, puede ser pocopredecible.Por ello deben tenerse en cuenta las siguientes recomendaciones:
• Si sólo se pretende rotar la capa, pero sin animar dicha rotación, es indiferentehacerlo mediante las propiedades Rotation, o mediante la propiedad Orientation.
• Si se pretende animar dicho movimiento, es preferible hacerlo mediante la propie-dad Orientation, que requiere menos fotogramas clave y provoca un movimientomás predecible.
• También es posible, combinar la animación de ambas rotaciones, y usar las pro-piedades de Rotación para hacer a la capa dar vueltas sobre su eje, y la propie-dad Orientación para cualquier movimiento que no sea una vuelta completa.
Por defecto, cuando ajustamos la rotación de la capa desde la ventana de composi-ción, los ajustes se entienden hechos en la propiedad Orientation. Para poder ajustarlas propiedades Rotation desde la ventana de composición, es preciso mantener pul-

After Effects 5.0: Guía del usuario 361
sada la tecla ALT en el momento en el que se activa la herramienta de rotación en lacaja de herramientas. En tal caso el icono de la herramienta se convierte en y asíse mantendrá hasta que volvamos a hacer ALT-CLICK sobre la misma.
1.3. Vistas y cámaras en 3D
1.3.1. Las distintas vistas 3D.Una composición 3D puede ser vista desde distintos ángulos: Desde el frente, desdearriba, desde abajo, desde la izquierda o desde la derecha. Podemos activar cualquie-ra de dichas vistas desde el menú Cámara Activa que se encuentra en la esquina infe-rior derecha de la ventana de composición, o pulsando VIEW > SWITCH 3D VIEW;mientras que pulsando VIEW > SWITCH TO LAST 3D VIEW (ESC), iremos rápida-mente a la última vista que haya estado activada.En el menú de vistas disponemos de:
• La cámara activa: Se corresponde con la vista que será renderizada (cómo severá la composición en el fichero final)
• Las vistas desde el frente, arriba, abajo, izquierda o derecha.
• Tres vistas personalizadas: más adelante se explicará cómo fijarlas.De todas esas vistas, hay tres a las que se puede acceder mediante un atajo de tecla-do (F10, F11, F12). Podemos configurar los atajos de teclado para que nos lleven rá-pidamente a la vista que deseemos. Para ello hay que activar una vista cualquiera, ypulsar VIEW > SET 3D VIEW SHORTCUT y se nos mostrarán, por orden, las tres vis-tas a las que en la actualidad se accede pulsando F10, F11 y F12: Seleccionandocualquiera de ellas la vista actual la sustituirá. El mismo efecto obtendremos pulsandoMAYUS-F10, MAYUS-F11 o MAYUS-F12; es decir: si pulsamos, por ejemplo MAYUS-F10, estando seleccionada una capa 3D, la vista actual quedará asignada a la tecla deacceso rápido F10.
1.3.2. Uso de capas de cámaraEn realidad, las vistas 3D equivalen a cámaras: cuando usamos una vista determina-da, es como si miráramos la composición desde una cámara ubicada en cierto lugar.Cuando le indicamos a After Effects que cierta capa será 3D, por defecto se activanvarias vistas; pero podemos generar tantas vistas como queramos utilizando capas decámara: Una capa de cámara es una capa que nos permite indicar un ángulo y distan-cia determinado desde donde mirar la composición. Podremos mover la cámara a lolargo de cualquiera de los ejes, e incluso alterar sus propiedades (distancia focal,apertura, etc).De todas las cámaras que puede haber en la composición, hay una, denominada cá-mara activa, que representa el cómo se verá la composición en el fichero final. Es de-

362 After Effects 5.0: Guía del usuario
cir: las restantes cámaras nos sirven para ver mientras trabajamos en After Effects,pero no se incluyen en el fichero final.La cámara activa es siempre la cámara que se encuentra más alta en el orden de ca-pas. O sea: una vez que añadimos cámaras, la capa de cámara más alta representa lacámara activa; lo que quiere decir que NO PODEMOS hacer que la cámara activa va-ya cambiando durante la composición; pero sí podemos animar sus propiedades paramover la cámara activa.Para crear una capa de cámara nueva, simplemente hay que pulsar LAYER > NEW >CAMERA (MAYUS-ALT-CTRL-C)Cuando creamos una nueva cámara, ésta se convierte en una nueva capa en la com-posición y su nombre aparecerá, como una vista más, en el menú de vistas. Es precisoentender que las cámaras se van superponiendo unas sobre otras, y que la duraciónde la capa que contiene la cámara es indiferente. Es decir: El hecho de que hagamosempezar una cámara en el fotograma 00:02:00:00, no quiere decir que dicha cámarasólo surtirá efecto a partir de ese instante, ya que, en principio, las cámaras sólo sonformas de ver la composición; aunque sí es importante, de todas las cámaras, cuál esla superior, puesto que ella será la cámara activa.
1.3.3. Configuración de las cámarasCuando creamos una cámara nueva, aparece un cuadro de diálogo que nos permiteconfigurarla.La configuración de estas capas está pensada para emular las capacidades de lascámaras reales. Comprender sus características requiere, por tanto, conocer nocionesde fotografía tales como distancia focal, profundidad de campo, etc:
• Name: Nombre con el que la cámara será identificada en la composición.
• Preset::Existen diferentes preconfiguraciones que intentan representar la con-ducta de una cámara de 35 mm. a la que se haya incorporado una lente de ciertadistancia focal. La preconfiguración incluye también el ángulo de visión, zoom,distancia de foco y valores de apertura.
• Zoom: La distancia desde la posición de la cámara hasta el plano de la imagen.
• Ángulo de visión: Es decir: la anchura de la escena capturada por la imagen.Viene determinado por la distancia focal, el tamaño de la película y el zoom; unángulo muy ancho producirá el efecto de un gran angular.
• Enable Depth of field: Mediante esta opción activamos, para la cámara, la pro-fundidad de campo; es decir: la distancia en la que la imagen se encuentra enfo-cada. Las imágenes que no están dentro de esa distancia se verán desenfocadas.La profundidad de campo depende de la distancia del foco, la apertura, el dia-fragma (F-STOP) y el nivel de desenfoque.

After Effects 5.0: Guía del usuario 363
• Focus distance: La distancia entre la posición de la cámara y el plano en el quela imagen se ve perfectamente enfocada.
• Aperture: La distancia de la apertura de la lente. Aumentándola también aumen-tamos el desenfoque de los objetos fuera de foco. Conforme cambiamos este va-lor, automáticamente se irá actualizando el valor de F-Stop.
• F-Stop: Un número representativo de la relación entre la distancia focal y la aper-tura. La mayoría de las cámaras especifican el tamaño de la apertura mediante lasmedidas estándar f-stop, y por ello se incluyen aquí, aunque al cambiar esta me-dida, automáticamente cambiaremos también el valor de Aperture.
• Blur level: Controla la cantidad de desenfoque en la parte de la imagen que estáfuera de foco. Un nivel del 100% crea un desenfoque similar al que se generaríacon una cámara auténtica, de acuerdo con la especificación del resto de los valo-res.
• Film size: El tamaño del área expuesta de la película, que está directamente rela-cionado con el tamaño de la composición. Cuando especificamos un nuevo valor,el zoom irá cambiando para ajustarse a la perspectiva propia de una cámara au-téntica.
• Focal Length: La distancia entre la película y la lente. La posición de la cámararepresenta el centro de la lente. Cuando se especifica un nuevo valor para la dis-tancia focal, el zoom cambiará para ajustarse a la perspectiva propia de una cá-mara auténtica.
• Units: Las unidades de medida en las que están expresados los valores de laconfiguración
• Measure Film Size: Las dimensiones usadas para describir el tamaño de la pelí-cula.
Todos estos valores se indican en el cuadro de diálogo de configuración de la cámara,el cual se abre en el momento en que creamos una nueva cámara, o cuando hacemosdoble click sobre el nombre de la cámara en la ventana de línea temporal.
1.3.4. Propiedades de transformación de las cámarasLas cámaras pueden ser animadas en el espacio 3D del mismo modo que las capas3D. Para ello se utilizan las propiedades de transformación de la cámara.Las cámaras tienen las propiedades de transformación Posición, Orientación y Rota-ción: carecen pues de las propiedades punto de anclaje, escala y opacidad. A cambiodisponen de una propiedad de transformación adicional (Punto de interés), y algunasde sus características de configuración pueden también animarse: Zoom, Distancia defoco, Apertura y Nivel de desenfoque. Estas otras propiedades son accesibles en laventana de línea temporal, expandiendo las propiedades de la cámara, bajo el grupoOptions.

364 After Effects 5.0: Guía del usuario
La propiedad punto de interés (Point of interest) representa el lugar dentro de la com-posición al que la cámara apunta. En la ventana de composición se representa por unicono que, por defecto, se encuentra en el centro exacto de la composición y la cáma-ra se encuentra auto orientada hacia él, lo que significa que, aunque cambiemos laposición de la cámara, ésta seguirá apuntando a dicho punto, aunque, eso, en reali-dad, depende de cómo cambiemos la posición de la cámara.Visualización en la pantalla de composición de la cámaraCuando creamos una nueva cámara, es posible que en la ventana de composición nola veamos. Ello es debido a que, como una cámara nos muestra la composición comosi estuviéramos mirando a través de ella, desde la vista de dicha cámara (o desde lavista de la cámara activa), veremos lo que se ve a través de la cámara, pero no po-dremos ver la cámara propiamente dicha. Para poderla ver debemos colocarnos enalguna otra vista (superior, inferior, frontal, trasera, izquierda, derecha o alguna de lastres vistas personalizadas).Dependiendo de la vista podremos ver:
• Un rectángulo (o un cubo) representativo de la cámara: Moviendo el rectángulo,cambiaremos la posición de la cámara.
• Los tres ejes correspondientes a las coordenadas X, Y y Z. Estos ejes funcionande modo similar al resto de las capas 3D.
• Unas líneas representativas del ángulo de visión, distancia de foto y apertura de lacámara.
• Un círculo representativo del punto de interés.Auto orientación de la cámaraPor defecto la cámara estará autoorientada hacia el punto de interés; lo cual es muyútil si queremos, por ejemplo, girar la cámara alrededor de un objeto; pues nos bastarácon cambiar la propiedad Position de la cámara.Pulsando LAYER > TRANSFORM > AUTO ORIENT (CTRL-ALT-O) podemos desac-tivar la auto orientación (seleccionando Off), o controlar si la auto orientación debe serhacia el punto de interés (Orient Towards Point of Interest), o hacia la trayectoria demovimiento de la cámara (Orient Along Path).Nota: Cuando la auto orientación hacia el punto de interés está activada, si rotamos lacámara, puede ocurrir que el punto de interés caiga fuera de su zona de visiónCambiar el punto de interésEl punto de interés lo podemos cambiar, bien modificando sus coordenadas en laventana de línea temporal, bien arrastrando su icono en la ventana de composición. Siel icono no fuera visible, como ya se ha dicho, hay que cambiar de vista hasta encon-trar una en la que sea visible.

After Effects 5.0: Guía del usuario 365
También se moverá el punto de interés cuando modifiquemos la posición u orientaciónde la cámara arrastrando sobre sus ejes, a no ser que durante el arrastre mantenga-mos pulsada la tecla CTRL.
1.3.5. Uso de las herramientas de cámaraEn la caja de herramientas existen tres herramientas que permiten manipular las ca-pas de cámara. Se trata de las herramientas Girar Cámara ( ), rastrear cámara X, Y( ) y rastrear cámara Z ( ).La primera (que sólo funciona en alguna de las vistas personalizadas del menú devistas) permite girar la vista actual alrededor del punto de interés. La segunda (quefunciona en cualquier vista) permite ajustar la vista horizontal o verticalmente, y la ter-cera permite ajustar la vista a lo largo de la línea principal hacia y desde el punto deinterés, o, si se está en una de las vistas principales (frontal, trasera, superior...),ajustar la escala de la vista.Utilizando estas herramientas en las tres vistas personalizadas del menú de vistas,podemos ajustarlas a nuestro placer.
1.4. Luces en 3D
1.4.1. Crear y configurar una capa de luzPodemos crear capas de luz que brillen en otras capas. Estas capas apuntan a unlugar de la composición denominado Punto de interés que, por defecto, cuando acabade crearse la capa, se coloca en el centro de la composición.Podemos elegir entre cuatro tipos diferentes de luces y ajustar varias opciones paraconfigurar con exactitud nuestra luz.Las capas de luz se crean pulsando LAYER > NEW > LIGHT (MAYUS-ALT-CTRL-L)y sus opciones de configuración son las siguientes:
• Name: Nombre de la capa
• Light Type: Tipo de luz. Podemos elegir entre las siguientes cuatro posibilidades:
⇒ Parallel: Emite rayos de luz direccionales hasta una distancia infinita.
⇒ Spot: Emite la luz desde una fuente, que está limitada por un cono, comolos reflectores sobre un escenario.
⇒ Point: Emite rayos de luz en todas las direcciones, de modo similar a unabombilla.
⇒ Ambient: Produce una luz que carece de fuente visible y que es sufi-ciente para dar un brillo global a una escena sin provocar sombras.
• Intensity: Determina la intensidad de la luz. Los valores negativos producen elefecto de sustraer algunos colores de la capa. Por ejemplo: si una capa está ya

366 After Effects 5.0: Guía del usuario
iluminada, creando una segunda luz direccional que apunte a un lugar concreto dela capa y empleando valores negativos, crearemos una zona de sombra.
• Cone Angle: Se utiliza en las luces de tipo Spot y determina el ángulo del cono deluz que parte de la fuente.
• Cone Feather: Controla la suavidad de los bordes del cono de luz. Funciona sóloen las luces de tipo Spot.
• Color: Determina el color de la luz.
• Casts Shadows: Indica si la fuente de luz provocará sombras en las capas. Tén-gase en cuenta que, aunque se active esta opción, sólo se provocarán sombrasen aquellas capas en las que se haya activado la opción Accepts Shadows en lasopciones de material de la capa 3D.
• Shadow Darkness: Controla el nivel de oscuridad de las sombras. Esta opciónsólo está activa si se ha seleccionado Casts Shadows.
• Shadow Diffusión: Establece la suavidad de las sombras basándose en la dis-tancia aparente de la capa que origina la sombra. Esta opción sólo está activa sise ha seleccionado Casts Shadows.
Todos estos valores se indican en el cuadro de diálogo de configuración de la capa deluz, el cual se abre en el momento en que la creamos, o cuando hacemos doble clicksobre su nombre en la ventana de línea temporal.
1.4.2. Propiedades de transformación de las luces:Al igual que ocurre con las cámaras, las luces pueden ser animadas en el espacio 3D.Para ello se utilizan sus propiedades de transformación, que son las mismas que lasde las cámaras; es decir:
• Propiedades estándar de toda capa 3D: Posición, orientación y rotación.
• Propiedad específica de capas de luz y capas de cámara: Punto de interés.
• Propiedades específicas de capas de luz: Todas las de su configuración, que po-demos animar a lo largo de la composición.
La propiedad punto de interés (Point of interest) representa, por tanto, el lugar dentrode la composición al que la luz apunta. Esta propiedad por lo tanto no existe en lasluces de tipo Ambient, ya que en ellas, al no haber fuente visible de luz, tampoco hayun lugar concreto al que se apunte.El funcionamiento de esta propiedad es idéntico a su funcionamiento en las capas decámara, con la única diferencia de que las luces sí son visibles en cualquier vista; sal-vo las luces de tipo Ambient, que se limitan a iluminar la escena pero no podemos ma-nipular su posición.

After Effects 5.0: Guía del usuario 367
1.4.3. Interacción de luces y sombras en las capas (Las opciones demateriales 3D)
Cuando una capa se ha convertido a 3D, en la ventana de línea temporal, junto con losconocidos apartados de Máscaras, Efectos y propiedades de transformación, apareceun nuevo grupo de opciones denominado Material Options. Mediante estas propieda-des se determina cómo interactúa una capa 3D con las luces y las sombras; lo cualconstituye un elemento muy importante de la perspectiva y de las animaciones 3D.Estas propiedades son las siguientes:
• Casts Shadows: Indica si una capa provocará sombras en las capas que se en-cuentren detrás. La dirección y el ángulo de las sombras son determinadas por lafuente de luz.
• Accept Shadows: Determina si la capa acepta o no las sombras arrojadas porotras capas.
• Accept Lights: Establece si la capa acepta o no las luces procedentes de unacapa de luz. Cuando está desactivada esta opción, los colores de la capa no seven afectados por la presencia de capas de luz cerca de ella.
• Opciones de reflectividad: En la vida real, cuando un objeto recibe una luz,además de sombras, también refleja, en mayor o menor medida, dicha luz. En lascapas tridimensionales podemos ajustar el nivel de tres tipos de reflexión diferen-tes: El reflejo ambiente (Ambient), difuso (Diffuse) o especular (Specular). El pri-mero es un reflejo no direccional; el que podríamos llamar reflejo normal de losobjetos opacos. La reflectividad difusa es similar a la que produce el plástico: laluz se refleja en todas las direcciones por igual. La reflectividad especular es lapropia de un espejo.Todas las opciones de reflectividad admiten un valor desde el 0% (ningún reflejo)hasta el 100% (reflejo máximo). El reflejo especular, además, se controla me-diante la propiedad Shininess que mide el tamaño de la luz reflejada.¿No está claro? Pues eso es lo que dice la ayuda de After Effects. Yo tampoco lotermino de entender. Pero es que el 3D es un mundo totalmente desconocido paramí.
1.5. Otras cuestiones relacionadas con las capas 3D
1.5.1. Los modos de eje:Las tres herramientas que se encuentran en la parte inferior de la caja de herramien-tas, son los modos de eje. Mediante ellos podemos elegir cómo se alinearán los ejesde las capas 3D, cámaras o luces; es decir: hacia donde dichos ejes.Podemos elegir entre :

368 After Effects 5.0: Guía del usuario
• Local Axis Mode: Modo de eje local. Los ejes se alinean en función de la superfi-cie de la capa.
• World Axis Mode: Modo de eje mundial. Los ejes se alinean en función de lascoordenadas absolutas de la composición, con independencia de las rotacionesque se haya podido aplicar a la capa. Es decir: los ejes representarán siempre elespacio 3D en relación con el mundo real.
• View Axis Mode: Modo de eje de vista. Los ejes se alinean en función de la vistaque hayamos seleccionado. Por ejemplo: si hemos girado una capa y nos encon-tramos en una vista personalizada, cualquier transformación posterior que se hagaen la capa, mientras esté seleccionado este modo de ejes, sucederá a lo largo delos ejes correspondientes a la dirección desde la que estamos mirando a la capa.
Nota: Las herramientas de cámara siempre realizan sus ajustes partiendo del modo deeje local, por lo que su actuación no se verá afectada por el modo de eje seleccionadoen cada instante.
1.5.2. Uso de efectos en capas 3DEn general podemos aplicar efectos, aunque sean efectos 2D a cualquier capa 3D,pero no a las capas de cámara o de luz. Debe además tenerse en cuenta que, inclusoaquellos efectos que provocan una apariencia 3D (como la generación de protuberan-cias, etc), en realidad son 2D, es decir: si cambiamos la orientación de la capa, laprotuberancia o bulto generado por el efecto no se podrá ver en el espacio 3D.No obstante lo anterior, en algunos efectos, denominados Comp Camera Effects, esposible utilizar las cámaras o las luces actuales para ver o iluminar el efecto desdevarios ángulos. Estos efectos se distinguen porque en ellos aparece un cubo en 3Djunto a su nombre en la ventana de control de efectos.Si aplicamos uno de estos efectos a una capa 2D, podrá, utilizando las cámaras o lu-ces existentes en la composición, construir una imagen 3D sobre la capa 2D a la quese aplica. No obstante la capa seguirá siendo 2D, lo que significa que las capas 3Dexistentes en la composición no podrán interactuar con ella.
1.5.3. Uso de máscaras con capas 3D.En una capa 3D puede dibujarse una máscara; pero las coordenadas de la máscaraserán siempre referentes a las coordenadas X e Y de la capa; es decir: la máscarapropiamente dicha no puede tener propiedades tridimensionales.
1.5.4. Uso de ficheros con información de profundidadEn After Effects podemos importar algunos tipos de ficheros que incorporan informa-ción sobre la profundidad y que representan pues objetos tridimensionales, tales co-mo, por ejemplo, los ficheros de Electric Image (EIZ), o los formatos RLA.

After Effects 5.0: Guía del usuario 369
En estos ficheros After Effects puede interpretar el canal correspondiente a la coorde-nada Z; pero no puede animar los objetos que hay dentro de la imagen, aunque setrate de una imagen tridimensional
1.5.5. Previsualizaciones en 3DEl movimiento de capas 3D requiere muchos recursos del sistema; por ello se reco-mienda en estos casos utilizar la visualización de marcos durante el movimiento delas capas y el modo de dibujo 3D, que se activa mediante el botón DIBUJO 3D de labarra de herramientas de la ventana de línea temporal.Mediante este botón desactivaremos todas las luces y sombras que caen sobre unacapa 3D así como el desenfoque de los objetos que están fuera de campo
2. Uso de expresionesMediante las expresiones podemos crear una relación entre dos propiedades, de talmanera que al cambiar una de ellas, la otra ajuste su valor para mantener la relaciónestablecida.Por ejemplo: Si disponemos de una capa que está dando vueltas, y le hemos aplicadoel efecto Drop Shadow para añadirle una sombra, es posible añadir una expresión quevincule la propiedad Rotation con el parámetro Direction del efecto Drop Shadow, detal manera que, conforme la capa vaya girando, vaya cambiando también la direcciónde la sombra generada por el efecto.Las expresiones se basan en el núcleo del lenguaje Java-Script, pero es posible escri-bir expresiones simples sin conocer dicho lenguaje y sin escribir ninguna línea de có-digo. De hecho en esta guía sólo se explican esas expresiones. Para hacer expresio-nes más complejas (y potentes), hay ya que saber algo de programación y algo deJava-Script, cuestiones estas que desbordan la finalidad de la presente guía.Todo el trabajo relacionado con las expresiones se realiza en la ventana de línea tem-poral. Debe además tenerse en cuenta que como las expresiones son fragmentos decódigo, y en ellas se cita a las capas por su nombre, si tras incluir una expresión, cam-biamos el nombre de alguna capa citada en la expresión, es posible (casi seguro) quela expresión no funcione correctamente.
2.1. Creación de expresiones
Las expresiones se asignana a las propiedades de transformación. Por lo tanto, paracrear una expresión nueva, hay que empezar por seleccionar la propiedad de trans-formación a la que queremos vincular la expresión. Tras ello debemos pulsarANIMATION > ADD EXPRESSION, o también podemos mantener pulsada la teclaALT mientras hacemos click sobre el cronómetro de variaciones temporales. Tras ellola ventana de línea temporal cambiará de la siguiente manera:

370 After Effects 5.0: Guía del usuario
A. Activar/Desactivar expre-sión. B. Mostrar gráfico devalor. C. Generador deexpresiones. D. Menú deelementos del lenguaje. E.Texto de la expresión
Como se puede ver la expresión se muestra bajo el nombre de la propiedad, y en elgráfico de tiempo se le reserva una línea para introducir en ella su texto podemos in-crementar el espacio para el texto colocando el puntero del ratón sobre la línea inferiorde dicho espacio y arrastrando.Por defecto, cuando una expresión se acaba de crear, su texto contiene simplementeel nombre de la propiedad a la que se ha asignado. Debemos pues escribir la expre-sión (haciendo click sobre el campo donde se contiene el texto de la expresión), o ge-nerarla automáticamente mediante el generador de expresiones.
2.2. Uso del generador de expresiones
Tras crear una expresión, en el panel de conmutadores se muestran tres botones. Elbotón central es el generador de expresiones: . Mediante él podemos crear expresio-nes simples que vinculen dos propiedades; para ello simplemente hay que arrastrardicho botón hasta la propiedad con la que queremos establecer la vinculación. Elarrastre lo podemos hacer bien hacia el nombre de la propiedad destino en la mismaventana de línea temporal, bien hacia el nombre de dicha propiedad en la ventana decontrol de efectos.Si tras realizar el arrastre resulta que hemos vinculado dos propiedades que no sepueden vincular, de tal manera que la expresión no se puede procesar, After Effectsmostrará un mensaje explicando el error y, automáticamente desactivará la expresiónal tiempo que un icono amarillo de advertencia aparecerá junto a la expresión. Hacien-do click sobre él podremos volver a leer el mensaje de error.Es importante entender cómo funciona el generador de expresiones y qué efectos pro-duce sobre la expresión.
• Podemos arrastrar el generador de expresiones tanto hacia el nombre de unapropiedad como hacia el valor de una propiedad. Puede tratarse, además, de al-guna propiedad de un efecto aplicado en la misma capa, o de alguna propiedad

After Effects 5.0: Guía del usuario 371
de una capa distinta. El único requisito (sin escribir código) es que estemos vin-culando propiedades o valores que tengan el mismo número de dimensiones.El número de dimensiones de una propiedad depende de su número de paráme-tros. Así, por ejemplo, la rotación es una propiedad de una dimensión, pues seestablece mediante un solo número; la posición es una propiedad de dos dimen-siones (pues se establece mediante el valor de las coordenadas X e Y) o de tresdimensiones en las capas 3D, y el color es una propiedad de cuatro dimensiones(RGBA).
• Cuando el arrastre acaba, After Effects genera el texto necesario para la expre-sión, y lo introduce en la expresión, reemplazando al texto anterior; a no ser que,en el texto de la expresión, se hubiera seleccionado un parte, en cuyo caso elnuevo texto sustituirá a la parte seleccionada, dejando el resto como estaba.
2.3. Expresiones y fotogramas clave
Una expresión controla el valor de una propiedad sin necesidad de establecerfotogramas clave. Por ello si borramos una expresión, los valores de la propiedadafectada quedarán como estaban antes de escribir la expresión.No obstante podemos convertir la expresión en fotogramas clave, de tal manera quelos cambios en la propiedad sean independientes de que haya o no una expresión.Para ello basta con seleccionar la propiedad en donde se escribió la expresión y pulsarANIMATION > KEYFRAME ASSISTANT > CONVERT EXPRESSION TOKEYFRAMES. Tras ello, After Effects generará los fotogramas clave necesarios y lue-go desactivará la expresión (porque ya no es necesaria).
2.4. Otras consideraciones sobre las expresiones
• La tecla de acceso rápido a las expresiones es EE.
• El botón MOSTRAR GRÁFICO DE VALOR nos permitirá mostrar u ocultar ungráfico donde se representa cómo la expresión cambia los valores de la propie-dad.
• La expresión puede ser activada o desactivada simplemente haciendo click sobreel icono ACTIVAR/DESACTIVAR EXPRESIÓN que aparece junto al nombre de lapropiedad. Cuando la expresión está activada el icono muestra el signo “=”, ycuando está desactivada muestra el signo “#”.
3. Uso de Motion Math (Sólo PB)Mothion Math es una herramienta implementada en After Effects que permite escribir yejecutar scripts que utilizan ecuaciones matemáticas y un lenguaje especial para gene-rar fotogramas clave.

372 After Effects 5.0: Guía del usuario
Con esta herramienta es posible generar cambios complejos para cualquier propiedad.Bien utilizando los scripts incluidos con After Effects, bien mediante los que nosotrosmismos podamos escribir.Debido a que la comprensión de Motion Math exige el conocimiento del lenguaje utili-zado (que, en mi opinión, está basado en el C++), así como el de cómo trabajan lasfórmulas y cómo los valores aproximados pueden ser derivados desde una fórmula,afectando a los fotogramas clave; cuestiones todas estas que exceden al plantea-miento de la presente guía, me limitaré a explicar la ventana utilizada por Motion Math
3.1. La ventana de Motion Math.
El procedimiento de trabajo con Motion Math es el siguiente:
• En primer lugar debemos abrir la composición y establecer el área de trabajo en lazona en la que queremos que Motion Math genere fotogramas clave.
• A continuación debemos seleccionar la capa donde queramos establecer los foto-gramas clave y pulsar ANIMATION > KEYFRAME ASSISTANT > MOTIONMATH. Con ello se abrirá la ventana de Motion Math, cuya apariencia es la si-guiente:
A. Editor de Scripts. B. Menús deelementos del lenguaje. C. Menús decapas, propiedades y canales. D.Zona de notificación de errores.
• La primera vez que se abre esta ventana, en la zona superior (A), destinada aescribir y mostrar el texto del script, se verá un Script denominado Copy Values.Para cargar algún otro Script se utiliza el botón LOAD. Para grabar un Script quehayamos creado se utiliza el botón SAVE.

After Effects 5.0: Guía del usuario 373
• En Sample At, debemos indicar un valor representativo del número de fotogramasclave que se crearán por cada segundo. Para que ese número sea manejable de-bemos indicar un número de 10 o inferior
• Si seleccionamos Sample Only at Existing Keyframes, Motion Math no crearánuevos fotogramas clave, sino que ajustará el valor de los que ya están creados
• El resto de los apartados de la ventana se explicarán a propósito de los scriptsincluidos con After Effects.
3.2. Uso de Layer, Property y Channel
En la ventana de Motion Math disponemos de dos botones denominados respectiva-mente Layer 1 y Layer 2; dos botones denominados Property 1 y Property 2, y otrosdos botones denominados Channel 1 y Channel 2.La mejor forma de explicar su utilidad es partiendo de un script concreto: el que apare-ce por defecto la primera vez que se abre la ventana Motion Math: Copiar valores(copyvalu.mm). Este script copia valores de una propiedad y, tras multiplicarlos por unfactor especificado, los aplica a alguna otra propiedad.
• Layer 1: Se refiere a la capa origen de los valores.
• Property 1: Se refiere a la propiedad de la capa origen cuyos valores se copiarán.
• Channel 1: Cuando en Property 1 se ha seleccionado una propiedad de más deuna dimensión, nos permite indicar si queremos copiar todas las dimensiones dela propiedad o una sola. Se considera que una propiedad tiene tantas dimensio-nes como números se necesitan para representarla. Así, por ejemplo, la propiedadOpacidad (que se especifica sólo por un tanto por ciento) es de una sola dimen-sión. La propiedad Posición, que se especifica por las coordenadas X e Y, es dedos dimensiones en capas 2D y de tres dimensiones en capas 3D (porque tam-bién se utiliza en este caso el valor del eje Z). La propiedad color, que se especifi-ca mediante el valor de Rojo, Verde, Azul y Alfa, es de cuatro dimensiones.Pues bien: cuando en Property 1 hemos elegido una propiedad de más de unadimensión, en Channel podremos seleccionar All para indicar que queremos ac-tuar sobre todas las dimensiones, o alguna de las dimensiones concretas de lapropiedad.
• En layer 2, Property 2, Channel 2, habrá que especificar, respectivamente, la ca-pa, propiedad y dimensión donde se copiará el resultado del script.
Es decir: estos botones nos permiten elegir cómo funcionará el script: de donde toma-rá valores y dónde los colocará. Dependiendo del script que sea usaremos todos losbotones o sólo algunos.

374 After Effects 5.0: Guía del usuario
CAPÍTUL O 10º: CREACIÓN DEL FICHERO FINAL
1. Exportación en generalPor fin llegamos al último capítulo de esta guía. En él se trata de
aprender cómo generar un fichero de vídeo (o de imagen) que
recoja nuestro trabajo.
La exportación se realiza mediante una serie de operaciones su-
cesivas: En primer lugar hay que construir cada capa con sus
máscaras, efectos y propiedades. Luego se aplican los modos de
fusión de capa y el fotograma resultante es enviado al fichero
de salida.
Por ello la construcción de la película final puede ocupar unos
minutos o varias (bastantes) horas, dependiendo del tamaño de
fotograma de la composición, calidad de imagen, complejidad de
la composición, método de compresión elegido y, por supuesto,
cantidad de memoria disponible y velocidad del sistema.
1.1. Exportación de fotogramas
Normalmente utilizaremos la exportación para crear un fichero
de vídeo que contenga alguna de las composiciones de nuestro
proyecto. Pero también podemos exportar un fotograma con-
creto como fichero de imagen.
Para exportar un fotograma, en primer lugar hay que seleccio-
nar el fotograma a exportar en la ventana de composición, y
luego pulsar COMPOSITION > SAVE FRAME AS > FILE
(ALT-CTRL-S), o COMPOSITION > SAVE FRAME AS >
PHOTOSHOP LAYERS.
La diferencia entre ambos procedimientos se encuentra en que
mediante el primero, enviamos la exportación a la ventana de

After Effects 5.0: Guía del usuario 375
cola de construcción, en la que podremos especificar cualquiera
de los formatos de imagen admitidos por After Effects (GIF,
BMP, JPG, BMP, PCX, etc); mientras que por el segundo proce-
dimiento, directamente nuestro fotograma se escribirá en el dis-
co como un fichero de Photoshop en el que cada una de las ca-
pas presentes en el fotograma será una capa de Photoshop.
Cuando pulsamos COMPOSITION > SAVE FRAME AS > FILE
(ALT-CTRL-S), nos aparece un cuadro de diálogo para elegir la
ubicación y nombre del fichero. Aunque aparentemente ese
cuadro de diálogo espera un fichero de Photoshop (la única ex-
tensión que parece admitir es .PSD), en realidad podemos indi-
car cualquier tipo de fichero admitido por After Effects, lo que
ocurre es que tendremos que escribir la extensión del fichero a
mano; y luego, en la configuración del fichero final, especificar
el formato deseado.
1.2. Exportación de la previsualización RAM de una com-
posición.
También podemos exportar una previsualización RAM. Para ello
hay que pulsar COMPOSITION > SAVE RAM PREVIEW.
Personalmente no le veo la menor utilidad a esta opción, por lo que no insistiré en ella.
1.3. Exportación de una composición.
Estas son las exportaciones más corrientes. Normalmente, aun-
que no necesariamente, el resultado será un fichero de vídeo
que contenga nuestra composición. Pero también podemos ex-
portar nuestra composición en otros formatos: como una se-
cuencia de imágenes, como un fichero FLASH, como un GIF
animado, etc.

376 After Effects 5.0: Guía del usuario
Para exportar una composición, hay, en primer lugar que selec-
cionarla; y tras ello cualquiera de las siguientes acciones produ-
cirá la exportación:
• Tras seleccionar la composición en la ventana de proyecto,
pulsar COMPOSITION > MAKE MOVIE (CTRL-M), especi-
ficar el nombre y la localización del fichero que será genera-
do y pulsar GUARDAR.
• Pulsar WINDOW > RENDER QUEUE (ALT-CTRL-0) para
abrir la ventana de cola de construcción, y luego arrastrar
hasta esta ventana, desde la ventana de proyecto, el nombre
de la composición que queremos exportar.
• Seleccionar la composición a exportar y pulsar
COMPOSITION > ADD TO RENDER QUEUE (MAYUS-
CTRL-GUION).
De cualquiera de las tres maneras, el encargo de que se exporte
nuestra composición pasará a la ventana de cola de construc-
ción, desde dónde podremos configurar exactamente la exporta-
ción deseada.
2. El orden de construcciónCuando hemos animado algunas de las propiedades de una ca-
pa, hemos alterado los modos de fusión, añadido efectos, etc,
es muy importante tener en cuenta el orden en el que todos
estos cambios serán procesados para generar el fichero final;
porque de él depende su apariencia y funcionamientos reales.
El orden de procesado es el siguiente:
• Las capas se procesan de una en una empezando por la que esté más abajo enel orden de apilamiento vertical.
• Al procesar cada capa, primero se le aplican las máscaras (también según su or-den de apilamiento).

After Effects 5.0: Guía del usuario 377
• Tras procesar las máscaras, se procesan los efectos, también según su orden.
• A continuación las propiedades de transformación. Estas se van procesando porel orden en el que se muestran en la ventana de línea temporal.
• Tras lo anterior, se aplican los modos de fusión de capa y los modos de mate.En algunas ocasiones, este orden de procesamiento nos puede impedir ejecutar de-terminado efecto. Por ejemplo: si queremos rotar un objeto al que se le ha aplicado elefecto Drop Shadow, como After Effects procesará el efecto antes de procesar la rota-ción, las sombras generadas por el efecto no se corresponderán con la posición realdel objeto.Para evitar esto, es decir: para alterar el orden en el que, por defecto, se realiza elprocesado, disponemos de varias posibilidades:
• Utilizar el efecto Transform (EFFECT > PERSPECTIVE > TRANSFORM), en lugarde las propiedades de transformación. Al tratarse de un efecto se procesará antesque las propiedades de transformación.
• Usar una capa de ajuste. En ellas, como ya sabemos, los efectos se aplican a lascapas inferiores; por lo tanto si un efecto lo colocamos en una de estas capas, se-rá procesado después de que las capas inferiores se hayan terminado de proce-sar.
• Anidar composiciones: Podemos crear, en nuestro ejemplo, una composición endonde el objeto rote, y esa composición anidarla en otra donde se aplique elefecto Drop Shadow.
Nota: En composiciones que sólo consten de CAPAS 3D, el orden de procesado pordefecto es diferente: Las capas no se procesan por su orden en la ventana de líneatemporal, sino atendiendo al valor de su coordenada Z, empezando por la capa máslejana (la que tenga un valor más alto en dicha coordenada). Y si en la composiciónhay capas en 2D y otras en 3D, entonces el orden es más complejo, pues After Effectsprocesa unas capas y otras de modo independiente, como si formaran parte de uni-versos diferentes. Todas las capas 3D contiguas se procesarán juntas, y con indepen-dencia de las capas 2D, para las cuales también se tendrá en cuenta si son o no con-tiguas. Por ejemplo: si tenemos seis capas de las que las dos primeras son 3D, las doscentrales son 2D y las dos últimas son 3D, se procesarán las dos capas 3D inicialesde manera conjunta; luego las capas 2D y finalmente las últimas capas 3D. El resulta-do será que las sombras de uno de los conjuntos 3D no ejerzan efecto sobre el otro
3. La ventana de cola de construcción (Render Queue Window)
3.1. Descripción general
Esta ventana se utiliza para controlar las opciones de exporta-
ción, así como para visualizar el proceso de la construcción. Su

378 After Effects 5.0: Guía del usuario
nombre se debe a que en ella podemos tener en cola varias ta-
reas de construcción simultáneamente.
Su aspecto es el siguiente:
A. Información resumida sobre la construcción en curso. B. Barra de progreso de la construcción. C. Información am-pliada sobre la construcción en curso. D. Cabecera de los paneles de la ventana. E. Expandir/Colapsar característicasde la construcción. F. Ver la configuración de la construcción. G. Ver información sobre el fichero de salida. H. Poner /quitar tarea de la cola. I. Menú de configuraciones predeterminadas. J. Menú de módulos de salida predeterminados.K. Configuración del módulo de salida. L. Configuración de la construcción. M. Nombre del módulo de salida. N. Menúde Log. O. menú de ventana. P. Botón iniciar la construcción.
Como es fácil de ver la ventana se divide en dos zonas. En la
zona superior se ofrece información sobre la construcción en
curso (si hay alguna). Esta información se divide en varias par-
tes. La información fundamental se encuentra en la parte más
superior (A). En la barra de progreso (B) podemos ver visual-
mente el porcentaje construido y el que falta. También se nos
informa del tiempo aproximado que queda. Pulsando el botón C,
expandiremos el panel de información detallada de la construc-
ción donde se informa prácticamente de todos los detalles de
interés.
La parte inferior de la ventana consta de varios paneles, que
funcionan exactamente igual que los de la ventana de proyecto
o los de la ventana de línea temporal; es decir: podemos ocul-

After Effects 5.0: Guía del usuario 379
tarlos o mostrarlos mediante el menú contextual o el menú de la
ventana.
De todos estos paneles los más novedosos (en relación con las
restantes ventanas de After Effects) son el panel render y el pa-
nel Status. En el primero podemos activar o desactivar la cons-
trucción de la composición de que se trate. Es decir: haciendo
click sobre este panel (H), para una composición determinada,
la pondremos en la cola de construcción o la quitaremos de di-
cha cola. En el panel status se nos informa del estado en el que
se encuentra la construcción de dicha composición.
Para cada composición en cola podemos expandir o colapsar sus
propiedades de construcción haciendo click en el botón (E) o
pulsando ORDINAL MASCULINO mientras la composición está
seleccionada. De estas propiedades se hablará luego.
Finalmente, el botón RENDER sirve para iniciar la construcción
de todas las composiciones que estén en la cola, y por el orden
en el que se encuentren. Una vez que la construcción ha sido
iniciada este botón es sustituido por los botones PAUSE y
STOP: Pulsando el primero detendremos la construcción, pero
podremos continuarla si volvemos a pulsar sobre el botón CON-
TINUE (que aparece en lugar del botón PAUSE, cuando este es
pulsado); pulsando el segundo detenemos definitivamente la
construcción.
Cuando se empieza la construcción de un fichero, este es generado en el disco. Siluego la detenemos pulsando STOP, After Effects duplica la tarea en la ventana decomposición. La copia se podrá renderizar simplemente indicando de nuevo el nombredel fichero de salida (el mismo de antes u otro). La copia original no se podrá ya cons-truir, y se conserva a los solos efectos de comprobar las características de la cons-trucción que se especificó.

380 After Effects 5.0: Guía del usuario
3.2. Acciones básicas en la ventana de cola de construc-
ción
• Para incluir una composición en la cola de construcción, selecciónela y pulseCOMPOSITION > ADD TO RENDER QUEUE (MAYUS-CTRL-GUION), o arrás-trela directamente a la ventana de cola de construcción.
• Para eliminar una composición de la cola, selecciónela en la ventana y pulse EDIT> CLEAR (SUPR).
• Para cambiar el orden de la cola de construcción, seleccione un elemento (ha-ciendo click sobre su nombre) y arrástrelo a una nueva posición.
4. Configuración de la exportaciónA la hora de determinar exactamente qué queremos exportar y
cómo, hay que diferenciar entre lo que son las opciones de
construcción (Render settings) y la configuración del fichero fi-
nal (Output Module). Veámoslas por separado.
4.1. Opciones de construcción
Las opciones de construcción se refieren a las características de
After Effects que se utilizarán para construir el fichero final. Ex-
pandiendo el nombre de una composición en la ventana de cola
de construcción, y expandiendo luego la opción Render Settings
(F), podremos ver las opciones actualmente asignadas.
A la derecha de la expresión Render Settings, podremos ver un
texto azul denominado Current Settings (L). Haciendo click so-
bre él, abriremos el cuadro de diálogo de opciones de construc-
ción, donde podremos cambiarlas.
El valor Current Settings de varias de las opciones, significa que el fichero debe cons-truirse con la misma configuración existente en la composición propiamente dicha. Esdecir: Para aquellas opciones, propiedades o valores de la composición en las queexista una opción de configuración, la construcción del fichero final se hará depen-diendo del valor de dicha opción, y no de la configuración de la composición propia-mente dicha. Cuando seleccionamos como valor de alguna opción de construcción elde “Current Settings”, queremos indicar que se debe usar el valor asignado en la com-posición.

After Effects 5.0: Guía del usuario 381
Estas opciones son las siguientes:
• Quality: Nos permite determinar la calidad de imagen con la que se construirá elfichero final. Téngase en cuenta que la mayor parte de los efectos y utilidades deAfter Effects, sólo trabajan correctamente a la mejor calidad (Best), aunque, conesta calidad el proceso de construcción puede ocupar mucho más tiempo.
• Resolution: Se refiere al número de píxeles que hay que procesar de la imagen,es decir, a la resolución de la composición en relación con sus dimensiones ori-ginales.Téngase en cuenta que si se utiliza una resolución reducida (distinta de Full) no sedebe usar la mejor calidad (Best), pues en tal caso After Effects tiende a no pro-ducir imágenes claras.
• Proxy Use: En el caso de que se hayan designado sustitutos para los clips,determina si se deben usar los originales, o los sustitutos.
• Effects: Permite activar o desactivar los efectos de las capas. Si elegimos CurrentSettings, se activarán sólo los que estén activados en la composición. Pero si ele-gimos All On, se usarán todos los efectos, aunque alguno estuviera desactivo enla composición. Igualmente, si elegimos All Off, no se utilizará ningún efecto.
• Frame Blending: Mediante esta opción podemos controlar el uso de la mezcla defotogramas. Podemos dejar la configuración existente en la composición, activar lamezcla de fotogramas para las capas marcadas, o desactivarla en todo caso.
• Field Render: Determina el tratamiento de los campos de vídeo.
• 3:2 Pulldown: Si estamos generando un fichero que va a ser transferido a pelí-cula cinematográfica, hay que tener en cuenta el método 3:2 pulldown. Esta op-ción nos permite determinar si se usará o no, y cómo se usará.
• Motion Blur: Esta opción controla la activación o desactivación del desenfoquede movimiento. Podemos dejarla como estaba en la composición (CurrentSettings), activarla para las capas marcadas o desactivarla. Si decidimos activarla,podemos también cambiar el valor del ángulo de obturación, mediante la opciónOverride Shutter Angle.
• Use storage Overflow: Esta opción determina si, en el caso de que el disco indi-cado para grabar el fichero quedara lleno, la construcción debe detenerse o no.Personalmente entiendo que esta opción encajaría más entre las de configuracióndel fichero final.
• Time Span: Indica qué parte de la composición hay que incluir en la construcción.Podemos seleccionar toda la composición (Length of Comp), sólo el área de tra-bajo (Work area only), o personalizado (Custom), caso este último en el que uncuadro de diálogo nos solicitará que introduzcamos el fotograma inicial y el final.Ese cuadro lo podemos también activar pulsando el botón SET que se encuentradebajo de esta opción.

382 After Effects 5.0: Guía del usuario
• Frame Rate: Determina la velocidad de fotogramas que se usará para la cons-trucción. Podemos usar la de la composición (use comp’s frame rate), o indicaruna velocidad distinta exclusivamente para la construcción del fichero final.
4.2. Creación y uso de plantillas para opciones de cons-
trucción.
En la ventana de cola de construcción, el botón marcado como I
en el gráfico de la página 377 abre un menú en el que se en-
cuentran varias plantillas para opciones de construcción.
Una plantilla no es sino una preconfiguración que ha sido alma-
cenada para volver a ser utilizada de manera rápida. Es decir:
cargando una de estas plantillas, todas las opciones de cons-
trucción asumirán el valor que se les asignó en la plantilla, aun-
que luego podemos cambiar, para una tarea concreta, alguno de
dichos valores, sin afectar a la plantilla propiamente dicha.
También podemos crear nuevas plantillas, modificar las planti-
llas existentes, etc.
Las plantillas se controlan desde el cuadro de diálogo de plantillas de opciones deconstrucción, el cual se abre pulsando EDIT > TEMPLATES > RENDER SETTINGS,siendo su aspecto el siguiente:
A. Plantilla que se aplicará por defecto. B. Plantilla actual. C. Nueva plantilla. D. Características de la plantilla actual. E.Guardar plantillas. F. Cargar plantillas. G. Aceptar cambios. H. Descartar cambios. I. Editar plantilla. J. Duplicar planti-lla. K. Borrar plantilla. L. Lista de plantillas. M. Plantilla por defecto para fotograma.

After Effects 5.0: Guía del usuario 383
Los apartados de este cuadro de diálogo sirven para lo siguiente:
• Plantillas por defecto: En la parte superior del cuadro de diálogo podemos de-signar la plantilla por defecto para exportación de vídeos (A) y la plantilla por de-fecto para exportación de fotogramas (M).
• Plantilla actual: En el menú B podemos seleccionar alguna de las plantillas. Esaplantilla será la que se editará, duplicará o borrará si se pulsan los botones EDIT(I), DUPLICATE (J) o DELETE (K). En el panel inferior (D) se muestran las ca-racterísticas de dicha plantilla. Para seleccionar la plantilla actual podemos usar elbotón L, o movernos con el deslizador que hay a su derecha. Si en la caja de textodonde aparece el nombre de la plantilla actual (B) introducimos un nuevo nombre,la plantilla cambiará de nombre.
• Crear una nueva plantilla: Para crear una nueva plantilla podemos pulsar el bo-tón NEW (C) o DUPLICATE (J). La diferencia entre ambos botones se encuentraen que pulsando el botón NEW se abrirá el cuadro de diálogo de opciones deconstrucción para que podamos introducir las características de la nueva plantilla;mientras que pulsando el botón DUPLICATE, se creará automáticamente unanueva plantilla exactamente con los mismos valores que la que en ese momentoestuviera seleccionada. Esto es útil cuando queremos crear una plantilla basadaen otra anterior, de tal manera que entre ambas sólo vayan a diferenciarse una odos opciones.También podemos crear una nueva plantilla, desde la ventana de cola de cons-trucción, abriendo el menú de configuraciones predeterminadas y pulsando MAKETEMPLATE.
• Cambiar una plantilla: Aparte del nombre, que podemos cambiarlo simplementeescribiendo un nuevo nombre para ella, cualquier otro cambio de la plantilla re-quiere pulsar el botón EDIT (I). Con ello abriremos el cuadro de diálogo de opcio-nes de configuración y podremos cambiar las opciones predeterminadas de laplantilla.Nota: Los cambios en una plantilla no afectarán a las composiciones que se en-cuentre YA en la ventana de la cola de construcción.
• Borrar una plantilla: Para borrar una plantilla, hay que seleccionarla y pulsar elbotón DELETE (K). El único límite a la hora de borrar plantillas se encuentra enque no es posible borrar una plantilla que haya sido establecida como plantilla pordefecto para vídeos (A) o para fotogramas (M).
• Guardar en disco y cargar del disco una plantilla: Mediante los botones SAVEALL (E) y LOAD (F), podemos, respectivamente, guardar como un archivo en dis-co todas las plantillas, o cargar desde el disco un fichero de plantillas previamenteguardado.

384 After Effects 5.0: Guía del usuario
4.3. Opciones de configuración del fichero final.
Las opciones de configuración del fichero final se refieren a las
características que deberá tener el fichero generado. Es decir:
en ellas se incluye el formato de fichero, codec utilizado, etc.
Expandiendo el nombre de una composición en la ventana de
cola de construcción, y expandiendo luego la opción Output Mo-
dule, podremos ver la configuración actual para el fichero.
A la derecha de la expresión Output Module podremos ver un
texto azul (donde, al menos la primera vez, pondrá LossLess).
Haciendo click sobre él abriremos el cuadro de diálogo de opcio-
nes de configuración del fichero final, donde podremos cam-
biarlas.
Las opciones de configuración del fichero final son las siguientes:
• Format: Aquí debemos elegir el formato del fichero de salida. Los formatos posi-bles serán, al menos, Vídeo for Windows (que genera un fichero AVI) y QuickTimeMovie (que genera un fichero MOV). Luego, dependiendo de los y programasplug-ins instalados en nuestro sistema, dispondremos de otros muchos formatos.Si queremos generar un fichero DV, tendremos que elegir como formato Vídeo forWindows.En la lista de formatos disponibles no se muestran formatos específicos de ima-gen, sino que para los distintos formatos de imagen, instalados (BMP, JPG, etc),se muestra como formato posible el de una Secuencia. Así, en la lista podremosver, BMP Séquence, JPG Sequence, PSD Séquense, etc. Si estamos exportandoexclusivamente un fotograma, tendremos que elegir la secuencia adecuada alformato buscado. Así, por ejemplo, para exportar un fotograma a un fichero deimagen JPG, habrá que elegir JPG Séquense, y para exportarlo a un fichero dePhotoshop habrá que elegir PSD Séquence.
• Embed: Esta opción nos permite elegir si deseamos que en el fichero final se in-cluya información embebida que enlace dicho fichero con el proyecto fuente deAfter Effects. Así, por ejemplo, si vinculamos dicha información, cuando el ficherogenerado sea abierto en algunas aplicaciones, como Premiere, y en ellas selec-cionamos el comando Edit Original, se abrirá el proyecto de After Effects del quenació dicho fichero.Podemos seleccionar None, para no incluir información embebida, Project Link,para incluir un enlace al proyecto de After Effects, o Project Link and Copy para

After Effects 5.0: Guía del usuario 385
crear un enlace al tiempo que se añade, en el fichero final, una copia del proyectooriginal, de tal manera que podamos abrir el proyecto desde el fichero final, aun-que haya sido modificado o se haya borrado del disco.
• Import into Project when Done: Marcando esta opción, cuando termine la ex-portación, el fichero resultante será automáticamente importado al proyecto actual.
• Format Options: Este botón abre un cuadro de diálogo que permite configurar elfichero de salida. El contenido de este cuadro de diálogo depende, por lo tanto, dela opción que hayamos elegido en Format. De las opciones correspondientes a losformatos más habituales se hablará en las próximas secciones.
• Channels: Permite especificar si la información de color se realizará mediante elsistema RGB, si se incluirá un canal alfa, o si sólo hay que generar el canal alfa.
• Depth: Permite elegir la profundidad de color
• Color: Especifica cómo se combinarán los colores con el canal alfa; dejándolosintactos, de tal manera que el canal alfa sea directo (Straight), o premultiplicándo-los. Consulte, al respecto la ayuda sobre el canal alfa.Nota: La disponibilidad de las tres opciones anteriores (Channels, Depth y Color)depende del formato de salida elegido en Format, en conjunción con las opcionesespecificadas en Format Options; de tal manera que para muchos formatos algu-na de ellas no estará disponible.
• Stretch: Este parámetro nos permite elegir un tamaño de fotograma para el fiche-ro de salida distinto del tamaño de fotograma de la composición. Podemos indicarel ancho, el alto, o alguna de las preconfiguraciones de After Effects. También po-demos elegir (en Stretch Quality) entre una calidad baja (low) o alta (High), segúnestemos construyendo un vídeo de prueba o el vídeo final.
• Crop: Este grupo de opciones permite recortar o añadir píxeles del fotograma porel lado superior, izquierdo, inferior o derecho. Puede servir cuando el overscamnos impide ver una parte importante del fotograma, y no podemos cambiarla dellugar.
• Audio Output: Para que nuestro fichero final se construya con sonido es impres-cindible marcar esta opción y especificar el formato de sonido incorporado.
4.4. Creación y uso de plantillas para las opciones de
configuración del fichero final.
En la ventana de cola de construcción, el botón marcado como J
en el gráfico de la página 377 abre un menú en el que se en-
cuentran varias plantillas para opciones de configuración del fi-
chero final.

386 After Effects 5.0: Guía del usuario
Una plantilla no es sino una preconfiguración que ha sido alma-
cenada para volver a ser utilizada de manera rápida. Es decir:
cargando una de estas plantillas, todas las opciones de confi-
guración asumirán el valor que se les asignó en la plantilla,
aunque luego podemos cambiar, para una tarea concreta, algu-
no de dichos valores, sin afectar a la plantilla propiamente di-
cha.
También podemos crear nuevas plantillas, modificar las planti-
llas existentes, etc.
Las plantillas se controlan desde el cuadro de diálogo de plantillas de opciones deconstrucción, el cual se abre pulsando EDIT > TEMPLATES > OUTPUT MODULE. Elaspecto y funcionamiento de este cuadro de diálogo es similar al del cuadro de diálogode plantillas de opciones de construcción, siendo la única diferencia entre ambos la deque aquí podemos elegir, además de una plantilla por defecto para ficheros de vídeo yotra para fotogramas, una tercera plantilla por defecto para previsualizaciones RAM.
4.5. Exportación múltiple
4.5.1. Exportación en múltiples formatosEs evidente que una misma composición o fotograma lo podemos exportar varias ve-ces, y que, en cada exportación, podemos aplicar un formato de salida diferente.No obstante After Effects ofrece un método sencillo para ordenar la exportación unasola vez y facilitar el que esta se haga en múltiples formatos. Simplemente, teniendoseleccionada una tarea de exportación en la ventana de cola de construcción, hay quepulsar COMPOSITION > ADD OUTPUT MODULE. En la ventana de cola de construc-ción se añadirá un nuevo módulo de formato de salida, el cual podremos configurar.Cuando ordenemos la construcción del fichero (pulsando el botón RENDER), se gene-rarán tantos ficheros como módulos de salida hayamos añadido.
4.5.2. Exportación en múltiples tamaños de fotograma.También podemos pretender que la misma composición se exporte varias veces, perocada una de ellas con un tamaño de fotograma distinto. Para esto hay varios procedi-mientos, y cada uno de ellos ofrecerá una calidad final diferente.El punto de partida es el de que la composición original debe tener el máximo tamañode fotograma que vayamos a utilizar. A partir de ahí podemos:

After Effects 5.0: Guía del usuario 387
• Generar una segunda composición con el tamaño de fotograma más reducido yanidar en ella nuestra primera composición, en la que reescalaremos el tamaño dela capa para ajustarla al nuevo tamaño de fotograma.
• Modificar el tamaño de fotograma para la exportación. Este segundo procedi-miento ofrece más calidad, pero también provoca una exportación bastante máslenta.Para modificar el tamaño del fotograma en la exportación, en el cuadro de diálogode configuración del fichero final, debemos marcar la opción Stretch e indicar unasnuevas dimensiones para el fotograma.Nota: Esta vía no está recomendada cuando se está trabajando con vídeo entre-lazado; pues con ella se mezcla el orden de los campos de vídeo, lo que puedetraducirse en distorsiones del movimiento.
• Recortar el tamaño del fotograma mediante la opción Crop del cuadro de diálogode configuración del fichero final.Este método es ideal para reducir el tamaño unos pocos píxeles. Recuérdeseademás que el recorte se hace por el borde que se le indique, de tal manera quesi no indicamos el mismo recorte por todos los lados del fotograma, los objetosque estaban inicialmente centrados quedarán descentrados.En el vídeo entrelazado, si recortamos un número impar de píxeles de la parte su-perior del fotograma, invertiremos el orden de campos
• Construir el fichero con una resolución reducida: Este es el método más rápido.Por ejemplo: si hemos creado una composición de 640 x 480 e indicamos comoresolución la de Half (la mitad), el tamaño se reducirá a 320 x 240.Cuando se usa este procedimiento, no se recomienda utilizar la mejor calidad deimagen, puesto que ello determina que la construcción tarde mucho más, y, sinembargo, la imagen resultante no estará limpia, sino que tiende a oscurecerse.
También podemos, claro es, aumentar el tamaño del fotograma, mediante los mismoso parecidos procedimientos que se acaban de explicar. Sin embargo hay que tenerclaro que cuando aumentamos el tamaño del fotograma, la calidad resultante se venecesariamente reducida. Por eso el consejo es el de crear la composición original almáximo tamaño que queramos usarla.
5. Consideraciones especiales sobre algunos formatos de ex-portación.
Cómo se ha dicho, el formato de exportación se controla básicamente mediante lasopciones Format y Format Options del cuadro de diálogo de opciones de configuracióndel fichero final.En las próximas líneas se explicarán algunas nociones que tienen que ver exclusiva-mente con ciertos formatos de salida.

388 After Effects 5.0: Guía del usuario
5.1. Exportación de ficheros de vídeo
5.1.1. Exportación de ficheros QuickTimeSi en el sistema tenemos instalado QuickTime 4.1 o posterior, podremos exportar ele-mentos concretos, utilizando componentes proporcionados por QuickTime. En estecaso se exportará la película directamente sin utilizar la ventana de cola de construc-ción, sino pulsando FILE > EXPORT. En esta opción de menú se puede ver una listade todos los módulos de exportación directa que estén instalados en nuestro sistema.Las opciones de formato de estos ficheros son:
• Compresor: Hay que elegir un codec de la lista. En ella deben encontrarse todoslos codecs para QuickTime instalados en nuestro sistema. Tras ello hay que ele-gir, en la lista de abajo, una profundidad de color.
• Calidad: Esta opción especifica la compresión espacial de la película. La más altacalidad produce la mejor imagen, pero a costa de tener el fichero más grande.Téngase en cuenta además que esta opción de calidad es distinta de la estableci-da mediante el conmutador de calidad de imagen.
• Velocidad: Aquí debemos incluir la velocidad en fotogramas por segundo y cadacuantos fotogramas hay que incluir un fotograma de referencia. Normalmente de-be incluirse un número que al menos sea igual a la velocidad de fotogramas.Finalmente, si el compresor elegido lo permite, podemos especificar un valor paralimitar la velocidad a cierto número de Kbytes por segundo. Cuando así se hace,dependiendo del valor introducido, podemos reducir considerablemente el tamañodel fichero (pero también su calidad).
Nota sobre la configuración de Quicktime:Quicktime es un programa gratuito en la Red, que podemos instalar en español. Así lotengo instalado yo y, en consecuencia, el cuadro de configuración aparece en español.Si alguien tuviera instalada la versión inglesa, estas opciones vendrían en inglés. Detodas formas las he explicado en el orden en el que aparecen en el cuadro de diálogo(de arriba abajo).Respecto a la opción que he denominado Fotograma de referencia, en inglés se de-nomina KeyFrame, pero no tiene nada que ver con los keyframes (o fotogramas clave)de After Effects, sino que se refiere a un fotograma que, cada cierto tiempo, se com-prime completo.
5.1.2. Exportación de ficheros AVI (Vídeo for Windows).En estos ficheros debemos elegir el compresor o codec, y luego configurarlo (si setrata de un compresor configurable).

After Effects 5.0: Guía del usuario 389
La lista de compresores instalada en el sistema puede ser muy variada; y la configura-ción concreta (para la que hay que pulsar el botón CONFIGURE) depende de cadacompresor.
5.1.3. Elección del codec adecuado.Como acabamos de ver, tanto en Quicktime como en AVI, la configuración fundamen-tal del fichero exportado depende del codec que se elija.A la hora de elegir el codec hay que tener en cuenta el medio de reproducción al quese destina el vídeo, el método de compresión del codec y la forma que tiene de gestio-nar los distintos tipos de imagen o sonido. Algunos programas, como Vídeo paraWindows y QuickTime, se utilizan para diversas tareas relacionadas con el vídeo, co-mo la videoconferencia, por lo que incluyen muchos codecs que no son adecuadospara la edición de vídeo. Además si nuestra tarjeta de video cuenta con compresiónpor hardware y su software está debidamente instalado, dicho codec aparecerá entrela lista de compresoresLos codecs posibles son muchos y es imposible explicarlos todos. Además, en cadasistema puede haber instalados unos codecs u otros. Por ello a continuación dedicaréalgunas palabras a los codecs que normalmente están instalados en la mayoría de losordenadores. La lista real de codecs de cada ordenador variará dependiendo de lasactualizaciones de vídeo para Windows y de Quicktime, así como del software y hard-ware de vídeo que se haya instalado. Esta guía por lo tanto sólo pretende ser indicati-va, para facilitar la elección.
5.1.3.1. Codecs para ficheros AVI
Téngase en cuenta que para After Effects, los codecs que generan vídeo digital, for-man parte de este grupo. Sin embargo no los explicaré aquí, sino más adelante.Cuando generamos un fichero AVI podemos seleccionar, como codec, la opción NoCompresión, la cual proporciona una excelente calidad de imagen, porque no se aplicaninguna compresión. No obstante, no es recomendable trabajar con vídeo sin compri-mir, porque el flujo de datos resultante requiere un ordenador extremadamente rápidoy enormes cantidades de espacio del disco.Entre los numerosos codecs posibles, se encuentran los siguientes
• DivX: El codec DivX (disponible en varias versiones), posiblemente sea el quemayores cotas de compresión alcance, sin merma correspondiente de la calidad.Es decir: con él podemos conseguir ficheros francamente pequeños, con una cali-dad más que aceptable. Es por lo tanto ideal para vídeo que deba ser emitido porInternet.
• Intel Indeo: Resulta útil para distribuir por Internet vídeo para ordenadores conprocesador MMX o Pentium II. Este codec incluye funciones como la compresiónrápida, el control flexible de keyframe, máscara de croma (transparencia), efectos

390 After Effects 5.0: Guía del usuario
de playback y recorte instantáneo, que reducen el volumen de datos. Además,este codec cuenta con una función de descarga progresiva que se adapta a losdistintos anchos de banda de las redes. Para hacer uso de todas estas funciones,es necesario adquirir el software necesario, distribuido por Intel. Este codec estádiseñado para funcionar en combinación con el codec AdIntel Audio Software.
• Intel Indeo Video Raw: Resulta útil para capturar vídeo sin comprimir con tarjetasde captura de vídeo de Intel. Este codec proporciona una excelente calidad deimagen, porque no aplica compresión. Sin embargo, los archivos de vídeo captu-rado ocupan menos espacio que si se selecciona la opción Ninguno, ya que elcolor se convierte del modelo RGB al YUV, que es más compacto.
• Intel Indeo Video Interactive: Parecido al codec Intel Indeo, Indeo Video Interac-tive. Acepta funciones avanzadas, como la transparencia, las películas de versio-nes múltiples y los efectos de playback. Para hacer uso de todas estas funciones,es necesario disponer del software necesario, distribuido por Intel.
• Microsoft RLE: Resulta útil para comprimir fotogramas que contengan grandesáreas de color plano, como los dibujos animados. Este codec utiliza un compresorde codificación espacial de 8 bits, con codificación por longitud de ejecución (RLE)y no tiene pérdidas si se ajusta la calidad al 100%.
• Microsoft Video 1: Resulta útil para comprimir vídeo analógico. Este codec decompresión espacial por eliminación acepta profundidades de píxeles de 8 y 16bits.
• Intel Indeo Video R3.2: Resulta útil para comprimir vídeo de 24 bits para la repro-ducción desde CD-ROM. Con este codec se obtienen mayores relaciones decompresión, mejor calidad de imagen y reproducción más rápida que con el codecMicrosoft Video 1. Para obtener los mejores resultados, utilice el codec Indeo Vi-deo para los datos originales que no se hayan comprimido previamente con uncodec de eliminación elevada. Cuando se utiliza con un flujo de datos de repro-ducción, la calidad de las películas comprimidas con este codec es comparable ala de las comprimidas con el codec Cinepak.
• Codec Cinepak, de Radius: Resulta útil para comprimir vídeo de 24 bits para lareproducción desde CD-ROM o para la descarga de archivos de la Web. Con estecodec se obtienen mayores relaciones de compresión, mejor calidad de imagen yreproducción más rápida que con el codec Video. Permite ajustar el flujo de datospara la reproducción; la calidad de imagen disminuye de forma significativa a partirde los flujos de datos por debajo de 30 KBps. La compresión de Cinepak es asi-métrica; descomprime rápidamente, pero la compresión es suficientemente lentapara hacer que este codec sea poco recomendable para editar. Para obtener losmejores resultados, utilice Cinepak sólo para exportar la versión final de los archi-vos de vídeo.

After Effects 5.0: Guía del usuario 391
5.1.3.2. Codecs para Quicktime
Al igual que ocurre con los codecs para ficheros AVI, los codecs DV para Quicktimeson considerados por After Effects como parte de Quicktime. Yo prefiero, sin embargo,explicarlos aparte todos juntos.Recuérdese además, que, pudiendo instalar QuickTime en español, el nombre de mu-chos codecs aparecerá en español, tal y como aquí los recojo.
• Vídeo por componentes: Resulta útil para capturar, comprimir o guardar vídeoprovisionalmente. Tiene una relación de compresión relativamente baja, por lo queconsume bastante espacio en el disco duro.
• Gráficos: Resulta útil para obtener una buena calidad de imagen con color de 8bits. El codec Gráficos está destinado ante todo a su uso con imágenes fijas de 8bits, pero a veces es adecuado para vídeo. Este codec no alcanza altas relacionesde compresión, por lo que es adecuado para la reproducción desde el disco duro,pero no para CD-ROM.
• Video: Resulta útil para capturar y comprimir vídeo analógico. Este codec propor-ciona una calidad alta en la reproducción desde el disco duro y una calidad mode-rada desde CD-ROM. Acepta compresión espacial y temporal de vídeo de 16 bits.Los datos se pueden recomprimir o recompilar más adelante para obtener relacio-nes de compresión más elevadas, con pérdidas de calidad mínimas o insignifi-cantes.
• Animación: Resulta útil para clips con grandes áreas de colores uniformes, comolos dibujos animados. Las configuraciones determinan el grado de eliminación dela compresión; si se elige una calidad del 100% se consigue una compresión sinpérdidas. El codec Animación utiliza un algoritmo de compresión de Apple basadoen la codificación por longitud de ejecución. Con el ajuste para compresión sinpérdidas, puede resultar útil para guardar secuencias de títulos y otros rótulos.
• Motion JPEG A y Motion JPEG B: Resultan útiles como transcodificadores, parala transferencia de archivos de captura de vídeo a otros ordenadores equipadoscon tarjeta de captura de vídeo, sobre todo entre distintas plataformas. Estos co-decs son versiones de JPEG, aceptado por casi todas las tarjetas de captura devídeo. Algunas tarjetas incluyen chips que aceleran Motion JPEG, para que la edi-ción sea más rápida. Consulte la documentación de la tarjeta de captura de vídeopara averiguar hasta qué punto acepta estos codecs.
• Photo–JPEG: Resulta útil para las imágenes fijas con degradados de color o queno contengan un alto porcentaje de detalles de alto contraste, como ocurre conmuchas imágenes fijas fotográficas. Photo-JPEG comprime por eliminación, perocon las configuraciones de mayor calidad, la imagen comprimida no se distingueapenas de la original. Photo-JPEG utiliza compresión simétrica; el tiempo de com-presión es casi el mismo que el de descompresión, aunque el tiempo de compre-sión es demasiado lento para el vídeo a tiempo real.

392 After Effects 5.0: Guía del usuario
No es recomendable utilizar Photo-JPEG para imágenes que se vayan a editarmás adelante, porque utiliza la compresión por eliminación. No obstante, su altogrado de compresión y calidad de imagen puede hacer que resulte útil para pasararchivos de un sistema a otro o para guardar proyectos terminados.
• H.263: Resulta útil para videoconferencia con un flujo de datos bajo; no está re-comendado para la edición de vídeo en general.
• Cinepak: Resulta útil para la compresión de vídeo de 24 bits con destino a CD-ROM o a archivos para descargar de la Web. Este codec alcanza una mayor pro-porción de compresión y una reproducción más rápida que el codec Video. Sepuede configurar el flujo de datos para la reproducción; la calidad de la imagendisminuye de forma más notable con flujos de datos por debajo de los 30 KBps.Cinepak es asimétrico; descomprime rápidamente, pero la compresión es sufi-cientemente lenta para que no resulte recomendable en la edición. Para obtenerlos mejores resultados posibles, utilice Cinepak sólo para exportar versiones fina-les de archivos de vídeo.
• Sorenson Video: Resulta útil para la compresión de vídeo de 24 bits con destinoa CD-ROM o a archivos para bajar de la Web. Parecido a Cinepak, está diseñadopara obtener una alta calidad con flujos de datos inferiores a los 200 KBps. Estecodec ofrece una calidad de imagen mejor y un tamaño de archivo menor que Ci-nepak. Requiere más tiempo de compresión que Cinepak, por lo que es adecuadopara la exportación final pero no para la edición. Acepta escalabilidad temporal, loque permite reproducir con fluidez en ordenadores de gama baja películas expor-tadas de ordenadores de gama alta.
• Planar RGB: Codec de compresión sin pérdidas, eficaz para fotogramas conáreas grandes de colores uniformes, como los dibujos animados. Utiliza la codifi-cación por longitud de ejecución y constituye una alternativa al codec Animación.
5.1.3.3. Codecs DV
Los codecs DV son los que se utilizan para generar vídeo digital enteramente compa-tible con otros dispositivos de vídeo digital como vídeo-cámaras o vídeo-reproductoresdigitales.De hecho, en sentido estricto, vídeo digital es cualquier vídeo que se encuentre en unfichero en nuestro ordenador (pues si está en el ordenador, tiene que ser necesaria-mente digital). Lo que ocurre es que se suele llamar vídeo digital exclusivamente alvídeo codificado con un codec DV.Los codecs DV ofrecen una gran calidad de vídeo y de audio pero, a cambio, una granocupación en disco así como la práctica imposibilidad de configurarlos.El codec DV es útil exclusivamente si se tiene algún dispositivo digital externo y unpuerto firewire. Disponiendo de ambos elementos, es el codec que necesariamentehay que utilizar para transmitir o recibir datos desde el puerto fire-wire.

After Effects 5.0: Guía del usuario 393
Existen varios codecs DV. Unos para QuickTime y otros para Windows. En Quicktimeexisten dos codecs DV denominados, respectivamente DV-NTSC y DV-PAL. Debemoselegir el adecuado al sistema televisivo en donde pretendamos emitir nuestro vídeo.En vídeo para Windows, si tenemos instalado algún dispositivo digital, debe encontrar-se en la lista el codec Microsoft DV que se utiliza tanto para sistemas PAL como ensistemas NTSC. Podemos también tener instalados otros codecs DV en el sistema yelegirlos.Una vez elegido el codec DV deseado, debemos especificar el resto de parámetros dela exportación (tamaño de fotograma, velocidad de fotogramas y proporción de as-pecto de píxel) para que se ajuste al estándar DV. En otro caso tendríamos un error.La posible diferencia de calidad entre los distintos codecs DV es apreciable sólo en elcaso de que un mismo fichero sea construido varias veces.
5.2. Otros tipos de exportación
5.2.1. Exportación al formato Macromedia Flash (SWF).El formato Macromedia Flash es bastante utilizado en Internet. Mediante él los nave-gadores de Internet que tengan instalado el plug-in adecuado podrán reproducir pelí-culas basadas en gráficos vectoriales y en las que se puede introducir cierta interacti-vidad.Si se desea exportar una composición a este formato, hay que tener en cuenta que detodas las utilidades de After Effects, en este formato sólo se soportan las siguientes:
• Modos de capa: Sólo se soporta el modo normal. Las capas de mate, 3D, cáma-ras y luces no se pueden exportar a FLASH.
• Modos de fusión de máscaras: Se soportan exclusivamente los modos Add yDifference. Además, si en una misma capa hay varias máscaras, todas deben te-ner el mismo modo. En el modo Difference no se soporta tampoco una opacidadparcial, ni la opción Inverted.
• Efectos: Se soporta exclusivamente el efecto Path Text; e incluso varias opcionesde este efecto no son soportadas, incluyendo Composite On Original.
• Ficheros de Adobe Illustrator: De las utilidades de estos ficheros, sólo son sopor-tadas las de Contorno de Trayectoria y Relleno de trayectoria en RGB o MCYK.
Cuando se exporta una composición al formato SWF, cada fotograma se convierte enun mapa de bits comprimido en formato JPEG. Por eso las opciones de formato paraestos ficheros son:
• JPEG Quality: Indica la calidad JPEG. A mayor calidad, mayor espacio en disco.
• Unsuported Features: Determina qué hacer si en la composición hay aspectosincompatibles con los ficheros FLASH. Podemos elegir Ignore, para que estos as-pectos sean ignorados, o Rasterize para convertir todos los fotogramas que con-

394 After Effects 5.0: Guía del usuario
tengan utilidades no soportadas en imágenes de mapa de bit. Haciendo esto últi-mo podemos incrementar considerablemente el tamaño de fichero, al tiempo quese reducirá la calidad de la imagen representada en el fichero FLASH.
• Audio: Aquí hay que seleccionar las características de audio que tendrá el ficheroexportado.
• Loop Continously: Seleccionando esta opción el fichero generado se reproduciráen bucle continuamente.
• Prevent Import: Esta opción permite prevenir que el fichero final sea abierto porprogramas de edición que puedan modificarlo.
• Include Objetct Names: Permite incluir los nombres de las capas, de las máscarasy de los efectos.
• Include Layer Marker Web Links: Hará que los enlaces desde una marca de capasean incluidos en el fichero final.
Tras la exportación se generará un fichero de informa, en el mismo directorio que elfichero exportado y con el mismo nombre seguido de R.HTM. En él habrá informaciónsobre los aspectos de la composición que no estaban soportados por FLASH.
5.2.2. Exportación de un fichero FilmStrip (Tira de diapositivas) parasu uso con Photoshop
El formato FilmStrip (que podríamos traducir por tira de diapositivas) se utiliza en ar-chivos de animación RGB en los que podemos dibujar directamente en los fotogramasmediante un proceso conocido como rotoscopia.Como en estos ficheros no se utiliza un codec de compresión de vídeo, su tamañopuede ser muy grande. Por ello se suele utilizar para dibujos animados generando unfichero distinto para cada una de las escenas.Estos ficheros pueden luego ser abiertos en Photoshop, como una serie de fotogramasen una columna, en donde cada fotograma se identifica por un nombre de carrete, unnúmero y un código de tiempo. Si una de las columnas del fichero fuera más grandede 30.000 píxeles, los fotogramas continuarían en una segunda columna. El númerode fotogramas mostrados depende de la duración y de la velocidad de fotogramas.
5.2.3. Exportación de una secuencia de imágenes.De la misma manera que After Effects puede importar una secuencia de imáge-nes fijas y tratarla como si fuera un solo clip, también puede exportar una composi-ción como secuencia de imágenes, lo que significa que para cada fotograma se crearáun fichero de imagen, en el formato que se le especifique, de tal manera que los dis-tintos ficheros llevarán el mismo nombre y un número de identificación.Podemos elegir entre varios formatos de imagen (IFF, BMP, JPG, PCX, PICT, PNG,PSD, Pixar, SGI, TIFF, TARGA...), y las opciones de configuración variarán según el

After Effects 5.0: Guía del usuario 395
formato elegido. En todo caso, cuando se ha elegido algún tipo de secuencia, en elcuadro de diálogo de configuración del fichero final, aparecerá una nueva opción de-nominada Starting, en la que debemos introducir el número identificador del ficherocorrespondiente al primer fotograma: al resto de los fotogramas se le asignará un nú-mero secuencial a partir del número que aquí introduzcamos.
5.2.4. Exportación de GIFS animadosEl formato GIF (Graphics Interchange Format) es el que se utiliza habitualmente paramostrar gráficos e imágenes de color indexado en documentos HTML, debido a su altadosis de compresión, al hecho de que en él se preserva la transparencia y a la posibi-lidad de que el fichero GIF conste internamente de varios fotogramas que provoquencierta animación.
6. Control del desbordamiento de las unidades de discoSe denomina desbordamiento (Overflow) a la situación que se produce cuando du-rante un proceso de exportación, After Effects alcanza el límite de espacio en disco.Esto ocurre en las siguientes circunstancias:
• Cuando se agota el espacio en el disco en el que se está trabajando.
• Cuando, aunque no se agote el espacio en el disco, se supere el espacio máximoautorizado para el uso por After Effects.
• Cuando estamos exportando una secuencia de imágenes, y se supera el númeromáximo de ficheros autorizados.
• Cuando el fichero generado es de un tamaño superior al autorizado.En todos estos casos After Effects automáticamente continuará con el proceso de ex-portación, pero utilizará otro disco, otro directorio o, si es preciso, otro fichero, depen-diendo de cuál haya sido la causa del desbordamiento.Tanto la fijación de límites como la actuación que After Effects debe tener cuando sealcancen estos límites, se realiza desde el cuadro de diálogo de preferencias de ex-portación (EDIT > PREFERENCES > OUTPUT). En él podemos:
• Indicar el número máximo de ficheros autorizados en una sola carpeta (SegmentSequences At).
• Indicar el tamaño máximo para un fichero (Segment Movie Files At).
• Indicar el espacio libre que debe quedar en el disco para considerarlo desbordado(Minimum Diskspace Before Overflowing).
Según cual sea la causa del desbordamiento, After Effects realizará las siguientes ac-ciones:
• Si el disco está lleno, o se ha alcanzado el límite indicado en la opción MinimumDiskspace Before Overflowing), se continuará la tarea en la próxima unidad de

396 After Effects 5.0: Guía del usuario
disco indicada en la lista denominada Overflow Volumes (que se encuentra tam-bién en EDIT > PREFERENCES > OUTPUT).En esta lista podemos indicar el orden en el que deben ser usados los discos ins-talados en nuestro sistema.
• Si se ha superado el número máximo de ficheros autorizados (por ejemplo al ex-portar una secuencia de imágenes), se creará una segunda carpeta y se continua-rá con el proceso.
• Si se ha superado el tamaño máximo autorizado para un fichero, se continuará latarea en un segundo fichero.