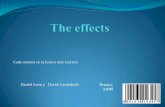Procesamiento en After Effects - Amazon Web...
Transcript of Procesamiento en After Effects - Amazon Web...
Servicio de atención al lector: [email protected]
Aprenderemos a procesar las composiciones para obtener
una película y conoceremos las opciones para la creación
de un archivo que pueda ser reproducido fuera de After
Effects. Utilizaremos Adobe Media Encoder para realizar
el procesamiento mientras seguimos trabajando en nuestro
proyecto. Veremos cómo crear un archivo de Adobe Photoshop
con capas a partir de un fotograma y usaremos Adobe Link
para pasar desde After Effects hacia otros programas
sin procesar el trabajo.
Procesamiento en After Effects
▼ Procesamiento de una
composición ...............................2
▼ Secuencia de imá genes fijas....15
▼ Reducir el tamaño
de una película .........................16
▼ Crear un proxy .........................18
▼ Exportar a Photoshop .............20
▼ Adobe Dynamic Link ...............21
▼ Recopilació n de archivos .........22
▼ Resumen ...................................25
▼ Actividades ...............................26
APÉNDICE. PROCESAMIENTO EN AFTER EFFECTS2
www.redusers.com
Procesamiento de una composición
Una vez completado nuestro trabajo, necesitaremos convertir las
composiciones en archivos de película. A veces, nuestro cliente o
empresa nos dará las características precisas del formato de video
que debemos producir, otras veces tendremos que deducirlo nosotros
mismos. En este capítulo veremos todas las opciones que tenemos a
disposición. En After Eff ects CC disponemos de dos mé todos diferentes
de procesamiento en funció n de nuestras necesidades:
• Panel Cola de procesamiento: permite generar una película a
partir de nuestras composiciones directamente en After Eff ects.
• Adobe Media Encoder: hace posible producir una película con la
ventaja de que podemos seguir trabajando en After Eff ects.
El procesamiento es la fase de creació n de los fotogramas de una
pelí cula a partir de la composició n. Básicamente, es la creació n de una
imagen a partir de todas las capas y la información de la composición
que las contiene. After Eff ects genera una fotografía para cada fotograma
de la composición, incluyendo todos los elementos activos. Para obtener
el resultado fi nal sobre la base de esas imágenes, se utilizan uno o
má s mó dulos de salida que codifi can los fotogramas procesados para
componer los archivos de salida según los parámetros introducidos.
Las pelí culas pueden crearse en un ú nico archivo de salida –como,
por ejemplo, en formato .MOV (Quicktime) o .AVI (video para Windows)–,
que contenga todos los fotogramas procesados o en una secuencia de
imá genes fi jas, esto resulta útil cuando la secuencia será utilizada en
otros software de edición de video o en programas 3D.
Cuando trabajemos con varios elementos de procesamiento, resultará muy útil incluir notas en la
columna Comentarios del panel Cola de procesamiento. Si no visualizamos dicha columna, debemos
hacer clic con el botó n derecho del mouse (Windows) o presionar CMD + clic (Mac Os) sobre el enca-
bezado de una columna y seleccionar Columnas/Comentario.
HACER COMENTARIOS
ANIMACIÓN Y EFECTOS ESPECIALES CON AFTER EFFECTS 3
www.redusers.com
Figura 1. Generar una secuencia de imágenes es útil en composiciones complejas, ya que luego de haber procesado todo, si deseamos modifi car
partes específi cas podemos procesar solo los fotogramas necesarios.
Panel Cola de procesamientoEl panel Cola de procesamiento se utiliza para procesar composiciones,
aplicar distintos ajustes y obtener informació n detallada sobre los
procesamientos. Cuando enviamos una composició n al panel, esta pasa
a ser un elemento de procesamiento. Podemos agregar mú ltiples
elementos simultáneamente, que se procesarán uno a uno en el orden
de la lista. Los ajustes de procesamiento son los que determinan
caracterí sticas como la velocidad de fotogramas, la duració n, la
resolució n y la calidad de la película fi nal.
Con este panel podemos procesar la misma composició n en
diferentes formatos o con ajustes distintos:
• Podemos guardar la salida como una secuencia de imá genes fi jas.
• Utilizar la compresió n sin pé rdida en un archivo para transferirlo a
un sistema de edició n de video.
• Realizar un archivo compatible con los sistemas de video en la red.
Los ajustes del panel Cola de procesamiento no afectarán directamente
a las composiciones, pero infl uirán en el modo en que estas serán
procesadas para obtener el archivo fi nal.
APÉNDICE. PROCESAMIENTO EN AFTER EFFECTS4
www.redusers.com
GV: PANEL COLA DE PROCESAMIENTO
01 Procesamiento actual: en esta lista desplegable se visualizan todos los datos relativos
a los procesamientos en curso. Sirve para darnos una idea de lo que el programa está
procesando, el tiempo transcurrido y el tiempo estimado restante.
02 Detener: permite detener defi nitivamente el procesamiento de todas las composiciones.
03 Pausa: para detener momentáneamente el procesamiento. Para reanudarlo, hacemos clic
en el botón Continuar.
04 Procesar: activa el procesamiento de las composiciones que hemos agregado a la cola de
procesamiento. Una vez que hacemos clic, comienzan a crearse las películas.
05 Salida: para especifi car el nombre de la película o de la secuencia de imágenes y el lugar
donde guardaremos esos datos.
06 Configuración de procesamiento: acá encontramos los ajustes principales para la
producción de las películas.
07 Módulo de salida: nos permite confi gurar las opciones principales del formato del
archivo elegido.
08 Lista de procesamiento: en esta lista aparecen las composiciones que hemos
agregado a la cola de procesamiento, acá podemos cambiar la prioridad de procesamiento
y agregar o quitar composiciones.
03 0402
0807
06 05
01
ANIMACIÓN Y EFECTOS ESPECIALES CON AFTER EFFECTS 5
www.redusers.com
Ahora veamos en el siguiente Paso a paso cómo procesar una
composición a través de este panel.
PAP: PROCESAR UNA COMPOSICIÓN
01 Desde el panel Proyecto abra la composició n que desea procesar como pelí cula
fi nal. Seleccione Composició n/Añ adir a la cola de procesamiento.
02 Haga clic sobre el nombre de la composición y en el cuadro de diálogo Salida
de película, ingrese un nombre para el archivo e indique su ubicación.
APÉNDICE. PROCESAMIENTO EN AFTER EFFECTS6
www.redusers.com
03 Haga clic en el triá ngulo a la derecha de Módulo de salida y elija Sin
pérdida. Si selecciona el texto subrayado situado a la derecha de Módulo de
salida, podrá confi gurar manualmente las distintas opciones del procesamiento.
04 Haga clic en el triángulo a la derecha de Configuración de procesamiento
y elija Configuración óptima. Si selecciona el texto subrayado, podrá
personalizar los ajustes del formato del archivo de la pelí cula de salida.
ANIMACIÓN Y EFECTOS ESPECIALES CON AFTER EFFECTS 7
www.redusers.com
05 Presione BLOQ MAYÚ S para evitar que el panel Composició n muestre los
fotogramas procesados. Por último, pulse el botón Procesar del panel Cola
de procesamiento.
En el panel Cola de procesamiento, antes de pulsar Procesar, podemos
seleccionar y reorganizar todos los elementos de procesamiento
arrastrándolos hacia arriba o hacia abajo de acuerdo con nuestras
necesidades. Los elementos se procesarán siguiendo el orden de la
lista. Podemos también duplicar un elemento con el comando Duplicar
o los atajos de teclado CONTROL + D (Windows) o CMD + D (Mac Os). Si
fuese necesario eliminar un elemento de procesamiento, será sufi ciente
con seleccionarlo y presionar Editar/borrar.
Procesar una composició n en una pelí cula fi nal puede requerir
unos segundos o muchas horas. Esto depende directamente del
tamañ o de los fotogramas, la calidad, la complejidad, el mé todo de
compresió n y la potencia de nuestra computadora. Mientras se realiza
el procesamiento, no será posible trabajar en el programa. Cuando
fi naliza el procesamiento, escucharemos un aviso sonoro. Si ocurren
errores en la fase de creación, se emitirá un sonido diferente.
Al fi nalizar el procesamiento, todas las composiciones quedan en el
panel. Esto nos permite revisar los ajustes o las estadísticas. Depende
de nosotros eliminar las composiciones procesadas o conservarlas.
APÉNDICE. PROCESAMIENTO EN AFTER EFFECTS8
www.redusers.com
Pausar o detener un procesamientoPara pausar un procesamiento luego de haberlo lanzado, debemos hacer
clic en el botón Pausa. Para reanudarlo, pulsamos Continuar. Esto resulta
útil cuando, por ejemplo, estamos trabajando en varios programas a la
vez y necesitamos que por un momento After Eff ects libere recursos de
la computadora. Otro caso puede ser si el disco rígido con el que estamos
procesando la película se queda sin espacio, será sufi ciente pausar el
procesamiento, liberar espacio en el disco y, luego, reanudarlo. Tengamos
presente que mientras el procesamiento esté pausado, no se pueden
modifi car los ajustes ni utilizar ninguna otra opció n de After Eff ects.
Para detener un procesamiento con la intención de reanudarlo en otro
momento, comenzando desde el punto en el que lo detuvimos, hacemos
clic en el botón Detener. Al elemento detenido se le asigna el estado Usuario
detenido, y se agrega al panel Cola de procesamiento uno completamente
nuevo. Este utiliza un nombre de archivo de salida incrementado y
reanuda el procesamiento desde el fotograma anterior en el que se detuvo
el procesamiento. Si, por el contrario, queremos detener el procesamiento
para comenzar desde cero más adelante, hacemos clic en el botón Detener,
mientras presionamos ALT (Windows) u OPCIÓ N (Mac OS). Al elemento
detenido se le asigna el estado Usuario detenido y se agrega al panel Cola de
procesamiento otro elemento que utiliza el mismo nombre de archivo de
salida y toma la misma duració n que el elemento original.
Figura 2. Para obtener má s informació n sobre un procesamiento debemos desplegar la opción Procesamiento actual.
ANIMACIÓN Y EFECTOS ESPECIALES CON AFTER EFFECTS 9
www.redusers.com
Confi guración de procesamientoLa confi guración de procesamiento se aplica a todos los elementos de
procesamiento y determina có mo se procesa la composició n para cada
elemento especí fi co. De modo predeterminado, estos ajustes se basan
en los del proyecto y en los de la composició n. Desde el panel Cola de
procesamiento tenemos dos maneras diferentes de cambiar los ajustes:
• Hacemos clic en el triá ngulo que aparece a la derecha del
encabezado Confi guración de procesamiento para abrir la lista de las
plantillas de ajustes de procesamiento.
• Hacemos clic en el texto subrayado para abrir el cuadro de diá logo
Confi guración de procesamiento.
Utilizar las plantillas de Confi guración de procesamiento nos permite
elegir rápidamente un ajuste predeterminado o, inclusive, un ajuste
personalizado guardado como plantilla. Las plantillas predeterminadas
que encontramos son:
• Ajustes ó ptimos: se utilizan para el procesamiento de la salida fi nal.
• Ajustes de borrador: para revisar y compartir nuestro trabajo..
• Ajustes de DV: similar a Ajustes óptimos, pero la opció n Procesamiento
de campos está activada y establecida en Campo inferior primero.
• Ajustes de varios equipos: también es similar a Ajustes óptimos, pero
con la opció n Omitir archivos existentes seleccionada para habilitar el
procesamiento en varios equipos.
Las plantillas de ajustes nos permiten ahorrar tiempo a la hora de
procesar las composiciones. Lo bueno es que podemos personalizarlas.
Para esto, abrimos el cuadro de diá logo Plantillas de confi guración
de procesamiento, desde Edició n/Plantillas/Ajustes de procesamiento
o desplegamos Confi guración de procesamiento en el panel Cola de
procesamiento y seleccionamos la opción Crear plantilla.
Con After Effects es posible crear un archivo GIF animado a partir de composiciones. Para esto, debe-
mos, en primer lugar, procesar una pelí cula en formato .MOV. Luego, la abrimos en Photoshop CC y la
exportamos a GIF animado utilizando el comando Guardar para Web y dispositivos.
GIF ANIMADO
APÉNDICE. PROCESAMIENTO EN AFTER EFFECTS10
www.redusers.com
En el cuadro de diálogo hacemos clic en Nuevo, especifi camos los
ajustes de procesamiento personalizados y pulsamos Aceptar (Windows)
u OK (Mac OS). Por último, ingresamos un nombre para la nueva plantilla.
Figura 3. Para editar una plantilla existente de ajustes de procesamiento, debemos seleccionarla en el menú Nombre y hacer clic en Editar.
Cuando personalizamos una plantilla de ajustes de procesamiento
o elegimos una desde la lista de plantillas, lo que estamos haciendo es
seleccionar ajustes específi cos según nuestras necesidades, sobre todo
en relación a lo que haremos con el archivo de película que vayamos a
producir. Por esto, es muy importante conocer en detalle cada opción del
cuadro de diálogo Confi guración de procesamiento:
• Calidad: es el ajuste de calidad que se empleará para procesar todas
las capas de las composiciones.
• Resolució n: es la resolució n de la composició n procesada. Si queremos
realizar el procesamiento a una resolución reducida, conviene defi nir
la opción de Calidad como Borrador.
• Caché de disco: determina si se utilizan las preferencias de la caché de
disco durante el procesamiento. La opció n Solo lectura impide que se
escriban nuevos fotogramas durante el procesamiento. Ajustes actuales
utiliza los ajustes de la caché del disco que se han defi nido en las
preferencias de memoria y caché de disco.
• Utilizar procesador OpenGL: si nuestra computadora posee una
plaqueta gráfi ca compatible, lo ideal es activar esta opción para
ANIMACIÓN Y EFECTOS ESPECIALES CON AFTER EFFECTS 11
www.redusers.com
aprovechar al máximo nuestros recursos disponibles y ganar tiempo
en la fase de procesamiento fi nal.
• Uso de proxy: veremos más adelante qué es un proxy, esta opción
determina si se deben utilizar o no durante el procesamiento.
• Efectos: permite controlar los efectos aplicados a las capas de las
composiciones. Si conservamos Ajustes actuales, se utilizan los ajustes
actuales para los defi nidores Efecto. Todos activados procesa todos los
efectos aplicados y Todos desactivados no procesa ninguno.
• Defi nidores Solo: la opción Ajustes actuales afecta a los defi nidores Solo
de cada capa. Todos desactivados procesa todas las capas como si los
defi nidores Solo estuvieran desactivados.
• Capas de guí a: como opción predeterminada, tenemos Todos
desactivados, o sea, no se procesan las capas de guí a.
• Profundidad de color: aquí podemos seleccionar la profundidad de
color con la que se procesará la película fi nal. Ajustes actuales usa la
profundidad de bits del proyecto.
• Fusió n de fotogramas: el ajuste Sí para capas verifi cadas procesa la fusió n
de fotogramas solo para las capas con el defi nidor Fusió n de fotogramas
activado. No en todas las capas evitará aplicar la fusión de fotogramas a
las capas de las composiciones.
• Procesamiento del campo: establece las té cnicas de procesamiento de
campos. Desactivado es la opción ideal para una pelí cula que será
visualizada en la pantalla de una computadora. De lo contrario,
debemos elegir Primer campo superior o Primer campo inferior.
• Telecine 3:2: especifi ca la fase de telecine 3:2.
• Desenfoque de movimiento: la opción Sí para capas verifi cadas procesa
el desenfoque de movimiento solo en aquellas capas donde este
defi nidor esté activado. No para todas las capas procesa todas las capas
sin desenfoque de movimiento.
• Espacio de tiempo: establece qué parte de la composició n se va a
procesar. Para procesarla completamente, seleccionamos Longitud de
la comp.. Para procesar solo la parte indicada por los marcadores del
á rea de trabajo, seleccionamos Solo á rea de trabajo. Si hacemos clic en
Personalizar, podemos establecer el inicio y el fi n.
• Velocidad de fotogramas: especifi ca la velocidad de muestreo de
fotogramas que se empleará al procesar la pelí cula.
• Omitir archivos existentes: este ajuste es útil cuando procesamos una
secuencia de imágenes. Permite volver a procesar una parte de ella
APÉNDICE. PROCESAMIENTO EN AFTER EFFECTS12
www.redusers.com
sin perder tiempo en los fotogramas procesados anteriormente.
En este caso, After Eff ects busca archivos que forman parte de
la secuencia actual, identifi ca los fotogramas que faltan y, luego,
procesa solo estos últimos.
Ajustes de salidaAfter Eff ects nos brinda distintos formatos y opciones de compresió n
para procesar las composiciones. La elección dependerá de có mo
se utilizará la salida. Los ajustes del mó dulo de salida sirven para
especifi car el formato de archivo, el perfi l de color de la salida, las
opciones de compresió n y de codifi cació n. Podemos aplicar varios
mó dulos de salida a cada elemento de procesamiento, lo cual es ú til
cuando deseamos realizar má s de una versió n de una pelí cula a partir de
un procesamiento. Por ejemplo, crear versiones de alta y baja resolució n
de una misma composición.
Como la Confi guración de procesamiento, en los Ajustes de salida tenemos
plantillas que nos facilitan la elección de las opciones. Para acceder a
ellas desplegamos el Mó dulo de salida del panel Cola de procesamiento.
Podemos seleccionar una de las plantillas predefi nidas o crear
nuestras plantillas personalizadas. Para abrir el cuadro de diá logo
Plantillas del mó dulo de salida, vamos a Edició n/Plantillas/Mó dulo de salida o
hacemos clic en el triá ngulo que aparece junto al encabezado Mó dulo de
salida y seleccionamos Crear plantilla. Para crear una nueva plantilla de
ajustes del mó dulo de salida, pulsamos Nuevo, confi guramos todos los
ajustes de mó dulo y presionamos Aceptar. Por último, agregamos un
nombre para la nueva plantilla.
Si queremos editar una plantilla existente la seleccionamos en el menú
Nombre de los ajustes, hacemos clic en Editar y especifi camos los ajustes.
Todas las opciones de salida y de procesamiento sirven para distintos esquemas de codifi cació n que
se adaptan a las diferentes fases del fl ujo de trabajo. Por ejemplo, para mostrar una parte de nuestro
trabajo al cliente, conviene exportar un pequeñ o nú mero de fotogramas como imá genes fi jas (archivos
TIF). En cambio, para pasar una versión de prueba a un colaborador, podemos exportar la pelí cula con
un esquema de codifi cació n con pé rdida (H.264) y ahorrar tiempo en el procesamiento.
DISTINTOS ESQUEMAS DE CODIFICACIÓN
ANIMACIÓN Y EFECTOS ESPECIALES CON AFTER EFFECTS 13
www.redusers.com
Figura 4. Para cambiar los ajustes del Mó dulo de salida para varios mó dulos en simultáneo, los seleccionamos y elegimos una plantilla.
Veamos en detalle cada opción del Mó dulo de salida:
• Formato: especifi ca el formato para el archivo de salida.
• Incluir enlace de proyecto: establece si se incluye informació n en el
archivo de salida para vincularlo al proyecto original de After Eff ects.
Si incluimos el enlace, cuando se abre el archivo de salida en otra
aplicació n, como Adobe Premiere CC, podemos utilizar el comando
Editar original para editar el proyecto en After Eff ects.
• Incluir metadatos XMP de origen: especifi ca si se incluirá n metadatos
XMP en el archivo de salida, que consisten en un conjunto de datos
estandarizados acerca de un archivo, como el nombre del autor, la
resolució n, el espacio de color, etcétera.
• Acció n de postprocesamiento: establece qué acció n realizar una vez que
se haya procesado la composició n.
• Opciones de formato: abre un cuadro de diá logo para defi nir las
opciones especí fi cas del formato que deseamos utilizar.
• Canales: son los canales de salida incluidos en la pelí cula. Si
seleccionamos RGB+Alfa, After Eff ects crea una pelí cula con un canal
alfa. No todos los có decs pueden contener esta clase de canales.
• Profundidad: es la profundidad de color de la pelí cula de salida.
• Color: determina có mo se crean los colores con el canal alfa,
Premultiplicado (con mate) o Recto (sin mate).
APÉNDICE. PROCESAMIENTO EN AFTER EFFECTS14
www.redusers.com
• N° de inicio: nú mero del fotograma de inicio de una secuencia.
• Cambiar tamañ o: establece el tamañ o fi nal de la pelí cula. Si seleccionamos
Bloquear la proporció n de aspecto a, se mantiene la proporció n de aspecto
del fotograma existente aunque cambiemos su tamañ o.
• Cortar: sirve para restar o sumar fi las o columnas de pí xeles a los bordes
de la pelí cula de salida. Los valores positivos recortan mientras que los
valores negativos agregan fi las o columnas de píxeles. Con la opción
Regió n de interé s exportamos solo la región seleccionada.
• Salida de audio: especifi ca la velocidad y la profundidad de muestreo
y el formato de reproducció n del audio.
Adobe Media EncoderAdobe Media Encoder es un programa que nos permite crear
un archivo de película desde After Eff ects con la ventaja de seguir
trabajando en nuestro proyecto mientras se procesan las composiciones.
Dispone de varias confi guraciones preestablecidas que nos ayudan
a producir más de una versión de la misma película en función de
nuestras exigencias. Por ejemplo, podemos enviar la composición para
producir un archivo .AVI y pedirle al programa que cree una versión
optimizada para YouTube o para reproducir en un dispositivo móvil.
Para procesar una composición utilizando Adobe Media Encoder
debemos ir a Composició n/Añadir a la cola de Adobe Media Encoder... y se
abrirá el programa con la composición lista para ser procesada. Otra
posibilidad es abrir el programa de manera independiente y arrastrar el
proyecto con la composició n a la Cola de codifi cació n. Aparecerá el cuadro
de diá logo Importar composició n de After Effects, para elegir la composició n.
Por último, codifi camos el archivo mediante la elecció n de los ajustes
preestablecidos y una ubicació n de salida.
Antes de pulsar Procesar en el panel Cola de procesamiento, debemos controlar los ajustes de Salida
de audio en el cuadro de diá logo Ajustes de mó dulo de salida. Para que se procese el sonido es ne-
cesario que esté seleccionada la opció n Salida de audio. Si la composició n no incluye audio, conviene
deseleccionar esta opció n para que el tamañ o del archivo procesado no aumente innecesariamente.
SALIDA DE AUDIO
ANIMACIÓN Y EFECTOS ESPECIALES CON AFTER EFFECTS 15
www.redusers.com
Figura 5. Adobe Media Encoder resulta muy útil para convertir archivos de video en diferentes formatos, gracias a la enorme variedad
de ajustes preestablecidos que nos brinda.
Secuencia de imá genes fi jasCon After Eff ects podemos exportar una pelí cula procesada como
una secuencia de imá genes fi jas; en dicho caso, la salida de cada
fotograma será un archivo de imagen separado. La ventaja principal
de esto es que procesamos el trabajo en partes,
por ejemplo, solo desde el fotograma 10 al
250. Esto es útil para realizar modifi caciones,
podríamos cambiar solo la primera parte de
una animación y exportar nuevamente desde el
fotograma 10 al 50. Otra ventaja es la posibilidad
de utilizar varios equipos dentro de una red para
realizar los cálculos de exportación.
Una gran cantidad de programas de animació n
de 3D aceptan secuencias de imá genes fi jas. Las
secuencias de archivos PNG suelen ser una buena
opció n para transferir elementos visuales desde
After Eff ects hacia otros programas de edición de video.
PODEMOS EXPORTAR
UNA PELÍCULA
PROCESADA COMO
UNA SECUENCIA DE
IMÁGENES FIJAS
APÉNDICE. PROCESAMIENTO EN AFTER EFFECTS16
www.redusers.com
Figura 6. Para generar una secuencia de imágenes, elegimos el formato en el cuadro de diálogo Ajustes del módulo de salida
desde el panel Cola de procesamiento.
Al especifi car un nombre de archivo de salida de una secuencia de
imá genes fi jas, lo que estamos haciendo es establecer una plantilla
de asignació n de nombres de archivo. El nombre que se especifi que
debe contener signos # entre corchetes ([#####]). Cuando se procesa
un fotograma y se crea un nombre de archivo para é l, After Eff ects
reemplaza la parte [#####] del nombre por un nú mero que indica el
orden del fotograma en la secuencia. El nú mero má ximo de fotogramas
para una secuencia de imá genes fi jas es de 32.766.
Reducir el tamaño de una película
Trabajando en producciones de video suele suceder que debemos
compartir una versión de prueba con nuestro cliente o colaboradores
para visualizar partes del trabajo realizado antes de la entrega fi nal.
Imaginemos que estamos trabajando en un proyecto con resolución
HD 1920 x 1080, y el cliente quiere ver una parte del trabajo. En este
caso, tendremos que procesar la película y esto comporta esperar su
ANIMACIÓN Y EFECTOS ESPECIALES CON AFTER EFFECTS 17
www.redusers.com
procesamiento. Luego, tendremos que transferir el archivo resultante
HD de grandes dimensiones, considerando otro tiempo de espera,
sobre todo si trabajamos a distancia utilizando internet.
Para reducir el tamañ o de una pelí cula a partir de la composició n
original, existen varios métodos con ventajas e inconvenientes:
• Anidar a una composició n: podemos crear una nueva composició n con
dimensiones reducidas y posicionar la composición original dentro
de ella. Así, creamos una composició n de 640 x 480 y posicionamos
dentro la original de 1920 x 1080. Luego, seleccionamos la capa que
contiene la composición en HD y vamos a Capa/Transformar/Ajustar a
comp. o elegimos entre Ajustar a ancho de comp. y Ajustar a largo de comp..
• Cambiar el tamañ o de la composició n: genera una pelí cula de tamañ o
reducido y calidad ó ptima, pero es má s lento que el anidamiento.
Si tenemos una composició n de 1920 x 1080 y la procesamos a
resolució n completa, podemos defi nir el valor de cambio de tamañ o
en el cuadro de diá logo Ajustes del mó dulo de salida al 50%.
• Establecer una regió n de interé s: es una opción muy común en los
programas de 3D. Procesamos solo una parte del fotograma de
la composició n, defi niendo una regió n de interé s en el panel
Composició n. Para activar esta función, primero debemos dibujar la
región de interés en el panel Composición, mediante el botón Región
de Interés. Luego seleccionamos la opció n Regió n de interé s en el
cuadro Ajustes del mó dulo de salida, antes de realizar el procesamiento.
Figura 7. El botón Región de interés permite establecer qué área de la composición será procesada.
APÉNDICE. PROCESAMIENTO EN AFTER EFFECTS18
www.redusers.com
• Recortar nuestra composició n: solución ideal para reducir varios
pí xeles del tamañ o de una pelí cula. Para lograrlo, disponemos de las
opciones de Recortar del cuadro de diá logo Ajustes del mó dulo de salida.
• Procesar la composició n a resolució n reducida: este es el mé todo má s
rá pido para obtener un archivo reducido de una película. La
resolución de procesamiento se cambia en el cuadro de diálogo que
aparece si hacemos clic en la opción Confi guración de procesamiento
del panel Cola de procesamiento.
Crear un proxyUn proxy es una versión fi ja o de menor resolució n de un elemento
de material de archivo, utilizada para reemplazar la versión original
porque todavía no disponemos del material de archivo defi nitivo o para
acelerar la previsualizació n y el procesamiento de pelí culas de prueba.
En proyectos con una gran cantidad de escenas, se utilizan imá genes
de storyboard como proxy. Cualquier atributo, expresió n, efecto o
fotograma clave aplicado a la capa que contiene el proxy se mantendrá
en el momento en que realicemos la sustitución con el elemento fi nal.
After Eff ects sustituye el material de archivo real por el proxy
en todas las composiciones donde se utiliza el elemento. De esta
manera, será más cómodo y rápido trabajar y previsualizar nuestro
trabajo. Cuando terminamos todo el procedimiento, podemos volver
al elemento del material de archivo real que aparece en la lista del
proyecto. Veamos cómo trabajar con un proxy en el Paso a paso
que presentamos a continuación. Notaremos que es un proceso muy
sencillo, que facilitará nuestro trabajo.
Si realizamos el procesamiento de nuestro trabajo con la opció n Calidad óptima, pero reducimos la
resolució n con el intento de obtener un archivo de película más liviano, la imagen resultante no será
ní tida y será mucho má s lento el procesamiento. Es conveniente conservar la resolución original de la
composición activando la opció n Calidad borrador.
CAMBIOS DE SALIDA
ANIMACIÓN Y EFECTOS ESPECIALES CON AFTER EFFECTS 19
www.redusers.com
PAP: PROXY
01 Cree una composición con un archivo de video dentro de ella. En el panel Proyecto
seleccione el material de archivo de video y en Archivo/Crear Proxy/Imagen
Fija... genere un archivo de imagen fi ja que represente al video en la composición.
02 Aparecerá el panel Cola de procesamiento con el video listo para ser
procesado como proxy, deje los ajustes de procesamiento tal y como aparecen y
haga clic en Procesar.
APÉNDICE. PROCESAMIENTO EN AFTER EFFECTS20
www.redusers.com
03 Una vez procesado, el proxy reemplazará automáticamente el video original en su
composición, permitiéndole trabajar más rápidamente.En el panel Proyecto, a la
izquierda del nombre del archivo convertido, aparecerá un cuadrado que activa o
desactiva el uso del proxy en lugar del material de archivo original.
Al crear un proxy tenemos dos opciones: podemos crear una imagen
con el comando Archivo/Crear Proxy/Imagen Fija... o generar un video
mediante el comando Archivo/Crear Proxy/Pelicula....
Exportar a PhotoshopCuando terminamos nuestro trabajo, además de la película fi nal,
generalmente necesitaremos crear imágenes a partir de fotogramas
específi cos que servirán para la promoción de la película o para
generar guiones gráfi cos. Con After Eff ects es posible exportar un solo
fotograma de una composició n como archivo de Adobe Photoshop con
las capas separadas o como una imagen renderizada.
Al seleccionar Capas de Photoshop en el panel Cola de procesamiento, el
archivo .PSD que se procesará conservará todas las capas del fotograma
ANIMACIÓN Y EFECTOS ESPECIALES CON AFTER EFFECTS 21
www.redusers.com
seleccionado. Las composiciones anidadas de hasta cinco niveles de
profundidad se mantienen en el archivo .PSD como grupos de capas.
Tengamos en cuenta que el archivo con capas de Photoshop resultante
podría tener una apariencia diferente al fotograma visualizado en
After Eff ects; esto se debe a que algunas funciones no son compatibles.
Por ejemplo, si el fotograma contiene un modo de fusió n que no está
disponible en Photoshop, se reemplazará por el que má s se parezca.
Para exportar un fotograma como archivo, primero, en el panel
Línea de tiempo, debemos posicionar el indicador de tiempo actual en el
fotograma deseado. Una vez allí, vamos a Composició n/Guardar fotograma
como/Capas de Photoshop. En el cuadro de diálogo que aparece, le damos
el nombre al archivo y la ubicación para almacenarlo.
Adobe Dynamic LinkPara compartir archivos entre distintas aplicaciones de
posproducció n, antes de la aparición de Adobe Dynamic Link, era
necesario procesar y exportar los archivos desde un programa hacia
otro. Se trataba de un fl ujo de trabajo poco efi caz, en el que se perdí a
mucho tiempo. Imaginemos que para hacer un cambio en el recurso
original era necesario volver a procesarlo completamente. Adobe
Dynamic Link es una funció n que nos ofrece una alternativa: crear
enlaces diná micos entre After Eff ects CC y otros programas Adobe.
En After Effects CCPodemos enviar distintos clips seleccionados desde Premiere
CC hacia After Eff ects CC como una composició n anidada que nos
permitirá realizar modifi caciones. En After Eff ects vamos a Archivo/
Adobe Dynamic Link/Importar secuencia de Premiere, seleccionamos un
proyecto de Premiere y elegimos una o varias secuencias. Los cambios
que realicemos en el archivo aparecerán de inmediato en After Eff ects.
Ademá s, es posible realizar las siguientes operaciones:
• Copiar y pegar entre After Eff ects CC y Adobe Premiere CC.
• Exportar proyectos de After Eff ects CC a Adobe Premiere CC.
• Importar proyectos de Adobe Premiere CC en After Eff ects CC.
APÉNDICE. PROCESAMIENTO EN AFTER EFFECTS22
www.redusers.com
En Adobe Premiere CCTrabajar en Adobe Premiere CC con contenidos dinámicos de After
Eff ects es muy útil, ya que podemos ver cómo se integra la animació n
en un proyecto más amplio, sin esperar el procesamiento.
Al crear una composició n vinculada desde Adobe Premiere CC, se
abre automáticamente After Eff ects y se genera un proyecto con una
composició n que posee las mismas características del proyecto original.
Para esto, desde Adobe Premiere CC debemos ir a Archivo/Adobe
Dynamic Link/Nueva composició n de After Effects, luego, en el cuadro de
diá logo Guardar como de After Eff ects, introducimos un nombre, la
ubicació n del proyecto y hacemos clic en Guardar.
Recopilació n de archivosEl comando Recopilar archivos se usa para obtener una copia de todos
los archivos que contiene un proyecto o una composició n en una
sola ubicació n de la computadora. Es de gran ayuda cuando debemos
archivar, trasladar o compartir un proyecto. Al utilizarlo, el programa
crea una carpeta en la que se guarda una copia del proyecto, de todos
los archivos de material de archivo y de eventuales archivos proxy.
Figura 8. Al utilizar Recopilación de archivos, aparecerá un informe con todos los archivos, los efectos y las fuentes
necesarias para volver a crear y procesar las composiciones.
ANIMACIÓN Y EFECTOS ESPECIALES CON AFTER EFFECTS 23
www.redusers.com
Despué s de recopilar, podemos seguir trabajando en el proyecto, pero
los cambios se almacenarán con la versión original y no con la recopilada.
PAP: RECOPILACIÓN DE NUESTRO PROYECTO
01 Abra un proyecto que desee recopilar. Seleccione Archivo/Dependencias/
Recopilar archivos. En el cuadro de diálogo seleccione la opción Todo.
02 Haga clic en el botón Recopilar y en el cuadro de diálogo que aparece
elija la posición donde desea guardar todos los datos del proyecto.
APÉNDICE. PROCESAMIENTO EN AFTER EFFECTS24
www.redusers.com
03 Una vez terminada la recopilació n de archivos, el programa crea la carpeta y
copia los archivos especifi cados en ella. La estructura de carpetas que se creará
será igual a la del material de archivo del proyecto.
Veamos en detalle cada opción que nos brinda el cuadro de diálogo
Recopilar archivos:
• Todo: recopila todo el material de archivo, ya sea que lo hayamos
utilizado o no, de las composiciones.
• Para todas las comp.: recopila todos los archivos de material de
archivo y proxy utilizados en cualquier composició n del proyecto.
• Para las comp. seleccionadas: toma en consideración el material de
archivo y los proxy utilizados en las comp osiciones seleccionadas
en el panel Proyecto.
• Para las comp. en cola: recopila solo el material de archivo y los proxy
utilizados en las composiciones que se encuentren en el panel Cola
de procesamiento esperando para ser procesadas.
• Ninguno: copia solo el proyecto en una nueva ubicación sin recopilar
su material de archivo de origen.
• Generar solo informe: para generar solo un informe sin realizar copias.
• Obedecer los ajustes proxy: con esta opció n solo se copiará n los
archivos utilizados en la composició n.
• Reducir proyecto: elimina todos los elementos de material de archivo
ANIMACIÓN Y EFECTOS ESPECIALES CON AFTER EFFECTS 25
www.redusers.com
y composiciones no utilizados de los
archivos recopilados.
• Cambiar salida de procesamiento por: con
este ajuste garantizamos el acceso a los
archivos procesados al procesar el proyecto
desde otra computadora. El estado de
procesamiento debe ser vá lido para que los
mó dulos de salida procesen archivos en
esta carpeta.
• Activar procesamiento de “carpeta de inspecció n”:
el comando Recopilar archivos también puede
ser utilizado para guardar proyectos en una carpeta de
inspecció n y, a continuació n, cuando dicho proyecto
se guarda, iniciar el procesamiento a travé s de una
red. Esta es una opción avanzada que se utiliza cuando
trabajamos en proyectos donde necesitamos más de una
computadora para procesar las composiciones.
• Nú mero má ximo de equipos: especifi ca el nú mero de motores
de procesamiento o copias de After Eff ects que deseamos
asignar para procesar el proyecto recopilado.
Aprendimos todo lo relacionado con el procesamiento, es decir, cómo procesar nuestro trabajo en un
archivo de película que pueda ser reproducido fuera de After Effects. En el panel Cola de procesamiento,
vimos los distintos ajustes que nos permiten obtener un archivo fi nal de acuerdo con nuestras exigencias.
Explicamos el funcionamiento de Adobe Media Encoder para procesar archivos mientras trabajamos en
nuestros proyectos. Por último, utilizamos Adobe Dynamic Link que nos brinda un fl ujo de trabajo mucho
más rápido cuando debemos incluir un proyecto de After Effects CC en Adobe Premiere CC y viceversa.
RESUMEN
RECOPILAR ARCHIVOS
GENERA UNA COPIA DE
TODOS LOS ARCHIVOS
QUE CONTIENE UN
PROYECTO
APÉNDICE. PROCESAMIENTO EN AFTER EFFECTS26
www.redusers.com
ActividadesTEST DE AUTOEVALUACIÓN
1 ¿Qué signifi ca procesar una composición?
2 ¿Para qué sirve el panel Cola de procesamiento?
3 ¿Qué es Adobe Media Encoder?
4 ¿Qué diferencia hay entre utilizar el panel Cola de procesamiento y Adobe Media Encoder?
5 ¿Se puede pausar o detener el procesamiento de una composición una vez lanzado?
EJERCICIOS PRÁCTICOS
1 Pruebe procesar una composición con y sin la opción Procesar varios foto-
gramas simultá neamente a la cola de procesamiento ú nicamente, notará la diferencia de velocidad en el procesamiento.
2 Practique importar a After Effects secuencias de Adobe Premiere, y viceversa.
3 Trabaje con varios videos en un proyecto de After Effects y cree un proxy para cada uno de ellos.
4 Al terminar un trabajo, haga una recopilació n de los archivos que ha utilizado.
Si tiene alguna consulta técnica relacionada con el contenido, puede contactarse con nuestros expertos: [email protected]
PROFESOR EN LÍNEA