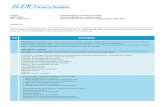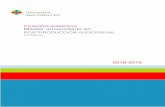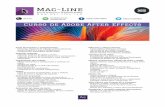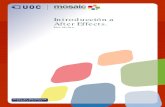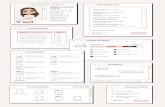Manual de After Effects - Adobe
Transcript of Manual de After Effects - Adobe

ADOBE AFTER EFFECTS
Junio de 2016

ContenidoNovedades 1
Resumen de las nuevas funciones 2Espacio y flujo de trabajo 8
Planificación y configuración 9Configuración e instalación 14Elementos generales de la interfaz de usuario 16Flujos de trabajo 21Dynamic Link y After Effects 25Referencia de métodos abreviados de teclado 29Uso de After Effects y otras aplicaciones 56Adobe Dynamic Link 62Modificación de métodos abreviados de teclado 66Sincronización de la configuración 67Preferencias 70Espacios de trabajo, paneles y visores 76Uso de la extensión Temas de Adobe Color 85
Proyectos y composiciones 93Proyectos 94Conceptos básicos sobre composiciones 99Precomposición, anidamiento y preprocesamiento 106Unidades de visualización de tiempo y código de tiempo 113
Importación de material de archivo 116Importación e interpretación de elementos de material de archivo 117Importación e interpretación de vídeo y de audio 133Preparación e importación de archivos de imagen 3D 139Uso de elementos de material de archivo 144CINEMA 4D y Cineware 151Importación desde After Effects y Adobe Premiere Pro 160Preparación e importación de imágenes fijas 166
Capas y propiedades 176Creación de capas 177Selección y organización de capas 183Administración de capas 195Propiedades de capa 203Modos de fusión y estilos de capas 214Capas 3D 223

Cámaras, luces y puntos de interés 229Vistas y previsualizaciones 242
Previsualización 243Previsualización de vídeo con Mercury Transmit 259Modificar y utilizar vistas 261
Animación y fotogramas clave 268Conceptos básicos sobre animaciones 269Herramientas de animación varias 275Ajuste, selección y eliminación de fotogramas clave 284Edición, desplazamiento y copia de fotogramas clave 289Interpolación de fotogramas clave 296Animación con herramientas de posición libre 304Seguimiento y estabilización del movimiento 312Seguimiento del movimiento de la cámara 3D 332Velocidad 338Ampliación del tiempo y reasignación del tiempo 346Seguimiento de caras 357
Color 363Conceptos básicos sobre colores 364Administración de color 375Bibliotecas Creative Cloud en After Effects 388
Dibujo, pintura y trazado 392Herramientas de pintura: Pincel, Tampón de clonar y Borrador 393Descripción general de las capas de forma, trazados y gráficos vectoriales
404Creación de formas y máscaras 411Administración y animación de trazados de formas y máscaras 424Seguimiento de caras 437Seguimiento de máscara 443Atributos de forma, operaciones de pintura y operaciones de trazado para capas de forma 445Referencia de máscara 454
Texto 456Creación y edición de capas de texto 457Formato de caracteres y el panel Carácter 465Ejemplos y recursos para animación de texto 473Animación del texto 480Extrusión de capas de texto y formas 493

Aplicación de formato a párrafos y el panel Párrafo 499Plantillas de texto interactivo 502
Transparencia y composición 504Descripción general y recursos sobre composición y transparencia 505Canales alfa, máscaras y mates 507Incrustación 519Efectos Pincel tipo rotoscopia, Perfeccionar borde y Perfeccionar mate | CC
524Ajustes preestablecidos de animación y efectos 531
Descripción general de efectos y ajustes preestablecidos de animación532
Efecto Mejora de conservación de detalles 551Lista de efectos 552Incrustación 562Efectos de audio 567Efectos Desenfocar y Enfocar 572Efectos de incrustación 580Efectos de distorsión 593Efectos de generación 613Efectos Ruido y granulado 635Efectos de transición 660Efectos de canal 668Efectos de utilidad 676Efectos de corrección de color 682Efectos de simulación 703Efectos obsoletos 740Efectos de mate 750Efectos de canal 3D 752Efectos de Estilizar 759Efectos de texto 772El efecto Reparación de obturación de desplazamiento 776Efectos de perspectiva 777
Marcadores 783Marcadores de capa y marcadores de composición 784Metadatos de XMP 789
Memoria, almacenamiento y rendimiento 796Mejora del rendimiento 797Funciones de GPU (CUDA, OpenGL) 802

Memoria y almacenamiento 805Expresiones y automatización 813
Plugins 814Automatización 817Conceptos básicos sobre expresiones 818Referencia de lenguaje de expresión 834Ejemplos de expresión 858Secuencias de comandos 864
Procesamiento y exportación 867Principios básicos del procesamiento y la exportación 868Procesamiento y exportación de imágenes fijas y secuencias de imágenes fijas 889Exportación de un proyecto de After Effects como un proyecto de Adobe Premiere Pro 891Conversión de películas 892Procesamiento automático y en red 898Uso del códec de GoPro CineForm en After Effects 906
Requisitos del sistema 910Requisitos del sistema | After Effects 911

Novedades
1

Resumen de las nuevas funcionesVersiones 2015 de After Effects CC (enero y junio de 2016)
Las versiones 2015 de After Effects CC le permiten crear y gráficos enmovimiento y efectos visuales dinámicos y sorprendentes siempre que se sientainspirado. After Effects se conecta perfectamente con las aplicaciones deescritorio y móviles de Creative Cloud, por lo que puede sentirse inspirado encualquier lugar.
Ir al principio
Mejoras de After Effects CC 2015.3 | Junio de 2016
Esta versión de After Effects introduce una arquitectura superior deprevisualización de vídeo y audio con la cual ofrece la reproducción en tiemporeal de fotogramas almacenados en caché con audio sincronizado. La nuevaarquitectura de motores de previsualización comparte su base con otrasaplicaciones de vídeo de Adobe para una experiencia más uniforme en todaslas aplicaciones de Creative Cloud.
Ir al principio
Mejoras de After Effects CC 2015.3 | Junio de 2016
After Effects CC ahora es significativamente más rápido y fiable a en los flujosde trabajo, desde importar un archivo y cargar un proyecto hasta elprocesamiento final. Ahora puede trabajar de forma rápida mediante la funciónde desplazamiento en la línea de tiempo, el trabajo con máscaras complejas yla edición de un gran número de fotogramas clave.
Novedades y cambiosReproducción mejorada de vídeo y audioMejoras de rendimiento interactivoEfectos acelerados por GPUImportador MAXON Cinema 4D mejoradoImportación más rápida de la secuencia de imágenesMejoras en las bibliotecas de Creative Cloud y experiencia en StockCharacter Animator Preview 4Almacenamiento en caché antes de reproducir mejoradoAlmacenamiento automático mientras se inicia la cola de procesamiento Integración con Maxon CINEWARE 3.0
Reproducción mejorada de vídeo y audio
Mejoras de rendimiento interactivo
2

Ir al principio
Novedades de After Effects CC 2015.3 | Junio de 2016
Algunos de los efectos que se utilizan con más frecuencia, como Lumetri colory Desenfoque gaussiano, ahora utilizan aceleración por GPU. Los efectosacelerados por GPU ofrecen un rendimiento hasta cinco veces superior, lo quele permite realizar cambios y ver el resultado inmediatamente.
Ir al principio
Mejoras de After Effects CC 2015.3 | Junio de 2016
Ahora puede exportar texto animado en 3D y las capas de formas a Cinema 4Dcon el fin de lograr un flujo de trabajo de gráficos animados de Live 3D conciclo completo. Personalice los elementos exportados en Cinema 4D utilizandola aplicación integrada de Cinema 4D Lite, guarde los cambios y vea cómo seactualizan en vivo en After Effects con CINEWARE.
Para obtener más información, consulte Cinema 4D y CINEWARE.
Ir al principio
Mejoras de After Effects CC 2015.3 | Junio de 2016
After Effects ahora importa secuencias de imágenes hasta diez veces másrápido. Puede ver el rendimiento mejorado especialmente cuando se importansecuencias de imágenes de un almacenamiento de red compartida. Algunos deestos cambios se introdujeron en el parche reciente 13.7.1.
Para obtener más información, consulte Importación e interpretación deelementos de material de archivo.
Ir al principio
Mejoras de After Effects CC 2015.3 | Junio de 2016
La búsqueda de recursos en Adobe Stock y Bibliotecas CC ahora es muchomás rápida. Ahora puede añadir recursos de Adobe Stock a su proyecto,incluido vídeo 4K, y especificarles una licencia directamente desde AfterEffects. Los recursos con licencia de Adobe Stock en su biblioteca ahora tienenuna placa para identificarlos con facilidad. Los vídeos de la biblioteca semuestran con la información de duración y formato y tienen vínculos a lasprevisualizaciones de vídeo. Con esta actualización de Bibliotecas CreativeCloud, el propietario de la biblioteca puede garantizar que los usuarios de labiblioteca siempre verán la versión más reciente de los recursos y que se les
Efectos acelerados por GPU
Importador MAXON Cinema 4D mejorado
Importación más rápida de la secuencia de imágenes
Mejoras en las bibliotecas de Creative Cloud y experiencia enStock
3

informará de los cambios. Se encuentran disponibles las siguientes funcionesnuevas:
Resultados de la búsqueda filtrados del stock y de la biblioteca que leayudan a encontrar el contenido que desea más rápidamente.Licencias de placas de Stock en la vista Biblioteca para que sea másfácil identificar si un recurso de Stock tiene licencia.Placas y vínculos de vídeo para previsualización en la vista Bibliotecapara garantizar la coherencia entre la vista de los usuarios tanto en losresultados de búsqueda como en sus bibliotecas.Búsqueda de vídeo común 4k de Stock para proporcionar a los usuariosla amplitud completa del contenido de vídeo de Stock y garantizar unaexperiencia de usuario coherente con el sitio de Stock.
Para obtener más información, consulte Bibliotecas de Creative Cloud yStock en After Effects.
Ir al principio
Novedades de After Effects CC 2015.3 | Junio de 2016
Esta versión de After Effects incluye la Preview 4 de Character Animator, queofrece las siguientes funciones:
Etiquetado de capa visual: el nuevo sistema de aparejo basado enetiquetas que le permite montar su marioneta directamente dentro deCharacter Animator.Dynamic Link a Adobe Media Encoder: exporte directamente a unaamplia variedad de formatos de vídeo y secuencias de imágenes conAdobe Media Encoder.Compatibilidad del sifón: adapte su rendimiento a cualquier aplicacióncliente del sifón en tiempo real para trabajar con Character Animator en unentorno de producción vivo.Consiga el control exacto de su animación: controle la velocidad degrabación y reproducción para capturar y para revisar rendimientosdetallados, o fotogramas de la captura individualmente para un flujo detrabajo pose a pose.Comportamientos mejorados: los comportamientos mejorados incluyenagrupación de tomas para controladores arrastrables y suavizado paraseguimiento de caras. De este modo, es más fácil e intuitivo crear y ejecutarcaracteres expresivos. La sincronización de labios mejorada le proporcionaun seguimiento y una compatibilidad más precisos para nuevos visemas.Nuevos comportamientos de Activador del movimiento y Parpadeoautomático: el activador del movimiento permite a los usuarios arrastrar sucarácter a través de la pantalla y tenerlo animado en respuesta a susmovimientos. Además, el Parpadeo automático facilita el control deparpadeo sin usar el seguimiento facial.Configuración simplificada de posición libre: los caracteres de multivistaahora requieren solamente un conjunto de comportamientos de Cara y deSincronización de labios. Ahora es mucho más fácil aplicar y configurarcomportamientos de colgar. A su vez, esos comportamientos incluyencontroles de gravedad por posición libre.
Nota: Character Animator ha evolucionado mucho desde Preview 1, pero siguesiendo software de previsualización. Pensamos que el software está listo parasu utilización en flujos de trabajo de animación real, pero nos gustaría recibirmás comentarios de los usuarios para lograr el nivel de integridad y calidad queespera de las aplicaciones creativas de Adobe. Cuando utilice Adobe CharacterAnimator, puede enviar sus comentarios mediante un foro vinculado
Character Animator Preview 4
4

directamente desde la aplicación. Nos gustaría saber su opinión para ofrecerlela mejor experiencia.
Para obtener más información, consulte Introducción a Character Animator.
Ir al principio
Mejoras de After Effects CC 13.7 | Enero de 2016
Cuando la opción Almacenar en caché antes de reproducir está habilitada en elpanel Previsualizar, After Effects previsualiza los fotogramas mientras seprocesan.
A medida que se procesan los fotogramas:
Solo se previsualizan los fotogramas recién procesados; los fotogramasprocesados anteriormente se omiten.Los fotogramas recién procesados se reproducen lo más rápidamenteposible (tenga en cuenta que la velocidad de fotogramas máxima deprevisualización está limitada por la velocidad de actualización del monitor;por ejemplo, 60 Hz = 60 fps).
Tras procesar todos los fotogramas, se inicia la previsualización de losfotogramas almacenados en caché (con audio, si se ha habilitado).
Ir al principio
Novedades de After Effects CC 13.7 | Enero de 2016
Ahora puede controlar si After Effects guarda el proyecto automáticamentecuando se inicia la cola de procesamiento. Para ello, seleccione Preferencias >Guardado automático.
La nueva opción Guardar al iniciar a la cola de procesamiento se activa deforma predeterminada. Esta nueva opción es un control independiente delguardado automático en intervalos (“Guardar cada X minutos”). Las opcionesde guardado automático se han modificado para dejar claro que puede guardaren intervalos, guardar al iniciar la cola de procesamiento o utilizar ambasopciones.
En After Effects 13.6, el almacenamiento automático no funciona cuando la colade procesamiento está procesando. En After Effects 13.6, si la opción Guardarproyectos automáticamente estaba habilitada en Preferencias >Almacenamiento automático, los proyectos siempre se guardabanautomáticamente al iniciar la cola de procesamiento; After Effects 13.7 ahora lepermite controlar este comportamiento.
Ir al principio
Novedades de After Effects CC 13.7 | Enero de 2016
Esta versión de After Effects le permite trabajar de forma nativa con archivosCinema 4D de Maxon CINEWARE 3.0. La integración ofrece las funcionessiguientes:
Almacenamiento en caché antes de reproducir mejorado
Almacenamiento automático mientras se inicia la cola deprocesamiento
Integración con Maxon CINEWARE 3.0
5

Live Link
Live Link permite sincronizar las líneas de tiempo de Cinema 4D y After Effects.Para utilizar Live Link, asegúrese de que las rutas de Cinema 4D en el cuadrode diálogo Opciones de CINEWARE se hayan configurado a una versión deCinema 4D que admita Live Link. Cuando haga clic en el botón Habilitar deLive Link (debajo del botón Mostrar ayuda), la versión de Cinema 4Despecificada abrirá el archivo actual. Si no se ha habilitado Live Link en Cinema4D, aparecerán instrucciones breves.
Nota: Live Link requiere Cinema 4D R17.048 (SP2) o una versión posterior. Sila versión seleccionada de Cinema 4D no admite Live Link, el botón Habilitarestará desactivado.
Para activar Live Link en Cinema 4D:
1. Elija Editar > Preferencias > Comunicación > Live Link.2. Seleccione Live Link habilitado al inicio. Las líneas de tiempo se
sincronizan al cambiar entre After Effects y Cinema 4D.3. Cuando se selecciona otra capa C4D en After Effects, presione Habilitar
para sincronizar esa capa.
Take System
Cinema 4D R17 Take System se ha incorporado a CINEWARE. El botón Definirtoma del efecto CINEWARE se habilita si el archivo C4D contiene tomas. Si elprocesador actual no admite las selecciones de tomas, After Effects utiliza latoma principal.
Extracción de marcadores de línea de tiempo C4D
Al hacer clic en el botón Extraer, se añadirán los marcadores de línea detiempo en archivos C4D a la capa C4D en After Effects.
Nota: Como anteriormente, para evitar problemas al extraer datos de escenaen After Effects, habilite las opciones Guardar polígonos para Melange yGuardar animaciones para Melange en las preferencias de Cinema 4D.
Procesador OpenGL
El procesador de CINEWARE puede establecerse en OpenGL para obtenerprocesamiento acelerado por hardware.
No hay limitaciones de procesador para Físico, Hardware y Esbozo yCaricatura
Las limitaciones del procesador se han eliminado de CINEWARE. Cuando hayaguardado el archivo C4D en una versión de pago completa de Cinema 4D conConfiguración de procesamiento configurada en un procesador Físico oHardware, se procesa con esta configuración cuando el procesador CINEWAREse haya configurado en Estándar (final) o Estándar (borrador). Esbozo yCaricatura se procesará cuando la configuración de procesamiento en el efectoCINEWARE se establezca como Estándar (final).
Nota: No es necesario tener una versión de pago completa de Cinema4D instalada para que CINEWARE procese con los procesadores Físico oEsbozo y Caricatura. Sin embargo, Cinema 4D Lite no resulta afectado porestos cambios y todavía tiene limitaciones en los procesadores que puedeutilizar.
Canales alfa de pasadas múltiples
Las capas de pasadas múltiples se crean con un canal alfa.
Sincronización de capas C4D
Cuando se habilita la opción Capas de Cinema 4D, After Effects presenta unanueva opción Sincronizar capas C4D disponible cuando hay varias instancias
6

Los términos de Creative Commons no cubren las publicaciones en Twitter™ y Facebook.
Avisos legales | Política de privacidad en línea
(incluidas las pasadas extraídas) de la capa C4D en la composición. Todas lasinstancias de la misma capa con la opción Sincronizar capas C4D habilitadasincronizarán los cambios realizados al habilitar o inhabilitar las capas deCinema 4D haciendo clic en Definir capas.
La diferencia entre las dos opciones de sincronizar en CINEWARE es lasiguiente:
Sincronizar capa de AE: Las opciones Configuración de procesamiento yCámara se sincronizan en todas las instancias de la capa C4D.Sincronizar capas C4D: Las configuraciones de las capas de Cinema 4D sesincronizan en todas las instancias de la capa C4D.
Otros cambios
La opción Sin cálculos previos está habilitada de forma predeterminada. Deesta forma se inhabilitan los cálculos previos de la dinámica de movimiento olas simulaciones de objetos. Es posible que tenga que inhabilitar la opción Sincálculos previos para el procesamiento final, en función de la animaciónutilizada en el archivo c4d.
7

Espacio y flujo de trabajo
8

Planificación y configuración
Ir al principio
Planificación del trabajoGuiones gráficos y guiones (para pantalla)Adquisición, selección y preparación del material de archivoAjustes del proyectoAjustes de composiciónConsideraciones sobre el rendimiento, la memoria y el almacenamiento
Planificación para la reproducción en monitores de ordenadores y dispositivosportátilesConsideraciones de un proyecto multiplataforma
Planificación del trabajo
Una correcta configuración del proyecto, la preparación del material de archivo y los ajustes de composicióniniciales pueden ayudarle a evitar errores y resultados inesperados al procesar el resultado final de unapelícula. Antes de comenzar, reflexione sobre el trabajo que va a realizar en After Effects y sobre el resultadoque pretende crear. Una vez que haya planificado su proyecto y haya tomado ciertas decisiones básicassobre los ajustes de este, estará listo para comenzar a importar material de archivo y montar composicionesa partir de capas basadas en dicho material de archivo.
La mejor forma de garantizar que una película sea adecuada para un medio específico es procesar unapelícula de prueba y visualizarla usando el mismo tipo de equipo que utilizarán los destinatarios paravisualizarla. Lo ideal es hacerlo antes de completar las partes del trabajo que son más difíciles y requierenmás tiempo a fin de detectar los problemas de forma temprana.
Aharon Rabinowitz incluye un artículo en el sitio web Creative COW sobre la planificación del proyectoteniendo en cuenta las especificaciones de la entrega final.
Para obtener más información sobre las opciones de compresión y codificación, consulte esta entrada depreguntas frecuentes: “PF: ¿Cuál es el mejor formato para el procesamiento y la exportación desde AfterEffects?”
Guiones gráficos y guiones (para pantalla)
El proyecto de producción de una película o un vídeo a menudo se inicia con las tareas de preproducción,como escribir un guion para pantalla y crear guiones gráficos. Estos guiones le guiarán por las etapas deproducción (rodaje) y de posproducción (edición, bandas sonoras, efectos visuales, etc.).
Puede utilizar Adobe Story para escribir y administrar guiones para pantalla en colaboración y para generardinámicamente mediante metadatos los guiones de rodaje, la programación de rodaje, las listas depersonajes, listas de tomas, etc. a partir del guion. También puede generar informes específicos basados enmetadatos durante la fase de edición de Adobe Story. Adobe Photoshop y Adobe Illustrator le ayudan a crearguiones gráficos basados en el guion para rodar la película o el vídeo.
Adquisición, selección y preparación del material de archivo
Antes de importar material de archivo, decida qué medios y formatos utilizará para las películas finales y,
9

Nota:
después, determine los ajustes más adecuados para el material de origen. A menudo, se recomiendapreparar el material de archivo antes de importarlo a After Effects.
Por ejemplo, si desea que una imagen ocupe todo el fotograma de la composición, puede configurar laimagen en Adobe Photoshop® para que el tamaño y la proporción de aspecto de píxeles de la imagencoincidan con el tamaño y la proporción de aspecto de píxeles de la composición. Si la imagen es demasiadogrande al importarla a After Effects, aumentarán los requisitos de memoria y de procesador de lascomposiciones que la utilicen. Si la imagen es demasiado pequeña, se perderá calidad de imagen al ajustarlaal tamaño deseado. Consulte Proporción de aspecto de píxeles y fotogramas.
Si puede filmar material de archivo con colores e iluminación uniformes, y al mismo tiempo evitar lanecesidad de realizar mucho trabajo tedioso con utilidad en la postproducción, dispondrá de más tiempo parael trabajo creativo.
Si es posible, utilice material de archivo sin comprimir o codificado con compresión sin pérdida. Lacompresión sin pérdidas produce mejores resultados para las operaciones, como la incrustación o elseguimiento de movimiento, porque la compresión es reversible; en la compresión con pérdidas, por otraparte, se descartan algunos datos que no pueden recuperarse (pérdida de generación). Ciertos tipos decompresión, como la que se utiliza para los formatos de cámara MPEG-2 o MPEG-4, son especialmenteinapropiados para la incrustación de color porque descartan las sutiles diferencias de color que sondeterminantes para una incrustación correcta de fondo azul o de fondo verde. A menudo, lo mejor es esperarhasta la fase de procesamiento final para utilizar una compresión distinta a la compresión sin pérdida.Consulte Recursos e introducción a la incrustación.
Si es posible, utilice material de archivo con una velocidad de fotogramas que sea, al menos, equivalente ala del resultado final, de modo que After Effects no tenga que utilizar la fusión de fotogramas o métodossimilares para completar los fotogramas no disponibles. Consulte Velocidad de fotogramas.
El tipo de trabajo que se va a realizar en After Effects y el tipo de película final que se desea crear puedeninfluir incluso sobre el modo de rodar y adquirir el material de archivo. Por ejemplo, si se desea realizar unaanimación con seguimiento de movimiento, considere la toma de la escena de forma que se optimice elseguimiento de movimiento; por ejemplo, utilizando marcadores de seguimiento. Consulte Flujo de trabajo deseguimiento de movimiento.
Además, tenga en cuenta que puede capturar con un tamaño de fotograma superior al que necesita para laentrega final y así disponer de espacio de sobra para posproducción (por ejemplo, para panorámicas yampliaciones falsas, o bien para estabilización).
Ajustes del proyecto
Los ajustes del proyecto se dividen en tres categorías básicas: el modo en el que se visualiza el tiempo en elproyecto, el modo en el que se tratan los datos de color en el proyecto y la velocidad de muestreo que seutiliza para el audio. De ellos, los ajustes de color son los que hay que tener en cuenta antes de avanzar conlos trabajos en el proyecto, porque determinan el modo en el que se van a interpretar los datos de color alimportar los archivos de material de archivo, el modo en el que se van a realizar los cálculos de color duranteel proceso y el modo en el que se van a convertir los datos de color para el resultado final. ConsulteAdministración de color y Unidades de visualización y código de tiempo.
Si habilita la administración de color para su proyecto, los colores que ve son los colores que su audienciaverá al ver la película que ha creado.
Haga clic en el indicador de profundidad de color en la parte inferior del panel Proyecto para abrir elcuadro de diálogo Ajustes del proyecto. Presione Alt (Windows) u Opción (Mac OS) para visualizar lasprofundidades de bits de color: 8 bpc, 16 bpc y 32 bpc. Consulte Profundidad de color y color de alto rangodinámico.
Ajustes de composición
Una vez preparados e importados, los elementos de material de archivo se utilizan para crear capas en unacomposición, donde se realizan animaciones y se aplican efectos. Al crear una composición, debenespecificarse ajustes como la resolución, el tamaño de fotograma y la proporción de aspecto de píxeles parael resultado final procesado. Aunque se pueden cambiar los ajustes de la composición en cualquiermomento, se recomienda definirlos correctamente cada vez que se cree una composición nueva con el fin de
10

Ir al principio
evitar resultados inesperados en el resultado final procesado. Por ejemplo, el tamaño de fotogramas de lacomposición debe ser el tamaño de imagen en el medio de reproducción. Consulte Ajustes de composición.
Si una composición se va a procesar y exportar en varios formatos de medios, ajuste siempre lasdimensiones de píxeles de la composición a las dimensiones de píxeles más altas utilizadas para elresultado final. Después, puede utilizar módulos de salida en el panel Cola de procesamiento paracodificar y exportar una versión independiente de la composición para cada formato. Consulte Módulos desalida y ajustes de módulos de salida.
Consideraciones sobre el rendimiento, la memoria y el almacenamiento
Si trabaja con composiciones de gran tamaño, asegúrese de configurar After Effects y el equipo paramaximizar el rendimiento. Las composiciones complejas pueden llegar a requerir gran cantidad de memoriapara el procesamiento, y las películas procesadas pueden llegar a requerir gran cantidad de espacio en discopara el almacenamiento. Antes de intentar procesar una película de tres horas, asegúrese de que hayabastante espacio en disco disponible para almacenarla. Consulte Requisitos de almacenamiento paraarchivos de salida.
Si los archivos del material de archivo de origen están en una unidad de disco lenta (o se transmiten con unaconexión de red lenta), el rendimiento será pequeño. Si es posible, mantenga los archivos del proyecto enuna unidad de disco local rápida. La mejor opción sería disponer de tres unidades: una para los archivos delmaterial de archivo de origen, otra desde la que se ejecute la aplicación y otra para el resultado procesado.
Para obtener más información, consulte Mejora del rendimiento y Preferencias de memoria ymultiprocesamiento.
Planificación para la reproducción en monitores de ordenadores ydispositivos portátiles
Cuando cree una película para reproducirla en un equipo o un dispositivo móvil (mediante una descarga porInternet, una reproducción desde una unidad de medios o transmitida desde un sitio web), especifiqueajustes de composición, procesamiento y del módulo de salida que mantengan un tamaño del archivoreducido sin comprometer la calidad. Tenga en cuenta que una película con una velocidad de datos alta nose reproducirá bien en dispositivos más antiguos. De forma similar, una película larga puede tardar bastanteen descargarse a través de una red de datos lenta.
Cuando procese la película final, elija un tipo de archivo y un codificador adecuado para los medios finales.El correspondiente descodificador debe estar disponible en el sistema que vaya a utilizar la audiencia; de locontrario, no podrá reproducirse la película. Los códecs habituales (codificadores/descodificadores) incluyenlos instalados con reproductores de medios como Flash Player, Windows Media Player y QuickTime Player.
Adobe Media Encoder CC ofrece ajustes preestablecidos con configuraciones predefinidas para variasplataformas y formatos de dispositivos móviles, difusión, cine, vídeo web, etc. Para obtener más informaciónsobre los ajustes preestablecidos de Media Encoder, consulte Uso del Navegador preestablecido.
Para obtener más información sobre cómo procesar y exportar en After Effects, consulte Principios básicosdel procesamiento y la exportación.
El artículo Exportación para la web y dispositivos móviles ofrece sugerencias importantes relacionadas con laexportación de los vídeos para la web y dispositivos móviles
Para obtener más información sobre las opciones de compresión y codificación de After Effects, consulteesta entrada de preguntas frecuentes: “PF: ¿Cuál es el mejor formato para el procesamiento y la exportacióndesde After Effects?”.
Dispositivos móviles
Muchas de las consideraciones para crear películas que se vayan a reproducir en dispositivos móviles, talescomo teléfonos móviles y tablets, son similares a aquellas para crear películas para reproducirlas en equiposinformáticos, aunque las limitaciones son incluso más extremas. Debido a que la cantidad dealmacenamiento (espacio en disco) y la potencia del procesador pueden ser diferentes para los teléfonos
11

Ir al principio
móviles, es necesario controlar mucho más el tamaño de archivo y la velocidad de los datos para laspelículas.
Las dimensiones de pantalla, las velocidades de fotogramas de vídeo y las gamas de color varían en granmedida de un dispositivo móvil a otro.
Siga estas sugerencias a la hora de capturar vídeo para dispositivos móviles:
Las tomas de cerca son mejores. Es difícil ver una cara en una pantalla diminuta a noser que se grabe en un relativo primer plano.Ilumine bien los elementos y manténgalos separados del fondo; los colores y valoresde brillo entre el fondo y el elemento no deben ser demasiado similares.Evite un uso excesivo del zoom y el desplazamiento, que ocultan esquemas decompresión temporales.El vídeo estabilizado (sin saltos) es más fácil de comprimir, así pues, capture el vídeocon la ayuda de un trípode para minimizar el movimiento de la cámara.Evite utilizar las funciones de enfoque automático y exposición automática. Si dichasfunciones están activas, cambian el aspecto de todos los píxeles de la imagen de unfotograma al siguiente, lo cual hace que la compresión con esquemas de codificaciónentre fotogramas sea menos eficaz.
Siga estas sugerencias cuando trabaje con After Effects (para dispositivos móviles):
Utilice una velocidad de fotograma inferior (12-24 fps) para dispositivos móviles.Utilice herramientas de estabilización de movimiento y efectos de reducción de ruido ode desenfoque antes de procesar el resultado final, a fin de ayudar al compresor areducir el tamaño del archivo.Equipare la paleta de colores para los dispositivos móviles a los que está destinada.Los dispositivos móviles, en general, tienen una gama de colores limitada. Considere la utilización de cortes y otras transiciones rápidas en lugar del zoom, outilice fundidos y disoluciones. Los cortes rápidos facilitan la compresión.
Consideraciones de un proyecto multiplataforma
Los archivos de proyecto de After Effects son compatibles con sistemas operativos Mac OS y Windows, peroalgunos factores (sobre todo, los relativos a la nomenclatura y la ubicación de los archivos de material dearchivo y a los archivos de soporte) pueden afectar a la posibilidad de trabajar con el mismo proyecto endistintas plataformas.
Rutas de archivos del proyecto
Cuando mueve un archivo del proyecto a un equipo diferente y lo abre, After Effects intenta ubicar losarchivos de material del archivo del proyecto de la siguiente manera: After Effects busca primero en lacarpeta donde se encuentra el archivo del proyecto; después busca la ruta o la ubicación original de carpetao del archivo y, por último, busca la raíz del directorio en el que se encuentra el proyecto.
Si se van a crear proyectos para varias plataformas, se recomienda que las rutas completas tengan losmismos nombres en los sistemas Mac OS y Windows. Si el material de archivo y el proyecto se encuentranen volúmenes diferentes, asegúrese de que se monta el volumen correspondiente antes de abrir el proyectoy de que los nombres de los volúmenes de red son iguales en ambos sistemas.
Es mejor almacenar el material de archivo en la misma carpeta que el archivo del proyecto o en unasubcarpeta de esa carpeta. Esta es una jerarquía de ejemplo:
/proyectonuevo/archivo_proyePcto.aep
/proyectonuevo/origen/material de archivo1.psd
/proyectonuevo/origen/material de archivo2.avi
12

Los términos de Creative Commons no cubren las publicaciones en Twitter™ y Facebook.
Avisos legales | Política de privacidad en línea
Después, se puede copiar la carpeta proyecto nuevo completa de una plataforma a otra. After Effectsencontrará correctamente todo el material de archivo.
La función Recopilar archivos se utiliza para obtener copias de todos los archivos de un proyecto en unasola carpeta. Después, se puede mover la carpeta que contiene el proyecto copiado a la otra plataforma.Consulte Recopilación de archivos en una ubicación.
Convenciones de nomenclatura de archivos
Nombre el material de archivo y los archivos del proyecto con las extensiones de nombre de archivocorrectas; por ejemplo, .mov para las películas QuickTime y .aep para los proyectos de After Effects. Si losarchivos se van a utilizar en Internet, asegúrese de que los nombres de archivo cumplen las convencionescorrespondientes en cuanto a extensiones y rutas.
Tipos de archivo compatibles
Algunos tipos de archivo son compatibles con una plataforma, pero no con la otra. Consulte Formatos deimportación compatibles y Formatos de salida compatibles.
Recursos
Asegúrese de que todas las fuentes, efectos, códecs y otros recursos están disponibles en ambos sistemas.Estos recursos suelen ser plugins.
Si utiliza un efecto nativo de After Effects en un proyecto en un sistema operativo, el efecto seguirá en vigoren el otro sistema operativo al que haya transferido el proyecto. Sin embargo, es posible que algunosefectos y plugins de otros fabricantes dejen de funcionar aunque existan versiones de estos plugins en elsistema de destino. En tales casos, puede que tenga que volver a aplicar algunos efectos de otrosfabricantes.
Adobe también recomiendaFlujo de trabajo de Adobe StoryAjustes de composiciónMódulos de salida y sus ajustesAjustes de procesamientoPluginsFuentes
13

Configuración e instalación
Ir al principio
Instalación del softwareActivación del software
Instalación del software
Antes de instalar el software de Adobe After Effects, consulte los requisitos del sistema completos.
Además de la versión completa de Adobe After Effects, también puede instalar copias adicionales en otrosequipos para utilizarlos como motores de procesamiento de After Effects para facilitar el procesamiento enred.
Instalación de una instancia de solo procesamiento de Adobe After EffectsCC
Antes de comenzar:
Si ha instalado las aplicaciones de Creative Cloud en dos equipos, cierre sesión en uno de ellos. Para eso,abra cualquiera de las aplicaciones y elija Cerrar sesión en el menú Ayuda.
Puede volver a iniciar sesión en Creative Cloud en este equipo una vez que estén instaladas las instanciasde solo procesamiento de After Effects.
Para instalar una instancia de After Effects CC de solo procesamiento, haga lo siguiente:
1. Vaya a la página de producto para descargar e instalar After Effects CC.2. Cuando se haya completado la instalación, inicie After Effects.3. Seleccione Cerrar sesión en el menú Ayuda.4. Salga de After Effects5. Cree y coloque el archivo ae_render_only_node.txt file como se describe en esta entrada
de blog.
Limitaciones de la versión de prueba
La versión de prueba de After Effects incluye todos los códecs que se incluyen en la versión completa deAfter Effects. Así pues, con la versión de prueba se pueden importar y exportar todos los formatos de archivocompatibles.
La versión de prueba de After Effects también incluye el plugin Keylight, mocha-AE, mocha shape, losefectos Cycore (CC) y Color Finesse.
Si en la instalación de After Effects faltan algunos componentes de terceros, póngase en contacto con eladministrador del sistema para garantizar que todos los componentes con licencia se hayan instaladocorrectamente.
14

Los términos de Creative Commons no cubren las publicaciones en Twitter™ y Facebook.
Avisos legales | Política de privacidad en línea
Ir al principio
Activación del software
La activación de la licencia comercial para un solo usuario se puede realizar en dos equipos. Por ejemplo, elsoftware se puede instalar en un equipo de escritorio en el trabajo y en un equipo portátil en casa.
Para obtener más información acerca de la licencia y activación del producto, consulte el archivo Léame ovisite el sitio web de Adobe en: sitio web de Adobe.
Adobe también recomiendaProcesamiento en red con carpetas de inspección y motores de procesamientoPlugins
15

Elementos generales de la interfaz de usuario
Ir al principio
Nota:
Ir al principio
Activar una herramientaAbrir panel, visor y menús contextualesColumnasBúsqueda y filtro en los paneles Línea de tiempo, Proyecto y Efectos y ajustespreestablecidosDesplazamiento o aplicación del zoom con la rueda del ratónDeshacer cambiosSugerencias de la interfaz de usuario de After Effects
Activar una herramienta
La herramienta Paneles se puede ver como una barra de herramientas en la parte superior de la ventana dela aplicación como un panel normal acoplable.
Los controles relacionados con algunas herramientas solo aparecen cuando la herramienta estáseleccionada en el panel Herramientas.
Haga clic en el botón de la herramienta. Si el botón tiene un pequeño triángulo en laesquina inferior derecha, mantenga pulsado el botón del ratón para ver las herramientasocultas. A continuación, haga clic en la herramienta que desee activar.
Presione el método abreviado de teclado para la herramienta. (Al colocar el punterosobre un botón de herramienta, aparecerá información sobre la herramienta, incluido sunombre y método abreviado de teclado.)
Para desplazarse por las herramientas ocultas de una categoría de herramientas,presione repetidamente el método abreviado de teclado para la categoría de herramienta.(Por ejemplo, presione la tecla Q repetidamente para moverse por las herramientas depluma.)
Para activar momentáneamente una herramienta, mantenga presionada la tecla de laherramienta deseada y suéltela para regresar a la herramienta que estaba activaanteriormente. (Esta técnica no funciona con todas las herramientas.)
Para activar la herramienta Mano momentáneamente, mantenga presionada la barraespaciadora, la tecla H o el botón central del ratón. (El botón central del ratón no activala herramienta Mano en algunas circunstancias, incluida cuando la herramienta Cámaraunificada está activa.)
Para desplazarse por la Composición, Capa o el panel Material de archivo, arrastre con la herramientaMano. Para aplicar una panorámica más rápida, mantenga Mayús presionada.
Para ver u ocultar los paneles más relevantes para la herramienta activa, haga clic en el botón del panel,si se encuentra disponible. Por ejemplo, si hace clic en este botón cuando la herramienta de pintura estáactiva, se abren o cierran los paneles Pintar y Pinceles. Seleccione la opción Paneles de apertura automáticaen el panel Herramientas para abrir automáticamente los paneles relevantes cuando se activan ciertasherramientas.
16

Ir al principio
Nota:
Ir al principio
Abrir panel, visor y menús contextuales
Los menús de paneles ofrecen comandos relacionados con el panel o el fotograma que esté activo. Losmenús de visores ofrecen una lista de composiciones, capas o elementos de material de archivo que sepueden mostrar en el visor, así como comandos para cerrar elementos o bloquear el visor. Los menúscontextuales ofrecen comandos relativos al elemento en cuyo menú contextual se hace clic. Muchoselementos de la interfaz de usuario de After Effects cuentan con menús contextuales asociados. Si utilizamenús de contexto, podrá trabajar con mayor rapidez y facilidad.
Para abrir un menú de paneles, haga clic en el botón situado en la esquina superiorderecha del panel.Para abrir un menú de visores, haga clic en el nombre de la composición, capa oelemento de material de archivo que esté activo en la ficha del visor.Para abrir un menú contextual, haga clic con el botón derecho del ratón (Windows) ohaga clic mientras presiona Control (Mac OS). A menudo esto se conoce como hacer clicen el menú contextual.
Columnas
Los paneles Proyecto, Línea de tiempo y Cola de procesamiento tienen columnas.
Para mostrar u ocultar las columnas, haga clic con el botón derecho del ratón (Windows)o presione Control a la vez que hace clic (Mac OS) en el encabezado de una columna (oelija Columnas en el menú del panel) y seleccione las columnas que desea mostrar uocultar. Una marca de verificación indica que la columna está visible.
En general, las funciones de búsqueda y filtro de los paneles Proyecto y Línea de tiempo solofuncionan sobre el contenido de las columnas que se muestran.
Para volver a ordenar una columna, seleccione el nombre de la columna y arrástrela auna nueva ubicación.
Para cambiar el tamaño de las columnas, arrastre la barra junto a un nombre de columna.Algunas columnas no pueden cambiar de tamaño.
Para ordenar los elementos de material de archivo en el panel Proyecto, haga clic en elencabezado de la columna. Haga clic otra vez para ordenarlos a la inversa.
Búsqueda y filtro en los paneles Línea de tiempo, Proyecto yEfectos y ajustes preestablecidos
Los paneles Proyecto, Línea de tiempo, Efectos y Ajustes preestablecidos contienen campos de búsquedaque puede utilizar para filtrar elementos en el panel.
Para colocar el punto de inserción en un campo de búsqueda, haga clic en el campo debúsqueda.
Para colocar el punto de inserción en el campo de búsqueda para el panel activo,seleccione Archivo > Buscar o presione Ctrl+F (Windows) o Comando+F (Mac OS).
Para borrar el campo de búsqueda, haga clic en el botón que aparece a la derecha deltexto en el campo de búsqueda.
17

Cuando escriba en el campo de búsqueda, la lista de elementos en el panel se filtra y muestra ciertoselementos y oculta otros. Solo se muestran los elementos con entradas que coincidan con la consulta debúsqueda que se haya escrito. Las carpetas, capas, categorías o los grupos de propiedades que contienenlos elementos que coincidan también se muestran, para ofrecer contexto.
En general, solo se busca el texto en las columnas que se muestran para esta operación de filtrado. Porejemplo, puede que sea necesario mostrar la columna Comentarios para buscar y filtrar por el contenido delos comentarios. (Consulte Columnas).
Si se seleccionan una o más capas en una composición, la operación de filtrado en el panel Línea de tiemposolo afecta a las capas seleccionadas. En este caso, las capas sin seleccionar no se filtran (ocultan) si nocoinciden con la consulta de búsqueda. Sin embargo, si no se selecciona ninguna capa en la composición, laoperación de filtrado se aplica a todas las capas de la composición. Este comportamiento coincide con el demostrar y ocultar propiedades de capa cuando pulsa sus teclas de método abreviado de propiedades.(Consulte Visualización u ocultación de propiedades en el panel Línea de tiempo).
El borrado del campo de búsqueda y la finalización de la búsqueda hace que las carpetas expandidas ylos grupos de propiedades se contraigan (cerrándose). Por lo tanto, resulta más fácil trabajar con loselementos encontrados mediante la operación de filtro si se trabaja con ellos antes de borrar el campo debúsqueda y finalizar la búsqueda.
Si el texto que escribe en el campo de búsqueda del panel Proyecto o Línea de tiempo contiene espacios,los espacios se tratan como operadores basados en AND. Por ejemplo, si escribe oscuro sólido semostrarán elementos de material de archivo o capas denominadas rojo oscuro sólido o gris oscuro sólido. Enel panel Efectos y Ajustes preestablecidos, los espacios se tratan como caracteres de espacio en el campode búsqueda. Por ejemplo, si escribe cambiar vista se encontrará Cambiar vista 3D pero no Cambiar a laúltima vista 3D.
Los paneles Proyecto, Línea de tiempo y Efectos y ajustes preestablecidos aceptan búsquedas basadas enOR. En una búsqueda basada en OR, una coma significa OR ylos operadores basados en ANDtienenprioridad sobre los basados en OR. Por ejemplo, a veces el nombre de la propiedad que determina lacantidad de efecto de desenfoque es Cantidad a veces es Desenfoque y a veces es Radio dedesenfoque. Si busca Cantidad, Desenfoque, Radio, verá los valores equivalentes de todos sus efectos dedesenfoque.
Cuando escriba en un campo de búsqueda, se mostrarán las cadenas de búsqueda recientes que coincidancon su entrada.
Este método de búsqueda también permite guardar elementos que utilice a menudo gracias a un menú quese abre cuando hace clic en el icono de búsqueda del campo de búsqueda. El menú de búsqueda consisteen dos listas separadas por un separador. La lista superior contiene las seis búsquedas más recientes, con lamás reciente arriba. La lista inferior contiene elementos de búsqueda guardados. A medida que escriba, lalista superior se filtrará para mostrar los términos que coincidan.
Para guardar un elemento de búsqueda, presione Mayús y haga clic en la lista superiordel menú de búsqueda. Se pueden guardar hasta diez elementos.
Para eliminar un elemento de búsqueda guardado de cualquiera de las listas, pase elratón por el elemento para resaltarlo y presione Suprimir o Retroceso.
Consulte este vídeo del sitio web de Video2Brain para obtener más información sobre las funciones debúsqueda y filtrado en los paneles.
Ejemplos de búsquedas en el panel Proyecto
Para mostrar solo elementos de material de archivo para los que el nombre o comentariocontenga unan cadena específica, empiece a escribir la cadena.
Para mostrar solo elementos de material de archivo para los que falta el archivo deorigen, escribe toda la palabra falta. Este búsqueda funciona incluso si no se muestrala columna Trazado de archivo, lo que es una excepción a la regla general de que solose busca en las columnas que se muestran.
Para mostrar solo los elementos de material de archivo que no se utilizan, escriba toda lapalabra no utilizados.
Para mostrar solo los elementos de material de archivo que se utilizan, escriba toda lapalabra utilizados.
18

Ir al principio
Ir al principio
Para mostrar solo los elementos de material de archivo Cineon, escriba Cineon cuandose muestre la columna Tipo.
Ejemplos de búsquedas en el panel Línea de tiempo
Para mostrar solo capas y propiedades para las que el nombre o comentario contengauna cadena específica, empiece a escribir la cadena. Por ejemplo, escriba estiradopara mostrar ubicaciones creadas con la herramienta Estirado de posición libre.
Para mostrar solo propiedades que tienen una expresión que utiliza un métodoespecífico, escriba el nombre del método.
Para mostrar solo capas con una etiqueta específica, escriba el nombre de la etiqueta.(Consulte Etiquetas de color para capas, composiciones y elementos de material dearchivo).
Haga clic en la muestra para una etiqueta para ver el menú de contexto que enumera los nombre deetiqueta. Si lo prefiere, arrastre el borde derecho del encabezado de columna Etiqueta para expandir lacolumna para poder leer los nombres de etiqueta.
Desplazamiento o aplicación del zoom con la rueda del ratón
Puede usar la rueda del ratón para ampliar los paneles Línea de tiempo, Composición, Capa y Material dearchivo. Puede usar la rueda del ratón para desplazarse por los paneles Línea de tiempo, Proyecto, Cola deprocesamiento, Diagrama de flujo, Controles de efectos, Metadatos y Efectos y ajustes preestablecidos.
Para acercarse al centro del panel, o a la zona presentada cuando hace el seguimiento,mueva la rueda del ratón hacia adelante.Para alejarse del centro del panel, o de la zona presentada cuando hace el seguimiento,mueva la rueda del ratón hacia atrás.Para acercarse a la zona situada debajo del puntero, mantenga presionada la tecla Alt(Windows) u Opción (Mac OS) a la vez que gira la rueda del ratón hacia adelante. En lospaneles Línea de tiempo, Material de archivo y Capa, con esta acción se amplía eltiempo cuando el puntero se sitúa sobre el navegador de tiempo o la regla de tiempo.Para alejarse de la zona situada debajo del puntero, mantenga presionada la tecla Alt(Windows) u Opción (Mac OS) a la vez que gira la rueda del ratón hacia atrás. En lospaneles Línea de tiempo, Material de archivo y Capa, con esta acción se amplía eltiempo cuando el puntero se sitúa sobre el navegador de tiempo o la regla de tiempo.Para desplazarse verticalmente, gire la rueda del ratón hacia atrás o hacia adelante.Para desplazarse horizontalmente, mantenga presionada la tecla Mayús a la vez que girala rueda del ratón hacia atrás o hacia adelante. En los paneles Línea de tiempo, Materialde archivo y Capa, al presionar Mayús y girar la rueda hacia atrás nos adelantamos en eltiempo y viceversa cuando el puntero se sitúa sobre el navegador de tiempo o la regla detiempo.
Puede desplazarse o usar el zoom con la rueda del ratón en un panel, incluso si no está activo en esemomento, siempre y cuando el puntero esté sobre él.
Deshacer cambios
Puede deshacer solo las acciones que alteran los datos del proyecto. Por ejemplo, puede deshacer uncambio en un valor de propiedad pero no puede deshacer el desplazamiento de un panel o la activación deuna etiqueta.
Puede deshacer secuencialmente un máximo de 99 de los cambios más recientes realizados en el proyecto.
19

Los términos de Creative Commons no cubren las publicaciones en Twitter™ y Facebook.
Avisos legales | Política de privacidad en línea
Ir al principio
Para evitar perder el tiempo deshaciendo modificaciones accidentales, bloquee una capa cuando deseeverla pero no modificarla.
Para deshacer el cambio más reciente, seleccione Edición > Deshacer [acción] o Ctrl-Z
Para deshacer un cambio y todos los cambios posteriores a él, seleccione Edición >Historial y seleccione el primer cambio que desea deshacer.Para volver a la versión del proyecto que se guardó por última vez, elija Archivo > Volver.Se perderán todos los cambios realizados y los elementos del material de archivoimportados desde la última vez que guardó el proyecto. Esta acción no se puededeshacer.
Sugerencias de la interfaz de usuario de After Effects
Use el suavizado de texto ClearType en Windows. El suavizado de texto ClearTypefacilita la lectura de los contornos del texto del sistema como, por ejemplo, los menús ylos cuadros de diálogo. Consulte la Ayuda de Windows para obtener más informaciónsobre cómo habilitar el suavizado de texto ClearType.
Para mostrar consejos sobre las herramientas, seleccione la preferencia de Mostrarinformación sobre herramientas (Edición > General > Preferencias (Windows) o AfterEffects > Preferencias > General (Mac OS)).
Utilice una espacio de trabajo que contenga el panel Información y deje el panel en frentede los otros paneles en su grupo de paneles cuando sea posible. El panel Informaciónmuestra mensajes acerca de lo que hace After Effects, información sobre elementos bajoel puntero y mucho más.
Use menús contextuales.
Use los métodos abreviados de teclado.
Adobe también recomiendaActivación de herramientas (métodos abreviados de teclado)Panel Efectos y Ajustes preestablecidosOrganización, visualización, administración y recorte de elementos de material de archivoSelección de capasAplicación de zoom a una imagen para previsualizaciónAcercar o alejar en el tiempo para una composiciónMovimiento o ajuste de una cámara o una vista 3D de trabajo con las herramientas de cámaraBloqueo o desbloqueo de una capa
20

Flujos de trabajo
Ir al principio
Flujo de trabajo general en After EffectsTutorial de flujo de trabajo básico: Creación de una película sencilla
Flujo de trabajo general en After Effects
Descripción general del flujo de trabajo básico en After Effects
Si Adobe After Effects se emplea ya sea para animar un título sencillo, crear gráficos de movimientocomplejos o componer efectos visuales realistas, generalmente se sigue el mismo flujo de trabajo básico,aunque se pueden repetir u omitir algunos pasos. Por ejemplo, es posible que se repita el ciclo demodificación de propiedades de capas, animación y previsualización hasta que finalice el proyecto y seacorrecto. Puede que se omita el paso de importación de material de archivo si se pretenden crear elementosgráficos en After Effects en su totalidad.
1. Importación y organización del material de archivo
Una vez creado un proyecto, importe el material de archivo al proyecto en el panel Proyecto. After Effectsinterpreta automáticamente la mayoría de los formatos de medios más comunes, pero también puedeespecificar cómo desea que After Effects interprete los atributos tales como la velocidad de fotogramas y laproporción de aspecto de los píxeles. Puede ver cada elemento en el panel Material de archivo y definir sustiempos de inicio y de fin para ajustarlos a su composición. Para obtener más información, consulteImportación e interpretación de elementos de material de archivo.
2. Creación, disposición y composición de capas en una composición
Cree una o varias composiciones. Cualquier elemento de material de archivo puede ser el origen de una omás capas en una composición. Las capas se pueden organizar espacialmente en el panel Composición opor tiempo en el panel Línea de tiempo. Puede apilar capas en dos dimensiones u organizarlas en tresdimensiones. Puede utilizar máscaras, modos de fusión y herramientas de incrustación, para componer(combinar) las imágenes de las diferentes capas. Puede incluso utilizar capas de forma, capas de texto yherramientas de pintura para crear sus propios elementos visuales. Para obtener más información, consulteGeneralidades sobre las composiciones, Creación de capas, Transparencia, opacidad y composición,Información general sobre las capas de forma, trazados y gráficos vectoriales y Creación y edición de capasde texto.
3. Modificación y animación de las propiedades de capa
Puede modificar cualquier propiedad de una capa, como su tamaño, posición y opacidad. Puede crearcualquier combinación de propiedades de capa para que cambien con el tiempo, mediante el uso defotogramas clave y expresiones. Utilice el seguimiento de movimiento para estabilizar el movimiento o paraanimar una capa de forma que siga el movimiento en otra capa. Para obtener más información, consulteConceptos básicos de animaciones, Conceptos básicos sobre expresiones y Seguimiento y estabilización delmovimiento.
21

Ir al principio
4. Incorporación de efectos y modificación de las propiedades de los efectos
Puede agregar cualquier combinación de efectos para alterar el aspecto o el sonido de una capa o inclusogenerar elementos visuales a partir de cero. Puede aplicar uno cualquiera de los cientos de efectos, ajustespreestablecidos y estilos de capas. Puede incluso crear y guardar sus propios ajustes preestablecidos deanimación. También puede animar propiedades de efecto, que son simplemente propiedades de capa con ungrupo de propiedad de efecto. Para obtener más información, consulte Información general sobre efectos yajustes preestablecidos de animación.
5. Previsualización
Previsualizar composiciones en el monitor de un equipo o en un monitor de vídeo externo resulta rápido ycómodo, incluso para proyectos complejos. Puede cambiar la velocidad y la calidad de las previsualizacionesespecificando su resolución y velocidad de fotogramas, así como limitando el área y la duración de lacomposición que está previsualizando. Puede utilizar funciones de administración de color para previsualizarel aspecto que tendrá su película en otro dispositivo de salida. Para obtener más información, consultePrevisualización and Administración de color.
6. Procesamiento y exportación
Agregue una o varias composiciones a la cola de procesamiento para procesarlas según los ajustes quehaya seleccionado y para crear películas en los formatos especificados. Puede usar la opción Archivo >Exportar o Composición > Añadir a la cola de procesamiento.
Para obtener más información, consulte la sección Principios básicos del procesamiento y la exportación enAdobe Media Encoder.
Introducción a After Effects
Recursos en línea para el flujo de trabajo general en After Effects
Encontrará una introducción básica paso a paso al flujo de trabajo general en un pasaje de su libro AfterEffects Classroom in a Book.
Trish y Chris Meyer presentan una introducción paso a paso a la creación de una animación básica en unpasaje de su libro The After Effects Apprentice (El aprendiz de After Effects).
Para obtener una descripción general de la navegación del proyecto de After Effects, consulte el tutorial envídeo, "Caminando a través de un Mini proyecto", de Jeff Sengstack e Infinite Skills.
Tutorial de flujo de trabajo básico: Creación de una películasencilla
En el blog de Todd Kopriva encontrará unacolección de recursos que le ayudarán ainiciarse en After Effects.... Leer más
http://blogs.adobe.com/aftereffects/2010/01/g...
de Todd Kopriva
22

En este tutorial se asume que el usuario ya ha iniciado After Effects y que no ha realizado ningún cambio enel proyecto vacío predeterminado. Este ejemplo omite el paso de importación de material de archivo y en sulugar muestra cómo crear elementos visuales sintéticos propios. Una vez procesada una película final, puedeimportarla a After Effects para verla y usarla tal como se haría con cualquier otro elemento de material dearchivo.
Algunos usuarios prefieren usar el ratón y los menús para interactuar con After Effects, mientras que otrosprefieren usar los métodos abreviados de teclado para las tareas habituales. En varios de los pasos de esteejemplo se ofrecen dos comandos alternativos que proporcionan el mismo resultado (el primero demuestradónde están los comandos de los menús y el segundo demuestra la rapidez y la comodidad que suponen losmétodos abreviados de teclado). Probablemente comprobará que utiliza una combinación de métodosabreviados de teclado y comandos de menú en su trabajo diario.
1. Cree una nueva composición:
Seleccione Composición > Nueva composición.
Presione Ctrl+N (Windows) o Comando+N (Mac OS).
2. Cambie el valor Duración del cuadro de diálogo Ajustes de composición introduciendo5.00 (5 segundos), seleccione Vídeo Web en el menú Ajustes preestablecidos y hagaclic en Aceptar.
3. Cree una nueva capa de texto:
Seleccione Capa > Nuevo > Texto.
Presione Ctrl+Alt+Mayús+T (Windows) o Comando+Opción+Mayús+T (Mac OS).
4. Escriba su nombre. Presione Intro en el teclado numérico o presione Ctrl+Intro(Windows) o Comando+Retorno (Mac OS) en el teclado principal para salir del modo deedición de texto.
5. Defina un fotograma clave inicial para la propiedad Posición:
Haga clic en el triángulo a la izquierda del nombre de capa (en el panel Línea detiempo), haga clic en el triángulo a la izquierda del nombre de grupo Transformacióny, a continuación, haga clic en el botón de cronómetro situado a la izquierda delnombre de propiedad Posición.
Presione Alt+Mayús+P (Windows) u Opción+Mayús+P (Mac OS).
6. Active la herramienta Selección:
Haga clic en el botón de la herramienta Selección del panel Herramientas.
Presione V.
7. Con la herramienta Selección, arrastre el texto a la esquina inferior izquierda delfotograma del panel Composición.
8. Mueva el indicador de tiempo actual al último fotograma de la composición:
Arrastre el indicador de tiempo actual en el panel Línea de tiempo hasta el extremoderecho más alejado de la Línea de tiempo.
Presione Fin.
9. Con la herramienta Selección, arrastre el texto a la esquina superior derecha delfotograma del panel Composición.
En este momento se creará un nuevo fotograma clave para la propiedad Posición. Elmovimiento se interpola entre los valores de fotograma clave.
10. Previsualice la animación con la previsualización:
Haga clic en el botón Reproducir del panel Previsualización. Vuelva a hacer clicen Reproducir para detener la previsualización.
Presione la barra espaciadora. Vuelva a pulsar la barra espaciadora para detener laprevisualización.
23

Los términos de Creative Commons no cubren las publicaciones en Twitter™ y Facebook.
Avisos legales | Política de privacidad en línea
11. Aplique el efecto Resplandor:
Seleccione Efecto > Estilizar > Resplandor.
Escriba glow en el campo de búsqueda situado en la parte superior del panelEfectos y ajustes preestablecidos para encontrar el efecto Resplandor. Haga dobleclic en el nombre del efecto.
12. En el panel Cola de procesamiento, haga clic en el texto subrayado a la derecha deSalida a. En el cuadro de diálogo Salida de la película, seleccione un nombre y unaubicación para el archivo de la película de salida y haga clic en Guardar. Para laubicación, seleccione algo que sea fácil de encontrar, como el Escritorio.
13. Haga clic en el botón Procesar para proceder con el procesamiento de todos loselementos de la cola de procesamiento. El panel Cola de procesamiento muestra elprogreso de la operación de procesamiento. Cuando el procesamiento ha concluido, elsistema emite un sonido.
Acaba de crear, procesar y exportar una película.
Puede importar la película que acaba de crear y previsualizarla en After Effects, o puede navegar hasta lapelícula y reproducirla con un reproductor de vídeo como QuickTime Player o elReproductor de Windows Media.
Adobe también recomiendaActivación de herramientas (métodos abreviados de teclado)Importación de elementos de material de archivo
24

Dynamic Link y After Effects
Ir al principio
Ir al principio
Acerca de Dynamic LinkCreación y vinculación de composiciones de After Effects con Dynamic LinkModificación de una composición de Dynamic Link en After EffectsEliminación de una composición o un clip de Dynamic LinkCreación de una secuencia enlazada en Adobe Premiere Pro con Dynamic LinkRendimiento de Dynamic LinkExportar a Adobe Media Encoder
Nota: Las funciones de Dynamic Link solo pueden utilizarse entre aplicaciones de la misma versión principal,como la versión de 2014 de After Effects CC con la versión de 2014 de Premiere Pro CC. Las funciones deDynamic Link no funcionan entre aplicaciones que no son de la misma versión principal, como After EffectsCC y Premiere Pro CS6.
Acerca de Dynamic Link
Anteriormente, para compartir recursos de medios entre aplicaciones de postproducción era necesarioprocesar y exportar el trabajo desde una aplicación antes de importarlo en otra. Se trataba de un flujo detrabajo poco eficaz y en el que se perdía mucho tiempo. Si deseaba hacer cambios en el recurso original,era preciso volver a procesar y exportar el recurso. Múltiples versiones procesadas y exportadas de unrecurso consumen espacio del disco y pueden generar dificultades para gestionar los archivos.
Dynamic Link ofrece una alternativa a este flujo de trabajo. Se pueden crear vínculos dinámicos entreAfter Effects y Adobe Premiere Pro. Crear un vínculo dinámico es tan sencillo como importar cualquier otrotipo de recurso. Los recursos con vínculos dinámicos aparecen con iconos únicos y colores de etiquetas queayudan a identificarlos. Los vínculos dinámicos se guardan en proyectos generados por dichas aplicaciones.
Creación y vinculación de composiciones de After Effects conDynamic Link
Se pueden crear nuevas composiciones de After Effects y vincularlas de forma dinámica desdeAdobe Premiere Pro. Asimismo, puede vincularlas dinámicamente a composiciones existentes deAfter Effects desde Adobe Premiere Pro.
Creación de una composición a partir de clips en Adobe Premiere Pro
Puede sustituir los clips seleccionados en Adobe Premiere Pro con una composición de After Effectsenlazada dinámicamente basada en esos clips. La nueva composición hereda los ajustes de la secuencia deAdobe Premiere Pro.
1. Abra Premiere Pro y seleccione los clips que desee reemplazar.
2. Haga clic con el botón secundario en cualquiera de los clips seleccionados.
25

Nota:
Ir al principio
3. Seleccione Reemplazar con composición de After Effects.
Se abre After Effects (si no estaba abierto) y se crea una nueva composición vinculada.
Creación de una composición vinculada dinámicamente desdeAdobe Premiere Pro
Al crear una nueva composición vinculada dinámicamente desde Adobe Premiere Pro, se inicia After Effects.A continuación, After Effects crea un proyecto y una composición con las dimensiones, la proporción depíxeles, la velocidad de fotogramas y la frecuencia de muestreo de audio del proyecto original. (Si AfterEffects ya se está ejecutando, crea una nueva composición en el proyecto actual.) El nombre de la nuevacomposición se basa en el nombre del proyecto de Adobe Premiere Pro, seguido de Comp. vinculada [x].
1. En Adobe Premiere Pro, seleccione Archivo > Adobe Dynamic Link > Nuevacomposición de After Effects. En la versión de 2014 de Premiere Pro se pueden importarcomposiciones con el Navegador de medios. Consulte las secciones siguientes enPremiere Pro para obtener más información:
Importar archivos con el Navegador de mediosAdobe Dynamic Link
2. Si aparece el cuadro de diálogo Guardar como de After Effects, introduzca un nombre yuna ubicación para el proyecto de After Effects, y haga clic en Guardar.
Al crear una composición vinculada dinámicamente en After Effects, la duración de lacomposición se fija en 30 segundos. Para modificar la duración, seleccione lacomposición en After Effects y elija Composición > Ajustes de composición. Haga clicen la ficha Básico y especifique un nuevo valor para Duración.
Vínculo a una composición existente
Para obtener resultados óptimos, haga que los ajustes de composición (como las dimensiones, la proporciónde píxeles y la velocidad de fotogramas) coincidan con los del proyecto de Adobe Premiere Pro.
Realice una de las acciones siguientes:
En Adobe Premiere Pro, seleccione Archivo > Adobe Dynamic Link > Importarcomposición de After Effects. Seleccione un archivo de proyecto de After Effects(.aep) y, a continuación, elija una o varias composiciones.
En Adobe Premiere Pro, seleccione un archivo de proyecto de After Effects y hagaclic en Abrir. A continuación, seleccione una composición en el cuadro de diálogo queaparece y haga clic en Aceptar.
Arrastre una o más composiciones del panel Proyecto de After Effects al panelProyecto de Adobe Premiere Pro.
Arrastre un archivo de proyecto de After Effects al panel Proyecto de Premiere Pro. Siel archivo de proyecto de After Effects contiene varias composiciones, se abre elcuadro de diálogo Importar composición.
Puede vincular una sola composición de After Effects en un solo proyecto de Adobe Premiere Promuchas veces.
Modificación de una composición de Dynamic Link en After Effects
En Adobe Premiere Pro, utilice el comando Editar original para modificar una composición vinculada deAfter Effects. Una vez que la composición esté abierta en After Effects, puede cambiar la composición sintener que volver a utilizar el comando Editar original.
26

Nota:
Ir al principio
Ir al principio
Ir al principio
1. Seleccione la composición de After Effects en Adobe Premiere Pro, o bien elija un clipvinculado en la línea de tiempo y seleccione Editar > Editar original.
2. Cambie la composición en After Effects. A continuación, vuelva a Adobe Premiere Propara ver los cambios.
Los cambios realizados en After Effects aparecen en Adobe Premiere Pro. Adobe Premiere Pro deja deutilizar los archivos de previsualización representados para el clip antes de los cambios.
Puede cambiar el nombre de la composición en After Effects después de crear un vínculo dinámico aesta desde Adobe Premiere Pro. Adobe Premiere Pro no actualizará el nombre de la composición vinculadaen el panel Proyecto. Sin embargo, Adobe Premiere Pro conserva el vínculo dinámico.
Eliminación de una composición o un clip de Dynamic Link
Se puede eliminar una composición vinculada de un proyecto de Adobe Premiere Pro en cualquier momento,aunque se esté utilizando en un proyecto.
Los clips vinculados desde la línea de tiempo se pueden eliminar en cualquier momento de una secuencia olínea de tiempo de Adobe Premiere Pro.
En Adobe Premiere Pro, seleccione la composición o el clip vinculados y pulse la teclaSupr.
Creación de una secuencia enlazada en Adobe Premiere Pro conDynamic Link
Vínculo a una secuencia nueva
Al crear una secuencia de Adobe Premiere Pro en After Effects se inicia Adobe Premiere Pro. Acontinuación, Adobe Premiere Pro crea un proyecto y una secuencia con las dimensiones, la proporción depíxeles, la frecuencia de fotogramas y la velocidad de muestreo de audio del proyecto original. (Si AdobePremiere Pro ya se está ejecutando, crea una secuencia en el proyecto actual.)
En After Effects, seleccione Archivo > Adobe Dynamic Link > Nueva secuencia dePremiere Pro.
Vínculo a una secuencia existente
Para obtener mejores resultados, haga coincidir los ajustes de la secuencia y del proyecto en AdobePremiere Pro (como las dimensiones, la proporción de píxeles y la velocidad de fotogramas) con los delproyecto de After Effects.
Realice una de las acciones siguientes:
En After Effects, seleccione Archivo > Adobe Dynamic Link > Importar secuencia dePremiere Pro. Elija un proyecto de Adobe Premiere Pro y, a continuación, elija una ovarias secuencias.
Arrastre una o varias secuencias desde el panel Proyecto de Adobe Premiere Pro hastael panel Proyecto de After Effects.
27

Los términos de Creative Commons no cubren las publicaciones en Twitter™ y Facebook.
Avisos legales | Política de privacidad en línea
Nota:
Ir al principio
Rendimiento de Dynamic Link
Un clip vinculado puede hacer referencia a una composición de origen compleja. Las acciones que se llevana cabo en la composición de origen requieren tiempo de procesamiento adicional según la complejidad. AfterEffects aplica las acciones y coloca los datos finales a disposición de Adobe Premiere Pro con la caché derendimiento global y las funciones de la caché de disco persistente. Estas funciones mejoran el rendimientode After Effects con los fotogramas almacenados en caché cuando Premiere Pro solicita los fotogramas.
Para reducir los retrasos en la reproducción, siga uno de estos procedimientos:
Desconecte la composición vinculada
Deshabilite un clip vinculado para que temporalmente no haga referencia a unacomposición
Sustituya la composición vinculada dinámicamente por el archivo procesado mediante lafunción Procesar y reemplazar en Premiere Pro (Clip > Procesar y reemplazar).
Si normalmente trabaja con composiciones de origen complejas, agregue RAM o actualice a un procesadormás rápido.
Una composición vinculada de After Effects no será compatible con el procesamiento múltiple deProcesar múltiples marcos a la vez de forma simultánea. Consulte Mejorar el rendimiento optimizando laconfiguración de memoria, caché y multiprocesamiento.
Exportar a Adobe Media Encoder
Para codificar composiciones de After Effects, debe agregarlas a la cola de codificación en Adobe MediaEncoder y, a continuación, seleccionar ajustes preestablecidos o crear su propia configuración personalizadade procesamiento. En After Effects, puede añadir una composición a la cola de Media Encoder con una delas siguientes opciones:
Archivo > Exportar > Añadir a la cola de Media EncoderComposición > Añadir a la cola de Media Encoder
Cuando agrega una composición o un proyecto a la cola de Adobe Media Encoder, After Effects ejecutaAdobe Media Encoder con composiciones enumeradas en la cola.
En los siguientes artículos se explica el proceso de codificación:
Codificar elementos de vídeo o audio en Adobe Media Encoder Codificar mediante ajustes preestablecidosCodificar mediante ajustes personalizados
Adobe también recomiendaUso de Adobe Premiere Pro y After EffectsImportación desde After Effects y Adobe Premiere Pro
28

Referencia de métodos abreviados de teclado
Ir al principio
GeneralProyectosPreferenciasPaneles, visores, espacios de trabajo y ventanasActivación de herramientasComposiciones y el área de trabajoDesplazamiento en el tiempoPreferencias deVistasMaterial de archivoAjustes preestablecidos de animación y efectosCapasVisualización de propiedades y grupos en el panel Línea de tiempoVisualización de propiedades en el panel Controles de efectosModificación de propiedades de capaCapas 3DFotogramas clave y el Editor de gráficosTextoMáscarasHerramientas de pinturaCapas de formaMarcadoresSeguimiento de movimientoAlmacenamiento, exportación y procesamientoGráficos de métodos abreviados de teclado
General
Resultado Windows Mac OS
Seleccionar todo Ctrl+A Comando+A
Anular selección F2 oCtrl+Mayús+A
F2 o Ctrl+Mayús+A
Cambiar el nombre de la capa, composición,carpeta, efecto, grupo o máscara seleccionados
Tecla Intro deltecladoprincipal
Retorno
Abrir la capa, la composición o el elemento dematerial de archivo seleccionados
Tecla Intro deltecladonumérico
Tecla Intro del tecladonumérico
29

Ir al principio
Desplazar las capas, máscaras, efectos oelementos de procesamiento seleccionadoshacia abajo (atrás) o hacia arriba (adelante) enel orden de apilamiento
Ctrl+Alt +Flecha abajo oCtrl+Alt +Flecha arriba
Comando + Opción +Flecha abajo +Comando + Opción +Flecha arriba
Desplazar las capas, máscaras, efectos oelementos de procesamiento seleccionadoshasta la última posición (atrás) o hasta laprimera posición (delante) del orden deapilamiento
Ctrl+Alt+Mayús+ Flecha abajooCtrl+Alt+Mayús+ Flecha arriba
Comando + Opción +Mayús + Flecha abajo+ Comando + Opción+ Mayús + Flechaarriba
Ampliar la selección al siguiente elemento delpanel Proyecto, del panel Cola deprocesamiento o del panel Controles de efectos
Mayús +Flecha abajo
Mayús + Flecha abajo
Ampliar la selección al elemento anterior delpanel Proyecto, del panel Cola deprocesamiento o del panel Controles de efectos
Mayús +Flecha arriba
Mayús + Flecha arriba
Duplicar las capas, máscaras, efectos,selectores de texto, animadores, mallas deposición libre, formas, elementos deprocesamiento, módulos de salida ocomposiciones seleccionados.
Ctrl+D Comando+D
Salir Ctrl+Q Comando+Q
Deshacer Ctrl+Z Comando+Z
Rehacer Ctrl+Mayús+Z Comando+Mayús+Z
Depurar toda la memoria Ctrl+Alt+/ (enel tecladonumérico)
Comando + Opción + /(en el tecladonumérico)
Interrupción de la ejecución de un script. Esc Esc
Mostrar el nombre de archivo correspondienteal fotograma actual en el panel Información Ctrl+Alt+E Comando+Opción+E
Proyectos
Resultado Windows Mac OS
Nuevo proyecto Ctrl+Alt+N Comando+Opción+N
Abrir proyecto Ctrl+O Comando+O
Abrir el proyectomás reciente
Ctrl+Alt+Mayús+P Comando+Opción+Mayús+P
Nueva carpeta enpanel Proyecto
Ctrl+ Alt+Mayús+N Comando+Opción+Mayús+N
Abrir el cuadro dediálogo Ajustesdel proyecto
Ctrl+Alt+Mayús+K Comando + Opción + Mayús + K
Buscar en el Ctrl+F Comando+F
30

Ir al principio
Ir al principio
Nota:
panel Proyecto
Cambiar entreprofundidades debits de color parael proyecto
Haga clic en el botónProfundidad de color en la parteinferior del panel Proyectomientras presiona la tecla Alt
Haga clic en el botón Profundidadde color en la parte inferior delpanel Proyecto mientras presionala tecla Opción
Abrir el cuadro dediálogo Ajustesdel proyecto
Haga clic en el botónProfundidad de color en la parteinferior del panel Proyecto
Haga clic en el botón Profundidadde color en la parte inferior delpanel Proyecto
Preferencias
Resultado Windows Mac OS
Abrir el cuadro dediálogo Preferencias
Ctrl+Alt+´ (acento agudo) Comando+Opción+´ (acentoagudo)
Restaurar los ajustespredeterminados dePreferencias
Mantener pulsadas lasteclas Ctrl+Alt+Mayús aliniciar After Effects
Mantener pulsadas las teclasComando+Opción+Mayús aliniciar After Effects
Paneles, visores, espacios de trabajo y ventanas(Mac OS) Los métodos abreviados que impliquen el uso de las teclas de función F9-F12 pueden
entrar en conflicto con los métodos abreviados utilizados por el sistema operativo. Consulte la Ayuda de MacOS para obtener instrucciones para la reasignación de métodos abreviados del Panel de instrumentos yExposición.
Resultado Windows Mac OS
Abrir o cerrar el panel Proyecto Ctrl + 0 Comando + 0
Abrir o cerrar el panel Cola deprocesamiento
Ctrl+Alt+0 Comando+Opción+0
Abrir o cerrar el panel Herramientas Ctrl+1 Comando+1
Abrir o cerrar el panel Información Ctrl+2 Comando+2
Abrir o cerrar el panel Previsualización Ctrl+3 Comando+3
Abrir o cerrar el panel Audio Ctrl+4 Comando+4
Abrir o cerrar el panel Efectos y preajustes Ctrl+5 Comando+5
Abrir o cerrar el panel Carácter Ctrl+6 Comando+6
Abrir o cerrar el panel Párrafo Ctrl+7 Comando+7
Abrir o cerrar el panel Pintura Ctrl 8 Comando+8
Abrir o cerrar el panel Pinceles Ctrl+9 Comando+9
31

Ir al principio
Abrir o cerrar el panel Controles de efectospara la capa seleccionada
F3 oCtrl+Mayús+T
F3 o Comando+Mayús+T
Abrir el panel Diagrama de flujo para eldiagrama de flujo del proyecto
Ctrl+F11 Comando+F11
Cambiar al espacio de trabajo Mayús + F10,Mayús + F11o Mayús +F12
Mayús + F10, Mayús + F11o Mayús + F12
Cerrar el panel o el visor activo (primerocierra el contenido)
Ctrl+W Comando+W
Cerrar el panel activo o todos los visoresdel tipo del visor activo (primero cierra elcontenido). Por ejemplo, si el panel Líneade tiempo está activo, este comandocierra todos los paneles Línea de tiempo.
Ctrl+Mayús+W Comando+Mayús+W
Divida el fotograma que contiene el visoractivo y cree un nuevo visor con el estadocontrario (bloqueado o desbloqueado)
Ctrl+Alt+Mayús+N
Comando+Opción+Mayús+N
Maximizar o restaurar el panel situadobajo el puntero
` (acentograve)
` (acento grave)
Redimensionar la ventana de aplicación ola ventana flotante para que se ajuste a lapantalla. (Presione de nuevo pararedimensionar la ventana de forma que elcontenido llene la pantalla).
Ctrl+ñ (eñe) Comando+ñ (eñe)
Desplazar la ventana de la aplicación o laventana flotante al monitor principal;redimensionar la ventana para que seadapte a la pantalla. (Presione de nuevopara redimensionar la ventana de formaque el contenido llene la pantalla).
Ctrl+Alt+ñ(eñe)
Comando+Opción+ñ (eñe)
Alternar la activación entre el panelComposición y el panel Línea de tiempopara la composición actual
ñ (eñe) ñ (eñe)
Desplazarse al elemento anterior osiguiente en el visor activo (por ejemplo, aldesplazarse por las composicionesabiertas)
Mayús+,(coma) oMayús+.(punto)
Mayús+, (coma) o Mayús+.(punto)
Desplazarse al panel anterior o siguienteen el fotograma activo (por ejemplo, aldesplazarse por los paneles Línea detiempo abiertos)
Alt+Mayús+,(coma) oAlt+Mayús+.(punto)
Opción+Mayús+, (coma) uOpción+Mayús+. (punto)
Activar una vista en un diseño multivistaen el panel Composición sin afectar a laselección de capas
Hacer clic conel botóncentral delratón
Hacer clic con el botóncentral del ratón
Activación de herramientas
32

Nota: Ciertas herramientas solo pueden activarse bajo determinadas circunstancias. Por ejemplo, solo sepuede activar una herramienta de cámara si la composición activa contiene una capa de cámara.
Para activar temporalmente una herramienta con un método abreviado de teclado de una sola letra,mantenga pulsada la tecla y suéltela para volver a la herramienta activa anterior. Para activar unaherramienta y mantenerla activa, presione la tecla y suéltela de inmediato.
Resultado Windows Mac OS
Desplazamiento por las herramientas Presionar Alt yhacer clic enel botón de laherramientaen el panelHerramientas
Presionar Opcióny hacer clic en elbotón de laherramienta en elpanelHerramientas
Activar la herramienta Selección V V
Activar la herramienta Mano H H
Activar temporalmente la herramienta Mano Mantenerpulsada labarraespaciadora oel botóncentral delratón
Mantener pulsadala barraespaciadora o elbotón central delratón
Activar la herramienta Acercar Z Z
Activar la herramienta Alejar Alt (si laherramientaAcercar estáactiva)
Opción (si laherramientaAcercar estáactiva)
Activar la herramienta Giro W W
Activar la herramienta Pincel tipo rotoscopia Alt+W Opción+W
Activar la herramienta Perfeccionar borde Alt+W Opción+W
Activar y desplazarse por las herramientas deCámara (Cámara unificada, Cámara orbital, Seguircámara XY y Seguir cámara Z)
C C
Activar la herramienta Panorámica trasera Y Y
Activar y desplazarse por las herramientas demáscara y de forma (Rectángulo, Rectánguloredondeado, Elipse, Polígono, Estrella)
Q Q
Activar y desplazarse por las herramientas Tipo(Horizontal y Vertical)
Ctrl+T Comando+T
Activar y desplazarse por las herramientas Pluma yCalado de máscara. (Nota: puede desactivar estaopción en el cuadro de diálogo Preferencias.)
G G
Activar temporalmente la herramienta Seleccióncuando esté seleccionada una herramienta Pluma
Ctrl Comando
Active temporalmente la herramienta Pluma cuandoesté seleccionada la herramienta Selección y el
Ctrl+Alt Comando+Opción
33

Ir al principio
Ir al principio
puntero esté sobre un trazo (Herramienta paraagregar vértices cuando el puntero está sobre unsegmento; Herramienta para convertir vérticescuando el puntero está sobre un vértice)
Activar y desplazarse por las herramientas Pincel,Tampón de clonar y Borrador
Ctrl+B Comando+B
Activar y desplazarse por las herramientas deposición libre
Ctrl+P Comando+P
Cambiar temporalmente la herramienta Selección porla herramienta Duplicación de forma
Alt (en unacapa deforma)
Opción (en unacapa de forma)
Convertir temporalmente la herramienta Selección enla herramienta Selección directa
Ctrl (en unacapa deforma)
Comando (en unacapa de forma)
Composiciones y el área de trabajo
Resultado Windows Mac OS
Nueva composición Ctrl+N Comando+N
Abrir el cuadro de diálogo Ajustes de composiciónpara la composición seleccionada
Ctrl+K Comando+K
Ajustar el inicio o el final del área de trabajo a la horaactual
B o N B o N
Ajustar el área de trabajo a la duración de las capasseleccionadas o, si no hay seleccionada ningunacapa, ajustar el área de trabajo a la duración de lacomposición
Ctrl+Alt+B Comando+Opción+B
Abrir el Minidiagrama de flujo de composición para lacomposición activa
Tabulador Tabulador
Activar la composición activa más reciente que estéen la misma jerarquía de composición (red decomposiciones anidadas) que la composición activa.
Mayús+Esc Mayús+Esc
Separar composición del entorno de trabajo Ctrl +Mayús + X
Comando + Mayús+ X
Nueva composición a partir de selección Alt+\ Opción+\
Desplazamiento en el tiempo
Resultado Windows Mac OS
Ir a un tiempo específico Alt+Mayús+J Opción+Mayús+J
34

Ir al principio
Ir al inicio o al final del áreade trabajo
Mayús + Inicio oMayús + Fin
Mayús + Inicio o Mayús + Fin
Ir al elemento visible anterioro siguiente en la regla detiempo (fotograma clave,marcador de capa o inicio/findel área de trabajo)
(Nota: También va al inicio,al final o al fotograma basedel espacio del pincel tiporotoscopia, si se visualizaPincel tipo rotoscopia en elpanel Capa.)
J o K J o K
Ir al inicio de la composición,capa o elemento de materialde archivo
Inicio o Ctrl+Alt+Flechaizquierda
Inicio o Comando+Opción+Flechaizquierda
Ir al final de la composición,capa o elemento de materialde archivo
Fin o Ctrl+Alt+Flechaderecha
Fin o Comando+Opción+Flechaderecha
Avanzar un fotograma AvPág o Ctrl+Flechaderecha
AvPág o Comando+Flechaderecha
Avanzar 10 fotogramas Mayús+AvPág oCtrl+Mayús+Flechaderecha
Mayús+AvPág oComando+Mayús+Flechaderecha
Retroceder un fotograma RePág o Ctrl+Flechaizquierda
RePág o Comando+Flechaizquierda
Retroceder 10 fotogramas Mayús+RePág oCtrl+Mayús+Flechaizquierda
Mayús+RePág oComando+Mayús+Flechaizquierda
Ir al punto de entrada de unacapa
I I
Ir al punto de salida de unacapa
O O
Ir al punto de entrada o desalida anterior
Ctrl+Alt+Mayús+Flechaa la izquierda
Comando+Opción+Mayús+Flechaizquierda
Ir al punto de entrada o desalida siguiente
Ctrl+Alt+Mayús+Flechaa la derecha
Comando+Opción+Mayús+Flechaderecha
Desplazarse hasta el tiempoactual en el panel Línea detiempo
D D
Preferencias de
Resultado Windows Mac OS
Iniciar o detener la Barra espaciadora, 0 en el Barra espaciadora, 0 en el
35

previsualización teclado numérico, Mayús +0 en el teclado numérico
teclado numérico, Mayús + 0en el teclado numérico
Restablecer los ajustes deprevisualización parareplicar comportamientos deprevisualización de RAM yde previsualización estándar
Presionar Alt y hacer clic enel botón Restablecer en elpanel Previsualización
Presionar Opción y hacer clicen el botón Restablecer en elpanel Previsualización
Previsualizar solo audio, apartir del tiempo actual
. (separador decimal) en elteclado numérico*
. (separador decimal) en elteclado numérico* o Control+ . (punto) en el tecladoprincipal
Previsualizar solo audio, enel área de trabajo
Alt+. (separador decimal) enel teclado numérico*
Opción +, (separadordecimal) en el tecladonumérico* oControl+Opción+. (punto) enel teclado principal
Previsualizar (eliminar)vídeo manualmente
Arrastrar el indicador detiempo actual o arrastrarlomanteniendo presionada latecla Alt, según el ajuste deActualización en directo
Arrastrar el indicador detiempo actual o arrastrarlomanteniendo presionada latecla Opción, según el ajustede Actualización en directo
Previsualizar (eliminar)audio manualmente
Arrastrar el indicador detiempo actual mientras sepresiona Ctrl
Arrastrar el indicador detiempo actual mientras sepresiona la tecla Comando
Previsualizar el número defotogramas especificadomediante la preferenciaPrevisualización alternativa(el valor predeterminado es5)
Alt + 0 en el tecladonumérico*
Opción+0 en el tecladonumérico* o Ctrl+Opción+0(cero) en el teclado principal
Conmutar la previsualizaciónde vídeo deMercury Transmit
/ (en el teclado numérico) / (en el teclado numérico),Control+/ en el tecladoprincipal
Tomar instantánea Mayús+F5, Mayús+F6,Mayús+F7 o Mayús+F8
Mayús+F5, Mayús+F6,Mayús+F7 o Mayús+F8
Mostrar instantánea en elvisor activo
F5, F6, F7 o F8 F5, F6, F7 o F8
Depurar instantánea Ctrl+Mayús+F5,Ctrl+Mayús+F6,Ctrl+Mayús+F7 oCtrl+Mayús+F8
Comando+Mayús+F5,Comando+Mayús+F6,Comando+Mayús+F7 oComando+Mayús+F8
Previsualizaciones rápidas >Desactivado Ctrl + Alt + 1 Comando + Opción + 1
Previsualizaciones rápidas >Resolución adaptable Ctrl + Alt + 2 Comando + Opción + 2
Previsualizaciones rápidas >Borrador Ctrl + Alt + 3 Comando + Opción + 3
Previsualizaciones rápidas >Borrador rápido Ctrl + Alt + 4 Comando + Opción + 4
Previsualizaciones rápidas >Malla metálica Ctrl + Alt + 5 Comando + Opción + 5
36

Nota:
Ir al principio
Algunos métodos abreviados están marcados con un asterisco (*) para recordarle que se asegure deque Bloq Num está activado cuando utiliza el teclado numérico.
Vistas
Resultado Windows Mac OS
Activar o desactivar la administración decolor de visualización para una vistaactiva.
Mayús+/ (en eltecladonumérico)
Mayús+/ (en el tecladonumérico)
Mostrar el canal rojo, verde, azul o alfacomo escala de grises.
Alt+1, Alt+2,Alt+3, Alt+4
Opción+1, Opción+2,Opción+3, Opción+4
Mostrar el canal coloreado de rojo, verdeo azul
Alt+Mayús+1,Alt+Mayús+2,Alt+Mayús+3
Opción+Mayús+1,Opción+Mayús+2,Opción+Mayús+3
Alternar la visualización de color RGBdirecto
Alt+Mayús+4 Opción+Mayús+4
Mostrar el límite alfa (contorno entre lasregiones transparentes y opacas) en elpanel Capa.
Alt+5 Opción+5
Mostrar superposición alfa (superposicióncoloreada en las regiones transparentes)en el panel Capa
Alt+6 Opción+6
Mostrar Perfeccionar rayos X de borde Alt+X Opción+X
Composición central del panel Hacer doble clicen laherramientaMano
Hacer doble clic en laherramienta Mano
Acercar en el panel Composición, Capa oMaterial de archivo
. (punto) en elteclado principal
. (punto) en el tecladoprincipal
Alejar en el panel Composición, Capa oMaterial de archivo
, (coma) , (coma)
Factor de zoom al 100% en el panelComposición, Capa o Material de archivo
/ (del tecladoprincipal)
/ (del teclado principal)
Factor de zoom para encajar en el panelComposición, Capa o Material de archivo
Mayús+/ (en eltecladoprincipal)
Mayús+/ (en el tecladoprincipal)
Factor de zoom hasta el 100% paraencajar en el panel Composición, Capa oMaterial de archivo
Alt+/ (en eltecladoprincipal)
Opción+/ (en el tecladoprincipal)
Ajustar la resolución a Máxima, Mitad oPersonalizada en el panel Composición
Ctrl+J,Ctrl+Mayús+J,Ctrl+Alt+J
Comando+J,Comando+Mayús+J,Comando+Opción+J
Abrir el cuadro de diálogo Opciones devisualización para el panel Composiciónactivo
Ctrl+Alt+U Comando+Opción+U
37

Ir al principio
Tiempo de acercar + (signo más)en el tecladoprincipal
+ (signo más) en elteclado principal
Tiempo de alejar - (guión) delteclado principal
- (guión) del tecladoprincipal
Panel Acercar en línea de tiempo enunidades de un solo fotograma (presionela opción de alejar para mostrar laduración completa de la composición.)
; (punto y coma) ; (punto y coma)
Panel Alejar en línea de tiempo paramostrar la duración completa de lacomposición (presione de nuevo la opciónpara reducir la imagen en la duraciónespecificada por el navegador de tiempo.)
Mayús+; (puntoy coma)
Mayús+; (punto y coma)
Evitar que las imágenes se procesencomo previsualizaciones en los panelesdel visor
Bloq Mayús Bloq Mayús
Mostrar u ocultar zonas seguras ' (apóstrofe) ' (apóstrofe)
Mostrar u ocultar cuadrícula Ctrl+'(apóstrofe)
Comando+' (apóstrofe)
Mostrar u ocultar la cuadrículaproporcional
Alt+' (apóstrofe) Opción+' (apóstrofe)
Mostrar u ocultar reglas Ctrl+R Comando+R
Mostrar u ocultar guías Ctrl+´ (acentoagudo)
Comando+´ (acentoagudo)
Activación y desactivación del ajuste a lacuadrícula
Ctrl+Mayús+'(apóstrofe)
Comando+Mayús+'(apóstrofe)
Activar o desactivar el ajuste a las guías: Ctrl+Mayús+´(acento agudo)
Comando+Mayús+´(acento agudo)
Bloquear o desbloquear guías Ctrl+Alt+Mayús+´ (acento agudo)
Comando+Opción+Mayús+´ (acento agudo)
Mostrar u ocultar controles de capa(máscaras, trazados de movimiento,esquemas de la luz y de la cámara, puntosde control de efecto y controles de capa).
Ctrl Mayús+H Comando+Mayús+H
Material de archivo
Resultado Windows Mac OS
Importar un archivo o unasecuencia de imágenes
Ctrl+I Comando+I
Importar varios archivos osecuencias de imágenes
Ctrl+Alt+I Comando+Opción+I
38

Ir al principio
Abrir la película en un panel dematerial de archivo de After Effects
Hacer doble clic en elelemento de material dearchivo en el panelProyecto
Hacer doble clic en elelemento de material dearchivo en el panelProyecto
Agregar los elementosseleccionados a la últimacomposición activada
Ctrl+/ (en el tecladoprincipal)
Comando+/
Sustituir el material de archivo deorigen seleccionado para las capasseleccionadas con el elemento dematerial de archivo seleccionadoen el panel Proyecto
Ctrl+Alt+/ (en el tecladoprincipal)
Comando+Opción+/ (enel teclado principal)
Sustituir el origen para una capaseleccionada
Presionar Alt y arrastrarel elemento de materialde archivo desde elpanel Proyecto hasta lacapa seleccionada
Presionar Opción yarrastrar el elemento dematerial de archivo desdeel panel Proyecto hasta lacapa seleccionada
Eliminar un elemento de materialde archivo sin advertencia
Ctrl+Retroceso Comando+Supr
Abrir el cuadro de diálogoInterpretar material de archivo parael elemento de material de archivoseleccionado
Ctrl+Alt+G Comando+Opción+G
Recordar la interpretación delmaterial de archivo
Ctrl+Alt+C Comando+Opción+C
Editar el elemento de material dearchivo seleccionado en laaplicación con la que está asociado(Editar original)
Ctrl+E Comando+E
Reemplazar el elemento dematerial de archivo seleccionado
Ctrl+H Comando+H
Volver a cargar los elementos dematerial de archivo seleccionados
Ctrl+Alt+L Comando+Opción+L
Configurar un proxy para elelemento de material de archivoseleccionado
Ctrl+Alt+P Comando+Opción+P
Ajustes preestablecidos de animación y efectos
Resultado Windows Mac OS
Eliminar todos los efectos de las capasseleccionadas
Ctrl+Mayús+E Comando+Mayús+E
Aplicar el último efecto aplicado a lascapas seleccionadas
Ctrl+Alt+Mayús+E Comando+Opción+Mayús+E
Aplicar el último ajuste preestablecido Ctrl+Alt+Mayús+F Comando+Opción+Mayús+F
39

Ir al principio
Nota:
de animación aplicado a las capasseleccionadas
CapasAlgunas operaciones no afectan a las capas atenuadas.
Resultado Windows Mac OS
Nueva capa de color sólido Ctrl+Y Comando+Y
Nueva capa nula Ctrl+Alt+Mayús+Y Comando+Opción+Mayús+Y
Capa de ajuste nueva Ctrl+Alt+Y Comando+Opción+Y
Seleccionar una capa (1-999) porsu número (entrada rápida denúmeros para números de dos ytres dígitos)
0-9 en el tecladonumérico*
0-9 en el teclado numérico*
Cambiar la selección de una capa(1-999) por número (entradarápida de números para númerosde dos y tres dígitos)
Mayús + 0-9 en elteclado numérico*
Mayús + 0-9 en el tecladonumérico*
Seleccionar la capa siguiente enel orden de apilamiento
Ctrl+Flecha abajo Comando + Flecha abajo
Seleccionar la capa anterior en elorden de apilamiento
Ctrl+Flecha arriba Comando+Flecha arriba
Ampliar la selección a la siguientecapa del orden de apilamiento
Ctrl+Mayús+Flechaabajo
Comando+Mayús+Flechaabajo
Ampliar la selección a la capaanterior del orden de apilamiento
Ctrl+Mayús+Flechaarriba
Comando+Mayús+Flechaarriba
Anular la sección de todas lascapas
Ctrl+Mayús+A Comando+Mayús+A
Desplazar la capa superiorseleccionada al primer lugar delpanel Línea de tiempo
X X
Mostrar u ocultar la columnaprincipal
Mayús+F4 Mayús+F4
Mostrar u ocultar las columnasDefinidores de capa y columnasde Modos
F4 F4
Configurar el método de muestrapara las capas seleccionadas(Óptimo/bilineal)
Alt+B Opción+B
Configurar el método de muestrapara las capas seleccionadas(Óptimo/Bicúbico)
Alt+Mayús+B Opción+Mayús+B
Desactivar el resto de los Presionar Alt y hacer Presionar Opción y hacer
40

definidores solo clic en el definidor solo clic en el definidor solo
Activar o desactivar Vídeo paralas capas seleccionadas
Ctrl+Alt+Mayús+V Comando+Opción+Mayús+V
Desactivar el definidor de vídeopara todas las capas de vídeodistintas a las capasseleccionadas
Ctrl+Mayús+V Comando+Mayús+V
Abrir el cuadro de diálogo deajustes para la capa color sólido,luz, cámara, nula o ajuste
Ctrl+Mayús+Y Comando+Mayús+Y
Pegar las capas en tiempo actual Ctrl+Alt+V Comando+Opción+V
Dividir las capas seleccionadas (sino hay ninguna capaseleccionada, dividir todas lascapas)
Ctrl+Mayús+D Comando+Mayús+D
Precomponer las capasseleccionadas
Ctrl+Mayús+C Comando+Mayús+C
Abrir el panel Control de Efectospara las capas seleccionadas
Ctrl+Mayús+T Comando+Mayús+T
Abrir la capa en el panel Capa(abre la composición de origenpara una capa de precomposiciónen el panel Composición)
Hacer doble clic enuna capa
Hacer doble clic en unacapa
Abrir origen de una capa en elpanel Material de archivo (abre lacapa de precomposición en elpanel Capa)
Presionar Alt y hacerdoble clic en una capa
Presionar Opción y hacerdoble clic en una capa
Invertir las capas seleccionadasen el tiempo
Ctrl+Alt+R Comando+Opción+R
Permitir la reasignación de tiempopara las capas seleccionadas
Ctrl+Alt+T Comando+Opción+T
Mover las capas seleccionadas deforma que su punto de entrada ode salida se sitúe en el tiempoactual
[ (corchete izquierdo) o] (corchete derecho)
[ (corchete izquierdo) o ](corchete derecho)
Sanear el punto de entrada o desalida de las capas seleccionadassegún el tiempo actual
Alt+[ (corcheteizquierdo) o Alt+](corchete derecho)
Opción+[ (corcheteizquierdo) u Opción+](corchete derecho)
Agregar o eliminar una expresiónde una propiedad
Presionar Alt y hacerclic en el cronómetro
Presionar Opción y hacerclic en el cronómetro
Agregar un efecto (o variosefectos seleccionados) a lascapas seleccionadas
Hacer doble clic sobreel efecto seleccionadoen el panel Efectos ypreajustes
Hacer doble clic sobre elefecto seleccionado en elpanel Efectos y preajustes
Ajustar el punto de entrada o desalida por expansión de tiempo
Ctrl+Mayús+, (coma) oCtrl+Alt+, (coma)
Comando+Mayús+, (coma)o Comando+Opción+,(coma)
Mover las capas seleccionadas de Alt+Inicio Opción+Inicio
41

Nota:
Ir al principio
Nota:
forma que su punto de entrada sesitúe al comienzo de lacomposición
Mover las capas seleccionadaspara que su punto de salida sesitúe al final de la composición
Alt+Fin Opción+Fin
Bloquear las capas seleccionadas Ctrl+L Comando+L
Desbloquear todas las capas Ctrl+Mayús+L Comando+Mayús+L
Ajustar la calidad a Óptima,Borrador o Estructura metálicapara las capas seleccionadas
Ctrl+ U, Ctr+Mayús+Uo Ctrl+Alt+Mayús+U
Comando+U,Comando+Mayús+U,Comando+Opción+Mayús+U
Ir pasando hacia delante o haciadetrás por los modos de fusiónpara las capas seleccionadas
Mayús+- (guión) oMayús+= (signo igual)del teclado principal
Mayús+- (guión) o Mayús+=(signo igual) del tecladoprincipal
Buscar en el panel Línea detiempo
Ctrl+F Comando+F
Algunos métodos abreviados están marcados con un asterisco (*) para recordarle que debeasegurarse que Bloq Num está activado cuando utiliza el teclado numérico.
Visualización de propiedades y grupos en el panel Línea de tiempoEsta tabla contiene métodos abreviados de dos letras (por ejemplo, LL). Para utilizar estos métodos
abreviados, presione las letras en una sucesión rápida.
Resultado Windows Mac OS
Buscar en el panel Línea detiempo
Ctrl+F Comando+F
Alternar la expansión de las capasseleccionadas para mostrar todaslas propiedades
Ctrl+` (acento grave) Comando+` (acentograve)
Alternar la expansión del grupo depropiedad y todos los grupos depropiedad secundarios para quese muestren todas laspropiedades
Presionar Ctrl y hacerclic en el triángulosituado a la izquierda delnombre del grupo depropiedad
Presionar Comando yhacer clic en el triángulosituado a la izquierda delnombre del grupo depropiedad
Mostrar solo la propiedad Puntode anclaje (para luces y cámaras,Punto de interés)
A A
Mostrar solo la propiedad Nivelesde audio
L L
Mostrar solo la propiedadSuavizado de máscara
F F
Mostrar solo la propiedad Trazo demáscara
S S
42

Ir al principio
Mostrar solo la propiedadOpacidad de máscara
TT TT
Mostrar solo la propiedadOpacidad (para luces, Intensidad)
T T
Mostrar solo la propiedad Posición P P
Mostrar solo las propiedadesRotación y Orientación
R R
Mostrar solo la propiedad Escala S S
Mostrar solo la propiedadReasignación de tiempo
RR RR
Mostrar únicamente las instanciasde los efectos que faltan
FF FF
Mostrar solo el grupo de propiedadEfectos
E E
Mostrar solo los grupos depropiedades de máscara
MM MM
Mostrar solo el grupo de propiedadOpciones de material
AA AA
Mostrar solo expresiones EE EE
Mostrar propiedades confotogramas clave U U
Mostrar solo propiedadesmodificadas
UU UU
Visualización solo de trazos depintura, trazos del pincel tiporotoscopia y ubicaciones deposición libre
PP PP
Mostrar solo forma de onda deaudio
LL LL
Mostrar solo las propiedades y losgrupos seleccionados
SS SS
Ocultar propiedad o grupo Presionar Alt+Mayús yhacer clic en el nombrede la propiedad o delgrupo
Presionar Opción+Mayúsy hacer clic en el nombrede la propiedad o delgrupo
Agregar o eliminar una propiedado un grupo de los mostrados
Mayús + métodoabreviado de lapropiedad o del grupo
Mayús + métodoabreviado de la propiedado del grupo
Agregar o eliminar fotogramaclave en el tiempo actual
Alt+Mayús + métodoabreviado de lapropiedad
Opción + métodoabreviado de la propiedad
Visualización de propiedades en el panel Controles de efectos
43

Ir al principio
Resultado Windows Mac OS
Alternar la expansión de losefectos seleccionados paramostrar todas las propiedades
Ctrl+` (acento grave) Comando+` (acentograve)
Alternar la expansión del grupo depropiedad y todos los grupos depropiedad secundarios para quese muestren todas laspropiedades
Presionar Ctrl y hacerclic en el triángulosituado a la izquierda delnombre del grupo depropiedad
Presionar Comando yhacer clic en el triángulosituado a la izquierda delnombre del grupo depropiedad
Modificación de propiedades de capa
Resultado Windows Mac OS
Modificar el valor de la propiedad aincrementos predeterminados
Arrastrar el valor dela propiedad
Arrastrar el valor de lapropiedad
Modificar el valor de la propiedad aincrementos predeterminados x10
Presionar Mayús yarrastrar el valor dela propiedad
Presionar Mayús y arrastrarel valor de la propiedad
Modificar el valor de la propiedad aincrementos predeterminados 1/10
Presionar Ctrl yarrastrar el valor dela propiedad
Presionar Comando yarrastrar el valor de lapropiedad
Abrir el cuadro de diálogoOrientación automática para lascapas seleccionadas
Ctrl+Alt+O Comando+Alt+O
Abrir el cuadro de diálogo Opacidadpara las capas seleccionadas
Ctrl+Mayús+O Comando+Mayús+O
Abrir el cuadro de diálogo Giro paralas capas seleccionadas
Ctrl+Mayús+R Comando+Mayús+R
Abrir el cuadro de diálogo Posiciónpara las capas seleccionadas
Ctrl+Mayús+P Comando+Mayús+P
Centrar las capas seleccionadas enla vista (modifica la propiedadPosición para colocar puntos deanclaje de las capas seleccionadasen el centro de la vista actual)
Ctrl+Inicio Comando+Inicio
Centrar punto de anclaje en elcontenido visible Ctrl+Alt+Inicio Comando+Opción+Inicio
Mover las capas seleccionadas 1píxel con el aumento actual(posición)
Tecla de flecha Tecla de flecha
Mover las capas seleccionadas 10píxeles con el aumento actual(posición)
Mayús + tecla deflecha
Mayús + tecla de flecha
44

Mover las capas seleccionadas 1fotograma hacia atrás o haciadelante
Alt+RePág oAlt+AvPág
Opción+RePág uOpción+AvPág
Mover las capas seleccionadas 10fotogramas hacia atrás o haciadelante
Alt+Mayús+RePág oAlt+Mayús+Av Pág
Opción + Mayús + RePág uOpción + Mayús + AvPág
Aumentar o reducir 1° el giro (giroZ) de las capas seleccionadas
+ (signo más) o -(signo menos) en elteclado numérico
+ (signo más) o - (signomenos) en el tecladonumérico
Aumentar o reducir 10° el giro (giroZ) de las capas seleccionadas
Mayús++ (signomás) o Mayús+-(signo menos) en elteclado numérico
Mayús++ (signo más) oMayús+- (signo menos) enel teclado numérico
Incrementar o reducir la opacidad (ola intensidad en las capasluminosas) de las capasseleccionadas en un 1%
Ctrl+Alt++ (signomás) o Ctrl+Alt+-(signo menos) en elteclado numérico
Control+Opción++ (signomás) o Control+Opción+-(signo menos) en el tecladonumérico
Incrementar o reducir la opacidad (ola intensidad en las capasluminosas) de las capasseleccionadas en un 10%
Ctrl+Alt+Mayús++(signo más) oCtrl+Alt+Mayús+-(signo menos) en elteclado numérico
Control+Opción+Mayús++(signo más) oControl+Opción+Mayús+-(signo menos) en el tecladonumérico
Aumentar la escala de las capasseleccionadas en un 1%
Ctrl++ (signo más) oAlt++ (signo más) delteclado numérico
Comando++ (signo más) uOpción++ (signo más) delteclado numérico
Reducir la escala de las capasseleccionadas en un 1%
Ctrl+- (signo menos)o Alt+- (signomenos) del tecladonumérico
Comando+- (signo menos) uOpción+- (signo menos) delteclado numérico
Aumentar la escala de las capasseleccionadas en un 10%
Ctrl+Mayús++ (signomás) o Alt+Mayús++(signo más) delteclado numérico
Comando+Mayús++ (signomás) u Opción+Mayús++(signo más) del tecladonumérico
Reducir la escala de las capasseleccionadas en un 10%
Ctrl+Mayús+- (signomenos) oAlt+Mayús+- (signomenos) del tecladonumérico
Comando+Mayús+- (signomenos) u Opción+Mayús+-(signo menos) del tecladonumérico
Modificar el giro o la orientación enincrementos de 45°
Presionar Mayús yarrastrar con laherramienta Giro
Presionar Mayús y arrastrarcon la herramienta Giro
Modificar la escala, limitado a larelación de aspecto de fotogramade material de archivo
Mantener presionadala tecla Mayús yarrastrar un controlde capa con laherramientaSelección
Mantener presionada latecla Mayús y arrastrar uncontrol de capa con laherramienta Selección
Restablecer el giro a 0° Hacer doble clic enla herramienta Giro
Hacer doble clic en laherramienta Giro
Restablecer la escala al 100% Hacer doble clic enla herramientaSelección
Hacer doble clic en laherramienta Selección
45

Ir al principio
Nota:
Escalar y recolocar las capasseleccionadas para que encajen enla composición
Ctrl+Alt+F Comando+Opción+F
Ajustar la escala y recolocar lascapas seleccionadas para que seajusten al ancho de la composiciónconservando la proporción deaspecto de la imagen para cadacapa
Ctrl+Alt+Mayús+H Comando+Opción+Mayús+H
Ajustar la escala y recolocar lascapas seleccionadas para que seajusten a la altura de lacomposición conservando laproporción de aspecto de la imagenpara cada capa
Ctrl+Alt+Mayús+G Comando+Opción+Mayús+G
Capas 3D(Mac OS) Los métodos abreviados que impliquen el uso de las teclas de función F9-F12 pueden
entrar en conflicto con los métodos abreviados utilizados por el sistema operativo. Consulte la Ayuda de MacOS para obtener instrucciones para la reasignación de métodos abreviados del Panel de instrumentos yExposición.
Resultado Windows Mac OS
Cambiar a vista 3D 1 (al frente de formapredeterminada)
F10 F10
Cambiar a vista 3D 2 (vista personalizada 1 deforma predeterminada)
F11 F11
Cambiar a vista 3D 3 (cámara activa de formapredeterminada)
F12 F12
Volver a la vista anterior Esc Esc
Nueva luz Ctrl + Alt +Mayús + L
Comando + Opción+ Mayús + L
Nueva cámara Ctrl + Alt +Mayús + C
Comando + Opción+ Mayús + C
Mover la cámara y los puntos de interés para mirara las capas 3D seleccionadas
Ctrl + Alt +Mayús + Ñ(eñe)
Comando + Opción+ Mayús + Ñ (eñe)
Con la herramienta de cámara seleccionada, muevala cámara y el punto de interés para ver las capas3D seleccionadas.
F F
Con la herramienta de cámara seleccionada, muevala cámara y su punto de interés para ver todas lascapas 3D.
Ctrl+Mayús+F Comando+Mayús+F
Activar o desactivar la propiedad Proyectar sombraspara las capas 3D seleccionadas
Alt + Mayús+ C
Opción + Mayús +C
46

Ir al principio
Nota:
Fotogramas clave y el Editor de gráficos(Mac OS) Los métodos abreviados que impliquen el uso de las teclas de función F9-F12 pueden
entrar en conflicto con los métodos abreviados utilizados por el sistema operativo. Consulte la Ayuda de MacOS para obtener instrucciones para la reasignación de métodos abreviados del Panel de instrumentos yExposición.
Resultado Windows Mac OS
Alternar entre el editor de gráficos y losmodos de barras de capas
Mayús+F3 Mayús+F3
Seleccionar todos los fotogramas clave parauna propiedad
Hacer clic en unnombre depropiedad
Hacer clic en unnombre de propiedad
Seleccionar todos los fotogramas clave ypropiedades visibles
Ctrl+Alt+A Comando+Opción+A
Anular la selección de todos los fotogramasclave, propiedades y grupos de propiedades
Mayús+F2 oCtrl+Alt+Mayús+A
Mayús+F2 o Comando+ Opción + Mayús+A
Mover el fotograma clave 1 fotograma haciadelante o hacia atrás
Alt + Flechaderecha o Alt +Flecha izquierda
Opción + Flechaderecha u Opción +Flecha izquierda
Mover el fotograma clave 10 fotogramashacia delante o hacia atrás
Alt+Mayús+Flechaderecha oAlt+Mayús+Flechaizquierda
Opción+Mayús+Flechaderecha uOpción+Mayús+Flechaizquierda
Ajustar la interpolación para los fotogramasclave seleccionados (modo de barras decapas)
Ctrl+Alt+K Comando+Opción+K
Ajustar el método de interpolación para losfotogramas clave a sostenida o Bezierautomática
Ctrl+Alt+H Comando+Opción+H
Ajustar el método de interpolación para losfotogramas clave a lineal o Bezierautomática
Presionar Ctrl yhacer clic en elmodo barras decapas
Presionar Comando yhacer clic en el modobarras de capas
Ajustar el método de interpolación para losfotogramas clave a lineal o sostenida
Presionar Ctrl+Alty hacer clic en elmodo de barrasde capas
PresionarComando+Opción yhacer clic en el modode barras de capas
Desaceleración/Aceleración suave de losfotogramas clave seleccionados
F9 F9
Desaceleración suave de los fotogramasclave seleccionados
Mayús+F9 Mayús+F9
Aceleración suave de los fotogramas claveseleccionados
Ctrl+Mayús+F9 Comando+Mayús+F9
Ajustar la velocidad para los fotogramas Ctrl+Mayús+K Comando+Mayús+K
47

Ir al principio
clave seleccionados
Agregar o quitar el fotograma clave en eltiempo actual. Consulte los métodosabreviados de propiedades en Visualizaciónde propiedades y grupos en el panel Líneade tiempo (métodos abreviados de teclado).
Alt+Mayús +método abreviadode la propiedad
Opción + métodoabreviado de lapropiedad
Texto
Resultado Windows Mac OS
Nueva capa de texto Ctrl+Alt+Mayús+T Comando + Opción + Mayús+ T
Alinear el texto horizontalseleccionado a la izquierda, alcentro o a la derecha
Ctrl+Mayús+L,Ctrl+Mayús+C oCtrl+Mayús+R
Comando+Mayús+L,Comando+Mayús+C oComando+Mayús+R
Alinear el texto verticalseleccionado a la parte superior,al centro o a la parte inferior
Ctrl+Mayús+L,Ctrl+Mayús+C oCtrl+Mayús+R
Comando+Mayús+L,Comando+Mayús+C oComando+Mayús+R
Ampliar o reducir la selección uncarácter a la derecha o a laizquierda en el texto horizontal
Mayús + Flechaderecha o Mayús +Flecha izquierda
Mayús + Flecha derecha oMayús + Flecha izquierda
Ampliar o reducir la selecciónuna palabra a la derecha o a laizquierda en el texto horizontal
Ctrl+Mayús + Flechaderecha o Ctrl+Mayús +Flecha izquierda
Comando + Mayús + Flechaderecha + Mayús + Flechaizquierda
Ampliar o reducir la selecciónuna línea hacia arriba o haciaabajo en el texto horizontal
Mayús + Flecha arriba oMayús + Flecha abajo
Mayús + Flecha arriba oMayús + Flecha abajo
Ampliar o reducir la selecciónuna línea a la derecha o a laizquierda en el texto vertical
Mayús + Flechaderecha o Mayús +Flecha izquierda
Mayús + Flecha derecha oMayús + Flecha izquierda
Ampliar o reducir la selecciónuna palabra hacia arriba o haciaabajo en el texto vertical
Ctrl+Mayús + Flechaarriba o Ctrl+Mayús +Flecha abajo
Comando + Mayús + Flechaarriba o Comando + Mayús+ Flecha abajo
Ampliar o reducir la selección uncarácter hacia arriba o haciaabajo en el texto vertical
Mayús + Flecha arriba oMayús + Flecha abajo
Mayús + Flecha arriba oMayús + Flecha abajo
Seleccionar el texto desde elpunto de inserción hasta elprincipio o el final de la línea
Mayús + Inicio o Mayús+ Fin
Mayús + Inicio o Mayús +Fin
Mover el punto de inserción alprincipio o al final de la línea
Inicio o Fin Inicio o Fin
Seleccionar todo el texto de unacapa
Hacer doble clic en lacapa de texto
Hacer doble clic en la capade texto
Seleccionar el texto desde elpunto de inserción hasta el
Ctrl+Mayús + Inicio oCtrl+Mayús + Fin
Comando + Mayús + Inicio oComando + Mayús + Fin
48

principio o el final del fotogramade texto
Seleccionar el texto desde elpunto de inserción hasta elpunto en el que se haga clic conel ratón
Mayús + clic Mayús + clic
En el texto horizontal, mover elpunto de inserción un carácter ala izquierda o a la derecha; unalínea hacia arriba o hacia abajo;una palabra a la izquierda o a laderecha; o un párrafo haciaarriba o hacia abajo
Flecha izquierda oFlecha derecha; Flechaarriba o Flecha abajo;Ctrl + Flecha izquierdao Ctrl + Flecha derecha;o Ctrl + Flecha arriba oCtrl + Flecha abajo
Flecha izquierda o Flechaderecha; Flecha arriba oFlecha abajo; Comando +Flecha izquierda o Comando+ Flecha derecha; oComando + Flecha arriba oComando + Flecha abajo
En el texto vertical, mover elpunto de inserción un carácterhacia arriba o hacia abajo; unalínea a la izquierda o a laderecha; una palabra haciaarriba o hacia abajo; o unpárrafo a la izquierda o a laderecha
Flecha arriba o Flechaabajo; Flecha izquierdao Flecha derecha; Ctrl +Flecha arriba o Ctrl +Flecha abajo; o Ctrl +Flecha izquierda o Ctrl+ Flecha derecha
Flecha arriba o Flechaabajo; Flecha izquierda oFlecha derecha; Comando +Flecha arriba o Comando +Flecha abajo; o Comando +Flecha izquierda o Comando+ Flecha derecha
Seleccionar una palabra, unalínea, un párrafo o todo elfotograma de texto
Hacer doble clic, tripleclic, cuádruple clic oquíntuple clic con laherramienta Tipo
Hacer doble clic, triple clic,cuádruple clic o quíntupleclic con la herramienta Tipo
Activar o desactivar Todo enmayúsculas para el textoseleccionado
Ctrl+Mayús+K Comando+Mayús+K
Activar o desactivar Versalitaspara el texto seleccionado
Ctrl+Alt+Mayús+K Comando + Opción + Mayús+ K
Activar o desactivar Superíndicepara el texto seleccionado
Ctrl + Mayús + = (signoigual)
Comando + Mayús + =(signo igual)
Activar o desactivar Subíndicepara el texto seleccionado
Ctrl + Alt + Mayús + =(signo igual)
Comando + Opción + Mayús+ = (signo igual)
Ajustar la escala horizontal al100% para el texto seleccionado
Ctrl+Mayús+X Comando+ Mayús+X
Ajustar la escala vertical al 100%para el texto seleccionado
Ctrl+Alt+Mayús+X Comando+Opción+Mayús+X
Interlineado automático para eltexto seleccionado
Ctrl+Alt+Mayús+A Comando+Opción+Mayús+A
Restablecer a 0 el espacio entrecaracteres para el textoseleccionado
Ctrl+Mayús+Q Comando+Mayús+Control+Q
Justificar párrafo, alinear a laizquierda la última línea
Ctrl+Mayús+J Comando+Mayús+J
Justificar párrafo, alinear a laderecha la última línea
Ctrl+Alt+Mayús+J Comando+Opción+Mayús+J
Justificar párrafo, forzar la últimalínea
Ctrl+Mayús+F Comando+Mayús+F
49

Ir al principio
Reducir o aumentar 2 unidadesel tamaño de fuente del textoseleccionado
Ctrl+Mayús+, (coma) oCtrl+Mayús+. (punto)
Comando+Mayús+, (coma) oComando+Mayús+. (punto)
Reducir o aumentar 10 unidadesel tamaño de fuente del textoseleccionado
Ctrl+Alt+Mayús+,(coma) oCtrl+Alt+Mayús+.(punto)
Comando+Opción+Mayús+,(coma) oComando+Opción+Mayús+.(punto)
Aumentar o reducir 2 unidades elinterlineado
Alt + Flecha abajo o Alt+ Flecha arriba
Opción + Flecha abajo uOpción + Flecha arriba
Aumentar o reducir 10 unidadesel interlineado
Ctrl+Alt + Flecha abajoo Ctrl+Alt + Flechaarriba
Comando + Opción + Flechaabajo + Comando + Opción+ Flecha arriba
Reducir o aumentar 2 unidadesel desplazamiento con respectoa la línea base
Alt+Mayús + Flechaabajo o Alt+Mayús +Flecha arriba
Opción + Mayús + Flechaabajo u Opción + Mayús +Flecha arriba
Reducir o aumentar 10 unidadesel desplazamiento con respectoa la línea base
Ctrl+Alt+Mayús +Flecha abajo oCtrl+Alt+Mayús +Flecha arriba
Comando + Opción + Mayús+ Flecha abajo + Comando+ Opción + Mayús + Flechaarriba
Reducir o aumentar 20 unidades(20/1000 ems) la distanciahorizontal entre dos caracteres oel espacio entre caracteres
Alt + Flecha izquierda oAlt + Flecha derecha
Opción + Flecha izquierda uOpción + Flecha derecha
Reducir o aumentar 100unidades (100/1000 ems) ladistancia horizontal entre doscaracteres o el espacio entrecaracteres
Ctrl+Alt + Flechaizquierda o Ctrl+Alt +Flecha derecha
Comando + Opción + Flechaizquierda o Comando +Opción + Flecha derecha
Cambiar composición de párrafo Ctrl+Alt+Mayús+T Comando + Opción + Mayús+ T
Máscaras
Resultado Windows Mac OS
Nueva máscara Ctrl+Mayús+N Comando + Mayús + N
Seleccionar todoslos puntos de unamáscara
Presionar Alt y hacer clic en lamáscara
Presionar Opción y hacer clic en lamáscara
Seleccionar lamáscara siguienteo anterior
Alt+` (acento grave) oAlt+Mayús+` (acento grave)
Opción+` (acento grave) uOpción+Mayús+` (acento grave)
Acceder al modode edición detransformaciónlibre de máscaras
Hacer doble clic sobre lamáscara con la herramientaSelección o seleccionar lamáscara en el panel Línea detiempo y presionar Ctrl+T
Hacer doble clic sobre la máscaracon la herramienta Selección oseleccionar la máscara en el panelLínea de tiempo y presionarComando + T
50

Ir al principio
Salir del modo deedición detransformaciónlibre de máscaras
Esc Esc
Escalar alrededordel punto centralen el modoTransformaciónlibre
Presionar Ctrl y arrastrar Presionar Comando y arrastrar
Mover los puntosde trazadoseleccionados 1píxel con elaumento actual
Tecla de flecha Tecla de flecha
Mover los puntosde trazadoseleccionados 10píxeles con elaumento actual
Mayús + tecla de flecha Mayús + tecla de flecha
Alternar entrepunto suave ypunto de borde
Ctrl+Alt-clic en el vértice Comando+Opción-clic en el vértice
Redibujarcontroles Bézier
Ctrl+Alt-arrastrar el vértice Comando+Opción-arrastrar elvértice
Invertir la máscaraseleccionada
Ctrl+Mayús+I Comando+Mayús+I
Abrir el cuadro dediálogo Suavizadode máscara parala máscaraseleccionada
Ctrl+Mayús+F Comando+Mayús+F
Abrir el cuadro dediálogo Forma demáscara para lamáscaraseleccionada
Ctrl+Mayús+M Comando+Mayús+M
Herramientas de pintura
Resultado Windows Mac OS
Intercambiar color de fondo y colores de primerplano
X X
Definir el color de primer plano como negro y elcolor de fondo como blanco
D D
Definir el color de primer plano como el coloractual bajo el puntero de cualquier herramienta depintura
Presionar Alt yhacer clic
Presionar Opcióny hacer clic
51

Definir el color de primer plano como el promediode un área de 4 píxeles x 4 píxeles bajo el punterode cualquier herramienta de pintura
Ctrl+Alt y hacerclic
Comando +Opción y hacerclic
Definir el tamaño de pincel para una herramientade pintura
Presionar Ctrl yarrastrar
PresionarComando yarrastrar
Definir la dureza de pincel para una herramientade pintura
Presionar Ctrl yarrastrar y, acontinuación,soltar Ctrl alarrastrar
PresionarComando yarrastrar y, acontinuación,soltar Comando alarrastrar
Unir el trazo de pintura actual con el trazo anterior Mantenerpresionada latecla Mayús alempezar el trazo
Mantenerpresionada latecla Mayús alempezar el trazo
Definir el punto de muestra inicial como el puntoactual bajo el puntero de la herramienta Tampónde clonar
Presionar Alt yhacer clic
Presionar Opcióny hacer clic
Activar temporalmente la herramienta Borrador conla opción Solo último trazo
Ctrl+Mayús Comando+Mayús
Mostrar y mover superposición (cambiar el valorDesplazamiento de la herramienta Tampón declonar alineado o cambiar el valor de Posición deorigen de la herramienta Tampón de clonar sinalinear)
PresionarAlt+Mayús yarrastrar con laherramientaTampón declonar
PresionarOpción+Mayús yarrastrar con laherramientaTampón de clonar
Activación de un ajuste específico de laherramienta Tampón de clonar
3, 4, 5, 6, ó 7 enel tecladoprincipal
3, 4, 5, 6, ó 7 enel teclado principal
Duplicar un ajuste preestablecido de laherramienta Tampón de clonar en el panel Pintura
Presionar Alt yhacer clic en elbotón del ajustepreestablecido
Presionar Opcióny hacer clic en elbotón del ajustepreestablecido
Definir la opacidad para una herramienta depintura
Dígito en untecladonumérico (porejemplo, 9=90%,1=10%)*
Dígito en unteclado numérico(por ejemplo,9=90%, 1=10%)*
Definir la opacidad para una herramienta depintura a 100%
. (decimal) en eltecladonumérico*
. (decimal) en elteclado numérico*
Definir el flujo para una herramienta de pintura Mayús + undígito deltecladonumérico (p. ej.,9=90%,1=10%)*
Mayús + un dígitodel tecladonumérico (p. ej.,9=90%, 1=10%)*
Definir el flujo para una herramienta de pintura a100%
Mayús +.(decimal) en eltecladonumérico*
Mayús +.(decimal) en elteclado numérico*
52

Nota:
Ir al principio
Mover hacia atrás o hacia delante el número defotogramas especificado para la duración del trazo
Ctrl+RePág oCtrl+AvPág (o 1ó 2 en el tecladoprincipal)
Comando+RePágoComando+AvPág(o 1 ó 2 en elteclado principal)
Algunos métodos abreviados están marcados con un asterisco (*) para recordarle que se asegure deque Bloq Num está activado cuando utiliza el teclado numérico.
Capas de forma
Resultado Windows Mac OS
Agrupar formas seleccionadas Ctrl+G Comando + G
Desagrupar formas seleccionadas Ctrl+Mayús+G Comando+Mayús+G
Acceder al modo de edición detrazado de transformación libre
Seleccione lapropiedad Trazado enel panel Línea detiempo y presioneCtrl+T
Seleccione la propiedadTrazado en el panelLínea de tiempo ypresione Comando+T
Aumentar redondez interior de laestrella
RePág al arrastrarpara crear forma
RePág al arrastrar paracrear forma
Reducir redondez interior de laestrella
AvPág al arrastrarpara crear forma
AvPág al arrastrar paracrear forma
Aumentar el número de puntas deuna estrella o polígono; aumentar laredondez de un rectánguloredondeado
Flecha arriba alarrastrar para crearforma
Flecha arriba al arrastrarpara crear forma
Reducir el número de puntas de unaestrella o polígono; reducir laredondez de un rectánguloredondeado
Flecha abajo alarrastrar para crearforma
Flecha abajo al arrastrarpara crear forma
Reposicionar forma durante lacreación
Mantener pulsada labarra espaciadora alarrastrar para crearforma
Mantener pulsada labarra espaciadora alarrastrar para crearforma
Definir la redondez de un rectánguloredondeado a 0 (afilar esquinas);reducir la redondez exterior de unpolígono y una estrella
Flecha izquierda alarrastrar para crearforma
Flecha izquierda alarrastrar para crearforma
Definir la redondez de un rectánguloredondeado al máximo; aumentar laredondez exterior de un polígono yuna estrella
Flecha derecha alarrastrar para crearforma
Flecha derecha alarrastrar para crearforma
Restringir rectángulos a cuadrados;restringir elipses a círculos; restringirpolígonos y estrellas a rotación cero
Mayús al arrastrarpara crear forma
Mayús al arrastrar paracrear forma
Cambiar radio exterior de una estrella Ctrl al arrastrar para Comando al arrastrar
53

Ir al principio
Ir al principio
Ir al principio
crear forma para crear forma
Marcadores
Resultado Windows Mac OS
Ajustar el marcador al tiempoactual (funciona durante laprevisualización y laprevisualización de solo audio)
* (signo demultiplicación) enel tecladonumérico
* (signo de multiplicación) en elteclado numérico o Control + 8en el teclado principal
Ajustar el marcador al tiempoactual y abrir el cuadro de diálogode marcadores
Alt + * (signo demultiplicación) enel tecladonumérico
Opción + * (signo demultiplicación) en el tecladonumérico o Control + Opción + 8en el teclado principal
Ajustar y numerar un marcador decomposición (de 0 a 9) en eltiempo actual
Mayús + 0-9 delteclado principal
Mayús + 0-9 del teclado principal
Ir a un marcador de composición(0-9)
0-9 del tecladoprincipal
0-9 del teclado principal
Mostrar la duración entre dosmarcadores de capa o fotogramasclave en el panel Información
Presionar Alt yhacer clic en losmarcadores ofotogramas
Presionar Opción y hacer clic enlos marcadores o fotogramasclave
Eliminar marcador Presionar Ctrl yhacer clic en elmarcador
Presionar Comando y hacer clicen el marcador
Seguimiento de movimiento
Resultado Windows Mac OS
Desplazar 1 píxel la región de características, la región debúsqueda y el punto de adición en la ampliación actual
Tecla deflecha
Tecla de flecha
Desplazar 10 píxeles la región de características, laregión de búsqueda y el punto de adición en la ampliaciónactual
Mayús +tecla deflecha
Mayús + teclade flecha
Desplazar 1 píxel la región de características y la regiónde búsqueda en la ampliación actual
Alt + teclade flecha
Opción + teclade flecha
Desplazar 10 píxeles la región de características y laregión de búsqueda en la ampliación actual
Alt+Mayús +tecla deflecha
Opción+Mayús+ tecla deflecha
54

Los términos de Creative Commons no cubren las publicaciones en Twitter™ y Facebook.
Avisos legales | Política de privacidad en línea
Nota:
Ir al principio
Almacenamiento, exportación y procesamiento
Resultado Windows Mac OS
Guardar proyecto Ctrl + S Comando + S
Incrementar y guardar proyecto Ctrl+Alt+Mayús+S Comando+Opción+Mayús+S
Guardar como Ctrl+Mayús+S Comando+Mayús+S
Agregar la composición activa o loselementos seleccionados a la cola deprocesamiento
Ctrl + Mayús + < Comando + Mayús + <
Agregar el fotograma actual a la colade procesamiento
Ctrl+Alt+S Comando+Opción+S
Duplicar el elemento procesado con elmismo nombre de archivo de salidaque el original
Ctrl+Mayús+D Comando+Mayús+D
Agregar una composición a la cola decodificación de Adobe Media Encoder Ctrl + Alt + M Cmd+Opción+M
En los equipos Mac OS, algunos comandos de teclado utilizados para interactuar con el sistemaoperativo entran en conflicto con los comandos del teclado para interactuar con After Effects. SeleccioneUtilizar las teclas de método abreviado del sistema en las Preferencias generales para anular el comando deteclado de After Effects en aquellos casos en los que se produzca un conflicto con el comando de teclado deMac OS.
Gráficos de métodos abreviados de teclado
Haga clic en el siguiente vínculo para descargar un archivo PDF con alrededor de 50 de los métodosabreviados de teclado más populares y utilizados.
AE_KeyboardShortcuts.pdf
55

Uso de After Effects y otras aplicaciones
Ir al principio
Ir al principio
Uso de Adobe Bridge y After EffectsUso de Photoshop y After EffectsUso de Animate CC y After EffectsUso de Adobe Premiere Pro y After EffectsUso de Adobe Media Encoder y After EffectsEditar en Adobe Audition
Uso de Adobe Bridge y After Effects
Utilice Adobe Bridge para ejecutar ajustes preestablecidos de animación y secuencias de comandosautomatizadas de flujo de trabajo entre productos; para ver y gestionar archivos y carpetas; para organizarlos archivos asignándoles palabras clave, etiquetas y clasificaciones; para buscar archivos y carpetas; paraver, editar y agregar metadatos.
Para abrir Adobe Bridge desde After Effects, seleccione Archivo > Examinar en Bridge.Para mostrar un archivo en Adobe Bridge, selecciónelo en el panel Proyecto y elijaArchivo > Mostrar en Bridge.Para usar Adobe Bridge para buscar ajustes preestablecidos de animación, elijaAnimación > Examinar ajustes preestablecidos.
Adobe Bridge es parte del paquete de aplicaciones de Creative Cloud y se puede descargar e instalar conCreative Cloud. Consulte la documentación de help documentation y la página del producto Adobe Bridge CCpara obtener más información.
Consulte el vídeo para obtener una descripción general de Adobe Bridge CC.
Uso de Photoshop y After Effects
Si utiliza Photoshop para crear imágenes fijas, puede utilizar After Effects para agrupar dichas imágenes fijasy hacer que se muevan y que cambien. En After Effects, puede animar una imagen de Photoshop completa ocualquiera de sus capas. Incluso puede animar propiedades individuales de imágenes de Photoshop, comolas propiedades de un estilo de capa. Si utiliza After Effects para crear películas, puede utilizar Photoshoppara refinar los fotogramas individuales de dichas películas.
Ventajas comparativas para tareas específicas
Los puntos fuertes de After Effects se encuentran en sus funciones de animación y automatización. Estosignifica que After Effects es excelente en las tareas que se pueden automatizar de un fotograma a otro. Porejemplo, puede utilizar las funciones de seguimiento de movimiento de After Effects para realizar unseguimiento del movimiento del anuncio de un micrófono y, a continuación, aplicar automáticamente esemismo movimiento a un trazado creado con la herramienta Tampón de clonar. De esta manera, puede quitarel micrófono de cada fotograma de una toma, sin tener que quitar el micrófono de cada fotograma a mano.
56

Por otra parte, Photoshop cuenta con excelentes herramientas para la pintura y el dibujo.
La decisión de qué aplicación se debe utilizar para pintar depende de la tarea. Los trazos de pintura enPhotoshop afectan directamente a los píxeles de la capa. Los trazos de pintura en After Effects sonelementos de un efecto, pudiéndose activar o desactivar, o modificar, cada uno de ellos en cualquiermomento. Si desea tener un control completo de cada trazo de pintura una vez que lo ha aplicado, o sidesea animar los propios trazos de pintura, utilice las herramientas de pintura de After Effects. Si el propósitode aplicar un trazo de pintura es modificar permanentemente una imagen fija, utilice las herramientas depintura de Photoshop. Si está aplicando varios trazos de pintura a mano para deshacerse de polvo, pienseen utilizar las herramientas de pintura de Photoshop.
Las funciones de animación y vídeo en Photoshop incluyen la animación sencilla basada en fotogramasclave. After Effects utiliza una interfaz similar, aunque la amplitud y la flexibilidad de sus funciones deanimación son muchos mayores.
After Effects también puede crear automáticamente capas de 3D para imitar los aviones creados con lafunción Punto de fuga de Photoshop.
Intercambio de imágenes fijas
After Effects puede importar y exportar imágenes fijas en muchos formatos pero generalmente desearáutilizar el formato PSD de Photoshop nativo cuando transfiera fotogramas individuales o secuencias deimágenes fijas entre After Effects y Photoshop.
Al importar o exportar un archivo PSD, After Effects puede conservar capas individuales, máscaras, estilosde capas y la mayoría de los demás atributos. Cuando importe un archivo PSD en After Effects, puede elegirsi desea importarlo como una imagen acoplada o como composición con sus capas independientes eintactas.
A menudo es una buena idea preparar una imagen fija en Photoshop antes de importarla a After Effects.Ejemplos de dicha preparación pueden ser corregir el color, cambiar la escala o recortar. A menudo es mejorque se haga algo una vez en la imagen de origen en Photoshop que After Effects realice la misma operaciónmuchas veces por segundo conforme procesa cada fotograma para las previsualizaciones o el resultadofinal.
Al crear un nuevo documento PSD en el cuadro de diálogo Nuevo archivo de Photoshop con un ajustepreestablecido de Película y vídeo, puede empezar con un documento que está correctamente configuradopara un tipo de salida de vídeo específico. Si ya se está trabajando con After Effects, se puede crear undocumento PSD nuevo que coincida con los ajustes de la composición y el proyecto seleccionando Archivo >Nuevo > Archivo de Adobe Photoshop.
Intercambio de películas
También puede intercambiar archivos de vídeo, como películas de QuickTime, entre Photoshop y AfterEffects. Cuando abre una película en Photoshop, se crea una capa de vídeo que hace referencia al materialde archivo de origen. Las capas de vídeo le permiten pintar de manera no destructiva en los fotogramas dela películas, de manera muy similar a como After Effects trabaja con las capas con las películas como susorígenes. Cuando guarda un archivo PSD con una capa de vídeo, se guardan las ediciones que ha realizadoen la capa de vídeo, no las ediciones en el propio material de archivo de origen.
También puede procesar una película directamente desde Photoshop. Por ejemplo, puede crear una películade QuickTime desde Photoshop que, a continuación, se puede importar en After Effects.
Color
After Effects trabaja internamente con colores en un espacio de color RGB (rojo, verde, azul). Aunque AfterEffects puede convertir imágenes CMYK a RGB, debería realizar el trabajo de vídeo en Photoshop en RGB.
Si es relevante para su resultado final, es mejor asegurarse de que los colores de la imagen son segurospara su emisión en Photoshop antes de importar la imagen en After Effects. Una buena manera de hacerlo
57

Ir al principio
es asignar el espacio de color de destino adecuado, por ejemplo, SDTV (Rec. 601), al documento enPhotoshop. After Effects lleva a cabo la gestión del color según los perfiles de color incrustados endocumentos, incluyendo los archivos PSD importados.
Uso de Animate CC y After Effects
Si utiliza Adobe Animate (antes Flash Professional) para crear vídeos o animaciones, puede utilizar AfterEffects para editar y refinar el vídeo. Por ejemplo, puede exportar aplicaciones y animaciones de AdobeAnimate como películas de QuickTime, mp4 y otros formatos de vídeo estándar. Después puede utilizar AfterEffects para editar y refinar el vídeo.
Si utiliza After Effects para editar y componer vídeo, puede utilizar Animate para publicarlo.
Animate y After Effects utilizan términos diferentes para algunos conceptos que tienen en común. En la tablasiguiente se enumeran las diferencias entre los términos utilizados en las dos aplicaciones:
After Effects Animar
Composición Clip de película
Fotograma de composición (panel Composición) Fase
Panel Proyecto Panel Biblioteca
Archivos de proyecto Archivos FLA
Procesamiento y exportación de una película Publicar archivo SWF
Recursos adicionales
Los siguientes artículos facilitan información adicional sobre el uso conjunto de Animate y After Effects:
Richard Harrington y Marcus Geduld presentan el artículo: "Flash Essentials for AfterEffects Users" (Elementos esenciales de Flash para usuarios de After Effects) de su libroAfter Effects for Flash | Flash for After Effects (After Effects para Flash / Flash para AfterEffects) en el sitio web Peachpit. En este capítulo, Richard y Marcus explican Animatepara que un usuario de After Effects pueda entenderlo.http://www.peachpit.com/articles/article.aspx?p=1350895
Richard Harrington y Marcus Geduld también presentan: "After Effects Essentials forFlash Users" (Elementos esenciales de After Effects para usuarios de Flash) de su libroAfter Effects for Flash | Flash for After Effects. En este capítulo, Richard y Marcusexplican After Effects para que un usuario de Animate pueda entenderlo.http://www.peachpit.com/articles/article.aspx?p=1350894
Robert Powers proporciona un tutorial en vídeo sobre el sitio Web Slippery Rock NYCque muestra los aspectos básicos del uso de After Effects desde la perspectiva dealguien familiarizado con Animate.
Exportación de vídeo de QuickTime desde Animate
Si crea animaciones o aplicaciones con Animate, puede exportarlas como películas de QuickTimeempleando el comando Archivo > Exportar > Exportar película en Animate. Para una animación Animate,puede optimizar la salida de vídeo para animación. Para una aplicación Animate, Animate procesa el vídeode la aplicación conforme se ejecuta, permitiendo al usuario manipularlo. Esto permite capturar las ramas oestados de la aplicación que desea incluir en el archivo de vídeo.
58

Ir al principio
Importación y publicación de vídeo en Animate
Cuando importe una película en Animate, puede utilizar varias técnicas (como secuencias de comandos ocomponentes de Animate) para controlar la interfaz visual que rodea el vídeo. Por ejemplo, podría incluircontroles de reproducción u otros gráficos. También puede añadir capas gráficas encima de la película paralos resultados de composición.
Gráficos de compuestos, animación y vídeo
Animate y After Effects incluyen muchas funciones que le permiten llevar a cabo la composición compleja devídeo y gráficos. La aplicación que decida utilizar dependerá de sus preferencias personales y del tipo desalida final que desee crear.
Animate es la más orientada a Web de las dos aplicaciones, con su pequeño tamaño de archivo final.Animate también permite el control en tiempo de ejecución de la animación. After Effects está orientado a laproducción de vídeos y películas, proporciona una amplia gama de efectos visuales y se utiliza generalmentepara crear archivos de vídeo como salida final.
Ambas aplicaciones se pueden utilizar para crear animación y gráficos originales. Ambos utilizan una líneade tiempo y ofrecen capacidades de scripts para controlar la animación mediante programación. After Effectsincluye un conjunto mayor de efectos.
Ambas aplicaciones le permiten colocar gráficos en capas independientes para los compuestos. Estas capasse pueden activar y desactivar según sea necesario. También ambas permiten aplicar efectos al contenidode cada una de las capas.
En Animate, los compuestos no afectan directamente al contenido de vídeo; solo afectan al aspecto del vídeodurante la reproducción en Flash Player. Por el contrario, cuando compone con vídeo importado en AfterEffects, el archivo de vídeo que exporta incorpora los efectos y gráficos compuestos.
Debido a que todos los dibujos y las pinturas de After Effects se realizan en capas independientes decualquier vídeo importado, no se pueden destruir nunca. Animate tiene modos de dibujo destructivos y nodestructivos.
Importación de archivos SWF de en After Effects
Animate tiene un conjunto exclusivo de herramientas gráficas de vectores que resultan útiles para unavariedad de tareas de dibujo que no son posibles en After Effects ni en Adobe® Illustrator®. Puede importararchivos SWF en After Effects para crear compuestos de ellos con otro vídeo o representarlos como vídeocon efectos creativos adicionales. No se conserva el contenido interactivo ni la animación con secuencias decomandos, pero sí la animación definida por fotogramas claves.
Todos los archivos SWF importados en After Effects se acoplan en una sola capa rasterizada continua quemantiene su canal alfa. La rasterización continua implica que los gráficos conservan la nitidez aunqueaumenten de escala. Este método de importación le permite utilizar el objeto o la capa raíz de sus archivosSWF como un elemento representado suavemente en After Effects, lo que hace posible que las mejorescapacidades de cada herramienta funcionen de manera conjunta.
Uso de Adobe Premiere Pro y After Effects
Adobe Premiere Pro está diseñado para capturar, importar y editar películas. After Effects está diseñadopara crear gráficos de movimiento, aplicar efectos visuales, componer elementos visuales, realizarcorrecciones de color y llevar a cabo otras tareas de postproducción de las películas.
Puede intercambiar fácilmente proyectos, composiciones, secuencias, pistas y capas entre After Effects yAdobe Premiere Pro:
Puede crear composiciones de plantilla de texto en After Effects, en las que se puedeeditar el texto de origen en Premiere Pro. Consulte Plantillas de texto interactivo.
59

Ir al principio
Ir al principio
Puede importar proyectos de Adobe Premiere Pro en After Effects. Consulte Importaciónde un proyecto de Adobe Premiere Pro.
Puede exportar un proyecto de After Effects como un proyecto de Adobe Premiere Pro.Consulte Exportación de un proyecto de After Effects como un proyecto de AdobePremiere Pro.
Puede copiar y pegar capas y pistas entre After Effects y Adobe Premiere Pro. ConsulteCopia entre After Effects y Adobe Premiere Pro.
Puede procesar y sustituir las composiciones de After Effects en Premiere Pro paraagilizar las composiciones que tardan en procesarse. (Consulte Procesamiento yreemplazo de composiciones de After Effects en Adobe Premiere Pro.)
Si tiene Adobe Premiere Pro, puede hacer lo siguiente:
Use Adobe Dynamic Link para trabajar con composiciones de After Effects en AdobePremiere Pro. Una composición vinculada dinámicamente aparece como un clip enAdobe Premiere Pro.Use Adobe Dynamic Link para trabajar con secuencias de Adobe Premiere Pro en AfterEffects. Una secuencia vinculada dinámicamente aparece como un elemento de materialde archivo en After Effects.Inicie After Effects dentro de Premiere Pro y cree una nueva composición con ajustes quecoincidan con los del proyecto de Premiere Pro.Seleccione un conjunto de clips en Adobe Premiere Pro y conviértalos a una composiciónen After Effects.
Para obtener información sobre el uso de Dynamic Link con After Effects y Premiere Pro, consulte DynamicLink y After Effects y las secciones de Dynamic Link de la Ayuda de Adobe Premiere Pro.
Uso de Adobe Media Encoder y After Effects
Adobe Media Encoder se puede utilizar para exportar vídeo de After Effects. Use Adobe Media Encoder paracodificar formatos como H.264, MPEG-2 y WMV. Otros formatos están disponibles en Adobe MediaEncoder, pero no en After Effects. Por ejemplo, el formato DNxHD está disponible en Adobe Media Encoder,pero no en After Effects.
Puede añadir archivos de proyecto de After Effects a una carpeta de inspección en Adobe Media Encoder yla composición se añadirá automáticamente a la cola de codificación de Adobe Media Encoder. Consulte lasección Importar archivos con la carpeta de inspección de Adobe Media Encoder para obtener informacióndetallada.
Para obtener más información sobre el uso de Adobe Media Encoder con After Effects, consulte AdobeMedia Encoder.
Consulte este tutorial para aprendera exportar composiciones de After Effects con Adobe Media Encoder.
Editar en Adobe Audition
Mientras trabaja con After Effects, puede usar las capacidades de edición más completas de Adobe Auditionpara ajustar el audio. El comando Editar en Adobe Audition se puede utilizar para iniciar Adobe Auditiondesde After Effects.
Si edita un archivo solo de audio (por ejemplo, un archivo WAV) en Adobe Audition, los cambios se realizanen el archivo original. Si edita una capa que incluya audio y vídeo (por ejemplo, un archivo AVI), edite unacopia del archivo de audio de origen.
1. Seleccione la capa que contenga el audio que quiera editar. El elemento debe ser de un
60

Los términos de Creative Commons no cubren las publicaciones en Twitter™ y Facebook.
Avisos legales | Política de privacidad en línea
Nota:
tipo que se pueda editar en Adobe Audition.
2. Seleccione Editar > Editar en Adobe Audition para abrir el clip en la vista de Edición deAdobe Audition.
3. Edite el archivo y, a continuación, realice una de las acciones siguientes:
Si edita una capa solo de audio, seleccione Archivo > Guardar para aplicar lasediciones al archivo de audio original. También puede seleccionar Archivo > Guardarcomo para aplicar las ediciones a una copia del archivo de audio. La selecciónArchivo > Guardar como, importa la copia del archivo en After Effects.
Si está editando una capa que tenga tanto audio como vídeo, seleccione Archivo >Guardar como. Tras guardar el archivo, impórtelo en After Effects. A continuación,agréguelo a la composición y anule la selección del definidor de Audio en el panelLínea de tiempo.
Los efectos aplicados al audio en After Effects no se incluirán en la copia que seenvía a Adobe Audition.
Encontrará tutoriales y recursos sobre el uso de Adobe Audition para modificar audio desde After Effects enesta entrada del blog After Effects Region of Interest.
Adobe también recomiendaAdobe BridgeProyectos de plantilla y proyectos de muestraDescripción general y recursos de los ajustes preestablecidos de animaciónPreparación e importación de archivos de PhotoshopCapas de objetos 3D de PhotoshopDescripción general de vídeo y animaciónPunto de fugaEnlaces web, enlaces de capítulo, puntos de señal y marcadoresImportación desde Adobe After Effects
61

Adobe Dynamic Link
Ir al principio
Ir al principio
Nota:
Ir al principio
Acerca de Dynamic LinkRendimiento de Dynamic LinkCreación y vinculación de composiciones de After Effects con Dynamic LinkEliminación de una composición o un clip de Dynamic LinkModificación de una composición vinculada dinámicamente en After EffectsCreación de una composición de After Effects a partir de clips en Premiere ProComposiciones sin conexión y Dynamic Link
Acerca de Dynamic Link
Anteriormente, para compartir recursos de medios entre aplicaciones de postproducción era necesario procesar y exportar el trabajo desde unaaplicación antes de importarlo en otra. Se trataba de un flujo de trabajo poco eficaz y en el que se perdía mucho tiempo. Si deseaba hacercambios en el recurso original, era preciso volver a procesar y exportar el recurso. Múltiples versiones procesadas y exportadas de un recursoconsumen espacio del disco y pueden generar dificultades para gestionar los archivos.
Dynamic Link ofrece una alternativa a este flujo de trabajo. Puede crear vínculos dinámicos entre After Effects y Premiere Pro. Crear un enlacedinámico es tan sencillo como importar cualquier otro tipo de recurso. Los recursos con vínculos dinámicos aparecen con iconos únicos y coloresde etiquetas que ayudan a identificarlos. Los enlaces dinámicos se guardan en proyectos generados por dichas aplicaciones.
Rendimiento de Dynamic Link
Un clip vinculado puede hacer referencia a una composición de origen compleja. Las acciones que lleve a cabo en la composición de origencompleja requieren tiempo de procesamiento adicional. After Effects tarda un tiempo en aplicar las acciones y en poner los datos finales adisposición de Adobe Premiere Pro. En algunos casos, el tiempo de procesamiento adicional retrasa la previsualización o la reproducción.
Para reducir los retrasos en la reproducción, siga uno de estos procedimientos:
desconecte la composición enlazada
deshabilite un clip enlazado para que temporalmente no haga referencia a una composición
represente la composición y sustituya la composición enlazada dinámicamente por el archivo representado
Si normalmente trabaja con composiciones de origen complejas, intente agregar RAM o pruebe un procesador más rápido.
Una composición vinculada de After Effects no será compatible con el procesamiento múltiple de Procesar múltiples marcos a la vez deforma simultánea. Consulte Mejorar el rendimiento optimizando la configuración de memoria, caché y multiprocesamiento.
Creación y vinculación de composiciones de After Effects con Dynamic Link
Puede crear composiciones de After Effects y vincularlas dinámicamente desde Adobe Premiere Pro. Asimismo, puede vincularlas dinámicamentea composiciones existentes de After Effects desde Adobe Premiere Pro.
Creación de una composición a partir de clips en Adobe Premiere Pro
62

Nota:
Ir al principio
Puede sustituir los clips seleccionados en Adobe Premiere Pro con una composición de After Effects enlazada dinámicamente basada en esosclips. La nueva composición hereda los ajustes de la secuencia de Adobe Premiere Pro.
1. En una secuencia, seleccione los clips que desee incluir en la composición.
2. Haga clic con el botón secundario en cualquiera de los clips seleccionados.
3. Seleccione Reemplazar con composición de After Effects.
Creación de una composición vinculada dinámicamente desde Adobe Premiere Pro
Al crear una nueva composición vinculada dinámicamente desde Adobe Premiere Pro, se inicia After Effects.A continuación, After Effects crea unproyecto y una composición con las dimensiones, la proporción de píxeles, la velocidad de fotogramas y la frecuencia de muestreo de audio delproyecto original. (Si After Effects ya se está ejecutando, crea una nueva composición en el proyecto actual.) El nombre de la nueva composiciónse basa en el del proyecto de Adobe Premiere Pro o Encore, seguido de Comp. vinculada [x].
1. En Adobe Premiere Pro, seleccione Archivo > Adobe Dynamic Link > Nueva composición de After Effects.
2. Si aparece el cuadro de diálogo Guardar como de After Effects, introduzca un nombre y una ubicación para el proyecto deAfter Effects, y haga clic en Guardar.
Al crear una composición vinculada dinámicamente en After Effects, la duración de la composición se fija en 30 segundos.Para modificar la duración, seleccione la composición en After Effects y elija Composición > Ajustes de composición. Hagaclic en la ficha Básico y especifique un nuevo valor para Duración.
Vínculo a una composición existente
Para obtener mejores resultados, haga que los ajustes de la composición (como las dimensiones, la proporción de píxeles y la velocidad defotogramas) coincidan con los del proyecto de Adobe Premiere Pro.
Realice una de las acciones siguientes:
En Adobe Premiere Pro, seleccione Archivo > Adobe Dynamic Link > Importar composición de After Effects. Seleccione unarchivo de proyecto de After Effects (.aep) y, a continuación, elija una o varias composiciones.
En Adobe Premiere Pro, seleccione un archivo de proyecto de After Effects y haga clic en Abrir. A continuación,seleccione una composición en el cuadro de diálogo que aparece y haga clic en Aceptar.
Arrastre una o varias composiciones desde el panel Proyecto de After Effects hasta el panel Proyecto deAdobe Premiere Pro o Encore.
Arrastre un archivo de proyecto de After Effects al panel Proyecto de Adobe Premiere Pro. Si el archivo de proyecto deAfter Effects contiene varias composiciones, se abre el cuadro de diálogo Importar composición.
Puede vincular una sola composición de After Effects en un solo proyecto de Adobe Premiere Pro muchas veces.
Composiciones de After Effects con Dynamic Link
Eliminación de una composición o un clip de Dynamic Link
Se puede eliminar una composición vinculada de un proyecto de Adobe Premiere Pro en cualquier momento, aunque se esté utilizando en unproyecto. También puede eliminar clips vinculados de la línea de tiempo de una secuencia de Adobe Premiere Pro en cualquier momento.
En Adobe Premiere Pro, seleccione la composición o el clip vinculados y pulse la tecla Supr.
63

Ir al principio
Nota:
Ir al principio
Ir al principio
Modificación de una composición vinculada dinámicamente en After Effects
En Adobe Premiere Pro o Encore, utilice el comando Editar original para modificar una composición vinculada de After Effects. Una vez que lacomposición esté abierta en After Effects, puede cambiar la composición sin tener que volver a utilizar el comando Editar original.
1. Seleccione la composición de After Effects en el panel Proyecto de Adobe Premiere Pro, o elija un clip vinculado en la líneade tiempo y seleccione Editar > Editar original.
2. Cambie la composición en After Effects. A continuación, vuelva a Adobe Premiere Pro para ver los cambios.
Los cambios realizados en After Effects aparecen en Adobe Premiere Pro. Adobe Premiere Pro deja de utilizar los archivos de previsualizaciónrepresentados para el clip antes de los cambios.
Puede cambiar el nombre de la composición en After Effects después de crear un vínculo dinámico a esta desde Adobe Premiere Pro.Adobe Premiere Pro no actualizará el nombre de la composición vinculada en el panel Proyecto. Sin embargo, Adobe Premiere Pro conserva elvínculo dinámico.
Creación de una composición de After Effects a partir de clips en Premiere Pro
Puede reemplazar una selección de clips en una secuencia en Premiere Pro con una composición After Effects basada en estos clips. Lacomposición hereda los ajustes de secuencia de Premiere Pro y mantiene un vínculo dinámico a After Effects. Puede editar la composiciónen Premiere Pro o en After Effects.
1. En una secuencia, seleccione los clips que desee incluir en la composición.
2. Haga clic con el botón secundario en cualquiera de los clips seleccionados.
3. Seleccione Reemplazar con composición de After Effects.
Composiciones sin conexión y Dynamic Link
Adobe Premiere Pro muestra las composiciones vinculadas dinámicamente como "sin conexión" cuando se da cualquiera de las siguientescircunstancias:
Ha movido o eliminado el proyecto de After Effects que contiene la composición, o bien le ha cambiado el nombre.
Ha puesto la composición sin conexión expresamente.
Está trabajando con un proyecto recortado por el Administrador de proyectos de Adobe Premiere Pro. El Administrador deproyectos no mueve las composiciones de origen de After Effects a la carpeta de proyecto recortada. Mueva la composiciónmanualmente.
Las composiciones sin conexión aparecen con un icono Sin conexión en el panel Proyecto de Adobe Premiere Pro. Si está trabajando con unacomposición sin conexión, puede volver a vincularla a la composición de After Effects original. También puede decidir volver a vincular unacomposición vinculada a una composición de origen diferente.
Desconexión de una composición enlazada dinámicamente
Si la reproducción se entrecorta, puede desconectar una composición enlazada dinámicamente. Si desconecta una composición, se rompe elvínculo dinámico con After Effects. La composición enlazada se sustituye en el panel Proyecto por una composición fuera de línea.
Puede suprimir temporalmente un clip vinculado en Adobe Premiere Pro seleccionando el clip y eligiendo Clip > Habilitar. Para volver avincular el clip, seleccione Clip > Habilitar nuevamente (una marca de verificación junto al comando indica que el clip se ha habilitado).
1. En Premiere Pro, seleccione la composición en el panel Proyecto.
64

Los términos de Creative Commons no cubren las publicaciones en Twitter™ y Facebook.
Avisos legales | Política de privacidad en línea
2. Elija Proyecto > Desconectar.
Restablecimiento del enlace con una composición enlazada dinámicamente
En Adobe Premiere Pro, seleccione la composición y elija Vincular medios. En el cuadro de diálogo que aparece, seleccione un proyecto deAfter Effects. Adobe Premiere Pro vuelve a vincular automáticamente la composición.
65

Modificación de métodos abreviados de teclado
Los términos de Creative Commons no cubren las publicaciones en Twitter™ y Facebook.
Avisos legales | Política de privacidad en línea
Nota:
Nota:
Para modificar los métodos abreviados de teclado en After Effects, haga lo siguiente:
1. En After Effects, seleccione una de las siguientes acciones:
Editar > Preferencias > General (Windows)After Effects > Preferencias > General (Mac OS)
2. En el cuadro de diálogo Preferencias, haga clic en el botón Mostrar Preferencias enExplorer (Windows) o Mostrar preferencias en Finder (Mac OS).
3. Se abre el directorio de instalación con el archivo de preferencias seleccionado. Enfunción del sistema operativo, abra uno de los siguientes archivos:
Adobe After Effects <versión> Win en_US Shortcuts.txt
O
Adobe After Effects <versión> Mac en_US Shortcuts.txt
Puede personalizar los métodos abreviados de teclado en este archivo de texto.
Si asigna un método abreviado de teclado a una combinación que ya existe, seproducirá un conflicto. Asegúrese de que la nueva combinación indicada no se hayautilizado previamente.
En los equipos Mac OS, algunos comandos de teclado para interactuar con el sistema operativoentran en conflicto con los comandos del teclado para interactuar con After Effects. Seleccione Utilizar lasteclas de método abreviado del sistema en las Preferencias generales para anular el comando de teclado deAfter Effects en aquellos casos en los que se produzca un conflicto con el comando de teclado de Mac OS.
66

Sincronización de la configuración
Ir al principio
Ir al principio
Sincronizar la configuraciónSincronizar los ajustes desde una cuenta diferenteGestión de la sincronización
Cuando se trabaja en varios equipos, administrar y sincronizar las preferencias de sincronización entre ellospuede llevar mucho tiempo, puede ser complicado y dar lugar a errores.
La función Sincronizar configuración de After Effects permite sincronizar preferencias y configuracionesmediante Creative Cloud. Por ejemplo, si usa dos equipos, la función Sincronizar configuración facilitamantener la configuración sincronizada entre ambos.
La sincronización se realiza a través de su cuenta de Adobe Creative Cloud. La configuración se carga en lacuenta de Creative Cloud y, después, se descarga y se aplica en el otro equipo. También puede sincronizarla configuración desde otra cuenta de Creative Cloud. After Effects crea un perfil de usuario en su equipo ylo utiliza para sincronizar en ambos sentidos la configuración con la cuenta de Creative Cloud asociada.
Debe iniciar la sincronización manualmente; no se realiza de manera automática ni se puede programar.
Sincronizar la configuración
Para iniciar la sincronización, elija Editar > [su ID de Adobe] > Sincronizar configuración ahora (Windows) oAfter Effects > [su ID de Adobe] > Sincronizar configuración ahora.
También puede sincronizar la configuración en la pantalla de inicio. Haga clic en SINCRONIZARCONFIGURACIÓN > Sincronizar ahora [su ID de Adobe] en la pantalla para iniciar la sincronización.
Descargar configuración: sincroniza la configuración desde Creative Cloud al equipo ysobreescribe la versión local con la versión de Creative Cloud.Cargar configuración: sincroniza la configuración del equipo local con Creative Cloud.
En el panel Información (Ventana > Información) se pueden ver más detalles sobre el proceso desincronización y su progreso.
Reinicie After Effects para aplicar las preferencias descargadas después de utilizar Sincronizarconfiguración.
67

Ir al principio
Sincronizar los ajustes desde una cuenta diferente
De forma predeterminada, para sincronizar las preferencias se usa el ID de Adobe asociado a la licencia delproducto. Para usar un ID de Adobe distinto, en el menú Editar (Windows) o en el menú After Effects (MacOS), seleccione [su ID de Adobe] > Usar configuración de una cuenta diferente. Introduzca el ID de Adobe yla contraseña.
Como alternativa, en la pantalla de inicio, haga clic en SINCRONIZAR CONFIGURACIÓN > Usarconfiguración de una cuenta diferente.
Gestión de la sincronización
Borrar la configuración
Seleccione Editar > [su ID de Adobe] > Borrar configuración (Windows) o After Effects [su ID de Adobe] >Borrar configuración (Mac OS), para borrar todas las configuraciones y restablecerlas al estadopredeterminado. Borrar configuración también restablece el símbolo que se utiliza para indicar laconfiguración del usuario que se utilizó para sincronizar los ajustes.
Haga clic en Salir para borrar las preferencias actuales y cerrar After Effects. Cuando la aplicación se iniciede nuevo, se configuran las preferencias predeterminadas.
Gestionar opciones de sincronización
Para cambiar los ajustes de la función Sincronizar configuración (Windows):
Haga clic en Editar > [su ID de Adobe] > Gestionar opciones de sincronizaciónHaga clic en Editar > Preferencias > Sincronizar configuración
Para cambiar los ajustes de la función Sincronizar configuración (Mac):
Haga clic en After Effects > [su ID de Adobe] > Administrar ajustes de sincronizaciónHaga clic en After Effects > Preferencias > Sincronizar configuración
68

Los términos de Creative Commons no cubren las publicaciones en Twitter™ y Facebook.
Avisos legales | Política de privacidad en línea
Borrar automáticamente el perfil de usuario al salir de la aplicación
Nota:
Nota:
Nota:
Puede cambiar los ajustes siguientes en el cuadro de diálogo Ajustes:
Active esta opción para borrar elperfil de usuario al salir de After Effects. La próxima vez que inicie el programa, se recuperarán laspreferencias del ID de Adobe predeterminado que se ha utilizado para obtener la licencia del producto.
Seleccione las preferencias que se van a sincronizar.
1. Preferencias sincronizables2. Métodos abreviados de teclado3. Ajustes preestablecidos de composición4. Reglas de interpretación5. Plantillas de configuración de procesamiento6. Plantillas de ajuste del módulo de salida
Las preferencias sincronizables son aquellas que no dependen de la configuración del equipo o delhardware.
Los métodos abreviados de teclado creados para Windows se sincronizan únicamente con Windows ylos métodos abreviados de teclado de Mac OS se sincronizan únicamente con Mac OS.
Elija una de las opciones siguientes del menú desplegable para indicar a After Effects cuándo sincronizar losajustes:
Preguntarme mi preferenciaCargar configuración siempreDescargar configuración siempre
La función Sincronizar configuración no sincroniza archivos que se hayan colocado manualmente enla carpeta de preferencias.
69

Preferencias
Ir al principio
En las secciones siguientes se describe el cuadro de diálogo Preferencias y las diversas tareas que sepueden realizar con dicho menú.
El cuadro de diálogo Preferencias
El cuadro de diálogo Preferencias
Para abrir el cuadro de diálogo Preferencias, vaya a :
Editar > Preferencias > [nombre de la categoría] (Windows)After Effects > Preferencias > [nombre de la categoría] (Mac OS)
Utilice los métodos abreviados de teclado para abrir el menú Preferencias > General:
Ctrl + Alt + ; (punto y coma) (Windows)
Comando + Opción + ; (punto y coma) (Mac OS)
70

Nota:
Restaurar preferencias
Para restaurar la configuración de preferencias predeterminada, pulse y mantenga pulsadas las teclassiguientes durante el inicio de la aplicación.
Ctrl + Alt + Mayús (Windows)
Comando + Opción + Mayús (Mac OS)
Para restaurar también los métodos abreviados de teclado predeterminados, pulse Alt y haga clic en el botónAceptar (Windows) o pulse Opción y haga clic (Mac OS) en el botón OK.
Mostrar preferencias
Las preferencias, incluyendo los métodos abreviados de teclado y los espacios de trabajo, se almacenancomo archivos en las siguientes ubicaciones:
(Windows) \Users\[nombre_usuario]\AppData\Roaming\Adobe\After Effects\[versión](Mac OS) /Users/[nombre_usuario]/Library/Preferences/Adobe/After Effects/[versión]
Para mostrar las preferencias en After Effects, vaya a:
Editar > Preferencias > General y haga clic en el botón Mostrar preferencias en Explorer(Windows)After Effects > Preferencias > General y haga clic en el botón Mostrar preferencias enFinder (Mac OS)
Es recomendable que no modifique los archivos de este directorio manualmente. Utilice el cuadro de diálogoPreferencias para modificar las preferencias. Para obtener información sobre métodos abreviados de teclado,consulte la sección Modificación de métodos abreviados de teclado. Para obtener información sobre lagestión de espacios de trabajo, consulte la sección Espacios de trabajo y paneles.
La carpeta Biblioteca en Mac OS X está oculta. Consulte el artículo siguiente para obtenerinformación sobre cómo puede obtener acceso a los archivos de usuario ocultos en Mac OS:
http://helpx.adobe.com/es/x-productkb/global/access-hidden-user-library-files.html
La lista siguiente describe brevemente las distintas opciones que aparecen en el menú Editar > Preferencias,especialmente aquellas opciones que no son autoexplicativas.
Preferencias generales
Tamaño del punto de trazado y control: especifica el tamaño de los vértices y loscontroles de dirección Bézier para máscaras y formas, controles de dirección paratrazados de movimiento y otros controles similares.
Mostrar información de herramientas: Sugerencias de la interfaz de usuario de AfterEffects
Creación de capas en la hora de inicio de la composición: Información general sobre lascapas
Los definidores afectan a las composiciones anidadas: Acerca de la precomposición y elanidamiento
Interpolación espacial predeterminada a lineal: Acerca de la interpolación del fotogramaclave espacial y temporal
Conservar el recuento de vértices constante y puntos de calado al editar máscaras:Designación del primer vértice para un trazado Bézier
La herramienta Pluma cambia entre las herramientas Pluma y Calado de Máscara:Calado de máscara de anchura variable
Sincronizar el tiempo de todos los elementos relacionados: Preferencias y ajustes de
71

composición que afectan a las composiciones anidadas
Icono espiral de expresión escribe inglés conciso: Edición de una expresión con el iconoespiral
Crear capas divididas por encima de la capa original: División de una capa
Permitir que las secuencias de comandos puedan escribir archivos y acceder a la red:Carga y ejecución de secuencias de comandos
Activar el depurador de JavaScript: la guía de secuencias de comandos de After Effectsen el Adobe After Effects Developer Center del sitio Web de Adobe
Utilizar el selector de color del sistema: Selección de un selector de color
Crear nuevas capas con calidad óptima: Calidad de imagen de capa y posicionamientode subpíxeles
Uso de teclas de métodos abreviados del sistema (solo Mac OS): Métodos abreviados deteclado
Dynamic Link con After Effects utiliza el nombre del archivo del proyecto con el númeromayor: Acerca de Dynamic Link y After EffectsReproducir sonido cuando termine el procesamiento: habilite o deshabilite la reproducciónde un sonido cuando se haya procesado el último elemento de la cola de procesamiento.Mostrar advertencia cuando el proyecto contiene errores de expresión: Conceptosbásicos sobre expresiones Mostrar la pantalla de inicio al ejecutar la aplicación: Seleccione esta opción para mostrarla pantalla de inicio cuando se inicia After Effects.Mostrar la pantalla de inicio al abrir un proyecto: Seleccione esta opción para mostrar elcuadro de diálogo de la pantalla de inicio cuando se abre un proyecto de After Effects(esta opción no está activada de forma predeterminada). Verá una lista de los proyectosen la pantalla.Abrir las capas al hacer doble clic (utilice Opción/Alt para invertirlo):
Cuando se abre la capa de material de archivo: seleccione si al hacer doble clic enuna capa de material de archivo se abre el panel Capas (valor predeterminado) o elelemento de material de archivo de origen.Cuando se abre la capa de composición: seleccione si al hacer doble clic en unacapa de composición previa se abre la composición de origen de la capa (valorpredeterminado) o el panel Capas.
Abrir el panel Capas al hacer doble clic las herramientas Pintar, Pincel tiporotoscopia y Perfeccionar bordes: si esta opción está seleccionada, al hacer dobleclic en una capa de precomposición cuando una herramienta Pintar, Pincel tiporotoscopia o una herramienta Perfeccionar bordes está activa se abre la capa enel panel Capas.
Para obtener más información, consulte Creación de capas y Precomposición, anidamiento ypreprocesamiento.
Preferencias de previsualización
Límite de resolución adaptable: Preferencias de modos de previsualización yprevisualizaciones rápidas
También puede consultar la sección Previsualizaciones rápidas (CS6).
El cuadro de diálogo Información de GPU permite comprobar la memoria de textura parala GPU y establecer la preferencia de trazado por rayos en la GPU, si está disponible. Elnúmero de versión OptiX está disponible, así como un botón Copiar para copiar lainformación general de la parte superior del cuadro de diálogo en el portapapeles delsistema.
Calidad de visor (calidad de zoom y calidad de administración del color): Preferencias dela calidad del visor
Mostrar estructuras metálicas internas: Muestra las estructuras metálicas de los cuadros
72

delimitadores para los componentes de precomposiciones contraídas y las capas de texto3D por carácter.
Silenciar audio cuando la previsualización no sea en tiempo real: Elija si desea reproduciraudio durante las previsualizaciones cuando la velocidad de fotogramas es más lenta queel tiempo real. Si la velocidad de fotogramas es más lenta que el tiempo real, el audio seentrecortará para mantener la sincronización.
Preferencias de visualización
Trazado de movimiento: Trazados de movimiento
Desactivar miniaturas en el panel Proyecto Imágenes en miniatura de la composición
Mostrar el procesamiento en curso en el panel Información y en el diagrama de flujo:Previsualización de vídeo y audio
Aceleración de hardware para los paneles Composición, Capa y Material de archivo:Mejora del rendimientoMostrar código de tiempo y fotogramas en el panel Línea de tiempo: Cambiar unidadesde visualización de tiempo
Preferencias de importación
Material de archivo de imágenes fijas: Creación de capas desde elementos de materialde archivo o cambio del origen de capa
Material de archivo de secuencia: Importación de una imagen fija o una secuencia deimágenes fijasRecarga automática de material de archivo: el material de archivo que se ha modificadose vuelve a cargar automáticamente al cambiar de otra aplicación.
Recarga automática: de forma predeterminada, el material de archivo que no sea lasecuencia de imágenes se vuelve a cargar automáticamente. Para cambiar estecomportamiento, seleccione Todos los tipos de material de archivo (para incluir elmaterial de archivo de la secuencia de imágenes también) o seleccione Desactivar(para desactivar la recarga automática de material de archivo).
Interpretar alfa no etiquetado como: Interpretación de canal alfa: premultiplicado o recto
Arrastrar varios elementos de importación como: Importación de elementos de materialde archivo arrastrándolos
Existe un menú desplegable que permite elegir el código de tiempo con fotogramaseliminados o sin eliminar para Medios indeterminados NTSC, que se aplica a lasimportaciones de secuencias de imágenes fijas (por ejemplo, en las que los valores decódigo de tiempo no están presentes o se desconocen).
Preferencias de salida
Segmentar secuencias en, Segmentar archivos de película en y Duración del bloque deaudio: Ajustes de segmentos
Utilizar nombre de archivo y carpeta predeterminados: Asignación automática de nombrespara los archivos de salida
Preferencias de cuadrículas y guías
73

Zonas seguras, cuadrículas, guías y reglas
Preferencias de etiquetas
Etiquetas de color para capas, composiciones y elementos de material de archivo
Preferencias de caché de disco y medios
Activar caché de disco y Tamaño máximo de caché de disco: Cachés: caché de RAM,caché de disco y caché de medios
Caché de medios conformados y Limpiar base de datos y caché: Caché de medios
Crear marcadores de capa desde metadatos XMP del material de archivo y Escribir XMPID en archivos al importar: Metadatos XMP en After Effects
Preferencias de previsualización de vídeo
Previsualizar en un monitor de vídeo externo
Preferencias de aspecto
Utilizar el color de las etiquetas para controles de capa y trazados y utilizar el color de lasetiquetas para las fichas relacionadas: Etiquetas de color para capas, composiciones yelementos de material de archivo
Visualizar los colores de máscara: Colores para los trazados de máscara
Utilizar degradados: utiliza degradados en la interfaz de usuario.
Brillo: ilumina u oscurece los colores de la interfaz de usuario (IU).
Preferencias de guardado automático
Almacenamiento de proyectos y realización de copias de seguridad en After Effects
Preferencias de memoria
Preferencias de memoria
Preferencias de hardware de audio y asignación de salida de audio
Preferencias de hardware de audio
Sincronización de la configuración
74

Los términos de Creative Commons no cubren las publicaciones en Twitter™ y Facebook.
Avisos legales | Política de privacidad en línea
La función Sincronizar configuración le permite sincronizar las preferencias mediante Creative Cloud. Paraobtener información detallada, consulte el artículo Sincronización de la configuración.
Migre ajustes de versiones anteriores
After Effects le solicitará que migre ajustes de una versión anterior si encuentra una carpeta de preferenciasde una versión anterior y no hay ninguna carpeta de preferencias para la versión actual. Esto ocurre cuandose inicia After Effects por primera vez y cuando se elimina toda la carpeta de preferencias.
Si desea migrar los ajustes de la versión anterior de After Effects, consulte la sección Migración de laconfiguración de una versión secundaria anterior de After Effects.
75

Espacios de trabajo, paneles y visores
Ir al principio
Espacios de trabajo y panelesPersonalización de espacios de trabajoVisores
Espacios de trabajo y paneles
Las aplicaciones de vídeo y audio de Adobe ofrecen una interfaz de usuario homogénea y personalizable. Sibien cada aplicación tiene su propio conjunto de paneles, los paneles se desplazan y se agrupan de lamisma forma en todas las aplicaciones.
La ventana principal de un programa es la ventana de la aplicación. Los paneles se organizan en estaventana en una disposición denominada espacio de trabajo.
Cada aplicación incluye varios espacios de trabajo predefinidos que optimizan el diseño de paneles paratareas específicas. También puede crear y personalizar sus propios espacios de trabajo organizando lospaneles de la forma que mejor se adapte a su estilo de trabajo con tareas específicas.
Se pueden arrastrar paneles a nuevas ubicaciones, desplazarlos dentro y fuera de un grupo, colocarlos enparalelo y desbloquear un panel de manera que flote en una nueva ventana sobre la ventana de laaplicación. A medida que se reorganizan los paneles, los demás paneles se redimensionan automáticamentepara adaptarse a la ventana.
Espacio de trabajo de ejemplo
A. Ventana de aplicación B. Paneles agrupados C. Panel individual
Para aumentar el espacio de pantalla disponible, utilice varios monitores. Cuando se trabaja con variosmonitores, la ventana de la aplicación aparece en el monitor principal y se colocan ventanas flotantes en elsegundo monitor. Las configuraciones del monitor se almacenan en el espacio de trabajo.
Los espacios de trabajo se almacenan en los archivos XML de la carpeta de preferencias. Con la salvedaddel diseño y el tamaño del monitor, estos espacios de trabajo se pueden mover a otro equipo y utilizarse allí.
(Windows) [unidad]:\Users\[nombre_usuario]\AppData\Roaming\Adobe\AfterEffects\[versión]\ModifiedWorkspaces
76

Ir al principio
(Mac OS) [unidad]/Users/[nombre_usuario]/Library/Preferences/Adobe/AfterEffects/[versión]/ModifiedWorkspaces
Consulte este tutorial de vídeo sobre los espacios de trabajo de Andrew Devis en el sitio Web de CreativeCOW para obtener más información.
Diseño de paneles apilados
Personalice su espacio de trabajo al agrupar paneles de la forma que desee. En un grupo de paneles, puedeorganizar los paneles en estados apilados y de fichas.
Puede expandir y contraer los paneles apilados con un único clic del ratón en el encabezado del panel. Paraobtener más información, consulte Uso de paneles apilados.
Personalización de espacios de trabajo
Elección de un espacio de trabajo
Puede acceder a los espacios de trabajo personalizados o predeterminados con un solo clic en la nuevabarra de espacio de trabajo. La barra de espacio de trabajo ocupa el lado derecho del panel Herramientas.Para modificar la anchura de la barra, arrastre el divisor vertical entre las barras de herramientas y deespacio de trabajo.
Los espacios de trabajo que no se ajusten al espacio disponible aparecen en el menú de contenido adicional(>>) en la barra del espacio de trabajo.
Al mover el panel Herramientas, el menú Espacio de trabajo reemplaza la barra de espacio de trabajo.
77

Nota: Elija Ventana > Espacio de trabajo > Editar espacios de trabajo o haga clic en el menú decontenido adicional (>>) en la barra del espacio de trabajo para mostrar el cuadro de diálogo Editarespacios de trabajo. Puede seleccionar un espacio de trabajo y cambiar el orden de los espacios de trabajo.
Cuadro de diálogo Editar espacios de trabajo
78

Nota:
Nota:
Elección de un espacio de trabajo
Elija Ventana > Espacio de trabajo y elija el espacio de trabajo deseado.
Seleccione un espacio de trabajo en el menú Espacio de trabajo del panel Herramientas.
Si el espacio de trabajo tiene un método abreviado de teclado asignado, presioneMayús+F10, Mayús+F11 o Mayús+F12.
Para asignar un método abreviado de teclado al espacio de trabajo actual, seleccione Ventana > Asignarmétodo abreviado al espacio de trabajo [Nombre del espacio de trabajo].
Guardar, restablecer y eliminar espacios de trabajo
Guardado de un espacio de trabajo personalizado
Conforme personaliza un espacio de trabajo, la aplicación realiza un seguimiento de los cambios,almacenando el diseño más reciente. Para almacenar un diseño específico de manera más permanente,guarde un espacio de trabajo personalizado. Los espacios de trabajo personalizados guardados aparecen enel menú Espacio de trabajo, adonde puede regresar y restaurarlos.
Organice los fotogramas y paneles como desee y, a continuación, elija Ventana >Espacio de trabajo > Nuevo espacio de trabajo. Introduzca un nombre para el espacio detrabajo y haga clic en Aceptar (Windows) o en Aceptar (Mac OS).
(After Effects, Premiere Pro) Si un proyecto guardado con un espacio de trabajo personalizado seabre en otro sistema, la aplicación buscará un espacio de trabajo con un nombre que coincida. Si laaplicación no puede encontrar un espacio de trabajo que coincida (o la configuración del monitor nocoincide), usará el espacio de trabajo local actual.
Restauración de un espacio de trabajo
Restaure el espacio de trabajo actual para regresar a su diseño original, guardado, de paneles.
Elija Ventana > Espacio de trabajo > Restablecer nombre de espacio de trabajo.
Eliminación de un espacio de trabajo
1. Seleccione Ventana > Espacio de trabajo > Eliminar espacio de trabajo.
2. Elija el espacio de trabajo que desee eliminar y, a continuación, haga clic en Aceptar.
No puede eliminar el espacio de trabajo activo actualmente.
Acoplar, agrupar o flotar paneles
Puede acoplar paneles, moverlos a un grupo o fuera de él y desacoplarlos de manera que floten encima dela ventana de la aplicación. Conforme arrastra un panel, se resaltan las zonas de colocación a las que puedemover el panel. La zona de colocación que elige determina el lugar en el que se inserta el panel y si seacopla o se agrupa con otros paneles.
Zonas de acoplamiento
Las zonas de acoplamiento existen a lo largo de los bordes de un panel, grupo o ventana. Al acoplar un
79

panel se coloca junto al grupo existente, redimensionando todos los grupos para alojar al panel nuevo.
Arrastrar el panel (A) a la zona de acoplamiento (B) para acoplarlo (C)
Zonas de agrupamiento
Las zonas de agrupamiento existen en la mitad de un panel o grupo, y en el área de ficha de paneles. Alsoltar un panel en una zona de agrupamiento, se apila con los demás paneles.
Arrastrar el panel (A) a la zona de agrupamiento (B) para agruparlo con los paneles existentes (C)
Acoplar o agrupar paneles
1. Si el panel que desea acoplar o agrupar no está visible, elíjalo en el menú Ventana.
2. Realice una de las acciones siguientes:
Para mover un panel individual, arrastre el área de agarre de la esquina superiorizquierda de la ficha de un panel a la zona de colocación deseada.
80

Arrastre del agarre del panel para mover un panel
Para mover un grupo completo, arrastre el área de agarre del grupo de la esquinasuperior derecha a la zona de colocación deseada.
Arrastrar el agarre de grupo para mover todo el grupo
La aplicación acopla y agrupa el panel en función del tipo de zona de colocación.
Desacoplar un panel en una ventana flotante
Cuando desacopla un panel en una ventana flotante, puede añadir paneles a la ventana o modificarla demanera similar a como lo hace con la ventana de la aplicación. Puede utilizar ventanas flotantes para utilizarun monitor secundario o para crear espacios de trabajo como los de versiones anteriores de aplicaciones deAdobe.
Seleccione el panel que desea desacoplar (si está oculto, selecciónelo en el menúVentana) y, a continuación, realice una de las operaciones siguientes:
Seleccione Desacoplar panel o Desacoplar fotograma en el menú del panel. Elcomando Desacoplar fotograma desacopla el grupo de paneles.
Mantenga pulsada la tecla Ctrl (Windows®) o Comando (Mac OS®) y arrastre elpanel o el grupo fuera de su ubicación actual. Cuando suelte el botón del ratón, elpanel o el grupo aparecerá en una nueva ventana flotante.
Arrastre el panel o el grupo fuera de la ventana de la aplicación. (Si la ventana de laaplicación se maximiza, arrastre el panel a la barra de tareas de Windows.)
81

Maximizar o restaurar los grupos de paneles
Haga doble clic en la ficha del panel activo o en el área común del conjunto de fichas de un grupo depaneles para maximizar o restaurar dicho grupo. También puede presionar la tecla ` (acento grave) con elpuntero del ratón situado sobre un grupo de paneles para maximizarlo o restaurarlo.
Cambiar el tamaño de los grupos de paneles
Para maximizar rápidamente un panel que se encuentra debajo del puntero, presione la tecla ` (acentograve). (El acento grave es el carácter que se escribe sin necesidad de pulsar la tecla Mayús y que estádebajo del signo ~ en los teclados estándar de Estados Unidos.) Presione nuevamente la tecla para queel panel recupere su tamaño original.
Al arrastrar un divisor entre los grupos de paneles, se redimensionan todos los grupos que comparten eldivisor.
1. Realice una de las siguientes acciones:
Para cambiar el tamaño horizontal o verticalmente, coloque el puntero entre dosgrupos de paneles. El puntero se convierte en una flecha de dos puntas .
Para cambiar el tamaño en ambas direcciones a la vez, coloque el puntero en laintersección entre tres o más grupos de paneles. El puntero se convierte en una
flecha de cuatro direcciones .
2. Mientras mantiene pulsado el botón del ratón, arrastre para redimensionar los grupos depaneles.
Arrastrar el divisor entre los grupos de paneles para redimensionarlos horizontalmente
A. Grupo original con puntero de cambio de tamaño B. Grupos redimensionados
Apertura, cierre y visualización de paneles y ventanas
Aunque un panel esté abierto, se puede ocultar debajo de otros paneles. Al seleccionar un panel en el menúVentana, se abre y aparece encima del resto de los paneles del grupo.
Al cerrar un grupo de paneles en la ventana de la aplicación, se redimensionan los demás grupos paraocupar el espacio recién disponible. Al cerrar una ventana flotante, también se cierran los paneles incluidosen ella.
Para abrir o cerrar un panel, elija el panel en el menú Ventana.
Para cerrar un panel o una ventana, haga clic en su botón Cerrar . Si cierra un panel
82

Ir al principio
accidentalmente, selecciónelo en el menú Ventana y se volverá a mostrar.
Para abrir o cerrar un panel, use su método abreviado de teclado.
Si un fotograma contiene varios paneles, coloque el puntero en una ficha y mueva laruedecilla del ratón hacia delante o hacia atrás para cambiar el panel que está activo.
Si un fotograma contiene más paneles agrupados de los que puede mostrar de una vez,arrastre la barra de desplazamiento que aparece por encima de las fichas.
Barra de desplazamiento para mostrar las fichas del resto de los paneles
Visores
Un visor es un panel que puede contener varias composiciones, capas o elementos de material de archivo ovarias vistas de uno solo de estos elementos. Los paneles Composición, Capa, Material de archivo,Diagrama de flujo y Controles de efectos son visores.
Al bloquear un visor se evita que el elemento mostrado sea reemplazado al abrir o seleccionar un nuevoelemento. Cuando se bloquea un visor y se abre o selecciona un nuevo elemento, After Effects crea unnuevo panel de visor para este. Si selecciona el elemento del menú visor en un visor bloqueado, no se creaun visor nuevo, se utiliza el existente.
En lugar de alojar varios elementos en un solo visor y utilizar el menú del visor para cambiar de uno a otro,puede abrir un visor independiente para cada elemento de la composición, capa o material de archivoabierto. Cuando tenga varios visores abiertos, puede acoplarlos o agruparlos, igual que con otros paneles.
Por ejemplo, puede crear un visor de Composición para cada una de las distintas vistas 3D (Superior,Inferior, Atrás, Frente, vistas personalizadas) de tal forma que podrá maximizar cada una de ellas con elmétodo abreviado de teclado `(acento grave), el cual maximiza o restaura el panel sobre el que se encuentrael puntero.
Para crear un espacio de trabajo personalizado con varios visores, asegúrese de que ninguno de losvisores está bloqueado antes de guardar el espacio de trabajo. Los visores bloqueados están asociadoscon un contexto de proyecto particular y, por tanto, no se han guardado en el archivo de preferencias.
Para crear un visor nuevo, elija Nuevo en el menú del visor. (Consulte Apertura de panel,visor y menús contextuales).
Para bloquear o desbloquear un visor, seleccione Bloqueado en el menú de visores ohaga clic en el botón Conmutar bloquear visor .
Para bloquear el visor actual, divida el fotograma con el que está trabajando en esosmomentos, cree un nuevo visor del mismo tipo en el fotograma nuevo y presioneCtrl+Alt+Mayús+N (Windows) o Comando+Opción+Mayús+N (Mac OS).
Para desplazarse hacia delante o hacia atrás por los elementos de la lista en el menú devisores para el visor activo, presione Mayús+punto (.) o Mayús+coma (,).
83

Los términos de Creative Commons no cubren las publicaciones en Twitter™ y Facebook.
Avisos legales | Política de privacidad en línea
Nota:
Modo "Edit this, look at that" (ETLAT) y visores de Composición bloqueados
Si un visor de Composición se bloquea, el panel Línea de tiempo para otra composición está activo y el visorde Composición para la composición activa no se muestra, la mayoría de comandos que afectan a vistas yprevisualizaciones funcionan en la composición para la que se muestra el visor.
Por ejemplo, al presionar 0 en el teclado numérico, se puede iniciar una previsualización para lacomposición visible en un visor de Composición bloqueado en vez de la composición asociada al panel Líneade tiempo activo.
Este comportamiento facilita una composición de trabajo que a veces se denomina edit-this-look-at-that(ETLAT). El escenario más común en el que este comportamiento es útil es el escenario en que realiza uncambio en el panel Línea de tiempo para una composición anidada (ascendente) y desea previsualizar elresultado del cambio en la composición que la contiene (descendente).
El comportamiento ETLAT funciona para métodos abreviados de teclado de zoom, ajuste,previsualización, toma y visualización de instantáneas, muestra de canales, muestra y ocultación decuadrículas y guías y muestra del fotograma actual en un dispositivo de previsualización de vídeo.
Para evitar este comportamiento, desbloquee el visor de composición o muestre el visor de composición parala composición que desee ver o previsualizar.
Consulte este vídeo del sitio web de Video2Brain para obtener más información sobre las mejoras en el flujode trabajo ETLAT (edit-this-look-at-that).
Adobe también recomiendaPaneles, visores, espacios de trabajo y ventanas (métodos abreviados de teclado)Elegir un visor para todas las previsualizacionesPrevisualizaciones (métodos abreviados de teclado)Vistas (métodos abreviados de teclado)Acerca de la precomposición y anidamientoUso de grupos de paneles apilados
84

Uso de la extensión Temas de Adobe Color
Ir al principio
Ir al principio
1. Haga clic en la ficha Explorar del panel Temas de Adobe Color.De forma predeterminada, la ficha Explorar muestra todos los
El servicio Adobe Color le ayuda a elegir combinaciones de color armoniosas y atractivas para suscomposiciones de After Effects. Adobe Color es una extensión integrada en After Effects que le permitecrear, guardar y acceder a sus temas de color. También puede explorar la gran variedad de temas de colorpúblicos disponibles en Adobe Color y filtrarlos de varias formas: Más populares, Más utilizados, Aleatorios,temas que ha publicado o temas que le han gustado. Cuando haya encontrado el tema deseado, puedeeditarlo y guardarlo en sus temas o añadirlo a las muestras en After Effects.
Además de en After Effects, la extensión Temas de Adobe Color está disponible en otras dos aplicacionesde escritorio de Creative Cloud: Adobe InDesign y Adobe Photoshop. Todos los temas guardados en lasbibliotecas Creative Cloud desde aplicaciones de escritorio, aplicaciones móviles como Captura CC omediante el sitio web de Adobe Color están disponibles en After Effects.
Acceso al panel Temas de Adobe ColorExploración de los temas de colorCreación y almacenamiento de un tema de colorAcceso a temas guardados en sus bibliotecasConsulte también
Acceso al panel Temas de Adobe Color
En After Effects, seleccione Ventana > Extensiones > Temas de Adobe Color.
Exploración de los temas de color
85

Explore los temas
temas de color públicos.2. Si es necesario, filtre los temas de color por categoría e intervalo
de tiempo. Utilice la barra de búsqueda si desea encontrar untema específico.
Ir al principio
Análogos
Creación y almacenamiento de un tema de color
1. Haga clic en la ficha Crear del panel Temas de Adobe Color.2. Seleccione la regla cromática en la que desee basar el tema: Análogos,
Monocromáticos, Tríada, Complementarios, Compuestos, Tonos o Personalizados.
Utiliza colores adyacentes en la rueda cromática. Los colores análogos suelencombinarse bien y son armoniosos y atractivos.
Ejemplo: Regla cromática análoga
86

Monocromáticos
Tríada
Utiliza variaciones de saturación y brillo en un solo color. Cuando utilice esta reglacromática, dispondrá de cinco colores que comparten el mismo tono (por ejemplo: H: 182) perodistintos valores de saturación y brillo. Los colores monocromáticos se combinan bien y producen unefecto calmante.
Ejemplo: Regla cromática monocromática
Utiliza colores de tres puntos equidistantes en la rueda cromática. Cuando utilice esta reglacromática, dispondrá de dos colores con el mismo tono pero distintos valores de saturación y brillodel primer punto de la rueda cromática (por ejemplo: HSB: 182, 90, 45 y HSB: 182, 100,75), dos del segundo punto de la rueda cromática (HSB: 51, 90, 55 y HSB: 51, 95, 45) y uncolor del tercer punto (HSB: 321, 90, 79). Los colores de la tríada suele contrastar (pero no tantocomo los colores complementarios). No obstante, conservan cierta armonía cuando se combinan.
87

Complementarios
Ejemplo: Regla cromática de tríada
Utiliza colores opuestos en la rueda de cromática. Cuando utilice esta reglacromática, dispondrá de dos colores con el mismo tono que el color base (por ejemplo: HSB: 182,100, 45 y HSB: 182, 90, 100), el color base (HSB: 182, 100, 75) y dos colores con elmismo tono del punto opuesto en la rueda cromática (HSB: 23, 100, 45 y HSB: 23, 100,75). Los colores complementarios proporcionan alto contraste y tienden a destacar cuando se utilizande forma conjunta.
88

Compuestos
Ejemplo: Regla cromática complementaria
Utiliza una combinación de colores complementarios y análogos. Cuando utilice estaregla cromática, dispondrá de dos colores con el mismo tono adyacentes (análogos) al color base(por ejemplo: HSB: 214, 90, 95 y HSB: 214, 60, 35), el color base (HSB: 182, 100, 75)y dos colores opuestos al color base (complementarios) pero adyacentes entre sí (HSB: 15, 75,78 y HSB: 6, 90, 95). Los temas de colores compuestos tienen un contraste visual alto, comolos temas de colores complementarios, pero con menos presión.
89

Tonos
Ejemplo: Regla cromática compuesta
Utiliza cinco colores que comparten el mismo tono (por ejemplo: H: 182) y la saturación (S:100) pero tienen distintos valores de brillo.
Regla cromática de tonos
90

Personalizados Permite seleccionar los colores de forma manual en la rueda cromática de la paletasin ninguna regla que los controle.
Regla cromática personalizada
3. A continuación, para elegir un color base, haga clic en el triángulo correspondiente a uncolor del tema que esté editando. Según la regla cromática seleccionada, se crea untema de color alrededor del color base automáticamente.
Elija un color base
Cuando se selecciona un color, se puede ajustar mediante la rueda cromática o cambiando su valor enuno de los sistemas cromáticos siguientes: CMYK, RGB, LAB, HSB o HEX.
4. Introduzca un nombre para el nuevo tema de color. Haga clic en Guardar.5. Seleccione la biblioteca Creative Cloud en la que desee guardar el tema.
91

Los términos de Creative Commons no cubren las publicaciones en Twitter™ y Facebook.
Avisos legales | Política de privacidad en línea
Nota:
Ir al principio
Acceda a sus temas
1. En el panel Temas de Adobe Color, haga clic en la ficha Mistemas.
2. Seleccione la biblioteca Creative Cloud desde la que deseeacceder al tema.
3. Si es necesario, seleccione un parámetro de clasificación/ordenpara los temas incluidos en la lista: Por fecha, Por nombre o Porcantidad, en orden ascendente o descendente.
Ir al principio
Guarde el nuevo tema en una biblioteca
6. Haga clic en Guardar.
Podrá guardar temas en distintos conjuntos de bibliotecas en función de si ha iniciado sesión con suAdobe ID o sus credenciales de empresa. Seleccione Ayuda > Administrar mi cuenta para comprobar lascredenciales con las que se ha iniciado la sesión. Si, al seleccionar está opción, llega a la pantalla deautenticación para su organización, ha iniciado sesión con sus credenciales de empresa.
La misma ID de correo electrónico se puede asociar a un Adobe ID y a un Enterprise ID.
Acceso a temas guardados en sus bibliotecas
Consulte también
Preguntas frecuentes sobre Adobe Capture CCCree temas de colores inspiradores con Adobe Color CC
92

Proyectos y composiciones
93

Proyectos
Ir al principio
Nota:
Acerca de los proyectosArchivos de proyectos XMLEnlaces del proyecto incrustados en los archivos QuickTime, Video for Windows
Creación y apertura de proyectosProyectos de plantilla y proyectos de muestra
Apertura de un proyecto de plantillaCreación de un proyecto de plantilla
Almacenamiento de proyectos y realización de copias de seguridad en After EffectsPanel Diagrama de flujo
Acerca de los proyectos
Un proyecto de After Effects es un archivo único donde se almacenan composiciones y referencias a todoslos elementos de material de archivo que se utilizan en dicho proyecto. Las composiciones son coleccionesde capas. Muchas capas utilizan elementos de material de archivo (como películas o imágenes fijas) comoorigen, aunque algunas capas (como las capas de forma y las capas de texto) contienen gráficos que secrean en After Effects.
Un archivo de proyecto tiene la extensión de nombre de archivo .aep o .aepx. Un archivo de proyecto conla extensión de nombre de archivo .aep es un archivo de proyecto binario; un archivo de proyecto con laextensión de nombre de archivo .aepx es un archivo de proyecto XML basado en texto.
El nombre del proyecto actual aparece en la parte superior de la ventana de la aplicación.
Un archivo de proyecto de plantilla tiene la extensión de nombre de archivo .aet. (Consulte Proyectos deplantilla y proyectos de muestra).
Archivos de proyectos XML
Los archivos de proyectos XML basados en texto contienen alguna información del proyecto como datosbinarios hexadecimales, pero gran parte de la información del proyecto se expone como texto legible paralos seres humanos en elementos string. Puede abrir un archivo de proyecto XML en un editor de texto yhacer cambios en ciertos detalles del proyecto sin abrirlo en After Effects. Incluso puede escribir secuenciasde comandos que modifiquen la información de proyecto en los archivos de proyectos XML como parte de unflujo de trabajo automatizado.
Elementos de un proyecto que se pueden modificar en un archivo de proyecto XML:
Atributos de marcador, incluidos comentarios, parámetros de punto de capítulo yparámetros de punto de señal
Rutas de archivo de los elementos de material de archivo de origen, incluidos los proxies
Composición, elemento de material de archivo, capa y nombres de carpeta y comentarios
Los nombres de elementos de material de archivo se exponen en los elementos de cadena dearchivos de proyecto XML si los nombres se han personalizado. Los elementos de material de archivoderivados automáticamente a partir de los nombres de archivos de origen y los nombres de color sólido no seexponen en elementos de cadena
94

Nota:
Ir al principio
Ir al principio
Nota:
Algunas cadenas, como espacio de trabajo y nombres de vista, se exponen como cadenas legibles por losseres humanos, pero las modificaciones realizadas a estas cadenas no se respetan cuando After Effectsabre el archivo de proyecto.
No utilice el formato de archivo de proyecto XML como formato de archivo primario. El formato dearchivo de proyecto primario de After Effects es el formato de archivo de proyecto binario (.aep). Utilice elformato de archivo de proyecto XML para guardar una copia de un proyecto y como formato intermedio paralos flujos de trabajo automatizados.
Para guardar un archivo de proyecto XML (.aepx) como archivo binario (.aep), seleccione Archivo >Guardar como e indique un nombre de archivo que termine con .aep, sin la x. (ConsulteAlmacenamiento de proyectos y realización de copias de seguridad en After Effects CS5).
Enlaces del proyecto incrustados en los archivos QuickTime,Video for Windows
Cuando se procesa una película y se exporta al formato de contenedor, puede incrustar un enlace alproyecto de After Effects en el archivo contenedor.
Para importar el proyecto, importe el archivo contenedor, y seleccione Proyecto en el menú Importar comoen el cuadro de diálogo Importar archivo. Si el archivo contenedor contiene un enlace a un proyecto que seha movido, puede examinar el sistema para encontrar el proyecto.
Creación y apertura de proyectos
Solamente se puede abrir un proyecto al mismo tiempo. Si se crea o se abre otro archivo de proyectocuando ya hay un proyecto abierto, After Effects pide que se guarden los cambios del proyecto abierto y, acontinuación, lo cierra. Una vez creado un proyecto, se puede importar material de archivo al proyecto.
Para crear un proyecto, elija Archivo > Nuevo > Nuevo proyecto.
Para abrir un proyecto, elija Archivo > Abrir proyecto, busque el proyecto y haga clic enAbrir.
También puede crear y abrir un proyecto desde la pantalla de inicio.
Para crear un proyecto, haga clic en Nuevo proyecto.Para abrir un proyecto, haga clic en Abrir proyecto y vaya a la ubicación del proyecto.
Jeff Almasol incluye un script en su sitio Web redefinery que crea y guarda un nuevo proyecto para cadacomposición seleccionada en el proyecto actual.
Proyectos de plantilla y proyectos de muestra
Un proyecto de plantilla es un archivo con la extensión de nombre de archivo .aet. Se pueden crear plantillasnuevas basadas en proyectos propios.
After Effects CC no instala proyectos de plantilla.
Al abrir un proyecto de plantilla, After Effects crea un proyecto sin título nuevo basado en la plantilla. Siguarda cambios a este nuevo proyecto, el proyecto de plantilla no resultará afectado.
Una forma excelente de ver cómo los usuarios experimentados utilizan After Effects es abrir uno de los
95

Ir al principio
Nota:
proyectos de plantilla incluidos en After Effects, abrir una composición para activarla y pulsar U o UU paraque se muestren solo las propiedades de capa modificadas o animadas. La visualización de propiedadesmodificadas o animadas le muestra los cambios que el diseñador realizó en el proyecto de plantilla paracrear la plantilla.
A menudo, el autor de un proyecto de plantilla bloquea las capas que deberían mantenerse sin cambios ydeja sin bloquear las capas que se tienen que modificar. Esta es una forma muy práctica de evitarmodificaciones inapropiadas o accidentales.
Para obtener más recursos de proyectos de plantilla y proyectos de ejemplo de After Effects, consulte lacomunidad de recursos de After Effects en el sitio web de Adobe.
Consulte este tutorial de vídeo de Andrew Devis en el sitio Web de Creative COW para obtener informaciónsobre dónde encontrar los proyectos de plantilla y las expresiones de muestra incluidos con After Effects.
Apertura de un proyecto de plantilla
Para abrir un proyecto de plantilla, elija Archivo > Abrir proyecto. En Windows, elijaPlantilla de proyecto de Adobe After Effects del menú Archivos de tipo.
Creación de un proyecto de plantilla
Para convertir un proyecto en un proyecto de plantilla, cambie la extensión del nombredel archivo de .aep a .aet.Para guardar una copia de un proyecto como proyecto de plantilla, elija Archivo >Guardar copia y cambie la extensión del nombre de la copia a .aet.
Almacenamiento de proyectos y realización de copias de seguridaden After Effects
Para guardar un proyecto, elija Archivo > Guardar.Para guardar una copia del proyecto con un nombre nuevo generado automáticamente,elija Archivo > Incrementar y guardar, o bien presione Ctrl+Alt+Mayús+S (Windows) oComando+Opción+Mayús+S (Mac OS).
Se guardará una copia del proyecto actual en la misma carpeta en la que se encuentra elproyecto original. El nombre de la copia es el nombre del proyecto original seguido de unnúmero. Si el nombre del proyecto original ya termina con un número, ese número seincrementará en 1.Para guardar el proyecto con otro nombre o en otra ubicación, elija Archivo > Guardarcomo > Guardar como. El proyecto abierto adoptará el nombre y la ubicación nuevos; elarchivo original permanecerá sin cambios.Para guardar el proyecto como una copia en formato de archivo de proyecto XML, elijaArchivo > Guardar como > Guardar copia como XML. (Consulte Acerca de losproyectos).Para guardar una copia del proyecto con otro nombre o en otra ubicación, elija Archivo >Guardar como > Guardar copia. El proyecto abierto conserva su nombre y ubicaciónoriginales, y se crea una copia con los nuevos ajustes, pero no se abre.Para guardar una copia de un proyecto para que se pueda abrir con la versión principalanterior, elija Archivo > Guardar como > Guardar una copia como <número de versiónprincipal anterior>. (Para obtener más información, consulte este blog).
Las nuevas funciones de la versión actual de After Effects que se usen en un proyecto se ignoraránen los proyectos que se guarden en el formato de una versión anterior de After Effects.
96

Ir al principio
Nota:
Nota:
Para guardar una copia del proyecto y copias de los recursos utilizados en el proyecto en una sola carpetadel disco, utilice el comando Recopilar archivos. (Consulte la sección Recopilación de archivos en unaubicación para obtener más información).
Panel Diagrama de flujo
En el diagrama de flujo de cada proyecto o composición, los cuadros (o mosaicos) individuales representancada composición, cada elemento de material de archivo y cada capa. Las flechas de dirección representanlas relaciones entre los componentes.
El panel Diagrama de flujo muestra solamente las relaciones existentes. No se puede utilizar paracambiar las relaciones entre los elementos.
Las composiciones anidadas y otros elementos de la composición aparecen al expandir los mosaicos.
Las líneas de color gris medio que aparecen entre los mosaicos del diagrama de flujo indican que el definidorde audio o de vídeo de esos elementos no está seleccionado en el panel Línea de tiempo. Líneas negras ogris claro indican que el definidor está seleccionado, según el ajuste Brillo de las preferencias de Aspecto.
Para abrir el diagrama de flujo del proyecto, presione Ctrl+F11 (Windows) o Comando +F11 (Mac OS) o haga clic en el botón Diagrama de flujo del proyecto de la partesuperior de la barra de desplazamiento vertical del extremo derecho del panel Proyecto.Para abrir un diagrama de flujo de la composición, seleccione la composición y elijaComposición > Diagrama de flujo de la composición, o haga clic en el botón Diagrama deflujo de la composición situado en la parte inferior del panel Composición.Para activar (seleccionar) un elemento, haga clic en su mosaico en el panel Diagrama deflujo.Al hacer clic en una composición en el diagrama de flujo, esta se activa en los panelesProyecto y Línea de tiempo. Al hacer clic en una capa, esta se activa en el panel Líneade tiempo. Al hacer clic en un elemento de material de archivo, este se activa en el panelProyecto.
Para personalizar la apariencia del diagrama de flujo, utilice el menú del panel Diagramade flujo y los botones situados en la parte inferior del panel.
Para obtener información sobre herramientas en relación con los botones del panel Diagrama de flujo,coloque el puntero encima de un botón hasta que la información aparezca.
Para eliminar elementos, selecciónelos y presione Eliminar. Si el elemento seleccionadoes un elemento de material de archivo o una composición, se elimina del proyecto ydesaparece de los paneles Línea de tiempo y Proyecto. Si el elemento seleccionado esuna capa, se elimina de la composición en la que aparece.Para acceder al menú contextual de un elemento seleccionado, haga clic con el botónderecho (Windows) o haga clic mientras presiona Control (Mac OS) en el icono situado ala izquierda del nombre en el mosaico del elemento. Los iconos tienen distintasapariencias en función del tipo de elemento, como las capas , las composiciones .Por ejemplo, se puede utilizar el menú contextual de una capa para trabajar conmáscaras y efectos, o para cambiar los definidores, aplicar transformaciones y ajustar lacalidad de imagen de la capa.
Cuando cambie las propiedades de los elementos en el panel Diagrama de flujo, tenga cuidado dehacer clic en el icono del mosaico, no en el nombre del elemento. El menú contextual asociado al icono delelemento es diferente del que se abre al elegir el nombre del elemento.
Rich Young proporciona información adicional sobre el panel Diagrama de flujo y el Minidiagrama de flujo decomposición en el sitio web Portal de After Effects.
97

Los términos de Creative Commons no cubren las publicaciones en Twitter™ y Facebook.
Avisos legales | Política de privacidad en línea
Adobe también recomiendaAutomatizaciónImportación de un proyecto de After EffectsBloqueo o desbloqueo de una capaDefinidores de capa y columnas del panel Línea de tiempoApertura y desplazamiento en composiciones anidadas
98

Conceptos básicos sobre composiciones
Ir al principio
Acerca de las composicionesCreación de una composiciónPanel Línea de tiempoAjustes de composiciónImágenes en miniatura de la composición
Acerca de las composiciones
Una composición es el marco para una película. Cada composición dispone de su propia línea de tiempo.Una composición típica incluye varias capas que representan diversos componentes, como elementos dematerial de archivo de vídeo y audio, texto animado y gráficos vectoriales, imágenes fijas y luces. Paraagregar un elemento de material de archivo a una composición, se crea una capa cuyo origen es el elementode material de archivo. Las capas de una composición se organizan dentro de un espacio y un tiempo ysemontan a través de funciones de transparencia para determinar qué partes de las capas subyacentes semuestran a través de las capas situadas encima de ellas. (Consulte Capas y propiedades y Transparencia ycomposición).
Las composiciones de After Effects son similares a los clips de película en Flash Professional o a unasecuencia de Premiere Pro.
Puede procesar una composición para crear los fotogramas de una película de salida final, que se codifica yexporta a cualquier tipo de formato. (Consulte Aspectos básicos del procesamiento y la exportación).
Los proyectos sencillos suelen incluir una sola composición; los proyectos complejos suelen incluir cientos decomposiciones para organizar la gran cantidad de material de archivo o los numerosos efectos.
A veces, en la interfaz de usuario de After Effects, para el término composición se utiliza la abreviatura comp.
En el panel Proyecto hay una entrada por cada composición. Haciendo doble clic en la entrada de unacomposición en el panel Proyecto se abre la composición en su propio panel Línea de tiempo. Paraseleccionar una composición en el panel Proyecto, haga clic con el botón derecho del ratón (Windows) omantenga presionada la tecla Control y haga clic (Mac OS) en el panel Composición de la composición o enel panel Línea de tiempo y elija Revelar composición en proyecto desde el menú contextual.
Utilice el panel Composición para previsualizar una composición y modificar su contenido de forma manual.El panel Composición contiene el fotograma de la composición y una zona de trabajo situada fuera delfotograma que se puede utilizar para introducir o sacar capas del fotograma de la composición. Las partes delas capas que no se encuentran en el fotograma de la composición se muestran como contornosrectangulares. En las previsualizaciones y el resultado final solo se procesa el área dentro del fotograma dela composición.
El fotograma de composición del panel Composición en After Effects es similar al escenario en FlashProfessional.
Cuando trabaje con un proyecto complejo, tal vez le resulte más fácil organizar el proyecto anidandocomposiciones (es decir, incluyendo una o más composiciones dentro de otra). Puede crear una composicióna partir de cualquier número de capas precomponiéndolas. Si ya ha terminado de realizar cambios en ciertascapas de la composición, puede precomponer dichas capas y preprocesar la precomposición, sustituyéndolacon una película procesada. (Consulte Precomposición, anidamiento y preprocesamiento.)
Puede desplazarse en una jerarquía de composiciones anidadas con el navegador y el minidiagrama de flujode la composición. (Consulte Apertura y desplazamiento en composiciones anidadas.)
Utilice el panel Diagrama de flujo para ver la estructura de una composición compleja o red decomposiciones.
99

Botón Línea de tiempo
Botón Comp.
Botón Diagrama de flujo
Ir al principio
Nota:
Nota:
Haga clic en este botón situado en la parte inferior del panel Composición paraactivar el panel Línea de tiempo de la composición actual.
Presione la tecla de la barra invertida (\) para conmutar entre el panel Composición y el panel Línea detiempo de la composición actual.
Haga clic en este botón situado en la esquina superior derecha del panel Línea de tiempopara activar el panel Composición de la composición actual.
Haga clic en este botón situado en la parte inferior del panel Composición paraactivar el panel Diagrama de flujo de la composición actual.
Tutoriales de aprendizaje
Consulte los siguientes tutoriales para aprender más sobre las composiciones:
Creación de una composiciónAdición de recursos a una composiciónAdición de capas a una composición
Creación de una composición
Puede modificar los ajustes de composición en cualquier momento. Sin embargo, lo ideal es especificar losajustes (p. ej., tamaño de fotograma y relación de aspecto de fotograma) al crear la composición, con elresultado final en mente. Como ciertos cálculos de After Effects se basan en estos ajustes de la composición,una modificación a posteriori durante el flujo de trabajo puede afectar al resultado final.
Algunos ajustes de la composición se pueden anular durante el procesamiento para obtener elresultado final. Por ejemplo, se pueden utilizar tamaños de fotograma distintos para la misma película. Paraobtener más información, consulte Ajustes de procesamiento y Módulos de salida y sus ajustes.
Cuando se crea una composición y no se modifican los ajustes del cuadro de diálogo Ajustes decomposición, se aplican a la nueva composición los ajustes configurados para la composición anterior.
Las composiciones nuevas no heredan los ajustes anteriores de Conservar velocidad de fotogramascuando estén anidados o en la cola de procesamiento y Conservar resolución cuando estén anidadas.
Jeff Almasol incluye un script en su sitio Web redefinery que crea y guarda un nuevo proyecto para cadacomposición seleccionada en el proyecto actual. Si se selecciona una carpeta en el panel Proyecto al crearuna nueva composición, ésta se coloca en la carpeta seleccionada.
Creación de una composición y configuración manual de los ajustes de lacomposición
Seleccione Composición > Nueva composición, o presione Ctrl+N (Windows) oComando+N (Mac OS).
Creación de una composición a partir de un solo elemento de material dearchivo
Arrastre el elemento de material de archivo al botón Crear nueva composición situadoen la parte inferior del panel Proyecto o elija Archivo > Nueva comp. a partir de selección.
100

Utilizar dimensiones desde
Duración de imagen fija
Agregar a la cola de procesamiento (MS Windows)/Añadir a la cola deprocesamiento (Mac OS)
Capas de secuencia, Superposición, Duración y Transición
Duración de imagen fija
Agregar a la cola de procesamiento (MS Windows)/Añadir a la cola deprocesamiento (Mac OS)
Los ajustes de la composición, incluido el tamaño de fotograma (alto y ancho) y laproporción de aspecto de píxeles, se configuran automáticamente para adaptarse a lascaracterísticas del elemento de material de archivo.
Creación de una sola composición a partir de varios elementos de materialde archivo
1. Seleccione los elementos de material de archivo en el panel Proyecto.
2. Arrastre los elementos de material de archivo seleccionados al botón Crear nuevacomposición situado en la parte inferior del panel Proyecto o seleccione Archivo >Nueva comp. a partir de selección.
3. Seleccione Composición única y configure otros ajustes del cuadro de diálogo Nuevacomposición a partir de selección:
Elija el elemento de material de archivo cuyos ajustes decomposición deban utilizarse para la composición nueva, incluido el tamaño defotograma (alto y ancho) y la proporción de aspecto de píxeles.
Se trata de la duración de las imágenes fijas que se van aagregar.
Agregue la nueva composición a la cola de procesamiento.
Organice las capas enuna secuencia, superpóngalas en el tiempo de forma opcional, ajuste la duración de lastransiciones y seleccione un tipo de transición.
Creación de varias composiciones a partir de varios elementos de materialde archivo
1. Seleccione los elementos de material de archivo en el panel Proyecto.
2. Arrastre los elementos de material de archivo seleccionados al botón Crear nuevacomposición situado en la parte inferior del panel Proyecto o seleccione Archivo >Nueva comp. a partir de selección.
3. Seleccione Varias composiciones y configure otros ajustes del cuadro de diálogo Nuevacomposición a partir de selección:
Se trata de la duración de las composiciones creadas a partirde imágenes fijas.
Agregue las nuevas composiciones a la cola de procesamiento.
Duplicación de una composición
1. Seleccione la composición en el panel Proyecto.
2. Elija Editar > Duplicar o presione Control + D (Windows) o Comando + D (Mac OS).
101

Ir al principio
Ir al principio
Nota:
Panel Línea de tiempo
Cada composición dispone de su propio panel Línea de tiempo. El panel Línea de tiempo se utiliza pararealizar muchas tareas, p. ej., animar propiedades de capas, organizar capas en el tiempo y ajustar modosde fusión. Las capas situadas al final del apilado de capas en el panel Línea de tiempo se procesan primeroy (en el caso de las capas de imágenes 2D) aparecen más al fondo en el panel Composición y en lacomposición final.
Para avanzar por los paneles Línea de tiempo, presione Alt+Mayús+punto (.) (Windows) uOpción+Mayús+punto (.) (Mac OS). Para retroceder por los paneles Línea de tiempo, presioneAlt+Mayús+coma (,) (Windows) u Opción+Mayús+coma (,) (Mac OS).
El tiempo actual de una composición se indica en el indicador de tiempo actual, la línea roja vertical delgráfico de tiempo. El tiempo actual de una composición también aparece en la visualización del tiempoactual, en la esquina superior izquierda del panel Línea de tiempo. Para obtener más información acerca decómo mover el indicador de tiempo actual, consulte Mover el indicador de tiempo actual.
El lado izquierdo del panel Línea de tiempo está compuesto por columnas de controles de capas. El ladoderecho del panel Línea de tiempo (el gráfico de tiempo) contiene una regla de tiempo, marcadores,fotogramas clave, expresiones, barras de duración para las capas (en el modo de barras de capas) y eleditor de gráficos (en el modo del editor de gráficos).
Presione la tecla de la barra invertida (\) para conmutar entre el panel Composición y el panel Línea detiempo de la composición actual.
Ajustes de composición
Puede introducir los ajustes de la composición de forma manual o utilizar los ajustes preestablecidos paraconfigurar automáticamente el tamaño de fotograma (alto y ancho), la proporción de aspecto de píxeles y lavelocidad de fotogramas para muchos formatos de salida habituales. También puede crear y guardar suspropios ajustes preestablecidos personalizados para su uso posterior. Los ajustes de composiciónResolución, Código de tiempo de inicio (o Fotograma de inicio), Duración y Avanzado no se guardan con losajustes preestablecidos de la composición.
El límite de duración de una composición es de tres horas. Puede utilizar elementos de material dearchivo de más de tres horas pero, una vez transcurrido dicho periodo, el tiempo no se indicarácorrectamente. El tamaño de composición máximo es también 30.000 x 30.000 píxeles. Una imagen de 8 bpcde 30.000 x 30.000 requiere aproximadamente 3,5 GB; el tamaño de composición máximo puede ser inferior,en función del sistema operativo y la RAM disponible.
Uso de los ajustes de la composición
102

Nota:
Nota:
Código de tiempo de inicio o fotograma de inicio
Color de fondo
Para abrir el cuadro de diálogo Ajustes de composición y cambiar los ajustes de lacomposición, realice una de las siguientes acciones:
Seleccione una composición en el panel Proyecto o active el panel Línea de tiempo oComposición de la composición deseada y, a continuación, elija Composición >Ajustes de composición, o presione Ctrl + K (Windows) o Comando + K (Mac OS).
Haga clic con el botón derecho (Windows) o mantenga presionada la tecla Control yhaga clic (Mac OS) en una composición en el panel Proyecto o en el panelComposición de la composición, y seleccione Ajustes de composición en el menúcontextual.
Para guardar un ajuste preestablecido de composición personalizado, ajuste los valoresAncho, Alto, Proporción de aspecto de píxeles y Velocidad de fotogramas en el cuadrode diálogo Ajustes de composición, y haga clic en el botón Guardar .
Para eliminar un ajuste preestablecido de composición, selecciónelo en el menú Ajustespreestablecidos en el cuadro de diálogo Ajustes de composición, y haga clic en el botónEliminar .
Para restaurar los ajustes preestablecidos de la composición predeterminada, presioneAlt (Windows) u Opción (Mac OS) y haga clic en el botón Eliminar o en el botónGuardar en el cuadro de diálogo Ajustes de composición.
Los ajustes preestablecidos personalizados de composición no se pueden mover de un sistema aotro, ya que están incorporados en el archivo de preferencias.
Para escalar toda la composición, seleccione Archivo > Scripts > Scale composition.jsx.
Asegúrese de que todas las capas de la composición seleccionada estén desbloqueadas o lasecuencia de comandos no funcionará.
Jeff Almasol proporciona una secuencia de comandos en su sitio Web redefinery para establecer la velocidadde fotogramas y la duración de la composición actual y de todas las composiciones anidadas en la misma.
Christopher Green incluye una secuencia de comandos (Selected_Comps_Changer.jsx) en su sitio web (eninglés) con la que se pueden modificar los ajustes de composición para las composiciones seleccionadas enel panel Proyecto.
Ajustes básicos de la composición
Código de tiempo o número de fotograma asignado alprimer fotograma de la composición. Este valor no afecta al procesamiento; simplemente indica desde dóndese debe comenzar a contar.
Utilice la muestra de color o el cuentagotas para seleccionar un color de fondo de lacomposición. (Consulte Selección de un color o edición de un degradado).Nota: cuando agrega una composición a otra (anidamiento), se conserva el color de fondo de la composiciónque contiene a la otra y el fondo de la composición anidada se convierte en transparente. Para mantener elcolor de fondo de la composición anidada, cree una capa de color sólido para utilizarla como capa de fondoen la composición anidada.
Para obtener información sobre la configuración específica de composición básica, consulte las seccionesrelacionadas.
Proporción de aspecto de píxeles y fotogramas
Velocidad de fotogramas
Resolución
103

Nota:
Anclaje
Ajustes avanzados de la composición
After Effects incluye una sección de ajustes avanzados actualizada con las opciones del procesador 3D contrazo de rayo. Para estas opciones, el plugin del procesador 3D se denomina “Procesador” porque se eligeuno u otro procesador para una composición.
Para elegir un tipo de composición, seleccione una de las siguientes opciones en el menú Procesador:
Classic 3D 3D con trazo de rayo
Haga clic en el botón Opciones para iniciar el cuadro de diálogo Opciones del procesador 3D con trazo derayo. También puede presionar Ctrl (Windows) o Comando (Mac OS) y hacer clic en el botón Indicador deprocesador actual en la esquina superior derecha del panel Composición para abrir el cuadro de diálogo.
En él podrá elegir:
Calidad de trazado por rayos: Haga clic en los ajustes de calidad de trazado por rayospara cambiarlos según el flujo de trabajo.
Si elige un valor elevado para la calidad de trazado por rayos, se reducirá el ruidopero se prolongará el tiempo de procesamiento.La calidad de trazado por rayos controla el número de rayos disparados por píxel (porejemplo, un valor de 4 disparará 16 rayos o 4x4 rayos, 8 disparará 64 rayos).Un número mayor produce píxeles más exactos pero requiere más tiempo de cálculo.Un valor de 1 proporcionará un mejor rendimiento, pero no habrá ningún desenfoquede reflejo (por ejemplo, siempre será nítido), sombra suave, profundidad de campo odesenfoque de movimiento.
Al aumentar el valor de Calidad de trazado por rayos, no se aumenta la nitidez pero se reduce el ruidoinherente al muestreo de punto. Debe usar el valor mínimo que produzca una cantidad aceptable de ruido oningún ruido.
Filtro de suavizado: controla el método de cálculo de promedio de rayos disparados porpíxel. Ninguno dispara todos los rayos dentro de los límites de un píxel, mientras que lasotras opciones extienden la cuadrícula de rayos disparados parcialmente entre lospíxeles adyacentes para producir un mejor promedio. Cuadro, Tienda y Cubic (nobicúbico) se muestran en orden de calidad, de mejor a peor.
NingunoCuadroTiendaCubic
El filtro de suavizado controla la cantidad de desenfoque. Ninguno ofrece la mejor nitidez pero los bordes dela captura de proyección pueden tener un aspecto dentado. El desenfoque de Cuadro, Triángulo y Cubicofrecen resultados más borrosos.
Las capas 3D con trazo de rayo utilizan la Calidad de trazado por rayos para controlar el aspecto dedesenfoque de movimiento.
El cálculo de profundidad de campo en el 3D con trazo de rayo es más exacto que en Classic 3D (yanteriormente en 3D avanzado).
Haga clic en un botón de flecha para anclar las capas a un borde o una esquina de la composicióncuando se redimensione.
Para obtener información sobre la configuración específica de composición avanzada, consulte las seccionesrelacionadas:
Especificar la resolución que se utilizará en el procesamiento de sombrasPreferencias y ajustes de composición que afectan a las composiciones anidadasDesenfoque de movimiento
104

Los términos de Creative Commons no cubren las publicaciones en Twitter™ y Facebook.
Avisos legales | Política de privacidad en línea
Ir al principio
Imágenes en miniatura de la composición
Puede elegir el fotograma de la composición que desee visualizar como imagen en miniatura (fotograma depóster) en la composición del panel Proyecto. De forma predeterminada, la imagen en miniatura es el primerfotograma de la composición, con las partes transparentes en negro.
Para definir la imagen en miniatura de una composición, desplace el indicador de tiempoactual hasta el fotograma deseado en el panel Línea de tiempo de la composición y elijaComposición > Establecer tiempo añadido.Para agregar una cuadrícula de transparencia a la vista de imágenes en miniatura, elijaCuadrícula de transparencia para imágenes en miniatura en el menú del panel Proyecto.Para ocultar las imágenes en miniatura en el panel Proyecto, elija Editar > Preferencias >Visualización (Windows) o After Effects > Preferencias > Visualización (Mac OS) yseleccione Deshabilitar miniaturas en el panel Proyecto.
Creación de capasPrevisualización de vídeo y audioPanel Diagrama de flujoPrincipios básicos del procesamiento y la exportaciónAcerca de la precomposición y anidamientoVisualización u ocultación de capas en el panel Línea de tiempoEl editor de gráficosColumnasMétodos abreviados de teclado
105

Precomposición, anidamiento y preprocesamiento
Ir al principio
Acerca de la precomposición y anidamientoCapas de composición previaApertura y desplazamiento en composiciones anidadasPreprocesamiento de una composición anidadaOrden de procesamiento y contracción de transformaciones
Acerca de la precomposición y anidamiento
Si desea agrupar ciertas capas que ya se encuentren en una composición, puede precomponer dichascapas. Cuando se precomponen capas, se ubican en una nueva composición que reemplaza a las capas enla composición original. La nueva composición anidada se convierte en el origen de una sola capa en lacomposición original. La nueva composición aparece en el panel Proyecto y está disponible para suprocesamiento o para su uso en cualquier otra composición. También es posible anidar composicionesagregando una composición existente a otra, del mismo modo que se agregaría un elemento de material dearchivo a una composición. La precomposición de una sola capa resulta útil para agregar propiedades detransformación a una capa e influir sobre el orden en el que se procesan los elementos de una composición.
El anidamiento es la inclusión de una composición dentro de otra. La composición anidada aparece comouna capa de la composición principal.
Una composición anidada suele denominarse precomposición, y en algunas ocasiones presenta la formaabreviada precomp. o pre-comp.. Si se utiliza una precomposición como elemento de material de archivo deorigen para una capa y la capa se denomina capa de precomposición.
Durante el procesamiento, se puede decir que los datos de imagen y otra información fluyen desde cadacomposición anidada a la composición que la contiene. Por este motivo, a las composiciones anidadas aveces se hace referencia como ascendentes de las composiciones que las contienen y se dice que esascomposiciones que las contienen son descendentes de las composiciones anidadas que contienen. Unconjunto de composiciones conectadas a través del anidamiento se denomina red de composición. Puededesplazarse por una red de composición mediante el Navegador de composición y el minidiagrama de flujo.(Consulte Apertura y desplazamiento en composiciones anidadas).
Las precomposiciones de After Effects son similares a los objetos inteligentes de Adobe Photoshop.
Usos de la precomposición y el anidamiento
La precomposición y el anidamiento resultan útiles para gestionar y organizar composiciones complejas.Durante la precomposición y el anidamiento se puede realizar lo siguiente:
Aplicar cambios complejos a una composición completa: Se puede crear unacomposición que contenga varias capas, anidar la composición dentro de la composiciónglobal y animar y aplicar efectos a la composición anidada de forma que los cambios seoperen de la misma forma en todas las capas y en el mismo período de tiempo.Reutilizar cualquier elemento creado: Puede crear una animación en su propiacomposición y después arrastrar esa composición a otras composiciones todas las vecesque se desee.Actualizar en un solo paso: Cuando se realizan cambios en una composición anidada,dichos cambios afectan a todas las composiciones en las que se utiliza, del mismo modoque los cambios realizados en un elemento de material de archivo de origen afectan a
106

Ir al principio
todas las composiciones en las que se utiliza.Modificar el orden de procesamiento predeterminado de una capa: Puede especificarque After Effects procese una transformación (como un giro) antes de procesar losefectos, de manera que el efecto se aplique al material de archivo girado.Agregar otro conjunto de propiedades de transformación a una capa: La capa querepresenta a la composición tiene sus propias propiedades aparte de las propiedades delas capas que contiene. Esto permite aplicar un conjunto adicional de transformaciones auna capa o a una serie de capas.
Preferencias y ajustes de composición que afectan a las composicionesanidadas
Como una precomposición es una capa por sí misma, puede controlar su comportamiento mediantedefinidores de capa y definidores de composición en el panel Línea de tiempo. Puede elegir si los cambiosefectuados en los definidores de la composición principal se deben propagar a la composición anidada. Paraevitar que los definidores de capa afecten a las composiciones anidadas, elija Editar > Preferencias >General (Windows) o After Effects > Preferencias > General (Mac OS) y desactive la opción Los definidoresafectan a las comp. anidadas.
En la ficha Avanzado del cuadro de diálogo Ajustes de composición (Composición > Ajustes decomposición), elija Conservar resolución cuando estén anidadas o Conservar velocidad de fotogramascuando estén anidados o en la cola de procesamiento para que una composición conserve su propiaresolución o velocidad de fotogramas en lugar de heredar los ajustes de la composición principal. Porejemplo, si ha utilizado deliberadamente una velocidad de fotogramas lenta en una composición para crearun efecto de animación manual entrecortada, deberá conservar la velocidad de fotogramas de dichacomposición cuando la anide. Del mismo modo, los efectos de rotoscopia pueden parecer desatinados si seconvierten a una resolución o a una velocidad de fotogramas distinta. Utilice este ajuste en lugar del efectoestroboscópico, que es menos eficaz.
Jeff Almasol incluye una secuencia de comandos en su sitio web redefinery que hace más adecuadoalternar el ajuste de preferencias Conservar resolución cuando estén anidadas o Conservar velocidad defotogramas cuando estén anidados o en la cola de procesamiento.
Si se modifica el tiempo actual en un panel, se actualiza el tiempo actual de los demás paneles asociados adicha composición. De forma predeterminada, el tiempo actual también se actualiza para todas lascomposiciones relacionadas por anidamiento con la composición actual. Para evitar que las composicionesrelacionadas por anidamiento actualicen sus tiempos actuales cuando se modifica el tiempo actual en unacomposición, desactive la opción Sincronizar el tiempo de todos los elementos relacionados (Editar >Preferencias > General (Windows) o After Effects > Preferencias > General (Mac OS)).
Recursos en línea sobre la precomposición y el anidamiento
Chris y Trish Meyer comparten sugerencias sobre la configuración de una jerarquía de composición parafacilitar los cambios en un proyecto en este artículo del sitio web de ProVideo Coalition.
Consulte esta página en el sitio webaescripts para ver la secuencia de comandos Un-Precompose, queextrae las capas de unaprecomposición.
Consulte esta página del sitio web deaescripts para ver la secuencia de comandos Zorro-The Layer Tagger,que permite agrupar capas en su composición con etiquetas en lugar de precomponerlas.
Capas de composición previa
Cuando se precomponen capas, se ubican en una nueva composición (a veces denominadaprecomposición) que reemplaza a las capas en la composición original. La precomposición de una sola caparesulta útil para agregar propiedades de transformación a una capa e influir sobre el orden en el que se
107

Dejar todos los atributos en
Mover todos los atributos a la nueva composición
Ir al principio
Nota:
procesan los elementos de una composición.
1. Seleccione las capas en el panel Línea de tiempo y elija Capa > Precomponer opresione Ctrl+Mayús+C (Windows) o Comando+Mayús+C (Mac OS).
2. Elija una de las siguientes opciones:
Mantiene las propiedades y fotogramas clave de la capaprecompuesta en la composición original; se aplica a la nueva capa que representa a laprecomposición. El tamaño de fotograma de la nueva composición es el mismo que eltamaño de la capa seleccionada. Esta opción no está disponible cuando se seleccionamás de una capa, una capa de texto o una capa de forma.
Mueve las propiedades y losfotogramas clave de las capas precompuestas a un nivel superior de la composición raízen la jerarquía de composición. Cuando se utiliza esta opción, los cambios ya aplicadosa las propiedades de las capas se mantienen en las capas individuales dentro de laprecomposición. El tamaño de fotograma de la nueva composición es el mismo que eltamaño de la composición original.
Apertura y desplazamiento en composiciones anidadas
A las composiciones anidadas a veces se hace referencia como ascendente de las composiciones que lascontienen y se dice que esas composiciones que las contienen son descendentes de las composicionesanidadas que contienen. La composición de raíz es la más descendente y la más anidada es la másascendente. Un trazado de flujo de una composición es una cadena de composiciones relacionadas entre síporque están anidadas unas dentro de otras. Una red de composición es todo el conjunto de composicionesrelacionadas entre sí mediante el anidamiento.
After Effects proporciona varias formas de abrir una composición anidada (precomposición):
Haga doble clic en la entrada de composición del panel Proyecto.Haga doble clic en una capa de precomposición en el panel Línea de tiempo. PresioneAlt (Windows) u Opción (Mac OS) y haga doble clic en la capa de precomposición paraabrirla como capa en el panel Capa.
Si se hace doble clic en una capa de precomposición cuando una herramienta de pintura o Pincel tiporotoscopia está activa, la capa se abre en el panel Capa.
Para abrir la composición que ha estado activa más recientemente en la misma red decomposición que la composición activa en estos momento, presione Mayús+Esc.
Utilice el Navegador de composición.
Utilice el Minidiagrama de flujo de la composición.
El Navegador de composición
El Navegador de composición es una barra en el borde superior del panel Composición que muestra lacomposición activa en el visor en relación con otras composiciones en la misma red de composición. Lascomposiciones mostradas son las composiciones que han estado activas más recientemente en el trazadode flujo de la composición activa en estos momentos.
A. Composición activa (actual) B. Flecha para abrir el Minidiagrama de flujo de composición C. Botón del
108

menú del panel D. Puntos suspensivos
Las flechas entre los nombres de composición indican la dirección en la que fluye la información para dichotrazado de flujo. La opción predeterminada es mostrar composiciones en la barra del Navegador decomposición con composiciones descendentes a la izquierda y composiciones ascendentes a la derecha.Esta opción predeterminada se indica mediante la opción Fluir de derecha a izquierda en el menú panelComposición. Para mostrar composiciones en el orden contrario, selecciones Fluir de izquierda a derecha.Este ajuste en una preferencia global, se aplica a todas las composiciones y a la vista Minidiagrama de flujode composición.
Los nombres de las composiciones descendentes están atenuados para indicar que su contenido no seutiliza o muestra en la composición activa.
Para mostrar u ocultar la barra del Navegador de composición, seleccione Mostrarnavegador de la composición desde el menú del panel Composición.
Para activar cualquier composición que se muestre en la barra Navegador decomposición, haga clic en el nombre de la composición.
Si el trazado de flujo es demasiado largo para mostrarse en el panel Composición, unbotón de puntos suspensivos aparece en el borde derecho o izquierdo de la barra delNavegador de composición. Para mostrar todo el trazado de flujo temporalmente, hagaclic en el botón de elipse.
Para desplazarse sobre un trazado de flujo prolongado, coloque el puntero sobre un botón decomposición en el Navegador de composición y desplace la ruedecilla del ratón.
El Minidiagrama de flujo de composición
El Minidiagrama de flujo de composición es un control temporal que puede utilizar para desplazarse conrapidez por una red de composición. Cuando abre el Minidiagrama de flujo de composición, se muestran lascomposiciones inmediatamente por encima y por debajo de la composición seleccionada.
Los colores del Minidiagrama de flujo de composición se basan en los colores de etiqueta asignados acomposiciones en el panel Proyecto. Si una composición se utiliza varias veces en una composición, losvarios ejemplos de la composición anidada aparecen como una entrada con un número entre paréntesis queindica el número de ejemplos.
Para abrir el panel de Minidiagrama de flujo de composición, realice una de las siguientes acciones:
A. Indicador de que la composición no fluye hacia otras composiciones B. Dirección del flujo C. Composiciónactiva (actual)
Toque el tabulador cuando esté activo el panel Composición, Capa o Línea de tiempo.
Haga clic en la flecha a la derecha de un nombre de composición en la barra Navegadorde composición.
Seleccione Minidiagrama de flujo de composición en el menú Composición, el menú delpanel Composición o el menú del panel Línea de tiempo.
109

Ir al principio
Nota:
Nota:
Ir al principio
Haga clic en el botón Minidiagrama de flujo de composición en la parte superior delpanel Línea de tiempo.
Como con el Navegador de composición, puede elegir si quiere mostrar la dirección de flujo de izquierda a
derecha o de derecha a izquierda. Las flechas indican la dirección del flujo. Si una composición tiene un junto a ella en lugar de una flecha, la composición no tiene ninguna composición que fluya hacia ella o nofluye en ninguna composición.
Las composiciones ascendentes del Minidiagrama de flujo de composición se ordenan de la parte superior ala inferior en orden alfabético o por orden de capa. Para conmutar entre estos órdenes, presione la tecla Scuando esté abierto el Minidiagrama de flujo de composición. Cuando se ordena por capa, una composiciónque se utilice varias veces se ordena según su ejemplo superior en la pila. Las composiciones descendentessiempre se ordenan alfabéticamente.
Para desplazarse por composiciones y seleccionarlas en el Minidiagrama de flujo de composición, utilice lasteclas de flecha o haga clic en los botones de flecha o a cada lado de la composición. Para activar lacomposición seleccionada, presione la barra espaciadora o Intro (Windows) o Retorno (Mac OS). Para cerrarel Minidiagrama de flujo de composición sin realizar ninguna acción, presione Esc, toque Mayús o haga clicfuera del Minidiagrama de flujo de composición.
Rich Young proporciona información adicional sobre el panel Diagrama de flujo y el Minidiagrama de flujo decomposición en el sitio web Portal de After Effects.
Preprocesamiento de una composición anidada
Una composición anidada compleja puede tardar bastante tiempo en procesarse, ya sea paraprevisualizaciones o salida final. Si ha creado una composición anidada y no tiene previsto trabajar más enella, puede ahorrar tiempo en cada operación de procesamiento si preprocesa la composición anidada enuna película y reemplaza la composición con la película procesada. Puede seguir realizando cambios en lacomposición anidada original, ya que esta se mantiene en el panel Proyecto. Si realiza un cambiosignificativo en la composición anidada original, procésela de nuevo.
El preprocesamiento de una composición anidada resulta especialmente provechoso cuando la composiciónse va a utilizar varias veces en un proyecto.
Aplique los ajustes del resultado final al realizar un procesamiento previo de la composición anidada.
1. Seleccione la composición en el panel Proyecto o Composición.
2. Elija Composición > Preprocesar.
El comando Preprocesar agrega la composición a la cola de procesamiento y activa laacción de postprocesamiento Importar y reemplazar uso para reemplazar la composiciónpor la película procesada.
3. En el panel Cola de procesamiento, configure los ajustes como sea necesario y presioneel botón Procesar para procesar la composición.
Consulte este tutorial de vídeo en el sitio Web de Video2Brain para ver cómo ahorrar tiempo con elpreprocesamiento y el proxy en After Effects.
En lugar de reemplazar la composición con la película, se puede utilizar la película procesada comoun proxy para la composición anidada.
Orden de procesamiento y contracción de transformaciones
Una composición está formada por capas apiladas unas sobre otras en el panel Línea de tiempo. Cuando lacomposición se procesa (ya sea para la previsualización o para el resultado final), la capa inferior se procesaprimero. Dentro de cada capa de rasterizado (no vectorial), los elementos se aplican en el siguiente orden:
110

Nota:
Nota:
Nota:
máscaras, efectos, transformaciones y estilos de capa. Para las capas vectoriales rasterizadascontinuamente, el orden de procesamiento predeterminado es máscaras, transformaciones y, a continuación,efectos.
Las transformaciones son los cambios efectuados en las propiedades agrupadas en la categoríaTransformación del panel Línea de tiempo, p. ej., Punto de anclaje, Posición, Escala, Giro y Opacidad. Loque se ve en el panel Capa es el resultado del procesamiento antes de realizar las transformaciones.
Para un control adicional cuando se realizan las transformaciones, puede aplicar el efectoTransformar y reordenarlo con respecto a otros efectos.
En un grupo de efectos o máscaras, los elementos se procesan de arriba a abajo. Por ejemplo, si aplica elefecto Círculo y luego el efecto Lupa, el círculo se amplifica. Sin embargo, si arrastra el efecto Lupa y locoloca encima (antes) del efecto Círculo en el panel Control de efectos o Línea de tiempo, el círculo sedibuja después de aplicar la lupa y no se amplifica.
Una vez que finaliza el procesamiento de una capa, comienza el procesamiento de la siguiente. La capaprocesada inferior se puede utilizar como entrada para el procesamiento de la capa superior, por ejemplo,para determinar el resultado de un modo de fusión.
Si una composición contiene otras composiciones anidadas, la composición anidada se procesa antes quelas demás capas de la composición contenedora.
Algunos efectos omiten las máscaras de la capa en la que se aplican. Para que el efecto se apliqueen una capa con máscaras, precomponga la capa con la máscara aplicada y, a continuación, aplique elefecto a la capa precompuesta. (Consulte Acerca de la precomposición y anidamiento).
Contracción de transformaciones
Si está seleccionado el definidor Contraer transformaciones para una composición anidada, no serealizarán las transformaciones para la composición anidada hasta que no se hayan procesado las máscarasy efectos de la composición principal. Esto permite combinar o contraer las transformaciones de lacomposición anidada y de la composición principal y realizarlas juntas. Lo mismo se aplica para las capasvectoriales no rasterizadas continuamente.
En lugar de un definidor Contraer transformaciones, las capas vectoriales disponen de un definidorRasterizar continuamente en la misma ubicación. Las capas vectoriales incluyen capas de forma, capas detexto y capas con archivos de gráficos vectoriales como material de archivo de origen. Las capas de texto ylas capas de forma se rasterizan siempre de forma continuada.
La contracción de transformaciones permite, por ejemplo, mantener la resolución cuando la escala de unacapa se reduce a la mitad en una composición anidada, y la escala de la composición anidada se multiplicapor dos en la composición principal. En este caso, en lugar de realizar ambas transformaciones y perderdatos de imagen durante el proceso, se puede realizar una transformación sin hacer nada, ya que lastransformaciones individuales se anulan entre sí.
Si las transformaciones no se contraen, una composición anidada que contenga capas 3D se procesa comoimagen 2D del ajuste 3D utilizando la cámara de composición predeterminada. Este procesamiento evita quela composición anidada intersecte con las capas 3D, proyecte sombras sobre las capas 3D y reciba sombrasde las capas 3D de la composición principal. La composición anidada tampoco está controlada por lascámaras y luces de la composición que la contiene.
Si las transformaciones se contraen, las propiedades 3D de las capas incluidas en la composición anidadaestán expuestas a la composición principal. Por tanto, la composición anidada puede intersectar con lascapas 3D, proyectar sombras sobre las capas 3D y recibir sombras de las capas 3D de la composiciónprincipal. La cámara y las luces de la composición contenida pueden controlar también la composiciónanidada.
Básicamente, la contracción de transformaciones para una composición anidada indica a After Effects que noacople ni corte las capas en la precomposición. Debido a que una capa de ajuste funciona en el compuestode todas las capas bajo el mismo en la misma composición, una capa de ajuste de una composición anidadacon transformaciones contraídas provocará el acoplado y el corte que la contracción de transformacionesevitaría normalmente.
Cuando una máscara cerrada (con un modo de máscara distinto a Ninguno), un estilo de capa o un efectose aplican a una composición anidada con transformaciones contraídas, las capas de la composición anidadase procesan primero de forma independiente, luego se aplican las máscaras y los efectos y, por último, el
111

Los términos de Creative Commons no cubren las publicaciones en Twitter™ y Facebook.
Avisos legales | Política de privacidad en línea
resultado se compone en la composición principal. Este orden de procesamiento significa que los modos decombinación de las capas anidadas no se aplican a ninguna capa subyacente de la composición principal, yque las capas 3D por encima y debajo de la capa contraída no pueden intersectar ni proyectar sombras launa sobre la otra.
Recursos en línea
Chris y Trish Meyer explican cómo contraer las transformaciones y el concepto de la rasterización continuaen este artículo del sitio web de ProVideo Coalition.
Adobe también recomiendaCreación de capas desde elementos de material de archivo o cambio del origen de capaInteracciones con las capas 3D, orden de procesamiento y transformaciones contraídasDefinidores de capa y columnas del panel Línea de tiempoCapas primarias y secundariasAcciones de postprocesamientoMarcadores de posición y proxiesPrincipios básicos del procesamiento y la exportaciónCambio del orden de apilamiento de las capas seleccionadas
112

Unidades de visualización de tiempo y código de tiempo
Nota:
Ir al principio
Cambio de unidades de visualización de tiempoOpciones para las unidades de visualización de tiempoCódigo de tiempo de origenRecursos en línea sobre el código de tiempo
Muchas cantidades en After Effects son puntos en el tiempo o bien espacios de tiempo, incluyendo el tiempoactual, los puntos de Entrada y Salida de una capa y la duración de las capas, elementos del material delarchivo y las composiciones.
De manera predeterminada, After Effects visualiza el tiempo en código de tiempo SMPTE (Society of MotionPicture and Television Engineers): horas, minutos, segundos y fotogramas. Puede cambiar a otro sistema depresentación del tiempo, como fotogramas o película de pies y fotogramas de 16 ó 35 mm.
Es posible que desee ver los valores de tiempo en formato de pies y fotogramas si, por ejemplo, estápreparando un vídeo para su salida eventual como película; o bien, visualizarlos simplemente en números defotograma si tiene previsto utilizar el vídeo en un programa de animación como Flash. El formato que elijasolo se aplica al proyecto actual.
El cambio del formato de visualización de tiempo no altera la velocidad de fotogramas de los recursosni la salida; solo cambia el modo de numeración de los fotogramas para su visualización en After Effects.
Las estaciones de trabajo de edición de vídeo suelen utilizar código de tiempo SMPTE que se graba en cintade vídeo para referencia. Si va a crear vídeo para sincronizarlo con vídeo que utiliza código de tiempoSMPTE, utilice el estilo de visualización de código de tiempo predeterminado.
En After Effects CS5.5 y posterior, se puede mostrar el código de tiempo de los archivos de origen desdevarios formatos de archivo. El código de tiempo de origen se encuentra en varias áreas de la interfaz,incluido el panel Proyecto, el cuadro de diálogo Ajustes del proyecto, el cuadro de diálogo Ajustes decomposición y el cuadro de diálogo Preferencias. Para obtener más información, consulte Código de tiempode origen.
Cambio de unidades de visualización de tiempo
Para desplazarse por la Base de código de tiempo o Fotogramas/Pies + fotogramas (siha marcado la opción Utilizar Pies + fotogramas” en la configuración del proyecto),presione Ctrl y haga clic (Windows) o pulse Comando y haga clic (Mac OS) en lavisualización del tiempo actual. La visualización del tiempo actual aparece en la partesuperior izquierda del panel Línea de tiempo y en la parte inferior de los paneles Capa,Composición y Material de archivo. (Consulte Panel Línea de tiempo).
La opción que no se haya seleccionado en Ajustes del proyecto se mostrará en letrasmás pequeñas por debajo. Para mostrar únicamente la opción seleccionada en Ajustesdel proyecto (Código de tiempo o fotogramas), haga lo siguiente:
1. Abra las preferencias de visualización seleccionando After Effects > Preferencias >Visualizar (Mac OS) o Edición > Preferencias > Visualizar (Windows).
2. Anule la selección de la opción Mostrar código de tiempo y fotogramas en el panelLínea de tiempo (esta opción aparece seleccionada de forma predeterminada).
Para cambiar las unidades de visualización de tiempo, seleccione Archivo > Ajustes delproyecto y elija entre las opciones de la sección Estilo de visualización de tiempo.
113

Ir al principio
Código de tiempo
Nota:
Fotogramas
Pies + fotogramas
Cantidad de fotogramas
Conversión de código de tiempo
Empezar en 0
Empezar en 1
Nota:
Ir al principio
Panel Proyecto
Ajustes del proyecto
Opciones para las unidades de visualización de tiempo
Muestra el tiempo como un código de tiempo en las reglas de tiempo de los panelesLínea de tiempo, Capa y Material de archivo, utilizando Usar origen de medio (código de tiempo de origen) oempezando en 00:00:00:00. Seleccione la opción Código de tiempo para utilizar el código de tiempo en lugarde Fotogramas. Tenga en cuenta que no hay opciones para seleccionar la velocidad de fotogramas o coneliminación de fotogramas/sin eliminación de fotogramas, ya que se detecta y utiliza el código de tiempo deorigen.
En una composición de un proyecto, puede tener códigos de tiempo con y sin eliminación defotogramas.
Muestra el número en lugar del tiempo. Utilice este ajuste para su comodidad cuando lleve acabo un trabajo que tenga que integrar con un formato o aplicación basado en fotogramas, como Flash oSWF. Para utilizar Fotogramas, seleccione Fotogramas y anule la selección de Pies + Fotogramas.
Muestra el número de pies de película, además de los fotogramas para piesfraccionarios, para película de 16 mm y 35 mm. Para utilizar Pies + Fotogramas, seleccione Fotogramas yseleccione Pies + Fotogramas.
Determina el número de inicio para el estilo de visualización de tiempo deFotogramas.
El valor de código de tiempo del elemento se utiliza comonúmero de inicio (si elemento tiene un código de tiempo de origen). Si no hay valor de código detiempo, se empieza a contar desde cero. Conversión de código de tiempo hace que After Effects secomporte como en versiones anteriores, en las que la cantidad de fotogramas y la cantidad de códigode tiempo de todos los recursos eran equivalentes matemáticamente.
Los fotogramas se cuentan desde cero.
Los fotogramas se cuentan desde uno.
Las nuevas opciones de “Empezar en 0” y “Empezar en 1” le permiten especificar esquemas derecuento de fotogramas diferentes en “Fotogramas” y “Código de tiempo”. Por ejemplo, puede elegir que semuestre el código de tiempo de origen de los elementos de material de archivo pero que el recuento defotogramas empiece en cero o uno.
Código de tiempo de origen
Formatos de archivo compatibles con el código de tiempo de origen After Effects puede leer y utilizar elcódigo de tiempo de la mayoría de formatos, incluidos: QuickTime, DV, AVI, P2, MPEG-2, MPEG-4, h.264,AVCHD, RED, XDCAM EX, XDCAM HD, WAV e importadores de secuencia de imágenes DPX.
El código de tiempo de origen se muestra en columnas en el panel Proyecto: Inicio demedio, Fin de medio, Duración de medio y Nombre de la cinta. Se refieren al inicio, el fin y la duración totaldel origen. Hay columnas para Entrada, Salida y Duración, que reflejan los puntos de entrada y salidaestablecidos por el usuario en el panel Material de archivo en el caso de elementos de material de archivo, oel área de trabajo para las composiciones.
El cuadro de diálogo Ajustes del proyecto contiene el conjunto de características delcódigo de tiempo de origen. Para obtener más información, consulte Opciones paralas unidades de
114

Los términos de Creative Commons no cubren las publicaciones en Twitter™ y Facebook.
Avisos legales | Política de privacidad en línea
Cuadro de diálogo Ajustes de composición
Cuadro de diálogo Preferencias
Ir al principio
visualizaciónde tiempo.
El cuadro de diálogo Ajustes de composición contiene elconjunto de características de código de tiempo. Para obtener más información, consulte Velocidad defotogramas.
El panel Importar del cuadro de diálogo Preferencias admite lascaracterísticas de código de tiempo de origen. Consulte Preferencias de importación.
Recursos en línea sobre el código de tiempo
Trish y Chris Meyer incluyen un artículo en el sitio web de ProVideo Coalition que describe la diferencia entreel código de tiempo con y sin eliminación de fotogramas.
Chris Pirazzi proporciona información técnica sobre el código de tiempo en su sitio web Lurker's Guide toVideo.
115

Importación de material de archivo
116

Importación e interpretación de elementos de material de archivo
Ir al principio
Acerca de archivos importados y elementos de material de archivoFormatos de importación compatiblesImportación de elementos de material de archivoInterpretación de elementos de material de archivoInterpretación de canal alfa: premultiplicado o rectoVelocidad de fotogramasProporción de aspecto de píxeles y fotogramas
Acerca de archivos importados y elementos de material de archivo
Los archivos de origen se importan en un proyecto como base de los elementos de material de archivo y seutilizan como orígenes para las capas. El mismo archivo puede ser el origen para varios elementos dematerial de archivo, cada uno con sus propios ajustes de interpretación. Cada elemento de material dearchivo se puede usar como el origen de una o más capas. En una composición se trabaja con coleccionesde capas.
Con los elementos de material de archivo se trabaja principalmente en el panel Proyecto. Se puede utilizar elpanel Material de archivo para evaluar el material de archivo y realizar tareas simples de edición comorecortar la duración de un elemento de material de archivo.
Se pueden importar muchos tipos de archivos diferentes, colecciones de archivos o componentes dearchivos como las fuentes para los elementos de material de archivo individuales, incluyendo archivos deimagen en movimiento, archivos de imágenes fijas, secuencias de imágenes fijas y archivos de audio. Elusuario puede crear por sí mismo, incluso, elementos de material de archivo en After Effects, como sólidos yprecomposiciones. En un proyecto se pueden importar elementos de material de archivo en cualquiermomento.
Al importar archivos, After Effects no copia en el proyecto los datos de imagen propiamente dichos sino quecrea un enlace de referencia al origen del elemento de material de archivo, lo que mantiene el tamañorelativamente reducido de los archivos de proyecto.
Si se elimina, cambia de nombre o mueve un archivo de origen importado, se rompe el enlace de referenciaa ese archivo. Cuando un enlace se rompe, el nombre del archivo de origen aparece en cursiva en el panelProyecto, y como no disponible en la columna Ruta de archivo. Si el elemento de material de archivo estádisponible, se puede restablecer el enlace (normalmente solo con hacer doble clic en el elemento y volver aseleccionar el archivo).
Puede buscar elementos de material de archivo a los que le faltan elementos de origen escribiendo noexiste en el campo de búsqueda del panel Proyecto. Consulte Búsqueda y filtro en los paneles Líneade tiempo, Proyecto y Efectos y ajustes preestablecidos.
Para reducir el tiempo de procesamiento y aumentar el rendimiento, a menudo es mejor preparar el materialde archivo antes de importarlo a After Effects. Por ejemplo, suele ser mejor aumentar la escala o recortaruna imagen fija en Photoshop antes de incluirla en After Effects que aumentar su escala o recortarla en AfterEffects. Es mejor realizar una operación una vez en Photoshop que forzar a After Effects a que realice lamisma acción muchas veces por segundo, es decir, una vez para cada fotograma en el que aparece laimagen.
Para ahorrar tiempo y reducir el tamaño y la complejidad de un proyecto, importe un elemento de origencomo un solo elemento de material de archivo y, a continuación, utilícelo varias veces en una composición.No obstante, de vez en cuando resulta útil duplicar un elemento de material de archivo e interpretar cada unode forma diferente. Por ejemplo, puede utilizar el mismo material de archivo en dos velocidades de
117

Nota:
Ir al principio
fotogramas diferentes.
Si se utiliza otra aplicación para modificar un elemento de material de archivo que se utilice en un proyecto,los cambios aparecerán en After Effects la próxima vez que abra el proyecto o seleccione el elemento dematerial de archivo y elija Archivo > Volver a cargar material de archivo.
Para reemplazar un elemento de material de archivo de origen de una capa por otro elemento sin que loscambios realizados en las propiedades de la capa se vean afectados, seleccione la capa y, acontinuación, presione Alt (Windows) u Opción (Mac OS) y arrastre el nuevo elemento de material dearchivo a la capa en el panel Línea de tiempo.
Para reemplazar todos los usos de los elementos de material de archivo seleccionados por otro elementode material de archivo, seleccione los elementos de material de archivo en el panel Proyecto y, acontinuación, presione Alt-arrastrar (Windows) u Opción-arrastrar (Mac OS) en el nuevo elemento dematerial de archivo del panel Proyecto.
Cuando After Effects importa vídeo y audio en algunos formatos, procesa y almacena en caché versiones deestos elementos a los que se puede acceder con facilidad al generar previsualizaciones. Estealmacenamiento en caché mejora enormemente el rendimiento de las previsualizaciones, dado que no esnecesario volver a procesar los elementos de vídeo y audio en cada previsualización. Consulte Caché demedios.
Para obtener más información sobre la importación de recursos, consulte este tutorial de vídeo de AndrewDevis en el sitio Web de Creative COW.
Codificación y descodificación nativos de archivos QuickTime
After Effects puede codificar y descodificar de forma nativa los archivos de QuickTime (.mov) con los códecsde GoPro CineForm de Mac OS y Windows. Esto significa que no es necesario que instale códecsadicionales para utilizar y crear estos archivos.
En MOV, After Effects tiene compatibilidad de importación nativa con los siguientes formatos nocomprimidos:
DV, IMX, MPEG2, XDCAM, h264, JPEG, DNxHD, DNxHR, Apple ProRes, AVCI y GoProCineForm
La compatibilidad nativa con la exportación está disponible para los siguientes formatos no comprimidos:
DV y GoPro CineForm
Como After Effects puede importar y exportar de forma nativa muchos códecs (mencionadosanteriormente), no se requiere QuickTime en Windows. Para obtener más información sobre los problemasde compatibilidad, consulte la entrada de blog QuickTime en Windows
Formatos de importación compatibles
Algunas extensiones de nombres de archivo, como MOV, AVI, MXF, FLV y F4V, identifican formatos dearchivos contenedores en lugar de un formato de datos de imagen, vídeo o audio determinado. Los archivoscontenedores pueden tener datos codificados mediante varios esquemas de compresión y codificación. AfterEffects puede importar estos archivos contenedores, pero la capacidad de importar los datos del archivodependerá de los códecs (especialmente los descodificadores) instalados.
Para que After Effects pueda importar más tipos de archivos, deberá instalar códecs adicionales. Muchoscódecs deben instalarse en el sistema operativo (Windows o Mac OS) y funcionan como uno de loscomponentes de los formatos QuickTime o Vídeo para Windows. Póngase en contacto con el fabricante delhardware o software para obtener más información sobre los códecs que funcionan con los archivos creadosespecíficamente por sus aplicaciones o dispositivos.
La importación y el uso de algunos archivos requiere la instalación de plugins de importación adicionales.(Consulte Plugins).
118

Formatos de audio
Adobe Sound Document (ASND; archivosmultipista importados como una única pistafusionada)
Advanced Audio Coding (AAC, M4A)
Formato de archivo de intercambio de audio(AIF, AIFF)
MP3 (MP3, MPEG, MPG, MPA, MPE)
Vídeo para Windows (AVI; se requiereQuickTime en MAC OS)
Forma de onda (WAV)
Formatos de imagen fija
Adobe Illustrator (AI, AI4, AI5, EPS, PS;rasterización continua)Adobe PDF (PDF; solo la primera página;rasterización continua)Adobe Photoshop (PSD)Mapa de bits (BMP, RLE, DIB)Raw de cámara (TIF, CRW, NEF, RAF, ORF,MRW, DCR, MOS, RAW, PEF, SRF, DNG, X3F,CR2, ERF)Cineon/DPX (CIN, DPX con archivos DPX de 8,10, 12 y 16-bpc, incluidos los que tienen códigode tiempo y canal alfa)Discreet RLA/RPF (RLA, RPF; 16bpc; importadatos de cámara)EPSGIFJPEG (JPG, JPE)Datos de cámara Maya (MA)Maya IFF (IFF, TDI; 16bpc)OpenEXR (EXR, SXR, MXR; 32bpc)
PICT (PCT)Gráficos de red portátiles (PNG; 16 bpc)Radiance (HDR, RGBE, XYZE; 32 bpc)SGI (SGI, BW, RGB; 16 bpc)Softimage (PIC)
Nota:
Nota:
Formatos de vídeo y animación
GIF animado (GIF)Avid DNxHRHEVC (H.265) MPEG-4Compatibilidad con archivos ARRIRAW de
Formatos de proyecto
Adobe Premiere Pro 1.0, 1.5, 2.0, CS3, CS4,CS5, CS6 y CC (PRPROJ; 1.0, 1.5 y 2.0Windows solamente) y proyectos posteriores
Proyectos binarios de Adobe After Effects 6.0 yposterior en After Effects CS5 (AEP, AET)
Adobe Premiere Pro puede capturar e importar muchos formatos que After Effects no puede importar deforma nativa. Puede transferir datos de Adobe Premiere Pro a After Effects de muchas formas. (Consulte Usode Adobe Premiere Pro y After Effects).
Para obtener actualizaciones y guías del flujo de trabajo para el material de archivo y las cámaras P2, RED,XDCAM, AVCCAM y DSLR, consulte el sitio web de Adobe.
Los plugins del efecto Canal 3D de fnord software se incluyen en After Effects para ofrecer acceso avarias capas y canales de archivos OpenEXR. (Consulte Uso de canales en archivos OpenEXR).
After Effects también puede leer archivos ZPIC correspondientes a archivos PIC importados. ConsulteImportación y uso de archivos 3D de otras aplicaciones).
Targa (TGA, VDA, ICB, VST)
TIFF (TIF)
Puede importar archivos con cualquier formato de imagen fija como una secuencia. Consulte Preparacióne importación de imágenes fijas.
119

cámaras ARRI ALEXA o ARRIFLEX D-21Para obtener más información sobre losarchivos ARRIRAW, consulte las preguntasfrecuentes de ARRIRAW en el sitio web delgrupo ARRI.
CinemaDNG
Nota: CinemaDNG es un subconjunto de CameraRAW. Se puede acceder a un conjunto de ajustesde Camera RAW a través de Más opciones en elcuadro de diálogo Interpretar material de archivo. Laadministración de color para CinemaDNG incluyelos mismos espacios de color que Camera RAWexistente de After Effects: Adobe RGB, sRGBIEC619662.1, ColorMatch RGB y ProPhoto RGB.
DV (en contenedor MOV o AVI o como flujo DVsin contenedor)ElectricImage (IMG, EI)
FLV, F4V
QuickTime (MOV; 16bpc, solo para los códecsque no tienen descodificadores nativos)
Vídeo para Windows (AVI, WAV; requiereQuickTime en MAC OS)
Archivo de Windows Media (WMV, WMA, ASF;solo Windows)
XDCAM HD y XDCAM EX
RED (R3D)
Media eXchange Format (Formato deintercambio de medios, MXF)
MXF es un formato contenedor. After Effectssolo puede importar algunos tipos de datosincluidos en archivos MXF. After Effectspuede importar la variedad Op-Atom dearchivos MXF utilizados por las cámaras devídeo Panasonic para grabar medios dePanasonic P2. After Effects puede importarvídeo de estos archivos MXF utilizando loscódecs AVC-Intra 50, AVC-Intra 100, DV,DVCPRO, DVCPRO50 y DVCPRO HD.After Effects también puede importar archivosXDCAM HD en formato MXF (el formatoMXF OP1, que contiene el vídeo MPEG-2 quecumple con el formato XDCAM HD).
Formatos MPEG-1, MPEG-2 y MPEG-4: MPEG,MPE, MPG, M2V, MPA, MP2, M2A, MPV, M2P,M2T, M2TS (AVCHD), AC3, MP4, M4V, M4A
SWF (rasterización continua)
After Effects 7 puede abrir proyectos de AfterEffects 3.0 hasta After Effects 7.
Proyectos XML de Adobe After Effects CS4 ysuperior (AEPX)
El plugin Automatic Duck Pro Import AE estáintegrado en la aplicación y se denominaPro Import After Effects. Con este plugin, puedeimportar archivos AAF y OMF desde un sistemaAvid, archivos XML desde Final Cut Pro 7 o unaversión anterior y archivos de proyecto de Motion 4o versiones anteriores. Para obtener másinformación sobre el uso de Pro Import After Effects,consulte su Guía del usuario, a la que puedeacceder si selecciona Archivo > Importar > ProImport After Effects, y, a continuación, hace clic enel botón Ayuda.
También puede importar proyectos de Final Cut Proen Premiere Pro y posteriormente incorporar loscomponentes del proyecto en After Effects.
En este vídeo de Todd Kopriva y video2brainaprenderá a importar proyectos con Pro Import AfterEffects. Se demuestra el uso de un proyecto deFinal Cut Pro, pero el mismo procedimiento funcionacon otros formatos como XML, AAF y OMF.
120

Nota:
Ir al principio
After Effects también puede leer archivos EIZ correspondientes a archivos EI importados.Consulte Importación y uso de archivos 3D de otras aplicaciones).Algunos formatos de datos MPEG se guardan en formatos contenedores con extensionesde nombre de archivo que After Effects no reconoce, como .vob y .mod. En ciertoscasos, puede cambiar la extensión de nombre de archivo por otra que After Effectsreconozca para poder importar el archivo. Debido a las variaciones en la implementaciónde estos formatos contenedores, no se puede garantizar que sean compatibles.Para obtener más información sobre formatos MPEG, consulte el sitio web sobre MPEGy la página sobre MPEG en el sitio web de Wikipedia.Antes de empezar a trabajar con QuickTime, lea la alerta publicada por el equipo de ladisposición de emergencia informática de Estados Unidos de abril de 2016, querecomienda a los usuarios de Windows desinstalar Apple QuickTime de sus equipos.Los archivos R3D se interpretan como archivos que contienen colores de 32 bpc en unespacio de color no lineal HDTV (Rec. 709). La configuración de color de los ajustes deorigen RED R3D no conservan los valores de brillo excesivo. Los ajustes de colorrealizados en After Effects conservan los colores de brillo excesivo cuando se trabaja concolor de 32 bpc (bits por canal). Para evitar el recorte, manipule la exposición en AfterEffects, en lugar de en el escenario de interpretación de material de archivo en el cuadrode diálogo Ajustes de origen RED R3D. (Para obtener más información sobre el uso dearchivos R3D, consulte el sitio web RED y el sitio web de Adobe).After Effects puede importar recursos Sony XDCAM HD si estuvieran registrados enarchivos MXF. After Effects no puede importar recursos XDCAM HD en formato IMX.After Effects puede importar recursos Sony XDCAM EX almacenados como archivos deesencia con la extensión de nombre de archivo .mp4 en un directorio BPAV. Paraobtener más información sobre el formato XDCAM, consulte este documento PDF en elsitio Web de Sony.Los archivos SWF se importan con un canal alfa. El audio no se conserva. No seconserva el contenido interactivo ni la animación con secuencias de comandos, Laanimación definida mediante fotogramas clave en la película principal de nivel superior semantiene.
Importación de elementos de material de archivo
Puede importar archivos de medios en su proyecto utilizando el cuadro de diálogo Importar o arrastrándolos.Los elementos de material de archivo importado aparecen en el panel Proyecto.
Si el cuadro de diálogo Interpretar material de archivo aparece después de haber importado un elemento dematerial de archivo, incluirá un canal alfa sin etiquetar. Tendrá que seleccionar un método de interpretacióndel canal alfa o hacer clic en Deducir para que After Effects determine cómo interpretarlo. (ConsulteInterpretación de canal alfa: premultiplicado o recto).
Importación de elementos de material de archivo mediante el cuadro dediálogo Importar
1. Seleccione Archivo > Importar > Archivo o seleccione Archivo > Importar > Variosarchivos, o haga doble clic en un área vacía del panel Proyecto.
Si selecciona Importar archivos múltiples, podrá realizar el siguiente paso más de unavez sin tener que seleccionar el comando Importar varias veces.
Para mostrar únicamente los archivos compatibles con el material de archivo(excluyendo los archivos de proyecto), seleccione Todos los archivos de material dearchivo en el menú Archivos de tipo (Windows) o Activar (Mac OS).
2. Realice una de las acciones siguientes:
Seleccione un archivo y, a continuación, haga clic en Abrir.
121

Nota:
Nota:
Ir al principio
Mantenga presionada la tecla Ctrl (Windows) o Comando (Mac OS) mientras haceclic en varios archivos para seleccionarlos y, a continuación, haga clic en Abrir.
Haga clic en un archivo y, a continuación, mantenga presionada la tecla Mayús yhaga clic en otro archivo para seleccionar un rango de archivos y, a continuación,haga clic en Abrir.
(Solo Windows) Seleccione una carpeta entera y haga clic en Importar carpeta.
Si se selecciona la opción Secuencia, varios archivos de la carpeta se importaráncomo una secuencia de imágenes fijas.
Importación de elementos de material de archivo arrastrándolos
Si siempre desea que los archivos de imágenes fijas en capas se arrastren a After Effects paraimportarse como una composición, seleccione Edición > Preferencias > Importar (Windows) o AfterEffects > Preferencias > Importar (Mac OS) y seleccione Composición o Composición: Conservar tamañosde capa en el menú Arrastrar varios elementos de importación como. (Consulte Importación de unasecuencia de imágenes fijas como una composición).
Para importar un solo archivo, arrástrelo desde el Explorador de Windows (Windows) oFinder (Mac OS) al panel Proyecto.Para importar el contenido de una carpeta como una secuencia de imágenes fijas queaparecen en el panel Proyecto como un único elemento de material de archivo, arrastreuna carpeta desde el Explorador de Windows (Windows) o el Finder (Mac OS) al panelProyecto.Para importar el contenido de la carpeta como elementos de material de archivoindividuales que aparecen en el panel Proyecto de una carpeta, arrastre una carpetadesde el Explorador de Windows (Windows) mientras pulsa la tecla Alt o arrastre unacarpeta desde el Buscador (Mac OS) mientras pulsa la tecla Opción al panel Proyecto.Para importar un archivo de salida procesado del panel Cola de procesamiento, arrastreel módulo de salida correspondiente desde el panel Cola de procesamiento al panelProyecto.
Si arrastra un módulo de salida desde el panel Cola de procesamiento al panel Proyecto antes derealizar el procesamiento, After Effects crea un elemento de material de archivo de marcador de posición.Las referencias al elemento de material de archivo del marcador de posición se sustituyen automáticamentecuando se procesa el módulo de salida; el propio elemento de material de archivo del marcador de posiciónno se reemplaza.
Interpretación de elementos de material de archivo
After Effects utiliza un conjunto de reglas internas para interpretar cada elemento de material de archivo queimporte de acuerdo a lo más parecido para la proporción de aspecto de píxeles, la velocidad de fotogramas,perfil de color y tipo de canal alfa del archivo de origen. Si After Effects realiza un deducción errónea o siquiere utilizar el material de archivo de forma diferente, puede modificar estas reglas para todos loselementos de material de archivo de un tipo determinado mediante la edición del archivo de reglas deinterpretación (interpretation.rules.txt), o puede modificar la interpretación de un elemento de material dearchivo específico con el cuadro de diálogo Interpretar material de archivo.
Los ajustes de interpretación le indican a After Effects la siguiente información sobre cada elemento dematerial de archivo:
Cómo interpretar la interacción del canal alfa con otros canales (consulte Interpretacióndel canal alfa: premultiplicado o recto).
Qué velocidad de fotogramas se debe asumir para el elemento de material de archivo(consulte Velocidad de fotogramas).
Si separar los campos y, en este caso, qué orden de campos seguir (consulte Vídeo
122

Nota:
Nota:
entrelazado y separación de campos).
Si se debe eliminar telecine 3:2 o 24Pa (consulte Eliminar telecine 3:2 o 24Pa del vídeo).
La proporción de píxeles del elemento de material de archivo (consulte Proporción depíxeles y proporción de aspecto de fotogramas).
El perfil de color del elemento de material de archivo (consulte Interpretación de unelemento de material de archivo asignando un perfil de color de entrada).
En todos estos casos, la información se utiliza para adoptar decisiones sobre cómo interpretar losdatos en el elemento de material de archivo importado: para informar a After Effects sobre el material dearchivo de entrada. Los ajustes de interpretación del cuadro de diálogo Interpretar material de archivo debencoincidir con los ajustes utilizados para crear el archivo del material de archivo de origen. No utilice losajustes de interpretación para intentar especificar la configuración de la salida final procesada.
Por lo general, no será necesario modificar los ajustes de interpretación. Sin embargo, si un elemento dematerial de archivo no es de un tipo común, After Effects puede necesitar información adicional parainterpretarlo correctamente.
Puede utilizar los controles de la sección Administración de color del cuadro de diálogo Interpretar materialde archivo para indicarle a After Effects cómo interpretar la información de color de un elemento de materialde archivo. Este paso solo suele ser necesario cuando el elemento de material de archivo no contiene unperfil de color incrustado.
Cuando se realiza una previsualización en el panel Material de archivo, se ven los resultados de lasoperaciones de interpretación del material de archivo.
Jeff Almasol proporciona una secuencia de comandos en su sitio web redefinery que puede utilizar para quela deducción de la disminución 3:2, telecine 24Pa o la interpretación del canal alfa sean más apropiadas.
Seleccione Previsualización en el cuadro de diálogo Interpretar material de archivo para previsualizarlos resultados de los ajustes realizados en este cuadro de diálogo antes de aceptar los cambios.
Interpretación de un solo elemento de material de archivo mediante elcuadro de diálogo Interpretar material de archivo
Seleccione un elemento de material de archivo en el panel Proyecto y siga uno de losprocedimientos siguientes:
Haga clic en el botón Interpretar material de archivo de la parte inferior del panelProyecto.
Arrastre el elemento de material de archivo al botón Interpretar material de archivo.
Elija Archivo > Interpretar material de archivo > Principal.
Presione Ctrl+Alt+G (Windows) o Comando+Opción+G (Mac OS).
Interpretación de un proxy mediante el cuadro de diálogo Interpretar materialde archivo
Seleccione el elemento de material de archivo original en el panel Proyecto y siga uno delos procedimientos siguientes:
Presione Alt (Windows) u Opción (Mac OS) y haga clic en el botón Interpretarmaterial de archivo de la parte inferior del panel Proyecto.
Presione Alt (Windows) u Opción (Mac OS) y arrastre el elemento de material dearchivo al botón Interpretar material de archivo.
Elija Archivo > Interpretar material de archivo > Proxy.
Aplicación de los ajustes de Interpretar material de archivo a varioselementos de material de archivo
123

Nota:
Para estar seguro de que los distintos elementos de material de archivo utilizan los mismos ajustes, copie losajustes de interpretación de un elemento y aplíquelos a los demás.
1. En el panel Proyecto, seleccione el elemento cuyos ajustes de interpretación deseaaplicar.
2. Elija Archivo > Interpretar material de archivo > Recordar interpretación.
3. En el panel Proyecto, seleccione uno o más elementos del material de archivo.
4. Elija Archivo > Interpretar material de archivo > Aplicar interpretación.
Edición de las reglas de interpretación para todos los elementos de undeterminado tipo
El archivo de reglas de interpretación contiene las reglas que especifican cómo After Effects interpreta loselementos de material de archivo. En la mayoría de los casos, no es necesario personalizar el archivo dereglas de interpretación. Cuando se importa un elemento de material de archivo, After Effects busca unacoincidencia en el archivo de reglas de interpretación y, a continuación, determina los ajustes deinterpretación del elemento de material de archivo. Mediante el cuadro de diálogo Interpretar material dearchivo se pueden omitir estos ajustes después de realizar la importación.
En la mayoría de los casos, el nombre del archivo de reglas de interpretación es interpretation rules.txt; noobstante, algunas actualizaciones de After Effects instalan un nuevo archivo de reglas de interpretación conun nombre que indica el número de versión actualizado y la aplicación actualizada utiliza este nuevo archivo.Si ha realizado cambios en el archivo de reglas de interpretación antiguo, puede que también necesiteaplicar esos cambios al archivo nuevo.
Ubicaciones del archivo de reglas de interpretación en After Effects CC:
(Windows) <unidad>\Users\<nombre_usuario>\AppData\Roaming\Adobe\After Effects<13.0>(Mac OS) <unidad>/Users/<nombre_usuario>/Library/Preferences/Adobe/After Effects<13.0>
Ubicaciones del archivo de reglas de interpretación en versiones anteriores de After Effects CC:
(Windows) <unidad>\Users\<nombre_usuario>\AppData\Roaming\Adobe\After Effects<12.x>(Mac OS) <unidad>/Users/<nombre_usuario>/Library/Preferences/Adobe/After Effects<12.x>
1. Salga de After Effects
2. Como precaución, haga una copia de seguridad del archivo de reglas de interpretación.De forma predeterminada, este archivo se encuentra en la misma ubicación que laaplicación After Effects.
3. Abra el archivo de reglas de interpretación en un editor de texto.
4. Modifique los ajustes según las instrucciones del archivo.
Debe facilitar un código de cuatro caracteres para identificar al tipo de archivo,por cada tipo de material de archivo o códec. Si no conoce el código de un archivo ocódec de un proyecto, presione Alt (Windows) u Opción (Mac OS), al seleccionar elarchivo en el panel Proyecto. El código de tipo de archivo y el código de códec (si elarchivo está comprimido) aparecen en la última línea de la descripción del archivo, en laparte superior del panel Proyecto.
5. Guarde el archivo interpretation rules.txt.
124

Ir al principio
Interpretación de canal alfa: premultiplicado o recto
Los archivos de imagen con canales alfa almacenan información de transparencia de una de dos formas:rectos o premultiplicados. Aunque los canales alfa son iguales, los canales de color son diferentes.
En los canales rectos (o sin mate), la información de transparencia solo se almacena en el canal alfa y no enninguno de los canales de color visibles. En los canales rectos, los resultados de la transparencia no sonvisibles hasta que la imagen se visualiza en una aplicación que admite canales rectos.
En los canales premultiplicados (o con mate), la información de transparencia se almacena en el canal alfa ytambién en los canales RGB visibles, que se multiplican con un color de fondo. A veces se dice que loscanales premultiplicados se hanconvertido en mate con color. Los colores de las áreas semitransparentes,como los bordes calados, se desplazan hacia el color de fondo de acuerdo con su grado de transparencia.
Algunos tipos de software permiten especificar el color de fondo con el cual se premultiplican los canales; delo contrario, el color de fondo suele ser negro o blanco.
Los canales rectos conservan información de color más precisa que los canales premultiplicados. Loscanales premultiplicados son compatibles con una gama más amplia de programas, como Apple QuickTimePlayer. A menudo, la opción de si utilizar o no imágenes con canales rectos o premultiplicados se harealizado antes de recibir los recursos para editar y componer. Adobe Premiere Pro y After Effects reconocenlos canales rectos y premultiplicados pero solo el primer canal alfa que encuentran en un archivo quecontiene varios canales alfa.
El ajuste correcto de la interpretación del canal alfa puede evitar problemas al importar un archivo, talescomo colores no deseados en el borde de una imagen o la pérdida de calidad de imagen en los bordes delcanal alfa. Por ejemplo, si los canales se interpretan como canales rectos cuando en realidad se trata decanales premultiplicados, las áreas semitransparentes conservarán parte del color de fondo. Si aparece unainexactitud del color, como un halo, a lo largo de los bordes semitransparentes de una composición, pruebe acambiar el método de interpretación.
Cuando se interpreta como Recto (sin mate) (parte inferior izquierda), aparece un elemento de material dearchivo con canales premultiplicados (parte superior) con una aureola de color negro. La aureola no aparece(parte inferior derecha) cuando el elemento de material de archivo se interpreta como Premultiplicado (matecon color) y el color de fondo especificado es el negro.
Puede utilizar el efecto Eliminar los halos de color para eliminar la multiplicación de una capa y quitar losflequillos de áreas semitransparentes de la misma.
Aharon Rabinowitz incluye un tutorial en vídeo en el sitio Web de Creative COW que describe cómo ycuándo utilizar el efecto Eliminar los halos de color.
Ajuste de la interpretación del canal alfa para un elemento de material dearchivo
1. En el panel Proyecto, seleccione un elemento del material de archivo.
2. Elija Archivo > Interpretar material de archivo > Principal.
3. Si desea cambiar las áreas opacas y transparentes de la imagen, seleccione InvertirAlfa.
125

Deducir
Ignorar
Recto (sin mate)
Premultiplicado (mate con color)
Ir al principio
Nota:
4. En la sección Alfa, seleccione un método de interpretación:
Intenta determinar el tipo de los canales alfa utilizados en la imagen. Si AfterEffects no puede deducir con seguridad, emite un sonido.
No tiene en cuenta los datos de transparencia del canal alfa.
Interpreta los canales como rectos.
Interpreta los canales como premultiplicados. Utiliceel cuentagotas o el selector de color para especificar el color de fondo con los canalesque se premultiplicaron.
Ajuste de las preferencias de canales alfa predeterminados
1. Elija Edición > Preferencias > Importar (Windows) o After Effects > Preferencias >Importar (Mac OS)
2. Elija las opciones del menú Interpretar alfa no etiquetado como. Las opciones de estemenú son similares a las opciones del cuadro de diálogo Interpretar material de archivo.Preguntar al usuario especifica que el cuadro de diálogo Interpretar material de archivose abre cada vez que se importa un elemento de material de archivo con un canal alfasin etiquetar.
Velocidad de fotogramas
La velocidad de fotogramas de la composición determina el número de fotogramas que se muestran porsegundo y cómo se divide el tiempo por fotogramas en la regla de tiempo y en el visualizador de tiempo. Esdecir, la velocidad de fotogramas de la composición especifica cuántas veces por segundo se muestrean lasimágenes desde los elementos de material de archivo de origen, así como las divisiones de tiempo en lasque se pueden establecer los fotogramas clave.
After Effects contiene un menú desplegable para código de tiempo de fotogramas eliminados o sineliminar en el cuadro de diálogo Ajustes de composición. En versiones anteriores, esta opción era un ajusteglobal por proyecto.
La velocidad de fotogramas de la composición suele venir determinada por el tipo de resultado deseado. Losvídeos NTSC tienen una velocidad de fotogramas de 29,97 fotogramas por segundo (fps), los vídeos PALtienen una velocidad de fotogramas de 25 fps y las películas con imágenes en movimiento suelen tener unavelocidad de fotogramas de 24 fps. Según el sistema de emisión, los vídeos DVD pueden tener la mismavelocidad de fotogramas que los vídeos NTSC o PAL, o bien, una velocidad de 23,976. Los dibujosanimados y vídeos diseñados para Web o CD-ROM suelen ser de 10 a 15 fps.
Si se define la velocidad de fotogramas de la composición como dos veces la frecuencia del formato desalida, After Effects mostrará cada uno de los campos del material de archivo de origen entrelazado comoun fotograma solo separado en el panel Composición. Este proceso permite definir los fotogramas clavede los campos individuales y mejorar la precisión al animar máscaras.
Cuando se procesa una película para obtener el resultado final, puede elegir entre utilizar la velocidad defotogramas de la composición u otra velocidad de fotogramas. La capacidad de establecer la velocidad defotogramas para cada módulo de salida resulta útil cuando se utiliza la misma composición para crear unasalida para varios medios.
Todos los elementos de material de archivo de movimiento de una composición también pueden tener supropia velocidad de fotogramas. La relación entre la velocidad de fotogramas del elemento de material de
126

Nota:
Nota:
Nota:
archivo y la velocidad de fotogramas de la composición determina la suavidad con la que se reproduce lacapa. Por ejemplo, si la velocidad de fotogramas del elemento de material de archivo es de 30 fps y lavelocidad de fotogramas de la composición es de 30 fps, siempre que la composición avance un fotograma,aparecerá el siguiente fotograma del elemento de material de archivo. Si la velocidad de fotogramas delelemento de material de archivo es de 15 fps y la velocidad de fotogramas de la composición es de 30 fps,cada fotograma del elemento de material de archivo aparece en dos fotogramas sucesivos de lacomposición. (Por supuesto, esto asume el caso simple en el que no se ha aplicado la expansión de tiempoo la fusión de fotogramas a la capa).
Lo mejor es utilizar material de archivo de origen que coincida con la velocidad de fotogramas de la salidafinal. De esta forma, After Effects procesa todos los fotogramas y en la salida final no se omiten, duplican niinterpolan fotogramas. Si, aun así, la velocidad de fotograma del material de archivo de origen es algodistinta a lo que desea (por ejemplo, material de archivo de 30 fps y salida final de 29,97 fps), puede hacerque coincida con la velocidad de fotograma de la composición ajustándola.
El hecho de ajustar la velocidad de fotogramas de un elemento de material de archivo no varía el archivooriginal, solamente la referencia que utiliza After Effects. Al ajustar, After Effects cambia la duración internade los fotogramas pero no el contenido de estos. Después, el material de archivo se reproduce a unavelocidad distinta. Por ejemplo, si se ajusta la velocidad de fotogramas de 15 fps a 30 fps, el material dearchivo se reproduce el doble de rápido. En la mayoría de casos, ajuste la velocidad de fotogramassolamente cuando la diferencia entre la velocidad de fotogramas del material de archivo y la de la salida seapequeña.
El hecho de ajustar puede cambiar la sincronización de material de archivo visual que tenga una pistade audio, puesto que al cambiar la velocidad de fotogramas se cambia la duración del vídeo, pero el audiono varía. Si desea estirar el audio y el vídeo, utilice el comando de ampliación de tiempo. (ConsulteAmpliación del tiempo en una capa). Los fotogramas clave aplicados al material de archivo de origenpermanecen en las ubicaciones originales (que retiene su sincronización en la composición pero no elcontenido visual de la capa.) Es posible que haya que ajustar las ubicaciones de los fotogramas clavedespués de ajustar un elemento de material de archivo.
Puede cambiar la velocidad de fotogramas de cualquier película o secuencia de imágenes fijas. Por ejemplo,puede importar una secuencia de diez imágenes fijas y especificar una velocidad de fotogramas para cadaelemento de material de archivo de 5 fotogramas por segundo (fps); esta secuencia tendría una duración dedos segundos cuando se utilizase en una composición.
Al importar una secuencia de imágenes fijas, se asume la velocidad de fotogramas especificada en lapreferencia Material de archivo de secuencias de la categoría Importar. La frecuencia predeterminada es de30 fotogramas por segundo (fps). Al volver a interpretar el elemento de material de archivo después de laimportación, se puede cambiar la velocidad de fotogramas. (Consulte Interpretación de elementos de materialde archivo).
Las velocidades de fotograma más bajas tienden a dar la impresión de irrealidad, por lo que muchosusuarios prefieren trabajar con una velocidad más baja como, por ejemplo, 24 fotogramas por segundocuando realizan un trabajo creativo en lugar de trabajar a 29,97 fotogramas por segundo, que es el valorestándar para vídeo NTSC.
Si elimina el telecine 3:2 del material de archivo de vídeo entrelazado, After Effects definirá de maneraautomática la velocidad de fotogramas del material de archivo resultante a cuatro quintos de la velocidadoriginal de fotogramas. Cuando se elimina el telecine 3:2 del vídeo NTSC, la velocidad de fotogramasresultante es de 24 fps.
La velocidad de fotogramas de la composición debe coincidir con la del formato de salida final. En la mayoríade los casos, simplemente se debe seleccionar un ajuste de composición preestablecido. En cambio,establezca la velocidad de fotogramas para cada elemento de material de archivo en la velocidad delmaterial de archivo de origen inicial.
Trish y Chris Meyer ofrecen sugerencias y trucos sobre el ajuste de elementos de material de archivo a unavelocidad de fotogramas específica en un artículo (PDF) del sitio web Artbeats.
Cambio de la velocidad de fotogramas para un elemento de material dearchivo
1. Seleccione un elemento de material de archivo en el panel Proyecto.
127

Nota:
Ir al principio
2. Elija Archivo > Interpretar material de archivo > Principal.
3. Seleccione Ajustar a la velocidad de fotogramas, escriba una nueva velocidad defotogramas para Fotogramas por segundo y, a continuación, haga clic en Aceptar.
En lugar de utilizar Interpretar material de archivo para cambiar la velocidad de fotogramas de unelemento de material de archivo, puede ampliar el tiempo de una capa en función del elemento. Porejemplo, amplíe el tiempo de una capa un 100,1% para convertir entre 30 fps y 29,97 fps. Con laampliación de tiempo se modifica la velocidad del audio, así como la de vídeo. (Consulte Ampliación deltiempo en una capa).
Cambio de la velocidad de fotogramas para una composición
1. Elija Composición > Ajustes de composición.
2. Realice una de las acciones siguientes:
Elija un ajuste preestablecido de los ajustes de composición en el menú Ajustepreestablecido.
Ajuste el valor Velocidad de fotogramas.
Jeff Almasol proporciona una secuencia de comandos en su sitio web redefinery para establecer lavelocidad de fotogramas y la duración de la composición actual y de todas las composiciones anidadas enella.
Proporción de aspecto de píxeles y fotogramas
La Proporción de aspecto de píxeles (PAR) indica la proporción de anchura respecto a la altura de un píxelen una imagen. La Proporción de aspecto de fotogramas (a veces denominada proporción de aspecto deimagen o IAR) indica la proporción de anchura respecto a la altura del fotograma de la imagen.
Proporción de aspecto de fotogramas de 4:3 (izquierda) y de 16:9 más ancha (derecha)
La mayoría de pantallas de ordenador utilizan píxeles cuadrados, pero muchos formatos de vídeo, -incluidosITU-R 601 (D1) y DV-, utilizan píxeles rectangulares no cuadrados.
Algunos formatos de vídeo tienen como resultado la misma proporción de fotogramas aunque utilizan unaproporción de píxeles diferente. Por ejemplo, algunos digitalizadores NTSC crean una proporción de aspectode fotogramas 4:3, con píxeles cuadrados (proporción de aspecto de píxeles de 1.0) y un fotograma conunas dimensiones de píxeles de 640 x 480. D1 NTSC crea la misma proporción de aspecto de fotogramas4:3, pero utiliza píxeles no cuadrados (proporción de aspecto de píxeles de 0,91) y un fotograma con unasdimensiones de píxeles de 720 x 486. Los píxeles D1, que siempre son rectangulares, se orientanverticalmente en sistemas que producen vídeo NTSC y horizontalmente en sistemas que producen vídeoPAL.
Si se muestran píxeles rectangulares en un monitor de píxeles cuadrados sin alteración, las imágenesaparecerán distorsionadas; por ejemplo, los círculos aparecerán como elipses. No obstante, cuandoaparecen en un monitor de vídeo, las imágenes son correctas. Cuando se importa material de archivo deorigen D1 NTSC o DV a After Effects, la imagen parece ligeramente más ancha que en un sistema D1 o DV(el material de archivo D1 PAL parece ligeramente más estrecho). El efecto contrario tiene lugar cuando seimporta material de archivo anamórfico utilizando D1/DV NTSC pantalla panorámica o D1/DV PAL pantallapanorámica. Los formatos de vídeo de pantalla panorámica tienen una proporción de fotogramas de 16:9.
128

Nota:
Nota:
Para previsualizar píxeles no cuadrados en la pantalla de un ordenador, haga clic en el botónConmutar corrección de la proporción de aspecto de píxeles que se encuentra al final del panelComposición. La calidad de la corrección de la proporción de aspecto de píxeles para las previsualizacionesse ve afectada por la preferencia Calidad de zoom de la categoría Previsualizaciones. (Consulte Preferenciasde la calidad del visor.)
Píxeles cuadrados y rectangulares
A. Píxeles cuadrados y proporción de aspecto de fotogramas de 4:3 B. Píxeles no cuadrados y proporción deaspecto de fotogramas de 4:3 C. Píxeles rectangulares mostrados en un monitor de píxeles cuadrados
Si un elemento de material de archivo utiliza píxeles rectangulares, After Effects muestra la proporción deaspecto de píxeles junto a la imagen en miniatura del elemento de material de archivo en el panel Proyecto.Puede cambiar la interpretación de la proporción de aspecto de píxeles para elementos de material dearchivo individuales en el cuadro de diálogo Interpretar material de archivo. Al garantizar que todos loselementos de material de archivo son interpretados correctamente, se pueden combinar los elementos dematerial de archivo con diferentes proporciones de aspecto de píxeles en la misma composición.
After Effects lee y escribe proporciones de píxeles directamente desde películas QuickTime. Si, por ejemplo,importa una película capturada como pantalla panorámica (16:9 DV), After Effects le asigna automáticamentela etiqueta correcta. De manera parecida, los archivos AVI y PSD contienen información que indicaexplícitamente la proporción de aspecto de píxeles de las imágenes.
Si un elemento de material de archivo no contiene información que indique explícitamente la proporción deaspecto de píxeles de la imagen, After Effects utiliza las dimensiones de píxel del fotograma del elemento dematerial de archivo para deducirla. Al importar un elemento de material de archivo con dimensiones depíxeles D1 de 720 x 486 o con dimensiones de píxeles DV de 720 x 480, After Effects interpreta de maneraautomática ese elemento de material de archivo como D1/DV NTSC. Al importar un elemento de material dearchivo con dimensiones de píxeles D1 o DV de 720 x 576, After Effects interpreta de manera automáticaese elemento de material de archivo como D1/DV PAL. No obstante, siempre puede asegurarse de quetodos los archivos se interpretan correctamente en el panel Proyecto o en el cuadro de diálogo Interpretarmaterial de archivo.
Asegúrese de restablecer la proporción de aspecto de píxeles como píxeles cuadrados cuandoimporte un archivo de píxeles cuadrados que tenga unas dimensiones de píxeles D1 o DV (por ejemplo, unaimagen que no sea DV con unas dimensiones de píxeles de 720 x 480).
Los ajustes de la proporción de aspecto de píxeles de la composición deben coincidir con la proporción deaspecto de píxeles del formato de salida final. En la mayoría de los casos, simplemente se debe seleccionarun ajuste de composición preestablecido. En cambio, ajuste la proporción de aspecto de los píxeles paracada elemento de material de archivo a la del material de archivo de origen inicial.
Trish y Chris Meyer ofrecen sugerencias y trucos acerca de la proporción de aspecto de píxeles en dosdocumentos PDF en el sitio web de Artbeats:
(Proporción de aspecto de píxeles, parte 1)
(Proporción de aspecto de píxeles, parte 2)
Chris Pirazzi proporciona información técnica sobre proporciones de aspecto en su sitio web Lurker's Guideto Video.
129

Nota:
Nota:
Actualización de proporciones de aspecto de píxeles para corregir valores
After Effects CS3 y versiones anteriores utilizaban proporciones de aspecto de píxeles para formatos devídeo de definición estándar que ignoran el concepto de apertura limpia. No teniendo en cuenta el hecho deque la apertura limpia difiere de la apertura de producción en el vídeo de definición estándar, lasproporciones de aspecto de píxeles utilizadas en After Effects CS3 y versiones anteriores eran ligeramenteinexactas. Las proporciones de aspecto de píxeles incorrectas hacen que algunas imágenes se muestrenligeramente distorsionadas.
La apertura limpia es la porción de la imagen que está libre de los artefactos y las distorsiones queaparecen en los bordes de una imagen. La apertura de producción es toda la imagen.
Todd Kopriva proporciona información (en inglés) sobre las proporciones de aspecto de píxeles corregidasen una entrada del sitio web de Adobe.
En la tabla siguiente encontrará información sobre los valores de proporción de píxeles en After Effects:
formato Valor en After Effects CS4 y posterior Valor anterior
D1/DV NTSC 0,91 0,9
D1/DV NTSC Pantalla ancha 1,21 1,2
D1/DV PAL 1,09 1,07
D1/DV PAL Pantalla ancha 1,46 1,42
Esta discrepancia se limita a estos formatos más antiguos de definición estándar para los cuales la aperturalimpia es diferente de la apertura de producción. Esta discrepancia no existe en los formatos más recientes.
Los nuevos proyectos creados en After Effects CS4 y posterior utilizan los valores correctos de proporción deaspecto de píxeles de forma predeterminada.
Los proyectos y las composiciones creados en After Effects CS3 o versiones anteriores se actualizan parautilizar las proporciones de aspecto de píxeles correctas cuando estos proyectos se abran en After EffectsCS4 y posterior.
Si dispone de archivos de reglas de interpretación personalizados, debe actualizarlos con los valorescorrectos.
Si utiliza elementos de material de archivo de píxeles cuadrados diseñados para rellenar el fotograma en unacomposición sin píxeles cuadrados, es posible que note que el cambio en la proporción de aspecto depíxeles cause una diferencia de comportamiento. Por ejemplo, si previamente ha creado elementos dematerial de archivo de píxeles cuadrados de 768x576 para su uso en una composición PAL D1/DV, ahoradebería crear esos elementos con dimensiones de píxeles cuadrados de 788x576.
Los ajustes preestablecidos de configuración de composición para los equivalentes en píxeles cuadrados delos formatos de definición estándar han cambiado de la forma siguiente:
formato dimensiones de píxeles enAfter Effects CS4 y posteriores
dimensiones depíxelesanteriores
equivalente en píxeles cuadradosde NTSC D1
720 x 534 720 x 540
equivalente en píxeles cuadrados 872 x 486 864 x 486
130

de pantalla ancha NTSC D1
equivalente en píxeles cuadradosde PAL D1/DV
788 x 576 768 x 576
equivalente en píxeles cuadradosde pantalla ancha PAL D1/DV
1050 x 576 1024 x 576
Cambio de interpretación de la proporción de aspecto de píxeles para unelemento de material de archivo
1. Seleccione el elemento de material de archivo en el panel Proyecto.
2. Elija Archivo > Interpretar material de archivo > Principal.
3. Elija una proporción de entre las del menú Proporción de aspecto píxeles y haga clic enAceptar (MS Windows) u OK (Mac OS).
Cambio de la proporción de aspecto de los píxeles para una composición
1. Elija Composición > Ajustes de composición.
2. Realice una de las acciones siguientes:
Elija un ajuste preestablecido de los ajustes de composición en el menú Ajustepreestablecido.
Elija un valor del menú Proporción de aspecto de píxeles.
Proporciones de aspecto de píxeles comunes
Proporcióndeaspectode píxeles
Cuándo se utiliza
Píxelescuadrados
1,0 El material de archivo tiene un tamaño de fotograma de640 x 480 ó 648 x 486, es 1920 x 1080 HD (no HDV oDVCPRO HD), es 1280 x 720 HD o HDV, o se haexportado de una aplicación que no es compatible conpíxeles no cuadrados. Este ajuste también puede serapropiado para material de archivo que se hayatransferido desde películas o para proyectospersonalizados.
D1/DV NTSC 0,91 El material de archivo tiene un tamaño de fotograma de720 x 486 ó 720 x 480 y desea que el resultado tenga unaproporción de aspecto de fotogramas de 4:3. Este ajustetambién puede ser adecuado para el material de archivoque se ha exportado de una aplicación que funciona conpíxeles no cuadrados como una aplicación de animación3D.
D1/DV NTSCPantalla ancha
1,21 El material de archivo tiene un tamaño de fotograma de720 x 486 ó 720 x 480 y desea que el resultado tenga unaproporción de aspecto de fotogramas de 16:9.
D1/DV PAL 1,09 El material de archivo tiene un tamaño de fotograma de
131

Los términos de Creative Commons no cubren las publicaciones en Twitter™ y Facebook.
Avisos legales | Política de privacidad en línea
720 x 576 y desea que el resultado tenga una proporciónde aspecto de fotogramas de 4:3.
D1/DV PALPantalla ancha
1,46 El material de archivo tiene un tamaño de fotograma de720 x 576 y desea que el resultado tenga una proporciónde aspecto de fotogramas de 16:9.
Anamórfico 2:1 2.0 El material de archivo se tomó con lentes de películaanamórfica o se ha transferido de forma anamórfica desdeun fotograma de película con una proporción de aspectode 2:1.
HDV1080/DVCPROHD 720, HDAnamorphic1080
1,33 El material de archivo tiene un tamaño de fotograma de1440 x 1080 ó 960 x 720 y desea que el resultado tengauna proporción de aspecto de fotogramas de 16:9.
DVCPRO HD1080
1,5 El material de archivo tiene un tamaño de fotograma de1280 x 1080 y desea que el resultado tenga unaproporción de aspecto de fotogramas de 16:9.
Adobe también recomiendaCreación de capas desde elementos de material de archivo o cambio del origen de capaMaterial de archivo (métodos abreviados de teclado)RAW de cámaraFormatos de salida compatiblesImportación de recursos en formato P2 de PanasonicImportación de recursos desde formatos sin cintaImportación de proyectos XML desde Final Cut ProImportación de una imagen fija o una secuencia de imágenes fijasMaterial de archivo (métodos abreviados de teclado)Material de archivo (métodos abreviados de teclado)Efecto Eliminar los halos de colorAjustes de procesamientoConversión de películas
132

Importación e interpretación de vídeo y de audio
Ir al principio
Vídeo entrelazado y separación de camposSeparación de campos de vídeoDeterminación del orden de campos originalRecursos en línea sobre campos y vídeo entrelazado
Eliminación de una conversión 3:2 o 24Pa del vídeoImportación de recursos en formato P2 de Panasonic
Vídeo entrelazado y separación de campos
El entrelazado es una técnica desarrollada para transmitir señales de televisión empleando la anchura debanda limitado. En un sistema entrelazado, solo se transmite cada vez la mitad del número de líneashorizontales de cada fotograma de vídeo. Debido a la velocidad de la transmisión, la luminosidad de laspantallas y la persistencia de la visión, el visor percibe cada fotograma en la resolución completa. Todos losestándares de televisión analógica utilizan el entrelazado. Los estándares de televisión digital incluyen lasvariedades de entrelazado y no entrelazado. Normalmente, las señales entrelazadas se generan a partir dela búsqueda entrelazada, mientras que las señales no entrelazadas se generan a partir de la búsquedaprogresiva.
Cada fotograma de vídeo consta de dos campos. Cada campo contiene la mitad del número de líneashorizontales del fotograma; el campo superior (o Campo 1) contiene las líneas con numeración impar y elcampo inferior (o Campo 2) contiene las líneas con numeración par. Un monitor de vídeo entrelazadomuestra cada fotograma, dibujando en primer lugar todas las líneas en un campo y, a continuación,dibujando todas las líneas en el otro campo. Orden de los campos especifica el campo que se dibuja enprimer lugar. En el vídeo NTSC, se dibujan nuevos campos en la pantalla 60 veces por segundoaproximadamente, lo que corresponde más o menos a una velocidad de 30 fotogramas por segundo.
Los fotogramas de vídeo no entrelazados no se separan en campos. Un monitor de búsqueda progresivamuestra un fotograma de vídeo no entrelazado mediante el dibujo de todas las líneas horizontales, de arribaa abajo, en un pase. Casi todos los monitores del equipo son de búsqueda progresiva y la mayor parte delvídeo que se visualiza en los monitores del equipo es no entrelazado.
Los términos progresivo y no entrelazado están estrechamente relacionados y, con frecuencia, se utilizanindistintamente, pero búsqueda progresiva se refiere a la grabación o el dibujo de las líneas de exploraciónmediante una cámara o un monitor, mientras que no entrelazado se refiere al hecho de que los datos delvídeo no están separados en campos.
La búsqueda entrelazada de campos de vídeo entrelazados se compara con la búsqueda progresiva de unfotograma de vídeo no entrelazado.
133

Nota:
A. En el vídeo entrelazado, el campo superior completo (líneas impares) se dibuja en la pantalla primero, dearriba a abajo, en un pase. B. A continuación, el campo inferior completo (líneas pares) se dibuja en lapantalla, de arriba a abajo, en un pase. C. En el vídeo no entrelazado, el fotograma completo (todas laslíneas por orden) se dibuja en la pantalla, de arriba a abajo, en un pase.
Separación de campos de vídeo
Si desea utilizar material de archivo entrelazado o procesado por campos (como vídeo NTSC) en unproyecto de After Effects, obtendrá los mejores resultados si separa los campos de vídeo cuando importe elmaterial de archivo. After Effects separa los campos de vídeo creando un fotograma completo para cadacampo, conservando todos los datos de la imagen a partir del material de archivo original.
Si desea realizar cambios significativos en la imagen, la separación de los campos resulta fundamental.Cuando se escalan, giran o aplican efectos a vídeo entrelazado, con frecuencia aparecen efectos extrañosno deseados, como campos con cruces. Al separar los campos, After Effects convierte con exactitud los dosfotogramas entrelazados en el vídeo en fotogramas no entrelazados a la vez que conserva la máximacantidad de calidad en la imagen. El uso de fotogramas no entrelazados permite a After Effects aplicarediciones y efectos de forma coherente y con la mayor calidad.
After Effects crea material de archivo separado por campos a partir de un único fotograma entrelazadoanteriormente, dividiéndolo en dos fotogramas independientes. Cada fotograma nuevo solo tiene la mitad dela información del fotograma original, de modo que algunos fotogramas pueden presentar una resoluciónmás baja que otros cuando se ven con calidad de borrador. Cuando se procesa la composición final, AfterEffects reproduce fotogramas entrelazados de gran calidad para el resultado final. Cuando se procesa unapelícula con calidad óptima, After Effects interpola entre las líneas de búsqueda de un campo para producirla máxima calidad de imagen.
Si el resultado final no es entrelazado, es mejor utilizar material de archivo de origen que no esté entrelazadopara evitar la necesidad de separar los campos. Sin embargo, si no hay disponible ninguna versión noentrelazada de su material de archivo de origen, el material de archivo entrelazado funcionará perfectamente.
Separe siempre los campos para el material de archivo entrelazado. Nunca separe los campos para loselementos de material de archivo no entrelazados.
Únicamente puede eliminar la fase de muestreo de conversión de película a vídeo tras haber separado loscampos.
Al procesar una composición que contiene material de archivo separado por campos, defina la opciónProcesamiento del campo en el mismo orden de campos que el equipo de vídeo. Si no se realiza elprocesamiento de campos para la composición o se realiza con ajustes incorrectos, la película final puedeparecer demasiado difusa, irregular o distorsionada.
Para que el material de archivo de vídeo presente rápidamente un aspecto de película, importe el materialde archivo dos veces e interprete cada elemento con un orden de campo diferente. A continuación,incorpórelos a la misma composición y fusiónelos. La capa mal interpretada añadirá un cierto desenfoquede estilo película.
After Effects separa automáticamente los campos para elementos de material de archivo de vídeo D1 y DV.Puede separar manualmente los campos del resto de tipos de material de archivo de vídeo en el cuadro dediálogo Interpretar material de archivo.
1. Seleccione un elemento de material de archivo en el panel Proyecto.
2. Elija Archivo > Interpretar material de archivo > Principal.
3. Elija una opción en el menú Campos separados.
4. Haga clic en Conservar bordes (solo calidad óptima) para aumentar la calidad de laimagen en las áreas sin movimiento, cuando la imagen se procese como de Calidadóptima. A continuación, haga clic en Aceptar.
Si los ajustes de campo en el cuadro de diálogo Interpretar material de archivo son correctos para elmaterial de archivo de entrada y los ajustes de campo del cuadro de diálogo Ajustes de procesamiento soncorrectos para el dispositivo de salida, en una composición, puede mezclar elementos de material de archivode órdenes de campos distintos. Sin embargo, si algunos de estos ajustes son incorrectos, los fotogramas
134

Ir al principio
estarán en orden incorrecto, pero el orden de campos se conservará, con lo que se obtendrán imágenesirregulares e inaceptables.
Determinación del orden de campos original
El orden de campos para un elemento de vídeo de material de archivo entrelazado determina el orden en elque se muestran dos campos (el superior y el inferior). Un sistema que traza las líneas superiores antes delas líneas inferiores se llama campo superior primero; el sistema que traza las líneas inferiores antes que laslíneas superiores se llama campo inferior primero. Muchos formatos de definición estándar (como DV NTSC)son de orden de campo inferior primero, mientras que muchos formatos de alta definición (como 1080iDVCPRO HD) son de orden de campo superior primero.
Es importante el orden en el que se muestran los campos, especialmente cuando los campos contienenmovimiento. Si separa los campos de vídeo utilizando el orden de campos equivocado, el movimiento noparecerá suave.
Algunos programas, incluyendo a After Effects, etiquetan el orden de campos al procesar archivos de vídeoentrelazados. Cuando se importa un archivo de vídeo etiquetado, After Effects sigue automáticamente laetiqueta de orden de campos. Se puede omitir este orden de campo al aplicar diferentes ajustes deinterpretación del material de archivo.
Si un campo no contiene una etiqueta de orden de campos, puede hacerlo coincidir con el orden de camposoriginal del material de archivo. Si no está seguro del orden de campo utilizado para entrelazar un elementode material de archivo, utilice el siguiente procedimiento para averiguarlo.
1. Seleccione el elemento en el panel Proyecto.
2. Elija Archivo > Interpretar material de archivo > Principal.
3. En el cuadro de diálogo Interpretar material de archivo, seleccione Campo superiorprimero del menú Campos separados y, a continuación, haga clic en Aceptar (MSWindows) u OK (Mac OS).
4. En el panel Proyecto, presione Alt (Windows) u Opción (Mac OS), mientras hace dobleclic en el material de archivo para abrirlo en el panel Material de archivo.
5. Si el panel Previsualización no está visible, seleccione Ventana > Previsualización.
6. En el panel Material de archivo, busque un segmento que contenga una o varias áreasde movimiento.
7. Con el botón Siguiente fotograma del panel Previsualización, avance al menos cincofotogramas en el panel Material de archivo. Las áreas en movimiento deberían moversede forma constante en una dirección. Si las áreas en movimiento retroceden cada dosfotogramas, significa que se ha aplicado al material de archivo una opción incorrecta deseparación de campos.
Recursos en línea sobre campos y vídeo entrelazado
Chris Pirazzi proporciona información técnica sobre campos y entrelazado en su sitio web Lurker's Guide toVideo.
Trish y Chris ofrecen una variedad de materiales sobre entrelazado, orden de campos, dominio,procesamiento y separación de campos:
artículocon introducción al entrelazado y orden de campos en el sitio web de ProVideoCoalition.
Eliminación de una conversión 3:2 o 24Pa del vídeo
135

Cuando se transfiere película de 24 fps a vídeo 29,97 fps, se utiliza un proceso llamado telecine 3:2, en elcual los fotogramas de la película se distribuyen a través de los campos de vídeo en un patrón de repeticiónde 3:2. El primer fotograma de película se copia a los campos 1 y 2 del primer fotograma de vídeo así comoal campo 1 del segundo fotograma de vídeo. El segundo fotograma de película se extiende entonces através de los dos campos siguientes de vídeo (campo 2 del segundo fotograma de vídeo y campo 1 delprimer fotograma de vídeo). Este patrón 3:2 se repite hasta que cuatro fotogramas de película se hanextendido sobre cinco fotogramas de vídeo y, a continuación, se vuelve a repetir.
El proceso de telecine 3:2 de como resultado fotogramas enteros (representados por una W) y fotogramasde campo dividido (representados por una S). Los tres fotogramas completos de vídeo contienen doscampos del mismo fotograma de la película. Los dos fotogramas restantes de campo dividido contienen unfotograma de vídeo de dos fotogramas distintos de la película. Los dos fotogramas de campo divididosiempre son adyacentes el uno del otro. La fase de telecine 3:2 se refiere al punto en el que los dosfotogramas de campo dividido caen dentro de los cinco primeros fotogramas del material de archivo.
La fase tiene lugar como resultado de dos conversiones que suceden durante el telecine 3:2. La película de24 fps se redistribuye a través de vídeo de 30 fps, de forma que cada uno de los cuatro fotogramas de lapelícula de 24 fps se extiende sobre cinco fotogramas de vídeo de 30 (29,97) fps. En primer lugar, la películase ralentiza un 0,1% para que coincida con la diferencia de velocidad entre 29,97 fps y 30 fps. Acontinuación, cada fotograma de la película se repite siguiendo un patrón especial y se empareja con loscampos de vídeo.
Al aplicar el telecine 3:2 al material de archivo, un fotograma de la película (A) está separado en dos o trescampos de vídeo entrelazados (B) que se agrupan en fotogramas de vídeo con dos campos cada uno.
Al importar vídeo entrelazado que se transfiriera originalmente desde una película, puede quitar el telecine3:2 que se aplicó durante la transferencia de película a vídeo, al separar los campos, de forma que losefectos que se apliquen en After Effects no aparezcan distorsionados.
Es importante quitar el telecine 3:2 del material de archivo de vídeo que era originalmente película, de formaque los efectos que se añadan en After Effects se sincronicen perfectamente con la velocidad de fotogramasoriginal de la película. Al quitar el telecine 3:2, se reduce la velocidad de fotogramas en 1/5: de 30 a 24 fps ode 29,97 a 23,976 fps, lo que también reduce el número de fotogramas que se debe cambiar. Para quitar eltelecine 3:2, también se debe indicar la fase del telecine 3:2.
After Effects es compatible asimismo con el telecine de la cámara Panasonic DVX100 24p DV, llamado 24PAdvance (24Pa). Algunas cámaras utilizan este formato para capturar imágenes de búsqueda progresiva(23,976) utilizando cintas DV de tipo estándar.
Antes de quitar el telecine 3:2, separe los campos, por el método de campo superior primero o campo inferiorprimero. Una vez separados los campos, After Effects puede analizar el material de archivo y determinar lafase de telecine 3:2 correcta y el orden de campos correcto. Si ya conoce la fase y el orden de campos,elíjalos en los menús Campos separados y Quitar del cuadro de diálogo Interpretar material de archivo.
1. En el panel Proyecto, seleccione el elemento de material de archivo del que deseequitar el telecine 3:2.
2. Elija Archivo > Interpretar material de archivo > Principal.
3. En la sección Imágenes y telecine, seleccione Campo superior primero o Campo inferiorprimero del menú Campos separados.
4. Realice una de las acciones siguientes y haga clic en Aceptar (MS Windows) u OK (MacOS):
136

Nota:
Ir al principio
Nota:
Si conoce la fase del telecine 3:2 o 24Pa, elíjala del menú Quitar.
Para que After Effects pueda determinar los ajustes correctos, haga clic en Deducirtelecine 3:2 o en Deducir telecine 24Pa.
Si el archivo de material de archivo contiene fotogramas de distintos orígenes, esposible que la fase no sea coherente. Si la fase es incoherente, importe el material dearchivo varias veces, una vez para cada fase, e interprete cada elemento de material dearchivo con un ajuste distinto. A continuación, agregue cada elemento de material dearchivo a su composición y recorte cada capa para utilizar únicamente los fotogramasadecuados. Es decir, si se dispone de un recurso con varias fases de conversión, seránecesario cortar el recursos en partes y eliminar la conversión por separado en cada unade las partes. Esto puede suceder si el recurso es una película que se ha editado deforma conjunta desde varios orígenes en un sistema de edición no lineal.
Importación de recursos en formato P2 de Panasonic
Una tarjeta P2 es un dispositivo de memoria de estado sólido que se conecta a la ranura PCMCIA de unavideocámara P2 de Panasonic. Los datos de vídeo y audio digital de la videocámara se graban en la tarjetaen un formato estructurado independiente de códec denominado MXF (Media eXchange Format).Específicamente, Adobe Premiere Pro y After Effects admiten la variante de MXF Op-Atom de Panasonic,con vídeo en formatos AVC-Intra 50, AVC-Intra 100, DV, DVCPRO, DVCPRO50 y DVCPRO HD. Se diceque un clip está en el formato P2 si su audio y vídeo se contienen en archivos MXF Op-Atom de Panasonicy dichos archivos están ubicados en una estructura de carpetas específica.
La raíz de la estructura de carpetas P2 es la carpeta CONTENTS. Cada elemento de esencia (un elementode vídeo o audio) se contiene en un archivo envolvente MXF; los archivos MXF de vídeo están en lasubcarpeta VIDEO y los archivos MXF de audio están en la subcarpeta AUDIO. Los archivos XML de lasubcarpeta CLIP realizan el seguimiento de las relaciones entre los archivos de esencia y los metadatosasociados.
Adobe Premiere Pro y After Effects no admiten proxies grabados con videocámaras P2 de Panasonicen carpetas PROXY de tarjetas P2.
El vídeo y audio de una tarjeta P2 ya están en forma digital, como si la tarjeta P2 fuera un disco duro, por loque no se requiere la captura al importar medios de una tarjeta P2. El proceso de leer datos de la tarjeta yconvertirlos a un formato que se pueda utilizar en un proyecto a veces se denomina ingerir.
Para que el equipo lea tarjetas P2, debe instalar el controlador apropiado, que puede descargar del sitio Webde Panasonic. Panasonic también ofrece la aplicación P2 Viewer, con la que podrá explorar y reproducirmedios almacenados en una tarjeta P2.
El tamaño de los archivos se limita a 4 GB porque las tarjetas P2 de Panasonic utilizan el sistema dearchivos FAT32. Cuando se graba una toma que requiere más de 4 GB, la cámara P2 crea otro archivo ycontinúa grabando la toma en el nuevo archivo sin interrupciones. Esto se denomina extensión de clipsporque la toma se extiende a más de un archivo o clip. De igual manera, una cámara puede extender tomasa archivos en diferentes tarjetas P2: si la cámara dispone de más de una tarjeta P2, grabará la toma hastaque se acabe el espacio en la primera tarjeta P2, creará un archivo nuevo en la tarjeta P2 siguiente quedisponga de espacio y continuará grabando la toma. Aunque no se puede grabar una sola toma en un grupode clips múltiples extendidos, la toma de archivos múltiples se tratará como un solo clip o elemento dematerial de archivo en las aplicaciones de edición de vídeo. Para que After Effects importe a la vez un grupode clips automáticamente y los monte en un único elemento de material de archivo, deben haberse grabadoen la misma tarjeta P2 y no puede faltar ningún archivo, incluido el archivo de metadatos XML asociado.
1. (Opcional) Copie todo el contenido de la tarjeta P2 en el disco duro.
Aunque es posible importar recursos a Adobe Premiere Pro o After Effects directamentede una tarjeta P2, normalmente es más eficaz copiar el contenido de la tarjeta P2 a undisco duro antes de realizar la importación.
2. Elija Archivo > Importar.
3. Navegue hasta la carpeta CONTENTS.
4. Seleccione uno o más archivos MXF:
137

Los términos de Creative Commons no cubren las publicaciones en Twitter™ y Facebook.
Avisos legales | Política de privacidad en línea
Nota:
Para importar un elemento de esencia de vídeo y sus elementos de esencia deaudio asociados, seleccione los archivos MXF de la carpeta VIDEO.
Para importar solo los elementos de esencia de audio, seleccione el archivo MXF dela carpeta AUDIO.
Para importar un grupo de clips extendidos para una toma grabados en la mismatarjeta P2, seleccione solo uno de los archivos MXF del grupo de la carpeta VIDEO.El grupo se importará como un solo elemento de material de archivo con unaduración igual a la duración total de todos los clips expandidos que incluya. Siselecciona varios clips expandidos, importará duplicados de todo el grupo de clipsexpandidos como elementos de material de archivo duplicados en el panelProyectos.
No puede importar clips extendidos como un solo elemento de material de archivo si elorigen es una toma que abarca dos tarjetas diferentes. En ese caso, deberá seleccionarun solo archivo MXF de la toma de cada tarjeta para crear un elemento de material dearchivo independiente para cada parte de la toma grabada en una tarjeta diferente. Porejemplo, si un grupo de archivos extendidos de una toma única abarca dos tarjetas,debe seleccionar un clip del grupo en la tarjeta 1 y otro del grupo en la tarjeta 2. De estemodo, se importa el contenido de la toma en dos elementos de material de archivo en elpanel Proyecto.
La columna Fecha del panel Proyecto muestra la fecha de adquisición de cada clip de origen. Tras importarclips extendidos, puede utilizar el valor Fecha para determinar su orden cronológico correcto dentro de latoma.
After Effects no puede exportar directamente al formato P2. Para procesar y exportar al formato P2,utilice Adobe Media Encoder o Premiere Pro.
Para obtener más información sobre el formato P2 de Panasonic y los flujos de trabajo del software de vídeodigital de Adobe, consulte el sitio Web de Adobe:
Guías del flujo de trabajo de Adobe para el material de archivo y las cámaras P2, RED,XDCAM, AVCCAM y DSLR
Guía del flujo de trabajo de P2 para productos de vídeo digitales de Adobe
Introducción de vídeo de Dave Helmly al flujo de trabajo de P2 en After Effects
Adobe también recomiendaInterpretación de elementos de material de archivoIntroducción de telecine 3:2Importación de recursos desde formatos sin cintaExportación al formato P2 de PanasonicFormatos de archivo compatibles para la exportación
138

Preparación e importación de archivos de imagen 3D
Ir al principio
Importación de imágenes 3D desde Photoshop e IllustratorImportación y uso de archivos 3D de otras aplicacionesImportación de datos RLA o RPF en una capa de cámaraConversión e importación de datos MayaTrabajo con Cinema 4D y Cineware
Importación de imágenes 3D desde Photoshop e Illustrator
Capas de objetos 3D en archivos PSD
Adobe Photoshop puede importar y manipular modelos 3D (objetos 3D) en varios formatos populares.Photoshop también puede crear objetos 3D en formas básicas y primitivas.
After Effects no puede importar objetos 3D de archivos PSD.
Consulte el vídeo de trabajar con capas 3D en la página Tutoriales de aprendizaje.
Intercambio de punto de fuga
Cuando utilice la función Punto de fuga en Photoshop Extended, puede utilizar el comando Archivo >Exportar para After Effects (.vpe) para guardar los resultados como una colección de archivos PNG, unopara cada plano, y un archivo .vpe que describa la geometría de la escena. A continuación, puede importarel archivo .vpe en After Effects. After Effects utiliza la información del archivo .vpe para volver a crear laescena como una composición que contenga una capa de cámara y una capa 3D con la perspectivacorregida para cada archivo PNG.
La cámara está en el eje negativo z, en (x,y)=(0,0). El punto de interés de la cámara está en el centro de lacomposición. El zoom de la cámara se establece según el campo visual en la escena del punto de fuga.
Las capas 3D de los planos de la escena tienen una capa principal con el punto de anclaje situado en elcentro de la composición, de modo que toda la escena se puede transformar a la vez.
El intercambio de puntos de fuga solo funciona correctamente en imágenes que tienen píxeles cuadrados enPhotoshop.
Bob Donlon proporciona un tutorial en su blog que muestra cómo utilizar el intercambio de punto de fuga.
Lester Banks incluye un tutorial de vídeo en su sitio web (en inglés) que muestra cómo utilizar el punto defuga en Photoshop Extended y posteriormente introducir la escena 3D en After Effects como archivo .vpe, obien, incorporar la escena 3D como una capa de objeto 3D en un archivo PSD.
Andrew Kramer incluye un tutorial de vídeo en su sitio web Video Copilot (en inglés) que muestra cómoutilizar el intercambio de punto de fuga.
Importación de archivos PSD como escenas 3D
Paul Tuersley incluye una secuencia de comandos en el sitio web AE Enhancers que convierte un archivoPSD con capas en una escena 3D en After Effects. Esta secuencia de comandos crea una composición yañade expresiones a las capas desde el archivo PSD. Cuando las capas se mueven a lo largo del eje z, la
139

Ir al principio
escena presenta el mismo aspecto que el material gráfico original mediante la vista Cámara activa. Esposible animar la cámara alrededor de la escena para ver que las capas estén en diferentes profundidadesen el espacio 3D.
Efectos de Illustrator 3D
Los efectos en la categoría 3D en Illustrator, Extruir y Bisel, Girar y Rotar, otorgan un aspecto tridimensionala cualquier objeto de gráficos vectoriales, incluyendo el texto y los dibujos. Si desea añadir profundidad a sudiseño y texto de vector, puede crearlo en Illustrator mediante los efectos 3D y, a continuación, importar losresultados en After Effects.
Importación y uso de archivos 3D de otras aplicaciones
After Effects puede importar archivos de imágenes en 3D guardados en formatos Softimage PIC, RLA, RPF,OpenEXR y Electric Image EI. Estos archivos de imágenes tridimensionales contienen canales rojo, verde,azul y alfa (RGBA), así como canales auxiliares con información opcional, como profundidad z, ID de objetos,coordenadas de texturas, etc.
Aunque es posible importar a After Effects archivos compuestos con información 3D, con After Effects no sepueden modificar ni crear modelos 3D directamente.
After Effects considera cada archivo 3D compuesto por otra aplicación como una única capa de 2D. A estacapa, en su totalidad, se le pueden asignar atributos 3D y puede tratarse como cualquier otra capa 3D deAfter Effects, sin embargo, los objetos que contiene ese archivo 3D no se pueden manipular de formaindividual en un espacio 3D. Para acceder a la información de profundidad 3D y a otra información adicionalde canal en los archivos de imagen 3D, utilice los efectos de Canal 3D. (Consulte Efectos de canal 3D).
Los plugins del efecto Canal 3D de fnord software se incluyen en After Effects para ofrecer acceso a variascapas y canales de archivos OpenEXR. (Consulte Uso de canales en archivos OpenEXR).
After Effects también puede importar datos de cámara como la distancia focal, el tamaño de la película y losdatos de transformación, a partir de archivos de proyecto Maya como una composición única o como doscomposiciones. (Consulte Conversión e importación de datos Maya.)
After Effects importa datos de cámara guardados con archivos de secuencia RLA o RPF. (ConsulteImportación de datos RLA o RPF en una capa de cámara.)
Los archivos de formato Softimage PIC tienen su correspondiente archivo ZPIC que contiene la informacióndel canal de profundidad z. Aunque no se puede importar un archivo ZPIC, se puede tener acceso a lainformación del canal adicional siempre y cuando el archivo ZPIC esté guardado en la misma carpeta que sucorrespondiente archivo PIC importado.
De forma similar, los archivos Electric Image (EI) pueden tener asociados archivos EIZ con los datos delcanal de profundidad z. Al igual que sucede con los archivos ZPIC, los archivos EIZ no se pueden importaren After Effects; simplemente se guardan en la misma carpeta que los archivos EI. Para obtener informaciónacerca de la creación de archivos EIZ, consulte la documentación de Electric Image.
Una técnica común utilizada cuando se trabaja en una aplicación de modelado 3D consiste en insertarobjetos nulos, como luces nulas o nodos de localizador nulos en las ubicaciones en las que se deseacomponer una imagen en After Effects. A continuación, tras haber importado el archivo 3D en After Effects,se pueden utilizar estos objetos nulos como referencia para las ubicaciones de otros elementos visuales.
Recursos en línea sobre importación y utilización de archivos 3D de otrasaplicaciones
Lutz Albrecht incluye un documento en dos partes en el sitio Web de Adobe sobre la integración deaplicaciones 3D con After Effects. Estos artículos cubren la creación de mapas de UV, mates y canales apartir de varias aplicaciones 3D, como Maxon Cinema 4D, NewTek Lightwave y Luxology modo. Losartículos también le muestran cómo utilizar los plugins RE:Vision Effects RE:Map y fnord ProEXR para utilizardichos datos en After Effects.
140

Ir al principio
Nota:
Ir al principio
Tyson Ibele incluye un tutorial en su sitio web que muestra cómo utilizar resultados de 3ds Max (3D StudioMAX) en After Effects.
Dave Scotland ofrece un par de tutoriales en el sitio web CG Swot en los que se muestra cómo creararchivos RPF en una aplicación 3D y cómo utilizar estos archivos en After Effects. En la primera parte seexplica el formato RPF y cómo crear archivos RPF en 3DS Max. La segunda parte muestra cómo utilizar lainformación de profundidad Z y el ID del objeto en un archivo RPF en After Effects, mediante el uso de losefectos ID de mate, Profundidad de campo, Mate de profundidad y Niebla 3D.
La utilización del seguimiento en 3D completa los movimientos de la cámara, de modo que se puedancomponer elementos adicionales en la escena que parezca que coincidan con el movimiento de cámara. Elefecto Rastreador de cámara 3D analiza las secuencias de vídeo para extraer los datos de escenas 3D y demovimiento de cámara. El movimiento de cámara 3D permite componer elementos de 3D correctamente enmaterial de archivo 2D. Para obtener más información sobre el uso del efecto Rastreador de cámara 3D,consulte este tutorial de vídeo de Angie Taylor realizado por Learn by Video. Para obtener más informaciónsobre el rastreador de cámara 3D, consulte Seguimiento del movimiento de la cámara 3D.
Bartek Skorupa proporciona un tutorial en su sitio web sobre el uso de Blender y la exportación de laanimación en After Effects. También puede ver el tutorial de seguimiento de cámara en Blender que secentra en los problemas de distorsión de lentes.
Harrison Ambs proporciona un tutorial de vídeo de dos partes (en inglés) en el sitio web CGTUTS+ quemuestra cómo importar datos desde Cinema 4D a After Effects:
Vídeo, parte 1
Vídeo, parte 2
El tutorial Uso de Cinema 4D Lite con las cámaras y luces de After Effects explica cómo crear unacomposición de After Effects con cámaras, luces y capas sólidas y, a continuación, abrirla en Cinema 4D Litepara añadir objetos 3D.
Importación de datos RLA o RPF en una capa de cámara
After Effects importa datos de cámara guardados con archivos de secuencia RLA o RPF. Esos datos que seincorporan a las capas de cámara, uno para cada cámara de la secuencia, que After Effects crea en el panelLínea de tiempo. Puede acceder a los datos de la cámara de una secuencia RLA o RPF importada y crearuna capa de cámara con los datos.
1. Agregue la secuencia a una composición y seleccione su capa en el panel Línea detiempo.
2. Elija Animación > Asistente de fotogramas clave > Importación de cámara RPF.
Para crear un archivo RLA o RPF con los datos de la cámara en 3D Studio Max,guarde el procesamiento en formato RPF con Cobertura, Profundidad Z y Canales Alfahabilitados.
Conversión e importación de datos Maya
After Effects importa datos de cámara desde archivos de proyecto Maya. Antes de importar información deuna cámara Maya, es necesario convertirla. La conversión de datos de cámara facilita la animación posteriorcon fotogramas clave en el proyecto. La conversión pone un fotograma clave en cada fotograma de laanimación. Puede tener 0, 1 o un número fijo de fotogramas clave por cada cámara o propiedad detransformación. Por ejemplo, si una propiedad no está animada en Maya, no se han definido fotogramasclave para esta propiedad, o se ha definido un fotograma clave al inicio de la animación. Si una propiedadtiene más de un fotograma clave, debe tener el mismo número que todas las demás propiedades deanimación, con más de un fotograma clave.
Reduzca el tiempo de importación, creando o guardando el archivo Maya más sencillo posible. En Maya,
141

Nota:
Nota:
Nota:
Ir al principio
reduzca los fotogramas clave mediante la eliminación de los canales estáticos antes de la conversión, yguarde una versión del proyecto Maya que contenga solo la animación de la cámara.
Los siguientes indicadores de transformación no son compatibles: query, relative, euler, objectSpace,worldSpace, worldSpaceDistance, preserve, shear, scaleTranslation, rotatePivot, rotateOrder,rotateTranslation, matrix, boundingBox, boundingBoxInvisible, pivots, CenterPivots y zeroTransformPivots.After Effects se salta estos indicadores no compatibles y no se muestran advertencias ni mensajes de error.
De forma predeterminada, After Effects trata las unidades lineales especificadas en el archivo Maya como sifueran píxeles.
Es posible importar datos de cámara a partir de archivos de proyecto Maya (.ma) y usar los datos comouna composición o dos composiciones.
Por cada archivo Maya que se importa, After Effects crea una o dos composiciones:
Si el proyecto Maya tiene una proporción de píxeles cuadrados, After Effects crea unaúnica composición de píxeles cuadrados con los datos de la cámara y lastransformaciones.
Si el proyecto Maya tiene una proporción de píxeles rectangulares, After Effects crea doscomposiciones. La primera composición, con un nombre de archivo con el prefijoCuadrado, es una composición de píxeles cuadrados que contiene los datos de lacámara. La segunda composición, o primaria, es una composición de píxeles nocuadrados que conserva las dimensiones del archivo original y contiene la composiciónde píxeles cuadrados. Para trabajar con datos de cámara importados, utilice capas 3D ymaterial de archivo de píxeles cuadrados en la composición de píxeles cuadrados yutilice todo el material de archivo de píxeles no cuadrados en la composicióncontenedora.
Cuando se importa un archivo Maya con una cámara de 1 nodo, After Effects crea una cámara en lacomposición de píxeles cuadrados que lleva la distancia focal de la cámara, el tamaño de la película y losdatos de transformación.
Cuando se importa un archivo Maya con una cámara de 2 nodos o de destino, After Effects crea una cámaray un nodo primario adicional en la composición de píxeles cuadrados. El nodo primario solo contiene losdatos de transformación de la cámara. After Effects importa automáticamente cámaras de 2 nodos con elnodo de localizador como el punto de interés, con la opción Orientación automática de la cámara definidacomo Orientar hacia el punto de interés.
After Effects no lee cámaras de 3 nodos.
After Effects lee solo las cámaras de procesamiento de los archivos Maya e ignora las cámarasortográficas y de perspectiva. Por tanto, genere siempre una cámara de procesamiento desde Maya, inclusosi es igual que la cámara de perspectiva. Si aplica el ajuste de cámara FilmFit, asegúrese de utilizar FilmFithorizontal o vertical, y no de relleno.
After Effects puede leer los nodos de localizador de Maya, lo que permite realizar un seguimiento de losobjetos desde la escena de Maya, a medida que se convierten en After Effects. After Effects crea una capanula y le aplica las transformaciones de relevancia si el nombre de nodo de un localizador Maya contiene lapalabra Null, NULL o null. Evite asociar entre sí nodos de localizador en Maya; en vez de eso, asócielos a lageometría.
After Effects no lee coordenadas World o Underword en LocatorShape. Utilice un nodo detransformación para colocarlas.
Trabajo con Cinema 4D y Cineware
Para obtener información detallada sobre el trabajo con archivos de MAXON Cinema 4D y Cineware (unaintegración de flujo de trabajo con todas las funciones entre Adobe After Effects CC y Cinema 4D), consulteCINEMA 4D y Cineware.
142

Los términos de Creative Commons no cubren las publicaciones en Twitter™ y Facebook.
Avisos legales | Política de privacidad en línea
Adobe también recomiendaCapas 3DCámaras, luces y puntos de interés
143

Uso de elementos de material de archivo
Ir al principio
Organización, visualización, administración y recorte de elementos de material dearchivoEdición del material de archivo en su aplicación originalEliminación de elementos de un proyectoMarcadores de posición y proxiesFunción de bucle en un elemento de material de archivo
Organización, visualización, administración y recorte de elementosde material de archivo
Las composiciones y los elementos de material de archivo se enumeran en el panel Proyecto. A diferenciade lo que ocurre con los elementos de los paneles Línea de tiempo y Control de efectos, el orden de loselementos del panel Proyecto no ejerce ninguna influencia sobre la apariencia de las películas creadas.Puede organizar los elementos de material de archivo y las composiciones como desee, incluso organizarlosutilizando carpetas. Los elementos de material de archivo de color sólido se colocan automáticamente en lacarpeta Sólidos.
Las carpetas creadas en el panel Proyecto solo existen en este panel. Una carpeta se puede expandir paramostrar su contenido, y se pueden crear carpetas dentro de otras carpetas. Para mover un archivo o unacarpeta al nivel superior del panel Proyecto, arrástrelo hasta el área de información gris situada en la partesuperior del panel.
Puede usar el campo de búsqueda del panel Proyecto para encontrar elementos de material de archivo querespondan a varios criterios, como aquéllos a los que le faltan archivos de origen. Consulte Búsqueda y filtroen los paneles Línea de tiempo, Proyecto y Efectos y ajustes preestablecidos.
Resulta útil para un tutorial en vídeo sobre organización de recursos en el panel Proyecto, consulte estetutorial en vídeo de Jeff Sengstack e Infinite Skills.
Las secuencias de comandos para la administración de elementos dematerial de archivo
Jeff Almasol incluye una secuencia de comandos en su sitio web redefinery que escribe automáticamenteinformación especificada sobre los elementos de material de archivo o las capas en los campos Comentariopara los respectivos elementos en los paneles Proyecto o Línea de tiempo.
Christopher Green proporciona una secuencia de comandos (Project_Items_Renamer.jsx) en su sitio web (eninglés) con la que se puede cambiar el nombre de las composiciones y los elementos de material de archivoen el panel Proyecto. Se puede buscar y reemplazar texto en los nombres, añadir caracteres al principio o alfinal de los nombres o recortar un número especificado de caracteres del principio o el final de los nombres.
Lloyd Alvarez proporciona una secuencia de comandos en el sitio web After Effects Scripts (en inglés) con laque se puede buscar un proyecto de After Effects y reemplazar las rutas de archivo para los orígenes de loselementos de material de archivo. Esto resulta adecuado para cambiar los archivos de origen, actualizar unproyecto tras mover los orígenes o actualizar un proyecto tras moverlo a un sistema informático diferente.
Mostrado de información para elementos
144

Para visualizar información sobre un elemento de material de archivo o una composición,selecciónelo en el panel Proyecto. La información se muestra en la parte superior delpanel Proyecto, al lado de la imagen en miniatura.Para ver la ID de autor de archivo de un elemento de material de archivo, presione Alt(Windows) u Opción (Mac OS) y haga clic en el elemento deseado en el panel Proyecto.
Creación de una carpeta
Elija Archivo > Nuevo > Nueva carpeta, o bien, haga clic en el icono Crear una nuevacarpeta , situado en la parte inferior del panel Proyecto.
Cambio de nombre y ordenación de elementos
Para cambiar el nombre de una composición, un elemento de material de archivo ocarpeta, realice una de las acciones siguientes:
Seleccione el elemento en el panel Proyecto, presione Intro (Windows) o Retorno(Mac OS), y escriba el nombre nuevo.
Haga clic con el botón derecho (Windows) o mantenga presionada la tecla Control yhaga clic (Mac OS) en el elemento, seleccione Cambiar nombre y escriba el nombrenuevo.
Para cambiar el nombre de la columna Comentarios, haga clic con el botón derecho(Windows) o presione Control y haga clic (Mac OS) en el encabezado de la columna yseleccione Cambiar nombre.
Puede utilizar la columna Comentarios para crear una opción de clasificación personalizada. Cambie elnombre de la columna, introduzca la información correspondiente para cada elemento (por ejemplo,número de cámara) y ordene los elementos por dicha columna.
Para ordenar los elementos por entradas en alguna columna, haga clic en el nombre dela columna en el panel Proyecto.
Copia de elementos
Para duplicar o copiar un elemento en el panel Proyecto, selecciónelo y elija Edición >Duplicar o Edición > Copiar.Para copiar un elemento de material de archivo en el Explorador de Windows (Windows)o en el Finder (Mac OS), arrastre el elemento de material de archivo desde el panelProyecto hasta el escritorio.
Revelación de elementos de material de archivo
Para revelar dónde se utiliza un elemento de material de archivo en una composición,haga clic con el botón derecho (Windows) o presione el botón Control y haga clic (MacOS) en el elemento de material de archivo en el panel Proyecto y seleccione Revelar enla composición y, a continuación, elija el ejemplo específico que desee revelar (nombrede composición, nombre de capa).Para revelar el elemento de material de archivo de origen de una capa en el panelProyecto, haga clic con el botón derecho (Windows) o presione Control y haga clic (MacOS) en la capa en el panel Línea de tiempo y, a continuación, seleccione Revelar origende capas en el proyecto.
145

Nota:
Ir al principio
Nota:
Para revelar la ubicación de un elemento de material de archivo en Adobe Bridge, elExplorador de Windows o Finder, haga clic con el botón derecho (Windows) o presioneControl y haga clic (Mac OS) en el elemento de material de archivo en el panel Proyectoy elija Mostrar en Bridge, Mostrar en el Explorador de Windows o Mostrar en Finder.
Actualización de elementos de material de archivo
Para actualizar los elementos de material de archivo seleccionados en el panel Proyectoy utilizar las versiones actuales de los archivos de origen de material de archivo,seleccione Archivo > Volver a cargar material de archivo.
Visualización de un elemento de material de archivo en el panel Material dearchivo o reproductor de medios asignado por el sistema operativo
Si los elementos se previsualizan en el panel Material de archivo, muestran los resultados de las operacionesde interpretación del material de archivo. (Consulte Interpretación de elementos de material de archivo).
Para abrir un elemento de material de archivo en el panel Material de archivo, hagadoble clic sobre él en el panel Proyecto.Para abrir los elementos de material de archivo seleccionados en el panel Material dearchivo, presione Intro en el teclado numérico cuando el panel Proyecto esté activo.
Para abrir el origen de un elemento de material de archivo utilizando la aplicación de reproducciónasociada a ese tipo de archivo, presione Alt y haga doble clic (Windows) o presione Opción y haga doble clic(Mac OS) en el elemento de material de archivo en el panel Proyecto. Consulte la documentación de susistema operativo para obtener instrucciones sobre el cambio de asociaciones entre aplicaciones y tipos dearchivo.
Definición de elementos de material de archivo en el panel Material dearchivo
Los controles Definir punto de entrada , Definir punto de salida , Editar insertar ondulación y Editarsuperposición se pueden utilizar en el panel Material de archivo para recortar un elemento de material dearchivo e insertarlo en una composición. El recorte en el panel Material de archivo puede ser más adecuadoque agregar el elemento de material de archivo a una composición y posteriormente recortar su capa en elpanel Línea de tiempo.
Edición del material de archivo en su aplicación original
Puede abrir y editar un elemento del material de archivo en la aplicación en que fue creado, directamentedesde un proyecto de After Effects. La aplicación original debe estar instalada en el equipo utilizado, quedebe tener la suficiente memoria RAM libre para que se ejecute. Los cambios editados y guardados en elmaterial de archivo en la aplicación original, se aplican a todos los ejemplos del material de archivo cuandoAfter Effects se convierte en la aplicación activa.
Si edita material de archivo como canal alfa, asegúrese de que está visualizando y editando todos loscanales, incluido el alfa, en la otra aplicación. De lo contrario, es posible que los cambios realizados no seapliquen al canal alfa y pueden no estar alineados con los canales de color.
Cuando se edita una secuencia de imágenes fijas en el panel Línea de tiempo o Composición, se abre laimagen individual que se visualiza actualmente. Cuando se edita una secuencia de imágenes fijasseleccionadas en el panel Proyecto, se abre la primera imagen de la secuencia.
146

Ir al principio
Ir al principio
1. En el panel Proyecto, en el panel Composición o en el panel Línea de tiempo,seleccione el elemento de material de archivo o una capa que utilice el elemento dematerial de archivo como su origen. Si ha seleccionado una secuencia de imágenes fijasen el panel Composición o Línea de tiempo, mueva el indicador de tiempo actual hastael fotograma donde se visualice la imagen fija que desea editar.
2. Seleccione Editar > Editar original.
3. Edite el material de archivo en su aplicación original y guarde los cambios.
Eliminación de elementos de un proyecto
Antes de reducir el proyecto, eliminar el material de archivo no utilizado o consolidar material de archivo,considere la realización de una copia de seguridad ampliando y guardando el proyecto en primer lugar.(Consulte Almacenamiento de proyectos y realización de copias de seguridad en After Effects CS5).
Carl Larsen muestra el uso de los comandos Recopilar archivos y Consolidar todo el material de archivo enun tutorial de vídeo del sitio web Creative COW donde se indica cómo organizar, consolidar y archivar elmaterial de archivo y los archivos de proyectos.
Para eliminar un elemento de un proyecto, selecciónelo en el panel Proyecto y presionela tecla Suprimir.Para eliminar todos los elementos de material de archivo no utilizados en un proyecto,elija Archivo > Eliminar no utilizados.Para eliminar todos los elementos de material de archivo duplicados de un proyecto, elijaArchivo > Consolidar todo el material de archivo. After Effects considera que loselementos de material de archivo son duplicados solo si utilizan los mismos ajustes deInterpretar material de archivo.Cuando se suprime un elemento duplicado, las capas que hacen referencia al elementoduplicado son actualizadas para que hagan referencia a la copia restante.
Para eliminar composiciones no seleccionadas y elementos de material de archivo noutilizados en las composiciones seleccionadas en el panel Proyecto, elija Archivo >Reducir proyecto. Este comando solo está disponible cuando el panel Proyecto estáactivo.Mediante este comando se eliminan los elementos de material de archivo no utilizados ytodas las demás composiciones que no se incluyen dentro de una composiciónseleccionada como composiciones anidadas (subordinadas).
Si la composición seleccionada incluye elementos desactivados (es decir, el definidorVídeo o Audio no está seleccionado en el panel Línea de tiempo), el comando Reducirproyecto no los elimina.
Si una expresión de una composición seleccionada hace referencia a un elemento deuna composición no subordinada, Reducir proyecto elimina la composición nosubordinada y la expresión aplicada. Aparece un mensaje después de elegir Reducirproyecto para recordarle esta posibilidad, para que pueda deshacer la acción delcomando si es necesario. Para evitar la eliminación de expresiones de una composiciónno subordinada, arrastre la composición no subordinada a la composición que hacereferencia a ella. Después, desactive los definidores Audio y Vídeo de la composiciónagregada.
La secuencia de comandos SaveCompAsProject de Sebastian Perier en el sitio Web AEScripts guarda lascomposiciones seleccionadas como proyectos individuales.
Marcadores de posición y proxies
147

Marcador de posición
Proxy
Si desea utilizar temporalmente un elemento de material de archivo, use un marcador de posición o unproxy.
Imagen fija de barras de colores cuya función es sustituir temporalmente unelemento de material de archivo no disponible. Utilice un marcador de posición cuando esté creando unacomposición y desee probar ideas para un elemento de material de archivo que todavía no está disponible.After Effects genera marcadores de posición de forma automática, por lo que no necesita proporcionarningún elemento de material de archivo para este fin.
Cualquier archivo utilizado para reemplazar temporalmente un elemento de material de archivo. En lamayoría de los casos, una versión fija o de menor resolución de un elemento de material de archivo existenteutilizada para reemplazar el original. A menudo se utilizan imágenes de storyboard como proxy. Un proxy sepuede utilizar o bien antes de disponer del material de archivo final o bien cuando el elemento de material dearchivo real ya está disponible pero se desea acelerar la previsualización o el procesamiento de películas deprueba. Para ello, debe tener un archivo disponible para usar como proxy.Cualquier máscara, atributo, expresión, efecto o fotograma clave aplicado a la capa se mantiene al sustituir elmarcador de posición o el proxy por el elemento de material de archivo final.
En el panel Proyecto, After Effects marca el nombre del material de archivo para indicar si el elemento delmaterial de archivo real está actualmente en uso:
Una casilla rellena indica que se está utilizando un elemento de proxy en todo elproyecto. El nombre del proxy aparece en negrita en la parte superior del panel Proyectocuando se selecciona el elemento de material de archivo.
Una casilla vacía indica que se está utilizando el elemento de material de archivo en todoel proyecto, aunque se ha asignado un proxy.
Si no aparece ninguna casilla, no se ha asignado ningún proxy al elemento del materialde archivo.
Uso de marcadores de posición y elementos de material de archivo nodisponibles
Para obtener mejores resultados, defina el marcador de posición con el mismo tamaño, duración y velocidadde fotogramas que el material de archivo real.
Cuando After Effects no pueda encontrar el material de archivo de origen al abrir el proyecto, el elemento delmaterial de archivo aparecerá en el panel Proyecto con la etiqueta No disponible y el nombre en cursiva. Lascomposiciones que utilicen este elemento lo sustituyen por un marcador de posición. Puede continuartrabajando en el proyecto con el elemento no disponible, los efectos aplicados al material de archivo originalpermanecerán intactos. Cuando sustituya el marcador de posición por el material de archivo original, AfterEffects lo colocará en la ubicación correcta en todas las composiciones que lo utilicen.
Puede buscar elementos de material de archivo a los que le faltan elementos de origen escribiendo noexiste en el campo de búsqueda del panel Proyecto. Consulte Búsqueda y filtro en los paneles Líneade tiempo, Proyecto y Efectos y ajustes preestablecidos.
Para utilizar un marcador de posición, elija Archivo > Importar > Marcador de posición.Para reemplazar el elemento de material de archivo seleccionado por un marcador deposición, elija Archivo > Reemplazar material de archivo > Marcador de posición.Para reemplazar un marcador de posición por el elemento de material de archivo real,seleccione el marcador de posición que desee reemplazar en el panel Proyecto, elijaArchivo > Reemplazar material de archivo > Archivo y localice el material de archivo real.
Uso de proxy para los elementos del material de archivo
148

Cuando se utiliza un proxy, After Effects sustituye el material de archivo real por el proxy en todas lascomposiciones que utilicen el elemento del material de archivo real. Cuando termine el trabajo, puede volveral elemento del material de archivo real que figura en la lista del proyecto. A continuación, After Effectssustituye el proxy por el elemento del material de archivo real en todas las composiciones.
Cuando se procesa la composición como película, es aconsejable utilizar todos los elementos del material dearchivo de alta resolución reales o sus proxy. Es posible que desee utilizar los proxy para una películaprocesada si, por ejemplo, simplemente quiere probar el movimiento en una película inicial de procesamientorápido.
Para obtener mejores resultados, defina un proxy de manera que tenga la misma proporción de aspecto defotograma que el elemento de material de archivo real. Por ejemplo, si el elemento de material de archivoreal es una película de 640 x 480 píxeles, cree y utilice un proxy de 160 x 120 píxeles. Cuando se importaun elemento proxy, After Effects escala el elemento al mismo tamaño y duración que el material de archivoreal. Si crea un proxy con una proporción de aspecto de fotograma diferente a la del elemento del materialde archivo real, el escalado llevará más tiempo.
En el panel Proyecto, realice cualquiera de las acciones siguientes:
Para localizar y utilizar un proxy, seleccione un elemento de material de archivo, elijaArchivo > Definir proxy > Archivo, localice y seleccione el archivo que desee utilizarcomo proxy, y haga clic en Abrir.
Para cambiar entre utilizar el material de archivo original y su proxy, haga clic en elindicador de proxy situado a la izquierda del nombre del material de archivo.
Para dejar de utilizar un proxy, seleccione el elemento de material de archivo originaly elija Archivo > Definir proxy > Ninguno.
Creación de un proxy
Utilice el comando Crear proxy para crear un proxy a partir de material de archivo o composicionesseleccionados en el panel Proyecto o el panel Línea de tiempo. Este comando agrega el material de archivoseleccionado al panel Cola de procesamiento y define la opción Acción de postprocesamiento como Definirproxy.
1. Abra un elemento del material de archivo o la composición en el panel Proyecto o Líneade tiempo.
2. Mueva el indicador de tiempo actual en el panel Material de archivo al fotograma quedesee utilizar como elemento fijo proxy, o para el fotograma de póster del elemento dematerial de archivo de película.
3. Seleccione uno de los siguientes comandos:
Archivo > Crear proxy > Fija para crear un proxy de imágenes fijas.
Archivo > Crear proxy > Película para crear un proxy de imágenes en movimiento.
4. Especifique un nombre y un destino de salida para el proxy.
5. En el panel Cola de procesamiento, especifique los ajustes de procesamiento y haga clicen Procesar.
Creación de marcadores para salida
Se pueden crear archivos de marcadores para utilizarlos en diferentes composiciones. Por ejemplo, puedecrear un marcador para un elemento de la cola de procesamiento que creará una película de 24 fps y, acontinuación, arrastrar el marcador a una composición de 30 fps. Después, cuando procese la composiciónde 30 fps, After Effects procesará en primer lugar el marcador a 24 fps y utilizará esta versión procesadamientras procesa la composición de 30 fps.
Arrastre el encabezado Módulo de salida de un elemento en cola desde el panel Cola deprocesamiento hasta el panel Proyecto. After Effects crea un marcador de salida en el
149

Los términos de Creative Commons no cubren las publicaciones en Twitter™ y Facebook.
Avisos legales | Política de privacidad en línea
Ir al principio
panel Proyecto y defina la opción Acción de postprocesamiento del elemento comoImportar y reemplazar uso.
Recursos adicionales para el trabajo con marcadores de posición y proxies
Andrew Kramer ofrece un tutorial en vídeo con sugerencias para trabajar con proxies, módulos de salida yplantillas de módulo de salida en el sitio web Video Copilot.
Jeff Almasol incluye una secuencia de comandos en su sitio web redefinery que crea, establece y desactivaproxies y marcadores de posición.
Charles Bordenave (nab) incluye una secuencia de comandos en el sitio web After Effects Scripts con la quese pueden crear proxies para varios elementos seleccionados.
Consulte este tutorial de vídeo de Todd Kopriva en el sitio Web de Video2Brain para obtener informaciónsobre cómo ahorrar tiempo mediante el preprocesamiento y el uso de proxy en After Effects.
Función de bucle en un elemento de material de archivo
Para utilizar la función de bucle con un elemento de material de archivo visual del proyecto, necesita crear unúnico ciclo del elemento de material de archivo en After Effects.
1. En el panel Proyecto, seleccione el elemento de material de archivo para utilizarlo con lafunción de bucle.
2. Elija Archivo > Interpretar material de archivo > Principal.
3. Escriba un valor entero en Bucle y haga clic en Aceptar (MS Windows) u OK (Mac OS).
Lloyd Alvarez incluye una secuencia de comandos en el sitio web After Effects Scripts que automáticamentecrea un bucle de un material de archivo, composición o capa.
Adobe también recomiendaRecopilación de archivos en una ubicaciónEtiquetas de color para capas, composiciones y elementos de material de archivoProyectos (métodos abreviados de teclado)Recortar, ampliar o editar desplazamiento de una capaMaterial de archivo (métodos abreviados de teclado)Ajustes de procesamientoAcciones de postprocesamiento
150

CINEMA 4D y Cineware
Ir al principio
La aplicación Maxon CINEMA 4D Lite se instala junto con AfterEffects. Esta aplicación permite crear, importar y editar archivosCINEMA 4D. Pero si tiene instalada otra edición de CINEMA 4D (porejemplo, CINEMA 4D Prime), puede usarla en lugar de la versión quese instala con Adobe Effects. La aplicación CINEMA 4D Lite permiteeditar, crear y trabajar con archivos Cinema 4D nativos. Lascaracterísticas de la versión Lite son similares a las de CINEMA 4DPrime.
El comportamiento predeterminado utiliza la versión más reciente dela aplicación CINEMA 4D instalada.
Consulte este tutorial para obtener más información sobre el uso deCINEMA 4D Lite con cámaras y luces de After Effects.
Vea este vídeo Descripción general de CINEMA 4D Lite de ChrisMeyer.
Información generalMaxon Cinema 4D LiteUso de archivos CINEMA 4DEfecto CinewareTutorial de aprendizaje: Inserción de objetos 3D
Cinema 4D es una popular herramienta de animación y modelado 3D de Maxon (www.maxon.net).
Una mayor integración con CINEMA 4D le permite utilizar Adobe After Effects junto con MAXON CINEMA4D. En After Effects, puede crear un archivo CINEMA 4D (.c4d) y trabajar con animaciones, escenas yelementos 3D complejos.
Para hacer posible esta interoperabilidad, se ha integrado el motor de procesamiento de Maxon CINEMA 4D,CINERENDER, con Adobe After Effects. After Effects puede procesar archivos CINEMA 4D, y el usuariopuede controlar algunos aspectos del procesamiento, la cámara y el contenido de las escenas capa porcapa. Este flujo de trabajo optimizado elimina la necesidad de crear pasadas intermedias o archivos desecuencias de imágenes.
Maxon Cinema 4D Lite
151

Ir al principio
Nota:
Nota:
Uso de archivos CINEMA 4D
Existen varias opciones para crear, importar y editar archivos Cinema 4D desde After Effects.
Importar archivos CINEMA 4D
Para importar archivos CINEMA 4D en After Effects, haga lo siguiente:
1. Elija Archivo > Importar > Archivo.2. Seleccione al archivo CINEMA 4D y haga clic en Importar. El archivo se colocará en el
panel Proyecto como un elemento de material de archivo. Puede colocarlo en unacomposición existente o bien crear una nueva.
Al colocar el material de archivo en una composición nueva mediante el icono de composición nuevadel panel Proyecto, se creará una composición configurada según el archivo Cinema 4D; a continuación, secreará una capa CINEMA 4D y la escena 3D se colocará en ella. En cambio, si coloca el material de archivoen una composición existente, adoptará el aspecto o el tamaño de la composición.
Antes de importar, habilite las preferencias Guardar polígonos para Melange y Guardar animacionespara Melange en las preferencias de la aplicación CINEMA 4D. Estos ajustes son especialmente útilescuando los fotogramas CINEMA 4D dependen de fotogramas anteriores.
Editar archivos CINEMA 4D
Puede editar archivos CINEMA 4D situados en composiciones o elementos de origen CINEMA 4D en elproyecto. Los archivos se abren en la aplicación CINEMA 4D Lite, a menos que tenga instalada otra versiónde CINEMA 4D, en cuyo caso se utilizará esta. Consulte Edición del material de archivo en su aplicaciónoriginal.
Puede elegir la versión de CINEMA 4D que desea utilizar con Editar original. Consulte Uso de instanciasdistintas de Cinema 4D en el efecto CINEWARE.
Para más información, consulte este vídeo de Jeff Sengstack: Importación y edición de archivos CINEMA4D.
Crear archivos CINEMA 4D
Puede crear un archivo de CINEMA 4D desde After Effects.
1. Elija Archivo > Nuevo > Archivo MAXON CINEMA 4D o Capa > Nuevo > ArchivoMAXON CINEMA 4D.
2. Especifique un nombre y una ubicación para el archivo.3. Se abrirá la aplicación CINEMA 4D.4. Cree una escena C4D y elija Archivo > Guardar para guardar el archivo.
Para más información, consulte este vídeo de Jeff Sengstack Creación de archivos CINEMA 4D.
Exportar a MAXON Cinema 4D y completar un ciclo con sus modificaciones
152

Nota:
Puede exportar las composiciones con capas de forma y texto animado 3D a MAXON Cinema 4D mediantela canalización de Live 3D de After Effects para flujo de trabajo 3D con ciclo completo.
Las capas de forma 3D se exportan como objetos polinómicos extruidos e incluyen la animación de laspropiedades de capa de forma.
La opción de extrusión de texto como formas exporta las capas de texto 3D como objetos polinómicosextruidos en el archivo .c4d. Esta opción conserva la fidelidad de la capa: el formato de caracteres y párrafosy la animación de las propiedades de las capas de texto. No se puede modificar la fuente y el contenido detexto en Cinema 4D.
La opción Conservar texto editable exporta las capas de texto 3D como objetos de texto extruidos en elarchivo .c4d. En esta opción, puede personalizar la fuente y el texto en Cinema 4D. Sin embargo, estaopción no es muy compatible con el formato de caracteres y párrafos y la animación de las propiedades delas capas de texto. Las funciones de animación de texto que no son compatibles incluyen: animadores detexto, espaciado manual, espacio entre caracteres, texto vertical, texto de párrafo y texto en trazado.
Los trazos se exportan de las capas de forma y texto 3D al archivo .c4d. Aunque el procesador 3D con trazode rayo en After Effects no procesa los trazos de las capas de texto 3D, los trazos se exportan cuando estánhabilitados. Para ver los trazos de las capas de texto 3D antes de exportarlos, asegúrese de que elprocesador de composición se haya establecido en Classic 3D.
Exportación a MAXON Cinema 4D:
Para exportar a MAXON Cinema 4D:
1. Elija Archivo > Exportar > Exportador de MAXON Cinema 4D y guarde el archivo .c4d.2. En el cuadro de diálogo Exportar a MAXON Cinema 4D, seleccione una de las opciones
siguientes:
Extruir texto como formas: Crea un archivo .c4d con extrusión básica.Conservar texto editable: Exporta las capas de texto 3D como objetos de texto extruidoen el archivo .c4d, lo que permite modificar la fuente y el texto en Cinema 4D.
Si es poco probable que el texto cambie después de la exportación, se recomienda elegirla opción Cinema 4D: Extruir texto como capas en el cuadro de diálogo Exportación detexto. Al exportar, se desplazan las coordenadas de escena para el objeto nulo principal demodo que el centro de una composición de After Effects coincida con el centro deCinema 4D en 0,0,0. Los archivos .c4d exportados se guardan en la versión 17.0 de Cinema 4D.
Importación del archivo .c4d y edición en MAXON Cinema 4D
Puede importar un archivo .c4d que haya creado en la composición de After Effects para editarlo. Elija Editar> Editar original para editar el archivo .c4d en Cinema 4D.
Al importar y añadir un archivo .c4d creado con la versión de CINEWARE 3.1 del exportador a lacomposición, puede ver la escena a través de una cámara de After Effects agregando primero una cámara y,a continuación, estableciendo el ajuste de la cámara en el efecto CINEWARE a la Cámara de composicióncentrada.
Las capas 3D de After Effects que añada a la composición se alinearán con la capa de escena de Cinema4D tras la exportación. Los datos de escena 3D extraídos desde el archivo, tales como valores nulos y luces,también se alinean, siempre que todos los objetos nuevos que se agreguen al archivo .c4d se agrupen bajoun mismo objeto principal nulo creado como en el archivo .c4d exportado.
Para abrir el archivo de Cinema 4D exportado en After Effects y Cinema 4D y realizar ediciones 3Davanzadas:
1. Elija Archivo > Importar y seleccione el archivo .c4d para importarlo a la composición.2. Para personalizar los elementos 3D con Cinema 4D, seleccione la capa de CINEWARE
153

Ir al principio
Procesador
y elija Editar > Editar original (o presione el método abreviado de teclado Comando + Een Mac OS o control + E en Windows). El archivo .c4d se abre en Cinema 4D, que seincluye en After Effects CC.
3. Realice los cambios que desee y guarde el archivo. La composición de After Effects seactualiza automáticamente con todos los cambios.
Efecto Cineware
La integración del motor CineRender, que se basa en el motor de procesamiento Cinema 4D, permiteprocesar capas basadas en archivos Cinema 4D directamente en After Effects. El efecto Cineware permitecontrolar los ajustes de procesamiento y ofrece cierto control sobre la relación entre calidad y velocidad delprocesamiento. También puede especificar las cámaras, las pasadas o las capas C4D utilizadas para elprocesamiento. El efecto Cineware se aplica automáticamente cuando en la composición se crea una capabasada en material de archivo C4D. Cada capa de Cinema 4D tiene sus propios ajustes de procesamiento yvisualización.
Para más información, consulte Comprender el efecto de Cineware y motor de procesamiento.
Sincronizar capa
Al añadir varias instancias de una capa de escena de Cinema 4D en una composición, incluida la adición decapas con varias pasadas, puede seleccionar las capas de Cinema 4D que se sincronizarán con el resto delas capas de la composición.
Cuando se marca la opción Sincronizar capa de AE en la parte superior del panel Controles de efectos, lasopciones Ajustes de procesamiento y Cámara en todas las instancias de la capa se sincronizanautomáticamente, pero las capas de Cinema 4D se definirán de forma independiente. Si la casilla estádesactivada para una capa de escena de Cinema 4D específica, ninguno de los ajustes de esa capa sesincronizan con el resto de las capas de la composición.
Live Link
Live Link sincroniza las líneas de tiempo de Cinema 4D y After Effects.
Para trabajar con Live Link, haga clic en el botón Habilitar para Live Link. La versión especificada de Cinema4D abre el archivo actual. Para habilitar Live Link en Cinema 4D, elija Editar > Preferencias > Comunicación> Live Link y, a continuación, seleccione Live Link habilitado al inicio. Las líneas de tiempo se sincronizan alcambiar entre After Effects y Cinema 4D. Cuando seleccione otra capa de c4d en After Effects, presioneHabilitar para sincronizar esa capa.
Nota: Para utilizar Live Link, asegúrese de que las rutas de Cinema 4D en el cuadro de diálogo Opciones deCINEWARE se hayan configurado a una versión de Cinema 4D que admita Live Link (Cinema 4D R17.048 oposterior).
Ajustes de procesamiento
Los ajustes de procesamiento de Cineware determinan cómo se procesa la escena dentro de After Effects.Estos ajustes pueden ayudar a acelerar el procesamiento mientras trabaja.
Determina qué procesador se utilizará. Están disponibles las siguientes opciones:Estándar (final): utiliza el procesador estándar que se especifica en el archivo C4D.Utilice la aplicación Cinema 4D para editar estos ajustes.Estándar (borrador): utiliza el procesador estándar pero desactiva los ajustes más lentos,
154

Nota:
Visualización
Sin texturas/sombreador
Sin cálculos previos
Mantener las texturas en RAM
Servidor de procesamiento
Cámara
por ejemplo el suavizado, para obtener una mejor interactividad.Software: utiliza los ajustes necesarios para que el procesamiento sea lo más rápidoposible y permite elegir los ajustes de visualización. No se mostrarán sombreadores nipasadas múltiples. El procesador de software es útil para obtener una previsualizaciónmientras sigue trabajando en la composición.OpenGL: Procesamiento acelerado por hardware para una mejor calidad y una velocidadmás alta con respecto a la opción de procesamiento del software. El procesador OpenGLen CINEWARE admite el mismo nivel de calidad mejorada de OpenGL que Cinema 4Dpara las propiedades Transparencia, Sombras, Efectos posteriores y Ruidos.
Cuando guarde el archivo .c4d en una versión de pago completa de Cinema 4D (no Cinema 4D Lite,que se incluye con After Effects) con las opciones Ajustes de procesamiento configuradas en el procesadorfísico o de hardware, el archivo se procesa con dichos ajustes cuando el procesador de CINEWARE seconfigura en Estándar (final) o Estándar (borrador).
Esta opción solo se habilita cuando se elige el procesador Software. Las opcionesdisponibles son Sombreado actual, Malla metálica y Cuadro. Los modos de malla metálica y cuadroproporcionan una representación simplificada de la escena.
Active esta opción para no representar texturas ni sombreados y de ese modoacelerar el procesamiento.
Active esta opción para desactivar los cálculos previos para el cómputo de dinámicasde movimiento o simulaciones de partículas y de ese modo acelerar el procesamiento. No marque estaopción para el procesamiento final.
Active esta opción para guardar las texturas en caché en la memoria RAM,de modo que no se pierda tiempo volviendo a cargar las lecturas desde el disco. Pero tenga en cuenta quesi almacena en caché texturas grandes, puede que se reduzca la memoria RAM disponible.
Depurar memoria: borra la memoria de un servidor de procesamiento. Durante un período de tiempo,la respuesta del servidor podría reducirse a medida que sigue almacenando las escenas que seprocesan. Si se vacía la memoria que el servidor de procesamiento utiliza para las cachés internas,After Effects podrá ampliar la longitud de las previsualizaciones de escenas complejas.
Ajustes del proyecto
En el efecto Cineware, encontrará los ajustes de proyecto siguientes:
CámaraCapas de CINEMA 4DPasada múltiple (flujo de trabajo lineal)Comandos
Elija la cámara que se utilizará para el procesamiento.
Cámara de Cinema 4D: utiliza la cámara que se haya definido como la cámara de visualización delprocesamiento en Cinema 4D o bien, si no se ha definido ninguna, utiliza la cámara predeterminada.
Seleccionar la cámara de Cinema 4D: utilice esta opción para elegir una cámara. Cuando estaopción esté activada, haga clic en Definir cámara.
Cámara de composición centrada: utilice esta opción para usar la cámara de After Effects.Recalcule las coordenadas deCinema 4Dpara adaptarlas a las coordenadas de After Effects. Alimportar un archivo C4D existente (normalmente modelado alrededor de las coordenadas 0,0,0) paraque se procese con una nueva cámara de After Effects (centrada en la composición), utilice esta
155

Capas de Cinema 4D
Definir capas
Pasada múltiple (flujo de trabajo lineal)
Definir pasada múltiple
Pasadas múltiples definidas
Añadir capas de imagen
Nota:
Comandos
Cámara comp. en Cinema 4D
opción para procesar el modelo C4D en el centro de la composición de After Effects.De locontrario,puede que debido a la diferencia de origen, el modelo aparezca desplazado.
Cámara comp.: utilice esta opción para usar la cámara de After Effects activa. Para que esta opciónfuncione, debe haber agregado una cámara de After Effects. Utilice esta opción, por ejemplo, para unacámara que se ha añadido extrayéndola de un proyecto de CINEMA 4D (puesto que esas cámarashacen referencia al sistema de coordenadas de CINEMA 4D con 0,0,0 en el centro de la ventanagráfica de CINEMA 4D). Esta opción es adecuada para cámaras añadidas a After Effects mediante elcomando Capa > Nuevo > Cámara.
Definir cámara: Si una escena de Cinema 4D contiene cámaras distintas de la cámarapredeterminada, haga clic en este botón y seleccione la cámara.
Definir toma: Esta opción está habilitada si el archivo .c4d contiene tomas. Puede crear varias tomasde la escena y realizar cambios en cualquier parámetro de una toma. Si el procesador actual noadmite las selecciones de tomas, se utilizará la toma principal.
Habilite y seleccione las capas de Cinema 4D para procesarlas.
Haga clic en esta opción para elegir las capas. Haga clic en el botón Definir capaspara elegir una o más capas. En Cinema 4D, las capas permiten organizar varios elementos. Puedeutilizar capas de Cinema 4D para componerlas entre los elementos de la composición de AfterEffects.
Utilice la opción Pasada múltiple de Cinema 4D para especificarla pasada que se procesará. Las funciones de pasada múltiple solo están disponibles cuando se utiliza elprocesador Estándar.El uso de pasadas múltiples permite efectuar ajustes de precisión a una escena C4D componiendo juntasdiferentes tipos de pasadas en After Effects, por ejemplo, ajustar solamente las sombras o los reflejos de laescena. Para que los resultados coincidan con el ajuste predeterminado del proyecto Flujo de trabajo linealde Cinema 4D, debe trabajarenun proyecto en el que los colores se fusionen en luz lineal (en un espacio detrabajo lineal gestionado con colores o con Mezclar colores mediante gamma 1.0 definido en el cuadro dediálogo Ajustes del proyecto).
Haga clic para seleccionar qué pasada hay que representar en esta capa.Esta opción solo está disponible si está activada la opción Pasada múltiple de Cinema 4D.
Cuando está activado, agrega los pases añadidos explícitamente enel archivo .c4d. Puede incluir pases distintos a las capas de imagen.
Utilice esta opción para crear capas de pases múltiples con los modos defusión adecuados en función de la opción configurada en Pases múltiples definidos. Cuando laopción de pases múltiples definidos está activada, Añadir capas de imagen permite añadirúnicamente los pases definidos en los ajustes de procesamiento de CINEMA 4D en lugar de añadirtodos los tipos admitidos.
Al agregar capas de imágenes, la capa seleccionada originalmente se colocará en la parte inferior dela pila de la línea de tiempo, y se agregará el texto Imagen RGBA al nombre de la capa para reflejar que esdel tipo pasada múltiple.
Utilice los siguientes comandos.
Haga clic en Combinar para agregar la cámara actual de AfterEffects como una cámara de C4D en el archivo C4D. Esto modifica el archivo C4D. Utilice Archivo >Volver a la versión guardada en C4D para ver la cámara de After Effects que se acaba de añadir.Este comando es especialmente útil para transferir los datos de la cámara que creó el efectoRastreador de cámara 3D. Se añadirá AE como prefijo al nombre de la cámara.Nota: al volver a realizar una fusión, la cámara anterior no se actualiza, sino que se crea una copianueva.
156

Datos de escena de Cinema 4D
Nota:
Ajustes de Cinema 4D
Ruta de procesamiento y ruta de ejecución deCinema 4D
Haga clic en Extraer para crear datos 3D, por ejemplo, cámaras,luces, sólidos o valores nulos para los objetos que tienen una etiqueta de composición externaaplicada en el proyecto Cinema 4D.
Habilite siempre las opciones Guardar polígonos para Melange y Guardar animaciones para Melange enlas preferencias de Cinema 4D para evitar problemas al extraer datos de escena de After Effects.
Según de la configuración de seguridad de su ordenador, es posible que aparezcan algunasadvertencias sobre la comunicación TCP. Esto se debe a que After Effects y el procesador de Cinema 4D defondose comunicanmediante TCP, lo que cierto software de seguridad puede interpretar como comunicaciónpeligrosa de software malicioso. Por ejemplo, Mac OS puede pedirle que confirme si desea ejecutar estesoftware “descargado de Internet”. Confirme que desea ejecutar el software.
Si puede importar un archivo .c4d, pero no puede procesarse, compruebe si el portero (Gatekeeper) deMac OS o el cortafuegos han bloqueado el funcionamiento del procesador de Cinema 4D de fondo y lacomunicación con After Effects. Para usuarios de Mac, defina Habilitar aplicaciones descargadas desde (enla ficha General de las preferencias del sistema Seguridad y privacidad) en cualquier lugar.
El puerto TCP que se utiliza se define en las Opciones del efecto Cineware y se incluye en el archivo depreferencias de After Effects.
Uso de instancias distintas de Cinema 4D en el efecto CINEWARE
Ahora se puede especificar la instancia de Cinema 4D que desea utilizar en el efecto CINEWARE.
Haga clic en Efecto Cineware > Opciones y elija una de las siguientes opciones:
Ruta de procesamiento de Cinema 4D: elija la versión de Cinema 4D (R14 o posterior)que se usará para el procesamiento con After Effects. Por ejemplo, puede utilizar laversión CINEMA 4D Studio, Broadcast, Prime o Visualize, si está instalada.Ruta al ejecutable de CINEMA 4D: elija la versión de CINEMA 4D que se usará al abrirarchivos .c4d con el comando Editar original o al crear archivos nuevos de CINEMA 4Ddesde After Effects. La aplicación CINEMA 4D Lite predeterminada se encuentra en:
C:\Archivos de programa\Adobe\Adobe After Effects CC\Support
Files\Plug-Ins\MAXON CINEWARE AE\(CINEWARE Support)\lite\CINEMA
4D Lite.exe (Windows)
/Aplicaciones/Adobe After Effects CC /Plug-ins/MAXON CINEWARE
AE/(CINEWARE Support)/Lite/CINEMA 4D Lite.app (Mac OS).
Después de utilizar una versión completa de pago de Cinema 4D como procesador, si desea volver alprocesador de Cineware predeterminado, haga clic en el botón Predeterminados del cuadro de diálogoConfiguración de Cineware.
157

Nota:
Cambiar las rutas de procesamiento
Siga los pasos siguientes para cambiar las rutas de procesamiento (por ejemplo, cambiar la aplicación deprocesamiento CINEMA 4D):
1. Opciones > Examinar para definir ruta de procesamiento2. Seleccione la nueva aplicación3. Salga de After Effects4. Inicie After Effects5. Haga clic en Editar > Depurar > Todo el caché de disco y memoria para que la nueva
configuración surta efecto.
Si se produce un error de conexión después de cambiar de procesador, salga de After Effects, espere 20-30 segundos y vuelva a iniciar de nuevo la aplicación.
Funciones de procesamiento
Si elige Cinema 4D 14, versiones R y superiores como procesador, podrá utilizar varias funciones deprocesamiento dentro del plugin Cineware de After Effects diferentes al procesador predeterminado, como elprocesador Físico y Esbozo y caricatura.
Para utilizar el procesador físico, haga lo siguiente:
1. Seleccione el procesador físico en el cuadro de diálogo Configuración de procesamientode CINEMA 4D.
2. a. En el menú Procesar, seleccione Procesar > Editar configuración de procesamiento.b. En el cuadro de diálogo Configuración de procesamiento, establezca Procesador:
Físico en la ventana emergente.c. Haga clic en Físico y configure otras opciones, como Profundidad de campo o
Desenfoque de movimiento.
3. Guarde el archivo .c4d con la configuración de procesador.
4. El procesador especificado en CINEMA 4D se usará con el efecto Cineware cuando laopción Ajustes de procesamiento en el efecto se establezca como Estándar (Final) yEstándar (Borrador).
Para procesar esbozos y caricaturas, haga lo siguiente:
1. En el menú Crear de la aplicación CINEMA 4D, elija Crear > Material > Material deesbozo.
a. En el cuadro de diálogo Configuración de procesamiento, establezca Procesador:Estándar en la ventana emergente.
b. En el cuadro de diálogo Configuración de procesamiento, compruebe que losefectos posteriores Esbozo y caricatura se hayan agregado y activado.
2. Guarde el archivo .c4d con Esbozo y caricatura activado.
3. Esbozo y caricatura se procesará cuando la configuración de procesamiento en el efectoCineware se establezca como Estándar (Final).
Nota: Puede controlar Esbozo y caricatura para objetos individuales en el gestor de objetos si agregaEtiquetas > Etiquetas de esbozo > Estilo de esbozo (consulte la documentación de ayuda de CINEMA 4D deMaxon para obtener más información sobre Esbozo y caricatura).
Con Cineware, son compatibles las versiones siguientes de Cinema 4D:
R14.042 o posterior. Utilice el proceso de actualización en línea de CINEMA 4D parainstalar la versión actual.R15.037 o posteriorR16R17
158

Los términos de Creative Commons no cubren las publicaciones en Twitter™ y Facebook.
Avisos legales | Política de privacidad en línea
Ir al principio
Tutorial de aprendizaje: Inserción de objetos 3D
Aprenda a crear contenido visual fotorrealista insertando objetos 3D directamente enlas composiciones de After Effects con la canalización de Live 3D con la aplicación deMaxon CINEMA 4D Lite incluida.
Tutorial: Insertar objetos 3D
159

Importación desde After Effects y Adobe Premiere Pro
Ir al principio
Nota:
Ir al principio
Nota:
Importación de un proyecto de After EffectsImportación de un proyecto de Adobe Premiere ProCopia entre After Effects y Adobe Premiere Pro
Copia de After Effects a Adobe Premiere ProResultados de pegar en Adobe Premiere ProCopia de Adobe Premiere Pro a After EffectsResultados de pegar en After Effects
Importación de un proyecto de After Effects
Puede importar un proyecto After Effects dentro de otro. Todo el contenido del proyecto importado, inclusolos elementos de material de archivo, las composiciones y las carpetas, aparece dentro de una nuevacarpeta en el panel Proyecto actual.
Es posible importar un proyecto de After Effects desde un sistema operativo distinto, siempre que semantengan los nombres de archivo, nombres de carpeta y las rutas completas o relativas (ubicaciones decarpetas) de todos los archivos del proyecto. Para mantener trazados relativos, los archivos de material dearchivo de origen deben residir en el mismo volumen que el archivo del proyecto. Utilice el comando Archivo> Recopilar archivos para obtener copias de todos los archivos de un proyecto o composición en una solaubicación. (Consulte Consideraciones de un proyecto multiplataforma).
1. Elija Archivo > Importar > Archivo.
2. Seleccione el proyecto de After Effects que desee importar y haga clic en Abrir.
Si el sistema operativo que está utilizando no admite un formato de archivo, si no se encuentra el archivo ose rompe el enlace de referencia, After Effects sustituye un elemento de marcador de posición que contienebarras de colores. El marcador puede volver a conectarse al archivo apropiado al hacer doble clic sobre laentrada en el panel Proyecto y desplazarse hasta el archivo de origen. En la mayoría de casos, deberávolver a vincular un solo archivo de material de archivo. After Effects ubica los otros elementos que faltan siestán en la misma ubicación.
Cuando se procesa una película y se exporta a los formatos QuickTime (MOV) oVideo for Windows (AVI), se puede incrustar un enlace al proyecto de en el archivo contenedor. Paraimportar el proyecto, importe el archivo MOV o AVI y seleccione Proyecto en el menú Importar como en elcuadro de diálogo Importar archivo. Si el archivo contiene un enlace a un proyecto que se ha movido, puedeexaminar el sistema para encontrar el proyecto..
Importación de un proyecto de Adobe Premiere ProEn la importación de un proyecto de Adobe Premiere Pro en After Effects no se utiliza Dynamic Link.
After Effects no puede importar un proyecto de Premiere Pro si una o varias de sus secuencias ya se hanvinculado dinámicamente a After Effects. (Consulte Uso de Adobe Premiere Pro y After Effects).
Cuando se importa un proyecto de Adobe Premiere Pro, After Effects lo importa al panel Proyecto en dos
160

Ir al principio
Nota:
formas: como una nueva composición que contiene cada clip Adobe Premiere Pro como capa, y como unacarpeta que contiene cada clip como un elemento de material de archivo individual. Si su proyecto AdobePremiere Pro contiene bandejas, After Effects las convierte en carpetas dentro de la bandeja del proyecto deAdobe Premiere Pro. After Effects convierte las secuencias anidadas en composiciones anidadas.
No todas las funciones de un proyecto de Adobe Premiere Pro se conservan cuando el proyecto se importa aAfter Effects. Las mismas funciones se conservan cuando se importa un proyecto de Premiere Pro en AfterEffects como cuando se copia y pega entre Premiere Pro y After Effects. (Consulte Importación desdeAfter Effects y Adobe Premiere Pro).
After Effects conserva el orden de los clips en la Línea de tiempo, la duración del material de archivo(inclusive todos los puntos recortados de entrada y salida) y las ubicaciones del marcador y la transición.After Effects basa la disposición de capas en el panel Línea de tiempo en la disposición de los clips en elpanel Línea de tiempo de Adobe Premiere Pro. After Effects agrega clips de Adobe Premiere Pro al panelLínea de tiempo, en forma de capas y en el orden en que aparecían (de abajo a arriba y de izquierda aderecha) en el panel Línea de tiempo de Adobe Premiere Pro. After Effects conserva los cambiosintroducidos en la velocidad de un clip, por ejemplo, con el comando Clip > Velocidad, y estos cambiosaparecen como valores en la columna Estirar del panel Línea de tiempo de After Effects.
After Effects importa efectos comunes tanto a Adobe Premiere Pro como a After Effects y conserva losfotogramas clave para estos efectos.
Las transiciones y los títulos (excepto las disoluciones) incluidos en el proyecto Adobe Premiere Proaparecen en la composición After Effects como capas sólidas, con su ubicación y su duración originales.
Los fotogramas clave de nivel de audio se conservan.
1. Seleccione Archivo > Importar > Archivo, o bien, Archivo > Importar > Proyecto deAdobe Premiere Pro.
Si elige Archivo > Importar > Proyecto de Adobe Premiere Pro, solo se mostrarán losproyectos de Adobe Premiere Pro.
2. Seleccione un proyecto y haga clic en Aceptar.
3. Realice cualquiera de las acciones siguientes:
Para importar solo una secuencia, elija una del menú.
Para importar audio, seleccione Importar audio.
Para agregar un solo elemento de una pista de un proyecto de Adobe Premiere Pro,copie el elemento en Adobe Premiere Pro y elija Edición > Pegar en After Effects.
Copia entre After Effects y Adobe Premiere Pro
En el panel Línea de tiempo de After Effects, puede copiar capas basadas en elementosde audio o vídeo del material de archivo (incluidos sólidos) para pegarlos en el panelLínea de tiempo de Adobe Premiere Pro.
En el panel Línea de tiempo de Adobe Premiere Pro, se pueden copiar recursos(cualquier elemento de una pista) y pegarlos en un panel Línea de tiempo de AfterEffects.
Se pueden copiar elementos del material de archivo de After Effects o AdobePremiere Pro y pegarlos en el panel Proyecto de otros.
Sin embargo, no puede pegar elementos del material de archivo del panel Proyecto de After Effectsen el panel Línea de tiempo de Adobe Premiere Pro.
Si desea trabajar con todos los clips o con una sola secuencia del proyecto de Adobe Premiere Pro, utilice elcomando Importar para importar el proyecto a After Effects.
Utilice Adobe Dynamic Link para crear vínculos dinámicos, sin procesamiento, entre composicionesnuevas o existentes de After Effects y Adobe Premiere Pro. (Consulte Acerca de Dynamic Link).
161

Nota:
Copia de After Effects a Adobe Premiere Pro
Se puede copiar una capa basada en un elemento del material de archivo de una composición deAfter Effects y pegarla en una secuencia de Adobe Premiere Pro. Adobe Premiere Pro convierte estas capasen clips en la secuencia y copia el elemento del material de archivo de origen en el panel Proyecto. Si lacapa contiene un efecto que también utiliza Adobe Premiere Pro, Adobe Premiere Pro convierte el efecto, ytodos los ajustes y fotogramas clave.
También puede copiar composiciones anidadas, capas de Photoshop, capas de color sólido y capas deaudio. Adobe Premiere Pro convierte las composiciones anidadas en secuencias anidadas y las capas decolor sólido en mates de color. No se pueden copiar capas de forma, texto, cámara, luz o ajuste en AdobePremiere Pro.
1. Inicie Adobe Premiere Pro (debe iniciar la aplicación Premiere Pro antes de copiar lacapa en After Effects).
2. Seleccione una capa (o capas) en el panel Línea de tiempo de After Effects.
Si selecciona varias capas y no se superponen en After Effects, se colocan en lamisma pista en Adobe Premiere Pro. Por otra parte, si las capas se superponen en AfterEffects, el orden en que las selecciona determina el orden de su colocación de pista enAdobe Premiere Pro. Cada capa se coloca en una pista independiente y la última capaseleccionada aparece en la Pista 1. Por ejemplo, si selecciona capas de arriba abajo, lascapas aparecerán en orden inverso en Adobe Premiere Pro y la capa inferior, en lapista 1.
3. Elija Edición > Copiar.
4. En Adobe Premiere Pro, abra una secuencia en el panel Línea de tiempo.
5. Mueva el indicador del tiempo actual a la posición deseada y elija Edición > Pegar oEdición > Pegar inserción.
Resultados de pegar en Adobe Premiere Pro
Cuando se pega una capa en una secuencia de Adobe Premiere Pro, los fotogramas clave, los efectos yotras propiedades de una capa copiada se convierten de la forma siguiente:
Elemento deAfter Effects
Convertido enAdobe PremierePro
Notas
PropiedadVolumen deaudio
Filtro Volumendel canal
Modos defusión
Los modos defusión admitidospor AdobePremiere Pro seconvierten
Propiedades yfotogramasclave deefectos
Propiedades yfotogramas clavede efectos, si elefecto tambiénexiste en AdobePremiere Pro
Adobe Premiere Pro muestra efectos no admitidoscomo sin conexión en el panel Controles de efectos.Algunos efectos de After Effects tienen los mismosnombres que los de Adobe Premiere Pro pero,puesto que son efectos realmente diferentes, no seconvierten.
162

Nota:
Expresiones No convertido
Marcadoresde capas
Marcadores declip
Máscaras ymates
No convertido
EfectoMezcladorestéreo
Filtro Volumendel canal
PropiedadRemapeo detiempo
Efecto Remapeode tiempo
PropiedadAmpliación detiempo
PropiedadVelocidad
La velocidad y la ampliación de tiempo tienen unarelación inversa. Por ejemplo, ampliación de 200 %en After Effects se convierte en 50 % de velocidad enAdobe Premiere Pro.
Valores yfotogramasclave depropiedadesdetransformación
Valores yfotogramas clavede movimiento uopacidad
Se conserva el tipo de fotograma clave: Curva, Curvaautomática, Curva continua o Mantener.
Configuraciónde origen paraarchivos deorigen R3D
Configuración deorigen paraarchivos deorigen R3D
Copia de Adobe Premiere Pro a After Effects
Puede copiar un recurso de vídeo o audio de una secuencia de Adobe Premiere Pro y pegarlo en unacomposición de After Effects. After Effects convierte los recursos en capas y copia los elementos del materialde archivo de origen en su panel Proyecto. Si el recurso contiene un efecto que también utiliza After Effects,After Effects convierte el efecto, y todos los ajustes y fotogramas clave.
También puede copiar mates de color, imágenes fijas, secuencias anidadas y archivos sin conexión.After Effects convierte los mates de color en capas de color sólido y las secuencias anidadas encomposiciones anidadas. Al copiar una imagen fija de Photoshop en After Effects, After Effects conserva lainformación de capas de Photoshop. No se pueden pegar títulos de Adobe Premiere Pro en After Effects,pero sí se puede pegar texto con atributos del Titulador de Adobe Premiere en After Effects.
1. Seleccione un recurso del panel Línea de tiempo de Adobe Premiere Pro.
2. Elija Edición > Copiar.
3. En After Effects, abra una composición en el panel Línea de tiempo.
4. Con el panel Línea de tiempo activo, elija Edición > Pegar. El recurso aparece como lacapa que se encuentra más arriba en el panel Línea de tiempo.
para pegar el recurso en el indicador del tiempo actual, coloque dicho indicador ypulse Ctrl+Alt+V (Windows) o Comando+Opción+V (Mac OS).
Resultados de pegar en After Effects
163

Cuando se pega un recurso en una composición de After Effects, los fotogramas clave, los efectos y otraspropiedades de un recurso copiado se convierten de la forma siguiente:
Recurso deAdobePremierePro
Convertido en AfterEffects
Notas
Pista deaudio
Capas audio No se admiten pistas de audio de sonidoenvolvente 5.1 o superiores a 16 bits. Las pistasde audio mono y estéreo se importan como una odos capas.
Barras y tono No convertido
Modos defusión
Convertido
Marcador declip
Marcador de capa
Mates decolor
Capas de color sólido
FiltroRecortar
Capa de máscara
Congelarfotograma
Propiedad Remapeode tiempo
Máscara Convertido
Todas las propiedades de máscara en PremierePro, por ejemplo, calado, la opacidad, estirar, etc.,se copian en After Effects cuando se copia lamáscara en una composición de After Effects.
Valores yfotogramasclave demovimiento uopacidad
Valores y fotogramasclave de propiedadesde transformación
Se conserva el tipo de fotograma clave: Curva,Curva automática, Curva continua o Mantener.
Marcador desecuencia
Marcadores en unanueva capa de colorsólido
Para copiar marcadores de secuencia, debecopiar la misma secuencia o importar todo elAdobe Premiere Pro como una composición.
PropiedadVelocidad
Propiedad Ampliaciónde tiempo
La velocidad y la ampliación de tiempo tienen unarelación inversa. Por ejemplo, velocidad de 50 %en Adobe Premiere Pro se convierte en 200 % deampliación en After Effects.
EfectoRemapeo detiempo
Propiedad Remapeode tiempo
Títulos No convertido
Cuentasatrásuniversales
No convertido
Transicionesde vídeo yaudio
Fotogramas clave deopacidad (solo enDisolución cruzada) o
164

Los términos de Creative Commons no cubren las publicaciones en Twitter™ y Facebook.
Avisos legales | Política de privacidad en línea
Nota:
capas de color sólido
Propiedadesy fotogramasde efecto devídeo
Propiedades yfotogramas clave deefectos si el efectotambién existe enAfter Effects
After Effects no muestra efectos no admitidos enel panel Controles de efectos.
Filtros deaudioVolumen yVolumen delcanal
Efecto Mezcladorestéreo
Otros filtros de audio no se convierten.
Configuraciónde origenpara archivosde origenR3D
Configuración deorigen para archivosde origen R3D
Cuando se importa un proyecto Premiere Pro en After Effects, las funciones se convierten del mismomodo que se convierten al copiar de Premiere Pro a After Effects.
Adobe también recomiendaRecopilación de archivos en una ubicaciónMarcadores de posición y proxiesAcerca de la precomposición y anidamiento
165

Preparación e importación de imágenes fijas
Ir al principio
Nota:
Preparación de archivos de imágenes fijas para importarImportación de una imagen fija o una secuencia de imágenes fijasPreparación e importación de archivos de PhotoshopPreparación e importación de archivos de IllustratorImportación de archivos RAW de cámara con RAW de cámaraElementos de material de archivo Cineon y DPX
Preparación de archivos de imágenes fijas para importar
En After Effects, es posible importar imágenes fijas individuales o importar una serie de imágenes fijas comouna secuencia. Para obtener información sobre los formatos de imagen fija que importa After Effects,consulte Formatos de importación compatibles.
After Effects trabaja internamente en un espacio de color RGB, pero puede importar y convertir imágenesCMYK. Sin embargo, siempre que sea posible, se debería trabajar en un espacio de color RGB enaplicaciones como Illustrator y Photoshop cuando se creen imágenes para vídeo, películas y otros medios noimpresos. Trabajar en RGB ofrece una mayor gama y se refleja de manera más precisa en el resultado final.
Antes de importar una imagen fija a After Effects, prepárela del modo más completo posible para reducir eltiempo de procesamiento. Normalmente suele ser más sencillo y más rápido preparar una imagen fija en suaplicación original que modificarla en After Effects. Considere la posibilidad de aplicar lo siguiente a unaimagen antes de importarla en After Effects:
Asegúrese de que el formato de archivo es compatible con el sistema operativo quedesee utilizar.Recorte las partes de la imagen que no desee que se vean en After Effects.
Los archivos de Illustrator pueden tener dimensiones fraccionales (por ejemplo, 216,5 x 275,5 píxeles).Cuando se importan estos archivos, After Effects compensa esas dimensiones fraccionales redondeando alalza al siguiente número entero de píxeles (por ejemplo, 217 x 278 píxeles). Este redondeo tiene comoresultado una línea negra en el borde derecho (ancho) o inferior (alto) de la imagen importada. Cuandorecorta en Illustrator, asegúrese de que las dimensiones del área recortada son números enteros de píxeles.
Si desea designar áreas como transparentes, cree un canal alfa o utilice las herramientasde transparencias de aplicaciones de Adobe como Photoshop o Illustrator.
Si la salida final será emisión de vídeo, evite utilizar líneas horizontales finas (comolíneas de 1 píxel) para imágenes o texto, debido a que podrían parpadear comoresultado del entrelazado. Si tiene que utilizar líneas finas, agregue un ligero desenfoque,de forma que la imagen o el texto se muestre en ambos campos de vídeo, en vez deparpadear entre ellos. (Consulte Vídeo entrelazado y separación de campos y Mejoresprácticas para crear texto y gráficos vectoriales para vídeo).
Si el resultado final será emisión de vídeo, asegúrese de que las partes importantes de laimagen se encuentran dentro de las zonas de acción segura y de título seguro. Al crearun documento en Illustrator o Photoshop mediante un ajuste preestablecido parapelículas y vídeo, las zonas seguras se muestran como líneas de guía. (Consulte Zonasseguras, cuadrículas, guías y reglas).
Si el resultado final va a ser una emisión de vídeo, mantenga los colores dentro de losrangos de emisión segura. (Consulte Colores de emisión segura).
166

Nota:
Ir al principio
Nota:
Guarde el archivo utilizando la conversión de nombres correcta. Por ejemplo, si deseaimportar el archivo a After Effects en Windows, utilice una extensión de nombre dearchivo de tres caracteres.
Definir las dimensiones de píxeles según la resolución y la proporción de aspecto defotogramas que se va a utilizar en After Effects. Si tiene intención de aumentar la imagencon el tiempo, defina unas dimensiones de la imagen que proporcionen suficiente detalle,en el tamaño mayor que la imagen tenga en el proyecto. After Effects admite un tamañode imagen máximo de 30.000x30.000 píxeles para importar y procesar archivos. Eltamaño de la imagen que se puede importar o exportar se ve influenciado por la cantidadde memoria RAM física disponible para After Effects. Las dimensiones de composiciónmáximas son también 30.000 x 30.000 píxeles.
El tamaño de imagen o el ajuste de dimensiones de píxeles de Photoshop (u otra aplicación deedición de imágenes) es relevante para la preparación de los datos de imágenes que se van a importar enAfter Effects — no los ajustes de puntos por pulgada (ppp) ni de píxeles por pulgada (ppi). El tamaño deimagen determina cuántos píxeles de ancho y de alto tiene la imagen, ya sean esos píxeles los pequeños deun dispositivo móvil o los grandes de una valla publicitaria de movimiento. Los ajustes de ppp o ppi sonrelevantes para la impresión de una imagen y para la escala de los trazados copiados y pegados.
Importación de una imagen fija o una secuencia de imágenes fijas
Se pueden importar archivos de imágenes fijas como elementos individuales de material de archivo o sepueden importar series de archivos de imágenes fijas como una secuencia de imágenes fijas, es decir, unúnico elemento de material de archivo en el que cada imagen fija se utiliza como un único fotograma.
Para importar varios archivos de imágenes como una única secuencia de imágenes fijas, los archivos debenestar en la misma carpeta y deben utilizar el mismo patrón numérico o alfanumérico de nombre de archivo(como Sec1, Sec2, Sec3).
Al importar un archivo que aparece en After Effects como un archivo en una secuencia de imágenes fijas,After Effects importará de manera predeterminada el resto de archivos en la misma carpeta que aparecen enla misma secuencia. Del mismo modo, cuando se seleccionan varios archivos que pertenecen a unasecuencia, After Effects los importa como secuencia de forma predeterminada. Puede observar qué es lo queAfter Effects se dispone a importar si consulta la parte inferior del cuadro de diálogo Importar. También sepueden importar imágenes y secuencias arrastrando los archivos y carpetas al panel Proyecto.
Para evitar que After Effects importe los archivos equivocados cuando lo que se quiere es importar unúnico archivo o para evitar que After Effects interprete varios archivos como una secuencia, anule laselección de la opción Secuencia en el cuadro de diálogo Importar. After Effects recuerda este ajuste yposteriormente lo utilizará de forma predeterminada.
Puede importar varias secuencias de la misma carpeta simultáneamente, seleccionando los archivos de lasdistintas secuencias y seleccionando Varias secuencias en la parte inferior del cuadro de diálogo Importar.
Al importar una secuencia de imágenes fijas, se puede utilizar la opción Forzar orden alfabético en el cuadrode diálogo Importar para importar una secuencia con espacios en su numeración (p. ej.: Sec1, Sec2, Sec3,Sec5). Si se importa una secuencia con espacios en su numeración sin seleccionar esta opción, After Effectsle advierte de la ausencia de fotogramas y los reemplaza por marcadores (si la opción Informar defotogramas faltantes está activada en Edición > Preferencias > Importar).
After Effects utiliza los ajustes de la primera imagen de la secuencia para determinar cómo interpretar lasimágenes de la secuencia.
Si los archivos de imagen de la secuencia son de un tipo de archivo con capas, como los documentos deAdobe Photoshop o Adobe Illustrator, puede elegir entre importar la secuencia como un elemento de materialde archivo estándar o importarla como una composición en la que cada capa de cada archivo se importacomo una secuencia aparte y aparece como una capa separada en el panel Línea de tiempo.
Cuando se procesa una composición que contiene una secuencia numerada, el módulo de salidautiliza el número de fotograma de inicio como número para el primer fotograma. Por ejemplo, si inicia unprocesamiento en el fotograma 25, el nombre del archivo será 00025.
167

Una secuencia de archivos de imágenes fijas (izquierda) se convierte en una secuencia de imágenes cuandose importa a After Effects (derecha).
Comprobación de archivos de secuencia de imágenes individuales
Al importar archivos de secuencia de imágenes en After Effects CC 2015.3 y versiones posteriores, no severifica individualmente cada archivo de la secuencia. Esto acelera el proceso de importación de lasecuencia de imágenes, especialmente cuando se importa desde un almacenamiento de red. Sin embargo,si la secuencia incluye archivos que son alias o accesos directos que no funcionan (por ejemplo si la unidadno está conectada), After Effects no informa de que estos archivos no están disponibles.
Si encuentra fotogramas no disponibles al importar una secuencia de imágenes, puede habilitar la opciónComprobar archivos individuales que, en comparación, es más lenta, pero comprueba todos los archivos dela secuencia (Editar > Preferencias > Importar y habilite Material de archivo de secuencias: Comprobararchivos individuales).
Importación de una secuencia de imágenes fijas como un único elemento dematerial de archivo
1. Elija Archivo > Importar > Archivo.
2. Seleccione cualquier archivo de la secuencia. Para importar un subconjunto de archivosen una secuencia, seleccione el primer archivo, mantenga presionada la tecla Mayús, ya continuación seleccione el último archivo que se va a importar.
3. En el menú Importar como, elija Material de archivo.
4. Haga clic en Abrir (Windows) o Importar (Mac OS).
5. Haga clic en Aceptar.
Si en cualquier decide que desea acceder a los componentes individuales del elemento de material dearchivo, puede convertirlo en una composición. Consulte Conversión de un elemento de material de archivofusionado en una composición.
168

Composición – Conservar tamaños de capa
Composición
Nota:
Importación de una secuencia de imágenes fijas como una composición
Al importar un archivo de Photoshop o de Illustrator como una composición, se tiene acceso a las capasindividuales, los modos de fusión, las capas de ajuste, los estilos de capa, las máscaras, las guías y otrasfunciones creadas en Photoshop o Illustrator. En el panel Proyecto aparecen la composición importada y unacarpeta que contiene cada una de sus capas como elementos de material de archivo.
1. Elija Archivo > Importar > Archivo.
2. Seleccione cualquier archivo de la secuencia. Para importar un subconjunto de archivosen una secuencia, seleccione el primer archivo, mantenga presionada la tecla Mayús, ya continuación seleccione el último archivo que se va a importar.
3. En el menú Importar como, elija una de las siguientes opciones:
Importa las capas, cada una con susdimensiones originales.Un motivo para importar como composición con sus dimensiones originales (en lugar deimportar cada capa con el tamaño de fotograma de la composición) es para que cadacapa tenga su punto de anclaje fijo en el centro del objeto de gráficos recortados, enlugar de en el centro del fotograma de composición. Esto hace que las transformacionesfuncionen del modo previsto con más frecuencia y que se prefieran cuando se animanlas capas individuales de un elemento gráfico importado. Por ejemplo, si dispone de uncoche con una capa distinta para cada rueda, al importarlo como una composición conlas capas con sus tamaños originales, se establecerá el punto de anclaje de cada ruedaen el centro de la rueda, lo que hace que el giro de las ruedas funcione del modoprevisto.
Importa las capas y las dimensiones de cada una coinciden con las delfotograma de la composición.
4. Haga clic en Abrir (Windows) o Importar (Mac OS).
Conversión de un elemento de material de archivo fusionado en unacomposición
Al importar un archivo con capas, como los archivos de Photoshop o Illustrator, como material de archivo,todas sus capas se fusionan a la vez. Si en cualquier decide que desea acceder a los componentesindividuales del elemento de material de archivo, puede convertirlo en una composición.
Para convertir todos los ejemplos del material de archivo, selecciónelo en el panelProyecto y elija Archivo > Reemplazar material de archivo > Con comp. con capas.Para convertir solo un ejemplo del elemento de material de archivo, seleccione la capaen el panel Línea de tiempo y elija Capa > Convertir a comp. con capas.
La conversión de un elemento de material de archivo fusionado en una composición de capas puedellevar poco tiempo.
Cambio de la velocidad de fotogramas de una secuencia
Al importar una secuencia de imágenes fijas, se asume la velocidad de fotogramas especificada en lapreferencia Material de archivo de secuencias de la categoría Importar. La frecuencia predeterminada es de30 fotogramas por segundo (fps). Al volver a interpretar el elemento de material de archivo después de laimportación, se puede cambiar la velocidad de fotogramas:
169

Ir al principio
Nota:
Nota:
Seleccione la secuencia en el panel Proyecto, elija Archivo > Interpretar material dearchivo > Principal y escriba un nuevo valor en Asumir la siguiente velocidad defotogramas.
Para más información, consulte Velocidad de fotogramas.
Preparación e importación de archivos de PhotoshopPara obtener información e instrucciones que se aplican a todos los tipos de archivos de imágenes
fijas, consulte Preparación de archivos de imágenes fijas para importar y Importación de una imagen fija ouna secuencia de imágenes fijas.
Dado que After Effects incluye el motor de procesamiento de Photoshop, After Effects importa todos losatributos de los archivos de Photoshop, incluida la posición, modos de fusión, opacidad, visibilidad,transparencia (canal alfa), máscaras de capa, grupos de capa (importados como composiciones anidadas),capas de ajuste, estilos de capa, trazados de recorte de capas, máscaras vectoriales, guías de imágenes ygrupos de recorte.
Antes de importar un archivo Photoshop con capas en After Effects, prepárelo concienzudamente parareducir el tiempo de previsualización y de procesamiento. Evite problemas al importar y actualizar capas dePhotoshop siguiendo el procedimiento siguiente:
Organice y dé nombre a las capas. Si cambia el nombre de una capa en un archivoPhotoshop después de haberlo importado a After Effects, After Effects conserva el enlacea la capa original. No obstante, si elimina una capa, After Effects no es capaz deencontrar la capa original y la muestra como No disponible en el panel Proyecto.
Asegúrese de que cada capa tiene un nombre exclusivo. No se trata de un requisito desoftware, pero evitará confusiones.
Si cree que podría necesitar agregar capas al archivo de Photoshop en Photoshopdespués de haberlo importado en After Effects, no dude en añadir un pequeño númerode capas de marcadores de posición antes de importar el archivo en After Effects.Cuando se actualiza el archivo en After Effects, no cogerá ninguna capa que se hayaagregado desde que se importó el archivo.
Desbloquee las capas en Photoshop antes de realizar la importación en After Effects.Esto no es necesario para la mayoría de los tipos de capas, pero se requiere paraalgunas de ellas. Por ejemplo, es posible que las capas de fondo que se deben convertira RGB no se importen correctamente si se bloquean.
Un comando muy útil de After Effects es Capa > Nueva > Archivo de Adobe Photoshop, que añade una capaa una composición y, a continuación, abre el origen de esa capa en Photoshop para que se pueda procedera la creación del elemento visual, como una capa de fondo para la película. En Photoshop la capa se creacon los ajustes correctos para la composición de After Effects. Al igual que ocurre con muchas aplicacionesde Creative Suite, se puede utilizar el comando Editar original en After Effects para abrir un archivo PSD enPhotoshop, realizar cambios y guardarlos y que dichos cambios aparezcan de manera inmediata en lapelícula a la que hace referencia el archivo PSD de origen. Incluso si no se utiliza el comando Editar original,se puede utilizar el comando Volver a cambiar material de archivo para que After Effects actualice sus capasy que utilice la versión actual del archivo PSD. (Consulte Crear una capa y un nuevo elemento de material dearchivo de Photoshop y Editar material de archivo en su aplicación original).
Una buena forma de evitar el parpadeo entrelazado de las líneas delgadas horizontales en imágenesfijas consiste en ejecutar la operación Eliminación de parpadeo de entrelazado en Photoshop antes deincorporar las imágenes fijas a After Effects. Photoshop incluye varias acciones de vídeo para utilidadescomo esta.
Recursos en línea sobre la preparación e importación de archivos de Photoshop
Richard Harrington e Ian Robinson proporcionan un capítulo de muestra gratuito de su libro “Motion Graphics
170

with Adobe Creative Suite 5 Studio Techniques” (“Gráficos de movimiento con técnicas de Adobe CreativeSuite 5 Studio”) en el sitio web de Peachpit Press. En este capítulo se muestra cómo preparar archivos deIllustrator y Photoshop.
Consulte este tutorial de vídeo de Andrew Devis en el sitio web de Creative COW sobre la importación y eluso de archivos PSD de Photoshop en After Effects.
Modos de color
Los archivos con capas de Photoshop (PSD) se deben guardar en un modo de color RGB o de escala degrises para que After Effects los importe como una composición y para separar las capas. Los modos decolor CMYK, LAB, Duotono, Monotono y Tritono no son compatibles con los archivos de capas; After Effectsimportará un archivo que utilice uno de estos modos de color como imagen única acoplada. (En lo relativo alos demás modos de color disponibles en Photoshop como, por ejemplo, Mapa de bits e Indexado,Photoshop no admite capas con estos modos de color.)
Para determinar o cambiar el modo de color de un documento en Photoshop, seleccione Imagen > Modo.(El modo de color también se muestra en la barra de títulos de la ventana del documento.)
Máscaras y canales alfa
Adobe Photoshop admite un área transparente y una máscara de capa opcional (canal alfa) por cada capade un archivo. Puede utilizar estas máscaras de capas para especificar cómo áreas diferentes dentro de unacapa están ocultas o visibles. Al importar una capa, After Effects combina la máscara de capa (si estápresente) con el área transparente y la importa como un canal alfa directo.
Si importa un archivo Photoshop con capas como archivo fusionado, After Effects fusiona las áreastransparentes y las máscaras de capa de todas las capas en un solo canal alfa que se premultiplica conblanco.
Al importar un archivo Photoshop como composición, las máscaras vectoriales se convierten en máscarasAfter Effects. Estas máscaras se pueden modificar y animar dentro de After Effects.
Grupos de recorte de Photoshop, grupos de capas y objetos inteligentes
Si el archivo con capas de Photoshop contiene grupos de recorte, After Effects importa cada grupo de recortecomo precomposición anidada dentro de la composición principal. After Effects aplica automáticamente laopción Conservar transparencia subyacente a cada capa de la composición del grupo de recorte,manteniendo los ajustes de transparencia. Estas precomposiciones anidadas tienen las mismas dimensionesque la composición principal.
Paul Tuersley proporciona una secuencia de comandos en el foro de AE Enhancers que corta lasprecomposiciones con el tamaño de su contenido, mientras conserva su posición correcta en lacomposición principal.
Los grupos de capas de Photoshop se importan como composiciones individuales.
Suele ser útil agrupar las capas en Objetos inteligentes de Photoshop, de modo que en After Effects sepuedan importar colecciones importantes de capas de Photoshop como capas individuales. Por ejemplo, sien Photoshop se han utilizado 20 capas para crear un objeto de primer plano y 30 capas para crear unobjeto de fondo, y si lo único que se desea hacer es animar el objeto de primer plano sobre el objeto defondo, es posible que no tenga que importar todas estas capas individuales a After Effects. Considere laposibilidad de agruparlas en un Objeto inteligente de primer plano único y en un Objeto inteligente de fondoúnico antes de importar el archivo PSD en After Effects.
Estilos de capa y modos de fusión de Photoshop
After Effects también es compatible con los modos de fusión y estilos de capa aplicados al archivo. Cuandoimporta un archivo de Photoshop con estilos de capa, puede seleccionar la opción Estilos de capas editableso la opción Fusionar estilos de capa en el material de archivo:
171

Estilos de capa editables
Nota:
Fusionar estilos de capa en el material de archivo
Nota:
Ir al principio
Nota:
Hace coincidir el aspecto en Photoshop y conserva las propiedades de estilo decapas compatibles como editables.
Una capa con un estilo de capa interfiere con la intersección de las capas 3D y la proyección desombras.
Los estilos de capas se fusionan en la capa para unprocesamiento más rápido, pero el aspecto podría no coincidir con el aspecto de la imagen en Photoshop.Esta opción no interfiere con la intersección de las capas 3D ni la proyección de sombras.
Capas de vídeo de Photoshop
Los archivos de Photoshop pueden incluir capas de vídeo y de animación. After Effects puede importar estosarchivos como cualquier otro archivo de Photoshop, tanto como un elemento de material de archivo contodas las capas fusionadas a la vez como una composición con cada capa de Photoshop separada y editableen After Effects. (El trabajo con capas de vídeo de Photoshop requiere QuickTime 7.1 o superior.)
After Effects no puede importar un capa de vídeo de Photoshop que utilice una secuencia de imagencomo origen.
En After Effects CS6 y versiones posteriores se ha eliminado la compatibilidad con capas de vídeo endocumentos .psd de Photoshop. Las capas aún tendrán una duración, pero no se reproducirán. Se admite laanimación de capas con las propiedades disponibles en la línea de tiempo de animación de Photoshop(como Posición y Opacidad).
Preparación e importación de archivos de IllustratorPara obtener información e instrucciones que se aplican a todos los tipos de archivos de imágenes
fijas, consulte Preparación de archivos de imágenes fijas para importar e Importación de una imagen fija ouna secuencia de imágenes fijas.
Antes de guardar un archivo Illustrator para importarlo a After Effects, considere lo siguiente:
Cree su documento en Illustrator utilizando uno de los perfiles de documento de películay vídeo. Además de crear un documento con el tamaño apropiado para el trabajo depelícula o vídeo, se crea un documento con dos mesas de trabajo: una del tamaño delfotograma adecuado y otra mucho más grande. Cuando un documento de este tipo sesitúa en After Effects, el área fuera de la mesa de trabajo más pequeña no se recorta nise pierde; se mantiene fuera del fotograma de la composición. Esto solo funciona para undocumento de Illustrator con varias capas importadas como composición.
Para garantizar que los archivos Illustrator se muestran correctamente en After Effects,seleccione Crear archivo compatible con PDF en el cuadro de diálogo Opciones deIllustrator.
Para copiar trazados entre Illustrator y After Effects, asegúrese de que la opciónConservar trazados esté seleccionada en la sección Archivos y Portapapeles del cuadrode diálogo Preferencias de Illustrator.
Para asegurarse de que los archivos se rasterizan con la mayor fidelidad posible en AfterEffects, guarde el archivo en formato AI en lugar de hacerlo en formato Illustrator 8.x o9.x EPS.
Para separar objetos en un archivo de Illustrator en capas independientes, utilice elcomando Soltar a capas en Illustrator. Posteriormente, se podrá importar el archivo concapas en After Effects y animar las capas de forma independiente.
Si trabaja con Editar original para mover objetos y capas en Illustrator, importe eldocumento de Illustrator en After Effects como composición con capas del tamaño del
172

Nota:
Ir al principio
Nota:
documento (no utilice la opción Conservar tamaños de capa).
Cuando se importa un archivo desde Illustrator, After Effects convierte en transparentes todas las áreasvacías, convirtiéndolas en un canal alfa.
Al importar un archivo de Illustrator se puede especificar si el suavizado se debe aplicar con unamayor calidad o a una mayor velocidad. Seleccione el elemento de material de archivo en el panel Proyecto,elija Archivo > Interpretar material de archivo > Principal y haga clic en el botón Más opciones que seencuentra al final del cuadro de diálogo.
After Effects no lee perfiles de color incrustados de archivos de Illustrator. Para garantizar la fidelidad delcolor, asigne un perfil de color de entrada al elemento de material de archivo de Illustrator que haga coincidirel perfil de color con el que se creó el archivo de Illustrator.
After Effects no puede leer los modos de fusión de los documentos de AI guardados como versiónposterior a Illustrator CS2. Si necesita conservar la información del modo de fusión al importar un archivoen After Effects desde Illustrator, guarde el documento como documento de Illustrator CS2.
Para obtener información sobre el mantenimiento del enfoque de los gráficos vectoriales (lo que evita elpixelado), consulte Rasterizar constantemente una capa que contiene gráficos vectoriales.
Recursos en línea para la preparación e importación de archivos deIllustrator
Eran Stern incluye un tutorial de vídeo en el sitio web de Creative COW que muestra cómo crear texto enIllustrator para su uso en After Effects.
Dave Nagel proporciona instrucciones en el sitio web DMN para importar un documento de Illustrator en AfterEffects con objetos de Illustrator en capas independientes en After Effects.
En una sección del foro de usuarios de After Effects (en inglés), JETalmage incluye una secuencia decomandos que convierte subcapas en Illustrator en capas de nivel superior. Este es un paso necesario en lapreparación de un archivo de Illustrator para la importación en After Effects si se pretende animar estoselementos de forma independiente.
Steve Holmes incluye un tutorial en el sitio web Layers Magazine (en inglés) que muestra cómo crear ypreparar enredaderas, espirales y florituras en Illustrator y posteriormente importar, mostrar y animar estoselementos en After Effects utilizando el efecto Trazo.
Richard Harrington e Ian Robinson proporcionan un capítulo de muestra gratuito de su libro “Motion Graphicswith Adobe Creative Suite 5 Studio Techniques” (“Gráficos de movimiento con técnicas de Adobe CreativeSuite 5 Studio”) en el sitio web de Peachpit Press. En este capítulo se muestra cómo preparar archivos deIllustrator y Photoshop.
Importación de archivos RAW de cámara con RAW de cámara
Se pueden importar secuencias de archivos RAW de cámara tanto como se importan secuencias de otrostipos de archivos de imágenes fijas.
After Effects aplica los ajustes de la primera imagen RAW de cámara de la secuencia al resto de lasimágenes de la secuencia que no tienen sus propios archivos XMP sidecar. After Effects no comprueba labase de datos de RAW de cámara para los ajustes de imagen.
Los archivos RAW de cámara no están comprimidos. Su gran tamaño puede aumentar el tiempo deprocesamiento.
Elija Archivo > Importar > Archivo.
Seleccione un archivo RAW de cámara y haga clic en Abrir.
173

Nota:
Ir al principio
Realice los ajustes necesarios en el cuadro de diálogo RAW de cámara y haga clic enAceptar.
Se puede ajustar una imagen RAW de cámara después de importarla. Para abrir la imagen en el cuadro dediálogo RAW de cámara, seleccione el elemento de material de archivo en el panel Proyecto, elija Archivo >Interpretar material de archivo y haga clic en Más opciones.
No se puede asignar un perfil de color de entrada a una imagen RAW de cámara para utilizarlo en unproyecto de color gestionado. Para obtener información sobre cómo se interpretan automáticamente loscolores, consulte Interpretación de un elemento de material de archivo asignando un perfil de color deentrada.
Consulte esta entrada de blog, en la que encontrará vínculos a fragmentos gratuitos de libros sobreCamera Raw de Conrad Chavez, Bruce Fraser, Jeff Schewe, Ben Willmore y Dan Ablan.
Elementos de material de archivo Cineon y DPX
Un apartado común del flujo de trabajo de producción de películas de imágenes animadas es el escaneadode la película y la codificación de los fotogramas a formato de archivo DPX o Cineon. El formato DPX (DigitalPicture Exchange) es un formato estándar muy relacionado con el formato Cineon.
Es posible importar archivos Cineon 4.5 o Digital Picture Exchange (DPX) directamente a un proyecto AfterEffects como fotogramas individuales o una secuencia de imágenes fijas numeradas. Una vez que hayaimportado un archivo de Cineon o DPX, puede utilizarlo en una composición y, a continuación, procesar lacomposición como una secuencia de imagen.
Para mantener el rango dinámico total de la película de imágenes en movimiento, los archivos Cineon sealmacenan utilizando color logarítmico de 10 bpc. Sin embargo, After Effects utiliza internamente el color 8bpc, 16 bpc o 32 bpc, según la profundidad de bits de color del proyecto. Si se trabaja con archivos Cineonen un proyecto de 16 ó 32 bpc, de forma predeterminada, After Effects amplía los valores logarítmicos alrango completo de valores disponibles.
Los datos Cineon tienen un punto blanco de 10 bit de 685 y un punto negro de 10 bits de 95. Los valorespor encima de 685 se guardan, pero se tratan como resaltes. En lugar de recortar drásticamente los resaltespara blanco, After Effects interpreta los resaltes utilizando una pendiente gradual definida por el valor deAtenuación de resaltado. Es posible modificar los niveles de entrada del punto blanco de 10 bits y del puntonegro de 10 bits y los niveles del punto blanco (convertido) y del punto negro de salida para que coincidancon sus elementos de material de archivo o sus necesidades creativas.
Utilice una profundidad de color de 32 bpc al trabajar con elementos de material de archivo Cineon a fin deconservar los resaltes, en cuyo caso no es necesario desplazarlos.
Si se selecciona DPX/Secuencia de Cineon en el menú Formato del cuadro de diálogo Ajustes del módulode salida, se puede abrir un cuadro de diálogo de ajustes de Cineon para definir las opciones de salida. Sepuede seleccionar si utilizar archivos DPX (.dpx) o archivos FIDO/Cineon 4.5 (.cin) en la sección Formato dearchivo del cuadro de diálogo Ajustes de Cineon.
After Effects proporciona tres formas básicas de trabajar con los colores de material de archivo Cineon:
La forma recomendada más sencilla consiste en habilitar la administración de color yasignar un perfil de color de entrada a un elemento de material de archivo Cineon en laficha Administración de color del cuadro de diálogo Interpretar material de archivo,correspondiente al archivo de película en el que se haya grabado el material de archivo.Si se crea una salida para una película, no se debe utilizar el mismo perfil como perfil decolor de salida para que el archivo de salida sea igual que el archivo de película. Unaventaja de utilizar funciones de administración de color para trabajar con elementos dematerial de archivo Cineon es que se facilita la composición con imágenes de otros tiposde material de archivo. Consulte Interpretación de un elemento de material de archivoasignando un perfil de color de entrada.
Si necesita cambiar posteriormente los ajustes de la interpretación del elemento dematerial de archivo Cineon, entonces puede aplicar el efecto Convertidor Cineon a unacapa que utilice el elemento de material de archivo Cineon como fuente. Consulte EfectoConvertidor Cineon.
174

Los términos de Creative Commons no cubren las publicaciones en Twitter™ y Facebook.
Avisos legales | Política de privacidad en línea
Punto negro convertido
Punto blanco convertido
Punto negro de 10 bits
Punto blanco de 10 bits
Gamma actual
Atenuación de resalte
Conversión logarítmica
Unidades
Si necesita modificar manualmente estos ajustes para un elemento de material dearchivo Cineon o si no quiere utilizar la administración de color, entonces puede utilizar elcuadro de diálogo Ajustes de Cineon. Para abrir este cuadro de diálogo, haga clic en elbotón Ajustes de Cineon de la ficha Administración de color del cuadro de diálogoInterpretar material de archivo.
Ajustes manuales en el cuadro de diálogo Ajustes de Cineon:
Especifica el punto negro que se utiliza en la capa de After Effects.
Especifica el punto blanco que se utiliza en la capa de After Effects.
Especifica el nivel de negro (densidad mínima) para convertir una capa Cineon de10 bits.
Especifica el nivel de blanco (densidad máxima) para convertir una capa Cineonde 10 bits.
Especifica el valor de la gamma de destino.
Especifica el valor de atenuación utilizado para corregir resaltados brillantes. Parasuperar los valores del rango cuando utilice color de 32 bpc, defina el valor en 0.
Convierte la secuencia Cineon del espacio de color de registro a la gamma dedestino especificada por el ajuste Gama actual. Cuando esté preparado para generar salidas desde elarchivo de Cineon, es importante que invierta la conversión. (Para convertir de logarítmico a lineal, definaGamma actual como 1.)
Especifica las unidades que After Effects utiliza para mostrar valores de diálogos.
Adobe también recomiendaMemoria y almacenamientoCopiar un trazado en Illustrator, Photoshop o FireworksMódulos de salida y sus ajustesImportación de elementos de material de archivoEstilos de capaUso de Photoshop y After EffectsInterpretación de un elemento de material de archivo asignando un perfil de color de entradaCopiar un trazado en Illustrator, Photoshop o FireworksRAW de cámaraAdministración de color
175

Capas y propiedades
176

Creación de capas
Ir al principio
Descripción general sobre las capasCreación de capas desde elementos de material de archivo o cambio del origen decapaCapas y elementos de material de archivo de color sólidoCapas de ajusteCreación de una capa y de nuevo elemento de material de archivo de Photoshop
Descripción general sobre las capas
Las capas son los elementos que forman una composición. Sin capas, una composición es sólo unfotograma vacío. Utilice tantas capas como sea necesario, para crear la composición. Algunascomposiciones contienen miles de capas, mientras que otras composiciones contienen sólo una.
Las capas de After Effects son parecidas a las pistas de Adobe Premiere Pro. La diferencia principal es quecada capa de After Effects no puede tener más de un elemento de material de archivo como su origen,mientras que la pista de Premiere Pro suele contener varios clips. Las capas de After Effects también sonsimilares a las de Photoshop, aunque la interfaz para trabajar con ellas es diferente. El panel Línea detiempo de After Effects permite trabajar con las capas de forma similar a como se haría en el panel de capasde Photoshop.
Puede crear varios tipos de capas:
Capas de vídeo y audio basadas en elementos de material de archivo importado como,por ejemplo, imágenes fijas, películas y pistas de audio
Capas que se crean en After Effects para realizar funciones especiales como, porejemplo, cámaras, luces, capas de ajuste y objetos nulos
Capas de color sólido basadas en elementos de material de archivo de color sólidocreados en After Effects
Capas sintéticas que alojan elementos visuales que se crean en After Effects como, porejemplo, capas de forma y capas de texto
Capas de precomposición, que utilizan composiciones como sus elementos de materialde archivo de origen
Cuando se modifica una capa, esto no afecta a su elemento de material de archivo de origen. Un mismoelemento de material de archivo se puede usar como origen de varias capas y hacerlo de forma diferente encada caso. (Consulte Importación e interpretación de elementos de material de archivo).
Los cambios realizados en una capa no afectan a las otras, a menos que se vinculen las capasespecíficamente. Por ejemplo, puede mover, girar y dibujar máscaras para una capa sin que afecte a lasdemás capas de una composición.
After Effects numera automáticamente todas las capas de una composición. De forma predeterminada, estosnúmeros se ven en el panel Línea de tiempo, al lado del nombre de la capa. El número se corresponde conla ubicación de esa capa en el orden de apilamiento. Cuando el orden de apilamiento cambia, After Effectscambia todos los números para reflejar dicho cambio. El orden de apilamiento de las capas afecta al ordende procesamiento y, por tanto, al procesamiento de la composición en cuanto a previsualizaciones yresultado final. (Consulte Orden de procesamiento y contracción de transformaciones).
177

Ir al principio
Nota:
Capas en los paneles Línea de tiempo, Composición y Capa
Una vez agregada una capa a una composición, en el panel Composición puede cambiar la posición de lacapa. En el panel Línea de tiempo, puede cambiar la duración, el tiempo de inicio y el lugar en el orden deapilamiento de las capas, además de todas las otras propiedades de las capas. (Consulte Propiedades decapa en el panel Línea de tiempo).
Muchas de las tareas relacionadas con capas (por ejemplo, dibujar máscaras) se pueden realizar en el panelComposición o en el panel Capa. Sin embargo, otras tareas (como el seguimiento del movimiento y el uso delas herramientas de pintura) deben realizarse en el panel Capa.
El panel Capa muestra la capa tal como es antes de que se le aplique cualquier transformación. Por ejemplo,si se modifica la propiedad Escala de una capa, ese cambio no se refleja en el panel Capa. Para ver unacapa en contexto con otras capas y con los resultados de las transformaciones, utilice el panel Composición.
Las capas que no se basan en un elemento de material de archivo de origen se llaman capas sintéticas.Esto incluye las capas de texto y las capas de forma. Las capas sintéticas no se pueden abrir en el panelCapa. Sin embargo, se las puede precomponer y luego abrir la precomposición en el panel Capa.
Para ver los cambios en la capa (por ejemplo, máscaras o efectos) en el panel Capa, en ese panelseleccione Procesar. Para ver la capa original sin cambios, anule la selección de Procesar.
Apertura de capas y orígenes de capas
Para abrir una capa que no sea de precomposición en el panel Capa, haga doble clicsobre ella o selecciónela y elija Capa > Abrir ventana de capa.
Para abrir la composición de origen de una capa de precomposición en el panelComposición, haga doble clic sobre la capa o selecciónela y elija Capa > Abrircomposición.
Para abrir el elemento de material de archivo de origen de una capa, presione Alt(Windows) u Opción (Mac OS) y haga doble clic en la capa, o bien, seleccione la capa yelija Capa > Abrir origen de capas.
Si hace clic con el botón derecho (Windows) o pulsa la tecla Control y hace clic (Mac OS) en una capa,puede seleccionar Abrir material de archivo o Abrir composición para abrir el elemento de origen de lacapa.
Para abrir una capa de precomposición en el panel Capa, presione Alt (Windows) uOpción (Mac OS) y haga doble clic en la capa, o bien, selecciónela y elija Capa > Abrirventana de capa.
Creación de capas desde elementos de material de archivo ocambio del origen de capa
En el panel Proyecto, se puede crear una capa nueva a partir de cualquier elemento del material de archivo,incluida otra composición. Después de haber agregado un elemento de material de archivo a unacomposición, se puede modificar y animar la capa resultante.
Al agregar una composición a otra composición, se crea una capa que utiliza la composición agregada comoorigen. (Consulte Precomposición, anidamiento y preprocesamiento).
La configuración de la preferencia de material de archivo fijo (Preferencias > Importar) controla la duraciónpredeterminada de las capas que utilizan elementos de material de archivo fijo como sus orígenes. De formapredeterminada, al crear una capa con una imagen fija como origen, la duración de la capa es la de lacomposición. Puede modificar la duración de la capa una vez creada recortando la capa.
De forma predeterminada, las nuevas capas comienzan al principio de la composición. En lugar deesto, puede hacer que las capas nuevas comiencen en el momento actual, deseleccione la preferencia Crear
178

Edición de superposición
capas en el tiempo de inicio de la composición (Editar > Preferencias > General (Windows) o After Effects >Preferencias > General (Mac OS)).
Con frecuencia, el paso siguiente a la adición de una capa a una composición es ajustar la escala y laposición de la capa para que coincida con las del fotograma. (Consulte Escala o volteo de una capa).
Crear capas a partir de uno o varios elementos de material de archivo
Al crear capas a partir de diversos elementos de material de archivo, las capas aparecen en el orden deapilamiento de capas del panel Línea de tiempo en el orden en que se seleccionaron en el panel Proyecto.
1. En el panel Proyecto, seleccione uno o más elementos y carpetas de material dearchivo.
2. Realice una de las acciones siguientes:
Arrastre los elementos de material de archivo seleccionados al panel Composición.
Mantenga presionada la tecla Mayús mientras arrastra para ajustar la capa al centroo los bordes de la composición.
Arrastre los elementos de material de archivo seleccionados al panel Línea detiempo. Cuando se arrastra un elemento al contorno de la capa, una barra resaltadaindica el lugar donde va a aparecer la capa cuando se suelte el botón del ratón. Si searrastra el elemento a la zona del gráfico de tiempo, un marcador de tiempo indica ellugar donde va a estar el punto de inicio de la capa cuando se suelte el botón delratón.
Si desea que el punto de entrada de la capa coincida con el indicador de tiempoactual, mantenga presionada la tecla Mayús al arrastrar.
Arrastre los elementos de material de archivo seleccionados al icono o nombre de lacomposición en el panel Proyecto, o bien, presione Ctrl+/ (Windows) o Comando+/(Mac OS). Las nuevas capas se crean inmediatamente arriba de la capaseleccionada y en el centro de la composición. Si no hay ninguna capa seleccionada,la capa nueva se crea encima de todo (al principio de la pila).
Crear una capa a partir de material de archivo recortado
En el panel Material de archivo, puede recortar un elemento de material de archivo de imagen en movimientoy después insertar en la composición una capa basada en el material recortado.
1. Haga doble clic en un elemento de material de archivo en el panel Proyecto para abrirloen el panel Material de archivo. (Consulte Organización, visualización, administración yrecorte de elementos de material de archivo).
2. En el panel Material de archivo, desplace el indicador de tiempo actual al fotograma quedesee utilizar como punto de entrada de la capa y en la parte inferior del panel, haga clicen el botón Definir punto de entrada.
3. En el panel Material de archivo, desplace el indicador de tiempo actual al fotograma quedesee utilizar como punto de salida de la capa y en la parte inferior del panel, haga clicen el botón Definir punto de salida.
4. Para crear una capa basada en este elemento de material de archivo recortado, hagaclic sobre el botón Edición en la parte inferior del panel de Material de archivo.
Crea la nueva capa al principio de la pila de capas, con el punto de entrada igual al
179

Edición de inserción de ondulación
Ir al principio
Nota:
indicador de tiempo actual en el panel Línea de tiempo.
También crea la nueva capa al principio de la pila de capas, con el punto de entradaigual al indicador de tiempo actual en el panel Línea de tiempo, pero divide las demáscapas. Las nuevas capas producto de esa división se desplazan de modo que suspuntos de entrada coincidan con el punto de salida de la capa recién insertada.
Sustituir orígenes de capa con referencias a otro elemento de material dearchivo
1. Seleccione una o varias capas en el panel Línea de tiempo.
2. Presione Alt (Windows) u Opción (Mac OS) y arrastre un elemento de material dearchivo desde el panel Proyecto a la capa seleccionada del panel Línea de tiempo.
Capas y elementos de material de archivo de color sólido
Se pueden crear capas de cualquier color sólido y de cualquier tamaño (hasta 30.000 x 30.000 píxeles). Lascapas de color sólido tienen como origen elementos de material de archivo de color sólido. Las capas yelementos de material de archivo de color sólido se suelen denominar sólidos.
Los sólidos funcionan como cualquier otro elemento de material de archivo: en una capa cuyo origen es unsólido, se pueden agregar máscaras, modificar propiedades de transformación y aplicar efectos. Las capassólidas sirven para crear colores de fondo, como base para capas de control de efectos compuestos o paracrear imágenes gráficas simples.
Los elementos de material de archivo de color sólido se almacenan automáticamente en la carpeta Sólidosdel panel Proyecto.
Jeff Almasol proporciona una secuencia de comandos en su sitio web redefinery con la que puede cambiar elnombre de los elementos de material de archivo sólidos seleccionados en el panel Proyecto. Esta secuenciade comandos permite, por ejemplo, incluir en el nombre las dimensiones en píxeles, la proporción de aspectoy valores de color RGB.
En After Effects CS6, las capas sólidas nuevas son grises en un 17% (45/255), para contrastar mejorcon el nuevo valor predeterminado de brillo de la interfaz de usuario, que es más oscuro.
Crear una capa o un elemento de material de archivo de color sólido
Para crear un elemento de material de archivo sólido sin crear una capa para él en lacomposición, elija Archivo > Importar > Sólido.Para crear un elemento de material de archivo sólido y crear una capa para él en lacomposición actual, elija Capa > Nueva > Sólido o presione Ctrl+Y (Windows) oComando+Y (Mac OS).Para crear una capa que se ajuste a la composición al crear una capa de color sólido,elija Crear tamaño comp.
Modificación de ajustes para capas y elementos de material de archivo decolor sólido
Para modificar los ajustes de capas o elementos de material de archivo de color sólidoseleccionados, elija Capa > Ajustes de sólidos.Para aplicar los cambios a todas las capas de color sólido que utilicen el elemento dematerial de archivo, seleccione Afectar a todas las capas que utilicen este sólido. Si no
180

Ir al principio
Nota:
Nota:
Ir al principio
se selecciona esta opción, se crea un nuevo elemento de material de archivo, que seconvierte en el origen de la capa seleccionada.
Capas de ajuste
Cuando se aplica un efecto a una capa, solamente resulta afectada esa capa y no otras. Pero también sepuede crear un efecto que no dependa de una capa determinada, para lo cual se crea una capa de ajuste.Cualquier efecto aplicado a una capa de ajuste afecta a todas las capas situadas por debajo de ella en elorden de apilamiento de las capas. Si una capa de ajuste está al final del orden de apilamiento de las capas,no tendrá ningún resultado visible.
Debido a que los efectos de las capas de ajuste se aplican a todas las capas situadas por debajo de ellas,resultan útiles para aplicar efectos a muchas capas a la vez. En todos los demás aspectos, una capa deajuste se comporta exactamente igual que las demás capas; por ejemplo, se pueden utilizar fotogramasclave o expresiones con cualquier propiedad de la capa de ajuste.
Una descripción más precisa es que la capa de ajuste aplica el efecto al compuesto creado a partir detodas las capas que están por debajo de la capa de ajuste en el orden de apilamiento de capas. Por estemotivo, con la aplicación de un efecto a una capa de ajuste se mejora el rendimiento de procesamiento encomparación con la aplicación del mismo efecto de forma independiente en cada una de las capassubyacentes.
Para aplicar un efecto o transformación a un conjunto de capas, se puede realizar una precomposición delas capas y aplicar a continuación el efecto o transformación a la capa de precomposición. (ConsulteCapas de composición previa).
Para aplicar un efecto sólo a partes de las capas subyacentes, utilice máscaras en una capa de ajuste. Lasmáscaras se pueden animar para que sigan a elementos en movimiento en las capas subyacentes.
Para crear una capa de ajuste, seleccione Capa > Nueva > Capa de ajuste, o bien,presione Ctrl+Alt+Y (Windows) o Comando+Opción+Y (Mac OS).Para convertir capas seleccionadas en capas de ajuste, seleccione el definidor Capa deajuste de las capas en el panel Línea de tiempo o elija Capa > Definidores > Capa deajuste.
Al deseleccionar el definidor Capa de ajuste de una capa, ésta se convierte en una capa normal.
Recursos en línea sobre las capas de ajuste
Andrew Kramer ofrece un tutorial en vídeo en su sitio web Video Copilot (en inglés) en el que muestra cómoutilizar una capa de ajuste para aplicar un efecto únicamente a un breve intervalo o partes específicas deuna película.
Eran Stern incluye un tutorial en vídeo en el sitio web Creative COW que muestra el uso de luces comocapas de ajuste, para controlar de forma precisa a qué capas se aplican los efectos de diferentes luces.
Lloyd Alvarez incluye una secuencia de comandos en su sitio web After Effects Scripts que crea una capa deajuste sobre cada capa seleccionada, de modo que la duración de las capas de ajuste nuevas coincida conla duración de las capas seleccionadas.
Creación de una capa y de nuevo elemento de material de archivode Photoshop
Al crear un archivo de Adobe Photoshop desde After Effects, se abrirá Photoshop y se creará un nuevoarchivo PSD. Este archivo PSD consta de una capa de Photoshop en blanco que tiene las mismas
181

Los términos de Creative Commons no cubren las publicaciones en Twitter™ y Facebook.
Avisos legales | Política de privacidad en línea
dimensiones que la composición, con las guías adecuadas de márgenes seguros para títulos y acciones. Laprofundidad de bits de color del archivo PSD es la misma que la del proyecto de After Effects.
El archivo PSD recién creado se importa automáticamente en After Effects como un elemento de material dearchivo. Todos los cambios que se guarden en Photoshop aparecerán en el elemento de material de archivoen After Effects.
Para crear un elemento de material de archivo de Photoshop y utilizarlo como origen deuna nueva capa en la composición actual, elija Capa > Nueva > Archivo de AdobePhotoshop. La capa Photoshop se añade a la composición como capa superior.Para crear un elemento de material de archivo de Photoshop con los ajustes de lacomposición abierta más recientemente sin agregarlo a la composición, elija Archivo >Nuevo > Archivo de Adobe Photoshop.
Capas (métodos abreviados de teclado)Capas de composición previaCreación y edición de capas de textoCapas 3DCámaras, luces y puntos de interésAcerca de las formas y las capas de formasCapas de objeto nuloUso de elementos de material de archivoRecortar, ampliar o editar desplazamiento de una capaAplicar un efecto o ajuste preestablecido de animaciónCreación de máscarasPreparación e importación de archivos de PhotoshopUso de Photoshop y After Effects
182

Selección y organización de capas
Ir al principio
Selección de capasCambio del orden de apilamiento de las capas seleccionadasSistema de coordenadas: espacio de composición y espacio de capa.Mover capas en el espacio
Movimiento de capas arrastrándolas en el panel ComposiciónMover capas modificando directamente la propiedad PosiciónMover capas con las teclas de dirección
Separación de las dimensiones de Posición para animar componentes individualmenteAlineación o distribución de capas en espacio 2DRecortar, ampliar o editar desplazamiento de una capa
Recursos en línea para el recorte, ampliación y edición de capasRecortar o ampliar capas en el panel Línea de tiempoRecortar o ampliar una capa en el panel CapaEdición de desplazamiento de una capa
Eliminación de parte de la duración de una capaSituación o movimiento de una capa en el tiempoOrganizar capas en el tiempo secuencialmenteCopiar o duplicar una capaDivisión de una capaOpciones de orientación automáticaRecursos en línea para la selección y organización de capas
Selección de capas
Las capas seleccionadas que también tienen propiedades seleccionadas se indican con un resalte hundidoen el panel Línea de tiempo. Una capa seleccionada que no tiene propiedades seleccionadas se indica conun resaltado sólido.
Capa superior seleccionada, pero sin propiedades seleccionadas; capa inferior seleccionada conpropiedades seleccionadas.
Para desplazar la capa seleccionada situada más arriba hasta la parte superior del panel Línea de tiempo,presione X.
Para seleccionar una capa, haga clic en ella en el panel Composición, haga clic en sunombre o en la barra de duración en el panel Línea de tiempo, o bien, haga clic en elnombre de la capa en el panel Diagrama de flujo.
183

Ir al principio
Nota:
Para seleccionar una capa oscurecida en el panel Composición, haga clic con el botónderecho (Windows) o haga clic mientras pulsa Control (Mac OS) sobre la capa en elpanel Composición y elija Selección > [nombre de la capa].Para seleccionar una capa que se encuentra abierta en su propio panel Capa, elija elnombre de la capa en el menú Ventana o en el menú del visor del panel Capa.Para seleccionar una capa por su número de posición, escriba el número de capa en elteclado numérico. Si el número de capa tiene más de un dígito, escriba los dígitosrápidamente, de forma que After Effects pueda reconocerlos como un número.Para seleccionar la capa siguiente en el orden de apilamiento, presione Ctrl+Flecha abajo(Windows) o Comando+Flecha abajo (Mac OS). Para seleccionar la capa anterior,presione Ctrl+Flecha arriba (Windows) o Comando+Flecha arriba (Mac OS).Para ampliar la selección a la siguiente capa en el orden de apilamiento, presioneCtrl+Mayús+Flecha abajo (Windows) o Comando+Mayús+Flecha abajo (Mac OS). Paraampliar la selección a la capa anterior en el orden de apilamiento, presioneCtrl+Mayús+Flecha arriba (Windows) o Comando+Mayús+Flecha arriba (Mac OS).Para seleccionar todas las capas, elija Editar > Seleccionar todas mientras el panel Líneade tiempo o Composición está activo. Para eliminar la selección de todas las capas, elijaEditar > Anular selección. Si se selecciona el definidor Ocultar capas tímidas de lacomposición, las capas tímidas no se seleccionarán cuando se utilice la opción deselección de todas las capas con el panel Línea de tiempo activo. (Consulte Visualizaciónu ocultación de capas en el panel Línea de tiempo).Para cancelar la selección de cualquier capa actualmente seleccionada y seleccionar lasdemás capas, seleccione al menos una capa y elija Invertir selección en el menúcontextual del panel Composición o Línea de tiempo.Para seleccionar todas las capas que utilizan la misma etiqueta de color, haga clic en laetiqueta de color en el panel Línea de tiempo y elija Seleccionar grupo de etiquetas, obien, seleccione una capa con esa etiqueta de color y elija Editar > Etiqueta >Seleccionar grupo de etiquetas.Para seleccionar todas las capas secundarias asignadas a una capa principal, seleccioneesta última y elija Seleccionar secundarios en el menú contextual del panel Composicióno Línea de tiempo. Las capas secundarias se agregan a la selección existente.Se pueden seleccionar varias capas en el panel Composición. Arrastre con laherramienta Selección para crear un cuadro de selección (recuadro) alrededor de lascapas para seleccionarlas. Mantenga presionada la tecla Mayús mientras hace clic oarrastra para seleccionar capas adicionales o anular la selección de algunas de ellas.
Lloyd Alvarez incluye una secuencia de comandos en su sitio Web de After Effects Scripts con la que puedeetiquetar capas y seleccionar capas tímidas y solo según sus etiquetas. Las etiquetas se agregan a loscomentarios en el campo Comentarios del panel Línea de tiempo.
Cambio del orden de apilamiento de las capas seleccionadas
La organización vertical de las capas en el panel Línea de tiempo es el orden de apilamiento de las capas,que está directamente relacionado con el orden de procesamiento. Para cambiar el orden de composición delas capas por otro, cambie el orden de apilamiento de las capas.
Debido a sus propiedades de profundidad, el orden de apilamiento de las capas 3D en el panel Líneade tiempo no refleja necesariamente su posición espacial en la composición.
En el panel Línea de tiempo, arrastre los nombres de las capas hasta otra posición delorden de apilamiento.Para subir las capas seleccionadas un nivel en el orden de apilado de las capas,presione Ctrl+Alt+Flecha Arriba (Windows) o Comando+Opción+Flecha Arriba (Mac OS);para bajar las capas seleccionadas un nivel, presione Ctrl+Alt+Flecha Abajo (Windows) oComando+Opción+Flecha Abajo (Mac OS).
184

Ir al principio
Ir al principio
Para mover las capas seleccionadas al nivel más alto en el orden de apilado de lascapas, presione Ctrl+Alt+Mayús+Flecha Arriba (Windows) oComando+Opción+Mayús+Flecha Arriba (Mac OS); para mover las capas seleccionadasal último nivel, pulsar Ctrl+Alt+Mayús+Flecha Abajo (Windows) oComando+Opción+Mayús+Flecha Abajo (Mac OS).Seleccione Capa > Organizar y, a continuación, elija Traer capa hacia delante, Enviarcapa hacia atrás, Traer capa al frente o Enviar capa al fondo.
Cuando copia (o corta) y pega capas, estas se pegan de forma que aparezcan de arriba a abajo en elpanel Línea de tiempo, en el mismo orden en que se seleccionaron antes de la operación de copia (ocorte). Puede hacer clic mientras mantiene presionada la tecla Ctrl (Windows) o la tecla Comando (MacOS) en las capas para seleccionarlas en cualquier orden arbitrario, cortarlas y luego pegarlas deinmediato para reordenar las capas en el orden en que fueron seleccionadas.
Jeff Almasol incluye una secuencia de comandos en su sitio web redefinery con la que puede cambiar elorden de apilamiento de las capas en una composición mediante la ordenación en función del punto deinicio, punto final, orden de selección, nombre de la capa u orden aleatorio.
Sistema de coordenadas: espacio de composición y espacio decapa.
El sistema de coordenadas de cada capa es su espacio de capa. El sistema de coordenadas de cadacomposición es su espacio de composición. Los valores de propiedad de los elementos que existen en unacapa como, por ejemplo, los puntos de control de efecto y puntos de anclaje, se encuentran en el espacio decapa y se miden desde el origen en el espacio de capa de dicha capa. No obstante, la propiedad Posición deuna capa, describe la posición de la capa en una composición y por lo tanto se mide en el espacio decomposición de dicha composición.
A medida que se desplaza el puntero sobre un fotograma de la capa en el panel Capa, el panel Informaciónmuestra las coordenadas del píxel situado bajo el puntero en el espacio de la capa. La coordenada Xrepresenta la posición en el eje horizontal, mientras que la coordenada Y representa la posición en el ejevertical. Los valores de dichas coordenadas están en píxeles. Las coordenadas X e Y se miden respecto alorigen (0,0), que está fijado en la esquina superior izquierda de la capa.
El punto cero de las reglas se puede modificar, pero no el origen del espacio de la capa. Si el punto cero esdistinto del origen, las coordenadas X' e Y' aparecerán en el panel Información por debajo de lascoordenadas X e Y, para indicar que las coordenadas se basan en el punto cero de las reglas.
Al desplazar el puntero sobre el fotograma de la composición en el panel Composición, el panel Informaciónmuestra las coordenadas en el espacio de composición. A medida que se arrastra una capa, la parte inferiordel panel Información muestra las coordenadas del punto de anclaje de la capa.
Mover capas en el espacio
Al desplazar una capa en el espacio, se modifica su propiedad Posición.
Los componentes de una propiedad Posición se pueden separar en propiedades individuales: Posición X,Posición Y, y (para las capas 3D) Posición Z , de modo que se pueda modificar y animar cada una de ellasde forma independiente. (Consulte Separación de las dimensiones de Posición para animar componentesindividualmente).
Jeff Almasol proporciona una secuencia de comandos en su sitio web redefinery que coloca una nueva capanula en la línea que hay entre los puntos de anclaje de las dos capas seleccionadas; puede usar un controldeslizante en la capa nula para volver a colocar la capa nula a lo largo de esta línea.
Para mover las capas seleccionadas de forma que sus puntos de anclaje se encuentren en el centro en lavista actual, elija Capa > Transformar > Centrar en vista, o bien, presione Ctrl + Inicio (Windows) oComando + Inicio (Mac OS).
Para mover una capa de forma que su punto de anclaje esté en el centro de la composición, haga clic
185

Ir al principio
con el botón derecho (Windows) o presione la tecla Control y haga clic (Mac OS) en la propiedadPosición, elija Editar valor, seleccione % de la composición en el menú Unidades e indique 50 para todoslos componentes de la propiedad Posición.
Para evitar el suavizado de una imagen que no esté en movimiento, compruebe que los valores de posiciónde la capa sean no fraccionarios. Con esto se evita el remuestreo que se utiliza cuando una capa con unacalidad de imagen establecida en Óptima se sitúa en subpíxeles.
Movimiento de capas arrastrándolas en el panel Composición
Para ajustar los bordes de una capa a las cuadrículas o guías a medida que se arrastra, elija Ver >Ajustar a la cuadrícula o Ver > Ajustar con las guías.
Seleccione una o varias capas y, a continuación, arrastre una capa seleccionadamediante la herramienta Selección .Al desplazar una capa arrastrándola en el panel Composición, el panel Informaciónmuestra el cambio en la propiedad Posición a medida que se arrastra.
Mover capas modificando directamente la propiedad Posición
1. Seleccione una o más capas.
2. Presione P para que se muestre la propiedad Posición en el panel Línea de tiempo.
3. Modifique la propiedad Posición en el panel Línea de tiempo.
Mover capas con las teclas de dirección
1. Seleccione una o más capas.
2. Para desplazar una capa un píxel a la izquierda, a la derecha, hacia arriba o hacia abajo,presione una tecla de dirección. Para desplazar la capa 10 píxeles, mantengapresionada la tecla Mayús mientras pulsa la tecla de dirección.
Las teclas de flecha mueven la capa un píxel en el aumento actual. Para mover unacapa de forma más precisa con las teclas de flecha, aplique en zoom para acercar enpanel Composición. (Consulte Aplicación de zoom a una imagen paraprevisualización).
Separación de las dimensiones de Posición para animarcomponentes individualmente
De forma predeterminada, cada propiedad Posición dispone de dos o tres componentes y cada uno de ellosincluye el valor de una de las dimensiones espaciales (ejes). Puede separar los componentes de unapropiedad Posición en propiedades independientes: Posición X, Posición Y y (para capas 3D) Posición Z. Laseparación de las dimensiones permite modificar o animar la posición de una capa a lo largo de los ejes x , yy z de forma independiente.
Para descomponer las propiedades de posición seleccionadas en propiedades Posición X, Posición Y, y(para capas 3D) Posición Z individuales, realice lo siguiente:
Seleccione Animación > Separar dimensiones.Haga clic con el botón derecho (Windows) o presione la tecla Control y haga clic (MacOS) en una propiedad Posición y seleccione Separar dimensiones en el menú contextual.
186

Nota:
Nota:
Ir al principio
Selección
Composición
Haga clic en el botón Separar dimensiones en la parte inferior del Editor de gráficos.
Para recomponer un conjunto de propiedades de posición individuales en una sola propiedad Posición convarios componentes, utilice los mismos comandos que se emplean para separar dimensiones.
Cuando se recomponen las propiedades de posición independientes en una sola propiedad Posición,se pierde información sobre el trazado de movimiento y la velocidad, ya que las distintas curvas Bézierutilizadas para representar los componentes individuales se contraen en una sola curva en cada fotogramaclave. Cuando se separan dimensiones, se pierde información sobre velocidad, pero el trazado demovimiento no cambia. Se debe trabajar con dimensiones independientes o sin dimensiones individualespara cada propiedad en un proyecto completo, en lugar de ir alternando constantemente.
La decisión de trabajar o no con dimensiones independientes depende del resultado que se desee obtener.El uso de una propiedad por posición tiene la ventaja de ofrecer un movimiento suave de forma más fácil.Asimismo, el uso de una sola propiedad por posición permite la utilización de fotogramas clave itinerantes,con lo que se logra una velocidad uniforme. El trabajo con dimensiones independientes por posición sacrificaparte de este suavizado automático para ganar un mayor control de la animación espacial. El trabajo condimensiones independientes también facilita algunas animaciones, especialmente en casos en los que lasfuerzas simuladas que actúan en un capa son ortogonales (perpendiculares) entre sí.
Por ejemplo, si está animando una pelota que se desplaza horizontalmente y bota verticalmente, puedefacilitar la animación separando las dimensiones. La propiedad Posición X se puede animar con dosfotogramas clave, uno para la posición de inicio y otro para la posición final. Esta animación horizontalrepresenta la velocidad del lanzamiento. La propiedad Posición Y se puede animar con una sola expresiónque simule la aceleración debido a la gravedad y al bote vertical desde el suelo. Un ejemplo similar es el deun barco bajando por el río empujado por la corriente con un viento de través variable.
After Effects CS3 incluía el ajuste preestablecido de animación Separar posición de XYZ con el quese lograba algo similar a la función Separar dimensiones, aunque el ajuste preestablecido de animación nofuera tan sólido.
Alineación o distribución de capas en espacio 2D
Utilice el panel Alinear para alinear o espaciar a intervalos regulares las capas seleccionadas. Puede alinearo distribuir capas de forma vertical u horizontal.
1. Seleccione las capas que va a alinear o distribuir.
2. Elija Selección o Composición en el menú Alinear capas para.
Alinea las capas seleccionadas en función de los límites de la capa de lascapas seleccionadas.
Alinea las capas seleccionadas en función de los límites del fotograma dela composición.
3. En el panel Alinear, haga clic en el botón que representa el tipo de alineación odistribución deseado.
Para la distribución, se deben seleccionar tres o más capas. Cuando se elige Selecciónen el menú Alinear capas para, se deben seleccionar dos o más capas para alinear.Cuando se elige Composición en el menú Alinear capas para, se deben seleccionar unao varias capas para alinear.
Cuando se elige Selección en el menú Alinear capas para, cada opción de alineaciónalinea las capas seleccionadas con la capa que mejor represente la nueva alineación.Por ejemplo, en una alineación al borde derecho, todas las capas seleccionadas sealinean en la capa seleccionada con el borde que esté más a la derecha.
Una opción de distribución espacia a intervalos regulares las capas seleccionadas, entre
187

Ir al principio
las dos capas de los extremos. Por ejemplo, para una opción de distribución vertical, lascapas seleccionadas se distribuyen entre las capas superior e inferior seleccionadas.
Cuando se distribuyen capas de distintos tamaños, los espacios entre las capas puedenno ser uniformes. Por ejemplo, la distribución de capas por sus centros crea espaciosiguales entre los centros, aunque las capas de distintos tamaños se extenderán encantidades diferentes en el espacio entre capas.
Las opciones de alineación y distribución no pueden mover capas bloqueadas.
El panel Alinear no afecta a la alineación de los caracteres en una capa de texto.
Para mover las capas seleccionadas de forma que sus puntos de anclaje se encuentren en el centro en lavista actual, elija Capa > Transformar > Centrar en vista, o bien, presione Ctrl + Inicio (Windows) oComando + Inicio (Mac OS).
Charles Bordenave (nab) incluye una secuencia de comandos en el sitio web de scripts de After Effects (eninglés), con la que se pueden distribuir capas en un espacio 3D.
Recortar, ampliar o editar desplazamiento de una capa
El comienzo de la duración de una capa es su Punto de inicio y el final es su Punto final. La duración es elespacio entre el punto de Entrada y el punto de Salida y la barra que se extiende desde el punto de Entradaal punto de Salida es la barra de duración de la capa.
Para recortar una capa se modifican sus puntos de Entrada y Salida de tal manera que la capa tenga unaduración distinta. Cuando recorte una capa que está basada en el material de archivo de origen enmovimiento, afectará a qué fotogramas del elemento de material de archivo de origen se visualizan en lacapa; el primer fotograma aparece en el punto de Entrada y el último aparece en el punto de Salida. Con elrecorte de una capa no se cortan los fotogramas del elemento de material de archivo; solo afecta a quéfotogramas se reproducen para la capa.
Recorte de capas en el panel Línea de tiempo
A. Punto de entrada original B. Indicador de tiempo de capa negativo para una capa de imagen fija C. Puntode entrada original D. Barra de edición de desplazamiento, que representa fotogramas excluidos para unacapa de material de archivo de movimiento E. Puntos de entrada nuevos
Cuando utilice un elemento de material de archivo como origen para distintas capas, puede recortar cadacapa de manera diferente para mostrar diferentes fragmentos del origen. Al recortar una capa no se altera elelemento de material de archivo ni el archivo original de origen.
Puede recortar una capa cambiando el punto de Entrada y Salida en el panel Capa o en el panel Línea detiempo. (También puede recortar un elemento de material de archivo antes de utilizarlo para crear una capa.Consulte Creación de capas desde elementos de material de archivo o cambio del origen de capa).
Los valores de punto de Entrada , punto de Salida y duración de una capa se muestran en la parteinferior del panel Capa. Para mostrar esta información de todas las capas en el panel Línea de tiempo, hagaclic sobre el botón de Entrada/Salida/Duración/Estirar en la esquina inferior izquierda de dicho panel. Laduración, el punto de entrada y el punto de salida de la capa seleccionada también se muestran en el panelInformación.
En el panel Capa, los puntos de Entrada y Salida se expresan en el tiempo de capa. En el panel Línea detiempo, los puntos de Entrada y Salida se expresan en el tiempo de composición. La duración es la mismaen ambos casos (a menos que la reasignación o la ampliación de tiempo esté habilitada para la capa).
Puede ampliar muchos tipos de capas hasta cualquier duración, ampliando sus puntos de entrada y salida
188

fuera de sus tiempos originales. Esta capacidad se aplica a las capas con reasignación de tiempo, capas deforma, capas basadas en elementos de material de archivo de imágenes fijas, capas de cámara, capas deluz y capas de texto. Si extiende una capa hacia atrás en el tiempo de manera que la capa se extienda avalores negativos de tiempo de capa (sobrepasando el tiempo de capa cero), una serie de líneas interioresen la parte inferior de la barra de capa indicarán los fragmentos de capa que están en tiempo de capanegativo. Esta indicación resulta útil cuando se han aplicado efectos a la capa como, por ejemplo, Animacióndel objeto o Dispersión, que utilizan tiempo de capa para calcular los resultados.
Recursos en línea para el recorte, ampliación y edición de capas
Jeff Almasol incluye una secuencia de comandos en su sitio web redefinery que crea un panel con controlespara mover distintas combinaciones de elementos en el tiempo: punto de inicio de la capa, punto final de lacapa, fotogramas de origen de capas, fotogramas clave y marcadores.
Recortar o ampliar capas en el panel Línea de tiempo
Arrastre del punto de salida de la barra de duración de una capa.
1. Seleccione una o varias capas en el panel Línea de tiempo.
2. Realice una de las acciones siguientes:
Arrastre cualquier extremo de una barra de duración de capa.
Mueva el indicador de tiempo actual hasta el tiempo en que desea establecer elpunto de entrada o punto de salida. Para establecer el punto de entrada en el tiempoactual, presione Alt+[ (Windows) u Opción+[ (Mac OS). Para establecer el punto desalida en el tiempo actual, presione Alt+] (Windows) u Opción+] (Mac OS).
Recortar o ampliar una capa en el panel Capa
Abra la capa en el panel Capa y arrastre cualquier extremo de la barra de duración de lacapa.Mueva el indicador de tiempo actual en el panel Capa hasta el momento en el que deseeque comience o termine el material de archivo y, a continuación, haga clic en el botónEntrada o Salida para definir el punto de entrada o salida en la hora actual.
Edición de desplazamiento de una capa
Una vez recortada una capa basándose en un material de archivo en movimiento, una barra de edición dedesplazamiento pálida representará los fotogramas del elemento de material de archivo que se van a excluirde la composición. Este rectángulo pálido no aparece para una capa recortada basada en un elemento dematerial de archivo de imagen fija. Puede escoger qué fotogramas se reproducen dentro de una duraciónrecortada arrastrando la barra de edición de desplazamiento. Los puntos de inicio y final de la capa no seven afectados.
Al mover únicamente el punto final o de inicio de una capa no se mueven los fotogramas clave. Al arrastrar labarra de duración de capa se mueven todos los fotogramas clave. Al arrastrar la barra de edición dedesplazamiento se mueven los fotogramas clave pero no los fotogramas clave no seleccionados.
189

Ir al principio
Nota:
Ir al principio
Nota:
Cuando realice una edición de desplazamiento, probablemente querrá mover algunos fotogramas clavecon el material de archivo de origen, como los fotogramas clave de máscara. Otros fotogramas clavedeberán permanecer en el tiempo donde se encuentran. Presione Mayús+F2 para anular la selección defotogramas clave y dejar seleccionada la capa.
Arrastre la barra de edición de desplazamiento a la izquierda o a la derecha.Arrastre la capa a la izquierda o la derecha con la herramienta Panorámica trasera (Puntode anclaje).
Eliminación de parte de la duración de una capa
1. En el panel Línea de tiempo, defina el entorno de trabajo para incluir solo la parte de lascapas que desee eliminar: mueva el indicador de tiempo actual hasta el valor en que vaa empezar el entorno de trabajo y presione B; mueva el indicador de tiempo actual hastael valor en que va a finalizar el entorno de trabajo y presione N.
2. Realice una de las acciones siguientes:
Seleccione las capas de las que desee eliminar una sección.
Seleccione el definidor de bloqueo de las capas a las que no desee que afecte laextracción. Presione F2 para deseleccionar todas las capas.
Si no hay seleccionada ninguna capa, el siguiente paso elimina la sección detodas las capas desbloqueadas.
3. Realice una de las acciones siguientes:
Para eliminar la sección y dejar un hueco de la misma duración que la seccióneliminada, elija Editar > Elevar entorno de trabajo.
Para eliminar la sección, elija Editar > Extraer entorno de trabajo. El hueco se cierrapor eliminación de rizo.
Situación o movimiento de una capa en el tiempo
La barra de duración representa visualmente la duración de la capa. Las columnas Entrada, Salida yDuración en el panel de Línea de tiempo representan numéricamente la duración de la capa.
Para elegir las columnas que serán visibles en el panel de Línea de tiempo, elija Columnas del menúdel panel o haga clic con el botón derecho (Windows) o mientras pulsa Control (Mac OS) la sobre cabecerade una columna.
Estos procedimientos mueven la capa entera en el tiempo.
Para ajustar numéricamente los puntos de Entrada o Salida, haga clic sobre el númeroen la columna Entrada o Salida de la capa en el panel Línea de tiempo.Para mover los puntos de Entrada o Salida al tiempo actual, presione Alt (Windows) uOpción (Mac OS) mientras hace clic sobre el número en la columna Entrada o Salida dela capa en el panel Línea de tiempo.Para mover los puntos de Entrada de las capas seleccionadas al comienzo de lacomposición, presione Alt+Inicio (Windows) u Opción+Inicio (Mac OS).Para mover los puntos de las capas seleccionadas al final de la composición, presioneAlt+Fin (Windows) u Opción+Fin (Mac OS).Para mover las capas seleccionadas a un fotograma después, presione Alt+Av Pág(Windows) u Opción+Av Pág (Mac OS). Para mover las capas seleccionadas 10fotogramas después, pulsar Alt+Mayús+Av Pág (Windows) u Opción+Mayús+Av Pág (
190

Nota:
Ir al principio
Mac OS).Para mover las capas seleccionadas un fotograma antes, pulsar Alt+Re Pág (Windows) uOpción+Re Pág (Mac OS). Para mover las capas seleccionadas 10 fotogramas antes,presione Alt+Mayús+Re Pág (Windows) u Opción+Mayús+Re Pág ( Mac OS).Para mover la capa entera en el tiempo mediante arrastre, arrastre la barra de duraciónde la capa a la izquierda o la derecha. Para ajustar la barra de duración de la capa a lospuntos significativos en el tiempo (como marcadores, el inicio o fin de la composición),presione Mayús mientras arrastra la barra de duración de la capa.
Cuando arrastre una capa en el panel Línea de tiempo, el panel Información muestra el nombre, laduración, el cambio en el tiempo y los puntos de Entrada y Salida de la capa.
Antes y después de mover la barra de duración
Jeff Almasol proporciona una secuencia de comandos en su sitio web redefinery con la que puede movercapas seleccionadas como grupo, alineando el grupo en un tiempo concreto de la composición.
Organizar capas en el tiempo secuencialmente
Utilice el Asistente de fotogramas clave de capas de secuencia para disponer automáticamente las capas enuna secuencia. Cuando se aplica el Asistente de fotogramas clave, la primera capa que se seleccionapermanece en su posición inicial y las otras capas seleccionadas se mueven a nuevas posiciones en elpanel Línea de tiempo de acuerdo con el orden en que fueron seleccionadas.
Capas seleccionadas en el panel Línea de tiempo (superior) y capas dispuestas en secuencia mediante laaplicación del Asistente de fotogramas clave de capas de secuencia (inferior)
La superposición de capas puede tener como resultado el ajuste automático de los fotogramas clave deopacidad para crear una disolución cruzada.
191

Ir al principio
Ir al principio
Para que una capa se sitúe en una secuencia, su duración debe de ser inferior a la longitud de lacomposición, de forma que quede tiempo para el resto de las capas. (Consulte Recortar, ampliar o editardesplazamiento de una capa).
1. En el panel Línea de tiempo, mantenga presionada Ctrl (Windows) o Comando(Mac OS) y seleccione las capas en orden secuencial, comenzando por la capa queaparecerá en primer lugar.
2. Elija Animación > Asistente de fotogramas clave > Capas de secuencia.
3. En el cuadro de diálogo Capas de secuencia, realice una de las acciones siguientes:
Para disponer las capas de un extremo a otro, deje la opción Superponer sinseleccionar.
Para superponer capas, seleccione Superponer, introduzca un valor de duraciónpara la superposición y seleccione una transición. Seleccione Disolución cruzada delas capas delantera y trasera para utilizar la transparencia de las capasseleccionadas; de otro modo, elija Disolución de capa delantera.
Para dejar huecos entre las capas, seleccione Superponer e introduzca un valor deduración negativo.
Copiar o duplicar una capa
Al copiar una capa, se copian todas sus propiedades, incluidos efectos, fotogramas clave, expresiones ymáscaras.
La duplicación de una capa es un método abreviado con el que puede copiar y pegar una capa con uncomando. La duplicación de una capa con una pista mate conserva el orden relativo de la capa y su pistamate.
Cuando se pegan capas, se colocan en el orden en que se seleccionaron antes de copiarlas. La primeracapa seleccionada será la última que se coloque, así, terminará estando encima en el orden de apilamientode capas. Si en primer lugar selecciona capas de la parte superior, terminarán en el mismo orden deapilamiento cuando se peguen.
Si al copiar hay seleccionado un componente de una capa, como una máscara o un fotograma clave, solose copiará el componente seleccionado. Antes de copiar, presione Mayús+F2 para anular la selección detodos los componentes de una capa y dejar la propia capa seleccionada.
Para copiar las capas seleccionadas y situar los puntos de entrada de las copias en eltiempo actual, elija Editar > Copiar y, a continuación, presione Ctrl+Alt+V (Windows) oComando+Opción+V (Mac OS).Para copiar las capas seleccionadas y situar las copias en los mismos tiempos que losoriginales, elija Editar > Copiar y, a continuación, elija Editar > Pegar.
Para situar copias en la parte superior de la pila de capas en la Línea de tiempo en vez deinmediatamente encima de los originales, presione F2 para anular la selección de los originales antes depegar.
Para duplicar las capas seleccionadas, elija Editar > Duplicar o presione Ctrl+D(Windows) o Comando+D (Mac OS).
División de una capa
En el panel Línea de tiempo, puede dividir una capa en cualquier momento y crear así dos capasindependientes. La división de una capa es una alternativa que ahorra tiempo respecto a la duplicación y el
192

Nota:
Ir al principio
Desactivado
Orientar en el trazado
Orientar hacia la cámara
Orientar hacia el punto de interés
Nota:
recorte (algo que se puede realizar si desea cambiar la posición de la capa dentro del orden de apilamientoen el centro de la composición).
Para que las nuevas capas divididas aparezcan encima de la capa original en el panel Línea detiempo, seleccione Crear capas divididas por encima de la capa original (Editar > Preferencias > General(Windows) o After Effects > Preferencias > General [Mac OS]). Deseleccione esta opción para que las capasaparezcan debajo de la capa original.
1. Seleccione una o más capas.
2. Desplace el indicador de tiempo actual hasta la posición en que se van a dividir lascapas.
3. Elija Editar > Dividir capa.
Cuando se divide una capa, las dos capas resultantes contienen todos los fotogramas clave que estaban enla capa original, en sus posiciones originales. Cualquier pista mate aplicada conservará su orden en la partesuperior de la capa.
Después de dividir una capa, la duración de la capa original termina en el punto de la división y la nuevacapa empieza en ese punto del tiempo.
Si cuando se elige Editar > Dividir no hay seleccionada ninguna capa, todas las capas se dividen en eltiempo actual.
Paul Tuersley incluye una secuencia de comandos en el foro de AE Enhancers para dividir capas enmarcadores de capa.
Lloyd Alvarez proporciona una secuencia de comandos en su sitio web After Effects Scripts que detectaautomáticamente ediciones en una capa de material de archivo y la divide en una capa independiente paracada edición (o sitúa un marcador de capa en cada edición).
Opciones de orientación automática
Las opciones de orientación automática de cada capa (Capa > Transformar > Orientación automática)especifican cómo depende su orientación de los trazados de movimiento, puntos de interés y cámaras.
La capa gira libremente, independientemente del trazado de movimiento, del punto de interéso de las demás capas.
La capa está orientada en la dirección del trazado de movimiento. Por ejemplo,utilice esta opción para que la cámara represente la perspectiva del conductor cuando mira a la carreteramientras conduce.
La capa siempre está orientada hacia la cámara activa. Esta opción estádisponible para capas 3D; no está disponible para capas 2D, cámaras ni luces. Las capas de texto 3Dcuentan con una opción adicional, Orientar cada carácter por separado, que orienta cada carácter alrededorde su punto de anclaje independiente. Al seleccionar Orientar cada carácter por separado, se habilitan laspropiedades 3D por carácter de la capa de texto si no lo estaban. (Consulte Propiedades de texto 3D porcarácter).
La cámara o la luz siempre está orientada hacia su punto de interés.Esta opción no está disponible en capas que no sean cámaras ni luces. (Consulte Cámaras, luces y puntosde interés).
Si se especifica una opción de orientación automática para una capa y, a continuación, se cambianlas propiedades de Orientación o de Rotación X, Y o Z, serán los nuevos valores los que la desplacen. Porejemplo, se puede definir una cámara con Orientar en el trazado y, a continuación, girar la cámara 90 gradoshacia la derecha para representar la perspectiva de un pasajero que mira por la ventana de un automóvilmientras este se mueve.
193

Los términos de Creative Commons no cubren las publicaciones en Twitter™ y Facebook.
Avisos legales | Política de privacidad en línea
Ir al principio
La orientación automática para señalar el punto de interés tiene lugar antes de que se apliquen lastransformaciones de las propiedades Rotación y Orientación. Para animar una cámara o luz con la opciónOrientar hacia el punto de interés para que se centren temporalmente fuera de ese punto, anime laspropiedades de transformación Rotación y Orientación.
Dan Ebberts incluye una expresión en su sitio web MotionScript que orienta automáticamente una capa a lolargo de un solo eje. Por ejemplo, esto resulta útil a la hora de cambiar de posición los caracteres de lado alado de modo que sigan a la cámara mientras permanecen verticales.
Recursos en línea para la selección y organización de capas
Jeff Almasol incluye una secuencia de comandos en su sitio web redefinery que crea un panel con controlespara mover distintas combinaciones de elementos en el tiempo: punto de inicio de la capa, punto final de lacapa, fotogramas de origen de capas, fotogramas clave y marcadores.
Adobe también recomiendaCapas primarias y secundariasEtiquetas de color para capas, composiciones y elementos de material de archivoBúsqueda y filtro en los paneles Línea de tiempo, Proyecto y Efectos y ajustes preestablecidosCapas (métodos abreviados de teclado)Orden de procesamiento y contracción de transformacionesInteracciones con las capas 3D, orden de procesamiento y transformaciones contraídasZonas seguras, cuadrículas, guías y reglasPuntos de anclaje de la capaPropiedades de capaDescripción general de efectos y ajustes preestablecidos de animaciónModificación de propiedades de capa (métodos abreviados de teclado)Zonas seguras, cuadrículas, guías y reglasAlineación y justificación del textoPanel Línea de tiempoEntorno de trabajoDefinidores de capa y columnas del panel Línea de tiempoPanel Línea de tiempoCopia y pegado fotogramas claveCapas 3DTrazados de movimiento
194

Administración de capas
Ir al principio
Nota:
Ver y cambiar información de capaDefinidores de capa y columnas del panel Línea de tiempoActivación y desactivación de la visibilidad o influencia de un grupo de propiedades ocapasConversión a una capa soloBloqueo o desbloqueo de una capaEtiquetas de color para capas, composiciones y elementos de material de archivoVisualización u ocultación de capas en el panel Línea de tiempoCalidad de imagen de capa y posicionamiento de subpíxelesRasterización continua de una capa que contiene gráficos vectoriales
Jeff Almasol incluye una secuencia de comandos en su sitio web redefinery que procesa y exporta cada capaseleccionada por separado. Por ejemplo, utilice esta secuencia de comandos si las capas representandiferentes versiones de un efecto o diferentes partes de un efecto que desea procesar como pasesindependientes para mayor flexibilidad en cómo se componen.
Ver y cambiar información de capa
Para cambiar el nombre de un grupo de capas o de propiedades, realice una de lasacciones siguientes:
Seleccione el elemento en el panel Línea de tiempo, presione Intro (Windows) oRetorno (Mac OS), y escriba el nombre nuevo.
Haga clic con el botón derecho (Windows) o mantenga presionada la tecla Control yhaga clic (Mac OS) en el elemento en el panel Línea de tiempo, seleccione Cambiarnombre y escriba el nombre nuevo.
Para alternar entre ver los nombres de elementos de material de archivo de origen deuna capa seleccionada y los nombres de las capas del panel Línea de tiempo, haga clicen el encabezado de columna Nombre de la capa/Nombre de origen en el panel Línea detiempo.
Cuando el nombre de la capa y el del material de archivo de origen nombre son idénticos, apareceráncorchetes alrededor del nombre de la capa en la vista nombre de capa, así: [nombre de capa]
Para mostrar el nombre de un archivo de material de archivo de origen de una capaseleccionada en el panel Información, presione Ctrl+Alt+E (Windows) oComando+Opción+E (Mac OS).Para ver qué elemento de material de archivo es el origen de una capa, haga clic con elbotón derecho (Windows) o presione Control y haga clic (Mac OS) en la capa, en elpanel Línea de tiempo, y elija Revelar origen de capas en el proyecto.
El elemento de material de archivo se selecciona en el panel Proyecto.
Puede filtrar capas en el panel Línea de tiempo para mostrar únicamente las capas con propiedades quecoinciden con una cadena de búsqueda o con alguna otra característica. Consulte Búsqueda y filtro en lospaneles Línea de tiempo, Proyecto y Efectos y ajustes preestablecidos y Visualización de propiedades y
195

Ir al principio
Tutorial de
Audio
Solo
Bloquear
Tímida
grupos en el panel Línea de tiempo (métodos abreviados de teclado).
Jeff Almasol incluye una secuencia de comandos en su sitio web redefinery que escribe automáticamenteinformación especificada sobre los elementos de material de archivo o las capas en los campos Comentariopara los respectivos elementos en los paneles Proyecto o Línea de tiempo.
Christopher Green proporciona una secuencia de comandos (Selected_Layers_Renamer.jsx) en su sitio webcon la que se puede cambiar el nombre de varias capas seleccionadas en el panel Línea de tiempo. Sepuede buscar y reemplazar texto en los nombres, añadir caracteres al principio o al final de los nombres,recortar un número especificado de caracteres al principio o al final de los nombres o sustituir los nombrespor números en una serie.
Definidores de capa y columnas del panel Línea de tiempo
Muchas de las características de una capa están determinadas por sus definidores de capa, organizados encolumnas en el panel Línea de tiempo. De forma predeterminada, la columna Funciones A/V aparece a laizquierda del nombre de la capa y las columnas Definidores y Modos (controles de transferencia) aparecen ala derecha, aunque las columnas se pueden organizar en un orden diferente. (Consulte Columnas).
Para mostrar u ocultar las columnas en el panel Línea de tiempo, haga clic en los definidores de capas ,en los controles de transferencia o en el botón Inicio/Final/Duración/Ampliación en la esquina inferiorizquierda del panel Línea de tiempo. Presione Mayús+F4 para mostrar u ocultar la columna Primaria.Presione F4 para alternar entre las columnas Definidores y Modos.
Los resultados de algunos ajustes de definidores de capa dependen de los ajustes de los definidores decomposición, que se encuentran en la parte superior derecha del contorno de la capa, en el panel Línea detiempo.
Para cambiar rápidamente el estado de un definidor de varias capas, haga clic en el definidor de unacapa y arrástrelo hacia arriba o hacia abajo por la columna en las capas adyacentes.
Jeff Almasol ofrece una secuencia de comandos en su sitio web redefinery que crea un panel con el quepuede guardar y restaurar los ajustes de definición de todas las capas de una composición.
Definidores de la columna Funciones A/V
Activa y desactiva el vídeo de la capa. (Consulte Activación y desactivación de la visibilidad o influencia deun grupo de propiedades o capas).
Activa y desactiva el sonido de la capa.
Incluye la capa actual en las previsualizaciones y los procesamientos, e ignora las capas que no tienen estedefinidor configurado. (Consulte Conversión a una capa solo).
Bloquea el contenido de la capa y evita que se realicen cambios. (Consulte Bloqueo o desbloqueo de unacapa).
Definidores de la columna Definidores
Oculta la capa actual cuando está seleccionado el definidor de composición Ocultar capas tímidas. (Consulte Visualización u ocultación de capas en el panel Línea de tiempo).
196

Contraer transformaciones/Rasterizar continuamente
Calidad
Efecto
Fusión de fotogramas
Desenfoque de movimiento
Capa de ajuste
Capa 3D
Ir al principio
Si la capa es una composición previa, contrae las transformaciones; si la capa es una capa de forma o texto,o tiene un archivo de gráficos vectoriales (por ejemplo, un archivo de Adobe Illustrator) como material dearchivo de origen, efectúa la rasterización de forma continuada. Al seleccionar este definidor para una capavectorial, After Effects vuelve a rasterizar la capa por cada fotograma, lo que mejora la calidad de la imagenaunque también aumenta el tiempo necesario para previsualizar y realizar el procesamiento. (Consulte Ordende procesamiento y contracción de transformaciones y Rasterización continua de una capa que contienegráficos vectoriales).
Alterna entre las opciones Óptima y Borrador para la calidad de capa en el procesamiento, incluido elprocesamiento en la pantalla para las previsualizaciones. (Consulte Calidad de imagen de capa yposicionamiento de subpíxeles).
Seleccione este definidor para procesar la capa con efectos. El definidor no afecta a los ajustes de losefectos individuales de la capa. (Consulte Eliminación o deshabilitación de efectos y ajustes preestablecidosde animación).
Define la fusión de fotogramas en uno de tres estados: Mezcla de fotogramas , Movimiento de píxeles odesactivado. Si el definidor de composición Habilitar fusión de fotogramas no está seleccionado, el ajustede fusión de fotogramas de la capa es irrelevante. (Consulte Fusión de fotogramas).
Activa y desactiva el desenfoque de movimiento de la capa. Si el definidor de composición Habilitardesenfoque de movimiento no está seleccionado, el ajuste de desenfoque de movimiento de la capa esirrelevante. (Consulte Desenfoque de movimiento).
Identifica la capa como capa de ajuste. (Consulte Capas de ajuste).
Identifica la capa como capa 3D. Si la capa es una capa 3D con subcapas 3D, tal y como sucede en lascapas de texto con propiedades 3D por carácter, el definidor utiliza este icono: . (Consulte Descripcióngeneral y recursos de las capas 3D).
Activación y desactivación de la visibilidad o influencia de ungrupo de propiedades o capas
El definidor de vídeo (icono de ojo) de una capa controla si la información visual de la capa se procesapara previsualizaciones o para resultado final. Si la capa es de ajuste, el definidor de vídeo controla si susefectos se aplican a la composición de las capas inferiores. Si la capa es una cámara o luz, el definidor devídeo controla si la capa está activada o desactivada.
Varios componentes de las capas, tales como trazos de pintura, operaciones de trazado en capas de forma yanimadores de texto en capas de texto, disponen de sus propios definidores de vídeo. El definidor de vídeose puede utilizar para conmutar la visibilidad y la influencia de estos elementos individualmente.
Para desactivar la visibilidad de una capa, anule la selección de su definidor de vídeo.Para seleccionar el definidor Vídeo de todas las capas, elija Capa > Definidores >Mostrar todo el vídeo.Para anular la selección del definidor Vídeo de todas las capas excepto de las capas
197

Ir al principio
Ir al principio
Ir al principio
seleccionadas, elija Capa > Definidores > Ocultar otro vídeo.
Conversión a una capa solo
Una o varias capas se pueden aislar para su animación, previsualización o resultado final mediante suconversión a una capa solo. La conversión en una capa solo excluye del procesamiento a todas las demáscapas del mismo tipo, tanto en las previsualizaciones del panel Composición como en el resultado final. Si,por ejemplo, se convierte en solo a una capa de vídeo, las capas de iluminación y audio no se veránafectadas por lo que aparecerán al previsualizar o procesar la composición. No obstante, las demás capas devídeo no aparecerán.
Para convertir en capa solo una o más capas, seleccione las capas en el panel Línea detiempo y haga clic en el icono Solo , a la izquierda de los nombres de las capas.Para convertir en capa solo una capa e invertir la conversión de todas las demás capas,presione Alt (Windows) u Opción (Mac OS) y haga clic en el icono Solo , a la izquierdadel nombre de la capa.
Al convertir una capa en solo, el definidor de vídeo aparece atenuado para las demás capas, lo que indicaque las demás capas no son visibles.
Lloyd Alvarez incluye una secuencia de comandos en su sitio Web de After Effects Scripts con la que puedeetiquetar capas y seleccionar capas tímidas y solo según sus etiquetas. Las etiquetas se agregan a loscomentarios en la columna Comentarios del panel Línea de tiempo.
Bloqueo o desbloqueo de una capa
El definidor Bloquear evita que las capas se editen accidentalmente. Cuando una capa está bloqueada, nose puede seleccionar en los paneles Composición o Línea de tiempo. Si se intenta seleccionar o modificaruna capa bloqueada, esta parpadea en el panel Línea de tiempo.
Cuando una capa está bloqueada, el icono Bloquear se muestra en la columna Funciones A/V, queaparece a la izquierda del nombre de la capa en el panel Línea de tiempo.
Para bloquear o desbloquear una capa, haga clic en el definidor Bloquear de la capa enel panel Línea de tiempo.Para desbloquear todas las capas en la composición activa, elija Capa > Definidores >Desbloquear todas las capas.
Etiquetas de color para capas, composiciones y elementos dematerial de archivo
Las etiquetas (cuadros de color de la columna Etiqueta) se pueden utilizar en el panel Proyecto y en el panelLínea de tiempo para organizar y administrar composiciones, elementos de material de archivo y capas. Demanera predeterminada, los diferentes colores de las etiquetas indican diferentes tipos de elementos dematerial de archivo, aunque se pueden asignar colores de etiquetas para indicar cualquier categoría que seelija.
Cambie el nombre de los grupos de etiquetas para ayudar a organizar y categorizar las capas y loselementos de material de archivo. Para ver los nombres de etiqueta en la columna Etiqueta, ensanche lacolumna hasta que supere la anchura predeterminada.
198

Nota:
Ir al principio
Ir al principio
Para seleccionar todas las capas que tengan el mismo color de etiqueta, elija una capacon la etiqueta de ese color y seleccione Editar > Etiqueta > Seleccionar grupo deetiquetas.Para cambiar el color de una etiqueta para una capa, haga clic en la etiqueta en el panelLínea de tiempo y elija un color.Para cambiar el color de una etiqueta para todas las capas que tengan ese color deetiqueta, seleccione una de las capas que pertenezca al grupo de etiquetas, elija Editar >Etiqueta > Seleccionar grupo de etiquetas y elija Editar > Etiqueta > [nombre del color].Para cambiar los nombres y los colores predeterminados de las etiquetas, elija Editar >Preferencias > Colores de etiqueta (Windows) o After Effects > Preferencias > Etiquetas(Mac OS).Para cambiar las asociaciones predeterminadas de colores de etiqueta con tipos deorigen, elija Editar > Preferencias > Valores predeterminados de etiqueta (Windows) oAfter Effects > Preferencias > Etiquetas (Mac OS).Para desactivar el uso del color de etiqueta de una capa para controles de capa ytrazados de movimiento, seleccione Editar > Preferencias > Aspecto (Windows) o AfterEffects > Preferencias > Aspecto (Mac OS) y anule la selección de Utilizar colores deetiqueta para controles de capa y trazados.Para desactivar el uso del color de etiqueta de una capa, elemento de material de archivoo composición en las fichas de los paneles correspondientes, seleccione Editar >Preferencias > Aspecto (Windows) o After Effects > Preferencias > Aspecto (Mac OS) yanule la selección de Utilizar colores de etiqueta para fichas relacionadas.
De forma predeterminada, los colores de la etiqueta del panel no responden al control Brillo en laspreferencias de aspecto. Para que el control Brillo afecte a los colores de etiqueta del panel, seleccione laopción Afecta a los colores de etiqueta de las preferencias de aspecto.
Visualización u ocultación de capas en el panel Línea de tiempo
Puede marcar una capa como tímida y después utilizar el definidor de composición Ocultar capas tímidassituado en la parte superior del panel Línea de tiempo para ocultar todas las capas tímidas del contorno dela capa del panel Línea de tiempo. La visualización de capas como tímidas resulta útil cuando se necesitaespacio en el panel Línea de tiempo para ver las capas y las propiedades que se desean ajustar.
El icono de la columna Definidores indica si una capa es tímida o no .
Las capas tímidas se procesan tanto en las previsualizaciones como en el resultado final. Para excluir capasde las previsualizaciones o del resultado final, utilice el definidor Vídeo o convierta la capa en capa guía.
Para conmutar una capa de tímida a no tímida, haga clic en el definidor Tímida de lacapa o seleccione la capa en el panel Línea de tiempo y elija Capa > Definidores >Tímida.Para alternar entre ocultar y mostrar todas las capas tímidas, haga clic para activar odesactivar el definidor de composición Ocultar capas tímidas en la parte superior delpanel Línea de tiempo, o elija Ocultar capas tímidas en el menú del panel Línea detiempo.
También puede filtrar capas en el panel Línea de tiempo para mostrar únicamente las capas conpropiedades que coinciden con una cadena de búsqueda o con alguna otra característica. ConsulteBúsqueda y filtro en los paneles Línea de tiempo, Proyecto y Efectos y ajustes preestablecidos yVisualización de propiedades y grupos en el panel Línea de tiempo (métodos abreviados de teclado).
Lloyd Alvarez incluye una secuencia de comandos en su sitio Web de After Effects Scripts con la que puedeetiquetar capas y seleccionar capas tímidas y solo según sus etiquetas. Las etiquetas se agregan a loscomentarios en el campo Comentarios del panel Línea de tiempo.
199

Óptima
Borrador
Estructura metálica
Nota:
Calidad de imagen de capa y posicionamiento de subpíxeles
El ajuste de calidad de una capa determina la precisión con que se procesa, además de influir en laprecisión de otros cálculos en los que está implicada la capa, como el seguimiento de movimiento y el usode la capa como capa de control para un efecto compuesto.
Las capas duplicadas o divididas conservan el ajuste Calidad de la capa original.
Puede elegir entre tres opciones de calidad: Óptima, Borrador y Estructura metálica. Cuando se seleccionala opción Óptima, puede elegir entre muestreo bilineal y bicúbico, que se describen en la siguiente sección.
Para alternar entre la calidad Óptima (muestreo bilineal), Borrador y Óptima (muestreo bicúbico) para lascapas seleccionadas, haga clic en el definidor Calidad del panel Línea de tiempo. Para elegir entre todas lasopciones, así como la opción Estructura metálica, elija Capa > Calidad:
Muestra y procesa una capa mediante posicionamiento de subpíxeles, suavizado, sombreado 3D ycálculo completo de cualquier efecto aplicado. Óptima es la que necesita más tiempo de procesamiento,tanto para las vistas previas como para el resultado final.
Muestra una capa, de forma que pueda verla, pero solo con una calidad aproximada. La calidadBorrador muestra y procesa una capa sin suavizado ni posicionamiento de subpíxeles, y algunos efectos nose calculan con precisión.
Muestra una capa como cuadro sin contenido de capas. Las estructuras metálicas delas capas se muestran y procesan más deprisa que las capas procesadas con los ajustes Óptima o Borrador.
Muestreo bilineal y bicúbico
Para las capas con una calidad definida en Óptima, puede elegir entre muestreo bicúbico y bilineal. Estaconfiguración por capa determina el modo en que se muestrearán los píxeles para efectuar transformacionescomo aplicaciones de escala.
Los métodos abreviados de teclado predeterminados para configurar el método de muestreo para las capasseleccionadas son Alt+B (Windows) y Opción+B (Mac OS) para Óptima/Bilineal, y Alt+Mayús+B (Windows) yOpción+Mayús+B (Mac OS) para el Óptima/Bicúbica.
El muestreo bicúbico requiere algo más de uso del procesador que la visualización bilineal, y el muestreobicúbico no es la elección de mejor calidad en todos los casos. Es bastante fácil ver los defectos con elmuestreo bicúbico en algunas circunstancias, como anillos multicolor y sobremodulaciones en una transicióncon bordes definidos de un color a otro. El muestreo bicúbico suele ser la mejor opción en casos donde lastransiciones de un color a otro sean más graduales, como en el caso de casi todas las imágenes fotográficasdel mundo real, pero no necesariamente para los gráficos con bordes enfocados. El muestreo bicúbicoayuda más para incrementar que para reducir la escala.
Las texturas en el procesador 3D con trazo de rayo no utilizan el muestreo bicúbico; siempre usan elmuestreo bilineal. Las transformaciones de efectos también utilizan el muestreo bilineal, a menos que elefecto implemente específicamente otro método (como con un efecto de plugin de escala dedicado o unefecto de distorsión).
Posicionamiento de subpíxeles
Los valores de propiedad (como Posición y Punto de anclaje) en After Effects no se limitan a valores enteros;también pueden disponer de valores fraccionarios. Esto permite una animación suave, ya que un valor seinterpola de un fotograma clave a otro. Por ejemplo, si un valor de posición se sitúa en [0,0,0] en unfotograma clave en tiempo 0 hasta un valor de [0,0,80] en un tiempo de 1 segundo en una composición de25 fps, el valor en el fotograma 1 es [0,0,3.2].
After Effects calcula todos los valores espaciales, como los puntos de control de efecto y la posición, conuna precisión de 1/65.536 de un píxel. Eso se denomina precisión de subpíxeles.
Si los píxeles de una capa no se posicionan directamente en los límites de píxel de la composición, se
200

Ir al principio
produce una pequeña cantidad de desenfoque, muy similar al suavizado. Este desenfoque no supone ningúnproblema para un objeto en movimiento, ya que estos objetos cuentan con desenfoque de movimiento, peropuede suavizar detalles precisos de una imagen estática. Asimismo, si una imagen se mueve lentamente o auna velocidad incorrecta, puede parecer que la imagen oscila entre enfoque y difuminación.
Debido a que el punto de anclaje predeterminado de una capa es el centro de un objeto, los objetos detamaño irregular disponen de puntos de anclaje no enteros y se muestran suaves al posicionarse con valoresenteros. Para reducir la difuminación y la entrada y salida del resultado de enfoque, siga las siguientesinstrucciones:
Cree gráficos con dimensiones pares o impares, en función de las dimensiones de lacomposición. Por ejemplo, si la composición tiene 640x480 píxeles, cree gráficos condimensiones pares (p. ej., 100x100 píxeles); si la composición es de 99x99 píxeles, creegráficos con dimensiones impares (p. ej. 75x53 píxeles).
Establezca la información de posición de los gráficos (incluyendo la posición en espera yla posición final de los fotogramas clave) en enteros y no en números fraccionarios.
Rasterización continua de una capa que contiene gráficosvectoriales
Cuando importe gráficos vectoriales, After Effects los rasterizará automáticamente. Sin embargo, si quiereescalar una capa que contenga gráficos vectoriales por encima del 100%, será necesaria una rasterizacióncontinua de la capa para mantener la calidad de la imagen. Puede rasterizar de forma continuada gráficosvectoriales en capas basadas en archivos de Illustrator, SWF, EPS y PDF. La rasterización continua haceque After Effects rasterice los archivos cuando sea necesario según la transformación de cada fotograma.Una capa en rasterización continua generalmente produce resultados de alta calidad, pero puede ser máslenta de procesar.
Las capas de texto y las capas de forma se rasterizan siempre de forma continuada.
Cuando aplique un efecto a una capa en rasterización continua, los resultados pueden ser diferentes a losque se obtienen al aplicar el efecto a una capa sin rasterización continua. Esto se debe a que cambia elorden de procesamiento predeterminado de la capa. El orden de procesamiento predeterminado para unacapa sin rasterización continua es: máscaras, efectos y, a continuación, geometría (transformaciones),mientras que el orden de procesamiento predeterminado para una capa en rasterización continuada es:máscaras, geometría (transformaciones) y, a continuación, efectos.
Independientemente de si elige una rasterización continua o no, si visualiza y procesa una composiciónutilizando Calidad Óptima, After Effects suaviza los gráficos vectoriales.
No puede abrir o interactuar con una capa en rasterización continua en el panel Capa. Un resultado de estalimitación es que no puede pintar directamente en una capa rasterizada de forma continua. Sin embargo, esposible copiar y pegar los trazos de pintura desde otras capas.
Imagen importada desde un archivo de Illustrator
A. Original B. Ampliado con el definidor Rasterizar continuamente desactivado C. Ampliado con el definidorRasterizar continuamente activado
201

Los términos de Creative Commons no cubren las publicaciones en Twitter™ y Facebook.
Avisos legales | Política de privacidad en línea
En el panel de Línea de tiempo, haga clic sobre el definidor Rasterización continua decapa , que es el mismo que el definidor Contraer Transformaciones para capas deprecomposición.
Adobe también recomiendaSelección de capasUso de elementos de material de archivoPanel Línea de tiempoCapas (métodos abreviados de teclado)Selección de un color o edición de un degradadoPreferencias de calidad del visor y modos de previsualizaciónAcerca de los gráficos vectoriales y las imágenes rasterizadasOrden de procesamiento y contracción de transformaciones
202

Propiedades de capa
Ir al principio
Grupo de propiedades contraído en el contorno decapa
Grupo de propiedades ampliado en el contorno decapa
Propiedades de capa en el panel Línea de tiempoDefinición de un valor de propiedadPuntos de anclaje de la capaEscala o volteo de una capaRotar una capa 2DAjuste de los niveles de volumen de audioCapas primarias y secundariasCapas de objeto nuloCapas de guía
Propiedades de capa en el panel Línea de tiempo
Todas las capas tienen propiedades, muchas de las cuales se pueden modificar y animar. El grupo básico depropiedades que tienen todas las capas es el grupo Transformación, que incluye las propiedades Posición yOpacidad. Al agregar ciertas características a una capa (por ejemplo, al agregar máscaras o efectos, o alconvertir la capa en capa 3D), la capa adquiere propiedades adicionales, recopiladas en grupos depropiedades.
Todas las propiedades de capa son temporales, es decir, pueden cambiar la capa con el paso del tiempo.Algunas propiedades de capa como, por ejemplo, Opacidad, solo disponen de un componente temporal.Algunas propiedades de capa, tales como Posición, son también espaciales: pueden mover la capa o suspíxeles en el espacio de la composición.
Puede expandir el contorno de capa para mostrar las propiedades de la capa y cambiar sus valores.
La mayoría de las propiedades dispone de un cronómetro . Todas las propiedades con un cronómetropueden animarse; es decir, cambiar con el tiempo. (Consulte Acerca de la animación, fotogramas clave yexpresiones).
Las propiedades del grupo de propiedades Efectos (propiedades de efectos) también son propiedades decapa. Muchas propiedades de efectos también se pueden modificar en el panel Controles de efecto.
Visualización u ocultación de propiedades en el panel Línea de tiempo
203

Para expandir o contraer un grupo de propiedades, haga clic en el triángulo situado a laizquierda del nombre de la capa o del nombre del grupo de propiedades.Para expandir o contraer un grupo de propiedades y todos sus grupos secundarios,presione Ctrl (Windows) o Comando (Mac OS) y haga clic en el triángulo.Para expandir o contraer todos los grupos de las capas seleccionadas, presione Ctrl+`(acento grave) (Windows) o Comando+` (acento grave) (Mac OS).Para mostrar una propiedad de efecto en el panel Línea de tiempo, haga doble clic en elnombre de la propiedad en el panel Controles de efectos.Para ocultar una propiedad o un grupo de propiedades, presione Alt+Mayús (Windows) uOpción+Mayús (Mac OS) y haga clic en el nombre en el panel Línea de tiempo.Para mostrar solo las propiedades o grupos de propiedades seleccionados en el panelLínea de tiempo, presione SS.
El método abreviado SS resulta especialmente útil para trabajar con trazos de pintura. Seleccione el trazode pintura en el panel Capa y presione SS para abrir el grupo de propiedades del trazo en el panel Líneade tiempo.
Para mostrar solo una propiedad específica o grupo de propiedades, presione su métodoabreviado de teclado. (Consulte Visualización de propiedades y grupos en el panel Líneade tiempo [métodos abreviados de teclado]).Para agregar una propiedad o un grupo de propiedades a las propiedades que aparecenen el panel Línea de tiempo, mantenga presionada la tecla Mayús mientras pulsa elmétodo abreviado de la propiedad o grupo de propiedades.Para mostrar solo propiedades cuyos valores predeterminados hayan sido modificados,presione UU o elija Animación > Revelar propiedades modificadas.
Para mostrar solo propiedades que tengan fotogramas clave o expresiones, presione U oelija Animación > Revelar propiedades de animación.
Los comandos U y UU resultan especialmente útiles para aprender cómo funcionan los ajustespreestablecidos de animación, los proyectos de plantilla y otros elementos animados, ya que aíslan laspropiedades modificadas por el diseñador de estos elementos.
También puede filtrar capas en el panel Línea de tiempo para mostrar únicamente las capas conpropiedades que coinciden con una cadena de búsqueda. Consulte Búsqueda y filtro en los paneles Líneade tiempo, Proyecto y Efectos y ajustes preestablecidos.
Seleccionar una propiedad o grupo de propiedades en el panel Línea detiempo
Para seleccionar una propiedad o un grupo de propiedades, incluidos todos los valores,fotogramas clave y expresiones, haga clic en su nombre en el contorno de capa en elpanel Línea de tiempo.
204

Ir al principio
Nota:
Copiar o duplicar una propiedad o grupo de propiedades en el panel Líneade tiempo
Para copiar propiedades de una capa o grupo de propiedades en otra capa, propiedad ogrupo de propiedades, seleccione la capa, propiedad o grupo de propiedades, presioneCtrl+C (Windows) o Comando+C (Mac OS), seleccione la capa, propiedad o grupo depropiedades de destino y presione Ctrl+V (Windows) o Comando+V (Mac OS).Para duplicar un grupo de propiedades, seleccione el grupo de propiedades y presioneCtrl+D (Windows) o Comando+D (Mac OS).Solo se pueden duplicar ciertos grupos de propiedades, incluidas las formas, lasmáscaras y los efectos. Sin embargo, no se pueden duplicar los grupos de propiedadesdel nivel principal como Contenido, Máscaras, Efectos y Transformaciones. Si intentaduplicar un grupo de propiedades del nivel principal, se duplicará, en su lugar, toda lacapa.
Copia de un valor de una propiedad de capa que no contenga fotogramasclave
Puede copiar el valor actual de una propiedad de capa en otra capa, incluso si la capa original no tienefotogramas clave.
1. En el panel Línea de tiempo, muestre la propiedad de capa que contiene el valor quedesea copiar.
2. Haga clic en el nombre de la propiedad de capa para seleccionarla.
3. Seleccione Editar > Copiar.
4. Seleccione la capa en la que desea pegar el valor.
5. Si la capa de destino contiene fotogramas clave, mueva el indicador de tiempo actualhasta la posición de tiempo en la que desee pegar el valor. Si la capa de destino nocontiene fotogramas clave, el nuevo valor se aplica a toda la duración de la capa.
6. Elija Edición > Pegar.
Definición de un valor de propiedad
Si hay varias capas seleccionadas y se cambia una propiedad de una capa, entonces la propiedad cambiaen todas las capas seleccionadas. Los controles deslizantes, los controles de ángulos y otros controles depropiedades solo están disponibles en el panel Controles de efectos.
Para modificar las unidades de una propiedad, haga clic con el botón derecho (Windows) o presione elbotón Control y haga clic (Mac OS) en el valor subrayado, seleccione Edición de valor y luego seleccioneel menú Unidades. Las unidades disponibles varían para los diferentes tipos de propiedad. No es posiblemodificar las unidades de algunas propiedades.
Coloque el puntero sobre el valor subrayado y arrástrelo hacia la izquierda o hacia laderecha.Haga clic en el valor subrayado, escriba un nuevo valor y, a continuación, presione latecla Intro (Windows) o Retorno (Mac OS).
Se pueden introducir expresiones aritméticas sencillas para los valores de las propiedades y otrasentradas numéricas. Por ejemplo, puede introducir 2*3 en lugar de 6, 4/2 en lugar de 2 y 2e2 en lugar de200. Estas entradas pueden resultar especialmente útiles cuando se aumenta un valor en una cantidadespecífica respecto a su valor original.
205

Nota:
Ir al principio
Haga clic con el botón derecho (Windows) o presione la tecla Control y haga clic(Mac OS) en el valor subrayado, y seleccione Edición de valor.Arrastre la flecha reguladora a la izquierda o a la derecha.Haga clic en un punto interior del control de ángulos o arrastre la línea del control deángulos.
Después de hacer clic en el control de ángulos, puede arrastrar fuera de él para obtener mayorprecisión.
Para aumentar o disminuir el valor de la propiedad 1 unidad, haga clic en el valorsubrayado y presione la tecla Flecha arriba o Flecha abajo. Para aumentar o disminuir 10unidades, mantenga presionada la tecla Mayús y presione la tecla Flecha arriba o Flechaabajo. Para aumentar o disminuir en unidades de 0,1, mantenga pulsado Ctrl (Windows)o Comando (Mac OS) mientras presiona las teclas Flecha Arriba o Flecha Abajo.Para restablecer las propiedades de un grupo de propiedades en sus valorespredeterminados, haga clic en Restablecer, junto al nombre del grupo de propiedades.Para restablecer una propiedad individual, haga clic con el botón derecho (Windows) opresione la tecla Control y haga clic (Mac OS) en el nombre de la propiedad (no el valor)y seleccione Restablecer en el menú contextual.Si la propiedad contiene fotogramas clave, se añadirá un fotograma clave al tiempoactual con el valor predeterminado.
Alan Shisko proporciona un tutorial de vídeo en su blog Motion Graphics 'n Such que muestra cómoutilizar colores de etiqueta y varias selecciones para cambiar rápidamente las propiedades de variascapas de forma simultánea.
Charles Bordenave (nab) incluye una secuencia de comandos en el sitio web After Effects Scripts queestablece las propiedades en el grupo Transformación para las capas seleccionadas en valores aleatoriosdentro de las limitaciones que se definan.
La secuencia de comandos LockProperties, disponible en el sitio Web After Effects Scripts, solo bloquea laspropiedades especificadas para evitar cambios accidentales.
Puntos de anclaje de la capa
Las transformaciones, como la rotación y el cambio de escala, se producen alrededor de un punto de anclajede la capa (a veces denominado punto de transformación o centro de transformación). De formapredeterminada, el punto de anclaje de la mayoría de tipos de capa está en el centro de la capa.
Aunque hay ocasiones en las que deseará animar el punto de anclaje, lo más habitual es definir el punto deanclaje de una capa antes de comenzar la animación. Por ejemplo, si va a animar una imagen de unapersona formada por una sola capa para cada parte del cuerpo, probablemente querrá mover el punto deanclaje de cada mano a la zona de la muñeca para que la mano gire en torno a ese punto durante toda laanimación.
La forma más sencilla de realizar la panorámica y la exploración sobre una imagen grande es animar laspropiedades Punto de anclaje y Escala.
Alan Shisko incluye un tutorial de vídeo detallado en su sitio web, donde se muestra cómo crear un entorno3D complejo a partir de capas 3D, comenzando con recursos sencillos 2D. La manipulación de los puntos deanclaje de la capa es una parte fundamental de este tutorial.
206

Nota:
Nota:
Nota:
Punto de anclaje situado en el centro de la capa de texto (izquierda) comparado con el punto de anclajedesplazado al extremo de la capa de texto (derecha)
Al utilizar la herramienta Panorámica trasera (Punto de anclaje) para mover el punto de anclaje en el panelComposición (izquierda), After Effects compensa automáticamente el movimiento de forma que la capamantenga su posición con respecto al fotograma de composición (derecha).
Si el punto de anclaje no se ve en el panel Capa, seleccione Trazado del punto de anclaje en el menúVista, en la parte inferior derecha del panel Capa.
Desplazar un punto de anclaje de la capa
Arrastre el punto de anclaje mediante la herramienta Selección del panel Capa
Algunos tipos de capas, como las capas de texto y de forma, no se pueden abrir en el panel Capa.
Para desplazar un píxel un punto de anclaje de una capa, seleccione Trazado del puntode anclaje en el menú Vista situado en la parte inferior derecha del panel Capa ypresione una tecla de dirección. Para desplazarlo 10 píxeles, mantenga presionada latecla Mayús mientras pulsa una tecla de dirección. Las medidas de los píxeles seencuentran en el aumento actual del panel Capa.Para mover un punto de anclaje de capa en el panel Composición sin mover la capa,seleccione la capa y utilice la herramienta Panorámica trasera (Punto de anclaje) paraarrastrar el punto de anclaje.
Al mover un punto de anclaje con la herramienta Panorámica trasera (Punto de anclaje), cambian losvalores de posición y de punto de anclaje para que la capa permanezca en el lugar que ocupaba en lacomposición antes de mover el punto de anclaje. Para cambiar solo el valor del punto de anclaje, presioneAlt (Windows) u Opción (Mac OS) y arrastre con la herramienta Panorámica trasera (Punto de anclaje).
Charles Bordenave (nab) proporciona una secuencia de comandos en el sitio web After Effects Scripts quemueve los puntos de anclaje de las capas seleccionadas sin mover las capas en el fotograma decomposición.
Restablecer un punto de anclaje de una capa
Para restablecer el punto de anclaje en su posición predeterminada en la capa, hagadoble clic en el botón de la herramienta Panorámica trasera (Punto de anclaje) , en elpanel Línea de tiempo.Para restablecer el punto de anclaje a su ubicación predeterminada en la capa, presioneAlt y haga doble clic (Windows) u Opción y doble clic (Mac OS) en el botón de laherramienta Panorámica trasera (Punto de anclaje). La capa se desplaza al centro de lacomposición
207

Ir al principio
Definir punto de anclaje de la capa al centro del contenido
Puede definir el punto de anclaje en el centro del contenido de la capa de cualquiera de las siguientesmaneras:
Seleccione Capa > Transformación > Punto de anclaje central en el contenido de capaUtilice el método abreviado de teclado Ctrl+Alt+Inicio (Windows) oComando+Opción+Inicio en (Mac OS)Ctrl+doble clic (Windows) o Comando+doble clic (Mac OS) en la herramienta Panorámicatrasera (punto de anclaje)
A continuación se muestran algunos usos de este comando:
definir el punto de anclaje de una capa de forma al centro de una sola forma o centroidede un grupo de formas en una capa de formasdefinir el punto de anclaje de una capa de texto al centro del contenido de textodefinir el punto de anclaje de una capa al centro del área visible dentro de una regiónenmascarada
Escala o volteo de una capa
Tal y como sucede con otras transformaciones, el escalado de una capa se produce alrededor de su puntode anclaje. Si el punto de anclaje se aleja del centro de la capa, la capa puede moverse al voltearla. Algunascapas (como las capas de cámara, luz y solo audio) no tienen una propiedad Escala.
Puede ajustar la escala de la capa más allá del fotograma de composición.
Para obtener más información sobre la escala exponencial, como una lente del zoom, consulte Uso de laEscala exponencial para cambiar la velocidad de escala.
Para obtener más información sobre la aplicación de escala o el cambio de tamaño de películas completasen lugar de una sola capa, consulte Aumento del tamaño de una película y Reducción del tamaño de unapelícula.
Voltear una capa es como multiplicar el componente horizontal o vertical del valor de su propiedad Escalapor -1. Una capa se voltea alrededor de su punto de anclaje.
Para voltear las capas seleccionadas, seleccione Capa > Transformar > Volteo horizontalo bien Capa > Transformar > Volteo vertical.Para escalar una capa proporcionalmente en el panel Composición, arrastre cualquiercontrol de la capa mientras mantiene presionada la tecla Mayús.Para escalar una capa libremente en el panel Composición, arrastre un control deesquina de la capa.Para escalar una dimensión solo en el panel Composición, arrastre un control lateral dela capa.Para aumentar o disminuir un 1% la escala de las capas seleccionadas, mantengapresionada la tecla Alt (Windows) u Opción (Mac OS) mientras pulsa + o – en el tecladonumérico.Para aumentar o disminuir un 10% la escala de las capas seleccionadas, mantengapresionadas las teclas Alt+Mayús (Windows) u Opción+Mayús (Mac OS) mientras pulsa +o – en el teclado numérico.Para escalar toda la composición, seleccione Archivo > Scripts > Scale composition.jsx.Para cambiar la escala y centrar las capas seleccionadas a fin de que se ajusten alfotograma de composición, elija Capa > Transformar > Ajustar a comp.Para cambiar la escala de las capas seleccionadas y centrarlas para que se ajusten alancho o alto del fotograma de composición, a la vez que se mantiene la proporción deaspecto, elija Capa > Transformar > Ajustar a ancho comp., o Capa > Transformar >Ajustar a alto comp.
208

Ir al principio
Para escalar proporcionalmente una capa en el panel Línea de tiempo, seleccione lacapa, presione S para mostrar la propiedad Escala, haga clic en el icono Restringirproporciones situado a la izquierda de los valores de Escala e introduzca un nuevovalor para la escala de X, Y o Z
Para activar el icono Restringir proporciones e igualar la altura y la anchura, presione la tecla Alt(Windows) u Opción (Mac OS) mientras hace clic en el icono.
Para ajustar la escala a un conjunto específico de dimensiones de píxeles, haga clic conel botón derecho (Windows) o presione Control y haga clic (Mac OS) en el valor Escaladel panel Línea de tiempo, seleccione Edición de valor y cambie las unidades a píxelesen el cuadro de diálogo Escala. Seleccione Incluir proporción de aspecto de píxeles paraver y ajustar las dimensiones con la proporción de aspecto de píxeles de la composición.
La reducción de la escala de una capa rasterizada (no vectorial) a veces produce un ligero suavizado odesenfoque de la imagen. El aumento de la escala de una capa rasterizada en un factor grande puede hacerque la imagen aparezca muy poco definida o pixelada.
Efecto Mejora de conservación de detalles
El efecto Conservar detalles (ampliación) permite aumentar de tamaño grandes cantidades de imágenes sinperder nivel de detalle.
Para obtener más información, consulte Efecto Mejora de conservación de detalles.
Muestreo bilineal y bicúbico
Puede elegir entre el muestreo bicúbico y bilineal para las capas seleccionadas, que determina cómo lospíxeles se muestrean para escalas y para todas las transformaciones aplicadas mediante el efectoTransformar.
Para obtener más información, consulte Calidad de imagen de capa y posicionamiento de subpíxeles.
Más herramientas y recursos para escalas
Adobe Photoshop ofrece un control preciso de los métodos de remuestreo utilizados para ajustar laescala de las imágenes. Para un control preciso de remuestreo, puede exportar fotogramas a Photoshoppara cambiar el tamaño de la imagen y luego importar nuevamente los fotogramas en After Effects.
Aunque no resulta muy adecuado para películas, la función de escala según contenido en Photoshop es muyútil para ampliar y escalar imágenes fijas. Esta función puede ser útil a la hora de diseñar imágenes paraformatos de pantalla ancha que se crearon para formatos de definición estándar.
Para obtener una secuencia de comandos que escala varias composiciones simultáneamente, visite el forode AE Enhancers.
Lloyd Alvarez incluye una secuencia de comandos en el sitio web After Effects Scripts que escala las capasseleccionadas para ajustarse al fotograma de la composición y proporciona opciones para recortar o realizaruna panorámica.
Aharon Rabinowitz incluye un tutorial de vídeo en el sitio web Creative COW (en inglés) que muestra losusos del cambio y la animación de una propiedad Scale de la capa 3D, incluyendo el cambio únicamente dela dimensión z de Scale.
Rotar una capa 2D
209

Ir al principio
Nota:
Ir al principio
Tal y como sucede con otras transformaciones, la rotación de una capa se produce alrededor de su punto deanclaje.
Para revelar el valor de la propiedad Rotación de las capas seleccionadas en el panel Línea de tiempo,presione R.
La primera parte del valor de propiedad Rotación es el número de rotaciones completas; la segunda parte esla rotación fraccional en grados.
Para obtener más información sobre la rotación de capas 3D, consulte Rotar u orientar una capa 3D.
Para girar una capa arrastrándola en el panel Composición, arrastre la capa con laherramienta Rotación . Para restringir la rotación a incrementos de 45º, mantengapresionada la tecla Mayús mientras la arrastra.Para girar 1 grado las capas seleccionadas, presione más (+) o menos (-) en el tecladonumérico.Para girar 10 grados las capas seleccionadas, presione Mayús+más (+) o Mayús+menos(-) en el teclado numérico.
Ajuste de los niveles de volumen de audio
Cuando se utiliza material de archivo que contiene audio, el nivel de audio predeterminado para lareproducción es 0 dB, lo que significa que el nivel no se ajusta en After Effects. La definición de un nivelpositivo de decibelios aumenta el volumen mientras que la definición de un nivel negativo disminuye elvolumen.
Al hacer doble clic en un fotograma clave de Niveles de audio, se activa el panel Audio.
El medidor VU del panel Audio muestra el intervalo de volumen del audio, a medida que este se reproduce.Los bloques rojos de la parte superior del medidor representan el límite de volumen de su sistema.
Para poder ajustar los niveles de audio con mayor precisión al arrastrar los controles deslizantes, aumentela altura del panel Audio.
En el panel Audio, ajuste el volumen de una de las siguientes maneras:
Para definir a la vez el nivel de los canales izquierdo y derecho, arrastre el reguladorcentral arriba o abajo.
Para definir solo el nivel del canal izquierdo, arrastre el regulador de la izquierdaarriba o abajo, o escriba un nuevo valor en el cuadro de niveles situado en la parteinferior del regulador izquierdo.
Para definir solo el nivel del canal derecho, arrastre el regulador de la derecha arribao abajo, o escriba un nuevo valor en el cuadro de niveles, en la parte inferior delregulador derecho.
Capas primarias y secundarias
Para sincronizar los cambios en las capas asignando transformaciones de una capa a otra capa, utilice laasociación. Tras convertir una capa en primaria de otra, esta otra se denomina capa secundaria. Cuando seasigna una capa primaria, las propiedades de transformación de la capa secundaria estarán subordinadas ala capa primaria en lugar de a la composición. Por ejemplo, si una capa primaria se mueve 5 píxeles hacia laderecha de su posición inicial, la capa secundaria también se mueve 5 píxeles hacia la derecha de suposición. La asociación es similar a la agrupación; las transformaciones realizadas en el grupo son relativasal punto de anclaje de la primaria.
210

Nota:
Nota:
Nota:
La asociación afecta a todas las propiedades de transformación, a excepción de Opacidad: Posición, Escala,Rotación y Orientación (para capas 3D).
Cuando asocia capas, se mostrará texto de ayuda que describe otros comportamientos de asociaciónen la barra de la capa por debajo de la posición del ratón y en el panel Información.
Una capa solo puede tener una capa primaria, pero puede ser primaria de varias capas dentro de la mismacomposición.
Se pueden animar las capas secundarias independientemente de sus capas primarias. También puedeemparentar con objetos nulos, que son capas ocultas.
No se puede animar el acto de asignar y eliminar la designación de capa primaria; es decir, no se puededesignar una capa como primaria en un determinado momento y seleccionarla como capa normal en otromomento diferente.
Al crear una relación de parentesco, puede seleccionar si desea que la secundaria asuma los valores depropiedad de transformación de la principal o conservar los suyos propios. Si desea que la secundariaadopte los valores de propiedad de transformación de la principal, la capa secundaria pasa a la posición dela principal. Si desea que la secundaria conserve sus propios valores de propiedad de transformación,permanecerá en su lugar. En ambos casos, los cambios posteriores en los valores de propiedad detransformación de la capa principal se aplican a la secundaria. De igual manera, puede seleccionar si la capaprincipal salta cuando se elimina la relación primaria.
Al asociar capas, puede usar la tecla Mayús para desplazar la capa secundaria a la ubicación delelemento principal. Es una función útil cuando desea adjuntar una capa a un elemento nulo, pero la capa semueve a la ubicación del elemento principal nulo (por ejemplo, asociar una capa de texto 3D a una capa nulacreada desde el Rastreador de cámara 3D).
Arrastre el icono espiral al panel Línea de tiempo de la capa de forma 1 (capa secundaria) para designar lacapa de forma 2 como la capa principal
Para mostrar u ocultar la columna Primaria en el panel Línea de tiempo, elija Columnas > Primaria enel menú del panel Línea de tiempo.
Para emparentar una capa, en la columna Primaria, arrastre el icono espiral de la capaque va a ser secundaria hasta la capa que va a ser primaria.Para emparentar una capa, en la columna Emparentar, haga clic en el menú de la capaque desea que sea secundaria, y seleccione en el menú el nombre de la capa primaria.Para eliminar una capa primaria de una capa, en la columna Primaria, haga clic en elmenú de la capa de la que va a eliminar la capa primaria y seleccione Ninguna.Para ampliar la selección a todas las capas secundarias de la capa primaria elegida,haga clic con el botón derecho (Windows) o presione Control y haga clic (Mac OS) en lacapa en el panel Composición o Línea de tiempo y elija Seleccionar secundarias.Para hacer un salto de capa secundaria cuando se asigne o elimine una primaria,mantenga presionada la tecla Alt (Windows) u Opción (Mac OS) a la vez que asigna oelimina la primaria.Para eliminar una capa primaria de una capa (es decir, definir Primario como Ninguno),presione la tecla Ctrl (Windows) o la tecla Comando (Mac OS) y haga clic en el iconoespiral de asociación de la capa secundaria en el panel Línea de tiempo. PresioneAlt+Ctrl (Windows) u Opción+Comando (Mac OS) y haga clic en el icono espiral deasociación de la capa secundaria para eliminar la primaria y hacer que la capasecundaria salte.
211

Ir al principio
Nota:
Ir al principio
Recursos en línea sobre las capas principales y secundarias
Paul Tuersley ofrece una secuencia de comandos en el foro de AE Enhancers para duplicar una capaprimaria y todas sus secundarias, manteniendo la jerarquía de parentesco.
Carl Larsen ofrece un tutorial de vídeo en el sitio web de Creative COW que muestra cómo utilizarexpresiones y asociaciones para relacionar la rotación de un conjunto de ruedas en el movimiento horizontalde un vehículo.
Robert Powers proporciona un tutorial de vídeo en el sitio web Slippery Rock NYC (en inglés) que muestra eluso de las herramientas de asociación y Posición libre para animar a un personaje.
Capas de objeto nulo
Para asignar una capa primaria, pero sin que la capa sea un elemento visible del proyecto, utilice un objetonulo. Un objeto nulo es una capa invisible que tiene todas las propiedades de una capa visible, por lo quepuede emparentarse con cualquier capa de la composición. Ajuste y anime un objeto nulo como cualquierotra capa. Para modificar los ajustes de un objeto nulo se utilizan los mismos comandos que para modificaruna capa de color sólido (Capa > Ajustes de sólidos).
Puede aplicar los efectos Controles de expresión a los objetos nulos y, a continuación, utilizar los objetosnulos como capa de control para efectos y animaciones de otras capas. Por ejemplo, al trabajar con unacapa de luz o cámara, cree una capa de objeto nulo y utilice una expresión para vincular la propiedadPunto de interés de la cámara o luz con la propiedad Posición de la capa nula. A continuación, puedeanimar la propiedad Punto de interés moviendo el objeto nulo. A menudo es más fácil seleccionar y ver unobjeto nulo que seleccionar y ver el punto de interés.
Una composición puede contener varios objetos nulos. Un objeto nulo solo puede verse en los panelesComposición y Capa, y aparece en el panel Composición como un contorno rectangular con controles decapa. Los efectos en los objetos nulos no son visibles.
Para crear un objeto nulo, seleccione el panel Línea de tiempo o Composición, y elijaCapa > Nuevo > Objeto nulo.
El punto de anclaje de una nueva capa de objeto nulo aparece en la esquina superior izquierda de lacapa, y la capa se ancla en el centro de la composición con su punto de anclaje. Cambie el punto de anclajecomo lo haría con cualquier otra capa.
Si un objeto nulo resulta una distracción visual en el fotograma de su composición, considere laposibilidad de arrastrarlo fuera del fotograma, a la pantalla.
Andrew Kramer incluye un tutorial de vídeo en su sitio web Video Copilot (en inglés) que muestra el uso deun objeto null para animar un trazo 3D.
Capas de guía
Se pueden crear capas de guía a partir de capas existentes a fin de utilizarlas de referencia en el panelComposición, para facilitar la colocación y edición de elementos. Por ejemplo, puede utilizar capas de guíacomo referencia visual, para la sincronización del audio, como referencia de código de tiempo o paraguardar comentarios del autor.
Un icono de capa de guía aparece junto al nombre de una capa de guía o su origen el panel Línea detiempo.
De forma predeterminada, las capas de guía no se procesan al crear una salida, pero sí se pueden procesarcambiando los ajustes de procesamiento de la composición.
212

Los términos de Creative Commons no cubren las publicaciones en Twitter™ y Facebook.
Avisos legales | Política de privacidad en línea
Nota: Las capas de guía en composiciones anidadas no se pueden ver en la composición contenedora.
Para convertir las capas seleccionadas en capas de guía, elija Capa > Capa guía.Para procesar una composición con sus capas de guía visibles, haga clic en Ajustes deprocesamiento, en el panel Cola de procesamiento, y elija Ajustes actuales en el menúCapas de guía del cuadro de diálogo Ajustes de procesamiento.Para procesar una composición sin procesar las capas de guía, haga clic en Ajustes deprocesamiento, en el panel Cola de procesamiento, y elija Todo desactivado en el menúCapas de guía del cuadro de diálogo Ajustes de procesamiento.
Adobe también recomiendaPanel Controles de efectosCapas (métodos abreviados de teclado)Modificación de propiedades de capa (métodos abreviados de teclado)Fotogramas clave y el Editor de gráficos (métodos abreviados de teclado)Visualización de propiedades y grupos en el panel Línea de tiempo (métodos abreviados de teclado)Selección y organización de capasMostrar u ocultar los controles de capa en el panel ComposiciónTamaño y resolución de imágenesPrevisualización de vídeo y audioColumnasEfectos de controles de expresiónAjustes de procesamiento
213

Modos de fusión y estilos de capas
Ir al principio
Nota:
Nota:
Trabajar con modos de fusión de capasReferencia del modo de fusiónEstilos de capaExclusión de canales de la fusión
Trabajar con modos de fusión de capas
Los modos de fusión de capas controlan cómo se fusiona o interactúa cada capa con las capas inferiores.Los modos de fusión para las capas de After Effects (antes denominados modos de capas y a vecesdenominados modos de transferencia) son idénticos a los modos de fusión de Adobe Photoshop.
La mayoría de los modos de fusión modifican solo valores de color de la capa de origen, no el canal alfa. Elmodo de fusión Agregación de alfa (Windows) o Adición de alfa (Mac OS) afecta al canal alfa de la capa deorigen, y los modos de fusión de silueta y esténcil afectan a los canales alfa de las capas inferiores.
Los modos de fusión no se pueden animar directamente mediante fotogramas clave. Para cambiar un modode fusión en un momento dado, divida la capa en ese punto y aplique el nuevo modo de fusión a la parte dela capa restante. También puede utilizar el efecto Aritmética compuesta, cuyos resultados son similares a losde los modos de fusión pero pueden cambiar con el tiempo.
Cada capa tiene un modo de fusión, incluso si ese modo de fusión es el modo de fusión Normalpredeterminado.
Para fusionar colores con un valor de gamma de 1, seleccione Archivo > Ajustes del proyecto y, acontinuación, Mezclar colores mediante gamma 1.0. Anule la selección de esta opción para fusionar loscolores en el espacio de color de trabajo para el proyecto. (Consulte Alineado de un espacio de trabajo yhabilitación de la fusión lineal).
Los modos de fusión para varias máscaras de la misma capa se denominan modos de máscara.
Algunos efectos incluyen sus propias opciones de modo de fusión. Para obtener más información, consultelas descripciones de cada efecto.
Para desplazarse por los modos de fusión de las capas seleccionadas, mantengapresionada la tecla Mayús y presione - (guión) o = (signo igual) en el teclado principal.
Estos métodos abreviados ofrecen un modo adecuado de experimentar con el aspecto de distintosmodos de fusión.
Para aplicar un modo de fusión a las capas seleccionadas, selecciónelo en el menú de lacolumna Modos del panel Línea de tiempo, o bien, en el menú Capa > Modo de fusión.Para mostrar la columna Modos en el panel Línea de tiempo, elija Columnas > Modos enel menú del panel, o bien, haga clic en el botón Expandir o contraer los controles detransferencia , en la esquina inferior izquierda del panel Línea de tiempo.
Trish y Chris Meyer ofrecen sugerencias y trucos para utilizar los modos de fusión y lograr un aspecto depelícula en este documento PDF en el sitio web de Artbeats.
Trish y Chris Meyer explican cómo utilizar modos de fusión, estilos de capa y el efecto Mapa dedesplazamiento para que parezca que la fusión de texto forma parte de una superficie en el artículo en PDF
214

Ir al principio
Categoría normal
Categoría de resta
Categoría de aditivo
Categoría de complejidad
Categoría de diferencia
Categoría HSL
Categoría mate
“Writing on the Wall” (en inglés) en el sitio web Artbeats.
Referencia del modo de fusión
Las siguientes descripciones utilizan estos términos:
El color de origen es el color de la capa o trazo de pintura al que se aplica el modo defusión.El color subyacente es el color de las capas compuestas situadas por debajo del trazo depintura o capa de origen en el orden de apilamiento de capas, en el panel Línea detiempo.El color resultante es el resultado de la operación de fusión, el color del compuesto.
Todos los modos de combinación descritos en esta sección están disponibles para la combinación entrecapas. Algunas de estas opciones están disponibles para trazos, estilos de capa y efectos.
Para obtener información detallada sobre los conceptos y algoritmos de estos modos de fusión tal y como seimplementan en distintas aplicaciones de Adobe, consulte la sección 7.2.4 de la versión 1.7 de la referenciaen PDF en el sitio Web de Adobe.
El menú del modo de fusión se subdivide en ocho categorías basadas en similitudes entre los resultados delos modos de fusión. Los nombres de categoría no aparecen en la interfaz; las categorías se separansimplemente mediante líneas de división en el menú.
Las opciones son Normal, Disolver y Disolver con variación. El color resultante de unpíxel no se ve afectado por el color del píxel subyacente a no ser que la opacidad sea inferior al 100% parala capa de origen. Los modos de fusión de disolución hacen que algunos píxeles de la capa de origen sevuelvan transparentes.
Las opciones incluyen Oscurecer, Multiplicar, Subexposición de color, Subexposición decolor clásico, Subexposición lineal y Color más oscuro. Estos modos de fusión tienden a oscurecer loscolores, algunos mezclando colores del mismo modo que se mezclan pigmentos de color en pintura.
Las opciones son Agregar, Aclarar, Pantalla, Sobreexposición de color,Sobreexposición de color clásico, Sobreexposición lineal y Color más claro. Estos modos de fusión tienden aaclarar los colores, algunos mezclando colores del mismo modo que se mezcla la luz proyectada.
Las opciones incluyen Superponer, Luz suave, Luz fuerte, Luz lineal, Luzintensa, Luz focal y Mezcla dura. Estos modos de fusión realizan diferentes operaciones en los colores deorigen y subyacentes dependiendo de si uno de los colores es más claro que el gris al 50%.
Las opciones incluyen Diferencia, Diferencia clásica, Exclusión, Restar y Dividir.Estos modos de fusión crean colores basados en las diferencias entre los valores del color de origen y elcolor subyacente.
Las opciones incluyen Tono, Saturación, Color y Luminosidad. Estos modos de fusióntransfieren uno o varios componentes de la representación HSL del color (tono, saturación y luminosidad)desde el color subyacente hasta el color resultante.
Las opciones incluyen Diseñar alfa, Diseñar luminancia, Silueta alfa y Silueta luminancia.Fundamentalmente estos modos de fusión convierten la capa de origen en una mate para todas las capassubyacentes.Los modos de fusión de esténcil y silueta utilizan el canal alfa o los valores de luminancia de una capa paramodificar el canal alfa de todas las capas inferiores. El uso de estos modos de fusión difiere del uso de unmate de seguimiento, que solo afecta a una capa. Los modos de esténcil atraviesan todas las capas, por loque, por ejemplo, se pueden mostrar varias capas a través del canal alfa de la capa de esténcil. Los modosde silueta bloquean todas las capas inferiores a la capa con el modo de fusión aplicado, por lo que se puede
215

Categoría de utilidad
Nota:
Normal
Disolver
Disolver con variación
Oscurecer
Multiplicar
Subexposición de color
Subexposición de color clásico
Subexposición lineal
crear un agujero a través de varias capas a la vez. Para impedir que los modos de fusión de silueta yesténcil atraviesen o bloqueen todas las capas inferiores, realice una precomposición de las capas a las quedesee que afecten y anídelas en la composición.
Esténcil (parte izquierda) muestra todas capas inferiores a la capa de esténcil a través del fotograma delcanal alfa de la capa de esténcil; silueta (derecha) crea un agujero a través de todas las capas inferiores a lacapa de silueta.
Las opciones son Añadir alfa y Premul luminiscente. Estos modos de fusiónproporcionan funciones de utilidad especializadas.
Descripciones de modo de combinación
Algunos valores de color de las siguientes descripciones se proporcionan en términos de la escala0,0-1,0 de blanco a negro.
El color resultante es el color de origen. En este modo se ignora el color subyacente. Normal es elmodo predeterminado.
El color resultante de cada píxel es el color de origen o el color subyacente. La probabilidad deque el color resultante sea el color de origen depende de la opacidad del origen. Si la opacidad del origen esdel 100%, el color resultante es el color de origen. Si la opacidad del origen es del 0%, el color resultante esel color subyacente. Disolver y Disolver con variación no funcionan en capas 3D.
Igual que Disolución, excepto que la función de probabilidad se vuelve a calcularpara cada fotograma, por lo que el resultado varía con el tiempo.
Cada valor del canal de color resultante es el más bajo (más oscuro) del valor de canal de colorde origen y el correspondiente valor de canal de color subyacente.
Para cada canal de color, multiplica al valor del canal de color de origen por el valor del canal decolor subyacente y divide el resultado por el valor máximo de píxeles de 8 bpc, 16 bpc o 32 bpc,dependiendo de la profundidad de color del proyecto. El color resultante nunca tiene más brillo que eloriginal. Si uno de los colores de entrada es negro, el color resultante es negro. Si uno de los colores deentrada es blanco, el color resultante es el otro color de entrada. Este modo de fusión simula un dibujorealizado con varios rotuladores sobre papel o la colocación de varios geles enfrente de una luz. El resultadode fusionar con un color distinto de blanco o negro cada capa o trazo de pintura con este modo de fusión esun color más oscuro.
El color resultante es el color de origen oscurecido para reflejar el color de la capasubyacente mediante el aumento del contraste. El blanco puro de la capa original no cambia el color de lacapa subyacente.
Es el modo Subexposición de color de After Effects 5.0 y versionesanteriores, ahora denominado Sobrexposición de color clásico. Se utiliza para mantener la compatibilidadcon proyectos más antiguos; en los demás casos se utiliza Subexposición de color.
El color resultante es el color de origen oscurecido para reflejar el color subyacente.El blanco puro no produce cambios.
216

Color más oscuro
Agregar
Aclarar
Pantalla
Sobreexposición de color
Sobreexposición de color clásico
Sobreexposición lineal
Color más claro
Superposición
Luz suave
Luz fuerte
Luz lineal
Luz intensa
Cada píxel resultante es del color más oscuro del valor de color de origen y delcorrespondiente valor de color subyacente. El color más oscuro es similar a Oscurecer, pero no funciona encanales de color independientes.
Cada valor del canal de color resultante es la suma de los correspondientes valores del canal decolor del color de origen y del color subyacente. El color resultante nunca es más oscuro que cualquiera delos colores de entrada.
Cada valor del canal de color resultante es el más alto (más claro) del valor de canal de color deorigen y el correspondiente valor de canal de color subyacente.
Multiplica los complementarios de los valores de canal y, a continuación, toma el complementariodel resultante. El color resultante nunca es más oscuro que cualquiera de los colores de entrada. El uso delmodo de pantalla es similar a la proyección de varias diapositivas fotográficas de forma simultánea en unasola pantalla.
El color resultante es el color de origen aclarado para reflejar el color de la capasubyacente mediante la reducción del contraste. Si el color de origen es negro puro, el color resultante es elcolor subyacente.
Es el modo Sobreexposición de color de After Effects 5.0 y versionesanteriores, ahora denominado Sobreexposición de color clásico. Se utiliza para mantener la compatibilidadcon proyectos más antiguos; en los demás casos se utiliza Sobreexposición de color.
El color resultante es el color de origen aclarado para reflejar el color subyacentemediante el aumento del brillo. Si el color de origen es negro puro, el color resultante es el color subyacente.
Cada píxel resultante es del color más claro del valor de color de origen y delcorrespondiente valor de color subyacente. El color más claro es similar a Aclarar, pero no funciona encanales de color independientes.
Multiplica o protege los valores del canal de color de entrada, dependiendo de si el colorsubyacente es o no más claro que el gris al 50%. El resultado mantiene los resaltes y las sombras en la capasubyacente.
Oscurece o aclara los valores de los canales de color de la capa subyacente, según el color deorigen. El resultado es similar a proyectar un punto de luz difuso sobre la capa subyacente. Para el valor decada canal de color, si el color de origen es más claro que el gris al 50%, el color resultante es más claroque el color subyacente, como si se sobreexpusiera. Si el color de origen es más oscuro que el gris al 50%,el color resultante es más oscuro que el color subyacente, como si se subexpusiera. Una capa con negro oblanco puro pasa a ser notablemente más oscura o clara, pero no se convierte en negro o blanco puro.
Multiplica o filtra los valores de los canales de color de entrada según el color de origen original.El resultado es similar a proyectar un punto de luz llamativo sobre la capa. Para el valor de cada canal decolor, si el color subyacente es más claro que el gris al 50%, la capa se aclara como si se filtrara. Si el colorsubyacente es más oscuro que el gris al 50%, la capa se oscurece como si se multiplicara. Este modo es útilpara crear la apariencia de sombras en una capa.
Subexpone o sobreexpone los colores reduciendo o aumentando el brillo, en función del colorsubyacente. Si el color subyacente es más claro que el gris al 50%, la capa se aclara debido a que aumentael brillo. Si el color subyacente es más oscuro que el gris al 50%, la capa se oscurece debido a que sereduce el brillo.
Subexpone o sobreexpone los colores aumentando o reduciendo el contraste, en función delcolor subyacente. Si el color subyacente es más claro que el gris al 50%, la capa se aclara debido a que
217

Luz focal
Mezcla dura
Diferencia
Diferencia clásica
Exclusión
Restar
Dividir
Tono
Saturación
Color
Luminosidad
Diseñar alfa
Diseñar luminancia
Silueta alfa
aumenta el contraste. Si el color subyacente es más oscuro que el gris al 50%, la capa se oscurece debido aque se aumenta el contraste.
Sustituye los colores, dependiendo del color subyacente. Si el color subyacente es más claro queel gris al 50%, los píxeles más oscuros que el color subyacente se sustituyen, y los píxeles que son másclaros que el color subyacente no cambian. Si el color subyacente es más oscuro que el gris al 50%, lospíxeles más claros que el color subyacente se sustituyen, y los píxeles que son más oscuros que el colorsubyacente no cambian.
Mejora el contraste de la capa subyacente que está visible bajo una máscara en la capa deorigen. El tamaño de la máscara determina el área contrastada; la capa de origen invertida determina elcentro del área contrastada.
Para cada canal de color, resta el valor de entrada más oscuro del más claro. Al pintar conblanco se invierten los valores del color de fondo, mientras que el negro no produce cambios.
Si tiene dos capas con un elemento visual idéntico que desea alinear, coloque una capa encima de laotra y defina el modo de fusión de la capa superior como Diferencia. A continuación, puede mover unacapa o la otra hasta que los píxeles del elemento visual que desea alinear sean todos negros (lo quesignifica que las diferencias entro los píxeles son cero y, por tanto, los elementos están apiladosexactamente encima de cada uno).
Es el modo Diferencia de After Effects 5.0 y versiones anteriores, ahora denominadoDiferencia clásica. Se utiliza para mantener la compatibilidad con proyectos más antiguos; en los demáscasos se utiliza Diferencia.
Crea un resultado similar al del modo Diferencia, pero con menor contraste. Si el color de origenes blanco, el color resultante es el complementario del color subyacente. Si el color de origen es negro, elcolor resultante es el color subyacente.
Resta el color de origen del color subyacente. Si el color de origen es negro, el color resultante es elcolor subyacente. Los valores de color de resultado pueden ser inferiores a 0 en proyectos de 32 bpc.
Divide el color subyacente por el color de origen. Si el color de origen es blanco, el color resultantees el color subyacente. Los valores de color de resultado pueden ser superiores a 1.0 en proyectos de 32bpc.
El color resultante tiene la luminosidad y la saturación del color subyacente y el tono del color deorigen.
El color resultante tiene la luminosidad y el tono del color subyacente y la saturación del color deorigen.
El color resultante tiene la luminosidad del color subyacente y el tono y la saturación del color deorigen. Este modo de fusión mantiene los niveles de gris en el color subyacente. Este modo resulta útil paracolorear imágenes de escala de grises y teñir imágenes en color.
El color resultante tiene el tono y la saturación del color subyacente y la luminosidad del colorde origen. Este modo es el contrario del modo Color.
Crea un esténcil con el canal alfa de la capa.
Crea un esténcil utilizando los valores de luminancia de la capa. Los píxeles másclaros de la capa son más opacos que los más oscuros.
Crea una silueta con el canal alfa de la capa.
218

Silueta luminancia
Agregación de alfa (MS Windows) o Adición de alfa (Mac OS)
Nota:
Premul luminiscente
Ir al principio
Nota:
Crea una silueta con los valores de luminancia de la capa. Crea transparencias en lasáreas pintadas de la capa, permitiendo ver las capas subyacentes o el fondo. El valor de luminancia del colorde fusión determina la opacidad del color resultante. Los píxeles más claros del origen producen mástransparencia que los píxeles más oscuros. Al pintar con blanco puro se crea una opacidad del 0%. Lapintura con negro puro no produce cambios.
Compone la capa con normalidad, peroagrega canales alfa complementarios para crear un área uniforme de transparencia. Es útil para eliminar losbordes visibles de dos canales alfa que están invertidos entre sí o los bordes del canal alfa de dos capascontiguas que se van a animar.
En ocasiones, si las capas se alinean borde con borde, las juntas puede aparecer entre ellas. Estoconstituye un problema especialmente en las capas 3D que se unen una junto a otra en los bordes paracrear un objeto 3D. Si los bordes de una capa son suavizados, existe cierta transparencia parcial en losmismos. Cuando se superponen dos áreas de un 50% de transparencia, el resultado no es de un 100% deopacidad, sino de un 75%, ya que la operación predeterminada es la multiplicación. (El 50% de la luzatraviesa una capa y el 50% restante atraviesa la siguiente, por lo que el 25% pasa por el sistema.) Es unproceso similar al de transparencia parcial en el mundo real. Sin embargo, en algunos casos no se deseaesta fusión predeterminada. Se pretende que dos áreas de opacidad del 50% se combinen para crear unajunta opaca y uniforme. Se desean añadir valores alfa. En estos casos, utilice el modo de fusión Añadir alfa.
Impide el recorte de los valores de color que superan el valor del canal alfa despuésde la composición, agregándolos a la composición. Es útil para componer efectos de lente o luz procesados,como un destello de lente, desde material de archivo con canales alfa premultiplicados. También puedenmejorar los resultados al componer material de archivo a partir de software de halos de color de otrosfabricantes. Al aplicar este modo, es posible que obtenga los mejores resultados si cambia la interpretacióndel material de archivo de origen con alfa premultiplicado a alfa recto.
Estilos de capa
Photoshop proporciona numerosos estilos de capa, como sombras, resplandores y biseles, que cambian laapariencia de una capa. After Effects puede conservar estos estilos de capa al importar capas de Photoshop.También se pueden aplicar estilos de capa en After Effects y animar sus propiedades.
Se puede copiar y pegar cualquier estilo de capa en After Effects, incluyendo los estilos importados enAfter Effects en archivos PSD.
Además de los estilos de capa que agregan elementos visuales, como sombra paralela o superposición decolor, cada grupo de propiedades de Estilos de capa de una capa contiene un grupo de propiedades deOpciones de fusión. Puede utilizar los ajustes de Opciones de fusión para un control más potente y flexiblesobre las operaciones de fusión.
Aunque los estilos de capa se conocen como efectos en Photoshop, se comportan más como modos defusión en After Effects. Los estilos de capa siguen a las transformaciones en el orden de procesamientoestándar, mientras que los efectos preceden a las transformaciones. Otra diferencia es que cada estilo decapa se fusiona directamente con las capas subyacentes en la composición, mientras que un efecto esprocesado sobre la capa en la que se aplicó y el resultado de ello interactúa con las capas subyacentescomo un todo.
Cuando importe un archivo Photoshop que incluya capas como una composición, puede conservar los estiloseditables de capa o combinar estilos de capa en el material de archivo. Cuando importe solo una capa queincluya estilos de capa, puede elegir entre ignorar los estilos de capa o combinarlos en el material de archivo.En todo momento puede convertir unos estilos de capa combinados en estilos de capa editables para cadacapa de After Effects basada en un elemento de material de archivo de Photoshop.
After Effects puede conservar todos los estilos de capa en archivos importados de Photoshop, pero solo sepueden agregar y modificar ciertos estilos de capa y controles en After Effects.
Para obtener más información sobre cada estilo de capa y sus propiedades, consulte la Ayuda dePhotoshop.
219

Sombra paralela
Sombra interior
Resplandor exterior
Resplandor interior
Bisel y relieve
Satinado
Superposición de color
Superposición de degradado
Trazo
Estilos de capa que se pueden aplicar y editar en After Effects
Agrega una sombra que cae por detrás de la capa.
Añade una sombra que se sitúa justo dentro del contenido de la capa, lo que proporciona ala capa un aspecto hueco.
Añade un resplandor que emana hacia afuera desde el contenido de la capa.
Añade un resplandor que emana hacia adentro desde el contenido de la capa.
Agrega varias combinaciones de luces y sombras.Utilice el estilo de capa Inglete y relieve en lugar del efecto Biselar alfa si, por ejemplo, desea aplicardiferentes modos de fusión a los resaltados y sombras de un inglete.
Aplica sombreado interior que crea un acabado satinado.
Rellena el contenido de la capa con un color.
Rellena el contenido de la capa con un degradado.
Traza el contenido de la capa.
Adición, eliminación y conversión de estilos de capas
Para convertir estilos de capa combinados en estilos de capa editables, seleccione una ovarias capas y elija Capa > Estilos de Capa > Convertir a estilos editables.Para agregar un estilo de capa a capas seleccionadas, elija Capa > Estilos de capa yelija un estilo de capa del menú.Para eliminar un estilo de capa, selecciónelo en el panel Línea de tiempo y presioneEliminar.Para eliminar todos los estilos de capa de las capas seleccionadas, elija Capa > Estilosde capa > Eliminar todo.
Cuando se aplica un estilo de capa a una capa vectorial, como una capa de texto, de forma o basada en unelemento de material de archivo de Illustrator, los elementos visuales que se aplican a los bordes delcontenido de la capa se aplican a los contornos de los objetos del vector, como caracteres de texto o formas.Cuando un estilo de capa se aplica a una capa basada en un elemento de material de archivo no vectorial, elestilo de capa se aplica a los bordes de los límites de la capa o máscaras.
Puede aplicar un estilo de capa a una capa 3D, pero una capa con un estilo de capa no puede cruzarse conotras capas 3D para proyectar y recibir sombras. Las capas 3D de cada lado de una capa con un estilo decapa no pueden cruzarse unas con otras ni proyectarse sombras entre sí.
Al utilizar el comando Capa > Convertir a texto que se pueda editar en una capa de texto desde un archivode Photoshop, cualquier estilo de capa en esa capa también se convierte en estilo de capa editable.
Ajustes de estilos de capa
Cada estilo de capa tiene su propio grupo de propiedades en el panel Línea de tiempo.
220

Alineación con capa
Altitud
Retraer
Distancia
Modo Resalte, modo Sombras
Variación
La capa cubre la sombra paralela
Inversión
Escala
Extensión
Usar luz global
Utiliza el cuadro delimitador de la capa para calcular el relleno degradado.
Para el estilo de capa Biselado y Relieve, especifica la elevación en grados de la fuente de luz sobrela capa.
Reduce los límites del mate de una sombra o un resplandor interior antes de desenfocar.
Indica la distancia de desplazamiento de un estilo de capa de sombra o satinado.
Especifica el modo de fusión de una iluminación o sombra de bisel orelieve.
Varía la aplicación de los colores y la opacidad de un degradado, lo cual reduce los problemas debandas.
Controla la visibilidad de una sombra paralela en una capasemitransparente.
Voltea la orientación de un degradado.
Ajusta el tamaño de un degradado.
Amplía los límites del mate antes de desenfocar.
Defina esta opción como Activado para utilizar el ángulo de luz global y la altitud de luzglobal en el grupo de propiedades Opciones de fusión en lugar de los ajustes de ángulo y altitud para cadaestilo de capa independiente. Esta opción resulta útil si ha aplicado varios estilos a la misma capa y deseaanimar la posición de la luz de todos ellos.
Opciones de fusión para estilos de capas
Cada estilo de capa tiene su propio modo de fusión, el cual determina cómo interactúa con las capassubyacentes. La capa subyacente en este contexto puede o no incluir la capa a la que es aplicado el estilode capa. Por ejemplo, una sombra paralela no se fusiona con la capa a la que se aplica, porque la sombra seencuentra detrás de la capa, mientras que una sombra interior sí se fusiona con la capa a la que se aplica.
Los estilos de capa se pueden clasificar como estilos de capa interior o estilos de capa exterior. Los estilosde capa interior afectan a los píxeles opacos de la capa a la que se han aplicado. Entre estos estilos seincluyen Resplandor Interior, Sombra Interior, Superposición de Color, Superposición de Degradado,Satinado, Biselado y Relieve. Los estilos de capa exterior no se fusionan con los píxeles de la capa a la quese han aplicado, sino que solo interactúan con las capas subyacentes. Los estilos de capa exterior incluyenResplandor exterior y Sombra paralela.
Si la opción Fusionar estilos interiores como grupo está activada, los estilos de capa interior utilizan el modofusión de la capa.
Si modifica la propiedad Opacidad de una capa, la opacidad del contenido de la capa y la opacidad de losestilos de la capa se verán afectadas. Si, por el contrario, modifica la propiedad de Opacidad de Relleno enel grupo de propiedades de Opciones de Fusión, la opacidad de los estilos de capa no se verá afectada. Porejemplo, si una capa de texto tiene el estilo de Sombra Paralela aplicado, reducir la Opacidad de Relleno a 0hará que desaparezca el texto, pero la sombra paralela permanecerá visible.
Use la opción Usar intervalos de fusión de origen para utilizar las opciones de fusión avanzadas establecidaspara el archivo de Photoshop que determina las operaciones de fusión que se van a realizar basándose enlas características de color de la capa de entrada.
221

Los términos de Creative Commons no cubren las publicaciones en Twitter™ y Facebook.
Avisos legales | Política de privacidad en línea
Ir al principio
Recursos en línea sobre los estilos de capa
Dave Scotland proporciona un tutorial de vídeo en el sitio web CG SWOT que muestra cómo crear unlogotipo con textura metálica utilizando los estilos de capa en After Effects.
Exclusión de canales de la fusión
Puede excluir uno o varios canales de control de las operaciones de fusión.
El grupo de propiedades de opciones de fusión solo se incluye para una capa si a la misma se le haaplicado un estilo de capa. Para añadir un grupo de propiedades de opciones de fusión sin un estilo decapa, añada un estilo de capa arbitrariamente y después elimínelo; el grupo de propiedades de opcionesde fusión y su grupo de propiedades de estilos de capa se mantendrán.
1. Expanda el grupo de propiedades de opciones de fusión de la capa en el grupo depropiedades de estilos de capa en el panel Línea de tiempo.
2. Para excluir un canal de la fusión, establezca Rojo, Verde o Azul en Desactivado en elgrupo de propiedades Fusión avanzada.
Puede animar estas propiedades, así que puede excluir un canal de la fusión en algunasocasiones e incluirlo en otras.
Adobe también recomiendaModos de máscaraDivisión de una capaConceptos básicos sobre coloresPreparación e importación de archivos de PhotoshopOrden de procesamiento y contracción de transformacionesInteracciones con las capas 3D, orden de procesamiento y transformaciones contraídasEstilos y efectos de capa
222

Capas 3D
Nota:
Ir al principio
Recursos y descripción general de las capas 3DConvertir las capas 3DVisualización u ocultación de los controles de capa y de los ejes 3DMover una capa 3DRotar u orientar una capa 3DModos de ejesInteracciones con las capas 3D, orden de procesamiento y transformacionescontraídas
El contenido de este artículo se aplica en general en el procesador de Classic 3D. Para obtener másinformación sobre el procesador de 3D con trazo de rayo, consulte Extrusión de capas de texto y formas ymire este tutorial de vídeo.
Recursos y descripción general de las capas 3D
Al convertir una capa en tridimensional (3D), la propia capa permanece plana, pero adquiere propiedadesadicionales: Posición (z), Punto de anclaje (z), Escala (z), Orientación, Rotación X, Rotación Y, Rotación Z ypropiedades Opciones de material. Las propiedades Opciones de material especifican el modo en que lacapa interactúa con la luz y las sombras. Solo las capas 3D interactúan con sombras, luces y cámaras.
Capas 2D (izquierda) y capas con propiedades 3D (derecha)
Los caracteres individuales de las capas de texto pueden ser subcapas 3D, cada una con propiedades 3Dpropias. Una capa de texto con la opción Habilitar 3D por carácter seleccionada se comporta exactamenteigual que unaprecomposiciónformada por una capa 3D por cada carácter. Todas las capas de cámara y deluz tienen propiedades 3D.
De manera predeterminada, las capas tienen una profundidad (posición del eje z) de 0. En After Effects, elorigen del sistema de coordenadas se encuentra en la esquina superior izquierda; x (anchura) aumenta deizquierda a derecha, y (altura) aumenta desde la parte superior hacia la inferior y z (profundidad) aumenta decerca a lejos. Algunas aplicaciones 3D y de vídeo utilizan un sistema de coordenadas con una rotación de180 grados alrededor deleje x; en estos sistemas, y aumenta desde la parte inferior a la superior y z de lejosa cerca.
Puede transformar una capa 3D correspondiente al espacio de coordenadas de la composición o de la capao un espacio personalizado mediante la selección de modo de eje.
Puede agregar efectos y máscaras a las capas 3D, componer capas 3D con capas 2D, y crear y animarcapas de cámara y de luz para ver o iluminar capas 3D desde cualquier ángulo. Al llevar a cabo elprocesamiento para la salida final, las capas 3D se procesan desde la perspectiva de la cámara activa.(Consulte Creación de una capa de cámara y cambio de los ajustes de la cámara.)
Todos los efectos son 2D, incluidos los efectos que simulan distorsiones 3D. Por ejemplo, la visualización de
223

Ir al principio
Ir al principio
una capa con el efecto Abombar desde un lateral no muestra ninguna protuberancia.
Al igual que en todas las máscaras, las coordenadas de una máscara en una capa 3D se encuentran en elespacio de coordenadas 2D de la capa.
Convertir las capas 3D
Al convertir una capa en 3D, se agrega un valor de profundidad (z) a sus propiedades Posición, Punto deanclaje y Escala, y la capa adquiere las propiedades Orientación, Rotación Y, Rotación X y Opciones dematerial. La propiedad única Rotación cambia el nombre a Rotación Z.
Al volver a convertir una capa 3D en 2D, las propiedades Rotación Y, Rotación X, Orientación y Opciones dematerial se eliminan, incluidos todos los valores, fotogramas clave y expresiones. (Estos valores no sepueden restaurar convirtiendo de nuevo la capa en capa 3D). Las propiedades Punto de anclaje, Posición yEscala se conservan, junto con sus fotogramas clave y expresiones, pero sus valores z se ocultan y seignoran.
Conversión de una capa en capa 3D
Seleccione el definidor Capa 3D de la capa en el panel Línea de tiempo, o bien,seleccione la capa y elija Capa > Capa 3D.
Conversión de una capa de texto en una capa 3D con las propiedades 3D porcarácter activadas
Elija Animación > Animar texto > Habilitar 3D por carácter, o bien, Habilitar 3D porcarácter en el menú Animar de la capa en el panel Línea de tiempo.
Conversión de una capa 3D en una 2D
Anule la selección del definidor Capa 3D de la capa en el panel Línea de tiempo, o bien,seleccione la capa y elija Capa > Capa 3D.
Visualización u ocultación de los controles de capa y de los ejes3D
Los ejes 3D son flechas codificadas con colores: rojo para el eje x, verde para el eje y, y azul para el eje z.
Para mostrar u ocultar los ejes 3D, los iconos de estructura metálica de la cámara y laluz, los selectores de capa y el punto de interés, elija Ver > Mostrar controles de capa.
Si el eje que se desea manipular es difícil de ver, intente utilizar un ajuste distinto del menú Seleccionardisposición de vista, en la parte inferior del panel Composición.
Para mostrar u ocultar un conjunto permanente de ejes de referencia 3D, haga clic en elbotón Opciones de cuadrículas y guías , en la parte inferior del panel Composición, yelija Eje de referencia 3D.
Chris y Trish ofrecen un tutorial de vídeo en el sitio web de ProVideo Coalition que muestra el uso de loscontroles de capa del eje 3D.
224

Ir al principio
Ir al principio
Mover una capa 3D
1. Seleccione la capa 3D que desea mover.
2. Realice una de las acciones siguientes:
En el panel Composición, utilice la herramienta de selección para arrastrar la puntade flecha del control de capa del eje 3D correspondiente al eje alrededor del cualdesee mover la capa. Presione Mayús y arrastre para mover la capa másrápidamente.
En el panel Línea de tiempo, modifique los valores de la propiedad Posición.
Presione P para mostrar Posición.
Para mover las capas seleccionadas de forma que sus puntos de anclaje seencuentren en el centro en la vista actual, elija Capa > Transformar > Centrar envista, o bien, presione Ctrl + Inicio (Windows) o Comando + Inicio (Mac OS).
Rotar u orientar una capa 3D
Para girar una capa 3D se cambian sus valores de rotación u orientación. En ambos casos, la capa giraalrededor de su punto de anclaje. Las propiedades Orientación y Rotación difieren en la forma en que semueve la capa al animarlas.
Si se anima la propiedad Orientación de una capa 3D, la capa se gira de la forma más directa posible paralograr la orientación especificada. Cuando se anima cualquier propiedad de rotación X, Y o Z, la capa giraalrededor de cada eje individual de acuerdo con los valores de cada propiedad. En otras palabras, losvalores de orientación especifican un destino angular, mientras que los valores de rotación especifican unaruta angular. Anime las propiedades de Rotación para hacer que una capa gire varias veces.
La animación de la propiedad Orientación es frecuentemente mejor para conseguir un movimiento suave,natural, mientras que la animación de las propiedades de Rotación proporciona un control más preciso.
Rotación u orientación de una capa 3D en el panel Composición
1. Seleccione la capa 3D que desea girar.
2. Seleccione la herramienta Rotación y elija Orientación o Rotación en el menú Definirpara determinar si la herramienta afecta a las propiedades Orientación o Rotación.
3. En el panel Composición, lleve a cabo las siguientes acciones:
Arrastre la punta de flecha del control de capa del eje 3D correspondiente al ejealrededor del cual desee girar la capa.
Arrastre un control de capa. Al arrastrar un control de esquina, la capa gira alrededordel eje z; al arrastrar un control central del lado izquierdo o derecho, la capa giraalrededor del eje y; al arrastrar un control superior o inferior, la capa gira alrededordel eje x.
Arrastre la capa.
Mantenga presionada la tecla Mayús mientras arrastra para limitar la manipulación aincrementos de 45 grados.
Rotación u orientación de una capa 3D en el panel Línea de tiempo
1. Seleccione la capa 3D que desea girar.
225

Ir al principio
Modo eje local
Modo eje mundial
Modo eje vista
Nota:
Ir al principio
2. En el panel Línea de tiempo, modifique los valores de la propiedad Rotación uOrientación.
Presione R para mostrar las propiedades Rotación y Orientación.
Recursos en línea sobre la rotación y orientación de capas 3D
Donat Van Bellinghen ofrece algunas expresiones en el foro de AE Enhancers para situar y orientar unacapa 3D en el plano definido por tres puntos.
Modos de ejes
Los modos de ejes especifican el conjunto de ejes sobre el que se transforma una capa 3D. Elija un modoen el panel Herramientas.
Alinea los ejes a la superficie de una capa 3D.
Alinea los ejes a todas las coordenadas de la composición. Independientemente de lasrotaciones que realice en la capa, los ejes siempre representan un espacio 3D relativo al mundo 3D.
Alinea los ejes a la vista seleccionada. Por ejemplo, supongamos que se ha girado unacapa y que la vista ha cambiado a vista personalizada; cualquier transformación posterior realizada a esacapa mientras se encuentra en el modo Ver eje se produce también en todo el eje correspondiente a ladirección desde la que se examina la capa.
Las diferencias entre los modos de eje solo son relevantes cuando se dispone de una cámara 3D en unacomposición.
Las herramientas de cámara siempre se ajustan en los ejes locales de la vista, de manera que losmodos de eje no les afectan.
Angie Taylor explica los modos de eje tridimensional en este tutorial.
Interacciones con las capas 3D, orden de procesamiento ytransformaciones contraídas
Las posiciones de determinados tipos de capas en el orden de apilamiento del panel Línea de tiempo impideque los grupos de capas 3D se procesen juntos para determinar las intersecciones y las sombras.
Una sombra proyectada por una capa 3D no afecta a una capa 2D ni a ninguna otra capa que se encuentreal otro lado de la capa 2D en el orden de apilamiento de capas. Del mismo modo, una capa 3D no se cruzacon una capa 2D ni con ninguna otra capa que se encuentre al otro lado de la capa 2D en el orden deapilamiento de capas. Esta restricción no existe para las luces.
226

Capas 3D que interseccionan (izquierda) y capas 3D que impiden la intersección interviniendo la capa 2D(derecha)
Al igual que las capas 2D, otros tipos de capas también impiden que las capas 3D de ambos lados secrucen o proyecten sombras entre sí:
Una capa de ajuste
Una capa 3D con un estilo de capa aplicado
Una capa de precomposición 3D a la que se ha aplicado un efecto, una máscara cerrada(con el modo de máscara distinto de Ninguno) o un mate de seguimiento
Una capa de precomposición 3D sin transformaciones contraídas
Una precomposición con transformaciones contraídas (definidor Contraer transformaciones seleccionado)no interfiere con la interacción de capas 3D a cada lado (siempre y cuando todas las capas en laprecomposición sean capas 3D ellas mismas). La contracción de transformaciones expone las propiedades3D de las capas que forman la precomposición. Básicamente, la contracción de transformaciones en estecaso permite que cada capa 3D se componga en la composición principal individualmente, en vez de crearuna composición 2D sencilla para la capa de precomposición y componerla en la composición principal. Lacontrapartida es que este ajuste elimina la capacidad de especificar ciertos ajustes de capa para laprecomposición en su totalidad, como el modo de fusión, la calidad y el desenfoque de movimiento.
Las sombras proyectadas mediante la rasterización continua de capas 3D (incluidas las capas de texto) nose ven afectadas por los efectos aplicados a esa capa. Si desea que la sombra muestre los resultados delefecto, efectúe una precomposición de la capa con el efecto.
Para garantizar que la sombra permanezca en el lugar esperado de una capa 3D con mate deseguimiento, realice una precomposición de la capa 3D y del mate de seguimiento juntos (pero nocontraiga las transformaciones) y, a continuación, aplique la sombra a la precomposición.
Los efectos en capas vectoriales en rasterización continuada con propiedades 3D se procesan en 2D y, acontinuación, se proyectan sobre la capa 3D. Esta proyección no se produce en composiciones contransformaciones contraídas.
Propiedades de texto 3D por carácterImportación y uso de archivos 3D de otras aplicacionesCapas 3D (métodos abreviados de teclado)Cámaras, luces y puntos de interésAtributos y métodos de capas 3DDefinidores de capa y columnas del panel Línea de tiempoMostrar u ocultar los controles de capa en el panel ComposiciónSelección y organización de capasPropiedades de capaSistema de coordenadas: espacio de composición y espacio de capa.Orden de procesamiento y contracción de transformacionesCapas de composición previaRasterización continua de una capa que contiene gráficos vectoriales
227

Los términos de Creative Commons no cubren las publicaciones en Twitter™ y Facebook.
Avisos legales | Política de privacidad en línea
Preparación e importación de archivos de PhotoshopEfectos con un atributo Cámara comp.
228

Cámaras, luces y puntos de interés
Ir al principio
Creación de una capa de cámara y cambio de los ajustes de la cámaraCreación de una luz y cambio de ajustesAjuste de una vista 3D o movimiento de una cámara, luz o punto de interésPropiedades de las opciones de materialEspecificar la resolución que se utilizará en el procesamiento de sombras3D estereoscópico
Creación de una capa de cámara y cambio de los ajustes de lacámara
Las capas 3D se pueden ver desde cualquier ángulo y distancia mediante capas de cámara. Igual que enmundo real es más fácil mover las cámaras de un lado a otro de una escena que mover y girar la propiaescena, frecuentemente es más fácil obtener diferentes vistas de una composición configurando una capa decámara y moviéndola en una composición.
Los ajustes de la cámara se pueden modificar y animar para configurar la cámara de forma que coincida conla cámara y los ajustes reales utilizados para grabar material de archivo con el que está realizando lacomposición. También se pueden utilizar ajustes de la cámara para agregar comportamientos de cámara,desde desenfoque de profundidad de campo a panorámicas y travelins, a efectos y animaciones sintéticos.
Las cámaras solo afectan a las capas 3D y 2D a las que se haya aplicado un efecto con un atributo Cámaracomp. Los efectos que tienen el atributo Cámara comp. permiten utilizar la cámara o las luces de lacomposición activa para ver o iluminar un efecto desde distintos ángulos para simular efectos 3D mássofisticados.
Puede elegir ver una composición a través de la cámara activa o a través de una cámara personalizada connombre. La cámara activa es la cámara más alta del panel Línea de tiempo en el tiempo actual para el quese ha seleccionado el definidor Vídeo . La vista de la cámara activa es el punto de vista utilizado para crearel resultado final y las composiciones anidadas. Si no ha creado una cámara personalizada, la cámara activacoincide con la vista de composición predeterminada.
Todas las cámaras están enumeradas en el menú Vista 3D, en la parte inferior del panel Composición,accesible en cualquier momento.
Lo más sencillo suele ser ajustar una cámara al usar una de las vistas 3D personalizadas. Obviamente no sepuede ver la cámara para manipularla cuando se está mirando a través de la propia cámara.
Ejemplo de cámara
A. Punto de interés B. Fotograma C. Cámara
229

Nota:
Nota:
Nota:
Tipo
Nombre
Ajuste preestablecido
Creación de una capa de cámara
Elija Capa > Nueva > Cámara, o bien, presione Ctrl + Alt + Mayús + C (Windows) oComando + Opción + Mayús + C (Mac OS).
De forma predeterminada, las nuevas capas comienzan al principio de lacomposición. Para que las capas nuevas comiencen en el momento actual, deseleccionela preferencia Crear capas en el tiempo de inicio de la composición (Editar >Preferencias > General (Windows) o After Effects > Preferencias > General (Mac OS)).
Cambio de ajustes de cámara
Puede modificar los ajustes de cámara en cualquier momento.
Haga doble clic en la capa de la cámara en el panel Línea de tiempo o seleccione lacapa y, a continuación, elija Capa > Ajustes de cámara.
De forma predeterminada, se selecciona la opción de previsualización del cuadro de diálogo Ajustesde cámara. Esta opción muestra los cambios en la composición conforme se realizan en el cuadro de diálogoAjuste de cámara.
Ajustes de la cámara
Puede cambiar los ajustes de cámara en cualquier momento; para hacerlo, haga doble clic en la capa en elpanel Línea de tiempo o seleccione la capa y elija Capa > Ajustes de cámara.
Seleccione Previsualización en el cuadro de diálogo Configuración de la cámara para ver los resultadosen el panel Composición conforme modifica la configuración del cuadro de diálogo.
Los tres aspectos que afectan a la profundidad del campo son la distancia focal, la apertura y lasdistancia de enfoque. La profundidad (pequeña) del campo es un resultado de la distancia focal larga, ladistancia de enfoque corta y de una apertura mayor (valor para detener F más pequeño). Una menorprofundidad del campo implica un resultado de desenfoque de profundidad de campo mayor. Lo contrario auna profundidad menor del campo es el enfoque profundo, lo que significa un menor desenfoque deprofundidad de campo porque el enfoque es superior.
Las propiedades de la cámara relacionadas con el desenfoque y la forma de la lente son Forma del iris,Rotación del iris, Redondez del iris, Proporción de píxeles del iris, Halo de difracción del iris, Resaltarganancia, Umbral de resaltado y Saturación de resaltado.
Cámara de un nodo o Cámara de dos nodos. Una cámara de un nodo se orienta alrededor de símisma, mientras que una cámara de dos nodos tiene un punto de interés y se orienta alrededor de esepunto. El proceso para que una cámara sea de dos nodos es el mismo que para establecer la opción deorientación automática de una cámara (Capa > Transformar > Orientación automática) para orientarse haciael punto de interés. (Consulte Opciones de orientación automática).
El nombre de la cámara. De forma predeterminada, Cámara 1 es el nombre de la primera cámaraque se crea en una composición; todas las cámaras posteriores se enumeran en orden ascendente. Esrecomendable que seleccione nombres característicos para las distintas cámaras para que sea más fácildistinguirlas.
El tipo de ajustes de cámara que desea emplear. El nombre de los ajustespreestablecidos está relacionado con las distancias focales. Cada ajuste preestablecido representa elcomportamiento de una cámara de 35 mm con una lente de distancia focal determinada. Por tanto, el ajuste
230

Zoom
Ángulo de visión
Profundidad de campo
Distancia de enfoque
Bloquear zoom
Nota:
Apertura
Nota:
Detener F
Nivel de desenfoque
Tamaño de la película
Distancia focal
preestablecido también define el Ángulo de visión, el Zoom, la Distancia focal, Distancia de enfoque y losvalores de apertura. El ajuste preestablecido de forma predeterminada es 50 mm. También puede crear unacámara personalizada y especificar nuevos valores para cualquiera de los ajustes.
La distancia desde la lente al plano de imagen. En otras palabras, una capa a la distancia del Zoomaparece en su tamaño completo, una capa que es dos veces la distancia del Zoom aparece como la mitadde alta y ancha, etc.
El ancho de la escena capturada en la imagen. Los valores Distancia focal, Tamaño de lapelícula y Zoom determinan el ángulo de visión. Un ángulo de visión más ancho produce el mismo resultadoque una lente de ángulo ancho.
Aplica variables personalizadas a los ajustes Distancia de enfoque, Apertura,Detener F y Nivel de desenfoque. Con el uso de estas variables puede manipular la profundidad de campopara crear efectos de enfoque de cámara más realistas. (La profundidad de campo es el rango de distanciaen que la imagen está enfocada. Las imágenes que sobrepasan este rango están desenfocadas.)
La distancia existente entre la cámara y el plano con un enfoque perfecto.Añada esta expresión a la propiedad Distancia de enfoque de una cámara para bloquear el plano focal enel punto de interés de la cámara de modo que este punto esté enfocado: length(position, pointOfInterest)
Hace que el valor de la Distancia de enfoque coincida con el valor de Zoom.
Cuando se cambian los ajustes de las opciones Zoom o Distancia de enfoque en el panel Línea detiempo, el valor de la Distancia de enfoque se desbloquea desde el valor Zoom. Si necesita cambiar losvalores y desea que permanezcan bloqueados, utilice el cuadro de diálogo Ajustes de la cámara en lugar delpanel Línea de tiempo. De forma alternativa, puede agregar una expresión a la propiedad Distancia deenfoque en el panel Línea de tiempo. Seleccione la propiedad Distancia de enfoque y elija Animación >Agregar expresión (MS Windows) o Añadir expresión (Mac OS) y, a continuación, arrastre la expresión iconoespiral hasta la propiedad Zoom. Consulte Conceptos básicos sobre expresiones.
El tamaño de apertura de la lente. El ajuste Apertura también afecta a la profundidad de campo, sise aumenta la apertura se incrementa el desenfoque de la profundidad de campo. Cuando se modificaApertura, los valores de Detener F cambian para que coincidan.
En una cámara real, el aumento de la apertura también permite la entrada de más luz, lo que afecta ala exposición. Al igual que la mayoría de las aplicaciones de composición y animación 3D, After Effectsignora este resultado del cambio en los valores de apertura.
Representa la proporción entre la distancia focal y la apertura. La mayoría de las cámarasespecifican el tamaño de apertura a través de la medida detener f; por este motivo, muchos fotógrafosprefieren definir el tamaño de apertura en unidades detener f. Cuando se modifica Detener F, Aperturacambia para que coincidan.
La cantidad de desenfoque de la profundidad de campo en una imagen. Un ajuste de100% crea un desenfoque natural en función de los ajustes de la cámara. Los valores inferiores reducen eldesenfoque.
El tamaño de la zona expuesta de la película, que está directamente relacionadacon el tamaño de la composición. Cuando se modifica Tamaño de la película, el valor Zoom cambia paraajustarse a la perspectiva de una cámara real.
La distancia existente entre el plano de la película y la lente de la cámara. En After Effects,la posición de la cámara representa el centro de la lente. Cuando se modifica Distancia focal, el valor Zoomcambia para ajustarse a la perspectiva de una cámara real. Además, los valores Ajuste preestablecido,Ángulo de visión y Apertura también cambian.
231

Unidades
Medir tamaño de la película
Nota:
Vincular distancia de enfoque con punto de interés
Vincular distancia de enfoque con capa
Establecer distancia de enfoque con capa
Ir al principio
Las unidades de medida en que se expresan los valores de ajuste de la cámara.
Las dimensiones utilizadas para representar el tamaño de la película.
Para obtener el mejor resultado, trabaje en 32 bpc con Alinear el espacio de trabajo activado en losajustes del proyecto.
Comandos de cámara
After Effects dispone de comandos de cámara que se pueden utilizar por separado o con la función Crear rig3D estéreo. Para utilizar los comandos de cámara, seleccione una capa de cámara y, a continuación,seleccione Capa > Cámara.
Crea una expresión en la propiedad Distancia deenfoque de la capa de cámara seleccionada y define el valor de la propiedad a la distancia entre la cámara ysu punto de interés.
Crea una expresión en la propiedad Distancia de enfoque de lacapa de la cámara seleccionada para que sea la distancia entre la posición de la cámara y otra capa. Estemétodo permite que el enfoque siga la otra capa automáticamente.
Define el valor de la propiedad Distancia de enfoque en esemomento a la distancia en ese momento entre la cámara y la capa seleccionada.
Recursos en línea sobre las cámaras
Para ver un tutorial de vídeo que muestra cómo crear y modificar una cámara y utilizar las herramientas decámara, consulte el sitio web de Adobe.
Dale Bradshaw ofrece una secuencia de comandos y un proyecto de ejemplo para automatizar el aparejo deuna cámara en el sitio web de Creative Workflow Hacks.
Mark Christiansen ofrece sugerencias y técnicas detalladas para el trabajo con cámaras en el capítulo“Virtual Cinematography in After Effects” (Cinematografía virtual en After Effects) perteneciente a After EffectsStudio Techniques, en el sitio web Peachpit Press. En este capítulo se incluye información sobre la distorsiónde lentes coincidentes, la realización de movimientos de cámara, la proyección de cámara (asignación decámara), el uso del enfoque de bastidor, la creación de desenfoque roto, el uso del granulado y la selecciónde una velocidad de fotogramas para que coincida con la narración.
Trish y Chris Meyer proporcionan un tutorial para el uso de capas 3D, luces y cámaras en una sección enPDF de su libro After Effects Apprentice, en el sitio web Focal Press.
Richard Harrington proporciona un tutorial de vídeo en el sitio web Creative COW (en inglés) que muestracómo utilizar las herramientas y las vistas de cámara en After Effects para crear un movimiento de cámaracon capas 3D. (Este tutorial es el segundo de una serie de dos partes. En la Parte 1 se analiza el trabajo confotografías para aislar y crear cielo en Photoshop para su uso en After Effects).
Andrew Kramer proporciona un tutorial de vídeo de dos partes en su sitio web Video Copilot que muestra laasignación de cámara básica y la proyección de cámara. En este tutorial, muestra cómo proyectar unaimagen en capas 3D utilizando luces y propiedades de transmisión de luz.
Parte 1
Parte 2
Creación de una luz y cambio de ajustes
232

Nota:
Una capa de luz puede afectar a los colores de la capa 3D sobre la que brilla, dependiendo de los ajustes dela luz y de las propiedades Opciones de material de las capas 3D. De manera predeterminada, cada luz estáorientada a su punto de interés.
Las luces se pueden emplear para iluminar capas 3D y para proyectar sombras. Las luces se pueden utilizarpara adaptarse a las condiciones de iluminación de la escena en la que se está realizando la composición opara crear unos resultados visuales más interesantes. Por ejemplo, las capas de luz se pueden usar paracrear la apariencia de transmisión de luz a través de una capa de vídeo como si fuera una vidriera.
Se pueden animar todos los ajustes de una luz, excepto el tipo de luz y la propiedad Proyecta sombras.
Tipos de luz: Luz concentrada (superior izquierda); Punto (superior derecha); Paralelo (inferior izquierda);Ambiente (inferior derecha)
A. Punto de interés B. Icono de luz
Puede especificar a qué capas 3D desea que afecte una luz, designando la luz como capa de ajuste: sitúe laluz en el panel Línea de tiempo sobre las capas que desee iluminar. Las capas situadas sobre una capa deajuste de luz en el orden de apilamiento de capas del panel Línea de tiempo no reciben la luz,independientemente de las posiciones de las capas en el panel Composición.
Creación de una luz
Elija Capa > Nueva > Luz, o presione Ctrl + Alt + Mayús + L (Windows) o Comando +Opción + Mayús + L (Mac OS).
De forma predeterminada, las nuevas capas comienzan al principio de lacomposición. Para que las capas nuevas comiencen en el momento actual, deseleccionela preferencia Crear capas en el tiempo de inicio de la composición (Editar >Preferencias > General (Windows) o After Effects > Preferencias > General (Mac OS)).
Cambio de ajustes de luz
Haga doble clic en una capa de luz en el panel Línea de tiempo o seleccione la capa yelija Capa > Ajustes de luz.
Seleccione Previsualización en el cuadro de diálogo Configuración de la luz para verlos resultados en el panel Composición conforme modifica los ajustes del cuadro dediálogo.
Ajustes de luz
233

Tipo de luz
Nota:
Intensidad
Color
Ángulo de cono
Nota:
Calado de cono
Difuminación
Ninguno
Suave
Cuadrado inverso fijado
Radio
Distancia de difuminación
Proyecta sombras
Oscuridad de la sombra
Paralelo emite luz direccional e ilimitada desde un origen infinitamente distante, aproximando laluz desde un origen como el sol. Luz concentrada emite luz desde un origen limitado por un cono, como losfocos empleados en los decorados. Punto emite una luz ilimitada y omnidireccional, como los rayos queemite una bombilla. Ambiente no tiene origen, simplemente ayuda a aportar luminosidad general a la escenay no proyecta sombras.
Debido a que la posición en el espacio de una luz ambiental no afecta a su influencia en las demáscapas, la luz ambiental no tiene ningún icono en el panel Composición.
El brillo de la luz. Los valores negativos crean ausencia de luz. La ausencia de luz resta color ala capa. Por ejemplo, si una capa ya está iluminada, la creación de una luz direccional con valores negativostambién orientada hacia esa capa, oscurece un área de la capa.
El color de la luz.
El ángulo del cono que rodea el origen de una luz, que determina la anchura del rayo auna distancia. Este control está activo únicamente si se selecciona Luz concentrada como tipo de luz. Elángulo de cono de una luz concentrada se indica mediante la forma del icono de luz en el panelComposición.
En After Effects CS6 o versiones posteriores, se puede ampliar un cono de luz concentrada hasta elpunto de interés.
El suavizado del borde de una luz concentrada. Este control está activo únicamente si seselecciona Luz concentrada como tipo de luz.
Tipo de difuminación para una luz de punto, concentrada o paralela. La difuminación describeel modo en que una intensidad de la luz disminuye con la distancia.Para obtener más información, tutoriales y recursos sobre la difuminación de luz, consulte este artículo en elsitio Web de Adobe.Entre los tipos de difuminación se incluyen:
La iluminación no se reduce a medida que aumenta la distancia entre la capa y la luz.
Indica una difuminación lineal suave que comienza en el radio Inicio de difuminación yaumenta la longitud especificada mediante la Distancia de difuminación.
Indica una difuminación físicamente precisa que comienza en el radioInicio de difuminación y disminuye proporcionalmente al cuadrado inverso de la distancia.
Especifica el radio de difuminación desde una luz. Dentro de esta distancia, la luz es constante.Fuera de esta distancia, se difumina.
Especifica la distancia en que la luz se difumina desde la luz.
Indica si el origen de la luz hace que la capa proyecte una sombra. La opción dematerial Acepta sombras debe estar activada para que una capa reciba sombras; es el valor predeterminado.La opción de material Proyecta sombras debe estar activada para que una capa proyecte sombras; no es elvalor predeterminado.
Presione Alt + Mayús + C (Windows) u Opción + Mayús + C (Mac OS) para conmutar la opción Proyectasombras para las capas seleccionadas. Presione AA para mostrar las propiedades Opciones de materialen el panel Línea de tiempo.
Define el nivel de oscuridad de la sombra. Este control está activo únicamente si
234

Difusión de la sombra
Ir al principio
Nota:
se selecciona la opción Proyecta sombras.
Define la suavidad de la sombra en función de la distancia aparente entre esta y lacapa que la proyecta. Los valores más altos crean sombras más suaves. Este control está activo únicamentesi se selecciona la opción Proyecta sombras.
Recursos en línea sobre las luces
Eran Stern incluye un tutorial en vídeo en el sitio web Creative COW que muestra el uso de luces comocapas de ajuste, para controlar de forma precisa a qué capas se aplican los efectos de diferentes luces.
Chris y Trish Meyer ofrecen sugerencias sobre las sombras y las luces en 3D en un artículo en el sitio webde ProVideo Coalition.
Trish y Chris Meyer proporcionan un tutorial para el uso de capas 3D, luces y cámaras en una sección enPDF de su libro After Effects Apprentice, en el sitio web Focal Press.
Chris y Trish Meyer proporcionan un tutorial en el sitio web Artbeats que muestra cómo utilizar las luces y lascapas 3D para proyectar un proyecto en otras capas como, por ejemplo, en un muro.
Ajuste de una vista 3D o movimiento de una cámara, luz o punto deinterés
Todas las capas de cámara y de luz tienen una propiedad Punto de interés que especifica el punto de lacomposición hacia el que está orientada la cámara o la luz. De manera predeterminada, el punto de interésse encuentra en el centro de la composición. Puede mover el punto de interés en cualquier momento.
Una cámara de un nodo ignora el punto de interés. (Consulte Ajustes de la cámara).
Para que una luz omita su punto de interés, seleccione una opción distinta a Orientar hacia el punto deinterés en las opciones de orientación automática de la luz. (Consulte Opciones de orientación automática).
Al igual que todas las propiedades, las propiedades de luz de una cámara también se puedenmodificar directamente en el panel Línea de tiempo.
Movimiento de una cámara, luz o punto de interés con las herramientasSelección y Rotación
1. Seleccione una capa de cámara o de luz.
2. Mediante la herramienta Selección o Giro, realice uno de los siguientes pasos:
Para mover la cámara o la luz y su punto de interés, coloque el puntero sobre el ejeque desea ajustar y arrastre.
Para mover la cámara o la luz a lo largo de un único eje sin mover el punto deinterés, presione Ctrl (Windows) o Comando (Mac OS) mientras arrastra el eje.
Para mover la cámara o la luz libremente sin mover el punto de interés, arrastre elicono de cámara o luz.
Para mover el punto de interés, arrastre el icono de punto de interés .
Movimiento o ajuste de una cámara o una vista 3D de trabajo con lasherramientas de cámara
Las propiedades Posición y Punto de interés de una capa de cámara se pueden ajustar utilizado laherramientas de cámara en el panel Composición.
235

Cámara orbital
Seguir cámara XY
Rastrear cámara Z
Asimismo, estas herramientas se pueden emplear para ajustar una vista 3D de trabajo, una vista 3D que noestá asociada a una capa de cámara. Las vistas 3D se pueden considerar como cámaras virtuales con lasque se puede ver y previsualizar una composición. Entre las vistas 3D de trabajo se incluyen las vistaspersonalizadas y las vistas ortográficas fijas (Frente, Izquierda, Superior, Atrás, Derecha o Inferior). Lasvistas 3D de trabajo resultan útiles para colocar y previsualizar elementos en una escena 3D. Si se utilizauna herramienta de cámara para ajustar una vista 3D de trabajo, los valores de propiedad de la capa no severán afectados.
Una vez modificada la vista 3D, puede restablecerla seleccionando Vista > Restablecer vista 3D.
En las vistas ortográficas fijas no se puede utilizar la herramienta Cámara orbital.
Para obtener información sobre la selección y el uso de las vistas 3D, consulte Selección de una vista 3D.
1. En el menú Vista 3D situado en la parte inferior del panel Composición, seleccione lavista 3D de cámara para ajustar.
2. Active una herramienta de cámara.
Para ello, selecciónela en el panel Herramientas o presione C para recorrer lasdiferentes herramientas. La forma más sencilla de cambiar entre las herramientas decámara es seleccionar la Herramienta de cámara unificada y usar los botones de unratón de tres botones.
Gira la cámara o vista 3D moviéndose alrededor del punto de interés.(Para activar esta herramienta temporalmente cuando la herramienta de cámaraunificada esté seleccionada, mantenga presionado el botón izquierdo del ratón.)
Al presionar Mayús y arrastrar con la herramienta de cámara unificada seleccionada,se activa temporalmente la herramienta Cámara orbital y se restringe la rotación haciaun eje.
Ajusta la vista 3D o la cámara horizontal o verticalmente. (Paraactivar esta herramienta temporalmente cuando la herramienta de cámara unificada estéseleccionada, mantenga pulsado el botón central del ratón.)
Ajusta la cámara o vista 3D a lo largo de la línea hacia el punto deinterés. Si está utilizando una vista ortográfica, esta herramienta ajusta la escala de lavista. (Para activar esta herramienta temporalmente cuando la Herramienta de cámaraunificada esté seleccionada, mantenga presionado el botón derecho del ratón.)
3. Arrástrela al panel Composición. Se puede continuar una operación de arrastre fuera delpanel una vez se haya comenzado a arrastrar dentro del panel.
Una vez modificada la vista 3D, puede restablecerla seleccionando Vista > Restablecer vista 3D.
Movimiento o ajuste de una cámara o una vista 3D de trabajo para ver lascapas
También se puede mover una cámara o ajustar una vista 3D para ver las capas seleccionadas o todas lascapas. After Effects cambia el punto de vista y la dirección para incluir las capas que se han seleccionado.
Para ajustar una vista 3D o mover una cámara para ver las capas seleccionadas,seleccione Vista > Ver las capas seleccionadas.Para ajustar una vista 3D o mover una cámara para ver todas las capas, seleccioneVista > Ver todas las capas.
Para los métodos abreviados de teclado de estos comandos, consulte Capas 3D (métodos abreviados deteclado).
236

Ir al principio
Sugerencias y recursos en línea sobre el movimiento y animación concámaras y luces
Antes de mover una cámara, seleccione una vista distinta a Cámara activa. Si se está utilizando la vista decámara activa, se está viendo a través de la cámara, lo que dificulta el manejo.
De forma predeterminada, una estructura metálica de la cámara solo es visible cuando se selecciona lacámara. Para mostrar siempre la estructura metálica de la cámara, defina las opciones de vista para el panelComposición (Vista > Opciones de vista). (Consulte Mostrar u ocultar los controles de capa en el panelComposición).
Al trabajar con una capa de luz o cámara, cree una capa de objeto nulo y utilice una expresión para vincularla propiedad Punto de interés de la cámara o luz con la propiedad Posición de la capa nula. A continuación,puede animar la propiedad Punto de interés moviendo el objeto nulo. A menudo es más fácil seleccionar yver un objeto nulo que seleccionar y ver el punto de interés.
En After Effects hay un nuevo comando de cámara, “Crear giro nulo”. Asocia la capa de cámaraseleccionada con una nueva capa nula. La nueva capa nula se cambia de nombre, en función del nombre dela cámara añadido a Giro nulo
Trish y Chris Meyer muestran cómo utilizar el comando de cámara Crear giro nulo en este tutorial de vídeode Adobe TV.
Para ver un tutorial de vídeo que muestra cómo crear y modificar una cámara y utilizar las herramientas decámara, consulte el sitio web de Adobe.
Trish y Chris Meyer proporcionan un tutorial para el uso de capas 3D, luces y cámaras en una sección enPDF de su libro After Effects Apprentice, en el sitio web Focal Press.
Mark Christiansen ofrece sugerencias y técnicas detalladas para el trabajo con cámaras en el capítulo“Virtual Cinematography in After Effects” (Cinematografía virtual en After Effects) perteneciente a After EffectsStudio Techniques, en el sitio web Peachpit Press. En este capítulo se incluye información sobre la distorsiónde lentes coincidentes, la realización de movimientos de cámara, la proyección de cámara (asignación decámara), el uso del enfoque de bastidor, la creación de desenfoque roto, el uso del granulado y la selecciónde una velocidad de fotogramas para que coincida con la narración.
Richard Harrington proporciona un tutorial de vídeo en el sitio web Creative COW (en inglés) que muestracómo utilizar las herramientas y las vistas de cámara en After Effects para crear un movimiento de cámaracon capas 3D. (Este tutorial es el segundo de una serie de dos partes. En la Parte 1 se analiza el trabajo confotografías para aislar y crear cielo en Photoshop para su uso en After Effects).
Rich Young ofrece un conjunto de expresiones en su sitio web AE Portal (en inglés) que utilizan el métodotoWorld para vincular una cámara y luz a una capa con el efecto Esfera CC.
Andrew Devis de Creative COW ha creado una serie de tres tutoriales sobre la animación de cámaras:
Animating a Camera 1: Camera Difficulties (Animación de cámaras 1: dificultades con lacámara)
Animating a Camera 2: Simple Rig (Animación de cámaras 2: plataforma simple)
Animating a Camera 3: Controllers & Point of View (Animación de cámaras 3:controladores y punto de vista)
Este vídeo de Video2Brain muestra el comando para crear un nuevo giro de cámara nulo.
Propiedades de las opciones de material
Las capas 3D tienen propiedades Opciones de material, que determinan cómo interactúa una capa 3D con laluz y la sombra.
237

Proyecta sombras
Transmisión de la luz
Acepta sombras
Acepta luces
Ambiente
Difuso
Especular
Brillar
Metal
Ir al principio
Especifica si una capa proyecta sombras sobre otras capas. La dirección y el ángulo delas sombras están determinados por la dirección y el ángulo de los orígenes de la luz. Defina la opciónProyecta sombras en Solo si desea que la capa sea invisible pero que proyecte una sombra.
Utilice el ajuste Solo y un ajuste Transmisión de luz distinto de cero para proyectar los colores de unacapa invisible sobre otra capa. Steve Holmes incluye un tutorial de vídeo en el sitio web Artbeats en elque muestra cómo utilizar capas con la opción Proyectar sombras establecida para solo proyectarsombras de formas específicas en una escena 3D.
Porcentaje de luz que brilla a través de la capa, proyectando los colores de la capasobre otras capas como una sombra. 0% especifica que ninguna luz pasa a través de la capa, proyectandouna sombra negra. 100% especifica que los valores completos de los colores de la capa que proyectasombra se proyectan en la capa que la acepta.
Utilice la transmisión parcial de luz para crear la apariencia de la luz cuando atraviesa una vidriera.
Especifica si la capa muestra sombras proyectadas sobre ella por otras capas. La opción“Solo” en Acepta sombras permite procesar solo una sombra en una capa.
Especifica si el color de una capa se ve afectado por la luz que la alcanza. Este ajuste noafecta a las sombras.
Reflectividad ambiente (no direccional) de la capa. 100% especifica la mayor reflectividad; 0%especifica que no existe reflectividad ambiente.
Reflectividad difusa (omnidireccional) de la capa. Cuando se aplica la reflectividad difusa en unacapa, es como si esta se cubriera con una hoja de plástico mate. La luz que cae sobre esta capa se reflejade la misma forma en todas las direcciones. 100% especifica la mayor reflectividad; 0% especifica que noexiste reflectividad difusa.
Reflectividad especular (direccional) de la capa. La luz especular se refleja desde la capa comosi fuera un espejo. 100% especifica la mayor reflectividad; 0% especifica que no existe reflectividadespecular.
Determina el tamaño del resaltado especular. Este valor solo está activo cuando el ajuste Especulares mayor que cero. 100% especifica una reflexión con un pequeño resaltado especular. 0% especifica unareflexión con un gran resaltado especular.
La contribución del color de la capa al color del resaltado especular. 100% especifica que el color delresaltado es el color de la capa. Por ejemplo, con un valor de Metal de 100%, la imagen de un anillo de ororefleja luz dorada. 0% especifica que el color del resaltado especular es el color del origen de la luz. Porejemplo, una capa con un valor de Metal de 0% bajo una luz blanca tiene un resaltado blanco.
Especificar la resolución que se utilizará en el procesamiento desombras
El plugin de procesamiento 3D avanzado (predeterminado) se utiliza para procesar composiciones quecontienen capas 3D de intersecado. Para procesar sombras, el plugin utiliza mapas de sombras, que sonimágenes procesadas desde el punto de vista de cada fuente de luz. Normalmente, la resolución de lasombra se calcula de forma automática en función de la resolución de la composición y los ajustes de calidadde las capas. Si la resolución normal no crea la calidad que desea o se procesa con demasiada lentitud,puede ajustar la resolución del mapa de sombras. Por ejemplo, si las sombras se desenfocan y la opción delmaterial Difusión de la sombra se define como 0, aumente la resolución del mapa de sombras. O, si lassombras se procesan con demasiada lentitud, reduzca la resolución del mapa de sombras.
Cuando una capa con proyección de sombras se cruza con otra capa, a veces existe un pequeño espaciodetrás de la intersección donde se supone que hay una sombra. Para reducir el tamaño de este espacio,
238

Ir al principio
Nota:
Configuración
Profundidad de escena estéreo
Nota:
Convergencia de cámaras
aumente la resolución del mapa de sombras.
3D estereoscópico
Puede crear vídeos 3D estereoscópicos con Adobe After Effects.
Para ver tutoriales, detalles y recursos sobre 3D estereoscópico, consulte este artículo en el sitio web deAdobe.
Para obtener una descripción general del flujo de trabajo 3D estereoscópico en After Effects, consulteInformación general sobre 3D estereoscópico en After Effects.
Mark Christiansen muestra la composición de material de archivo 3D estereoscópico (con un clipgratuitodeArt Beats).
Rig de cámara 3D estereoscópico
After Effects tiene un comando de menú Crear rig 3D estéreo que le permite convertir una composición 3Den una composición 3D estereoscópica. La función Rig 3D estéreo crea todos los elementos por sí misma,incluyendo el efecto Gafas 3D.
Para crear un rig de cámara 3D estereoscópico, cree primero una composición con elementos 3D. Unacomposición que contiene elementos, como una precomposición 3D contraída o elementos 3D en lacomposición misma, funciona bien. Si ya está utilizando una cámara, puede seleccionarla al crear el rig decámara 3D estereoscópico. Si no se ha seleccionado ninguna cámara, se creará una cámara nueva,denominada Cámara maestra. Seleccione Capa > Cámara > Crear rig 3D estéreo. El rig solo funciona concámaras de dos nodos.
El rig se produce creando una cámara maestra o utilizando la cámara seleccionada existente en lacomposición. Hay composiciones de ojo izquierdo [comparar Ojo izquierdo] y ojo derecho [comparar Ojoderecho]. Cada composición tiene una cámara vinculada a la cámara maestra, la composición originalanidada en ella y una composición 3D estéreo de salida [comparar 3D Estéreo]. La composición 3D estéreode salida anida las composiciones de ambos ojos y contiene una capa denominada Controles 3D estéreo.Esta capa contiene un efecto Controles 3D estéreo para controlar el rig y un efecto Gafas 3D que combinalas composiciones de los ojos derecho e izquierdo en una imagen estéreo. (Consulte Efecto Gafas 3D).
El efecto Controles 3D estéreo forma parte del rig 3D estéreo y no reside en el panel Efectos y ajustespreestablecidos.
El efecto Controles 3D estéreo cuenta con los siguientes ajustes para Separación de la cámara yConvergencia:
Centro sitúa la cámara izquierda y derecha a cada lado de la cámara maestra. Héroeizquierda sitúa la cámara izquierda en el mismo punto que la cámara maestra con la cámara derecha a laderecha. A la inversa, Héroe derecha sitúa la cámara derecha en la posición de la cámara maestra con lacámara izquierda a la izquierda.
Controla la separación interaxial entre las cámaras como porcentaje de laanchura de la composición. Así, si se cambia el tamaño de la composición, la separación se mantieneconstante. Este ajuste empieza con un valor bajo de 3% para que el efecto sea sutil. Normalmente, estevalor no tiene que aumentarse a más de 14%-30% para material de archivo de 3D en buenas condiciones.No obstante, puede ser mayor según el contenido de la escena (si los objetos están muy cerca los unos delos otros) y según el campo visual de la cámara, por ejemplo.
Los cambios en este valor afectan a la profundidad a la que entra y sale de la escena el 3D estéreo.Tenga en cuenta que si el valor es demasiado alto, puede causar fatiga ocular.
Cuando están desconectadas, las cámaras permanecen paralelas a la cámaramaestra pero con la posición central en cualquier lado. Cuando están conectadas, la posición permanecerá
239

Convergencia en y Desplazam. Z de convergencia
Nota:
desplazada. No obstante, el punto de interés de las cámaras izquierda y derecha se une en la ubicaciónbasada en las dos propiedades siguientes.
Determina la distancia Z a la que la pantalla pareceestar de la cámara cuando se mira a través de las gafas 3D. Los elementos que estén más alejados en elespacio Z aparecerán empujados en la pantalla y los que estén más cerca parecerá que salgan de lapantalla. Cuando se trabaje sin marcar la casilla de verificación de convergencia de cámaras y las cámarasestén paralelas, si se cambia la convergencia de la escena, el efecto será el mismo que cambiar eldesplazamiento Z. En ese caso, use el modo Diferencia para definir elementos diferentes de la escena en elespacio de la pantalla. (Consulte Efecto Gafas 3D).
Introducción a 3D estereoscópico
Si trabaja con 3D estereoscópico, no necesita un televisor 3D. Por ejemplo, puede usar gafas anaglifo 3D(cian y rojo) y ver el material de archivo 3D estereoscópico en el panel Composición. No obstante, tambiénpuede usar un televisor 3D para editar en directo con un televisor 3D y gafas con obturador activo. Para esteflujo de trabajo, necesitará varios elementos antes de empezar:
Un monitor o televisor que admita la visualización estereoscópica 3D.Gafas para ver televisión 3D estereoscópica.
Para este flujo de trabajo, use gafas de obturador activo que requieran un dispositivo emisor.Asegúrese de usar las gafas recomendadas por el fabricante del televisor.
Material de archivo estereoscópico o una composición 3D.
Cuando tenga estos elementos, haga lo siguiente:
1. Conecte el televisor 3D al equipo con un cable HDMI (o DVI si HDMI no está disponible).
2. Cree una composición 3D en After Effects. Compruebe que el tamaño de la composicióncoincida con la resolución actual de su monitor de salida.
3. Cree un nuevo panel Composición para su composición 3D estéreo. Bloquee lacomposición y arrástrela al monitor de TV 3D.
4. Compruebe que el panel Composición esté definido en 100 %.
5. Escriba Control + \(barra inversa) dos veces para establecer la composición en pantallacompleta para TV 3D. Defina las dimensiones de la composición y las de la TV 3D paraque coincidan.
6. Cambie la vista 3D del efecto Gafas 3D a uno de los valores siguientes:
Par estéreo
Superior inferior
Entrelazado
7. Active el modo 3D de su TV 3D y haga coincidir el formato con el que se definió para laVista 3D del efecto Gafas 3D. (La mayoría de televisores 3D admiten Par estéreo ySuperior inferior.
8. Póngase las gafas 3D y edite la composición en 3D estereoscópico verdadero.
Sugerencias sobre 3D estereoscópico
Si trabaja con material de archivo 3D estereoscópico en el panel Composición y nodispone de un televisor 3D, puede trabajar con el formato anaglifo. Para este flujo de
240

Los términos de Creative Commons no cubren las publicaciones en Twitter™ y Facebook.
Avisos legales | Política de privacidad en línea
trabajo de 3D estereoscópico, lo mejor son gafas 3D anaglifo cian y rojo ordinarias.
Aumente o disminuya la Profundidad de escena estéreo para cambiar la sensación deprofundidad del entorno 3D.
Active Convergencia de cámaras y cambie el Desplazam. Z de convergencia para moverdiferentes objetos detrás y delante de la pantalla. Los objetos que estén más cercanos ala cámara que el desplazamiento Z aparecerán delante de la pantalla; los objetos queestén más alejados, aparecerán detrás.
Puede hacer coincidir la profundidad de campo de su composición con la convergenciade la cámara estereoscópica mediante una de las acciones siguientes:
Cuando utilice “Vincular distancia de enfoque con punto de interés” en la cámaramaestra y las cámaras converjan para el rig, la profundidad de campo y laconvergencia de 3D estereoscópico coincidirán.
Si quiere variar la profundidad del campo durante la grabación, puede animar ladistancia de enfoque de la cámara maestra. A continuación, defina el punto deconvergencia para que converja a partir de la “Posición de cámara” y defina unaexpresión que vincule el desplazamiento Z de convergencia con la Distancia deenfoque de la cámara maestra
Adobe también recomiendaOpciones de orientación automáticaEfectos con un atributo Cámara comp.Selección de un diseño de vista y uso compartido de ajustes de vistaOpciones de orientación automáticaCapas de ajusteSelección de una vista 3DSelección de un diseño de vista y uso compartido de ajustes de vistaCapas 3D
241

Vistas y previsualizaciones
242

Previsualización
Ir al principio
Previsualización de vídeo y audioUtilización de la previsualización para reproducir audio y vídeo
Configuración de los comportamientos de previsualizaciónDetener una previsualizaciónConfiguración de previsualización predeterminada
Previsualización de solo audioPrevisualización manual (borrado) de vídeo y audioOpciones del panel Audio
Opciones y sugerencias adicionales para la previsualizaciónMover el indicador de tiempo actual (CTI)Acercar o alejar en el tiempo para una composiciónElegir un visor para todas las previsualizaciones
Botón Visor principalPreferencias de calidad del visor y modos de previsualización
Preferencias de modos de previsualización y previsualizaciones rápidasPrevisualizaciones rápidas
Métodos abreviados de teclado para Previsualizaciones rápidasTutorial de vídeo para previsualizaciones rápidasPreferencias de la calidad del visor
Región de interés (ROI)Entorno de trabajoInstantáneasPrevisualizar en un monitor de vídeo externo
Previsualización de vídeo y audio
A pesar de que con frecuencia se habla del procesamiento como si el término solo se aplicara al resultadofinal, también se considera que los procesos de crear previsualizaciones que se mostrarán en los panelesMaterial de archivo, Capa y Composición son tipos de procesamiento.
Puede obtener una previsualización total o parcial de la composición a medida que va trabajando en ella, sinnecesidad de realizar el procesamiento para obtener el resultado final. Muchos de los controles para laprevisualización se encuentran en el panel Previsualización.
Utilización de la previsualización para reproducir audio y vídeo
After Effects asigna RAM para reproducir vídeo y audio en los paneles Línea de tiempo, Capa o Material darchivo en tiempo real. El número de fotogramas que se puede guardar para la reproducción en tiempo realdepende de la cantidad de RAM disponible y de los ajustes del panel Previsualización.
El comportamiento de previsualización predeterminado está configurado para producir una previsualizaciónque represente mejor la reproducción en tiempo real. Al presionar la barra espaciadora (métodoabreviado de teclado predeterminado), After Effects inicia una previsualización con audio y almacena encaché fotogramas hasta que se llene la RAM disponible.
243

Ir al principio
Para iniciar una previsualización de vídeo y audio, haga lo siguiente:
Presione uno de los métodos abreviados de teclado de previsualización: barraespaciadora, Mayús + barra espaciadora, 0 del teclado numérico, Mayús + 0 delteclado numérico, . (punto) del teclado numérico u Opción/Alt + . (punto) del tecladonumérico . Cada método abreviado del teclado produce un comportamiento diferentede previsualización, según las configuraciones de previsualización asignadas a cadauna de las teclas. Para configurar el comportamiento de previsualización para cadamétodo abreviado del teclado, modifique los ajustes en el panel Previsualización.Para obtener más información, consulte Configuración de los comportamientos deprevisualización.
Haga clic en el botón Reproducir del panel Previsualización. Al hacer clic en elbotón Reproducir, se utilizarán los ajustes asignados para el método abreviado,mostrados actualmente en el panel Previsualización.
Seleccione Composición > Previsualizar > Reproducir. Al seleccionar la opciónReproducir, se utilizarán los ajustes asignados al método abreviado, que se muestranactualmente en el panel Previsualización.
Configuración de los comportamientos de previsualización
Puede configurar las opciones de previsualización para que se adapten a su estilo de trabajo. Los controlesen el panel Previsualización permiten configurar los comportamientos de previsualización para cada métodoabreviado de teclado (barra espaciadora, Mayús + barra espaciadora, 0 en el tecladonumérico, Mayús + 0 en el teclado numérico, - (guion) del teclado numérico uOpción/Alt + - (guion) del teclado numérico): audio, bucle, almacenamiento en caché, intervaloy controles de capa.
Para configurar los ajustes de la previsualización, haga lo siguiente:
1. El panel Previsualización está abierto de forma predeterminada en la mayoría de losespacios de trabajo en After Effects. Sin embargo, si el panel Previsualización estácerrado, seleccione Ventana > Previsualización para abrirla.
Panel Previsualizar
2. En el panel Previsualización, puede modificar los siguientes ajustes para configurar el
244

Método abreviado
Restablecer
Rango
comportamiento de previsualización:
Elija un método abreviado de teclado para reproducir o detener unaprevisualización: barra espaciadora, Mayús + barra espaciadora, 0 del teclado numérico, Mayús + 0 delteclado numérico, . (punto) del teclado numérico u Opción/Alt + . (punto) del teclado numérico. Elcomportamiento de la previsualización depende de la configuración especificada para la tecla demétodo abreviado seleccionada actualmente.
Restaura los ajustes de previsualización predeterminados para todas lasteclas de método abreviado.
Para restaurar los ajustes de previsualización para todos los métodos abreviados delteclado para que coincidan con el comportamiento de las versiones anteriores (AfterEffects CC 2014 y versiones anteriores), mantenga presionada la tecla Opción (MacOS) o Alt (Windows) y haga clic en el botón Restablecer.
Incluir vídeo: Cuando esta opción está activada, la previsualización reproduce el vídeo.
Incluir audio: Cuando esta opción está activada, la previsualización reproduce el audio.
Incluir superposiciones y controles de capa: Cuando esta opción está habilitada, laprevisualización muestra superposiciones (por ejemplo, cuadrículas y guías) y controlesde capa para las capas seleccionadas, tal y como se define en el cuadro de diálogo Ver> Opciones de vista. Tenga en cuenta que se puede activar incluso si se ha activado laopción Incluir vídeo.
Las superposiciones del panel del visor incluyen líneas de guía, márgenes seguros,cuadrículas y ejes de referencia 3D. Para elegir las superposiciones que se mostraránpara el visor actual, abra el menú Elegir opciones de cuadrícula y de guía en la parteinferior del panel del visor.
Mientras se reproduce la previsualización, puede mostrar u ocultar dinámicamente loscontroles de capa mediante: Cmd + Mayús + H (Mac OS) o Ctrl + Mayús + H(Windows).
Bucle: Especifique si desea que la previsualización se reproduzca en un bucle.
Nota: Mostrar u ocultar los controles de capa durante una previsualización no afecta alestado de la opción Controles de capa en el panel Previsualización.
Nota: No es posible desactivar los tres botones de inclusión simultáneamente. Al menosun botón debe permanecer activado. Cuando se desactive el tercer botón, se activaráuno de los otros botones.
Almacenar en caché antes de reproducir: Cuando se habilita esta opción, AfterEffects almacena fotogramas en la caché antes de iniciar la reproducción. Esta opciónno está activada de forma predeterminada para ninguno de los métodos abreviados deprevisualización. Si presiona Opción (Mac OS) o Alt (Windows) y hace clic en el botónRestablecer en el panel Previsualización, se activará Almacenar en caché antes dereproducir para el método abreviado 0 del teclado numérico.
Define el intervalo de fotogramas que se previsualiza:Área de trabajo: solo los fotogramas dentro del área de trabajo.Área de trabajo ampliada por el tiempo actual: el área de trabajo se amplíadinámicamente según la posición del indicador de tiempo actual (CTI).
Si el CTI se coloca antes del área de trabajo, la longitud del intervalo estará entreel tiempo actual y el punto final del área de trabajo.Si el CTI se coloca después del área de trabajo, la longitud del intervalo irá delpunto inicial del área de trabajo al tiempo actual, excepto si se selecciona Desdetiempo act.; en este caso la longitud del intervalo irá del punto inicial del área detrabajo al último fotograma de la composición, la capa o el material de archivo.Si el CTI se coloca dentro del área de trabajo, el intervalo es el área de trabajosin ninguna extensión.
Toda la duración: todos los fotogramas de la composición, la capa o el material dearchivo.
245

Velocidad de fotogramas
Omitir
Resolución
Ir al principio
Reproducir en el tiempo actual: Cuando se inicia una previsualización conReproducir en el tiempo actual activado, el valor de predesplazamiento se resta deltiempo actual, el valor de postdesplazamiento se añade al tiempo actual, y losfotogramas entremedios se previsualizan. .Para establecer los valores de predesplazamiento y postdesplazamiento:
a. Elija Rango > Reproducir en el tiempo actual.b. En el cuadro de diálogo de configuración Reproducir en el tiempo actual, podrá
establecer los valores deseados de predesplazamiento y postdesplazamiento ensegundos.
c. Haga clic en Aceptar.
Especifique una velocidad de fotogramas para laprevisualización. Seleccione Automático si desea que las velocidades de laprevisualización y la velocidad del fotogramas de la composición sean iguales.
Seleccione el número de fotogramas que desea omitir durante laprevisualización para mejorar el rendimiento de la reproducción.
Especifique la resolución de previsualización. El valor especificado en lalista desplegable Resolución anula el ajuste de resolución de la composición.Seleccione que uno o más de los comportamientos siguientes se produzca al deteneruna previsualización con el método abreviado actual o el botón Reproducir:
Si se almacena en caché, reproducir los fotogramas almacenados encaché: Cuando se activa esta opción y se utiliza este método abreviado paradetener una previsualización antes de completar el almacenamiento, solo se detieneel almacenamiento en caché. La reproducción de los fotogramas almacenados encaché se reiniciará desde el inicio del rango. Cuando esta opción está desactivada yse detiene una previsualización con este método abreviado, se detendrá elalmacenamiento en la caché y la reproducción.Mover tiempo a previsualización: Cuando se activa esta opción y se utiliza estemétodo abreviado para detener una previsualización, el tiempo actual se moverá a laposición de la previsualización.
Detener una previsualización
Puede detener una previsualización de una de las siguientes formas:
Presione cualquiera de los métodos abreviados de teclado de previsualización: Barraespaciadora, Mayús + barra espaciadora, 0 del teclado numérico, Mayús + 0 del tecladonumérico, . (punto) del teclado numérico u Opción/Alt + . (punto) del teclado numérico .Haga clic en el botón Reproducir/Detener del panel Previsualización.Elija Composición > Previsualización > Reproducir previsualización actual.Presione la tecla Esc.
Las siguientes acciones también harán que After Effects detenga una previsualización:
Hacer clic en el panel del visor de previsualización. Tenga en cuenta que al hacer clic enla ficha del panel del visualizador no se detendrá la previsualización.Ajustar una propiedad de tiempo como, por ejemplo, la barra Área de trabajo oNavegador de tiempo.Arrastrar el indicador de hora actual (CTI) o hacer clic en la regla de tiempo, sin la teclaopción (Mac OS) o Alt (Windows) pulsada. Esta acción también cambia la hora actual.Cambiar los ajustes de la composición de una composición de previsualización.Ocultar el panel del visualizador de previsualización detrás de otro panel en el espacio detrabajo. Por ejemplo, hacer clic en un panel diferente del mismo grupo o abrir un nuevo
246

Ir al principio
panel de visor en el mismo grupo.Ejecutar la cola de procesamiento.
El botón Reproducir/Detener del panel Previsualización y Composición > Previsualización > Reproducirprevisualización actual se vinculan al método abreviado mostrado actualmente en el panel Previsualización.El uso de estas acciones para detener una previsualización tendrá el mismo resultado que presionar la teclade método abreviado mostrada.
Configuración de previsualización predeterminada
A continuación se indica la configuración de previsualización predeterminada para cada una de las teclas demétodo abreviado de previsualización:
Barra espaciadora Mayús + Barra espaciadora 0 en el teclado numérico
Reproducir vídeo enla previsualización:ActivadoReproducir audio enla previsualización:ActivadoMostrarsuperposiciones ycontroles de capa:DesactivadoAlmacenar en cachéantes de reproducir:DesactivadoRango: Área de trabajoampliada por el tiempoactualReproducir desde:tiempo actualVelocidad defotogramas:automática.Omitir: 0Resolución:automáticaPantalla completa:Desactivada
Cuando la barraespaciadora se utilizapara detener unaprevisualización:
Si hay fotogramasalmacenados,reproducirlos:ActivadoMover tiempo aprevisualización:Activado
Reproducir vídeo en laprevisualización:ActivadoReproducir audio en laprevisualización:ActivadoMostrarsuperposiciones ycontroles de capa:DesactivadoAlmacenar en cachéantes de reproducir:DesactivadoRango: Área de trabajoampliada por el tiempoactualReproducir desde:tiempo actualVelocidad defotogramas: automáticaOmitir: 0Resolución: automáticaPantalla completa:Desactivada
Cuando se utiliza Mayús +barra espaciadora paradetener una previsualización:
Si hay fotogramasalmacenados,reproducirlos: ActivadoMover tiempo aprevisualización:Desactivado
Reproducir vídeo en laprevisualización:ActivadoReproducir audio en laprevisualización:ActivadoMostrarsuperposiciones ycontroles de capa:DesactivadoAlmacenar en cachéantes de reproducir:DesactivadoIntervalo: área detrabajoReproducir desde:inicio del intervaloVelocidad defotogramas: automáticaOmitir: 0Resolución: automáticaPantalla completa:Desactivada
Cuando se utiliza 0 delteclado numérico paradetener unaprevisualización:
Si hay fotogramasalmacenados,reproducirlos: ActivadoMover tiempo aprevisualización:Desactivado
247

Ir al principio
Mayús + 0 del tecladonumérico . del teclado numérico Alt + . del teclado numérico
Reproducir vídeo en laprevisualización:ActivadoReproducir audio en laprevisualización:ActivadoMostrarsuperposiciones ycontroles de capa:DesactivadoAlmacenar en cachéantes de reproducir:DesactivadoRango: Área de trabajoampliada por el tiempoactualReproducir desde:inicio del intervaloVelocidad defotogramas: automáticaOmitir: 1Resolución: automáticaPantalla completa:Desactivada
Cuando se utiliza Mayús +0 del teclado numéricopara detener unaprevisualización:
Si hay fotogramasalmacenados,reproducirlos: ActivadoMover tiempo aprevisualización:Desactivado
Reproducir vídeo enla previsualización:DesactivadoReproducir audio enla previsualización:ActivadoMostrarsuperposiciones ycontroles de capa:DesactivadoAlmacenar en cachéantes de reproducir:DesactivadoRango: Área de trabajoampliada por el tiempoactualReproducir desde:tiempo actualVelocidad defotogramas:automáticaOmitir: 0Resolución:automáticaPantalla completa:Desactivada
Cuando se utiliza . (punto)del teclado numérico paradetener unaprevisualización:
Si hay fotogramasalmacenados,reproducirlos:ActivadoMover tiempo aprevisualización:Desactivado
Reproducir vídeo en laprevisualización:DesactivadoReproducir audio en laprevisualización:ActivadoMostrarsuperposiciones ycontroles de capa:ActivadoAlmacenar en cachéantes de reproducir:DesactivadoIntervalo: área de trabajoReproducir desde: iniciodel intervaloVelocidad defotogramas: automáticaOmitir: 0Resolución: automáticaPantalla completa:Desactivada
Cuando se utiliza Alt + .(punto) del tecladonumérico para detener unaprevisualización:
Si hay fotogramasalmacenados,reproducirlos: ActivadoMover tiempo aprevisualización:Desactivado
Previsualización de solo audio
Cuando previsualice solo audio, este se reproduce inmediatamente a la velocidad de tiempo real, a menosque haya aplicado efectos de audio distintos de Mezclador estéreo, en cuyo caso quizá tenga que esperar aque se procese el audio antes de reproducirlo.
Establezca la velocidad de muestreo para el audio para la totalidad del proyecto en el cuadro de diálogoAjustes del proyecto (Archivo > Ajustes del proyecto).
Las preferencias de Hardware de audio y Asignación de salida de audio determinan el comportamiento delas previsualizaciones de audio. Los ajustes del módulo de salida determinan la calidad de audio delresultado final. En el panel Hardware de audio del cuadro de diálogo Preferencias (Editar > Preferencias >Hardware de audio), puede seleccionar la clase de dispositivo, asignar la salida predeterminada, cambiar losajustes y establecer la latencia.
248

Ir al principio
Unidades
Regulador mínimo
Previsualización manual (borrado) de vídeo y audio
Para previsualizar manualmente (borrar) vídeo en el panel Línea de tiempo o ir a unfotograma determinado, arrastre el indicador de tiempo actual.Para eliminar audio en el panel Línea de tiempo, arrastre el indicador de tiempo actual(CTI) mientras pulsa Ctrl + Alt (Windows) o Comando + Opción (Mac OS).Para desplazar audio en el panel Línea de tiempo, arrastre el indicador del tiempo actual(CTI) mientras pulsa Ctrl (Windows) o Comando (Mac OS).
Si deja de mover el indicador de tiempo actual (CTI) con el botón del ratón presionado mientras se desplazapor el audio, un breve fragmento de audio se reproducirá en bucle.
Para previsualizar manualmente (desplazarse por) solo los fotogramas que ya se han procesado yalmacenado en la caché en RAM, presione la tecla Bloq Mayús antes de arrastrar el indicador de tiempoactual (CTI). Con esto se evita que After Effects intente procesar otros fotogramas al arrastrar sobre ellos.Esta técnica resulta útil si se desea previsualizar manualmente algunos fotogramas que se procesaroncon la configuración de previsualización que utilizaba una opción para omitir uno de cada dos fotograma.
Opciones del panel Audio
Durante las previsualizaciones, el medidor de unidades de volumen (VU) del panel Audio muestra los nivelesde volumen del audio. En la parte superior del medidor de VU, hay unas señales que indican cuando el audioestá recortado (una distorsión que aparece cuando la señal de audio sobrepasa el nivel máximo que permiteel dispositivo de audio).
Para ver el medidor de unidades de volumen y los controles de nivel con mayor detalle, aumente la altura delpanel Audio.
Seleccione opciones en el panel Audio
Seleccione Opciones en el menú del panel Audio para especificar las opciones siguientes:
Seleccione si desea mostrar los niveles de audio en decibelios o en porcentajes. 100% esequivalente a 0 decibelios (0 dB).
El nivel mínimo de audio que se mostrará en el panel Audio.
Opciones y sugerencias adicionales para la previsualización
249

Nota:
Ir al principio
Con todos los métodos de previsualización (al igual que con el procesamiento para laobtención del resultado final), una capa solo es visible en las previsualizacionesprocesadas si se ha seleccionado el definidor de la capa Vídeo .A continuación, se indican algunos de los factores que afectan a la velocidad con la quese procesan las previsualizaciones:
definidores de capaajustes de previsualizaciones rápidasajustes de preferenciasajustes de composición
Utilice el menú de configuración Resolución/Submuestreo, que es uno de los controles de ajustes deprevisualización más simples y con más efecto. Seleccione un valor distinto a Completa en el menú para vertodas las previsualizaciones a una resolución inferior.
Configurando la resolución de la previsualización
Para activar o desactivar la corrección de la proporción de aspecto de píxeles para las previsualizaciones,haga clic en el botón Conmutar corrección de la proporción de aspecto de píxeles en la parte inferiordel panel. La calidad de la corrección de la proporción de aspecto de píxeles se determina mediante lapreferencia Calidad de zoom. (Consulte Preferencias de la calidad del visor).
Siempre que sea posible, realice la previsualización en el mismo tipo de dispositivo en elque el público verá el resultado final. Por ejemplo, puede realizar la previsualización enun monitor de vídeo externo.Si está activada la administración del color, puede previsualizar una composición, unacapa o un elemento de material de archivo tal como aparecerá en el espacio de color desalida. (Consulte Simulación de la apariencia que tendrán los colores en un dispositivo desalida diferente.)
Seleccione Mostrar el procesamiento en curso en el panel Información y en Diagrama de flujo (Editar> Preferencias > Visualizar (Windows) o After Effects > Preferencias > Visualizar (Mac OS)) para verinformación adicional en el panel Información o en el panel Diagrama de flujo mientras se realiza elprocesamiento, bien sea para previsualizaciones o para el resultado final.
Mover el indicador de tiempo actual (CTI)
CTI en ventana de capa
El modo más básico de previsualizar fotogramas es realizar un a previsualización manual desplazando o
250

Ir al principio
arrastrando el indicador de tiempo actual (CTI).
La regla de tiempo representa visualmente la dimensión temporal de una composición, una capa o unelemento de material de archivo. En el panel Capa o Material de archivo, la regla de tiempo aparece cercade la parte inferior del panel. En el panel Composición, la regla de tiempo aparece en el panel Línea detiempo correspondiente. Las reglas de tiempo representan duraciones diferentes en los distintos paneles. Laregla de tiempo de los paneles Capa o Material de archivo representa la duración del contenido de esepanel; mientras que la regla de tiempo del panel Línea de tiempo representa la duración de toda lacomposición.
En una regla de tiempo, el indicador de tiempo actual muestra el fotograma que se viendo o modificando.
CTI en panel de línea de tiempo
Para avanzar o retroceder un fotograma, haga clic en el botón Siguiente fotograma oFotograma anterior en el panel Previsualización o presione las teclas AvPág o RePág.
Para avanzar o retroceder a intervalos de diez fotogramas, haga clic en Siguientefotograma o Fotograma anterior mientras presiona la tecla Mayús, o bien, presioneMayús+AvPág o Mayús+RePág.
Para avanzar a un período de tiempo o un número de fotogramas determinado, haga clicen la zona de visualización de Tiempo actual y, a continuación, escriba el signo más (+)seguido del código de tiempo o del número de fotogramas que desea avanzar. Porejemplo, escriba +20 para avanzar 20 fotogramas o 1:00 para avanzar un segundo. Sidesea retroceder, escriba el signo menos (-) delante del valor. Por ejemplo, escriba +-20para retroceder 20 fotogramas o +-1:00 para retroceder un segundo.
Para ir al último fotograma, haga clic en el botón Primer fotograma o Último fotograma en el panel de previsualización o bien presione Inicio o Fin.
Para ir al primer o último fotograma en el área de trabajo, presione Mayús+Inicio oMayús+Fin.
Para ir a un fotograma específico, haga clic en la regla de tiempo; haga clic en lavisualización del tiempo actual del panel Material de archivo, Capa, Composición o Líneade tiempo; o bien presione Alt+Mayús+J (Windows) u Opción+Mayús+J (Mac OS).También se puede arrastrar la visualización de tiempo actual del panel Línea de tiempopara modificar el valor.
Arrastre el indicador de tiempo actual mientras presiona Mayús para ajustarse a losfotogramas clave, marcadores, puntos de Entrada y Salida, inicio o final de unacomposición o final de un área de trabajo.
Si desplaza el CTI mientras se está reproduciendo una previsualización, esta se detendrá. Para desplazarel CTI sin detener una previsualización, mantenga presionada la tecla Opción/Alt mientras se desplaza.
Acercar o alejar en el tiempo para una composición
En el panel Línea de tiempo, pulse el botón Acercar o el botón Alejar , o arrastre elcontrol deslizante del zoom entre ambos botones.
251

Nota:
Ir al principio
En el teclado principal, presione la tecla = (signo igual) para acercar o presione la tecla –(guión) para alejar en el tiempo.Arrastre los corchetes Inicio del navegador de tiempo o Fin del navegador de tiempo paraacercarse o alejarse a una sección de la regla de tiempo de la composición.
Si se hace clic en el Navegador de tiempo del panel Línea de tiempo, el panel de información muestralas horas de inicio y fin de la duración del navegador de tiempo.
Para alejarse y ver la duración total de la composición, presione Mayús+; (punto y coma) con el panelComposición o el panel Línea de tiempo activos. Vuelva a presionar Mayús+; para volver a acercarse ala duración especificada por el navegador de tiempo.
Para alejarse y ver la duración total de la composición, presione Mayús y haga doble clic en elnavegador de tiempo. Presione Mayús y haga doble clic de nuevo para acercarse otra vez a la duraciónespecificada por el navegador de tiempo.
Para acercarse y ver fotogramas independientes en la regla de tiempo, haga doble clic en el navegadorde tiempo. Haga doble clic de nuevo en el navegador de tiempo para alejarse y ver la duración total lacomposición.
Para acercar los paneles Composición, Capa, Material de archivo y Línea de tiempo con gestosmultitáctiles: junte dos dedos para alejar la imagen y sepárelos para acercarla.
Para obtener información sobre otras maneras de aplicar el zoom y desplazarse en el tiempo utilizando larueda del ratón, consulte Desplazamiento o aplicación del zoom con la rueda del ratón.
Cuando haya terminado, presione D para centrar el gráfico de tiempo en la hora actual.
Elegir un visor para todas las previsualizaciones
La selección de un visor como panel predeterminado para las previsualizaciones es especialmente útilcuando tiene un visor Composición que representa los resultados finales y desea previsualizar siempre esevisor, incluso cuando esté cambiando ajustes en otros paneles.
El panel que se ha establecido para todas las previsualizaciones aparece en primer plano mientras dura laprevisualización.
Haga clic en el botón Previsualizar siempre esta vista en la esquina inferior izquierdadel panel.
O
Haga clic en el botón Visor principal en la esquina inferior izquierda del panel.
Botón Visor principal
El botón Visor principal está situado junto al botón Previsualizar siempre esta vista en la parte inferiorizquierda de los paneles de visor Composición, Capa y Material de archivo.
El Visor principal funciona como Previsualizar siempre esta vista, salvo que Visor principal solo define elvisor o la vista que se utilizará para la previsualización de vídeo y audio externa.
Solo se puede establecer una vista como Visor principal; si se activa para un visor o unavista, se desactivará en cualquier otro visor u otra vista en los que se haya activadopreviamente. Cuando el Visor principal esté desactivado, se utilizará la vista o el visor que se hayanactivado más recientemente para la previsualización de vídeo y audio externa.
252

Nota:
Ir al principio
Borrador 3D
Actualización en directo
Nota:
Ir al principio
Desactivado (calidad final)
Si cambia a un visor o una vista diferentes, dicho visor o dicha vista controlará laprevisualización de vídeo y audio externa.
Cuando hay varias vistas abiertas, las previsualizaciones utilizan la vista de la composición en primerplano para las composiciones 2D y la vista Cámara activa para las composiciones 3D. Para desactivarCámara activa, anule la selección Las previsualizaciones priorizan la cámara activa en el menúPrevisualización.
Preferencias de calidad del visor y modos de previsualización
After Effects proporciona varias opciones de previsualización que suponen un equilibrio entre tiempo yfidelidad.
Preferencias de modos de previsualización y previsualizaciones rápidas
Cada modo de previsualización ofrece una relación diferente entre la calidad y la velocidad de lareproducción y la actualización de las imágenes durante las interacciones como, por ejemplo, cuando searrastra una capa del panel Composición o se modifica un valor de propiedad en el panel Línea de tiempo.
Los modos Borrador 3D y Actualización en directo se aplican a todas las vistas de una composición.
Desactiva el desenfoque de profundidad de campo, sombras y luces para las cámaras. Paraactivar o desactivar el modo Borrador 3D, haga clic en el botón Borrador 3D en la parte superior delpanel Línea de tiempo.
Actualiza las imágenes de los paneles Composición o Capa durante lasinteracciones. Cuando Actualización en directo no está seleccionado, After Effects muestra representacionesde la estructura metálica durante las interacciones.
Para cambiar temporalmente el modo Actualización en directo, presione Alt (Windows) u Opción (MacOS) mientras arrastra para mover una capa, modificar el valor de una propiedad o mover el indicador deltiempo actual (CTI).
Para impedir que After Effects actualice las imágenes de los paneles Material de archivo, Capa yComposición, presione la tecla Bloq Mayús. Si hace un cambio que podría aparecer en un panel, AfterEffects agrega una barra roja en la parte inferior del panel con un recordatorio de texto de que laactualización de imágenes está desactivada. After Effects sigue actualizando los controles del panel,como los trazados de movimiento, los puntos de anclaje y los contornos de máscara, a medida que sedesplazan. Para reanudar las actualizaciones del panel y mostrar todos los cambios, vuelva a presionarBloq Mayús. Presionar la tecla Bloq Mayús es una buena forma de evitar que las vistas se actualicenpara cada fotograma cuando se está procesando el resultado final.
Cuando utilice OpenGL para procesar previsualizaciones y las previsualice en un monitor de vídeo, lasprevisualizaciones no se actualizan a medida que interactúe con elementos de su composición hasta quehaya soltado el ratón al final de la interacción. (Consulte Previsualizar en un monitor de vídeo externo).
Previsualizaciones rápidas
Las opciones de Previsualizaciones rápidas van de mayor calidad, pero menor rendimiento (Desactivado), amenor calidad, pero mayor rendimiento (Estructura metálica).
La previsualización rápida está desactivada. Utilice este modo alprevisualizar la calidad final de la composición.
253

Resolución adaptable
Borrador
Borrador rápido
Estructura metálica
Intenta disminuir la resolución del material mientras arrastra una capa o sedesplaza por un valor de propiedad. Para las composiciones 3D con trazo de rayo, la resoluciónadaptable reducirá la calidad trazo con rayo en función de la resolución adaptable actual:
A 1/2, el valor de calidad del trazo de rayo se reducirá a la mitad.A 1/4, se reducirá a un máximo de 4.A 1/8 o 1/16, se reducirá a un máximo de 2.
Puede cambiar el límite de resolución adaptable en Edición > Preferencias > Previsualizaciones(Windows) o Premiere Pro > Preferencias > Previsualizaciones (Mac OS).
Disponible solo en las composiciones 3D con trazo de rayo. Esta opción reduce la calidadtrazo de rayo (número de rayos activado por el trazador de rayos) a 1.
Cuando diseñe una escena compleja o si está trabajando en una composición 3Dcon trazo de rayo, puede utilizar el modo de borrador rápido para obtener una vista previa. En lascomposiciones 3D con trazo de rayo, el modo de borrador rápido procesa capas biseladas, extruidasy con curvas 3D. Al obtener una vista previa, la escena se reduce para acelerar la carga de texturasen la GPU. Enelmodo de borrador rápido, cada fotograma de vídeo todavía se lee en el procesadorsegún sea necesario. El factor dedisminuciónde resolución se establece a un 1/4 de resolución y losefectos y los mates de seguimiento están conectados.
Resulta útil para configurar y previsualizar composiciones complejas.
En los modos Borrador, Borrador rápido y Estructura metálica, el rayo de luz del botóndel menú Procesador actual aparece en naranja. En Resolución adaptable, aparecenaranja cuando la composición se reduce. En estos modos, el nombre del modo apareceen la esquina superior derecha de la vista de la composición.Si ajustar una propiedad o desplazarse por la línea de tiempo tarda mucho tiempo en losmodos Calidad final, Resolución adaptable o Borrador, la escena cambia temporalmentepara mostrar estructuras metálicas. El fotograma finalizará el procesamiento cuando dejede mover el ratón.Si se encuentra en una composición 3D con trazo de rayo en modo Borrador y, acontinuación, la cambia a una composición de Classic 3D, el modo de previsualizaciónrápida cambia automáticamente a Resolución adaptable.Si desea actualizar más de una vista activa cuando se desplace mientras mantienepulsada la tecla Ctrl (Windows) o Comando (Mac OS), active la opción “Compartiropciones de vista” en el menú emergente Seleccionar diseño de vista.Haga clic en el botón del menú Procesador actual en la esquina superior derecha delpanel Composición para abrir rápidamente los ajustes del procesador actuales en elcuadro de diálogo Ajustes de composición. Este método se aplica a una capa 3D, a unacámara o una luz en la composición.
Es importante cambiar el modo Previsualizaciones rápidas para que coincida con el flujo de trabajo,especialmente cuando se trabaja con composiciones 3D con trazo de rayo.
Métodos abreviados de teclado para Previsualizaciones rápidas
Nombre de calidad Método abreviado
Desactivado (calidad final) Ctrl+Alt+1 (Windows) o Comando+Opción+1 (Mac OS)
Resolución adaptable Ctrl+Alt+2 (Windows) o Comando+Opción+2 (Mac OS)
Borrador Ctrl+Alt+3 (Windows) o Comando+Opción+3 (Mac OS)
Borrador rápido Ctrl+Alt+4 (Windows) o Comando+Opción+4 (Mac OS)
Estructura metálica Ctrl+Alt+5 (Windows) o Comando+Opción+5 (Mac OS)
254

Nota:
Ir al principio
Nota:
Tutorial de vídeo para previsualizaciones rápidas
Preferencias de la calidad del visor
En la categoría de preferencias Previsualizaciones, se puede elegir la calidad y la velocidad de lasoperaciones de administración de color y zoom utilizadas en las previsualizaciones.
En el menú Calidad de zoom o Calidad de gestión de color, seleccione una de las acciones siguientes:
Más rápidoMás preciso, excepto para previsualizaciones de cachéMás preciso
La preferencia Calidad de zoom afecta a la calidad de la escala aplicada para la corrección de proporción deaspecto de píxeles en los paneles Composición y Capa.
Cuando el menú Mostrar canal se establece en una opción que muestra colores directos (RGB Recto,Superposición alfa o Límite alfa), se omite la preferencia de calidad del visor y se crea la previsualizacióncomo si la configuración de Calidad del visor fuera Más rápida.
Región de interés (ROI)
La región de interés (ROI) es el área de la composición, capa o elemento de material de archivo que seprocesa para las previsualizaciones. Cree una región de interés más pequeña para utilizar menos memoria ypotencia de procesamiento durante la previsualización; de este modo mejorará la velocidad de interacción yaumentará la duración de la previsualización
De forma predeterminada, el cambio de la región de interés no afecta a la salida del archivo. Es posiblecambiar el tamaño de la composición y seleccionar qué parte se procesa recortando en la región de interés.
Cuando la región de interés está seleccionada, en el panel Información se muestra la distanciahorizontal y vertical de los bordes superior (T), izquierdo (L), inferior (B) y derecho (R) de la región conrespecto a la esquina superior izquierda de la composición.
Para dibujar una región de interés, haga clic en el botón Región de interés situado enla parte inferior de los paneles Composición, Capa o Material de archivo y, acontinuación, arrastre para seleccionar un área de visualización del panel.
Para empezar de nuevo con la herramienta de selección de recuadro, mantenga pulsada Alt (Windows) uOpción (Mac) y haga clic en el botón Región de interés.
Para cambiar entre el uso de la región de interés y el uso de la composición completa,capa o fotograma de material de archivo, haga clic en el botón Región de interés.Para desplazar o redimensionar la región de interés, arrastre sus bordes o controles.Presione Mayús y arrastre un controlador de esquina para cambiar el tamaño sin que sevea afectada la proporción de aspecto.Para recortar la composición en la región de interés, elija Composición > Recortar comp.por región de interés.Para recortar la salida en la región de interés, seleccione Utilizar región de interés en lasección Recortar del cuadro de diálogo Ajustes del módulo de salida. (Consulte Ajustesdel módulo de salida).
Para crear el equivalente de una región de interés para una sola capa, se puede dibujar una máscaratemporal alrededor de la parte de la capa con la que se está trabajando. El área del exterior de la
255

Ir al principio
Ir al principio
máscara no se procesará. Esto puede agilizar el trabajo con una pequeña parte de una capa grande. Sinembargo, se debe tener cuidado, ya que si no se procesan los píxeles fuera de la máscara, se puedemodificar el aspecto de la composición en gran medida. (Consulte Creación de máscaras.)
Entorno de trabajo
El área de trabajo es la parte de la duración de una composición que se procesa para previsualizaciones osalida final. En el panel Línea de tiempo, el entorno de trabajo aparece sombreado en gris claro.
Para definir el tiempo de inicio y el tiempo de fin del área de trabajo con respecto altiempo actual, presione B (inicio) o N (fin) respectivamente.Para ajustar el área de trabajo, desplace los marcadores de inicio y fin del área detrabajo por la regla de tiempo.
Los marcadores del área de trabajo indican la duración de la composición procesada para lasprevisualizaciones o la salida final.
Para desplazar el área de trabajo, arrastre el centro de la barra del área de trabajo haciala derecha o hacia la izquierda.
Para ampliar el área de trabajo hasta el tamaño de la composición, haga doble clic en elcentro de la barra del área de trabajo.
Para ver la duración del trabajo y las horas de comienzo y finalización en el panelInformación, haga clic en la barra del área de trabajo.
Instantáneas
Cuando desee comparar dos vistas en el panel Composición, Capa o Material de archivo, capture unainstantánea. Por ejemplo, es posible que desee comparar dos fotogramas que se encuentran en momentosdiferentes de una película.
Las instantáneas capturadas en un tipo de panel se pueden mostrar en un panel de otro tipo. Por ejemplo,puede capturar una instantánea del panel Capa y mostrarla en los paneles Composición o Material dearchivo. Al mostrar una instantánea no se reemplaza el contenido del panel. Si la instantánea tiene untamaño o una proporción de aspecto diferente al del panel donde se muestra, el tamaño de la instantánea seajusta al de la vista actual.
Las instantáneas sólo se utilizan como referencia y no se convierten en parte de la capa, composición opelícula procesada.
Cuando se captura una instantánea, se produce un sonido.
Para capturar una instantánea, haga clic en el botón Tomar instantánea en la parteinferior del panel, o bien presione Mayús+F5, Mayús+F6, Mayús+F7 o Mayús+F8.Para visualizar la instantánea más reciente tomada con el botón Tomar instantánea o
256

Ir al principio
Nota:
Mayús+F5, haga clic y mantenga pulsado el botón Mostrar instantánea en la parteinferior del panel.Para ver una instantánea determinada, presione durante unos momentos F5, F6, F7 oF8.Para purgar una instantánea, mantenga pulsadas las teclas Ctrl + Mayús (Windows) oComando + Mayús (Mac OS) y presione F5, F6, F7 o F8.Para liberar toda la memoria utilizada para guardar instantáneas, seleccione Editar >Depurar > Instantánea.
Previsualizar en un monitor de vídeo externo
Se puede previsualizar el contenido de los paneles Capa, Material de archivo o Composición en un monitorde vídeo externo. La previsualización en un monitor de vídeo requiere hardware adicional, como una tarjetade captura de vídeo o un puerto Fire Wire.
Las previsualizaciones se pueden mostrar en un segundo monitor conectado a la tarjeta depantallade vídeocomo, por ejemplo, a través de DVI, DisplayPort o HDMI. Si está usando una tarjeta de captura de vídeopara conectar un monitor de vídeo externo, instale los controladores correctos y conecte el monitor con lasprevisualizaciones de la vista. Si está utilizando un puerto FireWire, en primer lugar, conecte unavideocámara digital o dispositivo similar al puerto y, a continuación, conecte el monitor de vídeo aldispositivo. Para obtener más información sobre cómo configurar las previsualizaciones con FireWire,consulte la documentación incluida con la videocámara digital, VCR u otro dispositivo.
1. Seleccione Editar > Preferencias > Previsualización de vídeo (Windows) o After Effects >Preferencias > Previsualización de vídeo (Mac OS).
2. Para activar la salida de vídeo a un dispositivo externo, seleccione una de las opcionessiguientes:
Adobe DV: esta es la opción FireWire.Monitor de Adobe x: estos son los equipos conectados que pueden recibir datos dela previsualización de vídeo a través de la tarjeta gráfica.Hardware de vídeo de terceros: estas entradas difieren según el hardware deterceros se ha conectado. AJA Kona 3G, Blackmagic Playback y Matrox Player sonejemplos típicos.
3. Seleccione la opción Deshabilitar la salida de vídeo cuando esté en segundo plano paraevitar que los fotogramas de vídeo se envíen a un monitor externo cuando After Effectsno es la aplicación en primer plano.
4. Seleccione la opción La previsualización de vídeo durante la cola de procesamiento desalida para enviar los fotogramas de vídeo a un monitor externo cuando After Effectsestá procesando fotogramas en la cola de procesamiento.
La previsualización de vídeo enviada a un monitor externo con Mercury Transmit tiene gestión de color (elmonitor externo de previsualización de vídeo se considera como un dispositivo de grabación de HDTV). Paraobtener más información, consulte el artículo Previsualización de vídeo con Mercury Transmit.
El modo de previsualización Estructura metálica no permite la previsualización en el monitor deprevisualización de vídeo. (Consulte Modos de previsualización y Selección de un espacio de color de trabajoy habilitación de la administración de color).
Vistas (métodos abreviados de teclado)Preferencias de memoria y multiprocesamientoDefinidores de capa y columnas del panel Línea de tiempoDesplazamiento en el tiempo (métodos abreviados de teclado)Espacios de trabajo, paneles y visoresPreferenciasProcesamiento con OpenGLPrincipios básicos del procesamiento y la exportación
257

Los términos de Creative Commons no cubren las publicaciones en Twitter™ y Facebook.
Avisos legales | Política de privacidad en línea
258

Previsualización de vídeo con Mercury Transmit
Ir al principio
Nota:
Previsualización de vídeo con un sistema basado en Mercury Transmit
Previsualización de vídeo con un sistema basado en MercuryTransmit
¿Qué es Mercury Transmit?
Mercury Transmit es una interfaz de software que utilizan las aplicaciones de Adobe para enviar fotogramasde vídeo adispositivos de vídeoexternos. Losfabricantesde dispositivos de vídeo como AJA, BlackMagicDesign, Bluefish444 y Matrox ofrecen plugins que permiten redirigir los fotogramas de vídeo desdeMercury Transmit a su hardware.
La previsualización de vídeo con Mercury Transmit envía el contenido del visor del panel Composición, Capao Material de archivo a un monitor externo. El monitor externo puede ser uno de los siguientes:
Un monitor de vídeo conectado mediante el hardware de vídeo de terceros como losdispositivos de E/S AJA, Blackmagic o MatroxUn dispositivo DV conectado en FireWireUn equipo conectado a su tarjeta de visualización de vídeo mediante, porejemplo,HDMI,DVI, VGA o DisplayPort
La configuración usada en el menú Resolución del panel Composición determina la resolución de laprevisualización de vídeo externo.
Mercury Transmit no envía las superposiciones, como controles de interfaz de usuario, guías,advertencias y otros elementos dibujados por OpenGL, al monitor externo. Esto también significa que losmodos de previsualización Borrador rápido y Malla metálica no envían datos de imágenes al monitor externo.
Preferencias de previsualización de vídeo
Puede definir las preferencias de previsualización de vídeo siguientes si selecciona Preferencias >Previsualización de vídeo:
Activar Mercury Transmit: activa o desactiva la previsualización de vídeo conMercury Transmit. Use la barra diagonal (“/”) del teclado numérico para activar odesactivar esta opción. En equipos Mac sin teclado numérico se puede usarControl+Mayús+/ en el teclado principal.Dispositivo de vídeo: Marque la casilla junto a cualquier opción que aparece aquí parahabilitar la salida de vídeo al dispositivo especificado.
Adobe DV: Seleccione esta opción para dispositivos DV conectados medianteFireWire.Monitor de Adobe x: Enumera los monitores conectados que pueden recibir datos
259

Los términos de Creative Commons no cubren las publicaciones en Twitter™ y Facebook.
Avisos legales | Política de privacidad en línea
de la previsualización de vídeo a través de la tarjeta gráfica.Hardware de vídeo de terceros: Consulte la lista del hardware de tercerosconectados; por ejemplo, AJA Kona 3G, Blackmagic Playback y Matrox Player. Hagaclic en Ajustes para ver las opciones disponibles para cada hardware.
Deshabilitar la salida de vídeo cuando esté en segundo plano: Seleccione estaopción para evitar que los fotogramas de vídeo se distribuyan a un monitor externocuando After Effects no es la aplicación en primer plano.La previsualización de vídeo durante la cola de procesamiento de salida: Seleccioneesta opción para enviar los fotogramas de vídeo a un monitor externo cuando AfterEffects está procesando fotogramas en la cola de procesamiento.
Si está previsualizando una imagen que no coincide exactamente con las dimensiones en píxeles del monitordonde se envía la previsualización, el dispositivo de E/S de terceros escalará la imagen. El método deescalado varía según el dispositivo utilizado y en algunos casos se puede controlar desde las opciones deConfiguración del dispositivo. La configuración usada en el menú Resolución del panel Composicióndetermina la resolución de la previsualización de vídeo externo.
Si experimenta problemas de velocidades de fotogramas de previsualización de RAM después de habilitarMercury Transmit, intente una o más de las opciones siguientes:
Reduzca la resolución en los paneles Composición o PrevisualizaciónReduzca la velocidad de fotogramas de previsualización de RAM en el panelPrevisualizaciónReduzca la profundidad de color del proyecto a 16 bpc o a 8 bpcDeshabilite la gestión de color (establezca el espacio de trabajo del proyecto comoNinguno).
El blog de Tim Kurkoski contiene más información sobre Mercury Transmit.
Previsualización
260

Modificar y utilizar vistas
Ir al principio
Ir al principio
Nota:
Selección de un diseño de vista y uso compartido de ajustes de vistaSelección de una vista 3DMostrar u ocultar los controles de capa en el panel ComposiciónAplicación de zoom a una imagen para previsualizaciónResoluciónVisualización de un canal de color o de un canal alfaAjustar la exposición para las previsualizacionesZonas seguras, cuadrículas, guías y reglasRecursos adicionales para visualización y previsualización
Selección de un diseño de vista y uso compartido de ajustes devista
El panel Composición puede mostrar una, dos o cuatro vistas a la vez. De forma predeterminada, lasopciones del visor (como cuadrículas y reglas) solamente afectan a la vista que esté activa actualmente.
Para seleccionar un diseño de vista, elija una opción del menú Seleccionar diseño devista en la parte inferior del panel Composición.Para desplazarse por los diseños de la vista, coloque el puntero sobre el menúSeleccionar disposición de vista y haga girar la rueda del ratón.Para aplicar los ajustes de la vista a todas las vistas en el diseño actual, seleccioneCompartir opciones de vista en el menú Seleccionar disposición de vista. Para invertirtemporalmente esta opción, mantenga pulsado Ctrl (Windows) o Comando (Mac OS).
Para activar una vista sin afectar a la selección de capas de una composición, utilice el botón central delratón para hacer clic en el panel de la vista del panel Composición.
Selección de una vista 3D
Puede visualizar las capas 3D desde distintos ángulos, mediante las vistas ortográficas o personalizadas queemplean perspectiva o vistas de cámara.
Las vistas de 3D de trabajo incluyen las vistas personalizadas y las vistas ortográficas corregidas (Partefrontal, Izquierda, Parte superior, Parte trasera, Derecha o Parte inferior). Las vistas ortográficas muestran lasposiciones de capa de la composición pero no muestran la perspectiva. Las vistas 3D de trabajo no estánasociadas con una capa de cámara. Las vistas 3D de trabajo resultan útiles para colocar y previsualizarelementos en una escena 3D. Las capas 3D aparecen en vistas 3D de trabajo pero las capas 2D noaparecerán.
El panel Composición muestra una etiqueta en cada vista (como Superior o Derecha) para indicar quévista se asocia a cada perspectiva de cámara. Para ocultar estas etiquetas, seleccione Mostrar etiquetas 3Den el menú del panel Composición.
Es posible ajustar el punto de vista y la dirección de la vista de las vistas personalizadas con la herramienta
261

Ir al principio
Ir al principio
Nota:
Nota:
Cámara, o bien, se pueden ver las capas seleccionadas o todas las capas. (Consulte Ajuste de una vista 3Do movimiento de una cámara, luz o punto de interés).
Seleccione una vista del menú Vista 3D situado en la parte inferior del panelComposición.Seleccione Ver > Cambiar vista 3D y, a continuación, elija una vista del menú.Seleccione Ver > Cambiar a la última vista 3D.Para cambiar a la vista 3D anterior, presione Esc.Para seleccionar una de las vistas 3D con los métodos abreviados de teclado, presioneF10, F11 o F12.
Para modificar la vista 3D que se ha asignado a un método abreviado de teclado, cambie a una vista ypresione Mayús y la tecla de método abreviado. Por ejemplo, para que F12 sea el método abreviado parala vista Superior, cambie a vista Superior y, a continuación, presione Mayús + F12. También puede utilizarel comando Ver > Asignar método abreviado a comando de menú para realizar esta operación.
Mostrar u ocultar los controles de capa en el panel Composición
Puede asignar diferentes opciones a cada vista en el panel Composición, de forma que pueda ver cualquiercombinación de estructura metálica de la cámara y la luz, controles de capa, máscara y trazados de formas,puntos de control del efecto y trazados de movimiento.
Para elegir qué controles de capa se mostrarán en una vista, seleccione Ver > Opcionesde vista, o bien, presione Ctrl+Alt+U (Windows) o Comando+Opción+U (Mac OS).Para mostrar u ocultar los controles de capa en una vista, seleccione Ver > Mostrarcontroles de capa, o bien presione Ctrl+Mayús+H (Windows) o Comando+Mayús+H (MacOS). Este comando también muestra u oculta los ejes de referencia 3D.Para mostrar u ocultar trazados de máscara y trazados de formas en una vista, haga clicen el botón Conmutar visibilidad de trazados de máscaras y formas en la parte inferiordel panel Composición.
Aplicación de zoom a una imagen para previsualizaciónPara obtener más información sobre la aplicación de escala a una capa, no solamente acercar o
alejar la imagen de previsualización, consulte Escala o volteo de una capa.
El control Proporción de aumento en la esquina inferior izquierda de los paneles Composición, Capa oMaterial de archivo muestra y controla el aumento actual. De manera predeterminada, el aumento se ajustaal tamaño actual del panel. Cuando se cambia el aumento, se modifica la apariencia de la previsualizaciónen el panel que se está previsualizando, no la resolución real ni los píxeles de la composición.
La calidad de zoom para las previsualizaciones se puede definir mediante la preferencia Calidad de zoom.(Consulte Preferencias de la calidad del visor.)
After Effects procesa los objetos vectoriales antes de aplicar el zoom (escalando el tamaño para laprevisualización), de forma que algunos de estos objetos podrían mostrarse irregulares cuando se les aplicael zoom. Esto no afecta al escalado de las capas ni el procesamiento para la obtención del resultado final.
Para aumentar o reducir desde el centro de una vista activa, presione la tecla del punto(.) o de la coma (,). Cada vez que pulsa la tecla aumenta o disminuye el aumento.Para aumentar o reducir desde el centro de la vista con la rueda del ratón, coloque elpuntero sobre el panel y mueva la rueda.Para aumentar o reducir desde un punto determinado con la rueda del ratón, coloque elpuntero sobre el panel y mantenga presionada la tecla Alt (Windows) u Opción (Mac OS)
262

Ir al principio
Auto
mientras mueve la rueda.
Para aumentar un punto determinado con la herramienta Zoom , haga clic en la zonadel panel que desea aumentar. Cada vez que haga clic, ampliará el tamaño de laimagen, centrando la presentación en el punto donde haga clic. También se puedearrastrar la herramienta para ampliar un área específica.Para reducir a partir de un punto determinado con la herramienta Zoom, presione Alt(Windows) u Opción (Mac OS) mientras hace clic en el punto desde el que desea reducirla vista. Cada vez que haga clic, reducirá el tamaño de la imagen, la presentaciónquedará centrada con respecto al punto donde hace clic.Para cambiar la vista al 100%, haga doble clic en el botón de la herramienta Zoom delpanel Herramientas.Para aplicar el zoom de forma que se ajuste la vista o para aplicarlo de acuerdo a unaumento preestablecido, elija el nivel del zoom en el menú Proporción de aumento. Paracambiar el aumento de todas las vistas en un panel Composición, mantenga presionadala tecla Ctrl (Windows) o Comando (Mac OS) mientras selecciona un nivel de zoom en elmenú. Seleccione Ajustar para que la imagen se ajuste al tamaño del panel Composición;seleccione Ajustar hasta 100% para limitar el nivel del zoom al 100%.
Para aplicar una panorámica en torno al panel Composición, Capa o Material de archivo cuando seamplía, arrastre con la herramienta Mano, la cual puede activar manteniendo presionada la barraespaciadora, la tecla H o el botón central del ratón. Para aplicar una panorámica más rápida, mantengaMayús presionada.
Para ver formas adicionales para aplicar el zoom y desplazarse utilizando la rueda del ratón, consulteDesplazamiento o aplicación de zoom con la rueda del ratón.
Resolución
En el contexto de la impresión y otros medios con dimensiones lineales fijas, resolución hace referencia a ladensidad de píxeles lineales: el número de píxeles o puntos en un rango determinado, expresado entérminos como ppi (píxeles por pulgada) y ppp (puntos por pulgada).
En los contextos de vídeo, películas y gráficos de ordenador, las mediciones lineales de las imágenes sonvariables, por tanto, no tiene sentido referirse al número de píxeles por pulgada ni ninguna otra mediciónlineal. Tenga en cuenta, por ejemplo, que una misma película de 640 x 480 se puede ver en la pantallapequeña de un dispositivo móvil, en el monitor de un ordenador y en las enormes pantallas de cine. Elnúmero de píxeles por pulgada es diferente en cada uno de estos dispositivos, aunque el número de píxelespueda ser el mismo.
En este contexto, el término resolución se refiere a la cantidad relativa: una relación entre el número depíxeles que se procesan y el número de píxeles de la imagen original. Para cada vista, hay dos de estasrelaciones: una para la dimensión horizontal y otra para la dimensión vertical.
Cada composición tiene su propio ajuste de Resolución, el cual afecta a la calidad de la imagen de lacomposición cuando se procesa para las previsualizaciones y salidas finales. El tiempo y memoria deprocesamiento de cada fotograma son prácticamente proporcionales al número de píxeles que se procesan.
Cuando se procesa una composición para su salida final, puede usar los ajustes de Resolución actuales dela composición o ajustar un valor de resolución en el cuadro de diálogo Ajustes de procesamiento queanularán los ajustes de la composición. (Consulte Ajustes de procesamiento).
Puede elegir entre los siguientes ajustes de Resolución en el cuadro de diálogo Ajustes de composición(Composición > Ajustes de composición) o en el menú Resolución/Submuestreo que se encuentra en la parteinferior del panel Composición:
(solo disponible para previsualizaciones) Adapta la resolución de la vista del panel Composición paraprocesar únicamente los píxeles necesarios para previsualizar la composición en el nivel de zoom actual. Porejemplo, si la vista se reduce al 25%, la resolución se adapta automáticamente a un valor de 1/4, como sihubiera seleccionado manualmente Cuarto. Si un panel contiene varias vistas, la resolución se adapta a lavista con el nivel de zoom más alto posible. Este ajuste ofrece la mejor calidad de imagen al tiempo queevita un procesamiento innecesario de los píxeles para el nivel de zoom actual.
263

Nota:
Completa
Mitad
Tercio
Cuarto
Personalizado
Nota:
Ir al principio
Nota:
Ir al principio
El ajuste Automático se ignora para composiciones en que se haya seleccionado el ajuste deComposición avanzada Conservar resolución cuando estén anidadas.
Procesa todos los píxeles de una composición. Este ajuste proporciona la mejor calidad deimagen pero el procesamiento es más lento.
Procesa 1/4 de los píxeles contenidos en la imagen a resolución completa––la mitad de las columnasy la mitad de las filas.
Procesa 1/9 de los píxeles contenidos en la imagen a resolución completa.
Procesa 1/16 de los píxeles contenidos en la imagen a resolución completa.
Procesa la imagen según las resoluciones horizontal y vertical especificadas.
La resolución (factor de submuestreo) de un visor de capa se asocia con la resolución del visor de lacomposición para la composición en la que se incluye la capa.
Visualización de un canal de color o de un canal alfa
Puede ver canales rojos, verdes, azules y alfa (a la vez o por separado) en un panel Material de archivo,Capa o Composición, para lo cual haga clic en el botón Mostrar canal en la parte inferior del panel yrealice su elección en el menú. Cuando vea un canal de color único, la imagen aparece como imagen enescala de grises, con el valor del color para cada píxel asignado a una escala que va del negro (valor 0 parael color) al blanco (valor máximo para el color).
Para ver los valores de color que aparecen en el propio color del canal en lugar del blanco, elija Colorearen el menú Mostrar canal.
Cuando previsualiza el canal alfa, la imagen aparece como una imagen en escala de grises, con el valor detransparencia de cada píxel asignado a una escala que va desde el negro (completamente transparente) alblanco (completamente opaco).
Cuando selecciona RGB Recto, que muestra los valores de RGB rectos antes de unirse(premultiplicarse) con el canal alfa, los píxeles con transparencia completa no están definidos y, por tanto,pueden contener colores inesperados.
Puede ver otros valores de canal, como la saturación y el tono, si aplica el efecto Combinador de canales yselecciona Luminosidad en el menú Para.
Para alternar entre la vista del canal alfa y la de todos los canales RGB, mantenga presionada la tecla Alt(Windows) u Opción (Mac OS) y haga clic en el botón Mostrar canal.
Los modos de visualización Límite alfa y Superposición alfa solo están disponibles en el panel Capa y su usose combina con el efecto Pincel tipo rotoscopia. Para obtener más información sobre estos modos, consulteOpciones de vista del panel Capa.
Ajustar la exposición para las previsualizaciones
Puede ajustar la exposición (en unidades de parada-f) para las visualizaciones previas con el control Ajustarexposición, que se ubica a la derecha del botón Restablecer exposición en la parte inferior de los panelesComposición, Capa o Material de archivo. Cada visor puede tener su propio ajuste Ajustar exposición.
264

Ir al principio
Cuando el control Ajustar exposición está definido en un valor distinto de cero, el botón Restablecerexposición aparece en azul.
El control Ajustar exposición no afecta al resultado final, solo a cómo aparece el vídeo durante lasprevisualizaciones. Para realizar cualquier ajuste tonal en una capa que aparezca en el resultado final, utiliceel efecto Exposición.
El control Ajustar exposición resulta útil para localizar el punto negro o el punto blanco de una imagen.Por ejemplo, arrastre el control de valor a la derecha (valores positivos) hasta que toda la imagen seablanca excepto en un área; esa área es el área más oscura de la imagen.
Para comprobar la calidad de una composición, arrastre el control Ajustar exposición al máximo a laizquierda y al máximo a la derecha para buscar lugares en los que el color o la luminancia de loselementos compuestos son demasiado diferentes. Esta técnica, que a veces se denomina gammaslamming, es útil para asegurar que una composición tendrá buen aspecto y resultará convincente encontextos diferentes del que esté trabajando. Por ejemplo, una composición adecuada en una escenaoscura puede resultar más convincente cuando se ha corregido el color de la escena para hacerla másbrillante.
Para ajustar la exposición para un visor, arrastre el control Ajusta la exposición a laizquierda o a la derecha, o haga clic en el control e introduzca un valor en el cuadro.Para restablecer la exposición, haga clic en el botón Restablecer exposición. Para volveral ajuste más reciente distinto de cero, vuelva a hacer clic en el botón.
Zonas seguras, cuadrículas, guías y reglas
En los paneles Material de archivo, Capa y Composición puede mostrar márgenes de zonas seguras,cuadrículas, reglas y líneas de guía para alinear y organizar los elementos visuales. After Effects conservalas guías cuando importa archivos de Photoshop que se han guardado con guías.
Los márgenes de zonas seguras, las cuadrículas y las guías no se procesan para las opciones deprevisualización ni para el resultado final.
El tamaño de las cuadrículas proporcionales aumenta o disminuye cuando cambia el tamaño de lacomposición; el tamaño de las cuadrículas estándar se mantiene invariable independientemente del tamañode la composición.
Para cambiar los ajustes de los márgenes de zona segura, cuadrículas y guías,seleccione Editar > Preferencias > Cuadrículas y guías (Windows) o After Effects >Preferencias > Cuadrículas y guías (Mac OS).
Para mostrar u ocultar zonas seguras, guías o reglas, haga clic en el botón Opciones deCuadrículas y guías y seleccione el elemento apropiado del menú o utilice uncomando de menú o método abreviado de teclado en el menú Ver.
Para mostrar u ocultar las zonas seguras, mantenga presionada la tecla Alt (Windows) uOpción (Mac OS) y haga clic en el botón Opciones de cuadrículas y guías.
Para que los bordes de la capa y de la máscara se ajusten a las cuadrículas o guías,seleccione Ver > Ajustar a la cuadrícula o Ver > Ajustar a las guías.
Para crear una línea de guía, arrastre desde cualquiera de las reglas.
Para eliminar una línea de guía, arrástrela a la regla con la herramienta Selección.
Para eliminar todas las líneas de guía, seleccione Ver > Borrar guías.
Para mover una línea de guía, arrástrela con la herramienta Selección.
Para bloquear o desbloquear las guías, elija Ver > Bloquear guías. Cuando se bloqueauna guía, evita que se mueva por equivocación.
Para definir el punto cero (origen) para las reglas, arrastre el cursor en forma de cruzdesde la intersección de las dos reglas (en la esquina superior izquierda) hacia el áreade la imagen. Restablezca el punto cero haciendo doble clic en la intersección de lasreglas. La posición del puntero medida desde el punto cero nuevo se muestra en el panel
265

Nota:
Ir al principio
Información como coordenadas X' e Y'.
Arrastre del cursor de punto de cruz de punto cero
Acerca de las zonas de márgenes seguros para la acción y para títulos
Los aparatos de televisión amplían una imagen de vídeo y permiten que una parte de los bordes exterioresquede cortada por el borde de la pantalla. Este tipo de recorte se denomina sobrebarrido. La cantidad desobrebarrido no es la misma en todos los aparatos de televisión, por lo que se recomienda mantener laspartes importantes de una imagen de vídeo dentro de los márgenes, en las áreas conocidas como zonasseguras. Los márgenes de zona segura representan el porcentaje de las dimensiones de la imagen que noestá incluido en la zona segura. Debería diseñar siempre desde un borde del fotograma al otro, porque losmonitores de ordenadores y algunos aparatos de televisión pueden mostrar todo el fotograma.
La zona segura para la acción convencional es el 90% de la anchura y altura del fotograma, que secorresponde con un margen del 5% en cada lado. Mantenga los elementos visuales importantes dentro deesta zona.
La zona segura para los títulos convencional es el 80% de la anchura y altura del fotograma, que secorresponde con un margen del 10% en cada lado. Mantenga dentro de esta zona el texto que desea que elpúblico pueda leer.
Para las composiciones con una proporción de aspecto de fotograma de 16:9 o similar, hay dos indicadoresde zona segura de corte en el centro adicionales. Los indicadores de corte en el centro muestran qué partesde una composición 16:9 podrían cortarse cuando la imagen se muestra en una pantalla de 4:3. Esto suponeuna preocupación a la hora de crear imágenes para pantallas de alta definición que también podrían verseen televisores de definición estándar. De forma predeterminada, el margen seguro para la acción de corte enel centro es del 32,5% (16,25% en cada lado), mientras que el margen seguro para los títulos es del 40%(20% en cada lado).
Los márgenes de zona segura de corte en el centro solo se muestran si la relación de aspecto defotogramas de la composición es igual o próxima a 16:9.
Zonas seguras y cuadrículas en el panel Composición
A. Cuadrícula B. Zona segura para los títulos de corte en el centro C. Zona segura para la acción de corte enel centro D. Zona segura para los títulos E. Zona segura para la acción
Aharon Rabinowitz proporciona un tutorial de vídeo en las series Multimedia 101 en el sitio web CreativeCOW que explica las zonas seguras.
266

Los términos de Creative Commons no cubren las publicaciones en Twitter™ y Facebook.
Avisos legales | Política de privacidad en línea
Recursos adicionales para visualización y previsualización
Si desea ver determinados fotogramas cruciales de una composición (como cuando se les muestra al clientepara su aprobación provisional), quizá le interesa crear una hoja de contacto. Jeff Almasol proporciona unasecuencia de comandos que crea una hoja de contactos que consiste en una cuadrícula de fotogramasindividuales específicos de una composición. El usuario especifica qué fotogramas desea mostrar ajustandolos marcadores de capas. Para obtener más información, visite el sitio web de Jeff Almasol redefinery.
Adobe también recomiendaVisoresCapas 3DCámaras, luces y puntos de interésVistas (métodos abreviados de teclado)Acerca de canales alfa y matesInterpretación de canal alfa: premultiplicado o recto
267

Animación y fotogramas clave
268

Conceptos básicos sobre animaciones
Ir al principio
Acerca de la animación, fotogramas clave y expresionesFotogramas claveExpresionesRecursos de animación en línea
El editor de gráficosRecursos en línea sobre el Editor de gráficosEspecificación de las propiedades que se mostrarán en el Editor de gráficosOpciones de gráfico en el Editor de gráficosPanorámica y zoom en el Editor de gráficosAplicar zoom automático al alto y Ajustar
Acerca de la animación, fotogramas clave y expresiones
La animación es el cambio en el tiempo. Para animar una capa o un efecto cambie una o varias de suspropiedades en el tiempo. Por ejemplo, se puede animar la propiedad de Opacidad de una capa del 0% en eltiempo cero al 100% en el tiempo 1 segundo para hacer un fundido de la capa. Cualquier propiedad con unbotón de cronómetro a la izquierda de su nombre en el panel Línea de tiempo o en el de Controles deefectos se puede animar.
Iconos del cronómetro
A. Cronómetro activo B. Cronómetro inactivo
Las propiedades de una capa se animan utilizando fotogramas clave, expresiones o ambas.
Muchos ajustes preestablecidos de animación incluyen fotogramas clave y expresiones para que se consigaun resultado animado complejo solo con aplicar el ajuste preestablecido de animación a la capa.
En After Effects, se trabaja con fotogramas clave y expresiones en uno o dos modos: modo barra de capa omodo Editor de gráficos. El modo barra de capa es el predeterminado y permite mostrar las capas comobarras de duración, con fotogramas clave y expresiones alineadas verticalmente con sus propiedades en elpanel Línea de tiempo. El modo Editor de gráficos no muestra barras de capa y muestra los resultados defotogramas clave y expresiones en gráficos de valores o gráficos de velocidad. (Consulte El Editor degráficos).
Fotogramas clave
Los fotogramas clave se utilizan para definir parámetros para el movimiento, efectos, audio y otras muchas
269

Nota:
Nota:
Ir al principio
propiedades que, por lo general, se cambian con el paso del tiempo. Un fotograma clave marca el punto detiempo en el que se especifica un valor para una propiedad de capa como, por ejemplo, la posición en elespacio, la opacidad o el volumen de audio. Los valores entre los fotogramas clave se interpolan. Si utilizafotogramas clave para crear un cambio a lo largo del tiempo, debe utilizar como mínimo dos fotogramasclave: uno para el estado al comienzo del cambio y otro para el nuevo estado al final del cambio. (ConsulteConfiguración o adición de fotogramas clave).
Cuando el cronómetro está activo para una propiedad específica, After Effects define o modificaautomáticamente un fotograma clave para la propiedad en el tiempo actual cuando se cambia el valor de lapropiedad. Si el cronómetro está inactivo para una propiedad, dicha propiedad no tiene fotogramas clave. Sise cambia el valor de una propiedad de capa mientras el cronómetro está inactivo, el valor será el mismodurante toda la capa.
Si el modo de fotograma clave automático está activado, el cronómetro se activa automáticamentepara una propiedad cuando se modifica. (Consulte Modo de fotograma clave automático).
Si se desactiva el cronómetro, se eliminan todos los fotogramas clave para esa propiedad de capa y el valorconstante de la propiedad se cambia al valor actual. No anule la selección del cronómetro a menos que estéseguro de que quiere eliminar permanentemente todos los fotogramas clave de esa propiedad.
Cambie los iconos de fotograma clave a números seleccionando Utilizar índices de fotograma clave, en elmenú del panel Línea de tiempo.
Fotogramas clave como iconos comparados con fotogramas clave como números
Cuando una propiedad de capa que contiene fotogramas clave se contrae, los puntos grises(indicadores de fotograma clave de resumen) de la propiedad muestran que existen fotogramas claveincluidos en ella.
Algunas herramientas, como Esbozo de movimiento y las herramientas de posición libre, establecenautomáticamente fotogramas clave para que el movimiento que ha dibujado se ajuste.
Expresiones
Las expresiones usan un lenguaje de secuencias de comandos basado en JavaScript para especificar losvalores de una propiedad, así como para relacionar propiedades entre sí. Se pueden crear expresionessimples conectando propiedades con el icono espiral. (Consulte Acerca de las expresiones).
Recursos de animación en línea
Consulte el tutorial en vídeo, "Animar las propiedades de transformación con fotogramas clave", de JeffSengstack e Infinite Skills.
Aharon Rabinowitz proporciona algunos tutoriales de vídeo que introducen la animación como parte de laserie Multimedia 101, incluyendo “How Does Computer Animation Work?” (¿Cómo funciona la animacióninformática?) y “What is interpolation?” (¿Qué es la interpolación?).
Para obtener un tutorial paso a paso que muestre la animación de capas individuales desde un archivo(PSD) de Photoshop, consulte el capítulo “Animating Layers in After Effects” (Animación de capas en AfterEffects) del sitio web de Peachpit Press After Effects Classroom in a Book.
270

El editor de gráficos
El Editor de gráficos representa los valores de propiedades mediante un gráfico de dos dimensiones; el valorde tiempo de composición se representa horizontalmente (de izquierda a derecha). Por el contrario, en elmodo de barra de capa, el gráfico de tiempo representa solo el elemento de tiempo horizontal, sin mostrarninguna representación visual vertical de los valores variables.
Para alternar entre el modo de barra de capa y el modo Editor de gráficos, haga clic en el botón Editor degráficos ubicado en el panel Línea de tiempo, o presione Mayús+F3.
La ilustración muestra dos propiedades animadas (posición y escala) en el Editor de gráficos
Hay dos tipos de gráficos disponibles en el Editor de gráficos: gráficos de valores, que muestran los valoresde la propiedad, y gráficos de velocidad, que muestran las velocidades de cambio de los valores de lapropiedad. Para las propiedades temporales, como la Opacidad, el Editor de gráficos asigna ajustespredeterminados al gráfico de valores. Para las propiedades espaciales, el Editor de gráficos vuelve algráfico de velocidad de forma predeterminada. Para obtener información sobre la visualización y edición devalores de fotogramas clave consulte Visualización o edición de un valor de fotograma clave.
En el Editor de gráficos, cada propiedad se representa mediante su propia curva. Se puede ver y utilizar unapropiedad cada vez o varias propiedades al mismo tiempo. Cuando hay más de una propiedad visible en elEditor de gráficos, cada curva de propiedad tiene el mismo color que el valor de dicha propiedad en elcontorno de la capa.
Cuando se arrastra un fotograma clave en el Editor de gráficos con el botón Ajustar seleccionado, elfotograma clave se ajusta a los valores del fotograma clave, a los tiempos del fotograma clave, al tiempoactual, a los puntos de Entrada y Salida, a los marcadores, al comienzo y al final del área de trabajo y alcomienzo y al final de la composición. Cuando el fotograma clave se ajusta a uno de estos elementos,aparece una línea naranja en el Editor de gráficos para indicar el objeto que está ajustando. Mantengapulsado Ctrl (Windows) o Comando (Mac OS) después de haber comenzado a arrastrar para cambiartemporalmente el comportamiento de ajuste.
Los fotogramas clave en el modo Editor de gráficos pueden tener controles de dirección en uno o en amboslados. Los controles de dirección se utilizan para controlar la interpolación de curva.
Puede utilizar el botón Separar dimensiones en la parte inferior del Editor de gráficos para separar loscomponentes de una propiedad Posición en propiedades individuales (la Posición X, Posición Y y Posición Z(para las capas tridimensionales)) para poderlas modificar o animar independientemente. (ConsulteSeparación de las dimensiones de Posición para animar componentes individualmente.)
Fotogramas clave del Editor de gráficos con controles de dirección
271

Mostrar las propiedades seleccionadas
Mostrar propiedades con animación
Mostrar conjunto de editores gráficos
Nota:
Seleccionar tipo de gráfico automáticamente
Editar gráfico de valores
Editar gráfico de velocidad
Mostrar gráfico de referencia
Mostrar formas de onda de audio
Mostrar puntos de entrada/salida de capa
Recursos en línea sobre el Editor de gráficos
Antony Bolante proporciona información, sugerencias e ilustraciones sobre el uso del Editor de gráficos en unartículo del sitio web Peachpit Press.
Especificación de las propiedades que se mostrarán en el Editor de gráficos
Haga clic en el botón Mostrar propiedades de la parte inferior del Editor de gráficos yseleccione una de las siguientes opciones:
Muestra las propiedades seleccionadas en elEditor de gráficos.
Muestra las propiedades animadas de las capasseleccionadas en el Editor de gráficos.
Muestra las propiedades que tienenseleccionado el definidor Editor de gráficos . El definidor está junto al cronómetro, a laizquierda del nombre de la propiedad, cuando el cronómetro esté activo, es decir, cuandola propiedad tenga fotogramas clave o expresiones.
Aharon Rabinowitz ofrece consejos para utilizar este control y mostrar la forma deonda del audio para una capa no seleccionada en el sitio web Creative COW.
Opciones de gráfico en el Editor de gráficos
Haga clic en el botón Elegir tipo y opciones de gráfico ubicado en la parte inferior del Editor de gráficospara seleccionar una de las siguientes opciones:
Selecciona automáticamente el tipo de gráfico apropiadopara una propiedad: gráficos de velocidad para propiedades espaciales (como Posición), y gráficos devalores para otras propiedades.
Muestra el gráfico de valores para todas las propiedades.
Muestra el gráfico de velocidad para todas las propiedades.
Muestra el tipo de gráfico no seleccionado en el fondo solo para suvisualización. (Los números grises a la derecha del Editor de gráficos indican los valores del gráfico dereferencia.)
Muestra la forma de onda de audio de cualquier capa que tenga comomínimo una propiedad en el Editor de gráficos.
Muestra los puntos de inicio y de fin que tiene una propiedaden el Editor de gráficos. Los puntos de entrada y salida se muestran como llaves.
272

Mostrar marcadores de capa
Mostrar información sobre herramientas gráficas
Mostrar el Editor de expresiones
Permitir fotogramas clave entre fotogramas
Nota:
Aplicar zoom automático al alto
Ajustar selección
Ajustar todo
Muestra los marcadores de capa en el Editor de gráficos, si existen, paracualquier capa que tenga una propiedad como mínimo en el editor. Los marcadores de capa aparecen comopequeños triángulos.
Activa y desactiva la información sobre herramientasgráficas.
Muestra u oculta el campo editor de expresiones.
Permite colocar fotogramas clave entre los fotogramas paraconseguir una animación precisa.
Panorámica y zoom en el Editor de gráficos
Para obtener una panorámica vertical u horizontal, arrastre con la herramienta Mano
Para activar la herramienta Mano momentáneamente cuando está usando otra herramienta, mantengapresionada la barra espaciadora o el botón central del ratón.
Para obtener una panorámica vertical, gire la rueda del ratón.Para obtener una panorámica horizontal, presione la tecla Mayús mientras gira la ruedadel ratón.Para hacer zoom para acercar, haga clic con la herramienta Zoom.Para alejar con el zoom, presione la tecla Alt (Windows) u Opción (Mac OS) y haga cliccon la herramienta Zoom.Para usar el zoom con la rueda del ratón, presione Alt (Windows) u Opción (Mac OS)mientras gira la rueda para hacer zoom horizontal; presione Ctrl (Windows) o Comando(Mac OS) para hacer zoom vertical.Para hacer zoom horizontalmente, presione la tecla Alt (Windows) u Opción (Mac OS)mientras arrastra la herramienta Zoom hacia la izquierda para alejarse o hacia la derechapara acercarse.Para hacer zoom verticalmente, presione la tecla Alt (Windows) u Opción (Mac OS)mientras arrastra la herramienta Zoom hacia arriba para acercarse o hacia abajo paraalejarse.
No se puede obtener una panorámica ni aplicar zoom vertical cuando está seleccionado Aplicar zoomautomático al alto .
Aplicar zoom automático al alto y Ajustar
Cambia el modo Aplicar zoom automático al alto, que escala automáticamente la altura del gráfico paraajustarla a la altura del Editor de gráficos. Aun así, el zoom horizontal debe ajustarse manualmente.
Ajusta la escala del valor (vertical) y del tiempo (horizontal) del gráfico para ajustar los fotogramas claveseleccionados en el Editor de gráficos.
Ajusta la escala del valor (vertical) y de tiempo (horizontal) del gráfico para ajustar todos los gráficos en elEditor de gráficos.
Adobe también recomienda
273

Los términos de Creative Commons no cubren las publicaciones en Twitter™ y Facebook.
Avisos legales | Política de privacidad en línea
Interpolación de fotogramas claveConceptos básicos sobre expresionesDescripción general y recursos de los ajustes preestablecidos de animaciónFotogramas clave y el Editor de gráficos (métodos abreviados de teclado)Visualización de propiedades y grupos en el panel Línea de tiempo (métodos abreviados de teclado)Acerca del gráfico de velocidad
274

Herramientas de animación varias
Ir al principio
Nota:
Trazados de movimientoDesenfoque de movimientoSuavizado del movimiento y la velocidad eliminando fotogramas claves adicionalesAdición de aleatoriedad a una propiedad con el OnduladorConvertir audio en fotogramas clave
Trazados de movimiento
Cuando se animan propiedades espaciales, incluyendo propiedades de Posición y Punto de anclaje, asícomo propiedades de punto de control de efectos, el movimiento se muestra como un trazado demovimiento. Un trazado de movimiento se muestra como una secuencia de puntos, en la que cada puntomarca la posición de la capa en cada fotograma. Un cuadro en el trazado indica la posición de un fotogramaclave.
Los trazados de movimiento son solo una alternativa visual, la forma espacial de ver y trabajar conpropiedades espaciales y sus fotogramas clave, además de las maneras de trabajar con las propiedades enel panel Línea de tiempo. Puede modificar un trazado de movimiento cambiando un fotograma claveexistente o agregando un nuevo fotograma clave. Puede modificar la forma de un trazado de movimiento sicambia los métodos de interpolación espacial para sus fotogramas clave. (Consulte Acerca de lainterpolación de fotogramas clave espaciales y temporales).
La densidad de puntos entre cuadros en un trazado de movimiento indica la velocidad relativa de la capa o elpunto de control de efectos. Si los puntos están bastante unidos significa una velocidad más lenta; si lospuntos aparecen más separados, indica una velocidad mayor.
Haga clic con el botón derecho del ratón (Windows) o mantenga presionada la tecla Comando y hagaclic (Mac OS) en un fotograma clave para abrir el menú contextual.
El empleo de las herramientas Pluma o Selección para editar fotogramas clave para una propiedad espacialen los paneles Composición o Capa es similar a modificar un trazado Curva para una máscara o una formaen una capa de forma. (Consulte Acerca de los trazados).
Un trazado de movimiento es menos complejo y generalmente más sencillo de modificar cuantos menosfotogramas clave utilice para describirlo. Puede utilizar el Suavizador para quitar fotogramas clave superfluosde un trazado de movimiento.
Mostrar los controles de trazado de movimiento
Los trazados de movimiento de posición aparecen en el panel Composición; los trazados de movimiento dePunto de Anclaje y de punto de control de efectos aparecen en el panel Capa.
Para ver los controles de trazado de movimiento en el panel Composición, elija Ver >Opciones de Vista y seleccione Controles de efectos, Fotogramas clave, Trazado demovimiento y Controles de trazado de movimiento. Para mostrar un trazado demovimiento de Posición en el panel Composición, se debe seleccionar la propiedadPosición.Para mostrar los controles de trazado de movimiento en el panel Capa, elija la propiedad
275

Nota:
o el efecto del menú Vista en la parte inferior del panel Capa.Para especificar cuántos fotogramas clave se van a mostrar en un trazado demovimiento, elija Edición > Preferencias > Mostrar (Windows) After Effects > Preferencias> Mostrar (Mac OS) y seleccione una opción en la sección de Trazado de Movimiento.Para especificar el tamaño de los controles de dirección de curva Bézier para lostrazados de movimiento, seleccione Editar > Preferencias > General (Windows) o AfterEffects > Preferencias > General (Mac OS) y modifique el valor Tamaño del punto detrazado.
Desplazamiento de fotogramas clave de trazado de movimiento
1. En el panel Línea de tiempo, seleccione la capa para la cual se va a modificar el trazadode movimiento.
2. Si no puede ver el fotograma clave que se quiere modificar en el panel Composición oCapa, desplace el indicador de tiempo actual al fotograma clave.
3. En los paneles Composición o Capa, utilice la herramienta Selección para arrastrar unfotograma clave o sus controles.
No necesita localizar el indicador de tiempo actual en un fotograma clave antesde arrastrarlo.
Arrastre un fotograma clave en el panel Composición para mover un fotograma clave dePosición.
Se pueden mover varios fotogramas clave a la vez seleccionándolos en el panel Líneade tiempo antes de arrastrarlos al panel Composición o al de Capa. Para mover eltrazado de movimiento completo, se han de seleccionar todos los fotogramas clavehaciendo clic en el nombre de la propiedad en el panel Línea de tiempo antes dearrastrar un fotograma clave al panel Composición.
Arrastre de todos los fotogramas clave sobre un trazado de movimiento de uno en uno
276

Nota:
Mostrar estructura metálica
Show Background
Suavizado
Agregar un fotograma clave a un trazado de movimiento utilizando laherramienta Pluma
1. Muestre el trazado de movimiento que se desea modificar en el panel Composición o enel panel de Capa.
2. Seleccione la herramienta Pluma o la herramienta Agregar vértices (Windows) oAñadir vértices (Mac OS) en el panel Herramientas.
3. En el panel Composición, sitúe la herramienta Pluma sobre el trazado de movimientodonde desee agregar el nuevo fotograma clave y haga clic para añadirlo.
Aparecerá un nuevo fotograma clave en el fotograma sobre el que ha hecho clic, en eltrazado de movimiento y en el panel Línea de tiempo. Para mover el fotograma clave,utilice la herramienta Selección.
Aunque los resultados sean diferentes, las técnicas de manipulación de curvas detrazados de movimiento con la herramienta Pluma funcionan del mismo modo que lasutilizadas para crear y modificar otros trazados Curva como, por ejemplo, trazados demáscara y forma.
Esbozo de un trazado de movimiento con Esbozo de movimiento
Con Esbozo de movimiento puede dibujar un esbozo de movimiento de una capa seleccionada, lo que grabala posición de la capa y da la velocidad según la dibuje. A medida que se dibuja, se genera un fotogramaclave de Posición en cada fotograma.
El uso de Esbozo de movimiento no altera los fotogramas clave que haya seleccionado para otraspropiedades. Por ejemplo, si define fotogramas clave de rotación para la imagen de un balón, puede utilizarEsbozo de movimiento para crear fotogramas clave de posición para que parezca que el balón se desplazapor el trazado creado.
John Dickinson proporciona una demostración del esbozo de movimiento en un tutorial de vídeo en su sitioweb Motionworks.
1. En el panel Composición o Línea de tiempo, seleccione la capa para la que deseaesbozar un trazado de movimiento.
2. En el panel Línea de tiempo, defina los marcadores del área de trabajo a la duración enla que desea esbozar el movimiento.
3. Si desea escuchar el audio en su composición mientras se esboza, compruebe que elbotón Silenciar audio no esté seleccionado en el panel Previsualización.
4. Elija Ventana > Esbozo de movimiento.
5. Seleccione las opciones de Esbozo de movimiento apropiadas:
Muestra una estructura metálica de la capa cuandoesboza el trazado de movimiento.
Muestra el contenido estático del fotograma en el que se comenzóa esbozar en el panel Composición mientras se esboza. Esta opción es útil si deseaesbozar el movimiento con respecto a otras imágenes de la composición.
Elimina fotogramas innecesarios del trazado de movimiento. Este ajustetiene el mismo resultado que la utilización del ajuste Tolerancia con el Suavizador. Losvalores más altos producen curvas más suaves, pero puede que un valor demasiado
277

Nota:
Vel. de captura a
Nota:
Ir al principio
alto no conserve la forma original de la curva que se dibujó.
Se puede suavizar un trazado de movimiento después de haberlo creado con laexpresión smooth o el suavizador.
La proporción de la velocidad del movimiento grabado en relacióncon la velocidad de reproducción. Si la Captura de velocidad en es 100%, el movimientose reproduce a la velocidad a la que se grabó. Si Captura de velocidad en es mayor del100%, el movimiento se reproduce más despacio de como fue grabado.
6. Haga clic en Iniciar captura y, a continuación arrastre al panel Composición para crear eltrazado de movimiento. Suelte el botón del ratón para detener la captura.
After Effects finaliza automáticamente la captura cuando el tiempo de capturallega al final del área de trabajo (la cual, de forma predeterminada, es la duración de lacomposición).
Creación de un trazado de movimiento partiendo de una máscara, forma otrazado de pintura
Se puede crear un trazado de movimiento desde varios tipos de trazados:
Una propiedad de trazado de máscara
Una propiedad de trazado de forma en una capa de forma
Una propiedad de trazado para un trazo de pintura
Un trazado copiado de Illustrator o Photoshop
Se puede pegar cualquiera de estos trazados en la propiedad Posición o Punto de anclaje de una capa o enla propiedad de posición del punto de control de efectos. Los fotogramas clave pegados están definidos pararecorrer el tiempo, excepto los primeros y los últimos, y para crear una velocidad constante a lo largo deltrazado.
De forma predeterminada, la duración del trazado de movimiento pegado es de 2 segundos. Se puedeajustar la duración arrastrando el primer o el último fotograma clave sobre el panel Línea de tiempo.
1. Copie un trazado al portapapeles:
Seleccione una propiedad de Trazado sobre el panel de Línea de tiempo y elijaEdición > Copiar.
Seleccione un trazado en Illustrator o Photoshop y elija Edición > Copiar.
2. En el panel Línea de tiempo, seleccione en la propiedad sobre la que desea pegar eltrazado.
3. Sitúe el indicador de tiempo actual en el tiempo del primer fotograma clave del trazadode movimiento.
4. Elija Edición > Pegar.
Andrew Devis muestra cómo utilizar los trazados de Illustrator como trazados de movimiento en After Effectsen este vídeo en el sitio web de Creative COW.
Desenfoque de movimiento
Cuando está viendo un fotograma de una película o vídeo que contiene un objeto en movimiento, la imagena menudo aparece desenfocada debido a que el fotograma representa una fracción del tiempo (en las
278

Muestras Por Fotograma
Límite Adaptativo de Muestreo
Ángulo de obturación
películas, un fotograma tiene una duración de 1/24 de segundo). En ese tiempo, un objeto en movimientoocupa más de una posición en su desplazamiento a través del fotograma, por lo que no aparece como unobjeto fijo y nítido. Cuanto más rápidamente se mueva el objeto, más desenfocado estará. El ángulo y lafase del obturador de la cámara también afectan a la apariencia del desenfoque, lo que determinará el tiempode apertura del obturador y cuándo se abrirá el obturador en relación al principio del fotograma.
En cambio, en un fotograma de una animación creada por ordenador, tal vez no sea capaz de decir quéobjetos están en movimiento, ya que estos aparecen tan claros y nítidos como los que no se mueven. Sindesenfoque de movimiento, la animación de la capa produce un efecto de tipo estroboscópico de pasosdefinidos en lugar de una apariencia de cambio continuo. Al agregar desenfoque de movimiento a las capasque anime en After Effects conseguirá que el movimiento parezca más suave y natural.
Habilite el desenfoque de movimiento para cada capa individualmente y determine también si el desenfoquede movimiento se procesa para previsualizaciones y para el resultado final. Utilice el definidor de Habilitadodel Desenfoque de Movimiento en la parte superior del panel Línea de tiempo para habilitar o deshabilitarel procesado de desenfoque de movimiento para previsualizaciones. Modifique los ajustes de procesamientoen el panel Cola de Procesamiento para habilitar o deshabilitar el procesamiento de desenfoque demovimiento para la salida final. Si la preferencia Los definidores afectan a las comp. anidadas. de lacategoría de preferencias generales está habilitada, las composiciones anidadas siguen los ajustes para lascomposiciones en las que se incluyen. (Consulte Acerca de la precomposición y anidamiento).
El desenfoque de movimiento ralentiza el procesamiento, por lo que es posible que desee deshabilitar eldefinidor de composición mientras trabaja y habilitarlo únicamente cuando necesite ver el resultado final.
Para habilitar el desenfoque de movimiento para una capa, realice una de las siguientes acciones:
Haga clic en el definidor de capa de Desenfoque de Movimiento para la capa en elpanel Línea de tiempo.Seleccione la capa y elija Capa > Definidores > Desenfoque de Movimiento.
El número de muestras que After Effects utiliza para calcular el desenfoque de movimiento se ajusta paracada capa, dependiendo del movimiento de cada capa. Esto ofrece un desenfoque de movimiento de altacalidad sin tomar una muestra innecesariamente del movimiento de una capa de movimiento lento tanfrecuentemente como si se tratara de una capa de movimiento rápido. Las velocidades altas de muestreodisminuyen el rendimiento del procesamiento.
Cuando está habilitado el desenfoque de movimiento para una composición y se acerca el panel Línea detiempo para ver los fotogramas individuales, una región gris claro alrededor del indicador de tiempo actualindica la fase y el ángulo del obturador. La anchura de la columna muestra el ángulo del obturador y eldesplazamiento de la columna muestra la fase del obturador. La indicación visual muestra cómo semuestrean los fotogramas individuales para calcular el desenfoque de movimiento en esta composición.
El desenfoque de movimiento se puede utilizar cuando se anima una capa; por ejemplo, al mover una capade texto por la pantalla. No se puede agregar ningún desenfoque de movimiento al movimiento que ya existeen una capa mediante el definidor de capa Desenfoque de mov. y el definidor de composición Habilitardesenfoque de mov.
Si desea suavizar un vídeo de acción en directo al que asignó una velocidad de fotogramas muy inferior osuperior a la del original, utilice la fusión de fotogramas en lugar del desenfoque de movimiento.
Para crear un desenfoque de movimiento falso, consulte Aplicar el desenfoque de movimiento.
Ajustes de desenfoque de Movimiento en la ficha Avanzado de los Ajustesde composición
El número mínimo de muestras. Este mínimo es el número de muestras porfotograma para las que After Effects no es capaz de determinar una velocidad de muestreo adaptativobasado en un movimiento de capa. Esta velocidad de muestra se emplea para capas 3D y capas de forma.
El número máximo de muestreo.
El ángulo del obturador se mide en grados y simula la exposición permitida por unobturador mientras gira. El ángulo del obturador utiliza la velocidad de fotogramas del material de archivo
279

Fase del obturador
Igual que la capa
Activado
Desactivado
para determinar la exposición simulada, la cual afecta a la cantidad de desenfoque de movimiento. Porejemplo, si escribe 90º (25% de 360º) para un material de archivo de 24 fps, se crea una exposición efectivade 1/96 de un segundo (25% de 1/24 de un segundo). Si escribe 1º apenas se aplicará desenfoque demovimiento, y si escribe 720º se aplicará un alto grado de desenfoque.
La fase del obturador se mide siempre en grados. Define un desplazamiento quedetermina cuándo se abre el obturador en relación al comienzo de cada fotograma. El ajuste de este valorpuede ayudar si un objeto con un desenfoque de movimiento aplicado parece retrasarse en relación a laposición del objeto sin desenfoque de movimiento aplicado.
Un valor de Fase del obturador que es -1/2 del valor del Ángulo del obturador es el mejor para una capaque está compuesta encima de otra mediante datos de seguimiento del movimiento. (Por ejemplo, Fasedel obturador = -90, Ángulo del obturador = 180). Esta combinación de ajustes produce un desenfoqueque está centrado en el objeto original.
Aplicar desenfoque de movimiento a una máscara
El Desenfoque de movimiento crear un desenfoque basado en el movimiento de la máscara en lacomposición. Puede aplicar el desenfoque de movimiento a máscaras individuales. Debe seleccionar eldefinidor Habilitar desenfoque de movimiento de la composición para que cualquier capa o máscara dentrode una capa muestre el desenfoque de movimiento.
1. Seleccione una o varias máscaras.
2. Elija Capa > Máscaras > Desenfoque de movimiento y seleccione una de las opcionessiguientes:
La máscara únicamente mostrará el desenfoque de movimiento si seselecciona el definidor Desenfoque de movimiento de la capa.
La máscara tendrá desenfoque de movimiento independientemente de losajustes del definidor Desenfoque de movimiento de la capa.
La máscara no tendrá desenfoque de movimiento.
Recursos adicionales sobre el desenfoque del movimiento
Cuando se graba un objeto rápido, habrá desenfoque de movimiento cuando se procese el objeto. Además,si se graban objetos en movimiento con una alta velocidad de obturación, los objetos parecerán desplazarseentre fotogramas con movimiento estroboscópico.
El efecto Desenfoque de movimiento de píxeles en After Effects CC sigue el movimiento de píxeles entre losfotogramas. El efecto analiza un clip para determinar qué partes están en movimiento, crea un conjunto devectores de movimiento y, a continuación, utiliza esa información para añadir desenfoque demovimientodentrodel fotograma.
Si el objeto se mueve un demasiado rápido, aumente el valor de las Muestras del obturador para crearmás fotogramas intermedios. Aumente el valor de Detalle del vector para reducir la posibilidad de errorescuando los grupos de píxeles se analizan entre fotogramas.
Chris y Trish Meyer han proporcionado un tutorial de vídeo sobre el efecto Desenfoque de movimiento depíxeles en el sitio web de ProVideo Coalition.
Todd Kopriva ha publicado material sobre este efecto en el blog oficial de After Effects.
Para obtener más información sobre otros efectos de tiempo en After Effects, consulte Efectos de tiempo.
Mark Christiansen explica algunos conceptos sobre el desenfoque del movimiento, la velocidad de obturador
280

Ir al principio
Nota:
Ir al principio
y el ángulo de obturación en el sitio web de ProVideo Coalition.
Andrew Kramer proporciona un tutorial de vídeo en su sitio web Video Copilot (en inglés) en el que semuestran las ventajas del uso del color de 32 bpc con desenfoque de movimiento. (Consulte Profundidad decolor y color de alto rango dinámico).
Suavizado del movimiento y la velocidad eliminando fotogramasclaves adicionales
Trazados de movimiento suaves, curvas de valor y curvas de velocidad para eliminar los saltos o excesos defotogramas clave utilizando el Suavizador, que agrega fotogramas clave o elimina los innecesarios.
También se puede utilizar el método de la expresión smooth para este propósito, sin eliminar losfotogramas clave. (Consulte Métodos y atributos de propiedad (referencia de la expresión).)
Aunque puede suavizar una curva de cualquier propiedad, el Suavizador es muy útil cuando se aplica acurvas que ha generado automáticamente el Esbozo de movimiento, en las que pueda haber un exceso defotogramas clave. La aplicación del Suavizador a los fotogramas clave que se han definido manualmentepuede provocar cambios inesperados en la curva.
Para no tener que utilizar el Suavizador en un trazado generado por el esbozo de movimiento, ajustela opción Suavizado en el panel Esbozo de movimiento antes de esbozar el trazado de movimiento.
Si aplica el Suavizador a las propiedades que cambian espacialmente (como Posición), solo podrá suavizarla curva espacial (la curva definida por el movimiento). Si aplica el Suavizador a las propiedades que solocambian en el tiempo (como Opacidad), solo podrá suavizar las curvas de valor y de velocidad (la curvadefinida por el valor o por la velocidad).
Además de agregar fotogramas clave o eliminar los que no son necesarios, el Suavizador también aplica lainterpolación de curva a cada fotograma clave cuando suaviza la curva temporal. (Consulte Métodos deinterpolación de fotogramas clave).
1. En el panel Línea de tiempo, seleccione todos los fotogramas clave de una propiedadpara suavizar toda la curva, o bien seleccione como mínimo tres fotogramas clave parasuavizar solo una parte de la curva.
2. Seleccione Ventana > Suavizador. En el Menú Aplicar a, el Suavizador seleccionaautomáticamente Trazado espacial o Gráfico temporal, dependiendo del tipo depropiedad para la que haya seleccionado los fotogramas clave en el paso 1.
3. Defina un valor para Tolerancia. Las unidades de Tolerancia coinciden con las de lapropiedad que está suavizando. Los nuevos valores de fotogramas clave no variaránmás que el valor especificado desde la curva original. Los valores más altos producencurvas más suaves, pero un valor demasiado alto no conserva la forma original de lacurva.
4. Haga clic en Aplicar y previsualice el resultado.
5. En caso necesario, elija Edición > Deshacer el suavizador para restaurar los fotogramasclave, ajuste el valor de Tolerancia y, a continuación, vuelva a aplicar el Suavizador.
Adición de aleatoriedad a una propiedad con el Ondulador
Con el Ondulador puede agregar aleatoriedad a cualquier propiedad a medida que esta varía en el tiempo.
También puede utilizar la expresión wiggle para este propósito. En la mayoría de los casos, es más fácilusar la expresión que el Ondulador. (Consulte Métodos y atributos de propiedad (referencia de laexpresión).)
281

Ruido ligero
Ruido irregular
X, Y o Z
Todo independiente
Todo igual
Ir al principio
Dependiendo de la propiedad y de las opciones especificadas, el Ondulador añade un determinado númerode desviaciones a una propiedad mediante la adición de fotogramas clave y la aplicación aleatoria deinterpolaciones que entran y salen de los fotogramas clave existentes. Para utilizar el Ondulador hace faltaun mínimo de dos fotogramas clave.
Con el Ondulador, puede simular con mayor exactitud el movimiento natural dentro de los límitesespecificados. Por ejemplo, agregue aleatoriedad a una mariposa animada para producir el aleteo. Agreguebrillo u opacidad para simular el parpadeo de un viejo proyector.
1. Seleccione un intervalo de fotogramas clave para la propiedad.
2. Seleccione Ventana > Ondulador.
3. Para Aplicar a, seleccione el tipo de curva que desea que cambie el Ondulador. Siselecciona fotogramas clave para una propiedad que varíe espacialmente, puedeseleccionar Trazado espacial para agregar desviaciones del movimiento o Gráficotemporal para agregarlas a la velocidad. Si selecciona fotogramas clave para unapropiedad que no varíe espacialmente, solo podrá seleccionar Gráfico temporal.
4. Seleccione una opción de Tipo de ruido para especificar el tipo de desviación a causade la aleatoriedad de los valores de los píxeles distribuidos (ruido):
Produce desviaciones graduales, sin cambios repentinos.
Produce cambios repentinos.
5. Seleccione las dimensiones de la propiedad que desea modificar:
Agregue desviaciones solamente a una dimensión de la propiedadseleccionada. Seleccione la dimensión en el menú.
Agrega un ajuste diferente de desviación a cada dimensiónindependientemente.
Agregue el mismo ajuste de desviación a todas las dimensiones.
6. Defina Frecuencia para especificar cuántas desviaciones (fotogramas clave) porsegundo agregará After Effects a los fotogramas clave seleccionados. Un valor bajoproduce solo desviaciones ocasionales, mientras que un valor alto produce resultadosmás erráticos. Un valor inferior a 1 crea fotogramas clave en intervalos de menos de unopor segundo. Por ejemplo, un valor de 0,5 creará un fotograma clave cada 2 segundos.
7. Defina Magnitud para especificar el tamaño máximo de las desviaciones. After Effectsajusta la magnitud especificada a las unidades de la propiedad seleccionada, de formaque el valor de una propiedad puede producir resultados muy diferentes en otrapropiedad.
8. Haga clic en Aplicar y previsualice el resultado.
9. En caso necesario, elija Edición > Deshacer el Ondulador para restaurar los fotogramasclave, ajuste los valores de Frecuencia y Magnitud y, a continuación, vuelva a aplicar elOndulador.
Convertir audio en fotogramas clave
El asistente de fotogramas clave para Convertir audio a fotogramas clave analiza la amplitud de audio en elárea de trabajo y crea fotogramas clave para la amplitud de audio.
282

Los términos de Creative Commons no cubren las publicaciones en Twitter™ y Facebook.
Avisos legales | Política de privacidad en línea
Con la composición activa en el panel Composición o en el panel Línea de tiempo, elijaAnimación > Asistente de fotogramas clave > Convertir audio en fotogramas clave.
Este asistente de fotogramas clave crea una capa llamada Amplitud de audio, que representa todas lasfuentes de audio de la composición, con tres efectos de controles de expresiones con propiedades deregulador que contienen los fotogramas clave: Canal izquierdo, Canal derecho y Ambos canales.
Para utilizar los fotogramas clave generados por este asistente de fotogramas clave, se vinculan los cambiosde la amplitud de audio a las otras propiedades de capa. Por ejemplo, utilice una expresión para vincular losfotogramas clave de audio a la propiedad Escala de una capa para hacer que esta crezca y se reduzca a lavez que aumenta o disminuye la amplitud.
Recursos en línea sobre la conversión de audio en fotogramas clave
Aharon Rabinowitz proporciona un tutorial de vídeo en el sitio web de Creative COW donde se explica cómovincular los fotogramas clave de amplitud de audio a otras propiedades; en estecasolas propiedades delefecto Deformación con ondas, para sincronizar la animación con el sonido.
Nathan Gambles ofrece una expresión en el sitio web Video Copilot (en inglés) que baja (reduce el volumen)de audio en una capa cuando aumenta el volumen de audio de otra capa. Por ejemplo, esta técnica resultaútil para disminuir automáticamente el volumen de una banda sonora cuando se produce el diálogo. Estaexpresión para el efecto Mezclador estéreo depende de la aplicación en la otra capa de audio del asistentede fotogramas clave Convertir audio en fotogramas clave.
Lloyd Alvarez proporciona una secuencia de comandos en su sitio web After Effects Scripts (en inglés) queañade marcadores, divide una capa o añade una nueva capa de texto con números ascendentes en funciónde la intensidad del audio.
Andrew Devis proporciona un par de tutoriales de vídeo en el sitio web de Creative COW quemuestrancondetalle cómo utilizar el método de expresión lineal junto con el comando Convertir audio en fotogramasclave.
Adobe también recomiendaPropiedades de capa en el panel Línea de tiempoAcerca de la animación, fotogramas clave y expresionesModificar un trazado de máscara o de forma BézierEntorno de trabajoAcerca de la animación, fotogramas clave y expresionesCopiar un trazado en Illustrator, Photoshop o FireworksAcerca de los trazadosFusión de fotogramasAjustes de procesamientoRecursos y descripción general de los efectosSelección de fotogramas claveConceptos básicos sobre expresiones
283

Ajuste, selección y eliminación de fotogramas clave
Ir al principio
Ir al principio
¿Qué son los fotogramas clave?Configuración o adición de fotogramas claveCómo mover el indicador de tiempo actual a una imagen principalSelección de fotogramas claveComandos del menú fotogramas claveEliminar o deshabilitar fotogramas clave
¿Qué son los fotogramas clave?
Los fotogramas clave se utilizan para definir parámetros para el movimiento, efectos, audio y otras muchaspropiedades que, por lo general, se cambian con el paso del tiempo. Un fotograma clave marca el punto detiempo en el que se especifica un valor para una propiedad de capa como, por ejemplo, la posición en elespacio, la opacidad o el volumen de audio. Los valores entre los fotogramas clave se interpolan. Si utilizafotogramas clave para crear un cambio a lo largo del tiempo, debe utilizar como mínimo dos fotogramasclave: uno para el estado al comienzo del cambio y otro para el nuevo estado al final del cambio.
Cuando el cronómetro está activo para una propiedad específica, After Effects define o modificaautomáticamente un fotograma clave para la propiedad en el tiempo actual cuando se cambia el valor de lapropiedad. Si el cronómetro está inactivo para una propiedad, dicha propiedad no tiene fotogramas clave. Sise cambia el valor de una propiedad de capa mientras el cronómetro está inactivo, el valor será el mismodurante toda la capa.
Configuración o adición de fotogramas clave
Cuando el cronómetro está activo para una propiedad específica, After Effects agrega o modificaautomáticamente un fotograma clave para la propiedad en el mismo momento en que se cambia el valor dela propiedad.
Para activar el cronómetro y habilitar los fotogramas clave, realice una de las siguientes operaciones:
Haga clic en el icono Cronómetro situado junto al nombre de propiedad para activarla.After Effects crea un fotograma clave en el tiempo actual para ese valor de propiedad.Elija Animación > Agregar el fotograma [x], donde [x] es el nombre de la propiedad queestá animando.
Agregar un fotograma clave sin cambiar un valor
Realice una de las acciones siguientes:
Haga clic en el botón del navegador de fotogramas clave de la propiedad de capa.
Elija Animación > Agregar el fotograma [x], donde [x] es el nombre de la propiedadque está animando.
Haga clic en un segmento del gráfico de propiedad de capa del Editor de gráficos
284

Nota:
Ir al principio
Ir al principio
con la herramienta Pluma .
Modo de fotograma clave automático
Para activar el modo de fotograma clave automático, elija Habilitar fotograma clave automático en el panelLínea de tiempo. Si el modo de fotograma clave automático está habilitado, la modificación de una propiedadactiva automáticamente su cronómetro y añade un fotograma clave en el tiempo actual.
El modo de fotograma clave automático no activa automáticamente el cronómetro para laspropiedades que no están interpoladas como, por ejemplo, los menús, las casillas de verificación y lapropiedad Texto de origen.
El modo de fotograma clave automático está desactivado de forma predeterminada. Si el modo de fotogramaclave automático está desactivado, la modificación de las propiedades y la animación con fotogramas clavespresentan el mismo comportamiento que en las versiones anteriores de After Effects.
Cómo mover el indicador de tiempo actual a una imagen principal
Tras definir el fotograma clave inicial de una propiedad, After Effects muestra el navegador de fotogramasclave. Puede utilizar el navegador de fotogramas clave para moverse entre fotogramas clave o para definir oquitar fotogramas clave. Si el cuadro del navegador de fotogramas clave contiene un diamante, el indicadorde tiempo actual estará precisamente en un fotograma clave para esa propiedad de capa. Si el cuadro delnavegador de fotogramas clave no contiene nada, el indicador de tiempo actual estará entre los fotogramas
.
Para desvincular el navegador de fotogramas clave de la columna Características A/V para que funcionecon su propia columna, seleccione Columna > Claves en el menú del panel Línea de tiempo.
Navegador de fotogramas clave en el panel Línea de tiempo
A. Fotograma clave en el tiempo actual B. No hay fotograma clave en el tiempo actual C. No hay fotogramasclave para la propiedad de la capa
Para pasar al siguiente o al anterior fotograma clave, haga clic sobre la flechacorrespondiente del navegador de fotogramas clave.Para ajustar a un fotograma clave o un marcador, arrastre el indicador de tiempo actualcon la tecla Mayús presionada.Para desplazarse al elemento visible anterior o siguiente en la regla de tiempo (fotogramaclave, marcador o final del área de trabajo), presione K o J.
Consulte las instrucciones sobre cómo mover el indicador de tiempo actual a otros elementos y tiempos enDesplazamiento del indicador de tiempo actual (CTI).
285

Nota:
Nota:
Ir al principio
Valor
Editar valor
Seleccionar fotogramas clave iguales
Seleccionar fotogramas clave anteriores
Selección de fotogramas clave
En el modo barra de capa, los fotogramas clave seleccionados son azules. Los fotogramas clave noseleccionados son grises.
En el modo Editor de gráficos, la apariencia del icono de un fotograma clave depende de si estáseleccionado o no, o de si está semiseleccionado (si está seleccionado otro fotograma clave en la mismapropiedad). Los fotogramas clave seleccionados son totalmente amarillos. Los fotogramas clave noseleccionados mantienen el color de sus gráficos correspondientes. Los fotogramas clave semiseleccionadosse representan con un cuadro amarillo hueco.
Para seleccionar un fotograma clave, haga clic en el icono de fotogramas clave.Para seleccionar varios fotogramas clave, presione la tecla Mayús y haga clic en losfotogramas o arrastre un recuadro (cuadro de selección) alrededor de los mismos. Si unfotograma clave está seleccionado, al pulsar la tecla Mayús y hacer clic en él se anularásu selección; Al pulsar la tecla Mayús y arrastrar para dibujar un recuadro alrededor delos fotogramas seleccionados, se anula la selección de los mismos.
Para cambiar la visualización del cuadro delimitador de transformación libre en el Editor de gráficos,haga clic en el botón Mostrar el cuadro de transformación de la parte inferior del Editor de gráficos.
Para seleccionar todos los fotogramas clave para una propiedad de capa, presione Alt(Windows) u Opción (Mac) y haga doble clic en un segmento entre los dos fotogramasclave del Editor de gráficos o bien en el nombre de la propiedad del contorno de la capa.Para seleccionar todos los fotogramas clave para una propiedad que tenga el mismovalor, haga clic con el botón derecho del ratón (Windows) o haga clic mientras pulsaControl (Mac OS) sobre un fotograma, y elija Seleccionar fotogramas clave iguales.Para seleccionar todos los fotogramas posteriores o anteriores al fotogramaseleccionado, haga clic con el botón derecho del ratón (Windows) o haga clic mientraspulsa Control (Mac OS) sobre un fotograma, y elija Seleccionar fotogramas claveanteriores o Seleccionar fotogramas clave siguientes.
Los comandos Seleccionar fotogramas clave anteriores/siguientes no estarán disponibles si estáseleccionado más de un fotograma clave.
Comandos del menú fotogramas clave
Si selecciona uno o más fotogramas clave, el menú fotogramas clave estará disponible en la parte inferiordel Editor de gráficos.
Para abrir el menú fotogramas clave, haga clic con el botón derecho del ratón (Windows) o presione latecla Control y haga clic (Mac OS) en un fotograma clave.
Muestra el valor del fotograma clave seleccionado. Si está seleccionado más de un fotograma clave,estará disponible el comando Mostrar valor, el cual muestra el valor del fotograma clave resaltado en laselección.
Abre un cuadro de diálogo en el que puede modificar el valor del fotograma clave.
Selecciona todos los fotogramas clave de una propiedad que tienenel mismo valor.
Selecciona todos los fotogramas clave anteriores al que estáseleccionado actualmente.
286

Seleccionar fotogramas clave siguientes
Conmutar mantener fotograma clave
Interpolación de fotogramas clave
Desplazarse en el tiempo
Velocidad de fotogramas clave
Asistente de fotogramas clave
Convertir audio en fotogramas clave
Convertir expresión en fotogramas clave
Desaceleración/Aceleración suave
Desaceleración suave
Aceleración suave
Escala exponencial
Importación de cámara RPF
Capas de secuencia
Fotogramas clave con tiempo inverso
Ir al principio
Selecciona todos los fotogramas clave posteriores al que estáseleccionado actualmente.
Mantiene el valor de propiedad del valor del fotograma clave actualhasta que se alcance el siguiente fotograma clave.
Abre el cuadro de diálogo Interpolación de fotogramas clave.
Cambia Desplazarse en el tiempo por propiedades espaciales.
Abre el cuadro de diálogo Velocidad de fotogramas clave.
Abre un menú con las siguientes opciones:
Analiza la amplitud del área de trabajo de la composición ycrea fotogramas clave para representar el audio.
Analiza la expresión actual y crea fotogramas clavepara representar los valores de propiedad que describe.
Ajusta automáticamente la influencia dentro y fuera delfotograma clave para suavizar los cambios repentinos.
Ajusta automáticamente la influencia dentro de un fotograma clave.
Ajusta automáticamente la influencia fuera de un fotograma clave.
Convierte de lineal a exponencial la velocidad de cambio en la escala.
Importa datos de cámara RPF de terceras aplicaciones de modelado3D.
Abre el asistente de Capas de secuencia.
Invierte en el tiempo los fotogramas clave seleccionados.
Eliminar o deshabilitar fotogramas clave
Para eliminar un número de fotogramas clave, selecciónelos y presione la tecla Suprimir.Para eliminar un fotograma en el Editor de gráficos, haga clic manteniendo la tecla Ctrl(Windows) o Comando (Mac OS) sobre el fotograma clave con la herramienta Selección.Para eliminar todos los fotogramas clave de una propiedad de capa, haga clic en elbotón Cronómetro situado a la izquierda del nombre de la propiedad de capa paradesactivarlo.Cuando haga clic en el botón Cronómetro para desactivarlo, los fotogramas clave de esapropiedad se eliminarán de forma permanente y su valor se convierte en el valor de esemomento. No es posible restaurar los fotogramas clave eliminados volviendo a hacer clicen el botón Cronómetro. Al eliminar todos los fotogramas clave no se eliminan ni sedeshabilitan las expresiones.
Para desactivar temporalmente los fotogramas clave de una propiedad específica,agregue una expresión que defina la propiedad en un valor constante. Por ejemplo,
287

Los términos de Creative Commons no cubren las publicaciones en Twitter™ y Facebook.
Avisos legales | Política de privacidad en línea
puede agregar esta sencilla expresión a la propiedad Opacidad para definirla en 100%:100.
Haga clic en el botón Activar expresión para activar y desactivar la expresión, lo cual también activará ydesactivará los fotogramas clave.
Si elimina los fotogramas clave de manera involuntaria, elija Edición > Deshacer.
Jeff Almasol proporciona una secuencia de comandos en su sitio web redefinery, que eliminaautomáticamente los fotogramas clave en función de criterios específicos; por ejemplo, todos los fotogramasclave del entorno de trabajo o todos los fotogramas clave impares.
Adobe también recomiendaAcerca de la animación, fotogramas clave y expresionesEl editor de gráficosMover el indicador de tiempo actual (CTI)Fotogramas clave y el Editor de gráficos (métodos abreviados de teclado)Visualización de propiedades y grupos en el panel Línea de tiempo (métodos abreviados de teclado)El editor de gráficosInterpolación de fotogramas claveConceptos básicos sobre expresiones
288

Edición, desplazamiento y copia de fotogramas clave
Ir al principio
Ir al principio
Visualización o edición de un valor de fotograma claveCopia y pegado fotogramas claveEdición de los valores de fotograma clave con una hoja de cálculo o un editor detextosMover fotogramas clave en el tiempoDesplazamiento de la barra de duración de una capa sin desplazar sus fotogramasclaveCambio de varios valores de fotogramas clave a la vezMovimiento o cambio de fotogramas clave en el Editor de gráficos
Visualización o edición de un valor de fotograma clave
Antes de cambiar un fotograma clave, asegúrese de que el indicador de tiempo actual está colocado en unfotograma clave existente. Si cambia un valor de propiedad y el indicador de tiempo actual no está en unfotograma clave existente, After Effects agregará un nuevo fotograma. Sin embargo, si hace doble clic en unfotograma clave para modificarlo, la localización del indicador de tiempo actual no es relevante, ni cuandorealice cambios en el método de interpolación del fotograma clave.
Mueve el indicador de tiempo actual hasta el final del fotograma clave. El valor de lapropiedad aparece junto al nombre, donde puede ser editado.Haga clic con el botón derecho (Windows) o presione Control y haga clic (Mac OS) en elfotograma clave. Aparece el valor del fotograma clave en la parte superior del menúcontextual que se muestra. Si lo desea, elija Editar valor para modificar el valor.Coloque el puntero sobre un fotograma clave en el modo de barra de capa para ver eltiempo y el valor del fotograma.Sitúe el puntero en un fotograma clave en modo Editor de gráficos para ver el nombre dela capa, el nombre de la propiedad, el tiempo y el valor del fotograma clave. Sitúe elpuntero sobre un segmento entre los fotogramas clave para ver la informacióncorrespondiente en cualquier momento.Haga clic en un fotograma clave en modo de barra de capa para mostrar el método deinterpolación y el tiempo del fotograma clave en el panel Información.Haga clic en un fotograma clave o un segmento entre fotogramas clave en modo Editorde gráficos para mostrar los valores máximos y mínimos de una propiedad, así como lavelocidad en el tiempo actual en el panel Información.Presione Alt (Windows) u Opción (Mac OS) y haga clic en los dos fotogramas clave enmodo de barra de capa para ver el tiempo entre ambos en el panel Información.
Jeff Almasol incluye una secuencia de comandos en su sitio Web redefinery, que crea nuevos marcadoresde capa (en la capa seleccionada o en una nueva capa nula) con comentarios que ofrecen informaciónsobre los fotogramas claves con los mismos tiempos.
Copia y pegado fotogramas clave
289

Nota:
Ir al principio
Puede copiar fotogramas clave de una sola capa cada vez. Cuando se pegan fotogramas clave en otracapa, aparecen en la propiedad correspondiente del efecto de la capa de destino. El primer fotograma claveaparecerá en el tiempo actual y los demás seguirán en orden relativo. Los fotogramas clave permanecenseleccionados después de pegarlos, por lo que puede moverlos seguidamente en la capa de destino.
Puede copiar fotogramas clave entre capas de la misma propiedad (como Posición) o entre diferentespropiedades que utilicen el mismo tipo de datos (por ejemplo, entre Posición y Punto de anclaje).
Cuando copie y pegue entre propiedades idénticas, puede copiar de más de una propiedad a más deuna propiedad a la vez. Sin embargo, cuando copie y pegue en propiedades distintas, solo podrá copiar deuna propiedad a una propiedad a la vez.
1. En el panel Línea de tiempo, muestre la propiedad de capa que contiene los fotogramasclave que desea copiar.
2. Seleccione uno o varios fotogramas clave.
3. Seleccione Editar > Copiar.
4. En el panel Línea de tiempo que contenga la capa de destino, mueva el indicador detiempo actual hasta el punto en el tiempo en el que desee que aparezcan losfotogramas clave.
5. Realice una de las acciones siguientes:
Para pegar en la misma propiedad de los fotogramas clave copiados, seleccione lacapa de destino.
Para pegar en una propiedad diferente, seleccione la propiedad de destino.
6. Elija Edición > Pegar.
Edición de los valores de fotograma clave con una hoja de cálculoo un editor de textos
Se pueden copiar y pegar datos de fotogramas clave como texto delimitado por tabulaciones para serutilizado en un programa de hojas de cálculo (como Microsoft Excel) u otro programa de edición de texto.Puede utilizar un programa de hojas de cálculo para realizar análisis numéricos en datos de fotogramasclaves o crear o editar valores de fotograma clave.
Se pueden copiar y pegar la mayoría de las propiedades, incluyendo propiedades de Transformación (comopueda ser la Posición y Opacidad), propiedades de Opciones de Material y rastreadores de movimiento.
Se puede utilizar la herramienta de seguimiento de movimiento para realizar un seguimiento delmovimiento de un objeto en una capa, y pegar dichos datos de movimiento en una hoja de cálculo con elfin de llevar a cabo análisis numéricos de los datos.
Ciertas aplicaciones de utilidades, como Imagineer Systems Mocha para After Effects (mocha-AE), copianlos datos de fotograma clave al portapapeles para poder pegarlos en la capa adecuada de After Effects.
Puede copiar fotogramas clave de una sola capa cada vez como texto delimitado por tabulaciones.
1. En el panel Línea de tiempo, seleccione fotogramas clave para una o más propiedadesde la misma capa. Para seleccionar todos los fotogramas clave de una propiedad, hagaclic en el nombre de la propiedad.
2. Desplace el indicador de tiempo al primer fotograma clave seleccionado.
Sitúe un marcador de composición en el tiempo del primer fotograma claveseleccionado de forma que pueda saber dónde pegar los fotogramas clavemodificados en el último paso. (Consulte Marcadores de capa y marcadores deposición).
3. Con los fotogramas clave seleccionados, seleccione Editar > Copiar.
290

Ir al principio
4. Pegue los datos del fotograma clave en la hoja de cálculo. Suponiendo que la primeracolumna en la hoja de cálculo se denomine A y la primera fila sea 1, debería pegarlos enla celda A1. Los números de fotograma aparecen en la columna B. Los valores depropiedad aparecen en las columnas C, D y E, dependiendo de las dimensiones de lapropiedad. (Posición en una capa 3D tiene valores en las tres columnas; Opacidad tienesolo un valor en la columna C.)
5. Edite la información numérica para los fotogramas clave. No cambie datos que no seanlos números de fotograma y los valores de propiedad.
6. Seleccione las celdas que contienen sus datos. La celda superior izquierda de laselección debería ser A1. La última fila de la selección debería ser la fila que contiene eltexto Fin de datos de Fotograma clave.
7. Copie los datos desde la hoja de cálculo.
8. En After Effects, mueva el indicador de tiempo actual al tiempo en el cual quiera pegarlos nuevos datos de fotograma clave. Este deberá ser normalmente el tiempo del primerfotograma clave que se seleccionó y se copió al comienzo de este procedimiento.
9. Elija Edición > Pegar.
Mover fotogramas clave en el tiempo
Puede mover los fotogramas clave en el tiempo, de forma individual o como grupo.
Jeff Almasol incluye una secuencia de comandos versátil en su sitio web redefinery, que crea un panel concontroles para mover distintas combinaciones de elementos en el tiempo: punto de inicio de la capa, puntofinal de la capa, fotogramas de origen de capas, fotogramas clave y marcadores.
Desplazamiento de fotogramas clave a otra posición en el tiempo
Con varios fotogramas clave seleccionados, puede copiarlos o borrarlos simultáneamente o moverlos juntossin cambiar sus posiciones con respecto a los demás.
1. Seleccione uno o varios fotogramas clave.
2. Arrastre cualquiera de los iconos de fotograma clave seleccionados hasta la posición detiempo deseada. Si selecciona varios fotogramas clave, todos los fotogramas claveseleccionados mantendrán su distancia relativa respecto al fotograma que arrastre.
También puede mover los fotogramas clave seleccionados en el tiempo (un fotograma antes o después),presionando la tecla Alt (Windows) u Opción (Mac OS) con la tecla de flecha derecha o izquierda.
Desplazamiento de un fotograma clave a una posición de tiempo específica
1. Mueva el indicador de tiempo actual hasta el tiempo deseado.
2. Realice una de las acciones siguientes:
En el modo de barra de capa, mantenga presionada la tecla Mayús después decomenzar a arrastrar un icono de fotograma clave al indicador del tiempo actual.
En el modo Editor de gráficos, arrastre un fotograma clave al indicador de tiempoactual.
Si lo arrastra sobre el indicador de tiempo actual, el fotograma clave se ajustará alindicador de tiempo actual.
291

Ir al principio
Ir al principio
Expansión o contracción de un grupo de fotogramas clave en el modo debarra de capa
1. Seleccione al menos tres fotogramas clave.
2. Mantenga presionada la tecla Alt (Windows) u Opción (Mac OS) y arrastre el primer o elúltimo fotograma clave seleccionado hasta la posición de tiempo que desee.
Desplazamiento de la barra de duración de una capa sin desplazarsus fotogramas clave
1. Sitúe un marcado de composición en el tiempo en el que aparece el primer fotogramaclave. (Consulte Marcadores de composición).
2. En el contorno de la capa, haga clic en el nombre de una o más propiedades de capaque contengan los fotogramas clave que desee mantener en esos tiempos.
3. Seleccione Edición > Cortar.
4. Mueva o amplíe la barra de duración de la capa a sus nuevos puntos de inicio y de fin.
5. Mueva el indicador de tiempo actual en el marcador de composición hasta el tiempo enel que apareció el primer fotograma clave antes de cortar los fotogramas clave.
6. Elija Edición > Pegar.
Cambio de varios valores de fotogramas clave a la vez
Puede cambiar los valores de varios fotogramas clave de diversas capas de una vez; sin embargo, todos losfotogramas clave que seleccione deberán pertenecer a la misma propiedad de capa. La forma de cambiar losvalores seleccionados depende del método que utilice para realizar los cambios:
Si cambia un valor numérico, todos los fotogramas clave seleccionados utilizarán elnuevo valor exactamente. En otras palabras, realizará un cambio absoluto. Por ejemplo,si selecciona varios fotogramas clave de Posición en un trazado de movimiento yespecifica numéricamente un valor de Posición para uno de ellos, todos los fotogramasclave seleccionados cambiarán al mismo valor de posición.
Si cambia un valor arrastrando el valor subrayado, todos los fotogramas claveseleccionados cambiarán la misma cantidad. En otras palabras, realizará un cambiorelativo. Por ejemplo, si selecciona varios fotogramas clave de Posición en un trazado demovimiento y arrastra el valor subrayado de uno de ellos, todos los valores defotogramas clave seleccionados cambiarán la misma cantidad.
Si cambia gráficamente un valor en el panel Composición o Capa, todos los fotogramasclave seleccionados cambiarán utilizando la diferencia entre los valores viejos y losnuevos, no los valores en sí mismos. En otras palabras, realizará un cambio relativo. Porejemplo, si selecciona diversos fotogramas clave de Posición en un trazado demovimiento y los arrastra aproximadamente 10 píxeles hacia la izquierda, todos losfotogramas se desplazarán 10 píxeles a la izquierda de su posición original.
También puede cambiar el valor de varias capas de una sola vez en el modo de barra de capasemparentándolas.
Mathias Möhl incluye el script KeyTweak en su (disponible en la página After Effects Extension), con la quese podrán modificar diversos fotogramas clave en una propiedad de forma simultánea. Con KeyTweak, esposible modificar algunos fotogramas clave manualmente y el script modifica los fotogramas clave restantesde forma correspondiente. KeyTweak resulta especialmente útil para los fotogramas clave Mask Path en unflujo de trabajo de rotoscopia. (Consulte Recursos e introducción a la rotoscopia).
292

Ir al principio
Nota:
Movimiento o cambio de fotogramas clave en el Editor de gráficos
Un gráfico de valores en el Editor de gráficos muestra los valores de cada fotograma clave y los valoresinterpolados entre ellos. Cuando el gráfico de valores de una propiedad de capa está estable, el valor de lapropiedad no cambia entre fotogramas clave. Cuando el gráfico de valores sube o baja, el valor de unapropiedad de capa aumenta o disminuye entre fotogramas clave.
Gráfico Valor
A. Fotograma clave. B. Un gráfico de valores estable indica valores sin cambios. C. Un gráfico ascendenteindica valores en aumento. D. Un gráfico descendente indica valores que se reducen.
Puede cambiar los valores de propiedades de capa moviendo los puntos (fotogramas clave) del gráfico devalores hacia arriba o hacia abajo. Por ejemplo, puede aumentar el valor del fotograma clave de Rotaciónarrastrando un marcador del fotograma clave que esté en el gráfico de valores de la propiedad Rotaciónhacia arriba en el gráfico.
Los valores correspondientes al Punto de anclaje, Trazado de máscara, puntos de control de efecto,Orientación 3D y propiedades de Posición son valores espaciales, por lo que de manera predeterminadautilizan gráficos de velocidad en lugar de gráficos de valores.
Modificación de un solo fotograma en el Editor de gráficos
1. En el panel Línea de tiempo, muestre una propiedad temporal de una capa.
2. Si fuera necesario, haga clic en el botón Editor de gráficos o presione Mayús+F3 paratener acceso al modo Editor de gráficos.
3. Si es necesario, agregue un fotograma clave al punto de tiempo en el que desea que seproduzca el cambio.
4. Arrastre el fotograma clave hacia arriba o hacia abajo para definir un nuevo valor para lapropiedad de la capa.
Modificación de varios fotogramas clave en el Editor de gráficos
Puede editar y mover simultáneamente varios fotogramas clave utilizando el Editor de gráficos. Si seleccionavarios fotogramas clave con el botón Mostrar el cuadro de transformación seleccionado, un cuadrodelimitador de transformación libre rodeará los fotogramas clave seleccionados y aparecerá un punto deanclaje en el centro del cuadro delimitador para señalar el punto central de la transformación. Puede moverlos fotogramas clave seleccionados en el tiempo o el valor arrastrando el cuadro delimitador o sus controles.También puede cambiar la posición del punto de anclaje.
Al ajustar un cuadro delimitador de transformación libre en un gráfico de valor, se moverán los fotogramasclave seleccionados en el tiempo y el valor. Al ajustar un cuadro delimitador de transformación libre en ungráfico de velocidad, se moverán los fotogramas clave seleccionados solo en el tiempo.
293

Si selecciona varios fotogramas clave en el Editor de gráficos, aparecerá un cuadro delimitador detransformación libre.
1. Cambie la vista Editor de gráficos y muestre los fotogramas clave que desee ajustar.
2. Con la herramienta Selección, realice uno de los siguientes procedimientos:
Para seleccionar fotogramas clave, haga clic en los fotogramas clave mientrasmantiene presionada la tecla Mayús o dibuje un marco alrededor de dichosfotogramas clave.
Para seleccionar todos los fotogramas clave de una propiedad, haga clic en unsegmento entre dos fotogramas clave mientras presiona la tecla Alt (Windows) uOpción (Mac OS).
3. Realice cualquiera de las acciones siguientes:
Para mover los fotogramas clave en el tiempo o el valor, sitúe el puntero dentro delcuadro delimitador y arrástrelo. Con la tecla Mayús presionada, arrastre el elementoy limite el movimiento horizontal o verticalmente.
Para mover fotogramas clave en el tiempo o el valor escalando el cuadro delimitador,sitúe el puntero sobre un control del cuadro. Si el puntero cambia a una flecha dedos puntas recta , arrastre el cuadro delimitador a un nuevo tamaño. Mantengapresionada la tecla Mayús mientras arrastra para limitar la proporción de anchura aaltura. Presione Ctrl (Windows) o Comando (Mac OS) y arrastre para escalaralrededor del punto de anclaje del cuadro delimitador. Si arrastra un control deborde, mantenga presionada la tecla Alt (Windows) o la tecla Opción (Mac OS) paramover solo ese control.
Aplique una escala de valores negativos para invertir los fotogramas clave en eltiempo.
Para estrechar verticalmente valores de fotogramas clave, presione lacombinación de teclas Ctrl+Alt (Windows) o Comando+Opción (Mac OS) mientrasarrastra. Al estrechar valores de fotogramas clave podrá reducir o expandir laamplitud de una animación repetida.
Para mover un lado del cuadro delimitador hacia arriba o hacia abajo, presione lacombinación de teclas Ctrl+Alt+Mayús (Windows) o Comando+Opción+Mayús(Mac OS) mientras arrastra.
Para mover el punto de anclaje del cuadro delimitador, coloque la herramientaSelección sobre el punto de anclaje hasta que la herramienta cambie a Moverpunto de anclaje y arrastre.
Adobe también recomiendaComandos del menú fotogramas clavePropiedades de capa en el panel Línea de tiempoAcerca de la animación, fotogramas clave y expresionesFotogramas clave y el Editor de gráficos (métodos abreviados de teclado)Visualización de propiedades y grupos en el panel Línea de tiempo (métodos abreviados de teclado)Selección de fotogramas claveEl editor de gráficosCapas primarias y secundarias
294

Los términos de Creative Commons no cubren las publicaciones en Twitter™ y Facebook.
Avisos legales | Política de privacidad en línea
295

Interpolación de fotogramas clave
Ir al principio
Acerca de la interpolación del fotograma clave espacial y temporalMétodos de interpolación de fotogramas claveAplicación y cambio de los métodos de interpolación de fotogramas claveModificación de los controles de dirección de curva en el Editor de gráficos
Acerca de la interpolación del fotograma clave espacial y temporal
Interpolación es el proceso de introducción de datos desconocidos entre dos valores conocidos. Se definenfotogramas clave para especificar los valores de una propiedad en determinados tiempos clave. After Effectsinterpola los valores de la propiedad para todos los tiempos entre los fotogramas clave.
Como la interpolación genera los valores de la propiedad entre los fotogramas clave, en ocasiones se ladenomina intercalado. La interpolación entre fotogramas clave se puede utilizar para animar el movimiento,los efectos, los niveles de audio, los ajustes de las imágenes, la transparencia, los cambios de color ymuchos otros elementos visuales y de audio.
Después de crear fotogramas clave y trazados de movimiento para cambiar los valores con el tiempo, puedeque desee realizar ajustes más precisos de la forma en la que se producen los cambios. After Effects ofrecevarios métodos de interpolación que afectan al modo en que se calculan los valores intermedios.
La interpolación temporal es la interpolación de valores en el tiempo; la interpolación espacial es lainterpolación de valores en el espacio. Algunas propiedades como, por ejemplo, Opacidad, solo disponen deun componente temporal. Otras propiedades, como Posición, también cuentan con componentes espaciales.
Interpolación temporal y gráfico de valores
Mediante el uso del gráfico de valores del Editor de gráficos, puede efectuar ajustes precisos a losfotogramas clave de propiedad temporal que haya creado para la animación. El gráfico de valores muestralos valores x en rojo, los valores y en verde y los valores z (solo 3D) en azul. El gráfico de valoresproporciona una completa información sobre el valor de los fotogramas clave en cualquier punto del tiempode una composición y le permite controlarlo. Asimismo, el panel Información muestra el método deinterpolación temporal de un fotograma clave seleccionado.
La interpolación espacial y el trazado de movimiento.
Cuando aplique o cambie una interpolación espacial para una propiedad como Posición, ajuste el trazado demovimiento en el panel Composición. Los diferentes fotogramas clave del trazado de movimientoproporcionan información acerca del tipo de interpolación en cualquier punto del tiempo. El panel Informaciónmuestra el método de interpolación espacial de un fotograma clave seleccionado.
Cuando cree cambios espaciales en una capa, After Effects utiliza Curva automática como la interpolaciónespacial predeterminada.
Para cambiar el ajuste predeterminado de la interpolación lineal, seleccione Edición > Preferencias >General (Windows) o After Effects > Preferencias > General (Mac OS), y seleccione Interpolación espacialpredeterminada a lineal. El cambio de ajuste de preferencia no afecta a los fotogramas clave que yaexisten o a los nuevos fotogramas en las propiedades para las que los fotogramas clave ya existen.
296

Ir al principio
Interpolación del trazado de movimiento
A. Lineal B. Curva automática C. Curva continua D. Curva E. Mantener
En algunos casos, la interpolación espacial de curva automática para los fotogramas clave Posición puedeprovocar un movimiento no deseado hacia delante y hacia atrás (boomerang) entre dos fotogramas clave conlos mismos valores. En tal caso, puede cambiar el fotograma clave anterior para usar Mantener interpolacióno cambiar ambos fotogramas clave para usar Interpolación lineal.
Recursos en línea sobre la interpolación de fotogramas clave
Aharon Rabinowitz ofrece varios tutoriales de vídeo, entre los que se incluyen "How Does ComputerAnimation Work?" (Cómo funciona la animación por ordenador) y “What is interpolation?” (¿Qué es lainterpolación?)., que introducen la animación como parte de las series Multimedia 101.
Aharon Rabinowitz incluye un par de tutoriales de vídeo en el sitio web Creative COW que describen elproblema y la solución para el problema de movimiento boomerang, que surge al tener de forma involuntariala interpolación espacial Curva automática establecida para fotogramas clave del mismo valor:
Parte 1
Parte 2
Antony Bolante ofrece información e ilustraciones sobre la interpolación de fotogramas clave en un artículodel sitio web Peachpit Press.
Métodos de interpolación de fotogramas clave
En el modo de barra de capa, el aspecto del icono de un fotograma clave depende del método deinterpolación seleccionado para el intervalo entre fotogramas clave. Si la mitad del icono es gris oscuro , lamitad oscura indica que no hay ningún fotograma clave junto a ese lado o que la interpolación está anuladaporque se aplicó Mantener interpolación al fotograma anterior.
De forma predeterminada, un fotograma clave emplea un método de interpolación, pero se pueden aplicardos métodos: el método entrante se aplica al valor de propiedad cuando el tiempo actual se acerca a unfotograma clave y el método saliente se aplica el valor de propiedad cuando el tiempo actual abandona unfotograma clave. Cuando defina métodos de interpolación entrante y saliente distintos, el icono de fotogramaclave del modo barra cambiará en consecuencia. Muestra la mitad izquierda del icono de interpolaciónentrante y la mitad derecha del icono de interpolación saliente.
Para alternar entre iconos y números de fotogramas clave, seleccione Utilizar iconos de fotograma clave oUtilizar índices de fotograma clave del menú del panel Línea de tiempo.
297

Nota:
Ejemplos de iconos de fotograma clave en el panel Línea de tiempo en el modo barra de capa
A. Lineal B. Lineal activado, Mantenimiento desactivado C. Curva automática D. Curva continua o Curva E.Lineal activado, Curva desactivada
Todos los métodos de interpolación utilizados por After Effects se basan en el método de interpolaciónCurva, que proporciona controles de dirección para que pueda gestionar las transiciones entre fotogramasclave. Los métodos de interpolación que no emplean controles de dirección son versiones limitadas de lainterpolación Curva y son adecuados para determinadas tareas.
Para obtener más información sobre cómo afectan los diferentes métodos de interpolación a las propiedadestemporales, pruebe a configurar al menos tres fotogramas clave con valores distintos para una propiedad decapa temporal (por ejemplo, Opacidad) y cambie los métodos de interpolación mientras visualiza el gráfico devalores en el modo Editor de gráficos del panel Línea de tiempo.
Para obtener más información sobre los diferentes métodos de interpolación, pruebe a configurar al menostres fotogramas clave para una propiedad espacial, por ejemplo, Posición, con valores distintos en untrazado de movimiento, y cambie los métodos de interpolación mientras previsualiza el movimiento en elpanel Composición.
Para cambiar los métodos de interpolación, haga clic con el botón derecho del ratón en un fotogramaclave, seleccione Interpolación de fotograma clave del menú que aparece y seleccione una opción del menúde Interpolación temporal.
Para clarificar los ejemplos en las descripciones siguientes de los métodos de interpolación, el resultado decada método se describe como si se hubiera aplicado a todos los fotogramas clave de una propiedad decapa. En la práctica, puede aplicar cualquier método de interpolación disponible a cualquier fotograma clave.
Sin interpolación
Sin interpolación es el estado en el que no hay fotogramas clave para una propiedad de capa, es decir,cuando el cronómetro está apagado y el icono de la barra I aparece en el panel Línea de tiempo bajo elindicador de tiempo actual. En este estado, cuando defina el valor de una propiedad de capa, se mantendráese valor para la duración de la capa, a no ser que se invalide con una expresión. De forma predeterminada,no se aplica ninguna interpolación a la propiedad de una capa. Si hay fotogramas clave presentes para unapropiedad de capa, se está utilizando algún tipo de interpolación.
Interpolación lineal
La interpolación lineal crea una velocidad de cambio uniforme entre los fotogramas clave, que puede agregarun aspecto rítmico o mecánico a las animaciones. After Effects interpola los valores entre dos fotogramasclave adyacentes de la forma más directa posible sin tener en cuenta los valores de otros fotogramas clave.
Si aplica la interpolación lineal a todos los fotogramas clave de una propiedad de capa temporal, el cambiocomienza inmediatamente en el primer fotograma clave y continúa con el fotograma clave siguiente a unavelocidad constante. En el segundo fotograma clave, la velocidad del cambio cambia de forma inmediata a lavelocidad entre este y el tercer fotograma clave. Cuando la capa alcanza el valor del fotograma clave final, elcambio se detiene al instante. En el gráfico de valores, el segmento que conecta dos fotogramas clave conInterpolación lineal aparece como una línea recta.
Interpolación de curva
298

Interpolación de curva proporciona el control más preciso porque se ajusta manualmente la forma de lossegmentos del trazado de movimiento o del gráfico de valores a cualquiera de los dos lados del fotogramaclave. A diferencia de Curva automática o Curva continua, los dos controles de dirección de un fotogramaclave de Curva funcionan de forma independiente en el gráfico de valores y en el trazado de movimiento.
Si aplica la interpolación de curva continua a todos los fotogramas clave de una propiedad de capa, AfterEffects crea transiciones suaves entre fotogramas clave. La posición inicial de los controles de dirección secalcula con el mismo método utilizado en la interpolación de curva automática. After Effects mantiene lasposiciones de los controles de dirección existentes cuando cambia el valor del fotograma clave de Curva.
A diferencia de otros métodos de interpolación, la interpolación de curva le permite crear cualquiercombinación de curvas y líneas rectas a lo largo de un trazado de movimiento. Puesto que los dos controlesde dirección de la curva funcionan de forma independiente, un trazado de movimiento curvo puede derepente girar en una esquina nítida en un fotograma clave de curva. La interpolación espacial de curva esidónea para dibujar un trazado de movimiento que siga una forma compleja, como la ruta de un mapa o elcontorno de un logotipo.
Las posiciones de los controles de dirección existentes se mantienen mientras mueve un fotograma clave deun trazado de movimiento. La interpolación temporal aplicada a cada fotograma controla la velocidad demovimiento en el trazado.
Interpolación de curva automática
La interpolación de curva automática crea una velocidad de cambio suave a lo largo de un fotograma clave.Puede utilizar la interpolación espacial de curva automática para crear el trazado de un coche que gira enuna curva.
A medida que cambia un valor de un fotograma clave de Curva automática , la posición de los controles dedirección de Curva automática cambia automáticamente para mantener una transición suave entre losfotogramas clave. Los ajustes automáticos cambian la forma de los segmentos del gráfico de valores o eltrazado de movimiento a ambos lados del fotograma clave. Si los fotogramas clave anterior y siguientetambién utilizan la interpolación de curva automática, la forma de los segmentos del otro extremo de losfotogramas clave anterior o siguiente también cambia. Si ajusta manualmente un control de dirección decurva automática, lo convertirá en un fotograma clave de curva continua .
Curva automática es la interpolación espacial predeterminada.
Interpolación de curva continua
Al igual que la interpolación de curva automática, la interpolación de curva continua crea una velocidad decambio suave a lo largo de un fotograma clave. No obstante, la posición de los controles de dirección decurva continua se define manualmente. Los ajustes que realice cambiarán la forma de los segmentos delgráfico de valores o el trazado de movimiento a ambos lados del fotograma clave.
Si aplica la interpolación de curva continua a todos los fotogramas clave de una propiedad, After Effectsajustará los valores en cada fotograma clave para crear transiciones suaves. After Effects mantendrá estastransiciones suaves cuando mueva un fotograma clave de Curva continua tanto en el trazado demovimiento como en el gráfico de valores.
Mantener interpolación
Mantener interpolación está disponible solamente como método de interpolación temporal. Utilícelo paracambiar el valor de una propiedad de capa con el tiempo, pero sin transición gradual. Este método es útilpara efectos estroboscópicos o cuando quiera que aparezca o desaparezcan las capas de repente.
Si aplica Mantener interpolación a todos los fotogramas clave de una propiedad de capa, el valor del primerfotograma clave se mantiene constante hasta el fotograma clave siguiente, en el que los valores cambianinmediatamente. En el gráfico de valores, el segmento de gráfico que sigue a un fotograma clave deMantener aparece como una línea recta horizontal.
Incluso aunque Mantener interpolación está disponible solo como método de interpolación temporal, losfotogramas clave del trazado de movimiento permanecen visibles, pero no se conectan mediante puntos de
299

Nota:
Ir al principio
Ajustes actuales
Lineal, Curva, Curva continua, Curva automática y Mantener.
posición de la capa. Por ejemplo, si anima la propiedad Posición de una capa con Mantener interpolación, lacapa mantiene el valor de la posición del fotograma clave anterior hasta que el indicador de tiempo actualalcanza el fotograma clave siguiente, en cuyo punto la capa desaparece de la posición antigua y aparece enla posición nueva.
Puede congelar fácilmente el fotograma actual durante la duración de la capa con el comando Congelarfotograma. Para congelar un fotograma, coloque el indicador de tiempo actual en el fotograma que deseecongelar. Asegúrese de que la capa está seleccionada y elija Capa > Tiempo > Congelar fotograma. Lareasignación de tiempo se habilita y el fotograma clave de Mantener se coloca en la posición del indicador detiempo actual para congelar el fotograma.
Si ha habilitado previamente la asignación de tiempo en la capa, se borrará cualquier fotograma claveque haya creado cuando aplique el comando Congelar fotograma.
Puede utilizar Mantener interpolación solo para la interpolación temporal saliente (para los fotogramas quesiguen a un fotograma clave). Si crea un fotograma clave después del fotograma Mantener, el nuevofotograma clave utilizará Mantener interpolación entrante.
Para aplicar o eliminar Mantener interpolación como interpolación saliente para un fotograma clave,seleccione el fotograma clave en el panel Línea de tiempo y elija Animación > Conmutar mantenerfotograma clave.
Aplicación y cambio de los métodos de interpolación defotogramas clave
Puede aplicar y cambiar el método de interpolación para cualquier fotograma clave. Puede aplicar cambioscon el cuadro de diálogo Interpolación de fotogramas clave o puede aplicarlos directamente a un fotogramaclave en un modo de barra de capa, en un trazado de movimiento o en el Editor de gráficos. Asimismo,puede cambiar la interpolación predeterminada que After Effects emplea para propiedades espaciales.
Para obtener más información sobre el uso de los controles Desaceleración/Aceleración suave para disminuirautomáticamente la velocidad entre fotogramas clave, consulte Control de la velocidad entre fotogramasclave.
Cambio del método de interpolación con el cuadro de diálogo Interpolaciónde fotogramas clave
El cuadro de diálogo Interpolación de fotogramas clave proporciona opciones para definir la interpolacióntemporal y espacial y, solo para propiedades espaciales, los ajustes itinerantes.
1. En un modo de barra de capa o en el Editor de gráficos, seleccione los fotogramas claveque desee cambiar.
2. Elija Animación > Interpolación de fotogramas clave.
3. Para Interpolación temporal, elija una de las siguientes opciones:
Mantiene los valores de interpolación ya aplicados en los fotogramasclave seleccionados. Elija esta opción cuando se seleccionen varios fotogramas clave ose hayan ajustado manualmente y no quiera modificar los ajustes existentes.
Aplique un método deinterpolación temporal utilizando valores predeterminados.
4. Si ha seleccionado fotogramas clave de una propiedad de capa espacial, elija una de lassiguientes opciones para Interpolación espacial:
300

Ajustes actuales
Lineal, Curva, Curva continua y Curva automática.
Ajustes actuales
Desplazarse en el tiempo
Bloquear tiempo
Mantiene los ajustes de interpolación ya aplicados en los fotogramasclave seleccionados.
Aplique un método deinterpolación espacial utilizando valores predeterminados.
5. Si ha seleccionado fotogramas clave de una propiedad de capa espacial, utilice el menúItinerante para elegir la forma en la que un fotograma clave determina su posición en eltiempo, y haga clic en Aceptar (Windows) u OK (Mac OS):
Mantiene el método aplicado actualmente para colocar en el tiempolos fotogramas clave.
Suaviza la velocidad de cambio en los fotogramas claveseleccionados modificando automáticamente su posición en el tiempo, según lasposiciones de los fotogramas clave inmediatamente antes y después de la selección.
mantiene los fotogramas clave seleccionados en su posición actual enel tiempo. Permanecen en su sitio a no ser que los mueva manualmente.Para obtener más información sobre el suavizado de la velocidad de cambio de losfotogramas clave seleccionados, consulte Suavizado del movimiento con fotogramasclave itinerantes.
Cambio del método de interpolación con la herramienta Selección en elmodo barra de capa
Con la herramienta Selección, realice uno de los siguientes procedimientos:
Si el fotograma clave usa Interpolación lineal, mantenga presionada la tecla Ctrl(Windows) o Comando (Mac OS) y haga clic sobre el fotograma clave para cambiarloa Curva automática .
Si el fotograma clave usa interpolación de Curva, Curva continua o Curva automática,mantenga presionada la tecla Ctrl (Windows) o la tecla Comando (Mac OS) y hagaclic en el fotograma clave para cambiar a Lineal.
Cambiar método de interpolación en el Editor de gráficos
Haga clic en el fotograma clave con la herramienta Convertir vértices para alternarentre interpolación lineal y Curva Automática.Seleccione uno o más fotogramas clave y haga clic en el botón Mantener, Lineal o Curvaautomática de la parte inferior de la pantalla para cambiar el método de interpolación.
301

Ir al principio
Botones de interpolación del Editor de gráficos
A. Convertir los fotogramas clave seleccionados a mantenimiento B. Convertir los fotogramas claveseleccionados en lineales C. Convertir fotogramas clave seleccionados a curva automática
Modificación de los controles de dirección de curva en el Editor degráficos
En el Editor de gráficos, los fotogramas clave que utilicen la interpolación de curva tienen adjuntos controlesde dirección. Puede retraer, extender o girar los controles de dirección para ajustar correctamente la curvade interpolación de Curva en un gráfico de valores. Puede retraer o extender los controles de dirección paraajustar correctamente la curva en un gráfico de velocidad.
De modo predeterminado, cuando retrae o extiende un control de dirección, el control opuesto del fotogramaclave se mueve con él. La división de controles direccionales hace que los dos controles de direcciónadjuntos a un fotograma clave se comporten de forma individual.
Para retraer o extender los controles de dirección, arrastre el control de dirección hacia elcentro de su fotograma clave o alejándolo de él con la herramienta Selección.Para dividir los controles de dirección, mantenga pulsado Alt (Windows) u Opción (MacOS) y presione sobre un fotograma clave con la herramienta Selección. También puedemantener pulsado Alt (Windows) u Opción (Mac OS) mientras arrastra fuera de unfotograma clave para dibujar nuevos controles, tanto si ya hay controles como si no.Para manipular los controles de dirección de dos fotogramas clave adyacentes de formasimultánea, arrastre el segmente de gráfico del valor entre los fotogramas clave.
Extensión de un control de dirección Curva en el gráfico de velocidad
Adobe también recomienda
302

Los términos de Creative Commons no cubren las publicaciones en Twitter™ y Facebook.
Avisos legales | Política de privacidad en línea
Control de la velocidad entre fotogramas claveEl editor de gráficosFotogramas clave y el Editor de gráficos (métodos abreviados de teclado)Visualización de propiedades y grupos en el panel Línea de tiempo (métodos abreviados de teclado)Acerca de la animación, fotogramas clave y expresionesSelección de fotogramas clave
303

Animación con herramientas de posición libre
Ir al principio
Nota:
Herramienta de ubicación de posición libre
Herramienta de superposición de posición libre
Herramienta Estirado de Posición libre
Recursos y descripción general de las herramientas de posición libreAnimación manual de una imagen con las herramientas de Posición libreGrabar la animación esbozando el movimiento con la Herramienta de ubicación deposición libreCómo el efecto Posición libre crea contornosTrabajo con ubicaciones de posición libre y la malla de distorsiónControles Superponer de posición libreControles Estirado de Posición libre
Recursos y descripción general de las herramientas de posiciónlibre
Utilice las herramientas de posición libre para agregar rápidamente movimiento natural a imágenes raster ygráficos vectoriales, incluidas imágenes fijas, formas y caracteres de texto.
Aunque las herramientas de posición libre funcionan con un efecto (el efecto Posición libre), rara veznecesitará aplicar el efecto mediante el menú Efecto o el panel de Efectos y Ajustes predeterminados. Utilicelas herramientas Posición libre del panel Herramientas para aplicar y trabajar directamente con el efecto enlos paneles Capa o Composición.
El efecto Posición libre funciona deformando parte de una imagen en función de las posiciones de bordesque usted sitúe y desplace. Estos bordes definen qué partes de la imagen se deben mover, qué partes debenpermanecer rígidas y qué partes deben quedar delante cuando las partes se superponen.
Cada herramienta de posición libre se utiliza para colocar y modificar una clase específica de posición:
Utilice esta herramienta para colocar y mover ubicaciones de Deformación.
Utilice esta herramienta para colocar las ubicaciones de Superposición, que indican qué partes de unaimagen deben aparecer delante de otras cuando la distorsión provoca que unas partes de la imagen sesuperpongan a otras.
Utilice esta herramienta para colocar las ubicaciones estirado, que endurecen partes de la imagen para quese distorsionen menos.
Malla creada colocando posiciones de Deformación (izquierda) y como resultado de arrastrar una posición de
304

Nota:
Nota:
Deformación
Cuando coloca el primer borde, la zona dentro de un contorno se divide automáticamente en una malla detriángulos. Un contorno solo es visible cuando el efecto Posición libre ha sido aplicado y un puntero deherramienta Posición libre se encuentra sobre el área que define el contorno. (Consulte Cómo el efectoPosición libre crea contornos). Cada parte de la malla está también asociada a los píxeles de la imagen, paraque los píxeles se muevan con la malla.
Para mostrar la malla, seleccione Mostrar en el panel Herramientas.
Cuando se mueva uno o más bordes de Deformación, la malla cambia de forma para acomodar estemovimiento, mientras mantiene la malla general lo más rígida posible. El resultado es que un movimiento enuna parte de la imagen produce movimiento natural y como real en otras partes de la imagen.
Por ejemplo, si coloca ubicaciones de Deformación en los pies y manos de una persona y luego mueve unade las manos para hacerla saludar, el movimiento en el brazo correspondiente será amplio, pero elmovimiento en la muñeca será leve, como en el mundo real.
Si solo se selecciona un borde de Deformación animado, sus fotogramas clave de Posición son visibles enlos paneles Composición y Capa como un trazado de movimiento. Puede trabajar con estos trazados demovimiento a la vez que trabaja con otros trazados de movimiento, lo que incluye el ajuste de fotogramasclave para que se desplace a través del tiempo. (Consulte Movimiento suave con fotogramas claveitinerantes).
Puede tener varias mallas en una capa. Esto es útil para deformar varias partes de una imagen de formaindividual, como caracteres de texto, así como para deformar varias instancias de la misma parte de unaimagen, cada una con una deformación diferente.
La malla original, sin distorsión, se calcula en el fotograma actual en el tiempo en el que aplique el efecto. Lamalla no cambia para acomodar el movimiento en una capa basada en material de archivo de movimiento, nise actualiza si se sustituye un elemento de material de archivo de origen de capa.
No anime la posición ni la escala de una capa rasterizada continuamente con transformaciones decapa si también anima la capa con las herramientas de posición libre. El orden de procesamiento para lascapas rasterizadas continuamente (como las capas de forma y de texto) es diferente del de las capas derasterización. Puede componer previamente la capa de forma y utilizar las herramientas de posición libre enla capa de precomposición o, si lo prefiere, puede usar las herramientas de posición libre para transformarlas formas dentro de la capa. (Consulte Orden de procesamiento y contracción de transformaciones yRasterizar constantemente una capa que contiene gráficos vectoriales).
El movimiento creado por las herramientas Posición libre lo muestrea el desenfoque de movimiento si estáhabilitado el desenfoque de movimiento para la capa y la composición, aunque el número de muestrasutilizado es la mitad del valor especificado por el valor Muestras por fotograma. (Consulte Desenfoque demovimiento).
Puede utilizar expresiones para vincular las posiciones de las ubicaciones de Deformación para los datosde seguimiento del movimiento, fotogramas clave de amplitud de audio u otras expresiones.
Recursos en línea sobre herramientas de posición libre
Aharon Rabinowitz incluye un tutorial en el sitio web Creative COW, que muestra una forma creativa deutilizar las herramientas de posición libre con un generador de objetos para simular la circulación de airesobre un coche.
Eran Stern incluye un tutorial en vídeo en el sitio Web de Creative COW que muestra cómo duplicar unobjeto con la herramienta Ubicación de posición libre.
Robert Powers proporciona un tutorial de vídeo en el sitio web Slippery Rock NYC (en inglés) que muestra eluso de las herramientas de asociación y Posición libre para animar a un personaje.
Dave Scotland proporciona un tutorial de vídeo en el sitio web CG Swot (en inglés) que muestra cómo crear
305

Ir al principio
Nota:
una animación de personaje en bucle utilizando las herramientas de Posición libre.
Kert Gartner incluye un tutorial de vídeo en el sitio web VFX Haiku que muestra cómo añadir movimientoorgánico en imágenes utilizando el método de expresión wiggle en los bordes de posición libre.
Daniel Gies proporciona una serie detallada de tutoriales de vídeo en los que demuestra el uso de lacinemática inversa y las herramientas de posición libre para construir y animar un personaje.
Animación manual de una imagen con las herramientas dePosición libre
El definidor del cronómetro se define automáticamente en la propiedad Posición de una ubicación deDeformación en cuanto se crea el borde. Por eso, que un fotograma clave se defina o modifique cada vezque se cambia la ubicación de una posición de Deformación. Esto es distinto de la mayoría de propiedadesde After Effects, para las que hay que ajustar el definidor del cronómetro explícitamente agregando unfotograma clave o una expresión para animar cada propiedad. La autoanimación de los bordes deDeformación hace conveniente agregarlos y animarlos en el panel Composición o panel Capa, sin manipularlas propiedades en el panel Línea de tiempo.
1. Seleccione la capa que contiene la imagen que se quiere animar.
2. Mediante la Herramienta de ubicación de posición libre , realice alguna de lasacciones siguientes en el panel Composición o en el panel Capa:
Haga clic en un píxel no transparente de una capa de rasterización para aplicar elefecto de posición libre y crear una malla para el contorno creado por Trazadoautomático del canal alfa de la capa.
Haga clic en un trazado cerrado en una capa vectorial para aplicar el efecto Posiciónlibre y crear una malla para el contorno definido por dicho trazado.
Haga clic dentro de una máscara cerrada desbloqueada para aplicar el efectoPosición libre y crear una malla para el contorno definido por el trazado de máscara.
Haga clic fuera de todos los trazados cerrados en una capa vectorial para aplicar elefecto Posición libre sin crear una malla. Los contornos se crean para trazadossobre la capa, aunque un contorno solo es visible cuando hay un puntero de laherramienta Posición libre sobre el área definida por el contorno. Sitúe el punterosobre el área encerrada en un trazado para ver el contorno en el que se creará unamalla si hace clic sobre ese punto. (Consulte Cómo crea contornos el efectoPosición libre). Haga clic dentro de un contorno para crear una malla.
Se ha situado una ubicación de Deformación donde usted hizo clic para crear la malla.
Si una imagen es demasiado completa para que el efecto Posición libre genereuna malla con el valor Triángulo actual, aparece un mensaje "Fallo en la Generación demalla" en el panel Información. Aumente el valor Triángulo en el panel Herramientas yreinténtelo.
3. Haga clic en uno o más puntos del contorno para añadir más bordes de Deformación.
Utilice los menos bordes posibles para obtener el resultado deseado. La deformaciónnatural que ofrece el efecto Posición libre se puede perder si sobrelimita la imagen.Simplemente agregue bordes a las partes de la figura que sepa que desea controlar. Porejemplo, al animar a una persona que está saludando, agregue un borde a cada pie paramantenerlo en el suelo y un borde a la mano que saluda.
4. Vaya a otro punto en el tiempo en la composición y desplace la posición de uno o másbordes de Deformación arrastrándolos en los paneles Composición o Capa con laHerramienta de ubicación de posición libre. Repita este paso hasta que hayacompletado la animación.
Puede modificar los trazados de movimiento de la posición de Deformación con las mismas técnicas queutiliza para modificar otros trazados de movimiento.
306

Nota:
Ir al principio
Velocidad
Suavizado
Utilice la Deformación borrador
Nota:
Ir al principio
After Effects ya no dibuja un relleno coloreado para el área de la capa original al pasar el ratón con laherramienta Ubicación de posición libre.
Grabar la animación esbozando el movimiento con la Herramientade ubicación de posición libre
Puede esbozar el trazado de movimiento de uno o más bordes Deformación en tiempo real (o a la velocidadque usted especifique) de la misma manera que puede esbozar el trazado de movimiento de una capamediante Esbozo del movimiento.
Si su composición contiene audio, puede esbozar el movimiento junto con el audio.
Antes de empezar a grabar el movimiento, quizá desee configurar los ajustes para la grabación. Para abrir elcuadro de diálogo Opciones de grabación de posición libre, haga clic en las Opciones de grabación del panelHerramientas.
La proporción de la velocidad del movimiento grabado respecto a la velocidad de reproducción.Si la Velocidad es 100%, el movimiento está siendo reproducido a la velocidad a la que fue grabado. Si laVelocidad es superior a 100%, el movimiento se reproduce más despacio de como fue grabado.
Defina este valor más alto para quitar más fotogramas clave extraños del trazado de movimientomientras se dibuja. Si se crean menos fotogramas clave el movimiento se suaviza.
El contorno distorsionado que se muestra durante la grabación no tieneen cuenta los bordes Estirado. Esta opción puede mejorar el rendimiento de una malla compleja.
Este procedimiento da por hecho que ha colocado ya ubicaciones de Deformación en el objeto quedesea animar. Para más información sobre la colocación de las ubicaciones de Deformación, consulteAnimar manualmente una imagen con las herramientas de Posición libre.
1. Seleccione uno o más bordes de Deformación.
2. Vaya al punto en el tiempo en el que empezar a grabar movimiento.
3. En el panel Composición o en el panel Capa, mantenga presionada la tecla Ctrl(Windows) o Comando (Mac OS) para activar la herramienta Esbozo de posición libre.Mantenga presionada la tecla Ctrl (Windows) o Comando (Mac OS) mientras arrastra losbordes para animar.
La grabación del movimiento comienza cuando haga clic para comenzar el arrastre. Lagrabación finaliza cuando suelta el botón del ratón.
El color del contorno de la malla para la que se está esbozando el movimiento es elmismo que el color del borde (amarillo). Los contornos de referencia, para otras mallasen la misma capa, son del color de la etiqueta de la capa.
El indicador de tiempo actual vuelve al momento en el que comenzó la grabación paraque pueda repetir la operación de grabación con más ubicaciones de Deformación orepetirla con las mismas posiciones.
Puede modificar los trazados de movimiento de la posición de Deformación con las mismas técnicas queutiliza para modificar otros trazados de movimiento. El trazado de movimiento de una posición solo semuestra si es la única posición seleccionada.
Intente crear varias mallas duplicadas y trazar movimiento para cada malla. Cuando tenga varias mallasen la misma instancia del efecto Posición libre, puede esbozar movimiento para una malla mientras ve loscontornos de referencia de las otras, lo que le permite seguir sus movimientos, de manera general oprecisa.
307

Cómo el efecto Posición libre crea contornos
Cuando se crea una Malla de posición libre, sus límites se determinan mediante un contorno, que puedeestar definido por cualquiera de los siguientes tipos de trazados cerrados:
Un trazado de máscara desbloqueada
Un trazado de forma en una capa de forma
Un contorno de carácter de texto
Si una capa no tiene máscaras, formas ni caracteres de texto desbloqueados cuando se aplica el efecto deposición libre, utilizará el Trazado automático para crear trazados desde el canal alfa. El efecto de posiciónlibre solo utiliza estos trazados para determinar contornos y no aparecerán como máscaras en la capa. Siuna capa es una capa de rasterización sin canal alfa, el resultado es un único trazado rectangular alrededorde los límites de la capa. Para una imagen compleja, o para configurar los ajustes de autotrazo, utiliceautotrazo antes de utilizar las herramientas Posición libre. (Consulte Crear una máscara partir de un canalmediante Trazado automático).
Un carácter de texto que consiste en varios trazados cerrados separados (como la letra i) se considera comovarios trazados separados.
El trazo de una forma o carácter de texto no se utiliza para determinar contornos; solo se utiliza el trazado.Para englobar un trazo dentro de una malla creada a partir de tales elementos, aumente el valor deExpansión. El valor predeterminado de 3 píxeles para Expansión engloba un trazo que se extiende 3 píxeleso más de su trazado.
Aplique trazos de pintura a una capa mediante la herramienta Pincel con la opción Pintar sobretransparente. Pintar con esta opción seleccionada crea una capa de rasterización solo con los trazos depintura, definida por un canal alfa. Puede utilizar las herramientas Posición libre para animar los trazos depintura. No utilice una máscara en la capa.
Si varias máscaras, formas o caracteres se superponen en la misma capa, se crea un contorno de la uniónde las formas, los caracteres o las máscaras superpuestas. Si una máscara se superpone a un carácter o auna forma, se crean contornos para el carácter o la forma enteros, para la porción del carácter o la forma queestá dentro de la máscara y para la misma máscara.
Para distorsionar varios caracteres o formas separados como un objeto, rodee los objetos individualescon una máscara (con el modo máscara definido en Ninguno) y utilice el trazado de máscara como elcontorno con el que crear la malla. Puede eliminar la máscara tras haber creado la malla.
Si ya se ha aplicado el efecto Posición libre sobre una capa, los contornos aparecen con un resaltadoamarillo cuando se desplaza un puntero de herramienta Posición libre sobre ellos. Puede seleccionar elcontorno en el que colocar un borde inicial para crear una malla. Se crea una malla cada vez que hace clicdentro de un contorno con la herramienta Posición libre.
Si aún no se ha aplicado el efecto Posición libre a una capa, aún no se han calculado los contornos paradicha capa. Cuando hace clic, el efecto Posición libre calcula los contornos y determina si ha hecho clicdentro de un contorno. Si es así, crea una malla definida por el contorno dentro del cual usted hizo clic. Sino, puede desplazar el puntero alrededor de la capa para seleccionar el contorno en el que colocar laposición y crear una malla. Si mueve el puntero en la capa, podrá ver los contornos de varios objetos yseleccionar los que desee utilizar para crear una malla.
Contorno para la unión de dos trazados de forma, indicados por un resaltado amarillo, visible porque elpuntero de la herramienta Posición libre se encuentra dentro del área definida por el contorno.
308

Ir al principio
Ir al principio
Trabajo con ubicaciones de posición libre y la malla de distorsión
Para mostrar la malla para el efecto Posición libre, seleccione Mostrar en la sección deopciones del panel Herramientas.Para seleccionar o desplazar un borde, haga clic sobre él o arrástrelo con la herramientaDesplazamiento . Para activar la herramienta Desplazamiento, sitúe el puntero sobreun borde mientras está activa la herramienta Selección o la herramienta Posición librecorrespondiente.Para seleccionar varios bordes, haga clic con la tecla Mayús presionada o utilice laherramienta Cuadro de selección para arrastrar un cuadro de selección en torno aellos. Para activar la herramienta Cuadro de selección, sitúe el puntero para unaherramienta Posición libre fuera de todas las mallas y contornos o mantenga presionadala tecla Alt (Windows) u Opción (Mac OS).Para seleccionar todos las ubicaciones de una clase (Deformación, Estirado oSuperponer) seleccione un borde de esa clase y presione Ctrl+A (Windows) oComando+A (Mac OS).Para eliminar los bordes seleccionados, presione la tecla Eliminar. Si la posición tienevarios fotogramas clave, y solo está seleccionado el fotograma clave en el tiempo actual,si pulsa Eliminar se eliminará solo ese fotograma clave; si pulsa otra vez Eliminar, seeliminará la posición.Para restablecer los bordes de Deformación a sus ubicaciones originales en el tiempoactual, haga clic en Restablecer para el efecto Posición libre en los paneles Línea detiempo o Controles de efecto. Para quitar todos bordes y mallas de una instancia delefecto Posición libre, haga otra vez clic en Restablecer.
A veces, puede que desee animar una imagen desde una posición inicial, a través de una posiciónintermedia, y de vuelta a la posición inicial. En lugar de arrastrar manualmente los bordes otra vez a suposición inicial al final de la animación, sitúe el indicador de tiempo actual en el tiempo final y haga clic enRestablecer. Solo se restablecerán los fotogramas clave en el tiempo actual.
Para aumentar o disminuir el número de preestablecidos utilizados en una malla,modifique el valor preestablecido en la sección de opciones del panel Herramientas o enel panel Línea de tiempo. Si modifica el valor preestablecido, se definirá el valor para lamalla seleccionada o, si no se selecciona ninguna malla, define el valor para las mallascreadas posteriormente.
Un número mayor de preestablecidos produce resultados más suaves, pero tarda más en procesarse.Los objetos pequeños, como los caracteres de texto, normalmente se distorsionan bien con solo 50triángulos, mientras que una figura grande puede necesitar 500. El número de triángulos utilizadospuede no coincidir exactamente con el valor Triángulo; este valor es solo un objetivo.
Para expandir la malla más allá del contorno original, aumente la propiedad Expansión enla sección de opciones del panel Herramientas o del panel Línea de tiempo. Si modificael valor Expansión, se definirá el valor para la malla seleccionada o, si no se seleccionaninguna malla, define el valor para las mallas creadas posteriormente. La expansión de lamalla es útil para englobar el trazo.Para duplicar un objeto mediante la Herramienta de ubicación de posición libre, haga clicdentro del contorno original. Esto creará una nueva malla, con su propia copia de lospíxeles desde el interior del contorno original. También puede duplicar un grupo de Mallaen el panel Línea de tiempo para obtener el mismo resultado, lo que a veces es más fácilque hacer clic dentro del contorno original sin hacer clic en la malla para crear unaposición.
Controles Superponer de posición libre
309

Al frente
Alcance
Ir al principio
Cuando distorsione una parte de una imagen, quizá desee controlar qué partes de la imagen aparecerándelante de otras partes. Por ejemplo, puede que desee mantener un brazo delante de la cara mientras lohace saludar. Utilice la herramienta de superposición de posición libre para aplicar bordes de Superposicióna las partes de un objeto para las que desee controlar la profundidad aparente.
Se aplican las ubicaciones Superponer de posición libre al contorno original, no a la imagen deformada.
Borde de Superposición con valor Al frente negativo (arriba), y borde de Superposición con valor Al frentepositivo (abajo).
Cada borde de Superposición tiene las siguientes propiedades:
La aparente proximidad al visor. La influencia de los bordes Superponer es acumulativa, lo quesignifica que los valores Al frente se agregan de manera acumulada en los lugares de la malla donde susalcances se superponen. Puede utilizar valores Al frente negativos para cancelar la influencia de otro bordede Superposición en una ubicación específica.Un área de la malla que no recibe la influencia de los bordes de superposición tiene un valor de delanteimplícito de 0. El valor predeterminado de un nuevo borde de superposición es de 50.
Al animar el valor de delante, por lo general debe utilizar fotogramas clave Mantener. Generalmente no sedesea la interpolación gradual de un elemento que se encuentra delante de otro.
A qué distancia del borde Superponer se extiende su influencia. La influencia terminaabruptamente; no disminuye gradualmente con la distancia desde el borde. El alcance viene indicadovisualmente por un relleno en las partes afectadas de la malla. El relleno es oscuro si Al frente es negativo;el relleno es claro si Al frente es positivo.
Controles Estirado de Posición libre
Cuando distorsione una parte de una imagen, quizá desee impedir que otras imágenes se distorsionen. Porejemplo, quizá desee conservar la rigidez de un brazo mientras mueve una mano para hacerla saludar.Utilice el control Estirado de Posición libre para aplicar bordes de Estirado a la parte del objeto que deseemantener rígida.
Las ubicaciones de Estirado de Posición libre se aplican al contorno original, no a la imagen deformada.
310

Los términos de Creative Commons no cubren las publicaciones en Twitter™ y Facebook.
Avisos legales | Política de privacidad en línea
Cantidad
Alcance
La distorsión no deseada en la figura (arriba a la izquierda) se evita con la posición Estirado (arriba a laderecha y abajo a la izquierda)
Cada borde Estirado tiene las propiedades siguientes:
La fuerza del agente endurecedor. La influencia de los bordes Estirado es acumulativa, lo quesignifica que los valores de Cantidad se agregan en los lugares de la malla donde los alcances sesuperponen. Puede utilizar valores de Cantidad negativos para cancelar la influencia de otro borde Estiradoen una ubicación específica.
Si observa que la imagen se rompe cerca de un borde de Deformación, utilice un borde de Estirado conun valor de Cantidad muy pequeño (menos de 0,1) cerca del borde de Deformación. Los valores decantidad pequeños son buenos para mantener la integridad de la imagen sin introducir mucha rigidez.
A qué distancia del borde Estirado se extiende su influencia. La influencia termina abruptamente;no disminuye gradualmente con la distancia desde el borde. El Alcance viene indicado visualmente por unrelleno leve en las partes afectadas de la malla.
Además de animar imágenes fijas, puede utilizar el efecto Posición libre sobre una capa con material dearchivo de movimiento como origen. Por ejemplo, puede distorsionar el contenido de todo el fotograma decomposición para coincidir con el movimiento de un objeto dentro del fotograma. En este caso, considerecrear una malla para toda la capa, utilizando los límites de capa como el contorno, y utilizando la herramientaEstirado de Posición libre alrededor de los bordes para impedir la distorsión de los bordes de la capa.
Adobe también recomiendaTrazados de movimientoConceptos básicos sobre expresionesCreación de una animación con marionetas
311

Seguimiento y estabilización del movimiento
Ir al principio
Nota:
Nota:
Seguimiento de movimiento descripción general y recursosRecursos para mocha para After Effects (mocha-AE)Flujos de trabajo de seguimiento de movimientoSugerencias para el uso del rastreador de puntosSeguir o estabilizar el movimiento con el rastreador de puntosAjustar el punto de seguimientoAplicar los datos de seguimiento a un destino nuevoCorregir el seguimiento del movimientoEstabilización de movimiento con el efecto Estabilizador de deformación
Seguimiento de movimiento descripción general y recursos
Con el seguimiento del movimiento, puede seguir el movimiento de un objeto y, a continuación, aplicar losdatos del seguimiento de este objeto a otro objeto (como otra capa o un punto de control del efecto) paracrear composiciones en las que las imágenes y los efectos sigan el movimiento. También puede estabilizar elmovimiento, en cuyo caso los datos del seguimiento se utilizan para animar la capa sobre la que se realiza elseguimiento con el fin de compensar el movimiento de un objeto en esa capa. Puede vincular propiedades alos datos de seguimientos mediante el uso de expresiones, con lo cual se abren amplias posibilidades deuso.
Para realizar el seguimiento de movimiento, After Effects establece una correspondencia entre los datos deimagen del área seleccionada de un fotograma y los datos de imagen del siguiente fotograma. Se puedenaplicar los mismos datos de seguimiento a capas o efectos diferentes. También se puede realizar unseguimiento de varios objetos en la misma capa.
En After Effects, puede seguir el movimiento de la cámara y colocar objetos 3D en material de archivo2D mucho más fácilmente con el rastreador de cámara 3D. Para obtener más información, consulteSeguimiento del movimiento de la cámara 3D.
El material de archivo se puede estabilizar mucho más fácilmente con el Estabilizador de deformación.Para obtener más información, consulte Estabilización del movimiento con el efecto Estabilizador dedeformación.
Usos de la estabilización y el seguimiento del movimiento
El seguimiento del movimiento tiene numerosos usos. Estos son algunos ejemplos:
Combinación de elementos filmados por separado, como la agregación de vídeo en ellateral de un autobús urbano en movimiento o de una estrella en el extremo de una varitamágica que se agita.
Animación de una imagen fija para que se corresponda con el movimiento del material dearchivo de la acción, como hacer que un abejorro se pose en una flor que se mece conla brisa.
Efectos de animación para seguir a un elemento en movimiento, como por ejemplo hacerque brille un balón en movimiento.
312

Región de características
Región de búsqueda
Vincular la posición del objeto sobre el que se realiza el seguimiento a otras propiedades,como hacer una panorámica de audio estéreo de izquierda a derecha mientras un cocherecorre la pantalla a toda velocidad.
Estabilización del material de archivo para mantener inmóvil un objeto que se estámoviendo en el fotograma con el fin de examinar cómo va cambiando el objeto en eltiempo, lo cual puede resultar útil en trabajos científicos sobre imágenes.
Estabilización del material de archivo para quitar los movimientos bruscos de una cámarade mano.
Dependiendo del codificador que utilice, es posible reducir el tamaño de su archivo de salida finalestabilizando el material de archivo de la película. El movimiento aleatorio, como los empujones de unacámara de mano, puede dificultar que muchos algoritmos de compresión compriman el vídeo.
Interfaz de usuario de seguimiento del movimiento y visión general determinología
El seguimiento del movimiento se configura, se inicia y se aplica con el panel Rastreador.
Tal y como sucede con todas las propiedades, puede modificar, animar, administrar y vincular laspropiedades de seguimiento en el panel Línea de tiempo.
Las áreas sobre la que se realiza el seguimiento se especifican mediante la configuración de puntos deseguimiento en el panel Capa. Cada punto de seguimiento contiene una región de características, una regiónde búsqueda , y un punto de adición. Un conjunto de puntos de seguimiento se denomina rastreador.
Panel capa con el punto de seguimiento
A. Región de búsqueda B. Región de características C. Punto de adición
La región de características define el elemento en la capa de la que se va arealizar el seguimiento. La región de características debería rodear un elemento visual diferente,preferiblemente un objeto del mundo real. After Effects deberá poder identificar de forma clara lacaracterística sobre la que se realiza el seguimiento mientras dure, independientemente de los cambios en laluz, el fondo y el ángulo.
La región de búsqueda define el área en la que After Effects buscará para localizar lacaracterística sobre la que se realiza el seguimiento. La característica sobre la que se realiza el seguimiento
313

Punto de adición
Nota:
Ir al principio
debe ser diferente únicamente dentro de la región de búsqueda y en la totalidad del fotograma. La limitaciónde la búsqueda a una región de búsqueda pequeña ahorra tiempo de búsqueda y facilita el proceso, pero secorre el riesgo de que la características sobre la que se realiza el seguimiento limite la región de búsqueda aúnicamente entre fotogramas.
El punto de adición designa el lugar de unión para el destino, la capa o punto de controldel efecto que se va a sincronizar con la característica de movimiento en la capa donde se realiza elseguimiento.
Cuando comienza el seguimiento, After Effects establece la calidad de la capa de origen enmovimiento en Óptima y la resolución en Completa en los paneles de Composición y Capa, lo que hace queresulte más fácil encontrar la característica sobre la que se realiza el seguimiento y permite el procesamientoy posicionamiento de los subpíxeles.
After Effects utiliza un punto de seguimiento para hacer el seguimiento de la posición, dos puntos deseguimiento para hacer el seguimiento de la escala y la rotación y cuatro para llevar a cabo un seguimientoutilizando el posicionamiento de bordes.
Recursos en línea sobre estabilización y seguimiento de movimiento
Curtis Sponsler ofrece instrucciones y explicaciones detalladas sobre el seguimiento y la estabilización delmovimiento en un fragmento en PDF de su libro La guía focal fácil de After Effects.
Chris y Trish Meyer incluyen un tutorial de vídeo el sitio web ProVideo Coalition que muestra y explica losprincipios básicos del seguimiento de movimiento.
Este vídeo en la serie After Effects CS5: Learn by Video (After Effects CS5: aprendizaje por vídeo) muestracómo combinar el seguimiento de movimiento y la herramienta Tampón de clonar para quitar un objeto deuna escena.
Angie Taylor proporciona un tutorial en el sitio web Digital Arts que explica cómo se usan los datos deseguimiento y la herramienta Tampón de clonar para aplicar copias de un objeto en una escena al hacercoincidir el movimiento de la cámara.
Eran Stern proporciona un tutorial de vídeo en el sitio web Artbeats que muestra el uso del software deseguimiento 3D que resuelve el movimiento de cámara, de modo que los elementos adicionales se puedancomponer en la escena y aparecer para coincidir con el mismo movimiento de cámara. En este tutorial devídeo se utiliza Pixel Farm PFHoe, pero las técnicas se pueden aplicar a casi cualquier software demovimiento coincidente.
En esta referencia al foro de AE Enhancers se describe y se incluye un vínculo al ajuste preestablecido deanimación de Donat van Bellinghen para aplicar escala a un conjunto de puntos de efecto deposicionamientos de los bordes.
En esta referencia al foro de AE Enhancers se describe y se incluye un vínculo a una secuencia decomandos de Paul Tuersley que adopta una capa estabilizada, realiza una composición previa de la mismay, posteriormente, añade expresiones que contrarrestan la estabilización.
En esta referencia al foro de AE Enhancers se describe y se incluye un vínculo a una secuencia decomandos de Paul Tuersley que puede facilitar la compleja tarea de seguimiento realizando un promedio devarios conjuntos de datos de seguimiento.
Jeff Almasol proporciona una secuencia de comandos en su sitio web redefinery que crea una capa nula conuna expresión que establece la propiedad Posición para que sea el promedio de los valores de los puntos deseguimiento de movimiento para la capa seleccionada.
Jörgen Persson proporciona una secuencia de comandos en el sitio web After Effects Scripts (en inglés) conla que se pueden importar datos de seguimiento desde Apple Shake a After Effects.
Mathias Möhl ofrece secuencias de comandos útiles para el seguimiento de movimiento, incluyendoMochaImport, KeyTweak y Tracker2Mask, en su sitio web. Mathias también proporciona tutoriales de vídeodonde se explica el uso de los scripts.
314

Nota:
Ir al principio
Recursos para mocha para After Effects (mocha-AE)
After Effects incluye Imagineer Systems mocha para After Effects (mocha-AE), una aplicación independientede seguimiento planar que puede exportar los datos de seguimiento para utilizarlos en composiciones deAfter Effects. Para muchas tareas de seguimiento, mocha para After Effects proporciona mejores resultadoscon mayor facilidad que las funciones de seguimiento de After Effects. Para obtener información, consulte ladocumentación de mocha-AE, que se encuentra disponible en el menú de ayuda de la aplicación.
Para iniciar mocha AE desde After Effects, haga lo siguiente:
Animación > Seguir en mocha AEEdición > Pegar máscara mocha
El sitio Web de Imagineerincluye varios tutoriales de vídeo y otros recursos para aprender a utilizar mocha-AE con After Effects.
Chris y Trish Meyer proporcionan un tutorial de vídeo que introduce mocha para After Effects en el sitio webLynda.com (en inglés).
Chris y Trish Meyer proporcionan sugerencias sobre mocha-AE, mocha shape y sobrecalado deanchuravariable, en un artículo del sitio web de ProVideo Coalition.
David Torno ofrece amplios tutoriales de vídeo donde se explica cómo utilizar mocha-AE como parte de unflujo de trabajo para sustituir una cara por otra en una película. Todd Kopriva incluye vínculos e informaciónen su blog After Effects Region of Interest (en inglés).
Mathias Möhl incluye el script MochaImport y un conjunto de tutoriales relacionados en su sitio web.MochaImport automatiza las partes comunes del flujo de trabajo con el uso de mocha-AE en After Effects.
Jeff Foster incluye un tutorial en el sitio web ProVideo Coalition que muestra el uso de mocha para AfterEffects para sustituir un signo en el lado de un camión en movimiento en un clip de vídeo irregular.
After Effects también incluye el plugin mocha shape for After Effects (mocha shape AE), que conviertelos trazados de mocha-AE en mates en After Effects. (Consulte Recursos para Imagineer mocha shape paraAfter Effects (mocha shape AE) ).
Flujos de trabajo de seguimiento de movimiento
Existen muchas formas en las que puede hacer el seguimiento de movimiento en After Effects, y el método yel flujo de trabajo que usted sigue depende de la naturaleza del clip, y lo que desee rastrear.
Rastreador de máscara
Utilice el rastreador de máscara para dibujar máscaras alrededor del objeto y rastrear solamente ciertosobjetos de la escena.
Para obtener más información sobre el rastreador de máscara, consulte Seguimiento de máscara.
Rastreador de caras
El seguimiento simple de máscaras permite aplicar efectos rápidamente solo a una cara, como la correcciónde color selectiva o el desenfoque de la cara de una persona, etc.
Sin embargo, con el seguimiento de caras se pueden seguir puntos específicos de la cara como las pupilas,la boca y la nariz, lo que le permite aislar estos rasgos faciales y trabajar en ellos con mayor detalle. Porejemplo, cambie el color de los ojos o exagere los movimientos de la boca sin ajustar cada fotograma.
Para obtener instrucciones detalladas sobre el uso del rastreador de caras, consulte Seguimiento de caras.
315

Ir al principio
Rastreador de cámara 3D
Utilice el efecto rastreador de cámara 3D para analizar las secuencias de vídeo y extraer los datos deescenas 3D y de movimiento de cámara. A continuación, puede componer correctamente los elementos 3Dsobre su material de archivo 2D.
Para obtener instrucciones detalladas sobre el uso del rastreador de cámara 3D, consulte Seguimiento delmovimiento de la cámara 3D.
Rastreador de puntos
Puede rastrear una o varias funciones de referencia en un clip:
Seguimiento de un punto: rastree un solo patrón de referencia (una pequeña área depíxeles) en un clip de película para registrar los datos de posición.
Seguimiento de dos puntos: rastree dos patrones de referencia en un clip de película yutilice la relación entre los dos puntos rastreados para registrar los datos de posición,escala y rotación.
Seguimiento de cuatro puntos o seguimiento del posicionamiento de bordes:rastree cuatro patrones de referencia en un clip de película para rastrear los datos deposición, escala y rotación. Los cuatro rastreadores analizan la relación entre cuatropatrones de referencia, como los borde de un marco o un monitor de televisión. Estosdatos se aplican a cada borde de una imagen o un clip para “posicionar” el clip de modoque aparezca bloqueado en el marco o el monitor de televisión.
Seguimiento de varios puntos: rastree todos los patrones de referencia que desee enun clip. Puede añadir manualmente rastreadores dentro de los comportamientos Analizarmovimiento y Estabilizar. Cuando se aplica un comportamiento de Rastrear puntos de lasubcategoría de comportamientos Forma a una forma o a una máscara, se asigna unrastreador automáticamente a cada punto de control de la forma.
Para obtener instrucciones detalladas sobre el uso del rastreador de puntos, consulte Sugerencias para eluso del rastreador de puntos.
Estabilizador de deformación VFX
Puede estabilizar el movimiento con el efecto Estabilizador de deformación. Elimina las variacionesprovocadas por el movimiento de la cámara, lo que permite transformar material de archivo movido, grabadocon un dispositivo de mano, en tomas estables y suaves.
Para obtener más información, consulte Estabilización del movimiento con el efecto Estabilizador dedeformación VFX.
Consulte Seguimiento y estabilización del movimiento para obtener más información sobre el uso delrastreador de puntos para estabilizar el movimiento.
Para ver tutoriales de vídeo, detalles y recursos sobre el efecto Estabilizador de deformación, consulte esteartículo en el sitio web de Adobe.
Sugerencias para el uso del rastreador de puntos
316

Configurar el disparo
Para que el seguimiento del movimiento se desarrolle sin complicaciones, debe contar con una buenacaracterística sobre la que realizar el seguimiento, preferentemente un objeto o región diferenciadores.
Para obtener unos resultados óptimos, prepare el objeto o la región sobre la que se realiza el seguimientoantes de comenzar a filmar. After Effects compara datos de imagen entre un fotograma y el siguiente paraproducir un seguimiento preciso, de forma que si se insertan marcadores de alto contraste en el objeto o enla región, After Effects podrá seguir el movimiento de fotograma a fotograma más fácilmente. Las pelotasligeras y de colores llamativos (como las pelotas de ping-pong) que se colocan sobre la característicafuncionan bien, en parte debido a que su apariencia es la misma desde todos los ángulos. El número demarcadores que se utilizan corresponde al número de puntos sobre los que se realiza el seguimiento. Porejemplo, si está realizando el seguimiento de cuatro puntos utilizando la opción Posicionamiento de bordesen perspectiva, realizará el seguimiento de cuatro características, para que se correspondan con las cuatroesquinas de la capa que desea agregar. Cuantos más marcadores agregue al elemento antes de realizar eldisparo, más características tendrá sobre las que realizar el seguimiento (pero más elementos tendrá quequitar posteriormente de la imagen con la herramienta Tampón de clonar). No es necesario agregar unmarcador para cada característica si ya existe un objeto o una región diferenciadores en la ubicaciónadecuada.
Si está realizando un seguimiento de un objeto grande o del propio grupo como, por ejemplo, movimientocoincidente, obtendrá buenos resultados si utiliza una cuadrícula de triángulos con espaciado uniforme comomarcadores de seguimiento.
Agregar el número adecuado de puntos de seguimiento
Cuando elija un modo en el menú Tipo de seguimiento en el panel Rastreador, After Effects colocará elnúmero apropiado de puntos de seguimiento en el panel Capa para ese modo. Puede agregar más puntosde seguimiento para realizar el seguimiento de funciones adicionales con un rastreador.
Seleccionar características sobre las que realizar un seguimiento y colocar regiones decaracterísticas
Antes de comenzar a realizar el seguimiento, consulte la duración del disparo para determinar cuáles seránlas mejores características sobre las que llevar a cabo el seguimiento. Una característica claramenteidentificable en el primer fotograma podría pasar desapercibida posteriormente por los cambios en el ángulo,en la iluminación o en los elementos del entorno. Una característica sobre la que se está realizando unseguimiento podría desaparecer del borde del fotograma o quedar oscurecida por otro elemento en algúnpunto de la escena. Aunque After Effects pueda extrapolar el movimiento de la característica, lasposibilidades de que el seguimiento se realice correctamente son mayores si se desplaza a través de latotalidad del disparo para seleccionar los mejores candidatos para llevar a cabo el seguimiento.
Una buena característica sobre la que realizar un seguimiento tiene tres rasgos:
Visibilidad durante la totalidad de la toma
Contraste de color respecto al área circundante en la región de búsqueda
Forma distinta dentro de la región de búsqueda
Forma y color consistentes a lo largo del disparo
Ajustar el desplazamiento de los puntos de adición
El punto de adición es donde se colocarán la capa de destino o el punto de control del efecto. El punto deadición predeterminado es el centro de la región de características. Puede mover el punto de adición paradesplazar la posición del destino relativa a la posición de la función seguida si arrastra el punto de adición enel panel Capa antes del seguimiento.
Por ejemplo, para animar una nube sobre la cabeza de una persona, coloque la región de la característicaen la cabeza y mueva el punto de adición sobre ella. Si dejase el punto de adición en la región de la
317

característica, la nube se combinaría a este punto y oscurecería la cabeza.
Punto de adición centrado en la región de características
Punto de adición desplazado de la región de características
Ajustar la región de características, región de búsqueda y opciones de seguimiento
Coloque cada control de la región de características bien ajustado en torno a la característica sobre la que seva a realizar el seguimiento, incluyéndola en su totalidad, pero que contenga la menor parte posible de laimagen circundante.
El tamaño y la posición de la región de búsqueda dependen del movimiento de la característica sobre la quedesea aplicar el seguimiento. La región de búsqueda debe adaptarse al movimiento de la característicasobre la que se realiza el seguimiento, si bien únicamente al movimiento de fotograma a fotograma, no almovimiento global durante el disparo. After Effects localiza la característica sobre la que se realiza elseguimiento en un fotograma, de forma que tanto la región de características como la de búsqueda sedesplazan a la nueva ubicación. Por tanto, si el movimiento fotograma a fotograma de la característica sobrela que se realiza el seguimiento es gradual, únicamente será necesario que la región de búsqueda sealigeramente superior que la región de características. En caso de que el cambio en la posición y en ladirección de una característica se produzca de forma rápida, la región de búsqueda deberá tener el tamañosuficiente para englobar el mayor cambio de posición y dirección de cualquier par de fotogramas.
También puede configurar las opciones del seguimiento que determinan aspectos como qué canales decolor se van a comparar con el fin de encontrar una coincidencia para la región de características.
Analizar
Para realizar el paso del seguimiento del movimiento actual, haga clic en uno de los botones Analizar delpanel Rastreador. Cuando realiza el seguimiento de un conjunto de características complicado, es posibleque desee analizar un fotograma de cada vez.
Repita el proceso tantas veces como sea necesario
Debido a la naturaleza cambiante de las imágenes en movimiento, es poco frecuente que el seguimientoautomático resulte perfecto. En el material de archivo en movimiento, son inevitables los cambios en unacaracterística, en la iluminación y en los objetos circundantes. Incluso aunque se lleve a cabo una cuidadosapreparación, generalmente las características cambian durante el disparo y, en algún momento dejancoincidir con la característica original. En caso de que el cambio fuese demasiado grande, podría sucederque After Effects no fuese capaz de realizar el seguimiento de la característica y el punto de seguimientopodría desviarse o desplazarse.
Cuando el análisis comience a causar errores, vuelva al fotograma donde el seguimiento era aún preciso yrepita los pasos de ajuste y análisis.
318

Nota:
Ir al principio
Nota:
Aplicar datos de seguimiento
Si está utilizando cualquier tipo de ajuste de Tipo de pista distinto de los ajustes Sin procesar, los datos deseguimiento se deben aplicar haciendo clic en Aplicar, tras haberse asegurado de que se muestra el destinocorrecto para la opción Destino del movimiento. Para aplicar los datos de seguimiento desde una operaciónde seguimiento Sin procesar, debe copiar fotogramas clave desde los rastreadores a otras propiedades, obien vincular las propiedades con expresiones.
También puede ajustar la propiedad Punto de adición o Desplazamiento de punto de adición tras realizar elseguimiento en el panel Línea de tiempo, lo que puede resultar útil cuando se aplican los mismos datos deseguimiento a varios objetivos que se desean distribuir en torno a la característica sobre la que se realiza elseguimiento.
Si la capa sobre la que está realizando adición tiene habilitado el desenfoque de movimiento,compruebe que el valor de Fase del obturador está definido en -1/2 veces el valor de Ángulo del obturador.Esto centra el desenfoque del movimiento en el punto de adición. De otra manera, el objeto añadido puedeparecer que dirige o ralentiza al objeto al que está añadido.
Puede aplicar los datos de seguimiento a una capa de objeto nulo y emparentar la capa que deseeanimar con la capa de objeto nulo.
Seguir o estabilizar el movimiento con el rastreador de puntos
El seguimiento y la estabilización del movimiento son fundamentalmente el mismo proceso y sólo sediferencian en el objetivo y el resultado. Utilice Seguir movimiento para seguir el movimiento y aplicar losresultados a una capa o punto de control del efecto diferentes. Utilice Estabilizar movimiento para seguir elmovimiento y aplicar los resultados a la capa sobre la que se ha realizado el seguimiento para compensardicho movimiento (p. ej. para eliminar la agitación de la cámara).
Para estabilizar una capa, After Effects sigue el movimiento de una característica en la capa que deberíaestar inmóvil en el fotograma y, a continuación, se sirve de los datos de seguimiento para establecerfotogramas con el fin de efectuar el movimiento opuesto. Puede estabilizar o quitar cualquier combinación decambios en posición, rotación y escala, sin que esto afecte al movimiento deseado. Por ejemplo, si la cámaraestá en panorámica, anule la selección de Posición y seleccione Escala y Rotación como propiedades queestabilizar.
Si selecciona Rotación o Escala en el panel Rastreador, estará estableciendo dos puntos de seguimiento enel panel Capa. Hay una línea que conecta los puntos de adición; una flecha va desde el primer punto deadición (la base) al segundo. Siempre que sea posible, coloque las regiones de características en los ladosopuestos del mismo objeto o, al menos, situarse en objetos que se encuentren a la misma distancia de lacámara. Cuanto más alejadas se encuentren las regiones, más precisos serán los cálculos y mejores losresultados.
After Effects calcula la rotación midiendo el cambio del ángulo de la línea entre los puntos de adición.Cuando aplique los datos de seguimiento al destino, After Effects creará fotogramas clave para la propiedadRotación.
After Effects calcula la escala mediante la comparación de la distancia entre los puntos de adición de cadafotograma y la distancia entre los puntos de adición en el fotograma inicial. Cuando aplique los datos derotación al destino, After Effects creará fotogramas clave para la propiedad Escala.
Cuando realice el seguimiento del movimiento mediante el posicionamiento de los bordes bien en paralelo oen perspectiva, After Effects aplicará fotogramas clave para el Efecto Posicionar los bordes en la capa paraescalar y sesgar la capa de destino según sea necesario para que encaje en la zona de cuatro ladosdefinida con las regiones de características. Las regiones de características deben incluirse en un planoúnico del mundo real; por ejemplo, a un lado del autobús, en la misma pared o en el suelo. Los puntos deadición también deben permanecer en un único plano, si bien no necesariamente en el mismo plano que lasregiones de características.
Solo para el posicionamiento de bordes en paralelo: para cambiar el punto inactivo, haga clic en laregión de características del punto que desee que quede inactivo mientras pulsa la tecla Alt (Windows) uOpción (Mac OS). (Para mantener las líneas en paralelo un punto deberá permanecer inactivo).
1. Seleccione la capa sobre la que desee realizar el seguimiento en el panel Línea detiempo.
319

Nota:
2. Realice una de las acciones siguientes:
Haga clic en Seguir movimiento del panel Rastreador (o seleccione Animación >Seguir movimiento), haga clic en Editar destino y seleccione el destino al que deseaaplicar los datos de seguimiento.
Haga clic en Estabilizar movimiento del panel Rastreador (o seleccione Animación >Estabilizar movimiento). La capa objetivo es la capa sobre la que se realiza elseguimiento (origen).
3. Seleccione Posición, Rotación y/o Escala para especificar los tipos de fotogramas clavea generar para el objetivo.
4. Mueva el indicador del tiempo actual para el fotograma a partir del que se va a iniciar elseguimiento.
5. Con la herramienta Selección, ajuste la región características, región de búsqueda ypunto de adición para cada punto de seguimiento.
6. En el panel Rastreador, haga clic en el botón Analizar hacia delante o Analizar haciaatrás para iniciar el seguimiento.
Si el seguimiento pierde precisión, haga clic en el botón Detener , corrija el problematal y como se describe en Corrección de una pista de movimiento y reanude el análisis.
7. Una vez esté satisfecho con la posición de la región de características y el punto deadición a lo largo del seguimiento, haga clic en el botón Aplicar para aplicar elmovimiento al destino especificado.
After Effects crea fotogramas clave para la capa de destino.
Cuando realice el seguimiento de una posición y aplique los datos de esta posición a undestino, puede elegir aplicar solamente el componente de movimiento x (horizontal), obien el y (vertical). Por ejemplo, puede aplicar los datos de seguimiento al eje x parahacer que un bocadillo de conversación (el destino del movimiento) permanezca en laparte superior del fotograma aunque el actor (el origen del movimiento) se mueva haciaabajo.
X e Y (por defecto) hacen posible el movimiento a lo largo de ambos ejes.
Sólo X restringe el destino del movimiento al movimiento horizontal.
Sólo Y restringe el destino del movimiento al movimiento vertical.
Para omitir el cuadro de diálogo Opciones de aplicación del rastreador de movimientoy utilizar el ajuste anterior, mantenga presionada la tecla Alt (MS Windows) u Opción(Mac OS) mientras hace clic en Aplicar.
Puede cambiar el orden de los pasos 1-3 seleccionando primero la propiedad a la que desea aplicarlos datos de seguimiento (Escala, Posición o Rotación) y, a continuación, seleccionando Animación > Seguiresta propiedad. After Effects le pide que indique la capa que desea usar como origen de movimiento.
Cuando estabilice una capa, el movimiento de compensación podría provocar que la capa se desplazarademasiado lejos en una dirección, lo que dejaría expuesto el fondo de la composición o desplazaría la acciónde movimiento fuera de la zona segura de acción. Puede corregir esto con un pequeño cambio en la escalapara esa capa. Busque el fotograma donde el problema se hace más patente y, a continuación, incremente odisminuya la escala de la capa hasta que se resuelva el problema. Con esta técnica se ajusta la escala parala duración de la capa; también puede escalar la animación para corregir este problema, para lo cual debeaumentar y reducir en diferentes momentos.
Controles del seguimiento del movimiento
El seguimiento del movimiento se configura, se inicia y se aplica con el panel Rastreador.
320

Origen del movimiento
Nota:
Pista actual
Tipo de pista
Destino del movimiento
Botones Analizar
La capa que contiene el movimiento sobre el que se va a realizar el seguimiento.
Las capas están disponibles en el menú Origen del movimiento si tienen elementos del material dearchivo de origen que puedan contener movimiento o si son capas de composición. Puede componerpreviamente una capa para que esté disponible en el menú Origen del movimiento.
El rastreador activo. Puede modificar los ajustes de un rastreador en cualquier momentoseleccionando el rastreador desde este menú.
El modo de seguimiento que se debe utilizar. El seguimiento del movimiento en sí mismo esel mismo para cada uno de estos modos; difieren en el número de puntos de seguimiento y en cómo seaplican los datos de seguimiento al objetivo:
Estabilizar realiza el seguimiento de la posición, rotación y/o escala para compensar elmovimiento en la capa donde se realiza el seguimiento (origen). Cuando se hace unseguimiento de la posición, este modo crea un punto de seguimiento y generafotogramas clave de Punto de anclaje para la capa de origen. Cuando se hace unseguimiento de la rotación, este modo crea dos puntos de seguimiento y producefotogramas clave de Rotación para la capa de origen. Cuando se hace un seguimientode la escala, este modo crea dos puntos de seguimiento y produce fotogramas clave deEscala para la capa de origen.Transformar realiza el seguimiento de la posición, rotación y/o escala para su aplicacióna otra capa. Cuando se hace un seguimiento de la posición, este modo crea un punto deseguimiento en la capa sobre la que se realiza el seguimiento y establece fotogramas dePosición para el destino. Cuando se hace un seguimiento de la rotación, este modo creados puntos de seguimiento en la capa sobre la que se realiza el seguimiento y establecefotogramas de Rotación para el objetivo. Cuando se hace un seguimiento de la escala,este modo crea dos puntos de seguimiento y produce fotogramas clave de Escala parael destino.Posicionar bordes en paralelo realiza el seguimiento del sesgo y de la rotación, pero node la perspectiva; las líneas paralelas se mantienen paralelas y se conservan lasdistancias relativas. Este modo se sirve de tres puntos de seguimiento en el panel Capa(y calcula la posición del cuarto) y establece fotogramas clave para los cuatro puntos delborde en un grupo de propiedades de Efecto Posicionar bordes, el cual se agrega aldestino. Los cuatro puntos de adición marcan la ubicación de los cuatro puntos del borde.Posicionar bordes en perspectiva realiza el seguimiento de los cambios en el sesgo,rotación y perspectiva en la capa sobre la que se realiza el seguimiento. Este modo sesirve de cuatro puntos de seguimiento en el panel Capa y establece fotogramas clavepara los cuatro puntos del borde en un grupo de propiedades de Efecto Posicionarbordes, el cual se agrega al destino. Los cuatro puntos de adición marcan la ubicación delos cuatro puntos del borde. Esta opción es muy útil para unir una imagen a una puertaabriéndose o en el lateral de un autobús que está dando la vuelta a la esquina.Sin procesar realiza sólo seguimiento de posición. Utilice Sin procesar para generardatos de seguimiento que no aplicará con el botón Aplicar. Por ejemplo, puede copiar ypegar los fotogramas clave para la propiedad Punto de adición en la propiedad Posiciónpara una pincelada; o bien, puede vincular propiedades de efecto para el EfectoMezclador estéreo para la coordenada x de la propiedad Punto de adición mediante lasexpresiones. Los datos de seguimiento se guardan en la capa sobre la que se realiza elseguimiento. Los botones Editar destino y Aplicar no se encuentran disponibles con estaopción de seguimiento. Puede agregar puntos de seguimiento a un rastreadorseleccionando la opción Nuevo punto de seguimiento en el menú del panel Rastreador.
El punto de control de la capa o el efecto al que se aplican los datos deseguimiento. After Effects agrega propiedades y fotogramas clave al objetivo para moverlo o estabilizarlo.Puede cambiar el objetivo haciendo clic en Editar objetivo. El rastreador no tendrá un objetivo asociado si seselecciona Sin procesar para Tipo de pista.
Comienza el análisis, fotograma a fotograma, del punto de seguimiento en el material dearchivo de origen:
Analizar 1 fotograma hacia atrás : realiza el análisis del fotograma actual retrocediendoal anterior fotograma.
321

Nota:
Restablecer
Aplicar
Nombre de pista
Plugin del rastreador
Canal
Procesar antes de aplicar coincidencia
Nota:
Campos de pista
Posicionamiento de subpíxeles
Analizar hacia atrás : realiza el análisis del indicador de tiempo actual retrocediendohasta el inicio del área de la duración de la capa recortada.Analizar hacia delante : realiza el análisis desde el indicador de tiempo actual hasta elfinal de la duración de la capa recortada.Analizar 1 fotograma hacia delante : analiza el fotograma actual avanzando al siguientefotograma.
Mientras el análisis esté en curso, los botones Analizar hacia atrás y Analizar hacia delante setransformarán en botón Detener, con el que podrá detener el análisis en caso de que el seguimiento sedesplace o falle de cualquier otro modo.
Restaura la región de características, la región de búsqueda y el punto de adición a susposiciones predeterminadas y elimina los datos de seguimiento de la pista seleccionada en ese momento.Los ajustes y los fotogramas clave del control del rastreador que ya se hayan aplicado a la capa de destinopermanecerán sin modificaciones.
Envía los datos de seguimiento (en forma de fotogramas clave) a la capa de destino o al punto decontrol de efecto.
Opciones del seguimiento de movimiento
Estos ajustes se aplican a un rastreador, un grupo de puntos de seguimiento generado en una sesión deseguimiento. Puede modificar estos ajustes haciendo clic en Opciones del panel Rastreador.
El nombre del rastreador. También puede cambiar el nombre a un rastreador si loselecciona en el panel Línea de tiempo y pulsa Intro en el teclado principal (Windows) o Retorno (Mac OS).
El plugin que se utiliza para realizar un seguimiento del movimiento para esterastreador. De manera predeterminada, esta opción aparece como Incorporado, el único plugin deseguimiento incluido en After Effects.
Los componentes de los datos de la imagen que se utilizan para realizar comparaciones cuando sebusca una coincidencia en la región de características. Seleccione RGB si la característica sobre la que serealiza el seguimiento es de un color diferente. Seleccione Luminancia si la característica sobre la que serealiza el seguimiento tiene un brillo distinto del de la imagen circundante (como una vela encendida que setransporta por una habitación). Seleccione Saturación si la característica sobre la que se realiza elseguimiento tiene una gran concentración de color y está rodeada por variaciones del mismo color (comouna bufanda en rojo brillante ante una pared de ladrillos).
Desdibuja o aviva una imagen, de forma temporal, para mejorar elseguimiento. Con la opción Desenfoque se reduce el ruido en el material de archivo. Normalmente, un valorde 2 a 3 píxeles es suficiente para producir un mejor seguimiento en el material de archivo granulado o conruido. Con la opción Realzar se exageran o se perfeccionan los bordes de una imagen, facilitando así suseguimiento.
After Effects desenfoca o mejora la capa solamente para realizar el seguimiento. Este desenfoque noafecta a la capa de origen del movimiento.
Dobla temporalmente la velocidad de fotogramas de la composición e interpola cadacampo para un fotograma completo con el fin de realizar el seguimiento del movimiento en ambos camposde vídeo entrelazado.
Cuando se seleccionan los fotogramas clave, estos se generan con unaprecisión de una fracción de píxel. Cuando se anula la selección, el rastreador redondea los valores al píxelmás próximo para los fotogramas clave generados.
322

Adaptar característica en cada fotograma
Si la confianza es inferior a
Nota:
Opciones
Nota:
Centro de característica
Hace que After Effects adapte la característica sobre la que serealiza el seguimiento en cada fotograma. Los datos de la imagen que se buscan en la región de búsquedason los que estaban en la región de características del fotograma anterior, en lugar de los datos de imagenque estaban en la región de características al inicio del análisis.
Especifica la acción que se debe realizar cuando el valor de la propiedad deconfianza es inferior al valor del porcentaje que ha especificado.
Para determinar un umbral de confianza aceptable, realice el seguimiento del movimiento y examinelos valores de confianza para el punto de seguimiento que se muestran en el panel Línea de tiempo para losfotogramas problemáticos. Especifique un valor de confianza ligeramente superior al valor de confianzasuperior para los fotogramas problemáticos.
Seleccione Continuar seguimiento para ignorar el valor de confianza. Éste es elcomportamiento predeterminado.Seleccione Detener seguimiento para detener el seguimiento del movimiento.Seleccione Extrapolar movimiento para calcular la posición de la región decaracterísticas. No se crean los fotogramas clave de punto de adición para losfotogramas con un nivel de confianza bajo y se eliminan los fotogramas clave de puntode adición con nivel confianza bajo de las pistas anteriores.Seleccione Adaptar función para utilizar la característica de seguimiento original hastaque el nivel de confianza se sitúe por debajo del umbral especificado. Llegados a estepunto, After Effects adapta la característica sobre la que se realiza el seguimiento a loscontenidos de la región de características en el fotograma precedente al que tiene unnivel de confianza bajo y sigue realizando el seguimiento. Esta opción no se encuentradisponible en caso de que se seleccione la opción Adaptar característica en cadafotograma en el cuadro de diálogo Opciones del rastreador de movimiento; si se habilitala adaptación de características, After Effects adaptará la región de características concada fotograma, independientemente del nivel de confianza.
Abre el cuadro de diálogo Opciones del plugin del rastreador, que incluye las opciones para elRastreador incorporado original AE. Este comando únicamente está disponible si se selecciona el uso delantiguo plugin del rastreador de After Effects.
Para mostrar u ocultar los trazados de movimiento en el panel Capa, seleccione o anule la selecciónde la opción Mostrar trazados de movimiento en el menú de panel del panel Rastreador. (El menú de paneles el menú al que se accede haciendo clic en el icono en la esquina superior derecha de un panel). Tambiénse pueden utilizar comandos en este menú para añadir un nuevo punto de seguimiento, mostrar la pistaactual en la línea de tiempo y conmutar si el aumento de la región de funciones está activado.
Propiedades del seguimiento de movimiento en el panel Línea de tiempo
Cada vez que hace clic en Seguir movimiento o en Estabilizar movimiento en el panel Rastreador (oselecciona Animación > Seguir movimiento o Animación > Estabilizar movimiento), After Effects crea unnuevo rastreador para la capa en el panel Línea de tiempo. Cada rastreador contiene puntos de seguimiento,que son grupos de propiedades donde se guardan los datos de seguimiento tras haber realizado esteseguimiento. After Effects agrupa los rastreadores en el grupo de la propiedad Rastreadores de seguimientopara cada capa en el panel Línea de tiempo.
Para mostrar un rastreador en el panel Línea de tiempo, selecciónelo en el menú Pista actual del panelRastreador y presione SS.
Puede cambiar el nombre de los rastreadores y de los puntos de seguimiento, y modificar y animar susvalores de propiedad en el panel Línea de tiempo de la misma forma que para otras propiedades de capa ygrupos de propiedades. Debe hacer clic en Aplicar en el panel Rastreador para aplicar los cambios depropiedad al destino.
Posición del centro de la región de características.
323

Tamaño de característica
Desplazamiento de búsqueda
Tamaño de búsqueda
Confianza
Punto de adición
Desplazamiento de punto de adición
Ir al principio
Anchura y altura de la región de características.
Posición del centro de la región de búsqueda con respecto al centro de laregión de características.
Anchura y altura de la región de búsqueda.
Propiedad a través de la cual After Effects informa acerca del nivel de certeza respecto de lacoincidencia encontrada para cada fotograma. Por lo general, Confianza no es una propiedad que semodifique.
Posición asignada a la capa objetivo o punto de control del efecto.
Posición del punto de adición con respecto al centro de la región decaracterísticas.
Ajustar el punto de seguimiento
Al configurar el seguimiento de movimiento, con frecuencia es necesario perfeccionar el punto deseguimiento mediante el ajuste de la región de características, la región de búsqueda y el punto de adición.Puede cambiar su tamaño o mover estos elementos de forma independiente o en grupos arrastrándolos conla herramienta Selección. Para ayudar a definir el área sobre la que se va a realizar el seguimiento, seaumenta en un 400% la región de características mientras se desplaza la región.
Componentes del punto de seguimiento e iconos de puntero de la herramienta Selección
A. Región de búsqueda B. Región de características C. Marcador de fotograma clave D. Punto de adición E.Desplaza la región de búsqueda F. Desplaza ambas regiones G. Desplaza el punto de seguimientocompleto H. Desplaza el punto de adición I. Desplaza el punto de seguimiento completo J. Redimensiona laregión
Para activar o desactivar el aumento de la región de características, seleccione Ampliar
324

Ir al principio
Ir al principio
característica al arrastrar en el menú del panel Rastreador.Para desplazar juntos la región de características, la región de búsqueda y los puntos deadición, arrástrelos dentro del área del punto de seguimiento (evite los bordes de laregión y el punto de adición) o utilice las flechas de dirección. Mantenga presionada latecla Mayús mientras pulsa una tecla de dirección para mover en un incremento 10veces mayor.Para mover a la vez sólo la característica y las regiones de búsqueda, arrastre el bordede la región de características o arrástrelo mientras pulsa Alt (Windows) u Opción (MacOS) con la herramienta Selección dentro de la característica o región de búsqueda.También puede mantener presionada la tecla Alt (Windows) u Opción (Mac OS) a la vezque pulsa las teclas de dirección. Mantenga presionada Alt+Mayús (Windows) uOpción+Mayús (Mac OS) mientras pulsa una tecla de dirección para desplazar en unincremento 10 veces mayor.Para mover únicamente la región de búsqueda, arrastre el borde de la región debúsqueda.
Desplace el centro de la región de búsqueda desde la región de características en la dirección en la quese desplaza la característica sobre la que se hace el seguimiento.
Para mover solamente el punto de adición, arrástrelo.Para redimensionar la región de características o de búsqueda, arrastre un control deborde.Para hacer que todos los lados de la región coincidan con el lado más largo y pararedimensionar la región en relación al punto central de la región original, arrastre uncontrol de borde mientras pulsa la tecla Mayús.Para hacer que todos los lados de la región coincidan con el lado más largo y pararedimensionar la región en relación a un control de borde en particular, arrastre el controlde esquina opuesto mientras pulsa Ctrl+Mayús (Windows) o bien Comando+Mayús(Mac OS).
Para restringir el movimiento del punto de seguimiento al eje x (horizontal) o y (vertical) durante elseguimiento, cambie la altura o la anchura de la región de búsqueda para que coincida con los de laregión de características.
Aplicar los datos de seguimiento a un destino nuevo
Una vez haya realizado el seguimiento de una capa de origen del movimiento, puede aplicar los datos deseguimiento guardados de dicha capa a todas las capas de destino y los puntos de control del efecto quedesee. Por ejemplo, puede aplicar el seguimiento a la posición de una bombilla y al punto de control delefecto Destello de lente.
1. En el panel Rastreador, seleccione la capa sobre la que se realiza el seguimiento en elmenú Origen del movimiento.
2. Seleccione la pista que contiene los datos de seguimiento que desee en el menú Pistaactual.
3. Haga clic en Editar destino y seleccione el destino.
4. En el panel Rastreador, haga clic en el botón Aplicar.
Corregir el seguimiento del movimiento
A medida que una imagen avanza en una toma, la iluminación, los objetos circundantes y el ángulo delobjeto pueden variar, impidiendo que pueda seguir identificándose en el nivel de subpíxel la región decaracterísticas que, inicialmente, estaba bien definida. Asimismo, si la región de búsqueda es muy pequeña,
325

la característica sobre la que se realiza el seguimiento podría salirse de sus límites desde un fotograma alsiguiente.
Aprender a seleccionar una característica susceptible de ser seguida lleva tiempo. Incluso con unaplanificación cuidadosa y con práctica, la región de características puede desviarse de la característicadeseada. El reajuste de las regiones de características y de búsqueda, el cambio de los ajustes deseguimiento y los nuevos intentos forman parte del proceso habitual del seguimiento automático. No esnecesario obtener un único seguimiento válido en un sólo intento. Es posible que deba realizar unseguimiento del disparo en secciones, redefiniendo la región de características en aquellos lugares donde semodifica la característica y se desplaza la región. Incluso puede que tenga que elegir una característicadiferente sobre la que realizar el seguimiento, una con un movimiento muy similar al de la característicainicial, y utilizar el desplazamiento del punto de adición para colocar el destino.
Una vez haya realizado el seguimiento del movimiento, cada punto de seguimiento tiene un trazado demovimiento en el panel Capa que muestra la posición del centro de la región de características. Puedeajustar los fotogramas clave del trazado de movimiento en el panel Capa tal como lo haría para cualquierotro trazado de movimiento. Esto resulta muy útil cuando se quiere modificar manualmente los datos delseguimiento del movimiento antes de aplicarlos a un destino. En algunos casos, puede resultar más fácilmodificar el trazado de movimiento que se ha creado mediante el rastreador de movimiento que obtener unseguimiento perfecto.
Origen del movimiento y el trazado de movimiento
A. Movimiento de las regiones de características y de búsqueda B. Marcador de fotograma clave
Corregir el desplazamiento mediante el ajuste de las regiones decaracterísticas y búsquedas
1. Mueva el indicador de tiempo actual al último fotograma con un seguimiento correcto.
2. Arrastre sólo las regiones de búsqueda y características (no el punto de adición) a la vezque pulsa Alt (Windows) u Opción (Mac OS) a su correcta ubicación.
3. Si está corrigiendo el seguimiento para un fotograma, vaya al paso 4. Si está corrigiendoel seguimiento para varios fotogramas contiguos, ajuste la región de características ybúsqueda si fuera necesario y haga clic en Analizar. Observe el seguimiento paracomprobar que es preciso. Si el seguimiento no es preciso, entonces vuelva a hacer clicen el botón para detener el seguimiento, ajuste la región de características y vuelva acomenzar.
4. Cuando esté satisfecho con el seguimiento, haga clic en Aplicar para aplicar losfotogramas clave a la capa de destino o punto de control del efecto.
Corregir el desplazamiento mediante la modificación de los ajustes deseguimiento
326

Ir al principio
1. Mueva el indicador de tiempo actual al último fotograma con un seguimiento correcto.
2. En el panel Rastreador, haga clic en Opciones.
3. Cambiar los ajustes en el cuadro de diálogo Rastreador del movimiento según convenga.(Consulte Opciones del seguimiento de movimiento).
4. En el panel Rastreador, haga clic en el botón Analizar hacia delante o Analizar haciaatrás.
5. Observe el seguimiento para comprobar que es preciso. Si el seguimiento no es preciso,entonces vuelva a hacer clic en el botón para detener el seguimiento, realice los ajustesy vuelva a comenzar.
6. Cuando esté satisfecho con el seguimiento, haga clic en Aplicar para aplicar losfotogramas clave a la capa de destino o punto de control del efecto.
Estabilización de movimiento con el efecto Estabilizador dedeformación
Puede estabilizar el movimiento con el efecto Estabilizador de deformación. Elimina las variacionesprovocadas por el movimiento de la cámara, lo que permite transformar material de archivo movido, grabadocon un dispositivo de mano, en tomas estables y suaves. Consulte Seguimiento y estabilización delmovimiento para obtener más información sobre el uso del punto rastreador para estabilizar el movimiento.
Para ver tutoriales de vídeo, detalles y recursos sobre el efecto Estabilizador de deformación, consulte esteartículo en el sitio Web de Adobe.
Estabilización con el efecto Estabilizador de deformación
Para estabilizar el movimiento con el efecto Estabilizador de deformación, haga lo siguiente:
1. Seleccione la capa que desee estabilizar.
2. Realice una de las acciones siguientes:
En After Effects CC:
Vaya al panel Efectos y ajustes preestablecidos > Distorsionar y aplique elEstabilizador de deformación VFX a la capa.Haga clic con el botón derecho del ratón en el elemento de material de archivo, en elpanel Línea de tiempo, y elija Estabilizador de deformación VFX.
Tras añadir el efecto a la capa, el análisis del material de archivo se iniciainmediatamente en el fondo. Al iniciarse el análisis, se muestra la primera de dosadvertencias en el panel Composición que indica que se está produciendo el análisis.Cuando se termine el análisis , se muestra una segunda advertencia que indica que seestá produciendo la estabilización.
Mientras se llevan a cabo estos pasos, puede trabajar con el material de archivo o encualquier otra área del proyecto.
Configuración del efecto Estabilizador de deformación VFX
Analizar
No hace falta presionar este botón cuando aplique el Estabilizador de deformación por primera vez, sepresionará automáticamente. El botón Analizar permanece desactivado hasta que se produce un cambio.
327

Nota:
Resultado
Suavidad
Método
Conservar escala
Por ejemplo, si ajusta los puntos de entrada y salida de una capa o si se produce un cambio por encima enel origen de la capa. Haga clic en el botón para volver a analizar el material de archivo.
El análisis no tiene en cuenta ninguna de las máscaras ni efectos que se hayan aplicado directamentea la misma capa. Precompóngalos y colóquelos en la composición por encima si desea que se analicen.
Cancelar
Cancela un análisis en curso. Durante el análisis, aparece información de estado junto al botón Cancelar.
Estabilización
La configuración de estabilización permite ajustar el proceso de estabilización.
Controla el resultado deseado del material de archivo (Suavizar movimiento o Sin movimiento).Suavizar movimiento (predeterminado): Retiene el movimiento original de la cámarapero lo suaviza. Cuando se selecciona, se activa Suavizado para controlar la suavidaddel movimiento de la cámara.Sin movimiento: Intenta eliminar todo el movimiento de la cámara de la toma. Si seselecciona, se desactiva la función Recortar más <-> Suavizar más en la secciónAvanzado. Este ajuste se utiliza para material de archivo en el que al menos una partedel sujeto principal se mantiene en el fotograma durante todo el rango que se analiza.
Selecciona hasta qué punto se estabiliza el movimiento original de la cámara. Los valores másbajos se acercan más al movimiento original de la cámara, mientras que los valores más altos son mássuaves. Los valores por encima de 100 requieren recortar más la imagen. Se activa cuando el Resultado sedefine en Suavizar movimiento.
Especifica la operación más compleja que realiza el Estabilizador de deformación en el material dearchivo para estabilizarlo:
Posición El seguimiento sólo se basa en los datos de posición. Es la forma más básicaen que se puede estabilizar el material de archivo.Posición, escala y giro La estabilización se basa en los datos de posición, escala y giro.Si no hay suficientes áreas de las que realizar el seguimiento, el Estabilizador dedeformación selecciona el tipo anterior (Posición).Perspectiva: Utiliza un tipo de estabilización en el que todo el fotograma se fija en lasesquinas. Si no hay suficientes áreas de las que realizar el seguimiento, el Estabilizadorde deformación selecciona el tipo anterior (Posición, escala y giro).Deformación de subespacio (predeterminado): Intenta deformar varias partes delfotograma de forma diferente para estabilizar todo el fotograma. Si no hay suficientesáreas de las que realizar el seguimiento, el Estabilizador de deformación selecciona eltipo anterior (Perspectiva).El método que se utiliza en un fotograma puede cambiar durante el clip según laexactitud del seguimiento.Nota: en ciertos casos, Deformación de subespacio puede producir deformaciones nodeseadas y Perspectiva puede provocar distorsiones trapezoidales no deseadas. Puedeevitar anomalías si selecciona un método más simple.
(After Effects) Cuando se activa, impide que el Estabilizador de deformación intenteajustar los movimientos de cámara hacia delante y hacia atrás con los ajustes de escala.
Bordes
La configuración de bordes ajusta cómo tratar los bordes (los bordes en movimiento) del material de archivoque se ha estabilizado.
328

Encuadre
Nota:
Escala automática
Escala adicional
Análisis detallado
Ondulación de obtur. de desplaz.
Recortar menos <-> Suavizar más
Rango entrada síntesis (seg.)
Calado de borde de síntesis
Controla cómo aparecerán los bordes en un resultado de estabilización. El encuadre puededefinirse en uno de los valores siguientes:
Sólo estabilizar: Muestra todo el fotograma, incluso los bordes en movimiento. Sóloestabilizar muestra todas las tareas realizadas para estabilizar la imagen. Si utiliza Sóloestabilizar, podrá recortar el material de archivo con otros métodos. Si se selecciona, sedesactiva la sección Escala automática y la propiedad Recortar menos <-> Suavizarmás.Estabilizar, Recortar: Recorta los bordes en movimiento sin escalarlos. Usar Estabilizar,Recortar es lo mismo que utilizar Estabilizar, Recortar, Escala automática y definir laEscala máxima en 100%. Con esta opción activada, se desactiva la sección Escalaautomática pero se activa la propiedad Recortar menos <-> Suavizar más.Estabilizar, Recortar, Escala automática (predeterminado): Recorta los bordes enmovimiento y escala la imagen para llenar el fotograma. La escala automática se controlamediante varias propiedades en la sección Escala automática.Estabilizar, Sintetizar bordes: Llena el espacio en blanco creado por los bordes enmovimiento con contenido de fotogramas anteriores y posteriores en el tiempo (secontrola mediante Rango entrada síntesis en la sección Avanzado). Con esta opción, sedesactivan la sección Escala automática y Recortar menos <-> Suavizar más.
Es posible que aparezcan defectos cuando haya un movimiento en el borde del fotograma que noesté relacionado con el movimiento de la cámara.
Muestra la cantidad actual de escala automática y le permite definir los límites decantidad de la escala automática. Para activar la Escala automática, defina el encuadre en Estabilizar,Recortar, Escala automática.
Escala máxima: limita la cantidad máxima que se escalará un clip para su estabilización.Margen seguro para acción: cuando no es cero, especifica un borde alrededor de laimagen que no se espera que sea visible. Así pues, la escala automática no intentallenarlo.
Aumenta el clip con el mismo resultado que utilizar la propiedad Escala en Transformarpero evita un remuestreo adicional de la imagen.
Avanzado
Cuando se activa, la próxima fase de análisis realizará trabajo adicional para encontrarelementos de los que realizar el seguimiento. Los datos resultantes (almacenados en el proyecto como partedel efecto) son mucho mayores y más lentos con esta opción activada.
El estabilizador elimina automáticamente la ondulación asociada conmaterial de archivo de obturador de desplazamiento estabilizado. La opción predeterminada es Reducciónautomática. Utilice la Reducción mejorada si el material de archivo contiene ondulaciones mayores. Parautilizar cualquiera de estos métodos, defina el Método en Deformación de subespacio o Perspectiva.
Cuando se recorta, controla el equilibrio entre el suavizado y la escaladel rectángulo de recorte a medida que se mueve por la imagen estabilizada. Los valores más bajos son mássuaves; no obstante, se ve una mayor parte de la imagen. A 100%, el resultado es el mismo que la opciónSólo estabilizar con recorte manual.
Lo utiliza el encuadre Estabilizar, Sintetizar bordes y controla hasta quépunto adelante y atrás en el tiempo el proceso de síntesis rellena los píxeles que faltan.
Selecciona la cantidad de fundido para las piezas sintetizadas. So lo se activacuando se utiliza el encuadre Estabilizar, Sintetizar bordes. Utilice el control de fundido para suavizar losbordes en los que los píxeles sintetizados se unen al fotograma original.
329

Recorte de borde de síntesis
Objetivo
Capa de destino
Mostrar puntos de seguimiento
Tamaño del punto de seguimiento
Eliminar los puntos automáticamente en el tiempo
Ocultar advertencia
Recorta los bordes de cada fotograma antes de combinarlo con otrosfotogramas cuando se utiliza la opción de encuadre Estabilizar, Sintetizar bordes. Utilice los controles derecorte para recortar los bordes incorrectos que son habituales en la captura de vídeo analógica o la ópticade baja calidad. De forma predeterminada, los bordes se definen en cero píxeles.
Determina el objetivo del efecto: estabilizar, estabilizar de forma temporal para realizar trabajo deefectos visuales, o componer una capa en una escena inestable. Elija un objetivo:
Estabilizar: opción predeterminada para la estabilización normal.Estabilización reversible y Estabilización inversa: utilice estas opciones para aplicarun efecto a una región. Utilice dos instancias del efecto Estabilizador de deformaciónVFX, una con Estabilización reversible para estabilizar un objeto en movimiento y unainstancia duplicada con Estabilización inversa para volver a insertar el movimiento. Deesta forma, los efectos que aplique tras la Estabilización reversible aparecerán en laescena original.Aplicar movimiento al destino y Aplicar movimiento al destino por encima deloriginal: utilice estas opciones para componer una capa en una escena en movimiento yaplicar el movimiento estabilizado a otra capa.
Seleccione una capa a la que aplicar el movimiento estabilizado con las opciones Aplicarmovimiento al destino o Aplicar movimiento al destino por encima del original.
Determina si se muestran los puntos de seguimiento.
Determina el tamaño de los puntos de seguimiento mostrados.
Al eliminar puntos de seguimiento en un panel decomposición, los puntos de seguimiento correspondientes del mismo objeto se eliminan otras veces en lacapa. No tiene que eliminar manualmente los puntos de rastreo fotograma a fotograma.
Utilícelo cuando no quiera volver a analizar el material de archivo incluso cuando hayauna advertencia que indique que debe volverse a analizar.
Sugerencias de flujo de trabajo del Estabilizador de deformación
1. Aplique el Estabilizador de deformación VFX.
2. Mientras el efecto Estabilizador de deformación analiza su material de archivo, puedeajustar la configuración o trabajar en otra parte de su proyecto.
3. Seleccione Estabilización > Resultado > Sin movimiento si desea eliminarcompletamente todo el movimiento de la cámara. Seleccione Estabilización > Resultado> Suavizar movimiento si desea incluir parte del movimiento original de la cámara en latoma.
4. Si el resultado es bueno, ya ha acabado la estabilización. Si no, realice una o más de lasacciones siguientes:
Si el material de archivo está demasiado deformado o distorsionado, cambie elMétodo a Posición, escala y giro.
Si hay distorsiones de ondulación ocasionales y el material de archivo se grabó conuna cámara con obturador de desplazamiento, defina Avanzado > Ondulación deobtur. de desplaz. en Reducción mejorada.
Compruebe Avanzado > Análisis detallado.
5. Si el resultado es demasiado recortado, reduzca el Suavizado o Recortar menos <->Suavizar más. Recortar menos <-> Suavizar más responde mejor porque no requiereuna fase de reestabilización.
6. Para tener una idea de hasta qué punto funciona el estabilizador, defina el Encuadre en
330

Los términos de Creative Commons no cubren las publicaciones en Twitter™ y Facebook.
Avisos legales | Política de privacidad en línea
Sólo estabilizar.
Cuando Encuadre se establece en una de las opciones de recorte y el recorte es extremo, aparecerá unaadvertencia roja con el mensaje siguiente: “Para evitar un recorte extremo, establezca Encuadre en Soloestabilizar o ajuste otros parámetros.”. En esta situación, puede definir el Encuadre en Sólo estabilizar o enEstabilizar, Sintetizar bordes. Otras opciones incluyen reducir el valor de Recortar menos <-> Suavizar máso reducir el Suavizado. O bien, si está satisfecho con el resultado, active la opción Ocultar advertencia.
Conceptos básicos sobre expresionesEntorno de trabajoEscala o volteo de una capaTrazados de movimientoSeguimiento del movimiento de la cámara 3D | CC, CS6
331

Seguimiento del movimiento de la cámara 3D
Ir al principio
Efecto de rastreador de cámara 3DPlano de tierra y origen en el efecto Rastreador de cámara 3DEliminar los puntos automáticamente en el tiempoExportar los datos del Rastreador de cámara 3D a aplicaciones 3D
Efecto de rastreador de cámara 3D
El efecto Rastreador de cámara 3D analiza las secuencias de vídeo para extraer los datos de escenas 3D yde movimiento de cámara. El movimiento de cámara 3D permite componer elementos de 3D correctamenteen material de archivo 2D.
Al igual que el Estabilizador de deformación, el efecto Rastreador de cámara 3D realiza un análisis en unproceso de fondo. No dude en ajustar la configuración o trabajar en otra parte de su proyecto mientras selleva a cabo el análisis.
Para obtener más información sobre el uso del efecto Rastreador de cámara 3D, consulte este tutorial devídeo de Angie Taylor realizado por Learn by Video.
Análisis del material de archivo y extracción del movimiento de la cámara
1. Seleccione una capa de material de archivo y realice una de las acciones siguientes:a. Elija Animación > Rastrear cámara o elija Rastrear cámara en el menú contextual de
la capa.b. Elija Efecto > Perspectiva > Rastreador de cámara 3D.c. En el panel Rastreador, haga clic en el botón Rastrear cámara.
Se aplica el efecto Rastreador de cámara 3D. El análisis y las fases de resoluciónse realizan en el fondo y el estado aparece como un titular en el material de archivoy junto al botón Cancelar.
2. Ajuste la configuración según sea necesario.
Los puntos de seguimiento 3D resueltos aparecen como X pequeñas en color. Puede usar estos puntos deseguimiento para colocar el contenido en la escena.
Puede seleccionar más de una capa a la vez para realizar el seguimiento de la cámara mediante el efectoRastreador de cámara 3D.
Adjuntar contenido a una escena que contenga una cámara resuelta
1. Con el efecto seleccionado, seleccione el punto de seguimiento o varios puntos deseguimiento (que definan un plano de mejor ajuste) como puntos de adición.
a. Pase el ratón entre tres puntos de seguimiento cercanos que no estén
332

Nota:
seleccionados y que puedan definir un plano; aparece un triángulo semitransparenteentre los puntos. Aparece un destino rojo que muestra la orientación del plano en elespacio 3D.
b. Dibuje un recuadro de selección alrededor de varios puntos de seguimiento paraseleccionarlos.
2. Haga doble clic por encima de la selección o el destino y, a continuación, elija el tipo decontenido que se va a crear. Puede crear los tipos siguientes:
TextoSólidasCapa nula para el centro del destinoCapa de texto, sólida, o capa nula para cada punto seleccionadoCapa de “Captura de sombra” (un sólido que solo acepta sombras) para el contenidocreado mediante el comando Crear captura de sombras en el menú contextual.
Una capa de captura de sombra también crea una luz si no hay una.
Si va a crear varias capas, cada una tiene un nombre numerado único. Si va a crear varias capas detexto, los puntos de entrada y salida se recortan para que coincidan con las duraciones de punto.
Mover el destino para adjuntar contenido a otra posición
Para mover el destino, de forma que pueda adjuntar contenido en una ubicación diferente, haga lo siguiente:
1. Cuando esté por encima del centro del destino, aparecerá el cursor “mover” paracambiar de posición el destino.
2. Arrastre la parte central del destino a la ubicación deseada.
Una vez en la ubicación deseada, puede adjuntar contenido mediante los comandos del menú contextual.
Si el tamaño de los destinos es demasiado pequeño o demasiado grande para visualizarse, puedecambiarles el tamaño para poder visualizar los planos. El tamaño de destino también controla el tamañopredeterminado del texto y las capas sólidas creadas mediante los comandos del menú contextual.
Cambio de tamaño de un destino
Para cambiar de tamaño un destino, siga uno de estos procedimientos:
Ajuste la propiedad Tamaño del destino.Presione la tecla Alt (Windows) u Opción (Mac OS) y haga clic mientras arrastra desde elcentro del destino. Cuando esté por encima del centro del destino, un cursor con flechashorizontales permite cambiar el destino.
Selección y cancelación de la selección de los puntos de seguimiento
Para seleccionar puntos de seguimiento, siga uno de estos procedimientos:
Haga clic en un punto de seguimiento.Haga clic entre tres puntos de seguimiento adyacentes.Dibuje un recuadro de selección alrededor de varios puntos.Mantenga presionada la tecla Mayús y haga clic o dibuje un recuadro de selecciónalrededor de los puntos de seguimiento para añadir varios puntos de seguimiento a laselección actual.
Para anular la selección de los puntos de seguimiento, realice una de las acciones siguientes:
Presione la tecla Alt (Windows) u Opción (Mac OS) y haga clic en los puntos deseguimiento seleccionados.
333

Analizar/Cancelar
Tipo de toma
Ángulo de visión horizontal
Mostrar puntos de seguimiento
Procesar puntos de seguimiento
Nota:
Tamaño del punto de seguimiento
Haga clic fuera del punto de seguimiento.
Los objetos en movimiento pueden confundir al efecto Rastreador de cámara 3D. A causa del paralelaje,puede interpretar que los puntos de objetos estáticos cerca de la cámara están en movimiento. Paraayudar a resolver la cámara, elimine los puntos incorrectos o no deseados.
Eliminar puntos de seguimiento no deseados
Para eliminar puntos de seguimiento no deseados, haga lo siguiente:
1. Seleccione los puntos de seguimiento.2. Presione Eliminar o elija Eliminar los puntos seleccionados en el menú contextual.
Una vez que haya eliminado los puntos de seguimiento, la cámara se habrá resuelto. También puedeeliminar los puntos adicionales mientras la resolución se está llevando a cabo en segundo plano. Si seeliminan los puntos 3D, también se eliminan los puntos 2D correspondientes.
Creación de una capa de “captura de sombra”
Puede crear una capa de “captura de sombra” con rapidez y utilizarla para crear sombras realistas para elefecto. Una capa de captura de sombra es blanca y sólida con el mismo tamaño que el material de archivo,pero está definida para aceptar solo las sombras.
Para crear una capa de captura de sombra, utilice los comandos Crear captura de sombras, cámara y luz delmenú contextual.
Si es necesario, ajuste la posición y la escala de la capa de captura de sombra para que la sombraproyectada aparezca de la forma deseada. Este comando también crea una luz que proyecta sombras (seenciende una luz y proyecta sombras) si no existe una en la composición.
Controles de efecto para el rastreador de cámara 3D
El efecto tiene los controles y ajustes siguientes:
Inicia o detiene el análisis de fondo del material de archivo. Durante el análisis, el estadoaparece como un titular en el material de archivo y junto al botón Cancelar.
Especifica si el material de archivo se capturó con un ángulo de visión horizontal fijo, zoomvariable o un ángulo de visión horizontal específico. Si se cambia este ajuste, habrá que resolver.
Especifica el ángulo de visión horizontal que utiliza el solucionador. Solo seactiva cuando Tipo de toma se establece en Especificar el ángulo de visión.
Identifica los rasgos detectados como puntos 3D con sugerencias deperspectiva (3D resuelto) o puntos 2D capturados por el seguimiento de funciones (Origen 2D).
Controla si los puntos de seguimiento se procesan como parte delefecto.
Cuando se selecciona el efecto, siempre se muestran los puntos de seguimiento, incluso si Procesarpuntos de seguimiento no está seleccionado. Cuando está activado, los puntos se muestran en la imagen yse visualizan durante la previsualización.
Cambia el tamaño mostrado de los puntos de seguimiento.
334

Crear cámara
Controles avanzados
Ir al principio
Nota:
Crea la cámara 3D. Se agrega una cámara automáticamente al crear una capa de texto,sólida o nula en el menú contextual.
Controles avanzados para el efecto Rastreador de cámara 3D:Método de resolución: proporciona sugerencias sobre la escena para ayudarle aresolver la cámara. Para resolver la cámara, pruebe lo siguiente:
Detección automática: detecta automáticamente el tipo de escena.Típica: especifica la escena como una que no sea puramente rotacional oprincipalmente plana.Escena principalmente plana: especifica la escena como principalmente plana oplanar.Panorámica de trípode: especifica la escena como puramente rotacional.
Método utilizado: cuando Método de resolución se establece en Detección automática,se muestra el método de resolución utilizado.Promedio de error: muestra el promedio de distancia (en píxeles) entre los puntos deorigen 2D originales y la nueva proyección de los puntos 3D resueltos en el plano 2D delmaterial de archivo de origen. Si el seguimiento o la resolución fueran perfectos, el errorsería 0 y no habría diferencia visible al conmutar entre los puntos de seguimiento 2D deorigen y 3D resueltos. Este valor se puede utilizar para determinar si eliminar puntos,cambiar el método de resolución o hacer otros cambios reduce este valor y mejora así elseguimiento.Análisis detallado: cuando se activa, la siguiente fase de análisis realizará trabajoadicional para encontrar elementos de los que realizar el seguimiento. Los datosresultantes (almacenados en el proyecto como parte del efecto) son mucho mayores ymás lentos con esta opción activada.Eliminar los puntos de seguimiento automáticamente en el tiempo: la nueva opciónEliminar los puntos de seguimiento automáticamente en el tiempo permite eliminarpuntos de seguimiento en el panel Composición; los puntos de seguimientocorrespondientes (es decir, los puntos de seguimiento del mismo objeto o función) seeliminan en otras ocasiones en la capa. No es necesario eliminar los puntos deseguimiento fotograma a fotograma para mejorar la calidad de la pista. Por ejemplo,puede eliminar puntos de seguimiento en una persona que va corriendo en la escena,cuyo movimiento no debería tenerse en cuenta para determinar cómo se estabamoviendo la cámara en la toma.Ocultar advertencia: se utiliza cuando no desea volver a analizar el material de archivo,a pesar de la advertencia que le indica que sería conveniente.
Plano de tierra y origen en el efecto Rastreador de cámara 3D
Se puede definir un plano de tierra (plano de referencia) y de origen, por ejemplo, el punto (0,0,0) del sistemade coordenadas, en el efecto Rastreador de cámara 3D.
1. Analizar la escena con el efecto Rastreador de cámara 3D2. Seleccione un conjunto de puntos seguimiento. Con esta acción, aparece el destino de
ojo de buey y muestra el plano que definen los puntos de seguimiento seleccionados.3. Asimismo, también puede arrastrar el destino por el centro para volver a cambiar su
posición a lo largo del plano y colocar el centro donde desee que esté el origen.4. Haga clic con el botón derecho del ratón (Windows) o con la tecla Control (Mac OS) en
el destino y elija Definir plano de tierra y origen.
Esta acción no tiene ningún resultado visible, pero el plano de referencia y el origen del sistema decoordenadas se guardan para esta escena. Los elementos que se crean en esta instancia del efectoRastreador de cámara 3D lo hacen mediante este plano y origen.
Si elige Definir plano de tierra y origen una vez más, aparecerá una advertencia indicando que losobjetos que se hayan creado ya mediante un plano de tierra y origen diferentes no se actualizarán medianteel nuevo plano de tierra y origen.
335

Los términos de Creative Commons no cubren las publicaciones en Twitter™ y Facebook.
Ir al principio
Nota:
Ir al principio
Eliminar los puntos automáticamente en el tiempo
En la sección Avanzadas de las propiedades del efecto, existe una nueva opción: Eliminar los puntosautomáticamente en el tiempo.
Si esta opción está activada, al eliminar puntos de seguimiento en el panel Composición, se eliminan lospuntos de seguimiento correspondientes (por ejemplo, puntos de seguimiento de la misma función u objeto)en otras ocasiones en la capa, por lo que ya no hay que eliminar los puntos de seguimiento fotograma afotograma para mejorar la calidad de la pista. Por ejemplo, puede eliminar puntos de seguimiento en unapersona que va corriendo en la escena, cuyo movimiento no debería tenerse en cuenta para determinarcómo se estaba moviendo la cámara en la toma. Este método funciona tanto para puntos de seguimientoOrigen 2D y 3D resuelto.
También puede eliminar puntos de seguimiento seleccionados con la tecla Supr o puede abrir el menúcontextual y elegir Eliminar los puntos seleccionados.
Incluso con la nueva función Eliminar los puntos automáticamente en el tiempo, también puede definirun canal alfa para la capa que evite que el efecto Rastreador de cámara 3D considere una parte específicade la imagen para determinar una cámara.
Exportar los datos del Rastreador de cámara 3D a aplicaciones 3D
Puede exportar datos del Rastreador de cámara 3D a aplicaciones 3D como MAXON CINEMA 4D.
Realice una de las acciones siguientes:
1. Elija Archivo > Exportar > Exportador de MAXON Cinema 4D.
2. En el cuadro de diálogo Exportación de texto que se abre, seleccione la opción Extruir oTexto.
Exportar a Exportador de MAXON Cinema 4D
3. Dé un nombre al archivo y haga clic en Guardar.
4. Abra el archivo en la aplicación 3D.
336

Avisos legales | Política de privacidad en línea
337

Velocidad
Ir al principio
Control de la velocidad entre fotogramas claveControl de la velocidad entre fotogramas clave sin utilizar el gráfico de velocidadAcerca del gráfico de velocidadControl de velocidad con el gráfico de velocidadCreación de un rebote o un máximoInicio o detención del cambio gradualmenteAjuste de la influencia de un control de dirección en un fotograma clave adyacenteCambio de la velocidad de forma numéricaModerar la velocidad automáticamente
Creación de suavizado del movimiento con fotogramas clave itinerantesRetorno a un fotograma clave no itinerante
Uso de la Escala exponencial para cambiar la velocidad de escala
Control de la velocidad entre fotogramas clave
Cuando anima una propiedad en el Editor de gráficos, puede ver y ajustar el ritmo de cambio (velocidad) dela propiedad en el gráfico de velocidad. También puede ajustar la velocidad de las propiedades espacialesen el trazado de movimiento en el panel Composición o Capa.
En el panel Composición o Capa, el espaciado entre puntos de un trazado de movimiento indica la velocidad.Cada punto representa un fotograma, según la velocidad de fotogramas de la composición. Un espaciadouniforme indica una velocidad constante y un espaciado más ancho indica una mayor velocidad. Losfotogramas clave que utilizan Mantener interpolación no muestran ningún punto porque no hay una transiciónintermedia entre valores de fotogramas clave; la capa simplemente aparece en la posición especificada porel fotograma siguiente. (Consulte Trazados de movimiento).
Trazado de movimiento en el panel Composición (superior) comparado con el gráfico de velocidad del Editorde gráficos (inferior)
A. Los puntos están próximos entre sí, lo que indica una menor velocidad (superior); la velocidad esconstante (inferior). B. Los puntos están alejados, lo que indica una mayor velocidad (superior); la velocidad
338

es constante (inferior). C. Un espaciado no uniforme de los puntos indica una velocidad variable (superior); lavelocidad se reduce y después aumenta (inferior).
Para obtener más información sobre la interpolación de fotogramas clave, consulte Interpolación defotogramas clave.
Los factores siguientes afectan la velocidad de cambio del valor de propiedad.
La diferencia de tiempos entre fotogramas clave en el panel Línea de tiempo. Cuandomás pequeño sea el intervalo de tiempo entre fotogramas clave, más rápido tendrá quecambiar la capa para alcanzar el valor del fotograma clave siguiente. Si el intervalo esmás grande, la capa cambia más despacio, ya que debe realizar el cambio en un periodode tiempo más largo. Puede ajustar la velocidad de cambio moviendo fotogramas clavehacia delante o hacia atrás en la línea de tiempo.
La diferencia entre los valores de fotogramas clave adyacentes. Una gran diferencia entrevalores de fotogramas clave, como la diferencia de opacidad entre 75% y 20%, crea unamayor velocidad de cambio que una diferencia más pequeña, como la diferencia deopacidad entre 30% y 20%. Puede ajustar la velocidad de cambio aumentando oreduciendo el valor de una propiedad de capa en un fotograma clave.
El tipo de interpolación aplicado a un fotograma clave. Por ejemplo, es difícil realizar uncambio de valor de forma uniforme en un fotograma clave cuando el fotograma claveestá ajustado en interpolación lineal, pero puede cambiar a interpolación de curva encualquier momento, lo que proporciona un cambio uniforme de un fotograma clave. Siutiliza una interpolación de curva, puede ajustar la velocidad de cambio con una mayorprecisión incluso con controles de dirección.
La interpolación lineal (superior) provoca cambios bruscos; la interpolación de curva (inferior) crea cambiosmás suaves.
Control de la velocidad entre fotogramas clave sin utilizar el gráfico develocidad
En el panel Composición o Capa, ajuste la distancia espacial entre dos fotogramas claveen el trazado de movimiento. Aumente la velocidad alejando un fotograma clave de otro oredúzcala acercando un fotograma clave a otro.
339

Una mayor distancia espacial entre fotogramas clave aumenta la velocidad de la capa.
En un modo de barra de capa o en el Editor de gráficos, ajuste la diferencia de tiempoentre dos fotogramas clave. Reduzca la velocidad alejando un fotograma clave de otro oauméntela acercando un fotograma clave a otro.
Una menor distancia temporal entre fotogramas clave aumenta la velocidad de la capa.
Aplique el asistente de fotogramas clave de Desaceleración/Aceleración suave, queajusta automáticamente la velocidad de cambio cuando el movimiento avanza haciadelante y se aparta de un fotograma clave.
Acerca del gráfico de velocidad
Puede ajustar correctamente los cambios en el tiempo con el gráfico de velocidad del Editor de gráficos. Elgráfico de velocidad proporciona información y controla el valor y la velocidad de cambio de todos los valores
340

Nota:
espaciales y temporales de cualquier fotograma de una composición.
En el gráfico de velocidad, los cambios de la altura del gráfico indican los cambios de la velocidad. Losvalores nivelados indican una velocidad constante; los valores más altos indican una mayor velocidad.
Para ver el gráfico de velocidad, elija Editar gráfico de velocidad del menú Elegir tipo de gráfico .
Controles del gráfico de velocidad
A. Valor en el indicador de tiempo actual B. Gráfico de velocidad C. Control de dirección (controla lavelocidad)
Al ajustar el aumento y la reducción del gráfico de velocidad, puede controlar la rapidez o lentitud con la queun valor cambia de fotograma clave en fotograma clave. Puede controlar los valores de acercamiento ysalida de un fotograma clave juntos, o bien puede controlar cada valor por separado. El control entranteaumenta la velocidad o la velocidad dirigida cuando lo arrastra hacia arriba y la reduce cuando la arrastrahacia abajo. El control saliente afecta de la misma forma al fotograma clave siguiente. Puede controlartambién la influencia en la velocidad arrastrando los controles a la izquierda o a la derecha.
Controles de dirección en gráficos de velocidad
A. Control de dirección entrante B. Control de velocidad C. Control de dirección saliente
Si desea que un control influya en más de un fotograma clave, utilice fotogramas clave itinerantes.
Control de velocidad con el gráfico de velocidad
1. En el panel Línea de tiempo, expanda el contorno del fotograma clave que deseeajustar.
2. Haga clic en el botón del Editor de gráficos y seleccione Editar gráfico de velocidad delmenú Elegir tipo y opciones de gráfico .
3. Con la herramienta Selección, haga clic en fotograma clave que desea ajustar.
4. (Opcional) Realice una de las acciones siguientes:
Para dividir los controles de dirección entrante y saliente, mantenga pulsado Alt(Windows) u Opción (Mac OS) y presione sobre un control de dirección.
Para reunir los controles de dirección, mantenga pulsado Alt (Windows) u Opción(Mac OS) y presione sobre un control de dirección de división hasta que encuentreotro control.
5. Realice cualquiera de las acciones siguientes:
Arrastre un fotograma clave con los controles de dirección agrupados hacia arribapara acelerarlo y hacia abajo para decelerarlo entrando y saliendo del fotogramaclave.
Arrastre un control de dirección dividido hacia arriba para acelerarlo y hacia abajo
341

Nota:
para decelerarlo entrando o saliendo de un fotograma clave.
Para aumentar la influencia del fotograma clave, arrastre el control de dirección lejosdel centro del fotograma. Para reducir la influencia, arrastre el control de direcciónhacia el centro del fotograma clave.
Cuando arrastre un control de dirección más allá de la parte superior o inferior delEditor de gráficos con Aplicar zoom automático al alto habilitado, After Effects calculaun valor mínimo o máximo basándose en la distancia que arrastre fuera del gráfico yvuelve a dibujar el gráfico para que todos los valores especificados para la propiedad decapa estén visibles en el gráfico de forma predeterminada.
Creación de un rebote o un máximo
Utilice controles de dirección para simular el tipo de aceleración que se ve en una pelota botando. Cuandocrea este tipo de resultado, el gráfico de velocidad parece subir rápidamente y llegar al máximo.
1. En el panel Línea de tiempo, expanda el contorno del fotograma clave que deseeajustar.
2. Haga clic en el botón Editor de gráficos y muestre el gráfico de velocidad para lapropiedad.
3. Asegúrese de que el método de interpolación para el fotograma clave para el que deseaalcanzar un máximo esté definido en Curva continua o Curva.
4. Arrastre el fotograma clave deseado (con los controles de dirección agrupados) haciaarriba hasta que esté cerca de la parte superior del gráfico.
5. Arrastre los controles de dirección a cada lado del fotograma clave hacia el centro delfotograma clave.
Arrastrar un control de dirección para crear un máximo
Inicio o detención del cambio gradualmente
Los controles de dirección pueden crear inicios y paradas graduales, como un bote que se detiene ycomienza de nuevo. Cuando utilice esta técnica, el gráfico de velocidad tiene forma de U uniforme.
1. En el panel Línea de tiempo, expanda el contorno del fotograma clave que deseeajustar.
2. Haga clic en el botón Editor de gráficos y muestre el gráfico de velocidad para lapropiedad.
3. Asegúrese de que el método de interpolación para el fotograma clave que desea ajustarestá definido en Curva continua o Curva.
4. En el fotograma clave deseado, arrastre el control de dirección hasta que esté cerca de
342

la parte inferior del gráfico.
5. Arrastre los controles de dirección a cada lado del fotograma clave hacia fuera del centrodel fotograma clave.
Arrastrar el control de dirección para realizar cambios graduales
Ajuste de la influencia de un control de dirección en un fotograma claveadyacente
Junto con el control del nivel de aceleración deceleración, puede extender la influencia de un fotogramaclave hacia fuera o hacia dentro en relación con un fotograma clave adyacente. La influencia determina conqué rapidez el gráfico de velocidad alcanza el valor establecido en el fotograma clave, lo que le otorga unmayor grado de control sobre la forma del gráfico. El control de dirección aumenta la influencia del valor deun fotograma clave en relación con el fotograma clave adyacente cuando lo arrastra hacia el fotograma claveadyacente, y reduce la influencia sobre el fotograma clave adyacente cuando lo arrastra hacia el centro de supropio fotograma clave.
1. En el panel Línea de tiempo, expanda el contorno del fotograma clave que deseeajustar.
2. Haga clic en el botón Editor de gráficos y muestre el gráfico de velocidad para lapropiedad.
3. Con la herramienta Selección, haga clic en un fotograma clave y arrastre el control dedirección hacia la izquierda o la derecha.
Cambio de la velocidad de forma numérica
Es posible que desee determinar la velocidad de forma más precisa arrastrando fotogramas clave al gráficode velocidad. En esos casos, especifique la velocidad numéricamente en el cuadro de diálogo Velocidaddirigida de fotogramas clave.
Las opciones y unidades del cuadro de diálogo varían según la propiedad de capa que esté editando ypueden variar también para los plugins.
1. Muestra el gráfico de velocidad para el fotograma clave que desea ajustar.
2. Seleccione el fotograma clave que desea editar y elija Animación > Velocidad dirigida defotogramas clave.
3. Escriba los valores de velocidad para la velocidad de entrada y salida.
4. Escriba un valor de Influencia para especificar la cantidad de influencia hacia elfotograma clave anterior (para la interpolación de entrada) o hacia el fotograma clavesiguiente (para la interpolación de salida).
5. Para crear una transacción suave manteniendo velocidades de entrada y salida iguales,
343

Nota:
Ir al principio
seleccione Continuo.
De forma predeterminada, las proporciones de los valores actuales de Escala y Calado de máscara seconservan al editar los valores. Si no mantiene las proporciones, haga clic en el icono del enlace junto a losvalores de propiedad del panel Línea de tiempo para eliminar el icono.
Moderar la velocidad automáticamente
Aunque puede ajustar manualmente la velocidad de un fotograma clave arrastrando los controles dedirección, el uso de Desaceleración/Aceleración suave automatiza el trabajo.
Después de aplicar Desaceleración/Aceleración suave, cada fotograma clave tiene una velocidad de 0 conuna influencia de 33,33% en cada lado. Cuando reduzca la velocidad de un objeto, por ejemplo, el objetoreduce su velocidad cuando se acerca a un fotograma clave y acelera gradualmente cuando se aleja. Puedereducir la velocidad solamente cuando entre o salga de un fotograma clave, o ambos.
1. En el Editor de gráficos o en un modo de barra de capa, seleccione un intervalo defotogramas clave.
2. Realice una de las acciones siguientes:
Seleccione Animación > Asistente de fotogramas clave > Desaceleración/Aceleraciónsuave (para reducir la velocidad tanto al entrar como al salir de los fotogramas claveseleccionados), Desaceleración suave (para reducir la velocidad al entrar en losfotogramas clave seleccionados) o Aceleración suave (para reducir la velocidad alsalir de los fotogramas clave seleccionados).
Haga clic en el botón Desaceleración/Aceleración suave , Desaceleración suave o Aceleración suave situado en la parte inferior del Editor de gráficos.
Creación de suavizado del movimiento con fotogramas claveitinerantes
Mediante el uso de fotogramas clave itinerantes, puede crear fácilmente movimiento suave en diversosfotogramas clave a la vez. Los fotogramas clave itinerantes son fotogramas clave que no están vinculados aun tiempo específico; su velocidad y tiempo quedan determinados por fotogramas clave adyacentes. Cuandocambie la posición de un fotograma clave adyacente para un fotograma clave itinerante en un trazado demovimiento, el tiempo del fotograma clave itinerante puede cambiar.
Los fotogramas clave itinerantes están disponibles solo para las propiedades de capa espaciales, comoPosición, Punto de anclaje y puntos de control de efecto. Asimismo, un fotograma clave solo puede seritinerante si no es el primero o el último fotograma clave de una capa, ya que un fotograma clave itinerantedebe interpolar su velocidad de los fotogramas clave anterior y posterior.
El trazado de movimiento original (arriba) muestra velocidades diferentes entre fotogramas clave. Despuésde que los fotogramas clave se hayan definido para ser itinerantes (abajo), el trazado de movimiento muestrala velocidad constante en el intervalo de fotogramas clave.
344

Los términos de Creative Commons no cubren las publicaciones en Twitter™ y Facebook.
Avisos legales | Política de privacidad en línea
Ir al principio
Nota:
1. En un modo de barra de capa o en el Editor de gráficos, configure los fotogramas clavepara el movimiento que desee suavizar.
2. Determine los fotogramas clave de inicio y de fin para el intervalo que desee suavizar.
3. Realice una de las acciones siguientes:
Para todos los fotogramas clave del rango (excepto para los fotogramas clave deinicio y final), seleccione Desplazarse en el tiempo, en el menú de fotogramas clave
.
Seleccione los fotogramas clave que desee que sean itinerantes y elija Animación >Interpolación de fotogramas clave. A continuación, seleccione Desplazarse en eltiempo del menú Itinerante.
Los fotogramas clave intermedios ajustan sus posiciones en la línea de tiempo para suavizar la curva develocidad entre los fotogramas clave de inicio y de fin.
Retorno a un fotograma clave no itinerante
Seleccione la opción de fotograma clave itinerante del menú de fotogramas clave oarrastre el fotograma clave itinerante a la izquierda y a la derecha.Seleccione los fotogramas clave que desee cambiar y elija Animación > Interpolación defotogramas clave. A continuación, seleccione Bloquear tiempo del tiempo del menúItinerante.
Uso de la Escala exponencial para cambiar la velocidad de escala
Puede simular una aceleración realista de una lente de zoom al trabajar con capas 2D mediante el uso deEscala exponencial, que convierte la escala lineal de una capa en escala exponencial. La Escala exponencialresulta útil para crear un zoom cósmico, por ejemplo. La aplicación óptica de un zoom con una lente no eslineal, ya que la velocidad de cambio de escala aumenta con la aplicación del zoom.
1. En el modo barra de capa o en el Editor gráfico, mantenga presionada la tecla Mayús yseleccione los fotogramas clave de inicio y de fin de la propiedad de la escala.
2. Elija Animación > Asistente de fotogramas clave > Escala exponencial.
Escala exponencial sustituye a los fotogramas clave existentes entre los fotogramas clave de inicio yde fin seleccionados.
Adobe también recomiendaEl editor de gráficosAcerca de la animación, fotogramas clave y expresionesModificación de los controles de dirección de curva en el Editor de gráficos
345

Ampliación del tiempo y reasignación del tiempo
Ir al principio
Ampliación del tiempo en una capaInversión de la dirección de reproducción de una capaInversión de fotogramas clave sin invertir la reproducción de una capaReasignación del tiempoFusión de fotogramas
Los efectos de ampliación de tiempo, remapeo de tiempo y deformación de tiempo resultan útiles para lacreación de movimiento lento, movimiento rápido, congelación de fotogramas u otros resultados de cambiode temporización.
Para obtener más información sobre el efecto Deformación de tiempo, consulte Efecto Deformación detiempo.
Andrew Kramer proporciona un tutorial de vídeo en su sitio web Video Copilot (en inglés) que muestra laampliación y reasignación del tiempo y la fusión de fotogramas.
Ampliación del tiempo en una capa
La aceleración o ralentización de una capa entera mediante el mismo factor se denomina ampliación detiempo. Cuando se amplía el tiempo de una capa, el archivo de audio o los fotogramas originales delmaterial de archivo (y todos los fotogramas clave que pertenecen a la capa) se redistribuyen a lo largo de lanueva duración. Utilice este comando solo cuando quiera que los fotogramas clave de la capa o de todas lascapas cambien a la nueva duración.
Al ampliar el tiempo de una capa se redistribuyen los fotogramas clave por la nueva duración.
Si amplía el tiempo de una capa para que la velocidad de fotogramas resultante sea muy diferente delfotograma original, la calidad del movimiento de la capa puede verse afectada. Para obtener los mejoresresultados cuando reasigne el tiempo de una capa, utilice el efecto Deformación de tiempo.
Ampliación del tiempo de una capa a partir de un tiempo determinado
1. Seleccione la capa en el panel Composición o Línea de tiempo.
346

Punto de inicio de la capa
Fotograma actual
Punto de fin de la capa
Ir al principio
2. Seleccione Capa > Tiempo > Ampliar tiempo
3. Escriba una nueva duración para la capa o escriba un Factor de estiramiento.
4. Para especificar el punto en el tiempo desde el que la capa ampliará su tiempo, hagaclic en una de las opciones de Mantener en su sitio y después en Aceptar (Windows) uOK (Mac OS).
Retiene el valor actual del tiempo de inicio de la capa ymueve su punto de salida para ampliar su tiempo.
Mantiene la capa en la posición del indicador de tiempo actual (asícomo el fotograma mostrado en el panel Composición) y amplía el tiempo de la capamoviendo los puntos de inicio y de fin.
Retiene el valor actual del tiempo de finalización de la capa ymueve su punto de entrada para ampliar su tiempo.
Ampliación del tiempo de una capa a un tiempo determinado
1. En el panel Línea de tiempo, mueva el indicador de tiempo actual hasta el fotograma enel que desee que comience o finalice la capa.
2. Muestre las columnas de entrada y salida seleccionando Columnas > Columnas deentrada y salida > Salida del menú del panel Línea de tiempo.
3. Realice una de las acciones siguientes:
Para ampliar el punto de inicio al tiempo actual, presione Ctrl (Windows) o Comando(Mac OS) mientras hace clic en el tiempo de inicio de la columna Entrada.
Para ampliar el punto de fin del tiempo actual, presione Ctrl (Windows) o Comando(Mac OS) mientras hace clic en el tiempo de fin de la columna Salida.
Ampliación del tiempo de una capa pero no de sus fotogramas clave
Cuando amplíe el tiempo de una capa, las posiciones de sus fotogramas clave se amplían con él de manerapredeterminada. Puede evitar este comportamiento cortando y pegando fotogramas clave.
1. Anote el tiempo en el que quiera que aparezca el primer fotograma clave. (La colocaciónde un marcador de composición es una buena forma de marcar el tiempo.)
2. En el panel Línea de tiempo, haga clic en el nombre de una o más propiedades de capaque contengan los fotogramas clave que desee mantener en esos tiempos.
3. Seleccione Edición > Cortar.
4. Mueva o amplíe la capa a sus nuevos puntos de inicio y de fin.
5. Mueva el indicador de tiempo actual hasta el tiempo en el que apareció el primerfotograma clave antes de cortar los fotogramas clave.
6. Elija Edición > Pegar.
Inversión de la dirección de reproducción de una capa
Cuando se invierte la dirección en la que se reproduce una capa, también se invierte el orden de todos los
347

Nota:
Ir al principio
Ir al principio
fotogramas clave de todas las propiedades de una capa seleccionada. La propia capa mantiene sus puntosoriginales de inicio y de fin con relación a la composición.
Para obtener mejores resultados, haga una composición previa de la capa y luego invierta la capadentro de la precomposición. Para obtener más información sobre este proceso, consulte Acerca de laprecomposición y anidamiento.
1. En el panel Línea de tiempo, seleccione la capa que desea invertir.
2. Elija Capa > Tiempo > Capa con tiempo inverso, o presione Ctrl+Alt+R (Windows) oComando+Opción+R (Mac OS).
Inversión de fotogramas clave sin invertir la reproducción de unacapa
Puede seleccionar e invertir fotogramas clave en múltiples capas y propiedades, pero cada grupo defotogramas clave de una propiedad se invierte solo dentro de su intervalo de tiempo original y no del deninguna otra propiedad seleccionada. Los marcadores del panel Línea de tiempo no pueden invertirse, por loque puede que tenga que mover los marcadores tras invertir fotogramas clave.
1. En el panel Línea de tiempo, seleccione un intervalo de fotogramas clave que deseeinvertir.
2. Elija Animación > Asistente de fotogramas clave > Fotogramas clave con tiempo inverso.
Reasignación del tiempo
Descripción general de la reasignación de tiempo
Se puede ampliar, comprimir, reproducir hacia atrás o congelar una parte de la duración de una capamediante un proceso conocido como remapeo de tiempo. Por ejemplo, si está utilizando un material dearchivo de una persona caminando, puede reproducir el material de archivo de la persona que se muevehacia delante y, a continuación, reproducir unos cuantos fotogramas hacia atrás para que la personaretroceda y reproducirlo de nuevo hacia delante para que la persona reanude la marcha. El remapeo detiempo resulta apropiado para combinaciones de movimiento lento, movimiento rápido y movimientoinvertido.
El efecto Deformación de tiempo proporciona funciones similares con más control sobre algunos aspectos defusión de fotogramas, pero con limitaciones adicionales como resultado de aplicarse como efecto.
Los fotogramas de material sin reasignación de tiempo se muestran a una velocidad constante en unadirección.
348

La reasignación de tiempo distorsiona el tiempo para un intervalo de fotogramas dentro de una capa.
Al aplicar la reasignación de tiempo a una capa que contenga audio y vídeo, el audio y el vídeo seguiránestando sincronizados. Puede reasignar archivos de audio para aumentar o reducir el tono gradualmente,reproducir el audio hacia atrás o crear un sonido ululante o rayado. A las capas con imágenes finas no se lespuede reasignar el tiempo.
Puede reasignar el tiempo en el panel Capa y en el Editor de gráficos. La reasignación de vídeo en un panelmuestra el resultado en ambos. Cada uno proporciona una visualización diferente de la duración de la capa:
El panel Capa proporciona una referencia visual de los fotogramas que cambie, así comoel número de fotograma. El panel muestra el indicador de tiempo actual y un marcador dereasignación de tiempo, que puede mover para seleccionar el fotograma que deseareproducir en el momento actual.
Panel Capa para la reasignación de tiempo
El Editor de gráficos proporciona una vista de los cambios que especifique con el tiempo,ya que marca los cambios con fotogramas clave y un gráfico similar al mostrado paraotras propiedades de capa.
349

Nota:
Gráfico de reasignación de tiempo
Cuando reasigne el tiempo en el Editor de gráficos, utilice los valores representados en el gráficoReasignación de tiempo para determinar y controlar qué fotograma de la película se reproduce en ese puntode tiempo. Cada fotograma clave de Reasignación de tiempo tiene un valor de tiempo asociado a él quecorresponde a un fotograma específico de la capa; este valor se representa verticalmente en el gráfico devalores de Reasignación de tiempo. Cuando habilita la reasignación de tiempo para una capa, After Effectsagrega un fotograma clave de Reasignación de tiempo en los puntos de inicio y de fin de la capa. Estosfotogramas clave iniciales de Reasignación de tiempo tienen valores de tiempo verticales iguales a susposiciones horizontales en la línea de tiempo.
Al definir fotogramas clave de Reasignación de tiempo adicionales, puede crear complejos resultados demovimiento. Cada vez que agrega un fotograma clave de Remapeo de tiempo, se crea otro punto en el quepuede cambiar la velocidad o la dirección de la reproducción. Cuando mueve un fotograma clave hacia arribao abajo en el gráfico de valores, se ajusta el fotograma del vídeo que está definido para reproducirse en eltiempo actual. A continuación, After Effects interpola fotogramas intermedios y reproduce el material dearchivo hacia delante o hacia atrás desde ese punto para el fotograma clave de Reasignación de tiemposiguiente. En el gráfico de valores, leyendo de izquierda a derecha, un ángulo hacia arriba indica lareproducción hacia adelante, mientras que un ángulo hacia abajo indica la reproducción hacia atrás. Lacantidad de ángulo hacia arriba o hacia abajo corresponde a la velocidad de reproducción.
De igual modo, el valor que aparece en azul junto al nombre de la propiedad Reasignación de tiempo indicael fotograma que se reproduce en el tiempo actual. Cuando arrastra el marcador del gráfico de valores haciaarriba o hacia abajo, este valor cambia en consecuencia y se define un fotograma clave de Reasignación detiempo, en caso necesario. Puede hacer clic en este valor y escribir uno nuevo o arrastrar el valor paraajustarlo.
La duración original del material de archivo de origen no podrá volver a ser válido cuando se reasigne eltiempo, ya que partes de la capa ya no se reproducirán más a la velocidad original. Si fuera necesario, definauna nueva duración para la capa antes de reasignar el tiempo.
Como con otras propiedades de capa, puede visualizar los valores del gráfico de Reasignación de tiempocomo un gráfico de valores o un gráfico de velocidad.
Si reasigna el tiempo y la velocidad de fotogramas resultante es muy diferente del fotograma original, lacalidad del movimiento de la capa puede verse afectada. Aplique la mezcla de fotogramas para mejorar lareasignación de tiempo para cámara lenta y cámara rápida.
Utilice la información mostrada en el panel Información para guiarse mientras trabaja con lareasignación de tiempo. La relación dada en unidades de segundo/sec indica la velocidad actual dereproducción (el número de segundos de la capa original que se está reproduciendo para cada segundodespués de la reasignación de tiempo.
Reasignación del tiempo en una capa
Puede reasignar tiempo de una capa completa o parte de ella para crear resultados diferentes, tales comocongelación de fotogramas o movimiento lento. (Consulte Reasignación de tiempo).
350

Congelación del fotograma actual para la duración de la capa
1. En un panel de composición o línea de tiempo, seleccione la capa.
2. Sitúe el indicador de tiempo actual en el fotograma que desee congelar.
3. Seleccione Capa > Tiempo > Congelar fotograma.
La reasignación de tiempo se habilita y After Effects coloca un fotograma clave de Mantener en la posicióndel indicador de tiempo actual para congelar el fotograma. Si ha habilitado previamente la asignación detiempo en la capa, se borrará cualquier fotograma clave que haya creado cuando aplique el comandoCongelar fotograma.
Congelar el primer fotograma sin cambiar la velocidad
1. En el panel Composición o Línea de tiempo, seleccione la capa que desea reasignar.
2. Seleccione Capa > Tiempo > Habilitar reasignación de tiempo.
Este comando agrega dos fotogramas clave de Remapeo de tiempo de formapredeterminada, uno al principio de la capa y otro al final de la misma.
3. Mueva el indicador de tiempo actual a la posición en la que desee que comience lapelícula.
4. Haga clic en el nombre de la propiedad Reasignación de tiempo para los fotogramasclave de inicio y de fin.
5. Arrastre el primer fotograma clave para el indicador de tiempo actual, lo que moverá losfotogramas clave de inicio y de fin. (Si se está trabajando en el Editor de Gráficos,arrastre el cuadro delimitador (no el fotograma clave ni un control) de tal manera queambos fotogramas clave se muevan.)
Congelación de un fotograma en medio de la duración de una capa.
1. En el panel Composición o Línea de tiempo, seleccione la capa que desea reasignar.
2. Seleccione Capa > Tiempo > Habilitar reasignación de tiempo.
Este comando agrega dos fotogramas clave de Remapeo de tiempo de formapredeterminada, uno al principio de la capa y otro al final de la misma.
3. Mueva el indicador de tiempo actual al fotograma que desea congelar y ajuste unfotograma clave de Reasignación de tiempo en el momento actual haciendo clic en eldiamante del navegador de fotogramas clave para la propiedad Reasignación de tiempo.
4. Seleccione los dos últimos fotogramas clave de Reasignación de tiempo (segundo ytercer fotogramas clave) y arrástrelos a la derecha.
5. Presione F2 para anular la selección de los fotogramas clave y, a continuación, haga clicen el segundo (central) fotograma clave para seleccionarlo.
6. Presione Ctrl+C (Windows) o Comando+C (Mac OS) para copiar el fotograma clave.
7. Presione Ctrl+V (Windows) o Comando+V (Mac OS) para pegar el fotograma clave en elmomento actual. No debería haber movido el indicador de momento actual desde elpaso 3.
8. (Opcional) Para ampliar la capa de forma que su duración aumenta para dar cabida altiempo agregado por la operación de congelar fotogramas, presione la tecla K dos vecespara mover el indicador de tiempo actual al último fotograma clave de Reasignación detiempo y presione Alt+] (Windows) u Opción+] (Mac OS).
351

La parte de la capa entre el primer y el segundo fotogramas clave se reproduce a una velocidad sinalteración (igual que para la capa sin reasignación de tiempo), como lo hace la parte de la capa entre eltercer y cuarto fotogramas clave. El segundo y tercer fotogramas clave son idénticos, por tanto un solofotograma congelado se reproduce durante el tiempo entre esos dos fotogramas clave.
Reasignación del tiempo utilizando el Editor de Gráficos
Para cambiar entre modo de Editor de Gráficos y modo de barra de capa, presione Mayús+F3.
1. En el panel Composición o Línea de tiempo, seleccione la capa que desea reasignar.
2. Seleccione Capa > Tiempo > Habilitar reasignación de tiempo.
3. En el panel Línea de tiempo, haga clic sobre el nombre de la propiedad de Reasignaciónde Tiempo para seleccionarla.
4. Mueva el indicador de tiempo actual al tiempo en el que vaya a añadir el fotogramaclave y haga clic en el botón de fotograma clave en el navegador de fotogramas clavepara añadirlo.
5. En el Editor de Gráficos, arrastre el marcador de fotogramas clave arriba o abajo,observando el valor de Reasignación de tiempo mientras lo arrastra. Para ajustar a otrosfotogramas clave, Mayús-arrastre.
Si arrastra el fotograma clave hacia abajo, la capa se ralentiza.
Para ralentizar la capa, arrastre el fotograma clave hacia abajo. (Si la capa se estáreproduciendo en el orden inverso, arrástrelo hacia arriba.)
Para acelerar la capa, arrastre el fotograma clave hacia arriba. (Si la capa se estáreproduciendo en el orden inverso, arrástrelo hacia abajo.)
Para reproducir fotogramas hacia atrás, arrastre el marcador de fotogramas clavehacia abajo hasta un valor por debajo del valor del fotograma clave anterior.
Para reproducir fotogramas hacia delante, arrastre el marcador de fotogramas clavehacia arriba hasta un valor por encima del valor del fotograma clave anterior.
Para congelar el fotograma clave anterior, arrastre el marcador de fotogramas claveactual hasta un valor que sea idéntico al valor del fotograma clave anterior para quela línea del gráfico sea plana. Otro método consiste en seleccionar el fotogramaclave y elegir Animación > Conmutar mantener fotograma clave y, a continuación,agregue otro fotograma clave en el que desee que comience de nuevo elmovimiento.
Antes de que mueva un fotograma clave de reasignación de tiempo, es una buena idea que seleccionetodos los fotogramas clave de reasignación de tiempo de la primera capa. Esta selección mantendrá eltiempo del resto de la capa cuando reasigne el tiempo para el fotograma clave actual.
352

Reasignación del tiempo en un panel Capa
1. Abra el panel Capa para la capa que desee reasignar.
2. Seleccione Capa > Tiempo > Habilitar reasignación de tiempo. Aparecerá una segundaregla de tiempo en el panel Capa por encima de la regla de tiempo predeterminada y labarra del navegador.
3. En la regla de tiempo inferior, mueva el indicador de tiempo actual hasta el primerfotograma en el que desee que se produzca el cambio.
4. En la regla de tiempo superior, el marcador de reasignación de tiempo indica elfotograma asignado actualmente para el tiempo indicado en la regla de tiempo inferior.Para mostrar un fotograma diferente en el momento indicado en la regla de tiemposuperior, mueva el marcador de reasignación de tiempo en consecuencia.
Arrastre el marcador de reasignación de tiempo para sustituir el fotograma en elmarcador de tiempo actual.
5. Mueva el indicador de tiempo actual de la regla de tiempo inferior mueva hasta el últimofotograma en el que desee que se produzca el cambio.
6. Mueva el marcador de reasignación de tiempo de la regla de tiempo inferior hasta elfotograma que desee mostrar en el momento indicado en la regla de tiempo inferior.
Para mover la parte precedente de la capa hacia delante, defina el marcador dereasignación de tiempo a un tiempo posterior al indicador de hora actual.
Para mover la parte precedente de la capa hacia atrás, defina el marcador dereasignación de tiempo a un tiempo anterior al indicador de hora actual.
Para congelar un fotograma, defina el marcador de reasignación de tiempo para elfotograma que quiera congelar. A continuación, mueva el indicador de hora actual(regla inferior) hasta el último punto en el tiempo en el que el fotograma aparecerácongelado y mueva el marcador de reasignación de tiempo de nuevo hasta elfotograma que desee congelar.
Tono de audio de reasignación del tiempo
El gráfico de velocidad de la propiedad Reasignación de tiempo está relacionado directamente con el tono deun archivo de audio. Al realizar cambios sutiles en el gráfico de velocidad, se puede cambiar una serie deinteresantes efectos. Para evitar chirridos del audio, puede que desee mantener el valor de Velocidad pordebajo de 200%. Cuando la velocidad es demasiado alta, utilice los controles de Niveles, situados bajo lapropiedad Audio, para controlar el volumen.
Puede escuchar chasquidos al comienzo y al final de una capa de audio (o de audio y vídeo) tras ajustarnuevos puntos de inicio y de fin en el gráfico Reasignación de tiempo. Utilice los controles de Niveles paraeliminar esos chasquidos.
Cambio del tono de una capa de audio
1. En el panel Composición o Línea de tiempo, seleccione la capa que desea reasignar.
353

2. Seleccione Capa > Tiempo > Habilitar reasignación de tiempo.
3. Haga clic en el botón del Editor de gráficos en el panel Línea de tiempo para mostrar elEditor de gráficos si fuera necesario.
4. Haga clic en el botón Elegir tipo y opciones de gráfico en el botón del Editor de gráficosy seleccione Editar gráfico de velocidad.
5. Mueva el indicador de tiempo actual para el fotograma en el que desea que comience elcambio y, a continuación, haga clic en el botón Agregar fotograma clave (Windows)Añadir fotograma clave (Mac OS).
6. En el gráfico de velocidad por debajo del fotograma clave, arrastre un marcador yobserve el valor de Velocidad mientras lo hace.
Para reducir el tono, arrastre el marcador del gráfico de velocidad hacia abajo.
Para aumentarlo, arrastre el marcador del gráfico de velocidad hacia arriba.
Eliminación de chasquidos de nuevos puntos de inicio y de fin
1. Si fuera necesario, seleccione Panel > Audio.
2. En el panel Línea de tiempo, seleccione la capa de audio (o de audio y vídeo) a la quehaya aplicado la reasignación de tiempo.
3. Expanda el contorno de la capa para mostrar la propiedad Audio y, a continuación, lapropiedad Niveles de audio.
4. Mueva el indicador de tiempo actual al nuevo punto de inicio y seleccione Animación >Añadir fotograma clave de niveles de audio.
5. En el panel Audio, cambie el valor de los decibelios a 0,0.
6. Presione la tecla Re Pág del teclado para mover el indicador de tiempo actual alfotograma anterior.
7. En el panel Audio, cambie el nivel de los decibelios a -96,0.
8. Mueva el tiempo actual al nuevo punto de fin y defina el nivel de decibelios a 0.
9. Presione la tecla Av pág para mover el indicador de tiempo actual al fotogramasiguiente.
10. En el panel Audio, cambie el nivel de los decibelios a -96,0.
Puede cambiar el valor de los decibelios de Mínimo del regulador en el cuadro dediálogo Opciones de audio, que está disponible en el menú del panel Audio.
Recursos recomendados para la reasignación del tiempo
Aharon Rabinowitz incluye un tutorial en el sitio web Creative COW que muestra cómo utilizar el remapeo detiempo para realizar una sincronización de labios. Este mismo concepto básico se puede usar para muchostipos de animación de caracteres.
Robert Powers incluye un tutorial de vídeo en el sitio web Slippery Rock NYC (en inglés) que muestra cómoutilizar la reasignación de tiempo para animar un personaje con el fin de sincronizar el movimiento de la bocacon el audio (sincronización de labios).
Charles Bordenave proporciona una secuencia de comandos en el sitio web After Effects Scripts que modulaautomáticamente la reasignación del tiempo en una capa según la amplitud de audio.
Sam Morris incluye un tutorial donde se realiza una introducción al remapeo de tiempo en su sitio web.
Andrew Kramer proporciona un tutorial de vídeo en su sitio web Video Copilot (en inglés) que muestra laampliación y reasignación del tiempo y la fusión de fotogramas.
354

Ir al principio
Nota:
Nota:
Fusión de fotogramas
Cuando se amplía o se reasigna el tiempo de una capa a una velocidad de fotogramas más lenta o a unafrecuencia inferior a la de su composición, el movimiento puede parecer irregular. Esta apariencia irregular seproduce porque la capa tiene ahora menos fotogramas por segundo que la composición. Del mismo modo,se puede producir este aspecto irregular cuando se amplía el tiempo o se reasigna el tiempo a una capapara una velocidad de fotogramas superior a la de su composición. Para crear un movimiento más suave alreducir la velocidad de una capa o al acelerarla, utilice la fusión de fotogramas. No aplique la fusión defotogramas a no ser que el vídeo de una capa se haya vuelto a temporizar; es decir, el vídeo se estáreproduciendo a una velocidad de fotogramas distinta de la del vídeo de origen.
After Effects proporciona dos tipos de fusión de fotogramas: Mezcla de fotogramas y Movimiento de píxeles.Mezcla de fotogramas tarda menos tiempo en procesarse, pero Movimiento de píxeles proporciona muchosmejores resultados, especialmente para el material de archivo al que se le ha reducido la velocidaddrásticamente.
El ajuste Calidad que seleccione también afecta a la fusión de fotogramas. Cuando la capa esté definida enCalidad óptima, la fusión de fotogramas produce un movimiento más suave pero puede tardar más tiempo enprocesarse que cuando está definido en calidad Borrador.
Al trabajar con una capa con fusión de fotogramas en el modo Borrador, After Effects utiliza siemprela interpolación Mezcla de fotogramas para aumentar la velocidad de procesamiento.
También puede habilitar la fusión de fotogramas para todas las composiciones, cuando procesa una película.
Utilice la fusión de fotogramas para mejorar la calidad del movimiento alterado en el tiempo en una capa quecontenga material de archivo en directo (por ejemplo de vídeo). Puede aplicar la fusión de fotogramas a unasecuencia de imágenes fijas, pero no a una imagen fija única. Si está realizando la animación de una capa(por ejemplo, moviendo una capa de texto por la pantalla), utilice el desenfoque de movimiento.
La fusión de fotogramas no se puede aplicar a una capa de precomposición (una capa que utiliza unacomposición anidada como elemento de material de archivo de origen). No obstante, la fusión de fotogramaspuede aplicarse a capas de la composición anidada si las propias capas se basan en elementos de materialde archivo de movimiento como, por ejemplo, secuencias de imagen o vídeo.
1. Seleccione la capa en el panel Línea de tiempo.
2. Realice una de las acciones siguientes:
Elija Capa > Fusión de fotogramas > Mezcla de fotogramas.
Elija Capa > Fusión de fotogramas > Movimiento de píxeles.
Una marca de verificación al lado del comando Fusión de fotogramas apropiado (Mezcla de fotogramas oMovimiento de píxeles) indica que se ha aplicado a la capa seleccionada. Asimismo, el definidor Fusión defotogramas aparece en la columna Definidores para la capa del panel Línea de tiempo. Elimine la fusiónde fotogramas; para ello, haga clic en el definidor Fusión de fotogramas, o elija de nuevo el comando deFusión de fotogramas apropiado.
Independientemente del estado de los controladores de capa, si la fusión de fotogramas está desactivadapara la composición, estará desactivada para todas las capas de la composición. Para definir la fusión defotogramas para la composición, elija Habilitar combinación de fotogramas, en el menú del panel Línea detiempo, o pulse el botón Habilitar combinación de fotogramas en la parte superior del panel Línea detiempo.
El Desenfoque de movimiento hará que al Movimiento de píxeles le cueste encontrar objetos discretos encada fotograma, por lo que el cálculo de vectores de movimiento no es tan fiable. Para mejorar losresultados, utilice material de archivo con menos desenfoque de movimiento.
Adobe también recomiendaAcerca de la animación, fotogramas clave y expresionesEl editor de gráficosPrevisualización de vídeo y audio
355

Los términos de Creative Commons no cubren las publicaciones en Twitter™ y Facebook.
Avisos legales | Política de privacidad en línea
Calidad de imagen de capa y posicionamiento de subpíxeles
356

Seguimiento de caras
Ir al principio
Ir al principio
Información general sobre el seguimiento de carasSeguimiento del contorno de una caraSeguimiento de facciones detalladas y extracción de medidas facialesReferencia de datos de seguimiento de caras
Información general sobre el seguimiento de caras
El seguimiento de caras permite detectar y rastrear rostros con gran precisión. El seguimiento simple demáscaras permite aplicar efectos rápidamente solo a una cara, como la corrección de color selectiva o eldesenfoque de la cara de una persona, etc.
Sin embargo, con el seguimiento de caras se pueden seguir puntos específicos de la cara como las pupilas,la boca y la nariz, lo que le permite aislar estos rasgos faciales y trabajar en ellos con mayor detalle. Porejemplo, cambie el color de los ojos o exagere los movimientos de la boca sin ajustar cada fotograma.
After Effects también le permite medir rasgos faciales. El seguimiento de medidas faciales indica detallescomo el grado de apertura de la boca y de cada ojo. Si aísla cada punto de datos, puede perfeccionar elcontenido en gran medida. Asimismo, puede exportar datos de seguimiento detallados en Adobe CharacterAnimator para animar personajes según su actuación.
El rastreador de cara funciona en gran parte automáticamente, pero puede obtener un mejor resultado siinicia el análisis en un fotograma que muestre un plano con una vista frontal vertical de la cara. Lailuminación adecuada de la cara puede mejorar la precisión de la detección de caras.
En el panel Rastreador, hay dos opciones de seguimiento de caras:
Seguimiento de la cara (solo contorno): utilice esta opción si solo desea rastrear elcontorno de la cara.Seguimiento de la cara (facciones detalladas): utilice esta opción si desea detectar laubicación de los ojos (con la ceja y la pupila), la nariz y la boca y, opcionalmente, extraerlas medidas de varias facciones. Necesitará esta opción si desea utilizar los datos deseguimiento en Character Animator.Si utiliza la opción Facciones detalladas, se aplica un efecto Puntos de seguimiento de lacara a la capa. El efecto contiene varios puntos de control de efectos bidimensionalescon fotogramas clave, cada uno de los cuales se asocia con los rasgos facialesdetectados (por ejemplo, las comisuras de los ojos y la boca, la ubicación de las pupilas,la punta de la nariz).
Seguimiento del contorno de una cara
1. En After Effects, seleccione Archivo > Importar > Archivo. Vaya a la ubicación delmaterial de archivo y añádalo al proyecto.
357

2. Arrastre el material de archivo desde el panel Proyecto a una composición para añadiruna capa.
3. Coloque el indicador de tiempo actual (CTI) en un fotograma que muestre un plano conuna vista frontal y vertical de la cara que desee rastrear.
La detección de caras mejorará si el fotograma inicial del seguimiento contiene unacara de frente y vertical.
4. Dibuje una máscara cerrada relajada alrededor de la cara, que incluya los ojos y la boca.La máscara define la región de búsqueda para localizar las facciones. Si hay variasmáscaras seleccionadas, se utiliza la máscara superior.
358

Ir al principio
5. Con la máscara seleccionada, elija Ventana > Rastreador para abrir el panelRastreador. Defina el método de seguimiento como Seguimiento de la cara (solocontorno).
6. En el panel Rastreador, siga hacia adelante o hacia atrás de fotograma en fotogramapara asegurarse de que el seguimiento funcione correctamente y, a continuación, hagaclic en el botón para comenzar a analizar todos los fotogramas.
7. Una vez finalizado el análisis, los datos de seguimiento de la cara aparecerán dentro dela composición.
Seguimiento de facciones detalladas y extracción de medidasfaciales
1. En After Effects, seleccione Archivo > Importar > Archivo. Vaya a la ubicación delmaterial de archivo y añádalo al proyecto.
2. Arrastre el material de archivo desde el panel Proyecto a una composición para añadiruna capa.
3. Coloque el indicador de tiempo actual en un fotograma que muestre un plano con unavista frontal y vertical de la cara que desee rastrear.
La detección de caras mejorará si el fotograma inicial del seguimiento contiene unacara de frente y vertical.
359

Nota:
4. Dibuje una máscara cerrada relajada alrededor de la cara, que incluya los ojos y la boca.La máscara define la región de búsqueda para localizar las facciones. Si hay variasmáscaras seleccionadas, se utiliza la máscara superior.
5. Con la máscara seleccionada, elija Ventana > Rastreador para abrir el panelRastreador. Defina el método de seguimiento como Seguimiento de la cara (faccionesdetalladas).
6. En el panel Rastreador, siga hacia adelante o hacia atrás de fotograma en fotogramapara asegurarse de que el seguimiento funcione correctamente y, a continuación, hagaclic en el botón para comenzar a analizar todos los fotogramas.
7. Una vez finalizado el análisis, los datos de seguimiento aparecerán en un efecto nuevollamado Puntos de seguimiento de la cara. Puede elegir acceder a los datos deseguimiento de la cara dentro la composición o en el panel Efectos (Ventana >Controles de efectos).
8. Mueva el indicador de tiempo actual hasta un fotograma que muestre una expresiónneutra en la cara (la pose de descanso). Las medidas de cara en otros fotogramas sonrelativas al fotograma de pose de descanso. En el panel Rastreador, haga clic enDefinir pose de descanso.
9. En el panel Rastreador, haga clic en Extraer y copiar medidas de la cara. Se añadeun efecto Medidas de la cara a la capa y se crean fotogramas clave en función de loscálculos realizados a partir de los datos del fotograma clave Puntos de seguimiento de lacara. Los datos del fotograma clave de Medidas de la cara se copian en el portapapelesdel sistema para utilizarlos en Character Animator.
Los fotogramas clave de las medidas de la cara se generan en función de losdatos de fotograma clave de los Puntos de seguimiento de la cara, en relación con lapose de descanso (consulte el paso 8).
360

Ir al principio
Desplazamiento de la cara
Referencia de datos de seguimiento de caras
Puntos de seguimiento de la cara
El efecto Rastreador de caras crea los puntos de control de efecto de varias facciones, que puede consultaren el panel Línea de tiempo.
Medidas de la cara
Si ha utilizado la opción de facciones detalladas, puede extraer aún más información como medidasparamétricas de rasgos faciales, lo que se denomina Medidas de la cara. Todas las medidas de la cararastreada son relativas al fotograma de pose de descanso.
Indica la posición de la cara, con un desplazamiento de 0 % en el fotograma depose de reposo. Están disponibles los puntos de datos siguientes, que indican los valores de desplazamientoen los ejes x, y y z:
Desplazamiento XDesplazamiento Y
361

Los términos de Creative Commons no cubren las publicaciones en Twitter™ y Facebook.
Avisos legales | Política de privacidad en línea
Orientación de la cara
Ojo izquierdo
Ojo derecho
Boca
Desplazamiento Z
Indica las orientaciones tridimensionales de la cara. La orientación se mide con lospuntos de datos siguientes, que indican los ejes x, y y z:
Orientación XOrientación YOrientación Z
Indica distintos puntos de medida del ojo izquierdo e incluye los puntos de datos siguientes:Distancia de la ceja izquierdaApertura del párpado izquierdoMirada X del ojo izquierdoMirada Y del ojo izquierdo
Indica distintos puntos de medida del ojo derecho e incluye los puntos de datos siguientes:Distancia de la ceja derechaApertura del párpado derechoMirada X del ojo derechoMirada Y del ojo derecho
Indica distintos puntos de medida de la boca e incluye los puntos de datos siguientes:Desplazamiento X de la bocaDesplazamiento Y de la bocaAnchura de escala de la bocaAltura de escala de la boca
362

Color
363

Conceptos básicos sobre colores
Ir al principio
Profundidad de color y color de rango dinámico altoAjuste de la profundidad de color y modificación de los ajustes de color y pantallaVentajas comparativas de cada profundidad de colorConsideraciones especiales a la hora de trabajar con color de rango dinámico altoRecursos adicionales sobre el color de rango dinámico
Selección de un color o edición de un degradadoSelección de un selector de colorSelección de un color para la herramienta CuentagotasSelección de un color con Selector de color de AdobeEdición de degradados
Corrección, ajuste y gradación de colorRecursos adicionales sobre el ajuste y corrección de colorUso de histogramas para ajustar el color
Recursos para Synthetic Aperture Color FinesseModelos y espacios de colorGamma y respuesta de tono
Respuesta de tono lineal: cuando gamma es igual a 1Gamma de sistema, gamma de dispositivo y diferencia entre escena y entorno devisualizaciónQuickTime y gamma en proyectos sin administración de color
Profundidad de color y color de rango dinámico alto
Profundidad de color (o profundidad de bits) es el número de bits por canal (bpc) usado para representar elcolor de un píxel. Cuantos más bits tenga cada canal RGB (rojo, verde y azul), más colores puederepresentar cada píxel.
En After Effects puede trabajar en color de 8, 16 ó 32 bpc.
Además de la profundidad de bits de color, una característica independiente de los números utilizados pararepresentar valores de píxel es que pueden ser números enteros o números de coma flotante. Los númerosde coma flotante pueden representar un rango mucho mayor de números con el mismo número de bits. EnAfter Effects, los valores de píxel de 32 bpc son valores de coma flotante.
Los píxeles de 8 bpc pueden tener valores para cada canal de color desde 0 (negro) a 255 (color purosaturado). Los píxeles de 16 bpc pueden tener valores para cada canal de color desde 0 (negro) a 32.768(color puro saturado). Si los tres canales de color tienen el valor de color puro máximo, el resultado es elblanco. Los píxeles de 32 bpc pueden tener valores por debajo de 0.0 y por encima de 1.0 (color purosaturado), por lo que un color de 32 bpc en After Effects es también un color de rango dinámico alto (HDR).Los valores HDR pueden ser mucho más brillantes que el blanco.
Ajuste de la profundidad de color y modificación de los ajustes de color ypantalla
El ajuste de la profundidad de color para un proyecto determina la profundidad de bits para los valores decolor en un proyecto.
364

Nota:
Para establecer la profundidad de color para un proyecto, realice lo siguiente:
Mantenga pulsado Alt (Windows) u Opción (Mac OS) y haga clic en el botón Ajustes delproyecto del panel Proyecto.
Seleccione Archivo > Ajustes del proyecto o haga clic en el botón Ajustes de proyecto delpanel Proyecto y seleccione una profundidad de color en el menú Profundidad.
Puede especificar una profundidad de color para cada elemento de procesamiento, que anule la profundidadde color del proyecto al procesarlo para la salida final. Puede especificar también la profundidad de color quedesea utilizar para cada elemento de salida en los ajustes del módulo de salida. (Consulte Ajustes deprocesamiento y Módulos de salida y Ajustes de módulos de salida).
Para cambiar el formato en el que aparecen los valores de color en el panel Información y en algunoscontroles de efectos, seleccione una opción como Porcentaje o Web en el menú del panel Información.La selección de Visualización automática de colores alterna entre 8, 16 y 32 bpc, dependiendo de laprofundidad de color del proyecto.
Aunque muchos efectos pueden funcionar con todas las profundidades de color, algunos solo funcionan conprofundidades más bajas. Puede definir el panel Efectos y ajustes preestablecidos para que solo muestre losefectos que funcionen con la profundidad de color de proyecto actual. (Consulte Panel Efectos y ajustespreestablecidos.)
Ventajas comparativas de cada profundidad de color
El rango dinámico (proporción entre las regiones oscuras y claras) del mundo físico supera con mucho elrango de la visión humana y de las imágenes que se imprimen en papel o muestran en un monitor. Losvalores de color de 8 bpc y 16 bpc de rango dinámico bajo pueden representar niveles de RGB solo deblanco a negro, lo que supone únicamente un pequeño segmento del rango dinámico en el mundo real.
Con Rango dinámico alto (HDR), los valores de color de coma flotante de 32 bpc pueden representar nivelesde brillo muy superiores al blanco, incluidos objetos tan brillantes como una llama o el sol.
Efecto Resplandor y efecto Desenfoque gaussiano aplicados a una imagen de un proyecto de 32 bpc(izquierda) y a un proyecto de 16 bpc (derecha)
Defina la profundidad de color del proyecto a 32 bpc para trabajar con material de archivo HDR o paratrabajar con valores que superen el rango (valores por encima de 1 (blanco) que no son compatibles con elmodo de 8 o de 16 bpc). Los valores que superan el rango mantienen la intensidad de los resaltes, lo queresulta útil para efectos sintéticos tales como luces, desenfoques y resplandores al igual que para trabajarcon material de archivo HDR. El margen que se ofrece al trabajar en 32 bpc evita muchas tipos de pérdidasde datos durante operaciones como corrección de color y conversión de perfiles de color.
Aunque se utilice material de archivo de 8 bpc y se creen películas en formatos de 8 bpc, es posible obtenermejores resultados si la profundidad de color del proyecto es de 16 ó 32 bpc. Si se trabaja en unaprofundidad de bit mayor, se consigue una mayor precisión de los cálculos y se reducen en gran medida losefectos de cuantificación, como sucede con las bandas en degradados.
Simplemente aumentado la profundidad de color en un proyecto, no se eliminarán los degradados si elformato de salida tiene una profundidad de bits baja. Para eliminar los problemas de bandas, After Effects
365

Nota:
Ir al principio
introduce el tramado de colores cuando estos se convierten a colores de 8 bpc, incluyendo cuando seprocesa y se exporta con un formato de 8 bpc. Este tramado no se introduce para las previsualizaciones.Para aplicar el tramado en las previsualizaciones, utilice un efecto 8 bpc que no realice ninguna operacióncomo, por ejemplo, el efecto Aritmética con los valores predeterminados, en una capa de ajuste.
Dado que los fotogramas de 16 bpc utilizan la mitad de memoria que los fotogramas de 32 bpc, elprocesamiento de previsualizaciones de un proyecto de 16 bpc es más rápido y las previsualizacionespueden ser más largas que en un proyecto de 32 bpc. Los fotogramas de 8 bpc utilizan incluso menosmemoria, aunque el equilibrio entre calidad y rendimiento es evidente en algunas imágenes con unaprofundidad de color de proyecto de 8 bpc.
Consideraciones especiales a la hora de trabajar con color de rangodinámico alto
Puede utilizar el efecto HDR Compander para comprimir el rango dinámico de una capa con un elemento dematerial de archivo HDR como su origen. De este modo, podrá utilizar herramientas que no admiten colorHDR, como efectos de 8 bpc y de 16 bits. Una vez haya terminado, use HDR Compander para deshacer lacompresión de rango dinámico. El efecto Compresión resaltada HDR le permite comprimir los valores deresaltado en una imagen HDR para incluirla en el intervalo de valores de una imagen de rango dinámico.
Debido a que únicamente se puede ver un subconjunto de valores de luminancia en una escena del mundoreal, en una imagen HDR de un monitor, a veces es necesario ajustar la exposición, la cantidad de luzcapturada en una imagen, cuando se trabaja con una imagen HDR. El ajuste de la exposición de una imagenHDR es como el ajuste de la exposición al fotografiar una escena en el mundo real, lo que le permite extraerdetalles de las zonas oscuras y las zonas muy brillantes. Puede utilizar el efecto Exposición para cambiar losvalores de color de una capa en la salida final, o puede ajustar simplemente la exposición en un visorespecífico con fines de previsualización.
Debido a que algunas operaciones, entre las que se incluyen los modos de fusión, desenfoques,resplandores, se comportan de modo diferente en modo de 32 bpc en comparación con el modo de 8 ó 16bpc, el aspecto de la composición puede ser muy diferente cuando se cambie entre ajustes del proyecto derango dinámico alto y bajo.
Recursos adicionales sobre el color de rango dinámico
Chris Meyer explica qué color HDR de coma flotante y de 32 bpc resulta adecuado en una descripcióngeneral en vídeo en el sitio web Lynda.com.
Kert Gartner proporciona algunos ejemplos visuales y una breve explicación en su sitio web VFX Haiku (eninglés) donde se muestran las ventajas del trabajo con el color de 32 bpc.
Andrew Kramer proporciona un tutorial de vídeo en su sitio web Video Copilot (en inglés) en el que semuestran las ventajas del uso del color de 32 bpc con desenfoque de movimiento.
En su sitio web fnord, Brendan Bolles explica cómo utilizar el efecto Convertidor de perfiles de color y losperfiles de color de película para ajustar colores y llevar a cabo la asignación de tonos para hacer que unaimagen HDR aparezca como si se filmara en una película con imágenes en movimiento.
Selección de un color o edición de un degradado
En muchos contextos, puede hacer clic en el botón para activar la herramienta cuentagotas, o bien hacerclic en una muestra de color para abrir un selector de color. Si utiliza el Selector de color de Adobe, puedeactivar también el cuentagotas del cuadro de diálogo Selector de color de Adobe.
Si hace clic en una muestra de degradado (Degradado lineal o Degradado de relleno) para un trazo o rellenoen una capa de forma, se abre el Selector de color de Adobe como Editor de degradado, con controlesadicionales para editar degradados incluidos en la parte superior del cuadro de diálogo. También puedehacer clic en Editar degradado en el panel Línea de tiempo para abrir el Editor de degradado.
366

Nota:
Nota:
Andrew Devis muestra cómo modificar los rellenos de degradado y los trazos de las capas de formas, y otrasopciones en un vídeo en el sitio Web de Creative COW.
El método de expresión sampleImage es otra forma de muestrear valores de color. Utilice estemétodo para usar valores de color de píxeles específicos como entradas en una expresión. (ConsulteAtributos y métodos generales de capa [referencia de expresión]).
A. Detención de opacidad B. Detención de color C. Punto medio de opacidad D. Cuentagotas E. Rectángulode color nuevo F. Rectángulo de color original
Selección de un selector de color
Para elegir el color del sistema, seleccione Edición > Preferencias > General (Windows)o After Effects > Preferencias > General (Mac OS) y marque la casilla Utilizar el selectorde color del sistema.Para utilizar el Selector de color de Adobe, mantenga desactivada la casilla Utilizar elselector de color del sistema y seleccione Ventana > Extensiones > Temas de AdobeColor.
Jeff Almasol proporciona la secuencia de comandos PickerSwitcher en su sitio web redefinery, que alternael ajuste Utilizar el selector de color del sistema. Utilice esta secuencia de comandos cuando prefieraemplear el Selector de color de Adobe para determinadas tareas y el selector del color del sistema paraotras y desee una forma rápida de cambiar este ajuste.
Selección de un color para la herramienta Cuentagotas
1. Haga clic en el botón Cuentagotas y mueva el puntero hasta el píxel que deseamuestrear. La muestra de color próxima al botón Cuentagotas cambia dinámicamente alcolor bajo el Cuentagotas.
2. Realice una de las acciones siguientes:
Para seleccionar el color de un solo píxel, haga clic en el píxel.
Para muestrear el promedio de color de un área de 5 x 5 píxeles, presione la teclaControl (Windows) o Comando (Mac OS) y haga clic en el área.
Cuando se muestrea desde dentro del fotograma de la composición del panelComposición, el cuentagotas ignora por defecto el color de fondo de la composición ymuestrea únicamente los canales de color rectos. Para muestrear canales de colorpremultiplicados con el color de fondo de la composición, presione Mayús cuando hagaclic con el cuentagotas. Al presionar Mayús con el cuentagotas se muestrean los colores
367

Nota:
H
S
B
conforme aparecen en el fotograma de composición en el panel Composición.
Presione la tecla Escape para desactivar el cuentagotas.
Selección de un color con Selector de color de Adobe
En el Selector de color de Adobe, puede elegir los colores mediante uno de los modelos de color o utilizar elregulador de colores y el campo de color para elegir el color.
Están disponibles los modelos de color siguientes:
HSBRGBLabCMYKValor hexadecimal
Utilice el regulador de color para elegir un color:
Arrastre los triángulos a lo largo del regulador de color o haga clic dentro de un reguladorde color para ajustar los colores mostrados en el espectro de color.Haga clic o arrastre dentro del espectro de color cuadrado grande para seleccionar uncolor. Un marcador circular indica la ubicación del color en el espectro de color.
1. Haga clic en Ventana > Extensiones > Temas de Adobe Color para mostrar el Selectorde color de Adobe.
2. (Opcional) Para evitar que los paneles se actualicen con los resultados de su selecciónde color hasta que acepte el color haciendo clic en Aceptar, anule la selecciónPrevisualización del cuadro de diálogo Selector de color. La opción Previsualización noestá disponible en todos los contextos.
Es conveniente seleccionar Previsualización para ver los resultados de lasselecciones de color antes de asignarlas, pero esto puede reducir también el rendimientoya que las imágenes nuevas se procesan para la previsualización en el panelComposición o en el panel Capa.
3. Especifique los valores de los componentes en los cuadros de texto. Seleccione elcomponente que desea utilizar para mostrar el espectro de color:
HSB
Para HSB, especifique el tono (H) como un ángulo de 0° a 360°, que se correspondecon una posición en la rueda de color. Especifique la saturación (S) y el brillo (B) comoporcentajes (de 0 a 100).
Muestra todos los tonos en el regulador de color. Cuando se selecciona un tono en elregulador de color, se muestran el rango de saturación y brillo del tono seleccionado enel espectro de color; la saturación aumenta de izquierda a derecha y el brillo aumenta deabajo a arriba.
Muestra todos los tonos del espectro de color; el brillo máximo se encuentra en laparte superior del espectro, y va bajando hasta el valor mínimo, en la parte inferior. Elregulador de color muestra el color seleccionado en el espectro con su máximasaturación en la parte superior y su mínima saturación en la parte inferior.
Muestra todos los tonos del espectro de color desde la máxima saturación, en laparte superior del espectro, hasta la saturación mínima, en la parte inferior. El reguladorde color muestra el color seleccionado en el espectro de color con su brillo máximo en la
368

R
G
B
L
a
b
parte superior y su brillo mínimo en la parte inferior.RGB
Para RGB, especifique los valores de componente. Puede definir colores con valores pordebajo del rango y por encima del rango (fuera del rango entre 0 y 1) en un proyectoHDR.
Muestra el componente de color rojo en el regulador de color, con su brillo máximoen la parte superior y su brillo mínimo en la parte inferior. Cuando el regulador de colorse define en el brillo mínimo, el espectro de color muestra los colores creados por loscomponentes de color verde y azul. Al utilizar el regulador de color para aumentar elbrillo del rojo, se mezcla más rojo en los colores mostrados en el espectro de color.
Muestra el componente de color verde en el regulador de color, con su brillo máximoen la parte superior y su brillo mínimo en la parte inferior. Cuando el regulador de colorse define en el brillo mínimo, el espectro de color muestra los colores creados por loscomponentes de color rojo y azul. Al utilizar el regulador de color para aumentar el brillodel verde, se mezcla más verde en los colores mostrados en el espectro de color.
Muestra el componente de color azul en el regulador de color, con su brillo máximoen la parte superior y su brillo mínimo en la parte inferior. Cuando el regulador de colorse define en el brillo mínimo, el espectro de color muestra los colores creados por loscomponentes de color verde y rojo. Al utilizar el regulador de color para aumentar elbrillo del azul, se mezcla más azul en los colores mostrados en el espectro de color.CMYK
Especifique el valor de cada componente como un porcentaje de cian, magenta, amarilloy negro en el campo de texto para obtener un color específico.
Lab
Denota la luminancia de un color (de 0 a 100)
La cantidad de rojo o verde en un color (de -128 a +127)
La cantidad de azul o amarillo de en un color (de -128 a +127)Valor hexadecimal
Especifique valores en formato hexadecimal. Los números pueden variar desde #000000a #ffffff. Por ejemplo, #000000 representa negro y #ffffff representa blanco.
Edición de degradados
Un degradado se define con detenciones de color y detenciones de opacidad. Cada detención tiene unaubicación a lo largo del degradado y un valor para color u opacidad. Los valores entre detenciones estáninterpolados. De forma predeterminada, la interpolación es lineal, pero puede arrastrarse el punto medio deopacidad o el punto medio de color entre dos detenciones para modificar la interpolación.
Para agregar una detención de color o detención de opacidad, haga clic debajo o encimade la barra de degradado del cuadro de diálogo Editor de degradado.Para quitar una detención, arrástrela hacia fuera de la barra de degradado o seleccionela detención y haga clic en Eliminar.Para editar el valor de una detención, selecciónela y ajuste el valor de Opacidad o utilicelos controles del Selector de color de Adobe por debajo de los controles del editor dedegradado.Para seleccionar un tipo de degradado, haga clic en el botón Degradado lineal o
369

Nota:
Ir al principio
Degradado radial en la esquina superior izquierda del cuadro de diálogo Editor dedegradado.
Utilice la propiedad Estilo para seleccionar un tipo de degradado para el estilo de capa Superposiciónde degradado.
Tutorial de aprendizaje
Puede crear y guardar temas de color, examinar y buscar temas existentes y navegar por los temasguardados con su perfil de Adobe Creative Cloud. Consulte este tutorial para aprender a utilizar Adobe Coloren After Effects.
Corrección, ajuste y gradación de color
Al montar una composición, a menudo es necesario ajustar o corregir los colores de una o más capas. Estosajustes se pueden realizar por varias razones. Ejemplos:
Necesita hacer que parezca como si varios elementos de material de archivo sedisparasen en las mismas condiciones para que puedan componerse o editarseconjuntamente.
Necesita ajustar los colores de una toma para que parezca que se ha filmado por lanoche en lugar de durante el día.
Necesita ajustar la exposición de una imagen para recuperar los detalles de los resaltessobreexpuestos.
Necesita mejorar un color de un disparo porque tendrá que componer sobre él unelemento gráfico con ese color.
Necesita restringir los colores a un rango determinado como, por ejemplo, el rango deemisión segura.
Los términos corrección de color y gradación de color se suelen emplear de manera intercambiable, mientrasque el término gradación de color se utiliza en algunas ocasiones para hacer referencia de forma unívoca alos ajustes de color realizados con propósitos creativos en lugar de en la corrección de problemas de color.El término corrección de color se utiliza en un sentido amplio y general en After Effects.
After Effects incorpora varios efectos para la corrección del color, incluido el efecto Curvas, el efecto Nivelesy otros efectos de la categoría de efectos Corrección de color. También se puede utilizar el efecto AplicarLUT de color para aplicar las asignaciones de color en una tabla de búsqueda con el fin de realizarcorrecciones de color. (Consulte Efectos de corrección de color y Efecto Aplicar LUT de color).
Puede utilizar el plugin Camera Raw para corregir y ajustar imágenes fijas en JPEG, TIFF y varios formatosRAW de cámara.
El plugin Synthetic Aperture Color Finesse incluido en After Effects incorpora herramientas de corrección decolor excelentes. After Effects CC y CS6 incluyen Synthetic Aperture Color Finesse 3. (Consulte Recursospara Synthetic Aperture Color Finesse).
Recursos adicionales sobre el ajuste y corrección de color
Este artículo del blog de Adobe recopila varios tutoriales de vídeo y otros recursos para la corrección ygradación de color en After Effects y Premiere Pro.
John Dickinson proporciona ayudas visuales en su sitio web Motionworks que ilustran cómo utilizar losefectos Curvas y Niveles para los ajustes de color:
370

Diagrama del efectos Curvas en el sitio web Motionworks
Este vídeo de la serie After Effects: Learn by Video (After Effects: aprendizaje por vídeo) muestra cómocombinar el seguimiento del movimiento y la rotoscopia para aislar y corregir el color de la cara de un actorde forma selectiva.
El ajuste preestablecido de animación Rebel CC es una herramienta sencilla de corrección del color de estilotelecine para dar color o gradación a la película. Este ajuste preestablecido de animación utiliza expresionespara controlar el efecto Niveles (Controles individuales). Para obtener más información y descargar el ajustepreestablecido de animación, consulte el blog ProLost de Stu Maschwitz (en inglés).
Stu Maschwitz incluye una entrada en su blog ProLost (en inglés), donde se analiza la corrección de colorpara tonos de piel y se incluyen vínculos a algunos recursos sobre configuraciones de prueba que muestrandistintos tonos de piel en un vectorescopio.
Mark Christiansen ofrece sugerencias y técnicas detalladas para la corrección, ajuste y coincidencia de coloren el capítulo “Color Correction in Adobe After Effects” (Corrección de color en Adobe After Effect) de AfterEffects Studio Techniques, en el sitio web Peachpit Press.
Uso de histogramas para ajustar el color
Los histogramas son una representación del número de píxeles en cada valor de luminancia de una imagen.Los histogramas que tienen valores distintos de cero para cada valor de luminancia indican una imagen queaprovecha todo el rango tonal. Los histogramas que no utilizan todo el rango tonal corresponden a unaimagen apagada sin contraste.
Una de las tareas más habituales de corrección del color consiste en ajustar una imagen para repartir elvalor de los píxeles equitativamente de izquierda a derecha en el histograma, en lugar de tenerlosacumulados en uno u otro lado. El hecho de aplicar el efecto Niveles y ajustar sus propiedades Blanco deentrada y Negro de entrada en el histograma es una manera sencilla y eficaz de llevar a cabo esta tarea enmuchas imágenes.
Histograma de una imagen en la que no se utiliza todo el rango tonal
Reguladores de entrada desplazados para que la salida utilice todo el rango tonal
Histograma que muestra el recorte de resaltes
371

Ir al principio
Ir al principio
Ir al principio
Histograma que muestra el recorte de sombras
Recursos para Synthetic Aperture Color Finesse
El plugin Synthetic Aperture Color Finesse incluido en After Effects incorpora herramientas de corrección decolor excelentes. Synthetic Aperture ofrece tutoriales e información adicional sobre el uso de Color Finesseen su sitio web.
Color Finesse instala su documentación en la subcarpeta del plugin en la carpeta Plugins. After Effectsincluye Synthetic Aperture Color Finesse 3. (Consulte Plugins).
Modelos y espacios de color
Un modelo de color es una forma de describir un color mediante el uso de números para que los equipospuedan utilizarlos. El modelo de color utilizado en After Effects es el modelo RGB, en el que cada color sedescribe en términos de cantidades de luz roja, verde y azul sumadas para crear el color. Otros modelos decolor incluyen CMYK, HSB, YUV y XYZ.
Un espacio de color es una variante de un modelo de color. Un espacio de color se distingue mediante unagama (gama de colores), gama de colores (primarios), un punto blanco y una respuesta de tono. Porejemplo, dentro del modelo de color RGB hay varios espacios de color entre los que se incluyen, en ordendecreciente de tamaño de gama, ProPhoto RGB, Adobe RGB, sRGB IEC61966-2,1 y Apple RGB. Aunquecada uno de estos espacios de color define el color mediante los tres mismos ejes (R, G y B), sus gamas ycurvas de respuesta de tono son diferentes.
Aunque muchos dispositivos utilizan el rojo, el verde y el azul para registrar y expresar el color, loscomponentes tienen diferentes características; por ejemplo, el azul de una cámara no es exactamente igualal de otra cámara. Cada dispositivo que registra o expresa color tiene su propio espacio de color. Cuandouna imagen pasa de un dispositivo a otro, los colores de la imagen pueden parecer distintos ya que cadadispositivo interpreta los valores RGB en su propio espacio de color.
La administración de color utiliza perfiles de color para convertir los colores de un espacio de color a otro, deforma que parezcan iguales de un dispositivo a otro.
Gamma y respuesta de tono
La respuesta de tono de un espacio de color es la relación de la intensidad de la luz con la señal que crea oregistra (percibe) la luz.
El sistema visual humano no responde linealmente a la luz. Dicho de otro modo, nuestra percepción del nivelde claridad de una luz no se duplica cuando nuestros ojos reciben el doble de fotones en un momentodeterminado. Del mismo modo, los elementos en pantalla de un monitor CRT no emiten luz que tenga eldoble de brillo cuando se aplica un gran voltaje. La relación de la intensidad de la luz con respecto a laintensidad de la señal para un dispositivo de visualización se expresa mediante una función de potencia. Elexponente de esta función de potencia se denomina gamma. En general, la relación de la intensidad de la
372

Nota:
luz con respecto a la intensidad de la señal para un dispositivo de entrada es la inversa a la relación para undispositivo de salida, aunque los valores de gamma pueden variar entre los dispositivos de entrada y desalida a fin de adaptar la diferencia entre la iluminación de la escena y la iluminación del entorno devisualización.
Con el desplazamiento del regulador de medios tonos (como el control de Gamma del efecto Niveles)en un histograma de corrección de color se obtiene el mismo resultado que al modificar la gama, cambiandola curva de respuesta de tono sin mover el punto blanco. Con la modificación de la curva del efecto Curvastambién cambia la respuesta de tono, aunque no necesariamente con una curva de gamma.
Charles Poynton ofrece un excelente conjunto de recursos en su sitio web sobre gamas y otras tecnologíasdel color.
Respuesta de tono lineal: cuando gamma es igual a 1
La elevación de cualquier número a la potencia 1 da como resultado el número original. Una gamma de 1,0se utiliza para expresar el comportamiento de la luz en el mundo natural, fuera del contexto de sistemas depercepción no lineales. A veces se dice que un sistema con una gamma de 1 funciona con luz lineal,mientras que un sistema codificado con una gama diferente de 1 para que coincida con el sistema visualhumano se considera perceptual.
Si ha habilitado la gestión de color (especificando un espacio de color de trabajo), puede realizar todas lasoperaciones de color en una luz lineal alineando el espacio de color de trabajo. Un espacio de color alineadoutiliza los mismos puntos primarios y blancos que la versión no lineal; la curva de respuesta de tono seconvierte en una línea recta.
Muchas operaciones de composición como, por ejemplo, combinación de colores con modos de fusión,se benefician al llevarse a cabo en un espacio de color lineal. Para las fusiones de color más naturales yrealistas, se trabaja en un espacio de color lineal. Si no ha habilitado la administración de color, puedeseguir realizando operaciones de fusión con una gamma de 1,0. (Consulte Alineado de un espacio detrabajo y habilitación de la fusión lineal).
Gamma de sistema, gamma de dispositivo y diferencia entre escena yentorno de visualización
El valor de gamma para todo un sistema—desde la captura, a través de la producción, para mostrarse en elentorno de visualización—es el producto de los valores de gama utilizado para cada una de las fases delsistema. Este producto no siempre es 1, como sucedería si las operaciones realizadas para la codificacióncoincidieran exactamente (invertidas) con las operaciones realizadas para la descodificación. Un motivo paraque un valor gamma de sistema sea distinto a 1, es que suele existir una diferencia entre las condiciones deiluminación en las que se captura una escena y las condiciones de iluminación en las que se visualiza.(Tenga en cuenta que normalmente las películas se ven en un entorno de luz tenue, aunque las películas nose ruedan, por norma general, en un entorno de luz tenue.)
Por ejemplo, la gamma de dispositivo para una cámara HD es aproximadamente 1/1,9, y la gama dedispositivo para una pantalla HD es aproximadamente 2,2. Si multiplicamos estos valores, se obtiene unagama de sistema de aproximadamente 1,15, lo que resulta apropiado para las condiciones algo tenues devisualización de la televisión en una sala de estar típica. La gamma de sistema para la producción deimágenes en movimiento es mucho más alta (aproximadamente 1,5-2,5) para dar cabida al entorno devisualización mucho más oscuro de una sala de cine. La gamma para el negativo de la película esaproximadamente 1/1,7 y la gama para la película de proyección es aproximadamente 3–4.
Los perfiles de color se definen como de referencia en escena si las curvas de respuesta a tonos se basanen las condiciones de la escena típica. Los perfiles de color se definen como de referencia en salida si lascurvas de respuesta a tonos se basan en las condiciones del entorno de visualización típico.
De forma predeterminada, cuando se utiliza la administración de color, After Effects ajusta automáticamenteel contraste de imágenes al realizar la conversión entre los perfiles de color a los que se hace referencia enescena y en salida. Esta conversión automática (ajuste del estado de la imagen) se basa en los valores degama especificados en el estándar de vídeo HDTV.
373

Los términos de Creative Commons no cubren las publicaciones en Twitter™ y Facebook.
Avisos legales | Política de privacidad en línea
Para deshabilitar esta transformación de color automática, anule la selección deCompensar perfiles de referencia en escena en el cuadro de diálogo Ajustes del proyecto(Archivo > Ajustes del proyecto).
La función Compensar perfiles de referencia en escena también existe en Adobe Photoshop CS4 y posterior,pero no se incluye en otras aplicaciones. Para que los colores coincidan con los de otras aplicaciones,(incluido After Effects CS3 y versiones anteriores), deshabilite esta conversión automática. Al abrir unproyecto creado en After Effects CS3 o versiones anteriores, la opción Compensar perfiles de referencia enescena aparece deseleccionada.
Cada instancia del efecto Convertidor de perfiles de color también puede configurarse para compensar losperfiles de referencia en escenas, para no compensar los perfiles de referencia en escenas o utilizar elajuste indicado en la opción Compensar perfiles de referencia en escenas. (Consulte Efecto Convertidor deperfiles de color).
Para obtener información adicional sobre la compensación para perfiles de referencia en escena, consulteesta entrada del blog de Todd Kopriva y Peter Constable (en inglés) en el sitio web de Adobe.
QuickTime y gamma en proyectos sin administración de color
After Effects 7.0 y versiones anteriores utilizaban códecs QuickTime para descodificar los diversos tipos deelementos multimedia; asimismo, los ajustes de gamma realizados por QuickTime en Windows eran distintosa los ajustes de gamma realizados en equipos Mac OS. Los ajustes de gamma realizados por After EffectsCS3 y posterior se diferencian de los ajustes de gamma realizados por estos códecs QuickTime. Los ajustesde gamma realizados por After Effects CS3 y posterior en Windows son los mismos que los ajustes degamma realizados por After Effects CS3 y posterior en equipos Mac OS. Asimismo, al no utilizar los códecsQuickTime, After Effects conserva los valores por encima del rango en los proyectos de 32 bpc.
Seleccione Aplicar ajustes de gamma QuickTime anteriores de After Effects en el cuadro de diálogo Ajustesdel proyecto para lograr alguno de los resultados siguientes:
Evitar variaciones del color cuando se trabaja con proyectos creados en After Effects 7.0o anterior
Hacer coincidir los colores de un proyecto creado en After Effects 7.0 o anterior
Garantizar que los colores del panel Composición coinciden con los colores delreproductor QuickTime
La opción Aplicar ajustes de gamma QuickTime anteriores de After Effects está seleccionada por defectopara los proyectos creados en After Effects 7.0 o anterior. Deberá crear nuevos proyectos sin esta opciónseleccionada.
Adobe también recomiendaAjustar la exposición para las previsualizacionesEfecto ExposiciónColores de emisión seguraAdministración de colorUso de la extensión Temas de Adobe Color
374

Administración de color
Ir al principio
Gestión de color y perfiles de colorCalibre y cree un perfil de su monitor.Selección de un espacio de color de trabajo y habilitación de la administración decolorAlineado de un espacio de trabajo y habilitación de la fusión linealInterpretación de un elemento de material de archivo asignando un perfil de color deentradaAsignación de un perfil de color de salidaHabilitación o deshabilitación de administración de color de visualizaciónSimulación de la apariencia que tendrán los colores en un dispositivo de salidadiferenteColores de emisión segura
El vídeo sobre la gestión de color en After Effects es una introducción a la gestión de color donde se explicacómo funciona y cómo usarla.
Gestión de color y perfiles de color
Descripción general de la administración de color
La información del color se transmite con números. Dado que dispositivos diferentes utilizan métodosdiferentes para grabar y mostrar el color, los mismos números pueden interpretarse de forma diferente yparecernos colores distintos. Un sistema de administración de color realiza un seguimiento de todas estasformas diferentes de interpretar el color y se traslada entre ellos de modo que las imágenes puedan tener elmismo aspecto independientemente del dispositivo que se utilice para mostrarlas.
En general, un perfil de color es una descripción de un espacio de color específico de un dispositivo entérminos de las transformaciones necesarias para convertir su información de color en un espacio de colorindependiente del dispositivo.
En el caso específico de trabajar con After Effects, los perfiles de color ICC se utilizan para convertir a ydesde el espacio de color de trabajo en el siguiente flujo de trabajo general:
1. Se utiliza un perfil de color de entrada para convertir cada elemento de material dearchivo desde su espacio de color al espacio de color de trabajo. Un elemento dematerial de archivo puede incluir un perfil de color de entrada incrustado o puede asignarel perfil en el cuadro de diálogo Interpretar material de archivo o el archivo de reglas deinterpretación. (Consulte Interpretación de un elemento de material de archivo asignandoun perfil de color de entrada).
2. After Effects realiza todas estas operaciones de color en el espacio de color de trabajo.Asigne un espacio de color de trabajo (espacio de trabajo del proyecto) en el cuadro dediálogo Ajustes del proyecto. (Consulte Selección de un espacio de color de trabajo yhabilitación de la administración de color).
3. Los colores se convierten desde el espacio de color de trabajo al espacio de color delmonitor de su equipo mediante el perfil de monitor. Esta conversión garantiza que sucomposición será idéntica en dos monitores distintos, siempre que estos se hayan
375

Nota:
perfilado correctamente. Esta conversión no cambia los datos de la composición. Puedeoptar por convertir los colores de su monitor con el comando de menú Ver > Usar laadministración de color de pantalla. (Consulte Habilitación o deshabilitación deadministración de color de visualización).
4. De forma opcional, After Effects utiliza un perfil de simulación para mostrar en su monitorel aspecto de la composición en su forma de salida final en un dispositivo diferente.Puede controlar la simulación de salida de las vistas con el menú Ver > Simular salida.(Consulte Simulación de la apariencia que tendrán los colores en un dispositivo de salidadiferente).
5. Se utiliza un perfil de color de salida para cada módulo de salida para convertir lacomposición procesada desde el espacio de color de trabajo al espacio de color delmedio de salida. Seleccione un perfil de color de salida en el cuadro de diálogo Ajustesdel módulo de salida. (Consulte Asignación de un perfil de color de salida).
De forma predeterminada, al usar la administración de color, After Effects ajusta automáticamente los colorespara compensar las diferencias de gamma entre los perfiles de color de referencia en escena y en salida.(Consulte Gamma y respuesta de tono).
Un enfoque alternativo a la administración de color es la aplicación manual de transformaciones decolor utilizando tablas de búsqueda (LUT) de color. (Consulte Efecto Aplicar tabla de búsqueda de color).
Ventajas de la administración de color
La administración de color aporta muchas ventajas, incluidas las siguientes:
Los colores de imágenes importadas aparecen como creadores de las imágenesdeseadas.
Se tiene más control sobre la forma en que se fusionan los colores en el proyecto, paratodo desde el desenfoque de movimiento al suavizado.
Las películas que se creen tendrán el aspecto deseado cuando se vean en otrosdispositivos diferentes del monitor de un equipo.
Si no habilita la administración de color para su proyecto, entonces los colores de la composición dependende las características del color de su monitor: los colores que se ven son los colores que el monitor muestrabasándose en los números RGB de los elementos de su material de archivo. Puesto que espacios de colordiferentes utilizan los mismos números RGB para representar colores diferentes, los colores que ve ycompone puede que no sean los mismos colores que haya esperado el creador del material de archivo. Dehecho, los colores pueden ser muy diferentes a los previstos.
Al definir un espacio de color de trabajo para el proyecto (que habilita la administración de color), se realizandos cosas:
Se define un espacio de color común para componer y otras operaciones de color.
Se controla el aspecto de los colores en una composición.
Si un elemento de material de archivo tiene incrustado un perfil de color (por ejemplo, el elemento dematerial de archivo es un archivo Photoshop PSD), entonces los colores deseados por la persona que hayacreado la imagen pueden reproducirse fielmente en su composición. El perfil de color contiene la informaciónque determina cómo convertir los números RGB del archivo de imagen en un espacio de color independientedel dispositivo; el perfil de color del monitor puede utilizarse entonces para determinar qué números RGB delespacio de color del monitor representan los colores deseados para el elemento de material de archivo. Estaconversión automática resulta incluso más importante cuando se importan elementos de material de archivocon diversos perfiles de color diferentes y de muchas fuentes distintas.
EL proceso de conversión de color se realiza sin ningún esfuerzo por su parte. Simplemente, los coloresaparecen en el monitor tal y como aparecieron cuando se creó la imagen. Su monitor puede tener una gama
376

Nota:
limitada comparada con el espacio de color que elija para el espacio de trabajo y los colores puedenrecortarse al mostrarse en el monitor. Sin embargo, sigue disponiendo de la gama completa de datos decolor en su proyecto y los colores no se recortan internamente.
Cuando esté preparado para usar su composición, puede utilizar la administración de color para transformarsus colores en el espacio apropiado para sus medios de salida. En este nivel, se mantiene el aspecto de loscolores que desea mostrar.
Perfiles de color
El formato de archivo para perfiles de color lo ha estandarizado el ICC (International Color Consortium) y losarchivos que los contienen terminan normalmente con la extensión de nombre de archivo .icc. After Effectsincorpora un gran número de perfiles de color para espacios de color para medios de entrada y de salidahabituales (y algunos no tan habituales).
After Effects carga perfiles de color desde múltiples ubicaciones, incluidas las siguientes:
Mac OS: Library/ColorSync/Profiles
Mac OS: Library/Application Support/Adobe/Color/Profiles
Windows: WINDOWS\system32\spool\drivers\color
Windows: Archivos de programa\Common Files\Adobe\Color\Profiles
Puede crear un perfil ICC personalizado con Adobe Photoshop. En Photoshop, seleccione Edición >Ajustes de color. En los menús RGB y CMYK del área Espacios de trabajo del cuadro de diálogo Ajustesde color de Photoshop, se incluyen opciones para guardar y cargar perfiles ICC y definir perfilespersonalizados.
Todos los perfiles de color utilizados en un proyecto se guardan en ese proyecto, de modo que no seanecesario transferir manualmente perfiles de color de un sistema a otro para poder abrir el proyecto en otrosistema.
El perfil de color NTSC (1953) corresponde a equipos de televisión obsoletos y no debería utilizarse.Las televisiones NTSC de definición estándar utilizan uno de los perfiles de color SDTV NTSC.
Al seleccionar un perfil, para entrada, salida o simulación, no verá los perfiles de películas de imágenesanimadas a no ser que su material de archivo sea Cineon o seleccione Mostrar todos los perfiles disponibles.Si su material de archivo es Cineon, solo verá perfiles de película de imágenes en movimiento, a no ser queseleccione Mostrar todos los perfiles disponibles.
Sugerencias para la administración de color
Asegúrese de leer el texto de ayuda de los cuadros de diálogo Interpretar material de archivo, Ajustes delproyecto y Ajustes del módulo de salida. Este texto le ayuda a comprender las conversiones de color que serealizarán cuando interprete el material de archivo, componga y utilice películas procesadas.
Asegúrese de que su entorno de trabajo tenga un nivel de luz y temperatura de color constantes. Porejemplo, las características de color de la luz del sol cambian a lo largo del día, lo que puede variar elaspecto de los colores en la pantalla; por tanto, mantenga cerradas las persianas o trabaje en una habitaciónsin ventanas.
Recursos en línea sobre la administración de color
Trish y Chris Meyer ofrecen una descripción general de la administración de color en un artículo en el sitioweb Artbeats.
Johan Steen incluye un artículo detallado en su sitio web (en inglés) que explica la administración de color en
377

Ir al principio
Nota:
Ir al principio
After Effects. El artículo también describe cómo calibrar y crear un perfil de un monitor, cómo utilizar laadministración de color en Photoshop y cómo trabajar en un espacio de color lineal.
Para obtener información sobre perfiles de color, consulte el sitio web de International Color Consortium.
Calibre y cree un perfil de su monitor.
Cuando calibre su monitor, la utilidad de asignación de perfiles permite guardar un perfil de color quedescribe el comportamiento del monitor en cuanto al color. Este perfil incluye información sobre qué coloresse pueden reproducir en el monitor y el modo en que los valores de color de una imagen se deben convertirpara que los colores se muestren correctamente. After Effects y su sistema operativo pueden emplear estainformación para asegurar que los colores que se vean en el monitor sean similares a los colores de laspelículas de salida que se creen.
El rendimiento del monitor cambia y disminuye con el tiempo; vuelva a calibrar el monitor y asígneleun perfil aproximadamente una vez al mes. Si considera que es difícil o imposible calibrar el monitor segúnun estándar, puede que esté anticuado y se desdibuje.
1. Compruebe que el monitor permanezca encendido media hora como mínimo para quese caliente y que la salida generada sea más coherente.
2. Asegúrese de que su monitor esté configurado para mostrar millones de colores (24 bitspor píxel) o más.
3. Si no dispone de software de asignación de perfiles que utilice un dispositivo demedición de hardware, quite los diseños de fondo de color del escritorio del monitor ydefina su escritorio para que muestre grises neutros. Los diseños muy trabajados o loscolores brillantes alrededor de un documento interfieren con la percepción exacta delcolor.
4. Realice uno de los procedimientos siguientes para calibrar el monitor y asignarle unperfil:
Para obtener resultados óptimos, utilice software y dispositivos de medición de otrosfabricantes. Por lo general, si se utiliza un dispositivo de medición como uncolorímetro y software se pueden crear perfiles más exactos, porque un instrumentopuede medir los colores mostrados en un monitor con mucha más precisión que elojo humano.
La mayoría del software de asignación de perfiles asigna un perfil automáticamentecomo perfil de monitor predeterminado. Para obtener instrucciones sobre cómoasignar el perfil del monitor manualmente, consulte la documentación de su sistemaoperativo.
En Mac OS, utilice la herramienta Calibrar, situada en la ficha SystemPreferences/Displays/Color.
Selección de un espacio de color de trabajo y habilitación de laadministración de color
Active la administración de color para un proyecto seleccionando un espacio de color de trabajo (espacio detrabajo) en el cuadro de diálogo Ajustes del proyecto. Controle la administración de color para cada elementode material de archivo con el cuadro de diálogo Interpretar material de archivo o el archivo de reglas deinterpretación. Controle la administración del color para cada elemento de salida en el cuadro de diálogoAjustes del módulo de salida.
Si el Espacio de trabajo está definido a Ninguno en el cuadro de diálogo Ajustes del proyecto, laadministración de color estará deshabilitada para el proyecto.
La selección de un espacio de color de trabajo es un paso fundamental para la gestión del color de unproyecto. Los colores de los elementos de material de archivo se convierten en el espacio de color de trabajocomo espacio de color común para la composición.
378

Ir al principio
Para obtener los mejores resultados, al trabajar con color de 8 bpc, haga coincidir el espacio de color detrabajo con el espacio de color de salida. Si va a procesar varios espacios de color de salida, debe definir laprofundidad de color del proyecto en 16 ó 32 bpc, al menos para procesar el resultado final. El espacio decolor de trabajo deberá coincidir con el espacio de color de salida con la gama más grande. Por ejemplo, sitiene pensado extraer a Adobe RGB y sRGB, utilice Adobe RGB como espacio de color de trabajo, dado queAdobe RGB tiene una gama mayor y puede, por lo tanto, representar colores más saturados. Para mantenerlos valores por encima del rango, trabaje en color de 32 bpc para su gama dinámica alta.
Sugerencias para la selección del espacio de color de trabajo:
SDTV NTSC o SDTV PAL es una buena elección si está realizando una película paratelevisiones de emisión en definición estándar, incluidos DVD de definición estándar.
HDTV (Rec. 709) es una buena opción si está realizando una película para un televisorde alta definición. Este espacio de color utiliza los mismos primarios que sRGB, perotiene una gama mayor, por lo que crea un buen espacio de trabajo para muchos tipos detrabajo.
ProPhoto RGB con una curva de respuesta de tono lineal (gamma de 1,0) es una buenaopción para los trabajos de cine digital.
sRGB IEC61966-2,1 es una buena opción si está creando una película para la web,especialmente dibujos animados.
Los espacios de color disponibles en After Effects varían según los perfiles de color instalados en el equipo.(Consulte Perfiles de color).
1. Elija Archivo > Ajustes del proyecto.
2. Elija un espacio de color de trabajo en el menú Espacio de trabajo.
Administración de color y Mercury Transmit
Los valores de color enviados al monitor de vídeo proceden del espacio de color de trabajo del proyecto.Para previsualizar colores de vídeo, elija un valor para Espacio de trabajo en el cuadro de diálogo Ajustes delproyecto que coincida con el espacio de color del dispositivo de previsualización.
Se administra el color de las previsualizaciones de vídeo enviadas a un monitor externo con MercuryTransmit. Consulte la sección Previsualización en un monitor de vídeo externo para obtener másinformación.
Para administrar los colores de una composición vinculada dinámicamente o para vistas previas de vídeo,cree una nueva composición y anídela dentro de esta; a continuación, aplique el efecto Convertidor deperfiles de color a la composición anidada con la opción Perfil de entrada en Espacio de trabajo delproyecto. Para las vistas previas de vídeo, establezca el Perfil de salida para que coincida con el espaciode color del dispositivo de previsualización de vídeo. (Consulte Efecto Convertidor de perfiles de color).
Administración de color y Dynamic Link
Cuando se activa la administración de color para un proyecto de After Effects, las composiciones que se venen Dynamic Link se transforman mediante el perfil de color Rec. 709. Esto evita los cambios de color o gamaen el aspecto de las composiciones en Premiere Pro y Adobe Media Encoder.
Dynamic Link siempre presupone que todos los fotogramas entrantes están en Rec. 709. Una transformaciónde color se aplica a la composición como último paso antes de que las imágenes se pasen a Dynamic Linkpara su uso en Premiere Pro o Adobe Media Encoder. Esto corrige la imagen de composición al espacio decolor utilizado por Dynamic Link, de forma similar a como corrige la imagen para su monitor la opción Ver >Permitir mostrar la administración de color en After Effects.
379

Nota:
Ir al principio
Alineado de un espacio de trabajo y habilitación de la fusión lineal
Si ha habilitado la gestión de color (especificando un espacio de color de trabajo), puede realizar todas lasoperaciones de color en una luz lineal alineando el espacio de color de trabajo. Un espacio de color alineadoutiliza los mismos puntos primarios y blancos que la versión no lineal; la curva de respuesta de tono delespacio de color alineado es solo una línea recta. (Consulte Gamma y respuesta de tono).
Si no ha habilitado la administración de color, puede seguir realizando operaciones de fusión con unagamma de 1,0.
Al realizar operaciones en un espacio de color lineal, puede evitar determinados halos o bordes defectuososcomo, por ejemplo, el halo que aparece cuando se fusionan colores saturados de contraste alto. Muchasoperaciones de color se benefician del trabajo en un espacio de color lineal, incluidas las operaciones queforman parte de repetición de muestreo de imágenes, fusión entre capas con modos de fusión, desenfoquede movimiento y suavizado.
Si quiere utilizar un espacio de color de trabajo linearizado, hágalo cuando configure el proyecto, en vez decambiar posteriormente. De no hacerlo, los colores elegidos en el selector de color cambiarán al pasar a unespacio de color de trabajo lineal, puesto que los colores de dentro de After Effects se interpretan como siestuvieran en el espacio de color de trabajo.
Un espacio de color de trabajo lineal funciona mejor con mayores profundidades de color, (16 y 32bpc), y no se recomienda para color de 8 bpc.
Seleccione Archivo > Ajustes del proyecto y realice una de las siguientes acciones:
Para alinear el espacio de color de trabajo, seleccione Alinear el espacio de trabajo.
Para fusionar colores en un espacio de color lineal, seleccione Mezclar coloresmediante gamma 1.0 Esta opción afecta únicamente a la fusión entre capas. Elresultado es que los fundidos de opacidad, el desenfoque de movimiento y otrascaracterísticas basadas en los modos de fusión se ven afectados.
Recursos adicionales sobre los espacios de color lineal y la fusión lineal
El blog ProLost de Stu Maschwitz incluye varias entradas útiles para obtener más información sobre cómo,cuándo y por qué trabajar en un espacio de color lineal frente a un espacio de color no lineal. En estareferencia (en inglés), Stu resume los motivos y las técnicas para trabajar en un espacio de color lineal yutilizar la fusión lineal.
Interpretación de un elemento de material de archivo asignando unperfil de color de entrada
Controle la administración del color para cada elemento de material de archivo mediante el cuadro de diálogoInterpretar material de archivo.
El perfil de color de entrada determina qué cálculos se llevan a cabo al convertir los colores de un elementode material de archivo en el espacio de color de trabajo para el proyecto. Si no se ha definido un espacio detrabajo, es decir, si no existe administración de color para el proyecto, no se podrá asignar un perfil de colorde entrada.
En algunos casos, los archivos que se importen tendrán integrados perfiles ICC. Al importar estos archivos,puede confiar en que los colores que verá son los que el productor del material de archivo pretendíaoriginalmente. After Effects puede leer y escribir perfiles de color incrustados para archivos Photoshop (PSD),TIFF, PNG y JPEG.
Si un elemento de material de archivo no tiene un perfil de color integrado, puede asignar un perfil de colorde entrada utilizando el cuadro de diálogo Interpretar material de archivo o añadiendo o modificando unaregla en el archivo de reglas de interpretación (interpretation rules.txt). After Effects interpreta el elemento dematerial de archivo como si el material de archivo de origen se hubiera creado utilizando este perfil de color,por lo que debe asegurarse de asignar un perfil igual (o al menos aproximado) al utilizado para crear elmaterial de archivo de origen.
380

Nota:
Ir al principio
Nota:
Si un elemento del material de archivo de origen se creó mediante una aplicación que no utilizaadministración de color como, por ejemplo, una película procesada desde una aplicación 3D, el perfil decolor de entrada es básicamente el perfil del monitor del sistema en el que la imagen se creó y se diseñó.
1. Seleccione el elemento de material de archivo en el panel Proyecto.
2. Elija Archivo > Interpretar material de archivo > Principal.
3. En la ficha Administración de color del cuadro de diálogo Interpretar material de archivo,seleccione un valor del menú Asignar perfil.
Si no aparece el perfil que desea en el menú Asignar perfil, seleccione Mostrar todos losperfiles disponibles.
4. Lea la información del área Descripción del cuadro de diálogo para confirmar que laconversión es la que desea y haga clic en Aceptar.
A los elementos de material de archivo que no sean RGB (por ejemplo, CMYK, Y'CbCr e imágenes RAW decámara) no se les puede asignar un perfil de entrada. Su espacio de color nativo se muestra en el cuadro dediálogo Interpretar material de archivo. La conversión de valores de color que no son RGB a valores RGB segestiona automáticamente para cada formato.
Si no asigna un perfil de color de entrada y After Effects no tiene ninguna regla en el archivo de reglas deinterpretación con la que realizar una interpretación, se da por supuesto que los colores del elemento dematerial de archivo están en el espacio de color de trabajo del proyecto.
Cuando se habilita la administración de color, se muestra el perfil de color de entrada de un elemento dematerial de archivo en el área de información de la parte superior del panel Proyecto.
La opción Interpretar como luz lineal determina si el perfil de color de entrada asignado se interpreta como sifuera lineal (gamma igual a 1,0). Esta opción también funciona cuando se desactiva la administración decolor para el proyecto. (Consulte Gamma y respuesta de tono).
Puede evitar la conversión de colores en el espacio de color de trabajo para un único elemento de materialde archivo seleccionando Conservar RGB en la ficha Administración de color del cuadro de diálogoInterpretar material de archivo. Esta opción mantiene los números RGB; la apariencia del color no semantiene. La desactivación de la administración de color para un elemento de material de archivo específicoresulta útil cuando el elemento de material de archivo no está destinado a una pantalla visual, sino parautilizarlo en una capa de control, por ejemplo, un mapa de desplazamiento.
Asignación de un perfil de color de salida
Controle la administración del color para cada elemento de salida mediante el cuadro de diálogo Ajustes delmódulo de salida.
Al exportar a formato de SWF, utilice el menú Exportar, no el panel Cola de procesamiento, de modoque los ajustes del módulo de salida no estén disponibles para este tipo de salida. Si la administración decolor está habilitada para el proyecto, After Effects convierte automáticamente los colores desde el espaciode color de trabajo del proyecto al espacio de color sRGB IEC61966-2.1 al realizar la exportación a SWF.
El perfil de color de salida para un elemento de procesamiento determina los cálculos que se realizan alconvertir los colores de una composición procesada desde el espacio de color de trabajo del proyecto alespacio de color del medio de salida. Si no se ha definido un espacio de trabajo, es decir, si no se haactivado la administración de color para el proyecto, no se puede asignar un perfil de color de entrada.
Por ejemplo, tras crear una película en un espacio de color de trabajo HDTV (Rec. 709) para realizar laextracción a una película, es posible que quiera extraer a un espacio de color Cineon/DPX con codificaciónde registro mediante el uso de un perfil de color de salida en película. Si, por otro lado, está creando unapelícula para televisión de alta definición, deberá elegir un perfil de salida HDTV (Rec. 709).
El perfil de color de salida de un elemento de procesamiento forma parte de un módulo de salida y semuestra en el grupo de módulos de salida del panel Cola de procesamiento. Puede asignar varios módulosde salida a un elemento de procesamiento, donde cada uno tenga su propio perfil de color de salida, lo quele permite crear películas de salida para varios medios a partir de una película procesada.
381

Ir al principio
La opción Convertir en luz lineal determina si los colores se extraen a un perfil de color lineal (gamma igual a1,0). Rara vez resulta una buena idea realizar la salida en luz lineal para color de 8 bpc o 16 bpc, por lo queel ajuste predeterminado para Convertir en luz lineal es Activado para 32 bpc. (Consulte Gamma y respuestade tono).
Algunos formatos de archivo como, por ejemplo, Photoshop (PSD), PNG, TIFF y JPEG, permiten laincrustación de un perfil de color. Si incrusta un perfil de color en un archivo de salida, entonces puede teneruna mayor certeza de que los programas que utilicen el archivo interpretarán correctamente su informaciónde color.
After Effects elige una calidad de representación basada en el perfil de color de salida seleccionado. Para lamayoría de los tipos de salida, la calidad de representación es colorimétrica relativa (con compensación depuntos negros); para la salida a película negativa, la calidad de representación es colorimétrica absoluta.
Puede evitar la conversión de colores desde el espacio de color de trabajo para un único elemento de salidaseleccionando Conservar RGB en la ficha Administración de color del cuadro de diálogo Ajustes del módulode salida. Esta opción mantiene los números RGB; la apariencia del color no se mantiene. La desactivaciónde la administración de color para un elemento de material de archivo específico resulta útil cuando elelemento de material de archivo no está destinado a una pantalla visual, sino para utilizarlo en una capa decontrol, por ejemplo, un mapa de desplazamiento.
1. Haga clic en el texto subrayado situado junto al encabezado Módulo de salida para elelemento de procesamiento en el panel Cola de procesamiento.
2. En la ficha Administración de color del cuadro de diálogo Ajustes del módulo de salida,seleccione un valor del menú Perfil de salida.
Si no aparece el perfil que desea en el menú Perfil de salida, seleccione Mostrar todoslos perfiles disponibles. Esta opción muestra perfiles de color de película de imágenesen movimiento.
3. Lea la información del área Descripción del cuadro de diálogo para confirmar que laconversión es la que desea y haga clic en Aceptar.
Habilitación o deshabilitación de administración de color devisualización
Cuando la administración de color está activada, el comportamiento predeterminado es convertir los valoresde píxel RGB al espacio de color del monitor de su equipo desde el espacio de color de trabajo para elproyecto. Se mantendrá la apariencia del color, pero no los números RGB. Este comportamiento resultaadecuado en la mayoría de los casos, aunque a veces es necesario ver la apariencia real que tendrán loscolores cuando se visualicen en un sistema que no utilice la administración del color. Por ejemplo, puede quenecesite ver la apariencia que tendrán los colores al visualizarse en un navegador web.
Cuando la administración de color está desactivada, los valores de color RGB se envían directamente a sumonitor sin ningún tipo de conversión a través del perfil del monitor. Los números RGB se mantienen; laapariencia del color no se mantiene.
Si la administración de color de visualización está activada para un visor, aparecerá un signo más enamarillo en el botón Mostrar ajustes de canal y administración de color de la parte inferior del visor.
En todos los visores (panel Composición, Capa o Material de archivo), se puede seleccionar la administraciónde los colores de visualización, lo que implica la conversión de colores desde el espacio de color de trabajoal espacio de color del monitor.
1. Active un panel de Composición, Capa o Material de archivo
2. Realice una de las acciones siguientes para alternar entre la habilitación ydeshabilitación de la administración de color de visualización.
Haga clic en el botón Mostrar ajustes de canal y administración de color situadoen la parte inferior del visor y seleccione Usar la administración de color de pantalla.
Seleccione Ver > Usar la administración de color de pantalla.
Presione Mayús + / (en el teclado numérico).
382

Ir al principio
1. Los colores se convierten desde el espacio de color de trabajo para el proyecto al espacio decolor de salida.
2. Los colores se convierten del espacio de color de salida al espacio de color de un dispositivo dereproducción simulada.
Nota:
3. Los colores se convierten desde el espacio de color del dispositivo de reproducción simulado alespacio de color de su monitor.
Los ajustes de simulación de salida (incluida la Simulación sin salida) se recuerdan.
Simulación de la apariencia que tendrán los colores en undispositivo de salida diferente
A menudo, es necesario previsualizar el aspecto que tendrá una película en un dispositivo distinto delmonitor de su equipo. Un objetivo de la administración del color es garantizar que los colores tienen la mismaapariencia en todos los dispositivos, aunque la administración de color de After Effects no puede superarescenarios como los siguientes:
Un dispositivo de salida para el que esté creando su película tiene una gama máspequeña que el espacio de color de trabajo de su proyecto, por lo que el dispositivo nopuede representar algunos colores.
Los colores de su película se muestran mediante un dispositivo o software que no utilizala administración de color para convertir los colores.
Por ejemplo, cuando está creando una película con el monitor de un equipo y un monitor de vídeo de altadefinición, puede que necesite ver qué aspecto tendrá la película cuando la transfiera a un archivo depelícula determinado y la proyecte en condiciones normales de visualización en sala de cine.
En estas situaciones como estas, deseará previsualizar la apariencia que tendrán los colores cuando semuestren en un dispositivo distinto al monitor de su equipo. La simulación de salida requiere laadministración de color de pantalla.
Durante la simulación de salida, los colores se convierten desde el espacio de color de trabajo para elproyecto al espacio de color del monitor mediante el flujo siguiente:
Los colores se convierten del espacio de color de trabajo al espacio de color del tipo de salida mediante eluso del perfil de color de salida (el mismo perfil que se utilizará para procesar el resultado final).
Si no se ha seleccionado Conservar RGB, los colores se convierten desde el espacio de color de salida alespacio de color del medio de presentación mediante el perfil de simulación. En este procedimiento se dapor supuesto que el dispositivo simulado también lleva a cabo la administración de color y que convertirá loscolores para su visualización. Se mantendrá la apariencia del color, pero no los números RGB.Si Conservar RGB está seleccionado, los valores de color no se convierten en este paso. En su lugar, seconservan los valores de color RGB y se reinterpretan para estar en el espacio de color del dispositivosimulado. Un uso de esta simulación consisten en ver el aspecto que tendrá una película al reproducirse enun dispositivo que no sea para el que está destinada o un dispositivo que no utilice la administración decolor.
Utilice la opción Conservar RGB al simular la combinación de un archivo de película de captura y unarchivo de película de impresión.
Los colores se convierten desde el espacio de color del dispositivo de presentación al espacio de color delmonitor de su equipo informático mediante el perfil de monitor.
Al crear un ajuste preestablecido de simulación de salida, puede seleccionar un perfil para utilizarlo en cadauno de estos pasos.
Incluso aunque utilice una simulación de salida con ajustes preestablecidos, puede elegir la opciónPersonalizado en el menú Ver > Simular salida después de seleccionar el ajuste preestablecido para ver
383

Nota:
Nota:
Sin simulación de salida
Legacy Macintosh RGB (Gama 1.8)
Internet Standard RGB (sRGB)
De Kodak 5218 a Kodak 2383
Nota:
Personalizado
una representación de qué conversiones de color y reinterpretaciones se están produciendo para ese tipode simulación.
La simulación de salida se aplica solamente a un visor específico (panel Composición, Capa o Material dearchivo) y funciona solo para previsualizaciones. Las conversiones de color para una simulación de salida serealizan cuando se envían los valores para la visualización. Los números reales del proyecto no cambian.
Al igual que con todas las conversiones de espacio de color, la simulación de la salida reduce ligeramente elrendimiento, por lo que es posible que no desee simular la salida al realizar tareas que requieran unainteracción en tiempo real.
La simple aplicación de los perfiles correctos no puede compensar las diferentes gamas de color paradispositivos distintos. Por ejemplo, los monitores LCD comunes de los ordenadores personales no disponende la gama necesaria para simular totalmente una salida HDTV.
Puede pulsar Mayús+/ (en el teclado numérico) para activar o desactivar la administración de color depantalla. Con la desactivación de la administración de color de pantalla también se desactiva la simulación desalida. Los ajustes de simulación (incluida Sin simulación de salida) se recuerdan cuando la administraciónde color de pantalla está desactivada.
Simulación de salida para previsualizaciones
1. Active un panel de Composición, Capa o Material de archivo
2. Seleccione Ver > Simular salida y seleccione un tipo de salida que desee simular.
Una simulación de salida confía en la administración de color de visualización,que está activada de forma predeterminada. Si la administración de color devisualización está desactivada, elija Ver > Usar la administración de color de pantalla.
La administración de color de visualización está activada,pero no se realiza la conversión para simular un tipo de salida.
Muestra el modo en que aparecerán los colorescuando se muestren mediante una aplicación sin administración de color en un equipoMacintosh con una gama de 1,8 (el valor utilizado por Mac OS antes de Mac OS X10.6). Esta opción no está disponible si la opción Alinear el espacio de trabajo estáseleccionada.
Muestra el modo en que aparecerán los colorescuando se muestren mediante una aplicación sin administración de color con una gamade 2,2. Esta opción no está disponible si la opción Alinear el espacio de trabajo estáseleccionada.
Muestra la apariencia que tendrán los colores cuando seextraigan al archivo de película negativa Kodak 5218 y se proyecten después desde unarchivo de película positiva 2383 en un entorno de sala de cine.
Los perfiles Previsualización de sala de cine y Cámara estándar de cine de AfterEffects 7.0 que se utilizaban con el comando Colores de prueba se han sustituido por losperfiles Kodak 2383 y Kodak 5218 que se utilizan con el comando Simular salida.
Si no aparece una entrada para el tipo de salida que desee simular,puede crear su propio ajuste predefinido de simulación de salida seleccionandoPersonalizado. Puede especificar un perfil que vaya a utilizar para cada uno de lospasos de conversión o reinterpretación.
Para previsualizar el aspecto que tendrá una película si la extrae a un dispositivo y lavisualiza en ese dispositivo, utilice el mismo valor para Perfil de salida y Perfil desimulación.
384

Perfil de entrada
Perfil de salida
Propósito
Perfil de entrada
Perfil de salida
Propósito
Ir al principio
Para previsualizar el aspecto que tendrá una película si la extrae a un dispositivo y lavisualiza en otro dispositivo con color gestionado, utilice valores diferentes para Perfilde salida y Perfil de simulación y anule la selección de Conservar RGB.
Para previsualizar el aspecto que tendrá una película si la extrae a un dispositivo y lavisualiza en otro dispositivo, utilice valores diferentes para Perfil de salida y Perfil desimulación y seleccione Conservar RGB.
Puede elegir un ajuste preestablecido de simulación de salida para cada vista. Los ajustes de simulación desalida personalizada se comparten entre todas las vistas.
Para alternar entre no usar simulación de salida y la simulación de salida usada más recientemente, hagaclic en el botón Mostrar ajustes de canal y administración de color situado en la parte inferior del visory seleccione Simular salida.
Simulación de un tipo de salida en una película procesada para una salidafinal
La administración de color para una simulación de salida solo sirve para las previsualizaciones, pero puedeprocesar una película con un aspecto que simule un tipo de salida determinado. Por ejemplo, puede procesaruna película para HDTV que simule un aspecto de película, lo cual resulta especialmente útil para creardiarios en el trabajo con películas.
1. Seleccione Capa > Nueva > Capa de ajuste para crear una capa de ajuste nueva en laparte superior de su composición.
2. Seleccione Efecto > Utilidad > Convertidor de perfiles de color para aplicar elConvertidor de perfiles de color a la capa de ajuste.
3. Seleccione Edición > Duplicar para duplicar el efecto.
4. En el panel Controles de efectos, defina las siguientes opciones para el primer ejemplodel efecto:
Espacio de trabajo de proyecto
El tipo de salida que simular; por ejemplo, una película que imprimeperfil de densidad, como la densidad de impresión Kodak 5218/7218
Colorimétrica absoluta
5. En el panel Controles de efectos, defina las siguientes opciones para el segundoejemplo del efecto:
El tipo de reproducción que vaya a simular; por ejemplo, un perfil devisualización de pantalla de cine
El espacio de color del medio de salida; por ejemplo, HDTV (Rec. 709)
Colorimétrica relativa
Para habilitar o deshabilitar este tipo de simulación de salida, puede activar y desactivar la capa de ajusteseleccionando y anulando la selección de su definidor Vídeo en el panel Línea de tiempo.
385

Nota:
Nota:
Colores de emisión segura
La amplitud de señal de vídeo analógico se expresa en unidades IRE (o voltios en vídeo PAL). Los valoresentre 7,5 y 100 unidades IRE se consideran emisión segura; los colores de este rango no causan efectos nodeseados tales como ruido de audio y alargamientos de los colores. (En la práctica, algunos picos porencima de 100 IRE son legales, pero por razones de simplicidad, 100 IRE se considera aquí el máximolegal.) Este rango de 7,5-100 IRE es equivalente a un rango de negro a blanco de 64-940 en valores de 10bpc para Y' en Y'CbCr, lo que corresponde a 16-235 en valores de 8 bpc. Por lo tanto, muchos de losdispositivos de vídeo y sistemas de software habituales interpretan 16 como negro y 235 como blanco enlugar de 0 y 255. Estos números no corresponden directamente a valores RGB.
Si observa que los colores de material de archivo importado parecen erróneos (los negros no parecen losuficientemente negros y los blancos no parecen lo suficientemente blancos) asegúrese de que ha asignadoel perfil de color de entrada correcto. Los perfiles de color de vídeo habituales incluidos en After Effectstienen variantes que cuentan para estos rangos limitados, tales como el perfil de color 16-235 de HDTV(Rec. 709), que interpreta 16 como negro y 235 como blanco.
Algunas tarjetas y codificadores de vídeo dan por supuesto que la salida está en el rango de 0-255,por lo que la limitación del color de su composición y en la película procesada puede ser redundante yderivar en una compresión no deseada del rango de color. Si los colores de su película de salida parecendifusos, intente asignar un perfil de color de salida que utilice un rango completo de colores.
Si los colores parecen difuminados, aplique el efecto Niveles y consulte el histograma para comprobar silos valores de color más bajos y elevados se encuentran en un valor próximo a 16 y 235. Si es así, estematerial de archivo se debe interpretar utilizando uno de los perfiles de color de entrada de 16-235.
Puede utilizar el efecto Colores de emisión para reducir la luminancia o la saturación a un nivel seguro,aunque la mejor forma de limitar los colores de salida a la gama de emisión segura es crear su composiciónpara que no utilice colores fuera de esta gama. (Consulte Efecto Difusión de colores).
Tenga en cuenta las pautas siguientes:
Evitar valores de negro puro y blanco puro.
Evite utilizar colores muy saturados.
Procese una muestra de su película y reprodúzcala en un monitor NTSC para asegurarsede que los colores se representan correctamente.
En lugar de utilizar el efecto Colores de emisión para reducir la luminancia o la saturación de colores,puede usar este efecto con la opción Eliminar no seguro o Eliminar seguro. Aplique el efecto a una capade ajuste en la parte superior de su apilado de capas para mostrar qué partes de la imagen seencuentran fuera del rango de emisión segura.
El plugin Color Finesse incluido en After Effects incorpora excelentes herramientas que pueden ayudarle amantener los colores dentro del rango de difusión segura. Para obtener más información, consulte ladocumentación de Color Finesse incluida en la carpeta que contiene el plugin Color Finesse. (ConsulteCorrección, ajuste y gradación de color).
After Effects 7.0 incorporaba una opción Expandir niveles luma ITU-R 601 en el cuadro de diálogoInterpretar material. Cuando se abran en After Effects CS3 o posterior, los elementos de material de archivode proyectos creados con esta opción tendrán un perfil correspondiente.
Adobe también recomiendaInterpretación de elementos de material de archivoMódulos de salida y sus ajustesModelos y espacios de colorProfundidad de color y color de rango dinámico altoModos de fusión y estilos de capasInterpretación de elementos de material de archivoMódulos de salida y sus ajustesProcesamiento y exportación de películas con la cola de procesamientoVisoresPrevisualización
386

Los términos de Creative Commons no cubren las publicaciones en Twitter™ y Facebook.
Avisos legales | Política de privacidad en línea
387

Bibliotecas Creative Cloud en After Effects
Ir al principio
Ir al principio
Nota:
Acerca de las Bibliotecas Creative CloudUso de las Bibliotecas Creative CloudAdición de una biblioteca Creative CloudUso de los recursos de una bibliotecaAdición de recursos de Adobe StockUso compartido de bibliotecas con usuarios de Creative Cloud
Acerca de las Bibliotecas Creative Cloud
Con las Bibliotecas Creative Cloud, podrá utilizar sus recursos en cualquier lugar. Cree imágenes, colores,estilos de texto, looks de color, etc. en Photoshop, Illustrator y aplicaciones móviles como Adobe Shape CCo Adobe Capture CC y, a continuación, acceda a ellos con facilidad desde otras aplicaciones móviles y deescritorio para obtener un flujo de trabajo creativo uniforme.
Para obtener más información, consulte Bibliotecas Creative Cloud.
Uso de las Bibliotecas Creative Cloud
En After Effects, las Bibliotecas Creative Cloud están disponibles en el panel Bibliotecas y la pantalla de inicio. El panelBibliotecas está abierto en el espacio de trabajo predeterminado, el estándar y también en el espacio de trabajo Todos lospaneles. Se acopla al lado derecho de estos espacios de trabajo.
Para abrir el panel Bibliotecas, seleccione una de las opciones siguientes:
Ventana > Espacio de trabajo > Bibliotecas
Archivo > Importar > O
Ventana > Bibliotecas
En la pantalla de inicio, haga clic en BIBLIOTECAS para acceder a su biblioteca de recursos creativos.
Puede utilizar los recursos creativos en After Effects de muchas formas diferentes:
Puede arrastrar recursos gráficos desde el panel Bibliotecas al panel Proyecto paraimportarlos en el proyecto.Los recursos vectoriales de la biblioteca creados con aplicaciones móviles como CaptureCC se pueden importar en After Effects y convertirse en capas de forma para obteneranimaciones vectoriales de alta calidad.Los gráficos de capa de texto añadidos a la biblioteca desde Photoshop se puedenimportar en After Effects y convertirse en capas de texto editable con estilos de capainteractivos.
Los tipos de recursos de la biblioteca que no sean gráficos no se pueden aplicar directamente, peropueden verse y gestionarse en el panel Bibliotecas. También puede utilizar la herramienta Cuentagotas de
388

En todos los proyectos
En todos los equipos
En todas las aplicaciones
Ir al principio
Ir al principio
After Effects para escoger un color de la biblioteca, similar al panel Temas de Adobe Color.
Ubicación de los recursos de bibliotecas
Los recursos de bibliotecas importados en After Effects se copian en la carpeta del usuario en las siguientesubicaciones:
Mac OS X: Users/<nombre_de_usuario>/Documents/Adobe/After Effects CC 2015/UserLibraries/Windows: C:\Users\<nombre_de_usuario>\Documents\Adobe\After Effects CC 2015\UserLibraries\
Acceso a las Bibliotecas Creative Cloud
Puede acceder a las bibliotecas de las siguientes maneras:
Todos los elementos que guarde en el panel Bibliotecas podrán utilizarse en losproyectos de After Effects en los que esté trabajando.
Las bibliotecas se sincronizan con Creative Cloud. Su biblioteca estará disponible encualquier equipo en el que inicie sesión con Creative Cloud con su Adobe ID.
Todos los elementos que guarde en el panel Bibliotecas podrán utilizarseautomáticamente en las aplicaciones de escritorio y móviles compatibles con Bibliotecas Creative Cloud.Por ejemplo, se puede acceder a Bibliotecas desde aplicaciones de escritorio como Adobe Premiere Pro CCo Photoshop CC y aplicaciones móviles como Adobe Capture y Premiere Clip.
Adición de una biblioteca Creative Cloud
Puede crear varias bibliotecas para organizar sus recursos. Las bibliotecas que cree se muestran en el panelBibliotecas en After Effects.
Para crear una biblioteca, haga lo siguiente:
1. Haga clic en la lista desplegable del panel Bibliotecas y seleccione Crear nuevabiblioteca.
2. Escriba un nombre para la biblioteca y haga clic en Crear.
Uso de los recursos de una biblioteca
Recursos gráficos
Se pueden importar recursos gráficos en el proyecto de After Effects, como cualquier otro recurso importadode los discos locales. Para importar recursos gráficos en el proyecto, realice una de las acciones siguientes:
Haga clic con el botón derecho en un recurso gráfico y elija Importar.
O BIEN
Seleccione un recurso gráfico en el panel Bibliotecas y arrástrelo al panel Proyecto.
389

Ir al principio
Los gráficos vectoriales de su biblioteca creados con Illustrator o Shape se pueden importar en After Effects.Después de agregarlos a una composición, estos gráficos se pueden convertir en capas de forma para crearanimaciones vectoriales de alta calidad.
Los gráficos de capa de texto de Photoshop añadidos a la biblioteca se pueden importar en After Effects yconvertirse en capas de texto editable con estilos de capa interactivos.
Si se cambia la configuración de Arrastrar varios elementos de importación como en Preferencias >Importar , afectará al modo en que se importan los recursos de PSD y AI de una biblioteca.
Looks
Los looks son ajustes preestablecidos de color creados y añadidos a la biblioteca Creative Cloud medianteAdobe Capture CC o Adobe Premiere Pro (CC 2015 y versiones posteriores). Los looks combinan lainformación del color y la luz de una imagen en directo capturada por la cámara del dispositivo móvil o unafotografía del dispositivo.
Estos looks, almacenados en archivos .look, se pueden aplicar a una capa de After Effects. Los looks son unmétodo muy sencillo de mejorar el proyecto, ya que permiten modificar el color de la imagen o aplicargradación al color, un proceso que normalmente se realiza con otra aplicación, como SpeedGrade o en elpanel Color de Premiere Pro.
Los looks del panel Bibliotecas se leen con el efecto Aplicar tabla de búsqueda de color, del mismo modoque los archivos LUT de otros orígenes.
Para aplicar un look del panel Bibliotecas, realice una de las acciones siguientes:
Seleccione una capa en la composición, haga clic con el botón derecho en un look delpanel Bibliotecas y seleccione Aplicar look.Arrastre un look del panel Bibliotecas a una capa de los paneles Composición, Capa,Controles de efectos o Línea de tiempo.Arrastre un look del panel Bibliotecas a la fila del título de un efecto Aplicar tabla debúsqueda de color existente en una capa de los paneles Línea de tiempo o Controles deefectos.
After Effects agregará el efecto Aplicar tabla de búsqueda de color a la capa de destino yaplicará el look.
Si el efecto Aplicar tabla de búsqueda de color ya se encuentra en una capa, si se aplicaun look del panel Bibliotecas, se reutilizará la instancia existente del efecto. Puede utilizareste método para probar distintos looks en la misma capa.
Adición de recursos de Adobe Stock
Adobe Stock es un servicio que vende millones de fotografías, ilustraciones y vídeos de alta calidad,gratuitas y con exención de regalías (incluidos los vídeos HD y 4k).
Puede iniciar una búsqueda de los recursos de Adobe Stock dentro de After Effects:
1. SeleccioneVentana > Biblioteca para abrir el panel Biblioteca en After Effects.2. Haga clic en el botón Buscar en Adobe Stock en la parte inferior del panel Bibliotecas.3. En la página que aparece, busque el recurso que desee utilizar en la biblioteca de Stock.
Los resultados de la búsqueda para los recursos de vídeo muestran el estado de licencias, la duración y lainformación de formato. Puede filtrar los resultados de la búsqueda y previsualizar los recursos.Haga clic enResultados de Adobe Stock para limitar los resultados de la búsqueda a fotografías, ilustraciones, vectores ovídeo. Puede elegir versiones de 4K o HD al comprar o probar una previsualización de vídeo de 4K medianteel panel Bibliotecas.
Cuando haya localizado el recurso que desee utilizar, puede adquirir una licencia inmediatamente y añadir elrecurso en su biblioteca, que aparecerá en el panel Bibliotecas en After Effects. Si lo prefiere, puede añadir
390

Los términos de Creative Commons no cubren las publicaciones en Twitter™ y Facebook.
Avisos legales | Política de privacidad en línea
Ir al principio
en la biblioteca una copia de previsualización sin licencia (con marca de agua) del recurso. Para obtener lalicencia de un recurso de Stock desde el panel Proyecto, seleccione un recurso de la previsualización conmarca de agua y elija Archivo > Licencia, o bien haga clic en el botón del carro de compras a la izquierda deun elemento de material de archivo sin licencia.
Si añade una versión de previsualización de un recurso en la biblioteca, puede adquirir una licencia másadelante. Para adquirir la licencia del recurso, haga clic con el botón izquierdo o derecho en el mismo yseleccione “Licenciar esta imagen” en el menú contextual.
Los recursos de previsualización de imágenes fijas de Adobe Stock se sustituyen automáticamente por laversión de resolución completa y sin marca de agua al comprar una licencia.
Uso compartido de bibliotecas con usuarios de Creative Cloud
Puede compartir las bibliotecas con otros usuarios de Creative Cloud para ver, editar o utilizar el contenidode una biblioteca compartida. Los usuarios de sus recursos de biblioteca reciben una notificación cada vezque se modifica un recurso sólo lectura en la biblioteca.
Si un suscriptor de Creative Cloud ha compartido una biblioteca con usted, usted también puedecompartirla con otros usuarios de Creative Cloud.
Uso compartido de una biblioteca
1. En el panel Bibliotecas, haga clic en el menú emergente de la ficha del panel y elijaColaborar.
2. En la página del navegador que aparecerá, especifique una dirección de correoelectrónico y un mensaje opcional para la persona con la que desee compartir labiblioteca.
Unirse a una biblioteca compartida
1. Inicie la aplicación Adobe Creative Cloud para escritorio e inicie sesión con suscredenciales de Adobe ID.
2. Si una biblioteca se ha compartido con usted, verá una notificación en el panel Inicio.3. Haga clic en el botón Aceptar disponible para cada invitación de colaboración de
biblioteca.
391

Dibujo, pintura y trazado
392

Herramientas de pintura: Pincel, Tampón de clonar y Borrador
Ir al principio
Nota:
Nota:
Herramientas y trazos de pinturaPinceles y panel PincelesCómo pintar con la herramienta PincelTampón de clonar, herramientaherramienta BorradorAnimación y edición de trazos de pintura
Herramientas y trazos de pintura
Las herramientas Pincel , Tampón de clonar y Borrador son herramientas de pintura. Se utilizan enel panel Capa para aplicar trazos de pintura a una capa. Cada herramienta de pintura aplica marcas depincel que modifican el color o la transparencia de un área de una capa sin modificar el origen de capa.
Cada trazo de pintura tiene su propia barra de duración, propiedades Opciones de trazo y propiedadesTransformar que puede ver y modificar en el panel Línea de tiempo. Cada trazo de pintura se nombra, deforma predeterminada, según la herramienta que lo creó, con un número que indica el orden en que sedibujó.
En cualquier momento después de dibujar un trazo de pintura, puede modificar y animar sus propiedadesutilizando las mismas técnicas que se utilizan para modificar las propiedades y duración de una capa. Puedecopiar propiedades de trazado de forma de trazos de pintura a y desde propiedades para trazados de capade forma y trazados de movimiento. Para obtener más rendimiento y flexibilidad, puede vincular esaspropiedades utilizando expresiones. (Consulte Creación de formas y máscaras y Adición, edición yeliminación de expresiones).
Para especificar los ajustes para un trazo de pintura antes de aplicarlo, utilice los paneles Pintura yPinceles. Para cambiar y animar propiedades de un trazo de pintura después de aplicarlo, utilice laspropiedades del trazo del panel Línea de tiempo.
Las marcas de pincel individual se distribuyen a lo largo de cada trazo de pintura, aunque parezca que lasmarcas surjan juntas para formar un trazo continuo con los ajustes predeterminados. Los ajustes Pincel paracada pincel indicados en el panel Pinceles determinan la forma, el espaciado y otras propiedades de lasmarcas de pincel; estas propiedades de Opciones de trazo también se pueden modificar para cada trazo enel panel Línea de tiempo.
En After Effects, los trazos de pintura son objetos vectoriales, lo que significa que se pueden ampliar sinpérdida alguna de calidad. En algunas aplicaciones, como Photoshop, los trazos de pintura son objetosrasterizados. Consulte Acerca de los gráficos vectoriales y las imágenes rasterizadas).
Los grupos de trazos de pintura aparecen en el panel Línea de tiempo como instancias del Efecto Pintura.Cada instancia del Efecto Pintura tiene una opción Pintar en transparente. Si selecciona esta opción, seignora la imagen de origen de capa y todos los efectos que preceden a esta instancia del Efecto Pintura en elorden de colocación del efecto; los trazos de pintura se aplican en una capa transparente.
Para algunas tareas de pintura, dibujo, clonación y retoque, puede querer utilizar las sofisticadasherramientas de pintura proporcionadas por Adobe Photoshop. Consulte Uso de Photoshop y AfterEffects.
La herramienta Pincel tipo rotoscopia comparte algunas funciones con las herramientas de pintura.Con los trazos de este tipo de pincel se puede trabajar en muchas ocasiones del mismo modo que con lostrazos de pintura. Para obtener información sobre la herramienta Pincel tipo rotoscopia y los trazos de pincelde tipo rotoscopia, consulte Trazos de pincel de tipo rotoscopia, grupos y fotogramas base.
393

Opacidad
Flujo
Modo
Canales
Duración
Chris y Trish Meyer ofrecen sugerencias para utilizar las herramientas de pintura de After Effects, entre ellasla herramienta Tampón de clonar, en un artículo del sitio web de ProVideo Coalition.
Operaciones comunes para trazos y herramientas de pintura
Para mostrar trazos de pintura en capas seleccionadas del panel Línea de tiempo,presione PP.Para seleccionar trazos de pintura en el panel Capa, utilice la herramienta Selección parahacer clic en un trazo de pintura o arrastrar un recuadro alrededor de las porciones demúltiples trazos de pintura.
Para activar momentáneamente la herramienta Selección, mantenga pulsado V.
Para mostrar solo los trazos de pintura seleccionados en el panel Línea de tiempo,seleccione trazos de pintura y presione SS.Para cambiar el nombre de un trazo de pintura, seleccione el trazo de pintura en el panelLínea de tiempo y presione la tecla Intro del teclado principal (Windows) o Retorno(Mac OS); o bien haga clic con el botón derecho (Windows) o mantenga presionada latecla Control y haga clic (Mac OS) en el nombre y seleccione Cambiar nombre.Para reorganizar trazos de pintura dentro de una instancia del efecto Pintura, arrastre untrazo de pintura a una ubicación nueva en el orden de colocación del panel Línea detiempo.Para reorganizar una instancia del efecto Pintura para intercalarla con otros efectos,arrastre el efecto a una nueva ubicación en el orden de colocación del panel Línea detiempo.Para dirigir una instancia especifica del efecto Pintura y agregar nuevos trazos depintura, elija en el menú Ver en la parte inferior del panel Capa.Para ocultar un trazo de pintura de la visualización (y de la salida procesada), anule laselección del definidor de vídeo del trazo de pintura.Para abrir o cerrar el panel Pintura y el panel Pinceles cuando hay una herramienta depintura seleccionada, haga clic en el botón Cambiar los paneles de pintura .
Ajustes de herramienta de pintura comunes del panel Pintura
Para utilizar el panel Pintura, seleccione una herramienta de pintura del panel Pintura.
Se aplica la mayor cantidad de pintura para los trazos Pincel y Clonar. Para los trazos Borrador,se quita la mayor cantidad de pintura y color de capa.
Para los trazos Pincel y Clonar, la rapidez con que se aplica la pintura. Para los trazos Borrador, larapidez con que se quita la pintura y el color de capa.
Cómo se fusionan los píxeles en las imágenes subyacentes con los píxeles en los trazos Pincel yClonar. Consulte Referencia del modo de fusión).
Los canales de la capa que resultarán afectados por el trazo Pincel o el trazo Clonar. Al elegir alfa,los trazos solo afectan a la opacidad, de modo que las muestras son en escalas de grises. Pintar el canalalfa con negro puro tiene el mismo resultado que utilizar la herramienta Borrador.
La duración del trazo de pintura. Constante aplica el trazo desde el fotograma actual hasta el finalde la duración de la capa. Fotograma único aplica el trazo solo al fotograma actual. Personalizado aplica el
394

Ir al principio
Nota:
Diámetro
Ángulo
trazo al número de fotogramas especificado, empezando por el fotograma actual. Simulación de escrituraaplica el trazo desde el fotograma actual hasta el final de la duración de la capa y anima la propiedad Fin deltrazo para hacer coincidir el movimiento con el que se dibujó el trazo..
Cuando se dispone de una herramienta de pintura activa, puede presionar 1 o 2 (en el teclado principal)para mover el indicador de tiempo actual hacia delante o hacia atrás en el número de fotogramasespecificado en la opción Duración del panel Pintura.
Pinceles y panel Pinceles
Para utilizar el panel Pinceles, seleccione primero una herramienta de pintura en el panel Herramientas.
Elección de un modo de visualización de galería de pinceles
Elija un modo de visualización en el menú del panel Pinceles: Solo texto, Miniaturaspequeñas, Miniaturas grandes, Lista pequeña o Lista grande.
Creación y gestión de pinceles preestablecidos
Para crear un nuevo pincel preestablecido, especifique los ajustes deseados en el panelPinceles y, a continuación, elija Nuevo pincel en el menú del panel Pinceles o haga clicen el botón Guardar los ajustes actuales como un nuevo pincel .Pata cambiar el nombre de un pincel preestablecido, seleccione el pincel y elija Cambiarnombre del pincel en el menú panel.Para eliminar un pincel preestablecido, elija Eliminar pincel del menú panel o haga clic enel botón Eliminar pincel .Para restaurar el ajuste predeterminado de los pinceles preestablecidos, elija Restablecerpuntas del pincel en el menú del panel Pinceles. Para guardar los pincelespersonalizados, haga clic en Agregar (Windows) o Añadir (Mac OS) cuando el cuadro dediálogo le pregunte si desea reemplazar los pinceles actuales con los pincelespredeterminadas.
Los pinceles preestablecidos se guardan en el archivo de preferencias, por lo que se mantienen entreproyectos.
Propiedades de Pincel
Haga clic en Ctrl (Windows) o Comando (Mac OS) mientras arrastra el pincel en el panel Capa paraajustar el diámetro; suelte la tecla y siga arrastrando para ajustar la dureza.
Controla el tamaño del pincel.
Trazos con valores de diámetro bajos (izquierda) y valores de diámetro altos (derecha)
El ángulo en que se girará el eje largo de un pincel elíptico respecto a la horizontal.
395

Redondez
Dureza
Espaciado
Dinámica del pincel
nota: los ángulos del pincel se pueden expresar con valores positivos y negativos. Por ejemplo, un pincel conun ángulo de 45º es equivalente a un pincel con un ángulo de -135º.
Los pinceles angulares crean trazos biselados: pincel de 45 grados (izquierda) y pincel de -45 grados(derecha).
La relación entre los ejes corto y largo de un pincel. El valor 100% indica un pincel circular, elvalor 0% indica un pincel lineal, y los valores intermedios indican pinceles elípticos.
Trazos de pincel con una redondez del 100% (izquierda) y distintos porcentajes (derecha)
Controla la transición de un trazo de pincel de 100% opaco en el centro a 100% transparente en losbordes. Aunque se utilicen ajustes de dureza elevados, solo el centro es completamente opaco.
Ajustes de dureza al 100% (izquierda) y 0% (derecha)
La distancia entre las marcas del pincel en un trazo, medido como porcentaje del diámetro delpincel. Al deseleccionar esta opción, la velocidad a la que se arrastra para crear el trazo determina elespaciado.
Reducción del espaciado para trazos continuos (izquierda); aumento del espaciado para trazos de guiones(derecha).
Estos ajustes determinan cómo controlarán las funciones de una tableta dedigitalización sensible a la presión (como una tableta pluma Wacom) las marcas del pincel y como lasafectarán. Para cada pincel, se puede elegir Presión de pluma, Inclinación de pluma o Rueda de estilo parael Tamaño, Ángulo, Redondez, Opacidad y Flujo para indicar qué características de la tableta pluma deseautilizar para controlar las marcas de pincel. Por ejemplo, puede variar el grosor de las marcas de pincelestableciendo Tamaño en Presión de pluma y presionando más firmemente al dibujar algunas porciones del
396

Ir al principio
Nota:
Nota:
trazo. Si Tamaño no está establecido en Apagado, Tamaño mínimo especifica el tamaño de la marca depincel más delgada.
Cómo pintar con la herramienta Pincel
Utilice la herramienta Pincel para pintar una capa del panel Capa con el color de primer plano actual.
Para especificar los ajustes para un trazo de pintura antes de aplicarlo, utilice los paneles Pintura yPinceles. Para cambiar y animar propiedades de un trazo de pintura después de aplicarlo, utilice laspropiedades del trazo del panel Línea de tiempo.
Selección de un color para la herramienta Pincel
Sigua uno de los siguientes pasos con la herramienta Pincel activada:
Para seleccionar un color de primer plano con el Selector de color, haga clic en el botón
Establecer color de primer plano en el panel Pintura.Para seleccionar un color de primer plano de cualquier lugar de la pantalla conCuentagotas, seleccione el cuentagotas en el panel Pintura y, a continuación, hagaclic para coger una muestra del color bajo el cursor. Presione Ctrl (Windows) o Comando(Mac OS) y haga clic para muestrear el color medio de un cuadrado de 3 píxeles por3 píxeles.
Puede activar rápidamente el cuentagotas para utilizarlo dentro del panel Capa presionando Alt(Windows) u Opción (Mac OS) cuando el cursor se encuentre en el panel Capa.
Para intercambiar el color del primer plano con el del fondo, presione X o haga clic en elbotón Cambiar los colores de primer plano y de fondo .Para restaurar los colores de primer plano y fondo en blanco y negro, presione D.
Para cambiar o animar el color de un trazo de pincel después de pintar, utilice la propiedad Color en elgrupo Opciones de trazo en el panel Línea de tiempo.
Cómo pintar con la herramienta Pincel
1. Seleccione la herramienta Pincel .
2. Seleccione los ajustes y un pincel en los paneles Pintura y Pinceles.
3. En el panel Capa, arrastre con la herramienta Pincel para pintar en la capa.
Cada vez que suelte el botón del ratón, finalizará el dibujo del trazo. Cuando lo arrastreotra vez, creará un nuevo trazo. Arrastre mientras presiona Mayús para continuar con eltrazo anterior.
Cómo pintar en fotogramas individuales con la herramienta Pincel
Puede pintar en cada fotograma de una serie de fotogramas para crear una animación o para ocultardetalles no deseados del material de archivo.
Si la salida se va a entrelazar, duplique la velocidad del fotograma de la composición antes de pintar enfotogramas individuales. (Consulte Velocidad de fotogramas).
397

Nota:
Ir al principio
1. Seleccione la herramienta Pincel.
2. En el panel Pintar, elija la opción Personalizar del menú Duración y especifique laduración en fotogramas. Para pintar en cada fotograma, establezca el valor de Duraciónen 1. Establezca el resto de las opciones de los paneles Pintura y Pinceles segúndesee.
3. En el panel Capa, arrastre con la herramienta Pincel para pintar en la capa.
Cada vez que suelte el botón del ratón, finalizará el dibujo del trazo. Cuando lo arrastreotra vez, creará un nuevo trazo. Arrastre mientras presiona Mayús para continuar con eltrazo anterior.
4. Presione 2 en el teclado principal para avanzar el número de fotogramas especificadospor el ajuste de duración Personalizado y, a continuación, repita el paso anterior.
Para volver atrás en el número de fotogramas Personalizado, presione 1 en elteclado principal.
Si utiliza una tableta de pluma, asigne los métodos abreviados de teclado a losbotones de la pluma para trabajar de manera más eficaz. Consulte las instruccionesen la documentación de su tableta de pluma.
Tampón de clonar, herramienta
Puede usar la herramienta Tampón de clonar para copiar los valores de los píxeles de un lugar y unmomento y aplicarlos en otro lugar y momento. Por ejemplo, puede usar la herramienta Tampón de clonarpara quitar cables copiando un trozo despejado de cielo, puede crear un rebaño de vacas de una sola vacadel material de archivo de origen y mantener las copias en el tiempo.
La herramienta Tampón de clonar muestrea los píxeles desde una capa de origen y aplica los valores de lospíxeles muestreados a una capa de destino; la capa de destino puede ser la misma capa o una capadiferente de la misma composición. Si las capas de origen y destino son las mismas, la herramienta Tampónde clonar muestrea los trazos y efectos de pintura en la capa de origen, además de la imagen de la capa deorigen.
Este vídeo de la serie After Effects: Aprendizaje por vídeo muestra cómo combinar el seguimiento demovimiento y la herramienta Tampón de clonar para eliminar un objeto de una escena.
Angie Taylor proporciona un tutorial en el sitio web Digital Arts que explica cómo se usan los datos deseguimiento y la herramienta Tampón de clonar para aplicar copias de un objeto en una escena al hacercoincidir el movimiento de la cámara.
Eran Stern incluye un tutorial en vídeo en el sitio web de Creative COW que le enseña a utilizar laherramienta Tampón de clonar para crear copias de un objeto y desplazarlas en el espacio y el tiempo.
Uso de la herramienta Tampón de clonar
Como con todas las herramientas de pintura, utilice la herramienta Tampón de clonar en el panel Capa.
Si las capas de origen y destino son distintas, abra cada capa en diferentes vistas. Presione Ctrl + Alt +Mayús + N (Windows) o Comando + Opción + Mayús + N (Mac OS) para dividir y bloquear la vistaactual.
Puede identificar qué efecto tendrá un trazo antes de realizarlo utilizando la superposición del origen declonación, una imagen semitransparente de la capa de origen.
398

Nota:
Nota:
Superposición del origen de clonación mostrada durante la clonación entre dos capas diferentes
A. Superposición del origen de clonación B. Punto de trazo actual C. Punto de muestra actual
Para especificar los ajustes para un trazo de pintura antes de aplicarlo, utilice los paneles Pintura yPinceles. Para cambiar y animar propiedades de un trazo de pintura después de aplicarlo, utilice laspropiedades del trazo del panel Línea de tiempo.
Seleccione Alineación en el panel Pintura para hacer que la posición del punto de muestra (Posición de clon)cambie a trazos posteriores para hacer coincidir el movimiento de la herramienta Tampón de clonar en elpanel Capa de destino. Es decir, con la opción Alinear seleccionada, puede utilizar múltiples trazos parapintar en una copia de los píxeles de muestra. Por el contrario, deseleccionar la opción Alineación provocaque el punto de muestra permanezca igual entre trazos, es decir, se empieza a pintar en los píxeles delpunto de muestra original cada vez que se arrastra para crear un nuevo trazo de clonación.
Por ejemplo, seleccione Alineación para utilizar múltiples trazos de clonación para copiar una vaca completa(lo que sería difícil de hacer con un solo trazo continuo) y deseleccione Alineación para copiar una flor envarios lugares de la capa de destino para crear un campo de flores, utilizando un trazo de clonación porcopia.
Seleccione Bloquear tiempo de origen para clonar un único fotograma de origen (en el tiempo decomposición Tiempo de origen); deseleccione Bloquear tiempo de origen para clonar los fotogramassiguientes, con un tiempo de compensación (Cambio de tiempo de origen) entre el fotograma de origen y elde destino. El tiempo de origen de clonación retrocede automáticamente hasta el punto de muestra inicialcuando el punto de muestra actual sobrepasa el final de la duración de la capa de origen. Esto esespecialmente útil cuando deben repararse muchos fotogramas en la capa de destino pero solo hay algunosfotogramas correctos en la capa de origen.
1. Abra una composición que contenga la capa de origen y la capa de destino.
2. Abra la capa de origen del panel Capa y mueva el indicador de tiempo actual alfotograma desde el que empezar a muestrear.
Puede manipular manualmente el tiempo y las coordenadas desde las queempieza el muestreo modificando los valores Compensación, Cambio de tiempo,Posición de origen o Tiempo de origen del panel Pintura. Puede restaurarlos desde cerocon el botón restaurar .
3. Presione la tecla Alt (Windows) u Opción (Mac OS) con la herramienta Tampón declonar en la capa de origen del panel Capa para establecer el punto de muestra.
4. Abra la capa de destino del panel Capa y mueva el indicador de tiempo actual al
399

Origen de clonación
Posición de clonación
Clonar tiempo
Clonar cambio de tiempo
fotograma desde el que empezar el trazo de clonación.
5. Arrastre la capa de destino para pintar en los valores de píxel clonado de la capa deorigen. Para ayudar en la identificación de lo que la herramienta Tampón de clonar estámuestreando, un cursor le indicará el punto que está siendo muestreado.
Cada vez que suelte el botón del ratón, finalizará el dibujo del trazo. Cuando lo arrastreotra vez, creará un nuevo trazo. Arrastre mientras presiona Mayús para continuar con eltrazo anterior.
Haga clic en el botón Modo de diferencia junto a la opción Superpos. Orig.clonación en el panel Pintar o modifique la opacidad de la superposición para alinearlos elementos y ver los resultados de los trazos de clonación. Para ver lasuperposición del origen de la clonación temporalmente, Presione Alt + Mayús(Windows) u Opción + Mayús (Mac OS). Arrastre mientras presiona Alt+Mayús(Windows) u Opción+Mayús (Mac OS) para cambiar la posición de la capa de origen.
Cada trazo de clonación incluye propiedades en el panel Línea de tiempo que son exclusivas de laherramienta Tampón de clonar y corresponden a los ajustes realizados en el panel Pintura antes de lacreación del trazo de clonación:
La capa muestreada.
La posición (x, y) del punto de muestra en la capa de origen.
El tiempo de composición en el que se ha muestreado de la capa de origen. Esta propiedadsolo aparece cuando se selecciona Bloquear tiempo de origen.
El tiempo compensado entre el fotograma de origen y el de destino. Estapropiedad solo aparece cuando no se selecciona Bloquear tiempo de origen.
Después de crear los trazos de clonación, las propiedades en el panel Línea de tiempo se pueden modificary animar. Por ejemplo, puede clonar un pájaro volando en la pantalla clonándolo en un fotograma, siguiendoel movimiento del pájaro y vinculando la propiedad Clonar posición a la propiedad Adjuntar punto delrastreador con una expresión.
Se puede establecer un modo de fusión para los trazos de clonación, al igual que se realiza para otrostrazos de pintura. Por ejemplo, considere el uso del modo de fusión Oscurecer para eliminar rascadurasde color claro y la utilización de Aclarar para eliminar el polvo y las imperfecciones de color oscuro.
Trabajar con ajustes preestablecidos de clonación
Utilice los ajustes preestablecidos de clonación para guardar y reutilizar los ajustes de origen de clonación:valores Capa de origen, Alineación, Bloquear tiempo de origen, Cambio de tiempo de origen y Posición deorigen. Los ajustes preestablecidos de clonación se guardan en el archivo de preferencias, de modo quepueden ser reutilizados en otros proyectos. Para trabajar con ajustes preestablecidos de clonación, primeroseleccione la herramienta Tampón de clonar.
Para seleccionar un ajuste preestablecido de clonación, presione 3, 4, 5, 6 o 7 en elteclado principal, o haga clic en el botón Ajuste preestablecido de clonación del panelPintar.Para modificar un ajuste preestablecido de clonación, selecciónelo y ajuste laconfiguración Opciones de clonación.Para copiar los ajustes de un clon preestablecido a otro, seleccione el colon que deseacopiar, presione Alt (Windows) u Opción (Mac OS) en el botón Clon preestablecido en elque quiere pegar el ajuste.
400

Ir al principio
Nota:
Ir al principio
herramienta Borrador
Si utiliza la herramienta Borrador en el modo Origen de capa y pintura o Solo pintura, se crean trazos deBorrador que se pueden modificar y animar. Por el contrario, si utiliza la herramienta Borrador en el modoSolo último trazo solo afecta al último trazo de pintura y no crea un trazo de Borrador.
Para utilizar temporalmente la herramienta Borrador en el modo Solo último trazo, arrastre mientraspresiona Ctrl+Mayús (Windows) o Comando+Mayús (Mac OS).
1. Seleccione la herramienta Borrador en el panel Herramientas.
2. Elija los ajustes en el panel Pintura.
3. Seleccione un pincel en el panel Pinceles y defina las opciones del pincel.
4. Arrastre la herramienta por el área que desea borrar en el panel Capa.
Cada vez que suelte el botón del ratón, finalizará el dibujo del trazo. Cuando lo arrastreotra vez, creará un nuevo trazo. Arrastre mientras presiona Mayús para continuar con eltrazo anterior.
Si utiliza una tableta de pluma, al pulsar el lado del borrador de la pluma se activa temporalmente laherramienta Borrador.
Animación y edición de trazos de pintura
Se anima un trazo de pintura estableciendo fotogramas clave o expresiones a sus propiedades. After Effectsanima las propiedades de trazo de pintura (incluso la propiedad Trazado de un trazo de pintura) mediante lainterpolación de valores para todos los fotogramas entre fotogramas clave.
Si se modifican y animan las propiedades de Inicio y Fin de un trazo de pintura, se puede controlar qué partedel trazo de mostrará en cualquier momento. Por ejemplo, al animar automáticamente la propiedad Fin desde0% a 100% con el ajuste Simulación de escritura, puede hacer que un trazo de pintura parezca dibujado através del tiempo.
Al igual que con todas las propiedades, puede vincular las propiedades de trazo de pintura a otraspropiedades utilizando expresiones. Por ejemplo, puede hacer que un trazo de pintura siga a un elemento enmovimiento en el material de archivo siguiendo a este elemento y, a continuación, vinculando la propiedadPosición del trazo de pintura a la propiedad Adjuntar punto del rastreador.
El Rotoscopio es un caso especial de pintura o dibujo en fotogramas individuales en el que se está trazandoalgún elemento del fotograma. Con la rotoscopia se suele hacer referencia al dibujo de máscaras animadasen lugar de a los trazos de pintura. (Consulte Recursos e introducción a la rotoscopia).
Scott Squires proporciona un par de películas en su sitio web Effects Corner para mostrar cómo utilizar elrotoscopio, tanto en pintura como en máscara:
Rotoscoping - Part 1 (Rotoscopio, parte 2)
Rotoscoping - Part 2 (Rotoscopio, parte 2)
Eran Stern incluye un tutorial de vídeo en el sitio web Creative COW que muestra cómo animar un conjuntode trazos de pintura para interpolar entre varias imágenes dibujadas a mano, de modo que cada una de ellase convierta en la siguiente.
Animar un trazo de pintura haciendo un boceto con Simulación de escritura
Si elige Simulación de escritura del menú Duración, la propiedad Fin se anima automáticamente para hacer
401

Nota:
coincidir el movimiento que utiliza para dibujar el trazo.
After Effects también incluye un efecto de Simulación de escritura. (Consulte Efecto de simulación deescritura).
1. Seleccione una herramienta de pintura en el panel Herramientas.
2. En el panel Pintar, elija Simulación de escritura en el menú Duración.
3. Arrastre al panel Capa para aplicar un trazo de pintura a la capa.
Mientras pinta, los movimientos se guardan en tiempo real y determinan la velocidad a laque el trazo resultante se dibuja en la pantalla para la salida. La grabación empieza alhacer clic en la capa del panel Capa. Al soltar el botón del ratón, el tiempo actual vuelveal tiempo en el que comenzó a pintar; este comportamiento es así para poder guardarmás trazos de pintura para que la reproducción animada empiece al mismo tiempo.
Puede animar la operación Recortar trazados en un trazado de forma para obtener un resultado similar alde animar un trazo de pintura con Simulación de escritura. (Consulte Modificar formas con operaciones detrazado).
Animar un trazado de trazo de pintura
1. Seleccione una herramienta de pintura en el panel Herramientas.
2. En el panel Pintar, elija Un fotograma, Constante o Personalizar en el menú Duración.
3. En el panel Capa, arrastre para crear un trazo de pintura.
4. Utilizando la herramienta Selección, seleccione un trazo de pintura.
Para activar momentáneamente la herramienta Selección, mantenga pulsado V.
5. Presione SS para mostrar el trazo de pintura seleccionado en el panel Línea de tiempo.
6. Haga clic en el triángulo junto al nombre del trazo de pintura para expandir la lista depropiedades.
7. Haga clic en el cronómetro para que la propiedad Trazado cree un fotograma claveTrazado inicial.
8. Arrastre el indicador de tiempo actual a otro tiempo.
9. Mientras el trazo está seleccionado, arrastre al panel Capa utilizando una herramientade pintura para crear un trazo de pintura. Aparecerá un segundo fotograma claveTrazado en el panel Línea de tiempo.
Si crea un trazo mientras hay otro trazo seleccionado, se selecciona el trazoseleccionado, lo que a veces se denomina destino de trazo.
Si no está satisfecho con el modo en que el trazado se ha interpolado, intente crearel trazado como una máscara, utilizando Interpolación de máscara inteligente paraajustar la interpolación y, a continuación, copie los fotogramas clave de propiedad deTrazado de máscara en la propiedad Trazado de trazo de pintura. (Consulte Animarun trazado de máscara con interpolación de máscara inteligente).
After Effects interpola un trazo de pintura (centro) entre dos formas diferentes creadascon el mismo pincel (izquierda y derecha).
Adobe también recomienda
402

Los términos de Creative Commons no cubren las publicaciones en Twitter™ y Facebook.
Avisos legales | Política de privacidad en línea
Referencia del modo de fusiónPropiedades de capa en el panel Línea de tiempoHerramientas de pintura (métodos abreviados de teclado)Selección de un color o edición de un degradadoVisoresAdición, edición y eliminación de expresionesAdministración y animación de trazados de formas y máscaras
403

Descripción general de las capas de forma, trazados y gráficosvectoriales
Ir al principio
Acerca de los gráficos vectoriales y las imágenes rasterizadasAcerca de los trazadosAcerca de las formas y las capas de formasOrden de grupos y de procesamiento para formas y atributos de forma
Acerca de los gráficos vectoriales y las imágenes rasterizadas
Los gráficos vectoriales están compuestos de líneas y curvas definidas por objetos matemáticos llamadosvectores, que describen una imagen de acuerdo con sus características geométricas. Algunos ejemplos deelementos gráficos vectoriales en After Effects son los trazados de máscara, las formas de las capas deformas y el texto en las capas de texto.
Las imágenes rasterizadas (denominadas a veces imágenes de mapas de bits ) utilizan una cuadrícularectangular de elementos de imagen (píxeles) para representar imágenes. A cada píxel se le asigna unaubicación y un valor de color específicos. El material de archivo de vídeo, las secuencias de imágenestransferidas desde una película y cualquier otro tipo de imágenes importadas en After Effects son imágenesrasterizadas.
Los gráficos vectoriales conservan la nitidez de los bordes y no pierden detalles cuando se modifica eltamaño puesto que son independientes de la resolución. Gracias a esta particularidad, los gráficosvectoriales constituyen una buena elección para los elementos visuales, como los logotipos, que se utilizaránen diferentes tamaños.
Ejemplo de un gráfico vectorial con distintos niveles de ampliación
Las imágenes rasterizadas constan de un número fijo de píxeles y, por tanto, dependen de la resolución. Lasimágenes rasterizadas pueden perder detalle y verse dentadas (pixeladas) cuando se amplían.
Ejemplo de una imagen rasterizada con diferentes niveles de ampliación
Algunas imágenes se crean como gráficos vectoriales en otra aplicación pero se convierten a píxeles (se
404

Ir al principio
rasterizan) cuando se importan en After Effects. Si una capa se rasteriza continuamente, After Effectsreconvierte los gráficos vectoriales a píxeles cuando se modifica el tamaño de la capa, conservando la nitidezde los bordes. Los gráficos vectoriales de los archivos SWF, PDF, EPS e Illustrator se pueden rasterizarcontinuamente.
El tutorial de vídeo "¿Qué son las imágenes rasterizadas y los gráficos vectoriales?" de Aharon Rabinowitz,parte de las series Multimedia 101 del sitio web Creative COW, ofrece una introducción general a larasterización de imágenes y los gráficos vectoriales.
Acerca de los trazados
Varias características de After Effects (incluidos máscaras, formas, trazos de pintura y trazados demovimiento) se basan en el concepto de trazado. Las herramientas y técnicas para crear y editar estosdistintos tipos de trazado se superponen, pero cada tipo de trazado tiene sus propias característicasexclusivas.
Un trazado de máscara se compone de segmentos y vértices. Los segmentos son las líneas o curvas queconectan los vértices. Los vértices definen dónde comienza y termina cada segmento de un trazado. Algunasaplicaciones de Adobe utilizan los términos punto de anclaje y punto de trazado para referirse a los vértices.
Es posible modificar la forma de un trazado arrastrando sus vértices, los controles de dirección del extremode cada una de las líneas de dirección del vértice (o tangentes) o el propio segmento del trazado.
Cuando un trazado sale de un vértice, el ángulo y la longitud de la línea de dirección saliente de ese vérticedetermina el trazado. A medida que el trazado se acerca al vértice siguiente, resultará menos influenciadopor la línea de dirección saliente del vértice anterior y más influenciado por la línea de dirección entrante delvértice siguiente.
Componentes del trazado
A. Vértice seleccionado B. Vértice seleccionado C. Vértices no seleccionados D. Segmento de trazadocurvado E. Línea de dirección (tangente) F. Control de dirección
Los trazados pueden tener dos tipos de puntos de vértices: puntos de borde y puntos suaves. En un puntosuave, los segmentos del trazado se conectan formando una curva suave; las líneas de dirección entrantes ysalientes se encuentran en la misma línea. En un punto de borde, un trazado cambia repentinamente dedirección; las líneas de dirección entrantes y salientes se encuentran en líneas diferentes. Puede dibujar untrazado utilizando cualquier combinación de puntos de vértice y de curva. Si dibuja el tipo de puntoequivocado, podrá modificarlo posteriormente.
Puntos de un trazado
A. Cuatro puntos de borde B. Cuatro puntos suaves C. Combinación de puntos de vértice y de curva
Cuando se desplaza una línea de dirección de un punto suave, las curvas a ambos lados del punto seajustan simultáneamente. En cambio, cuando se desplaza una línea de dirección en un punto de borde, sólo
405

Nota:
Ir al principio
se ajusta la curva que se encuentra en el mismo lado del punto que la línea de dirección.
Ajuste de líneas de dirección en un punto suave (izquierda) y un punto de borde (derecha)
Un trazado puede ser abierto o cerrado Un trazado abierto tiene un punto inicial que no coincide con supunto final; por ejemplo, una línea recta es un trazado abierto. Un trazado cerrado es continuo y no tieneprincipio ni final; por ejemplo, un círculo es un trazado cerrado.
Puede dibujar máscaras de formas geométricas comunes - incluyendo polígonos, elipses y estrellas - con lasherramientas de formas o puede utilizar la herramienta Pluma para dibujar un trazado arbitrario. Los trazadosdibujados con la herramienta Pluma son trazados Bézier manuales o trazados RotoBézier. La principaldiferencia entre RotoBézier y Bézier manual es que en las máscaras RotoBézier las líneas de dirección secalculan automáticamente, lo que las hace más rápidas y sencillas de dibujar.
Cuando se utilizan las herramientas de forma (Rectángulo, Rectángulo redondeado, Elipse, Polígono oEstrella) para dibujar un trazado de forma en una capa de formas, se puede crear uno o dos tipos detrazados: trazados de formas paramétricas o trazado de formas Bézier. (Consulte Acerca de las formas y lascapas de formas).
Se pueden enlazar trazados de máscaras, trazados de trazos de pintura y trazados de formas Bézierutilizando expresiones. También puede copiar y pegar entre trazados de máscara, trazados de trazo depintura, trazados de forma Bézier, trazados de movimiento y trazados de Adobe Illustrator, Photoshop yAdobe Fireworks. (Consulte Creación de formas y máscaras).
Para los trazados de formas, se puede utilizar la operación Combinar trazados (similar a los efectos delLocalizador de trazados de Adobe Illustrator) para combinar varios trazados en uno solo. (Consulte Combinaropciones de trazado).
Si desea que el texto o un efecto sigan un trazado, este debe ser un trazado de máscara.
Un trazado no tiene apariencia visual por sí mismo; en esencia, se trata de un conjunto de información sobrecómo colocar o modificar otros elementos visuales. Para que un trazado sea visible, aplíquele un trazo. En elcaso de un trazado de máscara, aplique el efecto Trazo. En el caso de un trazado para un objeto de capa deformas, el comportamiento predeterminado es crear un trazado con un grupo de propiedades de trazo(atributo), después del grupo de propiedades de trazado en el panel Línea de tiempo.
Un color o degradado aplicado al área interior de área definida por un trazado es un relleno.
Para especificar el tamaño de los controles de dirección de curva Bézier y los vértices para lasmáscaras y formas, seleccione Editar > Preferencias > General (Windows), o bien, After Effects >Preferencias > General (Mac OS) y edite el valor Tamaño del punto de trazado.
Acerca de las formas y las capas de formas
Las capas de formas contienen objetos gráficos vectoriales denominados formas. De manerapredeterminada, una forma consta de un trazado, un trazo y un relleno. (Consulte Acerca de los trazados yTrazos y rellenos para formas).
Las capas de formas se crean dibujando con las herramientas de formas o la herramienta Pluma en el panelComposición. (Consulte Creación de formas y máscaras).
Los trazados de forma tienen dos variedades: trazados de formas paramétricas y los trazados de formasCurva. Los trazados de formas paramétricas se definen numéricamente mediante propiedades que sepueden modificar y animar después de la fase de dibujo, en el panel Línea de tiempo. Los trazados deformas Bézier se definen mediante una serie de vértices (puntos de trazados) y segmentos que se puedenmodificar en el panel Composición. Con los trazados de formas Bézier se trabaja de la misma forma que conlos trazados de máscaras. Todos los trazados de máscaras son trazados Bézier.
406

Ir al principio
Se puede modificar una forma aplicando operaciones de trazados, como son Ondular trazados y Fruncir yengordar. Para aplicar un trazo a un trazado o aplicar relleno de color al área definida por un trazado, seemplean operaciones de pintura. (Consulte Atributos de forma, operaciones de pintura y operaciones detrazado para capas de forma).
Los trazados de formas, las operaciones de pintura y las operaciones de trazado de las formas se denominancolectivamente atributos de formas. Los atributos se agregan utilizando el menú Agregar del panelHerramientas o del panel Línea de tiempo. Cada atributo de forma se representa como un grupo depropiedades en el panel Línea de tiempo, con propiedades que se pueden animar, exactamente igual quecon cualquier otra propiedad de capa. (Consulte Acerca de la animación, fotogramas clave y expresiones).
La profundidad de bits de color de una capa de forma es la misma que la del proyecto en su conjunto: 8, 16o 32 bpc. (Consulte Profundidad de color y color de rango dinámico alto).
Las capas de formas no se basan en elementos del material de archivo. Las capas que no se basan enelementos del material de archivo se denominan en ocasiones capas sintéticas. Las capas de texto tambiénson sintéticas y también se componen de objetos de gráficos vectoriales, de modo que muchas de las reglasy directrices que se aplican a las capas de texto, se aplican a las capas de formas. Por ejemplo, no se puedeabrir una capa de formas en el panel Capas, como tampoco se puede abrir una capa de texto.
Puede guardar las formas que más le gusten como ajustes predeterminados de animación. (ConsulteAlmacenamiento de un ajuste preestablecido de animación).
Recursos en línea para capas de forma
Para ver un tutorial de vídeo sobre cómo crear capas de forma a partir de capas vectoriales, visite la páginade tutoriales de aprendizaje.
Trish y Chris Meyer ofrecen una introducción a las capas de forma en un pasaje en PDF del capítulo “ShapeLayers” (Capas de forma) perteneciente a su libro Creación de gráficos de movimiento con After Effects (5ªedición).
Chris Zwar incluye un ajuste preestablecido de animación en su sitio web que crea una forma de cruz dedestino utilizando una única capa de forma, con una gran variedad de propiedades personalizadas quefacilitan y simplifican el control y la modificación de la animación.
Orden de grupos y de procesamiento para formas y atributos deforma
A pesar de que de manera predeterminada una forma consta de un solo trazado, un solo trazo y un solorelleno (organizados de arriba a abajo en el panel Línea de tiempo), buena parte del rendimiento y laflexibilidad de las capas de formas se debe a la posibilidad de agregar y reorganizar los atributos de forma ycrear formas compuestas más complejas.
Se puede agrupar formas o atributos de formas que se encuentran en el mismo nivel de agrupación dentrode una misma capa de formas.
Un grupo es un conjunto de atributos de formas: trazados, rellenos, trazos, operaciones de trazados y otrosgrupos. Cada grupo posee su propio modo de combinación y su propio conjunto de propiedades detransformación. Ensamblando formas en grupos, se puede trabajar con varias formas simultáneamente. Porejemplo, se puede ampliar o reducir la escala de todas las formas del grupo en la misma medida o se puedeaplicar el mismo trazo a todas las formas. Incluso se pueden situar formas individuales o atributos de formasindividuales dentro de sus propios grupos para aislar las transformaciones. Por ejemplo, agrupando sólo eltrazado, se puede modificar la escala de un trazado sin modificar la de su trazo.
Cuando se agrega un atributo de forma utilizando el menú Agregar en el panel Herramientas o Línea detiempo, se agrega el atributo dentro del grupo que está seleccionado. Se puede arrastrar grupos y atributospara reorganizarlos en el panel Línea de tiempo. Reorganizando y agrupando formas y atributos de formas,se puede alterar el orden de renderización con respecto a otras formas y atributos de formas.
407

A. Dos formas en un grupo B. Dos trazados en una forma compuesta C. Trazado circular con ondulación detrazados D. Un trazo aplicado a todos los trazados que están sobre él E. Trazado en estrella en un grupoaparte F. Un relleno aplicado a todos los trazados que están sobre él G. Un trazado con dos trazos
Orden de renderización de formas dentro de una capa de formas
Las reglas de renderización de una capa de formas son similares a las reglas de renderización de unacomposición que contiene composiciones anidadas:
En un grupo, la forma de la parte inferior del orden de apilamiento del panel Línea detiempo es la que se renderiza primero.
Todas las operaciones de trazado de un grupo se llevan a cabo antes de las operacionesde pintura. Esto significa, por ejemplo, que el trazo sigue las distorsiones del trazadointroducidas por la operación de trazado Ondular trazados. Las operaciones de trazadoen un grupo se llevan a cabo de arriba a abajo. (Consulte Modificar formas con
408

operaciones de trazado).
Las operaciones de trazado en un grupo se llevan a cabo desde abajo hacia arriba en elorden de apilamiento del panel Línea de tiempo. Esto significa, por ejemplo, que un trazose renderiza por encima de (delante de) un trazo que aparezca después en el panelLínea de tiempo. Para omitir este comportamiento predeterminado para un relleno otrazo específico, seleccione Sobre anterior en mismo grupo en la propiedad Compuestodel relleno o del trazo, en el panel Línea de tiempo. (Consulte Trazos y rellenos paraformas).
Las operaciones de trazado y las operaciones de pintura se aplican a todos los trazados que tengan encimaen el mismo grupo.
Propiedades de transformación para grupos de formas y trazados de formas
Cada grupo posee su propio grupo de propiedades de transformación. Este grupo se representa en el panelLínea de tiempo con un grupo de propiedades llamado Transformar: [nombre del grupo] y en el panelComposición se representa mediante un cuadro punteado con controles. Se puede agrupar un trazado apartey transformar únicamente el trazado utilizando su nuevo grupo de propiedades de transformación.
La introducción de un grupo de propiedades de transformación adicional resulta muy útil, por ejemplo, paracrear un movimiento complejo, como podría ser girar alrededor de un punto de anclaje mientras existe undesplazamiento por una órbita. Las transformaciones de un grupo afectan a todas las formas del grupo;como ocurre en las relaciones de emparentamiento entre capas. (Consulte Capas primarias y secundarias).
Cada trazado de forma posee, además, propiedades intrínsecas relacionadas con la posición y la forma deltrazado. En el caso de los trazados de formas paramétricas, estas propiedades (como son Posición yTamaño) están relacionadas con los parámetros en el panel Línea de tiempo. En cuanto a los trazados deformas Bézier, estas propiedades se definen para todos los vértices, pero no están contenidas en laspropiedades de trazados. Cuando se modifica un trazado Bézier utilizando el cuadro delimitador detransformación libre, se modifican las propiedades intrínsecas de los vértices que constituyen el trazado.(Consulte Acerca de las formas y las capas de formas).
Agrupar formas o atributos de formas
Seleccione una o más formas o atributos de formas y realice una de las operacionessiguientes:
Seleccione Capa > Agrupar formas.
Presione Ctrl+G (Windows) o Comando+G (Mac OS).
Cuando se agrupan formas, se sitúa el punto de anclaje del grupo en el centro del cuadro delimitador delgrupo.
Desagrupar formas o atributos de formas
Seleccione un solo grupo y realice una de las siguientes acciones:
Seleccione Capa > Desagrupar formas.
Presione Ctrl+Mayús+G (Windows) o Comando+Mayús+G (Mac OS).
Creación de un grupo de formas vacío
Seleccione Grupo (vacío) en el menú Agregar del panel Herramientas o en el panel Líneade tiempo.
Rasterización continua de una capa que contiene gráficos vectorialesMejores prácticas para crear texto y gráficos vectoriales para vídeo
409

Los términos de Creative Commons no cubren las publicaciones en Twitter™ y Facebook.
Avisos legales | Política de privacidad en línea
Acerca de las capas de textoAcerca de las máscarasCreación de formas y máscarasAdición, edición y eliminación de expresiones
410

Creación de formas y máscaras
Ir al principio
Creación de máscarasCrear una máscara rectangular o elíptica numéricamenteCreación de una máscara partir de un canal mediante Trazado automáticoCreación de formas y capas de formasConversión de material de archivo con gráficos vectoriales en formas | CC, CS6Crear una forma o máscara arrastrando con herramientas de formasCrear una forma Bézier con la herramienta PlumaCrear una forma o máscara con el tamaño de la capaCreación de formas o máscaras a partir de los caracteres de textoCopiar un trazado en Illustrator, Photoshop o FireworksCrear una máscara o forma a partir de un trazado de movimientoDuplicar un grupo de formas durante la transformación
Creación de máscaras
Para crear una o varias máscaras en cada capa de una composición se puede utilizar cualquiera de estosmétodos:
Dibuje un trazado con las herramientas de forma o la herramienta Pluma. Dibujar untrazado de máscara es similar a dibujar un trazado de forma. (Consulte Crear una formao máscara arrastrando con herramientas de forma y Crear una máscara o forma de curvacon la herramienta Pluma).
Especifique las dimensiones de la forma de la máscara numéricamente en el cuadro dediálogo Forma de la máscara. (Consulte rectangular o elípticos Crear una máscaranuméricamente).
Convierta un trazado de forma en un trazado de máscara mediante la copia del trazadode la forma en la propiedad Trazado de máscara.
Convertir un trazado de movimiento en un trazado de máscara. (Consulte Crear unamáscara o forma a partir de un trazado de movimiento).
Trace valores de canal de color o alfa para crear una máscara utilizando el comandoTrazado automático. (Consulte Crear una máscara a partir de un canal con trazadoautomático).
Pegar un trazado copiado en otra capa, Adobe Illustrator o Photoshop o Fireworks.(Consulte Copiar un trazado en Illustrator, Photoshop o Fireworks).
Convierta una capa de texto a una o más máscaras editables en una capa de colorsólido mediante el comando Crear máscaras a partir del texto. (Consulte Crear formas omáscaras a partir de los caracteres de texto).
Uso de formas capturadas para crear gráficos en movimiento. (Consulte Uso de formascapturadas para crear gráficos en movimiento.)
Cuando se crean máscaras en una capa, los nombres de máscara aparecen en el contorno del panel Líneade tiempo en el orden en que se crean las máscaras. Para organizar y controlar las máscaras, cámbieles elnombre.
411

Ir al principio
Ir al principio
Para cambiar el nombre de una máscara, selecciónela y presione Intro (Windows) o Retorno (Mac OS); obien haga clic con el botón derecho (Windows) o mantenga presionada la tecla Control y haga clic (MacOS) en el nombre de la máscara y seleccione Cambiar nombre.
Al crear máscaras adicionales para una capa en el panel Capa, asegúrese de que el menú Destino del panelCapa esté definido como Ninguno; en caso contrario, sustituirá la máscara de destino en lugar de crear unanueva. También puede bloquear una máscara para evitar que se modifique.
Selecciones de menú para especificar una máscara al destino en el panel Capa
A. Menú Vista B. Menú Destino
Al crear o editar máscaras, el panel Información mostrará información como el nombre de la máscara y sunúmero de vértices.
Para crear una máscara que puede desplazar independientemente de la capa primaria a la que se estáaplicando, haga lo siguiente:
1. Cree la máscara en una capa sólida blanca independiente y use esa capa sólidacomo una pista mate para la capa primaria.
2. Use la asociación para hacer que la capa sólida sea secundaria de la primaria, deforma que la máscara se desplace con la capa primaria como si se hubiera aplicadodirectamente. La capa sólida es una capa secundaria, por tanto, también se puedeanimar de forma independiente a la primaria.
3. Puede realizar el seguimiento del movimiento para hacer que la capa sólida (y portanto la máscara) siga desplazando los objetos de la capa primaria. (ConsulteConvertir una capa en un mate de seguimiento y Capas primarias y secundarias).
Crear una máscara rectangular o elíptica numéricamente
1. Seleccione una capa en el panel Composición o muestre una capa en el panel Capa.
2. Elija Capa > Máscara > Nueva máscara. En el panel Composición o Capa apareceráuna nueva máscara con sus controles en los bordes exteriores del fotograma.
3. Elija Capa > Máscara > Forma de la máscara.
4. Seleccione Restablecer a, elija Rectángulo o Elipse del menú Forma y especifique eltamaño y la ubicación del cuadro delimitador de la máscara.
Creación de una máscara partir de un canal mediante Trazadoautomático
1. Se puede convertir el canal alfa, rojo, verde, azul o de luminancia de una capa en una ovarias máscaras mediante el comando Trazado automático.
2. El Trazado automático crea tantas máscaras Bezier como sean necesarias para perfilarlos valores del canal especificado en la capa.
3. También crea máscaras con el número de vértices más pequeño posible mientras seajustan los parámetros seleccionados.
412

Fotograma actual
Entorno de trabajo
Invertir
Desenfoque
Tolerancia
Umbral
Área mínima
Redondez de esquinas
Aplicar a la nueva capa
4. Puede modificar una máscara creada con Trazado automático como cualquier otramáscara y puede vincular su trazado a otros tipos de trazado, como trazados de formaen una capa de forma, mediante expresiones.
Al aplicar Trazado automático, las capas afectadas se definen automáticamente en Calidad óptima paragarantizar resultados precisos.
Para reducir el número de máscaras creadas mediante Trazado automático, aplique un efecto deincrustación a la capa, para aislar el sujeto antes de aplicar Trazado automático.
1. En el panel Línea de tiempo, realice una de las acciones siguientes:
Para crear fotogramas clave en un único fotograma, arrastre el indicador de tiempoactual al fotograma deseado.
Para crear fotogramas clave en un intervalo de fotogramas, defina un entorno detrabajo que comprenda ese intervalo.
2. Seleccione una o más capas.
3. Elija Capa > Trazado automático.
4. Elija una de las siguientes opciones:
Crea fotogramas clave únicamente en el fotograma actual.
Crea fotogramas clave para fotogramas dentro del entorno detrabajo.
5. Defina cualquiera de las opciones siguientes:
Invierte la capa de entrada antes de buscar los bordes.
Desenfoca la imagen original antes de generar el resultado del trazado.Seleccione esta opción para reducir pequeños efectos y suavizar los bordes irregularesen el resultado del trazado. Deseleccione esta opción para trazar de manera exactadetalles en una imagen de alto contraste. Especifique el radio, en píxeles, del áreautilizada para la operación de desenfoque. Los valores superiores tienen como resultadomayor desenfoque.
Cuánto, en píxeles, se permite al trazado desviarse de los contornos delcanal.
Especifica como un porcentaje, el valor que debe tener el canal de un píxelpara que dicho píxel sea considerado parte de un borde. Los píxeles con valores decanal superiores al umbral se asignan al blanco y son opacos; los píxeles con valoresinferiores al umbral se asignan al negro y son transparentes.
Especifica la característica más pequeña de la imagen original que setrazará. Por ejemplo, un valor de 4 elimina características más pequeñas de 2 píxeles deancho por 2 píxeles de alto del resultado del trazado.
Especifica la redondez de la curva de máscara en los vértices.Introduzca un valor superior para curvas más suaves.
Aplica la máscara a un nuevo sólido con el mismo tamaño quela capa seleccionada. Este control se selecciona automáticamente para capas quetienen habilitado Contraer transformaciones. Crea una nueva capa del mismo tamañoque la composición que contiene la capa.
413

Previsualización
Ir al principio
Nota:
Ir al principio
Selecciónelo para previsualizar los resultados de máscara y losresultados de las opciones del comando Trazado automático.
Creación de formas y capas de formas
Se puede crear una capa de formas dibujando en el panel Composición con una herramienta de formas ocon la herramienta Pluma. Después de pueden agregar atributos de formas a las formas existentes o crearotras formas en esa capa de formas. De manera predeterminada, si dibuja en el panel Composiciónhabiendo seleccionada una capa de formas, se crea una forma nueva dentro de esa capa, sobre las formasseleccionadas o el grupo de formas. Si dibuja en el panel Composición utilizando una herramienta de formaso la pluma habiendo seleccionada una capa de imágenes que no sea una capa de formas, se crea unamáscara.
Presione F2 para cancelar la selección de todas las capas antes de dibujar en el panel Composición paracrear una capa de formas nueva.
Puede crear formas y capas de forma con cualquiera de los siguientes métodos:
Dibuje un trazado con las herramientas de forma o la herramienta Pluma. Dibujar untrazado de máscara es similar a dibujar un trazado de forma. (Consulte Crear una formao máscara arrastrando con herramientas de forma y Crear una máscara o forma de curvacon la herramienta Pluma).
Convierta una capa de texto en formas en una capa de forma mediante el comandoCrear máscaras a partir del texto. (Consulte Crear formas o máscaras a partir decaracteres de texto).
Convertir un trazado de máscara en un trazado de forma.
Convertir un trazado de movimiento en un trazado de forma. (Consulte Crear unamáscara o forma a partir de un trazado de movimiento).
Pegar un trazado copiado en otra capa, Adobe Illustrator o Photoshop o Fireworks.(Consulte Copiar un trazado en Illustrator, Photoshop o Fireworks).
Cree una capa de forma nueva y vacía seleccionando Capa > Nueva > Capa de formas.
En la mayoría de los casos, el relleno y el trazo de una forma nueva corresponden a los ajustes Relleno yTrazo del panel Herramientas en el momento en el que se dibuja la forma. Se pueden utilizar los mismoscontroles en el panel Herramientas para cambiar estos atributos para una forma seleccionada después dehaberla dibujado. Las formas creadas a partir del texto se crean con rellenos y trazos que coinciden con losdel texto original.
Para dibujar una máscara en una capa de formas, haga clic en el botón Herramienta para crearmáscara del panel Herramientas, teniendo activada alguna herramienta de formas o la Pluma. Paraobtener más información sobre la creación de máscaras, consulte Creación de máscaras.
Aharon Rabinowitz incluye un tutorial en vídeo en el sitio Web de Creative COW, que muestra cómocombinar varios trazados en una forma compuesta única mediante la operación Combinar trazados.
Conversión de material de archivo con gráficos vectoriales enformas | CC, CS6
En las versiones anteriores de After Effects se podía importar un archivo de Illustrator (.ai), EPS (.eps) o PDF(.pdf), pero no era posible modificarlo. Ahora puede crear una capa de forma desde una capa de material dearchivo con gráficos vectoriales y, a continuación, modificarla.
414

Ir al principio
Nota:
Con la capacidad de extrusión y biselado de objetos en After Effects, también puede extrudir la ilustración(por ejemplo, logotipos extruidos). Consulte Extrusión de capas de texto y forma.
Convierta una capa de material de archivo de gráficos vectoriales en una la capa de forma:
Seleccione Capa > Crear formas a partir de la capa vectorial. Aparecerá una capa deforma correspondiente encima de la capa de material de archivo y la capa de material sesilencia.
Los problemas conocidos son los siguientes:
No todas las funciones de los archivos de Illustrator se conservan en la actualidad.Los ejemplos incluyen: opacidad, imágenes y degradados.Las formas convertidas ignoran las modificaciones proporción especificadas en elcuadro de diálogo Interpretar material de archivo.Los degradados y tipos no admitidos se pueden mostrar como formas grises al 50%.Los archivos con miles de trazados es posible que se importen muy lentamente, sincomentarios.El comando de menú funciona en una sola capa seleccionada a la vez.Si importa un archivo de Illustrator como una composición (es decir, varias capas), nopodrá convertir todas esas capas en un pase. Sin embargo, puede importar el archivocomo material de archivo y, a continuación, utilizar el comando para convertir la únicacapa de material de archivo en formas.
En este vídeo de Todd Kopriva y video2brain podrá ver cómo convertir rápidamente los gráficos vectorialesde Illustrator a capas de formas y cómo animar las rutas en After Effects CS6. Este proceso es mucho mássencillo que en las versiones anteriores de After Effects.
Crear una forma o máscara arrastrando con herramientas deformas
Las herramientas de formas son el Rectángulo , el Rectángulo redondeado , la Elipse , el Polígono y la Estrella .
Para activar las herramientas de formas y pasar de una a otra, presione Q.
Un polígono es una estrella que no tiene la propiedades Radio interior, ni Redondez interior, por lo que elnombre de la forma creada para un polígono y una estrella es el mismo: poliestrella.
Se puede crear una máscara arrastrando con una herramienta de formas en una capa seleccionada, en elpanel Composición o en el panel Capa. Se puede crear una forma arrastrando con una herramienta deformas en una capa de formas seleccionada en el panel Composición. Si arrastra con una herramienta deformas en el panel Composición sin tener seleccionada alguna capa, la forma se crea en una capa de formasnueva.
Para dibujar una máscara en una capa de formas, haga clic en el botón Herramienta para crearmáscaras del panel Herramientas, teniendo activa una herramienta de formas.
Cuando se crea una forma arrastrando con una herramienta de formas en el panel de Composición, se creaun trazado de formas paramétricas. Si, por el contrario, desea crear un trazado de formas Bézier, presione latecla Alt (Windows) u Opción (Mac OS) antes de hacer clic para comenzar a arrastrar. Puede soltar la teclaantes de terminar la operación de arrastrado. Todos los trazados de máscaras son trazados Bézier. (ConsulteAcerca de las formas y las capas de formas).
Se comienza a arrastrar al hacer clic en el panel Composición o en el panel Capa para comenzar a dibujar yse termina cuando se suelta el botón del ratón. Pulsando las teclas modificadoras en diferentes momentos deuna misma operación de arrastrado se logran resultados diferentes:
415

Nota:
Nota:
Nota:
Para cambiar la posición de la forma o máscara que está dibujando, mantengapresionada la barra espaciadora o el botón central del ratón mientras arrastra.
Para ampliar o reducir un círculo, una elipse, un cuadrado, un cuadrado redondeado, unrectángulo o un rectángulo redondeado alrededor de su centro mientras dibuja, mantengapresionada la tecla Ctrl (Windows) o Comando (Mac OS) después de comenzar a dibujar.No suelte la tecla hasta que haya soltado el botón del ratón para terminar de dibujar.
Para cancelar la operación de dibujo, presione Esc.
Las herramientas de formas conservan los ajustes definidos en la última operación de dibujo en la quese emplearon. Por ejemplo, si se ha dibujado una estrella y se ha modificado el número de puntas a 10, lasiguiente vez que se dibuje una estrella, tendrá 10 puntas. Para restablecer los ajustes de una herramienta ycrear una forma con los ajustes predeterminados, haga doble clic en la herramienta en el panelHerramientas. (Consulte Crear una forma o máscara del tamaño de la capa).
Dibujar rectángulos, rectángulos redondeados, cuadrados y cuadradosredondeados
1. Seleccione la herramienta Rectángulo o Rectángulo redondeado y realice una delas operaciones siguientes:
Para dibujar un rectángulo o un rectángulo redondeado, arrastre en diagonal.
Para dibujar un cuadrado o un cuadrado redondeado, arrastre en diagonalmanteniendo presionada la tecla Mayús.
2. (Opcional) Si dibuja un rectángulo redondeado o un cuadrado redondeado, realice unade las operaciones siguientes antes de soltar el botón del ratón:
Para aumentar o reducir la redondez de los vértices, presione la tecla Flecha arriba oFlecha abajo o haga girar la rueda del ratón hacia adelante o hacia atrás.
Para definir la redondez máxima o mínima, presione la tecla Flecha izquierda oFlecha derecha.
3. Suelte el botón del mouse para terminar de dibujar. Si está dibujando un cuadrado o uncuadrado redondeado, suelte la tecla Mayús después de soltar el botón del ratón.
Los cuadrados se crean cuadrados de acuerdo con la proporción de píxeles de la composición. Si laproporción de píxeles de la composición no es 1, los cuadrados solo parecerán cuadrados en el panelComposición si el botón Conmutar corrección de la proporción de píxeles está seleccionado en la parteinferior del panel Composición.
Dibujo de elipses y círculos
1. Seleccione la herramienta Elipse y lleve a cabo uno de los procedimientos siguientes:
Para dibujar una elipse, arrastre en diagonal
Para dibujar un círculo, arrastre en diagonal teniendo presionada la tecla Mayús.
2. Suelte el botón del mouse para terminar de dibujar. Si está dibujando un círculo, sueltela tecla Mayús después de soltar el botón del ratón.
Los círculos se crean circulares de acuerdo con la proporción de píxeles de la composición. Si laproporción de píxeles de la composición no es 1, los círculos solo parecerán circulares en el panelComposición si el botón Conmutar corrección de la proporción de píxeles está seleccionado en la parteinferior del panel Composición.
Dibujo de polígonos y estrellas
1. Seleccione la herramienta Polígono o la herramienta Estrella y realice una de las
416

Ir al principio
Nota:
operaciones siguientes:
Arrastre para cambiar la escala y girar el polígono o la estrella mientras la dibuja.
Arrastre teniendo presionada la tecla Mayús para modificar la escala del polígono ola estrella mientras dibuja, impidiendo la rotación.
2. (Opcional) Realice lo siguiente antes de soltar el botón del ratón:
Para agregarle o quitarle puntas a la forma, presione la tecla Flecha arriba o Flechaabajo o gira la rueda del ratón hacia adelante o hacia atrás.
Para aumentar o reducir la redondez exterior, presione la tecla Flecha arriba oFlecha abajo.
Para mantener constante el radio interior de una estrella mientras mueve el ratónpara aumentar el radio exterior, mantenga presionada la tecla Ctrl (Windows) oComando (Mac OS).
Para aumentar o reducir la redondez interior de una estrella, presione la tecla RePág o Av Pág.
3. Suelte el botón del mouse para terminar de dibujar. Si está pulsando la tecla Mayúsmientras arrastra para impedir la rotación, suelte la tecla después de soltar el botón delratón.
Crear una forma Bézier con la herramienta Pluma
Se puede crear una máscara Bézier utilizando la herramienta Pluma en una capa seleccionada en el panelComposición o el panel Capa. Se puede crear una forma con un trazado Bézier utilizando la herramientaPluma en una capa de formas seleccionada en el panel Composición o el panel Capa. Si dibuja con la plumaen el panel Composición sin tener seleccionada una capa, la forma se creará en una capa de formas nueva.
Los trazados RotoBézier se crean igual que los trazados Bézier manuales. La principal diferencia es que laslíneas de dirección de los vértices y la curvatura de los segmentos de los trazos se calculanautomáticamente.
Crear una máscara Bézier manual con la herramienta Pluma
1. Con la herramienta Pluma seleccionada y la opción RotoBézier deseleccionada en elpanel Herramientas, haga clic en el panel Composición en el que desea colocar elprimer vértice.
2. Haga clic en el lugar donde desee colocar el siguiente vértice. Si desea crear unsegmento curvado, arrastre el control de la línea de dirección para crear la curva quedesee.
Para cambiar la posición de un vértice después de haber hecho clic para colocarlopero antes de haber soltado el botón del ratón, mantenga presionada la barraespaciadora mientras arrastra.
El último vértice agregado aparece como un cuadrado sólido, lo que indica que se haseleccionado. Cuando se agrega un vértice nuevo, los vértices agregados anteriormentese quedan huecos y deseleccionados.
3. Repita el paso 2 hasta que esté preparado para completar el trazado.
4. Finalice el trazado mediante una de las acciones siguientes:
Para cerrar el trazado, coloque el cursor directamente encima del primer vértice y,cuando vea un icono de círculo cerrado al lado del cursor , haga clic en el vértice.
También puede cerrarlo haciendo doble clic en el último vértice o seleccionando
417

Capa > Trazado de máscaras y formas > Cerrado.
Para dejar abierto el trazado, active una herramienta diferente o presione F2 paradeseleccionar el trazado.
Dibujar segmentos rectos para un trazado Bézier manual con la herramientaPluma
El tipo de trazado más sencillo que se puede dibujar con la herramienta Pluma es una línea recta, que secrea haciendo clic con la pluma para crear dos vértices. Si se sigue haciendo clic, se crea un trazadocompuesto de segmentos rectilíneos conectados por puntos de borde.
Al hacer clic con la herramienta Pluma, se crean segmentos rectos.
1. Sitúe la pluma donde desee que comience el segmento recto y haga clic para colocar elvértice. (No arrastre).
2. Vuelva a hacer clic donde desea que finalice el segmento. (Haga clic manteniendopresionada la tecla Mayús para restringir el ángulo formado entre los segmentos en elpunto de borde a un múltiplo entero de 45º).
3. Continúe haciendo clic para definir los vértices de otros segmentos rectos.
Dibujar segmentos curvos para un trazado Bézier manual con la herramientaPluma
Se crea un segmento curvo para trazado arrastrando las líneas de dirección. La longitud y la dirección de laslíneas de dirección determinan la forma de la curva.
Restringir el ángulo de las líneas de dirección a múltiplos enteros de 45º arrastrando y manteniendopresionada la tecla Mayús. Para modificar sólo la línea de dirección saliente, arrastre manteniendopresionada la tecla Alt (Windows) u Opción (Mac OS).
1. Sitúe la herramienta Pluma donde desee que empiece la curva y mantenga pulsado elbotón del ratón.
Aparece un vértice y el puntero de la pluma se transforma en una punta de flecha.
2. Arrastre para modificar la longitud y la dirección de ambas líneas de dirección de unvértice y, entonces, suelte el botón del ratón.
Dibujar el primer vértice de un trazado curvo
A. Colocación de la herramienta Pluma B. Inicio del arrastre (botón del ratón pulsado) C.Arrastre para extender las líneas de dirección
418

Ir al principio
3. Sitúe la herramienta Pluma donde desea que termine el segmento curvo y, acontinuación, lleve a cabo uno de los procedimientos siguientes:
Para crear una curva en forma de C, arrastre en la dirección opuesta a la direcciónen la que ha arrastrado la línea de dirección anterior y suelte el botón del ratón.
Dibujar el segundo vértice de un trazado curvo
A. Comience a arrastrar B. Arrastre en dirección opuesta a la línea de dirección anteriorpara crear una curva en forma de C. C. Resultado después de soltar el botón del ratón
Para crear una curva con forma de S, arrastre en la misma dirección que la líneaanterior y suelte el botón del ratón.
Dibujo de una curva en forma de S
A. Comience a arrastrar B. Arrastre en la misma dirección que la línea de direcciónanterior para crear una curva en forma de S. C. Resultado después de soltar el botóndel ratón
4. Continúe arrastrando la herramienta Pluma desde diferentes ubicaciones para crear unaserie de curvas suaves.
Crear una forma o máscara con el tamaño de la capa
1. Seleccione el destino de un máscara o forma nueva:
Para crear una forma en una capa de formas existente, selecciónela.
Si desea crear una forma en una capa de formas nueva con las dimensiones de lacomposición, deseleccione todas las capas pulsando F2.
Para crear una máscara, seleccione la capa en el panel Línea de tiempo, el panelCapa o el panel Composición. Para crear una máscara en una capa de formas,seleccione Herramienta para crear máscara del panel Herramientas, teniendoactiva una herramienta de formas.
Para sustituir un trazado de máscaras, seleccione la máscara en el panel Línea detiempo, el panel Capa o el panel Composición.
Para sustituir un trazado de formas, seleccione el trazado (no el grupo) en el panelComposición o el panel Línea de tiempo.
2. En el panel Herramientas, haga doble clic en la herramienta Rectángulo , Rectánguloredondeado , Elipse , Polígono o Estrella .
419

Ir al principio
Creación de formas o máscaras a partir de los caracteres de texto
El comando Crear formas a partir del texto extrae los contornos de cada carácter, crea formas a partir deesos contornos y coloca las formas en una nueva capa sólida. Entonces, se pueden utilizar estas formascomo si se tratara de cualquier otra.
El comando Crear máscaras a partir del texto extrae los contornos de cada carácter, crea máscaras a partirde esos contornos y coloca las máscaras en una nueva capa de color sólido. Entonces, se pueden utilizarestas máscaras como si se tratara de cualquier otra.
Algunas familias de fuentes, como Webdings, incluyen caracteres que son imágenes gráficas más quetexto. La conversión de texto de estas familias de fuentes puede ser una buena forma de empezar autilizar elementos gráficos sencillos en capas de formas.
Creación de formas a partir del texto
1. Seleccione el texto que desea convertir en formas:
Para crear formas para todos los caracteres de una capa de texto, seleccione lacapa de texto en el panel Línea de tiempo o el panel Composición.
Para crear formas para caracteres específicos, seleccione los caracteres en el panelComposición.
2. Realice una de las acciones siguientes:
Seleccione Capa > Crear formas a partir del texto.
Haga clic con el botón derecho (Windows) o mantenga presionada la tecla Control yhaga clic (Mac OS) en la capa o en el texto, y seleccione Crear formas a partir deltexto en el menú contextual.
El definidor de vídeo de la capa de texto está desactivado.
La nueva capa de forma se crea en el primer lugar del orden de apilamiento de capas. La nueva capacontiene un grupo de formas por cada carácter seleccionado, más propiedades de relleno y trazo quecoinciden con las del texto.
En el caso de caracteres formados por trazados compuestos, como soni y e, se crean varios trazados y secombinan con la operación de trazados Combinar trazados.
Los efectos, las máscaras, los estilos de capa y los fotogramas clave y expresiones de las propiedades delgrupo de propiedades Transformación de la capa de texto se copian en la nueva capa de forma o en la capade color sólido.
Creación de máscaras a partir del texto
1. Seleccione el texto que desea convertir en máscaras:
Para crear máscaras para todos los caracteres de una capa de texto, seleccione lacapa de texto en el panel Línea de tiempo o en el panel Composición.
Para crear máscaras para caracteres específicos, seleccione los caracteres en elpanel Composición.
2. Realice una de las acciones siguientes:
Seleccione Capa > Crear máscaras a partir del texto.
Haga clic con el botón derecho (Windows) o mantenga presionada la tecla Control yhaga clic (Mac OS) en la capa o en el texto, y seleccione Crear máscaras a partir deltexto en el menú contextual.
420

Ir al principio
Nota:
Ir al principio
El definidor de vídeo de la capa de texto está desactivado.
La nueva capa de color sólido se crea en el primer lugar del orden de apilamiento de capas.
En el caso de caracteres formados por trazados compuestos, como son i y e, se crean varias máscaras y secombinan con el modo Restar máscara.
Copiar un trazado en Illustrator, Photoshop o Fireworks
Se puede copiar un trazado en Illustrator, Photoshop o Fireworks y pegarlo en After Effects como un trazadode máscara o de forma.
Para hacer que los datos copiados de Illustrator sean compatibles con After Effects, debe estar seleccionadala opción AICB de la sección Archivos y portapapeles del cuadro de diálogo Preferencias de Adobe Illustrator.
Para un trazado importado desde Photoshop para escalarlo correctamente, el documento de Photoshopdebe tener una resolución de 72 ppp. 72 ppp es el ajuste Resolución de los documentos creados enPhotoshop con el ajuste preestablecido Película y vídeo.
Nota: También puede utilizar un trazado copiado de Illustrator, Photoshop o Fireworks como trazado demovimiento de After Effects. Consulte Creación de un trazado de movimiento partiendo de una máscara,forma o trazado de pintura para obtener más información.
Trazado dibujado en Adobe Illustrator (izquierda) y pegado en After Effects como máscara (derecha)
1. En Illustrator, Photoshop o Fireworks, seleccione un trazado completo y, entonces,seleccione Editar > Copiar.
2. En After Effects, realice una de las siguientes acciones para definir un destino para laoperación de pegado:
Para crear una máscara nueva, seleccione una capa.
Para sustituir un trazado de máscara o trazado de forma existentes, seleccione supropiedad de trazado.
Para pegar un trazado como un trazado de forma, debe seleccionar la propiedadTrazado de una capa existente en la capa de forma. Esta selección comunica a AfterEffects cuál es el destino de la operación de pegado; si el destino no se especifica deesta forma, After Effects asume que el destino es la capa completa y, por tanto, dibujauna máscara nueva. Si no hay una propiedad Trazado (quizá porque la capa de formaestá vacía), puede dibujar un trazado de marcador de posición con la herramienta Plumay luego pegar en él el trazado desde Illustrator.
3. Elija Edición > Pegar.
Si pega varios trazados en un trazado de forma, el primer trazado entra en el trazado deforma y los trazados restantes se pegan en trazados de máscara nuevos. Esto se debe aque los trazados distintos al primero no tienen un destino definido con claridad, portanto, se agregan a la capa entera como máscaras.
Andrew Devis muestra cómo utilizar los trazados de Illustrator como trazados de movimiento en After Effectsen este vídeo en el sitio web de Creative COW.
421

Nota:
Crear una máscara o forma a partir de un trazado de movimiento
Puede copiar fotogramas clave de posición, fotogramas clave de punto de anclaje o fotogramas clave deposición del punto de control del efecto y pegar esos fotogramas en trazado seleccionado de máscara oforma. Cuando cree trazados de máscaras o formas a partir de trazados de movimiento, asegúrese de quecopia sólo los fotogramas clave de una propiedad de posición y no los fotogramas clave de ninguna otrapropiedad.
Dibuje un trazado de movimiento con Esbozo de movimiento y, a continuación, pegue el trazado en untrazado de máscara o forma.
El trazado de movimiento de la nave espacial (arriba) se copia en la capa de fondo (abajo izquierda) ydespués es utilizado por el efecto Vegas (abajo derecha).
Al copiar entre un trazado de máscara en un trazado de movimiento, se debe tener en cuenta que losvalores del trazado de máscara se expresan en el sistema de coordenadas de la capa (espacio de capa),mientras que los valores del trazado de movimiento lo hacen en el sistema de coordenadas de lacomposición (espacio de composición). Esta diferencia puede hacer que el trazado pegado se desplace, loque requiere que se vuelva a colocar una vez pegado. (Consulte Sistema de coordenadas: espacio decomposición y espacio de capa.)
Creación de un trazado de máscara a partir de un trazado de movimiento
1. En el panel Línea de tiempo, haga clic en el nombre de la propiedad Posición o en elPunto de anclaje desde el que desea copiar el trazado de movimiento. (Esto seleccionatodos los fotogramas clave. Para seleccionar sólo ciertos fotogramas clave de un trazadode movimiento presione Mayús y haga clic en ellos).
2. Seleccione Editar > Copiar.
3. Para crear una nueva máscara, seleccione la capa en la que quiere crearla y elija Capa> Máscara > Nueva máscara.
4. En el panel Línea de tiempo, haga clic en el nombre de la propiedad Trazado demáscara para la máscara en la que desea pegar los fotogramas clave del trazado demovimiento.
5. Elija Edición > Pegar.
Seleccionar y copiar fotogramas clave de Posición (izquierda) y luego pegarlos en lapropiedad Trazado de la máscara seleccionado (derecha)
422

Los términos de Creative Commons no cubren las publicaciones en Twitter™ y Facebook.
Avisos legales | Política de privacidad en línea
Ir al principio
Creación de un trazado de forma a partir de un trazado de movimiento
1. En el panel Línea de tiempo, haga clic en el nombre de la propiedad Posición o en elPunto de anclaje desde el que desea copiar el trazado de movimiento. (Esto seleccionatodos los fotogramas clave. Para seleccionar sólo ciertos fotogramas clave de un trazadode movimiento presione Mayús y haga clic en ellos).
2. Seleccione Editar > Copiar.
3. Para crear una capa de forma nueva, presione F2 para deseleccionar todas las capas, acontinuación, haga clic en el panel Composición con la herramienta Pluma para crear untrazado Bézier de un solo punto.
4. Presione SS para mostrar la propiedad Trazado de la forma. Haga clic en el nombre dela propiedad Trazado en la que desea pegar los fotogramas clave del trazado demovimiento.
5. Elija Edición > Pegar.
Duplicar un grupo de formas durante la transformación
Cuando un grupo de formas está seleccionado en modo de selección de grupos, se puede duplicar el grupomientras se mueve, gira, se amplía o reduce en el panel Composición.
Mantenga presionada la tecla Alt (Windows) u Opción (Mac OS) mientras arrastra paratransformar el grupo.El puntero se transforma en un puntero de duplicación ( o ) cuando se mantienepresionada la tecla y se coloca el puntero cerca del cuadro de transformación del grupo.
Consulte tambiénAcerca de las máscarasAcerca de las formas y las capas de formasVisión general y sugerencias de incrustaciónEntorno de trabajoCapas de forma (métodos abreviados de teclado)Métodos abreviados de tecladoAcerca de las capas de textoPreparación e importación de archivos de IllustratorDibujoTrazados de movimientoSeleccionar un grupo de formas en el modo de selección de gruposUso de formas capturadas para crear gráficos en movimiento
423

Administración y animación de trazados de formas y máscaras
Ir al principio
Nota:
Recursos e introducción a la rotoscopiaVisualización de trazados de máscara y formasSelección de trazados de formas, formas y grupos de formasSelección de máscaras, segmentos y vérticesBloquear o desbloquear máscarasMover los vértices en modo de transformación libreConvertir un trazado de Bézier manual a RotoBézierModificar un trazado de máscara o de forma BézierCambiar un trazado de máscara numéricamenteDesignar el primer vértice de un trazado BézierAnimación de un trazado de máscara con interpolación de máscara inteligenteMover una máscara o desplazar una capa detrás de una máscaraSeguimiento de caras y seguimiento de máscaras
Los trazados de máscara y forma se animan del mismo modo que otras propiedades: establezca fotogramasclave para la propiedad Trazado de máscara o Trazado, defina trazados en cada fotograma clave y AfterEffects interpolará entre estos valores específicos.
Recursos e introducción a la rotoscopia
La rotoscopia (o simplemente roto en su uso informal) es el dibujo o pintura en los fotogramas de unapelícula, utilizando elementos visuales en la película como referencia. Un tipo común de rotoscopia consisteen la utilización de un trazo alrededor de un objeto en una película, usando ese trazo como máscara paraseparar el objeto de su fondo. Esto permite trabajar con el objeto y el fondo por separado, de modo que sepueden realizar operaciones como aplicar diferentes efectos al objeto que en su fondo o sustituir el fondo.
After Effects incluye las herramientas Pincel tipo rotoscopia y Perfeccionar borde, que puedenutilizarse para realizar muchas de las mismas tareas que la rotoscopia convencional, pero en mucho menostiempo. Para obtener más información sobre la herramienta Pincel tipo rotoscopia, consulte Pincelrotoscopia, Perfeccionar borde y Perfeccionar mate.
Si un objeto de fondo o primer plano presenta un color definido y uniforme, se puede utilizar laincrustación por croma en lugar de la rotoscopia para eliminar el fondo o el objeto. Si el material dearchivo se tomó teniendo en cuenta la incrustación de color, esta técnica resulta mucho más sencilla quela rotoscopia. (Consulte Introducción a la incrustación y flujo de trabajo).
La rotoscopia en After Effects consiste principalmente en dibujar máscaras, animar el trazado de máscara yen el uso de estas máscaras para definir un mate. Muchas técnicas y tareas adicionales facilitan estaoperación como, por ejemplo, el uso del seguimiento de movimiento en el objeto antes de comenzar adibujar máscaras y posteriormente los datos de seguimiento de movimiento para que una máscara o matesigan automáticamente al objeto.
Sugerencias sobre rotoscopia
424

Ir al principio
Inmediatamente tras comenzar a dibujar una máscara, presione Alt+Mayús+M (Windows)u Opción+Mayús+M (Mac OS) para activar los fotogramas clave de esa máscara yestablecer un fotograma clave. De este modo, no se editará ninguna máscara fotogramaa fotograma durante varios minutos (o más tiempo) ni se perderá todo el trabajo en losfotogramas anteriores porque se olvidó hacer clic en el cronómetro para animar la formade la máscara.Dibuje las máscaras en una capa blanca y sólida con su vídeo desconectado, sobre lacapa de material de archivo (bloqueada). De este modo, no se corren riesgos de moverpor error la capa de material de archivo cuando la máscara se manipule y se puedenaplicar mucho más fácilmente los datos de seguimiento a la máscara. (Los datos deseguimiento se aplican a la capa sólida invisible que alberga la máscara). Esto tambiénimplica que no se pierden los fotogramas con previsualización almacenados en cachécada vez que se manipule la máscara. (Consulte Activación y desactivación de lavisibilidad o influencia de un grupo de propiedades o capas y Bloqueo o desbloqueo deuna capa).Active la preferencia Conservar el recuento de vértices constante. (Consulte Designar elprimer vértice de un trazado Bézier).Si es posible, transforme (rotando, aplicando escala, moviendo) toda la máscara o unsubconjunto de los vértices de la máscara en lugar de mover los vértices individualmente.Esta operación se lleva a cabo por eficacia y para evitar la inestabilidad que se deriva delmovimiento irregular entre los fotogramas. (Consulte Mover los vértices en modo detransformación libre).El seguimiento de movimiento manual requiere menos tiempo que la rotoscopia manual.Cuantos más esfuerzos se dediquen a obtener buenos datos de seguimiento en distintaspartes de la escena y el objeto, menos tiempo se empleará en dibujar y ajustar lasmáscaras. (Consulte Seguimiento y estabilización del movimiento).Utilice la función Calado de máscara de anchura variable para controlar mejor el caladode objetos.
Recursos en línea sobre rotoscopia
Este vídeo de la serie After Effects CS5: Learn by Video (After Effects CS5: aprendizaje por vídeo) muestracómo combinar el seguimiento del movimiento y la rotoscopia para aislar y corregir el color de la cara de unactor de forma selectiva.
Scott Squires proporciona un par de películas en su sitio web Effects Corner para mostrar cómo utilizar elrotoscopio, tanto en pintura como en máscara:
Rotoscoping - Part 1 (Rotoscopio, parte 2)
Rotoscoping - Part 2 (Rotoscopio, parte 2)
Mathias Möhl incluye la secuencia de comandos KeyTweak en su sitio web, con la que se podrán modificardiversos fotogramas clave en una propiedad de forma simultánea. Con KeyTweak, es posible modificaralgunos fotogramas clave manualmente y el script modifica los fotogramas clave restantes de formacorrespondiente. KeyTweak resulta especialmente útil para los fotogramas clave Mask Path en un flujo detrabajo de rotoscopia.
Rich Young incluye varios recursos para rotoscopia en su sitio web After Effects Portal (en inglés).
Visualización de trazados de máscara y formas
Para visualizar trazados de máscara en las capas seleccionadas en el panel Línea detiempo, presione M.Para ver las máscaras o formas seleccionadas en el panel Línea de tiempo, presione SS(presione la tecla S dos veces).
425

Ir al principio
Modo de selección de capas
Modo de selección de grupos
Modo de transformación libre
Modo de edición de trazados
Para visualizar trazados de máscara y de formas en el panel Composición, haga clic enel botón Mostrar u ocultar máscaras y visibilidad de trazado de formas situado en laparte inferior del panel Composición.Para visualizar trazados de máscara en el panel Capa, elija Máscaras del panel Capa enel menú Ver.Para ocultar un trazado de máscara mientras otros se muestran, bloquee la máscara(seleccione el definidor Bloquear del panel Línea de tiempo) y, a continuación, elijaCapa > Máscara > Ocultar máscaras bloqueadas.Para aislar las máscaras seleccionadas y ocultar otras, seleccione Capa > Máscara >Bloquear otras máscaras y, a continuación, elija Capa > Ocultar máscaras bloqueadas.
Selección de trazados de formas, formas y grupos de formas
Se pueden seleccionar capas de formas y sus componentes en cualquiera de los cuatro niveles de selección,conocidos como modos de selección:
Se selecciona toda la capa de formas. Las transformaciones se aplican a laspropiedades de transformación de la capa, en el grupo de propiedades de transformación que se encuentraen el mismo nivel que el grupo de propiedades de contenidos.
Se selecciona un grupo de formas completo. Las transformaciones seaplican a las propiedades de transformación del grupo, en el grupo de propiedades de transformación dentrodel grupo de formas, en el panel Línea de tiempo.
Se seleccionan varios vértices de uno o más trazados Bézier En el panelComposición, aparece un cuadro delimitador de transformación libre alrededor de los vértices. Actuandosobre este cuadro se pueden mover varios vértices con una sola transformación. Las transformaciones seaplican a los vértices propiamente dichos, los cuales se encuentran en la propiedad Trazados, en el panelLínea de tiempo.
Solo se seleccionan los vértices. En este modo, se pueden realizaroperaciones de edición de trazados, como agregar vértices a un trazado y mover vértices individualmente.
Cuando alguna herramienta de pluma está activa, el modo de edición de trazados también lo está. Parapermanecer en modo de edición de trazados, seleccione la herramienta Pluma; presione V o Ctrl(Windows) o Comando (Mac OS) para activar temporalmente la herramienta Selección, según susnecesidades.
Modos de selección de formas en las capas de formas
A. Selección de capas B. Selección de grupos C. Transformación libre D. Modificación de trazados
426

Para obtener más información acerca de la selección de máscaras, consulte Selección de máscaras,segmentos y vértices.
Teniendo seleccionado un vértice de forma, presione Ctrl+A (Windows) o Comando+A (Mac OS) paraseleccionar todos los vértices de ese trazado. Vuelva a pulsar las teclas para seleccionar todas lasformas. Púlselas una vez más para seleccionar todas las capas.
Seleccionar una capa de formas
En el panel Línea de tiempo, haga clic en el nombre o la barra de duración de la capa.Con la herramienta Selección, haga clic dentro de los límites de la capa en el panelComposición.Para cancelar la selección de todas las formas de una capa, pero dejar seleccionada lacapa de formas, haga clic dentro de los límites de la capa, pero fuera de los trazados detodas las formas.
Seleccionar un grupo de formas en el modo de selección de grupos
Utilizando la herramienta Selección, haga doble clic en un elemento del grupo del panelComposición. Cada vez que se hace doble clic, se desciende un nivel en la jerarquía delgrupo.
Para activar la herramienta Selección directa , mantenga presionada la tecla Ctrl(Windows) o Comando (Mac OS) teniendo seleccionada la herramienta Selección. Hagaclic en una forma del panel Composición con la herramienta Selección directa paraseleccionar directamente el grupo de esa forma, independientemente de la profundidad ala que se encuentre la forma en la jerarquía del grupo.Para seleccionar un grupo contenido en el mismo grupo que el grupo que ya haseleccionado, haga clic en el grupo que desea seleccionar.Para agregar un grupo a una selección, haga clic en él teniendo presionada la teclaMayús. Se puede combinar la tecla Mayús con un doble clic y con la herramientaSelección directa para agregar a la selección más grupos anidados a gran profundidad.
Seleccionar trazados y vértices en el modo de edición de trazados
Para especificar el tamaño de los controles de dirección de curva Bézier y los vértices para las máscarasy formas, seleccione Editar > Preferencias > General (Windows), o bien, After Effects > Preferencias >General (Mac OS) y edite el valor Tamaño del punto de trazado.
Para seleccionar un vértice, haga clic en él con la herramienta Selección. Para agregarvértices a la selección, haga clic en ellos mientras presiona la tecla Mayús.Para seleccionar un segmento de trazado, haga clic en él con la herramienta Selección.Para agregar segmentos a la selección, haga clic en ellos mientras presiona la teclaMayús.Para seleccionar un trazado completo, teniendo presionada la tecla Alt (Windows) uOpción (Mac OS), haga clic en un segmento o vértice del trazado con la herramientaSelección. También puede seleccionar cualquier parte del trazado y pulsar Ctrl+A(Windows) o Comando+A (Mac OS).Para seleccionar vértices arrastrando, seleccione un trazado o una parte del mismo paraentrar en modo de edición de trazados y, entonces, arrastre con la herramienta recuadrode selección para arrastrar un recuadro de selección alrededor de los vértices quedesea seleccionar. Para agregar vértices a la selección, mantenga presionada la teclaMayús mientras dibuja otros recuadros de selección.
427

Ir al principio
Seleccionar todos los puntos de un trazado y entrar en modo detransformación libre
Haga doble clic en un segmento del trazado estando en modo de edición de trazados oen modo de selección de grupos para una sola forma.Seleccione la propiedad de Trazado en el panel Línea de tiempo y presione Ctrl+T(Windows) o Comando+T (Mac OS).
Selección de máscaras, segmentos y vértices
A diferencia de las capas, las máscaras pueden tener más de un nivel de selección. Se puede seleccionaruna máscara como un trazado completo cuando se desea mover o redimensionar. Sin embargo, si se deseacambiar el trazado de una máscara, deben seleccionarse uno o más puntos de la misma. Los puntosseleccionados se muestran sólidos, mientras que los no seleccionados se muestran huecos.
Para especificar el tamaño de los controles de dirección de curva Bézier y los vértices para las máscarasy formas, seleccione Editar > Preferencias > General (Windows), o bien, After Effects > Preferencias >General (Mac OS) y edite el valor Tamaño del punto de trazado.
Seleccionar o deseleccionar máscaras en el panel Capa o Composición
Para seleccionar un vértice de una máscara, haga clic en el vértice con la herramientaSelección . Para agregar vértices a la selección, haga clic en ellos mientras presiona latecla Mayús.Para seleccionar un segmento de máscara, haga clic en el segmento con la herramientaSelección. Para agregar segmentos a la selección, haga clic en ellos mientras presiona latecla Mayús.Para seleccionar toda una máscara, presione la tecla Alt (Windows) u Opción (Mac OS)mientras hace clic en un segmento, vértice o control de una máscara con la herramientaSelección, o seleccione cualquier parte de la máscara y seleccione Editar > Seleccionartodo o presione Ctrl+A (Windows) o Comando+A (Mac OS). Para agregar máscaras a laselección haga clic en ellas mientras presiona la combinación de teclas Alt+Mayús(Windows) u Opción+Mayús (Mac OS).Para seleccionar máscaras arrastrándolas, seleccione una máscara o una parte de ellapara entrar en el modo de edición de máscaras, y después arrástrela con la herramientaSelección para trazar un recuadro de selección completamente alrededor de los vérticeso las máscaras que desee seleccionar. Para agregar máscaras o vértices a la selección,mantenga presionada la tecla Mayús mientras dibuja los demás rectángulos de selección.Para seleccionar todas las máscaras de una capa, seleccione una máscara de la capa yelija Editar > Seleccionar todo o presione Ctrl+A (Windows) o Comando+A (Mac OS).Para anular la sección de todas las máscaras, presione Ctrl+Mayús+A (Windows) oComando+Mayús+A (Mac OS).Para seleccionar una máscara adyacente en una capa, presione Alt+acento grave (`)(Windows) u Opción+acento grave (`) (Mac OS) para seleccionar la siguiente máscara, obien Mayús+Alt+acento grave (`) (Windows) o Mayús+Opción+acento grave (`) (Mac OS)para seleccionar la máscara anterior.Para deseleccionar una máscara, haga clic en un lugar fuera de la máscara.Para quitar un vértice o segmento de una selección, haga clic en el vértice o segmentomientras presiona la tecla Mayús.
Para utilizar la herramienta Selección cuando está seleccionada la herramienta Pluma, mantengapresionada la tecla Ctrl (Windows) o Comando (Mac OS).
428

Nota:
Ir al principio
Nota:
Ir al principio
Nota:
Seleccionar máscaras en el panel Línea de tiempo
1. Haga clic en la flecha hacia la derecha situada junto a un nombre de capa paraexpandirla.
2. Haga clic en la flecha hacia la derecha situada junto al encabezado Máscaras paraexpandirlo y mostrar todas las máscaras de esa capa.
3. Realice cualquiera de las acciones siguientes:
Para seleccionar una máscara, haga clic en su nombre.
Para seleccionar un intervalo de máscaras contiguas, haga clic en los nombres de laprimera y última máscara del intervalo mientras presiona la tecla Mayús.
Para seleccionar varias máscaras que no son contiguas, haga clic en sus nombresmientras presiona la tecla Ctrl (Windows) o Comando (Mac OS).
En el panel Línea de tiempo sólo se pueden seleccionar máscaras completas. Para seleccionarvértices individuales de una máscara, utilice el panel Composición o Capa.
Bloquear o desbloquear máscaras
El bloqueo de una máscara evita que se seleccione en los paneles Línea de tiempo, Composición y Capa oque se defina como destino en el panel Capa. Use esta característica si no desea que se modifique unamáscara.
1. En el panel Línea de tiempo, expanda el grupo de propiedades de Máscara.
2. En la columna Características A/V, haga clic en el cuadro situado debajo del icono delcerrojo al lado de la máscara que desea bloquear o desbloquear. Una máscara sebloquea y no puede ser seleccionada cuando se elige Bloquear, es decir, cuando elicono del cerrojo aparece en el cuadro.
Para desbloquear varias máscaras al mismo tiempo, seleccione una o más capas y elija Capa >Máscara > Desbloquear todas las máscaras.
Para aislar las máscaras seleccionadas y ocultar otras, seleccione Capa > Máscara > Bloquear otrasmáscaras y, a continuación, elija Capa > Ocultar máscaras bloqueadas.
Mover los vértices en modo de transformación libre
Se puede ajustar la escala y girar un trazado completo de máscaras o formas (o los vértices seleccionadosde uno o varios trazados) mediante el comando Transformación libre de puntos. Cuando se utiliza estecomando, un cuadro delimitador de transformación libre rodea los vértices seleccionados y un punto deanclaje aparece en el centro del cuadro delimitador para marcar el punto de anclaje de la transformaciónactual. Es posible ajustar la escala de los vértices seleccionados y girarlos, arrastrando el cuadro delimitadoro sus controles. También se puede cambiar el punto de referencia desde el cual se giran los vértices o se lescambia la escala desplazando el punto de anclaje del cuadro delimitador. Los controles y el punto de anclajedel cuadro delimitador Transformación libre son independientes de los controles y el punto de anclaje de lacapa.
Cuando se aplican animaciones al giro mediante Transformación libre de puntos, los vértices de lamáscara se interpolan en línea recta entre los fotogramas clave. Por esta razón, los resultados pueden serdiferentes de lo que se espera.
1. Muestre la capa que contiene los trazados que desea transformar en el panelComposición o Capa.
2. Con la herramienta Selección, realice uno de los siguientes procedimientos:
429

Ir al principio
Ir al principio
Para transformar un número determinado de vértices, seleccione los vértices quedesea transformar y elija Capa > Trazado de máscaras y formas > Transformaciónlibre de puntos.
Para transformar un trazado completo de máscaras o formas, selecciónelo en elpanel Línea de tiempo y elija Capa > Trazado de máscaras y formas >Transformación libre de puntos.
3. Para mover el punto de anclaje del cuadro delimitador, sitúe la herramienta Selecciónencima del mismo hasta que dicha herramienta se convierta en un icono para moverpunto de anclaje . Arrastre para colocar el punto de anclaje.
4. Realice cualquier combinación de las operaciones siguientes:
Para mover el trazado o los vértices seleccionados, coloque el puntero dentro delcuadro delimitador y arrastre.
Para escalar el trazado o los vértices seleccionados, coloque el puntero en uncontrol del cuadro delimitador y, cuando el puntero se convierta en una flecha rectade dos puntas , arrastre para definir el nuevo tamaño. Mantenga presionada latecla Mayús mientras arrastra para restringir la escala. Mantenga presionada Ctrl(Windows) o Comando (Mac OS) y arrastre para escalar alrededor del punto deanclaje del cuadro delimitador.
Para girar el trazado o los vértices seleccionados, coloque el puntero justo fuera delcuadro delimitador de transformación libre y, cuando el puntero se convierta en unaflecha curva de dos puntas , arrastre para realizar el giro.
5. Para salir del modo de transformación libre, presione Esc, Intro (Windows) o Retorno(Mac OS).
Convertir un trazado de Bézier manual a RotoBézier
Se puede convertir cualquier trazado de máscara Bézier manual o trazado de forma Bézier manual a untrazado RotoBézier. Si el trazado Bézier manual tiene controles de dirección que han sido ajustados, estaconversión alterará la forma del trazado porque After Effects calcula automáticamente la curvatura de lossegmentos RotoBézier.
La conversión de un trazado RotoBézier a un trazado Bézier manual no modifica la forma del trazado.
1. Seleccione una máscara en el panel Capa, Composición o Línea de tiempo o seleccioneun trazado de forma en el panel Composición o Línea de tiempo.
2. Seleccione Capa > Trazado de máscaras o capas > RotoBézier.
Modificar un trazado de máscara o de forma Bézier
Se puede modificar un trazado de máscara Bézier utilizando la herramienta Selección y las herramientas depluma en el panel Capa o Composición. Se puede modificar un trazado de forma Bézier utilizando laherramienta Selección y las herramientas de pluma en el panel Composición.
Las herramientas de pluma (Agregar vértices, Eliminar vértices y Convertir vértices) se agrupan con laherramienta Pluma en el panel Herramientas. Para ver estas herramientas en el panel Herramientas, hagaclic en la herramienta Pluma del panel Herramientas y manténgala presionada.
En la mayoría de los casos, se activa la herramienta adecuada cuando se coloca el puntero de laherramienta Pluma en un contexto concreto. Por ejemplo, la herramienta Eliminar vértices se activacuando se coloca el puntero de la pluma sobre un vértice y se activa Agregar vértices cuando se coloca elpuntero de la pluma sobre un segmento de trazado. Para activar manualmente estas herramientas ypasar de una a otra, presione G.
430

Cuando modifique un trazado, asegúrese de que hace clic sólo en vértices o segmentos existentes; de locontrario, creará un trazado nuevo.
Desplazar, agregar o eliminar un vértice
Realice una de las acciones siguientes:
Para mover un vértice, arrastre el vértice con la herramienta Selección .
Para pasar temporalmente de la herramienta Pluma a la herramienta Selección,presione V o Ctrl (Windows) o Comando (Mac OS).
Para agregar un vértice a una máscara, utilice la herramienta Agregar vértice (MSWindows) o Añadir vértice (Mac OS) para hacer clic en el segmento entre dosvértices existentes.
Para eliminar un vértice de una máscara, haga clic en el vértice con la herramientaEliminar vértices (MS Windows) o Suprimir vértices (Mac OS) .
Ajuste de un segmento del trazado
Realice una de las acciones siguientes con la herramienta Selección:
Arrastre un vértice.
Arrastre los controles de dirección que se extienden desde un vértice suavecolindante.
Arrastre un segmento curvo.
Al arrastrar un segmento curvo en una máscara RotoBézier también se mueven losvértices.
Conmutar un vértice entre punto suave y punto de borde
Haga clic en el vértice con la herramienta Convertir vértices .
Para activar la herramienta Convertir vértices, estando seleccionada la herramientaPluma, mantenga presionada la tecla Alt (MS Windows) u Opción (Mac OS).
Ajuste de la tensión de una máscara RotoBézier
1. Si desea ajustar la tensión de varios vértices al mismo tiempo, selecciónelos.
2. Arrastre un vértice con la herramienta Convertir vértices .
Para activar la herramienta Convertir vértices, estando seleccionada la herramientaPluma, mantenga presionada la tecla Alt (Windows) u Opción (Mac OS).
El puntero Ajustar tensión aparece cuando se arrastra un vértice en la máscaraRotoBézier.
Si se hace clic en un vértice en lugar de arrastrar, el vértice se define como punto deborde (tensión del 100%); si se vuelve a hacer clic, el vértice se define como un puntosuave (tensión del 33%). Al arrastrar hacia arriba o hacia la derecha disminuye la tensiónde la selección, aumentando la curva de los segmentos de trazado adyacentes; alarrastrar hacia abajo o hacia la izquierda, aumenta la tensión de la selección,disminuyendo la curva de los segmentos de trazado adyacentes.
Para ver el valor de tensión de un vértice, consulte el panel Información a medidaque la ajusta.
431

Ir al principio
Ir al principio
Nota:
Nota:
Ir al principio
Cambiar un trazado de máscara numéricamente
1. Seleccione la máscara.
2. En el panel Línea de tiempo, expanda las propiedades de Máscara.
3. Junto a la propiedad Trazado de máscara, haga clic en la palabra subrayada yespecifique los cambios en el cuadro de diálogo Forma de la máscara.
Designar el primer vértice de un trazado Bézier
Para animar un trazado, After Effects designa el vértice superior del fotograma clave inicial como el primervértice y numera los vértices posteriores en orden ascendente a partir del primero. A continuación, AfterEffects asigna los mismos números a los vértices correspondientes de todos los fotogramas claveposteriores. After Effects interpola el desplazamiento de cada vértice desde su posición inicial en unfotograma clave en la posición del vértice numerado correspondiente en el siguiente fotograma clave. Encualquier momento de la animación se puede designar otro vértice como primer vértice. En ese caso, AfterEffects vuelve a numerar los vértices del trazado. Al volver a numerar los vértices, la animación del trazadocambia porque After Effects asigna los nuevos números de vértices a los números antiguos que todavíaestán guardados en fotogramas clave sucesivos.
Al copiar un trazado cerrado en un trazado de movimiento, el vértice designado como primer vértice deltrazado cerrado se utiliza como el principio del trazado de movimiento. Todos los trazados de movimiento sontrazados abiertos.
Algunas operaciones de trazado de formas, como Recortar trazados, también se basan en el primer vérticepara determinar cómo deben modificar el trazado.
De manera predeterminada, al agregar un vértice a un trazado, el nuevo vértice aparece en el trazadoen toda su duración, pero la forma del trazado sólo cambia en el punto en que se ha agregado. Al eliminarun vértice de un trazado en un punto específico, el vértice se elimina del trazado en toda su duración. Paraevitar que After Effects agregue y elimine vértices en toda la duración del trazado, elija Editar > Preferencias> General (Windows) o After Effects > Preferencias > General (Mac OS), y anule la selección de Conservarel recuento de vértices constante al editar máscaras.
Nota: Conservar el recuento de vértices constante al editar máscaras se denomina “Conservar el recuento depuntos de calado y de vértices constante al editar máscaras” en After Effects CC y CS6.
1. Crear un trazado animado.
2. En el panel Línea de tiempo, mueva el indicador de la hora actual allí donde deseadesignar un nuevo primer vértice.
3. Seleccione el vértice que desea designar como primer vértice.
4. Seleccione Capa > Trazado de máscaras y formas > Definir primer vértice.
El vértice designado como el primer vértice aparece un poco más grande que losdemás vértices del panel Composición.
Animación de un trazado de máscara con interpolación de máscarainteligente
La interpolación de máscara inteligente proporciona un nivel alto de control para la creación de fotogramasclave de trazado de máscara y animación suave y realista. Una vez seleccionados los fotogramas clave detrazado de máscara que se van a interpolar, la opción Interpolación de máscara inteligente crea fotogramasclave intermedios basados en los ajustes proporcionados. El panel Información muestra el progreso de lainterpolación y el número de fotogramas clave creados.
432

Nota:
Velocidad de fotogramas clave
Nota:
Campos de fotograma clave
Utilizar trazados de vértices lineales
Resistencia de curvatura
Calidad
Añadir vértices de trazado de máscara
1. Elija Ventana > Interpolación de máscara.
2. Seleccione al menos dos fotogramas clave de trazado de máscara adyacentes.
3. Defina las opciones en el panel Interpolación de máscara y, a continuación, haga clic enAplicar.
Para interrumpir el proceso de interpolación, presione Esc. El panel Informaciónindica que el proceso se ha interrumpido e informa del número de fotogramas clavecreados.
Especifica el número de fotogramas clave queInterpolación de máscara inteligente crea por segundo entre los fotogramas claveseleccionados. Por ejemplo, el valor 10 crea un nuevo fotograma clave cada décima desegundo. Elija Automático para que la velocidad de fotogramas se ajuste a la velocidadde fotogramas de la composición, que aparece entre paréntesis. Si se crean másfotogramas clave, la animación será más suave; si se crean menos fotogramas, sereducirá el tiempo de procesamiento.
Independientemente de la velocidad de fotogramas que elija, Interpolación demáscara inteligente siempre agrega fotogramas clave en el fotograma inmediatamenteposterior al primer fotograma clave de trazado de máscara y en el fotogramainmediatamente anterior al segundo fotograma clave de trazado de máscara. Porejemplo, si define una interpolación entre fotogramas clave a 0 y 1 segundos en unacomposición de 30 fps y una velocidad de fotogramas clave de 10 por segundo, seagregarán fotogramas clave de trazado de máscara en los números de fotograma 1, 3,6, 9, 12, 15, 18, 21, 24, 27 y 29.
Duplica la velocidad de fotogramas clave. Cuando seselecciona esta opción y Velocidad de fotogramas clave se define como la velocidad defotogramas de la composición, se agrega un fotograma clave en cada campo de vídeo.Seleccione esta opción si desea animar máscaras de vídeo entrelazado. Si no seselecciona esta opción, puede que la máscara se desplace fuera del objeto que seintenta eliminar. Para obtener más información sobre los campos en vídeo entrelazado,consulte Vídeo entrelazado y separación de campos.
Especifica que los vértices del primer fotogramaclave se desplacen en línea recta hasta sus vértices correspondientes en el segundofotograma clave. No seleccione esta opción si desea interpolar algunos vértices entrazados curvos; por ejemplo, cuando es necesario girar partes para obtener lainterpolación deseada. Si no selecciona esta opción, Interpolación de máscarainteligente crea un trazado natural para la máscara.
Especifica la susceptibilidad del trazado de máscarainterpolada a la curvatura en lugar del estiramiento. El valor 0 especifica que, a medidaque se anima el trazado de máscara, se dobla más de lo que se estira; el valor 100especifica que el trazado de máscara se estira más de lo que se dobla.
Especifica la precisión con la cual Interpolación de máscara inteligente hacecoincidir los vértices de un fotograma clave con los de otro. El valor 0 especifica que unvértice determinado del primer fotograma clave se corresponde sólo con el vértice quetenga el mismo número en el segundo fotograma clave. Por ejemplo, el décimo vérticedel primer fotograma clave debe coincidir con el décimo vértice del segundo fotogramaclave. El valor 100 significa que un vértice del primer fotograma clave puedecorresponderse con cualquier vértice del segundo fotograma clave. Cuanto mayor sea elvalor, mejor será la interpolación resultante, aunque el tiempo de procesamiento tambiénserá mayor.
Especifica que Interpolación de máscarainteligente agregue vértices para facilitar las interpolaciones de calidad. Por lo general,Interpolación de máscara inteligente funciona mejor cuando los trazados de máscara
433

Nota:
Método de coincidencia
Nota:
Utilizar coincidencia de vértices 1:1
Primera coincidencia de vértices
Nota:
Ir al principio
tienen conjuntos densos de vértices. Asimismo, para obtener el resultado deseado, aveces se deben agregar vértices antes de que se efectúe la correspondencia, ya que unvértice del primer trazado de máscara no puede coincidir con la mitad de un segmentocurvo o de línea recta del segundo trazado de máscara. Interpolación de máscarainteligente no modifica los fotogramas clave originales. Sólo los fotogramas clave detrazado de máscara nuevos calculados con Interpolación de máscara inteligente tienenvértices adicionales.El valor que se define especifica con qué grado de perfección se subdividen los trazadosde máscara de entrada. Píxeles entre vértices especifica la distancia, en píxeles, entrelos vértices del trazado de máscara de mayor perímetro después de la subdivisión. Totalde vértices especifica el número de vértices de los trazados de máscara interpolados.Porcentaje de contornos especifica que se agregue un vértice en cada porcentajeindicado de la longitud del contorno del trazado de máscara. Por ejemplo, el valor 5significa que se agrega un vértice en cada segmento sucesivo del contorno querepresente el 5% del perímetro total. Para utilizar únicamente los vértices que había enel trazado del primer fotograma, no seleccione esta opción.
Con la Interpolación de máscara inteligente se pueden añadir vértices enposiciones de vértice existentes aunque no se seleccione la opción Añadir vértices detrazado de máscara. Si dos vértices de un trazado de máscara coinciden con un solovértice de la otra, este único vértice se duplica en el mismo lugar de manera que elsegmento entre los dos vértices se reduzca hasta esa posición.
Especifica el algoritmo que utiliza Interpolación de máscarainteligente para hacer coincidir los vértices de un trazado de máscara con los vértices dela otra. Automático aplica el algoritmo de coincidencia de curvas si alguno de los dosfotogramas clave seleccionados tiene un segmento curvo; en caso contrario, aplica elalgoritmo de polilíneas. Curva aplica el algoritmo para trazados de máscara consegmentos curvos. Polilínea aplica el algoritmo para trazados de máscara que sólotienen segmentos rectos.
Los fotogramas clave de trazado de máscara agregados con Interpolación demáscara inteligente son polilíneas cuando se selecciona el método de coincidenciaPolilínea, independientemente de si los trazados de máscara de entrada conteníansegmentos curvos.
Especifica que Interpolación de máscarainteligente cree un vértice en un trazado de máscara que coincida con el mismo númerode vértice en la otro trazado de máscara. En cada una de los trazados de máscara deentrada, Interpolación de máscara inteligente hace coincidir los primeros vértices, lossegundos vértices, los terceros vértices, etc. Si los dos trazados no tienen los mismosnúmeros de vértices, esta acción puede generar resultados no deseados.
Especifica que Interpolación de máscara inteligentehaga coincidir los primeros vértices de los fotogramas clave de los dos trazados demáscara. Si no se selecciona, Interpolación de máscara inteligente busca la mejorcoincidencia de primer vértice entre los dos trazados de máscara de entrada.
Para obtener resultados correctos, asegúrese de que los primeros vértices de lostrazados de máscara de entrada coinciden y, después, seleccione Primera coincidenciade vértices.
Mover una máscara o desplazar una capa detrás de una máscara
Se puede ajustar el área visible a través de una máscara desplazando la máscara en el panel Capa oComposición, o panoramizando (desplazando) la capa que se encuentra detrás de la máscara en el panelComposición. Cuando se desplaza una máscara, los valores de posición de la capa de la máscara semantienen constantes, y la máscara se desplaza en relación con los otros objetos del panel Composición.
Cuando se utiliza la herramienta Panorámica trasera (Punto de anclaje) para panoramizar una capa situadadetrás de una máscara, la posición de la máscara se mantiene constante en el panel Composición, pero
434

Ir al principio
cambia en el panel Capa. Los valores de Posición de la capa con máscara cambian en relación con lacomposición. Cuando la panorámica excede los bordes del fotograma de la capa, cambian los valores deltrazado de máscara de la capa. La herramienta Panorámica trasera (Punto de anclaje) reduce el número depasos del procedimiento; sin ella, tendría que cambiar manualmente las propiedades de posición y trazadode máscara de la capa de la máscara. Se puede animar una capa panoramizada detrás de otra capadefiniendo los fotogramas clave de las propiedades de posición y trazado de máscara de la capa de lamáscara.
Cuando se utiliza la herramienta Panorámica trasera (Punto de anclaje) del panel Composición, After Effectsrealiza dos ajustes automáticamente. En el panel Capa, la máscara se desplaza con relación a su capa(superior), mientras que, en el panel Composición, la capa se desplaza con relación a la composición(inferior).
Mover una máscara
1. Seleccione la máscara o las máscaras que desea desplazar.
2. En el panel Composición, arrastre la máscara o máscaras a la nueva posición. Paralimitar el movimiento de la máscara o máscaras en horizontal o vertical, mantengapresionada la tecla Mayús después de empezar a arrastrar.
Para panoramizar una capa detrás de su máscara
1. Seleccione la herramienta Panorámica trasera (Punto de anclaje) en el panelHerramientas.
2. Haga clic dentro del área de la máscara en el panel Composición y arrastre la capahasta una nueva posición.
Seguimiento de caras y seguimiento de máscaras
Puede utilizar el rastreador de máscara para transformar una máscara de modo que siga el movimiento deuno o más objetos en la película. Para obtener más información, consulte Seguimiento de máscara.
También puede utilizar el rastreador de máscara para detectar y seguir caras con precisión. Para obtenermás información, consulte Seguimiento de máscara.
Acerca de las máscarasAcerca de los trazadosCreación de máscarasSeguimiento de carasSeguimiento de máscara
435

Los términos de Creative Commons no cubren las publicaciones en Twitter™ y Facebook.
Avisos legales | Política de privacidad en línea
Métodos abreviados de tecladoInterpolación de fotogramas clave
436

Seguimiento de caras
Ir al principio
Ir al principio
Información general sobre el seguimiento de carasSeguimiento del contorno de una caraSeguimiento de facciones detalladas y extracción de medidas facialesReferencia de datos de seguimiento de caras
Información general sobre el seguimiento de caras
El seguimiento de caras permite detectar y rastrear rostros con gran precisión. El seguimiento simple demáscaras permite aplicar efectos rápidamente solo a una cara, como la corrección de color selectiva o eldesenfoque de la cara de una persona, etc.
Sin embargo, con el seguimiento de caras se pueden seguir puntos específicos de la cara como las pupilas,la boca y la nariz, lo que le permite aislar estos rasgos faciales y trabajar en ellos con mayor detalle. Porejemplo, cambie el color de los ojos o exagere los movimientos de la boca sin ajustar cada fotograma.
After Effects también le permite medir rasgos faciales. El seguimiento de medidas faciales indica detallescomo el grado de apertura de la boca y de cada ojo. Si aísla cada punto de datos, puede perfeccionar elcontenido en gran medida. Asimismo, puede exportar datos de seguimiento detallados en Adobe CharacterAnimator para animar personajes según su actuación.
El rastreador de cara funciona en gran parte automáticamente, pero puede obtener un mejor resultado siinicia el análisis en un fotograma que muestre un plano con una vista frontal vertical de la cara. Lailuminación adecuada de la cara puede mejorar la precisión de la detección de caras.
En el panel Rastreador, hay dos opciones de seguimiento de caras:
Seguimiento de la cara (solo contorno): utilice esta opción si solo desea rastrear elcontorno de la cara.Seguimiento de la cara (facciones detalladas): utilice esta opción si desea detectar laubicación de los ojos (con la ceja y la pupila), la nariz y la boca y, opcionalmente, extraerlas medidas de varias facciones. Necesitará esta opción si desea utilizar los datos deseguimiento en Character Animator.Si utiliza la opción Facciones detalladas, se aplica un efecto Puntos de seguimiento de lacara a la capa. El efecto contiene varios puntos de control de efectos bidimensionalescon fotogramas clave, cada uno de los cuales se asocia con los rasgos facialesdetectados (por ejemplo, las comisuras de los ojos y la boca, la ubicación de las pupilas,la punta de la nariz).
Seguimiento del contorno de una cara
1. En After Effects, seleccione Archivo > Importar > Archivo. Vaya a la ubicación delmaterial de archivo y añádalo al proyecto.
437

2. Arrastre el material de archivo desde el panel Proyecto a una composición para añadiruna capa.
3. Coloque el indicador de tiempo actual (CTI) en un fotograma que muestre un plano conuna vista frontal y vertical de la cara que desee rastrear.
La detección de caras mejorará si el fotograma inicial del seguimiento contiene unacara de frente y vertical.
4. Dibuje una máscara cerrada relajada alrededor de la cara, que incluya los ojos y la boca.La máscara define la región de búsqueda para localizar las facciones. Si hay variasmáscaras seleccionadas, se utiliza la máscara superior.
438

Ir al principio
5. Con la máscara seleccionada, elija Ventana > Rastreador para abrir el panelRastreador. Defina el método de seguimiento como Seguimiento de la cara (solocontorno).
6. En el panel Rastreador, siga hacia adelante o hacia atrás de fotograma en fotogramapara asegurarse de que el seguimiento funcione correctamente y, a continuación, hagaclic en el botón para comenzar a analizar todos los fotogramas.
7. Una vez finalizado el análisis, los datos de seguimiento de la cara aparecerán dentro dela composición.
Seguimiento de facciones detalladas y extracción de medidasfaciales
1. En After Effects, seleccione Archivo > Importar > Archivo. Vaya a la ubicación delmaterial de archivo y añádalo al proyecto.
2. Arrastre el material de archivo desde el panel Proyecto a una composición para añadiruna capa.
3. Coloque el indicador de tiempo actual en un fotograma que muestre un plano con unavista frontal y vertical de la cara que desee rastrear.
La detección de caras mejorará si el fotograma inicial del seguimiento contiene unacara de frente y vertical.
439

Nota:
4. Dibuje una máscara cerrada relajada alrededor de la cara, que incluya los ojos y la boca.La máscara define la región de búsqueda para localizar las facciones. Si hay variasmáscaras seleccionadas, se utiliza la máscara superior.
5. Con la máscara seleccionada, elija Ventana > Rastreador para abrir el panelRastreador. Defina el método de seguimiento como Seguimiento de la cara (faccionesdetalladas).
6. En el panel Rastreador, siga hacia adelante o hacia atrás de fotograma en fotogramapara asegurarse de que el seguimiento funcione correctamente y, a continuación, hagaclic en el botón para comenzar a analizar todos los fotogramas.
7. Una vez finalizado el análisis, los datos de seguimiento aparecerán en un efecto nuevollamado Puntos de seguimiento de la cara. Puede elegir acceder a los datos deseguimiento de la cara dentro la composición o en el panel Efectos (Ventana >Controles de efectos).
8. Mueva el indicador de tiempo actual hasta un fotograma que muestre una expresiónneutra en la cara (la pose de descanso). Las medidas de cara en otros fotogramas sonrelativas al fotograma de pose de descanso. En el panel Rastreador, haga clic enDefinir pose de descanso.
9. En el panel Rastreador, haga clic en Extraer y copiar medidas de la cara. Se añadeun efecto Medidas de la cara a la capa y se crean fotogramas clave en función de loscálculos realizados a partir de los datos del fotograma clave Puntos de seguimiento de lacara. Los datos del fotograma clave de Medidas de la cara se copian en el portapapelesdel sistema para utilizarlos en Character Animator.
Los fotogramas clave de las medidas de la cara se generan en función de losdatos de fotograma clave de los Puntos de seguimiento de la cara, en relación con lapose de descanso (consulte el paso 8).
440

Ir al principio
Desplazamiento de la cara
Referencia de datos de seguimiento de caras
Puntos de seguimiento de la cara
El efecto Rastreador de caras crea los puntos de control de efecto de varias facciones, que puede consultaren el panel Línea de tiempo.
Medidas de la cara
Si ha utilizado la opción de facciones detalladas, puede extraer aún más información como medidasparamétricas de rasgos faciales, lo que se denomina Medidas de la cara. Todas las medidas de la cararastreada son relativas al fotograma de pose de descanso.
Indica la posición de la cara, con un desplazamiento de 0 % en el fotograma depose de reposo. Están disponibles los puntos de datos siguientes, que indican los valores de desplazamientoen los ejes x, y y z:
Desplazamiento XDesplazamiento Y
441

Los términos de Creative Commons no cubren las publicaciones en Twitter™ y Facebook.
Avisos legales | Política de privacidad en línea
Orientación de la cara
Ojo izquierdo
Ojo derecho
Boca
Desplazamiento Z
Indica las orientaciones tridimensionales de la cara. La orientación se mide con lospuntos de datos siguientes, que indican los ejes x, y y z:
Orientación XOrientación YOrientación Z
Indica distintos puntos de medida del ojo izquierdo e incluye los puntos de datos siguientes:Distancia de la ceja izquierdaApertura del párpado izquierdoMirada X del ojo izquierdoMirada Y del ojo izquierdo
Indica distintos puntos de medida del ojo derecho e incluye los puntos de datos siguientes:Distancia de la ceja derechaApertura del párpado derechoMirada X del ojo derechoMirada Y del ojo derecho
Indica distintos puntos de medida de la boca e incluye los puntos de datos siguientes:Desplazamiento X de la bocaDesplazamiento Y de la bocaAnchura de escala de la bocaAltura de escala de la boca
442

Seguimiento de máscara
El rastreador de máscara permite transformar una máscara de modo que siga el movimiento de uno o másobjetos en la película. Puede crear y utilizar máscaras para ocultar los clips del resultado final, seleccionaruna parte de la imagen o del vídeo en la que aplicar efectos o combinar clips de otras secuencias.
Para usar el rastreador de máscara, seleccione una máscara y haga clic en el ajuste Trazado de máscarabajo una máscara. Haga clic con el botón derecho en la máscara seleccionada y seleccione Seguir máscarapara empezar a seguir una máscara.
Cuando se selecciona una máscara, el panel Rastreador cambia al modo de seguimiento de máscara ymuestra los controles siguientes:
Controles para hacer el seguimiento hacia delante de fotograma en fotograma o hasta elfinal de la capa.Controles para hacer el seguimiento hacia atrás de fotograma en fotograma o hasta elfinal de la capa.Diferentes métodos disponibles para modificar la posición, la escala, la rotación, el sesgoy la perspectiva de la máscara.
Si el panel Rastreador no aparece, seleccione una máscara y vaya a Animación > Seguir máscara paraabrirlo. También puede hacer clic con el botón secundario en una máscara y elegir Seguir máscara en elmenú contextual.
El resultado del uso del rastreador de máscara se puede ver en los fotogramas clave para la propiedadTrazado de máscara; la forma de la máscara coincidirá con las transformaciones rastreadas en la capa,según el tipo de método elegido.
Otras consideraciones cuando utilice el Rastreador de máscara
Para que el seguimiento sea eficaz, el objeto seguido debe conservar la misma forma alo largo de toda la película, aunque la posición, la escala y la perspectiva del objetoseguido pueden cambiar.Antes de iniciar la operación de seguimiento, puede seleccionar varias máscaras; en esecaso, se agregarán fotogramas clave a la propiedad Trazado de máscara de cadamáscara seleccionada.La capa que se sigue debe ser un mate de seguimiento, una capa de ajuste o una capacon una fuente que pueda contener movimiento. Esto incluye las capas basadas enarchivos de vídeo y las precomposiciones, pero no las capas de color sólido ni lasimágenes fijas.
443

Los términos de Creative Commons no cubren las publicaciones en Twitter™ y Facebook.
Avisos legales | Política de privacidad en línea
Ir al principio
Vea este tutorial para obtener más informaciónsobre el uso del efecto Seguir máscara enAfter Effects para agregar y dar forma a elementosde máscara que se desplazan de forma precisa poruna secuencia de Premiere Pro.
Ir al principio
Consulte este tutorial para aprendera utilizar elrastreador de máscara en After Effects.
El seguimiento de máscara analiza el contenido dentro de la máscara. Utilice la propiedad Expansión de lamáscara para expandir o contraer el área de la máscara.
Uso del efecto Seguir máscara (tutorial de aprendizaje)
Uso del rastreador de máscara (tutorial de aprendizaje)
444

Atributos de forma, operaciones de pintura y operaciones detrazado para capas de forma
Ir al principio
Ir al principio
Nota:
Agregar atributos a las capas de formasTrazos y rellenos para formasModificar formas con operaciones de trazado
Agregar atributos a las capas de formas
Después de haber creado una capa de formas, se pueden agregar atributos (trazados y operaciones depintura y trazado) utilizando el menú Agregar del panel Herramientas o del panel Línea de tiempo.
De manera predeterminada, los nuevos atributos se insertan en el grupo o grupos de formas seleccionados,de acuerdo con las siguientes reglas:
Los trazados nuevos se agregan debajo de los trazados y grupos existentes.
Las operaciones de trazado nuevas, como Zigzag y Ondular trazados, se agregan pordebajo de las operaciones de trazado existentes. Si no hay presente ninguna operaciónde trazado, las operaciones de trazado nuevas se agregan por debajo de los trazadosexistentes.
Las operaciones de pintura nuevas (trazos y rellenos) se agregan por debajo de lostrazados existentes, así como por encima de los trazos y rellenos existentes.
Para omitir estas reglas y colocar un atributo nuevo al final del grupo, por debajo de todos los atributos,mantenga presionada la tecla Alt (Windows) u Opción (Mac OS) mientras hace clic para seleccionar unelemento del menú Agregar.
La operación Repetidor siempre se agrega al final del grupo.
Trazos y rellenos para formas
Andrew Devis muestra cómo modificar los rellenos de degradado y los trazos de las capas de formas, y otrasopciones en un vídeo en el sitio Web de Creative COW.
Los trazos y los rellenos de formas son operaciones de pintura que agregan píxeles de color a un trazado oa un área definida por un trazado. Un trazado o un relleno puede estar constituido por color sólido o puedeutilizar colores degradados. Los trazos pueden ser continuos o pueden consistir en series periódicas deguiones y espacios. Cada trazo y cada relleno posee su propio modo de combinación, que determina cómointeractúa con otras operaciones de pintura del mismo grupo.
De manera predeterminada, las operaciones de pintura de un grupo se llevan a cabo desde abajo haciaarriba en el orden de apilamiento del panel Línea de tiempo. Esto significa, por ejemplo, que un trazo serenderiza por encima de (delante de) un trazo que aparezca después en el panel Línea de tiempo. Paraomitir este comportamiento predeterminado para un relleno o trazo específico, seleccione Sobre anterior enmismo grupo en la propiedad Compuesto del relleno o del trazo, en el panel Línea de tiempo.
Cuando se agrega un trazo o un relleno utilizando el menú Agregar del panel Herramientas o delpanel Línea de tiempo, la operación de pintura se agrega por debajo de los trazados existentes y por encima
445

Ninguno
Color sólido
Degradado lineal
Degradado radial
de los trazos y los rellenos existentes. Para colocar un trazo nuevo al final del grupo, mantenga presionadala tecla Alt (Windows) u Opción (Mac OS) mientras hace clic para seleccionar un elemento del menúAgregar.
Las formas nuevas se crean con las propiedades de relleno y trazo representadas por los botones demuestra, situados junto a los controles del texto subrayado Relleno y Trazo, en el panel Herramientas.También se pueden modificar los colores del relleno, los colores del trazo, el tipo de relleno y el tipo de trazode determinadas formas utilizando estos controles. Los controles Relleno y Trazo sólo se muestran en elpanel Herramientas cuando se selecciona una capa de formas o hay activa alguna herramienta de dibujo.
Si se seleccionan varias formas, con diferentes propiedades de relleno y de trazo, el botón de muestrassituado junto al control Relleno o Trazo mostrará un signo de interrogación. A pesar de ello se puedemodificar las propiedades de relleno y de trazo utilizando estos controles y las propiedades correspondientesa todas las formas seleccionadas se definen con el mismo valor.
Los rellenos y trazos pueden ser de cuatro tipos:
No se realiza ninguna operación de pintura.
Todo el relleno o trazo es de un mismo color.
El relleno o el trazo consiste en colores y valores de opacidad definidos por undegradado lineal que después se asignan a la composición a lo largo de un solo eje desde el Punto de iniciohasta el Punto final.
El relleno o el trazo consiste en colores y valores de opacidad definidos por undegradado lineal que se asignan a la composición a lo largo de un radio que se extiende hacia afuera desdeel Punto de inicio, situado en el centro, hacia el Punto final, situado en la circunferencia de un círculo. Sepuede desplazar el punto inicial modificando los valores de Longitud del resaltado y Ángulo del resaltado.
Los degradados se pueden animar e interpolar agregando fotogramas clave a la propiedad Colores yutilizando el Selector de colores en modo Editor de degradado para agregar, modificar y quitardetenciones de color y detenciones de opacidad. Además, se pueden guardar los degradados comoajustes predeterminados de animación. (Consulte Almacenamiento de un ajuste preestablecido deanimación).
Los colores de trazos y rellenos de las capas de formas no se renderizan como colores de rango dinámicoalto. Los valores de color por debajo de 0 o por encima de 1 se ajustan para que queden dentro de esteintervalo.
Seleccione un tipo de trazo o de relleno y las opciones de combinación
Para seleccionar un tipo de relleno o de trazo para formas nuevas o para definir un modode combinación u opacidad para el relleno o el trazo de formas nuevas, haga clic en elcontrol del texto subrayado Relleno o Trazo, en el panel Herramientas. Para desplazarsepor los tipos de relleno o de trazo a otros en formas existentes, seleccione las formasantes de utilizar estos controles.Para desplazarse por los tipos de relleno o de trazo en formas nuevas, teniendopresionada la tecla Alt (Windows) u Opción (Mac OS), haga clic en el botón de muestrassituado junto al control del texto subrayado Relleno o Trazo, en el panel Herramientas. Sidesea seleccionar un tipo de relleno o de trazo para formas existentes, seleccione lasformas antes de utilizar estos controles.
Seleccionar un color sólido o editar un degradado para un trazo o un relleno
Para seleccionar un color sólido o un degradado para rellenos o trazos de formas
446

nuevas, haga clic en el botón muestras situado junto al control del texto subrayadoRelleno o Trazo, en el panel Herramientas. Para seleccionar un color sólido o undegradado para rellenos o trazos de formas existentes, seleccione las formas antes deutilizar estos controles.
Modificación de la asignación de colores para un degradado
Los degradados son una gama de colores y valores de opacidad que se pueden personalizar en el cuadro dediálogo Editor de degradado. Se puede personalizar la forma en la que se aplica el color al trazo o rellenomodificando el Punto de inicio y el Punto final, los cuales determinan la dirección y la escala del degradado.Por ejemplo, se pueden modificar estos puntos para extender los colores del degradado por un área másamplia u orientar un degradado lineal de modo que los colores se vayan apagando de arriba a abajo o deizquierda a derecha. En el caso de los degradados radiales, se define el centro del degradado, el radio y eldesplazamiento del resaltado.
De manera predeterminada, cuando se crea un trazado de formas dibujando con la herramienta Pluma, lospuntos de control del degradado se colocan en el centro de la capa. Estos puntos se pueden ajustar despuésde terminar el dibujo.
En el panel Línea de tiempo, se pueden modificar las propiedades Punto de inicio, Punto final, Ángulo deresaltado y Longitud de resaltado. También se pueden modificar estas propiedades directamente en el panelComposición.
Controles del panel Composición para la asignación de los colores del degradado
A. Punto de control de degradado B. Punto de inicio C. Punto final
1. Seleccione el grupo en el que se contiene el degradado.
2. En el panel Composición, con la herramienta Selección activa, arrastre el control Puntode inicio, Punto final o Resaltado.
La herramienta Selección se convierte en un puntero de control de degradado o cuando se coloca sobre un control de degradado.
Definir la anchura de un trazo
Para definir la anchura de trazo de las formas nuevas en píxeles (px), arrastre el controlAncho del trazo subrayado (situado a la derecha de los controles Trazo, en el panelHerramientas) o haga clic en el control e introduzca un valor en el cuadro. Para definir laanchura del trazo para las formas existentes, selecciónelas antes de utilizar el controlAncho del trazo.
Crear un trazo de guiones
Los trazos de guiones se crean agregando un número cualquiera de guiones y espacios al grupo depropiedades Guiones correspondiente al trazo. Los guiones y espacios de este grupo de propiedades se
447

Extremo plano
Extremo redondeado
Extremo proyectado
Unión de ángulo
Unión redondeada
Unión biselada
repiten tantas veces como sea necesario para cubrir todo el trazado. La propiedad Desplazamientodetermina en qué punto del trazado comienza el trazo.
Anime la propiedad Desplazamiento para crear una trayectoria móvil de guiones, como si fueran las lucesde una marquesina.
1. Expanda el grupo de propiedades de un trazo del panel Línea de tiempo.
2. Haga clic en el botón Agregar un guión o un espacio para agregar un guión o unespacio al patrón de línea punteada. Se puede agregar hasta tres guiones a cada patrónde trazo.
3. Modifique las propiedades Guión y Espacio para definir la longitud que desee para losguiones y los espacios.
Opciones de Fin de línea para los trazos
La propiedad Fin de línea de los trazos de guiones determina el aspecto del extremo de los segmentos delos trazos (guiones).
El trazo termina al final del trazado.
El trazo se extiende más allá del final del trazado a lo largo de un número de píxelesigual al ancho del trazo. El extremo es semicircular.
El trazo se extiende más allá del final del trazado a lo largo de un número de píxelesigual al ancho del trazo. El extremo es cuadrado.
Opciones de Unión de líneas para los trazos
La propiedad Unión de líneas de un trazo determina el aspecto del trazo en el punto en el que el trazadocambia repentinamente de dirección (dobla una esquina).
Una conexión en forma de pico. El valor Límite en ángulo determina las condiciones enlas que se emplea una unión biselada en lugar de una unión en ángulo. Si el límite en ángulo es 4, cuando lalongitud de la punta alcance cuatro veces el valor del trazo, se emplea una unión biselada. Si el límite enángulo es 1, se emplea una unión biselada.
Una conexión redondeada.
Una conexión cuadrada.
Reglas de relleno para las formas
La función de una operación de relleno consiste en pintar color en el área definida dentro de un trazadoDeterminar qué se considera dentro de un trazado es fácil cuando el trazado es sencillo, por ejemplo, uncírculo. Sin embargo, cuando un trazado se interseca a sí mismo o cuando un trazado compuesto consta detrazados encerrados por otros trazados, determinar qué se considera dentro de ya no es tan fácil.
After Effects utiliza dos reglas para determinar qué se considera dentro de un trazado en lo que respecta a lacreación de rellenos. Ambas reglas cuentan el número de veces que una línea recta dibujada desde unpunto corta el trazado en su camino de salida del área rodeada por un trazo. La regla de relleno sinuosodistinta de cero tiene en cuenta la dirección del trazado, mientras que la regla de relleno pares-impares, no.
After Effects e Illustrator utilizan la regla de relleno sinuoso distinta de cero de manera predeterminada.
448

Regla de relleno par-impar
Regla de relleno sinuoso distinta de cero
Ir al principio
Combinar trazados
Desplazar trazados
Trazados autointersecantes con la regla de relleno sinuoso distinta de cero (izquierda) en comparación contrazados autointersecantes con la regla de relleno pares-impares (derecha).
Si una línea dibuja desde un punto en cualquier dirección cruza el trazado unnúmero impares de veces, se considera que el punto está dentro; de lo contrario, se considerará que estáfuera.
El recuento de cortes de una línea es el número total de vecesque la línea corta una parte del trazado de izquierda a derecha menos el número total de veces que la líneacruza una parte del trazado de derecha a izquierda. Si el recuento de cortes de una línea dibujada encualquier dirección a partir de un punto es cero, se considera que el punto está fuera; de lo contrario, seconsiderará dentro.
Una forma más intuitiva de pensar en la regla de relleno sinuoso distinta de cero es imaginar que eltrazado como una cuerda con bucles. Se considera que un punto está fuera del trazado si se puedeponer el dedo sobre él y tirar de la cuerda sin que el dedo quede atrapado, amarrado.
Puesto que la regla de relleno sinuoso distinta de cero tiene en consideración la dirección del trazado,resulta útil emplear esta regla e invertir la dirección de uno o más trazos de un trazado compuesto para crearagujeros en los trazados compuestos.
Para invertir la dirección de un trazado, haga clic en el botón Dirección de invertir trazado activada para el trazado en el panel Línea de tiempo.
Modificar formas con operaciones de trazado
Las operaciones de trazado son similares a los efectos. Estas operaciones dinámicas no destruyen eltrazado de una forma, sino que crean un trazado modificado que se puede aplicar a otras operaciones deforma (como rellenos y trazos). El trazado original no se modifica. Las operaciones de trazado sondinámicas, lo que significa que se pueden modificar o quitar en cualquier momento. Las operaciones detrazado se aplican a todos los trazados que queden por encima en el mismo grupo; como ocurre con todoslos atributos de forma, se pueden reorganizar arrastrando, cortando, copiando y pegando en el panel Líneade tiempo.
1. En el panel Composición o en el panel Línea de tiempo, seleccione el grupo de formasen el que desea agregar la operación de trazado.
2. Seleccione una operación de trazado en el menú Agregar del panel Herramientas oLínea de tiempo.
Combina los trazados para formar un trazado compuesto.(Consulte Combinar trazados opciones).
Amplía o reduce una forma desplazando el trazado respecto altrazado original. En el caso de un trazado cerrado, un valor positivo en Nivel amplía laforma, mientras que un valor negativo la reduce. La propiedad Unión de líneas especificael aspecto del trazado en el que coinciden los segmentos desplazados. Una uniónbiselada es una conexión cuadrada. Una unión en ángulo es una conexión en forma de
449

Fruncir y engordar
Repetidor
Redondear vértices
Recortar trazados
Torsión
Ondular trazados
Transformación de ondulación
punta. El límite de ángulo determina las condiciones en las que se emplea una uniónbiselada, en vez de una unión en ángulo. Si el límite en ángulo es 4, cuando la longitudde la punta alcance cuatro veces el valor del trazo, se emplea una unión biselada. Si ellímite en ángulo es 1, se emplea una unión biselada.
Arrastra los vértices de un trazado hacia fuera y curva lossegmentos hacia dentro (Desinflar) o arrastra los vértices hacia dentro y curva lossegmentos hacia fuera (Inflar).
Crea varias copias de una forma, aplicando una transformación específica acada copia. (Consulte Uso del Repetidor para replicar formas).
Redondea los vértices de los trazados. Cuanto mayor sea el valorde Radio, más pronunciada será la redondez.
Anime las propiedades Inicio, Fin y Desplazamiento para recortar untrazado y crear así resultados similares a los conseguidos con el efecto Simulación deescritura y el ajuste Simulación de escritura para los trazos de pintura. Si la operación detrazado Recortar trazados está por debajo de varios trazados de un mismo grupo, puedeelegir entre recortar todos los trazados simultáneamente o tratarlos como un trazadocompuesto y recortarlos individualmente.Aharon Rabinowitz incluye un tutorial de vídeo en el sitio Web de Creative COW quemuestra cómo utilizar la operación Recortar trazados para animar una línea discontinuaque sigue un trazado en un mapa.
Gira un trazado con más intensidad en el centro que en los bordes. Los valorespositivos rotan hacia la derecha y los negativos, hacia la izquierda.
Aleatoriza (ondula) un trazado y lo convierte en una serie de picos yvalles de varios tamaños. La distorsión se anima automáticamente, lo que significa quecambia a lo largo del tiempo sin necesidad de definir fotogramas clave ni agregarexpresiones.Algunas propiedades de esta operación de trazados se comportan del mismo modo quelas propiedades con el mismo nombre del Selector de ondulación en la animación detexto. (Consulte Propiedades de selector de ondulación). La propiedad Correlaciónespecifica el grado de correlación entre el movimiento de un vértice y el de los vérticespróximos; cuanto menores sean los valores, más dentado será el resultado, puesto quela posición de un vértice depende en menor grado de la posición de sus vecinos. Lapropiedad Correlación es similar a la propiedad de mismo nombre del Selector deondulación, con la excepción de que en la versión de Ondular trazados se especifica lacorrelación entre vértices vecinos en vez de caracteres vecinos. Establezca la longitudmáxima de los trazados de segmento utilizando un tamaño absoluto o relativo. Defina ladensidad de bordes dentados (Detalle) y escoja entre bordes suaves (Suave) o bordesnítidos (Vértice).
Anime la propiedad Tamaño para aumentar o disminuir las ondulaciones. Paraacelerar o disminuir paulatinamente la ondulación, defina Ondulaciones/segundo enun valor constante de 0 y anime la propiedad Fase temporal.
Aleatoriza (ondula) cualquier combinación de lastransformaciones de posición, punto de anclaje, escala y rotación de un trazado. Indicala magnitud deseada de la ondulación para cada una de estas transformaciones y ajustaun valor en el grupo de propiedades Transformar que está en el grupo de propiedadesTransformación de ondulación. Las transformaciones de ondulación se animanautomáticamente, lo que significa que cambian a lo largo del tiempo sin necesidad dedefinir fotogramas clave ni agregar expresiones. La operación Transformación deondulación es especialmente útil tras una operación Repetidor porque le permitealeatorizar las transformaciones de cada forma repetida por separado. (Consulte Uso delRepetidor para replicar formas).Algunas propiedades de esta operación de trazados se comportan del mismo modo que
450

Zigzag
las propiedades con el mismo nombre del Selector de ondulación en la animación detexto. (Consulte Propiedades de selector de ondulación). La propiedad Correlaciónespecifica la cantidad de similaridad entre las transformaciones onduladas de una formarepetida y su vecino en un grupo de formas repetidas. La correlación sólo es relevante sila operación Repetidor es anterior a la operación Transformación de ondulación. Cuandola correlación es 100%, todos los elementos repetidos se transforman de igual manera.Si la Correlación es 0%, todos los elementos repetidos se transforman de formaindependiente.
Al configurar de forma aleatoria las formas repetidas, se debe tener en cuenta losiguiente: si la operación de trazado Transformación de ondulación precede (esanterior) a la operación de trazado Repetidor, todas las formas repetidas seondularán (de forma aleatoria) del mismo modo. Si la operación de trazado Repetidorprecede (es anterior) a la operación de trazado Transformación de ondulación, cadauna de las formas repetidas se ondulará (de forma aleatoria) de forma independiente.
Chris Meyer incluye un tutorial de vídeo en el sitio web de ProVideo Coalition quemuestra cómo utilizar la operación de trazado Transformación de ondulación. Estetutorial explica por qué se deben emplear varias instancias de esta operación si sedesean ondular varias propiedades de forma independiente.
Andrew Devis muestra cómo utilizar la operación de trazado Transformación deondulación en un vídeo del sitio Web de Creative COW.
Convierte un trazado en una serie de picos y valles dentados de tamañouniforme. Establezca la longitud entre picos y valles utilizando un tamaño absoluto orelativo. Defina el número de crestas por segmento de trazado y escoja entre bordesondulados (Suave) o bordes dentados (Vértice).
Opciones de Combinar trazados
La operación de trazados Combinar trazados toma como entrada todos los trazados que haya por encima ypertenezcan al mismo grupo. La salida es un único trazado formado por todos los trazados de entrada. Lostrazados de entrada siguen estando visibles en el panel Línea de tiempo, pero, en esencia, se han quitadode la renderización de la capa de formas, de modo que no aparecen en el panel Composición. Si no hay yaun relleno y un trazo después del grupo de propiedades Combinar trazados del panel Línea de tiempo, seagregan porque, de lo contrario, trazado resultante no sería visible.
Opciones de Combinar trazados
A. Agregar en todas las formas B. Restar en los cuadrados C. Intersecar en los cuadrados D. Excluir
451

Combinar
Agregar
Restar
Intersecar
Excluir intersecciones
intersecciones en los cuadrados
Aharon Rabinowitz incluye un tutorial en vídeo en el sitio Web de Creative COW, que muestra cómocombinar varios trazados en una forma compuesta única mediante la operación Combinar trazados.
La operación de trazados Combinar trazados engloba las siguientes opciones, cada una de las cuales realizadiferentes cálculos para determinar el trazado resultante:
Combina todos los trazados de entrada en un mismo trazado compuesto. Ésta es la opciónpredeterminada utilizada en las formas creadas a partir de caracteres de texto compuestos por variostrazados, como la letra e, cuando se utiliza el comando Crear formas a partir del texto.
Crea un trazado que engloba la unión de las áreas de los trazados de entrada.
Crea un trazado que engloba únicamente las áreas definidas por el trazado superior, restando elárea definida por los trazados subyacentes.
Crea un trazado que engloba solo las áreas definidas por intersecciones entre todos los trazadosde entrada.
Crea un trazado que es la unión de las áreas definidas por todos los trazados deentrada, menos las áreas definidas por intersecciones entre todos los trazados de entrada.
Uso del Repetidor para replicar formas
La operación de trazados Repetidor crea copias virtuales de todos los trazados, trazos y rellenos que hayapor encima en el mismo grupo. Las copias virtuales no se representan mediante entradas diferentes en elpanel Línea de tiempo, pero se renderizan en el panel Composición. Cada copia se transforma de acuerdocon su orden en el conjunto de copias y los valores de las propiedades del grupo de propiedades detransformación para esa instancia del Repetidor.
Forma original (superior izquierda), un ejemplo de la operación Repetidor aplicada (superior derecha) y dosejemplos de aplicación de la operación Repetidor (inferior derecha).
Si la forma original recibe el número 0, la siguiente copia es el número 1 y así sucesivamente, el resultadodel Repetidor se aplicará a todas las transformaciones del grupo de propiedades de transformación n veces an números de copia.
Como ejemplo, imagine que se aplica el Repetidor a una forma que tiene el valor de Copias fijado en 10 y elvalor de la propiedad Posición del grupo de propiedades de transformación del Repetidor fijado en (0, 8). Laforma original permanece en su posición original, (0, 0). La primera copia aparece en (0, 8); la segundacopia, en (0, 16); la tercera copia, en (0, 24) y, así, sucesivamente hasta la novena copia, que aparece en (0,72), ascendiendo a un total de diez copias.
452

Los términos de Creative Commons no cubren las publicaciones en Twitter™ y Facebook.
Avisos legales | Política de privacidad en línea
Se pueden aplicar varias instancias del Repetidor en el mismo grupo. En otras palabras, el Repetidor sepuede repetir. Es un método muy fácil de crear una cuadrícula de copias virtuales de una misma figura: sólohay que definir la propiedad Posición en una instancia del Repetidor para modificar los valores horizontales yen otra instancia para modificar los valores verticales.
El valor de la propiedad Desplazamiento se emplea para desplazar las transformaciones en un númeroespecífico de copias. Por ejemplo, si el valor de Copias es 10 y el valor de Desplazamiento es 3, la formaoriginal se transformará 3 veces la cantidad especificada en el grupo de propiedades de transformación y laúltima copia se transformará 12 veces dicha cantidad.
Animar la propiedad Desplazamiento es una buena forma de facilitar la creación de resultadosinteresantes.
La opción Compuesto determina si las copias se renderizan por encima (delante de) o por debajo (detrás de)las copias que las preceden.
Utilice el valor Opacidad inicial para definir la opacidad de la forma original y Opacidad final para determinarla opacidad de la última copia. Los valores de opacidad de las copias intermedias se interpolan.
Si se sitúa el Repetidor después de un trazado, sobre los grupos de propiedades de relleno y trazo de unaforma, se aplicarán los rellenos y los trazos al conjunto de copias virtuales como si se tratara de un trazadocompuesto. Si se deja el Repetidor por debajo del relleno y el trazo, los rellenos y trazos se aplicarán a cadacopia individualmente. La diferencia resulta más evidente con rellenos y trazos degradados.
Agregue una operación de trazado de transformación de ondulación tras una operación Repetidor paraaleatorizar (ondular) la posición, escala, punto de anclaje o rotación de las copias repetidas en un ejemplodel Repetidor. Si la operación de trazado Transformación de ondulación precede (es anterior) a laoperación de trazado Repetidor, todas las formas repetidas se ondularán (de forma aleatoria) del mismomodo. Si la operación de trazado Repetidor precede (es anterior) a la operación de trazadoTransformación de ondulación, cada una de las formas repetidas se ondulará (de forma aleatoria) deforma independiente.
Eran Stern incluye un tutorial de vídeo en el sitio Web de Creative COW , que muestra cómo utilizar laopción Repetidor.
Chris Zwar ofrece un proyecto de ejemplo en su sitio web donde se utiliza el efecto Baile de cartas y unacapa de forma con la operación Repetidor para simular una separación de color de medio tono paracualquier imagen o vídeo.
Acerca de las formas y las capas de formasOrden de grupos y de procesamiento para formas y atributos de formaSelección de un color o edición de un degradado
453

Referencia de máscara
Ir al principio
Ir al principio
Acerca de referencia de máscaraCree una referencia de máscaraTutorial de aprendizaje
Acerca de referencia de máscara
Utilice la nueva opción Referencia de máscara para restringir el área de efectos que se aplica a una capa.La propiedad Máscara de referencia se encuentra en Opciones de composición debajo cada efecto en elpanelLínea de tiempo.
Cree una referencia de máscara
Referencia de máscara
Haga clic en el signo "+" debajo de Opciones de composición en el panelLínea de tiempo y seleccione unamáscara en el menú Referencia de máscara.
Mientras crea una referencia de la máscara, tenga en cuenta las siguientes consideraciones:
Puede seleccionar una máscara en la misma capa que el efecto.Puede agregar todas las referencias de máscara que desee.Se puede hacer referencia a una máscara existente.No se puede crear una nueva máscara de un efecto de After Effects.
Cuando se aplica una máscara a una capa, se crea debajo de las opciones Máscaras una transmisión envivo que muestra la lista de máscaras aplicadas a una capa. Cuando se crea una nueva máscara, esta listase actualiza automáticamente.
454

Los términos de Creative Commons no cubren las publicaciones en Twitter™ y Facebook.
Avisos legales | Política de privacidad en línea
Ir al principio
Vea este tutorial para aprender a limitar un efecto aun área específica empleando una máscara en lacapa, y cambie las propiedades según cadamáscara.
Las modificaciones de una máscara que sea referida por un efecto cambiará el lugar en el que está el efectocompuesto. Por ejemplo, puede aplicar un fundido a la máscara o utilizar el calado por vértice para cambiarel borde del compuesto del efecto. El cambio de la opacidad cambia la intensidad total del efecto para cadamáscara.
También puede utilizar modos de máscara y combinar varias máscaras para aplicar un efecto únicamente alárea de intersección de máscaras.
Para obtener más información, consulte la sección Modos de máscara.
Máscaras de efecto y máscaras de capa
Una máscara de efecto no se puede utilizar para modificar el canal alfa de una capa. Por lo tanto, unamáscara del efecto no se puede utilizar como máscara de capa.
Para obtener más información acerca de las máscaras de capa, consulte la sección Máscaras y canales alfa.
Tutorial de aprendizaje
455

Texto
456

Creación y edición de capas de texto
Ir al principio
Acerca de las capas de textoMejores prácticas para crear texto y gráficos vectoriales para vídeoSecuencias de comandos y expresiones para trabajar con textoIntroducir texto de puntoIntroducir texto de párrafoSelección y edición de texto en las capas de textoCambiar el tamaño de un cuadro delimitador de textoMover una capa de textoConversión de texto de punto o texto de párrafoCambiar la dirección del textoConversión de texto de Photoshop en texto modificable
Acerca de las capas de texto
Las capas de texto le permiten agregar texto a una composición. Las capas de texto son útiles para estepropósito, incluyendo los títulos animados, tercios inferiores, títulos de crédito y tipografía dinámica.
Puede animar las propiedades de todas las capas de texto o las propiedades de caracteres individuales,como color, tamaño y posición. El texto se puede animar mediante propiedades y selectores de animación detexto. Opcionalmente, las capas de texto 3D pueden contener subcapas 3D, una por cada carácter.(Consulte Animación de texto con animadores y Propiedades de texto 3D por carácter).
Las capas de textos son capas sintéticas, es decir, que una capa de texto no utiliza un elemento de materialde archivo como su origen (aunque puede convertir la información de texto de ciertos elementos de materialde archivo en capas de texto). Las capas de texto son también capas vectoriales. Como sucede con lascapas de formas y otras capas vectoriales, las capas de texto se rasterizan continuamente, por lo que,cuando se ajusta la escala de la capa o se redimensiona el texto, conserva los bordes nítidos eindependientemente de la resolución. No es posible abrir una capa de texto en su propio panel Capa, perose puede trabajar con las capas de texto en el panel Composición.
After Effects utiliza dos tipos de texto: texto de punto y texto de párrafo. El texto de punto es útil paraintroducir una única palabra o una línea de caracteres, mientras que el texto de párrafo sirve para escribirtexto y aplicarle formato en uno o más párrafos.
Texto de punto vertical y horizontal (izquierda) y texto de párrafo en un cuadro delimitador (derecha)
Se puede copiar texto de otras aplicaciones, como Adobe Photoshop, Adobe Illustrator, Adobe InDesign ocualquier editor de texto, y pegarlo en una capa de texto en After Effects. Dado que After Effects tambiénadmite caracteres Unicode, es posible copiar y pegar estos caracteres entre After Effects y cualquier otraaplicación compatible con Unicode (todas las aplicaciones de Adobe).
El formato de texto está incluido en la propiedad Texto de origen. Utilice la propiedad Texto de origen paraanimar el formato y para cambiar los propios caracteres (por ejemplo, para cambiar la letra b por la letra c).
457

Ir al principio
Fotogramas secuenciales en los que se ha animado el texto de origen
Mejores prácticas para crear texto y gráficos vectoriales para vídeo
Puede suceder que el texto se vea bien en la pantalla del ordenador mientras lo está creando pero, a veces,puede verse mal en la película final. Las diferencias pueden surgir en el dispositivo que se utiliza para ver lapelícula o en el esquema de compresión utilizado para codificarla. Ocurre lo mismo con otros gráficosvectoriales, como las formas en capas de formas. De hecho, este mismo tipo de problema puede suceder enlas imágenes rasterizadas, pero en este caso son principalmente los detalles pequeños y de nitidez de losgráficos vectoriales los causantes de los problemas.
Al crear y animar texto y gráficos vectoriales para vídeo, recuerde lo siguiente:
Siempre se debe previsualizar la película en el mismo tipo de dispositivo que utilizará laaudiencia, como un monitor de vídeo NTSC. (Consulte Previsualizar en un monitor devídeo externo.)
Evite transiciones bruscas de color, especialmente de un color muy saturado a su colorcomplementario. Las transiciones bruscas de color resultan difíciles de codificar enmuchos esquemas de compresión, como los utilizados por los estándares MPEG yJPEG. Estos esquemas de compresión pueden causar ruido visual cerca de lastransiciones nítidas. En televisión analógica, las mismas transiciones bruscas puedencausar picos fuera del rango permitido para la señal, lo que también provoca ruido.
Si el texto va a aparecer sobre imágenes en movimiento, asegúrese de que tenga unborde que destaca (por ejemplo, un resplandor o un trazo) para que se pueda leer biencuando pase algo con el mismo color por detrás del texto.
Evite utilizar elementos horizontales finos, que pueden desaparecer del fotograma si seencuentran en una línea de exploración par durante un campo impar o viceversa. Porejemplo, la altura de la barra horizontal de una H mayúscula debe ser de tres píxeles omayor. Para aumentar el grosor de elementos horizontales, aumente el tamaño de fuentemediante un estilo negrita (o negrita faux) o aplique un trazo. (Consulte Formato decaracteres y el panel Carácter).
Al animar texto para que se mueva verticalmente (en créditos en movimiento, porejemplo), mueva el texto verticalmente a una velocidad de píxeles por segundo que seaun múltiplo par de la velocidad de campo del formato de vídeo entrelazado. Con ello seevita un tipo de parpadeo que se produce cuando el movimiento del texto está desfasadocon respecto a las líneas de exploración. Para NTSC, 0, 119,88 y 239,76 píxeles porsegundo son buenos valores; 0, 100 y 200 píxeles por segundo son buenos valores paraPAL.
Para crear con rapidez un desplazamiento de texto vertical, aplique el ajuste preestablecido de animaciónDesplazamiento automático - vertical de la categoría Comportamientos (por ejemplo, un título de crédito).
Para evitar el riesgo de parpadeo que se produce con el movimiento vertical, loselementos gráficos finos y los campos, considere presentar los títulos como unasecuencia de bloques de texto separados por transiciones, como fusiones de opacidad.
Afortunadamente, muchos problemas de texto en formatos de vídeo y de películas comprimidas se puedenresolver con una técnica sencilla: aplicar un desenfoque en la capa de texto. Un desenfoque ligero puedesuavizar el color y hacer que los elementos horizontales finos se expandan. El efecto Reducir parpadeoentrelazado funciona mejor para reducir el parpadeo; aplica un desenfoque direccional vertical, pero no
458

Ir al principio
Nota:
desenfoca horizontalmente, por lo que la imagen se degrada menos que con otros desenfoques.
Philip Hodgetts proporciona sugerencias en el sitio Web de Creative COW para obtener los mejoresresultados al crear texto o gráficos vectoriales para vídeo.
Secuencias de comandos y expresiones para trabajar con texto
En esta sección se tratan los métodos de scripts para trabajar con texto y se incluyen vínculos a los scripts ytutoriales más populares.
Crear una o varias capas de texto en función del contenido de un archivo de texto
Christopher Green proporciona una secuencia de comandos (crg_Text_from_File.jsx) en su sitio web quepermite crear una capa de texto a partir de todo el texto, o bien, crear una capa para cada línea en el archivode texto. El script también proporciona opciones para el interlineado y otros espacios.
Acceso de secuencia de comandos a líneas de base de texto
Puede leer las ubicaciones de línea de base (x,y) para una capa de texto mediante secuencias de comandoscon la actualización de After Effects CC 2015 (13.6). El nuevo atributo sourceText.value.baselineLocs paralos objetos TextDocument devuelve un conjunto de valores flotantes que indican la posición inicial de cadalínea para el valor x e y de línea base del texto.
Los ajustes de línea en un cuadro de texto de párrafo se tratan como varias líneas.
El conjunto devuelve valores flotantes en forma de:
line0.start_x, line0.start_y, line0.end_x, line0.end_y, line1.start_x,line1.start_y, line1.end_x, line1.end_y … lineN-1.start_x, lineN-1.start_y,lineN-1.end_x, lineN-1.end_y
Si una línea no contiene caracteres, los valores x e y para el inicio y el final son el valor flotantemáximo (3.402823466e+38F).
Secuencias de comandos para mejorar las capas de texto
Puede leer información adicional, mediante secuencias de comandos, sobre la fuente y el estilo utilizados enuna capa de texto, incluida la ubicación del archivo de fuente en disco.
A continuación, se enumeran los atributos de solo lectura para el objeto textDocument:
fontLocation: devuelve una cadena con la ruta del archivo de fuente y proporciona suubicación en el disco (no se garantiza que se devuelva para todos los tipos de fuente; elvalor devuelto puede ser una cadena vacía para algunos tipos de fuentes)fontStyle: devuelve una cadena con información del estilo como negrita o cursiva
fontFamily: devuelve una cadena con el nombre de la familia de fuentes
El valor devuelto es para el primer carácter de la capa de texto actual.
Editar el texto de origen de las capas de texto
Esta secuencia de comandos muestra una paleta para editar el texto de las capas de texto en un formulariosin estilo. Si la capa de texto utiliza una animación compleja o es difícil de acceder o se oculta, puederesultar útil editar el texto cuando no está animado o el estilo.
459

Ir al principio
Descargue esta secuencia de comandos del sitio web de Jeff Almasol: Redifinery.
Asignar archivo de texto a marcadores
Esta secuencia de comandos asigna las líneas de un archivo de texto como fotogramas clave de Texto deorigen en la capa de texto seleccionada en marcadores sucesivos en la capa. Se puede controlar la línea detexto que se debe usar introduciendo un número de línea como comentario del marcador.
Descargue esta secuencia de comandos del sitio web de Jeff Almasol: Redifinery.
Trabajar de forma inteligente
Esta secuencia de comandos muestra una paleta con los controles para definir la puntuación del “texto sinformato” en sus representaciones tipográficas “inteligentes” (por ejemplo, (c) se convierte en el símbolo decopyright, ©).
Descargue esta secuencia de comandos d el sitio web de Jeff Almasol: Redefinery.
Otras secuencias de comandos para trabajar con texto
Todd Kopriva incluye un script de ejemplo en el sitio web de Adobe que muestra las funciones de formato detexto disponibles mediante la interfaz de creación de secuencias de comandos.
Salahuddin Taha proporciona una secuencia de comandos en el sitio web After Effects Scripts que permite laentrada de texto en árabe (con dirección de derecha a izquierda).
Michael Cardeiro proporciona una secuencia de comandos en el sitio web de After Effects Scripts (en inglés)que crea varias versiones de las composiciones utilizando información de una hoja de cálculo o base dedatos. El script se aplica a la hoja de cálculo línea por línea, creando una nueva versión de la composicióncon capas de texto en la composición que recibe texto de la hoja de cálculo automáticamente.
El sitio web de After Effects Scripts ofrece diversas secuencias de comandos para el trabajo con texto. PaulTuersley proporciona una secuencia de comandos en el sitio web After Effects Scripts que permite buscar yeditar capas de texto a través del proyecto de After Effects, crear ajustes preestablecidos de estilo de textopropios y aplicarlos a varias capas.
Paul Tuersley proporciona una secuencia de comandos en el foro de AE Enhancers para importar archivosde karaoke Substation Alpha (SSA) y crear automáticamente capas de texto animado a partir de estosarchivos.
Para obtener ejemplos de expresiones para la propiedad Texto de origen, consulte Escritura de expresionespara el texto de origen y Atributos MarkerKey (referencia de expresión).
Introducir texto de punto
Cuando se introduce texto de punto, cada línea de texto es independiente (la longitud de una línea aumentao disminuye cuando edita el texto, pero no continúa en la línea siguiente).
La pequeña línea que atraviesa la barra marca la posición de la línea de base del texto. En textohorizontal, la línea de base marca la línea en la que descansa el texto; en texto vertical, la línea de basemarca el eje central de los caracteres de texto.
Al introducir texto de punto, éste se crea mediante las propiedades actualmente establecidas en el panelCarácter. Para cambiar posteriormente estas propiedades, seleccione el texto y modifique los ajustes en elpanel Carácter.
1. Realice una de las acciones siguientes para crear una capa de texto:
Seleccione Capa > Nuevo > Texto. Se crea una nueva capa de texto y aparece un
460

Nota:
Nota:
Ir al principio
Nota:
Nota:
punto de inserción para la herramienta Texto horizontal, en el centro del panelComposición.
Haga doble clic en una herramienta Tipo. Se crea una nueva capa de texto yaparece un punto de inserción para la herramienta de tipo apropiada, en el centrodel panel Composición.
Seleccione la herramienta Texto horizontal o la herramienta Texto vertical , yhaga clic dentro del panel Composición para establecer el punto de inserción deltexto.
El puntero de una herramienta de tipo cambia en función de si se encuentra o nosobre una capa de texto del panel Composición. Cuando el puntero no está situadosobre una capa de texto, se muestra como un puntero de nuevo texto ; haga clic paracrear una nueva capa de texto. Al hacer clic mientras se presiona la tecla Mayússiempre se crea una capa nueva de texto.
2. Para introducir caracteres de texto, escríbalos. Presione Intro en el teclado principal(Windows) o Retorno (Mac OS) para comenzar una línea nueva.
También puede elegir Edición > Pegar, para pegar texto copiado en otraaplicación que utiliza caracteres Unicode. El texto adopta el formato del primer carácterde la capa de texto en la que se pega.
3. Para salir del modo de edición de texto, presione Intro en el teclado numérico,seleccione otra herramienta o presione Ctrl+Intro (Windows) o Comando+Retorno(Mac OS).
Introducir texto de párrafo
Cuando se introduce texto de párrafo, las líneas de texto se ajustan al tamaño del cuadro delimitador. Sepueden introducir varios párrafos y aplicar formatos de párrafo.
El cuadro delimitador se puede redimensionar en cualquier momento, el texto fluirá para adaptarse al nuevorectángulo.
Al introducir texto de párrafo, sus propiedades son las establecidas en los paneles Carácter y Párrafo. Paracambiar posteriormente estas propiedades, seleccione el texto y modifique los ajustes en los panelesCarácter y Párrafo.
1. Seleccione la herramienta Texto horizontal o Texto vertical .
2. Realice una de las acciones siguientes en el panel Composición para crear una capa detexto:
Arrastre para definir un cuadro delimitador desde una esquina.
Presione Alt (Windows) u Opción (Mac OS) y arrastre para definir un cuadrodelimitador alrededor de un punto central.
El puntero de una herramienta de tipo cambia en función de si se encuentra o nosobre una capa de texto del panel Composición. Cuando el puntero no está situadosobre una capa de texto, se muestra como un puntero de nuevo texto ; arrastre paracrear una nueva capa de texto. Al arrastrar mientras se presiona la tecla Mayús siemprese crea una capa nueva de texto.
3. Para introducir texto, escríbalo. Presione Intro en el teclado principal (Windows) oRetorno (Mac OS) para comenzar un nuevo párrafo. Presione Mayús+Intro en el tecladoprincipal (Windows) o Mayús+Retorno (Mac OS) para crear un salto de línea y empezaruna nueva línea sin empezar un nuevo párrafo. Si introduce más texto del que cabe enel rectángulo delimitador, aparecerá el icono de desbordamiento en el rectángulodelimitador.
También puede elegir Edición > Pegar, para pegar texto copiado en otra
461

Ir al principio
aplicación que utiliza caracteres Unicode. El texto adopta el formato del primer carácterde la capa de texto en la que se pega.
4. Para salir del modo de edición de texto, presione Intro en el teclado numérico,seleccione otra herramienta o presione Ctrl+Intro (Windows) o Comando+Retorno(Mac OS).
Selección y edición de texto en las capas de texto
El texto de las capas de texto se puede editar cuando se desee. Aunque defina el texto para que siga untrazado, lo designe como capa 3D, lo transforme o lo anime, aún podrá editarlo. Para poder editar el texto,primero debe seleccionarlo.
Para deshabilitar el grupo de propiedades de Opciones de trazado para una capa de texto, haga clic en elconmutador de visibilidad (icono de ojo) para el grupo de propiedades de Opciones de trazado. Ladesactivación temporal del grupo de propiedades de las opciones de trazado puede facilitar la edición y laaplicación de formato al texto.
El puntero de una herramienta Texto cambia en función de si se encuentra o no sobre una capa de texto delpanel Composición. Cuando el puntero de una herramienta de texto está situado sobre una capa de texto, semuestra como puntero de edición de texto ; haga clic para colocar el punto de inserción en el textoexistente.
Para seleccionar texto con una herramienta de tipo, realice una de las siguientesoperaciones:
Para seleccionar un rango de texto, arrastre sobre el texto.
Para seleccionar un intervalo de texto, haga clic, desplace el puntero y haga clicmientras pulsa Mayús.
Para seleccionar una palabra, haga doble clic en ella. Para seleccionar una línea,haga triple clic en ella. Para seleccionar un párrafo, haga cuádruple clic en él. Paraseleccionar todo el texto de una capa, haga quíntuple clic en cualquier parte deltexto.
Si desea utilizar las teclas de dirección para seleccionar texto, mantenga presionadala tecla Mayús y presione la tecla Flecha derecha o Flecha izquierda. Si desea utilizarlas teclas de dirección para seleccionar palabras, mantenga presionadas las teclasMayús+Ctrl (Windows) o Mayús+Comando (Mac OS) y presione la tecla Flechaderecha o Flecha izquierda.
Para seleccionar todo el texto de una capa de texto y activar la última herramienta Texto utilizada, hagadoble clic en la capa de texto en el panel Línea de tiempo.
Recursos en línea para la selección y edición de texto en capas de texto
Jeff Almasol incluye una secuencia de comandos en su sitio web redefinery para editar el texto de origen delas capas de texto.
Jeff Almasol incluye una secuencia de comandos en su sitio web redefinery que convierte la puntuación deltexto sin formato en sus representaciones tipográficas “inteligentes” (por ejemplo, (c) se convierte en elsímbolo de copyright, ©).
Jeff Almasol incluye una secuencia de comandos en su sitio web redefinery que define los fotogramas clavede la propiedad Texto de origen de una capa de texto y establece los valores como texto desde un archivode texto; los fotogramas clave se colocan en los tiempos especificados por los marcadores de capa de lacapa de texto.
462

Ir al principio
Ir al principio
Ir al principio
Nota:
Nota:
Ir al principio
Cambiar el tamaño de un cuadro delimitador de texto
1. Con la herramienta de texto activa, seleccione la capa de texto en el panel Composiciónpara mostrar los controles del cuadro delimitador.
2. Sitúe el puntero sobre un control (el puntero se convierte en una flecha doble ) yrealice una de las operaciones siguientes:
Arrastre para redimensionar en una dirección.
Arrastre mientras presiona Mayús para mantener la proporción del cuadrodelimitador.
Presione Ctrl (Windows) o Comando (Mac OS) y arrastre para aplicar una escaladesde el centro.
Mover una capa de texto
Para mover una capa de texto, puede arrastrar el puntero de desplazamiento en el panel Composición.Para activar el puntero de desplazamiento sin salir del modo de edición de texto, desplace la herramienta detexto hacia fuera del texto del panel Composición; cuando vea el puntero de desplazamiento , arrástrelopara mover el texto. También puede mantener presionada la tecla Ctrl (Windows) o Comando (Mac OS) paraactivar momentáneamente el puntero de desplazamiento.
Conversión de texto de punto o texto de párrafoAl convertir texto de párrafo en texto de punto, se eliminan todos los caracteres que se encuentran
fuera del cuadro delimitador. Para evitarlo, redimensione el cuadro delimitador de manera que todo el textose encuentre visible antes de la conversión.
1. Con la herramienta de selección , seleccione la capa de texto.
Si se encuentra en modo de edición de texto, no podrá convertir la capa de texto.
2. Con una herramienta de texto, haga clic con el botón derecho (Windows) o presioneControl y haga clic (Mac OS) en cualquier lugar del panel Composición y elija Convertir atexto de párrafo o Convertir a texto de punto.
Al convertir texto de párrafo a texto de punto, se agrega un salto de línea al final de cadalínea de texto, excepto en la última línea.
Para ver el cuadro delimitador del texto de párrafo y seleccionar automáticamenteuna herramienta de texto, haga doble clic en la capa de texto en el panel Línea detiempo.
Cambiar la dirección del texto
El texto horizontal fluye de izquierda a derecha; múltiples líneas de texto horizontal se colocan de arriba aabajo. El texto vertical fluye de arriba a abajo; múltiples líneas de texto se colocan de derecha a izquierda.
463

Los términos de Creative Commons no cubren las publicaciones en Twitter™ y Facebook.
Avisos legales | Política de privacidad en línea
Nota:
Ir al principio
A. Texto de punto horizontal B. Texto de punto horizontal convertido a vertical C. Texto de párrafohorizontal D. Texto de párrafo horizontal convertido a vertical
1. Con la herramienta de selección , seleccione la capa de texto.
En el modo de edición de texto no se puede convertir texto.
2. Mediante una herramienta de texto, haga clic con el botón derecho (Windows) opresione Control y haga clic (Mac OS) en cualquier parte del panel Composición yseleccione Horizontal o Vertical.
Conversión de texto de Photoshop en texto modificable
Las capas de texto de Adobe Photoshop conservan su estilo y se pueden modificar en After Effects.
Si se importa el documento de Photoshop como capas combinadas, deberá seleccionar en primer lugar lacapa y elegir Capa > Convertir a Comp con Capas para descomponer el documento importado de Photoshopen sus capas.
1. Agregue la capa de texto de Photoshop a la composición y selecciónela.
2. Elija Capa > Convertir a texto que se pueda editar.
La capa se convierte en una capa de texto de After Effects y deja de utilizar la capa de texto de Photoshopcomo elemento de material de archivo de origen.
Si la capa contiene estilos de capa, estos se convierten en estilos de capa editables como si el comandoCapa > Estilos de capa > Convertir en estilos editables se hubiera utilizado en la capa antes de convertir eltexto a texto editable.
Ejemplos y recursos para animación de textoAplicar un efecto o ajuste preestablecido de animaciónFormato de párrafos y el panel PárrafoPreparación e importación de archivos de PhotoshopEstilos de capa
464

Formato de caracteres y el panel Carácter
Nota:
Ir al principio
Windows
FuentesEspacio entre caracteres y líneas: espacios de no separación, espaciado entrecaracteres, ajuste entre caracteres e interlineadoRellenos y trazos de textoEscala de texto y distancia a línea de baseModificación de la capitalización del textoFormato de texto para superíndices y subíndicesTexto chino, japonés y coreanoComillas tipográficas
After Effects ofrece una amplia gama de opciones creativas para dar formato al texto y personalizarlo. Paraformatear caracteres, utilice el panel Carácter. Si hay texto seleccionado, los cambios que efectúe en elpanel Carácter solo afectarán a ese texto. Si no hay texto seleccionado, los cambios que efectúe en el panelCarácter afectarán a las capas de texto seleccionadas y a los fotogramas clave de texto de origenseleccionados en la capa de texto, si los hubiera. Si no hay texto seleccionado ni hay capas de textoseleccionadas, los cambios que realice en el panel Carácter pasarán a ser los nuevos valorespredeterminados para la siguiente entrada de texto.
Para mostrar el panel Carácter, elija Ventana > Carácter, o bien seleccione unaherramienta de texto y, a la vez, haga clic en el botón del panel Herramientas.
Para abrir automáticamente los paneles Carácter y Párrafo cuando esté activa una herramienta de texto,seleccione Paneles de apertura automática en el panel Herramientas.
Para restablecer los valores predeterminados del panel Carácter, elija Restablecercarácter en el menú del panel Carácter.
El menú del panel se abre haciendo clic en el botón de menú del panel en la ficha superiorderecha del panel.
After Effects no incluye un estilo de carácter para subrayar texto, pero puede subrayarlo con otroselementos gráficos. Las posibilidades incluyen utilizar una capa de forma que contenga un trazado con untrazo, aplicar un trazo a una máscara abierta, utiliza el efecto Simulación de escritura y utilizar una serieanimada de caracteres de guión o guión bajo muy juntos. Para ver un debate sobre por qué se considerade mal gusto el subrayar en tipografía y cómo crear subrayado en After Effects, consulte esta entrada delforo After Effects de Creative COW.
Fuentes
Una fuente es un conjunto completo de caracteres (letras, números y símbolos) que comparten un peso,anchura y estilo comunes. Además de las fuentes instaladas en el sistema en la ubicación estándar delsistema operativo, After Effects utiliza archivos de fuente en esta carpeta local:
Archivos de programa\Archivos comunes\Adobe\Fuentes
465

Mac OS
Nota:
Library/Application Support/Adobe/Fonts
Si instala una fuente Type 1, TrueType, OpenType® o CID en la carpeta Fonts local, la fuente solo apareceen las aplicaciones de Adobe.
Si el formato de un carácter especifica una fuente no disponible en el sistema, la fuente será sustituida y elnombre de la fuente no disponible aparecerá entre corchetes. Esto sucede en ocasiones cuando se abre unproyecto en Mac OS que se creó en Windows, ya que la fuente predeterminada difiere de un sistemaoperativo a otro.
Cuando se selecciona una fuente, se puede elegir la familia de fuentes y el estilo de fuente de maneraindependiente. La familia de fuentes (o tipo) es un conjunto de fuentes que comparte un diseño de tipogeneral, por ejemplo, Times. El estilo de fuente es una variante de una fuente individual en la familia defuentes; por ejemplo, normal, negrita o cursiva. La gama de estilos de fuente disponibles varía con cadafuente. Si una fuente no incluye el estilo deseado, se pueden aplicar estilos faux (versiones simuladas de losestilos negrita, cursiva, superíndice, subíndice, todo mayúsculas y versales). Si hay más de una copia de unafuente instalada en su ordenador, aparecerá una abreviatura tras el nombre de la fuente: (T1) para fuentesType 1, (TT) para fuentes TrueType o (OT) para fuentes OpenType.
El tamaño de la fuente determina el tamaño del tipo de letra en la capa. En After Effects, las fuentes semiden en píxeles. Cuando una capa de texto tiene un valor de escala del 100%, los valores de píxelescoinciden con los píxeles de la composición en una correspondencia uno a uno. Si escala la capa de texto al200%, el tamaño de la fuente parecerá el doble; por ejemplo, una fuente de 10 píxeles en la capa pareceráde 20 píxeles en la composición. Dado que After Effects rasteriza el texto continuamente, la resolución semantiene alta cuando se aumentan los valores de escala.
Al elegir fuentes y estilos en los menús del panel Carácter, presione Intro (Windows) o Retorno(Mac OS) para aceptar las entradas, o presione Esc para salir del menú sin aplicar los cambios.
Para obtener más información sobre las fuentes instaladas con las aplicaciones de Adobe Creative Cloud yotras fuentes disponibles mediante Adobe Typekit, y cómo instalarlas, consulte las siguientes páginas en elsitio web de Adobe:
Preguntas frecuentes acerca de las fuentes de Creative Cloud
Añadir fuentes de Typekit
Adobe Font Finder se puede utilizar en el sitio web de Adobe para buscar fuentes mediante distintascaracterísticas.
Selección de una familia de fuentes
Haga clic en el cuadro de texto del menú Familia de fuentes (Windows) o Familia detipos (Mac OS), y empiece a escribir el nombre. Siga escribiendo hasta que aparezca elnombre de la familia de fuentes deseada.Para elegir la familia de fuentes anterior o posterior en el menú, coloque el puntero sobreel cuadro de texto del menú Familia de fuentes (MS Windows) o Familia de tipos (MacOS) y utilice la rueda del ratón; o haga clic en el cuadro de texto del menú Familia defuentes (MS Windows) o Familia de tipos (Mac OS) y presione la Fecha arriba o Flechaabajo.Haga clic en la flecha situada a la derecha del cuadro de texto del menú Familia defuentes (Windows) o Familia de tipos (Mac OS), y presione la tecla de la primera letra delnombre de la familia de fuentes. Presione de nuevo la tecla para avanzar por las familiasde fuentes cuyos nombres empiecen por la misma letra.
Selección de un estilo de fuente
Elija uno en el menú Familia de fuentes (MS Windows) o Familia de tipos (Mac OS) del
466

Ir al principio
Nota:
Nota:
panel Carácter.Si la familia de fuentes elegida no incluye un estilo de negrita o cursiva, puede hacer clicen el botón Faux negrita o Faux cursiva en el panel Carácter para aplicar un estilosimulado.
Selección de tamaño de fuente
Escriba o seleccione un nuevo valor para Tamaño en el panel Carácter.
Espacio entre caracteres y líneas: espacios de no separación,espaciado entre caracteres, ajuste entre caracteres e interlineado
El interlineado es el espacio entre las líneas de texto. El espaciado manual es el proceso de agregar o quitarespacio entre pares de letras específicos. El espacio entre caracteres es el proceso de crear una cantidad deespacio uniforme en un intervalo de letras. Los valores de espaciado manual o espacio entre caracterespositivos separan los caracteres, lo que aumenta el espaciado predeterminado; los números negativosacercan los caracteres, lo que reduce el espaciado predeterminado.
El espacio entre caracteres y el espaciado manual son acumulativos, por lo que primero se pueden ajustarpares de letras individuales y después apretar o aflojar un bloque de texto sin que se vea afectado elespaciado manual relativo de los pares de letras.
Los valores de espaciado manual y espacio entre caracteres afectan al texto en japonés, peronormalmente estas opciones se utilizan para ajustar el aki (espacio) entre los caracteres del alfabeto romano.
Creación de un espacio de no separación
Si un conjunto de caracteres es establece para ser de no separación, los caracteres se animan de formaconjunta como si fueran una sola palabra.
1. Seleccione los caracteres cuya separación desea evitar.
2. Elija Sin interrupción en el menú del panel Carácter.
Para abrir el menú del panel, haga clic en el botón de menú , en la fichasuperior derecha del panel.
Especificación del interlineado
En el panel Carácter, realice una de las acciones siguientes:
Elija el interlineado que desee en el menú Interlineado .
Seleccione el valor de interlineado existente e introduzca un nuevo valor.
Arrastre el valor de interlineado subrayado.
Especificación del espaciado manual
El espaciado manual se puede aplicar al texto de forma automática mediante las opciones de espaciadomanual métrico o espaciado manual óptico. El espaciado manual métrico aplica el espaciado por pares, quese incluye con la mayoría de las fuentes. El espaciado por pares contiene información sobre el espaciado de
467

Nota:
Ir al principio
Nota:
pares de letras específicos, como LA, To, Tr, Ta, Tu, Te, Ty, Wa, WA, We, Wo, Ya y Yo. After Effects utilizael espaciado manual métrico de manera predeterminada para que el espaciado de determinados pares deletras se aplique automáticamente al importar o escribir texto. Algunas fuentes incluyen especificacionessólidas para el espaciado por pares.
Para fuentes en que los resultados obtenidos con el espaciado manual métrico no es adecuado o para dosfuentes diferentes o tamaños diferentes en una línea, puede ser que desee utilizar la opción de espaciadomanual óptico. El espaciado manual óptico ajusta el espaciado entre caracteres adyacentes basándose ensus formas.
También puede utilizar el espaciado manual para ajustar el espacio entre dos letras.
Alan Shisko incluye un artículo y un tutorial de vídeo sobre espaciado manual en su blog Motion Graphics 'nSuch.
Para utilizar la información de espaciado manual integrada de una fuente, elija Medidasen el menú Espaciado manual del panel Carácter.Para ajustar el espaciado manualmente, haga clic entre dos caracteres con unaherramienta de texto y defina un valor numérico para Espaciado manual en el panelCarácter.
Si tiene un intervalo de texto seleccionado, no podrá cambiar manualmente el espaciado de loscaracteres. Use en su lugar la opción de espacio entre caracteres.
Especificación del espacio entre caracteres
Espacio entre caracteres definido con el valor predeterminado 0 (izquierda), espacio entre caracteresdefinido como -50 (centro) y espacio entre caracteres definido como 200 (derecha)
Para especificar el espacio entre caracteres, defina un valor numérico para Espacio entrecaracteres en el panel Carácter.
Rellenos y trazos de texto
En el texto se aplica un relleno al interior de la forma de un carácter individual y un trazo al contorno delcarácter. After Effects aplica un trazo a un carácter centrando el trazo en el trazado del carácter; la mitad deltrazo aparece en un lado del trazado y la otra mitad en el otro lado.
El panel Carácter permite aplicar color al relleno y al trazo del texto, controlar la anchura del trazo y controlarla posición de apilado del relleno y del trazo. Estas propiedades se pueden cambiar para caracteresindividuales seleccionados, fotogramas clave de texto de origen seleccionados, todo el texto de una capa otodo el texto de varias capas seleccionadas.
El orden de composición del trazo y del relleno de una capa de texto también se puede controlar mediantelas opciones Todos los rellenos sobre todos los trazos o Todos los trazos sobre todos los rellenos, quereemplazan las propiedades Relleno sobre trazo y Trazo sobre relleno de cada carácter.
En el texto que tiene propiedades 3D por carácter no se puede controlar el orden de las operacionesde trazo y relleno entre caracteres; el menú Relleno y trazo del grupo de propiedades Más opciones delpanel Línea de tiempo no está disponible, y las opciones Todos los rellenos sobre todos los trazos y Todoslos trazos sobre todos los rellenos del panel Carácter no hacen nada.
468

Trazo sobre relleno, Relleno sobre trazo
Todos los trazos sobre todos los rellenos, Todos los rellenos sobre todos lostrazos
Agregación de un trazo (contorno) al texto
1. Seleccione los caracteres a los que desea agregar un trazo.
2. Defina un tamaño de trazo con la propiedad Anchura del trazo en el panel Carácter.
3. Defina el color del trazo con el control Color del trazo en el panel Carácter.
4. Elija una de las opciones siguientes en el panel Carácter para controlar la posición deltrazo:
El trazo del texto seleccionado apareceencima o debajo del relleno.
Los trazos aparecen encima o debajo de los rellenos en toda la capa de texto.
Cambio del color de relleno o trazo del texto
El texto que se introduce obtiene su color de los controles Color de relleno y Color del trazo del panelCarácter. Una vez haya introducido el texto, seleccione el texto que va a cambiar de color.
Para definir el color de relleno o de trazo con el Selector de color, haga clic en el controlColor de relleno o Color del trazo. Para definir el color de relleno o de trazo mediante elcuentagotas, haga clic en el botón del cuentagotas y, a continuación, haga clic encualquier parte de la pantalla para tomar la muestra del color.Para intercambiar los colores de relleno y de trazo, haga clic en el botón Cambiar rellenoy trazo.Para eliminar el relleno o el trazo, haga clic en el botón Sin color de relleno o Sin trazo.Solo uno de estos botones está disponible, según el cuadro que esté adelantado, Colorde relleno o Color del trazo.Para definir el color de relleno o de trazo en blanco o negro, haga clic en el botón Ajustarcomo negro o Ajustar como blanco .Para poner delante el cuadro Color de relleno o Color del trazo, haga clic en él.
Cambio de la unión de línea de trazo de texto
Un tipo de unión de línea de trazo determina la forma del trazo cuando se cruzan dos segmentos del trazo.Puede definir el tipo de unión de línea para un trazo de texto con el ajuste Unión de líneas del menú delpanel Carácter, que puede abrir si hace clic en el botón de menú de panel en la ficha superior derechadel panel Carácter.
469

Nota:
Ir al principio
Ir al principio
Nota:
Nota:
Ir al principio
Seleccione Ángulo, Circular o Bisel en el menú Unión de línea.
Fusión de caracteres superpuestos en una capa de texto
1. En el panel Línea de tiempo, expanda la capa de texto y el grupo Más opciones.
2. Elija un modo de fusión en el menú Fusión entre caracteres.
Para fusionar una capa de texto con las capas inferiores, especifique un modo de fusión de lacolumna Modos en el panel Línea de tiempo.
La fusión entre caracteres no está disponible en capas de texto con propiedades 3D por carácter.
Escala de texto y distancia a línea de base
Los valores de escala horizontal y escala vertical especifican la proporción entre la altura y la anchura deltexto. Los caracteres sin escala tienen un valor del 100%. La escala se puede ajustar para reducir o ampliarla anchura y altura de los caracteres seleccionados.
La distancia a la línea de base controla la distancia a la que aparece el texto desde su línea de base,subiendo o bajando el texto seleccionado para crear superíndices o subíndices.
Para ajustar la escala, escriba un nuevo porcentaje para Escala horizontal o Escalavertical en el panel Carácter, o arrastre el valor subrayado.Para especificar la distancia a la línea de base, defina un valor para Distancia a línea debase en el panel Carácter. Un valor positivo mueve el texto horizontal hacia arriba y eltexto vertical a la derecha respecto a la línea de base; un valor negativo mueve el textohacia abajo o a la izquierda respecto a la línea de base.
Modificación de la capitalización del texto
Puede introducir texto o aplicarle formato con caracteres en mayúsculas (todo mayúsculas o versalitas).Cuando se aplica el formato de versalitas, After Effects utiliza las versales diseñadas como parte de lafuente, si están disponibles. Si la fuente no incluye versalitas, After Effects genera versalitas faux.
El formato de versalitas no cambia los caracteres escritos originalmente en mayúsculas.
Haga clic en el botón Todo en mayúsculas o Versalitas en el panel Carácter.Elija Todo en mayúsculas o Versalitas en el menú del panel Carácter.
El menú del panel se abre haciendo clic en el botón de menú del panel en la ficha superiorderecha del panel.
Formato de texto para superíndices y subíndices
Los caracteres con formato de superíndice se reducen y se desplazan por encima de la línea de base deltexto; los caracteres con formato de subíndice se reducen y se desplazan por debajo de la línea de base deltexto. Si la fuente no incluye superíndices y subíndices, After Effects genera versiones faux para estoscaracteres.
470

Nota:
Ir al principio
Nota:
Haga clic en el botón Superíndice o Subíndice en el panel Carácter.Elija Superíndice o Subíndice en el menú del panel Carácter.
El menú del panel se abre haciendo clic en el botón de menú del panel en la ficha superiorderecha del panel.
Texto chino, japonés y coreano
After Effects ofrece varias opciones para trabajar con texto en chino, japonés y coreano (CJK). Loscaracteres de las fuentes CJK suelen denominarse caracteres de doble byte, ya que se requieren más de unbyte de información para expresar cada carácter.
Para mostrar los nombres de las fuentes CJK en inglés, elija Mostrar los nombres de las fuentes en inglésen el menú del panel Carácter. Para abrir el menú del panel, haga clic en el botón de menú , en laficha superior derecha del panel.
Ajuste de tsume
Tsume reduce el espacio que rodea un carácter según un valor porcentual especificado. El propio carácterno se estira ni se contrae. Cuando se agrega tsume a un carácter, el espacio que le rodea por ambos ladosse reduce en el mismo porcentaje.
1. Seleccione los caracteres que desea ajustar.
2. En el panel Carácter, introduzca o seleccione un porcentaje para Tsume . Cuantomayor sea el porcentaje, mayor será la compresión entre los caracteres. En 100% (elvalor máximo), no hay espacio entre el cuadro delimitador del carácter y el cuadro largo.
Definición de la medición del interlineado
1. Seleccione los párrafos que desea ajustar.
2. Elija Interlineado línea superior a línea superior o Interlineado línea base a línea base,en el menú del panel Párrafo. Una marca de verificación indica qué opción estáseleccionada.
Para abrir el menú del panel, haga clic en el botón de menú , en la fichasuperior derecha del panel.
Uso de tate-chuu-yoko
Tate-chuu-yoko (también denominado kumimoji y renmoji) es un bloque de texto horizontal que se colocadentro de una línea de texto vertical.
Capa original (izquierda) y después de aplicar Tate-Chuu-Yoko (derecha)
471

Los términos de Creative Commons no cubren las publicaciones en Twitter™ y Facebook.
Avisos legales | Política de privacidad en línea
Nota:
Ir al principio
Nota:
1. Seleccione los caracteres que desea girar.
2. Elija Tate-Chuu-Yoko en el menú del panel Carácter. (Una marca de verificación indicaque la opción está activada. Para desactivar la opción, vuelva a seleccionar Tate-Chuu-Yoko.)
Para abrir el menú del panel, haga clic en el botón de menú , en la fichasuperior derecha del panel.
El uso de Tate-Chuu-Yoko no impide editar y aplicar formato al texto; los caracteresgirados se pueden editar y pueden adoptar opciones de formato como los demáscaracteres.
Comillas tipográficas
Las comillas tipográficas, o comillas de impresora, utilizan un trazo de comilla curvado hacia la derecha ohacia la izquierda en lugar de un trazo recto.
Para usar las comillas tipográficas, seleccione la opción Usar comillas tipográficas en elmenú del panel Carácter.
Para abrir el menú del panel, haga clic en el botón de menú , en la fichasuperior derecha del panel.
Adobe también recomiendaTexto (métodos abreviados de teclado)Modos de fusión y estilos de capasPropiedades de texto 3D por carácter
472

Ejemplos y recursos para animación de texto
Ir al principio
Ejemplo: caracteres de animación con propiedades 3D por carácterEjemplo: Desplazamiento de caracteresEjemplo: Animación de caracteres con el selector de ondulaciónEjemplo: Animación del espacio entre caracteres de textoEjemplo: Uso de selectores para animar palabras específicasEjemplo: Creación de una animación con simulación de escrituraEjemplo: Animación de texto con varios selectoresEjemplo: Animación de la posición del texto con expresionesEjemplo: Animación de texto como visualizador de código de tiempo
After Effects proporciona una amplia gama de posibilidades de animación de texto 2D y 3D creativas yeficaces. Los recursos y ejemplos ofrecen instrucciones detalladas sobre cómo animar el texto en AfterEffects.
Harry Frank proporciona un tutorial sobre animación de texto con animadores de texto en el sitio web DigitalArts Online.
En la serie “After Effects Text Tips” (Sugerencias sobre texto en After Effects) de tutoriales de vídeo del sitioweb Creative COW, Aharon Rabinowitz muestra cómo utilizar varios animadores de texto para crear yajustar mejor animaciones de texto complejas.
Steve Holmes proporciona un tutorial en el sitio web Layers Magazine (en inglés) que utiliza tres animadoresde texto y la animación de texto 3D por carácter para crear una animación de texto.
Colin Braley incluye un proyecto de ejemplo y un tutorial en su sitio web donde se muestra cómo utilizar unaexpresión en la propiedad Texto de origen para animar texto con el fin de superar algunas limitaciones delefecto Números.
Eran Stern incluye un conjunto de tutoriales de vídeo en el sitio web Creative COW que muestran cómoutilizar las funciones de animación de texto para crear una variedad de animaciones sencillas, incluyendoalgunas que utilizan puntuación y otros símbolos no alfanuméricos como elementos gráficos de vectorsimple:
Trucos de texto en After Effects: parte 1
Trucos de texto en After Effects: parte 2
Eran Stern ofrece un tutorial de vídeo en el sitio web Creative COW en el que se explica cómo utilizar laanimación de texto 3D por carácter para animar texto en un trazado con la forma de un tornado en 3D.
Angie Taylor incluye un tutorial en el sitio web Digital Arts que muestra cómo utilizar la animación de texto 3Dpor carácter junto con una solución común para simular texto 3D extruido.
Eran Stern incluye un tutorial de vídeo en el sitio web Artbeats que muestra cómo utilizar el sistema deanimación de texto de After Effects como un sistema de partículas.
Rich Young recopila varios recursos y tutoriales para crear texto extruido 3D en After Effects.
En el sitio web de ProVideo Coalition, Chris y Trish Meyer ofrecen varias sugerencias para animar texto enAfter Effects.
Toby Pitman muestra trucos para utilizar las capas de forma para animar texto en el sitio web MacProVideo.
473

Ir al principio
Ejemplo: caracteres de animación con propiedades 3D por carácter
En este ejemplo, se muestra cómo pueden animarse fácilmente caracteres individuales en 3D para que cadacarácter rebase la línea y haga una reverencia.
1. Cree una nueva composición.
2. Cree una nueva capa de texto con la palabra ovación.
3. Elija Animación > Animar texto > Habilitar 3D por carácter.
4. Elija Animación > Animar texto > Posición.
5. Elija Animación > Animar texto > Rotación.
6. En el panel Línea de tiempo, en el grupo de animación, defina la propiedad Giro X a 45y el valor de Posición a (0,0, 0,0, -100,0).
7. Expanda el selector de rango 1.
8. Haga clic en el icono del cronómetro para que la propiedad Desplazamiento establezcaun fotograma clave inicial con el valor 0 segundos.
9. Defina el valor de la propiedad Desplazamiento a -15%.
10. Defina el valor de la propiedad Fin a 15%.
11. Mueva el indicador del tiempo actual a 10 segundos y establezca el valor deDesplazamiento a 100%.
12. Presione la tecla R para mostrar las propiedades de Rotación para toda la capa.
13. Defina el valor de Rotación Y para la capa a -45, lo que girará toda la capa para quepueda ver el movimiento 3D de los caracteres.
14. Previsualice la composición.
Ejemplo: Desplazamiento de caracteres
Este ejemplo ilustra cómo puede animar con facilidad caracteres aleatorios para que formen gradualmenteuna palabra o frase legible si especifica un valor de Desplazamiento de caracteres y anima el selector derango.
Animación de los valores de desplazamiento de los caracteres de la palabra Galaxia
474

Ir al principio
1. Cree una nueva composición.
2. Cree una nueva capa de texto con la palabra Galaxia.
3. Elija Animación > Animar texto > Desplazamiento de caracteres.
4. En el panel Línea de tiempo, establezca el valor de Desplazamiento de caracteres a 5.
5. Expanda el selector de rango 1.
6. Haga clic en el cronómetro de Inicio para definir un fotograma clave inicial en 0segundos y establecer el valor a 0%.
7. Mueva el indicador de la hora actual a 5 segundos y establezca el valor de Inicio a100%.
8. Defina Alineación de caracteres en Centro.
9. Previsualice la composición.
Ejemplo: Animación de caracteres con el selector de ondulación
En este ejemplo se demuestra lo sencillo que es animar la posición de caracteres individuales. También semuestra la manera en que el selector de ondulación produce un cambio radical en la animación con soloagregarlo a la capa.
Animación del color y la posición de los caracteres de la palabra Galaxia
1. Cree una nueva composición.
2. Cree una nueva capa de texto con la palabra Galaxia y defina en el panel Carácter elcolor como azul.
3. Elija Animación > Animar texto > Posición.
4. En el panel Línea tiempo, arrastre el valor y de la propiedad Posición a la izquierdahasta que todos los caracteres estén fuera del fotograma.
5. Expanda el selector de rango 1.
6. Haga clic en el cronómetro de Inicio y déjelo en 0% a 0 segundos; después, mueva elindicador del tiempo actual a 5 segundos y establezca Inicio a 100%.
7. Previsualice la composición.
8. Contraiga el grupo de animación 1.
9. Asegúrese de que no hay nada seleccionado salvo el nombre de la capa de texto en elpanel Línea de tiempo y elija Color de relleno > Tono en el menú Animar. En el panelLínea de tiempo aparecerá un nuevo grupo de animación (Animación 2).
10. Defina Tono del relleno como 1 x +0,0.
11. Expanda el selector de rango 1 para Animación 2.
12. Haga clic en el cronómetro de Inicio y déjelo en 0% a 0 segundos; después, mueva elindicador del tiempo actual a 5 segundos y establezca Inicio a 100%.
13. Previsualice la animación. Ahora, los caracteres cambian de color a medida que caendesde la parte superior de la pantalla, pero todos ellos utilizan el mismo color y terminan
475

Nota:
Ir al principio
con el color original.
14. Con Tono del relleno seleccionado, elija Selector > Ondulación, en el menú Agregar(Windows) o Añadir (Mac OS).
15. Expanda la propiedad Selector de ondulación 1 y elija Agregar (Windows) o Añadir (MacOS) en el menú Modo.
16. Previsualice la composición.
Si agrega la propiedad Tono del relleno a Animación 1 y, después, agrega elselector de ondulación, la posición y el color variarán, en lugar de solo los colores.
Ejemplo: Animación del espacio entre caracteres de texto
En este ejemplo, se muestra lo sencillo que es aislar caracteres cuando se utiliza el espacio entre caracteresen una línea de texto. Con las propiedades de animación Espacio entre caracteres y Anclaje de línea, sepueden mover fácilmente todos los caracteres menos uno o varios.
Animación de los valores de espacio entre caracteres para los caracteres 3579 (izquierda y centro) demanera que solo permanezca el 7 del medio (derecha)
1. Cree una nueva composición.
2. Cree una nueva capa de texto y escriba 3579.
3. Con la capa de texto seleccionada, haga clic en el botón Centrar texto, del panelPárrafo.
4. Elija Ver > Mostrar cuadrícula.
5. En el panel Línea de tiempo, seleccione la capa de texto y elija Animación > Animartexto > Espacio entre caracteres.
6. Asegúrese de que especifica Antes y después, en el menú Tipo de espacio entrecaracteres.
7. Haga clic en el cronómetro de Nivel de espacio entre caracteres y mantenga el valor en0 a los 0 segundos.
8. Mueva el indicador de la hora actual a 5 segundos y arrastre el valor de Nivel de espacioentre caracteres hasta que todos los caracteres se encuentren fuera de la pantalla.
9. Previsualice la animación.
10. Con el indicador de la hora actual en 0, capture una instantánea del panel Composición.La utilizará, junto con las cuadrículas, para determinar la posición original del número 7al final de la animación.
11. Mueva el indicador de la hora actual hasta 5 segundos.
12. Haga clic en el botón Mostrar instantánea.
13. En el panel Línea de tiempo, seleccione Animación 1 y elija Anclaje de línea en el menúAgregar (Windows) o Añadir (Mac OS).
14. Arrastre el valor de Anclaje de línea hasta que el 7 esté colocado aproximadamente ensu posición original en el centro del panel Composición.
476

Ir al principio
Ir al principio
15. Haga clic en el botón Mostrar instantánea, en el panel Composición, para ver la posiciónexacta del número 7 en su ubicación original. Ajuste el valor de Anclaje de línea paracolocar el carácter en la ubicación original.
16. Previsualice la animación.
Ejemplo: Uso de selectores para animar palabras específicas
En este ejemplo, se muestra cómo se utilizan los selectores para limitar una animación a una palabraespecífica.
Animación de los valores de sesgo de los caracteres de la palabra Platillo
1. Cree una nueva composición.
2. Cree una nueva capa de texto con las palabras Platillo volante.
3. Elija Animación > Animar texto > Sesgar.
4. En el panel Línea de tiempo, defina el valor de Sesgo como 35.
5. Expanda el selector de rango 1.
6. Asegúrese de que el indicador de la hora actual se encuentra en 0 segundos y haga clicen el cronómetro de Fin.
7. En el panel Composición, arrastre las dos barras de selector al lado izquierdo de la P dePlatillo.
8. Mueva el indicador de la hora actual a 2 segundos y arrastre la barra de selectorderecha a la derecha de la o de Platillo.
9. Previsualice la composición.
Ejemplo: Creación de una animación con simulación de escritura
Con la propiedad de animación Opacidad se puede crear fácilmente una simulación de escritura en lapantalla.
Escritura de texto utilizando la propiedad Opacidad
1. Cree una nueva composición.
2. Cree una nueva capa de texto con los caracteres 01234.
3. Elija Animación > Animar texto > Opacidad.
477

Nota:
Ir al principio
Ir al principio
4. Establezca Opacidad a 0%.
5. Expanda el selector de rango 1 y haga clic en el cronómetro de Inicio.
6. En el panel Composición, arrastre el selector de inicio hasta el borde izquierdo del texto(el valor será 0).
7. Mueva el indicador de la hora actual a 5 segundos y arrastre el selector de inicio delpanel Composición hasta el borde derecho del texto (el valor será 5).
8. Previsualice la composición.
De manera predeterminada, la propiedad Suavidad está establecida a 100%. Parasimular el efecto de una máquina de escribir, expanda la propiedad Avanzado yestablezca Suavidad a 0%.
Ejemplo: Animación de texto con varios selectores
En este ejemplo se utiliza el parámetro selectorValue en un selector de expresión con el selector deondulación para hacer que una cadena de caracteres parpadee y deje de parpadear aleatoriamente.
1. Cree una nueva composición.
2. Cree una nueva capa de texto
3. En el panel Línea de tiempo, seleccione Opacidad desde el menú Animar para la capade texto.
4. Expanda la capa de texto y su animador en el panel Línea de tiempo.
5. Seleccione el selector de rango y elimínelo.
6. Seleccione Agregar > Selector > Ondulación junto al grupo de propiedades Animadorpara la capa de texto.
7. Elija Agregar (Windows) o Añadir (Mac OS) > Selector > Expresión. Si el selector deondulación no aparece antes que el selector de expresión, arrástrelo para colocarloencima de este último.
8. Expanda el selector de expresión.
9. Expanda la propiedad Cantidad para mostrar la expresión. De manera predeterminada,aparece la siguiente expresión:
selectorValue * textIndex/textTotal
10. Sustituya el texto de la expresión predeterminada por la expresión siguiente:
r_val=selectorValue[0]; if(r_val < 50)r_val=0; if(r_val > 50)r_val=100; r_val
11. Establezca la opacidad a 0% y previsualice la composición.
Ejemplo: Animación de la posición del texto con expresiones
En este ejemplo se utilizan los atributos textIndex y textTotal con la expresión de ondulación paraanimar una línea de texto.
1. Cree una nueva composición.
478

Los términos de Creative Commons no cubren las publicaciones en Twitter™ y Facebook.
Avisos legales | Política de privacidad en línea
Ir al principio
2. Cree una nueva capa de texto
3. Expanda la capa de texto del panel Línea de tiempo para ver las propiedades de texto.Agregue un grupo de animación de posición desde el menú Animar.
4. Elimine el selector de rango predeterminado, el Selector de rango 1.
5. Agregue un selector de expresión; para ello, seleccione el menú Agregar (Windows) oAñadir (Mac OS), y elija Selector > Expresión. Expanda el selector de expresión paramostrar sus opciones.
6. Expanda la propiedad Cantidad para mostrar la expresión. De manera predeterminada,aparece la siguiente expresión:
selectorValue * textIndex/textTotal
7. Sustituya la expresión predeterminada por la expresión siguiente:
seedRandom(textIndex); amount=linear(time, 0, 5, 200*textIndex/textTotal, 0); wiggle(1, amount);
En este ejemplo se utiliza el método lineal para que la cantidad de ondulaciónmáxima disminuya con el tiempo.
8. Defina el valor de posición vertical. Cuanto mayor sea el valor, mayor será la ondulaciónde los caracteres.
9. Previsualice su composición.
Ejemplo: Animación de texto como visualizador de código detiempo
Sin seleccionar ninguna capa en el panel Línea de tiempo, haga doble clic en el ajustepreestablecido de animación Formato del tiempo actual del panel Efectos y ajustespreestablecidos. (Para localizar el ajuste preestablecido de animación, puede escribir sunombre en el campo Contenido del panel Efectos y ajustes preestablecidos.)
Se crea una capa de texto con una expresión en la propiedad Texto de origen que haceque el texto muestre la hora actual en el formato de visualización de tiempo actual delproyecto.
Para visualizar la hora con otro formato, puede utilizar otra expresión de la categoríaGlobal.
Para ver la expresión en una capa, seleccione la capa y presione EE.
Adobe también recomiendaCreación de una composiciónIntroducir texto de puntoSelectores de textoConfiguración o adición de fotogramas clavePrevisualización de vídeo y audioInstantáneasUnidades de visualización de tiempo y código de tiempoMétodos de conversión del tiempo (referencia de expresión)
479

Animación del texto
Ir al principio
Ir al principio
Acerca de animación del textoAjustes preestablecidos de animación de textoAnimación de texto con animadoresPropiedades de animador de textoSelectores de textoPropiedades del punto de anclaje de textoPropiedades de texto 3D por carácterCreación y animación de texto en un trazado
Acerca de animación del texto
La animación de capas de texto resulta útil para diversos propósitos, entre los que se incluyen títulosanimados, tercios inferiores, desplazamientos de crédito y tipografía dinámica.
En After Effects se pueden animar las capas de texto igual que las demás capas. No obstante, las capas detexto ofrecen opciones de animación adicional con las que puede animar el texto dentro de las capas. Paraanimar capas de texto se pueden utilizar los métodos siguientes:
Para animar la capa completa, no su contenido de texto, anime las propiedades detransformación, como haría en cualquier otra capa.
Aplique ajustes preestablecidos de animación de texto. (Consulte Ajustes preestablecidosde animación de texto).
Anime el texto de origen de la capa de manera que los propios caracteres cambien aotros caracteres o utilicen formatos de carácter o párrafo diferentes con el tiempo.(Consulte Selección y edición de capas de texto y Escritura de expresiones para el textode origen).
Utilice animadores de texto y selectores para animar numerosas propiedades decaracteres individuales o de un intervalo de caracteres. (Consulte Animación de texto conanimadores).
Para suavizar los extremos y movimiento del texto animado, habilite el desenfoque de movimiento para lacapa de texto. Consulte Desenfoque de movimiento para obtener más información.
Ajustes preestablecidos de animación de texto
Busque y aplique ajustes preestablecidos de animación de texto tal y como lo haría con otros ajustespreestablecidos de animación. Puede examinar y aplicar ajustes preestablecidos de animación en AfterEffects mediante el panel Efectos y Ajustes preestablecidos o Adobe Bridge. Para abrir la carpeta Ajustespreestablecidos en Adobe Bridge, elija Buscar ajustes preestablecidos en el menú del panel Efectos yajustes preestablecidos o desde el menú Animación. (Consulte Aplicar un efecto o ajuste preestablecido deanimación y Ajustes preestablecidos de animación).
Una buena forma de ver el modo en que los usuarios avanzados utilizan After Effects consiste en aplicarun ajuste preestablecido de animación y presionar U o UU para mostrar únicamente las propiedades de lacapa animada o modificada. La visualización de propiedades modificadas o animadas muestra los
480

Ir al principio
Nota:
Nota:
cambios que realizó el diseñador para crear el ajuste preestablecido de animación.
Sugerencias, notas y advertencias para los ajustes preestablecidos deanimación
Los ajustes preestablecidos de animación de texto se crearon en una composición NTSC DV 720 x 480 ycada capa de texto utiliza Myriad Pro de 72 puntos. Algunas animaciones preestablecidas desplazan el textoen la composición. Los valores de posición de ajustes preestablecidos de animación pueden no seradecuados para una composición cuyo tamaño es superior o inferior a 720 x 480; por ejemplo, unaanimación que se supone que comienza fuera de la pantalla podría comenzar dentro de la pantalla. Si eltexto no está colocado donde desea o desaparece inesperadamente, ajuste los valores de posición delanimador de texto en el panel Línea de tiempo o Composición.
Después de aplicar un ajuste preestablecido de animación de texto 3D, puede que tenga que girar la capa oagregar una cámara para girar alrededor de la capa y ver el resultado de la animación 3D.
Los ajustes preestablecidos de animación en la categoría Trazados sustituyen automáticamente el texto deorigen con el nombre del ajuste preestablecido de animación y cambian el color de la fuente a blanco. Estosajustes preestablecidos de animación también pueden cambiar otras propiedades de carácter.
La categoría Relleno y trazo de Ajustes preestablecidos de animación contiene ajustes preestablecidos quepueden cambiar las propiedades de color de relleno y trazo del ajuste preestablecido que se aplica. Si elajuste preestablecido de animación requiere un trazo o color de relleno, la animación funciona únicamente sise ha asignado uno al texto.
Recursos en línea adicionales para ajustes preestablecidos de animación
Para obtener una lista de los ajustes preestablecidos de animación incluidos en After Effects, consulte Listade ajustes preestablecidos de animación.
Animación de texto con animadores
La animación de texto con animadores y selectores consta de tres pasos básicos:
Agregue un animador para especificar qué propiedades va a animar.
Utilice un selector para especificar cuánto afecta el animador a cada carácter.
Ajuste las propiedades de animación.
Para que la animación afecte siempre a todos los caracteres de la capa, elimine el selectorpredeterminado. En este caso, la animación de una capa de texto no difiere significativamente de laanimación de cualquier otra capa.
Normalmente, no es necesario definir fotogramas clave ni expresiones para las propiedades de animación.Es habitual definir sólo fotogramas clave o expresiones para el selector y especificar los valores finales paralas propiedades de animación.
1. Seleccione una capa de texto en el panel Línea de tiempo o seleccione los caracteresespecíficos que desee animar en el panel Composición.
2. Realice una de las acciones siguientes:
Elija Animación > Animar texto y, a continuación, seleccione una propiedad en elmenú.
El elemento de menú Habilitar 3D por carácter no agrega un animador. Agregapropiedades 3D a la capa y a cada carácter, para los que se pueden agregar
481

animadores a continuación.
Elija una propiedad en el menú Animar, situado en la columna Definidores/Modos delpanel Línea de tiempo.
Menú Animar
3. En el panel Línea de tiempo, ajuste los valores de las propiedades de animación.Frecuentemente, basta con definir la propiedad que se desee animar en su valor final yutilizar los selectores para controlar todo lo demás.
4. Expanda el grupo de propiedades Selector de rango y defina fotogramas clave para laspropiedades Inicio o Fin, para lo cual, haga clic en el cronómetro de la propiedad yrealice uno de los procedimientos siguientes:
Defina los valores de Inicio y Fin en el panel Línea de tiempo.
Puede ser que le resulte más fácil pensar en términos de números de caracteres queporcentajes para las propiedades Inicio y Fin de un selector de rango. Para mostrarestas propiedades en números de caracteres (incluidos espacios), elija Índice deunidades en el grupo de propiedades Avanzadas de un selector de rango.
Arrastre las barras del selector en el panel Composición. El puntero se convierte enel puntero de desplazamiento del selector cuando se encuentra en la mitad deuna barra de selector.
5. Para perfeccionar la selección, expanda Avanzado y especifique los valores y opcionesque desee.
Por ejemplo, para animar gradualmente la opacidad desde el primer carácter al último, se puede agregar unanimador para Opacidad, definir el valor de Opacidad (en el grupo de propiedades de animación) en 0 y, acontinuación, definir fotogramas clave para la propiedad Fin del selector predeterminado en el 0% a 0segundos y en el 100% en un momento posterior.
482

Ir al principio
Animación de la opacidad de una capa de texto mediante el animador de Opacidad y la propiedad Fin
Utilizar varios animadores y selectores, cada uno de los cuales agrega su influencia a la animación de texto,permite crear animaciones muy elaboradas.
Propiedades de animador de texto
Las propiedades de animación funcionan prácticamente igual que otras propiedades de capa, excepto quesus valores sólo afectan a los caracteres seleccionados mediante los selectores del grupo de animación. ElijaHabilitar 3D por carácter para agregar propiedades 3D a una capa de texto; con ello no se agreganpropiedades a un grupo de animación.
Para agregar un grupo de animación a una capa de texto, seleccione la capa de texto enel panel Línea de tiempo y elija una propiedad en el menú Animación > Animar texto > oen el menú Animar de la capa, en la columna Definidores/Modos del panel Línea detiempo. En el panel Línea de tiempo aparecerá un nuevo grupo de animación junto conun selector predeterminado y la propiedad de animación elegida.Para agregar una nueva propiedad de animación a un grupo de animación, seleccione elgrupo de animación en el panel Línea de tiempo y elija la propiedad en el menúAnimación > Animar texto o en el menú Agregar del grupo de animación, en el panelLínea de tiempo. La nueva propiedad de animación aparece en el mismo grupo que lapropiedad de animación existente y comparte los selectores existentes.Para eliminar una propiedad de animación o un grupo de animación, seleccione lapropiedad o el grupo en el panel Línea de tiempo y presione Eliminar.
483

Punto de anclaje
Posición
Escala
Sesgar
Rotación, Rotación X, Rotación Y, Rotación Z
Todas las propiedades de transformación
Anclaje de línea
Espaciado interlineal
Desplazamiento de caracteres
Valor del carácter
Rango de caracteres
Para eliminar animaciones de una capa de texto, seleccione la capa de texto en el panelLínea de tiempo, y elija Animación > Eliminar todos los animadores de texto.Para copiar un grupo de animación, selecciónelo en el panel Línea de tiempo y elijaEditar > Copiar. Para pegar un grupo de animación, seleccione una capa y elija Editar >Pegar.Para cambiar el nombre de un grupo de animadores, asegúrese de que es lo único queestá seleccionado y, a continuación, presione Intro (Windows) o Retorno (Mac OS); obien haga clic con el botón derecho (Windows) o mantenga presionada la tecla Control yhaga clic (Mac OS) en el nombre oportuno y seleccione Cambiar nombre.Para reordenar un grupo de animación, arrástrelo hasta una nueva posición en el ordende apilamiento en el panel Línea de tiempo.
Propiedades de animación
Puntos de anclaje para los caracteres: el punto en el que se realizan transformaciones,como el escalado y la rotación. (Consulte Propiedades del punto de anclaje de texto).
Posición de los caracteres. Puede especificar valores para esta propiedad en el panel Línea detiempo o modificarla si la selecciona en el panel Línea de tiempo y arrastra la capa en el panel Composicióncon la herramienta de selección, que se convierte en una herramienta de desplazamiento cuando se sitúasobre caracteres de texto. Arrastrar con la herramienta de desplazamiento no afecta al componente z(profundidad) de Posición.
Escala de los caracteres. Dado que la escala es relativa al punto de anclaje, los cambios alcomponente z de la Escala no tienen un resultado aparente a no ser que el texto tenga también unaanimación de Punto de anclaje con un valor z distinto de cero.
Inclinación de los caracteres. El eje de sesgo especifica el eje a lo largo del cual se sesga elcarácter.
Si las propiedades 3D por carácter están habilitadas, sepuede definir por separado la rotación alrededor de cada eje. Si no es así, sólo está disponible Rotación, quees lo mismo que Rotación Z.
Se agregan todas las propiedades de transformaciónsimultáneamente al grupo de animación.
Alineación del espacio entre caracteres en cada línea de texto. El valor 0% especifica laalineación a la izquierda, 50% especifica la alineación al centro y 100% especifica la alineación a la derecha.
Espacio entre las líneas de texto de una capa de texto multilínea.
Número de valores Unicode que se desplazarán los caracteresseleccionados. Por ejemplo, el valor 5 hace avanzar los caracteres de la palabra cinco pasos alfabéticos, porlo que la palabra offset se convierte en tkkxjy.
Nuevo valor Unicode para los caracteres seleccionados que sustituye cada carácter conotro al cual representa el nuevo valor. Por ejemplo, un valor de 65 sustituye todos los caracteres de unapalabra por el carácter Unicode 65(A), por lo que la palabra valor se convierte en AAAAA.
Especifica límites en el carácter. Esta propiedad aparecerá siempre que se agregue auna capa la propiedad Desplazamiento de caracteres o Valor del carácter. Elija Conservar mayúsculas yminúsculas y dígitos, para mantener los caracteres en sus respectivos grupos. Los grupos incluyenmayúsculas y minúsculas latinas, dígitos, símbolos, katakana japonés, etc. Elija Unicode completo para
484

Desenfoque
Ir al principio
permitir cambios ilimitados en los caracteres.
Cantidad de desenfoque gaussiano que se agrega a los caracteres. Los valores dedesenfoque horizontal y vertical se pueden especificar por separado.
Selectores de texto
Cada grupo de animación incluye un selector de rango predeterminado. Puede sustituir el selector de rango,agregar selectores adicionales a un grupo de animación y eliminar selectores de un grupo.
Los selectores son muy parecidos a las máscaras; utilice selectores para especificar a qué parte de unintervalo de texto va a afectar la animación y cuánto. Se pueden utilizar varios selectores y especificar unajuste de Modo para cada uno a fin de determinar cómo interactúa con el texto y con los demás selectoresdel mismo grupo. Si sólo hay un selector, Modo especifica la interacción entre el selector y el texto; Agregares el comportamiento predeterminado y Restar invierte los efectos del selector.
Si se eliminan todos los selectores de un grupo de animación, los valores de las propiedades deanimación se aplican a todos los caracteres de la capa. Esto resulta útil, ya que las propiedades del textoespecificadas en el panel Carácter no se pueden animar de otra forma (excepto utilizando fotogramasclave de Mantener en la propiedad Texto de origen).
Utilice un selector de ondulación para variar una selección dentro de un tiempo determinado. Los selectoresde expresión permiten utilizar expresiones para especificar de forma dinámica la influencia de una propiedadde animación en los caracteres.
Para agregar un selector utilizando el panel Línea de tiempo, seleccione un grupo deanimación en el panel Línea de tiempo y elija Selector en el menú Agregar del grupo deanimación, o elija Animación > Agregar selector de texto. En el submenú, elija Rango,Ondulación o Expresión.Para agregar un selector utilizando el panel Composición, seleccione un intervalo decaracteres en el panel Composición, haga clic con el botón derecho (Windows) omientras pulsa Control (Mac OS) sobre el texto, y elija Agregar selector de texto delmenú contextual. En el submenú, elija Rango, Ondulación o Expresión.Para eliminar un selector, selecciónelo en el panel Línea de tiempo y presione Eliminar.Para cambiar el nombre de un selector, asegúrese de que es lo único que estáseleccionado y, a continuación, presione Intro (Windows) o Retorno (Mac OS); o bienhaga clic con el botón derecho (Windows) o mantenga presionada la tecla Control y hagaclic (Mac OS) en el nombre oportuno y seleccione Cambiar nombre.Para copiar un selector, selecciónelo en el panel Línea de tiempo y elija Editar > Copiar.Para pegar el selector, seleccione una capa y elija Editar > Pegar.Para reordenar un selector, arrástrelo hasta una nueva posición en el orden deapilamiento del panel Línea de tiempo.
Agregación de un nuevo selector de rango a un grupo de animación
485

Modo
Cantidad
Unidades y Basado en
Inicio y Fin
Desplazamiento
Forma
Propiedades del selector común
Especifica el modo en que cada selector se combina con el texto y con los selectores superiores; essimilar a la forma en que varias máscaras se combinan cuando se aplica el modo Máscara. Por ejemplo, sidesea variar sólo una palabra específica, utilice el selector de rango en esa palabra y después agregue unselector de ondulación y defínalo en el modo Intersecar.
Especifica cuánto afectan las propiedades del animador al rango de caracteres en cuestión. Al0%, las propiedades de animación no afectan a los caracteres. Al 50%, la mitad de cada valor de propiedadafecta a los caracteres. Esta opción es útil para animar el resultado de las propiedades de animación con eltiempo. Los selectores de expresión permiten utilizar expresiones para definir dinámicamente esta opción.
Unidades de Inicio, Fin y Desplazamiento. Se pueden utilizar unidades porcentualeso de índice, y basar la selección en caracteres, en caracteres sin incluir espacios, en palabras o en líneas. Siselecciona Caracteres, After Effects tiene en cuenta los espacios y pausa la animación entre las palabras, yaque anima los espacios entre las palabras.
Original (izquierda) y VEN seleccionado por los selectores de rango, Basado en definido como Carácter,Forma definido como Triángulo y Escala definida como el 40% (derecha)
Propiedades de selector de rango
Los selectores de rango tienen las propiedades siguientes, además de las propiedades comunes con otrosselectores:
El principio y el fin de la selección. Para modificar las propiedades Inicio y Fin, arrastre lasbarras del selector en el panel Composición cuando el selector esté seleccionado en el panel Línea detiempo.
El desplazamiento de la selección a partir del especificado por las propiedades Inicio y Fin.Para definir el desplazamiento en el panel Composición mientras edita los valores de Inicio y Fin, haga cliccon la herramienta de selección en las barras de selector Inicio o Fin mientras pulsa la tecla Mayús.
Controla cómo se seleccionan los caracteres entre el Inicio y Fin del rango. Cada opción modifica laselección creando transiciones entre los caracteres seleccionados, utilizando la forma elegida. Por ejemplo, alanimar el valor y de la posición de los caracteres de texto mediante Pendiente hacia abajo, los caracteres sedesplazan gradualmente en ángulo desde la parte inferior izquierda hasta la parte superior derecha. Esposible especificar Cuadrado, Pendiente hacia arriba, Pendiente hacia abajo, Triángulo, Círculo y Suave.Es posible cambiar significativamente la apariencia de una animación con las distintas opciones de Forma.
Original (izquierda) y después de seleccionar palabra completa; definir Basado en como Caracteres; animar
486

Suavidad
Cambio de velocidad alto y Cambio de velocidad bajo
Aleatorizar orden
Raíz aleatoria
Nivel máx. y Nivel mín.
Ondulaciones/segundos
Correlación
Fase temporal y Fase espacial (revoluciones + grados)
Bloquear dimensiones
el valor y de Posición, de manera que la palabra esté en la parte inferior del fotograma, y definir Forma comoPendiente hacia abajo (derecha)
Definición de Forma como Triángulo
Determina la cantidad de tiempo que tarda la animación en pasar de un carácter a otro cuando seutiliza la forma Cuadrado.
Determina la velocidad de cambio a medida quelos valores seleccionados pasan de estar totalmente incluidos (alto) a estar totalmente excluidos (bajo). Porejemplo, cuando Cambio de velocidad alto es 100%, el carácter cambia gradualmente (poco a poco)mientras se selecciona total o parcialmente. Cuando Cambio de velocidad alto es -100%, el carácter cambiarápidamente mientras se selecciona total o parcialmente. Cuando Cambio de velocidad bajo es 100%, elcarácter cambia gradualmente (poco a poco) mientras se selecciona parcialmente o se anula la selección.Cuando Cambio de velocidad bajo es -100%, el carácter cambia rápidamente mientras se seleccionaparcialmente o se anula la selección.
Utiliza un orden aleatorio para aplicar la propiedad a los caracteres que especifica elselector de rango. (En cambio, cuando se utiliza el selector de ondulación, se utiliza un valor aleatorio para lapropiedad de animación).
Calcula el orden aleatorio de un selector de rango cuando la opción Aleatorizar orden seestablece en Activado. Cuando Raíz aleatoria es cero, la raíz se basa en su grupo de animación. Si deseaduplicar un grupo de animación y conservar el mismo orden aleatorio que en el grupo de animación original,defina Raíz aleatoria con un valor distinto de cero.
Propiedades de selector de ondulación
El selector de ondulación tiene las propiedades siguientes además de las propiedades comunes con otrosselectores:
Especifica la cantidad de variación respecto a la selección.
Cantidad de variaciones desde la selección definida que se producen porsegundo.
Correlación entre las variaciones de cada carácter. Al 100%, todos los caracteres varían lamisma cantidad al mismo tiempo; al 0%, todos los caracteres varían de manera independiente.
Variación de la ondulación, basada en la fase dela animación en tiempo (temporal) o por carácter (espacial).
Escala cada una de las dimensiones de la selección ondulada en el mismo valor.Es útil cuando se aplica la ondulación a la propiedad Escala.
487

Raíz aleatoria
textIndex
textTotal
selectorValue
Nota:
Ir al principio
Consulte Aleatoriedad y raíces aleatorias.
Jonathan Fowler proporciona un tutorial de vídeo en su sitio web (en inglés) que muestra cómo utilizar elSelector de ondulación para animar aleatoriamente (desplazamiento) los caracteres para crear una cadenafluctuante de dígitos binarios (1s y 0s).
Propiedades del selector de expresión
Expanda el grupo de propiedades Selector de expresión y el grupo de propiedades Cantidad para mostrar elcampo de la expresión en el panel Línea de tiempo. De manera predeterminada, la propiedad Cantidadempieza con la expresión selectorValue * textIndex/textTotal.
Los selectores de expresión le permiten expresar los valores del selector para cada carácter. La expresión seevalúa una vez por carácter. Cada vez que se evalúa, el parámetro de entrada textIndex se actualiza paraequipararse al índice del carácter.
Aplique el ajuste preestablecido de animación Rebote del texto u Oruga a una capa de texto para vercómo pueden utilizarse los selectores de expresión. Para ver todas las expresiones en una capa,seleccione la capa y presione EE.
Además de los elementos de expresiones utilizados en otros lugares, puede utilizar los atributos siguientespara animar las selecciones de interesantes maneras:
Devuelve el índice del carácter, la palabra o la línea.
Devuelve el número total de caracteres, palabras o líneas.
Devuelve el valor del selector anterior. Piense en ello como la entrada del selector situadopor encima del selector de expresión en el orden de apilamiento.
Los atributos textIndex, textTotal y selectorValue sólo se pueden utilizar con el selector de expresión.Si se utilizan en algún otro lugar, se producirá un error de sintaxis.
El color de relleno cambia aleatoriamente mediante un animador de expresión.
488

Ir al principio
Propiedades del punto de anclaje de texto
Los animadores de texto animan las propiedades de posición, rotación y tamaño de los caracteres conrespecto a un punto de anclaje. La propiedad de texto Agrupación del punto de anclaje permite especificar siel punto de anclaje utilizado para las transformaciones es el de cada carácter, el de cada palabra, el de cadalínea o el de todo el bloque de texto. Además, la propiedad Alineación de la agrupación permite controlar laalineación de los puntos de anclaje de los caracteres respecto al punto de anclaje del grupo.
Texto original, texto girado y texto con la propiedad Alineación de agrupación definida como Carácter,Palabra y Línea
1. En el panel Línea de tiempo, expanda la capa de texto y el grupo de propiedades Másopciones.
2. Realice cualquiera de las acciones siguientes:
Elija cómo se van a agrupar los puntos de anclaje de los caracteres en el menúAgrupación del punto de anclaje.
Reduzca los valores de Alineación de agrupación, para desplazar cada punto deanclaje hacia arriba y hacia la izquierda.
Aumente los valores de Alineación de agrupación, para desplazar cada punto deanclaje hacia abajo y hacia la derecha.
Para centrar el punto de anclaje en una cadena de letras en mayúscula, pruebe conun valor 0%, -50% de Alineación de agrupación. Para centrar el punto de anclaje enuna cadena de letras en minúscula, o letras en mayúscula y minúscula, pruebe conlos valores 0%, -25%.
Cuando se seleccionan determinadas propiedades en el panel Línea de tiempo para una animación de texto,los puntos de anclaje se muestran en el panel Composición. Entre estas propiedades se incluyen Agrupacióndel punto de anclaje, Alineación de la agrupación y las propiedades del animador Punto de anclaje, Posición,Escala y Rotación (incluyendo versiones 3D por carácter: Rotación X, Rotación Y y Rotación Z).
Propiedades de texto 3D por carácter
Las propiedades de animación 3D permiten mover, cambiar la escala y girar caracteres individuales en tres
489

Ir al principio
dimensiones. Estas propiedades están disponibles cuando se habilitan las propiedades 3D por carácter de lacapa. Posición, Punto de anclaje y Escala adquieren una tercera dimensión y aparecen disponibles dospropiedades Rotación adicionales, Rotación X y Rotación Y. La propiedad Rotación única en capas 2Dcambia su nombre a Rotación Z.
Las capas de texto 3D cuentan con una opción de orientación automática, Orientar cada carácter porseparado, que orienta cada carácter alrededor de su punto de anclaje individual para hacer frente a lacámara activa. Al seleccionar Orientar cada carácter por separado, se habilitan las propiedades 3D porcarácter de la capa de texto si no lo estaban. (Consulte Opciones de orientación automática).
Habilitar las propiedades 3D por carácter hace que cada carácter de la capa de texto se comporte como unacapa 3D independiente dentro de la capa de texto, que se comporta como una precomposición contransformaciones contraídas. Las capas 3D por carácter interseccionan con otras capas 3D siguiendo lasreglas estándar de las precomposiciones 3D con transformaciones contraídas. (Consulte Cómo afectan elorden de procesamiento y las transformaciones contraídas a las capas 3D).
Una capa de texto se convierte en una capa 3D cuando habilita propiedades 3D para estos caracteres. Poreso, una capa de texto se convierte en una capa 3D cuando se agrega una propiedad 3D por carácter, seacopiando o pegando la propiedad Rotación Y de otra capa o aplicando un ajuste preestablecido deanimación de texto 3D.
Las capas 3D por carácter se identifican mediante un icono especial situado en la columna Definidores.
La fusión entre caracteres y las opciones Relleno y trazo del grupo de propiedades Más opciones no estándisponibles en las capas 3D por carácter.
Las capas 3D por carácter pueden reducir el rendimiento de procesamiento. Al convertir una capa 3D porcarácter en una capa 2D, las propiedades de animación y las dimensiones específicas de las capas 3D porcarácter se pierden. Al volver a habilitar las propiedades 3D por carácter, los valores de estas propiedadesno se restauran.
Para habilitar las propiedades de animación 3D por carácter para una capa de texto,seleccione la capa y elija Habilitar 3D por carácter en el menú Animación > Animar textoo en el menú Animar de la capa, en el panel Línea de tiempo.Para deshabilitar las propiedades de animación 3D por carácter de una capa de texto yconvertir la capa en una capa 2D, haga clic en el definidor 3D por carácter de la capa en la columna Definidores del panel Línea de tiempo.Para deshabilitar las propiedades de animación 3D por carácter para una capa de textopero manteniéndola como capa 3D, elija Habilitar 3D por carácter para anular laselección.
Recursos en línea para la animación de texto 3D por carácter
Trish y Chris Meyer introducen la animación de texto 3D por carácter en un vídeo del sitio web de ProVideoCoalition.
Eran Stern ofrece un tutorial de vídeo en el sitio web Creative COW en el que se explica cómo utilizar laanimación de texto 3D por carácter para animar texto en un trazado con la forma de un tornado en 3D.
Angie Taylor incluye un tutorial en el sitio web Digital Arts que muestra cómo utilizar la animación de texto 3Dpor carácter junto con una solución común para simular texto 3D extruido.
Creación y animación de texto en un trazado
Una vez que haya creado una máscara en una capa de texto, puede hacer que el texto siga la máscaracomo trazado. Después, puede animar el texto a lo largo de ese trazado o animar el propio trazado. Paracrear trazados de texto se pueden utilizar máscaras abiertas o cerradas. Después de crear un trazado, sepueden modificar cuando se desee. Cuando utilice una máscara cerrada como trazado de texto, asegúresede que define el modo de la máscara como Ninguno.
Para deshabilitar el grupo de propiedades de Opciones de trazado para una capa de texto, haga clic en elconmutador de visibilidad (icono de ojo) para el grupo de propiedades de Opciones de trazado. La
490

Nota:
Invertir trazado
Perpendicular al trazado
Forzar alineación
Primer margen
Último margen
desactivación temporal del grupo de propiedades de las opciones de trazado puede facilitar la edición y laaplicación de formato al texto.
Posición del texto a lo largo de un trazado de máscara
1. Cree una capa de texto e introduzca texto.
2. Con la capa de texto seleccionada, utilice la herramienta Pluma o una herramienta demáscara para dibujar una máscara en el panel Composición.
3. En el panel Línea de tiempo, expanda el grupo de propiedades Opciones de trazadopara la capa de texto y seleccione la máscara en el menú Trazado. El texto utilizaautomáticamente la alineación especificada en el panel Párrafo.
4. Para volver a colocar el texto en el trazado, cambie los márgenes del texto con laspropiedades Primer margen y Último margen del panel Línea de tiempo, o lleve a cabouno de los procedimientos siguientes en el panel Composición:
Arrastre el control del margen izquierdo , del margen central o del margenderecho para desplazar el texto por el trazado.
Presione Mayús y arrastre cualquier control de margen para ajustarlo a los vérticesde la máscara.
Seleccione una propiedad en el grupo de propiedades Texto del panel Línea detiempo para ver los controles de los márgenes en el panel Composición. La alineaciónde texto determina los controles disponibles.
Modificación del Último margen del texto de trazado en el panel Composición
Propiedades de ruta de texto
Utilice las propiedades de Opciones de trazado para especificar un trazado y modificar la forma en queaparecen en él los caracteres individuales (perpendiculares al trazado, alineados a la izquierda o a laderecha, invertidos, etc.). La animación de las propiedades Opciones de trazado es una manera sencilla deanimar texto que recorre un trazado.
Invierte la dirección del trazado.
Gira cada carácter de manera que quede perpendicular al trazado.
Coloca el primer carácter al principio del trazado (o en la posición especificada en Primermargen), coloca el último carácter al final del trazado (o en la posición especificada en Último margen) yaplica un espaciado uniforme a los demás caracteres entre el primero y el último.
Especifica la posición del primer carácter en píxeles, respecto al principio del trazado.Cuando el texto está alineado a la derecha y Forzar alineación está desactivada, Primer margen se ignora.
Especifica la posición del último carácter en píxeles, respecto al final del trazado. Cuando eltexto está alineado a la izquierda y Forzar alineación está desactivada, Último margen se ignora.
491

Los términos de Creative Commons no cubren las publicaciones en Twitter™ y Facebook.
Avisos legales | Política de privacidad en línea
Acerca de la animación, fotogramas clave y expresionesAplicar un efecto o ajuste preestablecido de animaciónEjemplos y recursos para animación de textoConceptos básicos sobre expresionesModos de máscaraEjemplo: caracteres de animación con propiedades 3D por carácterCreación de máscarasModos de máscara
492

Extrusión de capas de texto y formas
Ir al principio
Ir al principio
Acerca del texto y las capas de formas de extrusión y biseladoTutorial de vídeo: Formas y texto extruidos, con trazo de rayo (parte 1)
Procesador 3D con trazo de rayoLimitaciones del procesador 3D con trazo de rayoCaracterísticas adicionales de una composición 3D con trazo de rayoCreación de una composición 3D con trazo de rayoPrevisualización de composiciones 3D con trazo de rayoSupervisión y cambio del procesador de composiciónCreación de texto y las capas de formas extrusión y biseladoIlustraciones vectoriales de extrusión y biseladoInclinación de una capa de materialOpciones de materialesCapa de entorno
Acerca del texto y las capas de formas de extrusión y biselado
En gráficos de ordenador, un objeto extruido es uno que parece ser tridimensional. Este aspecto 3D es másevidente al mover el objeto o al mover una cámara alrededor del objeto. Bisel es el control sobre los bordesde un objeto extruido.
Puede crear capas de texto y formas biseladas y extruidas trabajando en una composición 3D con trazo derayo. Para más información, consulte Procesador de 3D con trazo de rayo.
Para poder trabajar con capas de texto y formas biseladas y extruidas, trabaje en una composición 3D contrazo de rayo. Consulte Creación de una composición 3D con trazo de rayo.
Las composiciones 3D con trazo de rayo se procesan en un GPU NVIDIA apto o con todos los núcleos deCPU instaladosensu equipo. Si no tiene una GPU apta, el procesamiento de la CPU se produce de formaautomática. El procesamiento de GPU es preferible ya que el rendimiento es mucho más rápido. Consulteesta página en el sitio web de Adobe para ver una lista de GPU compatibles con la aceleración por GPU delprocesador de 3D con trazo de rayo.
En función del hardware y de la complejidad de la composición, los objetos de las composiciones 3D contrazo de rayo pueden ser difíciles de manipular. Si le cuesta manipular objetos en la composición 3D contrazo de rayo, puede utilizar las Previsualizaciones rápidas. El modo de Previsualizaciones rápidas esperfecto para realizar montajes iniciales y experimentar con animaciones de capas de texto y formasextruidas. Para obtener más información, consulte Previsualizaciones rápidas.
Si su equipo es compatible con el procesamiento de 3D con trazo de rayo en la GPU y la CPU, podráforzar el procesamiento para que se produzca en la CPU (por ejemplo, si está utilizando un entornodependiente). Para obtener más información, consulte Configuración de las preferencias de OpenGL y laGPU.
Procesador 3D con trazo de rayo
El procesador con trazo de rayo también está disponible como un procesador de composición. Esindependiente del procesador de composición 3D avanzado existente (que ahora se denomina Classic 3D)
493

Ir al principio
Ir al principio
Ir al principio
Nota:
que ha sido el procesador predeterminado en versiones anteriores. El procesador 3D con trazo de rayosupone un cambio radical respecto del procesador de línea de exploración existente. Puede controlar losreflejos, la transparencia, el índice de refracción, los mapas de entorno, además de las opciones existentesde material.
Las capacidades existentes como sombras suaves, desenfoque de movimiento, desenfoque de profundidadde campo, sombreado interno de caracteres, proyección de una imagen en una superficie con cualquier tipode luz e intersección de las capas, son compatibles. Los telones de fondo de capa 2D en la parte inferior delorden de apilamiento serán visibles y podrá mirar a través de los objetos traslúcidos para verlos.
En este vídeo de Todd Kopriva y video2brain, aprenderá a usar el procesador 3D con trazo de rayo paraprocesar capas de texto y de forma extruidas. Experimentamos con un elemento de texto para mostrar lasventajas y los inconvenientes de varias configuraciones de calidad.
Limitaciones del procesador 3D con trazo de rayo
El procesador 3D con trazo de rayo no procesa las siguientes características:
Modos de fusiónMates de seguimientoEstilos de capaMáscaras y efectos en capas que se procesan continuamente, incluidas las capas detexto y formasMáscaras y efectos en capas de precomposición 3D con transformaciones contraídasConservar la transparencia subyacente
Características adicionales de una composición 3D con trazo derayo
Las características de una composición 3D con trazo de rayo también incluyen:
Inclinación de las capas de composición y material de archivoOpciones de material adicional (reflejo, índice de refracción, transparencia)Compatibilidad con la capa de entorno
Creación de una composición 3D con trazo de rayo
Para usar capas de texto y formas extruidas que se puedan inclinar, y las características relacionadas conellas, es necesario utilizar una composición 3D con trazo de rayo. Puede crear una composición 3D con trazode rayo o convertir una composición existente en una composición 3D con trazo de rayo. Para crear unacomposición 3D con trazo de rayo:
1. Cree una nueva composición.2. Abra el cuadro de diálogo Ajustes de composición de la composición.3. Haga clic en la ficha Opciones Avanzadas y, a continuación, establezca el plugin de
Procesamiento (ahora denominado Procesador) en 3D con trazo de rayo.
Para convertir una composición existente en una composición 3D con trazo de rayo, omita el primer paso.
Ahora, la composición es una composición 3D con trazo de rayo que admite formas y textos extruidos.
Para obtener más información sobre los ajustes de composición avanzados, la calidad de trazado por rayos yel filtro de suavizado, consulte Ajustes de composición avanzados.
En una composición 3D con trazo de rayo, las capas de cámara ya no tienen las propiedades Halo dedifracción de iris, Resaltar ganancia, Umbral de resaltado ni Saturación de resaltado.
494

Ir al principio
Ir al principio
Ir al principio
Previsualización de composiciones 3D con trazo de rayo
Al previsualizar composiciones 3D con trazo de rayo, puede elegir un modo de Previsualizaciones rápidasdiferente para lograr un flujo de trabajo más adecuado. Consulte Previsualizaciones rápidas.
Supervisión y cambio del procesador de composición
Para saber qué procesador de composición (Classic 3D o 3D con trazo de rayo) se está usando, compruebeel botón Procesador en la esquina superior derecha del panel Composición.
Este botón solo aparece cuando hay capas 3D, incluyendo cámaras y luces, en la composición.
Para cambiar el procesador de la composición: haga clic en el botón para abrir la ficha Avanzado delcuadro de diálogo Ajustes de composición.
Para modificar las opciones actuales del procesador: presione Ctrl (Windows) o Comando (Mac) y hagaclic en el botón.
Creación de texto y las capas de formas extrusión y biselado
En el procesador con trazo de rayo, las capas de formas y texto 3D pueden tener una extrusión o un bisel. Sitiene un texto o capa de forma biselado y extruido, haga lo siguiente:
1. Cree una composición 3D con trazo de rayo2. Cree un nuevo texto o capa de forma.3. Active el 3D de la capa.
Para obtener más información sobre la activación de 3D para una capa, consulteConvertir las capas 3D.
4. Ajuste los controles de extrusión y biselado
Controle su aspecto mediante el uso de estas propiedades en la sección Opciones de geometría de la capaen el panel Línea de tiempo:
Estilo biselado: la forma del bisel. Las opciones son Ninguno (predeterminado), Angular,Cóncavo y Convexo.Profundidad del biselado: el tamaño en píxeles (horizontal y vertical) del bisel.Profundidad de los orificios del bisel: el tamaño de bisel de las partes internas de uncarácter de texto, como por ejemplo el orificio de una "O". Se expresa como unporcentaje de la profundidad del bisel.Profundidad de extrusión: el grosor de los píxeles de la extrusión. La superficie lateral(extruida) es perpendicular a la superficie frontal.
Estos objetos 3D se basan en la geometría de las superficies (donde una forma 2D puede moverse a lo largode una ruta especificada), que supone un cambio con respecto al texto basado en píxeles y formas delprocesador de Classic 3D. De este modo, las máscaras, los efectos y mates de seguimiento no tienensentido cuando se aplican a la geometría. Se conservan las propiedades geométricas del texto y de lasformas, por lo que los estilos de caracteres como el kerning, el tamaño de la fuente y subíndice soncompatibles.
Los problemas conocidos son los siguientes:
El relleno y los degradados de trazo no son compatibles con las capas 3D de forma.El trazado par-impar en las formas no funciona correctamente. Es posible que tenga queutilizar un operador de Combinar trazados en su lugar.Es posible que las formas con trazados de autoinserción no se rellenen correctamente.Además, es posible que los objetos con trazados compuestos que contienen varios
495

Ir al principio
Ir al principio
Ir al principio
orificios anidados no se puedan procesar correctamente.
Consulte este vídeo de Brian Maffitt para aprender sobre capas extruidas y destacadas de 3D con trazo derayo.
Ilustraciones vectoriales de extrusión y biselado
Puede crear una capa de forma a partir de una capa de material de arte vectorial y, a continuación, modificarla capa de forma. Una vez que una capa vectorial se ha convertido en una capa de forma, puede aplicarlebiselado y extrusión.
Para obtener más información acerca de cómo crear capas de forma de ilustraciones vectoriales, consulteConversión de material a forma de ilustraciones vectoriales.
Inclinación de una capa de material
En el procesador con trazo de rayo, las capas de composición anidadas y la capa 3D tienen las siguientesopciones de geometría para curvarlas alrededor de un eje vertical:
Curvatura: la cantidad de curvatura (como porcentaje). Su valor predeterminado es 0%(sin curvatura), pero puede ir entre -100% y 100% para simular las paredes de vídeo o elbatir de las alas.Segmentos: la suavidad o el número de facetas de la curva, con una cantidad menor,produce un aspecto más tosco con facetas más anchas.
Se pueden aplicar máscaras y efectos, pero estos tipos de capas no se pueden biselar o extrudir. Asimismo,las máscaras y los efectos se ignorarán en las capas de composición 3D contraídas.
En este vídeo, Todd Kopriva y video2brain muestran cómo inclinar y curvar capas 2D en un espacio 3D.Puede utilizar esta técnica para crear un fondo curvo.
Opciones de materiales
Los materiales se utilizan para las superficies de objetos 3D y las opciones de material son laspropiedadesparalas superficies que indican cómo interactúan los objetos con la luz. After Effects tiene variaspropiedades de opciones demateriales,y formas de aplicar materiales a las capas de texto y forma extruidas.
La sección Opciones de material de una capa en el panel Línea de tiempo contiene las propiedadessiguientes:
Aparece en reflejos: indica si la capa aparece en los reflejos de otras capasreflectantes.
Las opciones Activado y Desactivado controlan si el reflejo aparece, pero la capa ensí es visible.La opción Solo es similar a la opción Activado, ya que refleja, pero la capa en sí esinvisible.
Intensidad de reflejo: controla qué proporción de otros objetos 3D reflectantes y mapadel entorno aparecen en este objeto.
Los reflejos son un poco más brillantes y el material se vuelve más reflectante segúnel ángulo de visualización, basado en el valor de la propiedad Atenuación de reflejo.Los reflejos al visualizar una superficie en un ángulo oblicuo serán más brillantes queal visualizarlos directamente en la superficie. Los reflejos también conservan másenergía porque la difusión por píxel disminuye automáticamente a medida quedisminuye la oblicuidad del ángulo (es decir, está más cercana enperpendiculara lasuperficie en lugar de sobre la superficie).Además, puede controlar el brillo del reflejo (de desenfocado a casi especular)
496

mediante el ajuste de la propiedad Brillo especular.
Enfoque de reflejo: controla el enfoque o desenfoque de los reflejos.Los valores más altos producen reflejos más enfocados y los valores más bajos, másdesenfocados.Si no puede ver el resultado de este ajuste, aumente la calidad de trazado por rayosa un mínimo de 3.
Atenuación de reflejo: en una superficie reflectante, controla la cantidad de efectoFresnel aplicada (es decir, la intensidad de los reflejos en ángulos oblicuos).Transparencia: controla la transparencia del material y es independiente del ajusteOpacidad de la capa (aunque la opacidad influye en la transparencia del objeto).
Puede tener una superficie completamente transparente en la que todavía aparezcanreflejos y resaltes especulares.Si se reduce la opacidad de la capa, se reducirá el aspecto general. Además, serespeta el alfa de la capa, por lo que si el valor alfa es 0, el rayo no se reflejará enabsoluto.
Atenuación de transparencia: en una superficie transparente, controla el grado detransparencia con respecto al ángulo de visión. La transparencia será el valorespecificado al visualizar directamenteenuna superficie y será más opaca al visualizarlaen un ángulo oblicuo (por ejemplo, a lo largo de los bordes de un objeto curvo si lo miradirectamente).Índice de refracción: controla cómo se inclina la luz en capas 3D, y, por lo tanto, cómoaparecen los objetos detrás de una capa semitransparente.Estas propiedades se aplican a todas las superficies de una capa de texto o forma 3D,pero se pueden reemplazar con animadores de texto u operadores de forma.
Se han actualizado laIntensidady el Brillo de los materiales y su nombre ha cambiado a Intensidad especulary Brillo especular respectivamente. Para obtener más información sobre las opciones de material existentes,consulte Propiedades de las opciones de material.
Nota: El procesador 3D con trazo de rayo utiliza un sombreado de conservaciónde energíaque ajusta loscomponentes de iluminación directa (difuso y ambiente) y la transparencia según la intensidad ytransparencia del reflejo, y la intensidad especular basada en la atenuaciónde reflejo. Concretamente:
La intensidad de reflejo se calcula conatenuación(Atenuación de reflejo)La transparencia se calcula conatenuación(Atenuación de transparencia)La intensidad especular se calcula conatenuación(Atenuación de reflejo)Difuso y Ambiente se reducen en (100 % - Intensidad de reflejo) * (100 % -Transparencia)La Transparencia se reduce en (100 % - Intensidad de reflejo)
Por ejemplo:
Si la Intensidad de reflejo es 50% y la Transparencia es 100%, Difuso y Ambiente seconvertirán en 0% (valor% * (100-50)*(100-100)/100). La Intensidad especular se reduceen la cantidad de Atenuación de reflejo. La Transparencia se reduce a un 50% (100% *(100-50)/100).Si la Intensidad de reflejo es 50% y la Transparencia es 50%, Difuso y Ambiente seconvertirán en 25% de sus valores existentes y la Intensidad especular se reducirá en lacantidad de Atenuación de reflejo. La Transparencia se reducirá a 25%.Si la Intensidad de reflejo es 100%, Difuso, Ambiente y Transparencia se convertirán en0%. La Intensidad especular se reducirá en la cantidad de la Atenuación de reflejo.
Nota: no se incluye el color en la definición del material. Una capa de texto o forma obtiene su color desde elpanel Carácter (para el texto) u operadores de forma (para las formas). Sin embargo, es posible anular laspropiedades del material mediante los animadores de texto y operadores de forma existentes. Para las capasde texto 3D, las opciones Color de relleno, Color del trazo y Anchura del trazo del menú emergente Animarse han reemplazado con los submenús Frontal, Posterior, Bisel y Lateral de las opciones de material.
Para las capas de forma 3D, los operadores de forma Relleno de degradado y Trazo de degradado se hanreemplazado con los submenús Frontal, Posterior, Bisel y Lateral de las opciones dematerial. Sin embargo,como el relleno o el trazo definen la geometría de una capa de forma, los operadoresRellenarTrazo aúnestán disponibles si los quiere agregar.
Nota: aquí omitiremos los rellenos y trazos de degradado para las capas de forma.
497

Los términos de Creative Commons no cubren las publicaciones en Twitter™ y Facebook.
Avisos legales | Política de privacidad en línea
Ir al principio
Nota:
Este tutorial de vídeo de Todd Kopriva y video2brain analiza las opciones de material nuevas y modificadasde las capas 3D extruidas. Manipule el reflejo, el brillo y la transparencia de un objeto de texto y agregueanimadores.
En este tutorial de vídeo de Learn by Video, descubrirá cómo las opciones de material de capa 3D puedencontribuir a crear una sensación de profundidad y realismo.
Para aplicar geometría concreta a las propiedades cambiantes de un objeto extruido y biselado, y paraobtener asesoramiento sobre los resaltes especulares, consulte este tutorial de vídeo de Chris y Trish Meyery Lynda.com
Capa de entorno
En el procesador con trazo de rayo, puede utilizar material de archivo 3D o capas de composición anidadascomo un entorno asignado de forma esférica alrededor de la escena. Esta capa de mapa de entorno se veráen objetos reflectantes.
Para definir una capa de material de archivo o composición anidada como capa de entorno seleccione Capa> Capa de entorno La capa se convierte en una capa 3D, aparece un icono de “globo pequeño” junto a sunombre y aparece el siguiente conjunto reducido de propiedades (en “Opciones”) en el panel Línea detiempo:
Orientación y Rotación X/Y/Z: gira el entorno de fondo y modifica cómo aparece enreflejos, lo que puede resultar útil para ocultar la unión entre los bordes de la capa.Opacidad: controla la opacidad del entorno como fondo, pero no en los reflejos.Aparece en reflejos: controla cómo se usa el mapa de entorno en la escena. Puedehacer que el entorno aparezca en objetos reflectantes además de verlo como fondo(Activado), que aparezca solo en objetos reflectantes y no como fondo (Solo), o solocomo fondo y no en los reflejos (Desactivado).
Aunque puede establecer cualquier material de archivo o capa de composición anidada como capa deentorno, como en las cámaras, se utilizará la capa de entorno superior visible (no silenciada) en esemomento. Además, las capas del entorno que se utilicen en reflejos no aparecerán en el modo Borradorrápido. Las regiones semitransparentes de la capa de entorno mostrarán el color de fondo de la composiciónen el fondo, pero no en los reflejos.
De forma similar a los ajustes de iluminación, puede activar el definidor Capa de ajuste de una capa deentorno para que solo aparezca en las capas 3D reflectantes situadas por debajo de ella en el orden deapilamiento de las capas.
Si pone una capa de entorno por encima de una capa con escala en negativo, la orientación seinvertirá (como es lógico).
Este vídeo de Todd Kopriva y video2brain demuestra el uso de las capas de entorno. Aprenderá a crear unacapa de entorno a partir de una capa 2D para utilizarla como fondo y origen de los reflejos en escenas 3D.
498

Aplicación de formato a párrafos y el panel Párrafo
Nota:
Ir al principio
Alineación y justificación del textoSangría y espacio en los párrafosPuntuación fuera de margen en fuentes latinasMétodos de composición de texto
Un párrafo es un intervalo de texto que finaliza con un salto de línea. El panel Párrafo se utiliza para definiropciones que se aplican a párrafos completos, por ejemplo, alineación, sangría e interlineado (espaciadointerlineal). Para el texto de punto, cada línea es un párrafo independiente. En el texto de párrafo, cadapárrafo puede tener varias líneas, dependiendo de las dimensiones del cuadro delimitador.
Si el punto de inserción se encuentra en un párrafo o si hay texto seleccionado, los cambios que efectúe enel panel Párrafo afectarán únicamente a los párrafos que estén, al menos, parcialmente seleccionados. Si nohay texto seleccionado, los cambios que efectúe en el panel Párrafo afectarán a las capas de textoseleccionadas y a los fotogramas clave de texto de origen seleccionados en la capa de texto, si los hubiera.Si no hay texto seleccionado ni hay capas de texto seleccionadas, los cambios que realice en el panelPárrafo pasarán a ser los nuevos valores predeterminados para la siguiente entrada de texto.
Para mostrar el panel Párrafo, elija Ventana > Párrafo o, con una herramienta de textoseleccionada, haga clic en el botón del panel Herramientas.
Para abrir automáticamente los paneles Carácter y Párrafo cuando esté activa una herramienta de texto,seleccione Paneles de apertura automática en el panel Herramientas.
Para restablecer los valores predeterminados del panel Párrafo, elija Restaurar párrafoen el menú del panel Párrafo.
Opciones de alineación de párrafo
El menú del panel se abre haciendo clic en el botón de menú del panel en la ficha superiorderecha del panel.
Alineación y justificación del texto
El texto se puede alinear respecto a uno de los márgenes de un párrafo (a la izquierda, al centro o a laderecha para el texto horizontal; arriba, al centro o abajo para el texto vertical) y se puede justificar en ambosmárgenes de un párrafo. Hay opciones de alineación disponibles para texto de punto y texto de párrafo, perolas opciones de justificación solo están disponibles para el texto de párrafo.
499

Ir al principio
Ir al principio
Nota:
Nota:
Ir al principio
Nota:
Sangría y espacio en los párrafos
La sangría especifica la cantidad de espacio entre el texto y el cuadro delimitador o la línea que contiene eltexto. La sangría solo afecta al párrafo o a los párrafos seleccionados, por lo que se pueden definir sangríasdiferentes para cada párrafo.
Para aplicar sangría a un párrafo, introduzca un valor para una opción de sangría en elpanel Párrafo:Sangría en margen izquierdo:
Aplica sangría al texto desde el margen izquierdo del párrafo. Para el texto vertical, estaopción controla la sangría desde la parte superior del párrafo.
Sangría en margen derecho:
Aplica sangría al texto desde el margen derecho del párrafo. Para el texto vertical, estaopción controla la sangría desde la parte inferior del párrafo.
Sangría en primera línea:
Aplica sangría a la primera línea de texto del párrafo. Para el texto horizontal, la sangríade la primera línea depende de la sangría del margen izquierdo; para el texto vertical, lasangría de la primera línea depende de la sangría del margen superior. Para aplicar unasangría fuera de margen en la primera línea, o sangría francesa, introduzca un valornegativo.
Para cambiar el espaciado antes o después de un párrafo, escriba un valor en el panelPárrafo para Espacio antes y Espacio después .
Puntuación fuera de margen en fuentes latinas
La puntuación fuera de margen controla si los signos de puntuación quedan dentro o fuera de los márgenes.Si se activa la puntuación fuera de margen para las fuentes latinas, los puntos, comas, comillas simples,comillas dobles, apóstrofes, guiones, guiones largos, guiones cortos, dos puntos y puntos y comaaparecerán fuera de los márgenes.
Para activar o desactivar la puntuación fuera de margen para las fuentes latinas,seleccione Puntuación latina fuera de margen en el menú del panel Párrafo.
Para abrir el menú del panel, haga clic en el botón de menú , en la fichasuperior derecha del panel.
Cuando se utiliza la puntuación latina fuera de margen, los signos de puntuaciónde doble byte disponibles en las fuentes del chino, japonés y coreano del intervaloseleccionado no aparecerán fuera de los márgenes.
Métodos de composición de texto
La apariencia del texto en una página depende de una compleja interacción de procesos que se denominancomposición de texto. After Effects utiliza las opciones seleccionadas de espaciado entre palabras, espaciadoentre letras y espaciado entre pictogramas para evaluar los posibles saltos de línea, y selecciona la opciónque mejor se ajusta a los parámetros especificados.
After Effects ofrece dos métodos de composición disponibles en el menú del panel Párrafo.
Para abrir el menú del panel, haga clic en el botón de menú , en la ficha superior derecha delpanel.
500

Los términos de Creative Commons no cubren las publicaciones en Twitter™ y Facebook.
Avisos legales | Política de privacidad en línea
Composición línea por línea de Adobe
Composición multilínea de Adobe
Ofrece un método tradicional de componer el texto línea a línea.Esta opción es útil si se prefieren controlar manualmente los saltos de línea. Si es necesario ajustar elespaciado, la composición línea por línea intenta primero comprimir el texto, en lugar de expandirlo.
Considera una red de puntos de interrupción en un intervalo de líneascon el fin de optimizar las líneas anteriores del párrafo y eliminar interrupciones antiestéticas más adelante.Al usar varias líneas de texto se obtiene un espaciado más uniforme y menos guiones. La composiciónmultilínea identifica los posibles puntos de interrupción, los evalúa y les asigna una penalización ponderadaen función de estos principios:
Lo más importante es la uniformidad del espaciado entre letras y palabras. Los posiblespuntos de interrupción se evalúan y penalizan según su desviación respecto al espaciadoóptimo.Una vez que se identifican los valores de penalización de los puntos de interrupción paraun intervalo de líneas, se elevan al cuadrado, con lo que los puntos de interrupciónincorrectos se magnifican. Después, se utilizan únicamente los puntos de interrupcióncorrectos.
501

Plantillas de texto interactivo
Ir al principio
Ir al principio
Nota:
Ir al principio
Acerca de las plantillas de texto interactivoUtilización de plantillas de texto interactivo en After Effects.Tutorial de aprendizaje
Acerca de las plantillas de texto interactivo
Puede crear composiciones de plantilla de texto en After Effects en las que se puede editar el texto de origenen Premiere Pro. Cualquier composición con capas de texto se puede utilizar como plantilla de texto y lascapas de texto desbloqueadas en esta composición se pueden editar en Premiere Pro.
Utilización de plantillas de texto interactivo en After Effects.
1. Cree una composición de After Effects con una o varias capas de texto.2. En la ficha Avanzados del cuadro de diálogo Ajustes de composición, elija Plantilla (las
capas de texto desbloqueadas serán editables en Premiere Pro).3. Anime, agregue efectos, o realice cualquier otra acción que desee en la capa de texto.4. Haga clic en el iconoBloqueo para bloquear las capas de texto que no desee editar en
Premiere Pro. La capa de texto bloqueada no se puede editar en PremierePro,perosigue visible.
5. Abra Premiere Pro.6. En Premiere Pro, haga clic en Archivo > Importar para importar la composición de After
Effects.7. Cargue la composición en el Monitor de origen.8. La nueva categoría Texto editable de After Effects se muestra en el panel Controles de
efectos de Premiere Pro.9. Edite los elementos de texto de origen en el panel Controles de efectos de Premiere Pro
y verifique que este contenido aparece en Premiere Pro. Los cambios no afectan almaterial original en After Effects.
10. El texto modificado se envía de Premiere Pro a After Effects y el texto original en AfterEffects se reemplaza.
11. En After Effects, puede modificar aspectos de la composición, incluidas las propiedadesde la capa de texto como posición y color.
12. Se genera el texto y después se envía de nuevo a Premiere Pro.
Puede modificar el texto de origen en After Effects para una de las capas de texto donde el textocambió en Premiere Pro. El texto no cambia en Premiere Pro.
Consulte en la sección de plantillas de texto interactivo de Premiere Pro para obtener información específicade Premiere Pro.
502

Los términos de Creative Commons no cubren las publicaciones en Twitter™ y Facebook.
Avisos legales | Política de privacidad en línea
Vea este tutorial para aprender a crear plantillas detexto en After Effects que podrán editarse enPremiere Pro.
Tutorial de aprendizaje
503

Transparencia y composición
504

Descripción general y recursos sobre composición y transparencia
Ir al principio
Ir al principio
Descripción general de composiciónRecursos en línea sobre la composiciónComposición de fuego, explosiones y fogonazos de armaComposición de niebla, humo y nubes
Descripción general de composición
Para crear un compuesto de varias imágenes, puede hacer transparentes partes de una o varias imágenesde modo de que se puedan ver las demás imágenes. Es posible hacer transparentes partes de una capautilizando cualquiera de las funciones de After Effects, entre las que se incluyen las siguientes:
Herramientas Pincel tipo rotoscopia y Perfeccionar borde en CC (Consulte Pincel tiporotoscopia y Perfeccionar borde)
Máscaras (consulte Acerca de las máscaras y Recursos e introducción a la rotoscopia).
Mates (consulte Mates de seguimiento y mates móviles).
Pintar en el canal alfa (Consulte Cómo pintar con la herramienta Pincel).
Opción de capa Conservar transparencia subyacente (consulte Conservación de latransparencia subyacente durante la composición).
Efectos de incrustación (consulte incrustación).
Para hacer transparente o semitransparente una capa completa de modo uniforme, modifique su propiedadOpacidad.
También se puede realizar un compuesto de capas sin modificar la transparencia de las propias capas. Porejemplo, puede utilizar modos de fusión o algunos de los efectos de canal para fusionar datos de imagendesde varias capas en un compuesto. (Consulte Modos de fusión y estilos de capas y Efectos de canal).
After Effects también incluye el plugin mocha shape for After Effects (mocha shape AE), que convierte lostrazados de mocha-AE en mates en After Effects. (Consulte Recursos paraImagineer mocha shape for After Effects).
Adobe Photoshop es una aplicación excelente para realizar diversas tareas de composición, incluyendo ladefinición de áreas de transparencia utilizando su selección y herramientas de pintura. Adobe Photoshop sepuede utilizar junto con After Effects para obtener una eficacia plena y los mejores resultados en las tareasde composición.
Recursos en línea sobre la composición
Aharon Rabinowitz incluye una introducción a la composición, "What is Compositing?" (¿Qué es lacomposición?)como parte de las series Multimedia 101 en el sitio web de Creative COW.
Mark Christiansen ofrece una descripción general detalla sobre la composición (donde se incluyen máscaras,mates, modos de fusión y canales alfa) en un capítulo de su libro After Effects Studio Techniques, publicadoen el sitio web Adobe Press (en inglés).
505

Los términos de Creative Commons no cubren las publicaciones en Twitter™ y Facebook.
Avisos legales | Política de privacidad en línea
Ir al principio
Ir al principio
Chris y Trish Meyer proporcionan un tutorial de vídeo en el sitio web Artbeats donde se muestra cómo crearun ajuste de luz, de forma que un elemento en primer plano se fusione mejor con un fondo.
Rich Young recopila tutoriales y recursos para la creación de ajustes de luz en el sitio Web de After EffectsPortal.
Rich Young recopila recursos y tutoriales para crear viñetas por distintos métodos.
Chris Zwar proporciona sugerencias sobre la incrustación y composición de color en su sitio Web.
Jeff Foster proporciona capítulos de muestra gratuitos de su libro The Green Screen Handbook: Real WorldProduction Techniques (El manual de la pantalla verde: técnicas de producción del mundo real; en inglés).Los capítulos de ejemplo analizan temas como la composición básica, la incrustación de color, el anclajemate, los mates de sujeción y cómo evitar problemas comunes con planos de pantalla verde. Para obtenermás información, consulte el blog de Todd Kopriva.
Composición de fuego, explosiones y fogonazos de arma
Mark Christiansen ofrece sugerencias y técnicas detalladas para la creación y composición de fuego,fogonazos, impactos de balas y explosiones de energía en el capítulo “Pyrotechnics: Creating Fire,Explosions, and Energy Phenomena in After Effects” (Pirotecnia: creación de fuego, explosiones y fenómenosenergéticos en After Effects) perteneciente a After Effects Studio Techniques, en el sitio web Peachpit Press.
Composición de niebla, humo y nubes
Mark Christiansen ofrece sugerencias y técnicas detalladas para la creación y composición de niebla, humo,neblina, lluvia y nieve en el capítulo “Climate: Air, Water, Smoke, Clouds in After Effects” (Clima: aire, agua,humo, nubes en After Effects) perteneciente a After Effects Studio Techniques, en el sitio web PeachpitPress.
Daniel Broadway proporciona sugerencias para la composición de niebla o neblina en una escena en su sitioweb.
506

Canales alfa, máscaras y mates
Ir al principio
Acerca de canales alfa y matesAcerca de las máscaras
Recursos en línea sobre máscarasCopiar, cortar, guardar, reutilizar y eliminar máscaras
Copiar, cortar, duplicar o pegar una máscaraGuardar una máscaraReutilizar una máscaraEliminar máscaras
Control de color del trazado de máscaraCambio de color del trazado de máscaraColores para los trazados de máscara
Modos de máscaraExpansión o contracción de los bordes de una máscaraSuavizado de los bordes de una máscaraCalado de máscara de anchura variable
Sugerencias para el calado de máscara de anchura variable (herramienta Calado demáscara)
Mates de seguimiento y mates móvilesConvertir una capa en un mate de seguimientoSugerencias para el trabajo con mates de seguimiento
Conservación de la transparencia subyacente durante la composiciónRecursos para Imagineer mocha shape for After Effects
Acerca de canales alfa y mates
La información de color en After Effects se incluye en tres canales: rojo (R), verde (G) y azul (B). Asimismo,una imagen puede incluir un cuarto canal invisible, denominado canal alfa, que contiene información detransparencia. En ocasiones se hace referencia a una imagen como RGBA y con ello se indica que contieneun canal alfa.
Canales de un vistazo
A. Canales de color independientes B. Canal alfa representado como una imagen de escala de grises C.
507

Nota:
Ir al principio
Composición que utiliza los cuatro canales con un fondo que se muestra por las áreas transparentes
Muchos formatos de archivo pueden incluir un canal alfa, entre los que se incluyen Adobe Photoshop,ElectricImage, FLV, TGA, TIFF, EPS, PDF y Adobe Illustrator. AVI y QuickTime (guardados con unaprofundidad de bits de millones de colores+), también pueden incluir canales alfa, dependiendo del códec(codificador) utilizado para generar las imágenes almacenadas en estos contenedores. En los archivos EPSo PDF de Adobe Illustrator, After Effects convierte automáticamente las áreas vacías en un canal alfa.
Al especificar la profundidad de color para una imagen de salida, el signo más (como en Millones decolores+) indica un canal alfa. Del mismo modo, la selección de salida a 32 bits por píxel implica unaprofundidad de salida de 8 bits por canal para uno de los cuatro canales: RGBA.
Algunos programas pueden almacenar varios canales alfa en una imagen, pero After Effects solo interpretael cuarto canal como canal alfa.
El término canal alfa técnicamente hace referencia al cuarto (A) canal en un archivo de imagenRGBA, independientemente de si el canal se utiliza para la comunicación de información de transparencia.No obstante, debido a que el cuarto canal se emplea muy a menudo para comunicar la información detransparencia, los términos alfa y transparencia se han llegado a considerar casi sinónimos en el uso común.Sin embargo, es importante recordar que esta conexión es básicamente arbitraria. Algunos formatos puedenutilizar otros canales para la información de transparencia y otros formatos pueden emplear el cuarto canalpara algo distinto a esta información.
El plugin Knoll Unmult se puede utilizar para crear un canal alfa desde las zonas oscuras de una capa. Estofunciona bien para una capa con un efecto de luz (por ejemplo, un destello de lente o fuego) para el que sequiere realizar un compuesto encima de otra capa. Para obtener más información, consulte el sitio web RedGiant Software.
Al ver un canal alfa en el panel Composición, el color blanco indica opacidad completa, el negrotransparencia completa y las sombras grises indican transparencia parcial.
Un mate es una capa (o cualquiera de sus canales) que define las áreas transparentes de esa capa o deotra capa. El blanco define áreas opacas y el negro define áreas transparentes. Un canal alfa se sueleutilizar como mate pero se puede utilizar un mate distinto al canal alfa si existe un canal o una capa quedefine el área deseada de transparencia mejor que el canal alfa, o bien en aquellos casos en los que laimagen de origen no incluye un canal alfa.
Aharon Rabinowitz proporciona una introducción a los canales alfa, "What is an Alpha Channel?" (¿Qué esun canal alfa?)como parte de las series Multimedia 101 en el sitio web de Creative COW.
Acerca de las máscaras
Una máscara en After Effects es un trazado que se usa como parámetro para modificar atributos, efectos ypropiedades de capa. El uso más común de una máscara es la modificación de un canal alfa de una capa, loque determina la transparencia de la capa en cada píxel. Otro uso de una máscara es un trazado por el quese anima un texto. (Consulte Creación y animación de texto en un trazado).
Para obtener más información general sobre los trazados, consulte Acerca de los trazados.
Comportamiento predeterminado para una máscara dibujada (izquierda); la misma máscara invertida(derecha)
Las máscaras de trazado cerrado pueden crear áreas transparentes en una capa. Los trazados abiertos nopueden crear áreas transparentes para una capa pero son útiles como parámetros para un efecto. Entre los
508

Ir al principio
Nota:
efectos que pueden utilizar un trazado de máscara abierto o cerrado como entrada se incluyen Trazo, Textode trazado, Forma de onda de audio, Espectro de audio y Vegas. Entre los efectos que pueden utilizarmáscaras cerradas (pero no máscaras abiertas) como entrada se incluyen Relleno, Alargar, Dar nuevaforma, Animación del objeto e Incrustación interior/exterior.
Una máscara pertenece a una capa específica. Cada capa puede contener varias máscaras.
Puede dibujar máscaras de formas geométricas comunes - incluyendo polígonos, elipses y estrellas - con lasherramientas de formas o puede utilizar la herramienta Pluma para dibujar un trazado arbitrario.
En muchos casos, dibujar trazados de máscaras es lo mismo que dibujar trazados de formas en capas deforma, aunque la edición e interpolación de los trazados de máscara tiene varias características adicionales.Puede vincular un trazado de máscara a un trazado de forma utilizando expresiones que le permiten disfrutarde las ventajas de las máscaras dentro de las capas de forma, y viceversa. Consulte Creación de formas ymáscaras y Edición y animación de trazados de formas y máscaras.
La posición de una máscara en el orden de colocación en el panel Línea de tiempo afecta a la manera deinteractuar con otras máscaras. Puede arrastrar una máscara a diferentes posiciones en el grupo Propiedadde máscaras en el panel Línea de tiempo.
La propiedad Opacidad de máscara de una máscara determina la influencia que tiene una máscara cerradaen el canal alfa de la capa dentro del área de máscara. Un valor de 100% en Opacidad de máscaracorresponde a un área interior completamente opaca. el área fuera de la máscara siempre es completamentetransparente. Para invertir lo que se considera interior y exterior para una máscara concreta, seleccioneInvertir, al lado del nombre de la máscara en el panel Línea de tiempo.
Recursos en línea sobre máscaras
Este capítulo de muestra de After Effects CS5 Classroom in a Book en el sitio web de Peachpit Pressmuestra cómo crear, utilizar y modificar máscaras.
Copiar, cortar, guardar, reutilizar y eliminar máscaras
Puede volver a utilizar las máscaras en otras capas y composiciones, lo que resulta especialmente útil paralas máscaras Bézier en cuyo perfeccionamiento se ha empleado mucho tiempo. Los trazados de máscara sealmacenan dentro de una composición en un archivo de proyecto.
Mathias Möhl proporciona el script CopyMask2Layers, que permite copiar máscaras de una capa a otras ymantener su posición y forma.
Copiar, cortar, duplicar o pegar una máscara
Al trabajar con un trazado de máscara (en lugar de toda la máscara, incluyendo sus demáspropiedades) seleccione la propiedad Trazado de máscara. Esto es especialmente importante al transferirtrazados de máscara a trazados de formas, movimientos, etc.
para copiar o cortar las máscaras seleccionadas en el portapapeles, elija Editar > Copiaro Editar > Cortar.Para duplicar las máscaras seleccionadas, elija Editar > Duplicar.Para pegar una máscara en una capa, seleccione la capa y luego elija Editar > Pegar. Sise selecciona una máscara, con esta operación se reemplaza a la máscara seleccionada.
Guardar una máscara
1. En el panel Línea de tiempo de la composición que contiene la capa y máscara quedesea guardar, expanda la capa y sus propiedades de máscara.
509

Nota:
Ir al principio
2. Realice una de las acciones siguientes:
Para guardar una máscara con animaciones, seleccione los fotogramas clave de lamáscara que desea guardar.
Para guardar una máscara sin animaciones, selecciónela.
3. Copie la máscara o los fotogramas clave y péguelos en una nueva capa. La nueva capapuede ser un sólido sencillo.
Cree un proyecto con composiciones solo para almacenar máscaras complejas. Cuando desee utilizaruna máscara de otro proyecto, importe ese proyecto al proyecto actual.
Asimismo, las máscaras se pueden guardar como ajustes predeterminados de animación. (ConsulteAjustes preestablecidos de animación).
Reutilizar una máscara
1. Abra la composición que contiene la máscara que desea reutilizar. Si guardó la máscaraen otro proyecto, importe el proyecto y, a continuación, abra la composición que contienela máscara.
2. En el panel Línea de tiempo, expanda las propiedades de la máscara y la capa para lamáscara.
3. Seleccione la máscara o los fotogramas clave.
4. Copie la máscara o los fotogramas clave y péguelos en la capa a la que desee aplicar lamáscara.
Eliminar máscaras
Para eliminar una máscara, selecciónela en el panel Línea de tiempo y presione Eliminar(MS Windows) o Suprimir (Mac OS).Para eliminar todas las máscaras, seleccione la capa que las contiene y elija Capa >Máscaras > Quitar todas las máscaras (MS Windows) o Eliminar todas las máscaras(Mac OS).
Control de color del trazado de máscara
Para que sea más fácil identificar y trabajar con máscaras, los paneles Composición y Capa rodean eltrazado de una máscara con un color y el panel Línea de tiempo muestra ese mismo color junto al nombrede la máscara. De forma predeterminada, After Effects utiliza el color amarillo para todas las máscaras. Pararesaltar aún más las diferencias de cada máscara, se puede cambiar manualmente su color en el panelLínea de tiempo o hacer que After Effects cambie cíclicamente los colores de la máscara.
Cuando se habilita la preferencia Utilizar un color a contraste para el trazado de máscara (en Preferencias >Aspecto), After Effects analiza los colores cercanos al punto en el que comience a dibujar una máscara.Luego elige para la máscara un color que sea diferente de los colores en dicha región. También evita el colorde la última máscara dibujada.
Cambio de color del trazado de máscara
1. Seleccione la máscara en el panel Línea de tiempo.
2. Haga clic en la muestra de color a la izquierda del nombre de la máscara, elija un nuevocolor y haga clic en Aceptar (MS Windows) u OK (Mac OS).
510

Ir al principio
Colores para los trazados de máscara
1. Seleccione Editar > Preferencias > Aspecto.
2. Seleccione Visualizar los colores de máscara.
Modos de máscara
Los modos de fusión de máscaras (modos de máscara) controlan el modo en que las máscaras de una capainteractúan entre sí. De manera predeterminada, todas las máscaras se definen como Agregar (MS Windows)o Añadir (Mac OS), lo que combina los valores de transparencia de cualquier máscara que se superponga enla misma capa. Se puede aplicar un modo a cada máscara, pero no se puede animar el modo de unamáscara; es decir, no es posible establecer fotogramas clave o expresiones para una propiedad de modo demáscara con el fin de que cambie en el tiempo.
Elija un modo de máscara para cada máscara desde el menú junto a su nombre en el panel Línea detiempo.
La primera máscara que se cree interactúa con el canal alfa de la capa. Si ese canal no define toda laimagen como opaca, la máscara interactúa con el fotograma de la capa. Cada máscara adicional que secrea interactúa con las máscaras ubicadas sobre ella en el orden de colocación en el panel Línea de tiempo.Los resultados de los modos de máscara varían en función de los modos definidos para las máscarassuperiores en el orden de apilamiento. Los modos de máscara únicamente operan entre máscaras de lamisma capa.
Los modos de máscara permiten crear máscaras compuestas complejas con múltiples áreas transparentes.Por ejemplo, se puede definir un modo de máscara que combine dos máscaras y defina el área opaca comolas áreas donde las dos máscaras se intersecan.
Máscaras compuestas que se obtienen al aplicar distintos modos a la máscara de círculo. Las máscaras deesta ilustración tienen distintos valores para Opacidad de la máscara.
A. Máscaras originales B. Ninguno C. Agregar D. Restar E. Intersecar F. Aclarar G. Oscurecer H. Diferencia
511

Ninguno
Agregar
Restar
Intersecar
Aclarar
Oscurecer
Diferencia
Ir al principio
Ir al principio
La máscara no tiene ningún efecto directo en el canal alfa de la capa. Esta opción resulta útilcuando utilice únicamente el trazado de una máscara para un efecto como Trazo o Relleno, o bien, si utilizael trazado de máscara como base del trazado de forma.
La máscara se agrega a las máscaras superiores en el orden de colocación. La influencia de lamáscara se agrega a las máscaras sobre ella.
La influencia de la máscara se quita de las máscaras sobre ella. Esta opción es útil si desea crearun agujero en el centro de otra máscara.
La máscara se agrega a las máscaras superiores en el orden de colocación. En las áreas dondela máscara se solapa con las superiores, la influencia de esta se agrega a las que están sobre ella. En lasáreas donde la máscara no se solapa con las superiores, el resultado es opacidad completa.
La máscara se agrega a las máscaras superiores en el orden de colocación. Cuando múltiplesmáscaras se cruzan, se utiliza el valor de transparencia más alto.
La máscara se agrega a las máscaras superiores en el orden de colocación. Cuando múltiplesmáscaras se cruzan, se utiliza el valor de transparencia más bajo.
La máscara se agrega a las máscaras superiores en el orden de colocación. En las áreas dondela máscara no se solapa con las máscaras sobre ella, esta opera como si estuviera sola en la capa. En lasáreas donde la máscara se solapa con las máscaras que hay por encima, la influencia de la máscara sequita de las máscaras sobre ella.
Expansión o contracción de los bordes de una máscara
Para expandir o contraer el área afectada por una máscara, utilice la propiedad Expansión de la máscara.
Esto afecta al canal alfa pero no al trazado de máscara subyacente; la expansión de máscara esbásicamente un desplazamiento que determina cuánto se extiende, en píxeles y respecto al trazado de lamáscara, la influencia de la máscara sobre el canal alfa.
1. En el panel Línea de tiempo, expanda las propiedades de máscara de la capa quedesea ajustar.
2. Arrastre el valor de Expansión de la máscara que aparece subrayado.
Todd Kopriva ofrece una explicación detallada y soporte visual sobre la expansión de la máscara y por quécrea esquinas redondeadas, en su blog del sitio web de Adobe.
Suavizado de los bordes de una máscara
El calado suaviza los bordes de una máscara haciendo que se desvanezcan de más transparentes a menostransparentes en una distancia definida por el usuario. Con la propiedad Calado de máscara, puede hacerque los bordes de la máscara serán más nítidos o más suaves (calados). De manera predeterminada, laanchura del calado se superpone al borde de la máscara, la mitad por dentro y la mitad por fuera. Porejemplo, si la anchura del calado se define como 25, el calado se extiende 12,5 píxeles dentro del borde dela máscara y 12,5 píxeles fuera.
512

Nota:
Ir al principio
Resultados para diferentes valores de Calado de máscara
A. Capa de máscara con calado de 5 píxeles B. Capa de máscara con calado de 40 píxeles C. Resultadocon un calado de 5 píxeles D. Resultado con un calado de 40 píxeles
También se pueden extender o contraer los bordes de la máscara con la propiedad Expansión de la máscarapara controlar dónde aparece el calado. (Consulte Expansión o contracción de los bordes de una máscara).
El calado de máscara solo sucede dentro de los límites de la capa. Por lo tanto, el trazado de una máscaracon calado siempre debe ser ligeramente más pequeño que el área de la capa y nunca debe desplazarsehasta el mismo borde de la capa. Si un calado de máscara se extiende más allá del área de la capa, el bordecon calado finaliza de forma abrupta.
1. Para mostrar la propiedad Calado de máscara para las capas seleccionadas, presione F.
2. (Opcional) Para limitar la cantidad de calado horizontal y vertical para cambiar laproporción, seleccione el definidor Limitar proporciones junto a la propiedad Calado demáscara.
3. Modifique la propiedad Calado de máscara tal y como lo haría con cualquier otrapropiedad. Arrastre el valor subrayado o haga clic en este e indique una cantidad en elcampo de entrada de texto.
Debido a que el calado de máscara hace que varíen los valores de opacidad según una distribucióngaussiana, el área con influencia del calado supera el número del píxeles especificados. La magnitud de lainfluencia del calado donde se supera el rango de calado especificado es muy pequeña. Esta caídagaussiana gradual parece más natural que en el caso de una caída lineal.
Calado de máscara de anchura variable
Las versiones anteriores de After Effects podían agregar un borde calado a una máscara cerrada, pero laanchura (la extensión) del calado era idéntica alrededor de la máscara. Se ha añadido una nuevaherramienta Calado de máscara (disponible en el mismo menú de herramientas que la herramienta Pluma)que permite definir puntos a lo largo de una máscara cerrada que debería tener anchuras diferentes.
Este vídeo de Todd Kopriva y video2brain presenta la función de calado de máscara de anchura variable.Asigne varios puntos de calado a un objeto para mostrar cómo interactúan los puntos de calado para crearefectos interesantes.
513

Para crear un punto de calado:
Los puntos de calado seleccionados tienen un punto negro pequeño junto al control.
Los puntos de calado definen el límite interior y exterior del calado. Si no hay controles de extensión decalado dentro de la máscara, el límite interior del calado será el trazado de máscara. El calado de máscarase extiende desde el interior al exterior del límite de calado.
Para seleccionar varios puntos de calado:
Con la herramienta Selección o Calado de máscara, pulse Mayús mientras hace clic en los controles deextensión de los puntos de calado.
Para alternar entre la selección de un punto de calado:
Mantenga presionada la tecla Mayús y haga clic en el punto de calado.
Para mover un punto calado, realice una de las acciones siguientes:
Con la herramienta Selección o Calado de máscara, arrastre el control de extensión decalado.
Puede mover varios puntos de calado seleccionados a la vez si arrastra uno de ellos, y escalar variasextensiones de calado si arrastra uno de los controles de extensión de calado.
Puede “barrer” puntos de calado alrededor de los puntos de borde de una máscara.
Con la herramienta Calado de máscara activa, presione la Flecha izquierda o derechapara mover el calado por el trazado, o la Flecha hacia arriba o hacia abajo para alargar oreducir la anchura del calado.
Puede mover varios puntos de calado seleccionados y moverlos distancias o anchuras más largas simantiene presionada la tecla Mayús.
Para ajustar un punto de calado al trazado de la máscara:
Arrastre el control de extensión de calado por el trazado de máscara. Se detendrá en el trazado de máscara.
Para controlar la difuminación de calado:
Elija Capa > Máscara > Difuminación de calado y, a continuación, seleccione una de las siguientes opciones:
Suave (predeterminada)Lineal
Para ajustar la tensión (suavidad o curvatura) de un límite de calado en un punto de calado:
Mantenga presionada la tecla Alt (Windows) u Opción (Mac OS) mientras arrastra desde un control deextensión de calado para ajustar la tensión. El panel de información muestra la tensión actual de un control.
Para definir Mantener interpolación para puntos de calado (para mantener el radio de caladoconstante hasta el siguiente punto de calado):
Mantenga presionada la tecla Alt (Windows) u Opción (Mac OS) mientras arrastra desde un control deextensión de calado para ajustar la tensión. El panel de información muestra la tensión actual de un control.
Para definir Mantener interpolación para puntos de calado (para mantener el radio de caladoconstante hasta el siguiente punto de calado):
Active la opción Mantener del menú contextual por encima del punto de calado. El control de punto decalado cambia de aspecto y apunta en la dirección del radio constante.
Para crear de forma rápida un borde calado para un determinado segmento de máscara:
Mantenga presionada la tecla Mayús mientras hace clic en el segmento de máscara (entre los vértices, nopor encima de ellos). El puntero cambia para indicar que se encuentra en este modo. Arrastre desde elsegmento para ajustar la extensión. Tenga en cuenta el siguiente comportamiento:
Si solo se seleccionan dos vértices de máscara, el borde calado estará formado por lossegmentos contiguos entre ellos.Si los dos vértices del segmento en el que se ha hecho clic están seleccionados (esdecir, el segmento está seleccionado), el borde calado se ampliará para incluirsegmentos seleccionados contiguos.Si están seleccionados todos los vértices de la máscara o ninguno de ellos o si lasprimeras dos condiciones no son aplicables, el borde calado solo será el segmento en elque haga clic.
Para eliminar un punto de calado:
Con la herramienta Selección o Calado de máscara, seleccione un control de extensión de calado y, a
514

Nota:
Ir al principio
continuación, pulse la tecla Supr. Puede eliminar varios puntos de calado seleccionados.
El puntero cambia al modo de selección en lugar del modo Eliminar vértices cuando está sobre unvértice de máscara.
Tutorial de vídeo: Herramienta Calado de máscara
Sugerencias para el calado de máscara de anchura variable (herramientaCalado de máscara)
Para alternar temporalmente entre las herramientas Pluma y Calado de máscara,mantenga presionado el método abreviado de teclado G.
Este comportamiento puede desactivarse en Edición > Preferencias > General (Windows) oAfter Effects > Preferencias > General (Mac OS).
Visualice información sobre el número de puntos de calado de una máscara, la longitudde una extensión de calado, la posición y la tensión y la configuración de difuminación decalado en el panel Información.
Para ocultar los límites de calado de una vista específica, anule la selección de la opción“Límites del calado de máscara” en el cuadro de diálogo Opciones de vista. Aún puedeinteractuar con los límites (por ejemplo, para agregar nuevos puntos de calado) dondehubieran estado.
Punto de calado de control cuenta los fotogramas clave del trazado de máscara mediantela opción “Conservar el recuento de calado y de vértices constante al editar máscaras” enlas preferencias generales.
Para cambiar el valor de tensión, radio y ángulo de vértice de un punto de calado en uncuadro de diálogo, utilice los comandos del menú contextual del punto de calado.Mantenga presionada la tecla Ctrl (Windows) o Comando (Mac OS) al pasar por elvértice de máscara para cambiar al comportamiento de la herramienta Selección.
Mantenga presionada la tecla Ctrl (Windows) o Comando (Mac OS) al pasar por elcontrol de tangente para cambiar a la herramienta Convertir vértices.
Mates de seguimiento y mates móviles
Defina un mate de seguimiento cuando desee que una capa se muestre a través de agujeros definidos porotra capa. Por ejemplo, puede usar una capa de texto como mate de seguimiento de una capa de vídeo
En este tutorial de vídeo, reTooled.net lemuestra cómo utilizar la herramienta Caladode máscara para controlar el calado demáscara de anchura variable en AfterEffects CS6.... Leer más
http://www.retooled.net/?p=307
de reTooled.net http://www.retooled.net
reTooled.net ofrece tutoriales en elárea editorial, de composición dediseño y herramientas innovadoraspara maximizar las aplicaciones deescritorio estándar y agilizar lastareas cotidianas.
515

para que el vídeo se muestre solo a través de las formas definidas por los caracteres de texto. La capasubyacente (la capa de relleno) obtiene los valores de transparencia de determinados canales de la capa demate de seguimiento; ya sea del canal alfa o de la luminancia de sus píxeles.
La definición de la transparencia de una capa según la luminancia de los píxeles de mate de seguimientoresulta útil cuando se desea crear un mate de seguimiento mediante una capa que no disponga de un canalalfa o que se haya importado desde un programa que no pueda crear un canal alfa. Tanto si se usan losmates de canal alfa como los mates de luminancia, los píxeles con valores más altos son más transparentes.En la mayoría de los casos, se utiliza un mate de alto contraste para que las áreas sean totalmentetransparentes o totalmente opacas. Las sombras transparentes deberían aparecer solo si se desea unatransparencia parcial o gradual, como a lo largo de un borde suave.
Mate móvil
A. Capa de mate de seguimiento: un sólido con una máscara rectangular, definido en Mate de luminancia. Lamáscara se anima para desplazarse por la pantalla. B. Capa de relleno: un sólido con un efecto demotivo. C. Resultado: el patrón se ve con la forma del mate de seguimiento. A continuación, este secompone sobre una capa de imagen adicional.
Un mate de seguimiento solo se aplica a las capas directamente bajo este. Para aplicar un mate deseguimiento a múltiples capas, primero precomponga las múltiples capas y, a continuación, aplique el matede seguimiento a la capa precompuesta.
After Effects conserva el orden de una capa y su mate de seguimiento después de que se duplica o divide lacapa. Dentro de las capas duplicadas o divididas, la capa de mate de seguimiento se mantiene por encimade la capa de relleno. Si, por ejemplo, una composición contiene las capas A y B, siendo A la capa de matede seguimiento y B la capa de relleno, al duplicar o dividir ambas capas, se obtiene el orden de capas ABAB.
Cuando se anima la posición u otras transformaciones de la capa de mate de seguimiento, esta se denominamate móvil. Si desea animar las capas de mate de seguimiento y de relleno con ajustes idénticos, considerela posibilidad de precomponerlas.
Convertir una capa en un mate de seguimiento
El menú Mate seguim. comparte una columna con el menú de modos de fusión. Para ver el menú Mateseguim., compruebe que la columna Modos esté visible. (Consulte Columnas).
1. En el panel Línea de tiempo, arrastre la capa que se usará como el mate deseguimiento directamente sobre la capa que se va a utilizar como capa de relleno.
516

Sin mate de seguimiento
Mate alfa
Mate alfa invertida
Mate de luminancia
Mate de luminancia invertida
Nota:
Ir al principio
2. Defina la transparencia del mate de seguimiento eligiendo una de las siguientesopciones del menú TrkMat para la capa de relleno:
No se crea transparencia; la siguiente capa superior actúacomo una capa normal.
Opaco cuando el valor de píxel de canal alfa es 100%.
Opaco cuando el valor de píxel de canal alfa es 0%.
Opaco cuando el valor de luminancia de un píxel es 100%.
Opaco cuando el valor de luminancia de un píxel es 0%.
Si elige una opción diferente a Sin máscara de seguimiento, After Effects convierte la siguiente capa superioren una capa de mate de seguimiento, desactiva el vídeo de esta capa y agrega un icono de mate deseguimiento junto al nombre de la capa de mate de seguimiento en el panel Línea de tiempo.
Aunque se ha desactivado el vídeo de la capa de mate, esta capa todavía se puede seleccionar paracambiarla de posición, ajustar su escala o girarla. Seleccione la capa en el panel Línea de tiempo y,después, arrastre su centro (indicado mediante un círculo con una X) en el panel Composición.
La utilización de un mate de seguimiento es similar al uso de la opción Conservar transparencia subyacente,mediante la cual una capa obtiene su transparencia de la transparencia de las capas compuestas inferioresen el orden de apilamiento. (Consulte Conservación de la transparencia subyacente durante la composición).
Sugerencias para el trabajo con mates de seguimiento
Utilice el efecto Niveles para aumentar el contraste entre las partes claras y oscuras de lacapa mate. Esto reduce el problema de tener muchos valores de medio rango, lo que setraduce en transparencia parcial. (Los mates suelen ser más útiles cuando definen áreascomo totalmente transparentes o completamente opacas, excepto en los bordes.)Para utilizar un canal distinto al canal alfa de la capa mate como un mate, utilice uno delos efectos de canal (por ejemplo, efecto Cambiar canales) para dirigir el valor del canaldeseado al canal alfa.Para animar un mate de seguimiento de forma que se mueva con la capa a la que seestá aplicando el mate, configure el mate de seguimiento como capa secundaria de lacapa a la que se aplica el mate. (Consulte Capas primarias y secundarias).
Conservación de la transparencia subyacente durante lacomposición
La opción Conservar transparencia subyacente hace que una capa obtenga su transparencia de la delcompuesto de las capas inferiores en el orden de apilamiento. Es decir, las áreas opacas de la capa conesta opción seleccionada solo aparecen cuando nos situamos sobre las áreas opacas de las capassubyacentes. Este comportamiento es similar al de un mate de seguimiento, excepto que un mate deseguimiento solo puede ser una sola capa y debe estar sobre la capa en el orden de apilamiento. (ConsulteMates de seguimiento y mates móviles).
Esta opción resulta útil para crear resultados como destellos o luces que se reflejan en una superficie pulida.
El comportamiento de una capa con la opción Conservar transparencia subyacente seleccionada es similar alde una máscara de recorte en Adobe Photoshop.
517

Los términos de Creative Commons no cubren las publicaciones en Twitter™ y Facebook.
Avisos legales | Política de privacidad en línea
Ir al principio
Seleccione la opción T de la columna Modos de la capa.
Aharon Rabinowitz incluye un breve tutorial de vídeo sobre la opción Conservar transparencia subyacente enel Sitio web de Creative COW.
Tim Clapham ofrece una explicación y demostración en su sitio web (en inglés) del conmutador Conservartransparencia subyacente.
Recursos para Imagineer mocha shape for After Effects
After Effects incluye Imagineer Systems mocha para After Effects (mocha-AE), una aplicación independientede seguimiento planar que puede exportar los datos de seguimiento para utilizarlos en composiciones deAfter Effects. (Consulte Recursos para mocha for After Effects [mocha-AE]).
After Effects también incluye el plugin mocha shape para After Effects (mocha shape ), que convierte lostrazados de mocha-AE en mates en After Effects.
El efecto mocha shape no se aplica a una capa directamente. Los datos del trazado se copian en elportapapeles en la aplicación mocha-AE y, posteriormente, se pegan en una capa en After Effects. Lostrazados de mocha-AE se convierten en instancias del efecto mocha shape para crear un mate.
El sitio web de Imagineer incluye varios tutoriales de vídeo y otros recursos para aprender a utilizar mocha-AE y mocha shape con After Effects.
Chris y Trish Meyer ofrecen sugerencias sobre mocha-AE y mocha shape, entre ellas sugerencias sobre elcalado de anchura variable, en un artículo en el sitio web de ProVideo Coalition.
Interpretación de canal alfa: premultiplicado o rectoCreación de formas y máscarasAdministración y animación de trazados de formas y máscarasDivisión de una capaEfecto Definir mate
518

Incrustación
Ir al principio
Nota:
Introducción y recursos de incrustaciónAcerca de la incrustación: incrustaciones por croma, incrustaciones por luminancia eincrustaciones por diferenciaEfectos de incrustación, incluyendo KeylightCaptura y adquisición de material de archivo para la incrustaciónSugerencias para incrustaciones en After Effects
Utilizar un anclaje mateUso de un mate de sujeción
Introducción y recursos de incrustaciónCuando un fondo no es de un color distintivo y uniforme, no se puede eliminar el fondo con efectos de
incrustación. En estas condiciones, puede que sea necesario emplear la rotoscopia, pintura o dibujo manualen fotogramas independientes para aislar un objeto en primer plano de su fondo. (Consulte Recursos eintroducción a la rotoscopia).
Acerca de la incrustación: incrustaciones por croma, incrustaciones porluminancia e incrustaciones por diferencia
Incrustación define la transparencia utilizando un valor de color concreto o un valor de luminosidad en unaimagen. Al eliminar un valor, todos los píxeles que tienen valores de color o luminancia parecidos a ese valorse vuelven transparentes.
La incrustación permite reemplazar fácilmente un fondo, lo que es especialmente útil al trabajar con objetosdemasiado complejos, para ocultarlo fácilmente. Al colocar una capa incrustada sobre otra, el resultadoforma un compuesto en el cual el fondo es visible siempre y cuando la primera capa incrustada seatransparente.
A menudo pueden verse composiciones realizadas con técnicas de clave en películas; por ejemplo, cuandoun actor parece que cuelga de un helicóptero o que flota en el espacio exterior. Para crear este efecto, sefilma al actor es la posición adecuada contra una pantalla con un fondo de color sólido. Posteriormente elcolor del fondo desaparece y la escena del actor se compone sobre un fondo nuevo.
La técnica de eliminar un fondo de un color uniforme se suele denominar pantalla azul o pantalla verdeaunque no es necesario utilizar azul o verde; puede utilizar cualquier color sólido para el fondo. Las pantallasen rojo se suelen utilizar para filmar objetos como, por ejemplo, modelos de coches en miniatura o navesespaciales. Las pantallas en magenta se han utilizado para el trabajo de incrustación en algunas películasfamosas por sus efectos visuales. Otros términos comunes para este tipo de incrustación son incrustación decolor e incrustación de croma.
La incrustación de diferencias funciona de modo distinto a la incrustación de color. La incrustación dediferencias define la transparencia en relación a una imagen de fondo con una línea de base determinada.En lugar de eliminar una pantalla de un solo color, puede eliminar un fondo arbitrariamente. Para utilizar unaincrustación de diferencia, debe tener como mínimo un fotograma que solo contenga el fondo; los demásfotogramas se compararán con este y los píxeles de fondo se volverán transparentes dejando los objetos delfondo. El ruido, el granulado y otras ligeras variaciones pueden dificultar en gran medida el uso en la prácticade la incrustación de diferencia.
519

Nota:
Nota:
Efectos de incrustación, incluyendo Keylight
After Effects incluye varios efectos de incrustación incorporados, así como el efecto Luz clave, ganador de unOscar, que supera la incrustación de color en calidad y profesionalidad. (Consulte Efectos de incrustación yEfectos de mate.)
Para obtener más información sobre el efecto Keylight, consulte la documentación en la carpeta en la queesté instalado el plugin Keylight o en el sitio web de Foundry.
Aunque los efectos de incrustación de color integrados en After Effects pueden ser útiles paradeterminados fines, resulta recomendable intentar realizar la incrustación con Keylight antes de tratar de usarlos efectos integrados. Algunos efectos de incrustación como, por ejemplo, el efecto Incrustación por cromalineal e Incrustación por luminancia se han sustituido por efectos más modernos, como Keylight.
Los efectos Mejora de incrustaciones y Supresión de rebase avanzada son más eficaces cuando se aplican ala vez, en este orden, después de un efecto de incrustación, como Keylight.
Utilice el ajuste preestablecido de animación Keylight + Mejora de incrustaciones + Supresión de rebaseavanzada (ubicado en la carpeta de ajustes preestablecidos Image-Utilities) para aplicar los tres efectos. Elefecto Supresión de rebase avanzada está desactivado de manera predeterminada para que puedamuestrear la incrustación por croma en el efecto Keylight, o si el material de archivo no tiene ningún rebasede color que se pueda eliminar. Para obtener más información, consulte Mejora de incrustaciones y efectoSupresión de rebase avanzada.
Mark Christiansen ofrece sugerencias y técnicas para el uso de Keylight en un pasaje de su libro AfterEffects Studio Techniques: Visual Effects and Compositing (Técnicas de After Effects Studio: composición yefectos visuales), en el sitio web Peachpit Press. En un pasaje del capítulo “Color Keying in After Effects”(Incrustación por croma en After Effects) del libro After Effects Studio Techniques, Mark Christiansenproporciona técnicas y sugerencias detalladas para la incrustación por croma, incluyendo consejos sobre quéefectos evitar y cómo superar las dificultades más comunes que se presentan en la incrustación.
Para obtener un tutorial paso a paso donde se muestra el uso de los efectos Incrustación de diferencia decolor, Retractor de mate, Supresión de rebase y anclajes mates, consulte el capítulo “Keying in After Effects”de After Effects Classroom in a Book, en el sitio web Peachpit Press.
Jeff Foster proporciona capítulos de muestra gratuitos de su libro The Green Screen Handbook: Real WorldProduction Techniques (El manual de la pantalla verde: técnicas de producción del mundo real; en inglés).Los capítulos de ejemplo analizan temas como la composición básica, la incrustación de color, el anclajemate, los mates de sujeción y cómo evitar problemas comunes con planos de pantalla verde. Para obtenermás información, consulte el sitio web de Adobe.
Rich Young recopila más sugerencias y recursos para la incrustación en su sitio web After Effects Portal.
Sugerencias sobre la composición e incrustación de color del compositor experto Chris Zwar.
Recuerde que generar una incrustación de alta calidad puede necesitar la aplicación de varios efectosde incrustación seguidos y la modificación cuidadosa de sus propiedades, especialmente si el material dearchivo fue rodado sin tener en cuenta los requisitos del compositor.
Captura y adquisición de material de archivo para la incrustación
Para obtener sugerencias sobre la filmación de material de archivo de forma que la incrustación de colorresulte más fácil y tenga más éxito, visite el sitio web de Jonas Hummelstrand: General Specialist.
Ilumine la pantalla de color uniformemente y evite las imperfecciones.
Empiece con los materiales de la mejor calidad que pueda conseguir como, por ejemplo,una película que se pueda explorar y digitalizar.
Utilice material de archivo no comprimido (o archivos con la menor cantidad decompresión posible). Muchos algoritmos de compresión, especialmente los utilizados enDV, HDV y Motion JPEG, descartan pequeñas variaciones en azul, que pueden sernecesarias para crear una buena incrustación de una pantalla azul. Utilice material dearchivo con el menor submuestreado de color posible; por ejemplo, 4:2:2 en lugar de
520

4:2:0 ó 4:1:1. (Para obtener información sobre el submuestreo de color, consulte el sitioweb Wikipedia y el sitio web de Adobe).
Robbie Carman y Richard Harrington incluyen un pasaje en su sitio web Peachpit de su libroVideo Made OnA Mac (Vídeo realizado en un Mac; en inglés) donde se muestra cómo planificar, rodar, incrustar y componeruna toma de pantalla verde.
Sugerencias para incrustaciones en After Effects
Utilice un anclaje mate para perfilar de forma aproximada el sujeto de forma que nopierda tiempo incrustando partes del fondo lejos del sujeto en primer plano. (ConsulteUtilizar un anclaje mate).Utilice un mate de sujeción para evitar de forma general que se eliminen las áreas queson de un color similar al fondo. (Consulte Utilizar un mate de sujeción).Como ayuda para ver la transparencia, cambie temporalmente el color de fondo de lacomposición o incluya una capa de fondo detrás de la capa que va a eliminar. A medidaque aplica el efecto de incrustación a la capa en primer plano, puede verse a través elfondo de la composición (o una capa de fondo), lo que permite ver más fácilmente lasáreas transparentes. (Consulte Ajustes de composición.)Para iluminar por igual el material de archivo, ajuste los controles de incrustación en unsolo fotograma. Elija el fotograma más complejo de la escena, uno que tenga muchodetalle, como pelo y objetos transparentes o semitransparentes (por ejemplo, humo ocristal). Si la iluminación es constante, los mismos ajustes que aplique al primerfotograma se aplicarán a todos los fotogramas posteriores. Si la iluminación varía, esposible que deba ajustar los controles de incrustación para otros fotogramas. Coloquefotogramas clave para el primer conjunto de propiedades de incrustación al comienzo dela escena. Si define fotogramas clave solo para una propiedad, utilice Interpolación lineal.Para material de archivo que requiera fotogramas clave para varias propiedades queinteractúan entre sí, utilice Mantener interpolación. Si define fotogramas clave para laspropiedades de incrustación, es posible que desee comprobar los resultados fotograma afotograma. Pueden aparecer valores de incrustación intermedios, con resultadosinesperados.Para incrustar material de archivo bien iluminado creado contra una pantalla de color,comience por Incrustación de diferencia de color. Agregue el efecto Supresión de rebaseavanzada para eliminar los restos de la incrustación por croma y, a continuación, use unoo más efectos Mate, si fuera necesario. Si no está satisfecho con los resultados, pruebea comenzar de nuevo con Incrustación por croma lineal.Para incrustar material de archivo bien iluminado creado contra varios colores o enmaterial de archivo con iluminación irregular creado contra una pantalla azul o unapantalla verde, comience por la incrustación Gama de colores. Agregue la Supresión derebase avanzada) y otros efectos para perfeccionar el mate. Si no está totalmentesatisfecho con los resultados, pruebe a comenzar con Incrustación por croma lineal o aagregarla.Usar el efecto Mejora de incrustaciones y el efecto Supresión de rebase avanzada enorden es la mejor manera de empezar a aplicar efectos de incrustación. Puede usar elefecto Keylight junto con los efectos Mejora de incrustaciones y Supresión de rebaseavanzada en ese orden sobre una capa con el ajuste preestablecido de animaciónKeylight+Mejora de incrustaciones+Supresión de rebase avanzada en la carpeta Imagen-Utilidades dentro de Ajustes preestablecidos de animación. El efecto Supresión derebase avanzada está desactivado de manera predeterminada para que pueda muestrearla incrustación por croma en el efecto Keylight, o si el material de archivo no tiene ningúnrebase de color que se pueda eliminar. Para obtener más información, consulte Mejorade incrustaciones y efecto Supresión de rebase avanzada.Para incrustar áreas oscuras o sombras, utilice la incrustación Extraer en el canal deluminancia.Para volver transparente una escena de fondo estática, utilice la incrustación Mate dediferencia. Agregue Retractor simple y otros efectos que sean necesarios para refinar el
521

Ir al principio
Ir al principio
mate.Después de utilizar una incrustación paracreartransparencia, utilice efectos Mate paraquitar trazados de incrustaciones por croma y crear bordes limpios.Al desenfocar el canal alfa después de la incrustación puede suavizar los bordes delmate, lo que mejora los resultados de composición.
Utilizar un anclaje mate
Un anclaje mate elimina las partes innecesarias de la escena, lo que da como resultado un área rugosa quecontiene solo el sujeto que desea conservar. Cuando se trabaja con una pantalla de color (por ejemplo, unapantalla azul o verde) mal iluminada o irregular, hacer un boceto de un anclaje mate alrededor del sujetopuede reducir la cantidad de trabajo al eliminar el fondo. Sin embargo, si emplea mucho tiempo creando unanclaje mate perfecto que perfile exactamente el sujeto, esencialmente el rotoscopio, perderá la ventana deahorro de tiempo de la incrustación.
1. Creación de una máscara para perfilar de forma aproximada un sujeto.
2. Aplique uno o más efectos de incrustación para ocultar el resto del fondo.
3. Aplique Efectos Mate según sea necesario para afinar el mate.
Aharon Rabinowitz proporciona un tutorial de vídeo en el sitio web Creative COW que muestra cómo crearun anclaje mate muy ajustado utilizando el trazado automático.
Uso de un mate de sujeción
Utilice un mate de sujeción (también llamado mate de contención) para arreglar una escena a la que se haaplicado un efecto de incrustación.
Un mate de sujeción es una porción enmascarada del duplicado de una máscara que ha sido incrustada. Elduplicado se enmascara para incluir únicamente el área de la imagen que contiene la incrustación por cromaque se desea mantener como opaca. El mate de sujeción se coloca directamente sobre la capa incrustada.
Ejemplo de uso de un mate de sujeción
A. Imagen con pantalla azul original. El fondo del número también es azul. B. Tras la incrustación, el fondodel número también es transparente. C. Mate de sujeción que contiene la parte de la imagen que se deseamantener opaca. D. Al situar el mate de sujeción sobre la imagen incrustada, el fondo del número ahora esopaco.
1. Duplique la capa que contiene la pantalla de color.
522

Los términos de Creative Commons no cubren las publicaciones en Twitter™ y Facebook.
Avisos legales | Política de privacidad en línea
Nota:
2. Aplique los efectos de incrustación y mate a la capa original para crear transparencia.
3. En la capa duplicada, cree máscaras para ocultar todo en la imagen, excepto el áreaque desea mantener.
4. Compruebe que la copia (mate de sujeción) se sitúe directamente en la parte superior dela capa incrustada.
No cambie las propiedades de Transformación de solo una de las capas despuésde realizar el duplicado; asegúrese de que las capas se mueven juntas. Considere laasociación de una con la otra. (Consulte Capas primarias y secundarias).
Adobe también recomiendaEfectos de incrustaciónEfectos de mateCreación de formas y máscaras
523

Efectos Pincel tipo rotoscopia, Perfeccionar borde y Perfeccionarmate | CC
Ir al principio
Pincel tipo rotoscopia y Perfeccionar bordeFlujo de trabajo de Pincel tipo rotoscopia y Perfeccionar bordeSegmentación de congelación (almacenamiento en caché, bloqueo y guardado) depincel tipo rotoscopiaOpciones de vista del panel CapaEfectos Perfeccionar mate fuerte y Perfeccionar mate suaveReferencia de efectos Pincel tipo rotoscopia y Perfeccionar mate, Perfeccionar matefuerte y Perfeccionar mate suave
La separación de un objeto en primer plano, como un actor, de un fondo es un paso crucial en muchosefectos de visuales y flujos de trabajo de composición. Cuando se ha creado un mate que aísla un objeto, sepuede reemplazar el fondo y aplicar efectos de forma selectiva en el primer plano, etc.
Pincel tipo rotoscopia y Perfeccionar borde
La herramienta Pincel tipo rotoscopia y la herramienta Perfeccionar borde proporcionan un flujo de trabajoalternativo más rápido con el que poder segmentar y crear un mate.
A. Pincel tipo rotoscopia B. Perfeccionar borde
Pincel tipo rotoscopia
Utilice esta herramienta para crear el mate inicial que separa un objeto de su fondo. Con la herramientaPincel tipo rotoscopia, los trazos se dibujan en áreas representativas de los elementos de primer plano y defondo. Posteriormente, After Effects utiliza esa información para crear un límite de segmentación entre loselementos de primer plano y de fondo. Los trazos que se crean en un área ayudan a After Effects a distinguirentre el primer plano y el fondo de los fotogramas adyacentes. Se utilizan distintas técnicas para realizar unseguimiento de las áreas en el tiempo y esta información se utiliza para propagar la segmentación haciadelante y hacia atrás en el tiempo, de modo que cada trazo que se cree se utilice para mejorar los resultadosen los fotogramas cercanos. Aunque un objeto se mueva o cambie de forma de un fotograma al siguiente, ellímite de segmentación se adapta para ajustarse al objeto.
524

Ir al principio
Nota:
Nota:
Herramienta Perfeccionar borde
Utilice la herramienta Perfeccionar borde para mejorar el mate existente creando una transparencia parcial alo largo de las áreas que contienen detalles precisos, como pelo o piel.
Efectos Pincel tipo rotoscopia y Perfeccionar borde
Este efecto se aplica automáticamente cuando se dibuja el primer trazo de Pincel tipo rotoscopia oPerfeccionar borde en el panel de capas. Utilice este efecto para controlar los ajustes de las herramientasPincel tipo rotoscopia y Perfeccionar borde. Una vez que haya creado un límite de segmentación y los bordesde límite que hay que perfeccionar, utilice las propiedades Pincel tipo rotoscopia mate y Perfeccionar bordemate para mejorar el mate.
Trazos, espacios y fotogramas base
Sugerencias para el trabajo con las herramientas Pincel tipo rotoscopia y Perfeccionarborde
Flujo de trabajo de Pincel tipo rotoscopia y Perfeccionar borde
1. Puede activar la herramienta Pincel tipo rotoscopia o Perfeccionar Borde si presionaAlt+W (Windows) u Opción+W (Mac OS).
Nota: una vez seleccionado, presione Alt+W (Windows) u Opción+W (Mac OS) paraalternar entre estas herramientas.
2. Abra la capa en el panel Capa.
Cuando las herramientas Pincel tipo rotoscopia o Perfeccionar borde estánactivas, al hacer doble clic en una capa en el panel Línea de tiempo o Composición, lacapa se abre en el panel Capa de forma predeterminada. Anule la selección de la opciónAbrir el panel Capas al hacer doble clic las herramientas Pintar, Pincel tipo rotoscopia yPerfeccionar bordes de Preferencias generales.
3. Previsualice la película en el panel Capa para buscar un fotograma en el que la mayorparte del objeto de primer plano esté en el fotograma y en el que la separación entre elprimer plano y el fondo sea lo más clara posible.
El fotograma en el que se dibuja el primer trazo es un fotograma base. (ConsulteFotogramas base, espacios y trazos de Pincel tipo rotoscopia).
4. Arrastre en el panel Capa para dibujar un trazo de primer plano en el objeto que deseeaislar del fondo. Cuando se está dibujando un trazo de primer plano, el puntero de laherramienta Pincel tipo rotoscopia aparece como un círculo verde con un signo más enla mitad.
Dibuje el trazo hacia el centro del objeto y no a lo largo del borde. (ConsulteSugerencias para el trabajo con la herramienta Pincel tipo rotoscopia).
525

Dibujar un trazo para seleccionar el primer plano
El contorno magenta que aparece alrededor de objeto en primer plano en el modo devista Límite alfa es el límite de segmentación, la línea aproximada que separa el primerplano del fondo. La segmentación también se puede ver utilizando otros modos de vista.(Consulte Opciones de vista del panel Capa).
5. Presione Alt y arrastre (Windows) o presione Opción y arrastre (Mac OS) para dibujar untrazo de fondo en el área que desee definir como fondo. Cuando se está dibujando untrazo de fondo, el puntero de la herramienta Pincel tipo rotoscopia aparece como uncírculo rojo con un signo menos en la mitad.
Dibujar un trazo de fondo para excluir un área
6. Repita los pasos de dibujar trazos de primer plano y de fondo en el fotograma basehasta que la segmentación sea tan precisa y completa como sea posible. Lasegmentación se debe realizar en el fotograma base con la mayor precisión posible; lasegmentación de otros fotogramas se basa en la segmentación definida en el fotogramabase.
Intente realizar un límite de segmentación que esté dentro de un par de píxeles de suborde deseado. Puede modificar propiedades del efecto Pincel tipo rotoscopia yPerfeccionar borde, como Calado y Contraste, para perfeccionar aún más lasegmentación inicial. (Consulte Referencia de efectos Pincel tipo rotoscopia yPerfeccionar mate, Perfeccionar mate fuerte y Perfeccionar mate suave).
526

Se puede cambiar el tamaño de la punta de la herramienta Pincel tipo rotoscopiapara realizar trazos más precisos. Los trazos anchos son mejores para el trabajoinicial, pero los finos resultan útiles para los detalles. (Consulte Fotogramas base,espacios y trazos de Pincel tipo rotoscopia).
7. Presione Av Pág o 2 para desplazarse al siguiente fotograma.
After Effects utiliza el seguimiento de movimiento, el flujo óptico y otras distintas técnicaspara propagar la información del fotograma base al fotograma actual con el fin dedeterminar el límite de segmentación.
8. Si el límite de segmentación que calcula After Effects para el fotograma actual no estádonde desea que esté, se pueden realizar trazos de corrección para indicar a AfterEffects dónde está el fondo y dónde se sitúa el primer plano. Dibuje trazos de fondo ytrazos de primer plano según sea necesario para corregir la segmentación. Los trazosde corrección se propagan en una dirección, desde el fotograma base.
Nota: también se pueden modificar propiedades del grupo de propiedades Propagacióndel Pincel tipo rotoscopia para determinar como After Effects propagará la informaciónde segmentación desde fotogramas anteriores al fotograma actual. (Consulte Referenciade efectos Pincel tipo rotoscopia y Perfeccionar mate, Perfeccionar mate fuerte yPerfeccionar mate suave).
9. Repita los pasos de mover un fotograma cada vez y realizar trazos de corrección hastaque se haya creado un límite de segmentación durante toda la duración que deseesegmentar.
10. Si ha dibujado los trazos de Pincel tipo rotoscopia, la opción Ajustar Mate de pincel tiporotoscopia está activada en las propiedades de los efectos Pincel tipo rotoscopia yPerfeccionar borde. Modifique las propiedades del grupo de propiedades Mate de pinceltipo rotoscopia según sea necesario. (Consulte Referencia de efectos Pincel tiporotoscopia y Perfeccionar mate, Perfeccionar mate fuerte y Perfeccionar mate suave).
11. Vuelva al fotograma base y cambie a la herramienta Perfeccionar borde. Dibuje trazoscon la herramienta Perfeccionar borde de las áreas que necesitan transparencia parcial.Dibuje los trazos por el borde del mate y a través de él como indica la línea magenta.Cuando se está dibujando un trazo de Perfeccionar borde, el puntero de la herramientaPerfeccionar borde aparece como un círculo azul con un signo más en la mitad. Elprimer trazo de Perfeccionar borde cambia la vista al modo de visualización Perfeccionarrayos X de borde. Consulte Opciones de vista del panel Capa.
También se debe realizar el perfeccionamiento los trazos en el fotograma base tan biencomo sea posible y cubrir todas las áreas que contienen una mezcla de primer plano yde fondo. El perfeccionamiento de los demás fotogramas se basa en las áreas deperfeccionamiento iniciales definidas en el fotograma base.
Dibujar un trazo de Perfeccionar borde para marcar las áreas de transparencia parcial
527

Ir al principio
Nota:
Ir al principio
12. Repita y utilice la herramienta Perfeccionar borde en otros fotogramas hasta que elperfeccionamiento sea tan preciso y completo como sea posible. Presione Alt/Opciónpara borrar los trazos de Perfeccionar borde.
13. Si ha utilizado el cepillo Perfeccionar borde, se selecciona la opción Ajustar Perfeccionarmate de borde de las propiedades de efecto Pincel tipo rotoscopia y Perfeccionar borde.Modifique las propiedades en el grupo de propiedades Perfeccionar mate de bordesegún sea necesario. (Consulte Referencia de efectos Pincel tipo rotoscopia yPerfeccionar mate, Perfeccionar mate fuerte y Perfeccionar mate suave).
Cuando haya finalizado, haga clic en el botón Congelar en la esquina inferior derecha del panel Capa paraalmacenar en caché, bloquear y guardar la información de propagación de Pincel tipo rotoscopia yPerfeccionar borde. (Consulte Segmentación de congelación [almacenamiento en caché, bloqueo yguardado] de pincel tipo rotoscopia).
Segmentación de congelación (almacenamiento en caché, bloqueoy guardado) de pincel tipo rotoscopia
Cuando el menú Vista del panel Capa se establece en Pincel tipo rotoscopia y Perfeccionar borde, apareceun botón Congelar en la esquina inferior derecha del panel Capa. Haga clic en este botón para almacenar encaché y bloquear la segmentación de todos los espacios de Pincel tipo rotoscopia y Perfeccionar borde parala capa del área de trabajo de la composición. Con esto se conserva el mate y se guarda con el proyecto,evitando que el efecto Pincel tipo rotoscopia y Perfeccionar borde vuelva a propagar la segmentación cuandoel proyecto se abra de nuevo o se realicen cambios.
Si After Effects ya ha calculado la información de segmentación para un fotograma cuando se hace clic en elbotón Congelar, esta información se almacena en caché. Si la segmentación no se ha calculado para algúnfotograma de un espacio de Pincel tipo rotoscopia y Perfeccionar borde, After Effects debe calcular lasegmentación antes de la congelación.
Los fotogramas con información de segmentación congelada (almacenada en caché y bloqueada), serepresentan mediante barras azules en la vista del espacio de Pincel tipo rotoscopia y Perfeccionar borde enel panel Capa.
Si se hace clic en el cuadro de diálogo, After Effects deja de añadir fotogramas en caché, pero lasegmentación de Pincel tipo rotoscopia y Perfeccionar borde sigue bloqueada con la información desegmentación en caché hasta el punto en que haga clic en Detener.
Para descongelar la segmentación de Pincel tipo rotoscopia y Perfeccionar borde, haga clic de nuevo en elbotón Congelar.
Cuando la segmentación de Pincel tipo rotoscopia y Perfeccionar borde está congelada, se puede situar elpuntero sobre el botón Congelar para ver una información sobre herramientas que indique cuándo se hacreado la información en caché.
Cuando la segmentación de Pincel tipo rotoscopia y Perfeccionar borde está congelada, el puntero de lasherramientas Pincel tipo rotoscopia y Perfeccionar borde tiene una barra diagonal a través del mismo. Indicaque los trazos nuevos no afectarán al resultado hasta que se descongele.
La información en caché y bloqueada es el resultado de los trazos del Pincel tipo rotoscopia y Perfeccionarborde y de las propiedades del grupo de propiedades Propagación del Pincel tipo rotoscopia del efectoPincel tipo rotoscopia y Perfeccionar borde. Los cambios realizados en cualquiera de estos elementos (porejemplo, dibujar nuevos trazos de Pincel tipo rotoscopia o modificar la propiedades en el grupo depropiedades Propagación del Pincel tipo rotoscopia) no afectan al resultado del efecto Pincel tipo rotoscopiay Perfeccionar borde hasta que se descongele la segmentación. Las propiedades del grupo de propiedadesMate de pincel tipo rotoscopia y Perfeccionar mate de borde no están congeladas.
La información de segmentación del Pincel tipo rotoscopia y Perfeccionar borde congelada se almacena encaché y se bloquea mientras se ejecuta la aplicación y la información en caché se guarda con el proyecto.
528

Perfeccionar rayos X de borde
Alfa
Límite alfa
Superposición alfa
Nota:
Ir al principio
Perfeccionar mate fuerte
Perfeccionar mate suave
Ir al principio
Opciones de vista del panel Capa
Puede seleccionar estos modos de visualización en el menú Mostrar canal del panel Capa, haciendo clic enel botones del panel Capa o utilizando los métodos abreviados de teclado. Se pueden utilizar los controles dela parte inferior del panel Capa para cambiar el color y la opacidad de las superposiciones utilizadas en elmodo Límite alfa y Superposición alfa.
Muestra las áreas de transparencia parcial creadas por los trazos dePerfeccionar borde como rayos X. (Alt+X u Opción+X). Cuando se cambian los parámetros de Pincel tiporotoscopia y Perfeccionar borde que no son visibles en la visualización de rayos X (por ejemplo, Reducciónde la inestabilidad), la vista cambia de nuevo a la vista anterior para que pueda ver el resultado del cambio.
Muestra el canal alfa de la capa (Alt+4 u Opción+4).
Muestra la capa de origen con el primer plano y el fondo no modificados, con el límite desegmentación superpuesto como un contorno coloreado (Alt+5 u Opción+5).
Muestra la capa de origen con el primer plano no modificado y el fondo superpuestocon un color sólido (Alt+6 u Opción+6).
Los modos de visualización Perfeccionar rayos X de borde, Límite alfa y Superposición alfa sedesactivan cuando el menú Vista del panel Capa cambia a cualquier estado distinto de las herramientasPincel tipo rotoscopia y Perfeccionar borde.
Efectos Perfeccionar mate fuerte y Perfeccionar mate suave
Utilice los efectos Perfeccionar mate fuerte y Perfeccionar mate suave para afinar un mate creado utilizandométodos tradicionales, como la creación de máscaras o la incrustación de color. Las propiedades y loscontroles de estos efectos son similares a los del efecto Pincel tipo rotoscopia y Perfeccionar borde.
Utilice el efecto Perfeccionar mate fuerte para mejorar los bordes de un canal alfaexistente con bordes fuertes. El efecto Perfeccionar mate fuerte es una versión actualizada del efectoPerfeccionar mate en After Effects CS5-CS6.
Utilice el nuevo efecto Perfeccionar mate suave para definir un mate suave. Esteefecto utiliza un procesamiento adicional para calcular automáticamente detalles y áreas transparentes deborde más fino.
Referencia de efectos Pincel tipo rotoscopia y Perfeccionar mate,Perfeccionar mate fuerte y Perfeccionar mate suave
Las propiedades del efecto Pincel tipo rotoscopia y Perfeccionar borde en el grupo de propiedades dePropagación de pincel tipo rotoscopia afectan a la segmentación entre el primer plano y el fondo y, también,al modo en que la información de segmentación se utiliza para los fotogramas contiguos en un espacio.Otras propiedades del efecto Pincel tipo rotoscopia y Perfeccionar borde afectan al mate que se genera enfunción de la segmentación inicial. El efecto Perfeccionar mate fuerte es similar a Mate de pincel tiporotoscopia, con opciones adicionales como, por ejemplo, las propiedades Usar desenfoque de movimiento yDepurar colores de bordes. El efecto Perfeccionar mate suave es similar a Perfeccionar mate de borde conopciones adicionales como Usar desenfoque de movimiento y Depurar colores de bordes.
Efecto Pincel tipo rotoscopia y Perfeccionar borde
529

Los términos de Creative Commons no cubren las publicaciones en Twitter™ y Facebook.
Avisos legales | Política de privacidad en línea
Efecto Perfeccionar mate fuerte
Efecto Perfeccionar mate suave
530

Ajustes preestablecidos de animación y efectos
531

Descripción general de efectos y ajustes preestablecidos deanimación
Ir al principio
Descripción general y recursos de los ajustes preestablecidos de animaciónRecursos y descripción general de los efectosRecursos para los efectos de Cycore FX HDEfectos compuestos y capas de controlEfectos con un atributo Cámara comp.Panel Controles de efectosPanel Efectos y ajustes preestablecidosAplicar un efecto o ajuste preestablecido de animaciónEliminación o deshabilitación de efectos y ajustes preestablecidos de animaciónQuitar un efecto o ajuste preestablecido de animaciónPuntos de control del efectoAleatoriedad y raíces aleatoriasEfectos de composiciónLista de ajustes preestablecidos de animación
Descripción general y recursos de los ajustes preestablecidos deanimación
Los ajustes preestablecidos de animación permiten guardar y reutilizar configuraciones específicas deanimaciones y propiedades de capa, lo que incluye fotogramas clave, efectos y expresiones. Por ejemplo, siha creado una explosión utilizando varios efectos con ajustes de propiedades, fotogramas clave yexpresiones complejos, puede guardar todos estos ajustes como un solo ajuste preestablecido de animación.Posteriormente, podrá aplicar ese ajuste preestablecido de animación a cualquier otra capa.
Muchos ajustes preestablecidos de animación no contienen animación sino combinaciones de efectos,propiedades de transformación, etcétera. Un ajuste preestablecido de animación de comportamiento utilizaexpresiones en lugar de fotogramas clave para animar las propiedades de la capa.
Los ajustes preestablecidos de animación se pueden guardar y transferir de un equipo a otro. La extensióndel nombre de archivo para un ajuste preestablecido de animación es .ffx.
After Effects incluye cientos de ajustes preestablecidos de animación que podrá aplicar a sus capas ymodificar para adaptarlos a sus necesidades. Entre ellos se incluyen muchos ajustes preestablecidos deanimación de texto. (Consulte Ajustes preestablecidos de animación de texto).
Puede examinar y aplicar ajustes preestablecidos de animación en After Effects mediante el panel Efectos yAjustes preestablecidos o Adobe Bridge. Para abrir la carpeta Ajustes preestablecidos en Adobe Bridge, elijaBuscar ajustes preestablecidos en el menú del panel Efectos y ajustes preestablecidos o desde el menúAnimación.
Una buena forma de ver el modo en que los usuarios avanzados utilizan After Effects consiste en aplicarun ajuste preestablecido de animación y presionar U o UU para mostrar únicamente las propiedades de lacapa animada o modificada. La visualización de propiedades modificadas o animadas muestra loscambios que realizó el diseñador para crear el ajuste preestablecido de animación.
Descarga, instalación y movimiento de ajustes preestablecidos de animación
532

Nota:
Nota:
Los ajustes preestablecidos de animación instalados con After Effects se encuentran enla carpeta Ajustes preestablecidos ubicada en Archivos de programa\Adobe\AdobeAfter Effects CC\Support Files (Windows) o en la carpetaAplicaciones/Adobe After Effects CC (Mac OS).
Los ajustes preestablecidos de animación que crea el usuario se guardan de formapredeterminada en la carpeta Ajustes preestablecidos ubicada enMis documentos\Adobe\After Effects CC (Windows) oDocumentos/Adobe/After Effects CC (Mac OS).
Puede agregar un único ajuste preestablecido de animación nuevo o toda una carpeta de nuevos ajustespreestablecidos de animación a cualquiera de las carpetas Ajustes preestablecidos.
Cuando se inicia After Effects, la aplicación busca en ambas carpetas de Ajustes preestablecidos y en sussubcarpetas todos los ajustes preestablecidos de animación instalados y los agrega al panel Efectos yajustes preestablecidos. After Effects ignora el contenido de las carpetas cuyos nombres empiezan yterminan con paréntesis; por ejemplo, no se cargará el contenido de la carpeta (archived_animation_presets).
Los ajustes preestablecidos de animación se muestran en el panel Efectos y ajustes preestablecidosúnicamente si se encuentran en una de las carpetas Ajustes preestablecidos o en una subcarpeta de estas.Si los mueve a una nueva carpeta, coloque un acceso directo (Windows) o un alias (Mac OS) de estacarpeta en la carpeta Ajustes preestablecidos.
Los ajustes preestablecidos de animación se cargan y se inicializan solo cuando se muestra el panel Efectosy ajustes preestablecidos. Si el panel Efectos y ajustes preestablecidos se cierra o se oculta tras otro panel,los ajustes preestablecidos de la animación no se inicializan.
Almacenamiento de un ajuste preestablecido de animación
1. Seleccione cualquier combinación de propiedades (por ejemplo, Posición y Escala) ygrupos de propiedades (por ejemplo, Pintura y Transformación). Si solo seleccionaefectos, puede seleccionarlos en el panel Controles de efectos.
2. Elija Guardar ajustes preestablecidos de animación en el menú Animación o en el menúdel panel Efectos y ajustes preestablecidos.
3. Especifique el nombre y la ubicación del archivo y haga clic en Guardar.
Para que el ajuste preestablecido aparezca en el panel Efectos y ajustes preestablecidos, se debe guardaren la carpeta Ajustes preestablecidos.
Si el ajuste preestablecido de animación no se muestra en el panel Efectos y ajustes preestablecidos,elija Actualizar lista en el menú de este panel.
Recursos en línea sobre ajustes preestablecidos de animación
Si aplica un ajuste preestablecido de animación desde Ajustes preestablecidos de animación > Formas >categoría Fondos, verá un efecto Control de forma animada personalizado en el panel Controles deefectos. Este efecto personalizado es un efecto de control de expresión especializado que se creóespecíficamente para estos ajustes preestablecidos de animación. Puede copiar y pegar este efecto enotras capas, o puede guardarlo como un ajuste preestablecido de animación en sí mismo para poderloaplicar en otras ocasiones.
También puede descargar ajustes preestablecidos de animación desde numerosos sitios Web de lacomunidad After Effects, como el foro de AE Enhancers.
Para obtener una lista de los ajustes preestablecidos de animación incluidos en After Effects, consulte Listade ajustes preestablecidos de animación.
Andrew Kramer incluye varios ajustes preestablecidos de animación en su sitio web Video Copilot (en inglés).
533

Ir al principio
Nota:
Nota:
Recursos y descripción general de los efectos
After Effects incluye gran variedad de efectos que se pueden aplicar a las capas para agregar o modificar lascaracterísticas de imágenes fijas, vídeo y audio. Por ejemplo, un efecto puede alterar la exposición o el colorde una imagen, agregar nuevos elementos visuales, manipular el sonido, distorsionar imágenes, quitargranulosidad, mejorar la iluminación o crear una transición.
A veces, y de forma equivocada, se hace referencia a los efectos como filtros. La primera diferencia entre unfiltro y un efecto es que un filtro modifica permanentemente una imagen u otra característica de una capa,mientras que un efecto y sus propiedades se pueden cambiar o eliminar en cualquier momento. En otraspalabras, los filtros actúan de forma destructiva, y los efectos actúan de forma no destructiva. After Effectsusa efectos exclusivamente, para que los cambios no sean destructivos. Un resultado directo de lacapacidad de cambiar las propiedades de los efectos es que las propiedades se pueden cambiar con eltiempo o animarse.
Las operaciones de trazado en las capas de formas, como son los Trazados Zig Zag y Fruncir yengordar (que se aplican mediante el menú Agregar de la capa de forma), se denominan efectos en AdobeIllustrator, pero funcionan de manera diferente con respecto a otros efectos de After Effects.
Con el panel Efectos y ajustes preestablecidos, puede examinar y aplicar los efectos. Se pueden modificarlas propiedades de efecto con el panel Controles de efecto o con el panel Línea de tiempo, o biendesplazando puntos de control del efecto en el panel Capa o en el panel Composición.
Puede aplicar múltiples instancias del mismo efecto a una capa, cambiar el nombre de cada instancia yestablecer las propiedades para cada una de ellas de forma independiente.
Si abre un proyecto que usa un efecto para el que After Effects no ha cargado el plugin, aparece uncuadro de diálogo de advertencia y las instancias del efecto muestran las palabras No existe: al principio desu nombre en el panel Línea de tiempo y en el panel Controles de efecto. Para mostrar todas las instanciasde los efectos que faltan en el panel Línea de tiempo para la composición activa, presione FF.
Plugins de efectos
Todos los efectos se aplican como plugins, incluidos los efectos que acompañan a After Effects. Los pluginsson pequeños módulos de software, con extensiones de nombre de archivo de tipo .aex, .pbk y .pbg, queañaden funcionalidad a una aplicación. No todos los plugins son de efectos; por ejemplo, algunosproporcionan funciones para importar y trabajar con determinados formatos de archivo. Por ejemplo, el pluginRAW de cámara de Photoshop proporciona a After Effects la capacidad de trabajar con archivos sin procesarprocedentes de cámaras. (Consulte Plugins).
Debido a que los efectos se implementan como plugins, puede instalar y utilizar efectos adicionalesproporcionados por otros proveedores distintos de Adobe, incluyendo efectos que cree usted mismo. Puedeagregar un solo efecto nuevo o una carpeta de nuevos efectos a la carpeta Plugins, que se ubica en una delas siguientes carpetas de forma predeterminada:
(Windows) Archivos de programa\Adobe\Adobe After Effects CC\Support Files
(Mac OS) Aplicaciones/Adobe After Effects CC
Cuando se inicia After Effects, la aplicación busca en la carpeta plugins y en sus subcarpetas todos losefectos instalados y los agrega al menú Efecto y al panel Efectos y ajustes preestablecidos. After Effectsignora el contenido de las carpetas cuyos nombres empiezan y terminan con paréntesis; por ejemplo, no secargará el contenido de la carpeta (archived_effects).
After Effects incluye varios plugins de terceros, como Foundry Keylight, Synthetic Aperture Color Finesse,Imagineer mocha shape, fnord ProEXR y Cycore FX HD. Estos plugins se instalan de forma predeterminadacon la versión completa del software Adobe After Effects. (Consulte Plugins de terceros incluidos con AfterEffects).
Los instaladores de algunos plugins instalan su documentación en el mismo directorio que los propiosplugins.
534

Los plugins de fnord softwareEXtractoRe IDentifier se incluyen en After Effects para ofrecer acceso a variascapas y canales de archivos OpenEXR. Consulte Plugins ProEXR, IDentifier y EXtractoR.
Efectos de animación
Las propiedades de los efectos se animan igual que otras propiedades: agregándoles fotogramas clave oexpresiones. En la mayoría de los casos, incluso para aquellos efectos que se deben animar para su usonormal, es necesario que establezca algunos fotogramas clave o expresiones. Por ejemplo, anime lapropiedad Finalización de transición de un efecto de Transición o el ajuste Evolución del efecto de Ruido deturbulencia para convertir un efecto estático en uno dinámico.
Profundidad de color
Muchos efectos admiten el procesamiento de datos de color de imágenes y del canal alfa con unaprofundidad de 16 ó 32 bits por canal (bpc). El uso de un efecto de 8 bpc en un proyecto de 16 ó 32 bpcpuede reducir el detalle del color. Si un efecto admite solamente 8 bpc y el proyecto se ha configurado a 16 ó32 bpc, el panel Controles de efectos muestra un icono de advertencia junto al nombre del efecto. Puedeconfigurar el panel Efectos y ajustes preestablecidos para que enumere únicamente los efectos que admitenla profundidad de color del proyecto en curso. (Consulte Profundidad de color y color de alto rango dinámico).
Opacidad del efecto
El grupo de propiedades de cada efecto incluye un grupo de propiedades de Opciones de composición. Hayuna nueva propiedad Efecto opacidad que proporciona a una funcionalidad similar a cada efecto como loscontroles Fusionar con original. Con la propiedad Efecto opacidad, puede cambiar la opacidad global y estoafectará al efecto completo. No es necesario agregar una máscara por separado.
El grupo de controles Fusionar con el original permite aplicar de forma precisa un efecto de granulado a unárea determinada de la imagen mediante la aplicación de una máscara y un mate al área deseada.
Para obtener más información, consulte la sección del efecto Fusionar con el original.
Orden de procesamiento
El orden en que After Effects procesa las máscaras, los efectos, los estilos de capa y las propiedades detransformación, denominado orden de procesamiento, puede afectar al resultado final de un efecto aplicado.De manera predeterminada, los efectos aparecen en el panel Línea de tiempo y en panel Controles de efectoen el orden en el que se aplicaron. En esta lista, los efectos se procesan en orden descendente. Paracambiar el orden de procesamiento de los efectos, arrastre el nombre del efecto hasta una nueva posición enla lista. (Consulte Orden de procesamiento y contracción de transformaciones).
Capas de ajuste
Si se aplica un efecto al ajuste de capas, afectará a todas las capas que se encuentren por debajo en elorden de apilado de capas en el panel Línea de tiempo. (Consulte Capas de ajuste.)
Efectos de controles de expresión
Los efectos de Controles de expresión no modifican las propiedades de capa existentes; en su lugar, dichosefectos añaden propiedades de capa a las que pueden referirse las expresiones. (Consulte Efectos decontroles de expresión).
535

Ir al principio
Ir al principio
Evitar el recorte de bordes con el Efecto Extender límites
Debido a que un efecto se aplica a una capa, los resultados de algunos efectos se ven limitados por loslímites de la capa, lo que puede hacer que parezca que el efecto termina bruscamente. Puede aplicar elEfecto Extender límites a una capa para ampliarla temporalmente con el fin de calcular los resultados deotros efectos. Este proceso no es necesario para efectos más nuevos, que suelen ser efectos de 32 bpc.
Gestión de efectos y propiedades de efectos con scripts
Paul Tuersley incluye un script en el foro de AE Enhancers con la que podrá buscar efectos en lascomposiciones y activarlos o desactivarlos.
Paul Tuersley incluye un script en el foro de AE Enhancers que facilita la sincronización de cambios en laspropiedades de efectos de varias capas.
Efectos aplicados con herramientas
Algunos efectos, entre los que se incluyen Posición libre, Pintar o Pincel tipo rotoscopia, se aplican a unacapa con una herramienta, en lugar de aplicarse directamente y del mismo modo que otros efectos.(Consulte Animación con herramientas Posición libre, Herramientas de pintura y trazos, y Transparencia,opacidad y composición).
Recursos para los efectos de Cycore FX HD
CycoreFX HD se incluye en la instalación de After Effects CC y CS6. Ofrece compatibilidad de 16 bpc entodos los efectos y de 32 bpc (flotante) en 35 efectos. Los plugins CycoreFX HD admiten el desenfoque demovimiento, las luces, más controles y opciones.
Este vídeo de Todd Kopriva y video2brain presenta los efectos Cycore y la profundidad de bits de colormejorada. Aprenderá a aplicar un par de estos efectos y ver lo que significa utilizar diferentes profundidadesde bits.
La documentación, incluidos los proyectos de ejemplo y tutoriales, sobre los plugins Cycore FX (CC) estádisponible en el sitio webde Cycore.
Bob Donlon incluye el siguiente tutorial acerca del efecto Sistemas de partículas II CC en el sitio web deAdobe (en inglés):
Simulación de fuego
Eran Stern incluye un tutorial de vídeo en su sitio Web que muestra los efectos CC Particle System II y CCMr. Mercury.
Efectos compuestos y capas de control
Algunos efectos se basan en una capa de control (o mapa de capa) como entrada. Estos efectoscompuestos utilizan los valores de píxel de la capa de control para determinar cómo incidir sobre los píxelesde la capa a la que se aplican (capa de destino). En algunos casos, el efecto utiliza los valores de brillo delos píxeles en la capa de control; en ocasiones el efecto emplea los valores del canal independientes de lospíxeles en la capa de control.
Por ejemplo el efecto Mapa de desplazamiento se sirve de los valores de brillo de una capa de control paradeterminar hasta qué punto desplazar los píxeles de la capa subyacente y en qué dirección. El efectoDispersión puede utilizar dos capas de control, una para personalizar las formas de las piezas dispersas yuna para controlar el momento en que explotarán partes específicas de la capa de destino.
536

Ir al principio
Nota:
Nota:
Ir al principio
El efecto compuesto omite efectos, máscaras y transformaciones de una capa de control. Para utilizar losresultados de los efectos, máscaras y transformaciones en una capa, se debe precomponer la capa yemplear esta capa de precomposición como capa de control.
Normalmente se utiliza una capa de control que no es visible (es decir, su Definidor de vídeo estádesactivado).
La mayoría de los efectos compuestos incluyen una opción Estirar y ajustar mapa (o una opción con unnombre similar), que amplía o reduce la capa de control para que se ajuste a las dimensiones de la capa dedestino. Con esto se obtiene un píxel en la capa de control que se corresponde con cada píxel en la capa dedestino. Si desactiva esta opción, los cálculos de los efectos compuestos se realizarán considerando que lacapa del control está centrada en la capa de destino con su tamaño inicial.
Es posible crear capas de control dibujando o pintando en un programa de edición de imágenes como, porejemplo, Adobe Photoshop.
Sugerencias para la creación de capas de control:
Para muchos de los efectos compuestos, los píxeles gris neutro en la capa del control secorresponden con operaciones nulas. Con lo cual, una capa opaca gris neutro sería unbuen punto de partida para crear una capa del control.
Aplique el efecto Ruido de turbulencia a una capa y elabórela previamente para crearuna buena capa del control con el fin de obtener resultados turbulentos o atmosféricos.
Puede crear una capa de control realizando una composición previa de una capa sólidablanca, una capa sólida negra y una máscara en la capa superior que determine quéáreas son blancas y cuáles negras. Si se aumenta el calado de una máscara, sesuavizará la transición entre los valores de blanco y negro.
El contraste entre los valores de píxel adyacente determina la suavidad con la quecambian los valores de la superficie de la capa de control. Para crear cambios suaves,pinte con un pincel suave o sin melladuras, o bien aplique degradaciones. Para crearcambios bruscos, evite sombreados intermedios y utilice pocas sombras con un amplioespacio entre ellas, como 50% gris, negro y blanco.
Efectos con un atributo Cámara comp.
Algunos efectos pueden utilizar la cámara y las luces en la misma composición. Entre estos efectos seincluyen Baile de cartas, Barrido de cartas y Dispersión. Algunos efectos utilizan siempre la cámara decomposición, mientras que otros incluyen opciones de luces y cámara en el panel Controles de efectos.
El efecto 3D de Photoshop en directo se comporta como un efecto con un atributo Cámara comp.Este efecto solo puede aparecer en una capa cuando esta pertenece a un objeto 3D de un archivo PSD.Consulte Capas de objetos 3D de Photoshop.
Cuando se aplica un efecto con un atributo Cámara comp. a una capa 2D, el efecto puede seguir la posiciónde la cámara y de las luces en la composición y procesar una imagen 3D en la capa 2D a la que se aplica.Los resultados del efecto parecen ser tridimensionales, pero la capa con el atributo Cámara comp. aplicadosigue siendo una capa 2D y, por tanto, tiene estas características:
Las capas 3D superiores e inferiores en el panel Línea de tiempo no pueden cruzarseentre sí ni proyectar sombras entre ellas.
No se puede entrecruzar con capas 3D ni proyectar o aceptar sombras.
La imagen se procesa en la capa, no en la composición; por tanto asegúrese de que estos efectos seaplican a las capas que tienen el mismo tamaño que la composición y que están exactamente centradas enesta.
537

Ir al principio
Mostrar efectos para todas las profundidades de color
Panel Controles de efectos
Cuando aplica un efecto a una capa, se abre el panel Controles de efectos con el efecto que acaba deaplicar y los controles disponibles para cambiar los valores de propiedad del efecto. También puede trabajarcon efectos y cambiar la mayoría de valores de propiedad de efecto en el panel Línea de tiempo. Noobstante, el panel Controles de efectos tiene controles más adecuados para muchos tipos de propiedades,como diapositivas, botones de puntos de control del efecto e histogramas.
El panel Controles de efectos es un visor, lo que quiere decir que puede tener abiertos a la vez los panelesde controles de efectos de varias capas y puede utilizar el menú del visor en la ficha del panel paraseleccionar capas.
Para abrir o cerrar el panel Controles de efectos para la capa seleccionada, presione F3.Para seleccionar un efecto, haga clic en el mismo. Para seleccionar el efecto siguiente oanterior en el orden de apilamiento, presione la tecla de dirección Arriba o Abajo,respectivamente.Para expandir o contraer los efectos seleccionados, presione la tecla de direcciónIzquierda o Derecha, respectivamente.Para expandir o contraer un grupo de propiedades, haga clic en el triángulo situado a laizquierda del nombre del efecto o del nombre del grupo de propiedades.Para expandir o contraer un grupo de propiedades y todos sus grupos secundarios,presione Ctrl (Windows) o Comando (Mac OS) y haga clic en el triángulo.Para expandir o contraer todos los grupos de propiedades de los efectos seleccionados,presione Ctrl+` (acento grave) (Windows) o Comando+` (acento grave) (Mac OS).Para restaurar las propiedades de un efecto a los valores predeterminados, haga clic enRestablecer en la parte superior de la entrada del efecto en el panel Controles deefectos.Para duplicar los efectos seleccionados, elija Edición > Duplicar o presione Ctrl+D(Windows) o Comando + D (Mac OS).Para desplazar un efecto a una ubicación diferente en el orden de procesos, arrastre elefecto hacia arriba o hacia abajo en la lista de efectos.Para establecer las propiedades de un efecto según las propiedades utilizadas en unajuste preestablecido de una animación, elíjalas en el menú Ajustes preestablecidos deanimación en la parte superior de la entrada del efecto en el panel Controles de efectos.Para mostrar el menú Ajustes preestablecidos de animación en el panel Controles deefectos, seleccione Mostrar ajustes preestablecidos de animación en el menú del panel.Para modificar el rango de una propiedad de efecto, haga clic con el botón derecho delratón (Windows) o presione la tecla Control y haga clic (Mac OS) en el valor de lapropiedad subrayado del control y seleccione Edición de valor en el menú contextual.
Panel Efectos y ajustes preestablecidos
Puede examinar y aplicar efectos y ajustes preestablecidos de animación mediante el panel Efectos y ajustespreestablecidos. Los tipos de elementos del panel incluyen cada uno un icono diferente. Los números con losiconos para los efectos indican si el efecto funciona en un máximo de 8, 16 ó 32 bits por canal.
Puede desplazarse por la lista de efectos y ajustes preestablecidos de animación, o bien, puede buscarefectos y ajustes preestablecidos de animación escribiendo cualquier porción de su nombre en el cuadro debúsqueda situado en la parte superior del panel.
Las opciones que elija en el menú del panel Efectos y ajustes preestablecidos determinan los elementos quese van a mostrar:
Muestra los efectos que funcionan con cualquierprofundidad de color y no únicamente los efectos que funcionan con la profundidad del proyecto en curso.
538

Mostrar efectos
Mostrar ajustes preestablecidos de animación
Ir al principio
Nota:
Muestra todos los efectos disponibles.
Muestra todos los ajustes preestablecidos de animación,incluidos los que ha guardado en la carpeta Ajustes preestablecidos.
El panel organiza los efectos y los ajustes preestablecidos en función de la opción que ha seleccionado en elmenú del panel: categorías, carpetas del Explorador (Windows) o carpetas de Finder (Mac OS) o Alfabético.
Utilice los siguientes comandos en el menú del panel para administrar los efectos y ajustes preestablecidos:
Mostrar en el Explorador (Windows) o Mostrar en Finder (Mac OS)
Abre la carpeta que contiene el efecto o el ajuste preestablecido de animación que se ha seleccionado en elpanel Efectos y ajustes preestablecidos.
Actualizar lista
Actualiza la lista de efectos y ajustes preestablecidos de animación.
Aplicar un efecto o ajuste preestablecido de animación
Para aplicar un efecto o ajuste preestablecido de animación a una única capa, arrastre elefecto o ajuste preestablecido de animación desde el panel de Efectos y ajustespreestablecidos a una capa en los paneles Línea de tiempo, Composición o Controles deefectos.
Al arrastrar un efecto o ajuste preestablecido a una capa en el panel Composición, en el panelInformación se muestra el nombre de la capa debajo del puntero. Si no ha seleccionado una capa, hagadoble clic en un ajuste preestablecido de animación y se creará una nueva capa y se aplicará el ajustepreestablecido a esa capa. Al hacer doble clic en un efecto cuando no hay ninguna capa seleccionada nosucede nada.
Para aplicar un efecto o ajuste preestablecido de animación a una o más capas,seleccione las capas y, a continuación, haga doble clic en el efecto o ajustepreestablecido de animación en el panel Efectos y ajustes preestablecidos.Para aplicar un efecto a una o más capas, seleccione las capas y, a continuación, elijaEfecto > [categoría] > [efecto].Para aplicar un ajuste preestablecido de animación que se ha guardado o utilizadorecientemente en una o más capas, seleccione las capas, elija Animación > Ajustespreestablecidos de animaciones recientes y, a continuación, elija el ajuste preestablecidode animación en la lista.Para aplicar el ajuste preestablecido de animación que se ha utilizado más recientementea una o más capas, seleccione las capas y, a continuación, presione Ctrl + Alt + Mayús +F (Windows) o Comando + Opción + Mayús + F (Mac OS).Para aplicar el efecto que se ha utilizado más recientemente a una más capas,seleccione las capas y, a continuación, presione Ctrl + Alt + Mayús + E (Windows) oComando + Opción + Mayús + E (Mac OS).Para un ajuste preestablecido de animación a una o más capas mediante Adobe Bridge,seleccione las capas, elija Animación > Buscar ajustes preestablecidos, vaya al ajustepreestablecido de animación y, a continuación, haga doble clic en él.Para aplicar la configuración de efectos desde un ajuste preestablecido de animación a lainstancia actual de un efecto, elija el nombre del ajuste preestablecido de animación en elmenú Ajustes preestablecidos de animación para tal efecto en el panel Controles deefectos.Para copiar los efectos de una capa a una o más capas, seleccione los efectos en los
539

Nota:
Ir al principio
Nota:
Definidor Efecto del panel Línea de tiempo
paneles Línea de tiempo o Controles de efectos, elija Edición > Copiar, seleccione lascapas de destino y elija Edición > Pegar.
Al aplicar un efecto o ajuste preestablecido a una capa, esta queda seleccionada.
De forma predeterminada, cuando se aplica un efecto a una capa, el efecto está activo para toda la duraciónde la capa. No obstante, puede hacer que un efecto comience o se detenga en momentos específicos, obien, puede hacer que el efecto sea más o menos intenso mientras dure mediante la utilización defotogramas clave y expresiones o mediante la aplicación del efecto en una capa de ajuste.
Los ajustes preestablecidos de animación se aplican en el momento actual.
Para ver qué cambios se han realizado mediante la aplicación de un ajuste preestablecido de animaciónen una capa, seleccione la capa y presione UU para mostrar las propiedades modificadas o presione Upara mostrar las propiedades con fotogramas clave o expresiones.
Eliminación o deshabilitación de efectos y ajustes preestablecidosde animación
Después de aplicar efectos a una capa, puede deshabilitar temporalmente uno o todos los efectos de la capapara concentrarse en otro aspecto de la composición. Los efectos que están deshabilitados no se procesanpara las previsualizaciones ni para el resultado final. No obstante, en el panel Cola de procesamiento, puedeespecificar que la composición se procese para la obtención del resultado final con todos los efectosactivados, independientemente de los efectos que se procesen para las previsualizaciones en el panelComposición. Al deshabilitar un efecto no se eliminan los fotogramas clave creados para cualquiera de laspropiedades del efecto; todos los fotogramas clave se conservan hasta que se elimine el efecto de la capa.
No puede deshabilitar un ajuste preestablecido de animación ni eliminarlo de una capa como una unidad. Sípodrá eliminar o deshabilitar de forma individual los efectos, los fotogramas clave y las expresiones quecontenga.
Para eliminar un efecto de una capa, seleccione el nombre del efecto en los panelesControles de efectos o Línea de tiempo y presione Eliminar.Para eliminar todos los efectos de una o más capas, seleccione las capas en los panelesLínea de tiempo o Composición y elija Efecto > Eliminar todos o presione Ctrl + Mayús +E (Windows) o Comando + Mayús + E (Mac OS).
Este comando elimina todos los fotogramas clave de los efectos eliminados. Si elige Eliminar todo porequivocación, seleccione inmediatamente Edición > Deshacer > Eliminar efecto (MS Windows) o Suprimirefecto (Mac OS), o bien, Edición > Deshacer > Eliminar todos los efectos para restaurar los efectos y losfotogramas clave.
Para deshabilitar temporalmente un efecto, seleccione la capa en el panel Controles deefectos o Línea de tiempo y, después, haga clic en el definidor Efecto situado a laizquierda del nombre del efecto.Para deshabilitar temporalmente todos los efectos en una capa, haga clic en definidorEfecto en la columna Definidores para la capa en el panel Línea de tiempo.
540

Definidor Efecto del panel Controles de efectos
Ir al principio
Ir al principio
Quitar un efecto o ajuste preestablecido de animación
Puede quitar un efecto o ajuste preestablecido de animación de la carpeta en la que After Effects buscaestos elementos, esto impediría que se cargara o apareciera en el panel Efectos y ajustes preestablecidos oen el menú Efecto.
1. Seleccione el efecto o ajuste preestablecido de animación en el panel Efectos y ajustespreestablecidos.
2. Seleccione Mostrar en el Explorador (Windows) o Mostrar en Finder (Mac OS) en elmenú del panel.
3. Saque el archivo del efecto (.aex) o del ajuste preestablecido de animación (.ffx) de lacarpeta Plugins o Ajustes preestablecidos.
4. Seleccione Actualizar lista en el menú del panel Efectos y ajustes preestablecidos paraactualizar la lista de ajustes preestablecidos de animación en el panel.
La lista de efectos se actualiza únicamente cuando se inicia la aplicación.
Antes de eliminar totalmente efectos o ajustes preestablecidos de animación, considere crear unasubcarpeta dentro de las carpetas Plugins o Ajustes preestablecidos para los efectos o ajustespreestablecidos de animación que no suela utilizar. After Effects ignora los contenidos de las carpetas connombres que comienzan y terminan con paréntesis, como (archive_folder).
Puntos de control del efecto
Algunos efectos tienen puntos de control del efecto, los cuales determinan cómo afecta el efecto a la capa.Por ejemplo, el efecto Relámpago avanzado tiene dos puntos de control del efecto (Origen y Dirección), loscuales especifican dónde comienza el relámpago y en qué dirección apunta.
Los puntos de control de efecto están en un espacio de capa para las capas que no se rasterizancontinuamente y para las que las transformaciones no se contraen. Si una capa se rasteriza continuamente otiene transformaciones contraídas, los puntos de control de efecto están en el espacio de composición.(Consulte Sistema de coordenadas: espacio de composición y espacio de capa. y Orden de procesamiento ycontracción de transformaciones).
Las capas vectoriales (incluidas las capas de forma y de texto) se rasterizan continuamente, por lo que suspuntos de control de efecto siempre se encuentran en el espacio de composición. (Consulte Rasterizacióncontinua de una capa que contiene gráficos vectoriales).
541

Nota:
Ir al principio
Ir al principio
Ir al principio
Las capas de objetos nulos, las capas de color sólido y otras capas basadas en elementos de material dearchivo de origen, tienen los puntos de control de efecto en el espacio de capa de forma predeterminada.
Ver un punto de control del efecto
Para ver el punto de control del efecto en el panel Capa, seleccione el nombre del efectoen el menú Vista, en la parte inferior del panel Capa.Para ver un punto de control del efecto en el panel Composición, seleccione el nombredel efecto en los paneles Línea de tiempo o Controles de efectos.
Para ver puntos de control del efecto en el panel Composición, seleccione Mostrar controles de capaen el menú Vista y seleccione Controles de efectos en Opciones de vista (Ver > Opciones de vista).
Mover un punto de control del efecto
En los paneles Composición o Capa, arrastre el punto de control del efecto .En el panel Controles de efectos, haga clic en el botón del punto de control del efecto
; a continuación, en los paneles Composición o Capa, haga clic en la ubicación dondedesea colocar el punto de control del efecto.En los paneles Línea de tiempo o Controles de efecto, arrastre o escriba los valores paralas coordenadas x e y para el punto de control del efecto tal como lo haría para modificarcualquier otra propiedad.
Aleatoriedad y raíces aleatorias
Debido a que la aleatoriedad auténtica no se puede repetir, muchos efectos la simulan, para lo cual utilizanun cálculo que genera resultados similares en su aleatoriedad para cada valor de una propiedad de Raízaleatoria. Muchos ejemplos del mismo efecto arrojarán los mismos resultados si todos sus ajustes (incluidoslos valores de la propiedad de Raíz aleatoria) son los mismos. Con esto, podrá obtener resultadospredecibles y determinísticos a la vez que se logra una impresión de aleatoriedad.
Aunque se cambie el valor Raíz aleatoria, no se conseguirán elementos más o menos aleatorios; solo haráque parezcan aleatorios de una forma diferente.
Puede agregar aleatoriedad a cualquier propiedad con las expresiones en la categoría Números aleatorios.
Efectos de composición
Los efectos en Adobe After Effects CC contienen opciones de composición que facilitan la combinación decualquier efecto con el clip original o modificar solo una parte de un clip, sin capas de ajuste adicionales nicapas de mate de seguimiento.
Para obtener más información, consulte Opciones de composición y referencia de máscara.
Lista de ajustes preestablecidos de animación
El producto incluye una amplia gama de ajustes preestablecidos de animación, situados en la carpetaSupport Files/Presets.
542

ApariciónBloquesCarbonillasCircuitoFuerza cósmicaEscalofrianteCortinaTejido mullido
Luces antinieblaGérmenesCristales verdesIndigestiónInfecciónInclinación rayoMagmaEsfera
PíxelesRectángulos velocesVelocidad rojaRíoLuz rosaSedaHumo ascendenteCurvas de barrido
Desplazamiento automático -horizontalDesplazamiento automático -verticalDesplazamiento con el tiempoEntrada gradual sobre capainferiorFundido interior+exterior -fotogramasFundido interior+exterior - ms
Salida gradual sobre capainferiorDestello opacidad - marc.capaDestello opacidad - aleatorioGirar con el tiempoRebote en escala - marc. capaRebote en escala - aleatorio
Ondulación - gelatinaOndulación - posiciónOndulación - rotaciónOndulación - escalaOndulación - proyecciónSacudidas
Florecimiento - claros Colorear - azul cielo Tercio izquierdo - máscara
Para obtener información sobre el uso, la navegación y la previsualización de ajustes preestablecidos deanimación, consulte Descripción general y recursos de los ajustes preestablecidos de animación.
A continuación se muestra una lista completa de los tipos de ajustes preestablecidos de animación de AdobeAfter Effects:
FondosComportamientosImagen - CreativaImagen - Efectos especialesImagen - UtilidadesFormasEfectos de sonidoSintéticosTextoTransformarTransiciones - DisolucionesTransiciones - MovimientoTransiciones - Barridos
Fondos
Comportamientos
Imagen - Creativa
543

Florecimiento - claros-oscurosFlorecimiento - cristalizarColorear - tinte azulColorear - baño de oroColorear - infrarrojoColorear - sombras lunaColorear - tinte mano rojaColorear - púrpura realColorear - sepia
Colorear - naranja cieloColorear - degradadoatardecerContraste - luminanciaContraste - saturaciónDimensión - bisel y sombraDimensión - resplandor ysombraEscala de grisesVídeo de margen - con marcoVídeo de margen - bordesrasgados
recogida NTSCTercio izquierdo - máscararecogida PALTercio inferior - máscararecogida NTSCTercio inferior - máscararecogida PALSujeción del tercio inferior -oscurecerAbsorbencia del tercio inferior- saturarIluminación ambiental - amorfaIluminación ambiental - digitalIluminación ambiental - vetasIluminación viñeta
TV mala 1 - deformaciónTV mala 2 - deformaciónTV mala 3 - débil
Azulejos agrietadosExposición múltiple en relievePérdidas luz - marcadorescapa
Pérdidas de luz - aleatoriasErrores registro movimientoVisión nocturna
Comprimir-Ampliar rangodinámicoVoltear y caerVoltear
CaerInvertir alfaIncrustación - desenfoque azulIncrustación - desenfoqueverde
Keylight + Mejora deincrustaciones + Supresión derebase avanzadaNiveles - de equipo a vídeoNiveles - de vídeo a equipoReducir bloqueo DVExpresión de imagen demuestra
Fondos
Enjambre en cuadroCaleidoscópicoRed de nervios -CircularRed de nervios -LinealRed de nervios -
Elementos
Barra de texto de los60Persecución delíneas - CuadrosPersecución delíneas - PuntosPersecución de
Objetos en movimiento- Animados
Cara de alienígena -AnimadaCircular - DivisióncelularNudo con variaciónMandala - Animada
Objetos en movimiento- Fijos
Caligrafía alienígenaCara alienígenaCuadro - Líneas conguiónOjo de bueyCircular - Medio cí-
Imagen - Efectos especiales
Imagen - Utilidades
Formas
544

Pentagonal
recuadroCuadros modernosGráfico de aroGusano de estructurametálica
Ámbito de faseMandala espiralEstrella parpadeante
rculoCircular - Guión tripleCruz - ParéntesisCruz - CircularCruz - CuadradaAspas de ventiladorFlower PowerEngranajeLuz sagradaSol indioMandalaRayos-4Rayos-8Paréntesisredondeado -BiseladoParéntesisredondeado - dobleMargarita marinaRueda dentada triple
Barras azulesCeldasDigitalEtéreo
Ambiente doradoRelámpago - HorizontalRelámpago - VerticalMosaico
Vetas naranjasHumo - RemolinoGiro explosión estelar
Texto en 3D
Cascada Z posición básica 3DEscritura en Z pos. Básica 3D
Entrada de animación
Espiral en el centroArrastre de los caracteres
Fin de la animación
Salida gradual del codificadorSalida gradual por carácter
Efectos de sonido
ExplosiónOcupadoLlamada AdobeTono marcar EE. UU.DTMFCompañía telefónicaTimbre teléfono EE. UU.
Sintéticos
Texto
545

Cascada X de giro básico en3DCascada Y de giro básico en3DEntrada rebotando centradaen 3DCaída atrás escala y sesgo en3DCaída atrás mezcla ydesenfoque en 3DEntrada en volteo giro X en3DSalida en volteo giro X en 3DReflejo de volteo arriba en 3DEntrada en revoloteo desdeizquierda en 3DEntrada en revoloteo de ordenaleatorio en 3DSalida en revoloteo desdederecha en 3DVuelo abajo y despliegue en3DVuelo abajo tras cámara en3DVuelo abajo aleatorio y giro Yen 3DAcercamiento de líneas en 3DLluvia de palabras y coloresen 3DCaída de púas aleatoria en 3DPosición de resolución en 3DGiro en torno a círculo en 3DEntrada en giro por carácteren 3DSalida en giro por palabra en3DEntrada mezclada posición Zen 3DEspiral abajo y despliegue en3DEntrada en giro espiral por lí-nea en 3DSalida en giro espiral por líneaen 3DBalanceo en torno a trazadoen 3DMezcla de palabras adelanteen 3DTorsión y color de caracteresen 3D
Entrada gradual deldescodificadorCaída de los caracteresTabla optométrica EspressoEntrada gradual y volteoEntrada gradual porcaracteresEntrada gradual por líneasEntrada gradual por palabrasEntrada por la parte inferiorEntrada con un giroAparición instantánea depalabras claveDesaparición lluvia caracteresEntrada aleatoriaEntrada con arrastre aleatoriaEntrada de palabras conarrastre aleatoriaEntrada gradual lentaEntrada suaveEntrada con giro porcaracteresEntrada con giro por palabrasEntrada directa por caracteresEntrada directa por palabrasEntrada directa multilíneaEstiramiento en cada líneaEstiramiento en cada palabraGiro en cada líneaGiro en cada palabraMáquina de escribirBarrido al centro
Salida gradual lentaLluvia de desaparición decaracteresSalida aleatoriaSalida aleatoria por palabraSalida por la derecha porcarácterSalida por la derecha porpalabraSalida con estiramiento encada líneaSalida con estiramiento encada palabraSalida con giro en cada líneaSalida con giro en cadapalabra
Desenfoques Curvas y giros Expresiones
546

Desenfoque por palabraTren balaEvaporarNebulosoVibranteTransportador
FlorecimientoEntrada en el sentido de lasagujas del relojGiro contrario agujas relojRemolino de polvoGiro con lazoLazoJuego de la sillaNewtonRueda de espigasDestello radialRetrógradoRotarVolteretaGiro rápidoSalida en espiralEntrada de espiralEspirógrafoEntrada precipitadaHojas de téBorde de neumáticoEntrada en torbellino
Palabras claveFormato del tiempo actualDiccionarioMostrar tiempo decomposiciónNúmero de fotogramaOrugaRebote del texto
Relleno y Trazo
Persecución de trazosBarrido de color de rellenoColor parpadeante - escalaColor parpadeanteVerde parpadeanteInflamaciónAzul con impulsosNaranja con impulsosTrazos rítmicosGiro del tonoParpadeo alternativo de loscoloresBajada de los trazosAncho del trazo corredero porlíneaAncho del trazo corredero
Gráfico
Franjas parpadeantesBarras limaNota azulFormas cortadasIntercambioPuntos verdesPeligroCírculos rojosPelícula rayadaCopos de nieveBorde blancoCuadros amarillos
Luces y efectos ópticos
Destello azulBroadwayEfecto burbujaAparecerExposiciónDestelloExposición parpadeanteFluctuaciónLuz fluorescenteLuz de oficinaSuperposiciónExposición con impulsosSombrasSiluetasImpulso de sónarDestello con giroDestello de palabra
Mecánico
Bucle de algoritmoAlgoritmoAutomatización
Varios
Entrada en ánguloSalto mortalSalir volando
Multilínea
Sopa de letrasContraer - ExpandirCorrientes
547

Recepción defectuosaDopplerElectroimánHelicópteroInsertar textoCinemáticaMecánicoPistonesTransmisión por carreteraViaje por carreteraRebote en escalaRolloEscalónSubmarinoCarácter con subrayadoDeformación 9.8
Entrada con rebotePuentingCaóticoPlatosPunto.ComEspacioExplosionarRayuelaPénduloSaco de arenaPreguntaCascabelRebote con giroSalto secuencialRevólver de seis tirosRebote correderoEntrada verticalHumeanteApretarSuperhéroeBalanceo hacia arribaCintas serpenteantesPunto de fugaLíneas de ondulaciónYoyó
Paquete de datosFlujo de datosDistribuidorEncriptadoEntrada por caracteresEntrada por palabrasDelante - detrásParte delantera - parte traseraIdeasEntradaChorro de aire 2Chorro de aireVolteo multilíneaSalida - entradaNeumáticoProducciónApilar derecha izquierdaDías laborablesProcesador de textosVivo
Orgánico
OtoñoEbulliciónBumeránRebote en diagonalChicleEscaladaRebote en pendienteDoble héliceRebote de gotasAnzueloRevoloteoFormación en vueloTábanoColibríBarrido de insectosInsectosLabradorSalto de ranaLínea sueltaMarea del océanoTemblorOnda
Trazados
Bucle de 360ºAntílopeHormigasBastidoresEquilibrioMuñeco hinchableGloboReboteExplosión burbujaGolpear y deslizarseCiempiésTablero de circuitoCinta transportadoraDoble espiralVagabundoResbalar cuesta abajoRemontar cuesta abajoHisteriaVallasGolpe de karateFormación-desintegraciónbucle
Rotación
GoteoVolteo hacia arribaGiro completoBucle en ruedaRotación aleatoriaGiro por caracteresGiro por palabraEntrada en giroGiro en remolinoTorbellino
548

Suelo de gomaGomaMareoArrastreHervir a fuego lentoCortar a rodajas y en tacosBrotesEquipo de relevosCampo de trigoCorriente de aireTambalear
LíricoOrganismoClip de papelTubosRaquetaNido de ratasCinta abiertaPuente de cuerdasSerpienteCuerda resbaladizaEspiral largaEspiralElásticoRetorcerHueco de la escaleraSimetríaPéndulo con bolasPaseo de estrellasZig zag
Escala
Gran escalaBailemosReducir palabraReducirAumentar palabraAumentarAumento con ondulaciónAlejar zoomAcercar zoom
Espacio entre caracteres
ContraerReducir seguimientoExtenderAumentar seguimientoAmpliarEspasmoEstirar
Disolución en bloques - digitalDisolución en bloques -aleatorioDisolución en bloques - líneasde exploraciónCuadros - concéntrico NTSCCuadros - concéntrico PAL
Cuadros - segmentado NTSCCuadros - segmentado PALDisolver - manchasDisolver - tramadoDisolver - rizoDisolver - arenaDisolver - solidificación
Disolver - vaporFundido - pasar a negroFundido - pasar a blancoFundido - sobreexposiciónÓvalos - concéntrico NTSCÓvalos - concéntrico PALÓvalos - aleatorio NTSC
Transformar
Separar posición de XYZ
Consulte Separación de las dimensiones de Posición para animar componentes individualmente
Transiciones - Disoluciones
549

Los términos de Creative Commons no cubren las publicaciones en Twitter™ y Facebook.
Avisos legales | Política de privacidad en línea
Cuadros - aleatorio NTSCCuadros - aleatorio PAL
Óvalos - aleatorio PAL
Barrido tarjetas - fragm. 2DBarrido de tarjetas - tormentade píxeles 3DBarrido de tarjetas - balanceo3DEntrar hasta el margenDeslizar - colocarDeslizar - rectoDeslizar - de golpe
Deslizar - variableEstirar y desenfocarEstirar y deslizarEstirar - parte inferior diagonalEstirar - parte superiordiagonalEstirar - horizontalEstirar - vertical
Abarcar - horizontalAbarcar - verticalZoom - giro 2DZoom - caída 3DZoom - burbujaZoom - espiralZoom - temblor
Barrido de banda - creaciónNTSCBarrido de banda - creaciónPALBarrido de banda -intersección NTSCBarrido de banda -intersección PALBarrido de banda - zigzagNTSCBarrido de banda - zigzag PALPantalla opacaBarrido tablero ajedrez -NTSCBarrido tablero ajedrez - PAL
AlmejaBarrido de relojMostrar esquinaBarrido de cuadrículaIris - cruzIris - diamanteIris - puntosIris - redondoIris - cuadrado
Iris - estrella desdobladaIris - estrellaIris - explosión solardesdobladaIris - explosión solarBarrido linealPintar sobre - NTSCPintar sobre - PALBarrido radial - parte inferiorBarrido radial - parte superiorBarridos venecianosBarrido en cuña
Transiciones - Movimiento
Transiciones - Barridos
Adobe también recomiendaUso de Adobe Bridge y After EffectsPluginsDefinidores de capa y columnas del panel Línea de tiempoCámaras, luces y puntos de interésCapas 3DVisoresBúsqueda y filtro en los paneles Línea de tiempo, Proyecto y Efectos y ajustes preestablecidosProfundidad de color y color de rango dinámico altoCapas de ajusteDefinición de un valor de propiedadPropiedades de capa en el panel Línea de tiempoMétodos de números aleatorios (referencia de expresión)
550

Efecto Mejora de conservación de detalles
Los términos de Creative Commons no cubren las publicaciones en Twitter™ y Facebook.
Avisos legales | Política de privacidad en línea
El efecto Mejora de conservación de detalles es capaz de mejorar las imágenes considerablemente y conservar detalles de la imagen y la nitidezde las líneas y curvas cerradas. Por ejemplo, puede agrandar fotogramas de definición estándar (SD) a alta definición (HD) o de HD a tamañopara cine digital.
Este efecto está muy estrechamente vinculado con la opción de remuestreo Conservar detalle del cuadro de diálogoTamaño de imagen enPhotoshop. Para más información, consulte Cambio de tamaño de imágenes en Photoshop.
Controles de efectos
El efecto Mejora de conservación de detalles dispone de los siguientes controles:
Ajustar a ancho de comp.: establece el porcentaje de escala de modo que el ancho de la capa coincida con el ancho de lacomposición.Ajustar a alto de comp.: establece el porcentaje de escala de modo que el alto de la capa coincida con el alto de lacomposición.Escala: el valor mínimo es 100 %.Reducir ruido: se utiliza para aplicar reducción de ruido antes de los cálculos de escala. Aumente el valor para que el efectono confunda el ruido de la imagen con detalles que se deben conservar.Detalle: cuanto más alto sea el valor, mayor será la nitidez o el contraste en los bordes; pero también pueden aparecerefectos ópticos no deseados en la forma de anillos o halos. Un valor bajo en Detalle producirá bordes más suaves y naturales.Alfa: procesa el canal alfa en forma distinta a los canales de color. Puede procesar el canal alfa de forma diferente a loscanales de color, por motivos de rendimiento. El valor predeterminado es Bicúbica.
El efecto Mejora de conservación de detalles es más lento que otros efectos de cambio de escala, por ejemplo los efectos de ampliación bilinealo bicúbica nativos de la capa en el grupo de propiedades Transformación.
551

Lista de efectos
Ir al principio
Ir al principio
Efectos de canal 3DEfectos Desenfocar y EnfocarEfectos de canalEfectos de corrección de colorEfecto Mejora de conservación de detallesEfectos de distorsiónEfectos de controles de expresiónEfectos de generaciónEfectos de incrustaciónEfectos de mateEfectos de Ruido y GranuladoEfectos de perspectivaEfectos de simulaciónEfectos de EstilizarEfectos de textoEfectos de TiempoEfectos de transiciónEfectos de utilidadEfectos obsoletos
Efectos de canal 3D
Extracción de canal 3D
Efecto Mate de profundidad
Efecto Profundidad de campo
Efecto Niebla en 3D
Efecto Id de mate
Efectos de terceros:
Efecto EXtractoR
Efecto IDentifier
ID de mate
Efectos Desenfocar y Enfocar
Efecto Desenfoque bilateral
Efecto Desenfoque de cuadro
552

Ir al principio
Ir al principio
Efecto Desenfoque de lente de cámara
Efecto Desenfoque del canal
Efecto Componer desenfoque
Efecto desenfoque direccional
Efecto Desenfoque rápido
Desenfoque gaussiano suave
efecto Desenfoque de lente
Efecto desenfoque radial
Efecto Reducir parpadeo entrelazado
Efecto enfocar
Efecto Desenfoque suavizado
Efecto Máscara de enfoque
Efectos de terceros:
Efecto de Desenfoque cruzado CC (CS6)
Efecto de Desenfoque radial CC
Efecto de Desenfoque rápido radial CC
Efecto Desenfoque vectorial CC
Efectos de canal
Efecto Aritmética
Efecto Fusionar
Efecto Cálculos
Efecto Combinador de canales
Efecto Aritmética compuesta
Efecto Invertir
Efecto Mínimo/Máximo
Efecto Eliminar los halos de color
Efecto Definir canales
Efecto Definir mate
Efecto Cambiar canales
Efecto Composición sólida
Efectos de terceros:
Efecto Composición CC
Efectos de corrección de color
Efectos Color automático y Contraste automático
553

Ir al principio
Efecto Niveles automáticos
Efecto Blanco y negro
Efecto Brillo y contraste
Efecto Colores de emisión
Efecto Cambiar color
Efecto Cambiar de color
Efecto Mezclador de canales
Efecto Equilibrio de color
Efecto Equilibrio de color (HLS)
Efecto Enlace de colores
Efecto Estabilizador del color
Efecto Colorama
Efecto Curvas
Efecto Ecualizar
Efecto Exposición
Efecto Gama/pedestal/ganancia
Efecto Tono/Saturación
Efecto Conservar color
Efecto Niveles
Efecto Niveles (controles individuales)
Efecto Filtro de foto
Efecto Mapa arbitrario de Photoshop
Efecto Color selectivo
Efecto Sombra/iluminación
Efecto Tinta
Efecto Tritono
Efecto Intensidad
Efectos de terceros:
Efecto CC Color Neutralizer (CS6)
Efecto Desplazamiento de color CC
Efecto CC Kernel (CS6)
Efecto Tonos CC
Efecto Mejora de conservación de detalles
El efecto Mejora de conservación de detalles es capaz de mejorar las imágenes considerablemente yconservar detalles de la imagen y la nitidez de las líneas y curvas cerradas. Por ejemplo, puede agrandarfotogramas de definición estándar (SD) a alta definición (HD) o de HD a tamaño para cine digital.
Este efecto está muy estrechamente vinculado con la opción de remuestreo Conservar detalle del cuadro dediálogo Tamaño de imagen en Photoshop. Para más información, consulte Cambio de tamaño de imágenesen Photoshop.
554

Ir al principio
Controles de efectos
El efecto Mejora de conservación de detalles dispone de los siguientes controles:
Ajustar aancho comp: establece el porcentaje de escala de modo que el ancho de lacapa coincida con el ancho de la composición.Ajustar aalto de comp.: establece el porcentaje de escala de modo que el alto de lacapa coincida con elalto de lacomposición.Escala: el valor mínimo es 100 %.Reducir ruido: se utiliza para aplicar reducción de ruido antes de los cálculos de escala.Aumente el valor para que el efecto no confunda el ruido de la imagen con detalles quese deben conservar.Detalle: cuanto más alto sea el valor, mayor será la nitidez o el contraste en los bordes;pero también pueden aparecer efectos ópticos no deseados en la forma de anillos ohalos. Un valor bajo en Detalle producirá bordes más suaves y naturales.Alfa: procesa el canal alfa en forma distinta a los canales de color. Puede procesar elcanal alfa de forma diferente a los canales de color, por motivos de rendimiento. El valorpredeterminado es Bicúbica.
El efecto Mejora de conservación de detalles es más lento que otros efectos de cambio de escala, porejemplo los efectos de ampliación bilineal o bicúbica nativos de la capa en el grupo de propiedadesTransformación.
Efectos de distorsión
Efecto Deformación Bézier
Efecto abombar
Efecto de posicionamientos de los bordes
Efecto Mapa de desplazamiento
Efecto Licuar
Efecto Aumentar
Efecto Deformación de malla
Efecto Reflejar
Efecto Desplazamiento
Efecto Compensación óptica
Efecto Coordenadas polares
Efecto Dar nueva forma
Efecto Ondulación
Efecto Alargar
Efecto Esferizar
Efecto Transformar
Efecto Desplazamiento turbulento
Efecto Molinete
Efecto Deformación
Efecto Estabilizador de deformación (CS5.5 y versiones anteriores)
Efecto Deformación con ondas
555

Ir al principio
Ir al principio
Efectos de terceros:
Efecto Doblarlo CC
Efecto Deformador CC
Efecto Blobbylize CC
Efecto Movimiento de flujo CC
Efecto Parrilla CC
Efecto Lente CC
Efecto Paso de página CC
Efecto Posicionar CC
Efecto Ritmo de ondulación CC
Efecto Inclinación CC
Efecto Alargar CC
Efecto Dividir CC
Efecto Dividir 2 CC
Efecto Mosaico CC
Efectos de controles de expresión
Consulte Efectos de controles de expresión.
Efecto Control de ángulo
Efecto Control de casilla de verificación
Efecto Control de color
Efecto Control de capa
Efecto Control de puntos
Efecto Control del indicador
Efectos de generación
Efecto Degradado de 4 colores
Efecto Relámpago avanzado
Efecto Espectro de audio
Efecto Espectro de audio
Efecto Haz
Efecto Patrón de celdas
Efecto Tablero de ajedrez
Efecto círculo
Efecto Elipse
Efecto Relleno de cuentagotas
Efecto Relleno
Efecto Fractal
556

Ir al principio
Ir al principio
Efecto Cuadrícula
Efecto Destello de lente
Efecto Bote de pintura
Efecto Ondas de radio
Efecto Pendiente
Efecto Garabato
Efecto Trazo
Efecto Vegas
Efecto Simulación de escritura
Efectos de terceros:
Efecto Pistola de pegamento CC
Efecto Estallido de luz 2.5 CC
Efecto Rayos de luz CC
Efecto Barrido de luz CC
Efecto CC Threads (CS6)
Efectos de incrustación
Efecto Incrustación de diferencia de color
Efecto Incrustación por croma
Efecto Gama de colores
Efecto Mate de diferencia
Efecto Extraer
Efecto Incrustación interior/exterior
Efecto Incrustación por croma lineal
Efecto Incrustación por luminancia
Efecto Supresión de rebase
Efecto Supresión de rebase avanzada
Efectos de terceros:
Efecto de Eliminación de estructura simple CC
Keylight
Efectos de mate
Efecto Retractor de mate
Pincel tipo rotoscopia y Perfeccionar mate
Efecto Retractor simple
557

Ir al principio
Ir al principio
Ir al principio
Efectos de terceros:
mocha shape
Efectos de Ruido y Granulado
Efecto Agregar granulado
Efecto Polvo y rascaduras
Efecto Ruido fractal
Efecto Aplicar granulado
Efecto Mediana
Efecto Ruido
Efecto Ruido alfa
Efectos Ruido HLS y Ruido HLS automático
Efecto Eliminar granulado
Efecto Ruido de turbulencia
Efectos de perspectiva
Efecto Gafas 3D
Efecto Biselar alfa
Efecto Bordes biselados
Efecto Sombra paralela
Efecto Sombra radial
Efectos de terceros:
Efecto Cilindro CC
Efecto CC Environment (CS6)
Efecto Esfera CC
Efecto Foco CC
Efectos de simulación
Efecto Baile de cartas
Efecto Cáustico
Efecto espuma
Efecto Animador de objetos
Efecto Dispersión
Efecto Mundo marino
558

Ir al principio
Efectos de terceros:
Efecto Acción de bola CC
Efecto Burbujas CC
Efecto Llovizna CC
Efecto Cabello CC
Efecto Mercury CC
Efecto Sistemas de partículas II CC
Efecto Mundo de partículas CC
Efecto Polipíxel CC
Efecto CC Rainfall (CS6)
Efecto Esparcir CC
Efecto CC Snowfall (CS6)
Efecto Lluvia de estrellas CC
Efectos de Estilizar
Efecto Pinceladas
Efecto Dibujos animados
Efecto Relieve de color
Efecto relieve
Efecto Buscar bordes
Efecto Resplandor
Efecto Mosaico
Efecto Mosaico en movimiento
Efecto Posterización
Efecto Bordes rugosos
Efecto Dispersión
Efecto Luz estroboscópica
Efecto texturizar
Efecto Umbral
Efectos de terceros:
Efecto CC Block Load (CS6)
Efecto Sobreexponer película CC
Efecto Cristal CC
Efecto Caleidoscopio CC
Efecto Helado CC
Efecto CC Plastic (CS6)
Efecto Reptil CC
Efecto Umbral CC
559

Ir al principio
Ir al principio
Ir al principio
Efecto Umbral RGB CC
Efectos de texto
Efecto Números
Efecto Código de tiempo
Efectos de Tiempo
Efecto Eco
Efecto Tiempo de posterización
Efecto Diferencia de tiempo
Efecto Desplazamiento de tiempo
Efecto Deformación de tiempo
Efectos de terceros:
Efecto Forzar desenfoque de movimiento CC
Efecto Fusión de tiempo CC
Efecto Fusión de tiempo FX CC
Efecto Tiempo de ampliación CC
Efectos de transición
Efecto Disolver en bloques
Efecto Barrido de tarjetas
Efecto Barrido de degradación
Efecto Barrido irisado
Efecto Barrido lineal
Efecto Barrido radial
Efecto Barridos venecianos
Efectos de terceros:
Efecto Barrido de cristal CC
Efecto Barrido de cuadrícula CC
Efecto Barrido de imagen CC
Efecto Mandíbulas CC
Efecto Barrido de luz CC
Efecto CC Line Sweep (CS6)
Efecto Barrido de escala radial CC
560

Los términos de Creative Commons no cubren las publicaciones en Twitter™ y Facebook.
Avisos legales | Política de privacidad en línea
Ir al principio
Ir al principio
Efecto Barrido de escala CC
Efecto Tornado CC
Efecto CC WarpoMatic (CS6)
Efectos de utilidad
Efecto Aplicar tabla de búsqueda de color
Efecto Convertidor Cineon
Efecto Convertidor de perfiles de color
Efecto Extender límites
Efecto HDR Compander
Efecto Compresión resaltada HDR
Efectos de terceros:
Efecto CC Overbrights (CS6)
Efectos obsoletos
Los efectos de la categoría Obsoleto se conservan para permitir la compatibilidad con los proyectos creadoscon versiones anteriores de After Effects. Cuando se actualizan proyectos o se crean proyectos nuevos,debe usar efectos y técnicas alternativos en lugar de los efectos de la categoría Obsoleto.
Efecto 3D básico
Use capas 3D en su lugar. Consulte Capas 3D.
Efecto Desenfoque rápido
Utilice el efecto Desenfoque gaussiano en su lugar. Consulte Efectos Desenfocar yEnfocar.
Efecto Relámpago
Use el efecto Relámpago avanzado en su lugar. Consulte Efecto Relámpago avanzado.
Efecto Texto de trazado
Use capas de texto en su lugar. Consulte Creación y animación de texto en un trazado.
561

Incrustación
Ir al principio
Nota:
Introducción y recursos de incrustaciónAcerca de la incrustación: incrustaciones por croma, incrustaciones por luminancia eincrustaciones por diferenciaEfectos de incrustación, incluyendo KeylightCaptura y adquisición de material de archivo para la incrustaciónSugerencias para incrustaciones en After Effects
Utilizar un anclaje mateUso de un mate de sujeción
Introducción y recursos de incrustaciónCuando un fondo no es de un color distintivo y uniforme, no se puede eliminar el fondo con efectos de
incrustación. En estas condiciones, puede que sea necesario emplear la rotoscopia, pintura o dibujo manualen fotogramas independientes para aislar un objeto en primer plano de su fondo. (Consulte Recursos eintroducción a la rotoscopia).
Acerca de la incrustación: incrustaciones por croma, incrustaciones porluminancia e incrustaciones por diferencia
Incrustación define la transparencia utilizando un valor de color concreto o un valor de luminosidad en unaimagen. Al eliminar un valor, todos los píxeles que tienen valores de color o luminancia parecidos a ese valorse vuelven transparentes.
La incrustación permite reemplazar fácilmente un fondo, lo que es especialmente útil al trabajar con objetosdemasiado complejos, para ocultarlo fácilmente. Al colocar una capa incrustada sobre otra, el resultadoforma un compuesto en el cual el fondo es visible siempre y cuando la primera capa incrustada seatransparente.
A menudo pueden verse composiciones realizadas con técnicas de clave en películas; por ejemplo, cuandoun actor parece que cuelga de un helicóptero o que flota en el espacio exterior. Para crear este efecto, sefilma al actor es la posición adecuada contra una pantalla con un fondo de color sólido. Posteriormente elcolor del fondo desaparece y la escena del actor se compone sobre un fondo nuevo.
La técnica de eliminar un fondo de un color uniforme se suele denominar pantalla azul o pantalla verdeaunque no es necesario utilizar azul o verde; puede utilizar cualquier color sólido para el fondo. Las pantallasen rojo se suelen utilizar para filmar objetos como, por ejemplo, modelos de coches en miniatura o navesespaciales. Las pantallas en magenta se han utilizado para el trabajo de incrustación en algunas películasfamosas por sus efectos visuales. Otros términos comunes para este tipo de incrustación son incrustación decolor e incrustación de croma.
La incrustación de diferencias funciona de modo distinto a la incrustación de color. La incrustación dediferencias define la transparencia en relación a una imagen de fondo con una línea de base determinada.En lugar de eliminar una pantalla de un solo color, puede eliminar un fondo arbitrariamente. Para utilizar unaincrustación de diferencia, debe tener como mínimo un fotograma que solo contenga el fondo; los demásfotogramas se compararán con este y los píxeles de fondo se volverán transparentes dejando los objetos delfondo. El ruido, el granulado y otras ligeras variaciones pueden dificultar en gran medida el uso en la prácticade la incrustación de diferencia.
562

Nota:
Nota:
Efectos de incrustación, incluyendo Keylight
After Effects incluye varios efectos de incrustación incorporados, así como el efecto Luz clave, ganador de unOscar, que supera la incrustación de color en calidad y profesionalidad. (Consulte Efectos de incrustación yEfectos de mate.)
Para obtener más información sobre el efecto Keylight, consulte la documentación en la carpeta en la queesté instalado el plugin Keylight o en el sitio web de Foundry.
Aunque los efectos de incrustación de color integrados en After Effects pueden ser útiles paradeterminados fines, resulta recomendable intentar realizar la incrustación con Keylight antes de tratar de usarlos efectos integrados. Algunos efectos de incrustación como, por ejemplo, el efecto Incrustación por cromalineal e Incrustación por luminancia se han sustituido por efectos más modernos, como Keylight.
Los efectos Mejora de incrustaciones y Supresión de rebase avanzada son más eficaces cuando se aplican ala vez, en este orden, después de un efecto de incrustación, como Keylight.
Utilice el ajuste preestablecido de animación Keylight + Mejora de incrustaciones + Supresión de rebaseavanzada (ubicado en la carpeta de ajustes preestablecidos Image-Utilities) para aplicar los tres efectos. Elefecto Supresión de rebase avanzada está desactivado de manera predeterminada para que puedamuestrear la incrustación por croma en el efecto Keylight, o si el material de archivo no tiene ningún rebasede color que se pueda eliminar. Para obtener más información, consulte Mejora de incrustaciones y efectoSupresión de rebase avanzada.
Mark Christiansen ofrece sugerencias y técnicas para el uso de Keylight en un pasaje de su libro AfterEffects Studio Techniques: Visual Effects and Compositing (Técnicas de After Effects Studio: composición yefectos visuales), en el sitio web Peachpit Press. En un pasaje del capítulo “Color Keying in After Effects”(Incrustación por croma en After Effects) del libro After Effects Studio Techniques, Mark Christiansenproporciona técnicas y sugerencias detalladas para la incrustación por croma, incluyendo consejos sobre quéefectos evitar y cómo superar las dificultades más comunes que se presentan en la incrustación.
Para obtener un tutorial paso a paso donde se muestra el uso de los efectos Incrustación de diferencia decolor, Retractor de mate, Supresión de rebase y anclajes mates, consulte el capítulo “Keying in After Effects”de After Effects Classroom in a Book, en el sitio web Peachpit Press.
Jeff Foster proporciona capítulos de muestra gratuitos de su libro The Green Screen Handbook: Real WorldProduction Techniques (El manual de la pantalla verde: técnicas de producción del mundo real; en inglés).Los capítulos de ejemplo analizan temas como la composición básica, la incrustación de color, el anclajemate, los mates de sujeción y cómo evitar problemas comunes con planos de pantalla verde. Para obtenermás información, consulte el sitio web de Adobe.
Rich Young recopila más sugerencias y recursos para la incrustación en su sitio web After Effects Portal.
Sugerencias sobre la composición e incrustación de color del compositor experto Chris Zwar.
Recuerde que generar una incrustación de alta calidad puede necesitar la aplicación de varios efectosde incrustación seguidos y la modificación cuidadosa de sus propiedades, especialmente si el material dearchivo fue rodado sin tener en cuenta los requisitos del compositor.
Captura y adquisición de material de archivo para la incrustación
Para obtener sugerencias sobre la filmación de material de archivo de forma que la incrustación de colorresulte más fácil y tenga más éxito, visite el sitio web de Jonas Hummelstrand: General Specialist.
Ilumine la pantalla de color uniformemente y evite las imperfecciones.
Empiece con los materiales de la mejor calidad que pueda conseguir como, por ejemplo,una película que se pueda explorar y digitalizar.
Utilice material de archivo no comprimido (o archivos con la menor cantidad decompresión posible). Muchos algoritmos de compresión, especialmente los utilizados enDV, HDV y Motion JPEG, descartan pequeñas variaciones en azul, que pueden sernecesarias para crear una buena incrustación de una pantalla azul. Utilice material dearchivo con el menor submuestreado de color posible; por ejemplo, 4:2:2 en lugar de
563

4:2:0 ó 4:1:1. (Para obtener información sobre el submuestreo de color, consulte el sitioweb Wikipedia y el sitio web de Adobe).
Robbie Carman y Richard Harrington incluyen un pasaje en su sitio web Peachpit de su libroVideo Made OnA Mac (Vídeo realizado en un Mac; en inglés) donde se muestra cómo planificar, rodar, incrustar y componeruna toma de pantalla verde.
Sugerencias para incrustaciones en After Effects
Utilice un anclaje mate para perfilar de forma aproximada el sujeto de forma que nopierda tiempo incrustando partes del fondo lejos del sujeto en primer plano. (ConsulteUtilizar un anclaje mate).Utilice un mate de sujeción para evitar de forma general que se eliminen las áreas queson de un color similar al fondo. (Consulte Utilizar un mate de sujeción).Como ayuda para ver la transparencia, cambie temporalmente el color de fondo de lacomposición o incluya una capa de fondo detrás de la capa que va a eliminar. A medidaque aplica el efecto de incrustación a la capa en primer plano, puede verse a través elfondo de la composición (o una capa de fondo), lo que permite ver más fácilmente lasáreas transparentes. (Consulte Ajustes de composición.)Para iluminar por igual el material de archivo, ajuste los controles de incrustación en unsolo fotograma. Elija el fotograma más complejo de la escena, uno que tenga muchodetalle, como pelo y objetos transparentes o semitransparentes (por ejemplo, humo ocristal). Si la iluminación es constante, los mismos ajustes que aplique al primerfotograma se aplicarán a todos los fotogramas posteriores. Si la iluminación varía, esposible que deba ajustar los controles de incrustación para otros fotogramas. Coloquefotogramas clave para el primer conjunto de propiedades de incrustación al comienzo dela escena. Si define fotogramas clave solo para una propiedad, utilice Interpolación lineal.Para material de archivo que requiera fotogramas clave para varias propiedades queinteractúan entre sí, utilice Mantener interpolación. Si define fotogramas clave para laspropiedades de incrustación, es posible que desee comprobar los resultados fotograma afotograma. Pueden aparecer valores de incrustación intermedios, con resultadosinesperados.Para incrustar material de archivo bien iluminado creado contra una pantalla de color,comience por Incrustación de diferencia de color. Agregue el efecto Supresión de rebaseavanzada para eliminar los restos de la incrustación por croma y, a continuación, use unoo más efectos Mate, si fuera necesario. Si no está satisfecho con los resultados, pruebea comenzar de nuevo con Incrustación por croma lineal.Para incrustar material de archivo bien iluminado creado contra varios colores o enmaterial de archivo con iluminación irregular creado contra una pantalla azul o unapantalla verde, comience por la incrustación Gama de colores. Agregue la Supresión derebase avanzada) y otros efectos para perfeccionar el mate. Si no está totalmentesatisfecho con los resultados, pruebe a comenzar con Incrustación por croma lineal o aagregarla.Usar el efecto Mejora de incrustaciones y el efecto Supresión de rebase avanzada enorden es la mejor manera de empezar a aplicar efectos de incrustación. Puede usar elefecto Keylight junto con los efectos Mejora de incrustaciones y Supresión de rebaseavanzada en ese orden sobre una capa con el ajuste preestablecido de animaciónKeylight+Mejora de incrustaciones+Supresión de rebase avanzada en la carpeta Imagen-Utilidades dentro de Ajustes preestablecidos de animación. El efecto Supresión derebase avanzada está desactivado de manera predeterminada para que pueda muestrearla incrustación por croma en el efecto Keylight, o si el material de archivo no tiene ningúnrebase de color que se pueda eliminar. Para obtener más información, consulte Mejorade incrustaciones y efecto Supresión de rebase avanzada.Para incrustar áreas oscuras o sombras, utilice la incrustación Extraer en el canal deluminancia.Para volver transparente una escena de fondo estática, utilice la incrustación Mate dediferencia. Agregue Retractor simple y otros efectos que sean necesarios para refinar el
564

Ir al principio
Ir al principio
mate.Después de utilizar una incrustación paracreartransparencia, utilice efectos Mate paraquitar trazados de incrustaciones por croma y crear bordes limpios.Al desenfocar el canal alfa después de la incrustación puede suavizar los bordes delmate, lo que mejora los resultados de composición.
Utilizar un anclaje mate
Un anclaje mate elimina las partes innecesarias de la escena, lo que da como resultado un área rugosa quecontiene solo el sujeto que desea conservar. Cuando se trabaja con una pantalla de color (por ejemplo, unapantalla azul o verde) mal iluminada o irregular, hacer un boceto de un anclaje mate alrededor del sujetopuede reducir la cantidad de trabajo al eliminar el fondo. Sin embargo, si emplea mucho tiempo creando unanclaje mate perfecto que perfile exactamente el sujeto, esencialmente el rotoscopio, perderá la ventana deahorro de tiempo de la incrustación.
1. Creación de una máscara para perfilar de forma aproximada un sujeto.
2. Aplique uno o más efectos de incrustación para ocultar el resto del fondo.
3. Aplique Efectos Mate según sea necesario para afinar el mate.
Aharon Rabinowitz proporciona un tutorial de vídeo en el sitio web Creative COW que muestra cómo crearun anclaje mate muy ajustado utilizando el trazado automático.
Uso de un mate de sujeción
Utilice un mate de sujeción (también llamado mate de contención) para arreglar una escena a la que se haaplicado un efecto de incrustación.
Un mate de sujeción es una porción enmascarada del duplicado de una máscara que ha sido incrustada. Elduplicado se enmascara para incluir únicamente el área de la imagen que contiene la incrustación por cromaque se desea mantener como opaca. El mate de sujeción se coloca directamente sobre la capa incrustada.
Ejemplo de uso de un mate de sujeción
A. Imagen con pantalla azul original. El fondo del número también es azul. B. Tras la incrustación, el fondodel número también es transparente. C. Mate de sujeción que contiene la parte de la imagen que se deseamantener opaca. D. Al situar el mate de sujeción sobre la imagen incrustada, el fondo del número ahora esopaco.
1. Duplique la capa que contiene la pantalla de color.
565

Los términos de Creative Commons no cubren las publicaciones en Twitter™ y Facebook.
Avisos legales | Política de privacidad en línea
Nota:
2. Aplique los efectos de incrustación y mate a la capa original para crear transparencia.
3. En la capa duplicada, cree máscaras para ocultar todo en la imagen, excepto el áreaque desea mantener.
4. Compruebe que la copia (mate de sujeción) se sitúe directamente en la parte superior dela capa incrustada.
No cambie las propiedades de Transformación de solo una de las capas despuésde realizar el duplicado; asegúrese de que las capas se mueven juntas. Considere laasociación de una con la otra. (Consulte Capas primarias y secundarias).
Adobe también recomiendaEfectos de incrustaciónEfectos de mateCreación de formas y máscaras
566

Efectos de audio
Ir al principio
Ir al principio
Ir al principio
Tiempo de retardo
Nivel de retardo
Retroalimentación
Efecto Hacia atrásEfecto Graves y agudosEfecto RetardoEfecto Desdoblamiento y coroEfecto Recorrido alto-bajoEfecto ModuladorEfecto Ecualización paramétricaEfecto ReverberaciónEfecto Mezclador estéreoEfecto Tono
Efecto Hacia atrás
El efecto Hacia atrás invierte el audio de una capa y reproduce el audio del último fotograma al primero. Losfotogramas mantienen su orden original en el panel Línea de tiempo. Seleccione Cambiar canales paracambiar los canales izquierdo y derecho.
Harry Frank y Aharon Rabinowitz ofrecen un tutorial de vídeo en el sitio web All Bets Are Off (en inglés) quemuestra cómo utilizar los efectos Hacia atrás y Reverberación para crear un resultado de eco inversoescalofriante.
Efecto Graves y agudos
El efecto Graves y agudos aumenta o reduce las frecuencias bajas (graves) o altas (agudos) del audio. Paraobtener un mayor control, use el efecto Ecualización paramétrica.
Efecto Retardo
El efecto Retardo repite el audio después de un periodo de tiempo especificado. Este efecto simula el rebotedel sonido sobre una superficie, como, por ejemplo, una pared.
Para simular el ambiente acústico de una habitación, utilice el efecto Reverberación.
Tiempo transcurrido entre el sonido original y su eco, en milisegundos.
Volumen del primer audio retardado, como fracción del original.
Nivel de eco que se proporciona en la línea de retardo para crear ecos posteriores.
567

Salida original, Salida con efecto
Ir al principio
Tiempo de separación de voces
Voces
Frecuencia de modulación
Profundidad de modulación
Cambio de fase de voz
Invertir fase
Voces estéreo
Salida original, Salida con efecto
Ir al principio
Niveles de los sonidos original (original) y retardado (con efecto) en lasalida final. Normalmente se utilizan valores del 50%.
Efecto Desdoblamiento y coro
El desdoblamiento es un efecto de audio que se crea al mezclar el audio original con una copia retardadadebido a una cantidad variable que se repite en el tiempo. La frecuencia de la copia se desplaza también enuna cantidad relativa al retardo. El coro utiliza un retardo más largo, para que una voz o instrumento suenecomo si se tratara de varios.
Los ajustes predeterminados del efecto Desdoblamiento y coro son para el desdoblamiento. Para crear unresultado de coro, use valores similares a los siguientes: 40 para el tiempo de separación de voz (o más altopara que el resultado de coro sea mejor), 4 para voces, 0,1 para la velocidad de modulación, 50% para laprofundidad de modulación y 90 para el cambio de fase de voz, con la opción de voces en estéreoseleccionada.
Tiempo, en milisegundos, que separa a cada voz. Cada una de las voceses una versión retardada del sonido original. Use valores de 6 o menores para el desdoblamiento, y valoresmás altos para el coro.
Número de voces en el audio procesado (con efecto).
Frecuencia en Hz de los ciclos de la modulación.
Grado de modulación.
Diferencia de fase de modulación, en grados, entre cada voz posterior. Divida 360entre el número de voces para obtener el valor óptimo.
Invierte la fase del audio procesado (con efecto), lo que enfatiza más las frecuencias altas. Sino se invierte la fase, se enfatizan más las frecuencias bajas .
Alterna la asignación de voces a uno de los dos canales, de forma que la primera aparezcaen el canal izquierdo, la segunda en el derecho, la tercera en el izquierdo, y así sucesivamente. Paraescuchar las voces en estéreo, debe previsualizarlas o procesarlas en estéreo.
Niveles de los sonidos original (original) y retardado (con efecto) en lasalida final. Normalmente se utilizan valores del 50%.
Efecto Recorrido alto-bajo
El efecto Recorrido alto-bajo define un límite superior o inferior que pueden recorrer las frecuencias.Recorrido alto admite frecuencias superiores al límite y bloquea las inferiores. Por el contrario, Recorrido bajopermite frecuencias por debajo del límite, pero bloquea las que estén por encima. Utilice el efecto Recorridoalto-bajo para:
Realzar o atenuar (reducir) un sonido. Por ejemplo, el uso de Recorrido alto puedereducir el ruido del tráfico, que a menudo se concentra en las bajas frecuencias, mientrasque afecta mínimamente a una voz grabada. El uso de Recorrido bajo puede eliminarsonidos de alta frecuencia, tales como estática y zumbidos.
Cambiar el enfoque de un sonido a otro con el paso del tiempo. Por ejemplo, en audioque contenga música y voz, puede hacer desaparecer la música mientras introduce
568

Límite de frecuencia
Salida original, Salida con efecto
Ir al principio
Tipo de modulación
Frecuencia de modulación
Profundidad de modulación
Modulación de amplitud
Ir al principio
Banda habilitada (MS Windows) o Banda activada (Mac OS)
Frecuencia
gradualmente la voz.
Proteger el equipo de frecuencias potencialmente dañinas.
Controlar ciertas frecuencias para equipos específicos. Por ejemplo, puede usar elRecorrido bajo para aislar sonidos creados para un subwoofer.
Para comprobar qué frecuencias se eliminan, cambie al valor contrario de las Opciones de filtro yprevisualice el audio.
Se eliminan todas las frecuencias por debajo (Recorrido alto) o por encima (Recorridobajo). Si el sonido que se quiere descartar cambia con el tiempo, anime esta propiedad.
Para identificar las frecuencias de sonido que se quiere descartar, use el efecto Espectro de audio.
Niveles de los sonidos original (original) y retardado (con efecto) en lasalida final. Los valores normales para eliminar frecuencias son 0% para Salida original y 100% para Salidacon efecto.
Efecto Modulador
El efecto Modulador agrega tanto vibrato como trémolo al audio mediante la modulación (variación) de lafrecuencia y de la amplitud.
Tipo de forma de onda que se utilizará. La forma sinusoidal produce una modulaciónmás suave. La forma triangular produce una modulación más abrupta.
Frecuencia de la modulación, en Hz.
Grado de modulación de frecuencia.
Grado de modulación de amplitud.
Efecto Ecualización paramétrica
El efecto Ecualización paramétrica enfatiza o atenúa intervalos de frecuencia específicos. Ecualizaciónparamétrica es útil para realzar la música, por ejemplo, para aumentar las frecuencias bajas al objeto desubir los graves.
Si tiene un audio con sonidos que quiere descartar (como el pitido de fondo de un montacargas), puedeaislar y cortar el intervalo de frecuencia del pitido para atenuar dicho sonido.
Con este efecto, podrá procesar hasta tres bandas diferentes de audio. Al ajustar controles, un gráfico derespuesta de la frecuencia indica la curva de ecualización combinada que se crea. La banda 1 es roja, la 2es verde y la 3 es azul. Puede resultarle más fácil especificar los controles si determina por adelantado lacurva de respuesta de frecuencia que desea.
Para identificar las frecuencias de sonido que se quiere descartar, use el efecto Espectro de audio.
Activa una banda de ecualización y suscontroles.
Centro de la banda de frecuencia que se debe modificar.
569

Ancho de la banda
Brillo/Sin brillo
Ir al principio
Tiempo de reverberación
Difusión
Decadencia
Brillo
Salida original, Salida con efecto
Ir al principio
Invertir fase
Ir al principio
Nota:
Opciones de forma de onda
Ancho de la banda de frecuencia que se debe modificar.
Grado en que se debe aumentar o reducir la amplitud de las frecuencias en la bandaespecificada. Los valores positivos aumentan; los valores negativos se acortan.
Efecto Reverberación
El efecto Reverberación simula un interior espacioso o acústicamente activo simulando reflejos aleatorios deun sonido sobre una superficie.
Harry Frank y Aharon Rabinowitz ofrecen un tutorial de vídeo en el sitio web All Bets Are Off (en inglés) quemuestra cómo utilizar los efectos Hacia atrás y Reverberación para crear un resultado de eco inversoescalofriante.
Tiempo medio en milisegundos entre el audio original y el reverberado.
Define cuánto dispersa el audio original el efecto. Cuanto mayor sea la difusión, más alejadosonará el audio del micrófono.
Determina el tiempo que tarda en bajar la intensidad del efecto. Un valor superior simula unespacio más largo.
Determina el detalle conservado del audio original. El brillo alto simula una sala con una acústica endirecto (muy reflectante).
Niveles de los sonidos original (original) y retardado (con efecto) en lasalida final. Normalmente se utilizan valores del 50%.
Efecto Mezclador estéreo
El efecto Mezclador estéreo combina los canales izquierdo y derecho de audio y toma una panorámica detoda la señal desde un canal al otro.
Invierte la fase de ambos canales de la señal estéreo. Utilice este control para evitar que dossonidos de la misma frecuencia se anulen entre sí.
Efecto Tono
El efecto Tono sintetiza tonos de audio simples para crear sonidos como el retumbar profundo de unsubmarino, un teléfono sonando de fondo, sirenas o un rayo láser. Puede tener hasta cinco tonos para cadainstancia del efecto Tono, para crear un acorde. Cuando aplique este efecto a una capa con audio, el audiooriginal (no procesado) se ignora y solo se reproduce el tono.
También puede aplicar el efecto Tono a una capa que no tenga audio, por ejemplo una capa sólida, parasintetizar el audio.
El efecto Tono no genera audio en las capas marcadoras de posición. Para que el efecto genereaudio, sustituya el marcador de posición con un elemento de material de archivo.
Especifica el tipo de forma de onda que se utilizará. Las ondas sinusoidales
570

Los términos de Creative Commons no cubren las publicaciones en Twitter™ y Facebook.
Avisos legales | Política de privacidad en línea
Frecuencia
Nivel
Nota:
generan los tonos más puros. Las ondas cuadradas generan los tonos más distorsionados. Las ondastriangulares tienen elementos tanto de las ondas sinusoidales como de las ondas cuadradas, pero separecen más a las primeras. Las ondas de sierra tienen elementos tanto de las ondas sinusoidales como delas ondas cuadradas, pero se parecen más a las últimas.
Frecuencia en Hz. Para deshabilitar un tono, defina su frecuencia en 0,0.
Cambia la amplitud de todos los tonos de esta instancia del efecto. Para evitar recortes y explosiones,utilice un Nivel menor de 100 dividido por el número de frecuencias que utilice. Por ejemplo, si utiliza lascinco frecuencias, especifique 20%.
Para evitar clics al final de un tono, defina el fotograma clave para el valor de nivel deseado en elfotograma justo antes del final del tono y, a continuación, defina otro fotograma clave para un nivel de 0,0 alfinal del tono. Esta técnica da buenos resultados en cualquier audio que finalice de forma repentina.
Adobe también recomiendaPrevisualización de vídeo y audioEfecto Espectro de audioConfiguración o adición de fotogramas clave
571

Efectos Desenfocar y Enfocar
Ir al principio
Nota:
Acerca de los efectos Desenfocar y EnfocarEfecto Desenfoque bilateralEfecto Desenfoque de cuadroEfecto Desenfoque de lente de cámaraEfecto Desenfoque del canalEfecto Componer desenfoqueEfecto Desenfoque direccionalEfecto Desenfoque gaussianoEfecto Desenfoque radialEfecto Reducir parpadeo entrelazadoEfecto EnfocarEfecto Desenfoque suavizadoEfecto Máscara de enfoque
Efectos de terceros en esta categoría incluidos con After Effects:
Efecto Desenfoque cruzado CC
Efecto de Desenfoque radial CC
Efecto de Desenfoque rápido radial CC
Efecto Desenfoque vectorial CC
Consulte Plugins de terceros incluidos en After Effects.
Acerca de los efectos Desenfocar y Enfocar
En general, los efectos de desenfoque toman muestras en el área en torno a un píxel y asignan al píxel unvalor nuevo que es la media de los valores de las muestras. Si se aumenta el tamaño de la muestra, tanto sise expresa como un radio o como una longitud, aumentará el efecto de desenfoque.
Algunos efectos de desenfoque tienen una opción de repetición de los píxeles del borde. Seleccione estaopción para hacer que el algoritmo de desenfoque funcione como si los valores de los píxeles que estánfuera del borde de la capa fueran iguales a los de los píxeles del borde. Con esta opción, los bordes semantienen enfocados y se evita que oscurezcan y se hagan más transparentes; lo cual es consecuencia deque se promedien con muchos ceros. Anule la selección de esta opción para que el algoritmo de desenfoquefuncione como si los valores de los píxeles que están fuera de la capa fueran cero.
El granulado y el ruido de una película se eliminan de una imagen al desenfocarla. Para conseguir unaspecto de la imagen más realista, es posible que quiera volver a agregar ruido a la imagen para que noparezca retocada. (Consulte Efectos de ruido y granulado).
Stu Maschwitz compara los efectos Desenfoque de cuadro, Desenfoque rápido y Desenfoque gaussiano enuna entrada de su blog ProLost (en inglés).
572

Ir al principio
Umbral
Radio
Colorear
Ir al principio
Iteraciones
Efecto Desenfoque bilateral
El efecto Desenfoque bilateral desenfoca una imagen de forma selectiva para conservar los bordes y otrosdetalles. Las áreas de gran contraste, en las que los valores de píxel son muy diferentes, se desenfocanmenos que las áreas con poco contraste.
La diferencia principal entre el efecto Desenfoque bilateral y el efecto Desenfoque suavizado es que el efectoDesenfoque bilateral afecta un poco a los bordes y los detalles. El resultado es un aspecto más suave yensoñador que el que se obtiene con ajustes equivalentes en el efecto Desenfoque suavizado.
El resultado del efecto Desenfoque bilateral es muy similar al del filtro Desenfoque de superficie en AdobePhotoshop.
Eran Stern incluye una demostración del efecto Desenfoque bilateral en el sitio web Motionworks.
Este efecto funciona con color de 8 bpc, 16 bpc y 32 bpc.
El efecto Desenfoque bilateral conserva los detalles del logotipo y la fuente.
El radio del desenfoque disminuye automáticamente en las áreas en las que existe un borde u otrodetalle prominente. El valor Umbral determina cómo decide el efecto Desenfoque bilateral qué áreas quecontienen características se van a conservar y qué áreas se desenfocarán totalmente. Un valor Umbralinferior hace que se conserven detalles más finos. Un valor Umbral más elevado provoca un resultado mássimple, en el que se conservan menos detalles.
Un radio mayor para un desenfoque significa que se toman más píxeles como promedio paradeterminar cada valor de píxel, por lo que si se incrementa el valor Radio, también se incrementará eldesenfoque.
Cuando no se ha seleccionado Colorear, el efecto Desenfoque bilateral funciona en un valor paracada píxel: su valor de luminancia, que es un promedio ponderado de sus valores de canal de color R, G yB. El resultado es una imagen monocroma.Cuando se selecciona Colorear, el efecto Desenfoque bilateral funciona en cada canal de color de formaindividual. El resultado es una imagen en color.
Efecto Desenfoque de cuadro
El Desenfoque de cuadro es parecido a los efectos Desenfoque rápido y Desenfoque gaussiano, pero el decuadro tiene la ventaja de contar con la propiedad Iteraciones, que permite controlar la calidad deldesenfoque.
Stu Maschwitz compara los efectos Desenfoque de cuadro, Desenfoque rápido y Desenfoque gaussiano enuna entrada de su blog ProLost (en inglés).
Este efecto funciona con color de 8 bpc, 16 bpc y 32 bpc.
Número de veces en secuencia que el desenfoque se aplica a la imagen. Un valor de en torno a3 produce un desenfoque parecido al de Desenfoque rápido. Un número más alto de iteraciones creatransiciones entre colores de aspecto más suave y aumenta el desenfoque, pero aumenta también el tiempode procesamiento. El valor predeterminado crea resultados de cuadros.
573

Ir al principio
Nota:
Propiedades de iris
Halo de difracción
Desenfocar mapa
Capa
Canal
Distancia focal de desenfoque
Resaltar
Ganancia
Umbral
Saturación
Comportamiento de borde
Efecto Desenfoque de lente de cámara
Este efecto reemplaza al efecto Desenfoque de lente. El efecto tiene un radio de desenfoque mayor (500) yes mucho más rápido que el efecto Desenfoque de lente. El efecto Desenfoque de lente de cámara nodeshabilitará el multiprocesamiento Procesar varios fotogramas simultáneamente, como su predecesor.
Para obtener más información y consultar tutoriales y recursos sobre el efecto Desenfoque de lente decámara, los ajustes de profundidad de campo de la cámara y los comandos de cámara, consulte este artículoen el sitio web de Adobe.
Este efecto funciona con color de 8 bpc, 16 bpc y 32 bpc.
Las descripciones de las propiedades del efecto Desenfoque de lente de cámara también se aplicanal grupo de propiedades Opciones de cámara de la capa de cámara con los mismos nombres o similares.
Las propiedades de iris incluyen Forma, Redondez, Proporción de aspecto, Rotación yHalo de difracción.
Crea un halo alrededor del borde de un iris que simula la curvatura de luz,concentrándose alrededor del borde de las láminas de iris. Cuando se define en 100, es visible unhalo normal natural que se basa en el área representada en la forma del desenfoque. A 500, toda laenergía del desenfoque se empuja de dentro del desenfoque al anillo/halo. En esencia, este efectoemula la lente catadióptrica.
Es posible utilizar una capa de control como mapa de desenfoque para que afecte a laspropiedades del efecto Desenfoque de lente de cámara.
Capa que se utilizará como mapa de desenfoque.
Canal alfa, de luminancia o color para el mapa de desenfoque.
Valor de la capa de control que corresponde al desenfoque cero.La diferencia entre el valor Distancia focal de desenfoque y un valor de la capa de control dicta lacantidad de desenfoque para el área correspondiente de la capa a la que se aplica el efecto.
Modifica los valores de colores de los píxeles que están por encima del umbral. Los valores deresalte superiores producen el mejor resultado para obtener un efecto de resplandor/desenfoque adecuado.
La cantidad de energía generada en píxeles que superan el umbral. Según el brillo de unpíxel por encima del umbral, se aumenta el brillo del valor de píxel por esta cantidad relativa.
El límite de luminosidad en lo que se aumenta mediante la Ganancia. Los píxeles que seanmucho más brillantes que el umbral se aumentan más que los que están un poco por encima. Si sedefine el umbral en 0, se aumentarán todos los píxeles con un brillo superior a 0. Si se define en 1,se eliminan todos los resaltes (excepto si la imagen contiene brillo excesivo).
Cantidad de color retenido en el píxel aumentado. Si se define en 0, los coloresaumentados tienden al blanco (como lo que hacía el efecto Desenfoque de lente anterior). Si sedefine en 100, intenta retener el máximo de color. Esta saturación de los resaltes se notaespecialmente en situaciones con luces de colores (como un paisaje urbano de noche), en las quelos colores crean un tapiz de bokeh multicolor.
Consulte Acerca de los efectos Desenfocar y Enfocar para obtener másinformación sobre el tratamiento de las opciones de Repetir píxeles del borde en los efectos de desenfoque.
574

Utilizar espacio de trabajo lineal
Nota:
Ir al principio
Nota:
Ir al principio
Desenfoque máximo
Produce un resultado similar al de un proyecto establecido en un espaciode trabajo de color alineado. Seleccione esta propiedad (o establézcala en los ajustes del proyecto) para verefectos bokeh realistas de sus imágenes.
Además de marcar la casilla de verificación Utilizar espacio de trabajo lineal, asegúrese de trabajar encolor 32 bpc. Si se trabaja con una profundidad de bits de color inferior, se produce cuantificación.
Compatibilidad futura e inversa
Si se agrega el efecto Desenfoque de lente de cámara a un efecto de After Effects CS5.5 y posterior, y seguarda como proyecto de After Effects CS5 (consulte Almacenamiento de proyectos y realización de copiasde seguridad en After Effects CS5.5 y posterior), aparecerá una advertencia para informar de que falta elefecto. Los proyectos creados con After Effects CS5 o anterior con el efecto Desenfoque de lente retienen elefecto cuando se abren en After Effects CS5.5 y posterior. Sin embargo, no se puede aplicar el efectoDesenfoque de lente directamente en After Effects CS5.5 y posterior.
Efecto Desenfoque del canal
El enfoque Desenfoque del canal desenfoca los canales de rojo, verde, azul y alfa individualmente en lascapas.
Si hay ruido o artefactos principalmente en un canal de color (como, por ejemplo, artefactos decompresión MPEG en el canal azul de material de archivo DV), use el efecto Desenfoque de canal paraeliminar el ruido de ese canal y dejar los demás canales enfocados. Este efecto funciona con color de 8 bpc,16 bpc y 32 bpc.
Efecto Componer desenfoque
El efecto Componer desenfoque desenfoca los píxeles de la capa del efecto según los valores de luminanciade una capa de control, conocida también como capa de desenfoque o mapa de desenfoque. De manerapredeterminada, los valores claros de la capa de desenfoque se corresponden con un desenfoque mayor dela capa del efecto, mientras que los valores oscuros se corresponden a un desenfoque menor. SeleccioneInvertir desenfoque para que los valores claros se correspondan con un desenfoque menor.
Este efecto resulta útil para simular manchas y marcas de dedos o cambios de visibilidad causados por lascondiciones atmosféricas, como humo o calor, especialmente con capas de desenfoque animadas, como porejemplo, las que se generan con el efecto Ruido de turbulencia.
Este efecto funciona con color de 8 bpc, 16 bpc y 32 bpc.
Original (arriba a la izquierda), con una capa de desenfoque (abajo a la izquierda y el resultado (abajo a laderecha)
Nivel máximo, en píxeles, que puede desenfocarse de cualquier parte de la capa
575

Estirar y ajustar mapa
Ir al principio
Dirección
Ir al principio
afectada.
Estira la capa de control según las dimensiones de la capa a la que se aplica; de noser así, la capa de desenfoque se centra en la capa del efecto.
Steve Holmes ofrece un tutorial de vídeo en el sitio web Artbeats donde se muestra el uso del efectoComponer desenfoque.
Efecto Desenfoque direccional
El efecto Desenfoque direccional da a la capa una ilusión de movimiento.
Andrew Kramer incluye un tutorial de vídeo en su sitio web Video Copilot (en inglés) en el que se muestra eluso del efecto Desenfoque direccional para parezca que el deslizador de una pistola se mueve rápidamente.
Este efecto funciona con color de 8 bpc, 16 bpc y 32 bpc.
Original (izquierda) y con el efecto aplicado (derecha)
La dirección del desenfoque. El desenfoque se aplica en igual medida a ambos lados del centrode un píxel. Por lo tanto, un ajuste de 180° y otro de 0° tienen el mismo resultado.
Efecto Desenfoque gaussiano
El efecto Desenfoque gaussiano, que reemplaza al efecto Desenfoque gaussiano (heredado) anterior,desenfoca y suaviza la imagen y eliminar el ruido. El ajuste de la calidad de la capa no afecta al efectoDesenfoque gaussiano. El nuevo efecto Desenfoque gaussiano produce un resultado de representaciónligeramente distinto del producido por el efecto Desenfoque gaussiano (heredado).
Este efecto utiliza la opción Repetición de los píxeles del borde y funciona con color de 8 bpc, 16 bpc y 32bpc. El efecto utiliza la aceleración por GPU para un procesamiento más rápido.
Stu Maschwitz compara los efectos Desenfoque de cuadro, Desenfoque rápido y Desenfoque gaussiano(heredado) en una entrada de su blog ProLost.
Original (izquierda) y con el efecto aplicado (derecha)
576

Ir al principio
Tipo
Ir al principio
Nota:
Ir al principio
Ir al principio
Efecto Desenfoque radial
El efecto Desenfoque radial crea desenfoque en torno a un punto, simulando los resultados de una cámaraque gira o emplea el zoom.
Puede especificar en calidad Óptima el nivel de suavizado aplicado; en calidad Borrador no se aplicasuavizado. En calidad Borrador, el desenfoque se muestra ligeramente granulado. Es posible que prefiera losresultados en borrador para los efectos especiales, pero el grano puede parpadear en las pantallasentrelazadas.
Este efecto funciona con color de 8 bpc, 16 bpc y 32 bpc.
Original (izquierda) y con el efecto aplicado (derecha)
Da vueltas en arcos en torno al punto central, como si la cámara estuviera girando; el nivel especificalos grados de giro. El zoom produce un desenfoque radial hacia afuera desde el punto central; el nivelespecifica los grados de giro.
Efecto Reducir parpadeo entrelazado
El efecto Reducir parpadeo entrelazado reduce las frecuencias verticales altas para hacer más adecuadaslas imágenes para su uso en medios entrelazados (como vídeo NTSC). Por ejemplo, las imágenes con líneashorizontales finas pueden parpadear al emitirse. El efecto Reducir parpadeo entrelazado aplica undesenfoque direccional vertical que suaviza los bordes horizontales y reduce el parpadeo.
Este efecto funciona con color de 8 bpc, 16 bpc y 32 bpc.
Los campos que no se han separado pueden provocar parpadeos.
Efecto Enfocar
El efecto Enfocar aumenta el contraste en las zonas en las que se producen cambios de color. El ajuste dela calidad de la capa no afecta al efecto Enfocar.
Este efecto funciona con color de 8 bpc, 16 bpc y 32 bpc.
El efecto Enfocar utiliza la aceleración por GPU para un procesamiento más rápido.
Original (izquierda) y con el efecto aplicado (derecha)
577

Radio
Umbral
Modo
Ir al principio
Radio
Umbral
Efecto Desenfoque suavizado
El efecto Desenfoque suavizado desenfoca una imagen a la vez que mantiene las líneas y los bordes delinterior de la imagen. Por ejemplo, puede usar el efecto Desenfoque suavizado para desenfocar consuavidad áreas de sombra y mantener enfocados los contornos del texto y los gráficos de vectores.
Original (izquierda) y con el efecto aplicado (derecha)
Este efecto funciona con colores de 8 bpc y 16 bpc.
Con cuánta intensidad busca el filtro píxeles diferentes para desenfocarlos.
Grado de diferencia que deben tener los valores de los píxeles antes de eliminarlos.
Qué partes de la imagen se desenfocan. Normal especifica que el desenfoque se aplique a toda laselección, mientras que Solo borde y Superponer borde indican que el desenfoque se aplique solo a losbordes de las transiciones de colores. Cuando se produce un contraste importante, Solo borde se aplica alos bordes en blanco y negro y Superponer borde, a los blancos.
Efecto Máscara de enfoque
El efecto Máscara de enfoque aumenta el contraste entre los colores que definen un borde.
Este efecto funciona con color de 8 bpc, 16 bpc y 32 bpc.
Original (izquierda) y con el efecto aplicado (derecha)
Distancia desde el borde en que se ajusta el contraste de los píxeles. Si indica un valor bajo, solo seajustarán los píxeles cercanos al borde.
Diferencia mayor entre píxeles adyacentes para los que el contraste no se ha ajustado. Un valormenor produce un resultado mayor. Los valores demasiado bajos hacen que se ajuste el contraste de toda laimagen, y pueden generar ruido o resultados inesperados.
Adobe también recomiendaFiltros para desenfocarEfectos compuestos y capas de controlVídeo entrelazado y separación de campos
578

Los términos de Creative Commons no cubren las publicaciones en Twitter™ y Facebook.
Avisos legales | Política de privacidad en línea
579

Efectos de incrustación
Ir al principio
Nota:
Nota:
Efecto Incrustación de diferencia de colorEfecto Incrustación por cromaEfecto Gama de coloresEfecto Mate de diferenciaEfecto ExtraerEfecto Incrustación interior/exteriorEfecto Incrustación por croma linealEfecto Incrustación por luminanciaEfecto Supresión de rebaseMejora de incrustaciones y efecto Supresión de rebase avanzadaTutorial de aprendizaje
Efecto Incrustación de diferencia de colorAunque los efectos de incrustación de color integrados en After Effects pueden ser útiles para
determinados fines, resulta recomendable intentar realizar la incrustación con Keylight antes de tratar de usarlos efectos integrados. Algunos efectos de incrustación se han sustituido por efectos más modernos, comoKeylight.
Para obtener información general sobre la incrustación, incluyendo vínculos a tutoriales y otros recursos,consulte Introducción y recursos de incrustación.
El efecto Incrustación de diferencia de color crea transparencia desde puntos de inicio opuestos dividiendouna imagen en dos mates, Parcial de mate A y Parcial de Mate B. Parcial de mate B basa la transparenciaen una incrustación por croma determinada, y Parcial de mate A basa la transparencia en áreas de la imagenque no contienen un segundo color diferente. Al combinar los dos mates en un tercero, denominado matealfa , Incrustación de diferencia de color crea valores de transparencia bien definidos.
El efecto Incrustación de diferencia de color produce incrustaciones de gran calidad para todos loselementos bien iluminados del material de archivo tomados contra una pantalla azul o una verde y funcionaespecialmente bien con imágenes que incluyen zonas transparentes o semitransparentes, como humo,sombras o cristal.
Este efecto funciona con colores de 8 bpc y 16 bpc.
Uso del efecto Incrustación de diferencia de color
1. Seleccione la capa que desea hacer parcialmente transparente y, a continuación, elijaEfecto > Incrustación > Incrustación de diferencia de color.
Para utilizar cualquiera de los cuentagotas en el panel Capa, elija Incrustación dediferencia de color en el menú Vista de este panel.
2. En el panel Controles de efectos, elija Mate corregido en el menú Vista. Para ver ycomparar la imagen de origen, ambos mates parciales y el mate final al mismo tiempo,elija [A, B, Mate] Corregidos, Final en el menú Vista. Otras vistas disponibles en el menúVista se describen en el paso 10.
3. Seleccione la incrustación por croma adecuada: para eliminar una pantalla azul, utilice elcolor azul predeterminado. Para eliminar una pantalla que no es azul, seleccione una
580

Nota:
Ir al principio
incrustación por croma de una de las siguientes maneras:
Cuentagotas Miniatura: selecciónelo y haga clic en un área apropiada en el panelComposición o la miniatura de la imagen original.
Cuentagotas de Incrustación por croma: selecciónelo y haga clic en un áreaapropiada del panel Composición o Capa.
Muestra de incrustación por croma: haga clic para seleccionar un color del espaciode color especificado.
Las herramientas de cuentagotas mueven los controles deslizantes enconsecuencia. Utilice los controles deslizantes en el paso 9 para afinar los resultados dela incrustación.
4. Haga clic en el botón de mate para mostrar el mate combinado final en la miniaturacorrespondiente.
5. Seleccione el cuentagotas Negro y, a continuación, haga clic dentro de la miniatura delmate en el área negra más clara para especificar zonas transparentes. Se ajustan losvalores de transparencia en la miniatura y el panel Composición.
6. Seleccione el cuentagotas Blanco y, a continuación, haga clic dentro de la miniatura delmate en el área blanca más oscura para especificar zonas opacas. Se ajustan losvalores de opacidad en la miniatura y el panel Composición.
Para crear la mejor incrustación posible, diferencie las áreas blancas y negras lomáximo posible para que la imagen mantenga tantos niveles de gris como seaposible.
7. Seleccione una precisión coincidente en el menú Precisión en la aplicación de colores.Elija Más rápida, a menos que utilice una pantalla que no tenga un color primario (rojo,azul o amarillo). Para esas pantallas elija Más preciso, que aumenta el tiempo deprocesamiento pero permite obtener mejores resultados.
8. Para ajustar todavía más los valores de transparencia, repita los pasos 5 y 6 para uno oambos mates parciales. Haga clic en el botón Mate parcial B o Mate parcial A paraseleccionar un mate parcial y, a continuación, repita los pasos.
9. Ajuste los valores de transparencia de cada mate parcial y del mate final. Para ello,arrastre una o varias de las barras de los siguientes controles deslizantes en la secciónControles de mate:
Los controles deslizantes de negro ajustan los niveles de transparencia de cadamate. Puede ajustar los mismos niveles con el cuentagotas Negro.
Los controles deslizantes de blanco ajustan los niveles de opacidad de cada mate.Puede ajustar los mismos niveles con el cuentagotas Blanco.
Los controles deslizantes de gama controlan la precisión con que los valores detransparencia siguen una progresión lineal. Con el valor 1 (el valor predeterminado),la progresión es lineal. Otros valores producen progresiones no lineales paradeterminados ajustes o efectos visuales.
10. Al ajustar mates individuales, elija un elemento del menú Vista para comparar los matescon y sin los ajustes:
Elija Sin corrección para ver un mate sin ajustes.
Elija Con corrección para ver un mate con todos los ajustes.
11. Antes de cerrar el panel Controles de efectos, elija Salida final en el menú Vista. Esnecesario seleccionar Salida final para que After Effects procese la transparencia.
Para eliminar trazados de la incrustación por croma reflejada de la imagen, apliqueSupresión de rebase con Mejor definido para Precisión de color. Si la imagen sigueteniendo mucho color, aplique el efecto Retractor simple o Retractor de mate.
581

Nota:
Ir al principio
Nota:
Efecto Incrustación por cromaA partir de la versión de octubre de 2013 de After Effects CC, el efecto Incrustación por croma se ha
trasladado a la categoría de Efectos obsoletos. En su lugar, utilice otros efectos, como el efecto Keylight.
Para obtener información general sobre la incrustación, incluidos vínculos a tutoriales y otros recursos,consulte introducción general y recursos de incrustación.
El efecto Incrustación por croma elimina todos los píxeles de una imagen que se parezcan a un color claveespecificado. Este efecto modifica solo el canal alfa de una capa.
Este efecto funciona con colores de 8 bpc y 16 bpc.
Eliminación de un único color con el efecto Incrustación por croma
1. Seleccione la capa que desea hacer parcialmente transparente y, a continuación, elijaEfecto > Incrustación > Incrustación por croma.
2. En el panel Controles de efectos, especifique una incrustación por croma de una de lassiguientes maneras:
Haga clic en la muestra de incrustación por croma para abrir el cuadro de diálogoColor y especifique un color.
Haga clic en el cuentagotas y, a continuación, en un color en la pantalla.
3. Arrastre el control deslizante Tolerancia de color para especificar la gama de coloresque desea eliminar. Los valores bajos eliminan una gama menor de colores próximos ala incrustación por croma. Los valores altos eliminan una gama mayor de colores.
4. Arrastre el regulador Estrechamiento de borde para ajustar la anchura del borde del áreaincrustada. Los valores positivos amplían la máscara, aumentando así el áreatransparente. Los valores negativos reducen la máscara, disminuyendo así el áreatransparente.
5. Arrastre el control deslizante Suavizado de borde para especificar el suavizado delborde. Los valores altos crean un borde más suave, pero el procesamiento lleva mástiempo.
Efecto Gama de coloresAunque los efectos de incrustación de color integrados en After Effects pueden ser útiles para
determinados fines, resulta recomendable intentar realizar la incrustación con Keylight antes de tratar de usarlos efectos integrados. Algunos efectos de incrustación se han sustituido por efectos más modernos, comoKeylight.
Para obtener información general sobre la incrustación, incluidos vínculos a tutoriales y otros recursos,consulte Información general y recursos de incrustación.
El efecto Gama de colores crea transparencia eliminando una gama de colores determinada en el espaciode color Lab, YUV o RGB. Puede utilizar esta incrustación en pantallas que se componen de más de uncolor o en pantallas azules o verdes que se hayan iluminado de forma irregular y que contengan sombrasdiferentes del mismo color.
Este efecto funciona con colores de 8 bpc.
582

Nota:
Ir al principio
Pantalla verde poco iluminada (arriba a la izquierda) y capa de fondo (abajo a la izquierda) combinadas conla incrustación de gama de colores (abajo a la derecha).
Uso del efecto Gama de colores
1. Seleccione la capa que desea hacer parcialmente transparente y, a continuación, elijaEfecto > Incrustación > Gama de colores.
2. Elija Lab, YUV o RGB en el menú Espacio de color. Si tiene problemas para aislar elsujeto utilizando un espacio de color, pruebe a utilizar otro.
3. Seleccione el cuentagotas Incrustación por croma y, a continuación, haga clic en laminiatura del mate para seleccionar el área correspondiente a un color que desee volvertransparente en el panel Composición. Normalmente, este primer color es el que cubre elárea más grande de la imagen.
Para utilizar los cuentagotas en el panel Capa, elija Gama de colores en el menúVista de este panel.
4. Seleccione el cuentagotas Más y, a continuación, haga clic en otras áreas en laminiatura del mate para agregar otros colores o sombras a la gama de coloreseliminados para crear transparencia.
5. Seleccione el cuentagotas Menos y, a continuación, haga clic en otras áreas en laminiatura del mate para quitar otros colores o sombras de la gama de coloreseliminados.
6. Arrastre el control deslizante Tolerancia para suavizar los bordes entre las zonastransparentes y las opacas.
7. Utilice los controles deslizantes de los controles Mín./Máx. para afinar la gama decolores seleccionada con los cuentagotas más y menos. Los controles deslizantes L, Y,R controlan el primer componente del espacio de color especificado; los controlesdeslizantes a, U, G controlan el segundo componente; y los controles deslizantes b, V, Bcontrolan el tercer componente. Arrastre los controles deslizantes de Mín para afinar elprincipio de la gama de colores. Arrastre los controles deslizantes de Máx para afinar elfinal de la gama de colores.
Efecto Mate de diferencia
El efecto Mate de diferencia crea transparencia comparando una capa de origen con una capa de diferenciay, a continuación, eliminando píxeles de la capa de origen que coincidan tanto en la posición como en elcolor en la capa de diferencia. Por lo general, se utiliza para eliminar un fondo estático situado detrás de unobjeto en movimiento, que luego se coloca sobre un fondo diferente. A menudo, la capa de diferencia essimplemente un fotograma de material de archivo de fondo (antes de que el objeto móvil entre en escena).Por ello, Clave de mate de diferencia resulta muy útil para escenas filmadas con una cámara fija y un fondoestático.
583

Nota:
Centro
Estirar y ajustar
Este efecto funciona con colores de 8 bpc y 16 bpc.
Efecto Clave de mate de diferencia
A. Imagen original B. Imagen de fondo C. Imagen de fondo nueva D. Imagen compuesta final
Uso del efecto Mate de diferencia
1. Seleccione una capa de material de archivo de movimiento como la capa de origen.
2. En la capa de origen, encuentre un fotograma que consista únicamente en un fondo, yguarde el fotograma de fondo como un archivo de imagen. (Consulte Procesamiento yexportación de un solo fotograma de una composición).
3. Importe el archivo de imagen en After Effects y añádalo a una composición.
La imagen importada se convierte en la capa de diferencia. Asegúrese de que suduración es al menos la misma que la de la capa de origen.
Si la toma no tiene un fotograma de fondo completo, podría ensamblar el fondocompleto combinando partes de varios fotogramas en After Effects o Photoshop. Porejemplo, puede utilizar la herramienta Tampón de clonar para obtener una muestra delfondo de un fotograma y, a continuación, pintar esta muestra sobre parte del fondo enotro fotograma.
4. Desactive la visualización de la capa de diferencia; para ello, haga clic en el definidorVídeo en el panel Línea de tiempo.
5. Asegúrese de que la capa de origen está seleccionada y elija Efecto > Incrustación >Mate de diferencia.
6. En el panel Controles de efectos, elija Salida final o Solo mate en el menú Vista. (Utilicela vista Solo mate para comprobar si hay huecos en la transparencia. Para rellenar loshuecos no deseados una vez completado el proceso de incrustación, consulte Cerrar unhueco en un mate).
7. Seleccione el archivo de fondo en el menú Capa de diferencia.
8. Si la capa de diferencia no tiene el mismo tamaño que la capa de origen, elija uno de lossiguientes controles en el menú Si los tamaños de las capas son diferentes:
Coloca la capa de diferencia en el centro de la capa de origen. Si la capa dediferencia es más pequeña que la capa de origen, el resto de la capa se rellena denegro.
Estira o encoge la capa de diferencia para que tenga el mismo tamañoque la capa de origen. Las imágenes de fondo podrían quedar distorsionadas.
9. Ajuste el control deslizante Tolerancia coincidente para especificar el grado detransparencia según el grado de coincidencia que deben tener los colores entre lascapas. Los valores bajos proporcionan menos transparencia, mientras que los valoresaltos proporcionan más transparencia.
584

Nota:
Ir al principio
Nota:
10. Ajuste el control deslizante Suavizado coincidente para suavizar los bordes entre laszonas transparentes y las opacas. Los valores altos vuelven más transparentes lospíxeles coincidentes, pero no aumentan el número de estos píxeles.
11. Si en el mate hay píxeles extraños, ajuste el control deslizante Desenfocar antes dediferencia. Este regulador suprime el ruido desenfocando ligeramente las dos capasantes de realizar la comparación.
El desenfoque se produce únicamente para la comparación y no se aplica a lasalida final.
12. Antes de cerrar el panel Controles de efectos, asegúrese de seleccionar Salida final enel menú Vista para garantizar la representación de la transparencia por parte de AfterEffects.
Efecto Extraer
El efecto Extraer crea una transparencia eliminando un intervalo de brillo determinado, basándose en unhistograma de un canal específico. Es mejor utilizarlo para crear una transparencia en una imagen tomadacontra un fondo negro o blanco o contra un fondo que sea oscuro o claro pero que esté compuesto porvarios colores.
Los controles de este efecto son similares a los del efecto Extraer de Adobe Premiere Pro, pero sufinalidad y resultados son distintos.
Este efecto funciona con colores de 8 bpc y 16 bpc.
Uso del efecto Extraer
En el panel Controles de efectos, el efecto Extraer muestra un histograma para un canal especificado en elmenú Canal. El histograma muestra una representación de los niveles de brillo de la capa, indicando elnúmero relativo de píxeles en cada nivel. De izquierda a derecha, el histograma se extiende desde másoscuro (valor 0) a más claro (valor 255).
Mediante la barra de control de transparencia que hay debajo del histograma, puede ajustar el grupo depíxeles que se vuelven transparentes. La posición y la forma de la barra en relación al histogramadeterminan la transparencia. Los píxeles correspondientes al área que abarca la barra permanecen opacos,mientras que los píxeles correspondientes a las áreas que no abarca la barra se vuelven transparentes.
1. Seleccione la capa que desea volver parcialmente transparente y, a continuación, elijaEfecto > Incrustación > Extraer.
2. Si va a eliminar áreas oscuras o claras, elija Luminancia en el menú Canal. Para crearefectos visuales, elija Rojo, Verde, Azul o Alfa.
3. Ajuste el grado de transparencia; para ello, arrastre la barra de control de transparenciade las siguientes maneras:
Arrastre los controles de selección superior derecha o superior izquierda para ajustarla longitud de la barra y para acortar o alargar la gama de transparencia. Tambiénpuede ajustar la longitud mediante los controles deslizantes Punto blanco y Puntonegro. Los valores por encima del punto blanco y por debajo del punto negro sevuelven transparentes.
Arrastre los controles de selección inferior derecha o inferior izquierda para estrecharla barra. Si estrecha la barra por la izquierda, esto afectará al suavizado de latransparencia en las áreas más oscuras de la imagen, mientras que si la estrechapor la derecha, se verá afectado el suavizado de las áreas más claras. Tambiénpuede ajustar los niveles de suavizado mediante Suavizado de blanco (áreas másclaras) y Suavizado de negro (áreas más oscuras).
585

Nota:
Ir al principio
Nota:
Nota:
Para estrechar los bordes de la barra de control de transparencia, acorte primerola barra de transparencia.
Arrastre la barra entera hacia la izquierda o la derecha para colocarla debajo delhistograma.
Efecto Incrustación interior/exteriorAunque los efectos de incrustación de color integrados en After Effects pueden ser útiles para
determinados fines, resulta recomendable intentar realizar la incrustación con Keylight antes de tratar de usarlos efectos integrados. Algunos efectos de incrustación se han sustituido por efectos más modernos, comoKeylight.
Para obtener información general sobre la incrustación, incluidos vínculos a tutoriales y otros recursos,consulte Introducción y recursos de incrustación.
El efecto Incrustación interior/exterior aísla un objeto del primer plano de su fondo.
Este efecto funciona con colores de 8 bpc y 16 bpc.
Uso del efecto Incrustación interior/exterior
Para utilizar el efecto Incrustación interior/exterior, cree una máscara para definir los bordes interior y exteriordel objeto que desea aislar. La máscara puede ser muy básica; no es necesario que se ajuste exactamentealrededor de los bordes del objeto.
Además de aplicar una máscara a un objeto con los bordes suavizados desde el fondo, Incrustacióninterior/exterior modifica los colores en torno al borde para eliminar los colores de fondo contaminantes. Esteproceso de descontaminación de colores determina la contribución del fondo al color en cada píxel del bordey luego elimina esta contribución. De este modo, se elimina el halo que puede aparecer si se crea un matede un objeto con los bordes suavizados respecto a un nuevo fondo.
1. Seleccione el borde del objeto que desea extraer mediante una de las accionessiguientes:
Dibuje una máscara cerrada cerca del borde del objeto y, a continuación, seleccionela máscara en el menú Primer plano y defina el menú Fondo como Ninguno. Ajusteel radio de resaltado de una máscara para controlar el tamaño del borde alrededorde esta máscara. (Este método funciona bien solo con objetos que tengan bordessencillos.)
Dibuje dos máscaras cerradas: una máscara interior dentro del objeto y una máscaraexterior fuera de él. Asegúrese de que las áreas confusas o indeterminadas delobjeto se encuentran dentro de estas dos máscaras. Seleccione la máscara interioren el menú Primer plano y la máscara exterior en el menú Fondo.
Asegúrese de que el modo de máscara está establecido en Ninguna para todaslas máscaras
2. Si lo desea, mueva las máscaras hasta encontrar la ubicación que proporcione losmejores resultados.
3. Para extraer varios objetos o crear un orificio en un objeto, dibuje otras máscaras y, acontinuación, selecciónelos en los menús Primer plano adicional y Fondo adicional. Porejemplo, para eliminar el cabello al viento de una persona contra un cielo azul, dibuje lamáscara interior dentro del pelo, la exterior alrededor del borde exterior del pelo y, porúltimo, una máscara adicional alrededor del espacio en el pelo donde puede verse elcielo. Seleccione la máscara adicional en el menú Fondo adicional para extraer elespacio y elimine la imagen de fondo.
4. Cree otras máscaras abiertas o cerradas para limpiar otras áreas de la imagen y,después, selecciónelos en el menú Limpiar primer plano o Limpiar fondo. Las máscaras
586

Nota:
Ir al principio
Nota:
de Limpiar primer plano aumentan la opacidad a lo largo de la máscara, mientras que lasmáscaras de Limpiar fondo la reducen. Utilice las opciones Radio del pincel y Presióndel pincel para controlar el tamaño y la densidad de cada trazo.
Puede seleccionar la máscara Fondo (exterior) como una máscara Limpiar fondopara limpiar el ruido de las partes de fondo de la imagen.
5. Establezca el valor de Estrechamiento de borde para especificar el borde del mate quese ve afectado por la incrustación. Un valor positivo desplaza el borde exterior lejos de laregión transparente, aumentando el área transparente; un valor negativo desplaza elborde exterior hacia la región transparente e incrementa el tamaño del área en primerplano.
6. Aumente los valores de Suavizado de borde para suavizar los bordes del áreaincrustada. Si se definen valores altos para Suavizado de borde, el procesamiento llevamás tiempo.
7. Especifique un valor para Umbral del borde, que es un límite suave que permite eliminarlos píxeles de baja opacidad que pueden causar ruido no deseado en el fondo de laimagen.
8. Seleccione Invertir extracción para invertir las zonas de primer plano y de fondo.
9. Defina Fusionar con el original para especificar el grado en el que se fusiona la imagenextraída resultante con la imagen original.
Efecto Incrustación por croma linealAunque los efectos de incrustación de color integrados en After Effects pueden ser útiles para
determinados fines, resulta recomendable intentar realizar la incrustación con Keylight antes de tratar de usarlos efectos integrados. Algunos efectos de incrustación se han sustituido por efectos más modernos, comoKeylight.
Para obtener información general sobre la incrustación, incluidos vínculos a tutoriales y otros recursos,consulte Introducción y recursos de incrustación.
Las incrustaciones lineales crean una gama de transparencia en una imagen. Una incrustación linealcompara cada píxel de la imagen con la incrustación por croma especificada. Si el color de un píxel es muyparecido a la incrustación por croma, se volverá totalmente transparente. Los píxeles que no coinciden tantose vuelven menos transparentes, mientras que todos los píxeles que no coinciden permanecen opacos. Portanto, la gama de valores de transparencia forma una progresión lineal.
El efecto Incrustación por croma lineal emplea información de RGB, tono o croma para crear unatransparencia a partir de una incrustación por croma determinada.
Este efecto funciona con color de 8 bpc, 16 bpc y 32 bpc.
Aplicación del efecto Incrustación por croma lineal
En el panel Controles de efectos, el efecto Incrustación por croma lineal muestra dos imágenes miniaturas; laimagen miniatura de la izquierda representa la imagen de origen sin modificar y la de la derecha representa lavista que ha seleccionado en el menú Vista.
Puede ajustar la incrustación por croma, la tolerancia coincidente y el suavizado coincidente. La toleranciacoincidente especifica cómo los píxeles muy parecidos deben coincidir con la incrustación por croma antesde comenzar a volverse transparentes. El suavizado coincidente controla la suavidad de los bordes entre laimagen y la incrustación por croma.
También puede volver a aplicar esta incrustación para mantener un color que la primera aplicación de laincrustación volvió transparente. Por ejemplo, si elimina una pantalla de azul medio, es posible que pierdaparte o toda la vestimenta de color azul claro que el sujeto lleve puesta. Puede recuperar el color azul clarosi aplica de nuevo el efecto Incrustación por croma lineal y elige Mantener colores en el menú Operación deincrustación.
587

Solo origen
Solo mate
1. Seleccione una capa como la capa de origen y, a continuación, elija Efecto >Incrustación > Incrustación por croma lineal.
2. En el panel Controles de efectos, elija Incrustar colores en el menú Operación deincrustación.
3. Elija un espacio de color en el menú Aplicar colores. En la mayoría de los casos, utiliceel ajuste RGB predeterminado. Si tiene problemas para aislar el sujeto utilizando unespacio de color, pruebe a utilizar otro.
4. En el panel Controles de efectos, elija Salida final en el menú Vista. La vista que elija semostrará en la miniatura de la derecha y en el panel Composición. Para ver otrosresultados, trabaje en una de las demás vistas:
Muestra la imagen original sin ninguna incrustación aplicada.
Muestra el efecto mate de canal alfa. Utilice esta vista para comprobar sihay huecos en la transparencia. Para rellenar los huecos no deseados, una vezcompletado el proceso de incrustación, consulte Cerrar un hueco en un mate.
5. Seleccione una incrustación por croma de una de las siguientes maneras:
Seleccione el cuentagotas Miniatura y, a continuación, haga clic en un áreaapropiada en el panel Composición o la miniatura de la imagen original.
Seleccione el cuentagotas Incrustación por croma y, a continuación, haga clic en unárea apropiada del panel Composición o Capa.
Para obtener una vista previa de la transparencia de distintos colores, seleccione elcuentagotas Incrustación por croma, mantenga presionada la tecla Alt (MS Windows)o la tecla Opción (Mac OS), y mueva el puntero a distintas áreas en el panelComposición o la miniatura de la imagen original. La transparencia de la imagen enel panel Composición cambia a medida que desplaza el puntero sobre diferentescolores o sombras. Haga clic para seleccionar el color.
Haga clic en la muestra de incrustación por croma para seleccionar un color delespacio de color especificado. El color seleccionado se vuelve transparente.
Nota: las herramientas de cuentagotas mueven los controles deslizantes enconsecuencia. Utilice los controles deslizantes en los pasos 6 y 7 para afinar losresultados de la incrustación. Para utilizar los cuentagotas en el panel Capa, elijaIncrustación por croma lineal en el menú Vista de este panel.
6. Ajuste la tolerancia coincidente de una de las siguientes maneras:
Seleccione el cuentagotas Más (+) o Menos (-) y, después, haga clic en un color enla imagen miniatura de la izquierda. El cuentagotas Más agrega el color especificadoa la gama de incrustación por croma, aumentando la tolerancia coincidente y el nivelde transparencia. El cuentagotas Menos quita el color especificado de la gama deincrustación por croma, reduciendo la tolerancia coincidente y el nivel detransparencia.
Arrastre el control deslizante Tolerancia coincidente. El valor 0 vuelve opaca laimagen completa, mientras que el valor 100 la vuelve transparente.
7. Arrastre el control deslizante Suavizado coincidente para suavizar la toleranciacoincidente mediante la modificación del valor de tolerancia. Normalmente, los valoresinferiores al 20% producen los mejores resultados.
8. Antes de cerrar el panel Controles de efectos, asegúrese de seleccionar Salida final enel menú Vista para garantizar la representación de la transparencia por parte de AfterEffects.
Conservación de un color tras aplicar Incrustación por croma lineal
588

Ir al principio
Nota:
1. En el panel Controles de efectos o panel Línea de tiempo, desactive las instanciasactuales de efectos de incrustación o mate anulando la selección de la opción Efectosituada a la izquierda del nombre de incrustación o herramienta. Si se anula la selecciónde esta opción, la imagen original aparece en el panel Composición para poderseleccionar un color y conservarlo.
2. Elija Efecto > Incrustación > Incrustación por croma lineal. Aparece un segundo grupo decontroles de Incrustación por croma lineal en el panel Controles de efectos acontinuación del primer grupo.
3. En el panel Controles de efectos, elija Mantener colores en el menú Operación deincrustación.
4. Seleccione el color que desea mantener.
5. En la primera aplicación del efecto Incrustación por croma lineal, elija Salida final en elmenú Vista del panel Controles de efectos y vuelva a activar otras instancias del efectoIncrustación por croma lineal, para examinar la transparencia. Es posible que tenga queajustar colores o volver a aplicar la incrustación por tercera vez para obtener losresultados deseados.
Efecto Incrustación por luminanciaA partir de la versión de octubre de 2013 de After Effects CC, el efecto Incrustación por luminancia se
ha trasladado a la categoría de Efectos obsoletos y se recomienda que los usuarios utilicen otros efectos,como el efecto Keylight.
Para obtener información general sobre la incrustación, incluidos vínculos a tutoriales y otros recursos,consulte Introducción y recursos de incrustaciones.
El efecto Incrustación por luminancia elimina todas las regiones de una capa con una luminancia oluminosidad específicas. El ajuste de la calidad de la capa no afecta al efecto Incrustación por luminancia.
Use este efecto si el objeto para el que desea crear un mate tiene un valor de luminancia muy distinto al desu fondo. Por ejemplo, si desea crear un mate para notas musicales sobre un fondo blanco, puede eliminarlos valores más claros; las notas musicales oscuras serán las únicas zonas opacas.
Este efecto funciona con colores de 8 bpc y 16 bpc.
El fondo blanco del original (parte superior e inferior izquierda) se elimina con el efecto Incrustación porluminancia y se compone sobre la capa subyacente (parte inferior derecha).
Eliminación de un valor de luminancia con el efecto Incrustación porluminancia
1. Seleccione la capa que desea volver parcialmente transparente y, a continuación, elijaEfecto > Incrustación > Incrustación de luminancia.
2. Seleccione un tipo de incrustación para especificar la gama que desea eliminar.
589

Ir al principio
Nota:
Ir al principio
Nota:
3. Arrastre el regulador de Umbral en el panel Controles de efectos para definir el valor deluminancia en que desea que se base el mate.
4. Arrastre el control deslizante Tolerancia para especificar el intervalo de valores quedesea eliminar. Los valores bajos eliminan un intervalo menor de valores próximos alumbral. Los valores altos eliminan un intervalo mayor de valores.
5. Arrastre el regulador Estrechamiento de borde para ajustar la anchura del borde del áreaincrustada. Los valores positivos amplían la máscara, aumentando así el áreatransparente. Los valores negativos reducen la máscara.
6. Arrastre el control deslizante Suavizado de borde para especificar el suavizado delborde. Los valores altos crean un borde más suave, pero el procesamiento lleva mástiempo.
Efecto Supresión de rebaseA partir de la versión de junio de 2014 de After Effects CC, el efecto Supresión de rebase se ha
movido a la categoría Efectos obsoletos y se recomienda a los usuarios utilizar el efecto Supresión de rebaseavanzada.
Mejora de incrustaciones y efecto Supresión de rebase avanzada
Efecto Mejora de incrustaciones
El efecto Mejora de incrustaciones recupera los detalles de canal alfa de una escena incrustada mediante unefecto de incrustación típico (por ejemplo, para recuperar detalles perdidos debido a la compresión deartefactos).
Si ve efectos de semitransparencia no deseados solapados alrededor de bordes que deberían estardefinidos, use un efecto de máscara (con un pequeño calado de máscara) para que el efecto Mejora deincrustaciones quede limitado al área prevista.
Efecto Supresión de rebase avanzada
El efecto Supresión de rebase avanzada elimina rebases de color en un sujeto en primer plano de un fondode color utilizado para la incrustación de color.
El efecto Supresión de rebase avanzada tiene dos métodos para la supresión de rebase:
1. Estándar: el método Estándar es más sencillo; detecta automáticamente la incrustaciónpor croma de claves y requiere una menor intervención del usuario.
2. Ultra: el método Ultra se basa en la supresión de rebase en el efecto Incrustación ultrade Premiere Pro. Consulte la sección Incrustación ultra de Premiere Pro para obtenermás información sobre la incrustación ultra.
Una forma sencilla de aplicar estos efectos es mediante el ajuste preestablecido de animación Keylight +Mejora de incrustaciones + Supresión de rebase.
A partir de la versión de junio de 2014 de After Effects CC, el efecto Supresión de rebase se hamovido a la categoría Efectos obsoletos y se recomienda a los usuarios utilizar el efecto Supresión de rebaseavanzada.
590

Nota:
Ajustes preestablecidos de Keylight
Efectos Keylight, Mejora de incrustaciones ySupresión de rebase avanzada
Efecto Keylight
After Effects incorpora varios efectos de incrustación, así como el galardonado efecto Keylight, que supera laincrustación de color en calidad y profesionalidad. Para obtener más información sobre el efecto Keylight,consulte su documentación en la carpeta donde está instalado el plugin Keylight. (Consulte Plugins).
Para obtener información general sobre la incrustación, incluidos vínculos a tutoriales y otros recursos,consulte Introducción y recursos de incrustación.
La propiedad Incrustación por croma ya está vinculada con una expresión a la propiedad del efectoKeylight Color de la pantalla, por lo que no necesitará cambiarlo a menos que desee utilizar un colordiferente para el proceso de rebase. Para utilizar un color diferente para el proceso de rebase, simplementedesactive o elimine la expresión de Keylight.
Consulte Plugins de terceros incluidos en After Effects.
Uso de los ajustes preestablecidos de animación Keylight + Mejora deincrustaciones + Supresión de rebase avanzada
Siga los pasos que se indican a continuación para aplicar el efecto Keylight con los efectos Mejora deincrustaciones y Supresión de rebase avanzada:
1. Use los ajustes preestablecidos de animación de Keylight + Mejora de incrustaciones +Supresión de rebase avanzada (en la carpeta Imagen - Utilidades dentro de Ajustespreestablecidos de animación) para aplicar los tres efectos por orden en la capa. Elefecto Supresión de rebase avanzada está desactivado de manera predeterminada parapermitir muestrear la incrustación por croma en el efecto Keylight, o en caso de que nose pueda eliminar ningún rebase de color en el material de archivo.
2. Utilice el cuentagotas Color de pantalla del efecto Keylight para probar la incrustaciónpor croma de la capa en el panel Composición. Ajuste otras configuraciones del efectoKeylight, ya que de este modo normalmente obtendrá los mejores resultados.
3. Active el definidor Efecto para el efecto Supresión de rebase avanzada para eliminar elrebase de color de la escena (si fuera necesario).
591

Los términos de Creative Commons no cubren las publicaciones en Twitter™ y Facebook.
Avisos legales | Política de privacidad en línea
Ir al principio
Vea este vídeo para aprender a obtener mejoresresultados de incrustación a partir de material dearchivo con pantalla verde mal filmado ocomprimido, con el nuevo efecto Mejora deincrustaciones y eliminar el rebase de color con loscontroles Supresión de rebase avanzada.
Si ve efectos de semitransparencia no deseados alrededor de bordes que deberían estar definidos, useun efecto de máscara (con un pequeño calado de máscara) para que el efecto Mejora de incrustacionesquede limitado al área prevista.
Consulte los artículos Calado de máscara de anchura variable y Suavizado de los bordes de una máscarapara obtener más información sobre el calado de máscara
Uso de los efectos Mejora de incrustaciones y Supresión de rebaseavanzada con otros efectos de incrustación
Siga los pasos siguientes para aplicar los efectos Mejora de incrustaciones y Supresión de rebase avanzadaa un efecto de incrustación que no sea el efecto Keylight:
1. Aplique el efecto de incrustación a la capa.2. Establezca el efecto al equivalente de la opción Resultado intermedio del efecto Keylight,
de manera que el efecto de incrustación produzca el resultado RGB completo sin intentarrealizar su propia supresión de rebase.
3. Aplique el efecto Mejora de incrustaciones después de aplicar el efecto incrustación.4. Aplique el efecto Supresión de rebase avanzada después de aplicar el efecto Mejora de
incrustaciones.
Tutorial de aprendizaje
Adobe también recomiendaIntroducción y recursos de incrustaciónEfecto Retractor de mateEfecto Retractor simple
592

Efectos de distorsión
Ir al principio
Efecto Deformación BézierEfecto AbombarEfecto Posicionar bordeEfecto Mapa de desplazamientoEfecto LicuarEfecto AumentarEfecto Deformación de mallaEfecto ReflejarEfecto DesplazamientoEfecto Compensación ópticaEfecto Coordenadas polaresEfecto Dar nueva formaEfecto OndulaciónEfecto AlargarEfecto EsferizarEfecto TransformarEfecto Desplazamiento turbulentoEfecto MolineteEfecto DeformaciónEfecto Estabilizador de deformaciónEfecto Deformación con ondasEfectos de terceros
After Effects incluye una amplia gama de efectos de distorsión, nativos y en plugins de terceros paradistorsionar (transformar) una imagen. Los efectos de deformación incluyen la capacidad de corregir oestabilizar imágenes con distorsiones de obturación de desplazamiento.
Efecto Deformación Bézier
El efecto Deformación Bézier da forma a una imagen mediante una curva Bézier cerrada a lo largo del límitede una capa. La curva se compone de cuatro segmentos. Cada segmento tiene tres puntos (un vértice y dostangentes).
Andrew Kramer incluye un tutorial de vídeo en su sitio web Video Copilot (en inglés) en el que se muestra eluso del efecto Deformación Bézier.
Este efecto funciona con colores de 8 bpc y 16 bpc.
593

Ir al principio
Radio horizontal y radio vertical
Alto del abombado
Radio de estrechamiento
Original (arriba a la izquierda) y con variaciones aplicadas del efecto Deformación Bézier (abajo a la izquierday la derecha)
Las posiciones de vértices y tangentes determinan el tamaño y la forma de un segmento curvado. Al arrastraresos puntos, se da una nueva forma a las curvas que componen el borde, distorsionando así la imagen. Porejemplo, puede utilizar el efecto Deformación Bézier para dar una nueva forma a una imagen para que seajuste a otra, como al colocar una etiqueta alrededor de un tarro. La Deformación Bézier también resulta útilpara corregir deformaciones de lentes, como, por ejemplo, el efecto de ojo de pez (distorsión de cilindro) quepuede producirse con una lente de gran angular. Mediante la Deformación Bézier puede volver a curvar laimagen para que no esté distorsionada. Al animar el efecto y seleccionar un ajuste de alta calidad, puedecrear efectos visuales flexibles, por ejemplo, como un postre de gelatina moviéndose o una bandera queondea.
Efecto Abombar
El efecto Abombar distorsiona una imagen alrededor de un punto específico, lo que hace que la imagenparezca abombada hacia el espectador o se aleje de él, según las opciones que elija.
Este efecto funciona con colores de 8 bpc y 16 bpc.
Original (arriba a la izquierda) y con variaciones aplicadas del efecto Abombar (abajo a la izquierda y laderecha)
Anchura y altura de la zona deformada en píxeles. Puede definir tambiénlos valores del radio arrastrando los controles de selección de la capa.
Profundidad aparente del abombamiento. Los valores positivos empujan el abombadohacia el espectador. Los valores negativos alejan el abombado del espectador.
Define profundidad de los lados del abombado. Un radio de estrechamiento de 0produce un abombado abrupto y pronunciado.
594

Suavizado
Posicionar todos los bordes
Ir al principio
Ir al principio
Cantidad de suavizado del borde (fusión de colores) de los límites del abombamiento. Elsuavizado se aplica solo cuando la calidad de la capa está ajustada en Óptima.
Evita que los bordes de la capa se abomben.
Efecto Posicionar borde
El efecto Posicionar los bordes distorsiona una imagen cambiando la posición de cada una de sus esquinas.Utilícelo para estirar, encoger, sesgar o torcer una imagen, o bien para simular la perspectiva o elmovimiento de giro desde el borde de una capa, como una puerta abriéndose. También puede usarlo paraanexar una capa en una zona rectangular móvil rastreada con el rastreador de movimiento. Puede mover lasposiciones de los bordes en los paneles Composición, Línea de tiempo y Controles de efectos.
Este efecto funciona con color de 8 bpc, 16 bpc y 32 bpc.
Imagen original (arriba a la izquierda), con la esquina desplazada (abajo a la izquierda) y la imagen final(abajo a la derecha)
En el foro de AE Enhancers, se describe y se incluye un vínculo al ajuste preestablecido de animación deDonat van Bellinghen para aplicar escala a un conjunto de puntos de efecto de posicionamientos de losbordes.
El efecto de posicionamiento CC Power, uno de los plugins de Cycore FX incluido con After Effects, ofrececaracterísticas adicionales. Para obtener información, consulte el sitio web de Cycore.
Efecto Mapa de desplazamiento
El efecto Mapa de desplazamiento distorsiona una capa desplazando los píxeles horizontal y verticalmentesegún los valores de color de los píxeles de la capa de control especificada mediante la propiedad Capa demapa de desplazamiento. El tipo de distorsión creado con el efecto Mapa de desplazamiento puede variar engran medida según la capa de control y las opciones que se elijan.
Este efecto funciona con color de 8 bpc, 16 bpc y 32 bpc.
595

Ir al principio
Original (arriba a la izquierda), con Mapa de desplazamiento asignado (abajo a la izquierda) y la imagendesplazada (abajo a la derecha)
El desplazamiento se determina a partir de los valores de color del mapa de desplazamiento. Los valores decolor se encuentran entre 0 y 255. Cada valor se convierte en una escala entre -1 y 1. La cantidad dedesplazamiento se calcula multiplicando el valor convertido por la cantidad máxima de desplazamientoespecificada. Un valor de color 0 produce un desplazamiento máximo negativo (desplazamiento máximo -1*).Un valor de color de 255 produce un desplazamiento máximo positivo. Un valor de color de 128 no produceningún desplazamiento.
Este efecto usa la capa de control especificada mediante la Capa de mapa de desplazamiento, sin tener encuenta ningún efecto ni máscara. Si desea usar la capa de control con sus efectos, vuelva a componerla. Sila capa de control no tiene el mismo tamaño que la capa a la que se aplica el efecto, se centra, se estira ose crea en mosaico en función del ajuste del comportamiento del mapa de desplazamiento.
Seleccione Expandir salida para que los resultados del efecto se extiendan más allá de los límites originalesde la capa a la que se aplica. Seleccione Ajustar píxeles para copiar los píxeles que se salen de los límitesoriginales de la capa en el lado opuesto de esta; es decir, los píxeles que se salen por el lado derecho semuestran en el lado izquierdo, y así sucesivamente.
Recursos en línea sobre el efecto Mapa de desplazamiento
Rick Gerard incluye una explicación adicional y un proyecto de muestra para el efecto Mapa dedesplazamiento en su sitio Web.
Eran Stern incluye un tutorial en vídeo en el sitio Web de Creative COW que muestra cómo utilizar el efectoMapa de desplazamiento con una capa de texto y material de archivo de humo para crear una secuencia detítulos humeante.
Trish y Chris Meyer explican cómo utilizar modos de fusión, estilos de capa y el efecto Mapa dedesplazamiento para que parezca que la fusión de texto forme parte de una superficie en el artículo en PDF“Writing on the Wall” (en inglés) en el sitio web Artbeats.
Chris Zwar proporciona un proyecto de ejemplo en su sitio web, donde se utilizan los efectos Mapa dedesplazamiento, Desplazamiento turbulento, Texturizar, así como una combinación de los efectos Correcciónde color y Desenfoque para crear una transición en la que un imagen aparezca como una acuarela en untrozo rugoso de papel.
Robert Powers proporciona un tutorial de vídeo en el sitio web Slippery Rock NYC que muestra cómo crear yutilizar un mate de profundidad y utilizarlo como capa de control para el efecto Mapa de desplazamiento. Elresultado se utiliza por el efecto Gafas 3D para crear una imagen estereoscópica.
Efecto Licuar
El efecto Licuar le permite empujar, arrastrar, girar, ampliar y encoger zonas de una capa. Varias de lasherramientas de Licuar distorsionan la zona del pincel cuando mantiene pulsado el botón del ratón o loarrastra. La distorsión se concentra en el centro de la zona del pincel, y el efecto se intensifica cuandomantiene pulsado el botón del ratón o lo arrastra de forma repetida sobre una zona.
Puede limitar la zona de una capa que se distorsionará con Congelar área de la máscara. Utilice el modo dereconstrucción para rebajar o deshacer distorsiones que haya creado.
El efecto Licuar puede extenderse más allá de los límites de la capa de destino. Esta extensión resulta útilcuando la capa de destino es más pequeña que la composición.
Este efecto funciona con colores de 8 bpc y 16 bpc.
596

Congelar área de la máscara
Opacidad de máscara
Calado de máscara
Warp
Turbulencias
Molinete a la derecha
Molinete a la izquierda
Desinflar
Original (arriba a la izquierda) y con variaciones aplicadas del efecto Licuar (abajo a la izquierda y laderecha)
Andrew Kramer incluye un tutorial de vídeo en su sitio web Video Copilot (en inglés) que muestra el uso delefecto Licuar para distorsionar (transformar) un rostro humano en la cara de un diablo.
Propiedades de máscara
Determina el área de la imagen en la que los ajustes de opacidad y caladode máscara afectan a la distorsión. Las zonas del exterior de la máscara se distorsionan; las zonas quequedan dentro de la máscara se distorsionan en función de los ajustes de Opacidad de máscara y Calado demáscara.
Determina el modo en que la distorsión afecta al área de la máscara. Si Opacidadde máscara se ajusta en 100%, la distorsión no afectará al área de la máscara; si se ajusta en 50%, el áreade la máscara se verá afectada en cierta medida. Al ajustar Opacidad de máscara al 100%, asegúrese decalar la máscara para evitar que los bordes aparezcan dentados.
Ancho del calado utilizado para fusionar píxeles entre el área de máscara y el área sinmáscara.
Herramientas
Empuja los píxeles hacia delante cuando se arrastran.
Mezcla píxeles de forma uniforme. Este ajuste resulta útil para crear fuego, nubes, olas y efectos similares.
Gira los píxeles en el sentido de las agujas del reloj cuando mantiene pulsado el botón del ratón o lo arrastra.
Gira los píxeles en el sentido contrario a las agujas del reloj cuando mantiene pulsado el botón del ratón o loarrastra.
Mueve los píxeles hacia el centro de la zona del pincel cuando mantiene pulsado el botón del ratón o loarrastra.
597

Inflar
Cambiar píxeles
Reflejo
Clonación
Reconstrucción
Volver
Mueve los píxeles lejos del centro de la zona del pincel cuando mantiene pulsado el botón del ratón o loarrastra.
Mueve los píxeles de forma perpendicular a la dirección del trazo.
Copia píxeles en la zona del pincel.
Copia las distorsiones de alrededor de una ubicación de origen hasta la ubicación actual del ratón. Defina laubicación de origen presionando Alt (MS Windows) u Opción (Mac OS) y haciendo clic en el punto de origen.
Invierte las distorsiones o las aplica de formas diferentes.
Distorsión de una imagen con el efecto Licuar
1. Seleccione la capa y elija Efecto > Distorsionar > Licuar.
2. En el panel Capa, cree una máscara para congelar zonas de la imagen y, acontinuación, defina las propiedades de la máscara.
3. En el panel Controles de efectos, realice lo siguiente:
Seleccione la máscara que ha creado en el menú emergente Congelar área de lamáscara.
Especifique un tamaño y una presión del pincel. Una presión del pincel baja haceque los cambios se produzcan más lentamente, por lo que resulta más fácildetenerlos en el momento exacto.
Determine una variación de turbulencia para controlar con qué fuerza mezcla lospíxeles la herramienta de turbulencias.
Seleccione Ver malla en el control Opciones de vista.
Defina un desplazamiento de la malla de distorsión, si lo desea.
Arrastre el control deslizante Porcentaje de distorsión para especificar la cantidad dedistorsión.
4. Utilice las herramientas para distorsionar la previsualización de la imagen.
5. Utilice la herramienta Reconstrucción para revertir las distorsiones total oparcialmente o para cambiar la imagen de otras formas nuevas.
Deshacer distorsiones con el efecto Licuar
Utilice la herramienta Reconstrucción y sus modos para revertir distorsiones o rehacerlas de formas nuevas.
1. Seleccione la herramienta Reconstrucción y, a continuación, elija un modo del menúemergente Modo de reconstrucción:
Devuelve las zonas no congeladas a su estado predistorsionado.
598

Desplazar
Gran torsión
Afín
Ir al principio
Forma
Centro
Ampliación
Vincular
Ninguno
Ajustar tamaño al aumento
Ajustar tamaño y calado al aumento
Reconstruye las zonas no congeladas para que coincidan con eldesplazamiento en el punto de inicio de la reconstrucción. Puede utilizar Desplazar paramover todo o parte de la imagen de previsualización a una ubicación diferente.
Reconstruye las zonas no congeladas para que coincidan con eldesplazamiento, el giro y la escala global del punto de inicio.
Reconstruye las áreas no congeladas para que coincidan con todas lasdistorsiones locales del punto de inicio, incluido el desplazamiento, el giro, las escalashorizontal y vertical y el sesgo.
2. Arrastre la zona para restaurarla. La restauración se produce más rápidamente en elcentro del pincel.
Efecto Aumentar
El efecto Aumentar agranda toda una imagen o parte de ella. Este efecto actúa como una lupa colocadasobre una zona de la imagen, o puede utilizarlo para escalar toda la imagen más allá del 100% al tiempo quese mantiene la resolución.
Este efecto funciona con colores de 8 bpc.
Original (arriba a la izquierda) y con variaciones aplicadas del efecto Aumentar (abajo a la izquierda y laderecha)
Forma de la zona ampliada.
Punto central de la zona ampliada.
Porcentaje de escala de la zona ampliada.
Modo en que el ajuste de ampliación afecta al tamaño y al calado de los bordes de la zonaampliada. Si se define el enlace en cualquier valor no que no sea Ninguno, se desactiva la opción Cambiar eltamaño de la capa.
El tamaño y el calado de los bordes de la zona ampliada no dependen del ajuste de laampliación.
El radio de la zona ampliada equivale al valor de Ampliación (unporcentaje) multiplicado por el valor de Tamaño.
El radio de la zona ampliada equivale al valor de Ampliación
599

Tamaño
Calado
Opacidad
Escalar
Estándar
Suave
Dispersión
Modo de fusión
Cambiar el tamaño de la capa
Ir al principio
(un porcentaje) multiplicado por el valor de Tamaño. El grosor del calado del borde equivale al valorde Ampliación multiplicado por el valor de Calado.
Radio de la zona ampliada, en píxeles.
Nivel de calado del borde, en píxeles.
Opacidad de la zona ampliada, como porcentaje de la opacidad de la capa original.
Tipo de escala utilizado para ampliar la imagen:
Este método mantiene el enfoque de la imagen pero produce bordes pixelados en losvalores más altos.
Utiliza algoritmos polinómicos. Si escala la imagen a más del 100%, Suave reduce elpixelado de los bordes y mantiene la calidad de la imagen. Suave funciona bien con grandescantidades de aumento.
Crea dispersión o ruido en la imagen a medida que la imagen aumenta de tamaño.
Modo de fusión utilizado para combinar el área ampliada con la capa original. La opciónNinguno muestra píxeles transparentes alrededor de la zona ampliada.
Si se selecciona Cambiar el tamaño de la capa, la zona ampliada puedesuperar los límites de la capa original.
Efecto Deformación de malla
El efecto Deformación de malla aplica una cuadrícula de parches Bézier sobre una capa, que se puedemanipular para distorsionar zonas de una imagen. Cada esquina de un parche incluye un vértice y de dos acuatro tangentes (puntos que controlan la curvatura del segmento de una línea que compone el borde delparche). El número de tangentes depende de si el vértice está en una esquina, en un borde o dentro de lacuadrícula. Al mover los vértices y las tangentes, podrá manipular la forma de un segmento de líneascurvadas. Cuanto más definida esté la cuadrícula, más intensos serán los ajustes que pueda realizar en elárea de la imagen del interior del parche.
El efecto Deformación de malla se suele utilizar para convertir un par de imágenes con el fin de crear unatransición de una imagen a otra.
Este efecto funciona con colores de 8 bpc y 16 bpc.
Original (arriba a la izquierda), con una malla de distorsión (abajo a la izquierda) y con el efecto Deformaciónde malla aplicado (abajo a la derecha)
600

Filas, Columnas
Calidad
Malla de distorsión
Nota:
Ir al principio
Centro de reflejo
Ángulo de reflejo
Ir al principio
Cambiar centro a
Fusionar con original
Ir al principio
Para seleccionar varios vértices, presione Mayús y haga clic en los vértices.
Defina hasta 31 parches en vertical (Filas) u horizontal (Columnas). Para una distorsiónmás amplia, utilice menos parches. Para un control más definido, utilice más parches. Arrastre los vértices ylas tangentes para cambiar la forma de la cuadrícula. La imagen sigue la forma de la cuadrícula según elajuste de la elasticidad y el límite creado por el parche adyacente.
Especifica la proximidad de la imagen a la forma definida por la curva. Cuanto mayor sea el valorde la calidad, más cerca estará la imagen de la forma. Unos ajustes de calidad más altos requieren mástiempo de procesamiento.
Haga clic en el cronómetro para animar la distorsión con el tiempo.
Cada parche se convierte en un límite para la distorsión. Por ejemplo, cuando se estira un parche, lazona de la imagen del parche también se estira y alcanza a la zona de la imagen del parche adyacente. Ellímite del parche adyacente evita que la imagen que está dentro de él llegue a cero. En otras palabras, no sepuede empujar una imagen hacia fuera de su parche.
Efecto Reflejar
El efecto Reflejar divide la imagen a lo largo de una línea y refleja una cara en la otra.
Posición de la línea en torno a la cual se produce el reflejo.
Ángulo de la línea en torno a la cual se produce el reflejo. Un ángulo de 0º refleja el ladoizquierdo en el derecho. Un ángulo de 90º refleja la parte superior en la inferior.
Este efecto funciona con colores de 8 bpc y 16 bpc.
Efecto Desplazamiento
El efecto Desplazamiento ofrece una panorámica de la imagen dentro de una capa. La información visualretirada hacia un lado de la imagen aparece en el lado opuesto. Un uso del efecto Desplazamiento es crearun fondo de repetición a partir de una capa. En Calidad óptima, el desplazamiento se realiza con precisiónde los subpíxeles.
Lloyd Alvarez incluye una expresión simple en el foro AE Enhancers, que puede aplicar a la propiedadCambiar centro a para simular un proyecto mal ajustado.
La nueva posición del punto central de la imagen original.
Transparencia del efecto. El resultado del efecto se fusiona con la imagen original,con el resultado del efecto compuesto encima. Cuanto más alto es este valor, menos afectada se ve la capapor el efecto. Por ejemplo, si define este valor en 100%, el efecto no produce un resultado visible en la capa;si lo define en 0%, la imagen original no se ve.
Este efecto funciona con colores de 8 bpc y 16 bpc.
Efecto Compensación óptica
601

Campo visual
Invertir distorsión de lente
Orientación del campo visual
Centro visual
Píxeles óptimos
Cambiar tamaño
Ir al principio
Utilice el efecto Compensación óptica para agregar o eliminar distorsión de la lente de la cámara. Loselementos compuestos con una distorsión no coincidente de la lente provocan anomalías en la animación.Por ejemplo, los objetos rastreados en una escena distorsionada no coinciden con la zona de la escenaporque los objetos lineales no siguen la distorsión de la escena.
Este efecto funciona con color de 8 bpc, 16 bpc y 32 bpc.
Campo visual (FOV) del material de archivo distorsionado. El campo visual está en funcióndel tamaño de la capa de origen y la orientación del campo visual seleccionada. La cantidad de distorsióndepende del campo visual. No existe una regla general que defina el valor del campo visual de las diferenteslentes. Cuando se acerca la imagen se reduce el campo visual y cuando se aleja, se aumenta. Enconsecuencia, si el material de archivo incluye valores de zoom diferentes, tendrá que animar el valor delcampo visual.
Invierte la distorsión de la lente. Por ejemplo, para eliminar la distorsión de unalente gran angular, ajuste Campo visual a 40,0 y seleccione Invertir distorsión de lente. La selección deInvertir distorsión de lente habilita el control Cambiar tamaño.
Eje en el que se basa el valor Campo visual. Este ajuste resulta útil cuandose equiparan elementos generados por equipos informáticos con el ángulo de visión procesado.
Determina un punto de vista central alternativo. Este ajuste resulta útil al utilizar lentespersonalizadas no centradas. Sin embargo, en la mayoría de los casos, este control no debe tocarse.
Mantiene la mayor cantidad de información posible sobre los píxeles a través de ladistorsión. Cuando está seleccionado, los valores de Campo visual no pueden invertirse.
Cambia el tamaño de la capa cuando la distorsión aplicada estira la capa más allá de suslímites. Para utilizar este control, seleccione primero Invertir distorsión de lente y, a continuación, elija unaopción. Si se desactiva, no cambia el tamaño de la capa. Máx. 2X redimensiona la capa al doble, comomáximo, de la anchura y altura originales. Máx. 4X redimensiona la capa al cuádruple, como máximo, de laanchura y altura originales. Si se selecciona ilimitado, el tamaño de la capa cambia hasta donde se puedaestirar. Puede que esta opción requiera una gran cantidad de memoria.
Adición y comparación de la distorsión de lente con Compensación óptica
Para equiparar los valores de Campo visual, las capas deben tener el mismo tamaño. Sin embargo, siselecciona Cambiar tamaño, puede aplicar Compensación óptica de nuevo e invertir la distorsión con elmismo valor (invertido). Podrá entonces aplicar otro efecto entre las dos instancias de Compensación óptica.
Si cambia el tamaño de una capa con Compensación óptica y la precompone después en una composiciónmás grande, no podrá invertir la distorsión con el mismo valor hasta que amplíe la capa precompuesta paraalojar la capa expandida.
1. Seleccione la capa con la distorsión y elija Efecto > Distorsionar > Compensación óptica.
2. En el panel Controles de efectos, ajuste Campo visual hasta que un borde o líneadistorsionada aparezcan rectos. Observe el valor de Campo visual.
3. Seleccione la capa del gráfico de equipo informático que desea distorsionar y aplíquelela Compensación óptica con el valor de Campo visual del paso 2.
4. Seleccione Invertir distorsión de lente.
5. Elimine la Compensación óptica de la capa de material de archivo.
602

Interpolación
Tipo de conversión
Rect a polar
Polar a rect
Ir al principio
Efecto Coordenadas polares
El efecto Coordenadas polares distorsiona una capa transponiendo cada píxel del sistema de coordenadas(x,y) de la capa a la posición correspondiente en el sistema de coordenadas polares, o a la inversa. Esteefecto produce distorsiones inusuales y sorprendentes que pueden variar en gran medida según la imagen ylos controles que se seleccionen. El sistema de coordenadas estándar especifica puntos midiendo ladistancia horizontal (eje x) y de distancia vertical (eje y) con respecto al origen. Cada punto se especificacomo (x,y). El sistema de coordenadas polares define puntos mediante la medición de la longitud de un radiodesde el origen (r) y su ángulo desde el eje x ( ). Cada punto se especifica como (r, ).
Este efecto funciona con color de 8 bpc, 16 bpc y 32 bpc.
Original (arriba a la izquierda) y con variaciones aplicadas del efecto Coordenadas polares (abajo a laizquierda y la derecha)
Stu Maschwitz ofrece un proyecto de ejemplo en su blog ProLost (en inglés) que utiliza los efectos Ruidofractal y Colorama para crear la corona del sur y a continuación utiliza el efecto Coordenadas polares paraajustar la línea de ruido en un círculo.
Especifica el grado de distorsión. Se produce una distorsión del 0%.
Proceso de conversión que se va a utilizar:
Mueve los píxeles mediante las coordenadas (x,y) de cada píxel como coordenadas (r,). Por ejemplo, una coordenada (x,y) de (2,3) se convierte en una coordenada polar con un radio de
2 y un grado de 3. Las líneas horizontales se distorsionan en círculos y las verticales, en radiales.
Mueve los píxeles mediante las coordenadas (r, ) de cada píxel como coordenadas(x,y). Por ejemplo, las coordenadas polares de radio 10 y 45° se convierten en coordenadas (x,y) de(10,45).
Efecto Dar nueva forma
El efecto Dar nueva forma transforma una forma en otra de la misma capa, arrastrando con ella la imagensubyacente. La imagen se distorsiona para ajustarse a la forma de la nueva área. Puede crear o importarhasta tres máscaras para definir el área que desea distorsionar: la máscara de origen, la máscara de destinoy la máscara de contorno (opcional).
Chris Zwar incluye un tutorial en el sitio Web de Creative COW que demuestra el uso del efecto Dar nuevaforma para convertir una cara en otra. Este tutorial ofrece muchas sugerencias útiles sobre el uso y laedición de puntos de correspondencia.
Este efecto funciona con colores de 8 bpc y 16 bpc.
603

Máscara de origen
Máscara de destino
Máscara de contorno
Porcentaje
Elasticidad
Pares de correspondencia
Original, que incluye tres máscaras (arriba a la izquierda) y con variaciones aplicadas del efecto Dar nuevaforma (abajo a la izquierda y la derecha)
De forma predeterminada, After Effects asigna una función a las máscaras (de origen, destino y contorno)según el orden en el que se crearon o se importaron. También puede especificar máscaras diferentes. Utiliceuna ruta cerrada para cada máscara. Las tres máscaras deben estar en la capa en que se aplica el efectoDar nueva forma, aunque se pueden copiar máscaras de otra capa.
Máscara que contiene la zona de la imagen que desea cambiar de forma. Si no seespecifica, After Effects emplea la segunda máscara creada como Máscara de origen. En los panelesComposición y Capa, un contorno rojo define la máscara de origen.
Máscara que determina la forma de la imagen final. Si no se especifica, After Effectsemplea la tercera máscara creada como Máscara de destino. En los paneles Composición y Capa, uncontorno amarillo define la máscara de destino.
Determina la parte de la imagen cuya forma se va a cambiar. No se modifica nada delo que quede fuera del límite. Si no se especifica, After Effects emplea la primera máscara creada comoMáscara de contorno. En los paneles Composición y Capa, un contorno azul define la máscara de contorno.
Grado de cambio de forma. Este valor resulta útil para crear distorsiones parciales queaumentan con el tiempo.
Especifica la proximidad de la imagen a la forma definida por la curva. Inflexible actúa como lagoma fría, lo que permite distorsionar lo mínimo la imagen. Muy fluido actúa como la goma caliente, lo quepermite distorsionar la imagen de un modo fluido. Los demás ajustes se encuentran entre los dos ajustesanteriores. Cuanto más fluidos sean los ajustes de la elasticidad, más tiempo de procesamiento necesitan. Sila imagen final sigue la curva del modo deseado, utilice las pautas de elasticidad siguientes:
En general, utilice el ajuste más inflexible posible que no cree una imagen poligonal.Utilice un ajuste de elasticidad mayor si la imagen final tiene un aspecto poligonal perolas curvas son uniformes.Utilice Inflexible, Menos inflexible o Inferior al normal si las máscaras de origen y dedestino tienen una forma similar y poca curvatura (pocos segmentos curvados quecambian de dirección de forma radical).Utilice Normal, Completamente normal o Superior al promedio si las máscaras de origeny de destino son diferentes y tienen una curvatura suave.Utilice Suelto, Líquido o Muy fluido si las máscaras son muy diferentes y tienen unacurvatura extrema.
Muestra el número de puntos de la máscara de origen que se asocian, o seasignan, con puntos en la máscara de destino. Estos puntos aparecen en el panel Composición y controlanla interpolación de la distorsión a través del espacio. Para controlar con precisión la distorsión, puedeagregar, eliminar o mover los puntos de cualquier máscara.Puede mover los puntos de correspondencia con la herramienta Selección y agregarlos o quitarlos con lasherramientas Agregar vértice o Quitar vértice, que se activan al mantener presionadas las teclas Alt
604

Método de interpolación
Diferenciado
Lineal
Suave
(Windows) u Opción (Mac OS). Solo puede manipular los puntos de correspondencia cuando la instancia deefecto está seleccionada en el panel Controles de efectos.Una máscara puede tener un número de puntos de correspondencia ilimitado, pero cuantos más puntostenga, más se tardará en procesar el efecto. Si la distorsión aparece torcida, pruebe a agregar más puntosde correspondencia en puntos distintivos a lo largo de la máscara. (Si las longitudes de arco de las curvasentre los puntos de correspondencia son demasiado diferentes, se pueden provocar torcimientos.)
Especifica la forma en la que After Effects determina la distorsión de cadafotograma de vídeo o de animación en el intervalo entre fotogramas clave o si no existen fotogramas clave.
No requiere fotogramas clave porque calcula la distorsión de cada fotograma.Diferenciado produce los resultados más precisos, pero requiere mayor tiempo de procesamiento.
(Valor predeterminado) Requiere dos o más fotogramas clave y realiza una interpolación enlínea recta entre fotogramas clave. Lineal produce cambios entre fotogramas clave y cambios nítidosen los fotogramas clave.
Requiere tres o más fotogramas clave y aproxima la distorsión mediante curvas cúbicas, loque produce distorsiones con un movimiento grácil.
Uso del efecto Dar nueva forma
1. Abra la capa en un panel Capa.
2. Cree o importe en la capa las máscaras de origen, de destino y de contorno.
Nombre cada máscara de modo que pueda reconocerla fácilmente en el menúMáscara en el panel Controles de efectos.
3. En el panel Línea de tiempo, elija Ninguno en el menú Modo para cada máscara.
4. Coloque la máscara de contorno para especificar la zona de la imagen que semantendrá sin cambios. Las zonas interiores de la máscara de contorno sedistorsionarán; las zonas exteriores a la máscara se mantendrán sin cambios. Mantengala máscara de contorno lo más alejada posible de las máscaras de origen y de destinopara evitar pliegues.
5. Escale y coloque la máscara de origen sobre la imagen.
6. Escale y coloque la máscara de destino para indicar la forma final. Las distorsionesfuncionan mejor si las máscaras de origen y de destino se encuentran aproximadamenteen el mismo lugar.
7. Active el panel Composición o Línea de tiempo, seleccione la capa y, a continuación,elija Efecto > Distorsionar > Dar nueva forma.
8. Desde los menús de Máscara, seleccione las máscaras de origen, de destino y decontorno.
9. Ajuste el control Porcentaje y seleccione una opción para Elasticidad.
10. En el panel Composición, agregue, elimine o mueva puntos de correspondencia sobrelas máscaras para controlar la distorsión:
Para agregar un punto, presione Alt (MS Windows) u Opción (Mac OS) y haga clicen la máscara.
Para eliminar un punto, presione Alt u Opción y haga clic en él.
Para mover un punto, arrástrelo a una nueva ubicación.
Para cambiar la interpolación de un par de puntos, presione Mayús y haga clic en unpunto. La interpolación suave funciona mejor con máscaras redondas, mientras quela interpolación lineal funciona mejor con máscaras angulares. En una mismacomposición, se puede combinar la interpolación suave con la lineal.
605

Ir al principio
Radio
Centro de la ondulación
Tipo de conversión
Velocidad de onda
Anchura de onda
Altura de onda
Fase de ondulación
Ir al principio
11. Elija un método de interpolación y obtenga una previsualización de la distorsión. SiLineal o Suave producen resultados no deseados, agregue más fotogramas clave. SiDiferenciado produce resultados no deseados, elija otro método.
Efecto Ondulación
El efecto Ondulación crea un aspecto con ondulaciones en una capa específica, alejándose desde un puntocentral en círculos concéntricos. Este efecto es similar a cuando se tira una piedra en un estanque. Puededefinir también que las ondulaciones se muevan hacia el punto central.
Anime las ondulaciones a una velocidad constante con el control Velocidad de onda. Este control no requierefotogramas clave para la animación. Anime ondulaciones a diferentes velocidades creando fotogramas clavepara el control Fase de ondulación.
Este efecto funciona con colores de 8 bpc y 16 bpc.
Controla la distancia de desplazamiento de las ondulaciones desde el punto central. El valor de Radioes un porcentaje del tamaño de la imagen. Si el centro de la ondulación es el centro de la capa y el radioestá ajustado a 100, las ondulaciones se desplazan hacia el borde de la imagen. Un valor de 0 no produceondulaciones. Como las ondulaciones del agua, las ondulaciones de la capa se vuelven más pequeñascuando más se alejen del centro.
Para crear una ondulación de una única onda, ajuste Radio en 100, Anchura de onda en un valor entre90 y 100, y Altura de onda en el valor que desee.
Determina el centro del efecto.
Especifica la forma en que se crean las ondulaciones. Asimétrica produce ondulacionescon un aspecto más realista; las ondulaciones asimétricas incluyen movimiento lateral y producen másdistorsión. Simétrica produce un movimiento que solo se desplaza desde el punto central; las ondulacionessimétricas producen menos distorsión.
Ajusta la velocidad a la que las ondulaciones se desplazan desde el punto central.Cuando se especifica una velocidad de onda, las ondulaciones se animan automáticamente a una velocidadconstante (sin fotogramas clave) durante el intervalo de tiempo. Un valor negativo hace que las ondulacionesse muevan hacia el centro y un valor de 0 no produce ningún movimiento. Para variar la velocidad de ondacon el tiempo, ajuste este control a 0 y, a continuación, cree un fotograma clave para la propiedad Fase deondulación de la capa.
Especifica la distancia, en píxeles, entre dos máximos de onda. Los valores más altosproducen ondulaciones largas y ondulantes, y los valores bajos producen muchas ondulaciones pequeñas.
Determina la altura de la ondulación. Las ondulaciones más altas producen una mayordistorsión.
Especifica el punto de la forma de onda en la que comienza el ciclo de ondas. El valorpredeterminado de 0° inicia la onda en el punto medio de su pendiente hacia abajo; 90° la inicia en el puntomás bajo de la depresión; 180° la inicia en el punto medio de una pendiente hacia arriba, y asísucesivamente.
Efecto Alargar
Con el efecto Alargar, podrá definir un área dentro de la imagen para después moverla a una nuevaubicación, estirando, o alargando, con ella la parte circundante de la imagen. Utilice máscaras para definir el
606

Máscara de origen
Nota:
Máscara de contorno
Desplazamiento de la máscara
Nota:
Giro de la máscara
Escala de la máscara
Porcentaje
Elasticidad
Método de interpolación
área que desea distorsionar.
Este efecto funciona con colores de 8 bpc y 16 bpc.
Para utilizar Alargar, cree o importe primero dos máscaras: la máscara de origen y la máscara de contorno.Puede crear máscaras en la capa de After Effects o utilizar máscaras creadas con Adobe Illustrator. Parautilizar una máscara creada con Illustrator, copie la máscara y péguela en una capa de After Effects. Lasmáscaras deben estar cerradas para utilizarse con Alargar. Si una máscara es un trazado abierto, AfterEffects la cierra cuando se selecciona. Las dos máscaras deben estar en la misma capa que el material dearchivo en el que se aplica el efecto Alargar, aunque puede copiar máscaras de otra capa.
Al mover la máscara de origen en la imagen, el efecto Alargar estira la parte de la imagen que está dentro dela máscara de contorno hacia los bordes de la máscara de origen. La máscara de contorno intenta evitar quese estire la imagen que se encuentra fuera de ella. La posición original de la máscara de origen (definida enel panel Capa) y la posición desplazada de la máscara de origen se muestran en el panel Composición. Uncontorno de color rojo claro representa la primera posición de la máscara de origen; un contorno oscurorepresenta la nueva posición.
Puede animar la posición, el tamaño y el giro de la máscara de origen mientras se mueve a su posición dedesplazamiento. También puede animar la posición original de la máscara de origen en el panel Capa.
Con determinados ajustes, el proceso puede durar varios minutos. El tiempo de computación aumentacuanto más se acerca la máscara de origen a la máscara de contorno. El proceso se interrumpe cuandohace clic en un control.
Especifica una máscara como máscara de origen. De forma predeterminada, AfterEffects selecciona la segunda máscara que se crea o importa para la capa como la máscara de origen.
Para crear una distorsión, deberá especificar tanto una máscara de contorno como una máscara deorigen.
Especifica una máscara como máscara de contorno. De forma predeterminada, AfterEffects selecciona la primera máscara que se crea o importa como la máscara de contorno.
Determina una posición de destino para la máscara de origen. Eldesplazamiento es una posición especificada por coordenadas x e y, que aparecen a la derecha del botónDesplazamiento. Para definir una ubicación de desplazamiento, haga clic en el botón Desplazamiento y, acontinuación, en la imagen en la ubicación deseada. Para definir la posición de desplazamientonuméricamente, escriba un nuevo valor para cada eje. Cuando no se necesite la precisión proporcionada porDesplazamiento de la máscara, puede simplemente arrastrar el desplazamiento de la máscara de origenhasta el panel Composición.
Se pueden producir ondulaciones no deseadas si la máscara de origen está cerca de la máscara decontorno durante la animación.
Gira la máscara de origen alrededor de su punto central, entre 0 y 360°.
Escala la máscara de origen (en su posición de desplazamiento) para hacerla másgrande o más pequeña con respecto a su posición original.
Determina qué porcentaje del alargamiento se realiza. Por ejemplo, cuando Porcentaje estéajustado a 50%, Alargar realiza la mitad del alargamiento que haya especificado moviendo, escalando ogirando la máscara de origen. Este valor no afecta a la ubicación de las posiciones de origen ydesplazamiento de la máscara de origen; afecta solo al porcentaje del efecto que se realiza.
Especifica la proximidad de la imagen a la forma definida por la curva. Inflexible distorsiona lomínimo, mientras que Muy fluido distorsiona lo máximo. En general, utilice el ajuste más inflexible posibleque no cree imágenes poligonales.
Determina un método para la interpolación que realiza Alargar entre fotogramasclave. Lineal requiere dos o más fotogramas clave y realiza una interpolación en línea recta entre fotogramasclave. Diferenciado produce animaciones en las que las distorsiones cambian en los fotogramas clave. Suave
607

Ir al principio
Ir al principio
Nota:
Sesgar
requiere tres o más fotogramas clave y aproxima la distorsión mediante curvas cúbicas, lo que producedistorsiones con un movimiento grácil. Si necesita una mayor precisión en la animación entre fotogramasclave, agregue más fotogramas de este tipo. Por ejemplo, una distorsión que representa un giro de 90grados entre dos fotogramas clave aparece como un pliegue de la imagen. Para que esta distorsión sea másfluida, agregue un fotograma clave por cada 10°.
Uso del efecto Alargar
1. Abra la capa en un panel Capa.
2. Cree o pegue las máscaras que va a usar como máscara de contorno y máscara deorigen.
3. Coloque la máscara de contorno para especificar el área de la capa que no deseealterar con el efecto Alargar.
4. Escale y coloque la máscara de origen sobre el área que desea mover.
5. Active el panel Composición y seleccione Efecto > Distorsionar > Alargar.
6. Introduzca un valor de Porcentaje para especificar la cantidad de alargamiento aplicada.
7. En el panel Composición, mueva la máscara de origen arrastrándola hasta su posiciónde destino o utilizando el valor de Desplazamiento de la máscara.
8. Utilice el control Giro de la máscara para girar la máscara de origen, y utilice el controlEscala de la máscara para escalarla.
9. Arrastre el control deslizante Porcentaje cuanto sea necesario y elija un ajuste paraElasticidad.
Efecto Esferizar
El efecto Esferizar distorsiona una capa envolviendo una zona de la imagen en una esfera. El ajuste de lacalidad de la capa afecta al efecto Esferizar. Calidad Óptima muestrea los píxeles desplazados con precisiónde los subpíxeles; calidad Borrador muestrea el píxel más cercano.
Este efecto funciona con colores de 8 bpc y 16 bpc.
Efecto Transformar
El efecto Transformar aplica a una capa transformaciones geométricas de dos dimensiones. Este efectocomplementa las propiedades de transformación disponibles para cada capa en el panel Línea de tiempo.Las propiedades Punto de anclaje, Posición, Giro, Escala y Opacidad funcionan como las propiedades detransformación de la capa en el panel Línea de tiempo.
Puede especificar el ángulo del obturador del desenfoque de movimiento para esta capa,independientemente del ángulo del obturador de la composición. (Para que esto funcione, el desenfoque demovimiento debe estar habilitado para la capa y para la composición).
Este efecto está en relación con la capa de entrada. Por lo tanto, para que la capa gire alrededor delángulo superior izquierdo, abra la capa en el panel Capa, seleccione Transformación en el menú del panelCapa y, a continuación, mueva el punto de anclaje y la posición al ángulo superior izquierdo.
Este efecto funciona con colores de 8 bpc y 16 bpc.
Nivel de sesgo.
608

Sesgar el eje
Ir al principio
Desplazar
Cantidad
Tamaño
Desplazar (turbulencia)
Complejidad
Evolución
Nota:
Opciones de evolución
Evolución del ciclo
Ciclo
Nota:
Raíz aleatoria
Nota:
Posicionamiento
Eje en torno al cual se produce el sesgo.
Efecto Desplazamiento turbulento
El efecto Desplazamiento turbulento emplea ruido fractal para crear distorsiones turbulentas en una imagen.Por ejemplo, utilícelo para crear agua en movimiento, espejos de ferias y banderas ondeantes.
Este efecto funciona con color de 8 bpc, 16 bpc y 32 bpc.
Tipo de turbulencia utilizada. Turbulento más suave, Abombado más suave y Espiral más suaverealizan cada uno la misma operación que Turbulento, Abombado y Espiral, con la excepción de que creandeformaciones más suaves y tardan más tiempo en procesarse. Desplazamiento vertical distorsiona laimagen solo verticalmente. Desplazamiento horizontal distorsiona la imagen solo horizontalmente.Desplazamiento cruzado distorsiona la imagen tanto vertical como horizontalmente.
Los valores más altos crean un mayor nivel de distorsión.
Los valores más altos producen áreas de distorsión más grandes.
Determina la parte de la forma fractal utilizada para crear la distorsión.
Determina el nivel de detalle de la turbulencia. Los valores más bajos crean distorsiones mássuaves.
Si se anima este ajuste, se producen cambios de la turbulencia con el tiempo.
Aunque el valor de Evolución esté definido en unidades llamadas revoluciones, es importante tener encuenta que las revoluciones son progresivas. El estado Evolución continua progresando infinitamente concada nuevo valor. Utilice Evolución del ciclo para devolver los ajustes de Evolución a su estado original concada revolución.
Opciones de evolución ofrece controles que procesan el efecto en un ciclo máscorto y lo reproducen en bucle mientras dure la capa. Utilice estos controles para realizar un procesamientoprevio de los elementos de turbulencia en bucle y acelerar así el tiempo de procesamiento.
Crea un bucle que hace que el estado Evolución regrese a su punto de inicio.
Número de revoluciones del ajuste de Evolución por las que pasa el ruido fractal antes derepetirse. El tiempo entre los fotogramas clave de Evolución determina el tiempo de los ciclos deEvolución.
El control Ciclo afecta solo al estado del ruido fractal, no a la geometría ni a otros controles, para quepueda obtener resultados distintos con ajustes de tamaño o desplazamiento distintos.
Define un valor a partir del que se va a generar el ruido fractal. Si se anima estapropiedad, el resultado es una intermitencia entre un conjunto de formas fractales y otro (dentro delmismo tipo fractal), lo que normalmente no es lo que se desea. Para obtener una transición uniformedel ruido fractal, anime la propiedad Evolución.
Cree nuevas animaciones de la turbulencia reutilizando los ciclos de Evolución creados anteriormentey cambiando solo el valor de Raíz aleatoria. Si usa un nuevo valor de Raíz aleatoria, se modifica el patrón deruido sin alterar la animación de la Evolución.
Define qué bordes se deben posicionar, de manera que los píxeles que estén en dichos
609

Cambiar el tamaño de la capa
Nota:
Ir al principio
Ángulo
Radio del molinete
Ir al principio
bordes no se desplacen.
Permite la ampliación de la imagen distorsionada más allá de los límitesoriginales de la capa.
Creación de un bucle ininterrumpido con Desplazamiento turbulento
1. Defina dos fotogramas clave para el control Evolución, solo con revoluciones completas.
2. Ajuste el tiempo entre fotogramas clave y el número de revoluciones de Evolución hastaque se sienta satisfecho con el aspecto del desplazamiento.
3. Seleccione Evolución del ciclo.
4. Defina un valor del ciclo divisible por el número de revoluciones definido para Evolución.
5. En el panel Línea de tiempo, mueva el indicador de tiempo actual al momento en que seacaba el ciclo. Por ejemplo, si el valor de Ciclo es 2, localice el fotograma en que el valorde Evolución sea 2 revoluciones.
6. Haga retroceder el indicador de tiempo actual un fotograma para evitar que se dupliqueel fotograma en el bucle ininterrumpido.
7. Presione la tecla de corchete de cierre (]) para recortar el punto de salida de la capahasta el tiempo actual.
8. Realice un procesamiento previo de esta capa e impórtela en el proyecto.
9. Defina este elemento preprocesado del material de archivo en un bucle. (ConsulteFunción de bucle en un elemento de material de archivo).
Si define fotogramas clave para cualquiera de los demás controles, deberádevolverlos a sus ajustes iniciales en el punto del panel Línea de tiempo en el quecomience a repetirse el ciclo. Si no lo hace, estas propiedades no entrarán en el bucle.
Efecto Molinete
El efecto Molinete distorsiona la imagen haciendo rotar una capa en torno a su centro. La imagen sedistorsiona más en el centro que en los bordes; si los ajustes son extremos, se produce un efecto deremolino. Como la distorsión de este efecto es significativa, After Effects emplea técnicas de suavizado paraproducir la mejor calidad de imagen. Como resultado, puede que el efecto Molinete resulte especialmentelento de procesar.
Este efecto funciona con color de 8 bpc, 16 bpc y 32 bpc.
Distancia hasta la que hay que hacer girar la imagen. Los ángulos positivos se arremolinan en elsentido de las agujas del reloj; los ángulo negativos, en el sentido contrario. Para obtener un efecto deremolino, anime el ángulo.
Distancia hasta la que se extiende el molinete desde su centro. Este valor es unporcentaje de la anchura o altura de la capa, y se toma el valor más alto de los dos. Un valor de 50, porejemplo, produce un remolino que se extiende hasta los bordes de la capa.
Efecto Deformación
Use el efecto Deformación para distorsionar o deformar capas. Los estilos de deformación funcionan deforma muy similar a los efectos de Deformación de Adobe Illustrator y Deformar texto de Adobe Photoshop.
610

Ir al principio
Ir al principio
Tipo de onda
Altura de onda
Anchura de onda
Dirección
Velocidad de onda
Posicionamiento
Fase
Este efecto funciona con colores de 8 bpc y 16 bpc.
Deformar una capa
Efecto Estabilizador de deformación
Estabilizador de deformación es una opción nueva para estabilizar el material de archivo inestable. Paraobtener más información, consulte Estabilización de movimiento con el efecto Estabilizador de deformación(CS5.5 y versiones posteriores).
Efecto Deformación con ondas
El efecto Deformación con ondas produce el aspecto de una onda que se desplaza por una imagen. Sepueden producir varias formas de onda diferentes, incluidas cuadradas, circulares y sinusoidales. El efectoDeformación con ondas se anima de modo automático a una velocidad constante a lo largo del rango detiempo (sin fotogramas clave o expresiones). Para variar las velocidades, debe usar fotogramas clave oexpresiones.
Este efecto funciona con colores de 8 bpc y 16 bpc.
Forma de la onda.
Distancia en píxeles entre dos máximos de onda.
Tamaño de la onda en píxeles.
Dirección en la que la onda se desplaza por la imagen. Por ejemplo, un valor de 225º hace quelas ondas se desplacen en diagonal desde el ángulo superior derecho hacia el inferior izquierdo.
Velocidad (en ciclos por segundo) a la que se desplaza la onda. Un valor negativoinvierte la dirección de la onda y un valor de 0 no produce ningún movimiento. Para variar la velocidad deonda con el tiempo, ajuste este control a 0 y, a continuación, defina fotogramas clave o expresiones para lapropiedad Fase.
Bordes que se deben posicionar, de manera que los píxeles que estén en dichos bordesno se desplacen.
Punto de la forma de onda en que comienza el ciclo de ondas. Por ejemplo, con un valor de 0º, laonda comienza en el punto central de su parte descendente, y con un valor de 90º la onda comienza en elpunto más bajo de su valle.
611

Los términos de Creative Commons no cubren las publicaciones en Twitter™ y Facebook.
Avisos legales | Política de privacidad en línea
Suavizado
Ir al principio
Define la cantidad de suavizado, o de suavizado del borde, que hay que realizar en la imagen.En muchos casos, los ajustes más bajos producen resultados satisfactorios; un ajuste alto puede aumentarsignificativamente el tiempo de procesamiento. El suavizado se realiza solo si el ajuste de la calidad esÓptima.
Efectos de terceros
Los efectos de terceros en esta categoría que se incluyen en After Effects son los siguientes:
Efecto Doblarlo CC
Efecto Deformador CC
Efecto Blobbylize CC
Efecto Movimiento de flujo CC
Efecto Parrilla CC
Efecto Lente CC
Efecto Paso de página CC
Efecto Posicionar CC
Efecto Ritmo de ondulación CC
Efecto Inclinación CC
Efecto Alargar CC
Efecto Dividir CC
Efecto Dividir 2 CC
Efecto Mosaico CC
Consulte Plugins de terceros incluidos en After Effects.
Adobe también recomiendaSeguimiento y estabilización del movimiento (CS5)Desenfoque de movimiento
612

Efectos de generación
Ir al principio
Fusionar
Efecto Degradado de 4 coloresEfecto Relámpago avanzadoEfecto Espectro de audioEfecto Forma de onda de audioEfecto HazEfecto Patrón de celdasEfecto Tablero de ajedrezEfecto CírculoEfecto ElipseEfecto Relleno de cuentagotasEfecto RellenoEfecto FractalEfecto Gradación de degradado | CCEfecto CuadrículaEfecto Destello de lenteEfecto Bote de pinturaEfecto Ondas de radioEfecto TrazoEfecto VegasEfecto Simulación de escritura
Efectos de terceros en esta categoría incluidos con After Effects:
Efecto Pistola de pegamento CC
Efecto Estallido de luz 2.5 CC
Efecto Rayos de luz CC
Efecto Barrido de luz CC
Efecto Hebras CC
Consulte Plugins de terceros incluidos en After Effects.
Efecto Degradado de 4 colores
El efecto Degradación de 4 colores produce una degradación en cuatro colores. El degradado se definemediante cuatro puntos del efecto, cuyas posiciones y colores se pueden animar con los controlesPosiciones y Colores. El degradado está formado por cuatro círculos de colores sólidos fusionados, cada unocon un punto de efecto como centro.
Este efecto funciona con colores de 8 bpc y 16 bpc.
Los valores altos crean transiciones más graduales entre los colores.
613

Variación
Opacidad
Modo de fusión
Ir al principio
Tipo de iluminación
Origen
Dirección, Radio exterior
No se usa
Radio exterior
Dirección
Estado de conductividad
Ajustes del centro
Configuración de resplandor
Obstáculo alfa
Nivel de variación (ruido) en el degradado. La variación, que reduce las bandas, afecta solo aaquellas áreas en las que podrían aparecer bandas.
La opacidad del degradado como fracción del valor Opacidad de la capa.
Modo de fusión que se debe usar al combinar el degradado y la capa.
Efecto Relámpago avanzado
El efecto Relámpago avanzado crea simulaciones de descargas eléctricas. A diferencia del efectoRelámpago, el efecto Relámpago avanzado no se anima a sí mismo. Anime el estado de conductividad uotras propiedades para animar el relámpago.
El efecto Relámpago avanzado tiene la característica Obstáculo alfa, con la que puede hacer que elrelámpago rodee los objetos designados.
Chris Zwar ofrece una descripción detallada en su sitio web de cómo utilizar el efecto Relámpago avanzadopara simular capilares de los vasos sanguíneos.
Eran Stern incluye una introducción en vídeo al efecto Relámpago avanzado en el sitio web Motionworks.
Este efecto funciona con colores de 8 bpc.
Especifica las características del relámpago.Nota: El tipo determina la naturaleza del control contextual Dirección/Radio exterior. En el tipo Salto, lasramificaciones se centran en el punto de Dirección cuando aumenta la distancia entre Origen y Dirección.
Determina el punto de origen del relámpago.
Este control cambia según el Tipo de relámpago:
La Dirección o el control Radio exterior no está disponible si Tipo de relámpago esVertical.
Determina la distancia que recorre el relámpago desde su origen. Este control sehabilita si se selecciona Omni o En cualquier parte como tipo de relámpago. Utilícelo para finalizar elrelámpago a una distancia determinada del origen.
Especifica la dirección en la que se desplaza el relámpago. Este control se habilita si seselecciona cualquiera de los tipos de relámpago siguientes: Dirección, Tachado, Salto, Rebote yTachado de doble dirección.
Cambia la trayectoria del relámpago.
Estos controles ajustan varias características del centro del relámpago.
Estos controles ajustan el resplandor del relámpago.Nota: Para deshabilitar el resplandor, hay que establecer Opacidad del resplandor en 0. Este ajuste puedeacelerar en gran medida el tiempo de procesamiento.
Especifica la influencia del canal alfa de la capa original en la trayectoria del relámpago. Siel obstáculo alfa es superior a cero, el relámpago intenta ajustarse alrededor de las zonas opacas de lacapa, al considerarlas como un obstáculo. Si un obstáculo alfa es inferior a cero, el relámpago intentapermanecer dentro de las zonas opacas, evitando las áreas transparentes. El relámpago puede cruzar los
614

Turbulencias
Ramificación
Decadencia
Decadencia del centro principal
Compuesto sobre el original
Complejidad
Distancia mín. de ramificación
Umbral final
Solo colisión del centro principal
Tipo fractal
Vaciado central
Intensidad de la ramificación
Variación de la ramificación
Ir al principio
límites entre las áreas opacas y transparentes, pero los valores del obstáculo alfa superiores a cero hacenque el cruce se produzca con menos frecuencia.Nota: Si Obstáculo alfa se establece en un valor diferente a 0, no será siempre posible previsualizar elresultado correcto en una resolución menor a la completa; la resolución completa puede poner de manifiestonuevos obstáculos. Antes del procesamiento final, asegúrese de comprobar el resultado con una resolucióncompleta.
Determina el cantidad de turbulencias en la trayectoria del relámpago. Unos valores más altosprovocan un tachado más complejo que contiene más ramificaciones y bifurcaciones, y los valores más bajosproducen tachados con menos ramificaciones.
Determina qué porcentaje de una ramificación se bifurca. Los ajustes de Turbulencias yObstáculo alfa afectan a la ramificación.
Define la cantidad de decadencia continua o disipación de la fuerza de un relámpago cuando laopacidad de las ramificaciones comienza a desvanecerse.
Hace que decaiga el centro principal a lo largo de sus ramificaciones.
Compone el relámpago con el capa original mediante el modo de fusiónAgregar (MS Windows) o Añadir (Mac OS). Si se anula la selección de esta opción, solo se puede ver elrelámpago.
Especifica la complejidad de la turbulencia del relámpago.
Determina la distancia de píxeles mínima entre nuevas ramificaciones. Losvalores más bajos crean más ramificaciones en el relámpago. Los valores más altos provocan menosramificaciones.
Especifica el nivel en el que termina la trayectoria, según la resistencia de la atmósfera y unaposible colisión alfa. Con valores más bajos, la trayectoria termina más fácilmente cuando encuentraresistencia u obstáculos alfa. Con valores más altos, la trayectoria se mueve constantemente alrededor deobstáculos alfa.Nota: Al aumentar los valores de Turbulencias o Complejidad, la resistencia aumenta en algunas áreas.Estas zonas se modifican cuando cambia la conductividad. Al aumentar el valor del Obstáculo alfa seconsigue que la resistencia aumente en los bordes alfa.
Calcula colisiones solo en el centro principal. Las ramificaciones no seven afectadas. Este control es relevante solo si se selecciona Obstáculo alfa.
Determina el tipo de turbulencia fractal que se utiliza para crear el relámpago.
Determina el porcentaje con que se vacía la fuerza del centro al crear una nuevaramificación. Si se aumenta este valor, se reduce la opacidad del centro donde aparecen nuevasramificaciones. Puesto que las ramificaciones dibujan su fuerza desde el centro principal, la disminución deeste valor reduce también la opacidad de las ramificaciones.
Determina la opacidad de la nueva ramificación. Esta cantidad se mide comoun porcentaje del valor de Vaciado central.
Define la cantidad de variación de la opacidad de la ramificación y determinacuánta opacidad de la ramificación se desvía de la cantidad definida para Intensidad de la ramificación.
615

Nota:
Capa audio
Punto de inicio, Punto final
Ruta
Usar ruta polar
Frecuencia de inicio, Frecuencia final.
Bandas de frecuencia
Altura máxima
Duración del audio
Desplazamiento de audio
Grosor
Efecto Espectro de audio
Aplique el efecto Espectro de audio a una capa de vídeo para mostrar el espectro de audio de una capa quecontenga audio (y opcionalmente vídeo). El efecto muestra la magnitud de los niveles de audio en lasfrecuencias de un intervalo definido entre Frecuencia de inicio y Frecuencia final. Este efecto puede mostrarel espectro de audio de diferentes maneras, incluido a lo largo de un trazado de máscara.
Jerzy Drozda, Jr. incluye una demostración del efecto Espectro de audio en el sitio web Motionworks.
Espectro de audio utiliza el material de archivo de origen de audio sin reasignaciones de tiempo,efectos, estiramientos o niveles. Para visualizar el espectro con tales efectos, precomponga la capa de audioantes de aplicar el efecto Espectro de audio.
Para impedir que otras máscaras de la capa recorten la salida del efecto Espectro de audio, defina susmodos de máscara en Ninguno. (Consulte Modos de máscara).
Este efecto funciona con color de 8 bpc, 16 bpc y 32 bpc.
Original (arriba a la izquierda) y con el efecto aplicado (abajo a la izquierda y la derecha)
Capa de audio que desea usar como entrada.
Determina la posición en la que comienza o termina el espectro, si Trazadoestá ajustado en Ninguno.
El trazado de máscara a lo largo del cual se va a mostrar el espectro de audio.
La trayectoria se inicia desde un único punto y se muestra como un gráfico radial.
Frecuencias más baja y más alta, en hercios, que se debenmostrar.
Número de bandas de frecuencia en las que se deben dividir las frecuenciasmostradas.
Altura máxima en píxeles de una frecuencia mostrada.
Duración del audio en milisegundos utilizado para calcular el espectro.
Tiempo de desplazamiento en milisegundos utilizado para recuperar el audio.
Grosor de las bandas.
616

Suavidad
Color interior, Color exterior
Fusionar colores superpuestos
Interpolación de tono
Fase de tono dinámica
Simetría de color
Opciones de visualización
Opciones de visualización de lado
Promedio de duración
Compuesto sobre el original
Ir al principio
Aspecto del calado o desenfoque de las bandas.
Colores interior y exterior de las bandas.
Especifica que los espectros superpuestos se fusionen.
Si el valor es mayor de 0, las frecuencias mostradas giran por el espacio de color deltono.
Si está seleccionado, y la Interpolación de tono es mayor de 0, el Color inicialcambia a la frecuencia máxima del intervalo de frecuencias mostradas. Este ajuste permite que el tono sigala frecuencia fundamental del espectro mostrado a medida que este cambia.
Si está seleccionado, y la Interpolación de tono es mayor de 0, el color inicial y el finalserán los mismos. Este ajuste permite conseguir una continuidad de color en trazados cerrados.
Determina si muestra la frecuencia en Digital, Líneas analógicas o Puntosanalógicos.
Indica si el espectro se muestra por encima del trazado (Lado A), pordebajo del trazado (Lado B), o por ambos lados (Lados A y B).
Determina el cálculo de un promedio de las frecuencias de audio para reducir laaleatoriedad.
Si está seleccionado, muestra la capa original con el efecto.
Efecto Forma de onda de audio
Aplique el efecto Forma de onda de audio a una capa de vídeo para mostrar la forma de onda de audio deuna capa que contenga audio (y opcionalmente vídeo). Puede visualizar el Efecto Forma de onda de audiode varias maneras diferentes, incluso a lo largo de un trazado de máscara abierto o cerrado.
Nota: Forma de onda de audio utiliza el material de archivo de origen de audio sin remapeo de tiempo,efectos, ampliación o niveles. Para visualizar el espectro con tales efectos, precomponga la capa de audioantes de aplicar el efecto Forma de onda de audio.
Para impedir que otras máscaras de la capa recorten la salida del efecto Forma de onda de audio, definasus modos de máscara en Ninguno. (Consulte Modos de máscara).
Este efecto funciona con color de 8 bpc, 16 bpc y 32 bpc.
Original (arriba a la izquierda) y con el efecto aplicado (abajo a la izquierda y la derecha)
617

Capa audio
Punto de inicio, Punto final
Ruta
Muestreo de visualización
Altura máxima
Duración del audio
Desplazamiento de audio
Grosor
Suavidad
Color interior, Color exterior
Opciones de forma de onda
Opciones de visualización
Compuesto sobre el original
Ir al principio
Capa de audio que desea mostrar como una forma de onda.
Posición en la que comienza y termina la forma de onda, si Trazado estáajustado en Ninguno.
Si está ajustado en Ninguno, la forma de onda de audio se mostrará a lo largo del trazado de la capa.
Número de muestreos que desea mostrar en la forma de onda.
Altura máxima en píxeles de una frecuencia mostrada.
Duración del audio, en milisegundos, utilizado para calcular la forma de onda.
Tiempo de desplazamiento, en milisegundos, utilizado para recuperar el audio.
Grosor de la forma de onda.
Cómo de calada o desenfocada se muestra la forma de onda.
Colores interior y exterior de la forma de onda.
Mono combina los canales izquierdo y derecho de la capa de audio. Lascapas de audio que no sean estéreo se reproducen como Mono.
Digital presenta cada muestra como una sola línea vertical que conecta lamuestra de origen máxima y mínima. Esta opción simula la pantalla utilizada en un equipo digital. Líneasanalógicas presenta cada muestra como una línea que conecta la muestra anterior y la siguiente de cadamuestra de origen de audio mínima o máxima. Este opción simula el retroceso que se aprecia en la pantallade un osciloscopio analógico. Puntos analógicos expone cada muestra como un punto que representa lamuestra de origen de audio mínima o máxima.
Compone la forma de onda de audio con la capa original mediante el modode fusión Agregar (MS Windows) o Añadir (Mac OS). Si se anula la selección de esta opción, solo se puedever la forma de onda de audio.
Efecto Haz
El efecto Haz simula el movimiento de un haz, como un rayo láser. Puede crear un disparo de luz o crear unhaz con forma de varilla con puntos de inicio o de final fijos. El haz se representa mejor cuando estáhabilitado el desenfoque de movimiento y el ángulo del obturador está definido en 360.
John Dickinson incluye un tutorial de vídeo y un proyecto de ejemplo en el sitio web Motionworks en el quese muestra el uso del efecto Haz.
Este efecto funciona con color de 8 bpc, 16 bpc y 32 bpc.
Original (izquierda) y con un haz simulado (derecha)
618

Ir al principio
Motivo de celdas
Invertir
Contraste/Enfoque
Desbordamiento
Clip
Fijación suave
El control Duración determina la duración del haz basándose en un porcentaje del Tiempo especificado. Porejemplo, un ajuste del 100% significa que la duración del haz visible estará al máximo cuando el controlTiempo esté al 50%. Tiempo, determina, en forma de porcentaje, el tiempo de desplazamiento del haz desdeel inicio hasta el final. El control Perspectiva 3D usa la perspectiva 3D en función del grosor inicial y final siTiempo está animado.
Efecto Patrón de celdas
El efecto Patrón de celdas genera patrones celulares basándose en el ruido celular. Utilícelo para creartexturas de fondo y patrones estáticos o en movimiento. Los patrones pueden utilizarse a su vez como matestexturizados, como mapas de transición o como origen para mapas de desplazamiento.
John Dickinson incluye un proyecto de ejemplo en el sitio web Motionworks que muestra el uso del efectoPatrón de celdas en una animación de fondo en bucle perfecto.
Richard Harrington ofrece información adicional y ejemplos para el uso del efecto Patrón de celdas en susitio web (en inglés).
Este efecto funciona con colores de 8 bpc.
Imagen original (izquierda); el Efecto Patrón de celdas crea un mapa de desplazamiento (centro), que se usacomo mapa de desplazamiento para el Efecto Mapa de desplazamiento (derecha).
Patrón de celdas que se debe usar. HQ denota patrones de alta calidad que se procesancon mayor definición que sus equivalentes sin marcar. Cristales mixtos está disponible solo como una opciónde alta calidad.Nota: La opción Placas estáticas es idéntica en aspecto a la opción Placas. No obstante, cuando evoluciona,las placas estáticas conservan un valor de luminosidad uniforme, mientras que las placas cambian laluminosidad del patrón de las celdas.
Invierte el patrón de las celdas. Las zonas en negro se vuelven blancas, y las zonas en blanco,negras.
Especifica el contraste del patrón de las celdas cuando utiliza el patrón de celdasBurbujas, Cristales, Acolchado, Cristales mixtos o Tubular. El control determina el enfoque de las opcionesPlaca o Cristalizar.Nota: La opción elegida del menú Desbordamiento afecta al contraste.
Forma en que el efecto reasigna valores que se encuentran fuera del rango de escala degrises de 0-255. Desbordamiento no está disponible si se seleccionan patrones de celdas basados en elenfoque.
Los valores superiores a 255 se asignan a 255. Los valores inferiores a 0 se asignan a 0. Elnivel de Contraste controla qué parte de la imagen sobrepasa el intervalo 0-255; los niveles decontraste mayores dan como resultado una imagen principalmente en negro o en blanco, con menosgrises. Por lo tanto, aparecen menos detalles celulares tenues en ajustes de mayor contraste.
Reasigna los valores de escala de grises para que estén comprendidos en el rango
619

Volver a ajustar
Dispersar
Tamaño
Desplazamiento
Opciones de mosaico
Evolución
Opciones de evolución
Evolución del ciclo
Ciclo
Raíz aleatoria
Ir al principio
0–255. Se reduce el contraste; las celdas son principalmente grises con pocas zonas de negro oblanco puros.
Los valores superiores a 255 e inferiores a 0 se vuelven a reflejar en el intervalo 0-255. Por ejemplo, un valor de 258 (255+3) se refleja en 252 (255-3) y un valor de -3 se refleja en 3.Con este ajuste, los valores de contraste superiores a 100 aumentan la complejidad y el detalle.
Indica si el patrón se dibuja de forma muy aleatoria o no. Los valores más bajos generanpatrones de celdas con aspecto de cuadrícula o más uniformes.Nota: Si establece el valor de Dispersar por encima de 1,0, defina la capa en Calidad óptima para evitarartefactos.
Tamaño de las celdas. El tamaño predeterminado es 60.
Determina la parte de la forma fractal utilizada para crear el patrón.
Elija Habilitar mosaico para crear un patrón formado por un mosaico repetitivo.Celdas horizontal y Celdas vertical determinan el número de celdas de ancho y de alto de cada baldosa delmosaico.
Si se anima este ajuste, se producen cambios del patrón con el tiempo.Nota: Aunque el valor de Evolución esté establecido en unidades llamadas revoluciones, es muy importantetener en cuenta que estas revoluciones son progresivas. El estado Evolución continua progresandoinfinitamente con cada nuevo valor. Utilice Evolución del ciclo para devolver los ajustes de Evolución a suestado original con cada revolución.
Opciones de evolución ofrece controles que procesan el efecto en un ciclo máscorto y lo reproducen en bucle mientras dure el clip. Utilice estos controles para realizar un procesamientoprevio de los elementos de patrón de celdas y acelerar así el tiempo de procesamiento.
Crea un bucle que hace que el estado Evolución regrese a su punto de inicio.
Número de revoluciones (del ajuste Evolución) que el patrón de celdas realiza en ciclo antesde repetirse. El tiempo entre los fotogramas clave de Evolución determina el tiempo de los ciclos deEvolución.Nota: El control Ciclo solo afecta al estado del patrón de celdas, y no a la geometría o a otroscontroles, de manera que se pueden obtener diferentes resultados con diferentes valores en Tamañoo Desplazamiento.
Define un valor a partir del que se va a generar el patrón de celdas. Si se anima estapropiedad, el resultado es una intermitencia entre un patrón de celdas y otro (dentro del mismo tipode patrón de celdas), lo que normalmente no es lo que se desea. Para obtener una transiciónuniforme del patrón de celdas, anime la propiedad Evolución.Nota: Cree nuevas animaciones del patrón de celdas utilizando de nuevo los ciclos Evolución que secrearon anteriormente; solo tendrá que cambiar el valor de Raíz aleatoria. Si usa un nuevo valor deRaíz aleatoria, se modifica el patrón de celdas sin alterar la animación de la evolución.
Efecto Tablero de ajedrez
El efecto Tablero de ajedrez crea un patrón de tablero de ajedrez formado por rectángulos, la mitad de loscuales son transparentes.
Este efecto funciona con colores de 8 bpc.
620

Anclaje
Tamaño desde
Punto del borde
Ancho del regulador
Ancho y altura de los reguladores
Calado
Color
Opacidad
Modo de fusión
Ir al principio
Borde
Radio del borde
Grosor
Grosor * Radio
Grosor y calado * Radio
Calado
Invertir círculo
Modo de fusión
Ir al principio
Punto de origen del patrón de tablero de ajedrez. Si se mueve este punto, se desplaza el patrón.
Manera de definir las dimensiones de los rectángulos:
Las dimensiones de todos los rectángulos son las del rectángulo con bordesopuestos definidos por los puntos de anclaje y del borde.
La anchura y altura de un rectángulo equivalen al valor de Ancho; es decir,los rectángulos son cuadrados.
La altura de un rectángulo equivale al valor de Altura. Laanchura de un rectángulo equivale al valor de Ancho.
Grosor del calado de los bordes dentro del patrón de tablero de ajedrez.
Color de los rectángulos que no son transparentes.
Opacidad de los rectángulos con color.
Modo de fusión que se debe usar para formar el patrón de tablero de ajedrez sobre lacapa original. Estos modos de fusión funcionan de la misma manera que los del panel Línea de tiempo,excepto el modo Ninguno predeterminado, que procesa solo el patrón de tablero de ajedrez.
Efecto Círculo
El efecto Círculo crea un disco o anillo sólido personalizable.
Este efecto funciona con colores de 8 bpc.
Ninguno crea un disco sólido. Todas las demás opciones crean anillos. Cada opción corresponde aun conjunto distinto de propiedades que determina la forma y el borde del anillo:
La diferencia entre las propiedades Radio del borde y Radio es el grosor del anillo.
La propiedad Grosor define el grosor del anillo.
El producto de las propiedades Grosor y Radio es el grosor del anillo.
El producto de las propiedades Grosor y Radio es el grosor del anillo. Elproducto de las propiedades Calado y Radio es el calado del anillo.
Grosor del calado.
Invierte el mate.
Modo de fusión utilizado para combinar la forma con la capa original. Estos modos defusión se comportan como los del panel Línea de tiempo, excepto Ninguno, que solo muestra la forma, sin lacapa original.
621

Ir al principio
Punto de muestra
Radio de muestra
Colores de píxeles promedios
Omitir vacíos
Todos
Todos los premultiplicados
Alfa incluido
Mantener alfa original
Fusionar con original
Ir al principio
Ir al principio
Efecto Elipse
El efecto Elipse dibuja una elipse.
Este efecto funciona con color de 8 bpc, 16 bpc y 32 bpc.
Efecto Relleno de cuentagotas
El efecto Relleno de cuentagotas (anteriormente, efecto Selector de color) aplica un color muestreado a lacapa de origen. Este efecto es útil para seleccionar rápidamente un color sólido en un punto de muestra dela capa original o seleccionar un valor de color de una capa y utilizar los modos de fusión para aplicar dichocolor a una segunda capa.
Este efecto funciona con colores de 8 bpc.
Centro de la zona muestreada.
Radio de la zona muestreada.
Valores de color que se muestrean:
Muestrea el promedio de valores de color RGB, sin incluir los de los píxelestransparentes.
Muestrea el promedio de valores de color RGB, sin incluir los de los píxeles transparentes.
Obtiene muestras de todos los valores cromáticos RGB promedios,premultiplicados con el canal alfa.
Obtiene muestras del promedio de todos los valores cromáticos RGB y de canal alfa.Este ajuste da como resultado que el color muestreado contenga además la transparencia media delos píxeles muestreados.
Conserva el canal alfa de la capa original. Si selecciona Incluir alfa en el menúColores de píxeles promedios, el alfa original se diseñará sobre el color muestreado.
Transparencia del efecto. El resultado del efecto se fusiona con la imagen original,con el resultado del efecto compuesto encima. Cuanto más alto es este valor, menos afectada se ve la capapor el efecto. Por ejemplo, si define este valor en 100%, el efecto no produce un resultado visible en la capa;si lo define en 0%, la imagen original no se ve.
Efecto Relleno
El efecto Relleno rellena las máscaras especificadas con un color especificado. Si desea agregar un trazo yun relleno a un trazado, el orden en que los aplique determina la anchura visible del trazo: si se aplica elrelleno antes que el trazo, queda visible el tamaño completo del pincel del trazo; si se aplica el trazo antesque el relleno, el relleno aparece encima del trazo, ocultando la mitad del trazo que cae dentro del trazado.
Este efecto funciona con color de 32 bits.
622

Establecer opciones
Mandelbrot, Julia
Color
Superposición
Transparencia
Paleta
Efecto Fractal
El efecto Fractal procesa el conjunto Mandelbrot o Julia definidos, lo que crea texturas llenas de color.Cuando aplique el efecto por primera vez, verá el clásico ejemplo del conjunto Mandelbrot; dicho conjunto esla zona coloreada en negro. Se colorea cualquier píxel de fuera del conjunto, según lo cerca que esté de él.
Este efecto funciona con colores de 8 bpc y 16 bpc.
Capa de la nave espacial (arriba a la izquierda) compuesta sobre una capa con fractal Mandelbrot con lapaleta Degradación de luminosidad (abajo a la izquierda) y fractal Julia (abajo a la derecha)
Especifica el ajuste utilizado. Mandelbrot es el típico conjunto Mandelbrot. Mandelbrotinverso es el conjunto Mandelbrot invertido matemáticamente. Julia siempre cambia en función del puntocentral del conjunto Mandelbrot y puede producir el conjunto de todos los conjuntos Julia posibles. Juliainverso es el conjunto Julia invertido. Para ver un conjunto Julia, puede que desee ajustar la ampliación a unvalor negativo, ya que estos conjuntos tienden a llenar el plano complejo fuera del límite normal. Mandelbrotsobre Julia es igual que Mandelbrot, con la excepción de que cambia al modificar el punto central de Julia.Mandelbrot inverso sobre Julia es igual que Mandelbrot inverso, con la excepción de que cambia almodificarse el punto central de Julia.
Especifican los ajustes del conjunto definido. X (real) e Y (imaginario) determinan lospíxeles del centro de la imagen de los conjuntos Mandelbrot o Julia. Aumento especifica el aumento delefecto. Límite de escape define el número de veces que el cálculo busca un color para un píxel determinadoantes de asignarle el color negro. Define también el número máximo de segmentos de línea que laherramienta de selección puede utilizar al localizar el trazado de un punto. Los números más altos requierentiempos de procesamiento más largos.
Define el color del efecto:
Muestra una versión fantasma del conjunto opuesto. Por ejemplo, cuando estéviendo el conjunto Julia, utilice este control para mostrar una versión fantasma del conjuntoMandelbrot. Si selecciona Superponer, aparecerá un cursor en forma de cruz blanca con una sombranegra para que pueda ver el punto exacto en el centro del conjunto opuesto. Este control es útildebido a que el conjunto Julia depende del punto central del conjunto Mandelbrot.
Especifica si los píxeles negros son transparentes. Si selecciona Color sólido en elmenú Paleta, este control especifica si todos los elementos del interior o del exterior del conjunto sontransparentes.
Especifica la paleta que se va a utilizar para dibujar el conjunto. La Degradación deluminosidad crea una degradación que va del negro al blanco pasando por el tono especificado porel control de tono. A continuación, aplica la misma degradación ocho veces más, cada una de ellasutilizando el tono desviado 45º en la rueda cromática. El control Pasos de ciclo especifica el númerode colores del degradado. Giro de tono emplea el color de la rueda cromática Tono, con un brillo ysaturación máximos. Blanco y negro utiliza bandas alternas de blanco y negro. Color sólido vuelvetodo transparente excepto el interior del conjunto, para el cual utiliza el color especificado con elcontrol Tono. Seleccione Transparente para obtener el resultado opuesto.
623

Tono
Iluminar borde
Ajustes de alta calidad
Método de sobremuestreo
Sobremuestreo
Ir al principio
Especifica el tono de los colores sólidos y el tono de inicio de los degradados de color. Estecontrol funciona bien para crear cambios de color suaves o para ciclos a través de la paleta. Pasosde ciclo define el número de bandas del diferente color que aparecen antes de que vuelva acomenzar el ciclo. Desplazamiento de ciclo define el lugar donde comienza un ciclo, distinto del lugarde inicio.
Ilumina los bordes entre bandas de color. Este control requiere modo de bajacalidad. Si desea emplear una iluminación del borde de alta calidad, utilice en su lugar el efectoHallar bordes.
Especifica los ajustes de sobremuestreo del efecto:
Determina el método utilizado para sobremuestrear el efecto: Detectarbordes-Rápido-Puede que falten píxeles, lleva a cabo una sencilla detección de los bordes ysobremuestrea solo dichos píxeles. Esta es la opción más rápida, especialmente en zonas conmucho color sólido, como negro, y produce generalmente resultados que no se distinguen de Fuerzabruta. Fuerza bruta-Lento-Todos los píxeles, sobremuestrea todos los píxeles de la imagen. Es lentopero preciso.
Define el nivel de sobremuestreo que desea llevar a cabo. Por ejemplo, un valor de4 especifica que cada píxel se muestrea 16 veces (4x4=16) y que se utiliza el color medio. Losvalores mayores generan un resultado de más calidad pero exigen tiempos de procesamiento máslargos.
Uso de herramientas con el efecto Fractal
Si está seleccionado el efecto Fractal en el panel Controles de efectos, puede utilizar las herramientas deAfter Effects del siguiente modo. (Si no desea activar las herramientas de Fractal, anule la selección delefecto antes de utilizar las herramientas.)
Use la herramienta Selección y haga clic mientras mantiene presionada la tecla Alt(Windows) o la tecla Opción (Mac OS). Si el trazado conduce hacia fuera del rectángulolimitado (-2, -2, 2, 2), tiende a infinito. En este caso, el color del punto de inicio se basaen el número de segmentos de línea que necesita para llegar a infinito. Si el trazadotermina dentro del rectángulo, se colorea en negro.Utilice la herramienta zoom para acercarse o alejarse de un punto determinado o,manteniendo presionada la tecla Ctrl (Windows) o Comando (Mac OS), haga clic en laherramienta de ampliación, sosténgala sobre el centro de la imagen y desplácese desdeel centro. Por ejemplo, para acercarse en línea recta, permanezca en el centro; parasubir, arrastre un poco hacia arriba y, a continuación, vuelva al centro rápidamente.Utilice la herramienta mano para obtener una panorámica de la imagen. Presione Ctrl(Windows) o Comando (Mac OS) para obtener una panorámica del fractal opuesto. Porejemplo, cuando visualice el conjunto Julia, presione Ctrl (Windows) o Comando (MacOS) para obtener una panorámica del conjunto Mandelbrot y ver cómo el conjunto Juliadepende del punto central del conjunto Mandelbrot.Utilice las flechas para obtener una panorámica del punto central en 1 píxel. PresioneMayús mientras presiona la flecha para ajustar el punto en 10 píxeles. Presione Ctrl(Windows) o Comando (Mac OS) a la vez que pulsa la flecha para ajustar el puntocentral de conjunto opuesto.
Efecto Gradación de degradado | CC
624

Nota:
Ir al principio
Anclaje
Tamaño desde
Punto del borde
Ancho del regulador
Ancho y altura de los reguladores
Borde
Calado
Invertir cuadrícula
Color
Opacidad
Modo de fusión
Ir al principio
El efecto Gradación de degradado crea una degradado de colores. Puede crear pendientes lineales oradiales y cambiar más tarde la posición y los colores de la pendiente. Utilice las propiedades Inicio de lapendiente y Final de la pendiente para indicar las posiciones en las que esta comienza y acaba. Utilicé elcontrol Dispersión de la pendiente para dispersar los colores de la pendiente y eliminar las bandas.
Este efecto funciona con color de 8 bpc, 16 bpc y 32 bpc.
A menudo, las pendientes no se emiten bien; surgen problemas de bandas graves debido a que laseñal cromática de emisión no tiene suficiente resolución para reproducir la pendiente de manera uniforme.El control Dispersión de la pendiente dispersa los colores de la pendiente, eliminando así la sensación debandas para el ojo humano.
Efecto Cuadrícula
Utilice el efecto Cuadrícula para crear una cuadrícula personalizable. Procese esta cuadrícula con un colorsólido o como una máscara del canal alfa de la capa de origen. Este efecto es bueno para generarelementos de diseño y mates en los que pueden aplicarse otros efectos.
John Dickinson proporciona un tutorial de vídeo en su sitio web Motionworks, donde se muestra el uso delefecto Cuadrícula.
Este efecto funciona con colores de 8 bpc.
Utilice Cuadrícula junto al efecto Relámpago avanzado para crear ramificaciones del relámpago que siganun patrón de cuadrícula.
Punto de origen del patrón de cuadrícula. Si se mueve este punto, se desplaza el patrón.
Manera de definir las dimensiones de los rectángulos:
Las dimensiones de todos los rectángulos son las del rectángulo con bordesopuestos definidos por los puntos de anclaje y del borde.
La anchura y altura de un rectángulo equivalen al valor de Ancho; es decir,los rectángulos son cuadrados.
La altura de un rectángulo equivale al valor de Altura. Laanchura de un rectángulo equivale al valor de Ancho.
Grosor de las líneas de la cuadrícula. Un valor de 0 provoca la desaparición de la cuadrícula.Nota: Con el suavizado de los bordes de la cuadrícula, el grosor visible podría variar.
Suavizado de la cuadrícula.
Invierte las zonas transparentes y opacas de la cuadrícula.
Color de la cuadrícula.
Opacidad de la cuadrícula.
Modo de fusión que se debe usar para formar la cuadrícula sobre la capa original. Estosmodos de fusión funcionan de la misma manera que los del panel Línea de tiempo, excepto el modoNinguno predeterminado, que procesa solo la cuadrícula.
625

Ir al principio
Punto de relleno
Selector de relleno
Color y Alfa
Color directo
Transparencia
Opacidad
Canal alfa
Tolerancia
Efecto Destello de lente
El efecto Destello de lente simula la refracción provocada por el resplandor de una luz brillante en la lente dela cámara. Especifique la posición del centro del destello haciendo clic en cualquier parte de la miniatura dela imagen o arrastrando el cursor en forma de cruz.
Este efecto funciona con colores de 8 bpc.
Un solo destello de lente (abajo a la izquierda) y varios destellos de lente (abajo a la derecha)
Efecto Bote de pintura
El efecto Bote de pintura (anteriormente efecto Relleno básico) es un efecto de pintura no destructivo querellena una zona con un color sólido. Funciona como el bote de pintura de Adobe Photoshop. Utilice el efectoBote de pintura para colorear contornos similares a los dibujos animados o reemplazar áreas de colorseleccionadas en una imagen.
Este efecto funciona con colores de 8 bpc.
El efecto rellena la zona en que se encuentra el punto de relleno. La zona se determinamediante el análisis de los píxeles cercanos al punto de relleno y ampliando la zona de relleno agregandopíxeles iguales. La distancia hasta donde se extiende el color depende del ajuste de Tolerancia, así como dela opción que haya seleccionado en el menú Selector de relleno.
Valores sobre los que se debe operar:
Indica que el efecto rellenará los canales alfa y RGB del área de relleno con el nuevocolor.
Indica que el efecto rellenará solo los canales RGB del área de relleno con el nuevocolor.
Indica que el efecto rellena solamente las áreas transparentes cercanas al punto derelleno. Para que esta opción funcione, deberá definir un punto de relleno en una zona transparente.
Indica que el efecto rellena solamente las áreas opacas cercanas al punto de relleno.Para que esta opción funcione, deberá definir un punto de relleno en una zona opaca.
Indica que el efecto rellena áreas opacas o transparentes de toda la imagen,dependiendo del valor del canal alfa del punto configurado como punto de relleno.
Diferencia que puede haber entre los valores de color de un píxel y los valores de color del
626

Ver umbral
Trazo
Suave
Calado
Extensión
Retraer
Trazo
Color
Opacidad
Modo de fusión
Nota:
Ir al principio
punto de relleno y que sigan coincidiendo. Los valores más altos expanden el intervalo de píxeles querellena el efecto.
Muestra qué píxeles coinciden, es decir, qué píxeles están dentro del valor de tolerancia de losvalores de color del píxel del punto de relleno. Esta opción es muy útil en el seguimiento de derrames. Siexiste un espacio pequeño, puede que se desborde el color y se rellenen áreas que no desea rellenar.
Forma en que trata el efecto los bordes de la zona rellenada:
Suaviza los bordes del área rellena.
Crea un borde sin pluma para el área rellena. Los valores de Suavizado de calado creanuna desaparición de borde más gradual.
Amplía el área del color de relleno. El valor de Radio de expansión indica el número depíxeles que el color de relleno extiende más allá del borde del área de relleno.
Contrae el área del color de relleno. El valor de Radio de expansión indica el número depíxeles que encoge el color de relleno desde el borde del área de relleno.
Reduce el relleno a solo el borde del área seleccionada. El valor Ancho del trazo indica laanchura en píxeles.
Color de relleno.
Opacidad de la zona rellenada.
Modo de fusión que se debe usar para formar el resultado del efecto sobre la capaoriginal. Todos estos modos de fusión funcionan como los del panel Línea de tiempo, excepto en el caso deSolo relleno. Use Solo relleno para que se muestre solo el relleno.
Si aplica múltiples ejemplos de Bote de pintura a una capa, asegúrese de no definir más de uno parautilizarlo en el modo de fusión Solo relleno. Si selecciona más de un ejemplo para usar este modo de fusión,solo se muestra la primera aplicación del efecto.
Efecto Ondas de radio
El efecto Ondas de radio crea ondas radiales desde un punto de control del efecto animado o estático.Puede utilizar este efecto para crear ondulaciones, ondas de sonido o complejos patrones geométricos.Utilice el control Reflejo para hacer que todas las formas reboten en los bordes de la capa. También puedeutilizar Ondas de radio para crear mapas de desplazamiento de ondas realistas que funcionen bien con elefecto Cáustico.
Satya muestra la animación de la máscara en la que se basa la forma de onda de radio. Asimismo, explicaque se pueden obtener contornos orgánicos suaves (en lugar de ondas discretas) con el uso de un valormuy alto de frecuencia, junto con ajustes bien seleccionados de tiempo de inicio de transición y tiempo de finde transición.
Este efecto funciona con colores de 8 bpc.
627

Punto de producción
Parámetros definidos en
Procesar calidad
Tipo de onda
Polígono
Lados
Tamaño de la curva
Curvatura
Estrella
Profundidad de estrella
Máscara
Tipo de onda Polígono con un perfil de trazo cuadrado (abajo a la izquierda) y tipo de onda Contorno deimagen con un perfil de trazo Sinusoidal (abajo a la derecha)
Punto desde el que aparecerán las ondas.
Define si pueden animarse parámetros para ondas individuales. Nacimientodetermina que cada onda mantenga los mismos ajustes de parámetros todo el tiempo. Cada fotogramaespecifica que las ondas cambien según se modifican los parámetros. Por ejemplo, si crea una onda deestrella con una propiedad de giro animada, seleccione Nacimiento para desplazar cada estrella desde laanterior y crear un túnel de caracol, o bien seleccione Cada fotograma para hacer que todas las estrellasgiren al unísono según cambien las propiedades de giro.
Controla la calidad del resultado. Ondas de radio crea formas suavizadas mediante elprocesamiento de versiones de alta resolución de las formas y, a continuación, su reducción de tamañomediante sobremuestreo. Por ejemplo, para crear una imagen de 100x100 píxeles, puede generar unaimagen de 400x400 píxeles y, a continuación, reducir la escala con el sobremuestreo 4x. Sobremuestreoofrece resultados de alta calidad pero requiere tiempos de procesamiento más largos. Esta opción solofunciona con el modo Calidad óptima.
En qué se debe basar la forma de la onda.
Qué tipo de polígono se debe usar para la forma de la onda. Estos controles estarán disponiblessi se selecciona Polígono en Tipo de onda.
Tres lados creará un triángulo, cuatro lados un cuadrado, y así sucesivamente. Los valoresde Tamaño por encima de 64 dan como resultado un círculo uniforme. También puede aproximarsea un círculo con los siguientes valores: Lados a 3, Tamaño de la curva a 1 y Curvatura 0,62aproximadamente 0,62.
Define qué parte de cada lado se curva en cada punto.
Define cómo es de extrema la curva en cada punto de la onda.
Especifica que el polígono tendrá forma de estrella. Para cambiar el número de puntas de laestrella, cambie el número de lados.
Indica los ángulos de una estrella mediante el control de la distancia entrelos puntos interiores y el centro de la estrella.
Determina la máscara utilizada para crear la onda. Este control estará disponible si seleccionaMáscara en el menú emergente Tipo de onda.
628

Capa de origen
Centro de origen
Canal de valor
Invertir entrada
Umbral de valor
Desenfoque previo
Tolerancia
Contorno
Frecuencia
Expansión
Orientación
Dirección
Velocidad
Controles de contorno de imagen
Puede basar la forma de la onda en los contornos de una imagen seleccionando Contornos de imagen enTipo de onda.
Capa que se debe usar como entrada para la creación de los contornos de imagen.Seleccione una capa animada para emitir formas en movimiento. Un contorno bien definido, una capa enescala de grises de alto contraste o el canal alfa funcionan bien como origen. El efecto Ondas de radiodetecta los bordes y convierte los orígenes en contornos.
Determina el punto central de la forma, respecto a la capa origen. Por ejemplo, si aíslauna forma ubicada en la mitad izquierda del fotograma, la forma irradiará de forma predeterminada hacia laizquierda. Puede desplazar el centro de origen a cualquier punto de la capa.
Atributos de color de la capa de origen utilizada para definir los contornos de imagen.
Invierte la opción de canal del valor seleccionada.
Determina el umbral para el canal de valor seleccionado. Determina el porcentaje pordebajo o por encima del cual se asignará todo en blanco o negro. Este control puede provocar una grandiferencia en la forma de la onda.
Suaviza el canal de valor antes de que se muestree el umbral de valor. Si tiene unaimagen de alto contraste, como una imagen en blanco sobre negro, y desea que la onda siga los bordes muyde cerca, ajuste esta opción en 0.
Define el nivel de adaptación de la onda a la capa. Un ajuste alto da como resultado esquinasnítidas, un valor bajo hace que la forma de onda sea más sensible al ruido.
Determina la forma de la capa de origen que desea utilizar como onda emitida. Contorno numeralas formas por su orden en el fotograma de arriba a abajo, y de izquierda a derecha. La forma de la esquinasuperior izquierda será la número 1.
Controles de Movimiento de onda
Los controles de Movimiento de onda determinan cómo se emite la onda desde el punto central.
Define el número de ondas por segundo que surgen del punto de producción.
Determina la velocidad a la que, una vez que nace, se desplaza la onda desde el punto deproducción. Esta opción no afecta al número de ondas por segundo.
Determina el giro de la onda en el nacimiento alrededor de su punto central. Para animar elgiro, utilice el control Giro.
Indica la dirección inicial de una onda si el valor de Velocidad es superior a 0. De formapredeterminada, las partículas se emiten desde el punto de producción siguiendo un patrón radial que seexpande.
Determina la velocidad a la que se desplaza la onda en la dirección especificada.
629

Girar
Duración (segundos)
Reflejo
Perfil
Color
Opacidad
Tiempo de inicio de transición
Tiempo de fin de transición
Anchura inicial
Ir al principio
Controla el giro continua de una forma después de su nacimiento.
Define el tiempo, en segundos (incluidos los tiempos de inicio y fin de la transición),que dura la onda.Sugerencia: Para evitar que las ondas desaparezcan de repente cuando finaliza su período de duración,utilice el control Tiempo de fin de transición.
Especifica si las ondas rebotan en los bordes de la capa y vuelven a la escena. Esta opción resultaútil para crear mapas de desplazamiento para utilizarlos como ondulaciones del agua.
Controles de Trazo
Los controles de Trazo determinan el aspecto del trazo de las ondas.
Controla la apariencia del trazo que define la forma. El contorno de la forma se anima en la onda queemana del punto de efecto. La calidad del trazo está definida como tipo onda 3D.
Define el color del trazo.
Define la opacidad máxima posible del trazo. La opacidad real del trazo tiene en cuenta estosajustes además de los controles Tiempo de inicio de transición y Tiempo de fin de transición.
Determina el tiempo que tarda la onda en desvanecerse en la vista. Tiempode inicio de transición se mide en segundos y comienza con la opacidad a 0 en el nacimiento. Por ejemplo, sila Duración es 3 segundos y el Tiempo de inicio de transición es de 1 segundo, el trazo será totalmentetransparente en el nacimiento y pasará suavemente a ser totalmente opaco en 1 segundo.
Determina el tiempo que tarda la onda en desvanecerse fuera de la vista.Tiempo de fin de transición se mide hacia atrás en el tiempo desde el fin de la Duración. Si la Duración es 3segundos y Tiempo de fin de transición es 1 segundo, la onda comenzará a desaparecer a los 2 segundos.Si la suma de Tiempo de inicio de transición y Tiempo de fin de transición es mayor que el valor de Duración,se calculará el punto de intersección de las dos transiciones para que la onda no alcance la transparenciatotal. Si Tiempo de inicio de transición o Tiempo de fin de transición es mayor que la Duración, la cantidad setruncará para igualarse a la Duración.
Determina la anchura de la forma en su nacimiento. Anchura final (MS Windows) o Anchurafinal (Mac OS) determina la anchura de la forma en el fin de su duración.
Efecto Trazo
El efecto Trazo crea un trazo o borde alrededor del trazo definido por una o varias máscaras. Tambiénpuede especificar el color, la opacidad y el espaciado del trazo, así como las características del pincel.Determine si el trazo aparece encima de la imagen, en una imagen transparente o si muestra el canal alfaoriginal. Para utilizar un trazado creado con Illustrator, cópielo y péguelo en una capa de After Effects.
Este efecto funciona con colores de 8 bpc.
Andrew Kramer incluye un tutorial de vídeo en su sitio web Video Copilot (en inglés) que muestra cómoutilizar el efecto Trazo para mostrar una imagen como si se estuviera escribiendo a mano en un muro.
Steve Holmes incluye un tutorial en el sitio web Layers Magazine (en inglés) que muestra cómo crear ypreparar enredaderas, espirales y florituras en Illustrator y posteriormente importar, mostrar y animar estoselementos en After Effects utilizando el efecto Trazo.
630

Dureza del pincel
Espaciado
Estilo de pintura
Ir al principio
Trazo
Contornos de imagen
Capa de entrada
Invertir entrada
Si los tamaños de las capas son diferentes
Canal
Umbral
Original (arriba a la izquierda), con una máscara (abajo a la izquierda) y con el efecto aplicado (abajo a laderecha)
Determina la calidad del borde del trazo, puede ser definida o suave.
Especifica el espaciado entre los segmentos del trazo.
Determina si se aplica el trazo a la capa original o a una capa transparente.
Efecto Vegas
El efecto Vegas genera luces que se mueven y otras animaciones con ritmo basadas en trazados alrededorde los objetos. Puede contornear casi cualquier objeto, rodeándolo con luces o ritmos más largos y, acontinuación, animarlo para crear el aspecto de luces que corren a su alrededor.
Este efecto funciona con colores de 8 bpc.
John Dickinson incluye un ejemplo en su sitio web Motionworks de una simulación de electrocardiogramacreada con el efecto Vegas.
En que se debe basar el trazo: Contornos de imagen o Máscara/Trazado.
Si se selecciona Contornos de imagen en el menú Trazo, se especifica la capa de laque se deben tomar los contornos de imagen y cómo interpretar la capa de entrada.
Capa cuyos contornos de imagen se utilizan. Alto contraste, capas en escala degrises y canales alfa funcionan bien y es fácil trabajar con ellos.
Invierte la capa de entrada antes de crear el trazo.
Determina cómo ajustar las capas si el tamaño de lascapas de entrada difiere del tamaño de las capas en las que está aplicado el efecto Vegas. Centrarcentra la capa de entrada en la composición en su capa original. Estirar hasta ajustar escala la capade entrada para que coincida con la capa en la que se ha aplicado el efecto Vegas.
Atributo de color de la capa de entrada utilizada para definir los contornos.
Valor porcentual en que se asigna a blanco o negro todo lo que esté por encima o pordebajo. Esta propiedad es importante para determinar la ubicación de los bordes que traza el efecto.
631

Desenfoque previo
Tolerancia
Procesar
Contorno seleccionado
Los contornos más pequeños tienen
Máscara/Ruta
Segmentos
Duración
Distribución del segmento
Rotación
Fase aleatoria
Modo de fusión
Color
anchura
Suaviza la capa de entrada antes de que se muestree el umbral. Defina estaopción en 0 si se trata de una imagen de alto contraste y desea que el trazo siga los bordes de muycerca.
Define qué grado de adaptación a la capa de entrada tiene el trazo. Un valor alto dacomo resultado esquinas nítidas, mientras que los valores bajos pueden hacer que el trazado seasensible al ruido.
Determina si desea aplicar el efecto a un contorno seleccionado o a todos los contornosde la capa.
Determina el contorno que desea utilizar si se selecciona Contornoseleccionado en el menú Procesar. Los contornos están numerados desde la esquina superiorizquierda a la inferior derecha; el contorno con el punto más alto es el número 1, el segundo es elnúmero 2, y así sucesivamente.
Especifica si los contorno más pequeños tiene menossegmentos. De forma predeterminada, el efecto divide cada contorno en el mismo número desegmentos. Por ejemplo, si aplica el efecto a la letra R, el contorno exterior puede tener un aspectocorrecto con 32 segmentos, pero es posible que el contorno interior sea casi sólido. Para solucionarel problema, seleccione Menos segmentos.
Máscara o trazado que se debe usar para el trazo. Puede elegir máscaras tanto cerradascomo abiertas.
Determina el número de segmentos usados para crear cada contorno trazado. Por ejemplo, sise aplica el efecto a la palabra Vegas y Segmentos está definido en 10, el contorno de cada letra, ademásde los contornos interiores de e, g, y a, se dividirá en 10 segmentos.
Determina la longitud del trazo de un segmento en relación con la longitud máxima permitida. Porejemplo, si Segmentos está ajustado a 1, la longitud máxima de un trazo será un viaje completo alrededordel contorno del objeto. Si segmentos está ajustado a 3, la longitud máxima de un segmento será 1/3 delcontorno total, y así sucesivamente.
Determina el espaciado de los segmentos. Agrupados coloca juntos lossegmentos como vagones de un tren: cuanto menor sea la longitud del segmento, menor será la longitudtotal del tren. Separados uniformemente, espacia los segmentos uniformemente alrededor del contorno.
Anima los segmentos alrededor del contorno. Por ejemplo, para crear la apariencia de luces enmovimiento, comience con un número grande de segmentos ajustados al 50% de su longitud y, acontinuación, anime el giro para mover las luces alrededor de las formas.
Especifica que el punto de inicio del trazo es distinto para cada contorno. De formapredeterminada, el efecto traza un contorno que comienza en el punto más alto de la pantalla. En caso de unlazo, comienza en el punto más alto de la izquierda.
Define cómo se aplica el trazo a la capa. Transparente crea el efecto sobre un fondotransparente. Encima coloca el trazo sobre la capa existente. Debajo coloca el trazo debajo de la capaexistente. Esténcil utiliza el trazo como una máscara de canal alfa, rellenando dicho trazo con los píxeles dela capa original.
Determina el color del trazo, aunque esté seleccionado Esténcil en Modo de fusión.
Define la anchura del trazo en píxeles. Se admiten valores fraccionarios.
632

Dureza
Opacidad inicial, Opacidad final
Opacidad punto medio
Posición punto medio
Ir al principio
Posición del pincel
Longitud de trazo (segundos)
Espaciado del pincel (segundos)
Propiedades temporales de pintura y Propiedades temporales de pinceles
Estilo de pintura
Sobre imagen original
Sobre transparente
Define la nitidez o el desenfoque de los bordes del trazo. Un valor de 1 crea un ligero desenfoque;un valor de 0,0 desenfoca la línea para que solo se mantengan algunas áreas de color sólidas.
Determina la opacidad al comienzo o al final del trazo.
Determina la opacidad en el punto medio del trazo. Este control funciona entérminos de opacidad relativa, no de opacidad absoluta. Si se define en 0, se consigue un cambio deopacidad suave desde el punto inicial al final, como si no hubiera ningún punto medio.
Especifica la ubicación del punto medio dentro de un segmento: Los valores másbajos desplazan el punto medio más cerca del inicio, mientras que los valores más altos lo acercan al final.Utilice este control para mover la opacidad del punto medio desde el centro del trazo.
Efecto Simulación de escritura
El efecto Simulación de escritura anima los trazos de una capa. Por ejemplo, puede simular la acción deescribir texto en cursiva o firmas.
Nota: Un método conveniente para animar Posición del pincel consiste en utilizar Esbozo de movimientopara crear fotogramas clave de Posición en una capa sólida nueva y, a continuación, utilizar una expresiónen la propiedad Posición del pincel para vincularla a la propiedad Posición de la nueva capa sólida. (ConsulteEsbozar el trazado de un movimiento con Boceto de movimiento y Añadir, editar y quitar expresiones).
Este efecto funciona con colores de 8 bpc.
Existen otros métodos para animar trazos de pintura y texto. Por ejemplo, puede animar texto con lasherramientas de escritura y los animadores de texto, y animar un trazo de pintura aplicado con unaherramienta de pintura. Los trazos de pintura puede tener el ajuste Duración de simulación de escritura, quese puede usar para crear resultados parecidos a los del efecto Simulación de escritura. También puedeanimar trazados de formas para obtener un resultado parecido al de la operación Recortar trazados.(Consulte Animación del texto, Animación y edición de trazos de pintura y Atributos de forma, operaciones depintura y operaciones de trazado para capas de forma).
Posición del pincel. Anime esta propiedad para crear un trazo.
Duración en segundos de cada marca de pincel. Si este valor es 0, la marcade pincel tiene una duración ilimitada. Use un valor único, constante y distinto de cero para que el trazotenga un movimiento serpenteante. Anime este valor para que el trazo se expanda y se contraiga.
Intervalo de tiempo, en segundos, entre las marcas del pincel. Losvalores pequeños producen trazos de pintura más suaves, pero tardan más tiempo en procesarse.
Determina si laspropiedades de la pintura y de los pinceles se aplican a cada marca del pincel o a todo el trazo. SeleccioneNinguna para aplicar los valores cada vez a todas las marcas de pincel del trazo. Seleccione un nombre depropiedad para que cada marca de pincel conserve el valor que tenía dicha propiedad cuando se dibujó lamarca de pincel. Por ejemplo, si elige Color, cada marca de pincel conserva el color especificado mediante elvalor de color en el momento en que se dibujó la marca.
Forma en que el trazo de pintura actúa con la imagen original:
El trazo de pintura se muestra sobre la imagen original.
El trazo de pintura se muestra sobre una transparencia; la imagen original nose muestra.
633

Los términos de Creative Commons no cubren las publicaciones en Twitter™ y Facebook.
Avisos legales | Política de privacidad en línea
Mostrar imagen original El trazo de pintura muestra la imagen original
Adobe también recomiendaAleatoriedad y raíces aleatoriasAcerca de las máscarasAleatoriedad y raíces aleatorias
634

Efectos Ruido y granulado
Ir al principio
Trabajo con efectos de granuladoTrabajo con muestras de ruido en efectos de granuladoUso de granulado agregado o coincidenteEfecto Añadir granuladoEfecto Polvo y rascadurasEfecto Ruido fractalEfecto Aplicar granuladoEfecto MedianaEfecto RuidoEfecto Ruido alfaEfecto Ruido HLS y efecto Ruido HLS automáticoEfecto Eliminar granuladoEfecto Ruido de turbulencia
Trabajo con efectos de granulado
Casi todas las imágenes digitales capturadas del mundo real contienen granulado o ruido visual debido a losprocesos de grabación, codificación, escaneado o reproducción y al equipo utilizado para crear la imagen.Algunos ejemplos son el estático tenue del vídeo analógico, artefactos de compresión de cámaras digitales,patrones de medio tono de impresiones escaneadas, ruido CCD de sensores de imagen digitales y elcaracterístico motivo moteado de la fotografía química, que recibe el nombre de película granulada.
El ruido no es necesariamente algo negativo; a menudo se agrega a las imágenes para crear un estilo o unirelementos, como agregar película granulada a objetos generados por equipos informáticos para integrarlosen una escena fotografiada. No obstante, el ruido puede ser algo no deseado por motivos estéticos. Elmaterial de archivo o la fotografía de alta velocidad pueden aparecer desagradablemente granulados; losartefactos de compresión digital o patrones de semitono pueden arruinar una imagen; o el ruido puedeinterferir con procesos técnicos como la composición en pantalla azul.
También hay motivos técnicos para la reducción del ruido. Por ejemplo, los algoritmos de compresión suelenconseguir tamaños de archivo más pequeños cuando el material de entrada tiene menos ruido, por lo que lareducción del ruido es un paso valioso anterior al procesamiento para trabajos como la creación de discosDVD y la difusión de vídeo.
Los efectos Añadir granulado, Aplicar granulado y Eliminar granulado le permiten manipular el granulado queaparece más o menos equitativamente sobre una imagen entera. Los efectos de granulado no puedencorregir problemas de imágenes que afectan solo a unos píxeles, como polvo, ruido de aspecto graneado oáreas incompletas de vídeo analógico.
El efecto Agregar granulado (MS Windows) o Añadir granulado (Mac OS) genera nuevo granulado a partir decero; no toma muestras de granulado existente. En su lugar, se pueden utilizar diversos parámetros y ajustespreestablecidos para diferentes tipos de película para sintetizar distintos tipos de granulado.
Los efectos Eliminar granulado y Aplicar granulado utilizan un proceso de dos pasos para manipular elgranulado sin que se vean afectados los bordes, el enfoque o los resaltados de una imagen. En primer lugar,se muestrea el granulado, ya sea de forma automática o manual. En segundo lugar, se analiza y se describeel granulado mediante un modelo matemático, que el efecto utiliza para agregar, eliminar o aplicar elgranulado.
635

Previsualización
Mate de fusión
Salida final
Existen tres tipos de efectos de granulado: de asignación (arriba a la izquierda), de adición (abajo a laizquierda) y de eliminación (abajo a la derecha).
Aplicación de efectos de granulado
Cada efecto de granulado se aplica con ajustes predeterminados y se muestra en el modo de visualizaciónPrevisualización, que tiene una zona de vista previa rodeada por un borde blanco y centrada en la imagen.La zona de vista previa muestra los resultados del efecto de granulado en una parte de la imagen, a efectosde velocidad y comparación. Los efectos de granulado son casi totalmente automáticos, pero tambiénofrecen muchos controles para obtener resultados precisos. También puede aplicar los efectos de granuladode forma selectiva a partes de la imagen mediante las extensas características de Fusionar con el originalproporcionadas con cada efecto.
1. Elija la capa y seleccione Efecto > Ruido y granulado > [efecto].
2. En el panel Controles de efectos, elija un método de visualización en el control Modo devisualización:
Muestra los ajustes actuales del efecto aplicado en un área de 200 x200 píxeles.
Muestra la máscara o el mate de color actual, o la combinación deambos, como resultado de los ajustes actuales del grupo de controles Fusionar con eloriginal.
Procesa el fotograma activo completo, utilizando los ajustes actuales delefecto.
3. Ajuste los controles del efecto en el panel Controles de efectos.
La zona de vista previa del panel Composición refleja los cambios que realice.
4. Elija Salida final en el control Modo de visualización.
Aplicación de un efecto de granulado a una zona seleccionada
El grupo de controles Fusionar con el original permite aplicar de forma precisa un efecto de granulado a unárea determinada de la imagen mediante la aplicación de una máscara y un mate al área deseada. Puedeelegir entre dos técnicas de selección o utilizar una combinación de ambas:
Coincidencia de color
Excluye cualquier área de la imagen que coincida con un color seleccionado. Con la inversión del mate,puede procesar de forma selectiva un área de este tipo.
Capa de máscara
Utiliza cualquier capa de la composición actual como una máscara para procesar o excluir de forma selectiva
636

Pantalla
Multiplicar
un área de la capa o pista actual.
La primera vez que se aplica cualquier efecto de granulado, el valor de Nivel del grupo de controles Fusionarcon el original está definido en 0%; este valor determina el porcentaje de fusión entre la imagen original y laversión procesada. Con un nivel de 0%, no se produce ninguna fusión y el efecto seleccionado se aplica atoda la imagen y con la máxima intensidad; con un nivel de 100%, las áreas blancas del mate de fusión nosufren cambios respecto a la imagen original.
Cualquier máscara o mate funciona de manera parecida: los píxeles blancos que contiene excluyen esa áreade la imagen original del procesamiento con el efecto de granulado, mientras que los píxeles negros seprocesan de la manera normal. Con un nivel de 100%, las áreas blancas se fusionan totalmente con eloriginal de manera que quedan completamente excluidas del procesamiento. Este comportamiento tambiénes así cuando se invierte la coincidencia. Independientemente del valor de Nivel, las áreas negras del mate ola máscara siempre se procesan. El control deslizante Nivel afecta únicamente a las áreas situadas debajode los píxeles blancos en el mate o la máscara. Afecta solo al modo en que cada efecto de granulado tratalas áreas blancas del mate o la máscara.
1. Aplique un efecto de granulado a la imagen.
2. Realice alguna de las acciones siguientes en el panel Controles de efectos:
Para crear un mate alrededor del área a la que desea o no desea aplicar el efectode granulado, utilice los controles de Coincidencia de color del grupo de controlesFusionar con el original.
Para enmascarar la capa actual con otra capa o pista, utilice los controles de Capade máscara.
3. Ajuste el valor de Desenfocar mate para suavizar el mate y crear una transición mássuave entre las áreas afectadas y no afectadas de la imagen.
4. Si utiliza un mate de color y una máscara de capa, elija una de las siguientes opcionesdel menú Combinar coincidencia y máscara con:
Vuelve blanco el mate en aquellas partes donde la máscara o la coincidenciade color es de color blanco.
Vuelve blanco el mate en aquellas partes donde ambas entradas son decolor blanco.
5. Disminuya el valor de Nivel para permitir que se muestre más de la imagen original através del granulado.
6. Elija Salida final en el control Modo de visualización.
Generación de un mate de coincidencia de color
Cuando se aplica por primera vez un efecto de granulado, se utiliza un color gris neutro para generar unmate de coincidencia de color predeterminado, de manera que en la mayoría de las imágenes se muestra unmate visible. El grupo de controles Coincidencia de color utiliza la coincidencia de color para definir un matede forma precisa. El mate aísla partes de la imagen donde la capa que utiliza el efecto de granulado sefusiona con la entrada.
1. Aplique un efecto de granulado a la imagen.
2. Para seleccionar un color que desea excluir del efecto o restringirlo al mismo, realiceuna de las acciones siguientes junto al control Coincidencia de color en los grupos decontroles Fusionar con el original y Coincidencia de color:
Haga clic en la muestra de color y elija un color en el cuadro de diálogo Selector decolor.
Haga clic en el cuentagotas y, a continuación, en un color de cualquier parte dela pantalla.
637

Pantalla
Multiplicar
Centro
Estirar y ajustar
3. Realice una de las acciones siguientes:
Para evitar que el efecto de granulado afecte al color seleccionado, asegúrese deque el control Invertir coincidencia no está seleccionado.
Para restringir el efecto de granulado al color seleccionado, sin que afecte al restode la imagen, seleccione Invertir coincidencia.
4. Si desea excluir colores que son similares al color coincidente, aumente el valor deTolerancia coincidente, que define un umbral para la coincidencia de color. A medidaque aumenta el valor, el mate incluye los píxeles con colores muy diferentes del colorcoincidente.
5. Elija una opción del control Hacer coincidir colores con si desea cambiar el criteriopredeterminado (RGB) que se utiliza para determinar si un color es parecido al colorcoincidente.
6. Ajuste los controles de Suavizado coincidente para determinar la anchura de la banda detransición entre los píxeles totalmente coincidentes y los totalmente no coincidentes, o lasuavidad con que las áreas afectadas se fusionan con la imagen original.
7. Seleccione Invertir coincidencia si desea invertir el mate de manera que las áreasblancas se vuelvan negras, y viceversa. (El color coincidente será negro en el mate y elefecto de granulado lo procesará, independientemente del valor de Nivel. La inversiónno afecta a otros ajustes.)
8. Si utiliza un mate de color y una máscara de capa, elija una de las siguientes opcionesdel menú Combinar coincidencia y máscara con:
Vuelve blanco el mate en aquellas partes donde la máscara o la coincidenciade color es de color blanco.
Vuelve blanco el mate en aquellas partes donde ambas entradas son decolor blanco.
9. Elija Salida final en el control Modo de visualización.
Generación de un mate de capa
En algunos casos, es posible que desee utilizar una capa o pista diferente como máscara para la capa queutiliza un efecto de granulado. Este tipo de máscara permite un control ilimitado sobre exactamente quépartes de la imagen se modifican y en qué grado.
1. Aplique un efecto de granulado a la imagen.
2. En el panel Controles de efectos, elija la capa que desea utilizar como máscara en elcontrol Capa de máscara de los grupos de controles Fusionar con el original y Capa demáscara.
3. Elija un modo de máscara de una de las opciones de modo de mate de seguimientoestándar.
4. Si la capa de máscara tiene un tamaño distinto al de la capa actual, elija una de lasopciones siguientes en el menú emergente Si los tamaños de las capas son diferentesen los controles de Capa de máscara:
Centra la capa de máscara sobre la capa actual.
Escala la capa de máscara para que tenga las mismas dimensionesque la capa actual.
638

Pantalla
Multiplicar
5. Si utiliza un mate de color y una máscara de capa, elija una de las siguientes opcionesdel menú Combinar coincidencia y máscara con:
Vuelve blanco el mate en aquellas partes donde la máscara o la coincidenciade color es de color blanco.
Vuelve blanco el mate en aquellas partes donde ambas entradas son decolor blanco.
6. Elija Salida final en el control Modo de visualización.
Cambio de la zona de previsualización
Puede utilizar el grupo de controles de Mostrar previsualización de la zona para cambiar la posición o eltamaño de la región de previsualización de un efecto de granulado.
Puesto que agregar o eliminar granulado puede afectar al enfoque de los detalles, puede que desee obteneruna vista previa de una zona con mucho detalle, como la cara de una persona o una porción de texto. Aleliminar granulado con el efecto Eliminar granulado, lo mejor es obtener una vista previa de una zona dondeel granulado sea más visible o inaceptable, como una gran extensión de color sólido.
Obtendrá los mejores resultados mediante la experimentación, aplicando pequeños incrementos a cada unode los diversos controles en el panel Controles de efectos y viendo los resultados en el panel Composicióndespués de realizar cada ajuste.
1. Después de aplicar un efecto de granulado, haga clic en el botón Centro del grupode controles Mostrar previsualización de la zona en Controles de efectos.
Aparecerá un cursor en forma de cruz centrado en el panel Composición.
2. En la imagen, haga clic en el centro que desee de la zona de vista previa.
La zona de vista previa se redibujará, centrada en la nueva posición.
3. Para cambiar las dimensiones de la zona de vista previa, cambie los valores de anchuray altura en el panel Controles de efectos al tamaño deseado, en píxeles. (Zonas de vistaprevia grandes pueden causar que el procesamiento sea más lento.)
4. Seleccione Mostrar caja si desea perfilar la zona de vista previa en color. Si deseacambiar el color del contorno, realice una de las acciones siguientes junto a Color de lacaja:
Haga clic en la muestra de color y elija un color en el cuadro de diálogo Selector decolor.
Haga clic en el cuentagotas y, a continuación, en un color en cualquier parte de lapantalla.
5. Ver los resultados:
Para ver con detalle la estructura del ruido, aumente la zona de vista previa.
Para examinar el ruido en cada canal de forma independiente, haga clic en el iconodel canal de color correspondiente en el panel Composición.
Para aumentar la velocidad de interacción y la duración de la previsualización, utilicela función Región de interés en el panel Composición para reducir el áreaprocesada. (Consulte Región de interés (ROI)).
Para mantener una imagen del fotograma actual en su estado actual, haga clic enTomar instantánea en el panel Composición. Posteriormente puede hacer clic enMostrar instantánea para ver la instantánea más reciente en lugar de lacomposición activa, así como cambiar entre el estado actual y el estado anterior dela zona de vista previa. Esta técnica resulta muy útil para evaluar ajustes sutiles.(Consulte Instantáneas.)
639

Ir al principio
Para comparar la zona de previsualización con y sin el efecto de granulado, hagaclic en el conmutador Efecto situado junto al nombre del efecto de granulado en elpanel Controles de efectos para deshabilitarlo temporalmente. Haga clic en Tomarinstantánea en el panel Composición, vuelva a hacer clic en el definidor Efectopara habilitar de nuevo el efecto y, a continuación, mantenga presionado Mostrarinstantánea para mostrar la instantánea de la imagen sin el efecto.
Trabajo con muestras de ruido en efectos de granulado
Las muestras de ruido constituyen el primer paso y el más importante para eliminar el ruido de una imagen ohacer coincidir el ruido de una imagen en otra. Este proceso suele ser totalmente automático. Para uncontrol preciso, puede cambiar al modo Manual y ajustar las muestras mediante el grupo de controlesMuestreo en el panel Controles de efectos.
Una muestra de ruido debe ser un bloque sólido de color uniforme que muestra claramente el motivo deruido presente en la imagen. El objetivo es extraer muestras de ruido puro, sin características de la imagenque el algoritmo pudiera interpretar erróneamente como granulado. Por ejemplo, extraiga muestras de untrozo de cielo, un muro de fondo o un área del tono de la piel. Todas las muestras se deben seleccionar delintervalo normal de la película, DV o archivo de vídeo. Evite áreas subexpuestas o sobreexpuestas quecarezcan de información, sobre todo áreas en las que los valores de los píxeles se han recortado a negro oblanco puro. Con este intervalo de exposición normal, lo mejor es seleccionar muestras con diversos coloresy valores RGB; por ejemplo, una muestra de un área clara, otra de un área oscura y otra de los mediostonos.
El número de muestras en el modo automático es alto para garantizar que el algoritmo tiene suficientesdatos de ruido válidos, aunque encontrar buenas muestras en una imagen determinada sea una tarea difícil.Además, el modo automático puede anular el número de muestras definidas si el efecto no encuentrasuficientes muestras buenas. Puede variar el tamaño de las muestras en el modo automático o manual; noobstante, el aumento de este tamaño no garantiza que se obtengan mejores resultados, especialmente si lasmuestras resultantes contienen variaciones más sustanciales en los valores RGB. El tamaño de las muestrasse debe reducir si una determinada imagen no contiene áreas lo bastante grandes de valores de colorconstante. En cambio, el aumento del tamaño de las muestras puede proporcionar mejores resultados si laimagen contiene grandes áreas sin características.
Cambio manual de la posición de muestras de ruido
La selección automática de granulado o muestras suele proporcionar resultados aceptables para el efectoAplicar granulado o Eliminar granulado, pero puede cambiar manualmente la posición y el tamaño de cadamuestra o cambiar el número de muestras. Por ejemplo, es posible que desee cambiar la posición de lasmuestras si el muestreo automático ha seleccionado un área uniforme que está subexpuesta osobreexpuesta y que carece de información sobre la estructura del granulado.
Las muestras de ruido para los efectos Aplicar granulado y Eliminar granulado siempre se extraen de la capade origen sin tener en cuenta los efectos o máscaras que ya se han aplicado a la capa; esto proporciona unmuestreo más preciso. Si desea que las muestras incluyan los efectos existentes, realice una composiciónprevia o un procesamiento previo de la capa de origen con los efectos y, a continuación, aplique el efecto degranulado a la capa de origen resultante.
Debe evitar áreas de muestra con las características siguientes: bordes nítidos, degradaciones de color,resaltados, texturas como hierba y ondas de agua, detalles precisos como pelo u hojas de los árboles, yáreas subexpuestas o sobreexpuestas que carezcan de información.
1. En el panel Controles de efectos, elija Muestras de ruido en el menú Modo devisualización.
Las muestras aparecen como cuadrados blancos pequeños (24 x 24 píxeles) sobre laimagen de origen.
2. Elija Manual en el menú emergente Selección de muestras en el grupo de controlesMuestreo.
3. Para eliminar las muestras menos deseadas de la imagen, pruebe a reducir el valor de
640

Nota:
Ir al principio
Número de muestras.
4. Para mover una muestra de ruido, realice una de las acciones siguientes:
Haga clic en el parámetro de punto correspondiente a la muestra de ruido en elgrupo de controles Puntos de muestra de ruido. Aparecerá un cursor en forma decruz en la composición, centrado en esa muestra. Haga clic en la ubicación deseadaen el panel Composición para colocar la muestra.
Con la herramienta de selección , arrastre el punto de muestra en el panelComposición hasta la ubicación deseada.
Especifique las coordenadas horizontal y vertical que desee en el panel Controles deefectos.
El número de puntos de muestra habilitados corresponde al valor actual deNúmero de muestras.
5. Repita este procedimiento para cada punto de muestra que desee mover.
Cambio del fotograma de origen del muestreo
Los efectos Eliminar granulado y Aplicar granulado obtienen muestras de ruido del primer fotograma de lacapa, pero puede elegir que se obtengan de otro fotograma. El cambio de fotograma puede resultar útil si seproducen grandes variaciones de iluminación o exposición entre los fotogramas de la capa.
1. Determine qué fotograma desea muestrear y asegúrese de que la opción Visualizarestilo de los ajustes del proyecto está definida en Fotogramas, comenzando lanumeración desde cero. El número del fotograma actual aparecerá en azul en laesquina superior izquierda del panel Línea de tiempo. Especifique este número defotograma como el valor de Fotograma de origen en el grupo de controles Muestreo.
2. Elija Muestras de ruido en el menú Modo de visualización.
Aparecerá el fotograma seleccionado en el panel Composición, así como las muestrasautomáticas correspondientes en la imagen.
Cambio del color de la caja de muestra de ruido
Puede ajustar el modo de visualización para los efectos Eliminar granulado o Aplicar granulado en Muestrasde ruido para ver las áreas muestreadas por el efecto. Las áreas muestreadas se indican automáticamentecon un contorno blanco. Si lo prefiere, puede cambiar el color de estas cajas de muestra de ruido.
Junto al control Color de caja de muestra del grupo de controles Muestreo, realice una delas acciones siguientes:
Haga clic en la muestra de color y elija un color en el selector de color.
Haga clic en el cuentagotas y, a continuación, en un color en cualquier parte de laventana de la aplicación.
Uso de granulado agregado o coincidente
El efecto Añadir granulado crea nuevo granulado o ruido en una imagen, ya sea creando el granulado desdecero o basando las propiedades del granulado en los ajustes preestablecidos. El efecto Aplicar granuladotambién crea nuevo granulado en una imagen, pero haciéndolo coincidir con el granulado de otra imagen.Ambos efectos comparten varios controles en el panel Controles de efectos que permiten controlar el color,la gama tonal, el modo de fusión y las propiedades de animación del granulado.
641

Ajuste de los tonos de granulado agregado o coincidente
El motivo de granulado preciso que contiene cualquier fotograma de una película no es uniforme por todo elfotograma, pero puede depender de los valores tonales del contenido en cada píxel. Por ejemplo, en elgranulado de película química, el tamaño de los cristales de haluro de plata varía con el nivel de exposición.
Los efectos Añadir granulado y Aplicar granulado permiten reproducir estos sutiles cambios en motivos degranulado en áreas de la imagen, con los controles Sombras, Medios tonos, Resaltados y Punto medio delgrupo de controles Aplicación. Estos controles permiten definir cuánto granulado se agrega a cada área tonaly también a cada canal de la imagen. Por ejemplo, puede agregar más granulado a áreas sobreexpuestasdel canal azul para que una imagen de cielo se muestre más granulada.
Puede utilizar el grupo de controles Aplicación correspondiente al efecto Añadir granulado para realizar losiguiente:
Para definir cuánto granulado se añade a cada área tonal de la imagen, ajuste losvalores de Sombras, Medios tonos y Resaltados.
Para definir el punto medio de la gama tonal de la imagen para la aplicación degranulado, ajuste el control deslizante Punto medio. De forma predeterminada, esteregulador está centrado en 0,5, que representa el centro del grupo de valores de píxeles:127 para imágenes de 8 bpc y 16.384 para imágenes de 16 bpc.
Para un control más preciso todavía, utilice los controles de Equilibrio de canales paraajustar el granulado por separado en las áreas de sombras, medios tonos y resaltadospara cada canal.
Animación de granulado agregado y coincidente
De forma predeterminada, el granulado o ruido que generan los efectos Agregar granulado (MS Windows) oAñadir granulado (Mac OS) y Aplicar granulado se mueve a la misma velocidad que el material de origen,para simular con precisión ruido realista. La reducción de la velocidad de los procesos de ruido puederesultar útil para un efecto estético o para que el ruido agregado no tenga zumbido y atraiga la atenciónhacia sí. Estos efectos tienen un aleatorizador interno que cambia la posición de los píxeles de ruido entrelos fotogramas. Pero también puede cambiar la apariencia del ruido entre las capas del mismo fotograma, altiempo que mantiene constantes los demás parámetros.
Puede utilizar el grupo de controles Animación correspondiente al efecto Agregar granulado (MS Windows) oAñadir granulado (Mac OS) o Aplicar granulado para realizar lo siguiente:
Para especificar la velocidad de fotogramas del granulado agregado, como un múltiplo dela velocidad de fotogramas de destino, ajuste el valor de Velocidad de animación delgrupo de controles Animación en el panel Controles de efectos. Cuanto más elevadossean los valores de velocidad de animación, más corta será la duración de losgranulados. Con el valor predeterminado 1, el granulado se mueve a la misma velocidadque los fotogramas. Con valores más bajo, el granulado cambia más lentamente, lo quepuede resultar útil a la hora de proporcionar el aspecto de granulado de película. Con elvalor 0, el granulado es constante en el tiempo.
Para utilizar la interpolación a fin de crear transiciones suaves entre los fotogramas deruido generado, seleccione Animar con suavidad. Este control es importante solo cuandoel valor de Velocidad de animación es inferior a 1.
Para cambiar la apariencia del ruido entre las capas del mismo fotograma, ajuste el valorde Raíz aleatoria. Cada valor de Raíz aleatoria representa una de 100 posiblesvariaciones de la apariencia; la modificación del valor no causa que los resultados seanmás o menos aleatorios.
Fusión y ajuste del color de granulado agregado o coincidente
Puede ajustar el color, la saturación y el comportamiento de fusión del granulado que genera el efecto Añadirgranulado.
642

Monocromático
Nivel de tinción
Color de tinción
Saturación
Película
Multiplicar
Agregar
Pantalla
Superposición
Ir al principio
Diversos factores pueden afectar al color aparente del granulado que generan estos efectos, entre ellos:
El valor de color del píxel subyacente en la imagen de origen.
El valor de Saturación del ruido.
Los valores de Color de tinción y Nivel de tinción, si ha modificado los valorespredeterminados.
El valor de Modo de fusión en el grupo de controles Aplicación.
El nivel de ruido aplicado, si lo hubiera, a cada canal individual mediante el grupo decontroles Intensidad de canales.
Mediante el grupo de controles Color en el panel Controles de efectos, puede ajustar cualquiera de lassiguientes opciones:
Aplica al ruido agregado una única tinción. De forma predeterminada, los tonos son blancoy negro, pero puede cambiar el color de tinción para convertirlo en un degradado de cualquier color. (Loscontroles Saturación e Intensidad de canales no están disponibles cuando se selecciona Monocromo.)
Controla la profundidad y la intensidad de la variación de color.
Controla el color hacia el que varía el ruido agregado.
Controla la cantidad y la viveza del color.
El modo de fusión en el grupo de controles Aplicación determina cómo se combina el valor de color del ruidogenerado con el valor de color de la capa de origen subyacente en cada píxel:
Hace que parezca que el granulado generado está incrustado en la imagen. Este modo afecta a loscolores oscuros más que a los claros, justo como se muestra el granulado en el negativo de una película.
Multiplica los valores de color del ruido y del origen. No obstante, el resultado puede ser másclaro o más oscuro que el original, ya que el ruido puede tener un valor positivo o negativo.
Combina los valores de color del píxel del origen con el ruido. Sin embargo, el resultado nosiempre es más claro que el original, ya que el ruido que crean los efectos de granulado puede tener unvalor positivo o negativo.
Multiplica los valores de brillo inversos del ruido y del origen. El efecto es como imprimir desde unaexposición múltiple en un negativo. El resultado tiene siempre más brillo que el original.
Combina el comportamiento de Película y Multiplicar: Las sombras y los resaltados tienenmenos granulado, mientras que los medios tonos tienen una aplicación total del granulado.
Efecto Añadir granulado
El efecto Añadir granulado genera nuevo ruido a partir de cero y no toma muestras de ruido existente. En sulugar, pueden utilizarse parámetros y ajustes preestablecidos para distintos tipos de película para sintetizarmuchos tipos distintos de ruido o granulado. Puede modificar prácticamente cualquier característica de esteruido, controlar su color, aplicarlo a la imagen de varias maneras, e incluso animarlo o aplicarlo de formaselectiva a solo una parte de la imagen.
Este efecto funciona con colores de 8 bpc y 16 bpc.
643

Nota:
Nota:
Intensidad
Original (izquierda) y con el efecto aplicado (derecha)
La distribución del ruido agregado sobre los canales de color afecta al color global de la imagen resultante.Con un fondo oscuro, el ruido tiende a agregarse a la imagen visualmente, de manera que una tinción roja omás ruido en el canal rojo proporciona un tono rojizo a la imagen. Con un fondo claro, el ruido tiende aquitarse de la imagen visualmente, de manera que una tinción roja o más ruido en el canal rojo proporcionaun color cian. El resultado también depende del control Modo de fusión del grupo de controles Aplicación.
El granulado real de la imagen puede variar respecto a los ajustes preestablecidos de película, debidoa factores como la exposición y la resolución de escaneado.
Puede utilizar los controles para el efecto Añadir granulado para realizar las siguientes acciones:
Para reproducir el granulado de una película o un archivo fotográfico determinados, elijael tipo de película en el menú Ajustes preestablecidos del efecto Agregar granulado (MSWindows) o Añadir granulado (Mac OS) en el panel Controles de efectos.
Para ajustar la intensidad y el tamaño del granulado aplicado, así como introducirdesenfoque, ajuste el grupo de controles Retorcer del efecto Agregar granulado (MSWindows) o Añadir granulado (Mac OS) en el panel Controles de efectos.
Para modificar el color del ruido agregado, ajuste los controles de Color.
Para definir cómo el valor de color del ruido generado se combina con el valor de colorde la capa de destino subyacente en cada píxel, elija un modo de fusión en el grupo decontroles Aplicación.
Para definir cuánto granulado se agrega a cada área tonal de la imagen y el puntomedio, ajuste los valores de Sombras, Medios tonos, Resaltados y Punto medio en elgrupo de controles Aplicación.
Para animar el granulado agregado, ajuste las propiedades en el grupo de controlesAnimación.
Para aplicar el efecto a toda la imagen, elija Salida final en el menú Modo devisualización.
controles Retorcer para efectos de granulado
Los efectos Aplicar granulado y Agregar granulado (MS Windows) o Añadir granulado (Mac OS) compartenun grupo de controles Retorcer. Puede utilizar estos controles para modificar la intensidad y el tamaño delruido, así como para introducir desenfoque, y todo esto se puede realizar en los tres canales oindividualmente para cada canal. También puede cambiar la proporción de aspecto del granulado aplicado.
Los valores de los controles de Retorcer son relativos al ruido muestreado en la capa de origen: elvalor 1,0 no modifica esta propiedad del ruido de origen, mientras que valores superiores e inferioresmodifican el ruido aplicado.
Ajuste cualquiera de los siguientes controles del grupo de controles Retorcer:
Controla el grado de variación en brillo e intensidad del color entre los píxeles del ruidogenerado, que determina la visibilidad del ruido. Si se aumenta el valor, la posición o el tamaño de cadagrano no cambia pero hace que se vea más; los valores bajos proporcionan una apariencia silenciosa mássutil.
644

Intensidad de canales
Tamaño
Tamaño del canal
Suavidad
Relación de aspecto
Ir al principio
Radio
Umbral
Ir al principio
Controla el contraste entre los píxeles del ruido generado por separado para cadacanal. Por ejemplo, puede que desee agregar más granulado al canal azul para simular una película.
Ajusta el tamaño del granulado generado en píxeles.
Ajusta el tamaño del granulado generado en píxeles por separado para cada canal.
Define el grado de suavidad del granulado.
Controla la proporción de la anchura del granulado generado respecto a una alturaconstante de 1; esto resulta útil para simular el efecto de lentes anamórficas o para efectos estéticos. Unvalor superior a 1 estira el granulado horizontalmente, mientras que un valor inferior a 1 lo encoge.
Efecto Polvo y rascaduras
Este efecto reduce el ruido y los defectos cambiando los píxeles que no son iguales dentro de un radioespecificado para que se asemejen más a los píxeles cercanos. Para conseguir un equilibrio entre el enfoquede la imagen y la ocultación de defectos, pruebe con distintas combinaciones de ajustes de radio y umbral.
Este efecto funciona con colores de 8 bpc y 16 bpc.
Imagen original con rascaduras (parte superior izquierda), vista ampliada de las rascaduras (parte inferiorizquierda) y rascaduras eliminadas con pérdida de claridad (parte inferior derecha)
Distancia hasta la que el efecto busca diferencias entre los píxeles. Los valores altos hacen que laimagen esté más desenfocada. Utilice el valor más pequeño que elimina los defectos.
Diferencia que puede haber entre un píxel y los que tiene alrededor sin que se vea afectado por elefecto. Utilice el valor más alto que elimine los defectos.
Efecto Ruido fractal
El efecto Ruido fractal usa ruido de Perlin para crear ruido en escala de grises que se puede usar paraobtener fondos con aspecto orgánico, mapas de desplazamiento y texturas, o para simular elementos comonubes, fuego, lava, vapor o agua fluyendo.
Este efecto funciona con color de 8 bpc, 16 bpc y 32 bpc.
Los controles de evolución crean cambios ligeros en la forma del ruido fractal. La animación de estoscontroles provoca cambios uniformes del ruido con el tiempo, lo que crea un efecto como nubes que sedesplazan o agua en movimiento.
645

Nota:
Tipo fractal
Tipo de ruido
Invertir
Contraste
Desbordamiento
Clip
Fijación suave
Volver a ajustar
Permitir resultados HDR
Chris Zwar ofrece un artículo en el sitio Web de Creative COW que explica cómo funciona el efecto Ruidofractal e incluye varios detalles e imágenes sobre el funcionamiento interno del efecto.
Stu Maschwitz incluye un proyecto de ejemplo en el blog ProLost (en inglés) que utiliza el efecto Ruidofractal para crear la corona del sol.
Maltaannon (Jerzy Drozda, Jr.) incluye un tutorial en vídeo en el sitio Web de Creative COW que muestracómo utilizar el efecto Ruido fractal para crear un campo de estrellas y utilizarlo como cielo paraproporcionar un fondo distante en un mundo tridimensional.
El efecto Ruido de turbulencia es una implementación moderna y con mejor rendimiento del efecto Ruidofractal. El efecto Ruido de turbulencia tarda menos en procesarse y es más fácil de utilizar para crearanimaciones uniformes. El efecto Ruido de turbulencia también reproduce con mayor precisión los sistemasturbulentos, en los que las características de ruido menores se mueven con mayor rapidez que las mayores.La razón principal para utilizar el efecto Ruido fractal en lugar del de Ruido de turbulencia es la creación deanimaciones en bucle, ya que el efecto Ruido de turbulencia no tiene controles de ciclo.
Como los controles para los dos efectos son prácticamente idénticos, puede utilizar la mayoría deinstrucciones y tutoriales creados para el efecto de Ruido fractal para guiarle en la utilización del efectoRuido de turbulencia. (Consulte Efecto Ruido de turbulencia).
Controles
El ruido fractal se crea mediante la generación de una cuadrícula de números aleatorios paracada capa de ruido. El ajuste Complejidad especifica el número de capas de ruido. El ajuste Tipo de fractaldetermina las características de la cuadrícula.
Tipo de interpolación que se debe usar entre los valores aleatorios en la cuadrícula de ruido.
Invierte el ruido. Las zonas en negro se vuelven blancas, y las zonas en blanco, negras.
El valor predeterminado es 100. Los valores más altos crean zonas de blanco y negro másgrandes y mucho más definidas en el ruido y, por norma general, muestran una menor sutilidad de losdetalles. Los valores más bajos crean más zonas de gris, lo que suaviza o silencia el ruido.
Reasigna los valores de color que se encuentran fuera del intervalo 0–1,0 mediante unade las opciones siguientes:
Reasigna valores para que no se muestre como blanco puro ningún valor por encima de 1,0, nicomo negro puro ningún valor por debajo de 0. El valor de contraste afecta a la cantidad de imagenque sobrepasa este intervalo. Los valores más altos provocan una imagen principalmente negra y/oblanca con menos zona en gris. Por lo tanto, los ajustes con un mayor contraste muestran un detallemenos sutil. Cuando se utiliza como mate de luminancia, la capa contiene zonas de transparenciamás enfocadas y mejor definidas.
Reasigna valores en una curva infinita para que todos los valores se mantengan eneste intervalo. Esta opción reduce el contraste y consigue que el ruido aparezca gris y con pocaszonas de blanco o negro puros. Cuando se utiliza como mate de luminancia, la capa contiene zonasde transparencia tenues.
Realiza reasignaciones triangularmente, por lo que los valores por encima de 1,0 opor debajo de 0 vuelven a entrar en el intervalo. Esta opción revela un detalle sutil cuando Contrasteestá ajustado por encima de 100. Cuando se utiliza como mate de luminancia, la capa descubrezonas de transparencia texturizadas más detalladas.
No se realiza ninguna reasignación. Se conservan los valores que estánfuera del intervalo 0-1,0.
646

Transformar
Complejidad
Nota:
Ajustes secundarios
Influencia secundaria
Escala secundaria, Giro y Desplazamiento
Centrar escala secundaria
Evolución
Opciones de evolución
Evolución del ciclo
Ajustes para girar, escalar y posicionar las capas de ruido. Las capas aparecen como siestuvieran a profundidades distintas si selecciona Desplazamiento de perspectiva.
Número de capas de ruido que se combinan (en función de los ajustes secundarios) paracrear el ruido fractal. Si se aumenta este número, aumentan la profundidad aparente y el grado de detalle delruido.
Si se aumenta la Complejidad, como resultado los tiempos de procesamiento serán más largos. Siresulta oportuno, pruebe a reducir el Tamaño en lugar de aumentar la Complejidad para conseguir resultadossimilares y evitar ese mayor tiempo de procesamiento. Para lograr un aspecto más complejo sin aumentar eltiempo de procesamiento, use un ajuste de Contraste o Brillo negativo o muy alto y seleccione Volver aajustar en Desbordamiento.
El ruido fractal se genera mediante la combinación de capas de ruido. El controlAjustes secundarios controla cómo se produce la combinación y cómo se desplazan las propiedades de lascapas de ruido unas respecto a otras. Si se reduce el tamaño de escalas sucesivas se crean detalles másprecisos.
Grado en que influye cada capa sucesiva en el ruido combinado. A 100%,todas las iteraciones tienen el mismo nivel de influencia. A 50%, cada iteración tiene la mitad deinfluencia que la iteración anterior. Un valor de 0% hace que el efecto aparezca exactamente comosi el valor de Complejidad fuera 1.
Porcentaje de escala, ángulo y posición de una capade ruido en relación con la anterior.
Calcula cada capa de ruido a partir del mismo punto que la capaanterior. Este ajuste puede provocar el aspecto de capas de ruido duplicadas apiladas unas encimade otras.
Usa revoluciones progresivas que siguen cambiando la imagen con cada revolución que seagrega. Este método es distinto a las revoluciones normales, que hacen referencia a un ajuste del control dedial cuyo resultado para cada múltiplo de 360º es siempre igual. Para Evolución, el aspecto a 0° es distintodel de a 1 revolución, que difiere del de a 2 revoluciones, y así sucesivamente. Para devolver el ajusteEvolución a su estado original (por ejemplo, para crear un bucle ininterrumpido), utilice la opción Evolucióndel ciclo.Puede especificar el grado de evolución del ruido a lo largo de un periodo de tiempo mediante la animaciónde Evolución. A mayor cantidad de revoluciones dentro de un periodo de tiempo dado, más rápidamentecambia el ruido. Los cambios notables del valor Evolución durante un periodo de tiempo breve puedenprovocar parpadeos.Para crear un bucle ininterrumpido, utilice Evolución del ciclo, y ajuste los fotogramas clave de Evolución arevoluciones completas sin grados; las revoluciones parcialmente completas pueden interrumpir el ciclo.
Opciones de evoluciónPuede crear con facilidad nuevas animaciones de ruido fractal reutilizando previamente los ciclos deEvolución creados y cambiando solo el valor de Raíz aleatoria. Si usa un nuevo valor de Raíz aleatoria,se modifica el patrón de ruido sin alterar la animación de la Evolución.
En lugar de animar Evolución en toda la composición, ahorre tiempo de procesamiento preprocesando ycolocando en bucle un ciclo de Evolución breve durante el tiempo que desee.
Crea un ciclo de Evolución que se repite a lo largo del período de tiempodefinido. Esta opción fuerza al estado de Evolución a volver a su punto de inicio, lo que crea un cicloprogresivo uniforme, un ciclo no repetitivo o un segmento de bucle.Para garantizar que un ciclo completa revoluciones enteras, seleccione un valor de Ciclo quecoincida o que pueda dividirse de forma equitativa entre el número de revoluciones que haya definidopara Evolución.
647

Ciclo (en revoluciones)
Nota:
Raíz aleatoria
Opacidad
Modo de fusión
Ninguno
Tono
Saturación
Nota:
Especifica el número de revoluciones que el ruido fractal realiza en cicloantes de repetirse. El tiempo entre los fotogramas clave de Evolución determina la velocidad de losciclos de evolución. Esta opción afecta solo a la evolución del ruido, no a Transformar u otroscontroles. Por ejemplo, si visualiza dos estados idénticos de ruido con diferentes ajustes de Tamañoo Desplazamiento, no tendrán el mismo aspecto.
Ciclo está disponible solo si se selecciona Evolución del ciclo.
Define un valor aleatorio desde el cual generar el ruido. Si se anima la propiedadRaíz aleatoria, el resultado es la intermitencia de un conjunto de ruido a otro (dentro del mismo tipofractal), lo que normalmente no es lo que se desea. Para animar el ruido de forma uniforme, anime lapropiedad Evolución.
Opacidad del ruido.
La operación de fusión entre el ruido fractal y la imagen original. Estos modos de fusiónson idénticos a los de la columna Modos del panel Línea de tiempo, con las excepciones siguientes:
Procesa solo el ruido fractal y no se compone con la capa original.
Procesa el ruido fractal como valores de tono en vez de como una escala de grises. LaSaturación y la Luminosidad de la capa original se mantienen. Si la capa original es una escala degrises, no sucede nada.
Procesa el ruido fractal como valores de saturación en vez de como una escala degrises. El Tono y la Luminosidad de la capa original se mantienen. Si la capa original es una escalade grises, no sucede nada.
Creación de un bucle ininterrumpido con Ruido fractal
1. Seleccione una capa en el panel Línea de tiempo, y elija Efecto > Ruido y granulado >Ruido fractal.
2. Defina dos fotogramas clave para Evolución.
3. Ajuste el tiempo entre fotogramas clave y el número de revoluciones de Evolución hastaque se sienta satisfecho con la animación del ruido.
4. Seleccione Evolución del ciclo.
5. Defina un valor para Ciclo.
La evolución completa el número de revoluciones especificado para Ciclo durante elperiodo de tiempo determinado por la distancia entre fotogramas clave de Evolución.Determine el valor de Ciclo teniendo en cuenta la cantidad de ciclo que necesita para elprocesamiento antes de que se repita. Seleccione la longitud más corta apropiada parael proyecto para ahorrar tiempo de procesamiento.
En un principio, el último fotograma de un ciclo es idéntico al primer fotograma. Paracrear un bucle ininterrumpido, omita el último fotograma definiendo el punto de Salida dela capa un fotograma antes del último fotograma del ciclo:
6. Mueva el indicador de tiempo actual al momento en que se acaba el ciclo. Por ejemplo,si Ciclo está definido en 2, localice el fotograma en el que el valor de Evolución sea 2.
Si define fotogramas clave para otros controles de Ruido fractal, restablezca susajustes iniciales en los que comienza el ciclo para repetirlos en la línea de tiempo, de locontrario los controles no se reproducirán en bucle.
7. Mueva el indicador de tiempo actual a un fotograma hacia atrás.
8. Definir el punto final de la capa de este fotograma.
648

Ir al principio
Nota:
9. Preprocesar esta capa e importar la película procesada previamente en el proyecto.
10. Seleccione un elemento de material de archivo importado en el panel Proyecto y elijaArchivo > Interpretar material de archivo. A continuación, ajuste Bucle al número debucles necesario para la duración de la capa en el proyecto.
Efecto Aplicar granulado
El efecto Aplicar granulado hace coincidir el ruido entre las dos imágenes. Este efecto resulta especialmenteútil para las composiciones y los trabajos con pantalla azul o verde. El efecto Aplicar granulado agregaúnicamente ruido y no puede eliminarlo, por lo que si el destino tiene ya más ruido que el origen, no esposible una coincidencia exacta. En este caso, primero puede utilizar el efecto Eliminar granulado paralimpiar el destino y, a continuación, el efecto Aplicar granulado en el resultado para obtener una coincidenciaperfecta.
El efecto Aplicar granulado utiliza el muestreo del ruido como punto de inicio. Básicamente, fotogramascompletos de nuevo ruido se sintetizan para la coincidencia con las muestras de ruido. Puede modificar unruido de muchas maneras antes de aplicarlo a la nueva imagen, como duplicar el ruido de una imagen peroaumentando el tamaño del ruido y haciéndolo más rojo antes de aplicarlo a otra imagen.
El efecto Aplicar granulado tiene algunos controles que son iguales a los del efecto Agregar granulado (MSWindows) o Añadir granulado (Mac OS). (Consulte Efecto Añadir granulado).
El efecto Aplicar granulado muestrea el ruido del fotograma en la capa de origen que corresponde alprimer fotograma en la capa de destino. Si la capa de origen no está presente en ese fotograma o lasmuestras de ruido contienen áreas transparentes, no se muestrea ni se aplica ruido.
Este efecto funciona con colores de 8 bpc y 16 bpc.
Original (arriba a la izquierda) y con el efecto aplicado (abajo a la derecha)
Coincidencia de ruido o granulado entre las imágenes
1. Asegúrese de que las capas de origen y de destino se encuentran en la mismacomposición.
2. Seleccione la capa de destino a la que desea agregar granulado.
3. Elija Efecto > Ruido y granulado > Aplicar granulado.
4. En el panel Controles de efectos, elija una capa en el control Capa de origen de ruidopara especificar la capa de origen de la que desea muestrear el granulado. (El controlCapa de origen de ruido muestra únicamente las capas que se encuentran en el panelLínea de tiempo.)
El granulado se muestrea y se aplica automáticamente a la zona de vista previa en lacapa de destino. Si precisa la coincidencia automática, puede omitir los pasos restantes.
5. Si la capa de destino contiene ya bastante ruido antes de elegir una capa de origen de
649

Muestras de ruido
Muestras de compensación
Previsualización
Mate de fusión
Salida final
ruido y esto causa la falta de coincidencia del granulado, ajuste el control deslizanteCompensar ruido existente para evitar la acumulación de granulado.
6. Realice cualquiera de las acciones siguientes:
Para ajustar la intensidad y el tamaño del granulado aplicado y para introducirdesenfoque, ajuste los controles de Retorcer.
Para modificar el color del ruido agregado, ajuste los controles de Color.
Para determinar cómo el valor de color del ruido generado se combina con el valorde color de la capa de destino subyacente en cada píxel, elija un modo de fusión enel grupo de controles Aplicación.
Para definir cuánto granulado se agrega a cada área tonal de la imagen y el puntomedio, ajuste los valores de Sombras, Medios tonos, Resaltados y Punto medio enel grupo de controles Aplicación.
7. Si desea cambiar la vista del efecto, elija cualquiera de las siguientes opciones en elmenú Modo de visualización en el panel Controles de efectos:
Muestra las áreas que se han muestreado para extraer el modelode ruido actual. Al seleccionar la capa de origen, esta se muestra en el panelComposición, con los cuadrados de muestra de ruido correspondientes.
Proporciona las muestras de ruido extraídasautomáticamente de la imagen de destino.
Muestra los ajustes actuales del efecto aplicado en un área de 200 x200 píxeles.
Muestra la máscara o el mate de color actual, o la combinación deambos, como resultado de los ajustes actuales del grupo de controles Fusionar con eloriginal.
Procesa el fotograma activo completo, utilizando los ajustes actuales delefecto.
8. Anime el granulado agregado, si lo desea.
9. Elija Salida final en el control Modo de visualización.
Compensación de ruido existente en la coincidencia de ruido
Si intenta hacer coincidir el granulado entre las imágenes con el efecto Aplicar granulado y la capa dedestino ya tiene su propio granulado visible, es posible que no se produzca la coincidencia del granulado oque este se acumule. Para evitar estos problemas, el control Compensar ruido existente extrae un modelo deruido del origen y del destino y, a continuación, modifica el ruido del origen respecto al ruido ya presente enel destino, antes de aplicarlo en el destino.
Para utilizar este control de forma automática, establezca el control deslizante Compensar ruido existente en100%. Posteriormente, puede ver las muestras de ruido en la capa de destino si elige Muestras decompensación en el menú Modo de visualización. También puede volver a colocar las muestras en la imagende destino ajustando el modo Muestreo en Manual, lo que hace que los puntos de la muestra decompensación estén disponibles para la colocación manual.
1. Aplique el efecto Aplicar granulado a la capa de destino.
2. En el panel Controles de efectos, ajuste el valor Compensar ruido existente en el efectoAplicar granulado según sea necesario. Se muestrean el ruido de la capa de origen y elruido de la capa de destino, y se calcula la diferencia, de manera que se aplicaúnicamente al destino el ruido suficiente para la coincidencia de la capa de destino con
650

Ir al principio
Ir al principio
Nivel de ruido
Tipo de ruido
la capa de origen.
3. Para modificar las muestras de ruido, elija Muestras de ruido en el menú Modo devisualización, cambie el control Muestreo > Selección de muestras a Manual y, porúltimo, expanda los puntos de muestra de compensación. El valor actual de Número demuestras determina cuántos puntos están disponibles.
4. Para cambiar la posición de cada punto de muestra, realice cualquiera de las accionessiguientes:
Arrastre cada punto de muestra hasta una nueva ubicación en el panel Composición.
Introduzca nuevas coordenadas X e Y adyacentes al punto de muestra debajo de loscontroles de Puntos de muestra de compensación en el panel Controles de efectos.
Haga clic en el parámetro de punto de un punto de muestra decompensación en el panel Controles de efectos y, a continuación, haga clic dondedesee mover el punto en el panel Composición.
5. Elija Salida final en el control Modo de visualización.
Efecto Mediana
El efecto Mediana sustituye cada píxel con un píxel que tiene como valor de color la mediana de los píxelesque lo rodean, dentro del radio especificado. A valores bajos de Radio, este efecto resulta útil para reduciralgunos tipos de ruido. A valores altos de Radio, este efecto da a la imagen un aspecto de pintura.
Este efecto funciona con colores de 8 bpc y 16 bpc.
Original (izquierda) y con el efecto aplicado (derecha)
Efecto Ruido
El efecto Ruido cambia aleatoriamente el valor de los píxeles de toda la imagen.
Este efecto funciona con color de 8 bpc, 16 bpc y 32 bpc.
Original (izquierda) y con el efecto aplicado (derecha)
Cantidad de ruido que se debe agregar.
Usar ruido de color agrega valores aleatorios a los canales rojo, verde y azul, por separado.En caso contrario, se agrega el mismo valor aleatorio a todos los canales de cada píxel.
651

Recorte
Ir al principio
Ruido
Cantidad
Alfa original
Agregar
Fijo
Escala
Bordes
Desbordamiento
Clip
Volver a ajustar
Ajustar
Raíz aleatoria
Fase del ruido
Opciones de ruido (animación)
Recorta los valores de los canales de color. Si se anula la selección de esta opción se crea unaspecto de más ruido. Este control no funciona en proyectos de 32 bpc.
Efecto Ruido alfa
El efecto Ruido alfa agrega ruido al canal alfa.
Este efecto funciona con colores de 8 bpc.
Tipo de ruido. Aleatorio único crea niveles iguales de ruido blanco y negro. Aleatorio al cuadradocrea un ruido de alto contraste. Animación uniforme crea ruido animado y Animación al cuadrado crea unruido de alto contraste animado.
Magnitud del ruido.
Cómo aplicar el ruido al canal alfa:
Produce cantidades iguales de ruido en las zonas de transparencia y opacidad del clip.
Produce ruido solo en las zonas de opacidad.
Aumenta el nivel de ruido proporcionalmente al nivel de opacidad y no produce ningún ruidoen áreas con 100% de transparencia.
Produce ruido solo en zonas parcialmente transparentes, como el borde del canal alfa.
Manera en que el efecto reasigna valores que caen fuera del rango de escala de grisesde 0-255:
Los valores superiores a 255 se asignan a 255. Los valores inferiores a 0 se asignan a 0.
Los valores superiores a 255 e inferiores a 0 se vuelven a reflejar en el intervalo 0-255. Por ejemplo, un valor de 258 (255+3) se refleja en 252 (255-3) y un valor de -3 se refleja en 3.
Los valores superiores a 255 e inferiores a 0 se ajustan al intervalo 0-255. Por ejemplo, unvalor de 258 se ajusta a 2, un valor de 256 se ajusta a 0 y un valor de -3 se ajusta a 253.
Valor de entrada en el generador de números aleatorios del ruido. Este control se activa solosi elige Aleatorio uniforme o Aleatorio al cuadrado.
Para producir un ruido con parpadeos, anime el control Raíz aleatoria. Para crear un ruido animado deforma uniforme, anime el valor Fase de ruido.
Determina la ubicación de un ruido. Este control se activa solo si elige Animación uniforme oAnimación al cuadrado.
Forma en que se anima el ruido.Modifique los tiempos de los fotogramas clave de Fase de ruido para ajustar la velocidad de los ciclos deFase de ruido.
Para ahorrar tiempo en la animación del valor de Fase de ruido, utilice la opción Ciclo de ruido para crearun bucle de ruido ininterrumpido. A continuación, procese la capa y vuelva a importarla como nuevoelemento de material de archivo de origen.
652

Ciclo de ruido
Ciclo
Ir al principio
Ruido
Tono
Luz
Saturación
Tamaño del granulado
Fase de ruido (solo Ruido HLS)
Velocidad de animación del ruido (solo Ruido HLS automático)
Ir al principio
Produce un ciclo de ruido que se ejecuta una vez en el tiempo especificado.
Especifica los números de revoluciones de la Fase de ruido que el ruido reproduce en cicloantes de repetirse (disponible solo cuando se seleccione Ciclo de ruido).
Efecto Ruido HLS y efecto Ruido HLS automático
Los efectos Ruido HLS y Ruido HLS automático agregan ruido a los componentes de tono, iluminación ysaturación de una imagen. El ruido generado por el efecto Ruido HLS automático es un ruido animadoautomáticamente; el usuario elige la velocidad de la animación. Para animar el efecto Ruido HLS, utilicefotogramas clave o expresiones. Los controles para estos efectos son los mismos, excepto los controlesFase de ruido y Velocidad de animación de ruido, que controlan la animación del ruido.
Estos efectos funcionan con colores de 8 bpc.
Original (izquierda) y con el efecto aplicado (derecha)
Tipo de ruido. Uniforme produce un ruido uniforme. Al cuadrado crea un ruido de alto contraste. Elgranulado produce un ruido granular parecido al de las películas.
Nivel de ruido agregado a los valores de tono.
Nivel de ruido agregado a los valores de iluminación.
Nivel de ruido agregado a los valores de saturación.
Este control solo está activo para el tipo de ruido Granulado.
Valor de entrada en el generador de números aleatorios del ruido. Cuandodefina fotogramas clave para Fase de ruido, el efecto se reproduce en ciclo a través de las fases para crearun ruido animado. Unas diferencias de valor mayores entre fotogramas clave aumentan la velocidad de laanimación del ruido.
Velocidad de la animación del ruido.Para acelerar o desacelerar la animación del ruido, anime esta propiedad.
Efecto Eliminar granulado
Mediante el efecto Eliminar granulado puede eliminar el granulado o el ruido visual. Este efecto utilizatécnicas de procesamiento de señales y cálculo de datos estadísticos muy complejas para intentar restaurarla imagen a cómo se mostraría sin el ruido o el granulado. Aunque muchas técnicas, como aplicar un efectoDesenfoque gaussiano suave o el efecto Mediana, reducen la visibilidad del ruido de una imagen, tienencomo desventaja la pérdida inevitable de enfoque y resaltados. En cambio, el efecto Eliminar granuladodiferencia los pequeños detalles de la imagen del granulado y del ruido y los mantiene con el mayor detalle
653

Nota:
Nota:
posible.
El efecto Eliminar granulado proporciona varias opciones que permiten equilibrar con precisión la reduccióndel ruido y el grado de enfoque que mantiene la imagen. Además, el efecto Eliminar granulado puedeanalizar las diferencias entre los fotogramas para mejorar aún más la reducción del ruido y el enfoque;puesto que este proceso se realiza en el tiempo, recibe el nombre de filtros temporales.
Un buen desgranulado depende de un buen muestreo del ruido. Los resultados del muestreoautomático dependen del contenido y del tipo de ruido de la imagen. También puede cambiar el número, eltamaño y la posición de las muestras para obtener los mejores resultados para una determinada imagen.
Los controles de Filtros temporales del efecto Eliminar granulado utilizan un algoritmo estadístico parafusionar el fotograma actual con los fotogramas anterior y posterior. Estos controles son especialmenteeficaces para eliminar artefactos de compresión de material de archivo de vídeo o DV.
Para evaluar correctamente los resultados de este filtro, el resultado se debe ver en tiempo real, ya sea conuna previsualización o viendo una película procesada en un archivo.
Para aumentar la velocidad de la vista previa del efecto Eliminar granulado, ajuste en orden los controlesde este efecto en el panel Controles de efectos. En concreto, el flujo de trabajo más eficaz es buscarprimero ajustes de desgranulado eficaces y, después, ajustar los últimos tres controles.
Este efecto funciona con colores de 8 bpc y 16 bpc.
Original (izquierda) y con el efecto aplicado (derecha)
Eliminación del ruido o el granulado de una imagen
1. Elija la capa y seleccione Efecto > Ruido y granulado > Eliminar granulado.
2. Ajuste lo siguiente mediante el grupo de controles Ajustes de reducción de ruido:
Para ajustar el nivel global de ruido de la imagen, ajuste el valor de Reducción deruido.
Para ajustar el nivel de ruido en cada canal individualmente, ajuste los valores deReducción de ruido de rojo, Reducción de ruido de verde y Reducción de ruido deazul en los controles de Reducción de ruido del canal.
Puede crear con facilidad nuevas animaciones de ruido fractal reutilizandopreviamente los ciclos de Evolución creados y cambiando solo el valor de Raízaleatoria. Si usa un nuevo valor de Raíz aleatoria, se modifica el patrón de ruido sinalterar la animación de la Evolución.
3. Ajuste el valor de Recorridos para controlar el radio de ruido máximo que se puededetectar:
Si el granulado es grande y está fragmentado, pruebe a aumentar el valor deRecorridos. Un mayor número de recorridos reduce el ruido de mayor tamaño.
Si el tiempo de procesamiento es mayor de lo deseado debido a que el archivo esgrande, pruebe a reducir el número de recorridos para reducir el uso de la memoria yel tiempo de procesamiento.
Una vez aplicado el número óptimo de recorridos, los recorridos adicionales notienen ningún efecto.
4. Elija una de las siguientes opciones en el menú emergente Modo:
654

Multicanal
Un canal
Eliminación de croma
Textura
Referencia de tamaño del ruido
Limpiar áreas sólidas
Muestras de ruido
Previsualización
Mate de fusión
Desgranula todos los canales de una imagen de color al mismo tiempo, loque generalmente produce los mejores resultados en las imágenes de color. Este modoaprovecha las correlaciones entre los canales para mejorar la precisión del proceso paraeliminar el ruido.
Elimina el granulado de cada canal por separado. Utilice este modo paraimágenes monocromáticas o si Multicanal causa artefactos de color inaceptables.
5. Ajuste cualquiera de las siguientes opciones del grupo de controles Sintonización finapara mejorar el equilibrio entre la reducción del ruido y el enfoque mantenido:
Elimina parte del croma del ruido para limpiar la imagen. Si elruido está lleno de color, aumentar el valor de este control puede ayudar a eliminarlo. Sise define un valor demasiado alto, puede eliminarse parte del croma de la propiaimagen. (Eliminación de croma no tiene ningún efecto sobre imágenes de escala degrises y no está disponible si el modo definido en Ajustes de reducción de ruido es Uncanal.)
Controla la cantidad de ruido de bajo nivel que llega a la salida. Este ajuste esespecialmente útil para reducir artefactos inaceptables o mantener áreas con muchatextura, como el granulado de madera, ladrillos, etc. Los valores bajos producen unresultado más suave y posiblemente con una apariencia artificial. Los valores altospueden no modificar la salida respecto a la entrada.
Controla cómo responde el proceso de reducción deruido a variaciones en el tamaño del ruido dentro de la misma imagen. El valorpredeterminado cero trata por igual todos los tamaños. Los valores negativos dejan másruido residual y eliminan de forma más agresiva el granulado más pequeño. Los valorespositivos dejan ruido menor y eliminan de forma más agresiva el ruido de gran tamaño.
Controla la medida en que el proceso de reducción de ruidosuaviza los píxeles adyacentes con pequeñas variaciones en valor. Este ajuste resultaútil para áreas grandes de color sólido que deben estar lo más limpias posible. Losajustes demasiado altos pueden suavizar áreas de la imagen prácticamente sólidas, loque proporciona una apariencia artificial.
6. Ajuste los controles de máscara de enfoque para obtener detalles sutiles de bordecuando se elimina el desgranulado.
7. Utilice los controles de filtros temporales para realizar la reducción de ruido entrefotogramas.
8. Para cambiar la vista del efecto, elija cualquiera de las siguientes opciones en el menúemergente Modo de visualización:
Muestra las áreas que se han muestreado para extraer el modelode ruido actual.
Muestra los ajustes actuales del efecto aplicado en un área de 200 x200 píxeles.
Muestra la máscara o el mate de color actual, o la combinación deambos, como resultado de los ajustes actuales del grupo de controles Fusionar con eloriginal.
9. Elija Salida final en el control Modo de visualización.
655

Ir al principio
Adición de un filtro temporal a una capa
1. Aplique el efecto Eliminar granulado a la imagen.
2. Coloque la zona de vista previa de Eliminar granulado sobre el área de la imagen quetiene los cambios más sutiles de un fotograma a otro o que tiene los detalles másmóviles.
3. Seleccione Habilitar (MS Windows) o Activar (Mac OS) en los controles de Filtrostemporales.
4. Ajuste el valor de Nivel en 100%.
5. Procese la composición y expórtela.
6. Si observa vetas o desenfoques no deseados alrededor de los objetos móviles, reduzcael valor de Sensibilidad de movimiento y, a continuación, obtenga una vista previa de lasecuencia o procésela de nuevo.
7. Pruebe las siguientes técnicas si desea mejorar los resultados:
Para reducir rápidamente el ruido de una película con mucho zumbido, defina elvalor de Reducción de ruido en cero y el valor de Nivel de Filtros temporales en100% y, a continuación, procese la película.
Para agilizar las vistas previas, aplique un filtro temporal a la capa después de haberajustado todos los ajustes para un fotograma.
Para mantener los efectos de una capa y aplicarle también un filtro temporal, efectúeuna precomposición de la capa seleccionada (elija Capa > Precomponer) y, acontinuación, aplique el efecto Eliminar granulado a esa capa.
Enfoque de una imagen con los controles de Máscara de enfoque
El efecto Eliminar granulado contiene controles de Máscara de enfoque, que aumentan el contraste de losbordes y los detalles para ayudar a restaurar parte del enfoque que se pueda haber perdido durante elproceso de reducción de granulado.
Realice cualquiera de las acciones siguientes:
Aumente el valor de Nivel en los controles de Máscara de enfoque para obtener unenfoque aceptable sin generar artefactos no deseados o recuperar demasiadogranulado.
Aumente el valor de Umbral para eliminar los artefactos no deseados debidos alenfoque.
Ajuste el valor de Radio para cambiar el área sobre la cual Máscara de enfoqueencuentra detalles.
Ajuste el valor de Reducción de ruido hasta que la imagen comience a perderenfoque; a continuación, reduzca ligeramente el valor y aplique los controles deMáscara de enfoque para enfocar la imagen.
Efecto Ruido de turbulencia
El efecto Ruido de turbulencia usa ruido de Perlin para crear ruido en escala de grises que se puede usarpara obtener fondos con aspecto orgánico, mapas de desplazamiento y texturas, o para simular elementoscomo nubes, fuego, lava, vapor o agua fluyendo.
El efecto Ruido de turbulencia es una implementación moderna y con mejor rendimiento del efecto Ruidofractal. El efecto Ruido de turbulencia tarda menos en procesarse y es más fácil de utilizar para crearanimaciones uniformes. El efecto Ruido de turbulencia también reproduce con mayor precisión los sistemasturbulentos, en los que las características de ruido menores se mueven con mayor rapidez que las mayores.
656

Nota:
Tipo fractal
Tipo de ruido
Invertir
Contraste
Desbordamiento
Clip
Fijación suave
Volver a ajustar
Permitir resultados HDR
Transformar
Complejidad
La razón principal para utilizar el efecto Ruido fractal en lugar del de Ruido de turbulencia es la creación deanimaciones en bucle, ya que el efecto Ruido de turbulencia no tiene controles de ciclo.
Como los controles para los dos efectos son prácticamente idénticos, puede utilizar la mayoría deinstrucciones y tutoriales creados para el efecto de Ruido fractal para guiarle en la utilización del efectoRuido de turbulencia. (Consulte Efecto Ruido fractal).
Los controles de evolución crean cambios ligeros en la forma del ruido. La animación de estos controlesprovoca cambios uniformes del ruido con el tiempo, lo que crea un efecto como nubes que se desplazan oagua en movimiento.
Este efecto funciona con color de 8 bpc, 16 bpc y 32 bpc.
Controles
El ruido fractal se crea mediante la generación de una cuadrícula de números aleatorios paracada capa de ruido. El ajuste Complejidad especifica el número de capas de ruido. El ajuste Tipo de fractaldetermina las características de la cuadrícula.
Tipo de interpolación que se debe usar entre los valores aleatorios en la cuadrícula de ruido.
Invierte el ruido. Las zonas en negro se vuelven blancas, y las zonas en blanco, negras.
El valor predeterminado es 100. Los valores más altos crean zonas de blanco y negro másgrandes y mucho más definidas en el ruido y, por norma general, muestran una menor sutilidad de losdetalles. Los valores más bajos crean más zonas de gris, lo que suaviza o silencia el ruido.
Reasigna los valores de color que se encuentran fuera del intervalo 0–1,0 mediante unade las opciones siguientes:
Reasigna valores para que no se muestre como blanco puro ningún valor por encima de 1,0, nicomo negro puro ningún valor por debajo de 0. El valor de contraste afecta a la cantidad de imagenque sobrepasa este intervalo. Los valores más altos provocan una imagen principalmente negra y/oblanca con menos zona en gris. Por lo tanto, los ajustes con un mayor contraste muestran un detallemenos sutil. Cuando se utiliza como mate de luminancia, la capa contiene zonas de transparenciamás enfocadas y mejor definidas.
Reasigna valores en una curva infinita para que todos los valores se mantengan eneste intervalo. Esta opción reduce el contraste y consigue que el ruido aparezca gris y con pocaszonas de blanco o negro puros. Cuando se utiliza como mate de luminancia, la capa contiene zonasde transparencia tenues.
Realiza reasignaciones triangularmente, por lo que los valores por encima de 1,0 opor debajo de 0 vuelven a entrar en el intervalo. Esta opción revela un detalle sutil cuando Contrasteestá ajustado por encima de 100. Cuando se utiliza como mate de luminancia, la capa descubrezonas de transparencia texturizadas más detalladas.
No se realiza ninguna reasignación. Se conservan los valores que estánfuera del intervalo 0-1,0.
Ajustes para girar, escalar y posicionar las capas de ruido. Las capas aparecen como siestuvieran a profundidades distintas si selecciona Desplazamiento de perspectiva.
Número de capas de ruido que se combinan (en función de los ajustes secundarios) paracrear el ruido. Si se aumenta este número, aumentan la profundidad aparente y el grado de detalle del ruido.
657

Nota:
Ajustes secundarios
Influencia secundaria
Escala secundaria
Evolución
Factor de turbulencia
Raíz aleatoria
Opacidad
Modo de fusión
Ninguno
Tono
Saturación
Si se aumenta la Complejidad, como resultado los tiempos de procesamiento serán más largos. Siresulta oportuno, pruebe a reducir el Tamaño en lugar de aumentar la Complejidad para conseguir resultadossimilares y evitar ese mayor tiempo de procesamiento. Para lograr un aspecto más complejo sin aumentar eltiempo de procesamiento, use un ajuste de Contraste o Brillo negativo o muy alto y seleccione Volver aajustar en Desbordamiento.
El ruido se genera mediante la combinación de capas de ruido. El control Ajustessecundarios controla cómo se produce la combinación y cómo se desplazan las propiedades de las capas deruido unas respecto a otras. Si se reduce el tamaño de escalas sucesivas se crean detalles más precisos.
Grado en que influye cada capa sucesiva en el ruido combinado. A 100%,todas las iteraciones tienen el mismo nivel de influencia. A 50%, cada iteración tiene la mitad deinfluencia que la iteración anterior. Un valor de 0% hace que el efecto aparezca exactamente comosi el valor de Complejidad fuera 1.
Porcentaje de escala de una capa de ruido en relación con la anterior.
Usa revoluciones progresivas que siguen cambiando la imagen con cada revolución que seagrega. Este método es distinto a las revoluciones normales, que hacen referencia a un ajuste del control dedial cuyo resultado para cada múltiplo de 360º es siempre igual. Para Evolución, el aspecto a 0° es distintodel de a 1 revolución, que difiere del de a 2 revoluciones, y así sucesivamente.Puede especificar el grado de evolución del ruido a lo largo de un periodo de tiempo mediante la animaciónde Evolución. A mayor cantidad de revoluciones dentro de un periodo de tiempo dado, más rápidamentecambia el ruido. Los cambios notables del valor Evolución durante un periodo de tiempo breve puedenprovocar parpadeos.
Opciones de evolución
La velocidad en la que el ruido menor difiere del ruido mayor. Un valor de 0hace que el movimiento del ruido se parezca al ruido generado por el efecto Ruido fractal, en el quelas características de ruido menores se mueven a la misma velocidad que las de ruidos mayores. Unvalor mayor hará que la capas de ruido se muevan como la turbulencia natural de un líquido.
Define un valor aleatorio desde el cual generar el ruido. Si se anima la propiedadRaíz aleatoria, el resultado es la intermitencia de un conjunto de ruido a otro (dentro del mismo tipofractal), lo que normalmente no es lo que se desea. Para animar el ruido de forma uniforme, anime lapropiedad Evolución.
Puede crear nuevas animaciones de ruido con facilidad reutilizando los ciclos de Evolución creadospreviamente y cambiando solo el valor de Raíz aleatoria. Si usa un nuevo valor de Raíz aleatoria, semodifica el patrón de ruido sin alterar la animación de la Evolución.
Opacidad del ruido.
Operación de fusión entre el ruido y la imagen original. Estos modos de fusión sonidénticos a los de la columna Modos del panel Línea de tiempo, con las excepciones siguientes:Consulte las descripciones de los modos de fusión en Referencia del modo de fusión.
Procesa solo el ruido fractal y no se compone con la capa original.
Procesa el ruido fractal como valores de tono en vez de como una escala de grises. LaSaturación y la Luminosidad de la capa original se mantienen. Si la capa original es una escala degrises, no sucede nada.
Procesa el ruido fractal como valores de saturación en vez de como una escala de
658

Los términos de Creative Commons no cubren las publicaciones en Twitter™ y Facebook.
Avisos legales | Política de privacidad en línea
grises. El Tono y la Luminosidad de la capa original se mantienen. Si la capa original es una escalade grises, no sucede nada.
659

Efectos de transición
Ir al principio
Recursos en línea sobre transiciones y efectos de TransiciónAcerca de los efectos de transición y la propiedad Finalización de la transiciónEfecto Disolver en bloquesEfecto Barrido de tarjetasEfecto Barrido de degradaciónEfecto Barrido irisadoEfecto Barrido linealEfecto Barrido radialEfecto Barridos venecianos
Efectos de terceros en esta categoría incluidos con After Effects:
Efecto Barrido de cristal CC
Efecto Barrido de cuadrícula CC
Efecto Barrido de imagen CC
Efecto Mandíbulas CC
Efecto Barrido de luz CC
Efecto CC Line Sweep
Efecto Barrido de escala radial CC
Efecto Barrido de escala CC
Efecto Tornado CC
Efecto CC WarpoMatic
Consulte Plugins de terceros incluidos en After Effects.
Recursos en línea sobre transiciones y efectos de Transición
Encontrará un ejemplo sobre la utilización de ajustes preestablecidos de animación para crear transicionespersonalizadas en esta entrada del blog de Stu Maschwitz (en inglés). Desde esta página, puede descargarel ajuste preestablecido de animación Sobreexponer película, que añade un parpadeo como el de laspelículas a las capas y agrega una transición de sobreexposición de película a los extremos de lasduraciones de la capa.
Chris Zwar proporciona un proyecto de ejemplo en su sitio web, donde se utilizan los efectos Mapa dedesplazamiento, Desplazamiento turbulento, Texturizar, así como una combinación de los efectos Correcciónde color y Desenfoque para crear una transición en la que un imagen aparezca como una acuarela en untrozo rugoso de papel.
Carl Larsen incluye un tutorial en el sitio web Creative COW donde se muestra cómo utilizar el efectoMosaico en movimiento para crear una transición de panorámica rápida entre dos capas.
Dave Scotland proporciona un tutorial de vídeo en el sitio web CG Swot (en inglés) que utiliza el efecto Ruidofractal para crear una transición entre las imágenes fijas.
660

Ir al principio
Ir al principio
Ir al principio
Nota:
Acerca de los efectos de transición y la propiedad Finalización dela transición
Todos los efectos de Transición, excepto Barrido irisado, tienen la propiedad Finalización de transición.Cuando el valor de esta propiedad es 100%, la transición ha finalizado y se ven las capas subyacentes. Lacapa a la que se aplica el efecto es totalmente transparente. Normalmente, esta propiedad se anima entre 0y 100% en el tiempo que dura la transición.
Efecto Disolver en bloques
El efecto Disolver en bloques hace que la capa desaparezca en bloques aleatorios. La anchura y la altura delos bloques puede definirse, en píxeles, por separado. En calidad de Borrador, los bloques se colocan conprecisión de píxeles y tienen bordes muy definidos. En Calidad óptima, los bloques se pueden colocar conuna precisión de subpíxeles y presentan bordes suaves.
Este efecto funciona con colores de 8 bpc y 16 bpc.
Original (arriba a la izquierda) y con el efecto aplicado (abajo a la izquierda y la derecha)
Efecto Barrido de tarjetasPara obtener más información sobre las propiedades compartidas por los efectos Barrido de cartas y
Baile de cartas, consulte Controles de iluminación y material comunes.
Este efecto simula un grupo de tarjetas que muestra una imagen y que después se voltean para mostrar otraimagen. El efecto Barrido de tarjetas controla un número de filas y columnas de tarjetas, la dirección devolteo (incluida la capacidad de utilizar una degradación para determinar el orden del volteo). También puedecontrolar la aleatoriedad y la variación para que el efecto tenga un aspecto más realista. Al variar las filas ylas columnas, puede crear efectos de persiana veneciana o de farol chino.
El efecto Barrido de tarjetas comparte muchos controles con el efecto Baile de cartas.
Este efecto funciona con colores de 8 bpc.
661

Anchura de la transición
Capa trasera
Filas y columnas
Filas
Columnas
Nota:
Escala de cartas
Eje de volteo
Voltear dirección
Voltear orden
Capa de degradado
Cronometrar aleatoriedad
Original (arriba a la izquierda) y con el efecto aplicado (abajo a la izquierda y la derecha)
Controles básicos
Ancho del área que está cambiando de forma activa del original a la nuevaimagen.
Capa que aparece en segmentos en el reverso de las cartas. Puede usar cualquier capa de lacomposición. El conmutador de vídeo se puede desactivar Si la capa tiene efectos o máscaras, primerodebe componerla.
Especifica la interacción de los números de filas y columnas. Independiente activa loscontroles deslizantes de Filas y columnas. La opción Las columnas detrás de las filas solo activa el controldeslizante de Filas. Si selecciona esta opción, el número de columnas será siempre el mismo que el de filas.
El número de filas, hasta 1.000.
El número de columnas, hasta 1.000, a no ser que se haya seleccionado Las columnas detrás delas filas.
Las filas y las columnas siempre se distribuyen uniformemente a lo largo de la capa, y así noaparecerán mosaicos rectangulares de forma extraña a lo largo de los bordes de una capa, a menos que seesté utilizando un canal alfa.
Tamaño de las tarjetas. Un valor menor que 1 reduce el tamaño de las tarjetas y la capasubyacente se ve en los huecos. Un valor mayor que 1 aumenta el tamaño de las tarjetas y crea un mosaicoen bloques que se superponen.
Eje alrededor del cual se voltea una tarjeta.
Dirección en la que se voltean las tarjetas alrededor de sus ejes.
Dirección en que tienen lugar la transición. Puede utilizar también un degradado para definirun orden de volteo personalizado: Las tarjetas se voltean primero donde el degradado sea negro y finalmentedonde el degradado sea blanco.
Cada de degradación que se va a usar en el orden de volteo. Puede seleccionarcualquier capa de la composición.
Aleatoriza los tiempos de la transición. Cuando este control es 0, las tarjetas sevoltean en orden. Cuanto más alto sea el valor, más aleatorio es el orden de volteo de las tarjetas.
662

Sistema de cámaras
Rotación X, Rotación Y, Rotación Z
Posición X, Y
Posición de Z
Distancia focal
Orden de transformación
Borde superior izquierdo, Borde superior derecho, Borde inferior izquierdo, Borde inferior derecho
Distancia focal automática
Distancia focal
Variación de posición
Indica si se deben usar las propiedades de posición de cámara del efecto, laspropiedades de posicionamiento de los bordes del efecto o las posiciones de cámaras y luz de lacomposición predeterminada para procesar las imágenes 3D de las cartas.
Controles de Posición de cámara
Gire la cámara alrededor del eje correspondiente. Utilice estoscontroles para mirar las cartas desde arriba, desde un lado, desde atrás o desde cualquier otro ángulo.
Ubicación de la cámara en el espacio (x,y).
Lugar donde está colocada la cámara a lo largo del eje z. Los números pequeños acercan lacámara a las cartas, y los mayores, la alejan.
La distancia desde la cámara a la imagen. Los números más pequeños acercan la imagen.
Orden en el que gira la cámara alrededor de sus tres ejes. Asimismo, indica siesta gira antes o después de situarla mediante los demás controles de Posición de cámara.
Controles de Posicionamiento de los bordes
Posicionamientos de los bordes es un sistema de control de cámara alternativo. Se usa como ayuda paracomponer el resultado del efecto en una escena sobre una superficie plana, inclinada con respecto alfotograma.
Lugar por el que se deben unir los bordes de la capa.
Controla la perspectiva del efecto durante la animación. Si Distancia focalautomática no está seleccionada, la distancia focal que haya especificado se utilizará para localizar laposición de la cámara y la orientación que sitúa los ángulos de la capa en el posicionamiento de los bordes,si es posible. Si no es así, la capa se reemplazará por su contorno, dibujado entre los bordes. CuandoDistancia focal automática está activado, se utilizará la distancia focal necesaria para hacer coincidir lospuntos de los ángulos, si fuera posible. De no serlo, interpolará el valor correcto de los fotogramas cercanos.
Ignora el resto de ajustes si los resultados obtenidos no son los necesarios. Si define laDistancia focal con algún valor que no corresponda al que debiera tener si los bordes estuvieran realmenteen esa configuración, la imagen puede tener un aspecto extraño (por ejemplo, recortada de forma rara). Noobstante, si conoce dicha distancia focal, esta es la forma más sencilla de obtener resultados correctos.
Controles de Vibración
Al agregar vibración (Vibración de posición y Vibración de giro) se consigue que esta transición sea másrealista. La variación funciona en las tarjetas antes, durante y después de que se produzca la transición. Sidesea que la variación se produzca solo durante la transición, comience con un Nivel de vibración 0, anímelohasta el nivel deseado durante la transición y, finalmente, vuélvalo a animar hasta 0 al final de la transición.
Especifica el nivel y la velocidad de la variación en los ejes x, y, z. Nivel de vibraciónX, Y y Z especifican la cantidad de movimiento externo. Los valores de Velocidad de vibración X, Y y Zespecifican la velocidad de vibración de cada opción Nivel de vibración.
663

Variación de rotación
Ir al principio
Suavizado de la transición
Colocación de la degradación
Degradación en mosaico
Degradación centrada
Estirar y ajustar degradación
Invertir degradado
Ir al principio
Especifica el nivel y la velocidad de la vibración de giro en torno a los ejes x, y, z.Nivel de vibración de giro X, Y y Z especifican el nivel de vibración giratoria a lo largo de un eje. Un valor de90° hace posible que una carta gire hasta 90° en cualquier dirección. Los valores de Velocidad de vibraciónde rotación X, Y y Z especifican la velocidad de vibración giratoria.
Efecto Barrido de degradación
El efecto Barrido de degradación hace que los píxeles de la capa se hagan transparentes en función de losvalores de luminancia de los píxeles correspondientes de otra capa, denominada capa de degradación. Lospíxeles oscuros de la capa de degradación hacen que los píxeles correspondientes se conviertan entransparentes en un valor bajo de Finalización de transición. Por ejemplo, una capa de degradación deescala de grises que pasa del negro de la izquierda al blanco de la derecha, hace que la capa subyacente semuestre de derecha a izquierda al ir aumentando el valor de Finalización de transición.
Este efecto funciona con colores de 8 bpc y 16 bpc.
Original (arriba a la izquierda) y con el efecto aplicado (abajo a la izquierda y la derecha)
La capa de degradación puede ser una imagen fija o en movimiento. La capa de degradación debe estar enla misma composición que la capa en la que se aplica Barrido de degradación.
Las capas de degradación se pueden crear de muchas formas, por ejemplo con el efecto Pendiente ocreándolas en Photoshop o Illustrator.
Grado hasta el que la transición es gradual para cada píxel. Cuando este valores 0%, los píxeles de la capa a la que se aplica el efecto son totalmente opacos o totalmente transparentes.Si este valor es mayor que 0%, los píxeles son semitransparentes en las fases intermedias de la transición.
Forma en que se asignan los píxeles de la capa de degradación a lospíxeles de la capa a la que se aplica el efecto:
Usa muchas copias en mosaico de la capa de degradación.
Usa una sola instancia de la capa de degradación en el centro de la capa.
Redimensiona la capa de degradación en horizontal y en verticalpara ajustar todo el área de la capa.
Invierte la influencia de la capa de degradación. Los píxeles de la capa de degradacióncrean la transparencia a un valor más bajo de Finalización de transición que los píxeles oscuros.
Efecto Barrido irisado
664

Ir al principio
Ángulo del barrido
El efecto Barrido irisado crea una transición radial que pone al descubierto la capa subyacente. Especifica elnúmero de puntos utilizado para crear el iris en un intervalo entre 6 y 32 puntos, y especifique si se utiliza unradio interior. Si Usar radio interior está seleccionado, podrá especificar valores para Radio interior y Radioexterior; el iris no se podrá ver cuando Radio exterior, Radio interior, o ambos, estén ajustados a 0. El iris esmás redondo cuando se define el mismo valor tanto para Radio exterior como para Radio interior.
El efecto Barrido irisado es el único efecto de transición que no tiene la propiedad Finalización de transición.Para animar el efecto Barrido irisado y que exponga las capas subyacentes, anime las propiedades deRadio.
Este efecto funciona con colores de 8 bpc y 16 bpc. En After Effects CS6 o versiones posteriores, esteefecto funciona con color de 32 bits.
Original (arriba a la izquierda) y con el efecto aplicado (abajo a la izquierda y la derecha)
Efecto Barrido lineal
El efecto Barrido lineal realiza un barrido lineal sencillo de una capa en una dirección específica. En calidadde Borrador, el borde del barrido no aparece suavizado; en Calidad óptima, el borde el barrido sí aparecesuavizado y el calado es uniforme.
Dirección en la que se desplaza el barrido. Por ejemplo, a 90° el barrido se desplaza deizquierda a derecha.
Este efecto funciona con colores de 8 bpc y 16 bpc. En After Effects CS6 o versiones posteriores, esteefecto funciona con color de 32 bits.
Original (arriba a la izquierda) y con el efecto aplicado (abajo a la izquierda y la derecha)
En un tutorial de vídeo del sitio web Artbeats (en inglés), Steve Holmes muestra el uso de instancias noanimadas del efecto Barrido lineal para recortar una capa desde distintos ángulos con los bordesligeramente calados.
665

Ir al principio
Ángulo de inicio
Barrido
Ir al principio
Efecto Barrido radial
El efecto Barrido radial pone al descubierto una capa subyacente mediante un barrido en círculo alrededorde un punto determinado. En Calidad óptima, los bordes del barrido aparecen suavizados.
Ángulo en que se inicia la transición. Con un ángulo inicial de 0°, la transición empieza enla parte superior.
Indica si la transición se desplaza en el sentido de las agujas del reloj o al revés, o si alterna entreuna dirección y la otra.
Este efecto funciona con colores de 8 bpc y 16 bpc. En After Effects CS6 o versiones posteriores, esteefecto funciona con color de 32 bits.
Original (arriba a la izquierda) y con el efecto aplicado (abajo a la izquierda y la derecha)
Efecto Barridos venecianos
El efecto Barridos venecianos pone al descubierto una capa subyacente mediante el uso de bandas con unadirección y ancho específicos. En calidad Borrador, las bandas se animan con una precisión de píxeles; encalidad Óptima, las bandas se animan con una precisión de subpíxeles.
Este efecto funciona con colores de 8 bpc y 16 bpc.
Original (arriba a la izquierda) y con el efecto aplicado (abajo a la izquierda y la derecha)
Adobe también recomiendaAcerca de la animación, fotogramas clave y expresionesAleatoriedad y raíces aleatorias
666

Los términos de Creative Commons no cubren las publicaciones en Twitter™ y Facebook.
Avisos legales | Política de privacidad en línea
Controles de iluminación y material comunes
667

Efectos de canal
Ir al principio
Ir al principio
Operador
Recursos adicionales sobre los efectos de canalEfecto AritméticaEfecto FusionarEfecto CálculosEfecto Combinador de canalesEfecto Aritmética compuestaEfecto InvertirEfecto Mínimo/máximoEfecto Eliminar los halos de colorEfecto Definir canalesEfecto Definir mateEfecto Cambiar canalesEfecto Composición sólida
Efectos de terceros en esta categoría incluidos con After Effects:
Efecto Composición CC
Consulte Plugins de terceros incluidos en After Effects.
Recursos adicionales sobre los efectos de canal
Satya Meka proporciona el plugin de efectos Separate RGB en el sitio web After Effects Scripts (en inglés).Este efecto, escrito con Pixel Bender, desplaza, escala y rota todos los canales de color de una imagen porseparado.
Chris Forrester proporciona un tutorial de vídeo en su sitio web (en inglés) que muestra cómo utilizar losefectos Mezclador de canales, Cambiar canales y Definir mate para crear mates a partir de pases de ID decolor desde aplicaciones 3D. También incluye un ajuste preestablecido de animación que configura losparámetros en el efecto Mezclador de canales para el uso de un pase de ID de color RGBCMY.
Efecto Aritmética
El efecto Aritmética ejecuta operaciones matemáticas sencillas en los canales de rojo, verde y azul de unaimagen.
Este efecto funciona con colores de 8 bpc.
Operación matemática que se debe realizar entre el valor que se especifica para cada canal y elvalor existente de ese canal para cada píxel de la imagen:
668

Y, O, y Ni
Añadir, Restar, Multiplicar y Diferencia
Máx.
Mín.
Cubo superior
Cubo inferior
Sector
Pantalla
Valores del resultado del clip
Ir al principio
Fusionar con capa
Nota:
Modo
Aplicación de combinaciones lógicas a nivel de bit.
Aplique funciones matemáticas básicas.
Ajuste el valor del canal del píxel de manera que sea superior al valor especificado y al valororiginal del píxel.
Ajuste el valor del canal del píxel de manera que sea inferior al valor especificado y al valororiginal del píxel.
Ajuste el valor del canal del píxel en cero si el valor original del píxel es superior alvalor especificado; de lo contrario, deje el valor original.
Ajuste el valor del canal del píxel en cero si el valor original del píxel es inferior alvalor especificado; de lo contrario, deje el valor original.
Ajuste el valor del canal del píxel en 1,0 si el valor original del píxel supera al valorespecificado; de lo contrario, ajuste el valor en cero. En ambos casos, los valores de los demáscanales de color se establecen en 1,0.
Multiplica los complementarios de los valores de canal y, a continuación, toma elcomplementario del resultante. El color resultante nunca es más oscuro que cualquiera de loscolores de entrada.
Evita que todas las funciones creen valores de color que superen el rangoválido. Si no se selecciona esta opción, algunos colores se podrían ajustar.
Efecto Fusionar
El efecto Fusionar fusiona dos capas utilizando uno modo de entre cinco posibles.
Puede fusionar capas de forma más sencilla y rápida con los modos de fusión, pero dichos modos no sepueden animar. La ventaja de utilizar el efecto Fusionar es que puede animarlo. (Consulte Modos de fusión yestilos de capas).
Este efecto funciona con colores de 8 bpc y 16 bpc.
Capa con la que se debe realizar la fusión (capa secundaria o de control).
Para usar una capa como capa de control para el efecto Fusionar y que la capa no se muestre en elresto de la composición, anule la selección del conmutador de vídeo de la capa de control. (ConsulteDefinidores de capa y columnas del panel Línea de tiempo).
Modo de fusión:Solo color colorea cada píxel de la imagen original basándose en el color de cada píxelcorrespondiente de la imagen secundaria.Solo teñir es parecido a Solo color pero tiñe los píxeles de la imagen original únicamentesi ya están coloreados.Solo oscurecer oscurece cada píxel de la imagen original que sea más claro que el píxelcorrespondiente de la imagen secundaria.Solo aclarar aclara cada uno de los píxeles de la imagen original que sean más oscurosque el píxel correspondiente de la imagen secundaria.Fundido cruzado hace que desaparezca la imagen original mientras aparece la imagensecundaria.
669

Nota:
Fusionar con original
Si los tamaños de las capas son diferentes
Ir al principio
Canal de entrada
Invertir entrada
Segunda capa
Segundo canal de capa
Opacidad de la segunda capa
Invertir segunda capa
Estirar y ajustar segunda capa
Conservar transparencia
Ir al principio
Nota:
Puede crear un fundido encadenado sin aplicar un efecto, si anima la propiedad Opacidad de unacapa que esté encima de otra. Sin embargo, esta técnica no funciona si la primera capa tiene alguna partetransparente (que permita que se vea la otra capa a través de ella, incluso cuando tenga una opacidad total).El modo Fundido encadenado crea, entre dos capas, un fundido encadenado apropiado, incluso aunqueambas tengan zonas transparentes.
Transparencia del efecto. El resultado del efecto se fusiona con la imagen original,con el resultado del efecto compuesto encima. Cuanto más alto es este valor, menos afectada se ve la capapor el efecto. Por ejemplo, si define este valor en 100%, el efecto no produce un resultado visible en la capa;si lo define en 0%, la imagen original no se ve.
Especifica la posición de la capa de control. El ajuste de lacalidad de la capa afecta a Fusionar solo si está seleccionado Estirar y ajustar y si las capas tienendiferentes tamaños. La expansión es mucho más suave en calidad Óptima.
Efecto Cálculos
El efecto Cálculos combina los canales de una capa con los canales de una capa secundaria.
Este efecto funciona con colores de 8 bpc y 16 bpc.
Canal que se debe extraer y usar como entrada en la operación de fusión. RGBAmuestra todos los canales de forma normal. El gris convierte todos los valores de los canales de color de unpíxel en el valor de luminancia del píxel original. El rojo, el verde o el azul convierten todos los valores de loscanales de color para un píxel al valor del canal de color seleccionado para el píxel original. El valor de alfaconvierte todos los valores de los canales en el valor del canal alfa del píxel original.
Invierte la capa (resta el valor de cada canal a partir de 1,0) antes de que el efecto extraigala información del canal especificado.
Capa con la que Cálculos fusionará la capa original.
Canal que se va a fusionar con los canales de entrada.
Opacidad de la segunda capa. Use un ajuste del 0% para la segunda capa,para que no influya en la salida.
Invierte la segunda capa (resta el valor de cada canal de 1,0) antes de que el efectoextraiga la información del canal especificado.
Estira la segunda capa hasta las dimensiones de la capa original antes dela fusión. Anule la selección para centrar la segunda capa sobre la original.
Se encarga de garantizar que no se modifica el canal alfa de la capa original.
Efecto Combinador de canales
El efecto Combinador de canales extrae, muestra y ajusta los valores de canal de una capa.
Puede usar este efecto para ver cualquier canal como imagen de escala de grises; para ello,seleccione el canal en el menú De y seleccione Solo luminosidad en el menú A.
670