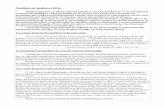Material de Computacion I - Temas N 02
-
Upload
fatiimajulizhua -
Category
Documents
-
view
243 -
download
0
description
Transcript of Material de Computacion I - Temas N 02
Microsoft Windows 8 e Internet
Tema N° 02:
Personalización del Equipo de Computo
2.1. Configuraciones Básicas de una PC 2.2. Actualización y protección de una PC 2.3. Configuración de pantalla y apariencia del escritorio. 2.4. Criterios para la configuración del equipo. 2.5. Configurar teclado, mouse, sistema, fecha y hora 2.6. Agregar Impresoras
Comunícate con nosotros.
481614 //
PAC: [email protected] //
PEAD: [email protected]
Capacidad del Tema
Conocimientos Previos
Conflicto Cognitivo
Comunícate con nosotros.
481614 //
PAC: [email protected] //
PEAD: [email protected]
2.1 Configuraciones Básicas de una PC
Es necesario y recomendable conocer las configuraciones básicas que se pueden aplicar para un mejor funcionamiento de nuestro equipo de trabajo, así como también para obtener el mejor rendimiento del software y la seguridad de la información que se trabaja y almacena diariamente (PEÑA, 2012).
Usted puede ser la única persona que usa el computador, o también podría compartir el equipo con otras personas. Si más de una persona usa el mismo equipo, cada persona debería iniciar sesión con su propia cuenta de usuario. Usando cuentas separadas, cada persona puede establecer el look del entorno de Windows 8 y trabajar de la manera que él o ella quiera, sin interferir con los trabajo de la otra persona.
Cada cuenta de usuario está asociada con su perfil de usuario que describe la manera en que el entorno del computador (interfaz de usuario) se ve y opera para ese usuario en particular. Esta información incluye simples cosas como el esquema de color de la pantalla Inicio, fuentes usadas en las ventanas y cuadros de diálogo, el fondo del Escritorio, los accesos directos, información personal que es confidencial, como contraseñas guardadas y su historial de Internet. Cada perfil de usuario incluye una carpeta persona no accesible por otra persona que use el equipo, el cual puede almacenar documentos, imágenes, multimedia y otros archivos que usted quiere mantener en privado.
Tipos de Cuenta en Windows 8
Usted puede crear dos tipos de cuenta: una cuenta local solamente para su PC, o una cuenta Microsoft el cual trabaja en todos los equipos que usan Windows 8. Por lo general se recomienda una cuenta Microsoft.
¿Cuál es la diferencia?
Con una cuenta Microsoft puedes usar una dirección de correo electrónico y una contraseña para iniciar sesión en Windows. Puedes usar cualquier dirección de correo electrónico, pero es mejor si elige una que usa generalmente para comunicarse con sus amigos y para registrarse en sitios web. Cuando te registras con una cuenta Microsoft, sus equipos se conectan a la nube y tiene las siguientes ventajas:
• La información y el estado de sus amigos son automáticamente actualizados con la información de Hotmail, Facebook, Twitter, LinkedIn y otras cuentas. • Usted puede obtener y compartir fotos, documentos y otros archivos desde SkyDrive, Facebook, Flickr, y otras cuentas sin iniciar sesión en cada una de ellas. • Su configuración personal está sincronizada a través de los equipos que usan Windows
8, incluyendo sus temas, su idioma, sus favoritos y aplicaciones.
Comunícate con nosotros.
481614 //
PAC: [email protected] //
PEAD: [email protected]
• Puedes conseguir apps en Windows Store y usarlos para cualquier equipo que ejecute Windows 8.
Con una cuenta local usará su nombre de usuario (y contraseña si lo desea) para iniciar sesión en Windows. Una cuenta local le da acceso solo a un equipo. Si usted crea una cuenta local:• Necesitará una cuenta separada para cada equipo que use.
• Ninguna de sus configuraciones será sincronizada entre las PCs que usa y no conseguirá los beneficios de estar conectado a la nube.
Los aspectos a tener en cuenta en este punto del módulo serán los siguientes:
2.1.1 Configuración de una cuenta local en un equipo independiente para varios usuarios
En Windows 8 al crear cuentas para varios usuarios, puede compartir un equipo con otros usuarios y seguir manteniendo su configuración personalizada y documentos intactos. Cada usuario puede personalizar su cuenta y alternar fácilmente entre ellas (Microsoft, 2012).
Creación de una Cuenta de Usuario
Cuando se lleva a cabo el proceso de instalación de Windows 8 se crea, por defecto, una cuenta de Administrativa o Administrador del equipo, que será la que nos permita iniciar la sesión en nuestro ordenador. Esta cuenta tiene todos los privilegios posibles para trabajar en el ordenador, es decir, puede instalar y desinstalar softwares, instalar y desinstalar impresoras, etc. Pero lo que ahora nos interesa es que desde esta cuenta de Administrador del Equipo es posible crear otras cuentas de usuario para compartir el uso del equipo manteniendo cada usuario sus preferencias, archivos y configuraciones propias.
Para crear una nueva cuenta de usuario seguiremos los pasos siguientes:
En la pantalla de Inicio, Habilita la barra lateral o Charm
Bar , y haz clic en la opción
CONFIGURACIÓN
Comunícate con nosotros.
481614 //
PAC: [email protected] //
PEAD: [email protected]
Dentro de esta opción, haga clic en Cambiar configuración de PC
En la
aplicación Configuración, en el panel izquierdo haga clic enUSUARIOS.
En el panel
derecho, en laImagen 1: Inicio de la Configuración de PC sección Otros
usuarios, haga clicen AGREGAR UN USUARIO.
Imagen 2: Pantalla de Configuración de Usuarios
Comunícate con nosotros.
481614 //
PAC: [email protected] //
PEAD: [email protected]
Escoge ahora la opción “INICIAR SESION SIN UNA CUENTA DE
MICROSOFT”
Imagen 3: Pantalla para iniciar sesión sin una cuenta de Microsoft
Ahora nos muestra una pantalla dónde nos indica las diferencias entre ambas cuentas. Haga clic en CUENTA LOCAL
Comunícate con nosotros.
481614 //
PAC: [email protected] //
PEAD: [email protected]
Imagen 4: Pantalla de tipos de Usuarios de cuentas
Ahora rellene los campos necesarios para crear su cuenta local.
Nombre de usuario : Su nombre de usuario de su cuenta local, En el ejemplo usaremos PRUEBA.
Contraseña: Su contraseña.
Vuelve a escribir tu contraseña : Vuelva a escribir su contraseña.
Indicio de contraseña : Un indicio de contraseña para que pueda acordarse después en caso olvidará su contraseña.
Haga clic en SIGUIENTE.
Imagen 5: Pantalla donde se agregan los datos del nuevo usuario
Comunícate con nosotros.
481614 //
PAC: [email protected] //
PEAD: [email protected]
Una vez la cuenta haya sido creada haga clic en Finalizar
PRUEBA
Imagen 6: Pantalla de Cuenta de Usuario creada
Intercambiando rápidamente entre las cuentas de usuario
Más de una cuenta de usuario puede iniciar sesión en el mismo equipo a la misma vez. Por ejemplo, es posible que en una computadora familiar comprada para el hogar, su hijo puede iniciar sesión en su cuenta y revisar sus mensajes Facebook mientras usted va por un café. Cuando un usuario inicie sesión al mismo tiempo usted no perderá su trabajo ni nada de lo que estaba haciendo (Microsoft, 2012).Para poder cambiar de usuario rápidamente, puedes hacer lo siguiente.
Haga clic en el nombre de usuario en la parte superior de su Pantalla Inicio y haga clic en alguna de sus cuentas de usuario.Escriba la contraseña de su cuenta y pulse la tecla Enter.
Si es una cuenta Microsoft recién creada, es posible que el inicio de sesión tarde un poco debido a la configuración y sincronización de sus aplicaciones.
Comunícate con nosotros.
481614 //
PAC: [email protected] //
PEAD: [email protected]
Imagen 7: Pantalla para intercambiar de Cuenta de Usuario
Creando Cuentas De Usuario Usando El Panel De Control
Comunícate con nosotros.
481614 //
PAC: [email protected] //
PEAD: [email protected]
Para crear una nueva cuenta de usuario seguiremos los pasos siguientes:
En la pantalla de Inicio, Habilita la barra lateral o Charm Bar , y haz clic en la opciónCONFIGURACIÓN
Ingrese a la opción <<PANEL DE CONTROL>>. Se nos abrirá la ventana Panel de control donde se nos muestran las diferentes categorías.
En esta pantalla hacemos clic sobre la opción <<CUENTAS DE USUARIO>>.
Imagen 8: Imagen de las Cuentas de Usuario, dentro del panel de control
Nos aparece la pantalla siguiente, En ella se nos muestras una serie de tareas que podemos llevar a cabo.
Comunícate con nosotros.
481614 //
PAC: [email protected] //
PEAD: [email protected]
Hacemos clic sobre la tarea <<ADMINISTRAR OTRA CUENTA>>y nos aparecerá la pantalla siguiente:
Imagen 9: Pantalla para seleccionar la opción “Administrar otra Cuenta”
Ahora escogemos la opción << AGREGAR UN NUEVO USUARIO ENCONFIGURACION>>
Imagen 10: Imagen para seleccionar la opción “Agregar un Nuevo Usuario en Configuración”
En la aplicación Configuración, en el panel izquierdo haga clic en
USUARIOS.
Comunícate con nosotros.
481614 //
PAC: [email protected] //
PEAD: [email protected]
En el panel derecho, en la sección Otros usuarios, haga clic en
AGREGAR UN USUARIO.
Imagen 11: Pantalla de Configuración de Usuarios
Escoge ahora la opción “INICIAR SESION SIN UNA CUENTA DE
Comunícate con nosotros.
481614 //
PAC: [email protected] //
PEAD: [email protected]
MICROSOFT”
Imagen 12: Pantalla para iniciar sesión en una cuenta Microsoft
Ahora nos muestra una pantalla dónde nos indica las diferencias entre ambas cuentas. Haga clic en CUENTA LOCAL
Imagen 13: Pantalla de Tipos de cuentas de usuario
Comunícate con nosotros.
481614 //
PAC: [email protected] //
PEAD: [email protected]
Ahora rellene los campos necesarios para crear su cuenta local.
Nombre de usuario : Su nombre de usuario de su cuenta local, En el ejemplo usaremos PRUEBA.
Contraseña: Su contraseña.
Vuelve a escribir tu contraseña : Vuelva a escribir su contraseña.
Indicio de contraseña : Un indicio de contraseña para que pueda acordarse después en caso olvidará su contraseña.
Haga clic en SIGUIENTE.
Imagen 14: Pantalla donde se agregan los datos del nuevo usuario
Una vez la cuenta haya sido creada haga clic en Finalizar
PRUEBA
Imagen 15: Pantalla de usuario creado
Comunícate con nosotros.
481614 //
PAC: [email protected] //
PEAD: [email protected]
Ya tendremos creada nuestra cuenta. Como podemos apreciar en esta pantalla aparece ya nuestra nueva cuenta junto a las ya existentes. Aparece su nombre (“Prueba”) y una imagen asociada a ella.
Imagen 16: Ventana donde aparecen los usuarios creados
Modificar y borrar una cuenta de usuario
Una vez creada una cuenta de usuario podemos llevar a cabo diferentes operaciones para modificarla y, por supuesto, podemos borrarla. En concreto podemos realizar las siguientes operaciones (Microsoft, 2012):
Cambiar el nombre Crear una contraseña
Cambiar el tipo de cuenta Borrar la cuenta
Ingrese a la opción <<PANEL DE CONTROL>>. Se nos abrirá la ventana Panel de control donde se nos muestran las diferentes categorías.
En esta pantalla hacemos clic sobre la opción <<CUENTAS DE USUARIO>>.
Comunícate con nosotros.
481614 //
PAC: [email protected] //
PEAD: [email protected]
Imagen 17: Ventana del Panel de Control
Nos aparece la pantalla siguiente, En ella se nos muestras una serie de tareas que podemos llevar a cabo.
Hacemos clic sobre la tarea <<ADMINISTRAR OTRA CUENTA>>y nos aparecerá la pantalla siguiente:
Imagen 18: Ventana de Cuentas de usuario
Comunícate con nosotros.
481614 //
PAC: [email protected] //
PEAD: [email protected]
Elegimos la cuenta a cambiar en nuestro caso:<<PRUEBA>> haciendo doble clic sobre ella.
Imagen 19: Ventana de cuentas de usuario creadas
1. Si hacemos clic sobre la nueva cuenta nos aparecerá la siguiente pantalla:
Imagen 20: Ventana para realizar cambios en una cuenta de usuario
Desde ella podemos realizar cambios sobre nuestra nueva cuenta.
2. Podemos cambiar el nombre. Para ello hacemos clic sobre la opción<< CAMBIAR EL NOMBRE DE CUENTA>> y nos aparecerá la ventana en la
Comunícate con nosotros.
481614 //
PAC: [email protected] //
PEAD: [email protected]
que podemos llevar a cabo esa modificación:
Imagen 21: Ventana para cambiar el nombre de la cuenta
Tecleamos el nuevo nombre y pulsamos sobre el botón <<CAMBIAR NOMBRE>>. Una vez realizada esta operación volveremos a la pantalla anterior y podremos apreciar cómo se ha modificado el nombre en nuestra cuenta de usuario.
3. Hacemos clic ahora sobre la opción <<CREAR UNA CONTRASEÑA>> si queremos que para acceder a nuestra nueva cuenta se haga a través de una contraseña. Nos aparece la pantalla siguiente:
Imagen 22: Ventana para cambiar la contraseña de una cuenta de usuario
Comunícate con nosotros.
481614 //
PAC: [email protected] //
PEAD: [email protected]
Seguimos las instrucciones de la pantalla y pulsamos el botón <<CREAR CONTRASEÑA>>. Volveremos a la ventana de nuestra nueva cuenta para poder realizar más modificaciones.
4. Podemos modificar el tipo de cuenta pulsando sobre la opción <<CAMBIAR TIPO DE CUENTA>>. Al hacerlo nos aparece la siguiente pantalla:
Imagen 23: Ventana para cambiar el tipo de cuenta de usuario
En ella podríamos cambiar el tipo de cuenta y pasarla a “Administrador” simplemente marcando la casilla de esta opción. Si deseamos realizar el cambio pulsamos sobre el botón <<CAMBIAR TIPO DE CUENTA>> y se llevará a cabo dicho cambio. Al hacerlo volvemos a la pantalla de nuestra cuenta para ver si queremos realizar más operaciones.
5. La última opción que aparece es la de <<ELIMINAR LA CUENTA>>. Si pulsamos sobre ella se iniciará el proceso de borrado de cuenta. Cuando se pulsa sobre esta opción nos aparece la pantalla siguiente:
Comunícate con nosotros.
481614 //
PAC: [email protected] //
PEAD: [email protected]
Imagen 24: Ventana para eliminar una cuenta de usuario
Confirma la eliminación de la cuenta:
Imagen 25: Ventana para confirmar la eliminación de la cuenta de usuario
Como podemos apreciar podemos borrar una cuenta de usuario conservando los archivos propios de la misma o bien eliminándolos. Elegimos la opción que nos interese y pulsamos sobre el botón. La cuenta se habrá eliminado.
Comunícate con nosotros.
481614 //
PAC: [email protected] //
PEAD: [email protected]
Imagen 26: Ventana donde aparece eliminada la cuenta de usuario
2.2 Actualización y protección de una PC
En la actualidad es necesario que todo PC cuente con software antivirus para evitar complicaciones con los famosos virus que proliferan por el internet. Pero más allá de tener instalado un software de seguridad, la mejor manera de evitar la entrada de software maliciosos a su computadora es mantener su sistema de Windows totalmente actualizado (PEÑA, 2012).
Esto incluye también correcciones para aplicaciones de escritorio que no provienen de Microsoft. Se debe instalar actualizaciones del sistema operativo Windows 8, de los controladores del dispositivo y del resto de software instalado a medida que estén disponibles. Es posible iniciar las actualizaciones manuales o automáticas utilizando el Centro de seguridad de Windows.
Actualice Windows
Microsoft produce actualizaciones de seguridad para Windows 8, Office e Internet Explorer.
Ocasionalmente, la compañía también produce correcciones de emergencia fuera de ciclo. La mejor manera de recibirlas es configurar su sistema de Windows para descargar las mismas e instalarlas automáticamente tan pronto como estén disponibles.
Windows Update es una utilidad que escanea su equipo, se comunica con la base de datos de Microsoft Update, y recomienda o instala algunas actualizaciones que están disponibles para su sistema operativo, sus softwares Microsoft, o su Hardware. Aparte de saber que usted tiene “lo
Comunícate con nosotros.
481614 //
PAC: [email protected] //
PEAD: [email protected]
último y lo mejor”, usando Windows Update puede estar seguro que su equipo está actualizado siempre que sea necesario.
Estas actualizaciones las podemos descargar de Microsoft Windows Update, que es un servicio disponible en Internet que examina el equipo y recoge datos acerca del sistema operativo, el explorador Web, el software instalado y los dispositivos de hardware conectados al equipo. A continuación, compila una lista de actualizaciones disponibles para el equipo.
Algunas actualizaciones se clasifican como críticas y se seleccionan para su instalación de manera predeterminada. Otras actualizaciones son opcionales. Una vez completado el proceso de actualización, el sitio Web de Windows Update descarta los datos que ha recopilado de su equipo.
Windows Update presenta cuatro formas de elegir sus actualizaciones:
•Instalar actualizaciones automáticamente: Esta opción está elegida por defecto y está recomendada por Microsoft. Desde aquí podrá instalar automáticamente todas las actualizaciones principales que el sitio de Microsoft Update haya lanzado.
•Descargar actualizaciones, pero permitirme elegir si deseo instalarlas: Esta opción permite descargar las actualizaciones pero te da a elegir si los quieres instalar o no. Muy usado por los administradores de sistemas Microsoft.
•Buscar actualizaciones, pero permitirme elegir si deseo descargarlas e instalarlas: Esta opción permite verificar las actualizaciones disponibles por Microsoft Update para que luego se pueda elegir que actualizaciones descargar e instalar. Usado también por los administradores de equipos.
•No buscar actualizaciones: No sugerido por Microsoft. Esta opción le dice a Windows Update que no busque ni descargue ninguna actualización. Esta medida es tomada por muchos usuarios quiénes no cuentan con conexión a internet de banda ancha o están usando un sistema operativo o software Microsoft pirata.
Cuando una actualización ha sido descargada y está lista para ser instalada, Windows Update le alerta de una u otra manera. Cuando algún tipo de actualización está lista, un ícono de Windows Update aparece en el área de notificación de la barra de tareas.
Comunícate con nosotros.
481614 //
PAC: [email protected] //
PEAD: [email protected]
Realice los siguientes pasos en Windows 8:
En la pantalla de Inicio, Habilita la barra lateral o Charm Bar , y haz clic en la opción CONFIGURACIÓN
Dentro de esta opción, haga clic en Cambiar configuración de PC
Imagen 27: Pantalla de cambiar configuración de la PC
Una vez abierto la aplicación, haga clic en Windows Update ubicado en la parte inferior del panel izquierdo y desde ahí podrá verificar nuevas actualizaciones e instalarlas.
Comunícate con nosotros.
481614 //
PAC: [email protected] //
PEAD: [email protected]
Imagen 28: Pantalla de Configuración de Windows 8
Ahora aparece cuantas actualizaciones están disponibles y Por ultimo instale las actualizaciones:
Imagen 29: Ventana del Windows Update
Comunícate con nosotros.
481614 //
PAC: [email protected] //
PEAD: [email protected]
Windows Defender
Sirve de protección contra los spyware y los software potencialmente no deseados, pero siempre es recomendable tener la protección de un antivirus.
Seleccionamos la opción <<PANEL DE CONTROL>> y hacemos clic sobre
o lo buscamos directamente
como una aplicación:
Realice los siguientes pasos en Windows 8:
En la pantalla de Inicio, Habilita la barra lateral o Charm Bar , y haz clic en la opción BUSCAR
Dentro del cuadro de búsqueda de esta opción, Escriba la palabra PANEL DE CONTROL
Imagen 30: Pantalla para buscar aplicaciones de Windows 8
Comunícate con nosotros.
481614 //
PAC: [email protected] //
PEAD: [email protected]
Una vez ubicado nos aparece la siguiente pantalla:
Imagen 31: Ventana de Windows Defender
2.3 Configuración de Pantalla y Apariencia del Escritorio
Personalizando el Lock Screen y el Start Screen
El Lock Screen y el Start Screen son dos nuevas características que llegan con Windows 8 y el cual pueden ser personalizadas. El Lock Screen es la pantalla de bloqueo que aparece cuando bloqueamos el equipo o cuando activamos el equipo después del estado de suspensión. Usted puede personalizar que tipo de imagen deberá aparecer cuando el Lock Screen se active.
El Start Screen es la pantalla principal de Windows 8 y funciona como el menú Inicio. Usted también puede cambiar el color de la pantalla de Inicio aunque el estilo es un poco limitado (Rathbone, 2013).
Comunícate con nosotros.
481614 //
PAC: [email protected] //
PEAD: [email protected]
Realice los siguientes pasos en Windows 8:
En la pantalla de Inicio, Habilita la barra lateral o Charm Bar , y haz clic en la opción CONFIGURACIÓN
Dentro de esta opción, haga clic en PERSONALIZACION
Imagen 32: Pantalla para activar las opciones de personalización de Windows 8
Comunícate con nosotros.
481614 //
PAC: [email protected] //
PEAD: [email protected]
Se abre la ventana de PC Settings con la opción Personalize O PERSONALIZAR activa. Haga clic en Start Screen o PANTALLA DE INICIO. Se activan las opciones de personalización del Start Screen.
Imagen 33: Pantalla para personalizar las opciones de la pantalla de inicio del Windows 8
Escoge la combinación de colores que ira en la pantalla de inicio del Windows 8.
Vuelva a pulsar la tecla Windows para volver a PC Settings o PERSONALIZACION.
Haga clic en Lock Screen O PANTALLA DE BLOQUEO . Ahora podrá ver las opciones de personalización de la pantalla de bloqueo.
En la sección Change your picture O CAMBIA TU IMAGEN, haga clic en cada una de las miniaturas de los paisajes.
Comunícate con nosotros.
481614 //
PAC: [email protected] //
PEAD: [email protected]
Imagen 34: Pantalla para personalizar las opciones de Bloqueo del Windows 8
En el ejemplo escogeremos la imagen de un paisaje de ciudad y aparece:
Imagen 35: Pantalla de Bloqueo elegida
Comunícate con nosotros.
481614 //
PAC: [email protected] //
PEAD: [email protected]
aquí también si deseas podrás poner una imagen a tu cuenta:
Imagen 36: Pantalla para poner imagen a la cuenta de Windows 8
Comunícate con nosotros.
481614 //
PAC: [email protected] //
PEAD: [email protected]
2.3.1. Anclar Elementos a la Pantalla de Inicio:
Como has podido notar, cuando se muestra la pantalla de INICIO, se muestran los mosaicos de las aplicaciones, software y demás elementos que están en tu computadora, pero si deseas que algún elemento aparezca y forme parte de esta pantalla, realiza los siguientes pasos (PEÑA, 2012):
Ubícate en la pantalla de INICIO
Habilita la CHARM BAR O BARRA LATERAL y haz clic en la opción BUSCAR
Digita o escribe el nombre del elemento , en este caso ubicaremos la BIBLIOTECA DOCUMENTOS, donde se almacenan regularmente los documentos que creas en tu PC
Comunícate con nosotros.
481614 //
PAC: [email protected] //
PEAD: [email protected]
Observa que ya se encontró el elemento deseado, ahora CLIC DERECHO sobre él y observa las opciones, debiendo seleccionar ANCLAR A INICIO.
Imagen 37: Pantalla para anclar un elemento
Finalmente aparece en tu pantalla de INICIO:
Comunícate con nosotros.
481614 //
PAC: [email protected] //
PEAD: [email protected]
Imagen 38: Pantalla de inicio con el elemento anclado
Desanclar elementos de la pantalla de Inicio
Si deseas que algún elemento que se muestra actualmente en la pantalla de inicio no se muestre, sin eliminarlo físicamente realiza los siguientes pasos:
Ubícate en la pantalla INICIO
Ubica el mosaico que desees eliminar de la pantalla de inicio, en este caso el icono de DOCUMENTOS y haz clic derecho en el para habilitar la barra inferior de opciones
Selecciona el comando DESANCLAR DE INICIO
Comunícate con nosotros.
481614 //
PAC: [email protected] //
PEAD: [email protected]
Imagen 39: Pantalla de inicio del Windows 8 con elemento anclado
Ahora observa como ha quedado tu pantalla de INICIO, ha desaparecido el mosaico DOCUMENTOS:
Imagen 40: Pantalla de inicio del Windows 8 con elemento desanclado
Comunícate con nosotros.
481614 //
PAC: [email protected] //
PEAD: [email protected]
Modificar el tamaño de un Mosaico
Algunos mosaicos de tu pantalla se ubican por defecto en posiciones diferentes a las que quizás prefieras y quizás tengan un tamaño que no sean de tu agrado, puedes realizar los siguientes pasos:
Haz clic derecho en el mosaico que desees trasladar de ubicación y observa que se habilita la BARRA DE OPCIONES en la parte inferior.
Haz clic en la opción MAS PEQUEÑO, en este caso trabajaremos con el mosaico DEPORTES
Imagen 41: Modificando el tamaño de un mosaico en la pantalla de inicio
Observa como se ha reducido el tamaño del mosaico:
Comunícate con nosotros.
481614 //
PAC: [email protected] //
PEAD: [email protected]
Imagen 42: Mosaico en la pantalla de inicio de Windows 8 con tamaño reducido
Mover de Posición los Mosaicos
Podemos ubicar los mosaicos en la posición que tú desees, para eso harás los siguientes pasos:
Ubica el mosaico que deseas trasladar de posición, en este caso trasladaremos el mosaico NOTICIAS y lo trasladaremos al espacio vacío al lado del mosaico DEPORTES
Mantén presionado el botón izquierdo del Mouse y arrastra el icono hasta la nueva posición deseada y suéltalo
Observa el resultado:
Imagen 43: Pantalla de inicio de Windows 8 con mosaicos en nuevas posiciones
Comunícate con nosotros.
481614 //
PAC: [email protected] //
PEAD: [email protected]
2.3.2. Cambio de la resolución de la pantalla
La resolución de pantalla hace referencia al área de visualización de la pantalla de un equipo. A medida que aumenta la resolución de pantalla, los elementos que ésta contiene se muestran más pequeños, lo que permite que, en el mismo tamaño físico de pantalla, se muestren más elementos y un área de pantalla mayor (Microsoft, 2012).
El tamaño de pantalla del monitor de un equipo o de otro dispositivo de vídeo se mide como el tamaño de pantalla de una televisión: diagonalmente en pulgadas. La resolución de la pantalla se mide en píxeles y se expresa como "píxeles de ancho" por "píxeles de alto".
Las capacidades de resolución de pantalla dependen en parte de cada monitor. La mayoría de los monitores actuales admiten resoluciones de 640 x 480, 800 x 600 y 1024 x 768 píxeles. Muchos pueden admitir incluso resoluciones más altas.
Algunos usuarios prefieren trabajar con resoluciones inferiores porque el tamaño de los elementos de la pantalla es mayor. Otros prefieren que haya más información en la pantalla con una resolución mayor, aunque ésta se muestre con un tamaño menor.
Para cambiar la resolución de pantalla, debes presionar el botón derecho del mouse sobre un lugar libre del escritorio de Windows 8 y escoger la opción
, como se muestra aquí.
Imagen 44: Cuadro de Dialogo al presionar botón derecho del mouse sobre el escritorio de Windows 8
Comunícate con nosotros.
481614 //
PAC: [email protected] //
PEAD: [email protected]
Imagen 45: Ventana de resolución de pantalla
2.3.3. Personalización de la apariencia del escritorio.
Cambiar Temas
Los temas son combinaciones de imágenes, colores, sonidos y otros elementos del escritorio. Es posible modificar un tema existente, aplicar un tema nuevo o sencillamente cambiar el fondo del escritorio por una nueva imagen. Además traen efectos visuales que hacen más atractivo el escritorio (Rathbone, 2013).
En Windows 8 vienen incluidos varios temas que nos permiten cambiar radicalmente el aspecto de nuestro sistema con tal solo un clic. Están organizados por categorías:
Los Temas Aero son temas con efectos visuales complejos, transparencias, etc. Hay varios de distinta temática: naturaleza, arquitectura, etc.
Los Temas básico y de contraste alto pueden resultarnos útiles si nuestro ordenador no es demasiado rápido, porque consumen menos recursos a costa de quitar efectos puramente estéticos. El alto contraste está pensado para cansar menos la vista o para personas con problemas de visión.
Comunícate con nosotros.
481614 //
PAC: [email protected] //
PEAD: [email protected]
Además, si disponemos de conexión a internet podemos elegir la opción Obtener más temas en línea para descargar otros.
Para colocar un nuevo tema debes hacer lo siguiente:
Clic derecho en el escritorio y elegir del menú contextual la opción PERSONALIZAR
Aparece la ventana de PERSONALIZACION Mueve la barra de desplazamiento hasta encontrar el tema deseado
Imagen 46: Ventana de Personalización de Windows 8
Comunícate con nosotros.
481614 //
PAC: [email protected] //
PEAD: [email protected]
Cambio del fondo del escritorio
El fondo del escritorio se denomina también papel tapiz, es una imagen, color o diseño en el escritorio, proporciona un fondo para las ventanas abiertas.
Para colocar un nuevo fondo de escritorio debes hacer lo siguiente:
Clic derecho en el escritorio y elegir del menú contextual la opción PERSONALIZAR
Aparece la ventana de PERSONALIZACION Selecciona la opción FONDO DE ESCRITORIO haz clic en EXAMINAR y busca la fotografía de tu agrado.
Imagen 47: Ventana para cambiar el fondo de Escritorio
Comunícate con nosotros.
481614 //
PAC: [email protected] //
PEAD: [email protected]
En Ubicación de la imagen, podemos elegir entre los fondos que Windows 8 incluye o utilizar alguna imagen de la Biblioteca imágenes. También nos permite elegir entre las fotografías con mejor clasificación y Colores sólidos.
Puedes utilizar de fondo cualquier imagen, a pesar de que no se encuentren en estas carpetas. Tan sólo debes pulsar Examinar... para buscarla.
Windows 8 permite poner más de una imagen como fondo de pantalla. Se trata de un fondo dinámico que va cambiando la imagen a mostrar como si se tratara de una presentación.
Para hacerlo, deberemos pulsar Seleccionar todo o Borrar todo para marcar y desmarcar todas las imágenes de la carpeta que hayas seleccionado con un sólo clic.
También puedes marcar una categoría pulsando sobre ella (por ejemplo, haciendo clic sobre Personajes) o marcarlas individualmente pasando el cursor sobre una imagen y marcando la casilla que aparecerá.
Si seleccionamos más de una imagen nos permitirá las opciones Cambiar imagen cada y Orden aleatorio. Esto nos deja elegir si las mostrará aleatoriamente o en el orden que aparezcan en la lista, además de la frecuencia de cambio: 10 segundos, 30 segundos, 30 minutos, 1 día, etc.
Comunícate con nosotros.
481614 //
PAC: [email protected] //
PEAD: [email protected]
En la opción Posición de la imagen establecemos cómo se mostrará la imagen en caso de que sus dimensiones no coincidan con lasde la pantalla:
Rellenar. Esta vista resulta útil si la imagen es más grande que nuestra pantalla, se mostrará con su tamaño original de forma que parte de la imagen no se verá. Si la imagen es más pequeña, se expandirá para ocupar toda la superficie del escritorio.
Ajustar. Se mostrará la imagen con su tamaño original, rellenando con un color sólido la zona que no sea capaz de cubrir.
Expandir. La imagen se ajustará al tamaño del Escritorio, haciéndose más grande, o pequeña, según el caso.
Mosaico. Coloca la imagen en la esquina superior izquierda, y si queda espacio, va repitiendo la imagen.
Centro. La imagen se centrará en el Escritorio. Si es de un tamaño menor, se mostrará un marco alrededor mostrará la parte central de la imagen.
El Protector de Pantalla
Imagen 48: Opciones de posición de imagen
y si es mayor, sólo se
A veces suele suceder que el ordenador está inactivo unos minutos, por lo que se aconseja disponer de algún protector de pantalla activado para evitar que haya una imagen fija durante mucho tiempo ya que los puntos de la pantalla pueden estar recibiendo los rayos que hacen que se ilumine demasiado tiempo y eso puede dañarla.
Para colocar un nuevo protector de pantalla debes hacer lo siguiente:
Clic derecho en el escritorio y elegir del menú contextual la opción PERSONALIZAR
Aparece la ventana de PERSONALIZACION Selecciona la opción PROTECTOR DE PANTALLA
Comunícate con nosotros.
481614 //
PAC: [email protected] //
PEAD: [email protected]
Imagen 49: Ventana para configuración del protector de pantalla
De la lista desplegable selecciona el protector que más te guste, tendrás una pequeña representación en la ventana de arriba.
Con la opción Vista previa puedes ver cómo quedará una vez puesto. Cuando muevas el ratón o pulses alguna tecla la vista previa terminará.
Puedes modificar el intervalo de tiempo que tarda en aparecer el protector de pantalla con el parámetro Esperar. Puedes poner contraseña al protector de pantalla que configures con la opción Proteger con contraseña al reanudar para evitar que alguien pueda trabajar en nuestro ordenador con nuestra sesión. Para escribir la contraseña pulsa en el botón Cambiar e indica la contraseña que deseas, después vuelve a escribirla para confirmarla. Pulsa Aceptar. Cuando se active el protector de pantalla te aparecerá un cuadro de diálogo pidiéndote que introduzcas la contraseña si quieres desactivarlo y continuar trabajando.
Comunícate con nosotros.
481614 //
PAC: [email protected] //
PEAD: [email protected]
Cambiar Color de la Ventana
En Windows 8 podemos cambiar la presentación de las ventanas.
Para colocar un nuevo protector de pantalla debes hacer lo siguiente:
Clic derecho en el escritorio y elegir del menú contextual la opción PERSONALIZAR
Aparece la ventana de PERSONALIZACION Selecciona la opción COLOR Y APARIENCIA Se selecciona el color y haz clic en el botón GUARDAR CAMBIOS
Imagen 50: Ventana para cambiar el color y la apariencia de la ventana
Adición de accesos directos de escritorio
Los accesos directos son iconos del escritorio o de la barra de inicio rápido que sirven de vínculo a archivos, carpetas y software que se encuentran en otras ubicaciones. Muchos software le ofrecen la opción de crear uno o varios accesos directos durante la instalación.
Imagen 51: Icono de acceso directo a PowerPoint
Comunícate con nosotros.
481614 //
PAC: [email protected] //
PEAD: [email protected]
Los accesos directos son un tipo de archivo cuyo objetivo es abrir de forma inmediata el archivo al que está vinculado, ya sea un ejecutable, una carpeta, una imagen, etc. Los accesos directos los podemos crear en cualquier parte, y los distinguimos porque, aunque el icono se puede personalizar, tienen un pequeño cuadradito con una flecha es su parte inferior izquierda (PEÑA, 2012). Por ejemplo, cuando instalamos un software en Windows 8, lo normal es que todos sus archivos se instalen en una carpeta Archivos de software de tu disco duro. Pero cuando queremos ejecutar la aplicación, no vamos a esa carpeta cada vez a buscar el archivo ejecutable, ya que en el proceso de instalación se crean accesos directos en el Escritorio y en una carpeta en Todo el software, en elMenú Inicio.
Por eso, aunque los accesos directos apuntan al archivo que ejecutan, son independientes, y podemos borrarlos sin que eso borre el archivo vinculado.
Puede crear fácilmente sus propios accesos directos y puede eliminarlos en cualquier momento.
Para crear un acceso directo de escritorio:
Mediante el menú Enviar a.
Seleccionar el software o archivo del cual queremos crear un acceso directo.
Pulsar el botón derecho del ratón y seleccionar la opción Enviar a y luego elegir Escritorio (crear acceso directo).
Haga clic con el botón secundario del mouse en un área vacía del escritorio.
En el menú contextual que aparece, señale Nuevo y, a continuación, haga clic en Acceso directo.
Comunícate con nosotros.
481614 //
PAC: [email protected] //
PEAD: [email protected]
Imagen 52: Menú contextual para crear un acceso directo
Arrastrando.
Arrastrar el archivo o la carpeta hasta el escritorio, pero no de la forma habitual, con el botón izquierdo, sino con el botón derecho del ratón.
Cuando soltemos el botón aparecerá un menú contextual. Elegir lo que más nos interese, en este caso Crear iconos de acceso directo aquí.
Si usas el asistente para la creación de accesos directos, busque el archivo, la carpeta o el software para el que desea crear un acceso directo y, a continuación, haga clic en Siguiente.
Escriba un nombre para el acceso directo y, a continuación, haga clic en Finalizar.
Imagen 53: Ventana para crear un acceso directo
Comunícate con nosotros.
481614 //
PAC: [email protected] //
PEAD: [email protected]
Por ejemplo crearemos un acceso directo a Word Pad, para eso haremos clic en el boton EXAMINAR y ubica el software WRITE:
Imagen 54: Ventana para buscar archivos o carpetas al crear el acceso directo
Ahora aparece:
Comunícate con nosotros.
481614 //
PAC: [email protected] //
PEAD: [email protected]
Imagen 55: Ventana que ubica el elemento al cual deseas crear el acceso directo
Ahora aparece la siguiente pantalla donde debes escribir el nombre del software WORD PAD y escoger el botón FINALIZAR:
Imagen 56: Ventana para escribir el nombre del nuevo acceso directo
Al revisar tu escritorio aparece este nuevo icono:
Comunícate con nosotros.
481614 //
PAC: [email protected] //
PEAD: [email protected]
Imagen 57: Imagen del acceso directo a Word Pad
2.4 Pasos para Activar el Panel de Control en Windows 8
Realice los siguientes pasos en Windows 8:
En la pantalla de Inicio, Habilita la barra lateral o Charm Bar , y haz clic en la opción BUSCAR
Dentro del cuadro de búsqueda de esta opción, Escriba la palabra
PANEL DE CONTROL
Comunícate con nosotros.
481614 //
PAC: [email protected] //
PEAD: [email protected]
Imagen 58: Pantalla para buscar aplicaciones del Windows 8
Realice los siguientes pasos en Windows 8:
En la pantalla de Inicio, Habilita la barra lateral o Charm Bar , y haz clic en la opción CONFIGURACION y luego escoger PANEL DECONTROL
Imagen 59: Pantalla para activar el panel de control
2.5 Criterios para la configuración de Ubicación del equipo.
Comunícate con nosotros.
481614 //
PAC: [email protected] //
PEAD: [email protected]
Te recomendamos que tu equipo este configurado con las opciones de tu país, para no tener problemas con el uso de símbolos o caracteres propios de cada uno de ellos (Microsoft, 2012).
En nuestro caso debes revisar si tu computadora tiene definida nuestra configuración regional, siguiendo estos pasos:Activa la opción <<PANEL DE CONTROL>> y hacemos clic sobre
Ahora revisa las opciones de configuración que se activaron automáticamente en tu computador:
Imagen 60: Ventana de Configuración de ubicación
2.6 Configurar teclado, mouse, sistema, fecha y hora
Comunícate con nosotros.
481614 //
PAC: [email protected] //
PEAD: [email protected]
El Panel de Control del Windows 8 te permite configurar las herramientas que usaras en tu computador entre ellas tenemos:
2.6.1 TECLADO:
Activa la opción <<PANEL DE CONTROL>> y hacemos clic sobre
Aparece la siguiente pantalla:
Imagen 61: Ventana de propiedades del teclado
Comunícate con nosotros.
481614 //
PAC: [email protected] //
PEAD: [email protected]
2.6.2 MOUSE:
Activa la opción <<PANEL DE CONTROL>> y hacemos clic sobre
Aparece la siguiente pantalla:
Pudiendo cambiar las opciones: “BOTONES” para intercambiar los botones primario y secundario Puedes también cambiar la velocidad del doble clic
“PUNTERO” puedes cambiar la presentación del dibujo del puntero del mouse
Imagen 62: Ventana de Propiedades de Mouse
“OPCIONES DE PUNTERO” puedes cambiar la velocidad de traslado del mouse, que se desplace acompañado de una sombre y además de mostrar un circulo para su ubicación.
Comunícate con nosotros.
481614 //
PAC: [email protected] //
PEAD: [email protected]
Imagen 63: Ventana de opciones de puntero del Mouse
2.6.3 FECHA Y HORA:
Activa la opción <<PANEL DE CONTROL>> y hacemos clic sobre
Aparece la siguiente pantalla:
Comunícate con nosotros.
481614 //
PAC: [email protected] //
PEAD: [email protected]
Imagen 64: Ventana de fecha y hora
2.7 Agregar o instalar impresora:
Activa la opción <<PANEL DE CONTROL>> y hacemos clic sobre
Existen algunas impresoras que Windows detecta mediante el sistema P&P (Plug & Play) y se instalan como cualquier otro tipo de hardware (PEÑA, 2012). Este sistema lo veremos en el tema de Agregar nuevo hardware más adelante.
En este tema nos ocuparemos de aprender a instalar impresoras que Windows no detecta (normalmente impresoras algo más viejas no compatibles con Plug & Play), impresoras con conexión inalámbrica, e impresoras en red.
Para agregar una impresora, debemos acceder a Dispositivos e impresoras. Tenemos un botón de acceso directo a este apartado desde el propio menúInicio.Aparece la siguiente pantalla:
Comunícate con nosotros.
481614 //
PAC: [email protected] //
PEAD: [email protected]
Imagen 65: Ventana de Dispositivos e Impresoras
La ventana Dispositivos e impresoras muestran los que tenemos instalados en el equipo. En la cinta de opciones de la zona superior podremos ver el botón
Agregar una impresora que inicia el asistente para
instalarla.
La primera ventana que muestra el asistente es la siguiente:
Imagen 66: Ventana de Buscando impresoras disponibles
Comunícate con nosotros.
481614 //
PAC: [email protected] //
PEAD: [email protected]
Ahora aparecerá una lista de impresoras disponibles y al cual te puedes conectar:
Imagen 67: Ventana con impresoras detectadas
La opción Agregar una impresora local es la que escogeremos para instalar aquellas impresoras que Windows no detecte y que están conectadas directamente al equipo por un cable.
Imagen 68: Ventana para agregar una impresora local
Comunícate con nosotros.
481614 //
PAC: [email protected] //
PEAD: [email protected]
Ahora escogemos el tipo de puerto de la impresora:
Imagen 69: Ventana para escoger el tipo de puerto de la impresora
Si nuestra impresora es reconocida por el Windows 8, nos mostrara sus características de las mismas, sino usaremos la opción USAR DISCO para instalarla, En el ejemplo vamos a suponer que instalaremos una impresora Canon Inkjet 0349:
Comunícate con nosotros.
481614 //
PAC: [email protected] //
PEAD: [email protected]
Imagen 70: Ventana que instala el controlador de la impresora a Usar
Confirmamos el nombre de la impresora instalada con el botón SIGUIENTE:
Imagen 71: Ventana para escribir y confirmar el nombre de la impresora
Por ultimo aparece la impresora debidamente instalada:
Comunícate con nosotros.
481614 //
PAC: [email protected] //
PEAD: [email protected]
Imagen 72: Ventana de Dispositivo e Impresoras con la nueva impresora instalada
La segunda opción, que se puede usar es agregar una impresora de red, inalámbrica o Bluetooth, es la que nos permitirá instalar impresoras inalámbricas o compartidas en red. También funciona a través de un asistente y se sigue el mismo procedimiento.
Comunícate con nosotros.
481614 //
PAC: [email protected] //
PEAD: [email protected]
AUTOEVALUACIÓN
1. Relaciona con una flecha, cada una de estos términos y su concepto:
Cuenta de Usuario Pantalla de Inicio
Panel de Control Permite acceder a un programa directamente
Lock Screen Tiene la mayoría de opciones de configuración de la PC
Start Screen Pantalla de Bloqueo
Acceso Directo Es una cuenta personal de cada usuario de la PC
2.- Relaciona y ubica la letra donde corresponde:
ENUNCIADO LETRA OPCIONa) Permite colocar en la pantalla de
Más pequeñoinicio, un mosaico con el software o
baplicación que deseas usar.
b) Comando que elegimos para reducir
d Temael tamaño de un mosaico en lapantalla de inicio.
c) Lugar donde puedes encontrarAnclaraplicaciones gratuitas y de pago que a
podemos instalar en nuestra PC.
d) Combinación de imágenes, colores y gPanel de Aplicaciones
sonidos que se aplican a la PC. recientes
e) Denominado Papel Tapiz c Tienda
f) Permite retirar de la pantalla de inicioProtector de Pantallael software o aplicación, pero sin h
desinstalarlo de tu PC.
Comunícate con nosotros.
481614 //
PAC: [email protected] //
PEAD: [email protected]
g) Panel que se muestra en el ladoDesanclar
izquierdo de la pantalla y que muestralas aplicaciones que se están fejecutando en tu PC.
h) Imagen o animación que aparece en eFondo de Escritorio
la pantalla cuando no se utiliza la PC.
Comunícate con nosotros.
481614 //
PAC: [email protected] //
PEAD: [email protected]
PRÁCTICA COMPLEMENTARIA
1. Cambia el fondo del escritorio del Windows 8 con una imagen de la Universidad, CENTRADA y rodeada de color verde.
2. Activa el protector de pantalla en texto 3D debe aparecer tu Nombre-Especialidad, muestra el resultado en tu pantalla.
3. Cambia los colores de la pantalla de inicio del Windows 8 a colores rojo y el color de la pantalla de bloqueo con una imagen de animales.
4. Crear un acceso directo en el escritorio para:
a) La calculadora
b) Word Pad
c) Mapa de Caracteres
d) Paint
e) Explorador de Windows
5. En donde transformas el sistema decimal y monetario de la máquina.
a) En Excel b) En configuración Distrital c) En Configuración Regional
6. ¡Desafío!
a) Abra el Panel de control.
b) Cambia la forma del puntero del mouse a una MANO y presente el rastro del puntero largo
c) Cambia la hora del Sistema a las 12:30 pm del día 23 de Mayo del 1970
d) Cambia la configuración del sistema a ser usada en el país de COLOMBIA
e) Abra el cuadro de diálogo Opciones de accesibilidad
f) Configure una impresora de marca BROTHER y tu escoge el modelo, esta impresora debe ser una impresora local y no debe ser compartida con otros usuarios
g) Configurar del tema PERSONAJES, 3 imágenes distintas, en el fondo del escritorio del Windows 8, y haz que las imágenes aparezcan cada 10 segundos
Comunícate con nosotros.
481614 //
PAC: [email protected] //
PEAD: [email protected]
h) Crea una cuenta de Usuario llamada COMPUTACION1, muestra el resultado al docente del curso
7.- Cambia la pantalla de Inicio a la combinación de colores ANARANJADO de tu preferencia.
8.- Cambia la pantalla de Bloqueo y pon una imagen de la Universidad Señor de Sipán, esta imagen descárgala del Internet
9.- Cambia la imagen de Bloqueo por una sala de cómputo, esta imagen descárgala del Internet
10.- Ancla en tu pantalla de Inicio el software Microsoft Project, Microsoft Visio, Excel, Paint y Word Pad.
11.- Modifica el tamaño de los mosaicos y haz que aparezcan todos los accesorios del Windows 8 anclados en tu pantalla de inicio
12.- Elige la foto de tu artista favorito para que aparezca como imagen de tu cuenta en la pantalla de inicio.
Comunícate con nosotros.
481614 //
PAC: [email protected] //
PEAD: [email protected]
REFERENCIAS BIBLIOGRÁFICAS
Delgado Cabrera, J. M. (2007). Manual Avanzado de Windows Vista. Madrid , España: ANAYA MULTIMEDIA.
Microsoft. (2012). Conoce Windows 8. Recuperado el 03 de Octubre de 2013, de Conoce Windows 8: http://windows.microsoft.com/es-xl/windows-8/meet#t1=livetiles
Microsoft. (2012). Manual de Windows 8 y Windows RT - Guía del Producto. Recuperado el 03 de Octubre de 2013, de Manual de Windows 8 y Windows RT - Guía del Producto: http://ww.windows.microsoft.com/es-xl/windows/home
Microsoft. (s.f.). Plataforma Educativa de Microsoft IT Academy Program. Obtenido de http://itacademy.microsoftelearning.com/spain/
PEÑA, P. S. (2012). windows 8. Madrid , España: Anaya Multimedia.
Rathbone, A. (2013). Windows 8 for Dummies. Hoboken, New Jersey: John Wiley & Sons, Inc.
Sistemas, C. d. (2013). Módulo de Computación I. Chiclayo.
Comunícate con nosotros.
481614 //
PAC: [email protected] //
PEAD: [email protected]