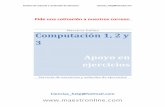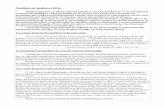Material de Computacion I - Temas N° 09
description
Transcript of Material de Computacion I - Temas N° 09
Comunícate con nosotros.
481614 // PAC: [email protected] // PEAD: [email protected]
Microsoft Office Word 2013
Tema N° 09
Elementos gráficos en Word 2013
9.1. Insertar y modificar Imágenes, WordArt y Dibuja Formas. 9.2. Insertar símbolos y ecuaciones. 9.3. Insertar y modificar diagramas. 9.4. Utilizar y modificar gráficos
Comunícate con nosotros.
481614 // PAC: [email protected] // PEAD: [email protected]
Diseña documentos a través de gráficos, diagramas, símbolos y ecuaciones.
Capacidad del Tema
¿Cuál es la utilidad de trabajar con imágenes, formas, símbolos, ecuaciones? ¿Cuál es la utilidad de usar WordArt y SmartArt? ¿Cómo agregar gráficos con barras?
Conocimientos previos
Se plantean las siguientes preguntas: ¿Cómo insertar imágenes, formas, símbolos, ecuaciones?
¿Cómo creamos estilos y efectos a las imágenes?
¿Cómo hacer un gráfico con los datos de una hoja de cálculo Excel?
¿Se puede realizar gráficos estadísticos?
Conflicto cognitivo
Comunícate con nosotros.
481614 // PAC: [email protected] // PEAD: [email protected]
9.1. INSERTAR Y MODIFICAR IMÁGENES, WORDART Y DIBUJAR
FORMAS
“Los objetos de dibujo incluyen formas, curvas, líneas y objetos de dibujo de WortArt. Estos objetos forman parte del documento de Word.” (Office.com, 2013)
Figura 9.1. Formas- Imágenes, WordArt 1
Las imágenes “Son gráficos que se crearon a partir de otro archivo. Incluyen mapas de bits, imágenes y fotografías digitalizadas e imágenes prediseñadas. Las imágenes se pueden modificar y perfeccionar mediante las opciones de la barra de herramientas Imagen y algunas de las opciones de la barra de herramientas Dibujo. En algunos casos, es necesario desagrupar y convertir una imagen en objeto de dibujo para poder utilizar las opciones de la barra de herramientas Dibujo.” (Office.com, 2013)
Inserción de imágenes: 1. Haga clic en la pestaña Insertar.
2. Nos ubicamos en el grupo Ilustraciones se mostrarán varias opciones como
Imágenes, Imágenes en línea, Formas, SmartArt, Gráfico, Captura etc. a
continuación mencionamos algunas de ellas.
Insertar una imagen desde una PC: 1. Hacer clic en la pestaña Insertar
2. Luego hacer clic en Imágenes
2
1
1
2
Figura 9.2. Inserción de Imágenes
Figura 9.3. Insertar imagen desde la PC
Comunícate con nosotros.
481614 // PAC: [email protected] // PEAD: [email protected]
3. Se abrirá una ventana similar a la que vemos cuando queremos Abrir un
documento Word.
4. Busque la imagen que desea insertar. Por ejemplo, podría tener un
archivo de imagen que se encuentra en Imágenes.
5. Una vez seleccionada la imagen que desea importar.
6. Pulsa el botón Insertar y la imagen se copiará en el documento.
Imágenes en línea 1. Hacer clic en la pestaña Insertar
2. Luego hacer clic en Imágenes en línea
3. Nos aparece una nueva ventana
4. En uno de los cuadros de búsqueda que se encuentra en la parte
derecha escriba una palabra o frase que describa la imagen prediseñada
que quiera y presionar la Tecla Enter. Ejemplo: motocicleta y presionar la
tecla Enter
3
5 6
4
2 1
Figura 9.4. Insertar imagen PC – Búsqueda en Imágenes
Figura 9.5. Insertar Imagen en línea
Comunícate con nosotros.
481614 // PAC: [email protected] // PEAD: [email protected]
5. Nos aparece una nueva ventana con una variedad de imágenes relacionado
a la palabra que escribió “motocicleta”
6. Elija la imagen que desee con un clic
7. Luego haga clic en insertar y dicha imagen estará en el documento
MANIPULAR IMÁGENES Formato de imagen Una vez ha insertado una imagen, es necesario darle formato para manipularla con el texto del documento. 1. Hacer clic en la imagen que insertó
2. La pestaña Formato se agregará a la cinta de opciones.
3
3
6
7
5
4
Figura 9.6. Insertar Imagen en línea – búsqueda-Motocicleta
Figura 9.7. Selección de Imagen
Imagen
Comunícate con nosotros.
481614 // PAC: [email protected] // PEAD: [email protected]
Estilos de Imagen
“Desde estas opciones podrás aplicar diversos estilos a tu imagen, además
de poder añadirle un contorno o enmarcarla en determinada forma.
Utiliza los Estilos predeterminados para añadir mayor vistosidad al
resultado final.” (Curso de Word 2007, 2007)
1. Nos ubicamos en la cinta de opción Estilos de imagen
2. Si hace clic en los ejemplos que se muestran en Estilos de imágenes,
puede aplicar a la imagen u objeto varios efecto, como bordes o
sombras. En este caso elegimos el Estilo “Soporte doble, negro”
2
1
1
2
Figura 9.8. Formato Imagen
Figura 9.9. Estilos de Imagen
Figura 9.10. Selección de Estilo de Imagen - "Soporte doble, negro"
Comunícate con nosotros.
481614 // PAC: [email protected] // PEAD: [email protected]
¿Hay otros estilos disponibles?
1. Si, los hay. Haga clic en el botón ( ) de la derecha de Estilos de
Imágenes
2. Hay una gran cantidad de efectos. El estilo de la imagen ha cambiado
sólo con seleccionar un ejemplo. Se puede ver cómo cambiará la
imagen con antelación.
Vamos a conocer algunas más de estas Herramientas de la pestaña
Formato:
Organizar
1. Ir a Grupo Organizar
Ajustar Texto
2. Hacer clic en Ajustar de Texto
2
1
Figura 9.11. Más Estilos de Imagen
Figura 9.12.Ejemplo del Estilo de Imagen- Óvalo metálico
Comunícate con nosotros.
481614 // PAC: [email protected] // PEAD: [email protected]
3. A continuación observarás un desplegable con varias opciones
como se observa en la imagen.
Aquí se hace referencia a la forma como se distribuirá el texto con respecto a la imagen que se insertó; puede ser:
CASO 01: ESTILO DE AJUSTE DE TEXTO- CUADRADO Visualizamos el texto alrededor de la imagen se distribuye en forma
cuadrada como se observa en la imagen.
1. Hacer clic en ajuste de texto
2. Luego escogemos la opción Cuadrado
3
2 1
Figura 9.13. Pestaña Formato- Grupo Organizar
Figura 9.14.Pestaña Formato- Grupo Organizar – Ajustar Texto
Comunícate con nosotros.
481614 // PAC: [email protected] // PEAD: [email protected]
C
ASO 02: ESTI
LO DE AJUSTE DE TEXTO- DETRÁS DE TEXTO Visualizamos el texto alrededor de la imagen se distribuye en
forma cuadrada como se observa en la imagen.
1. Hacer clic en ajuste de texto
2. Luego escogemos la opción detrás de texto
Figura 9.16. Pestaña Formato- Grupo Organizar – Ajustar Texto- Detrás del texto
Por cada uno de estos estilos, se puede realizar un ajuste de texto específico distribuyéndolo a Ambos lados, a la Izquierda, a la Derecha o al Lado Mayor. 1. Hacer clic en Ajuste de texto
2. Ir a la opción > Más opciones de diseño
1
2
2
1
Figura 9.15. Pestaña Formato- Grupo Organizar – Ajustar Texto- Cuadrado
Comunícate con nosotros.
481614 // PAC: [email protected] // PEAD: [email protected]
3. N
o
s
4. Aparece una nueva ventana y podemos realizar el ajuste de texto
correspondiente.
Figura 9.18. Pestaña Formato- Grupo Organizar – Ajustar Texto- Más opciones de diseño
Posición
Ajusta la imagen respecto a la página de varias formas, tal y como se puede ver en los iconos de la ventana.
1. Hacer clic en Posición
2. N
o
s
3
1
2
1
Figura 9.17. Pestaña Formato- Grupo Organizar – Ajustar Texto- Arriba y abajo
Figura 9.19. Pestaña Formato- Grupo Organizar –Posición
Comunícate con nosotros.
481614 // PAC: [email protected] // PEAD: [email protected]
2. Nos aparece un listado y escogemos la posición que deseamos
en este caso elegimos Posición en medio de la parte central con
ajuste de texto cuadrado.
Tamaño
1. Para modificar una imagen, situar el cursor en las esquinas de la imagen
que se visualizan en pequeños cuadrados, hacer clic y arrastrarlo para
conseguir el nuevo tamaño.
Ejemplo: 8 cm para ambos altura y ancho.
1. Haciendo clic a la imagen
2. Ir a la pestaña Formato
3. Luego ir al Grupo Tamaño
2
1
Figura 9.20. Pestaña Formato- Grupo Organizar –Posición-
Posición en medio de la parte central con ajuste de texto cuadrado
Figura 9.21. Modificar Tamaño de la Imagen
Comunícate con nosotros.
481614 // PAC: [email protected] // PEAD: [email protected]
Recortar
1. Haciendo clic a la imagen
2. Ir a la pestaña Formato
3. Luego ir al Grupo Tamaño y elegir la herramienta Recortar
1
2 3
1
2 3
Figura 9.22. Tamaño Imagen
Figura 9.23. Recortar Imagen
Comunícate con nosotros.
481614 // PAC: [email protected] // PEAD: [email protected]
4. Al hacer clic en Recortar se dibujara un borde negro que rodea la
imagen. Lo único que debemos de hacer es acercar el cursor al borde y
hacer clic e ir arrastrando. Veremos sombreada la zona que se va
eliminar y al hacer clic fuera de la imagen o el teclado ESC se aplicara
el recorte.
Ajustar
En este grupo se mostrarán varias opciones como Correcciones, Color, Efectos
artísticos entre otros.
Permite diversas formas de modificar sustancialmente una imagen, en
ocasiones con unos pequeños retoques.
1. Haciendo clic a la imagen
2. Ir a la pestaña Formato
3. Luego ir al Grupo Ajustar
4
2
1
3
Figura 9.24. Recortando Imagen
Figura 9.25. Pestaña Formato- Grupo Ajustar
Comunícate con nosotros.
481614 // PAC: [email protected] // PEAD: [email protected]
Mencionamos algunas de las opciones del Grupo Ajustar
Correcciones
Nos permiten ajustar la nitidez, brillo, contraste de una forma intuitiva. 1. Hacer clic a la imagen
2. Ir a la pestaña Formato
3. Luego ir al Grupo Ajustar_ Hacer clic en Correcciones
4. Nos muestra un conjunto de pre-visualizaciones
5. Elegiremos cuál nos gusta más.
Color
Permite cambiar el color de la imagen
1. Hacer clic a la imagen
2. Ir a la pestaña Formato
3. Luego ir al Grupo Ajustar_ Hacer clic en Color
4. Nos muestra un conjunto de pre-visualizaciones
5. Elegiremos cuál nos gusta más.
2 3
1
4
5
Figura 9.26. Pestaña Formato- Grupo Ajustar - Correcciones
Comunícate con nosotros.
481614 // PAC: [email protected] // PEAD: [email protected]
Efectos Artísticos
Nos permiten ver efectos artísticos que hace que las imágenes se visualicen como pinturas. 1. Hacer clic a la imagen
2. Ir a la pestaña Formato
3. Luego ir al Grupo Ajustar_ Hacer clic en Efectos artísticos
4. Nos muestra un conjunto de previsualizaciones
5. Elegiremos cuál nos gusta más.
4
3 2
1
5
Figura 9.27. Pestaña Formato- Grupo Ajustar - Color
Comunícate con nosotros.
481614 // PAC: [email protected] // PEAD: [email protected]
Otros:
Comprimir Imágenes :
Permite reducir el peso de las imágenes del archivo completo.
Cambiar Imagen:
Cambia a una imagen diferente, manteniendo el formato y el tamaño de la
imagen actual.
Restablecer Imagen:
Después de aplicar varios tratamientos a la imagen, como color,
correcciones, podemos volver a la imagen original mediante este botón.
Quitar fondo:
Quita automáticamente las partes no deseadas de la imagen
5 4
3
2
1
Figura 9.28. Pestaña Formato- Grupo Ajustar - Efectos artísticos
Comunícate con nosotros.
481614 // PAC: [email protected] // PEAD: [email protected]
Wordart Mediante WordArt se pueden crear títulos y rótulos dentro de nuestro documento. Sólo tenemos que introducir o seleccionar el texto al que queremos aplicarle un estilo de WordArt y automáticamente Word creará un objeto gráfico WordArt. (Curso de Word 2007, 2007) 1. Hacer clic en la pestaña Insertar
2. Nos ubicamos en el grupo Texto se mostrarán varias opciones como:
Cuadro de texto, explorar elementos rápidos, Insertar WordArt, agregar una
letra capital, agregar una línea de firma, fecha y hora, objeto.
3. Hacer clic en Insertar WordArt
4. Nos aparecerá un listado de modelos de letras
5. Escogemos la que más nos guste haciendo clic
6. A continuación se mostrara un texto en el documento listo para ser
modificado.
3
1 2
4
5
6
Figura 9.29. Insertar WordArt
Figura 9.30. Estilos de WordArt
Figura 9.31 Ingresar texto WordArt
Comunícate con nosotros.
481614 // PAC: [email protected] // PEAD: [email protected]
7. También podemos seleccionar texto
8. Elegir estilo WordArt que más nos guste.
9. Nos aparecerá un gráfico WordArt con el estilo y texto que hemos
seleccionado.
Una vez hemos aplicado a un texto, dejamos de tener texto y pasamos a tener un gráfico, esto quiere decir que, por ejemplo, el corrector ortográfico no detectará un error en un texto WordArt, y también que el texto WordArt seguirá las reglas de alineación de los gráficos.
Formas Podemos agregar texto a una forma o en una imagen ¿Qué tal si coloca el título del documento en una forma o imagen? ¿Sabe cómo se inserta? 1. Ir a la pestaña Insertar de la cinta de opciones
2. Hacer clic en Formas
3. Elijo la forma que deseo de entre las mostradas
7
8
9
Figura 9.32. Seleccionar WordArt al texto
Figura 9.33. Estilo WordArt seleccionado al texto
Comunícate con nosotros.
481614 // PAC: [email protected] // PEAD: [email protected]
Cuando elija una forma, el cursor adopta una forma de cruz (┼). Elijo el lugar para insertar la forma y el tamaño que desea darle. Es fácil insertar texto en una forma. 4. Haga clic con el botón derecho del mouse
5. Hacer clic en Agregar texto
1 2
3
5
4
Figura 9.34. Insertar Formas
Figura 9.35. Agregar texto a Formas
Comunícate con nosotros.
481614 // PAC: [email protected] // PEAD: [email protected]
6. El texto se escribe en la Forma, podremos darle formato y alineación
deseada en la pestaña Inicio en el grupo Fuente, Párrafo.
7. Puede cambiar la ubicación y el color de la forma haciendo clic en el borde
de la forma y en Formato de forma.
8. Se mostrara el Formato de forma, podemos modificar la forma como el texto
y listo
DIPLOMA GINO GUERRERO A.
POR HABER FINALIZADO EL CURSO DE WORD 2013
7
8
Figura 9.36. Texto Agregado a la Forma
Figura 9.37. Formato de Forma
Figura 9.38. Formato de Forma - Modificar
Comunícate con nosotros.
481614 // PAC: [email protected] // PEAD: [email protected]
Si desea superponer texto en una imagen o imagen prediseñada, 1. Insertamos una imagen o imagen prediseñada
2. Haga clic en la pestaña Insertar,
3. Ubicar Grupo texto y hacer clic en Cuadro de Texto.
4. A continuación, Dibujar cuadro de texto y elija el lugar donde desea colocar
texto en la imagen
9.2. INSERTAR SIMBOLOS Y ECUACIONES
Insertar un símbolo
En esta tarea, insertará un símbolo en el documento.
Para insertar un símbolo, asegúrese de que el punto de inserción se encuentra en la posición deseada del documento.
1. En la pestaña insertar,en el grupo Símbolos.
2. Haga clic en Símbolo
3. A continuación, haga clic en Más símbolos.
1
4
3 2
1
2
4
Figura 9.39. Insertar cuadro de texto
Figura 9.40. Insertar Símbolo
1
3
Comunícate con nosotros.
481614 // PAC: [email protected] // PEAD: [email protected]
4. En el cuadro de diálogo Símbolo, en la pestaña Símbolos, haga clic en
cuadro Fuente, en la lista, haga clic en Wingdings
5. A continuacióne, puede seleccionar el símbolo que desea insertar .
6. Por último, haga clic en Insertar y despues Cerrar.
Insertar un ecuación
Word dispone de un editor de ecuaciones que nos ayuda a introducir ecuaciones y fórmulas matemáticas.
1. Para utilizar el editor de ecuaciones debemos acceder a la pestaña
Insertar, grupo Símbolos.
2. Hacer clic opción Ecuación.
4 5
6
5
4
Figura 9.41. Selección de Símbolo
Figura 9.42. Insertar Ecuación
6
1
2
Comunícate con nosotros.
481614 // PAC: [email protected] // PEAD: [email protected]
3. Al hacer clic en el botón Ecuación, se muestra una pestaña nueva:
Herramientas de ecuación>Diseño de ecuaciones. Ésta pestaña
contiene una serie de herramientas útiles que se organizan en los grupos
Herramientas, Símbolos y Estructuras.
También se observa en la hoja un lugar específico donde podemos insertar la ecuación/formula que deseemos.
Este es el aspecto de la ecuación en edición:
Pero el aspecto final lo apreciarás si haces clic en cualquier zona del documento que no sea la ecuación:
Figura 9.46. Aspecto final de la Ecuación
Si en un momento dado necesitas cambiarla, simplemente haz clic sobre ella y
9.3. INSERTAR Y MODIFICAR DIAGRAMAS SMARTART
Para insertar un Diagrama SMARTART
1. Hacemos clic en la pestaña INSERTAR
2. Dentro del grupo ILUSTRACIONES elegimos la opción
SMARTART
Figura 9.43. Diseño de la Ecuación
Figura 9.44. Lugar específico de la ecuación
Figura 9.45. Ecuación en edición
3
Comunícate con nosotros.
481614 // PAC: [email protected] // PEAD: [email protected]
3. Nos muestra la siguiente pantalla_ Tipos de gráficos SmartArt para
poder elegir a su gusto.
Esta es una excelente herramienta para mostrar información visual al usuario. Los Diagramas SMARTART son de los siguientes tipos
Tipo de
diagrama
Descripción
Gráfico
Lista
Los diagramas de
lista representan
información
relacionada o
independiente, por
ejemplo, una lista
de elementos
necesarios para
realizar una tarea.
Los diagramas de
1
2
3
Figura 9.47. Insertar SmartArt
Figura 9.48. Gráficos SmartArt
Comunícate con nosotros.
481614 // PAC: [email protected] // PEAD: [email protected]
lista también
pueden incluir
imágenes de los
elementos.
Proceso
Los diagramas de
procesos describen
visualmente el
conjunto de pasos
ordenados
necesarios para
realizar una tarea,
por ejemplo, los
pasos para crear un
producto.
Ciclo
Los diagramas de
ciclos representan
una secuencia
circular de pasos,
tareas o eventos.
Estos diagramas
también pueden
representar la
relación de un
conjunto de pasos,
tareas o eventos
con un elemento
central. Por
ejemplo, puede
describir cómo se
relaciona la
economía de una
nación, que es el
elemento central,
con la interacción
cíclica entre la
demanda y el
suministro.
Jerarquía
Los diagramas de
jerarquías describen
la estructura de una
organización o
entidad, por
ejemplo, la
estructura de
administración de
nivel superior de
una compañía.
Comunícate con nosotros.
481614 // PAC: [email protected] // PEAD: [email protected]
Relación
Los diagramas de
relaciones
contienen
elementos
convergentes,
divergentes,
superpuestos,
combinados o
contenedores. Por
ejemplo, puede
utilizar un diagrama
de relaciones para
explicar que el uso
de métodos
similares para
organizar el correo
electrónico, el
calendario y los
contactos puede
mejorar la
productividad.
Matriz
Los diagramas
matriciales
describen la
relación entre los
conjuntos y
subconjuntos, por
ejemplo, la relación
entre los equipos
responsables de los
productos de un
departamento.
Pirámide
Los diagramas de
pirámide describen
las relaciones
proporcionales o
interconectadas, por
ejemplo, el tiempo
que se va a invertir
en las distintas
fases de un
proyecto.
Tabla 9.1. Tipos de Diagramas SmartArt
Comunícate con nosotros.
481614 // PAC: [email protected] // PEAD: [email protected]
En el cuadro de diálogo elegimos en tipo de gráfico SMARTART, los cuales pueden ser Lista, Proceso, Ciclo, Jerarquía, Relación, Matriz o Pirámide. Eligiendo cualquiera de dichas categorías, nos muestra una gran variedad de elementos para dicha categoría. Ejemplo: 1. Al hacer clic en Jerarquía,
2. Podemos elegir la sub categoría Organigrama
3. Y ACEPTAR
4. Al Aceptar el cuadro de diálogo nos muestra un modelo de un organigrama
para completar sus datos y también :
Agregar forma
Cambia colores.
También escoger Estilos SmartArt
3
1
2
4
Figura 9.49. SmartArt - Grafico - Jerarquía
Figura 9.50. Herramientas de SmartArt
Comunícate con nosotros.
481614 // PAC: [email protected] // PEAD: [email protected]
Mas a detalle:
Agregar forma
Cambia colores.
También escoger Estilos SmartArt
Agregar forma:
Además de colocar los elementos en cada texto, nosotros podemos agregar más opciones en el organigramas y asignarle formas.
Cambia colores:
Además de agregar formas podemos también cambiar el color o efecto que tiene nuestro organigrama.
Figura 9.51. SmartArt – Organigrama
Figura 9.52. Agregar forma - SmartArt
Figura 9.53. Cambia colores SmartArt
Comunícate con nosotros.
481614 // PAC: [email protected] // PEAD: [email protected]
Estilos SmartArt: Podemos darle una representación visual a nuestro grafico SmartArt
16.4. UTILIZAR Y MODIFICAR GRÁFICOS
Para crear un gráfico en Microsoft Word 2013
1. Hacemos clic en la pestaña INSERTAR
2. Dentro del grupo ILUSTRACIONES elegimos la opción Gráfico
3. Nos muestra la siguiente pantalla Tipos de gráficos para poder elegir a su gusto
.
1
2
Figura 9.54. Estilos SmartArt
Figura 9.55. Insertar Grafico
Figura 9.56. Tipos de Gráficos
Comunícate con nosotros.
481614 // PAC: [email protected] // PEAD: [email protected]
Tras hacer clic en Aceptar se insertará el gráfico a la vez que se abre Microsoft Excel 2013, en el que editaremos los datos que deben ser representados en el gráfico:
Si hacemos clic en el gráfico para seleccionarlo, podremos configurar varias de sus opciones usando los iconos de la cinta de opciones correspondiente a las pestañas Diseño, Presentación y Formato: desde ellos podremos cambiar el tipo de gráfico, modificar el título, etc.
Para redimensionar un gráfico hay que hacer clic sobre él, para luego pinchar y arrastrar los círculos laterales o de las esquinas.
Para eliminarlo hay que hacer clic en la línea del borde y pulsar la tecla Suprimir.
Puede modificar un gráfico en su totalidad o cualquiera de sus elementos por
separado. Para personalizar un gráfico, utilice las pestañas contextuales para
diseño y presentación que se activan al hacer clic sobre dicho gráfico.
Puede cambiar el tipo de gráfico haciendo clic en el botón Cambiar tipo de
gráfico de la pestaña Diseño. Puede elegir entre los diferentes tipos de gráficos
que aparecen en el cuadro de diálogo, por ejemplo, de líneas, circular o de
barra.
Figura 9.57. Ejemplo de Insertar Grafico
Comunícate con nosotros.
481614 // PAC: [email protected] // PEAD: [email protected]
Referencias Bibliográficas
Curso de Word 2007. (Agosto de 2007). Recuperado el 15 de Agosto de 2013, de AulaClic:
http://www.aulaclic.es/word2007/t_11_3.htm
Office.com. (2013). Recuperado el 15 de Agosto de 2013, de Microsoft:
http://office.microsoft.com/es-hn/word-help/agregar-un-dibujo-a-un-documento-
HA010370564.aspx
2013, O. (s.f.). AulaClic. Obtenido de Office 2013: http://www.aulaclic.es/guia-office-
2013/t_7_17.htm