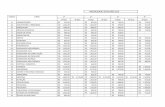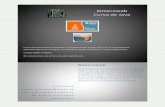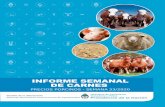Instalación Configuración Java Instalación Configuración Java.
Manuales seminario java-manualdejava-sem 3 - 4
-
Upload
robert-wolf -
Category
Documents
-
view
138 -
download
2
Transcript of Manuales seminario java-manualdejava-sem 3 - 4

1
1. JAVA FOUNDATION CLASSES (JFC)
JFC es la abreviatura de Java Foundation Classes, que comprende un
grupo de características para ayudar a construir interfaces gráficos de
usuario (GUIs). Se creo como una extensión de AWT. Comprende las
siguientes características:
Componentes Swing.
API de accesibilidad.
Java 2D API
Soporte de Drag and Drop.
OBJETIVOS
Conocer y usar objetos básicos de programación con Swing.
Conocer la nueva tecnología para la creación de interfaces gráficas.
Comprender y utilizar las clases JFrame, JPanel y JButton.

2
Jerarquía de clases de Swing
2. La clase JComponent Extiende de Container, la lcual a su vez hereda de la clase Component; todas estas del paquete java.awt. Incluye eventos de y tiene soporte para agregar o quitar componentes al contenedor.
3. Clase JFrame:
La clase JFrame implementa un objeto ventana, JFrame es una extensión de la clase Frame del paquete AWT. Para crear una ventana, existen dos formas principales de hacerlo:
Crear un objeto de la clase JFrame
Extender la clase JFrame El último método es muy útil cuando se crean ventanas personalizadas que se invocan repetidamente (como ventanas de error, o de información).
Crearemos una ventana con el primer método:
ventana = new JFrame();
Una vez creado una ventana JFrame, ésta obtiene el tamaño necesario para mostrar los componentes que existen dentro de la aplicación, como en nuestro ejemplo no existe componente,
Object
Graphics
Component
TextComponent Container
TextField TextArea Window Panel ScrollPane
Frame Dialog
FileDialog
Canvas
Button
Choice
Checkbox
List
Scrollbar
Java.applet Applet

3
cambiaremos su tamaño inicial, con el método: setSize(int ancho, int largo)
ventana.setSize(200,300);
Después cambiaremos su título para que sea el nombre de nuestra aplicación con el método: setTitle(String titulo)
ventana.setTitle("Hola mundo Swing");
El objeto existe, pero no es mostrado por defecto, entonces se hace la llamada a: setVisible(boolean)
ventana.setVisible(true);
Código:
Se debe notar que
import java.awt.*; import java.awt.event.*; import javax.swing.*; public class Window extends JFrame { public Window() { this.setSize(400,500); this.setTitle("Primer Aplicacion Swing"); this.setVisible(true); } public static void main(String []args) { new Window(); JFrame jFrameWindow = new JFrame(); jFrameWindow.setSize(400,500); jFrameWindow.setTitle("Segunda Aplicacion Swing"); jFrameWindow.setVisible(true); } }

4
Eventos para cerrar la ventana
JPanel
JButton
JFrame
JLabel
JFrame
JPanel
JButton JLabel
containers

5
Se puede especificar un comportamiento por defecto al cerrar la ventana
utilizando el método setDefaultCloseOperation. Y colocar los siguientes
valores:
DO_NOTHING_ON_CLOSE: No hará nada cuando el usuario le de clic en el botón cerrar de la ventana.
HIDE_ON_CLOSE (por defecto): Ocultará la ventana y lo
removerá de la pantalla de usuario.
DISPOSE_ON_CLOSE: Oculta y destruye la ventana cuando el
usuario la cierra.
EXIT_ON_CLOSE: Termina la ejecución de la aplicación. Es
como si usáramos la sentencia System.exit(0).

6
ACTIVIDAD
1. Cree un JFrame con dos botones de comando.
Código:
class MiPrimerJFrame extends JFrame{ public MiPrimerJFrame(String nombre, int x, int y){ super(nombre); Icon icon= new ImageIcon("images/DUKE.GIF","Un Gif Animado de Duke en Swing"); JLabel label = new JLabel("Swing!",icon,JLabel.CENTER); add(label,BorderLayout.CENTER); this.setSize(x,y); } public static void main(String[] arg){ // --- Creando componentes MiPrimerJFrame jf=new MiPrimerJFrame("Mi Primer JFrame",200,200); jf.setDefaultCloseOperation(JFrame.EXIT_ON_CLOSE); jf.setVisible(true); } }

7
2. Cree un formulario con una imagen centrada.
import java.awt.*;
import javax.swing.*;
import java.awt.event.*;
class JFrame03 extends JFrame{
int nveces=1;
JLabel label = new JLabel();
public JFrame03(String nombre, int x, int y){
super(nombre);
JButton button = new JButton("boton ",new
ImageIcon("images/duke.gif"));
button.setMnemonic('b'); // Alt+B o Alt+b
button.setFont(new Font("Comic sans", Font.PLAIN, 18));
setLayout(new FlowLayout());
add(button);
add(label);
setSize(x,y);
button.addActionListener( new ActionListener(){
public void actionPerformed(ActionEvent event){
label.setText(event.getActionCommand()+" fue activado "+nveces+" veces");
nveces++;}
});
}
public static void main(String[] arg){
JFrame03 jf=new JFrame03("JFrame con eventos",300,200);
jf.setDefaultCloseOperation(JFrame.EXIT_ON_CLOSE);
jf.setVisible(true);
}
}

8
3. Cree un JFrame que muestre un botón el cual al pulsarlo indique cuantas veces.
import java.awt.*;
import javax.swing.*;
import java.awt.event.*;
class JFrame03 extends JFrame{
int nveces=1;
JLabel label = new JLabel();
public JFrame03(String nombre, int x, int y){
super(nombre);
JButton button = new JButton("boton ",new
ImageIcon("images/duke.gif"));
button.setMnemonic('b'); // Alt+B o Alt+b
button.setFont(new Font("Comic sans", Font.PLAIN, 18));
setLayout(new FlowLayout());
add(button);
add(label);
setSize(x,y);
button.addActionListener( new ActionListener(){
public void actionPerformed(ActionEvent event){
label.setText(event.getActionCommand()+" fue
activado "+nveces+" veces");
nveces++;
}
});
}
public static void main(String[] arg){
JFrame03 jf=new JFrame03("JFrame con eventos",300,200);
jf.setDefaultCloseOperation(JFrame.EXIT_ON_CLOSE);
jf.setVisible(true);

9
4. Cree un Frame que muestre los dos tipos de botones:
import java.awt.*; import javax.swing.*; class JFrame04 extends JFrame{ Button b1,b2,b3,b4; JButton jb1,jb2,jb3; public JFrame04(String nombre, int x, int y){ super(nombre); setLayout(null); //creando componentes AWT Button b1 = new Button("boton AWT 1"); Button b2 = new Button("boton AWT 2"); Button b3 = new Button("boton AWT 3"); Button b4 = new Button("boton AWT 4"); //creando componentes Swing JButton jb1 = new JButton("b Swing 1"); JButton jb2 = new JButton("b Swing 2"); JButton jb3 = new JButton("b Swing 3"); //definiendo coordenadas botones AWT b1.setBounds(10,10,150,25); b2.setBounds(10,65,150,25); b3.setBounds(10,100,150,25); b4.setBounds(10,130,150,25);

10
La clase JPanel JPanel es un contenedor de propósito general para componentes de peso
ligero. Como todos los contenedores, utiliza un Controlador de
Distribución para posicionar y dimensionar sus componentes. Como todos
los componentes Swing, JPanel permite añadirle bordes y determinar si
utiliza el doble buffer para aumentar el rendimiento.
Los métodos básicos para trabajar con JPanel son:
//definiendo coordenadas botones Swing jb1.setBounds(170,25,100,40); jb2.setBounds(170,65,100,40); jb3.setBounds(170,105,100,40); //agregando botones awt add(b1); add(b2); add(b3); add(b4); //agregando botones swing add(jb1); add(jb2); add(jb3); this.setSize(x,y); } public static void main(String[] arg){ // --- Creando componentes JFrame04 jf=new JFrame04("Comparación de clases",500,400); jf.setDefaultCloseOperation(JFrame.EXIT_ON_CLOSE); jf.setVisible(true); }
}

11
Para crear un JPanel
Método Propósito
JPanel() JPanel(boolean) JPanel(LayoutManager) JPanel(LayoutManager, boolean)
Crea un panel. Cuando está presente, el parámetro boolean determina la estrategia de buffer del panel. Un valor true indica doble buffer. El parámetro LayoutManager proporciona el controlador de distribución para el nuevo panel. Si no se especifica, el panel utiliza FlowLayout para distribuir sus componentes.
Para manejar Componentes en un Contenedor
Método Propósito
void add(Component) void add(Component, int) void add(Component, Object) void add(Component, Object, int) void add(String, Component)
Añade el componente especificado al panel. Cuando existe, el parámetro int es la posición o índice del componente dentro del contenedor. El parámetro Object depende del controlador de distribución y normalmente proporciona información sobre el posicionamiento y restricciones de distribución cuando se añaden componentes. El parámetro String proporciona un nombre para el componente.
int getComponentCount()
Obtiene el número de componentes en este panel.
Component getComponent(int) Component getComponentAt(int, int) Component getComponentAt(Point) Component[] getComponents()
Obtiene el componente o componentes especificados. Se pueden obtener basándose en su índice, o en sus posiciones x,y.
void remove(Component) void remove(int) void removeAll()
Elimina el componente o componentes especificados.
Seleccionar/Obtener el Controlador de Distribución
Método Propósito
void Selecciona u obtiene el controlador de

12
setLayout(LayoutManager) LayoutManager getLayout()
distribución para este panel. El controlador de distribución es el responsable de posicionar los componentes dentro del panel de acuerdo con alguna filosofía.
Tenemos la siguiente plantilla de JPanel que insertamos en el área cliente de un JFrame. Normalmente en este JPanel ubicamos todos nuestros componentes Swing, además, también podemos insertar en este JPanel otros JPanels.
2. La clase JButton JButton desciende de la clase AbstractButton que define un pequeño API público adicional. La siguiente tabla muestra las subclases de AbstractButton definidas en Swing que podemos utilizar:
Clase Sumario
JButton Un botón común
JCheckBox Un checkbox típico
JRadioButton Un botón de radio de un grupo.
JMenuItem Un ítem de un menú.
JToggleButton Implementa la funcionalidad heredada de JCheckBox y
import java.awt.*; import java.awt.event.*; import javax.swing.*; class MiPanel extends JPanel // implements ActionListener, … { // Aquí declaramos los componentes globales public MiPanel() { // Aquí añadimos controles al panel // ... // Adicionamos interface a los componentes // ... } // --------------------------------------------------------------------Para eventos // public void actionPerformed(ActionEvent e) // { // … // } }

13
JRadioButton.
JButton en su nueva versión Swing permite insertar sobre él gif animados (como lo veremos en un ejercicio posterior). Las siguientes tablas listan los métodos y constructores más utilizados de AbstractButton y JButton.
Seleccionar u obtener el contenido de un botón
Método o Constructor Propósito
JButton(String, Icon) JButton(String) JButton(Icon) JButton()
Crea un ejemplar de JButton, lo inicializa para tener el texto/imagen especificado.
void setText(String) String getText()
Selecciona u obtiene el texto mostrado en el botón.
void setIcon(Icon) Icon getIcon()
Selecciona u obtiene la imagen mostrada por el botón, cuando no está seleccionado o pulsado.
void setDisabledIcon(Icon) Icon getDisabledIcon()
Selecciona u obtiene la imagen mostrada por el botón cuando está desactivado. Si no se especifica una imagen, el aspecto y comportamiento crea una por defecto.
void setPressedIcon(Icon) Icon getPressedIcon()
Selecciona u obtiene la imagen mostrada por el botón, cuando está pulsado.
void setSelectedIcon(Icon) Icon getSelectedIcon() void setDisabledSelectedIcon(Icon) Icon getDisabledSelectedIcon()
Selecciona u obtiene la imagen mostrada por el botón cuando está seleccionado. Si no se especifica una imagen de botón desactivado seleccionado, el aspecto y comportamiento crea una manipulando la imagen de seleccionado.
setRolloverEnabled(boolean) boolean getRolloverEnabled() void setRolloverIcon(Icon) Icon getRolloverIcon() void setRolloverSelectedIcon(Icon) Icon getRolloverSelectedIcon()
Utiliza setRolloverEnabled(true) y setRolloverIcon(someIcon) para hacer que el botón muestre el ícono especificado cuando el cursor pasa sobre él.

14
Ajuste fino de la apariencia del botón
Método o constructor Propósito
void setHorizontalAlignment(int) void setVerticalAlignment(int) int getHorizontalAlignment() int getVerticalAlignment()
Selecciona u obtiene dónde debe situarse el contenido del botón. La clase AbstractButton permite uno de los siguientes valores para alineamiento horizontal: LEFT, CENTER (por defecto), y LEFT. Para alineamiento vertical: TOP, CENTER (por defecto), y BOTTOM.
void setHorizontalTextPosition(int) void setVerticalTextPosition(int) int getHorizontalTextPosition() int getVerticalTextPosition()
Selecciona u obtiene dónde debería situarse el texto del botón con respecto a la imagen. La clase AbstractButton permite uno de los siguientes valores para alineamineto horizontal: LEFT, CENTER (por defecto), y LEFT. Para alineamiento vertical: TOP, CENTER (por defecto), y BOTTOM.
void setMargin(Insets) Insets getMargin()
Selecciona u obtiene el número de pixels entre el borde del botón y sus contenidos.
void setFocusPainted(boolean) boolean isFocusPainted()
Selecciona u obtiene si el botón debería parecer diferente si obtiene el foco.
void setBorderPainted(boolean) boolean isBorderPainted()
Selecciona u obtiene si el borde del botón debería dibujarse.
Implementa la funcionalidad del botón
Método o Constructor Propósito
void setMnemonic(char) char getMnemonic()
Selecciona la tecla alternativa para pulsar el botón.
void setActionCommand(String) String getActionCommand(void)
Selecciona u obtiene el nombre de la acción realizada por el botón.
void addActionListener(ActionListener) ActionListener removeActionListener()
Añade o elimina un objeto que escucha eventos action disparados por el botón.
void addItemListener(ItemListener) ItemListener removeItemListener()
Añade o elimina un objeto que escucha eventos items disparados por el botón.
void setSelected(boolean) boolean isSelected()
Selecciona u obtiene si el botón está seleccionado. Tiene sentido sólo en

15
botones que tienen un estado on/off, como los checkbox.
El código para este programa está dado por 2 clases: Formulario y MiPanel. El código de la clase Formulario fue dado en anteriores páginas, sin embargo, el código de MiPanel es el siguiente:
Veamos :
import java.awt.*; import java.awt.event.*; import javax.swing.*; class MiPanel extends JPanel implements ActionListener { // -------------------------------------------------------Para variables globales JButton bV= new JButton("Víctor ",
new ImageIcon(getClass().getResource("images/V.gif"))); JButton bB= new JButton("Balta ",
new ImageIcon(getClass().getResource("images/B.gif"))); // ----------------------------------------------------------------------------------
public MiPanel() { bV.setMnemonic('V'); // Alt+V o Alt+v bV.setFont(new Font("Arial", Font.PLAIN, 18));
bV.addActionListener(this); add(bV); bB.setMnemonic('B'); // Alt+B o Alt+b bB.setFont(new Font("Arial", Font.PLAIN, 18)); bB.addActionListener(this); add(bB); } // --------------------------------------------------------------------------Para eventos public void actionPerformed(ActionEvent e) { if(e.getSource().equals(bV)) setBackground(Color.cyan); if(e.getSource().equals(bB)) setBackground(Color.green); } }

16
n
JPanel: BorderLayout
c
JFrame
JPanel: FlowLayout
JButton JButton
JTextArea

17
1. Concepto:
Los layout managers o manejadores de composición, en traducción
literal, ayudan a adaptar los diversos Componentes que se desean
incorporar a un Panel, es decir, especifican la apariencia que tendrán los
Componentes a la hora de colocarlos sobre un Contenedor. Java
dispone de varios, en la actual versión, tal como se muestra en la
imagen:
OBJETIVOS
Comprender y utilizar los diferentes tipos de diseño en Swing.
Crear diversos diseños de JFrame y distribución de objetos en el Frame.

18
a. FlowLayout
Es el más simple y el que se utiliza por defecto en todos los Paneles
si no se fuerza el uso de alguno de los otros. Los Componentes
añadidos a un Panel con FlowLayout se encadenan en forma de lista.
La cadena es horizontal, de izquierda a derecha, y se puede
seleccionar el espaciado entre cada Componente.
Código : Implemente la clase PanelFlowLayout
public class PanelFlowLayout extends JPanel {
JButton b1=new JButton("Boton 1");
JButton b2=new JButton("Boton 2");
JButton b3=new JButton("Boton 3");
JButton b4=new JButton("Boton 4");
JButton b5=new JButton("Boton 5");
JButton b6=new JButton("Boton 6");
JButton b7=new JButton("Boton 7");
JButton b8=new JButton("Boton 8");
JButton b9=new JButton("Boton 9");
public PanelFlowLayout() {
setLayout(new FlowLayout());
add(b1);
add(b2);
…….

19
Formulario FlowLayout
b. BorderLayout
La composición BorderLayout (de borde) proporciona un esquema más
complejo de colocación de los Componentes en un panel. La
composición utiliza cinco zonas para colocar los Componentes sobre
ellas: Norte, Sur, Este, Oeste y Centro. Es el layout o composición que
se utilizan por defecto Frame y Dialog. El Norte ocupa la parte superior
del panel, el Este ocupa el lado derecho, Sur la zona inferior y Oeste el
lado izquierdo.
public class FormularioFlowLayout extends JFrame{ static int wF=400,hF=300; public FormularioFlowLayout(String s) { super(s); setContentPane(new PanelFlowLayout()); setLocation((getToolkit().getScreenSize().width - wF)/2,(getToolkit().getScreenSize().height - hF)/2); } public static void main(String[] args) { FormularioFlowLayout jf = new FormularioFlowLayout("FlowLayout"); jf.setDefaultCloseOperation(JFrame.EXIT_ON_CLOSE); jf.setSize(wF,hF); jf.setVisible(true); } }

20
Diseñe la clase que implemente el BorderLayout.
Cree el formulario que permita ver el layout asignado.
import java.awt.BorderLayout;
import javax.swing.*;
public class PanelBorderLayout extends JPanel {
JButton sur =new JButton("Sur");
JButton norte =new JButton("Norte");
JButton este =new JButton("Este");
JButton oeste =new JButton("Oeste");
JButton centro =new JButton("Centro");
public PanelBorderLayout() {
setLayout(new BorderLayout());
add(sur,BorderLayout.SOUTH);
add(norte,BorderLayout.NORTH);
add(este, BorderLayout.EAST);
add(oeste, BorderLayout.WEST);
add(centro, BorderLayout.CENTER);
}
}
public class FormularioBorderLayout extends JFrame{
static int wF=400,hF=300;
public FormularioBorderLayout(String s) {
super(s);
add(new PanelBorderLayout());
setLocation((getToolkit().getScreenSize().width -
wF)/2,(getToolkit().getScreenSize().height - hF)/2);
}

21
ACTIVIDAD
Implemente la clase GridLayout de tal forma que se mueste de la
siguiente manera: