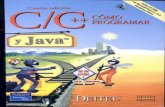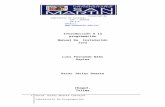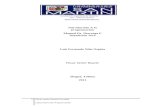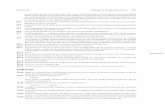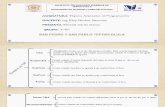Manual instalacion java y java c
Transcript of Manual instalacion java y java c


Click derecho para Propiedades










Entra en jdk1.7.0_40
Entra en bin

Copia la ruta de la carpeta
la Pega en editor de Variable


Para saber si esta instalado el JAVA abrir el CMD
Y ESCRIBIR
Para saber si esta instalado el JAVAC abrir el
CMD


Compilar y ejecutar un programa en Java usando la ventana consola DOS cmd.
COMPILAR E INTERPRETAR NUESTRO PRIMER PROGRAMA
Veamos los pasos para compilar e interpretar nuestro primer programa escrito en lenguaje Java.
PASO 1: Creación del código fuente
Abrimos el Bloc de notas de Windows (Inicio -> Todos los programas -> Accesorios -> Bloc de notas), que usaremos ahora como editor de trabajo
por su simplicidad. Más adelante veremos un editor más sofisticado. Si prefieres usar otro editor en este momento no hay problema (por
ejemplo WordPad, Notepad, etc.). Da igual mientras que se grabe el contenido como “texto sin formato” (en código ASCII). Una vez que tengamos el
bloc de notas abierto escribiremos nuestro primer programa, que mostrará un texto “Hola Java” en la ventana consola DOS (ventana del sistema que
más adelante explicaremos cómo manejar). Aclarar que por el momento no debemos preocuparnos de entender lo que escribimos: esto lo
explicaremos más adelante. Nuestro objetivo ahora es simplemente comprobar que podemos ejecutar un programa escrito en Java.
El código de nuestro programa en Java, escrito en el bloc de notas, será el siguiente:
public class Ejemplo {
public static void main(String[ ] arg) { System.out.println("Hola Java");
}
}
Los caracteres de llaves y corchetes se escriben pulsando ALT GR + la tecla correspondiente.
A continuación procedemos a grabar nuestro programa: pulsamos en Archivo -> Guardar como y le ponemos como nombre Ejemplo.java.
Estamos siguiendo una norma dictada por Java, que es el nombre del archivo (Ejemplo.java) y el nombre del programa (que hemos definido dentro
del archivo después de escribir public class, y que también es “Ejemplo”) sean idénticos. Resumidamente: hemos de hacer coincidir nombre del
archivo y nombre del programa, tanto en mayúsculas como en minúsculas, y la extensión del archivo habrá de ser siempre “.java”.

Compilar y ejecutar un programa en Java usando la ventana consola DOS cmd.
Para seguir un orden y evitar problemas posteriores durante la compilación, haremos lo siguiente.
Crearemos una carpeta en C: denominada “Ejercicios” y ubicaremos el programa Ejemplo.java dentro
de esta carpeta.
PASO 2: Compilación y ejecución del programa
Vamos a proceder a la compilación e interpretación de este pequeño programa Java. Lo haremos usando la ventana consola del DOS.
Para visualizar esta ventana debemos proceder así: Inicio -> Todos los programas -> Accesorios -> Símbolo del sistema. Sobre la ventana
consola escribiremos el comando “cd C:\Ejercicios” y pulsaremos enter. Esto nos traslada a la carpeta donde se ubica nuestro archivo
(“Ejemplo.java”). Si hemos accedido correctamente al escribir dir y pulsar enter nos debe aparecer el archivo Ejemplo.java. A
continuación daremos la instrucción para que se realice el proceso de compilación del programa, para lo que escribiremos “javac
Ejemplo.java”, donde “javac” es el nombre del compilador (javac.exe) que transformará el programa que hemos escrito nosotros en lenguaje
Java al lenguaje de la máquina virtual Java (bytecode), dando como resultado un nuevo archivo “Ejemplo.class” que se creará en
este mismo directorio. Si te aparece un mensaje de error revisa todos los pasos anteriores que hemos explicado, pues es posible que no se
hayan creado las variables de entorno o que el archivo no esté bien ubicado, etc. Para comprobar si se ha creado el archivo
escribiremos en la ventana consola el comando “dir”. Comprobaremos que nos aparecen dos archivos: Ejemplo.class (bytecode creado por el
compilador) y Ejemplo.java (código fuente creado por nosotros).
Finalmente, vamos a pedirle al intérprete que ejecute el programa, es decir, que transforme el código de la máquina virtual Java en código
máquina interpretable por nuestro ordenador y lo ejecute. Para ello escribiremos en la ventana consola: java Ejemplo.
El resultado será que se nos muestra la cadena “Hola Java”. Si logramos visualizar este texto en pantalla, ya hemos desarrollado
nuestro primer programa en Java.