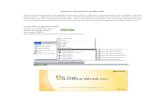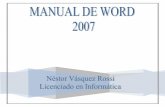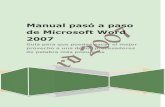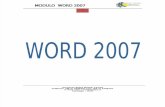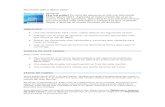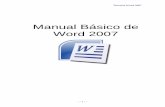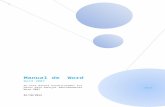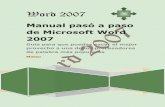Manual word 2007
-
Upload
hernan-florez -
Category
Education
-
view
1.807 -
download
0
Transcript of Manual word 2007

2012
MANUAL WORD 2007


2. Reconocimiento para el lector del entorno de trabajo de la herramienta MS. Word 2007. 4
3. Descripción de las pestañas ubicadas en las cinta de opciones. 5
4. objetivos Generales y específicos del manual. 7
5. Procedimientos descriptivos (Herramientas Graficas): 8
a. Pasos para entrar y salir de WORD 2007 8
b. Pasos para guardar o abrir un archivo 11
c. Pasos para insertar estilo de Wortart 12
d. Pasos para trabajar con Botón office 13
e. Pasos para trabajar con la Caja formato 14
f. Pasos para insertar viñetas y símbolos 15
g. Pasos para colocar tipo, estilo de fuente, tamaño, color, estilo de subrayado y efectos al texto. 16
h. Pasos para dar formato a una tabla 17
i. Pasos para cambiar mayúscula y minúscula 18
j. Pasos para configurar una pagina 19
k. Pasos para insertar ecuaciones 20
l. Pasos para trabajar con formas y dar formato a estilo de Wordart 21
m. Pasos para insertar organigrama 22
n. Pasos para imprimir un archivo 23
o. pasos para insertar marca de agua y marcos al documento 24
p. pasos para insertar comentarios al documento. 26
q. pasos para trabajar con cuadros de texto. 28
6.Software que pueda remplazar a MS. Word, ventajas y debilidades. 29

2. Reconocimiento para el lector del entorno de trabajo de la herramienta MS. Word 2007.
Cinta de opciones
Área de trabajo
Botón office
Botón inicio
Barra de estado
Pestañas o herramientas
Icono Microsoft Word 2007
Banda de desplazamiento
Barra de titulo

3. Descripción de las pestañas ubicadas en las cinta de opciones.
En la pestaña inicio encontramos cajas para cambiar tipo, fuente, tamaño, estilos y otras herramientas más.
En la siguiente pestaña que es insertar nos brinda la herramientas de tablas, ilustraciones ,vínculos ,texto ,símbolos y muchas mas.
En diseño de página encontramos herramientas importantes para personalizar la página a como desee el usuario herramientas como: temas, configuración, fondo de pagina y etc.
Pestaña referencias herramientas: tabla de contenidos, notas al pie, citas y bibliografía y entre otras
Envíos herramientas como: crear, combinación de correspondencia, insertar y escribir campos y muchas más

Pestaña revisión con las herramientas: pruebas, comentarios, seguimiento, cambios, comparar, proteger
Pestaña vista con la herramientas: vistas de documento, mostrar/ocultar, zoom, ventana, macros
Pestaña complementos con la herramienta del estudiante y su menú para que el usuario haga uso de el

4. objetivos Generales y específicos del manual.
OBJETIVO GENERAL
Conocer y manejar las herramientas básicas que proporciona Word para la creación, modificación e impresión de documentos de texto. con el siguiente manual los estudiantes de podrán observar de manera mas grafica y llamativa como hacer uso de las herramientas ya mencionadas que posee . La aplicación Microsoft Word que es el procesador de textos de uso más extendido, siendo el tratamiento de textos una de las aplicaciones más usuales de los equipos informáticos, tanto en el ámbito profesional como personal.
OBJETIVOS ESPECÍFICOS ‐ El estudiante usará eficientemente la aplicación de Microsoft Word 2007 ‐ El estudiante tendrá la capacidad de elaborar textos con las herramientas que ofrece Microsoft Word 2007 ‐ El estudiante dará a conocer las herramientas que ofrece Microsoft Word 2007

6. Procedimientos descriptivos (Herramientas Graficas):
a. Pasos para entrar y salir de WORD 2007
Hacemos clic en
Seleccionamos Microsoft Word 2007
Nos abre Microsoft Word 2007 y podemos iniciar con nuestros textos

Como salir de Word
Le damos clic en la parte superior donde esta la x

b. Pasos para guardar o abrir un archivo
Damos clic en el botón office
Un menú se abre y seleccionamos la opción guardar o guardar como

c. Pasos para insertar estilo de Wortart
Escribimos el texto
Seleccionamos la pestaña insertar
Usamos la herramienta wortart y el estilo que deseemos

d. Pasos para trabajar con Botón office
En la parte superior izquierda esta el botón office
Le damos clic
Un menú nos abre y escogemos la opción que el usuario desee

e. Pasos para trabajar con la Caja formato
Cuando creamos un texto o insertamos algunos objetos la caja de formato se abre
Le damos clic
Y varias opciones nos dan para que el usuario las utilice

f. Pasos para insertar viñetas y símbolos
Vamos a la pestaña
Seleccionamos la herramienta viñetas
Podemos escoger imágenes prediseñadas o personalizadas
Ejemplo viñetas personalizadas

g. Pasos para colocar tipo, estilo de fuente, tamaño, color, estilo de subrayado y efectos al texto.
Vamos a pestaña inicio
Seleccionamos la herramienta fuente
Herramienta tamaño letra
Herramienta subrayar
Cambiar tipo de texto

h. Pasos para dar formato a una tabla
Vamos a la pestaña
Seleccionamos la herramienta tabla
La creamos de acuerdo al la necesidad del usuario
La modificamos y le cambiamos el formato

i. Pasos para cambiar mayúscula y minúscula
Hacemos clic en la pestaña inicio
Seleccionamos el texto
En la herramienta Cambiar mayúsculas y minúsculas escogemos la opción mayúsculas
Y el texto automáticamente cambia todo a mayúscula

j. Pasos para configurar una página
Clic diseño de página
Clic en la parte inferior derecha para abrir la ventana configurar pagina
Modificamos la página al gusto que desee el usuario

k. Pasos para insertar ecuaciones
Vamos a la pestaña insertar
Clic en la herramienta ecuación
Seleccionamos a ecuación deseada
En el área de trabajo aparecerá

l. Pasos para trabajar con formas y dar formato a estilo de Wortart
Clic en insertar
Seleccionamos la herramienta formas
Elegimos la forma que deseemos
Y la forma aparece y podemos escribir dentro de la forma

Formato para wortart
Clic pestaña wortart tolos formato
Seleccionamos a que diseño queremos cambiar
Varias opciones como 3d

m. Pasos para insertar organigrama
Clic pestaña insertar
En la caja de ilustraciones utilizamos la herramienta smartart
Una ventana se abre y escogemos la opción de organigrama
Y podemos configurar el organigrama con las herramientas de diseño y formato

n. Pasos para imprimir un archivo
Clic botón office
Seleccionamos en el menú la opción imprimir
Una ventana se abre y podemos escoger la opción de cómo imprimir

o. pasos para insertar marca de agua y marcos al documento
Clic diseño de página
Seleccionamos la opción marca de agua
Escogemos las prediseñadas o podemos crear una con imágenes
En la hoja sale la marca de agua

Marcos al documento
Clic diseño de página
Seleccionamos opción bordes
Escogemos la que
Y el hoja queda con el marco deseado

p. pasos para insertar comentarios al documento.
Clic pestaña revisión
Seleccionamos el texto
Y clic en nuevo comentario
Aparece en la parte derecho de la hoja para ver los

q. pasos para trabajar con cuadros de texto.
Clic en insertar
Seleccionamos cuadro de texto
Escogemos una de las opciones o podemos crear cuadros
Y en la parte superior varias herramientas se abren para modificar el cuadro de texto como 3d o sombreado

7. Software que pueda remplazar a MS. Word, ventajas y debilidades.
OpenOffice.org Writer OpenOffice.org Writer es un procesador de texto multiplataforma que forma parte del conjunto de
aplicaciones de la suite ofimática OpenOffice.org. Además de otros formatos estándares y ampliamente
utilizados de documentos, puede abrir y grabar el formato propietario .doc de Microsoft Word casi en su
totalidad. El formato nativo para exportar documentos es XML. También puede exportar a
ficheros PDF nativamente sin usar programas intermedios.
La versión actual es la 3.2. Si bien la versión antigua estable 1.1.5, no tenía gran atractivo en cuanto a
apariencia, las versiones 2.x (también descargables desde su página web) han mejorado, respecto a
sus versiones anteriores, su interfaz, compatibilidad con otros formatos de archivo y la sencillez de su
uso.
Puede proteger documentos con contraseña, guardar versiones del mismo documento, insertar
imágenes, objetos OLE, admite firmas digitales, símbolos, fórmulas, tablas de cálculo,
gráficos, hiperenlaces, marcadores, formularios, etc.
Writer es también un potente editor HTML tan fácil de usar como un documento de texto. Sólo con entrar
en el menú Ver y seleccionar "Diseño para internet" cambia el formato del cuadro de texto,
asemejándose a una página web, que se puede editar de la misma forma que si fuera un procesador de
textos. Con él también se pueden hacer etiquetas, así como tarjetas de presentación fácilmente, sin
tener que modificar el formato de un documento de texto para ello. También tiene una galería de
imágenes, texturas y botones. Y un gran servicio de ayuda.
Totalmente configurable, se puede modificar cualquier opción de página, botones, barras de
herramientas y otras opciones de lenguaje, autocorrección, ortografía, etc.

Formatos
A continuación se listan los formatos de documentos creados con OpenOffice.org Writer en los que se
puede escribir (22 formatos, con la versión antigua 3.0.1), además del formato PDF:Formatos de guardado
en la versión 3.0.1.
Tipo Extensión
1 Texto en formato OpenDocument .odt
2 Plantilla de texto en formato OpenDocument .ott
3 Documento de OpenOffice.org 1.0 .sxw
4 Plantilla de documento de OpenOffice.org .stw
5 Microsoft Word 97/2000/XP .doc
6 Microsoft Word 95 .doc
7 Microsoft Word 6.0 .doc
8 Rich Text Format .rtf
9 StarWriter 5.0 .sdw
10 Plantilla de StarWriter 5.0 .vor
11 StarWriter 4.0 .sdw

12 Plantilla StarWriter 4.0 .vor
13 StarWriter 3.0 .sdw
14 Plantilla StarWriter .vor
15 Texto .txt
16 Texto codificado .txt
17 Documento HTML (OpenOffice.org Writer) .html
18 AportisDoc (Palm) .pdb
19 DocBook .xml
20 Microsoft Word 2003 XML .xml
21 Pocket Word .psw
22 Unified Office Format text .uot
Existen también extensiones para abrir y escribir documentos en el formato docx (Word 2007).
Writer puede exportar además a cuatro tipos de documentos maestros:
1. Documento maestro en formato OpenDocument (.odm)
2. Documento maestro de OpenOffice (.sxg)
3. Documento maestro de StarWriter 4.0 y 3.0 (.sgl)
4. Texto codificado (Documento de OpenOffice.org) (.txt)
5. el formato procesador de texto open office es 0.000.000.7.000.7