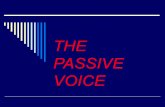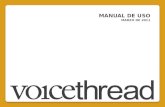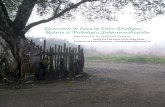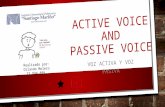Manual Voice Ralentizer
-
Upload
jason-a-de-freites -
Category
Documents
-
view
77 -
download
3
Transcript of Manual Voice Ralentizer

Voice Ralentizer ® Manual del Usuario
© 2001 RALENTER MEDITERRÁNEO, S.L. 1
ÍNDICE CAPÍTULO 1 1.0 INTRODUCCIÓN 2 CAPÍTULO 2 2.0 DESCRIPCIÓN DE LOS CONTROLES
PRINCIPALES 4
CAPÍTULO 3 3.0 DESCRIPCIÓN DE LOS MENÚS 8 3.1 Archivo 8 3.2 Marcas 10 3.3 Configuración 13 3.4 Ver 17 3.5 Acerca De 19 CAPÍTULO 4 4.0 FUNCIONAMIENTO DEL PROGRAMA 20 4.1 Como ejecutar el programa 20 4.2 Como realizar una grabación 20 4.3 Como cambiar la fuente de sonido 22 4.4 Como reproducir y transcribir un archivo de voz 23 4.5 Como ajustar el volumen del sonido 26 4.6 Como insertar una marca 26 4.7 Como utilizar el editor de claves de marcas 28 4.8 Como reproducir marcas seleccionadas 31 4.9 Como modificar la descripción de una marca 33 4.10 Como eliminar una marca 34 4.11 Como ir a una marca 34 4.12 Como exportar una grabación seleccionada 34 4.13 Como eliminar una grabación seleccionada 35 ANEXO 1 5.0 TECLAS DE ACCESO RÁPIDO 37
Voice Ralentizer ® Manual del Usuario
© 2001 RALENTER MEDITERRÁNEO, S.L. 2
CAPÍTULO 1 - INTRODUCCIÓN V Voice Ralentizer es un programa destinado a la grabación, reproducción y modulación
de voz para la realización de trabajos de transcripción y creación de fonotecas.
A continuación detallamos las características principales del sistema:
• Permite la reproducción de los archivos de voz, a la vez que la grabación de
los mismos, y por tanto la transcripción simultáneamente al desarrollo del
discurso o sesión.
• La utilización del sistema permite obtener un gran ahorro de tiempo ( hasta
un 70 % ).
• Sustituye las cintas de cassette por la grabación directa en soporte
informático, lo que supone el fín de la pérdida de fragmentos mientras se
cambia de cinta y una mayor calidad de sonido ( calidad digital ).
• Permite una fácil localización de fragmentos en la grabación ( mediante
inserción de marcas de texto en el tiempo lo que posibilita localizar un
fragmento sin tener que escuchar toda la grabación ).
• Permite reproducir los fragmentos seleccionados ( esto hace posible
escuchar directamente esos determinados fragmentos, por ejemplo, “Punto
4 del orden del día” o “Todas las intervenciones del Sr. Concejal Don...” ).
• Permite ajustar la velocidad de reproducción de la voz a su ritmo de
escritura sin modificar el tono de la voz ( ralentiza la voz hasta un 300 % )
• Permite la transcripción simultánea de un mismo archivo de voz desde
varios terminales ( esto posibilita distribuir el trabajo y acabarlo de forma
mucho más rápida ).

Voice Ralentizer ® Manual del Usuario
© 2001 RALENTER MEDITERRÁNEO, S.L. 3
• Permite extraer fragmentos y exportarlos para crear archivos de voz
independientes en otras carpetas.
• Permite borrar fragmentos de la grabación. ( silencios y pasajes no
deseados ).
• Un sistema de pedales permite activar o parar la reproducción del sonido y
poder retroceder en ella de forma controlada. (De 2 sg en 2 sg)
Las pantallas mostradas en este manual podrán sufrir leves modificaciones
dependiendo del tipo de licencia y versión que usted haya adquirido. Existen tres tipos
de licencias, de grabación, de reproducción, mixta grabación-reproducción. Este
manual esta basado en la licencia mixta grabación-reproducción Versión 2.0 por lo
que si usted ha adquirido otro tipo de licencia, puede que determinados apartados de
este manual no aparezcan reflejados en su modalidad de licencia o versión.
Voice Ralentizer ® Manual del Usuario
© 2001 RALENTER MEDITERRÁNEO, S.L. 4
CAPÍTULO 2 - DESCRIPCIÓN DE LOS CONTROLES PRINCIPALES En la pantalla se muestran los siguientes botones:
Este botón activa o desactiva el sistema de grabación del programa.
ON: el programa procesará la señal de entrada y permitirá su grabación.
OFF: el programa sólo permite reproducir sonidos ya grabados.
Este indicador nos muestra la cantidad de sonido que está llegando a nuestro
ordenador. El nivel óptimo está situado en el color anaranjado. Si el indicador
permanece fijo en el color rojo el sonido se escuchará distorsionado. Si

Voice Ralentizer ® Manual del Usuario
© 2001 RALENTER MEDITERRÁNEO, S.L. 5
pinchamos con el botón izquierdo del ratón sobre el indicador nos aparecerá el control
de grabación de Windows mediante el cual podremos seleccionar la fuente de sonido
(CD, MICROFONO, LINEA, etc.) y la cantidad de sonido de dicha fuente.
Este botón denominado “monitor” permite activar o desactivar la escucha del
sonido que está entrando por la fuente de sonido seleccionada. Si el botón
tiene el fondo gris escucharemos el sonido que está emitiendo el programa con los
controles de velocidad y tono seleccionados (Si el botón de Play está activo) o, si el
botón tiene un fondo anaranjado escucharemos el sonido directo de la fuente de
sonido seleccionada durante la grabación.
Este botón nos permite introducir una marca de tiempo en el momento
exacto que indique el contador de grabación. Una marca de tiempo nos
servirá para localizar un fragmento determinado de la grabación.
Este botón nos permite introducir una marca de Grupo en el momento exacto
que indique el contador de grabación. Esta marca de tiempo nos servirá para localizar
un Grupo de marcas determinado de la grabación sobre todo al seleccionar marcas.
Este contador nos muestra la cantidad total de tiempo que ocupa la
grabación.
Este botón, al que comúnmente se le denomina “Record”, es el
encargado de activar o desactivar la grabación del sonido. Cuando lo
pulsamos el indicador central se vuelve de color rojo vivo, y a partir de este momento
el programa comienza a grabar y almacenar en un archivo de grabación el sonido que
está entrando por la fuente de sonido seleccionada. El contador situado arriba se
actualiza según transcurre el tiempo. Si lo volvemos a pulsar detiene la grabación y
almacenamiento del sonido.
Este botón, al que comúnmente se le denomina “Play”, es el
encargado de activar o desactivar la reproducción del sonido
Voice Ralentizer ® Manual del Usuario
© 2001 RALENTER MEDITERRÁNEO, S.L. 6
grabado. Cuando lo pulsamos el indicador central se vuelve de color verde intenso, y
el programa comienza a reproducir el sonido grabado con los controles de velocidad y
tono seleccionados. Si tenemos el sistema de pedales activado y el triángulo central
del botón cambia por dos barras verticales de color naranja parpadeante, esto nos
indicará que la reproducción está en estado de espera (pulsación de pedal).
Este contador nos muestra el tiempo de reproducción transcurrido.
Este botón nos permite introducir una marca de tiempo en el momento exacto
que indique el contador de reproducción. Una marca de tiempo nos servirá
para localizar un fragmento determinado de la grabación.
Este botón nos permite introducir una marca de Grupo en el momento exacto
que indique el contador de reproducción. Esta marca de tiempo nos servirá para
localizar un Grupo de marcas determinado de la grabación sobre todo al seleccionar
marcas.
Esta barra de botones nos permitirá desplazarnos por
la grabación. Nos permite realizar avance o retroceso
rápido, e ir al final o al comienzo de la grabación.
Este control desplazable verticalmente nos permite ajustar el volumen de salida
del programa.
Al desplazar este control a izquierda o derecha permite
obtener un menor o mayor tono del sonido reproducido. A
modo de ejemplo, este control equivale a escuchar un disco
de vinilo a 33 o 45 rpm. El botón situado a la izquierda del contador nos permite
volver a la posición central.

Voice Ralentizer ® Manual del Usuario
© 2001 RALENTER MEDITERRÁNEO, S.L. 7
Al desplazar este control a izquierda o derecha
podremos ajustar el porcentaje de ralentización o
avance rápido a aplicar al sonido reproducido. Dispone
de diez posiciones que posibilitan el ajuste de la reproducción al ritmo de escritura del
usuario. Mediante el botón x2 que aparecerá al desplazar el cursor hacia la izquierda
es posible duplicar el efecto de ralentización. El botón situado a la derecha del
contador nos permite volver a la posición central.
Estos botones nos permitirán movernos de una
marca a otra, hacia delante o hacia atrás, según el
orden cronológico en que hayan sido introducidas
las marcas. Del mismo modo, si abrimos el menú desplegable situado entre estos dos
botones nos aparecerá la lista de marcas introducidas, y podremos seleccionar
cualquiera de ellas para movernos hasta el momento indicado por la marca. En el
cuadro central podremos ver la marca activa en ese preciso instante.
Voice Ralentizer ® Manual del Usuario
© 2001 RALENTER MEDITERRÁNEO, S.L. 8
CAPÍTULO 3 - DESCRIPCIÓN DE LOS MENÚS
3.1 - ARCHIVO
NUEVO Esta opción permite crear un archivo de grabación nuevo. El programa pedirá
un nombre que identificará a dicho archivo y que lo guardaremos en la carpeta que
nos interese. Una segunda ventana permite dar una Descripción y anotar unas
Observaciones relativas al archivo así como asignar el número máximo de marcas de
tiempo que podrá soportar dicho archivo hasta un máximo de 600 marcas.
ABRIR Permite abrir un archivo de grabación ya existente y reproducirlo para su
trascripción. Si activamos el botón de señal ON y pulsamos RECORD podremos
continuar grabando en él archivo.

Voice Ralentizer ® Manual del Usuario
© 2001 RALENTER MEDITERRÁNEO, S.L. 9
CERRAR Al cerrar el archivo, aparece una pantalla de seguridad que nos pide la
conformidad para cerrarlo y al aceptar el programa graba los cambios efectuados en el
mismo, y lo descarga de la memoria.
PROPIEDADES Al seleccionar esta opción (siempre que tengamos abierto un
archivo), se despliega una pantalla que muestra las características del archivo de
sonido que en ese momento esté cargado en memoria. Si pulsamos el botón de
imprimir, obtendremos una copia impresa de todas las características del archivo y las
marcas que hayamos insertado. También podemos copiar en el portapapeles y
adjuntar el listado de marcas en el acta o documento que vayamos a redactar.
COMPRIMIR DE WAV EN WMA Si pulsamos sobre esta opción podremos comprimir
parcial o totalmente la parte del fichero que hayamos elegido para comprimirla
obteniendo una compresión similar a la de MP3.
Voice Ralentizer ® Manual del Usuario
© 2001 RALENTER MEDITERRÁNEO, S.L. 10
SALIR Termina la ejecución del programa.
3.2 - MARCAS
INSERTAR MARCA EN GRABACIÓN Nos permite introducir una marca de tiempo
con texto en el momento exacto que indique el contador de grabación. Una marca de
tiempo nos servirá para localizar un fragmento determinado de la grabación. Equivale
a pinchar el botón de marcas de la pantalla principal o el editor de claves. Si
pinchamos sobre la G roja, introducimos una Marca de Grupo en la Grabación.
INSERTAR MARCA EN REPRODUCCION Nos permite introducir una marca de
tiempo con texto en el momento exacto que indique el contador de reproducción.
Equivale a pinchar el botón de marcas de la pantalla principal o el editor de claves. Si
pinchamos sobre la G verde, introducimos una Marca de Grupo en la Reproducción.

Voice Ralentizer ® Manual del Usuario
© 2001 RALENTER MEDITERRÁNEO, S.L. 11
INSERTAR MARCA MUDA EN GRABACION Nos permite introducir una marca sin
texto al pinchar sobre la tecla de Función F8.
MODIFICAR DESCRIPCIONES Mediante esta opción podremos cambiar los
conceptos de las distintas marcas creadas así como el de Grupos de Marcas.
ELIMINAR MARCAS Esta opción nos permitirá eliminar una marca creada.
ACTUALIZAR DESDE GRABADOR Nos permite seleccionar el comportamiento del
programa respecto a la actualización de marcas cuando dos o más usuarios están
accediendo al mismo archivo de sonido a la vez.
El usuario grabador será el que tenga prioridad sobre el archivo de sonido. Todas las
marcas que introduzca el grabador serán vistas inmediatamente por el resto de
usuarios.
Del mismo modo, el primer usuario que abra un archivo, aunque no vaya a realizar
una grabación, tendrá los mismos privilegios respecto a la inserción de marcas en el
archivo que tendría un usuario grabador.
Las marcas que introduzca un segundo usuario o posteriores sólo serán vistas
individualmente por dichos usuarios y no serán incluidas en el archivo de grabación, al
no ser que se active la casilla “Incorporar al fichero” que aparecerá en el menú
Preferencias de las licencias de reproducción.
SELECCIONAR MARCAS Esta opción nos permitirá seleccionar todas, un grupo o
alguna de las marcas que tengamos introducidas en el archivo de sonido. Con esta
selección podremos indicar al programa que nos reproduzca sólo los fragmentos de las
marcas seleccionadas, que nos genere un archivo independiente que contenga los
fragmentos seleccionados, e incluso borrar del archivo de sonido los fragmentos de las
marcas seleccionadas. Podemos seleccionar las marcas una a una, o bien por Grupos
si pinchamos sobre la Marca de Grupo que hayamos introducido.
Voice Ralentizer ® Manual del Usuario
© 2001 RALENTER MEDITERRÁNEO, S.L. 12
REPRODUCIR SOLO SELECCIONADAS Si activamos esta opción, el aspecto del
botón cambiará a , lo que nos indica que se reproducirán
solo los fragmentos seleccionados.
EXPORTAR GRABACIÓN SELECCIONADA Esta opción creará un nuevo archivo de
esta sesión donde se copiará el sonido correspondiente a las marcas previamente
seleccionadas.
ELIMINAR GRABACIÓN SELECCIONADA Esta opción creará un nuevo archivo de
esta sesión donde se habrá eliminado el sonido correspondiente a las marcas
previamente seleccionadas.
SOBRE-GRABACIÓN DESDE UNA MARCA Esta opción permite modificar el
contador actual de grabación retrocediéndolo al momento de inicio de la marca que se
indique. Con ello la grabación seguirá en ese punto sustituyendo el contenido anterior.
ABRIR EDITOR CLAVES DE
MARCAS Esta opción permite abrir el
editor de claves de marcas. Mediante
este editor podremos tener una
relación de marcas predefinidas. Las
marcas predefinidas podrán ser
introducidas en el archivo de
grabación mediante un doble clic del
botón izquierdo del ratón sobre la
marca deseada en el editor de claves
o mediante el código de marca
asociado que podremos introducir en
la pantalla de inserción de marcas.
Para crear una marca predefinida
tendremos que introducir un código
de dos o más dígitos y una
descripción en el apartado “Nueva
entrada” y a continuación el sistema
agregará dicha marca a la lista. Si

Voice Ralentizer ® Manual del Usuario
© 2001 RALENTER MEDITERRÁNEO, S.L. 13
hacemos doble click con el botón izquierdo del ratón en cualquiera de las marcas
predefinidas el sistema las insertará en el archivo de grabación. Podremos buscar una
marca introduciendo un texto en el apartado “Encontrar”, el sistema nos situará el
cursor en la marca correspondiente. Si pinchamos en el botón de imprimir el sistema
nos hará una copia en papel de la relación de marcas predefinidas.
Mediante los menús de Opciones y Edición del Editor de claves podremos grabar la
lista creada, modificar los conceptos de las marcas e incluso asignarles un código de
colores para diferenciarlas.
CLAVES ACTIVADAS Esta opción nos permite activar o desactivar la utilización de
claves predefinidas.
3.3 – CONFIGURACION
PREFERENCIAS Esta opción muestra una pantalla que permite ajustar los valores
por defecto del programa.
Voice Ralentizer ® Manual del Usuario
© 2001 RALENTER MEDITERRÁNEO, S.L. 14
DIRECTORIO DE GRABACIONES Mediante esta opción seleccionaremos la carpeta
donde se guardarán por defecto todos los archivos, independientemente de que al
crear un archivo nuevo podamos seleccionar otra carpeta. Del mismo modo, esta será
la carpeta por defecto donde el programa buscará al intentar abrir un archivo
existente.
UNIDAD En este apartado, el programa nos da la capacidad total y disponible de la
unidad local (no visible en unidad de red) en Gb. Del mismo modo nos indica el tiempo
de grabación disponible en horas y minutos en dicha unidad local.
NUMERO DE MARCAS En este apartado podremos introducir el número de marcas
por defecto que tendrá un archivo al crearlo como nuevo. Este número podrá
modificarse individualmente al crear cada archivo nuevo desde 0 a 600 marcas.

Voice Ralentizer ® Manual del Usuario
© 2001 RALENTER MEDITERRÁNEO, S.L. 15
SALVADO CONTINUO DE LA GRABACION En este apartado podremos seleccionar
cuando queremos que el programa haga el volcado definitivo de datos de la memoria
al disco duro del ordenador. Podremos seleccionar dos posiciones:
• Salvado continuo de las sesiones donde podrá elegir grabación cada “x”
segundos, con lo que si hay un corte de energía sólo perderemos los últimos
“x” segundos.
• Grabación al cerrar el archivo, donde al seleccionar la opción Cerrar del
menú Archivo se hará el volcado definitivo de datos.
FORMATO DE GRABACIÓN En este apartado podremos seleccionar distintos
valores de muestra y frecuencia a la hora de realizar la grabación del sonido. Cuanto
más altos sean los valores mayor calidad de sonido obtendremos pero más espacio
nos ocuparán las grabaciones. Tenemos un indicador que nos dice cual será el tamaño
del archivo según los valores seleccionados.
PEDAL DE PAUSA En este apartado seleccionaremos el comportamiento del pedal
avance/pausa. Este pedal será (si tenemos conectados los pedales al ordenador y la
casilla de “Activados” marcada) el que hará que se produzca una pausa o un avance
en la reproducción del sonido al pulsar el botón Play. Podremos seleccionar cual de los
dos pedales (izquierdo o derecho) será el que realice esta función. Si tenemos activada
la casilla de Retroceder cada Reanudación, significa que cada vez que pulsemos Play,
automáticamente se rebobina dos segundos para no perder las últimas palabras de la
frase. También podemos activar la función de Reproducir / Pausa.
PEDAL DE RETROCESO En este apartado seleccionaremos el comportamiento del
pedal de retro. Este pedal será el encargado de realizar un retroceso controlado (a
cada toque de pedal el sistema retrocede dos segundos) en la reproducción. Si
mantenemos pulsado este pedal, el sistema hará un retroceso rápido.
DISPOSITIVOS DE SONIDO Esta opción del menú, nos permitirá visualizar los
dispositivos de sonido disponibles en nuestro sistema, así como seleccionar los valores
por defecto del mismo.
Voice Ralentizer ® Manual del Usuario
© 2001 RALENTER MEDITERRÁNEO, S.L. 16
MIXER Este menú nos da acceso al Control de Reproducción y Grabación de Windows.
Esto nos permitirá ajustar los volúmenes tanto de entrada como de salida del
ordenador y la fuente de sonido que queramos seleccionar.
DISPOSITIVO DE PEDALES Desde aquí tenemos un acceso directo al administrador
de dispositivos de juegos mediante el cual haremos que el sistema detecte el
dispositivo de pedales.

Voice Ralentizer ® Manual del Usuario
© 2001 RALENTER MEDITERRÁNEO, S.L. 17
IDIOMA Si tenemos instalada una Versión bilingüe o multilingüe, al desplazar este
menú podremos elegir el idioma que nos interese.
3.4 – VER
Voice Ralentizer ® Manual del Usuario
© 2001 RALENTER MEDITERRÁNEO, S.L. 18
VENTANA FLOTANTE Si pulsamos opción de ventana flotante o la tecla de acceso
rápido F12 nos aparecerá una ventana flotante con los controles principales, la cual
podremos situar en cualquier parte de la pantalla para que pueda estar visible al
mismo tiempo que nuestro procesador de textos habitual. Esta ventana tendrá
prioridad respecto a cualquier ventana por lo que siempre se situará delante de
cualquier ventana activa. Para volver a la pantalla original pulse x en la esquina
inferior derecha de la ventana.
MODULOS REPRODUCCION, GRABACION Y MARCAS Estas opciones del menú,
nos permitirán visualizar o no los distintos módulos de la pantalla principal del
programa, así como guardar dicha configuración.
IR A Esta opción, nos permitirá ir a un instante de tiempo determinado, y avanzar o
retroceder en periodos de “n” segundos, minutos u horas hacia delante o hacia atrás
respectivamente.

Voice Ralentizer ® Manual del Usuario
© 2001 RALENTER MEDITERRÁNEO, S.L. 19
3.5 - ACERCA DE
Muestra la versión de Voice Ralentizer así como el nombre del usuario registrado y sus
códigos de serie. También nos da información sobre el sistema operativo sobre el cual
se está ejecutando el programa, la empresa y la ayuda on line y soporte técnico.
Voice Ralentizer ® Manual del Usuario
© 2001 RALENTER MEDITERRÁNEO, S.L. 20
CAPÍTULO 4 - FUNCIONAMIENTO DEL PROGRAMA
4.1 - COMO EJECUTAR EL PROGRAMA Para ejecutar el programa haga click en “Inicio” - “Programas” – “Voice Ralentizer”.
Aparecerá la pantalla principal del programa. Si tiene creado un Acceso Directo en el
Escritorio de Windows haga doble clic con el botón izquierdo del ratón sobre dicho
icono.
4.2 - COMO REALIZAR UNA GRABACIÓN Para realizar una grabación nueva abra el menú “Archivo” y seleccione la opción
“Nuevo”. Aparecerá una pantalla donde el programa permite la introducción del
nombre de la sesión (p.ej: Pleno 20-01-04) que vamos a guardar en la carpeta que
previamente hayamos creado (p.ej: Plenos Año 2004). Seguidamente aparecerá la
pantalla de Propiedades de la nueva sesión donde podemos añadir una Descripción
(p.ej: Sesión Ordinaria) y algunas Observaciones como los no asistentes. La hora de
comienzo se introducirá al iniciar la grabación.

Voice Ralentizer ® Manual del Usuario
© 2001 RALENTER MEDITERRÁNEO, S.L. 21
A continuación pulse el botón OK y como podrá apreciar algunos botones han tomado
un color más intenso. Antes de pulsar el botón RECORD. (comenzar la grabación)
debe:
1. Despliegue el menú Configuración – Mixer – Record Control. Seleccione la
señal de entrada (line, CD o mic) y regúlela si es necesario. Este paso sólo
será necesario cuando desee cambiar la fuente de entrada del sonido.
Normalmente cuando se instala el programa se preestablece la señal de
entrada por Mic.
2 Pulse el botón de monitor (altavoz) para escuchar el sonido digitalizado y
ajustar la señal de entrada con el vúmeter luminoso que aparece a la izquierda
de dicho botón. Subiendo o bajando el master de la entrada seleccionada, los
indicadores luminosos suben o bajan. Recuerde que la posición ideal es en el
nivel naranja.
Voice Ralentizer ® Manual del Usuario
© 2001 RALENTER MEDITERRÁNEO, S.L. 22
3. Puede suceder que usted escuche el sonido con un eco de fondo. Esto es
debido a que ha olvidado activar “Silencio” en la señal de entrada del
Control de reproducción correspondiente a la fuente de sonido seleccionada.
Lo que sucede es que usted está escuchando el sonido reproducido
directamente de su CD, line, etc., y a la vez la reproducción del sonido ya
digitalizado que entra en su PC, con unas décimas de segundo de diferencia.
Realizados estos ajustes ya puede comenzar la grabación.
4. Antes de iniciar la Grabación de la sesión, si desea introducir marcas de
texto desde el Editor de Claves, debe abrirlo para ello consultar la sección
4.7 Cómo utilizar el Editor de Claves de marcas.
Recuerde que estos ajustes son fundamentales. De ellos depende la calidad del sonido
reproducido.
4.3 - COMO CAMBIAR LA FUENTE DE SONIDO Si desea cambiar la fuente de sonido, es decir, seleccionar por donde entrará el sonido
a su ordenador, pinche en Configuración – Mixer - Record Control.

Voice Ralentizer ® Manual del Usuario
© 2001 RALENTER MEDITERRÁNEO, S.L. 23
Le aparecerá una pantalla con las fuentes de sonido disponibles, normalmente podrá
elegir entre Línea – Mic – CD. Pinche en la casilla seleccionar correspondiente a cada
una de las distintas opciones y regule con el botón desplazable correspondiente la
cantidad de sonido que entrará al ordenador. Recuerde que el nivel adecuado es el
color anaranjado del indicador luminoso de la pantalla principal.
4.4 - COMO REPRODUCIR Y TRASCRIBIR UN ARCHIVO DE VOZ Esta función la podemos realizar desde el primer momento que se empieza a Grabar la
sesión plenaria, una vez empezada o bien cuando se ha terminado de grabar la
misma. Todo esto se realiza mediante los siguientes pasos:
Paso 1. Abrimos del escritorio el programa Voice Ralentizer haciendo doble clic sobre
su Icono..
Paso 2. Abrimos el programa Word sobre el que vamos a realizar la trascripción del
Acta de la Sesión.
Paso 3. Desplegamos la Barra Archivo del Voice Ralentizer para seleccionar Abrir.
Pantalla que recoge los pasos 1, 2 y 3.
Voice Ralentizer ® Manual del Usuario
© 2001 RALENTER MEDITERRÁNEO, S.L. 24
Paso 4. Aparecerá una pantalla con la lista de archivos existentes en la carpeta de
grabación. Seleccione el archivo deseado y haga “click” en el botón “Abrir”. Una vez
cargado el archivo en la memoria del ordenador, el sistema está preparado para poder
comenzar la reproducción y trascripción. Seleccione el control de velocidad y de tono
si este es necesario para ajustarlo a su ritmo de escritura. Estos controles permiten
modular el sonido reproducido.
Paso 5. Antes de empezar a reproducir el archivo, pulse la tecla de Función F12, y la
pantalla se convertirá en una Ventana Flotante pequeña que usted podrá colocar en
una zona que no le interrumpa la visión del texto (p.ej: en una esquina). Según vemos
en la siguiente imagen.

Voice Ralentizer ® Manual del Usuario
© 2001 RALENTER MEDITERRÁNEO, S.L. 25
Paso 6. Ahora ya puede pulsar sobre el botón de Play y comenzar la reproducción y
trascripción. Según haya configurado sus pedales, la reproducción continuará mientras
mantenga uno de los pedales pisado, y por el contrario se parará cuando lo suelte. Si
el sistema está en “Pausa” (espera de pulsación de pedal) en el botón de Play se
sustituirá el triangulo correspondiente por dos barras verticales parpadeantes de color
naranja. Cada vez que detenga la reproducción y vuelva a continuarla,
automáticamente se rebobina 2 segundos para no perder las últimas palabras de la
frase en curso. Si usted activa la función Reproducir/Pausa, cuando pulse una sola vez
el pedal de Play, este pondrá en marcha la reproducción sin tener que continuar
pulsando el pedal con su pie, lo que permite un mayor descanso. Si vuelve a pulsarlo,
se detiene la reproducción.
Pisando el otro pedal, la reproducción retrocederá un segundo a cada golpe. Si lo
mantiene pisado se producirá un retroceso rápido. De este modo, usted puede detener
la reproducción, avanzar en ella o retroceder sin abandonar la pantalla de tratamiento
de texto que esté usando.
Voice Ralentizer ® Manual del Usuario
© 2001 RALENTER MEDITERRÁNEO, S.L. 26
4.5 - COMO AJUSTAR EL VOLUMEN DEL SONIDO Si el sonido que escucha por sus altavoces o auriculares es demasiado alto o
demasiado bajo, puede ajustarlo pinchando en Mixer– Play Control. Le aparecerá una
pantalla con las fuentes de sonido disponibles, Desplace verticalmente el botón
correspondiente a la columna de Onda o el botón de la columna de Control de
reproducción. Estos controles son normalmente los más situados a la izquierda de su
pantalla. Si debajo de la columna de Control de reproducción dispone de un botón que
dice “Avanzado”, pinchándolo podrá entrar en el control de tonos “Graves y Agudos”
con lo que podrá ajustar aun más el sonido a su gusto.
4.6 - COMO INSERTAR UNA MARCA Usted podrá etiquetar distintos fragmentos de una grabación mediante la inserción de
marcas de texto en el tiempo. Las marcas pueden ser insertadas bien durante el
proceso de grabación de la sesión, o bien durante la reproducción, según más
convenga y la manera de insertarlas también es de varias formas sencillas.
INSERTAR MARCA EN GRABACIÓN Existen cuatro formas de insertar una
marca durante la grabación.
1. Pinchando con el ratón sobre el botón de visto de color rojo situado a
la derecha del contador numérico rojo. Hasta 48 caracteres en 2
filas.
2. Pinchando con el ratón sobre el cuadro que tiene una G de color rojo situado a la
derecha del botón anterior. Con ello introducimos una Marca de Grupo (MG:). Hasta
42 caracteres en 2 filas.
3. Desde el Editor de Claves previamente abierto, haciendo doble clic con el ratón
sobre la Clave o Descripción correspondiente.
En estos tres casos descritos, una vez pinchada la marca aparecerá una pantalla
pequeña central en la que en el caso 1 y 2 introduciremos el texto que queramos y en
el caso 3 aparece directamente el texto de la descripción de la clave.

Voice Ralentizer ® Manual del Usuario
© 2001 RALENTER MEDITERRÁNEO, S.L. 27
4. Pulsando la tecla de Función F8, introducimos una línea de rayitas.
Una vez pinchado uno de estos botones le aparecerá la siguiente pantalla:
Llegado este momento usted tendrá tres opciones:
1. Introducir un texto cualquiera representativo de la marca que quiere
introducir. Puede introducir hasta 48 caracteres en Marca Simple o bien 42
en Marca de Grupo, en dos líneas.
2. Introducir la clave asociada a la descripción de una marca previamente
creada en el editor de claves.
3. Borrar el texto escrito o parte de él, cancelar la introducción de la marca o
bien aceptar e introducir la descripción.
El sistema insertará una marca al pulsar aceptar, en el instante de tiempo que haya
seleccionado.
INSERTAR MARCA EN REPRODUCCION Al igual que en la grabación,
durante la reproducción también podemos introducir las marcas de igual
forma, excepto en el caso 1 y 2 que se pincha sobre el botón visto de
color verde situado a la derecha del contador numérico verde o sobre el
botón que contiene la G de color verde para Marca de Grupo.
Voice Ralentizer ® Manual del Usuario
© 2001 RALENTER MEDITERRÁNEO, S.L. 28
4.7 - COMO UTILIZAR EL EDITOR DE CLAVES DE MARCAS Abrimos desde el Escritorio con doble click el programa Voice Ralentizer. Nos vamos a
la Barra de MARCAS y de la pantalla que se despliega seleccionamos Abrir Editor de
Claves de marcas, según aparece en la imagen siguiente:
A continuación aparecerá la siguiente pantalla, en la cual no existen ni Claves ni
Descripciones, es decir, está en blanco, para que nosotros creemos la tabla que
queramos y la podamos guardar con su nombre (p.ej: podemos crear una tabla para
Plenos, Comisiones, Conferencias y Congresos, Parlamentos, Diputaciones, Juicios,
etc… según nos interesen).

Voice Ralentizer ® Manual del Usuario
© 2001 RALENTER MEDITERRÁNEO, S.L. 29
Para crear por ejemplo una tabla de plenos de Aytos. nos desplazamos a la casilla
pequeña de Nueva Entrada y escribimos las letras de una Clave, pasando a
continuación a la casilla de su derecha para escribir la Descripción, pulsando
seguidamente el botón Añadir. Así podemos elaborar la siguiente tabla:
Voice Ralentizer ® Manual del Usuario
© 2001 RALENTER MEDITERRÁNEO, S.L. 30

Voice Ralentizer ® Manual del Usuario
© 2001 RALENTER MEDITERRÁNEO, S.L. 31
Si desplegamos el menú Opciones podemos realizar cualquiera de esas funciones y si
desplegamos el de Edición igualmente.
4.8 - COMO REPRODUCIR MARCAS SELECCIONADAS Usted podrá seleccionar algunas de las marcas introducidas en el archivo de grabación
y reproducirlas de forma independiente. Para ello tendrá que abrir el menú de Marcas
y hacer clic con el ratón sobre – Seleccionar marcas, a continuación aparecerá una
pantalla como la siguiente:
Voice Ralentizer ® Manual del Usuario
© 2001 RALENTER MEDITERRÁNEO, S.L. 32
Las marcas que quiere escuchar puede seleccionarlas una a una pinchando sobre ellas
con el ratón, por Marcas de Grupos, es decir, si pinchamos sobre un Grupo de Marcas
(MG:), automáticamente se seleccionan todas las marcas de ese grupo hasta la
siguiente Marca de Grupo, o bien introduciendo el texto de la marca en la casilla de
Buscar y al pulsar este botón aparecerán todas las intervenciones de ese Sr o todos
los puntos del orden del día, del alcalde, etc.. Como puede apreciar en el dibujo, a la
derecha le indica el nº de marcas introducidas en ese archivo, las que ha
seleccionado, el tiempo de duración de ese audio seleccionado y su capacidad en disco
duro.

Voice Ralentizer ® Manual del Usuario
© 2001 RALENTER MEDITERRÁNEO, S.L. 33
Para poder escuchar lo seleccionado siga los siguientes pasos:
1. Abra el menú Marcas.
2. Active Reproducir sólo seleccionadas.
3. Lleve el cursor de reproducción al inicio de la grabación.
4. Pulse el botón de Play.
En ese instante el sistema reproducirá sólo aquellos fragmentos que usted haya
seleccionado.
4.9 COMO MODIFICAR LA DESCRIPCIÓN DE UNA MARCA Usted podrá modificar las descripciones de las marcas o Grupos de Marcas
introducidas, para ello siga los siguientes pasos:
1. Abra el menú de Marcas.
2. Seleccione Modificar descripciones.
3. Seleccione la marca o Grupo que desea modificar.
4. Cambie la descripción de la marca seleccionada o Grupo.
5. Pulse cambiar y seguidamente pulse aceptar.
6. También puede hacer que una marca sencilla se convierta en Marca de
Grupo o viceversa.
Voice Ralentizer ® Manual del Usuario
© 2001 RALENTER MEDITERRÁNEO, S.L. 34
4.10 - COMO ELIMINAR UNA MARCA Usted podrá eliminar una o varias marcas del conjunto de las marcas introducidas,
para ello siga los siguientes pasos:
1. Abra el menú de Marcas.
2. Seleccione Eliminar marcas.
3. Seleccione una o varias marcas de la lista disponible pinchando sobre el
cuadradito.
4. Pulse Eliminar.
Las marcas seleccionadas serán borradas del archivo de grabación (sólo la marca, no
el sonido grabado).
4.11 - COMO IR A UNA MARCA Usted podrá moverse por el archivo de grabación y situarse en un determinado punto
de la misma sin tener que escuchar toda la grabación. Para ello solo tendrá que
pinchar en el botón de la sección marcas de la pantalla principal del programa y se
desplegará una ventana con toda la relación de marcas introducidas. Con el cursor de
desplazamiento vertical localice la marca que le interese y selecciónela.
Inmediatamente se situará sobre ella y pulsando sobre el botón de play podrá
escucharla.
4.12 - COMO EXPORTAR UNA GRABACIÓN SELECCIONADA Usted podrá seleccionar uno o varios fragmentos del archivo de grabación y crear un
archivo independiente que contenga sólo estos fragmentos que usted ha seleccionado.
Para ello tendrá que abrir el menú de Marcas – Seleccionar marcas y le aparecerá la
pantalla de selección de marcas. Igual que se explicó anteriormente seleccione una o
varias marcas. A continuación vuelva a abrir el menú Marcas – Exportar grabación
seleccionada, le aparecerá una pantalla como la que se detalla a continuación:

Voice Ralentizer ® Manual del Usuario
© 2001 RALENTER MEDITERRÁNEO, S.L. 35
Si pulsa aceptar el sistema creará un nuevo archivo cuyo contenido será el de las
marcas que usted había seleccionado. Para ello el sistema le pedirá un nombre de
archivo, por defecto el sistema asigna el nombre “Selec_” + <nombre de archivo> de
origen. A continuación el sistema presentará una pantalla con el porcentaje de proceso
realizado. Una vez finalizado el proceso pulse Aceptar.
Esta opción puede ser especialmente útil para tener en un mismo archivo todas las
intervenciones de una misma persona durante una legislatura o por años, las
mociones presentadas por un partido, los puntos de urbanismo de cada ejercicio, o
por ejemplo, si queremos subir a nuestra pagina web un determinado fragmento de
una determinada sesión con esta opción será fácil y rápido.
4.13 - COMO ELIMINAR UNA GRABACIÓN SELECCIONADA Usted podrá borrar del archivo de grabación un fragmento determinado, por ejemplo
una intervención indeseada, aplausos, un silencio, etc. Para ello deberá seguir los
siguientes pasos:
1. Insertar una marca de tiempo al inicio del fragmento que desea eliminar.
2. Insertar una marca de tiempo al final del fragmento que desea eliminar.
Voice Ralentizer ® Manual del Usuario
© 2001 RALENTER MEDITERRÁNEO, S.L. 36
3. Abrir el menú Marcas – Seleccionar marcas.
4. Seleccionar la marca que puso al inicio del fragmento que desea eliminar y
todas aquellas que puedan haber hasta llegar a la marca que puso al final
del fragmento que desea eliminar. La marca que puso al final del fragmento
no debe seleccionarla.
5. A continuación pulse Aceptar y abra el menú Marcas – Eliminar una
grabación seleccionada.
6. El sistema le mostrará una pantalla donde le informará que va a crear un
nuevo archivo donde no estará el fragmento seleccionado. Pulse Aceptar.
7. A continuación el sistema le pedirá un nombre de archivo.
8. Una vez realizada la operación el sistema le preguntará si desea eliminar
definitivamente de su ordenador el archivo original con toda la grabación. Si
no desea borrar el archivo original pulse No y tendrá en su ordenador
ambos archivos.
Debe actuar con suma precaución al utilizar esta opción, ya que por error puede
eliminar fragmentos de la grabación no deseados. Estos archivos eliminados no podrán
recuperarse mediante la papelera de reciclaje de Windows.

Voice Ralentizer ® Manual del Usuario
© 2001 RALENTER MEDITERRÁNEO, S.L. 37
ANEXO 1 - TECLAS DE ACCESO RÁPIDO
Mediante la combinación de ciertas teclas usted podrá acceder a los diferentes menús
del programa de forma instantánea.
CTRL.+N Crear archivo nuevo.
CTRL.+A Abrir archivo existente.
CTRL.+C Cerrar archivo abierto.
CTRL.+X Salir del programa.
CTRL.+P Insertar marca en reproducción.
CTRL.+R Insertar marca en grabación.
F8 Insertar Marca Muda en Grabación.
F9 Poner la Clave en Negrita.
F1 – F7 Diferentes Colores de las Claves.
F12 Abrir Ventana flotante.
CTRL.+I Ir a un momento de la grabación.
CTRL.+Q Preferencias.
CTRL.+M Modificar clave en editor de claves.
CTRL.+O Modificar concepto en editor de claves.
Mayus+Supr Eliminar clave en editor de claves.
CTRL.+L Abrir control de reproducción.
CTRL.+Z Abrir control de grabación.
Clic en Abrir control de grabación.
Clic en
Abrir control de reproducción.
Voice Ralentizer ® Manual del Usuario
© 2001 RALENTER MEDITERRÁNEO, S.L. 38

Voice Ralentizer ® Manual del Usuario
© 2001 RALENTER MEDITERRÁNEO, S.L. 39
Voice Ralentizer ® Manual del Usuario
© 2001 RALENTER MEDITERRÁNEO, S.L. 40